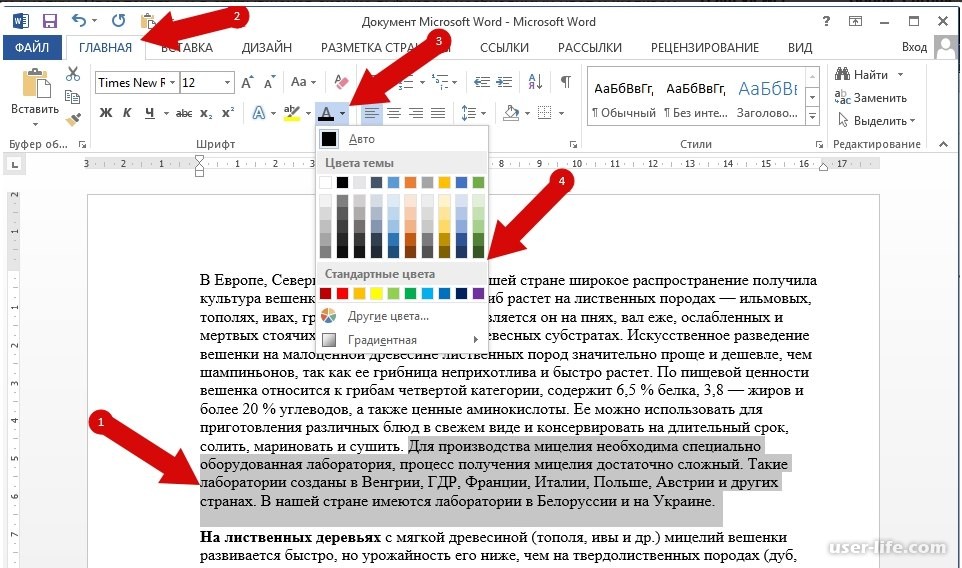Содержание
Как сделать фон в Ворде — 5 способов
При работе в текстовом редакторе, возникает необходимость добавить или изменить фон текста в Ворде, выбрать другой цвет вместо белого фона документа, используемого по умолчанию. По мнению пользователя, потребовалось сделать другой подходящий цвет фона, для визуального изменения первоначального вида документа Microsoft Word.
Фон для документа Word изменит визуальное восприятие всего документа или отдельных блоков текста на странице документа. Необходимость для изменения цвета фона в Word возникает при создании электронных книг, брошюр или буклетов, в других случаях.
Содержание:
- Как в Ворде сделать фон страницы
- Как поменять фон Word на рисунок — 1 способ
- Изображение в качестве фона страницы Word — 2 способ
- Как изменить фон текста Word
- Добавление фона после текста — 1 способ
- Делаем фон за текстом — 2 способ
- Выводы статьи
В некоторых ситуациях, пользователю требуется выделить отдельный фрагмент в тексте документа, для привлечения внимания к определенному тестовому блоку, или к отдельным предложениям. Подобный вариант выделения или привлечения внимания пользователи часто встречают на веб-сайтах в интернете.
Подобный вариант выделения или привлечения внимания пользователи часто встречают на веб-сайтах в интернете.
Давайте разберемся, как сделать фон в Word разными способами, какие настройки программы нужно использовать. В приложении имеется несколько вариантов для изменения фона в документе:
- заливка цветом всей страницы документа;
- использование в качестве фона рисунка;
- изменение цвета фона только под текстом.
Фон в Word может быть не только однотонным. Для оформления подходящего вида документа, можно сделать фон страницы со специальными эффектами в виде текстуры или узора, или добавить в качестве фонового изображения рисунок, загруженный с компьютера.
Изменения фона на странице выполняются в двух режимах, служащих для отображения документа в окне программы Word:
- Разметка страницы.
- Веб-документ.
В этом руководстве вы найдете инструкции о том, как изменить фон в Word 2019, 2016, 2013, 2010, 2007 несколькими способами: выполнить заливку фона на всю страницу, добавить рисунок (изображение) в качестве фона страницы, как поменять фон за текстом, не изменяя фон всей страницы.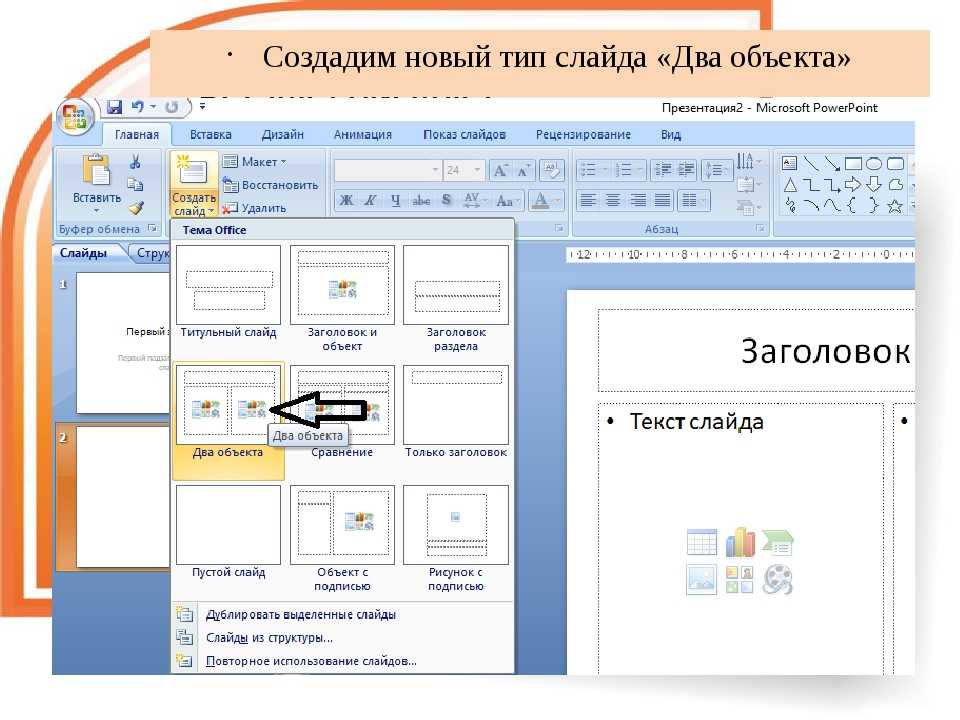
Как в Ворде сделать фон страницы
Сначала мы разберемся, как сделать фон в Ворде цветным для страницы документа. При этом способе изменения фона, нет разницы есть ли сейчас на странице текст, или страница документа пока без текста. После применения изменения фона страницы, текст в документ можно добавить позднее.
Выполните следующие действия:
- Откройте документ Word, войдите во вкладку «Конструктор» (в Word 2019).
- В правом верхнем углу ленты нажмите на кнопку «Цвет страницы», находящуюся в группе «Фон страницы».
- Откроется окно «Цвета темы», в котором нужно выбрать подходящий цвет для заливки фона страницы.
- Если, вам не подошли стандартные цвета, нажмите на «Другие цвета…», для выбора нужного варианта. В окне «Цвет», во вкладках «Обычные» или «Спектр» подберите необходимый цвет для заливки фона.
После выбора цвета фона, фон в документе поменяется с белого на другой цвет, выбранный пользователем.
Выбранный фон можно изменить для того, чтобы в документе была не однотонная заливка, а использовались и другие варианты заливки.
Выполните настройки способа заливки:
- Нажмите на кнопку «Цвет страницы».
- В окне «Способы заливки» находятся вкладки «Градиентная», «Текстура» «Узор», «Рисунок». Выберите подходящий вариант и тип заливки.
Фон документа изменится, согласно выбранным параметрам.
Как поменять фон Word на рисунок — 1 способ
Сейчас мы сделаем фоновым изображением документа рисунок. Рисунок (изображение, фото, картинка) с компьютера будет использован в виде фона на странице документа Word.
Для этого, необходимо выполнить следующие шаги:
- Войдите в меню «Конструктор» (в Word 2019), в группе «Фон страницы» нажмите на кнопку «Цвет страницы».
- В окне «Цвета темы» нажмите на пункт «Способы заливки…».
- В окне «Способы заливки» откройте вкладку «Рисунок».
- Нажмите на кнопку «Рисунок…».

- В открывшемся окне «Вставка изображений» нажмите на кнопку «Из файла», или загрузите картинку из интернета.
- В окне Проводника выберите подходящее изображение (файл графического формата, поддерживаемый Microsoft Office) со своего ПК.
- В окне с выбранным фоновым изображением нажмите на кнопку «ОК».
Изображение, добавленное с компьютера, станет фоновым рисунком на странице документа Word.
Изображение в качестве фона страницы Word — 2 способ
Существует еще один способ для добавления картинки в качестве фонового изображения на страницу документа Word.
- Откройте вкладку «Вставка» в группе «Иллюстрации».
- Нажмите на кнопку «Рисунки» («Рисунок»).
- В открывшемся окне выберите рисунок со своего ПК.
- Щелкните по картинке, по краям изображения появятся маркеры, с помощью которых можно растянуть рисунок до нужного размера.
- Во вкладке «Формат рисунка» найдите пункт «Обтекание текстом», в контекстном меню выберите опцию «За текстом».

- Кликните по картинке, введите текст, который будет отображаться на изображении.
Для того, чтобы вводимый текст был хорошо виден на фоне картинки, измените цвет шрифта, чтобы он сочетался с цветом фонового рисунка.
Как изменить фон текста Word
Ранее в этой статье мы рассматривали способы добавления фона, занимающего весь размер страницы документа Ворд. В некоторых случаях, возникает необходимость для выделения фона за отдельными кусками текста, абзацами, предложениями или словами.
В этом случае, нам понадобится вставить фон в Word только за всем текстом документа или за определенным текстом в документе, не заливая фоном всю страницу. В Microsoft Word существует два способа выделения фоном текста: заливка фрагмента текста или всего текста, или выделение только текста, при котором межстрочные интервалы останутся с промежутком белого фона.
В обоих случаях фон появится только за выбранным текстом документа, заливки фона всей страницы не произойдет.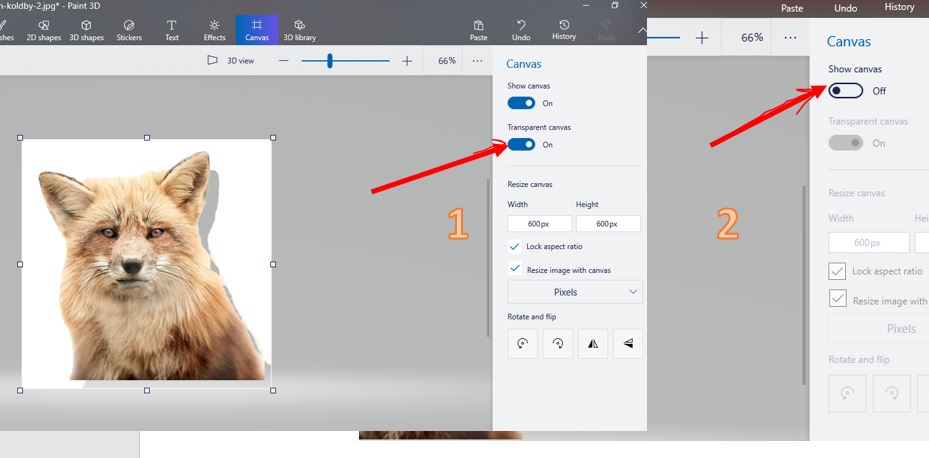
Добавление фона после текста — 1 способ
Сначала разберем способ при выделении фона за текстом, без заливки интервала между строками.
Для добавления фона выполните следующие действия:
- Выделите текст в документе Word.
- В программе MS Word откройте вкладку «Главная», в группе «Шрифт» нажмите на кнопку «Цвет выделения текста».
- Выберите нужный цвет.
В результате, будут выделены строки с текстом, а место между строками останется с фоном по умолчанию.
Подобным способом можно выделять отдельные слова или предложения.
Делаем фон за текстом — 2 способ
При этом способе произойдет выделение определенного текста в виде блока прямоугольной формы. Подобным образом можно выделить весь текст на странице или только определенный фрагмент текста.
Проделайте следующее:
- Выделите нужный фрагмент текста.
- Во вкладке «Главная», в группе «Абзац» нажмите на кнопку «Заливка».
- В окне «Цвета темы» выберите нужный цвет.
 Помимо стандартных цветов, здесь имеется возможность для выбора других цветов, которые можно использовать в качестве фона в документе.
Помимо стандартных цветов, здесь имеется возможность для выбора других цветов, которые можно использовать в качестве фона в документе.
Получаем результат с выделенным прямоугольным фоном, который находится за текстом.
Выводы статьи
В случае необходимости, пользователь может заменить фон в документе Word. Существует несколько способов для изменения фона: заливка фонового изображения на всю страницу документа, использование в качестве фона рисунка (картинки, изображения, фотографии), выделение фона за всем текстом, или только за определенным фрагментом текста в документе.
Нажимая на кнопку, я даю согласие на обработку персональных данных и принимаю политику конфиденциальности
Добавление, изменение и удаление цвета фона в Word
Word для Microsoft 365 Word для Microsoft 365 для Mac Word 2021 Word 2021 для Mac Word 2019 Word 2019 для Mac Word 2016 Word 2016 для Mac Word 2013 Word 2010 Еще…Меньше
Чтобы придать документу красивый вид, задайте для него цвет фона с помощью кнопки Цвет страницы. Вы также можете добавить водяной знак.
Вы также можете добавить водяной знак.
Добавление и изменение цвета фона
-
Перейдите в конструктор > цвет страницы.
-
Выберите нужный цвет в области Цвета темы или Стандартные цвета.
-
Если нужного цвета нет, выберите другие цвета ,а затем в поле Цвета выберите нужный цвет.
org/ListItem»>Чтобы добавить градиент, текстуру, узор или рисунок, выберите Параметры заливки ,а затем выберите Градиент,Текстура,Узор или Рисунок и выберите один из вариантов.
-
Градиенты, узоры, рисунки и текстуры повторяются столько раз, сколько необходимо для заполнения страницы. Если сохранить документ как веб-страницу, текстуры будут сохранены в формате JPEG, а узоры и градиенты — в формате PNG.
Удаление цвета фона
-
Перейдите в конструктор > цвет страницы.
org/ListItem»>
Выберите Нет цвета.
Важно:
Office 2010 больше не поддерживается. Перейдите на Microsoft 365, чтобы работать удаленно с любого устройства и продолжать получать поддержку.
Повысить статус
В качестве фона можно использовать градиенты, узоры, рисунки, сплошные цвета или текстуры. Градиенты, узоры, рисунки и текстуры для заполнения страницы помяты или повторяются. Если сохранить документ как веб-страницу, изображения, текстуры и градиенты будут сохранены как JPEG файлы, а узоры — в GIF файлы.
Добавление и изменение цвета фона
-
Перейдите в >Разметка страницы.
-
Выберите в области Цвета темы или Стандартные цвета.
-
Выберите Другие цвета, а затем выберите цвет.
-
Чтобы добавить специальные эффекты, такие как градиенты, узоры или текстуры, выберите эффекты заливки.
Примечание: Выберите нужный цвет перед применением градиента или узора.
org/ListItem»>
Выполните любое из описанных ниже действий.
Удаление фона
Перейдите в >Разметка страницы.
Выберите Нет цвета.
Изменение цвета фона
-
Перейдите в конструктор > цвет страницы.
-
Выберите нужный цвет.
 Если нужного цвета нет, выберите другие цвета, а затем выберите цвет из любого из параметров в поле Цвет.
Если нужного цвета нет, выберите другие цвета, а затем выберите цвет из любого из параметров в поле Цвет.Советы:
-
Чтобы выбрать цвет из файла, выделите изображение, щелкните значок шестеренки и выберите Создать из файла.
-
-
Удаление цвета фона
-
Перейдите в >«Дизайн»
-
Выберите Нет цвета.

Темы по позвольте отформатировать весь документ. Дополнительные сведения см. в этой теме.
Применение цвета фона текста в Adobe Illustrator CS6
Задавать вопрос
спросил
Изменено
4 года назад
Просмотрено
132к раз
Я хочу выделить заголовки в своем тексте следующим образом:
Я делаю это, добавляя синий прямоугольник за текстом, но каждый раз, когда я изменяю текст длиной 16 страниц, мне приходится перемещать расположение всех этих заголовков. Могу ли я добавить его так, чтобы он был прикреплен к этой строке текста?
- Adobe-illustrator
- текст
- основные моменты
0
Оказывается, это можно сделать (отчасти) с помощью атрибутов внешнего вида.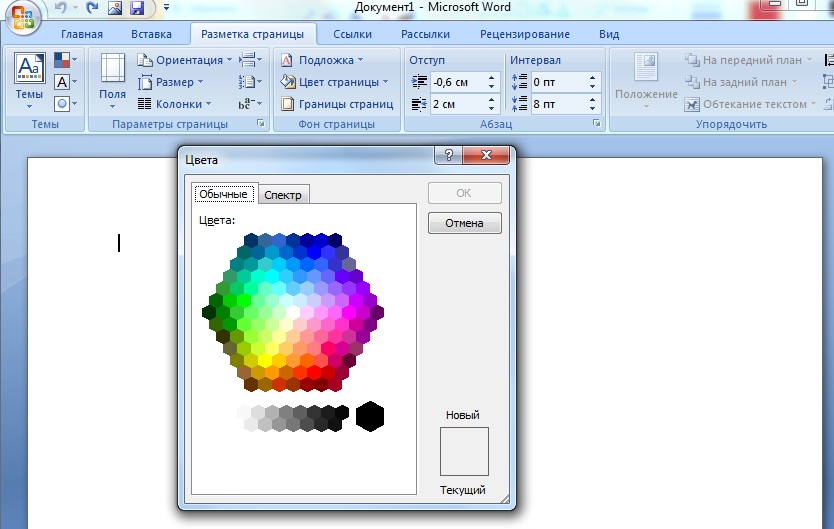 Предостережение заключается в том, что строки текста должны быть их собственными текстовыми элементами, а не выбором символов.
Предостережение заключается в том, что строки текста должны быть их собственными текстовыми элементами, а не выбором символов.
- Откройте панель внешнего вида, Окно > Внешний вид
- Дважды щелкните Символы , чтобы получить доступ к внешнему виду персонажа
- Установите Заливку на цвет переднего плана
- Нажмите Введите , чтобы вернуться к текстовому элементу
- Добавить новую заливку (нижний левый угол панели)
- Установите для новой заливки цвет фона
- С новым выбранным Fill , Добавить новый эффект > Преобразовать в фигуру > Прямоугольник…
- Установите Rectangle на все, что вы хотите, пока размер является относительным, он будет перекомпоновываться в ваш текст.
У вас должно получиться что-то вроде этого,
Это также работает по линиям,
Вот мои настройки внешнего вида для текстовых элементов.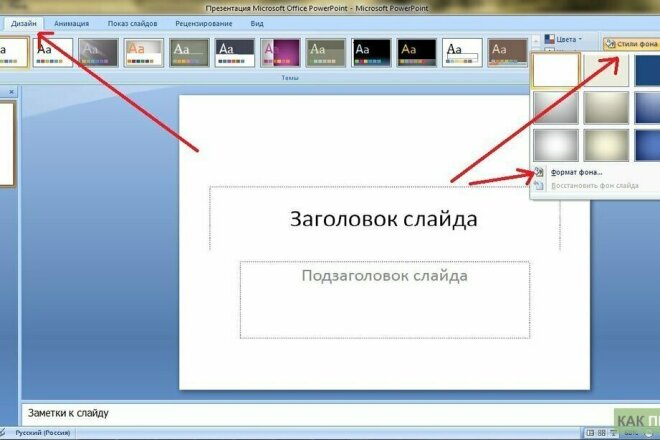 Обратите внимание, что вам, возможно, придется перетащить слой «Символы» над только что созданным слоем «Заливка».
Обратите внимание, что вам, возможно, придется перетащить слой «Символы» над только что созданным слоем «Заливка».
Наконечник(и) Pro
- Вы можете сохранить как стиль графики , чтобы применить его к любому элементу и синхронизировать любые изменения, внесенные в стиль.
- С помощью него можно создавать другие классные эффекты, например капсулы различной формы (например, Прямоугольник со скругленными углами )
4
Насколько я знаю, это невозможно в Illustrator, так как он предназначен для векторной работы. Возможным обходным путем было бы сделать это в inDesign, используя стили. Проверьте ЭТУ ссылку
Удачи!
1
Согласен, я не думаю, что это возможно в ИИ. Это довольно легко сделать в InDesign, и вам будет лучше краткосрочное и долгосрочное изучение даже самых основ InDesign, если вы работаете с многостраничными документами. Использование Illustrator только вызовет у вас головную боль (например, ту, о которой вы здесь пишете). Время, которое вы потратите на изучение нескольких простых вещей в InDesign, будет того стоить! И, честно говоря, многие инструменты/команды/функции в ID очень похожи на AI. В Интернете также есть множество бесплатных учебных пособий, которые помогут вам начать работу за очень короткое время.
Использование Illustrator только вызовет у вас головную боль (например, ту, о которой вы здесь пишете). Время, которое вы потратите на изучение нескольких простых вещей в InDesign, будет того стоить! И, честно говоря, многие инструменты/команды/функции в ID очень похожи на AI. В Интернете также есть множество бесплатных учебных пособий, которые помогут вам начать работу за очень короткое время.
Удачи!
1
Как установить цвет фона для текстового слоя в Gimp, чтобы размер фона автоматически изменялся при вводе текста, а размер текста менялся?
спросил
Изменено
4 месяца назад
Просмотрено
12 тысяч раз
Я хочу добавить текст к изображению в Gimp с помощью инструмента «Текст», чтобы фон текстового слоя (прямоугольник) был фиксированного цвета вместо прозрачного фона по умолчанию, чтобы сделать текст более читаемым.
Я могу заставить его работать, продублировав слой и используя ведро, а затем объединив слои, или удалив альфа-канал и сопоставление цветов, но эти методы обременительны, и если я хочу отредактировать текст дальше, мне придется начинать с нуля.
Есть ли лучший метод, когда я могу просто печатать и иметь цвет фона, который я хочу, и при этом иметь возможность свободно редактировать текст, то есть без предварительного растрирования текста, и автоматически изменять размер фона выбранного мной цвета до текст?
Я увидел этот вопрос: Могу ли я изменить прозрачный фон Gimp по умолчанию на белый? но я не вижу, как изменить тип заливки текстового слоя, который создается автоматически, когда я начинаю использовать инструмент «Текст».
Проверено в Gimp 2.10.18.
0
В GIMP текстовые слои не имеют фонового цвета. Итак, то, что вы хотите, невозможно.
Чтобы иметь фон, вам нужно создать новый слой под текстовым слоем, выделить прямоугольник, чтобы окружить текст, а затем залить его цветом.
Если вы измените текст, вам нужно будет удалить заполненный слой, создать новый прямоугольный слой, соответствующий новому тексту, и заполнить его снова.
Ничто не сделает это автоматически в GIMP, если только вы не найдете сценарий или не напишете его самостоятельно.
Также обратите внимание, что GIMP не предназначен для макета текста/страницы. Это программа для редактирования фотографий. Если вы обнаружите, что делаете подобные вещи регулярно, то, возможно, рассмотрите возможность использования какого-либо программного обеспечения для верстки, где можно создавать заполненные поля и вводить текст внутри них.
2
Использование обоих вышеописанных методов помогло мне.
Мне пришлось заменить размеры в jpg, потому что они были слишком малы.
Добавьте текстовое поле к изображению.
Убедитесь, что текстовое поле плотно прилегает к тексту (прямоугольник в левом нижнем углу).

Дублируйте слой, щелкнув его правой кнопкой мыши и выбрав «дублировать слой».
Выберите исходный слой, щелкнув его в списке слоев (один под только что созданным).
Перейдите к редактированию и выберите «Заполнить цветом FG». Предполагая, что цвет FG установлен на цвет, который вы хотите за своим текстом.
Примечание. Еще один отличный совет, который я нашел, — удерживать клавишу Shift, когда вам нужно переместить текст, так как это приводит к перемещению выбранного слоя. Трудно выделить текст, потому что большая его часть пуста.
Добавить цвет фона в текстовое поле на фотографии:
- Добавьте текстовое поле к фотографии
- Перейти к
Редактироватьвверху слева - Нажмите
Добавить цвет FGв раскрывающемся меню. - Выберите нужный цвет.
Готово.
2
Никто не ищет обязательно макет «текст/страница». Им (например, мне) просто нужен текст на простом фоне, чтобы он был читабельным.
Им (например, мне) просто нужен текст на простом фоне, чтобы он был читабельным.
Это должно быть легко в многоуровневой программе обработки изображений, конечно?
Нам просто нужно, чтобы это было сделано на слое.
Итак, мы получаем текстовый слой с помощью GIMP.
Но без фона.
Поэтому нам нужен прозрачный фоновый слой под текстом, на котором есть непрозрачный цветной блок, чтобы текст проходил поверх него.
Дополнительная функциональность, если мы сможем объединить эти два слоя. Легче обращаться.
Дополнительные функциональные возможности теперь, потому что мы можем перемещать этот объединенный слой в любое место, куда захотим.
Но не обращайте внимания на «лишние» и объедините все в одно изображение, и вот оно.
И это «манипуляция с изображением». Не «макет текста».
GIMP 2.8.18
Легко и быстро:
Добавьте желаемый текст — предложите «дополнить» концы текстовой строки пробелами (когда закончите, это будет выглядеть лучше).
Установите желаемый цвет фона (обычно в нижней части панели инструментов).


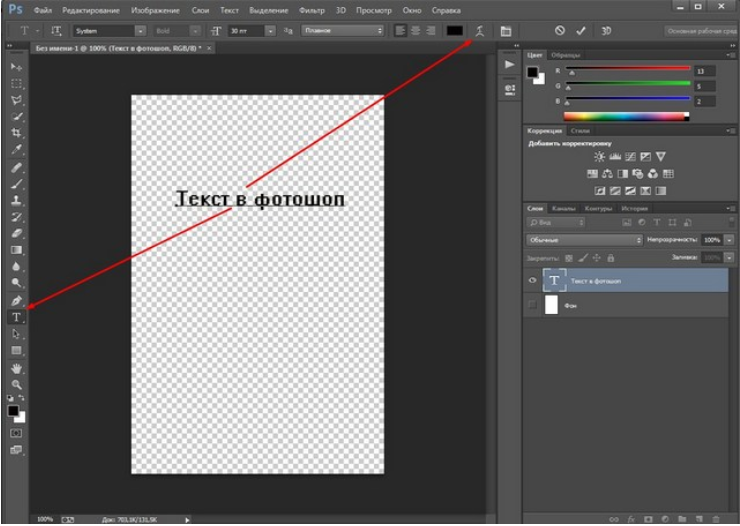
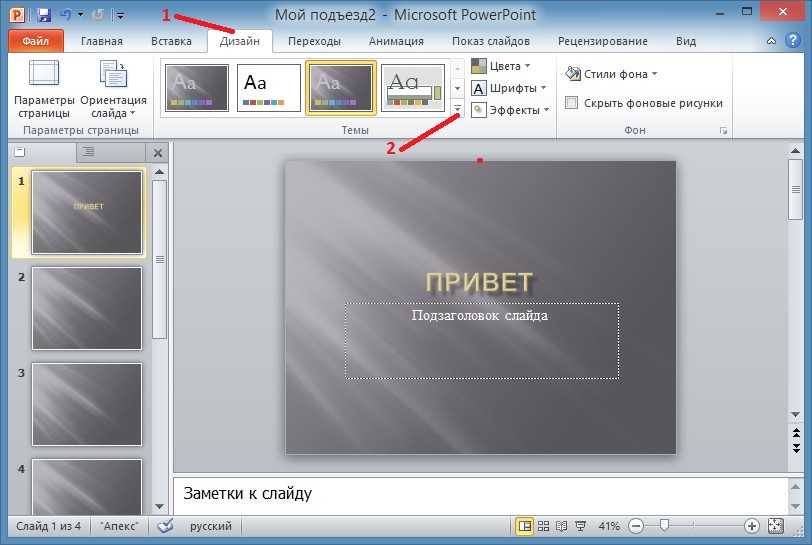 Помимо стандартных цветов, здесь имеется возможность для выбора других цветов, которые можно использовать в качестве фона в документе.
Помимо стандартных цветов, здесь имеется возможность для выбора других цветов, которые можно использовать в качестве фона в документе. Если нужного цвета нет, выберите другие цвета, а затем выберите цвет из любого из параметров в поле Цвет.
Если нужного цвета нет, выберите другие цвета, а затем выберите цвет из любого из параметров в поле Цвет.