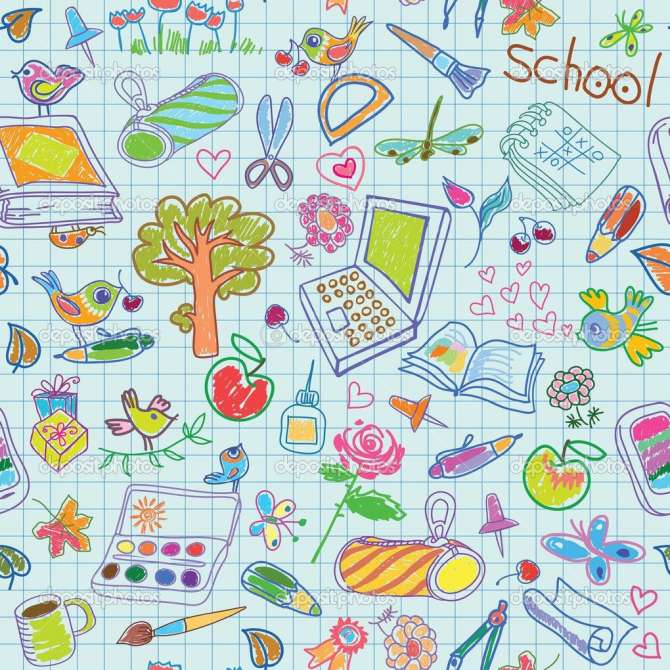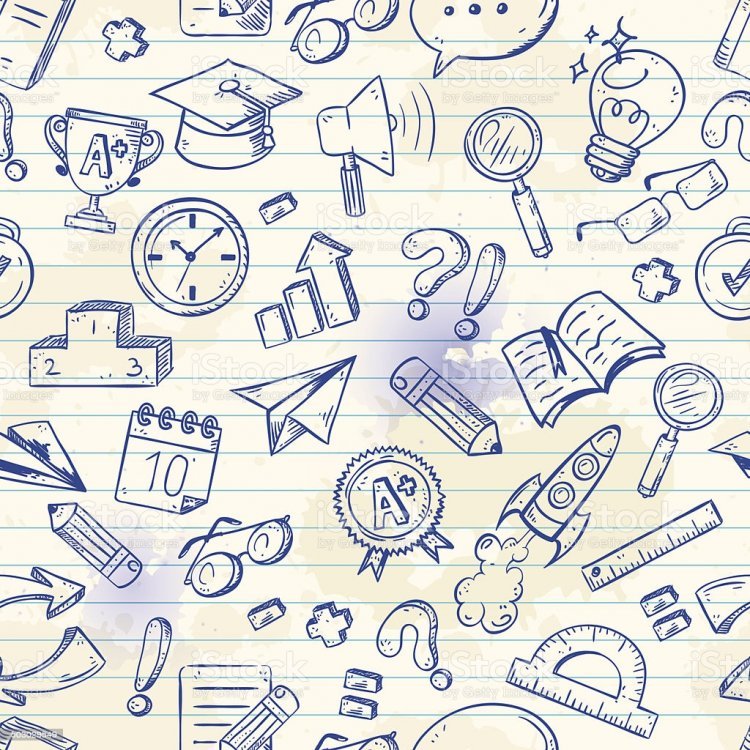Содержание
Как использовать заливку с учетом содержимого (Content Aware Fill) в Photoshop
В программе Adobe Photoshop существует множество функций для перемещения или удаления нежелательных объектов с фотографии. Сложность состоит в том, чтобы узнать, какой именно инструмент будет эффективно работать с вашей фотографией.
В статье Дженн Мишра (Jenn Mishra) описывает особенности применения инструмента Content-Aware Fill (Заливка с учетом содержимого). С его помощью мы указываем Photoshop, что конкретно хотим переместить или удалить на изображении, а программа сделает все остальное.
Инструмент «Заливка с учетом содержимого» в Photoshop полезна при удалении объектов из сцены. При этом, если цвета и текстуры совпадают, Photoshop отлично справляется с заменой пикселей самостоятельно.
С помощью инструмента «Перемещение с учетом содержимого» выбранный объект перемещается и интегрируется в новое место на изображении. Затем Photoshop использует заливку с учетом содержимого, чтобы «залатать» оставшееся отверстие.
Как использовать заливку с учетом содержимого
Начнем с поиска инструментов заливки с учетом содержимого, которые мы будем использовать. Инструмент Patch (патч, заплатка) и инструмент Content-Aware Move (Перемещение с учетом содержимого) расположены на панели инструментов. Значок инструмента Patch представляет из себя «заплатку» — прямоугольник с линиями, пересекающими каждый край пополам. Иконка инструмента Content-Aware Move представляет из себя пару перекрещенных стрелок в форме «X».
Если ваша панель инструментов не отображается, перейдите в раскрывающееся меню Windows и поставьте галочку рядом с Tools (Инструменты).
При выборе инструмента Patch выберите Content-Aware Fill на панели параметров.
Чтобы открыть рабочее пространство Content-Aware Fill, сначала выделите объект. Затем перейдите в меню Edit>Content-Aware Fill (Правка>Заливка с учетом содержимого). Если параметр Content-Aware Fill выделен серым цветом, используйте инструмент выделения, например лассо (клавиша L), чтобы выделить содержимое. Это должно активировать команду.
Это должно активировать команду.
Итак, начнем с того, что узнаем, как использовать опцию Content-Aware Fill в инструменте Patch.
Инструмент Content-Aware Patch (Исправление с учетом содержимого)
- Шаг 1 — Выбор
Сначала создаем копию своего изображения на новом слое. Создавать новый слой с каждым изменением — хорошая привычка. Это гарантирует, что вы всегда сможете вернуться к исходному изображению. Если вы раньше не создавали дублирующий слой, выберите Layers>Duplicate Layer (Слои> Дублировать слой).
На этом новом слое выбираем инструмент Patch (горячая клавиша J) и рисуем лассо вокруг объекта, который хотим удалить. Убедитесь, что на панели параметров выбрана опция Content-Aware.
- Шаг 2 — Перетащите, чтобы заменить пиксели
Захватите выбранную область и перетащите ее в сторону, при этом старайтесь сопоставить любые видимые линии.
Когда отпустите область, Photoshop принимает это предложение и использует заливку с учетом содержимого, чтобы разместить новые пиксели в пространстве. Таким образом ненужный объект будет удален с изображения. Можно отменить изменения: Edit> Undo Patch Selection.
Таким образом ненужный объект будет удален с изображения. Можно отменить изменения: Edit> Undo Patch Selection.
Есть еще две настройки заливки на панели параметров Patch: структура и цвет. Структура — насколько точно нужно придерживаться формы в новом контенте. Значение 7 — точно сохранить форму, значение 0 означает произвольную интерпретацию форм.
Цвет — насколько много цветов допустимо смешивать, по шкале от 10 до 0.
Вот результаты с разными комбинациями структуры и цвета
Инструмент Patch лучше всего работает с менее сложными изображениями. Для более сложных изображений учтите, что чем меньше область исправлений, тем лучше.
Инструмент Content-Aware Move (Перемещение с учетом содержимого)
Заливка с учетом содержимого полезна как для удаления объектов, так и для их перемещения. На этой фотографии, автор переместил несколько человек, чтобы добавить больше места. Сравните изображение до и после.
До
После
- Шаг 1 — Выбор
Создайте копию изображения в новом слое. Выберите слой и щелкните инструмент Content-Aware Move. Нарисуйте лассо вокруг объекта, который хотите переместить.
Выберите слой и щелкните инструмент Content-Aware Move. Нарисуйте лассо вокруг объекта, который хотите переместить.
- Шаг 2 — Перетащите, чтобы переместить пиксели
Захватите выделенную область и перетащите ее в то место, куда хотите переместить. Когда вы ее отпустите, вокруг вашего выбора появится рамка преобразования. Это позволяет вращать содержимое, чтобы оно лучше вписывалось в новое пространство.
Примените изменения. Photoshop перемещает выбранные пиксели в пространство и исправляет исходное пространство.
Как и в случае с инструментом Patch, тут есть две настройки заливки: структура и цвет. В этом инструменте они работают аналогично.
Рабочее пространство Content-Aware Fill (Заливка с учетом содержимого)
Инструмент Patch отлично подходит для простых изменений, но рабочее пространство Content-Aware Fill дает больше контроля над редактированием.
Предыдущий инструмент «Заливка с учетом содержимого» по-прежнему тут: Edit>Fill>Content-Aware Fill.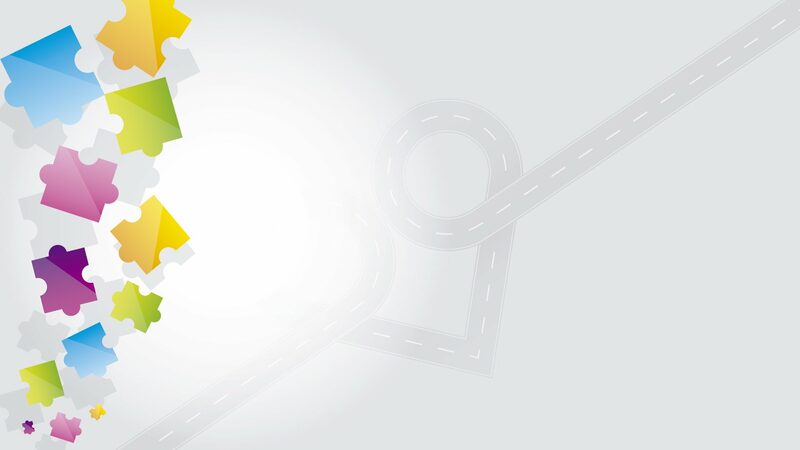 В этом пункте меню откроется панель Fill (Заливка), и вы сможете выбрать Content-Aware. Но этот инструмент по большому счету заменен рабочим пространством Content-Aware Fill.
В этом пункте меню откроется панель Fill (Заливка), и вы сможете выбрать Content-Aware. Но этот инструмент по большому счету заменен рабочим пространством Content-Aware Fill.
Итак, вот пример использования рабочего пространства Content-Aware Fill. Планируется удалить выбранный знак шоссе с изображения с помощью рабочего пространства Заливки с учетом содержимого.
- Шаг 1 — Выбор
Начинаем с выбора объекта, который хотим удалить, с помощью инструмента Lasso. Затем выбираем Edit> Content-Aware Fill …
Это открывает рабочее пространство, которое состоит из трех частей.
Средняя панель — это собственно изображение. Photoshop уже применил предварительный просмотр заливки с учетом содержимого.
Крайняя левая панель, покрытая зеленым слоем, выделяет область выборки Photoshop. Улучшение области выборки даст лучшие результаты.
В крайнем левом углу есть панель инструментов, которая включает инструмент Sampling Brush (Селективная кисть), инструмент лассо, инструмент Hand (рука) и инструмент Zoom (масштабирование).
Крайняя правая панель дает вам некоторые дополнительные возможности.
- Шаг 2 — Уточните область выборки
Используя инструмент Sampling Brush (Селективная кисть), установленный на «минус» на верхней панели параметров, стираем зеленое наложение в области выборки. Не нужно, чтобы Photoshop использовал эти части изображения в качестве заменяющих пикселей.
Обратите внимание, что Photoshop обновляет заменяющие пиксели по мере того, как происходит работа. Если вы удаляете слишком много, переключайте инструмент Sampling Brush на знак «плюс» на панели параметров.
По умолчанию Photoshop автоматически выбирает участок. Но вы можете контролировать этот выбор на правой панели. Выберите Rectangle (Прямоугольник), если хотите, чтобы Photoshop выбирал только пиксели вокруг этого выделения. Выберите Custom, чтобы полностью контролировать область выборки. Затем используйте Sampling Brush, установленную в положение «плюс», и закрашивайте область выборки.
В более сложном изображении может понадобиться увеличить цветовую адаптацию. Есть такие варианты выбора: по умолчанию, высокая и очень высокая.
Есть такие варианты выбора: по умолчанию, высокая и очень высокая.
Если выбранная область находится под углом, можно применить адаптацию вращения. Тут есть следующие варианты: низкая, средняя, высокая и полная. Также есть возможность масштабирования или зеркального отражения картинки.
После нажатия ОК выбранная область с изменениями Content-Aware Fill сохраняется на новом слое.
Заключение
Инструменты заливки Photoshop помогают перемещать или удалять объекты на изображениях. Заливка с учетом содержимого использует технологию искусственного интеллекта для выбора и смешивания лучших заменяющих пикселей.
Инструмент Patch позволяет выделять объект и выбирать пиксели, которые нужно разместить на его месте. Инструмент Content-Aware Move позволяет переместить выбранный объект, интегрировать объект в его новое положение и исправить оставшееся пространство. Рабочее пространство Content-Aware Fill позволяет управлять областью выборки. Этот инструмент заливки Photoshop гораздо более тонкий и чувствительный, чем инструмент Patch.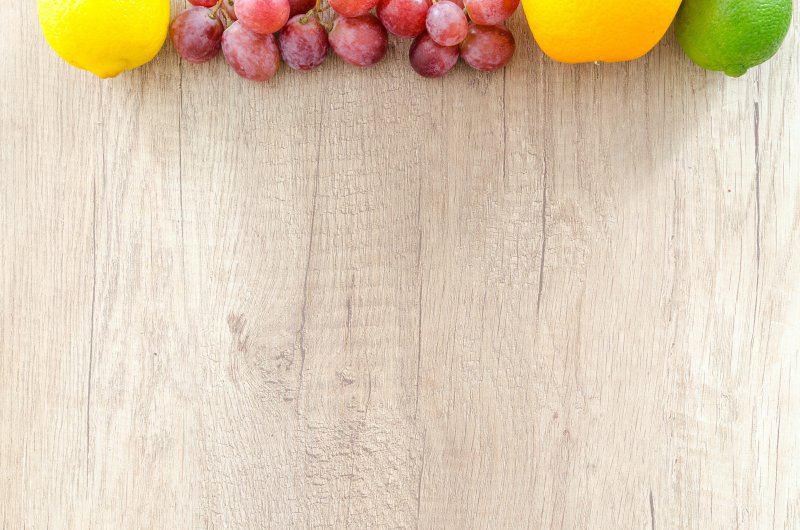
Фото-школа. Урок №10: Как дорисовать фон в фотошопе.
Решила показать свою очередную статью для ourstockphoto. Заодно разбавить молчание))
Оригинал взят у eugena_klykova в Фото-школа. Урок №10: Как дорисовать фон в фотошопе.
Дорогие коллеги и друзья!
Простите за такую задержку с нашей школой, но вот новый урок готов! Надеюсь, он покажется Вам интересным )
Красивые состаренные деревянные фоны — актуальный тренд в современной фуд-фотографии, это не для кого не секрет 🙂 Я довольно долго не следовала этому тренду, но все таки обзавелась парой красивых деревянных фонов. Но вместе с фоном обзавелась и проблемой — не было у бабы порося, как говорится, что порой фона не хватает, чтобы полностью занять бэкграунд фотографии. Поэтому встает вопрос о том, как это оставшееся пространство заполнить, дорисовать так, как будто фон там все еще есть. Поэтому тут я предлагаю Вам несколько вариантов. Я пользуюсь всеми тремя в зависимости от конкретных ситуаций. Поэтому я постараюсь рассказать преимущества и недостатки каждого способа.
Я пользуюсь всеми тремя в зависимости от конкретных ситуаций. Поэтому я постараюсь рассказать преимущества и недостатки каждого способа.
1. Штамп
Наверное, первое, что приходит в голову, начинающему фотошоперу — это инструмент Штамп/ Clone Stamp. Для того, чтобы воспользоваться Штампом, можно выбрать этот инструмент на левой панели инструментов или сочетанием быстрых клавиш ctrl (cmd) + S. После этого зажав клавишу alt нужно выбрать место — образец. и после этого уже можно наводить мышку на то место, которое нужно заполнить и закрасить его.
Уделим некоторое внимание тому, как работает этот инструмент:
Штамп полностью копирует исходное место со всей текстурой и цветом. Поэтому я рекомендую пользоваться им точечно, и одним кликом заполнять нужное место. Для того, чтобы заполнить большую площадь — лучше взять больший размер кисти, и не водить кисточкой. Потому что в таком случае, смесь одинаковой текстуры даст ярковыраженый чешуйчатый эффект.
Достоинство этого способа заключается в том, что образец и место, которое нужно заполнить могут находиться в разных частях фотографии.
Работа со штампом. Результат — фото в заголовке «До» и «После».
2. «Растяжка»
Это отличный способ продлить фон. можно легко увеличить размер фотографии и негативного пространства на ней.
Для того, чтобы сделать растяжку, нужно иметь хороший кусок фона без лишних элементов, с которым мы сможем работать.
Берем инструмент «Прямоугольное выделение» (Rectangular Marquee Tool) выбираем слева на панели инструментов или быстрая клавиша «М», После этого используем кнопку трансформации на верхней панели или нажимаем быстрые клавиши ctrl (cmd) + T, по углам выделения появятся активные точки. Берем точку по середине стороны, в которую нам нужно растянуть фон. Растягиваем на сколько нужно. Подтверждаем сделанные трансформации (Галочка на верхней панели или Enter).
Недостаток этого способа — нужно иметь хороший кусок незанятого фона в уже готовой фотографии, чтобы растяжка выглядела естественно.
Учитывайте направление деревянной текстуры, оно должно быть направлено в ту же сторону, куда растягивается фон.
Фон с мало выраженной текстурой или текстурой сглаженной расфокусом можно растягивать на гораздо большее пространство, благодаря тому, что искусственность такого эффекта будет менее заметна.
Достоинство этого способа заключается в том, что при хороших исходных данных фон будет выглядеть идеально.
Работа с растяжкой. Результат:
3. Автозаполнение:
Ну или третий вариант — это воспользоваться преимуществами 21го века и оставить большую часть работы искусственному интеллекту. Данная функция появилась сравнительно недавно в CS 5, и позволяет автоматически заполнить выделенную область, после анализа окружения. Преимущество этой функции в том, что можно выделить область любой формы (инструмент выделение (М), или лассо (L), или любой другой вариант), на выделении щелкаем правой кнопкой мышки, выбираем Заполнение (Fill) в выпадающием меню выбираем «Content aware».
Инструмент сам анализирует пространство вокруг, и предполагает, как заполнить выделенную зону. Фон не всегда заполняется чисто, особенно если поблизости к заполняемому пространству, есть какие-то резкие границы или предметы композиции. Но иногда достаточно поправить несколько мест штампом после использования, и получить очень хороший резаультат, причем не просто скопированный с какой-либо другой части фотографии, а созданный искусственно, уникальный по рисунку, но сохраняющий характер текстуры.
Фон не всегда заполняется чисто, особенно если поблизости к заполняемому пространству, есть какие-то резкие границы или предметы композиции. Но иногда достаточно поправить несколько мест штампом после использования, и получить очень хороший резаультат, причем не просто скопированный с какой-либо другой части фотографии, а созданный искусственно, уникальный по рисунку, но сохраняющий характер текстуры.
Результат:
Есть еще и другие способы, например, прямое копирование куска фона с другого места, но я ими не пользовалась никогда, поэтому не берусь рассказывать. Но приглашаю всех, рассказывать, о удобных вам способах в комментариях!
Ну и давайте экспериментировать!
По желанию, присылайте свои работы «До» и «После» в комментарии.
Добавить, изменить или удалить цвет фона в Word
Word для Microsoft 365 Word для Microsoft 365 для Mac Word 2021 Word 2021 для Mac Word 2019 Word 2019 для Mac Word 2016 Word 2016 для Mac Word 2013 Word 2010 Дополнительно. ..Меньше
..Меньше
Чтобы сделать документ более интересным, добавьте цвет фона с помощью кнопки Цвет страницы . Вы также можете добавить водяной знак.
Добавить или изменить цвет фона
Перейти к Дизайн > Цвет страницы .
Выберите нужный цвет в разделе Цвета темы или Стандартные цвета .
Если вы не видите нужный цвет, выберите More Colors , а затем выберите цвет в поле Colors .

Чтобы добавить градиент, текстуру, узор или изображение, выберите Эффекты заливки , а затем перейдите к Градиент , Текстура , Узор или Изображение и выберите параметр.
Узоры и текстуры повторяются (или «мозаичные») для заполнения всей страницы. Если вы сохраняете документ как веб-страницу, текстуры сохраняются как файлы JPEG, а узоры и градиенты сохраняются как файлы PNG.
Удалить цвет фона
Перейти к Дизайн > Цвет страницы .

Выберите Нет цвета .
Важно:
Office 2010 больше не поддерживается . Перейдите на Microsoft 365, чтобы работать где угодно с любого устройства и продолжать получать поддержку.
Обновите сейчас
Для фона можно использовать градиенты, узоры, изображения, сплошные цвета или текстуры. Градиенты, узоры, изображения и текстуры располагаются мозаично или повторяются для заполнения страницы. Если вы сохраняете документ как веб-страницу, изображения, текстуры и градиенты сохраняются как файлы JPEG, а узоры сохраняются как файлы GIF.
Добавить или изменить цвет фона
- org/ListItem»>
Выполните любое из следующих действий:
Выберите из цветов темы или стандартных цветов .
Выберите Больше цветов и затем выберите цвет.
Выберите Эффекты заливки , чтобы добавить специальные эффекты, такие как градиенты, узоры или текстуры.

Примечание. Выберите нужный цвет перед применением градиента или узора.
Перейти к Макет страницы > Цвет страницы .
Удалить фон
Перейти к Макет страницы > Цвет страницы .
Выберите Нет цвета .
Изменение цвета фона
- org/ListItem»>
Выберите нужный цвет. Если вы не видите нужный цвет, выберите Больше цветов , а затем выберите цвет из любого из вариантов в поле Цвет .
Советы:
Чтобы выбрать цвет из файла, выберите изображение, щелкните значок шестеренки и выберите Создать из файла .
Перейти к Дизайн > Цвет страницы .
Удалить цвет фона
- org/ListItem»>
Выберите Нет цвета .
Перейти к Дизайн > Цвет страницы
Темы позволяют форматировать весь документ. Дополнительные сведения см. в разделе Применение тем
.
Добавить или изменить цвет фона ячеек
Excel для Microsoft 365 Excel для Интернета Excel 2021 Excel 2019 Excel 2016 Excel 2013 Excel 2010 Excel Starter 2010 Дополнительно…Меньше
Вы можете выделить данные в ячейках, используя Цвет заливки , чтобы добавить или изменить цвет фона или узор ячеек. Вот как:
Выберите ячейки, которые хотите выделить.

Советы:
Чтобы использовать другой цвет фона для всего рабочего листа, нажмите кнопку «Выбрать все» . Это скроет линии сетки, но вы можете улучшить читаемость рабочего листа, отобразив границы ячеек вокруг всех ячеек.
Нажмите Главная > стрелку рядом с Цвет заливки или нажмите Alt+H, H.
В разделе Тематические цвета или Стандартные цвета выберите нужный цвет.

Чтобы использовать пользовательский цвет, нажмите More Colors , а затем в диалоговом окне Colors выберите нужный цвет.
Совет: Чтобы применить последний выбранный цвет, просто нажмите Цвет заливки . Вы также найдете до 10 последних выбранных пользовательских цветов в разделе Recent Colors .
Применение узора или эффектов заливки
Если вам нужно нечто большее, чем просто заливка сплошным цветом, попробуйте применить узор или эффекты заливки.
Выберите ячейку или диапазон ячеек, которые вы хотите отформатировать.
org/ListItem»>На вкладке Заливка в разделе Цвет фона выберите нужный цвет.
Чтобы использовать шаблон с двумя цветами, выберите цвет в поле Цвет шаблона , а затем выберите шаблон в 9Коробка 0005 Pattern Style .
Чтобы использовать узор со специальными эффектами, щелкните Эффекты заливки , а затем выберите нужные параметры.
Совет: В поле Sample можно предварительно просмотреть выбранные вами эффекты фона, узора и заливки.

Нажмите Главная > Формат ячеек диалоговое окно запуска или нажмите Ctrl+Shift+F.
Удалить цвета ячеек, узоры или эффекты заливки
Чтобы удалить любые фоновые цвета, узоры или эффекты заливки из ячеек, просто выделите ячейки. Затем щелкните Главная > стрелку рядом с Цвет заливки , а затем выберите Нет заливки .
Печать цветов ячеек, узоров или эффектов заливки цветом
Если для параметров печати установлено значение Черно-белое или Черновое качество — либо намеренно, либо из-за того, что книга содержит большие или сложные листы и диаграммы, из-за которых режим черновика автоматически включался — ячейки не будут печататься в цвете. Вот как это можно исправить:
- org/ListItem»>
На вкладке Лист в разделе Печать снимите флажки Черно-белое и Черновое качество .
Щелкните Макет страницы > Параметры страницы Запуск диалогового окна.
Примечание. Если вы не видите цветов на листе, возможно, вы работаете в режиме высокой контрастности. Если вы не видите цвета при предварительном просмотре перед печатью, возможно, у вас не выбран цветной принтер.
Если вы хотите выделить текст или числа, чтобы сделать данные более заметными, попробуйте либо изменить цвет шрифта, либо добавить цвет фона в ячейку или диапазон ячеек, например:
Выберите ячейку или диапазон ячеек, для которых вы хотите добавить цвет заливки.
На На вкладке Главная щелкните Цвет заливки и выберите нужный цвет.
Примечание. Эффекты заливки узором для цветов фона недоступны в Excel в Интернете. Если вы примените какой-либо файл из Excel на рабочем столе, он не появится в браузере.
Удалить цвет заливки
Если вы решите, что вам не нужен цвет заливки сразу после его добавления, просто нажмите Отменить .
Чтобы удалить цвет заливки позже, выберите ячейку или диапазон ячеек, которые вы хотите изменить, и нажмите Очистить > Очистить форматы .