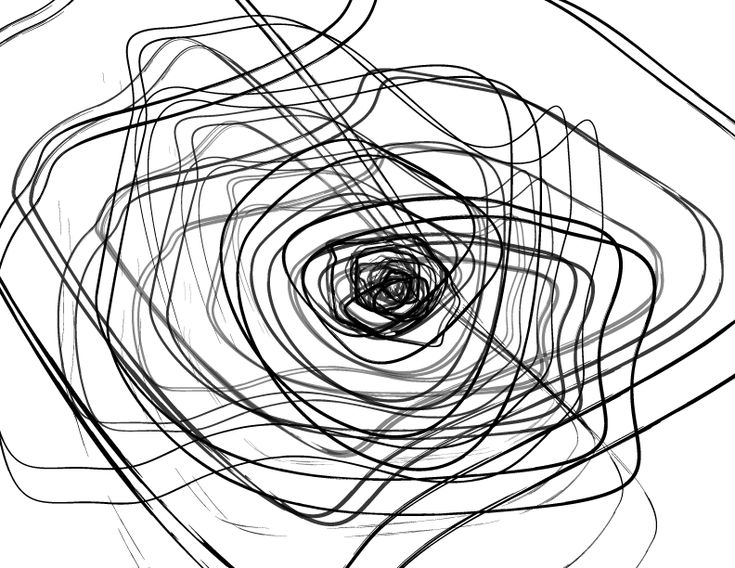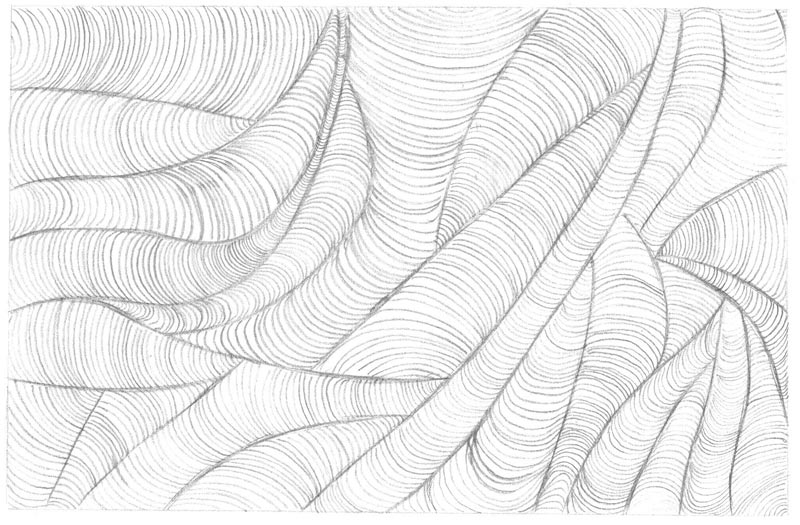Содержание
Линии, рисованные вручную Бесшовный дизайн векторных узоров
новый
модный
Вечный
Дети
цветы
Животные
Культуры
Сезонный
Фигуры
Вкусные
Поделиться
| Ключевые слова | ||||
|---|---|---|---|---|
| ID | #28004 | |||
| Дизайнер | Tatiana Pastushkova | ID #28004 | ||
| Сведения о лицензии | Цены | |||
| Цены Сведения о лицензии | Векторный неограниченный | Без роялти СВГ, ЭПС, ПДФ, ДЖПЕГ | USD 36,60 | |
| Печать JPEG | Ограниченная лицензия 1181×1181 px | USD 8,40 | ||
| Экран JPEG | Ограниченная лицензия 150×150 px | USD 2,80 | ||
| Дизайн добавлен в корзину Добавить в корзину | ||||
Больше похожих конструкций
Рисование и удаление линий — Служба поддержки Майкрософт
Вы можете добавлять линии, чтобы соединять фигуры или выделять данные, а также удалять их.
Примечания:
-
Сведения о рисовании фигур см. в статье Рисование и изменение фигуры с полилиниями.
-
Если у вас возникли проблемы при удалении горизонтальной линии, см. раздел Удаление линий ниже.
Рисование линии с точками соединения
Соединительной линией называется линия, на концах которой находятся точки соединения, используемые для ее прикрепления к фигурам. Существуют прямые , изогнутые соединительные линии и линии уступом . При выборе соединительной линии на контуре фигуры появляются точки. Они показывают, куда можно прикрепить линию.
Важно: В Word и Outlook точки соединения можно использовать только в том случае, когда линии и объекты, к которым они прикрепляются, помещены на полотно.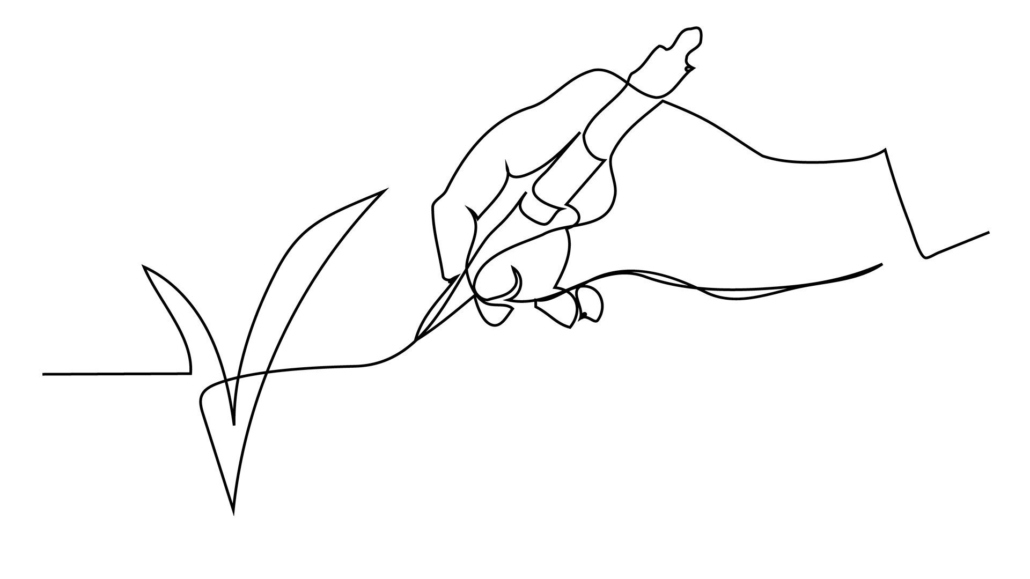 Чтобы вставить полотно, на вкладке Вставка нажмите кнопку Фигуры и щелкните Новое полотно в нижней части меню.
Чтобы вставить полотно, на вкладке Вставка нажмите кнопку Фигуры и щелкните Новое полотно в нижней части меню.
Чтобы добавить линию, которая прикрепляется к другим объектам, выполните следующие действия:
-
На вкладке Вставка в группе элементов Иллюстрации нажмите кнопку Фигуры.
-
В группе Линии выберите соединительную линию, которую вы хотите добавить.
Примечание: Последние три типа в разделе Линия («Кривая», «Полилиния: фигура» и «Полилиния: рисованная кривая») не являются соединительными линиями.
 Наведите указатель мыши на тип, чтобы просмотреть его название, прежде чем щелкать его.
Наведите указатель мыши на тип, чтобы просмотреть его название, прежде чем щелкать его. -
Чтобы нарисовать линию, соединяющую фигуры, наведите указатель мыши на первую фигуру или объект.
Появятся точки соединения, говорящие о том, что линию можно прикрепить к фигуре. (Цвет и тип этих точек зависит от версии Office.)
Примечание: Если точки соединения не выводятся, вы либо выбрали линию, которая не является соединительной, либо работаете не на полотне (в Word или Outlook).
Щелкните первую фигуру и перетащите указатель к точке соединения на втором объекте.
Примечание: Когда вы изменяете положение фигур, связанных соединителями, соединители не открепляются от фигур и перемещаются вместе с ними.
 Если вы переместите конец соединителя, он открепится от фигуры и его можно будет прикрепить к другой точке соединения той же фигуры или к другой фигуре. Если соединитель прикреплен к точке соединения, он остается связан с фигурой, как бы вы ее не перемещали.
Если вы переместите конец соединителя, он открепится от фигуры и его можно будет прикрепить к другой точке соединения той же фигуры или к другой фигуре. Если соединитель прикреплен к точке соединения, он остается связан с фигурой, как бы вы ее не перемещали.
Рисование линии без точек соединения
Чтобы добавить линию, которая не прикреплена к другим объектам, выполните следующие действия:
-
На вкладке Вставка в группе элементов Иллюстрации нажмите кнопку Фигуры.
-
В группе Линии, выберите любой тип линии.
org/ListItem»>
Щелкните в нужном месте документа, переместите указатель в другое место, удерживая нажатой кнопку мыши, а затем отпустите ее.
Дублирование линии
Если вам требуется несколько раз добавить в документ одну и ту же линию, это можно быстро сделать с помощью команды «Зафиксировать режим рисования».
-
На вкладке Вставка в группе элементов Иллюстрации нажмите кнопку Фигуры.
-
В разделе Линии щелкните правой кнопкой мыши линию или фигуру, которую вы хотите добавить, и выберите команду Зафиксировать режим рисования.

-
Щелкните в том месте, где должна начинаться линия или соединитель, а затем перетащите курсор в то место, где она должна заканчиваться.
-
Повторите шаг 3 для каждой линии, которую вы хотите добавить.
-
Когда вы добавите все линии или соединители, нажмите клавишу ESC.
Добавление, изменение и удаление стрелки или фигуры линии
- org/ListItem»>
-
На вкладке Формат щелкните стрелку Контур фигуры.
Если вкладка «Формат» не отображается, убедитесь, что выбрана строка. Для этого может потребоваться дважды щелкнуть ее. -
Наведите указатель на пункт Стрелки и щелкните нужный тип стрелки.
Чтобы изменить тип или размер стрелки, а также тип, ширину и цвет линии, щелкните Другие стрелки и задайте необходимые параметры.
Чтобы удалить стрелку, щелкните первый тип Стрелка: стиль 1 (без наконечников).

Выберите линию, которую вы хотите изменить.
Чтобы работать с несколькими строками, выделите первую строку, а затем нажмите и удерживайте клавишу CTRL, а затем выберите другие строки.
Удаление линий
-
Щелкните линию, соединитель или фигуру, которые вы хотите удалить, а затем нажмите клавишу DELETE.
Если вы хотите удалить несколько строк или соединителей, выделите первую строку, нажмите и удерживайте клавишу CTRL, а затем нажмите клавишу DELETE.
Дополнительные сведения
-
Вставка или удаление горизонтальных линий -
Рисование и изменение фигуры с полилиниями -
Группировка и отмена группировки фигур, рисунков и других объектов -
Удаление подчеркивания текста гиперссылки (PowerPoint) -
Отображение и скрытие линий сетки в Word, PowerPoint и Excel -
Рисование декоративной линии в Word или Outlook
org/ListItem»>
Изменение цвета, стиля и толщины линии
Рисование основных линий | Справка SketchUp
LayOut
Совет: Вставленные файлы SketchUp теперь могут содержать пунктирные линии.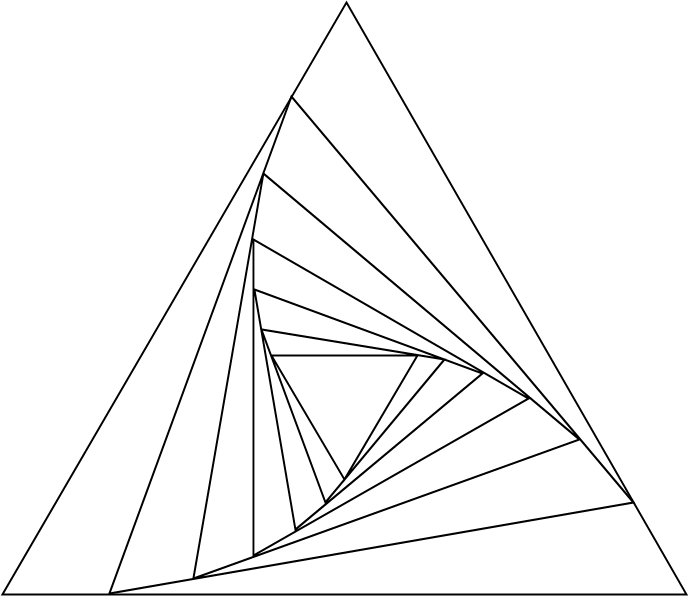 Дополнительные сведения об управлении этими новыми типами линий со вставленными файлами см. в разделе Работа с штрихами SketchUp в импортированных моделях
Дополнительные сведения об управлении этими новыми типами линий со вставленными файлами см. в разделе Работа с штрихами SketchUp в импортированных моделях
Чтобы нарисовать самые простые линии в документе LayOut, используйте упорядоченный инструмент «Линия», чтобы рисовать прямые линии, или его свободный двоюродный брат, инструмент «От руки», чтобы рисовать петлеобразные изгибающиеся линии любым удобным для вас способом. Вы видите пример обоих на следующем рисунке.
У каждого инструмента есть несколько приемов и секретов, которые объясняются в следующих разделах.
Совет: Инструмент «Линия» также создает более гладкие кривые, чем те, которые можно нарисовать с помощью инструмента «От руки». Дополнительные сведения о создании кривых с помощью инструмента «Линия» см. в разделе «Сгибание линий и фигур с помощью путей и точек». Кроме того, хотя вы можете создавать замкнутые фигуры с помощью инструмента «Линия» или «От руки», создание фигуры и заполнение ее цветом или узором часто дает лучший результат.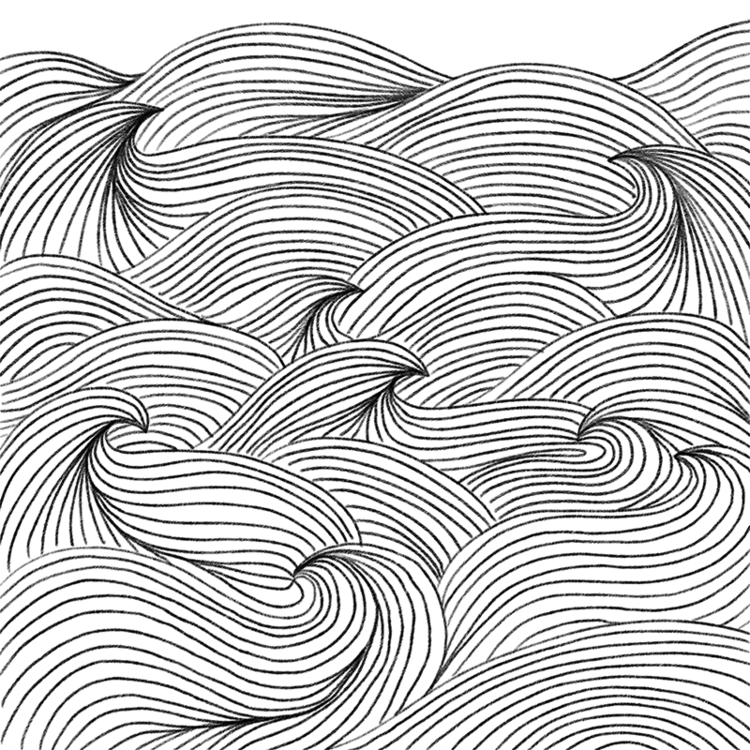
Содержание
- Рисование прямых линий
- Рисование линий от руки
Рисование прямых линий
Как и ожидалось, вы рисуете линии с помощью инструмента «Линия» (), который находится на панели инструментов по умолчанию или в меню «Инструменты».
Чтобы нарисовать линию или линии, выполните следующие действия:
- Выберите инструмент Line .
- Чтобы разместить начальную точку линии, щелкните в области рисования или задайте точное местоположение в поле «Измерения». Дополнительные сведения об использовании поля «Измерения» для рисования линий см. в следующей таблице. Чтобы привязать линию к красной или зеленой оси, удерживайте кнопку Клавиша Shift . (См. раздел Рисование линий и фигур для ознакомления с механизмом логических выводов LayOut.)
- Чтобы разместить конечную точку линии, дважды щелкните в области рисования. (Кроме того, вы можете выбрать новый инструмент.)
Совет: Если щелкнуть один раз, LayOut рассматривает конечную точку линии как начальную точку для другой линии, что является удобным способом рисования полилиний и уникальных замкнутых фигур с помощью Инструмент «Линия».
 Чтобы закончить полилинию, дважды щелкните или щелкните конечную точку другой линии.
Чтобы закончить полилинию, дважды щелкните или щелкните конечную точку другой линии.
Нарисуйте линию, используя координаты
При выборе инструмента «Линия» поле «Измерение» готово для ввода точных точек или координат для определения линии. Вот как использовать поле «Измерения»:
- Щелкните в области рисования или введите значение абсолютной координаты, чтобы установить начальную точку. Абсолютные координаты отсчитываются от левого верхнего угла области рисования. Например, чтобы установить начальную точку, показанную на следующем рисунке, введите абсолютную координату [2“,3“] и нажмите Введите (Microsoft Windows) или Верните (Mac OS X).
- После определения первой координаты можно задать вторую координату или конечную точку с одним из трех типов координат: абсолютным, относительным или полярным. На следующем рисунке конечная точка была создана с абсолютными координатами [5“,8“] .

- После ввода координат конечной точки нажмите Введите или Верните , и ваша линия появится именно так, как вы указали.
| Тип координат | Как это работает | Пример |
|---|---|---|
| Абсолют | Значения отсчитываются от левого верхнего угла области рисования. Первое значение — это ось X или красная ось. Второе значение — это ось Y, или зеленая ось. | [5",8"] |
| Родственник | Значения относятся к начальной точке линии. | 3,0 |
| Полярный 945,2″ |
Подсказка: Пока вы не выберете другой инструмент, вы можете продолжать вводить новые координаты, чтобы добавить их к вашей линии, создавая полилинию.
Нарисуйте касательную линию
Если вам нужно нарисовать линию, касательную к существующей дуге или окружности, вы можете установить начальную точку в любом месте за пределами окружности, а затем навести курсор инструмента «Линия» на край окружности, пока не появится появится вывод точки касания, как показано на следующем рисунке.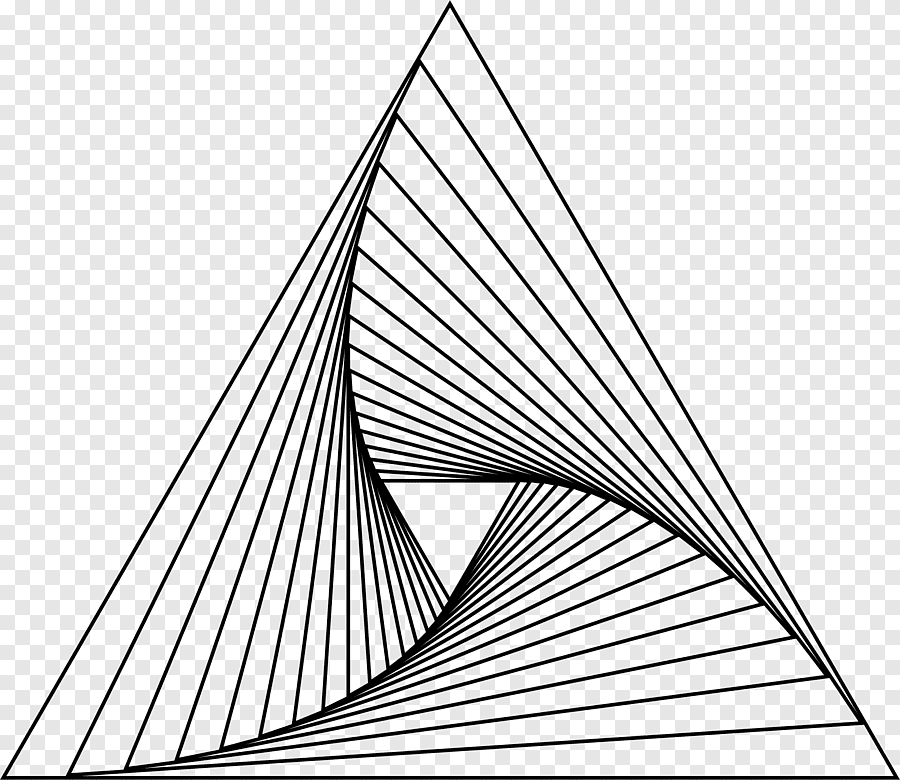 Затем щелкните, чтобы поместить конечную точку в точку касания.
Затем щелкните, чтобы поместить конечную точку в точку касания.
Вы также можете установить начальную точку линии на окружности или дуге. После того, как вы поместите начальную точку, перемещайте курсор, пока не увидите линию логического вывода в виде резиновой ленты, идущую по касательной к текущему положению мыши. Линия также кажется привязанной к точке касания. Щелкните мышью, чтобы указать конечную точку линии, и появится касательная.
Переключение функции автоматического соединения
Когда вы устанавливаете начальную точку линии в конце существующей линии, по умолчанию новая линия соединяется с существующими линиями. В результате, после того как вы закончите рисовать и выберете одну из линий, как существующие, так и новые линии имеют общий контекст. (См. выноску 1 на следующем рисунке.)
Параметр Auto Join управляет этим поведением. Если вы отключите функцию автоматического соединения, существующая строка или строки и новая строка или строки не будут иметь общего контекста при выборе одной из строк.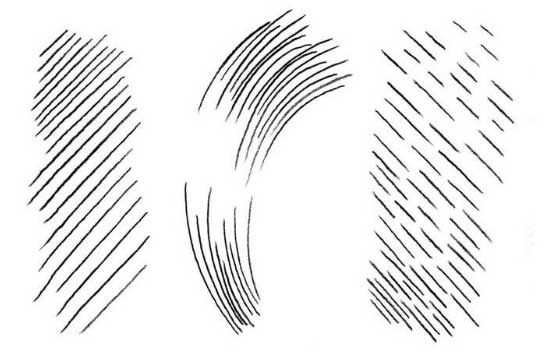
Чтобы отключить автоматическое соединение, щелкните контекстным щелчком, когда инструмент «Линия» активен. В контекстном меню снимите флажок рядом с параметром Auto Join Lines . После отключения автоматического соединения линии, которые вы рисуете, начиная с существующей конечной точки, не соединяются с существующими линиями. Вы можете увидеть результат на следующем рисунке. (Выноска 2)
Рисование линий от руки
С помощью инструмента «От руки» () можно рисовать изогнутые линии или неправильные формы. (Если вы хотите создать дуги или кривые, ознакомьтесь с разделом «Создание дуг» или «Сгибание линий и фигур с помощью путей и точек».)
Чтобы выбрать инструмент «От руки», щелкните стрелку вниз рядом с инструментом «Линия» на панели инструментов по умолчанию или выберите Инструменты > Линии > От руки в строке меню.
Чтобы рисовать с помощью инструмента «От руки», выполните следующие действия:
- Выберите инструмент Freehand .

- Нажмите и перетащите курсор, чтобы нарисовать кривую линию или неправильную форму. Рисование от руки может потребовать терпения и практики. Медленное перемещение мыши поможет вам нарисовать плавную линию.
- Отпустите курсор мыши, чтобы остановить рисование. Если вы закончите линию от руки в начальной точке, вы создадите замкнутую форму.
Совет: Если добавить цвет заливки к линии или фигуре, нарисованной от руки, она будет заполняться цветом по мере рисования (как показано на правом изображении). Дополнительные сведения о добавлении или изменении цвета заливки см. в разделе Заливка фигур цветами и узорами.
- Ручной инструмент
- Макет
- Линейный инструмент
- Коробка для измерений
Была ли эта статья полезна?
Обратная связь
Нарисованные от руки линии — Etsy.


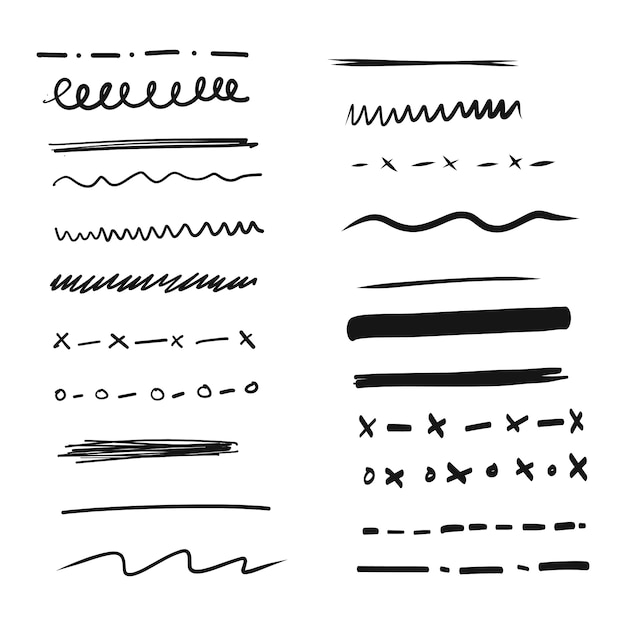 Наведите указатель мыши на тип, чтобы просмотреть его название, прежде чем щелкать его.
Наведите указатель мыши на тип, чтобы просмотреть его название, прежде чем щелкать его.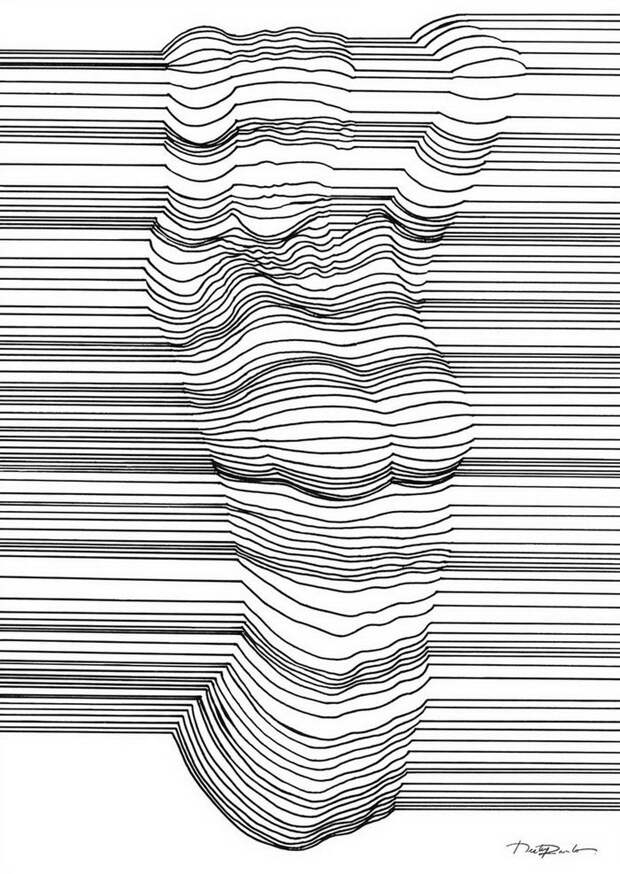 Если вы переместите конец соединителя, он открепится от фигуры и его можно будет прикрепить к другой точке соединения той же фигуры или к другой фигуре. Если соединитель прикреплен к точке соединения, он остается связан с фигурой, как бы вы ее не перемещали.
Если вы переместите конец соединителя, он открепится от фигуры и его можно будет прикрепить к другой точке соединения той же фигуры или к другой фигуре. Если соединитель прикреплен к точке соединения, он остается связан с фигурой, как бы вы ее не перемещали.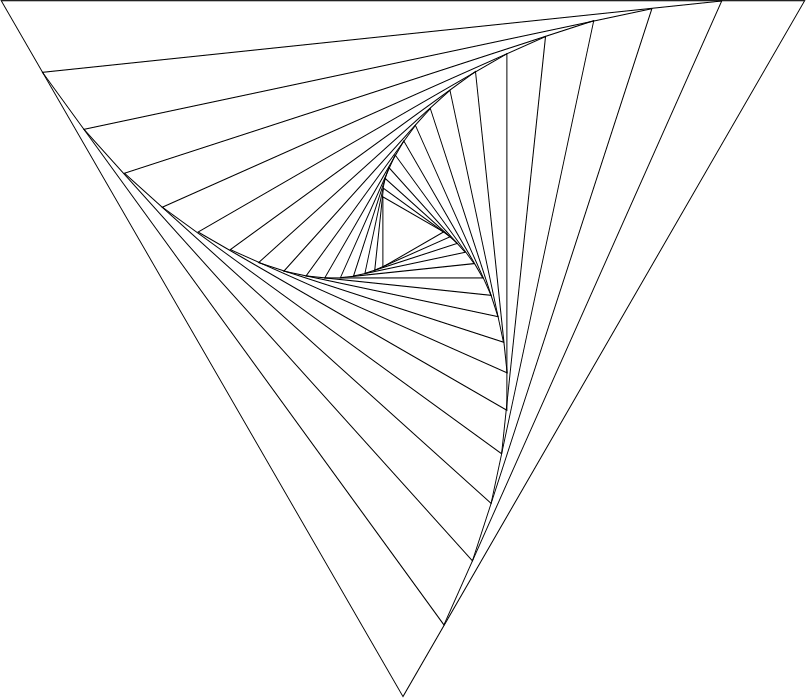

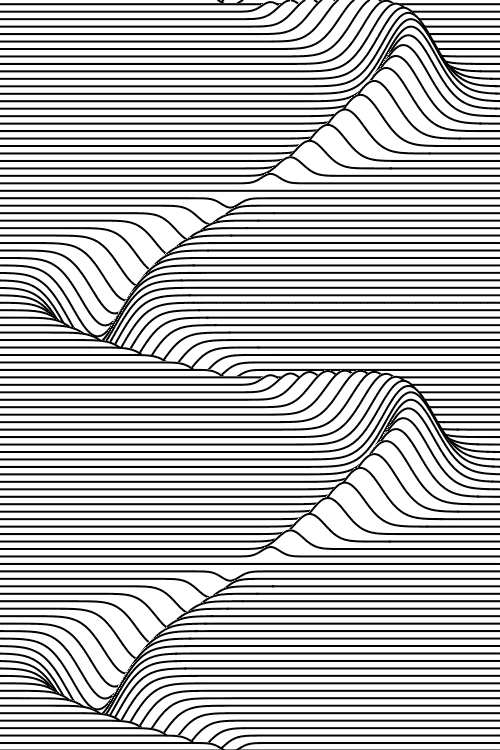 Чтобы закончить полилинию, дважды щелкните или щелкните конечную точку другой линии.
Чтобы закончить полилинию, дважды щелкните или щелкните конечную точку другой линии.