Основы работы с проектами в Photoshop Elements
Руководство пользователя
Отмена
Поиск
Последнее обновление
Jan 13, 2022 03:02:02 AM GMT
- Photoshop Elements User Guide
- Introduction to Photoshop Elements
- What’s new in Photoshop Elements
- System requirements | Photoshop Elements
- Workspace basics
- Guided mode
- Making photo projects
- Workspace and environment
- Get to know the Home screen
- Workspace basics
- Tools
- Panels and bins
- Open files
- Rulers, grids, and guides
- Enhanced Quick Mode
- File information
- Presets and libraries
- Multitouch support
- Scratch disks, plug‑ins, and application updates
- Undo, redo, and cancel actions
- Viewing images
- Fixing and enhancing photos
- Resize images
- Cropping
- Process camera raw image files
- Add blur, replace colors, and clone image areas
- Adjust shadows and light
- Retouch and correct photos
- Sharpen photos
- Transforming
- Auto Smart Tone
- Recomposing
- Using actions to process photos
- Photomerge Compose
- Create a panorama
- Moving Overlays
- Moving Elements
- Adding shapes and text
- Add text
- Edit text
- Create shapes
- Editing shapes
- Painting overview
- Painting tools
- Set up brushes
- Patterns
- Fills and strokes
- Gradients
- Work with Asian type
- Guided edits, effects, and filters
- Guided mode
- Filters
- Guided mode Photomerge edits
- Guided mode Basic edits
- Adjustment filters
- Effects
- Guided mode Fun edits
- Guided mode Special edits
- Artistic filters
- Guided mode Color edits
- Guided mode Black & White edits
- Blur filters
- Brush Stroke filters
- Distort filters
- Other filters
- Noise filters
- Render filters
- Sketch filters
- Stylize filters
- Texture filters
- Working with colors
- Understanding color
- Set up color management
- Color and tonal correction basics
- Choose colors
- Adjust color, saturation, and hue
- Fix color casts
- Using image modes and color tables
- Color and camera raw
- Working with selections
- Make selections in Photoshop Elements
- Saving selections
- Modifying selections
- Move and copy selections
- Edit and refine selections
- Smooth selection edges with anti-aliasing and feathering
- Working with layers
- Create layers
- Edit layers
- Copy and arrange layers
- Adjustment and fill layers
- Clipping masks
- Layer masks
- Layer styles
- Opacity and blending modes
- Creating photo projects
- Project basics
- Making photo projects
- Editing photo projects
- Saving, printing, and sharing photos
- Save images
- Printing photos
- Share photos online
- Optimizing images
- Optimizing images for the JPEG format
- Dithering in web images
- Guided Edits — Share panel
- Previewing web images
- Use transparency and mattes
- Optimizing images for the GIF or PNG-8 format
- Optimizing images for the PNG-24 format
- Keyboard shortcuts
- Keys for selecting tools
- Keys for selecting and moving objects
- Keys for the Layers panel
- Keys for showing or hiding panels (expert mode)
- Keys for painting and brushes
- Keys for using text
- Keys for the Liquify filter
- Keys for transforming selections
- Keys for the Color Swatches panel
- Keys for the Camera Raw dialog box
- Keys for the Filter Gallery
- Keys for using blending modes
- Keys for viewing images (expertmode)
С помощью Elements Organizer и Photoshop Elements можно быстро оформить любые фотографии. Можно использовать фотографии для создания фотоальбомов, поздравительных открыток, календарей, коллажей и обложек CD-диска/DVD среди других проектов. Некоторые проекты можно полностью выполнить в Elements Organizer. Работая над другими проектами, необходимо отобрать фотографии, которые требуется использовать в Elements Organizer, а затем выполнить проект в Photoshop Elements.
Можно использовать фотографии для создания фотоальбомов, поздравительных открыток, календарей, коллажей и обложек CD-диска/DVD среди других проектов. Некоторые проекты можно полностью выполнить в Elements Organizer. Работая над другими проектами, необходимо отобрать фотографии, которые требуется использовать в Elements Organizer, а затем выполнить проект в Photoshop Elements.
Нажмите Создать, чтобы отобразить список проектов, которые позволят вам использовать профессионально разработанные шаблоны для создания собственного уникального проекта. Готовый проект можно опубликовать в Интернете или распечатать на домашнем принтере.
Ваши проекты отображаются в Elements Organizer. Для каждого проекта на вашем жестком диске создается файл проекта и связанные с ним подпапки для размещения всех файлов документов или веб-страниц данного проекта. Для сохранения связей между файлами проекта, подпапками и веб-страницами не перемещайте их в Проводнике (Windows) или Finder (Mac). Вместо этого используйте команду «Переместить» в Elements Organizer.
Можно предоставить общий доступ к проектам различными способами. Например, вы можно записать слайд-шоу на CD-диск.
Проекты, созданные с помощью предыдущих версий Photoshop Elements, могут не открыться в этой версии. Чтобы открыть некоторые проекты, вам придется пользоваться предыдущей версией программы.
Справки по другим продуктам
- Обзор проектов Elements Organizer
- Создание слайд-шоу
- Обмен фотографиями с помощью онлайн-служб
Вход в учетную запись
Войти
Управление учетной записью
Реорганизация проектов в Photoshop и методика внесения правок / Хабр
Рад приветствовать всех читателей данного материала! На связи Владислав – руководитель отдела дизайна и вёрстки компании Zeytz. Пару лет назад я уже публиковал здесь статью о том, как мы оптимизировали некоторые рутинные задачи, связанные с вёрсткой рекламной продукции. С того момента было выполнено много разных кейсов и, исходя из полученного опыта, появились новые идеи на тему организации хранения рабочих проектов и методики внесения правок. Речь сегодня пойдет именно о работе в Photoshop. Надеюсь, данный материал будет вам полезен.
С того момента было выполнено много разных кейсов и, исходя из полученного опыта, появились новые идеи на тему организации хранения рабочих проектов и методики внесения правок. Речь сегодня пойдет именно о работе в Photoshop. Надеюсь, данный материал будет вам полезен.
Всё началось с абсолютно банального обстоятельства — у нас закончилось свободное место на сервере. Я начал просматривать сохранённые макеты для удаления ненужных файлов, чтобы высвободить хоть чуть-чуть места, пока к нам едут новые жёсткие диски. Потратив несколько дней на изучение десятков папок с проектами, я заметил пару особенностей, которым ранее не придавал значения.
Первая особенность заключается в том, что при запуске новых рекламных компаний в большинстве случаев наши клиенты предоставляют нам всего два исходника макетов: вертикальный и горизонтальный. Это обычно psd/psb файлы весом примерно по 1-1,5 Гб каждый.
В процессе адаптации проекта под список рекламных поверхностей количество файлов обычно увеличивается до 10–15 штук. К присланным исходникам добавляются макеты с уникальными размерами (квадратный, супер-вытянутый и т.п.) и разным разрешением (полиграфия, наружка, POSM). Это связано с тем, что наши клиенты имеют разветвлённые сети точек продаж и соответственно гигантское количество разных рекламных носителей — лайтбоксы, баннера, стикеры, подвесы, плакаты, листовки и прочее. Получается, что для одной рекламной компании мы храним в среднем 10–15 файлов общим весом 10–20 Гб.
К присланным исходникам добавляются макеты с уникальными размерами (квадратный, супер-вытянутый и т.п.) и разным разрешением (полиграфия, наружка, POSM). Это связано с тем, что наши клиенты имеют разветвлённые сети точек продаж и соответственно гигантское количество разных рекламных носителей — лайтбоксы, баннера, стикеры, подвесы, плакаты, листовки и прочее. Получается, что для одной рекламной компании мы храним в среднем 10–15 файлов общим весом 10–20 Гб.
Все исходники проекта
Вторая особенность – это структура самих макетов. Все проанализированные проекты можно грубо обобщить и увидеть, что каждый макет имеет слои: с заголовком, фоном, продукцией, логотипом, уточняющей и правовой информацией, а также различные графические элементы бренда. При этом в рамках одного проекта содержимое всех исходников дублируется.
Схема обычного хранения файлов в проекте
Я попытался оптимизировать проект. Объединил некоторые группы слоев, преобразовал все «независимые блоки» макета в смарт-объекты.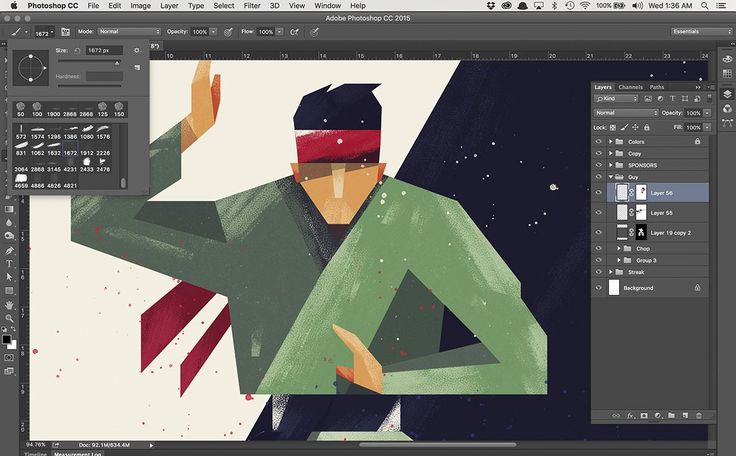 Далее получившиеся слои конвертировал в линки (Контекстное меню слоя -> Convert to Linked..), сохранив каждый блок в предварительно созданную папку «Links». Вес данной папки составил 606 Мб. Предположительно на этот объем мы должны сократить вес каждого файла.
Далее получившиеся слои конвертировал в линки (Контекстное меню слоя -> Convert to Linked..), сохранив каждый блок в предварительно созданную папку «Links». Вес данной папки составил 606 Мб. Предположительно на этот объем мы должны сократить вес каждого файла.
Преобразование слоёв в проектеСодержимое папки «Links»Преобразованная структура хранения макетов в проекте
Переверстав все макеты с использованием одних и тех же линков, получил следующие цифры:
Таблица расчёта экономии свободного места в демонстрационном проекте
Предварительные выводы по таблице:
«Степень сжатия» при использовании линков – нелинейная. Макеты не уменьшились на 606 Мб.
Общий вес файла в первую очередь зависит от «метаданных» самого файла. От данных о слоях внутри файла, их масштабе, расположении, эффектов наложения и прочее.
Чем меньше формат файла, тем больше «степень сжатия». Следовательно, чем больше «маленьких» форматов используется в проекте, тем выше будет процент общего сжатия.

Полученные данные немного удивили и не соответствуют моему предварительном прогнозу, но в целом результат довольно впечатляет – 30,4% сэкономленного пространства на HDD.
Тут самое время вспомнить, что крупные компании обычно имеют собственные «стоковые материалы», из которых и собирается большинство макетов (фото продуктов, фоны, элементы брендинга). А следовательно, если вы – разработчик макетов или занимаетесь их адаптацией, то можно организовать хранение так, что в одной папке вы держите все «стоковые элементы» для всех проектов и каждый отдельный исходник содержит в себе линки на нужные изображения, а не встраивает их в себя.
Общая схема организации проектов
Помимо полиграфии к нам ещё стали поступать задачи по вёрстке купонов и баннеров для различных сайтов доставки, мобильных приложений и прочего «веба». Неудобство заключается в том, что каждый продукт из фото-базы клиента в среднем весит 300-600 Мб, а некоторые файлы достигают размера в один гигабайт.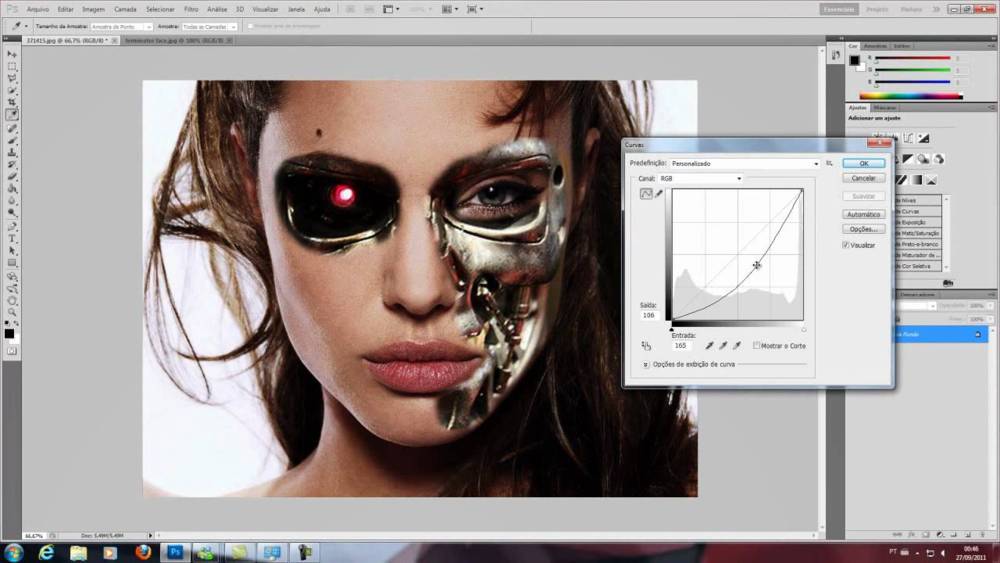 Хранить для каждого купона и баннера свой персональный тяжеловесный psb-файл при том, что на выходе нам нужен jpg/png весом 200 Кб, мягко говоря, нецелесообразно.
Хранить для каждого купона и баннера свой персональный тяжеловесный psb-файл при том, что на выходе нам нужен jpg/png весом 200 Кб, мягко говоря, нецелесообразно.
Я сверстал мастер-макеты под все форматы интернет-площадок с учётом их шаблонов, оставив редактируемыми слои с ценой и заголовками там, где это было нужно. А вариации фоновых изображений и продуктов реализовал с помощью всё тех же линков. Ниже приведены данные по самым «тяжелым» файлам. Думаю, что цифры говорят сами за себя.
Таблица расчёта экономии свободного места в веб-проектах
В этот раз я уже не складываю размер всех использованных линков с оптимизированным весом файлов, так как на момент реализации задачи уже создал единую базу стоковых фото клиента. И продукты, воспроизводимые в купонах, также используются в исходных файлах других рекламных компаний.
Внесение правок – это неотъемлемая часть рабочего процесса любого дизайнера. Если вы принимали участие в создании рекламных компаний, то наверняка сталкивались с тем, что правки «случаются» на любом из этапов разработки. Применение линков же позволяет ускорить процесс внесения корректировок в типовые блоки проекта.
Применение линков же позволяет ускорить процесс внесения корректировок в типовые блоки проекта.
Для примера, вновь обратимся к демонстрационным файлам из начала статьи. Допустим, что мы разработали 10 макетов для одной рекламной компании. Ознакомившись с результатом, клиент просит внести правки: добавить размеры порций у списка продуктов и слегка изменить заголовок макета. В обычной ситуации нам бы пришлось открывать каждый макет и вносить корректировки. Но поскольку проект создан при помощи линков, то нам достаточно поправить всего два файла из папки «Links», содержащие в себе данные блоки. А после применить несложный action к папке с макетами. Action будет состоят всего из двух операций:
1) Update All Modified Content (Layer-> Smart Objects ->…) – обновляем все изменённые линки.
2) Вызов скрипта «Image Processor» для сохранения превью каждого макета. Данный скрипт уже давно встроен в Photoshop, но лично я пользуюсь его Pro версией, так как она имеет чуть более гибкую форму настройки.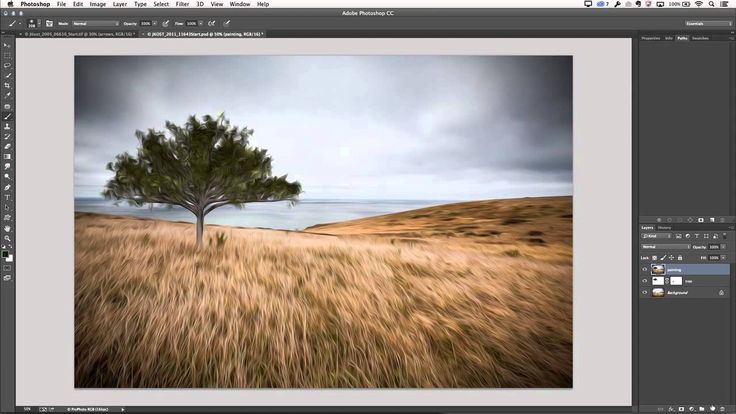
Те, кто досмотрел ролик до конца увидели, что последним обновился файл, в котором находились все 10 макетов. Вместо него у нас могли бы быть файлы с визуализациями под каждый рекламный носитель. То есть при должной организации проекта, поправив всего 2 файла и запустив автоматизацию, мы на выходе получаем полный обновлённый пул визуализаций и превью для всех макетов из проекта. Именно эту возможность я считаю главным преимуществом использования линков. На их базе можно организовывать сложные проекты с большим количеством файлов, где встречаются идентичные элементы, создавать шаблоны для презентаций или брендбуков и многое другое.
В место выводов, давайте лучше я расскажу о некоторых нюансах, которые опустил в процессе повествования данной статьи. Это дополнительная информация для тех, кто захочет попытаться внедрить данную методику в свою работу.
При создании пула файлов под «всевозможные» размеры, мы неизбежно столкнёмся с тем, что некоторые элементы макетов будут иметь несколько вариаций.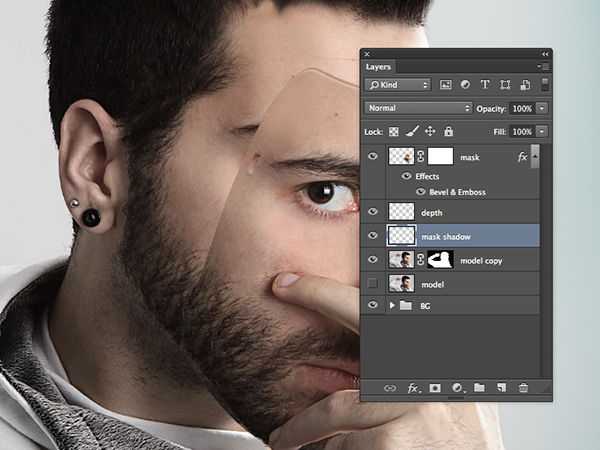 В нашем случае это блок с правовой информацией. Для десяти размеров у меня получилось всего три таких вариации в 3, 7 и 9 строк.
В нашем случае это блок с правовой информацией. Для десяти размеров у меня получилось всего три таких вариации в 3, 7 и 9 строк.
Опять же при грамотной реализации проекта, общее количество вариаций всегда меньше, чем самих исходников. Следовательно, если к нам придут правки соразмерные уже существующему блоку, нам потребуется гораздо меньше времени для внесения корректировок в проект.
Photoshop не распознает внутреннюю иерархию папок, поэтому целесообразнее хранить все «стоковые изображения» в одной папке «Links», применяя систему суффиксов/префиксов в названии файла. Так как в случае, если у вас «потеряются» линки, вы можете указать путь только до одного продукта в файле из «потерянной» папки, все остальные линки подтянутся автоматически.
При передаче проекта, необязательно высылать исходники в месте с выборкой из папки «Links». Можно встроить все линки в файлы проекта, используя action и применяя его по аналогии с тем, что описан выше. Сам action будет содержать всего лишь одну команду: Embed All linked (Layer-> Smart Objects ->…)
Основы проекта Photoshop Elements
Руководство пользователя
Отмена
Поиск
Последнее обновление:
17 мая 2022 г. , 07:19:22 по Гринвичу
, 07:19:22 по Гринвичу
- Руководство пользователя Photoshop Elements
- Введение в Photoshop Elements
- Что нового в Photoshop Elements
- Системные требования | Элементы Фотошопа
- Основы рабочего пространства
- Ведомый режим
- Создание фотопроектов
- Рабочее пространство и окружающая среда
- Знакомство с главным экраном
- Основы рабочего пространства
- Инструменты
- Панели и ящики
- Открыть файлы
- Линейки, сетки и направляющие
- Расширенный быстрый режим
- Информация о файле
- Пресеты и библиотеки
- Поддержка мультитач
- Скретч-диски, плагины и обновления приложений
- Отмена, повтор и отмена действий
- Просмотр изображений
- Исправление и улучшение фотографий
- Изменение размера изображений
- Обрезка
- Обработка необработанных файлов изображений камеры
- Добавить размытие, заменить цвета и клонировать области изображения
- Настройка теней и света
- Ретушь и корректировка фотографий
- Повышение резкости фотографий
- Трансформация
- Автоматический интеллектуальный тон
- Перекомпоновка
- Использование действий для обработки фотографий
- Photomerge Compose
- Создать панораму
- Перемещение наложений
- Подвижные элементы
- Добавление фигур и текста
- Добавление текста
- Редактировать текст
- Создание фигур
- Редактирование фигур
- Обзор окраски
- Малярные инструменты
- Настройка кистей
- Узоры
- Заливки и штрихи
- Градиенты
- Работа с азиатским типом
- Управляемое редактирование, эффекты и фильтры
- Управляемый режим
- Фильтры
- Управляемый режим редактирования Photomerge
- Управляемый режим Основные правки
- Регулировочные фильтры
- Эффекты
- Управляемый режим Забавные правки
- Управляемый режим Специальные правки
- Художественные фильтры
- Управляемый режим Редактирование цвета
- Управляемый режим черно-белого редактирования
- Фильтры размытия
- Фильтры для мазка кистью
- Фильтры искажения
- Прочие фильтры
- Помехоподавляющие фильтры
- Фильтры визуализации
- Эскизные фильтры
- Стилизовать фильтры
- Текстурные фильтры
- Работа с цветами
- Понимание цвета
- Настройка управления цветом
- Основы коррекции цвета и тона
- Выберите цвет
- Настройка цвета, насыщенности и оттенка
- Исправить цветовые оттенки
- Использование режимов изображения и таблиц цветов
- Цвет и камера RAW
- Работа с выделением
- Выделение в Photoshop Elements
- Сохранение выбора
- Изменение выбора
- Перемещение и копирование выделенного
- Редактировать и уточнить выборки
- Сглаживание краев выделения со сглаживанием и растушевкой
- Работа со слоями
- Создание слоев
- Редактировать слои
- Скопируйте и расположите слои
- Корректирующие слои и слои-заливки
- Обтравочные маски
- Маски слоя
- Стили слоя
- Непрозрачность и режимы наложения
- Создание фотопроектов
- Основы проекта
- Создание фотопроектов
- Редактирование фотопроектов
- Сохранение, печать и обмен фотографиями
- Сохранение изображений
- Печать фотографий
- Делитесь фотографиями онлайн
- Оптимизация изображений
- Оптимизация изображений для формата JPEG
- Дизеринг веб-изображений
- Управляемое редактирование — панель «Поделиться»
- Предварительный просмотр веб-изображений
- Использовать прозрачность и матовость
- Оптимизация изображений для формата GIF или PNG-8
- Оптимизация изображений для формата PNG-24
- Сочетания клавиш
- Клавиши для выбора инструментов
- Клавиши для выбора и перемещения объектов
- Клавиши для панели «Слои»
- Клавиши для отображения или скрытия панелей (экспертный режим)
- Ключи для рисования и кисти
- Клавиши для использования текста
- Ключи для фильтра Liquify
- Ключи для трансформации выделений
- Клавиши для панели «Образцы цвета»
- Клавиши для диалогового окна Camera Raw
- Ключи для галереи фильтров
- Клавиши для использования режимов наложения
- Клавиши для просмотра изображений (экспертный режим)
Elements Organizer и Photoshop Elements предоставляют быстрые и простые способы творчества с фотографиями.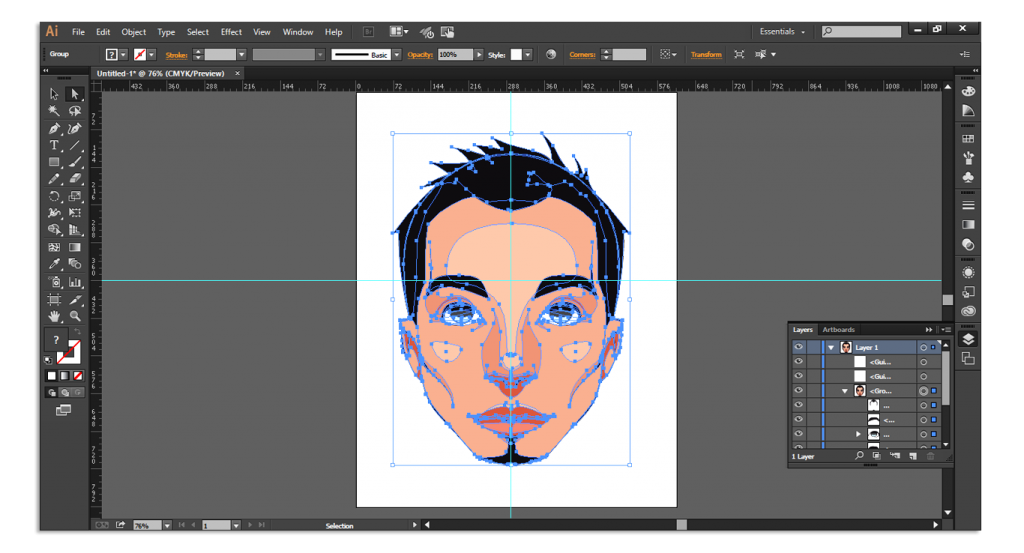 Вы можете использовать свои фотографии для создания фотокниг, поздравительных открыток, календарей, коллажей, обложек CD/DVD и других проектов. Вы можете завершить некоторые проекты в Elements Organizer. Для других проектов вы выбираете фотографии, которые хотите использовать, в Elements Organizer, а затем завершаете проект в Photoshop Elements.
Вы можете использовать свои фотографии для создания фотокниг, поздравительных открыток, календарей, коллажей, обложек CD/DVD и других проектов. Вы можете завершить некоторые проекты в Elements Organizer. Для других проектов вы выбираете фотографии, которые хотите использовать, в Elements Organizer, а затем завершаете проект в Photoshop Elements.
Нажмите «Создать», чтобы просмотреть список проектов, которые проведут вас через процесс использования профессионально разработанных шаблонов для создания собственного уникального проекта. Когда вы закончите проект, вы можете поделиться им в Интернете или распечатать на своем домашнем компьютере.
Ваши проекты отображаются в Elements Organizer. Файл проекта и связанные с ним вложенные папки, содержащие файлы документов или веб-страниц для каждого проекта, создаются на локальном жестком диске. Чтобы сохранить связь между этими файлами проекта, вложенными папками и файлами страниц, избегайте их перемещения с помощью Проводника (Windows) или Finder (Mac). Вместо этого используйте команду «Переместить» в Elements Organizer.
Вместо этого используйте команду «Переместить» в Elements Organizer.
Вы можете обмениваться проектами различными способами. Например, вы можете записать слайд-шоу на компакт-диск.
Проекты из предыдущих версий Photoshop Elements могут
не открывается в текущей версии. Возможно, вам придется использовать предыдущий
версия, чтобы открыть некоторые проекты.
Больше похожего
- Обзор проектов Elements Organizer
- Создание слайд-шоу
- Обмен фотографиями с помощью онлайн-сервисов
- Средство для создания фотоколлажей
- Онлайн-производитель карт
- Устройство для изготовления фотокниг
Войдите в свою учетную запись
Войти
Управление учетной записью
Photoshop Projects
PHOTOSHOP PROJECTS
Цели:
2.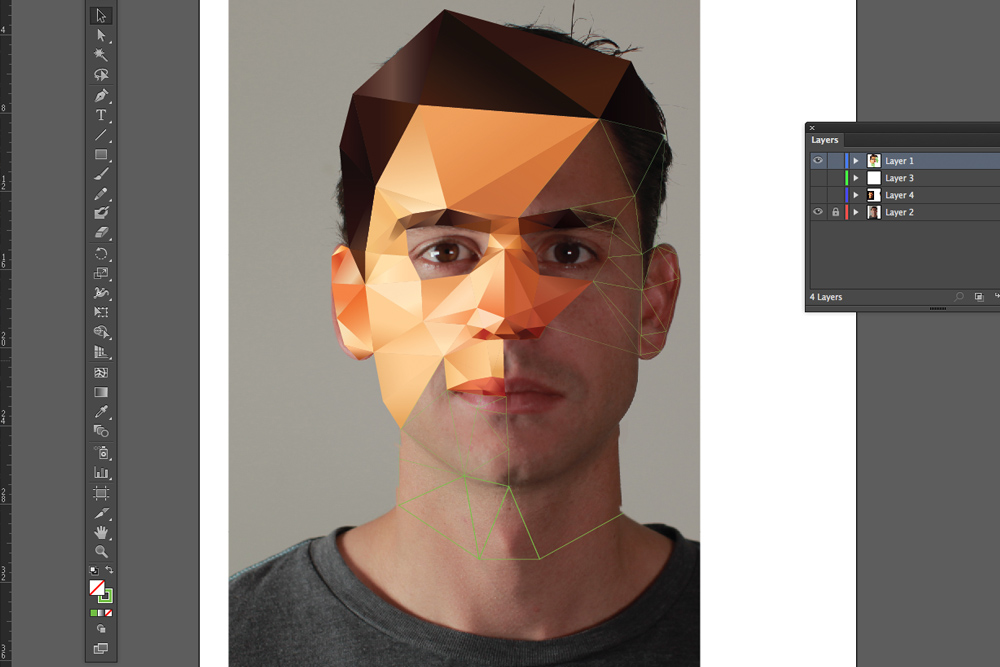 00 Применение процедур для использования Adobe Photoshop для визуальной коммуникации.
00 Применение процедур для использования Adobe Photoshop для визуальной коммуникации.
2.01 Понимание интерфейса Photoshop Creative Cloud и настроек программы.
2.02 Понимание структуры документа и неразрушающего редактирования в Photoshop Creative Cloud.
2.03 Применение процедур для создания и изменения визуальных элементов с помощью Adobe Photoshop Creative Cloud.
2.04 Применение процедур для публикации цифровых изображений с помощью Adobe Photoshop Creative Cloud.
Элементы и принципы анализа конструкции
Скачать файл |
Скачать файл | ||||
Начало работы сAdobe Photoshop Прочитайте и просмотрите эти файлы, чтобы понять, что мы рассмотрели в Digital Media 1. |
Скачать файл | ||||||||
Инструменты Ps и рабочее пространство
Знание того, как устроена программа и какие есть инструменты, поможет вам более эффективно работать в программе. После просмотра презентации «Основы Photoshop» вы затем заполните рабочие листы, расположенные справа. Это рабочие листы в формате PDF, и чтобы заполнить свои ответы и сохранить их, вы должны использовать программу чтения PDF. Сохраните рабочие листы как Фамилия + Имя + Точка + Ps Рабочее пространство и Фамилия + Имя + Точка + Ai Tools | Рабочий лист:
Скачать файл | ||
Рабочий лист стилей слоя Одним из новых параметров, которые вы начнете использовать в Photoshop, являются стили слоя. Это упражнение поможет вам просмотреть все параметры на этой панели и позволит вам научиться эффективно их использовать. Загрузите рабочий лист .PSD справа, этот файл откроется в Photoshop. Затем посмотрите видео справа, чтобы узнать все о стилях слоя, а затем заполните рабочий лист, чтобы попрактиковаться в том, что вы только что узнали! Сохраните это как .PSD как фамилия + имя + точка + стили слоя и превратите в Scales через AirDrop. Обязательно сохраните его в папку Photoshop. | Рабочий лист:
Скачать файл | ||
Режимы наложения Одним из новых параметров, которые вы начнете использовать в Photoshop, являются режимы наложения. Затем посмотрите видео справа, чтобы узнать все о режимах наложения, а затем заполните рабочий лист, чтобы попрактиковаться в том, что вы только что узнали! Сохраните это как .PSD как фамилия + имя + точка + режимы наложения и превратите в Весы через AirDrop. Обязательно сохраните его в папку Photoshop. | Рабочий лист:
Скачать файл | ||
Укладка сэндвичей
Вам была поставлена задача создать образ сэндвича BLT для клиента, который выглядит как настоящий. Загрузите файлы, указанные справа от документов и изображений, необходимых для завершения проекта. Сохраните их в папке «Графика» на рабочем столе. Следуйте моим инструкциям, смотрите демонстрации в классе и используйте свое время в классе, чтобы собрать бутерброд и добавить свои стороны. Не забудьте пометить все слои в палитре слоев. Когда вы закончите, сохраните файл (в формате .psd) на свой компьютер в папке Graphics . Сохраните файл как фамилия + имя + сэндвич.psd (например, scalesemilysandwich.psd). T Это один из немногих случаев, когда вы не сохраняете свою работу как в формате PSD, так и в формате JPEG. Отправьте только PSD своей работы (он не может быть оценен как JPEG). Когда все будет готово, отправьте его своему учителю через Air Drop. | Проезд:
Скачать файл Рубрика:
Скачать файл Файлы изображений:
Скачать файл | ||||||
PS Выделения и маски
| |||||
Надписи
Сегодня мы начнем с простого упражнения, которое поможет вам вспомнить, как пользоваться Photoshop. Вы будете использовать учебник, расположенный справа, вместе с группой изображений, которые вы найдете в Интернете (большие, только высокого качества), чтобы создать свое собственное изображение надписи. Вам нужно сначала открыть Photoshop. Когда вы все закончите, сохраните это как .JPEG как фамилию + имя + точку + надпись и превратите в Scales через AirDrop. Обязательно сохраните его в папку Photoshop. |
Скачать файл youtube.com/embed/QQ0mAIaQvxA?wmode=opaque» frameborder=»0″ allowfullscreen=»»> | ||
PS Комбинирует формы
| |||||
PS Настройки, сетки и направляющие
| |||||
Расширенное редактирование фотографий Мы будем работать над использованием Photoshop для обучения редактированию и обработке изображений. | Контрольный список:
Загрузить файл Изображения:
Скачать файл | ||||
Кто я Рабочий стол
Для некоторых из вас прошло некоторое время с тех пор, как вы работали в Photoshop, чтобы освежить вашу память и напомнить себе о навыках, мы создадим вид с воздуха на ваш «стол». Вы создадите вид рабочего стола с высоты птичьего полета того, каким был бы ваш стол, если бы у вас было все, что представляет вас. У всех изображений, добавленных на ваш «стол», должен быть полностью удален фон. Все элементы должны быть правильно пропорциональны, подумайте о масштабе элементов (например, iPhone не должен быть больше клавиатуры). Я ищу изображение, которое не только рассказывает мне о вас, но также хорошо продуман и спроектирован. Будьте изобретательны в отношении того, что вы добавляете на свой «стол». ВЫ ДОЛЖНЫ ВКЛЮЧИТЬ МИНИМУМ 12 ИЗОБРАЖЕНИЙ!! Во время работы сохраните проект в формате .psd и назовите его фамилия + имя + период# + рабочий стол.psd. Когда вы закончите, сохраните его как PSD и PNG с тем же именем и включите ОБА в Scales. Не забудьте добавить копию файла PNG в папку с портфолио! Просмотрите рубрику для этого проекта, чтобы убедиться, что вы не потеряете ни одного балла! | Рубрика:
Скачать файл | ||
ФильтрыНачните с загрузки рабочего листа «Фильтры», который находится справа. Галерея фильтров Фильтр «Пластика» Размытие Галерея После того, как вы закончите все 3 страницы, вам нужно будет сохранить рабочий лист в формате .PSD и .JPEG как фамилия + имя + точка + фильтры и превратить в Весы через AirDrop. | Рабочий лист :
Скачать файл | ||
| ps_how_to_use_filters.pdf |
Загрузить файл
| 4 | 44|||||
| ps_howto_use_advanced_color.pdf |
Скачать файл
Карты градиента
Далее на том же рабочем листе вы будете использовать инструкции «Как использовать карты градиента», указанные на монтажной области, или руководство «3 Как использовать карты градиента» ниже, чтобы взять изображения с камеры и применить к изображению 3 разные карты градиента. .
Скачать файл |
Скачать файл | ||||
Двухцветный эффект:
Наконец, вы будете использовать видеоролик «Создание двухцветного эффекта» или инструкции на рабочем листе, чтобы настроить изображение девушки двумя новыми способами.
После того, как вы закончите все 3 страницы, вам нужно будет сохранить рабочий лист в формате .PSD и .JPEG как фамилия + имя + точка + дополнительные цвета и преобразовать в Scales через AirDrop.
Рабочий лист:
| avd_advanced_colors.psd |
Скачать файл
|
Скачать файл | ||||
Применение проекта расширенного редактирования фотографий
В этом проекте вы будете применять то, что мы узнали, для редактирования фотографий ниже. Используйте контрольный список справа, чтобы не сбиться с пути. После того, как вы закончите, ответьте на вопросы внизу. Все окончательные изображения должны быть сохранены в папку с пометкой фамилия + имя + период + прикладное редактирование.
|
Скачать файл
Скачать файл Контрольный список:
Скачать файл | ||||||
Мешапы
Как взять 2 разных изображения и сделать из них мешанину, полностью объединенную вместе? Выберите как минимум 2 фотографии, которые, по вашему мнению, могут быть объединены таким образом, чтобы получилась новая вещь. Убедитесь, что вы не можете сказать, где происходят мэшапы. БУДЬ КРЕАТИВНЫМ!! Вам нужно будет приготовить не менее 3 мэшапов. Начните с загрузки рабочего листа справа. Вы будете использовать это не только для создания своего проекта, но и для отправки всех ваших исходных изображений. Вам понадобится рабочий лист в формате .JPEG с фамилией + именем + точкой + Mash up 1, Mash up 2 и т. д. Затем поместите все файлы с исходными изображениями в папку с именем фамилия + имя + точка + смешать и превратить в весы с помощью Air Drop. | Рабочий лист:
Скачать файл | ||
Проект слияния сюрреалистических фотографий
Вы будете создавать фотоколлаж из нескольких изображений и текста, чтобы передать сообщение или рассказать какую-либо историю своей аудитории. Начните с загрузки рабочего листа справа. Вы будете использовать это не только для создания своего проекта, но и для отправки всех ваших исходных изображений. Используйте навыки и приемы, которые мы изучили, выполняя классные задания во время занятий. Вам решать, какой размер холста вам нужен. Не забудьте не только отредактировать свои фотографии, но и создать визуально приятный макет и дизайн. Когда вы завершите слияние фотографий, вам нужно будет написать документ из 2 абзацев, отражающий то, что вы создали, какие методы вы использовали и т. Как бы вы скомбинировали изображения, которые совершенно не сочетаются друг с другом? Как сделать так, чтобы одно плавно перетекало в другое? Вспомните редактирование фотографий, чтобы помочь вам. Будь креативным!
внизу После того, как вы закончите, сохраните его как . Обшарпанная стена текстура: Текстура обшарпанной стены — 30 фотоОбшарпанные стены (63 фото)1 Обшарпанные стены 2 Гостиная в стиле гранж и лофт 3 Интерьер в стиле гранж в маленькой квартире 4 Исабель Лопес-Кесада дизайнер 5 Лофт бетон (Loft beton) фактурная штукатурка 6 Интерьер с пустой стеной 7 Marmorino штукатурка лофт 8 Комната с бетонными стенами 9
Стиль обшарпе в интерьере 10 Обшарпанный стиль в интерьере 11 Обшарпанные стены в интерьере 12 Ember Электрозаводская фотостудия 13 Обшарпанные стены в интерьере 14 Стиль обшарпе в интерьере 15 Оригинальная покраска стен 16 Интерьеры в стиле лофт и гранж 17 Стены в стиле гранж 18 Кирпичная стена в кафе 19
Старая обшарпанная комната стена 20 Обшарпанный бетон текстура 21 Краска для стен в стиле лофт 22 Декоративная штукатурка экостиль 23 Штукатурка в винтажном стиле 24 Спальня в стиле лофт индустриал 25 Состаренная стена 26 Спальня Грандж Эстетика 27 Стиль обшарпе в интерьере 28 Стиль обшарпе в интерьере 29
Обшарпанная комната 30 Фреска в спальне в современном стиле 31 Обшарпанные стены в интерьере 32 Состаренный стиль в интерьере 33 Стиль гранж в интерьере 34 Винтажный интерьер 35 Стены в стиле гранж 36 Роспись стен в скандинавском стиле 37 Стиль лофт гранж 38 Венецианская штукатурка в стиле лофт 39
Эффект состаренных стен 40 Кристиан Фишбахер ковры 41 Обшарпанный стиль в интерьере 42 Кровать из европаллетов в лофт стиле 43 Декоративная штукатурка лофт Скандинавский стиль 44 Лофт десинг 45 Обшарпанные стены 46 Спальня в сером стиле 47 Старая кирпичная стена со штукатуркой 48 Состаренные стены в интерьере 49
Старая обшарпанная стена 50 Старая штукатурка 51 Состаривание стен 52 Фактура старой стены 53 Обшарпанные кирпичные стены 54 Грандж стиль интерьер 55 Комната с одним окном столом и стулом 56 Ваби-Саби стиль в интерьере 57 Черная стена в интерьере 58 Стиль обшарпе в интерьере 59
Старая краска на стене 60 Декоративная штукатурка лофт Скандинавский стиль 61 Лофт цементная штукатурка 62 Состаренное дерево в интерьере 63 Фон для постера Стиль обшарпанных стен: современно и креативноПрименение стилевых концепций для создания уюта и комфорта в доме стало популярным еще несколько десятилетий назад. Особенности стиляКонцепция родилась в полузаброшенных промышленных зданиях, где было очень много пространства, но мало условий для жилья. Сначала обшарпанные стены стали появляться в кафе и барах, потом локализация расширилась и появились такие элементы дизайна уже в ресторанах и более дорогих заведениях. Позже стиль получил свое признание и среди вариантов дизайна интерьера. Сейчас это одно из самых популярных и модных направлений в обработке поверхностей. Смысл заключается в простоте и минимальных затратах на ремонт. Но на самом деле создать такую стену трудозатратно, ведь нужно не только красиво содрать покрытие, но и очистить кирпичи или нанести гипс максимально естественно. Идею часто используют творческие люди для превращения комнаты в место для выставки. Концептуальность задумкиВ основе стиля не только намек на индивидуальность, но и сочетание с модной мебелью и последними новинками техники. Часто дизайнеры совмещают лофт с хайтеком, создавая таким образом новые идеи и повышая уровень креатива. Обшарпанные стены, выступающие трубы, много металла и элементов из камня или кирпича, обязательно много света и большие окна — главные особенности концепции. Стиль не сочетается с декоративными деталями, и здесь преобладает серая монотонная гамма. Это нейтральный успокаивающий оттенок, на фоне которого любой цвет будет смотреться стильно и выигрышно. Что касается плана реализации, то воплотить стиль довольно просто. Здесь не потребуется много отделочных материалов или затрат на покупку дорогих инструментов. Единственное условие — помещение должно быть большим. Варианты для поверхностиТекстуру обшарпанной стены можно воссоздать разными методами, все зависит от того, в каком состоянии поверхность находится и какими отделочными материалами она была обработана. Для кирпичной стены достаточно снять с поверхности отделку и хорошо отчистить кирпичи, чтобы материал было видно четко. После этого убрать лишнюю пыль и грязь и нанести на поверхность несколько слоев лака, чтобы сделать материал более ярким и заметным. Кирпичная стена не нуждается в дополнительной обработке, материал выносливый к перепадам температуры и не боится влажности. Экспериментировать с таким покрытием можно в любом помещении. Если стены сделаны из бетона, то можно просто выровнять их с помощью гипса, но никаких покрасок не делать. Чем больше разводов и переходов разных оттенков серого на поверхности будет, тем лучше для самого стиля. Главное, чтобы стены были максимально ровными и без трещин, ведь гипс со временем может начать осыпаться. Мастера советуют шлифовать поверхность или затирать наждачной бумагой, чтобы уплотнить ее и снять все неровности. При желании можно воссоздать текстуру с использованием отделочных материалов, но это декоративный вариант, что будет затратным в финансовом плане. Дизайн не для всехСтиль обшарпанных стен сможет подойти не всем, ведь здесь нет современных материалов для отделки и дорогих элементов. Но даже несмотря на это, свои поклонники у концепции имеются. Это:
Дизайн популярен не только в России, но и за ее пределами. Создание стиляНа первом месте здесь отделка. Она выбирается в зависимости от того, из какого материала поверхность. Фото обшарпанных стен не всегда могут совпадать с действительностью. Поэтому прежде, чем экспериментировать, надо это учесть. Потолок в комнате должен быть белым, а для пола желательно выбирать деревянную кладку. На втором месте по созданию уюта — мебель. Она должна быть комфортной и практичной, желательно громадной, ведь пространство комнаты — большое. Хотя стилисты этот пункт никак не ограничивают. Что касается декора, то для этого используются картины с абстракцией, граффити или плакаты. Shabby Chic Texture — Etsy.deEtsy больше не поддерживает старые версии вашего веб-браузера, чтобы обеспечить безопасность пользовательских данных. Пожалуйста, обновите до последней версии. Воспользуйтесь всеми преимуществами нашего сайта, включив JavaScript. Найдите что-нибудь памятное, | |||||||||||||||||||||||||||||||||||||||||||||||||||||||||||||||||||||||||||||||||||||||||||||||||||||||||||||||||||||||||||||||||||||||||||||||||||||||||||||||||||||||||||||||||||||||||||||||||||||||||||||||||||||||||||||||||||||||||||||||||||||||||||||||||||||||||||||||||||||||||||||||||||||||||||||
| Станд. | Расшир. | |
|---|---|---|
| Печатный/редакционный | ||
| Графический дизайн | ||
| Веб-дизайн | ||
| Социальные сети | ||
| Редактировать и модифицировать | ||
| Многопользовательский | ||
| Предметы перепродажи | ||
| Печать по требованию |
Способы покупкиСравнить
Плата за изображение
$ 14,99
Кредиты
$ 1,00
Подписка
$ 0,69
Оплатить стандартные лицензии можно тремя способами. Цены $ $ .
Цены $ $ .
| Оплата с | Цена изображения |
|---|---|
Плата за изображение $ 14,99 Одноразовый платеж | |
Предоплаченные кредиты $ 1 Загружайте изображения по запросу (1 кредит = 1 доллар США). Минимальная покупка 30р. | |
План подписки От 69 центов Выберите месячный план. Неиспользованные загрузки автоматически переносятся на следующий месяц. | |
Способы покупкиСравнить
Плата за изображение
$ 39,99
Кредиты
$ 30,00
Существует два способа оплаты расширенных лицензий. Цены $ $ .
| Оплата с | Стоимость изображения | ||||||||||||||||||||||||||||||||||||||||||||||||||||||||||||||||||||||||||||||||||||||||||||||||||||||||||||||||||||||||||||||||||||||||||||||||||||||||||||||||||||||||||||||||||||||||||||||||||||||||||||||||||||||||||||||||||||||||||||||||||||||||||||||||||||||
|---|---|---|---|---|---|---|---|---|---|---|---|---|---|---|---|---|---|---|---|---|---|---|---|---|---|---|---|---|---|---|---|---|---|---|---|---|---|---|---|---|---|---|---|---|---|---|---|---|---|---|---|---|---|---|---|---|---|---|---|---|---|---|---|---|---|---|---|---|---|---|---|---|---|---|---|---|---|---|---|---|---|---|---|---|---|---|---|---|---|---|---|---|---|---|---|---|---|---|---|---|---|---|---|---|---|---|---|---|---|---|---|---|---|---|---|---|---|---|---|---|---|---|---|---|---|---|---|---|---|---|---|---|---|---|---|---|---|---|---|---|---|---|---|---|---|---|---|---|---|---|---|---|---|---|---|---|---|---|---|---|---|---|---|---|---|---|---|---|---|---|---|---|---|---|---|---|---|---|---|---|---|---|---|---|---|---|---|---|---|---|---|---|---|---|---|---|---|---|---|---|---|---|---|---|---|---|---|---|---|---|---|---|---|---|---|---|---|---|---|---|---|---|---|---|---|---|---|---|---|---|---|---|---|---|---|---|---|---|---|---|---|---|---|---|---|---|---|---|---|---|---|---|---|---|---|---|---|---|---|---|---|---|---|
Плата за изображение $ 39,99 Оплата разовая, регистрация не требуется. Бабушка фотки: Старая бабушка дома в русской деревне Стоковое ФотоНа Украине появилась своя «легендарная бабушка» — фотоРегистрация пройдена успешно! https://ukraina.ru/20220426/1033856549.html На Украине появилась своя «легендарная бабушка» — фото На Украине появилась своя «легендарная бабушка» — фото — 13.07.2022 Украина.ру На Украине появилась своя «легендарная бабушка» — фото Украинцы сняли на видео бабушку в защитной форме и в каске, чтобы показать альтернативу легендарной бабушке, которая вышла к Вооруженным силам Украины с советским флагом. Соответствующее видео на днях стало распространяться по Telegram-каналам 2022-04-26T12:04 2022-04-26T12:04 2022-07-13T11:11 /html/head/meta[@name=’og:title’]/@content /html/head/meta[@name=’og:description’]/@content https://cdnn1.ukraina.ru/images/sharing/article/1033856549.jpg?10338567401657699895 Украина.ру 1 5 4.7 96 editors@ukraina. +7 495 645 66 01 ФГУП МИА «Россия сегодня» 2022 Украина.ру 1 5 4.7 96 +7 495 645 66 01 ФГУП МИА «Россия сегодня» Новости ru-RU https://xn--c1acbl2abdlkab1og.xn--p1ai/ Украина.ру 1 5 4.7 96 +7 495 645 66 01 ФГУП МИА «Россия сегодня» Украина.ру 1 5 4.7 96 +7 495 645 66 01 ФГУП МИА «Россия сегодня» Украина.ру 1 5 4.7 96 +7 495 645 66 01 ФГУП МИА «Россия сегодня» новости Новости, бабушка На видео пожилая женщина говорит по-украински — «Добрый вечер, мы с Украины», а далее повторяет матерный лозунг в адрес российской армии. На ролике видно, что глазами бабушка ищет поддержки у людей, стоящих за кадром. © Фото : скриншот видео Telegram-канала «Оперативные сводки»бабушка © Фото : скриншот видео Telegram-канала «Оперативные сводки» В апреле этого года в сети появилось видео, на котором пожилая женщина вышла навстречу солдатам ВСУ, держа в руках флаг СССР. Глумясь над пожилой женщиной, украинские боевики растоптали красное знамя, а взамен дали ей пакет с продуктами. Однако пенсионерка вернула его им, хотя явно нуждалась в помощи. 24 апреля 2022, 17:04 Легендарная бабушка с красным флагом обнаружилась в Московской областиГраффити с изображением бабушки с красным знаменем появилось на стене жилого дома в городе Реутов Московской области. Эта бабушка стала символом сопротивления украинским националистам. Историю подвига бабушки с флагом СССР рассказал в Совбезе ООН первый заместитель постоянного представителя России при ООН Дмитрий Полянский. Это имело широкий резонанс. В России изображения смелой пожилой женщины появились на баннерах и фасадах зданий во многих городах страны. как выглядит бабушка Мирославы Карпович из Бердянска
Алексей Хитров Шоу-бизнес1 333 Фото: Instagram @stassadal Читайте нас в: Дзен Новости Актер и шоумен Станислав Садальский оказался очарован бабушкой коллеги по сцене Мирославы Карпович, которая пришла поздравить внучку с удачным окончанием очередного спектакля. «После спектакля „Шашни“ по традиции поехали компанией — немного бухнуть. Красотка в светлой куртке — бабушка моей умопомрачительной партнерши Мирославы Карпович из Бердянска <…> Бердяночка-бабушка Мирославы с южным темпераментом и огромным чувством юмора. В то же время бердянцам, как и всем другим жителям провинциальных городов, присущ определенный нездоровый „нью-васюкизм“, пока все не допили, мы с бабушкой не ушли», — подписал актер фото с Карпович и ее бабушкой. Instagram @stassadal Подписчикам Садальского, судя по их комментариям, родственница актрисы тоже понравилась. Они бурно обсуждают яркую внешность женщины, при этом многие отмечают, что бабуля даст фору своей 35-летней внучке — настолько молодо она выглядит. «Карпович на этом фото выглядит младшей сестрой своей бабушки. Не внучкой»; «Хорошее фото, симпатичное, как семейное. «Бабуля огонь. Брови чего стоят»; «Карпович что-то сдает»; «Бабушка моложе Мирославы выглядит»; «Бабушка посимпатичнее чем внучка»; «Бабушка похожа на мачеху Зиты и Гиты, прямо копия», — делятся впечатлениями фолловеры. Ранее 5-tv.ru рассказывал, как Стас Садальский спел оду теще и показал семейное фото с Маргаритой Тереховой. Станислав Садальский Читайте также -14° 69.61 Время собирать камни. Китайский совет дня на среду, 11 января Бабушка Бесплатные фото, изображения и картинки Бабушка Откройте для себя неограниченное количество изображений бабушки в высоком разрешении и готовых изображений для коммерческого использования. Счастливая девочка с дедушкой и бабушкой сидят за столом и рисуют вместе Три поколения веселых женщин, держащих бумажные стаканчики на белом фоне Портрет бабушки и внучки, обнимающихся и соприкасающихся лбами, изолированных на белом фоне в студии Дедушка фотографирует внука и бабушка изолированы на белом Счастливая семья вместе играет в дженгу и улыбается в камеру Бабушка фотографирует дедушку и внука на белом Милая маленькая девочка с дедушкой и бабушкой, играющими в дженгу дома Пожилой мужчина пьет апельсиновый сок, пока внук помогает бабушке кухня Улыбающийся ребенок, играющий в кубики, деревянная игра рядом с бабушкой, баннер Женщина средних лет разговаривает с внучкой во время приготовления бутербродов на кухне Улыбающиеся мать, бабушка и внучка обнимаются, изолированные на сером Бабушка и внук используют цифровой планшет и сидят на диване, изолированные на белом Пожилая женщина берет стакан воды у улыбающейся внучки дома Счастливый мужчина держит бокалы возле бутылки вина во время пасхального ужина с семьей Афроамериканский мальчик ужинает в честь Дня благодарения рядом с размытой бабушкой, баннер Веселая внучка в полный рост обнимает счастливую бабушку на сером Счастливая афроамериканская бабушка трогает вьющиеся волосы внучки, которая ест вафли на завтрак Афроамериканка дует воздушным поцелуем рядом со зрелой мамой и дочерью на сером Зрелая женщина с маленькой внучкой готовит на кухне, баннер и замешивание теста для печенья за кухонным столом, приготовление пищи на кухне, концепция Позитивная афроамериканская девушка в кепке для вечеринок, играющая в деревянные блоки с размытой мамой и бабушкой Счастливая женщина в полный рост с сумками для покупок рядом с дочерью и пожилой матерью на размытом белом фоне Пожилая женщина, стоящая возле дивана, и ребенок с акустической гитарой Афроамериканская девушка сидит в тележке для покупок рядом со счастливой мамой и бабушкой на сером Счастливый Африканская американка, держащаяся за руки с внуком и дочерью во время молитвы перед ужином в честь Дня благодарения Игра в блоки рядом с размытой бабушкой и девочкой дома Счастливый внук, стоящий с дедушкой и бабушкой позади, изолированный на белом в студии Молодая афроамериканка с матерью и дочерью улыбается в камеру, изолированную на сером, баннер Очаровательная маленькая девочка и пожилая женщина с фотоальбомом улыбаются в камеру Бабушка, дедушка и внучка готовят и замешивают тесто для печенья на кухонном столе, готовят в концепции кухни Красивые женщины трех поколений готовят блюда на ужин в честь Дня благодарения Улыбающийся ребенок играет в шашки с размытой бабушкой дома Бабушка, дедушка и внучка готовят на кухне Малыш и бабушка в фартуках вместе делают тесто на кухне Внучка и мать обнимают бабушку с песочными часами, изолированными на сером Вид сверху на счастливого дедушку, бабушку и внука, обнимающихся и смотрящих в камеру изолированные на белом Бабушка и внучка смотрят на индейку на праздник на кухне, пока мужчины разговаривают размытым фоном Коллаж из трех поколений женщин с ноутбуками на белом, баннер Улыбающиеся мать и бабушка обнимают внучку, изолированную на сером Мать и бабушка целуют улыбающуюся внучку, изолированную на сером Улыбающаяся бабушка с книгой смотрит на ребенка, баннер Обрезанный вид афро-американского мальчика, держащего булочки рядом с размытыми родителями и обед в честь Дня благодарения Улыбающийся афроамериканский ребенок с мамой и бабушкой, держащими белые сумки для покупок на сером0003 Веселый афроамериканский мальчик, улыбающийся рядом со счастливой бабушкой и размытой матерью в день благодарения, баннер Три поколения счастливых женщин, улыбающихся, глядя на камеру, изолированную на сером Полная длина счастливой молодой женщины, стоящей с сумками для покупок рядом с матерью и бабушкой на размытый фон Улыбающиеся внучка и бабушка смотрят друг на друга, изолированные на сером Возбужденная девушка закрывает глаза матери пасхальными яйцами рядом с размытой бабушкой Kids with grandparents playing jigsaw puzzle game on kitchen table Grandma — Bilder und StockfotosBilder
Durchstöbern Sie 222.
Sortieren nach: Am beliebtesten großmutter und enkelin konservieren marmelade in der küche — grandma stock-fotos und bilder Großmutter und Enkelin konservieren Marmelade in der Küche porträt einer lustigen älteren blonden frau mit sonnenbrille und rosa pullover auf weißem hintergrund — grandma stock-fotos und bilder Porträt einer lustigen älteren Blonden Frau mit Sonnenbrille und… Porträt einer lustigen blondn Frau mit Sonnenbrille und rosa Пуловер auf weißem Hintergrund. oma Bringt enkelin das Stricken mit nadeln bei — стоковые фото и фотографии бабушки Ома приносит Enkelin das Stricken mit Nadeln bei Ома приносит Enkelin das Stricken mit Nadeln bei großmutter mit neugeborenem baby. Großmutter mit neugeborenem Baby. Семейный отдых. Großmutter mit neugeborenem Baby. Семейный отдых. Ältere Frau mit kleinem Kind. Oma sieht Enkelkind Beim Thanksgiving-Feierabendessen. Kinder besuchen Großeltern. Старая дама с Кляйнкинд. großmutter — бабушка сток-графика, -клипарт, -мультфильмы и -символ Großmutter Omaliest ihren Enkelkindern Märchen vor. oma porträt — grandma stock-fotos und bilder Oma Porträt «Porträt der Urgroßmutter, 86 Jahre alt. Mehr von Urgroßmutter in ihrem Leuchtkasten (нажмите Sie unten auf das Porträt):» alte frauid im lila бабушка сток-графика, -клипарт, -мультфильмы и -символ Alte Frau im lila Kleid mit Walking Stick Vektorillustration einer alten Frau im lila Kleid mit Gehstock kaukasische schöne alte ältere frau lady großmutter mit table zum Surfen in sozialen media, e-banking, e-commerce, überprüfung der rente, hypothekendarlehen online zu Hause — grandma stock-fotos und bilder Кавказская старая фраумит Lady Table. Kaukasische schöne alte ältere ältere Frau Dame Großmutter mit Tablet zum Surfen in sozialen Medien, E-Banking, E-Commerce, Überprüfung der Rente, Hypothekendarlehen online zu Hause abgeschnitten aufnahme käinner einer Seniorin, die grand ranker einer Seniorin стоковые фотографии и изображения Abgeschnittene Aufnahme einer Seniorin, die Hände mit einer… glückliche Senioren laufen mit ihrer kleinen enkelin im park. — фото и фотографии бабушки Glückliche Senioren laufen mit ihrer kleinen Enkelin im Park. Verspieltes junges Mädchen, das am schönen Herbsttag mit ihren Großeltern im Park Spaß hat. ein porträt von kleinen mädchen mit großmutter zu hause, spaß haben. — фото и фотографии бабушки Ein Porträt von kleinen Mädchen mit Großmutter zu Hause, Spaß… Красивые красивые и элегантные фотографии бабушки — стоковые фото и фотографии бабушек Красивые и элегантные фотографии зрелых женщин Красивые фотографии и элегантные фотографии старых женщин Influencerin. glückliche ältere frau, die zeit mit einer jungen dame im freien verbringt — grandma stock-fotos und bilder Glückliche ältere Frau, die Zeit mit einer jungen Dame im Freien… Elegante Rentnerin und junge begeisterte Frau mit rotem Rucksack schaut auf Kamerabilder, während sie auf der Bank in der Stadt sitzt familie bereitet bäckereie zusammen vor — grandma stock-fotos und bilder Familie bereitet bäckereie zusammen vor oma spielt gerne bei uns — бабушка фото и фотографии Oma spielt gerne bei uns Die Großmutter spielt mit ihren Enkelkindern. Er behält sie, während seine Eltern bei der Arbeit sind coole und stilvolle ältere alte frau mit modischer kleidung — grandma stock-fotos und bilder Coole und stilvolle ältere alte Frau mit modischer Kleidung Fröhliche und lustige coole alte Dame mit modischem Kleidungsporträt auf farbigem Hintergrund — Jugendliche Großmutter mit extravagantem Stil, Konzepten über Lifestyle, Seniorität und ältere Menschen oma emoticons liniensymbole. Ома Смайлики Liniensymbole. Векторные иллюстрации воодушевляют… Oma Смайлики Liniensymbole. Vectorillustration enthalten Symbol — psychische Gesundheit, Sorge, enttäuschtes Umriss-Piktogramm für ältere Frau Charakterausdruck. Grüne Farbe, не забудьте Kontur. Набор иллюстраций, иллюстраций икон и персонажей — бабушка, графика, клипарты, мультфильмы и символы0003 Glückliche Erwachsene Mutter und Tochter Umarmt — бабушка сток -фотос ун и Bilder Glückliche Erwachsene Mutter Und Tochter Umarmt Eltere und Junge Frauen, Die Sich zu Hause umarmen eine älerte nemzste nembste nembst nemzstste nembst nemzstest nemzstest nemzstest nemzstest nemzstest nemzstest nemzstst renmstst renermest nemzstest nembste renmest nemren nemzstes фото и фотографии бабушки Eine ältere Frau sitzt an einem Tisch und lernt selbstständig,. Großmutter sitzt in einem geräumigen Raum an einem weißen Tisch. Auf dem Tisch лежит на ноутбуке. Eine Frau drückt auf den Telefonbildschirm, Bringt das Telefon näher an ihr Gesicht und untersucht den Bildschirm. Hochwertiges 4K-Filmmaterial großmutter liest der enkelin ein buch vor. — Бабушка фото и фотографии Großmutter лежит на Enkelin ein Buch vor. Großmutter liest ihrer Enkelin ein Buch vor. Familienurlaub унд Zweisamkeit. Enkelin Flüstern etwas zu oma geheimnis teilen — бабушка Сток -Фотос и Билдер Enkelin Flüstern etwas zu oma geheimnis teilen kreatives kleines mädchen und ihre grasmutmter spielen zu waus Oma und kleines Mädchen beim Spielen gemeinsam am Tisch Spaß портрет старшей женщины, умирающей с телефонного разговора. — стоковые фото и изображения бабушки Портрет женщины с ее старшим телефоном. Alte ältere Frau, die ein fröhliches Gespräch über ihr Telefon führt, mit einem Freund oder einem Verwandten spricht. glücklich lachendes altes familienpaar, das vertrauensvolle gespräche führt. — фото и фотографии бабушки Glücklich lachendes altes Familienpaar, das vertrauensvolle Gesprä Glücklich lachend offen älteres reifes Ehepaar, das angenehme Gespräche genießt und sich zusammen auf einer gemütlichen Couch ausruht. Liebevoll lächelnder älterer Rentner und Frau sprechen über Lebensnachrichten. eine nahaufnahme eines unkenntlichen mannes, der gemüse in den händen hält. seine frau und enkelin sind imhintergrund zu sehen. — Бабушка сток-фото и фото Eine Nahaufnahme eines unkenntlichen Mannes, der Gemüse in den Hän Eine Nahaufnahme eines nicht wiederzuerkennenden Mannes, der nach einem Kauf eine Tüte Gemüse auspackt. Großmutter Liest Ihrer Enkelin In der Bibliothek ein Buch vor — grandma stock-fotos und Bilder Großmutter Liest Ihrer Enkelin in der Bibliothek ein Buch vor großmutter symbol abbildung — grandma Stock-grafiken, -clipart, -cartoons und -symbo Symbolle Großmutter Abbildung Großmutter Symbol Illustration isoliertes Vektorzeichen Symbol Семья получает семейные фотографии и фотографии Семейные фотографии и фотографии Семейные игры с семейными фонарями в кухне. Glückliche Senioren Spielen mit ihrer Enkelin in der Küche. ältere frau mit kind malt auf leinwand. — фото и фотографии бабушки Ältere Frau mit Kind malt auf Leinwand. großmutter sitzt mit einem Laptop auf einem sessel zu home. ich arbeite компьютер einem. онлайн-билдинг, обучение или концепция социальных сетей. — Бабушка сток-графика, -клипарт, -мультфильмы и -символ Großmutter sitzt мит einem Ноутбук на дому дома. Ich… Großmutter sitzt mit einem Laptop auf einem Sessel zu Hause. Ich arbeite am Computer. Online-Bildung, Обучение или Social-Media-Konzept. Векторная иллюстрация lustige großmutterporträts. наряд в стиле 80er Jahre. trapstar macht ein selfie auf farbigen hintergründen. konzept über Seniorität und Alte Menschen — бабушка фото и фотографии Lustige Großmutterporträts. Outfit im Stil der 80er Jahre…. Glückliche junge enkelin umarmt alte pensionierte großmutter kuscheln — grandma stock-fotos und bilder Glückliche junge Enkelin umarmt alte Pensionierte Großmutter. enkel und großmutter kochen stock zu-fotos — grandma und bilder картинка Enkel und Großmutter kochen zu Hause großeltern geben enkelin a schulter fahren im park — grandma stock-fotos und bilder Großeltern geben Enkelin A Schulter fahren im Park familie lächeln zusammen im haus — grandma stock-fotos und bilder Haus glückliches kleines mädchen gibt blumenstrauß an ihre großmutter — grandma stock-fotos und bilder0002 Ich habe die best granny in der ganzen Welt Aufnahme einer Großmutter, die ihrem Enkel einen Huckepack-ridehttp://195.154.178.81/DATA/i_collage/pi/shoots/783179.jpg schenkt omaliest enkelkindern buch vor. kleine jungen und mädchen charaktere verbringen zeit mit großmutter und hören märchen — бабушка сток-графика, -клипарт, -мультфильмы и -символ Oma Liest Enkelkindern Buch vor. Kleine Jungen und Mädchen… Oma Liest Buch für Enkelkinder. Tochter Enkelin und Großmutter mit geschenk-box und blumen drinnen — grandma stock-fotos und bilder Tochter Enkelin und Großmutter mit Geschenk-Box und Blumen… Fröhlich feminin drei verschiedene Generationen drinnen. Süße Enkelin Mama und lachende Großmutter, die auf der Couch im Wohnzimmer sitzen, halten Geschenkbox und Blumen, die den Muttertag zu Hause feiern fröhliches kleines mädchen und ältere oma zeigen fingerfernglas — grandma stock-fotos und bilder Frözehlädher kleundines Фингерфернглас Lustige Brille. Porträt eines fröhlichen kleinen Enkelkindes, das auf dem Boden Liegt, mit einer älteren Oma, die Spaß daran hat, in die Kamera zu schauen, zeigt Ferngläser mit Fingern. Gute Seh- und Augenpflege für alle Altersgruppen super granny — grandma stock-grafiken, -clipart, -cartoons und -symbole Super Granny с применением испанского großmutter mit ihrem neugeborenen enkel, kopf und schultern, nahaufnahme — grandma stock-fotos und 2 bilder 9000 Применение латиноамериканского языка Großmutter mit ihrem Neugeborenen Enkel, Kopf. großmutter und großvater lasen dem mädchen auf dem диван ein buch vor. — Бабушкин сток-график, -клипарт, -мультфильмы и -символ Großmutter und Großvater lasen dem Mädchen auf dem Sofa ein Buch… eine großmutter Liest der enkelin ein buch vor — grandma Stock-fotos und Bilder Eine Großmutter Liest der Enkelin ein Buch vor Großmutter und Enkelin sind auf dem Boden umgeben von Spielzeug glückliche ältere großmutter mit jugendlichem großvater, der sich am frühlingstag in der natur umarmt. — стоковые фото и фотографии бабушки Glückliche ältere Großmutter mit jugendlichem Großvater, der… Eine glückliche ältere Großmutter mit jugendlichem Großvater, der sich am Frühlingstag in der Natur umarmt. Aufnahme von Großeltern, die sich mit ihrer enkelin auf einem диван zu hause verbinden — grandma stock-fotos und bilder Aufnahme von Großeltern, die sich mit ihrer Enkelin auf einem. paar Walking mit Enkel auf die Country Road ab — grandma стоковые фотографии и изображения Paar Walking mit Enkel auf die Country Road ab Zwei kleine kinder, die zusammen mit der älteren großmutter in der küche hausgemachte weihnachtskekse backen — grandma stock-fotos und bilder Zwei kleine Kinder, die zusammen mit der älteren Groß03 in der küche hausgemachte weihnachtskekse backen — grandma stock-fotos und bilder Zwei kleine Kinder, die zusammen mit der älteren Groß03 in der küche hausgemachte weihnachtskekse backen — grandma stock-fotos und bilder Zwei kleine Kinder, die zusammen mit der älteren Großmutter in der küche hausgemachte weihnachtskekse backen — grandma stock-fotos und bilder Старая женщина в кухне, vorbereitung sonntag abendessen für die familie — grandma stock-fotos und bilder Взрослая женщина в кухне, Vorbereitung Sonntag Abendessen für die… großmutter und kind spaßig kuchen in der küche zu machen — бабушка стоковые фотографии и фотографии Großmutter und Kind spaßig Kuchen in der Küche zu machen Ältere Frau in Schürze, die Teig für Kuchen macht. Убрать артефакты jpg в фотошопе: Коррекция искажений изображения и шума в PhotoshopУстранение JPEG артефактов с помощью ФотоконвертераОписание / Редактирование / JPEG один из самых популярных форматов для хранения и передачи изображений, С помощью Фотоконвертера можно подавить шум и исправить некоторые артефакты, которые появляются при сильном сжатии формата JPEG. Установить Фотоконвертер Откройте изображения Откройте одно или несколько изображений, которые вы хотите исправить. Исправьте JPEG артефактыПерейдите на вкладку редактирование изображений и нажмите кнопку + действие → Ретушь → Удаление артефактов JPEG В этом окне вы сможете настроить уровень резкости Сохраните результат На вкладке Сохранить вы можете выбрать место хранения для ваших Затем просто нажмите кнопку Старт и новые изображения скоро будут готовы. Видео инструкцияПопробуйте бесплатную демо-версию Если у вас возникли сложности или появился вопрос о работе Фотоконвертера — напишите в службу поддержки пользователей. Интерфейс командной строки Опытные пользователи могут исправлять JPEG искажения с помощью командной строки в ручном или автоматическом режиме. Использование консольной команды для коррекции JPEG артефактов: cons_rcp.exe -s "C:\Путь_к\input_file.jpg" -o "C:\Путь_к\output_file.jpg" -jpeg_repair i25 s10 Инструкция: -jpeg_repair (removes jpeg artifacts) Параметры: 1. Интенсивность (Синтаксис: i15, целое число от 1 до 100) 2. Уровень резкости (Синтаксис: s10, целое число от 1 до 100) Пример: -jpeg_repair i25 s10 Консольная утилита для удаления артефактов JPEG предназначена для профессионального использования и входит в состав версии Про.
Скачать Фотоконвертер Про Устранение JPEG артефактов с помощью плагина AKVIS Noise BusterАвтор примера Philippe Gregoire, цифровой фотохудожник из Бельгии, который создает свои работы с помощью Adobe Photoshop, Poser и Corel Painter. Внимание! Пример выполнен с помощью старой версии алгоритма Noise Buster. Начиная с версии 12.0 для удаления шума программа использует специально обученные нейронные сети. Ознакомиться с работой Noise Buster AI можно здесь. Для избавления от шума и пикселизации Philippe использовал AKVIS Noise Buster. Теперь для удаления jpeg артефактов доступна специализированная бесплатная программа AKVIS Artifact Remover AI.
Чаще всего в своем творчестве Philippe Gregoire использует фотографии, которые сделал сам, при этом ему очень часто приходится сканировать фотографии. Обычно при подготовке таких фотографий Philippe Gregoire использует фотошоповские фильтры из группы Noise или сначала слегка размывает изображение с помощью фильтра Gaussian Blur, а затем увеличивает резкость с помощью Unsharp Mask. Правда, всегда при этом на фотографиях страдает детализация и резкость. Попробовав решить эту проблему с помощью плагина AKVIS Noise Buster, Philippe Gregoire был приятно удивлен: шум и артефакты были разглажены без потери общей резкости на изображении. Далее Philippe Gregoire на примере одной фотографии покажет и расскажет о том, как можно побороть jpeg артефакты с помощью плагина AKVIS Noise Buster.
Иногда фотографии в формате jpg (jpeg) получаются просто ужасными, хотя на первый взгляд так и не скажешь. Но достаточно лишь посмотреть на фотографию при небольшом увеличении, чтобы увидеть характерные для jpeg фотографий квадраты пикселов.
В борьбе с jpg артефактами очень полезным может оказаться плагин AKVIS Noise Buster.
Noise Buster AI v.
Как удалить артефакты JPG в PhotoshopPhotoshop — невероятно мощное программное обеспечение для редактирования фотографий, но даже в этом случае у него есть свои ограничения. Вы заметите, что у него есть встроенная опция «Уменьшить шум в изображениях», но нет возможности сразу удалить его. Невозможно взять изображение с шумом (например, цветовым шумом, яркостным шумом или артефактами jpeg) и сделать его идеальным по тону. Тем не менее, Photoshop неплохо скрывает следы шума. При этом детали изображения, которые вы хотите сохранить, останутся нетронутыми. Эта статья расскажет вам об артефактах JPG и о том, как их удалить в Photoshop. Это не сложно сделать, если следовать инструкции. Что такое артефакты JPG? JPG — это формат изображения, в котором приоритет отдается уменьшению размера файла, но, к сожалению, это происходит за счет снижения качества. Каждый раз, когда вы сохраняете изображение в формате JPG, качество продолжает падать. Артефакт JPG — это нежелательный остаток сжатия, который выглядит как искажение изображения или своего рода размытие. Это последствия уменьшения размера файла. Как распознать артефакты JPG? Вы заметите их в четких частях изображения, таких как чистая вода или небо, где вы заметите обесцвечивание, размытость, потерю фокуса или резкости, разделение изображения и т. д. Эти артефакты влияют на общую красоту ваших изображений, а не в хорошем смысле. К счастью, в Photoshop есть инструменты для удаления артефактов JPG и других надоедливых шумов с ваших изображений. Руководство по удалению артефактов JPG в Photoshop Меню «Уменьшение шума» в Photoshop позволяет сохранить качество изображения различными способами, включая удаление артефактов JPG. Независимо от того, делаете ли вы снимки в формате JPG цифровой камерой или просто сохраняете изображения в формате JPG в PS или других программах, вы, вероятно, заметите некоторые артефакты JPG. Это сделает ваше изображение размытым или даже пиксельным. Эти артефакты могут варьироваться от едва заметных до выпирающих глаз, в зависимости от степени сжатия, т.е. сколько раз вы сохраняли изображение в формате JPG. Выполните следующие действия, чтобы удалить артефакты JPG в PS:
Проверьте изображение на предмет потери качества после включения этой опции. Дополнительные параметры для уменьшения шума в PSПомимо удаления артефактов JPG, существует множество других способов повысить резкость изображения в PS. Рядом с диалоговым окном «Уменьшить шум» вы увидите предварительный просмотр вашего изображения. Работая с параметрами в этом поле, смотрите в область предварительного просмотра, чтобы отслеживать внесенные изменения. Вы можете увеличивать или уменьшать масштаб изображения, чтобы рассмотреть его получше. Рядом с каждой опцией шумоподавления будет ползунок и процент. Эти проценты показывают, насколько сильно тот или иной параметр повлияет на изображение. Начните с уменьшения цветового шума. Установите ползунок на 0 и медленно увеличивайте его, чтобы увидеть, что он делает в области предварительного просмотра. Вам нужно будет определить, когда пора прекратить уменьшение цветового шума, это действительно зависит от самого изображения. Чтобы удалить шум люминесценции, вам нужно будет использовать оба ползунка «Сила» и «Сохранить детали». Начните с ползунка Сила. Снова установите его на 0% и перемещайте, пока не найдете идеальное соответствие. Сделайте то же самое с Сохранить детали. Не забывайте отслеживать изменения в области предварительного просмотра, пока не найдете подходящее совпадение. Выкапывание артефактов JPGКак и в случае с любым другим видом артефактов, вам нужно будет потратить время и поработать, чтобы выявить артефакты JPG. В Photoshop легко удалить шум, но будьте осторожны, чтобы не удалить слишком много деталей изображения. Вы хотите, чтобы ваше изображение оставалось близким к оригиналу после необходимых изменений. Редактирование изображений — субъективный процесс, и после некоторой практики вы освоите эти параметры в Photoshop, как и другие. Найдите свой собственный стиль и с практикой, и вы увидите, как улучшатся ваши изображения. Удачи и приятного редактирования! Лучшие бесплатные приложения с белым шумом для Android [июль 2019 г.
Читать далее МОЩНЫЙ фильтр Photoshop для мгновенного УДАЛЕНИЯ некрасивых артефактов сжатия JPEGЗнаете ли вы? Каждый раз, когда вы сохраняете файл JPEG, вы сжимаете файл и теряете детали фотографии! Все эти повторяющиеся сжатия файла могут сильно повлиять на качество изображения, что может испортить великолепную фотографию момента, который бывает раз в жизни. В этом уроке я научу вас, как использовать мощный фильтр Photoshop для оживления фотографии с дефектами сжатия JPEG! Примечание : Нажмите здесь , чтобы найти фотографию, которую я использовал в этом уроке. СНИЖЕНИЕ ШУМА И СОХРАНЕНИЕ ДЕТАЛЕЙ
УЛУЧШЕНИЕ ТОНАЛЬНОГО ДИАПАЗОНА И ТЕКСТУР
РЕГУЛИРОВКА НАСЫЩЕННОСТИ И ВЫДЕЛЕНИЕ ЦВЕТОВ
ЗАТОЧКА ДЕТАЛЕЙ
Примечание. Чтобы увидеть эффект увеличения резкости в действии, удерживайте клавишу Alt (Windows) или Option (macOS) при перетаскивании ползунка маскирования. Сначала все изображение станет белым, но при перетаскивании вправо краевые пиксели станут черными. Как и в случае с многослойной маской, черный цвет представляет части изображения, не затронутые эффектом повышения резкости, тогда как белый цвет представляет части, к которым будет применен эффект повышения резкости. Настраивайте соответствующим образом, пока края вашего изображения не станут единственным объектом, на который нацеливается ползунок Sharpening. ВОССТАНОВЛЕНИЕ МЯГКИХ ПИКСЕЛЕЙ Когда вы размываете изображение, вы теряете всю зернистость пленки на фотографии, и оно может казаться очень мягким и «сгенерированным компьютером». Чтобы избежать этой проблемы, попробуйте добавить к изображению немного зернистости пленки.
Вот как можно удалить артефакты сжатия JPEG и улучшить фотографии, которые вы хотите сохранить! Чтобы увидеть больше подобных руководств по Photoshop, обязательно зайдите на канал PTC на YouTube и нажмите кнопку «Нравится», «Подписаться» и кнопки уведомлений, чтобы получать обновления о наших следующих видео! Кроме того, не забудьте подписаться на мою рассылку, чтобы получать регулярные обновления учебных пособий, бесплатных материалов и другой информации, связанной с Photoshop.
Создание сайта урок: Создание сайта с нуля — бесплатное обучение и урокиСОЗДАНИЕ САЙТА — Уроки информатики гимназии №426
Cайт на Python — Django уроки создания сайта на ПитонеPython – мощный язык, функциональность которого увеличивается при использовании дополнительных библиотек. В видео курсе мы изучим популярный фреймворк Django и построим полноценный веб сайт на основе Джанго. Информация про ДжангоЯзык Python универсальный и на его основе можно писать приложения для различных целей. Создать сайт на Python вполне возможно, но сайт на питоне гораздо проще создается при использовании Джанго Питон. При помощи дополнительных библиотек можно создавать как приложения, так и веб сайты. К примеру, для создания игр на Python понадобиться библиотека Pygame, а для создания сайтов – Django. Зачем нужен Джанго?Писать сайты на Питон на самом деле можно и без использования сторонних библиотек или же фреймворков. В то же время, написание сайта на основе лишь Python – это долгий и сложный процесс. Чтобы облегчить дело были придуман отдельные фреймворки или, другими словами, готовые решения для ускорения процесса построения сайта. Джанго создан на основе языка Питон. За счёт Django вы можете намного проще и быстрее создавать как легкие, так и сложные веб сайты. На самом деле, Джанго не является монополистом и помимо него существуют другие Фреймворки, обеспечивающие схожую функциональность. Преимущества ДжангоПреимущество Джанго перед другими фреймворками заключается в огромном наборе готового функционала, за счет которого можно быстро и просто создать систему регистрации на сайте, добавить форум на сайт, реализовать систему поиска по сайту или выполнить какое-то другое действие на сайте. В Джанго используется схема MVC. Это схема позволяет удобно разбить файлы на одну из трех категорий: HTML шаблоны, файлы модели для работы с базой данных и файлы контроллеры для связи моделей и HTML шаблонов между собой. Одна из ключевых особенностей Джанго в том, что вы можете скачать отдельную часть проекта и добавить её в свой проект, просто заменив ссылки на нужные для вас. Сайты на Джанго можно создавать быстро, они обладают шустрой подгрузкой, а также могут выдерживать большие нагрузки. В каждом проекте по-умолчанию будет подключена панель администратора, через которую можно управлять сайтом и базой данных. Сайты на ДжангоНа сегодняшний день существует большое количество популярных сайтов, которые созданы именно при помощи этой технологии, среди них:
Это только небольшой список тех компаний, которые используют эту технологию в своих продуктах. Как видите, перспективы изучения Django очень большие, так как сейчас все больше и больше крупных компаний ищут специалистов со знаниями именно этой библиотеки. Какие знания нужны?Для разработки сайтов на Джанго вам потребуется изначально изучить язык Питон. Посколько весь синтаксис будет написан именно на языке Питон, то без его знания вам будет сложно понять данную тему и разобраться в ней. Курс по изучению языка Питон есть на нашем сайте. Помимо Питон вам также нужно уметь работать с языком разметки HTML и языком стилей CSS. Без этих языков вам не удастся написать разметку веб страницы, поэтому перед курсом также стоит изучить HTML и CSS. Дополнительно обязательных знаний не требуется и вы можете приступать к изучению курса. Все Django уроки представлены на нашем сайте в полной мере. План курсаЗа Django курс мы изучим все основные положения фреймворка Django, а также создадим Python сайт. Для реализации стилей на сайте мы будем использовать библиотеку Bootstrap (уроки по ней можно посмотреть здесь), а для связи с базой данных мы будем использовать встроенную ORM систему, которая позволяет создавать таблицы в базе данных на основе классов в Python. Программа обученияТакже на нашем сайте есть более углубленные Python Django уроки в программе по изучению языка Питон и его библиотек. За программу вы узнаете создание сайта на Python, изучите все моменты как написать сайт на Питоне, разработать на его основе программы под мобильные приложения и многое другое. WebD2: уроки для студентовWebD2: уроки для студентов Ниже перечислены все уроки этого курса, организованные по разделам и модулям. Уроки и их задания также перечислены в Контрольном списке заданий для учащихся, который необходимо регулярно выполнять и сдавать преподавателю. Модуль 1: Базовая оценка сайта и рубрика | |||||||||||||||||||||||||||||||||||||||||||||||||||||||||||||||||||||||||||||||||||||||||||||||||||||||||||||||||||||||||||||||||||||||||||||||||||||||||||||||||||||||||||||||||||||||||||||||||||||||||||||||||||||||||||||||||||||||||||||||||||||||||||||||||||||||
| Helios2+ | Helios2 | Helios | |
|---|---|---|---|
| Sensor: | Sony IMX556PLR | Sony IMX556PLR | Sony IMX556PLR |
| Resolution: | 640 x 480 PX, 0,3 Мп | 640 x 480 PX, 0,3 Мп | 640 x 480 PX, 0,3 Мп |
| VCSEL Wavel Delow В помещении | |||
| Рабочая расстояние: | 0,3 — 8,3 м (нормальный, HDR) 0,3 — 2,5 м (высокоскоростная) | 0,3 — 8,3 м | 0,3 — 6,0 м |
| (глубина шума). @ 1 м: | 0,6 мм | 0,6 мм | 1,6 мм |
| Точность до 1,5 м | ± 4,0 мм | ± 4,0 мм | ± 5,0 мм |
| LENS of | ± 5,0 мм | ||
| LENS of | ± 5,0 мм | ||
. ° x 51 ° ° x 51 ° | 59 ° x 45 ° | ||
| # Режимы расстояния работы: | 6 мод (нормальный) 3 моды (HDR) 3 моды (высокая скорость) | 6 Модисы | 2 Моде. |
| Количество форматов пикселей: | 10 | 8 | 8 |
| Режим расширенного динамического диапазона (HDR)? | Да | Нет | Нет |
| Высокоскоростной режим? | Yes | No | No |
| Adjustable Starting Distance Point for Modes: | Yes | Yes | No |
| Dimensions: | 60 x 60 x 77.5 mm | 60 x 60 x 77.5 мм | 55 х 55 х 77,5 мм |
| Weight | 398 g | 398 g | 254 g |
| Frame Rate: | 30 FPS (Normal) 10 FPS (HDR) 103FPS (High-speed) | 30 FPS (All Distance Modes) | 30FPS (Near Mode) , 15FPS (Far Mode) |
| Exposure Presets: | HDR, Manual: 3 | 3 | 2 |
| IP67 Case: | Yes | Yes | № |
| Power over Ethernet (PoE): | Yes | Yes | No |
| «Flying Pixel» Filter: | Yes | Yes | No |
| Indoor Ambient Light Filter: | Накамерный и насенсорный | Накамерный и насенсорный | Только на сенсорный |
| Комбинировать с другими камерами Helios? | Да | Да | Да |
| Комбинировать с цветной камерой для облака точек RGB? | Да | Да | Да |
Helios Videos
Режим Helios2+ с расширенным динамическим диапазоном обеспечивает точную передачу информации по фазам с высокой степенью контрастности, содержит многократную экспозицию в области глубины сцены, содержит многократную экспозицию с высокой контрастностью в области сцены светоотражающие и слабоотражающие объекты.
Высокоскоростной режим Helios2+ позволяет воспринимать глубину с помощью однофазного измерения, чтобы реализовать более высокую скорость сбора данных и более высокую частоту кадров. Это позволяет получать 3D-изображения движущихся объектов без искажений за счет точности и диапазона расстояний.
Режим Helios2+ High Dynamic Range объединяет несколько экспозиций в фазовой области для предоставления точной информации о глубине в высококонтрастных сложных сценах, содержащих объекты как с высокой, так и с низкой отражающей способностью.
Helios2 сочетает в себе прочную заводскую конструкцию с исключительной точностью и четкостью 3D в компактной камере машинного зрения со степенью защиты IP67. Благодаря датчику Sony IMX556PLR DepthSense пользователи могут передавать 3D-облака точек в режиме реального времени для использования в различных промышленных приложениях. Узнайте, что нового в Helios2 и чем он отличается от оригинального Helios, из этого видео.
Посмотрите наш расширенный веб-семинар по сбору мусора и узнайте, как улучшить облако точек для сложных объектов, таких как блестящие металлы и пластмассы. Посмотрите, как изменения в накоплении изображений, экспозиции, усилении, достоверности и параметрах пространственной фильтрации могут повысить качество облака точек на примерах изображений до и после, используя наш графический интерфейс ArenaView с 3D-камерой Helios2 ToF.
Файлы образцов Interactive Helios2
Передняя часть автомобиля (HDR)
Расстояние от Helios2+ до автомобиля: 1000 мм
Использование режима «5 м», стандарт HDR
Наложение цвета глубины нагрева
Загрузить файл PLY (PLY, 3,1 МБ)
Загрузить полное изображение (JPEG, 1,1 МБ)
Колесо автомобиля / боковая панель (HDR)
Расстояние Helios2+ от колеса: 1000 мм
Использование режима «5 м», стандарт HDR
Наложение цвета глубины нагрева
Загрузить файл PLY (PLY, 7,2 МБ)
Загрузить полное изображение (JPEG, 525 КБ)
Medium Plant3
0 Расстояние Helios2 от ящиков: 1м
Использование режима «5 м»
Наложение цвета глубины нагрева
Загрузить файл PLY (ZIP, 2,8 МБ)
Загрузить полное изображение (JPEG, 4,3 МБ)
Дерево, пластик, картон, металлические детали Объекты: 1 м
Использование режима «5 м»
Наложение цвета глубины нагрева
Скачать файл PLY (ZIP, 7. 0 МБ)
0 МБ)
Скачать полное изображение (JPEG, 9.1 МБ)
Фрукты в пластиковой коробке : 1 м
Использование режима «5 м»
Наложение цвета глубины нагрева
Загрузить PLY-файл (ZIP, 889 КБ)
Загрузить полное изображение (JPEG, 3,2 МБ) Режим
Наложение цвета глубины нагрева
Загрузить файл PLY (1,1 МБ)
Загрузить полное изображение (JPEG, 1,8 МБ)
3 Моющие средства для пластика на ковре
Расстояние от Helios2 до объектов: 1 м
Режим 9 Использование «00 м» Цветное наложение (от Triton 3.2MP)
Загрузить файл PLY (3,1 МБ)
Загрузить полное изображение (JPEG, 2,0 МБ)
Бумага, пластик, металлические предметы на ковре
Расстояние от Helios2 до коробок: 1 м от Triton 3.2MP)
Загрузить файл PLY (6,0 МБ)
Загрузить полное изображение (JPEG, 3,0 МБ)
Жесткая конструкция, круглосуточная промышленная эксплуатация
ToF-камера Helios2 разработана для высокопроизводительной работы в промышленных условиях. Создан для требовательных круглосуточных сред и различных промышленных 3D-приложений, таких как робототехника, 3D-инспекция и логистика, включая расширенную обработку материалов, сборку и размещение, сортировку, укладку на поддоны / снятие с поддонов, оценку объема и многое другое.
Создан для требовательных круглосуточных сред и различных промышленных 3D-приложений, таких как робототехника, 3D-инспекция и логистика, включая расширенную обработку материалов, сборку и размещение, сортировку, укладку на поддоны / снятие с поддонов, оценку объема и многое другое.
Повышение планки для превосходного времени полета
Архитектура Helios2 разработана для следующего поколения высокопроизводительных трехмерных изображений ToF, обеспечивая субмиллиметровую точность и улучшенную точность по сравнению с предыдущим Helios. Калибровка между VCSEL и синхронизацией датчика улучшена, что приводит к большей 3D-детализации, а также к повышенному вниманию к обнаружению краев, чтобы уменьшить летающие пиксели и общий шум. 3D-расчеты выполняются прямо на камере, что снижает нагрузку на ЦП и высвобождает ресурсы хост-компьютера.
Защищенное соединение M12 Не останавливайтесь на достигнутом Порт Ethernet M12 на Helios2 обеспечивает безопасное и надежное соединение для надежной работы камеры в сложных условиях. Компактный, простой в установке, ударопрочный и виброустойчивый. Упростите настройку и обслуживание благодаря PoE+ — используйте кабель Ethernet для передачи данных и питания по кабелю длиной до 100 м. Ethernet разработан для защиты от электромагнитных помех и перекрестных помех в промышленных средах. Длина кабеля 100 м с фотонным демодулятором PoE+ с поддержкой тока Технология Sony BSI обеспечивает максимальное количество света, попадающего на фотодиод. ПАПД дает очень высокий демодулирующий контраст. Высокий коэффициент контрастности означает, что больше электронов направляется в правый переход, что позволяет выполнять более качественные расчеты фазового сдвига. Технология Sony BSI гарантирует, что на фотодиод попадает максимальное количество света. Превосходные данные о глубине благодаря ToF-сенсору Sony IMX556 DepthSensor с технологией CAPD и задней подсветкой (BSI). Технологии, обеспечивающие превосходную точность определения глубины по сравнению с существующими на рынке решениями ToF.
Компактный, простой в установке, ударопрочный и виброустойчивый. Упростите настройку и обслуживание благодаря PoE+ — используйте кабель Ethernet для передачи данных и питания по кабелю длиной до 100 м. Ethernet разработан для защиты от электромагнитных помех и перекрестных помех в промышленных средах. Длина кабеля 100 м с фотонным демодулятором PoE+ с поддержкой тока Технология Sony BSI обеспечивает максимальное количество света, попадающего на фотодиод. ПАПД дает очень высокий демодулирующий контраст. Высокий коэффициент контрастности означает, что больше электронов направляется в правый переход, что позволяет выполнять более качественные расчеты фазового сдвига. Технология Sony BSI гарантирует, что на фотодиод попадает максимальное количество света. Превосходные данные о глубине благодаря ToF-сенсору Sony IMX556 DepthSensor с технологией CAPD и задней подсветкой (BSI). Технологии, обеспечивающие превосходную точность определения глубины по сравнению с существующими на рынке решениями ToF. Технология ToF Pixel Technology CAPD CMOS Technology BSI Backside Illuminated CMOS CAPD обеспечивает очень высокий демодулирующий контраст. Высокий коэффициент контрастности означает, что больше электронов направляется в правый переход, что позволяет выполнять более качественные расчеты фазового сдвига. Технология Sony BSI гарантирует, что на фотодиод попадает максимальное количество света. Традиционные датчики CMOS на передней панели блокируют часть входящего света из-за размещения слоя проводки над фотодиодом. 6 режимов для максимального контроля Макс.: 8,3 м 6 режимов рабочего расстояния максимизируют производительность 3D в зависимости от необходимого вам диапазона расстояний и позволяют настраивать начальную точку каждого режима по всему рабочему диапазону Helios2. 0,3–1,25 м Мин.: 0,3 м 0,3–6,0 м 0,3–5,0 м 0,3–4,0 м 0,3–3,0 м
Технология ToF Pixel Technology CAPD CMOS Technology BSI Backside Illuminated CMOS CAPD обеспечивает очень высокий демодулирующий контраст. Высокий коэффициент контрастности означает, что больше электронов направляется в правый переход, что позволяет выполнять более качественные расчеты фазового сдвига. Технология Sony BSI гарантирует, что на фотодиод попадает максимальное количество света. Традиционные датчики CMOS на передней панели блокируют часть входящего света из-за размещения слоя проводки над фотодиодом. 6 режимов для максимального контроля Макс.: 8,3 м 6 режимов рабочего расстояния максимизируют производительность 3D в зависимости от необходимого вам диапазона расстояний и позволяют настраивать начальную точку каждого режима по всему рабочему диапазону Helios2. 0,3–1,25 м Мин.: 0,3 м 0,3–6,0 м 0,3–5,0 м 0,3–4,0 м 0,3–3,0 м
Быстрая обработка непосредственно в камере
Обрабатывая данные непосредственно в Helios2, вы снижаете потребность в дорогостоящих компонентах хост-системы. Трехмерные координаты, данные интенсивности и достоверности передаются непосредственно с камеры. Данные облака точек генерируются в режиме реального времени.
Трехмерные координаты, данные интенсивности и достоверности передаются непосредственно с камеры. Данные облака точек генерируются в режиме реального времени.
Easy 3D Controls
Arena SDK включает простые в использовании элементы управления для ToF-камеры Helios2. ArenaView позволяет просматривать 2D и 3D: 2D-просмотр позволяет увидеть интенсивность и глубину сцены с точки зрения камеры. Трехмерный вид отображает облако точек сцены и позволяет пользователям управлять ориентацией в режиме реального времени. Кроме того, в режиме реального времени можно изменять такие настройки, как наложение ложного цвета, корректировка диапазона глубины, настройки цвета за пределами допустимого диапазона и многое другое.
Ваш браузер не поддерживает тег видео.
Модели Helios Time of Flight
3D-камера Helios2+ Time of Flight
Эта модель камеры Helios2+ (P/N: HTP003S-001) предлагает 2 дополнительные функции по сравнению с оригинальной Helios2: расширенный динамический диапазон (HDR) и высокоскоростной режим. . Он предлагает ту же механическую и прочную конструкцию с защитой IP67, отраслевыми стандартами устойчивости, питанием через Ethernet и рабочим диапазоном 8,3 м. , Рабочий диапазон: до 8,3 м
. Он предлагает ту же механическую и прочную конструкцию с защитой IP67, отраслевыми стандартами устойчивости, питанием через Ethernet и рабочим диапазоном 8,3 м. , Рабочий диапазон: до 8,3 м
Посетите страницу HTP003S для получения подробных характеристик
3D-камера Helios2 Time of Flight
Эта модель камеры Helios2 (P/N: HLT003S-001) обеспечивает повышенную точность и точность по сравнению с оригинальной Helios. Кроме того, он обеспечивает защиту IP67, более высокие отраслевые стандарты помехоустойчивости, питание через Ethernet и увеличенный рабочий диапазон до 8,3 м.
Подробные характеристики см. на странице HLT003S
Комплект 3D + RGB
Наш комплект 3D + RGB IP67 включает в себя все необходимое, чтобы начать создавать потрясающие цветные облака точек. Получите полностью пыле- и водостойкое цветное 3D-изображение и получите дополнительную экономию при заказе этого комплекта.
Посмотрите, что входит в этот комплект
Времяпролетная 3D-камера Helios ToF
Эта модель камеры Helios (P/N: HLS003S) предназначена для подключения к хост-компьютеру под управлением Windows или Linux. Информация о глубине обрабатывается на Helios ISP и передается через соединение Gigabit Ethernet. HLS003S: 640 x 480 при 30 FPS, Gigabit Ethernet, рабочее расстояние: до 6 м
Подробные характеристики см. на странице HLS003S-001
Встроенный модуль ToF-камеры Helios
Эта встроенная модель Helios (P/N: HLS003S-001ETX2US1) предназначена для подключения к NVIDIA® Jetson TX2. Модуль камеры Helios Embedded передает необработанные данные через соединение MIPI. Информация о глубине обрабатывается на Jetson TX2 с использованием прилагаемого Arena SDK. HLS003S-001ETX2US1: 640 x 480 при 30 кадрах в секунду, подключение MIPI, рабочий диапазон: до 6 м0022
Helios Time of Flight (TOF) 3D-камера с Sony Debinsense IMX556 Sensor
Спецификации
| Информация о интерфейсе и мощности | |
|---|---|
| цифровой интерфейс | |
| цифровой интерфейс | |
. | |
| Интерфейс GPIO | 8-контактный разъем M8 |
| Оптоизолированные порты ввода/вывода | 1 вход, 1 выход |
| Неизолированные порты ввода/вывода | |
| Power Requirement | 18-24 V through GPIO |
| Power Consumption | 12-24Vdc, P avg |
| Sensor Properties | ||||
|---|---|---|---|---|
| Модель датчика | Sony DepthSense IMX556PLR CMOS | |||
| Тип затвора | Global | |||
| Размер датчика | 050 8 мм (тип 1/201″) | |||
| Разрешение | 640 x 480 PX, 0,3 MP | |||
| Pixel Size | 10,0 мкм (H) x 10,0 мкм (V) | |||
| FRAMERETE | 30 FPS | |||
| 3 30 FPS @ 0.1.100: ближе к | 3 30 FPS @ 0.3.100: вверх по режимам. m) 15 FPS @ 0.  3 MP (Far Mode: up to 6m) 3 MP (Far Mode: up to 6m) | |||
| Physical Properties | |
|---|---|
| Dimensions | 55 x 55 x 77.7 mm |
| Lens Mount | Integrated объектив с фокусным расстоянием 6 мм (не заменяемый пользователем) |
| Weight | 254 g |
| Lens Field of View | 59⁰ x 45⁰ (nominal) |
| Illumination | 4 x VCSEL laser diodes @ 850nm |
| Standard and Certifications | |
|---|---|
| Стандарт | Gige Vision v2.0, Genicam 3d |
| Соответствие | CE, FCC, ROHS, Reach, Weee, Class Shipe 1 IEC/EN 60815-1: 2014 99 9. .0056 |
| Рабочая температура | -10 ° до 60 ° C (температура корпуса) |
| Шоковой и вибрационный | Windows and Linux |
| Software Support | Arena SDK, C++, C, C#, Python |
| Pixel Formats | |
|---|---|
| Range Data | |
| Coord3D_ABCY16 | 4-ch point cloud XYZ + Intensity, 16 bits per channel |
| Coord3D_ABC16 | 3-ch point cloud XYZ, 16 bits per channel |
| Coord3D_C16 | Depth map Z plane, 16 bits |
| Intensity Image | |
| Mono8 | 8 бит на пиксель монохромное необработанное изображение |
| Mono12Packed | 12 бит на пиксель монохромное необработанное изображение | 12 bit per pixel in bit stream, monochrome raw image |
| Mono16 | 16 bit per pixel monochrome raw image |
| Confidence Data | Confidence16 | Confidence map, 16 bits |
| Свойства изображения | |||
|---|---|---|---|
| Управление экспозицией | Ручной, 2 настройки: 250 мкс или 1000 мкс0056 | ||
| Синхронизация | Программный триггер, аппаратный триггер, PTP (IEEE 1588) | ||
| выходной формат | . | Пользовательские наборы | 1 стандартный и 2 пользовательских пользовательских набора |
| Рабочие диапазоны | Ближний режим: до 1,5 м Дальний режим: до 6 м | ||
| Точность | Рядом с режимом (0,3 — 1,5 м): ± 5 мм | ||
| Режим FAR (0,3 — 1,5 м): ± 5 мм (0,3 — 6,0 м): ± 10 мм | |||
| Precision | 59 | ||
| 59 | |||
| 59 | |||
| 59 | |||
| отклонение менее 2 мм на 1 м | |||
| Каналы связи | 5 каналов. Позволяет пользователям управлять до 5 камерами Helios без помех между камерами. | ||
Производительность
Результаты производительности Helios
Interactive graphs – please hover over the points in the graph to reveal precision numbers (mm)
| Accuracy | |
|---|---|
Near Mode (0. 3 — 1.5m): 3 — 1.5m): | ± 5 mm |
| FAR MODE (0,3 — 1,5 м): FAR MODE (0,3 — 6,0 м): | ± 5 мм ± 10 мм |
| Precision | |||
|---|---|---|---|
| . Ближний режим (мм) | Far Mode (mm) | ||
| 0.5: | 0.69 | 0.53 | |
| 1.0: | 1.60 | 1.25 | |
| 1.5: | 3.11 | 2.24 | |
| 2.0: | 3.17 | ||
| 3.0: | 6.81 | ||
| 4.0: | 10.8 | ||
| 5.0: | 16.8 | ||
| 6.0: | 25.4 | ||
Условия испытаний:
- Мишень: белая бумага, закрепленная на планке, прикрепленной к подвижному столику Pixel Format, двусторонняя фильтрация ВЫКЛ, режим работы 1,5 м или 6 м, прогрев камеры 20 минут.

- Среда формирования изображения: освещение в комнате включено во время тестирования
- Подвижный столик перемещается с шагом 10 мм, для каждого шага запись 10 x 10 пикселей в центре изображения, 32 изображения
- Точность, измеряемая как разница между положением движущегося предметного столика и средней глубиной, измеренной камерой в интересующей области 10 x 10 пикселей
Чертежи
Чертежи камеры Helios
Начало работы / Загрузка
Руководство по началу работы
0 9 Пожалуйста, ознакомьтесь с нашим руководством по началу работы для камер LUCID. На этой странице рассказывается, как:
- Подключить камеру в первый раз
- Загрузить и установить Arena SDK или стороннее программное обеспечение
- Включить Jumbo Frames на хост-компьютере и камере
- Назначить IP-адрес камеры
- Обновить прошивку камеры
Загрузки
) Адаптеры для штативов, объективы, кабели и адаптеры Power Over Ethernet (PoE) Ethernet-инжекторы/интерфейсные карты продаются отдельно. Обратите внимание, что порты Ethernet на большинстве потребительских материнских плат и ноутбуков не поддерживают PoE. Посетите нашу страницу Аксессуары для получения полной информации обо всех аксессуарах. Напечатать текст на фотографии или рисунке можно в бесплатной программе, которая встроена в систему Windows. Называется она Paint. Для ее запуска щелкните по Пуск, в списке найдите «Стандартные-Windows» и выберите Paint. Примерно так выглядит программа: Сначала откройте в ней то фото или картинку, на которую нужно нанести надпись. Для этого нажмите на в левом верхнем углу и щелкните по «Открыть». Появится окно для выбора картинки. Обычно компьютер предлагает найти ее в папке «Изображения», но можно указать и другое место. Для этого воспользуйтесь левой частью окошка. Когда откроете нужное место и найдете рисунок (фото), кликните по нему два раза левой кнопкой мышки. Чтобы найти изображение быстрее, щелкните правой кнопкой внутри окошка (по белой части), из списка выберите «Вид» и укажите «Крупные значки», «Огромные значки» или «Эскизы страниц». Изображение добавится в программу. Теперь, когда картинка открыта, на ней можно напечатать текст. Для этого щелкните по кнопке с буквой «А» в верхней панели. Далее наведите на ту часть фото, где хотите сделать надпись, и кликните один раз левой кнопкой мыши. Высветится область для ввода текста. При этом в верхней панели программы появятся инструменты оформления: шрифт, размер букв, начертание (полужирный, курсив и другие). Рядом можно выбрать цвет букв. По умолчанию текст будет печататься на прозрачном фоне. Но иногда нужно, чтобы он находился на плашке какого-то цвета. В этом случае кликните по пункту «Непрозрачный» вверху, затем по «Цвет 2» и выберите заливку. Укажите нужные параметры (шрифт, размер и другие) и напечатайте текст. Если в процессе нужно изменить настройки, выделите буквы. Для этого нажмите левую кнопку мышки в конце набранного текста и, не отпуская ее, тяните в начало. Когда надпись выделится (закрасится), можно изменить ее через верхнюю панель — увеличить или уменьшить размер, поменять шрифт, сделать полужирной, курсивной или подчеркнуть. Кстати, размер букв можно указать и больше максимального значения (72). Для этого удалить цифры в поле выбора, напечатать другие (например, 150) и нажать клавишу Enter на клавиатуре. Для закрепления надписи (окончательного её нанесения) щелкните по пустому месту левой кнопкой мыши. На заметку. После печати у вас, скорее всего, не получится отредактировать надпись. Можно будет только отменить ее, нажав на иконку вверху. Чтобы внести изменения в рисунок, то есть записать его в компьютер в новом виде, нужно сделать сохранение. Самый простой способ: нажать на пункт «Файл» в левом верхнем углу программы и выбрать «Сохранить». Или нажать на иконку с изображением дискеты (). В этом случае изначальное фото перезапишется — заменится новым вариантом. Но я рекомендую поступать иначе: сохранять копию картинки. Появится окошко, в котором перейдите в ту папку компьютера, куда нужно записать новое фото. Например, на Рабочий стол. В поле «Имя файла» введите для него название. То есть сотрите то, которое указано по умолчанию, и наберите другое (например, цифру). И щелкните по «Сохранить». Картинка будет записана в то место и под тем названием, которое вы выбрали. Автор: Илья Кривошеев Your address will show here +12 34 56 78 Mimihack, Факты Май 20, 2019 Хотите, чтобы ваши фотографии покоряли окружающих не только своей красотой, но и необычным оформлением? Сегодня существует множество оригинальных способов «оживить» снимки, начиная от применения интересных фильтров, например, прозрачного и заканчивая добавлением нестандартных надписей и стикеров. В Google Play вы найдете множество программ для редактирования фото. Мы выделили несколько популярных среди пользователей. Максимально простое и интуитивно понятное приложение для нанесения надписи на фото с помощью разных шрифтов (вы можете устанавливать и другие варианты) и специальную панель для корректировки размера, цвета и расположения текста. Усложняет процесс пользования программой отсутствие готовых шаблонов, которые упростили бы редактирование изображения. Однако это хорошая возможность проявить креатив и придумать что-то индивидуальное и необычное. Phonto также устанавливается и на iPhone.
Хорошее приложение, которое позволит не только наносить надпись на фото в телефоне, но и стильно оформлять снимки и продвигать их в соцсетях с помощью подбора тегов.
Программа позволяет всего за один клик поставить на фото изящные надписи с оригинальными шрифтами (на выбор пользователям предоставляется более 200 крутых вариантов) и необычной дизайнерской версткой. В приложении также можно создавать фотоколлажи.
Настоящая личная фотостудия, в которой вы сможете с легкостью редактировать снимки с помощью надписей и стикеров онлайн. Преимуществами программы является наличие в коллекции трехмерных шрифтов (пользователи могут использовать как предложенные варианты, так и свои собственные) и возможность менять их расположение. Благодаря интуитивно понятному интерфейсу вы без труда освоите работу с приложением.
Так же, как и для Android, для iPhone представлено огромное количество программ, с помощью которых можно легко добавлять надписи на фото. Довольно простой редактор, который содержит в себе стандартный набор функций. С его помощью вы с легкостью сможете поменять уровень экспозиции или цветности, добавить к изображению фильтры, надписи или картинки. В коллекции более 45 вариантов шрифтов с возможностью забавной анимации. Скачать Font можно в App Store. При этом для расширения возможностей необходимо приобрести подписку.
Программа позволяет создавать необычные визуальные эффекты с помощью преобразования текста и изображений в стильные типографические конструкции. При этом для редактирования совсем необязательно владеть дизайнерскими навыками. С помощью приложения можно создавать интересные изображения для социальная сеть или социальная сеть. Для пользователей доступно более 50 различных стилей и более 100 красивых шрифтов. Особенностью приложения является возможность сделать свой собственный водяной знак, который вы сможете наносить на свои фото.
Принципиально новый редактор, который отличается от прочих необычными шрифтами и цветами, а также большой коллекцией готовых шаблонов с тематическими фразами и цитатами. В бесплатном приложении пользователи найдут также рекомендации по улучшению фотографий и применению стикеров и текста.
Как вы видите, вариантов программ для нанесения надписи на фото много как наАндроид, так и на Айфон. Выбор конкретного решения зависит от ваших личных требований и возможностей телефона. Поделиться: Подпишитесь на рассылку новостей Для отмены подписки требуется всего лишь один клик. Вам также могут понравиться Наши продукты Время чтения: 10 минут на чтение Добавление текста к вашим фотографиям может уникально улучшить ваше изображение. В этом руководстве мы предложим пошаговые инструкции о том, как можно использовать разметку для добавления текста к изображениям и изображениям с помощью фотографий с фотографиями, электронной почты и мессенджера. Мы понимаем, что иногда вам нужны еще более творческие возможности, поэтому мы также перечислили некоторые из наших любимых сторонних приложений для редактирования фотографий. Просто выберите область, о которой вы хотите узнать больше, чтобы прочитать наши лучшие советы: Скоро вы сможете добавлять текст в На вашем iPhone, iPad или iPod Так много творческих Итак, хотите ли вы использовать разметку на фотографиях, разметку в почте или разметку в Messenger, наши простые пошаговые инструкции объяснят. 1. Запустите приложение «Фотографии» 2. Выберите нужную фотографию 3. Нажмите кнопку «Изменить». 4. Нажмите кнопку «Плюс» и выберите «Текст». 5. Введите текст 6. Настройка 7. Дважды нажмите «Готово» 1. Запустите приложение Почта 2. Начните создавать электронное письмо 4. Выберите фотографию, которую хотите отредактировать. 5. Коснитесь вложения и откройте Разметка 6. Нажмите кнопку «Плюс» и выберите, что вы хотите добавить. 7. Введите текст 8. Настроить 9. Дважды нажмите «Готово» 10.Отправить 1. Запустите приложение «Сообщения» 2. 3. Коснитесь значка приложения «Фотографии». 4. Коснитесь фотографии в сообщении. 5. Нажмите кнопку «Плюс» и выберите, что вы хотите добавить. 6. Введите текст 7. Настройка 8. Нажмите «Сохранить», затем «Готово». 9. Отправить Разметка — отличный способ добавить простой текст к изображениям без загрузки приложения. Но вы можете захотеть что-то еще, чтобы стать еще более творческим. Преимущества приложения могут включать: Мы выбрали следующие приложения, основываясь на их впечатляющих функциях и положительных отзывах клиентов. Over — бесплатное приложение для редактирования фотографий (с платной профессиональной опцией). Доступно более 10 000 шаблонов, графики и шрифтов, что отлично подходит для индивидуальной настройки. Это особенно полезно для выделения ваших сообщений в социальных сетях — вы даже можете делиться ими и планировать публикации прямо в приложении. Скачать Более Phonto — это простое приложение, разработанное Имеет более 400 шрифтов Download Phonto Теперь, когда вы знаете, как добавлять текст Вы можете превратить свои изображения в историю, создав красивую фотокнигу. Что вы думаете об этой статье? Пит Главный редактор Motif Photos Прирожденный рассказчик, проживающий в Нью-Йорке и Катскиллсе. Соединение историй с фотографиями для безопасного хранения и рассказывания. Последние сообщения Пита (посмотреть все) С помощью разметки вы можете редактировать скриншоты и фотографии, выбирать различную прозрачность и толщину шрифта и даже добавлять подпись в PDF документ. Вот некоторые приложения, которые можно использовать с разметкой, и инструкции по началу работы: После выбора инструмента разметки, например пера, маркера или карандаша, выберите цвет и начните рисовать. Коснитесь того же инструмента еще раз, чтобы изменить непрозрачность цвета, или коснитесь другого инструмента, чтобы изменить толщину. Вы также можете нажать кнопку «Цвет», чтобы изменить оттенки цвета. Нарисовав что-либо, вы можете перемещать его. Нажмите кнопку «Лассо», обведите рисунок, который хотите переместить, и перетащите его в нужное место. Чтобы повторить рисунок, нажмите кнопку ластика и проведите пальцем по области, которую хотите стереть. Говорят, препятствие пробивает не пуля, а спрессованный ею воздух. Представляю киносъемку. Пуля еще не долетела до стакана, а в нем уже образовалась дыра: сначала на передней стенке, потом на задней. А если «спрессовать» не воздух, а время? Какие оно покажет «чудеса»? Да и как спрессовать эту сомнительную субстанцию Текст: Лев Шерстенников; Фото: Сергей Киврин Олимпийские игры в Ванкувере 2010 г. Болельщик В кино этот прием — «спрессовать» а время, называют замедленной съемкой. Ты тончайшим скальпелем препарируешь время. До чего ж оно емко, плотно, осязаемо! Но только в самый главный его момент — момент свершения, момент истины. Только дай-то бог, именно его и ухватить — этот момент… Эти мысли проскочили в голове, когда я рассматривал «самые-самые» кадры в альбоме «Спорт», подаренном мне автором, — самым великим фотографом нашего времени (по росту) Сережей Кивриным. Сережей я звал этого Малыша (почти два метра росту! — 197 см для точности), поскольку долго воспринимал его лишь как сына известного мне давно фотокорреспондента журнала «Советский Союз» Владислава Киврина. Владислав снимал все, что и положено репортеру. Спорт тоже входил в круг его интересов. Сын Сережа видел красивое зеленое поле, черные дорожки вокруг него, а по дорожкам дяди бегут. «Зачем они бегут, папа?» — «Кто прибежит первым, получит приз». — «А зачем же тогда остальные бегут?..» Вопрос остался без ответа. Но мальчик и сам понял: если уж бежать, то непременно надо быть первым. Или по крайней мере чем-то отличаться от остальных. Это у всех у нас идет от древних, животных еще ген. Владислав Киврин родился в волжском городке Юрьевец. В верховьях Волги есть немало небольших, но уютных городков: Кинешма, Углич, Мышкин, Плес — разве перечислишь все! Они и сейчас несут в себе дух купечества со старинными лабазами, полукаменными-полудеревянными коренастыми особняками с резными наличниками и ставнями. Сын его, дедушка Сережи, Донат Антонович Киврин превратился в какого-то служащего — землемера ли, счетовода — я уточнять не стал. Ну, это для пропитания. А для души… «Дед любил заниматься фотографией. Что-то такое, припоминаю, рассказывали… Был у него увеличитель, его он сам смастерил. Примечательным в приборе было то, что вместо привычной нам лампочки (на худой конец керосиновой лампы) дед использовал то ли солнечный, то ли лунный свет, который он подводил к увеличителю с помощью световодов…» Вот и говорите теперь, что стекловолоконная оптика — явление наших дней! Что и как снимал дед, теперь можно только гадать, материальных свидетельств не сохранилось. Но будто бы дед публиковался в местной газете… Потом война. В 1946 году Владислава Киврина демобилизовали. Там проходили шлифовку и Михаил Трахман, и Лев Устинов (этих-то я хорошо знал), и многие-многие другие, влившиеся потом в созданное на основе Совинформбюро агентство печати «Новости» (АПН). Фотографы этого агентства стали самой мощной «группировкой» фотокорреспондентов страны. А фотослужба ВДНХ долгое время была единственной, которая производила сверхувеличения — печатала снимки в десятки квадратных метров. И если возникала крупная «халтура», бежали только к ним. Владислав Киврин вполне бы мог этим и удовлетвориться, но… Фотосъемка у него стала превращаться в страсть. Услышал, что журнал «Советский Союз» ищет приличных лаборантов, даже конкурс на них объявил. В журнале путь к съемке поближе, чем на выставке достижений. Лаборантом Вадим (как обычно звали Владислава) проработал недолго, его перевели в фотокорреспонденты. Началась интересная кочевая жизнь. Журнал в стране не очень известен, он же работает на заграницу. Но его корреспондентов всюду принимают. Еще бы: на корочках крупно написано «Издательство ЦК КПСС «Правда», а уж дальше подробности — журнал «Советский Союз». Это производит впечатление и в Москве, и на местах. Кому попало, поди, такие корочки не дадут. А вдруг это ревизоры, по высочайшему повелению присланные? Принимают как положено, все двери открывают — показать чем богаты. Отец на сына не слишком давил — ни в смысле излияния особых ласк, ни в плане наставничества: мужика же растит, не девчонку. Пусть сам привыкает и решения принимать, и ответ нести за них. Сергей так и понимал: никто, кроме как сам… А еще оценивал себя по какой-то особой шкале: недостатки преувеличивал, достоинства преуменьшал. Отец часто в командировках, парень живет у бабушки с дедушкой. Воля! Приучив контролировать себя сам, Сергей сознавал, что хорошо и даже приятно, а что дурно и, может быть, мерзко… К шкодам и проказам не тянуло, а вот лупить мяч футбольный или волейбольный — да! Шрамы на подбородке от падения на асфальт — это почетно. Это не то, что обидный фингал под глазом, полученный в драке. Дворовая игра, конечно же, не совсем спорт. Но что-то от него есть: азарт и непреходящее желание быть первым, лучшим. Трудов не жалко, усилий не жалко, времени не жалко, если есть цель добиться совершенства. Китай. Церемония открытия Олимпийских игр 2008 г. Летние Олимпийские игры 2012 г. Кросс Летние Олимпийские игры 2012 г. Триатлон «Поступая на журфак, не добрал одного балла, но меня взяли на вечернее отделение — оказался ценным игроком для сборной МГУ…» Неплохо. Но вечернее отделение не дает отсрочки от призыва в армию. Значит, нужна работа, которая такую отсрочку дает. Место нашлось в одном из серьезных институтов. Однако совмещать учебу, работу и спорт (из-за чего тебя принимали — отрабатывай!) — это почти подвиг. И Сергей, который привык вкалывать до пота, до изнеможения, понял, что к такому подвигу он еще не готов. Пришел в деканат и заявил: либо переводите на дневное (а там военная кафедра и «воевать» вообще не придется), либо приходите смотреть, как я буду играть за «Динамо»! Ну, что ж, если ты идешь ва-банк — переходи на дневное. Краснеть преподавателям не пришлось: Киврин с отличием защитил диплом. Чтоб поступить на журналистику, надо представить какие-никакие опубликованные труды. Можно слова-заметки, можно фотографии. В пакет документов Сережа вложил крохотный, со спичечный коробок снимок, опубликованный в «Пионерской правде». Надо заметить, что детская газета в то время выходила самыми крупными тиражами — десятки миллионов экземпляров. Формат небольшой, материалов, надо полагать, хватало. Опубликоваться в ней — уже знак. А еще был «Московский комсомолец» с тиражом в то время достаточно скромным, но газета доброжелательно относилась к новичкам в журналистике. Платили скромно, но печатали обильно. Что и надо для представления печатных работ. А еще… Папа часто брал сына с собой на съемку. Я снимаю, как я вижу, ты снимай, как ты видишь. Как-то снимают очередную спортсменку. Папа хорошо снял, а сынок-то, пожалуй и не хуже. В редакции отец показал работу наследника, а свою припрятал. Прекрасно! Даем на обложку! При журнале «Советский Союз» организовался журнал «Спорт в СССР». Вот на эту обложку и угодил Сережа. Когда снимок утвердили, папа и раскрыл истину. Пенять за это мастеру не стали, а напротив даже сказали: так пусть он нам еще что-нибудь поснимает. Это сын-то! Дело и пошло. За несколько прошедших лет Сергея как спортивного фотографа признали и коллеги, и спортсмены, и знатоки спорта, и организаторы его. Для фотографа, как и для журналиста пишущего, очень важно не только «войти в тему», но и «войти в среду», стать своим. Думаю, вхождению способствовали не только яркие снимки и молва «Сережка — отличный парень», но и его спортивный нрав. «Не важно, во что и где я играю, —– выкладываюсь на все 100%, готов порвать соперника!». Олимпийский огонь Волейбол 2007 Сочи 2014. Александр Овечкин Кончались 1970-е годы, страна готовилась к Московской Олимпиаде. Но на нее меня не аккредитовали. Там строгая норма: от издания лишь один фоторепортер. Когда прошедшей зимой Киврин отправлялся в Сочи, я подумал: «Не завидую. Такая ноша не для меня…». И правда. «Сон в течение всей Олимпиады, — говорит Киврин, — никогда не бывает дольше 3–4 часов в сутки. И то, если не приходится по нескольку часов тратить на дорогу от жилья до спортивных площадок»..Такой режим на протяжении двух недель, а с паралимпиадой и дольше. «Нагрузка на фоторепортера больше, чем на участника, — продолжает Сергей. Четырнадцать олимпиад — количество для спортсмена неподъемное, но и для фотографа это нечто близкое к пределу сил и напряжения — как физического, так и психологического. Не только спортивному фотографу, но почти каждому мир представляется полосой препятствий, которые надо преодолевать, чтобы получить стоящий снимок. Мешает все: вездесущие стражники, запреты — административные и самоимпровизированные, дрянное освещение в помещениях, выделенные у черта на куличиках точки съемки, всякий ненужный мусор, лезущий в кадр, даже толпящиеся вокруг коллеги, вольно или невольно толкающие тебя под локоть, когда кадр уже вот-вот… Это на съемке. А до того? Где жить, как добираться, как «протыриться», когда добрался? И еще тысячи досадных заусениц, которые задираются и выводят тебя из себя. — Приподними-ка, Сергей, немного завесу над тем, что по другую сторону камеры. — Следующей после Московской у меня была Олимпиада в Сараево. Аккредитовали меня от моего журнала «Спорт в СССР», но я ехал туристом, заплатив приличную сумму. Потери в Сараево — украденная у меня камера… На Олимпиаде в Греции была такая жара, что у одного из моих коллег-фоторепортеров не выдержало сердце — он умер! Бывало, если селили далеко от места соревнований и на езду в один конец уходила пара часов, приходилось ночевать и под столом у товарищей, которым больше повезло с размещением. А на Олимпиаде в Лиллехаммере я жил… в туалете. У меня не было места в гостинице, но зато на этаже было два туалета. Один из них я и прихватил тайно, раздобыв от него ключ. Приходил затемно, уходил затемно, все удобства под рукой. И во всю длину на полу помещался… — А что-нибудь более светлое, чем лампа над унитазом, было? У тебя же целый чемодан медалей, грамот и премий, и, как мне кажется, отнюдь не копеечных? — После Олимпиады в Москве мы договорились с Женей Миранским, что посылаем вдвоем снимки на конкурс «Adidas-AIPS-Canon», — это самый престижный конкурс среди спортивных фотографов. Олимпийская чемпионка по синхронному плаванию Ольга Брусникина Прыжок Летние Олимпийские игры 2012 г. Максим Михайлов Но давайте, наконец, обратимся к снимкам Сергея Киврина. Что же в них дает возможность почувствовать руку Мастера? Фотография, как и произведение любого другого жанра, воспринимается каждым по-своему. Один в ней видит то, чего не видят десять остальных. Это относится и к самому автору. Он смотрит на свое творение предвзято: этот снимок недооценивает, тот переоценивает, наделяя его смыслами, отыскать которые стороннему взгляду просто невозможно. Взгляните на пловчих, на глаза, мечущие энергию! А ведь это «всего лишь» ритмическое (фигурное, синхронное) плавание — сама грация и очарование. Ну ладно, бокс: мордобой, челюсть на боку — это нормально! Или борьба. Или схватка со штангой… А вот пловец во время старта с тумбы. Сплетение мышц и сухожилий. По этой фотографии можно научный доклад делать: как работают бицепсы, трицепсы, кости и все внутренности спортсмена в тысячную долю секунды во время рывка. Сколько видели стартов, а такой — в первый раз! — Самое главное — снимать надо не то, что видишь, а то, что чувствуешь. Ты ищешь, ты знаешь, что хочешь. И тогда рано ли, поздно — повезет. Но нажимать на кнопку нужно на мгновение раньше, чем событие произойдет. Иначе все упустишь. Надо предчувствовать… Предчувствие — это предвидение кадра или тупая надежда, что выскочит же тот момент, который должен существовать в природе, и «вскочит» в твой кадр? В теннисе часто падают. Думаю, здесь не обходится без легкого кокетства. Или небольшого самоедства. Киврин не так уж и невезуч. Но он «анализирует». А уж когда анализируешь, обоснуешь любую свою точку зрения. Сергей Киврин как образованный человек не может обходиться без догматов. На мой взгляд, их у него тьма. И я вовсе не говорю, что все они пустые. Но многие для меня сомнительны. Один из них у Киврина: я не люблю спорт, я ни за кого не болею, не смотрю никаких соревнований по «ящику», и вообще — я тут случайно, прохожий… Ребята, но это же чушь! Вы поверите хирургу, который станет утверждать, что резать живую плоть — это ему как ножом по собственному горлу?. Да, кипящие страсти болельщика спортивному фоторепортеру ни к чему: мешают, отвлекают, сбивают, наконец, вредят объективности. Ну, так и телекомментаторам тоже. Однако последние и визжат, и хохочут, и плачут… А фоторепортер остается бесстрастным? Конечно же, нет. Иначе снимки его будут лишены того тепла, которое рождает только «субъективное» отношение и к событию, и к спортсмену. И в фотографии хочется глубину. А чтоб ее достичь, нужно стараться и стараться. Впрочем, как он и привык. На все сто… Чемпионат мира по легкой атлетике. Москва. Елена Исинбаева Куба, Гавана — А вообще: трудно снимать спорт? — Ерунда, проще, чем все остальное… А без пижонства уж никак!?. — А какой вид спорта самый трудный для съемки? — Я уже говорил: волейбол. —??? — В волейболе трудно что-нибудь предвидеть: куда мяч пойдет, какая ситуация возникнет в следующую секунду… Поэтому надо снимать не игру, а игрока. Выбрал наиболее тебе интересного, следишь за ним. Тогда есть возможность что-то поймать. — А какой вид интереснее всего для съемки? — Шахматы! Ну, батенька, шахматы-то и спортом можно назвать весьма условно. Тогда, пожалуй, мое лежание на диване — тоже спорт. — В шахматах очень много чего происходит, это борьба не внешняя, а внутренняя. Беда, что за перипетиями ее не дают следить, на съемку дают пять минут в начале, а игроки еще только разогреваются… А может, Киврин прав? При всей динамичности происходящего съемка спорта довольно монотонное занятие. — Снимать победителей неинтересно: прибежал, ручками помахал, улыбнулся… Интересно тех, кто далеко позади. Вот там борьба, вот там настоящая воля, когда измочаленный спортсмен выгрызает не первое, а двадцать первое место. Когда атлет ловко управился со штангой — честь ему и медаль. А когда штанга вырвалась, стала жить собственными интересами, когда не хватает совсем чуть-чуть, какого-то грамма усилий — и все летит в пропасть, псу под хвост… Да, собственно, как и в любой другой фотографии: чем хуже происходящее, тем лучше для картинки. Изображение плачущего человека запомнишь лучше, чем десять улыбающихся… Таков закон драматизма. Венеция, 2009 Спорт 6608 Поделиться Летние Олимпийские игры в Японии в жизни знаменитого Киврина — семнадцатые по счету и, скорее всего, последние. Сергей Киврин об атмосфере олимпийского Токио, причинах своего разочарования в большом спорте и тайне многолетнего творческого союза с Андреем Головановым. Фото: Из личного архива — Случалось, что спортсмены на тебя обижались из-за фотографий, на которых выглядели непобедно? — Терпеть не могу «желтую прессу» и никогда не буду публиковать какую-то гадость, особенно о людях, которых люблю. Но был как-то случай, когда Коле Валуеву не понравилась фотография. Мы с ним познакомились в Атлантик-Сити, где состоялось одно из первых его выступлений. У нас были хорошие отношения. Костя Дзю проиграл бой, даже попал в больницу, а никому не известный тогда Коля выиграл. Но опубликовали кадр, где он пропускает удар и у него вся физиономия съехала. — Ты уже не раз произносил сакраментальную фразу, что на Олимпийские игры больше не поедешь. — Раньше это был вариант мазохизма, а сейчас я принял решение. Мне Голованов позвонил: «Ты поедешь на Зимние игры в Пекин?» Я сказал: нет. Не только потому что изматываешься до предела, напряжение хуже, чем у спортсменов, у которых есть перерыв между выступлениями, а ты пашешь без отдыха, спишь по три часа в сутки. — А в чем главная причина помимо усталости? — Большой спорт измельчал. После Лондона Олимпийских игр не было, включая Сочи. В Сочи не приехали иностранные туристы. Чтобы не было пустых мест, начали сгонять из Краснодарского края на автобусах людей с флажками. Их спорт не интересовал. Стали проводить Игры в Рио-де-Жанейро — городе, где бандит на бандите, нищета и бедность. То же самое в Пхенчхане — пустые трибуны. Вторжение политики в спорт, допинговые скандалы, сумасшедшие деньги, которые крутятся благодаря телевидению… Обесценились и некоторые виды спорта. — Как тебе работалось в Токио? — 33 градуса в тени, на солнце за 40, стопроцентная влажность. А ты с тридцатью килограммами аппаратуры. И по 4 съемки в день. Ни одного тента, ни одной скамейки на остановке — ждешь автобус под палящим солнцем. Логистика жуткая. От международного пресс-центра до стадиона два километра преодолевались минут за сорок. Водители не умеют пользоваться навигатором. На своем телефоне показываешь японцу, как проехать на стадион. Эйфория. Российские гимнасты впервые за 25 лет вырвали победу — Чем вас кормили? Пробовали национальные деликатесы? — В городе есть рестораны, которые из-за ковида работают до 8 вечера, но первые 14 дней мы не имели права выходить в город и общаться с японцами. — Японцы носят маски? — Все в масках! Если нос высунут, сделают замечание. Мы маску снимали только в номере. Каждый раз получали куар-код на выход из гостиницы. В ресторане специальный человек провожает за столик, на шведском столе набираешь еду в маске, только ешь без нее. Моему приятелю Илмару Знотиньшу из Латвии не повезло: с ним в самолете летел пассажир с ковидом. Илмара вычислили на второй день и, несмотря на отрицательный тест, посадили на 14-дневный карантин. — Как оказаться в нужном месте, где будет поставлен рекорд? — Голы, очки, секунды меня не увлекают. — Киврин–Голованов — звучит неразрывно. Как Белоусова и Протопопов, Тарасов–Чернышев. Вы с Андреем давно вместе работаете? — Это началось в 1986 году, к сожалению. (Смеется.) Я увидел восемнадцатилетнего мальчика в очках, который мне показался интеллигентным человеком. Было место в приложении к журналу «Советский Союз» — «Спорт в СССР», и мы начали работать вместе, тогда еще втроем: Женька Миранский, я и Андрюшка. Тогда поездки за рубеж были редкостью, и мы старались аккредитоваться от разных изданий. Картинка получалась с трех точек, что, конечно, нас выделяло. Со временем трио превратилось в дуэт. Андрей очень работоспособный и талантливый фотограф. Обычно творческие тандемы распадаются из-за того, что люди начинают перетягивать канат. Порядочность скрепила наш союз. Мы друг другу всегда доверяли, гонорар честно делится на двоих. Другое дело — взгляд на жизнь и на творчество, он у нас совершенно разный. — Авторство не жалко? Бывают же суперкадры, которые хочется подписать своей фамилией! — Нет, у нас таких кадров приблизительно одинаково. Я как-то решил пойти на ипподром поснимать лошадок. Стою, жду у служебного входа, чтобы вынесли пропуск. Идет какой-то дядька и охраннику говорит: «Пропустите его, это знаменитый Голованов!» Я ответил: «Ну, не совсем Голованов, но не худшая его часть». — Самая худшая Олимпиада в твоей жизни? — Наверное, в Сараеве, потому что у меня там украли камеру из-под носа. Я пошел в полицию, но мне наши начальники запретили, потому что дружественная страна и не должно быть ЧП. Забавно, что тут же из ЦРУ ко мне подкатил парень, наш бывший соотечественник, хвостом завилял: «Тут тобой заинтересовалась одна американка! Давай поедем в Брюссель, купим тебе новую камеру!» Камера, кстати, была чужая. Роберт Максимов дал мне ее починить на сервисе. — У профессионального фотографа вообще дорогое оборудование. Не стремно ходить с сумкой, которая стоит огромных денег? — Да, все вместе тянет, наверное, тысяч на 50–60 долларов. Большие объективы стоят по 15 тысяч долларов. Мы жили с Головановым на Олимпийских играх в Бразилии на Копакабане, где грабили каждый день и каждый час. Мы возвращались ночью, я держал в руке монопод на всякий случай и шел с такой рожей, что полицейские шарахались. Александр Карелин у храма Зевса в Афинах за час до схватки. — А на каких Играх был особый экстрим? — Олимпиада всегда экстрим. Есть пассажиры, которые тусуются. Или люди от иностранных агентств, снимающие 1–2 вида спорта, и мы, сумасшедшие, которые хотят снять все. Держишься на одном адреналине, расслабление наступает после закрытия. В Пекине иду после церемонии закрытия к автобусу и засыпаю на ходу. — У тебя девиз в Фейсбуке: «Не бойся, не проси, но верь!» Неужели никогда не приходилось упрашивать спортсмена сфотографироваться? — Есть любимые спортсмены, которые не выпендриваются, а есть звездульки, которые считают себя великими. Настоящие звезды не отказываются от съемки. Когда слышу отговорки типа «я устал, мне некогда» и т.д., никогда не умоляю. Нет так нет. Но для других могу сделать исключение. Сын как-то попросил для своего друга взять у Марио Лемье, знаменитого канадского хоккеиста, автограф в Солт-Лейк-Сити. Я сделал фотографию Лемье, напечатал в «Кодаке» и после финала пошел за автографом, хотя никогда этого не делал. Стоял два с половиной часа у раздевалки, наконец Лемье вышел в кальсонах и с презрением дал автограф. Но я не для себя унижался. — Иногда болельщики, тренеры, спортсмены просят фотографию. — Болельщикам нет, а спортсменам и тренерам всегда делаем, хотя многие на этом зарабатывают. Раньше печатали, а сейчас просто высылаешь на электронную почту. В Турине Света Журова стала олимпийской чемпионкой. Пока она мылась в душе, отправили ей фото. Встретились на ее пресс-конференции в «Русском доме». Она нас увидела и кинулась на шею: «Спасибо большое за фотографии!» — С кем из известных спортсменов у тебя сложились дружеские отношения? — Саша Карелин самый близкий мне человек, хотя политические взгляды у нас разные. Много раз я становился свидетелем его порядочности, честности. У него вообще нет личного пространства. Только и слышишь: «Сан Саныч, можно с вами сфотографироваться?» Ни один человек не ушел без автографа. Когда он выиграл первую олимпийскую медаль, его мудрая мама сказала: «Теперь ты себе не принадлежишь!» Однажды на чемпионате Европы в Москве по борьбе Саня выиграл легко, на вид играючи. Но я видел, сколько ручьев пота с него сходило на тренировках! После матча нас выводят каким-то черным ходом из Дворца спорта ЦСКА. — Тебе когда-нибудь на соревнованиях попадало шайбой, мячом или ногой? — Раньше, когда бортиков не было, и клюшкой получал, и шайба в грудь попадала. У меня есть чутье по части выживания. Однажды еду на мотоциклетный кросс на «Динамо», а перед глазами видение: на меня летит мотогонщик! Я снимал у трамплина, как вдруг срывается гонщик. Белый мотоцикл, шлем, штаны — все белое, такая белая смерть. Краем глаза заметил, подпрыгнул и прилип к стене за спиной. Он педалью мне снес коленку. Судья, который стоял напротив, побледнел. Приехал домой, звонит приятель из ГАИ, олимпийский чемпион полицейских игр: «Серег, ты был на «Динамо»? Там одного мужика чуть не сбили!» «Так это я!» — говорю. — Сергей, а ты сам спортивный человек? — Все мое детство было связано со спортом. — Ну, выбор профессии был у тебя, можно сказать, предопределен. Твой отец — известный советский фотограф Владислав Киврин. — Я вырос без кумира, никогда ни перед кем не преклонялся. Но папа был моим примером в жизни и в профессии. Он прошел всю войну и ничего не боялся. Жалею, что не наговорился с ним. Вопросы возникают слишком поздно, когда спрашивать уже некого. Когда я учился в седьмом классе, папа подарил мне камеру «Зенит-Е». Она пролежала два года. А в девятом классе я задумался о будущей профессии. Папа показал мне, как заряжается пленка, какие кнопочки нажимать, и сказал: «Иди и снимай». Я закрывался в ванной, иногда до шести утра, потому что при красном свете теряешь ощущение времени. Показывал фотографии папе, он говорил, где ошибки. Я без конца ходил к нему в редакцию журнала «Советский Союз», смотрел, как делается номер. То ли девушка, то ли видение… — У тебя множество призов, включая фотографический «Оскар» — World Press Photo. Какая награда самая ценная? — К наградам отношусь, как папа. Он ведь даже не знал, где хранятся его военные награды, я его заставлял надевать на День Победы орденские колодки. Высший приз для фотографа, когда тебе кто-то скажет: «А я помню твой кадр!» Бывает, плохая фотография получает первое место. Дело случая! Поэтому медальки я не считаю. — Но награды — это еще и денежные призы. Если не секрет, озвучь, пожалуйста, цену самого дорогого фото! — От Федерации волейбола на конкурсе, посвященном столетию, я получил 50 тысяч долларов. Я был уверен, что займу первое место, потому что в то время, в 1996-м, волейбол никто не умел снимать, хотя эту фотографию никому не показываю. — Легендарный фотограф Дмитрий Донской рассказывал мне, как подрался на протокольной съемке с личным фотографом Цзян Цзэминя в Кремле из-за места. У тебя конфликтов на этой почве не было? — Мне помогает рост. Я никогда не лезу в кучу, у меня всегда своя точка. Вроде со спины снимаешь, а к тебе повернутся — и будет кадр, которого ни у кого больше нет. С Головановым мы всегда с двух точек снимаем. В Пхенчхане у меня был случай. Я снимал фигурное катание. Сижу на месте для фотографов и жду, когда пойдут конкурентки Загитова и Медведева. Хотел их совместить в одном кадре, чтобы был нерв. Сижу с огромным объективом и вдруг — раз! Черный квадрат Малевича! Оказалось, священник в рясе загородил мне весь обзор. — Да, представляю! Но духовное лицо не пошлешь матом, не отодвинешь… — Я не сдержался, выругался, хотя мне это не свойственно, но тут была прямо прифронтовая ситуация! Подумал, что это католический священник, и повторил ему по-английски. Уже все шикали, и он сел рядом. Потом я понял, что он русский, и наорал на него: «Вы не имеете права здесь находиться, потому что это места для фотографов!» Пока я снимал, он сидел рядом и повторял: «Простите меня, ради Бога!» Когда все закончилось, я приехал в отель, передал картинки, вспомнил о нем, и так стыдно стало! Оставалось дней пять до отъезда, я места себе не находил. По пути в аэропорт он сел в наш автобус, и я извинился, что вел себя неподобающим образом. Он обнял меня и говорит: «Я все это время молился за вас. Я знал, что вы хороший человек!» Поразительно, но на Олимпиаде в Токио мы опять встретились. Отца Андрея забыли на фехтовании, машина за ним не приехала. Уже стемнело, японцы не понимали его. Он меня окликнул. — Странное признание… — У меня есть комплекс неполноценности из-за профессии, который появился после Беслана. Там я понял, насколько бессмысленна наша работа по сравнению с тем, что делают спецназовцы, врачи, пожарные. Человек с фотоаппаратом на войне вызывает недовольство. С другой стороны, наша профессия имеет дело со временем. Это страшная штука, которая все перемалывает, и ты должен выхватить долю секунды, потому что по этому мгновению будут судить о человеке, которого ты снимал. Мы видим Андрея Сахарова глазами Юры Роста. Ответственность колоссальная. Я не говорю о спортивной фотографии, но есть же и полеты в космос, и День Победы, и Беслан — то, что неповторимо… — В отпуск берешь с собой профессиональную камеру? — Полный набор, кроме больших объективов. — Ты однолюб? — В общем, да. Я придумал себе Наташку и не ошибся. Я ее не знал, когда влюбился. Мы учились в одном классе. Сначала я полюбил образ, который наделил определенными качествами. Был момент, когда мы не совпали. Развелись в 1978 году, через полгода опять подружились и поженились. Во второй раз она стала соответствовать придуманному мной образу. Мы вместе уже 45 лет. Подписаться Авторы: Елена Светлова Полиция Опубликован в газете «Московский комсомолец» №28618 от 7 сентября 2021 Заголовок в газете: Что почитать:Ещё материалы В регионах Фото 38503 Рязань Анастасия Батищева 11978 Калмыкия 9133 Калмыкия 7672 Калмыкия 7324 Калмыкия 6806 Саратов В регионах:Ещё материалы Спортивные профессионалы делятся своими секретами — Canon Georgia СПОРТИВНАЯ ФОТОГРАФИЯ Хотите вывести свою спортивную фотосъемку на новый уровень? Пять спортивных профессионалов рассказывают о постановке, оборудовании и настройках, которые они использовали для создания этих пяти выдающихся изображений, а также дают советы и рекомендации по самостоятельному воссозданию эффектов. Стремление к съемке динамичных событий иногда может отвлечь спортивных фотографов от запечатления одного яркого момента — выдающегося изображения, которое действительно привлекает внимание. Тем не менее приведенные здесь примеры демонстрируют, что при правильных настройках, оборудовании, способном работать в сложных ситуациях, и некотором творческом чутье можно делать яркие и необычные кадры. Мы поговорили с пятью профессионалами, специализирующимися на съемке различных видов спорта, чтобы узнать, что вдохновило их на создание этих снимков, какое оборудование и настройки они использовали, а также какие советы и рекомендации они могли бы дать начинающим фотографам, которые хотят попробовать. при воспроизведении этих эффектов. Борьба поддается драматическим портретам, но фотограф Джеймс Масселуайт действительно хотел раздвинуть границы с его сюрреалистическим изображением (на фото вверху) британского профессионального рестлера Кассиуса. Джеймс соединил свой Canon EOS R6 с адаптером крепления Canon EF-EOS R и объективом Canon EF 70-200mm f/2.8L USM и снял изображение со следующими параметрами: 155 мм, 1/8000 с, f/5,6 и ISO 400, контролируя свою камеру через приложение Canon Camera Connect на своем смартфоне. Задача заключалась в том, чтобы добиться желаемого эффекта без какой-либо постобработки. «Мы разрисовали тело борца, а затем продолжали бросать в него мешки с мукой, пока не получился кадр. Я установил EOS R6 на штатив, чтобы снимать с телефона, и привязал камеру к экрану, что позволило нам по-настоящему сконцентрируйтесь на свете и кадрировании», — добавляет он. «Показывая, что вы знаете, как работает индустрия, вы произведете впечатление на промоутера, но они не хотят, чтобы фанаты были за кулисами или внутри и вокруг деловой стороны вещей. «Вы должны точно знать, как поведут себя используемые вами материалы, — говорит Джеймс. «Поэкспериментируйте с элементами, которые не являются обычными для портретной живописи. Вы можете начать с воды и бенгальских огней или попробовать рисование светом с помощью фонарика на вашем телефоне». Джеймс также предлагает попробовать разные значения выдержки, чтобы увидеть, что на самом деле работает на камеру. «Увидеть, как различные элементы могут быть заморожены в движении, жизненно важно для получения правильного кадра», — добавляет он. Световые дорожки в Canon Амбассадор Жан-Батист Лиотар Старая заставка послужила источником вдохновения для голубых световых дорожек в поразительном снимке Джона Батиста, изображающего горного байкера Питера Кайзера. Чтобы создать световые дорожки, Джон-Батист обошел Питера, совершая движения стеклоочистителя со светом, останавливая движение, идя позади него, а затем повторяя действие на обратном пути, чтобы создать симметричный эффект. «Я знал, что хочу, чтобы мой объект был в центре изображения, а свет создавал динамический рисунок от одной стороны изображения к другой», — объясняет он. Трудность заключалась в том, чтобы понять, начинает и заканчивает ли он рисование светом в нужном месте. «Мне нужно было проверить свои ошибки и примерить, как их исправить. «Знать вид спорта, который вы снимаете, очень важно, потому что это позволяет вам предвидеть, что произойдет. Я часто снимаю быстрые действия в лесу или в других условиях низкой освещенности, поэтому, если я действительно хочу остановить действие тогда объективы с широкой апертурой и хороший сенсор просто необходимы». «Для таких фотографий нужно время, — объясняет Жан-Батист. «Вам нужна совершенно устойчивая камера, поэтому вы должны использовать штатив. Вам также нужна длинная выдержка и действительно темная среда». Если вы пытаетесь это сделать сами, попросите друга изобразить из себя субъекта или использовать объект, а затем поэкспериментируйте с перемещением света вокруг него в диапазоне движений. Спортивный фотограф Морган Харлоу сделал это фото угандийской нетболистки Мэри Чолхок во время Covid-19меры по борьбе с пандемией все еще действовали, что ограничивало ее возможность передвигаться по арене. Снято на камеру Canon EOS-1D X (на смену которой пришла Canon EOS-1D X Mark III) с объективом Canon EF 300mm f/2.8L IS II USM и следующими параметрами: 1/800 сек., f/2,8 и ISO 6400. © Morgan Harlow Ограничения на передвижение Морган во время этого соревнования по нетболу вынудили ее замедлиться и сосредоточиться на поиске того единственного убийственного броска. «Мэри создает красивые формы, когда прыгает за мячом, поэтому я сосредоточил свое внимание на ней, плотно обрезав кадры и сделав ее глаза основным акцентом», — объясняет Морган. Она говорит, что это классический пример техники изоляции, необходимой спортивному фотографу. «Я встал за сетку ворот, чтобы попасть сбоку. По всему корту были установлены светодиодные табло, поэтому мне пришлось встать на колени позади них, чтобы они не попадали в кадр, изолируя Мэри от других игроков». «Изучение того, что создали другие фотографы и как они работают, — хороший способ улучшить свои навыки». Морган говорит, что с такими фотографиями нужно ждать подходящего момента, а также советует обратить внимание на фон. «Отвлекающий цвет или объект могут испортить вашу фотографию», — говорит она. Если что-то на расстоянии привлекает нежелательное внимание, выберите более широкую диафрагму (выбрав меньшее число f). Это размывает фон, в то время как ваш объект остается четким и в фокусе. Чтобы создать драму и интригу в ваших изображениях, сосредоточьтесь на лицах ваших объектов, особенно на их глазах. Кроме того, если вы фотографируете командный вид спорта, убедитесь, что вы находитесь в правильном положении. Морган расположилась рядом с сеткой ворот, чтобы быть в нужном месте, готовой запечатлеть действие. Объектив Canon EF 16-35mm f/2.8L II USM, который использовал для этого снимка спортивный фотограф Само Видич, дал ему нужную ширину и отделение объекта от фона, необходимое для создания иллюзии быстрого движения. Взято на Амбассадор Canon Само Видич — известный спортивный фотограф Red Bull. На этом снимке его друг Нино, который после аварии был парализован ниже шеи. У Само была идея создать особый образ Нино, чтобы создать иллюзию, что он мчится под гору на скорости. «Я купил для Нино небольшие боковые колеса, установил камеру на вилки велосипеда и заменил сиденье и руль, чтобы поддерживать его, — объясняет он. «Затем мы немного подтолкнули его, примерно до 5 км/ч». С помощью двух дистанционно управляемых вспышек Speedlite, широкоугольного объектива и длинной выдержки Само смог изолировать Нино и создать размытый хаос гонки по скоростному спуску. «В конце Нино плакал — он был так счастлив даже сделать это небольшое движение», — говорит Само. Если вы не знакомы со спортом, который снимаете, Само предлагает спросить у одного из участников, на что обращать внимание. «Я снимал некоторых альпинистов, а я мало что знаю о скалолазании, поэтому они объяснили мне, какие движения были впечатляющими, как их руки должны захватывать определенные части скалы и тому подобное». Если вы хотите нанести такой удар, вам нужно совершенствовать свою технику в более сдержанной, контролируемой среде, советует Само. Австралийский теннисист Дилан Олкотт тянется к мячу во время финала соревнований по квадроциклам на инвалидных колясках. Этот атмосферный снимок сделан спортивным фотографом Эллой Линг. Элла говорит, что 20,1-мегапиксельная полнокадровая CMOS-матрица Canon EOS-1D X Mark III позволила ей получить по-настоящему четкое изображение с помощью зум-объектива EF. Взято на Этот выстрел требовал умелого позиционирования и терпения. «Я подошла к дорожке над кортом, чтобы взять что-нибудь уникальное», — говорит Элла. «Есть маленькое окошко, через которое свет попадает на игрока, но крыша отбрасывает тень на площадку. Так получается потрясающий черный фон. уверен, что игрок не был переэкспонирован». Элла говорит, что ключом к ее успеху были самоотверженность и целеустремленность, а также то, что она не боялась обращаться к известным фотографам за поддержкой и руководством. «Я представилась оператору-постановщику Уимблдона, и он предложил мне выйти и пофотографировать окрестности, — вспоминает она. «Главный фотограф взял меня под свое крыло, и я присоединился к его агентству в качестве фрилансера». «Устраивайтесь поудобнее, настраивая параметры экспозиции, и постарайтесь найти положение наверху, чтобы вы могли сфотографировать объект внизу», — советует Элла. Чтобы добиться драматических теней, ищите возможности на восходе и закате, когда солнце находится в самой низкой точке. В качестве альтернативы вы можете использовать вспышку Speedlite или искусственный источник света для создания аналогичного эффекта. Композиция важна при работе с тенями; здесь используется правило третей, при этом спортсмен фиксируется в правой трети изображения. Цвет также является важным компонентом — посмотрите, как лопается ярко-желтый теннисный мяч. Всегда делайте шаг назад от действия, чтобы рассмотреть искусные элементы. Надеемся, что эти яркие изображения, советы и рекомендации профессионалов вдохновили вас на создание собственных выдающихся спортивных снимков. Когда вы начинаете экспериментировать с разными техниками, творческие возможности безграничны. Написано Джеком Фиттесом Беззеркальные камеры Исследуйте дикую природу с камерой, которая обеспечивает сенсационную скорость и качество изображения в портативном корпусе APS-C, разработанном для будущего. Беззеркальные камеры Что бы вы ни снимали, как бы вы это ни снимали, EOS R6 позволяет вам проявлять творческий подход так, как вы и представить себе не могли. Беззеркальные камеры Маленькая, легкая и интуитивно понятная полнокадровая беззеркальная камера, предназначенная для путешествий и повседневной фотосъемки. Сверхширокоугольный зум-объектив Самый широкий объектив Canon RF точно передает детали с точностью L-серии от 14 до 35 мм, а стабилизация изображения на 5,5 ступеней удобна в использовании. Объективы RF Идеальный объектив на каждый день для любителей полнокадровых беззеркальных камер. Простой в использовании объектив RF 24-105mm F4-7.1 IS STM легкий, компактный и готов вывести вашу фотосъемку на новый уровень. Телеобъектив с переменным фокусным расстоянием Компактный и легкий зум-телеобъектив серии L RF 70-200 мм F4L IS USM идеально подходит для путешествий, спорта, дикой природы и портретов. ДЕЙСТВУЮЩАЯ ФОТОСЪЕМКА Наш гид по лучшим объективам для съемок в движении. Если вы видите это сообщение, вы просматриваете веб-сайт Canon из поисковой системы, которая блокирует необязательные файлы cookie. Единственные файлы cookie, которые доставляются на ваше устройство, являются основными (функциональными) файлами cookie. Эти файлы cookie необходимы для работы веб-сайта и не могут быть отключены в наших системах. Для получения дополнительной информации вы можете просмотреть наше Уведомление об использовании файлов cookie . Пожалуйста, удалите элемент или очистите [категорию], так как существует ограничение на 8 продуктов. Нажмите Редактировать Вы хотите очистить весь выбор? Аарон Шуман , директор/редактор журнала SeeSaw, Великобритания Ада Такахаши , директор, галерея Роберта Коха, США Afton Almaraz , редактор изображений, Getty Senior США Аида Мулунех , основатель и генеральный директор, Desta for Africa Creative Consulting PLC, Эфиопия Алан Тейлор , старший редактор The Atlantic, США Алессандра Каподаккуа , инструктор, фотограф и независимый куратор, Нью-Йоркский университет, Италия Алессия Главиано , старший фоторедактор Vogue Italia, Vogue Italia и L Италия Алекс Уэбб , фотограф, Magnum Алекса Беккер , редактор по закупкам, Kehrer Verlag Publishers, Германия Алона Пардо , куратор, Barbican Art Gallery, Великобритания Эми Фейтельберг , фотохудожник, Square, США Эми Перейра , фото-директор, куратор и консультант, США Эми Вольф , фотодиректор, Hearst Digital Media, США 0818093 23 3 , главный оператор, журнал Telegraph, Великобритания Анхель Луис Гонсалес Фернандес , основатель и генеральный директор PhotoIreland Foundation, Ирландия Анна Диксон , главный визуал, поиск изображений, Google, США Анна Голдуотер Александр , главный оператор, WIRED, США Анна Грипп , главный редактор Photonews, Германия Анна Уокер Скиллман , владелец/директор, Jackson Fine Arts, США Anne Farrar , главный оператор, National Geographic Traveler, США Anne McNeill , директор, Impressions Gallery, UK Энн Морин , директор, diChroma Photography, Испания Энн Уилкс-Такер , куратор Музея изящных искусств, Хьюстон, США Энтони Диксон , фоторедактор, South China Morning Post, Hong Kong Арианна Ринальдо , художественный руководитель, Cortona On The Move, Испания Ариэль Шанберг , исполнительный директор, Delaware Valley Arts Alliance, США Азу Нвагбогу , директор, Африканский фонд художников Барбара čeferin , владелец, Galerija fotografija, Словения Барбара Танненбаум , Куратор фотографии, музей Cleveland of Art, USA Bernadette, Tuazon , USA BernadetteTeTe. Биси Сильва , основатель и директор Центра современного искусства, Нигерия Бонни Рубинштейн , художественный руководитель фестиваля фотографии CONTACT, Канада Бретт Рогирс , фоторедактор CNN.com, США Брайан Пол Клэмп , владелец/директор галереи ClampArt, США и основатель Брайан Сторм Исполнительный продюсер, MediaStorm, США Бронвен Латимер , старший фоторедактор, The Washington Post, США Бруно Цешель , директор, Self Publish, Be Happy, Великобритания Карлос Карвальо , директор, FestFoto de Porto Allegre, Бразилия Кэролайн Хантер , фоторедактор журнала Guardian Weekend, Великобритания Кэролайн Уолл , директор, галерея Роберта Манна, США Кэтрин Эдельман, владелец , Галерея, США Селия Дэвис , куратор Художественного совета Англии, Великобритания Селина Лансфорд , художественный руководитель и главный куратор, Фотофорум, Франкфурт, Германия Чарльз Гайс , основатель/директор, Charles Guice Contemporary, США Шарлотта Коттон , куратор и писатель, США Шарлотта ван Линген , руководитель отдела презентации, музей Хет Валкхоф, Нидерланды 9084 Маашхельс 9083 3 3 3 , старший редактор, Digital Storytelling, The New York Times, США Крис Литтлвуд , независимый куратор, Кристофер Литтлвуд, Великобритания Крис Пихлер , основатель и издатель, Nazraeli Press, США Кристофер Макколл , режиссер, Пир 24 Фотография, США Кристофер Раушенберг , член основателя, Коллектив и Галерея Blue Sky , Photo Directer, Huffingtontontontonton. Клод Бюссак , директор Международного фестиваля PHotoEspaña, Испания Кори Келлер , куратор Музея современного искусства Сан-Франциско, США Коринн Тапиа , директор галереи Sous Les Etoiles, США Кристина Де Миддел , художник, Хуана де Айзпуру, Великобритания Журналист Angèsl , The New York Times Париж, Франция Дафна Палмер , директор галереи Fraenkel Дариус Хаймс , руководитель международного отдела фотографии, Christie’s, США Даррен Чинг , владелец, США Галерея Klompching0003 Дэвид Алан Харви , фотограф, Magnum Photos, США Дэвид Кэмпбелл , директор программ, World Press Photo, Нидерланды Дэвид Чики , издатель, Radius Books, США D 900 Директор, Ffotogallery, Великобритания Дэвид Херн , фотограф, Magnum Photos, Великобритания Дебора Клочко , директор, Музей фотоискусства, США Дебра Кломп , Ching Владелец/Директор, Klompching Gallery, США Denise Wolff , Старший редактор Aperture, США Dewi Lewis , Владелец, Dewi Lewis Publishing, UK Оператор-постановщик Dimitri Beck, 90 Журнал, Франция Дина Митрани , владелец галереи, галерея Дины Митрани, США Донна Коэн , фотодиректор, Bloomberg LP, США Д-р Шахидул Алам , директор, Бангладеш Мела Фестиваль фотографии Эд Кэри , Директор, Галерея 291, США Эдер Чиодетто , Независимый куратор фотографии, Бразилия Елена Бойль , Заместитель главного редактора и фоторедактор, Internazionale 2 3 100 83 900ova, Италия 900 , управляющий редактор журнала «Фото&Видео», Москва, Российская Федерация Эли Домит , директор, галерея East Wing, Катар Элинор Каруччи , фотограф, США 9Тел. Эмилия ван Линден , арт-консультант, Emilia Van Lynden Art Consultancy, Нидерланды Эмма Боукетт , главный оператор, FT Weekend Magazine, Великобритания Enrico Bossan , Head Project, Galerrie Delle Prigioni, Италия Энрико Стефанелли , основатель, президент и художественный руководитель, Photolux Festival, Gup Editor Erik Vroons , Geam Editor, Gup netrider, Netritor, Netrider, Netrider, Netrider, Erik , gean editor, gup editor, gup editor, gup editor, gu Эван Прикко , главный редактор и веб-редактор журнала Juxtapoz, США Евгений Березнер , заместитель генерального директора, Государственный музейно-выставочный центр «РОСИЗО», Россия Фелиция Анастасия , основатель и креативный директор Anastasia Photo Gallery, США Фиона Роджерс , главный операционный директор, Magnum Photos, Великобритания Фиона Шилдс , руководитель отдела фотографии, The Guardian, Великобритания 9003 900 Моризини , фоторедактор Condé Nast Italia Фрэнсис Ходжсон , профессор фотографии Брайтонского университета, Великобритания Франсуаза Калье , координатор программы фотофестиваля Ангкор, Франция Фред Ритчин , декан школы, Международный центр фотографии, США Фриц Гирстберг , куратор, Nederlands Fotomuseum, Нидерланды Гайя Триполи , фоторедактор, The New York Times, UK 900 Гейл Маровиц , креативный директор, специалист по визуальным стратегиям, США Женевьева Фасселл , старший фоторедактор The New Yorker, США Жиль Штайнманн , фоторедактор, Neue Zürcher Zeitung, Швейцария Giulia Ticozzi , Photo Editor, La Repubblica, Italy Greg Hobson , Curator of Photographs, National Media Museum, UK Gunther Dietrich , Director, Photo Edition Gallery, Germany Hamidah Glasgow , исполнительный директор/куратор Центра художественной фотографии, США Ханна Уотсон , директор TJ Boulting Gallery and Trolley Books, Великобритания Хидеко Катаока , главный оператор, Newsweek, Япония Ян Шайв , генеральный директор и основатель Tandem Stills + Motion, США Иата Каннабрава , фотограф и организатор фестивалей, Estudio Madalena, Бразилия Ихиро Хаями , директор Токийского института фотографии 90 90 Исида Тетсуро , куратор, Токийский музей фотографии Метрополитен, Япония Джейкоб Ауэ Соболь , фотограф, Magnum Photos, Дания Джеймс Эстрин , фотограф/редактор блога Lens, The New York Times, США Жан-Жак Вио , менеджер по цифровому маркетингу, Leica Camera, Германия Джефф Гейтс , ведущий продюсер, Смитсоновский музей американского искусства, США Дженнифер Блессинг , старший куратор отдела фотографии, Гуггенхайм, США Дженнифер Мюррей , исполнительный директор, Filter Photo, США Дженнифер Пасторе , исполнительный директор по фотографии, журнал WSJ, США Дженни Сметс , оператор-постановщик, Vrij Nederland, Нидерланды Джессика Лим , директор фотофестиваля и семинаров в Ангкоре, Камбоджа Джесси Вендер , фоторедактор, The New York Times 9003 Джоанна Мильтер , оператор-постановщик, THE NEW YORKER Джоан Юнга Янг , директор Y&G Art, Южная Корея Йохан Шёстрём , куратор выставок, Художественный музей Гётеборга, Швеция Джон Дункан , редактор Source Photographic Review, Великобритания Джолин Хэнсон , директор галереи G2, США Джон Джонс , руководитель отдела фотографии, Tortoise Media, Великобритания , владелец/фотограф, De La Gallery, США Джули Лоу , директор, Catherine Edelman Gallery, США Жюльен Журдес , соучредитель и главный операционный директор, Blink. Кейси Бердетт0184, фоторедактор, Adweek, США Карен Дэвис , директор/совладелец, Davis Orton Gallery, США Карен Маккуэйд , куратор, The Photographers’ Gallery, Великобритания , Art Director Karol0dzie , Krakow Photomonth, Польша Кэти Моран , старший редактор журнала National Geographic, США Кэти Райан , главный оператор журнала The New York Times Magazine, США Кейси Олсен , арт-консультант и оценщик изобразительного искусства, Kevin Barry Fine Art, США Кеннет Дикерман , фоторедактор, The Washington Post, США Котти Гайдос , куратор и главный редактор Детройтского центра современной фотографии, США Кристен Греш , куратор отдела фотографий, Музей изящных искусств Бостона, США Ларс Беринг , управляющий директор, World Press Photo, Нидерланды Лаура Мойя , директор Photolucida, США Лаура Прессли , исполнительный директор, ЦЕНТР, США Лорен Форд , директор по вводу в эксплуатацию и продюсер, журнал Dazed, Великобритания Африка Лесли Мартин , креативный директор, Aperture Foundation, США Линда Бенедикт-Джонс , исполнительный директор, Центр фотографии Silver Eye, США Лиза Дж. Луиза Клементс , художественный руководитель, Derby QUAD Limited и Международный фестиваль фотографии FORMAT, Великобритания Люк Рабей , владелец, 44 Gallery , Бельгия Люси Белл , директор Lucy Bell Fine Art, Великобритания Люси Контиселло , главный оператор, M Magazine, Le Monde, Франция Маартен Шилт , издатель и галерист, Schilt , Нидерланды Магдалена Эррера , главный оператор, GEO France, Франция Манила Камарини , фоторедактор, D La Repubblica, Италия Мануэль Ривера-Ортис , президент и основатель Фонда Мануэля Ривера-Орис Фотография и кино, США Марк Прюст , художественный руководитель, фотоконсультант и куратор, Нидерланды Марсель Фейл , художественный заместитель директора, FOAM, Нидерланды Марсия Аллерт , оператор-постановщик The Dallas Morning News, США Маргарет Келли , директор отдела выставок и художественных ярмарок, Pace/Macgill Gallery, США Марджи Дадли , владелец галереи Open Shutter США Марион Хислен , Делегат по фотографии, Министр культуры, Франция Марк Муррманн , фоторедактор, Mother Jones, США Мартин Парр , Фотограф, Magnum Photos, Великобритания Мэри Вирджиния Суонсон , консультант по маркетингу в области фотографии, педагог, автор, США МэриЭнн Камиллери , основатель The Magenta Foundation, Канада МэриЭнн Голон , главный оператор, The Washington Post 9002 9080, США Мэтью Крейг , соучредитель и генеральный директор Blink, США Мэтью Такер , тележурналист/продюсер, BBC News Online, Великобритания Майя Бысков , руководитель проекта, Centrifuge, Германия Мэйзи Харрис , помощник куратора, Музей Гетти, США Миган Лурам , главный оператор, The New York Times, США Мелисса Райан , заместитель директора по фотографии, журнал Nature Conservancy, США 3 Миа Дил , главный оператор, журнал Fortune, США Майкл Дуни , директор, галерея Джарвиса Дуни, Германия Майкл Фамигетти , редактор журнала Aperture, США Майкл Фоули , владелец галереи Фоли, США Майкл Хоппен , владелец галереи Майкла Хоппена, Великобритания Майкл Мак , основатель, MACK Books, Великобритания 2 90 директор , Белфастский фотофестиваль, Великобритания Мишель Данн Марш , главный специалист по стратегии Северо-западного фотографического центра, США Мияко Ёсинага , директор галереи Микайо Ёшинга, США Молли Робертс , старший фоторедактор, журнал National Geographic, США Моника Альенде , художественный руководитель GetxoPhoto & Landskrona Foto Festival, Великобритания Мориц Ноймюллер , академический директор по фотографии, IED Мадрид, Испания Rosenzveig Mo , основатель и директор фотофестиваля Head On, Австралия Мухаммед Мухейсен , фотожурналист, лауреат Пулитцеровской премии, Нидерланды Муцуко Ота , главный редактор журнала IMA, Япония Надав Кандер , отмеченный наградами фотограф, Великобритания Накамори Ясуфуми , ассистент куратора, Музей изящных искусств Хьюстона, США Natalie Matutschovsky , 90 Art1 Photography Director, 90 Apple, США Наташа Иган , исполнительный директор Музея современной фотографии Колумбийского колледжа, США Ньюша Таваколян , фотограф, Magnum Photos, Иран Николас Хименес , директор по фотографии, Le Monde, France Oliva Maria Rubio , режиссер Artística de la Fábrica, Photospaña Olivier Laurent , Photospaña Olivier Lauren , арт-консультант и креативный директор, США Пол ди Феличе , старший преподаватель визуальных искусств, Люксембургский университет, Люксембург Паула Тонарелли , исполнительный директор, Музей фотографии Гриффина, США Павел Банка , главный редактор журнала Fotograf, Чехия Павел Шипульски , куратор, Месяц фотографии в Кракове, Польша Пегги Сью84 Художественный руководитель галереи East Wing, Катар Филипп Проджер , старший научный сотрудник, Йельский центр британского искусства, США Раффаэла Лепанто , фоторедактор/Лондонский университет искусств, Великобритания Ребекка Морс , куратор, Департамент фотографии Уоллис Анненберг, LACMA, USA Регина Мария Анзенбергер , Основатель, Anzenberger Gallery, Eustria Régina Monfort , Eviriate Régina Monfort , Eviria . Ричард Ренальди , фотограф, Richard Renaldi Photography, США Роджер Арчибальд , фоторедактор, Общество журналистов-экологов, США Рон Хавив , визуальный журналист, кинорежиссер, соучредитель The VII Foundation, США Роксана Бер , директор по визуальным эффектам, журнал GQ, США Рой Kahmann , основатель и владелец галереи Kahmann | Журнал GUP, Нидерланды Руи Прата , директор Museu da Imagem, Португалия Рут Оффен , директор/куратор галереи WaterWorks, США Саша Лекка , заместитель фоторедактора журнала Rolling Stone, США Сэди Куорриер , старший фоторедактор журнала National Geographic, США Сара Лин , главный оператор, журнал National Geographic, США Шон Коркоран , хранитель гравюр и фотографий, Музей города Нью-Йорка, США Шон О’Хаган , критик и писатель, The Guardian и The Observer, Великобритания Сельва Барни , основатель и редактор Fantom Editions, Италия Серж Беле , старший менеджер, Национальная выставочная галерея Канады , Канада Шоаир Мавлиан , директор и куратор, PHOTOWORKS, Великобритания Сильвия Мангиаларди , художественный руководитель, Encuentros Abiertos, Аргентина Саймон Бейнбридж 9 Редакционный директор Британского журнала фотографии Шивон Бонакер , старший фоторедактор The New Yorker, США Стейси Бейкер , заместитель фоторедактора журнала The New York Times Magazine, США Стивен Мэйс , исполнительный директор Tim Hetherington03 Trust, США Стивен Перлофф , редактор The Photo Review, США Стивен Эванс , исполнительный директор, FotoFest International, США Суджонг Сонг , независимый профессиональный фотограф, Южная Корея Susan Spiritus , владелец, галерея Susan Spiritus, USA Сьюзен Уайт , директор по фотографии, WEWork, USA Susan Zadeh , Fehing Director, Fore -Fore Fore For Fore Fore For Fore Fore For For Fore For For Fore For Fore Fore. step)
step) Аксессуары
Cables for Helios Models M12 to RJ45 IP67 Cat6a Cable – 2.0m, Dark Green LUCID CAB-MR-2M CAB-MR-2M M12 to Кабель RJ45 IP67 Cat6a — 5,0 м, темно-зеленый LUCID CAB-MR-5M CAB-MR-5M Кабель M12 — RJ45 IP67 Cat6a — 15,0 м, темно-зеленый 6 CAB-0MR-0MR CAB-MR-15M Кабель M12 — RJ45 IP67 Cat6a [прямой угол, вниз] — 5 м, темно-зеленый LUCID CAB-MR-5M-RA1 CAB-MR-5M-RA1 Кабель M12 — RJ45 IP67 Cat6a [прямой угол, вниз] — 15 м, темно-зеленый LUCID CAB-MR-15M-RA1 CAB-MR-15M-RA1 Кабель M12 — RJ45 IP67 Cat6a [прямой угол, вверх] — 5 м, темно-зеленый LUCID CAB-MR-5M-RA2 CAB-MR-5M-RA2 Кабель M12 — RJ45 IP67 Cat6a [прямой угол, вверх] — 15 м, темно-зеленый LUCID CAB-MR-15M-RA2 CAB-MR-15M-RA2 M8 GPIO 8-pin 1. 
Как писать на фотографиях: Добавьте текст и логотип на фото бесплатно онлайн
Как напечатать текст на фото, рисунке
 Часто оно довольно большого размера и целиком не помещается (как будто обрезается). Для уменьшения масштаба используйте ползунок в правом нижнем углу.
Часто оно довольно большого размера и целиком не помещается (как будто обрезается). Для уменьшения масштаба используйте ползунок в правом нижнем углу.
 Тогда на компьютере будет два варианта: и изначальный, и с надписью. Для этого щелкните по пункту «Файл» в левом верхнем углу и выберите «Сохранить как…».
Тогда на компьютере будет два варианта: и изначальный, и с надписью. Для этого щелкните по пункту «Файл» в левом верхнем углу и выберите «Сохранить как…».обзор приложений для Android и iPhone
— Mimihack, Факты В нашей статье мы поговорим о популярных приложениях, позволяющих сделать надпись на фото, которые можно скачать в App Store или Google Play.
В нашей статье мы поговорим о популярных приложениях, позволяющих сделать надпись на фото, которые можно скачать в App Store или Google Play.Как добавить надпись на фото: приложения для Android
Phonto
Geulgram
 Программа имеет максимально простой функционал, максимум пользы и минимум лишних деталей. Ежемесячно разработчики предлагают обновления инструментов и шрифтов, поэтому ваши фотографии всегда будут в тренде.
Программа имеет максимально простой функционал, максимум пользы и минимум лишних деталей. Ежемесячно разработчики предлагают обновления инструментов и шрифтов, поэтому ваши фотографии всегда будут в тренде.Fonteee
PixelLab
Как поставить надпись на фото: приложения для iPhone
 Предлагаем ознакомиться с наиболее интересными из них.
Предлагаем ознакомиться с наиболее интересными из них.Font
Typorama: Text on Photo Editor

Word Swag
Добавление текста к фотографиям на вашем iPhone и iPad
Как добавить текст к фотографиям на вашем iPhone и iPad
 Apple Markup упрощает самовыражение таким образом.
Apple Markup упрощает самовыражение таким образом.
в Mail
изображения – быстро и легко. Использование разметки на вашем iPhone или iPad
touch, вы можете использовать разметку во встроенных приложениях Apple, чтобы добавлять текст, подписи,
эскизы, формы и многое другое в фотографии.
опции. В этом руководстве мы сосредоточимся на добавлении текста на устройствах с iOS 12.
и выше. Использование редактора разметки с приложением «Фотографии»
Коснитесь значка приложения «Фотографии», чтобы открыть его. Чтобы просмотреть все свои фотографии, коснитесь вкладки «Фотографии» в левом нижнем углу экрана. Кроме того, вы можете просматривать альбомы.
Нашли нужное изображение? Просто коснитесь его, чтобы открыть.
Перейдите в правый верхний угол экрана и нажмите «Изменить», затем нажмите «Дополнительно» (три точки). Отсюда вы можете выбрать «Разметка».
В правом нижнем углу экрана нажмите кнопку «Плюс» (символ + в кружке). Это даст вам список действий. Выберите Текст.
Просто введите то, что вы хотите добавить.
Чтобы изменить цвет текста, просто используйте меню «Цвет». Чтобы изменить начертание, размер и/или выравнивание текста, нажмите кнопку aA (рядом с кнопкой «Плюс»).
После завершения нажмите «Готово» в правом верхнем углу. Теперь вы добавили текст к своему изображению и можете найти его в приложении «Фотографии». Использование редактора разметки с почтовым приложением
Если вы хотите отправить отредактированную фотографию, вы можете внести изменения в приложении Почта. Просто коснитесь его значка, чтобы открыть.
Нажмите «Ответить на существующее электронное письмо» или коснитесь логотипа «ручка на бумаге» в правом нижнем углу, чтобы создать новое электронное письмо. Фото…
Фото…
При нажатии внутри тела письма появится всплывающее окно с различными параметрами. Выберите «Вставить фото или видео» или «Добавить вложение». Если вы этого не видите, коснитесь значка маленького треугольника в поле, чтобы открыть дополнительные параметры.
Выберите фотографию (или файл PDF), которую хотите прикрепить к электронному письму и отредактировать, затем нажмите «Выбрать».
Еще раз щелкните вложение, затем коснитесь значка Разметка.
Перейдите в правый нижний угол экрана и нажмите кнопку «Плюс» (символ + в кружке). Это даст вам список действий. Выберите Текст, чтобы добавить текст по вашему выбору. В качестве альтернативы выберите «Подпись» для подписания — это отличный инструмент для экономии времени при отправке контрактов по электронной почте.
Если вы выбрали вариант «Текст», просто введите то, что вы хотите добавить. Если вы выбрали «Подпись» (и не хотите добавлять дополнительный текст), перейдите к шагу 9.
Чтобы изменить цвет текста, просто используйте меню «Цвет». Чтобы изменить начертание, размер и/или выравнивание текста, нажмите кнопку aA (рядом с кнопкой «Плюс»).
После завершения нажмите «Готово» в правом верхнем углу.
Когда вы закончите оставшуюся часть письма, нажмите кнопку отправки, и ваше письмо (вместе с отредактированным вложением) будет отправлено. Использование редактора разметки с приложением Messenger
Чтобы поделиться недавно отредактированной фотографией с кем-либо через текст или iMessage, нажмите значок приложения «Сообщения» Выберите, кому вы хотите отправить ваше изображение на
Выберите, кому вы хотите отправить ваше изображение на
Откройте существующую ветку беседы или коснитесь значка ручки на бумаге, чтобы начать новую.
Чтобы выбрать фотографию, коснитесь значка «Фотографии». Найдя изображение, коснитесь его, чтобы выбрать.
Выбранная фотография появится в сообщении. Коснитесь этой фотографии здесь, затем коснитесь «Разметка».
В правом нижнем углу экрана нажмите кнопку «Плюс» (символ + в кружке). Это даст вам список действий. Выберите Текст.
Просто введите то, что вы хотите добавить.
Чтобы изменить цвет текста, просто используйте меню «Цвет». Чтобы изменить начертание, размер и/или выравнивание текста, нажмите кнопку aA (рядом с кнопкой «Плюс»).
По завершении выберите «Сохранить», затем «Готово» (в правом верхнем углу).
Нажмите на синюю стрелку вверх, чтобы отправить свое творение. Лучшие приложения для добавления текста к фотографиям
Приложение Over

Приложение Phonto
чтобы помочь вам добавить текст к изображениям. Он доступен бесплатно, а надстройки
можно обойтись без рекламы и купить дополнительные комплекты и пакеты.
доступны, и вы даже можете установить свои собственные дополнительные шрифты. Это дает вам
возможность изменить размер текста, цвет, градиент, обводку, тень, поворот, кернинг,
интервал и многое другое. Если вам нужна гибкость, у Phonto она есть. Превратите свои новые фотографии в историю
и другие функции для изображений, возможности безграничны. Загрузите приложение Motif и начните творить сегодня.
Загрузите приложение Motif и начните творить сегодня. Используйте разметку на iPhone, iPad или iPod touch
Приложения и функции, использующие разметку
Почта
 Вы также можете коснуться сообщения электронной почты, затем коснуться курсора и выбрать «Вставить фото или видео» или «Добавить вложение». Возможно, вам придется нажать на значок стрелки , чтобы прокрутить варианты.
Вы также можете коснуться сообщения электронной почты, затем коснуться курсора и выбрать «Вставить фото или видео» или «Добавить вложение». Возможно, вам придется нажать на значок стрелки , чтобы прокрутить варианты. Сообщения

Фотографии
Рисование с разметкой
Перемещение рисунка
Стереть или отменить рисунок

Киврин фотограф: Сергей Киврин
Фотограф Сергей Киврин

 Прадед Сережи, Антон, был человеком «основательным». Владел пристанью и еще то ли пароходами, то ли баржами. Словом, «дело Артамонова»… Полагаю, пароходчика с приходом новой власти освободили от «дела» незамедлительно.
Прадед Сережи, Антон, был человеком «основательным». Владел пристанью и еще то ли пароходами, то ли баржами. Словом, «дело Артамонова»… Полагаю, пароходчика с приходом новой власти освободили от «дела» незамедлительно. Встал вопрос: а теперь-то куда? Из всех мирских занятий одна лишь фотография под рукой. Дело привычное. Первый шаг после демобилизации — штурм ВГИКа, Всесоюзного института кинематографии, операторского факультета. Штурмовали вместе с другим фронтовиком, на год помладше Владислава, Юрой Транквилицким. Тот успешно прошел полосу препятствий, а Киврина сразили. Но оказалось, по соседству с ВГИКом, на Всесоюзной сельскохозяйственной выставке (в дальнейшем — ВДНХ) существует фотослужба. Нужды выставки были велики, ей требовались и фотографы, и лаборанты. Фотографы там собирались как на подбор, большинство — военные фотокорреспонденты.
Встал вопрос: а теперь-то куда? Из всех мирских занятий одна лишь фотография под рукой. Дело привычное. Первый шаг после демобилизации — штурм ВГИКа, Всесоюзного института кинематографии, операторского факультета. Штурмовали вместе с другим фронтовиком, на год помладше Владислава, Юрой Транквилицким. Тот успешно прошел полосу препятствий, а Киврина сразили. Но оказалось, по соседству с ВГИКом, на Всесоюзной сельскохозяйственной выставке (в дальнейшем — ВДНХ) существует фотослужба. Нужды выставки были велики, ей требовались и фотографы, и лаборанты. Фотографы там собирались как на подбор, большинство — военные фотокорреспонденты. Быть лаборантом в такой могучей мастерской — это не только практика, но и честь. Лучших печатников — виртуозов — мы знали по именам.
Быть лаборантом в такой могучей мастерской — это не только практика, но и честь. Лучших печатников — виртуозов — мы знали по именам. Отец к тому же, по словам сына, хорошо и быстро сходился с людьми, был хорошим психологом, да и парнем не робкого десятка. Не лишние для репортера качества…
Отец к тому же, по словам сына, хорошо и быстро сходился с людьми, был хорошим психологом, да и парнем не робкого десятка. Не лишние для репортера качества…
 Да, спорт совсем не бесполезное занятие.
Да, спорт совсем не бесполезное занятие.
 От «Советского Союза» — Юрий Королев, от «Спорта в СССР» — Женя Миранский. Но поскольку я стал уже хорошо известен, мне предложил поработать Оргкомитет Олимпиады. Это означало, что я попадаю в группу самых привилегированных фотографов: свободный проход всюду, удобные, выигрышные точки… Всю отснятую пленку я должен был сдавать в оргкомитет. Но это значило потерять и те кадры, что я ценил выше любых денег и гонораров. Я их сохранил, что, в общем-то, никак и не повлияло на общее качество съемки, и комитет получил все необходимое. Это была моя первая Олимпиада. Сочинская была моей 14-й…
От «Советского Союза» — Юрий Королев, от «Спорта в СССР» — Женя Миранский. Но поскольку я стал уже хорошо известен, мне предложил поработать Оргкомитет Олимпиады. Это означало, что я попадаю в группу самых привилегированных фотографов: свободный проход всюду, удобные, выигрышные точки… Всю отснятую пленку я должен был сдавать в оргкомитет. Но это значило потерять и те кадры, что я ценил выше любых денег и гонораров. Я их сохранил, что, в общем-то, никак и не повлияло на общее качество съемки, и комитет получил все необходимое. Это была моя первая Олимпиада. Сочинская была моей 14-й… — Тот прошел дистанцию — и день-другой отдых. А ты каждый день «на дистанции», а на плече кофр килограмм в тридцать… За Олимпиаду я теряю 10–12 килограммов веса». И это при том, что Сергей из жилистых, из сухощавых.
— Тот прошел дистанцию — и день-другой отдых. А ты каждый день «на дистанции», а на плече кофр килограмм в тридцать… За Олимпиаду я теряю 10–12 килограммов веса». И это при том, что Сергей из жилистых, из сухощавых. Когда смотришь на блестящий снимок — думаешь: все репортеру было предоставлено на тарелочке — чего ж тут не снять! Ладно, так и будем продолжать думать…
Когда смотришь на блестящий снимок — думаешь: все репортеру было предоставлено на тарелочке — чего ж тут не снять! Ладно, так и будем продолжать думать… А если что выигрываем, то приз пополам, независимо от того, чей был снимок. Стали засовывать коллекцию в конверт, возник спор. Мне не нравился один мой снимок, а Женька настаивал на нем. Мы даже чуть надорвали его, перетягивая его друг у друга. Все-таки Женька сунул. И надо же: именно этот снимок и получил приз — 8000 франков! А самый большой приз, который мне удалось урвать, был в 50 тысяч долларов за снимок «Волейбол»!
А если что выигрываем, то приз пополам, независимо от того, чей был снимок. Стали засовывать коллекцию в конверт, возник спор. Мне не нравился один мой снимок, а Женька настаивал на нем. Мы даже чуть надорвали его, перетягивая его друг у друга. Все-таки Женька сунул. И надо же: именно этот снимок и получил приз — 8000 франков! А самый большой приз, который мне удалось урвать, был в 50 тысяч долларов за снимок «Волейбол»! Субъективен, конечно, и я. Так вот, субъективно говоря, в лучших снимках Киврина я выделяю (сама выделяется!) энергию, которой пышет снимок.
Субъективен, конечно, и я. Так вот, субъективно говоря, в лучших снимках Киврина я выделяю (сама выделяется!) энергию, которой пышет снимок. Но Киврину важно было снять, чтоб падал спортсмен не абы куда, а летел бы на камеру, хорошо б, чтоб и мяч был в кадре. Вот бы посмотреть на физиономию «летуна» в сей миг! Сколько он бредил этим кадром — год или два — уточнять не стал. Когда перелистываешь снимки, увидев этот, хмыкнешь — забавно. Но даже и мысль не возникает, что ради этого «забавно» репортер сидел как кот у мышиной норы чертову прорву времени. Ну, вскинул фотограф камеру, «бабахнул», попал! «Не, я не везучий. Мне все надо высиживать, выжидать. Вот Андрей (Голованов, напарник) — тому везет. Появится на десять минут — и тут же у него «ситуация».
Но Киврину важно было снять, чтоб падал спортсмен не абы куда, а летел бы на камеру, хорошо б, чтоб и мяч был в кадре. Вот бы посмотреть на физиономию «летуна» в сей миг! Сколько он бредил этим кадром — год или два — уточнять не стал. Когда перелистываешь снимки, увидев этот, хмыкнешь — забавно. Но даже и мысль не возникает, что ради этого «забавно» репортер сидел как кот у мышиной норы чертову прорву времени. Ну, вскинул фотограф камеру, «бабахнул», попал! «Не, я не везучий. Мне все надо высиживать, выжидать. Вот Андрей (Голованов, напарник) — тому везет. Появится на десять минут — и тут же у него «ситуация».![]() . Допускаю, что садистского удовольствия он не испытывает, вонзая скальпель в тело. Но он делает это с убеждением, что иначе нельзя, что это его и долг, и право, и… интерес. И своего рода удовольствие, адреналин, тестостерон — кто еще какие знает умные слова…
. Допускаю, что садистского удовольствия он не испытывает, вонзая скальпель в тело. Но он делает это с убеждением, что иначе нельзя, что это его и долг, и право, и… интерес. И своего рода удовольствие, адреналин, тестостерон — кто еще какие знает умные слова…

Олимпийский фотограф Сергей Киврин: «Валуев приезжал в редакцию со мной разбираться!»
 На Олимпиаду-2022 в Пекине он не собирается. И это, конечно, не тот случай, когда отряд не заметит потери бойца…
На Олимпиаду-2022 в Пекине он не собирается. И это, конечно, не тот случай, когда отряд не заметит потери бойца… Он приехал в редакцию разбираться. Я сказал: «Ты можешь мне сейчас врезать!»
Он приехал в редакцию разбираться. Я сказал: «Ты можешь мне сейчас врезать!» Очень популярным в последнее время стал биатлон. Зимой каждый день пичкают соревнованиями высшей пробы. В спорте должна быть цикличность, чтобы ты успел соскучиться.
Очень популярным в последнее время стал биатлон. Зимой каждый день пичкают соревнованиями высшей пробы. В спорте должна быть цикличность, чтобы ты успел соскучиться.
в командном многоборье. Только на стадионы и в пресс-центр специальным транспортом. После соревнований приезжаешь в час ночи, когда ничего не работает. Поесть негде. А на стадионе тебе предлагают чипсы, два ломтика хлеба, проложенных джемом, иногда сэндвичи, бананы, чай, кофе. Настоящая еда у них — холодные макароны с приправами. Так и написано — cold noodles. Японцы почему-то их любят. В пресс-центре за 19 долларов можно было купить небольшую пиццу. Я сбросил 11 кг, обычно на Олимпийских играх худею на десять.
Только на стадионы и в пресс-центр специальным транспортом. После соревнований приезжаешь в час ночи, когда ничего не работает. Поесть негде. А на стадионе тебе предлагают чипсы, два ломтика хлеба, проложенных джемом, иногда сэндвичи, бананы, чай, кофе. Настоящая еда у них — холодные макароны с приправами. Так и написано — cold noodles. Японцы почему-то их любят. В пресс-центре за 19 долларов можно было купить небольшую пиццу. Я сбросил 11 кг, обычно на Олимпийских играх худею на десять. Мы с Головановым берем «языка» — пишущего корреспондента, и он подсказывает, где произойдет что-то интересное.
Мы с Головановым берем «языка» — пишущего корреспондента, и он подсказывает, где произойдет что-то интересное.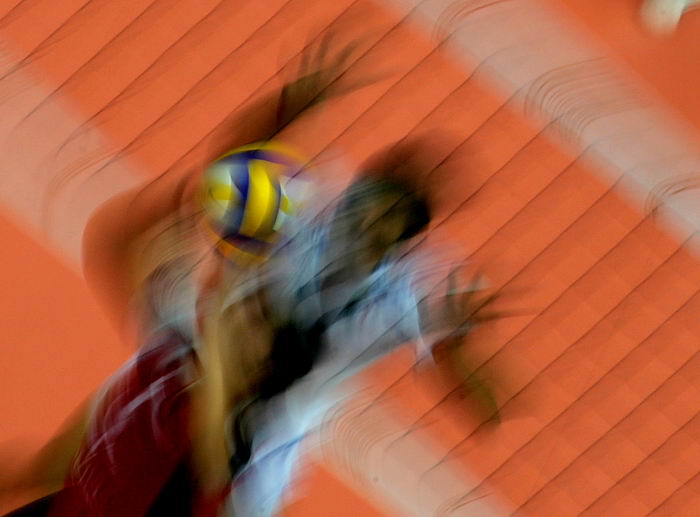 Мы плюс и минус. Грыземся постоянно, но, я бы сказал, по-родственному.
Мы плюс и минус. Грыземся постоянно, но, я бы сказал, по-родственному. К счастью, такая же, даже лучше, продавалась в Москве в комиссионке.
К счастью, такая же, даже лучше, продавалась в Москве в комиссионке. Очнулся от удара в столб. А впереди шел мой сын, он работал на телевидении. Я его даже не узнал, пока не подсказал знакомый комментатор.
Очнулся от удара в столб. А впереди шел мой сын, он работал на телевидении. Я его даже не узнал, пока не подсказал знакомый комментатор. Делаете?
Делаете? Саня спрашивает: «Почему не через главный вход?» — «Сан Саныч, там человек 300 вас ждут». Как он рявкнет: «Как вам не стыдно! А для кого я выхожу на ковер?» Там мальчишки его ждали, он с каждым поговорил.
Саня спрашивает: «Почему не через главный вход?» — «Сан Саныч, там человек 300 вас ждут». Как он рявкнет: «Как вам не стыдно! А для кого я выхожу на ковер?» Там мальчишки его ждали, он с каждым поговорил. Играл и в футбол, и в хоккей. В молодости достаточно серьезно занимался волейболом. У меня кличка была Небоскреб. Но никогда не хотелось стать профессиональным спортсменом. Мне это казалось скучно.
Играл и в футбол, и в хоккей. В молодости достаточно серьезно занимался волейболом. У меня кличка была Небоскреб. Но никогда не хотелось стать профессиональным спортсменом. Мне это казалось скучно. У папы было прозвище Вадик-крупешник, от слова «крупняк». Куда ни поедет, обязательно разворотный кадр привезет. Выставочный.
У папы было прозвище Вадик-крупешник, от слова «крупняк». Куда ни поедет, обязательно разворотный кадр привезет. Выставочный. А сейчас появилось много молодых офигительных фотографов, с которыми мы просто не выдерживаем конкуренцию. Их имена пока не на слуху, знает только узкий круг. Из известных спортивных фотографов могу назвать Алексея Филиппова, Сашу Федорова, Владимира Песню. Абсолютный маяк в фотографии для меня Димка Азаров.
А сейчас появилось много молодых офигительных фотографов, с которыми мы просто не выдерживаем конкуренцию. Их имена пока не на слуху, знает только узкий круг. Из известных спортивных фотографов могу назвать Алексея Филиппова, Сашу Федорова, Владимира Песню. Абсолютный маяк в фотографии для меня Димка Азаров.
 К счастью, за нами с Головановым приехал автобус от нашего Олимпийского комитета, и мы смогли подвезти отца Андрея до отеля. Я хоть чуть-чуть, но искупил свою вину. Эта история говорит о том, что фотография — это не главное.
К счастью, за нами с Головановым приехал автобус от нашего Олимпийского комитета, и мы смогли подвезти отца Андрея до отеля. Я хоть чуть-чуть, но искупил свою вину. Эта история говорит о том, что фотография — это не главное. Еще и дрон беру. Главная черта фотографа — уметь ждать. Можешь на одном месте 8 часов просидеть, если есть идея. Когда с Наташкой путешествуем, не могу себе позволить ждать на углу улицы события.
Еще и дрон беру. Главная черта фотографа — уметь ждать. Можешь на одном месте 8 часов просидеть, если есть идея. Когда с Наташкой путешествуем, не могу себе позволить ждать на углу улицы события. org/Person»>
Зенит
ЦСКА
Динамо
Спорт
Не узнал родного сына, послал священника и похудел на 11 кг Что еще почитать
Взрыв на военном аэродроме в Рязани 5 декабря 2022 года: что известно
Чем убрать нагар со сковороды снаружи: способ, который подойдет даже для 20-летних сковородок
Вкусно засолить сало, чтобы «таяло во рту», очень просто: справится даже новичок
Пролежит до весны даже в комнате: агрономы раскрыли лайфхак для хранения чеснока
Для чего на самом деле нужна колючая сторона на терке: ответит 1 из 10
Строительство нового моста через Волгу в Саратове начнется в 2023 году
Спортивные профессионалы делятся своими секретами
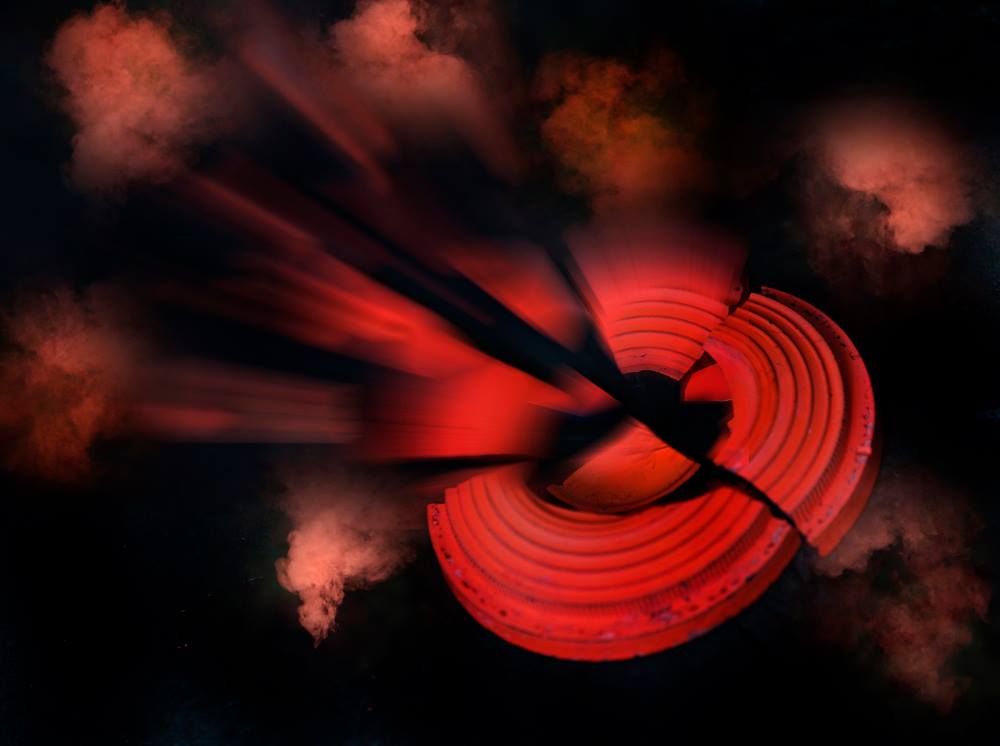
Джеймс Масселуайт
 «Он очень яркий, и мы хотели представить эту энергию в более традиционной эстетике — как будто он вырывается из рока», — объясняет он.
«Он очень яркий, и мы хотели представить эту энергию в более традиционной эстетике — как будто он вырывается из рока», — объясняет он. Регби и любительская борьба
 Используйте свои знания, чтобы попасть в круг, который вам доверяет» , но не зацикливайтесь на том, чтобы быть фанатом».
Используйте свои знания, чтобы попасть в круг, который вам доверяет» , но не зацикливайтесь на том, чтобы быть фанатом». Попробуйте сами
Жан-Батист Лиотар
ночное изображение было создано с помощью синей светодиодной полосы, которая помогает придать статическому изображению ощущение движения. «Мне понадобился широкоугольный объектив для этого динамического эффекта, и я хотел, чтобы световые дорожки по краям изображения выглядели больше для ощущения 3D», — объясняет он. «Мне нравится синий цвет и холодный вид, который он придает изображению». Снято на камеру Canon EOS 5D Mark IV с объективом Canon EF 16-35mm f/2.8L II USM (теперь его сменил
«Мне нравится синий цвет и холодный вид, который он придает изображению». Снято на камеру Canon EOS 5D Mark IV с объективом Canon EF 16-35mm f/2.8L II USM (теперь его сменил
Canon EF 16-35mm f/2.8L III USM) при 16 мм, 20 с, f/6,3 и ISO 100. © Жан-Батист Лиотар Питер должен был оставаться совершенно неподвижным, а я должен был идти плавно, чтобы тропа выглядела естественно», — добавляет он. «20-секундная экспозиция позволила мне перемещать спортсмена с помощью светодиодной панели, а диафрагма f/6,3 помогла увеличить глубину резкости, чтобы все было в фокусе, даже световые дорожки.
Питер должен был оставаться совершенно неподвижным, а я должен был идти плавно, чтобы тропа выглядела естественно», — добавляет он. «20-секундная экспозиция позволила мне перемещать спортсмена с помощью светодиодной панели, а диафрагма f/6,3 помогла увеличить глубину резкости, чтобы все было в фокусе, даже световые дорожки. Экстремальные виды спорта
Попробуйте сами
 Чем медленнее вы перемещаете источник света, тем ярче будет световая картина, поскольку у сенсора камеры больше времени для поглощения света. Обязательно наденьте темную одежду без отражающих поверхностей, чтобы вас не заметили на фотографиях.
Чем медленнее вы перемещаете источник света, тем ярче будет световая картина, поскольку у сенсора камеры больше времени для поглощения света. Обязательно наденьте темную одежду без отражающих поверхностей, чтобы вас не заметили на фотографиях. Морган Харлоу

Спортивные мероприятия с упором на нетбол и плавание
Попробуйте сами
 При съемке спортивных событий также подумайте об интересном кадрировании — то, как Морган запечатлел лицо между согнутыми локтями, привлекает внимание к спортсмену и его решимости в решающий момент матча.
При съемке спортивных событий также подумайте об интересном кадрировании — то, как Морган запечатлел лицо между согнутыми локтями, привлекает внимание к спортсмену и его решимости в решающий момент матча. Само Видич
Canon EOS 5D Mark IV с объективом Canon EF 16-35mm f/2.8L II USM и фокусным расстоянием 16 мм, 1/8 сек., f/9и ИСО200. © Samo Vidic
Спорт, реклама и приключения
Попробуйте сами
 «Начните с малого и создайте свой опыт. Используйте медленный затвор и поэкспериментируйте как с автофокусом с отслеживанием взгляда, так и с ручной фокусировкой, чтобы понять, что вам больше нравится. Попросите друга потренироваться с вами, чтобы вы могли объект будет влиять на результат. Сначала поэкспериментируйте только со вспышкой на камере, затем, возможно, попробуйте прикрепить вспышку Speedlite к дереву или на разной высоте — все это повлияет на тени и на снимок».
«Начните с малого и создайте свой опыт. Используйте медленный затвор и поэкспериментируйте как с автофокусом с отслеживанием взгляда, так и с ручной фокусировкой, чтобы понять, что вам больше нравится. Попросите друга потренироваться с вами, чтобы вы могли объект будет влиять на результат. Сначала поэкспериментируйте только со вспышкой на камере, затем, возможно, попробуйте прикрепить вспышку Speedlite к дереву или на разной высоте — все это повлияет на тени и на снимок». Элла Линг
Canon EOS-1D X Mark III с объективом Canon EF 70-200mm f/2.8L IS II USM (теперь его сменил
Canon EF 70-200mm f/2. 8L IS III USM) при 155 мм, 1/3200 сек., f/5.6 и ISO 160. © Элла Линг
8L IS III USM) при 155 мм, 1/3200 сек., f/5.6 и ISO 160. © Элла Линг Профессиональный теннис
Попробуйте сами
 «Солнце должно быть низко в небе, чтобы создавать длинные тени. Это будет работать с любым видом спорта или любым предметом, он не должен двигаться».
«Солнце должно быть низко в небе, чтобы создавать длинные тени. Это будет работать с любым видом спорта или любым предметом, он не должен двигаться». EOS R7

EOS R6
ЭОС РП
РФ 14-35 мм F4L ИС УСМ
RF 24-105mm F4-7.1 IS STM
РФ 70-200 мм F4L ИС УСМ

Лучшие объективы для съемок в движении
Сергей Киврин | Премия Black & White Photography Awards 2019 Entry
3
3
3, США Anne Bourgeois-Vignon , исполнительный креативный директор, Culture Trip, Великобритания
 Беринг Дубровски , куратор, специалист по фотографии, BBD Photography, США
Беринг Дубровски , куратор, специалист по фотографии, BBD Photography, США Клэр График , руководитель отдела выставок, The Photographer’s Gallery, Великобритания
Клэр График , руководитель отдела выставок, The Photographer’s Gallery, Великобритания Фотоисторик, писатель и исследователь, Els Barents, Нидерланды
Фотоисторик, писатель и исследователь, Els Barents, Нидерланды32
 la, США
la, США Сатклифф , куратор отдела фотографии и медиаискусства, Художественный музей Милуоки, США
Сатклифф , куратор отдела фотографии и медиаискусства, Художественный музей Милуоки, США2
 Брукс , заместитель фотодиректора Азиатско-Тихоокеанского региона, Agence France-Presse (AFP), Гонконг
Брукс , заместитель фотодиректора Азиатско-Тихоокеанского региона, Agence France-Presse (AFP), Гонконг


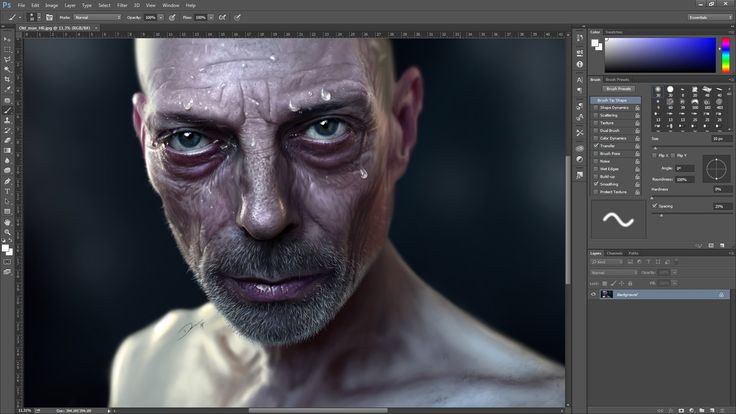
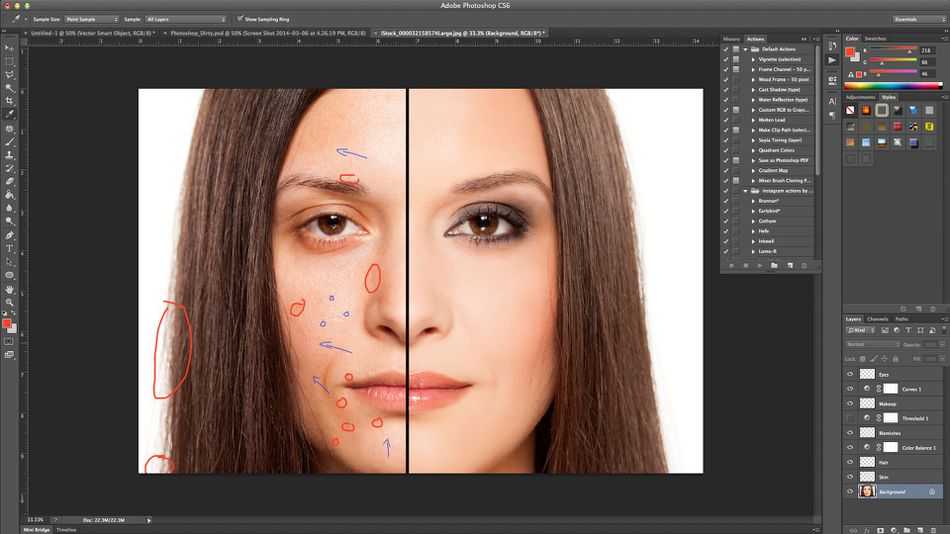 pdf
pdf 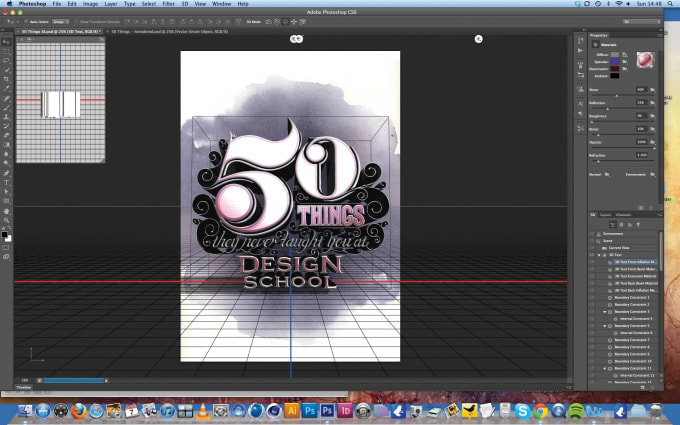 Это упражнение поможет вам просмотреть все различные режимы наложения, расположенные в верхней части панели слоев, и позволит вам научиться эффективно их использовать. Загрузите рабочий лист .PSD справа, этот файл откроется в Photoshop.
Это упражнение поможет вам просмотреть все различные режимы наложения, расположенные в верхней части панели слоев, и позволит вам научиться эффективно их использовать. Загрузите рабочий лист .PSD справа, этот файл откроется в Photoshop.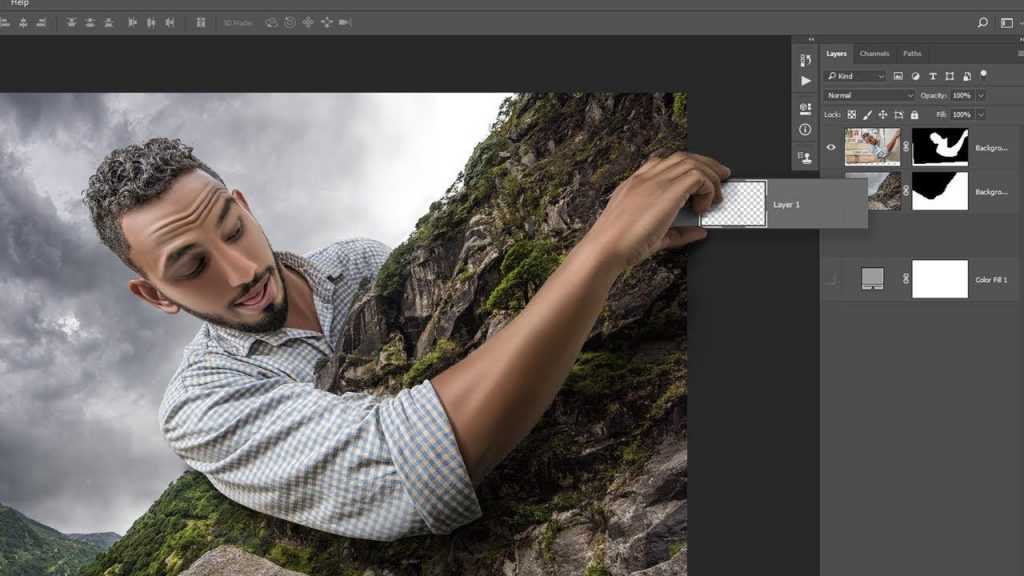 Вам предоставили изображение тарелки с ужина. Цель состоит в том, чтобы лучше понять слои Photoshop, создав слои бутерброда на тарелке. Вы должны следовать указаниям руководителя проекта для целевой аудитории, чтобы завершить проект.
Вам предоставили изображение тарелки с ужина. Цель состоит в том, чтобы лучше понять слои Photoshop, создав слои бутерброда на тарелке. Вы должны следовать указаниям руководителя проекта для целевой аудитории, чтобы завершить проект.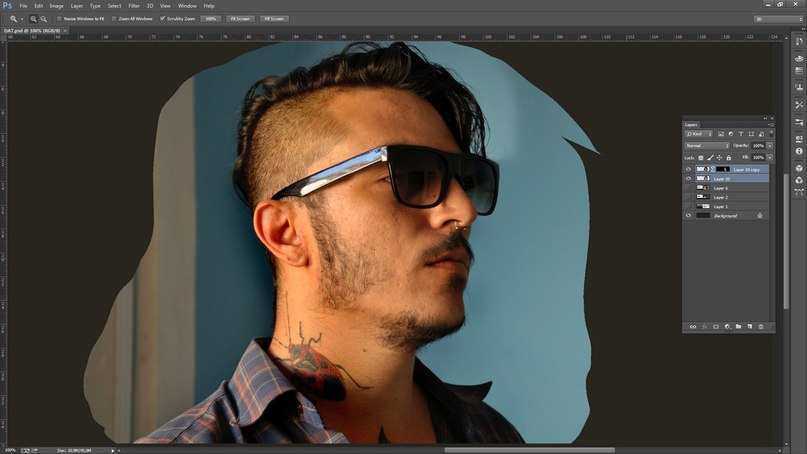 Не забудьте добавить копию в формате jpeg в папку с портфолио! Убедитесь, что вы ознакомились с критериями оценки этого проекта, чтобы не потерять баллы!
Не забудьте добавить копию в формате jpeg в папку с портфолио! Убедитесь, что вы ознакомились с критериями оценки этого проекта, чтобы не потерять баллы! 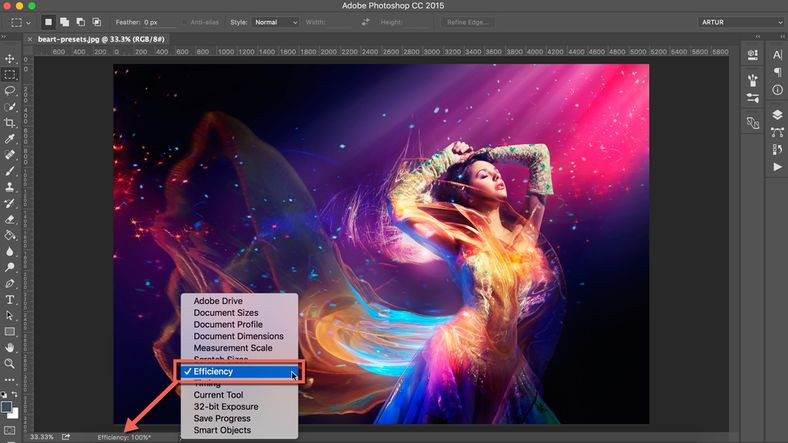 psd
psd 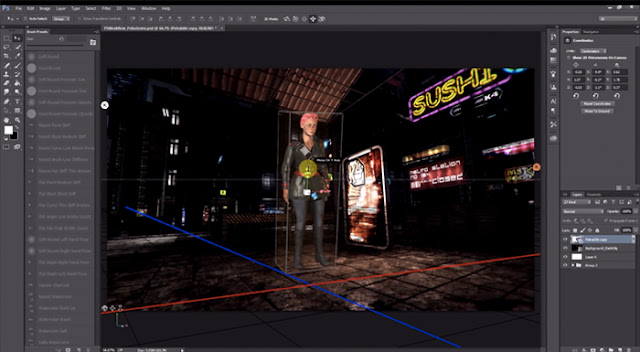 Начните с загрузки папки расширенного редактирования photos.zip справа и контрольного списка. Вы будете использовать контрольный список, чтобы убедиться, что вы выполнили все действия для этого раздела. Ниже вы найдете ряд действий. Вы будете создавать 1 папка с названием фамилия + имя + период + Advanced Photo Editing, чтобы сохранить всю вашу работу. Каждый файл необходимо сохранить в эту папку и пометить соответствующим номером, найденным в контрольном списке. Все исходные изображения, которые необходимо включить, также должны быть помечены номером оригинала (например, 5 оригиналов). Это то, что вы получите AirDrop, когда все закончите.
Начните с загрузки папки расширенного редактирования photos.zip справа и контрольного списка. Вы будете использовать контрольный список, чтобы убедиться, что вы выполнили все действия для этого раздела. Ниже вы найдете ряд действий. Вы будете создавать 1 папка с названием фамилия + имя + период + Advanced Photo Editing, чтобы сохранить всю вашу работу. Каждый файл необходимо сохранить в эту папку и пометить соответствующим номером, найденным в контрольном списке. Все исходные изображения, которые необходимо включить, также должны быть помечены номером оригинала (например, 5 оригиналов). Это то, что вы получите AirDrop, когда все закончите.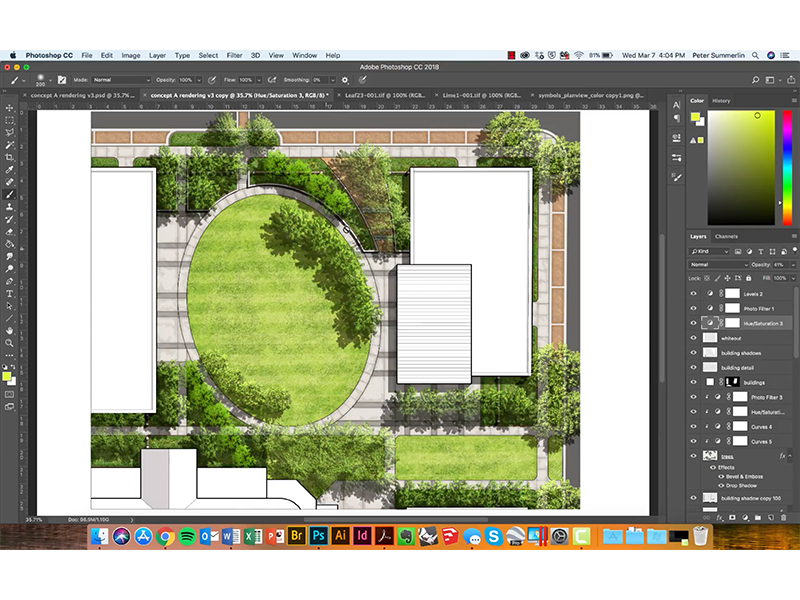
 pdf
pdf 
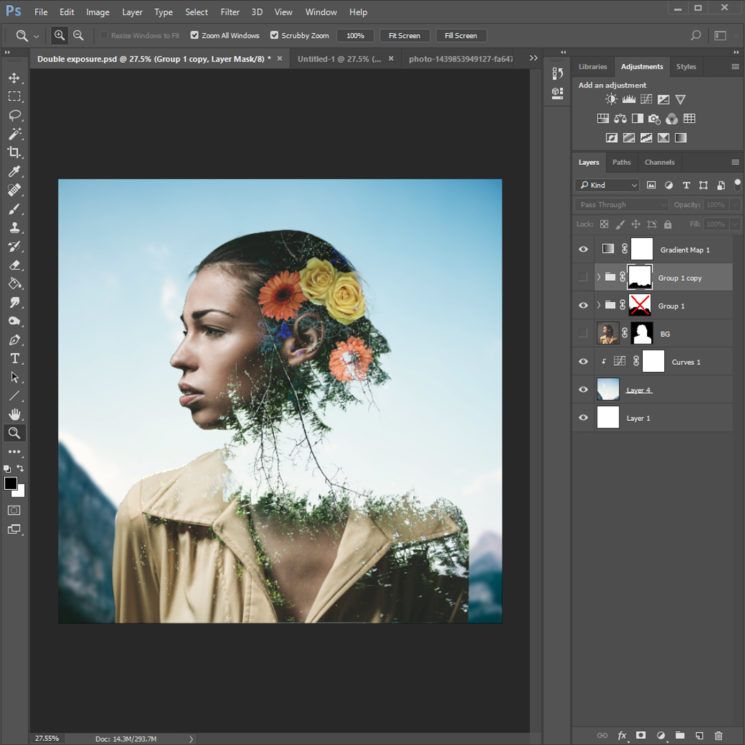
 Прежде чем приступить к работе с инструментом «Марионеточная деформация», вырежьте фон каждого изображения, чтобы с ним было легче работать.
Прежде чем приступить к работе с инструментом «Марионеточная деформация», вырежьте фон каждого изображения, чтобы с ним было легче работать. Каждый файл необходимо сохранить в эту папку как .PSD и .PNG и пометить соответствующим номером, найденным в контрольном списке. Убедитесь, что вы включили свой контрольный список и отправьте его AirDrop в Scales, когда закончите.
Каждый файл необходимо сохранить в эту папку как .PSD и .PNG и пометить соответствующим номером, найденным в контрольном списке. Убедитесь, что вы включили свой контрольный список и отправьте его AirDrop в Scales, когда закончите. 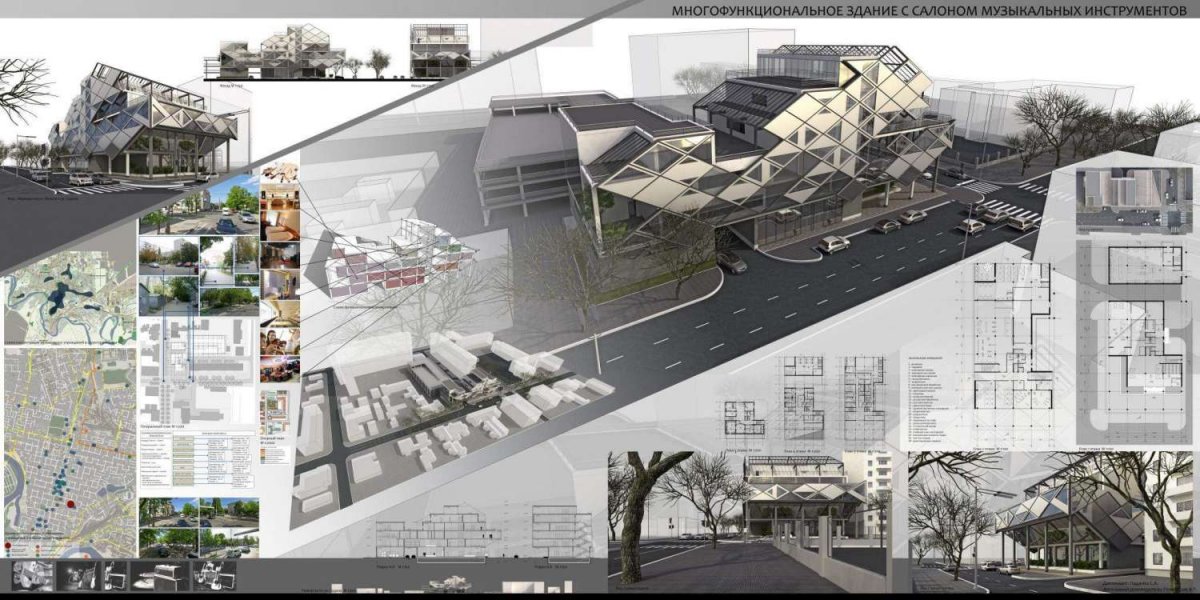
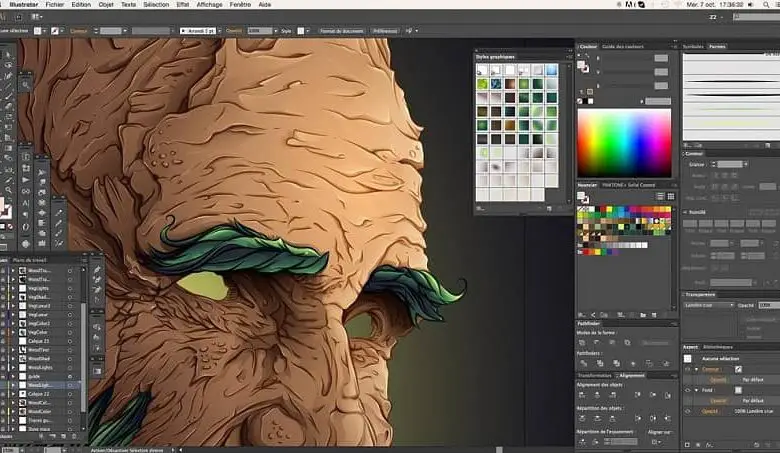 Убедитесь, что вы не используете какие-либо идеи для вдохновения, которые вы видите здесь. Вместо этого БУДЬТЕ ТВОРЧЕСКИМ!! Это проверка ваших способностей к работе с фотошопом и вашего креатива. Когда я смотрю на это, я не могу сказать, где изображения были объединены. Вам нужно будет найти свои собственные изображения, убедитесь, что вы ищете изображения с высоким разрешением для работы.
Убедитесь, что вы не используете какие-либо идеи для вдохновения, которые вы видите здесь. Вместо этого БУДЬТЕ ТВОРЧЕСКИМ!! Это проверка ваших способностей к работе с фотошопом и вашего креатива. Когда я смотрю на это, я не могу сказать, где изображения были объединены. Вам нужно будет найти свои собственные изображения, убедитесь, что вы ищете изображения с высоким разрешением для работы. Вам нужно будет выбрать тему и провести мозговой штурм сообщения, которое вы хотите спроецировать. Используйте Интернет (Google Images), чтобы найти изображения для работы. Убедитесь, что вы выбираете только большие изображения высокого качества для работы. Необходимо использовать не менее 10 изображений. Но имейте в виду; ВСЕ изображения должны быть изменены несколькими способами. 1 изображение должно служить фоном (но его также нужно отредактировать).
Вам нужно будет выбрать тему и провести мозговой штурм сообщения, которое вы хотите спроецировать. Используйте Интернет (Google Images), чтобы найти изображения для работы. Убедитесь, что вы выбираете только большие изображения высокого качества для работы. Необходимо использовать не менее 10 изображений. Но имейте в виду; ВСЕ изображения должны быть изменены несколькими способами. 1 изображение должно служить фоном (но его также нужно отредактировать). д.…
д.…
 Это уникальная возможность проявить себя и обустроить комнату под современный стиль. Обшарпанные стены помогут добавить оригинальности и нестандартности даже обычному стилю.
Это уникальная возможность проявить себя и обустроить комнату под современный стиль. Обшарпанные стены помогут добавить оригинальности и нестандартности даже обычному стилю. Ведь пространство и свет — основа стиля лофт.
Ведь пространство и свет — основа стиля лофт.
 В каждой стране можно найти яркие примеры оформления квартиры или дома в подобном стиле. Это красивое сочетание простоты, качества и современного дизайна.
В каждой стране можно найти яркие примеры оформления квартиры или дома в подобном стиле. Это красивое сочетание простоты, качества и современного дизайна.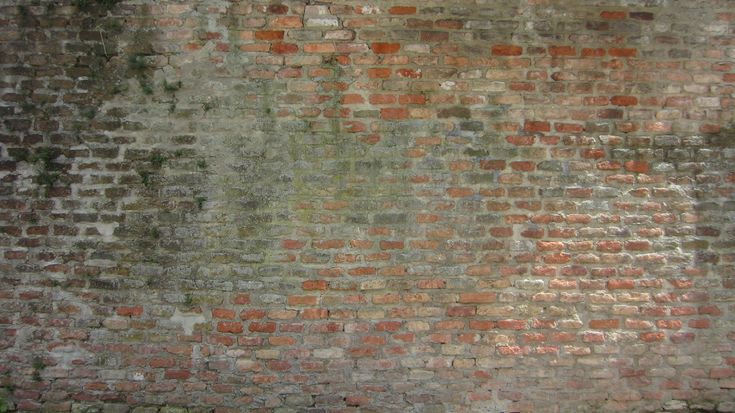
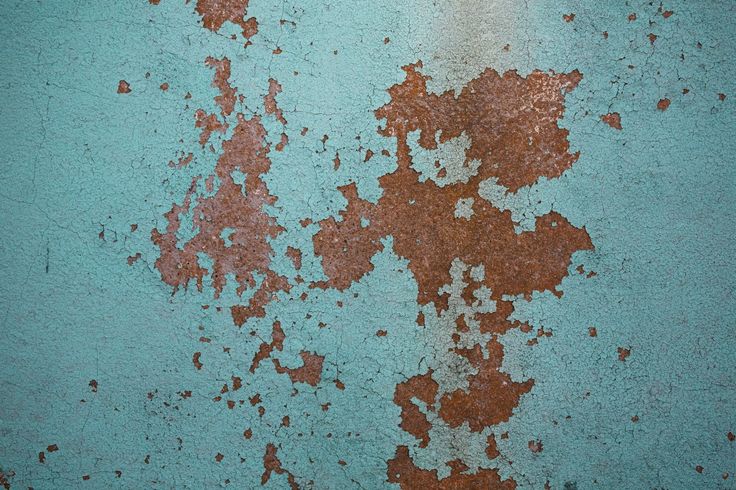
 Пенсионерка подумала, что к её дому подошли российские военные.
Пенсионерка подумала, что к её дому подошли российские военные.  Своим восторгом от знакомства с веселой пожилой дамой из украинского Бердянска Садальский поделился с подписчиками в Instagram.
Своим восторгом от знакомства с веселой пожилой дамой из украинского Бердянска Садальский поделился с подписчиками в Instagram. Хорошие гены бабушка передала Мирославе!»
Хорошие гены бабушка передала Мирославе!»
 196 grandma Stock- Фотографии и фотографии. Odersuchen Sie nach oma oder old woman, um noch mehr faszinierende Stock-Bilder zu entdecken.
196 grandma Stock- Фотографии и фотографии. Odersuchen Sie nach oma oder old woman, um noch mehr faszinierende Stock-Bilder zu entdecken. семейный отдых. — стоковые фото и фотографии бабушки
семейный отдых. — стоковые фото и фотографии бабушки ..
.. Мы уделяем внимание каждому входящему сообщению, помогая пользователям решать их задачи и справляться с возникшими трудностями. Центр поддержки работает ежедневно, ни один пользователь не останется без внимания.
Мы уделяем внимание каждому входящему сообщению, помогая пользователям решать их задачи и справляться с возникшими трудностями. Центр поддержки работает ежедневно, ни один пользователь не останется без внимания.
 Но сканированные фотографии содержат большое количество шума, особенно те, что были напечатаны на принтере. Фотографии, сделанные в условиях недостаточной освещенности, также обычно получаются очень «шумными».
Но сканированные фотографии содержат большое количество шума, особенно те, что были напечатаны на принтере. Фотографии, сделанные в условиях недостаточной освещенности, также обычно получаются очень «шумными».

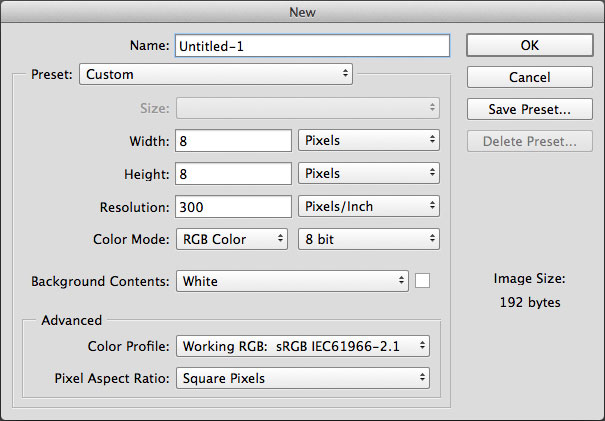
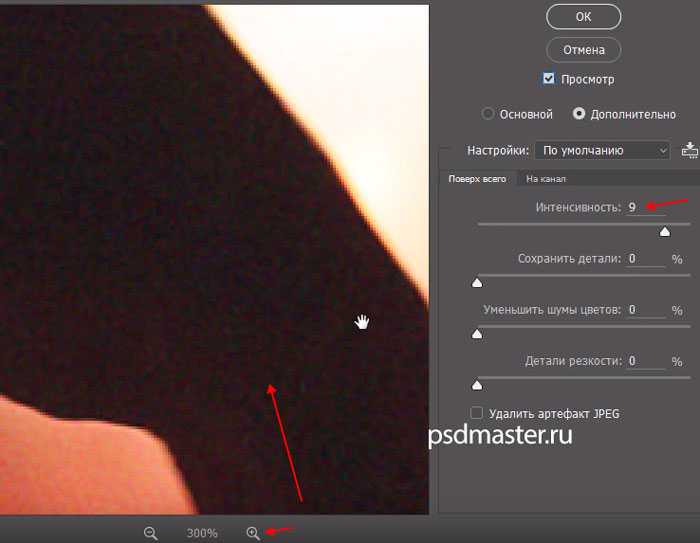
 12.1 — Попробовать бесплатно
12.1 — Попробовать бесплатно
 JPG использует сжатие с потерями, которое противоположно сжатию без потерь. С потерями означает, что часть качества изображения теряется в процессе сжатия из-за потери информации.
JPG использует сжатие с потерями, которое противоположно сжатию без потерь. С потерями означает, что часть качества изображения теряется в процессе сжатия из-за потери информации.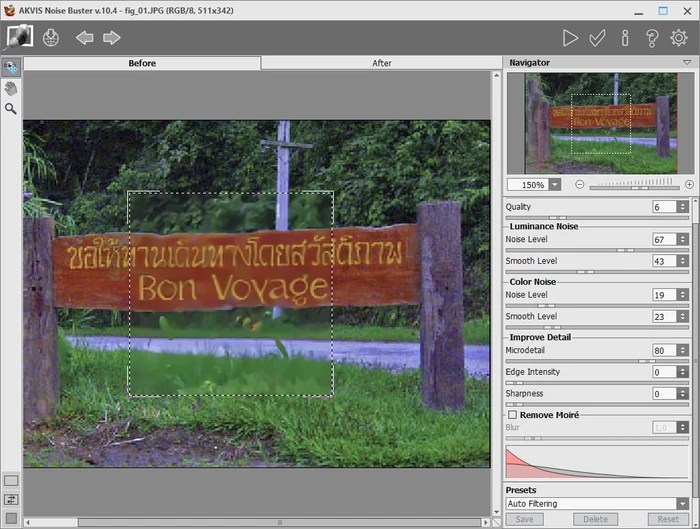 Поскольку это основная цель, давайте сначала поговорим об этом, а потом вернемся к другим способам уменьшения шума изображения.
Поскольку это основная цель, давайте сначала поговорим об этом, а потом вернемся к другим способам уменьшения шума изображения.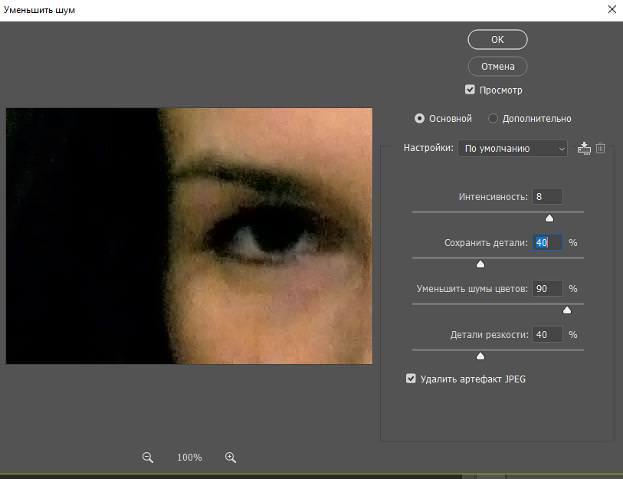 Это будет обмен между потерей деталей вашего изображения и уменьшением шума, что произойдет и с другими вариантами. Вам решать, с какой потерей деталей вы готовы мириться.
Это будет обмен между потерей деталей вашего изображения и уменьшением шума, что произойдет и с другими вариантами. Вам решать, с какой потерей деталей вы готовы мириться.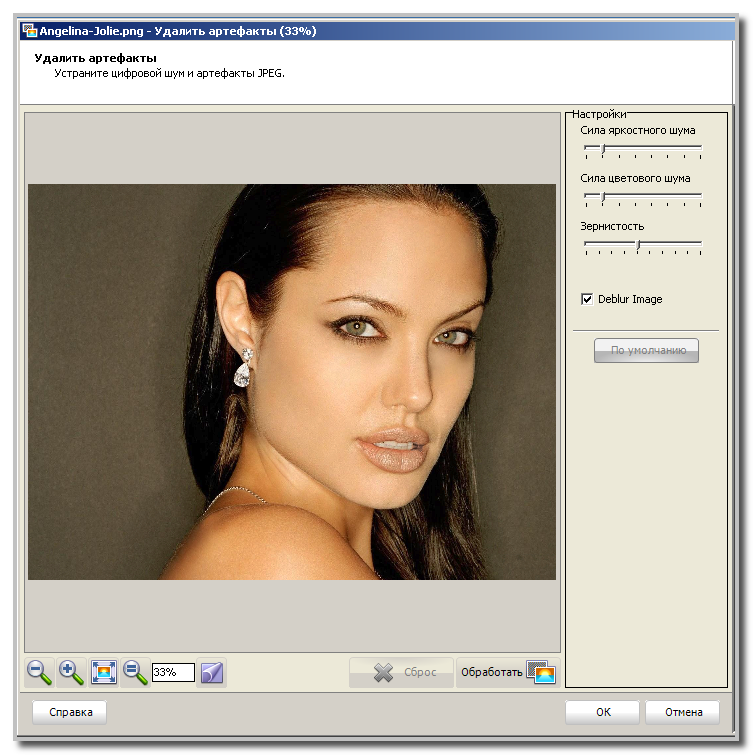
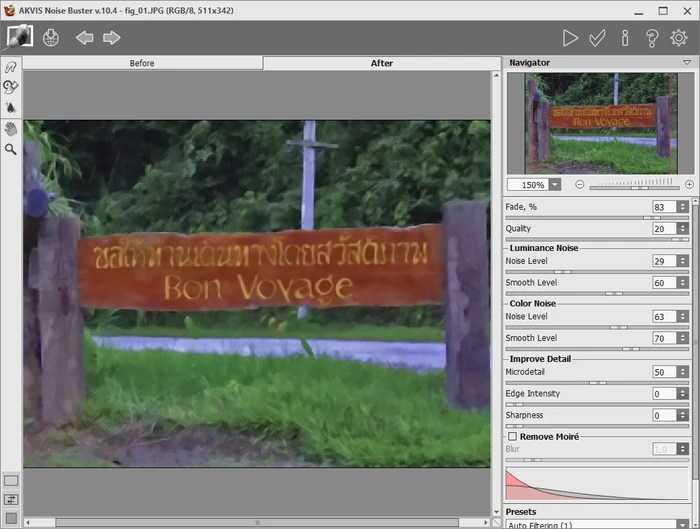 ]
]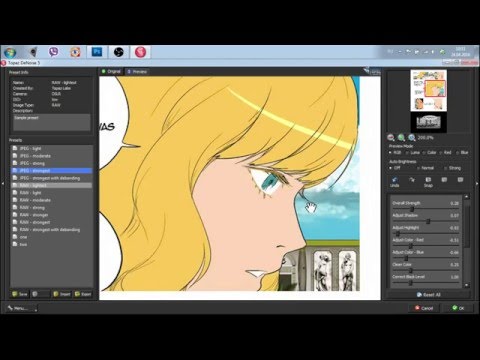 Всегда работайте неразрушающим образом, когда это возможно.
Всегда работайте неразрушающим образом, когда это возможно.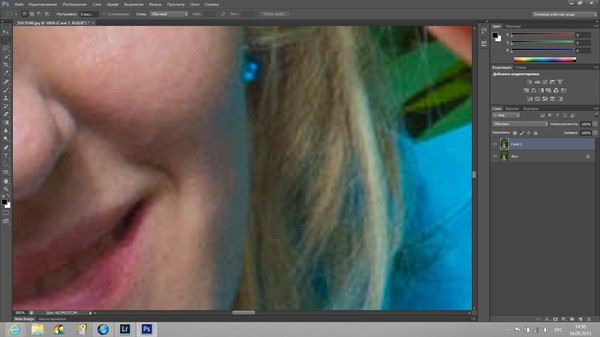 Но используйте ползунок «Резкость» с осторожностью, потому что, хотя он может помочь повысить резкость вашего объекта, он также может сделать артефакты JPEG более заметными.
Но используйте ползунок «Резкость» с осторожностью, потому что, хотя он может помочь повысить резкость вашего объекта, он также может сделать артефакты JPEG более заметными.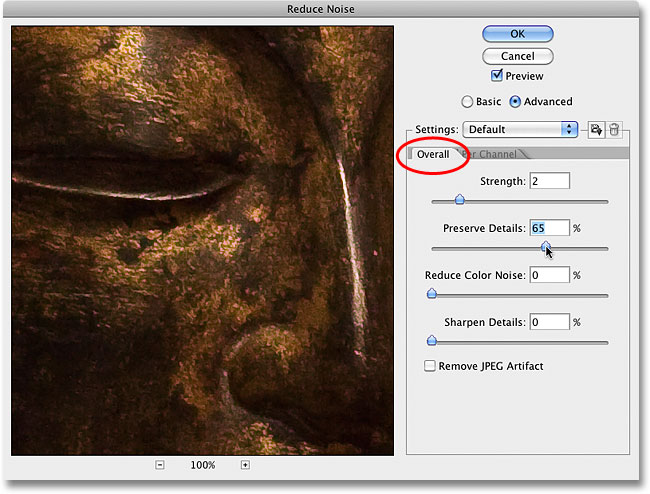


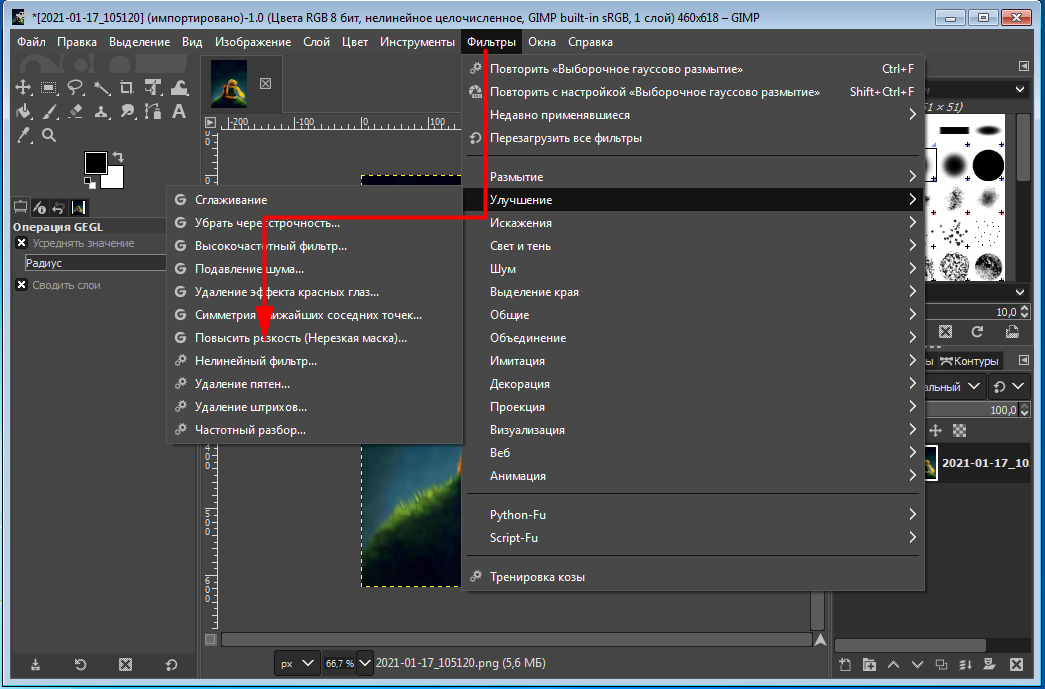
 Для этого используются атрибуты: SIZE =
Для этого используются атрибуты: SIZE = ..</P> — по правому краю
..</P> — по правому краю Не следует оставлять ячейки таблицы незаполненными, надо поместить хотя бы неразрывный пробел
Не следует оставлять ячейки таблицы незаполненными, надо поместить хотя бы неразрывный пробел  ru
ru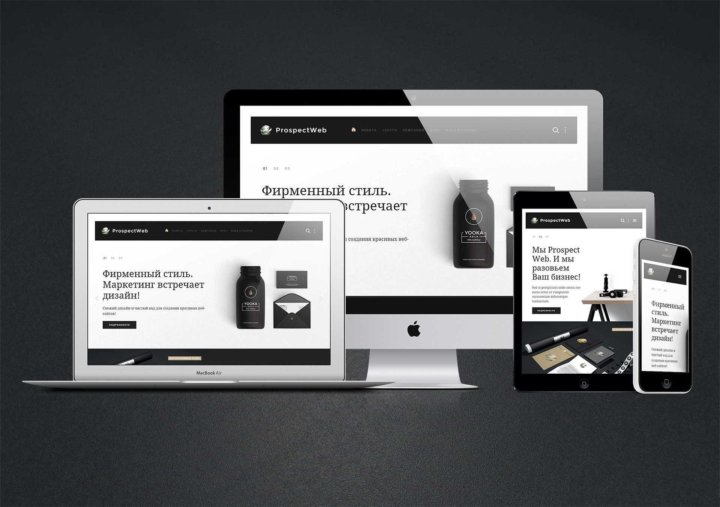
 </P>
</P> htm и anketa.htm в папке сайта. Такие пустые страницы должны иметь заголовки, но могут пока не иметь содержания.
htm и anketa.htm в папке сайта. Такие пустые страницы должны иметь заголовки, но могут пока не иметь содержания. htm»>Программы</A>]  [<A HREF=»glossary.htm»>Словарь</A>]  [<A HREF=»anketa.htm»>Анкета</A>]
htm»>Программы</A>]  [<A HREF=»glossary.htm»>Словарь</A>]  [<A HREF=»anketa.htm»>Анкета</A>]

 Какой браузер вы используете наиболее часто:
Какой браузер вы используете наиболее часто: Создадим сквозное меню на всех страницах сайта. Вставим после тега <BODY> на каждой странице <P ALIGN=»center»>
Создадим сквозное меню на всех страницах сайта. Вставим после тега <BODY> на каждой странице <P ALIGN=»center»>
 Несмотря на остальных Джанго удобно себя чувствует на месте лидера в теме разработки сайтов на питон.
Несмотря на остальных Джанго удобно себя чувствует на месте лидера в теме разработки сайтов на питон.
 Вы можете его просмотреть по этой ссылке.
Вы можете его просмотреть по этой ссылке. Ознакомится с программой обучения можно по этой ссылке.
Ознакомится с программой обучения можно по этой ссылке.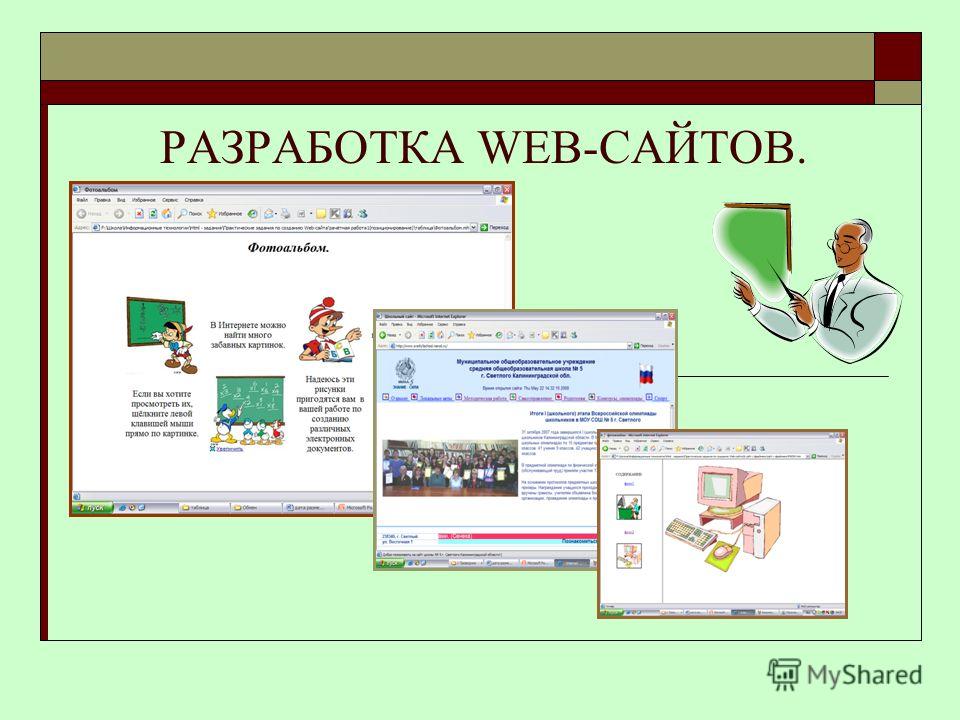 Блочная модель в CSS
Блочная модель в CSS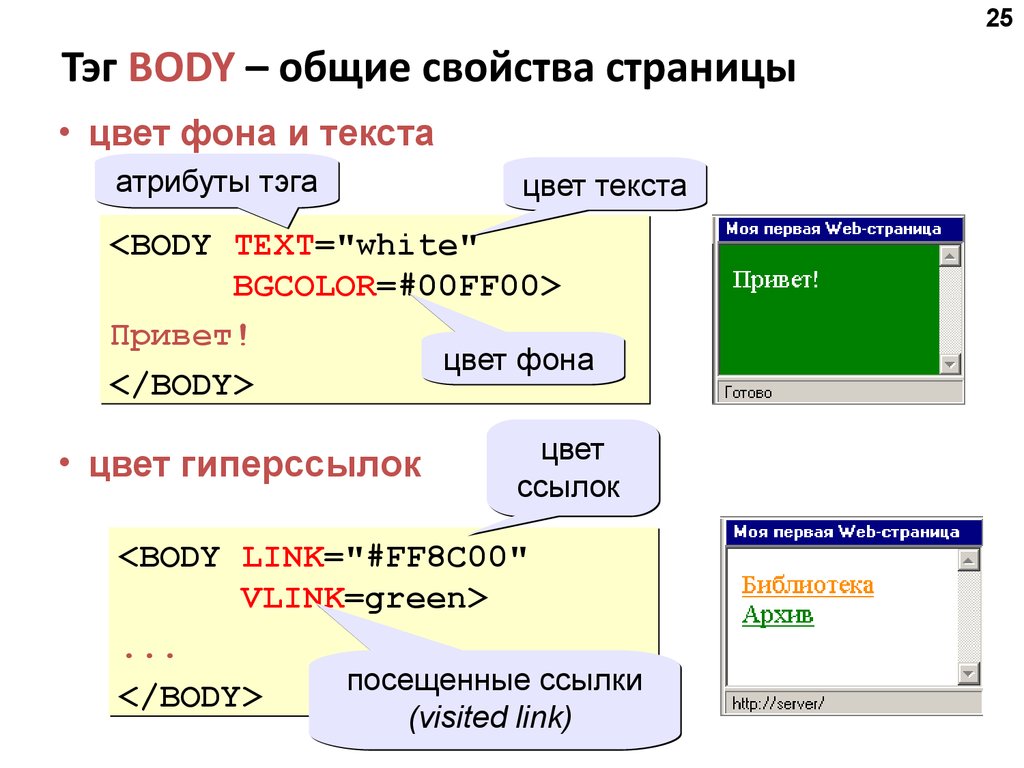 Добавление изображений на веб-страницу
Добавление изображений на веб-страницу Создание пользовательского видеоплеера
Создание пользовательского видеоплеера Разрешается использовать эти материалы полностью или частично в образовательных, некоммерческих целях при условии ссылки на источник. Этот продукт был создан при поддержке Национального института исследований в области инвалидности и реабилитации Министерства образования США (грант № h233D010306) и поддерживается при поддержке Национального научного фонда (грант № CNS-0540615). Содержимое не обязательно отражает политику федерального правительства США, и вы не должны предполагать их одобрение.
Разрешается использовать эти материалы полностью или частично в образовательных, некоммерческих целях при условии ссылки на источник. Этот продукт был создан при поддержке Национального института исследований в области инвалидности и реабилитации Министерства образования США (грант № h233D010306) и поддерживается при поддержке Национального научного фонда (грант № CNS-0540615). Содержимое не обязательно отражает политику федерального правительства США, и вы не должны предполагать их одобрение. com/how-to/build-a-website/build-a-homepage/]
com/how-to/build-a-website/build-a-homepage/] Подумайте о том, чтобы посетить эти личные страницы и обсудить их.
Подумайте о том, чтобы посетить эти личные страницы и обсудить их.



 Вот как этого добиться на смартфоне:
Вот как этого добиться на смартфоне: Вы получите снимок, который словно сделан на вечеринке тридцатилетней давности. Так можно обрабатывать селфи, фото предметов и помещений:
Вы получите снимок, который словно сделан на вечеринке тридцатилетней давности. Так можно обрабатывать селфи, фото предметов и помещений: Так вы найдете много видеогайдов по обработке фотографий:
Так вы найдете много видеогайдов по обработке фотографий: Огромное количество пользователей и высокий темп развития, безусловно, влияют и на скорость сменяемости трендов внутри экосистемы Instagram.
Огромное количество пользователей и высокий темп развития, безусловно, влияют и на скорость сменяемости трендов внутри экосистемы Instagram. Так фотографии получаются более атмосферными. Они удерживают внимание — их хочется детально рассмотреть и добавить в «Сохраненное»».
Так фотографии получаются более атмосферными. Они удерживают внимание — их хочется детально рассмотреть и добавить в «Сохраненное»».
 Совершенно другая картинка, а разница всего в две недели».
Совершенно другая картинка, а разница всего в две недели».
 Это комплексный инструмент цифровой ретуши пикселей, а это значит, что вы можете ретушировать фотографии именно так, как вам нравится.
Это комплексный инструмент цифровой ретуши пикселей, а это значит, что вы можете ретушировать фотографии именно так, как вам нравится. Просто отметьте объекты, которые вы хотите удалить со своей фотографии, и Fotor удалит их за считанные секунды, как если бы они не существовали.
Просто отметьте объекты, которые вы хотите удалить со своей фотографии, и Fotor удалит их за считанные секунды, как если бы они не существовали.

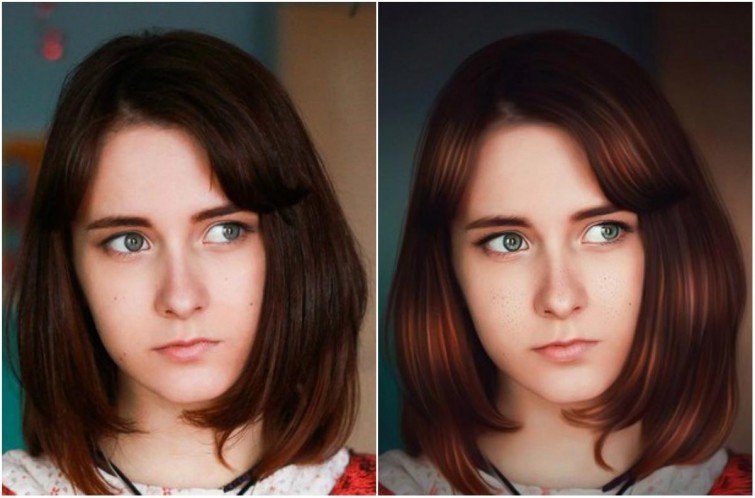
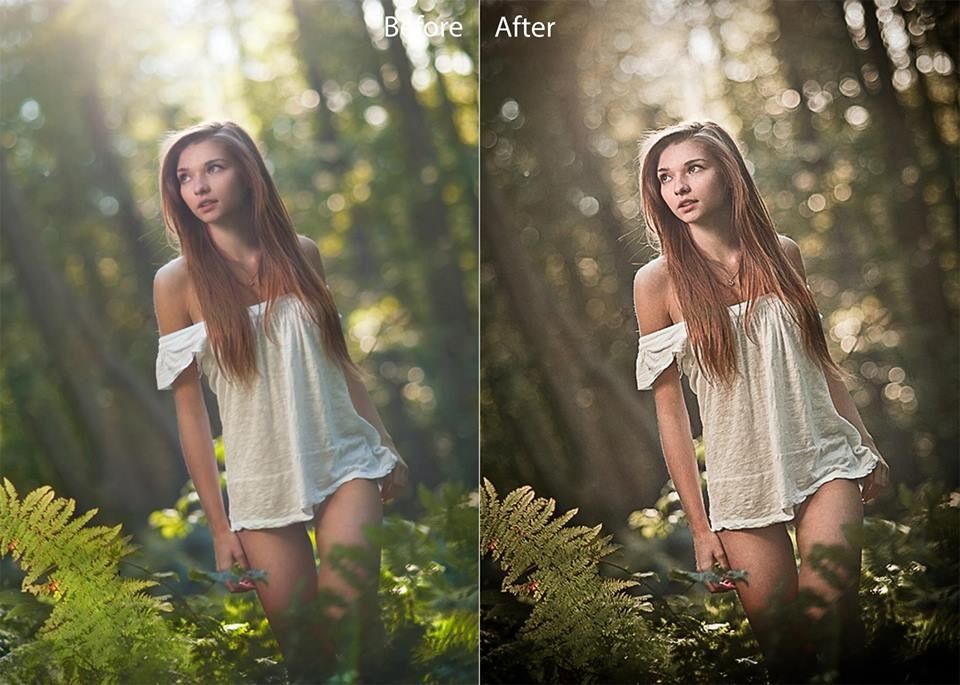


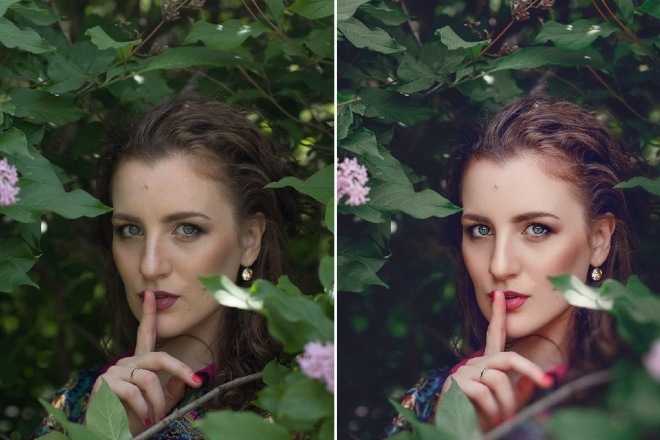


 Вам нужно только перетаскивать редактор и добавлять шрифты и шаблоны к вашим изображениям, чтобы настроить различные элементы ваших изображений.
Вам нужно только перетаскивать редактор и добавлять шрифты и шаблоны к вашим изображениям, чтобы настроить различные элементы ваших изображений.


 Вы можете легко ретушировать свои фотографии. Вы можете, например, легко исправить недостатки, удалить пятна, дублировать части изображения или сделать так, чтобы нежелательные объекты (даже люди) исчезли с ваших фотографий.
Вы можете легко ретушировать свои фотографии. Вы можете, например, легко исправить недостатки, удалить пятна, дублировать части изображения или сделать так, чтобы нежелательные объекты (даже люди) исчезли с ваших фотографий.


 Честно говоря, есть еще один способ привлечь больше внимания – сделать видео с картинками.
Честно говоря, есть еще один способ привлечь больше внимания – сделать видео с картинками.


 Уменьшение цветного фона выполняем зажатой кнопкой «Alt» и «левой мышью».
Уменьшение цветного фона выполняем зажатой кнопкой «Alt» и «левой мышью».


 ua
ua
 Выравнивание объектов
Выравнивание объектов Создание новых кистей.
Создание новых кистей.
 Используйте #150b06 и #321c0f для цветов градиента, Radial для стиля и Normal для режима наложения .
Используйте #150b06 и #321c0f для цветов градиента, Radial для стиля и Normal для режима наложения . Это создаст красивый светящийся логотип.
Это создаст красивый светящийся логотип.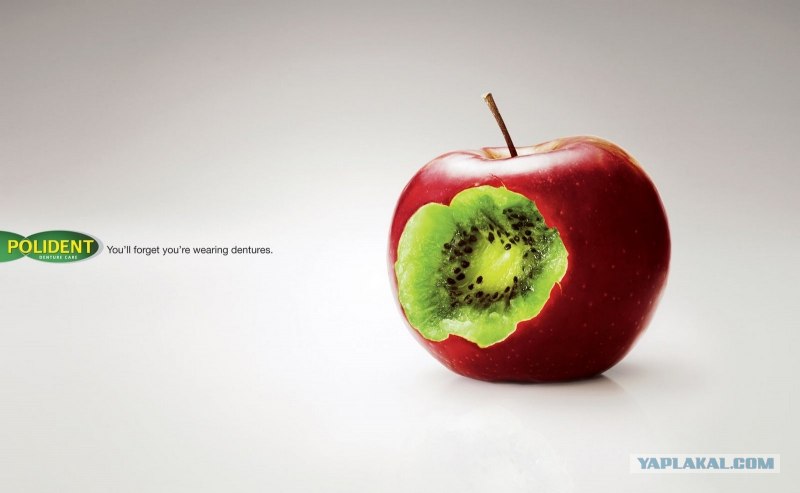 Увеличьте насыщенность и оттенок. Уменьшите легкость.
Увеличьте насыщенность и оттенок. Уменьшите легкость. Увеличивайте уровни черного и белого, пока не получите красивые звезды. Затем просто повторите те же действия еще раз в этом же слое.
Увеличивайте уровни черного и белого, пока не получите красивые звезды. Затем просто повторите те же действия еще раз в этом же слое. У этих компаний есть свой собственный стиль, поэтому вы можете поиграть с ним, чтобы научиться воспроизводить его в своем собственном дизайне.
У этих компаний есть свой собственный стиль, поэтому вы можете поиграть с ним, чтобы научиться воспроизводить его в своем собственном дизайне. Photoshop — отличный инструмент для разработки рекламы, и, к счастью, существует ряд учебных пособий, которые показывают, как создавать потрясающие рекламные дизайны.
Photoshop — отличный инструмент для разработки рекламы, и, к счастью, существует ряд учебных пособий, которые показывают, как создавать потрясающие рекламные дизайны. Это идеальный подход для такого предмета роскоши, как дорогие часы.
Это идеальный подход для такого предмета роскоши, как дорогие часы.



 07.2022 19:43
07.2022 19:43
 01.2022 13:29
01.2022 13:29
 09.2021 16:33
09.2021 16:33
 06.2021 03:40
06.2021 03:40
 Продаётся в состоянии как есть,
Продаётся в состоянии как есть, Да, это те самые пленочные фотоаппараты, благодаря которым приходилось подумать, походить в поисках кадра.
Да, это те самые пленочные фотоаппараты, благодаря которым приходилось подумать, походить в поисках кадра.
 Вчера вот за день сразу несколько кадров мимо прошли. Хочу попробовать себя в уличной фотографии…
Вчера вот за день сразу несколько кадров мимо прошли. Хочу попробовать себя в уличной фотографии… Минск
Минск
 Безопасность для глаз. 2 Комплект Helios2 и RGB Helios Оригинальная Helios — компактная 3D-камера ToF Ethernet. Максимальное рабочее расстояние м
Безопасность для глаз. 2 Комплект Helios2 и RGB Helios Оригинальная Helios — компактная 3D-камера ToF Ethernet. Максимальное рабочее расстояние м  Надежная камера, созданная для суровых промышленных условий. Камера Helios2 ToF разработана для высокопроизводительной работы в промышленных условиях. Создан для требовательных круглосуточных сред и различных промышленных 3D-приложений, таких как робототехника, 3D-инспекция и логистика, включая расширенную обработку материалов, сборку и размещение, сортировку, укладку на поддоны / снятие с поддонов, оценку объема и многое другое. Промышленная надежность Компактный и прочный Helios2 имеет размеры 60 x 60 x 77,5 мм и имеет ударопрочную и виброустойчивую конструкцию. Без радиаторов, без вентиляторов. Промышленная помехоустойчивость Разработаны в соответствии с более высокими стандартами ЭМС для экстремальных промышленных условий. Выдерживают более сильные электромагнитные поля, более высокий уровень кондуктивного шума, более сильные скачки напряжения и более сильные электростатические разряды. Сертификат IEC/EN 61000-6-2. Надежная заводская конструкция, промышленная эксплуатация 24 часа в сутки, 7 дней в неделю Больше производительности
Надежная камера, созданная для суровых промышленных условий. Камера Helios2 ToF разработана для высокопроизводительной работы в промышленных условиях. Создан для требовательных круглосуточных сред и различных промышленных 3D-приложений, таких как робототехника, 3D-инспекция и логистика, включая расширенную обработку материалов, сборку и размещение, сортировку, укладку на поддоны / снятие с поддонов, оценку объема и многое другое. Промышленная надежность Компактный и прочный Helios2 имеет размеры 60 x 60 x 77,5 мм и имеет ударопрочную и виброустойчивую конструкцию. Без радиаторов, без вентиляторов. Промышленная помехоустойчивость Разработаны в соответствии с более высокими стандартами ЭМС для экстремальных промышленных условий. Выдерживают более сильные электромагнитные поля, более высокий уровень кондуктивного шума, более сильные скачки напряжения и более сильные электростатические разряды. Сертификат IEC/EN 61000-6-2. Надежная заводская конструкция, промышленная эксплуатация 24 часа в сутки, 7 дней в неделю Больше производительности  Высокопроизводительные лазеры VCSEL
Высокопроизводительные лазеры VCSEL  Дальше и быстрее В 2,5 раза больше света Защита
Дальше и быстрее В 2,5 раза больше света Защита  И HDR, и высокоскоростной режимы полностью реализуются с помощью обработки на камере и минимизируют изменения в серверной части систем машинного зрения.
И HDR, и высокоскоростной режимы полностью реализуются с помощью обработки на камере и минимизируют изменения в серверной части систем машинного зрения.