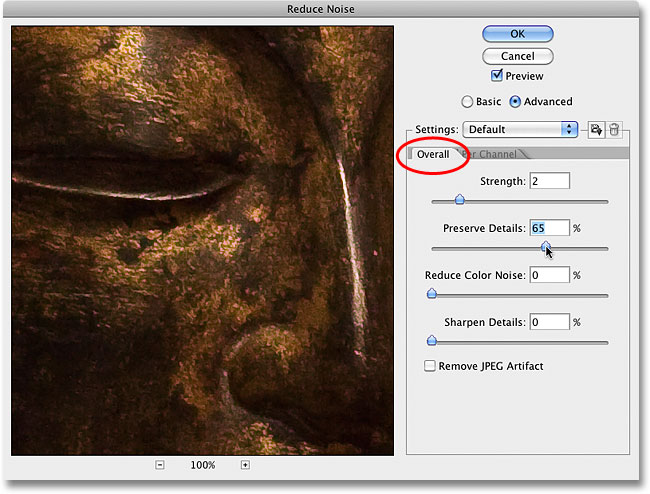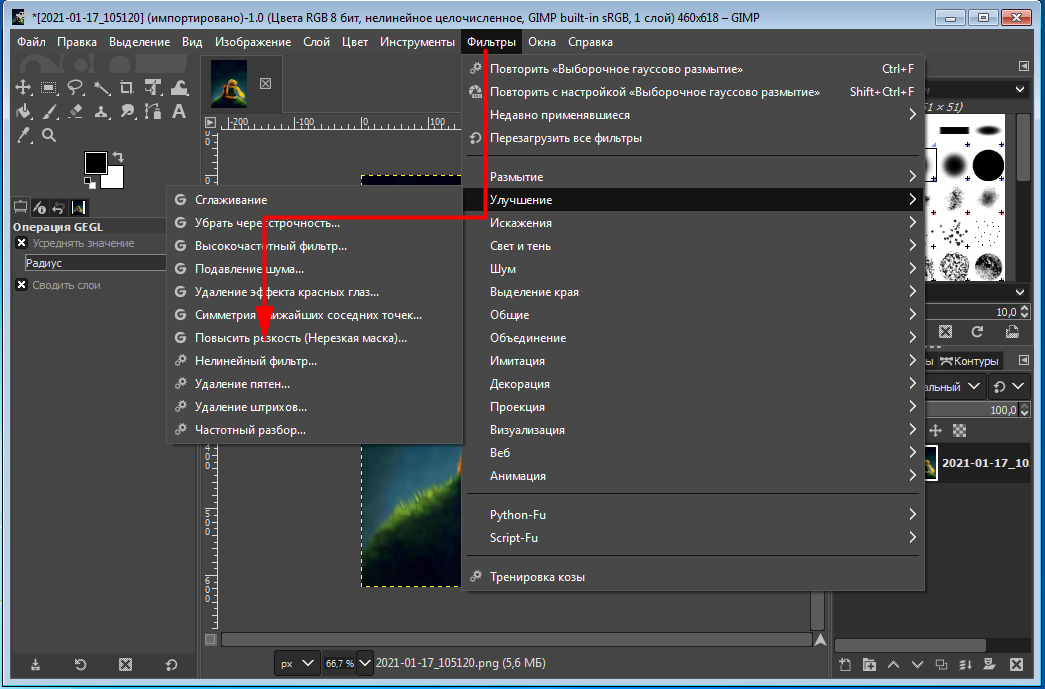Содержание
Устранение JPEG артефактов с помощью Фотоконвертера
Описание / Редактирование /
JPEG один из самых популярных форматов для хранения и передачи изображений,
он обеспечивает достойное качество изображения в относительно небольшом
размере файла. Но в нем всеже есть недостатки, он не
всегда точно визуализирует изображение, может включать в себя шум и
артефакты. Из-за этого в изображении появляются зернистые участки,
отсутствует ясность, снижается цветовой спектр и могут встречаться другие
виды искажений.
С помощью Фотоконвертера можно подавить шум и исправить некоторые артефакты, которые появляются при сильном сжатии формата JPEG.
Для этого вам необязательно пользоваться специальными
программами для редактирования изображений такими как, Adobe Photoshop.
Все, что вам нужно сделать, это настроить уровень резкости и интенсивность
удаления артефактов.
Установить Фотоконвертер
Откройте изображения
Откройте одно или несколько изображений, которые вы хотите исправить. Вы
Вы
можете добавить их вручную или перетащить в окно Фотоконвертера.
Исправьте JPEG артефакты
Перейдите на вкладку редактирование изображений и нажмите кнопку + действие → Ретушь → Удаление артефактов JPEG
В этом окне вы сможете настроить уровень резкости
и контролировать интенсивность процесса удаления артефактов.
Проверьте результат ваших изменений в режиме реального времени, для
этого, в правой части окна, отметьте галочку Просмотр
Сохраните результат
На вкладке Сохранить вы можете выбрать место хранения для ваших
файлов. Кроме того, вы можете конвертировать ваши изображения в
новый формат, просто нажав на одну из кнопок в нижней части окна.
Затем просто нажмите кнопку Старт и новые изображения скоро будут готовы.
Видео инструкция
Попробуйте бесплатную демо-версию
Если у вас возникли сложности или появился вопрос о работе Фотоконвертера — напишите в службу поддержки пользователей. Мы уделяем внимание каждому входящему сообщению, помогая пользователям решать их задачи и справляться с возникшими трудностями. Центр поддержки работает ежедневно, ни один пользователь не останется без внимания.
Мы уделяем внимание каждому входящему сообщению, помогая пользователям решать их задачи и справляться с возникшими трудностями. Центр поддержки работает ежедневно, ни один пользователь не останется без внимания.
Интерфейс командной строки
Опытные пользователи могут исправлять JPEG искажения с помощью командной строки в ручном или автоматическом режиме.
Фотоконвертер Про позволяет работать с любыми инструментами через консольную утилиту cons_rcp.exe
Использование консольной команды для коррекции JPEG артефактов:
cons_rcp.exe -s "C:\Путь_к\input_file.jpg" -o "C:\Путь_к\output_file.jpg" -jpeg_repair i25 s10
Инструкция:
-jpeg_repair (removes jpeg artifacts) Параметры: 1. Интенсивность (Синтаксис: i15, целое число от 1 до 100) 2. Уровень резкости (Синтаксис: s10, целое число от 1 до 100) Пример: -jpeg_repair i25 s10
Консольная утилита для удаления артефактов JPEG предназначена для профессионального использования и входит в состав версии Про.
- (CLI) Описание командного интерфейса Фотоконвертера
Скачать Фотоконвертер Про
Устранение JPEG артефактов с помощью плагина AKVIS Noise Buster
Автор примера Philippe Gregoire, цифровой фотохудожник из Бельгии, который создает свои работы с помощью Adobe Photoshop, Poser и Corel Painter.
Внимание! Пример выполнен с помощью старой версии алгоритма Noise Buster. Начиная с версии 12.0 для удаления шума программа использует специально обученные нейронные сети. Ознакомиться с работой Noise Buster AI можно здесь.
Для избавления от шума и пикселизации Philippe использовал AKVIS Noise Buster. Теперь для удаления jpeg артефактов доступна специализированная бесплатная программа AKVIS Artifact Remover AI.
Фрагмент изображения до фильтрации
Фрагмент изображения после фильтрации
Чаще всего в своем творчестве Philippe Gregoire использует фотографии, которые сделал сам, при этом ему очень часто приходится сканировать фотографии. Но сканированные фотографии содержат большое количество шума, особенно те, что были напечатаны на принтере. Фотографии, сделанные в условиях недостаточной освещенности, также обычно получаются очень «шумными».
Но сканированные фотографии содержат большое количество шума, особенно те, что были напечатаны на принтере. Фотографии, сделанные в условиях недостаточной освещенности, также обычно получаются очень «шумными».
Обычно при подготовке таких фотографий Philippe Gregoire использует фотошоповские фильтры из группы Noise или сначала слегка размывает изображение с помощью фильтра Gaussian Blur, а затем увеличивает резкость с помощью Unsharp Mask. Правда, всегда при этом на фотографиях страдает детализация и резкость.
Попробовав решить эту проблему с помощью плагина AKVIS Noise Buster, Philippe Gregoire был приятно удивлен: шум и артефакты были разглажены без потери общей резкости на изображении.
Далее Philippe Gregoire на примере одной фотографии покажет и расскажет о том, как можно побороть jpeg артефакты с помощью плагина AKVIS Noise Buster.
Иногда фотографии в формате jpg (jpeg) получаются просто ужасными, хотя на первый взгляд так и не скажешь.
Но достаточно лишь посмотреть на фотографию при небольшом увеличении, чтобы увидеть характерные для jpeg фотографий квадраты пикселов.
(открыть в большем размере)
В борьбе с jpg артефактами очень полезным может оказаться плагин AKVIS Noise Buster.
- Шаг 1. Откроем исходный JPEG файл в графическом редакторе AliveColors и вызовем плагин AKVIS Noise Buster, выбрав в главном меню редактора пункт Effects -> AKVIS -> Noise Buster.
- Шаг 2. Увеличим масштаб изображения, чтобы на нем были хорошо видны JPEG-артефакты. Для этого в Окне навигации перетащим ползунок вправо.
- Шаг 3. Запустим автофильтрацию — автоматический подбор параметров (Auto Filtering).
- Шаг 4. На изображении выделим прямоугольную область, на которой хорошо был бы виден результат фильтрации и разница между исходной и отфильтрованной частью изображения.

- Шаг 5. Если результат фильтрации устраивает, то можно нажать на кнопку , чтобы обработать с заданными настройками все изображение целиком.
- Шаг 6. Результат вам нравится? Тогда остается только нажать на кнопку .
(открыть в большем размере)
- Шаг 7. Если теперь вам захочется попробовать применить плагин с другими параметрами, то сначала необходимо вернуться к исходному изображению, встав на первый шаг в палитре History.
- Шаг 8. Снова вызовем плагин AKVIS Noise Buster и подберем настройки для более сильного шумоподавления.
Снова нажмем на кнопки и . Изображение откорректировано, но чересчур размыто: для параметров были выбраны слишком большие значения.
- Шаг 9. Снова вернемся к изображению, полученному на шаге 6 в результате автофильтрации, и сравним его с исходной фотографией.

(открыть в большем размере)
При сравнении видно, что автофильтрация дала хороший результат на деревянных столбах и вывеске, но не на траве и деревьях.
Поэтому лучшим выходом в таком случае будет отделить эти две части фотографии друг от друга.
- Шаг 10. Для выделения деревянной вывески воспользуемся инструментом Быстрое выделение .
- Шаг 11. Теперь нажмем Ctrl+J на клавиатуре, чтобы создать новый слой с выделенной вывеской.
- Шаг 12. Применим AKVIS Noise Buster (так, как мы описали чуть выше) только на верхнем слое и у нас получится отличное изображение: деревянные столбы и вывеска откорректирована, а трава и деревья никак не изменились и остались в таком же прекрасном виде.
(открыть в большем размере)
Noise Buster AI v. 12.1 — Попробовать бесплатно
12.1 — Попробовать бесплатно
Как удалить артефакты JPG в Photoshop
Photoshop — невероятно мощное программное обеспечение для редактирования фотографий, но даже в этом случае у него есть свои ограничения. Вы заметите, что у него есть встроенная опция «Уменьшить шум в изображениях», но нет возможности сразу удалить его.
Невозможно взять изображение с шумом (например, цветовым шумом, яркостным шумом или артефактами jpeg) и сделать его идеальным по тону. Тем не менее, Photoshop неплохо скрывает следы шума. При этом детали изображения, которые вы хотите сохранить, останутся нетронутыми.
Эта статья расскажет вам об артефактах JPG и о том, как их удалить в Photoshop. Это не сложно сделать, если следовать инструкции.
Что такое артефакты JPG?
JPG — это формат изображения, в котором приоритет отдается уменьшению размера файла, но, к сожалению, это происходит за счет снижения качества. JPG использует сжатие с потерями, которое противоположно сжатию без потерь. С потерями означает, что часть качества изображения теряется в процессе сжатия из-за потери информации.
JPG использует сжатие с потерями, которое противоположно сжатию без потерь. С потерями означает, что часть качества изображения теряется в процессе сжатия из-за потери информации.
Каждый раз, когда вы сохраняете изображение в формате JPG, качество продолжает падать. Артефакт JPG — это нежелательный остаток сжатия, который выглядит как искажение изображения или своего рода размытие. Это последствия уменьшения размера файла.
Как распознать артефакты JPG? Вы заметите их в четких частях изображения, таких как чистая вода или небо, где вы заметите обесцвечивание, размытость, потерю фокуса или резкости, разделение изображения и т. д. Эти артефакты влияют на общую красоту ваших изображений, а не в хорошем смысле.
К счастью, в Photoshop есть инструменты для удаления артефактов JPG и других надоедливых шумов с ваших изображений.
Руководство по удалению артефактов JPG в Photoshop
Меню «Уменьшение шума» в Photoshop позволяет сохранить качество изображения различными способами, включая удаление артефактов JPG.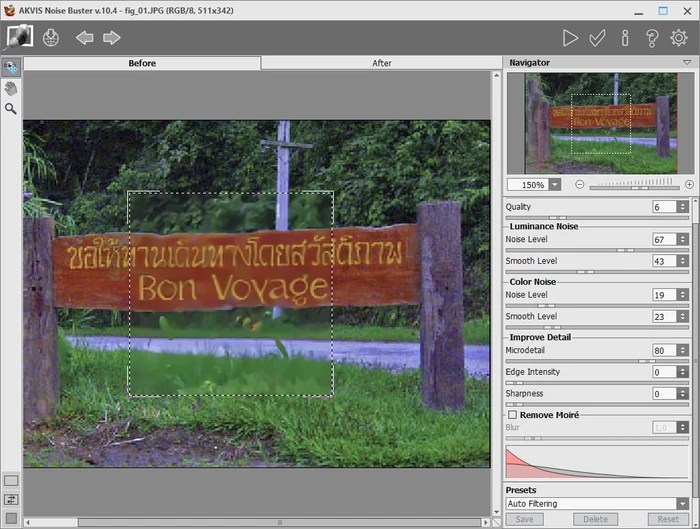 Поскольку это основная цель, давайте сначала поговорим об этом, а потом вернемся к другим способам уменьшения шума изображения.
Поскольку это основная цель, давайте сначала поговорим об этом, а потом вернемся к другим способам уменьшения шума изображения.
Независимо от того, делаете ли вы снимки в формате JPG цифровой камерой или просто сохраняете изображения в формате JPG в PS или других программах, вы, вероятно, заметите некоторые артефакты JPG. Это сделает ваше изображение размытым или даже пиксельным.
Эти артефакты могут варьироваться от едва заметных до выпирающих глаз, в зависимости от степени сжатия, т.е. сколько раз вы сохраняли изображение в формате JPG.
Выполните следующие действия, чтобы удалить артефакты JPG в PS:
- Откройте Photoshop.
- Щелкните меню «Фильтр», затем выберите «Шум» и, наконец, выберите «Уменьшить шум».
- Внизу этого диалогового окна вы увидите Удалить артефакт JPEG. Установите флажок рядом с ним.
- Нажмите OK для подтверждения.
Проверьте изображение на предмет потери качества после включения этой опции.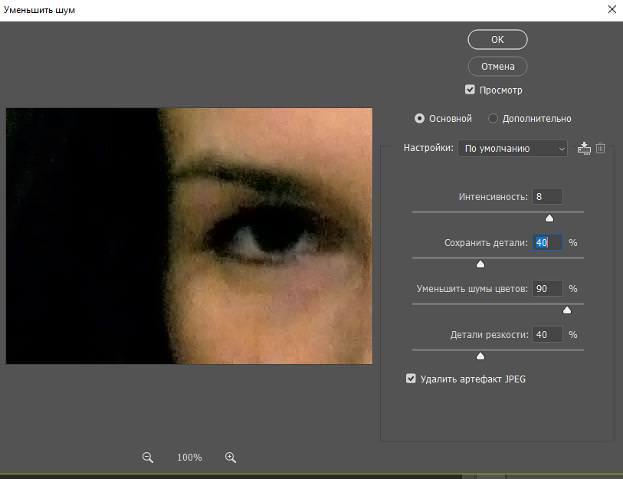 Это будет обмен между потерей деталей вашего изображения и уменьшением шума, что произойдет и с другими вариантами. Вам решать, с какой потерей деталей вы готовы мириться.
Это будет обмен между потерей деталей вашего изображения и уменьшением шума, что произойдет и с другими вариантами. Вам решать, с какой потерей деталей вы готовы мириться.
Дополнительные параметры для уменьшения шума в PS
Помимо удаления артефактов JPG, существует множество других способов повысить резкость изображения в PS. Рядом с диалоговым окном «Уменьшить шум» вы увидите предварительный просмотр вашего изображения. Работая с параметрами в этом поле, смотрите в область предварительного просмотра, чтобы отслеживать внесенные изменения.
Вы можете увеличивать или уменьшать масштаб изображения, чтобы рассмотреть его получше. Рядом с каждой опцией шумоподавления будет ползунок и процент. Эти проценты показывают, насколько сильно тот или иной параметр повлияет на изображение.
Начните с уменьшения цветового шума. Установите ползунок на 0 и медленно увеличивайте его, чтобы увидеть, что он делает в области предварительного просмотра. Вам нужно будет определить, когда пора прекратить уменьшение цветового шума, это действительно зависит от самого изображения.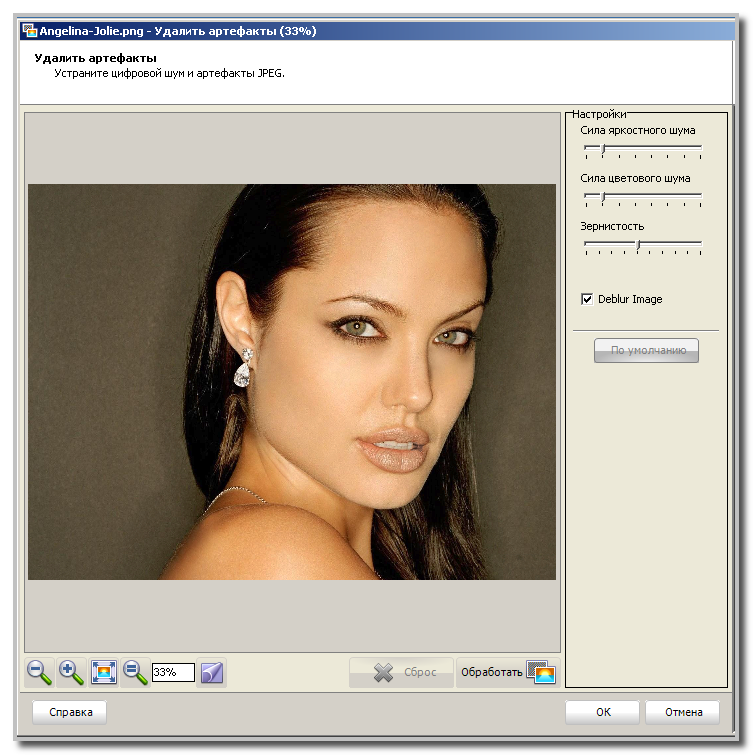
Чтобы удалить шум люминесценции, вам нужно будет использовать оба ползунка «Сила» и «Сохранить детали». Начните с ползунка Сила. Снова установите его на 0% и перемещайте, пока не найдете идеальное соответствие. Сделайте то же самое с Сохранить детали.
Не забывайте отслеживать изменения в области предварительного просмотра, пока не найдете подходящее совпадение.
Выкапывание артефактов JPG
Как и в случае с любым другим видом артефактов, вам нужно будет потратить время и поработать, чтобы выявить артефакты JPG. В Photoshop легко удалить шум, но будьте осторожны, чтобы не удалить слишком много деталей изображения. Вы хотите, чтобы ваше изображение оставалось близким к оригиналу после необходимых изменений.
Редактирование изображений — субъективный процесс, и после некоторой практики вы освоите эти параметры в Photoshop, как и другие. Найдите свой собственный стиль и с практикой, и вы увидите, как улучшатся ваши изображения. Удачи и приятного редактирования!
Лучшие бесплатные приложения с белым шумом для Android [июль 2019 г.
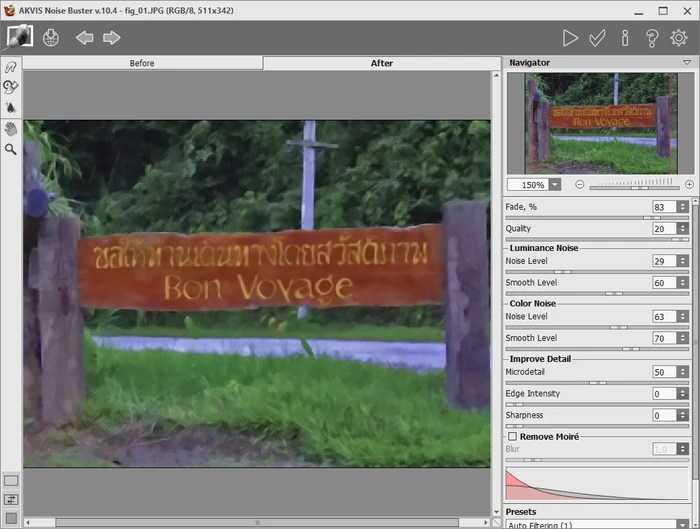 ]
]
Читать далее
МОЩНЫЙ фильтр Photoshop для мгновенного УДАЛЕНИЯ некрасивых артефактов сжатия JPEG
Знаете ли вы?
Каждый раз, когда вы сохраняете файл JPEG, вы сжимаете файл и теряете детали фотографии! Все эти повторяющиеся сжатия файла могут сильно повлиять на качество изображения, что может испортить великолепную фотографию момента, который бывает раз в жизни.
В этом уроке я научу вас, как использовать мощный фильтр Photoshop для оживления фотографии с дефектами сжатия JPEG!
Примечание : Нажмите здесь , чтобы найти фотографию, которую я использовал в этом уроке.
СНИЖЕНИЕ ШУМА И СОХРАНЕНИЕ ДЕТАЛЕЙ
- Преобразуйте фоновый слой в смарт-объект .
 Всегда работайте неразрушающим образом, когда это возможно.
Всегда работайте неразрушающим образом, когда это возможно. - Перейти к Фильтр > Шум > Уменьшить шум
- В окне Уменьшить шум установите флажок Предварительный просмотр, щелкнув его или нажав P на клавиатуре.
- Отрегулируйте ползунок Прочность до необходимого. Он управляет степенью подавления яркостного шума, применяемого к каналам изображения RGB. Это означает, что он размывает изображение на всех каналах одновременно.
- Отрегулируйте ползунок Сохранить детали так, чтобы он не был слишком размытым и не затрагивал мелкие детали, такие как волосы, поры или текстуры объектов. Отрегулируйте его достаточно, чтобы сгладить фоновый шум, но также и достаточно резко, чтобы сохранить необходимые детали объекта.
- Используйте ползунок «Резкость», чтобы вернуть детали изображения.
 Но используйте ползунок «Резкость» с осторожностью, потому что, хотя он может помочь повысить резкость вашего объекта, он также может сделать артефакты JPEG более заметными.
Но используйте ползунок «Резкость» с осторожностью, потому что, хотя он может помочь повысить резкость вашего объекта, он также может сделать артефакты JPEG более заметными. - В нижней части окна «Уменьшить шум» установите флажок, чтобы Удалить артефакт JPEG .
- Щелкните OK , чтобы применить эффекты.
УЛУЧШЕНИЕ ТОНАЛЬНОГО ДИАПАЗОНА И ТЕКСТУР
- Вы можете использовать фильтр Camera Raw (Фильтр > Фильтр Camera Raw ) для дальнейшего улучшения изображения.
- На основной панели можно использовать ползунки Shadows и Highlights для управления количеством деталей в этих тональных областях. Вы можете улучшить текстуру изображения, отрегулировав ползунок Текстура или ползунок Четкость .
РЕГУЛИРОВКА НАСЫЩЕННОСТИ И ВЫДЕЛЕНИЕ ЦВЕТОВ
- На панели «Основные» вы можете насытить изображение с помощью Ползунок Vibrance , который выделяет цвет пикселей с меньшей насыщенностью.

- На панели настройки HSL можно настроить оттенок, насыщенность и яркость отдельных цветов . Это означает, что вы можете сделать цвет, например оранжевый, темнее или ярче. Вы также можете увеличить или уменьшить насыщенность, а также изменить оттенок на другой цвет. Примените необходимые корректировки, которые нужны вашей фотографии.
ЗАТОЧКА ДЕТАЛЕЙ
- Перейдите на вкладку Detail и отрегулируйте количество Sharpness , которое вы применяете к своему изображению.
- Настройте Маскирующий ползунок , чтобы эффект повышения резкости не повышал резкость артефакта JPEG на заднем плане .
Примечание. Чтобы увидеть эффект увеличения резкости в действии, удерживайте клавишу Alt (Windows) или Option (macOS) при перетаскивании ползунка маскирования. Сначала все изображение станет белым, но при перетаскивании вправо краевые пиксели станут черными.
Как и в случае с многослойной маской, черный цвет представляет части изображения, не затронутые эффектом повышения резкости, тогда как белый цвет представляет части, к которым будет применен эффект повышения резкости.
Настраивайте соответствующим образом, пока края вашего изображения не станут единственным объектом, на который нацеливается ползунок Sharpening.
ВОССТАНОВЛЕНИЕ МЯГКИХ ПИКСЕЛЕЙ
Когда вы размываете изображение, вы теряете всю зернистость пленки на фотографии, и оно может казаться очень мягким и «сгенерированным компьютером». Чтобы избежать этой проблемы, попробуйте добавить к изображению немного зернистости пленки.
- Перейти к панели Эффекты .
- Увеличьте ползунок «Количество» в разделе «Зернистость», чтобы вернуть зернистость пленки на фотографию.
- Нажмите OK и готово!
Вот как можно удалить артефакты сжатия JPEG и улучшить фотографии, которые вы хотите сохранить!
Чтобы увидеть больше подобных руководств по Photoshop, обязательно зайдите на канал PTC на YouTube и нажмите кнопку «Нравится», «Подписаться» и кнопки уведомлений, чтобы получать обновления о наших следующих видео!
Кроме того, не забудьте подписаться на мою рассылку, чтобы получать регулярные обновления учебных пособий, бесплатных материалов и другой информации, связанной с Photoshop.
Советы и рекомендации по фотошопу
6 апр. 2022 г.
Как разделить изображения для многопостовых бесшовных панорам в Instagram [БЕСПЛАТНЫЙ шаблон Photoshop]
6 февр. 2020 г.
Как подобрать цвет фона в Photoshop — быстрый и простой способ!
5 фев. 2020 г.
Как изменить цвет фона в Photoshop (быстрый и простой способ!)
21 января 2020 г.


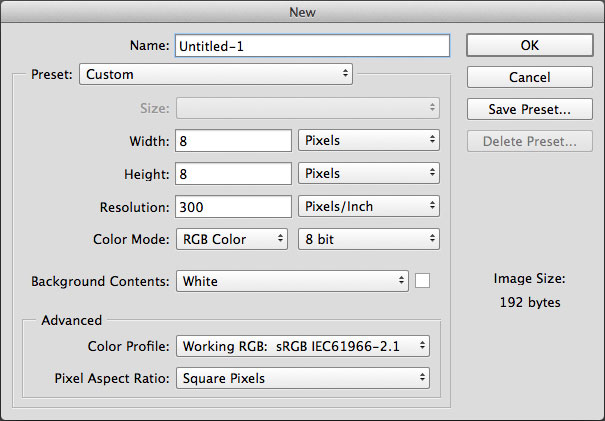
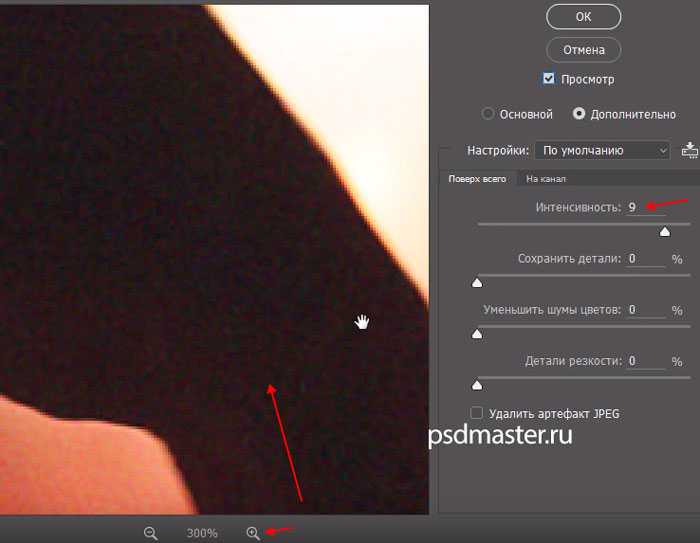
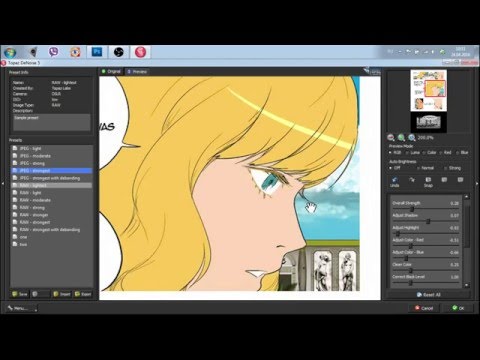 Всегда работайте неразрушающим образом, когда это возможно.
Всегда работайте неразрушающим образом, когда это возможно.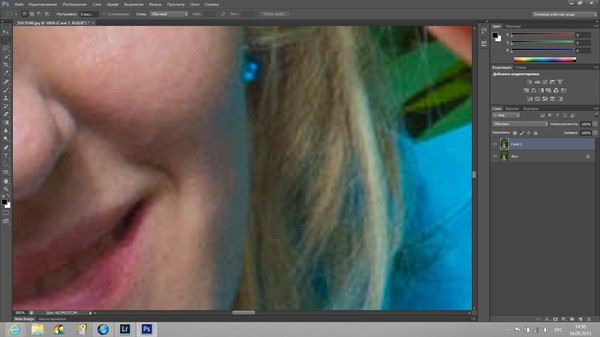 Но используйте ползунок «Резкость» с осторожностью, потому что, хотя он может помочь повысить резкость вашего объекта, он также может сделать артефакты JPEG более заметными.
Но используйте ползунок «Резкость» с осторожностью, потому что, хотя он может помочь повысить резкость вашего объекта, он также может сделать артефакты JPEG более заметными.