Основы работы с проектами в Photoshop Elements
Руководство пользователя
Отмена
Поиск
Последнее обновление
Jan 13, 2022 03:02:02 AM GMT
- Photoshop Elements User Guide
- Introduction to Photoshop Elements
- What’s new in Photoshop Elements
- System requirements | Photoshop Elements
- Workspace basics
- Guided mode
- Making photo projects
- Workspace and environment
- Get to know the Home screen
- Workspace basics
- Tools
- Panels and bins
- Open files
- Rulers, grids, and guides
- Enhanced Quick Mode
- File information
- Presets and libraries
- Multitouch support
- Scratch disks, plug-ins, and application updates
- Undo, redo, and cancel actions
- Viewing images
- Fixing and enhancing photos
- Resize images
- Cropping
- Process camera raw image files
- Add blur, replace colors, and clone image areas
- Adjust shadows and light
- Retouch and correct photos
- Sharpen photos
- Transforming
- Auto Smart Tone
- Recomposing
- Using actions to process photos
- Photomerge Compose
- Create a panorama
- Moving Overlays
- Moving Elements
- Adding shapes and text
- Add text
- Edit text
- Create shapes
- Editing shapes
- Painting overview
- Painting tools
- Set up brushes
- Patterns
- Fills and strokes
- Gradients
- Work with Asian type
- Guided edits, effects, and filters
- Guided mode
- Filters
- Guided mode Photomerge edits
- Guided mode Basic edits
- Adjustment filters
- Effects
- Guided mode Fun edits
- Guided mode Special edits
- Artistic filters
- Guided mode Color edits
- Guided mode Black & White edits
- Blur filters
- Brush Stroke filters
- Distort filters
- Other filters
- Noise filters
- Render filters
- Sketch filters
- Stylize filters
- Texture filters
- Pixelate filters
- Working with colors
- Understanding color
- Set up color management
- Color and tonal correction basics
- Choose colors
- Adjust color, saturation, and hue
- Fix color casts
- Using image modes and color tables
- Color and camera raw
- Working with selections
- Make selections in Photoshop Elements
- Saving selections
- Modifying selections
- Move and copy selections
- Edit and refine selections
- Smooth selection edges with anti-aliasing and feathering
- Working with layers
- Create layers
- Edit layers
- Copy and arrange layers
- Adjustment and fill layers
- Clipping masks
- Layer masks
- Layer styles
- Opacity and blending modes
- Creating photo projects
- Project basics
- Making photo projects
- Editing photo projects
- Saving, printing, and sharing photos
- Save images
- Printing photos
- Share photos online
- Optimizing images
- Optimizing images for the JPEG format
- Dithering in web images
- Guided Edits — Share panel
- Previewing web images
- Use transparency and mattes
- Optimizing images for the GIF or PNG-8 format
- Optimizing images for the PNG-24 format
- Keyboard shortcuts
- Keys for selecting tools
- Keys for selecting and moving objects
- Keys for the Layers panel
- Keys for showing or hiding panels (expert mode)
- Keys for painting and brushes
- Keys for using text
- Keys for the Liquify filter
- Keys for transforming selections
- Keys for the Color Swatches panel
- Keys for the Camera Raw dialog box
- Keys for the Filter Gallery
- Keys for using blending modes
- Keys for viewing images (expertmode)
С помощью Elements Organizer и Photoshop Elements можно быстро оформить любые фотографии. Можно использовать фотографии для создания фотоальбомов, поздравительных открыток, календарей, коллажей и обложек CD-диска/DVD среди других проектов. Некоторые проекты можно полностью выполнить в Elements Organizer. Работая над другими проектами, необходимо отобрать фотографии, которые требуется использовать в Elements Organizer, а затем выполнить проект в Photoshop Elements.
Можно использовать фотографии для создания фотоальбомов, поздравительных открыток, календарей, коллажей и обложек CD-диска/DVD среди других проектов. Некоторые проекты можно полностью выполнить в Elements Organizer. Работая над другими проектами, необходимо отобрать фотографии, которые требуется использовать в Elements Organizer, а затем выполнить проект в Photoshop Elements.
Нажмите Создать, чтобы отобразить список проектов, которые позволят вам использовать профессионально разработанные шаблоны для создания собственного уникального проекта. Готовый проект можно опубликовать в Интернете или распечатать на домашнем принтере.
Ваши проекты отображаются в Elements Organizer. Для каждого проекта на вашем жестком диске создается файл проекта и связанные с ним подпапки для размещения всех файлов документов или веб-страниц данного проекта. Для сохранения связей между файлами проекта, подпапками и веб-страницами не перемещайте их в Проводнике (Windows) или Finder (Mac). Вместо этого используйте команду «Переместить» в Elements Organizer.
Можно предоставить общий доступ к проектам различными способами. Например, вы можно записать слайд-шоу на CD-диск.
Примечание.
Проекты, созданные с помощью предыдущих версий Photoshop Elements, могут не открыться в этой версии. Чтобы открыть некоторые проекты, вам придется пользоваться предыдущей версией программы.
Справки по другим продуктам
- Обзор проектов Elements Organizer
- Создание слайд-шоу
- Обмен фотографиями с помощью онлайн-служб
Вход в учетную запись
Войти
Управление учетной записью
Вход в учетную запись
Войти
Управление учетной записью
Как импортировать или открыть проекты Photoshop
Руководство пользователя
Отмена
Поиск
Последнее обновление
Feb 21, 2023 05:20:05 PM GMT
- Руководство пользователя Adobe XD
- Введение
- Новые возможности Adobe XD
- Распространенные вопросы
- Создание дизайна, прототипов и совместная работа в Adobe XD
- Системные требования
- Требования к оборудованию и программному обеспечению
- Adobe XD, Big Sur и Apple Silicon | macOS 11
- Основные сведения о рабочей среде
- Изменение языка приложения в Adobe XD
- Доступ к наборам для дизайна пользовательского интерфейса
- Доступность в Adobe XD
- Сочетания клавиш
- Советы и рекомендации
- Дизайн
- Монтажные области, направляющие и слои
- Начало работы с монтажными областями
- Использование направляющих и сеток
- Создание прокручиваемых монтажных областей
- Работа со слоями
- Создание групп прокрутки
- Фигуры, объекты и путь
- Выделение, изменение размера и поворот объектов
- Перемещение, выравнивание, распределение и упорядочивание объектов
- Группирование, блокирование, дублирование, копирование и зеркальное отражение объектов
- Задание обводки, заливки и теней для объектов
- Создание повторяющихся элементов
- Создание перспективных проектов с помощью 3D-преобразований
- Редактирование объектов с помощью логических операций
- Текст и шрифты
- Работа с инструментами для рисования и создания текста
- Шрифты в Adobe XD
- Компоненты и состояния
- Работа с компонентами
- Работа с вложенными компонентами
- Добавление нескольких состояний для компонентов
- Маскировка и эффекты
- Создание маски с фигурами
- Работа с эффектами размытия
- Создание и изменение градиентов
- Применение эффектов наложения
- Макет
- Адаптивное изменение размера и ограничения
- Установка фиксированного отступа для компонентов и групп
- Создание динамичных проектов с подборками
- Видео и анимации Lottie
- Работа с видео
- Создание прототипов при помощи видео
- Работа с анимацией Lottie
- Монтажные области, направляющие и слои
- Создание прототипа
- Создание интерактивных прототипов
- Анимирование прототипов
- Свойства объекта, которые поддерживаются при автоматическом анимировании
- Создание прототипов с клавиатуры и геймпада
- Создание прототипов с помощью голосовых команд и воспроизведения
- Создание синхронизированных переходов
- Добавление наложений
- Создание голосовых прототипов
- Создание якорных ссылок
- Создание гиперссылок
- Предварительный просмотр проектов и прототипов
- Публикация, экспорт и проверка
- Публикация выбранных монтажных областей
- Предоставление совместного доступа к проектам и прототипам
- Настройка разрешений на доступ к ссылкам
- Работа с прототипами
- Просмотр прототипов
- Работа со спецификациями дизайна
- Предоставление общего доступа к спецификациям дизайна
- Проверка спецификаций дизайна
- Навигация в спецификациях дизайна
- Проверка и комментирование спецификаций дизайна
- Экспорт ресурсов дизайна
- Экспорт и загрузка ресурсов из спецификаций дизайна
- Корпоративный групповой совместный доступ
- Резервное копирование или перенос ресурсов XD
- Системы дизайна
- Системы дизайна с библиотеками Creative Cloud Libraries
- Работа с ресурсами документа в Adobe XD
- Работа с библиотеками Creative Cloud Libraries в Adobe XD
- Переход от связанных ресурсов к библиотекам Creative Cloud Libraries
- Работа с проектными токенами
- Использование ресурсов из библиотек Creative Cloud Libraries
- Облачные документы
- Облачные документы в Adobe XD
- Совместная работа и совместное редактирование проектов
- Совместное редактирование документов, к которым вам предоставили доступ
- Интеграция и плагины
- Работа с внешними ресурсами
- Работа с ресурсами проекта из Photoshop
- Копирование ресурсов из Photoshop
- Как импортировать или открыть проекты Photoshop
- Работа с ресурсами Illustrator в Adobe XD
- Импортирование и открытие проектов Illustrator
- Копирование векторных объектов из Illustrator в XD
- Плагины для Adobe XD
- Создание плагинов и управление ими
- Интеграция Jira с XD
- Подключаемый модуль Slack для XD
- Подключаемый модуль Zoom для XD
- Публикация работы из XD на Behance
- XD для iOS и Android
- Предварительный просмотр на мобильных устройствах
- Часто задаваемые вопросы по Adobe XD для мобильных устройств
- Устранение неполадок
- Выявленные неполадки и исправленные ошибки
- Выявленные неполадки
- Исправленные неполадки
- Установка и обновления
- XD отображается как несовместимый в Windows
- Код ошибки 191
- Код ошибки 183
- Проблемы при установке плагинов XD
- Запрос на удаление и переустановку XD в Windows 10
- Проблемы с миграцией предпочтений
- Запуск и сбой
- XD аварийно завершает работу при запуске в Windows 10
- XD закрывается при выходе из Creative Cloud
- Проблема со статусом подписки в Windows
- Предупреждение о заблокированном приложении при запуске XD в Windows
- Создание аварийного дампа в Windows
- Сбор и отправка журнала сбоев
- Облачные документы и библиотеки Creative Cloud Libraries
- Проблемы с облачными документами XD
- Проблемы со связанными компонентами
- Проблемы с библиотеками и ссылками
- Прототип, публикация и обзор
- Не удается записать взаимодействия прототипов в macOS Catalina
- Проблемы с процессами публикации
- Опубликованные ссылки не отображаются в браузерах
- Прототипы некорректно отображаются в браузерах
- На общих ссылках внезапно появляется панель комментариев
- Невозможно опубликовать библиотеки
- Импорт, экспорт и работа с другими приложениями
- Импорт и экспорт в XD
- Файлы Photoshop в XD
- Файлы Illustrator в XD
- Экспорт из XD в After Effects
- Файлы Sketch в XD
- В разделе экспорта не представлены сторонние приложения
- Выявленные неполадки и исправленные ошибки
Узнайте, как импортировать или открывать проекты Photoshop в Adobe XD.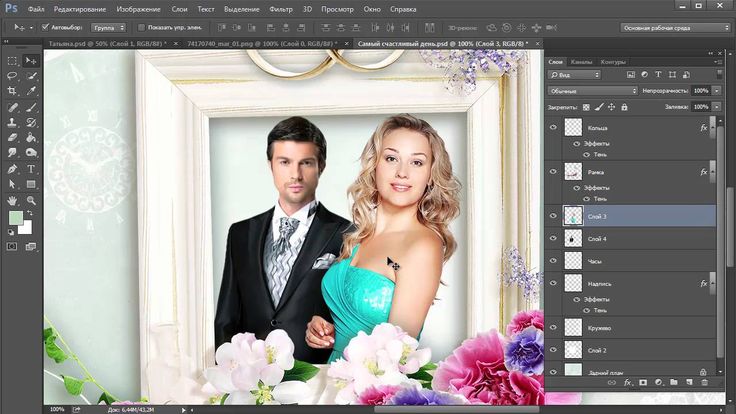
Приложение Adobe XD дополняет Photoshop, позволяя создавать проекты в Photoshop и переносить их в XD. Вот несколько способов, как перенести файлы Photoshop в XD:
Импорт файлов Photoshop в XD | Открытие файлов Photoshop в XD |
В XD выберите Файл > Импорт. Импортированный контент Photoshop помещается в открытый файл XD. | Перетащите ресурс Photoshop из браузера на значок XD на вашем компьютере или щелкните по нему правой кнопкой мыши и в контекстном меню выберите Открыть с помощью > XD. Будет создан новый документ XD. |
В импортированных файлах сохраняются монтажные области и слои. Их можно редактировать в XD, создавать взаимосвязи и публиковать их в качестве прототипов или спецификаций проекта.
Попробуйте сами
Вот пример файла, который вы можете скачать, чтобы опробовать технологический процесс импорта:
Файл-образец
Подробнее
Чтобы узнать больше об импорте проектов Photoshop в XD, посмотрите это видео.
Время просмотра: 1 мин.
youtube.com/embed/u6Du38dBqNA?rel=0&enablejsapi=1&enablejsapi=1″ webkitallowfullscreen=»» mozallowfullscreen=»» allowfullscreen=»»>
Что дальше?
Итак, вы узнали о том, как импортировать ресурсы Photoshop в XD. Теперь поговорим о том, как копировать проекты из Photoshop в XD.
Есть вопрос или идея?
Если вы хотите задать вопрос или поделиться интересной идеей, вступайте в сообщество Adobe XD. Мы будем рады услышать ваши идеи и увидеть ваши работы.
Вход в учетную запись
Войти
Управление учетной записью
Вход в учетную запись
Войти
Управление учетной записью
Основы проекта Photoshop Elements
Руководство пользователя
Отмена
Поиск
Последнее обновление:
17 мая 2022 г.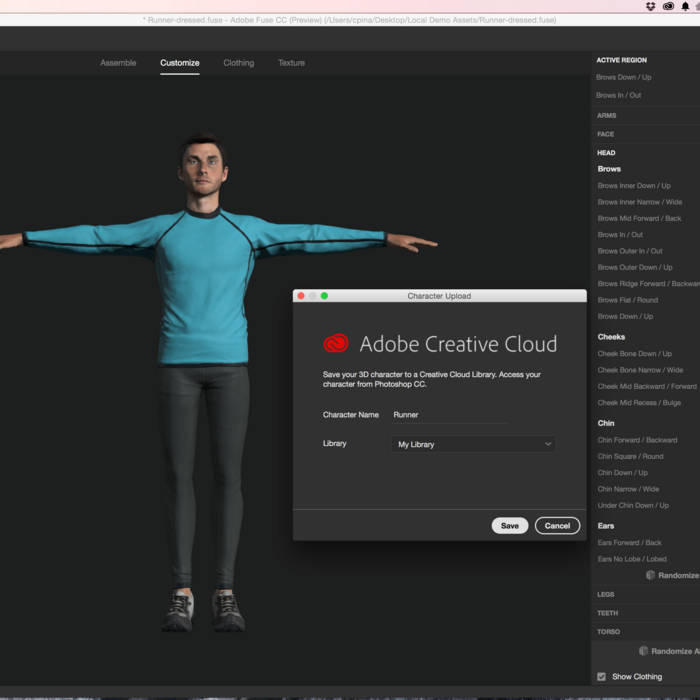 , 07:19:22 по Гринвичу
, 07:19:22 по Гринвичу
- Руководство пользователя Photoshop Elements
- Введение в Photoshop Elements
- Что нового в Photoshop Elements
- Системные требования | Элементы Фотошопа
- Основы рабочего пространства
- Ведомый режим
- Создание фотопроектов
- Рабочее пространство и окружающая среда
- Знакомство с главным экраном
- Основы рабочего пространства
- Инструменты
- Панели и ящики
- Открыть файлы
- Линейки, сетки и направляющие
- Расширенный быстрый режим
- Информация о файле
- Пресеты и библиотеки
- Поддержка мультитач
- Скретч-диски, плагины и обновления приложений
- Отмена, повтор и отмена действий
- Просмотр изображений
- Исправление и улучшение фотографий
- Изменение размера изображений
- Обрезка
- Обработка необработанных файлов изображений камеры
- Добавить размытие, заменить цвета и клонировать области изображения
- Настройка теней и света
- Ретушь и корректировка фотографий
- Повышение резкости фотографий
- Трансформация
- Автоматический интеллектуальный тон
- Перекомпоновка
- Использование действий для обработки фотографий
- Photomerge Compose
- Создать панораму
- Перемещение наложений
- Подвижные элементы
- Добавление фигур и текста
- Добавление текста
- Редактировать текст
- Создание фигур
- Редактирование фигур
- Обзор окраски
- Малярные инструменты
- Настройка кистей
- Узоры
- Заливки и штрихи
- Градиенты
- Работа с азиатским типом
- Управляемое редактирование, эффекты и фильтры
- Управляемый режим
- Фильтры
- Управляемый режим редактирования Photomerge
- Управляемый режим Основные правки
- Регулировочные фильтры
- Эффекты
- Управляемый режим Забавные правки
- Управляемый режим Специальные правки
- Художественные фильтры
- Управляемый режим Редактирование цвета
- Управляемый режим черно-белого редактирования
- Фильтры размытия
- Фильтры для мазка кистью
- Фильтры искажения
- Прочие фильтры
- Помехоподавляющие фильтры
- Фильтры визуализации
- Эскизные фильтры
- Стилизовать фильтры
- Текстурные фильтры
- Пиксельные фильтры
- Работа с цветами
- Понимание цвета
- Настройка управления цветом
- Основы коррекции цвета и тона
- Выберите цвет
- Настройка цвета, насыщенности и оттенка
- Исправить цветовые оттенки
- Использование режимов изображения и таблиц цветов
- Цвет и камера RAW
- Работа с выборками
- Сделайте выбор в Photoshop Elements
- Сохранение выбора
- Изменение выбора
- Перемещение и копирование выделенного
- Редактировать и уточнить выборки
- Сглаживание краев выделения со сглаживанием и растушевкой
- Работа со слоями
- Создание слоев
- Редактировать слои
- Скопируйте и расположите слои
- Корректирующие слои и слои-заливки
- Обтравочные маски
- Маски слоя
- Стили слоя
- Непрозрачность и режимы наложения
- Создание фотопроектов
- Основы проекта
- Создание фотопроектов
- Редактирование фотопроектов
- Сохранение, печать и обмен фотографиями
- Сохранение изображений
- Печать фотографий
- Делитесь фотографиями онлайн
- Оптимизация изображений
- Оптимизация изображений для формата JPEG
- Дизеринг веб-изображений
- Управляемое редактирование — панель «Поделиться»
- Предварительный просмотр веб-изображений
- Использовать прозрачность и матовость
- Оптимизация изображений для формата GIF или PNG-8
- Оптимизация изображений для формата PNG-24
- Сочетания клавиш
- Клавиши для выбора инструментов
- Клавиши для выбора и перемещения объектов
- Клавиши для панели «Слои»
- Клавиши для отображения или скрытия панелей (экспертный режим)
- Ключи для рисования и кисти
- Клавиши для использования текста
- Ключи для фильтра Liquify
- Ключи для трансформации выделений
- Клавиши для панели «Образцы цвета»
- Клавиши для диалогового окна Camera Raw
- Ключи для галереи фильтров
- Клавиши для использования режимов наложения
- Клавиши для просмотра изображений (экспертный режим)
Elements Organizer и Photoshop Elements предоставляют быстрые и простые способы творчества с фотографиями. Вы можете использовать свои фотографии для создания фотокниг, поздравительных открыток, календарей, коллажей, обложек CD/DVD и других проектов. Вы можете завершить некоторые проекты в Elements Organizer. Для других проектов вы выбираете фотографии, которые хотите использовать, в Elements Organizer, а затем завершаете проект в Photoshop Elements.
Вы можете использовать свои фотографии для создания фотокниг, поздравительных открыток, календарей, коллажей, обложек CD/DVD и других проектов. Вы можете завершить некоторые проекты в Elements Organizer. Для других проектов вы выбираете фотографии, которые хотите использовать, в Elements Organizer, а затем завершаете проект в Photoshop Elements.
Нажмите «Создать», чтобы просмотреть список проектов, которые проведут вас через процесс использования профессионально разработанных шаблонов для создания собственного уникального проекта. Когда вы закончите проект, вы можете поделиться им в Интернете или распечатать на своем домашнем компьютере.
Ваши проекты отображаются в Elements Organizer. Файл проекта и связанные с ним вложенные папки, содержащие файлы документов или веб-страниц для каждого проекта, создаются на локальном жестком диске. Чтобы сохранить связь между этими файлами проекта, вложенными папками и файлами страниц, избегайте их перемещения с помощью Проводника (Windows) или Finder (Mac).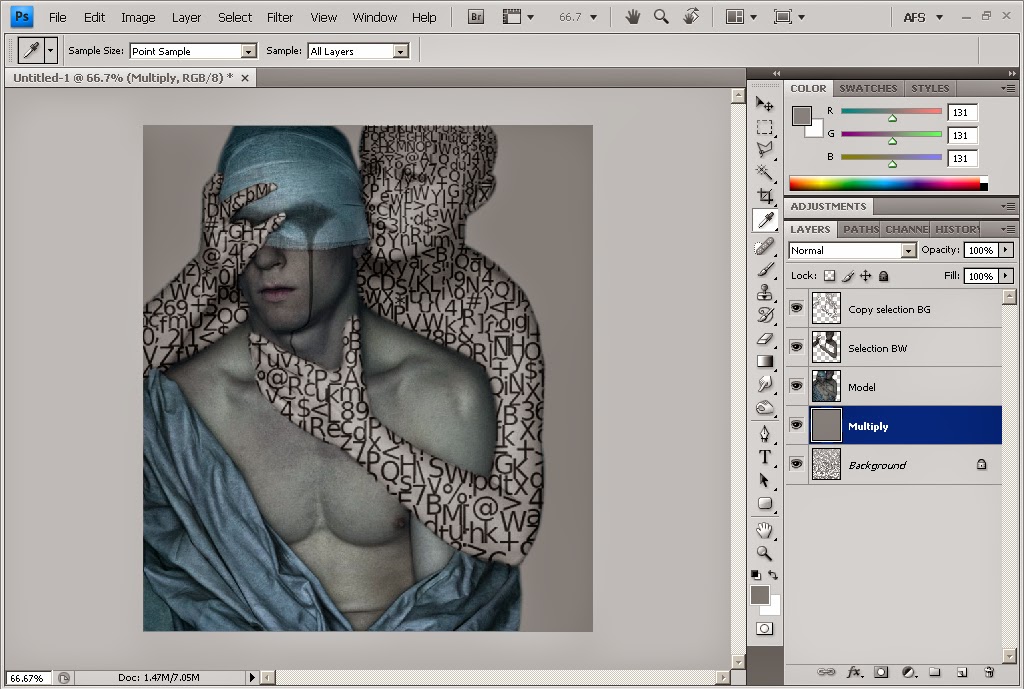 Вместо этого используйте команду «Переместить» в Elements Organizer.
Вместо этого используйте команду «Переместить» в Elements Organizer.
Вы можете обмениваться проектами различными способами. Например, вы можете записать слайд-шоу на компакт-диск.
Примечание:
Проекты из предыдущих версий Photoshop Elements могут
не открывается в текущей версии. Возможно, вам придется использовать предыдущий
версия, чтобы открыть некоторые проекты.
Больше похожего
- Обзор проектов Elements Organizer
- Создание слайд-шоу
- Обмен фотографиями с помощью онлайн-сервисов
- Средство для создания фотоколлажей
- Онлайн-производитель карт
- Устройство для изготовления фотокниг
Войдите в свою учетную запись
Войти
Управление учетной записью
Войдите в свою учетную запись
Войти
Управление учетной записью
15 творческих идей Photoshop, которые стоит попробовать в 2023 году
Если вы хотите проявить творческий подход в Adobe Photoshop, у нас есть целый список творческих идей Photoshop, которые вы можете попробовать!
Фотография — это не только то, что вы можете делать с камерой.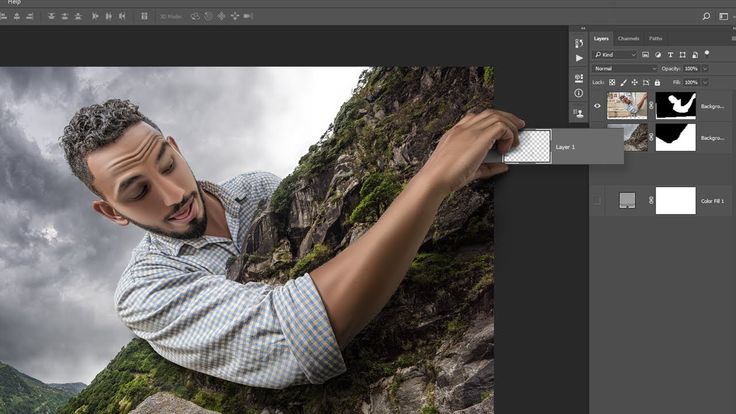 Есть несколько отличных способов проявить творческий подход и попробовать что-то новое в постобработке.
Есть несколько отличных способов проявить творческий подход и попробовать что-то новое в постобработке.
С помощью Photoshop вы можете добавлять различные эффекты и развивать свою работу в совершенно новом направлении. Читайте дальше, чтобы узнать о некоторых из лучших уроков Photoshop, чтобы застрять в них.
Практический опыт
Фантастические фотоприключения
Ищете вдохновение для своего следующего проекта Photoshop? Посмотрите наш проектный видеокурс и шпаргалки, чтобы вывести свое творчество на новый уровень.
Магазин Предложения
Проверить цену на
Купить у
Недоступно
[ExpertPhotography поддерживается читателями. Ссылки на продукты на ExpertPhotography являются реферальными ссылками. Если вы воспользуетесь одним из них и купите что-нибудь, мы немного заработаем. Нужна дополнительная информация? Посмотрите, как это все работает здесь.]
15 творческих идей для Photoshop, которые стоит попробовать
Вот наш список лучших творческих идей для Adobe Photoshop. Взгляните, и вы сможете найти несколько отличных приемов редактирования фотографий и постобработки.
Взгляните, и вы сможете найти несколько отличных приемов редактирования фотографий и постобработки.
1. Сделайте свои цветные фотографии черно-белыми
Цветная фотография существует уже более 70 лет. Тем не менее, черно-белая фотография до сих пор привлекает фотографов.
С черно-белой фотографией вы не можете полагаться на цвет, чтобы сделать ваши изображения впечатляющими. Вы ищете что-то другое. Ищите текстуры и узоры. Подумайте о содержании и композиции.
В наши дни вам не нужно идти и покупать новые рулоны пленки, чтобы создавать превосходные черно-белые изображения. Вы можете использовать простые инструменты редактирования Photoshop, чтобы превратить ваши цветные фотографии в потрясающие монохромные фотографии, или вы даже можете поэкспериментировать с эффектами цветных всплесков для получения более уникального результата!
Процесс прост, и вам не нужно быть мастером Photoshop. Нажмите на ссылку в заголовке и следуйте нашему простому руководству по созданию черно-белых изображений в Photoshop.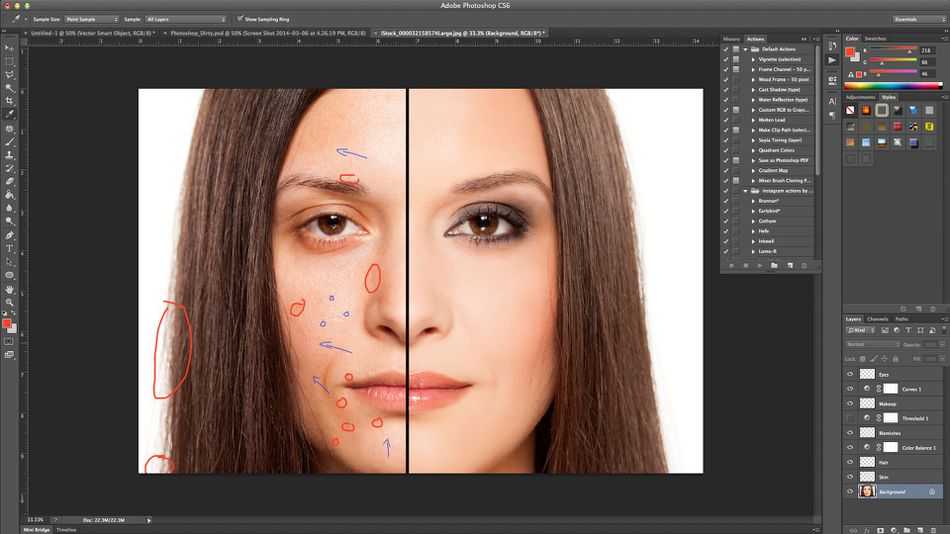
Фото Jumpstory. Получите скидку 25% на их планы с нашим кодом: EXPO25.
2. Добавьте блики к фотографиям
Блики часто доставляют неудобства. И Photoshop часто используется для его удаления с фотографий при постобработке. Но в наши дни вы также можете использовать Photoshop, чтобы добавить блик.
Добавление бликов — отличный способ придать вашим изображениям сказочный вид. Это может добавить загадочности и романтики сценам золотого часа и закатам.
Технология линз постоянно совершенствуется. Линзы высокого качества имеют антибликовое покрытие. Это преимущество для многих фотографов. Но это означает, что добиться естественного эффекта бликов сложнее.
К счастью, вы можете получить отличный эффект бликов, немного поработав с фото. У нас есть простое руководство по Photoshop для добавления бликов в постобработке. Нажмите на ссылку в заголовке выше и попробуйте.
Photo by Benn McGuinness
3. Используйте Photoshop для создания эффекта двойной экспозиции
Двойная экспозиция — отличная техника экспериментальной фотографии, которую вы можете попробовать сами.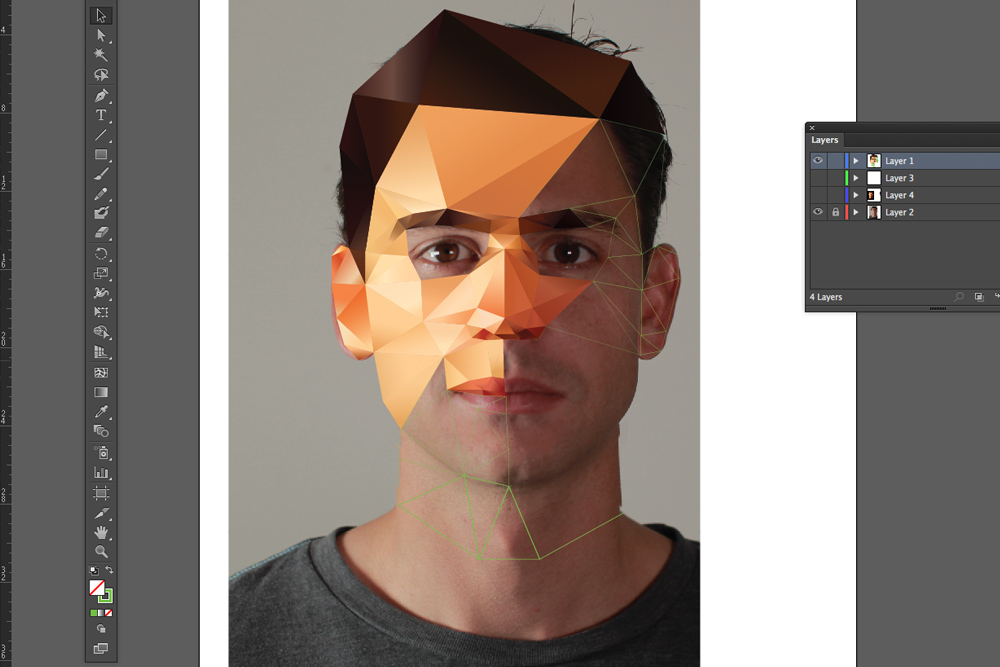 Вы можете создавать уникальные изображения.
Вы можете создавать уникальные изображения.
Двойная экспозиция — особенность пленочной фотографии. Это когда одна часть фильма экспонируется дважды. Изначально это считалось неисправностью. Но эффект двойной экспозиции стал тем, чего хотели фотографы.
В пленочной камере вы должны перемотать рулон пленки, чтобы экспонировать тот же кусок пленки во второй раз. Это рискованный процесс. Вы никогда не знаете, как будет выглядеть окончательное изображение, пока оно не будет проявлено.
Вы можете добавить эффект двойной экспозиции к цифровой фотографии благодаря Photoshop. И процесс прост.
Вам нужно два изображения. А используя различные корректирующие слои, вы можете объединить их в Photoshop для получения великолепного эффекта двойной экспозиции.
Прелесть цифровой двойной экспозиции в том, что у вас есть творческий контроль. Вам больше не нужно экспериментировать с пленочными кадрами. Теперь вы можете получить именно тот эффект, который хотите, без потерь и риска.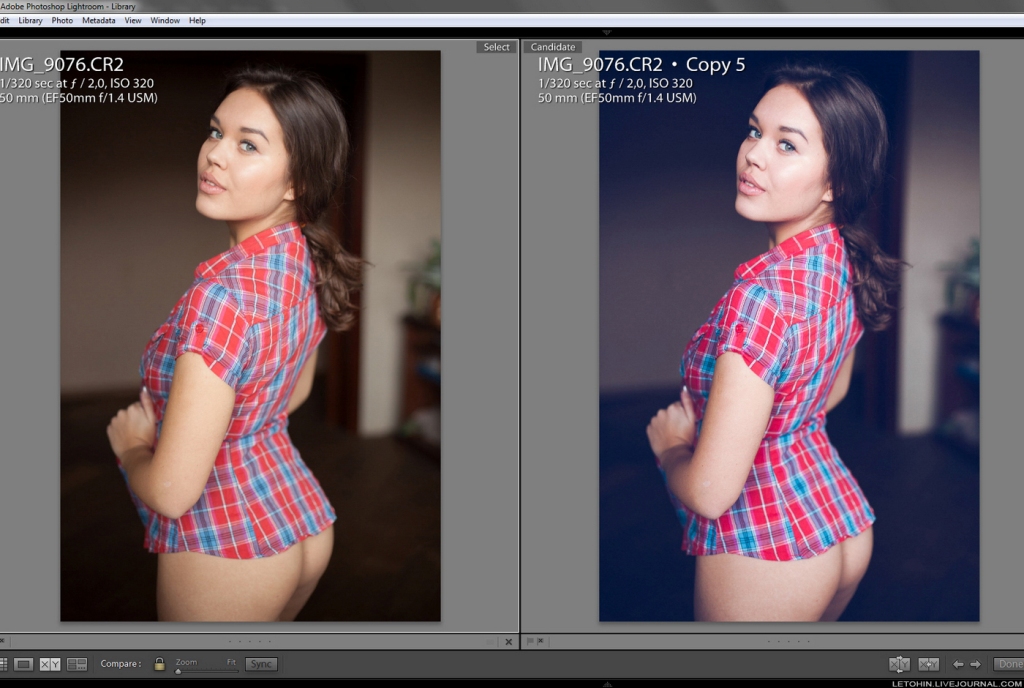
Щелкните ссылку в заголовке, чтобы просмотреть полное руководство по Photoshop.
Художник по цифровым коллажам Анна Маградзе использует слои, режимы наложения и другие приемы Photoshop для создания подобных эффектов в своих работах. Она использует как свои изображения, так и бесплатные стоковые фотографии.
Фото Анны Маградзе
4. Сделайте ваши фотографии ярче с помощью эффекта двойного света
Эффект двойного света придаст вашим изображениям профессиональный вид без полной настройки студии. Результат очень популярен среди портретистов и фэшн-фотографов.
Используя Photoshop, вы можете создавать реалистичные световые эффекты. Вы можете придать своим снимкам эффект двойного света с помощью цветовой обработки. Добавление двух цветов к вашим изображениям может создать контрастное настроение или теплоту и прохладу.
Требуется несколько шагов. Но по пути вы изучите несколько других процессов Photoshop. Все, что вам нужно для начала, это цифровая фотография с двумя источниками света.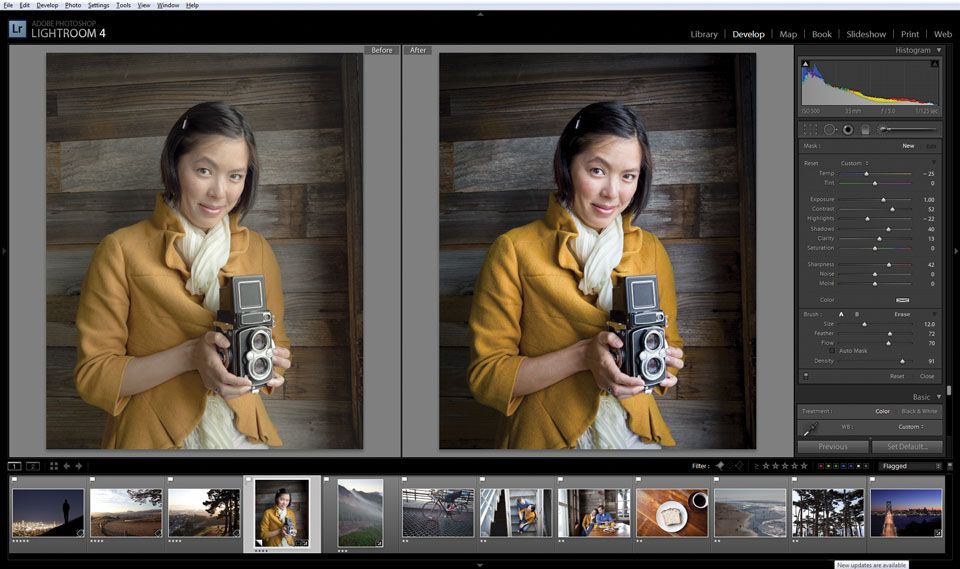 Затем, немного поработав в Photoshop, вы можете изменить свое изображение.
Затем, немного поработав в Photoshop, вы можете изменить свое изображение.
Весь процесс вы можете изучить, перейдя по ссылке в шапке. Это отличный учебник по Photoshop с полным пошаговым руководством.
Photo by Fotis Fotopoulos
5. Создание сюрреалистичных миниатюрных портретов в Photoshop
Вы когда-нибудь задумывались, каково это быть маленьким? С помощью нескольких техник Photoshop вы можете погрузиться в мир крошечных.
Вы можете черпать вдохновение у нашего автора, Джоэла Робисона. Он мастер сюрреалистических миниатюрных портретов, создавая фантастические сцены, полные веселья и воображения.
После того, как вы просмотрели галерею Джоэла, вы можете ознакомиться с учебным пособием по ссылке в заголовке. Изучите конкретные техники, а затем дайте волю своему воображению.
Вы можете использовать эти фантастические эффекты, чтобы добавить элементы фантазии. Вы можете экспериментировать с автопортретами, как Джоэл. Или вы можете использовать друзей и семью для сюрреалистических портретов.
Этот тип редактирования фотографий включает в себя некоторые передовые методы. Но даже если вы новичок в Photoshop, вы все равно можете попробовать. Это отличный способ поэкспериментировать и изучить новые методы редактирования.
Photo by Joel Robison
6. Создавайте потрясающие синемаграфы с помощью Photoshop
Синемаграфы — отличный способ добавить волшебства в ваши фотографии. Независимо от того, какой у вас стиль фотографии, это отличный способ произвести впечатление.
Синемаграфы — это фотографии с одним движущимся элементом. Это может быть падающий снег, кружащееся небо или развевающиеся на ветру волосы. Это не GIF, так как большая часть фотографии остается неподвижным изображением. Это только один элемент, который движется.
У нашего автора Ани Анти в коллекции есть отличные синемаграфы. Она использует их, чтобы усилить магию и чудеса в своих фэнтезийных фотографиях.
После того, как удивительные синемаграфы Ани вдохновили вас, создайте свои собственные, используя несколько экшенов Photoshop. Для работы вам понадобится короткое видео. Затем, всего за несколько шагов в Photoshop, вы можете превратить его в синемаграф.
Для работы вам понадобится короткое видео. Затем, всего за несколько шагов в Photoshop, вы можете превратить его в синемаграф.
Фото Jumpstory. Получите скидку 25% на их планы с нашим кодом: EXPO25.
7. Добавьте ретро 3D-эффект к своим изображениям с помощью Photoshop
3D постоянно входит в моду и выходит из нее. И все мы знакомы со странными изображениями, для просмотра которых нужны ретро-очки. Но вам больше не нужны какие-либо технологии киностудий, чтобы добиться такого эффекта.
Если вы нажмете на ссылку заголовка выше, вы найдете видеоурок, который научит вас, как получить этот классный эффект Photoshop. Если вы чувствуете вдохновение, вы также можете попробовать создать эффект 3D-текста!
Любую цифровую фотографию можно превратить в 3D-изображение в стиле ретро. С помощью нескольких режимов наложения и корректирующих слоев вы сможете произвести впечатление на своих друзей. И вы будете готовы к следующему тренду 3D.
Photo by James Bak
8.
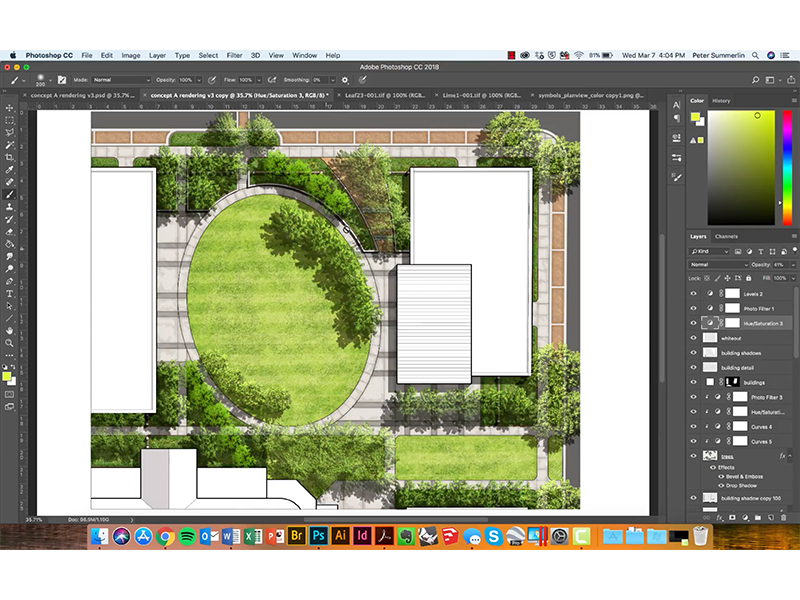 Создание эффекта акварельной краски без мытья кистей
Создание эффекта акварельной краски без мытья кистей
Вы можете превратить свои цифровые фотографии в красивые акварельные изображения. Это отличный способ сделать портрет еще более особенным.
В этой технике фотоманипуляции используются акварельные кисти для создания цифровой картины. Вы начинаете с любого цифрового портрета, который у вас есть. А добавив немного текстур и немного кисти, вы можете создать цифровое произведение искусства.
Это не самая простая работа с фотографиями в Photoshop. Но изучение этой техники даст вам много знаний, которые вы сможете применить в другом месте.
Перейдите по ссылке в заголовке выше, чтобы ознакомиться с руководством. Вы узнаете, как добиться эффекта акварели в Adobe Photoshop.
Photoshop edit by Bunty Pundir
9. Создайте поп-арт с помощью Photoshop
Разбудите своего внутреннего Энди Уорхола и превратите свои изображения в потрясающие произведения поп-арта. Возьмите любое цифровое изображение, которое у вас есть. А с небольшим количеством фотоманипуляций и техник рисования вы можете сделать что-то смелое и яркое.
А с небольшим количеством фотоманипуляций и техник рисования вы можете сделать что-то смелое и яркое.
Вы можете изменить графические элементы вашей фотографии, превратив стандартное изображение в нечто ретро и яркое.
Учебник Photoshop научит вас обесцвечивать изображения. Затем вы научитесь создавать полутоновые узоры. Это будут ценные методы для других типов фотоманипуляций.
Ссылка в заголовке выше даст вам пошаговое руководство. Нажмите на нее и создайте свое собственное потрясающее произведение искусства уже сегодня.
Photoshop, редактирование Банти Пандир
10. Придайте своим цифровым фотографиям ощущение ретро
За прошедшие годы цифровая фотография обогнала пленку. Это дешевле и удобнее. Но многим фотографам по-прежнему нужна зернистая текстура, которую можно получить на пленочных фотографиях.
Вам не нужно бежать и покупать новый рулон пленки для вашей старой камеры, чтобы добиться такого эффекта. У нас есть учебник по Photoshop, чтобы придать вашим цифровым изображениям эффект фотопленки.
Это простой процесс, состоящий всего из нескольких шагов. Даже если вы новичок в Photoshop, вы можете попробовать эту технику фотоманипуляции. И если вам нравится внешний вид старых фотографий, вы не будете разочарованы.
Существует множество онлайн-уроков Photoshop для создания этого фотоэффекта. Щелкните заголовок выше, чтобы просмотреть подробные пошаговые инструкции.
Photo by Nick Страница
11. Создание составных изображений с помощью Photoshop
Композитинг — это творческая техника обработки фотографий, которую может попробовать каждый. Вы можете начать с объединения двух фотографий. Затем вы можете ввести больше для создания потрясающих изображений.
Изображения, которые вы используете для создания композиций, не обязательно должны быть фотографиями. Вы можете играть со смешанной техникой, чтобы добиться различных эффектов в конечном изображении.
Один из наших сотрудников, Анна Маградзе, любит создавать составные изображения в Photoshop! Не забудьте проверить ее галерею для вдохновения.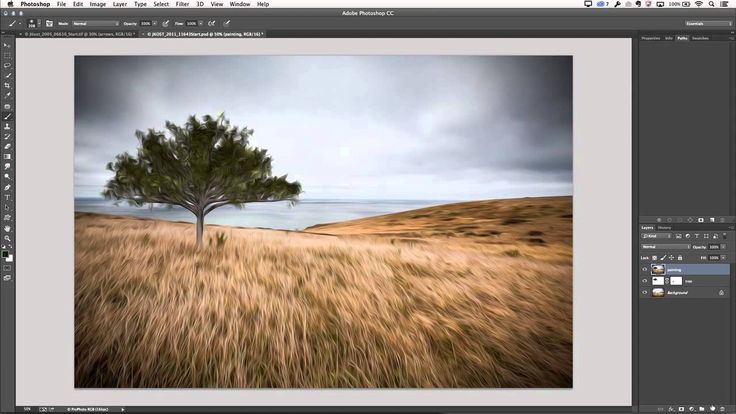
Если у вас есть опыт работы с программой Adobe, не будет многих экшенов Photoshop, которых вы раньше не видели. Но если вы новичок, то это не проблема. Объединение изображений в Photoshop проще, чем вы могли ожидать.
Ссылка в заголовке выше приведет вас к одному из лучших руководств по Photoshop, которые вы найдете.
Фото Эрика Абзинова
12. Создайте классное изображение Дросте в Photoshop
Эффект Дросте представляет собой изображение внутри изображения. Обычно это одна и та же картинка, повторяющаяся для создания сюрреалистического и сказочного эффекта. Часто это будет одна и та же картина, повторяющаяся несколько раз.
Выглядит сюрреалистично и технически сложно. Но эффекта Дросте легко добиться, немного поработав с фотографиями в Photoshop.
Ваше основное изображение должно содержать рамку определенного типа. Это может быть картина или экран телевизора. Это будет место, где изображение повторяется. Если вы выберете правильный угол, ваше изображение может повторяться бесконечное количество раз. Или, по крайней мере, станет очень маленьким.
Или, по крайней мере, станет очень маленьким.
Ссылка в шапке выше приведет вас к учебнику Expert Photography. В нем показано, как создать эффект Дросте в Photoshop. И он полон дополнительных советов и приемов.
Фото Джоша Данлопа
13. Попробуйте эффект многократной экспозиции
Множественность — отличный эффект Photoshop, добавляющий сюрреализма и юмора в ваши работы. Эффект многократной экспозиции включает ваш объект более одного раза в одну и ту же сцену.
Для начала вы можете использовать два изображения, что проще, так как вы будете использовать разные маски слоя. Затем, как только вы освоитесь, вы сможете поэкспериментировать с другими слоями.
Изображения должны относиться к одной и той же сцене. И обрамление композиции должно быть точно таким же. Затем вы делаете несколько фотографий, на которых ваш объект находится в разных положениях.
Вы объединяете изображения с помощью Photoshop CC. Нажмите на ссылку выше, чтобы увидеть один из лучших уроков Photoshop по эффекту многократной экспозиции.
Фото DepositPhotos
14. Придайте уникальный вид с помощью инфракрасного эффекта
Вы можете полностью изменить ощущение и назначение набора фотографий, внеся несколько изменений в Photoshop CC. Придание вашим изображениям инфракрасного эффекта — отличный способ выделить их.
Добавить инфракрасный эффект просто, но он может оказать существенное влияние. И еще много гибкости. Вы можете ввести тонкие эффекты. Или вы можете полностью изменить цветовую палитру, сделав их более драматичными.
Процесс прост. Если вы раньше играли с корректирующими слоями и режимами наложения, то вскоре освоитесь.
Есть несколько отличных руководств. Но если вы нажмете на тот, что в заголовке выше, вы получите отличный учебник по Photoshop, полный дополнительных поездок.
Фото Вольфганга Хассельманна
15. Примените эффект мечтательного боке к своим фотографиям
Эффект боке возникает, когда ваш объект находится в фокусе, но фон не в фокусе. Если вы установите малую глубину резкости, то фон будет иметь мягкое размытие.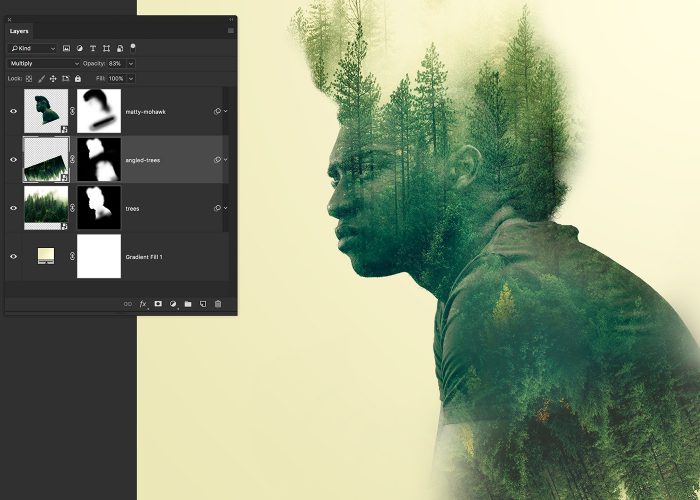
Вы можете добиться этого эффекта с помощью своей камеры. Но если у вас не совсем получилось на съемке, то вы можете добавить эффект боке на постобработке с помощью Photoshop.
Процесс состоит из нескольких шагов. Но вы будете знакомы с большинством необходимых вам инструментов Photoshop.
Если вы нажмете на ссылку в заголовке выше, вы получите отличный учебник по добавлению эффекта боке к вашим фотографиям. И есть несколько дополнительных уроков Photoshop.
Фото Аарона Бланко Техедора
Заключение
Творчество в фотографии не заканчивается, когда вы выключаете камеру. Есть так много способов изменить и добавить эффекты к вашей работе с Photoshop CC.
Вы можете использовать программу для удаления дефектов, подкраски или добавления других отличных эффектов к портретам. Или вы можете полностью изменить свои фотографии с помощью руководств, которые мы предоставили в нашем списке.
Даже если вы новичок в Photoshop, здесь есть несколько креативных идей Photoshop, с которых вы можете начать.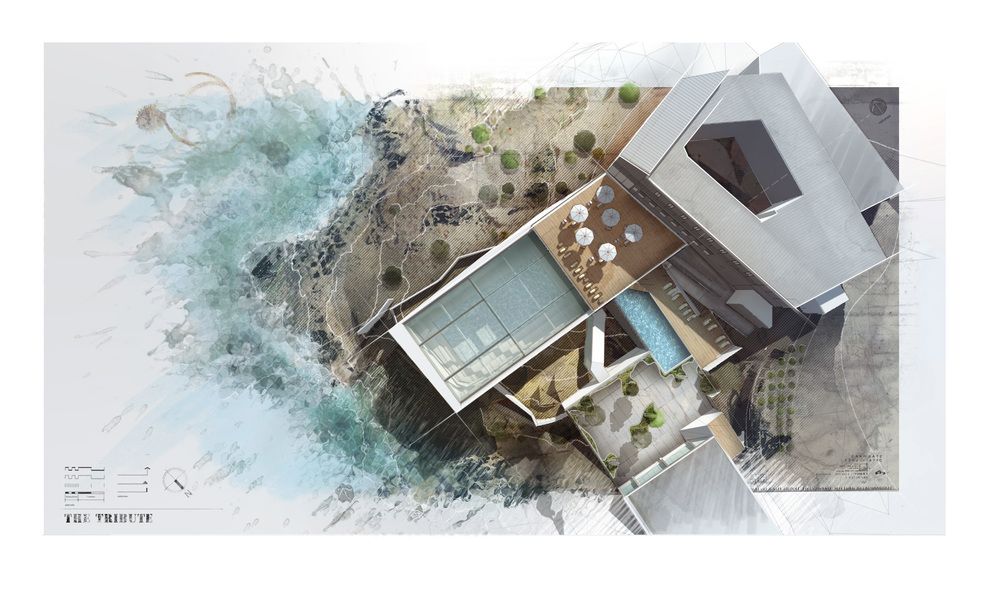

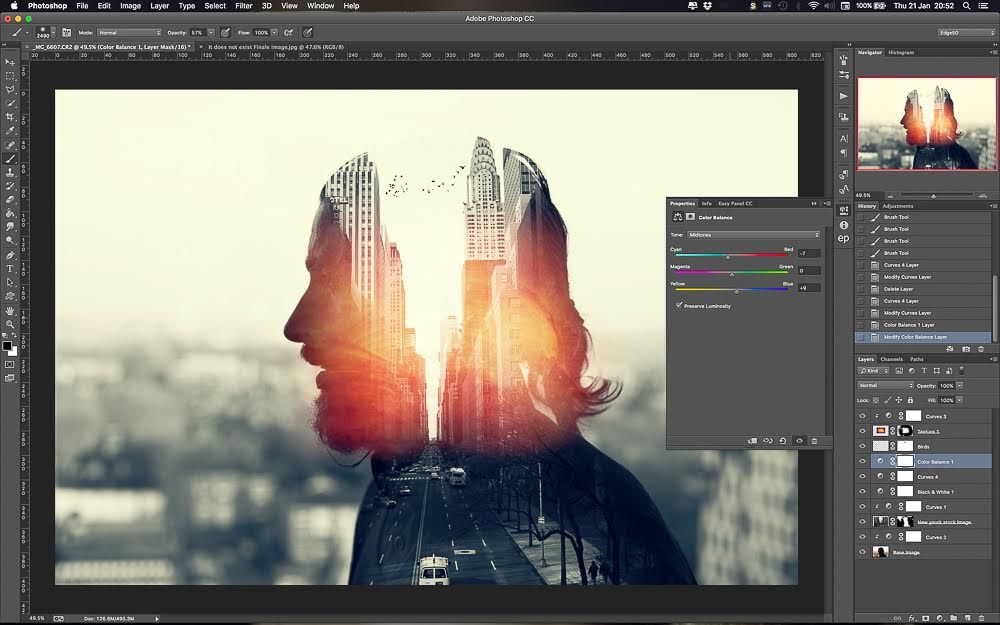


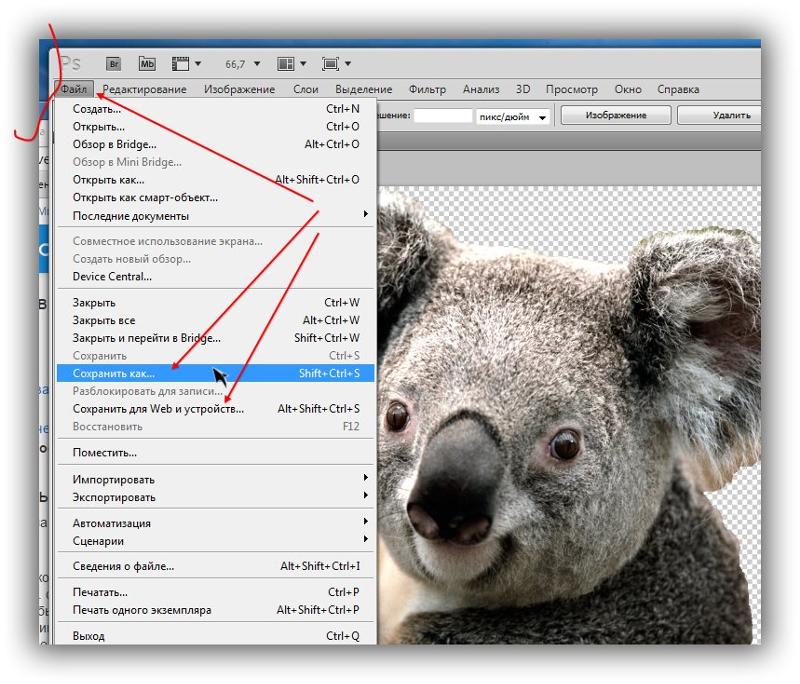 Доступно сохранение все в те же форматы – JPG, PNG, GIF.
Доступно сохранение все в те же форматы – JPG, PNG, GIF. Этот формат можно открыть только фотошопом.
Этот формат можно открыть только фотошопом.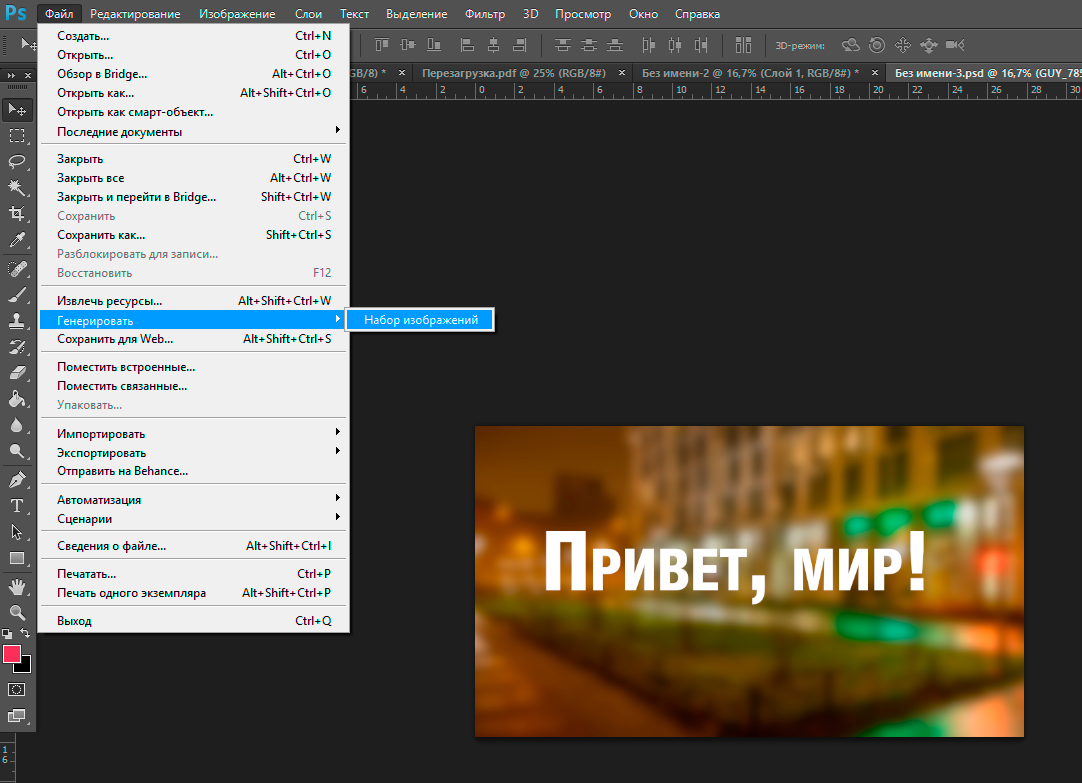

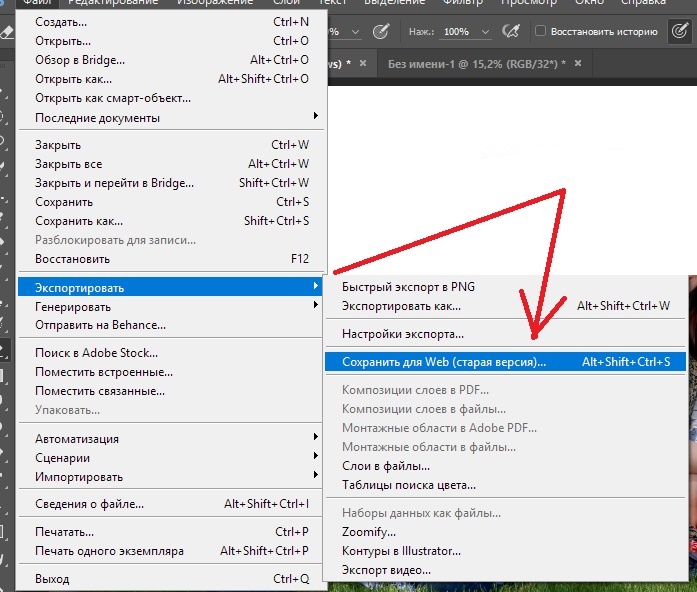

 Он сохранит ваши слоев и всю другую информацию в вашем изображении, чтобы вы могли легко отредактировать ее позже. Файлы PSD предназначены для открытия в Photoshop, поэтому, если вы хотите поделиться изображением с другими, вам также необходимо сохранить копию изображения в обычном формате файла, например 9.0009 JPEG .
Он сохранит ваши слоев и всю другую информацию в вашем изображении, чтобы вы могли легко отредактировать ее позже. Файлы PSD предназначены для открытия в Photoshop, поэтому, если вы хотите поделиться изображением с другими, вам также необходимо сохранить копию изображения в обычном формате файла, например 9.0009 JPEG . Этот инструмент позволяет сохранять изображения, оптимизированные для Интернета , что упрощает их загрузку и просмотр в Интернете. Программа «Сохранить для Интернета» также включает несколько полезных функций для подготовки изображений для публикации в Интернете, в том числе возможность изменять размер изображений.
Этот инструмент позволяет сохранять изображения, оптимизированные для Интернета , что упрощает их загрузку и просмотр в Интернете. Программа «Сохранить для Интернета» также включает несколько полезных функций для подготовки изображений для публикации в Интернете, в том числе возможность изменять размер изображений.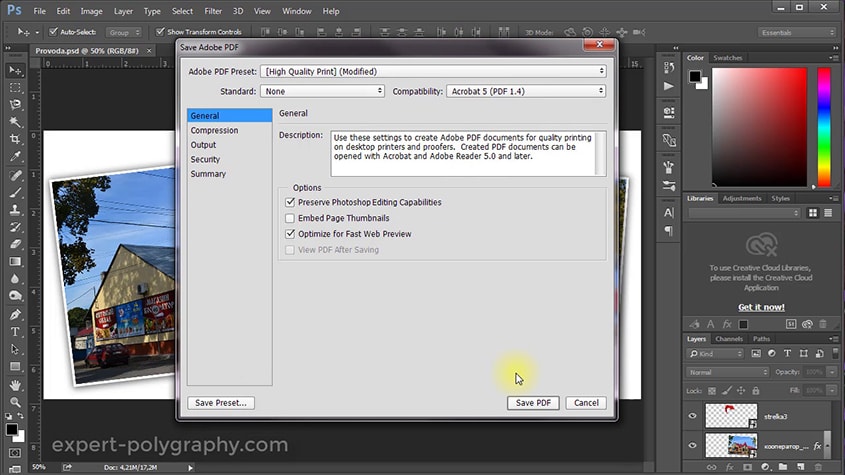 Вам дали фотографию для включения, и вам нужно добавить текст с названием компании. Поскольку вы, скорее всего, будете редактировать и пересматривать этот тип проекта, вам нужно сохранить его как PSD 9.файл 0010. Таким образом, вы можете легко продолжить редактирование файла позже. И поскольку оно в конечном итоге будет опубликовано в Интернете, вам также потребуется использовать Сохранить для Интернета , чтобы создать новую версию готового изображения в формате JPEG.
Вам дали фотографию для включения, и вам нужно добавить текст с названием компании. Поскольку вы, скорее всего, будете редактировать и пересматривать этот тип проекта, вам нужно сохранить его как PSD 9.файл 0010. Таким образом, вы можете легко продолжить редактирование файла позже. И поскольку оно в конечном итоге будет опубликовано в Интернете, вам также потребуется использовать Сохранить для Интернета , чтобы создать новую версию готового изображения в формате JPEG.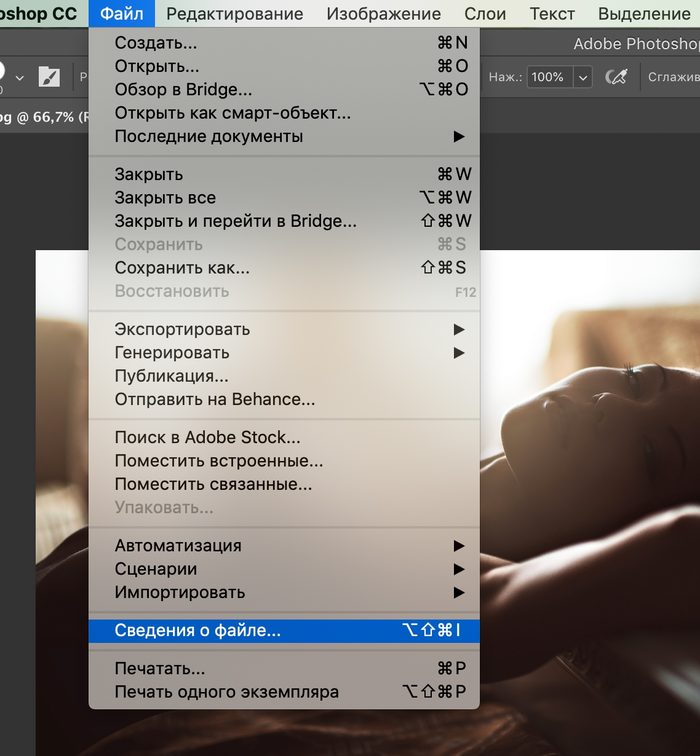
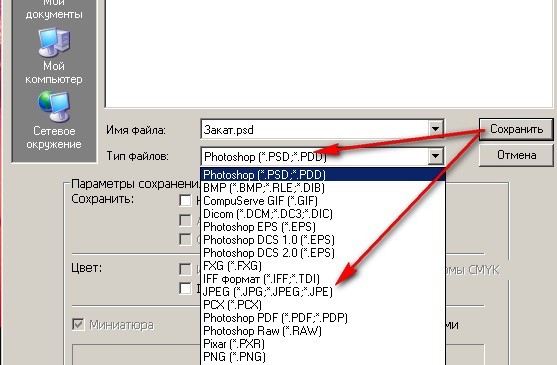 В нашем примере мы сохраним это изображение как файл JPEG . Если вы сохраняете как файл PSD, убедитесь, что опция Layers отмечена. Однако большинство других форматов не позволяют вам выбрать эту опцию. Нажмите Сохранить .
В нашем примере мы сохраним это изображение как файл JPEG . Если вы сохраняете как файл PSD, убедитесь, что опция Layers отмечена. Однако большинство других форматов не позволяют вам выбрать эту опцию. Нажмите Сохранить . Перейдите к «Правка» > «Настройки» > «Ctrl + K» > «Обработка файлов» > «Включить прежние версии» «Сохранить как» > «ОК» .
Перейдите к «Правка» > «Настройки» > «Ctrl + K» > «Обработка файлов» > «Включить прежние версии» «Сохранить как» > «ОК» . 
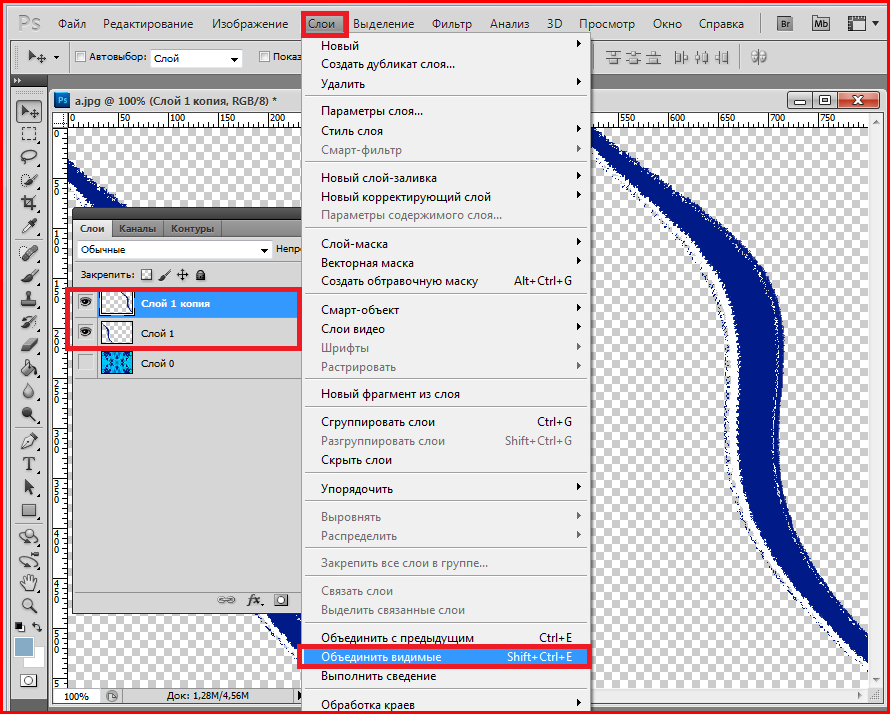
 Обратите внимание на размер файла в левом нижнем углу каждого окна предварительного просмотра.
Обратите внимание на размер файла в левом нижнем углу каждого окна предварительного просмотра. Сделай это.
Сделай это.


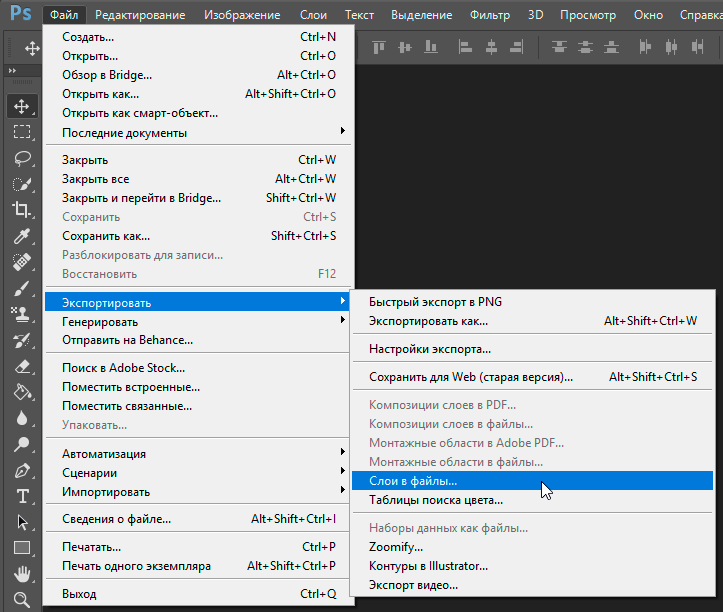 3 и более ранних, включая флажок «Как копия». Если при включенном устаревшем рабочем процессе вы используете параметр «Сохранить копию» для сохранения файла Photoshop, флажок «Как копия» будет установлен по умолчанию. При выборе параметра «Включить устаревший вариант «Сохранить как» в настройках на macOS вы получите диалоговое окно с предупреждением о риске перезаписи файлов, который возникает при использовании устаревшего рабочего процесса «Сохранить как», поскольку слово «копировать» больше не будет интерактивно добавляться к имя файла. По этой причине при выборе параметра «Включить устаревшее значение «Сохранить как» параметр «Не добавлять слово «копировать» к имени файла при сохранении копии» будет автоматически включен и не может быть отключен, если параметр «Включить устаревшее значение «Сохранить как» не установлен». выключен
3 и более ранних, включая флажок «Как копия». Если при включенном устаревшем рабочем процессе вы используете параметр «Сохранить копию» для сохранения файла Photoshop, флажок «Как копия» будет установлен по умолчанию. При выборе параметра «Включить устаревший вариант «Сохранить как» в настройках на macOS вы получите диалоговое окно с предупреждением о риске перезаписи файлов, который возникает при использовании устаревшего рабочего процесса «Сохранить как», поскольку слово «копировать» больше не будет интерактивно добавляться к имя файла. По этой причине при выборе параметра «Включить устаревшее значение «Сохранить как» параметр «Не добавлять слово «копировать» к имени файла при сохранении копии» будет автоматически включен и не может быть отключен, если параметр «Включить устаревшее значение «Сохранить как» не установлен». выключен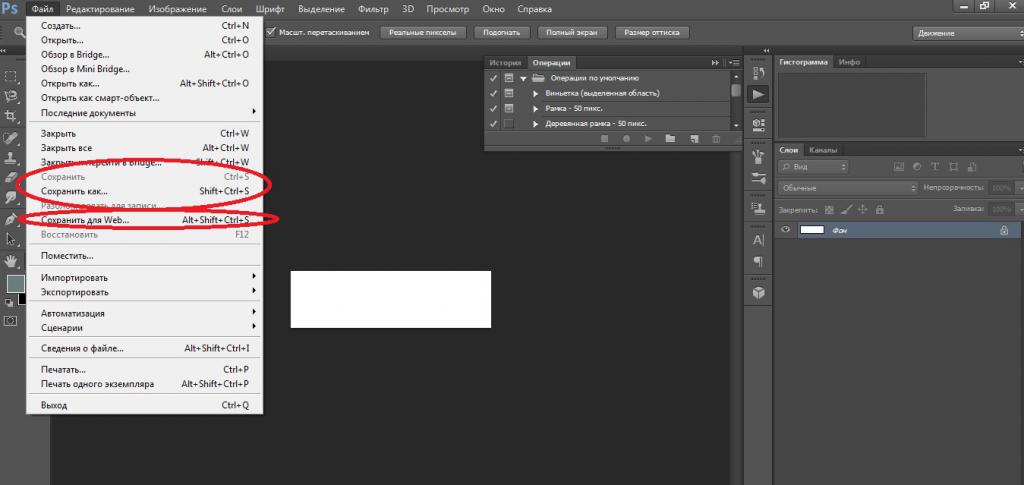 Следовательно, вы не увидите предупреждающее предупреждение при включении устаревшего параметра в Windows. Кроме того, поскольку устаревший рабочий процесс Сохранить как может добавлять слово «копировать» к именам файлов, вы не увидите предупреждение и предупреждение Не добавлять слово «копировать» к имени файла. при сохранении копии параметр предпочтений можно включить или отключить в зависимости от ваших требований.
Следовательно, вы не увидите предупреждающее предупреждение при включении устаревшего параметра в Windows. Кроме того, поскольку устаревший рабочий процесс Сохранить как может добавлять слово «копировать» к именам файлов, вы не увидите предупреждение и предупреждение Не добавлять слово «копировать» к имени файла. при сохранении копии параметр предпочтений можно включить или отключить в зависимости от ваших требований.

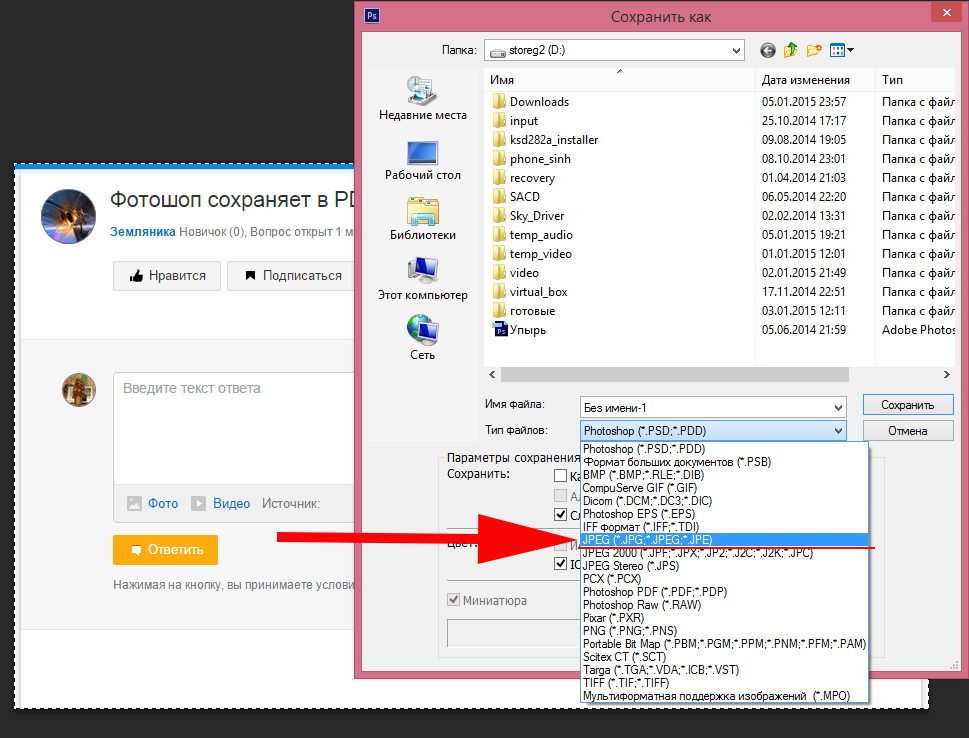
 раздел Экспорт монтажных областей, слоев и т. д.
раздел Экспорт монтажных областей, слоев и т. д.
 Для не-EPS
Для не-EPS Все фотошоп
Все фотошоп

 Екатеринбург
Екатеринбург RU, г. Ярославль
RU, г. Ярославль RU, г. Омск
RU, г. Омск PREMIUM
PREMIUM PREMIUM
PREMIUM современная поздравительная цифровая открытка. надпись на русском языке: с 8 марта. дизайн поздравительной открытки. баннер международного женского дня. весенний букет. 8 марта на русском языке.ПРЕМИУМ
современная поздравительная цифровая открытка. надпись на русском языке: с 8 марта. дизайн поздравительной открытки. баннер международного женского дня. весенний букет. 8 марта на русском языке.ПРЕМИУМ тема 9 мая день победы в россии. мягкий выборочный фокус, добавлен шумPREMIUM
тема 9 мая день победы в россии. мягкий выборочный фокус, добавлен шумPREMIUM ПРЕМИУМ
ПРЕМИУМ чистая вода вокруг фонтана. Каменец-Подольский. Украина?ПРЕМИУМ
чистая вода вокруг фонтана. Каменец-Подольский. Украина?ПРЕМИУМ веснаПРЕМИУМ
веснаПРЕМИУМ ПРЕМИУМ
ПРЕМИУМ Кремлевская набережная – общ., ПНР. Спасская башня. храмы россии. Московские достопримечательности.ПРЕМИУМ
Кремлевская набережная – общ., ПНР. Спасская башня. храмы россии. Московские достопримечательности.ПРЕМИУМ Они поддержали вторжение, в результате которого погибли десятки тысяч мирных жителей и солдат, хотя украинские силы снова и снова блокировали атаки в течение первого года боевых действий.
Они поддержали вторжение, в результате которого погибли десятки тысяч мирных жителей и солдат, хотя украинские силы снова и снова блокировали атаки в течение первого года боевых действий.
 .
.
 .. Маурисио Лима для The New York Times
.. Маурисио Лима для The New York Times
 .. Маурисио Лима для The New York Times
.. Маурисио Лима для The New York Times Его отец, 59-летний Олег, наблюдал за происходящим из центра группы.
Его отец, 59-летний Олег, наблюдал за происходящим из центра группы.


 Эта позиция находилась недалеко от российских войск. . 900:03 Украинский солдат из 79-й десантно-штурмовой бригады сражается с российскими войсками из окопа в оспариваемом районе Марьинки на востоке Украины 26 февраля. Эта позиция находилась недалеко от российских войск. Фото… Тайлер Хикс/The New York Times
Эта позиция находилась недалеко от российских войск. . 900:03 Украинский солдат из 79-й десантно-штурмовой бригады сражается с российскими войсками из окопа в оспариваемом районе Марьинки на востоке Украины 26 февраля. Эта позиция находилась недалеко от российских войск. Фото… Тайлер Хикс/The New York Times Эта позиция находилась недалеко от российских сил.
Эта позиция находилась недалеко от российских сил.
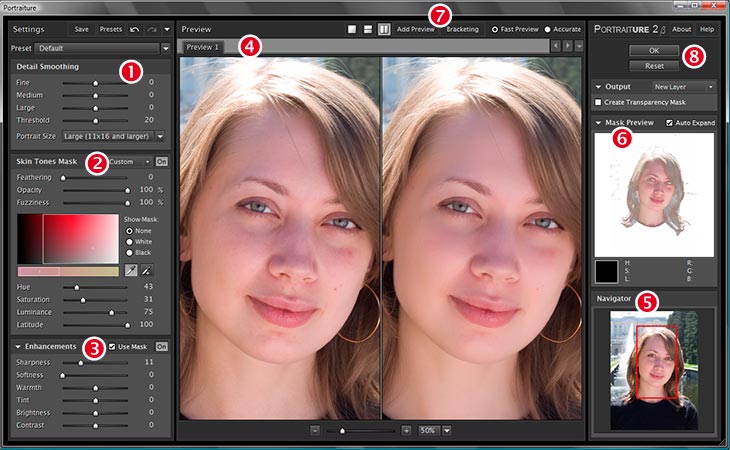 Затем результат появится в предварительный просмотр панели в режиме реального времени.
Затем результат появится в предварительный просмотр панели в режиме реального времени. Он делает копию вашей фотографии, чтобы вы могли отменить изменения в любое время. Нажмите на глаз значок рядом с исходной фотографией, чтобы скрыть ее, и выберите слой копирования.
Он делает копию вашей фотографии, чтобы вы могли отменить изменения в любое время. Нажмите на глаз значок рядом с исходной фотографией, чтобы скрыть ее, и выберите слой копирования. В App Store и Play Store доступно множество приложений для редактирования фотографий, но только в части из них есть возможность убрать тень. TouchRetouch, например, оснащает инструмент «Клонирование» и инструменты «Выделение» для быстрого удаления любых объектов с фотографии. Единственным недостатком является то, что TouchRetouch не является бесплатным. Вы можете заплатить 3.99 или 2.00 доллара США, чтобы использовать его на устройстве iPhone или Android.
В App Store и Play Store доступно множество приложений для редактирования фотографий, но только в части из них есть возможность убрать тень. TouchRetouch, например, оснащает инструмент «Клонирование» и инструменты «Выделение» для быстрого удаления любых объектов с фотографии. Единственным недостатком является то, что TouchRetouch не является бесплатным. Вы можете заплатить 3.99 или 2.00 доллара США, чтобы использовать его на устройстве iPhone или Android.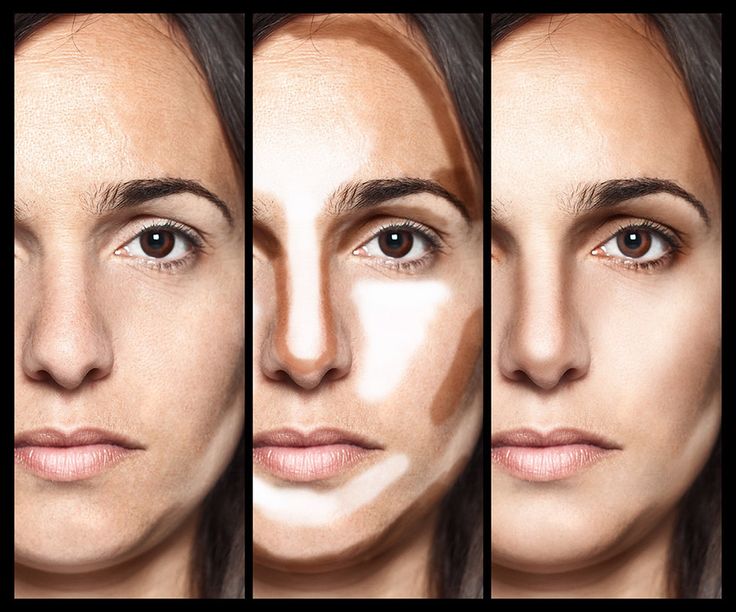 Затем вы можете сохранить результат в своей памяти или напрямую поделиться им в социальных сетях.
Затем вы можете сохранить результат в своей памяти или напрямую поделиться им в социальных сетях.
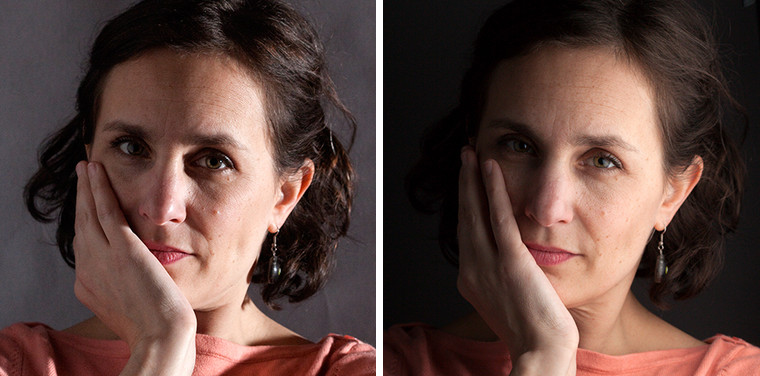 Редактировать изображение
Редактировать изображение Бесплатное средство для удаления водяных знаков онлайн построен с использованием самой передовой технологии глубокого обучения искусственного интеллекта. Эта программа работает в первую очередь как инструмент для создания водяных знаков. Кроме того, при желании маги могут удалить свои водяные знаки. Однако вы также можете использовать эту программу для быстрого удаления теней с фотографий, что является еще одним из ее многочисленных применений.
Бесплатное средство для удаления водяных знаков онлайн построен с использованием самой передовой технологии глубокого обучения искусственного интеллекта. Эта программа работает в первую очередь как инструмент для создания водяных знаков. Кроме того, при желании маги могут удалить свои водяные знаки. Однако вы также можете использовать эту программу для быстрого удаления теней с фотографий, что является еще одним из ее многочисленных применений. И последнее, но не менее важное: качество изображения не снижается. Вы можете полагаться на шаги, перечисленные ниже.
И последнее, но не менее важное: качество изображения не снижается. Вы можете полагаться на шаги, перечисленные ниже.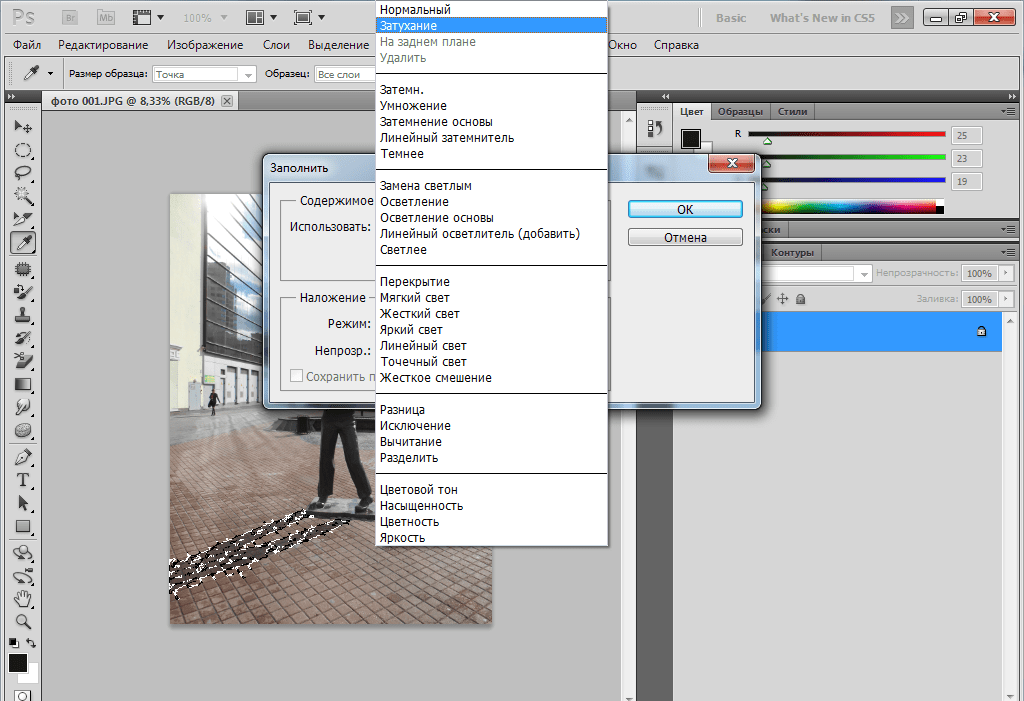 Поскольку это сложный инструмент, вам потребуются необходимые навыки и справочная информация. Начинающим пользователям будет сложно использовать Photoshop, если они не обладают необходимой компетенцией или рекомендациями. Photoshop — ценный инструмент, если вы хотите удалить тени с фотографий. Давайте посмотрим, как избавиться от теней на изображениях с помощью Photoshop.
Поскольку это сложный инструмент, вам потребуются необходимые навыки и справочная информация. Начинающим пользователям будет сложно использовать Photoshop, если они не обладают необходимой компетенцией или рекомендациями. Photoshop — ценный инструмент, если вы хотите удалить тени с фотографий. Давайте посмотрим, как избавиться от теней на изображениях с помощью Photoshop.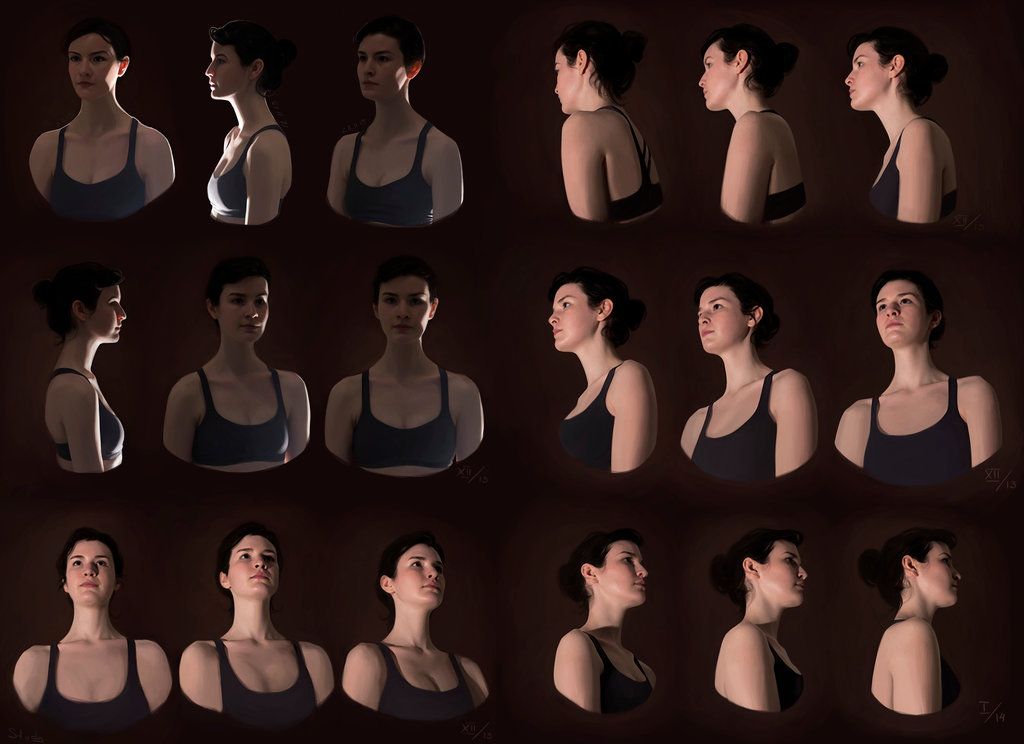 Выберите исходный регион клонирования, удерживая Alt вниз и щелкнуть мышью. Затем осторожно проведите кистью по заштрихованной области с помощью левой кнопки мыши. Вы сможете увидеть, как тень сливается с остальной частью изображения.
Выберите исходный регион клонирования, удерживая Alt вниз и щелкнуть мышью. Затем осторожно проведите кистью по заштрихованной области с помощью левой кнопки мыши. Вы сможете увидеть, как тень сливается с остальной частью изображения.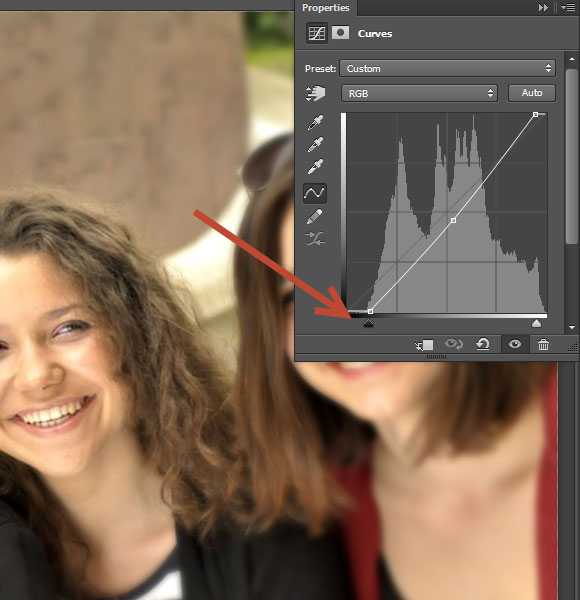 Кроме того, Snapseed позволяет изменять фотографии различными способами. Вы можете выбрать множество различных эффектов и вариантов.
Кроме того, Snapseed позволяет изменять фотографии различными способами. Вы можете выбрать множество различных эффектов и вариантов. Однако у большинства пользователей нет такого программного обеспечения. Кроме того, не все могут им воспользоваться. По этой причине вы можете использовать онлайн-удалитель водяных знаков бесплатно. Это довольно простое в использовании устройство.
Однако у большинства пользователей нет такого программного обеспечения. Кроме того, не все могут им воспользоваться. По этой причине вы можете использовать онлайн-удалитель водяных знаков бесплатно. Это довольно простое в использовании устройство.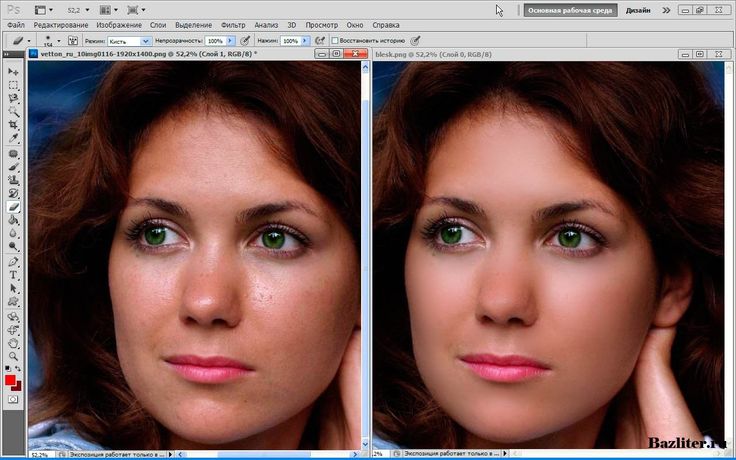 Вы можете верить в доступные инструменты на мобильных устройствах, настольных компьютерах и в Интернете. Бесплатное средство для удаления водяных знаков онлайн — наиболее эффективный метод, если вы хотите быстро удалить тени на изображении.
Вы можете верить в доступные инструменты на мобильных устройствах, настольных компьютерах и в Интернете. Бесплатное средство для удаления водяных знаков онлайн — наиболее эффективный метод, если вы хотите быстро удалить тени на изображении. Photoshop — один из самых популярных инструментов, используемых профессионалами для удаления теней с изображений.
Photoshop — один из самых популярных инструментов, используемых профессионалами для удаления теней с изображений.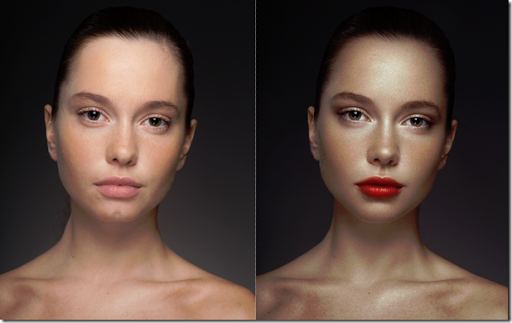 Выберите корректирующую кисть. Затем включите автоматическую маску. Теперь закрасьте тени, которые вы хотите удалить. Не забудьте также установить флажок маски, чтобы вы могли видеть выделение.
Выберите корректирующую кисть. Затем включите автоматическую маску. Теперь закрасьте тени, которые вы хотите удалить. Не забудьте также установить флажок маски, чтобы вы могли видеть выделение. Например, средство для удаления объектов Fotor помогает нам быстро удалять тени с наших фотографий, и не только это, вы даже можете использовать его для удаления любых нежелательных объектов с фотографий — текста, водяных знаков, людей и многого другого.
Например, средство для удаления объектов Fotor помогает нам быстро удалять тени с наших фотографий, и не только это, вы даже можете использовать его для удаления любых нежелательных объектов с фотографий — текста, водяных знаков, людей и многого другого.
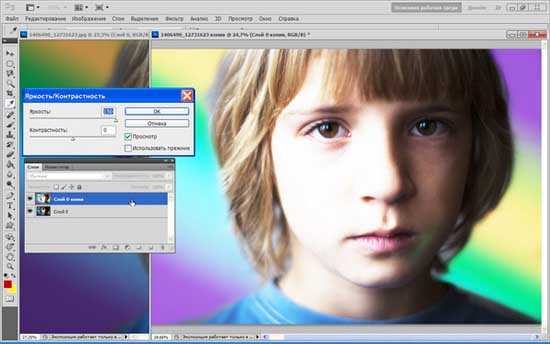 Он охватывает множество функций редактирования фотографий и даже включает инструменты дизайна и коллажей, чтобы придать вашим фотографиям всесторонний импульс.
Он охватывает множество функций редактирования фотографий и даже включает инструменты дизайна и коллажей, чтобы придать вашим фотографиям всесторонний импульс.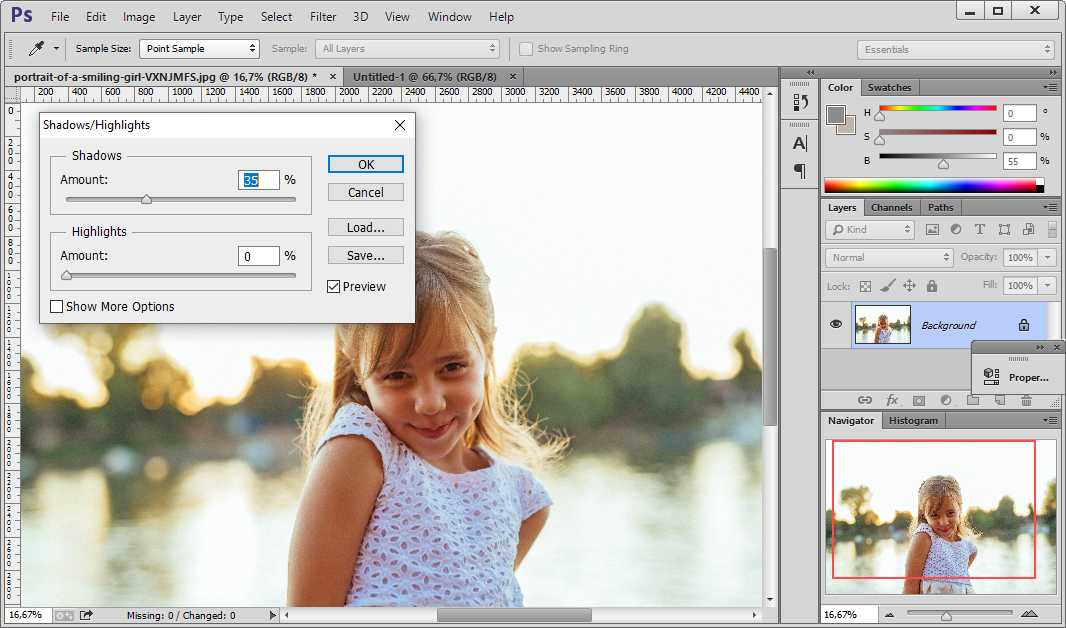 Инструмент «Исцеление» клонирует область вокруг выбранной тени и наносит ее на тень, чтобы создать эффект смешивания с фоном.
Инструмент «Исцеление» клонирует область вокруг выбранной тени и наносит ее на тень, чтобы создать эффект смешивания с фоном. Вы можете легко удалить тени с ваших фотографий, используя метод слоев.
Вы можете легко удалить тени с ваших фотографий, используя метод слоев.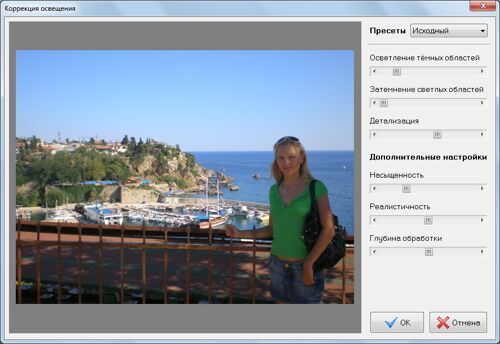 Эти тени портят фон и красоту изображения. Но не беспокойся; для этой задачи существует множество приложений, программного обеспечения и онлайн-инструментов. Удаление приложений, включая iOS и Android, будет представлено в этой статье. Кроме того, мы представим лучший способ удаления теней с фотографий с помощью настольных приложений, если вам нравится редактировать все на своем ноутбуке или ПК.
Эти тени портят фон и красоту изображения. Но не беспокойся; для этой задачи существует множество приложений, программного обеспечения и онлайн-инструментов. Удаление приложений, включая iOS и Android, будет представлено в этой статье. Кроме того, мы представим лучший способ удаления теней с фотографий с помощью настольных приложений, если вам нравится редактировать все на своем ноутбуке или ПК.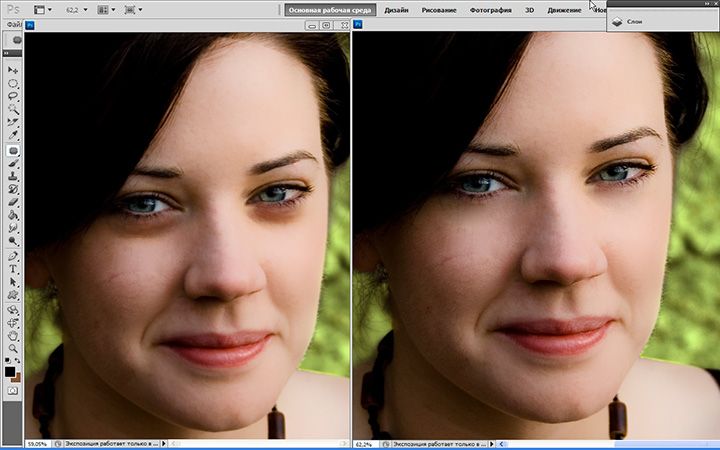 Если вам нужно совершенство и профессиональная точность, вам следует использовать настольный инструмент.
Если вам нужно совершенство и профессиональная точность, вам следует использовать настольный инструмент.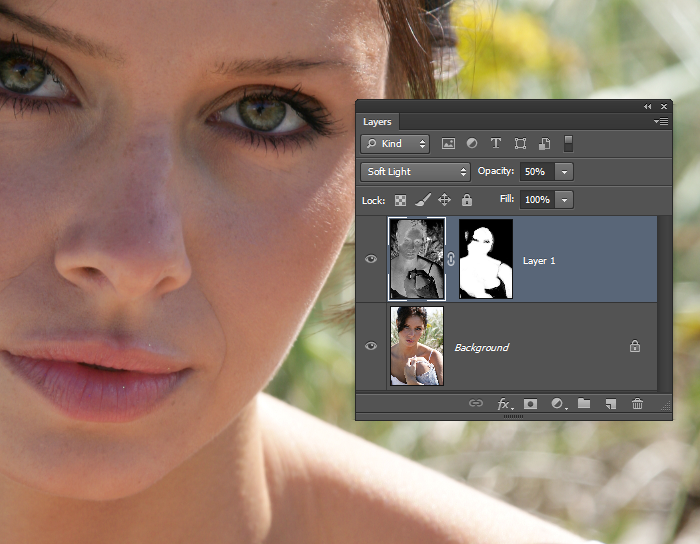
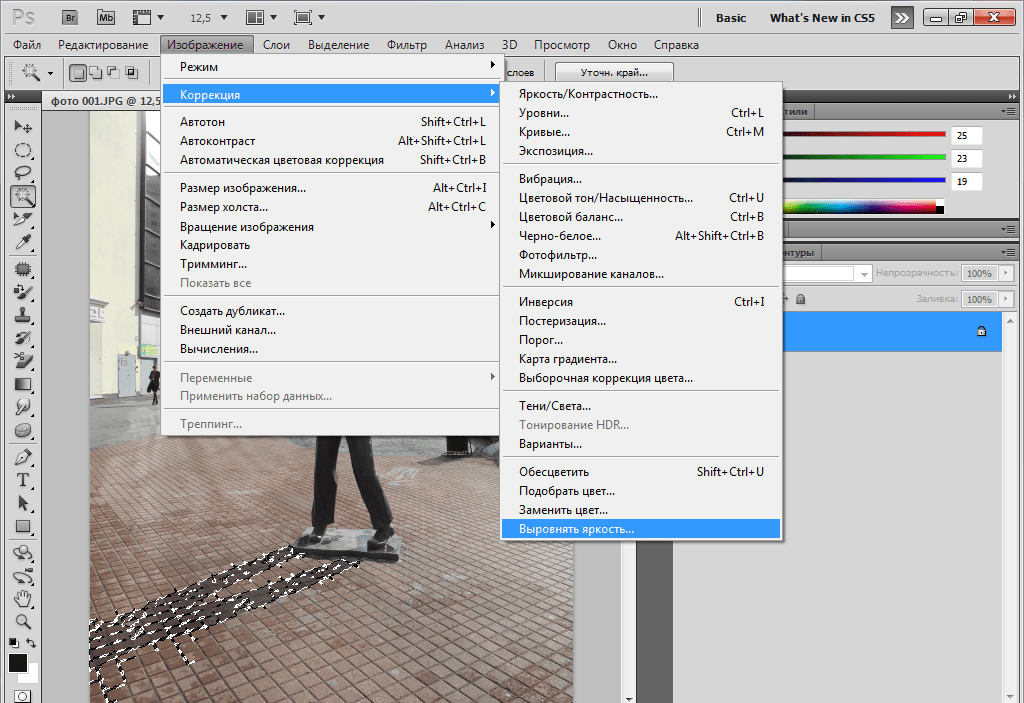 Мы обсудим оба из них и то, как вы можете использовать эти фоторедакторы для легкого удаления теней с изображений.
Мы обсудим оба из них и то, как вы можете использовать эти фоторедакторы для легкого удаления теней с изображений. Доступно множество эффектов и опций.
Доступно множество эффектов и опций. Отметьте область тени с помощью инструмента.
Отметьте область тени с помощью инструмента. 0169 Clone » Инструмент для заполнения теней. Вы также можете использовать другие инструменты для добавления деталей к фотографии.
0169 Clone » Инструмент для заполнения теней. Вы также можете использовать другие инструменты для добавления деталей к фотографии.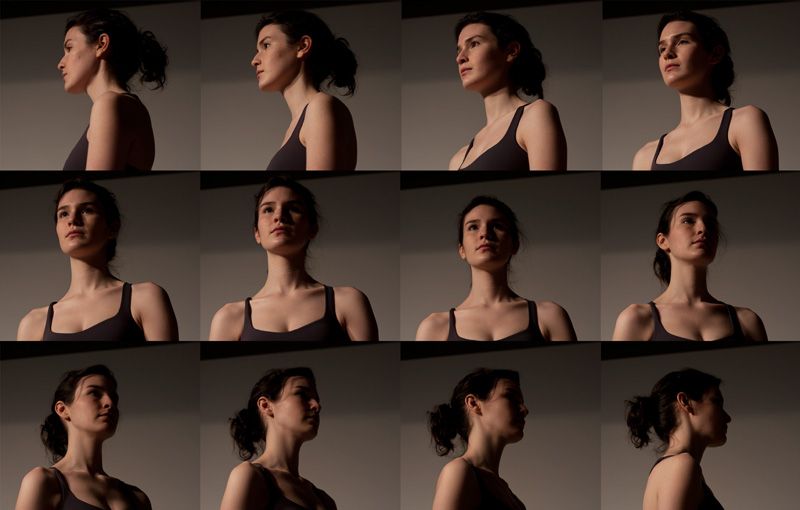 Это стоит около 4,9 долларов.9.
Это стоит около 4,9 долларов.9.
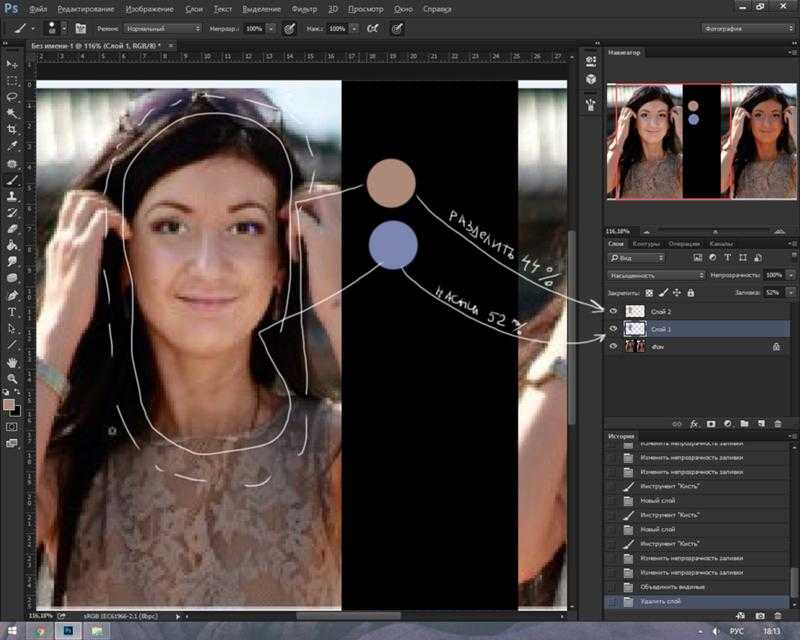
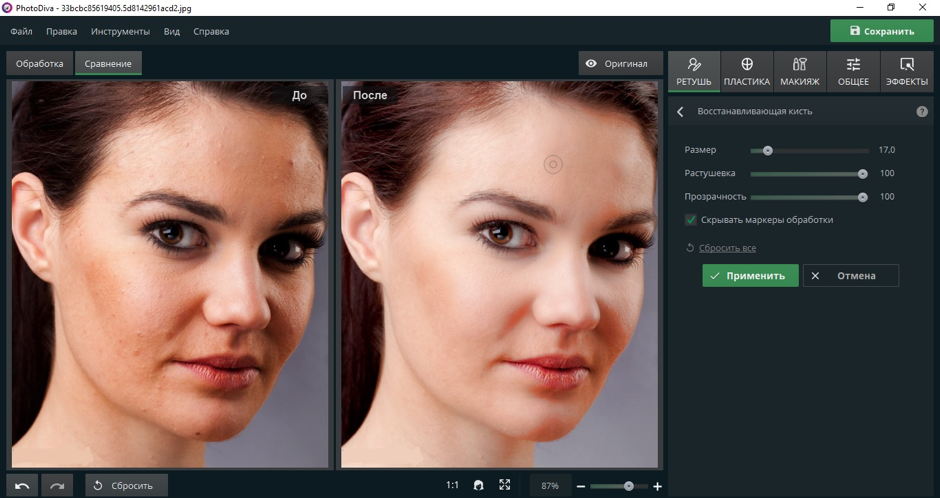
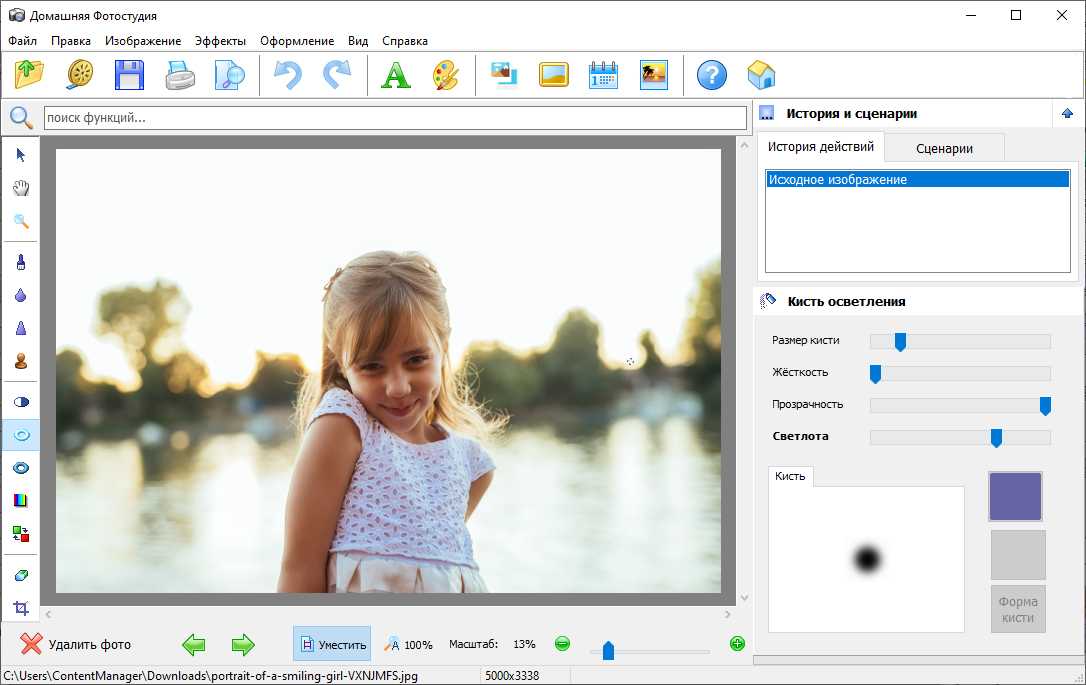 Таким образом, лучше выбрать подходящее время. Закат — рекомендуемое время, потому что солнце не высоко. Если не хотите снимать на закате, можно снимать за 1-2 часа до этого.
Таким образом, лучше выбрать подходящее время. Закат — рекомендуемое время, потому что солнце не высоко. Если не хотите снимать на закате, можно снимать за 1-2 часа до этого.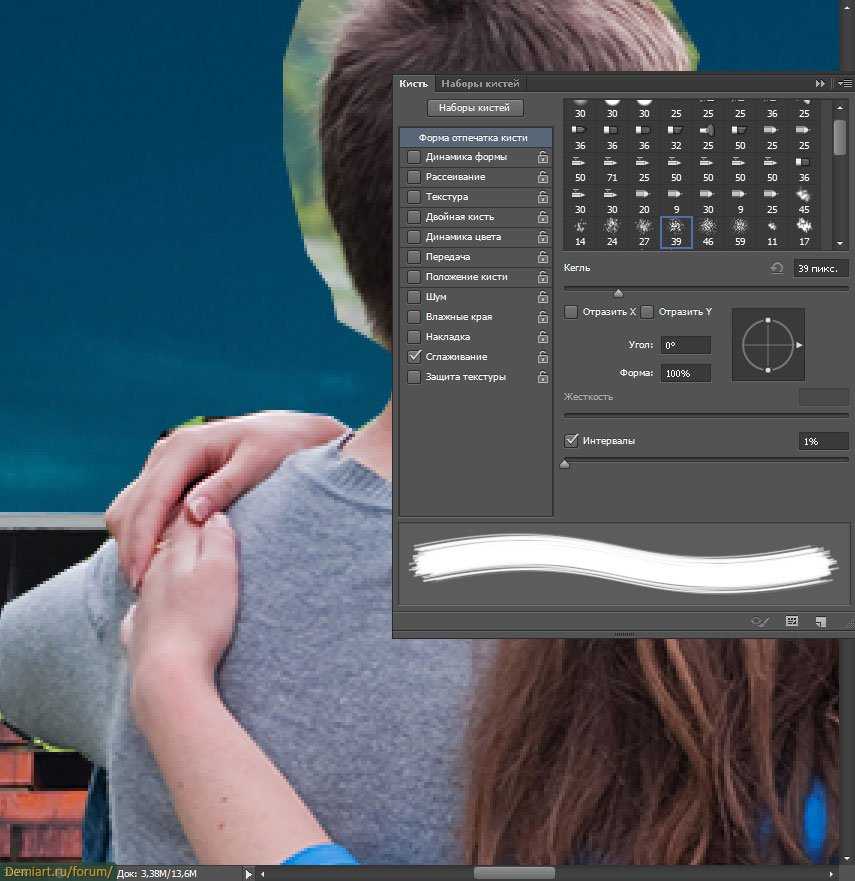 Мы обсудили лучшие онлайн-инструменты вместе с наиболее подходящим программным обеспечением MarkGo для решения проблемы удаления теней с изображений. Вы также можете использовать TouchRetouch и Snapseed на своем мобильном телефоне.
Мы обсудили лучшие онлайн-инструменты вместе с наиболее подходящим программным обеспечением MarkGo для решения проблемы удаления теней с изображений. Вы также можете использовать TouchRetouch и Snapseed на своем мобильном телефоне.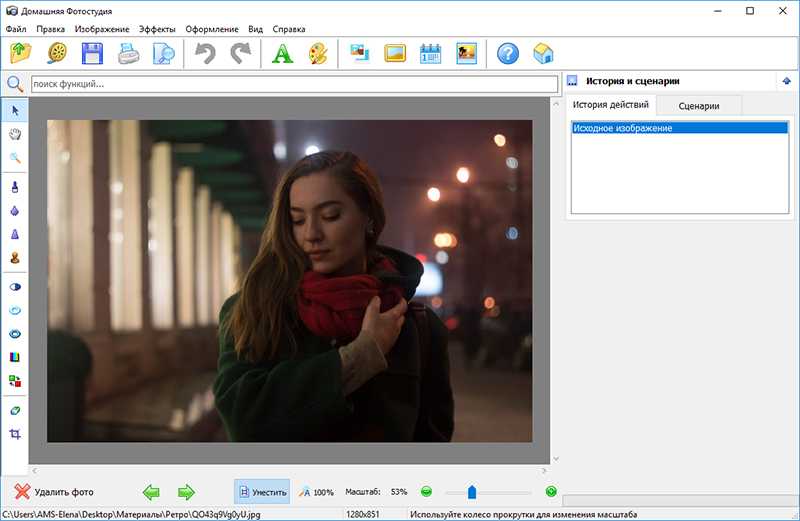
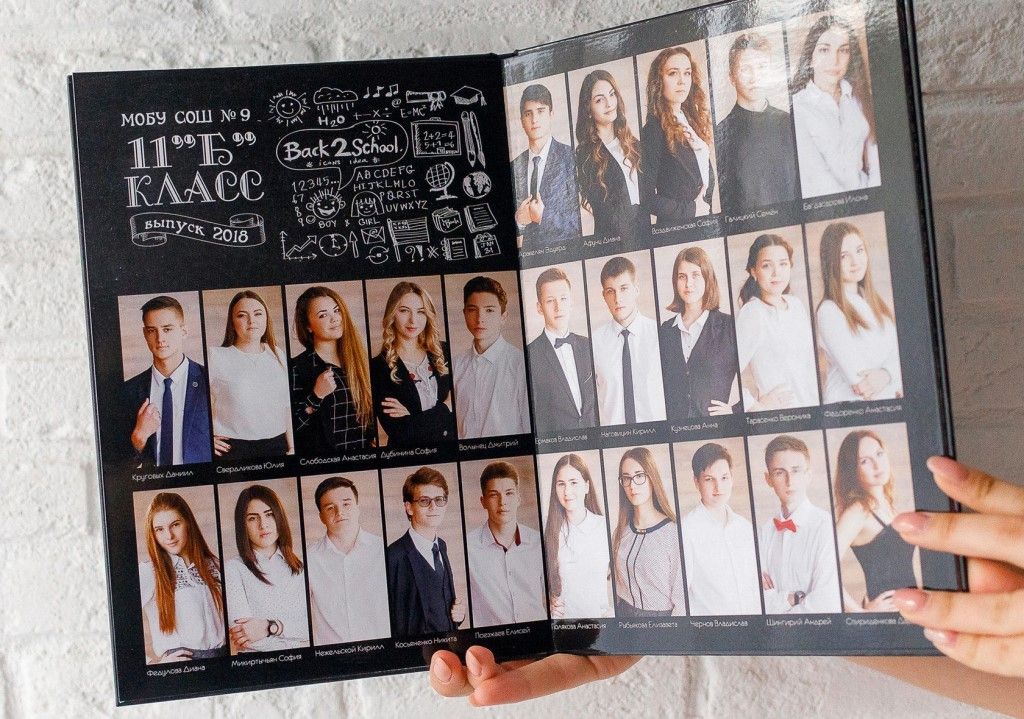 Заведите собственный фотоальбом. Помещайте в него свои самые удачные снимки и смотрите на них почаще. Эта подборка станет отличным лекарством от депрессии, когда наступит черная полоса. Жизнь продолжается, я молодой и красивый!
Заведите собственный фотоальбом. Помещайте в него свои самые удачные снимки и смотрите на них почаще. Эта подборка станет отличным лекарством от депрессии, когда наступит черная полоса. Жизнь продолжается, я молодой и красивый! Некоторые фотоальбомы комплектуются красивым футляром, который защищает дорогой переплет. Вторая конструкция — «тетрадь» на пружине. В таком фотоальбоме удобнее перелистывать страницы. И третий вариант — папка-файл с разъемными кольцами. Для них продаются дополнительные блоки листов, и вы можете по своему усмотрению менять порядок размещения фоток, вынимать их из альбома, вставлять на их место новые и т.д.
Некоторые фотоальбомы комплектуются красивым футляром, который защищает дорогой переплет. Вторая конструкция — «тетрадь» на пружине. В таком фотоальбоме удобнее перелистывать страницы. И третий вариант — папка-файл с разъемными кольцами. Для них продаются дополнительные блоки листов, и вы можете по своему усмотрению менять порядок размещения фоток, вынимать их из альбома, вставлять на их место новые и т.д.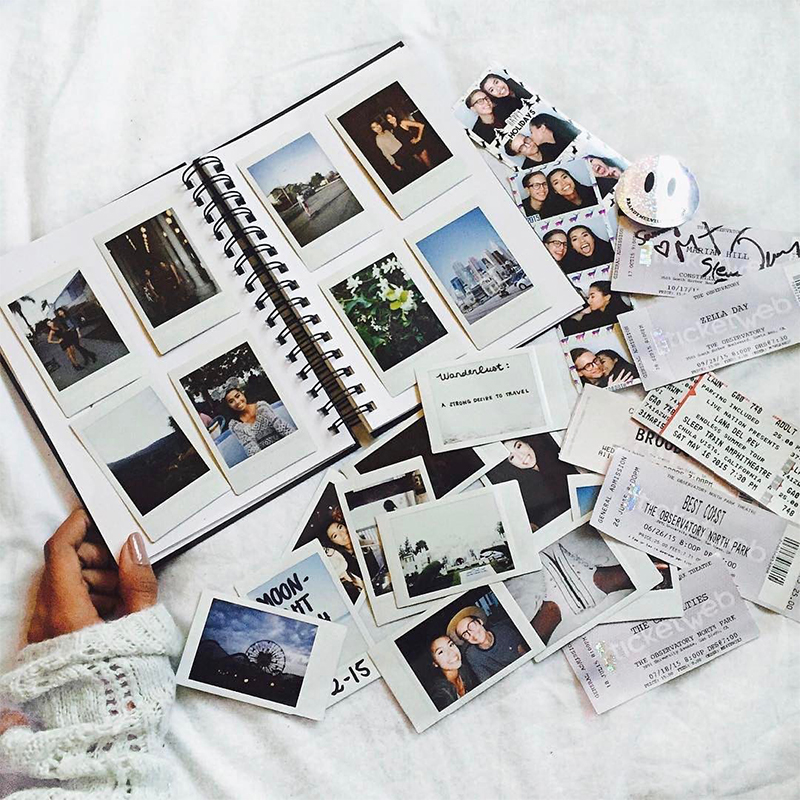 Выпускные фотоальбомы от BestFriends в Москве
Выпускные фотоальбомы от BestFriends в Москве 30 страниц в твердой обложке.
30 страниц в твердой обложке. Если вы нажмете на предоставленные нами ссылки, мы можем получить компенсацию. Узнать больше.
Если вы нажмете на предоставленные нами ссылки, мы можем получить компенсацию. Узнать больше. com
com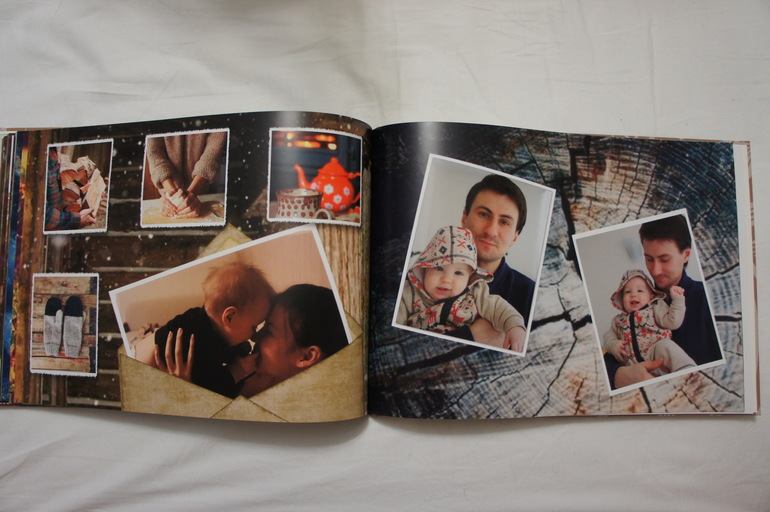 Цены начинаются от $19,99, в зависимости от размера и количества страниц.
Цены начинаются от $19,99, в зависимости от размера и количества страниц.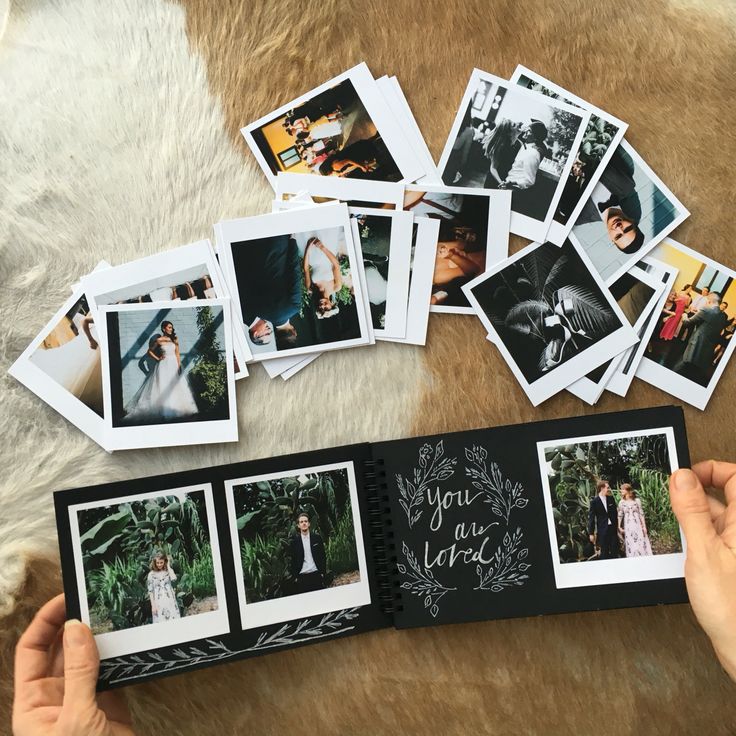
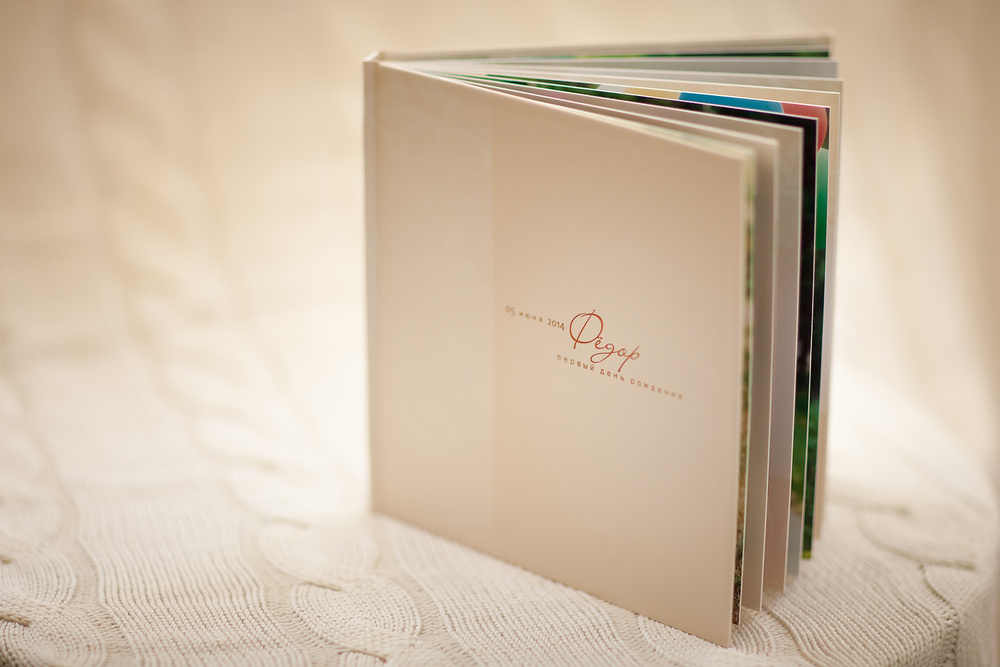 Самые маленькие размеры стоят около 9 долларов.на 20 страниц, но вы можете расширить свою книгу до 150 страниц. Страницы имеют полуглянцевую поверхность, и вы можете украсить свое творение украшениями, цитатами и другими рисунками. Этот сервис предлагает меньше настроек, чем другие веб-сайты, но конечный результат все равно довольно хорош, и вы не можете побить низкую цену.
Самые маленькие размеры стоят около 9 долларов.на 20 страниц, но вы можете расширить свою книгу до 150 страниц. Страницы имеют полуглянцевую поверхность, и вы можете украсить свое творение украшениями, цитатами и другими рисунками. Этот сервис предлагает меньше настроек, чем другие веб-сайты, но конечный результат все равно довольно хорош, и вы не можете побить низкую цену.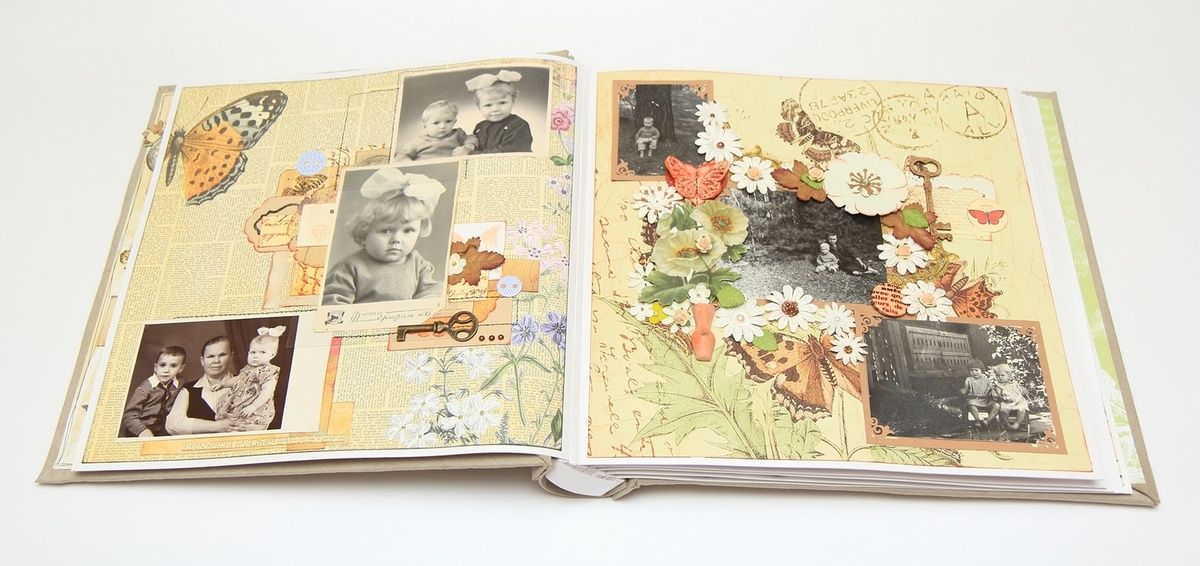 Вы можете загружать изображения со своего компьютера или из социальных сетей и украшать страницы текстом, фоном, наклейками и многим другим. Конечный результат — качественный сувенир, на который вы будете смотреть долгие годы, и это особенно хороший вариант, если вы создаете коллекцию фотографий с определенного события, такого как вечеринка, выпускной или поездка.
Вы можете загружать изображения со своего компьютера или из социальных сетей и украшать страницы текстом, фоном, наклейками и многим другим. Конечный результат — качественный сувенир, на который вы будете смотреть долгие годы, и это особенно хороший вариант, если вы создаете коллекцию фотографий с определенного события, такого как вечеринка, выпускной или поездка.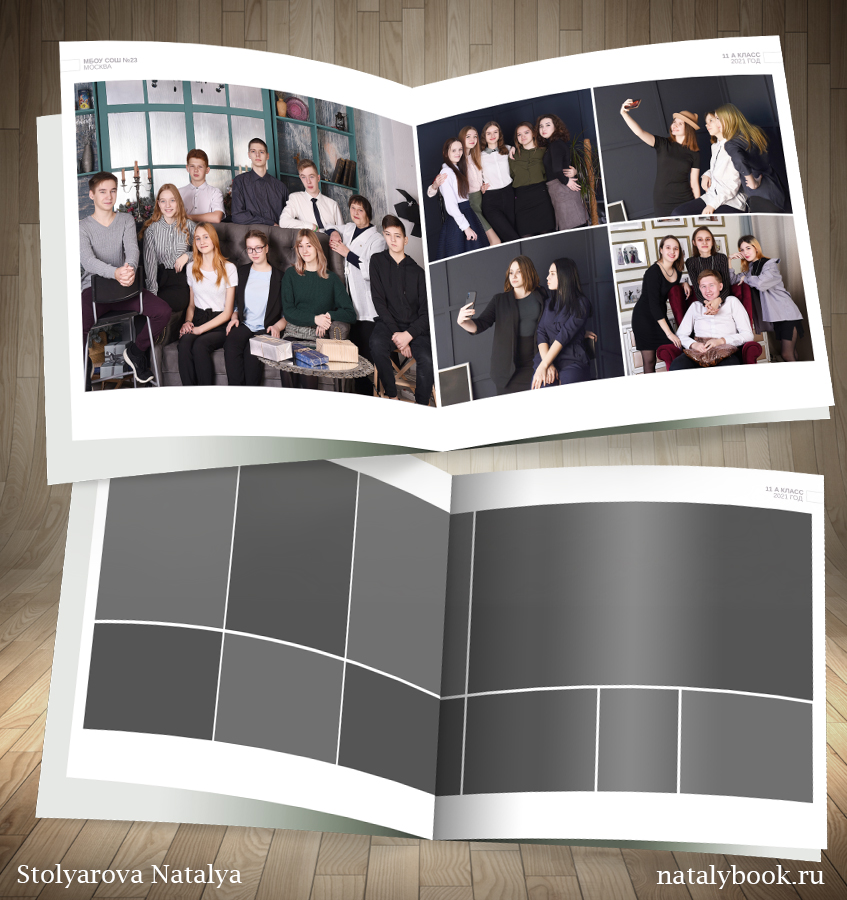 Вы можете выбрать дизайн в твердом или мягком переплете, а также глянцевую или высококачественную фотобумагу. Есть 12 различных цветов ткани и индивидуальные варианты тиснения фольгой, чтобы персонализировать ваш альбом, а фирменный альбом Layflat имеет устойчивую к деформации обложку, что делает его идеальной книгой для журнального столика. Стоимость свадебных альбомов начинается от 69 долларов.и увеличиваться оттуда.
Вы можете выбрать дизайн в твердом или мягком переплете, а также глянцевую или высококачественную фотобумагу. Есть 12 различных цветов ткани и индивидуальные варианты тиснения фольгой, чтобы персонализировать ваш альбом, а фирменный альбом Layflat имеет устойчивую к деформации обложку, что делает его идеальной книгой для журнального столика. Стоимость свадебных альбомов начинается от 69 долларов.и увеличиваться оттуда.

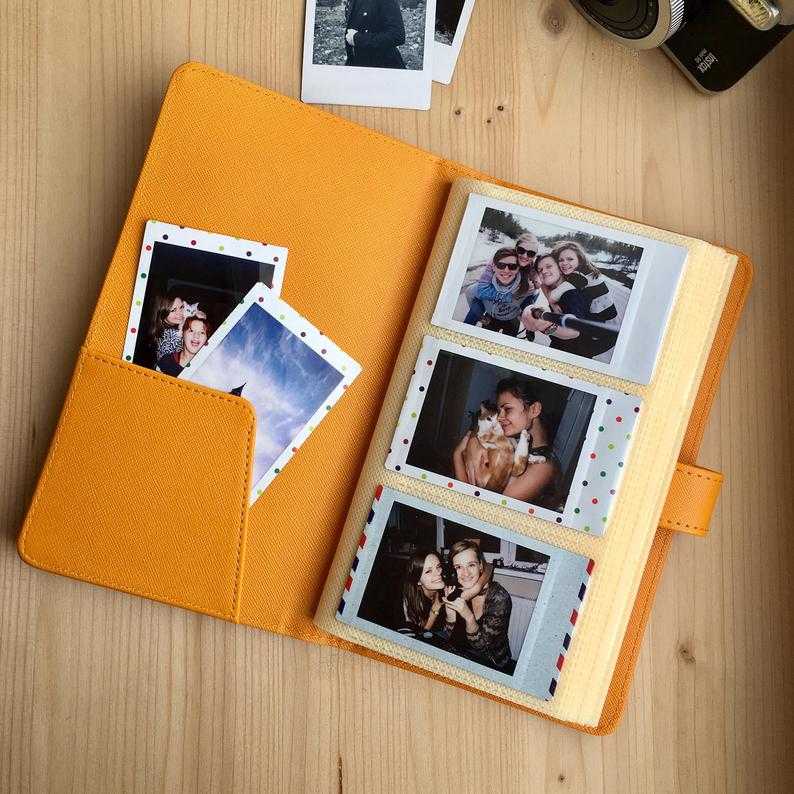
 Служба распечатывает ваши страницы, собирает вашу книгу и отправляет ее вам.
Служба распечатывает ваши страницы, собирает вашу книгу и отправляет ее вам.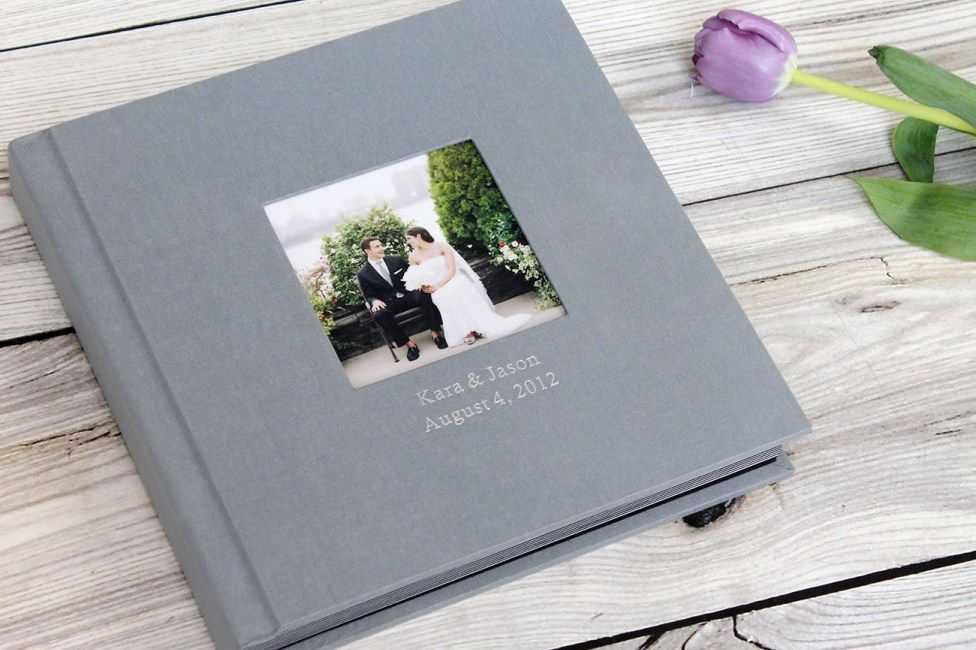
 com
com
 Альбомы на кольцах позволяют пользователям добавлять больше страниц по мере необходимости, тогда как альбомы на клею ограничены страницами, которые есть в альбоме. Размер распечатываемых фотографий также определяет, сколько места пользователям может понадобиться на странице. Как правило, покупатели выбирают тип фотоальбома в зависимости от количества и размера своих собственных фотографий.
Альбомы на кольцах позволяют пользователям добавлять больше страниц по мере необходимости, тогда как альбомы на клею ограничены страницами, которые есть в альбоме. Размер распечатываемых фотографий также определяет, сколько места пользователям может понадобиться на странице. Как правило, покупатели выбирают тип фотоальбома в зависимости от количества и размера своих собственных фотографий.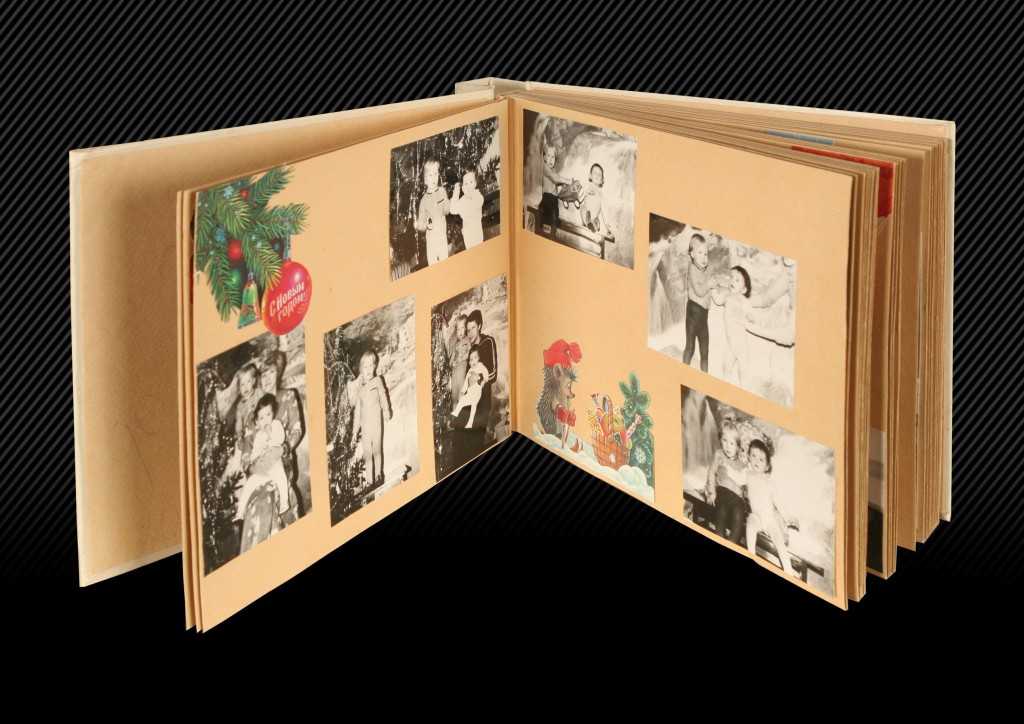
 Многие альбомы для скрапбукинга также содержат их, потому что эти альбомы часто тематические.
Многие альбомы для скрапбукинга также содержат их, потому что эти альбомы часто тематические. Как правило, бумага имеет архивное качество и не обесцвечивается и не портится со временем. Иногда пользователям может потребоваться использовать уголки для фотографий или клей для крепления каждой фотографии к бумаге. Эти страницы могут иметь или не иметь прозрачную пластиковую обложку. Неклейкая бумага популярна в альбомах для вырезок и альбомах для заметок.
Как правило, бумага имеет архивное качество и не обесцвечивается и не портится со временем. Иногда пользователям может потребоваться использовать уголки для фотографий или клей для крепления каждой фотографии к бумаге. Эти страницы могут иметь или не иметь прозрачную пластиковую обложку. Неклейкая бумага популярна в альбомах для вырезок и альбомах для заметок.
 Наличие одного со специальным декоративным элементом делает альбом более уникальным. Некоторые декоративные элементы включают застежки-галстуки, мозаичные окна, защитную пленку для страниц, уникальные материалы для обложки и даже рельефные рисунки.
Наличие одного со специальным декоративным элементом делает альбом более уникальным. Некоторые декоративные элементы включают застежки-галстуки, мозаичные окна, защитную пленку для страниц, уникальные материалы для обложки и даже рельефные рисунки.



 дорого
дорого
 com
com


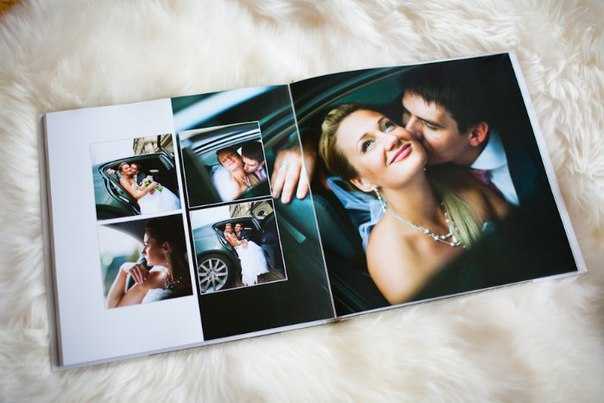 фотографии в дюймах
фотографии в дюймах Все наши рекомендации имеют прочные внешние футляры, чтобы сохранить драгоценные фотографии на память на всю жизнь, некоторые из них доступны в различных цветах и тканях, таких как лен или кожа.
Все наши рекомендации имеют прочные внешние футляры, чтобы сохранить драгоценные фотографии на память на всю жизнь, некоторые из них доступны в различных цветах и тканях, таких как лен или кожа.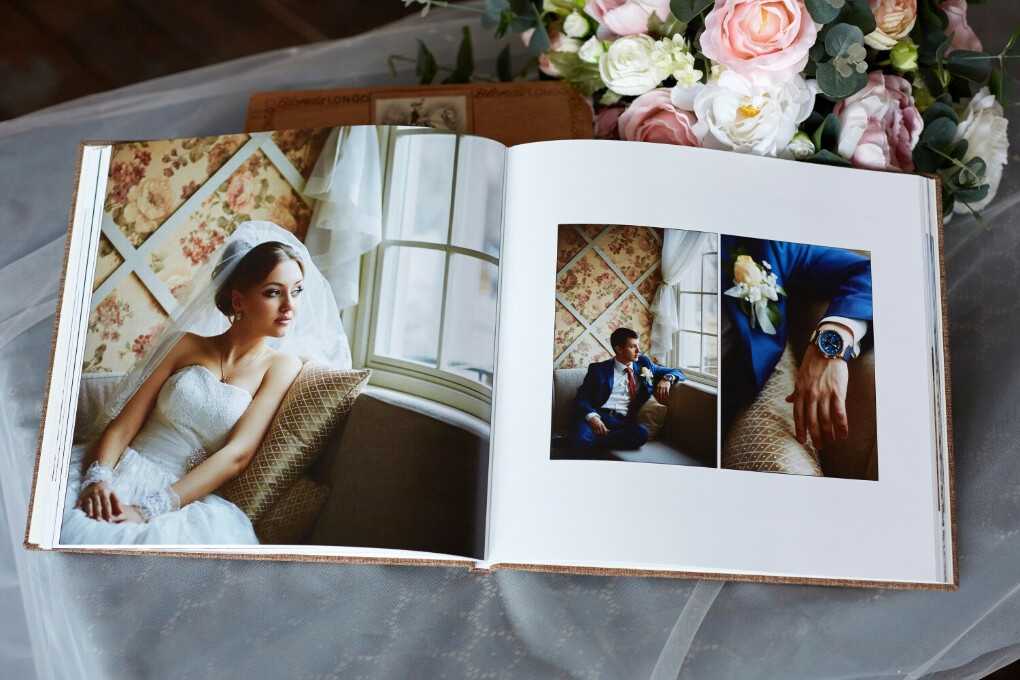


 (15)Можно не торопиться. (16)Но, как только начал он брать, как только потекла сквозь пальцы первая ягода, ещё больше налившаяся, отличающаяся от вчерашней тем, что .произошло в эту ночь, и вобравшая в себя какую-то непростую её силу, как только окунулся он опять в её живую и радостную россыпь, руки заработали сами собой, удержать их было уже невозможно. (17)Под солнцем голубица скоро посветлела и стала под цвет неба — стоило Сане на секунду поднять глаза вверх, ягода исчезала совершенно, растекалась в синеве воздуха, так что приходилось затем всматриваться, напрягать зрение, чтобы снова отыскать её, по-прежнему крупную, отчётливо видимую.
(15)Можно не торопиться. (16)Но, как только начал он брать, как только потекла сквозь пальцы первая ягода, ещё больше налившаяся, отличающаяся от вчерашней тем, что .произошло в эту ночь, и вобравшая в себя какую-то непростую её силу, как только окунулся он опять в её живую и радостную россыпь, руки заработали сами собой, удержать их было уже невозможно. (17)Под солнцем голубица скоро посветлела и стала под цвет неба — стоило Сане на секунду поднять глаза вверх, ягода исчезала совершенно, растекалась в синеве воздуха, так что приходилось затем всматриваться, напрягать зрение, чтобы снова отыскать её, по-прежнему крупную, отчётливо видимую. (22)Но чтоб для него!.. (23)И в себе он, оказывается, многого не знал и не подозревал: этого, например, нечеловечески сильного и огромного чувства, пытающегося вместить в себя всё сияние и всё движение мира, всю его необъяснимую красоту. (24)Саню распирало от этого чувства, он готов был выскочить из себя и взлететь, поддавшись ему, он готов был на что угодно.
(22)Но чтоб для него!.. (23)И в себе он, оказывается, многого не знал и не подозревал: этого, например, нечеловечески сильного и огромного чувства, пытающегося вместить в себя всё сияние и всё движение мира, всю его необъяснимую красоту. (24)Саню распирало от этого чувства, он готов был выскочить из себя и взлететь, поддавшись ему, он готов был на что угодно. (30)Нет, это был его величество и сиятельство день, случающийся на году лишь однажды или даже раз в несколько лет, в своём величии, сиянии и значении доходящий до последних границ.
(30)Нет, это был его величество и сиятельство день, случающийся на году лишь однажды или даже раз в несколько лет, в своём величии, сиянии и значении доходящий до последних границ. Г. Распутину*)
Г. Распутину*) Повсюду слышится пение птиц, и доносятся ароматы от цветущих деревьев. Все это поднимает настроение, дает вдохновение, приносит новые идеи, наполняет жизнь смыслом.
Повсюду слышится пение птиц, и доносятся ароматы от цветущих деревьев. Все это поднимает настроение, дает вдохновение, приносит новые идеи, наполняет жизнь смыслом.
 Аналогичная ситуация происходит и с теми кто приезжает к вам. То на что вы уже не обращаете внимания, для людей из другой местности, может произвести большое впечатление.
Аналогичная ситуация происходит и с теми кто приезжает к вам. То на что вы уже не обращаете внимания, для людей из другой местности, может произвести большое впечатление. Они любят падающий дождь, снег который создает сугробы. Людям нравится смотреть на звезды и луну.
Они любят падающий дождь, снег который создает сугробы. Людям нравится смотреть на звезды и луну. А какое чувство может быть вызвано, когда, идя по лесу, в ворохе листвы встретишь поздний цветок. Стоит он одиноко в этой груде природного золота. При виде его станет и грустно, и теплые чувства всколыхнутся в душе.
А какое чувство может быть вызвано, когда, идя по лесу, в ворохе листвы встретишь поздний цветок. Стоит он одиноко в этой груде природного золота. При виде его станет и грустно, и теплые чувства всколыхнутся в душе. Одна картина постоянно сменяется другой. И каждая из них настолько насыщена природными красками, что поневоле любой художник отметит для себя, что никогда его кисть не сможет сотворить ничего подобного. Но, желая передать хоть частичку этого великолепия, он будет снова и снова подбирать цвета и оттенки. Получается, что природа – это не только вдохновитель, но и учитель.
Одна картина постоянно сменяется другой. И каждая из них настолько насыщена природными красками, что поневоле любой художник отметит для себя, что никогда его кисть не сможет сотворить ничего подобного. Но, желая передать хоть частичку этого великолепия, он будет снова и снова подбирать цвета и оттенки. Получается, что природа – это не только вдохновитель, но и учитель.



 Это может помочь создать у читателя ощущение эмоционального резонанса, вовлекая его в историю.
Это может помочь создать у читателя ощущение эмоционального резонанса, вовлекая его в историю.
 Он может подготовить почву для защиты этой нетронутой среды или последствий ее разрушения. Это также может служить контрастом человеческому влиянию, подчеркивая хрупкость мира природы.
Он может подготовить почву для защиты этой нетронутой среды или последствий ее разрушения. Это также может служить контрастом человеческому влиянию, подчеркивая хрупкость мира природы. Идиллический
Идиллический
 Его можно использовать для создания мечтательного и мистического тона, который может усилить эмоциональное восприятие истории читателем. Это также может указывать на ощущение волшебства или чуда, которые могут быть важны для сюжета, например, при описании фантастической обстановки или сверхъестественного события.
Его можно использовать для создания мечтательного и мистического тона, который может усилить эмоциональное восприятие истории читателем. Это также может указывать на ощущение волшебства или чуда, которые могут быть важны для сюжета, например, при описании фантастической обстановки или сверхъестественного события. Это также может указывать на то, что в этой среде есть опасности или проблемы, которые необходимо преодолеть.
Это также может указывать на то, что в этой среде есть опасности или проблемы, которые необходимо преодолеть.
 все человеческие оценки тоже.
все человеческие оценки тоже. Мы тоже эволюционировали, научились и научились ценить многие природные пейзажи и формы, хотя я не уверен, что то же самое можно сказать и наоборот: если вы спросите дерево, найдет ли оно вас красивым? Если бы мы могли понять рассуждения о морских существах, могли бы они что-нибудь сказать о красоте людей?
Мы тоже эволюционировали, научились и научились ценить многие природные пейзажи и формы, хотя я не уверен, что то же самое можно сказать и наоборот: если вы спросите дерево, найдет ли оно вас красивым? Если бы мы могли понять рассуждения о морских существах, могли бы они что-нибудь сказать о красоте людей?
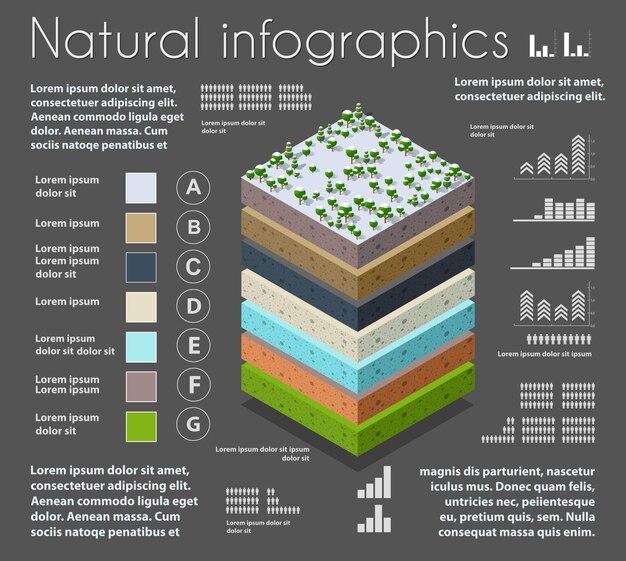 Наши почвы являются основой для сельского хозяйства и средой, где произрастают практически все растения, которые используются для производства пищевых продуктов. Здоровые почвы производят и здоровые сельскохозяйственные культуры, которые, в свою очередь, являются пищей для людей и животных. Помимо этого, с качеством почвы непосредственно связаны качество и количество продовольствия.
Наши почвы являются основой для сельского хозяйства и средой, где произрастают практически все растения, которые используются для производства пищевых продуктов. Здоровые почвы производят и здоровые сельскохозяйственные культуры, которые, в свою очередь, являются пищей для людей и животных. Помимо этого, с качеством почвы непосредственно связаны качество и количество продовольствия.
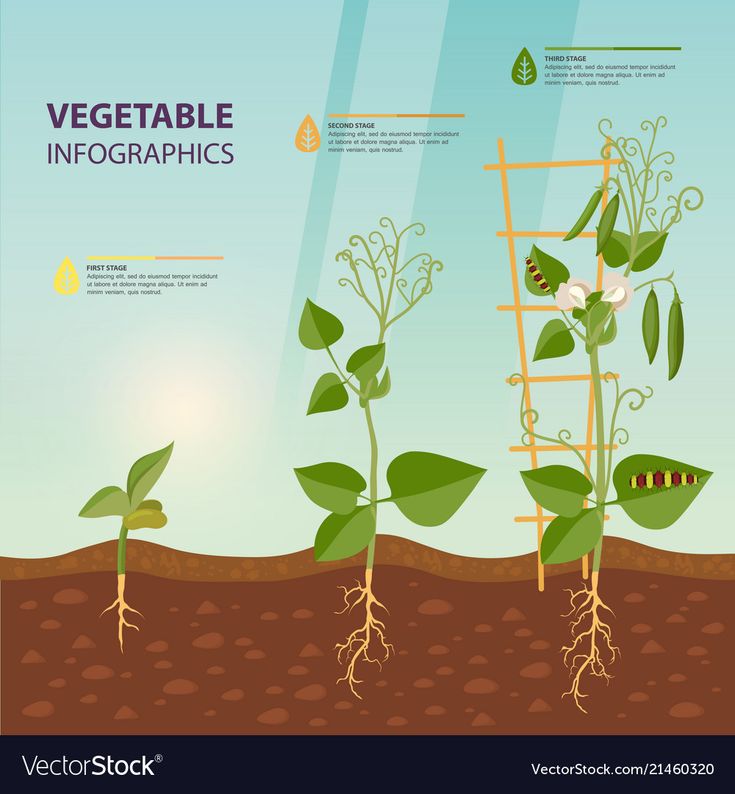

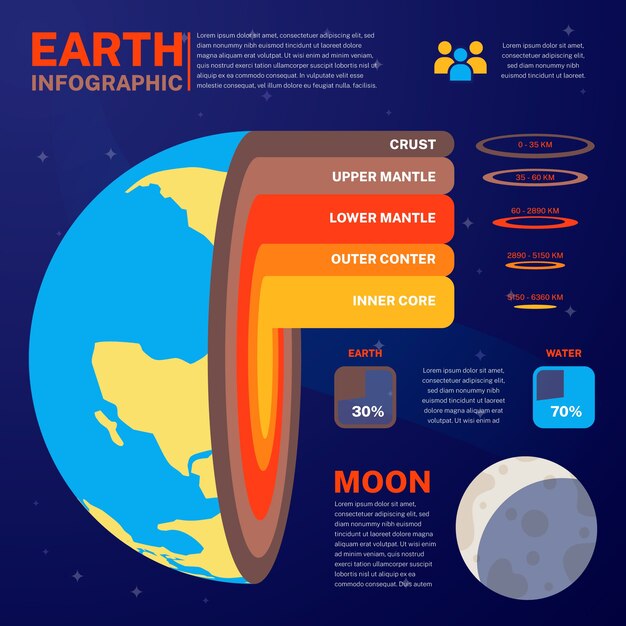
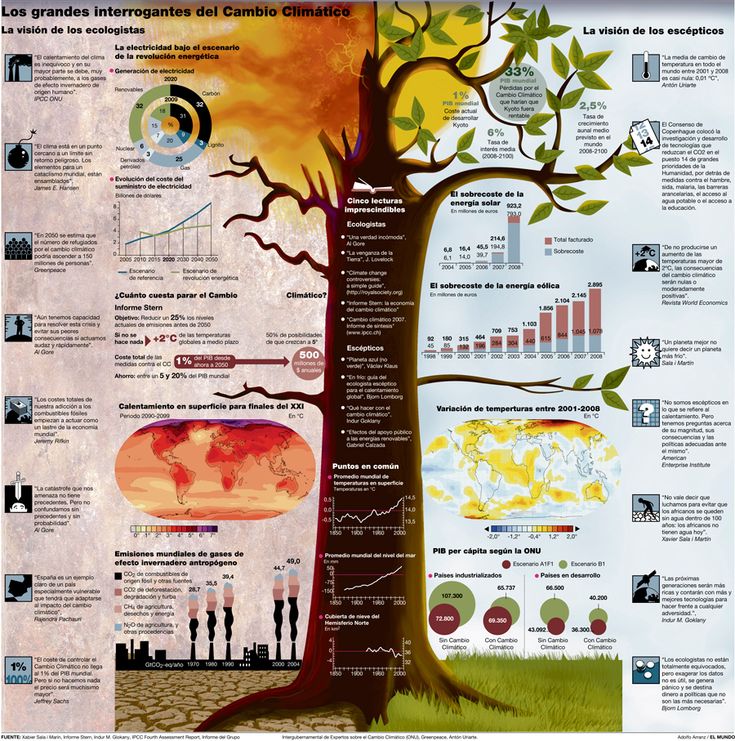 Убедитесь, что в вашем браузере включен javascript.
Убедитесь, что в вашем браузере включен javascript.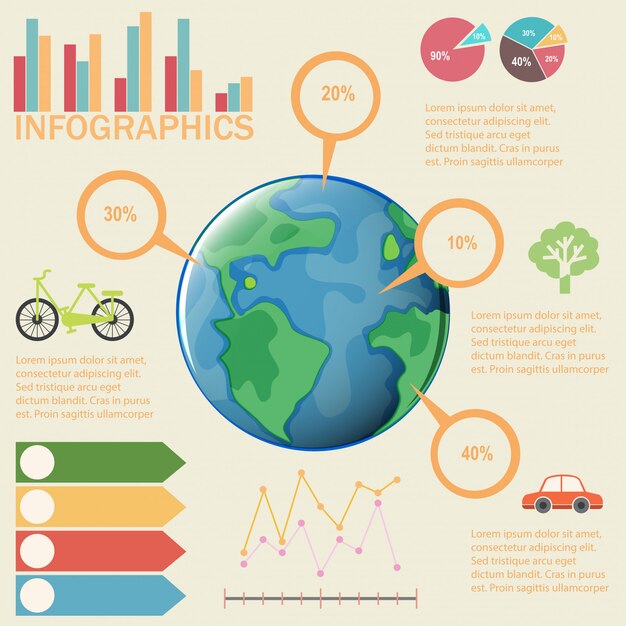
 Убедитесь, что в вашем браузере включен javascript.
Убедитесь, что в вашем браузере включен javascript.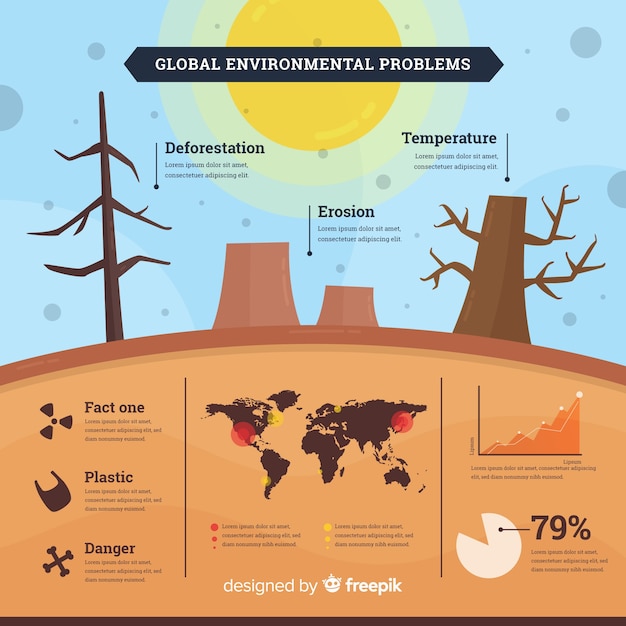
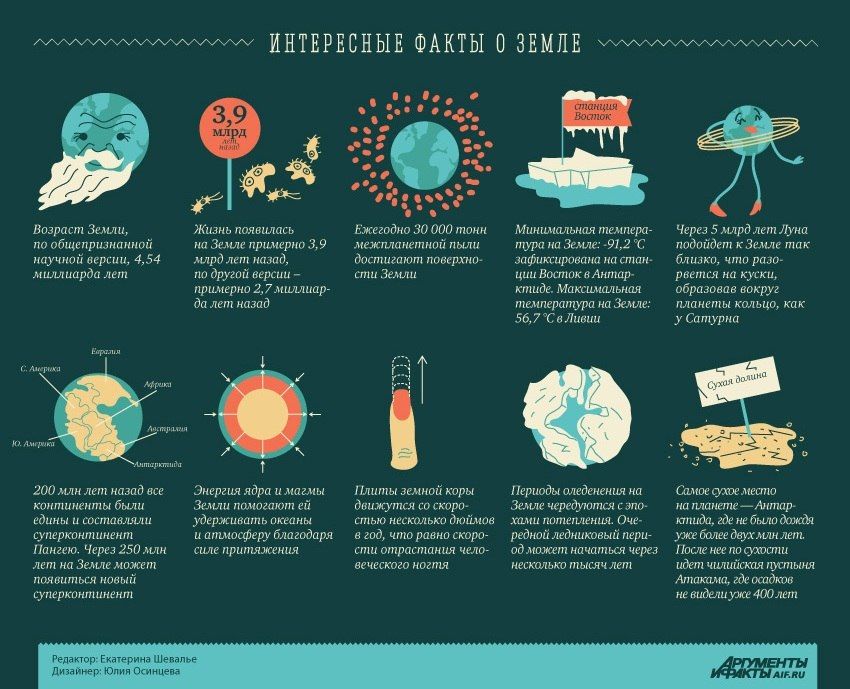

 Черно-белые снимки — те, в которых не нужно ничего лишнего. Утрата цвета помогает получить более глубокое ощущение от фотографии, чтобы ничего не мешало чувствам, когда ты смотришь на нее и проникаешься ею.
Черно-белые снимки — те, в которых не нужно ничего лишнего. Утрата цвета помогает получить более глубокое ощущение от фотографии, чтобы ничего не мешало чувствам, когда ты смотришь на нее и проникаешься ею. Вторая причина — художественная. Чтобы понять, зачем некоторые кадры делать черно-белыми, нужно или художественное образование, или какой-то опыт — это понимаешь интуитивно, уже на уровне ощущений и накопленных знаний.
Вторая причина — художественная. Чтобы понять, зачем некоторые кадры делать черно-белыми, нужно или художественное образование, или какой-то опыт — это понимаешь интуитивно, уже на уровне ощущений и накопленных знаний. Есть шутка, что в ч/б переводят либо самые плохие, либо самые хорошие фотографии. А если серьезно, то отсутствие цвета убирает из кадра все лишнее и оставляет только основу: геометрию, эмоцию, световые акценты. Иногда для черно-белых фото требуется особый подход: нужно делать упор на игру со светом, ракурсы и, конечно, настроение в кадре. В целом, лучшие снимки получаются при световых акцентах — когда есть жесткий свет либо световые пятна. Черно-белые фото могут быть и спокойными, и динамичными: за счет монохромности мы убираем все лишнее и оставляем в кадре только суть.
Есть шутка, что в ч/б переводят либо самые плохие, либо самые хорошие фотографии. А если серьезно, то отсутствие цвета убирает из кадра все лишнее и оставляет только основу: геометрию, эмоцию, световые акценты. Иногда для черно-белых фото требуется особый подход: нужно делать упор на игру со светом, ракурсы и, конечно, настроение в кадре. В целом, лучшие снимки получаются при световых акцентах — когда есть жесткий свет либо световые пятна. Черно-белые фото могут быть и спокойными, и динамичными: за счет монохромности мы убираем все лишнее и оставляем в кадре только суть. У черно-белых снимков сложная задача — одной фотографией рассказать целую историю, фото в таком исполнении чаще всего более документальны, более эмоциональны и сильнее воздействует на зрителя.
У черно-белых снимков сложная задача — одной фотографией рассказать целую историю, фото в таком исполнении чаще всего более документальны, более эмоциональны и сильнее воздействует на зрителя.
 Да, такой свет сложен, да, он подходит не всем, да, зачастую требует больше времени на подбор ракурса, но итог того стоит.
Да, такой свет сложен, да, он подходит не всем, да, зачастую требует больше времени на подбор ракурса, но итог того стоит. Снято на камеру Canon EOS-1D X Mark II (в продаже доступно новое поколение: Canon EOS-1D X Mark III) со следующими параметрами: 1/640 сек., f/6.3 и ISO 1000. © Клемент Кирагу
Снято на камеру Canon EOS-1D X Mark II (в продаже доступно новое поколение: Canon EOS-1D X Mark III) со следующими параметрами: 1/640 сек., f/6.3 и ISO 1000. © Клемент Кирагу В этой статье они рассказывают, как и почему они обращаются к черно-белому формату, а также делятся своими подходами к созданию и обработке превосходных изображений.
В этой статье они рассказывают, как и почему они обращаются к черно-белому формату, а также делятся своими подходами к созданию и обработке превосходных изображений. «Для меня черно-белый формат — это способ подчеркнуть эмоции, — говорит он. — Когда смотришь в глаза человека на снимке и не отвлекаешься на яркие цвета, то чувствуешь более сильную связь с этим человеком».
«Для меня черно-белый формат — это способ подчеркнуть эмоции, — говорит он. — Когда смотришь в глаза человека на снимке и не отвлекаешься на яркие цвета, то чувствуешь более сильную связь с этим человеком».

 , f/6.3 и ISO 1600. © Клемент Кирагу
, f/6.3 и ISO 1600. © Клемент Кирагу «Я так долго занимаюсь фотосъемкой, что знаю, как та или иная сцена будет выглядеть в черно-белом формате; мне не нужен монохромный стиль изображения, чтобы понять, как изображение будет выглядеть без цвета на экране Live View».
«Я так долго занимаюсь фотосъемкой, что знаю, как та или иная сцена будет выглядеть в черно-белом формате; мне не нужен монохромный стиль изображения, чтобы понять, как изображение будет выглядеть без цвета на экране Live View». Снято на камеру Canon EOS-1D X Mark II со следующими параметрами: 1/4000 сек., f/6.3 и ISO 1000. © Клемент Кирагу
Снято на камеру Canon EOS-1D X Mark II со следующими параметрами: 1/4000 сек., f/6.3 и ISO 1000. © Клемент Кирагу
 Надеясь, что эти черно-белые фотографии восстановят искру, чтобы запечатлеть красивые изображения.
Надеясь, что эти черно-белые фотографии восстановят искру, чтобы запечатлеть красивые изображения.

 Некоторые из его фотографий можно увидеть здесь, в его книге «Последняя коллекция».
Некоторые из его фотографий можно увидеть здесь, в его книге «Последняя коллекция». Эта фотография преодолела культурные барьеры, она говорит всем фотографам о чистых эмоциях, которыми обладают черно-белые фотографии.
Эта фотография преодолела культурные барьеры, она говорит всем фотографам о чистых эмоциях, которыми обладают черно-белые фотографии. Фотостиль Фан Хо сегодня является одним из самых узнаваемых и популярных стилей.
Фотостиль Фан Хо сегодня является одним из самых узнаваемых и популярных стилей. Я хотел сфотографировать жизнь, и вот она».
Я хотел сфотографировать жизнь, и вот она». 
 д. который неизбежно станет классикой фотографии.
д. который неизбежно станет классикой фотографии.

 Все началось с черно-белого изображения, именно здесь величайшие фотографы прошлого сделали фотографию частью изобразительного искусства.
Все началось с черно-белого изображения, именно здесь величайшие фотографы прошлого сделали фотографию частью изобразительного искусства. by
by Он фотограф и арт-директор. После окончания Наньянской академии изящных искусств в Сингапуре и Университета RMIT он зарабатывал на жизнь арт-директором и продолжает заниматься своей страстью в качестве визуального рассказчика и фотографа. Он использует фотографию как способ исследовать, исследовать и документировать культуру и людей в городах, в которых он жил. , общество, которое находится в жесткой конкуренции за физическое и умственное пространство. Здесь Чжоу решил запечатлеть и воссоздать напряжение и хаос в фотографической форме. Каждая фотография в этой серии была создана с многократной экспозицией на черно-белой пленке. Каждая фотография представляет собой не один момент времени, а множество моментов времени, запечатленных в одном кадре.
Он фотограф и арт-директор. После окончания Наньянской академии изящных искусств в Сингапуре и Университета RMIT он зарабатывал на жизнь арт-директором и продолжает заниматься своей страстью в качестве визуального рассказчика и фотографа. Он использует фотографию как способ исследовать, исследовать и документировать культуру и людей в городах, в которых он жил. , общество, которое находится в жесткой конкуренции за физическое и умственное пространство. Здесь Чжоу решил запечатлеть и воссоздать напряжение и хаос в фотографической форме. Каждая фотография в этой серии была создана с многократной экспозицией на черно-белой пленке. Каждая фотография представляет собой не один момент времени, а множество моментов времени, запечатленных в одном кадре. Он начал свою карьеру с фотографирования произведений искусства, предмет, который привел его в коллекцию Ротшильдов в поместье Уоддесдон, а затем в Соединенные Штаты, в Центр Гетти в Лос-Анджелесе и в Музей современного искусства в Нью-Йорке.
Он начал свою карьеру с фотографирования произведений искусства, предмет, который привел его в коллекцию Ротшильдов в поместье Уоддесдон, а затем в Соединенные Штаты, в Центр Гетти в Лос-Анджелесе и в Музей современного искусства в Нью-Йорке.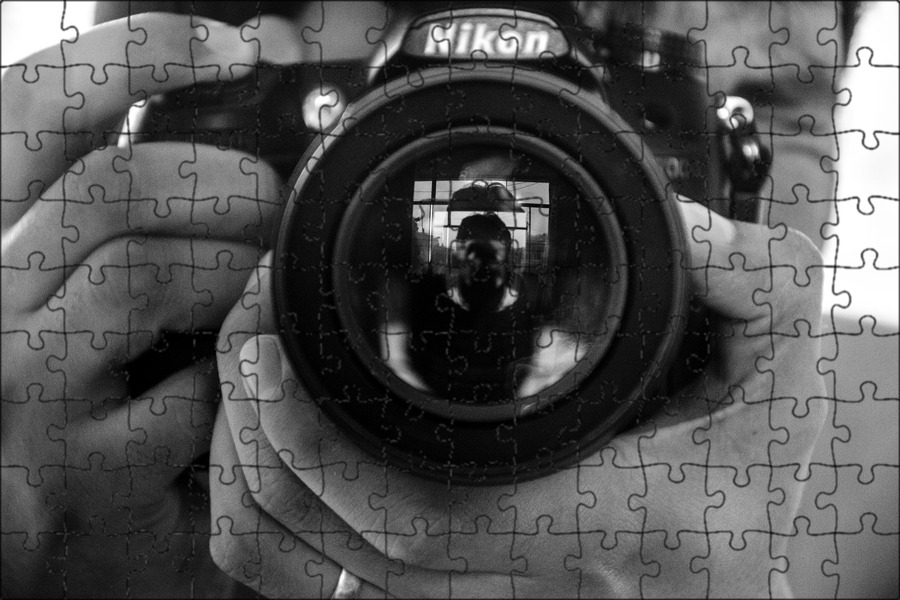 С одноразовой камерой в сумке он начал снимать каждый уголок городского пейзажа среди этого удивительно странного, огромного города. После докторской степени. в изучении лингвистики и несколько лет преподавания в этой области, он решил серьезно заняться своей страстью к фотографии. Его затянуло в мир пафоса и эмоций, что породило у него желание посвятить свою жизнь записи безмолвной эстетики нашего прекрасного мира.
С одноразовой камерой в сумке он начал снимать каждый уголок городского пейзажа среди этого удивительно странного, огромного города. После докторской степени. в изучении лингвистики и несколько лет преподавания в этой области, он решил серьезно заняться своей страстью к фотографии. Его затянуло в мир пафоса и эмоций, что породило у него желание посвятить свою жизнь записи безмолвной эстетики нашего прекрасного мира. Он родился в Семаранге, Центральная Ява, Индонезия. Он продолжил свое образование в Институте фотографии Брукса в Санта-Барбаре, штат Калифорния, — экспедиция, которая погрузила его на профессиональную арену видеопроизводства и художественной фотографии. Впервые он познакомился с фотографией в свой 11-й день рождения, что к настоящему времени является серьезным любовным романом, который включает в себя сложную хореографию композиции, текстуры, форм и линий.
Он родился в Семаранге, Центральная Ява, Индонезия. Он продолжил свое образование в Институте фотографии Брукса в Санта-Барбаре, штат Калифорния, — экспедиция, которая погрузила его на профессиональную арену видеопроизводства и художественной фотографии. Впервые он познакомился с фотографией в свой 11-й день рождения, что к настоящему времени является серьезным любовным романом, который включает в себя сложную хореографию композиции, текстуры, форм и линий. Работы Кинга описывают как живописные, стиль, который он культивирует, используя свет, цвет и композицию. Продукт двух культур, Кинг указывает на свою любовь к китайской живописи тушью и американскому абстрактному экспрессионизму как на влияние, которое помогает формировать его эстетику. В настоящее время Кинг снимает в основном на системы камер Phase One XF и Sony A7Rii.
Работы Кинга описывают как живописные, стиль, который он культивирует, используя свет, цвет и композицию. Продукт двух культур, Кинг указывает на свою любовь к китайской живописи тушью и американскому абстрактному экспрессионизму как на влияние, которое помогает формировать его эстетику. В настоящее время Кинг снимает в основном на системы камер Phase One XF и Sony A7Rii. Ее всегда привлекали абстракционизм, минимализм и сюрреализм. Мир, который она показывает через объектив, лежит на стыке фотографии и изобразительного искусства. Ее образы часто отсылают к поэзии обыденности. Она исследует окрестности в поисках повседневных пейзажей, чтобы извлечь цвета, формы, текстуры и узоры. Благодаря этому кажущиеся скучными и непривлекательными образы приобретают статус интригующих, самостоятельных художественных образований.
Ее всегда привлекали абстракционизм, минимализм и сюрреализм. Мир, который она показывает через объектив, лежит на стыке фотографии и изобразительного искусства. Ее образы часто отсылают к поэзии обыденности. Она исследует окрестности в поисках повседневных пейзажей, чтобы извлечь цвета, формы, текстуры и узоры. Благодаря этому кажущиеся скучными и непривлекательными образы приобретают статус интригующих, самостоятельных художественных образований. На протяжении всей своей практики, сочетая инсталляцию, перформанс, фотографию, движущееся изображение и звук, она исследует ритм процесса складывания, развертывания и повторения повторения, само повторение ведет к бесконечности. В своем творчестве, охватывающем области изобразительного искусства и моды, она строит мосты между цивилизациями, способствуя тому, как мы понимаем друг друга и самих себя.
На протяжении всей своей практики, сочетая инсталляцию, перформанс, фотографию, движущееся изображение и звук, она исследует ритм процесса складывания, развертывания и повторения повторения, само повторение ведет к бесконечности. В своем творчестве, охватывающем области изобразительного искусства и моды, она строит мосты между цивилизациями, способствуя тому, как мы понимаем друг друга и самих себя. В темноте цветы сфотографированы при естественном освещении с помощью камеры Hasselblad, снимок, на котором его эмоции и ценности резонируют, описывая баланс между жизнью и смертью, светом и тьмой и китайским принципом инь и ян. Для Йоитиро новейшие технологии второстепенны, это лишь художественное выражение его собственного вдохновения.
В темноте цветы сфотографированы при естественном освещении с помощью камеры Hasselblad, снимок, на котором его эмоции и ценности резонируют, описывая баланс между жизнью и смертью, светом и тьмой и китайским принципом инь и ян. Для Йоитиро новейшие технологии второстепенны, это лишь художественное выражение его собственного вдохновения. Если смотреть с сегодняшней точки зрения, его фотографии кажутся неожиданными. С их безупречной композицией, безупречным временем и скрупулезным вниманием к социальным деталям они напоминают работу давно потерянного корейского двоюродного брата таких первых фотографов Magnum, как Дэвид Сеймур (Чим) и Марк Рибу.
Если смотреть с сегодняшней точки зрения, его фотографии кажутся неожиданными. С их безупречной композицией, безупречным временем и скрупулезным вниманием к социальным деталям они напоминают работу давно потерянного корейского двоюродного брата таких первых фотографов Magnum, как Дэвид Сеймур (Чим) и Марк Рибу.
 ru
ru ruКрестьянка мнет лен. Пермская губерния.
ruКрестьянка мнет лен. Пермская губерния. ruЭтюд в устье реки Кеми (лайка).
ruЭтюд в устье реки Кеми (лайка). И хотя его поза закрыта, вся его фигура как бы говорит о спокойной уверенности в себе.
И хотя его поза закрыта, вся его фигура как бы говорит о спокойной уверенности в себе. После своего возвращения домой я продолжила изучать фотоальбом с работами Прокудина-Горского, который мне достался по какой-то невероятно счастливой случайности. Книга эта, кстати, настоящая библиографическая редкость, ее тираж всего 200 экземпляров. Перелистывая страницы книги, как бы совершаешь виртуальное путешествие по России того времени, ощущения совершенно необычные: невольно начинаешь сравнивать то, что видишь, с современностью сегодня.
После своего возвращения домой я продолжила изучать фотоальбом с работами Прокудина-Горского, который мне достался по какой-то невероятно счастливой случайности. Книга эта, кстати, настоящая библиографическая редкость, ее тираж всего 200 экземпляров. Перелистывая страницы книги, как бы совершаешь виртуальное путешествие по России того времени, ощущения совершенно необычные: невольно начинаешь сравнивать то, что видишь, с современностью сегодня. И очень много церквей, которые блещут своими маковками и белизной на фоне бескрайних зеленых просторов. Да, эта та Россия, которую не вернуть.
И очень много церквей, которые блещут своими маковками и белизной на фоне бескрайних зеленых просторов. Да, эта та Россия, которую не вернуть. К этой фамилии относились многие российские военные с выдающимся послужным списком.
К этой фамилии относились многие российские военные с выдающимся послужным списком. Сам Прокудин-Горский стал директором правления на предприятии своего тестя.
Сам Прокудин-Горский стал директором правления на предприятии своего тестя.
 Принцип её работы основан на законах оптики: свет, проходящий через крошечное отверстие, трансформируется и создает изображение на встречаемой поверхности, которой является стенка ящика.
Принцип её работы основан на законах оптики: свет, проходящий через крошечное отверстие, трансформируется и создает изображение на встречаемой поверхности, которой является стенка ящика.
 Одной из множества трудностей этого метода являлось то, что металлические пластины были тяжёлыми, дорогими в производстве и требовали много времени для тщательной полировки.
Одной из множества трудностей этого метода являлось то, что металлические пластины были тяжёлыми, дорогими в производстве и требовали много времени для тщательной полировки.
 Пленка gредставляет собой прозрачную основу с нанесённой на неё светочувствительной фотоэмульсией. В результате экспонирования в эмульсии формируется скрытое изображение, которое при дальнейшей химической обработке преобразуется в видимое.
Пленка gредставляет собой прозрачную основу с нанесённой на неё светочувствительной фотоэмульсией. В результате экспонирования в эмульсии формируется скрытое изображение, которое при дальнейшей химической обработке преобразуется в видимое.


 Затем с негативов там же в пути делались копии и вносились в альбомы.”
Затем с негативов там же в пути делались копии и вносились в альбомы.”
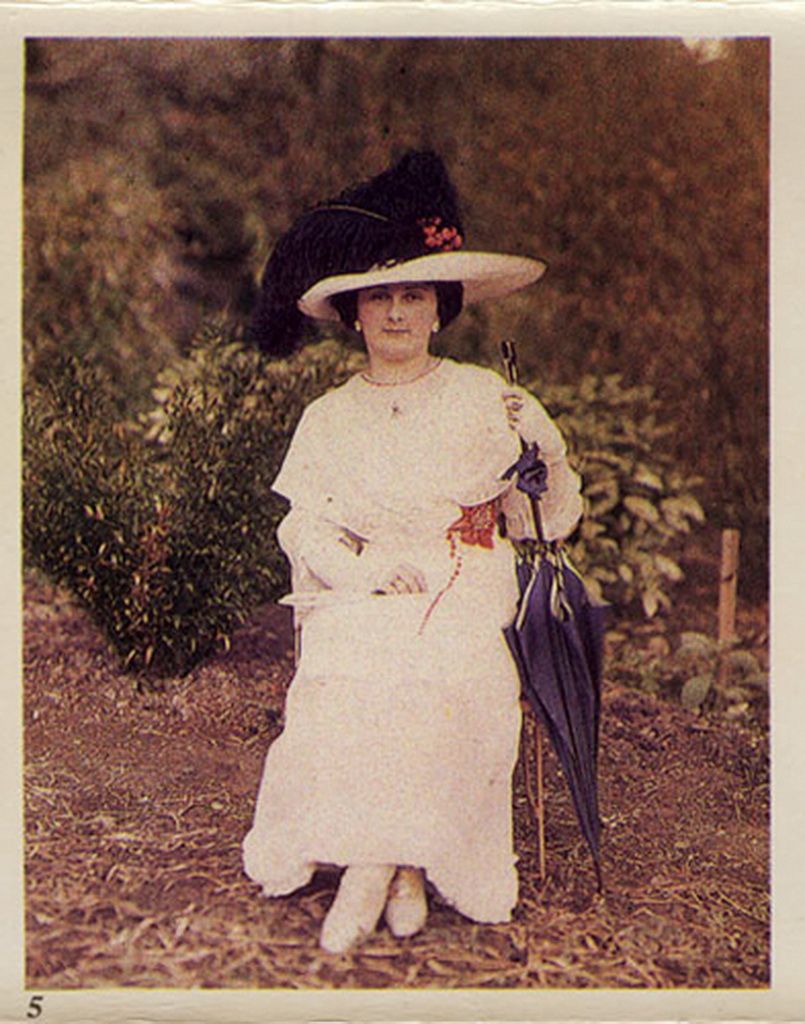
 Файлы с отсканированными изображениями имеют размер около 70 Мбайт. Все эти файлы размещены на сервере Библиотеки Конгресса и находятся в бесплатном доступе.
Файлы с отсканированными изображениями имеют размер около 70 Мбайт. Все эти файлы размещены на сервере Библиотеки Конгресса и находятся в бесплатном доступе.
 Мы ожидаем, что наши камеры будут точно отображать спектр видимого света. Однако в мире, столь поглощенном цветом, мы иногда забываем, сколько времени потребовалось, чтобы добраться до этого момента времени, и сколько фотографов и ученых считали концепцию цветной фотографии несбыточной мечтой.
Мы ожидаем, что наши камеры будут точно отображать спектр видимого света. Однако в мире, столь поглощенном цветом, мы иногда забываем, сколько времени потребовалось, чтобы добраться до этого момента времени, и сколько фотографов и ученых считали концепцию цветной фотографии несбыточной мечтой.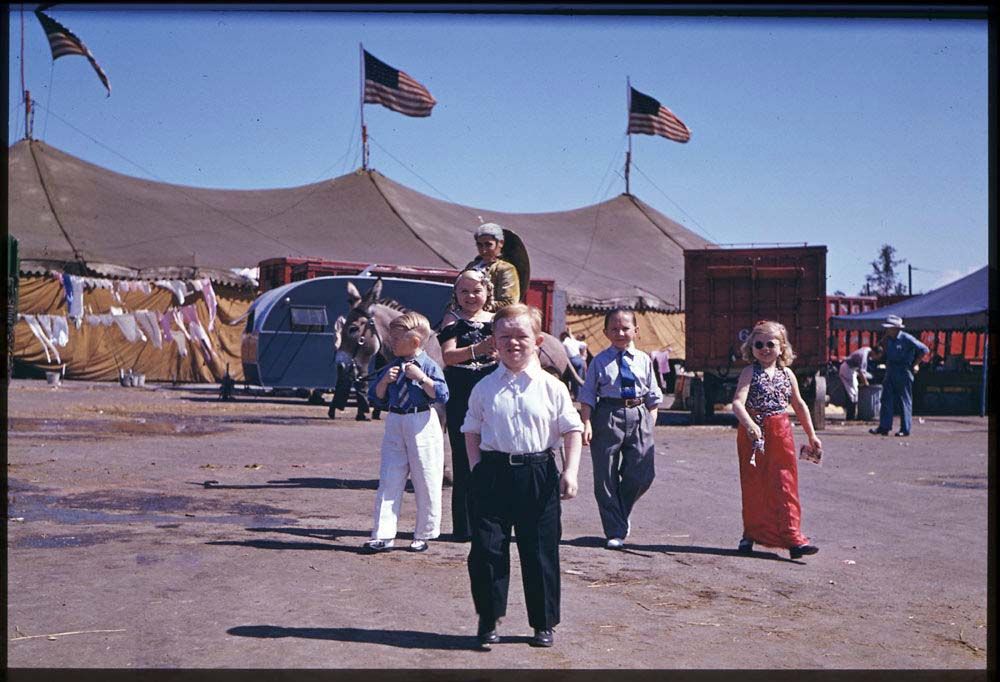 Многие отнеслись скептически, когда Хилл объявил, что нашел фотографический процесс «Хиллотип», который сделал это возможным.
Многие отнеслись скептически, когда Хилл объявил, что нашел фотографический процесс «Хиллотип», который сделал это возможным. факт).
факт).


 Идея Хорона стала важным шагом вперед для отрасли. Одна неудача, однако, заключалась в том, что каждый слой имеет тенденцию смягчать свет, когда он проходит через эмульсию.
Идея Хорона стала важным шагом вперед для отрасли. Одна неудача, однако, заключалась в том, что каждый слой имеет тенденцию смягчать свет, когда он проходит через эмульсию. В конечном итоге дуэт был нанят Исследовательской лабораторией Kodak и в результате создал один из самых любимых фильмов по сей день.
В конечном итоге дуэт был нанят Исследовательской лабораторией Kodak и в результате создал один из самых любимых фильмов по сей день.

 1910. Пробы и ошибки/Flickr
1910. Пробы и ошибки/Flickr
 1912.Wikimedia Commons
1912.Wikimedia Commons Дорсет, Англия. 1913.
Дорсет, Англия. 1913. Между 1890 и 1900 годами. Detroit Publishing Company/Wikimedia Commons
Между 1890 и 1900 годами. Detroit Publishing Company/Wikimedia Commons Местонахождение не указано. Около 1915 года.
Местонахождение не указано. Около 1915 года.
 С этой целью Роберт Франк исколесил американскую территорию вдоль и поперек. По признанию самого фотографа, во время путешествия он практически ни с кем не контактировал, не вступал в разговоры. Каждый день он вставал в 7 часов утра, завтракал в ближайшей кафешке, а потом отправлялся гулять по улицам — и снимал, снимал, снимал…
С этой целью Роберт Франк исколесил американскую территорию вдоль и поперек. По признанию самого фотографа, во время путешествия он практически ни с кем не контактировал, не вступал в разговоры. Каждый день он вставал в 7 часов утра, завтракал в ближайшей кафешке, а потом отправлялся гулять по улицам — и снимал, снимал, снимал… Франка упрекали во всех «смертных грехах» фотоискусства: отсутствии резкости на снимках, часто заваленном горизонте, мимолетности многих фотографий. Только со временем ему удалось отстоять свою точку зрения, доказав, что эти фотографии — самые живые и естественные, а несовершенства техники съемки пошли им только на пользу.
Франка упрекали во всех «смертных грехах» фотоискусства: отсутствии резкости на снимках, часто заваленном горизонте, мимолетности многих фотографий. Только со временем ему удалось отстоять свою точку зрения, доказав, что эти фотографии — самые живые и естественные, а несовершенства техники съемки пошли им только на пользу.
 Что они видят? Кого?
Что они видят? Кого?
 Для меня это была просто группа людей со схожими интересами. Может быть, они были против общих правил того времени».
Для меня это была просто группа людей со схожими интересами. Может быть, они были против общих правил того времени». Автором текста для американского издания выступил друг фотографа писатель Джек Керуак: его роман «В дороге» во многом похож на попытку Франка показать неизведанный, странный, полный опасностей мир послевоенной Америки.
Автором текста для американского издания выступил друг фотографа писатель Джек Керуак: его роман «В дороге» во многом похож на попытку Франка показать неизведанный, странный, полный опасностей мир послевоенной Америки. Уайт продолжил древний спор между богемным Нью-Йорком, не стесняющимся своих злачных мест и даже выставляющим их напоказ, и остальной Америкой, чинной и религиозной.
Уайт продолжил древний спор между богемным Нью-Йорком, не стесняющимся своих злачных мест и даже выставляющим их напоказ, и остальной Америкой, чинной и религиозной.
 В его жизни будет кинематограф — авангардный фильм Pull My Daisy и документальная хроника тура «Rolling Stones» Cocksucker Blues. Будет второй брак. Жизнь на cевере Канады. Смерть дочери в авиакатастрофе.
В его жизни будет кинематограф — авангардный фильм Pull My Daisy и документальная хроника тура «Rolling Stones» Cocksucker Blues. Будет второй брак. Жизнь на cевере Канады. Смерть дочери в авиакатастрофе. В 1947 году он поехал в Соединенные Штаты, где Алексей Бродович нанял его для фотосессий в журнале Harper’s Bazaar. Хотя несколько журналов признали нетрадиционное использование Фрэнком 35-миллиметровой Leica для работы над модой, ему не нравились ограничения фэшн-фотографии, и он ушел в отставку через несколько месяцев после того, как его наняли. Между 1950 и 1955 он работал фрилансером, производя фотожурналистику и рекламные фотографии для LIFE, Look, Charm, Vogue и других. Он также заручился поддержкой своих независимо созданных уличных фотографий от важных фигур в мире искусства Нью-Йорка, включая Эдварда Стайхена, Виллема де Кунинга, Франца Клайна и Уокера Эванса, которые стали важным американским сторонником фотографии Фрэнка. Именно Эванс предложил ему подать заявку на получение стипендии Гуггенхайма, которая позволила ему путешествовать по стране в 1919 году.55 и 1956, и сделал фотографии, которые легли в основу его самой известной книги «Американцы», впервые опубликованной во Франции под названием Les Américains в 1957 году.
В 1947 году он поехал в Соединенные Штаты, где Алексей Бродович нанял его для фотосессий в журнале Harper’s Bazaar. Хотя несколько журналов признали нетрадиционное использование Фрэнком 35-миллиметровой Leica для работы над модой, ему не нравились ограничения фэшн-фотографии, и он ушел в отставку через несколько месяцев после того, как его наняли. Между 1950 и 1955 он работал фрилансером, производя фотожурналистику и рекламные фотографии для LIFE, Look, Charm, Vogue и других. Он также заручился поддержкой своих независимо созданных уличных фотографий от важных фигур в мире искусства Нью-Йорка, включая Эдварда Стайхена, Виллема де Кунинга, Франца Клайна и Уокера Эванса, которые стали важным американским сторонником фотографии Фрэнка. Именно Эванс предложил ему подать заявку на получение стипендии Гуггенхайма, которая позволила ему путешествовать по стране в 1919 году.55 и 1956, и сделал фотографии, которые легли в основу его самой известной книги «Американцы», впервые опубликованной во Франции под названием Les Américains в 1957 году. «Моя ромашка» и «Блюз хуесоса», оба из которых являются примером авангардного кинопроизводства той эпохи. С 1970 года Фрэнк делил свое время между Новой Шотландией и Нью-Йорком; он продолжает производить фотографии в дополнение к фильмам.
«Моя ромашка» и «Блюз хуесоса», оба из которых являются примером авангардного кинопроизводства той эпохи. С 1970 года Фрэнк делил свое время между Новой Шотландией и Нью-Йорком; он продолжает производить фотографии в дополнение к фильмам. 
 50-х годов и опубликовано в 1959 году. — освещенные, классически составленные картины, будь то фронт войны, доморощенный центр Америки или кинозвезды на досуге. Фотографии г-на Франка — одиноких людей, подростковых пар, групп на похоронах и странных следов культурной жизни — были кинематографическими, непосредственными, нестандартными и зернистыми, как ранние телевизионные передачи того времени. Они обеспечили бы ему место в пантеоне фотографии. Культурный критик Джанет Малкольм назвала его «Мане новой фотографии».
50-х годов и опубликовано в 1959 году. — освещенные, классически составленные картины, будь то фронт войны, доморощенный центр Америки или кинозвезды на досуге. Фотографии г-на Франка — одиноких людей, подростковых пар, групп на похоронах и странных следов культурной жизни — были кинематографическими, непосредственными, нестандартными и зернистыми, как ранние телевизионные передачи того времени. Они обеспечили бы ему место в пантеоне фотографии. Культурный критик Джанет Малкольм назвала его «Мане новой фотографии». и на телевидении. Тем не менее, в основе его социальной критики лежала романтическая идея найти и уважать то, что было истинным и хорошим в Соединенных Штатах.
и на телевидении. Тем не менее, в основе его социальной критики лежала романтическая идея найти и уважать то, что было истинным и хорошим в Соединенных Штатах.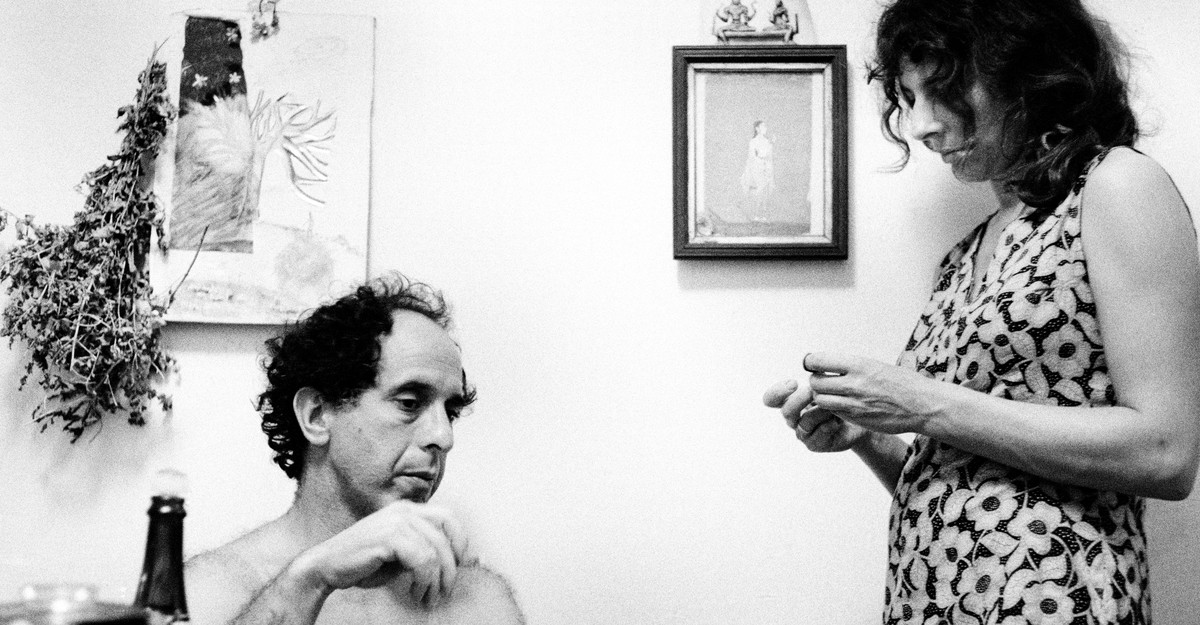 В американском издании, опубликованном в следующем году издательством Grove Press, картинкам было позволено рассказать свою собственную историю без текста, как задумал книгу мистер Франк.
В американском издании, опубликованном в следующем году издательством Grove Press, картинкам было позволено рассказать свою собственную историю без текста, как задумал книгу мистер Франк. о.»
о.»


 В следующем году они поженились и поселились на Манхэттене, в Ист-Виллидж, в самом сердце оживленной художественной сцены абстрактного экспрессионизма. (Теперь она известна как Мэри Франк.)
В следующем году они поженились и поселились на Манхэттене, в Ист-Виллидж, в самом сердце оживленной художественной сцены абстрактного экспрессионизма. (Теперь она известна как Мэри Франк.) После того, как г-н Сильверштейн умер в 2011 году, г-н Франк отправил записку на поминальную службу и прочитал ее вслух, в которой говорилось: «Он оказал мне моральную поддержку, а также финансовую — и это сделало мою жизнь в Нью-Йорке возможной».
После того, как г-н Сильверштейн умер в 2011 году, г-н Франк отправил записку на поминальную службу и прочитал ее вслух, в которой говорилось: «Он оказал мне моральную поддержку, а также финансовую — и это сделало мою жизнь в Нью-Йорке возможной». Пабло.
Пабло. С этим фильмом мистер Франк начал стирать грань между документальным кино и постановочными сюжетными сценами.
С этим фильмом мистер Франк начал стирать грань между документальным кино и постановочными сюжетными сценами.
