Содержание
Как сохранить изображение в Photoshop: JPG, PNG, GIF, PSD
Друзья, приветствую вас на WiFiGid! При подготовке этой статьи использовался Photoshop, и, разумеется, лично я за сегодняшний день уже успел сохранить несколько изображений. Просто покажу как я это делаю, а там уже выберите лучший вариант под свою задачу.
Действия в статье приводятся на примере Adobe Photoshop 2022 или новее. Очень надеюсь, что вы тоже пользуетесь актуальными версиями этой чудесной программы.
Содержание
- В каком формате сохранять?
- Сохранение в PSD
- Сохранение в JPG
- Сохранение в PNG
- Сохранение в GIF
- Старые версии (Сохранить для WEB)
- Задать вопрос автору статьи
В каком формате сохранять?
Пункт является вводным, но он очень важен для дальнейших действий, чтобы выбирать правильные пункты. Постараюсь очень коротко.
Главная проблема, когда вы собираетесь сохранить изображение в Photoshop – выбрать формат сохраняемого изображения. Привожу примеры:
- PSD – родной формат Фотошопа. Если нужно сохранить для дальнейшего редактирования, используем только его. Сохраняем исходники.
- JPG – отлично сжимает сложные изображения и фотографии. Сохраняем фотографии и сложные картинки.
- PNG – лучший способ сохранения простых изображений (не фотографии, например, однотонные заливки или простые узоры из фигур). Единственный хороший вариант, если вы собираетесь сохранить прозрачное или полупрозрачное изображение. Сохраняем картинки с прозрачностью.
- GIF – сохраняем анимации.
А теперь предлагаю поговорить про сохранение каждого варианта.
Сохранение в PSD
Самый простой вариант, когда нам нужно просто сохранить исходники в нативном формате PSD.
- Файл – Сохранить как (Ctrl + Shift + S)
- Если появилось промежуточное окно с предложением сохранить на облако, выбираем «Сохранить на компьютере».

- Обычно здесь можно оставить все по умолчанию, т.к. PSD для большей части задач будет достаточно. Сохраняем.
Сохранение в JPG
Самый частый формат для сохранения, т.к. позволяет отлично сжимать фотографии. Главная сложность – через обычное «Сохранить как» варианты «правильных» форматов не предоставлены. Поэтому делаем так.
- Файл – Экспортировать – Экспортировать как (Alt + Shift + Ctrl + W)
- Выбираем формат «JPG». При необходимости указываем «Качество» (от этого будет зависеть конечный размер изображения, который можно оценить в этом же окне). Тут же доступно изменение размера, когда нужно просто понизить разрешение картинки. Лично я здесь более ничем и не пользовался за очень много лет работы с Photoshop.
Сохранение в PNG
Все делается аналогично первому варианту:
Файл – Экспортировать – Экспортировать как
Но вместо формата JPG выбираем PNG.
Т.к. формат PNG очень популярен, для него даже выделили отдельный быстрый пункт:
Файл – Экспортировать – Быстрый экспорт в PNG
Сохраняет быстро и удобно. Но лично мне этот вариант не нравится, т.к. формат PNG все-таки не подходит для сохранения фотографий (они занимают очень много места), а без предварительного просмотра по этой кнопке нельзя оценить размер сохраняемого файла.
Сохранение в GIF
Это сохранение можно сделать также через
Файл – Экспортировать – Экспортировать как
В формате выбираем «GIF».
Старые версии (Сохранить для WEB)
В старых версиях Photoshop вместо «Экспортировать как» использовался инструмент «Сохранить для WEB». По началу старая версия работала в разы лучше предлагаемого нового варианта, но сейчас все вроде бы и поправили, так что я окончательно отказался от классического варианта сохранения. Но кому надо, этот инструмент пока оставили здесь.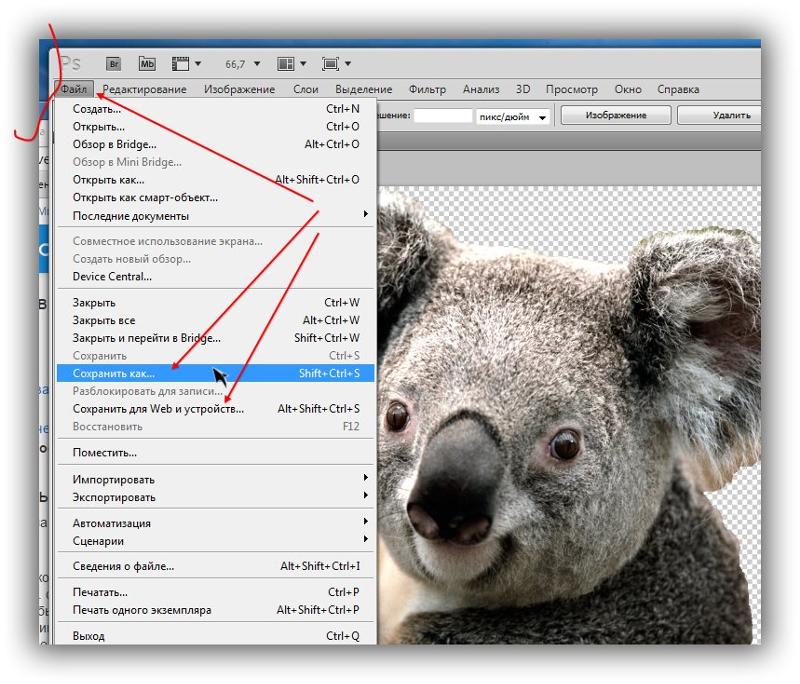 Доступно сохранение все в те же форматы – JPG, PNG, GIF.
Доступно сохранение все в те же форматы – JPG, PNG, GIF.
Файл – Экспортировать – Сохранить для WEB (старая версия) (Ctrl+ Shift + Alt + S)
Интерфейс этого варианта очень похож на тот, что мы видели ранее:
Как сохранить в фотошопе: все способы
Содержание
- В каком формате сохранять файл?
- Как сохранить в PSD
- Как сохранить в JPG
- Как сохранить в PNG
- Как сохранять в GIF
Когда работа в фотошопе готова её необходимо сохранить.
В зависимости для какой задачи вы сохраняете файл вам необходимо выбрать формат. В этой статье мы рассмотрим как сохранять и какой формат файла выбрать.
В каком формате сохранять файл?
PSD. Это стандартный формат фотошоповского файла. В нем вы сохраняете свой файл, чтобы в любой момент можно было продолжить работу. В формате PSD вы не сможете показать друзьям (родителям, девушке и т.д.) фотографию или графику которую вы нарисовали. Этот формат можно открыть только фотошопом.
Этот формат можно открыть только фотошопом.
JPG. Формат отлично подходит для фотографий и других графических изображений. Перед сохранением в фотошопе можно оптимизировать сохраняемый JPG файл – это значит вы можете отрегулировать качество изображения так, чтобы размер файла устраивал вас. Формат открывается на любых компьютерах и телефонах. Хорошее решение, чтобы показать фотографии родственникам, переслать графику по работе, сохранить фон для сайта и т.д.
PNG. Используется в основном дизайнерами для графики на сайтах, интернет-рекламе (баннеры), графика для мобильных приложений и т.д. Формат примечателен тем, что поддерживает прозрачность в изображении. Если нужно сохранить объект на прозрачном фоне – сохраняйте в PNG.
GIF. Этот формат используют если нужно сохранить анимацию. Например, анимированный баннер, смайлик, короткое видео или стикер. Вспомните всем известные гифки, гуляющие по интернету – это как раз тот формат.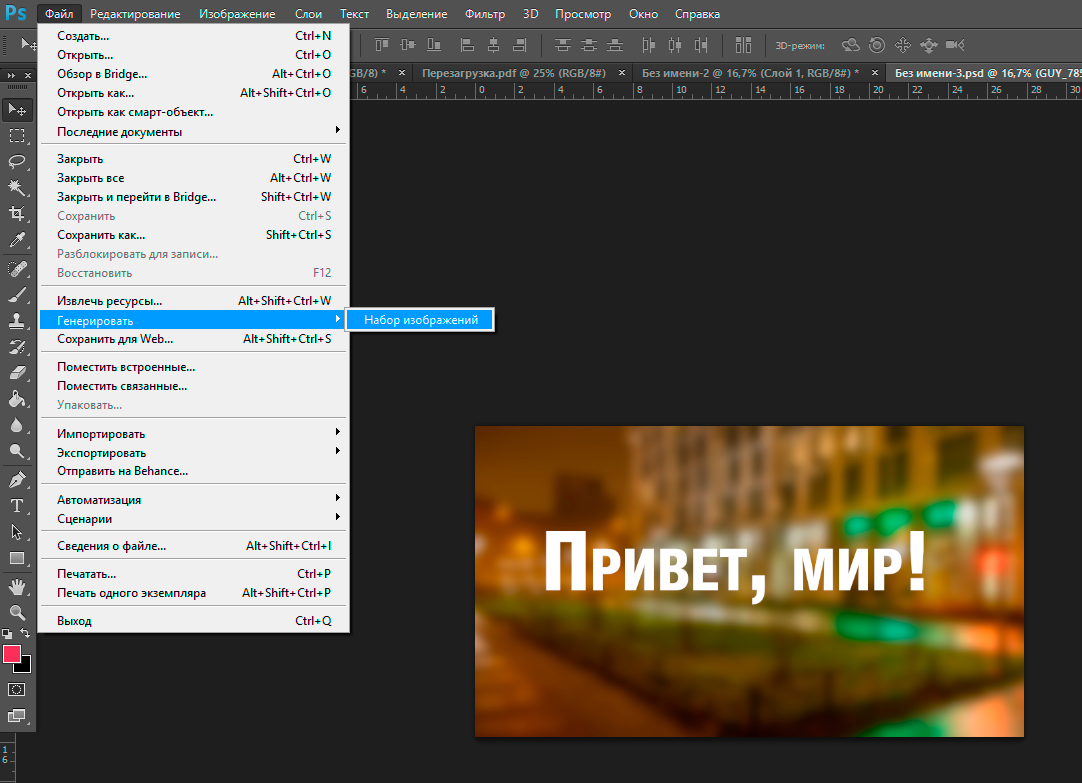
Как сохранить в PSD
Файл – Сохранить (CTRL+S)
После того, как вы готовы сохранить свою работу в фотошопе, выполните эту простую команду через меню.
Задайте название файлу и выберите формат PSD (обычно выбран по умолчанию).
Обязательно убедитесь, что стоит галочка на параметре Слои. Иначе, не сохранятся все слои и пользы от такого сохранения файла не будет.
Если хотите пересохранить в другой файл и с другими именем – воспользуйтесь командой Файл – Сохранить как.
Как сохранить в JPG
- Выполните команду Файл – Сохранить.
- Выберите формат JPG.
После этого появиться окно, где вы можете настроить параметры сохраняемого файла.
Здесь вы можете отрегулировать качество фотографии, выставив значение Качество от 1 до 12.
Установите галочку на параметре просмотр и будет видно как меняется качество фотографии, когда вы меняете параметр Качество.
Кроме того, вы сразу видите сколько будет весить файл когда вы его сохраните. Чем меньше файл, тем быстрее вы его сможете отправить по интернету, быстрее он будет грузиться у другого пользователя. Помните, что никто не любит долго ждать загрузку фотографий в интернете, особенно через мобильный телефон.
Разновидность формата лучше оставить Прогрессивный. Сейчас не будем вдаваться в технические подробности, но этот вариант самый оптимальный.
Отрегулировать качество при сохранение нужно так, чтобы изображение не сильно пострадало, при этом вес файл существенно уменьшился.
Как сохранить в PNG
Сохранять фотографии в PNG не надо. Воспользуйтесь этим форматом, если нужно качественно сохранить картинку с прозрачным фоном.
Файл – Экспортировать – Сохранить для Web (старая версия)
Появиться окно с настройками сохраняемого изображения.
Выбирайте формат PNG-24 – это будет качественное изображение с наименьшим весом файла и со всеми цветами.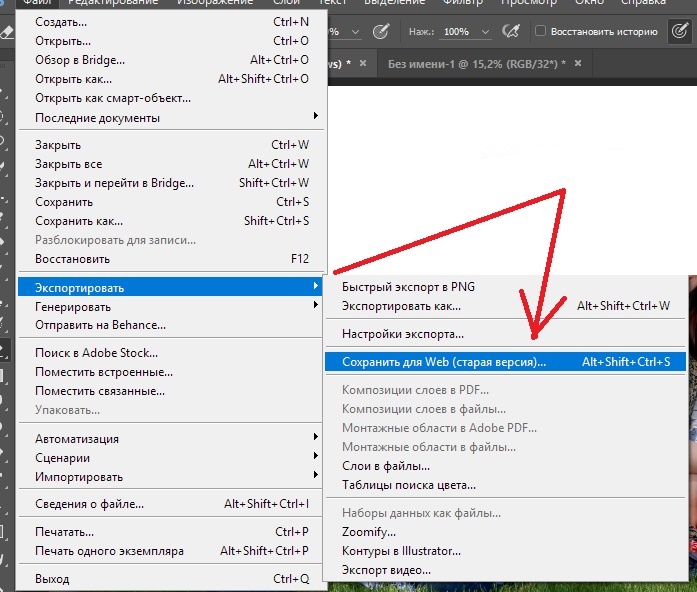
Установите галочку Прозрачность, чтобы картинка была с прозрачным фоном.
Параметры – Чересстрочно и Встроенный профиль необходимо убрать, т.к. это лишняя и не нужная нагрузка на файл.
картинка с прозрачным фоном сохранённая в фотошопе
Как сохранять в GIF
Файл – Экспортировать – Сохранить для Web (старая версия)
Выбирайте формат GIF.
Формат GIF серьезно ужимает изображение в цветах и соответственно в весе файла. Максимум тут доступно 256 цветов.
Не забудьте поставить галочку напротив Прозрачности, чтобы был прозрачный фон, если он нужен.
Адаптивная модель цветов – наилучшая, когда нужно сохранить в максимальном качестве.
Дизеринг я устанавливаю 100%, в этом случае градиентные переходы более плавные.
Если у вас есть анимация в гифке, то можно настроить её количество повторов. Обычно ставят Многократно, чтобы анимация была бесконечно повторяющаяся.
Теперь вы знаете как сохранять в фотошопе, используя самые популярные форматы. Остались вопросы? Приглашаю в комментарии.
Основы Photoshop: Сохранение изображений
Урок 6: Сохранение изображений
/en/photoshopbasics/basic-tasks-in-photoshop/content/
Сохранение изображений
В Photoshop сохранение работает немного иначе, чем в большинстве других приложений. Вместо работы с одним основным типом файлов, например .docx в Microsoft Word, Photoshop предлагает множество способов сохранения изображений. В этом уроке мы рассмотрим различных вариантов сохранения в Photoshop, а также некоторые распространенные причины сохранения файлов в разных форматах.
Если вы хотите продолжить, вы можете загрузить наш файл примера.
Параметры сохранения
При сохранении файла в Photoshop можно выбрать один из нескольких параметров и форматов файлов:
- PSD обязательно используйте его для каждого изображения.
 Он сохранит ваши слоев и всю другую информацию в вашем изображении, чтобы вы могли легко отредактировать ее позже. Файлы PSD предназначены для открытия в Photoshop, поэтому, если вы хотите поделиться изображением с другими, вам также необходимо сохранить копию изображения в обычном формате файла, например 9.0009 JPEG .
Он сохранит ваши слоев и всю другую информацию в вашем изображении, чтобы вы могли легко отредактировать ее позже. Файлы PSD предназначены для открытия в Photoshop, поэтому, если вы хотите поделиться изображением с другими, вам также необходимо сохранить копию изображения в обычном формате файла, например 9.0009 JPEG . - Общие форматы файлов : Вы можете сохранять изображения в различные распространенные типы файлов, включая JPEG и PNG . Эти форматы файлов можно просматривать и редактировать практически на любом компьютере или мобильном устройстве, что делает их удобными для обмена с другими. Однако, в отличие от файлов PSD, эти форматы не так полезны, если вы планируете продолжить редактирование файла, и они также не могут сохранять информацию о слоях.
- Сохранить для Интернета : Если вы планируете загрузить изображение в Интернет, например, в блог или на веб-сайт, вам следует использовать Функция сохранения для Интернета .
 Этот инструмент позволяет сохранять изображения, оптимизированные для Интернета , что упрощает их загрузку и просмотр в Интернете. Программа «Сохранить для Интернета» также включает несколько полезных функций для подготовки изображений для публикации в Интернете, в том числе возможность изменять размер изображений.
Этот инструмент позволяет сохранять изображения, оптимизированные для Интернета , что упрощает их загрузку и просмотр в Интернете. Программа «Сохранить для Интернета» также включает несколько полезных функций для подготовки изображений для публикации в Интернете, в том числе возможность изменять размер изображений.
На изображении ниже вы можете увидеть три разные версии файла изображения: исходный файл JPEG, отредактированную версию PSD и окончательную версию JPEG, размер которой был изменен и сохранен для Интернета. Вы можете видеть, что веб-версия имеет гораздо меньший размер файла, чем исходная версия и версия PSD.
В конечном счете, выбранный вами вариант сохранения будет зависеть от того, что вам нужно сделать с изображением. Давайте рассмотрим несколько сценариев, чтобы понять, почему вы можете выбрать разные варианты сохранения.
Сценарий 1
Допустим, вас попросили создать новое изображение заголовка для веб-сайта компании.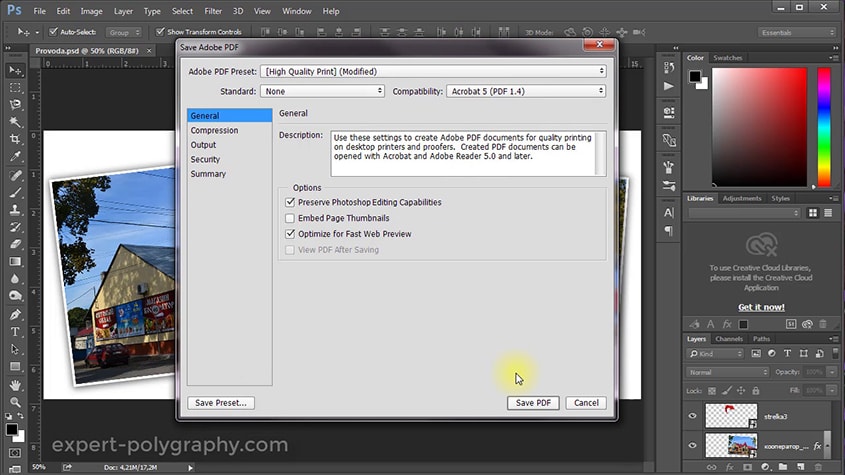 Вам дали фотографию для включения, и вам нужно добавить текст с названием компании. Поскольку вы, скорее всего, будете редактировать и пересматривать этот тип проекта, вам нужно сохранить его как PSD 9.файл 0010. Таким образом, вы можете легко продолжить редактирование файла позже. И поскольку оно в конечном итоге будет опубликовано в Интернете, вам также потребуется использовать Сохранить для Интернета , чтобы создать новую версию готового изображения в формате JPEG.
Вам дали фотографию для включения, и вам нужно добавить текст с названием компании. Поскольку вы, скорее всего, будете редактировать и пересматривать этот тип проекта, вам нужно сохранить его как PSD 9.файл 0010. Таким образом, вы можете легко продолжить редактирование файла позже. И поскольку оно в конечном итоге будет опубликовано в Интернете, вам также потребуется использовать Сохранить для Интернета , чтобы создать новую версию готового изображения в формате JPEG.
Сценарий 2
Допустим, вы планируете поделиться с друзьями фотографиями из недавнего отпуска. Вы просто хотели бы сделать некоторые быстрые настройки в Photoshop, такие как обрезка и поворот, прежде чем делиться ими. В этом случае вы можете открыть исходные файлы изображений в Photoshop, внести необходимые корректировки, а затем сохранить новую версию отредактированных фотографий как 9.0009 JPEG . Поскольку ни одно из этих изменений не является слишком сложным, вам, вероятно, не нужно сохранять отдельную версию PSD для каждого изображения.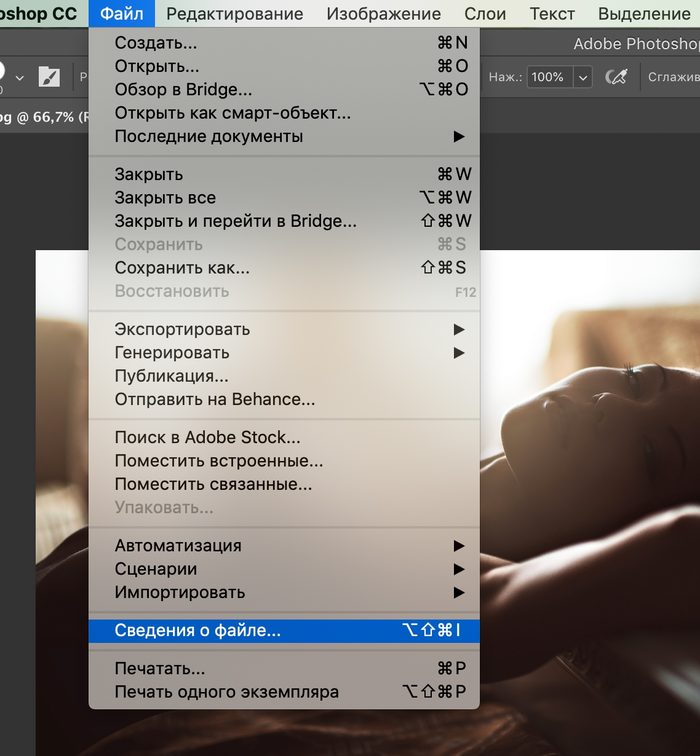
Как видите, выбранный вами вариант сохранения будет варьироваться от проекта к проекту. Перед сохранением изображения подумайте, какие типы файлов вам понадобятся. Когда вы начнете приобретать больше опыта работы с Photoshop, этот процесс станет казаться вам быстрым и естественным.
Использование «Сохранить как»
Вы будете использовать «Сохранить как» для сохранения файлов в формате PSD, а также в других распространенных форматах, таких как JPEG и PNG.
- Открыв изображение в Photoshop, выберите Файл > Сохранить как .
- Появится диалоговое окно. Введите желаемое имя файла , затем выберите местоположение для файла. Вы захотите использовать новое имя файла, чтобы избежать случайной перезаписи исходного файла.
- Щелкните меню Формат , затем выберите нужный формат файла .
 В нашем примере мы сохраним это изображение как файл JPEG . Если вы сохраняете как файл PSD, убедитесь, что опция Layers отмечена. Однако большинство других форматов не позволяют вам выбрать эту опцию. Нажмите Сохранить .
В нашем примере мы сохраним это изображение как файл JPEG . Если вы сохраняете как файл PSD, убедитесь, что опция Layers отмечена. Однако большинство других форматов не позволяют вам выбрать эту опцию. Нажмите Сохранить . - Некоторые форматы файлов, такие как JPEG и TIFF, предоставляют дополнительные параметры при сохранении. Выберите нужный уровень качества, затем нажмите OK , чтобы сохранить изображение.
Если вы уже сохранили свой проект в формате PSD, вы можете выбрать Файл > Сохранить или нажмите Ctrl+S (или Command+S на Mac), чтобы сохранить свой прогресс в любое время. Однако, если вы работаете с другим форматом, таким как JPEG, мы рекомендуем использовать Сохранить как , чтобы избежать перезаписи исходного файла.
Иногда при сохранении файла вы не активировали все возможные форматы. Вам нужно установить флажок Включить устаревшую версию «Сохранить как». Перейдите к «Правка» > «Настройки» > «Ctrl + K» > «Обработка файлов» > «Включить прежние версии» «Сохранить как» > «ОК» .
Перейдите к «Правка» > «Настройки» > «Ctrl + K» > «Обработка файлов» > «Включить прежние версии» «Сохранить как» > «ОК» .
Попробуйте!
Откройте файл примера в Photoshop и попробуйте сохранить его в разных форматах, таких как PSD и JPEG. Обратите внимание, как формат PSD сохраняет отдельные слои, а формат JPEG — нет.
Что такое функция «Сохранить для Интернета»?
При использовании функции «Сохранить для Интернета» вам необходимо принять несколько решений относительно сохраняемого изображения:
- Формат файла : «Сохранить для Интернета» позволяет выбрать один из нескольких Веб-безопасные форматы файлов . В большинстве случаев вы будете использовать формат JPEG для фотографий. PNG-24 сохранит полное качество изображения, тогда как PNG-8 в основном используется для графики и иллюстраций, в которых используется всего несколько цветов. Как правило, вам не нужно использовать форматы GIF или WBMP.

- Размер изображения : Вы можете изменить размер изображения непосредственно из диалогового окна «Сохранить для Интернета». Изменение размера изображения также уменьшит размер файла. Однако, если вы используете такой сервис, как Facebook или Tumblr, вам, вероятно, не потребуется изменять размер изображений, потому что эти сервисы изменить их размер автоматически .
- Качество : Если вы используете формат JPEG, изображение может быть сохранено с различным качеством уровнями . Вы можете поэкспериментировать с различными настройками, чтобы найти наилучший баланс между качеством и размером файла.
Попробуйте!
Перетащите ползунок в интерактивном ниже, чтобы настроить качество сжатия JPEG. Помните, что более высокие уровни качества также увеличивают размер файла. Попробуйте найти настройку, которая выглядит хорошо, сохраняя при этом относительно небольшой размер файла.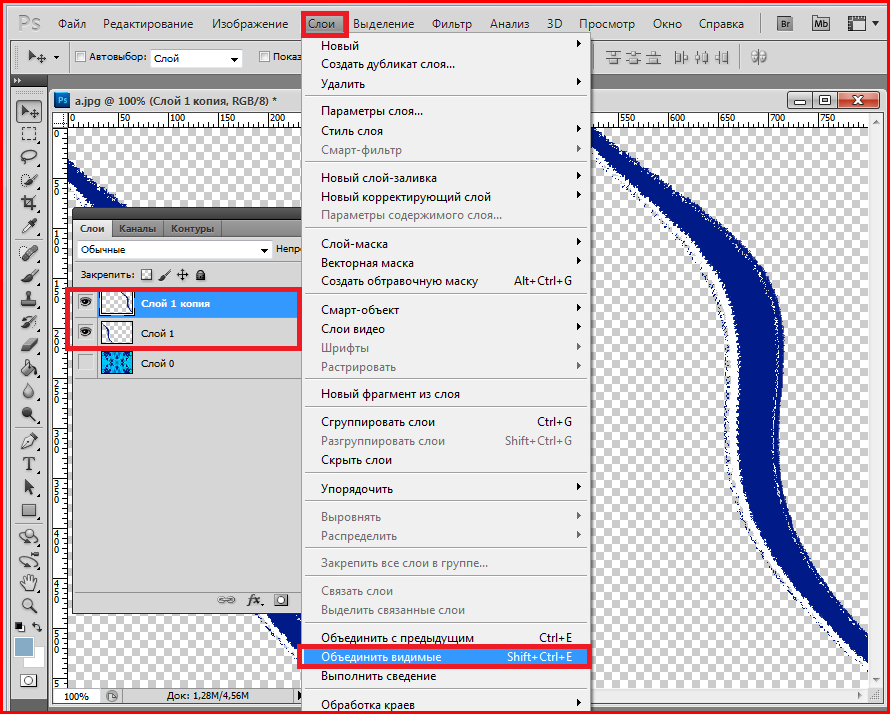
Для достижения наилучших результатов мы рекомендуем использовать веб-браузер Chrome с этими интерактивными элементами.
Шаги для «Сохранить для Интернета»
- Выберите Файл > Сохранить для Интернета .
Появится диалоговое окно «Сохранить для Интернета». Выберите нужный тип файла и уровень качества .
- Если необходимо, измените размер изображения , введя нужные размеры в поле Размер изображения . Когда вы вводите новую ширину изображения, высота должна быть скорректирована автоматически для сохранения исходного соотношения сторон .
- Если вы хотите, вы можете использовать 2-Up view для сравнения исходного изображения с предварительным просмотром новой версии. Это простой способ убедиться, что вы не потеряли слишком много качества по сравнению с оригинальной версией.
 Обратите внимание на размер файла в левом нижнем углу каждого окна предварительного просмотра.
Обратите внимание на размер файла в левом нижнем углу каждого окна предварительного просмотра. - Щелкните Сохранить . Появится новое диалоговое окно. Введите желаемое имя файла и выберите местоположение для файла, затем нажмите Сохранить . Вы захотите использовать новое имя файла, чтобы избежать случайной перезаписи исходного файла.
Попробуйте!
Откройте файл примера в Photoshop и используйте команду «Сохранить для Интернета», чтобы сохранить новую версию изображения. Попробуйте различные форматы файлов и настройки качества, чтобы увидеть, как они влияют на качество изображения и размер файла.
Продолжать
Предыдущая: Основные задачи в Photoshop
Далее:Знакомство со слоями
/en/photoshopbasics/understanding-layers/content/
Сохранение файлов в Adobe Photoshop
- Руководство пользователя Photoshop
- Знакомство с Photoshop
- Мечтай.
 Сделай это.
Сделай это. - Что нового в Photoshop
- Отредактируйте свою первую фотографию
- Создание документов
- Фотошоп | Общие вопросы
- Системные требования Photoshop
- Перенос предустановок, действий и настроек
- Знакомство с Photoshop
- Мечтай.
- Photoshop и другие продукты и услуги Adobe
- Работа с иллюстрациями Illustrator в Photoshop
- Работа с файлами Photoshop в InDesign
- Материалы Substance 3D для Photoshop
- Photoshop и Adobe Stock
- Используйте встроенное расширение Capture в Photoshop
- Библиотеки Creative Cloud
- Библиотеки Creative Cloud в Photoshop
- Используйте сенсорную панель с Photoshop
- Сетка и направляющие
- Создание действий
- Отмена и история
- Photoshop на iPad
- Photoshop на iPad | Общие вопросы
- Знакомство с рабочим пространством
- Системные требования | Фотошоп на iPad
- Создание, открытие и экспорт документов
- Добавить фото
- Работа со слоями
- Рисовать и раскрашивать кистями
- Сделайте выбор и добавьте маски
- Ретушь ваших композитов
- Работа с корректирующими слоями
- Отрегулируйте тональность композиции с помощью Кривых
- Применить операции преобразования
- Обрезка и поворот композитов
- Поворот, панорамирование, масштабирование и сброс холста
- Работа с текстовыми слоями
- Работа с Photoshop и Lightroom
- Получить отсутствующие шрифты в Photoshop на iPad
- Японский текст в Photoshop на iPad
- Управление настройками приложения
- Сенсорные клавиши и жесты
- Сочетания клавиш
- Измените размер изображения
- Прямая трансляция во время создания в Photoshop на iPad
- Исправление недостатков с помощью Восстанавливающей кисти
- Создайте кисти в Capture и используйте их в Photoshop
- Работа с файлами Camera Raw
- Создание смарт-объектов и работа с ними
- Отрегулируйте экспозицию ваших изображений с помощью Dodge and Burn
- Photoshop в Интернете, бета-версия
- Общие вопросы | Photoshop в Интернете, бета-версия
- Знакомство с рабочей областью
- Системные требования | Photoshop в Интернете, бета-версия
- Сочетания клавиш | Photoshop в Интернете, бета-версия
- Поддерживаемые типы файлов | Photoshop в Интернете, бета-версия
- Открытие и работа с облачными документами
- Применить ограниченные изменения к вашим облачным документам
- Сотрудничать с заинтересованными сторонами
- Генеративный ИИ
- Откройте для себя будущее Photoshop с генеративной заливкой
- Облачные документы
- Облачные документы Photoshop | Общие вопросы
- Облачные документы Photoshop | Вопросы по рабочему процессу
- Управление и работа с облачными документами в Photoshop
- Обновление облачного хранилища для Photoshop
- Невозможно создать или сохранить облачный документ
- Устранение ошибок облачного документа Photoshop
- Сбор журналов синхронизации облачных документов
- Общий доступ и редактирование облачных документов
- Делитесь файлами и комментируйте в приложении
- Рабочее пространство
- Основы рабочего пространства
- Настройки
- Учитесь быстрее с панелью Photoshop Discover
- Создание документов
- Разместить файлы
- Сочетания клавиш по умолчанию
- Настройка сочетаний клавиш
- Инструментальные галереи
- Параметры производительности
- Использовать инструменты
- Предустановки
- Сетка и направляющие
- Сенсорные жесты
- Используйте сенсорную панель с Photoshop
- Сенсорные возможности и настраиваемые рабочие области
- Превью технологий
- Метаданные и примечания
- Сенсорные возможности и настраиваемые рабочие области
- Поместите изображения Photoshop в другие приложения
- Линейки
- Показать или скрыть непечатаемые дополнения
- Укажите столбцы для изображения
- Отмена и история
- Панели и меню
- Позиционные элементы с привязкой
- Положение с помощью инструмента «Линейка»
- Веб-дизайн, экранный дизайн и дизайн приложений
- Photoshop для дизайна
- Артборды
- Предварительный просмотр устройства
- Копировать CSS из слоев
- Разрезать веб-страницы
- Параметры HTML для фрагментов
- Изменить макет среза
- Работа с веб-графикой
- Создание фотогалерей в Интернете
- Основы изображения и цвета
- Как изменить размер изображения
- Работа с растровыми и векторными изображениями
- Размер и разрешение изображения
- Получение изображений с камер и сканеров
- Создание, открытие и импорт изображений
- Просмотр изображений
- Ошибка недопустимого маркера JPEG | Открытие изображений
- Просмотр нескольких изображений
- Настройка палитр цветов и образцов
- Изображения с высоким динамическим диапазоном
- Сопоставьте цвета на изображении
- Преобразование между цветовыми режимами
- Цветовые режимы
- Стереть части изображения
- Режимы наложения
- Выберите цвет
- Настройка индексированных таблиц цветов
- Информация об изображении
- Фильтры искажения недоступны
- О цвете
- Цветовые и монохромные настройки с использованием каналов
- Выберите цвета на панелях «Цвет» и «Образцы»
- Образец
- Цветовой режим или Режим изображения
- Цветовой оттенок
- Добавить условное изменение режима к действию
- Добавить образцы из HTML CSS и SVG
- Битовая глубина и настройки
- Слои
- Основы слоев
- Неразрушающий монтаж
- Создание и управление слоями и группами
- Выберите, сгруппируйте и свяжите слои
- Поместите изображения в рамки
- Непрозрачность слоя и смешивание
- Слои маски
- Применение смарт-фильтров
- Композиции слоев
- Переместить, сложить и заблокировать слои
- Слои маски с векторными масками
- Управление слоями и группами
- Эффекты и стили слоя
- Редактировать маски слоя
- Извлечение активов
- Отображение слоев с помощью обтравочных масок
- Создание ресурсов изображения из слоев
- Работа со смарт-объектами
- Режимы наложения
- Объединение нескольких изображений в групповой портрет
- Объединение изображений с помощью Auto-Blend Layers
- Выравнивание и распределение слоев
- Копировать CSS из слоев
- Загрузить выделение из границ слоя или маски слоя
- Knockout для отображения содержимого из других слоев
- Подборки
- Начало работы с подборками
- Сделайте выбор в композите
- Рабочее пространство «Выбор и маска»
- Выберите с помощью инструментов выделения
- Выберите с помощью инструментов лассо
- Настройка выбора пикселей
- Перемещение, копирование и удаление выбранных пикселей
- Создать временную быструю маску
- Выберите диапазон цветов в изображении
- Преобразование между путями и границами выделения
- Основы канала
- Сохранить выделение и маски альфа-канала
- Выберите области изображения в фокусе
- Дублировать, разделять и объединять каналы
- Вычисления каналов
- Настройки изображения
- Замена цветов объекта
- Деформация перспективы
- Уменьшить размытие изображения при дрожании камеры
- Примеры лечебных кистей
- Экспорт таблиц поиска цветов
- Настройка резкости и размытия изображения
- Понимание настроек цвета
- Применение регулировки яркости/контрастности
- Настройка деталей теней и светлых участков
- Регулировка уровней
- Настройка оттенка и насыщенности
- Настройка вибрации
- Настройка насыщенности цвета в областях изображения
- Быстрая корректировка тона
- Применение специальных цветовых эффектов к изображениям
- Улучшите изображение с помощью настройки цветового баланса
- Изображения с высоким динамическим диапазоном
- Просмотр гистограмм и значений пикселей
- Сопоставьте цвета на изображении
- Обрезка и выравнивание фотографий
- Преобразование цветного изображения в черно-белое
- Корректирующие слои и слои-заливки
- Настройка кривых
- Режимы наложения
- Целевые изображения для прессы
- Настройка цвета и тона с помощью пипеток «Уровни» и «Кривые»
- Настройка экспозиции и тонирования HDR
- Осветлить или затемнить области изображения
- Выборочная настройка цвета
- Adobe Camera Raw
- Системные требования Camera Raw
- Что нового в Camera Raw
- Введение в Camera Raw
- Создание панорам
- Поддерживаемые объективы
- Эффекты виньетирования, зернистости и устранения дымки в Camera Raw
- Сочетания клавиш по умолчанию
- Автоматическая коррекция перспективы в Camera Raw
- Радиальный фильтр в Camera Raw
- Управление настройками Camera Raw
- Открытие, обработка и сохранение изображений в Camera Raw
- Исправление изображений с помощью инструмента Enhanced Spot Removal Tool в Camera Raw
- Поворот, обрезка и настройка изображений
- Настройка цветопередачи в Camera Raw
- Версии процесса в Camera Raw
- Внесите локальные настройки в Camera Raw
- Исправление и восстановление изображений
- Удаление объектов с фотографий с помощью Content-Aware Fill
- Content-Aware Patch and Move
- Ретушь и исправление фотографий
- Исправить искажение изображения и шум
- Основные действия по устранению неполадок для устранения большинства проблем
- Улучшение качества изображения и преобразование
- Замените небо на изображениях
- Преобразование объектов
- Настройка кадрирования, поворота и размера холста
- Как обрезать и выпрямить фотографии
- Создание и редактирование панорамных изображений
- Деформация изображений, форм и путей
- Точка схода
- Контентно-зависимое масштабирование
- Преобразование изображений, форм и контуров
- Рисование и раскрашивание
- Рисование симметричных узоров
- Рисование прямоугольников и изменение параметров обводки
- О чертеже
- Рисование и редактирование фигур
- Малярные инструменты
- Создание и изменение кистей
- Режимы наложения
- Добавить цвет к путям
- Редактировать пути
- Краска с помощью миксерной кисти
- Наборы кистей
- Градиенты
- Градиентная интерполяция
- Выбор заливки и обводки, слоев и контуров
- Рисование с помощью инструментов «Перо»
- Создание шаблонов
- Создание рисунка с помощью Pattern Maker
- Управление путями
- Управление библиотеками рисунков и пресетами
- Рисуйте или раскрашивайте на графическом планшете
- Создание текстурированных кистей
- Добавление динамических элементов к кистям
- Градиент
- Нарисуйте стилизованные мазки с помощью Art History Brush
- Краска с рисунком
- Синхронизация пресетов на нескольких устройствах
- Текст
- Добавить и отредактировать текст
- Единый текстовый движок
- Работа со шрифтами OpenType SVG
- Символы формата
- Формат абзацев
- Как создавать текстовые эффекты
- Редактировать текст
- Интервал между строками и символами
- Арабский и еврейский шрифт
- Шрифты
- Устранение неполадок со шрифтами
- Азиатский тип
- Создать тип
- Фильтры и эффекты
- Использование фильтра «Пластика»
- Использовать галерею размытия
- Основы фильтра
- Артикул эффектов фильтра
- Добавить световые эффекты
- Используйте адаптивный широкоугольный фильтр
- Используйте фильтр масляной краски
- Используйте фильтр «Пластика»
- Эффекты и стили слоя
- Применить определенные фильтры
- Размазать области изображения
- Сохранение и экспорт
- Сохранение файлов в Photoshop
- Экспорт файлов в Photoshop
- Поддерживаемые форматы файлов
- Сохранять файлы в графических форматах
- Перемещение дизайнов между Photoshop и Illustrator
- Сохранение и экспорт видео и анимации
- Сохранение файлов PDF
- Защита авторских прав Digimarc
- Управление цветом
- Понимание управления цветом
- Поддержание согласованности цветов
- Настройки цвета
- Дуотоны
- Работа с цветовыми профилями
- Документы с управлением цветом для онлайн-просмотра
- Управление цветом документов при печати
- Импортированные изображения с управлением цветом
- Пробные цвета
- Веб-дизайн, экранный дизайн и дизайн приложений
- Photoshop для дизайна
- Монтажные области
- Предварительный просмотр устройства
- Копировать CSS из слоев
- Разрезать веб-страницы
- Параметры HTML для фрагментов
- Изменить макет среза
- Работа с веб-графикой
- Создание фотогалерей в Интернете
- Видео и анимация
- Видеомонтаж в Photoshop
- Редактировать слои видео и анимации
- Обзор видео и анимации
- Предварительный просмотр видео и анимации
- Красить кадры в слоях видео
- Импорт видеофайлов и последовательностей изображений
- Создать анимацию кадра
- Creative Cloud 3D-анимация (предварительная версия)
- Создание анимации временной шкалы
- Создание изображений для видео
- Печать
- Печать 3D-объектов
- Печать из фотошопа
- Печать с управлением цветом
- Контактные листы и презентации в формате PDF
- Печать фотографий в макете пакета изображений
- Плашечные цвета для печати
- Печать изображений на коммерческой типографии
- Улучшение цветных отпечатков из Photoshop
- Устранение проблем с печатью | Фотошоп
- Автоматизация
- Создание действий
- Создание графики, управляемой данными
- Сценарий
- Обработать пакет файлов
- Воспроизведение и управление действиями
- Добавить условные действия
- О действиях и панели действий
- Инструменты записи в действиях
- Добавить условное изменение режима к действию
- Набор инструментов пользовательского интерфейса Photoshop для подключаемых модулей и сценариев
- Подлинность содержимого
- Узнайте об учетных данных содержимого
- Идентичность и происхождение для NFT
- Подключить учетные записи для атрибуции креативов
- Photoshop 3D
- Photoshop 3D | Распространенные вопросы о снятых с производства 3D-функциях
Узнайте, как сохранить документ в Photoshop в различных форматах файлов
Темы статьи:
- Введение в параметры сохранения файлов в Photoshop
- Сохранить рабочий процесс
- Сохранить как рабочий процесс
- Сохранить рабочий процесс копирования
- Свойства сохранения файлов
- Параметры сохранения файлов
- Сохранение больших документов
- Экспорт слоев в файлы
Знакомство с параметрами сохранения файлов в Photoshop
Вы можете использовать команды «Сохранить» в Photoshop, чтобы сохранить изменения в ваших документах в зависимости от формата, который вы хотите использовать, или способа, которым вы хотите получить к ним доступ позже.
Чтобы сохранить файл в Photoshop, перейдите в меню «Файл» и выберите любую из команд «Сохранить» — «Сохранить», «Сохранить как» или «Сохранить копию». Выбрав команду сохранения, вы можете выбрать: «Сохранить в Creative Cloud» или «Сохранить на своем компьютере».
Посмотрите это видео, чтобы быстро узнать больше о параметрах сохранения в Photoshop. Прочтите статью для более подробной пошаговой информации.
Вернуться наверх.
Чтобы сохранить изменения в документе в текущем формате, выберите «Файл» > «Сохранить».
Сохранить как
Чтобы сохранить файл с другим именем, расположением или форматом, выполните следующие действия:
Выберите «Файл» > «Сохранить как».
Выберите формат в меню «Формат».

Укажите имя файла и местоположение.
В диалоговом окне «Сохранить как» выберите
варианты сохранения.Нажмите Сохранить. Появится диалоговое окно для выбора параметров при сохранении в некоторых форматах изображения.
Примечание:
Чтобы скопировать изображение, не сохраняя его на жесткий диск, используйте команду Дублировать. Чтобы сохранить временную версию изображения в памяти, используйте панель «История» для создания моментального снимка.
Сохранить как по умолчанию
Обновлено в Photoshop 24.1 (выпуск от декабря 2022 г.) вместо сохранения в Креатив Облако.
Вы можете установить Расположение файла по умолчанию как На вашем компьютере, чтобы видеть локальный путь при создании новых документов из любого из следующих мест:
- Windows: Правка > Настройки > Обработка файлов
- macOS: Photoshop > Настройки > Обработка файлов
Если вы хотите сохранить свои документы в виде облачных документов, выберите Creative Cloud в качестве местоположения файла по умолчанию.
Если у вас есть вопрос или вы хотите поделиться своей проблемой с этим параметром, сообщите нам об этом в сообществе Adobe Photoshop. Мы хотели бы услышать от вас!
Вернуться к устаревшим параметрам «Сохранить как»
В Photoshop 22.4.2 вы можете как вернуться к устаревшему рабочему процессу «Сохранить как», так и/или опустить добавленную «копию» при сохранении в виде копии, если это необходимо.
Чтобы найти эти новые параметры настройки, перейдите к:
- (macOS) Photoshop > Настройки > Обработка файлов > Параметры сохранения файлов
- (Windows) «Правка» > «Настройки» > «Обработка файлов» > «Параметры сохранения файла»
При включении параметра «Включить устаревшее значение «Сохранить как»:
- macOS : параметры «Сохранить как» и «Сохранить копию» теперь открывают устаревшее диалоговое окно сохранения, включающее параметры «Сохранить как», которые были доступны в Photoshop версии 22.
 3 и более ранних, включая флажок «Как копия». Если при включенном устаревшем рабочем процессе вы используете параметр «Сохранить копию» для сохранения файла Photoshop, флажок «Как копия» будет установлен по умолчанию. При выборе параметра «Включить устаревший вариант «Сохранить как» в настройках на macOS вы получите диалоговое окно с предупреждением о риске перезаписи файлов, который возникает при использовании устаревшего рабочего процесса «Сохранить как», поскольку слово «копировать» больше не будет интерактивно добавляться к имя файла. По этой причине при выборе параметра «Включить устаревшее значение «Сохранить как» параметр «Не добавлять слово «копировать» к имени файла при сохранении копии» будет автоматически включен и не может быть отключен, если параметр «Включить устаревшее значение «Сохранить как» не установлен». выключен
3 и более ранних, включая флажок «Как копия». Если при включенном устаревшем рабочем процессе вы используете параметр «Сохранить копию» для сохранения файла Photoshop, флажок «Как копия» будет установлен по умолчанию. При выборе параметра «Включить устаревший вариант «Сохранить как» в настройках на macOS вы получите диалоговое окно с предупреждением о риске перезаписи файлов, который возникает при использовании устаревшего рабочего процесса «Сохранить как», поскольку слово «копировать» больше не будет интерактивно добавляться к имя файла. По этой причине при выборе параметра «Включить устаревшее значение «Сохранить как» параметр «Не добавлять слово «копировать» к имени файла при сохранении копии» будет автоматически включен и не может быть отключен, если параметр «Включить устаревшее значение «Сохранить как» не установлен». выключен
- Windows : Предпочтение Включить устаревшее «Сохранить как» использует рабочий процесс сохранения как, как это было изначально, включая интерактивное добавление «копировать» к именам файлов, когда это необходимо.
 Следовательно, вы не увидите предупреждающее предупреждение при включении устаревшего параметра в Windows. Кроме того, поскольку устаревший рабочий процесс Сохранить как может добавлять слово «копировать» к именам файлов, вы не увидите предупреждение и предупреждение Не добавлять слово «копировать» к имени файла. при сохранении копии параметр предпочтений можно включить или отключить в зависимости от ваших требований.
Следовательно, вы не увидите предупреждающее предупреждение при включении устаревшего параметра в Windows. Кроме того, поскольку устаревший рабочий процесс Сохранить как может добавлять слово «копировать» к именам файлов, вы не увидите предупреждение и предупреждение Не добавлять слово «копировать» к имени файла. при сохранении копии параметр предпочтений можно включить или отключить в зависимости от ваших требований.
Не добавлять слово «копия» к имени файла при сохранении копии
macOS и Windows: Настройка «Не добавлять слово «копия» к имени файла при сохранении копии определяет, добавляется ли слово «копия» к имени файла вашего Документ Photoshop в ситуациях, когда пользователь подвергается риску перезаписи файлов. При выборе этого параметра термин «копия» больше не будет автоматически добавляться к именам файлов при сохранении в виде копии как в новом параметре «Сохранить копию», так и в устаревшем параметре «Сохранить как» (macOS и Windows).
Кроме того, при включении этого параметра вы увидите диалоговые окна предупреждений о потенциальном риске перезаписи файла Photoshop при отсутствии «копии» в имени файла как в macOS, так и в Windows.
Сохранить копию
Если вы хотите сохранить многоуровневый файл как плоский файл, вам потребуется создать новую версию документа. Кроме того, если вы не видите нужный формат, например JPEG или PNG, используйте параметр «Сохранить копию» для всех форматов и создайте сохраненную версию документа.
Для этого выберите:
- Файл > Сохранить копию
- Кнопка «Сохранить копию» в диалоговом окне «Сохранить как»
Не отображается нужный формат, например JPEG или PNG? Сохраните копию документа для всех форматов
Вернуться к началу.
Свойства сохранения файла
В диалоговых окнах «Сохранить как» и «Сохранить копию» можно настроить различные параметры сохранения файла. Доступность параметров зависит от сохраняемого файла и выбранного формата файла.
Альфа-каналы
Сохраняет информацию об альфа-канале
с изображением. Отключение этой опции удаляет альфа-каналы
из сохраненного изображения.
Слои
Пресервы
все слои изображения. Если этот параметр отключен или недоступен, все
видимые слои сводятся или объединяются (в зависимости от выбранного формата).
Примечания
Сохраняет заметки с изображением.
Плашечные цвета
Сохраняет информацию о дополнительных каналах с
Изображение. При отключении этого параметра плашечные цвета удаляются из сохраненных
изображение.
Использовать настройку Proof, профиль ICC
(Windows) или встроенный цветовой профиль (Mac OS)
Создает документ с управляемым цветом.
Примечание:
Следующие параметры предварительного просмотра изображения и расширения файла доступны только в том случае, если выбран параметр «Спрашивать при сохранении» для параметров «Предварительный просмотр изображения» и «Добавить расширение файла» (Mac OS) в диалоговом окне «Настройки обработки файлов».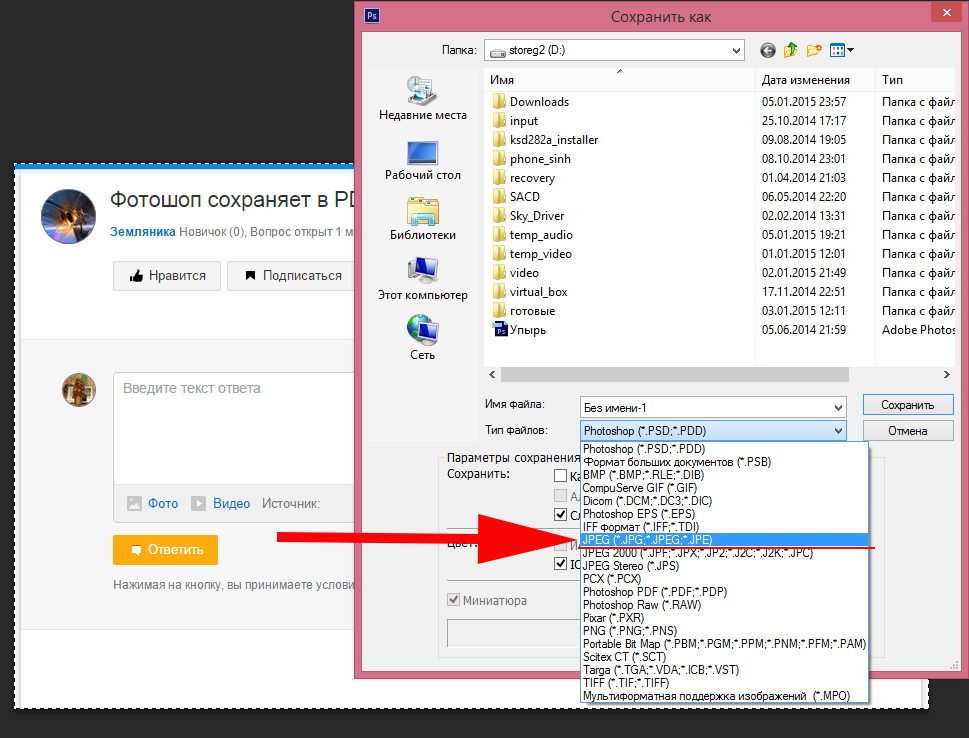
Миниатюра (Windows)
Сохраняет
данные эскиза для файла.
Использовать расширение нижнего регистра (Windows)
Делает расширение файла строчным.
Параметры предварительного просмотра изображений (Mac OS)
Сохраняет данные эскиза для файла.
Миниатюры отображаются в диалоговом окне «Открыть».
Параметры расширения файла (Mac OS)
Указывает
формат расширений файлов. Выберите «Добавить», чтобы добавить формат
расширение к имени файла и используйте нижний регистр, чтобы сделать расширение
нижний регистр.
Примечание:
Начиная с версии Photoshop CC 2015, параметр «Файл» > «Сохранить для Интернета» был перемещен в «Файл» > «Экспорт» > «Сохранить для Интернета (предыдущая версия)» вместе с новыми параметрами экспорта. Чтобы узнать об этих новых параметрах экспорта, см. раздел Экспорт монтажных областей, слоев и т. д.
раздел Экспорт монтажных областей, слоев и т. д.
Параметры сохранения файлов
Делать
один из следующих:Установите следующие параметры:
Превью изображений
Выберите вариант сохранения превью изображений: Никогда не сохранять
для сохранения файлов без предпросмотра, Всегда сохранять для сохранения файлов с указанным
предпросмотра или «Спрашивать при сохранении», чтобы назначать превью на файл за файлом.
основа. В Mac OS вы можете выбрать один или несколько типов предварительного просмотра.
(См. Mac OS
параметры предварительного просмотра изображения.)Расширение файла (Windows)
Выберите параметр для трехсимвольных расширений файлов, указывающих формат файла: Использовать верхний регистр для добавления расширений файлов с использованием символов верхнего регистра или Использовать нижний регистр для добавления расширений файлов с использованием символов нижнего регистра.

Добавить расширение файла (Mac OS)
Расширения файлов необходимы для файлов, которые вы хотите
для использования или переноса в систему Windows. Выберите вариант для
добавление расширений к именам файлов: Никогда не сохранять файлы без файла
extensions, Всегда добавлять расширения файлов к именам файлов или Спрашивать
При сохранении добавлять расширения файлов для каждого файла отдельно. Выбирать
Используйте нижний регистр для добавления расширений файлов с использованием символов нижнего регистра.Сохранить как в исходную папку
При сохранении по умолчанию используются исходные изображения папки
от. Отмените выбор этого параметра, чтобы вместо этого по умолчанию использовать папку, которую вы
последнее сохранение в.Сохранить в фоновом режиме
Сохранение в фоновом режиме позволяет продолжать работу в Photoshop после выбора команды «Сохранить».
 Вам не нужно ждать, пока Photoshop закончит сохранение файла.
Вам не нужно ждать, пока Photoshop закончит сохранение файла.Автоматически сохранять информацию для восстановления
Photoshop автоматически сохраняет информацию о восстановлении после сбоя с указанным интервалом. В случае сбоя Photoshop восстановит вашу работу при перезапуске.
Параметры предварительного просмотра изображений в macOS
В macOS можно выбрать один или несколько из следующих типов предварительного просмотра (чтобы ускорить сохранение файлов и уменьшить их размер, выберите только те предварительные просмотры, которые вам нужны).
Икона
Использование предварительного просмотра в качестве значка файла на рабочем столе.
Полный размер
Сохраняет версию файла с разрешением 72 ppi для использования в приложениях
который может открывать только изображения Photoshop с низким разрешением. Для не-EPS
Для не-EPS
файлы, это предварительный просмотр PICT.
Миниатюра Macintosh
Отображает предварительный просмотр в диалоговом окне «Открыть».
Миниатюра Windows
Сохраняет предварительный просмотр, который могут отображать системы Windows.
Сохранение больших документов
Photoshop поддерживает до 300 000 документов
пикселей в любом измерении и предлагает три формата файлов для сохранения
документы с изображениями, имеющими более 30 000 пикселей в любом измерении.
Имейте в виду, что большинство других приложений, включая версии
Photoshop более ранней версии, чем Photoshop CS, не может обрабатывать файлы большего размера
размером более 2 ГБ или изображения размером более 30 000 пикселей в любом измерении.
Выберите «Файл» > «Сохранить как»,
и выберите один из следующих форматов файлов:Большой формат документа
(ПСБ)Поддерживает документы любого размера.
 Все фотошоп
Все фотошоп
функции сохраняются в файлах PSB (хотя некоторые подключаемые фильтры
недоступны, если размер документа превышает 30 000 пикселей по ширине или высоте).
В настоящее время файлы PSB поддерживаются только в Photoshop CS и более поздних версиях.Фотошоп в необработанном виде
Поддерживает документы любого размера в пикселях или размера файла,
но не поддерживает слои. Большие документы, сохраненные в Photoshop
Необработанный формат сглажен.ТИФФ
Поддерживает файлы размером до 4 ГБ. Документы размером более
4 ГБ нельзя сохранить в формате TIFF.
Вернуться наверх.
Экспорт слоев в файлы
Вы можете экспортировать
и сохранять слои как отдельные файлы, используя различные форматы, в том числе
PSD, BMP, JPEG, PDF, Targa и TIFF. Слои именуются автоматически
как они сохраняются. Вы можете установить параметры для управления генерацией
имен.
Выберите «Файл» > «Экспорт» > «Экспорт слоев в файлы».
В диалоговом окне «Экспорт слоев в файлы» в разделе «Назначение»
нажмите Обзор, чтобы выбрать место для экспортируемых файлов. К
по умолчанию сгенерированные файлы сохраняются в папке примеров как
исходный файл.Введите имя в текстовое поле Префикс имени файла, чтобы указать
общее имя для файлов.Выберите параметр «Только видимые слои», если хотите
экспортировать только те слои, для которых включена видимость в разделе «Слои».
панель. Используйте эту опцию, если вы не хотите экспортировать все слои.
Отключите видимость слоев, которые вы не хотите экспортировать.Выберите формат файла в меню «Тип файла».
Установите необходимые параметры.Выберите параметр «Включить профиль ICC», если хотите
профиль рабочего пространства, встроенный в экспортируемый файл.



 Он сохранит ваши слоев и всю другую информацию в вашем изображении, чтобы вы могли легко отредактировать ее позже. Файлы PSD предназначены для открытия в Photoshop, поэтому, если вы хотите поделиться изображением с другими, вам также необходимо сохранить копию изображения в обычном формате файла, например 9.0009 JPEG .
Он сохранит ваши слоев и всю другую информацию в вашем изображении, чтобы вы могли легко отредактировать ее позже. Файлы PSD предназначены для открытия в Photoshop, поэтому, если вы хотите поделиться изображением с другими, вам также необходимо сохранить копию изображения в обычном формате файла, например 9.0009 JPEG . Этот инструмент позволяет сохранять изображения, оптимизированные для Интернета , что упрощает их загрузку и просмотр в Интернете. Программа «Сохранить для Интернета» также включает несколько полезных функций для подготовки изображений для публикации в Интернете, в том числе возможность изменять размер изображений.
Этот инструмент позволяет сохранять изображения, оптимизированные для Интернета , что упрощает их загрузку и просмотр в Интернете. Программа «Сохранить для Интернета» также включает несколько полезных функций для подготовки изображений для публикации в Интернете, в том числе возможность изменять размер изображений.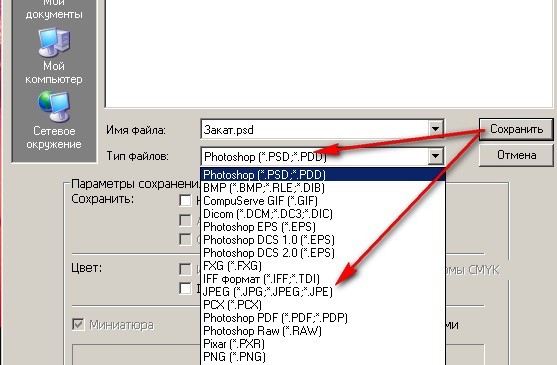 В нашем примере мы сохраним это изображение как файл JPEG . Если вы сохраняете как файл PSD, убедитесь, что опция Layers отмечена. Однако большинство других форматов не позволяют вам выбрать эту опцию. Нажмите Сохранить .
В нашем примере мы сохраним это изображение как файл JPEG . Если вы сохраняете как файл PSD, убедитесь, что опция Layers отмечена. Однако большинство других форматов не позволяют вам выбрать эту опцию. Нажмите Сохранить .
 Обратите внимание на размер файла в левом нижнем углу каждого окна предварительного просмотра.
Обратите внимание на размер файла в левом нижнем углу каждого окна предварительного просмотра. Сделай это.
Сделай это.
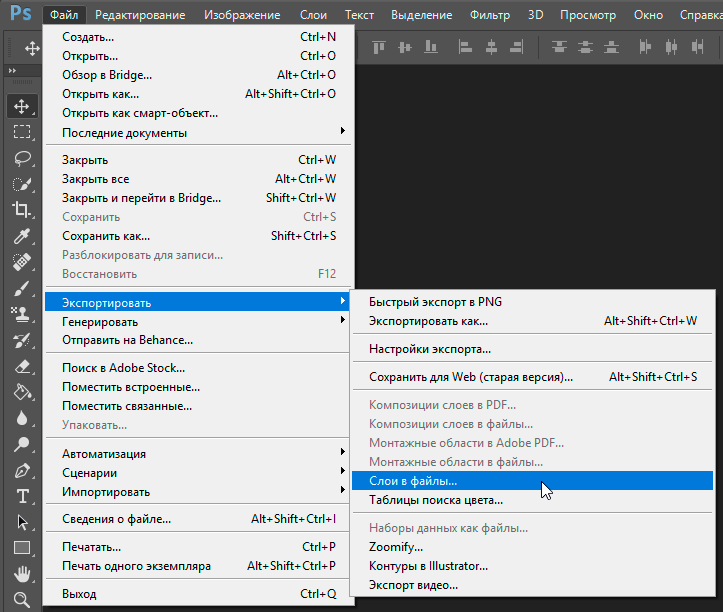 3 и более ранних, включая флажок «Как копия». Если при включенном устаревшем рабочем процессе вы используете параметр «Сохранить копию» для сохранения файла Photoshop, флажок «Как копия» будет установлен по умолчанию. При выборе параметра «Включить устаревший вариант «Сохранить как» в настройках на macOS вы получите диалоговое окно с предупреждением о риске перезаписи файлов, который возникает при использовании устаревшего рабочего процесса «Сохранить как», поскольку слово «копировать» больше не будет интерактивно добавляться к имя файла. По этой причине при выборе параметра «Включить устаревшее значение «Сохранить как» параметр «Не добавлять слово «копировать» к имени файла при сохранении копии» будет автоматически включен и не может быть отключен, если параметр «Включить устаревшее значение «Сохранить как» не установлен». выключен
3 и более ранних, включая флажок «Как копия». Если при включенном устаревшем рабочем процессе вы используете параметр «Сохранить копию» для сохранения файла Photoshop, флажок «Как копия» будет установлен по умолчанию. При выборе параметра «Включить устаревший вариант «Сохранить как» в настройках на macOS вы получите диалоговое окно с предупреждением о риске перезаписи файлов, который возникает при использовании устаревшего рабочего процесса «Сохранить как», поскольку слово «копировать» больше не будет интерактивно добавляться к имя файла. По этой причине при выборе параметра «Включить устаревшее значение «Сохранить как» параметр «Не добавлять слово «копировать» к имени файла при сохранении копии» будет автоматически включен и не может быть отключен, если параметр «Включить устаревшее значение «Сохранить как» не установлен». выключен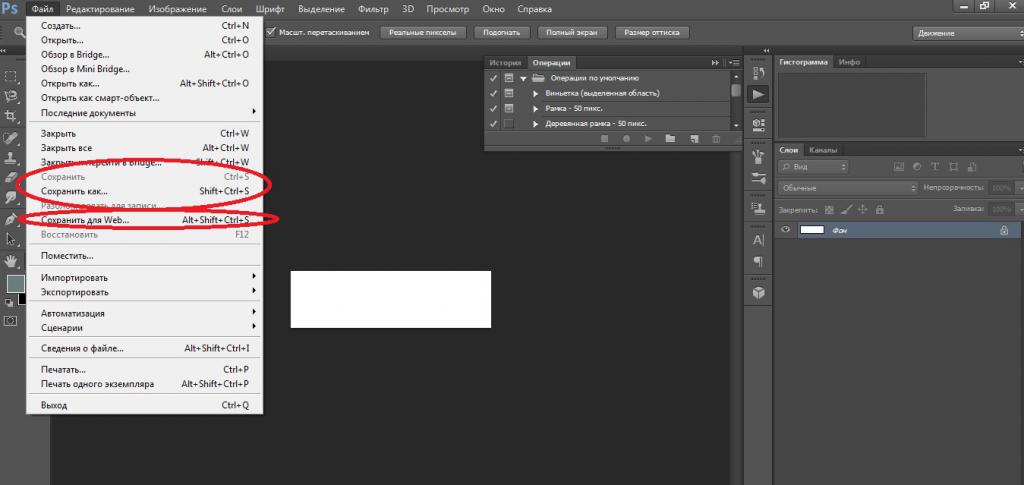 Следовательно, вы не увидите предупреждающее предупреждение при включении устаревшего параметра в Windows. Кроме того, поскольку устаревший рабочий процесс Сохранить как может добавлять слово «копировать» к именам файлов, вы не увидите предупреждение и предупреждение Не добавлять слово «копировать» к имени файла. при сохранении копии параметр предпочтений можно включить или отключить в зависимости от ваших требований.
Следовательно, вы не увидите предупреждающее предупреждение при включении устаревшего параметра в Windows. Кроме того, поскольку устаревший рабочий процесс Сохранить как может добавлять слово «копировать» к именам файлов, вы не увидите предупреждение и предупреждение Не добавлять слово «копировать» к имени файла. при сохранении копии параметр предпочтений можно включить или отключить в зависимости от ваших требований.
 Все фотошоп
Все фотошоп