как легко обработать фото и сделать крутой портрет Dream Art в Photoshop
Портреты в стиле Dream Art — модная тенденция последнего времени. Сеть пестрит многочисленными предложениями от фотошоперов по созданию подобных фотографий. В этой статье расскажу как обработать фото Дрим Арт в Фотошопе самостоятельно.
Пошаговая инструкция создания портрета в стиле Dream Art
Тренироваться обрабатывать фото в Дрим Арте будем на первом попавшемся стоковом изображении.
Для начала портрет вырезается и перекладывается на отдельный фон. Руководство о том, как вырезать фото вы найдете в отдельной статье.
Чтобы придать получившейся модели форму в верхней панели кликаем на вкладку “Фильтр” и выбираем пункт “Пластика”.
В свойствах выбираем инструмент “Деформация” и видоизменяем нижнюю часть портрета — растягиваем ее правой кнопкой мыши с зажатой клавишей Alt. Получаем примерно такой результат.
После — переходим на фон и там создаем дополнительный слой. Для неординарного арт-портрета понадобятся самые разные кисти. В сети есть достаточно ресурсов, которые предлагают огромный выбор кистей для фотошопа, так что найти нужную — не проблема.
Для неординарного арт-портрета понадобятся самые разные кисти. В сети есть достаточно ресурсов, которые предлагают огромный выбор кистей для фотошопа, так что найти нужную — не проблема.
Мы остановились на кисти в форме кляксы. С зажатым Alt делаем кляксы по краям футболки. Для разнообразия меняйте периодически размер кисти и участки нанесения. Чем хаотичнее они будут расставлены, тем лучше. Проходимся кистью по внешнему краю изображения.
Далее мы взяли кисть с имитацией потеков краски. Чем большим набором кистей вы располагаете, тем шире будет поле экспериментов с формами, размерами и расположением. Все ограничивается только фантазией. Рисуем кистью по тому же принципу, что описывали выше и получаем итоговый результат.
Теперь объединяем слои: для этого выделяем их нажатием клавиши Shift и объединяем.
Получившийся результат копируем и скрываем слой, чтобы он не мешал, но осталась возможность сравнить результат.
Основная черта дрим-арт портретов — эффект рисунка. Мы сделаем то же самое. На верхней панели находим вкладку “Изображение” и кликаем на нее. В открывшемся списке выбираем “Коррекцию” и нажимаем на пункт “Тени/Света”.
Мы сделаем то же самое. На верхней панели находим вкладку “Изображение” и кликаем на нее. В открывшемся списке выбираем “Коррекцию” и нажимаем на пункт “Тени/Света”.
Откроется окно с настройками только этих двух параметров. Чтобы открыть дополнительные настройки, поставьте галочку внизу, рядом с надписью “Дополнительные параметры”.
Обращаем внимание, что работать по шаблону не получится — каждое изображение требует индивидуальной настройки. Мы покажем только один из примеров работы с фильтрами, чтобы дать представление об алгоритме работы. После нескольких манипуляций с ползунками фотография приобретает эффект нарисованности, но при этом сохраняет реалистичность. Теперь полученное изображение можно сравнить с изначальным результатом, отобразив скрытый слой и при необходимости добавить эффекты.
После обработки изображения поработаем с фильтрами: в соответствующей вкладке на верхней панели выберите пункт “Галерея фильтров”. Если их не достаточно, их так же можно найти в сети.
Мы используем фильтр с эффектом пастели и устанавливаем настройки 0/6/200/26. Вы можете добиться более выраженной рисованности любым удобным способом.
Для применения фильтра нажмите кнопку “ОК”. Теперь усилим объем методом dodge and burn — затемним темное и осветлим светлое. Это нужно для усиления эффекта рисунка.
Теперь в правом углу добавляем слой “Кривые”.
На открывшемся графике ставим точку посередине и слегка оттягиваем в сторону. Пока ее удаленность от середины значения не имеет.
Закрываем график, а новому слою задаем черную заливку при помощи комбинации Ctrl+I. Теперь с помощью мягкой кисти белого цвета с левой панели прорисовываем темные складки рисунка (брови, волосы, ресницы, щетину и пр.). Если вы делаете мужской портрет, следите за тем, чтобы он не вышел слишком “накрашенным”. В итоге все элементы с темным эффектом должны быть еще немного темнее.
После завершения добавьте еще один слой “Кривые” и, чтобы осветлить картинку, поставьте точку на середине графика, а затем вытяните ее вверх.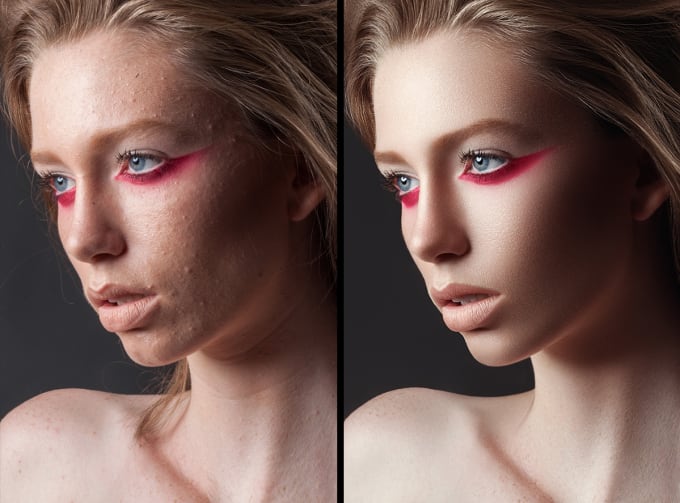
Чтобы осветлить не затемненные участки (лоб и левая сторона лица без подбородка, часть шеи и т.д.), добавьте белые блики на футболке, осветлите пару прядей. Отредактируйте изображение на свой вкус.
Для завершения объедините корректирующие слои, выделив «шифтом». Чтобы забросить их в папку, нажмите Ctrl+G. В результате получаем такое изображение. Как видим, у нас получилось добиться максимальной рисованности.
Теперь уделим внимание фону. Для этого переходим на “слой 2 копия” и создаем новый слой. Здесь хаотично разместим разноцветные пятна соответствующими кистями.
Важно помнить, что не нужно использовать слишком много цветов. Предварительно изучите как правильно сочетаются цвета.
В итоге получаем крутое фото в стиле Дрим Арт, сделанное своими руками, которая ничем не отличается от того, что предлагают фотошоп-дизайнеры за деньги.
Видеоурок по обработке фото в стиле Дрим Арт
youtube.com/embed/lm4Ic1LN8Pk?feature=oembed» frameborder=»0″ allow=»accelerometer; autoplay; clipboard-write; encrypted-media; gyroscope; picture-in-picture» allowfullscreen=»»>
АРТ ОБРАБОТКА. Самостоятельный — АНКАГРАФИЯ
АРТ-ОБРАБОТКА.
Знаете обработку чисто технически, но работы выходят скучные? Боитесь кучи инструментов и не доверяете фото-редакторам? А может быть, вы любите живопись или кино и хотели бы перенести это на свои фотографии?
«После этого курса вы подружитесь с Photoshop и станете настоящим фото-художником!» (с)
купить
Для вас, если:
- вам не хватает просто фотографий из камеры и хочется сделать работы более живописными.
- хочется научиться подходить к обработке осознанно, а не тыкать мышкой наобум в надежде, что что-нибудь да получится.
- просмотрели 100500 уроков на YouTube, а фотографии все равно не получаются такими, как вы хотите.

- раньше не открывали Photoshop и хотите получить представление о том, как там все работает. (В этом случае будет сложно, но вам откроется дивный новый мир).
СУТЬ КУРСА.
Это — супер-насыщенный курс в записи в высоком качестве. С возможностью промотать на ускоренной перемотке, если нужно пересмотреть. Без воды и нудных скучных объяснений. Только практика, только хардкор.
Я не просто буду показывать инструменты, а подробно разжую логику, все свои как и почему, вы увидите ход мыслей, процесс анализа и выбора способа обработки, а также мои ошибки (потому что никто не идеален).
И, конечно же, пошаговый процесс обработки и конечный результат.
ЧТО В ПРОГРАММЕ?
6 больших уроков с тематическими подразделами.
В общей сложности, около 9 часов информации.
+ Запись вебинара, где я отвечаю на вопросы участников такого же курса с моим сопровождением.
+ Запись вебинара, на которм я разбираю домашние работы участников такого же курса с моим сопровождением.
Доступ к материалам — 1 год.
КТО ПРЕДОДАВАТЕЛЬ?
Анка Журавлева, арт-фотограф, переквалифицировавшийся из художника(все как положено, холст/масло, выставки, работы в частных коллекциях 🙂 архитектор по образованию.
Опыт ведения фото-воркшопов, мастер-классов и индивидуальных
программ — 12 лет.
Опыт работы с Photoshop — 22 года.
Более 4000 довольных выпускников моих обучающих программ по всему миру.
Больше можно узнать ЗДЕСЬ
ЧТО НУЖНО ЗНАТЬ И ИМЕТЬ?
Установленный Photoshop и Lightroom на английском.
(можно и на любом другом языке, если сможете сами себе переводить).
Я пользуюсь терминологией английской версии.
Желательно иметь базовую подготовку и уметь работать со слоями и масками в Photoshop. Если с этим туго, то рекомендую изучить матчасть в YouTube.
КАК ВСЕ РАБОТАЕТ?
Смотрите уроки прямо на этом сайте.
После регистрации на курс вам на почту придут письма(если не придут, проверяйте спам/промо/рассылки) или пишите мне на connect. [email protected]
[email protected]
В письмах будет содержаться доступ к личному кабинету — ваш пароль и логин.
Как только вы залогинитесь на сайте, курс появится на странице «главная» в разделе «мои курсы».
ПОДРОБНАЯ ПРОГРАММА
МОДУЛЬ №1. Теория.
1. Запись вебинара-знакомства в Зум, на котором я отвечала на наболевшие вопросы участников такого же курса с моим сопровождением.
2. Первый урок. Теория и логика обработки. Как выбрать стиль? Работа с мудбордом. Обработка в зависимости от жанра.
МОДУЛЬ №2. RAW файл.
- Разница матриц и цветовых профилей камер разных производителей (у меня большой опыт в этом вопросе с самыми разными моделями). Влияние объектива на обработку.
- Как себя ведут файлы с разных камер при обработке. Почему пресеты редко работают ?
- Обрабатываем кадр, не выходя из Lightroom. Референсы.
- Бонус-урок.
МОДУЛЬ №3. Технически идеальный кадр.
- Готовим кадр к арт-обработке. Техническая ретушь — кадрирование, удаление лишних объектов, чистка, выделение главного объекта.
Изменение пропорций, Liquify . - Спасение хорошего по настроению, но технически неудачного кадра.
МОДУЛЬ №4. Портрет.
- Базовая ретушь (легкая коррекция простыми инструментами).
- Продвинутая ретушь — частотное разложение.
- Хардкор ретушь. Когда «все плохо».
- Цифровой макияж.
МОДУЛЬ №5. Цветокоррекция.
- Теория цвета. Инструменты в действии.
- Практика. Коррекция, изменение цвета, перекрашивание частей изображения. Тут еще много всего, что проще показать, чем описать в словах. Просто посмотрите эту серию, чтобы понять, о чем будет идти речь. СМОТРЕТЬ
МОДУЛЬ №6. ЧБ и лайфхаки.
- Эффектное Чб и как поставить Чб на службу цвету. Неочевидные способы перевода в ЧБ для достижения наиболее яркого эффекта.
 Работа с каналами. (Вы даже не представляете, какой это мощный инструмент).
Работа с каналами. (Вы даже не представляете, какой это мощный инструмент). - Веснушки. Усиление.
МОДУЛЬ №7. ФАЙН-АРТ.
Обработка одной фотографии в «сказочном» стиле под ключ в нескольких частях.
1. Выбор фото, схема действий.
2. Приведение к живописному балансу.
3. Резкость, ресайз, экспорт.
МОДУЛЬ №8. РАЗБОР РАБОТ.
Запись вебинара, на котором я разбираю домашние работы участников такого же курса с моим сопровождением, обращаю внимание на ошибки, исправляю то, что можно исправить, отмечаю сильные и слабые стороны.
Хотя я максимально подробно раскрыла программу, для визуалов картинки иной раз убедительнее слов. В галере ниже — домашние работы с разных потоков курса АРТ-ОБРАБОТКА.
Самостоятельное прохождение.
EUR 139.00
Живописная Арт-Обработка — это философия. Это не не просто слепо применять инструменты по схеме, а думать и анализировать, вникать в суть. На примере самых разных фотографий я показываю процесс практически без купюр от конвертации RAW файла до финишных штрихов файн-арта. 10 часов материала, сопровождаемых моими рассуждениями даст вам огромную базу знаний, которой вы сможете пользоваться для улучшения ваших кадров.
На примере самых разных фотографий я показываю процесс практически без купюр от конвертации RAW файла до финишных штрихов файн-арта. 10 часов материала, сопровождаемых моими рассуждениями даст вам огромную базу знаний, которой вы сможете пользоваться для улучшения ваших кадров.
Buy now
Если все еще не определились, для вас ли курс АРТ-ОБРАБОТКА, загляните на страничку моих ДО и ПОСЛЕ или посмотрите это ускоренное видео ниже. Надеюсь, что Ваше чутье подскажет, в нужном ли направлении вы двигаетесь 😉
И еще несколько слов про обработку фотографий.
Первый Photoshop у меня появился в 1997 году. То есть, страшно сказать, уже почти 25 лет.
С тех пор с ним дружу, люблю и все еще продолжаю открывать в нем новое и неизведанное, а Adobe продолжает радовать усовершенствованиями и новыми возможностями.
При этом я остаюсь любителем и ценителем аналоговой(пленочной) фотографии, без вмешательства цифровой обработки (чтобы не быть голословной, ВОТ ссылка на аналоговый проект. )
)
А также очень люблю, когда получаются кадры прямо из цифровой камеры, и Photoshop я не открываю совсем, хотя можно было бы.
Ключевая фраза этого курса — осознанная обработка.
Анка
Как превратить фотографию в картину в Adobe Photoshop
НАЧИНАЮЩИЙ · 2 МИН
Узнайте, как применять художественные фильтры в Photoshop для создания эффектов ручной росписи.
Что вам понадобится
Получить приложение
Скачать Photoshop бесплатно
Получить фото
Своё фото или скачать наш образец.
Чему вы научитесь
Как применить художественный фильтр к изображению из Галереи фильтров и усилить яркость цветов, чтобы фотография выглядела как нарисованная от руки.
Открыть фото
В Photoshop выберите «Файл» > «Открыть…» и выберите фотографию на своем компьютере. Если вы следуете образцу ресурса, выберите «превратить фото в живопись.jpg». Щелкните Открыть.
Если вы используете одну из своих фотографий, используйте фотографию пейзажа или натюрморта, чтобы получить наилучшие результаты.
Преобразование слоя в смарт-объект
Найдите панель «Слои» в правом нижнем углу рабочего пространства. Если вы его не видите, перейдите в «Окно» > «Слои». Щелкните правой кнопкой мыши слой «Фон» и выберите «Преобразовать в смарт-объект».
Преобразование в смарт-объект позволяет вернуться и отредактировать художественный фильтр, который вы примените на следующем шаге. Это называется «неразрушающее редактирование», поскольку исходное изображение сохраняется даже после применения эффектов.
Открыть галерею фильтров
Перейдите в Фильтр > Галерея фильтров. ..
..
Примените фильтр «Сухая кисть»
Выберите фильтр «Сухая кисть» в папке «Художественный» справа от предварительного просмотра фотографии.
В правой части окна находятся параметры фильтра. Для примера фотографии установите размер кисти на 7, детализацию кисти на 9 и текстуру на 1.
Совет. В левом нижнем углу окна находятся параметры предварительного просмотра для фильтра. Щелкните раскрывающееся меню процентов и выберите «По размеру изображения», чтобы просмотреть все изображение.
Когда вы закончите, нажмите OK.
Найдите панель «Коррекция» над панелью «Слой» справа от рабочей области. Если вы его не видите, перейдите в «Окно» > «Коррекция».
Нажмите на настройку оттенка/насыщенности во втором ряду значков.
В появившейся панели «Свойства» с помощью ползунка «Насыщенность» установите насыщенность на +65. Это увеличивает интенсивность цветов на фотографии, подчеркивая живописность. Когда вы закончите, щелкните заголовок вкладки «Свойства» в левом верхнем углу панели, чтобы закрыть ее.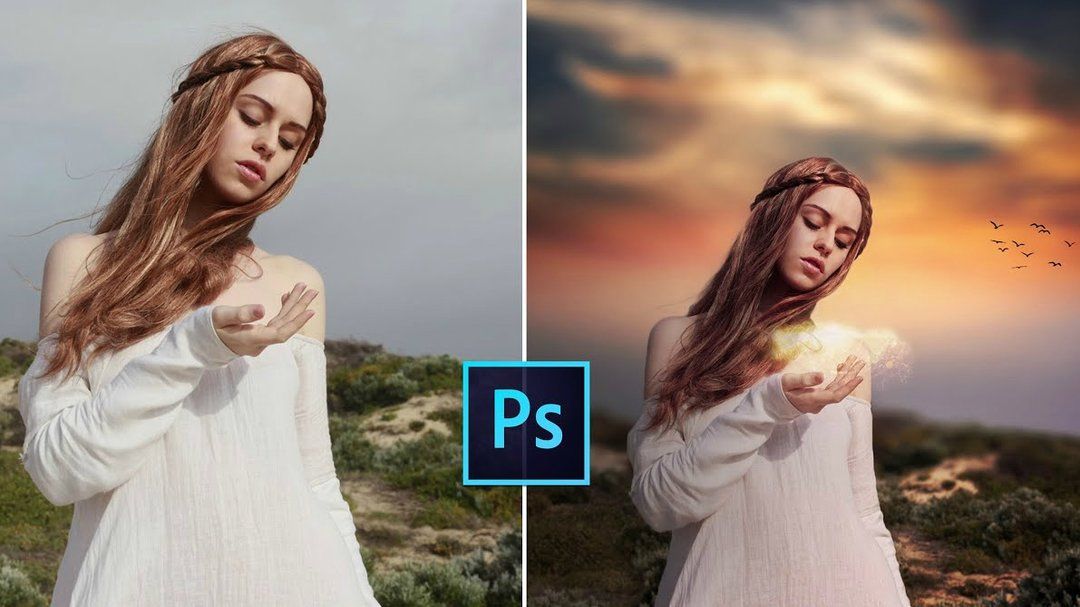
Тонкая настройка (дополнительно)
Как уже упоминалось в шаге 2, примененные вами правки являются неразрушающими, что означает, что вы можете вернуться и отредактировать их на панели «Слои».
Чтобы отредактировать настройку «Насыщенность», дважды щелкните значок слева от слоя «Цветовой тон/Насыщенность 1» на панели «Слои», и вам станут доступны ползунки «Цветовой тон/Насыщенность».
Чтобы отредактировать фильтр «Сухая кисть», дважды щелкните Галерею фильтров под слоем 0 на панели «Слои», и откроется Галерея фильтров для дальнейшего редактирования.
В результате применения всего двух эффектов получается яркое стилизованное изображение, напоминающее нарисованное от руки.
Попробуйте использовать эту технику на разных фотографиях или поэкспериментируйте с другими фильтрами из Галереи фильтров. Примените фильтр «Грубая пастель» к фотографии с большой областью цветов, чтобы создать эффект текстуры, или используйте фильтр «Цветной карандаш», чтобы превратить портрет в набросок.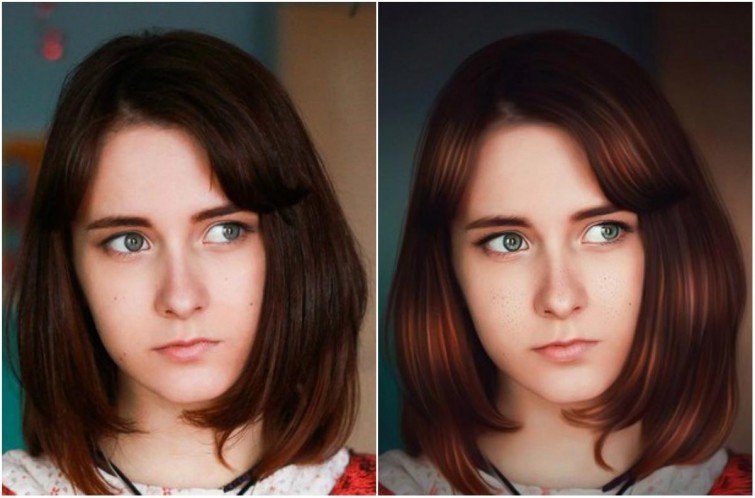
Как легко превратить фотографии в картины с помощью Photoshop
Сара Родригес-Мартинес
А-
А+
Скачать как PDF
Подпишитесь ниже, чтобы скачать статью немедленно
Вы также можете выбрать свои интересы для бесплатного доступа к нашему обучению премиум-класса:
Основы бизнеса
Шпаргалки
Детская фотография
Красочные городские пейзажи
Состав
Творческая фотография
Креативные концепции портрета
Цифровые фотоколлажи
Сказочная портретная фотография
Фотография еды
Интерьерная фотография
Редактирование ландшафта
Пейзажная фотография
Обработка Lightroom
Пресеты Lightroom
Длинная выдержка
Макрофотография
Фотография Млечного Пути
Моя камера и фотография
Органический маркетинг
Домашние животные
Фотография товара
Фотография неба
Социальные сети
Натюрморт
Интервальная съемка
Туристическая фотография
Городская фотография
Фотография дикой природы
Ваша конфиденциальность в безопасности.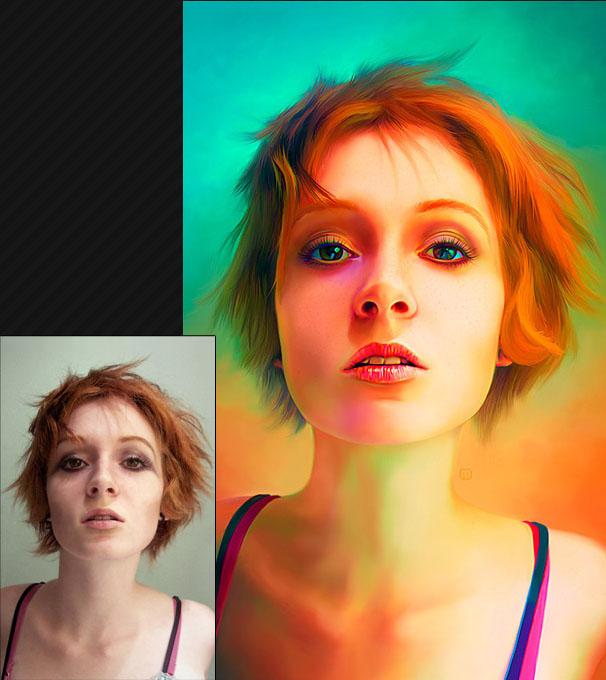 Я никогда не поделюсь вашей информацией.
Я никогда не поделюсь вашей информацией.
Фотография всегда была отличным способом показать нашу точку зрения на мир. А эта статья научит вас превращать фотографии в картины!
В наши дни у нас есть мощные инструменты, чтобы добавить больше нашего личного видения к изображениям. Одним из них является Adobe Photoshop. Это программное обеспечение позволяет нам изменять наши фотографии, добавляя фильтры и слои, переносить элементы с одной фотографии на другую, удалять ненужные элементы, и это только верхушка айсберга.
Благодаря Photoshop мы можем быть намного более творческими, возможности безграничны и иногда немного пугают. Но если вы хотите попробовать простой и приятный способ придать своим фотографиям немного вычурный вид, отредактируйте их, чтобы они выглядели как картина, — отличный способ сделать это.
Художественное усовершенствование
Фантастические фотоприключения
С легкостью превращайте фотографии в картины с помощью нашего видеокурса на основе проектов и шпаргалок. Узнайте, как создавать фантастические изображения для повествования и произвести впечатление на свою аудиторию.
Узнайте, как создавать фантастические изображения для повествования и произвести впечатление на свою аудиторию.
Магазин Предложения
Проверить цену на
Купить у
Недоступно
Превратите фотографии в картины: что вам нужно
- Исходная фотография, которую вы хотите превратить в картину (я рекомендую вам использовать фотографию с высоким разрешением. Я обычно работаю с изображениями с разрешением 300 пикселей на дюйм)
- Фотография понравившейся картины. В этом уроке я использую постимпрессионистскую живопись, потому что мне нравится как это движение, так и художественный стиль. Но вы можете выбрать картинки любого типа. Я рекомендую вам сделать коллекцию картин и картинок с разными цветовыми палитрами, чтобы вы могли попробовать и поэкспериментировать с ними. (Примечание: вы можете полностью превратить фотографию в картину, не используя картинку, но попробовать это интересно.)
- Программное обеспечение Adobe Photoshop.
 У меня версия CS6, поэтому, если вы используете другую версию, вы можете обнаружить небольшие различия между тем, что я объясняю, и тем, как выглядит ваше программное обеспечение.
У меня версия CS6, поэтому, если вы используете другую версию, вы можете обнаружить небольшие различия между тем, что я объясняю, и тем, как выглядит ваше программное обеспечение.
Подготовьте свои изображения, чтобы превратить их в картину
На моей исходной фотографии изображена красивая дорога. Я сделал этот снимок во время поездки на озеро Хула в Израиле.
Картина, которую я решил использовать, — это «Дом Золя в Медане» Сезанна (1881).
Что нужно сделать, чтобы превратить фотографии в картины
1. Откройте свои изображения в Photoshop
Первый шаг — открыть фотографию, которую вы хотите отредактировать, и изображение картины, которую вы хотите использовать. Для этого откройте Photoshop, нажмите Файл на панели инструментов и нажмите Открыть…
Откроется окно выбора файла. Теперь вы можете выбрать файлы.
Вы можете выбрать их оба одновременно, чтобы сделать это немного быстрее.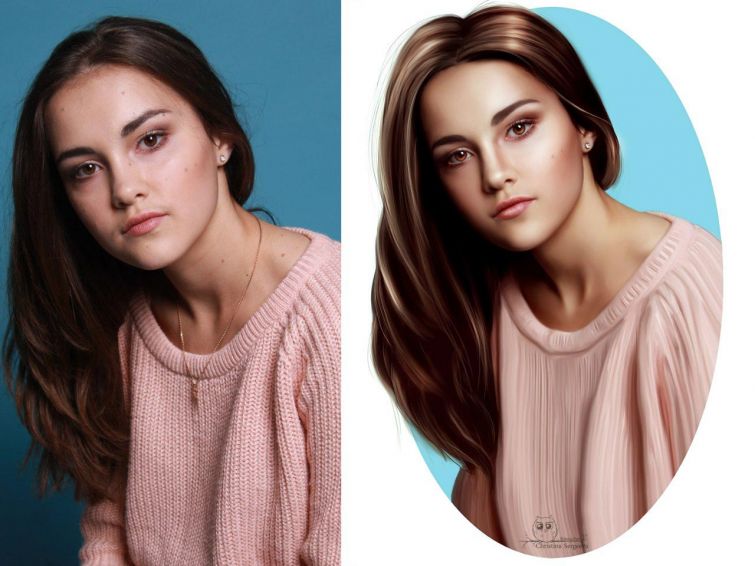
Изображения появятся в двух разных окнах. Обратите внимание, что название изображения, на которое вы смотрите, выделено более светлым оттенком.
Вы можете переключаться между изображениями, которые видите, щелкая по имени изображения.
2. Подготовьте изображение к применению эффекта
Для этого вам нужно создать два новых слоя в окне изображения.
Вы можете сделать это с помощью панели инструментов, выбрав «Слой»> «Создать»> «Слой», или вы можете использовать сочетание клавиш Ctrl + J, если вы пользователь Windows, или Comd + J, если вы используете Mac.
Повторите действие, чтобы получить два слоя. Вы могли видеть, что значки новых слоев появятся в правом нижнем углу экрана, новые слои будут расположены вверху списка.
3. Переименуйте их в Pixelate и Oil Paint Effect
Этот шаг необязателен, но я рекомендую вам сделать это, чтобы все было хорошо организовано.
Вы можете переименовать слой, дважды щелкнув по его имени.
Переименуйте слой «Слой 1» в «Эффект масляной краски», а слой «Копия слоя 1» — в «Пиксельный эффект». Обратите внимание, что здесь важен порядок.
Добавление эффекта пикселизации
Прежде всего, мы собираемся подобрать цвета картины к фотографии. Это может показаться сложным, но на самом деле это не так!
Убедитесь, что вы находитесь на слое с эффектом Pixelated, маленькое изображение в списке слоев должно иметь рамку вокруг него. Если это не так, просто нажмите на изображение возле названия слоя. как только это будет сделано, нажмите «Изображение» на панели инструментов> «Настройки»> «Подобрать цвета».
Появится экран с несколькими настройками. Я оставляю «Яркость» и «Интенсивность цвета» на 100 и «Выцветание» на 0.
Затем в поле «Источник» выберите изображение, из которого вы хотите скопировать цвета, и нажмите «ОК».
Чтобы придать картинке ощущение, мы добавим немного пикселизации. Это имитирует неровности краски на холсте.
Для этого нажмите «Фильтр» на панели инструментов, перейдите к «Пикселизация» и нажмите «Пуантилизм».
Выберите нужный диаметр острия. Я предпочитаю, чтобы они были маленькими, поэтому обычно выбираю минимально возможный диаметр. В данном случае я установил его на 3. Вы можете поиграть и поэкспериментировать с различными значениями и увидеть эффект в предварительном просмотре.
Когда вы довольны созданным эффектом, нажмите OK.
На этом этапе ваша фотография будет иметь очень сильный пиксельный эффект:
Вы можете сделать пиксельный эффект немного более тонким, сбросив непрозрачность до более низкого значения. Для этого просто введите новый процент непрозрачности в правом нижнем углу экрана в поле «Непрозрачность».
Я обычно устанавливаю его на 40-50%, и он работает очень хорошо.
После этого все готово для пиксельного эффекта. Теперь мы можем перейти к работе над эффектом масляной краски.
Теперь у нас есть слой Pixelate, отображаемый поверх нашего изображения. Если вы хотите увидеть результаты изменений, которые мы внесем с помощью слоя с масляной краской, просто щелкните значок глаза, расположенный слева от слоя Pixelate. Это скроет все эффекты, которые вы сделали, не удаляя их.
Если вы хотите увидеть результаты изменений, которые мы внесем с помощью слоя с масляной краской, просто щелкните значок глаза, расположенный слева от слоя Pixelate. Это скроет все эффекты, которые вы сделали, не удаляя их.
Добавление эффекта рисования Photoshop с помощью фильтра масляной краски
Мы начнем так же, как и для эффекта Pixelate: подбираем цвета.
Как и ранее, выберите «Изображение», перейдите в «Настройки» и нажмите «Подобрать цвета», выберите те же настройки и выберите краску в качестве источника для сопоставления цветов.
Фильтр масляной краски работает немного иначе, чем пиксельный.
нажмите Фильтр на панели инструментов и выберите Масляная краска.
Откроется новое окно. Здесь вы можете выбрать различные настройки.
Я расскажу вам, что я использую, чтобы у вас была отправная точка, но не стесняйтесь экспериментировать здесь.
Выберите Стилизация 10, Чистота 7-8, Масштаб 0,1, Детализация щетины 10, Блеск 0,5 и нажмите OK.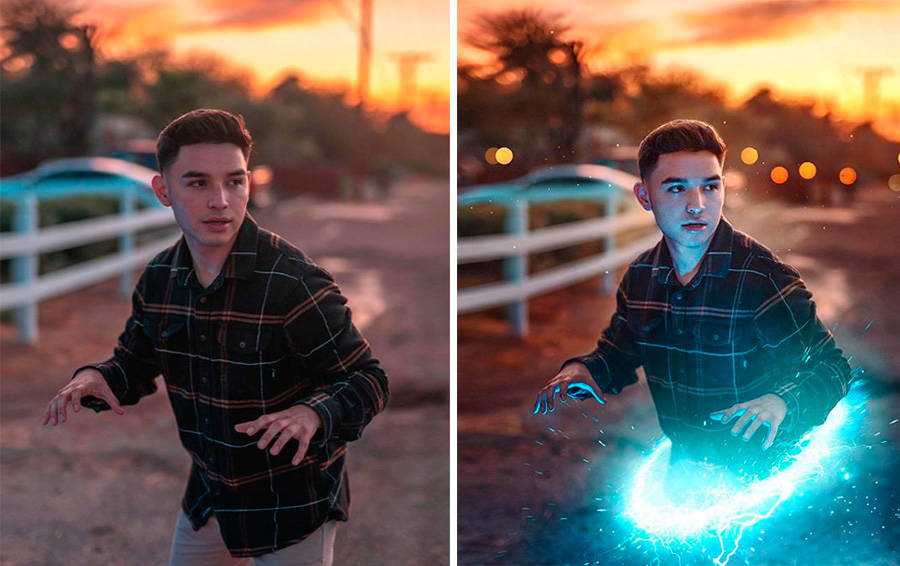 Вы можете увидеть эффект этих настроек на изображении, оно больше похоже на картину!
Вы можете увидеть эффект этих настроек на изображении, оно больше похоже на картину!
Активируйте пиксельный слой (если вы отключили его ранее), щелкнув то же самое место, которое вы сделали, чтобы скрыть его ранее. На этом большая часть работы сделана.
Нам просто нужно сделать последние ретуши.
Некоторые окончательные корректировки
Перейдите к изображению и щелкните Автотон, Автоконтраст и Автоцвет. Если вы применяете что-то, что вам не нравится, вы можете отменить это, нажав Ctrl+Alt+Z, если вы используете Windows, или Comd + Z, если вы используете Mac.
Эта комбинация является общим ярлыком для отмены последнего действия в Photoshop. Это очень удобно.
И все! Вот как вы делаете свои фотографии похожими на картины с помощью Photoshop!
Я хочу отметить, однако, используя картины импрессионистов и постимпрессионистов, я заметил, что обычно получаются действительно насыщенные цвета. Если вы хотите, чтобы ваша картинка имела более низкую насыщенность цвета, вы можете сделать это, добавив слой насыщенности поверх всех предыдущих слоев.![]()
Для этого сначала убедитесь, что вы находитесь на последнем слое.
Теперь нажмите на маленькую иконку, которую я отметил на изображении ниже. Это создаст новый корректирующий слой оттенка/насыщенности.
После того, как вы щелкнете по значку, вы увидите, что был создан новый слой и что теперь в левой части экрана у вас есть несколько полос и другие параметры. Вы можете уменьшить уровень насыщенности, переместив ползунок вправо.
На этом урок закончен! Вы превратили свою фотографию в красивую картину маслом с помощью Photoshop, надеюсь, вы довольны результатом!
Имейте в виду, что разные настройки и исходные рисунки дадут разные результаты. Играйте и экспериментируйте с различными комбинациями, чтобы увидеть, что вы можете сделать, также попробуйте создать эффект без использования исходного рисования и посмотрите, что получится! Удачи и наслаждайтесь!
У нас есть отличная статья об использовании выборочного цвета в Photoshop или создании крутых эффектов освещения в Photoshop, которые вам тоже стоит прочитать.


 Работа с каналами. (Вы даже не представляете, какой это мощный инструмент).
Работа с каналами. (Вы даже не представляете, какой это мощный инструмент). У меня версия CS6, поэтому, если вы используете другую версию, вы можете обнаружить небольшие различия между тем, что я объясняю, и тем, как выглядит ваше программное обеспечение.
У меня версия CS6, поэтому, если вы используете другую версию, вы можете обнаружить небольшие различия между тем, что я объясняю, и тем, как выглядит ваше программное обеспечение.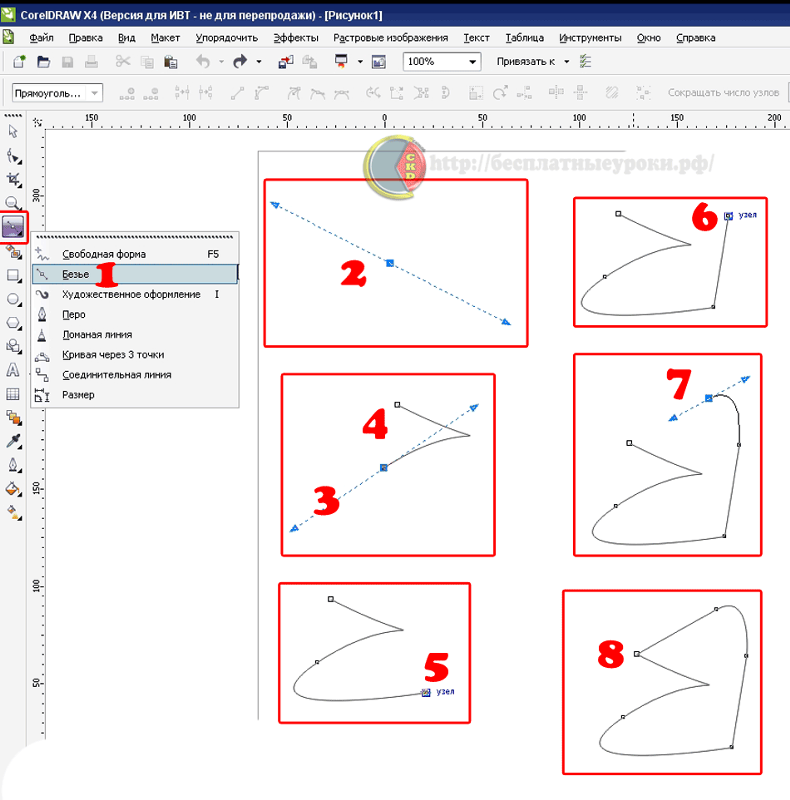 Создайте новый документ размером примерно 80x80px. Размер зависит от размера вашего документа.
Создайте новый документ размером примерно 80x80px. Размер зависит от размера вашего документа.
 Сделайте это.
Сделайте это.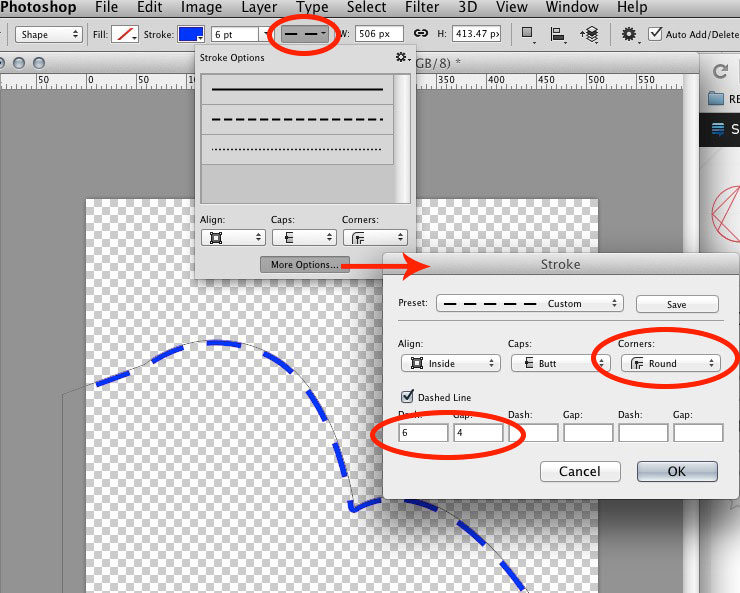

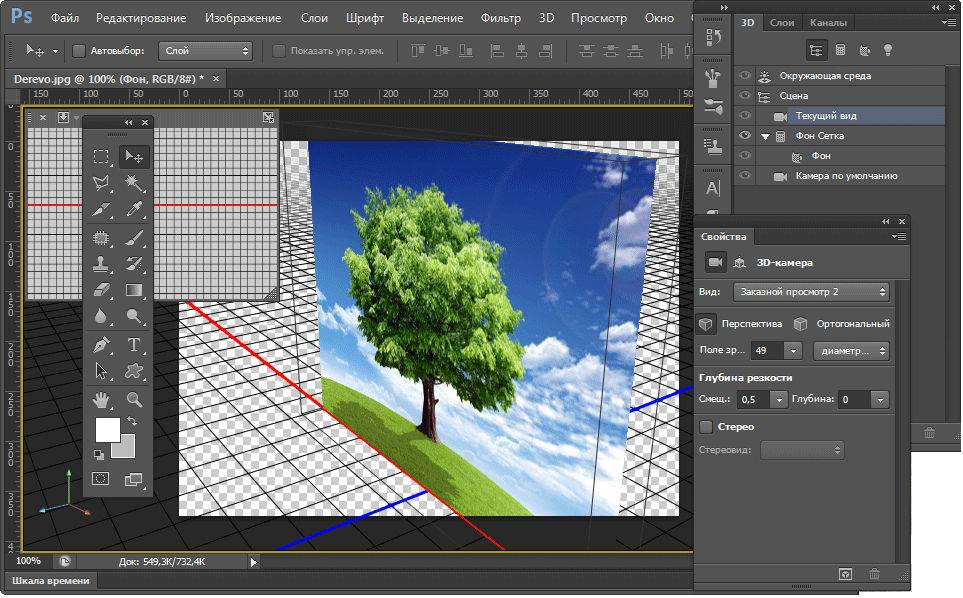
 При этом автоматически создается новый слой-фигура на панели «Слои».
При этом автоматически создается новый слой-фигура на панели «Слои». Можно изменять радиус всех углов прямоугольника одновременно: удерживайте клавишу Alt (Win) или Option (Mac) во время перетаскивания для изменения радиуса одного угла. У треугольников изменяются все углы, даже если перетащить только один из них. С легкостью поворачивайте фигуру с помощью маркера поворота на холсте, который появляется при наведении курсора мыши на фигуру.
Можно изменять радиус всех углов прямоугольника одновременно: удерживайте клавишу Alt (Win) или Option (Mac) во время перетаскивания для изменения радиуса одного угла. У треугольников изменяются все углы, даже если перетащить только один из них. С легкостью поворачивайте фигуру с помощью маркера поворота на холсте, который появляется при наведении курсора мыши на фигуру.
 Можно перетащить ее в окне изображения, чтобы переместить центр градиента.
Можно перетащить ее в окне изображения, чтобы переместить центр градиента.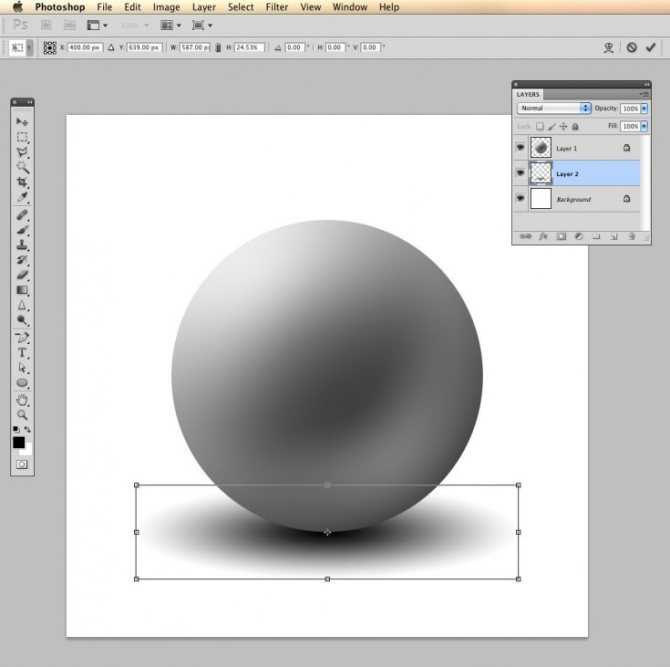 Появится список доступных фигур. Выберите любую произвольную фигуру на свое усмотрение.
Появится список доступных фигур. Выберите любую произвольную фигуру на свое усмотрение. При выборе произвольной фигуры на панели Окна > Фигура этот набор также обновится на палитре Инструмент «Произвольная фигура» > Произвольная фигура.
При выборе произвольной фигуры на панели Окна > Фигура этот набор также обновится на палитре Инструмент «Произвольная фигура» > Произвольная фигура. 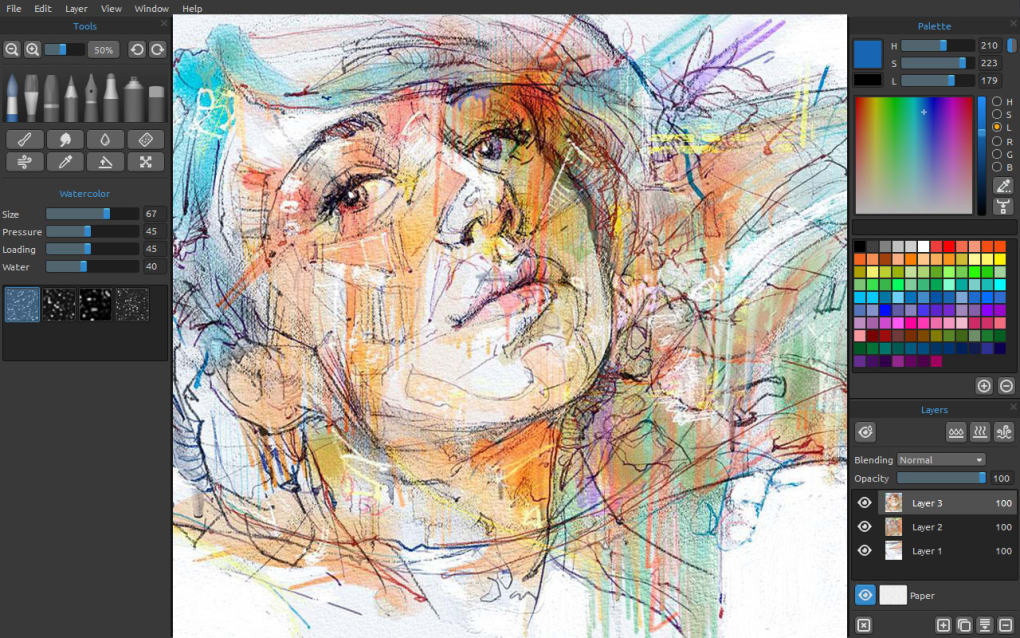
 Например, задайте количество сторон до 5, если требуется нарисовать пятиконечную звезду.
Например, задайте количество сторон до 5, если требуется нарисовать пятиконечную звезду.
 Сделай это.
Сделай это. В Photoshop вы можете рисовать с помощью любого инструмента формы, инструмента «Перо» или инструмента «Перо произвольной формы». Параметры для каждого инструмента доступны на панели параметров.
В Photoshop вы можете рисовать с помощью любого инструмента формы, инструмента «Перо» или инструмента «Перо произвольной формы». Параметры для каждого инструмента доступны на панели параметров.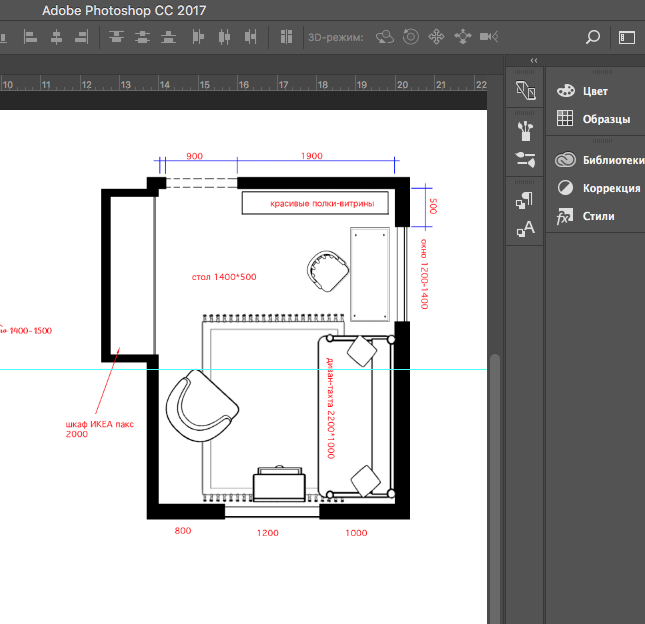

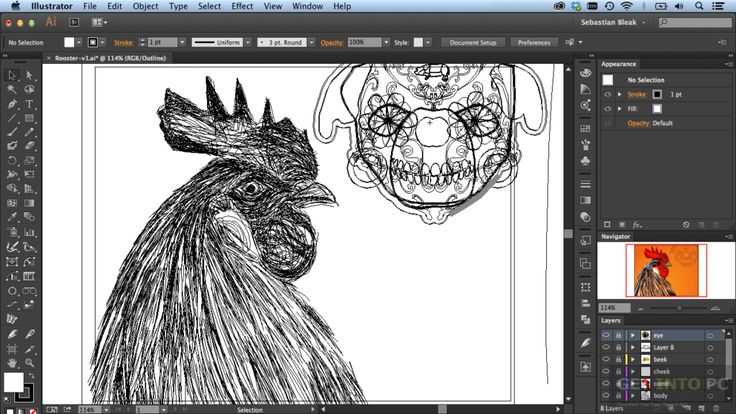 Пути
Пути Многие из задач редактирования, которые вы выполняете, могут потребовать именно такого подхода, но как только вы перенесете рисунок в цифровую сферу, программное обеспечение предложит вам варианты, которые не может предоставить традиционный набор инструментов. Воспользуйтесь преимуществами некоторых сильных сторон Photoshop, чтобы увеличить скорость и мощность вашего подхода к редактированию.
Многие из задач редактирования, которые вы выполняете, могут потребовать именно такого подхода, но как только вы перенесете рисунок в цифровую сферу, программное обеспечение предложит вам варианты, которые не может предоставить традиционный набор инструментов. Воспользуйтесь преимуществами некоторых сильных сторон Photoshop, чтобы увеличить скорость и мощность вашего подхода к редактированию. Щелкните значок глаза перед списком исходного фонового слоя на панели «Слои», чтобы отключить его видимость. Работа над копией вашего оригинального изображения дает вам запасной вариант, если вы позже будете недовольны своими правками.
Щелкните значок глаза перед списком исходного фонового слоя на панели «Слои», чтобы отключить его видимость. Работа над копией вашего оригинального изображения дает вам запасной вариант, если вы позже будете недовольны своими правками. Выберите пипетку «Установить точку черного» без метки и щелкните деталь рисунка, которая должна быть черной, но вместо этого отображается серой. Photoshop корректирует изображение, чтобы затемнить рисунок и сделать его более заметным. Используйте пипетку «Установить белую точку», чтобы щелкнуть области, которые должны быть цвета бумаги для рисования, но отображаются светло-серыми из-за того, как сканер интерпретировал исходное изображение.
Выберите пипетку «Установить точку черного» без метки и щелкните деталь рисунка, которая должна быть черной, но вместо этого отображается серой. Photoshop корректирует изображение, чтобы затемнить рисунок и сделать его более заметным. Используйте пипетку «Установить белую точку», чтобы щелкнуть области, которые должны быть цвета бумаги для рисования, но отображаются светло-серыми из-за того, как сканер интерпретировал исходное изображение.

 Установите цвет переднего плана чёрный (D затем Х). Теперь красьте чёрным цветом по краям трещины, чтобы сделать их более прозрачными.
Установите цвет переднего плана чёрный (D затем Х). Теперь красьте чёрным цветом по краям трещины, чтобы сделать их более прозрачными.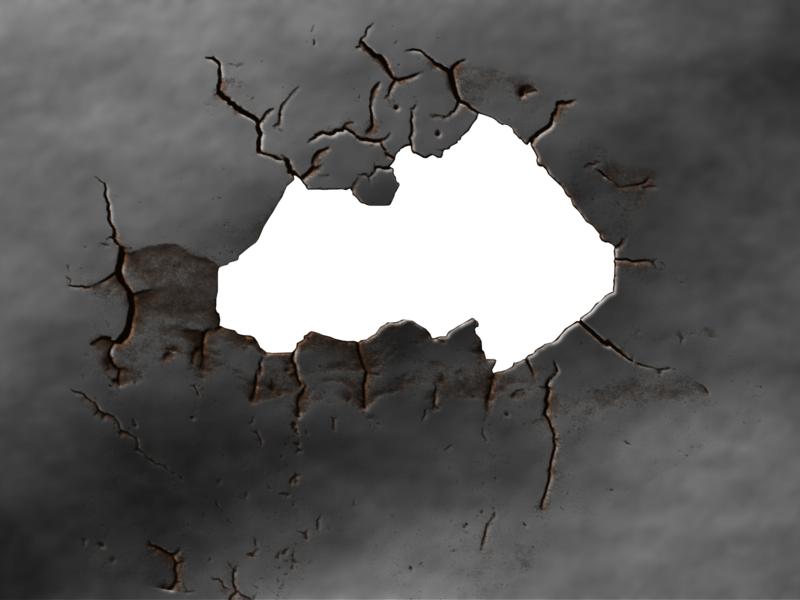
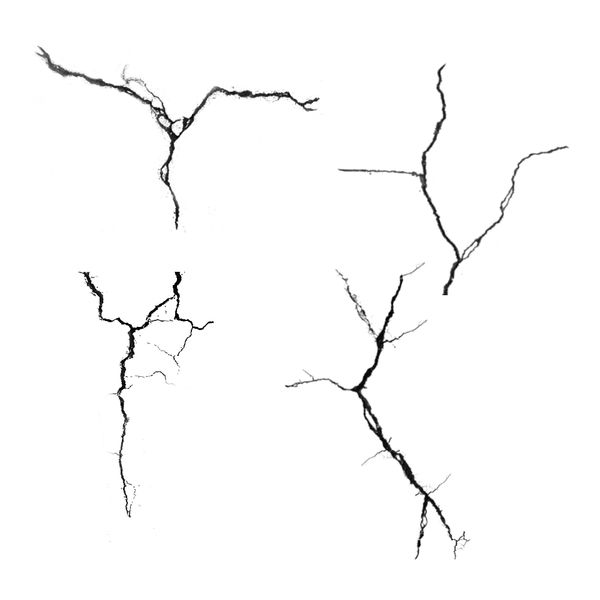
 Мы можем также легко перетащить трещину на любой другой документ, потому что это теперь только вопрос перемещения Группы вместо отдельных слоёв. Мы можем теперь также легко скрыть трещину, просто нажимая на значок глаза перед Группой. Также, если мы имеем множество трещин, намного легче сохранить палитру Слои менее приведённой в беспорядок, когда они все в одной Группе или каждая трещина в своей отдельной Группе.
Мы можем также легко перетащить трещину на любой другой документ, потому что это теперь только вопрос перемещения Группы вместо отдельных слоёв. Мы можем теперь также легко скрыть трещину, просто нажимая на значок глаза перед Группой. Также, если мы имеем множество трещин, намного легче сохранить палитру Слои менее приведённой в беспорядок, когда они все в одной Группе или каждая трещина в своей отдельной Группе. Когда я делаю более сложные работы, я имею тенденцию объединять объекты в Группы, сохраняя свою палитру Слои очень организованной и компактной.
Когда я делаю более сложные работы, я имею тенденцию объединять объекты в Группы, сохраняя свою палитру Слои очень организованной и компактной.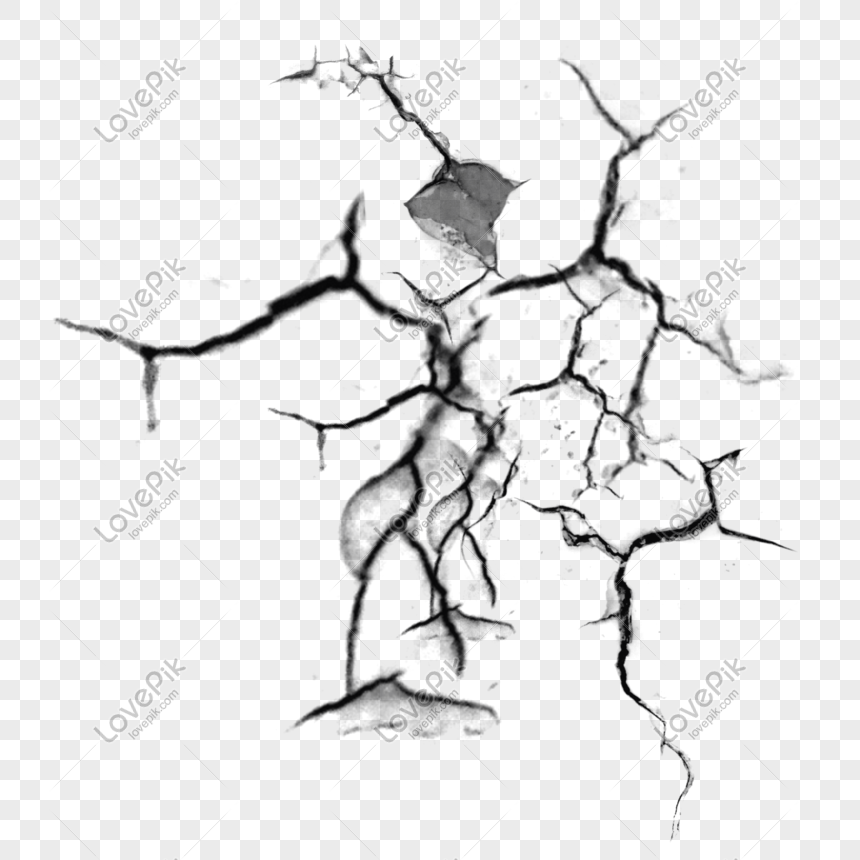 Удерживая нажатой левую клавишу мышки начните рисовать трещину с левого верхнего угла примерно до 1/5 её длины. Затем отпустите клавишу мышки, но не перемещая мышь, нажмите один раз клавишу скобки ] на клавиатуре, чтобы увеличить диаметр карандаша на 1 рх. Затем снова удерживая клавишу мышки продолжите рисовать трещину с того места, где Вы закончили. Остановитесь на 2/5 полной длины трещины, отпустите клавишу мышки, снова нажмите клавишу скобки ] на клавиатуре, чтобы увеличить диаметр ещё на 1 рх и продолжите рисовать трещину. На 3/5 расстояния остановитесь и нажмите клавишу скобки [, чтобы уменьшить диаметр на 1рх и продолжите дальше, затем повторите последний шаг на 4/5 длины, чтобы последняя часть трещины получилась диаметром 1 рх.В результате мы получили такой рисунок:
Удерживая нажатой левую клавишу мышки начните рисовать трещину с левого верхнего угла примерно до 1/5 её длины. Затем отпустите клавишу мышки, но не перемещая мышь, нажмите один раз клавишу скобки ] на клавиатуре, чтобы увеличить диаметр карандаша на 1 рх. Затем снова удерживая клавишу мышки продолжите рисовать трещину с того места, где Вы закончили. Остановитесь на 2/5 полной длины трещины, отпустите клавишу мышки, снова нажмите клавишу скобки ] на клавиатуре, чтобы увеличить диаметр ещё на 1 рх и продолжите рисовать трещину. На 3/5 расстояния остановитесь и нажмите клавишу скобки [, чтобы уменьшить диаметр на 1рх и продолжите дальше, затем повторите последний шаг на 4/5 длины, чтобы последняя часть трещины получилась диаметром 1 рх.В результате мы получили такой рисунок:
 На появившийся вопрос «Применить маску слоя перед удалением?», ответьте «Не учитывать».
На появившийся вопрос «Применить маску слоя перед удалением?», ответьте «Не учитывать».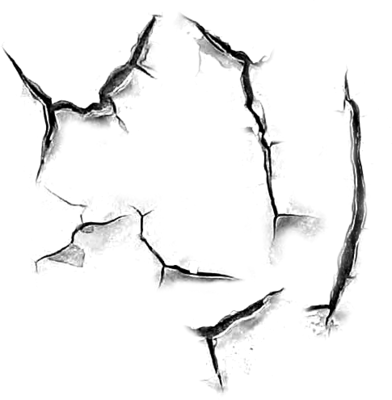 Другое преимущество, специально для этого урока, состоит в том, что мы теперь имеем единственную маску, которая позволяет нам делать единственное изменение, которое затронет и слой Чёрная трещина и слой Белая трещина.В заключении у нас должно получиться следующее изображение:
Другое преимущество, специально для этого урока, состоит в том, что мы теперь имеем единственную маску, которая позволяет нам делать единственное изменение, которое затронет и слой Чёрная трещина и слой Белая трещина.В заключении у нас должно получиться следующее изображение: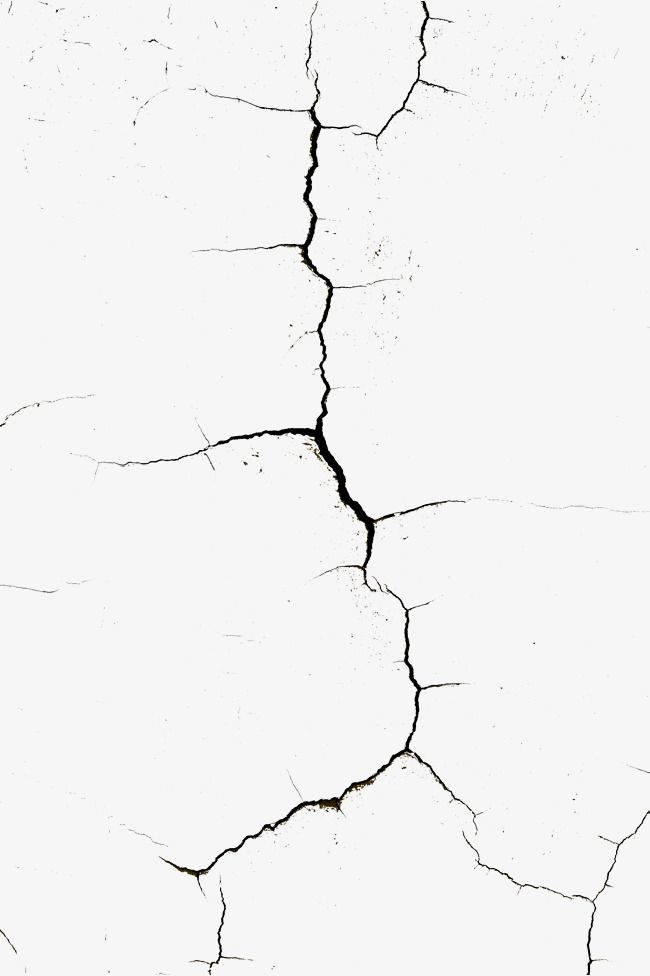 Сегодня вы научитесь простому способу создания эффекта трещин на ваших фотографиях. Помимо этого вы научитесь создавать собственные кисти для фотошопа.
Сегодня вы научитесь простому способу создания эффекта трещин на ваших фотографиях. Помимо этого вы научитесь создавать собственные кисти для фотошопа.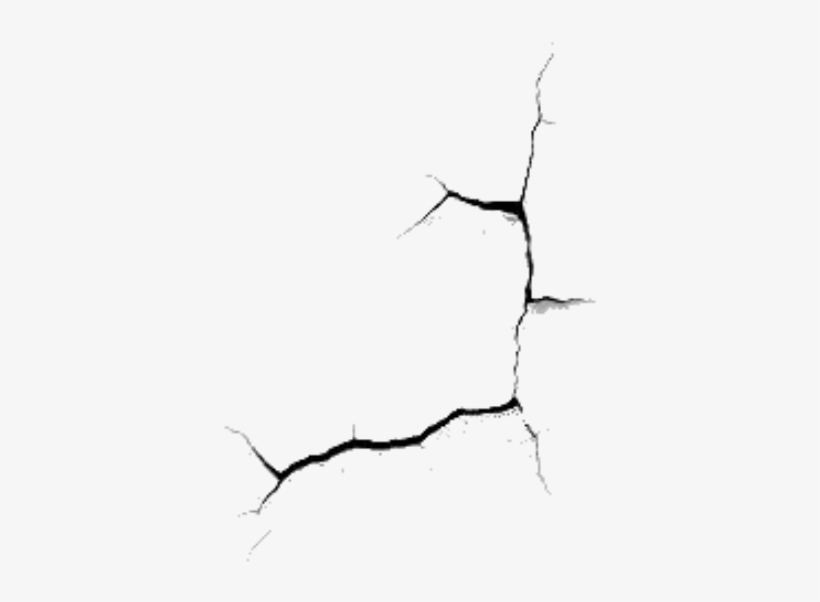 Мы будем использовать данное изображение для создания кисти Фотошоп, поэтому изображение мы обесцветили.
Мы будем использовать данное изображение для создания кисти Фотошоп, поэтому изображение мы обесцветили.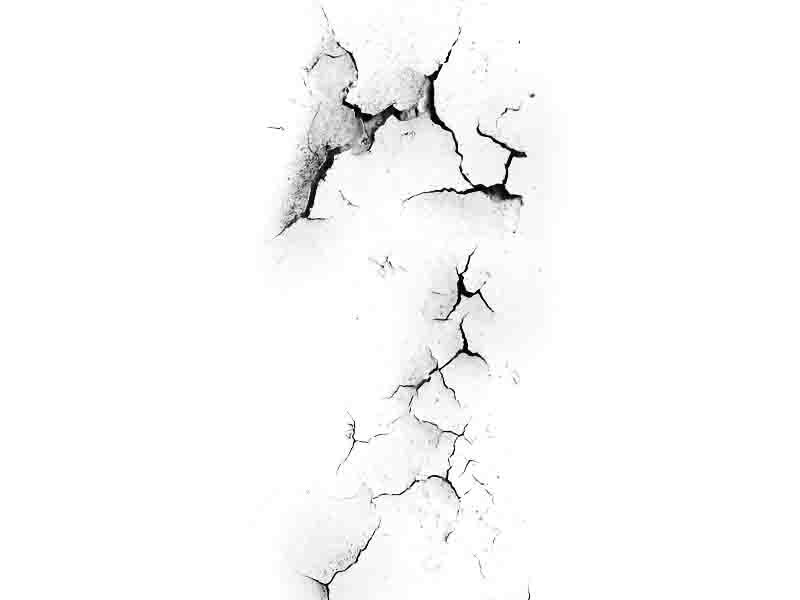
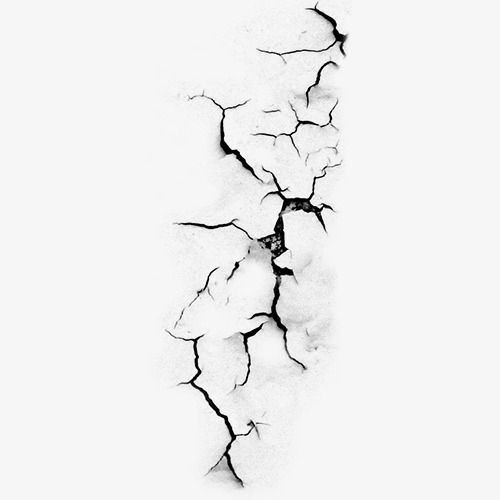 Вы заметили как тень, с правильными настройками, создает эффект глубины.
Вы заметили как тень, с правильными настройками, создает эффект глубины.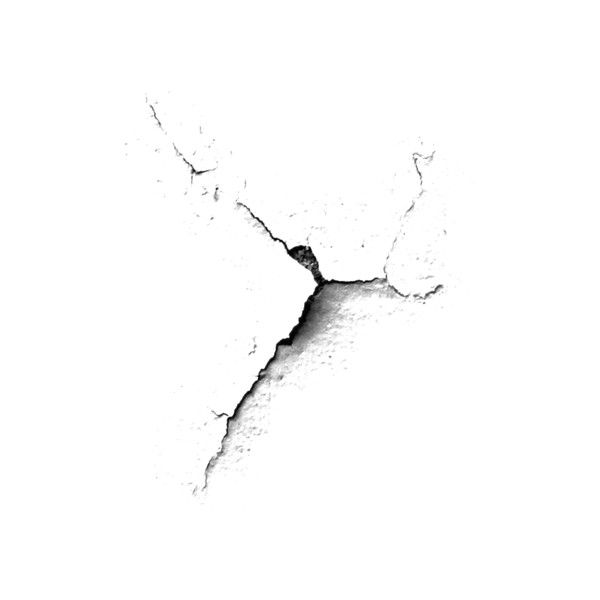 Вы можете выделить участок стены и вставить его в качестве текстуры. Или же подберите сами подходящую, по вашему мнению, текстуру.
Вы можете выделить участок стены и вставить его в качестве текстуры. Или же подберите сами подходящую, по вашему мнению, текстуру. Мы используем это изображение для создания специальной кисти для Фотошопа (уроки Фотошоп часто требуют создания оригинальных кистей), поэтому в первую очередь необходимо перевести все цвета в режим Desaturate =«Градации серого». Теперь, так как единственная нужная нам часть – это трещина, выберите инструмент Crop= Кадрировать, выделить область с трещиной и вырежьте. Шаг 3. Когда мы будем сохранять кисть в Фотошопе, мы сохраним только области серого, но не белые. Поэтому, чтобы сохранить только трещину, нам нужно увеличить контрастность изображения. Нажмите Ctrl+L, чтобы открыть окно Levels=Уровни, и передвиньте стрелки так, как показано на скриншоте ниже: Возьмите белую круглую кисть и закрасьте лишнее, чтобы очистить изображение. Теперь идем в Edit>Define brush Preset =Редактировать>Определить кисть и сохраняем нашу новую кисть. Шаг 4. Теперь перейдем к портрету. Создайте новый слой, затем выберите свою новую кисть из галереи кистей и нажмите один раз, чтобы получить изображение.
Мы используем это изображение для создания специальной кисти для Фотошопа (уроки Фотошоп часто требуют создания оригинальных кистей), поэтому в первую очередь необходимо перевести все цвета в режим Desaturate =«Градации серого». Теперь, так как единственная нужная нам часть – это трещина, выберите инструмент Crop= Кадрировать, выделить область с трещиной и вырежьте. Шаг 3. Когда мы будем сохранять кисть в Фотошопе, мы сохраним только области серого, но не белые. Поэтому, чтобы сохранить только трещину, нам нужно увеличить контрастность изображения. Нажмите Ctrl+L, чтобы открыть окно Levels=Уровни, и передвиньте стрелки так, как показано на скриншоте ниже: Возьмите белую круглую кисть и закрасьте лишнее, чтобы очистить изображение. Теперь идем в Edit>Define brush Preset =Редактировать>Определить кисть и сохраняем нашу новую кисть. Шаг 4. Теперь перейдем к портрету. Создайте новый слой, затем выберите свою новую кисть из галереи кистей и нажмите один раз, чтобы получить изображение.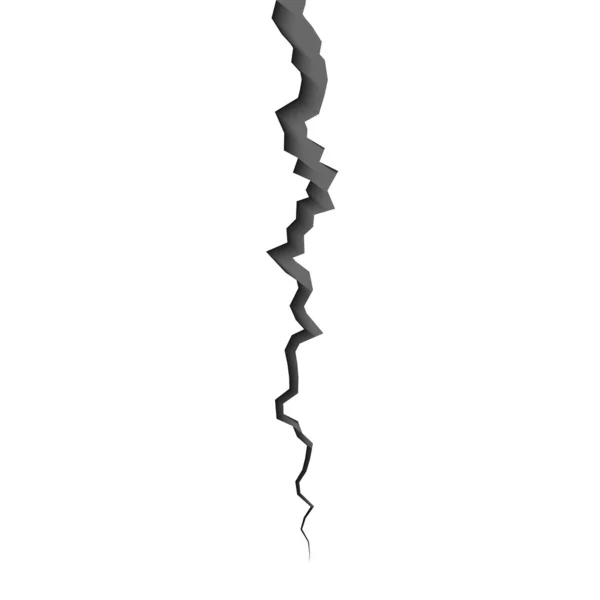 Как поворачивать кисти и изменять их размер? Вы можете легко изменять ваши кисти при помощи панели управления кистью (Window>Brushes=Окно>Кисти). В данном случае, например, эта панель была использована, чтобы повернуть кисть горизонтально и изменить её размер. Шаг 5 Эффект трещин состоит из двух элементов: внутренняя тонкая линия (глубина) и видимая бетонная текстура. Кисть используется для создания внутренней линии, в то время как эффект бетонной текстуры будет создан на основе трещины. Создайте новый слой под слоем с кистью и возьмите круглую кисть. Используя как ориентир кисть с трещиной, рисуйте поверх неё, чтобы создать области, которые будут затем заполнены бетонной текстурой. Цвет не важен, так как потом мы применим стили слоя, поэтому стоит выбрать довольно яркий. Назовите этот слой “Texture area”=«Область текстуры». Теперь, когда у нас есть база для эффекта трещин, скройте слой «Область текстуры», возьмите Ластик и подчистите тонкую линию трещины. Шаг 6 Чтобы сделать линию трещины более реалистичной, дважды кликните по иконке её слоя, чтобы открыть окно стилей слоя, затем переключите Color overlay=Наложение цвета на #0a0a0a и добавьте Drop Shadows= Тень (белую, толщиной в 1 пиксель).
Как поворачивать кисти и изменять их размер? Вы можете легко изменять ваши кисти при помощи панели управления кистью (Window>Brushes=Окно>Кисти). В данном случае, например, эта панель была использована, чтобы повернуть кисть горизонтально и изменить её размер. Шаг 5 Эффект трещин состоит из двух элементов: внутренняя тонкая линия (глубина) и видимая бетонная текстура. Кисть используется для создания внутренней линии, в то время как эффект бетонной текстуры будет создан на основе трещины. Создайте новый слой под слоем с кистью и возьмите круглую кисть. Используя как ориентир кисть с трещиной, рисуйте поверх неё, чтобы создать области, которые будут затем заполнены бетонной текстурой. Цвет не важен, так как потом мы применим стили слоя, поэтому стоит выбрать довольно яркий. Назовите этот слой “Texture area”=«Область текстуры». Теперь, когда у нас есть база для эффекта трещин, скройте слой «Область текстуры», возьмите Ластик и подчистите тонкую линию трещины. Шаг 6 Чтобы сделать линию трещины более реалистичной, дважды кликните по иконке её слоя, чтобы открыть окно стилей слоя, затем переключите Color overlay=Наложение цвета на #0a0a0a и добавьте Drop Shadows= Тень (белую, толщиной в 1 пиксель). Вы заметите, как тень с правильными настройками придает тонкий эффект глубины. Шаг 7 Сделайте видимым слой «Область текстуры», затем откройте окно стилей слоя. Сначала переключите Color overlay=Наложение цвета на темно-серый (#6e6e6e): Затем добавьте белую тень, как показано в предыдущем шаге. Наконец, добавьте Inner Shadow=Внутреннюю тень толщиной в 1 пиксель. Шаг 8 Добавить бетонную текстуру очень просто. Создайте новую группу поверх всех слоев. Установите для неё режим наложения Перекрытие. Теперь, оставив группу активной, нажмите Ctrl и кликните по слою «Область текстуры», чтобы выбрать все пискели этого слоя, и добавьте максу слоя, нажав на иконку Маска слоя в нижней части окна слоев. В чем смысл этого шага? Мы установили группу, так что любой слой, который мы поместим внутрь этой группы, будет покрывать только слой «Область текстуры», а его Blending mode=режим наложения автоматически будет установлен как overlay= Перекрытие. Шаг 9 Теперь, когда группа корректно настроена, просто поместите текстуру внутрь неё.
Вы заметите, как тень с правильными настройками придает тонкий эффект глубины. Шаг 7 Сделайте видимым слой «Область текстуры», затем откройте окно стилей слоя. Сначала переключите Color overlay=Наложение цвета на темно-серый (#6e6e6e): Затем добавьте белую тень, как показано в предыдущем шаге. Наконец, добавьте Inner Shadow=Внутреннюю тень толщиной в 1 пиксель. Шаг 8 Добавить бетонную текстуру очень просто. Создайте новую группу поверх всех слоев. Установите для неё режим наложения Перекрытие. Теперь, оставив группу активной, нажмите Ctrl и кликните по слою «Область текстуры», чтобы выбрать все пискели этого слоя, и добавьте максу слоя, нажав на иконку Маска слоя в нижней части окна слоев. В чем смысл этого шага? Мы установили группу, так что любой слой, который мы поместим внутрь этой группы, будет покрывать только слой «Область текстуры», а его Blending mode=режим наложения автоматически будет установлен как overlay= Перекрытие. Шаг 9 Теперь, когда группа корректно настроена, просто поместите текстуру внутрь неё. Если Вы хотите уменьшить масштаб текстуры, нажмите Ctrl+T, чтобы активировать инструмент Свободная трансформация, и измените её размер. Готово! Источник: http://wegraphics.net Анимация / Кисти / Простые уроки / Трюки Фотошоп
Если Вы хотите уменьшить масштаб текстуры, нажмите Ctrl+T, чтобы активировать инструмент Свободная трансформация, и измените её размер. Готово! Источник: http://wegraphics.net Анимация / Кисти / Простые уроки / Трюки Фотошоп Также, Вам потребуется найти подходящую каменную текстуру (вы также можете найти её в Google Images или использовать мою).
Также, Вам потребуется найти подходящую каменную текстуру (вы также можете найти её в Google Images или использовать мою).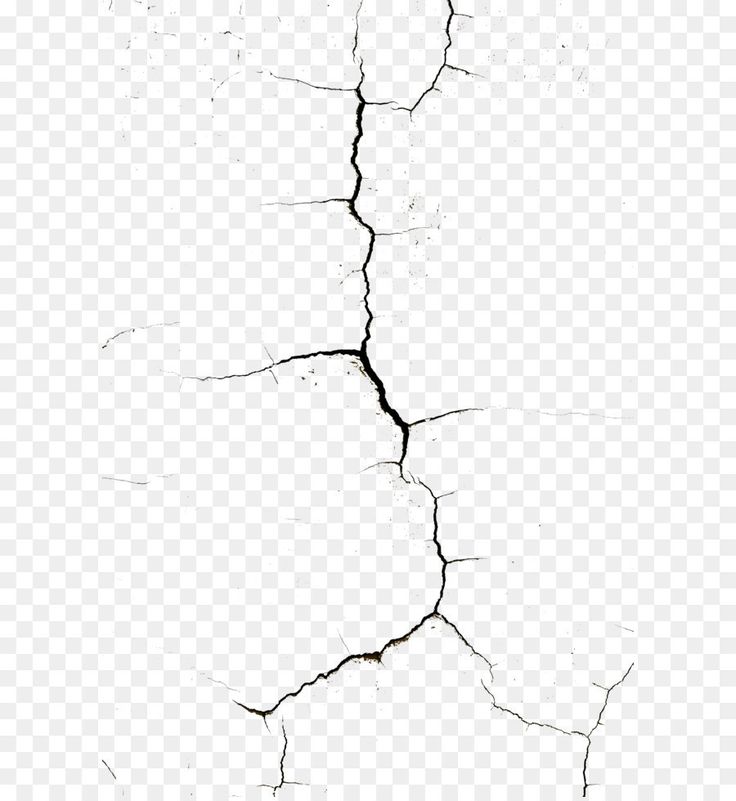 Скопируйте текстуру на Ваш холст еще раз и измените способ наложения слоя также на Multiply (Умножение), непрозрачность 80%.
Скопируйте текстуру на Ваш холст еще раз и измените способ наложения слоя также на Multiply (Умножение), непрозрачность 80%.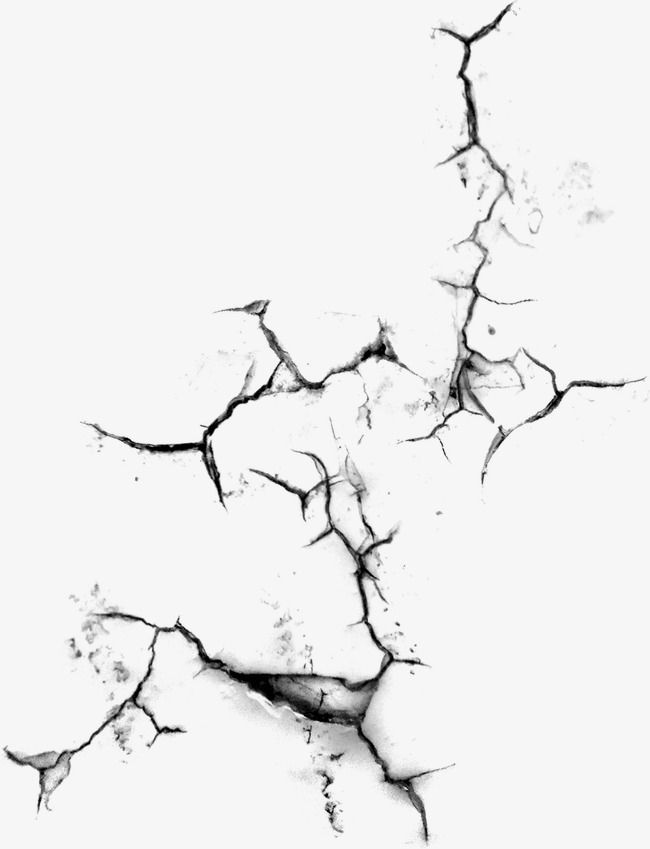 Для этого используем инструмент Eraser Tool (Ластик) с мягкой круглой кистью около 10 px:
Для этого используем инструмент Eraser Tool (Ластик) с мягкой круглой кистью около 10 px: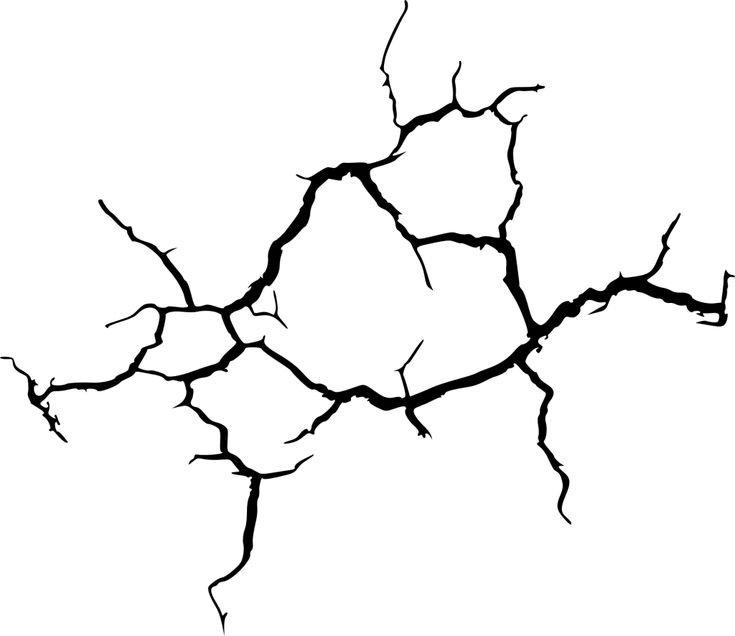 Для придания этого эффекта выбираем Elliptical Marquee Tool (Овальная область) (Растушевка: 100 px) и создаем выделение как на картинке:
Для придания этого эффекта выбираем Elliptical Marquee Tool (Овальная область) (Растушевка: 100 px) и создаем выделение как на картинке: Используйте неразрушающие методы для экспериментов с обработкой изображений, от которых можно отказаться, если они вас не устраивают. В этих методах используются дополнительные слои и маски слоев, чтобы определить и создать треск нужного размера и с нужными деталями. Ключ к достижению привлекательных результатов заключается в объединении инструментов и эффектов Photoshop для создания новых образов, соответствующих вашему видению изображения.
Используйте неразрушающие методы для экспериментов с обработкой изображений, от которых можно отказаться, если они вас не устраивают. В этих методах используются дополнительные слои и маски слоев, чтобы определить и создать треск нужного размера и с нужными деталями. Ключ к достижению привлекательных результатов заключается в объединении инструментов и эффектов Photoshop для создания новых образов, соответствующих вашему видению изображения.
 Некоторые комбинации предлагают эффекты, которые ни один из их компонентов не может достичь по отдельности. Например, примените эффект «Акварель» в Photoshop поверх эффекта «Пэчворк», чтобы получить потрескавшуюся поверхность, которая противоречит ее происхождению. Сами по себе акварель имитирует окрашенные поверхности, в то время как пэчворк создает сеть маленьких квадратов с различной высотой поверхности.
Некоторые комбинации предлагают эффекты, которые ни один из их компонентов не может достичь по отдельности. Например, примените эффект «Акварель» в Photoshop поверх эффекта «Пэчворк», чтобы получить потрескавшуюся поверхность, которая противоречит ее происхождению. Сами по себе акварель имитирует окрашенные поверхности, в то время как пэчворк создает сеть маленьких квадратов с различной высотой поверхности. Те же самые фильтры, которые вы используете для применения текстуры непосредственно к самим слоям, являются хорошей отправной точкой для создания маски эффекта.
Те же самые фильтры, которые вы используете для применения текстуры непосредственно к самим слоям, являются хорошей отправной точкой для создания маски эффекта. Мы также объясним, как можно использовать набор/группу слоев в наших интересах.
Мы также объясним, как можно использовать набор/группу слоев в наших интересах.

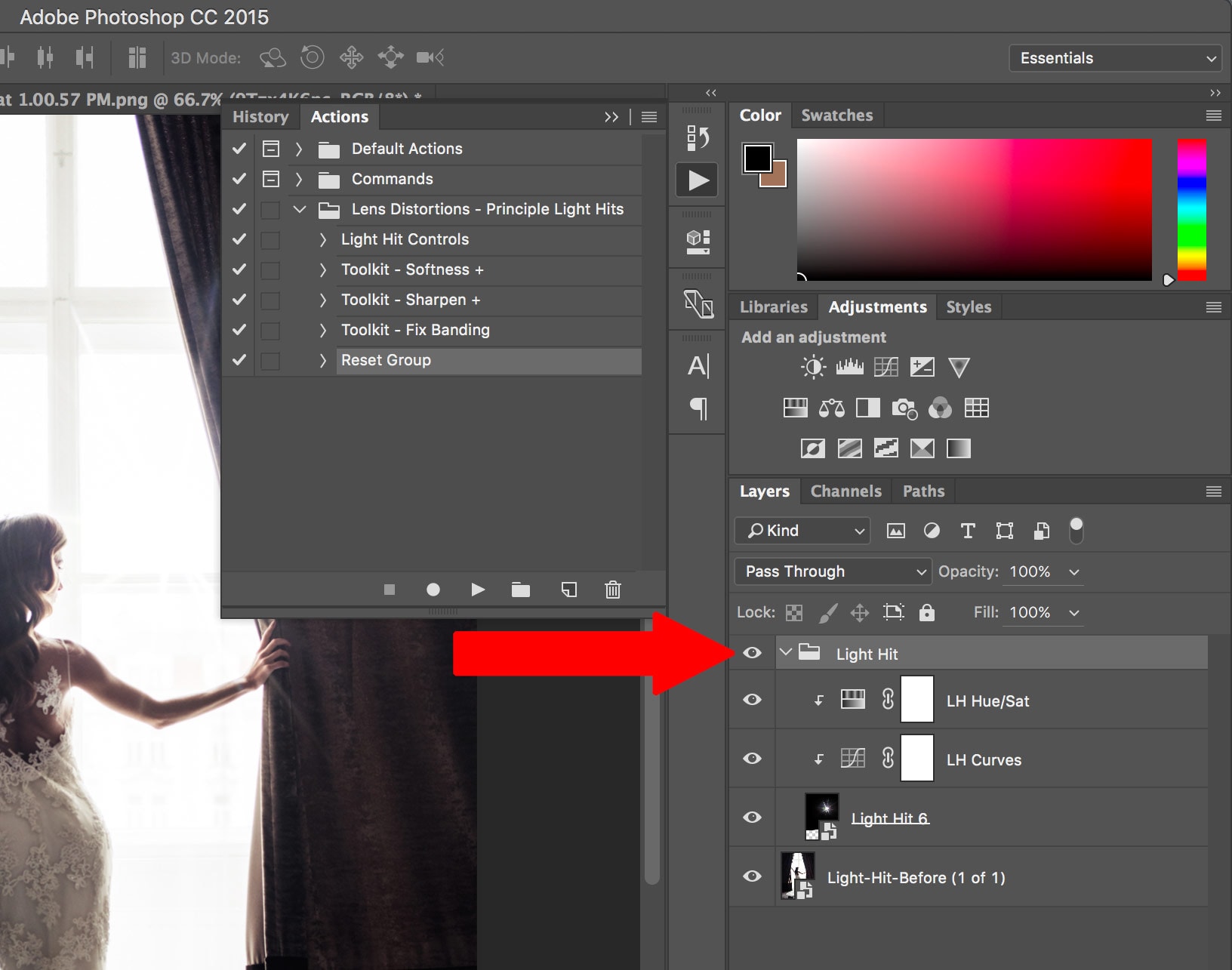 Арт эффект в Фотошоп
Арт эффект в Фотошоп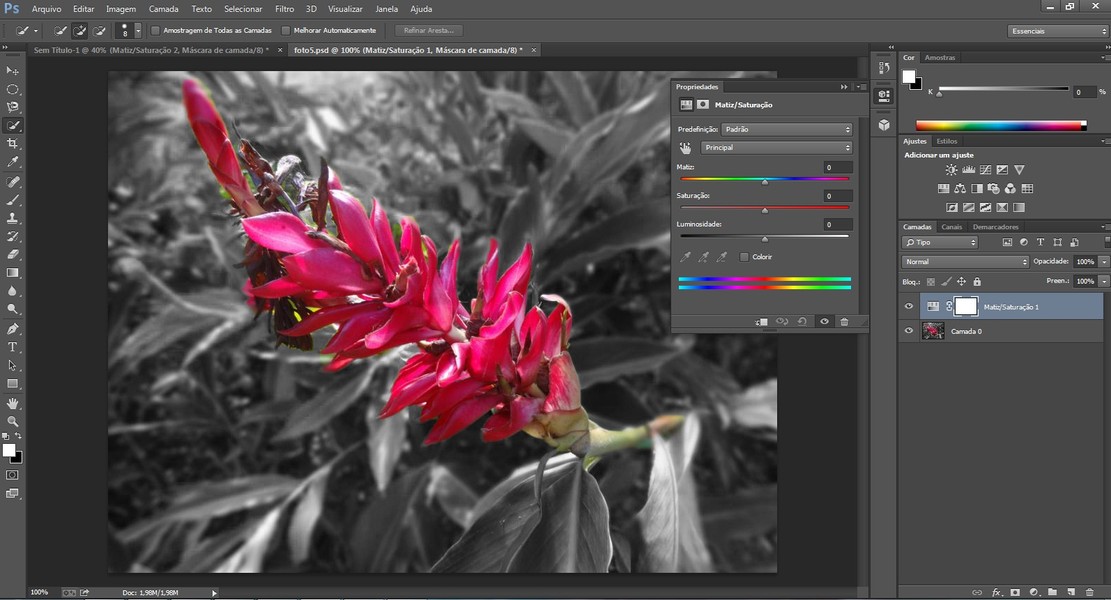 Эффект Dual tone
Эффект Dual tone Топ 9 фейлов в фотошопе
Топ 9 фейлов в фотошопе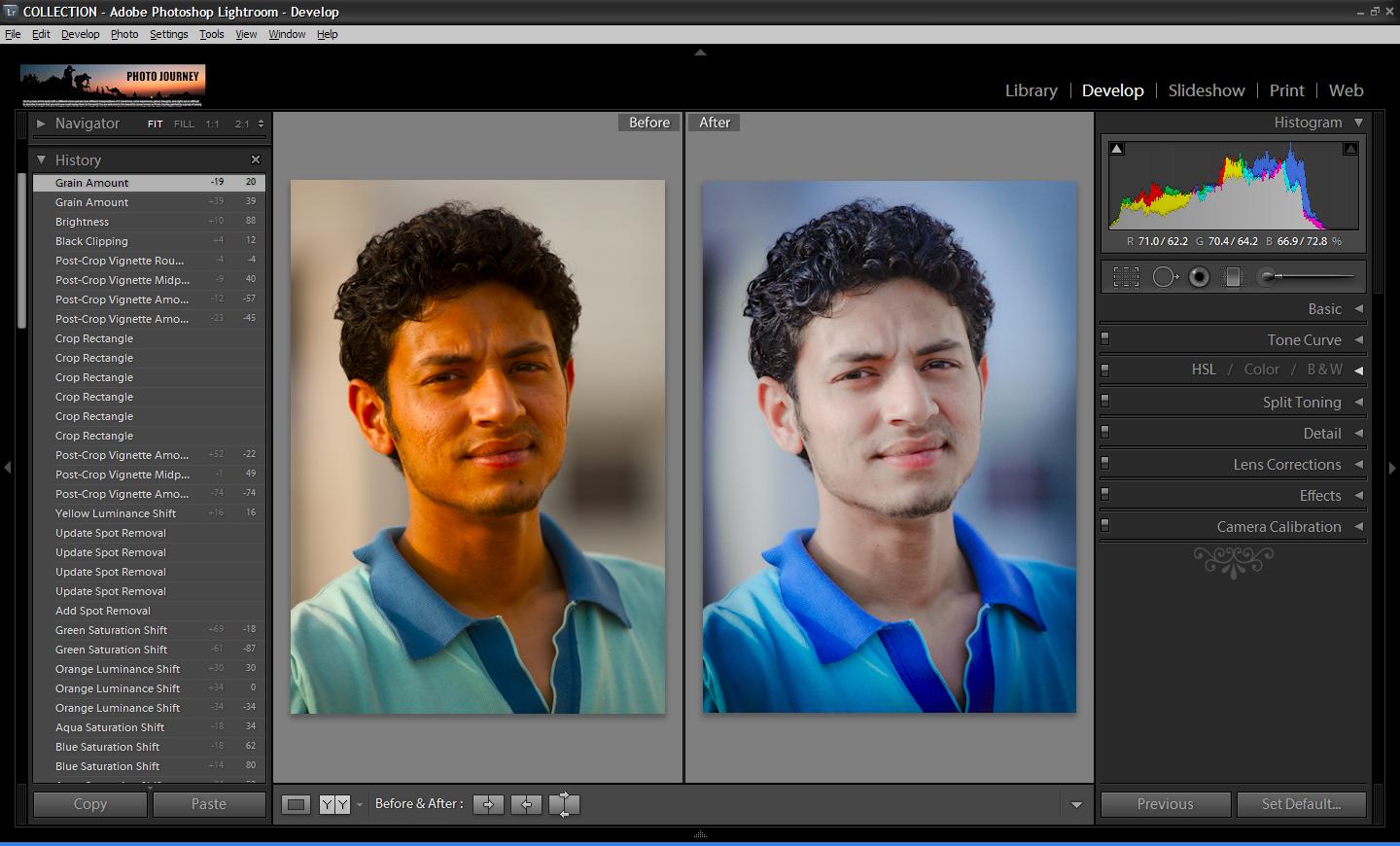 be/BuSgUq_j4RU
be/BuSgUq_j4RU Бесплатный видеокурс | Обучение дизайну онлайн | GeekBrains
Бесплатный видеокурс | Обучение дизайну онлайн | GeekBrains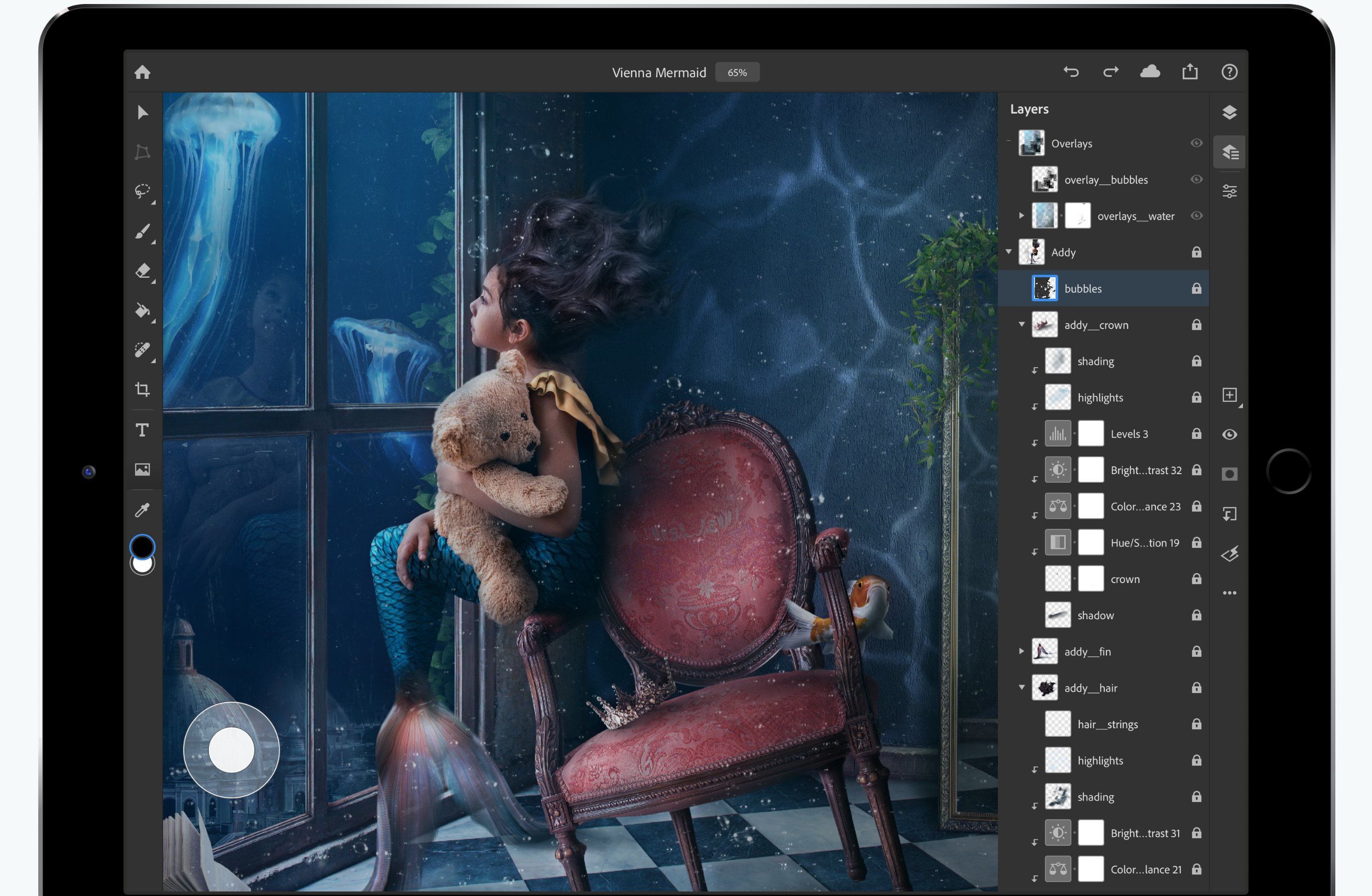
 Инструмент перемещения. Геометрические фигуры. Заливка цветом, градиент. Текст.
Инструмент перемещения. Геометрические фигуры. Заливка цветом, градиент. Текст.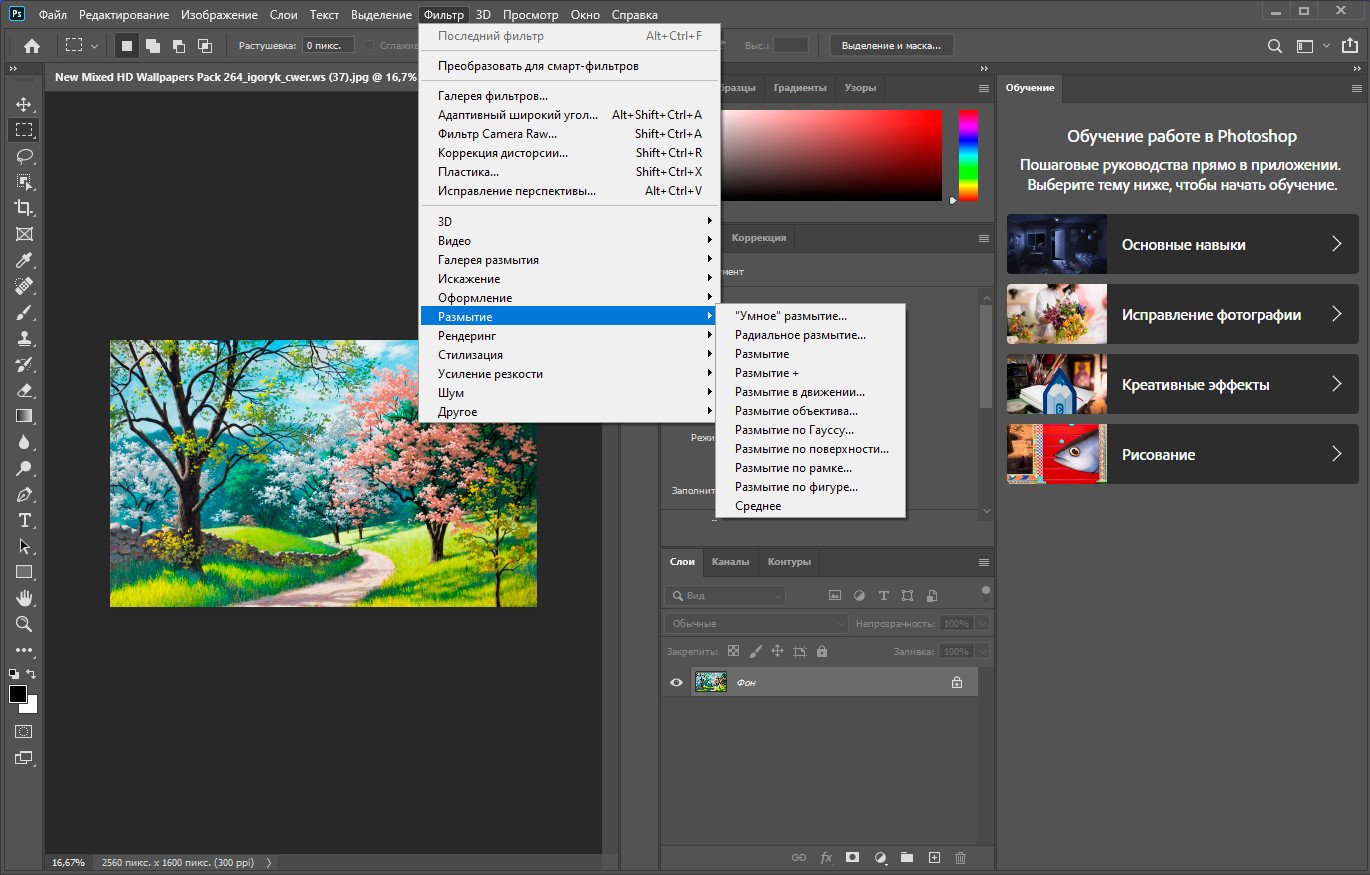
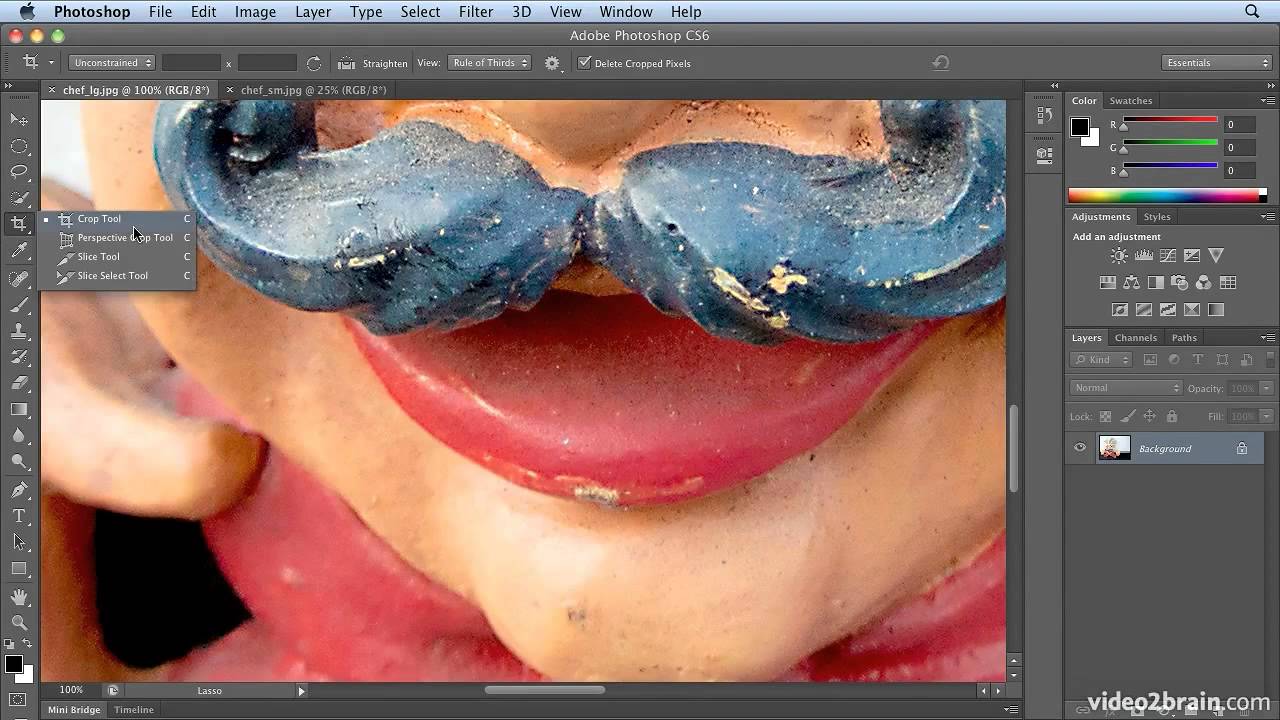 ..сцепление, замок.
..сцепление, замок.

 Как сделать простые 3D-объекты. Смарт-объекты. Как сделать объемный шрифт/иконку/лого. /Реалистичное 3D.Создаём рекламный макет для смартфона.
Как сделать простые 3D-объекты. Смарт-объекты. Как сделать объемный шрифт/иконку/лого. /Реалистичное 3D.Создаём рекламный макет для смартфона. 47K)
47K) 84K)
84K) 16K)
16K)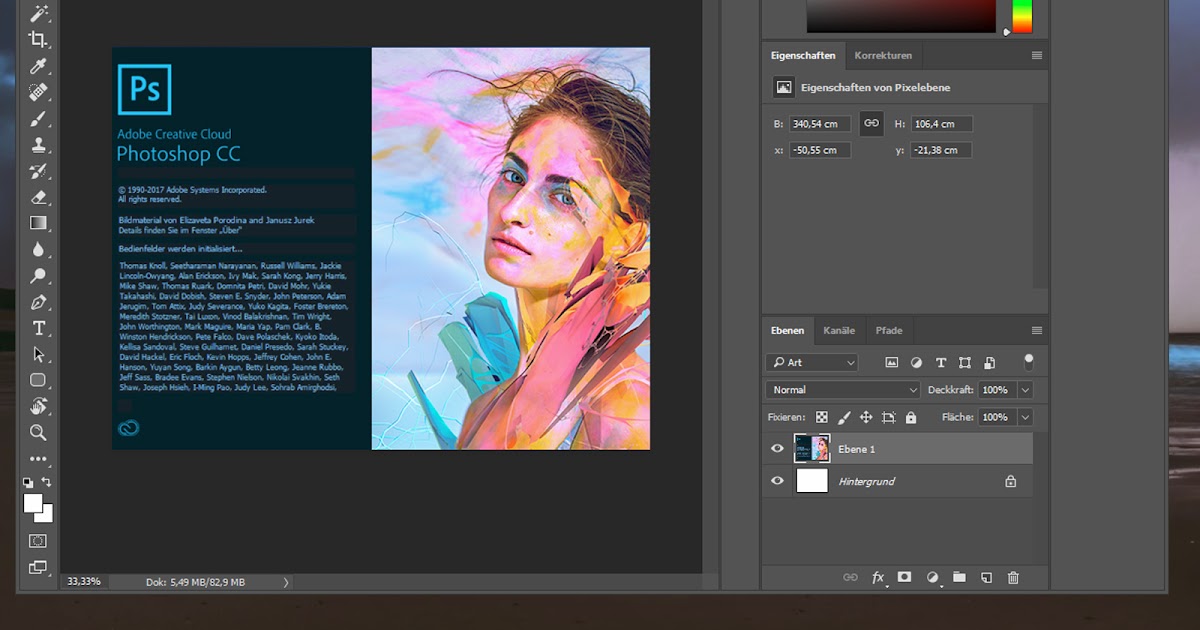

 03.2023
03.2023 д.
д.
 нет
нет Позволяет найти исполнителей для выполнения простых заданий, не требующих специальных знаний — написание комментариев, тестирование продуктов, активность в соц. сетях.
Позволяет найти исполнителей для выполнения простых заданий, не требующих специальных знаний — написание комментариев, тестирование продуктов, активность в соц. сетях. ru
ru Морские участники PEP называются PEP, а иностранный взаимный персонал известен как FPEP. PEP встраиваются в партнерские воинские части, а FPEP встраиваются в подразделения морской пехоты США. Целью этой программы является улучшение понимания иностранных вооруженных сил и культур, развитие международного сотрудничества в области безопасности, создание партнерских отношений и укрепление отношений с партнерами, которые продолжаются после выполнения задания и на протяжении всей карьеры морского пехотинца.
Морские участники PEP называются PEP, а иностранный взаимный персонал известен как FPEP. PEP встраиваются в партнерские воинские части, а FPEP встраиваются в подразделения морской пехоты США. Целью этой программы является улучшение понимания иностранных вооруженных сил и культур, развитие международного сотрудничества в области безопасности, создание партнерских отношений и укрепление отношений с партнерами, которые продолжаются после выполнения задания и на протяжении всей карьеры морского пехотинца. Однако это будет скорее исключением, чем правилом. Каждая заготовка с хост-командой USMC должна иметь соответствующую взаимную заготовку с иностранной принимающей страной/службой. Международное соглашение о предоставлении услуг (далее именуемое Меморандумом о соглашении (MOA)) требуется как для взаимных, так и для невзаимных обменов. MOA определяет концепцию, детали администрирования и вознаграждения, а также устанавливает требования к персоналу для каждой должности по обмену.
Однако это будет скорее исключением, чем правилом. Каждая заготовка с хост-командой USMC должна иметь соответствующую взаимную заготовку с иностранной принимающей страной/службой. Международное соглашение о предоставлении услуг (далее именуемое Меморандумом о соглашении (MOA)) требуется как для взаимных, так и для невзаимных обменов. MOA определяет концепцию, детали администрирования и вознаграждения, а также устанавливает требования к персоналу для каждой должности по обмену. Требования к званию будут зависеть от должности, но, как правило, право на участие имеют зачисленные ГНКО и офицеры в рангах от 1stLt до LtCol.
Требования к званию будут зависеть от должности, но, как правило, право на участие имеют зачисленные ГНКО и офицеры в рангах от 1stLt до LtCol.

 PP&O (PL) будет выдавать MARADMIN для подачи заявок на наземные заготовки и заготовки Intel. DC, Aviation выдаст MARADMIN для авиационных заготовок. MARADMIN объявит о доступных вакансиях и любых дополнительных требованиях, включая крайние сроки и другие административные детали процесса подачи заявки и номинации. Пакет приложения (см. РЕСУРСЫ) будет включать следующее:
PP&O (PL) будет выдавать MARADMIN для подачи заявок на наземные заготовки и заготовки Intel. DC, Aviation выдаст MARADMIN для авиационных заготовок. MARADMIN объявит о доступных вакансиях и любых дополнительных требованиях, включая крайние сроки и другие административные детали процесса подачи заявки и номинации. Пакет приложения (см. РЕСУРСЫ) будет включать следующее:

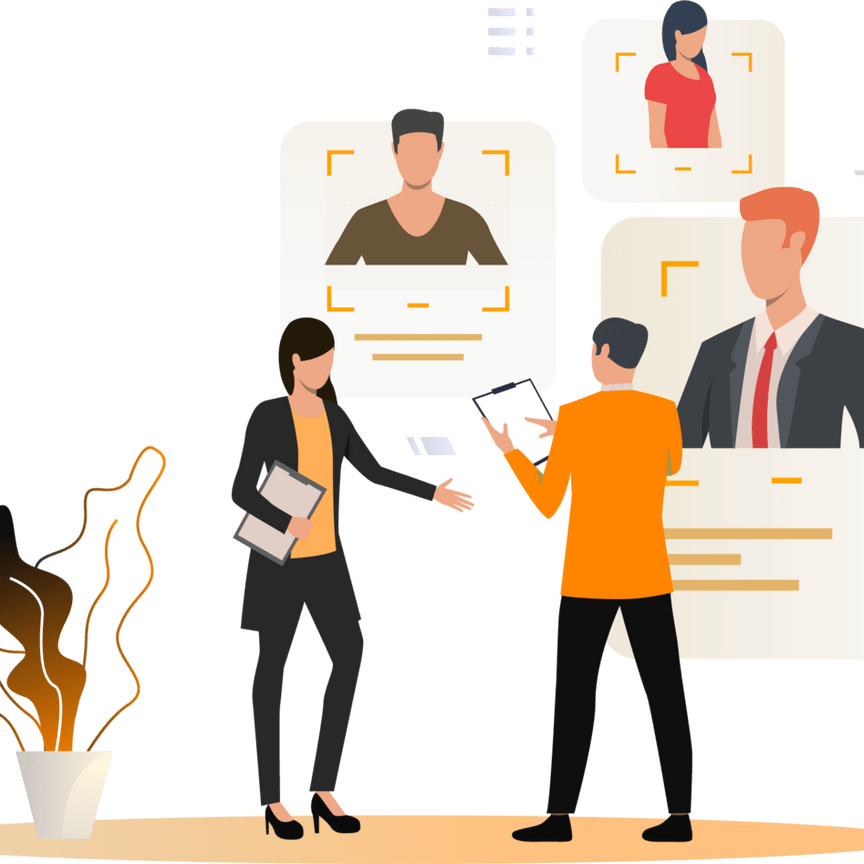


 02 22:16
02 22:16











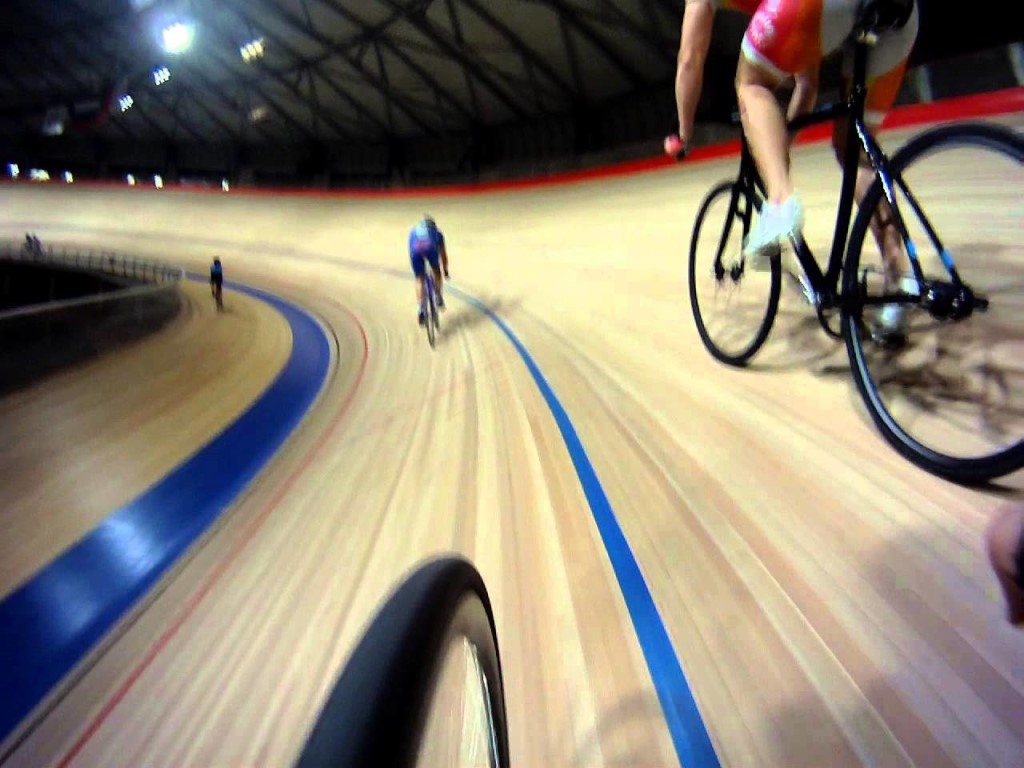 826 Велоспорт Стоковые фото, картинки и изображения
826 Велоспорт Стоковые фото, картинки и изображения детали велосипеда. спорт и транспорт.PREMIUM
детали велосипеда. спорт и транспорт.PREMIUM ПРЕМИУМ
ПРЕМИУМ листовка. эффект растягивания пикселейPREMIUM
листовка. эффект растягивания пикселейPREMIUM векторный вид сверхуPREMIUM
векторный вид сверхуPREMIUM .. облачное небо с горной дорогой. азербайджанская природаPREMIUM
.. облачное небо с горной дорогой. азербайджанская природаPREMIUM : группа людей, ездящих на велосипеде по цветущей фиолетовой пустоши в голландском национальном парке велувеPREMIUM
: группа людей, ездящих на велосипеде по цветущей фиолетовой пустоши в голландском национальном парке велувеPREMIUM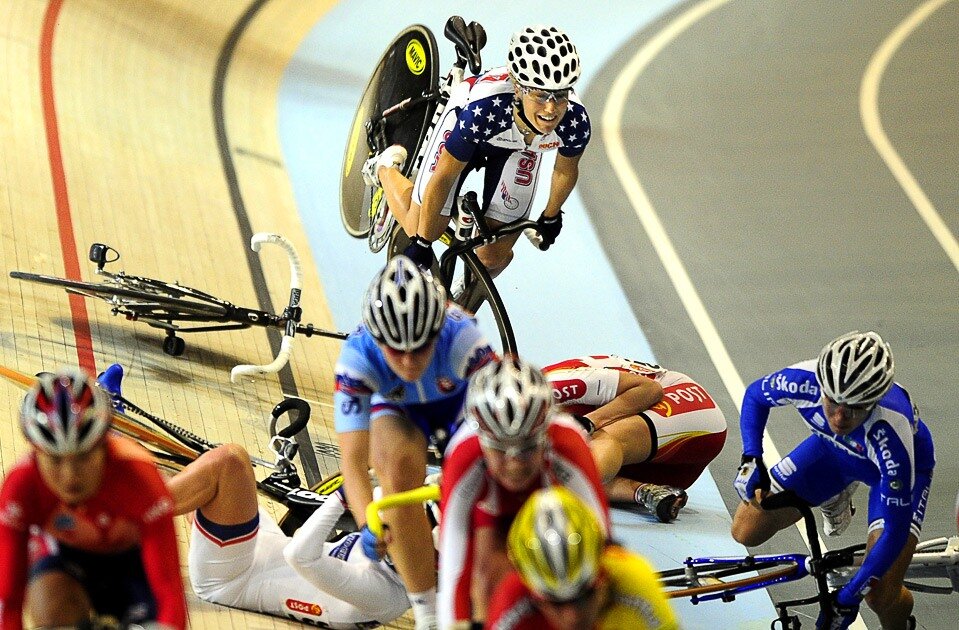 креативная концепция. байкер на велосипеде над стопкой книг. image photoPREMIUM
креативная концепция. байкер на велосипеде над стопкой книг. image photoPREMIUM тренировка велосипедистов мужского пола в общественном парке. движения байкера. выборочный фокус.PREMIUM
тренировка велосипедистов мужского пола в общественном парке. движения байкера. выборочный фокус.PREMIUM


 Данный девайс имеет отличное от предыдущего крепление, выдвижные части для увеличения угла захвата изображения, а также оснащается кнопкой для управления затвором камеры. Селфи стик в отличие от монопода был создан именно для телефонов, что подразумевает поддержку разных ОС: качественные модели могут работать и с iPhone, и с устройствами на Андроид.
Данный девайс имеет отличное от предыдущего крепление, выдвижные части для увеличения угла захвата изображения, а также оснащается кнопкой для управления затвором камеры. Селфи стик в отличие от монопода был создан именно для телефонов, что подразумевает поддержку разных ОС: качественные модели могут работать и с iPhone, и с устройствами на Андроид.  Аналогичным образом решается проблема со съемкой целой компании людей.
Аналогичным образом решается проблема со съемкой целой компании людей. Моноподы используются для профессиональных целей, в первую очередь, для видеосъемки. Селфи палки в большей мере ориентированы на любительское применение – фото и видео.
Моноподы используются для профессиональных целей, в первую очередь, для видеосъемки. Селфи палки в большей мере ориентированы на любительское применение – фото и видео. Кроме того, не станет лишним, не выходя из магазина, проверить, что именно дал продавец, и работает ли устройство как следует. Не все смартфоны и селфи стики совместимы.
Кроме того, не станет лишним, не выходя из магазина, проверить, что именно дал продавец, и работает ли устройство как следует. Не все смартфоны и селфи стики совместимы. О них будет рассказано немного ниже.
О них будет рассказано немного ниже. Чаще всего они рассчитаны на Андроид, и некорректно ведут себя с iOS. Впрочем, и для последних есть свои варианты, но более дорогие.
Чаще всего они рассчитаны на Андроид, и некорректно ведут себя с iOS. Впрочем, и для последних есть свои варианты, но более дорогие. Последний отслеживает все изменения положения девайса (и, соответственно, камеры), после чего подает сигнал на моторчики, которые выравнивают устройство в пространстве. Аналогичным образом устроена оптическая стабилизация в зеркальных фотоаппаратах, только там вся система скрыта непосредственно в корпусе камеры, а в случае с моноподом — в его ручке.
Последний отслеживает все изменения положения девайса (и, соответственно, камеры), после чего подает сигнал на моторчики, которые выравнивают устройство в пространстве. Аналогичным образом устроена оптическая стабилизация в зеркальных фотоаппаратах, только там вся система скрыта непосредственно в корпусе камеры, а в случае с моноподом — в его ручке.
 Пользователь закрепляет устройство спинкой к себе, и зеркало выполняет роль экрана. Конечно, это не 100% того, что получится на снимке, но хотя бы «прицелиться» и снять себя целиком, не обрезав лоб или уши, вполне реально.
Пользователь закрепляет устройство спинкой к себе, и зеркало выполняет роль экрана. Конечно, это не 100% того, что получится на снимке, но хотя бы «прицелиться» и снять себя целиком, не обрезав лоб или уши, вполне реально. В данном случае в комплекте находится палка для селфи с выдвижной конструкцией, тренога, беспроводной пульт управления и два типа крепления – для смартфонов разных диагоналей и камер с винтовым крепежом. Универсальный монопод хорош тем, что позволит воспользоваться тем держателем, который нужен в конкретной ситуации, а также рассчитан на всю технику, способную делать фото и видео – смартфоны, планшеты, видеокамеры, фотоаппараты и экшн камеры.
В данном случае в комплекте находится палка для селфи с выдвижной конструкцией, тренога, беспроводной пульт управления и два типа крепления – для смартфонов разных диагоналей и камер с винтовым крепежом. Универсальный монопод хорош тем, что позволит воспользоваться тем держателем, который нужен в конкретной ситуации, а также рассчитан на всю технику, способную делать фото и видео – смартфоны, планшеты, видеокамеры, фотоаппараты и экшн камеры. Еще один нюанс пульта – он маленький и его легко потерять.
Еще один нюанс пульта – он маленький и его легко потерять. Пластиковый же держатель имеет все шансы сломаться, особенно если пользователю придет в голову установить на него тяжелую технику, например, зеркальный фотоаппарат.
Пластиковый же держатель имеет все шансы сломаться, особенно если пользователю придет в голову установить на него тяжелую технику, например, зеркальный фотоаппарат. В противном случае палка долго не проживет. Сама конструкция не должна включать металлические части, так как они с большой долей вероятности быстро покроются ржавчиной.
В противном случае палка долго не проживет. Сама конструкция не должна включать металлические части, так как они с большой долей вероятности быстро покроются ржавчиной. Они обеспечивают отличный угол захвата, но не всегда управляются со смартфона на расстоянии вытянутой руки.
Они обеспечивают отличный угол захвата, но не всегда управляются со смартфона на расстоянии вытянутой руки. Сначала владельцы смартфонов активно делали снимки с рук, на которых едва ли удавалось запечатлеть что-то кроме собственного лица. Технологии пошли дальше, и сегодня на фронтальную камеру можно снять и себя, и друзей, и окружающий ландшафт. Как? При помощи селфи-палки.
Сначала владельцы смартфонов активно делали снимки с рук, на которых едва ли удавалось запечатлеть что-то кроме собственного лица. Технологии пошли дальше, и сегодня на фронтальную камеру можно снять и себя, и друзей, и окружающий ландшафт. Как? При помощи селфи-палки. Вы просто подключаете устройство и пользуетесь «затвором камеры», расположенным на рукоятке.
Вы просто подключаете устройство и пользуетесь «затвором камеры», расположенным на рукоятке. Например, можно использовать селфи-палку с айфоном, давая команды Siri. Для этого убедитесь, что на телефоне активированы соответствующие разрешения («Настройки» — «Siri и поиск») и скачайте из App Store приложение для управления камерой, например, VoiceCam, Voice Command Camera.
Например, можно использовать селфи-палку с айфоном, давая команды Siri. Для этого убедитесь, что на телефоне активированы соответствующие разрешения («Настройки» — «Siri и поиск») и скачайте из App Store приложение для управления камерой, например, VoiceCam, Voice Command Camera. Зафиксировать устройство можно при помощи прижима винтом.
Зафиксировать устройство можно при помощи прижима винтом.

 Отведите руку и ждите, когда камера сделает фотографию. Однако лучше проконсультироваться при покупке селфи-камеры. В нашем интернет-магазине вам точно подскажут, подойдет ли выбранный аксессуар под ваш смартфон, помогут пройти первую процедуру подключения по шагам.
Отведите руку и ждите, когда камера сделает фотографию. Однако лучше проконсультироваться при покупке селфи-камеры. В нашем интернет-магазине вам точно подскажут, подойдет ли выбранный аксессуар под ваш смартфон, помогут пройти первую процедуру подключения по шагам. Наши тестировщики соединили палки для селфи с устройствами iPhone, Android и GoPro, а затем сделали селфи в различных условиях. В конечном итоге мы обнаружили, что Yoozon была лучшей селфи-палкой из-за ее простоты использования, портативности и производительности. Нашим тестерам понравился Bluetooth-пульт Yoozon, а также его малый вес и стильный дизайн. Fugetek FT-568 была нашей самой прочной палкой для селфи.
Наши тестировщики соединили палки для селфи с устройствами iPhone, Android и GoPro, а затем сделали селфи в различных условиях. В конечном итоге мы обнаружили, что Yoozon была лучшей селфи-палкой из-за ее простоты использования, портативности и производительности. Нашим тестерам понравился Bluetooth-пульт Yoozon, а также его малый вес и стильный дизайн. Fugetek FT-568 была нашей самой прочной палкой для селфи. Викдозия
Викдозия
 Его цена составляет всего около 20 долларов, что справедливо для качества продукта.
Его цена составляет всего около 20 долларов, что справедливо для качества продукта.


 Кроме того, поскольку его шест короче, вы не сгибаетесь и не получаете лишнего веса.
Кроме того, поскольку его шест короче, вы не сгибаетесь и не получаете лишнего веса.
 Хотя это не проблема для случайных пользователей селфи-палки, которые не планируют использовать свою селфи-палку ежедневно, преданным блогерам, возможно, придется заменить эту селфи-палку через год или два.
Хотя это не проблема для случайных пользователей селфи-палки, которые не планируют использовать свою селфи-палку ежедневно, преданным блогерам, возможно, придется заменить эту селфи-палку через год или два.
 Эта палка для селфи также не ушла далеко во время теста на встряхивание.
Эта палка для селфи также не ушла далеко во время теста на встряхивание. Это простая и легкая палка для селфи, которая выполняет свою работу. Хотя держатель телефона Anker был надежным, у него была телескопическая штанга более низкого качества, чем у наших победителей.
Это простая и легкая палка для селфи, которая выполняет свою работу. Хотя держатель телефона Anker был надежным, у него была телескопическая штанга более низкого качества, чем у наших победителей. Эта селфи-палка стоит всего около 10 долларов, но ей мешает качество соединения стержня и ручки.
Эта селфи-палка стоит всего около 10 долларов, но ей мешает качество соединения стержня и ручки.


 Эта палка для селфи весит колоссальные 9 унций, что заметно при обращении. Все остальные палки для селфи весят около 4-5 унций. Прочный шест Fugetek может удлиняться до 49 дюймов, что на 17 дюймов длиннее, чем у следующего конкурента.
Эта палка для селфи весит колоссальные 9 унций, что заметно при обращении. Все остальные палки для селфи весят около 4-5 унций. Прочный шест Fugetek может удлиняться до 49 дюймов, что на 17 дюймов длиннее, чем у следующего конкурента. В частности, все наши тестеры жаловались на хрупкость Selfie World — селфи-палка премиум-класса, Anker — проводной монопод и Mpow — iSnap X. Все эти селфи-палки чувствовали себя так, будто шест может в конечном итоге оторваться от ручки.
В частности, все наши тестеры жаловались на хрупкость Selfie World — селфи-палка премиум-класса, Anker — проводной монопод и Mpow — iSnap X. Все эти селфи-палки чувствовали себя так, будто шест может в конечном итоге оторваться от ручки.
 Это делает их надежными и надежными в настройке. Эти селфи-палки также не требуют зарядки.
Это делает их надежными и надежными в настройке. Эти селфи-палки также не требуют зарядки.
 Это отличная селфи-палка для путешествий, и она достаточно прочная для нужд туристов или случайных любителей селфи.
Это отличная селфи-палка для путешествий, и она достаточно прочная для нужд туристов или случайных любителей селфи. , 9:50
, 9:50 Затем мы полагались на практический опыт, редакционные обзоры, сравнения спецификаций и отзывы пользователей, чтобы определить, какие модели соответствуют требованиям. Несмотря на то, что писатели и редакторы PopPhoto очень серьезно относятся ко всему, что связано с камерой, мы понимаем, что селфи занимают огромное место в культуре фотографии. Выбор в этом списке варьируется от дешевых и простых до продвинутых и даже профессиональных. Мы всегда ищем лучшие варианты, поэтому мы будем обновлять это, когда найдем более надежные модели.
Затем мы полагались на практический опыт, редакционные обзоры, сравнения спецификаций и отзывы пользователей, чтобы определить, какие модели соответствуют требованиям. Несмотря на то, что писатели и редакторы PopPhoto очень серьезно относятся ко всему, что связано с камерой, мы понимаем, что селфи занимают огромное место в культуре фотографии. Выбор в этом списке варьируется от дешевых и простых до продвинутых и даже профессиональных. Мы всегда ищем лучшие варианты, поэтому мы будем обновлять это, когда найдем более надежные модели. В полностью вытянутом состоянии этот тощий зверь достигает 118 дюймов. BMZX — это простая в управлении Bluetooth-палка для селфи, которая поддерживает устройства GoPro, iPhone и Android (и, как и эти устройства, Bluetooth-палку и/или аксессуары необходимо зарядить перед выездом на место). Штанга из авиационного алюминия туго завинчивается, и рукоятка приятно лежит в руке. Отлично подходит для съемки труднодоступных мест, таких как подвалы или крыши, его можно использовать не только для групповых снимков грядки с тыквой.
В полностью вытянутом состоянии этот тощий зверь достигает 118 дюймов. BMZX — это простая в управлении Bluetooth-палка для селфи, которая поддерживает устройства GoPro, iPhone и Android (и, как и эти устройства, Bluetooth-палку и/или аксессуары необходимо зарядить перед выездом на место). Штанга из авиационного алюминия туго завинчивается, и рукоятка приятно лежит в руке. Отлично подходит для съемки труднодоступных мест, таких как подвалы или крыши, его можно использовать не только для групповых снимков грядки с тыквой.

 Это пятая версия усовершенствованного стабилизатора DJI для смартфонов, и она подходит для производства почти профессионального уровня. И в истинном формате селфи-палки он имеет встроенный телескопический стержень, который добавляет дополнительные 8 дюймов досягаемости при сохранении полной стабилизации. Это инвестиции, но если вы серьезно относитесь к видео со смартфона, вы не ошибетесь.
Это пятая версия усовершенствованного стабилизатора DJI для смартфонов, и она подходит для производства почти профессионального уровня. И в истинном формате селфи-палки он имеет встроенный телескопический стержень, который добавляет дополнительные 8 дюймов досягаемости при сохранении полной стабилизации. Это инвестиции, но если вы серьезно относитесь к видео со смартфона, вы не ошибетесь. Для динамичных снимков и 360-градусного видео вам не понадобится что-то неуклюжее или сложное. У джойстика Insta360 есть одна задача: быть тощим. И это делает работу. Верхний и нижний винты стандартные ¼ дюйма, но сначала проверьте свою камеру, чтобы убедиться, что этот джойстик совместим. Это одна из лучших селфи-палок, прочная, долговечная и экономичная по цене вещь для любителей экстремальных видов спорта.
Для динамичных снимков и 360-градусного видео вам не понадобится что-то неуклюжее или сложное. У джойстика Insta360 есть одна задача: быть тощим. И это делает работу. Верхний и нижний винты стандартные ¼ дюйма, но сначала проверьте свою камеру, чтобы убедиться, что этот джойстик совместим. Это одна из лучших селфи-палок, прочная, долговечная и экономичная по цене вещь для любителей экстремальных видов спорта. Эта селфи-палка отвечает всем требованиям. Он может вместить до 7 унций, что означает, что большинство обычных телефонов в порядке, но гигантские флагманские устройства слишком коренастые, чтобы ездить на них. Включенные элементы управления Bluetooth могут запускать и останавливать видео или делать снимки с расстояния до 33 футов. Батарея рассчитана на 10 000 срабатываний, но ее нельзя перезаряжать, поэтому вам придется заменить ее, когда она разрядится. Несмотря на свои недостатки, этот вариант очень легкий и портативный, поэтому его удобно брать с собой в машину или в сумку в качестве резервной копии.
Эта селфи-палка отвечает всем требованиям. Он может вместить до 7 унций, что означает, что большинство обычных телефонов в порядке, но гигантские флагманские устройства слишком коренастые, чтобы ездить на них. Включенные элементы управления Bluetooth могут запускать и останавливать видео или делать снимки с расстояния до 33 футов. Батарея рассчитана на 10 000 срабатываний, но ее нельзя перезаряжать, поэтому вам придется заменить ее, когда она разрядится. Несмотря на свои недостатки, этот вариант очень легкий и портативный, поэтому его удобно брать с собой в машину или в сумку в качестве резервной копии. Ладно, хватит хэштегов. Лучшая селфи-палка — это не шутка. Назовите это фотопалкой, если вам от этого станет лучше. Но как бы вы это ни называли, вы позвонит по номеру , потому что лучшая селфи-палка обладает функциями, намного превосходящими функции дурацких аксессуаров для телефонов.
Ладно, хватит хэштегов. Лучшая селфи-палка — это не шутка. Назовите это фотопалкой, если вам от этого станет лучше. Но как бы вы это ни называли, вы позвонит по номеру , потому что лучшая селфи-палка обладает функциями, намного превосходящими функции дурацких аксессуаров для телефонов. И вы хотите что-то, что не выглядит так, как будто оно было куплено в сувенирном магазине на автобусной остановке. Вы должны искать комфорт, удобство использования и долговечность. Стики, предназначенные для смартфонов и очень компактных камер, не выдержат вашу более надежную установку, и вам определенно не стоит пытаться.
И вы хотите что-то, что не выглядит так, как будто оно было куплено в сувенирном магазине на автобусной остановке. Вы должны искать комфорт, удобство использования и долговечность. Стики, предназначенные для смартфонов и очень компактных камер, не выдержат вашу более надежную установку, и вам определенно не стоит пытаться. Большинство палок для селфи имеют радиус действия менее 100 сантиметров (около 3 футов). Это отлично подходит для большинства применений, но есть палки для селфи, которые почти удваивают это расстояние, давая вам и вашим объектам возможность дышать.
Большинство палок для селфи имеют радиус действия менее 100 сантиметров (около 3 футов). Это отлично подходит для большинства применений, но есть палки для селфи, которые почти удваивают это расстояние, давая вам и вашим объектам возможность дышать. Для фотографов, которые снимают широкоугольными объективами, дополнительная длина может пригодиться. Кроме того, с помощью длинной палки можно увидеть труднодоступные места в доме. Убедитесь, что модель предлагает простое управление, потому что, когда вы путешествуете на большие расстояния, камера должна быть быстрой и легкой. А для тех, кому нужно более 6 футов дополнительной длины руки, есть дроны для селфи, которые дают вам все необходимое пространство.
Для фотографов, которые снимают широкоугольными объективами, дополнительная длина может пригодиться. Кроме того, с помощью длинной палки можно увидеть труднодоступные места в доме. Убедитесь, что модель предлагает простое управление, потому что, когда вы путешествуете на большие расстояния, камера должна быть быстрой и легкой. А для тех, кому нужно более 6 футов дополнительной длины руки, есть дроны для селфи, которые дают вам все необходимое пространство. Перед тем, как вытянуть джойстик, ознакомьтесь с местными правилами и нормами. Палки для селфи не так запрещены, как наркотики или огнестрельное оружие, но они запрещены больше, чем вы думаете.
Перед тем, как вытянуть джойстик, ознакомьтесь с местными правилами и нормами. Палки для селфи не так запрещены, как наркотики или огнестрельное оружие, но они запрещены больше, чем вы думаете.


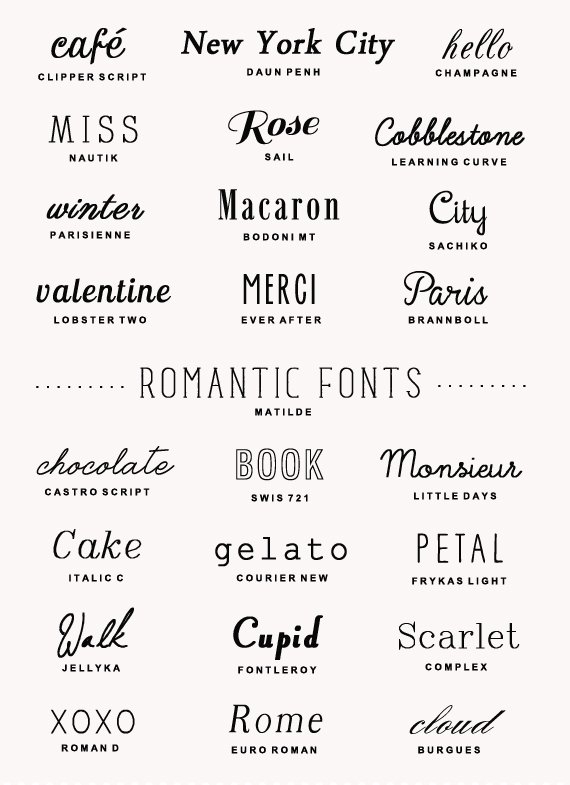
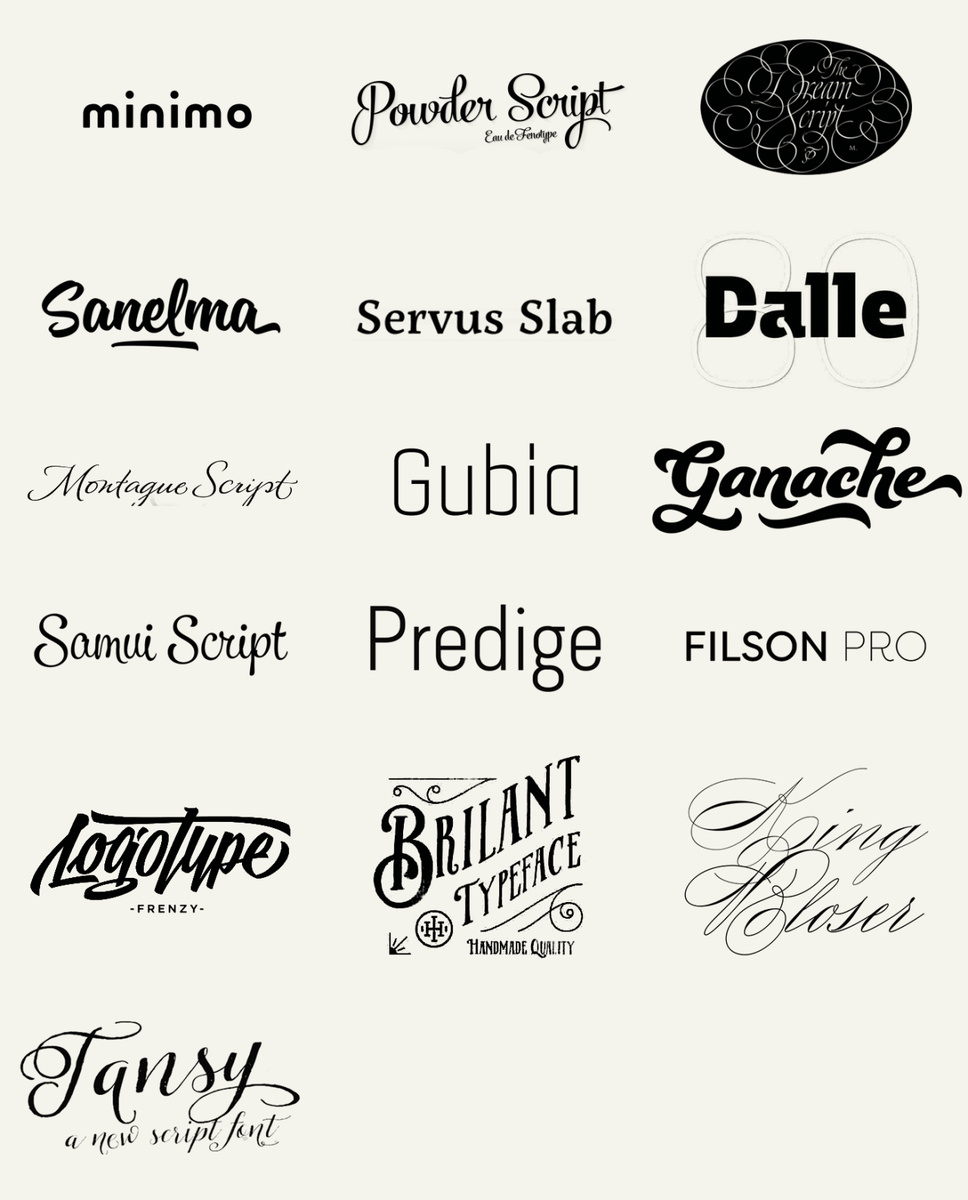 Не стоит выбирать два похожих шрифта с засечками, в них нет контраста, что на самом деле выглядит как дизайнерская ошибка. Взгляните на этот пример, это два разных шрифта с засечками, что сложно заметить.
Не стоит выбирать два похожих шрифта с засечками, в них нет контраста, что на самом деле выглядит как дизайнерская ошибка. Взгляните на этот пример, это два разных шрифта с засечками, что сложно заметить.

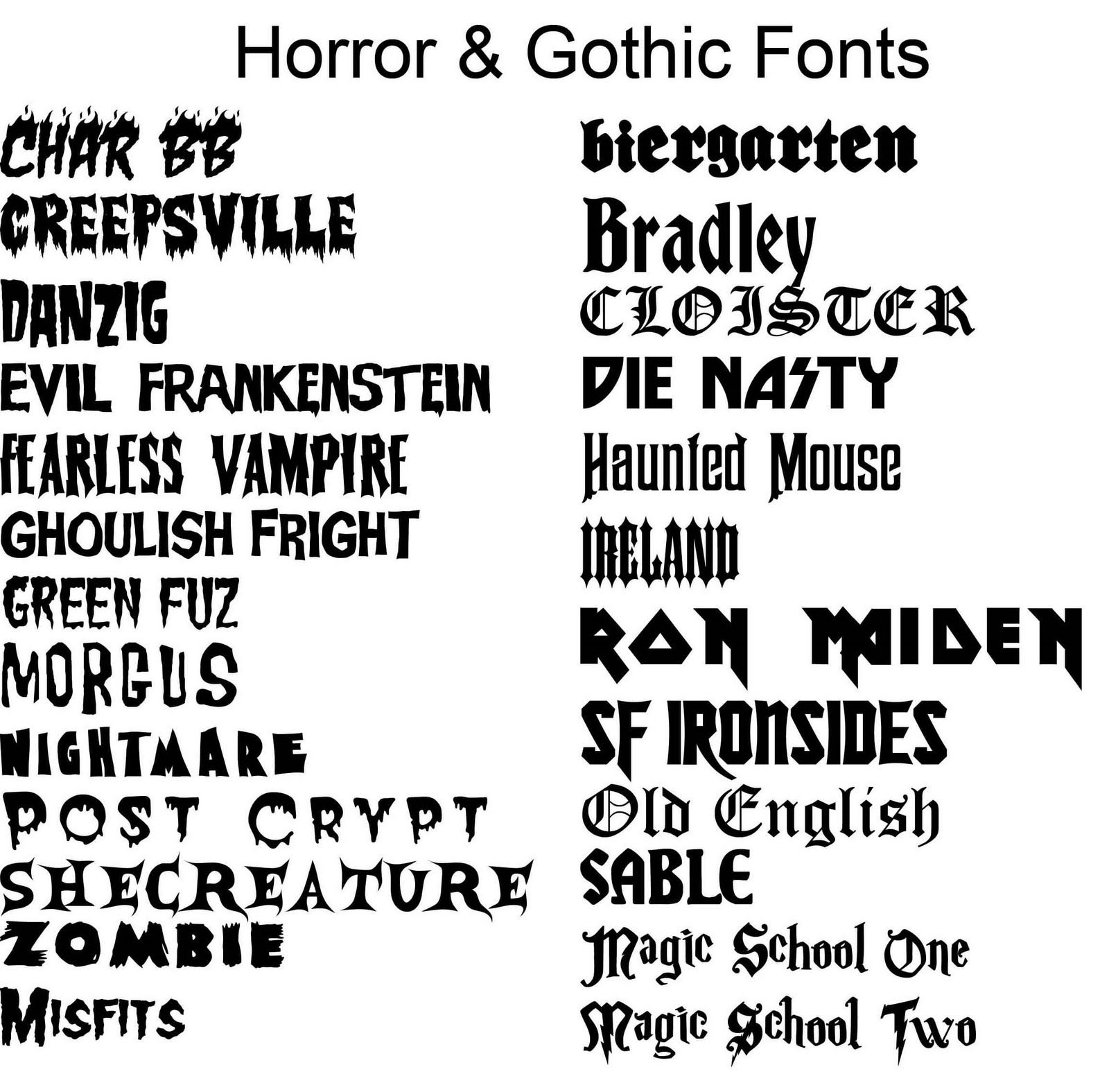 Этот дизайн можно назвать хорошим, потому что в нем правильно используется масштаб, пространство и иерархия элементов. Но обратите внимание на то, что весь дизайн ограничен всего тремя шрифтами.
Этот дизайн можно назвать хорошим, потому что в нем правильно используется масштаб, пространство и иерархия элементов. Но обратите внимание на то, что весь дизайн ограничен всего тремя шрифтами.
 Это решающий выбор. Почему? Расположение и внешний вид текстов существенно влияют на эстетику, функциональность и читабельность сайта. Веб-сайт с хорошими шрифтами намного удобнее для пользователя и обеспечивает более высокую конверсию!
Это решающий выбор. Почему? Расположение и внешний вид текстов существенно влияют на эстетику, функциональность и читабельность сайта. Веб-сайт с хорошими шрифтами намного удобнее для пользователя и обеспечивает более высокую конверсию! Это то, что клиенты видят и с чем идентифицируют себя, когда думают о вашей компании. Вот почему так важно убедиться, что вы выбрали правильный шрифт для своего бизнеса. Но как определить голос своего бренда? И как выбрать шрифт, отражающий это?
Это то, что клиенты видят и с чем идентифицируют себя, когда думают о вашей компании. Вот почему так важно убедиться, что вы выбрали правильный шрифт для своего бизнеса. Но как определить голос своего бренда? И как выбрать шрифт, отражающий это?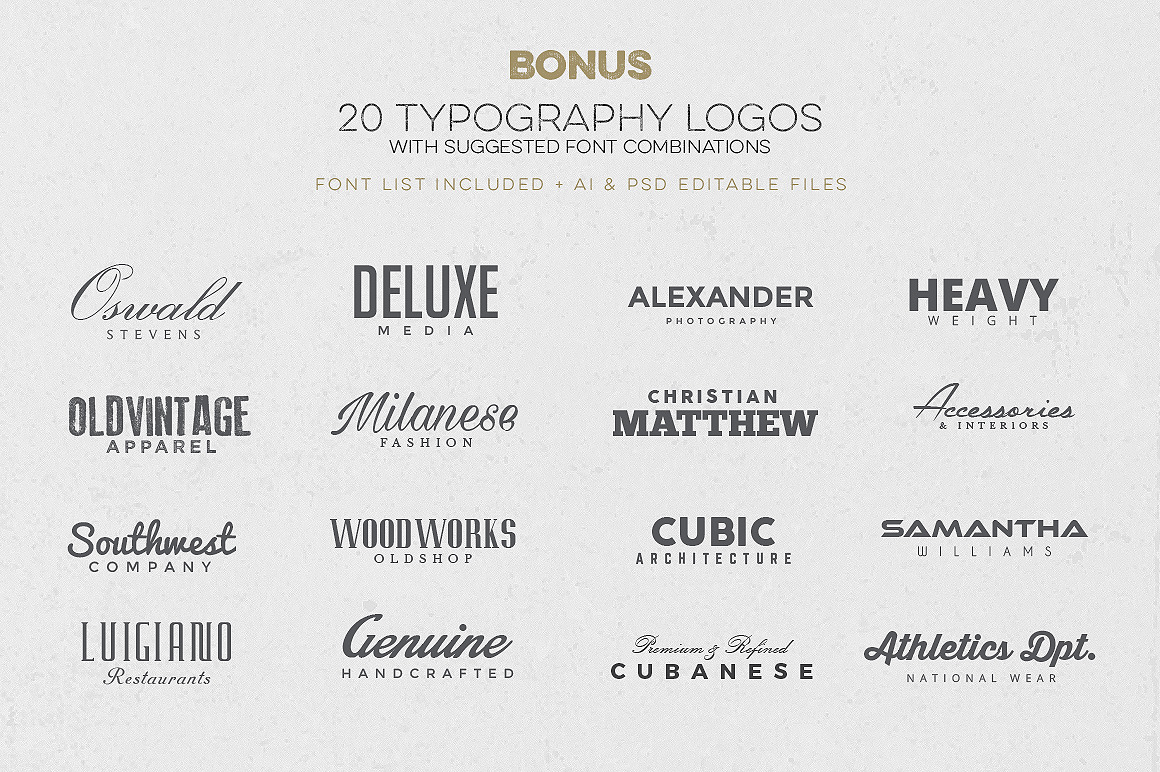 Он должен быть достаточно большим, чтобы его можно было быстро увидеть, а шрифт должен быть понятным. Кроме того, важно использовать одинаковый шрифт на всем веб-сайте. Это поможет создать единый внешний вид. Вы также должны знать, насколько важной будет роль текста.
Он должен быть достаточно большим, чтобы его можно было быстро увидеть, а шрифт должен быть понятным. Кроме того, важно использовать одинаковый шрифт на всем веб-сайте. Это поможет создать единый внешний вид. Вы также должны знать, насколько важной будет роль текста.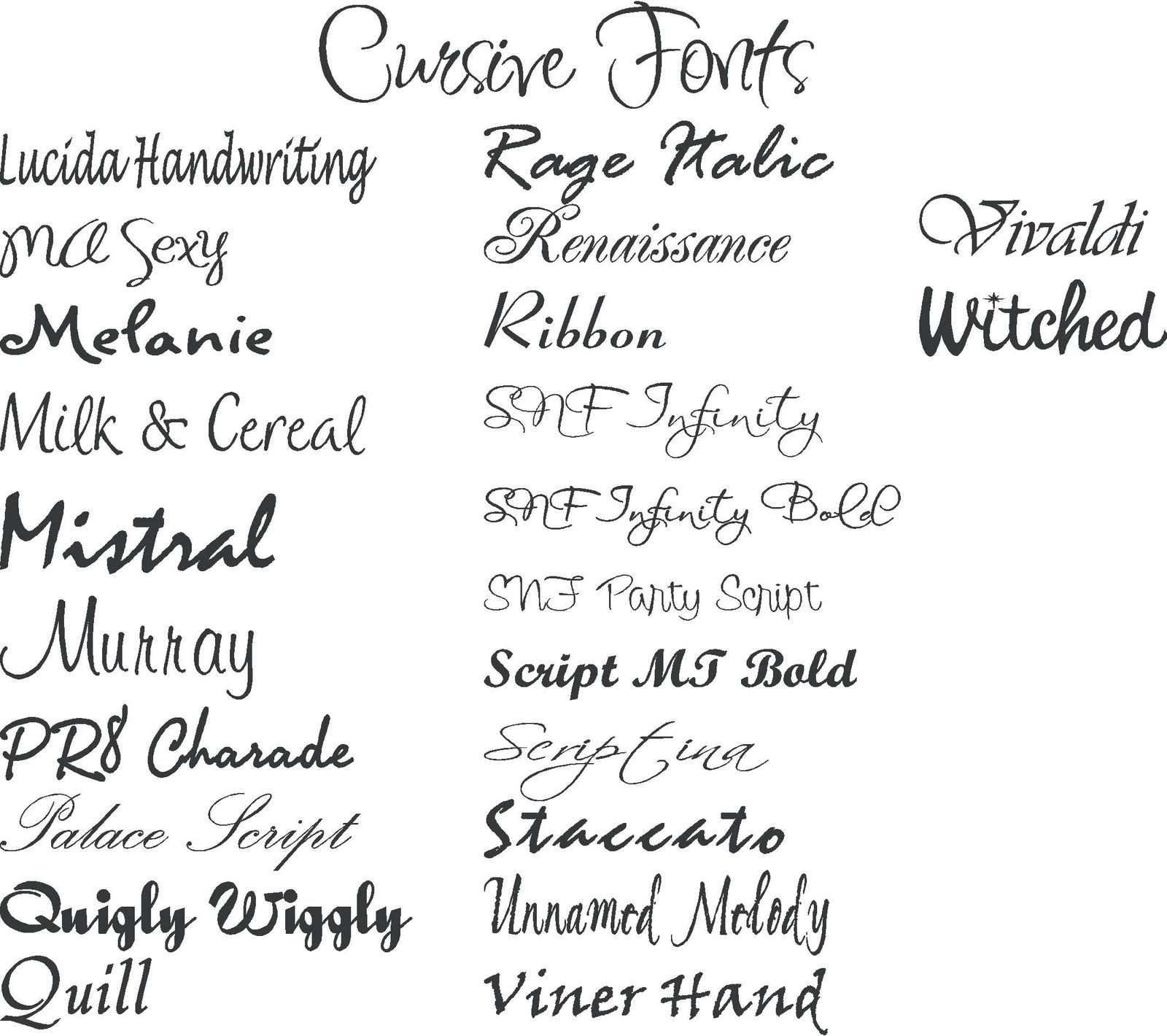
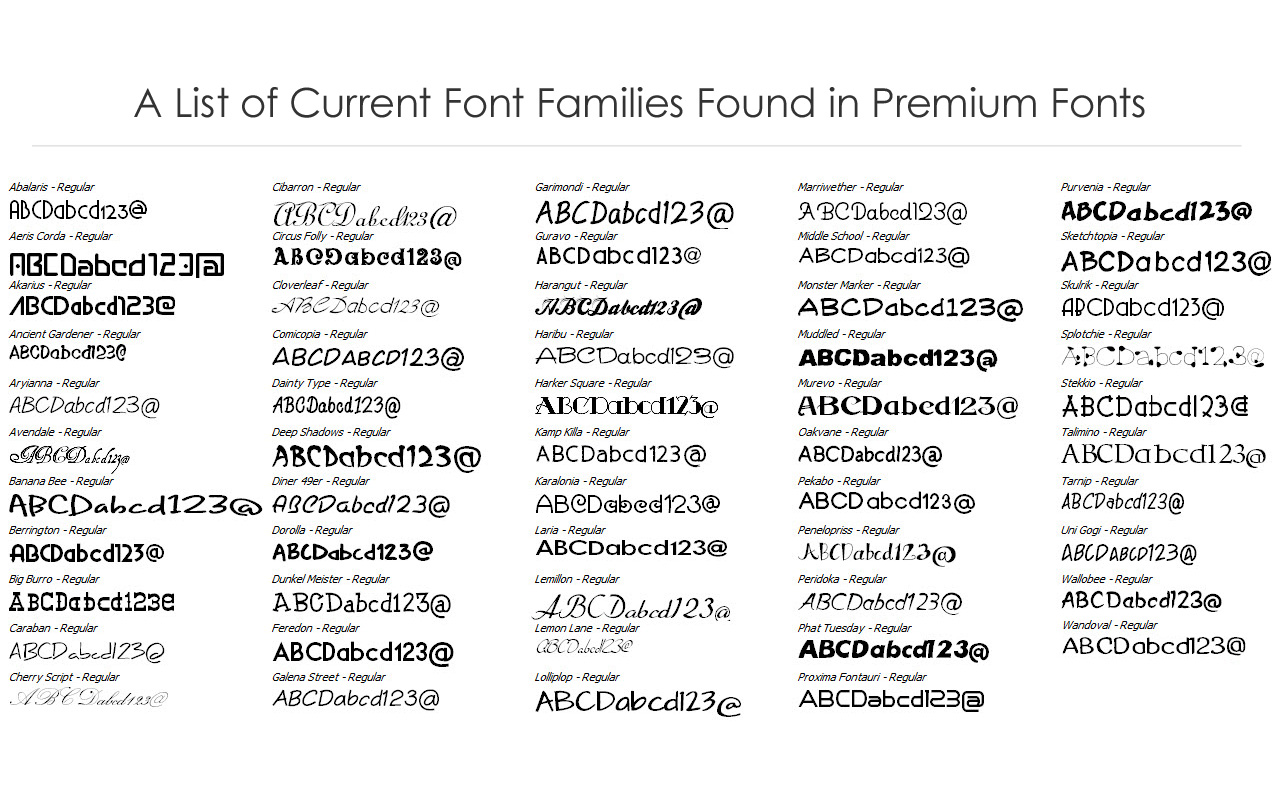 субтитры,
субтитры,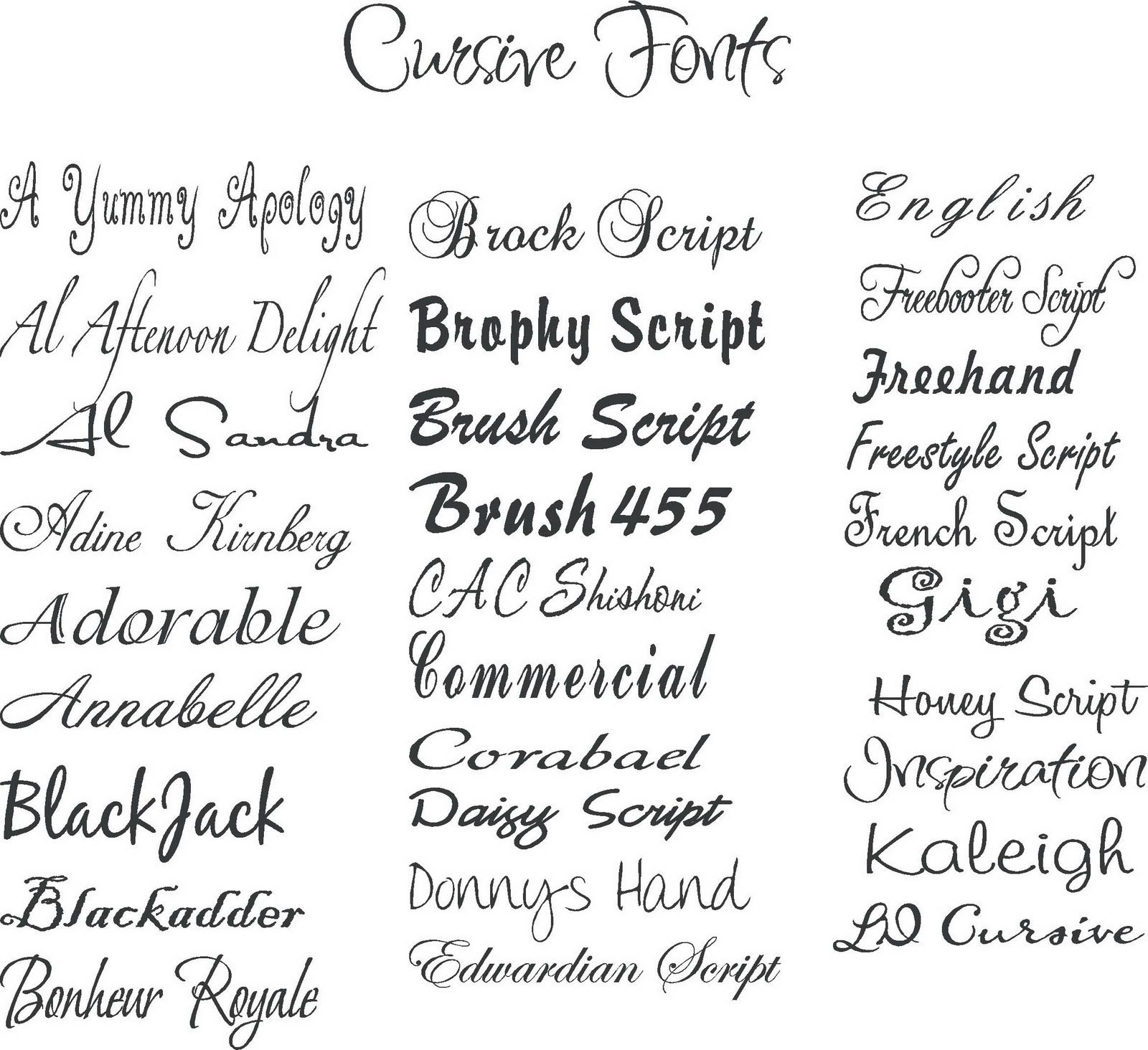 Они демонстрируют доступность и простоту , поэтому станут хорошим выбором для компании, которая адресует свои услуги молодому поколению.
Они демонстрируют доступность и простоту , поэтому станут хорошим выбором для компании, которая адресует свои услуги молодому поколению. На веб-сайтах они будут работать, если вы используете их для написания небольших текстовых элементов , например заголовков или цитат.
На веб-сайтах они будут работать, если вы используете их для написания небольших текстовых элементов , например заголовков или цитат. Декоративные шрифты также часто относятся к культурным явлениям, например, к граффити. Иногда форма напоминает картинки.
Декоративные шрифты также часто относятся к культурным явлениям, например, к граффити. Иногда форма напоминает картинки. 
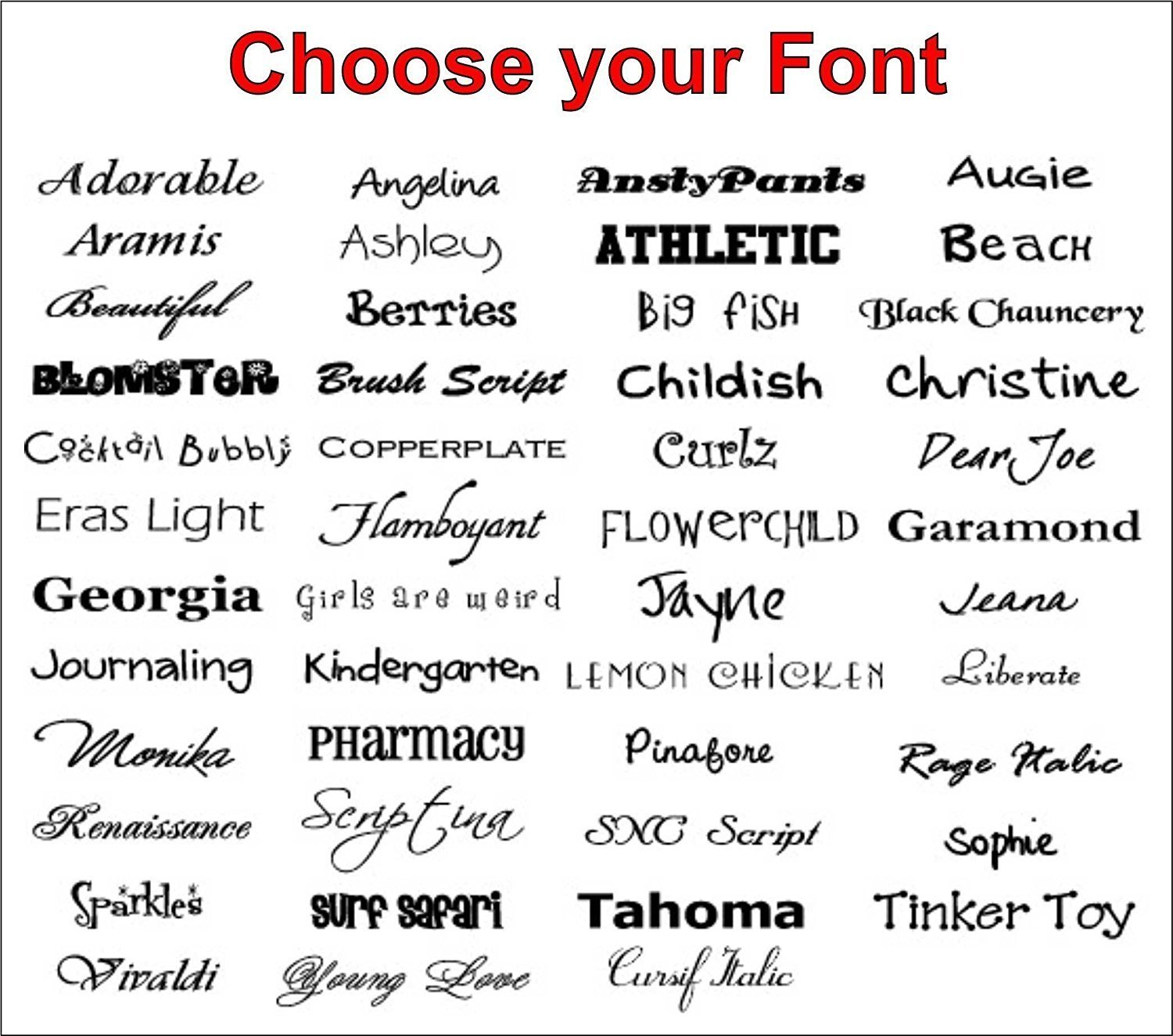 Их лицензия часто позволяет использовать их только в печатных материалах, но не на веб-сайтах. Поэтому не каждый шрифт можно преобразовать в цифровой шрифт и разместить на сайте.
Их лицензия часто позволяет использовать их только в печатных материалах, но не на веб-сайтах. Поэтому не каждый шрифт можно преобразовать в цифровой шрифт и разместить на сайте. Чтобы придать вашему сайту профессиональный вид и облегчить вам выбор лучших шрифтов, взгляните, чем каждая из этих групп отличается друг от друга:
Чтобы придать вашему сайту профессиональный вид и облегчить вам выбор лучших шрифтов, взгляните, чем каждая из этих групп отличается друг от друга: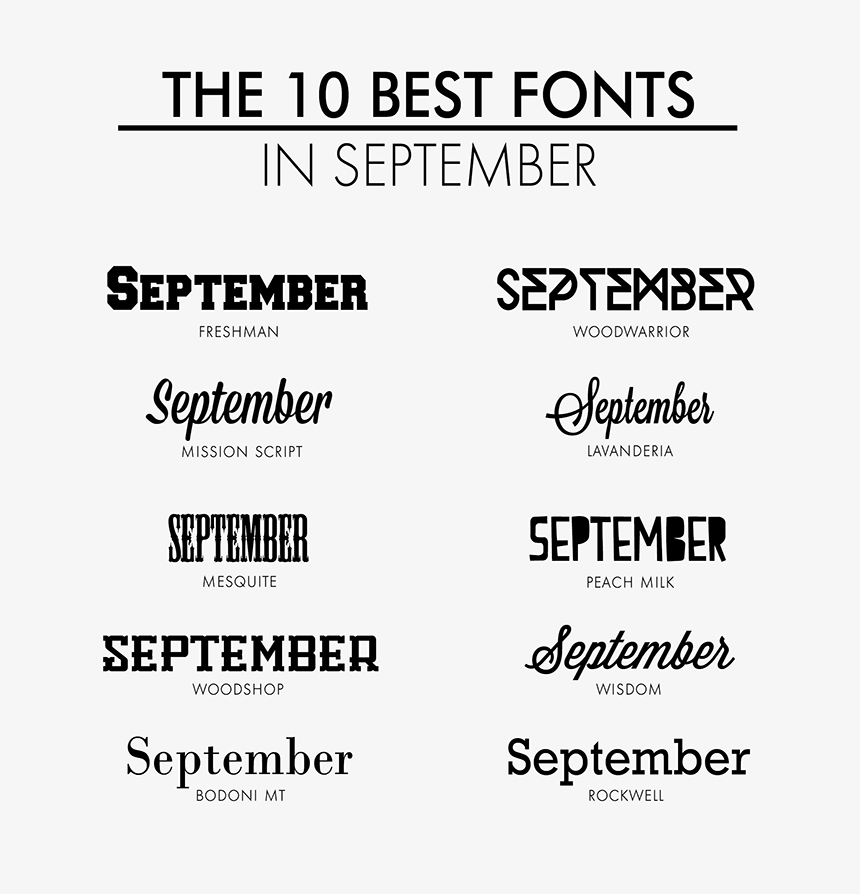
 Лучший способ сделать это — следовать следующим приемам:
Лучший способ сделать это — следовать следующим приемам: 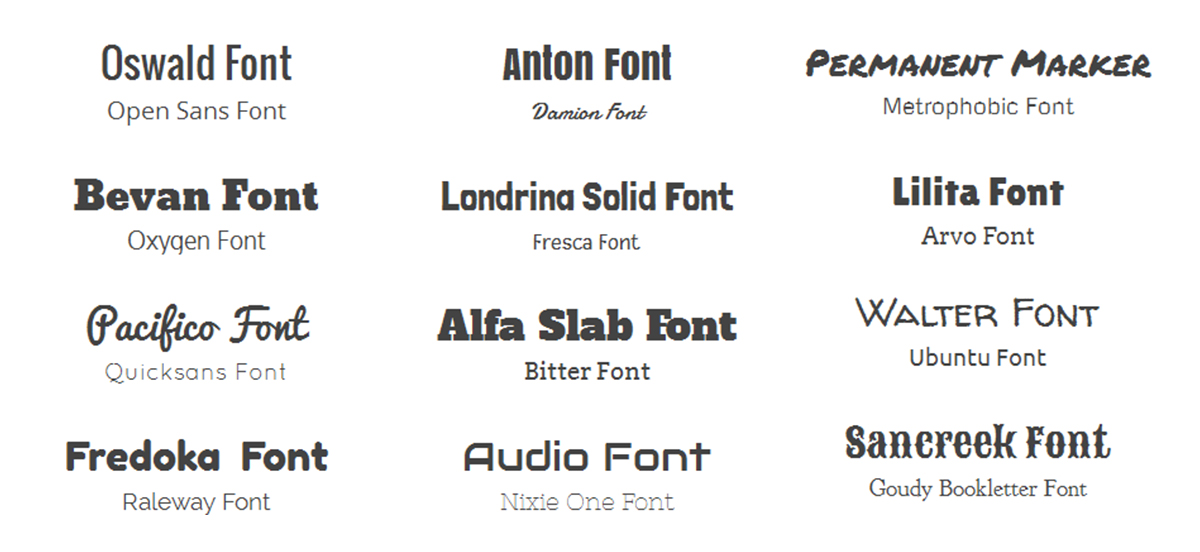

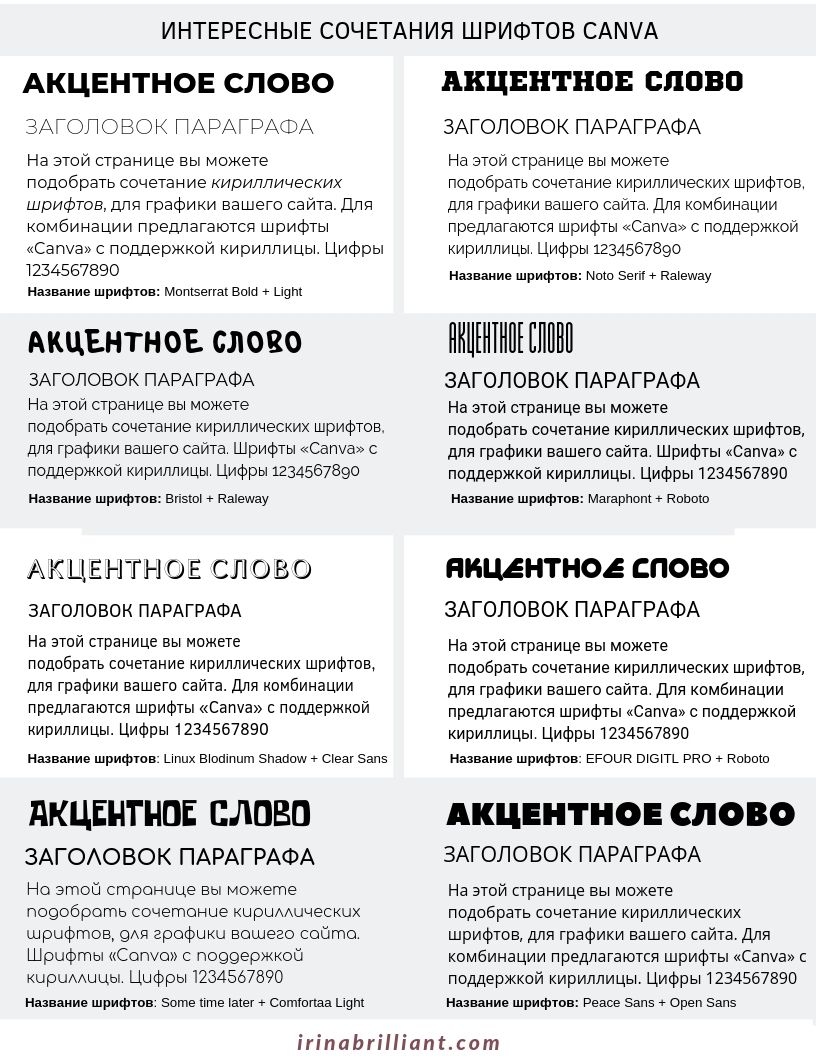
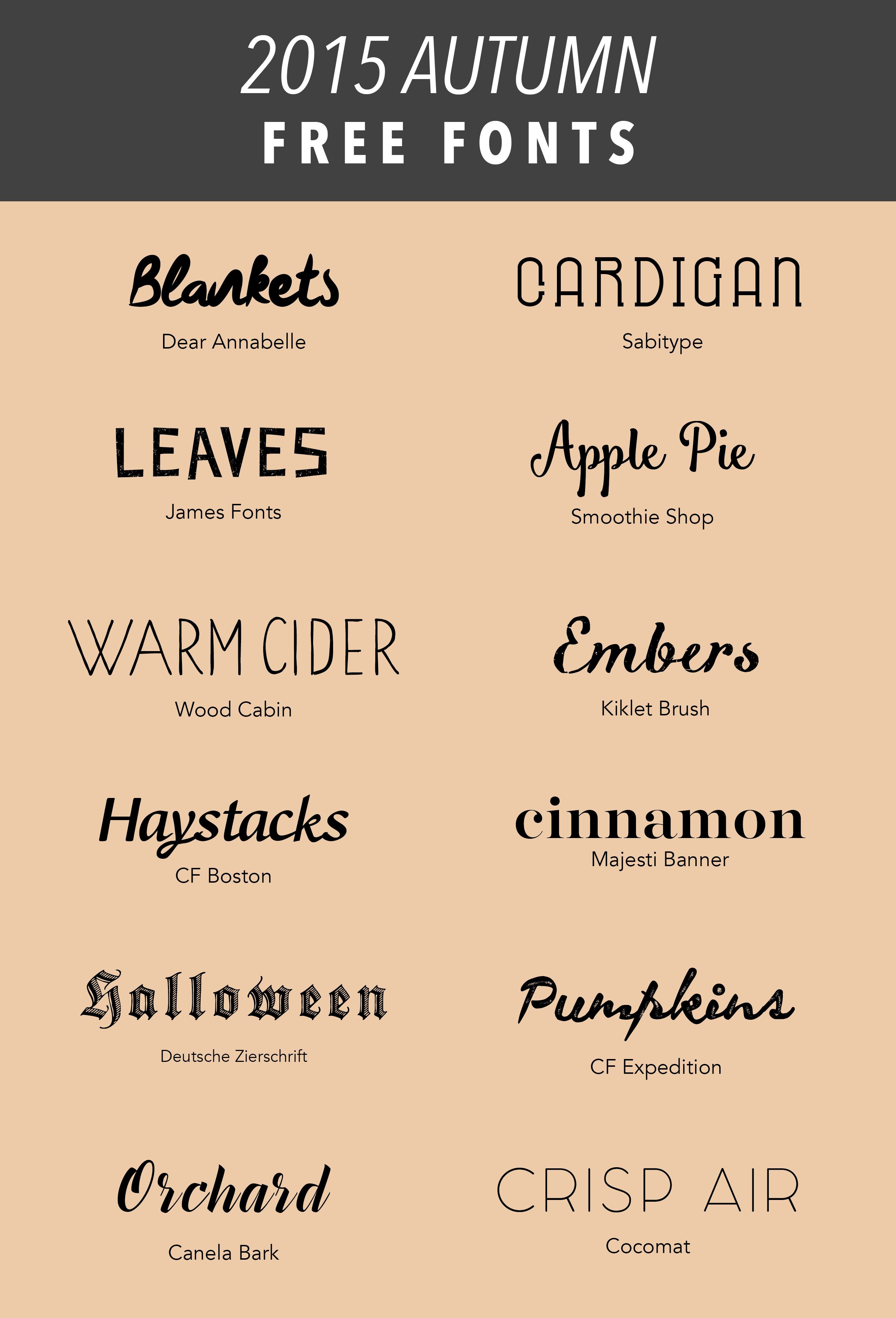 Оптимальные размеры шрифта для отдельных элементов:
Оптимальные размеры шрифта для отдельных элементов: Проверьте лицензию на шрифт
Проверьте лицензию на шрифт Более десяти лет он помогает стартапам, финансовым учреждениям, малым и средним предприятиям улучшить их функционирование за счет цифровизации.
Более десяти лет он помогает стартапам, финансовым учреждениям, малым и средним предприятиям улучшить их функционирование за счет цифровизации.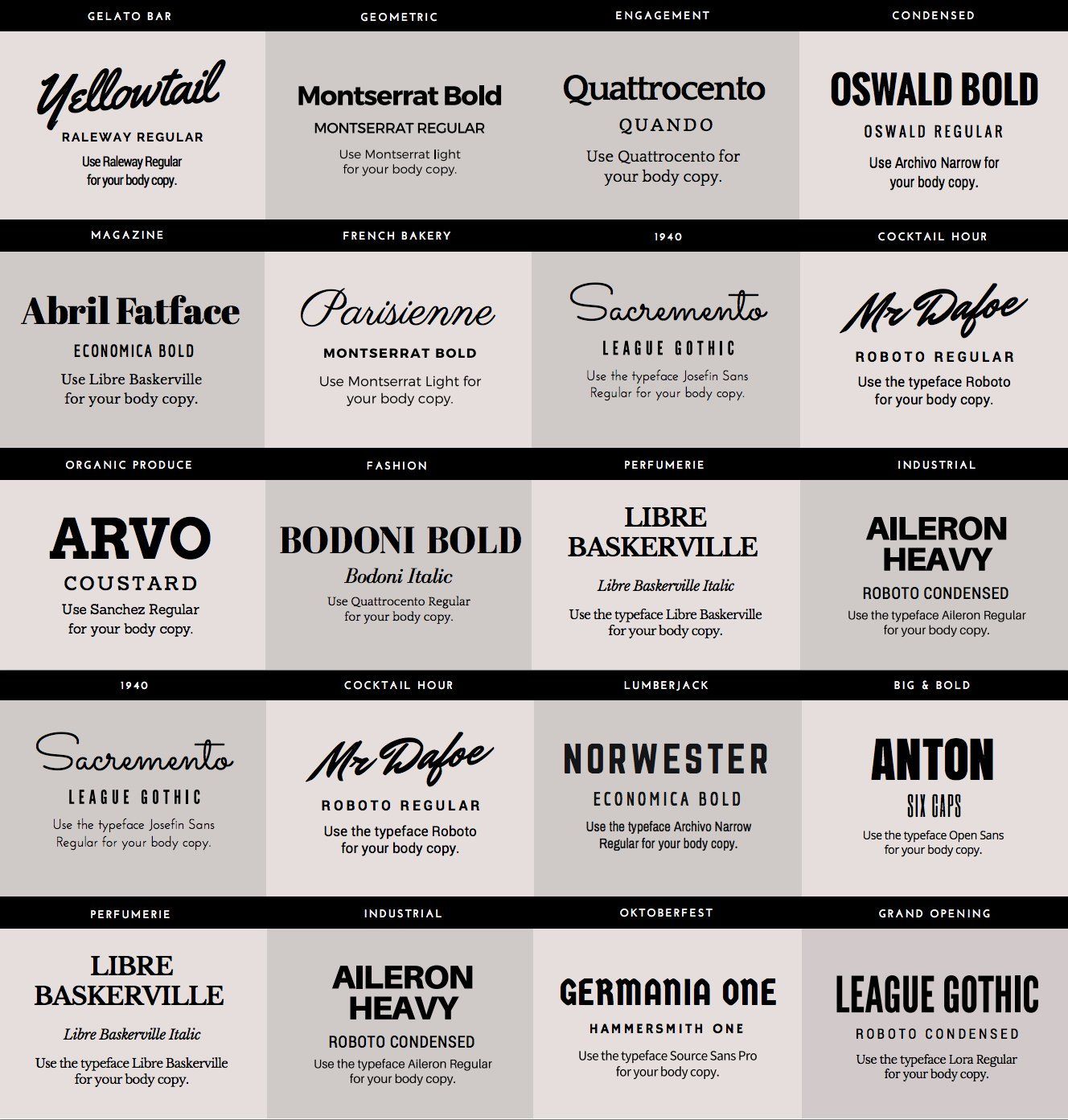

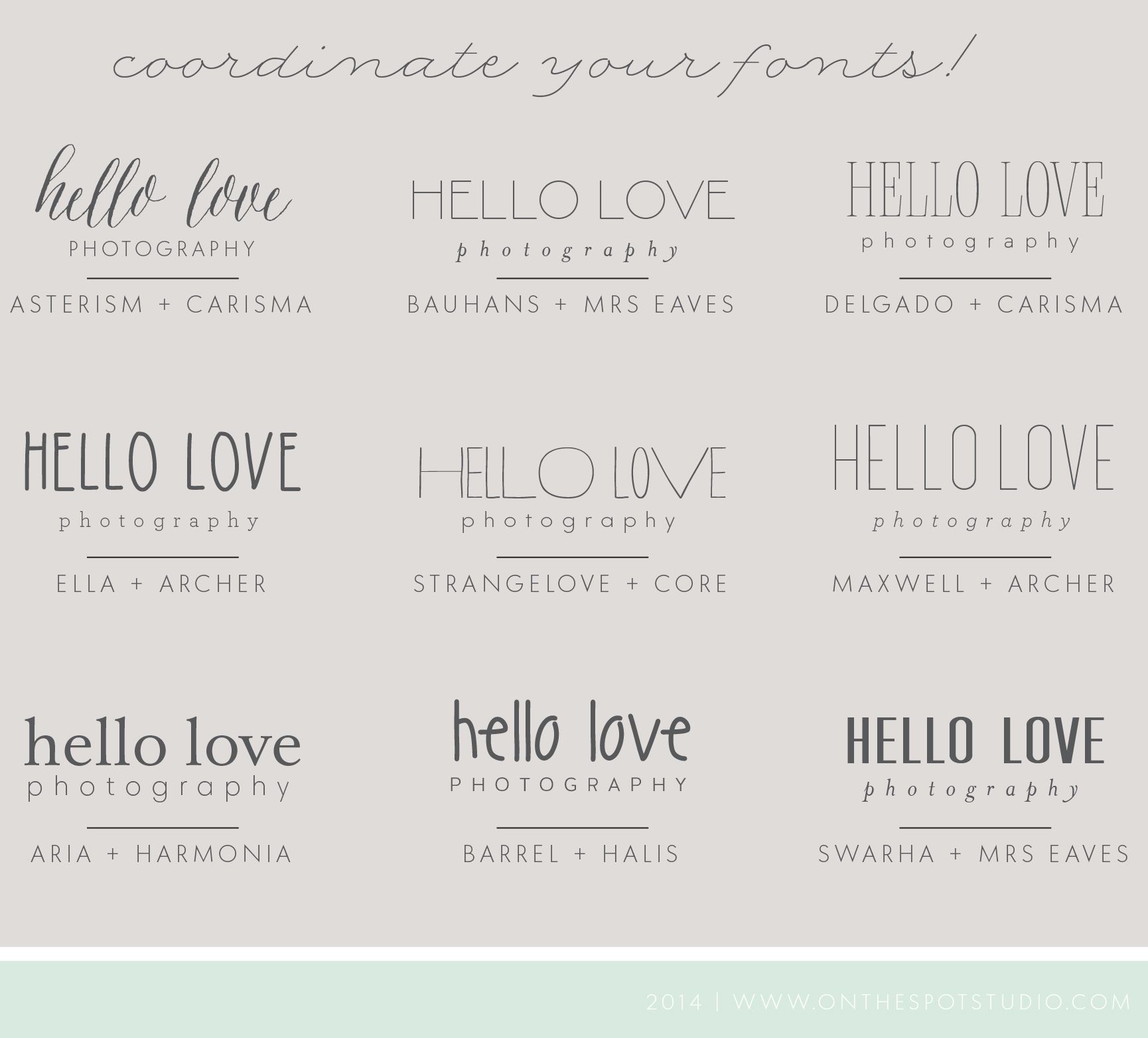

 Сопоставитель шрифтов
Сопоставитель шрифтов 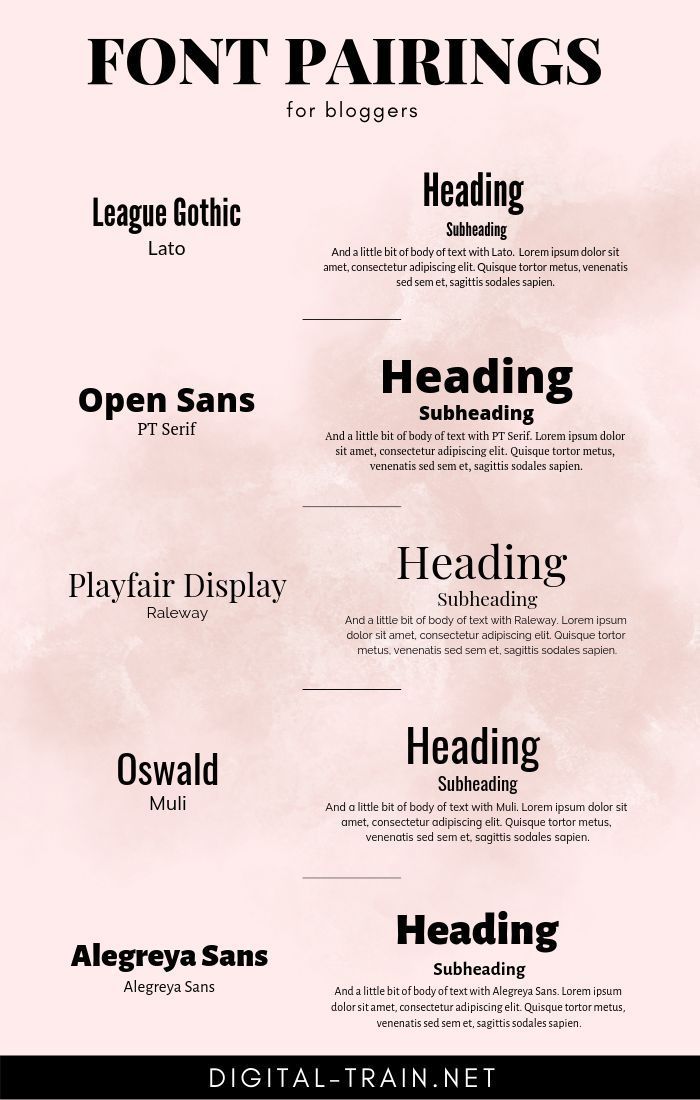
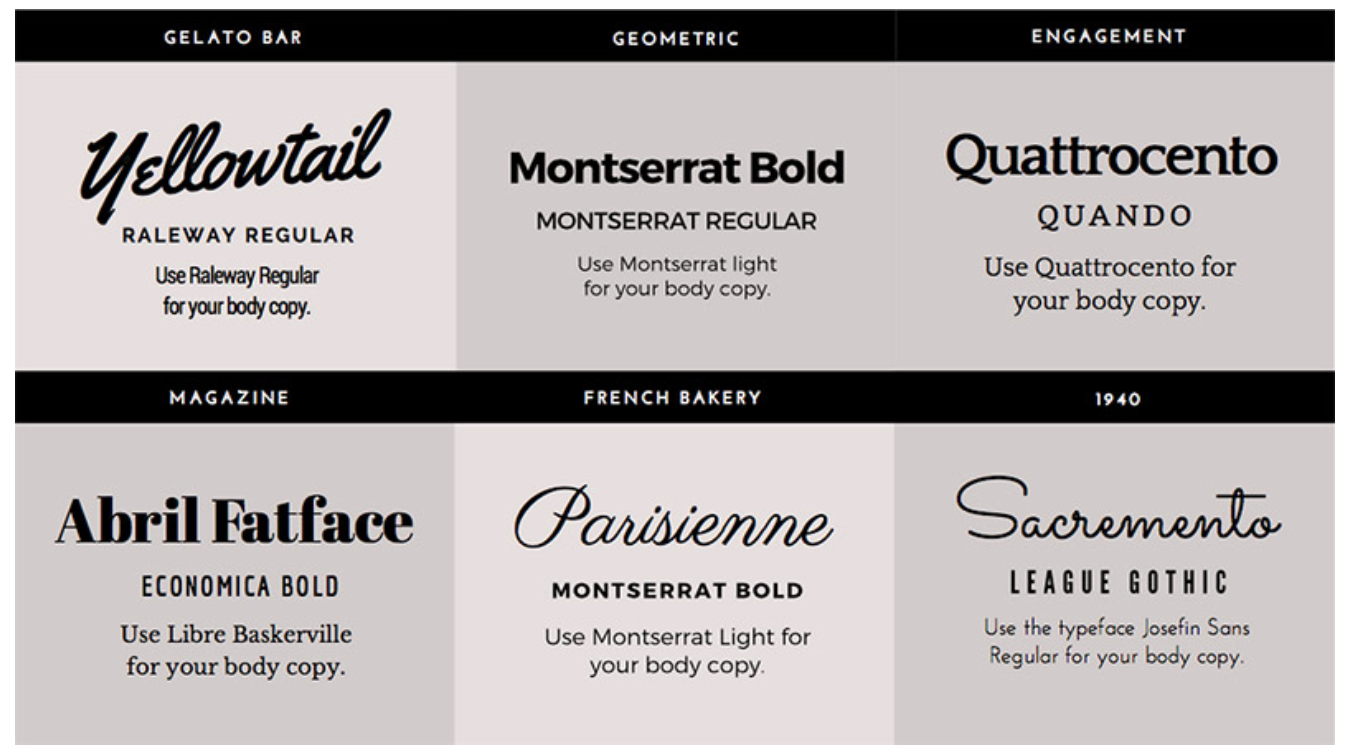
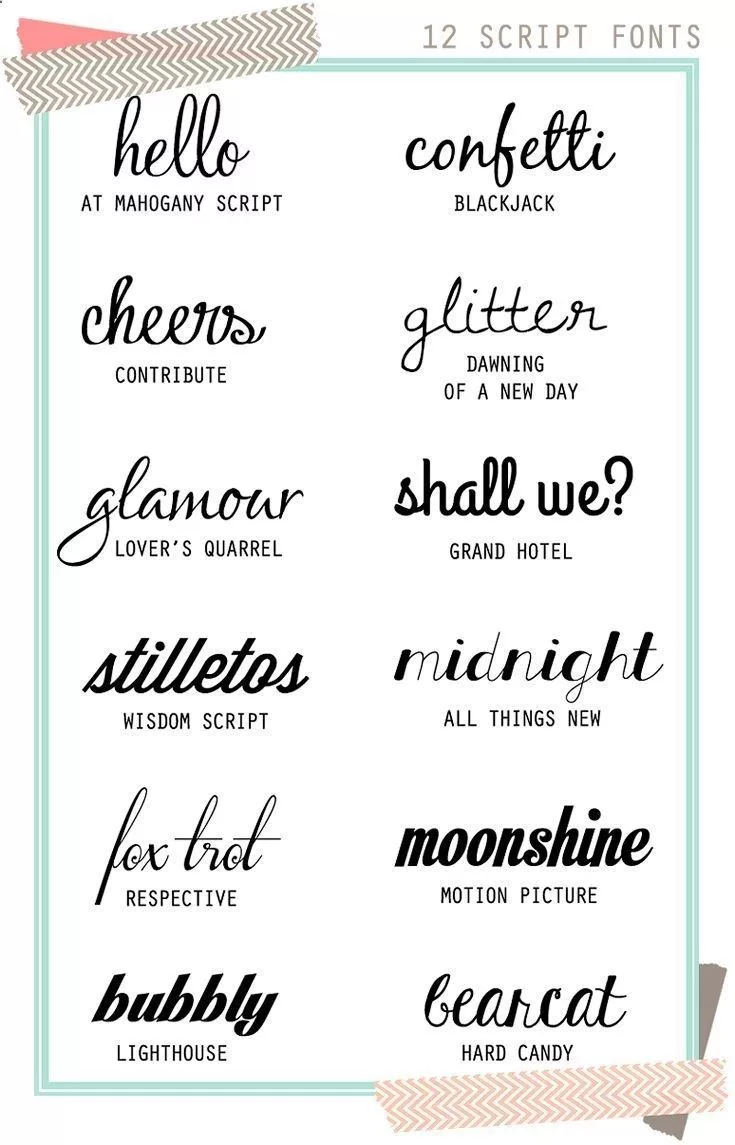

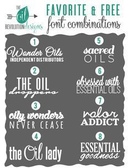 Оставьте несколько букв пустыми для достижения наилучших результатов, если вы решите его использовать.
Оставьте несколько букв пустыми для достижения наилучших результатов, если вы решите его использовать.
 Теперь вы можете выбирать несколько частей текста, позволяя лучшая визуализация разбивки шрифта по сравнению с Fontanello.
Теперь вы можете выбирать несколько частей текста, позволяя лучшая визуализация разбивки шрифта по сравнению с Fontanello.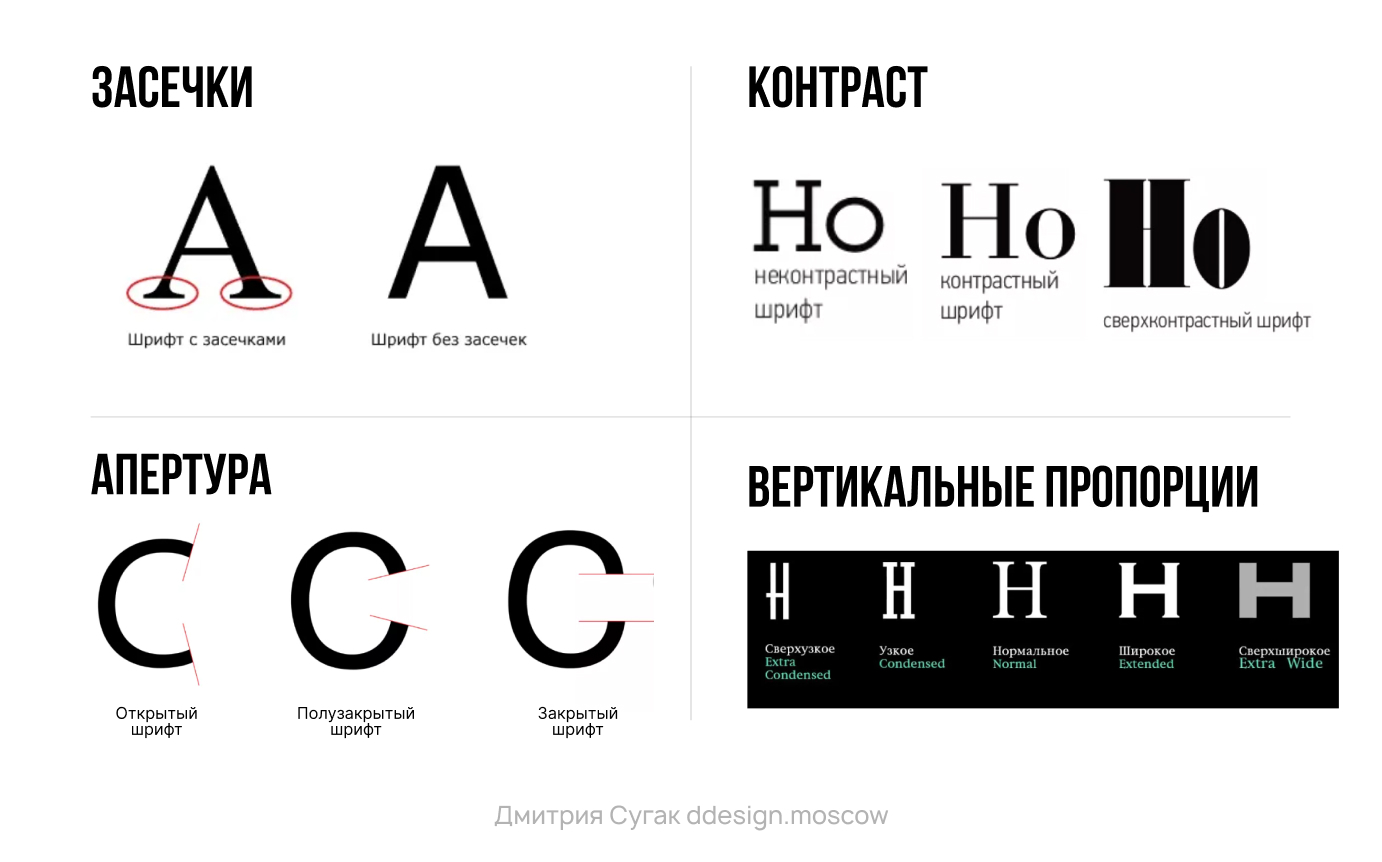

 Tonga Vescom structure 1512/03
Tonga Vescom structure 1512/03 Изображения предоставлятся по Royalty-Free лицензиям. Наши Условия использования сервисов разрешают использование изображений для широкого спектра услуг, товаров и отраслей, где изображения, приобретенные через Cliparto будут работать на Вас.
Изображения предоставлятся по Royalty-Free лицензиям. Наши Условия использования сервисов разрешают использование изображений для широкого спектра услуг, товаров и отраслей, где изображения, приобретенные через Cliparto будут работать на Вас.

 com?
com?
 Цены составляют $ $.
Цены составляют $ $. ..
..

 Интервью с китайцем, который хочет стать православным священником
Интервью с китайцем, который хочет стать православным священником
 По данным областного Росреестра, за 2012 год в области было зарегистрировано почти 50 тысяч договоров купли-продажи, в то время как показатели 2011 года замерли на отметке значительно ниже – в 42 тысячи.
По данным областного Росреестра, за 2012 год в области было зарегистрировано почти 50 тысяч договоров купли-продажи, в то время как показатели 2011 года замерли на отметке значительно ниже – в 42 тысячи. Что касается отдаленных районов города, то на долю Куйбышевского района приходится 7% общегородской экспозиции, на Красноглинский – всего 2%.
Что касается отдаленных районов города, то на долю Куйбышевского района приходится 7% общегородской экспозиции, на Красноглинский – всего 2%.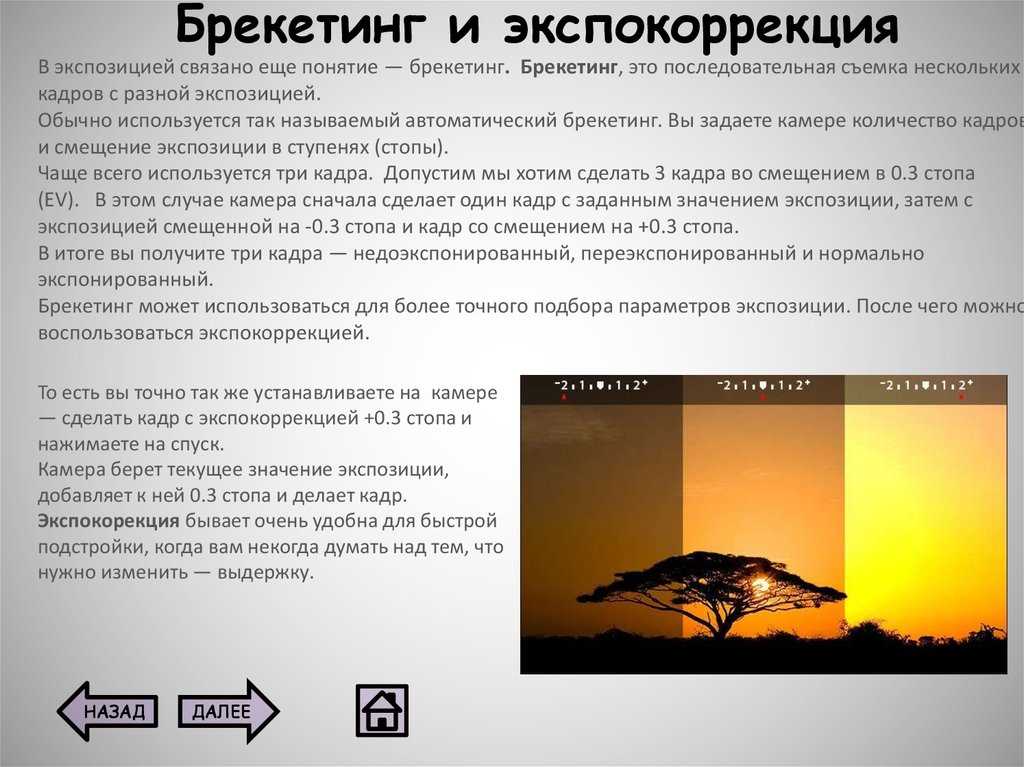 Несколько дольше продается жилье категории «элит» и старый фонд (120-130 дней), что объясняется дороговизной первых и ветхим состоянием вторых. В докризисный же период средний срок экспозиции составлял порядка 70 суток. Однако стоит понимать, что срок экспозиции жилья – это величина весьма относительная. Нередки случаи, когда квартира продается в считанные дни, но также и распространена практика многомесячной продажи.
Несколько дольше продается жилье категории «элит» и старый фонд (120-130 дней), что объясняется дороговизной первых и ветхим состоянием вторых. В докризисный же период средний срок экспозиции составлял порядка 70 суток. Однако стоит понимать, что срок экспозиции жилья – это величина весьма относительная. Нередки случаи, когда квартира продается в считанные дни, но также и распространена практика многомесячной продажи. «Если в течение срока действия договора объект остается непроданным, то клиент вправе отказаться от наших услуг и сменить агентство. Поэтому мы заинтересованы в том, чтобы выполнить обещанное. Мы очень сильно вкладываемся в рекламу и делаем все возможное для реализации объекта, что в нынешних условиях повышенного спроса на вторичное жилье вполне реально и в рамках такого, казалось бы, небольшого срока», — объясняет свою позицию генеральный директор АН «Квартирникъ» Вячеслав Бабанов.
«Если в течение срока действия договора объект остается непроданным, то клиент вправе отказаться от наших услуг и сменить агентство. Поэтому мы заинтересованы в том, чтобы выполнить обещанное. Мы очень сильно вкладываемся в рекламу и делаем все возможное для реализации объекта, что в нынешних условиях повышенного спроса на вторичное жилье вполне реально и в рамках такого, казалось бы, небольшого срока», — объясняет свою позицию генеральный директор АН «Квартирникъ» Вячеслав Бабанов. Разные понятия о приемлемой цене объекта и вызывают большинство столкновений интересов при свершении сделок купли-продажи. Поэтому, чтобы квартира не «зависла», в отношении цены нужно всегда найти компромисс.
Разные понятия о приемлемой цене объекта и вызывают большинство столкновений интересов при свершении сделок купли-продажи. Поэтому, чтобы квартира не «зависла», в отношении цены нужно всегда найти компромисс. Скорее всего, ждать придется месяцами, при этом неизвестно, получится ли выручить ту самую назначенную цену», — рассказывает управляющий отделом жилой недвижимости АН «Визит» Олеся Карпенко.
Скорее всего, ждать придется месяцами, при этом неизвестно, получится ли выручить ту самую назначенную цену», — рассказывает управляющий отделом жилой недвижимости АН «Визит» Олеся Карпенко.
 Срок экспозиции объекта оценки — период времени начиная с даты представления на открытый рынок (публичная оферта) объекта оценки до даты совершения сделки с ним…»
Срок экспозиции объекта оценки — период времени начиная с даты представления на открытый рынок (публичная оферта) объекта оценки до даты совершения сделки с ним…» 07.2001 N 519… … Официальная терминология
07.2001 N 519… … Официальная терминология Сумма денег, товаров или услуг, на которые недвижимость может быть обменена; 2. Нынешняя ценность будущих прав на доход или блага, даваемые недвижимостью. Формы стоимости: стоимость объекта оценки с ограниченным рынком стоимость объекта… … Словарь терминов по экспертизе и управлению недвижимостью
Сумма денег, товаров или услуг, на которые недвижимость может быть обменена; 2. Нынешняя ценность будущих прав на доход или блага, даваемые недвижимостью. Формы стоимости: стоимость объекта оценки с ограниченным рынком стоимость объекта… … Словарь терминов по экспертизе и управлению недвижимостью С. Игнатенко. Работа посвящена анализу рынка аренды офисной недвижимости в г. Москве. Исследуется влияние специфичности – меры дифференциации объекта в пространстве характеристик – на рыночную ставку… Купить за 199 руб электронная книга
С. Игнатенко. Работа посвящена анализу рынка аренды офисной недвижимости в г. Москве. Исследуется влияние специфичности – меры дифференциации объекта в пространстве характеристик – на рыночную ставку… Купить за 199 руб электронная книга На практике же экспозиция объекта недвижимости не представляет собой ничего сложного так всего лишь называют период с момента доступности объявления о продаже недвижимости для широких масс (опубликование его в средствах массовой информации, размещения в сети Интернет, другое) до момента получения договоренности с контрагентом о будущей сделке. Для справки: экспозиция это выставление напоказ, выставка.
На практике же экспозиция объекта недвижимости не представляет собой ничего сложного так всего лишь называют период с момента доступности объявления о продаже недвижимости для широких масс (опубликование его в средствах массовой информации, размещения в сети Интернет, другое) до момента получения договоренности с контрагентом о будущей сделке. Для справки: экспозиция это выставление напоказ, выставка. Сокращение сроков вполне логично достигается путем повышения качества (проведение предпродажной подготовки) либо снижением цены.
Сокращение сроков вполне логично достигается путем повышения качества (проведение предпродажной подготовки) либо снижением цены.

 Знание периода воздействия позволяет сфокусировать поиск источника вспышки.
Знание периода воздействия позволяет сфокусировать поиск источника вспышки.
 coli (СТЭК). Вспышка, по-видимому, связана с точечным источником.
coli (СТЭК). Вспышка, по-видимому, связана с точечным источником.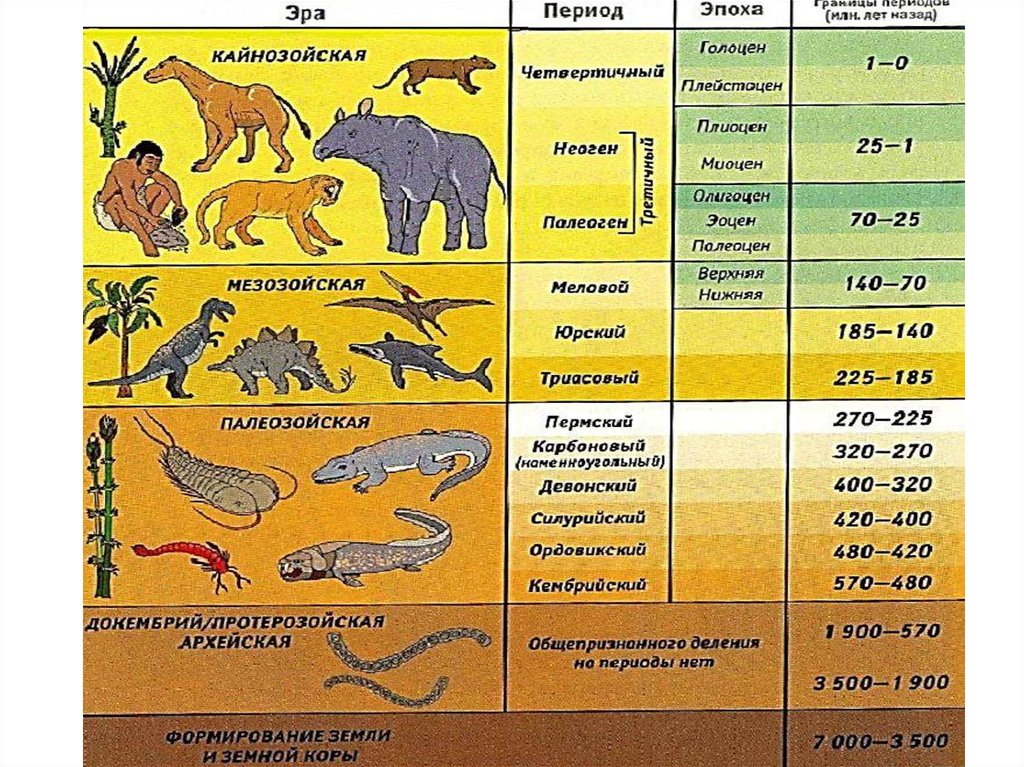 Вы должны начать обратный отсчет до 3 декабря.
Вы должны начать обратный отсчет до 3 декабря.
 0/28, это наивысшая точка эпикривой.
0/28, это наивысшая точка эпикривой.
 Какая приблизительная дата? Выберите правильный ответ ниже.
Какая приблизительная дата? Выберите правильный ответ ниже. Отсчитав минимальный инкубационный период в 15 дней, мы можем определить минимальный инкубационный период по пику, произошедшему в течение 4-дневного периода, начиная с 4 октября.
Отсчитав минимальный инкубационный период в 15 дней, мы можем определить минимальный инкубационный период по пику, произошедшему в течение 4-дневного периода, начиная с 4 октября. При обратном отсчете максимального инкубационного периода в 50 дней идентифицированная дата попадает в 4-дневный период, начинающийся 22 сентября.
При обратном отсчете максимального инкубационного периода в 50 дней идентифицированная дата попадает в 4-дневный период, начинающийся 22 сентября. Определение наиболее вероятного периода воздействия 0016
Определение наиболее вероятного периода воздействия 0016
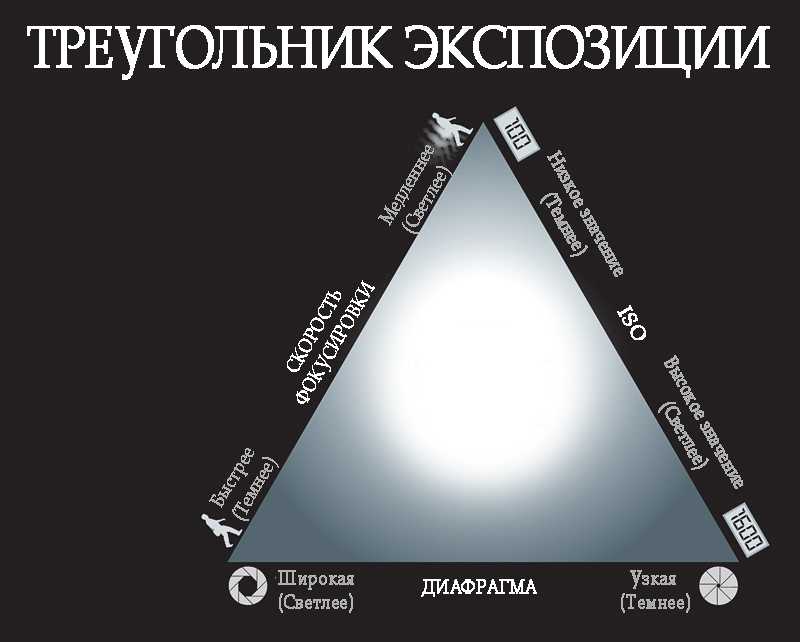

 Медицинские работники и правительственные чиновники используют этот номер, чтобы решить, как долго люди должны держаться подальше от других во время вспышки. Он разный для каждого состояния.
Медицинские работники и правительственные чиновники используют этот номер, чтобы решить, как долго люди должны держаться подальше от других во время вспышки. Он разный для каждого состояния.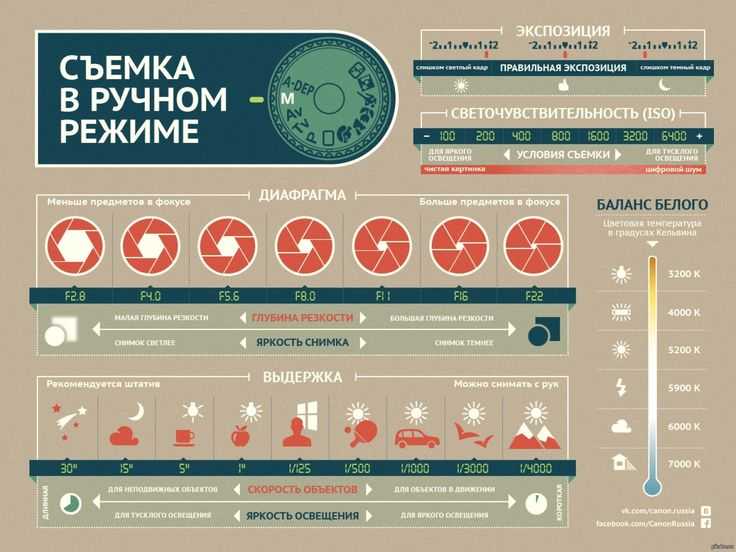 кто-то, кто был болен.
кто-то, кто был болен.
 Ваше тело также избавится от вируса раньше.
Ваше тело также избавится от вируса раньше.
 А поскольку инкубационный период короче, чем время ожидания между дозами, можно заразиться COVID-19 до или сразу после вакцинации, поскольку у вашего организма не было достаточно времени для выработки иммунитета. Если это произойдет, CDC рекомендует подождать, пока вы полностью не выздоровеете, чтобы получить вакцину.
А поскольку инкубационный период короче, чем время ожидания между дозами, можно заразиться COVID-19 до или сразу после вакцинации, поскольку у вашего организма не было достаточно времени для выработки иммунитета. Если это произойдет, CDC рекомендует подождать, пока вы полностью не выздоровеете, чтобы получить вакцину.
