Содержание
как легко обработать фото и сделать крутой портрет Dream Art в Photoshop
Портреты в стиле Dream Art — модная тенденция последнего времени. Сеть пестрит многочисленными предложениями от фотошоперов по созданию подобных фотографий. В этой статье расскажу как обработать фото Дрим Арт в Фотошопе самостоятельно.
Пошаговая инструкция создания портрета в стиле Dream Art
Тренироваться обрабатывать фото в Дрим Арте будем на первом попавшемся стоковом изображении.
Для начала портрет вырезается и перекладывается на отдельный фон. Руководство о том, как вырезать фото вы найдете в отдельной статье.
Чтобы придать получившейся модели форму в верхней панели кликаем на вкладку “Фильтр” и выбираем пункт “Пластика”.
В свойствах выбираем инструмент “Деформация” и видоизменяем нижнюю часть портрета — растягиваем ее правой кнопкой мыши с зажатой клавишей Alt. Получаем примерно такой результат.
После — переходим на фон и там создаем дополнительный слой. Для неординарного арт-портрета понадобятся самые разные кисти. В сети есть достаточно ресурсов, которые предлагают огромный выбор кистей для фотошопа, так что найти нужную — не проблема.
Для неординарного арт-портрета понадобятся самые разные кисти. В сети есть достаточно ресурсов, которые предлагают огромный выбор кистей для фотошопа, так что найти нужную — не проблема.
Мы остановились на кисти в форме кляксы. С зажатым Alt делаем кляксы по краям футболки. Для разнообразия меняйте периодически размер кисти и участки нанесения. Чем хаотичнее они будут расставлены, тем лучше. Проходимся кистью по внешнему краю изображения.
Далее мы взяли кисть с имитацией потеков краски. Чем большим набором кистей вы располагаете, тем шире будет поле экспериментов с формами, размерами и расположением. Все ограничивается только фантазией. Рисуем кистью по тому же принципу, что описывали выше и получаем итоговый результат.
Теперь объединяем слои: для этого выделяем их нажатием клавиши Shift и объединяем.
Получившийся результат копируем и скрываем слой, чтобы он не мешал, но осталась возможность сравнить результат.
Основная черта дрим-арт портретов — эффект рисунка. Мы сделаем то же самое. На верхней панели находим вкладку “Изображение” и кликаем на нее. В открывшемся списке выбираем “Коррекцию” и нажимаем на пункт “Тени/Света”.
Мы сделаем то же самое. На верхней панели находим вкладку “Изображение” и кликаем на нее. В открывшемся списке выбираем “Коррекцию” и нажимаем на пункт “Тени/Света”.
Откроется окно с настройками только этих двух параметров. Чтобы открыть дополнительные настройки, поставьте галочку внизу, рядом с надписью “Дополнительные параметры”.
Обращаем внимание, что работать по шаблону не получится — каждое изображение требует индивидуальной настройки. Мы покажем только один из примеров работы с фильтрами, чтобы дать представление об алгоритме работы. После нескольких манипуляций с ползунками фотография приобретает эффект нарисованности, но при этом сохраняет реалистичность. Теперь полученное изображение можно сравнить с изначальным результатом, отобразив скрытый слой и при необходимости добавить эффекты.
После обработки изображения поработаем с фильтрами: в соответствующей вкладке на верхней панели выберите пункт “Галерея фильтров”. Если их не достаточно, их так же можно найти в сети.
Мы используем фильтр с эффектом пастели и устанавливаем настройки 0/6/200/26. Вы можете добиться более выраженной рисованности любым удобным способом.
Для применения фильтра нажмите кнопку “ОК”. Теперь усилим объем методом dodge and burn — затемним темное и осветлим светлое. Это нужно для усиления эффекта рисунка.
Теперь в правом углу добавляем слой “Кривые”.
На открывшемся графике ставим точку посередине и слегка оттягиваем в сторону. Пока ее удаленность от середины значения не имеет.
Закрываем график, а новому слою задаем черную заливку при помощи комбинации Ctrl+I. Теперь с помощью мягкой кисти белого цвета с левой панели прорисовываем темные складки рисунка (брови, волосы, ресницы, щетину и пр.). Если вы делаете мужской портрет, следите за тем, чтобы он не вышел слишком “накрашенным”. В итоге все элементы с темным эффектом должны быть еще немного темнее.
После завершения добавьте еще один слой “Кривые” и, чтобы осветлить картинку, поставьте точку на середине графика, а затем вытяните ее вверх.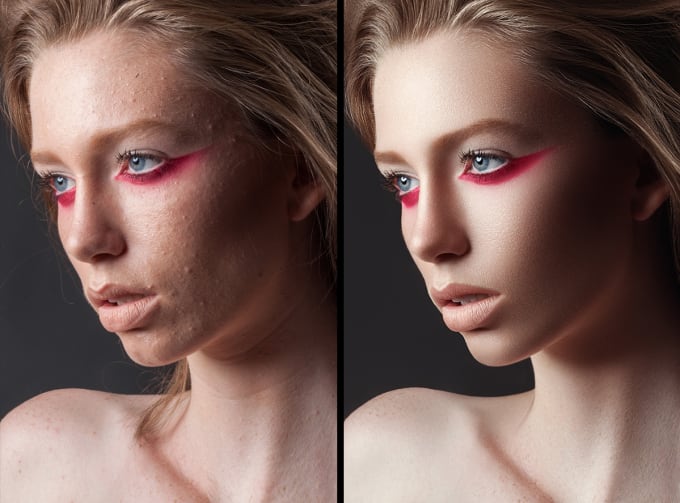
Чтобы осветлить не затемненные участки (лоб и левая сторона лица без подбородка, часть шеи и т.д.), добавьте белые блики на футболке, осветлите пару прядей. Отредактируйте изображение на свой вкус.
Для завершения объедините корректирующие слои, выделив «шифтом». Чтобы забросить их в папку, нажмите Ctrl+G. В результате получаем такое изображение. Как видим, у нас получилось добиться максимальной рисованности.
Теперь уделим внимание фону. Для этого переходим на “слой 2 копия” и создаем новый слой. Здесь хаотично разместим разноцветные пятна соответствующими кистями.
Важно помнить, что не нужно использовать слишком много цветов. Предварительно изучите как правильно сочетаются цвета.
В итоге получаем крутое фото в стиле Дрим Арт, сделанное своими руками, которая ничем не отличается от того, что предлагают фотошоп-дизайнеры за деньги.
Видеоурок по обработке фото в стиле Дрим Арт
youtube.com/embed/lm4Ic1LN8Pk?feature=oembed» frameborder=»0″ allow=»accelerometer; autoplay; clipboard-write; encrypted-media; gyroscope; picture-in-picture» allowfullscreen=»»>
АРТ ОБРАБОТКА. Самостоятельный — АНКАГРАФИЯ
АРТ-ОБРАБОТКА.
Знаете обработку чисто технически, но работы выходят скучные? Боитесь кучи инструментов и не доверяете фото-редакторам? А может быть, вы любите живопись или кино и хотели бы перенести это на свои фотографии?
«После этого курса вы подружитесь с Photoshop и станете настоящим фото-художником!» (с)
купить
Для вас, если:
- вам не хватает просто фотографий из камеры и хочется сделать работы более живописными.
- хочется научиться подходить к обработке осознанно, а не тыкать мышкой наобум в надежде, что что-нибудь да получится.
- просмотрели 100500 уроков на YouTube, а фотографии все равно не получаются такими, как вы хотите.

- раньше не открывали Photoshop и хотите получить представление о том, как там все работает. (В этом случае будет сложно, но вам откроется дивный новый мир).
СУТЬ КУРСА.
Это — супер-насыщенный курс в записи в высоком качестве. С возможностью промотать на ускоренной перемотке, если нужно пересмотреть. Без воды и нудных скучных объяснений. Только практика, только хардкор.
Я не просто буду показывать инструменты, а подробно разжую логику, все свои как и почему, вы увидите ход мыслей, процесс анализа и выбора способа обработки, а также мои ошибки (потому что никто не идеален).
И, конечно же, пошаговый процесс обработки и конечный результат.
ЧТО В ПРОГРАММЕ?
6 больших уроков с тематическими подразделами.
В общей сложности, около 9 часов информации.
+ Запись вебинара, где я отвечаю на вопросы участников такого же курса с моим сопровождением.
+ Запись вебинара, на которм я разбираю домашние работы участников такого же курса с моим сопровождением.
Доступ к материалам — 1 год.
КТО ПРЕДОДАВАТЕЛЬ?
Анка Журавлева, арт-фотограф, переквалифицировавшийся из художника(все как положено, холст/масло, выставки, работы в частных коллекциях 🙂 архитектор по образованию.
Опыт ведения фото-воркшопов, мастер-классов и индивидуальных
программ — 12 лет.
Опыт работы с Photoshop — 22 года.
Более 4000 довольных выпускников моих обучающих программ по всему миру.
Больше можно узнать ЗДЕСЬ
ЧТО НУЖНО ЗНАТЬ И ИМЕТЬ?
Установленный Photoshop и Lightroom на английском.
(можно и на любом другом языке, если сможете сами себе переводить).
Я пользуюсь терминологией английской версии.
Желательно иметь базовую подготовку и уметь работать со слоями и масками в Photoshop. Если с этим туго, то рекомендую изучить матчасть в YouTube.
КАК ВСЕ РАБОТАЕТ?
Смотрите уроки прямо на этом сайте.
После регистрации на курс вам на почту придут письма(если не придут, проверяйте спам/промо/рассылки) или пишите мне на connect. [email protected]
[email protected]
В письмах будет содержаться доступ к личному кабинету — ваш пароль и логин.
Как только вы залогинитесь на сайте, курс появится на странице «главная» в разделе «мои курсы».
ПОДРОБНАЯ ПРОГРАММА
МОДУЛЬ №1. Теория.
1. Запись вебинара-знакомства в Зум, на котором я отвечала на наболевшие вопросы участников такого же курса с моим сопровождением.
2. Первый урок. Теория и логика обработки. Как выбрать стиль? Работа с мудбордом. Обработка в зависимости от жанра.
МОДУЛЬ №2. RAW файл.
- Разница матриц и цветовых профилей камер разных производителей (у меня большой опыт в этом вопросе с самыми разными моделями). Влияние объектива на обработку.
- Как себя ведут файлы с разных камер при обработке. Почему пресеты редко работают ?
- Обрабатываем кадр, не выходя из Lightroom. Референсы.
- Бонус-урок.
МОДУЛЬ №3. Технически идеальный кадр.
- Готовим кадр к арт-обработке. Техническая ретушь — кадрирование, удаление лишних объектов, чистка, выделение главного объекта.
Изменение пропорций, Liquify . - Спасение хорошего по настроению, но технически неудачного кадра.
МОДУЛЬ №4. Портрет.
- Базовая ретушь (легкая коррекция простыми инструментами).
- Продвинутая ретушь — частотное разложение.
- Хардкор ретушь. Когда «все плохо».
- Цифровой макияж.
МОДУЛЬ №5. Цветокоррекция.
- Теория цвета. Инструменты в действии.
- Практика. Коррекция, изменение цвета, перекрашивание частей изображения. Тут еще много всего, что проще показать, чем описать в словах. Просто посмотрите эту серию, чтобы понять, о чем будет идти речь. СМОТРЕТЬ
МОДУЛЬ №6. ЧБ и лайфхаки.
- Эффектное Чб и как поставить Чб на службу цвету. Неочевидные способы перевода в ЧБ для достижения наиболее яркого эффекта.
 Работа с каналами. (Вы даже не представляете, какой это мощный инструмент).
Работа с каналами. (Вы даже не представляете, какой это мощный инструмент). - Веснушки. Усиление.
МОДУЛЬ №7. ФАЙН-АРТ.
Обработка одной фотографии в «сказочном» стиле под ключ в нескольких частях.
1. Выбор фото, схема действий.
2. Приведение к живописному балансу.
3. Резкость, ресайз, экспорт.
МОДУЛЬ №8. РАЗБОР РАБОТ.
Запись вебинара, на котором я разбираю домашние работы участников такого же курса с моим сопровождением, обращаю внимание на ошибки, исправляю то, что можно исправить, отмечаю сильные и слабые стороны.
Хотя я максимально подробно раскрыла программу, для визуалов картинки иной раз убедительнее слов. В галере ниже — домашние работы с разных потоков курса АРТ-ОБРАБОТКА.
Самостоятельное прохождение.
EUR 139.00
Живописная Арт-Обработка — это философия. Это не не просто слепо применять инструменты по схеме, а думать и анализировать, вникать в суть. На примере самых разных фотографий я показываю процесс практически без купюр от конвертации RAW файла до финишных штрихов файн-арта. 10 часов материала, сопровождаемых моими рассуждениями даст вам огромную базу знаний, которой вы сможете пользоваться для улучшения ваших кадров.
На примере самых разных фотографий я показываю процесс практически без купюр от конвертации RAW файла до финишных штрихов файн-арта. 10 часов материала, сопровождаемых моими рассуждениями даст вам огромную базу знаний, которой вы сможете пользоваться для улучшения ваших кадров.
Buy now
Если все еще не определились, для вас ли курс АРТ-ОБРАБОТКА, загляните на страничку моих ДО и ПОСЛЕ или посмотрите это ускоренное видео ниже. Надеюсь, что Ваше чутье подскажет, в нужном ли направлении вы двигаетесь 😉
И еще несколько слов про обработку фотографий.
Первый Photoshop у меня появился в 1997 году. То есть, страшно сказать, уже почти 25 лет.
С тех пор с ним дружу, люблю и все еще продолжаю открывать в нем новое и неизведанное, а Adobe продолжает радовать усовершенствованиями и новыми возможностями.
При этом я остаюсь любителем и ценителем аналоговой(пленочной) фотографии, без вмешательства цифровой обработки (чтобы не быть голословной, ВОТ ссылка на аналоговый проект. )
)
А также очень люблю, когда получаются кадры прямо из цифровой камеры, и Photoshop я не открываю совсем, хотя можно было бы.
Ключевая фраза этого курса — осознанная обработка.
Анка
Как превратить фотографию в картину в Adobe Photoshop
НАЧИНАЮЩИЙ · 2 МИН
Узнайте, как применять художественные фильтры в Photoshop для создания эффектов ручной росписи.
Что вам понадобится
Получить приложение
Скачать Photoshop бесплатно
Получить фото
Своё фото или скачать наш образец.
Чему вы научитесь
Как применить художественный фильтр к изображению из Галереи фильтров и усилить яркость цветов, чтобы фотография выглядела как нарисованная от руки.
Открыть фото
В Photoshop выберите «Файл» > «Открыть…» и выберите фотографию на своем компьютере. Если вы следуете образцу ресурса, выберите «превратить фото в живопись.jpg». Щелкните Открыть.
Если вы используете одну из своих фотографий, используйте фотографию пейзажа или натюрморта, чтобы получить наилучшие результаты.
Преобразование слоя в смарт-объект
Найдите панель «Слои» в правом нижнем углу рабочего пространства. Если вы его не видите, перейдите в «Окно» > «Слои». Щелкните правой кнопкой мыши слой «Фон» и выберите «Преобразовать в смарт-объект».
Преобразование в смарт-объект позволяет вернуться и отредактировать художественный фильтр, который вы примените на следующем шаге. Это называется «неразрушающее редактирование», поскольку исходное изображение сохраняется даже после применения эффектов.
Открыть галерею фильтров
Перейдите в Фильтр > Галерея фильтров. ..
..
Примените фильтр «Сухая кисть»
Выберите фильтр «Сухая кисть» в папке «Художественный» справа от предварительного просмотра фотографии.
В правой части окна находятся параметры фильтра. Для примера фотографии установите размер кисти на 7, детализацию кисти на 9 и текстуру на 1.
Совет. В левом нижнем углу окна находятся параметры предварительного просмотра для фильтра. Щелкните раскрывающееся меню процентов и выберите «По размеру изображения», чтобы просмотреть все изображение.
Когда вы закончите, нажмите OK.
Найдите панель «Коррекция» над панелью «Слой» справа от рабочей области. Если вы его не видите, перейдите в «Окно» > «Коррекция».
Нажмите на настройку оттенка/насыщенности во втором ряду значков.
В появившейся панели «Свойства» с помощью ползунка «Насыщенность» установите насыщенность на +65. Это увеличивает интенсивность цветов на фотографии, подчеркивая живописность. Когда вы закончите, щелкните заголовок вкладки «Свойства» в левом верхнем углу панели, чтобы закрыть ее.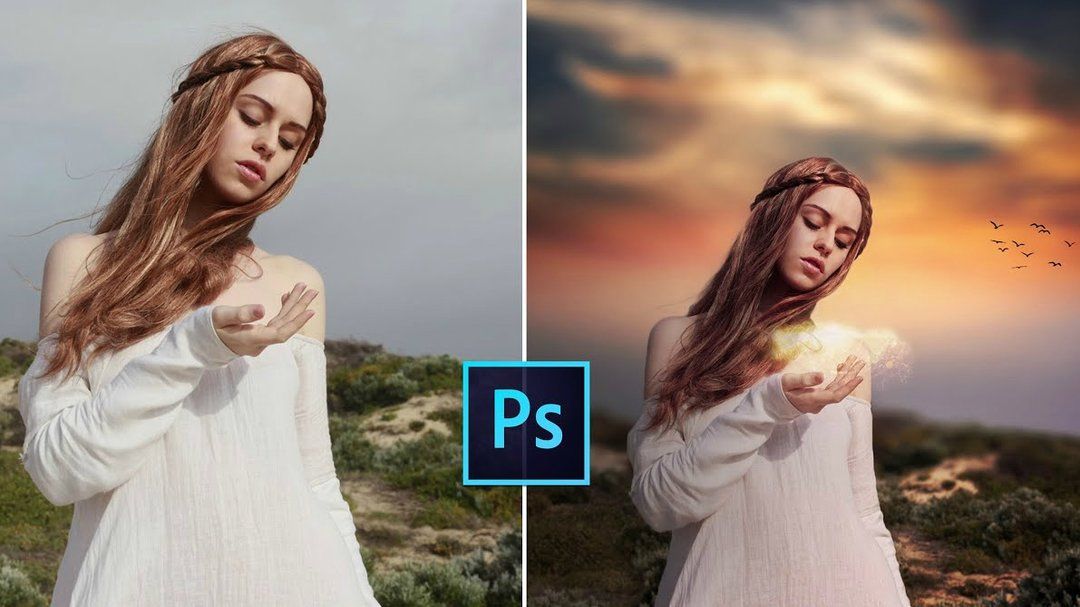
Тонкая настройка (дополнительно)
Как уже упоминалось в шаге 2, примененные вами правки являются неразрушающими, что означает, что вы можете вернуться и отредактировать их на панели «Слои».
Чтобы отредактировать настройку «Насыщенность», дважды щелкните значок слева от слоя «Цветовой тон/Насыщенность 1» на панели «Слои», и вам станут доступны ползунки «Цветовой тон/Насыщенность».
Чтобы отредактировать фильтр «Сухая кисть», дважды щелкните Галерею фильтров под слоем 0 на панели «Слои», и откроется Галерея фильтров для дальнейшего редактирования.
В результате применения всего двух эффектов получается яркое стилизованное изображение, напоминающее нарисованное от руки.
Попробуйте использовать эту технику на разных фотографиях или поэкспериментируйте с другими фильтрами из Галереи фильтров. Примените фильтр «Грубая пастель» к фотографии с большой областью цветов, чтобы создать эффект текстуры, или используйте фильтр «Цветной карандаш», чтобы превратить портрет в набросок.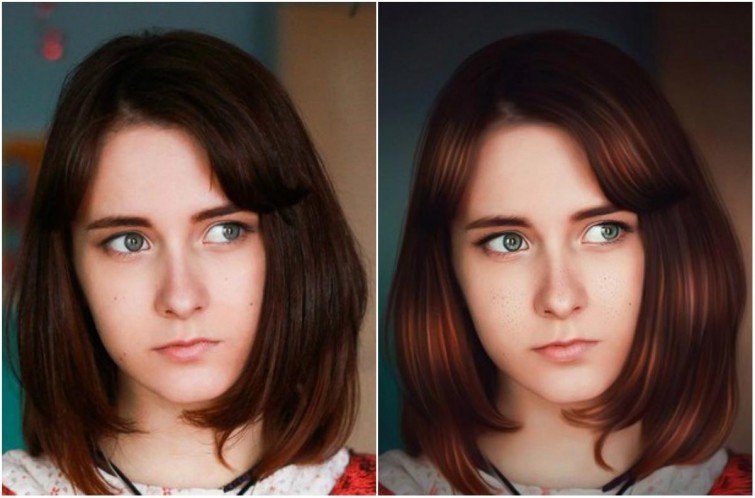
Как легко превратить фотографии в картины с помощью Photoshop
Сара Родригес-Мартинес
А-
А+
Скачать как PDF
Подпишитесь ниже, чтобы скачать статью немедленно
Вы также можете выбрать свои интересы для бесплатного доступа к нашему обучению премиум-класса:
Основы бизнеса
Шпаргалки
Детская фотография
Красочные городские пейзажи
Состав
Творческая фотография
Креативные концепции портрета
Цифровые фотоколлажи
Сказочная портретная фотография
Фотография еды
Интерьерная фотография
Редактирование ландшафта
Пейзажная фотография
Обработка Lightroom
Пресеты Lightroom
Длинная выдержка
Макрофотография
Фотография Млечного Пути
Моя камера и фотография
Органический маркетинг
Домашние животные
Фотография товара
Фотография неба
Социальные сети
Натюрморт
Интервальная съемка
Туристическая фотография
Городская фотография
Фотография дикой природы
Ваша конфиденциальность в безопасности.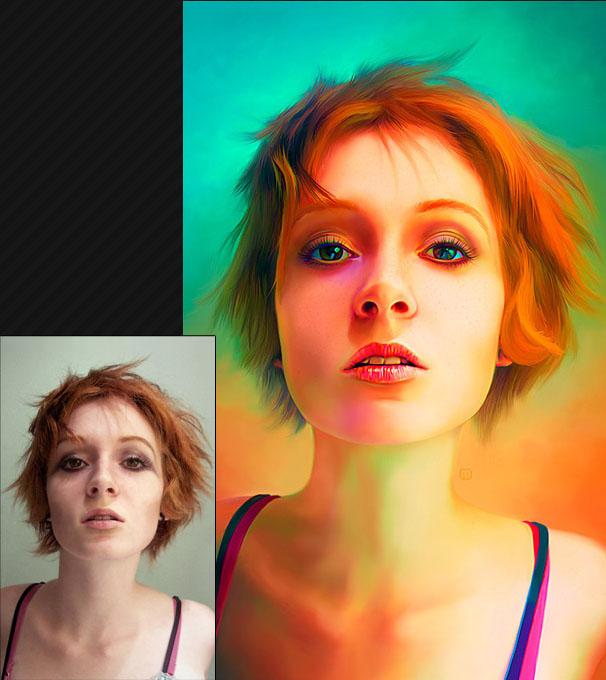 Я никогда не поделюсь вашей информацией.
Я никогда не поделюсь вашей информацией.
Фотография всегда была отличным способом показать нашу точку зрения на мир. А эта статья научит вас превращать фотографии в картины!
В наши дни у нас есть мощные инструменты, чтобы добавить больше нашего личного видения к изображениям. Одним из них является Adobe Photoshop. Это программное обеспечение позволяет нам изменять наши фотографии, добавляя фильтры и слои, переносить элементы с одной фотографии на другую, удалять ненужные элементы, и это только верхушка айсберга.
Благодаря Photoshop мы можем быть намного более творческими, возможности безграничны и иногда немного пугают. Но если вы хотите попробовать простой и приятный способ придать своим фотографиям немного вычурный вид, отредактируйте их, чтобы они выглядели как картина, — отличный способ сделать это.
Художественное усовершенствование
Фантастические фотоприключения
С легкостью превращайте фотографии в картины с помощью нашего видеокурса на основе проектов и шпаргалок. Узнайте, как создавать фантастические изображения для повествования и произвести впечатление на свою аудиторию.
Узнайте, как создавать фантастические изображения для повествования и произвести впечатление на свою аудиторию.
Магазин Предложения
Проверить цену на
Купить у
Недоступно
Превратите фотографии в картины: что вам нужно
- Исходная фотография, которую вы хотите превратить в картину (я рекомендую вам использовать фотографию с высоким разрешением. Я обычно работаю с изображениями с разрешением 300 пикселей на дюйм)
- Фотография понравившейся картины. В этом уроке я использую постимпрессионистскую живопись, потому что мне нравится как это движение, так и художественный стиль. Но вы можете выбрать картинки любого типа. Я рекомендую вам сделать коллекцию картин и картинок с разными цветовыми палитрами, чтобы вы могли попробовать и поэкспериментировать с ними. (Примечание: вы можете полностью превратить фотографию в картину, не используя картинку, но попробовать это интересно.)
- Программное обеспечение Adobe Photoshop.
 У меня версия CS6, поэтому, если вы используете другую версию, вы можете обнаружить небольшие различия между тем, что я объясняю, и тем, как выглядит ваше программное обеспечение.
У меня версия CS6, поэтому, если вы используете другую версию, вы можете обнаружить небольшие различия между тем, что я объясняю, и тем, как выглядит ваше программное обеспечение.
Подготовьте свои изображения, чтобы превратить их в картину
На моей исходной фотографии изображена красивая дорога. Я сделал этот снимок во время поездки на озеро Хула в Израиле.
Картина, которую я решил использовать, — это «Дом Золя в Медане» Сезанна (1881).
Что нужно сделать, чтобы превратить фотографии в картины
1. Откройте свои изображения в Photoshop
Первый шаг — открыть фотографию, которую вы хотите отредактировать, и изображение картины, которую вы хотите использовать. Для этого откройте Photoshop, нажмите Файл на панели инструментов и нажмите Открыть…
Откроется окно выбора файла. Теперь вы можете выбрать файлы.
Вы можете выбрать их оба одновременно, чтобы сделать это немного быстрее.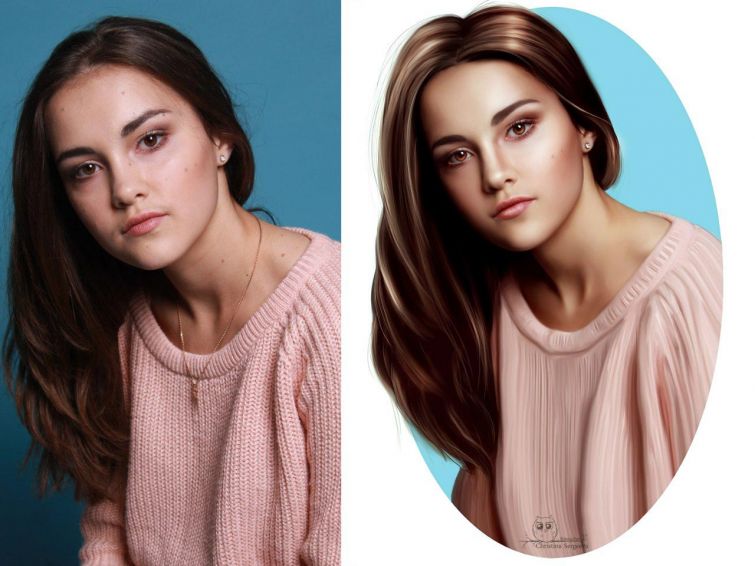
Изображения появятся в двух разных окнах. Обратите внимание, что название изображения, на которое вы смотрите, выделено более светлым оттенком.
Вы можете переключаться между изображениями, которые видите, щелкая по имени изображения.
2. Подготовьте изображение к применению эффекта
Для этого вам нужно создать два новых слоя в окне изображения.
Вы можете сделать это с помощью панели инструментов, выбрав «Слой»> «Создать»> «Слой», или вы можете использовать сочетание клавиш Ctrl + J, если вы пользователь Windows, или Comd + J, если вы используете Mac.
Повторите действие, чтобы получить два слоя. Вы могли видеть, что значки новых слоев появятся в правом нижнем углу экрана, новые слои будут расположены вверху списка.
3. Переименуйте их в Pixelate и Oil Paint Effect
Этот шаг необязателен, но я рекомендую вам сделать это, чтобы все было хорошо организовано.
Вы можете переименовать слой, дважды щелкнув по его имени.
Переименуйте слой «Слой 1» в «Эффект масляной краски», а слой «Копия слоя 1» — в «Пиксельный эффект». Обратите внимание, что здесь важен порядок.
Добавление эффекта пикселизации
Прежде всего, мы собираемся подобрать цвета картины к фотографии. Это может показаться сложным, но на самом деле это не так!
Убедитесь, что вы находитесь на слое с эффектом Pixelated, маленькое изображение в списке слоев должно иметь рамку вокруг него. Если это не так, просто нажмите на изображение возле названия слоя. как только это будет сделано, нажмите «Изображение» на панели инструментов> «Настройки»> «Подобрать цвета».
Появится экран с несколькими настройками. Я оставляю «Яркость» и «Интенсивность цвета» на 100 и «Выцветание» на 0.
Затем в поле «Источник» выберите изображение, из которого вы хотите скопировать цвета, и нажмите «ОК».
Чтобы придать картинке ощущение, мы добавим немного пикселизации. Это имитирует неровности краски на холсте.
Для этого нажмите «Фильтр» на панели инструментов, перейдите к «Пикселизация» и нажмите «Пуантилизм».
Выберите нужный диаметр острия. Я предпочитаю, чтобы они были маленькими, поэтому обычно выбираю минимально возможный диаметр. В данном случае я установил его на 3. Вы можете поиграть и поэкспериментировать с различными значениями и увидеть эффект в предварительном просмотре.
Когда вы довольны созданным эффектом, нажмите OK.
На этом этапе ваша фотография будет иметь очень сильный пиксельный эффект:
Вы можете сделать пиксельный эффект немного более тонким, сбросив непрозрачность до более низкого значения. Для этого просто введите новый процент непрозрачности в правом нижнем углу экрана в поле «Непрозрачность».
Я обычно устанавливаю его на 40-50%, и он работает очень хорошо.
После этого все готово для пиксельного эффекта. Теперь мы можем перейти к работе над эффектом масляной краски.
Теперь у нас есть слой Pixelate, отображаемый поверх нашего изображения. Если вы хотите увидеть результаты изменений, которые мы внесем с помощью слоя с масляной краской, просто щелкните значок глаза, расположенный слева от слоя Pixelate. Это скроет все эффекты, которые вы сделали, не удаляя их.
Если вы хотите увидеть результаты изменений, которые мы внесем с помощью слоя с масляной краской, просто щелкните значок глаза, расположенный слева от слоя Pixelate. Это скроет все эффекты, которые вы сделали, не удаляя их.
Добавление эффекта рисования Photoshop с помощью фильтра масляной краски
Мы начнем так же, как и для эффекта Pixelate: подбираем цвета.
Как и ранее, выберите «Изображение», перейдите в «Настройки» и нажмите «Подобрать цвета», выберите те же настройки и выберите краску в качестве источника для сопоставления цветов.
Фильтр масляной краски работает немного иначе, чем пиксельный.
нажмите Фильтр на панели инструментов и выберите Масляная краска.
Откроется новое окно. Здесь вы можете выбрать различные настройки.
Я расскажу вам, что я использую, чтобы у вас была отправная точка, но не стесняйтесь экспериментировать здесь.
Выберите Стилизация 10, Чистота 7-8, Масштаб 0,1, Детализация щетины 10, Блеск 0,5 и нажмите OK.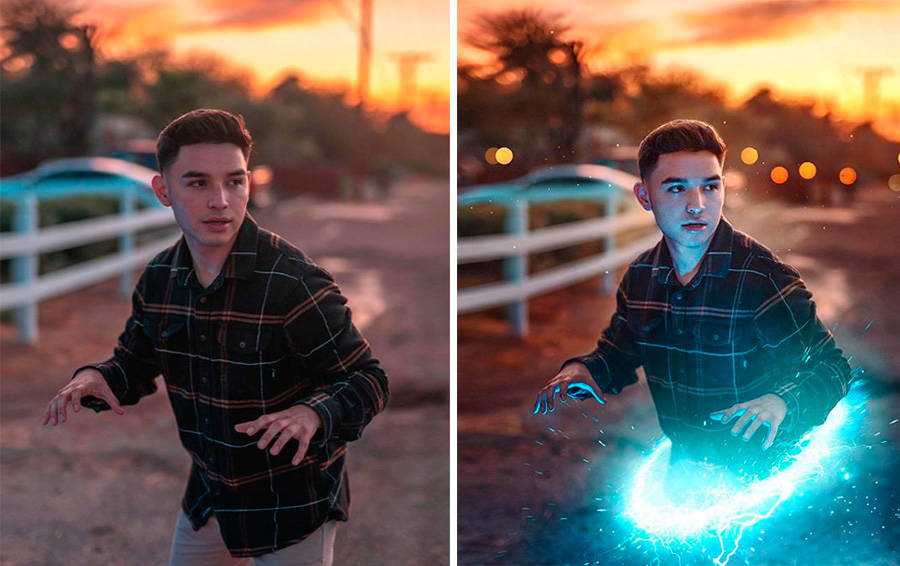 Вы можете увидеть эффект этих настроек на изображении, оно больше похоже на картину!
Вы можете увидеть эффект этих настроек на изображении, оно больше похоже на картину!
Активируйте пиксельный слой (если вы отключили его ранее), щелкнув то же самое место, которое вы сделали, чтобы скрыть его ранее. На этом большая часть работы сделана.
Нам просто нужно сделать последние ретуши.
Некоторые окончательные корректировки
Перейдите к изображению и щелкните Автотон, Автоконтраст и Автоцвет. Если вы применяете что-то, что вам не нравится, вы можете отменить это, нажав Ctrl+Alt+Z, если вы используете Windows, или Comd + Z, если вы используете Mac.
Эта комбинация является общим ярлыком для отмены последнего действия в Photoshop. Это очень удобно.
И все! Вот как вы делаете свои фотографии похожими на картины с помощью Photoshop!
Я хочу отметить, однако, используя картины импрессионистов и постимпрессионистов, я заметил, что обычно получаются действительно насыщенные цвета. Если вы хотите, чтобы ваша картинка имела более низкую насыщенность цвета, вы можете сделать это, добавив слой насыщенности поверх всех предыдущих слоев.![]()
Для этого сначала убедитесь, что вы находитесь на последнем слое.
Теперь нажмите на маленькую иконку, которую я отметил на изображении ниже. Это создаст новый корректирующий слой оттенка/насыщенности.
После того, как вы щелкнете по значку, вы увидите, что был создан новый слой и что теперь в левой части экрана у вас есть несколько полос и другие параметры. Вы можете уменьшить уровень насыщенности, переместив ползунок вправо.
На этом урок закончен! Вы превратили свою фотографию в красивую картину маслом с помощью Photoshop, надеюсь, вы довольны результатом!
Имейте в виду, что разные настройки и исходные рисунки дадут разные результаты. Играйте и экспериментируйте с различными комбинациями, чтобы увидеть, что вы можете сделать, также попробуйте создать эффект без использования исходного рисования и посмотрите, что получится! Удачи и наслаждайтесь!
У нас есть отличная статья об использовании выборочного цвета в Photoshop или создании крутых эффектов освещения в Photoshop, которые вам тоже стоит прочитать.


 Работа с каналами. (Вы даже не представляете, какой это мощный инструмент).
Работа с каналами. (Вы даже не представляете, какой это мощный инструмент). У меня версия CS6, поэтому, если вы используете другую версию, вы можете обнаружить небольшие различия между тем, что я объясняю, и тем, как выглядит ваше программное обеспечение.
У меня версия CS6, поэтому, если вы используете другую версию, вы можете обнаружить небольшие различия между тем, что я объясняю, и тем, как выглядит ваше программное обеспечение.