Лучшие фоторедакторы для Андроид: топ бесплатных, на русском
Сегодня редкий человек выкладывает в социальную сеть оригинальные фотографии. Обычно они сначала всячески украшаются, после чего уже попадают на личную страницу. Делается это при помощи фоторедакторов, в том числе предназначенных для операционной системы Android. Именно о таких приложениях мы поговорим в этой статье.
Впервые фоторедакторы появились на мобильных телефонах ещё во времена расцвета устройств от немецкой компании Siemens. Логика производителей была очень проста: если мобильник получил камеру, то пользователь должен иметь возможность отредактировать полученный снимок. С появлением смартфонов функционал подобных приложений значительно расширился. Фоторедакторы для Android помогают накладывать эффекты, кадрировать изображение и всячески его изменять. Лучшие из этих приложений, доступных для загрузки в Google Play, рассмотрены в данной подборке.
Содержание
- 1 Adobe Photoshop Lightroom
- 2 Snapseed
- 3 Фоторедактор — монтаж фото
- 4 Pixlr
- 5 PicPlus
- 6 Handy Photo
- 7 AirBrush
- 8 ПРО-Фоторедактор
- 9 Коллаж фото — фоторедактор
- 10 Adobe Photoshop Express
- 11 LightX
- 12 Toolwiz Photos
- 13 Photo Lab
- 14 PicsArt
- 15 Подведение итогов
Adobe Photoshop Lightroom
Adobe Lightroom — Фоторедактор
Developer:
Adobe
Price:
Free
Название этого приложения хорошо знакомо многим компьютерным пользователям. Мобильная версия, конечно же, серьезно уступает настольному собрату, однако имеющегося в ней функционала хватит большинству владельцев смартфона. Adobe Lightroom предлагает широкие возможности для редактирования фото и видео, а также приложение для камеры, позволяющее создавать изображения и обрабатывать их.
Мобильная версия, конечно же, серьезно уступает настольному собрату, однако имеющегося в ней функционала хватит большинству владельцев смартфона. Adobe Lightroom предлагает широкие возможности для редактирования фото и видео, а также приложение для камеры, позволяющее создавать изображения и обрабатывать их.
Данный фоторедактор для Андроид разрешается использовать бесплатно в течение тридцати дней. Далее потребуется приобретение платной версии. Также использование Photoshop Lightroom на бесплатной основе подразумевается для всех подписчиков Adobe Creative Cloud. А ещё эти люди смогут воспользоваться «облачными» функциями, в том числе хранилищем.
В состав приложения входит множество разнообразных инструментов, с помощью которых можно изменить любой кадр до неузнаваемости. Но главная отличительная черта фоторедактора — это поддержка обработки снимков в формате RAW.
Достоинства:
- Откат изменений вплоть до оригинального состояния снимка.

- Поддержка редактирования фотографий в формате RAW.
- Синхронизация с Adobe Creative Cloud.
- Пакетное редактирование изображений.
- Множество разнообразных инструментов редактирования.
Недостатки:
- Бесплатно можно использовать лишь 30 дней.
- Меню тормозит на слабых смартфонах.
- В первую очередь приложение предназначено для планшетов.
Snapseed
Snapseed
Developer:
Google LLC
Price:
Free
Приложение разработано ещё в 2012 году компанией Nik Software. Сейчас оно распространяется совершенно бесплатно, несмотря на очень широкий функционал, который устроит даже некоторых профессионалов. Фоторедактором поддерживаются все популярные форматы изображений, в том числе RAW. С помощью этой программы можно быстро изменить яркость, цвета, резкость и прочие параметры. Делается это как в ручном, так и в автоматическом режиме.
Создатели внедрили в своё творение инструмент «Кисть». С его помощью можно применить какие-либо эффекты к отдельным объектам. Имеется здесь и функция отмены внесённых правок. Из других интересных возможностей следует отметить эффект HDR, которым можно наделить любую фотографию.
Пожалуй, можно не удивляться тому, что Snapseed многие называют лучшим фоторедактором на Android. С его помощью можно серьезно улучшить любой снимок, насколько плохой не была бы встроенная в ваш смартфон камера.
Достоинства:
- Распространяется бесплатно.
- Большое число эффектов и фильтров.
- Применение эффектов к отдельным объектам.
- Поддержка отмены изменений в любом порядке.
- Возможность работы с форматом RAW.
Недостатки:
- В некоторых случаях может наблюдаться ухудшение качества снимка.
- Отсутствие шумоподавления и других профессиональных функций.
Фоторедактор — монтаж фото
Фоторедактор — Mонтаж Фото
Developer:
InShot Inc.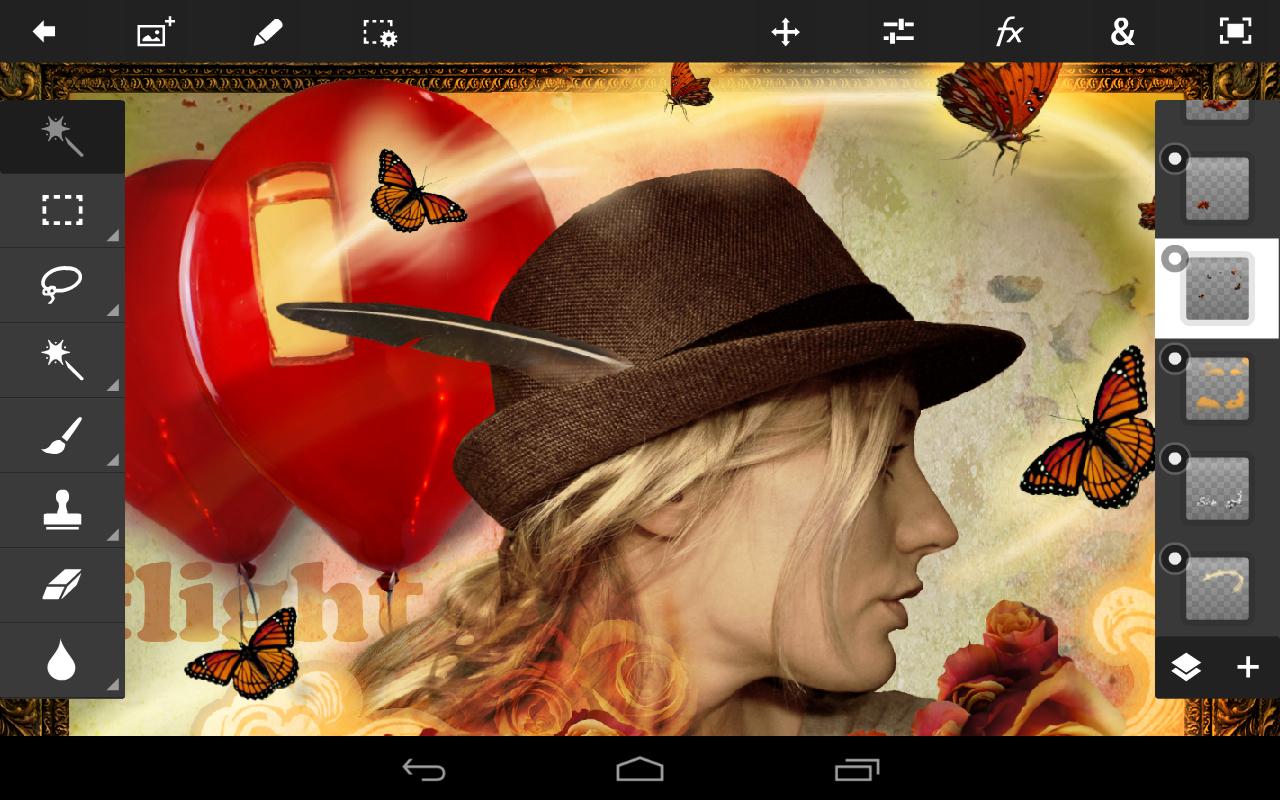
Price:
Free
Это приложение от популярного разработчика InShot Inc. имеет высокие оценки, а из Google Play его скачали свыше 100 миллионов человек. Его особенность в том, что с его помощью вы можете не только редактировать изображения, но и создавать фотоколлажи. Программа предлагает большое количество инструментов, эффектов, фильтров, а благодаря простому интерфейсу воспользоваться ими сможет даже неопытный пользователь.
При помощи приложения вы можете размещать отредактированные изображения напрямую в социальных сетях или мессенджерах. С помощью функции «Фотоколлаж» собирайте в одно целое несколько изображений, выбрав макет, добавив фильтры, наклейки, текст, фон и другие элементы. Поддерживается импорт снимков из памяти устройства или съемка с помощью камеры смартфона.
Познакомиться с премиум-версией приложения вы можете на безвозмездной основе в течение семи дней, после чего потребуется оплатить ее или вернуться к бесплатной версии приложения.
Достоинства:
- Широкий выбор инструментов.
- Простой и удобный интерфейс.
- Функция «Фотоколлаж» со 100 макетами.
- Множество эффектов, фильтров, наклеек.
- Вращение фото, корректировка горизонта, регулировка яркости, контрастности, насыщенности, резкости и т.д.
- Публикация фото в социальных сетях и мессенджерах через интерфейс редактора.
- Добавление текста, широкий выбор шрифтов.
Недостатки:
- В бесплатной версии есть реклама и ограничен функционал.
Pixlr
Pixlr
Developer:
Inmagine Lab | Pixlr
Price:
Free
Это творение широко известной студии распространяется на бесплатной основе, но из-за этого в нём наблюдается определенная проблема с эффектами. Многие из них предлагается приобретать за деньги. Именно за счет этого зарабатывает команда разработчиков.
Данный графический редактор в первую очередь предназначен для скоростной обработки изображений.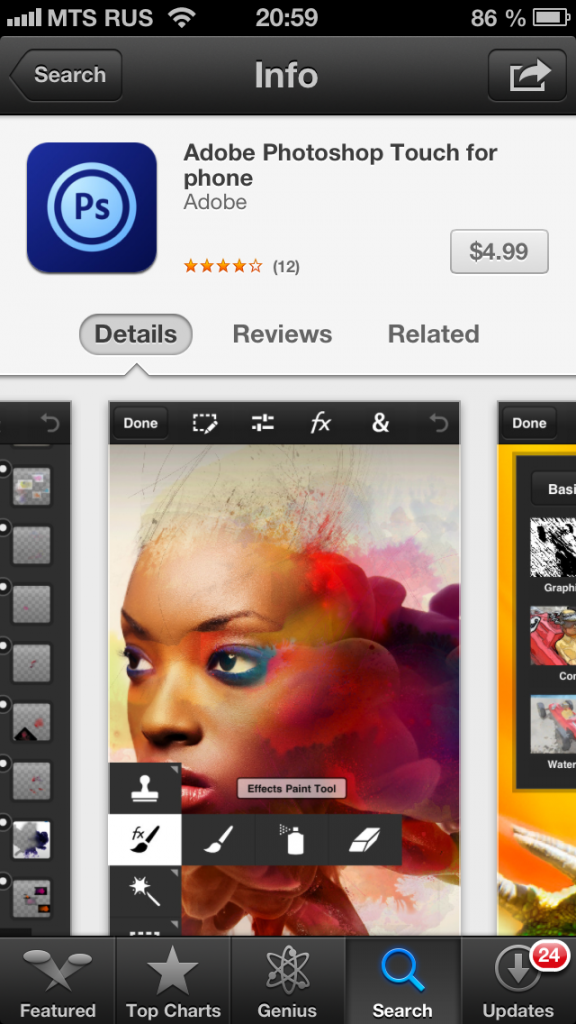 Здесь едва ли не в автоматическом режиме можно устранить эффект красных глаз. Пользователю доступно даже отбеливание зубов и прочие косметические функции! Но это не значит, что здесь нет возможности глубокого редактирования. Если на вас снизойдет вдохновение, можно заняться работой с цветами и контрастом, нанесением фильтров, кадрированием и даже объединением двух фотографий.
Здесь едва ли не в автоматическом режиме можно устранить эффект красных глаз. Пользователю доступно даже отбеливание зубов и прочие косметические функции! Но это не значит, что здесь нет возможности глубокого редактирования. Если на вас снизойдет вдохновение, можно заняться работой с цветами и контрастом, нанесением фильтров, кадрированием и даже объединением двух фотографий.
Главное достоинство Autodesk Pixlr в том, что всё это снабжено легким в освоении интерфейсом. Удалить дефекты с селфи можно буквально в пару кликов! Но профессиональных функций ждать от данного приложения не стоит. Грубо говоря, оно создано не для того, чтобы улучшать снимок. Оно разработано для его украшения.
Достоинства:
- Распространяется бесплатно.
- Красивые коллажи.
- Возможность накладывания одного снимка на другой.
- Удаление дефектов с селфи.
- Превращение фотографии в рисунок.
Недостатки:
- Отсутствие серьезных функций.

- Наличие платного контента.
PicPlus
Фоторедактор, Фото коллаж, фил
Developer:
IdeaLabs.
Price:
Free
По утверждению разработчиков, их приложение способно превратить ваш смартфон в настоящую творческую студию. И это действительно так. Программа привлекает внимание простым и комфортным в использовании интерфейсом, с которым легко разберется даже новичок. Среди его возможностей – обрезка изображений, добавление фильтров и эффектов, размытие фона, фоторамки.
В приложении есть функция создания коллажей. С помощью PicPlus вы можете выполнить коррекцию изображения, повысить его четкость, добавлять стикеры и цветной текст. Предусмотрен импорт изображений из памяти гаджета или съемка с помощью камеры. Поддерживается улучшение старых фото с низким качеством до высокого разрешения.
Программа распространяется бесплатно, но в ней ограничен функционал, а также есть реклама.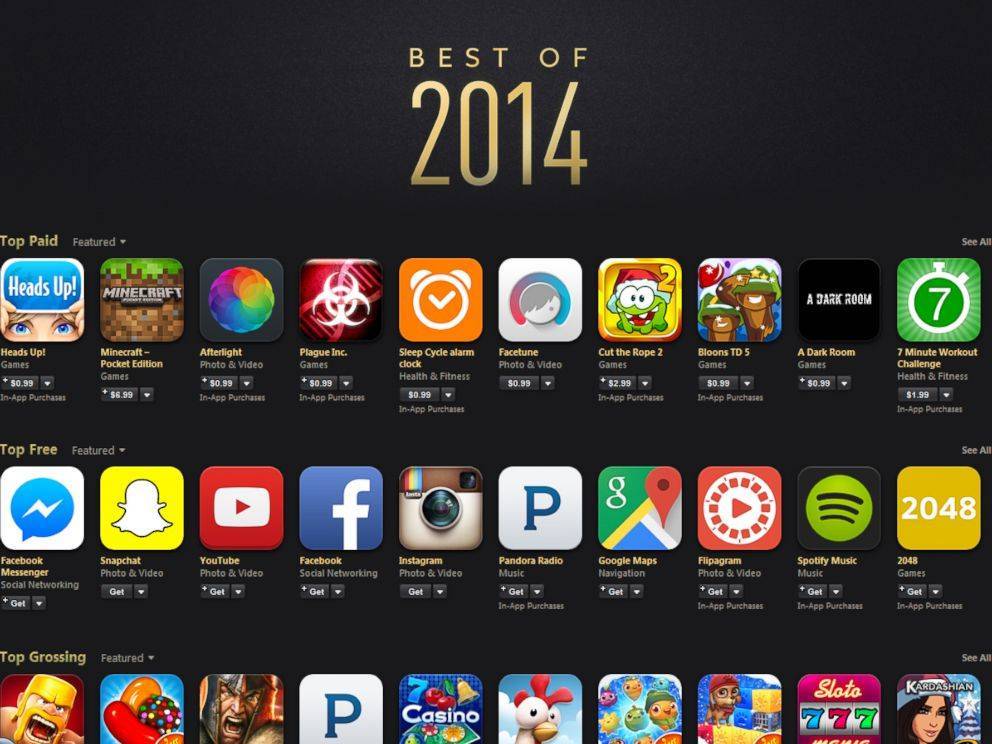 Устранить эти недостатки можно покупкой версии Pro.
Устранить эти недостатки можно покупкой версии Pro.
Достоинства:
- Редактор качества изображений.
- Добавление эффектов и фильтров, текста, стикеров.
- Простой интерфейс, удобный даже для новичка.
- Создание коллажей.
- Широкий выбор фоторамок.
Недостатки:
- В бесплатной версии ограничен выбор инструментов и большое количество рекламы.
- Функционал приложения достаточно узкий в сравнении с аналогичными приложениями от конкурентов.
Handy Photo
Handy Photo
Developer:
ADVA Soft
Price:
189,00 ₽
Это приложение относится к категории платных, а за его использование предлагается заплатить 2,99 доллара. Но это тот случай, когда продукт стоит своих денег. Разработчики наделили фоторедактор необычным, но легко осваиваемым интерфейсом. Вдобавок к этому здесь имеются некоторые уникальные для мобильного графического редактора функции.
В первую очередь следует выделить вырезание объектов и их последующий перенос на другие снимки. Ранее для этого приходилось использовать компьютерный Фотошоп, а теперь достаточно смартфона! Ещё здесь имеется большое количество фильтров, которые можно применять полностью и частично. Доступно пользователю и быстрое ретуширование, в ходе которого можно улучшить внешний вид сфотографированного человека. Не забыта здесь и поддержка формата RAW. Разработчики обещают, что их творение откроет даже 36-мегапиксельный снимок. Само собой, получится это сделать только на достаточно мощном смартфоне или планшете.
Достоинства:
- Быстрое выравнивание горизонта.
- Вырезание объектов с возможностью их перемещения.
- Грамотно реализованное ретуширование.
- Большое количество фильтров и рамок.
- Возможность работы с форматом RAW.
Недостатки:
- Распространяется на платной основе.
- Теряются гео-данные в EXIF-тэгах.

AirBrush
AirBrush: Простой фоторедактор
Developer:
PIXOCIAL TECHNOLOGY (SINGAPORE) PTE. LTD.
Price:
Free
Популярный фоторедактор, скачанный из Google Play более 50 000 000 раз, предлагает большое количество простых и удобных в использовании инструментов, способных повысить качество ваших портретных фото и селфи. Это улучшение качества кожи (удаление прыщей, выравнивание тона), редактирование улыбки (отбеливание зубов, пухлые губы), корректировка черт лица, добавление объема волосам и т.д.
С помощью AirBrush вы можете изменять глубину фото, добавлять рамки, обрезать снимки по автоматически заданным или введенным вручную размерам, управлять цветами и светом. В приложении реализовано несколько десятков фильтров, причем это количество постоянно увеличивается. Предусмотрено размещение отредактированных фото в социальных сетях через интерфейс программы.
Приложение распространяется бесплатно, но, если вы желаете получить полный функционал и убрать рекламу, купите платную версию.
Достоинства:
- Широкий функционал.
- Простой, интуитивно понятный интерфейс.
- Множество фильтров и рамок.
- Публикация фото в соцсетях через интерфейс приложения.
Недостатки:
- Ограниченный функционал в бесплатной версии.
- Реклама в бесплатной версии.
ПРО-Фоторедактор
ПРО-фоторедактор
Developer:
Gamma Play
Price:
Free
Несмотря на название этого приложения, оно предназначено для рядовых пользователей. Профессионал захочет скачать фоторедактор на Андроид только ради эксперимента.
Программа распространяется на бесплатной основе, но за некоторые наборы фильтров разработчики просят деньги. Функционал у приложения широк, но не настолько, как у некоторых рассмотренных выше фоторедакторов. В первую очередь данный продукт должен понравиться новичкам, которые хотят получать результат за пару тапов по экрану.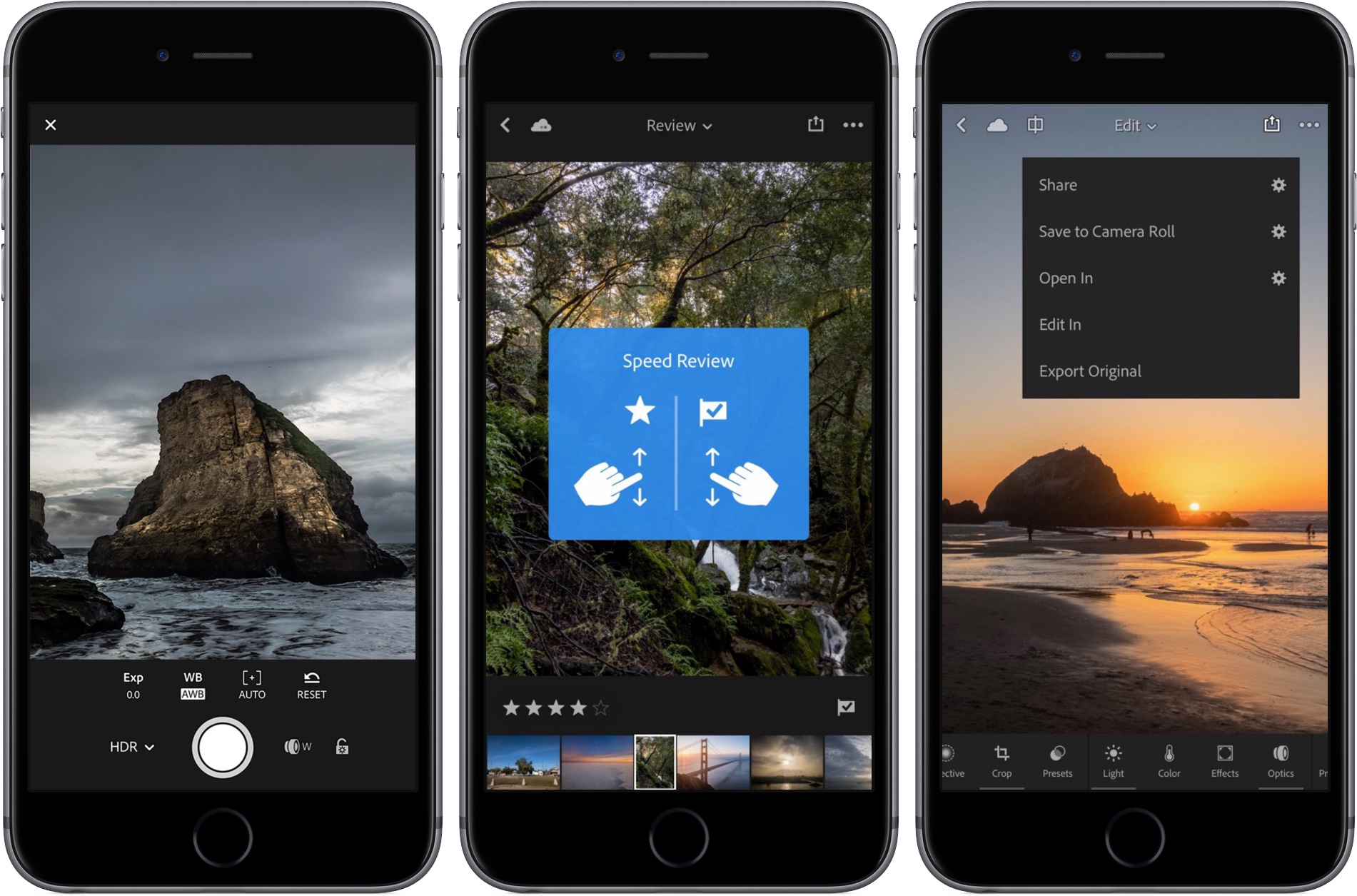 Именно поэтому здесь имеется большое число автоматических функций.
Именно поэтому здесь имеется большое число автоматических функций.
С помощью Photo Editor PRO можно обрезать снимок, нанести ряд эффектов, добавить веселые стикеры, изменить цветовую температуру и произвести прочие несложные действия. Доступно даже добавление текста, но богатства предлагаемых шрифтов не ждите. Не забыли создатели и функцию создания коллажа.
Достоинства:
- Возможность размытия заднего фона.
- Множество автоматических функций.
- Регулировка цветового баланса и прочих свойств изображения.
- Наличие стикеров и различных эффектов.
- Распространяется бесплатно.
Недостатки:
- Отсутствие серьезных функций.
- Наличие платного контента.
- Недостаточное количество рамок.
Коллаж фото — фоторедактор
Фоторедактор | Фотоколлаж
Developer:
Photo Editor & Collage Maker
Price:
Free
Высокая популярность этого приложения объяснима его функционалом и простотой использования.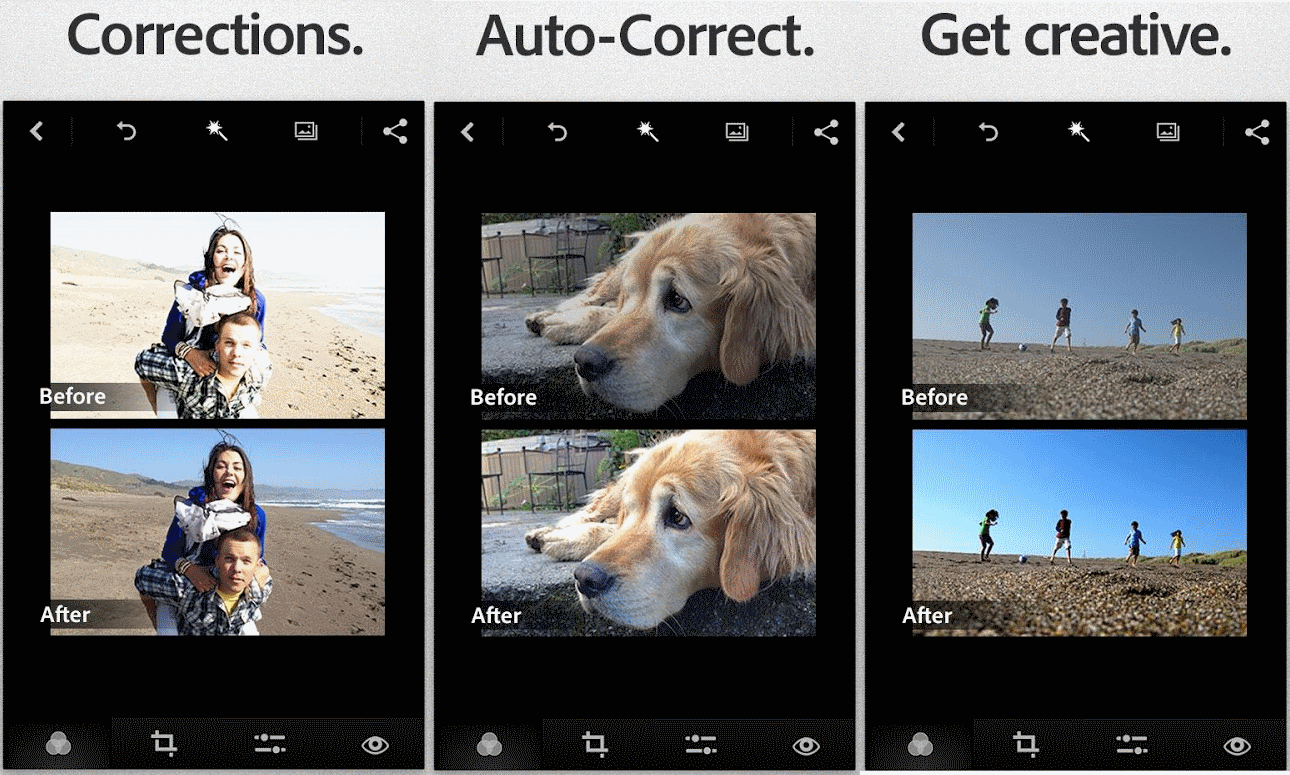 С его помощью вы сможете легко обрабатывать свои снимки и объединять в коллажи до 18 фотографий. Вы можете добавлять к изображениям фильтры, тексты, наклейки и другие декоративные элементы.
С его помощью вы сможете легко обрабатывать свои снимки и объединять в коллажи до 18 фотографий. Вы можете добавлять к изображениям фильтры, тексты, наклейки и другие декоративные элементы.
С помощью приложения легко создавать квадратные фото с размытым фото для Инстаграм. Предусмотрена публикация изображений в социальные сети и мессенджеры. Бесплатная версия содержит рекламу и ограниченные функции. Купив версию Pro, вы устраните эти недостатки, а также будете получать новые инструменты и материалы каждую неделю.
Достоинства:
- Объединение в коллаж до 18 снимков.
- Свыше 100 рамок и форматов коллажей.
- Множество фонов, наклеек, узоров, шрифтов.
- Настройка размера коллажа.
- Обрезка изображений.
- Настройка яркости, контрастности, насыщенности, резкости, шумов и т.д
Недостатки:
- Реклама и ограниченный функционал в бесплатной версии.
Adobe Photoshop Express
Photoshop Express-Фоторедактор
Developer:
Adobe
Price:
Free
Не стоит обманываться. Это не полноценный Фотошоп, как вы могли уже подумать. Компания Adobe выпустила под таким названием скромное приложение, предназначенное для очень быстрого и весьма упрощенного редактирования. Здесь есть небольшое количество бесплатных фильтров, остальные предоставляются за деньги. Накладывать их можно как полностью, так и частично. Ещё пользователю доступны рамки, но их выбор уж совсем скудный. Не забыто и устранение эффекта красных глаз.
Это не полноценный Фотошоп, как вы могли уже подумать. Компания Adobe выпустила под таким названием скромное приложение, предназначенное для очень быстрого и весьма упрощенного редактирования. Здесь есть небольшое количество бесплатных фильтров, остальные предоставляются за деньги. Накладывать их можно как полностью, так и частично. Ещё пользователю доступны рамки, но их выбор уж совсем скудный. Не забыто и устранение эффекта красных глаз.
В приложение встроена функция автоматического исправление цветовой температуры и баланса. Но работает она зачастую из рук вон плохо. Пожалуй, скачать приложение стоит только владельцам стареньких смартфонов, не обладающих мощными комплектующими. Таких людей вполне устроит тот факт, что даже на их аппарате программа работает без каких-либо проблем. Смутить может только то, что разработчики не стали утруждать себя созданием интерфейса на русском языке. Впрочем, все действия здесь производятся путем нажатия на соответствующие пиктограммы, а их смысл будет понятен каждому.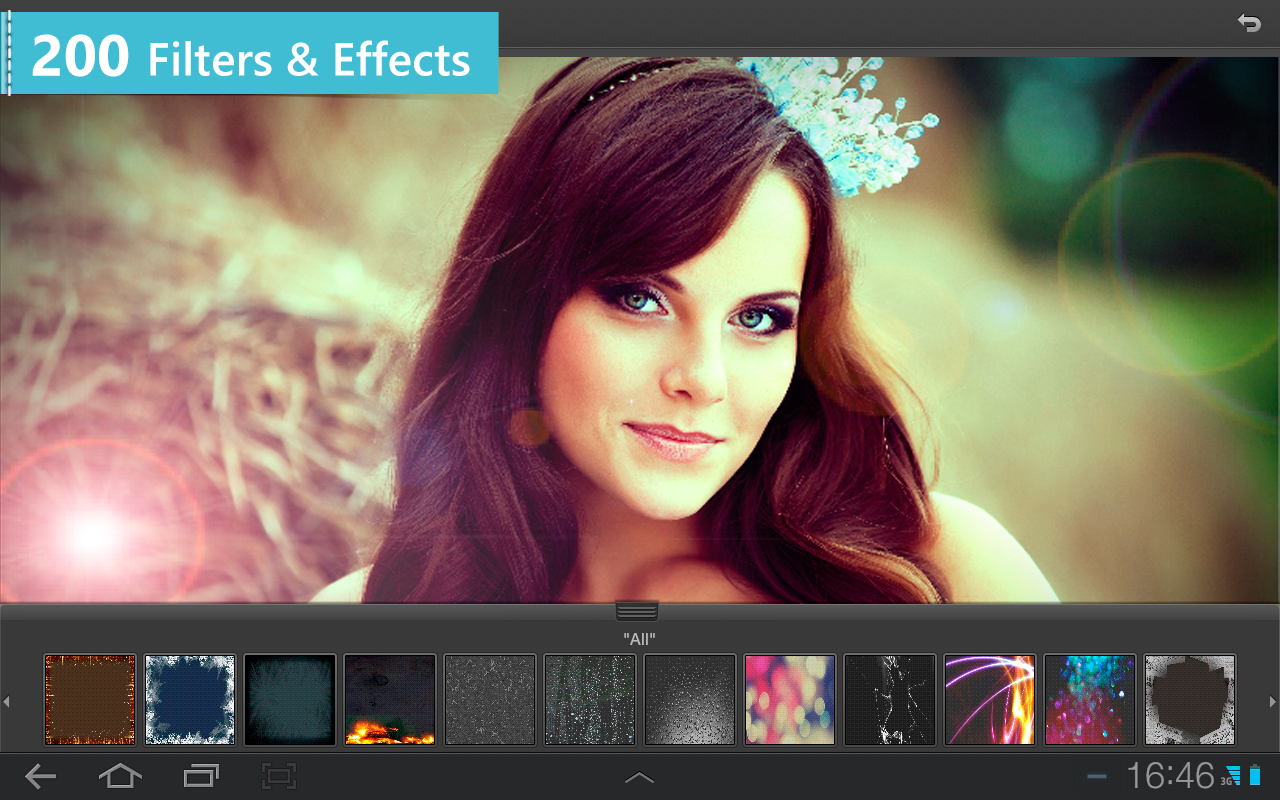
Достоинства:
- Распространяется бесплатно.
- Многие действия совершаются в пару нажатий.
- Возможность частичного накладывания фильтра.
- Стабильная работа на старых устройствах.
Недостатки:
- Платный контент.
- Весьма скудный функционал.
- Плохо работающий автоматический оптимизатор изображения.
LightX
LightX фоторедактор & Ретушь
Developer:
AndOr Communications Pvt Ltd
Price:
Free
Мобильный фоторедактор с широким функционалом. Установив это приложение, вы получите множество возможностей для обработки фотографий. С его помощью вы можете улучшать изображения, настраивать задний план, создавать идеальные портреты, делать коллажи. LightX позволяет добавлять на снимки стикеры и текст, использовать фоторамки, делать веселые карикатуры.
В приложении доступны не только простые, но и продвинутые инструменты, среди которых настройка уровней, смешивание цветов, эффект виньетирования. Доступно большое количество эффектов, в числе которых ч/б, винтаж, ретро, блеск и т.д. С помощью программы вы сможете объединять и смешивать фотографии для получения интересных и неожиданных результатов.
Доступно большое количество эффектов, в числе которых ч/б, винтаж, ретро, блеск и т.д. С помощью программы вы сможете объединять и смешивать фотографии для получения интересных и неожиданных результатов.
Как и в приложениях от конкурентов, в LightX бесплатно вы получаете ограниченный функционал, а также вынуждены просматривать рекламу. Если вас это не устраивает, приобретите Premium-версию.
Достоинства:
- Широкие возможности для редактирования и улучшения фотографий.
- Настройка заднего плана, обрезка фото, вырезание изображения и помещение на другой фон.
- Создание коллажей.
- Улучшение селфи и портретных фото.
- Широкий выбор фильтров.
- Обрезка, вращение фото.
- Множество фоторамок, стикеров, добавление текста.
- Рисование на фото с помощью различных типов кистей.
Недостатки:
- Функционал ограничен в бесплатной версии.
- Есть реклама.

Toolwiz Photos
Toolwiz Photos-про редактор
Developer:
Toolwiz.com
Price:
Free
Абсолютно бесплатный продукт, в котором нет никакой рекламы. В приложение встроено более 120 разнообразных инструментов редактирования. В частности, поддерживаются простейшие принципы изменения фотографии — её поворот, кадрирование и даже зеркальное отображение. Также пользователь может поработать над цветом.
Из более профессиональных опций следует отметить возможность удаления шума и работу над резкостью. Доступна и функция добавления виньетирования. Для развлечения предназначены кнопки, позволяющие превратить снимок в тот или иной рисунок. А что касается фильтров, то их здесь едва ли не больше, чем в любом из рассмотренных нами ранее фоторедакторе. Есть здесь и рамки с пятью сотнями стикеров.
Можно смело сказать, что Toolwiz Photos достоин возглавить наш топ. Здесь попросту нет серьезных недостатков, если забыть о том, что открыть сырое изображение в формате RAW невозможно.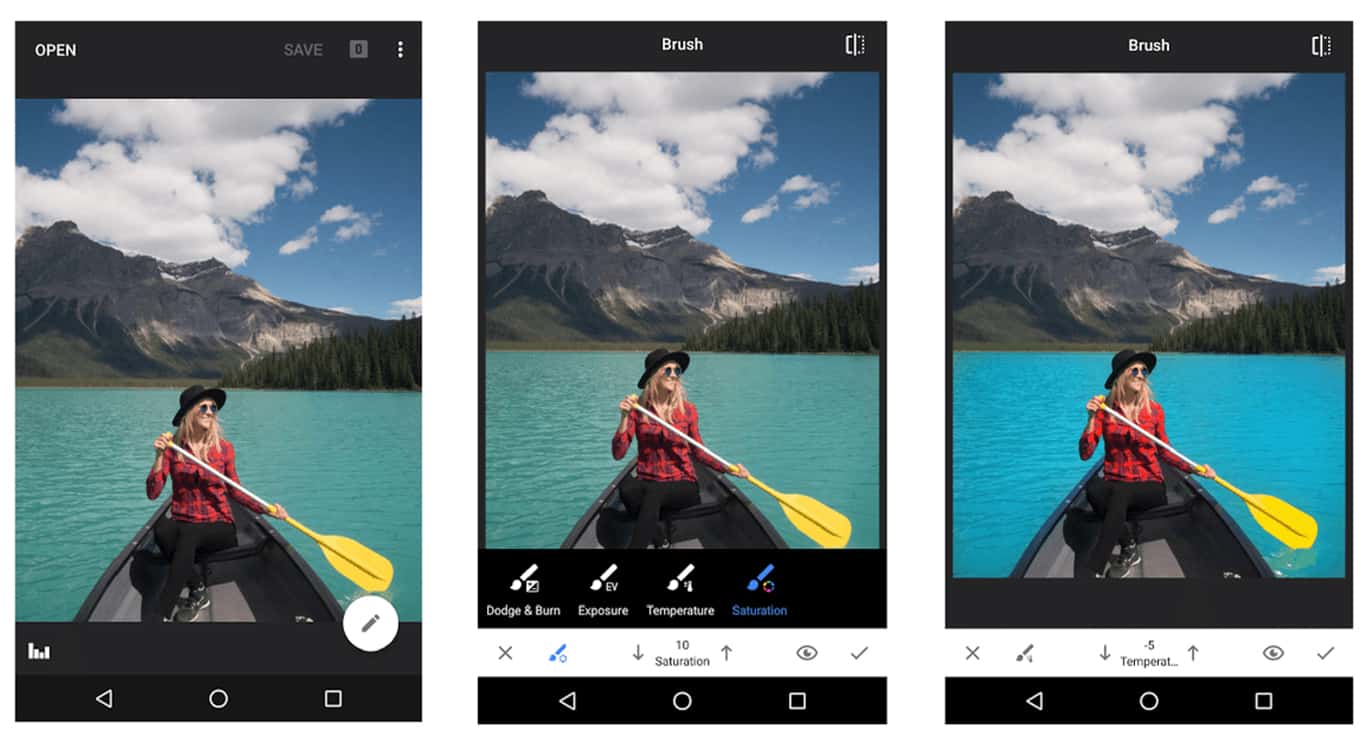
Достоинства:
- Не самый сложный в освоении интерфейс.
- Большое количество рамок, фильтров и стикеров.
- Возможность перемещения фотографий в альбомы.
- Функция определения красоты лица.
- Большое число профессиональных инструментов.
- Распространяется бесплатно.
Недостатки:
- Нельзя работать с форматом RAW.
Photo Lab
Photo Lab фоторедактор и арт
Developer:
Linerock Investments LTD
Price:
Free
Приложение Photo Lab получило достойный набор инструментов для редактирования фото, но его больше используют для создания коллажей. Программа улучшает качество снимков и умеет добавлять стикеры на фото. Пользователям доступна функция «Пейзаж», увеличивающая насыщенность фона и делающая снимки более привлекательными. При желании фото можно переворачивать и отражать.
Приложение выделяется обилием рекламы, но зато оно бесплатно.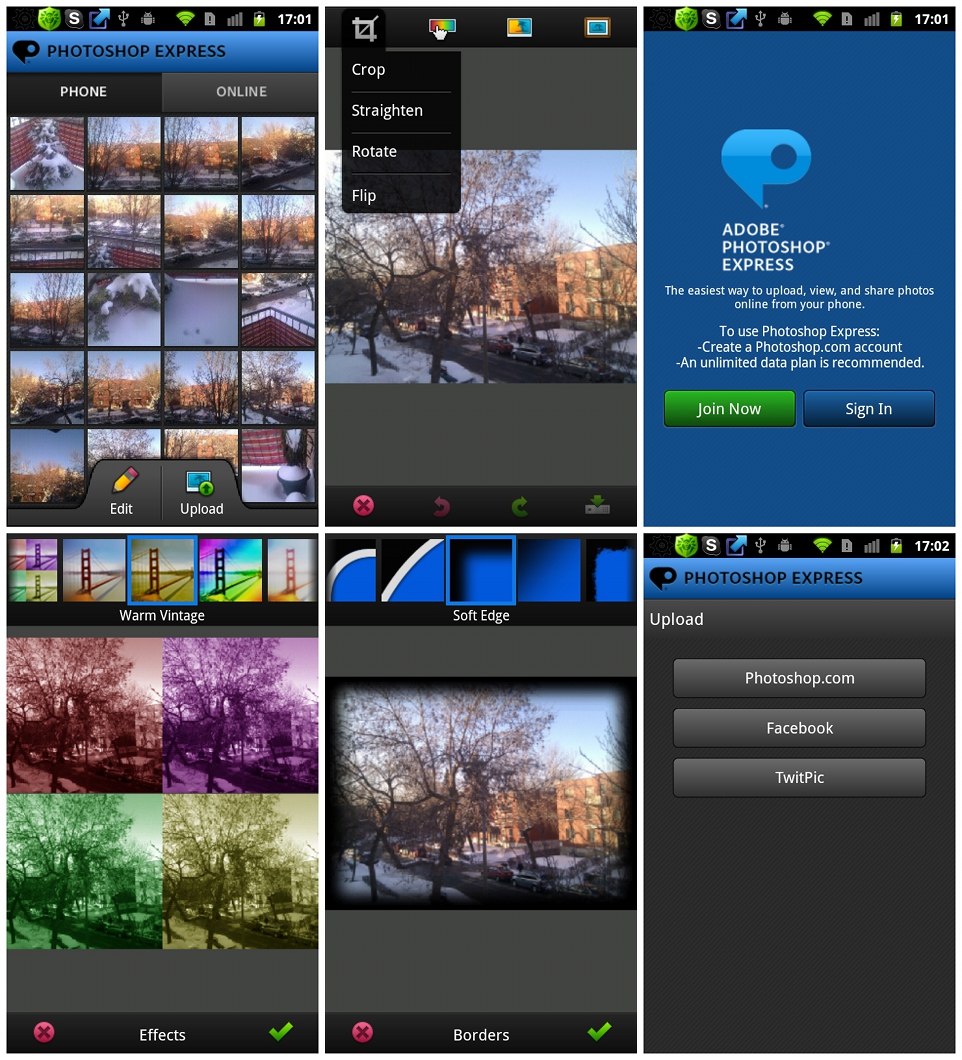 Правда, иногда это сказывается на работоспособности и без того громоздкой программы. А решение тут одно и оно подойдет не всем пользователям — можно купить платную версию, где рекламы нет, да и возможностей немного больше.
Правда, иногда это сказывается на работоспособности и без того громоздкой программы. А решение тут одно и оно подойдет не всем пользователям — можно купить платную версию, где рекламы нет, да и возможностей немного больше.
Достоинства:
- Собственный набор стикеров.
- Собственная база мемов.
- Удобная регулировка резкости.
- Огромный набор инструментов для редактирования.
- Огромная база рамок для коллажей.
Недостатки:
- Громоздкое приложение не для каждого смартфона.
- Обилие рекламы.
PicsArt
Picsart: редактор фото и видео
Developer:
PicsArt, Inc.
Price:
Free
Фоторедактор PicsArt умеет редактировать не только фото, но и видео. Пользователям доступна большая база фильтров, эффектов, стикеров, коллажей, функция ретуши лица, собственная и бесплатная галерея снимков, шаблоны крутых постов и сторис и многое другое.
PicsArt заточена на публикацию максимально эффектных фотографий в социальные сети. По умолчанию приложение бесплатно, но внутри есть подписка PicsArt Gold, которая открывает доступ к мощному видеоредактору, тысячам премиум фильтров, огромному количеству рамок, сеток коллажей, новым стикерам, шрифтам и так далее.
Достоинства:
- Стильное и удобное меню.
- Встроенный редактор коллажей и сеток.
- Редактор фотографий и селфи.
- База стикеров и клипарта.
- Функция рисования.
- Бесплатная галерея фотографий.
- Встроенный видеоредактор.
Недостатки:
- Слишком многие инструменты недоступны в бесплатной версии.
Подведение итогов
Итак, пришла пора определиться с тем, какой фоторедактор является лучшим. Хотелось бы сразу назвать победителем Toolwiz Photos. Эта программа наделена широким функционалом и распространяется бесплатно. Но давайте не будем спешить. Некоторым попросту не требуется столь широкий функционал. Например, от приложения точно будет в шоке ребенок — ему требуется что-то попроще. Если вы собираетесь работать лишь с несколькими инструментами, то лучше взглянуть в сторону Snapseed или ещё более упрощенного Handy Photo, но за последний придётся заплатить определенную сумму. Серьезным достоинством этих двух фоторедакторов является поддержка формата RAW. Но заметят его только обладатели системных и зеркальных фотокамер, способных на передачу изображений через Wi-Fi.
Но давайте не будем спешить. Некоторым попросту не требуется столь широкий функционал. Например, от приложения точно будет в шоке ребенок — ему требуется что-то попроще. Если вы собираетесь работать лишь с несколькими инструментами, то лучше взглянуть в сторону Snapseed или ещё более упрощенного Handy Photo, но за последний придётся заплатить определенную сумму. Серьезным достоинством этих двух фоторедакторов является поддержка формата RAW. Но заметят его только обладатели системных и зеркальных фотокамер, способных на передачу изображений через Wi-Fi.
Ещё следует отметить Photoshop Lightroom. Если вы совершенно официально используете на своём компьютере хотя бы один продукт Adobe, то и этот фоторедактор скачать не помешает. Остальным же людям придется его покупать, так как пробный период ограничен всего одним месяцем.
Выделяются и приложения LightX, AirBrush, Photo Lab и PicsArt, которым характерны обилие инструментов, удобный современный интерфейс.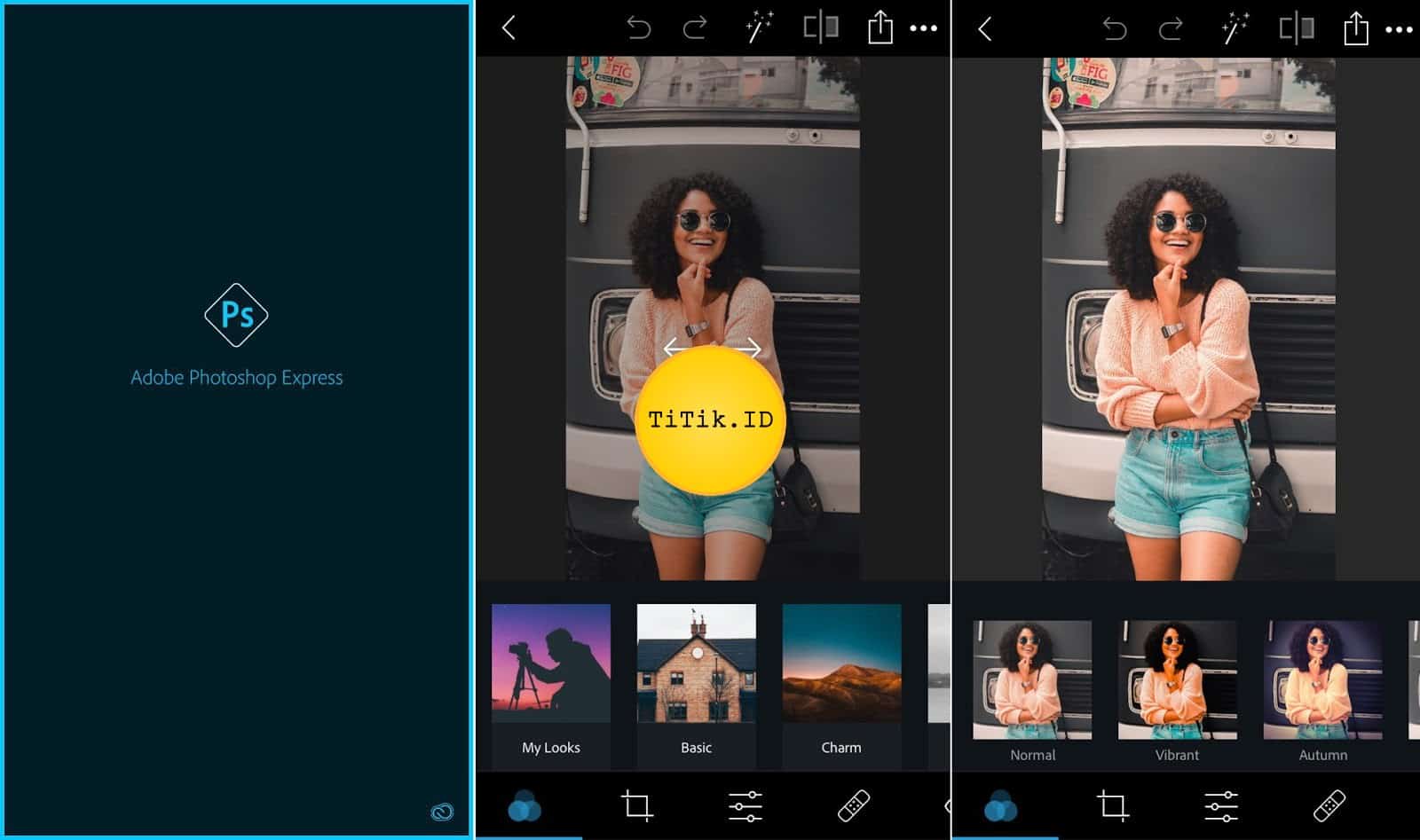 Несмотря на бесплатные версии с ограниченными возможностями, по большей части эти редакторы имеют огромное количество плюсов и широкий функционал.
Несмотря на бесплатные версии с ограниченными возможностями, по большей части эти редакторы имеют огромное количество плюсов и широкий функционал.
5 Лучших приложений для обработки фото на Android и iPhone || Новости BIGMAG
Содержание статьи[показать текст]
В эру миллениалов и поколения-Z, большое количество соцсетей набирают бешеную популярность: Facebook, Twitter, Pinterest и Instagram — это только малая часть того, что сейчас используется молодым поколением во всем мире. И если фейсбук или твиттер это уже давно устоявшиеся социальные сети, аудитория которых варьируется в возрасте от 25 до 44 лет, то такие приложения как Инстаграм больше всего используют люди в возрасте от 18 до 34, а количество пользователей уже превышает 1 млрд!
Как и в любой соцсети, чтобы стать популярным в “инста”, необходимо выпускать качественный контент.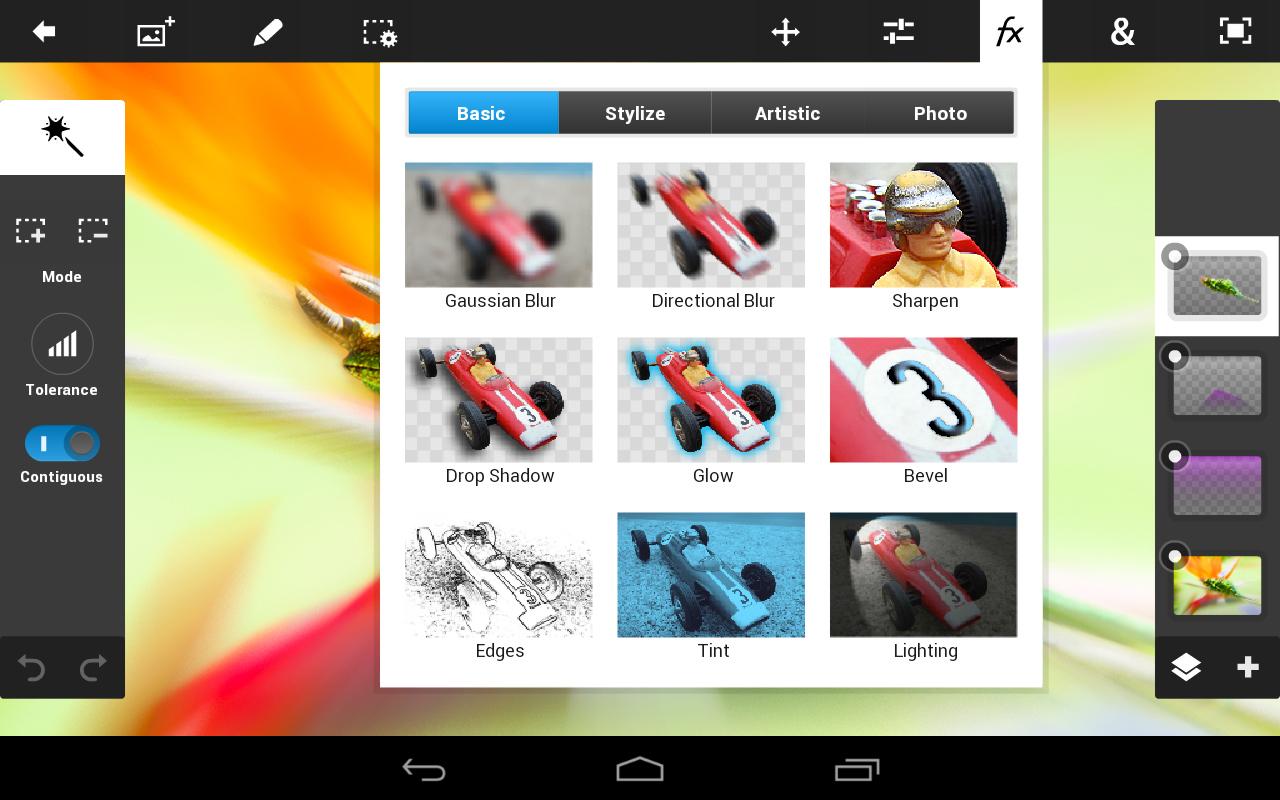 А что для Instagram является качественным контентом? Конечно же фотографии или видео. Сегодня мы расскажем вам про 5 лучших приложений для обработки фото для вашего смартфона, независимо от его ОС — Андроид или iOS.
А что для Instagram является качественным контентом? Конечно же фотографии или видео. Сегодня мы расскажем вам про 5 лучших приложений для обработки фото для вашего смартфона, независимо от его ОС — Андроид или iOS.
Даже учитывая, что самым популярным фото за всё время по количеству лайков стало обычное фото куриного яйца, качественно редактировать фотографии на смартфоне достаточно необходимая в наше время вещь и иметь лучший камерофон в 2019 недостаточно. Именно эти приложения позволят вам “прокачивать” ваши снимки для вашего инстаграм-аккаунта или для использования их на других площадках типа Пинтерест или Flickr.
VSCO (VSCO Cam)
VSCO, или как ранее VSCO Cam, — это мобильное приложения для обработки фото от одноименной компании выпущенное в 2011 году для Android и iOS. Приложение позволяет создавать фотографии прямиком в программе и обрабатывать их используя встроенный пресет фильтров и инструментов. Кроме этого компания предлагает расширить набор фильтров с помощью платной подписки VSCO Membership, стоимость которой составляет $19,99 в год.
Кроме этого компания предлагает расширить набор фильтров с помощью платной подписки VSCO Membership, стоимость которой составляет $19,99 в год.
Хоть VSCO от Visual Supply Company и стало очень популярным решением для инстаграм блогеров, однако приложение само может использоваться как отдельная социальная сеть для обмена фото. Пользователь может размещать свои работы в VSCO Feed, там же можно “фоловить” других пользователей и делиться их работами с другими. А для более удобного общения между пользователями существует опция Messaging, которая напоминает Direct в Instagram.
Как редактор фото на телефоне, ВСКО “из коробки” позволяет использовать 10 пресетов (фильтров), а также использовать базовые инструменты типа регулировки контрастности, насыщенности или зернистости. Платная подписка открывает доступ к более 170 готовых фильтров, вроде SE3 или C6.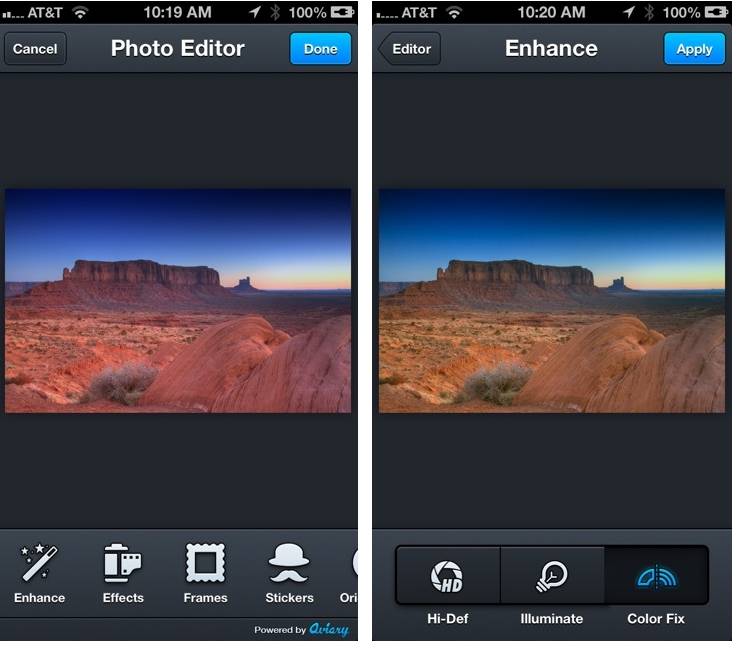 Кроме этого вы сможете создавать фотографии в ретро-стиле, воссоздав эффект пленки камер Kodak, Fuji и Agfa. Если все это близко для вас, то быть в тренде visual-блогов достаточно просто — просто скачайте VSCO в Play Market или App Store и создавайте ваши шедевры.
Кроме этого вы сможете создавать фотографии в ретро-стиле, воссоздав эффект пленки камер Kodak, Fuji и Agfa. Если все это близко для вас, то быть в тренде visual-блогов достаточно просто — просто скачайте VSCO в Play Market или App Store и создавайте ваши шедевры.
Adobe Photoshop Express
Если говорить простыми словами, то Photoshop Express — это упрощенная версия всем известного фотошопа от компании Adobe Systems. Приложение доступно на всех мобильных платформах: Android, iOS и Windows Phone.
Возможно функций у Фотошоп Экспресс не так много как в “старшем” варианте для ПК, однако в отличии от второго он поставляется совершенно бесплатно. Как и в Photoshop CC вы можете изменять размеры изображения, обрезать его, регулировать основные параметры типа контрастности, убирать пятна и добавлять к фотографии текст. Кроме этого вы получаете доступ к различным фильтрам, RAW-формату и встроенному созданию коллажей.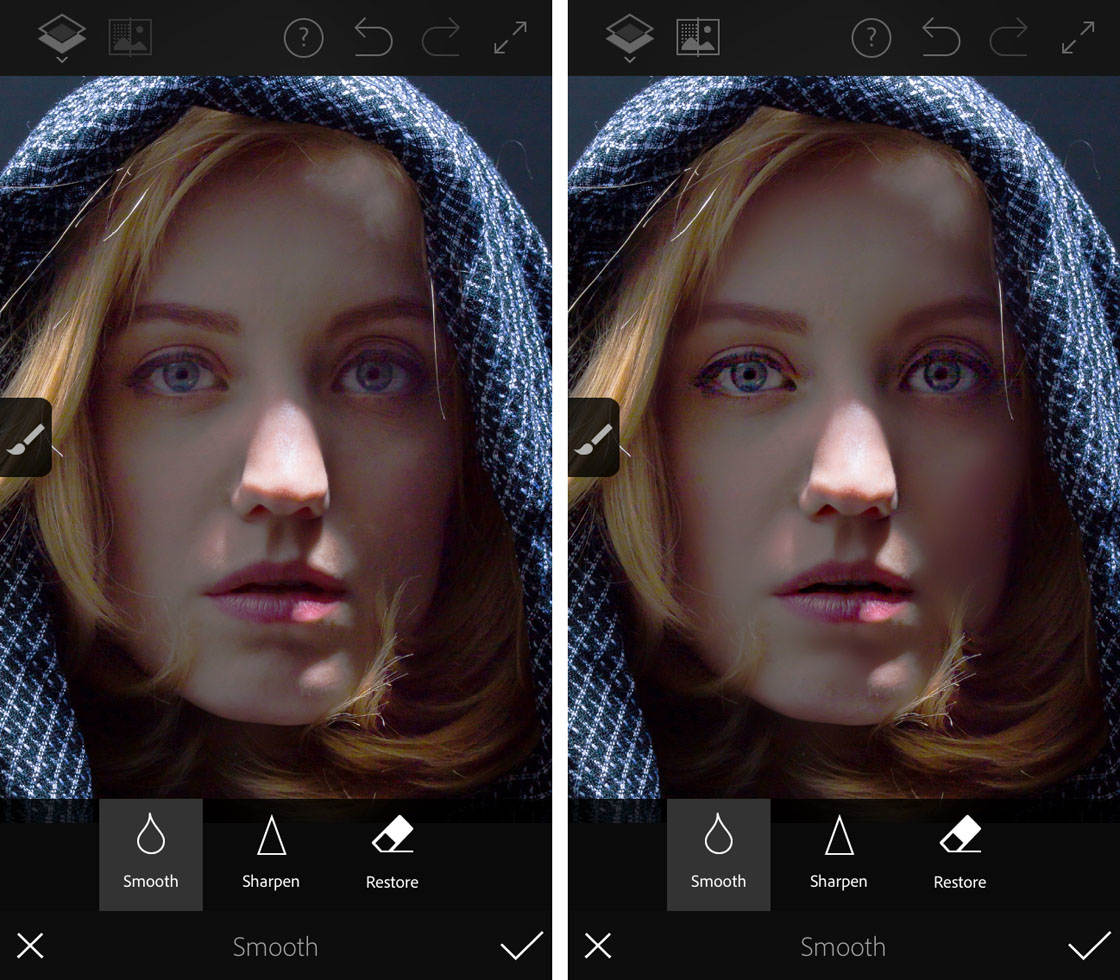
Для того, чтобы начать пользоваться мобильной версией самого популярного в мире фоторедактора нужно сделать совсем мало! Просто зарегистрируйтесь в Adobe ID и скачайте Photoshop Express для вашей ОС смартфона.
Lightroom CC
Еще одно решение от компании Адоби, создателей Photoshop и Illustrator, которые зарекомендовали себя одними из лучших в создании фоторедакторов. Набор функции Лайтрум достаточно прост и используется для базовой обработки фотоснимков.
С помощью Adobe Lightroom вы можете делать фото “on-the-go” в формате DNG используя программные возможности приложения типа HDR, диафрагмы и RAW-съемки. Из встроенных инструментов можно выделить различные стили и профили, уже упомянутые регуляторы свойств изображения. Также приложение имеет премиум-версию, в которой добавлены такие возможности как возможность добавления геометрии, восстанавливающая кисть и другие. Кроме этого вам откроется доступ к облачному хранилищу Adobe Creative Cloud и Adobe Sensei — сервиса маркировки фотографий на базе искусственного интеллекта.
Кроме этого вам откроется доступ к облачному хранилищу Adobe Creative Cloud и Adobe Sensei — сервиса маркировки фотографий на базе искусственного интеллекта.
Скачать или купить Adobe Lightroom CC для обработки фотографий на смартфоне можно как в Google Play Market, так и в Apple iTunes.
Snapseed
Приложение Snapseed было впервые выпущено компанией Nik Software еще в 2011 году. Тогда приложение вышло исключительно на Apple iPad, однако в этом же году оно стало “Приложением года” по версии самой Apple. Чуть позже компания Google выкупила разработчика, получив полные права на Snapseed, и выпустила приложение на Android и сделав его бесплатным на обеих платформах.
Снапсид позволяет проводить профессиональную обработку фото на смартфоне или планшете, и включает различные инструменты обработки и фильтры. С помощью Snapseed вы можете корректировать различные элементы фотографии, кадрировать его, а также добавлять эффекты размытия или HDR и многое другое.
С помощью Snapseed вы можете корректировать различные элементы фотографии, кадрировать его, а также добавлять эффекты размытия или HDR и многое другое.
Из особенностей приложения можно назвать умение программы самостоятельно дорисовывать недостающие части при малом повороте изображение. Это производится благодаря использованию машинного обучения в работе Снэпсид. Кроме этого, вы можете наблюдать за каждым шагом изменения приложения и выборочно отменять их (а не последовательно, как в других фоторедакторах).
Попробовать редактирование фото в Snapseed можно скачав приложение для Андроид или iOS.
Afterlight 2
Если вы решили создать свой Instagram-блог, то вам совершенно определенно понадобится и Afterlight, в комплексе со всеми предыдущими приложениями. Afterlight (ранее был известен как Afterglow и Afterlight) это приложение-фоторедактор для Android, iOS и Windows, с помощью которого вы можете редактировать снимки созданные внутри самого приложения, либо загружая свои.
Возможности Афтерлайт достаточно широкие (как для мобильного приложения): тут доступны продвинутые инструменты типа “Кривых” или регулировки тона, большая коллекция встроенных фильтров, возможность добавление надписей и графики и многое другое! Одной из особенностей приложения является то, что в Afterlight 2 (в отличии от предыдущей версии) нет никаких скрытых платежей, платных подписок и покупок внутри приложения — все обновления поставляются совершенно бесплатно!
Если вас заинтересовал этот вариант обработки фото на айфоне (да, Afterlight 2 доступен исключительно на App Store), вы можете ознакомиться с приложением более детально на официальном сайте.
Как итог, мы можем сказать, что стать фотоблогером с помощью упомянутых приложений не так уж и сложно, однако кроме покупки камерофона, необходимо все равно иметь чувство вкуса и уметь строить кадр.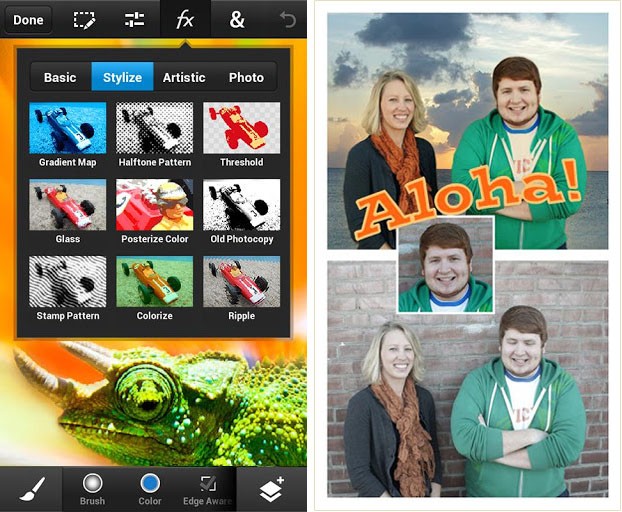 В любом случае учиться никогда не поздно!
В любом случае учиться никогда не поздно!
Лучшее приложение Photoshop для смартфонов в 2023 году (обновлено)
Йорис Херманс
А-
А+
Скачать как PDF
Подпишитесь ниже, чтобы скачать статью немедленно
Вы также можете выбрать свои интересы для бесплатного доступа к нашему обучению премиум-класса:
Основы бизнеса
Шпаргалки
Детская фотография
Красочные городские пейзажи
Состав
Творческая фотография
Креативные концепции портрета
Цифровые фотоколлажи
Сказочная портретная фотография
Фотография еды
Интерьерная фотография
Редактирование ландшафта
Пейзажная фотография
Обработка Lightroom
Пресеты Lightroom
Длинная выдержка
Макрофотография
Фотография Млечного Пути
Моя камера и фотография
Органический маркетинг
Домашние животные
Фотография товара
Фотография неба
Социальные сети
Натюрморт
Интервальная съемка
Туристическая фотография
Городская фотография
Фотография дикой природы
Ваша конфиденциальность в безопасности.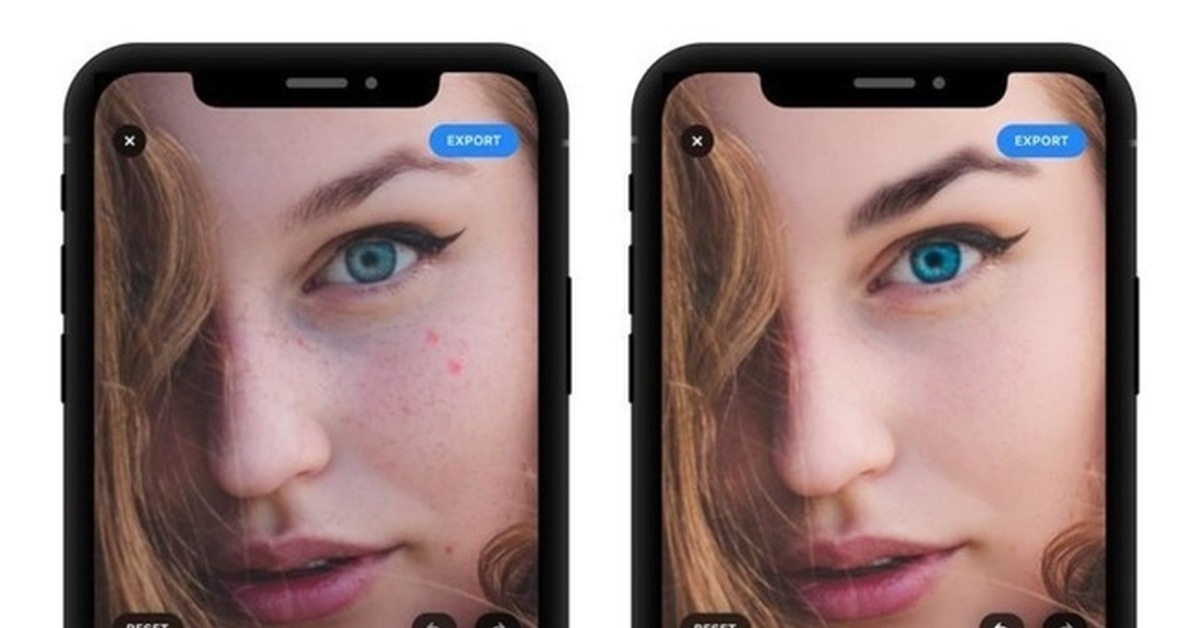 Я никогда не поделюсь вашей информацией.
Я никогда не поделюсь вашей информацией.
Ищете хорошее приложение Photoshop для своего смартфона?
В наши дни так много вариантов. Сложно принять быстрое решение.
Чтобы помочь вам начать работу, вот лучшие приложения Photoshop для фотосъемки на смартфон.
Стоит ли использовать приложение Photoshop?
Короче: да, надо!
Неважно, опытный вы фотограф или начинающий фотограф. Обработка фотографий обязательна.
Вы сможете разработать свой собственный стиль фотографии и при необходимости очистить фотографии.
Существуют десятки программ для редактирования фотографий для настольных компьютеров. Тем не менее, существует столько же приложений Photoshop для вашего смартфона.
Какой из них загрузить, зависит от того, какие инструменты вам нужны, и от вашего уровня навыков. Всегда полезно иметь хотя бы одно приложение Photoshop, если вы хотите, чтобы ваши фотографии выделялись.
Вы можете выбрать простое приложение с фильтрами или более сложное приложение для редактирования фотографий.
Вот список лучших приложений Photoshop для фотосъемки на смартфон:
1. Snapseed
Скачать: iOS или Android
Snapseed, вероятно, лучшее приложение для начала, если вы хотите получить мобильное приложение для редактирования.
Вам нужен некоторый опыт редактирования, но по большей части это очень удобно. Это потому, что многие предустановленные фильтры сопоставимы с хорошо известными фильтрами Instagram.
Как только вы познакомитесь с возможностями Snapseed, вы сможете разработать свои собственные пресеты, соответствующие вашему стилю.
«Расширить» — один из самых интересных инструментов Snapseed. Он вычисляет, как выглядит область, окружающая объект. Затем он использует эти данные, чтобы увеличить холст.
PROS
- Поставляется с несколькими отличными пресетами и инструментами редактирования: Редактирование одним щелчком мыши
- Подходит для любителей и профессиональных фотографов
- Поддерживает файлы RAW и дает вам полный контроль
- Без рекламы
МИНУСЫ
- Не для начинающих, так как требуется небольшая кривая обучения
- Сохранение вашей работы не очень интуитивно понятно
- Варианты интеграции с социальными сетями могут быть понятнее
VSCO идеально подходит, если вам нравится внешний вид пленки. Он предоставляет огромную коллекцию фильтров и высококачественных инструментов редактирования.
Он предоставляет огромную коллекцию фильтров и высококачественных инструментов редактирования.
Вы можете настроить яркость, контрастность и насыщенность, а также дополнительные элементы управления, такие как перспектива.
Вдобавок ко всему, у VSCO есть собственное сообщество, где вы можете похвастаться своей работой!
ПРОФИ
- Поделитесь с сообществом VSCO
- Лучшие фильтры для просмотра фильмов
- Предназначен для редактирования мобильных изображений
CONS
- Это бесплатно, но с абонентской платой за дополнительные фильтры и инструменты
Adobe хорошо известна своим превосходным программным обеспечением для редактирования фотографий с отличной репутацией.
Photoshop, вероятно, лучшая и наиболее полная программа для редактирования фотографий для настольных компьютеров. У них также есть мобильная версия под названием Adobe Photoshop Express.
Хотя Photoshop для настольных ПК не предназначен для начинающих, Photoshop Express намного проще в использовании. Он хорошо спроектирован и структурирован.
Он хорошо спроектирован и структурирован.
Даже если вы никогда раньше не использовали приложение Photoshop, у вас не возникнет проблем с освоением этого приложения.
PROS
- Простая навигация
- Хороший набор инструментов для базового редактирования фотографий
- Интеграция с Creative Cloud
- Публикация в один клик напрямую в Instagram, Facebook, Twitter, Flickr и WhatsApp
- Поддержка файлов RAW и TIFF
ПРОТИВ
- Это бесплатно, но для некоторых инструментов и функций требуется членство в Creative Cloud
- Не ожидайте тех же возможностей, что и в настольной версии
.
Afterlight 2 — отличное приложение для редактирования фотографий для начинающих пользователей iPhone. Он включает в себя массу функций. Вы можете часами изучать приложение и экспериментировать со своими изображениями.
Приложение имеет простую структуру с понятными значками, упрощающими навигацию.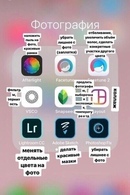 Он предлагает идеальный баланс между простыми и продвинутыми приложениями для редактирования фотографий.
Он предлагает идеальный баланс между простыми и продвинутыми приложениями для редактирования фотографий.
Это отличная программа для редактирования среднего уровня, которая делает то, что должна делать.
PROS
- Удобный
- Наложения текста
- Выборочная регулировка оттенка и яркости
CONS
- Без вариантов рамы
- Только для iPhone
- Слишком много ненужных функций
5. Lightroom CC Mobile
Загрузка: iOS или Android
Как и Photoshop, Lightroom является предпочтительной настольной программой для профессиональных фотографов.
Вы можете бесплатно загрузить приложение Lightroom CC Mobile. Это отличный выбор для фотосъемки со смартфона.
В этой бесплатной версии вы можете использовать предустановки, а также настраивать изображения. Приложение имеет множество функций, одна из наших любимых — инструмент кривых.
Кроме того, он удобен в использовании и является отличным вариантом как для любителей, так и для профессионалов.
Возможности сравнимы с настольной версией.
Лучший способ использования Lightroom CC Mobile — объединить его с настольной версией.
PROS
- Импорт пресетов
- Дополнительные инструменты для профессионального редактирования
- Поддерживает изображения RAW
- Синхронизация с Adobe Creative Cloud (редактирование между устройствами)
ПРОТИВ
- Это бесплатно, но требует подписки, если вы хотите получить доступ ко всем инструментам и функциям
6. Touch Retouch
Скачать: iOS или Android
TouchRetouch — это удаление объектов с фотографии. Он позволяет удалять уличные знаки, людей, линии электропередач и многое другое.
Это приложение на выбор, если вы хотите сделать именно это.
ЗА
• Лучший выбор для удаления объектов
ПРОТИВ
- Особое назначение
Darkroom — это решение для рабочего процесса с несколькими приложениями. Это достойная альтернатива Lightroom, но предлагает другой подход к рабочему процессу.
Это достойная альтернатива Lightroom, но предлагает другой подход к рабочему процессу.
Библиотека — это все, что нужно. Вместо импорта фотографий Darkroom использует вашу существующую библиотеку фотографий.
Преимущество в том, что у вас не будет дубликатов библиотек.
Darkroom предлагает аналогичные инструменты редактирования, которые хорошо работают с изображениями в формате RAW и jpg. Он также имеет уникальный портретный режим с поддержкой глубины.
Это означает, что вы можете применить различные изменения к разным частям изображения, в зависимости от того, насколько они удалены.
PROS
- Удобный дизайн
- Получите доступ ко всей вашей библиотеке фотографий, не импортируя каждую из них по отдельности
- Пакетная обработка любого количества фотографий
- Создание и сохранение пользовательских фильтров
- Отслеживание, отмена и повтор изменений
- Поддерживает файлы RAW
- Делитесь изображениями напрямую в Instagram, Facebook и Twitter
ПРОТИВ
• Только для iPhone
Заключение
Если вы хотите улучшить фотографии, сделанные на смартфоне, важно научиться редактировать.
В наши дни, когда мобильная фотография так популярна, было бы неплохо иметь приложение Photoshop на своем смартфоне.
Выберите тот, который соответствует вашим потребностям, и выделите свои фотографии, прежде чем делиться ими со своей аудиторией.
Почему бы не ознакомиться с нашим постом о лучших приложениях для фотосъемки с дрона или с нашим обзором Gurushots — увлекательной фотоигрой, в которой ваши снимки будут замечены!
Лучшие приложения для редактирования фотографий для Android в 2022 году
Joe Hindy / Android Authority
Фоторедакторы — это исключительно конкурентное пространство, когда речь идет о мобильных приложениях. Существуют простые редакторы, добавляющие фильтры и эффекты, а также более сложные редакторы, позволяющие работать с изображениями в формате RAW. Есть и другие, которые позволяют вам делать дурацкие вещи, например, удалять элементы с изображений, не разрушая изображение. Мы постараемся сделать все возможное, чтобы включить хороший выбор каждого типа. Вот лучшие приложения для редактирования фотографий для Android.
Вот лучшие приложения для редактирования фотографий для Android.
Мы также хотели бы отметить Snapseed (Google Play). Он очень хорош, но на самом деле больше не получает обновлений программного обеспечения, и поэтому его трудно рекомендовать. Отдельно хотелось бы отметить Lensa (Google Play). Многим людям нравится рестайлинг изображения ИИ в социальных сетях. Мы поговорили о Lensa более подробно, если вам интересно.
Есть iPhone? Смотрите лучшие фоторедакторы для iPhone.
Лучшие приложения для редактирования фотографий для Android
- Приложения Adobe
- Аэрограф
- Базарт
- Фоторедактор InShot Pro
- ЛайтХ
- Движущийся прыжок
- Фотодиректор
- Фоторедактор
- Фотоэффекты Pro
- Фоторедактор Photo Lab
- Фото Mate R3
- Пиксель
- TouchRetouch
- Вимидж
Приложения Adobe
Цена: бесплатно / до 52,9 долларов США9 в месяц
За последние пару лет Adobe выпустила множество инструментов редактирования. Включены некоторые из лучших доступных приложений для редактирования фотографий. Некоторые из вариантов включают Adobe Photoshop Express, Adobe Photoshop Mix и Adobe Lightroom. Каждый из них имеет множество функций, которые помогут вам сделать что-то. Вы сможете делать простые вещи, такие как удаление эффекта красных глаз или редактирование файлов RAW, снятых вашим смартфоном или цифровой зеркальной камерой. Adobe Lightroom особенно часто обновляется новыми функциями. Единственное потенциальное предостережение заключается в том, что для использования всех функций некоторых из них требуется подписка Adobe Creative Cloud. Те, кто уже использует Adobe CC, обязательно должны получить их, поскольку они в любом случае включены в подписку CC.
Включены некоторые из лучших доступных приложений для редактирования фотографий. Некоторые из вариантов включают Adobe Photoshop Express, Adobe Photoshop Mix и Adobe Lightroom. Каждый из них имеет множество функций, которые помогут вам сделать что-то. Вы сможете делать простые вещи, такие как удаление эффекта красных глаз или редактирование файлов RAW, снятых вашим смартфоном или цифровой зеркальной камерой. Adobe Lightroom особенно часто обновляется новыми функциями. Единственное потенциальное предостережение заключается в том, что для использования всех функций некоторых из них требуется подписка Adobe Creative Cloud. Те, кто уже использует Adobe CC, обязательно должны получить их, поскольку они в любом случае включены в подписку CC.
AirBrush
Цена: Бесплатно / 3,99 долл. США в месяц / 19,99 долл. США в год
AirBrush — отличный вариант для редактирования фотографий людей. Он имеет множество функций, ориентированных на людей, таких как удаление прыщей, разглаживание кожи, устранение эффекта красных глаз, а также функция отбеливания зубов и глаз.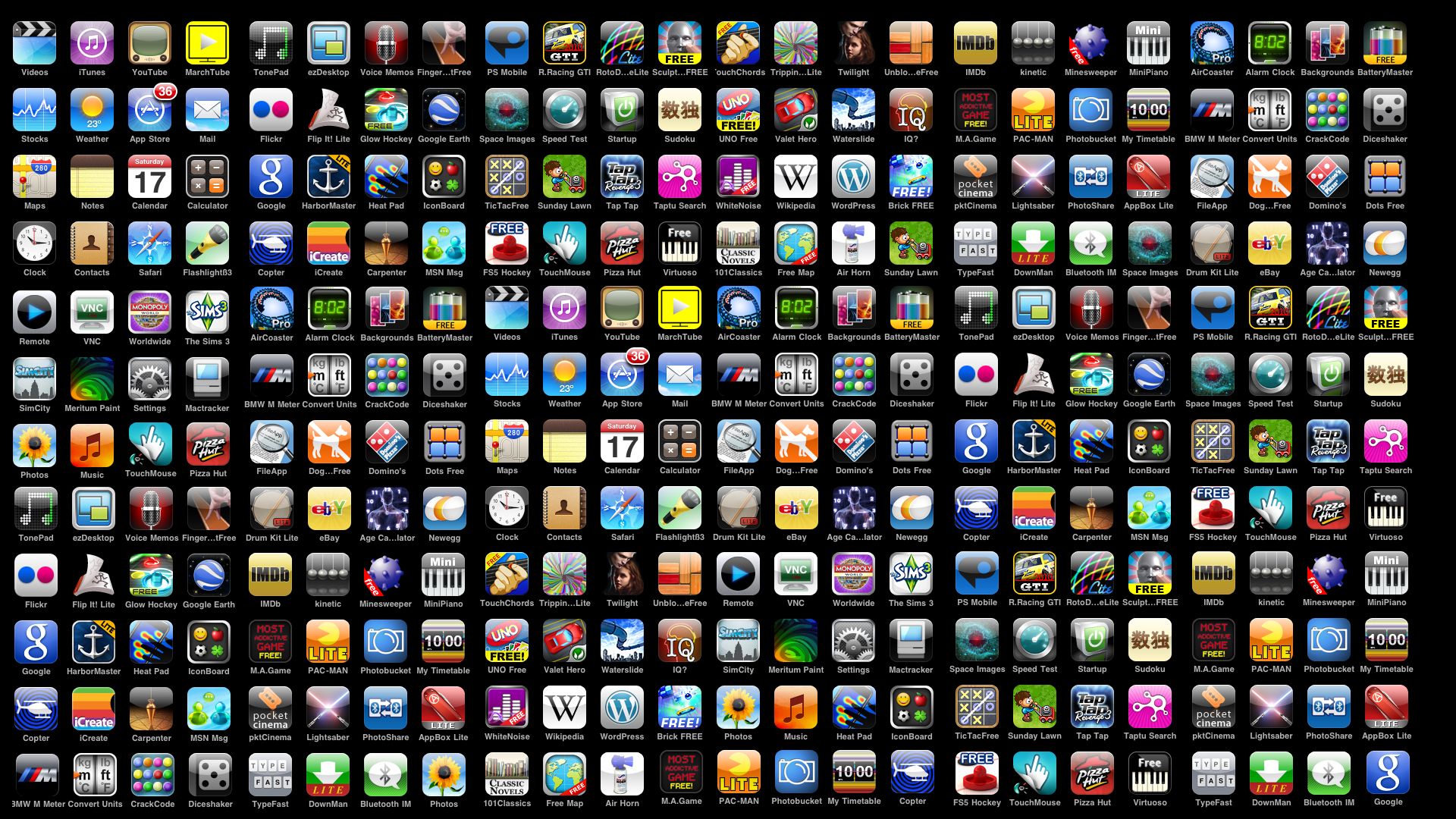 Также есть режим боке, превращающий любую фотографию в фотографию с размытым фоном. Кроме того, приложение поставляется с отдельной функцией камеры, которая позволяет редактировать фотографию перед ее съемкой. Таким образом, вы можете сфотографировать свое селфи в кадре, а затем применить изменения, прежде чем снимать конечный продукт. Существует подписка на некоторые из более продвинутых функций, но вы получаете 7-дневную бесплатную пробную версию, чтобы попробовать ее, прежде чем тратить что-либо.
Также есть режим боке, превращающий любую фотографию в фотографию с размытым фоном. Кроме того, приложение поставляется с отдельной функцией камеры, которая позволяет редактировать фотографию перед ее съемкой. Таким образом, вы можете сфотографировать свое селфи в кадре, а затем применить изменения, прежде чем снимать конечный продукт. Существует подписка на некоторые из более продвинутых функций, но вы получаете 7-дневную бесплатную пробную версию, чтобы попробовать ее, прежде чем тратить что-либо.
Bazaart
Цена: Бесплатная пробная версия / 5,99 долл. США в месяц
Bazaart — довольно популярный фоторедактор для iOS, и версия для Android не сильно отстает. Приложение может похвастаться множеством функций, в том числе инструментом для удаления фона и различными настройками, такими как насыщенность, экспозиция, контрастность, оттенок и другие. Кроме того, вы получаете обычный мобильный фоторедактор, такой как фильтры, текст, фон, наклейки и другие вещи.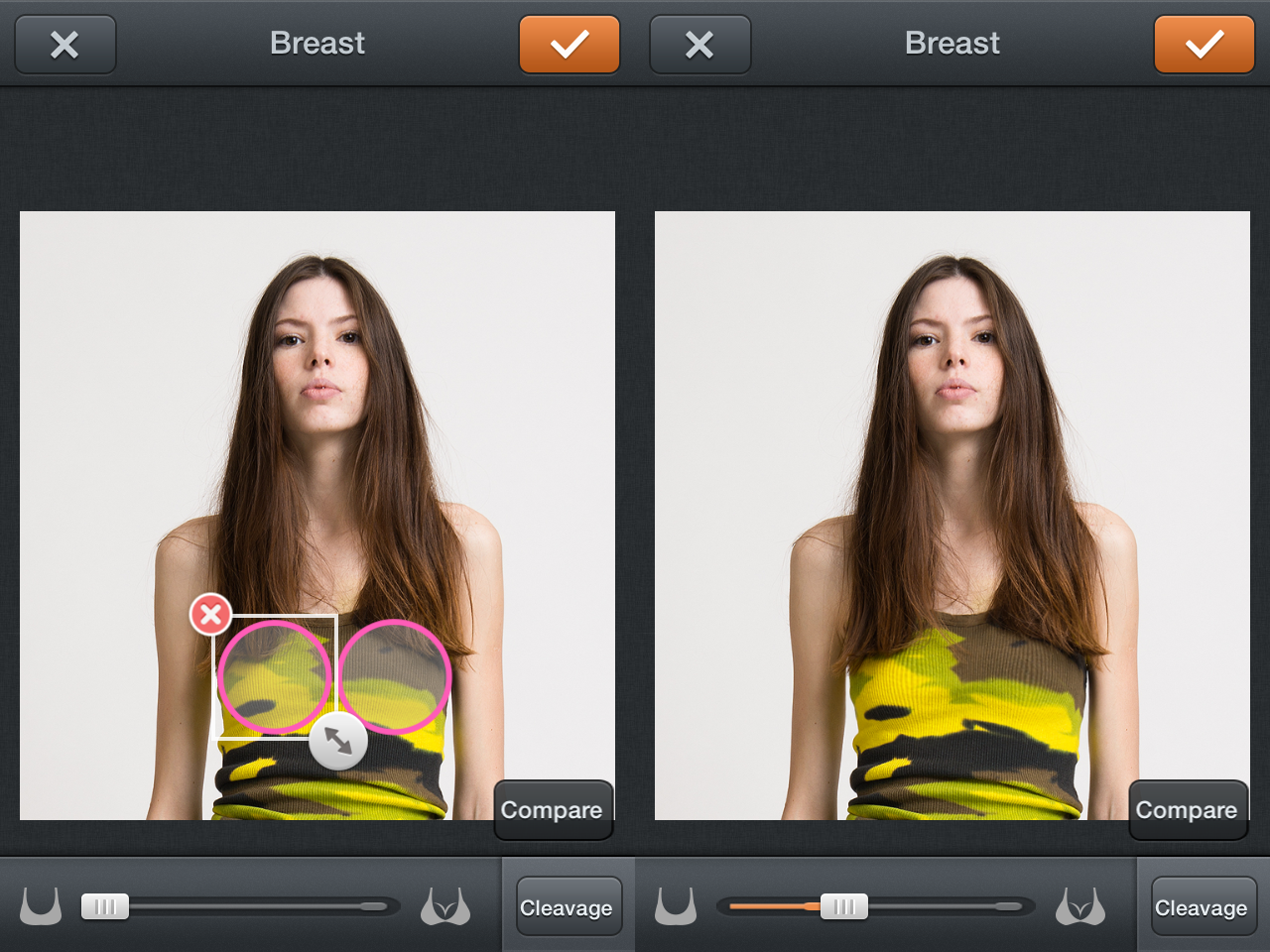 Большим преимуществом здесь является инструмент фона, с помощью которого вы можете добавить другой фон к существующей фотографии. Приложение предлагает бесплатную пробную версию, но после этого оно стоит 5,9 доллара.9 в месяц, что делает его одним из самых дорогих вариантов в списке.
Большим преимуществом здесь является инструмент фона, с помощью которого вы можете добавить другой фон к существующей фотографии. Приложение предлагает бесплатную пробную версию, но после этого оно стоит 5,9 доллара.9 в месяц, что делает его одним из самых дорогих вариантов в списке.
InShot Photo Editor Pro
Цена: бесплатно / 7,99 долл. США в год
InShot Photo Editor Pro — довольно приличный редактор. Это новый редактор стилей с множеством вещей, таких как фильтры, стикеры и другие подобные эффекты. Приложение содержит все эти эффекты в макете в стиле магазина, и вы можете выбирать те, которые хотите загрузить. Конечно, некоторые из них доступны только по профессиональной подписке, так что будьте к этому готовы. В любом случае, он действительно редактирует некоторые фотографии. Вы можете делать такие вещи, как ретушировать фотографии, вырезать что-то из изображения, и он охватывает другие основы, такие как кадрирование и тому подобное. Мы думаем, что $7,9Подписка на 9 в год является относительно разумной, если вы постоянно используете приложение.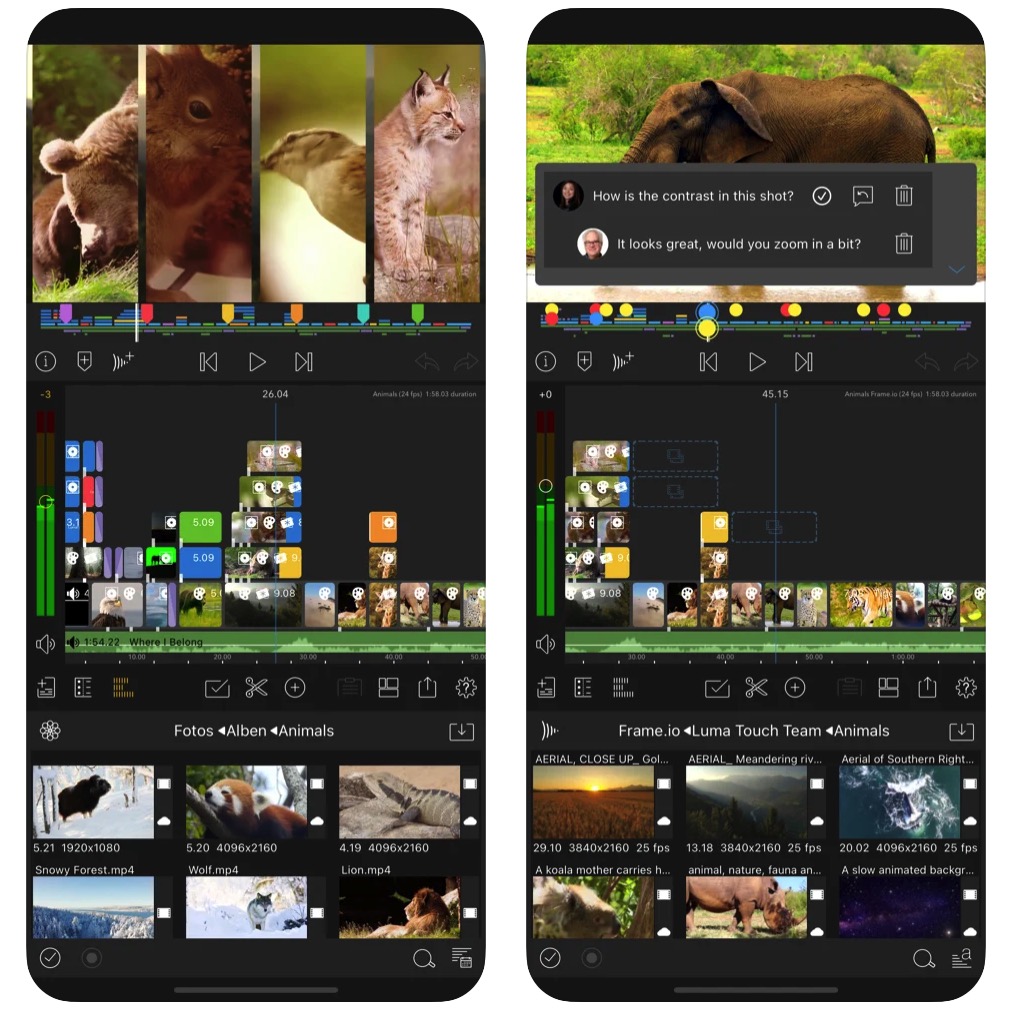 Кроме того, у разработчика есть множество других приложений для редактирования фотографий и видео в Play Store.
Кроме того, у разработчика есть множество других приложений для редактирования фотографий и видео в Play Store.
Фоторедактор LightX
Цена: Бесплатно / 2,99 долл. США в месяц / 14,99 долл. США в год / 40,00 долл. США один раз
LightX — одно из будущих приложений для редактирования фотографий. Он имел оглушительный успех на iOS. Есть довольно много достойных функций, а также. Он имеет инструмент смены фона, эффекты цветных всплесков и ряд инструментов ползунка, таких как цветовой баланс, уровни и кривые. Вы даже можете объединить фотографии вместе. Есть также функции размытия, фотоколлажи, манипулирование фигурами и наклейки. Это все еще в бета-версии. Значит есть баги. Тем не менее, в конечном итоге он должен войти в пятерку лучших фоторедакторов.
Motionleap
Цена: Бесплатно / 3,99 долл. США в месяц / 59,99 долл. США за один раз
Motionleap (ранее Enlight Pixaloop) — это аккуратное приложение для работы с фотографиями с некоторыми довольно крутыми трюками.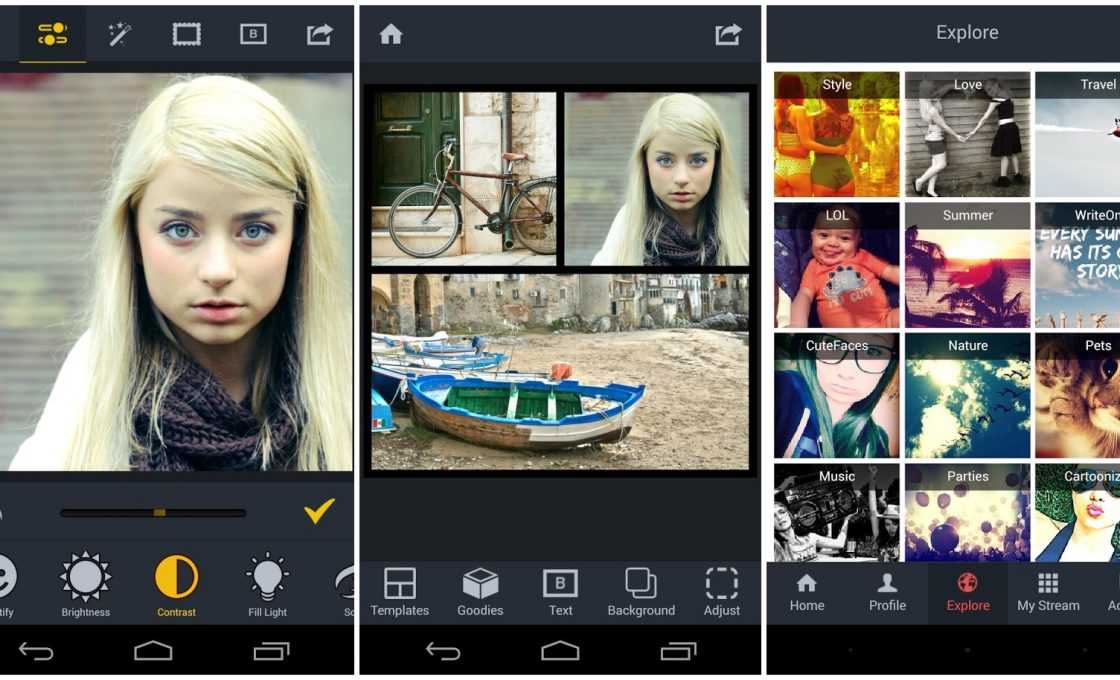 Он превращает статические фотографии в изображения в стиле GIF с помощью нескольких простых движений и касаний. Эффект лучше всего работает с такими вещами, как вода или облака, но есть и множество других примеров использования. Некоторые другие функции включают добавление элементов, которых раньше не было, и наложения, которые могут добавить атмосферу фотографии. Это не уберет эффект красных глаз и не обрежет фотографию. Тем не менее, возможность добавлять некоторые дополнительные эффекты довольно изящна. Единственным реальным недостатком является то, что Motionleap стоит 3,9 доллара.9 в месяц, и многие из его наиболее желательных функций требуют премиум-версии.
Он превращает статические фотографии в изображения в стиле GIF с помощью нескольких простых движений и касаний. Эффект лучше всего работает с такими вещами, как вода или облака, но есть и множество других примеров использования. Некоторые другие функции включают добавление элементов, которых раньше не было, и наложения, которые могут добавить атмосферу фотографии. Это не уберет эффект красных глаз и не обрежет фотографию. Тем не менее, возможность добавлять некоторые дополнительные эффекты довольно изящна. Единственным реальным недостатком является то, что Motionleap стоит 3,9 доллара.9 в месяц, и многие из его наиболее желательных функций требуют премиум-версии.
PhotoDirector Photo Editor
Цена: Бесплатно / 2,99 долл. США в месяц / 17,99 долл. США
PhotoDirector — новый (сравнительно говоря) игрок в области редактирования фотографий на Android, и этот довольно хорош. Как и Fotor, он больше ориентирован на ручные улучшения, чем на фильтры, и у вас есть доступ к ползункам HSL, цветовым каналам RGB, балансу белого и многому другому для правильного редактирования фотографий. Есть также ползунки для тона, яркости, темноты, экспозиции и контрастности для более глубокого редактирования. Он более мощный, чем большинство других, и должен подойти тем, кто хочет чего-то другого, кроме фильтров.
Есть также ползунки для тона, яркости, темноты, экспозиции и контрастности для более глубокого редактирования. Он более мощный, чем большинство других, и должен подойти тем, кто хочет чего-то другого, кроме фильтров.
Фоторедактор от dev.macgyver
Цена: Бесплатно / $3,49
Фоторедактор от dev.macgyver — на удивление приличный фоторедактор. В нем есть обычные простые вещи, такие как обрезка, отражение и т. Д. Однако он также может похвастаться прекрасным управлением цветом, включая уровни и кривые. Вы также получаете гамма-коррекцию, автоконтраст, автоматический тон, размытие, резкость и другие инструменты редактирования. Он работает с JPEG, PNG, GIF, Webp и PDF. Также доступны пакетные варианты. В нем нет блеска и гламура некоторых более дорогих фоторедакторов, но он не уступает Snapseed с точки зрения простой, но мощной функциональности. Кроме того, это всего 3,49 доллара США.для профессиональной версии и бесплатно в Google Play Pass.
Photo Effects Pro
Цена: Бесплатно
Photo Effects Pro — определенно редактор для тех, кто любит играть с фильтрами, эффектами, наклейками и тому подобными вещами.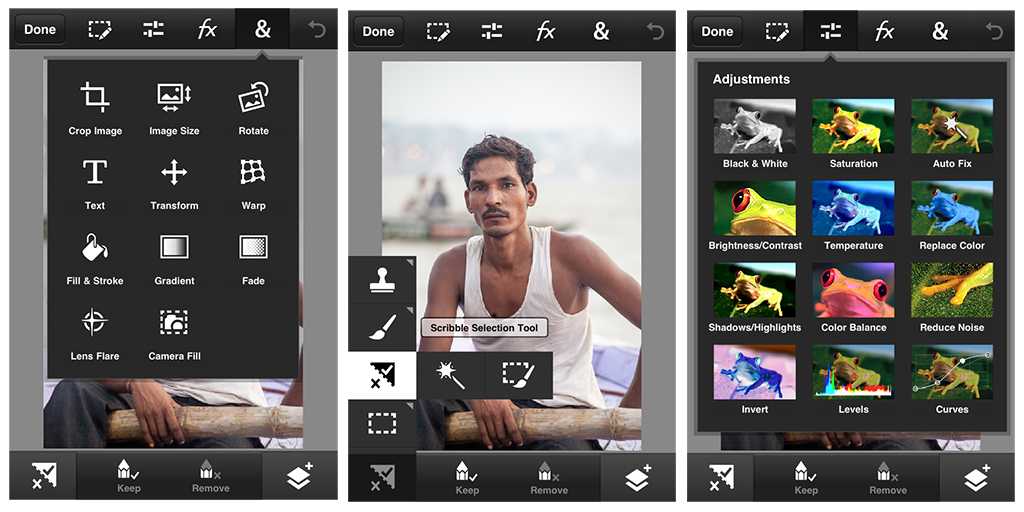 Он может похвастаться более чем 40 фильтрами и эффектами, а также возможностью добавлять текст, наклейки и рамки. Функции редактирования на самом деле довольно просты. Однако недавно разработчики переделали приложение, а вместе с ним удалили несколько полюбившихся фильтров и функций. Надеюсь, разработчики скоро вернут их обратно.
Он может похвастаться более чем 40 фильтрами и эффектами, а также возможностью добавлять текст, наклейки и рамки. Функции редактирования на самом деле довольно просты. Однако недавно разработчики переделали приложение, а вместе с ним удалили несколько полюбившихся фильтров и функций. Надеюсь, разработчики скоро вернут их обратно.
Фоторедактор Photo Lab
Цена: Бесплатно / 9,99 долл. США
Photo Lab не входит в число самых популярных приложений для редактирования фотографий. Тем не менее, приложение работает достаточно хорошо. Он может похвастаться более чем 640 фильтрами, рамками и эффектами, с которыми вы можете поиграть, что делает его одной из самых больших коллекций, доступных потребителям. С его помощью вы можете создавать монтажи, слегка редактировать фотографии и объединять эффекты, чтобы создавать уникальные фотографии, которыми можно поделиться с друзьями. Есть бесплатная версия с рекламой и водяными знаками. Вы можете сначала попробовать бесплатную версию, прежде чем покупать профессиональную версию.
Photo Mate R3
Цена: Бесплатная пробная версия / 7,49 долл. США
Photo Mate R3 — духовный преемник Photo Mate R2, который был одним из лучших фоторедакторов в списке. Он все еще довольно новый, поэтому ожидайте, что со временем он будет развиваться и улучшаться. На данный момент у вас будет доступ к довольно мощному набору инструментов редактирования, включая все основы. Он также имеет встроенную поддержку файлов RAW, что отлично подходит для фотографов. Приложение также поставляется с коллекцией объективов, поэтому вы можете исправить проблемы с объективом, включая виньетирование, искажение и хроматическую аберрацию. Это примерно так же профессионально, как и на Android. Единственным недостатком является то, что другие фоторедакторы получают аналогичные функции.
PicsArt
Цена: бесплатно / 5,99 долл. США
PicsArt существует уже очень давно и на сегодняшний день его скачали более 250 миллионов раз.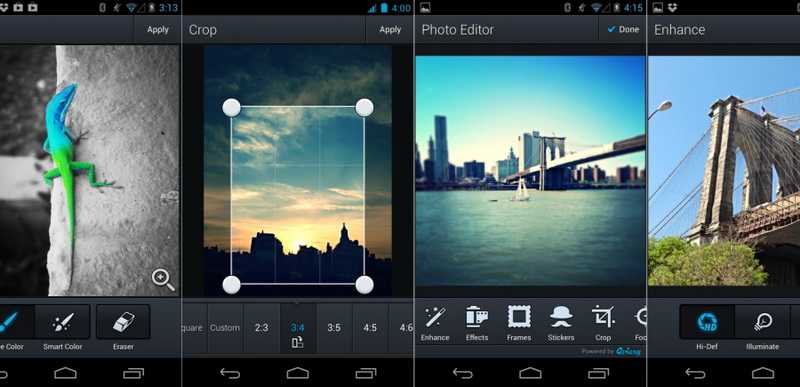 К счастью, разработчики проделали достойную работу по обновлению приложения, чтобы оно оставалось современным. Вы найдете много обычных вещей, в том числе легкие инструменты редактирования, а также фильтры, текст, наклейки и коллажи. Он может похвастаться более чем 100 инструментами редактирования, а также сообществом творческих людей, с которыми можно поделиться. Вы также можете использовать это приложение для создания анимированных GIF-файлов и даже рисовать на своих фотографиях. Это сильный вариант с множеством функций. PicsArt также предлагает множество других фотоинструментов.
К счастью, разработчики проделали достойную работу по обновлению приложения, чтобы оно оставалось современным. Вы найдете много обычных вещей, в том числе легкие инструменты редактирования, а также фильтры, текст, наклейки и коллажи. Он может похвастаться более чем 100 инструментами редактирования, а также сообществом творческих людей, с которыми можно поделиться. Вы также можете использовать это приложение для создания анимированных GIF-файлов и даже рисовать на своих фотографиях. Это сильный вариант с множеством функций. PicsArt также предлагает множество других фотоинструментов.
Pixlr
Цена: Бесплатно / 1,99 долл. США
Pixlr от AutoDesk, также известный как Pixlr Express, — это мощный фоторедактор, который наши читатели неоднократно рекомендовали нам. Он имеет один из лучших инструментов улучшения в одно касание, которые мы видели, а также включает в себя массу других функций и инструментов, которые вы можете использовать. Есть также фильтры, хотя он умело маскирует их под «наложения», а также включает инструменты косметического редактирования, такие как средства для удаления пятен и отбеливатели зубов.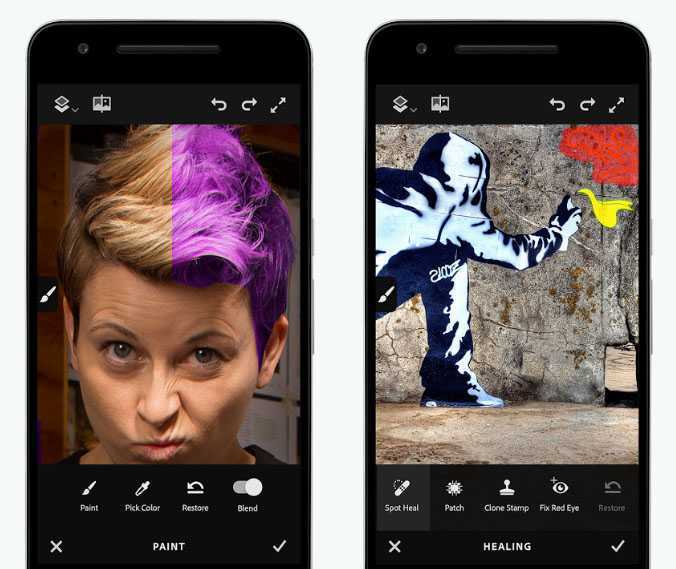 Это одно из лучших приложений для редактирования фотографий, в котором каждый найдет что-то для себя.
Это одно из лучших приложений для редактирования фотографий, в котором каждый найдет что-то для себя.
TouchRetouch
Цена: $1,99
TouchRetouch — одно из самых уникальных приложений для редактирования фотографий. Он не делает обычных вещей, таких как разглаживание кожи или удаление эффекта красных глаз. Вместо этого он удаляет другие вещи с фотографии. Вы можете делать такие вещи, как удаление неприглядных линий электропередач из вашего кадра, мелких объектов, которые вам не нужны, а в некоторых случаях вы даже можете удалять людей. Приложение либо работает безумно хорошо, либо не работает вообще. Мы не рекомендуем вам ожидать чудес, но в большинстве случаев он делает довольно приличную работу. Он работает за один доллар 1,99, так что не забудьте протестировать его до того, как закончится этап возврата. Вы также можете использовать его бесплатно с Google Play Pass, если он у вас есть.
Vimage
Цена: Бесплатно / 1,99 долл.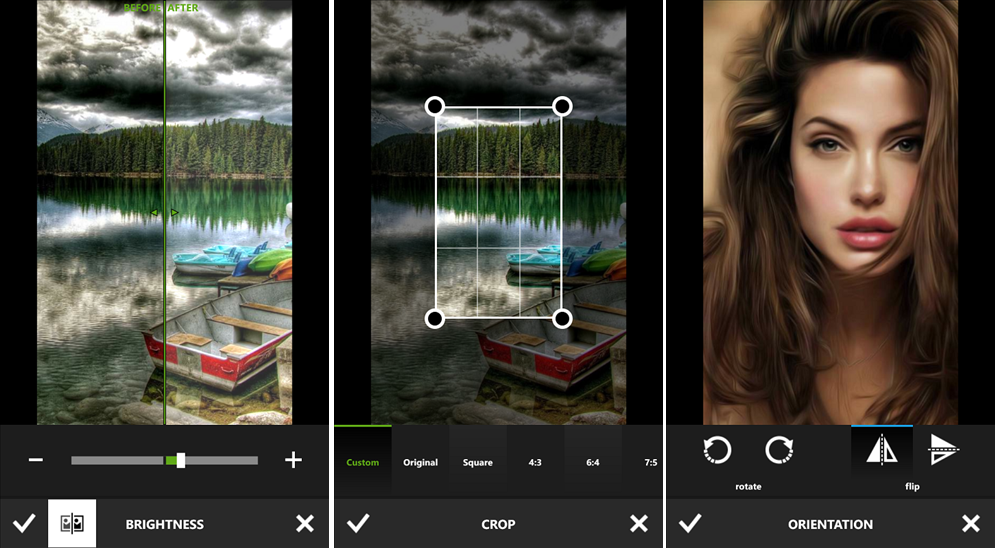

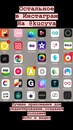
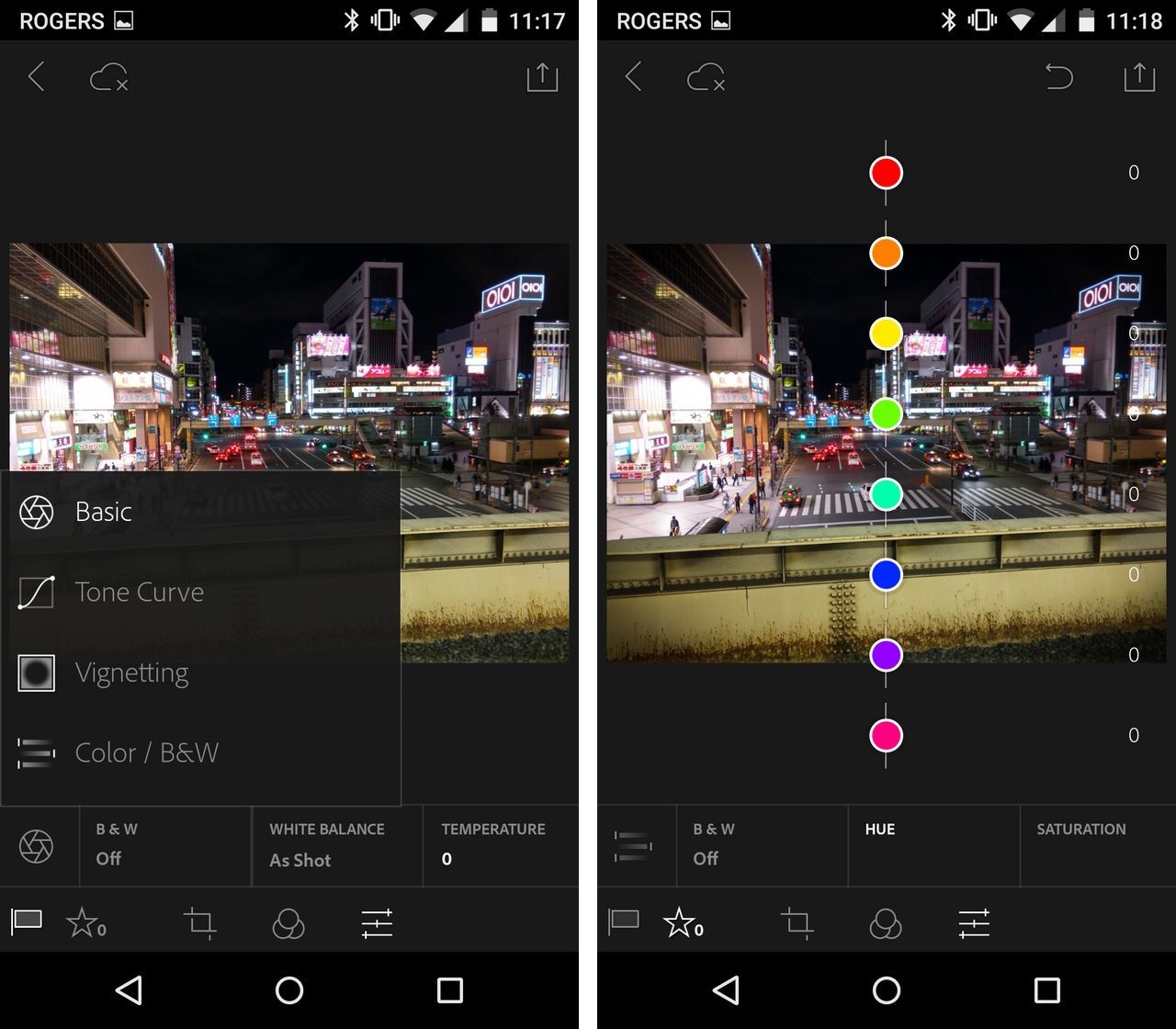


 Что известно о наследнике империи Ray-Ban
Что известно о наследнике империи Ray-Ban
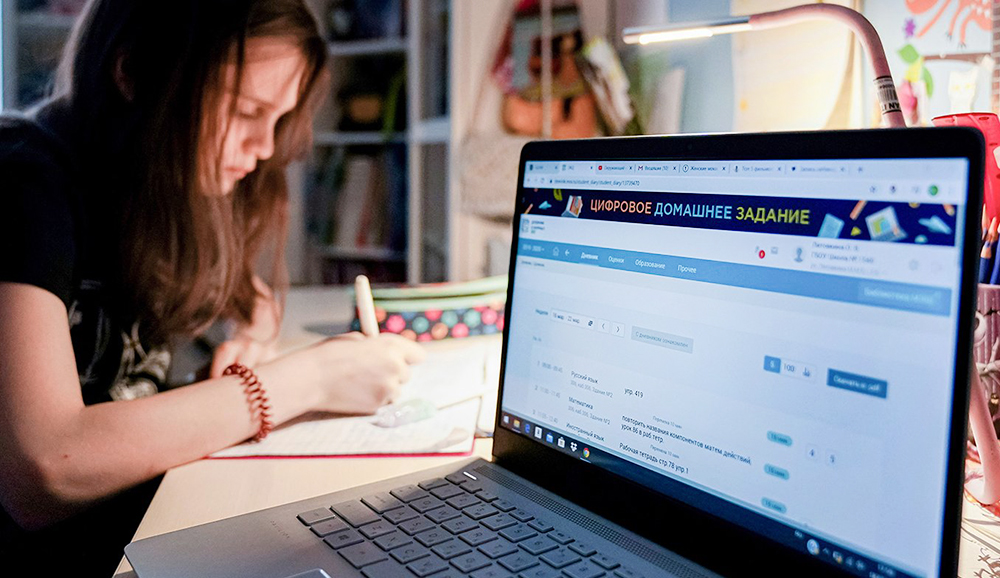 При этом он отметил, что ситуация все еще остается неустойчивой и смягчать действующие меры безопасности пока преждевременно.
При этом он отметил, что ситуация все еще остается неустойчивой и смягчать действующие меры безопасности пока преждевременно.
 Еще к интернет-школе можно официально прикрепиться, а не переходить на семейное обучение — тогда следить за прохождением государственной аттестации будет школа, а не родители.
Еще к интернет-школе можно официально прикрепиться, а не переходить на семейное обучение — тогда следить за прохождением государственной аттестации будет школа, а не родители.

 Малышам с трех лет предлагают развивающие программы, дошкольникам — подготовку к поступлению в первый класс, детям с ограниченными возможностями здоровья — отдельную программу по общеобразовательным предметам, а иностранцам — методики по освоению русского языка.
Малышам с трех лет предлагают развивающие программы, дошкольникам — подготовку к поступлению в первый класс, детям с ограниченными возможностями здоровья — отдельную программу по общеобразовательным предметам, а иностранцам — методики по освоению русского языка.




 Еще ребенку с родителями поможет личный куратор, если будут проблемы в организации обучения.
Еще ребенку с родителями поможет личный куратор, если будут проблемы в организации обучения.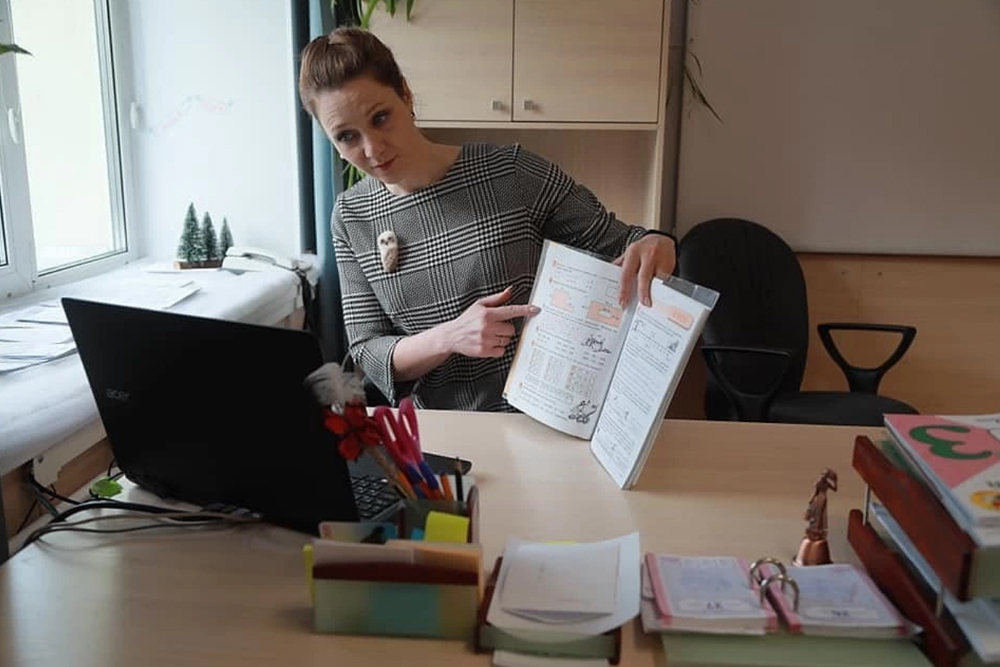

 Проводятся встречи по обмену опытом между педагогами филиалов школ из разных стран.
Проводятся встречи по обмену опытом между педагогами филиалов школ из разных стран. Ежедневно с 9:00 до 14:30. имеется столовая, работающая по системе общепита и салат-бар: в рационе школьников свежие овощи, фрукты и молочные продукты.
Ежедневно с 9:00 до 14:30. имеется столовая, работающая по системе общепита и салат-бар: в рационе школьников свежие овощи, фрукты и молочные продукты. Поддержка бесплатного приема
Поддержка бесплатного приема
 Stride Career Prep — это отличный способ дать учащимся 8–12 классов возможность изучить области своей карьеры, найти и реализовать свои интересы. Независимо от того, знают ли они уже, куда направляются, или только начинают находить свой путь, эта программа может помочь им добраться туда, куда они хотят.
Stride Career Prep — это отличный способ дать учащимся 8–12 классов возможность изучить области своей карьеры, найти и реализовать свои интересы. Независимо от того, знают ли они уже, куда направляются, или только начинают находить свой путь, эта программа может помочь им добраться туда, куда они хотят.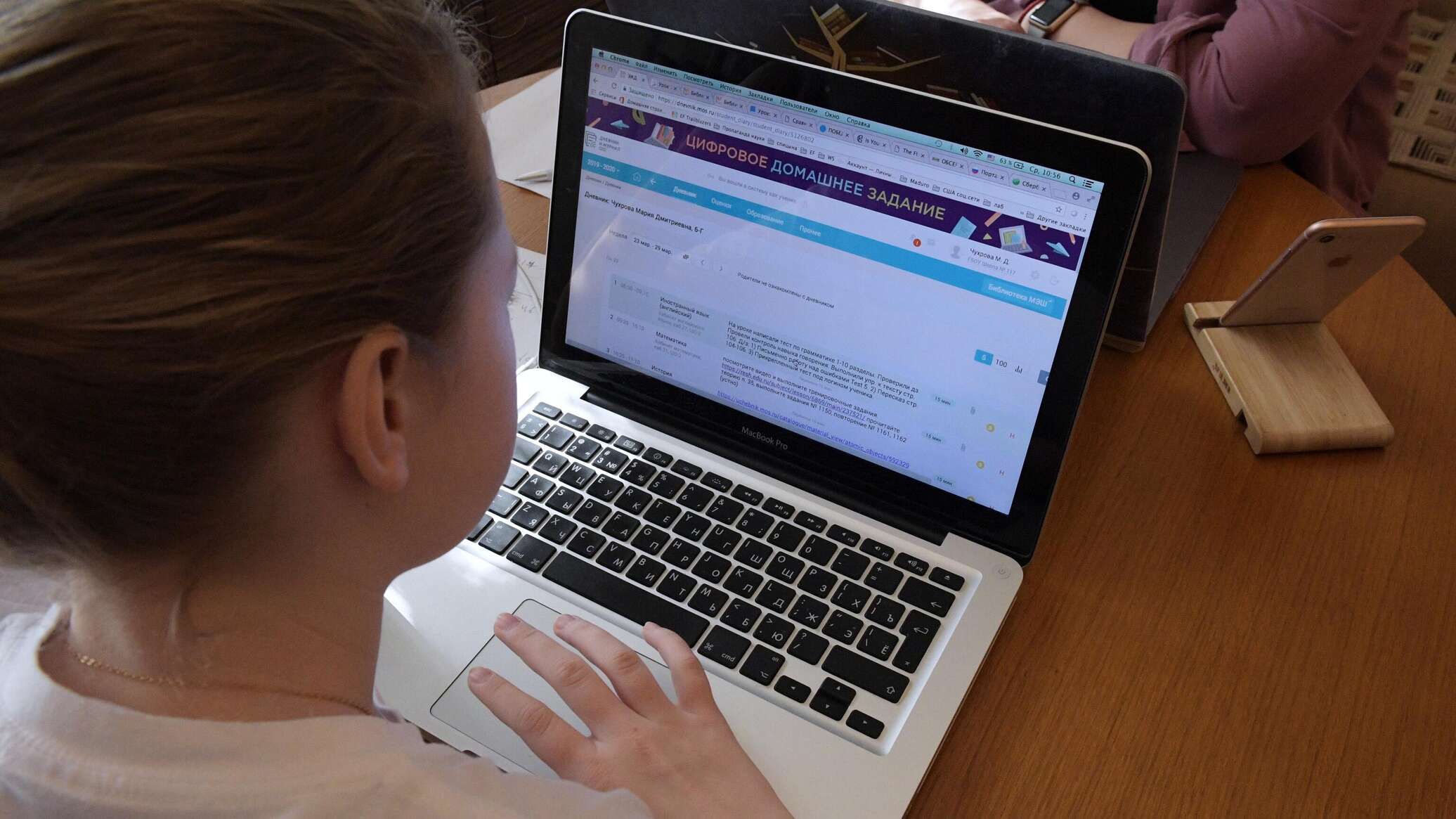
 Пробуйте каждую кисть, пока не будете уверены в том, что знаете, какой кистью воспользоваться, чтобы реализовать задуманный рисунок.
Пробуйте каждую кисть, пока не будете уверены в том, что знаете, какой кистью воспользоваться, чтобы реализовать задуманный рисунок.

 Добавьте желтый в зеленую ФЦ и закрасьте зеленый полукруг над границей между желтым и синим.
Добавьте желтый в зеленую ФЦ и закрасьте зеленый полукруг над границей между желтым и синим.

 В середине блика положите небольшой мазок густой краски для большей яркости.
В середине блика положите небольшой мазок густой краски для большей яркости. Но каждая из них требует особого подхода и умения.
Но каждая из них требует особого подхода и умения.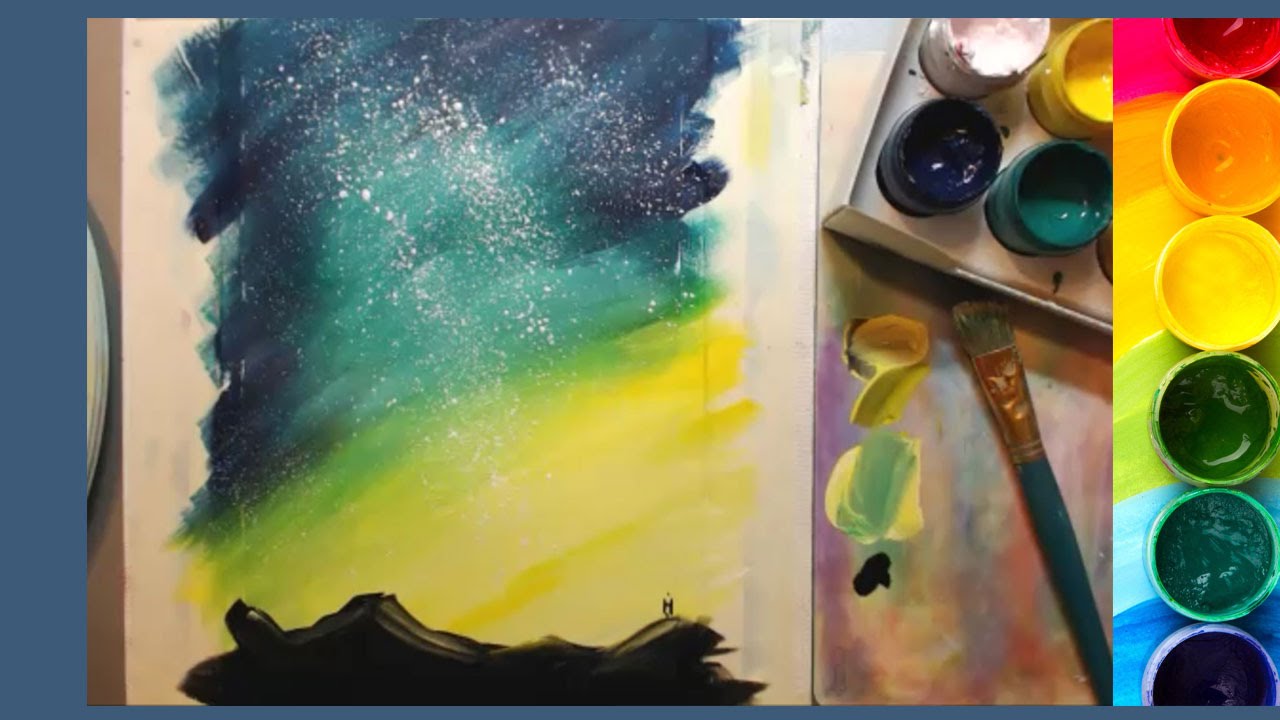

 Берем светло фиолетовый цвет и тонким кончиком кисти рисуем линию горизонта.
Берем светло фиолетовый цвет и тонким кончиком кисти рисуем линию горизонта.
 Им красим внутреннюю часть цветка, делая штрихи, наподобие тех, что рисовали красным цветом.
Им красим внутреннюю часть цветка, делая штрихи, наподобие тех, что рисовали красным цветом. Берем кисточку, окунаем в оранжевую краску и рисуем листики на ветке. Наносим их простым касанием листа бумаги, делая мазки округлые, овальные. Какие получатся.
Берем кисточку, окунаем в оранжевую краску и рисуем листики на ветке. Наносим их простым касанием листа бумаги, делая мазки округлые, овальные. Какие получатся. После того, как нанесли фон, берем белую краску и чуть выше середины листа проводим прямую линию. Это будет горизонт. Затем макаем кисть в воду и размываем белую полоску по всей верхней половине листа.
После того, как нанесли фон, берем белую краску и чуть выше середины листа проводим прямую линию. Это будет горизонт. Затем макаем кисть в воду и размываем белую полоску по всей верхней половине листа.

 Этими цветами, делая мазки кисточкой сперва рисуем берег вдоль горизонта, а затем у левого края рисунка.
Этими цветами, делая мазки кисточкой сперва рисуем берег вдоль горизонта, а затем у левого края рисунка. Что бы его не нагромождать, рисуем всего одно дерево. Но оно большое, от нижнего края рисунка до верхнего, с зеленой кроной. Впрочем, на рисунке это сосна. А потому она зеленая.
Что бы его не нагромождать, рисуем всего одно дерево. Но оно большое, от нижнего края рисунка до верхнего, с зеленой кроной. Впрочем, на рисунке это сосна. А потому она зеленая. Влажной кисточкой размываем ее поверх основного фона.
Влажной кисточкой размываем ее поверх основного фона. Получившемся оттенком прорисовываем лепестки цветка кувшинки. Каждый лепесток наносим отдельным мазком.
Получившемся оттенком прорисовываем лепестки цветка кувшинки. Каждый лепесток наносим отдельным мазком.
 Девушка под зонтиком, а в качестве дождя с неба льется радуга. Весьма оригинально.
Девушка под зонтиком, а в качестве дождя с неба льется радуга. Весьма оригинально. Пробуйте творите и делитесь тем, что у вас получилось.
Пробуйте творите и делитесь тем, что у вас получилось. PDF электронная книга. Он включает в себя все в этом посте и многое другое, в том числе:
PDF электронная книга. Он включает в себя все в этом посте и многое другое, в том числе: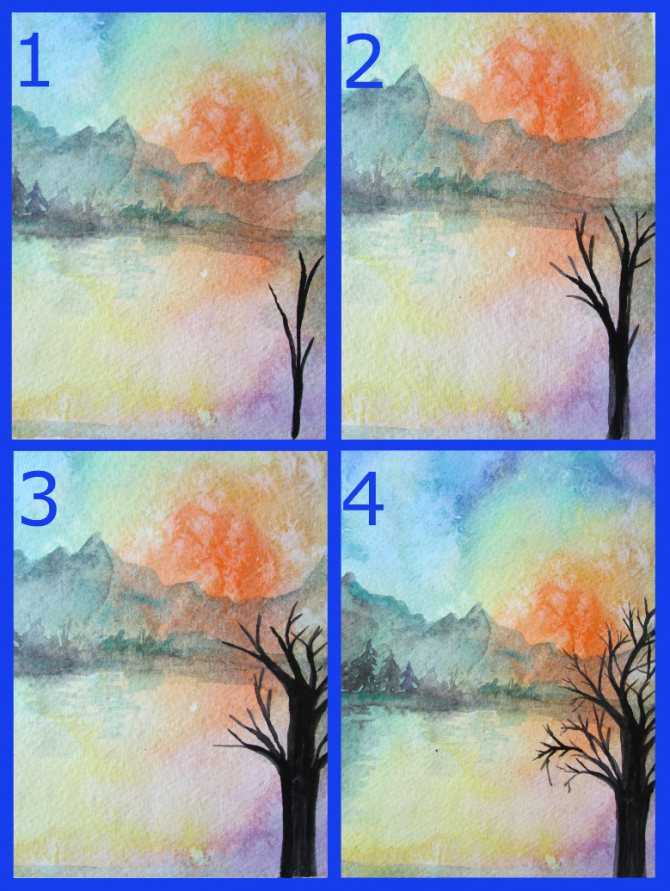

 Мне больше всего нравится работать с Golden Heavy Body Acrylics, я нахожу их немного более пигментированными, кремообразными и скользящими по холсту, как масло.
Мне больше всего нравится работать с Golden Heavy Body Acrylics, я нахожу их немного более пигментированными, кремообразными и скользящими по холсту, как масло.
 Они создают очень четкие, сливочные и современные мазки (по сравнению с мазками кисти).
Они создают очень четкие, сливочные и современные мазки (по сравнению с мазками кисти). (Подробнее об этом читайте в моем посте «35 простых и удивительных советов для новичков».
(Подробнее об этом читайте в моем посте «35 простых и удивительных советов для новичков». Это в основном холст, который был окрашен (или загрунтован) левкасом и готов для акриловых красок из упаковки. Большинство из них в художественных магазинах предварительно загрунтованы, но для уверенности прочтите этикетку.
Это в основном холст, который был окрашен (или загрунтован) левкасом и готов для акриловых красок из упаковки. Большинство из них в художественных магазинах предварительно загрунтованы, но для уверенности прочтите этикетку.

 Большинство идей в списке имеют текстовые или видеоуроки. Если вы хотите рисовать пейзажи, ознакомьтесь с этими 50+ идеями пейзажной живописи или 40+ идеями рисования пар, если вы ищете веселое свидание. Если вы хотите провести вечер рисования, этот пост с идеями о рисовании и глотке поможет вам. Простые цветы также являются отличным предметом для начинающих.
Большинство идей в списке имеют текстовые или видеоуроки. Если вы хотите рисовать пейзажи, ознакомьтесь с этими 50+ идеями пейзажной живописи или 40+ идеями рисования пар, если вы ищете веселое свидание. Если вы хотите провести вечер рисования, этот пост с идеями о рисовании и глотке поможет вам. Простые цветы также являются отличным предметом для начинающих. д.)
д.)
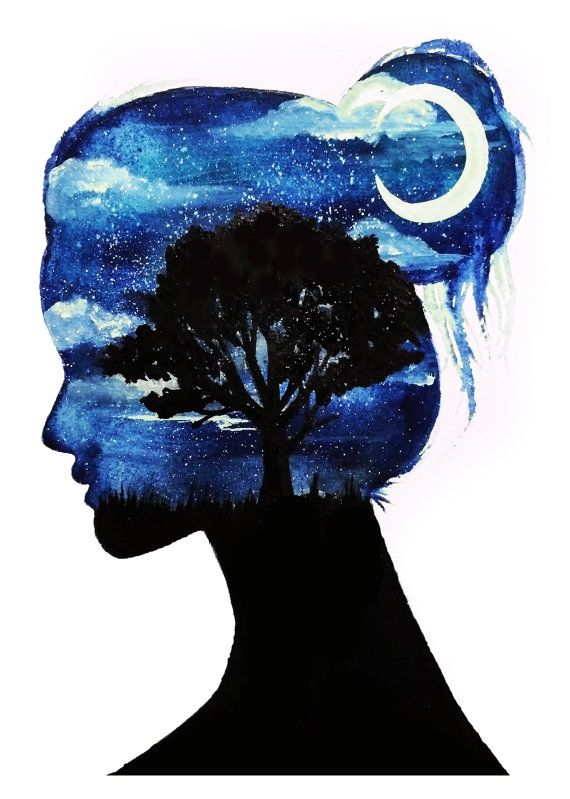
 Узнайте больше о том, как не дать акриловой краске смываться с предметов.
Узнайте больше о том, как не дать акриловой краске смываться с предметов.
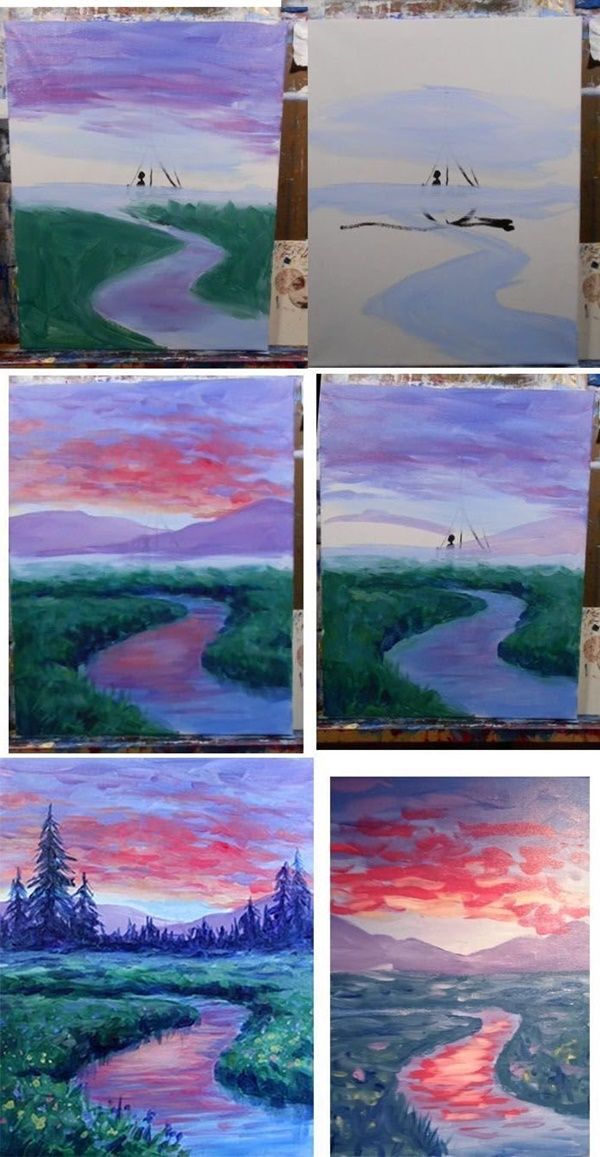 Маленьких учащихся следует контролировать и обучать безопасным приемам обращения с ними.
Маленьких учащихся следует контролировать и обучать безопасным приемам обращения с ними.

 Но если вы когда-либо работали с масляной краской, вы знаете, что это определенно немного более сложная краска.
Но если вы когда-либо работали с масляной краской, вы знаете, что это определенно немного более сложная краска.



 Некоторые идеи:
Некоторые идеи: Ищете больше идей рисования для детей? В этом посте с 83 идеями рисования для детей есть много идей для ваших юных начинающих художников.
Ищете больше идей рисования для детей? В этом посте с 83 идеями рисования для детей есть много идей для ваших юных начинающих художников. Весенний осел (только для участников) Городской мост Ночная сцена (только для участников) Highland Cow (только для участников) Ботинок с цветочным принтом (только для участников)
Весенний осел (только для участников) Городской мост Ночная сцена (только для участников) Highland Cow (только для участников) Ботинок с цветочным принтом (только для участников) В этом уроке также показано, как рисовать разные цветы, листья и траву. Это…
В этом уроке также показано, как рисовать разные цветы, листья и траву. Это… Трейси покажет вам шаг за шагом…
Трейси покажет вам шаг за шагом…


 ..
..
 08.1942 по 01.10.1942 г.
08.1942 по 01.10.1942 г. На территории области сформировано 14 соединений (дивизий и бригад), 22 отдельные части и 70 различных подразделений.
На территории области сформировано 14 соединений (дивизий и бригад), 22 отдельные части и 70 различных подразделений.

 Только снарядное производство выпустило и отправило на фронт, включая авиавыстрел, реактивные авиационные снаряды и снаряды для «катюш», более 125 млн штук (почти 27 % всех снарядов, израсходованных действующей армией), превысив в два раза выпуск боеприпасов всей промышленности России за годы первой мировой войны.
Только снарядное производство выпустило и отправило на фронт, включая авиавыстрел, реактивные авиационные снаряды и снаряды для «катюш», более 125 млн штук (почти 27 % всех снарядов, израсходованных действующей армией), превысив в два раза выпуск боеприпасов всей промышленности России за годы первой мировой войны.

 А.С. Пушкина, Государственного музея восточных культур, коллекция редких музыкальных инструментов из Музея музыкальной культуры. 31 декабря 1941 года Новосибирск принял на хранение и консервацию 17 вагонов художественных ценностей из коллекций ленинградских музеев. В конце 1941 года в город перемещены фонды Смоленского и Сумского художественных музеев. Позднее, в 1942 года в Новосибирск поступили ценности Горьковского художественного музея, Харьковской картинной галереи
А.С. Пушкина, Государственного музея восточных культур, коллекция редких музыкальных инструментов из Музея музыкальной культуры. 31 декабря 1941 года Новосибирск принял на хранение и консервацию 17 вагонов художественных ценностей из коллекций ленинградских музеев. В конце 1941 года в город перемещены фонды Смоленского и Сумского художественных музеев. Позднее, в 1942 года в Новосибирск поступили ценности Горьковского художественного музея, Харьковской картинной галереи Проект театра был разработан под руководством В.С. Брикенберга и инженера-конструктора Л.М. Гохмана во Второй архитектурно-проектной мастерской Моссовета 22 августа 1936 года. К Парижской Всемирной выставке 1937 года был выполнен большой макет здания для экспозиции в Советском павильоне выставки. Здание театра строилось до 1941 года, перерыв в строительстве наступил из-за Великой Отечественной войны.
Проект театра был разработан под руководством В.С. Брикенберга и инженера-конструктора Л.М. Гохмана во Второй архитектурно-проектной мастерской Моссовета 22 августа 1936 года. К Парижской Всемирной выставке 1937 года был выполнен большой макет здания для экспозиции в Советском павильоне выставки. Здание театра строилось до 1941 года, перерыв в строительстве наступил из-за Великой Отечественной войны.
 Музыканты Ленинградской филармонии за время пребывания в Новосибирске дали 5220 концертов. Эвакуированные художественные коллективы выступали на сценических площадках города, посылали свои концертные бригады на фронт.
Музыканты Ленинградской филармонии за время пребывания в Новосибирске дали 5220 концертов. Эвакуированные художественные коллективы выступали на сценических площадках города, посылали свои концертные бригады на фронт.

 Американцы также поддерживали военные действия своими с трудом заработанными долларами, покупая облигации Liberty. Облигации, проданные правительством США, собрали деньги на войну и помогли покупателям облигаций почувствовать, что они вносят свой вклад в военные действия.
Американцы также поддерживали военные действия своими с трудом заработанными долларами, покупая облигации Liberty. Облигации, проданные правительством США, собрали деньги на войну и помогли покупателям облигаций почувствовать, что они вносят свой вклад в военные действия. Кроме того, были интернированы американцы немецкого происхождения, американцы итальянского происхождения, венгры, румыны и болгары.
Кроме того, были интернированы американцы немецкого происхождения, американцы итальянского происхождения, венгры, румыны и болгары.
 ]
] Рузвельт
Рузвельт
 – февраль 1943 г.
– февраль 1943 г.
 Война была во многих отношениях продолжением, после непростого 20-летнего перерыва, споров, оставшихся неурегулированными Первой мировой войной. 40 000 000–50 000 000 смертей, понесенных во время Второй мировой войны, делают ее самым кровавым конфликтом, а также самой крупной войной. в истории.
Война была во многих отношениях продолжением, после непростого 20-летнего перерыва, споров, оставшихся неурегулированными Первой мировой войной. 40 000 000–50 000 000 смертей, понесенных во время Второй мировой войны, делают ее самым кровавым конфликтом, а также самой крупной войной. в истории. Секретные переговоры привели 23–24 августа к подписанию в Москве германо-советского пакта о ненападении. В секретном протоколе этого пакта немцы и Советы согласились, что Польша должна быть разделена между ними, при этом западная треть страны отойдет Германии, а восточные две трети перейдут к СССР.0004
Секретные переговоры привели 23–24 августа к подписанию в Москве германо-советского пакта о ненападении. В секретном протоколе этого пакта немцы и Советы согласились, что Польша должна быть разделена между ними, при этом западная треть страны отойдет Германии, а восточные две трети перейдут к СССР.0004
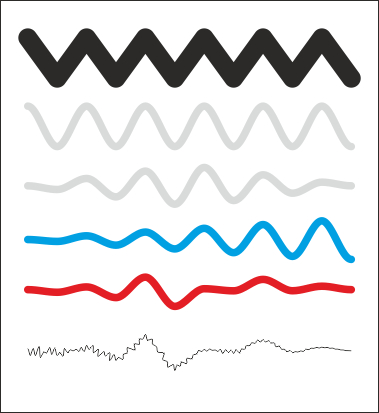

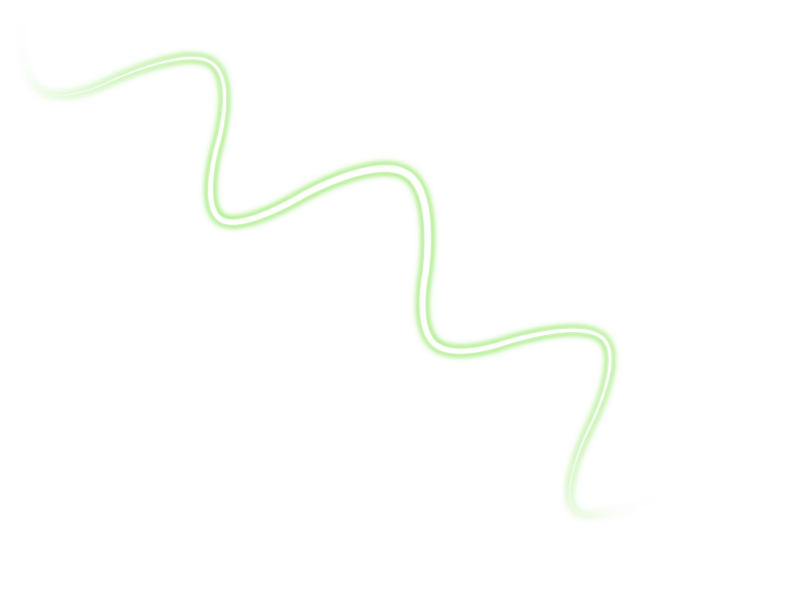 Но стоит понимать, что волнистая линия получится неровной и несимметричная. Еще одним выходом из этой ситуации являются вспомогательные фигуры, которые можно сделать с помощью инструмента «Эллипс». При должной сноровке можно сделать круги одинакового размера, находящиеся на равных расстояниях друг от друга.
Но стоит понимать, что волнистая линия получится неровной и несимметричная. Еще одним выходом из этой ситуации являются вспомогательные фигуры, которые можно сделать с помощью инструмента «Эллипс». При должной сноровке можно сделать круги одинакового размера, находящиеся на равных расстояниях друг от друга.
 Отпускаем – получилась дуга.
Отпускаем – получилась дуга.
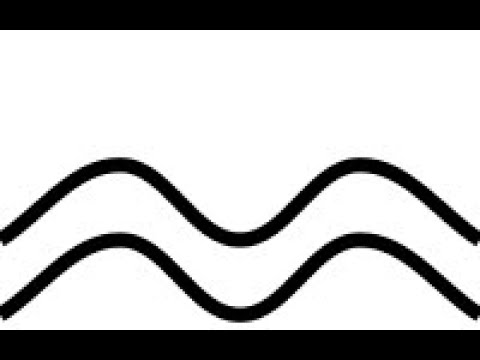 Это больше, чем простой процесс. Нажмите и удерживайте левую кнопку мыши, затем переместите ее. Получится прямая линия, как на этой картинке.
Это больше, чем простой процесс. Нажмите и удерживайте левую кнопку мыши, затем переместите ее. Получится прямая линия, как на этой картинке.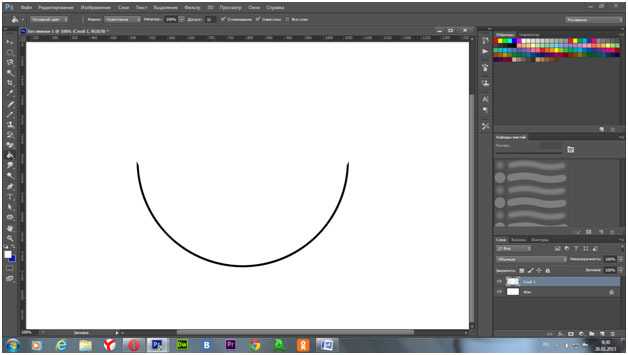
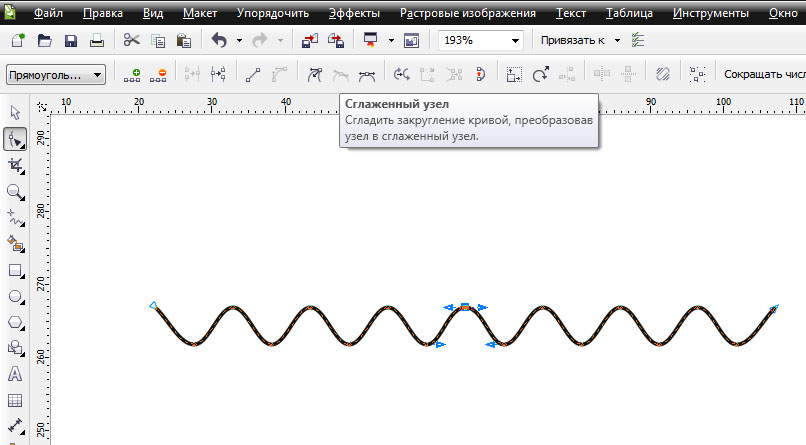 Затем изогнутая область превратится в выделение.
Затем изогнутая область превратится в выделение.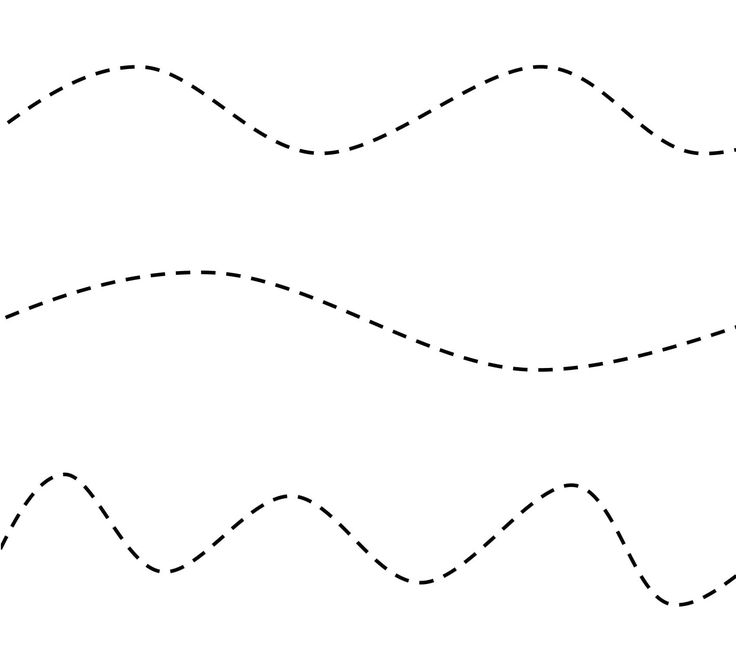


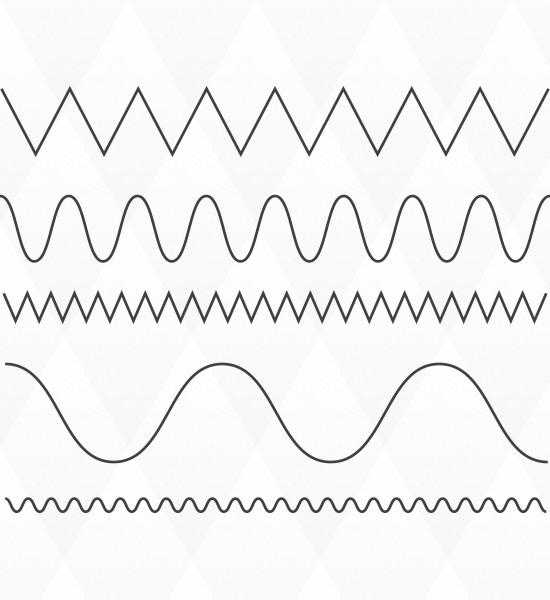
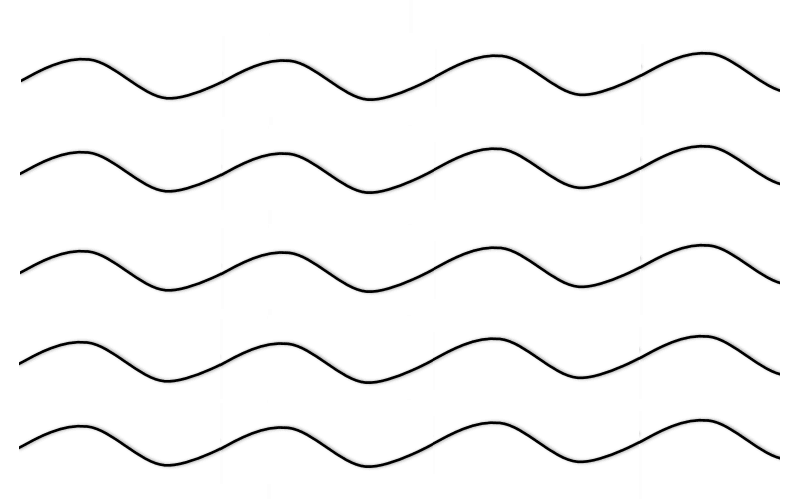 К сожалению, я не могу сделать скриншот смены курсора, так что вам придется увидеть это своими глазами.
К сожалению, я не могу сделать скриншот смены курсора, так что вам придется увидеть это своими глазами. Если вы не знакомы с ним, он находится в той же группе вкладок, что и панель «Слои», в правом нижнем углу интерфейса.
Если вы не знакомы с ним, он находится в той же группе вкладок, что и панель «Слои», в правом нижнем углу интерфейса.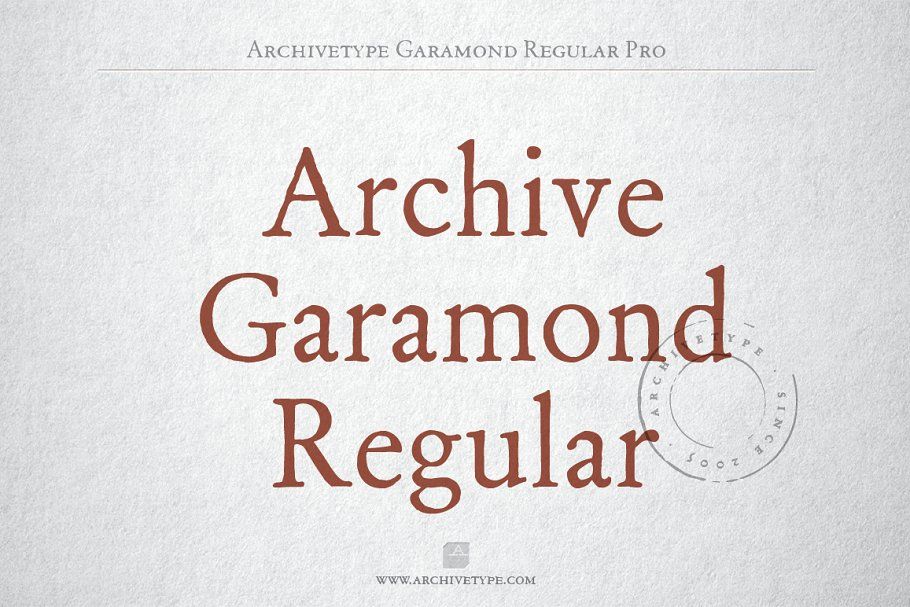
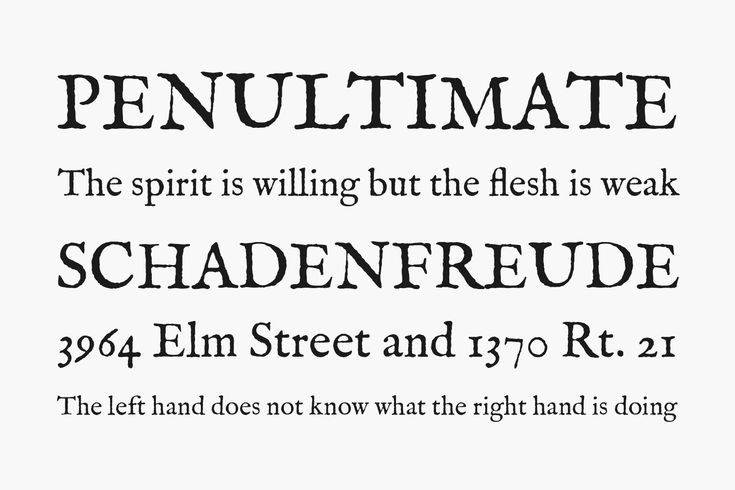 Возможен набор на большинстве языков, использующих латиницу, греческое письмо, а в кириллице есть даже буквенные индексы, используемые, например, в научных текстах, порядковых числительных и сносках — нечастый случай для бесплатного шрифта.
Возможен набор на большинстве языков, использующих латиницу, греческое письмо, а в кириллице есть даже буквенные индексы, используемые, например, в научных текстах, порядковых числительных и сносках — нечастый случай для бесплатного шрифта.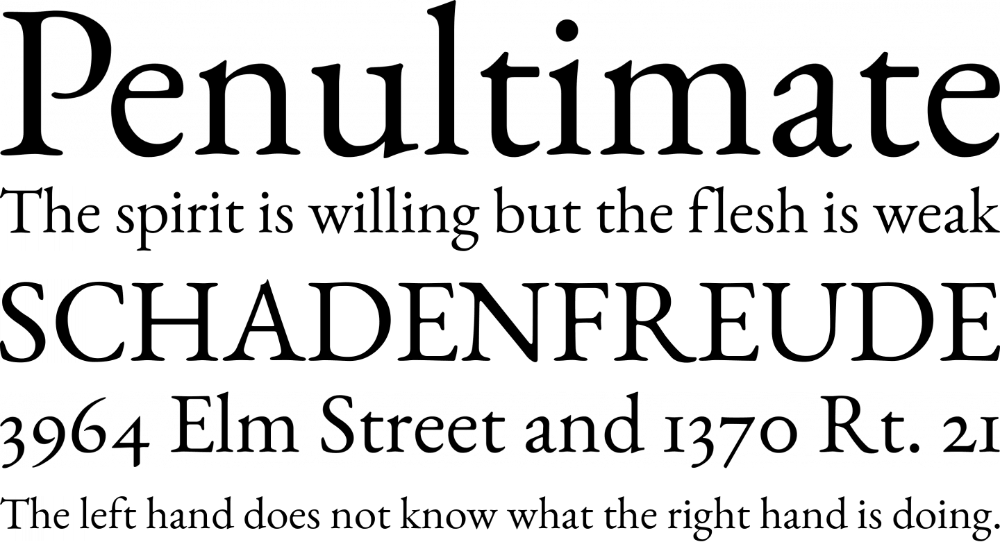
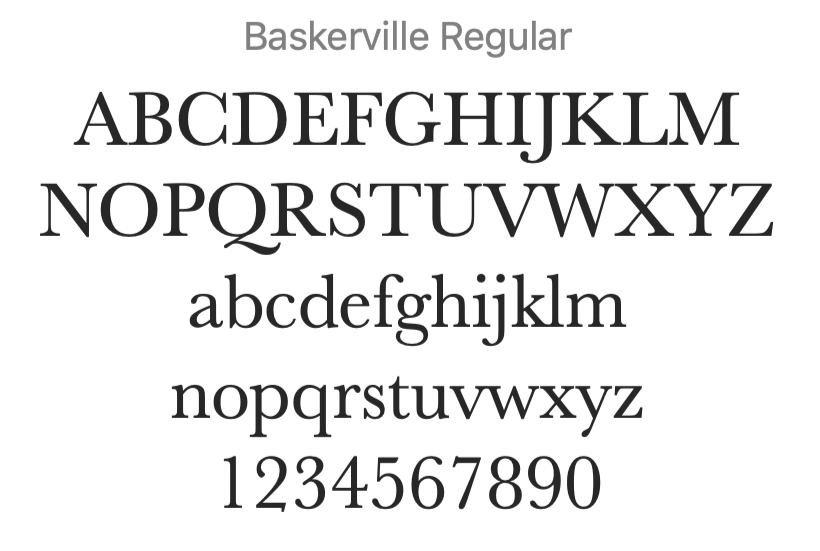 Как и гротеск, Alegreya насыщена каллиграфическими элементами: энтазис и прогибы штрихов, асимметрия засечек, характерные угловатые стыки штрихов, выразительные концевые элементы.
Как и гротеск, Alegreya насыщена каллиграфическими элементами: энтазис и прогибы штрихов, асимметрия засечек, характерные угловатые стыки штрихов, выразительные концевые элементы.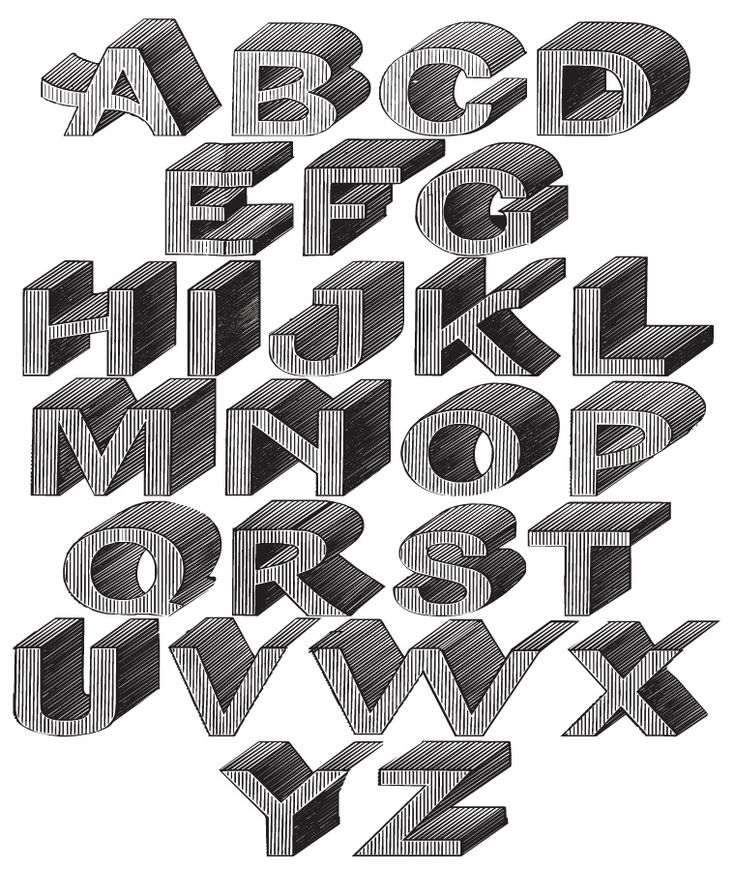 Дд, Лл, а также Ч — довольно узкие.
Дд, Лл, а также Ч — довольно узкие.

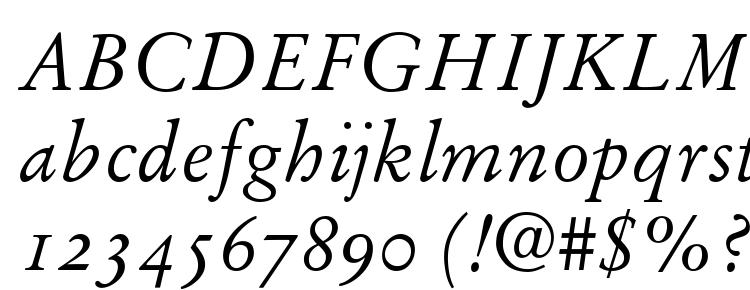
 Из-за обилия мелких деталей шрифт лучше всего смотрится в крупных кеглях.
Из-за обилия мелких деталей шрифт лучше всего смотрится в крупных кеглях.
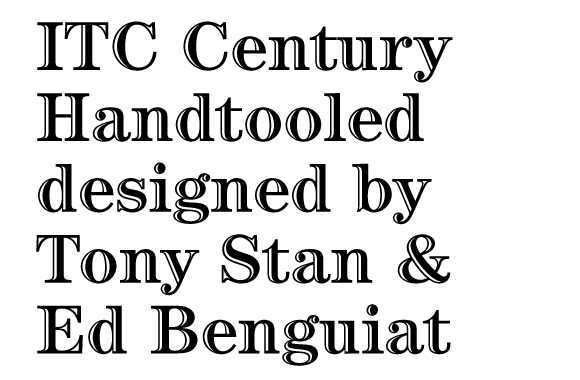 Кроме того, вертикальные засечки различаются в строчной т и твердом знаке.
Кроме того, вертикальные засечки различаются в строчной т и твердом знаке.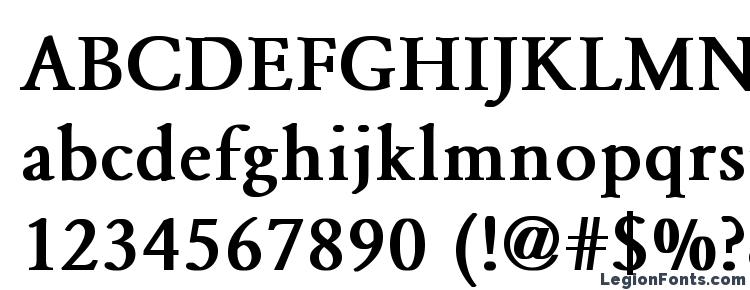 Подход к параметрам и деталям прагматичный: простая графика, прямые и ортогональные штрихи, вертикальные срезы (в том числе в курсиве) — всё это способствует хорошей растеризации и общей чёткости даже на экранах с небольшим разрешением. Большие полуапроши могут показаться излишними, но именно благодаря им Spectral создает важный, спокойный ритм и прекрасно работает в наборе больших тексов.
Подход к параметрам и деталям прагматичный: простая графика, прямые и ортогональные штрихи, вертикальные срезы (в том числе в курсиве) — всё это способствует хорошей растеризации и общей чёткости даже на экранах с небольшим разрешением. Большие полуапроши могут показаться излишними, но именно благодаря им Spectral создает важный, спокойный ритм и прекрасно работает в наборе больших тексов.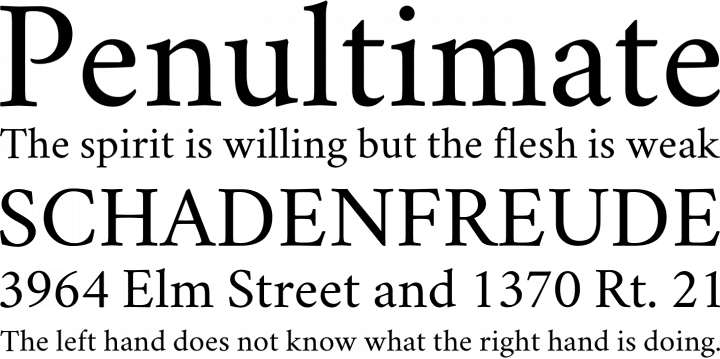 today — как и в случае с Google Fonts, совершенно бесплатно. В версии на нашем сайте капитель входит в основной шрифт и есть полный знаковый состав — например, расширенная кириллица. К сожалению, сейчас в обоих официальных версиях шрифта слишком большое пространство между двумя частями буквы Ы — мы ждем, когда Гугл устранит этот недочет.
today — как и в случае с Google Fonts, совершенно бесплатно. В версии на нашем сайте капитель входит в основной шрифт и есть полный знаковый состав — например, расширенная кириллица. К сожалению, сейчас в обоих официальных версиях шрифта слишком большое пространство между двумя частями буквы Ы — мы ждем, когда Гугл устранит этот недочет. И текстовое наполнение является важной частью удачной презентации.
И текстовое наполнение является важной частью удачной презентации.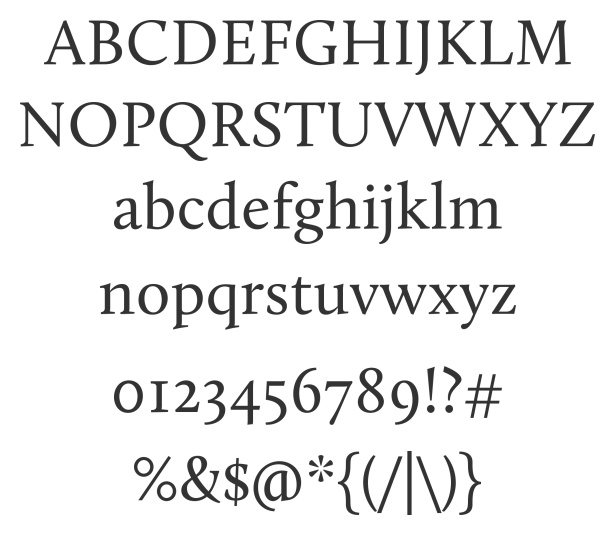
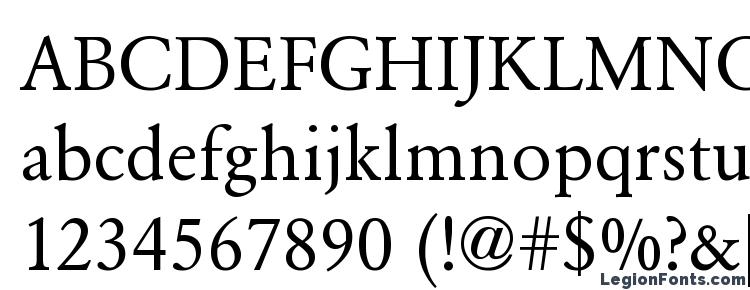 К скриптовым шрифтам относятся следующая коллекция шрифтов — каллиграфические, рукописные или готические.
К скриптовым шрифтам относятся следующая коллекция шрифтов — каллиграфические, рукописные или готические.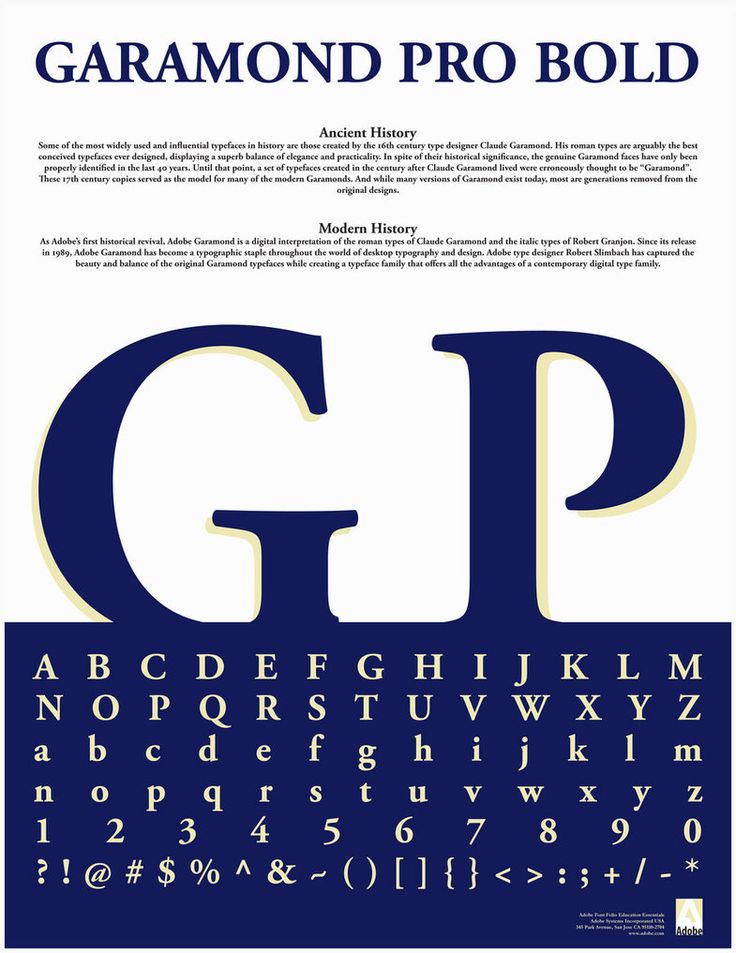 Например, визуально текст написанный Times New Roman с размером в 24 пп. будет меньше, чем текст того же размера при использовании шрифта Arial.
Например, визуально текст написанный Times New Roman с размером в 24 пп. будет меньше, чем текст того же размера при использовании шрифта Arial.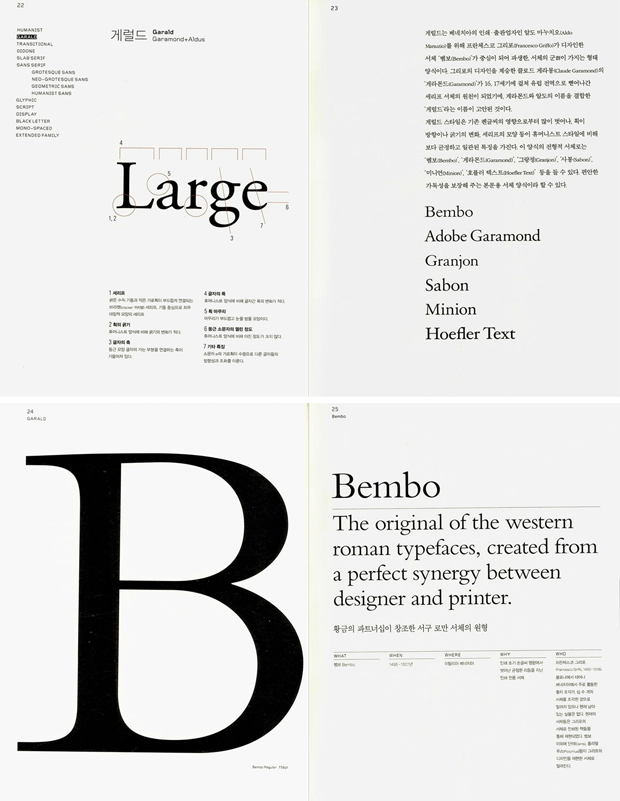 Вполне вероятно, вы не знаете, того, что некоторые из этих шрифтов фундаментальны для использования их в презентациях!
Вполне вероятно, вы не знаете, того, что некоторые из этих шрифтов фундаментальны для использования их в презентациях!
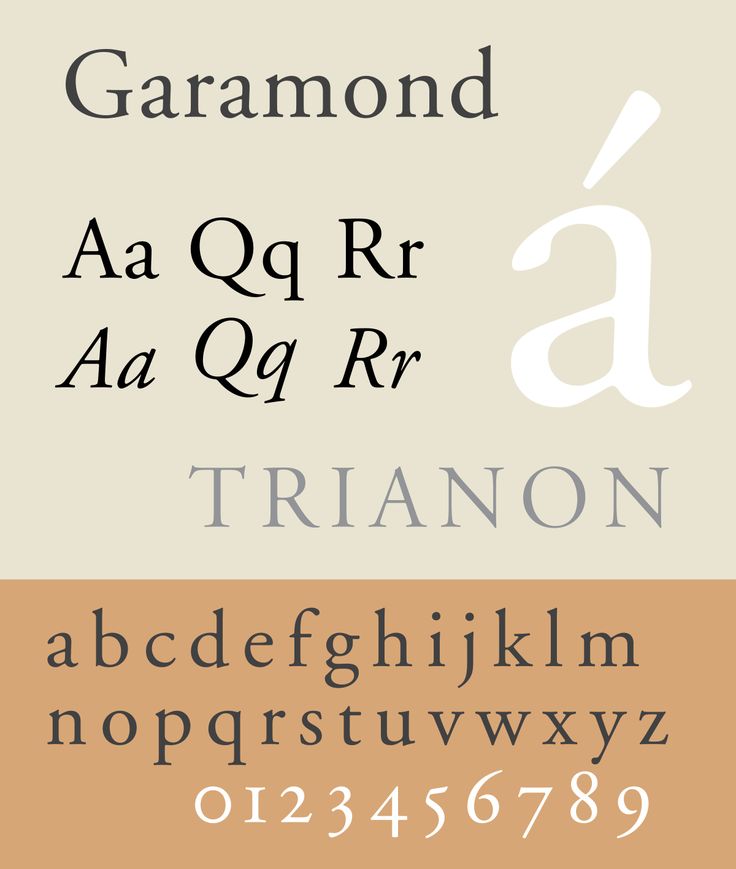 Конечно, было создано много и более поздних версии Garamond, в том числе многочисленные вариации (в попытках улучшить оригинал), такие как индивидуальный вариант шрифта ITC Garamond, под названием Apple Garamond.
Конечно, было создано много и более поздних версии Garamond, в том числе многочисленные вариации (в попытках улучшить оригинал), такие как индивидуальный вариант шрифта ITC Garamond, под названием Apple Garamond.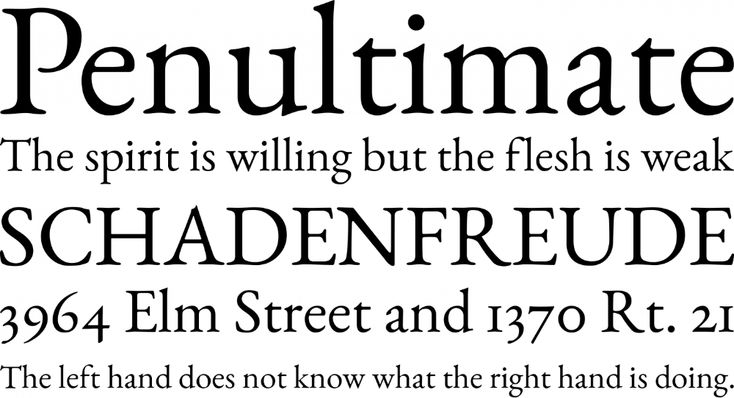 Gill Sans создан британским художником-графиком и скульптором Эриком Гиллом, вдохновленным шрифтом Джонстона, который использовался для надписей на вагонах в лондонском метро.
Gill Sans создан британским художником-графиком и скульптором Эриком Гиллом, вдохновленным шрифтом Джонстона, который использовался для надписей на вагонах в лондонском метро.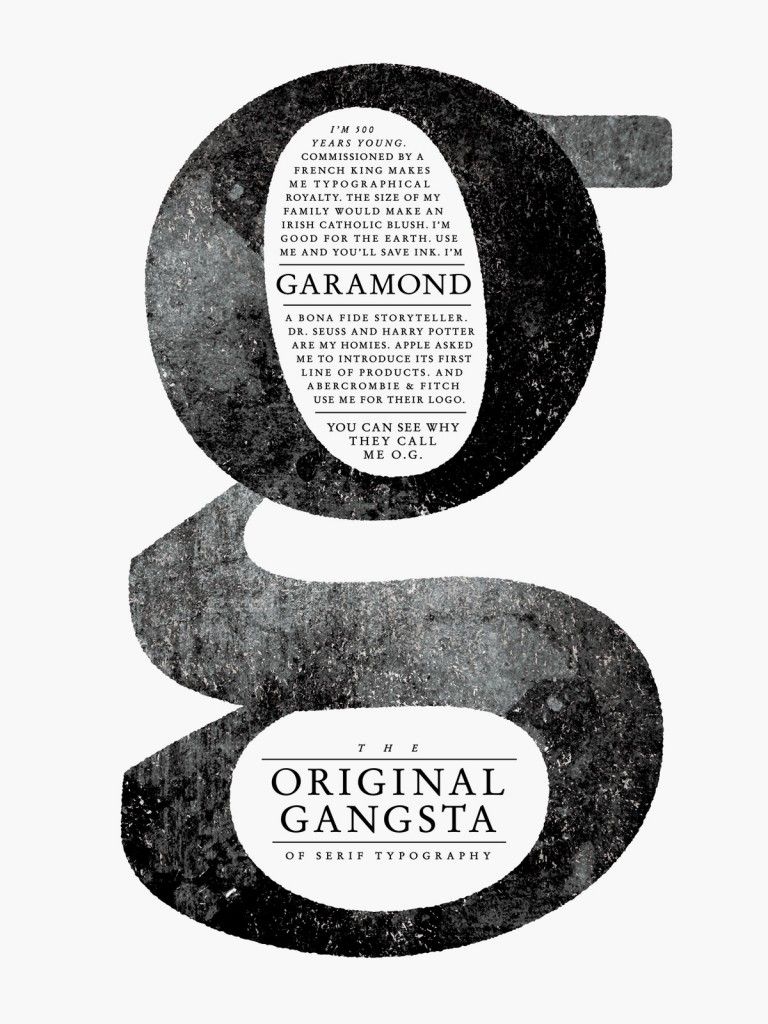
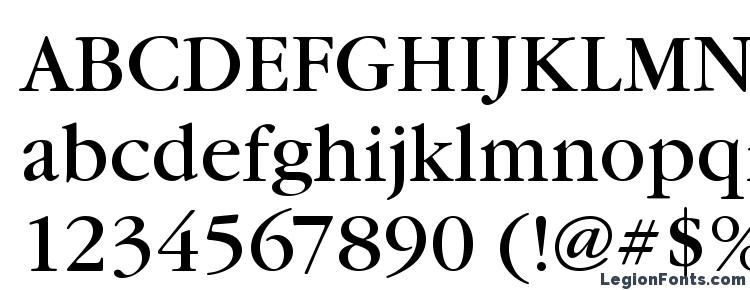
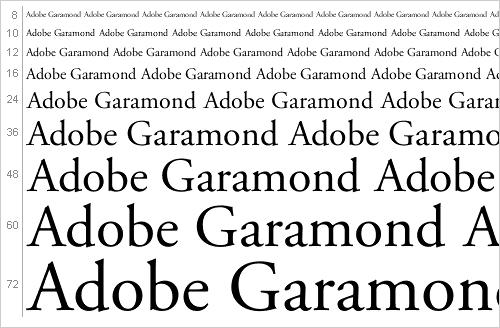 Шрифт был разработан по лицензии с открытым исходным кодом, поэтому вы можете совершенно бесплатно использовать его символы и функции.
Шрифт был разработан по лицензии с открытым исходным кодом, поэтому вы можете совершенно бесплатно использовать его символы и функции.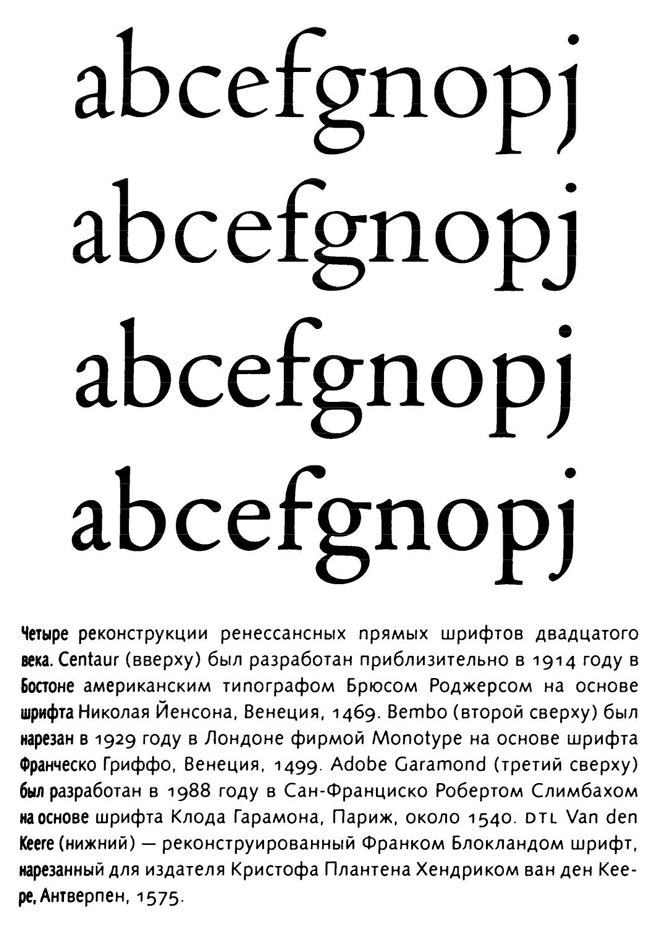
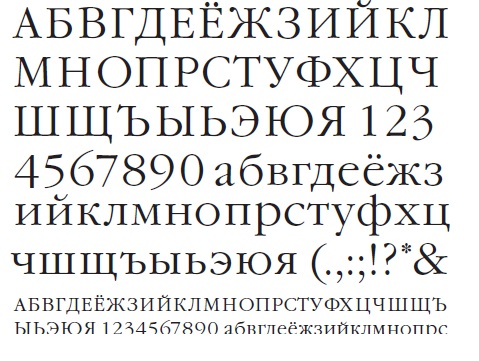 Жаннон следовал рисункам Клода Гарамона, которые были вырезаны в предыдущем столетии. Типы Гарамонда, в свою очередь, были основаны на тех, которые использовал Альд Мануций в 149 г.5 и смонтирован Франческо Гриффо. Курсив основан на шрифтах, вырезанных во Франции около 1557 года Робером Гранжоном. Garamond — красивый шрифт с непринужденной атмосферой, который хорошо смотрится в самых разных приложениях. Это особенно хорошо работает в книгах и длинных текстовых настройках.
Жаннон следовал рисункам Клода Гарамона, которые были вырезаны в предыдущем столетии. Типы Гарамонда, в свою очередь, были основаны на тех, которые использовал Альд Мануций в 149 г.5 и смонтирован Франческо Гриффо. Курсив основан на шрифтах, вырезанных во Франции около 1557 года Робером Гранжоном. Garamond — красивый шрифт с непринужденной атмосферой, который хорошо смотрится в самых разных приложениях. Это особенно хорошо работает в книгах и длинных текстовых настройках. Монотип Гарамонд? является товарным знаком Monotype Typography, Ltd, который может быть зарегистрирован в определенных юрисдикциях.
Монотип Гарамонд? является товарным знаком Monotype Typography, Ltd, который может быть зарегистрирован в определенных юрисдикциях.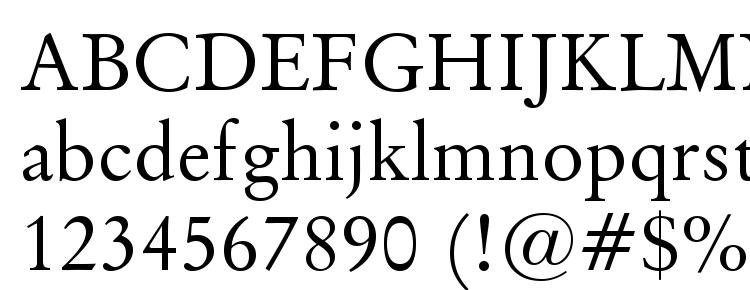
 Отлично подходит для заголовков и небольших объемов текста. Предназначен для личного использования.
Отлично подходит для заголовков и небольших объемов текста. Предназначен для личного использования. Прекрасные украинские музыкальные проекты, такие как ЮКО, ОНУКА, Алина Паш, Даха Браха, Хаят, как потрясающие дизайнеры, творят с музыкой что-то невероятное, экспериментируя с народным этно. Подобные эксперименты легли в основу нового шрифта. Предназначен для личного использования.
Прекрасные украинские музыкальные проекты, такие как ЮКО, ОНУКА, Алина Паш, Даха Браха, Хаят, как потрясающие дизайнеры, творят с музыкой что-то невероятное, экспериментируя с народным этно. Подобные эксперименты легли в основу нового шрифта. Предназначен для личного использования. Название шрифта и общее впечатление отсылают к мармеладным конфетам — мягким и пластичным. Предназначен для личного и коммерческого использования.
Название шрифта и общее впечатление отсылают к мармеладным конфетам — мягким и пластичным. Предназначен для личного и коммерческого использования. ru
ru

 Семья этого шрифта очень разнообразная, как и сам город, что позволяет создавать любые комбинации и формы. Шрифт Киев можно использовать бесплатно в личных и коммерческих целях.
Семья этого шрифта очень разнообразная, как и сам город, что позволяет создавать любые комбинации и формы. Шрифт Киев можно использовать бесплатно в личных и коммерческих целях.
 Когда она не пишет статьи для еженедельного Smashing Newsletter, она, вероятно, работает над…
Когда она не пишет статьи для еженедельного Smashing Newsletter, она, вероятно, работает над…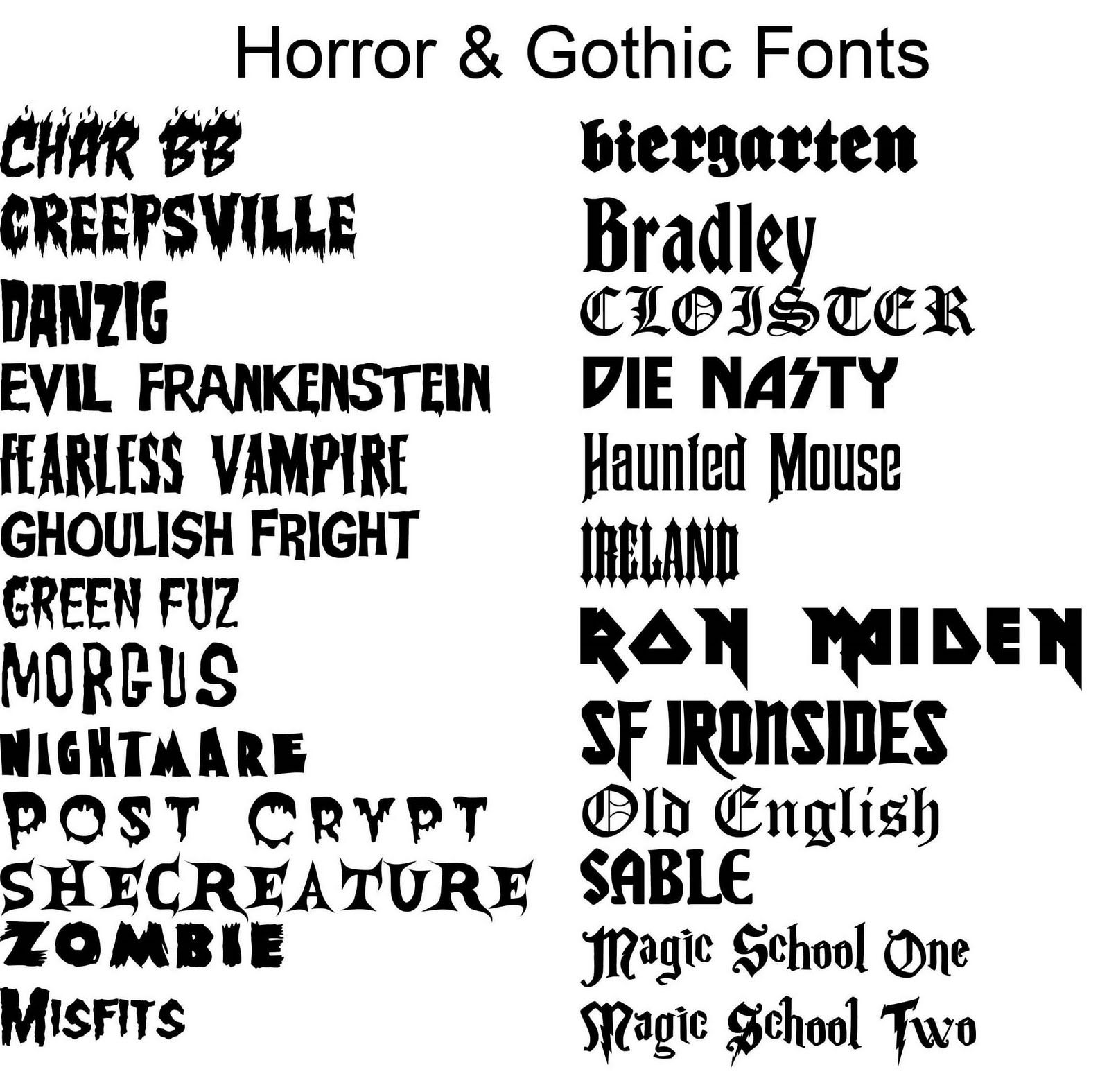 Все шрифты можно скачать бесплатно. Однако обратите внимание, что некоторые из них бесплатны только для личного использования и четко обозначены как таковые в описании. Кроме того, обязательно ознакомьтесь с лицензионными соглашениями, прежде чем использовать шрифт в своем проекте, так как они могут время от времени меняться.
Все шрифты можно скачать бесплатно. Однако обратите внимание, что некоторые из них бесплатны только для личного использования и четко обозначены как таковые в описании. Кроме того, обязательно ознакомьтесь с лицензионными соглашениями, прежде чем использовать шрифт в своем проекте, так как они могут время от времени меняться. Шрифт поддерживает заглавные буквы и цифры и может бесплатно использоваться в личных проектах. Если вы хотите использовать его в коммерческом проекте, обязательно укажите имя дизайнера.
Шрифт поддерживает заглавные буквы и цифры и может бесплатно использоваться в личных проектах. Если вы хотите использовать его в коммерческом проекте, обязательно укажите имя дизайнера. Идеально подходит для поздравительных открыток и приглашений.
Идеально подходит для поздравительных открыток и приглашений. Хороший выбор для заголовков и логотипов, но также с ним отлично смотрятся абзацы текста. Вы можете использовать шрифт бесплатно как в личных, так и в коммерческих проектах.
Хороший выбор для заголовков и логотипов, но также с ним отлично смотрятся абзацы текста. Вы можете использовать шрифт бесплатно как в личных, так и в коммерческих проектах. Идеально подходит, когда ваш проект должен поддерживать языки, которые обычно не отображаются другими шрифтами.
Идеально подходит, когда ваш проект должен поддерживать языки, которые обычно не отображаются другими шрифтами.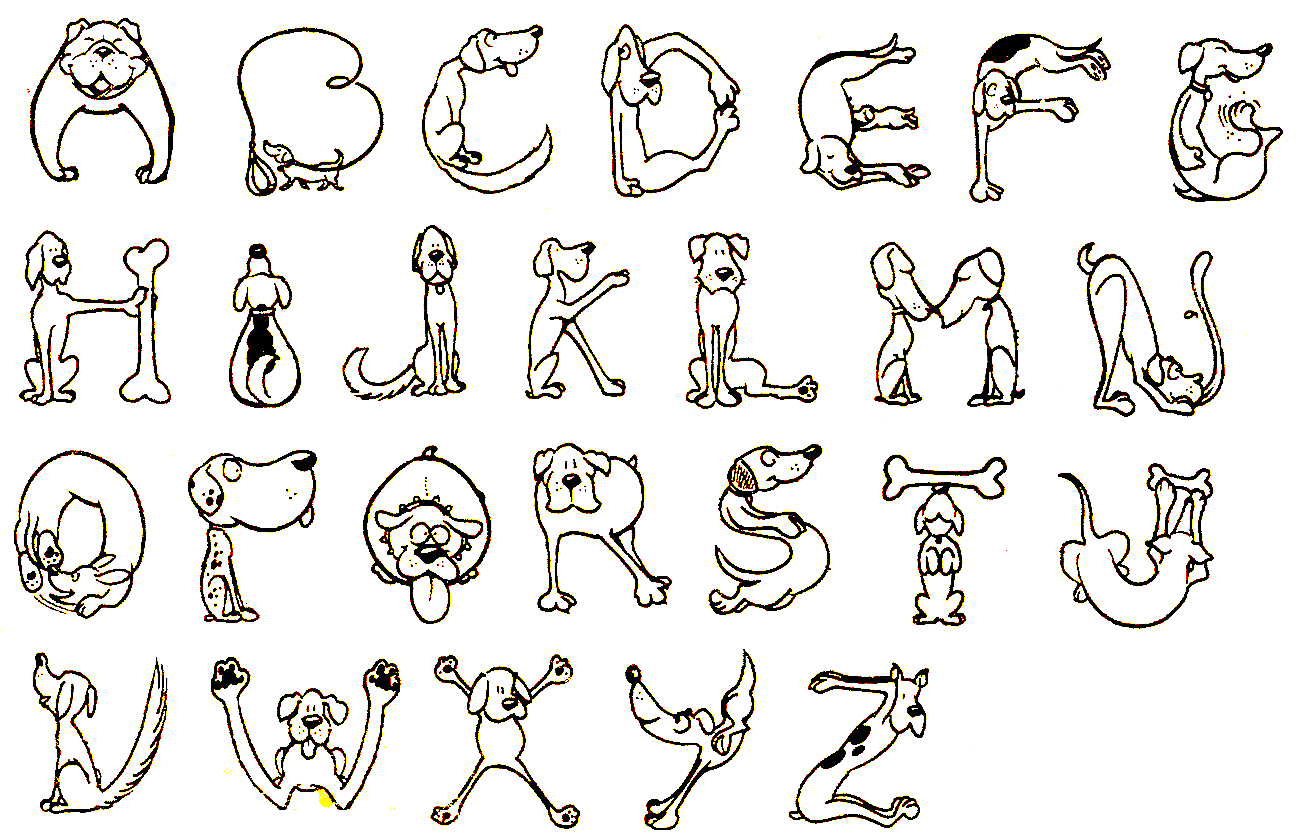 С его вырезанным внешним видом он хорошо подходит для заголовков и кратких описаний, но его также можно читать в больших блоках текста. Шрифт содержит все основные глифы и символы и может быть использован по вашему вкусу.
С его вырезанным внешним видом он хорошо подходит для заголовков и кратких описаний, но его также можно читать в больших блоках текста. Шрифт содержит все основные глифы и символы и может быть использован по вашему вкусу. Трафаретная версия поставляется с прописными буквами и может использоваться бесплатно в частных проектах.
Трафаретная версия поставляется с прописными буквами и может использоваться бесплатно в частных проектах.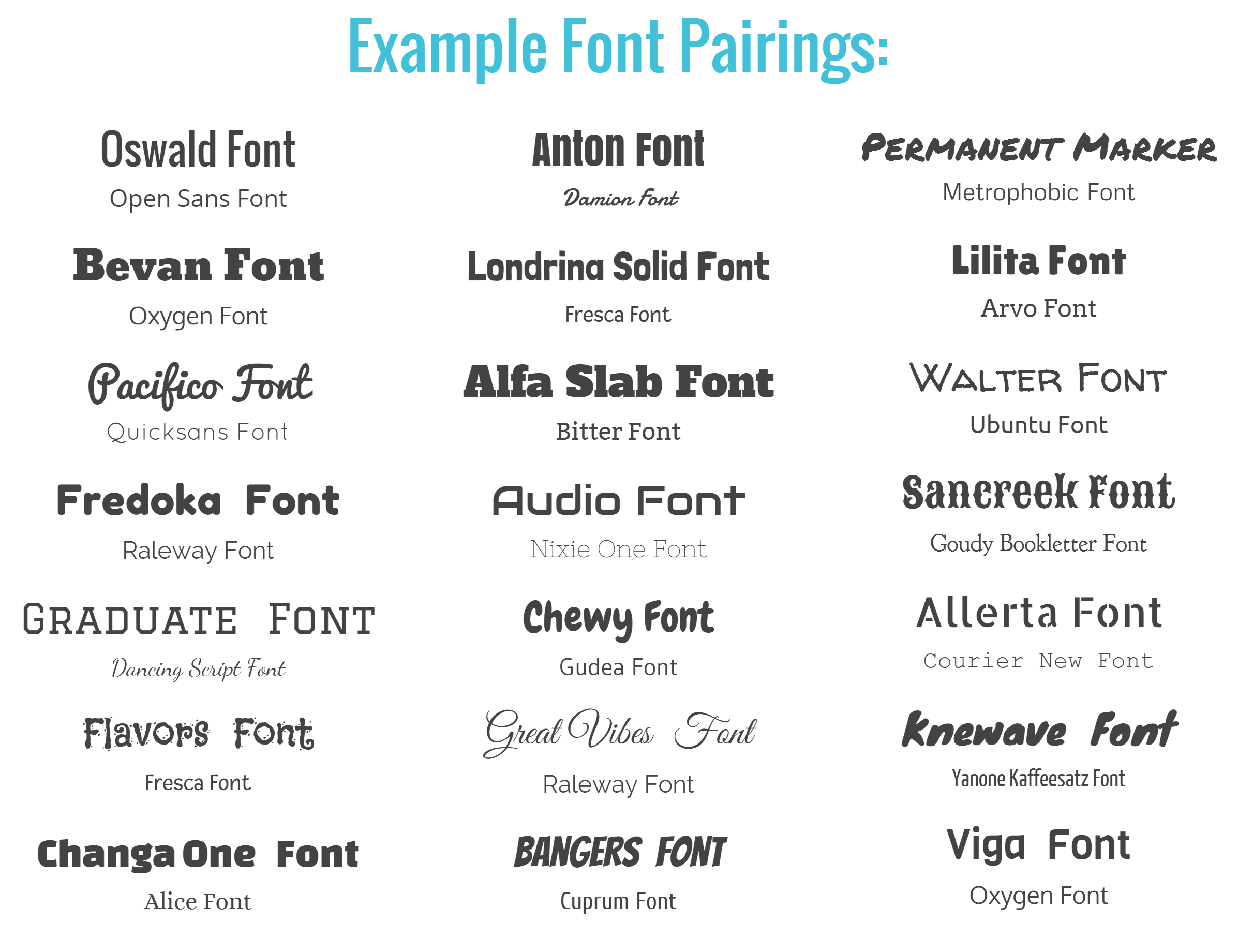 Современный каллиграфический шрифт поставляется с функциями Opentype, которые позволяют автоматически соединять росчерки для начальной и конечной точек. А чтобы еще больше улучшить рукописный вид, вы можете смешивать и сочетать альтернативные символы для большего разнообразия. Noelan бесплатен для личного и коммерческого использования.
Современный каллиграфический шрифт поставляется с функциями Opentype, которые позволяют автоматически соединять росчерки для начальной и конечной точек. А чтобы еще больше улучшить рукописный вид, вы можете смешивать и сочетать альтернативные символы для большего разнообразия. Noelan бесплатен для личного и коммерческого использования.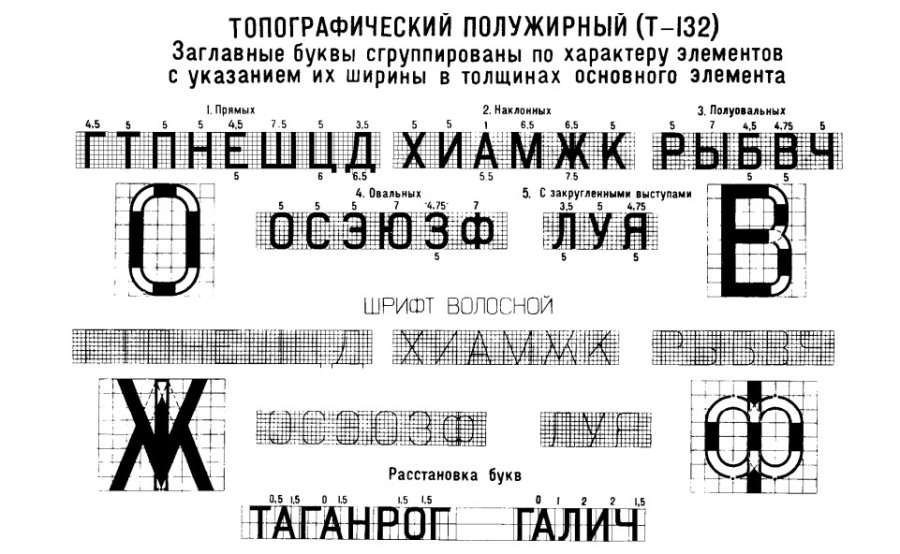 Шрифт состоит из заглавных букв, цифр и множества глифов, что делает его подходящим и для неанглоязычных проектов. Доступны два веса — один светлый, один черный. Вы можете использовать Шкодер 1989 для любого проекта. Если вы решите использовать его в коммерческих целях, отправьте электронное письмо дизайнерам — они будут рады услышать об этом.
Шрифт состоит из заглавных букв, цифр и множества глифов, что делает его подходящим и для неанглоязычных проектов. Доступны два веса — один светлый, один черный. Вы можете использовать Шкодер 1989 для любого проекта. Если вы решите использовать его в коммерческих целях, отправьте электронное письмо дизайнерам — они будут рады услышать об этом. Первоначально созданный для детской книги, Daddy обязательно привнесет свежий и игривый оттенок в любой проект. Его можно использовать бесплатно, даже в коммерческих целях.
Первоначально созданный для детской книги, Daddy обязательно привнесет свежий и игривый оттенок в любой проект. Его можно использовать бесплатно, даже в коммерческих целях. Он поставляется с пятью весами и огромным разнообразием глифов, что делает его подходящим для языков с большим количеством диакритических знаков. Аффогато особенно хорошо смотрится в качестве акцидентного шрифта или в логотипах, но основной текст тоже работает хорошо. Вы можете использовать его бесплатно (также в коммерческих целях) или можете заплатить сколько хотите за лицензию, чтобы показать дизайнеру свою признательность.
Он поставляется с пятью весами и огромным разнообразием глифов, что делает его подходящим для языков с большим количеством диакритических знаков. Аффогато особенно хорошо смотрится в качестве акцидентного шрифта или в логотипах, но основной текст тоже работает хорошо. Вы можете использовать его бесплатно (также в коммерческих целях) или можете заплатить сколько хотите за лицензию, чтобы показать дизайнеру свою признательность. Вы можете использовать Accent бесплатно как в личных, так и в коммерческих проектах.
Вы можете использовать Accent бесплатно как в личных, так и в коммерческих проектах. Вместо этого вам понадобится приложение для редактирования векторов, чтобы создавать с его помощью текст. Но это не о чем беспокоиться, так как смелый и игривый парень лучше всего подходит для текста, который в любом случае включает всего несколько слов. Multicolore поставляется в форматах EPS, AI и PDF и бесплатен даже для коммерческого использования.
Вместо этого вам понадобится приложение для редактирования векторов, чтобы создавать с его помощью текст. Но это не о чем беспокоиться, так как смелый и игривый парень лучше всего подходит для текста, который в любом случае включает всего несколько слов. Multicolore поставляется в форматах EPS, AI и PDF и бесплатен даже для коммерческого использования. Если бы «Футболка и джинсы» были шрифтом, это был бы он! Интересным побочным эффектом простой индивидуальности этого шрифта является его слишком обычная роль в изображении девственных и чистых брендов, таких как evian.
Если бы «Футболка и джинсы» были шрифтом, это был бы он! Интересным побочным эффектом простой индивидуальности этого шрифта является его слишком обычная роль в изображении девственных и чистых брендов, таких как evian. Вы, вероятно, видели, как он используется с такими брендами, как Vogue, Columbia Records и даже J.P. Morgan (хотя логотип JPM основан на другом шрифте). Благодаря четким линиям, богатой истории и использованию элитными и роскошными потребительскими брендами, этот шрифт обладает утонченной индивидуальностью, которая стремится быть самой стильной в комнате.
Вы, вероятно, видели, как он используется с такими брендами, как Vogue, Columbia Records и даже J.P. Morgan (хотя логотип JPM основан на другом шрифте). Благодаря четким линиям, богатой истории и использованию элитными и роскошными потребительскими брендами, этот шрифт обладает утонченной индивидуальностью, которая стремится быть самой стильной в комнате.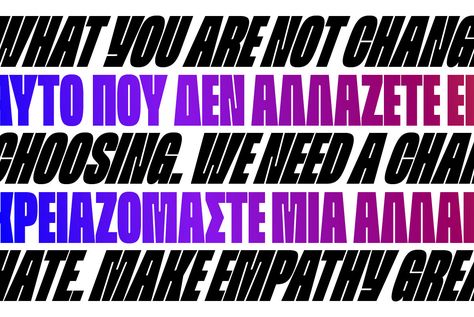
 В результате этого общего применения этот шрифт с годами приобрел новое чувство цели. Созданный по заказу IBM, этот шрифт мыслителя вызывает в воображении образы высшего образования.
В результате этого общего применения этот шрифт с годами приобрел новое чувство цели. Созданный по заказу IBM, этот шрифт мыслителя вызывает в воображении образы высшего образования.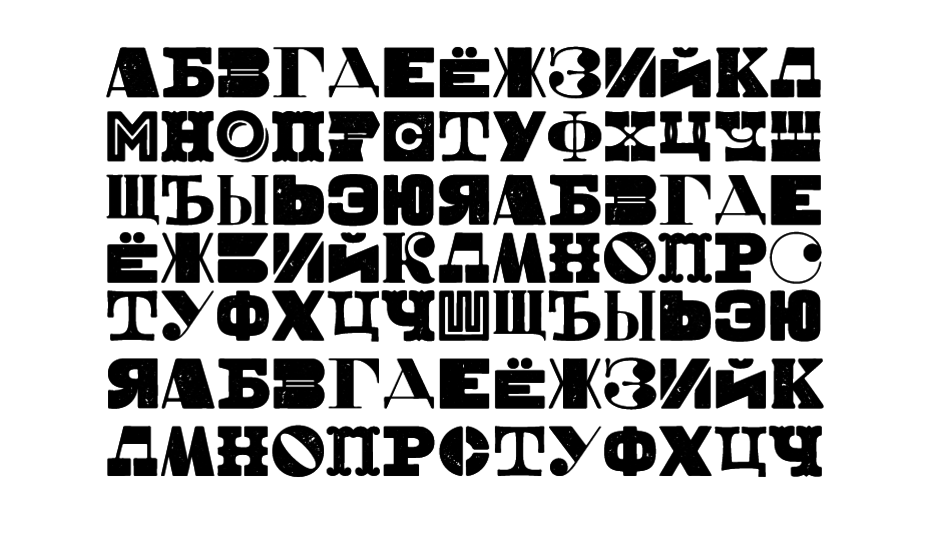 Немного неуверенно? Представьте себе название детской песенки, написанное этим шрифтом, например, Rock-a-bye Baby. Поможет ли это вам быстрее заснуть или сначала проверьте шкафы?
Немного неуверенно? Представьте себе название детской песенки, написанное этим шрифтом, например, Rock-a-bye Baby. Поможет ли это вам быстрее заснуть или сначала проверьте шкафы? , Scotch, The North Face и Toyota (и это лишь некоторые из них) с 1957 года. Helvetica — это маленькое черное платье шрифтов, появляющееся повсюду и всегда прекрасно вписывающееся. Так что, если вам нужен стильный наряд, который подойдет для любого случая и понравится всем, позвоните в этот шрифт.
, Scotch, The North Face и Toyota (и это лишь некоторые из них) с 1957 года. Helvetica — это маленькое черное платье шрифтов, появляющееся повсюду и всегда прекрасно вписывающееся. Так что, если вам нужен стильный наряд, который подойдет для любого случая и понравится всем, позвоните в этот шрифт.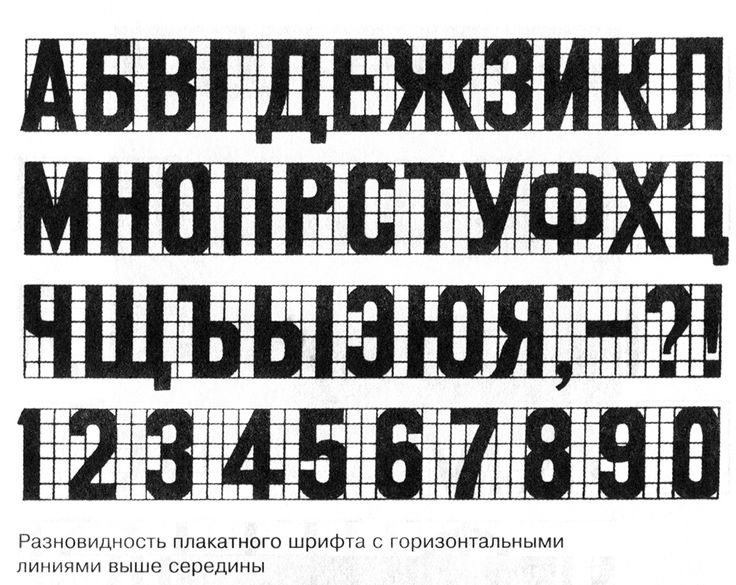 Если вам нужен образ мужественного, грубого ковбоя-воина-героя, этот шрифт может помочь. Опасность курения (и смерть нескольких мужчин Marlboro), похоже, не умаляет культового почтения этого шрифта.
Если вам нужен образ мужественного, грубого ковбоя-воина-героя, этот шрифт может помочь. Опасность курения (и смерть нескольких мужчин Marlboro), похоже, не умаляет культового почтения этого шрифта.
 Запишитесь на курс и получите годовой бесплатный доступ к материалам проекта.
Запишитесь на курс и получите годовой бесплатный доступ к материалам проекта. Вас ждут видео, практические задания и общение с кураторами. Доступ к материалам откроется сразу после покупки курса.
Вас ждут видео, практические задания и общение с кураторами. Доступ к материалам откроется сразу после покупки курса. Научитесь создавать документ, работать с палитрой, слоями и кистями.
Научитесь создавать документ, работать с палитрой, слоями и кистями.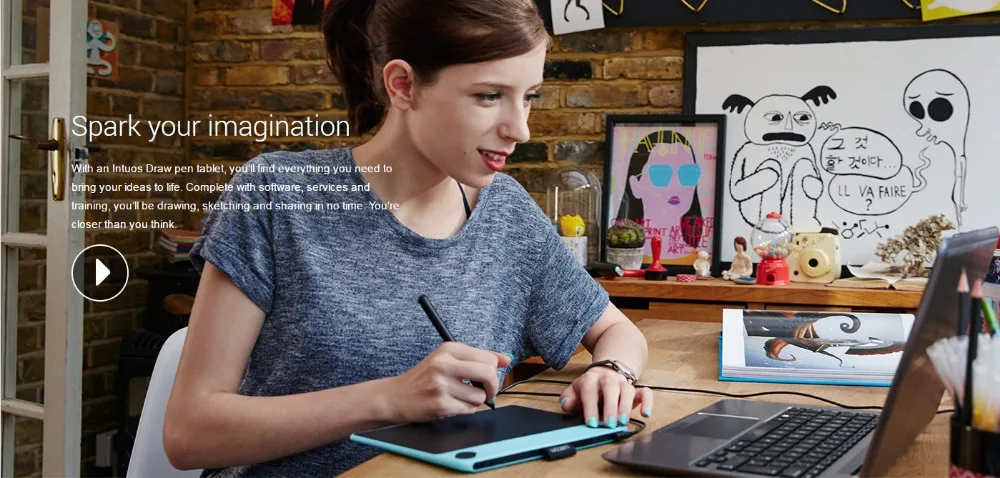
 Для рисования вам не нужны модели с большим объёмом памяти и поддержкой сим-карты.
Для рисования вам не нужны модели с большим объёмом памяти и поддержкой сим-карты. Более того, все видео будут доступны и по окончании курса, так что вы сможете освежить свои знания в любой момент.
Более того, все видео будут доступны и по окончании курса, так что вы сможете освежить свои знания в любой момент.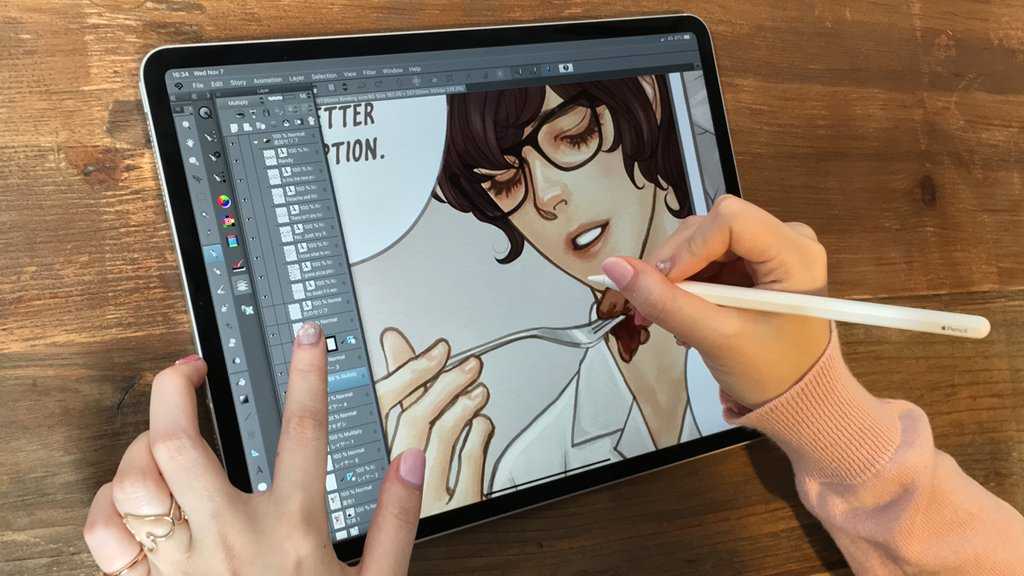


 Но, практикуясь в рисовании простых форм, объектов и элементов, вы сможете быстро освоить основы и разработать свой собственный стиль цифрового эскиза. Вот 10 лучших способов научиться рисовать, если вы новичок.
Но, практикуясь в рисовании простых форм, объектов и элементов, вы сможете быстро освоить основы и разработать свой собственный стиль цифрового эскиза. Вот 10 лучших способов научиться рисовать, если вы новичок. Теперь вы можете нарисовать контур руки вокруг этой формы. Как только вы освоите это, попробуйте нарисовать другие жесты.
Теперь вы можете нарисовать контур руки вокруг этой формы. Как только вы освоите это, попробуйте нарисовать другие жесты. Может быть полезно набросать эти линии на чертеже, чтобы вы могли определить угол, под которым определенные части здания должны быть нарисованы на странице. Думайте о рисовании здания как о создании серии кубов, добавляя вертикальную линию от горизонта, а затем, от дальнего конца горизонтальной линии, рисуйте пересекающиеся угловые линии. Это создаст правильную перспективу и сделает рисунки более реалистичными. Добавление затенения с одной стороны здания также даст представление о том, откуда исходит свет.
Может быть полезно набросать эти линии на чертеже, чтобы вы могли определить угол, под которым определенные части здания должны быть нарисованы на странице. Думайте о рисовании здания как о создании серии кубов, добавляя вертикальную линию от горизонта, а затем, от дальнего конца горизонтальной линии, рисуйте пересекающиеся угловые линии. Это создаст правильную перспективу и сделает рисунки более реалистичными. Добавление затенения с одной стороны здания также даст представление о том, откуда исходит свет. После добавления деталей к туловищу, сделав его шероховатым, чтобы отразить его пушистость, пришло время нарисовать крылья. Используйте горизонтальную линию через туловище в качестве основы и направленные вверх линии от середины для верхних крыльев. Используйте кривые вокруг этой линии для верхней части крыльев. Под горизонтальной линией добавьте кривые, которые затем должны соединиться с верхними крыльями, чтобы они выглядели завершенными. Для нижних крыльев используйте простые треугольники, линии которых должны быть изогнуты, чтобы готовое изделие выглядело реалистично.
После добавления деталей к туловищу, сделав его шероховатым, чтобы отразить его пушистость, пришло время нарисовать крылья. Используйте горизонтальную линию через туловище в качестве основы и направленные вверх линии от середины для верхних крыльев. Используйте кривые вокруг этой линии для верхней части крыльев. Под горизонтальной линией добавьте кривые, которые затем должны соединиться с верхними крыльями, чтобы они выглядели завершенными. Для нижних крыльев используйте простые треугольники, линии которых должны быть изогнуты, чтобы готовое изделие выглядело реалистично. Помните, что это, по сути, эллипсы в перспективе, поэтому не рисуйте их плоскими. Добавьте очертания днища автомобиля, а затем кривые для представления кузова. Используйте тени и более мягкие карандаши, чтобы добавить такие детали, как окна, дверные ручки и переднюю решетку.
Помните, что это, по сути, эллипсы в перспективе, поэтому не рисуйте их плоскими. Добавьте очертания днища автомобиля, а затем кривые для представления кузова. Используйте тени и более мягкие карандаши, чтобы добавить такие детали, как окна, дверные ручки и переднюю решетку.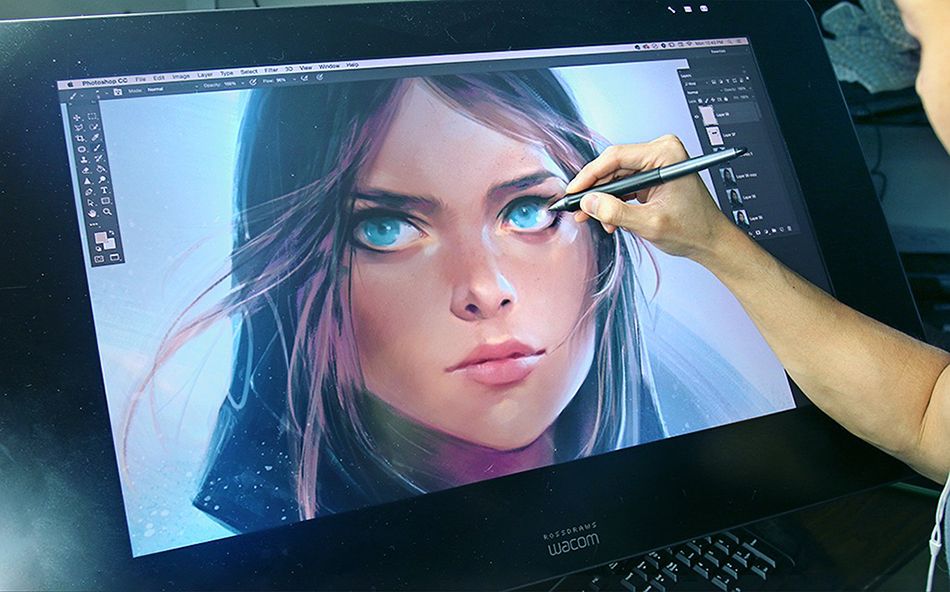 Их ветви отлично подходят для работы с кривыми, а листья могут помочь вам отработать нелинейные узоры и получить правильный оттенок.
Их ветви отлично подходят для работы с кривыми, а листья могут помочь вам отработать нелинейные узоры и получить правильный оттенок. Сделайте это правильно, и ваша способность создавать захватывающие портреты возрастет.
Сделайте это правильно, и ваша способность создавать захватывающие портреты возрастет. Его даже можно использовать как ластик, что может пригодиться. Программное обеспечение Creative поставляется вместе с возможностью подключения к вашему Mac или ПК, а также к некоторым устройствам Android.
Его даже можно использовать как ластик, что может пригодиться. Программное обеспечение Creative поставляется вместе с возможностью подключения к вашему Mac или ПК, а также к некоторым устройствам Android.

 Это сделало ее ведущим мировым производителем интерактивных графических планшетов и дисплеев, а также цифровых стилусов и решений для хранения и обработки цифровых подписей. Передовая технология интуитивно понятных устройств ввода Wacom использовалась для создания некоторых из самых захватывающих цифровых произведений искусства, фильмов, спецэффектов, моды и дизайна по всему миру и предоставляет бизнес-пользователям и домашним пользователям передовые технологии интерфейса для выражения их индивидуальности. Основан в 1983, Wacom — глобальная компания, базирующаяся в Японии (Токийская фондовая биржа 6727) с дочерними компаниями и филиалами по всему миру для поддержки маркетинга и распространения в более чем 150 странах.
Это сделало ее ведущим мировым производителем интерактивных графических планшетов и дисплеев, а также цифровых стилусов и решений для хранения и обработки цифровых подписей. Передовая технология интуитивно понятных устройств ввода Wacom использовалась для создания некоторых из самых захватывающих цифровых произведений искусства, фильмов, спецэффектов, моды и дизайна по всему миру и предоставляет бизнес-пользователям и домашним пользователям передовые технологии интерфейса для выражения их индивидуальности. Основан в 1983, Wacom — глобальная компания, базирующаяся в Японии (Токийская фондовая биржа 6727) с дочерними компаниями и филиалами по всему миру для поддержки маркетинга и распространения в более чем 150 странах.


 Благодаря этой мгновенной визуальной коммуникации они могут реагировать на реакцию учащихся, чтобы повысить их понимание и запоминание.
Благодаря этой мгновенной визуальной коммуникации они могут реагировать на реакцию учащихся, чтобы повысить их понимание и запоминание.

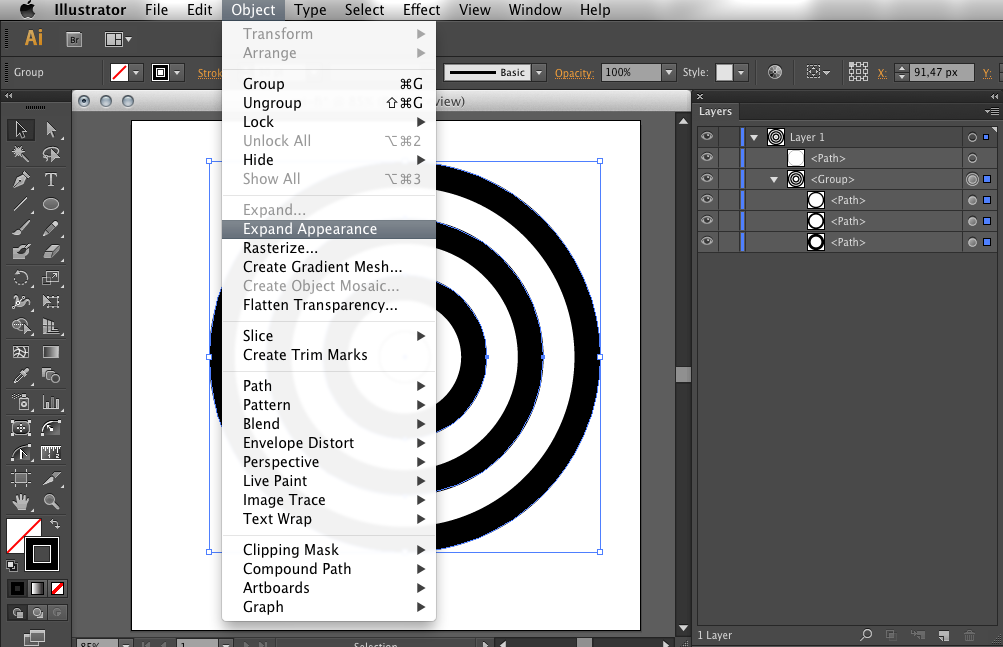
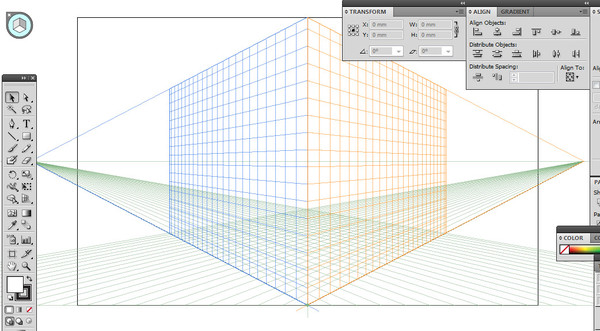 начало координат;
начало координат; 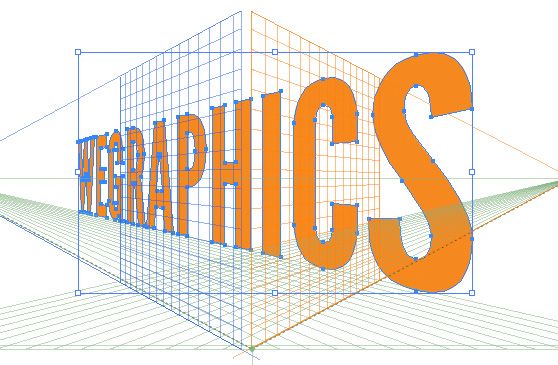
 Для переключения на инструмент «Выбор перспективы» требуется нажать комбинацию клавиш Shift+V или выбрать его на панели «Инструменты». Инструмент «Выбор перспективы» позволяет делать следующее:
Для переключения на инструмент «Выбор перспективы» требуется нажать комбинацию клавиш Shift+V или выбрать его на панели «Инструменты». Инструмент «Выбор перспективы» позволяет делать следующее: Объекты привязываются к линиям сетки, если расстояние до линии составляет не более 1/4 размера ячейки.
Объекты привязываются к линиям сетки, если расстояние до линии составляет не более 1/4 размера ячейки.
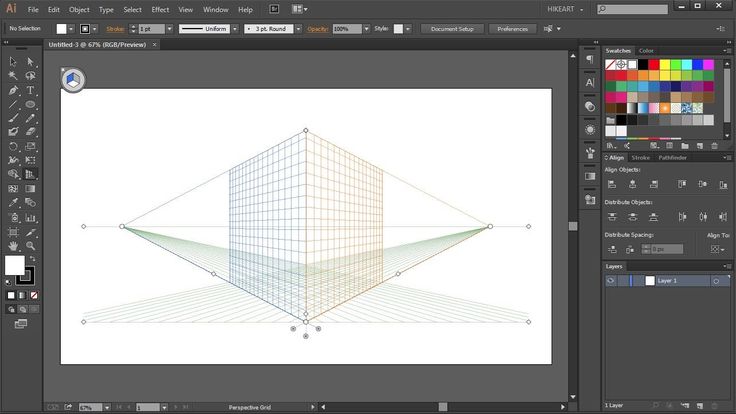 Добавьте дополнительный объем вашему шрифту
Добавьте дополнительный объем вашему шрифту Благодаря этому уроку вы узнаете, как просто и быстро сделать собственную каллиграфическую надпись в Adobe Illustrator, а также научитесь создавать собственные каллиграфические кисти, которые будут подражать классической чернильной ручке. Вы также узнаете, как использовать инструмент ножницы для разделения контура на части, не разрушая линии.
Благодаря этому уроку вы узнаете, как просто и быстро сделать собственную каллиграфическую надпись в Adobe Illustrator, а также научитесь создавать собственные каллиграфические кисти, которые будут подражать классической чернильной ручке. Вы также узнаете, как использовать инструмент ножницы для разделения контура на части, не разрушая линии. Как создать стилизованную надпись из волос
Как создать стилизованную надпись из волос Как создать 3D текст в перспективе, используя Adobe Illustrator CS6
Как создать 3D текст в перспективе, используя Adobe Illustrator CS6

 Напротив, другие векторные инструменты по-разному обрабатывают искажения. Например, Inkscape требует использования эффекта контура, а Affinity Designer даже не поддерживает функцию изменения перспективы объекта.
Напротив, другие векторные инструменты по-разному обрабатывают искажения. Например, Inkscape требует использования эффекта контура, а Affinity Designer даже не поддерживает функцию изменения перспективы объекта.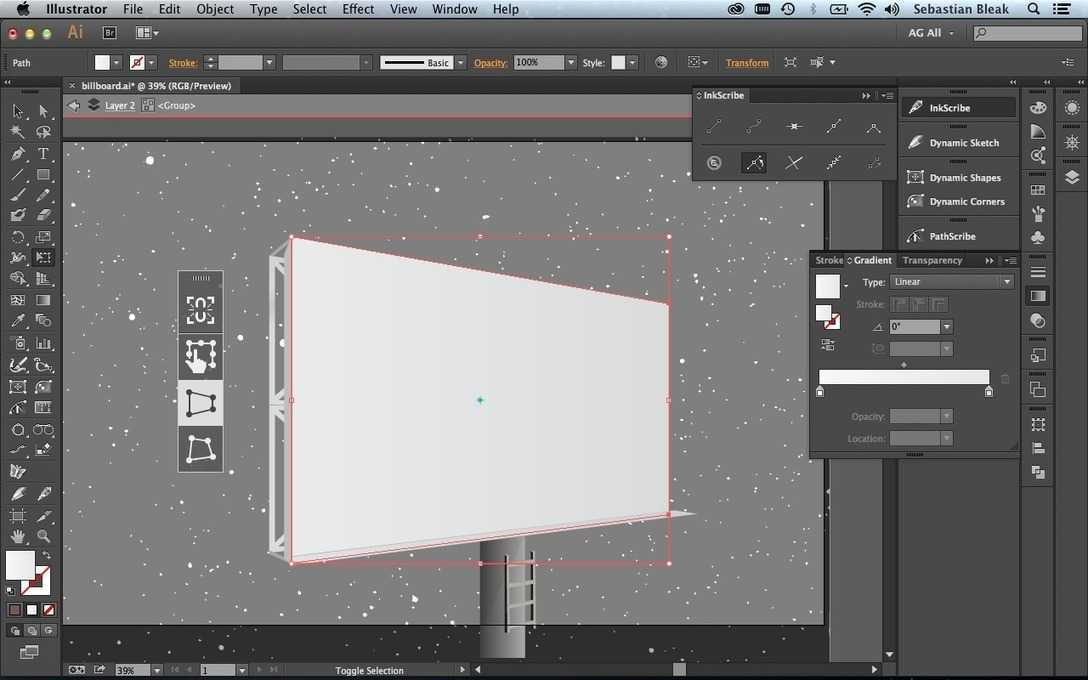 Иконка выглядит так:
Иконка выглядит так:



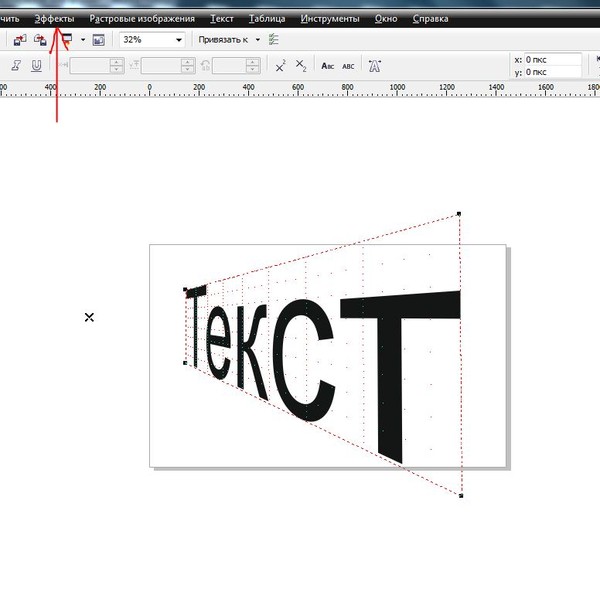
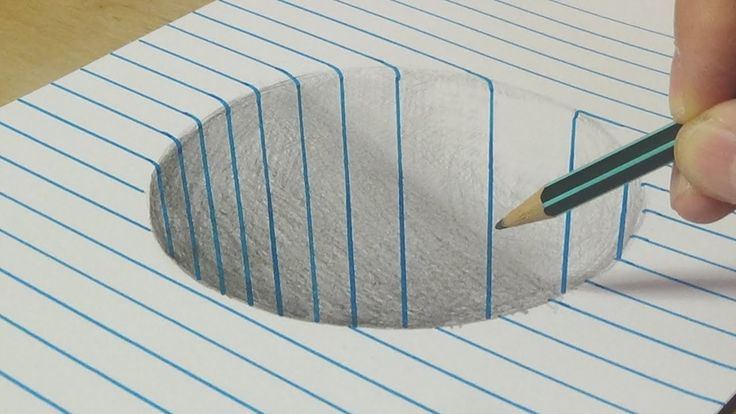 Это не так. Они имеют одну и ту же длину, а подвох кроется в двигающихся плечах стрелок, которые и путают наше восприятие.
Это не так. Они имеют одну и ту же длину, а подвох кроется в двигающихся плечах стрелок, которые и путают наше восприятие. Если сначала на левую, то девушка в центре будет кружиться по часовой стрелке, а если на правую — то наоборот, против часовой. Именно от этого зависит направление движения. Почему — вы уже знаете.
Если сначала на левую, то девушка в центре будет кружиться по часовой стрелке, а если на правую — то наоборот, против часовой. Именно от этого зависит направление движения. Почему — вы уже знаете.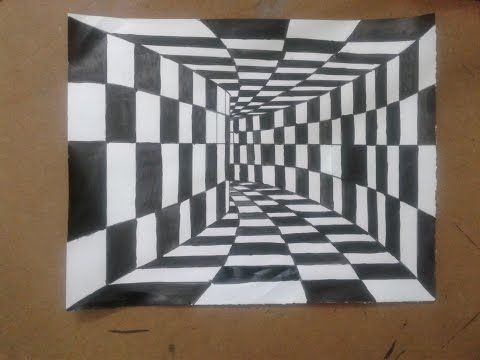 и принадлежащих ей социальных сетей Facebook и Instagram запрещена на территории РФ.
и принадлежащих ей социальных сетей Facebook и Instagram запрещена на территории РФ.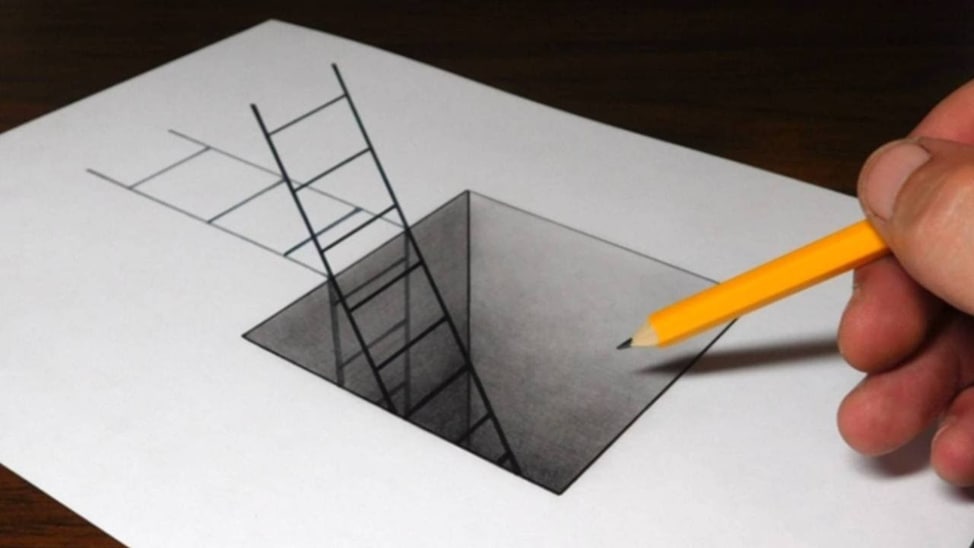 Особенностью его картин является изображение на плоскости трехмерных объектов, которые невозможно воспроизвести в нашем 3D-мире. В частности, его перу принадлежит знаменитый «треугольник Пенроуза» и ряд других «невозможных фигур».
Особенностью его картин является изображение на плоскости трехмерных объектов, которые невозможно воспроизвести в нашем 3D-мире. В частности, его перу принадлежит знаменитый «треугольник Пенроуза» и ряд других «невозможных фигур».
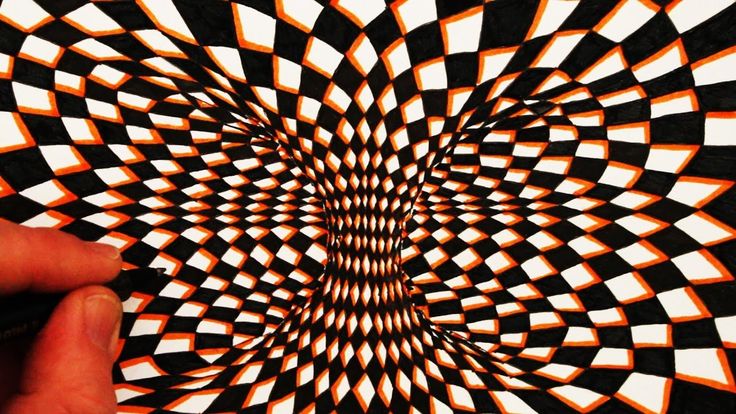 Но в данном случае все серьезно. Обман зрения достигается не рисунком, а физическими объектами. Чтобы создать иллюзию, ее авторы использовали 3D-принтер. С помощью этого устройства была напечатана «горка», которая и должна помочь шарику нарушить естественные законы гравитации. В результате мы наблюдаем, как круглый объект каким-то образом без помощи человека взбирается на покатый склон.
Но в данном случае все серьезно. Обман зрения достигается не рисунком, а физическими объектами. Чтобы создать иллюзию, ее авторы использовали 3D-принтер. С помощью этого устройства была напечатана «горка», которая и должна помочь шарику нарушить естественные законы гравитации. В результате мы наблюдаем, как круглый объект каким-то образом без помощи человека взбирается на покатый склон.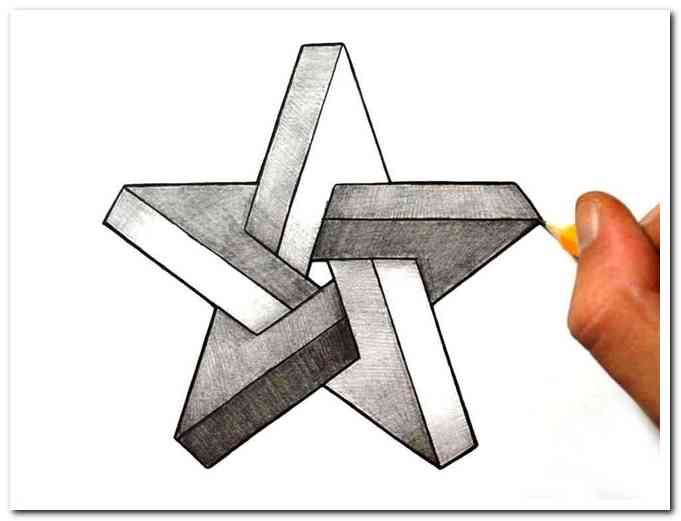 А нижняя часть картинки более четкая, чем верхняя.
А нижняя часть картинки более четкая, чем верхняя.
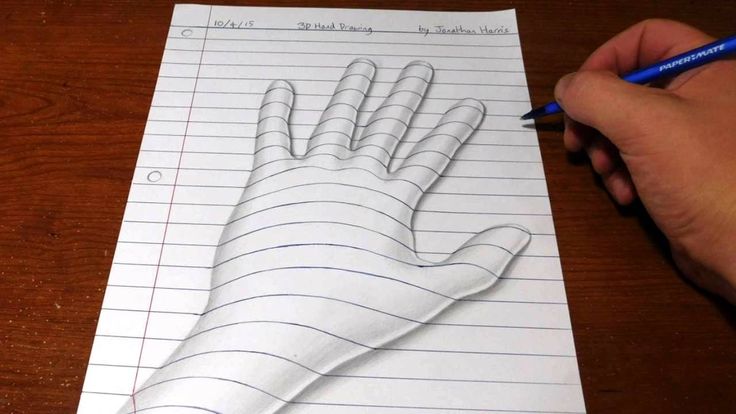 Вот так изображение и гипнотизирует человека.
Вот так изображение и гипнотизирует человека.
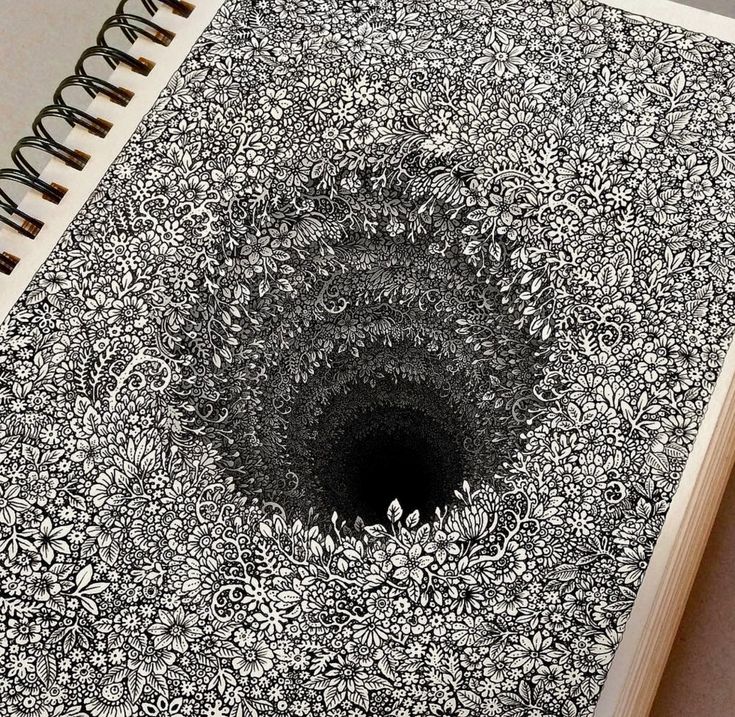 Но это лишь обман нашего мозга. Отрезки остаются неизменной длины, а формируют иллюзию меняющиеся плечи стрелок.
Но это лишь обман нашего мозга. Отрезки остаются неизменной длины, а формируют иллюзию меняющиеся плечи стрелок.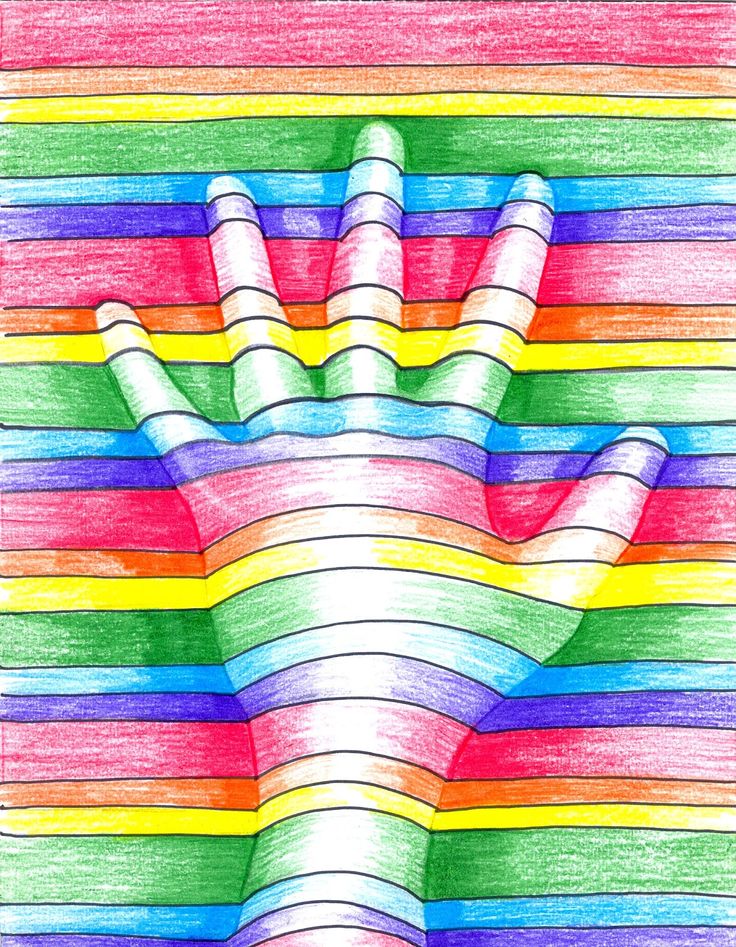



 Этот эффект возможен из-за разницы в восприятии движения крутящихся объектов, находящихся в центре ли или на границе нашего периферийного зрения.
Этот эффект возможен из-за разницы в восприятии движения крутящихся объектов, находящихся в центре ли или на границе нашего периферийного зрения.
 Но наш разум знает, что такое может быть, только если смотреть на дорогу под углом, формируя его восприятие.
Но наш разум знает, что такое может быть, только если смотреть на дорогу под углом, формируя его восприятие.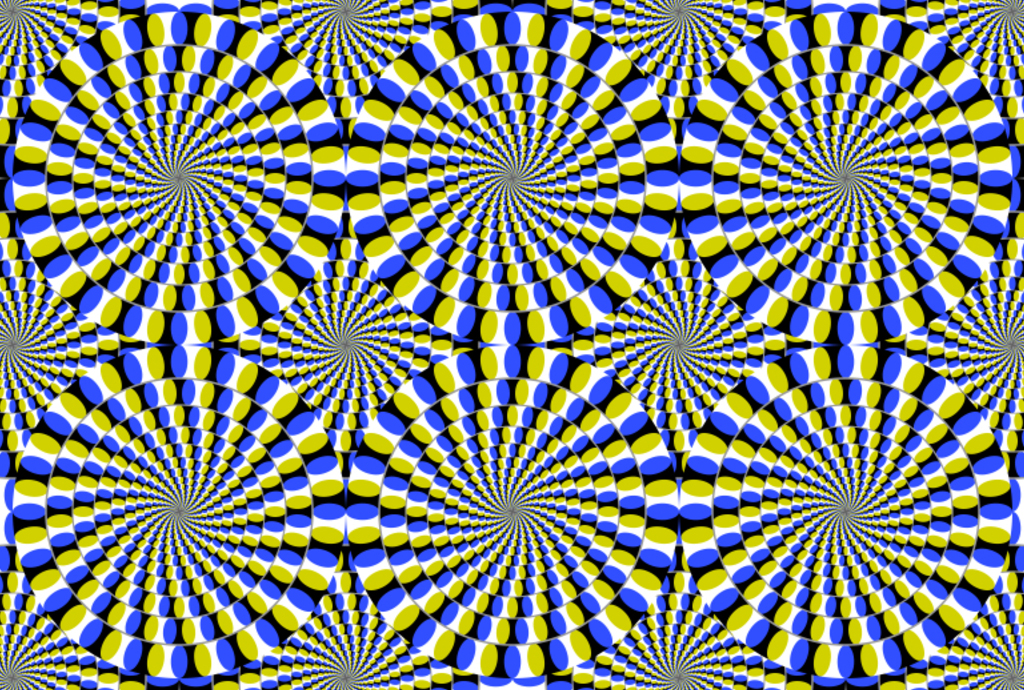

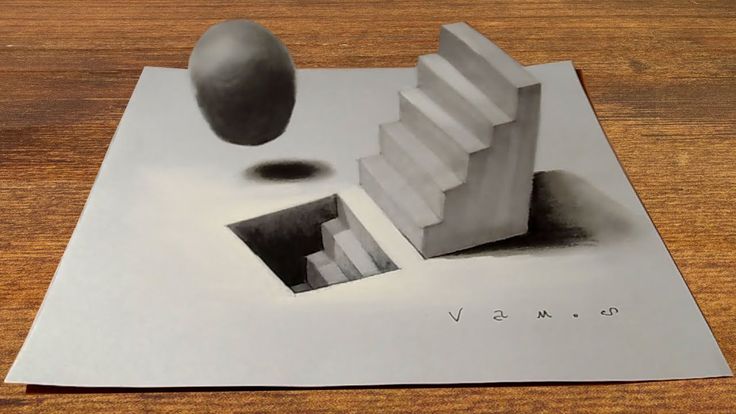 Что слышите Вы?
Что слышите Вы? Вы готовы взорвать свой мозг?
Вы готовы взорвать свой мозг?

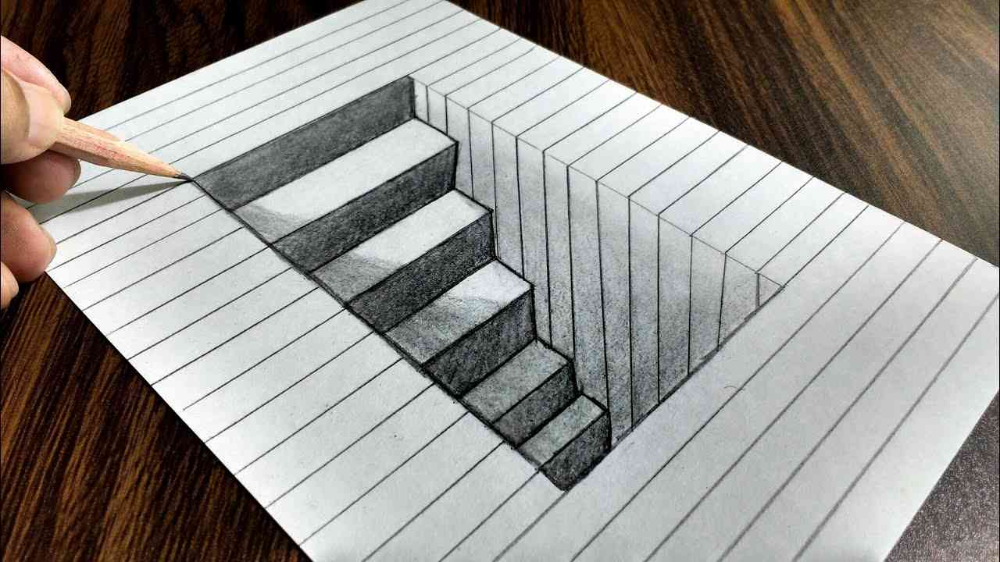 twitter.com/5aEJflcE1W
twitter.com/5aEJflcE1W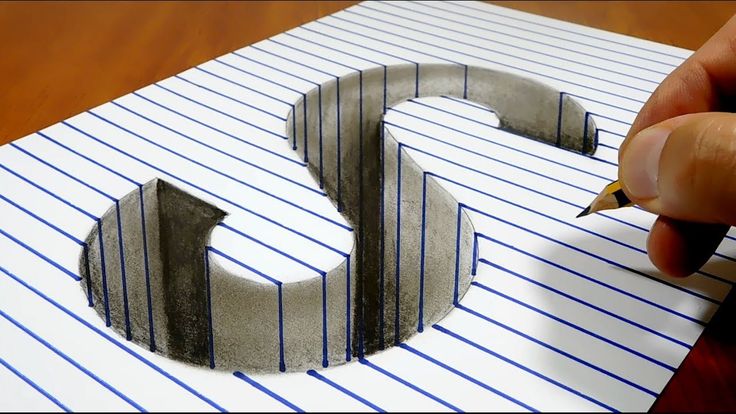 Мы раскроем ответы в посте позже! Чтобы увидеть больше забавных оптических иллюзий, посетите https://t.co/yPLTUVucu6 #kidsweekatCORE pic.twitter.com/kp1oysj15G
Мы раскроем ответы в посте позже! Чтобы увидеть больше забавных оптических иллюзий, посетите https://t.co/yPLTUVucu6 #kidsweekatCORE pic.twitter.com/kp1oysj15G Твои глаза не знают, куда смотреть! Узнайте, что означает красное пятно на глазу.
Твои глаза не знают, куда смотреть! Узнайте, что означает красное пятно на глазу.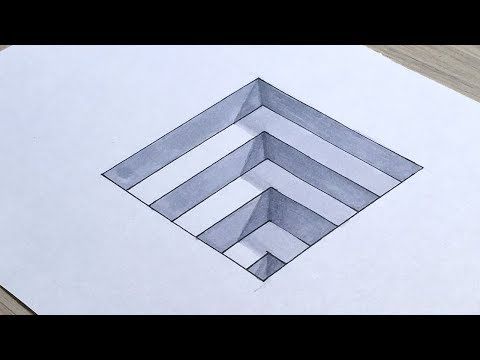
 Расскажите о новом ракурсе! Продолжайте бросать вызов тому, как вы смотрите на вещи, взглянув на 25 фотографий повседневных вещей, сделанных с той стороны, которую вы редко видите.
Расскажите о новом ракурсе! Продолжайте бросать вызов тому, как вы смотрите на вещи, взглянув на 25 фотографий повседневных вещей, сделанных с той стороны, которую вы редко видите.
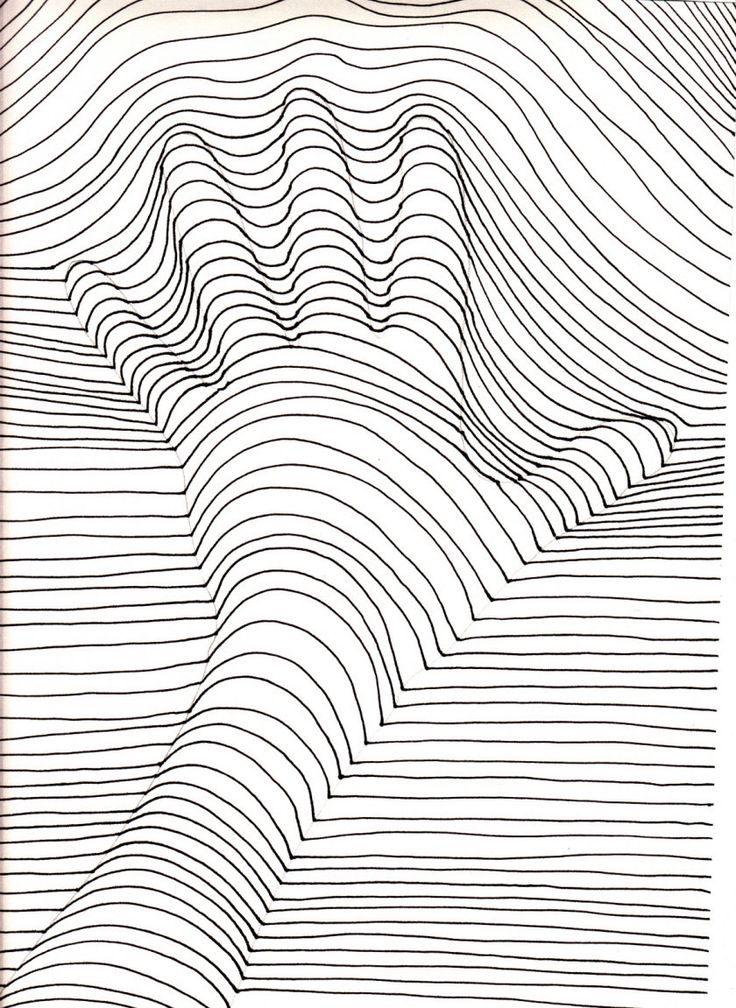 Если это было легко, у тебя золотые глаза. Испытайте их еще больше и посмотрите, сможете ли вы найти спрятанный предмет в море арбузов!
Если это было легко, у тебя золотые глаза. Испытайте их еще больше и посмотрите, сможете ли вы найти спрятанный предмет в море арбузов!

 Если вы посмотрите только на черный цвет, образ вазы станет заметным. Сосредоточившись на белом, вы увидите профиль двух людей сбоку.
Если вы посмотрите только на черный цвет, образ вазы станет заметным. Сосредоточившись на белом, вы увидите профиль двух людей сбоку.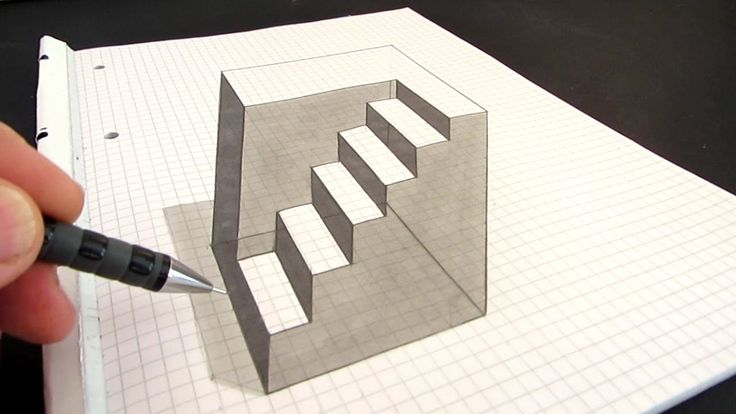 co.uk: «В перспективе»
co.uk: «В перспективе» На самом деле, вы, вероятно, могли бы сделать свой собственный (не дожидаясь, пока краска высохнет) за меньшее время, чем мне потребуется, чтобы написать эти инструкции.
На самом деле, вы, вероятно, могли бы сделать свой собственный (не дожидаясь, пока краска высохнет) за меньшее время, чем мне потребуется, чтобы написать эти инструкции.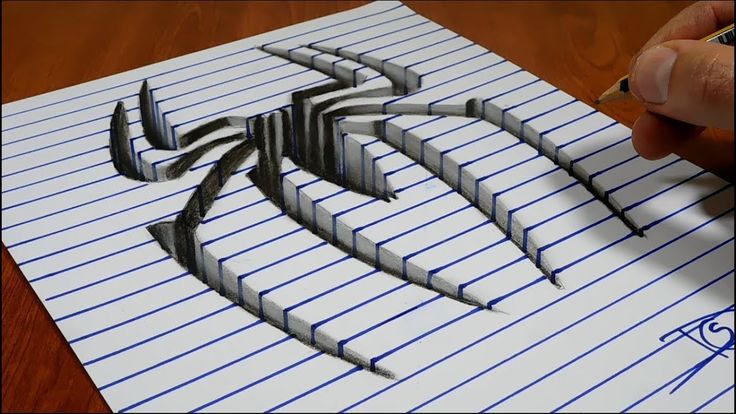

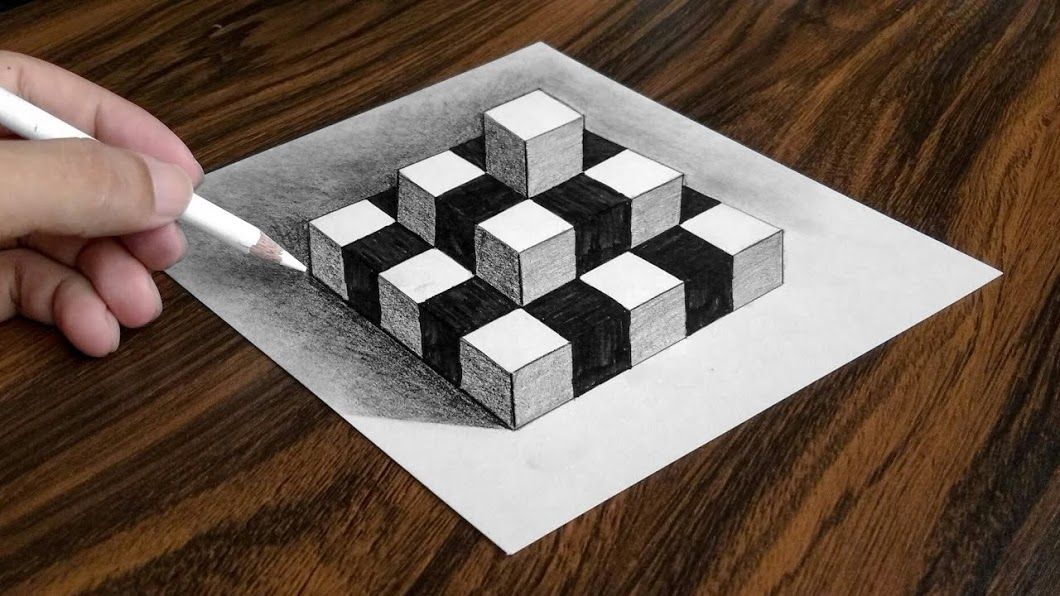 Эксперимент. Посмотрите, какой из них вам больше нравится, и сделайте его!
Эксперимент. Посмотрите, какой из них вам больше нравится, и сделайте его!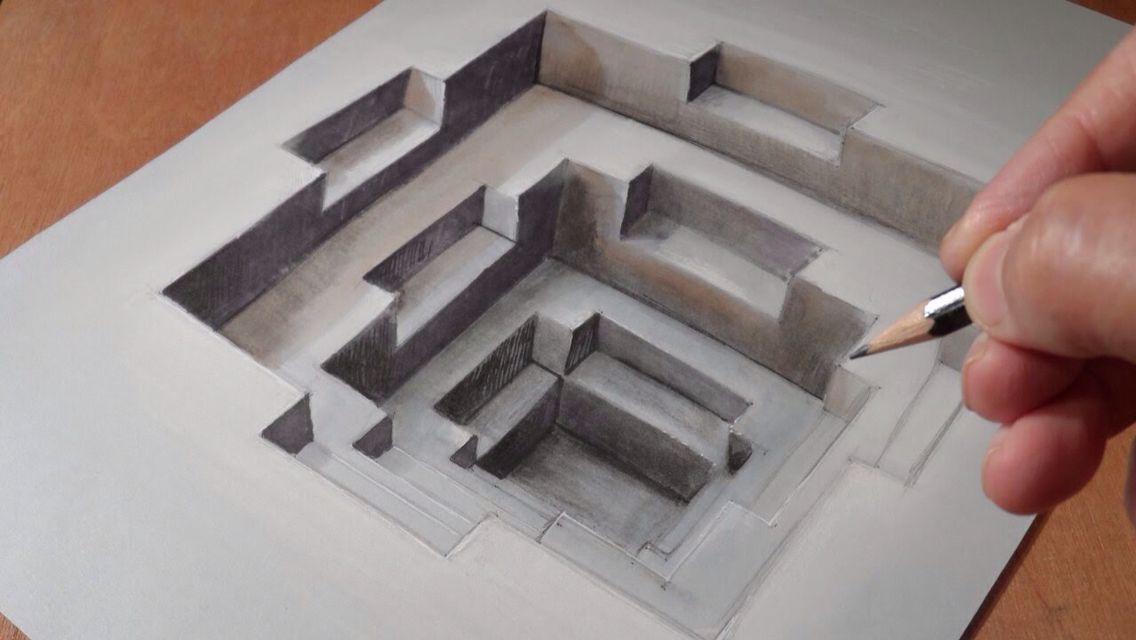 Тот, который я использовал, имеет размер примерно 36×44″.
Тот, который я использовал, имеет размер примерно 36×44″.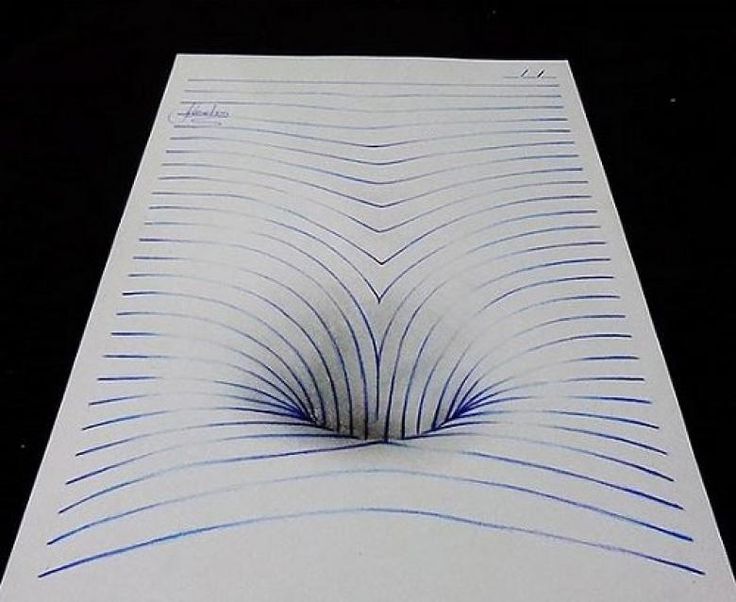

 Разместив буквы G и E, вырежьте детали C, чтобы они идеально подходили друг к другу.
Разместив буквы G и E, вырежьте детали C, чтобы они идеально подходили друг к другу. Сначала добавьте герметик под покраску, если вы не хотите никаких зазоров.
Сначала добавьте герметик под покраску, если вы не хотите никаких зазоров.