Содержание
Создание волнистой линии в Photoshop
Многим часто приходится работать с графическим редактором. Одним необходимо это в процессе обучения, другим – для работы, а некоторые начинают работать в них по своей инициативе. Ясно одно – каждый проходит через начальный этап, когда интерфейс давит своим объемом и приходится разбираться самостоятельно. Каждый начинает осваивать программу по-своему: кто-то методом проб и ошибок, кто-то учится, смотря туториалы по графической программе. Пользователи проходят и через изучение инструментов и построение фигур. Один из коварных вопросов, с которым сталкивается новичок – построение волнистых линий в «Фотошопе». Данная среда не имеет непосредственного инструмента «Кривая», поэтому приходится делать их своими руками.
Исхитриться и нарисовать нужную пользователю линию довольно сложно, делается это с помощью инструмента «Кисть». Но стоит понимать, что волнистая линия получится неровной и несимметричная. Еще одним выходом из этой ситуации являются вспомогательные фигуры, которые можно сделать с помощью инструмента «Эллипс». При должной сноровке можно сделать круги одинакового размера, находящиеся на равных расстояниях друг от друга.
При должной сноровке можно сделать круги одинакового размера, находящиеся на равных расстояниях друг от друга.
Все же самыми распространенными решениями являются более простые методы. К ним можно перечислить:
- Волна. Позволяет отделить область в форме волны (идентично волнистой линии)
- Перо. Позволяет создать собственный контур, управляя точками растяжения.
С помощью функции «Волна»
Довольно действенный метод, если в приоритете у пользователя создать симметричную волнистую линию. Небольшая трудность, с которой встретится пользователь – подгон нужных параметров.
Для применения функции «Волна» необходимо проделать следующие шаги:
- Определиться и создать область, которая будет обрезана «волной».
- С помощью инструмента «Прямоугольная область» нужно выделить участок, который будет иметь волнистую каемку.
- Затем в шапке программы находим раздел «Фильтр», затем категорию «Искажение» и пункт «Волна».
- Всплывет окно настроек, в котором можно выбрать вид волны (синусоида, треугольники и квадраты), определится с длиной волны и амплитудой, выбрать масштаб.

- Методом проб и ошибок можно подогнать необходимые значения параметров для достижения желаемых результатов.
- Наблюдаем, что область имеет волнистые стороны. Необходимо обрезать область с помощью вызова диалогового окна нажатием правой кнопки мыши.
Инструмент «Перо»
С этим инструментом тяжелее работать, но с помощью него можно делать несимметричную волнистую линию.
Обычно им пользуются профессионалы, которые отлично владеют этим инструментом.
- Сначала необходимо выбрать данный инструмент на главной рабочей панели.
- Ставим первую опорную точку.
- Следом зажимаем левую кнопку мыши и растягиваем образовавшуюся дугу на нужное расстояние, регулируя процесс мышкой. Отпускаем – получилась дуга.
- Следующим этапом делаем то же самое, что и в пункте 3, только инвертируя дугу в противоположенном направлении.
- Продолжаем повторять пункт 3 и 4 до нужной длины волнистой линии.
- Затем замыкаем линию через самую первую опорную точку.

- Выделяем область с помощью ПКМ и обрезаем ее.
Вот так можно создавать волнистые линии в «Фотошопе».
Создание волнистой линии в Photoshop
Многим часто приходится работать с графическим редактором. Одним необходимо это в процессе обучения, другим – для работы, а некоторые начинают работать в них по своей инициативе. Ясно одно – каждый проходит через начальный этап, когда интерфейс давит своим объемом и приходится разбираться самостоятельно. Каждый начинает осваивать программу по-своему: кто-то методом проб и ошибок, кто-то учится, смотря туториалы по графической программе. Пользователи проходят и через изучение инструментов и построение фигур. Один из коварных вопросов, с которым сталкивается новичок – построение волнистых линий в «Фотошопе». Данная среда не имеет непосредственного инструмента «Кривая», поэтому приходится делать их своими руками.
Как нарисовать волнистые линии в «Фотошопе»?
Исхитриться и нарисовать нужную пользователю линию довольно сложно, делается это с помощью инструмента «Кисть».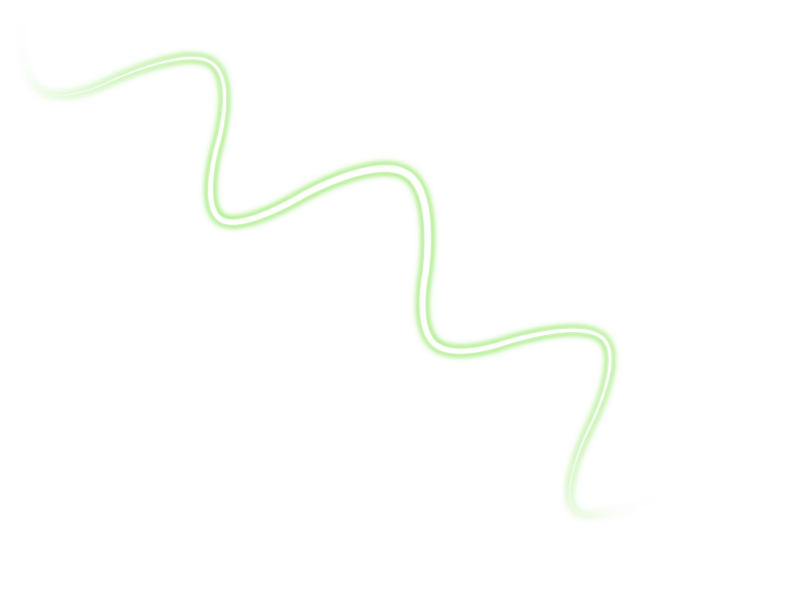 Но стоит понимать, что волнистая линия получится неровной и несимметричная. Еще одним выходом из этой ситуации являются вспомогательные фигуры, которые можно сделать с помощью инструмента «Эллипс». При должной сноровке можно сделать круги одинакового размера, находящиеся на равных расстояниях друг от друга.
Но стоит понимать, что волнистая линия получится неровной и несимметричная. Еще одним выходом из этой ситуации являются вспомогательные фигуры, которые можно сделать с помощью инструмента «Эллипс». При должной сноровке можно сделать круги одинакового размера, находящиеся на равных расстояниях друг от друга.
Все же самыми распространенными решениями являются более простые методы. К ним можно перечислить:
- Волна. Позволяет отделить область в форме волны (идентично волнистой линии)
- Перо. Позволяет создать собственный контур, управляя точками растяжения.
С помощью функции «Волна»
Довольно действенный метод, если в приоритете у пользователя создать симметричную волнистую линию. Небольшая трудность, с которой встретится пользователь – подгон нужных параметров.
Для применения функции «Волна» необходимо проделать следующие шаги:
- Определиться и создать область, которая будет обрезана «волной».
- С помощью инструмента «Прямоугольная область» нужно выделить участок, который будет иметь волнистую каемку.

- Затем в шапке программы находим раздел «Фильтр», затем категорию «Искажение» и пункт «Волна».
- Всплывет окно настроек, в котором можно выбрать вид волны (синусоида, треугольники и квадраты), определится с длиной волны и амплитудой, выбрать масштаб.
- Методом проб и ошибок можно подогнать необходимые значения параметров для достижения желаемых результатов.
- Наблюдаем, что область имеет волнистые стороны. Необходимо обрезать область с помощью вызова диалогового окна нажатием правой кнопки мыши.
Инструмент «Перо»
С этим инструментом тяжелее работать, но с помощью него можно делать несимметричную волнистую линию.
Обычно им пользуются профессионалы, которые отлично владеют этим инструментом.
- Сначала необходимо выбрать данный инструмент на главной рабочей панели.
- Ставим первую опорную точку.
- Следом зажимаем левую кнопку мыши и растягиваем образовавшуюся дугу на нужное расстояние, регулируя процесс мышкой.
 Отпускаем – получилась дуга.
Отпускаем – получилась дуга. - Следующим этапом делаем то же самое, что и в пункте 3, только инвертируя дугу в противоположенном направлении.
- Продолжаем повторять пункт 3 и 4 до нужной длины волнистой линии.
- Затем замыкаем линию через самую первую опорную точку.
- Выделяем область с помощью ПКМ и обрезаем ее.
Вот так можно создавать волнистые линии в «Фотошопе».
Как рисовать изогнутые линии в Photoshop
Содержание
- 1 Рисование изогнутых линий в Photoshop
- 2 Заливка изогнутой линии цветом
- 2.1 Инструмент «Линия» в Photoshop
Линия, которая меняет свое направление, является изогнутой линией. С другой стороны, линия, идущая в том же направлении, называется прямой линией. В работе по редактированию фотографий и графическому дизайну нам приходится иметь дело как с прямыми, так и с изогнутыми линиями. Но большинству людей сложно рисовать изогнутые линии в Photoshop.
Ты тоже один из них? Я могу помочь вам с этим. В этой статье я покажу вам, как рисовать изогнутые линии в Photoshop. Прочтите эту статью, и вы получите решение любых проблем, связанных с рисованием линий и выделением в Photoshop. Не теряя времени, давайте прыгнем на него.
Рисование изогнутых линий в Photoshop
Шаг 1. Возьмите инструмент «Перо»
Инструмент «Перо» — один из самых превосходных инструментов, доступных в Photoshop. Я собираюсь использовать этот инструмент для рисования линий в Photoshop cc. С помощью этого инструмента можно создавать как прямые, так и изогнутые линии. Давайте выберем инструмент из этого варианта.
ПОЛУЧИТЕ ТОЧНЫЙ ОБЗОР СВОЕЙ ПРОДУКЦИИ С
Служба множественного обтравочного контура
Шаг 2: Нарисуйте прямую линию
Прежде чем мы начнем создавать изогнутые линии, нам нужно научиться создавать прямые линии в Photoshop.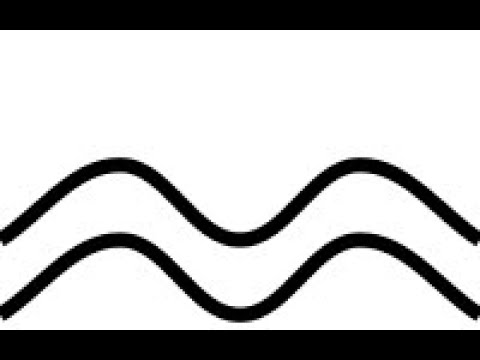 Это больше, чем простой процесс. Нажмите и удерживайте левую кнопку мыши, затем переместите ее. Получится прямая линия, как на этой картинке.
Это больше, чем простой процесс. Нажмите и удерживайте левую кнопку мыши, затем переместите ее. Получится прямая линия, как на этой картинке.
Хотите переместить линию? Нажмите и удерживайте клавишу Shift, чтобы переместить линию вокруг нее на основе 45 градусов.
Однако давайте начнем рисовать изогнутую линию в Photoshop.
Узнайте больше: как легко добавлять шрифты в Photoshop CC | Как обвести изображение в Photoshop
Шаг 3: Рисование кривой линии
После рисования прямой линии нажмите ALT и щелкните левой кнопкой мыши, чтобы изменить ее направление. Так как мы хотим получить изогнутую линию, двигаем направление в верхнюю сторону.
Щелкните другую точку и перетащите мышь вниз. Это создаст изогнутую линию в Photoshop.
Узнайте больше Идеи абстрактной фотографии для начинающих | Как заменить цвет в фотошопе
Следуя той же технике, вы сможете продолжать рисовать кривую линию столько, сколько захотите.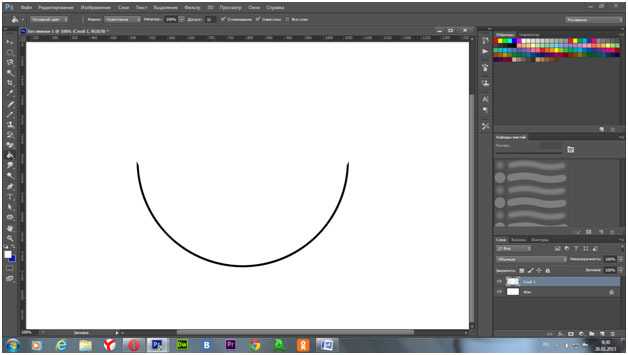
Вы хотите получить изогнутую линию в том же направлении? Ладно, продолжай следить за мной. Нарисовав первую кривую, переместите направление в верхнюю сторону.
Таким образом, вы можете получить изогнутые линии в похожем направлении, как здесь.
Узнать больше: Сделайте изображение прозрачным фоном в Photoshop
Готово.
Не слишком ли это легко для кого-то? Я думаю так. Теперь я хочу показать вам, как вы можете заполнить изогнутые линии цветом. Если вы хотите нарисовать дизайн в Photoshop, этот трюк будет вам полезен.
Заливка изогнутой линии цветом
После выбора инструмента «Перо» вы заметите параметры контура, заливки и обводки. Выберите «Форма» из этой опции, чтобы заполнить созданную линию цветом. Справа будет опция выбора цвета. Параметр «Обводка» определяет типы и цвета линии. Взгляните на образец изображения.
Хотите выбрать эту изогнутую линию? Просто щелкните правой кнопкой мыши и выберите «Сделать выделение».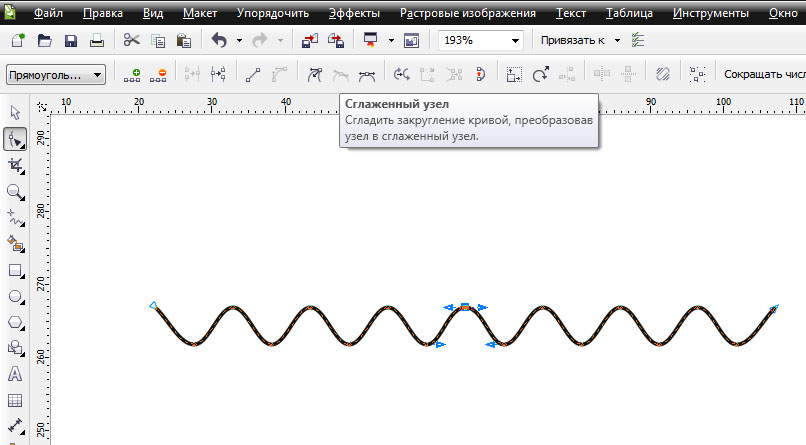 Затем изогнутая область превратится в выделение.
Затем изогнутая область превратится в выделение.
А сейчас позвольте мне затронуть еще одну интересную тему рисования линий в Photoshop.
УКРАШИТЕ СВОЙ ИНТЕРНЕТ-МАГАЗИН ПРИВЛЕКАТЕЛЬНЫМИ ИЗОБРАЖЕНИЯМИ
Получить смету на редактирование
Инструмент «Линия» в Photoshop
Многие спрашивают меня, где находится инструмент «Линия» в Photoshop? У вас тоже такой же вопрос? У меня есть простой ответ. Ну вот.
Вы можете найти этот параметр здесь в любой версии Photoshop CC. Но этот инструмент позволяет создавать только прямые линии. Вы не можете создать кривую линию с помощью этого инструмента. Щелкните левой кнопкой мыши и перетащите ее, чтобы создать линии с помощью этого инструмента. Вверху вы найдете три параметра: «Форма», «Путь» и «Пиксели».
При выборе Shape будет создана линия в виде фигуры. Если вы выберете путь, созданная линия появится как путь. Позвольте мне создать некоторые с помощью этого инструмента.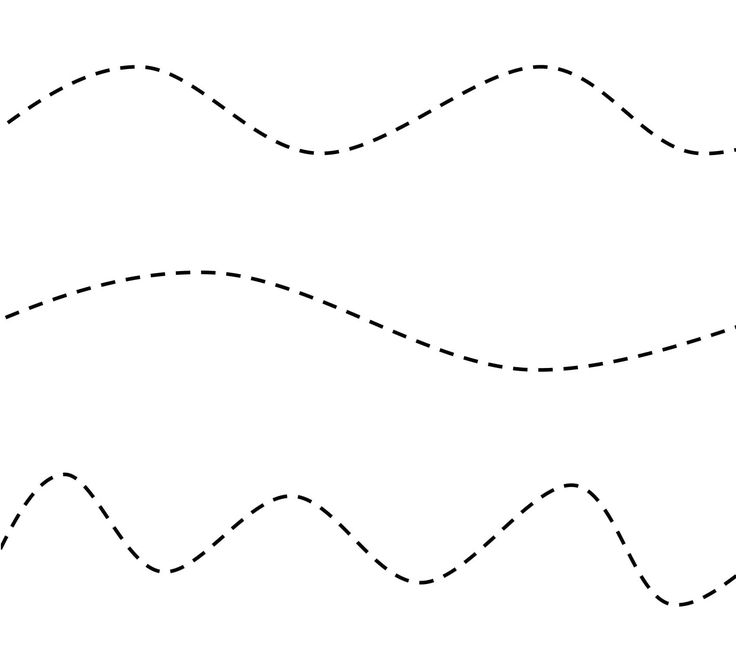
Разрешите познакомить вас с таким прекрасным инструментом.
Инструмент пользовательской формы
Вы найдете этот инструмент прямо в инструменте под строкой.
С помощью этого инструмента вы можете рисовать множество пользовательских фигур, таких как стрелка инструмента линии Photoshop, форма сердца, музыка, начало и многое другое.
Мы почти в конце этой статьи. К этому моменту у вас должно быть четкое представление о том, как рисовать изогнутые линии в Photoshop.
НАЗНАЧЕНИЕ СПЕЦИАЛИСТОВ ПО ВЫРЕЗКЕ ДЛЯ РАБОТЫ НАД ВАШИМИ ФОТОГРАФИЯМИ
Попробуйте несколько обтравочных контуров
Надеюсь, теперь вы сможете рисовать любые линии и формы в любой версии Photoshop. Оставайтесь с нами, чтобы узнавать еще много интересного о Photoshop. Спасибо за то, что вы здесь.
Как рисовать изогнутые линии в Photoshop (3 простых шага)
Несмотря на то, что Photoshop не задумывался как приложение для рисования, он предлагает впечатляющий набор доступных инструментов для рисования и иллюстраций, от неизменно популярного инструмента «Кисть» до Смешайте кисть с инструментом «Перо».
Если вам неудобно работать с рисованием от руки или у вас нет графического планшета, чтобы сделать действие более естественным, вы можете использовать инструмент «Перо» для рисования векторных фигур и линий. Вот как это работает!
Обратите внимание: все скриншоты из этого руководства взяты из версии Adobe Illustrator для Mac. Версия Windows может выглядеть по-разному.
Содержание
- Краткое руководство по изогнутым линиям в Photoshop
- Подробное руководство по изогнутым линиям в Photoshop
- Шаг 1. Инструмент «Перо»
- Шаг 2. Создание кривой линии
- Шаг 3. Редактирование кривой линии Линии в Photoshop
Если вы уже знакомы с принципами векторного рисования, но никогда раньше не использовали их для рисования изогнутых линий в Photoshop, это поможет вам начать работу.
- Шаг 1: Переключиться на Pen и установите тип Path на Shape.

- Шаг 2: Щелкните документ, чтобы разместить первую опорную точку.
- Шаг 3: Нажмите и перетащите, чтобы разместить конечную точку кривой.
Это основной принцип, но Photoshop может сделать намного больше, чем просто изогнутую линию. Если вы хотите более подробно следовать инструкциям, а также узнать, как настроить внешний вид вашей линии и даже использовать ее для рисования мазков, тогда читайте дальше!
Подробное руководство по изогнутым линиям в Photoshop
Рисование с помощью векторных контуров — гораздо более простой способ создания точно изогнутых линий, чем рисование от руки. В конце концов, мы не можем все быть мастерами точности от руки, как Леонардо да Винчи, хотя я думаю, что ему, вероятно, понравился бы Photoshop.
Шаг 1. Инструмент «Перо»
Чтобы начать рисовать изогнутые линии, переключитесь на инструмент «Перо» с помощью значка панели инструментов или сочетания клавиш P .

На панели параметров в верхней части главного окна документа убедитесь, что в раскрывающемся меню типа установлено значение Shape , а не Path (см. ниже).
Убедитесь, что образец цвета Заливка установлен на Нет (представлен белым фоном с красной диагональной линией поперек него), иначе вы создадите фигуру, а не просто линию.
Вы можете установить Stroke любой цвет для своей линии, отрегулировать толщину изогнутой линии в точках и даже превратить ее в пунктирную или пунктирную линию, если хотите. Все эти параметры также можно изменить после того, как вы закончите рисовать линию, так что не стесняйтесь экспериментировать.
Шаг 2. Создание изогнутой линии
После настройки инструмента «Перо» пришло время собственно нарисовать линию. При активном инструменте «Перо» щелкните в любом месте документа, чтобы установить первую опорную точку линии. Нажмите еще раз, чтобы установить вторую опорную точку, но на этот раз перетащите ее, пока вы щелкаете, чтобы увидеть, как прямая линия мгновенно изгибается.

Повторите столько раз, сколько необходимо, пока ваша изогнутая линия не будет завершена. Помните, что, поскольку вы создаете векторную фигуру, вы можете отредактировать ее позже, если захотите изменить расположение или угол кривых.
Шаг 3. Редактирование кривой линии
В то время как некоторые люди могут быть одарены способностью идеально размещать опорные точки с первого раза, я предпочитаю перемещать свою и регулировать ручки, чтобы все было именно так, как я хочу. .
Вы можете использовать инструмент «Частичное выделение» для изменения опорных точек и регулировки маркеров, но переключение между инструментами может нарушить ход вашего рисунка, даже если вы используете сочетания клавиш.
Вместо этого, когда инструмент «Перо» все еще активен, нажмите и удерживайте кнопку Клавиша Command (используйте клавишу Ctrl , если вы работаете на ПК), и вы увидите, как ваш курсор переключится на белую стрелку инструмента «Прямой выбор».
 К сожалению, я не могу сделать скриншот смены курсора, так что вам придется увидеть это своими глазами.
К сожалению, я не могу сделать скриншот смены курсора, так что вам придется увидеть это своими глазами.Вы также можете удерживать нажатой клавишу Option (используйте Alt для ПК) при наведении указателя мыши на опорную точку, и вы увидите контурную стрелку инструмента Convert Point, который позволяет вам быстро переключать существующую точку между кривой и точкой острого угла.
Дополнительный прием: мазки кистью вдоль контуров
Если вас не устраивает векторная фигура в качестве линии, можно также использовать контур в качестве ориентира для штриха с помощью любого из инструментов Photoshop на основе кисти.
При работе с инструментом «Перо» установите тип «Путь» вместо «Форма», а затем нарисуйте линию как обычно. Вместо автоматического добавления обводки к контуру вы создадите невидимую направляющую.
Как только вы будете довольны формой своей изогнутой линии, откройте панель «Контуры».
 Если вы не знакомы с ним, он находится в той же группе вкладок, что и панель «Слои», в правом нижнем углу интерфейса.
Если вы не знакомы с ним, он находится в той же группе вкладок, что и панель «Слои», в правом нижнем углу интерфейса.На панели «Пути» вы должны увидеть свой активный путь, возможно, с именем по умолчанию Рабочий путь . Щелкните его правой кнопкой мыши и выберите Stroke Path во всплывающем меню.
Photoshop откроет диалоговое окно Stroke Path , в котором можно выбрать из впечатляющего списка инструментов на основе кисти, а также попросить имитировать эффекты чувствительного к давлению планшета для рисования.
Список всех инструментов, которыми можно обвести кривую линию в Photoshop
Выберите нужный инструмент и нажмите OK . Photoshop будет использовать настройки, которые в последний раз использовались с выбранным инструментом «Кисть», или ваш текущий цвет переднего плана, в зависимости от того, что применимо.
Вы только что нарисовали идеально изогнутую линию с помощью кисти без помощи рук!
Заключительное слово
Это почти все, что вам нужно знать, чтобы рисовать изогнутые линии в Photoshop, плюс еще немного.

- Шаг 1: Переключиться на Pen и установите тип Path на Shape.

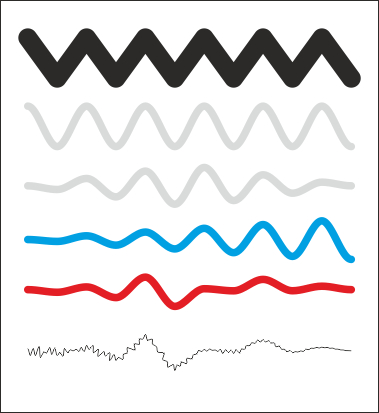


 Отпускаем – получилась дуга.
Отпускаем – получилась дуга.
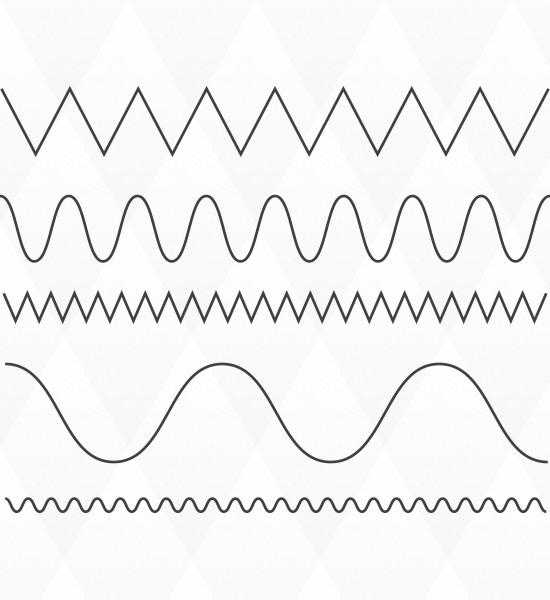
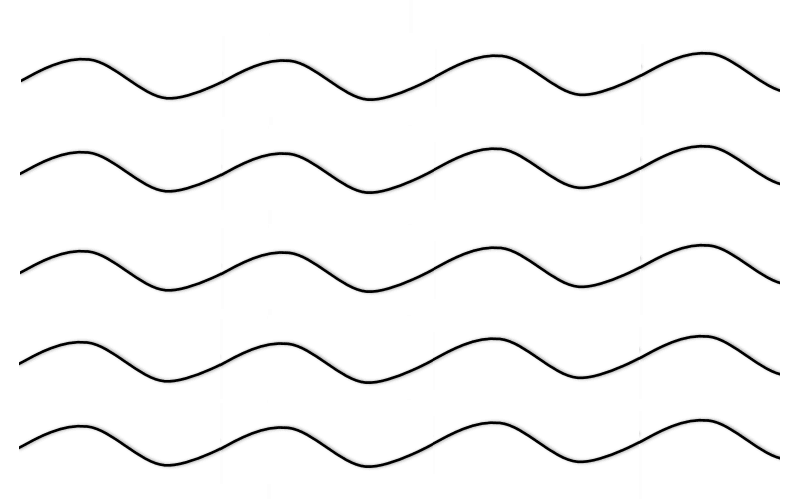 К сожалению, я не могу сделать скриншот смены курсора, так что вам придется увидеть это своими глазами.
К сожалению, я не могу сделать скриншот смены курсора, так что вам придется увидеть это своими глазами. Если вы не знакомы с ним, он находится в той же группе вкладок, что и панель «Слои», в правом нижнем углу интерфейса.
Если вы не знакомы с ним, он находится в той же группе вкладок, что и панель «Слои», в правом нижнем углу интерфейса.