Заливка и обводка выделенных областей, слоев и контуров в Photoshop
Руководство пользователя
Отмена
Поиск
Последнее обновление
May 07, 2020 01:15:48 PM GMT
|
Также применяется к Adobe Photoshop CS6
- Руководство пользователя Photoshop
- Введение в Photoshop
- Мечтайте об этом. Сделайте это.
- Новые возможности Photoshop
- Редактирование первой фотографии
- Создание документов
- Photoshop | Часто задаваемые вопросы
- Системные требования Photoshop
- Перенос наборов настроек, операций и настроек
- Знакомство с Photoshop
- Photoshop и другие продукты и услуги Adobe
- Работа с графическим объектом Illustrator в Photoshop
- Работа с файлами Photoshop в InDesign
- Материалы Substance 3D для Photoshop
- Photoshop и Adobe Stock
- Работа со встроенным расширением Capture в Photoshop
- Библиотеки Creative Cloud Libraries
- Библиотеки Creative Cloud в Photoshop
- Работа в Photoshop с использованием Touch Bar
- Сетка и направляющие
- Создание операций
- Отмена и история операций
- Photoshop на iPad
- Photoshop на iPad | Общие вопросы
- Знакомство с рабочей средой
- Системные требования | Photoshop на iPad
- Создание, открытие и экспорт документов
- Добавление фотографий
- Работа со слоями
- Рисование и раскрашивание кистями
- Выделение участков и добавление масок
- Ретуширование композиций
- Работа с корректирующими слоями
- Настройка тональности композиции с помощью слоя «Кривые»
- Применение операций трансформирования
- Обрезка и поворот композиций
- Поворот, панорамирование, масштабирование и восстановление холста
- Работа с текстовыми слоями
- Работа с Photoshop и Lightroom
- Получение отсутствующих шрифтов в Photoshop на iPad
- Японский текст в Photoshop на iPad
- Управление параметрами приложения
- Сенсорные ярлыки и жесты
- Комбинации клавиш
- Изменение размера изображения
- Прямая трансляция творческого процесса в Photoshop на iPad
- Исправление недостатков с помощью восстанавливающей кисти
- Создание кистей в Capture и их использование в Photoshop
- Работа с файлами Camera Raw
- Создание и использование смарт-объектов
- Коррекция экспозиции изображений с помощью инструментов «Осветлитель» и «Затемнитель»
- Бета-версия веб-приложения Photoshop
- Часто задаваемые вопросы | Бета-версия веб-приложения Photoshop
- Общие сведения о рабочей среде
- Системные требования | Бета-версия веб-приложения Photoshop
- Комбинации клавиш | Бета-версия веб-приложения Photoshop
- Поддерживаемые форматы файлов | Бета-вервия веб-приложения Photoshop
- Открытие облачных документов и работа с ними
- Совместная работа с заинтересованными сторонами
- Ограниченные возможности редактирования облачных документов
- Облачные документы
- Облачные документы Photoshop | Часто задаваемые вопросы
- Облачные документы Photoshop | Вопросы о рабочем процессе
- Работа с облачными документами и управление ими в Photoshop
- Обновление облачного хранилища для Photoshop
- Не удается создать или сохранить облачный документ
- Устранение ошибок с облачными документами Photoshop
- Сбор журналов синхронизации облачных документов
- Общий доступ к облачным документам и их редактирование
- Общий доступ к файлам и комментирование в приложении
- Рабочая среда
- Основные сведения о рабочей среде
- Более быстрое обучение благодаря панели «Новые возможности» в Photoshop
- Создание документов
- Работа в Photoshop с использованием Touch Bar
- Галерея инструментов
- Установки производительности
- Использование инструментов
- Сенсорные жесты
- Возможности работы с сенсорными жестами и настраиваемые рабочие среды
- Обзорные версии технологии
- Метаданные и комментарии
- Комбинации клавиш по умолчанию
- Возможности работы с сенсорными жестами и настраиваемые рабочие среды
- Помещение изображений Photoshop в другие приложения
- Установки
- Комбинации клавиш по умолчанию
- Линейки
- Отображение или скрытие непечатных вспомогательных элементов
- Указание колонок для изображения
- Отмена и история операций
- Панели и меню
- Помещение файлов
- Позиционирование элементов с привязкой
- Позиционирование с помощью инструмента «Линейка»
- Наборы настроек
- Настройка комбинаций клавиш
- Сетка и направляющие
- Разработка содержимого для Интернета, экрана и приложений
- Photoshop для дизайна
- Монтажные области
- Просмотр на устройстве
- Копирование CSS из слоев
- Разделение веб-страниц на фрагменты
- Параметры HTML для фрагментов
- Изменение компоновки фрагментов
- Работа с веб-графикой
- Создание веб-фотогалерей
- Основные сведения об изображениях и работе с цветом
- Изменение размера изображений
- Работа с растровыми и векторными изображениями
- Размер и разрешение изображения
- Импорт изображений из камер и сканеров
- Создание, открытие и импорт изображений
- Просмотр изображений
- Ошибка «Недопустимый маркер JPEG» | Открытие изображений
- Просмотр нескольких изображений
- Настройка палитр цветов и образцов цвета
- HDR-изображения
- Подбор цветов на изображении
- Преобразование между цветовыми режимами
- Цветовые режимы
- Стирание фрагментов изображения
- Режимы наложения
- Выбор цветов
- Внесение изменений в таблицы индексированных цветов
- Информация об изображениях
- Фильтры искажения недоступны
- Сведения о цвете
- Цветные и монохромные коррекции с помощью каналов
- Выбор цветов на панелях «Цвет» и «Образцы»
- Образец
- Цветовой режим (или режим изображения)
- Цветовой оттенок
- Добавление изменения цветового режима в операцию
- Добавление образцов из CSS- и SVG-файлов HTML
- Битовая глубина и установки
- Слои
- Основные сведения о слоях
- Обратимое редактирование
- Создание слоев и групп и управление ими
- Выделение, группировка и связывание слоев
- Помещение изображений в кадры
- Непрозрачность и наложение слоев
- Слои-маски
- Применение смарт-фильтров
- Композиции слоев
- Перемещение, упорядочение и блокировка слоев
- Маскирование слоев при помощи векторных масок
- Управление слоями и группами
- Эффекты и стили слоев
- Редактирование слоев-масок
- Извлечение ресурсов
- Отображение слоев с помощью обтравочных масок
- Формирование графических ресурсов из слоев
- Работа со смарт-объектами
- Режимы наложения
- Объединение нескольких фрагментов в одно изображение
- Объединение изображений с помощью функции «Автоналожение слоев»
- Выравнивание и распределение слоев
- Копирование CSS из слоев
- Загрузка выделенных областей на основе границ слоя или слоя-маски
- Просвечивание для отображения содержимого других слоев
- Слой
- Сведение
- Совмещенные изображения
- Фон
- Выделения
- Рабочая среда «Выделение и маска»
- Быстрое выделение областей
- Начало работы с выделениями
- Выделение при помощи группы инструментов «Область»
- Выделение при помощи инструментов группы «Лассо»
- Выбор цветового диапазона в изображении
- Настройка выделения пикселей
- Преобразование между контурами и границами выделенной области
- Основы работы с каналами
- Перемещение, копирование и удаление выделенных пикселей
- Создание временной быстрой маски
- Сохранение выделенных областей и масок альфа-каналов
- Выбор областей фокусировки в изображении
- Дублирование, разделение и объединение каналов
- Вычисление каналов
- Выделение
- Ограничительная рамка
- Коррекции изображений
- Деформация перспективы
- Уменьшение размытия в результате движения камеры
- Примеры использования инструмента «Восстанавливающая кисть»
- Экспорт таблиц поиска цвета
- Корректировка резкости и размытия изображения
- Общие сведения о цветокоррекции
- Применение настройки «Яркость/Контрастность»
- Коррекция деталей в тенях и на светлых участках
- Корректировка «Уровни»
- Коррекция тона и насыщенности
- Коррекция сочности
- Настройка насыщенности цвета в областях изображения
- Быстрая коррекция тона
- Применение специальных цветовых эффектов к изображениям
- Улучшение изображения при помощи корректировки цветового баланса
- HDR-изображения
- Просмотр гистограмм и значений пикселей
- Подбор цветов на изображении
- Кадрирование и выпрямление фотографий
- Преобразование цветного изображения в черно-белое
- Корректирующие слои и слои-заливки
- Корректировка «Кривые»
- Режимы наложения
- Целевая подготовка изображений для печатной машины
- Коррекция цвета и тона с помощью пипеток «Уровни» и «Кривые»
- Коррекция экспозиции и тонирования HDR
- Фильтр
- Размытие
- Осветление или затемнение областей изображения
- Избирательная корректировка цвета
- Замена цветов объекта
- Adobe Camera Raw
- Системные требования Camera Raw
- Новые возможности Camera Raw
- Введение в Camera Raw
- Создание панорам
- Поддерживаемые объективы
- Виньетирование, зернистость и удаление дымки в Camera Raw
- Комбинации клавиш по умолчанию
- Автоматическая коррекция перспективы в Camera Raw
- Обратимое редактирование в Camera Raw
- Инструмент «Радиальный фильтр» в Camera Raw
- Управление настройками Camera Raw
- Обработка, сохранение и открытие изображений в Camera Raw
- Совершенствование изображений с улучшенным инструментом «Удаление точек» в Camera Raw
- Поворот, обрезка и изменение изображений
- Корректировка цветопередачи в Camera Raw
- Краткий обзор функций | Adobe Camera Raw | Выпуски за 2018 г.

- Обзор новых возможностей
- Версии обработки в Camera Raw
- Внесение локальных корректировок в Camera Raw
- Исправление и восстановление изображений
- Удаление объектов с фотографий с помощью функции «Заливка с учетом содержимого»
- Заплатка и перемещение с учетом содержимого
- Ретуширование и исправление фотографий
- Коррекция искажений изображения и шума
- Основные этапы устранения неполадок для решения большинства проблем
- Преобразование изображений
- Трансформирование объектов
- Настройка кадрирования, поворотов и холста
- Кадрирование и выпрямление фотографий
- Создание и редактирование панорамных изображений
- Деформация изображений, фигур и контуров
- Перспектива
- Использование фильтра «Пластика»
- Масштаб с учетом содержимого
- Трансформирование изображений, фигур и контуров
- Деформация
- Трансформирование
- Панорама
- Рисование и живопись
- Рисование симметричных орнаментов
- Варианты рисования прямоугольника и изменения обводки
- Сведения о рисовании
- Рисование и редактирование фигур
- Инструменты рисования красками
- Создание и изменение кистей
- Режимы наложения
- Добавление цвета в контуры
- Редактирование контуров
- Рисование с помощью микс-кисти
- Наборы настроек кистей
- Градиенты
- Градиентная интерполяция
- Заливка и обводка выделенных областей, слоев и контуров
- Рисование с помощью группы инструментов «Перо»
- Создание узоров
- Создание узора с помощью фильтра «Конструктор узоров»
- Управление контурами
- Управление библиотеками узоров и наборами настроек
- Рисование при помощи графического планшета
- Создание текстурированных кистей
- Добавление динамических элементов к кистям
- Градиент
- Рисование стилизованных обводок с помощью архивной художественной кисти
- Рисование с помощью узора
- Синхронизация наборов настроек на нескольких устройствах
- Текст
- Добавление и редактирование текста
- Универсальный текстовый редактор
- Работа со шрифтами OpenType SVG
- Форматирование символов
- Форматирование абзацев
- Создание эффектов текста
- Редактирование текста
- Интерлиньяж и межбуквенные интервалы
- Шрифт для арабского языка и иврита
- Шрифты
- Поиск и устранение неполадок, связанных со шрифтами
- Азиатский текст
- Создание текста
- Ошибка Text Engine при использовании инструмента «Текст» в Photoshop | Windows 8
- Видео и анимация
- Видеомонтаж в Photoshop
- Редактирование слоев видео и анимации
- Общие сведения о видео и анимации
- Предварительный просмотр видео и анимации
- Рисование кадров в видеослоях
- Импорт видеофайлов и последовательностей изображений
- Создание анимации кадров
- 3D-анимация Creative Cloud (предварительная версия)
- Создание анимаций по временной шкале
- Создание изображений для видео
- Фильтры и эффекты
- Использование фильтра «Пластика»
- Использование эффектов группы «Галерея размытия»
- Основные сведения о фильтрах
- Справочник по эффектам фильтров
- Добавление эффектов освещения
- Использование фильтра «Адаптивный широкий угол»
- Фильтр «Масляная краска»
- Эффекты и стили слоев
- Применение определенных фильтров
- Растушевка областей изображения
- Сохранение и экспорт
- Сохранение файлов в Photoshop
- Экспорт файлов в Photoshop
- Поддерживаемые форматы файлов
- Сохранение файлов в других графических форматах
- Перемещение проектов между Photoshop и Illustrator
- Сохранение и экспорт видео и анимации
- Сохранение файлов PDF
- Защита авторских прав Digimarc
- Печать
- Печать 3D-объектов
- Печать через Photoshop
- Печать и управление цветом
- Контрольные листы и PDF-презентации
- Печать фотографий в новом макете раскладки изображений
- Печать плашечных цветов
- Дуплексы
- Печать изображений на печатной машине
- Улучшение цветной печати в Photoshop
- Устранение неполадок при печати | Photoshop
- Автоматизация
- Создание операций
- Создание изображений, управляемых данными
- Сценарии
- Обработка пакета файлов
- Воспроизведение операций и управление ими
- Добавление условных операций
- Сведения об операциях и панели «Операции»
- Запись инструментов в операциях
- Добавление изменения цветового режима в операцию
- Набор средств разработки пользовательского интерфейса Photoshop для внешних модулей и сценариев
- Управление цветом
- Основные сведения об управлении цветом
- Обеспечение точной цветопередачи
- Настройки цвета
- Работа с цветовыми профилями
- Управление цветом документов для просмотра в Интернете
- Управление цветом при печати документов
- Управление цветом импортированных изображений
- Выполнение цветопробы
- Подлинность контента
- Подробнее об учетных данных для содержимого
- Идентичность и происхождение токенов NFT
- Подключение учетных записей для творческой атрибуции
- 3D-объекты и технические изображения
- 3D в Photoshop | Распространенные вопросы об упраздненных 3D-функциях
- 3D-анимация Creative Cloud (предварительная версия)
- Печать 3D-объектов
- 3D-рисование
- Усовершенствование панели «3D» | Photoshop
- Основные понятия и инструменты для работы с 3D-графикой
- Рендеринг и сохранение 3D-объектов
- Создание 3D-объектов и анимаций
- Стеки изображений
- Процесс работы с 3D-графикой
- Измерения
- Файлы формата DICOM
- Photoshop и MATLAB
- Подсчет объектов на изображении
- Объединение и преобразование 3D-объектов
- Редактирование 3D-текстур
- Коррекция экспозиции и тонирования HDR
- Настройки панели «3D»
Вы можете залить внутреннюю часть выделенной области, контура или слоя, используя цвет или узор.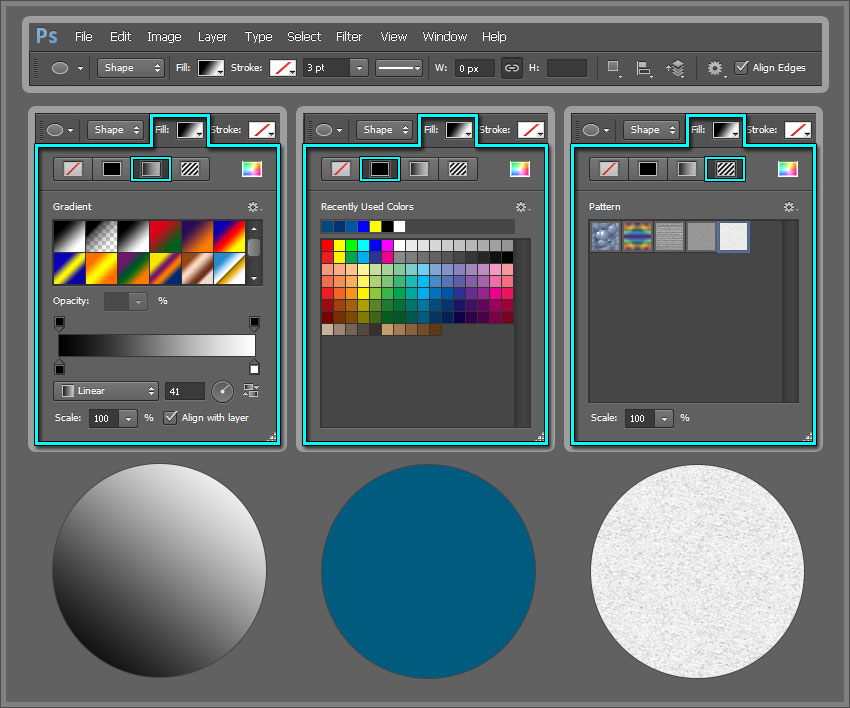 Можно также наложить цвет на внешнюю границу выделенной области или контура, что именуется обводкой.
Можно также наложить цвет на внешнюю границу выделенной области или контура, что именуется обводкой.
Инструмент «Заливка» позволяет выполнять заливку смежных пикселов, имеющих значение цвета, подобное тем пикселам, на которых выполнен щелчок.
Инструмент «Заливка» не может использоваться с изображениями в битовом режиме.
Выберите основной цвет. (См. раздел Выбор цветов в палитре инструментов.)
Выберите инструмент «Заливка» .
Инструмент «Быстрая заливка» объединен с инструментом «Градиент» в панели инструментов. Если не удается найти инструмент «Быстрая заливка», нажмите и удерживайте в нажатом положении инструмент «Градиент», чтобы получить к нему доступ.
Укажите, должна ли быть выполнена заливка выделенной области основным цветом или узором.
Укажите режим наложения и непрозрачность для краски. (См. раздел Режимы наложения.)
Введите допуск для заливки.

Допуск определяет, насколько подобным по цвету должен быть пиксел (по отношению к пикселу, на котором выполнен щелчок), чтобы к нему была применена заливка. Допустимые значения находятся в диапазоне от 0 до 255. При низком допуске происходит заливка пикселов цветами в диапазоне значений цветов, весьма подобных пикселу, на котором выполнен щелчок. При высоком допуске происходит заливка пикселов цветами в более широком диапазоне.
Чтобы сгладить края выделенной области, в которой выполнена заливка, установите флажок «Сглаживание».
Чтобы выполнить заливку только пикселов, смежных с тем, на котором был выполнен щелчок, выберите параметр «Смежные пикселы»; оставьте параметр «Смежные пикселы» невыбранным, чтобы была выполнена заливка всех подобных пикселов в изображении.
Чтобы выполнить заливку пикселов с учетом объединенных данных о цвете, относящихся ко всем видимым слоям, установите флажок «Все слои».
Щелкните часть изображения, в которой необходимо выполнить заливку.
 Ко всем указанным пикселам в пределах заданного допуска применяется заливка основным цветом или узором.
Ко всем указанным пикселам в пределах заданного допуска применяется заливка основным цветом или узором.Если при работе с некоторым слоем необходимо избежать заливки прозрачных областей, то следует обязательно заблокировать прозрачность этого слоя на панели «Слои». (См. раздел Закрепление слоев.)
Выберите основной или фоновый цвет. (См. раздел Выбор цветов в палитре инструментов.)
Выберите область, в которой необходимо выполнить заливку. Чтобы выполнить заливку всего слоя, выберите этот слой на панели «Слои».
Выберите меню «Редактирование» > «Выполнить заливку», чтобы выполнить заливку выделенной области или слоя. Для заливки контура нужно выбрать контур и выбрать команду «Выполнить заливку контура» из меню панели «Контуры».
В диалоговом окне «Заливка» выберите одно из следующих значений в качестве параметра «Определение источника для заливки» или определяемый пользователем узор:
«Основной цвет», «Фоновый цвет», «Черный», «50 % серого» или «Белый»
Выполняется заливка выделенной области указанным цветом.

Если происходит заливка изображения CMYK с использованием параметра «Черный», то Photoshop выполняет заливку всех каналов полностью черным цветом. Это может вызвать необходимость в применении большего количества краски по сравнению с допустимым по условиям эксплуатации принтера. Для достижения лучших результатов при заливке изображения CMYK используйте параметр «Основной цвет» с указанием в качестве основного цвета соответствующего значения черного цвета.
Цвет
Выполняется заливка цветом, выбранным в окне «Палитра цветов».
Укажите режим наложения и непрозрачность для краски. (См. раздел Режимы наложения.)
Если во время работы в каком-то слое необходимо выполнить заливку только областей, содержащих пикселы, выберите параметр «Сохранить прозрачность».
Нажмите кнопку «ОК», чтобы выполнить заливку.
Чтобы применить заливку основным цветом только к областям, которые содержат пикселы, нажимайте клавиши «Alt» + «Shift» + «Backspace» (Windows) или «Option» + «Shift» + «Delete» (Mac OS).
 В результате этого сохранится прозрачность слоя. Чтобы применить заливку фоновым цветом только к областям, которые содержат пикселы, нажимайте клавиши «Ctrl» + «Shift» + «Backspace» (Windows) или «Command» + «Shift» + «Delete» (Mac OS).
В результате этого сохранится прозрачность слоя. Чтобы применить заливку фоновым цветом только к областям, которые содержат пикселы, нажимайте клавиши «Ctrl» + «Shift» + «Backspace» (Windows) или «Command» + «Shift» + «Delete» (Mac OS).
Сведения по использованию функции Редактирование > Заливка с учетом содержимого, представленной в Photoshop CC 20.0 (выпуск за октябрь 2018 года), см. в разделе Заливка с учетом содержимого.
Выберите часть изображения, в которой необходимо выполнить заливку.
Выберите меню «Редактирование» > «Заливка».
На слое фона нажмите клавишу Delete или Backspace, чтобы быстро получить доступ к диалоговому окну «Заливка».
В меню «Использовать» выберите один из следующих элементов.
С учетом содержимого
Заполняет выделенную область схожим содержимым изображения, расположенным в непосредственной близости. Для оптимального результата выделение должно немного захватывать область, которая будет воспроизводиться.
 (Как правило, применения обычного лассо или выделенной области для этого достаточно.)
(Как правило, применения обычного лассо или выделенной области для этого достаточно.)Заливка с учетом содержимого совмещает подобные элементы изображения на случайной основе. Если результат вас не устраивает, выберите «Редактирование» > «Отменить», а затем примените другую заливку с учетом содержимого.
Цветовая адаптация
(Включено по умолчанию) Алгоритмически смешивает цвет заливки с окружающим цветом
Заливка с учетом содержимого и цветовой адаптацией
Узор
Нажмите на инвертированную стрелку рядом с образцом узора и выберите узор из всплывающей панели. Дополнительные узоры могут быть загружены с помощью всплывающего меню панели. Выберите имя библиотеки узоров или запустите команду «Загрузить узоры» и перейдите в папку, содержащие узоры, которые вы хотите использовать.
Можно также применить один из прилагаемых узоров на основе сценариев, чтобы с легкостью создавать различные геометрические узоры заливки.
 Выберите «Узоры на основе сценариев» в нижней части диалогового окна заливки, а затем выберите узор заливки во всплывающем меню «Сценарий».
Выберите «Узоры на основе сценариев» в нижней части диалогового окна заливки, а затем выберите узор заливки во всплывающем меню «Сценарий».Если узор затемнен, сначала необходимо загрузить библиотеку узоров и только потом делать выбор. (См. раздел Управление библиотеками узоров и наборами.)
История
Восстанавливает исходное состояние выделенной области или снимок экрана, выбранный на панели «История».
Заливка с учетом содержимого
A. Выделенная область должна немного захватывать область, которая будет воспроизводиться.. B. Замените выделенную область заливкой с учетом содержимого.
Рабочий холст вокруг области изображения. Холст можно заполнить другим цветом для контраста с данным изображением.
Щелкните правой кнопкой по рабочему холсту и выберите «Серый», «Черный» или «Заказной». (Чтобы определить заказной цвет, выберите «Выбор иного цвета».
 )
)
Чтобы нарисовать цветную рамку вокруг выделенной области, контура или слоя, можно использовать команду «Выполнить обводку». Если вы создадите таким образом границу, она станет растеризованной частью текущего слоя.
Для создания рамки формы или слоя, которая может быть включена или выключена подобно перекрытиям и сглажена в целях создания более мягко скругленных углов и краев, используйте слоевой эффект «Обводка» вместо команды «Выполнить обводку». См. раздел Слоевые эффекты и стили.
Выберите основной цвет.
Выберите область или слой, для которых необходимо выполнить обводку.
Выберите меню «Редактирование» > «Выполнить обводку».
В диалоговом окне «Обводка» укажите ширину рамки с четким краем.
В качестве параметра «Позиция относительно границы» задайте значение, которое указывает, поместить ли рамку внутри или снаружи или выровнять по центру над границами выделенной области или слоя.

Если содержимое слоя заливает все изображение, то обводка, выполненная снаружи по отношению к слою, не будет видимой.
Укажите непрозрачность и режим наложения. (См. раздел Режимы наложения.)
Если во время работы в каком-то слое необходимо выполнить обводку только областей, содержащих пикселы, выберите параметр «Сохранить прозрачность». (См. раздел Закрепление слоев.)
Чтобы нарисовать окружность или квадрат, можно применить инструменты выделения овальной или прямоугольной области, а затем добавить к области выделения линию (называемую обводкой). Обводка выделенной области — это быстрый способ создать рамку вокруг объекта или заключить объект в кадр. Можно выполнить обводку любой выделенной области, созданной с помощью инструментов выделения.
На панели «Слои» нажмите кнопку «Создать слой» , чтобы создать новый слой для окружности или квадрата. Если для окружности или квадрата выделен отдельный слой, с этим объектом становится проще работать.

Выберите инструмент «Овальная область» или «Прямоугольная область» на панели инструментов.
Перетащите курсор в окне документа, чтобы создать форму. Нажимайте клавишу «Shift» во время перетаскивания, чтобы ограничить форму окружностью или квадратом.
Выберите меню «Редактирование» > «Выполнить обводку».
В диалоговом окне «Обводка» введите значение для параметра «Ширина», а затем щелкните образец цвета, чтобы открыть окно палитра цветов Adobe.
В палитре цветов определите нужный цветовой диапазон с помощью треугольных шкал на спектре цветов, а затем щелкните нужный цвет в поле цвета. Выбранный цвет появляется в верхней половине образца цвета. Исходный цвет останется в нижней половине. Нажмите кнопку «ОК».
Задайте местоположение обводки по отношению к области, выбрав значение «Внутри», «По центру» или «Снаружи». В случае необходимости измените другие настройки и нажмите «ОК».
 Photoshop выполнит обводку линии с использованием заданных значений параметров цвета и обводки.
Photoshop выполнит обводку линии с использованием заданных значений параметров цвета и обводки.
Справки по другим продуктам
- Заливка с учетом содержимого
- Видео | Ретуширование фотографий с учетом содержимого
- Изменение размера холста
- Обводка контуров цветом
Вход в учетную запись
Войти
Управление учетной записью
Учебник. Инструменты заливки в Adobe Photoshop.
Инструменты заливки — это инструменты, которые позволяют заполнить цветом (залить, закрасить) выбранный объект, часть изображения или слой.
В Adobe Photoshop для заливки предусмотрены инструменты Paint Bucket/Заливка и Gradient/Градиент.
Инструменты Paint Bucket/Заливка и Gradient/Градиент на панели инструментов занимают одну ячейку, отображается же всегда пиктограмма последнего выбранного инструмента. Для того чтобы выбрать другой инструмент, необходимо нажать правой кнопкой мыши на стрелке рядом с данной пиктограммой и выбрать нужный инструмент из всплывающего меню. Так же всплывающее меню может быть вызвано на экран, если нажать на пиктограмму и удерживать ее нажатой некоторое время.
Для того чтобы выбрать другой инструмент, необходимо нажать правой кнопкой мыши на стрелке рядом с данной пиктограммой и выбрать нужный инструмент из всплывающего меню. Так же всплывающее меню может быть вызвано на экран, если нажать на пиктограмму и удерживать ее нажатой некоторое время.
Инструмент Paint Bucket/Заливка используется для заполнения основным цветом или выбранным узором области с цветами, близкими (в пределах допуска) к цвету пикселя, по которому пришелся щелчок. Например, если необходимо заменить все красные пикселы изображения на синие, то требуется в качестве основного цвета задать синий, а затем щелкнуть мышью на одном из красных пикселей изображения.
Параметры для инструмента Paint Bucket/Заливка задаются на панели Options.
Fill. В данном параметре указывается, чем будет заполняться предполагаемая область: основным цветом (Foreground) или узором (Pattern).
Pattern. В том случае если для параметра Fill указано значение Pattern, то при щелчке по треугольной стрелке в параметре Pattern на экране отобразится палитра узоров, любой из узоров может быть выбран для заполнения области.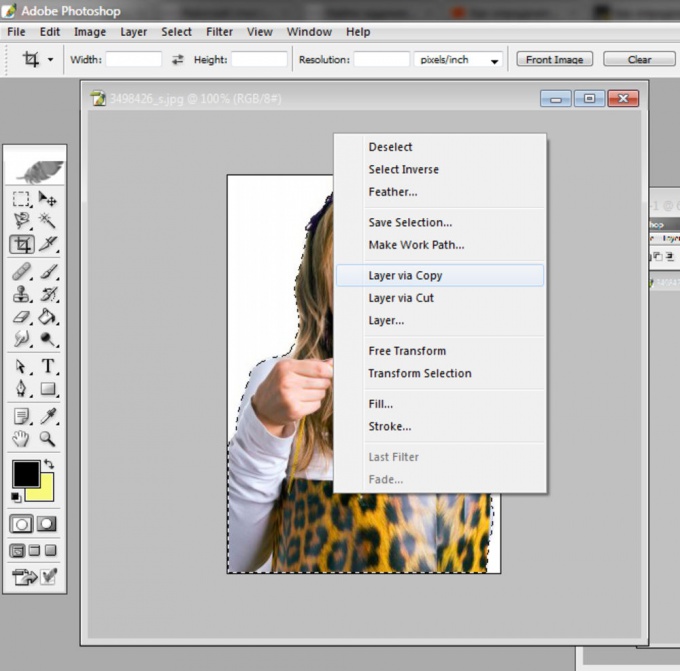
Mode. Данный параметр определяет режим наложения заливки. Например, если выбрать режим Darken, то инструмент Paint Bucket/Заливка будет закрашивать только те пиксели, цвет которых светлее, чем цвет основного цвета.
Opacity. Параметр задает степень непрозрачности заливки.
Tolerance. Данный параметр задает степень близости цветов пикселей, подлежащих заливке. Параметр может принимать значения от 0 до 255. Чем меньше значение параметра Tolerance, тем уже диапазон оттенков смежных пикселей, цвет которых будет изменяться на цвет заливки. С другой стороны, чем больше значение данного параметра, тем большее число пикселей, имеющих сходные цветовые оттенки, будет залито новым цветом.
Contiguous. При выставленном флажке Contiguous закрашиваются только непрерывные области, т.е. области, попадающие в диапазон Tolerance и соприкасающиеся между собой. Если необходимо заливать не только соседние области, то опцию Contiguous необходимо отключить.
Anti-aliased. При выставленном флажке Anti-aliased между окрашенными и неокрашенными пикселями изображения создается полупрозрачная граница. Если необходимо выполнить заливку без сглаживания перехода цветов, то данную опцию необходимо отключить.
All Layers. Выставленный флажок All Layers дает возможность заливки на всех видимых слоях, на которых изображение удовлетворяет значению допуска. Иначе заливка происходит только на активном слое.
Также для заливки можно воспользоваться командой Fill в меню Edit. Для этого сначала необходимо выделить область закрашивания с помощью любого из инструментов выделения, а затем выбрать команду Edit — Fill. Если же необходимо залить слой целиком, то выделение создавать не надо. После выбора команды Fill на экран выводится диалоговое окно данной команды, в котором можно задать те же параметры, что задаются для инструмента Paint Bucket/Заливка на панели Options.
Инструмент Gradient/Градиент позволяет создавать градиентную заливку, т.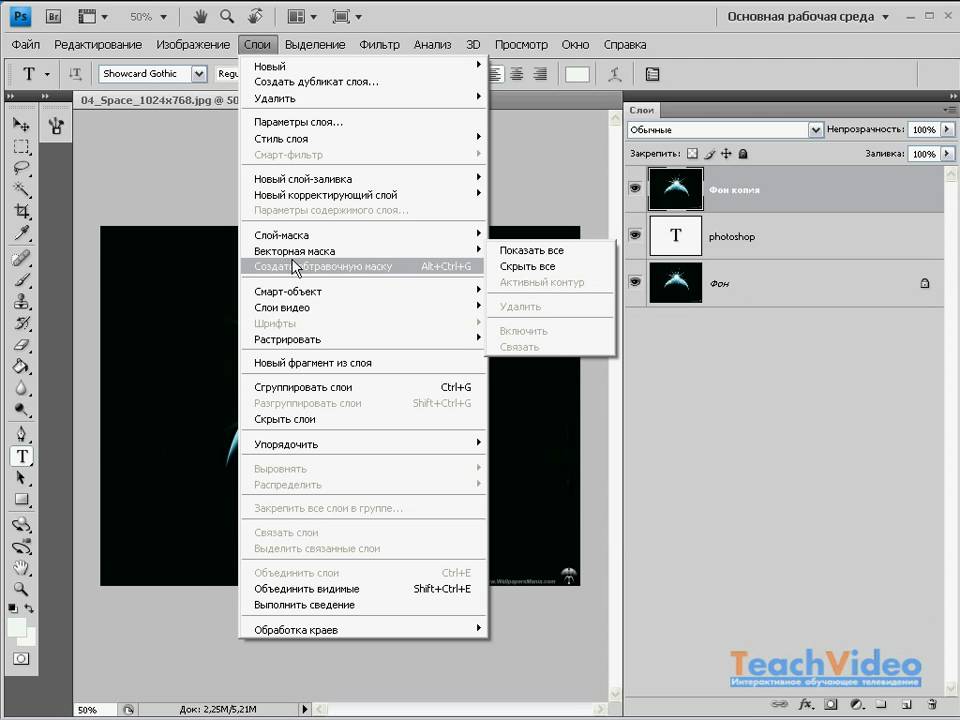 е. заливку, которая представляет собой постепенный переход одного цвета в другой.
е. заливку, которая представляет собой постепенный переход одного цвета в другой.
Для того чтобы задать градиентную заливку, необходимо:
- Шаг 1. Выделить область, которую необходимо залить градиентом. Если необходимо залить слой целиком, то выделение создавать не надо.
- Шаг 2. Выбрать на панели инструментов инструмент Gradient/Градиент.
- Шаг 3. Задать основной цвет (начальный цвет градиента) и цвет фона (конечный цвет градиента).
- Шаг 4. Задать на панели Options параметры для инструмента.
- Шаг 5. Переместить курсор мыши внутрь выделенной области.
- Шаг 6. Нажать левую кнопку мыши и, продолжая удерживать кнопку мыши нажатой, провести прямую линию. Точка начала линии определяет положение основного цвета, а точка конца линии определяет положение цвета фона. Длина проведенной линии определяет плавность перехода из одного цвета в другой: чем короче проведенная линия, тем резче переход между цветами.

На панели Options для инструмента Gradient/Градиент задаются следующие параметры.
Gradient. В поле просмотра параметра Gradient отображается выбранный тип градиента. Чтобы выбрать другой тип градиента, необходимо открыть палитру доступных градиентов, нажав на треугольную стрелку в поле Gradient, а затем щелкнуть по образцу готовой градиентной заливки.
Стиль градиента. Для задания стиля градиента необходимо нажать на одну из кнопок:
Linear/Линейный,
Radial/Радиальный,
Angle/Угловой,
Reflected/Отраженный,
Diamond/Ромбический.
Mode. Данный параметр задет режим наложения цвета.
Opacity. Параметр задает степень непрозрачности заливки. Чем меньше значение параметра Opacity, тем цвета более прозрачные.
Reverse. Если этот флажок установлен, то градиент начинается с цвета фона, а заканчивается основным цветом.
Dither. При создании градиентных заливок, состоящих из большого количества цветов, иногда могут быть отчетливо видны переходы между цветными полосам.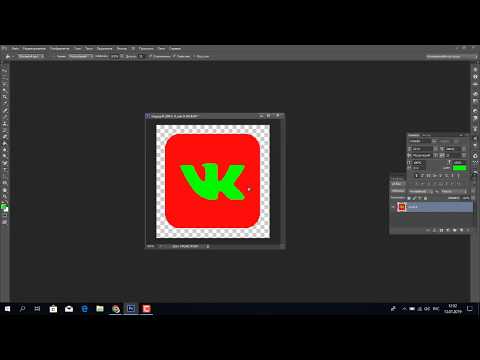 Для того чтобы сгладить эти переходы, необходимо выставить флажок Dither.
Для того чтобы сгладить эти переходы, необходимо выставить флажок Dither.
Transparency. В состав градиента может входить прозрачность. Для того чтобы определенная в градиенте прозрачность работала, необходимо установить флажок Transparency.
Для создания сложного градиента (градиента, который содержит переходы между тремя и более цветами) или редактирования существующего типа градиента используется редактор градиентов Gradient Editor, для открытия которого необходимо щелкнуть в поле просмотра параметра Gradient.
Заливки и штрихи
Руководство пользователя
Отмена
Поиск
Последнее обновление:
12 января 2022 г., 12:49:30 по Гринвичу
- Руководство пользователя Photoshop Elements
- Введение в Photoshop Elements
- Что нового в Photoshop Elements
- Системные требования | Элементы Фотошопа
- Основы рабочего пространства
- Ведомый режим
- Создание фотопроектов
- Рабочее пространство и окружающая среда
- Знакомство с главным экраном
- Основы рабочего пространства
- Инструменты
- Панели и ящики
- Открыть файлы
- Линейки, сетки и направляющие
- Расширенный быстрый режим
- Информация о файле
- Пресеты и библиотеки
- Поддержка мультитач
- Скретч-диски, плагины и обновления приложений
- Отмена, повтор и отмена действий
- Просмотр изображений
- Исправление и улучшение фотографий
- Изменение размера изображений
- Обрезка
- Обработка необработанных файлов изображений камеры
- Добавить размытие, заменить цвета и клонировать области изображения
- Настройка теней и света
- Ретушь и корректировка фотографий
- Повышение резкости фотографий
- Трансформация
- Автоматический интеллектуальный тон
- Перекомпоновка
- Использование действий для обработки фотографий
- Photomerge Compose
- Создать панораму
- Перемещение наложений
- Подвижные элементы
- Добавление фигур и текста
- Добавление текста
- Редактировать текст
- Создание фигур
- Редактирование фигур
- Обзор окраски
- Малярные инструменты
- Настройка кистей
- Узоры
- Заливки и штрихи
- Градиенты
- Работа с азиатским типом
- Управляемое редактирование, эффекты и фильтры
- Управляемый режим
- Фильтры
- Управляемый режим редактирования Photomerge
- Управляемый режим Основные правки
- Регулировочные фильтры
- Эффекты
- Управляемый режим Забавные правки
- Управляемый режим Специальные правки
- Художественные фильтры
- Управляемый режим Редактирование цвета
- Управляемый режим черно-белого редактирования
- Фильтры размытия
- Фильтры для мазка кистью
- Фильтры искажения
- Прочие фильтры
- Помехоподавляющие фильтры
- Фильтры визуализации
- Эскизные фильтры
- Стилизовать фильтры
- Текстурные фильтры
- Работа с цветами
- Понимание цвета
- Настройка управления цветом
- Основы коррекции цвета и тона
- Выберите цвет
- Настройка цвета, насыщенности и оттенка
- Исправить цветовые оттенки
- Использование режимов изображения и таблиц цветов
- Цвет и камера RAW
- Работа с выделением
- Выделение в Photoshop Elements
- Сохранение выбора
- Изменение выбора
- Перемещение и копирование выделенного
- Редактировать и уточнить выборки
- Сглаживание краев выделения со сглаживанием и растушевкой
- Работа со слоями
- Создание слоев
- Редактировать слои
- Скопируйте и расположите слои
- Корректирующие слои и слои-заливки
- Обтравочные маски
- Маски слоя
- Стили слоя
- Непрозрачность и режимы наложения
- Создание фотопроектов
- Основы проекта
- Создание фотопроектов
- Редактирование фотопроектов
- Сохранение, печать и обмен фотографиями
- Сохранение изображений
- Печать фотографий
- Делитесь фотографиями онлайн
- Оптимизация изображений
- Оптимизация изображений для формата JPEG
- Дизеринг веб-изображений
- Управляемое редактирование — панель «Поделиться»
- Предварительный просмотр веб-изображений
- Использовать прозрачность и матовость
- Оптимизация изображений для формата GIF или PNG-8
- Оптимизация изображений для формата PNG-24
- Сочетания клавиш
- Клавиши для выбора инструментов
- Клавиши для выбора и перемещения объектов
- Клавиши для панели «Слои»
- Клавиши для отображения или скрытия панелей (экспертный режим)
- Ключи для рисования и кисти
- Клавиши для использования текста
- Ключи для фильтра Liquify
- Ключи для трансформации выделений
- Клавиши для панели «Образцы цвета»
- Клавиши для диалогового окна Camera Raw
- Ключи для галереи фильтров
- Клавиши для использования режимов наложения
- Клавиши для просмотра изображений (экспертный режим)
Инструмент «Заливка» заполняет область, цвет которой аналогичен пикселям, по которым вы щелкаете. Вы можете заполнить область цветом переднего плана или узором.
Вы можете заполнить область цветом переднего плана или узором.
Выберите основной цвет.
Выберите инструмент Paint Bucket на панели инструментов.
Задайте нужные параметры на панели параметров инструмента и
затем щелкните часть изображения, которую вы хотите заполнить.Если вы не хотите заполнять прозрачные области
в слое можно заблокировать прозрачность слоя в меню Слои
панель.Вы можете указать любой из следующих Paint Bucket
опции инструмента:Краска/узор
Устанавливает цвет переднего плана (Paint) или дизайн узора (Pattern)
использовать в качестве заливки.Непрозрачность
Устанавливает непрозрачность наносимой краски. Настройка низкой непрозрачности
позволяет пикселям под мазком краски просвечиваться. Перетащите ползунок
или введите значение прозрачности.Толерантность
Определяет, насколько похожими по цвету должны быть заполненные пиксели.
 низкий
низкий
допуск заполняет пиксели цветовыми значениями, очень похожими на пиксель
вы щелкаете. Высокий допуск заполняет пиксели с более широким диапазоном
цветов.Режим
Определяет, как наносимая краска смешивается с существующим
пикселей на изображении.Все слои
Заполняет одинаковые пиксели на любом видимом слое, который находится внутри
уровни, установленные параметрами «Допуск» и «Смежные».Смежный
Заполняет пиксели одинакового цвета, расположенные рядом друг с другом.
Отмените выбор этого параметра, чтобы заполнить все похожие пиксели на изображении, включая
те, которые не касаются. Параметр «Допуск» определяет, насколько похожи
цвета должны быть.Сглаживание
Сглаживает края заполненного выделения.
Вы можете использовать слой-заливку, чтобы применить заливку или узор к изображению вместо использования одного из инструментов кисти. Слой-заливка дает вам дополнительную гибкость, позволяя изменять свойства заливки и узора, а также редактировать маску слоя-заливки, чтобы ограничить градиент частью вашего изображения.
Слой-заливка дает вам дополнительную гибкость, позволяя изменять свойства заливки и узора, а также редактировать маску слоя-заливки, чтобы ограничить градиент частью вашего изображения.
Укажите цвет переднего плана или фона.
Выберите область, которую хотите заполнить. Чтобы заполнить весь слой,
выберите слой на панели «Слои».Выберите «Правка» > «Заливка слоя» или «Правка» > «Заливка».
Выбор .Задайте параметры в диалоговом окне «Заливка» и нажмите «ОК».
Содержание
Выберите цвет в меню «Использовать». Чтобы выбрать другой цвет,
выберите «Цвет», а затем выберите цвет в палитре цветов. Выбирать
Узор для заполнения узором.Пользовательский шаблон
Определяет шаблон, который будет использоваться, если вы выберете Шаблон из
Используйте меню. Вы можете использовать узоры из библиотек узоров или создавать
свои собственные узоры.
Режим
Указывает, как применяемый цветовой узор смешивается с
существующие пиксели изображения.Непрозрачность
Задает непрозрачность применяемого цветового шаблона.
Сохранить прозрачность
Заполняет только непрозрачные пиксели.
Вы
можно использовать команду «Обводка» для автоматического обведения цветного контура
вокруг выделения или содержимого слоя.
Чтобы добавить
контур на фон, необходимо сначала преобразовать его в обычный
слой. Фон не содержит прозрачных пикселей, поэтому весь
слой очерчен.
Выберите область изображения или слой в
Панель слоев.Выберите «Правка» > «Обводка (контур)».
В диалоговом окне «Обводка» установите любой из следующих параметров.
а затем нажмите OK, чтобы добавить контур:Ширина
Определяет ширину резкого контура.
 Ценности могут
Ценности могут
диапазон от 1 до 250 пикселей.Цвет
Задает цвет контура. Щелкните образец цвета, чтобы
выберите цвет в палитре цветов.Расположение
Указывает, следует ли размещать контур внутри, снаружи или
по центру выделения или границ слоя.Режим
Определяет, как наносимая краска смешивается с существующим
пикселей на изображении.Непрозрачность
Устанавливает непрозрачность наносимой краски. Введите прозрачность
значение или щелкните стрелку и перетащите ползунок.Сохранить прозрачность
Обводка только областей слоя, содержащих непрозрачные пиксели. Если
у вашего изображения нет прозрачности, эта опция недоступна.
Больше похоже на это
- О цветах переднего плана и фона
- О режимах наложения
- Сглаживание краев выделения с помощью сглаживания
- Создание слоев-заливок
- Об узорах
9 Войдите в свою учетную запись
Войти
Управление учетной записью
Выбор заливки и обводки, слоев и контуров в Photoshop
Руководство пользователя
Отмена
Поиск
Последнее обновление:
20 августа 2021 г.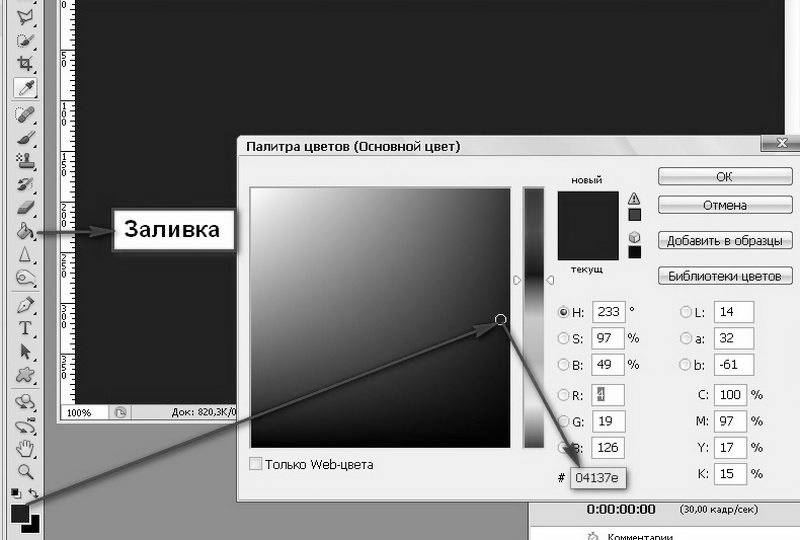 , 14:58:12 по Гринвичу
, 14:58:12 по Гринвичу
|
Также относится к Adobe Photoshop CS6
- Руководство пользователя Photoshop
- Знакомство с Photoshop
- Мечтай. Сделай это.
- Что нового в Photoshop
- Отредактируйте свою первую фотографию
- Создание документов
- Фотошоп | Общие вопросы
- Системные требования Photoshop
- Перенос предустановок, действий и настроек
- Знакомство с Photoshop
- Photoshop и другие продукты и услуги Adobe
- Работа с иллюстрациями Illustrator в Photoshop
- Работа с файлами Photoshop в InDesign
- Материалы Substance 3D для Photoshop
- Photoshop и Adobe Stock
- Используйте встроенное расширение Capture в Photoshop
- Библиотеки Creative Cloud
- Библиотеки Creative Cloud в Photoshop
- Используйте сенсорную панель с Photoshop
- Сетка и направляющие
- Создание действий
- Отмена и история
- Photoshop на iPad
- Photoshop на iPad | Общие вопросы
- Знакомство с рабочим пространством
- Системные требования | Фотошоп на iPad
- Создание, открытие и экспорт документов
- Добавить фото
- Работа со слоями
- Рисовать и раскрашивать кистями
- Сделать выбор и добавить маски
- Ретушь ваших композитов
- Работа с корректирующими слоями
- Отрегулируйте тональность композиции с помощью Кривых
- Применение операций преобразования
- Обрезка и поворот композитов
- Поворот, панорамирование, масштабирование и сброс холста
- Работа с текстовыми слоями
- Работа с Photoshop и Lightroom
- Получить отсутствующие шрифты в Photoshop на iPad
- Японский текст в Photoshop на iPad
- Управление настройками приложения
- Сенсорные клавиши и жесты
- Сочетания клавиш
- Измените размер изображения
- Прямая трансляция во время создания в Photoshop на iPad
- Исправление недостатков с помощью Восстанавливающей кисти
- Создание кистей в Capture и использование их в Photoshop
- Работа с файлами Camera Raw
- Создание смарт-объектов и работа с ними
- Отрегулируйте экспозицию ваших изображений с помощью Dodge and Burn
- Photoshop в Интернете, бета-версия
- Общие вопросы | Photoshop в Интернете, бета-версия
- Введение в рабочее пространство
- Системные требования | Photoshop в Интернете, бета-версия
- Сочетания клавиш | Photoshop в Интернете, бета-версия
- Поддерживаемые типы файлов | Photoshop в Интернете, бета-версия
- Открытие и работа с облачными документами
- Сотрудничать с заинтересованными сторонами
- Применение ограниченных правок к вашим облачным документам
- Облачные документы
- Облачные документы Photoshop | Общие вопросы
- Облачные документы Photoshop | Вопросы по рабочему процессу
- Управление и работа с облачными документами в Photoshop
- Обновление облачного хранилища для Photoshop
- Невозможно создать или сохранить облачный документ
- Устранение ошибок облачного документа Photoshop
- Сбор журналов синхронизации облачных документов
- Делитесь доступом и редактируйте свои облачные документы
- Делитесь файлами и комментируйте в приложении
- Рабочее пространство
- Основы рабочего пространства
- Настройки
- Учитесь быстрее с помощью панели Photoshop Discover
- Создание документов
- Разместить файлы
- Сочетания клавиш по умолчанию
- Настроить сочетания клавиш
- Инструментальные галереи
- Параметры производительности
- Использовать инструменты
- Предустановки
- Сетка и направляющие
- Сенсорные жесты
- Используйте сенсорную панель с Photoshop
- Сенсорные возможности и настраиваемые рабочие пространства
- Превью технологий
- Метаданные и примечания
- Сенсорные возможности и настраиваемые рабочие области
- Размещение изображений Photoshop в других приложениях
- Правители
- Показать или скрыть непечатаемые дополнения
- Укажите столбцы для изображения
- Отмена и история
- Панели и меню
- Позиционные элементы с привязкой
- Положение с помощью инструмента «Линейка»
- Веб-дизайн, экранный дизайн и дизайн приложений
- Photoshop для дизайна
- Артборды
- Предварительный просмотр устройства
- Копировать CSS из слоев
- Разделение веб-страниц
- вариантов HTML для фрагментов
- Изменить расположение фрагментов
- Работа с веб-графикой
- Создание фотогалерей в Интернете
- Основы изображения и цвета
- Как изменить размер изображения
- Работа с растровыми и векторными изображениями
- Размер изображения и разрешение
- Получение изображений с камер и сканеров
- Создание, открытие и импорт изображений
- Просмотр изображений
- Недопустимая ошибка маркера JPEG | Открытие изображений
- Просмотр нескольких изображений
- Настройка палитр цветов и образцов
- Изображения с высоким динамическим диапазоном
- Сопоставьте цвета на изображении
- Преобразование между цветовыми режимами
- Цветовые режимы
- Стереть части изображения
- Режимы наложения
- Выберите цвет
- Настройка индексированных таблиц цветов
- Информация об изображении
- Фильтры искажения недоступны
- О цвете
- Цветовые и монохромные настройки с использованием каналов
- Выбор цветов на панелях «Цвет» и «Образцы»
- Образец
- Цветовой режим или режим изображения
- Цветной оттенок
- Добавить условное изменение режима к действию
- Добавить образцы из HTML CSS и SVG
- Битовая глубина и настройки
- Слои
- Основы слоев
- Неразрушающий монтаж
- Создание и управление слоями и группами
- Выбрать, сгруппировать и связать слои
- Поместите изображения в рамки
- Непрозрачность слоя и смешивание
- Слои маски
- Применение смарт-фильтров
- Композиции слоев
- Переместить, сложить и заблокировать слои
- Слои маски с векторными масками
- Управление слоями и группами
- Эффекты слоя и стили
- Редактировать маски слоя
- Извлечение активов
- Показать слои с обтравочными масками
- Создание ресурсов изображения из слоев
- Работа со смарт-объектами
- Режимы наложения
- Объединение нескольких изображений в групповой портрет
- Объединение изображений с помощью Auto-Blend Layers
- Выравнивание и распределение слоев
- Копировать CSS из слоев
- Загрузить выделение из границ слоя или маски слоя
- Knockout для отображения содержимого других слоев
- Слой
- Выпрямление
- Композитный
- Фон
- Выборки
- Рабочая область выбора и маски
- Сделайте быстрый выбор
- Начало работы с выборками
- Выберите с помощью инструментов выделения
- Выберите с помощью инструментов лассо
- Выберите диапазон цветов в изображении
- Настройка выбора пикселей
- Преобразование между путями и границами выделения
- Основы канала
- Перемещение, копирование и удаление выбранных пикселей
- Создать временную быструю маску
- Сохранить выделение и маски альфа-канала
- Выберите области изображения в фокусе
- Дублировать, разделять и объединять каналы
- Вычисления каналов
- Выбор
- Ограничительная рамка
- Настройки изображения
- Деформация перспективы
- Уменьшить размытие изображения при дрожании камеры
- Примеры лечебных кистей
- Экспорт таблиц поиска цветов
- Настройка резкости и размытия изображения
- Понимание настроек цвета
- Применение регулировки яркости/контрастности
- Настройка деталей теней и светлых участков
- Регулировка уровней
- Настройка оттенка и насыщенности
- Настройка вибрации
- Настройка насыщенности цвета в областях изображения
- Быстрая настройка тона
- Применение специальных цветовых эффектов к изображениям
- Улучшите изображение с помощью настройки цветового баланса
- Изображения с высоким динамическим диапазоном
- Просмотр гистограмм и значений пикселей
- Сопоставьте цвета на изображении
- Как обрезать и выпрямить фотографии
- Преобразование цветного изображения в черно-белое
- Корректирующие слои и слои-заливки
- Настройка кривых
- Режимы наложения
- Целевые изображения для прессы
- Настройка цвета и тона с помощью пипеток «Уровни» и «Кривые»
- Настройка экспозиции и тонирования HDR
- Фильтр
- Размытие
- Осветлить или затемнить области изображения
- Выборочная настройка цвета
- Заменить цвета объекта
- Adobe Camera Raw
- Системные требования Camera Raw
- Что нового в Camera Raw
- Введение в Camera Raw
- Создание панорам
- Поддерживаемые объективы
- Эффекты виньетирования, зернистости и удаления дымки в Camera Raw
- Сочетания клавиш по умолчанию
- Автоматическая коррекция перспективы в Camera Raw
- Как сделать неразрушающее редактирование в Camera Raw
- Радиальный фильтр в Camera Raw
- Управление настройками Camera Raw
- Открытие, обработка и сохранение изображений в Camera Raw
- Исправление изображений с помощью инструмента Enhanced Spot Removal Tool в Camera Raw
- Поворот, обрезка и настройка изображений
- Настройка цветопередачи в Camera Raw
- Обзор функций | Adobe Camera Raw | 2018 выпусков
- Обзор новых возможностей
- Версии процесса в Camera Raw
- Внесение локальных корректировок в Camera Raw
- Исправление и восстановление изображений
- Удаление объектов с фотографий с помощью Content-Aware Fill
- Content-Aware Patch and Move
- Ретушь и исправление фотографий
- Исправить искажение изображения и шум
- Основные действия по устранению неполадок для решения большинства проблем
- Преобразование изображений
- Преобразование объектов
- Настройка кадрирования, поворота и размера холста
- Как обрезать и выпрямить фотографии
- Создание и редактирование панорамных изображений
- Деформация изображений, форм и путей
- Точка схода
- Используйте фильтр Liquify
- Контентно-зависимое масштабирование
- Преобразование изображений, форм и контуров
- Деформация
- Трансформация
- Панорама
- Рисунок и живопись
- Симметричные узоры красками
- Рисование прямоугольников и изменение параметров обводки
- О чертеже
- Рисование и редактирование фигур
- Малярные инструменты
- Создание и изменение кистей
- Режимы наложения
- Добавить цвет к путям
- Редактировать пути
- Краска с помощью кисти-миксера
- Наборы кистей
- Градиенты
- Градиентная интерполяция
- Выбор заливки и обводки, слоев и контуров
- Рисование с помощью инструментов «Перо»
- Создание шаблонов
- Создание рисунка с помощью Pattern Maker
- Управление путями
- Управление библиотеками шаблонов и пресетами
- Рисуйте или раскрашивайте на графическом планшете
- Создание текстурных кистей
- Добавление динамических элементов к кистям
- Градиент
- Нарисуйте стилизованные мазки с помощью Art History Brush
- Краска с рисунком
- Синхронизация пресетов на нескольких устройствах
- Текст
- Добавить и отредактировать текст
- Единый текстовый движок
- Работа со шрифтами OpenType SVG
- Символы формата
- Формат абзацев
- Как создавать текстовые эффекты
- Редактировать текст
- Межстрочный и межсимвольный интервал
- Арабский и еврейский шрифт
- Шрифты
- Устранение неполадок со шрифтами
- Азиатский тип
- Создать тип
- Ошибка Text Engine при использовании инструмента «Текст» в Photoshop | Windows 8
- Видео и анимация
- Видеомонтаж в Photoshop
- Редактировать слои видео и анимации
- Обзор видео и анимации
- Предварительный просмотр видео и анимации
- Красить кадры в слоях видео
- Импорт видеофайлов и последовательностей изображений
- Создать анимацию кадра
- Creative Cloud 3D-анимация (предварительная версия)
- Создание анимации временной шкалы
- Создание изображений для видео
- Фильтры и эффекты
- Использование фильтра «Пластика»
- Использовать галерею размытия
- Основы фильтра
- Ссылка на эффекты фильтра
- Добавить световые эффекты
- Используйте адаптивный широкоугольный фильтр
- Используйте фильтр масляной краски
- Эффекты слоя и стили
- Применить определенные фильтры
- Размазать области изображения
- Сохранение и экспорт
- Сохранение файлов в Photoshop
- Экспорт файлов в Photoshop
- Поддерживаемые форматы файлов
- Сохранение файлов в графических форматах
- Перемещение дизайнов между Photoshop и Illustrator
- Сохранение и экспорт видео и анимации
- Сохранение файлов PDF
- Защита авторских прав Digimarc
- Печать
- Печать 3D-объектов
- Печать из Photoshop
- Печать с управлением цветом
- Контактные листы и презентации в формате PDF
- Печать фотографий в макете пакета изображений
- Плашечные цвета для печати
- Дуотоны
- Печать изображений на коммерческой типографии
- Улучшение цветных отпечатков из Photoshop
- Устранение проблем с печатью | Фотошоп
- Автоматизация
- Создание действий
- Создание графики, управляемой данными
- Сценарии
- Обработка пакета файлов
- Играть и управлять действиями
- Добавить условные действия
- О действиях и панели действий
- Инструменты записи в действиях
- Добавить условное изменение режима к действию
- Набор инструментов пользовательского интерфейса Photoshop для подключаемых модулей и сценариев
- Управление цветом
- Понимание управления цветом
- Поддержание согласованности цветов
- Настройки цвета
- Работа с цветовыми профилями
- Документы с управлением цветом для онлайн-просмотра
- Управление цветом документов при печати
- Импортированные изображения с управлением цветом
- Пробные цвета
- Подлинность контента
- Узнайте об учетных данных контента
- Идентичность и происхождение для NFT
- Подключить аккаунты для атрибуции креативов
- 3D и техническое изображение
- Photoshop 3D | Общие вопросы о снятых с производства 3D-функциях
- Creative Cloud 3D-анимация (предварительная версия)
- Печать 3D-объектов
- 3D живопись
- Усовершенствования 3D-панели | Фотошоп
- Основные концепции и инструменты 3D
- 3D-рендеринг и сохранение
- Создание 3D-объектов и анимации
- Стопки изображений
- Рабочий процесс 3D
- Измерение
- DICOM-файлы
- Photoshop и MATLAB
- Подсчет объектов на изображении
- Объединение и преобразование 3D-объектов
- Редактирование 3D-текстур
- Настройка экспозиции и тонирования HDR
- Настройки панели 3D
Вы можете заполнить внутреннюю часть выделения, контура или слоя
с цветом или узором. Вы также можете добавить цвет к контуру
Вы также можете добавить цвет к контуру
выделение или путь, называемый поглаживанием.
Инструмент Paint Bucket заполняет соседние
пиксели, близкие по значению цвета к пикселям, на которые вы нажимаете.
Инструмент Paint Bucket нельзя использовать с изображениями в растровом режиме.
Выберите основной цвет. (См. Выбрать
цвета в наборе инструментов.)Выберите инструмент «Заливка».
Инструмент Paint Bucket сгруппирован с Gradient
инструмент на панели инструментов. Если вы не можете найти инструмент Paint Bucket, нажмите
и удерживайте инструмент «Градиент», чтобы получить к нему доступ.Укажите, следует ли заполнять выделение передним планом
цвет или с рисунком.Укажите режим наложения и непрозрачность краски. (См. Режимы наложения.)
Введите допуск для заливки.
Допуск определяет, насколько похожим по цвету должен быть пиксель.

быть (к пикселю, который вы нажимаете), чтобы быть заполненным. Значения могут варьироваться от
от 0 до 255. Низкий допуск заполняет пиксели в диапазоне значений цвета
очень похоже на пиксель, который вы нажимаете. Высокий допуск заполняет пиксели внутри
более широкий диапазон.Чтобы сгладить края заполненного выделения, выберите «Сглаживание».
Чтобы заполнить только пиксели, смежные с тем, который вы щелкнули,
выберите Непрерывный; не устанавливайте флажок «Смежные», чтобы заполнить все похожие
пикселей на изображении.Для заполнения пикселей на основе объединенных цветовых данных из всех
видимые слои, выберите Все слои.Щелкните часть изображения, которую вы хотите заполнить. Все указанные
пиксели в пределах указанного допуска заполняются передним планом
цвет или рисунок.Если вы работаете со слоем и не хотите заполнять его прозрачным
области, убедитесь, что прозрачность слоя заблокирована в
Панель слоев. (См. блокировку
(См. блокировку
слоев.)
Выберите передний план
или цвет фона. (См. Выбрать
цвета в наборе инструментов.)Выберите область, которую хотите заполнить. Чтобы заполнить весь слой,
выберите слой на панели «Слои».Выберите «Правка» > «Заполнить», чтобы заполнить выделение.
или слой. Или, чтобы заполнить путь, выберите путь и выберите «Заполнить путь».
в меню панели «Контуры».В диалоговом окне «Заливка» выберите один из следующих параметров.
для использования или выберите пользовательский шаблон:Передний план
Цвет, Цвет фона, Черный, 50% серый или БелыйЗаполняет выделение указанным цветом.
При заполнении изображения CMYK с использованием параметра «Черный» Photoshop заполняет все каналы 100% черным цветом. Это может привести к большему расходу чернил, чем позволяет принтер. Для достижения наилучших результатов при заполнении изображения CMYK используйте параметр «Передний план» с соответствующим черным цветом переднего плана.

Цвет
Заливка цветом, выбранным в палитре цветов.
Укажите режим наложения и непрозрачность краски. (См. Режимы наложения.)
Если вы работаете со слоем и хотите заполнить только области
содержащих пиксели, выберите «Сохранить прозрачность».Нажмите кнопку OK, чтобы применить заливку.
Применение заливки цветом переднего плана только к
области, содержащие пиксели, нажмите Alt+Shift+Backspace (Windows)
или Option + Shift + Delete (Mac OS). Это сохраняет прозрачность
слоя. Чтобы применить заливку фоновым цветом только к областям
содержащие пиксели, нажмите Ctrl + Shift + Backspace (Windows) или Command + Shift + Delete (Mac OS).
Сведения о параметре «Редактирование» > «Заливка с учетом содержимого», представленном в Photoshop CC 20.0 (выпуск от октября 2018 г.), см. в разделе «Заливка с учетом содержимого».
Выберите часть изображения, которую вы хотите заполнить.

Выберите «Правка» > «Заполнить».
На фоновом слое нажмите Delete или
Backspace для быстрого доступа к диалоговому окну «Заливка».В меню «Использовать» выберите один из следующих вариантов:
Контент-Aware
Плавно заполняет выделение похожим содержимым изображения поблизости. Для достижения наилучших результатов создайте выделение, которое немного выходит за пределы области, которую вы хотите воспроизвести. (Часто бывает достаточно быстрого выбора с помощью лассо или выделения.)
Заливки с учетом содержимого случайным образом синтезируют похожее содержимое изображения. Если вам не нравятся исходные результаты, выберите «Правка» > «Отменить» и примените другую заливку с учетом содержимого.
Цветовая адаптация
(Включено по умолчанию) Алгоритмически смешивает цвет заливки с окружающим цветом
Заливка с учетом содержимого с помощью Color Adaptation
Шаблон
Щелкните перевернутую стрелку рядом с образцом узора и выберите узор на всплывающей панели.
 Вы можете загрузить дополнительные узоры с помощью меню всплывающей панели. Выберите имя библиотеки узоров или выберите «Загрузить узоры» и перейдите к папке, содержащей узоры, которые вы хотите использовать.
Вы можете загрузить дополнительные узоры с помощью меню всплывающей панели. Выберите имя библиотеки узоров или выберите «Загрузить узоры» и перейдите к папке, содержащей узоры, которые вы хотите использовать.Вы также можете применить любой из включенных шаблонов сценариев, чтобы легко создавать различные геометрические шаблоны заливки. Выберите «Шаблоны по сценарию» в нижней части диалогового окна заливки, а затем выберите шаблон заливки во всплывающем меню «Скрипт».
Если параметр Pattern недоступен, вам необходимо загрузить библиотеку шаблонов, прежде чем делать выбор. (См. Управление библиотеками узоров и стилями.)
История
Восстанавливает выбранную область до исходного состояния или снимка
установить на панели «История».
Контентно-зависимая заливка
A. Создайте выделение, которое немного расширяется в область, которую вы
хочу повторить.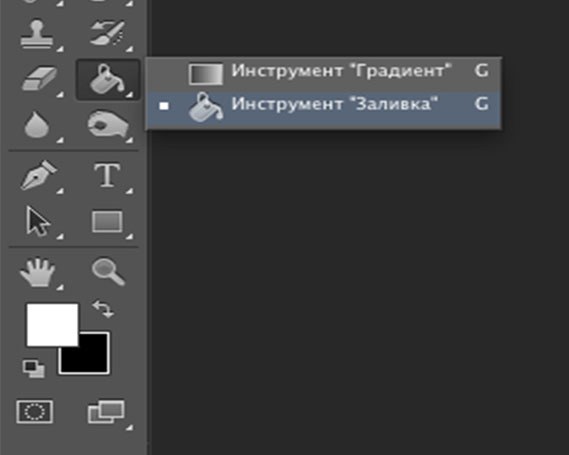 B. Плавная замена выделения
B. Плавная замена выделения
с контентно-зависимой заливкой.
Рабочий холст окружает область изображения. Вы можете заполнить
холст другого цвета, который лучше контрастирует с заданным
изображение.
Щелкните правой кнопкой мыши
рабочий холст и выберите Серый, Черный или Пользовательский. (Указать
пользовательский цвет, выберите «Выбрать пользовательский цвет».)
Вы можете использовать команду «Обводка», чтобы нарисовать
цветная рамка вокруг выделения, контура или слоя. Когда вы создаете
граница таким образом, она становится растровой частью текущего слоя.
Чтобы создать границы фигур или слоев, которые можно включать и выключать, как наложения, и сглаживать их для создания более мягких углов и краев, используйте эффект слоя «Обводка» вместо команды «Обводка». См. Эффекты и стили слоя.
Выберите основной цвет.
Выберите область или слой, который хотите обвести.
Выбрать
Правка > Обводка.
В диалоговом окне «Обводка» укажите ширину резкого края.
граница.Для местоположения укажите, следует ли размещать границу внутри,
снаружи или по центру выделения или границ слоя.Если содержимое слоя заполняет всю
изображение, штрих, нанесенный вне слоя, не будет виден.Укажите непрозрачность и режим наложения. (См. Режимы наложения.)
Если вы работаете со слоем и хотите только штриховать
областей, содержащих пиксели, выберите параметр «Сохранить прозрачность».
(См. блокировку
слоев.)
Вы можете нарисовать круг или квадрат с помощью
эллиптические или прямоугольные инструменты выделения, а затем добавьте линию (называемую
a штрих ) в выделенную область. Поглаживание выделения
быстрый способ добавить границу или рамку вокруг объекта. Вы можете погладить
любой выбор, который вы создаете с помощью инструментов выбора.
В
на панели «Слои» нажмите кнопку «Новый слой», чтобы
создайте новый слой для круга или квадрата. Изоляция круга
Изоляция круга
или квадрат на отдельном слое облегчает работу.Выберите инструмент «Эллиптическое выделение» или
инструмент «Прямоугольная область» в
ящик для инструментов.Перетащите в окне документа, чтобы создать фигуру. Держать
нажмите клавишу Shift при перетаскивании, чтобы ограничить фигуру кругом
или квадрат.Выберите «Правка» > «Обводка».
В диалоговом окне «Обводка» введите значение «Ширина» и
затем щелкните образец цвета, чтобы отобразить палитру цветов Adobe.В Adobe Color Picker найдите диапазон цветов, который вы
хотите использовать треугольные ползунки на панели цветового спектра, а затем
щелкните нужный цвет в поле цвета. Цвет, который вы выбираете
появляется в верхней половине образца цвета. Оригинальный цвет
остается в нижней половине. Нажмите «ОК».Установите положение штриха по отношению к
выделения, выбрав «Внутри», «По центру» или «Снаружи».



 Ко всем указанным пикселам в пределах заданного допуска применяется заливка основным цветом или узором.
Ко всем указанным пикселам в пределах заданного допуска применяется заливка основным цветом или узором.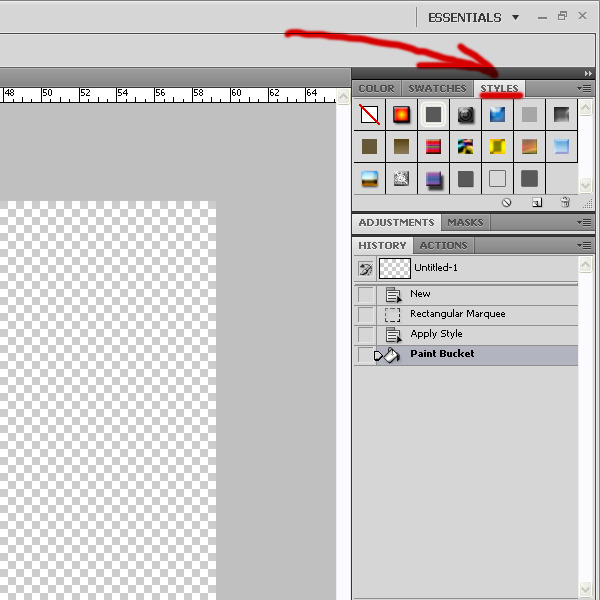
 В результате этого сохранится прозрачность слоя. Чтобы применить заливку фоновым цветом только к областям, которые содержат пикселы, нажимайте клавиши «Ctrl» + «Shift» + «Backspace» (Windows) или «Command» + «Shift» + «Delete» (Mac OS).
В результате этого сохранится прозрачность слоя. Чтобы применить заливку фоновым цветом только к областям, которые содержат пикселы, нажимайте клавиши «Ctrl» + «Shift» + «Backspace» (Windows) или «Command» + «Shift» + «Delete» (Mac OS).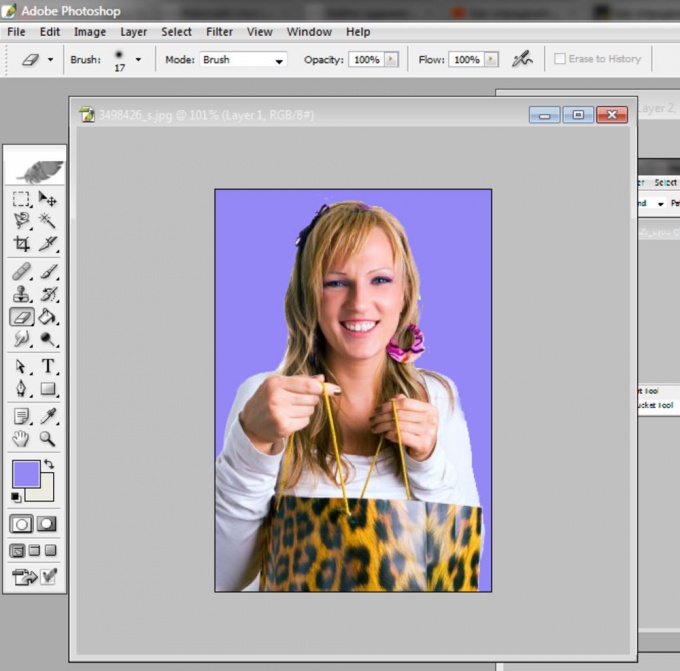 (Как правило, применения обычного лассо или выделенной области для этого достаточно.)
(Как правило, применения обычного лассо или выделенной области для этого достаточно.) Выберите «Узоры на основе сценариев» в нижней части диалогового окна заливки, а затем выберите узор заливки во всплывающем меню «Сценарий».
Выберите «Узоры на основе сценариев» в нижней части диалогового окна заливки, а затем выберите узор заливки во всплывающем меню «Сценарий». )
)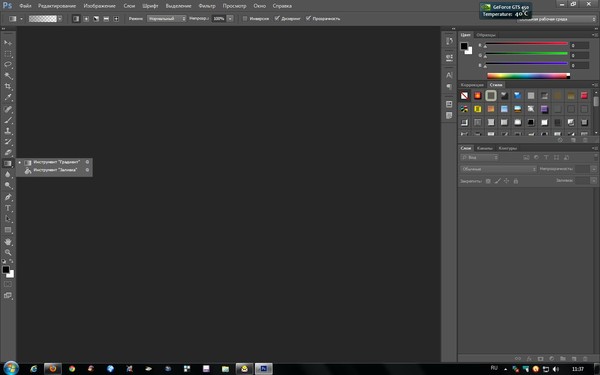
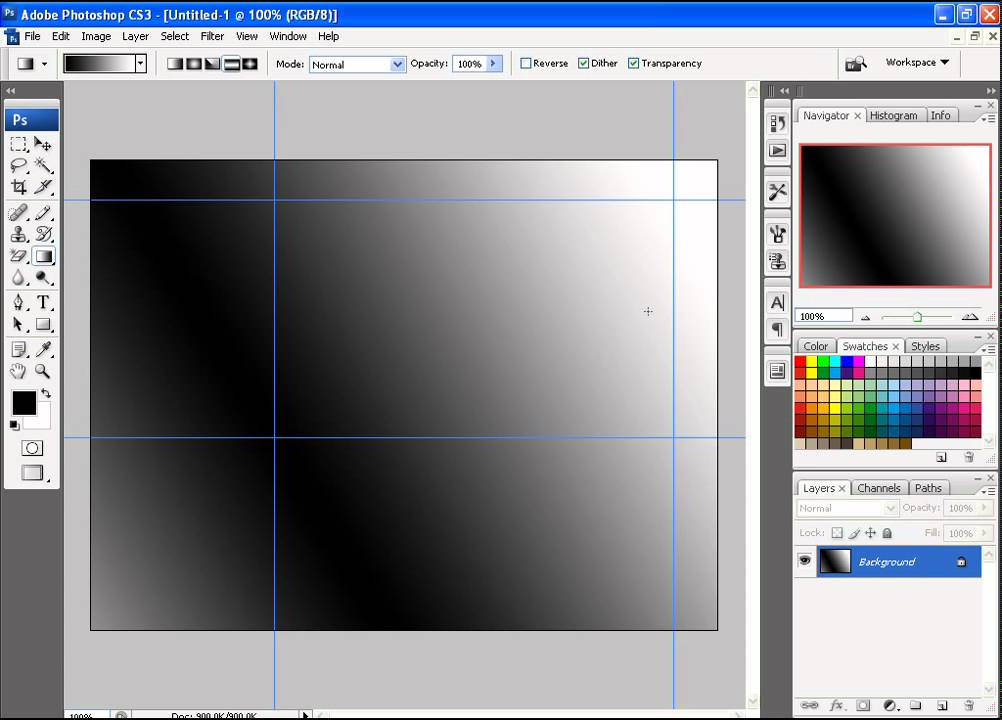
 Photoshop выполнит обводку линии с использованием заданных значений параметров цвета и обводки.
Photoshop выполнит обводку линии с использованием заданных значений параметров цвета и обводки.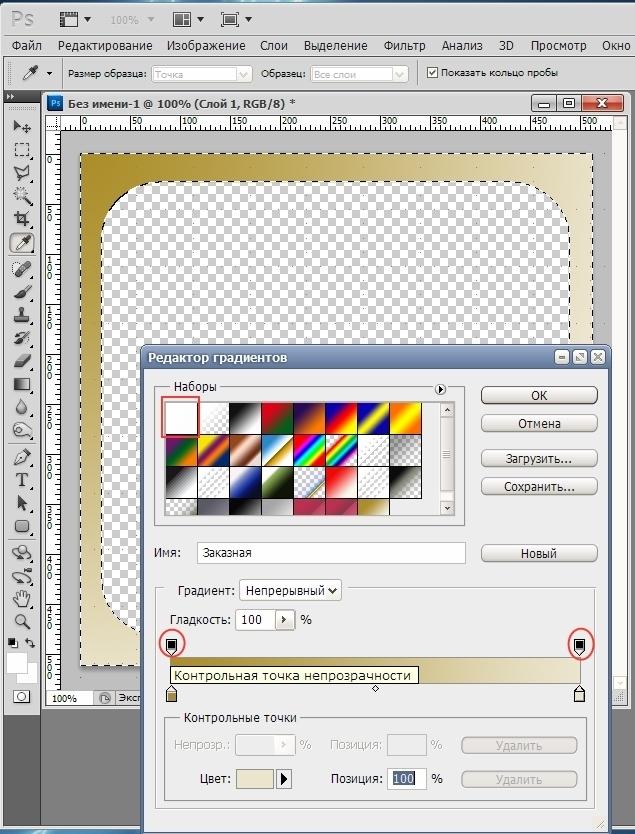
 низкий
низкий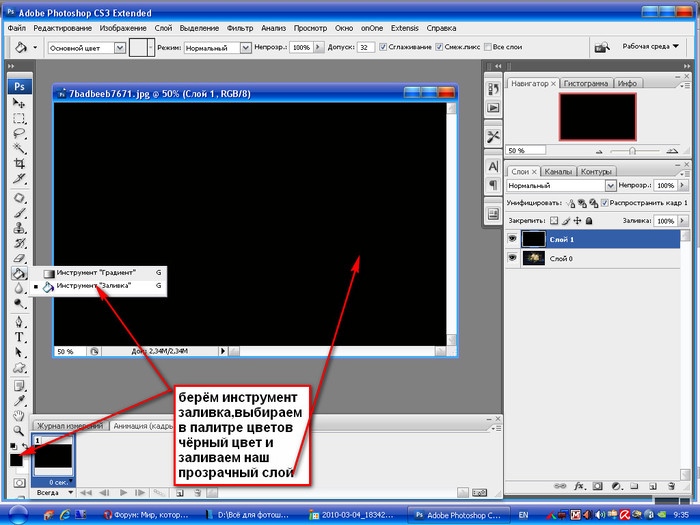
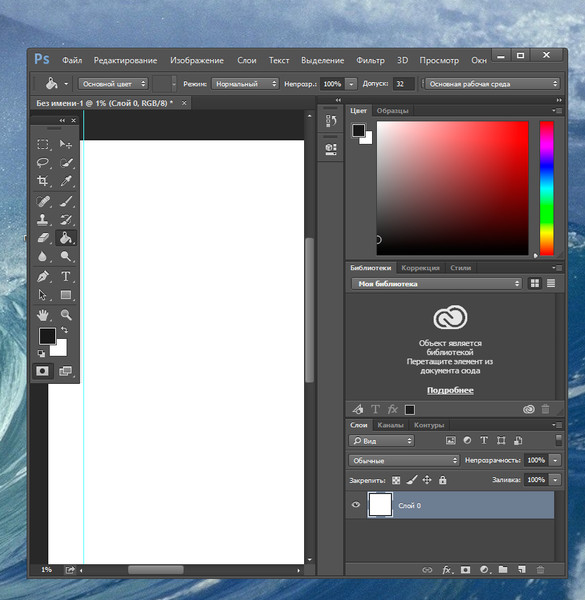 Ценности могут
Ценности могут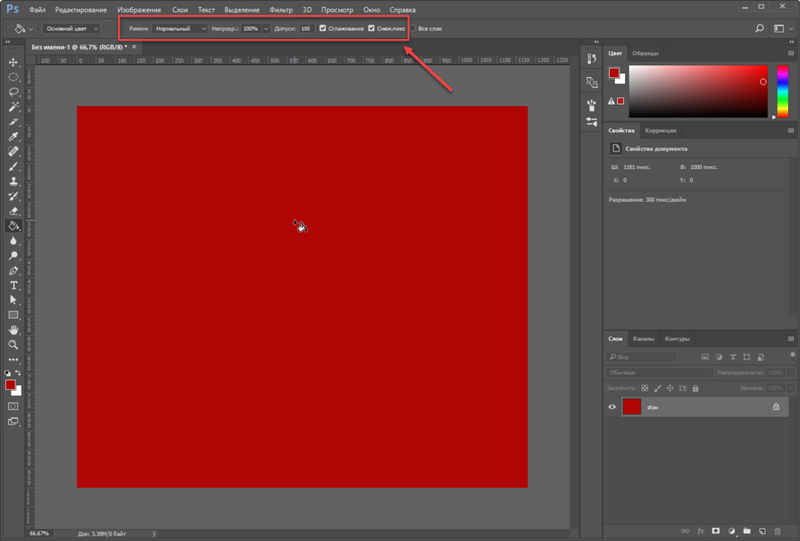 (См. блокировку
(См. блокировку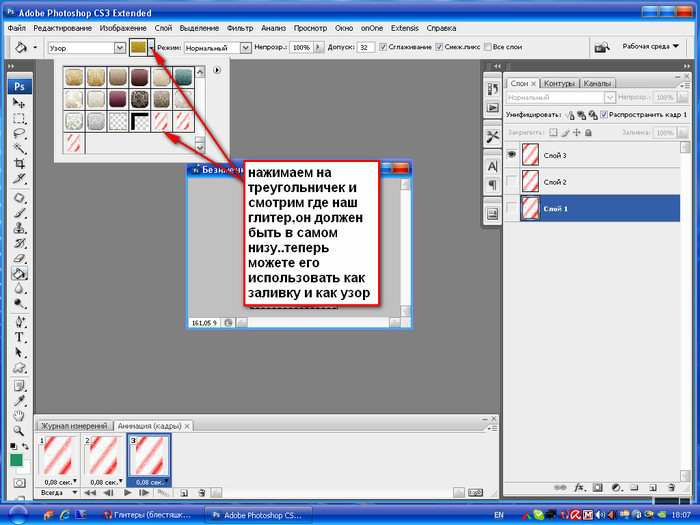

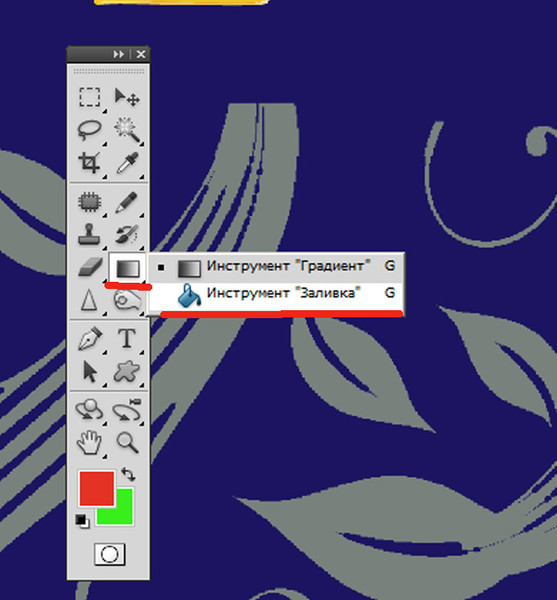 Вы можете загрузить дополнительные узоры с помощью меню всплывающей панели. Выберите имя библиотеки узоров или выберите «Загрузить узоры» и перейдите к папке, содержащей узоры, которые вы хотите использовать.
Вы можете загрузить дополнительные узоры с помощью меню всплывающей панели. Выберите имя библиотеки узоров или выберите «Загрузить узоры» и перейдите к папке, содержащей узоры, которые вы хотите использовать.
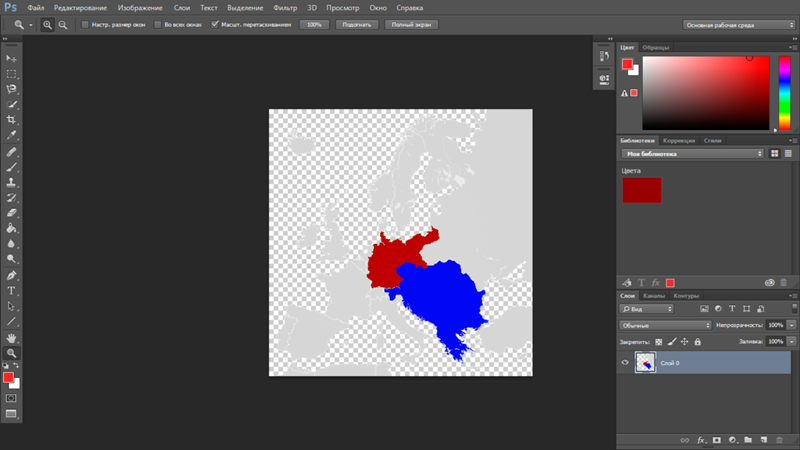 Изоляция круга
Изоляция круга

 Логично предположить, что чем выше скорость интернета, тем лучше. Но есть два нюанса. Во-первых, не каждый имеет возможность пользоваться максимально быстрым подключением к сети. Во-вторых, для разных сценариев использования свои рекомендации. В этом материале разберемся, какая должна быть скорость интернета у вашего смартфона в браузере, играх и во время просмотра видео.
Логично предположить, что чем выше скорость интернета, тем лучше. Но есть два нюанса. Во-первых, не каждый имеет возможность пользоваться максимально быстрым подключением к сети. Во-вторых, для разных сценариев использования свои рекомендации. В этом материале разберемся, какая должна быть скорость интернета у вашего смартфона в браузере, играх и во время просмотра видео.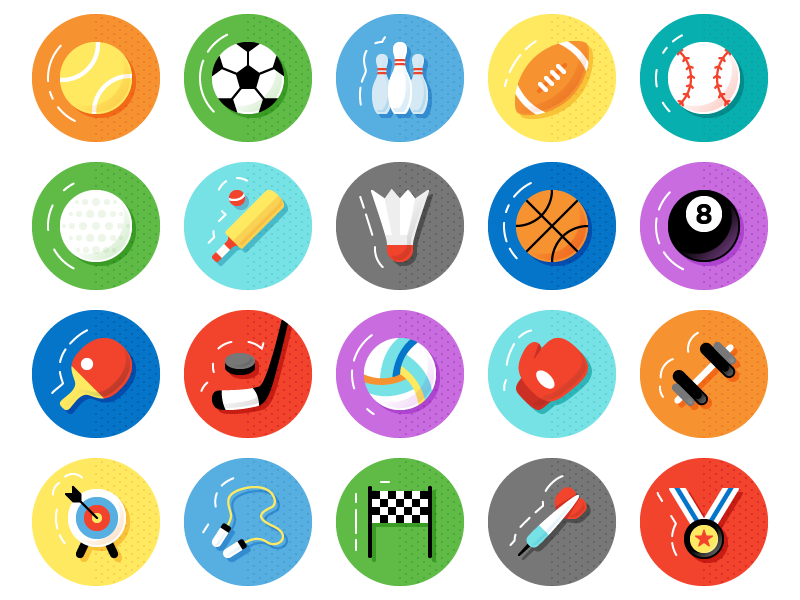 Этот значок снимается после прочтения вами поступивших уведомлений или новых сообщений.
Этот значок снимается после прочтения вами поступивших уведомлений или новых сообщений.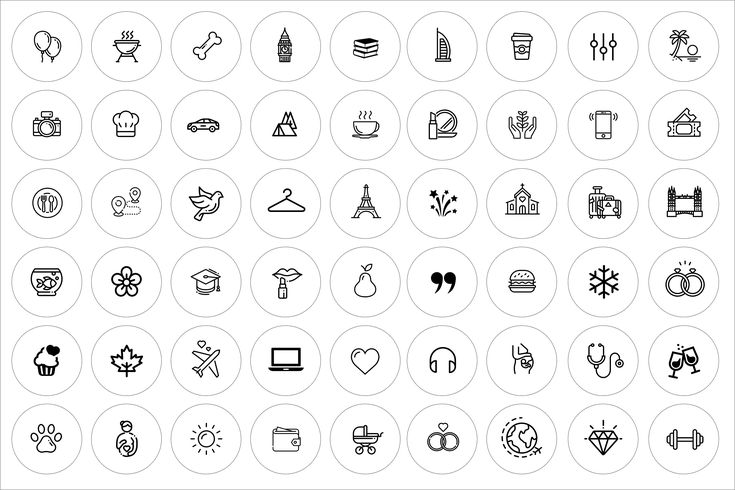
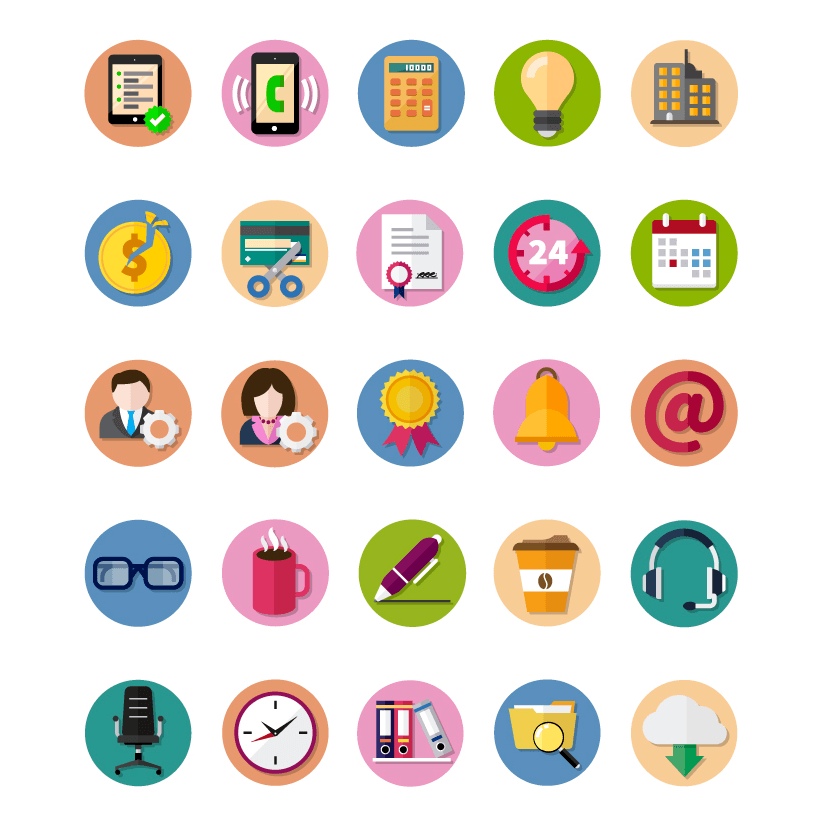 При этом режиме цвет кружка Метки будет уже не бирюзовый, а красный.
При этом режиме цвет кружка Метки будет уже не бирюзовый, а красный.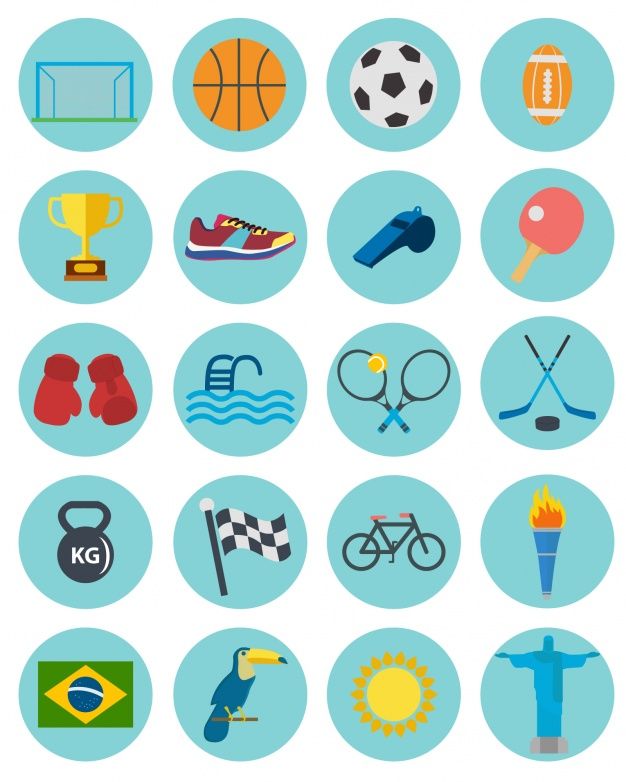

 Например американский фотограф Пеп Вентоза (Pep Ventosa) накладывает друг на друга множество снимков одного и того же знаменитого туристического места, получая при этом нечеткое, но необычное изображение.
Например американский фотограф Пеп Вентоза (Pep Ventosa) накладывает друг на друга множество снимков одного и того же знаменитого туристического места, получая при этом нечеткое, но необычное изображение. Однако эта техника не совсем простая, какой кажется на первый взгляд. Результат должен быть в голове у автора перед съемкой, это не просто хаотичные движения камерой.
Однако эта техника не совсем простая, какой кажется на первый взгляд. Результат должен быть в голове у автора перед съемкой, это не просто хаотичные движения камерой.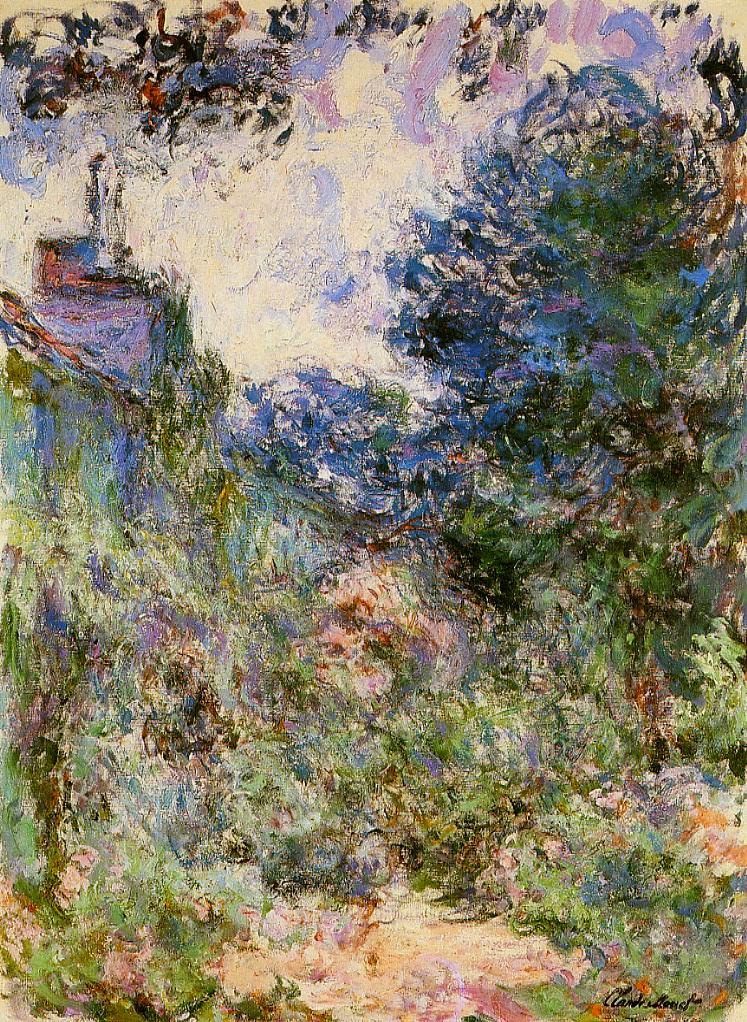
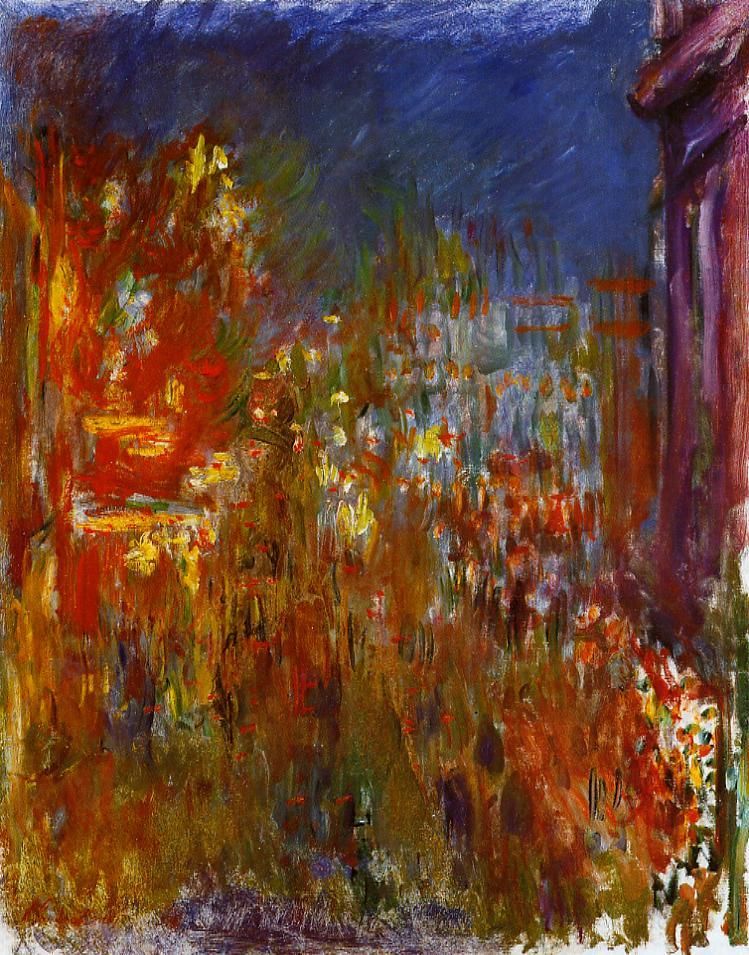 В результате открытия для себя мультиэкспозиции, посещения музея изобразительных искусств Орсе в Париже и переживания тяжелого кризиса среднего возраста Анхель создает «свою фотографию». Вдохновением же для Анхеля служит возможность создать импрессионистскую фотокартину красоты природы на фоне городского пейзажа и отражения прохожих в воде или стекле.
В результате открытия для себя мультиэкспозиции, посещения музея изобразительных искусств Орсе в Париже и переживания тяжелого кризиса среднего возраста Анхель создает «свою фотографию». Вдохновением же для Анхеля служит возможность создать импрессионистскую фотокартину красоты природы на фоне городского пейзажа и отражения прохожих в воде или стекле. В моей фотографии много реальности, хотя она кажется измененной в глазах зрителя»
В моей фотографии много реальности, хотя она кажется измененной в глазах зрителя» angelcastilloperona.com
angelcastilloperona.com Художественное направление зародилось в 19 веке.
Художественное направление зародилось в 19 веке. На самом деле, это противоречит большинству правил. Например, вместо того, чтобы держать камеру неподвижно, вам предлагается перемещать ее.
На самом деле, это противоречит большинству правил. Например, вместо того, чтобы держать камеру неподвижно, вам предлагается перемещать ее. Выберите правильные настройки камеры для фотографии импрессионистов
Выберите правильные настройки камеры для фотографии импрессионистов Возможности импрессионистской фотографии существуют повсюду.
Возможности импрессионистской фотографии существуют повсюду. Хитрость заключается в том, чтобы перемещать камеру вместе с объектом съемки и использовать умеренно длинную выдержку!
Хитрость заключается в том, чтобы перемещать камеру вместе с объектом съемки и использовать умеренно длинную выдержку! Опять же, вам нужно уметь предсказывать движения вашей модели.
Опять же, вам нужно уметь предсказывать движения вашей модели. Диафрагма f/1.2, f/1.4 или f/1.8 даст вам наилучшие результаты.
Диафрагма f/1.2, f/1.4 или f/1.8 даст вам наилучшие результаты.

 Снимайте передние планы, которые дополняют ваш объект.
Снимайте передние планы, которые дополняют ваш объект. Оба являются современниками друг друга, и оба полагались на технологические инновации, обеспечивающие легкую мобильность. В случае художников-импрессионистов это было введение краски в тюбиках. Для фотографов это была камера Kodak. Неудивительно, что фотографы практически с самого начала стали использовать импрессионистический подход к своим снимкам. Чтобы узнать больше о ранних фотографах-импрессионистах, см. «Проект фотоимпрессионизма: фотохудожники».
Оба являются современниками друг друга, и оба полагались на технологические инновации, обеспечивающие легкую мобильность. В случае художников-импрессионистов это было введение краски в тюбиках. Для фотографов это была камера Kodak. Неудивительно, что фотографы практически с самого начала стали использовать импрессионистический подход к своим снимкам. Чтобы узнать больше о ранних фотографах-импрессионистах, см. «Проект фотоимпрессионизма: фотохудожники».
 Большое количество изображений объекта делается со всех сторон, а затем объединяется в одно изображение, чтобы запечатлеть его в контексте его окружения. Этот метод является подмножеством смешивания непрозрачности или усреднения изображения.
Большое количество изображений объекта делается со всех сторон, а затем объединяется в одно изображение, чтобы запечатлеть его в контексте его окружения. Этот метод является подмножеством смешивания непрозрачности или усреднения изображения. Тем не менее, это отличное чтение, если вы хотите развить свой творческий потенциал. Я пытался дополнить их идеи, выбирая более динамичные темы.
Тем не менее, это отличное чтение, если вы хотите развить свой творческий потенциал. Я пытался дополнить их идеи, выбирая более динамичные темы.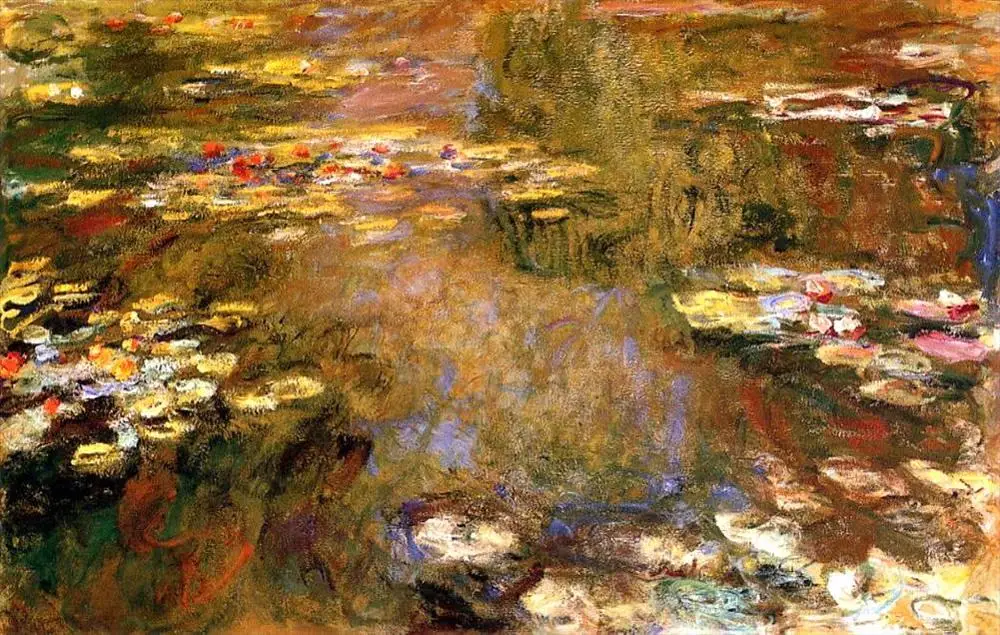
 В результате его можно критиковать за надуманность. Тем не менее, мне нравится эффект.
В результате его можно критиковать за надуманность. Тем не менее, мне нравится эффект. С моей точки зрения это мой первый удачный круглый образ.
С моей точки зрения это мой первый удачный круглый образ. Раскрашивание вне границ — хорошая метафора, когда фотограф решает выйти за рамки нормы в фотографическом жанре. Возможно, вы столкнетесь с опровержением со стороны некоторых членов сообщества фотографов-пуристов […]
Раскрашивание вне границ — хорошая метафора, когда фотограф решает выйти за рамки нормы в фотографическом жанре. Возможно, вы столкнетесь с опровержением со стороны некоторых членов сообщества фотографов-пуристов […] — Читайте на http://www.saffronwaldenreporter.co.uk/news/painting-photograph-by-lynne-blount-from-saffron-walden-7074320
— Читайте на http://www.saffronwaldenreporter.co.uk/news/painting-photograph-by-lynne-blount-from-saffron-walden-7074320 Вот выдержка: поезд метро Нью-Йорка вмещает 1200 человек. Этот блог был просмотрен около 6000 раз в 2014 году. Если бы это был поезд нью-йоркского метро, то потребовалось бы около 5 рейсов, чтобы перевезти такое количество людей. Нажмите здесь, чтобы […]
Вот выдержка: поезд метро Нью-Йорка вмещает 1200 человек. Этот блог был просмотрен около 6000 раз в 2014 году. Если бы это был поезд нью-йоркского метро, то потребовалось бы около 5 рейсов, чтобы перевезти такое количество людей. Нажмите здесь, чтобы […]
 Сервис предлагает базу бесплатных стоковых изображений, текстур, фонов и рисунков, которые можно использовать, не опасаясь нарушить авторские права.
Сервис предлагает базу бесплатных стоковых изображений, текстур, фонов и рисунков, которые можно использовать, не опасаясь нарушить авторские права.

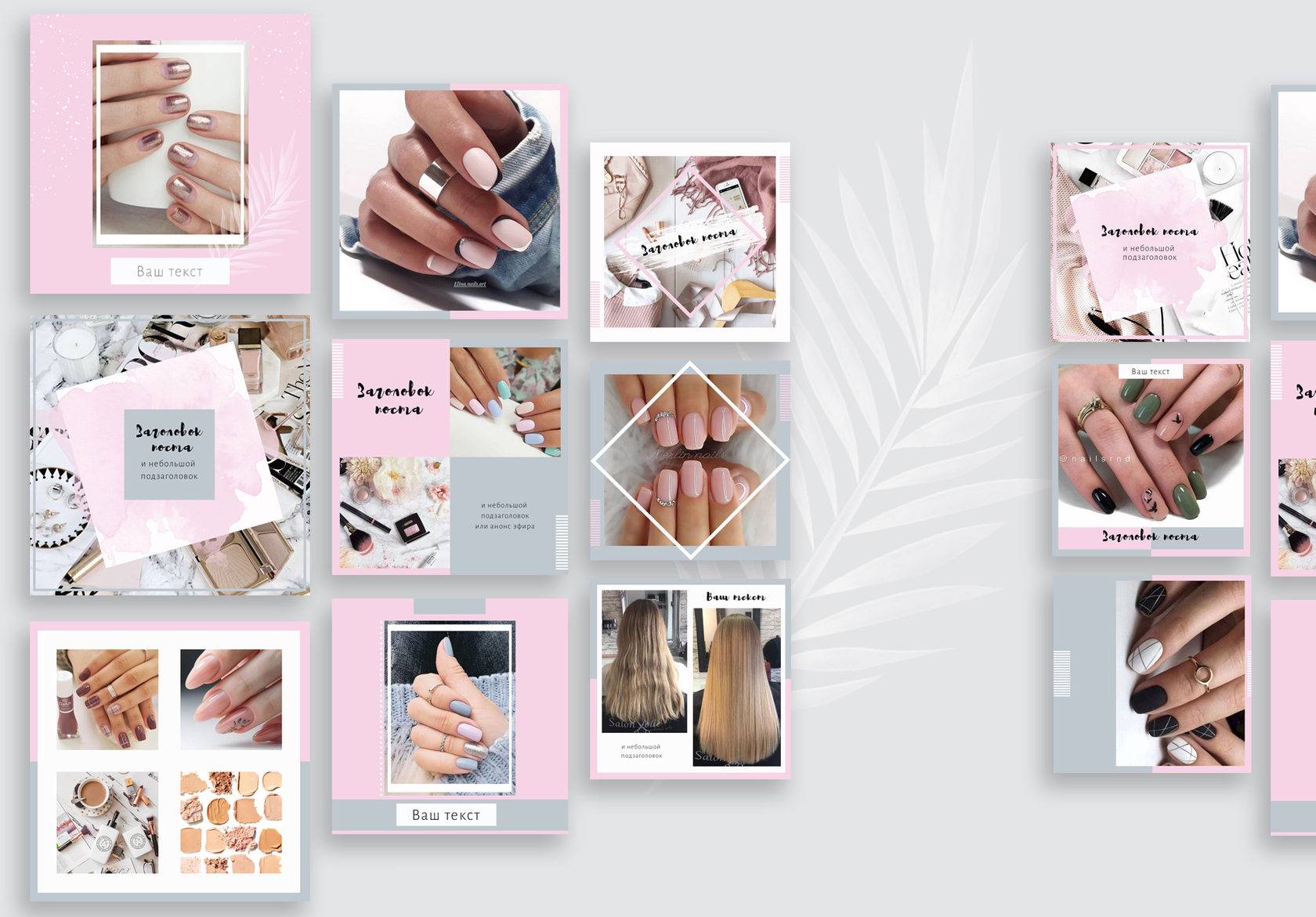 Например, водяные знаки используют риелторы на фотографиях квартир, чтобы подчеркнуть, что изображения уникальные и сделаны именно в этой квартире.
Например, водяные знаки используют риелторы на фотографиях квартир, чтобы подчеркнуть, что изображения уникальные и сделаны именно в этой квартире. Еще в приложении можно менять скорость воспроизведения, добавлять в видеоряд картинки и текст, корректировать цвет и насыщенность изображения.
Еще в приложении можно менять скорость воспроизведения, добавлять в видеоряд картинки и текст, корректировать цвет и насыщенность изображения. Пользоваться им просто: достаточно добавить в программу фото и текст, и на выходе получится видео, оформленное в определенном стиле.
Пользоваться им просто: достаточно добавить в программу фото и текст, и на выходе получится видео, оформленное в определенном стиле.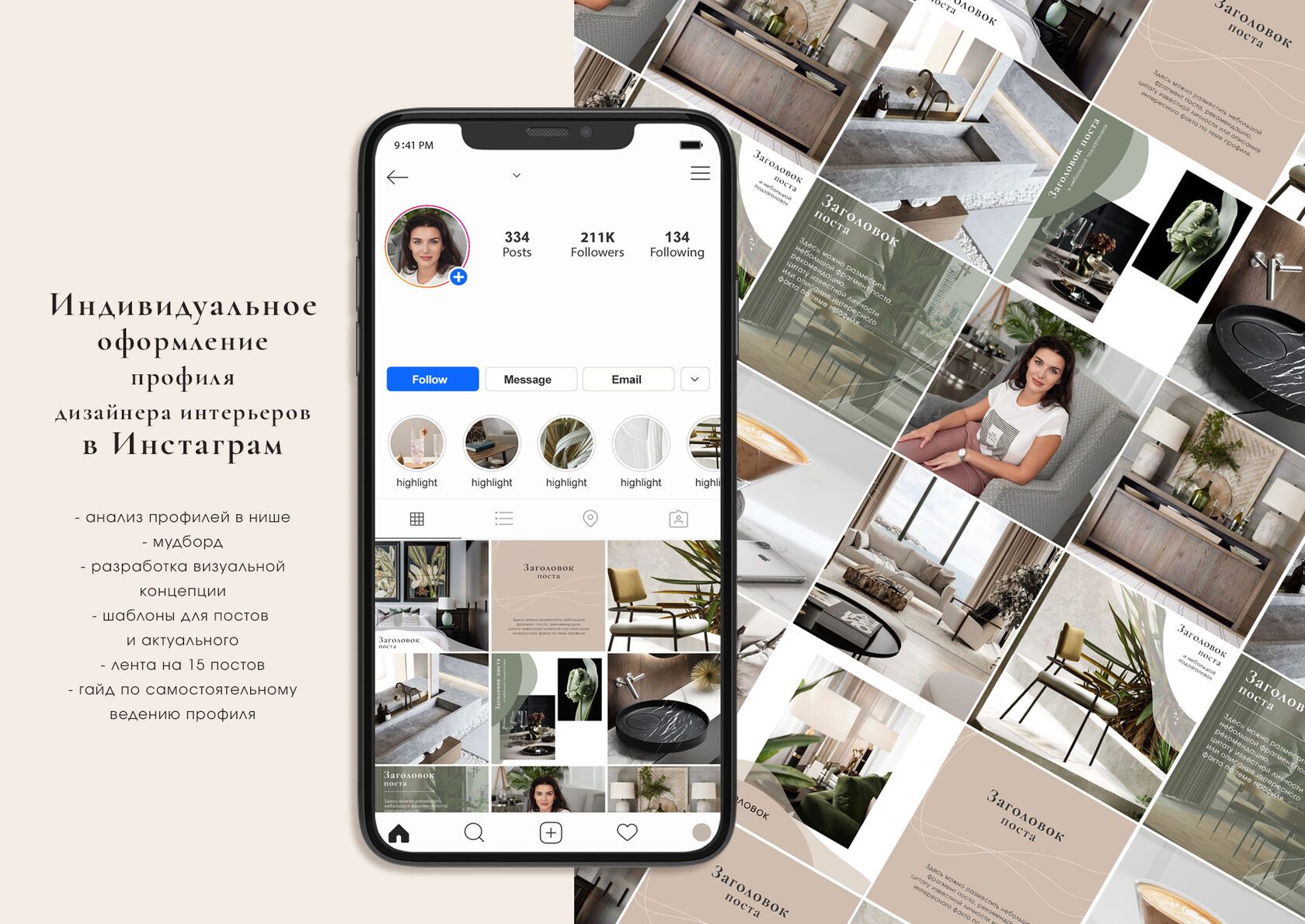 Согласно отчёту Cisco, к 2022 году примерно 79 % мобильного трафика будет приходиться на видео. Это весомый аргумент, чтобы создавать больше видеоконтента. А чтобы ролики получились крутыми и интересными, используйте мобильные редакторы.
Согласно отчёту Cisco, к 2022 году примерно 79 % мобильного трафика будет приходиться на видео. Это весомый аргумент, чтобы создавать больше видеоконтента. А чтобы ролики получились крутыми и интересными, используйте мобильные редакторы. Использовать их можно и при редактировании фото, и для видео.
Использовать их можно и при редактировании фото, и для видео.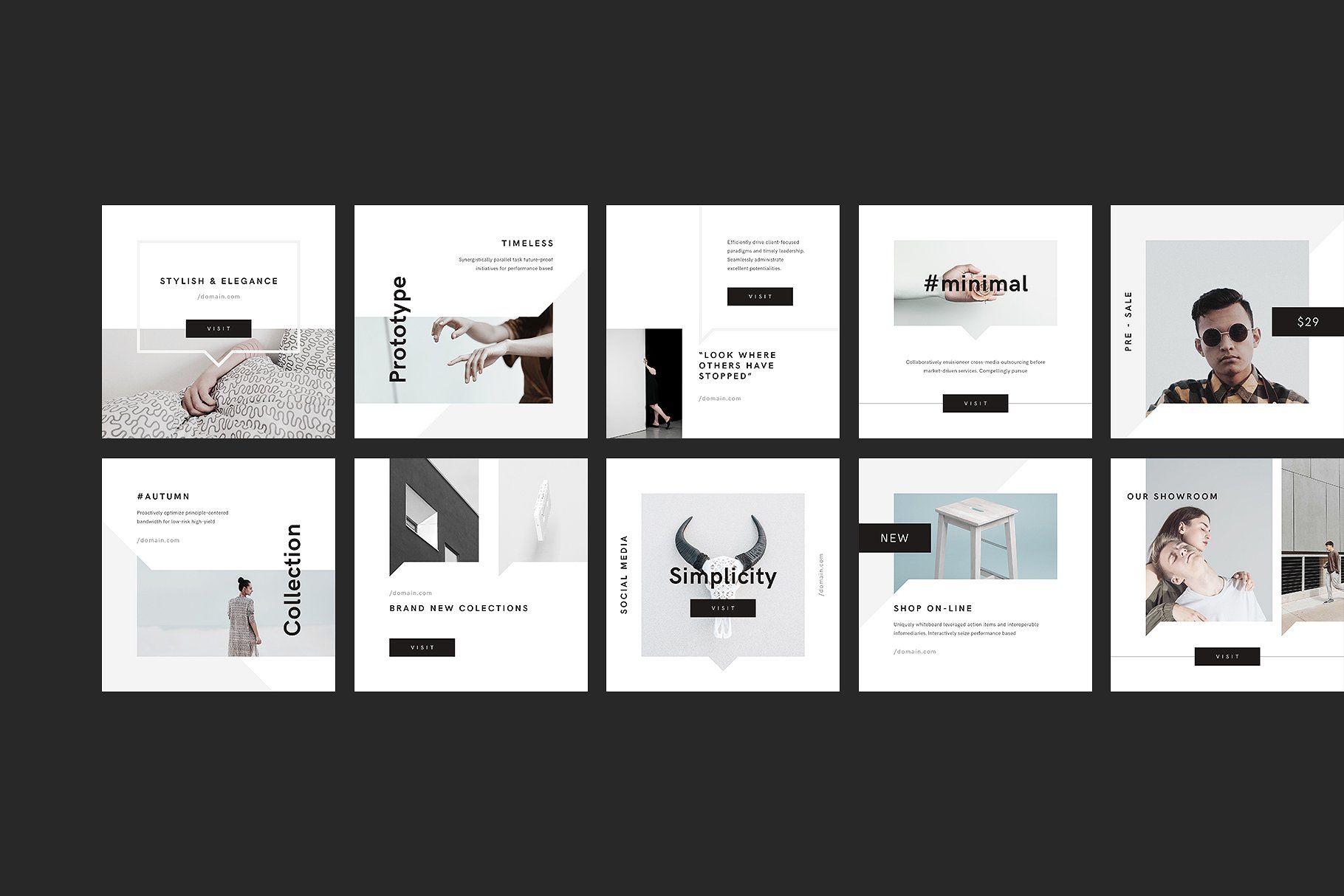 И вуаля, анимация готова. Mojo — это тот случай, когда ограничить вас может только фантазия.
И вуаля, анимация готова. Mojo — это тот случай, когда ограничить вас может только фантазия.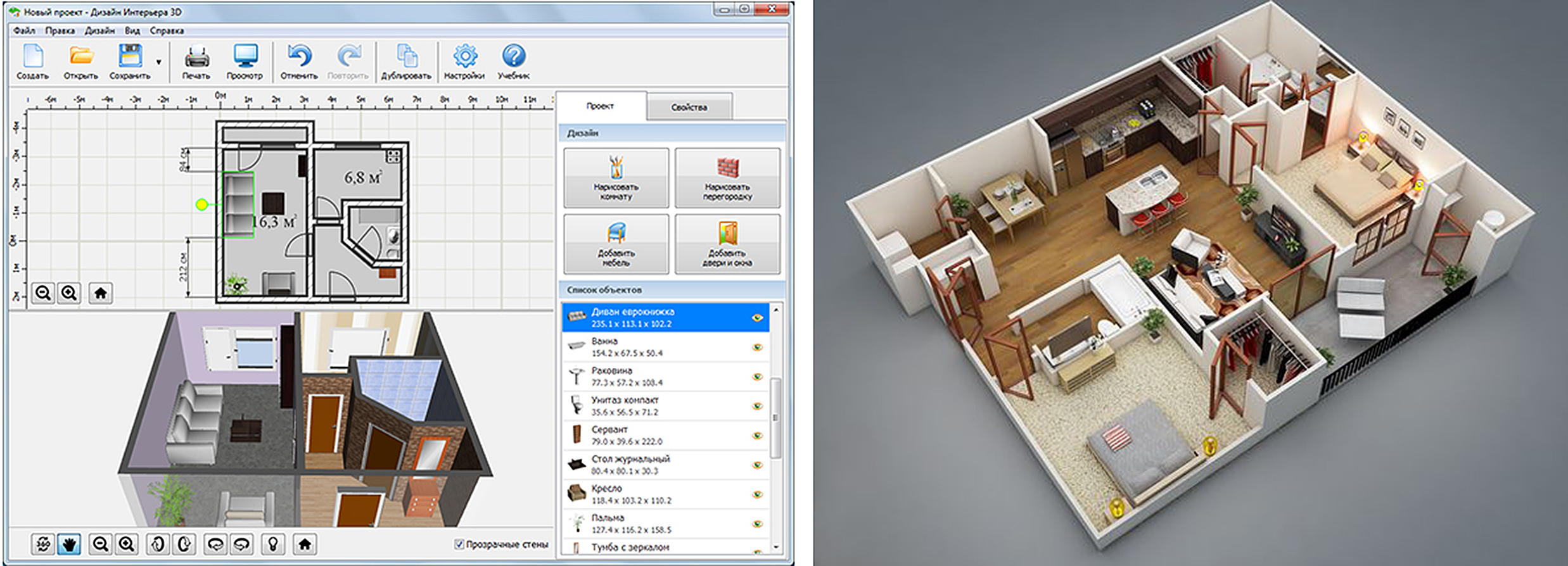 Приложение предлагает большое количество разных эффектов, чтобы сделать анимационные посты в Instagram. После небольшой практики появляется навык работы с приложением.
Приложение предлагает большое количество разных эффектов, чтобы сделать анимационные посты в Instagram. После небольшой практики появляется навык работы с приложением.


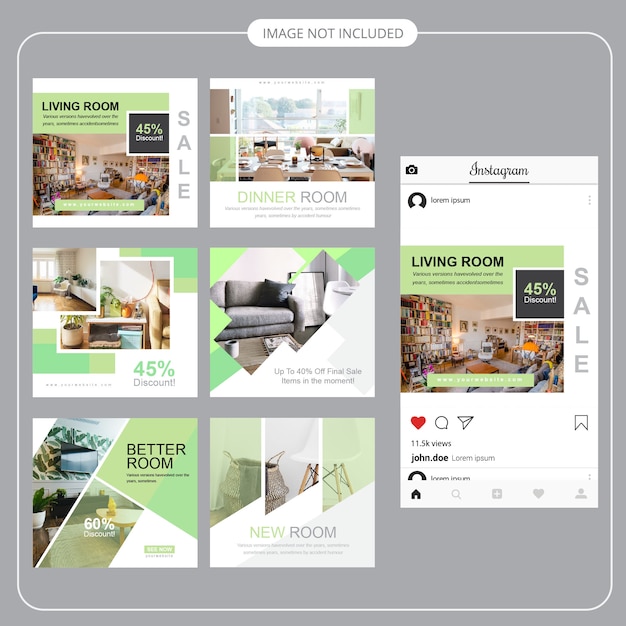
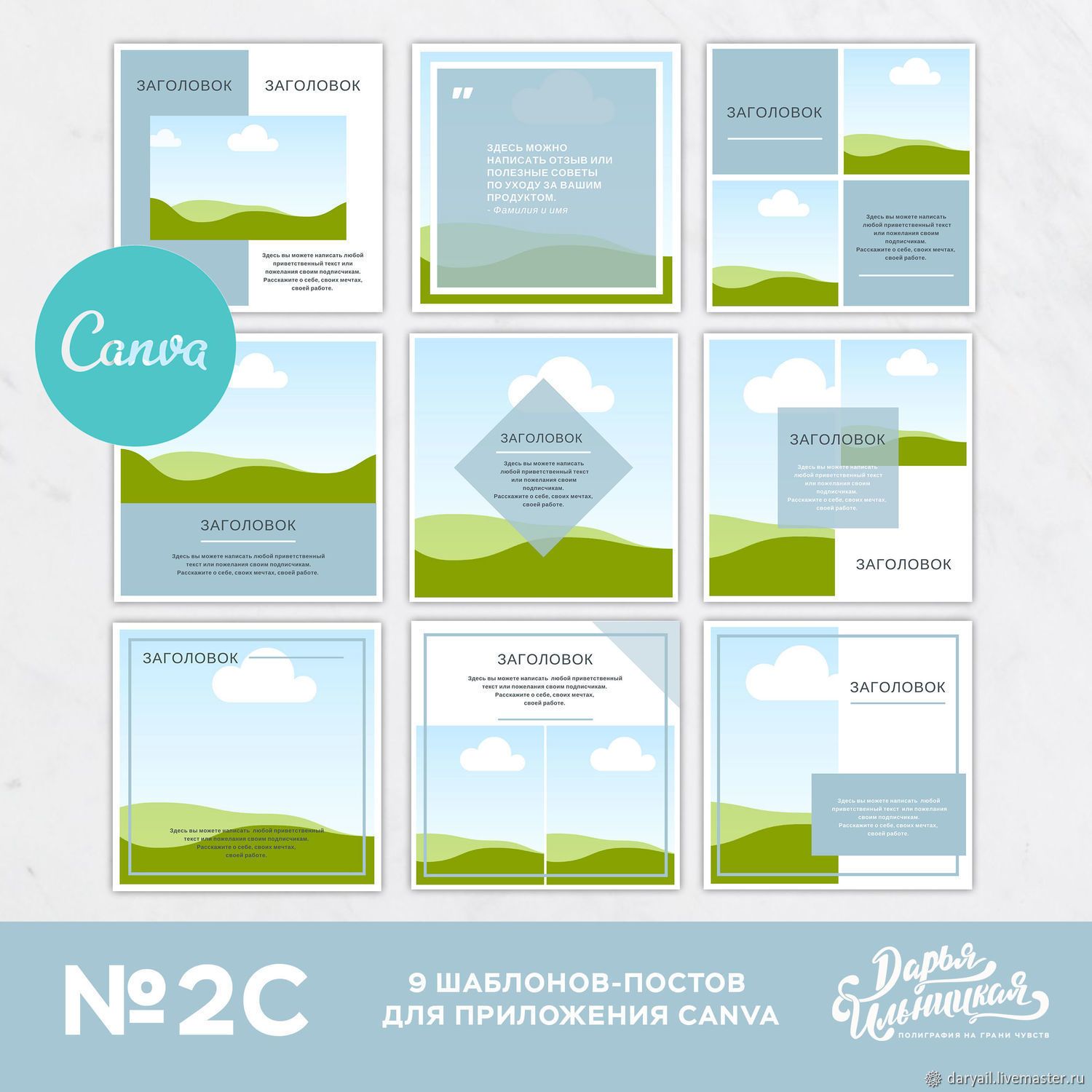 Мы тратим десятки часов на изучение и тестирование приложений, используя каждое приложение по назначению и оценивая его по критериям, которые мы установили для категории. Нам никогда не платят за размещение в наших статьях из какого-либо приложения или за ссылки на какой-либо сайт — мы ценим доверие, которое читатели оказывают нам, предлагая достоверные оценки категорий и приложений, которые мы просматриваем. Для получения более подробной информации о нашем процессе прочитайте полное изложение того, как мы выбираем приложения для размещения в блоге Zapier.
Мы тратим десятки часов на изучение и тестирование приложений, используя каждое приложение по назначению и оценивая его по критериям, которые мы установили для категории. Нам никогда не платят за размещение в наших статьях из какого-либо приложения или за ссылки на какой-либо сайт — мы ценим доверие, которое читатели оказывают нам, предлагая достоверные оценки категорий и приложений, которые мы просматриваем. Для получения более подробной информации о нашем процессе прочитайте полное изложение того, как мы выбираем приложения для размещения в блоге Zapier. Затем все, что вам нужно сделать, это смешивать и сочетать вещи с элементами вашего собственного бренда, чтобы получить что-то уникальное и мощное. Уметь перепрофилировать сообщения , которые вы уже сделали, это огромная экономия времени.
Затем все, что вам нужно сделать, это смешивать и сочетать вещи с элементами вашего собственного бренда, чтобы получить что-то уникальное и мощное. Уметь перепрофилировать сообщения , которые вы уже сделали, это огромная экономия времени.
 Управление социальными сетями редко выполняется людьми с опытом работы в области дизайна, поэтому любое приложение должно обслуживать обычных людей. Если у вас есть возможность использовать Photoshop и заплатить за него, вы, вероятно, получите наилучшие результаты, но это не правильный вариант для большинства людей, которые ищут бесплатный инструмент. Это не значит, что не будет кривой обучения, просто для того, чтобы подняться, не нужен учебник.
Управление социальными сетями редко выполняется людьми с опытом работы в области дизайна, поэтому любое приложение должно обслуживать обычных людей. Если у вас есть возможность использовать Photoshop и заплатить за него, вы, вероятно, получите наилучшие результаты, но это не правильный вариант для большинства людей, которые ищут бесплатный инструмент. Это не значит, что не будет кривой обучения, просто для того, чтобы подняться, не нужен учебник.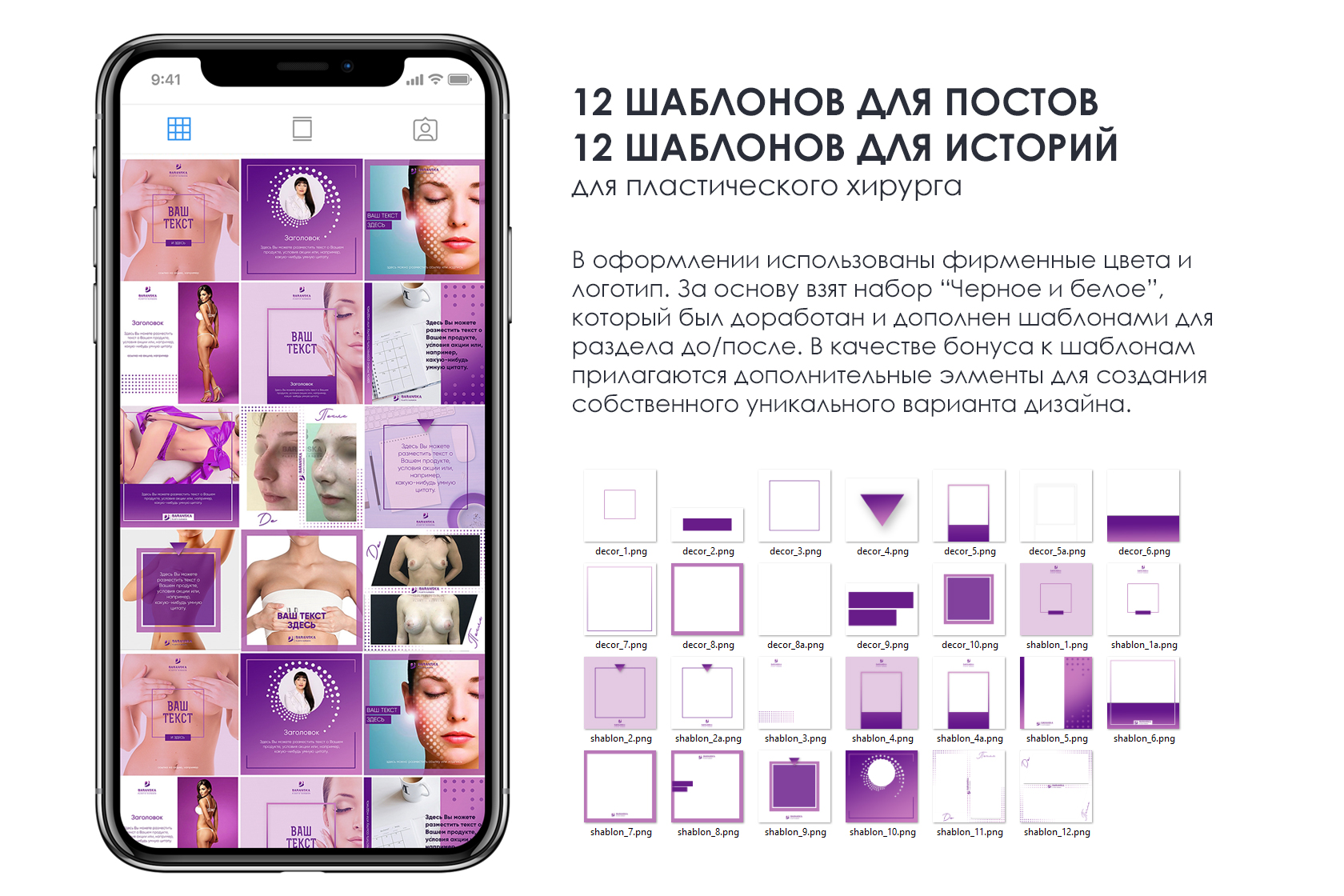 Но даже если вы (пока) не платите за услугу, вас не должны смущать медленные, дерганые и просто неприятные ощущения. Особенно, когда есть отличные приложения, которые вы могли бы использовать.
Но даже если вы (пока) не платите за услугу, вас не должны смущать медленные, дерганые и просто неприятные ощущения. Особенно, когда есть отличные приложения, которые вы могли бы использовать.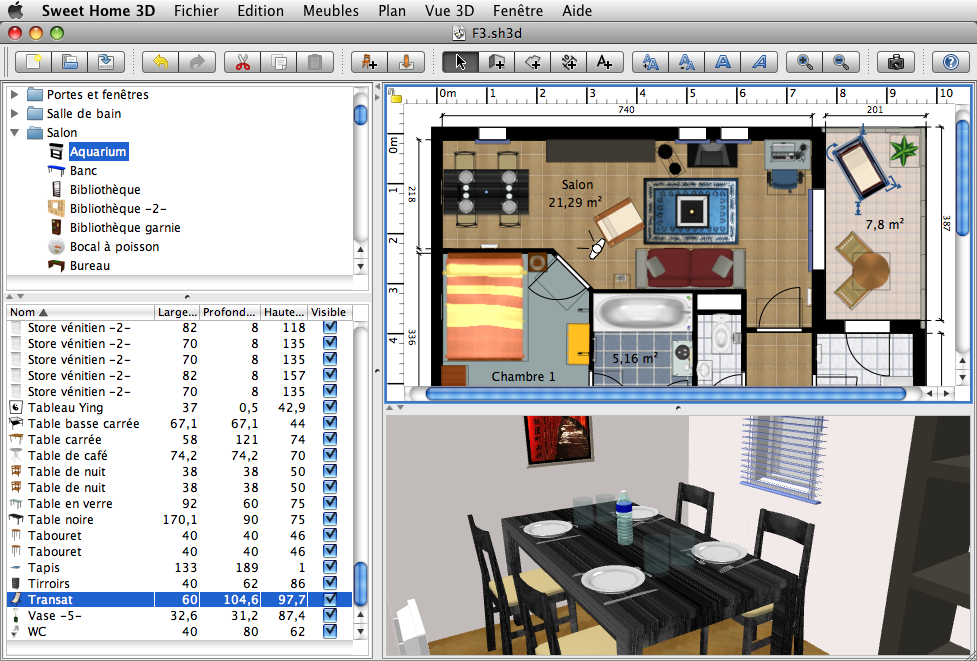 Приложения, которые попали в этот список, должны были быть многоцелевыми, а не заставлять вас работать одним способом.
Приложения, которые попали в этот список, должны были быть многоцелевыми, а не заставлять вас работать одним способом. (Я получил почти 4000 предложенных бесплатных шаблонов только для этого, хотя довольно немногие из них имели элементы Pro, за которые вы должны заплатить 1 доллар.)
(Я получил почти 4000 предложенных бесплатных шаблонов только для этого, хотя довольно немногие из них имели элементы Pro, за которые вы должны заплатить 1 доллар.)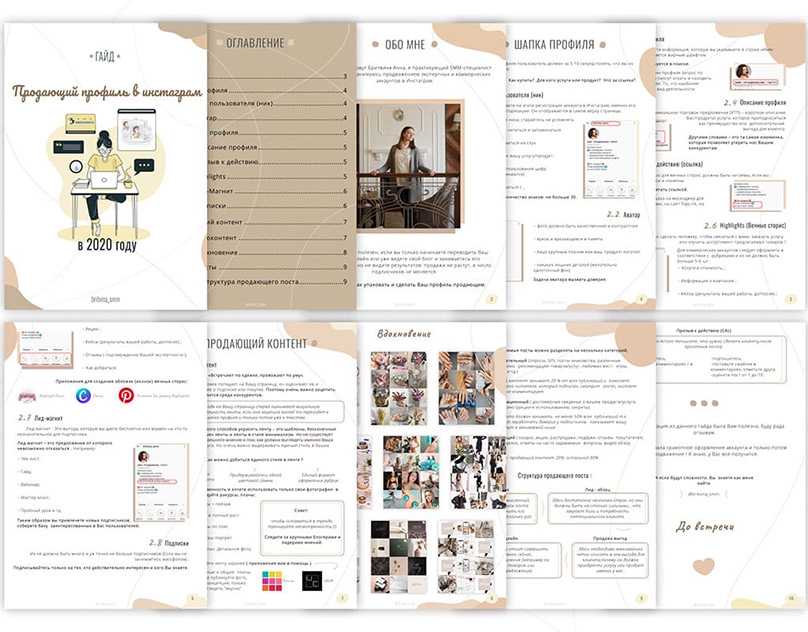
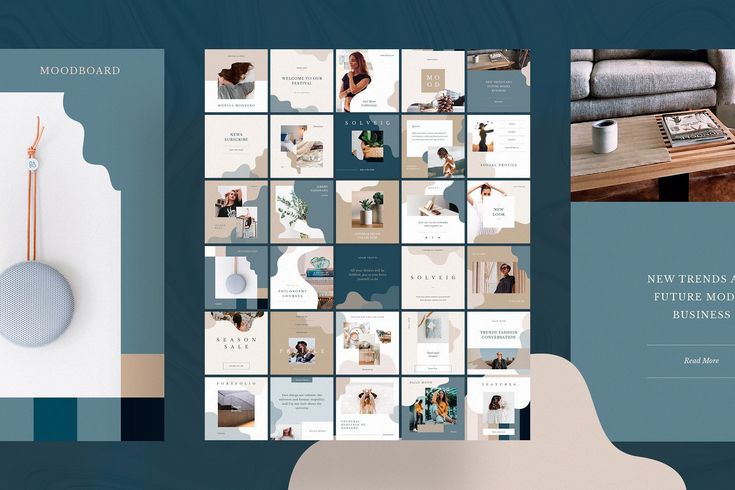
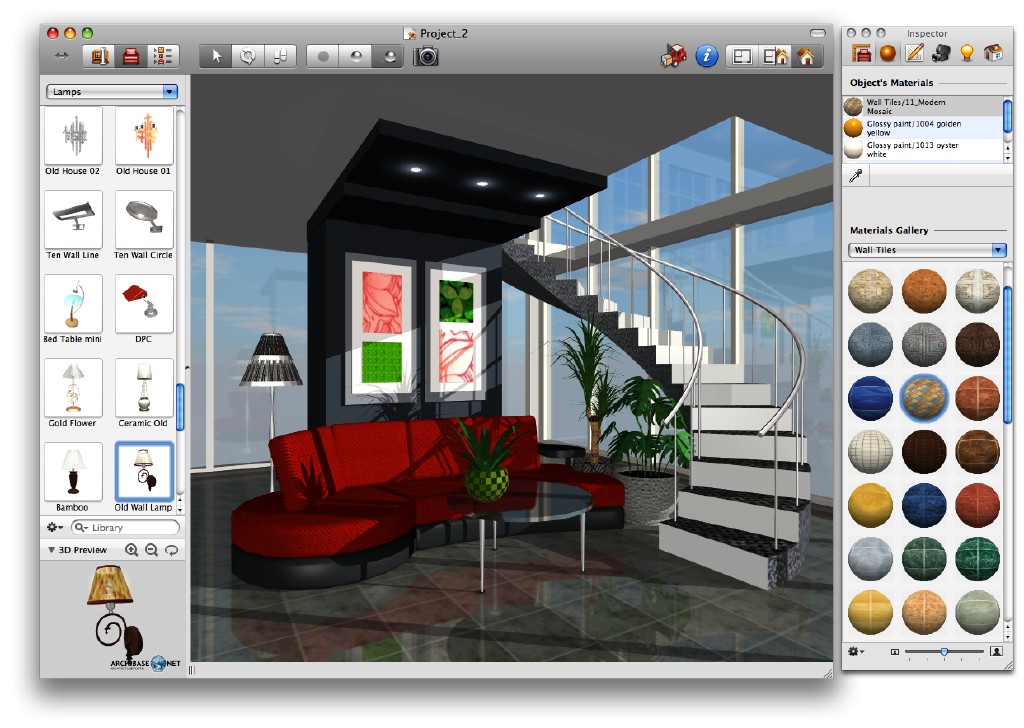 Очевидно, они работают на приложениях Adobe Photoshop и Premiere, работающих в облаке. Это действительно интуитивно понятный способ получить доступ к довольно продвинутым инструментам в других приложениях.
Очевидно, они работают на приложениях Adobe Photoshop и Premiere, работающих в облаке. Это действительно интуитивно понятный способ получить доступ к довольно продвинутым инструментам в других приложениях.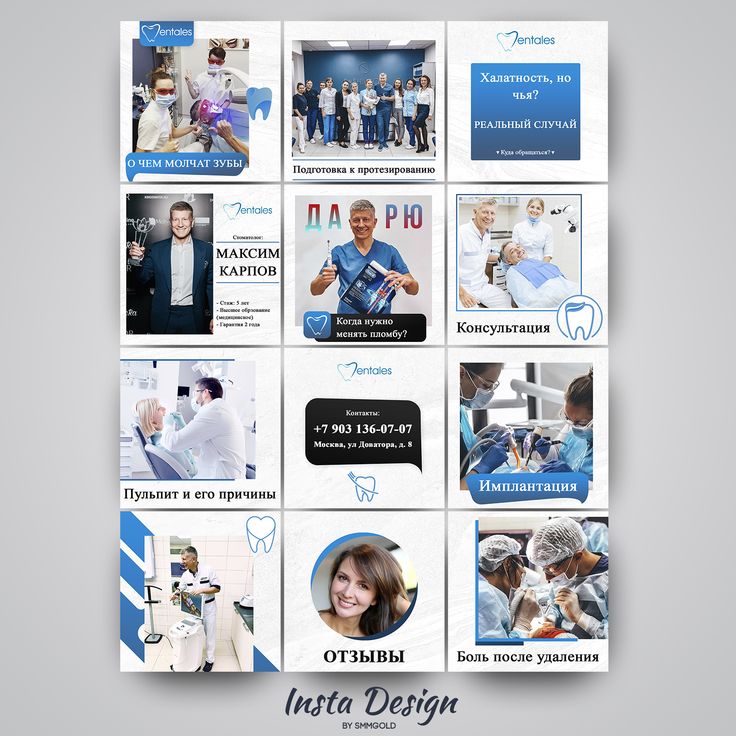 Если вы планируете масштабировать свой бизнес до такой степени, что вам потребуется использовать (и платить за них) более мощные инструменты Adobe, Express — это то, что вам нужно. Вы можете создавать библиотеки (на вкладке Библиотеки боковой панели), которые доступны во всех ваших приложениях Adobe, и извлекать фотографии из Lightroom или элементы бренда из Illustrator. Изображения и графика Adobe Stock также доступны в приложении.
Если вы планируете масштабировать свой бизнес до такой степени, что вам потребуется использовать (и платить за них) более мощные инструменты Adobe, Express — это то, что вам нужно. Вы можете создавать библиотеки (на вкладке Библиотеки боковой панели), которые доступны во всех ваших приложениях Adobe, и извлекать фотографии из Lightroom или элементы бренда из Illustrator. Изображения и графика Adobe Stock также доступны в приложении.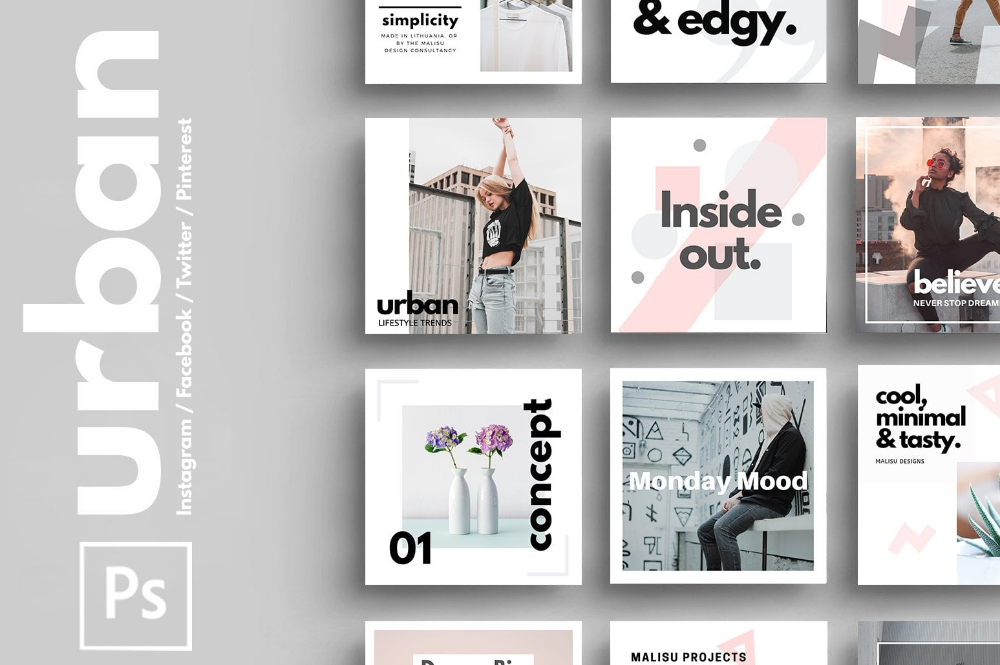
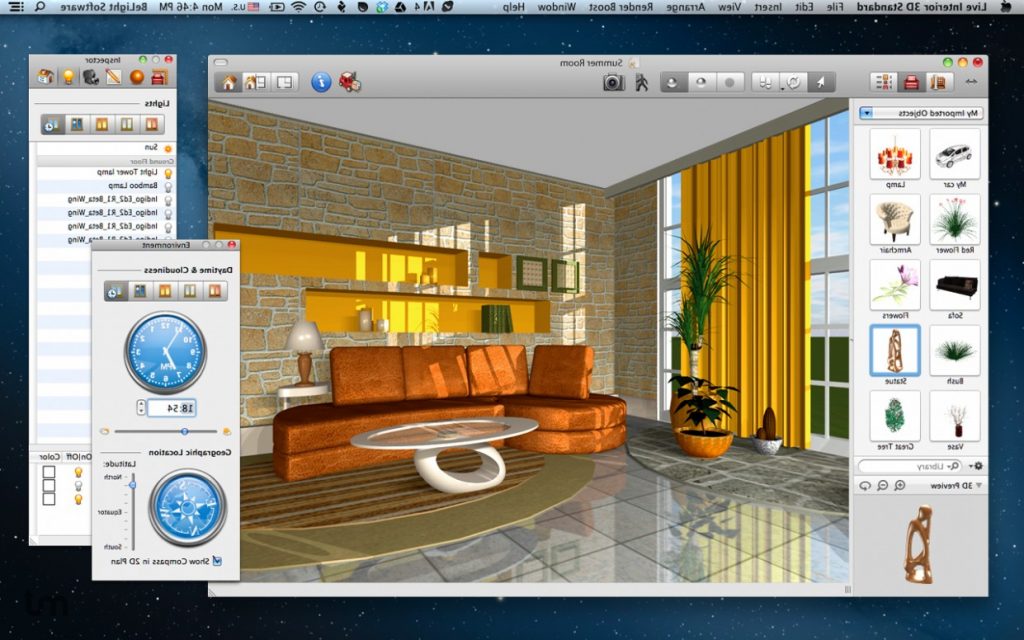 Если вы ставите его в очередь с помощью Buffer, вы также можете подключить его к любому другому приложению, которое вы используете с Zapier.
Если вы ставите его в очередь с помощью Buffer, вы также можете подключить его к любому другому приложению, которое вы используете с Zapier.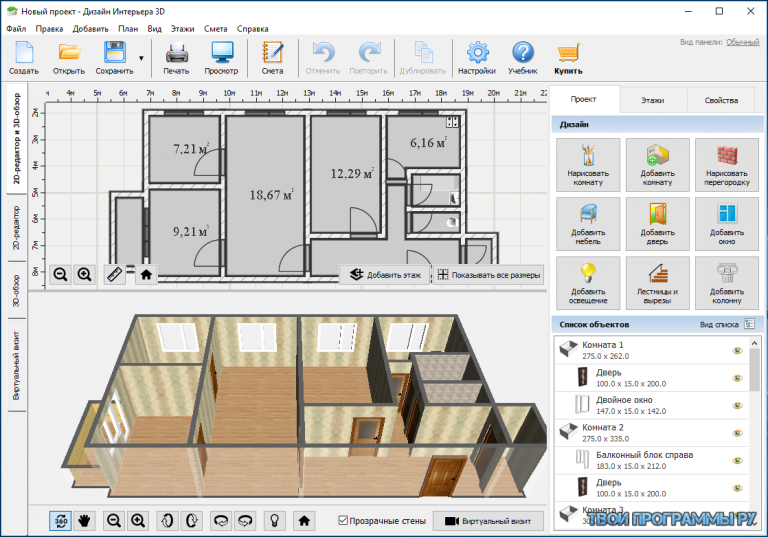 Какими бы хорошими ни были Canva и Adobe Express, бесплатные планы дают вам понять, что есть платный план, на котором они хотели бы, чтобы вы работали. Snappa намного менее настойчив, но не менее полезен.
Какими бы хорошими ни были Canva и Adobe Express, бесплатные планы дают вам понять, что есть платный план, на котором они хотели бы, чтобы вы работали. Snappa намного менее настойчив, но не менее полезен.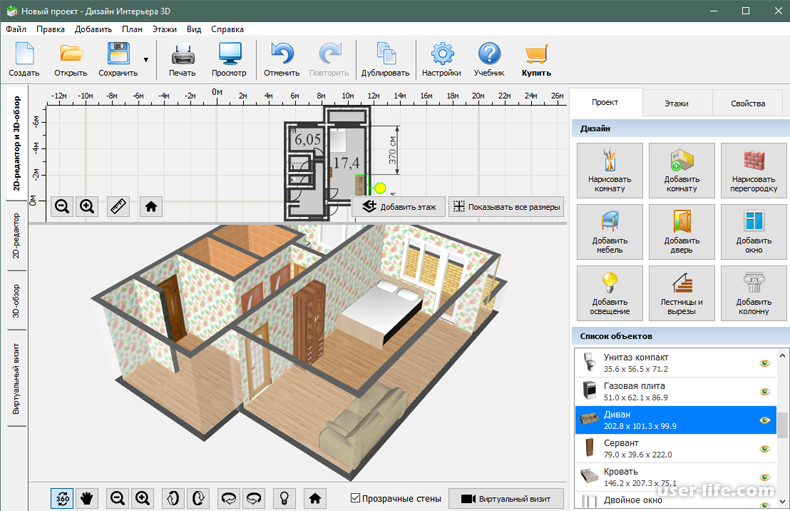

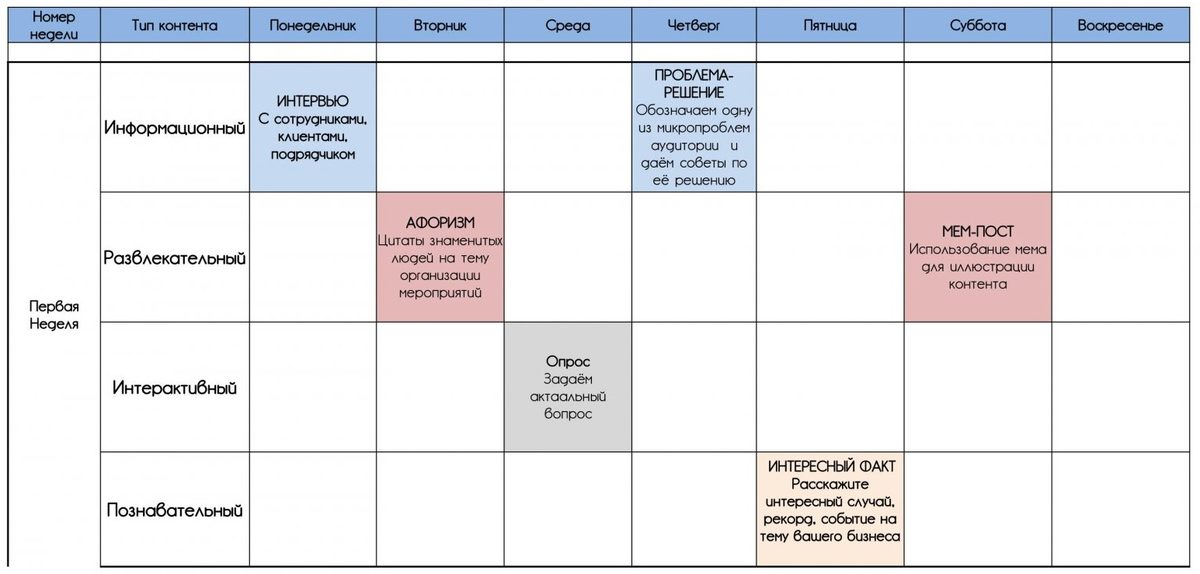 Вы даже можете создать свой собственный «фирменный комплект» со своим логотипом, цветовой палитрой и выбранным шрифтом, чтобы одним щелчком мыши сделать любой шаблон соответствующим вашему бренду.
Вы даже можете создать свой собственный «фирменный комплект» со своим логотипом, цветовой палитрой и выбранным шрифтом, чтобы одним щелчком мыши сделать любой шаблон соответствующим вашему бренду.
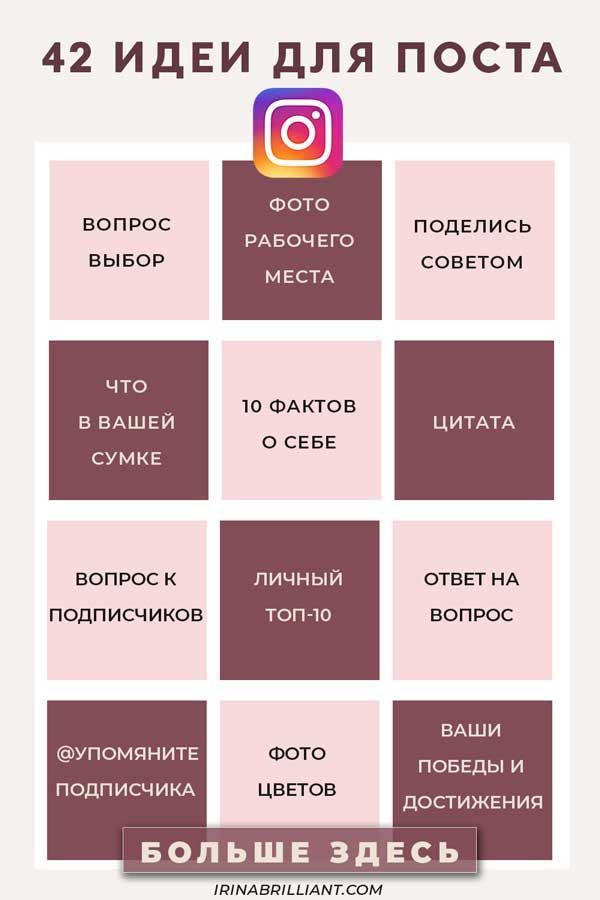 Если у вас нет опыта, начните здесь!
Если у вас нет опыта, начните здесь!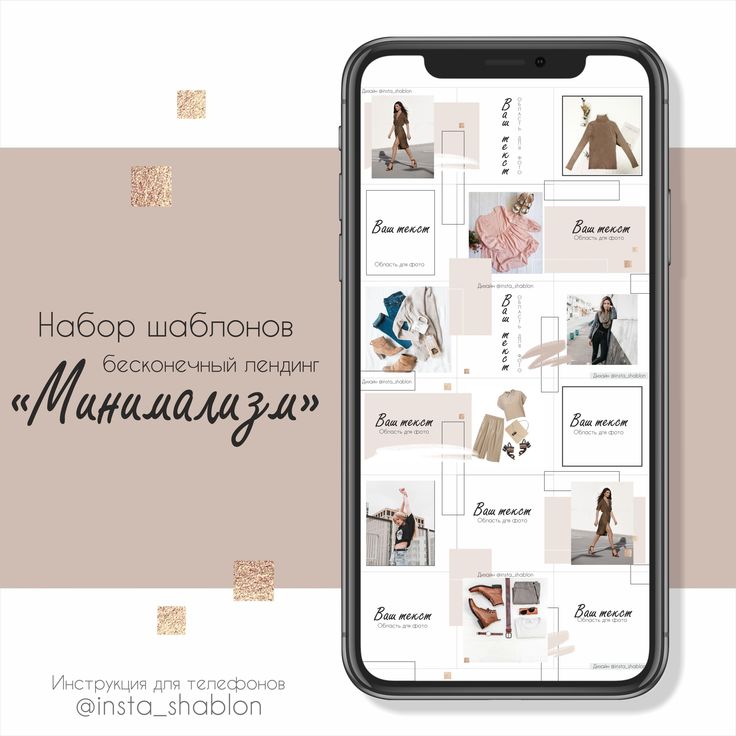

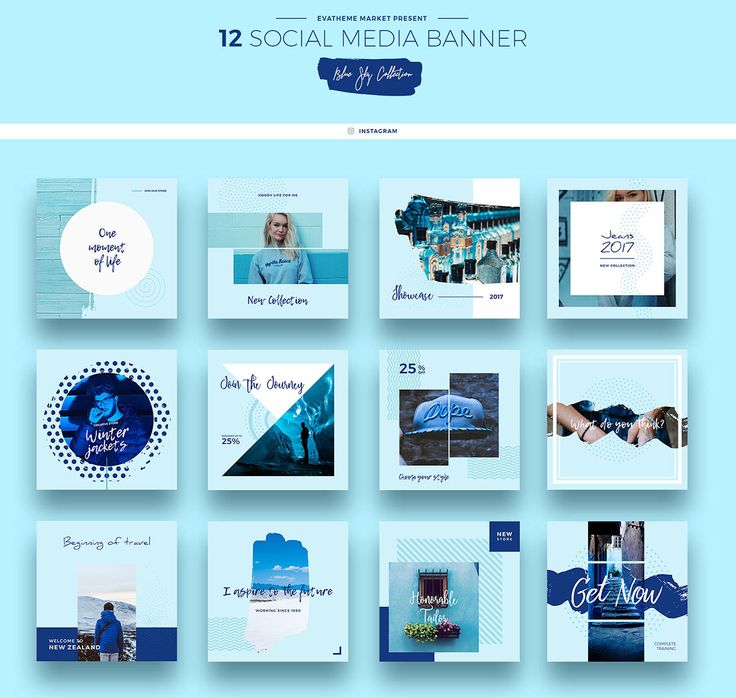
 Любите ли вы яркие цвета в своих учетных записях в социальных сетях или предпочитаете более угрюмый или темный графический дизайн, в Snappa каждый найдет что-то для себя.
Любите ли вы яркие цвета в своих учетных записях в социальных сетях или предпочитаете более угрюмый или темный графический дизайн, в Snappa каждый найдет что-то для себя.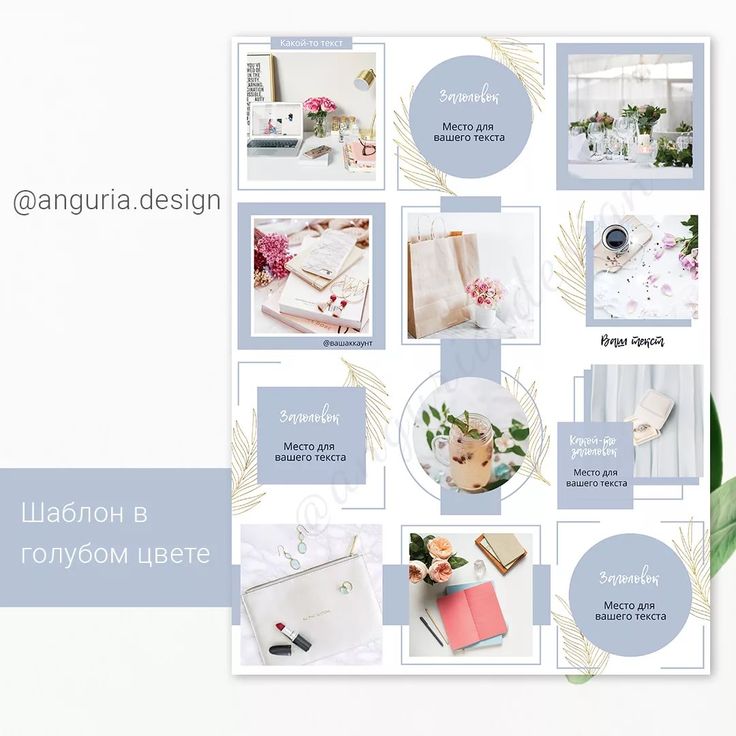
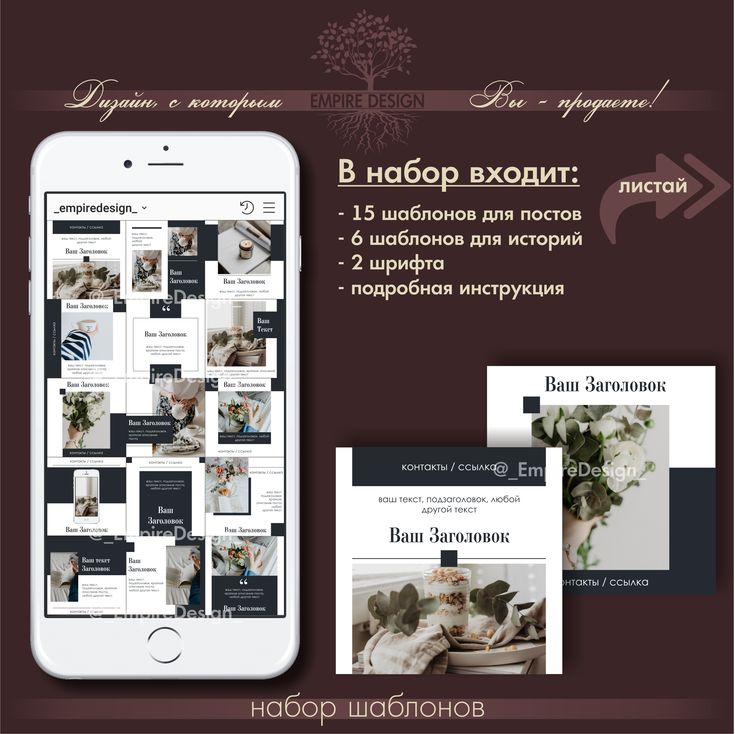

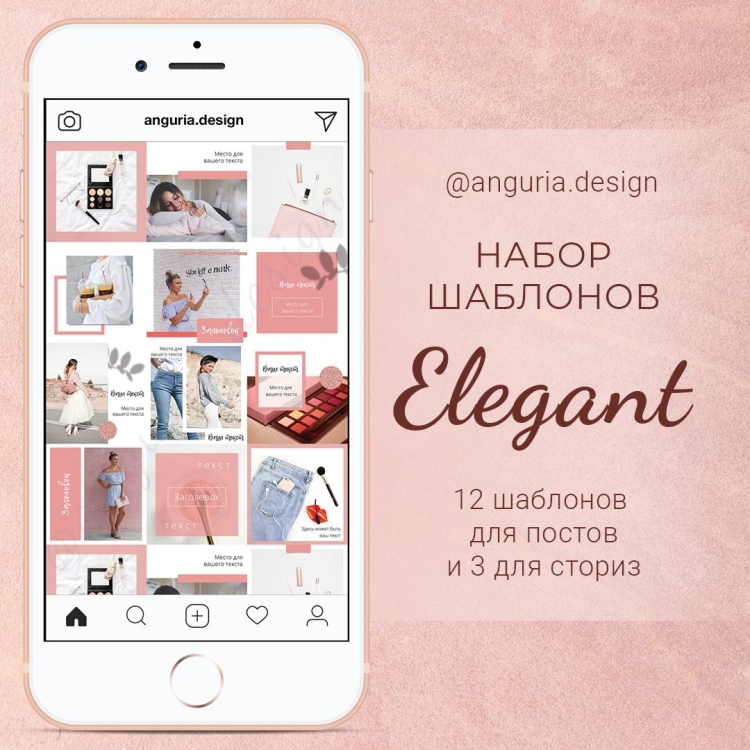
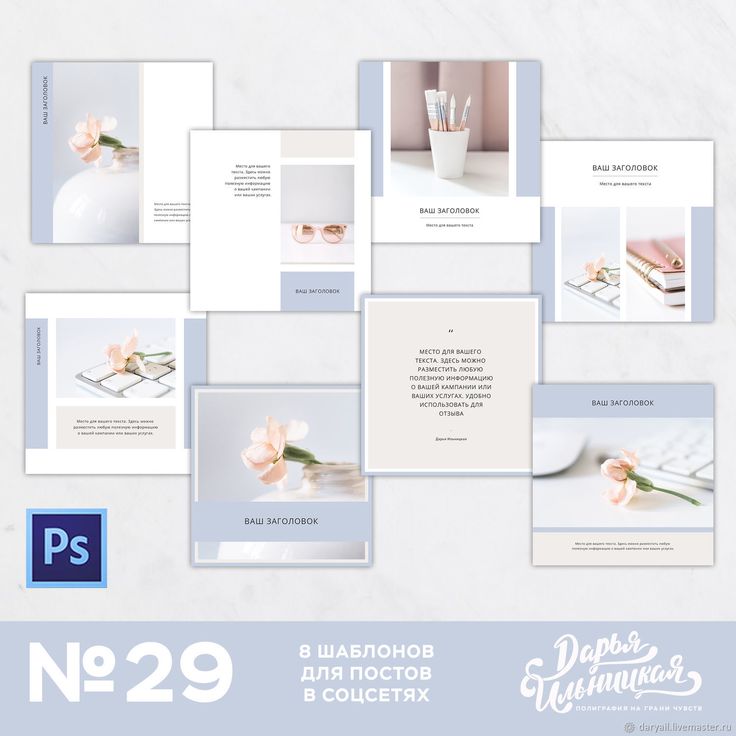 Но сегодня он как никогда актуален.
Но сегодня он как никогда актуален. Отписаться в любое время.
Отписаться в любое время.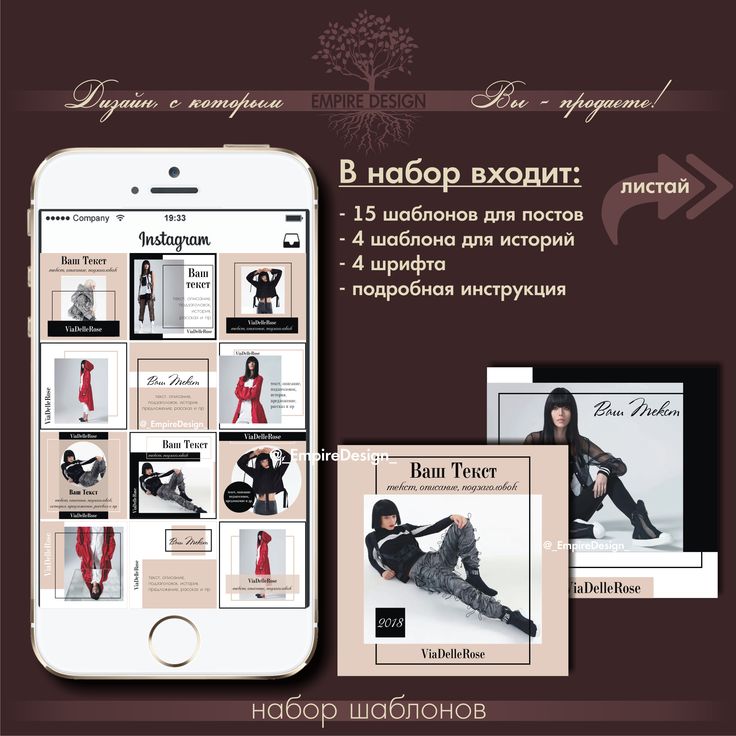 Кроме того, некоторые используют планшеты для рисования для создания пользовательских иллюстраций, демонстрирующих их индивидуальный стиль и набор навыков.
Кроме того, некоторые используют планшеты для рисования для создания пользовательских иллюстраций, демонстрирующих их индивидуальный стиль и набор навыков.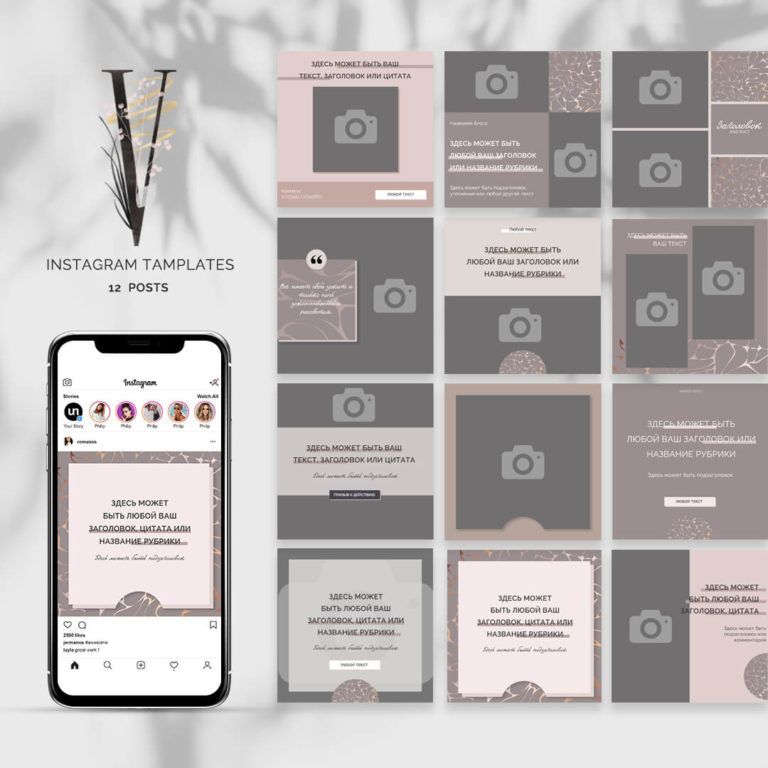

 Можно использовать, чтобы «подкрутить» волосы, летящие ткани.
Можно использовать, чтобы «подкрутить» волосы, летящие ткани. Заморозка / Freeze и Разморозка / Thaw Mask Tool.
Заморозка / Freeze и Разморозка / Thaw Mask Tool.
 Это актуально разве что в предметной съёмке, пейзажной и архитектурной. И то в данном случае объект должен быть сфотографирован с того же ракурса, чтобы сетка применилась также, как на первом снимке.
Это актуально разве что в предметной съёмке, пейзажной и архитектурной. И то в данном случае объект должен быть сфотографирован с того же ракурса, чтобы сетка применилась также, как на первом снимке. Если нажать, появляется ползунок, с помощью которого можно посмотреть, как изображение плавно возвращается к исходному и выбрать точку, на которой вы хотите остановиться.
Если нажать, появляется ползунок, с помощью которого можно посмотреть, как изображение плавно возвращается к исходному и выбрать точку, на которой вы хотите остановиться.



 Поэтому изменяется более удаленные от центра области. Кисть находится дальше от изображения.
Поэтому изменяется более удаленные от центра области. Кисть находится дальше от изображения.

 Здесь необходимо перемещать ее в горизонтальной плоскости. При движении вправо область изображения смещается вверх.
Здесь необходимо перемещать ее в горизонтальной плоскости. При движении вправо область изображения смещается вверх. С помощью этого объекта создаются различные турбулентности — облака, волны, огонь. Фильтр смешивает соседние пиксели в области выделения. Степень перемешивания контролирует опция «Колебание» или «Turbulent Jitter» в настройках кисти. Изменяется параметр от 0 до 100. На рисунке показаны различные степени турбулентности.
С помощью этого объекта создаются различные турбулентности — облака, волны, огонь. Фильтр смешивает соседние пиксели в области выделения. Степень перемешивания контролирует опция «Колебание» или «Turbulent Jitter» в настройках кисти. Изменяется параметр от 0 до 100. На рисунке показаны различные степени турбулентности. Здесь редактируются существующие маски.
Здесь редактируются существующие маски. Для этого нужно воспользоваться элементом «Реконструкция».
Для этого нужно воспользоваться элементом «Реконструкция».

 При 100% будет обычная картинка.
При 100% будет обычная картинка.




 д.
д.  Черный пластиковый корпус оснащен защелками для фиксации крышки, а встроенная ручка позволяет легко перемещаться на рабочие места и обратно. В комплекте со съемным лотком для мелких предметов этот ящик отлично подходит для домашнего обслуживания и самостоятельных проектов
Черный пластиковый корпус оснащен защелками для фиксации крышки, а встроенная ручка позволяет легко перемещаться на рабочие места и обратно. В комплекте со съемным лотком для мелких предметов этот ящик отлично подходит для домашнего обслуживания и самостоятельных проектов Если у вас есть какие-либо проблемы, обратитесь в наш Центр поддержки клиентов по телефону 1-866-BIG-LOTS (244-5687) для получения помощи при возврате. Пожалуйста, будьте готовы предоставить номер вашего заказа и адрес электронной почты или номер вашего вознаграждения, чтобы мы могли лучше помочь вам.
Если у вас есть какие-либо проблемы, обратитесь в наш Центр поддержки клиентов по телефону 1-866-BIG-LOTS (244-5687) для получения помощи при возврате. Пожалуйста, будьте готовы предоставить номер вашего заказа и адрес электронной почты или номер вашего вознаграждения, чтобы мы могли лучше помочь вам.


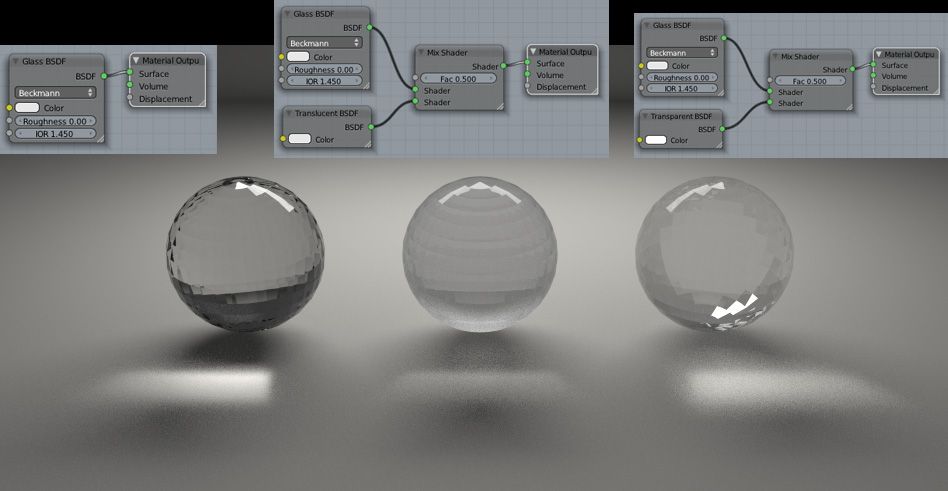

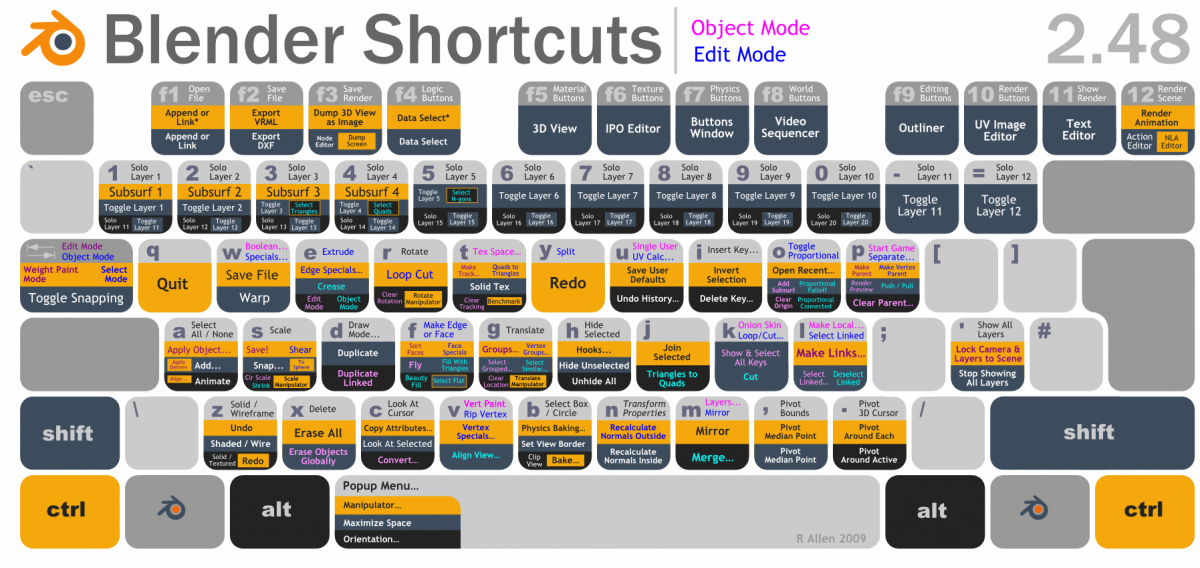
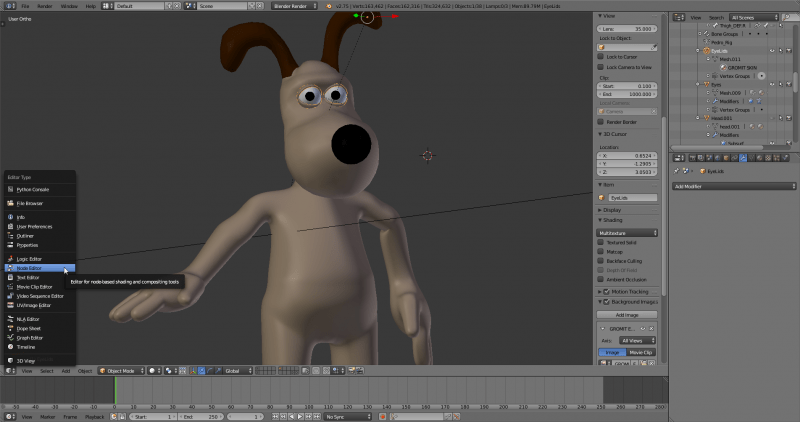


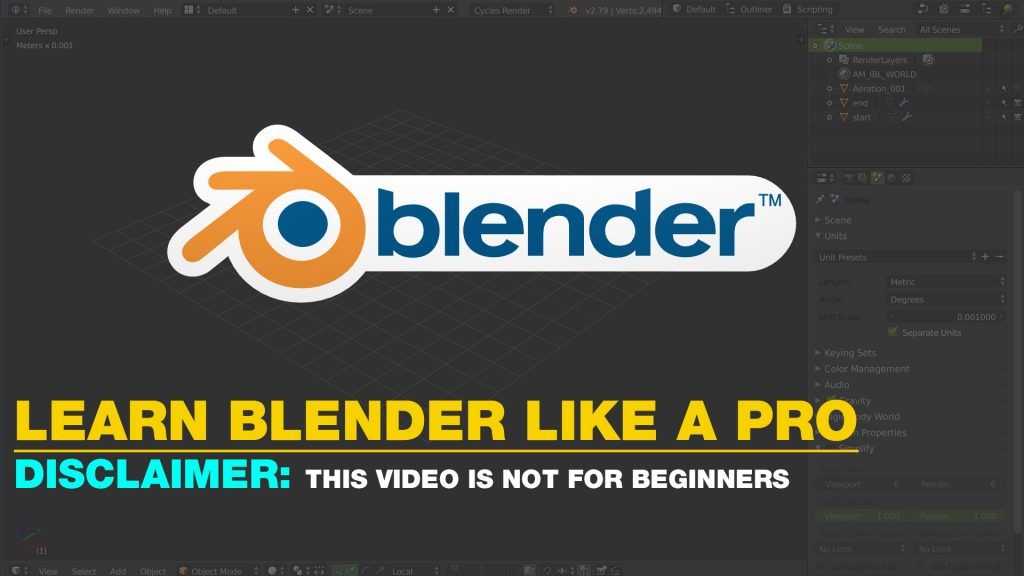
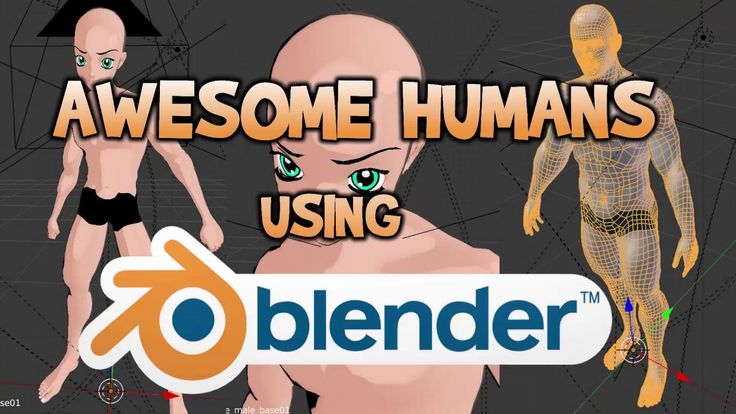 д.
д.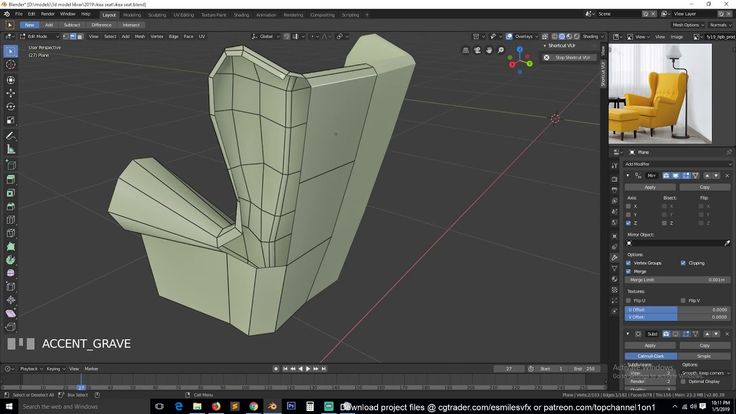 Выделение швов для разреза. Линии, по которым будет разрезана фигура, выделяются автоматически (при автомаппинге) или вручную.
Выделение швов для разреза. Линии, по которым будет разрезана фигура, выделяются автоматически (при автомаппинге) или вручную.  По завершении процесса развертка «сшивается» обратно в трехмерный объект.
По завершении процесса развертка «сшивается» обратно в трехмерный объект.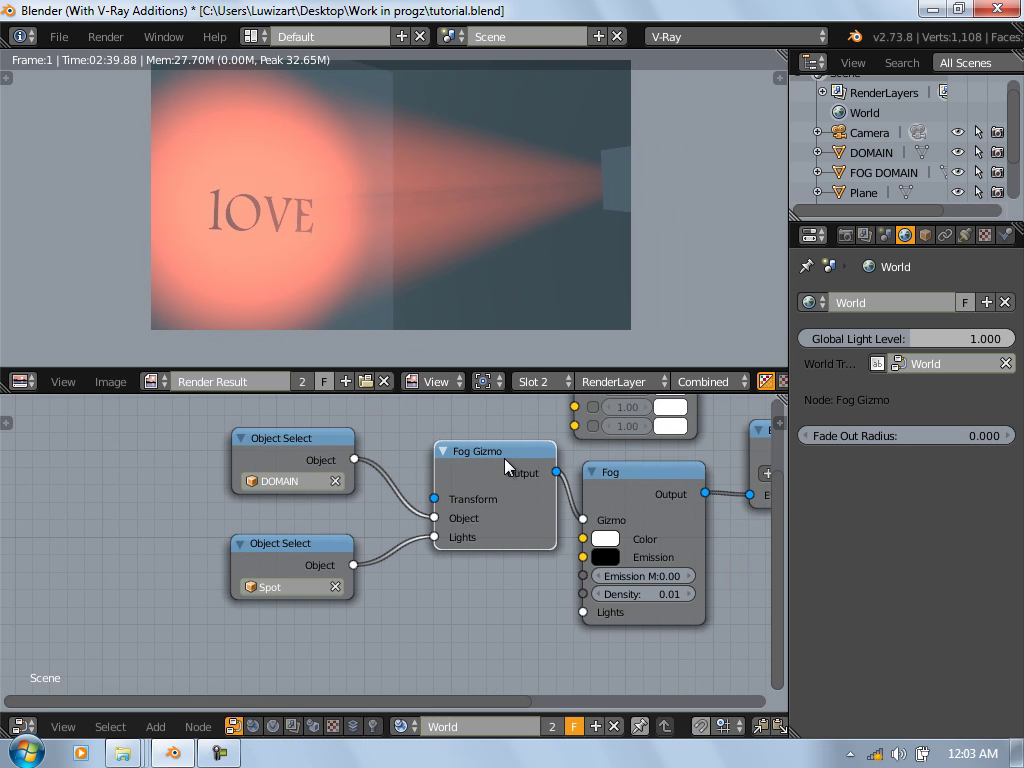 Сначала нужно выделить грани, по которым фигура будет разделена на части, а потом нажать на правую кнопку мыши и выбрать Mark seam (Пометить шов). Ребра окрасятся ярким цветом. Затем выделяем весь объект и в пункте верхнего меню под названием UV нажимаем Unwrap. Готово! Слева должна появиться развертка вашей фигуры.
Сначала нужно выделить грани, по которым фигура будет разделена на части, а потом нажать на правую кнопку мыши и выбрать Mark seam (Пометить шов). Ребра окрасятся ярким цветом. Затем выделяем весь объект и в пункте верхнего меню под названием UV нажимаем Unwrap. Готово! Слева должна появиться развертка вашей фигуры.  После того как все нужные элементы вырезаны, их нужно будет развернуть, сделав плоскими, с помощью комбинации клавиш Ctrl+U (отвечает за функцию Unwrap).
После того как все нужные элементы вырезаны, их нужно будет развернуть, сделав плоскими, с помощью комбинации клавиш Ctrl+U (отвечает за функцию Unwrap). Программа сама «понимает», где нужно разрезать поверхность модели, и показывает вам развертку в уже готовом виде.
Программа сама «понимает», где нужно разрезать поверхность модели, и показывает вам развертку в уже готовом виде. Поэтому результаты работы автомаппинга нужно внимательно проверять и корректировать.
Поэтому результаты работы автомаппинга нужно внимательно проверять и корректировать.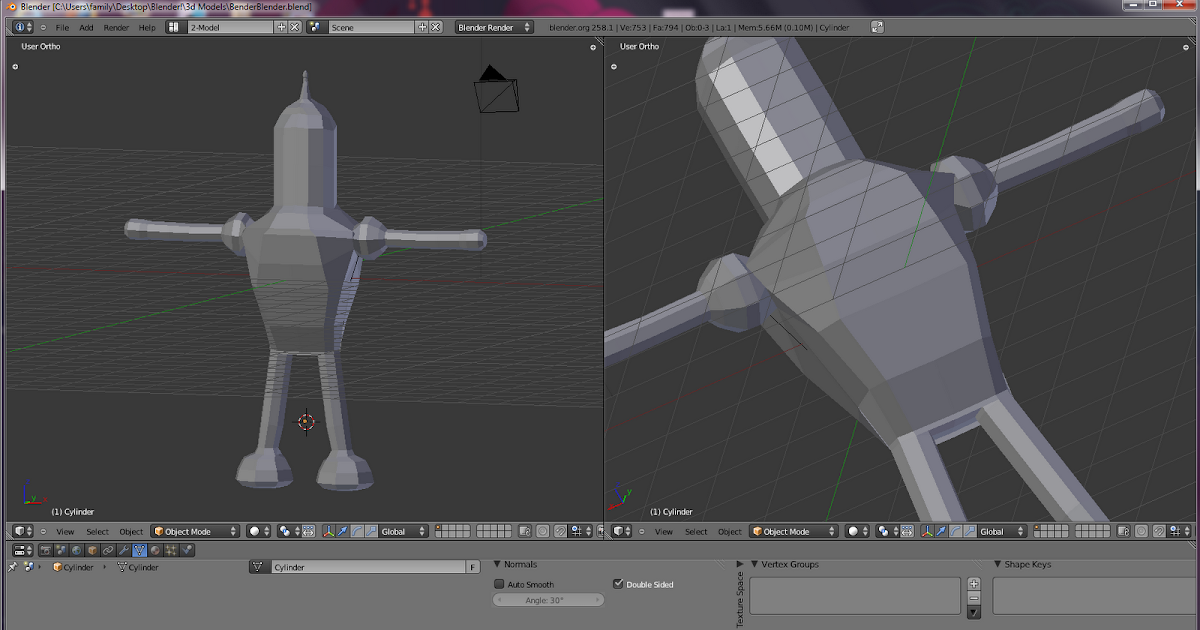 Самые простой пример Hard Edge — это грань куба, где две плоскости располагаются под углом 90 градусов.
Самые простой пример Hard Edge — это грань куба, где две плоскости располагаются под углом 90 градусов. 
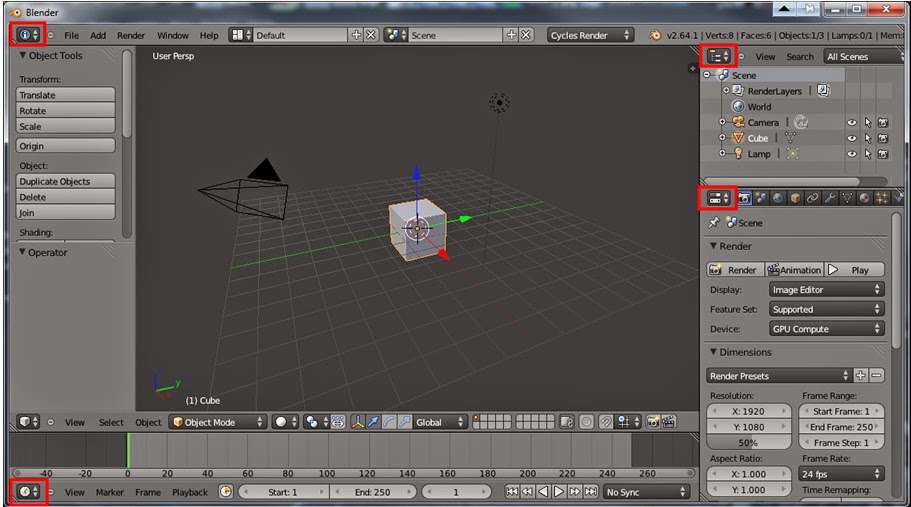 Давайте даже не будем рисковать, передавая свою кредитную карту некоторым из этих поставщиков!
Давайте даже не будем рисковать, передавая свою кредитную карту некоторым из этих поставщиков! Я разослал десятки и десятки первых сообщений. У меня были настоящие разговоры и устраивались настоящие свидания с женщинами поблизости. Все это было сделано для того, чтобы увидеть, насколько хорошо Blendr справляется с конкурентами , чтобы вы могли тратить свое время на сайты и приложения, которые действительно принесут результаты.
Я разослал десятки и десятки первых сообщений. У меня были настоящие разговоры и устраивались настоящие свидания с женщинами поблизости. Все это было сделано для того, чтобы увидеть, насколько хорошо Blendr справляется с конкурентами , чтобы вы могли тратить свое время на сайты и приложения, которые действительно принесут результаты.


 Есть несколько способов, которыми вы также можете просматривать близлежащие потенциалы, что делает это намного быстрее, чем смахивание.
Есть несколько способов, которыми вы также можете просматривать близлежащие потенциалы, что делает это намного быстрее, чем смахивание.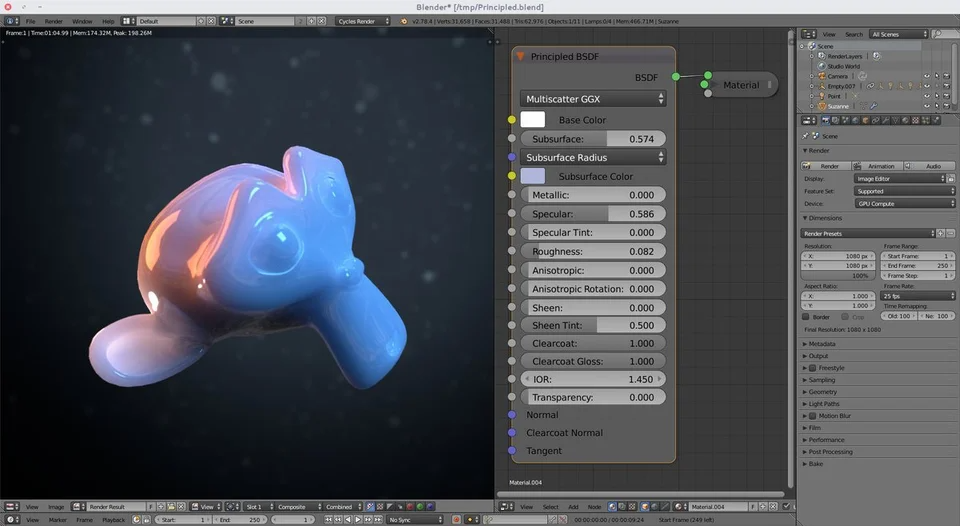
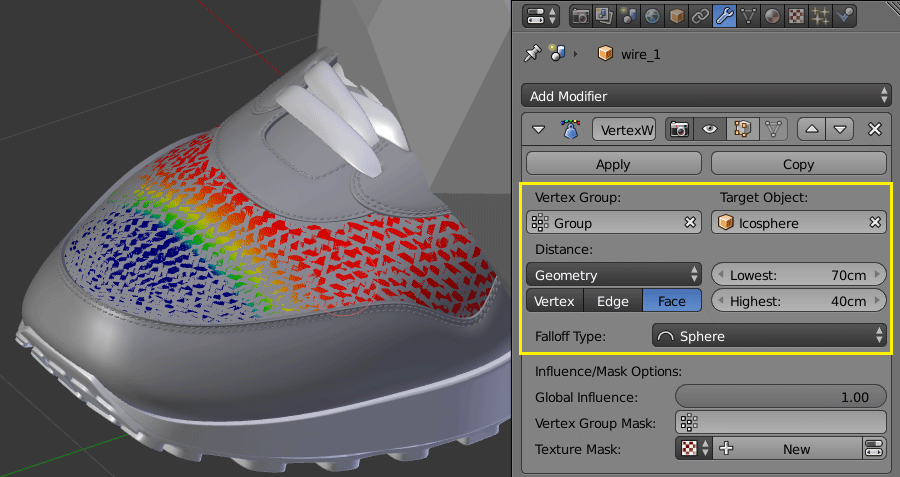 Вы можете навести курсор на изображение и нажать на сердечко, если оно вам нравится.
Вы можете навести курсор на изображение и нажать на сердечко, если оно вам нравится. Есть несколько вариантов, которые, как мы видели, очень хорошо работают у многих обычных парней, которые вам нужно попробовать:
Есть несколько вариантов, которые, как мы видели, очень хорошо работают у многих обычных парней, которые вам нужно попробовать: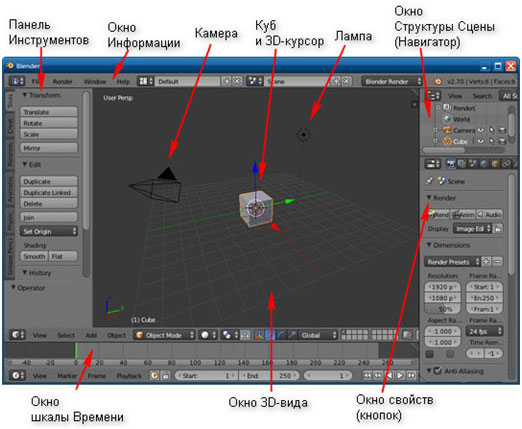
 После того, как вы с кем-то совпали, он появится в разделе «Совпало» и «Сообщения» на левой панели. В отличие от многих сайтов и приложений для знакомств, вы также можете отправлять сообщения женщинам, не совпадая.
После того, как вы с кем-то совпали, он появится в разделе «Совпало» и «Сообщения» на левой панели. В отличие от многих сайтов и приложений для знакомств, вы также можете отправлять сообщения женщинам, не совпадая.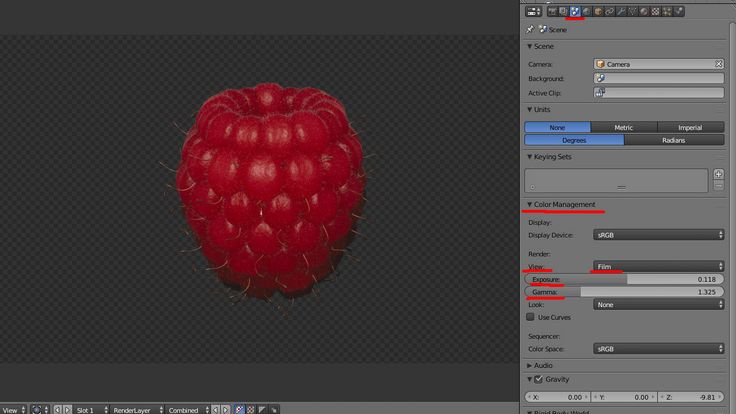
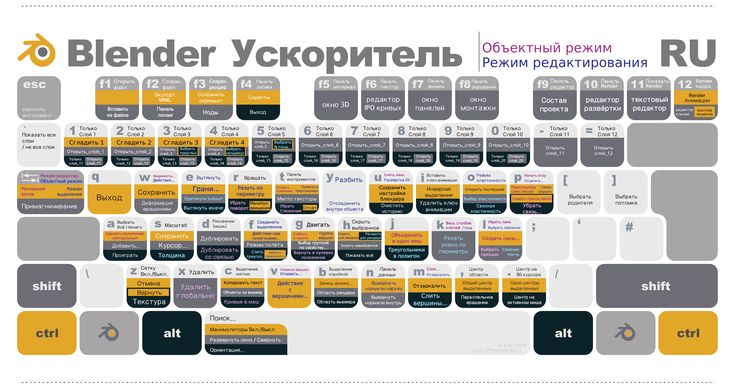
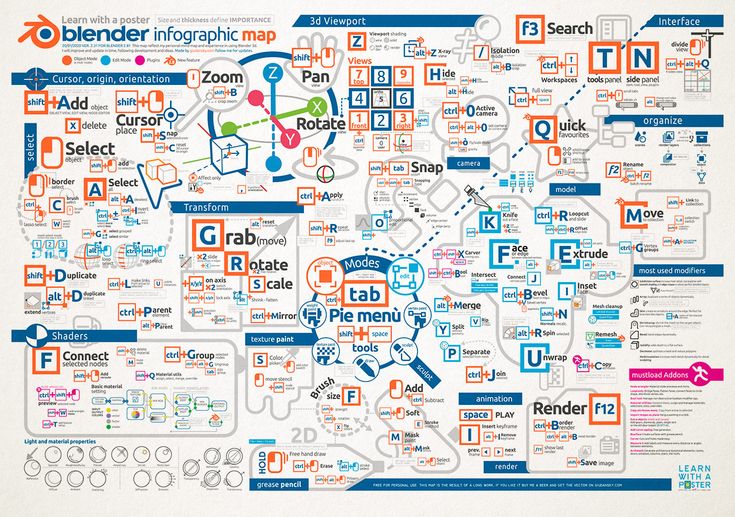 Он открывает следующие функции:
Он открывает следующие функции: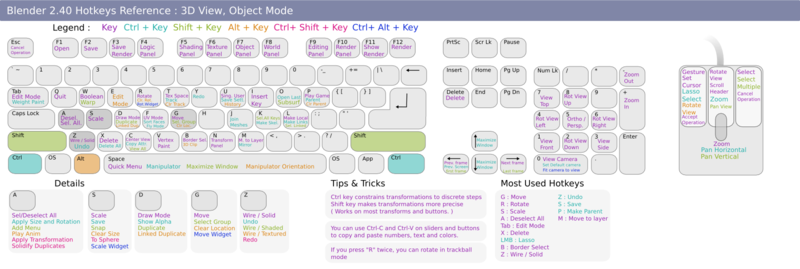
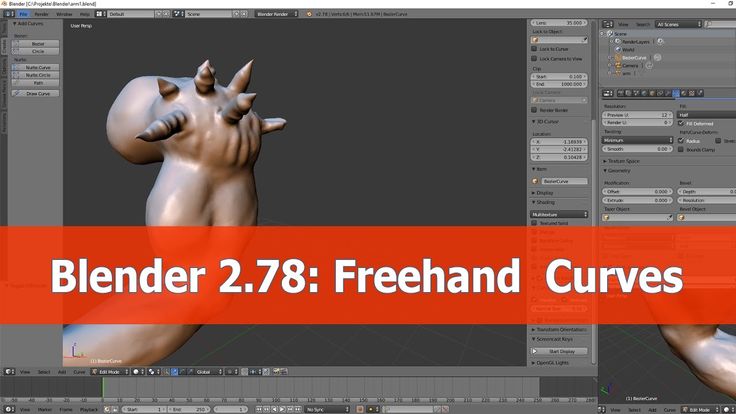
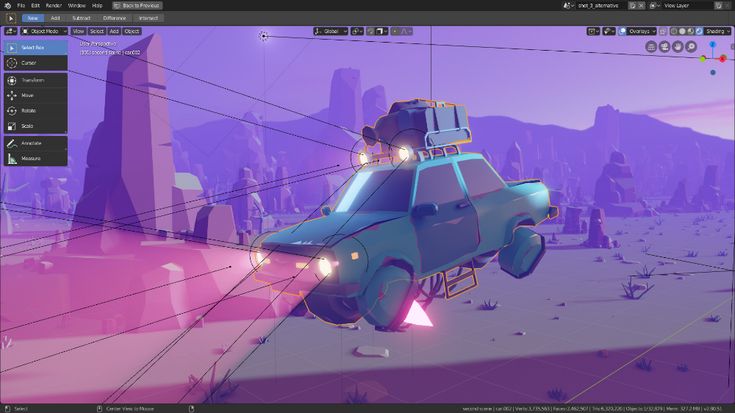 com?
com?
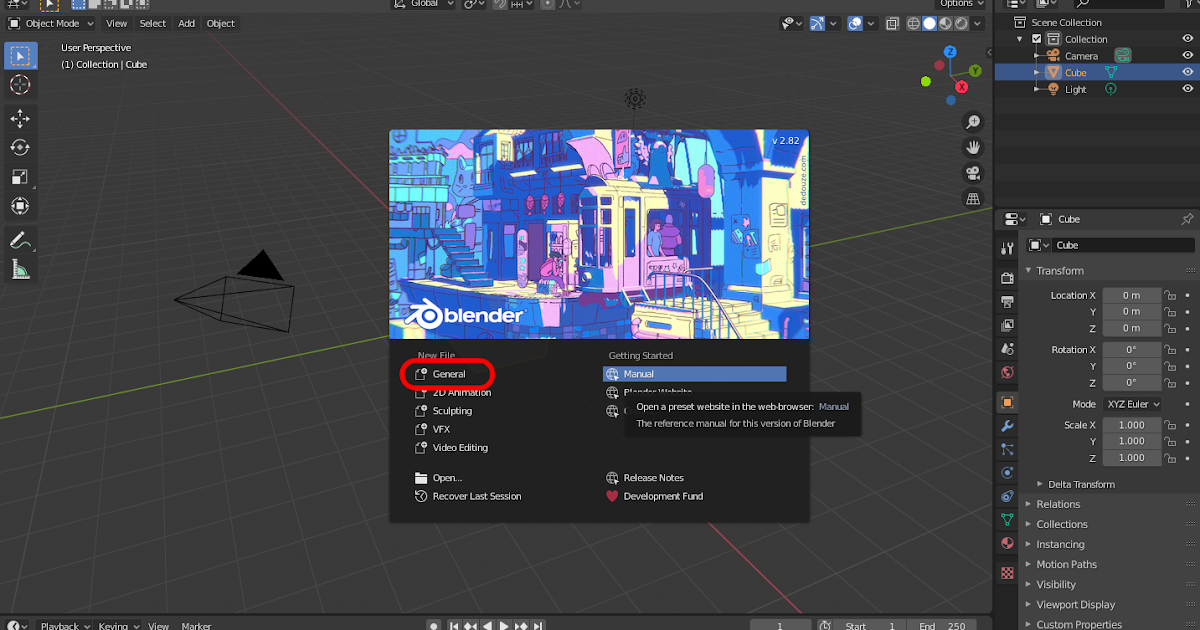 com бесплатно?
com бесплатно?


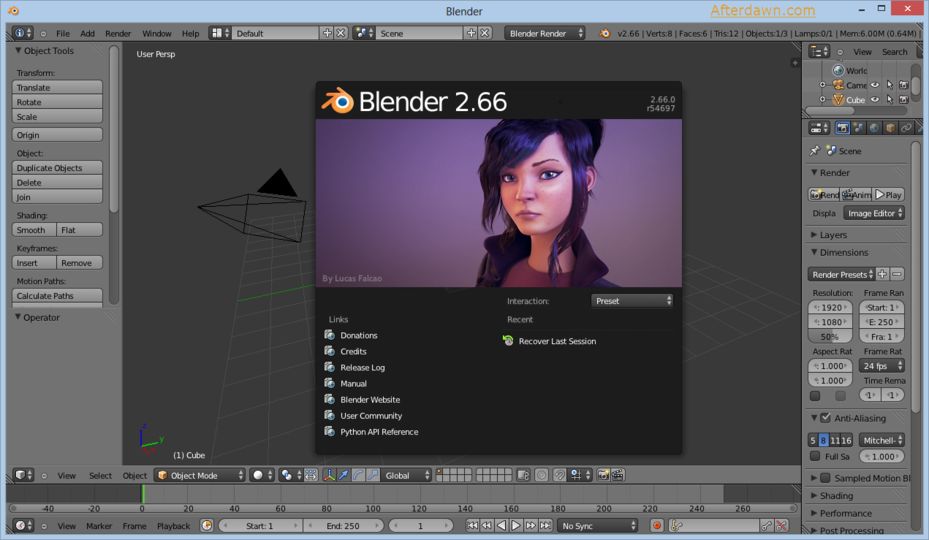


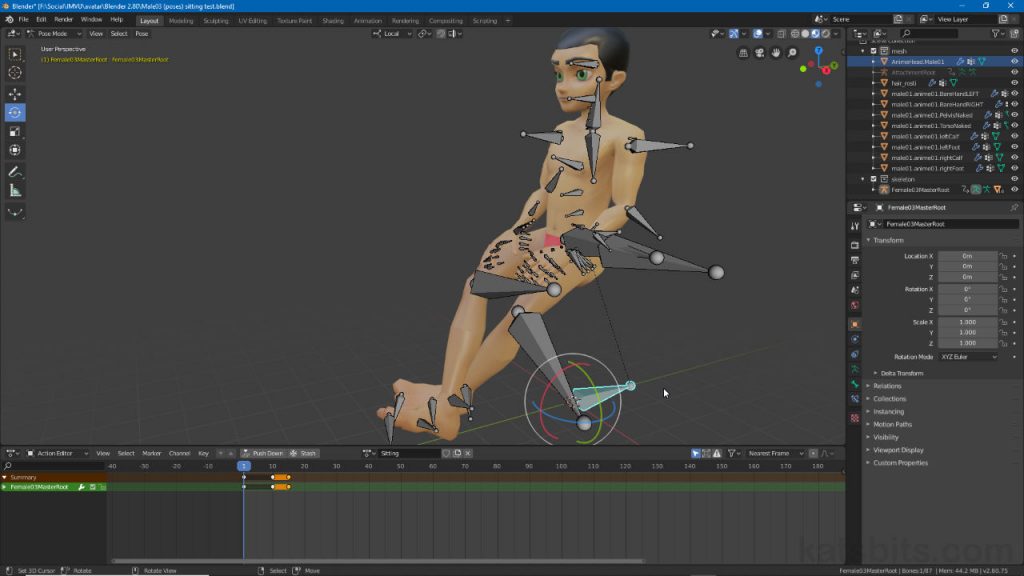


 Эксперт
Эксперт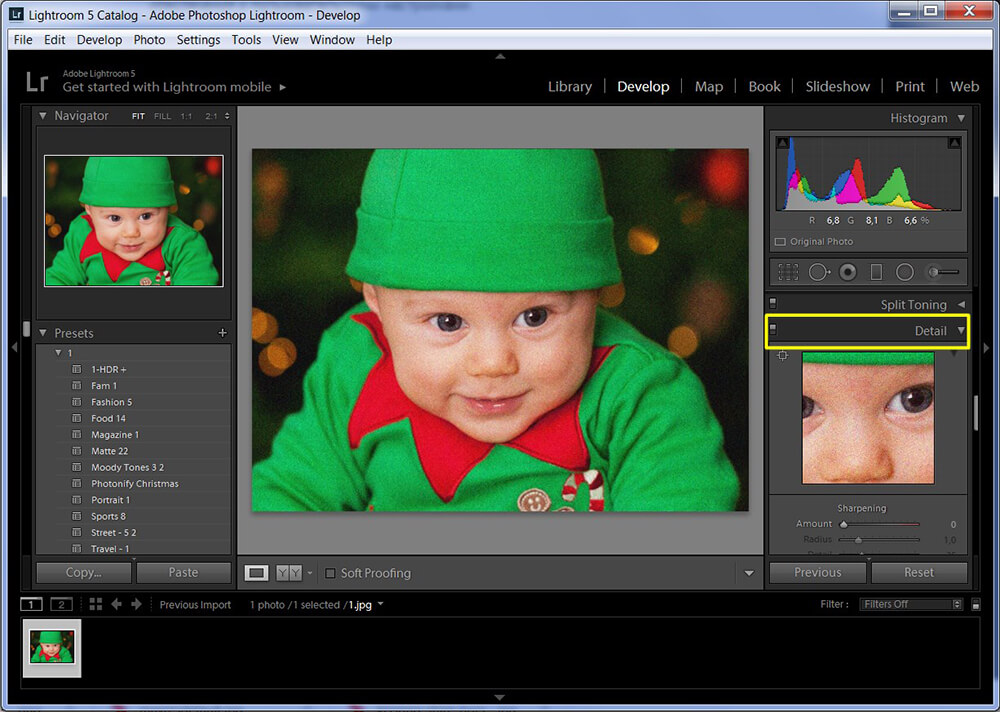
 Например, небо. Для создания более точного профиля можно выделить несколько областей с шумом в разных местах фото. И теперь создаём профиль шума, нажав Measure Noise.
Например, небо. Для создания более точного профиля можно выделить несколько областей с шумом в разных местах фото. И теперь создаём профиль шума, нажав Measure Noise.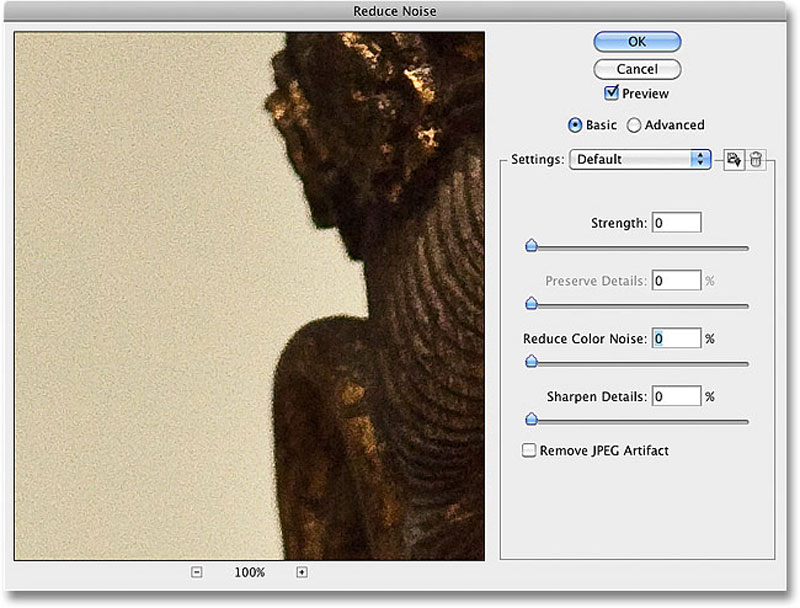 Скачать обработанное фото тоже можно в полном размере и без водяных знаков, даже в бесплатной версии редактора.
Скачать обработанное фото тоже можно в полном размере и без водяных знаков, даже в бесплатной версии редактора.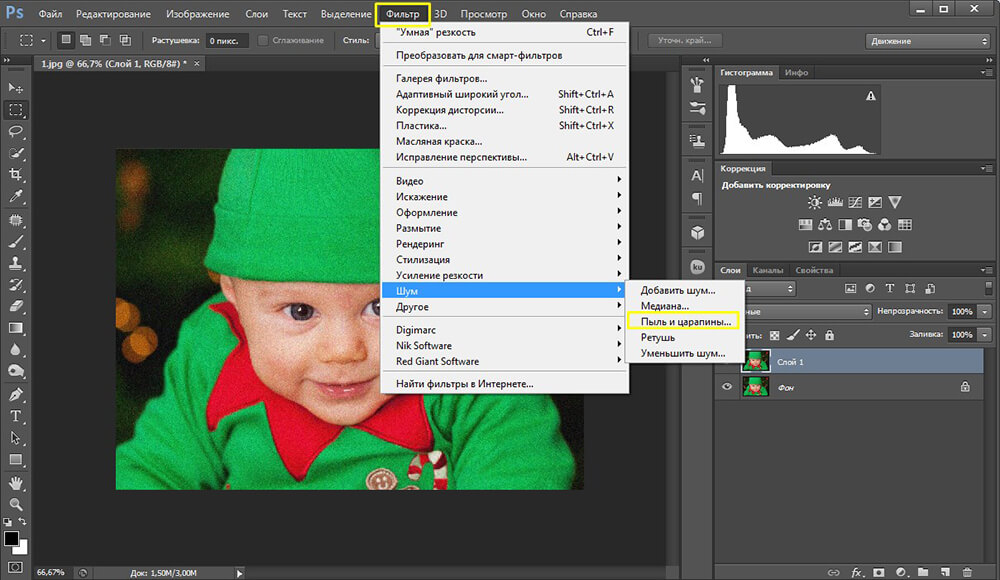
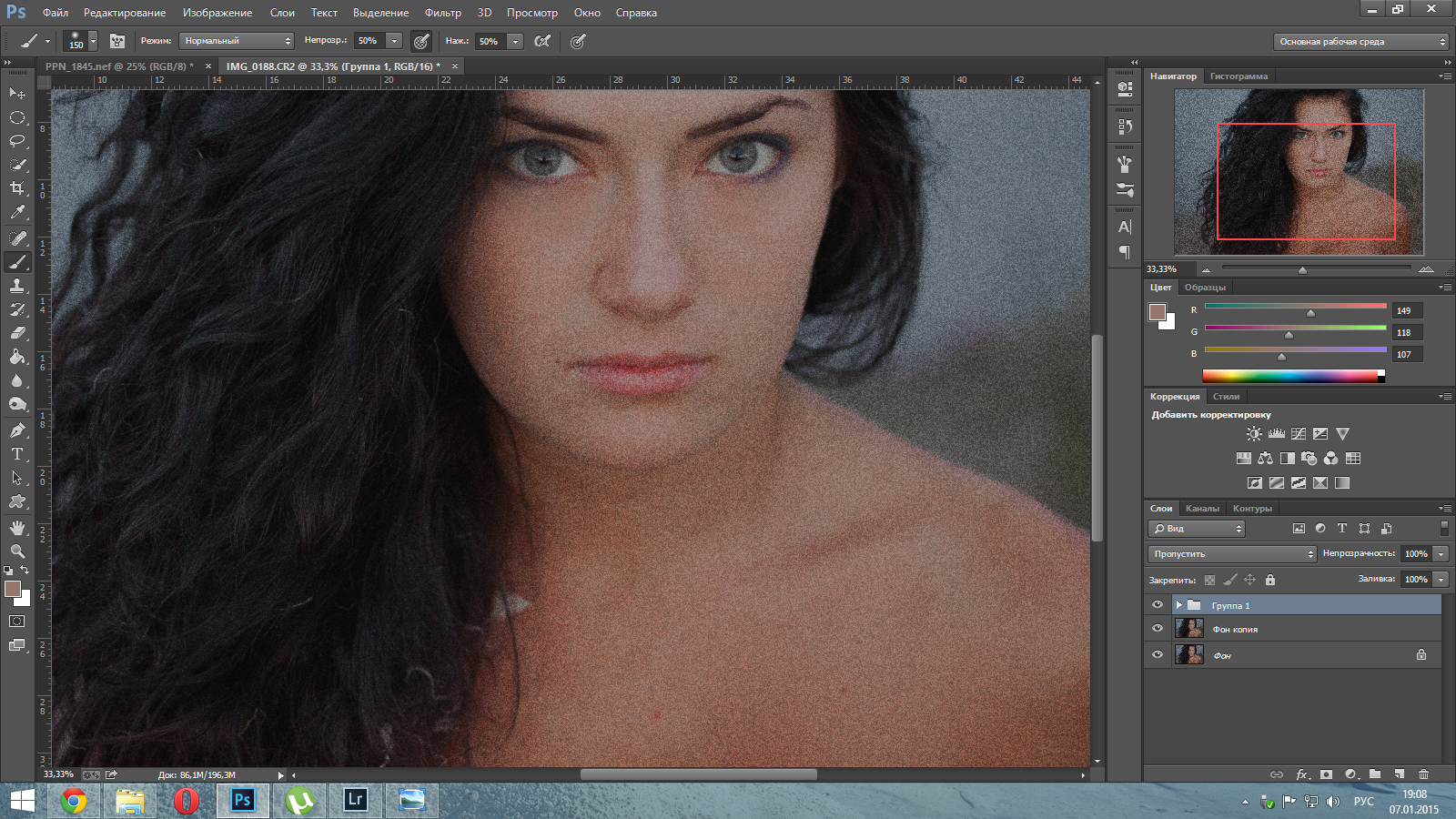
 Интерфейс интеллектуального шумодава мы показали на иллюстрации ниже. Сервис позволяет загружать для обработки фото размером максимум 2000 пикселей и не более 5 Мб. Для нашего снимка инструмент оказался бесполезен, разницы между исходным и обработанным изображением практически не видно.
Интерфейс интеллектуального шумодава мы показали на иллюстрации ниже. Сервис позволяет загружать для обработки фото размером максимум 2000 пикселей и не более 5 Мб. Для нашего снимка инструмент оказался бесполезен, разницы между исходным и обработанным изображением практически не видно. Софт отличается большим количество инструментов — с его помощью легко заменить фон, сделать портретную ретушь, скорректировать цветовой баланс и настроить экспозицию, наложить фильтры или добавить на фото надписи и стикеры. Также редактор поможет быстро удалить все лишнее без потери качества, в том числе и шум.
Софт отличается большим количество инструментов — с его помощью легко заменить фон, сделать портретную ретушь, скорректировать цветовой баланс и настроить экспозицию, наложить фильтры или добавить на фото надписи и стикеры. Также редактор поможет быстро удалить все лишнее без потери качества, в том числе и шум.
 Например, можно сгладить излишнюю пикселизацию через плагин Camera RAW.
Например, можно сгладить излишнюю пикселизацию через плагин Camera RAW.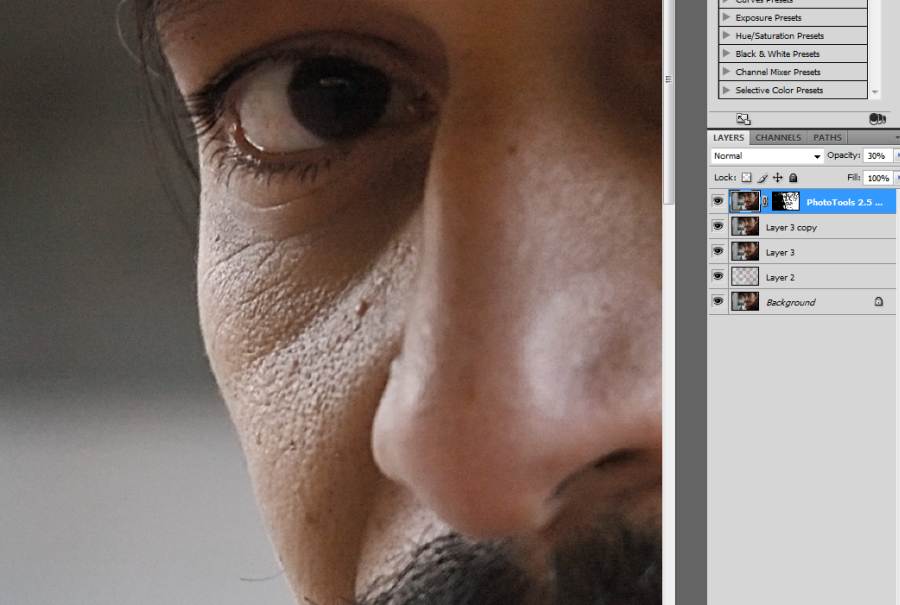 Рассмотри, как убрать шум с фото онлайн с помощью специальных сайтов.
Рассмотри, как убрать шум с фото онлайн с помощью специальных сайтов. Сервис работает просто и очень быстро.
Сервис работает просто и очень быстро. Приложение англоязычное, однако все опции интуитивно понятны даже без знания языка. Порядок действий в Image Noise Remover такой:
Приложение англоязычное, однако все опции интуитивно понятны даже без знания языка. Порядок действий в Image Noise Remover такой: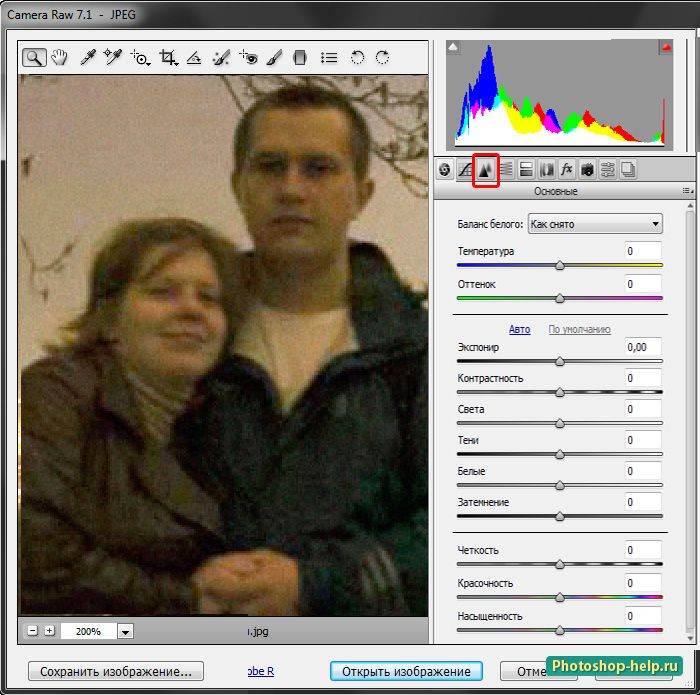
 Так и хочется повысить ISO, чтобы вместо снимков не получалась сплошная темнота. Однако высокое ИСО провоцирует зернистость.
Так и хочется повысить ISO, чтобы вместо снимков не получалась сплошная темнота. Однако высокое ИСО провоцирует зернистость.
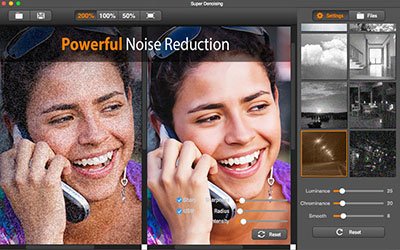
 Передовые алгоритмы Denoise AI ловко обнаруживают шум на фотографиях, а затем удаляют шум изображения, не требуя навыков редактирования фотографий.
Передовые алгоритмы Denoise AI ловко обнаруживают шум на фотографиях, а затем удаляют шум изображения, не требуя навыков редактирования фотографий.
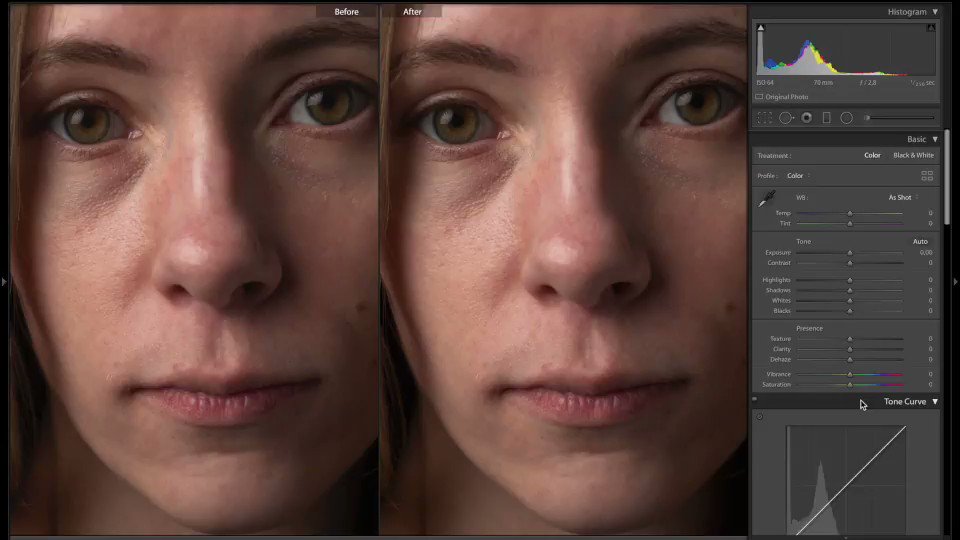 Попробуйте программу шумоподавления!
Попробуйте программу шумоподавления!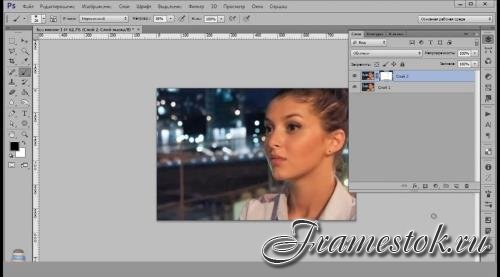 Отличительной особенностью шумоподавления является то, что приложение для шумоподавления может естественным образом очищать изображение от шума, чтобы лучше показать изображение влиятельного лица.
Отличительной особенностью шумоподавления является то, что приложение для шумоподавления может естественным образом очищать изображение от шума, чтобы лучше показать изображение влиятельного лица. — Читать далее.
— Читать далее. Это бесплатное программное обеспечение для шумоподавления позволяет уменьшить шум изображения за три шага без использования Photoshop.
Это бесплатное программное обеспечение для шумоподавления позволяет уменьшить шум изображения за три шага без использования Photoshop. После корректировок вы сможете скачать вывод.
После корректировок вы сможете скачать вывод.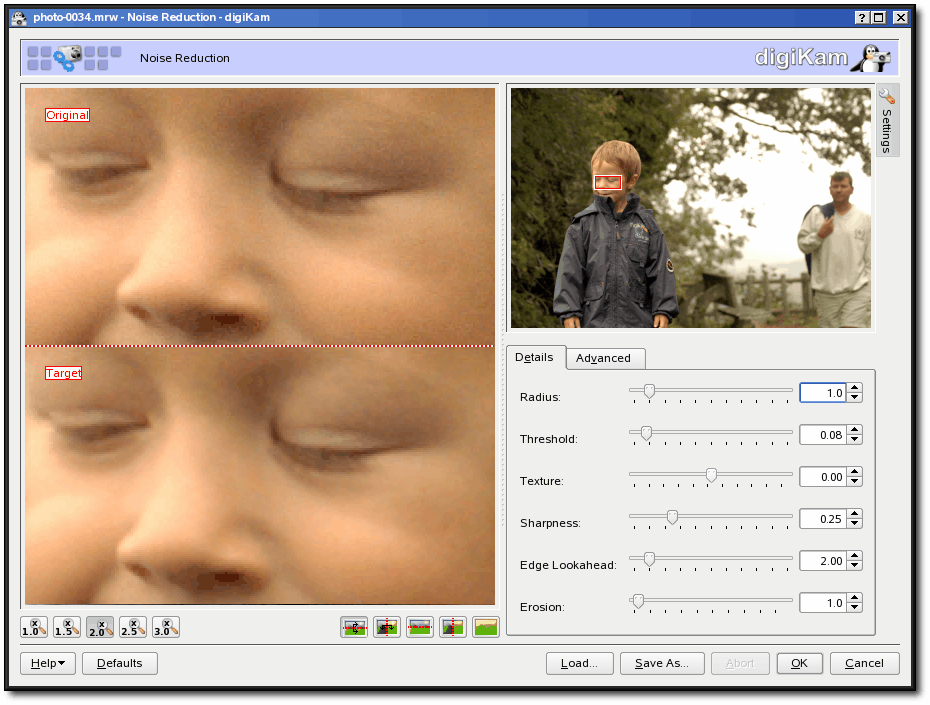 Независимо от того, являетесь ли вы фотографом, веб-дизайнером или самостоятельным блоггером, вы можете получить очень удовлетворительные результаты с помощью наших инструментов для шумоподавления.
Независимо от того, являетесь ли вы фотографом, веб-дизайнером или самостоятельным блоггером, вы можете получить очень удовлетворительные результаты с помощью наших инструментов для шумоподавления.

 Мокапы блокнота А5 на спирали (платно)
Мокапы блокнота А5 на спирали (платно) Размеры 4800×2800px.
Размеры 4800×2800px.

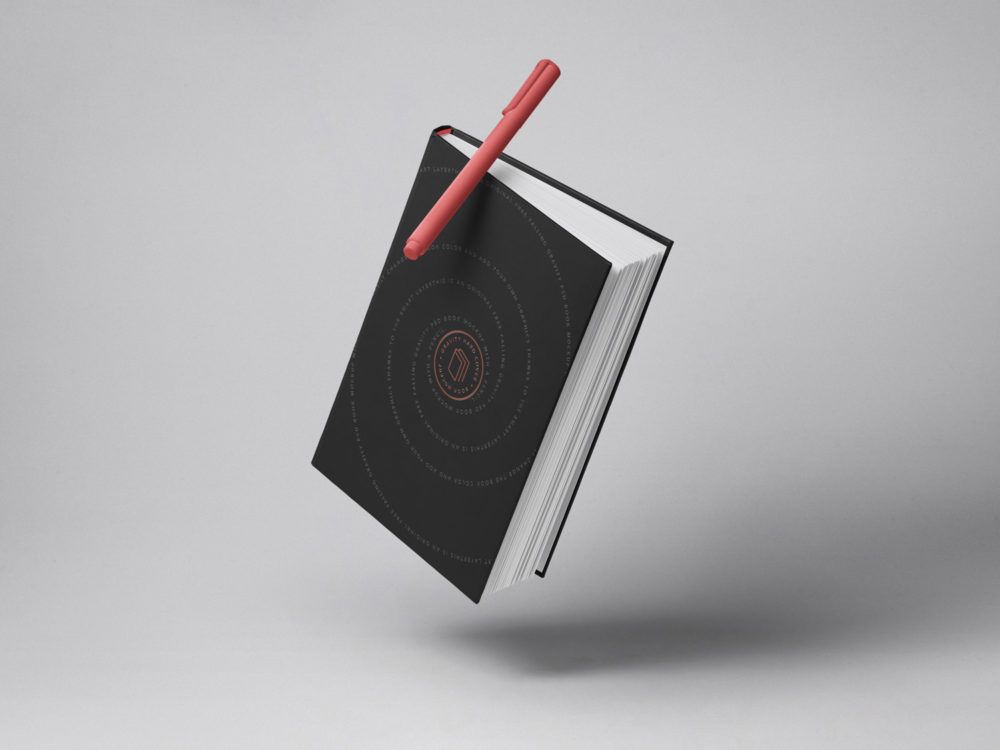 Найдите больше похожих векторов Ballpoint Pen, Computer Graphics, Template
Найдите больше похожих векторов Ballpoint Pen, Computer Graphics, Template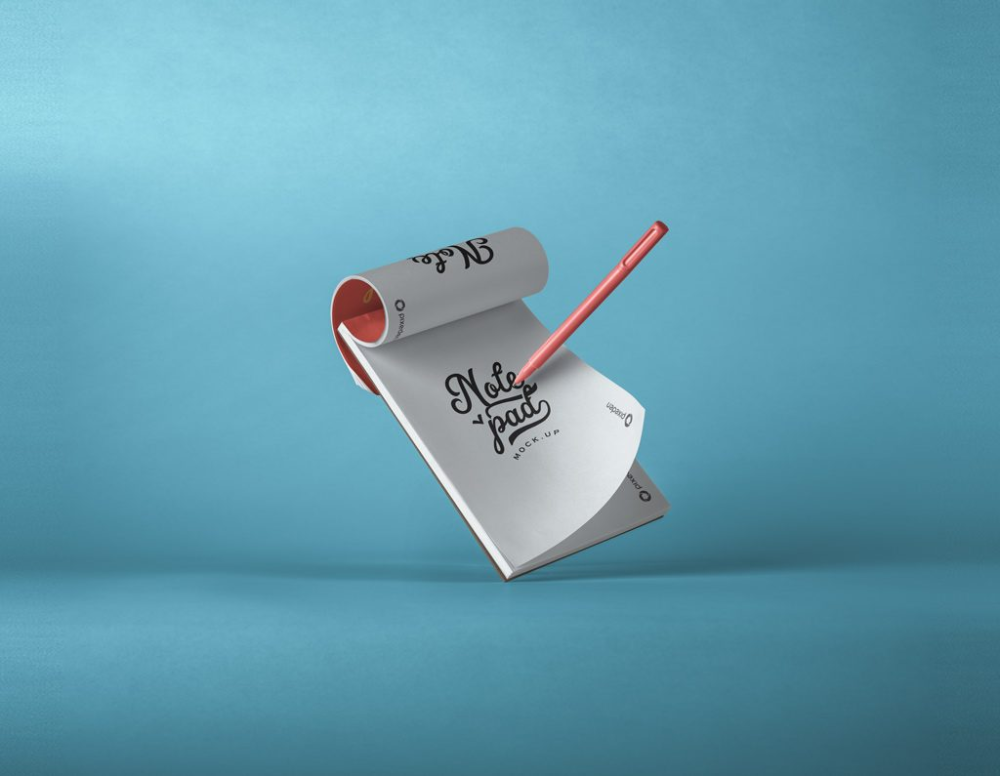 412Bilder
412Bilder Флач Лей-Дизайн. KopierflächeBusiness-Tischplatte mit Mock-up-Büromatrial auf weißem Hintergrund. Флач Лей-Дизайн. KopierflächeBusiness-Tischplatte mit Mock-up-Büromatrial auf weißem Hintergrund. Флач Лей-Дизайн. KopierflächeBusiness-Tischplatte mit Mock-up-Büromatrial auf weißem Hintergrund. Флач Лей-Дизайн. Leerzeichen kopieren
Флач Лей-Дизайн. KopierflächeBusiness-Tischplatte mit Mock-up-Büromatrial auf weißem Hintergrund. Флач Лей-Дизайн. KopierflächeBusiness-Tischplatte mit Mock-up-Büromatrial auf weißem Hintergrund. Флач Лей-Дизайн. KopierflächeBusiness-Tischplatte mit Mock-up-Büromatrial auf weißem Hintergrund. Флач Лей-Дизайн. Leerzeichen kopieren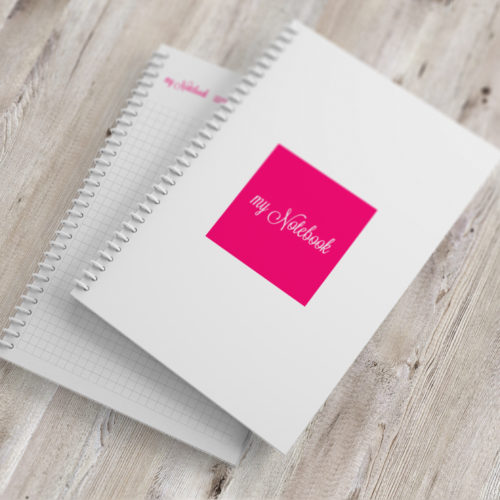
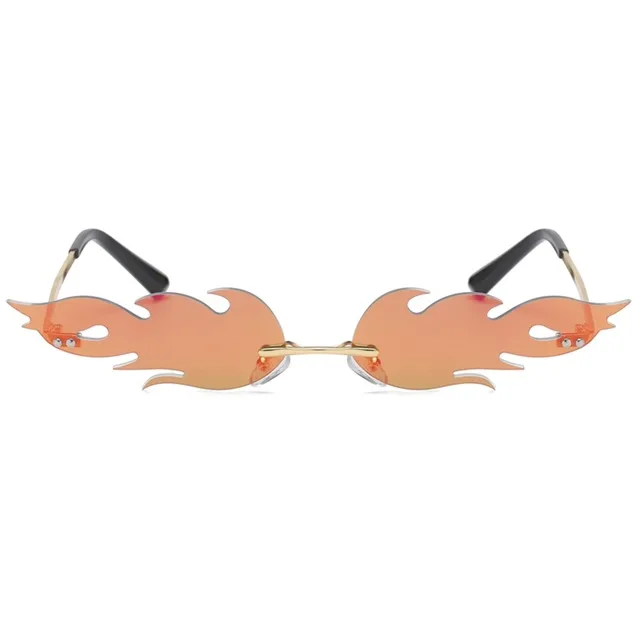 Сначала уберем блики с одной линзы очков.
Сначала уберем блики с одной линзы очков. Нажмите Ctrl + T для свободного преобразования выделения
Нажмите Ctrl + T для свободного преобразования выделения
 Мы подготовили для вас обзор 7 универсальных приложений, которые позволят вам правильно настроить цвета, вырезать нужные части и применить красивые эффекты до того момента, как вы запостите свои фото в Instagram*.
Мы подготовили для вас обзор 7 универсальных приложений, которые позволят вам правильно настроить цвета, вырезать нужные части и применить красивые эффекты до того момента, как вы запостите свои фото в Instagram*.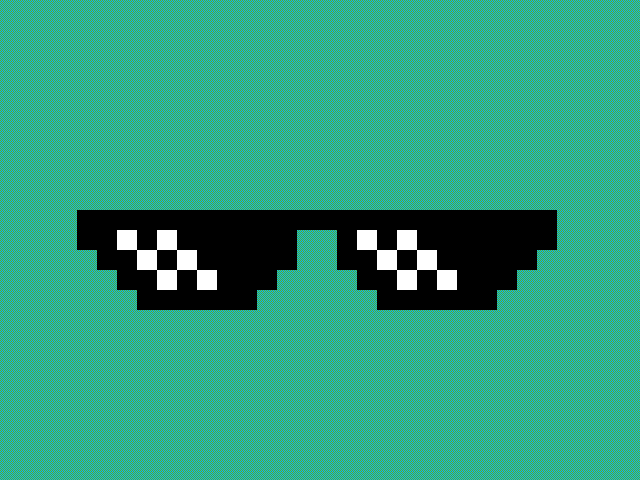


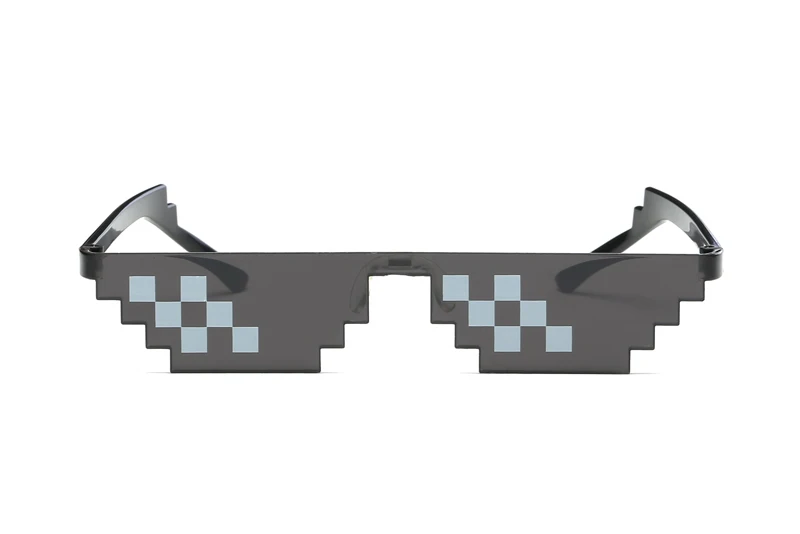

 Узнать больше.
Узнать больше.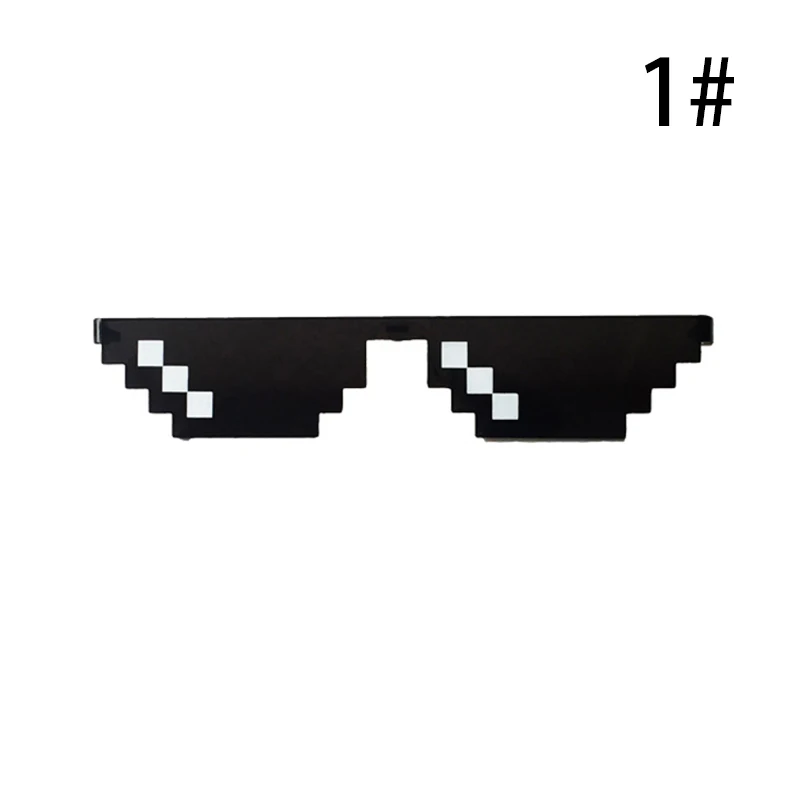
 Чтобы завершить работу над другим объективом, все, что нам нужно сделать, это повторить те же шаги, которые мы собираемся сделать. Во-первых, нам нужно выбрать линзу, поэтому выделите ее снаружи с помощью инструмента выделения по вашему выбору (Lasso Tool, Pen Tool и т. д.):
Чтобы завершить работу над другим объективом, все, что нам нужно сделать, это повторить те же шаги, которые мы собираемся сделать. Во-первых, нам нужно выбрать линзу, поэтому выделите ее снаружи с помощью инструмента выделения по вашему выбору (Lasso Tool, Pen Tool и т. д.): Переименуйте слой «левая линза».
Переименуйте слой «левая линза». Нажмите V, чтобы быстро выбрать инструмент Photoshop Move Tool, затем просто щелкните в любом месте второго изображения и перетащите его в документ солнцезащитных очков:
Нажмите V, чтобы быстро выбрать инструмент Photoshop Move Tool, затем просто щелкните в любом месте второго изображения и перетащите его в документ солнцезащитных очков: Любые области фотографии тропического пляжа, которые находятся над любыми прозрачными областями на слое «левая линза» под ним, будут скрыты от просмотра.
Любые области фотографии тропического пляжа, которые находятся над любыми прозрачными областями на слое «левая линза» под ним, будут скрыты от просмотра.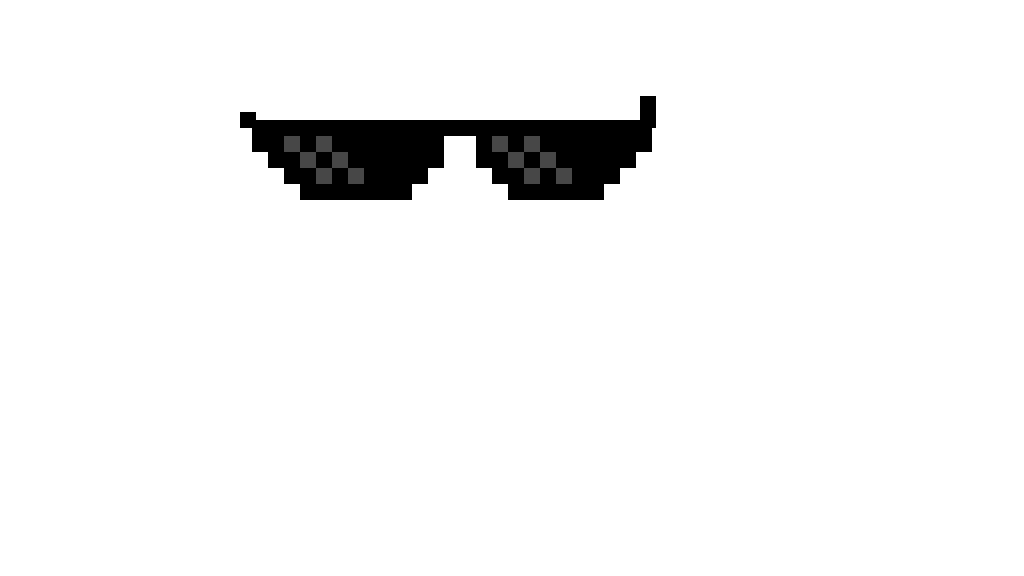
 Затем просто перетащите любой из угловых маркеров внутрь, чтобы изменить размер изображения. Удерживайте нажатой клавишу Shift при перетаскивании, чтобы ограничить пропорции изображения, и удерживайте нажатой клавишу Alt при перетаскивании, если вы хотите, чтобы Photoshop изменил размер изображения от его центра:
Затем просто перетащите любой из угловых маркеров внутрь, чтобы изменить размер изображения. Удерживайте нажатой клавишу Shift при перетаскивании, чтобы ограничить пропорции изображения, и удерживайте нажатой клавишу Alt при перетаскивании, если вы хотите, чтобы Photoshop изменил размер изображения от его центра: Нажмите Enter (Win) / Return (Mac), когда закончите, чтобы принять преобразование. Вот мое изображение после перемещения и изменения размера моей фотографии тропического пляжа внутри объектива:
Нажмите Enter (Win) / Return (Mac), когда закончите, чтобы принять преобразование. Вот мое изображение после перемещения и изменения размера моей фотографии тропического пляжа внутри объектива: Возможно, вам захочется установить другой угол. Установите параметр «Расстояние» на 1 пиксель и уменьшите параметр «Размер» примерно до 3 пикселей:
Возможно, вам захочется установить другой угол. Установите параметр «Расстояние» на 1 пиксель и уменьшите параметр «Размер» примерно до 3 пикселей: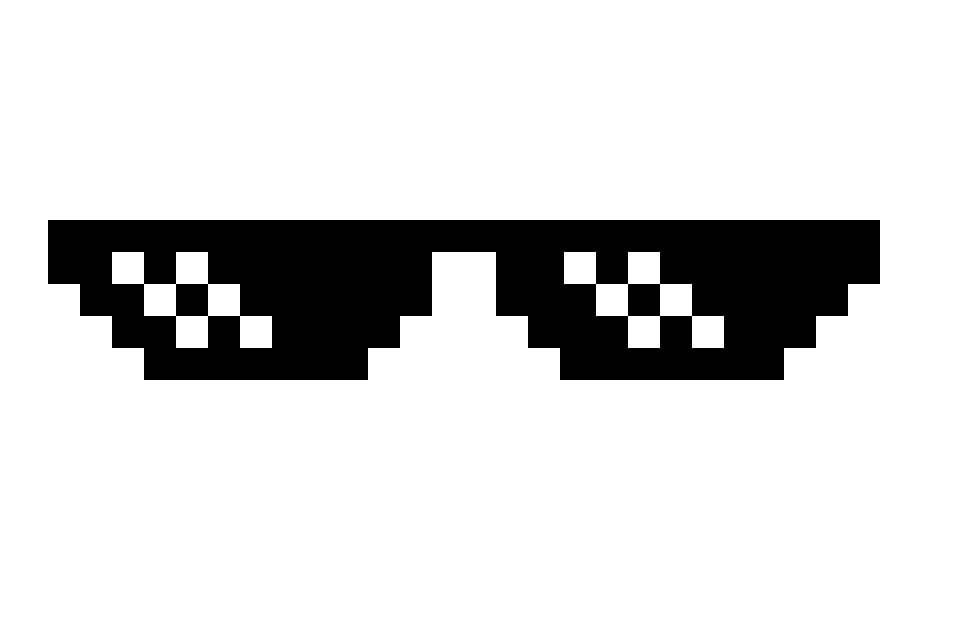
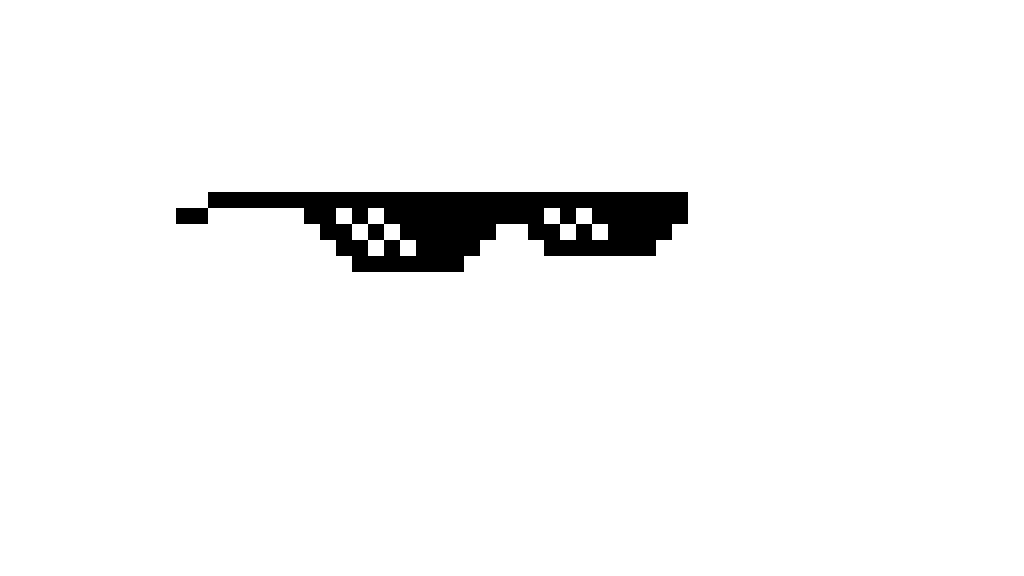
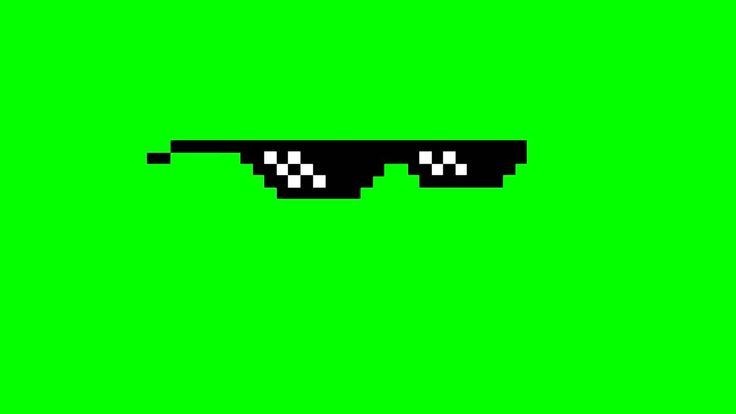 Либо перейдите в меню «Слой» и выберите «Создать обтравочную маску», либо используйте сочетание клавиш Alt + Ctrl + G (Win) / Option + Command + G (Mac), чтобы обрезать слой «умножить» на слой «левая линза», чтобы видимой остается только часть линзы. Теперь мы можем видеть в палитре «Слои», что и исходный слой «отражение объектива», и слой «умножение» обрезаются слоем «левая линза» под ними:
Либо перейдите в меню «Слой» и выберите «Создать обтравочную маску», либо используйте сочетание клавиш Alt + Ctrl + G (Win) / Option + Command + G (Mac), чтобы обрезать слой «умножить» на слой «левая линза», чтобы видимой остается только часть линзы. Теперь мы можем видеть в палитре «Слои», что и исходный слой «отражение объектива», и слой «умножение» обрезаются слоем «левая линза» под ними: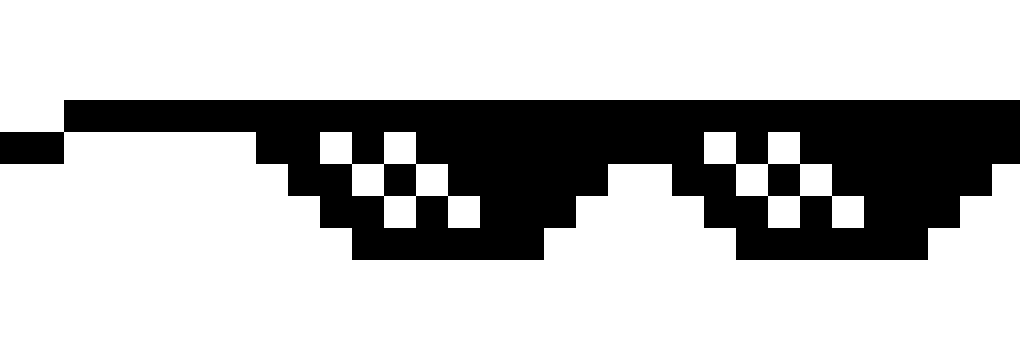






 Наши авторы собирают лучший контент для Вас. Мы стараемся сделать наш ресурс максимально полезным, чтобы Вы могли провести досуг с пользой, насладиться красотой и полнотой творческих авторских картинок, а также вдоволь посмеяться с прикольных картинок, которые размещены на нашем сайте
Наши авторы собирают лучший контент для Вас. Мы стараемся сделать наш ресурс максимально полезным, чтобы Вы могли провести досуг с пользой, насладиться красотой и полнотой творческих авторских картинок, а также вдоволь посмеяться с прикольных картинок, которые размещены на нашем сайте Наш сайт подобрал вам красивые картинки на тему выходи за меня замуж.
Наш сайт подобрал вам красивые картинки на тему выходи за меня замуж.


 Вам осталось только сделать красивую фотографию и выложить ее.
Вам осталось только сделать красивую фотографию и выложить ее.
 Влюбиться можно и ненавидя. Достоевский.
Влюбиться можно и ненавидя. Достоевский.

 Если я с вами, значит мне больше никто не нужен.
Если я с вами, значит мне больше никто не нужен. Вчера «Гринпис» сообщил.
Вчера «Гринпис» сообщил.

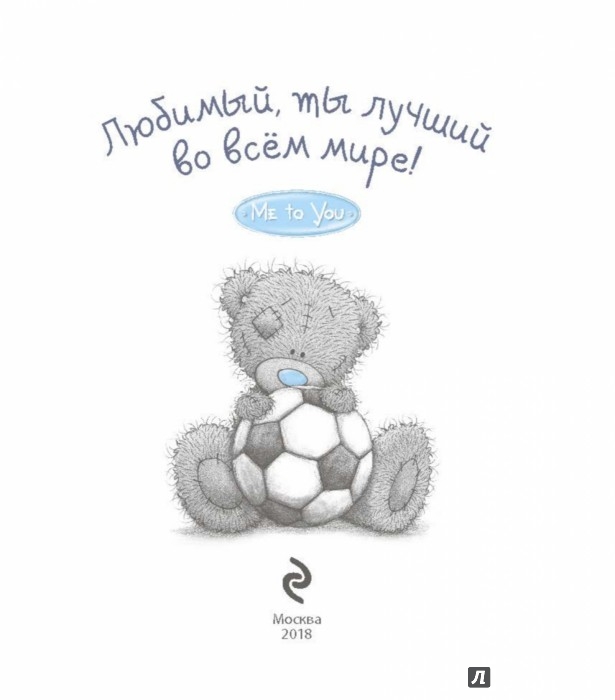
 Делюсь лучами счастья – ловите!
Делюсь лучами счастья – ловите!


 А романтический вечер при свечах станет прекрасным продолжением начатого.
А романтический вечер при свечах станет прекрасным продолжением начатого. Помните, что отправляя такую открытку, вы дарите, прежде всего, позитивные эмоции для родного, близкого человека.
Помните, что отправляя такую открытку, вы дарите, прежде всего, позитивные эмоции для родного, близкого человека.

