Содержание
Как убрать отражение в очках с помощью Photoshop
В этом руководстве рассматривается эффективный способ, позволяющий убрать отражение в очках на фотографии человека в Photoshop.
Совет: при съемке попросите модель слегка наклонить очки, и отражения исчезнут. Эффективность данного подхода продемонстрирована на следующих фото.
- Как убрать отражение в очках в Photoshop CC
- Шаг 1
- Шаг 2. Создайте выделение
- Шаг 3
- Шаг 4. Зачистка краев
- Шаг 5
- Шаг 6
- Шаг 7
- Шаг 8
- Шаг 9
- Шаг 10
- Шаг 11
- Шаг 12. Другой глаз
- Шаг 13
- Шаг 14. Используйте только то, что вам нужно
Это руководство не подходит для Photoshop CS6, но подойдет для последней версии Lightroom.
Начнем с редактирования продемонстрированного ниже изображения, которое я нашел на Adobe Stock.
Откройте изображение в Photoshop и перейдите в меню Фильтр> Camera Raw. Увеличьте изображение до 100%.
Выберите «Корректирующую кисть» (1). Активируйте «Маску» и «Наложение» (2).
Установите для «Растушевки», «Нажима» и «Плотности» значение 100 (3). Убедитесь, что включено автомаскирование.
Установите размер кисти с помощью клавиш «[» и«]». Закрасьте области отражения, чтобы выделить их.
Выключите «Наложение» и «Маску». Мы создали выделение. Теперь пришло время внести необходимые коррективы.
Кликните правой кнопкой мыши по меню настроек корректирующей кисти и выберите пункт «Сбросить настройки локальной коррекции». Это действие обнулит все настройки.
Вносите необходимые коррективы до тех пор, пока выделенная область не станет идентичной остальной части кожи. Переместите ползунок «Удалить дымку» в начало.
Не беспокойтесь об отражении слева.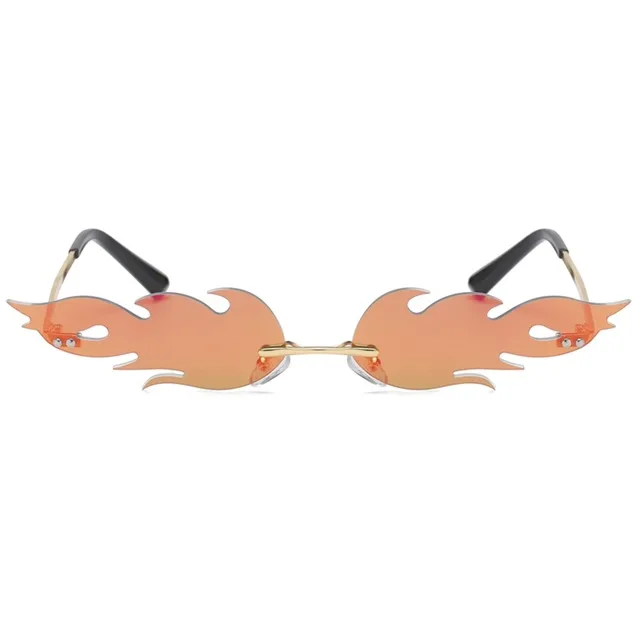 Сначала уберем блики с одной линзы очков.
Сначала уберем блики с одной линзы очков.
Нажмите кнопку «ОК», чтобы применить фильтр Camera Raw. Затем активируйте «Точечную восстанавливающую кисть».
Используйте кисть маленького размера. Закрасьте с ее помощью крайнюю границу блика.
Точечное восстановление смешает края.
Выглядит хорошо. Но на брови все еще присутствует небольшое количество бликов. Давайте исправим это.
Создайте новый слой.
Активируйте инструмент «Штамп» и для параметра «Образец» установите значение «Все слои».
С помощью небольшой кисти исправьте отражение бровей. Теперь у нас есть верхний контур.
Давайте создадим композитный слой, который будет содержать объединенную копию всех видимых слоев. Нажмите Alt + Ctrl + Shift + E. Видите новый слой сверху?
Используя инструмент «Быстрое выделение», создайте грубое выделение вокруг линзы очков.
Нажатие Ctrl + J, чтобы скопировать выделенную область на новый слой.
Теперь увеличим выделенную область, чтобы скрыть шов. Нажмите Ctrl + T для свободного преобразования выделения
Нажмите Ctrl + T для свободного преобразования выделения
Перетащите верхние углы, чтобы линза перекрывала шов. Нажмите клавишу Enter.
Удерживая нажатой клавишу Alt, кликните по иконке «Маска слоя» в палитре «Слои» (третья иконка слева). Теперь верхний слой будет скрыт. Будут видны только области, которые мы закрашиваем белым.
Выберите инструмент «Кисть». Установите белый цвет. Убедитесь, что в палитре слоев активна область маски и непрозрачность кисти равна 100%.
Увеличьте изображение и закрасьте край белой кистью. Посмотрите, как линия исчезает.
Один глаз выглядит великолепно. Теперь займемся другим. Нажмите Alt + Ctrl + Shift + E и создайте композитный слой. Используйте инструмент «Быстрое выделение», чтобы выделить область вокруг линзы.
Нажмите Ctrl + J, чтобы скопировать выделение на новый слой. Затем активируйте свободное трансформирование выделения (Ctrl + T).
Кликните правой кнопкой мыши внутри рамки и выберите пункт «Отразить по горизонтали».
После этого вы увидите перевернутую линзу.
Перетащите ее на левый глаз. Но мы еще не закончили, поскольку нет двух одинаковых глаз.
Профессиональный совет (необязательно): Для изменения формы глаз кликните правой кнопкой мыши и выберите пункт «Деформация». Перетащите угловые маркеры так, чтобы они соответствовали углу наклона.
Применим прием с перевернутой маской снова. Удерживая нажатой клавишу Alt, создайте новую маску слоя.
Используя белую кисть с мягкими краями, закрасьте область отражения и блики.
Теперь все готово.
Я надеюсь, что это руководство помогло вам избавиться от бликов в очках на фото.
Пожалуйста, оставьте ваши комментарии по текущей теме статьи. За комментарии, лайки, подписки, дизлайки, отклики низкий вам поклон!
Вадим Дворниковавтор-переводчик статьи «HOW TO REMOVE REFLECTIONS FROM GLASSES IN PHOTOSHOP»
7 приложений для редактирования фото. Использовать перед загрузкой в Instagram*!
18 июля 2012
iOS
Советы
Взываем ко всем ярым поклонникам Instagram*: хватит жить своей жизнью в X-Pro II. Мы подготовили для вас обзор 7 универсальных приложений, которые позволят вам правильно настроить цвета, вырезать нужные части и применить красивые эффекты до того момента, как вы запостите свои фото в Instagram*.
Мы подготовили для вас обзор 7 универсальных приложений, которые позволят вам правильно настроить цвета, вырезать нужные части и применить красивые эффекты до того момента, как вы запостите свои фото в Instagram*.
Более того, перед тем как применить клевые эффекты, вы успеете проделать все необходимые манипуляции по приведению фотографии к нужной кондиции, чем усилите эффект от конечного результата. Возможно, вы даже захотите избавиться от всех фильтров Instagram*, после того, как попробуете одно или несколько приложений из этого списка.
После корректировки, когда правильный фундамент заложен, используйте какие вашей душе угодно фильтры, устраняйте дефекты кожи, чтобы она выглядела как сияющий снег в солнечный день, добавьте блеска, луну, приделайте друзьям бороды.
1. Photoshop
Цена: бесплатно
Это приложение вовсе не сложное. Простой и интуитивно понятный Photoshop позволяет делать необходимые корректировки, как то работа с цветом, контрастом, уровнями, тоном, насыщенностью и так далее.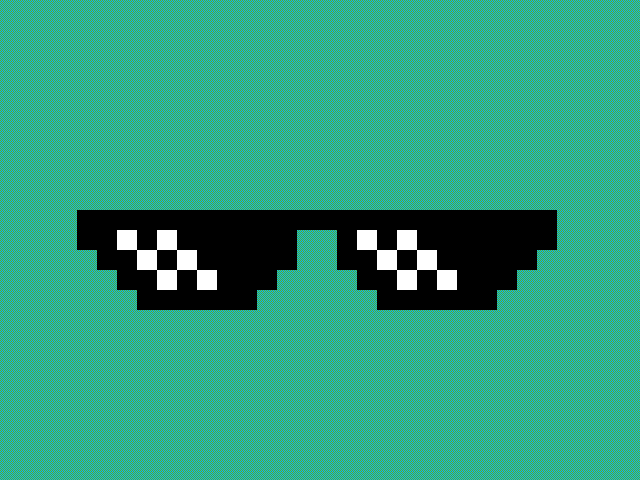
Вы сможете придать вашим снимкам налет «высоходужественности» практически в одно прикосновение пальца, используя такие фильтры Photoshop’а как «Lens zoom», «Grain» и «Glow». Или просто привести фотографию к нормальному состоянию подтянув цвета, контраст и уровни.
Несмотря на свою простоту, приложение работает отлично. Плюс — оно бесплатное, так что если у вас его еще нет, советуем загрузить прямо сейчас.
2. Lens Light
Цена: 0,99 доллара
Если вы хотите придать вашим снимкам шика, обратите внимание на Lens Light. Здесь есть десятки качественных эффектов, которые можно применить к вашим фото, начиная от сердечек, заканчивая солнечными лучами и дождиком.
Вы можете использовать это приложение с каждым снимком, который вы делаете. Создайте сюрреалистический пейзаж с помощью света из разных источников, луна в самых различных фазах добавит романтики, также здесь есть волшебная пыль и даже молния.
Все эффекты настраиваемые.
3. Pixlromatic
Цена: бесплатно
Если вы собираетесь загрузить только одно приложение из списка, то это должно быть именно это приложение! Здесь вы не сможете добавить смешные штампики и котиков, зато сделаете одни из самых клевых снимков, который видели ваши друзья.
Лучше всего использовать это приложение в сочетании с другим (например, Photoshop). Это позволит сделать необходимые корректировки до того, как вы воспользуетесь невероятными эффектами от Pixlromatic.
Выбирайте эффект по вкусу из сотен фильтров (а если вы купите новую про версию, то еще из большего числа фильтров). Каждый фильтр круче, чем то, что можно найти на Instagram*. Добавьте к фото выбранный эффект, например, неоновые полосы света, красивые блики или даже реалистичный дождь.
4. Color Splash
Цена: 0,99 доллара
Это приложение позволяет здорово обрабатывать снимки, обесцвечивая выбранную область и оставляя цвет на другой области.
Всё очень интуитивно: используйте палец, чтобы добавить или «вычесть» цвет из фото, а также для того, чтобы увеличить фото и сделать переход между цветом и монохромом более четким. К тому же, в этом приложении очень легко исправлять ошибки.
5. Diptic
Цена: бесплатно
Призвание этого приложения — делать из ваших снимков коллажи в легкой и приятной для вас форме.
Вы можете переворачивать каждую из фото, вращать их и делать небольшие корректировки, касающиеся экспозиции и контраста. Выберите из шаблонов тот, что ближе вашему сердцу, и настройте ширину и цвет границы, форму уголков и показывайте свои творения миру.
6. PhotoWonder
Цена: бесплатно
С PhotoWomder можно делать очень многое: составлять коллажи, применять эффекты и накладывать различные фильтры. Он попадает в ту же категорию, что и LINE Camera, позволяя пользователям не только менять фильтры, но и добавлять различные штампы.
Тем не менее, эффекты значительно отличаются от тех, что есть в LINE Camera. Одиин из лучших фильтров добавляет к фотогорафии снег.
Наконец, одна из луших фич данного приложения — это возможность посмотреть превью до момента применения того или иного фильтра.
7. LINE Camera
Цена: бесплатно
Если вы любите подурачиться, подписывать свои фото (вдруг вы тот самый человек, который наполняет Интернет сотнями демотиваторов), любите играться с забавными фильтрами, — это приложение для вас.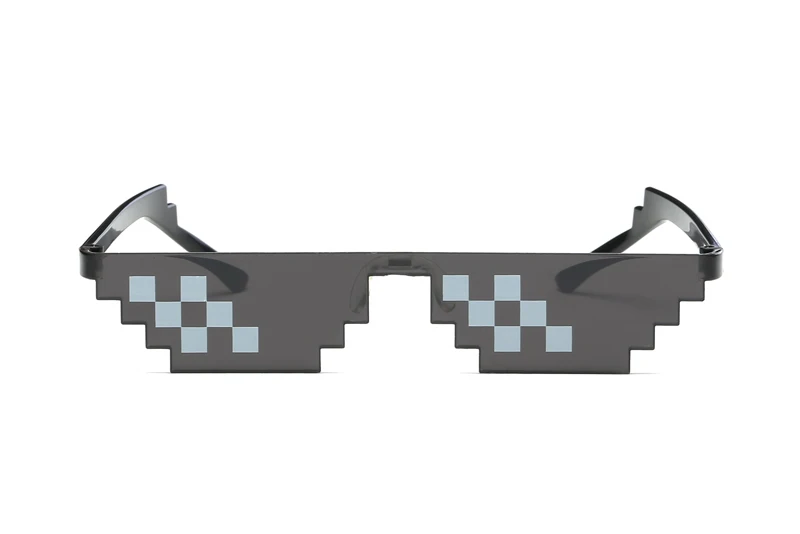
Добавить своим друзьям бороды — это история про это приложение. Более серьезным редакторам фотографий предлагаем дорисовать что-то самостоятельно и воспользоваться текстовыми инструментами.
У LINE Camera столько же фильтров сколько и у Instagram*. Плюс оно позволяет рисовать поверх фото разными кистями и добавлять различные штампы, как смайлики, парики и очки.
Это японское приложение имеет самое большое количество настроек и эффектов в нашем списке.
С появлением смартфонов, технологии редактирования фото, сделанных на мобильный, выросли чрезвычайно. Редактировать можно не только с помощью этих приложений, но они показались нам наиболее удобными и интересными. К тому же, все настоящие гики знают , что Instagram* — последнее место для редактирования фото, это самый последний шаг в цепочке. (Не беспокойтесь — вы все равно можете отняшить свою фотографию с помощью фильтров X-Pro II в последнюю минуту, если действительно этого захотите.)
А какие приложения используете вы прежде чем загружать фотографии в Instagram*? Поделитесь ими в комментариях.
*Деятельность Meta Platforms Inc. и принадлежащих ей социальных сетей Facebook и Instagram запрещена на территории РФ.
Солнцезащитные очки
Fire — Etsy.de
Etsy больше не поддерживает старые версии вашего веб-браузера, чтобы обеспечить безопасность пользовательских данных. Пожалуйста, обновите до последней версии.
Воспользуйтесь всеми преимуществами нашего сайта, включив JavaScript.
Найдите что-нибудь памятное,
присоединяйтесь к сообществу, делающему добро.
(
230 релевантных результатов,
с рекламой
Продавцы, желающие расширить свой бизнес и привлечь больше заинтересованных покупателей, могут использовать рекламную платформу Etsy для продвижения своих товаров. Вы увидите результаты объявлений, основанные на таких факторах, как релевантность и сумма, которую продавцы платят за клик. Узнать больше.
Узнать больше.
)
Добавление отражений к солнцезащитным очкам — Photoshop Tutorial
Автор сценария Стив Паттерсон.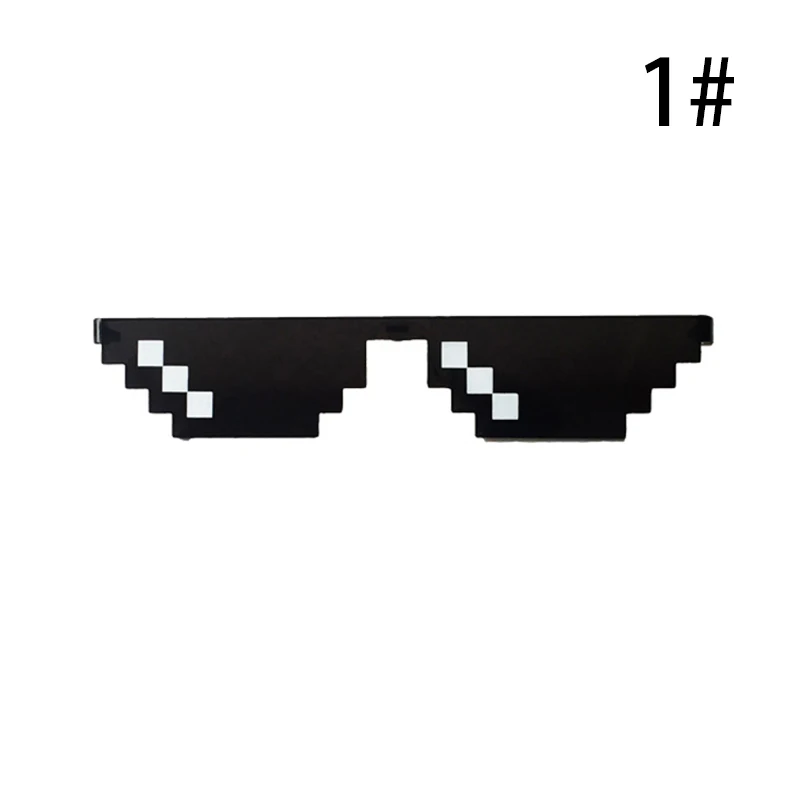
В этом уроке Photoshop Effects мы научимся добавлять отражения или, по крайней мере, различных отражения к солнцезащитным очкам. Это популярный эффект Photoshop, который открывает целый мир творческих и художественных возможностей в зависимости от того, кто носит солнцезащитные очки и на кого или на что они смотрят.
Вот изображение, которое я буду использовать для этого урока:
Исходное изображение.
Если приглядеться, то видно, что в её солнечных очках уже есть слабое отражение, и похоже, что она стоит на обочине, если я не ошибаюсь. На мой взгляд, она с таким же успехом могла бы стоять на тропическом пляже, поэтому мы дадим ей более зеркальные отражающие линзы и заставим ее смотреть в сторону воды, используя это фото:
.
Фотография тропического пляжа.
как отражение в ее солнцезащитных очках:
Окончательный результат.
Этот урок из нашей серии фотоэффектов. Давайте начнем!
Шаг 1: выберите один из объективов
Нам нужно работать с одной линзой за раз, поэтому давайте начнем с линзы слева (наша левая, ее правая). Чтобы завершить работу над другим объективом, все, что нам нужно сделать, это повторить те же шаги, которые мы собираемся сделать. Во-первых, нам нужно выбрать линзу, поэтому выделите ее снаружи с помощью инструмента выделения по вашему выбору (Lasso Tool, Pen Tool и т. д.):
Чтобы завершить работу над другим объективом, все, что нам нужно сделать, это повторить те же шаги, которые мы собираемся сделать. Во-первых, нам нужно выбрать линзу, поэтому выделите ее снаружи с помощью инструмента выделения по вашему выбору (Lasso Tool, Pen Tool и т. д.):
Выделите внешнюю часть линзы слева, используя инструмент выделения Photoshop по вашему выбору.
Шаг 2. Создайте новый пустой слой
Выбрав линзу, щелкните значок «Новый слой» в нижней части палитры «Слои», чтобы добавить новый пустой слой над исходным фоновым слоем, который содержит исходное изображение:
Добавьте новый слой, щелкнув значок «Новый слой».
Photoshop добавляет новый слой поверх фона и автоматически называет его «Слой 1». Дважды щелкните непосредственно по имени слоя в палитре слоев и переименуйте его в «левая линза», чтобы нам было легче отслеживать, что мы делаем (всегда рекомендуется называть свои слои):
Новый слой добавляется над слоем Background . Переименуйте слой «левая линза».
Переименуйте слой «левая линза».
Шаг 3. Залейте выделение черным цветом на новом слое
Выбрав слой «левая линза» (текущий выбранный слой выделен синим цветом в палитре слоев), нажмите букву D на клавиатуре, чтобы при необходимости сбросить цвета переднего плана и фона, чтобы черный стал вашим цветом переднего плана (белый стал вашим Цвет фона), затем используйте сочетание клавиш Alt+Backspace (Win) / Option+Delete (Mac), чтобы заполнить выделение черным цветом:
Теперь левая линза заполнена сплошным черным цветом.
Когда закончите, нажмите Ctrl+D (Win)/Command+D (Mac), чтобы отменить выделение.
Похоже, что мы заполнили левую линзу черным цветом, но поскольку мы используем слои и заполнили выделение на слое над слоем Фон , наше исходное изображение никак не пострадает. Область выбора, заполненная черным цветом, и исходная фотография полностью отделены друг от друга.
Шаг 4. Перетащите второе изображение в документ
На этом этапе нам нужно ввести изображение, которое мы собираемся использовать в качестве отражения в солнцезащитных очках, поэтому откройте второе изображение в Photoshop, если оно еще не открыто, и оба изображения отобразятся в отдельных окнах документа на экран (вы можете переключаться между различными режимами экрана для каждого документа, нажимая букву F на клавиатуре). Нажмите V, чтобы быстро выбрать инструмент Photoshop Move Tool, затем просто щелкните в любом месте второго изображения и перетащите его в документ солнцезащитных очков:
Нажмите V, чтобы быстро выбрать инструмент Photoshop Move Tool, затем просто щелкните в любом месте второго изображения и перетащите его в документ солнцезащитных очков:
Используйте инструмент «Перемещение», чтобы перетащить второе изображение в основной документ солнцезащитных очков.
Если мы посмотрим на нашу палитру слоев, мы увидим, что второе изображение было добавлено на новый слой над слоем «левая линза». Дважды щелкните имя слоя и переименуйте его в «левое отражение»:
.
Второе изображение было добавлено на новый слой вверху палитры слоев. Назовите новый слой «левое отражение».
Шаг 5. Создание обтравочной маски
В настоящее время изображение на слое «левое отражение» закрывает большую часть изображения солнцезащитных очков. Мы хотим, чтобы он появлялся только внутри левой линзы, и мы можем легко сделать это, используя слой «левая линза» в качестве обтравочной маски для слоя «левое отражение» над ним. Это означает, что единственная область фотографии тропического пляжа, которая останется видимой, — это область, расположенная над залитой черным цветом областью на слое под ней. Любые области фотографии тропического пляжа, которые находятся над любыми прозрачными областями на слое «левая линза» под ним, будут скрыты от просмотра.
Любые области фотографии тропического пляжа, которые находятся над любыми прозрачными областями на слое «левая линза» под ним, будут скрыты от просмотра.
Чтобы создать обтравочную маску, выберите слой «левое отражение» в палитре «Слои», перейдите в меню «Слой» в верхней части экрана и выберите «Создать обтравочную маску» или используйте сочетание клавиш Alt+Ctrl+G (Win ) / Option+Command+G (Mac). В любом случае слой «левая линза» превращается в обтравочную маску для слоя «левое отражение» над ним, и фотография тропического пляжа (или любая другая фотография, которую вы используете) теперь хорошо сидит внутри левой линзы:
Фотография тропического пляжа теперь появляется внутри левой линзы.
Если мы посмотрим на нашу палитру слоев, мы увидим, что слой «левое отражение» теперь отображается с отступом вправо, с маленькой стрелкой, указывающей вниз к слою «левая линза» под ним, что указывает на то, что «левое отражение» слой теперь обрезается слоем «левая линза»:
Палитра слоев Photoshop, показывающая, что слой «левого отражения» обрезается слоем «левая линза» под ним.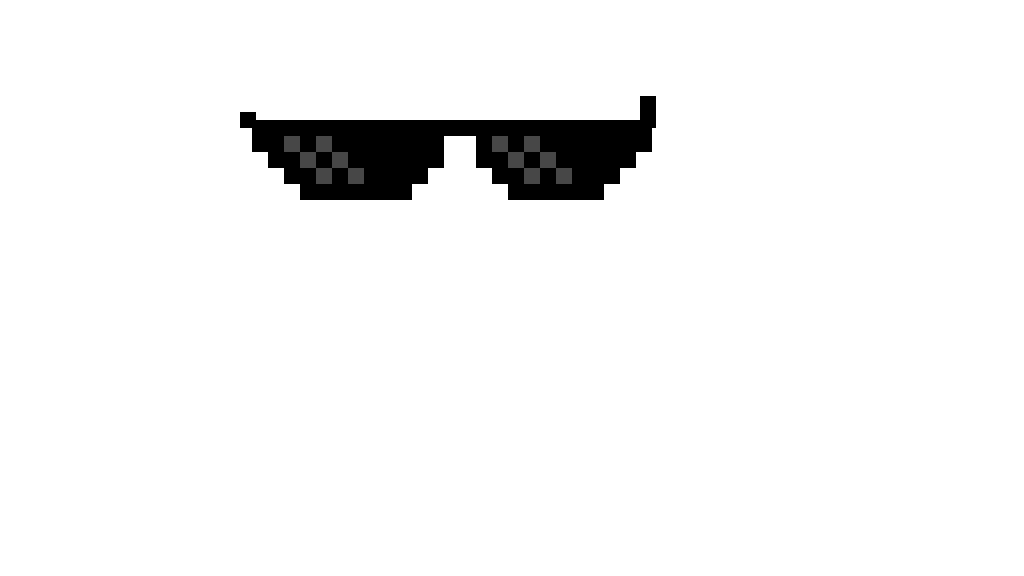
Шаг 6. Изменение размера и положения изображения с помощью функции «Свободное преобразование»
Теперь, когда наше отражение находится внутри левой линзы, давайте изменим его размер и положение. Мы можем сделать обе эти вещи одновременно, используя команду Photoshop «Свободное преобразование», поэтому нажмите Ctrl + T (Win) / Command + T (Mac), чтобы вызвать поле «Свободное преобразование» и обрабатывать второе изображение. Несмотря на то, что мы можем видеть только ту часть изображения, которая находится внутри объектива, Photoshop размещает поле «Свободное преобразование» и обрабатывает фактические размеры изображения. Если вы не видите некоторые маркеры, потому что они находятся за пределами видимой области внутри окна документа, нажмите F на клавиатуре, чтобы переключить режим просмотра в полноэкранный режим с панелью меню, что позволит вам увидеть все ручки Free Transform (нажмите F еще пару раз, когда вы закончите со Free Transform, если вы хотите вернуться в режим просмотра окна документа). Затем просто перетащите любой из угловых маркеров внутрь, чтобы изменить размер изображения. Удерживайте нажатой клавишу Shift при перетаскивании, чтобы ограничить пропорции изображения, и удерживайте нажатой клавишу Alt при перетаскивании, если вы хотите, чтобы Photoshop изменил размер изображения от его центра:
Затем просто перетащите любой из угловых маркеров внутрь, чтобы изменить размер изображения. Удерживайте нажатой клавишу Shift при перетаскивании, чтобы ограничить пропорции изображения, и удерживайте нажатой клавишу Alt при перетаскивании, если вы хотите, чтобы Photoshop изменил размер изображения от его центра:
Измените размер изображения, перетащив любой из угловых маркеров. Удерживайте «Shift», чтобы ограничить пропорции изображения, и «Alt» (Win) / «Option» (Mac), чтобы изменить размер изображения от его центра.
Если вам нужно повернуть изображение, переместите указатель мыши за любой из угловых маркеров. Вы увидите, как курсор мыши изменится на изогнутую линию с маленькой стрелкой на каждом конце. Просто нажмите и перетащите мышью, чтобы повернуть изображение.
Чтобы переместить изображение, щелкните в любом месте поля «Свободное преобразование» и переместите изображение с помощью мыши. Только не нажимайте на маленькую иконку цели в центре, иначе вы переместите иконку цели, а не изображение. Нажмите Enter (Win) / Return (Mac), когда закончите, чтобы принять преобразование. Вот мое изображение после перемещения и изменения размера моей фотографии тропического пляжа внутри объектива:
Нажмите Enter (Win) / Return (Mac), когда закончите, чтобы принять преобразование. Вот мое изображение после перемещения и изменения размера моей фотографии тропического пляжа внутри объектива:
Изображение, служащее отражением, перемещено и изменено в размере.
Шаг 7. Добавьте стиль слоя «Внутренняя тень»
Давайте добавим немного тени к отраженному изображению, чтобы оно выглядело так, как будто оно является частью линзы, а не просто находится поверх нее. Нажмите на слой «левая линза» в палитре «Слои», чтобы выбрать его, затем щелкните значок «Стили слоя» в нижней части палитры «Слои»:
.
Нажмите на слой «левая линза», чтобы выбрать его, затем нажмите на значок «Стили слоя».
Выберите «Внутренняя тень» из появившегося списка стилей слоя:
Выберите «Внутренняя тень» из списка.
Это вызывает диалоговое окно «Стиль слоя Photoshop», в котором установлены параметры «Внутренняя тень» в средней колонке. Я хочу, чтобы моя тень появлялась в основном в верхнем правом углу линзы, поэтому я собираюсь установить угол на 65 °. Возможно, вам захочется установить другой угол. Установите параметр «Расстояние» на 1 пиксель и уменьшите параметр «Размер» примерно до 3 пикселей:
Возможно, вам захочется установить другой угол. Установите параметр «Расстояние» на 1 пиксель и уменьшите параметр «Размер» примерно до 3 пикселей:
.
Измените параметры внутренней тени, обведенные красным выше.
Вот мой объектив после применения Inner Shadow:
Левая линза теперь имеет тонкую тень, появляющуюся из правого верхнего угла.
Шаг 8. Применение фильтра «Сферизация»
Прямо сейчас изображение, которое мы используем для нашего отражения, абсолютно плоское, но у большинства линз есть небольшая кривизна, поэтому давайте добавим эту небольшую кривую к нашему изображению отражения. Нажмите на слой «левое отражение» в палитре слоев, чтобы выбрать его. Затем, удерживая нажатой клавишу Ctrl (Win)/Command (Mac), щелкните прямо по миниатюре слоя «левая линза» в палитре слоев:
Выберите слой «левое отражение», затем «Ctrl-клик» (Win) / «Command+щелчок» (Mac) непосредственно на миниатюре «левого объектива» в палитре слоев.
Это загрузит выделение вокруг линзы обратно в документ:
Теперь в документе снова появляется выделение вокруг левой линзы.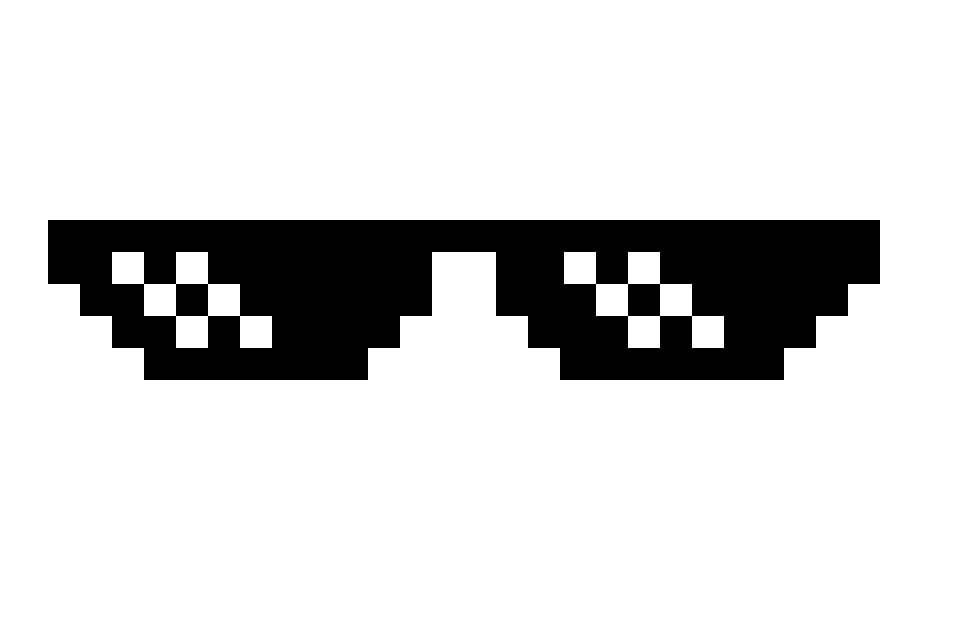
Мы собираемся применить фильтр «Сферизация» к слою «левое отражение», и, загрузив сначала это выделение, мы сможем применить фильтр только к области внутри выделения, а не ко всему слою.
Теперь, когда мы загрузили выделение, перейдите к опции «Фильтр» в верхней части экрана, выберите «Искажение», а затем выберите «Сферизация». Когда появится диалоговое окно «Сферический фильтр», выберите «Только по горизонтали» для параметра «Режим» внизу, затем с помощью ползунка увеличьте количество примерно до 25-30%. Я собираюсь поднять свой до 30%, так как ее линзы, кажется, имеют довольно большую кривизну:
Диалоговое окно фильтра Photoshop Spherize.
Когда закончите, нажмите OK, чтобы применить фильтр и выйти из диалогового окна. Когда закончите, нажмите Ctrl+D (Win)/Command+D (Mac), чтобы отменить выделение. Вот мое изображение после применения фильтра Spherize к изображению внутри левой линзы. Разница тонкая, но обычно именно мелочи определяют разницу между тем, что выглядит реалистично, и тем, что нет:
Изображение после применения фильтра Spherize к фотографии внутри левой линзы.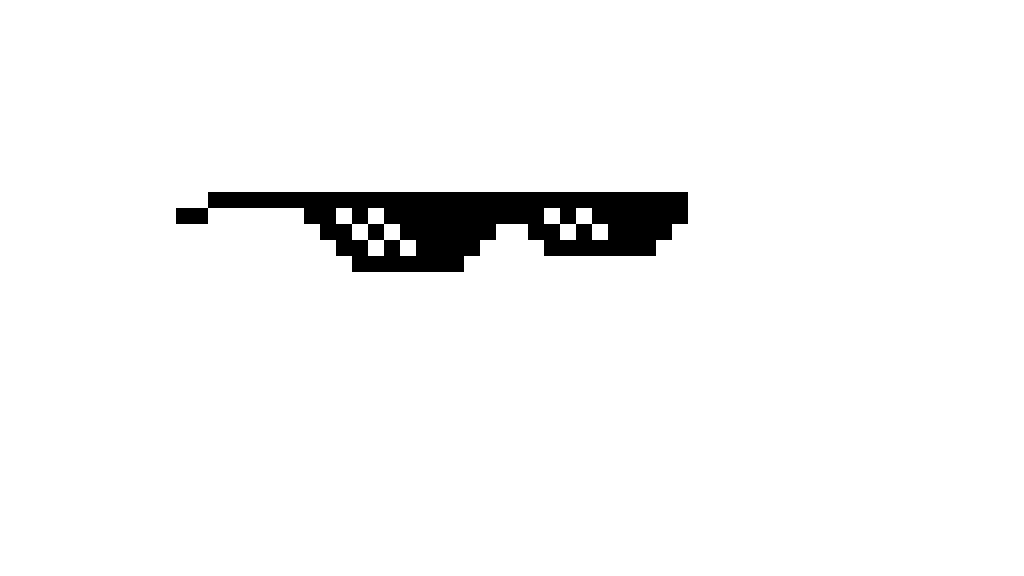
Шаг 9: Дублируйте слой «Левое отражение»
Не снимая выделения со слоя «левое отражение», используйте сочетание клавиш Ctrl+J (Win)/Command+J (Mac), чтобы дублировать слой. Копия слоя, которую Photoshop называет «копией левого отражения», появляется над ним в палитре «Слои». Нажмите на имя нового слоя и переименуйте его в «умножить» (сейчас вы поймете, почему):
.
Дублируйте слой «левое отражение» и переименуйте его в «умножение».
Шаг 10. Установите новый слой «Умножение» для обрезки слоем «Левая линза»
Когда мы продублировали слой «левое отражение», Photoshop создал для нас его копию, но оставил нам небольшую проблему. Исходный слой «левого отражения» обрезается слоем «левая линза» под ним, но копия, которую мы только что создали, не обрезается, что означает, что она не ограничена внутренней частью линзы и в настоящее время просто находится там. вверху исходного изображения. Все, что нам нужно сделать, чтобы это исправить, это сделать то же самое, что мы сделали с исходным слоем «левое отражение».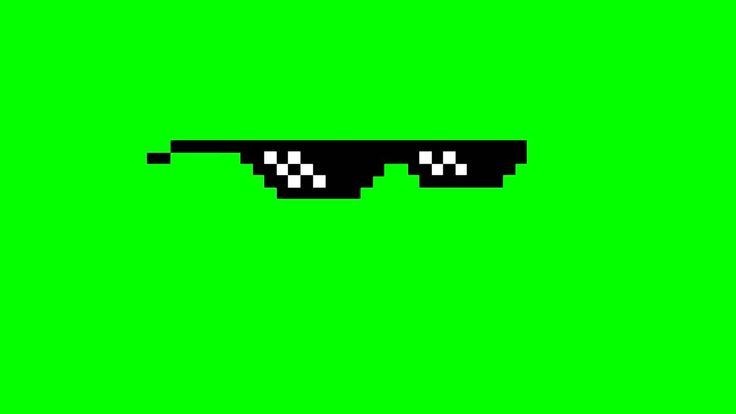 Либо перейдите в меню «Слой» и выберите «Создать обтравочную маску», либо используйте сочетание клавиш Alt + Ctrl + G (Win) / Option + Command + G (Mac), чтобы обрезать слой «умножить» на слой «левая линза», чтобы видимой остается только часть линзы. Теперь мы можем видеть в палитре «Слои», что и исходный слой «отражение объектива», и слой «умножение» обрезаются слоем «левая линза» под ними:
Либо перейдите в меню «Слой» и выберите «Создать обтравочную маску», либо используйте сочетание клавиш Alt + Ctrl + G (Win) / Option + Command + G (Mac), чтобы обрезать слой «умножить» на слой «левая линза», чтобы видимой остается только часть линзы. Теперь мы можем видеть в палитре «Слои», что и исходный слой «отражение объектива», и слой «умножение» обрезаются слоем «левая линза» под ними:
Палитра «Слои», показывающая, что слои «левое отражение» и «умножение» обрезаются слоем «левая линза» под ними.
Шаг 11. Измените режим наложения слоя на «Умножение»
Причина, по которой мы переименовали новый слой в «умножение», заключается в том, что мы собираемся изменить режим наложения этого слоя на «Умножение», что позволит нам затемнить изображение внутри линзы, чтобы оно не было таким ярким. Для этого просто перейдите к параметру режима наложения в верхнем левом углу палитры «Слои», щелкните стрелку, указывающую вниз, справа от слова «Нормальный» и выберите «Умножение» из списка:
Измените режим наложения верхнего слоя на «Умножение».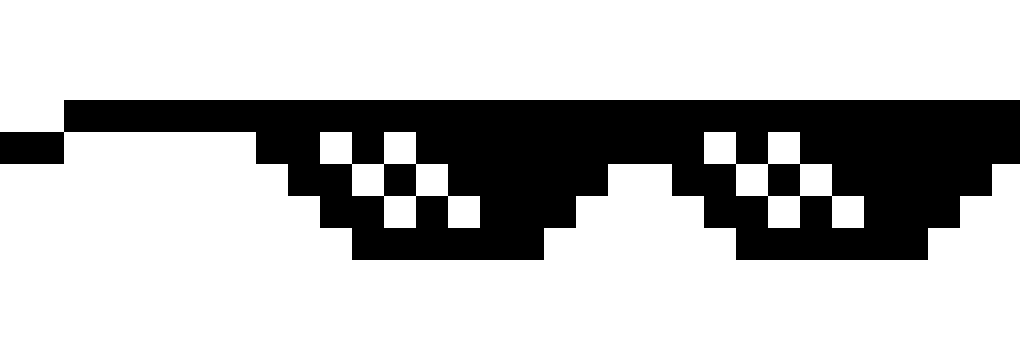
Как только вы измените режим наложения, изображение внутри линзы станет намного темнее:
Изображение внутри линзы теперь выглядит темнее после изменения режима наложения.
Если вы обнаружите, что изображение внутри линзы теперь кажется слишком темным, просто перейдите к параметру «Непрозрачность» в правом верхнем углу палитры «Слои» и уменьшите непрозрачность слоя «умножить», пока вы не осветлите изображение обратно до момент, когда вы довольны результатами. Или, если вы хотите сделать изображение еще темнее, щелкните слой «левое отражение», чтобы выбрать его, и уменьшите значение его непрозрачности. Снижая непрозрачность слоя «левое отражение», вы начинаете смешивать немного сплошного черного цвета со слоя «левая линза» под ним (именно поэтому мы ранее в этом уроке заполнили выделение линзы черным цветом). Здесь я уменьшил непрозрачность слоя «левое отражение» до 80%, чтобы смешать лишь намек на черный цвет из слоя «левая линза»:0003
Уменьшите непрозрачность слоя «умножить», чтобы снова осветлить отраженное изображение, или уменьшите непрозрачность слоя «левое отражение», чтобы затемнить его еще больше.
Мое отраженное изображение теперь выглядит еще темнее, что придает линзе затемненный вид:
Отраженное изображение внутри линзы немного темнее, что придает линзе затемненный вид.
От вас зависит, насколько темным сделать отражение, если вы вообще хотите его затемнить.
Шаг 12. Выберите инструмент «Градиент» с градиентом от белого к прозрачному
Чтобы завершить нашу работу над левой линзой и придать ей более трехмерный изогнутый вид, давайте добавим к ней блик, как будто от нее отражается солнце. Я собираюсь добавить его в верхний правый угол объектива. Для этого нам понадобится инструмент «Градиент», поэтому выберите его в палитре «Инструменты» или нажмите G, чтобы выбрать его с помощью сочетания клавиш:
.
Выберите инструмент «Градиент».
Мы хотим добавить градиент от белого к прозрачному, поэтому нажмите букву X на клавиатуре, чтобы поменять местами цвета переднего плана и фона, сделав белый цветом переднего плана. Затем, выбрав инструмент «Градиент», щелкните правой кнопкой мыши (Win)/щелчок с нажатой клавишей Control (Mac) в любом месте внутри документа, чтобы вызвать средство выбора градиента, и выберите второй слева градиент, верхний ряд:
.
Выберите градиент от белого к прозрачному в палитре градиентов.
Шаг 13: снова загрузите выделение вокруг линзы
Удерживая нажатой клавишу Ctrl (Win)/Command (Mac), нажмите прямо на миниатюру слоя «левая линза» в палитре «Слои», чтобы еще раз загрузить выделение вокруг линзы:
«Ctrl-щелчок» (Win) / «Command-щелчок» (Mac) непосредственно на миниатюре «левого объектива», чтобы снова загрузить выделение вокруг объектива в документе.
Шаг 14: добавьте новый слой в верхнюю часть палитры слоев
Убедитесь, что в палитре «Слои» выбран верхний слой («умножение»), затем щелкните значок «Новый слой» в нижней части палитры «Слои», чтобы добавить новый пустой слой поверх всех остальных. Переименуйте новый слой в «highlight»: 9.0003
Добавьте новый пустой слой в верхней части палитры слоев и переименуйте его в «Highlight».
Шаг 15. Перетащите градиент от белого к прозрачному на слое Highlight
Чтобы добавить блик, я просто нарисую градиент от белого к прозрачному на слое «хайлайт», начиная с правого верхнего угла линзы и продолжая вниз по диагонали к центру:
Перетаскивание градиента из правого верхнего угла правой линзы вниз к центру.
Отпустите кнопку мыши, и Photoshop нарисует градиент от белого к прозрачному, добавив блик на линзу. Поскольку у нас было выделение вокруг линзы, градиент ограничивается областью внутри линзы. Нажмите Ctrl+D (Win)/Command+D (Mac), чтобы отменить выделение. Вот мое изображение после добавления блика в правом верхнем углу объектива:
Подсветка добавлена к левому объективу.
Шаг 16. Повторите те же действия для другой линзы
Закончили работу над левой линзой. Теперь нам просто нужно добавить отражение к правой линзе, и для этого мы просто повторяем все шаги, которые мы только что сделали для другой линзы:
- Выберите правильную линзу
- Добавьте новый слой и назовите его «Правая линза»
- Залейте выделение черным цветом
- Перетащите второе изображение в документ с солнцезащитными очками и переименуйте его слой в «правое отражение».
- Создайте обтравочную маску, чтобы прикрепить слой «правое отражение» к слою «правая линза» под ним
- Используйте Свободное преобразование, чтобы изменить размер и положение изображения внутри объектива
- Добавьте стиль слоя «Внутренняя тень» к слою «Правая линза»
- Применить фильтр «Сферизация» к слою «правое отражение»
- Дублируйте слой «правое отражение» и переименуйте его в «умножение».

- Измените режим наложения дубликата слоя на «Умножение»
- Уменьшите непрозрачность нового слоя «умножить», чтобы снова осветлить изображение, или уменьшите непрозрачность слоя «правильное отражение», чтобы сделать его еще темнее.
- Добавьте блик в правом верхнем углу правой линзы с помощью инструмента «Градиент» и градиента от белого к прозрачному
Имейте в виду, что при изменении положения изображения в правой линзе с помощью команды «Свободное преобразование» отражение в правой линзе должно исходить под немного другим углом, чем отражение в левой линзе, чтобы все выглядело более реалистично, отрегулируйте положение правого отражения так, чтобы оно выглядело немного смещенным от центра левого. Как только вы повторите все шаги для правильного объектива, все готово!
Вот, повторив все шаги для правого объектива, мой окончательный результат. Повторяя шаги для правой линзы, я только снизил непрозрачность слоя «правое отражение» до 9.

