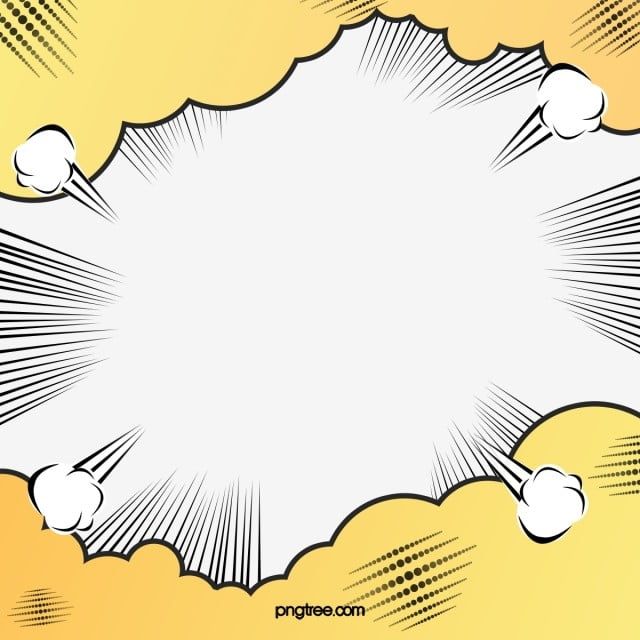3 простых способа как сделать гиф из видео
Яркие, забавные и не требующие долгой загрузки — гифки — неотъемлемая часть блогов, веб-сайтов и социальных сетей. Гифки стали отличным способом описать свои эмоции и настроение в цифровом формате.
Итак, GIF — растровый формат изображений, чаще всего анимированный, может быть представлен коротким фрагментом видео, обычно длительностью до 5 секунд.
Такие гиганты как Instagram и Facebook даже сделали их официальной частью своих платформ.
Теперь представьте ситуацию: вы не можете найти идеальную гифку и вам нужно ее сделать самому. Возникает вопрос: как сделать гиф из видео? Выбор инструментов и приложений, предназначенных для этой цели, огромный. В этой статье мы рассмотрим некоторые из наиболее простых и эффективных способов создания GIF.
Для начала разберемся с исходниками. У вас под рукой должно быть видео, из которого вы хотите сделать гиф. Кстати, на Renderforest есть большой выбор готовых шаблонов видео, с помощью которых вы сможете создать видео за пару минут, а затем превратить его в GIF.
Рассмотрим, как сделать гиф из видео онлайн, офлайн и на мобильных устройствах.
- Делаем гиф из видео онлайн
- Делаем гиф из видео офлайн
- Делаем гиф из видео на телефоне
Несмотря на то, что готовых гифов огромное количество, создание своей собственной гифки — несложное дело и займет несколько минут. Создать гиф онлайн можно на различных платформах. Если вы уже подобрали исходник видео, перейдем к созданию GIF.
Создаем гифку на Giphy
Кроме того, что Giphy — платформа с самым большим количеством анимированных гифок онлайн, на ней можно быстро и просто конвертировать видео в гиф. Инструменты платформы нельзя назвать продвинутыми, они могут ухудшить качество видео, однако, если вы ищете простой способ и не хотите заморачиваться, они отлично подойдут.
Перейдите на сайт Giphy и войдите в свой аккаунт. Затем в правом верхнем углу выберите «Create», чтобы перейти в редактор.
Там у вас появится возможность загрузить свое видео или добавить его, вставив URL-ссылку на видео.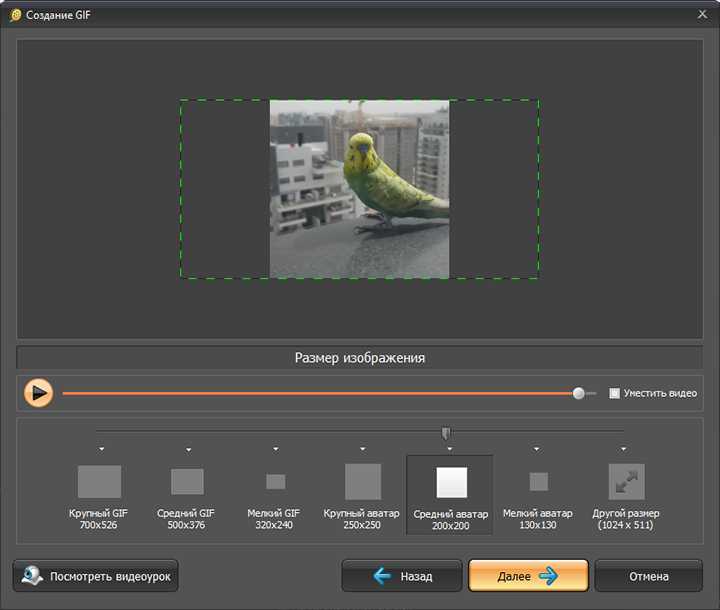
Далее вам необходимо выбрать нужную часть видео и длительность гифки.
Теперь можно приступить к оформлению гифки, добавив текст, фильтры или стикеры. Вы можете поделиться гифкой в социальных сетях или на своем сайте — для этого просто скопируйте ссылку на гифку.
Вот и все! Для создания гифки на Giphy мы использовали шаблон видео Набор для бизнес-презентации. Нам понадобилось около 5 минут, чтобы создать гифку. За эти пять минут мы успели выбрать видео и сделать скриншоты.
Создаем гиф на Make a GIF
Если вы хотите воспользоваться другим онлайн-инструментом для создания GIF, и вам нужны более продвинутые инструменты, попробуйте создать гифку из видео на Make a GIF. Загрузите свое видео или введите его URL-адрес. В этот раз мы воспользуемся видео из YouTube.
На Make a GIF доступны те же функции, что и на Giphy, включая добавление стикеров и текста. Кроме того, вы можете настроить скорость GIF и выбрать качество. Гиф низкого и среднего качества можно экспортировать бесплатно; а чтобы создать гифку высокого качества и в HD, необходимо перейти на тарифный план Premium.
Кроме того, вы можете настроить скорость GIF и выбрать качество. Гиф низкого и среднего качества можно экспортировать бесплатно; а чтобы создать гифку высокого качества и в HD, необходимо перейти на тарифный план Premium.
После того как вы настроили и оформили свою гифку, нажмите «Continue to Publishing», чтобы перейти к следующему шагу.
Далее введите название, выберите категорию или добавьте теги. Затем нажмите «Create Your GIF» и немного подождите, пока гифка обрабатывается.
Обратите внимание, что на выходе получается GIF-файл с водяным знаком. Чтобы удалить его, вам необходимо перейти на тарифный план Premium. Make a GIF также не поддерживает встраивание на сайт. Если вы хотите вставить гифку на свой сайт, вам, возможно, придется загрузить ее на другую платформу. В нашем случае мы загрузили ее на Giphy, чтобы встроить в блог.
Если вы предпочитаете не использовать онлайн-инструменты или не собираетесь загружать их в интернет и хотите полностью контролировать процесс создания, существует множество способов создать анимированные GIF офлайн.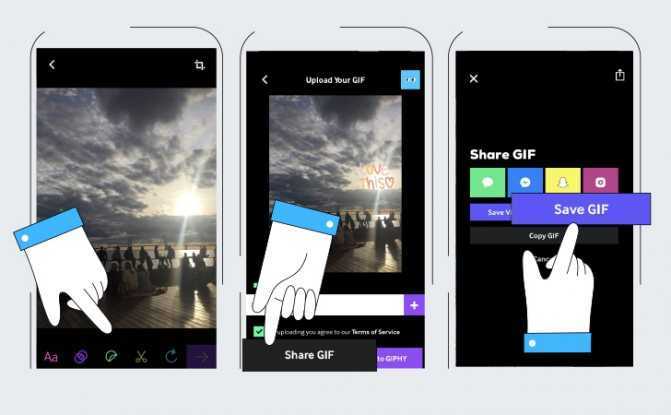 Лучший офлайн-инструмент, который даст вам полный контроль над процессом и обеспечит высокое качество — Adobe Photoshop. Рассмотрим, как сделать гиф в Photoshop.
Лучший офлайн-инструмент, который даст вам полный контроль над процессом и обеспечит высокое качество — Adobe Photoshop. Рассмотрим, как сделать гиф в Photoshop.
Итак, открываем Photoshop. В этом туториале мы использовали версию Adobe Photoshop CC 2017.
В разделе «Файл» выберите «Открыть» и выберите видео, которое вы хотите использовать.
Видео будет добавлено. Вы можете настроить длительность видео с помощью шкалы времени, обрезав кадры или выбрав нужные.
Настройки по умолчанию предполагают, что размер вашей гифки будет такой же, как и исходника видео. Если вы не против создания файла большого размера, можете пропустить следующий шаг. А чтобы сделать размер файла меньше, откройте вкладку меню “Изображение” и выберите “Размер изображения”.
В новом окне вы можете поиграть с настройками и изменить размер файла.
Для данной гифки мы задали настройки высоты и ширины на 50% меньше, чем оригинальное видео, чем существенно уменьшили ее размер.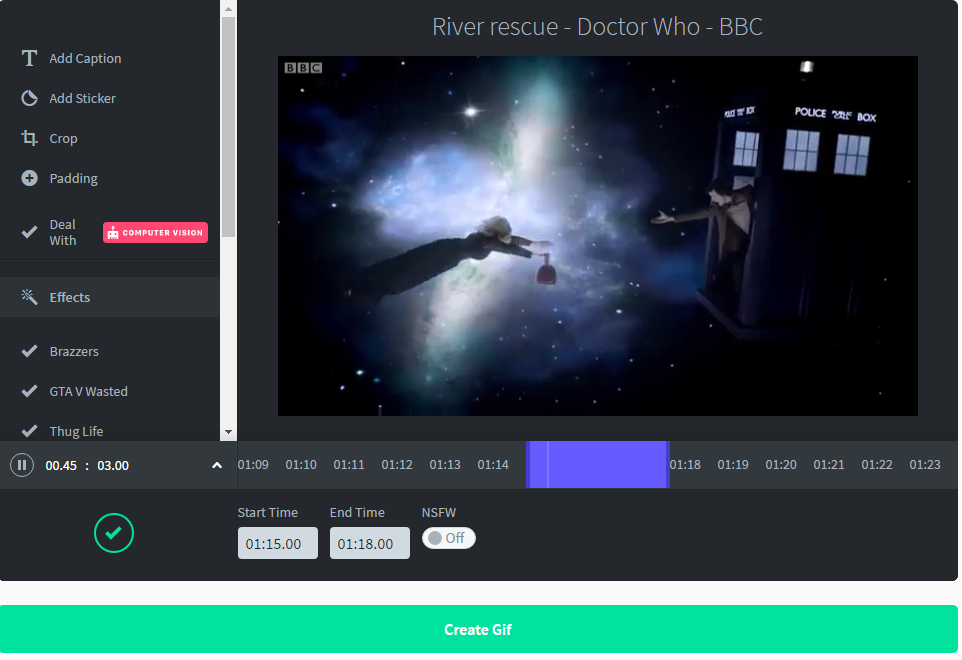 Данный шаг является необязательным.
Данный шаг является необязательным.
Если все в порядке, нажмите кнопку “ОК”, после чего появится окно с предупреждением. Нажмите “Конвертировать”, чтобы применить настройки.
Чтобы экспортировать гифку, нажмите “Файл” и в выпадающем меню выберите “Экспортировать”, а затем “Сохранить для Web (Legacy)”.
Откроется новое окно с множеством опций, здесь вам нужно произвести 3 действия: выбрать формат файла GIF, убрать галочку у опции “Прозрачность” и в “Параметры повтора” — “Постоянно”.
Когда все будет готово, нажмите кнопку “Сохранить” и выберите папку для экспортирования.
Если функционал Photoshop вам не знаком, данный процесс может показаться сложным. Тем не менее, все не так сложно — если следовать пунктам, вы сможете создать гифку из видео за несколько минут.
Мы уже рассмотрели, как создать анимированную гифку на компьютере онлайн и офлайн, а теперь давайте посмотрим, как это можно сделать с помощью смартфона. Существует множество простых и эффективных приложений для iPhone и Android, которые помогут создать анимированные GIF. Приводим некоторые:
Существует множество простых и эффективных приложений для iPhone и Android, которые помогут создать анимированные GIF. Приводим некоторые:
Делаем гиф из видео на iPhone
Video to GIF – GIF Maker — отличное приложение для пользователей iPhone, чтобы создать из видео гиф. После установки приложения и просмотра инструкции выберите способ загрузки видео: загрузка с телефона, съемка на камеру или выбор видео на YouTube. Обрежьте видео, добавьте текст и эмоджи и нажмите “Export”.
Далее измените скорость, и, если необходимо, переверните или поверните видео. Когда видео будет готово, вы можете поделиться им в социальных сетях.
Делаем гиф из видео на Android
GIFShop — отличное интуитивно понятное приложение для создания GIF на смартфонах Android. Начните процесс создания, открыв приложение, выберите «Video -> GIF» и выберите видео из галереи устройства. Приложение предлагает большой выбор инструментов для редактирования и оформления, таких как обрезка видео, фильтры, стикеры и т.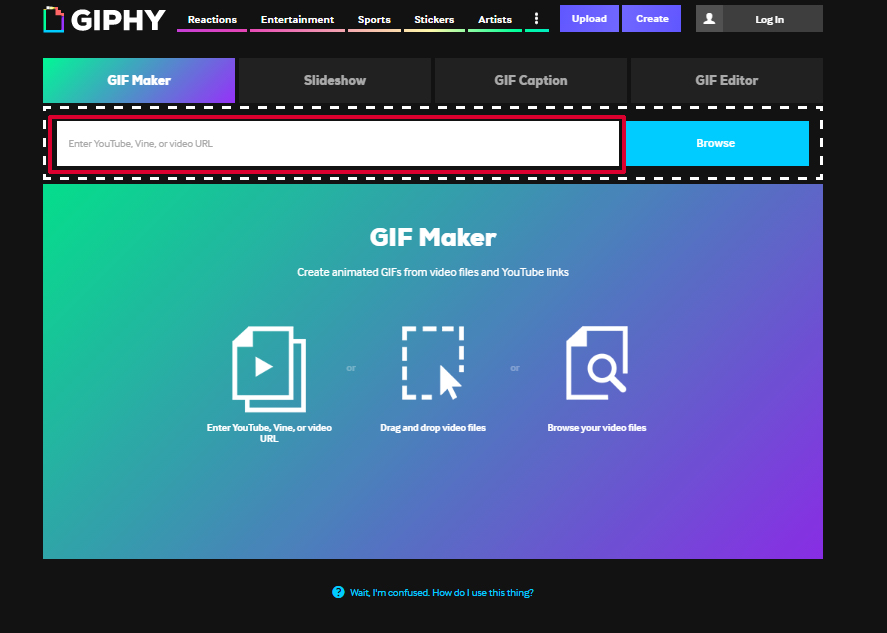 д. Как только вы закончите редактирование, нажмите на стрелку в правом верхнем углу.
д. Как только вы закончите редактирование, нажмите на стрелку в правом верхнем углу.
Далее выберите качество, разрешение и формат анимации, а потом перейдите к экспортированию. Гифка будет готова почти сразу же, после чего ею можно будет поделиться в социальных сетях.
Другие приложения для создания гиф
GIF Toaster (iPhone) – GIF Toaster — еще одно приложение, которое поможет быстро создать гиф из видео. Имейте в виду, что приложение предусматривает только загрузку видео с телефона и не поддерживает импорт видео из интернета.
GIF Maker, GIF Editor (Android) – многофункциональное приложение позволяет пользователям Android сделать из видео гифки. Вы можете их оформить с помощью текста, стикеров, добавить фильтры и настроить рамки.
GIF Me! Cam (iPhone и Android) – простое приложение для Android и iPhone предлагает удобные инструменты. Приложение включает функцию изменения размера, добавления эффектов, стикеров и других элементов.
Подведем итоги
Как видите, недостатка в инструментах для создания GIF из видео нет. Вы точно сможете подобрать удобный сервис или приложение, исходя из своих предпочтений и навыков, благо их функционал предлагает множество разных опций. Можете протестировать разные варианты и выбрать самый удобный сервис.
А для вдохновения можете перейти в нашу коллекцию шаблонов видео. Возможно именно вы создадите следующую вирусную гифку!
СОЗДАТЬ ВИДЕО
Как сделать гифку из видео: 12 способов – Plerdy
Гифки стали настоящей находкой для web-разработчиков. Анимированные изображения позволяют разнообразить, оживить текстовый контент. Еще одно их очевидное преимущество – простота создания. Сделать это можно самостоятельно, воспользовавшись одним из доступных способов. Достаточно подготовить подходящий исходник – серию картинок или видеоролик.
Специально для Вас отобрали 12 наиболее эффективных способов создания GIF-картинок. Конечно же, их гораздо больше, однако мы сконцентрируем внимание на самых удобных и простых онлайн-сервисах. Никто не хочет пользоваться ресурсами со сложным интерфейсом и огромным количеством всплывающих диалоговых окон. Сохраните этот перечень, чтобы не потерять.
Никто не хочет пользоваться ресурсами со сложным интерфейсом и огромным количеством всплывающих диалоговых окон. Сохраните этот перечень, чтобы не потерять.
Почему гифки настолько актуальны и популярны?
Любой пользователь охотнее посмотреть двухминутную гифку, нежели 30-секундный видеоролик. На первый взгляд такая логика может показаться очень странной, но этому есть 5 простых объяснений:
- видео необходимо включить;
- затем ролик следует выключить, если не хотите слушать звук, листая новостную ленту;
- наличие звука вынуждает останавливать прослушивание музыки или регулировать громкость;
- к видеороликам применима закономерность, которую ввел William Wodswroth: первые 30% можно перемотать, поскольку там нет ничего интересного. При этом прокручивать видео до нужного момента – это тоже не очень удобно;
- если ролик не интегрирован в контент страницы, которую открыл пользователь, тогда предстоит переходить на другой сайт, ждать загрузки интерфейса портала, возможно, смотреть рекламу.

Воспроизведение GIF-изображений осуществляется автоматически, их не придется ставить на паузу, мотать, отключать звук. Они передают суть, не отвлекая от основного контента, опубликованного на web-странице.
Как сделать гифку из видеоролика на YouTube?
Теперь рассмотрим самые удобные сервисы, подходящие для выполнения именно этой задачи.
YouTube to GIF
Доступный и простой конвертер. Пользователю даже не придется заходить на сервис из вкладок или поиска. Сразу после «www.» добавьте в адресную строку слово «gif».
В итоге произойдет автоматическое перенаправление на зарубежный сервис с открытием необходимого видео в рабочем меню. Выберите временной отрезок. Есть возможность наложить эффекты. Список доступных инструментов отображается в панели, расположенной слева. Например, можно ввести текст, нажав на «Caption».
Материалом для создания анимации выступает практически любой GIF-файл или видео, которое ранее было загружено с компьютера, перенесенное с YouTube, Instagram, Vine и прочих приложений.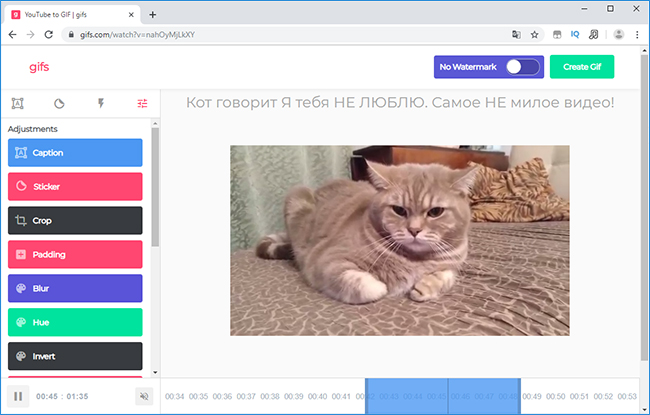
Функционал весьма простой, чтобы выбрать нужный отрезок времени на видео, достаточно его просто выделить на временной шкале, которая расположена внизу экрана. Под шкалой вы увидите две строки: START TIME и END TIME, с помощью которых как раз можно указать старт видео и его финиш.
Если кликнуть в меню на новый эффект, открывается строка под шкалой времени с дополнительными параметрами. Здесь можно вносить изменения во времени появление того или иного спецэффекта
Интерфейс сервиса можно освоить самостоятельно, буквально за несколько минут. После нажатия на «Create GIF» откроется меню с настройками, в котором можно поменять переименовать файл, проставить теги, добавить звук или водяной знак, скрыть гифку от других пользователей, активировав режим приватности.
Пользователю будет предложено приобрести YouTube to GIF за $10, если желания тратить деньги нет, то вежливо отказываемся. Платная версия – это расширенный функционал и дополнительные преимущества.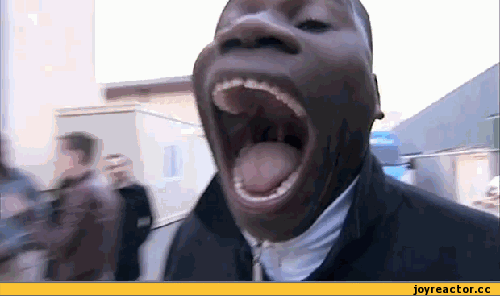 Однако далеко не каждому они нужны. Создание гифки закончено, остается только скачать ее.
Однако далеко не каждому они нужны. Создание гифки закончено, остается только скачать ее.
Скачивание GIF-изображения доступно исключительно зарегистрированным пользователям.
Если не хочется тратить время на создание аккаунта, тогда откройте ссылку в строке «Direct Link» в новой вкладке. Теперь можно загрузить свое творение непосредственно из браузера. Есть альтернативный вариант перехода на сервис. Вместо «gif» добавляем в адресную строку «conv», а потом выбираем «Конвертировать GIF». Занимает чуть больше времени, но результат тот же.
Недостатки YouTube to GIF:
- на созданных Вами гифках будет отображаться водяной знак сервиса, убрать который можно исключительно путем покупки premium-версии сервиса.
В остальном: все отлично, особенно, если учитывать, что это бесплатный ресурс.
Giphy GIF Maker
Ресурс с интуитивно понятным интерфейсом для конвертации, опубликованных на YouTube роликов в GIF-изображения. Откройте сайт Giphy GIF Maker, а потом в строку поиска добавьте ссылку на видео – начнется автоматическая загрузка. Когда ролик отобразится в редакторе, выберите нужный отрезок, сервис наглядно продемонстрирует, как именно будет выглядеть гифка.
Когда ролик отобразится в редакторе, выберите нужный отрезок, сервис наглядно продемонстрирует, как именно будет выглядеть гифка.
Чтобы отредактировать ее, кликните по «Continue to Decorate». Вы сможете добавить текст, смайлики, стикеры или один из предложенных фильтров.
Если персонализация Вам не интересна, тогда стоит сразу нажать «Continue to upload». Пропишите теги или сразу кликните по «Upload to Giphy». На этом все. Созданную GIF-картинку можно репостнуть в соц. сеть или добавить на сайт, воспользовавшись специальным кодом.
Недостатки Giphy GIF Maker:
- доступно добавление только одной подписи;
- нельзя задать размер картинки;
- подходит исключительно для роликов, продолжительностью до 15 минут.
При этом сервис выполняет свое непосредственное предназначение, и за его услуги не нужно платить.
MakeAGif
Популярный сервис, посвященный созданию и обмену анимацией. Каждый пользователь при желании может делать гифки, и делиться ими с другими пользователями сервиса. Кроме этого, другие анимации можно также использовать.
Кроме этого, другие анимации можно также использовать.
Функционал MakeAGif продуманный, каких-то сложностей в поиске нужной информации возникнуть не должно. Единственный момент, что сервис представлен только в англоязычной версии. Соответственно для комфортного использования предстоит задействовать браузерный переводчик или самостоятельно разбираться с названиями разделов, функций.
Коллекции анимации для поиска разделены на категории, что позволяет намного быстрей отыскать что нужно вам. Самые популярные работы попадают в рейтинг просматриваемых. Этот список постоянно обновляется.
Материалом для гифок могут выступать как фотографии, так и видеоролики. MakeAGif позволяет загружать пользователям файлы с устройств, веб-камер, и популярных сервисов, таких как, Youtube и Facebook.
Сразу на главной странице представлены ссылки на доступные для использования инструменты. Если кликнуть на интересующий инструментарий, перед вами открываются все доступные опции. Предстоит воспользоваться переводчиком или же просто применить все, чтобы понять, что и как работает. Сложностей несмотря на английский язык быть не должно.
Сложностей несмотря на английский язык быть не должно.
Для создания анимации из картинок, нужно в меню кликнуть на инструмент «Pictures to Gif». Изначально нужно загрузить графические файлы, требуется минимум 2 штуки, после чего можно указать:
- название;
- размер;
- категорию для публикации;
- скорость изменения кадров.
При желании пользователь может добавить стикеров или же откорректировать декорации. Если кликнуть на «Create Gif» можно сделать надписи на движущейся картинке.
Если вы делаете анимацию из видео, все осуществляется идентичным образом, достаточно только выбрать пункт в шапке на сайте. Внизу видео будут расположены две временные шкалы, с помощью которых можно отметить начало и конец видео.
Picasion
Сервис русифицированный, что порадует пользователей. Предназначен для обработки графических элементов. Кроме создания анимационных картинок, можно раскладывать их на компоненты, вносить изменения в размеры, и минимальные корректировки в статичные изображения.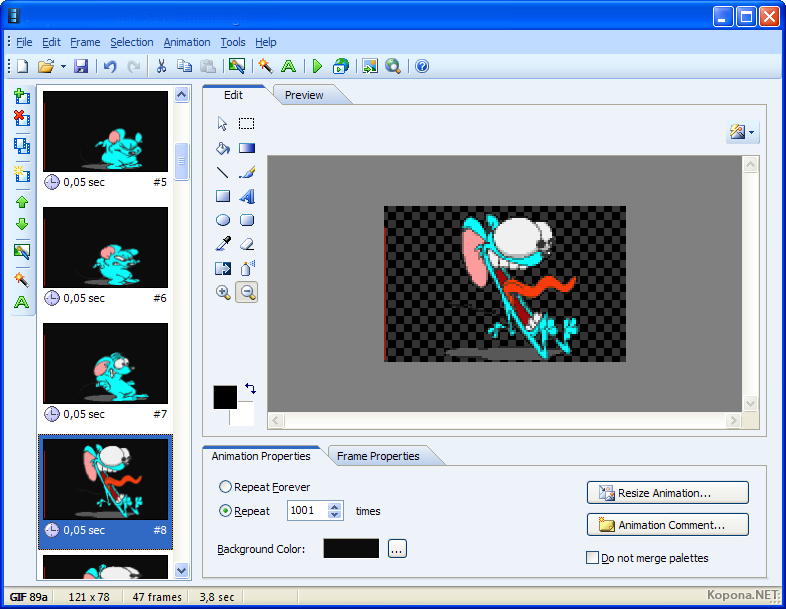
Для создания GIF-графики на главной странице сайта нужно:
- выбрать источник;
- выставить размер из четырех доступных вариантов, или можно выставить собственные параметры;
- скорость изменения картинки.
Учтите, что отсутствует опция предварительного просмотра, поэтому итог выводится автоматически. Чтобы вернуться назад к редактированию, нужно кликать на кнопку в браузере.
Этот сервис считается удобным для создания анимации из уже имеющихся изображений, то есть тех, которые выставлены по нужной ширине, высоте, по порядку размещения.
Когда нужна обработка изображений, предстоит переключиться между другими средствами Picasion. Также можно задействовать дополнительные сервисы, здесь нет определенных ограничений.
Как сделать GIF-изображение из загруженного видеоролика?
Сервисы этой категории в большей мере ориентированы на пользователей, желающих конвертировать свои архивные видео в гифки.
Movavi Video Конвертер
Movavi Video Конвертер – уникальный редактор, способный перевернуть ваши представления о процессе обработки видеоряда.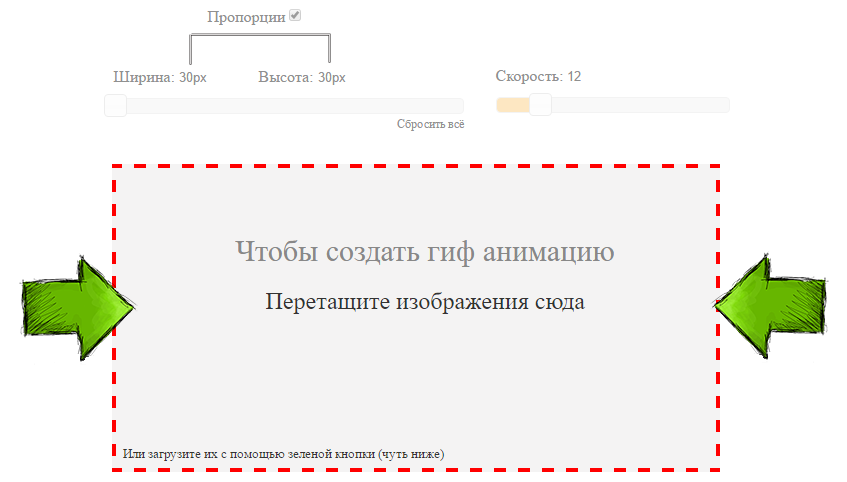 С ним вы можете сделать gif из видео, а также изменить формат gif в любой доступный. Все, что нужно – скачать программу на свое устройство и провести ее установку. В течение нескольких минут она будет инсталлирована на ваше устройство, планшет или ноутбук, после чего можно приступать к обработке: начинать конвертировать в gif или любой другой формат файла.
С ним вы можете сделать gif из видео, а также изменить формат gif в любой доступный. Все, что нужно – скачать программу на свое устройство и провести ее установку. В течение нескольких минут она будет инсталлирована на ваше устройство, планшет или ноутбук, после чего можно приступать к обработке: начинать конвертировать в gif или любой другой формат файла.
Если вы не хотите скачивать программу, вам в помощь онлайн-версия приложения, в которой можно перевести в гиф практически любое видео. Для этого достаточно выбрать понравившийся вам отрезок, прогрузив его на сайт, а также задать свои параметры сжатия. За пару секунд конвертер в gif автоматически преобразует видеоряд в забавную анимацию, которую в дальнейшем вы можете использовать в переписке или для обработки видеороликов.
Movavi Video Конвертер – современный и отличный вариант для любительской или профессиональной обработки, который вы можете использовать в домашней студии или на выезде. Для его функционала достаточно иметь скачанное приложение, чтобы получить доступ ко всем инструментам офлайн, или воспользоваться онлайн-версией сайта. Любой из способов предлагает широкий ассортимент расширений для работы, созданных для качественной и стильной обработки больших видеороликов или небольших видеорядов под монтаж.
Любой из способов предлагает широкий ассортимент расширений для работы, созданных для качественной и стильной обработки больших видеороликов или небольших видеорядов под монтаж.
Convertio
Довольно практичный конвертер файлов, поддерживающий множество форматов. В маркете Google Chrome можно скачать этот сервис в качестве расширения для своего браузера. Создание гифки осуществляется в 3 шага:
- Загрузите видео.
- Нажмите «Преобразовать».
- Кликните на «Скачать».
Реализована поддержка одновременной конвертации сразу нескольких файлов. Если говорить о недостатках, то он всего лишь один – созданные GIF-изображения нельзя редактировать, добавлять интерактивные элементы. Сервис направлен на конвертацию из одного формата в другой.
Adobe Photoshop
Графический редактор, не нуждающийся в дополнительном представлении. Подойдет пользователям, желающим создать гифку без лишних водяных знаков. Наличие опыта работы в фотошопе далеко не обязательно, нужно просто придерживаться простой пошаговой инструкции:
1. Поиск видео. Самый простой вариант – воспользоваться YouTube. Когда с роликом определились, скачайте его себе на ПК или ноутбук. Чтобы скачивать видео с YouTube, добавьте в адресную строку буквы «ss» перед названием сервиса.
Поиск видео. Самый простой вариант – воспользоваться YouTube. Когда с роликом определились, скачайте его себе на ПК или ноутбук. Чтобы скачивать видео с YouTube, добавьте в адресную строку буквы «ss» перед названием сервиса.
2. Вырезаем необходимый фрагмент. Делается это с помощью любого видео-сплиттера, подойдет даже стандартный Windows Movie Maker. Продолжительность фрагмента не должна превышать отметку в 3 секунды, в противном случае вес файла будет необычайно большим. В стандартных программах можно отредактировать фрагмент видео, например, добавить нужный текст, сделать цветокоррекцию.
3. Открываем, созданный фрагмент в Adobe Photoshop. Кликните «Файл-Импортировать-Кадры видео в слои».
4. Играем с настройками. Наша задача добиться подходящего веса файла. Он должен составлять не больше пары мегабайт. Для этого нажмите «Файл-Сохранить для Web». Попробуйте поменять любую из доступных настроек. Изначальный вес 3-секундного фрагмента может превышать 10 МБ. Поэтому уменьшаем цветовой диапазон, разрешение.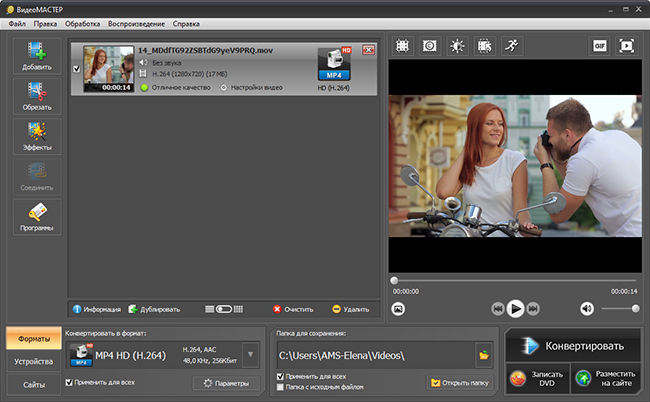
5. Сохраняем, созданное GIF-изображение. Опять-таки это делается через вкладку «Файл». Не забудьте выбрать в качестве расширения файла «gif».
Недостатков у этого способа нет, ведь редактор позволяет создавать гифки без надписей и водяных знаков сторонних сервисов.
Сервисы для конвертации записи экрана в гифку
Захват экрана – еще один способ сделать интересное и уникальное видео. Мало кто знает, но в дальнейшем его можно с легкостью конвертировать в GIF-изображение. Сделать это можно, воспользовавшись одним из предложенных сервисов.
Licecap
Это приложение выполняет сразу две важные для нас функции – запись экрана и последующая конвертация, отснятого видео в гифку. Главное преимущество программного обеспечения заключается в том, что снимать можно не только браузерное пространство или рабочий стол, но и любую программу, приложение, запущенное на компьютере.
Gifcam
Еще один полезный инструмент, работающий по принципу Licecap. Однако эта программа отличается более современным, прогрессивным интерфейсом.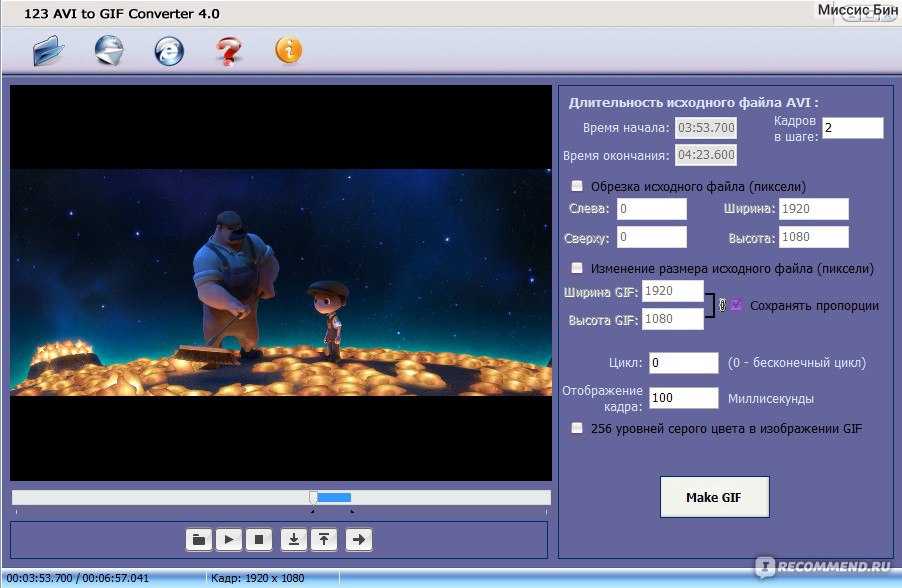 По всем остальным параметрам они абсолютно идентичны.
По всем остальным параметрам они абсолютно идентичны.
WebM и Coub
Это новые форматы гифок, которые вскоре могут стать заменой многолетней классики. Новые форматы хороши тем, что они делают GIF-изображения еще более легкими, качественными, быстрыми. Многие социальные сети, например, Instagram, ограничивают продолжительность видео, приучая пользователей оставлять только самое важное.
Простота создания – это еще одна особенность WebM и Coub. Сделать это настолько легко, что весь процесс можно описать в несколько действий:
- Загрузите видео на сайт, поддерживающий конвертацию в WebM.
- Задайте параметры автоматического запуска, настройте повтор.
- Сохраните видоизмененный файл.
Сайтов-конвертеров достаточно много. Перечислим лишь наиболее популярные: GfyCat, Uguu.se, WebMShare.
Что касается коуба, то в случае с этим форматом, все еще значительно проще. Заходим на coub.com. Выбираем видео и хронометраж.
Заменяем звуковую дорожку. Сохраняем, созданную гифку. Главная особенность coub заключается в том, что все файлы хранятся и монтируются в рамках одного сервиса, доступ к которому предоставляется на бесплатной основе.
Сохраняем, созданную гифку. Главная особенность coub заключается в том, что все файлы хранятся и монтируются в рамках одного сервиса, доступ к которому предоставляется на бесплатной основе.
Преобразование картинок в гифку
Изображения также могут стать полезным расходником для создания GIF-картинки. Сервисов, обеспечивающих подобное преобразование, также более чем достаточно. Подробно рассмотрим наиболее эффективные.
Brush Ninja
Многофункциональный, но при этом практичный и простой сервис, созданный для конвертации собственных рисунков в гифки. Минимализм остается в тренде на протяжении длительного отрезка времени, поэтому Brush Ninja также никогда не утратит своей актуальности. Для начала просто что-то нарисуйте. Помните, что одна картинка – это один экран.
Чтобы добавить новый экран, воспользуйтесь опцией «New Frame».
Опять нарисуйте какое-либо изображение. Продолжайте в таком духе, пока не создадите достаточное количество сцен для своей гифки. Программа не ограничивает пользователей в создании экранов. В настройках программы можно поменять цвет экрана, настроить скорость изменения слайдов, а также воспользоваться готовыми изображениями, которых предостаточно в галереи Brush Ninja.
Программа не ограничивает пользователей в создании экранов. В настройках программы можно поменять цвет экрана, настроить скорость изменения слайдов, а также воспользоваться готовыми изображениями, которых предостаточно в галереи Brush Ninja.
Для использования собственных изображений, нужно заплатить разработчикам сервиса. Изначально этот проект имел некоммерческий статус. Однако в дальнейшем было принято решение сделать доступ к полному функционалу платным, чтобы поощрить спонсоров сервиса. Разработчики запустили систему донатов через платформу Patreon. Альтернативный способ – приобретение фирменной футболки Brush Ninja.
Для сохранения GIF-изображения, воспользуйтесь функцией Export. Откроется диалоговое окно, в котором можно выбрать формат сохранения. Например, можно сделать выбор в пользу «Animated GIF».
Недостатки сервиса:
- адаптирован под использованием изображений, нарисованных собственноручно. Единственный альтернативный вариант – это картинки из встроенной библиотеки.
 Однако все эти ограничения касаются только бесплатной версии.
Однако все эти ограничения касаются только бесплатной версии.
Во всем остальном сервис отлично подходит для преобразования картинок в гифки.
Ezgif
Еще один ресурс, предназначенный для преобразования изображений в GIF-картинки. Интерфейс сервиса, довольно простой и доступный. Ezgif имеет гибкую систему персонализации, можно нанести текст или визуальные эффекты. Водяные знаки на гифках не оставляет.
Gifovina
Это еще один аналог, описанного выше ресурса, однако разработчики Gifovina предлагают куда больше всевозможных визуальных дополнений. Например, можно нанести на GIF-картинку диалоговые пузыри, видеоэффекты, как в «Киностудии» или Windows Movie Maker.
Вывод
Тщательно изучив вопрос создания гифок, можно прийти к умозаключению, что бесплатных сервисов действительно много. Можно без особых проблем преобразовать обычную картинку или отрезок в GIF-изображение. Многие программы имеют премиум-версии, однако при желании можно обходится и без них.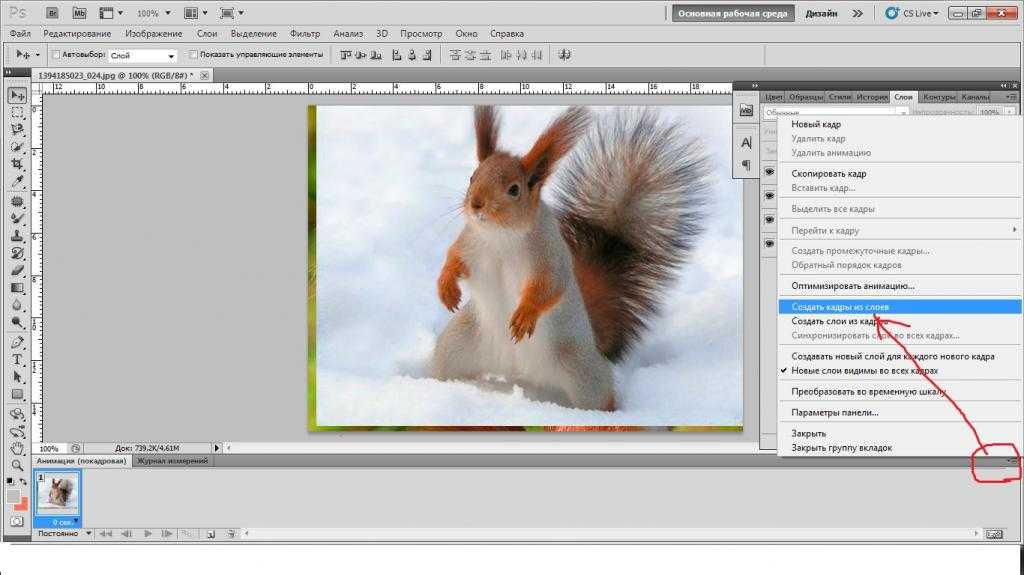 Также стоит помнить:
Также стоит помнить:
- Статистика и тепловые карты подтверждают, что посетителей сайтов охотнее смотрят гифки, нежели серии изображений или видеоролики.
- Самый простой и быстрый способ создания GIF-изображения – конвертация видео, загруженного на YouTube, достаточно просто добавить «gif» в адресную строку.
- Форматы WebM и Coub станут отличной альтернативой обычным гифкам. Сервисы для их создания работают по аналогичному принципу.
Эксперты прогнозируют, что в дальнейшем формат GIF-картинок будет трансформироваться, изменяться, эволюционировать. Однако первоначальная идея в расстановке акцентов в пользу главных образов, безусловно, останется неизменна.
Free GIF Makers: Как сделать GIF из видео за считанные минуты
Не нужно паниковать. Мы покажем вам все, что вам нужно знать о создании этих крошечных чудес, также известных как GIF-файлы.
Из этой статьи вы узнаете:
- Что такое GIF и когда его использовать.

- Как сделать GIF из видео на iPhone или Android.
- Как создавать файлы GIF с помощью онлайн-приложений или настольного компьютера.
- Как сделать GIF из видео с YouTube или собственного контента.
Нужно сделать собственный GIF?
Это легко сделать с онлайн-редактором видео Biteable. Начните бесплатную пробную версию сегодня и создайте видео профессионального качества за считанные минуты. Затем следуйте инструкциям в этой статье, чтобы создать волшебство GIF.
Пол покажет вам, как сделать GIF из видео бесплатно.
Что такое GIF и почему мы их так любим?
Если изображение говорит о тысяче слов, то GIF говорит о миллионе.
GIF повсюду. Это простое, но эффективное средство массовой информации прочно вошло в нашу жизнь — в социальных сетях, приложениях для обмена сообщениями и даже в электронных письмах на рабочем месте.
Вам грустно? Для этого есть GIF. Нашли купюру в 50 долларов на земле? GIF-файлы вас охватили.
Нашли купюру в 50 долларов на земле? GIF-файлы вас охватили.
Что такое GIF?
GIF (Graphical Interchange Format) — это очень короткий беззвучный видеофрагмент, который постоянно повторяется. Люди чаще всего делают гифки из коротких видеоклипов из сериалов и фильмов. Вы также можете сделать GIF из видео YouTube или собственного видеоконтента.
Но почему? Почему, ну почему мы так чертовски любим гифки?
Что такое GIF и как создавать файлы GIF? Вопросы, вопросы…
Почему GIF так эффективны?
Сцены, которые становятся GIF-файлами, обычно выражают эмоции ярко и узнаваемо. Превращая видеоклип в его эмоциональную основу, GIF создает своего рода ярлык. Мгновенная связь с чувством или идеей, которую вы пытаетесь передать.
Для тех из нас, кто слишком много смотрит телевизор, поп-культурные GIF-файлы имеют дополнительный бонус: они мгновенно связывают нас с другими фанатиками.
Это как общение на сверхскорости. И это работает практически в любой ситуации.
И это работает практически в любой ситуации.
GIF-файлы редко длятся более 5 секунд и обычно имеют небольшой размер файла, поэтому они не мешают быстрой загрузке веб-страниц. Ими также можно поделиться с помощью простого копирования и вставки, что делает их легким дополнением к внутренним коммуникациям, маркетингу, взаимодействию с вашей аудиторией или чему-либо промежуточному.
Если вы хотите установить мгновенную эмоциональную связь со своей аудиторией, GIF — это простой способ сделать это. GIF-файл «Дай пять» говорит гораздо больше, чем «Ура!» когда-нибудь будет.
Выбор правильного видеоклипа для GIF
Вы хотите сделать GIF, но как выбрать правильный видеоклип?
GIF короткие. Очень короткий. И все они предназначены для передачи одной эмоции, одного чувства, одной идеи. Не увлекайтесь попытками рассказать целую сагу — для этого и нужно хорошее видео. Думайте о GIF как о квинтэссенции всего, что вы хотите сказать всего за несколько секунд.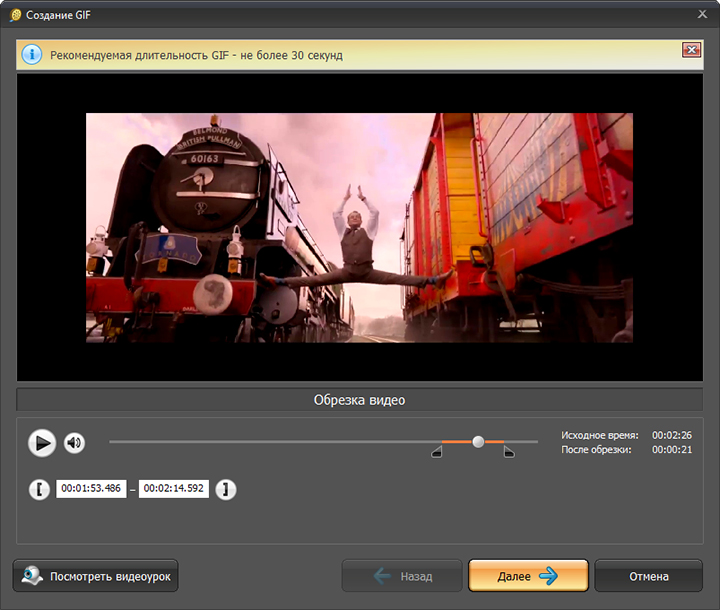
Предположим, ваш коллега говорит вам, что его машина повредилась по пути на работу. Возможно, поможет анимированная GIF-ка, на которой кто-то плачет в луже собственных слез. Или клип, где кто-то настолько зол, что его голова краснеет, как спелый помидор.
Или что-то вроде этого:
Сделайте правильный GIF для нужного момента.
Помните, коротко и резко. Это название игры GIF. Если вам нужно вдохновение, домашняя страница GIPHY — отличное место для начала.
Совет от профессионалов: Хотите найти видеоклип, который еще не был превращен в GIF миллионы раз? В Biteable есть тысячи клипов на выбор, а также огромная библиотека уникальных анимированных видеоклипов, достойных формата GIF. Сделайте историю GIF за считанные минуты.
Как сделать гифку из видео онлайн бесплатно
Несмотря на то, что доступно множество готовых GIF-файлов, создание собственного довольно безболезненно и позволяет вам выразить себя, используя даже самые малоизвестные ссылки. Здесь мы покажем вам, как сделать GIF из видео двумя способами: с помощью Biteable или с помощью GIPHY.
Здесь мы покажем вам, как сделать GIF из видео двумя способами: с помощью Biteable или с помощью GIPHY.
Как создать GIF с помощью Biteable
Превратите свое видео Biteable в GIF одним щелчком мыши. Создайте свое видео, затем перейдите на вкладку «Опубликовать». Выберите «Создать GIF», чтобы мгновенно создать и загрузить GIF-версию вашего видео. Это так просто.
Как создать GIF с помощью GIPHY
GIPHY — это очень быстрый, простой в использовании (и бесплатный!) инструмент для создания GIF — идеальный вариант, если ваше видео не пришло из Biteable. Вы можете создать GIF, используя URL-адрес видео с платформы видеохостинга, такой как YouTube, или загрузив свой собственный видеофайл.
Хотя GIPHY не особенно сложен, в этом нет необходимости. Нам потребовалось всего несколько минут, чтобы создать этот GIF из одной из наших анимаций Biteable. Это так просто, что вам захочется танцевать.
Создавайте GIF-файлы за считанные минуты, а затем daaance, daance, daance.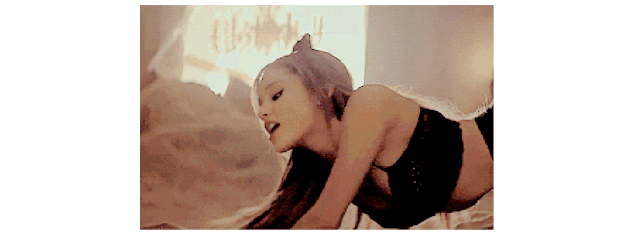
1. Войдите в GIPHY и выберите «Создать» в правом верхнем углу.
Создание учетной записи GIPHY бесплатно.
2. Сделайте свой GIF
Загрузите свое видео, затем обрежьте его, выбрав продолжительность и время начала.
3. Выберите «Продолжить декорирование».
Это приведет вас к экрану настройки. Здесь вы можете сделать свой GIF по-настоящему уникальным, добавив подписи, стикеры, фильтры, а также собственные загогулины и биты. Вы можете полностью пропустить этот шаг, если хотите. В противном случае получите украшение и нажмите «Продолжить загрузку», когда закончите.
4. Поделись своим GIF
Вот и все! Вы сделали GIF. Теперь поделитесь им со своей аудиторией, друзьями и семьей или коллегами.
Поздравляем! Вы только что сделали GIF из видео.
Другие онлайн-создатели GIF
Мы показали вам, как создавать GIF с помощью GIPHY, потому что это наш любимый инструмент для быстрого, простого и бесплатного создания GIF. Но есть несколько других авторитетных онлайн-производителей GIF.
Но есть несколько других авторитетных онлайн-производителей GIF.
Как делать GIF на телефоне (iPhone или Android)
Вы в поезде. Вы в автобусе. Вы на обеде. Вы хотите сделать GIF, но находитесь далеко от компьютера. К счастью, у сотрудников GIPHY есть решение всех ваших проблем.
Вот как можно за считанные секунды создавать GIF-файлы на мобильном телефоне с помощью приложения GIPHY для Android и iOS.
1. Нажмите «Создать» в правом верхнем углу экрана
Значок этого шага чередуется между символом «+» и значком камеры, но оба они ведут в одно и то же место.
2. Найдите свое видео в фотопленке
Фотопленка расположена в левом нижнем углу экрана. Нажмите на него, и он загрузится в приложение GIPHY.
3. Настройте свой GIF
Вот ваши параметры настройки:
- Обрежьте длину клипа с помощью значка ножниц. (максимум 6,5 секунд)
- Добавьте стикеры в свой GIF, нажав на значок стикера.

- Коснитесь двух связанных кружков, чтобы добавить фильтры.
- Добавьте текст, выбрав текстовый символ «aA».
4. Измените соотношение сторон вашего GIF
Коснитесь символа кадрирования в правом верхнем углу, чтобы изменить соотношение сторон. Мы рекомендуем 1:1 для большинства случаев. Вы также можете изменить, какая часть вашего видео будет отображаться.
Нажмите «Продолжить», когда закончите.
5. Щелкните стрелку вправо, чтобы экспортировать GIF-файл.
Коснитесь «Сохранить GIF», чтобы загрузить его на телефон, или «Загрузить в GIPHY», чтобы разместить GIF на серверах GIPHY для быстрого доступа, где бы вы ни находились.
Вот окончательная версия нашего GIF с использованием приложения GIPHY.
Как сделать GIF в Photoshop
В большинстве случаев приложение или веб-программа для создания GIF-файлов помогут. Но если вам нужен более высокий уровень сложности и контроля, Photoshop — это мощное средство для создания GIF-файлов.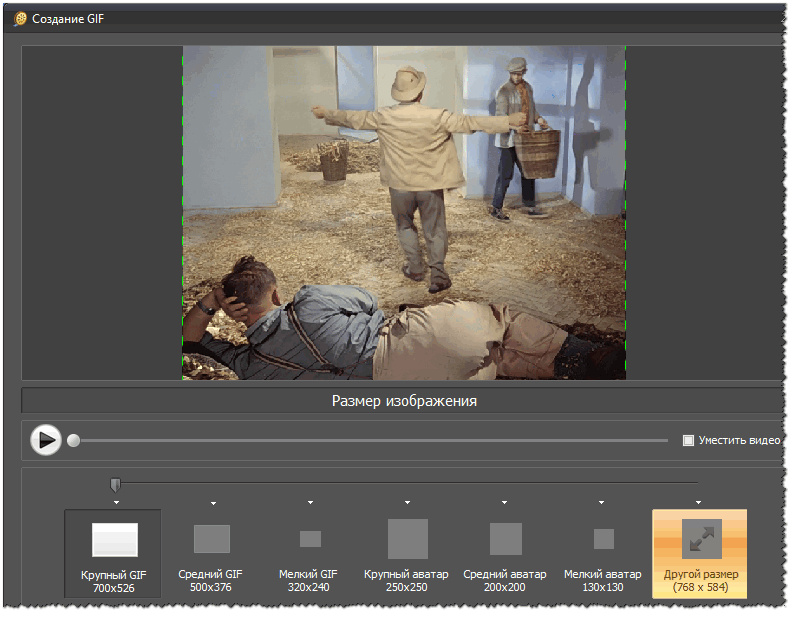
Если вы используете Photoshop, мы предполагаем, что вы хорошо разбираетесь в технологиях (и у вас есть план Adobe Suite). Поэтому мы дадим вам краткую информацию о том, как сделать GIF с фотошопом.
Откройте Photoshop (мы используем Photoshop CC 2017).
Выберите «Файл» → «Импорт» → «Видеокадры в слои».
Чтобы выбрать часть видео, которую вы хотите использовать, отметьте «Только выбранный диапазон» в диалоговом окне, затем сдвиньте элементы управления обрезкой под видео, чтобы указать диапазон.
Вы также можете уменьшить частоту кадров, чтобы сохранить размер файла.
Убедитесь, что установлен флажок «Создать анимацию кадра», и нажмите «ОК».
- Выберите «Файл» → «Экспорт» → «Сохранить для Интернета» (предыдущая версия). (Файл → Сохранить для Интернета в предыдущих версиях.)
Тут куча вариантов. Вы можете ограничить размер файла, играя с количеством цветов или параметрами размера изображения, но если вы не возражаете, насколько велик ваш GIF, просто нажмите «Сохранить», и все готово. Легкий.
Легкий.
Отличные пользовательские GIF-файлы начинаются с отличных пользовательских видео
В этом посте мы показали вам, как сделать GIF-файлы из видео. Но мы хотим подчеркнуть, что вам нужно отличное видео, чтобы сделать отличный GIF.
Biteable предлагает более 24 миллионов анимированных и игровых материалов, а также стоковые кадры, достойные GIF. Найдите свой следующий короткий шедевр в Biteable — и сделайте GIF.
Готовы к чему-то более длительному? Создавайте потрясающие видеоролики, используя огромную библиотеку шаблонов Biteable, или начните с нуля, чтобы дать волю своему внутреннему гению создания видео.
Как сделать GIF (iPhone, Android, Photoshop и др.)
Без сомнения, GIF — одно из величайших изобретений, появившихся в Интернете. Используемые для передачи всех мыслимых эмоций и реакций, GIF-файлы можно найти в социальных сетях, на целевых страницах, в кампаниях по электронной почте и в мгновенных сообщениях. Не знаете, как сделать GIF или зачем вам это нужно?
Мы вас прикроем.
Что такое GIF?
Как сделать гифку на айфоне
Как сделать гифку с видео
Как сделать гифку в фотошопе
Как сделать GIF на Android
Как сделать гифку из видео на ютубе
Получите бесплатный пакет из 72 настраиваемых шаблонов Instagram Stories . Экономьте время и выглядите профессионально, стильно продвигая свой бренд.
Что такое GIF?
GIF — это анимационных серий изображений или беззвучных видеороликов, которые непрерывно зацикливаются . Изобретенный в 1987 году, GIF расшифровывается как формат графического обмена. Файл GIF всегда загружается мгновенно, в отличие от реального видео, где вам нужно нажать кнопку воспроизведения.
Изобретенный в 1987 году, GIF расшифровывается как формат графического обмена. Файл GIF всегда загружается мгновенно, в отличие от реального видео, где вам нужно нажать кнопку воспроизведения.
Было время в Интернете, когда GIF-файлы были… ну, немного передергивать. Однако благодаря росту социальных сетей, смайликов и мемов GIF-файлы вернулись. Это фантастический способ передать мысль, чувство или эмоцию за считанные секунды.
Самое замечательное в GIF-файлах то, что они не занимают ценную скорость загрузки веб-страницы, потому что они такие короткие.
Другие вещи, которые вам понравятся в GIF, это:
- Не тратьте время на создание
- Позволяет продемонстрировать индивидуальность вашего бренда
- Привлекайте и развлекайте свою аудиторию
Чего еще можно желать!
Как сделать GIF на iPhone
Скорее всего, вы будете добавлять GIF в социальные потоки и делиться ими со своими контактами через iMessage.
В GIPHY есть целый ряд GIF-файлов, доступных для просмотра, но если вам хочется проявить творческий подход, вот как сделать GIF-файл на iPhone.
1. Откройте приложение камеры , затем коснитесь круглого кружка в правом верхнем углу, чтобы включить живые фотографии
2. Сделайте живое фото на iPhone объекта, человека, сцены и т. д. ., который вы хотите превратить в GIF
3. Откройте приложение «Фотографии» и прокрутите вниз до Live Photos
4. Выберите фотографию , которую вы хотите превратить в GIF
5. Если вы используете iOS15, нажмите Live в левом верхнем углу , чтобы открыть раскрывающееся меню. Если вы используете iOS 14 или более раннюю версию, проведите пальцем вверх, чтобы увидеть параметры меню. Теперь вы можете поделиться своим недавно созданным GIF через iMessage или AirDrop.
Если вы создали GIF для публикации в социальных сетях, загрузите его на такую платформу, как GIPHY. Таким образом, более широкой аудитории будет легче увидеть ваше новое творение и поделиться им.
Таким образом, более широкой аудитории будет легче увидеть ваше новое творение и поделиться им.
Как сделать GIF из видео
Технологии еще недостаточно развиты, чтобы предоставить пользователям iPhone возможность создавать GIF из видео. Но есть ряд онлайн-инструментов, которые вы можете использовать, чтобы превратить видео в GIF.
Наш фаворит — GIPHY, известная платформа GIF. Вот как превратить видео в GIF с помощью GIPHY.
1. Войдите в свою учетную запись GIPHY с помощью кнопки в правом верхнем углу. Если у вас нет учетной записи GIPHY, регистрация займет две секунды
2. Нажмите Загрузить , чтобы добавить видео в GIPHY
3. Выберите Выбрать файл , чтобы добавить видео со своего рабочего стола или мобильного устройства. Если вы хотите добавить видео с URL-адреса, есть возможность сделать это
4. После того, как вы загрузите свое видео, вы автоматически перейдете на следующий экран, где вы можете обрезать свое видео
5 Отрегулируйте ползунками длину, которую вы хотите, чтобы ваш GIF был.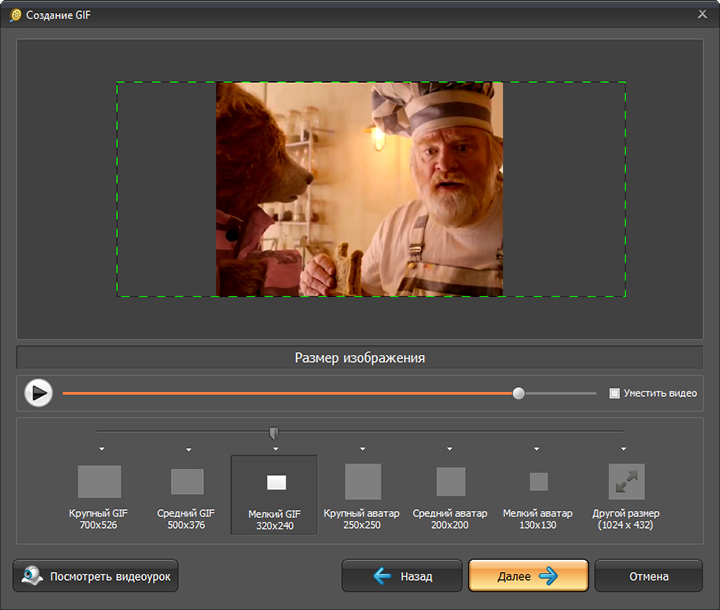 Помните, что короче слаще!
Помните, что короче слаще!
6. Нажмите Продолжить, чтобы загрузить . Затем вам предоставляется экран, который позволяет вам добавлять теги к вашему GIF, делать ваш GIF приватным, добавлять URL-адрес источника или добавлять свой GIF в коллекцию.
Теперь вы готовы поделиться своим GIF со всем миром. Легко, как это!
Как создать GIF в Photoshop
Использование Adobe Photoshop — это продвинутый способ создания GIF. В зависимости от версии, которую вы используете, следующие шаги могут немного отличаться, но вот как сделать гифку из видео в Photoshop:
- Открыть Adobe Photoshop
- Перейти к Файл > Импорт > Видеокадры в слои
- Выберите часть видео, которую нужно использовать, затем отметьте Только выбранный диапазон в диалоговом окне
- Обрежьте элементы управления, чтобы показать часть видео, из которой вы хотите сделать GIF из
- Убедитесь, что установлен флажок Make Frame Animation .
 Нажмите Ок .
Нажмите Ок . - Перейдите к Файл > Экспорт > Сохранить для Интернета
Как сделать GIF на Android
Пользователи Android, возрадуйтесь! Вы тоже можете сделать красивый GIF на Android.
Существует два способа создания GIF на Android. Первый метод вы можете использовать для любых изображений, которые хотите анимировать. Второй предназначен специально для снимков, сделанных камерой вашего Android.
Как сделать GIF из изображений на Android с помощью Галереи
- Откройте приложение Галерея
- Выберите изображения, которые вы хотите превратить в GIF, используя длительное нажатие и выбрав несколько фотографий
- Выберите Создайте , затем выберите GIF
Как сделать GIF из изображений на Android с помощью камеры
- Откройте приложение «Камера»
- Затем нажмите Настройки в верхнем левом углу
- Затем коснитесь Swipe Shutter , чтобы (сделать серийную съемку)
- Выберите Создать GIF, затем выйдите из меню настроек камеры
- Когда вы будете готовы сделать свой GIF, проведите пальцем вниз по Кнопка спуска затвора, затем отпустите ее, когда вы хотите закончить GIF
Как сделать GIF из видео YouTube
Каждую минуту YouTube транслирует почти 700 000 часов видео. С таким количеством доступного контента, что может быть лучше для создания GIF, чем из видео на YouTube. Вот как:
С таким количеством доступного контента, что может быть лучше для создания GIF, чем из видео на YouTube. Вот как:
1. Перейдите на YouTube и найдите видео, которое вы хотите превратить в GIF
2. Скопируйте URL-адрес, затем перейдите к GIPHY
3. Нажмите Create в правом верхнем углу
4. Вставьте URL-адрес YouTube в поле с надписью Любой URL
5. Затем используйте ползунки, чтобы отрегулировать правый экран, чтобы показать клип из видео, которое вы хотите превратить в GIF
6. Затем нажмите Продолжить декорирование
7. Здесь вы можете отредактировать свой GIF, добавив такие детали, как текст в свой GIF (заголовок), наклейки, фильтры и рисунки
8. Когда вы’ Закончив редактирование GIF, нажмите Продолжить загрузку
9. Добавьте любую информацию тега и выберите, хотите ли вы, чтобы ваш новый GIF был общедоступным или частным, затем нажмите «Загрузить в GIPHY»

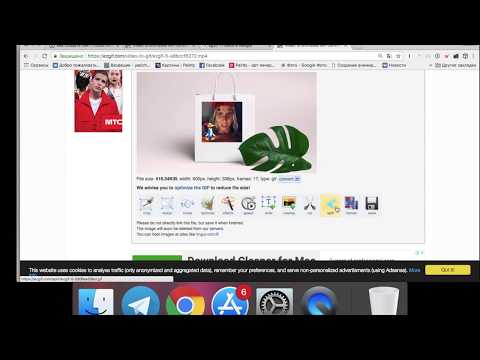
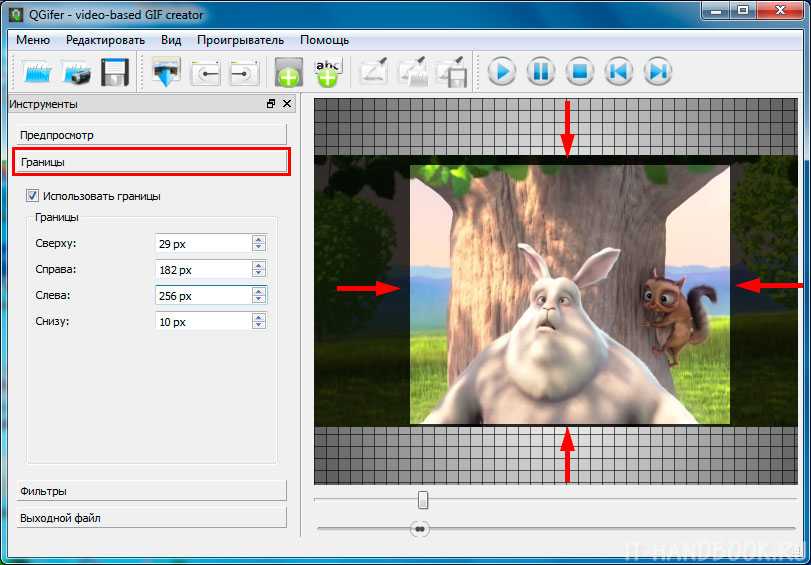 Однако все эти ограничения касаются только бесплатной версии.
Однако все эти ограничения касаются только бесплатной версии.
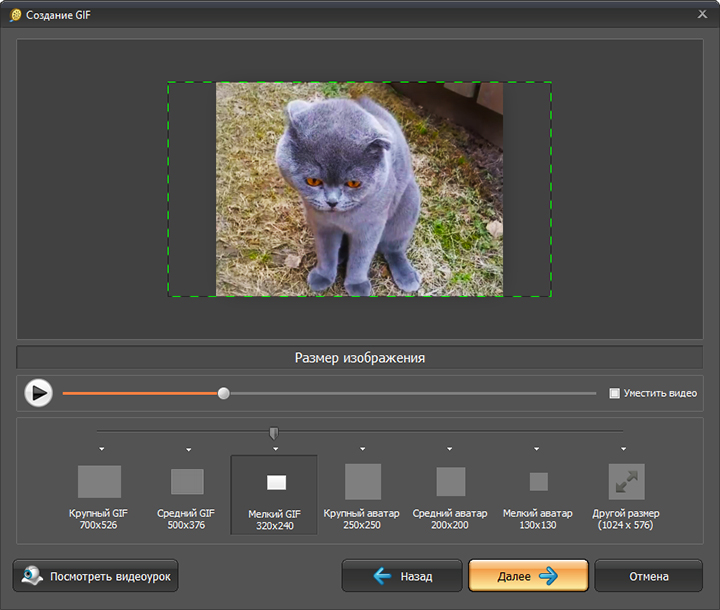
 Нажмите Ок .
Нажмите Ок . Командиры старались скрывать возраст несовершеннолетних. Обычно в армию попадали дети, оставшиеся без родителей или убежавшие из дома. Но были среди них и те, кого родители взяли с собой на войну, считая, что так для них безопаснее. Дети, которые оставались дома, работали наравне со взрослыми.
Командиры старались скрывать возраст несовершеннолетних. Обычно в армию попадали дети, оставшиеся без родителей или убежавшие из дома. Но были среди них и те, кого родители взяли с собой на войну, считая, что так для них безопаснее. Дети, которые оставались дома, работали наравне со взрослыми. Одна из самых известных собак – это овчарка Джульбарс. Она одна удостоилась медали «За боевые заслуги». Джульбарс нашел 7468 мин и более 150 снарядов на территории Чехословакии, Австрии, Румынии и Венгрии. И как настоящий герой, пес участвовал в Параде Победы на Красной площади в 1945 году. За несколько месяцев до этого Джульбарс получил ранение в лапу и не мог маршировать в составе школы военных собак. Тогда Сталин лично приказал нести пса на руках.
Одна из самых известных собак – это овчарка Джульбарс. Она одна удостоилась медали «За боевые заслуги». Джульбарс нашел 7468 мин и более 150 снарядов на территории Чехословакии, Австрии, Румынии и Венгрии. И как настоящий герой, пес участвовал в Параде Победы на Красной площади в 1945 году. За несколько месяцев до этого Джульбарс получил ранение в лапу и не мог маршировать в составе школы военных собак. Тогда Сталин лично приказал нести пса на руках. Дело в том, что через месяц после объявления войны его замаскировали. Зачехлили звезды на башнях и кресты на соборах, купола покрасили в черный цвет, а по периметру построили макеты жилых построек. Мавзолей сделали трехэтажным, от Боровицких до Спасских ворот насыпали песчаную дорогу, которая имитировала шоссе. Кстати, тело Владимира Ленина тоже эвакуировали из Мавзолея в Тюмень.
Дело в том, что через месяц после объявления войны его замаскировали. Зачехлили звезды на башнях и кресты на соборах, купола покрасили в черный цвет, а по периметру построили макеты жилых построек. Мавзолей сделали трехэтажным, от Боровицких до Спасских ворот насыпали песчаную дорогу, которая имитировала шоссе. Кстати, тело Владимира Ленина тоже эвакуировали из Мавзолея в Тюмень.
 — Со складов ОСОАВИАХИМа и военкоматов изъяли трофейные немецкие винтовки, которые там остались после немецкой оккупации 1918 года. Но патронов для них не было. Ситуация несколько изменилась, когда была проведена активная реквизиция охотничьего оружия в окрестностях Пскова и около тысячи боевых единиц было передано партизанам».
— Со складов ОСОАВИАХИМа и военкоматов изъяли трофейные немецкие винтовки, которые там остались после немецкой оккупации 1918 года. Но патронов для них не было. Ситуация несколько изменилась, когда была проведена активная реквизиция охотничьего оружия в окрестностях Пскова и около тысячи боевых единиц было передано партизанам». Это данные белорусского исследователя Святослава Кулинка.
Это данные белорусского исследователя Святослава Кулинка.
 Понимание советской мобилизации военного времени помогает нам контекстуализировать современную риторику.
Понимание советской мобилизации военного времени помогает нам контекстуализировать современную риторику.
 Вина за это чудовище лежит прежде всего на германской армии.
Вина за это чудовище лежит прежде всего на германской армии.

 18-21. Во что бы то ни стало враг, именуемый «гитлеризмом» или «фашистскими полчищами», должен был быть изгнан с Родины и уничтожен.
18-21. Во что бы то ни стало враг, именуемый «гитлеризмом» или «фашистскими полчищами», должен был быть изгнан с Родины и уничтожен. Пропаганда военного времени подчеркивала единство десятков национальностей Союза Советских Социалистических Республик в борьбе против фашистской угрозы.
Пропаганда военного времени подчеркивала единство десятков национальностей Союза Советских Социалистических Республик в борьбе против фашистской угрозы.
 Изысканная церемония у Могилы Неизвестного солдата в Кремле, где захоронены останки солдат Красной Армии, погибших при защите Москвы, стала ежегодным трансляционным мероприятием.
Изысканная церемония у Могилы Неизвестного солдата в Кремле, где захоронены останки солдат Красной Армии, погибших при защите Москвы, стала ежегодным трансляционным мероприятием. В его основе лежат темы защиты Родины, антифашизма, национального единства и воинского героизма. Советское выдающееся положение в политике великих держав того времени (например, Тегеранская и Ялтинская конференции) всегда рекламировалось. Память о победе над фашизмом поддерживает обновленный русский национализм.
В его основе лежат темы защиты Родины, антифашизма, национального единства и воинского героизма. Советское выдающееся положение в политике великих держав того времени (например, Тегеранская и Ялтинская конференции) всегда рекламировалось. Память о победе над фашизмом поддерживает обновленный русский национализм.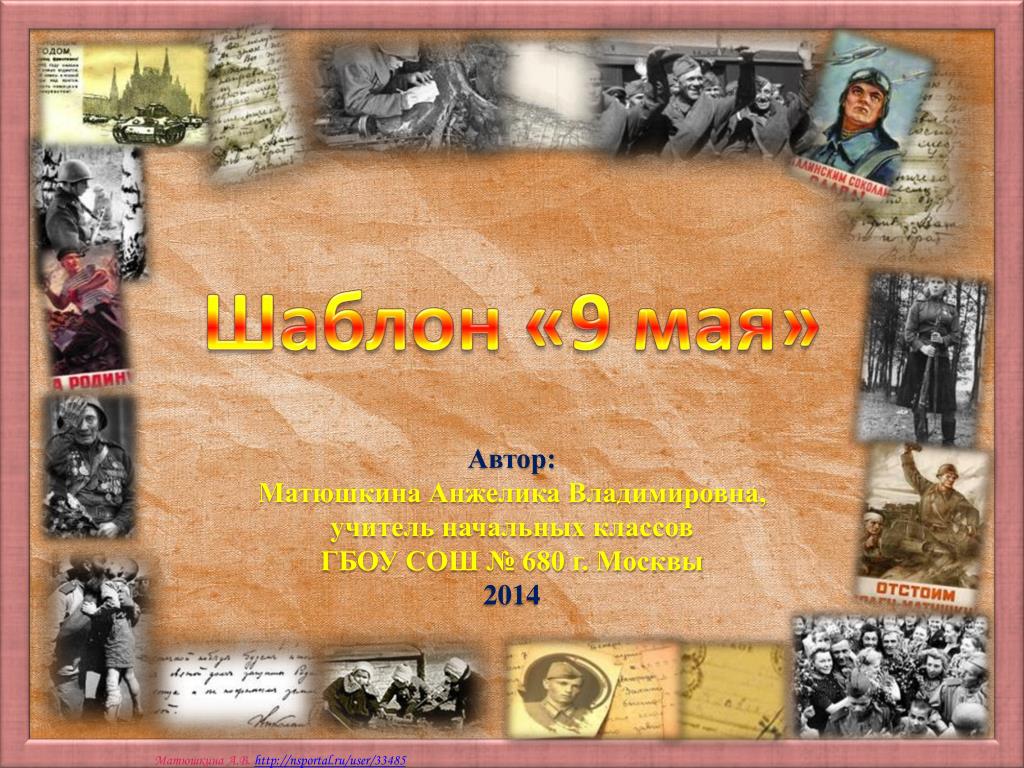


 Развлекательные мероприятия и программы приостановлены или сокращены. Руководство страны возлагает траурные венки к Могиле Неизвестного солдата в Москве.
Развлекательные мероприятия и программы приостановлены или сокращены. Руководство страны возлагает траурные венки к Могиле Неизвестного солдата в Москве. Румыния, Италия, Словакия, Финляндия, Венгрия, а в середине августа Норвегия присоединились к агрессии против СССР. Советский народ ответил врагу единым сопротивлением, стоя насмерть, защищая отечество.
Румыния, Италия, Словакия, Финляндия, Венгрия, а в середине августа Норвегия присоединились к агрессии против СССР. Советский народ ответил врагу единым сопротивлением, стоя насмерть, защищая отечество. 5,27 млн человек были вывезены на каторжные работы в Германию и соседние с ней страны, которые также находились под немецкой оккупацией. Более половины из них, 2,65 миллиона человек, вернулись домой. Более 450 000 иммигрантов и 2,16 миллиона человек были убиты или умерли в плену.
5,27 млн человек были вывезены на каторжные работы в Германию и соседние с ней страны, которые также находились под немецкой оккупацией. Более половины из них, 2,65 миллиона человек, вернулись домой. Более 450 000 иммигрантов и 2,16 миллиона человек были убиты или умерли в плену.

 По планам создателей, он станет образовательным акселератором, где студент сможет пройти путь от прототипа «будущего себя» до стабильного заработка и войти в «большой digital».
По планам создателей, он станет образовательным акселератором, где студент сможет пройти путь от прототипа «будущего себя» до стабильного заработка и войти в «большой digital». Сегодня преподаватель английского расскажет о ловушках языка, которые могут встретиться уже после интервью, на рабочем месте.
Сегодня преподаватель английского расскажет о ловушках языка, которые могут встретиться уже после интервью, на рабочем месте.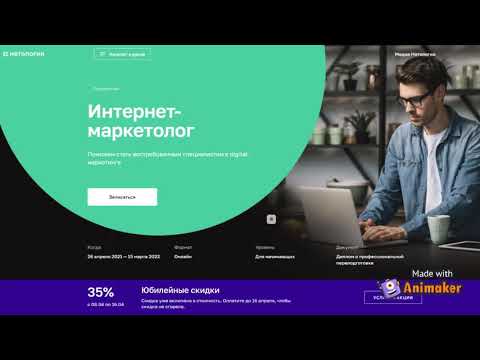 Вот так выглядит канцелярит в терминальной стадии, который испугает и переводчика, и носителя:
Вот так выглядит канцелярит в терминальной стадии, который испугает и переводчика, и носителя:  Есть такой хрестоматийный пример: фразу «the naked conductor runs along the carriage» перевели как «голый кондуктор бежит под трамваем», хотя речь шла о неизолированном проводе, который проходит под тележкой крана.
Есть такой хрестоматийный пример: фразу «the naked conductor runs along the carriage» перевели как «голый кондуктор бежит под трамваем», хотя речь шла о неизолированном проводе, который проходит под тележкой крана.
 Good for you или well done — универсальные и нейтральные формулировки. Темнокожего коллегу не сто́ит называть n-словом даже за глаза. Если раньше слово gay в отрицательном контексте было допустимо, то сейчас оно расценивается как проявление гомофобии, а называя бедные районы городов словом ghetto, вы всерьёз можете слыть расистом.
Good for you или well done — универсальные и нейтральные формулировки. Темнокожего коллегу не сто́ит называть n-словом даже за глаза. Если раньше слово gay в отрицательном контексте было допустимо, то сейчас оно расценивается как проявление гомофобии, а называя бедные районы городов словом ghetto, вы всерьёз можете слыть расистом.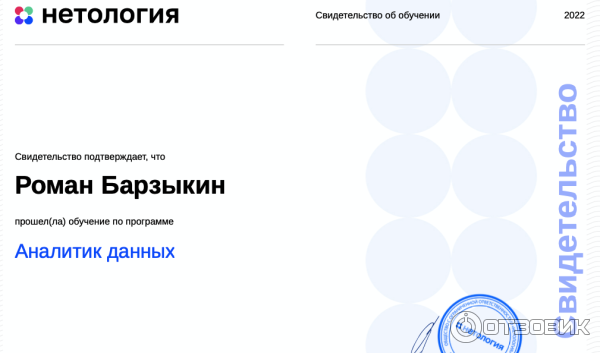

 Не нужно называть коллегу-интроверта meg — по-русски это можно перевести как «задрот». А про человека, вышедшего из себя, не говорите salty, даже если этот человек — вы сами. Как бы ни сглаживались границы между поколениями, взрослые люди в рабочей обстановке общаются не как старшеклассники. Классическое правило для любой лексики любого языка: если не помните точно, как переводится слово — не употребляйте.
Не нужно называть коллегу-интроверта meg — по-русски это можно перевести как «задрот». А про человека, вышедшего из себя, не говорите salty, даже если этот человек — вы сами. Как бы ни сглаживались границы между поколениями, взрослые люди в рабочей обстановке общаются не как старшеклассники. Классическое правило для любой лексики любого языка: если не помните точно, как переводится слово — не употребляйте. Замените эту фразу на «I’d like to give you some feedback». А потом постройте предложение в стиле: «When… happened, I felt… My impression was… And it made me concerned that…»
Замените эту фразу на «I’d like to give you some feedback». А потом постройте предложение в стиле: «When… happened, I felt… My impression was… And it made me concerned that…» 4M per year. (i)
4M per year. (i)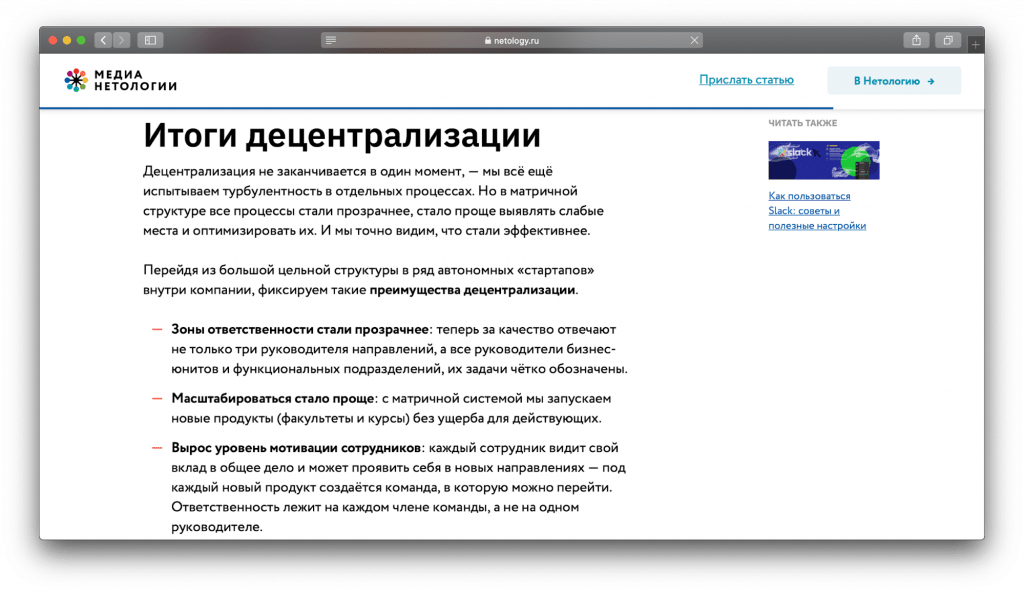 ÐŸÐµС€ÐµÐ¼ÐµР½С‹ — вСРµР³Р´Р° Ð¿С€Р°Р²Р¸Р»СŒР½С‹Р¹ Ð²С‹Р±Р¾С€РŸ‘ŒР9Ÿ”0004
ÐŸÐµС€ÐµÐ¼ÐµР½С‹ — вСРµР³Р´Р° Ð¿С€Р°Р²Р¸Р»СŒР½С‹Р¹ Ð²С‹Р±Р¾С€РŸ‘ŒР9Ÿ”0004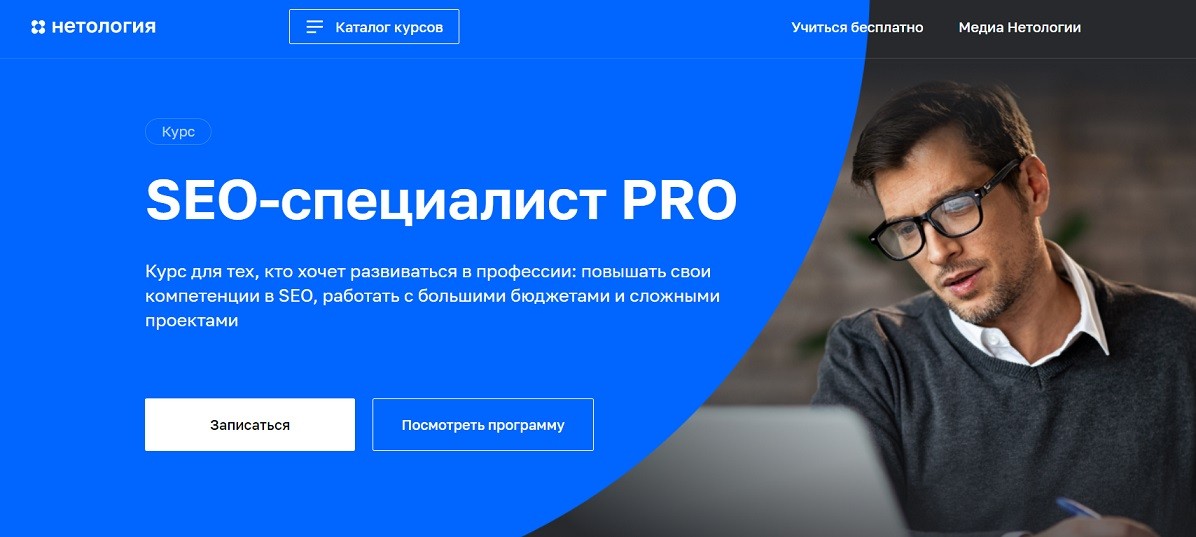 4 и £ 192.4 и £ 192.4 и £ 192. отраслевой коэффициент 0,75x (с поправкой на размер и валовую прибыль).
4 и £ 192.4 и £ 192.4 и £ 192. отраслевой коэффициент 0,75x (с поправкой на размер и валовую прибыль).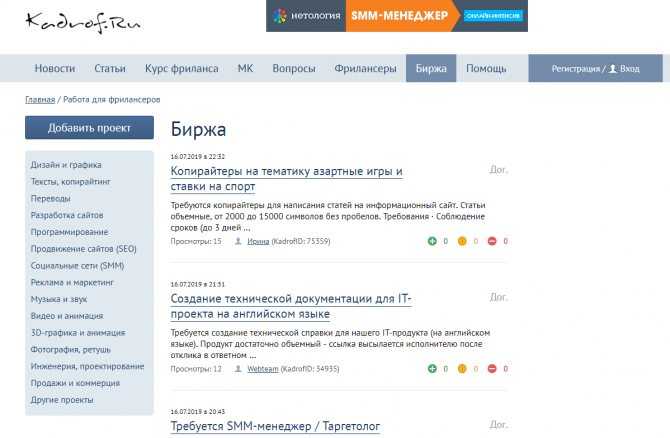 Наши подробные аналитические данные и рейтинги компаний позволяют вам принимать обоснованные решения и снижать риск контрагента.
Наши подробные аналитические данные и рейтинги компаний позволяют вам принимать обоснованные решения и снижать риск контрагента.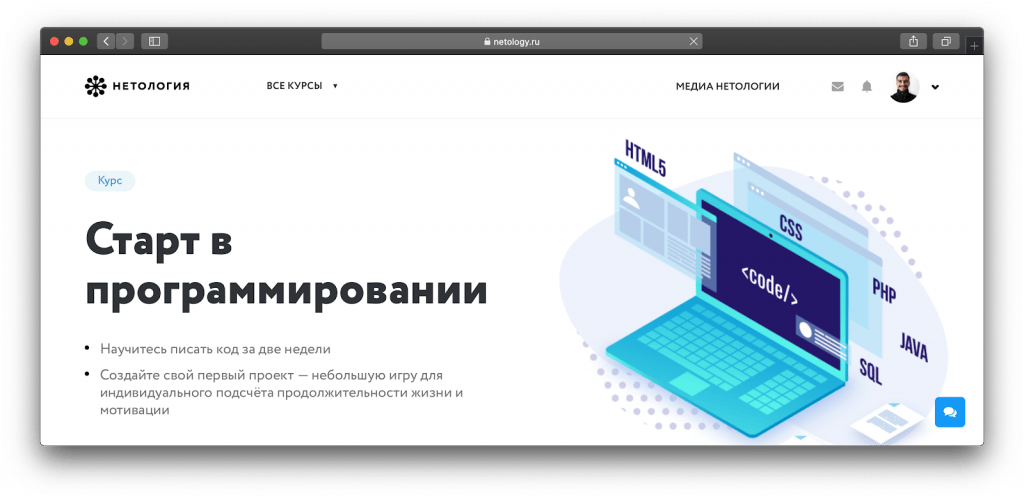 2021
2021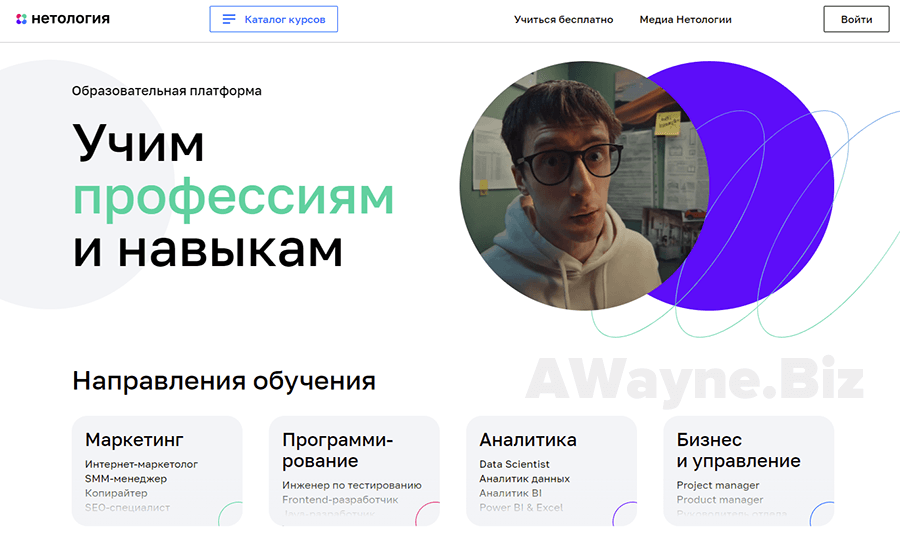
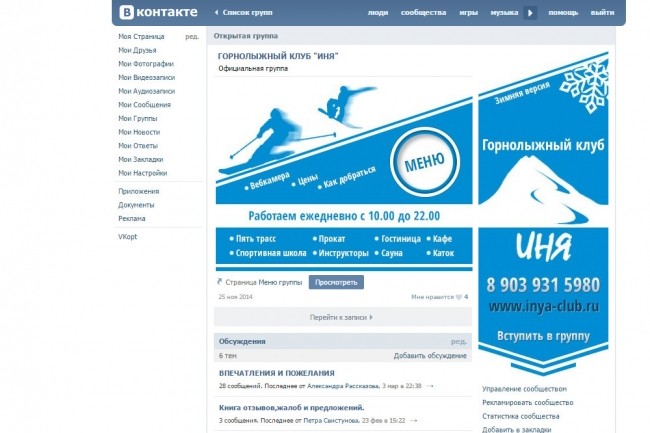
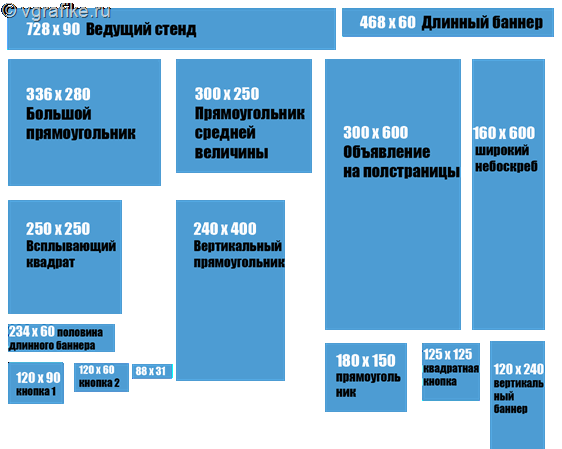
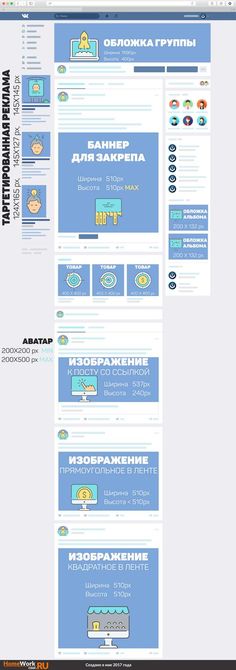

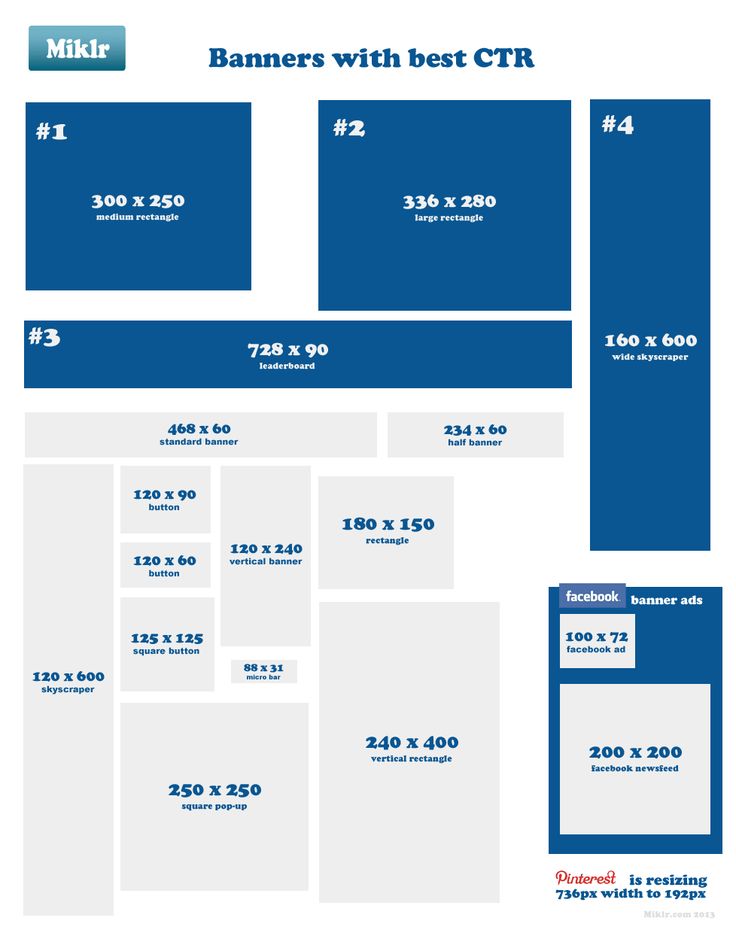 264, звук AAC
264, звук AAC Они расположены слева от новостной ленты. Это маленькие блоки, в которые помещаются краткие рекламные предложения.
Они расположены слева от новостной ленты. Это маленькие блоки, в которые помещаются краткие рекламные предложения.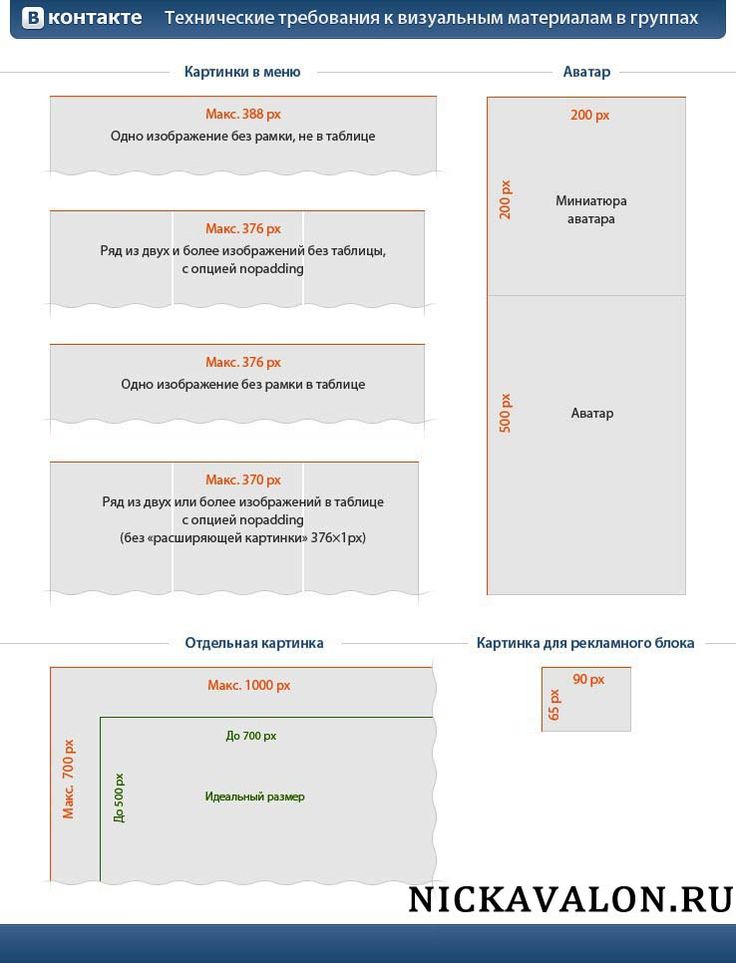 Также эти объявления запускаются только через платформу VK Реклама, а не обычный рекламный кабинет.
Также эти объявления запускаются только через платформу VK Реклама, а не обычный рекламный кабинет.
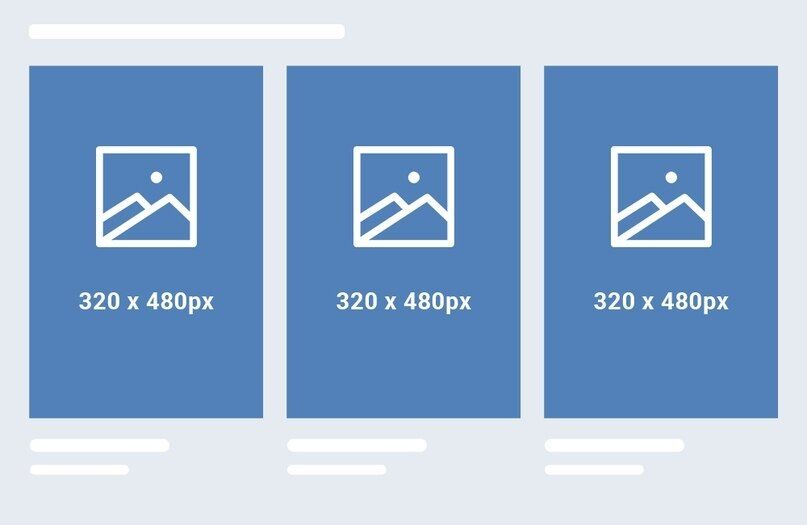
 Длина сообщения не должна превышать 220 символов, поэтому кнопка призыва к действию больше всего подходит для продвижения акций и горящих скидок среди уже знакомой с брендом аудитории.
Длина сообщения не должна превышать 220 символов, поэтому кнопка призыва к действию больше всего подходит для продвижения акций и горящих скидок среди уже знакомой с брендом аудитории. Позволяет получать лиды на мероприятия, консультации, участие в акциях. При оформлении формы вам потребуется ссылка на паблик, где будет установлено приложение VKLeads, а также ссылка на вашу политику конфиденциальности. Если у вас его нет, вы можете вставить ссылку на стандартную политику конфиденциальности ВКонтакте в соответствующий раздел.
Позволяет получать лиды на мероприятия, консультации, участие в акциях. При оформлении формы вам потребуется ссылка на паблик, где будет установлено приложение VKLeads, а также ссылка на вашу политику конфиденциальности. Если у вас его нет, вы можете вставить ссылку на стандартную политику конфиденциальности ВКонтакте в соответствующий раздел.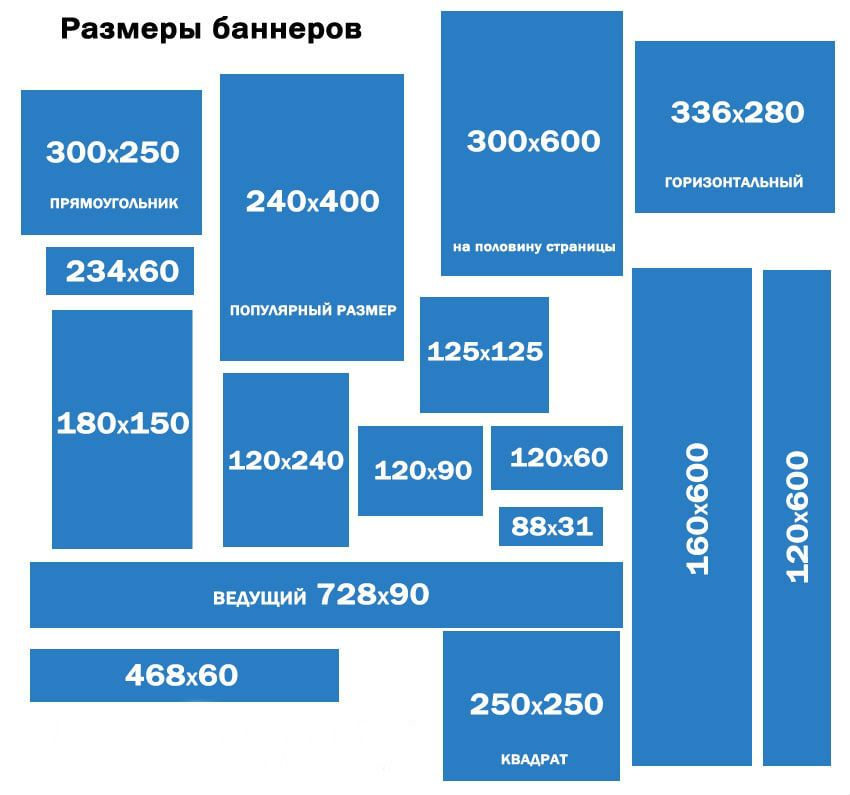
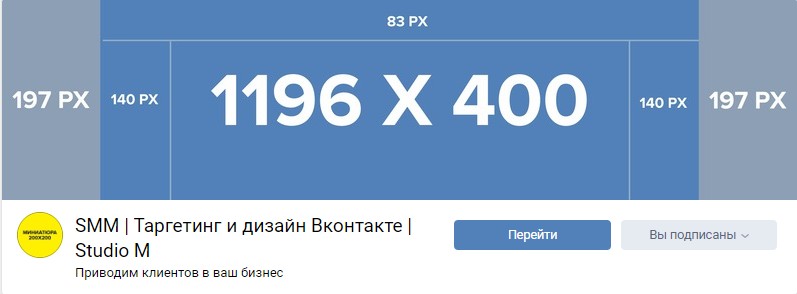
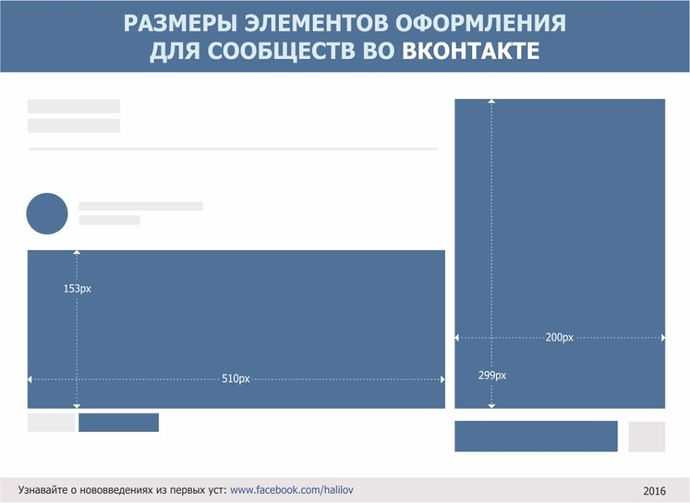
 Между тем, как показывает практика, если вы правильно выбрали тип рекламы и указали все настройки, цена за клик может быть намного ниже рекомендованной.
Между тем, как показывает практика, если вы правильно выбрали тип рекламы и указали все настройки, цена за клик может быть намного ниже рекомендованной. Давайте углубимся в характеристики и соотношения для изображений и видео практически для всех платформ социальных сетей: Facebook, Instagram, Twitter, Google, Youtube, Pinterest, VK, Tik Tok, Snapchat, Linkedin и Twitch.
Давайте углубимся в характеристики и соотношения для изображений и видео практически для всех платформ социальных сетей: Facebook, Instagram, Twitter, Google, Youtube, Pinterest, VK, Tik Tok, Snapchat, Linkedin и Twitch. 
 Они важны, когда цели кампаний ориентированы на учебные центры и курсы (магистры, очные курсы, онлайн-курсы) или в поиске лидов и потенциальных клиентов программ улучшения для компаний. Детализируем их размеры:
Они важны, когда цели кампаний ориентированы на учебные центры и курсы (магистры, очные курсы, онлайн-курсы) или в поиске лидов и потенциальных клиентов программ улучшения для компаний. Детализируем их размеры: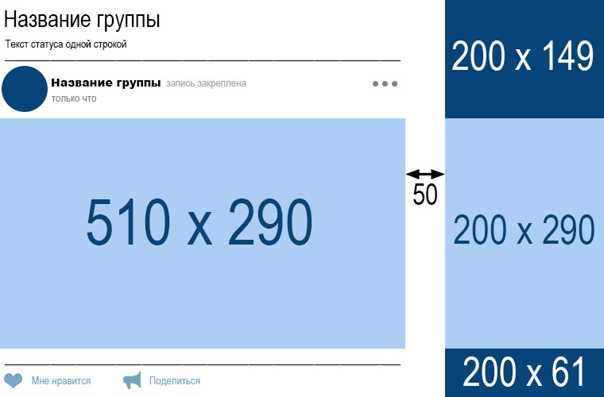 В то же время они выросли до , включают прямоугольные форматы, и их аудитория также хорошо реагирует на конверсии и более низкую воронку. Они недавно запустили динамические рекламные кампании, если вы еще не пробовали, рекомендуем (мы уже запустили с отличными результатами продаж!).
В то же время они выросли до , включают прямоугольные форматы, и их аудитория также хорошо реагирует на конверсии и более низкую воронку. Они недавно запустили динамические рекламные кампании, если вы еще не пробовали, рекомендуем (мы уже запустили с отличными результатами продаж!). Ваши последние форматы и спецификации:
Ваши последние форматы и спецификации: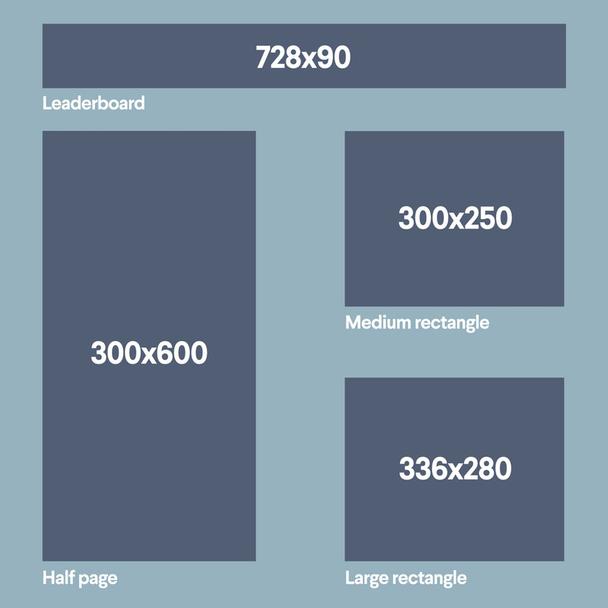 0125 тип аудитории (очень молодой) и один тип цели (чистое осознание, верхняя воронка) , который работает очень хорошо. Но мы рекомендуем вам не использовать его исключительно для тех. По нашему опыту, для кампаний по трафику и в возрасте +25 это также дает хорошие результаты. Мы рекомендуем использовать следующие характеристики:
0125 тип аудитории (очень молодой) и один тип цели (чистое осознание, верхняя воронка) , который работает очень хорошо. Но мы рекомендуем вам не использовать его исключительно для тех. По нашему опыту, для кампаний по трафику и в возрасте +25 это также дает хорошие результаты. Мы рекомендуем использовать следующие характеристики:

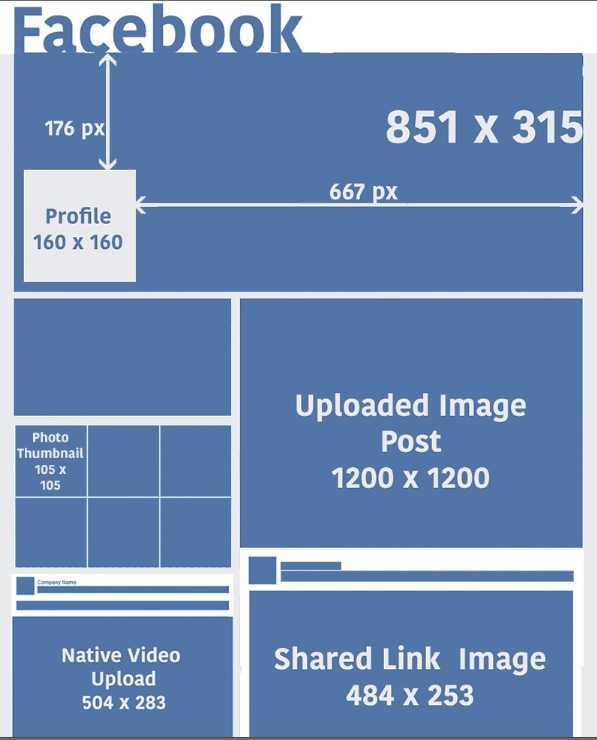
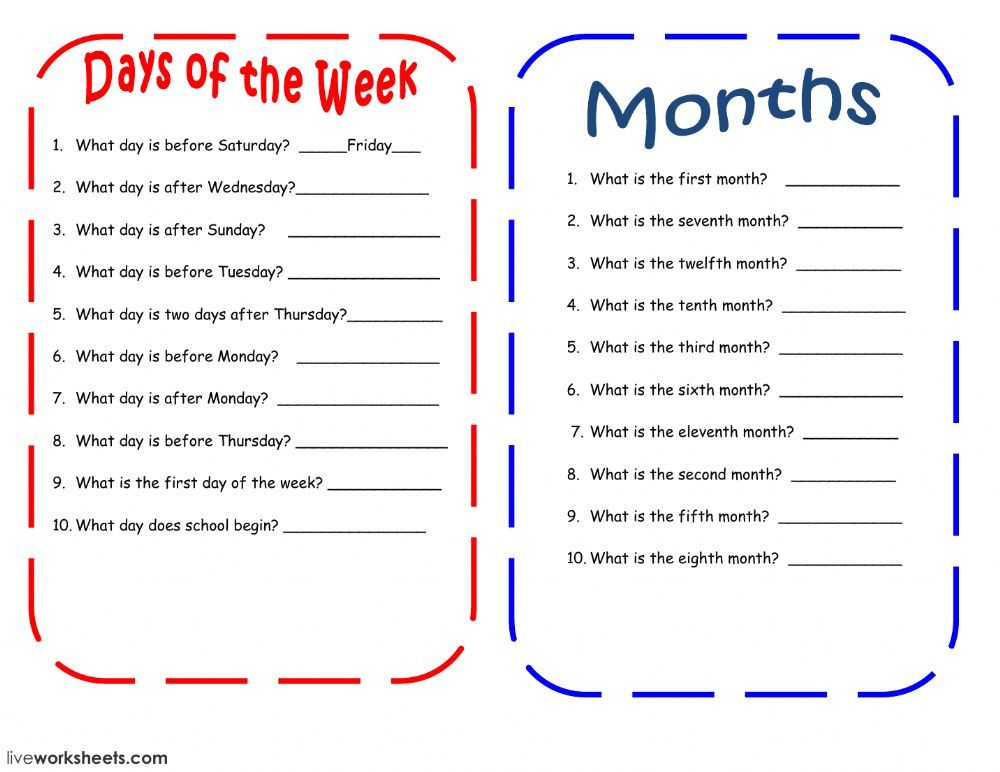
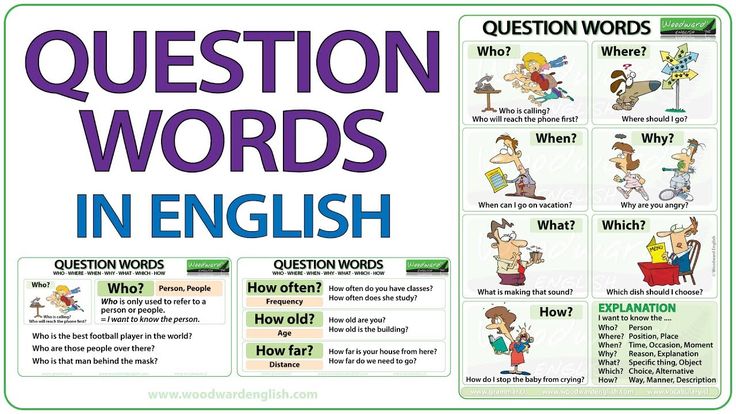 На канале представлено множество видеороликов на такие темы, как изучение английского языка для начинающих, разговорный английский и разговорная практика. Эти видео — отличный способ улучшить свои знания английского языка. Поэтому, если вы хотите улучшить свой английский, обязательно посетите канал Learn English with Jessica на YouTube.
На канале представлено множество видеороликов на такие темы, как изучение английского языка для начинающих, разговорный английский и разговорная практика. Эти видео — отличный способ улучшить свои знания английского языка. Поэтому, если вы хотите улучшить свой английский, обязательно посетите канал Learn English with Jessica на YouTube.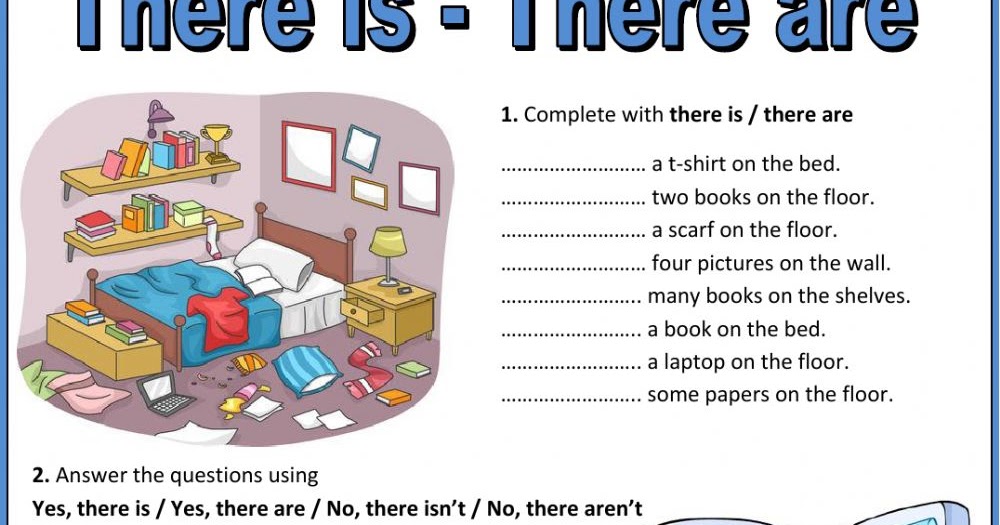 На 9 есть что-то для всех0010 Английский для вас . Так что смотри и начинай учиться уже сегодня!
На 9 есть что-то для всех0010 Английский для вас . Так что смотри и начинай учиться уже сегодня!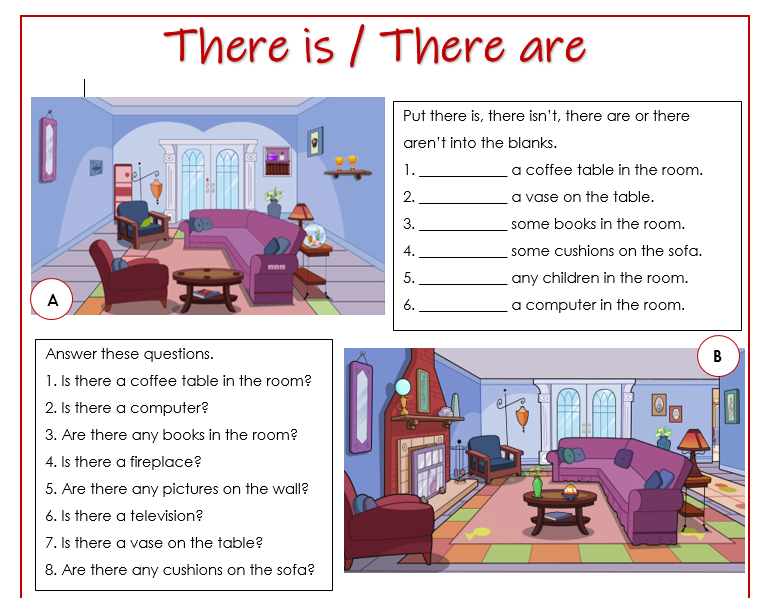 для тех, кто хочет выучить английский язык. Канал предлагает бесплатные уроки английского языка для начинающих и охватывает широкий спектр тем, чтобы помочь учащимся расширить свой словарный запас английского языка. Являетесь ли вы новичком в изучении английского языка или просто хотите освежить свои навыки, 9Канал 0010 Daily English Conversation на YouTube определенно стоит проверить.
для тех, кто хочет выучить английский язык. Канал предлагает бесплатные уроки английского языка для начинающих и охватывает широкий спектр тем, чтобы помочь учащимся расширить свой словарный запас английского языка. Являетесь ли вы новичком в изучении английского языка или просто хотите освежить свои навыки, 9Канал 0010 Daily English Conversation на YouTube определенно стоит проверить.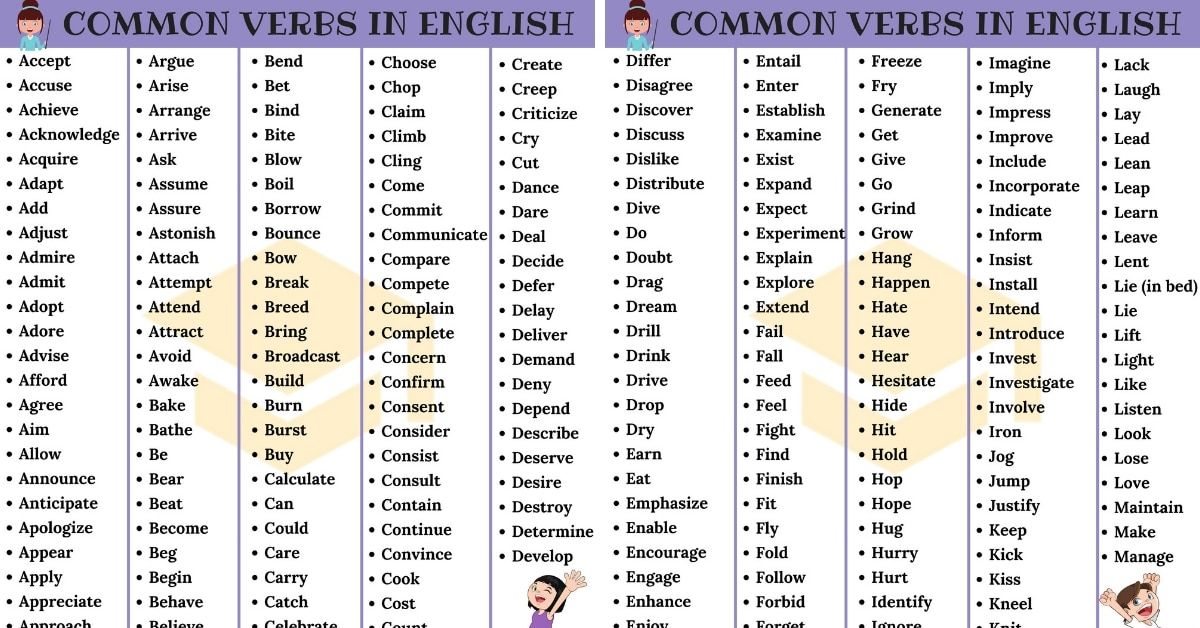
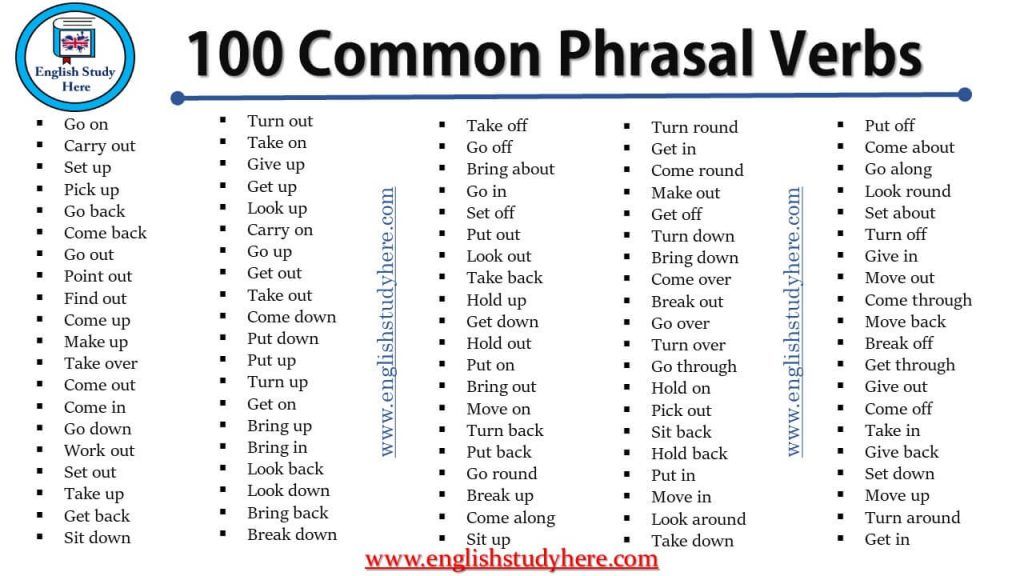 Пользователи могут бесплатно получить доступ к своей большой коллекции видео, а также воспользоваться учебными пособиями и советами по таким темам, как грамматика, произношение и словарный запас. Если вы только начинаете или вам нужно освежить знания, это отличный ресурс для изучения английского языка!
Пользователи могут бесплатно получить доступ к своей большой коллекции видео, а также воспользоваться учебными пособиями и советами по таким темам, как грамматика, произношение и словарный запас. Если вы только начинаете или вам нужно освежить знания, это отличный ресурс для изучения английского языка!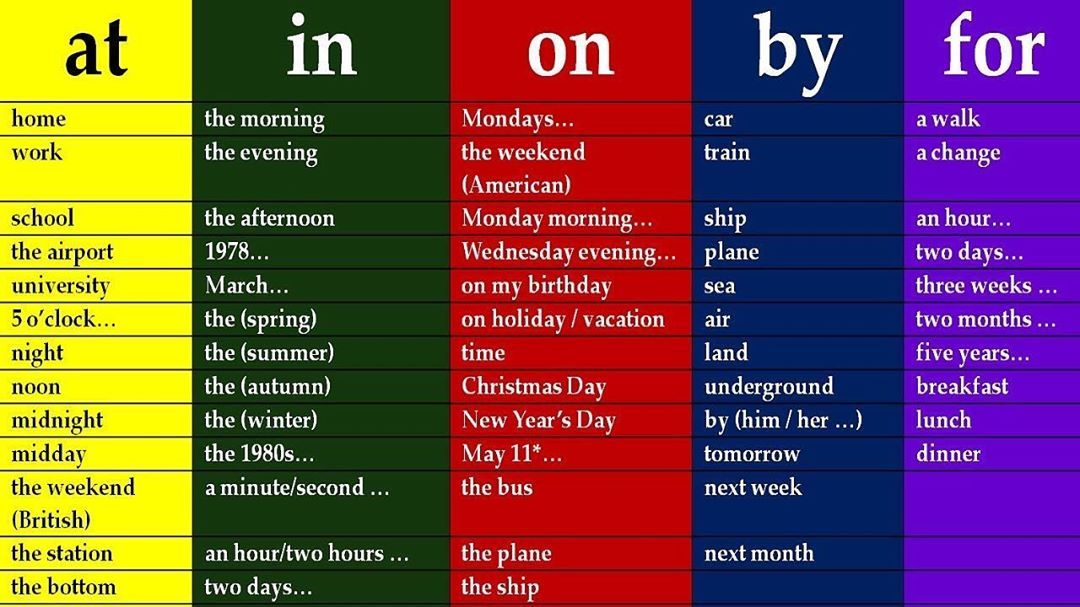 новички изучают английский язык с помощью увлекательных видеоуроков, созданных опытными преподавателями ESL. Эти уроки сосредоточены на английской лексике, грамматике, выражениях, фразах и разговорах на английском языке. Это отличный ресурс для всех, кто хочет начать изучать английский язык или поднять свои знания английского языка на новый уровень.
новички изучают английский язык с помощью увлекательных видеоуроков, созданных опытными преподавателями ESL. Эти уроки сосредоточены на английской лексике, грамматике, выражениях, фразах и разговорах на английском языке. Это отличный ресурс для всех, кто хочет начать изучать английский язык или поднять свои знания английского языка на новый уровень.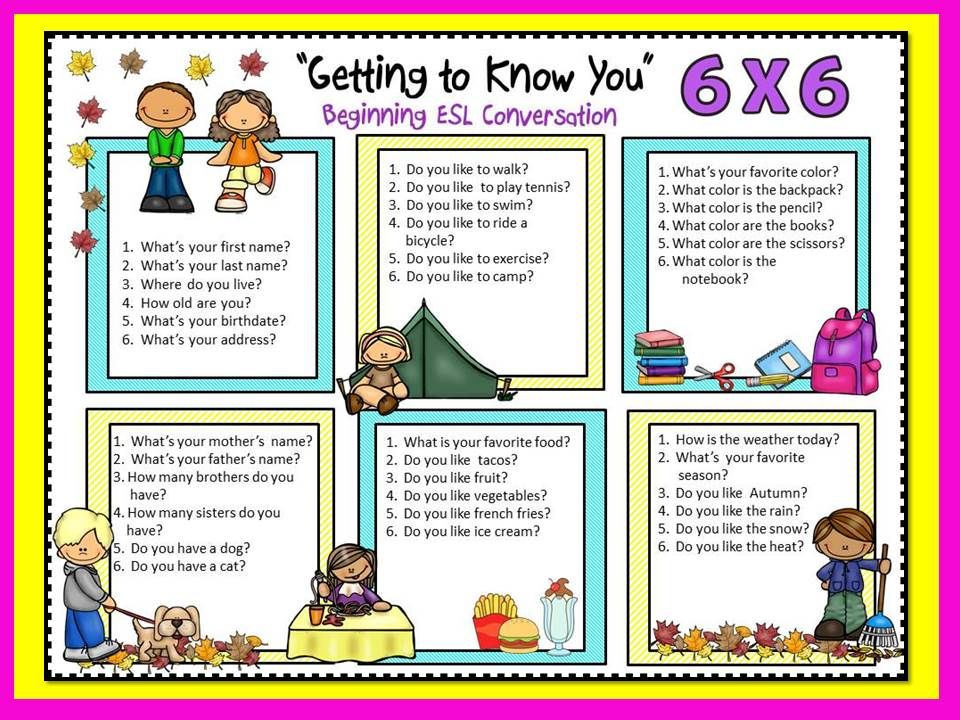 выучить английский как второй язык. Он предлагает обучение как на американском английском, так и на британском английском с британским акцентом, а также на бирманском языке. Это эффективный инструмент для развития повседневных навыков английского языка, который предоставляет прекрасную возможность обучения для начинающих в США или Мьянме.
выучить английский как второй язык. Он предлагает обучение как на американском английском, так и на британском английском с британским акцентом, а также на бирманском языке. Это эффективный инструмент для развития повседневных навыков английского языка, который предоставляет прекрасную возможность обучения для начинающих в США или Мьянме.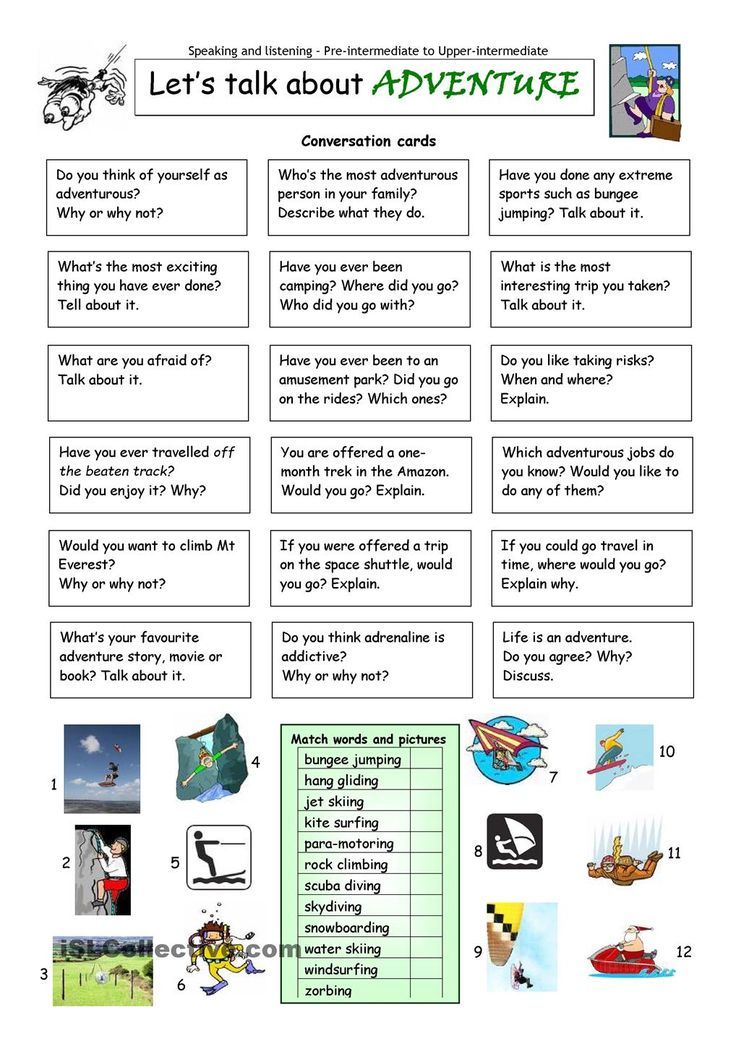 Кроме того, это также отличный ресурс для детей, чтобы практиковать свои навыки аудирования и произношения.
Кроме того, это также отличный ресурс для детей, чтобы практиковать свои навыки аудирования и произношения.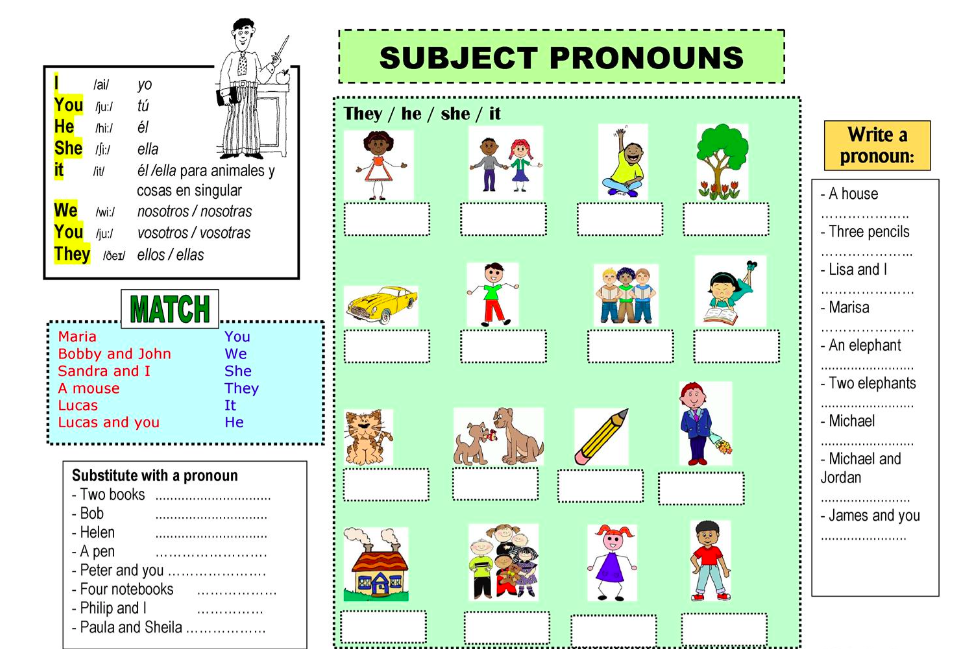 начинающих, предоставляя уроки разговорного английского языка и уроки разговорного произношения. Полезные обучающие видеоролики по английскому языку и руководства по общению на английском языке помогают учащимся уверенно изучать английский язык и говорить на нем. Канал также предлагает продвинутые уроки английского языка и учебные пособия о том, как эффективно говорить и произносить слова на языке. Все учебные материалы идеально подходят для тех, кто хочет быстро выучить английский язык и эффективно общаться.
начинающих, предоставляя уроки разговорного английского языка и уроки разговорного произношения. Полезные обучающие видеоролики по английскому языку и руководства по общению на английском языке помогают учащимся уверенно изучать английский язык и говорить на нем. Канал также предлагает продвинутые уроки английского языка и учебные пособия о том, как эффективно говорить и произносить слова на языке. Все учебные материалы идеально подходят для тех, кто хочет быстро выучить английский язык и эффективно общаться.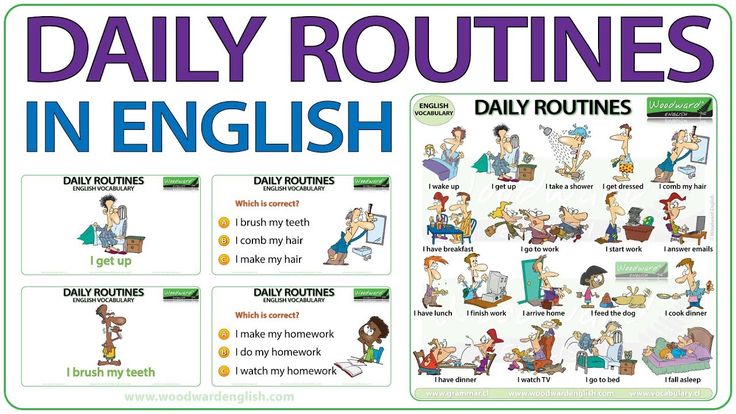 Этот канал — отличный способ для изучающих английский как второй язык получить качественные уроки английского языка по различным предметам. Настоятельно рекомендуется!
Этот канал — отличный способ для изучающих английский как второй язык получить качественные уроки английского языка по различным предметам. Настоятельно рекомендуется!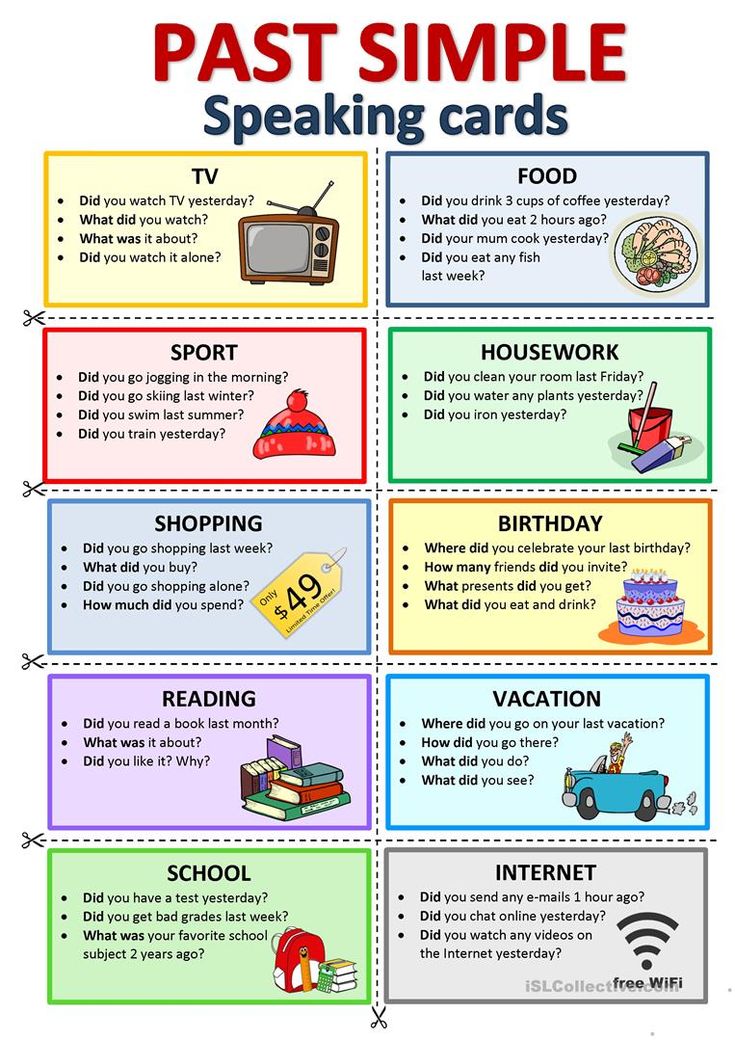 3m Channel Subscribers: ~2.9m Channel Videos: ~289
3m Channel Subscribers: ~2.9m Channel Videos: ~289 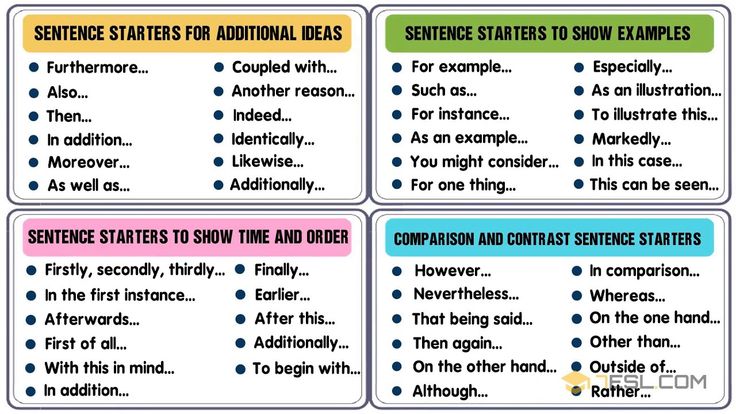 С квалифицированным учителем английского языка Гиллом, который будет сопровождать вас на каждом этапе пути, вы обязательно значительно улучшите свой уровень владения английским языком.
С квалифицированным учителем английского языка Гиллом, который будет сопровождать вас на каждом этапе пути, вы обязательно значительно улучшите свой уровень владения английским языком.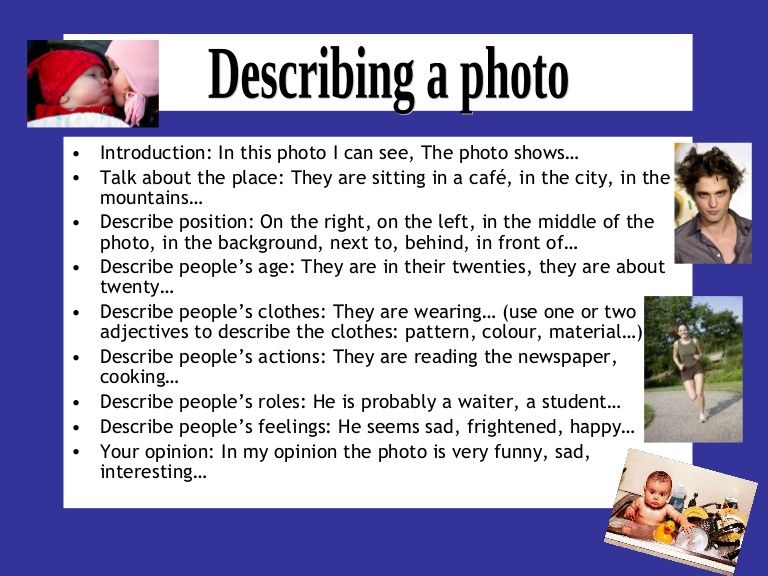
 С видео на английском и испанском языках каждый найдет что-то для себя.
С видео на английском и испанском языках каждый найдет что-то для себя.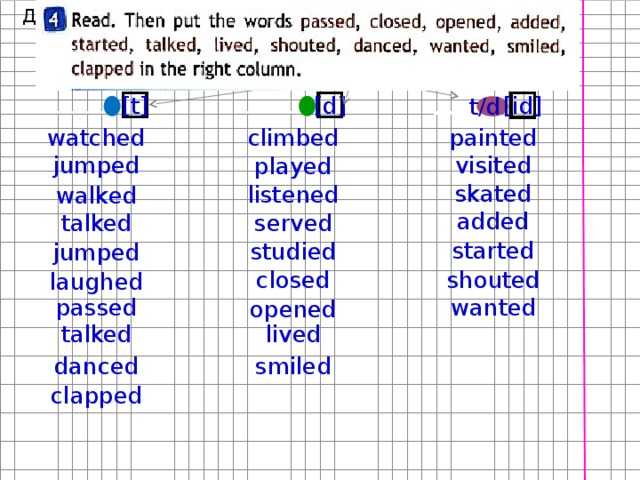 Канал предоставляет доступные учебные пособия для учащихся всех уровней квалификации. С веселыми и информативными видео, TakeLessons — отличный ресурс для людей, желающих выучить новые языки или инструменты.
Канал предоставляет доступные учебные пособия для учащихся всех уровней квалификации. С веселыми и информативными видео, TakeLessons — отличный ресурс для людей, желающих выучить новые языки или инструменты.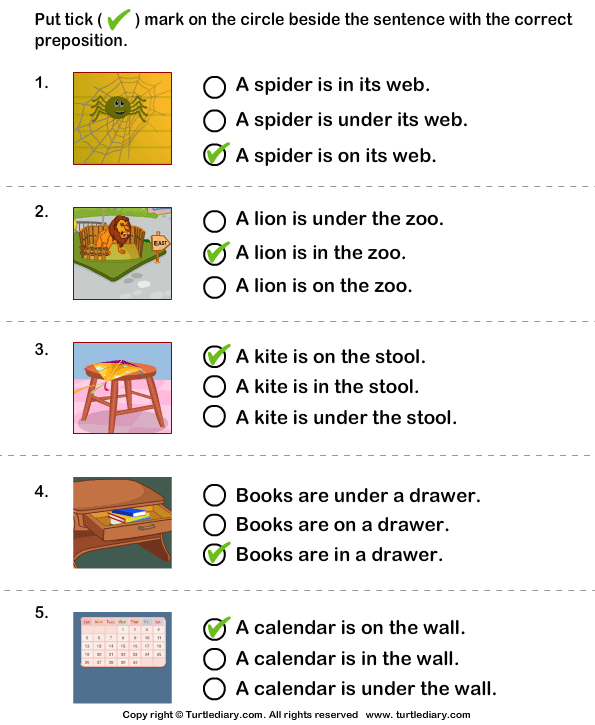 Следите за этим каналом сегодня и откройте для себя силу знаний.
Следите за этим каналом сегодня и откройте для себя силу знаний.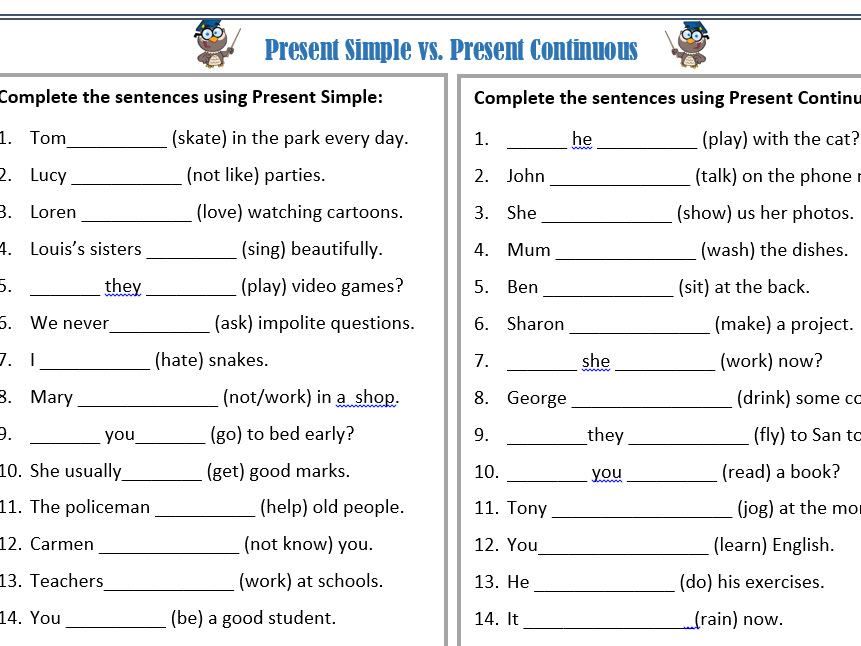 Уделите время практике с этими материалами, чтобы стать хорошим носителем английского языка.
Уделите время практике с этими материалами, чтобы стать хорошим носителем английского языка.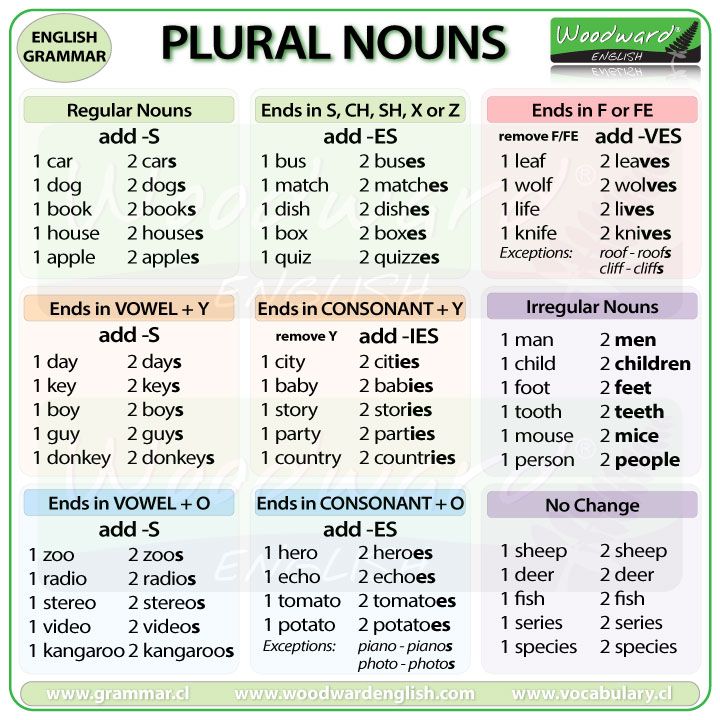 Они варьируются от письма, чтения и прослушивания до говорения.
Они варьируются от письма, чтения и прослушивания до говорения. 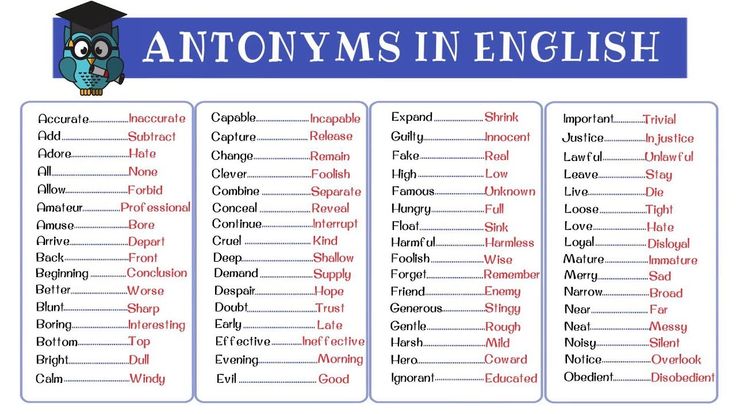
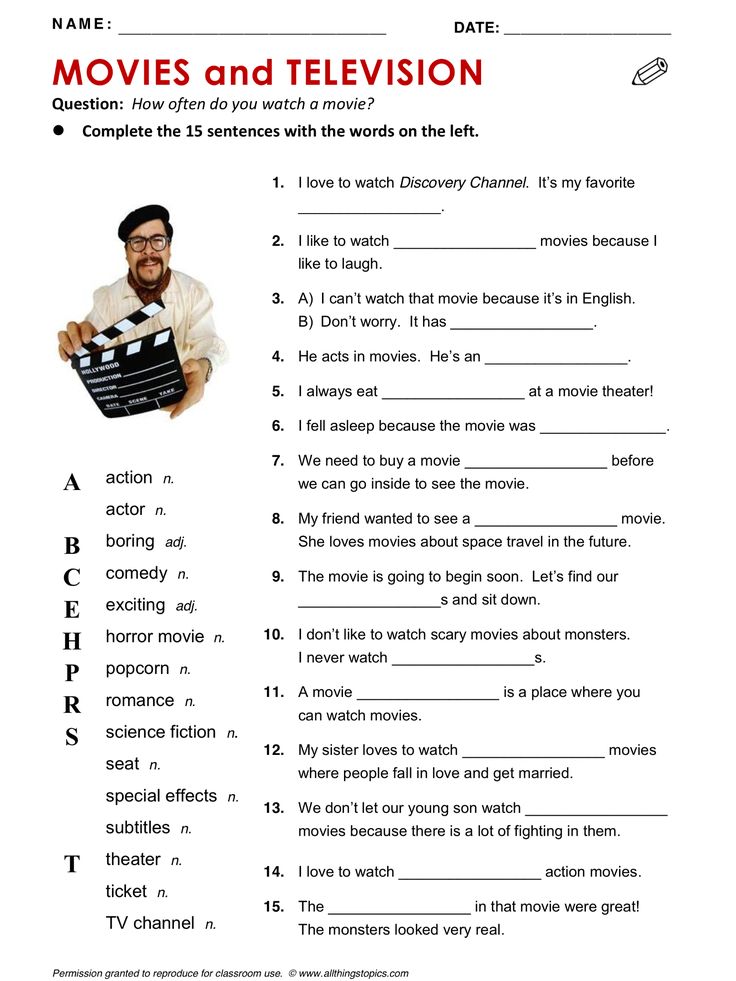
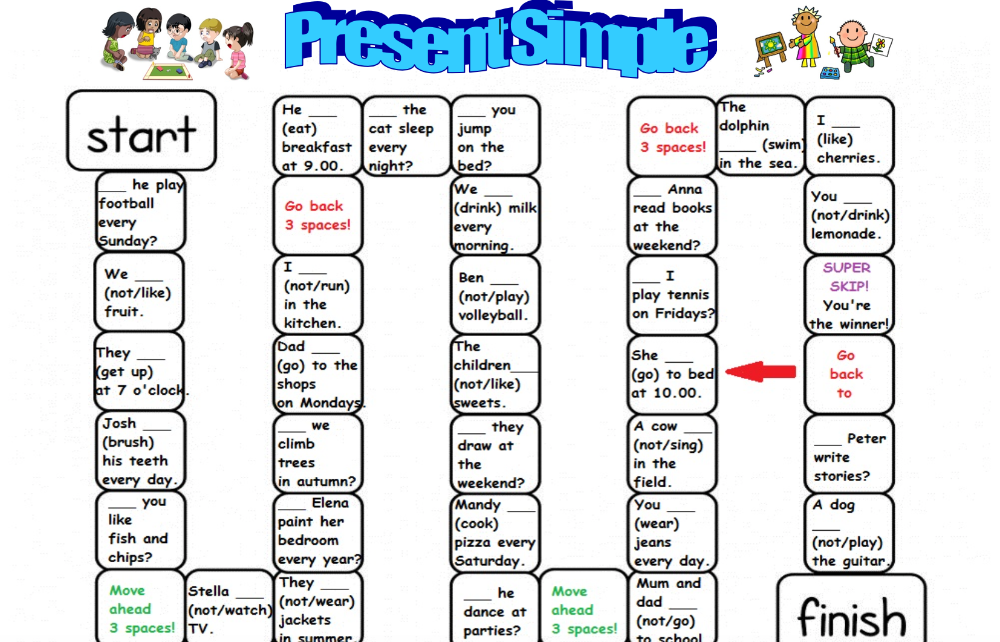
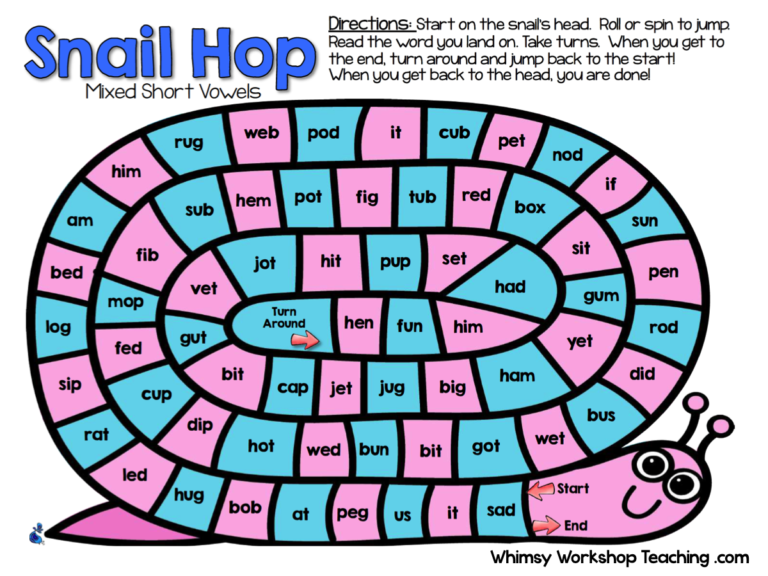 (Скачать)
(Скачать)
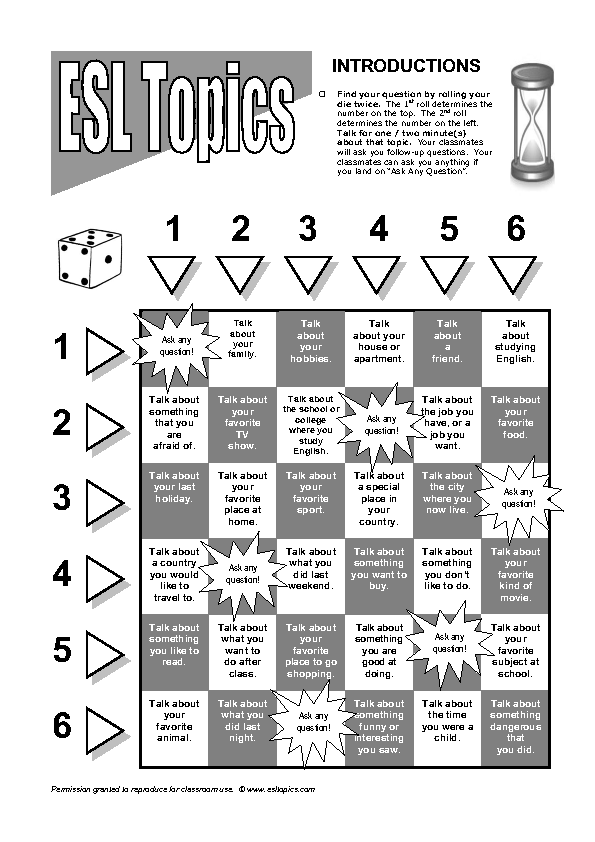
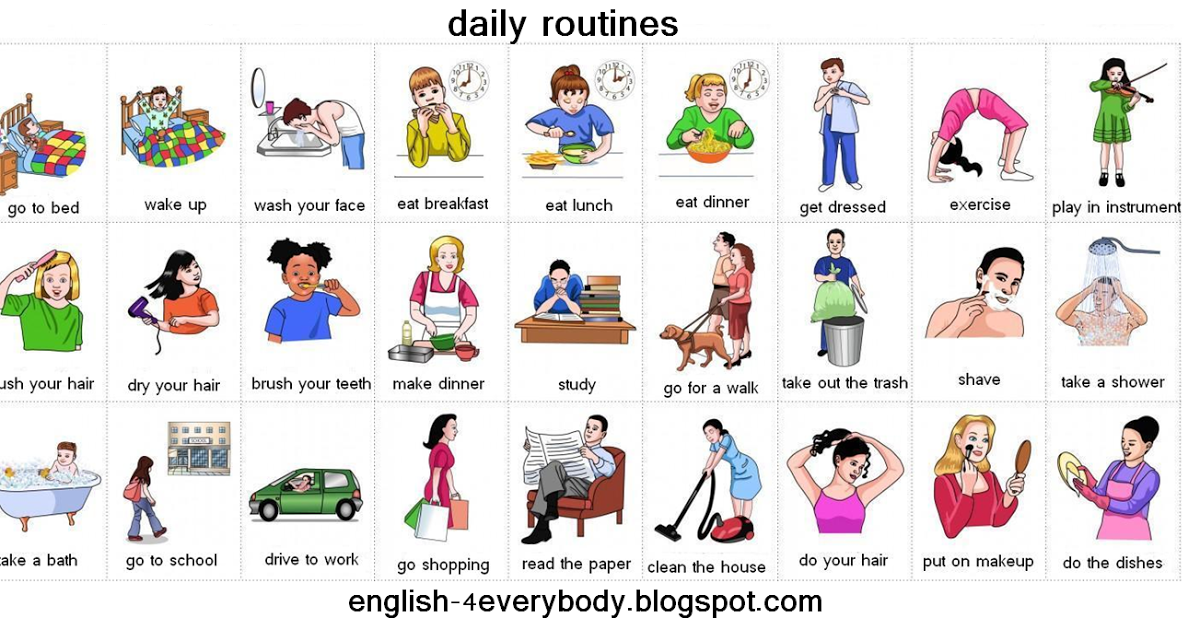
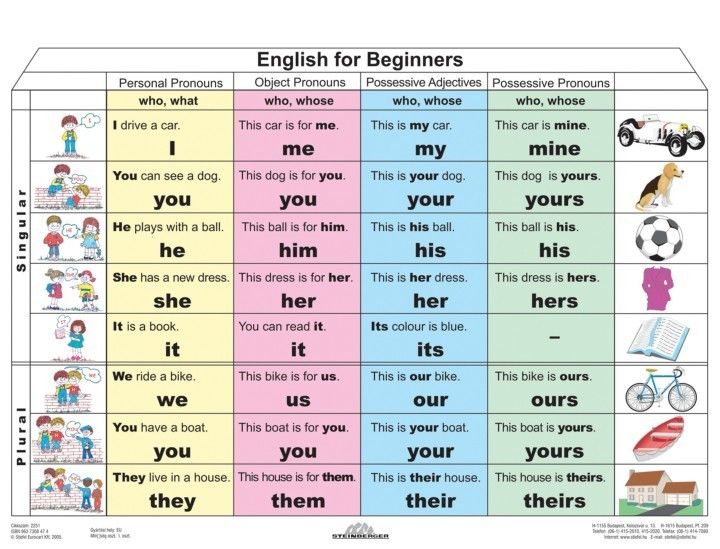
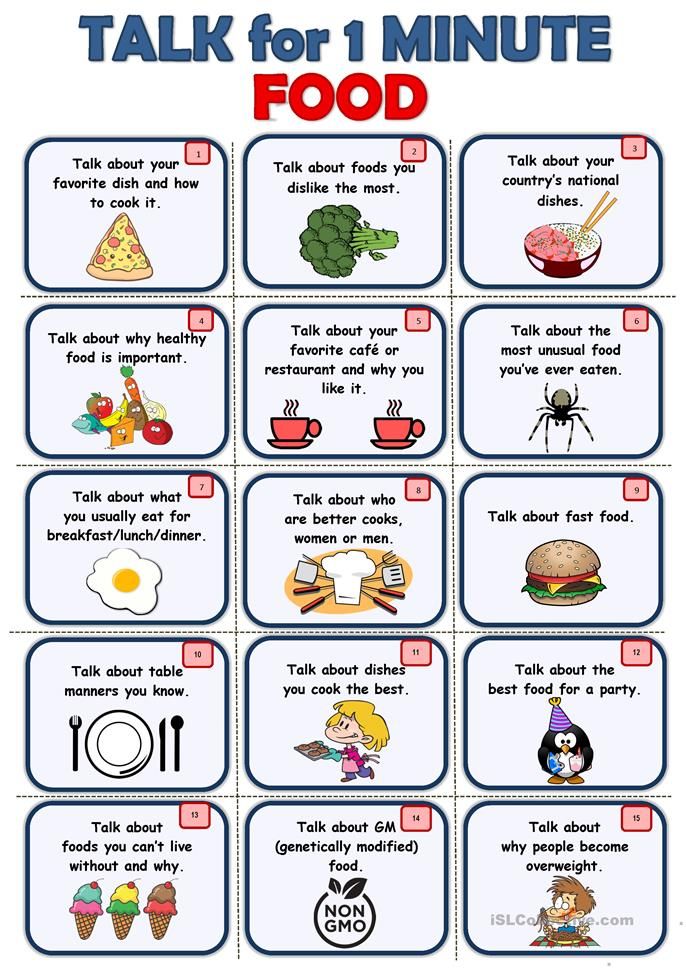
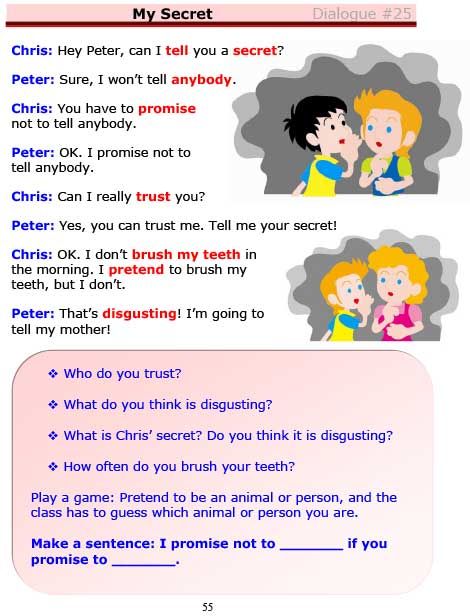
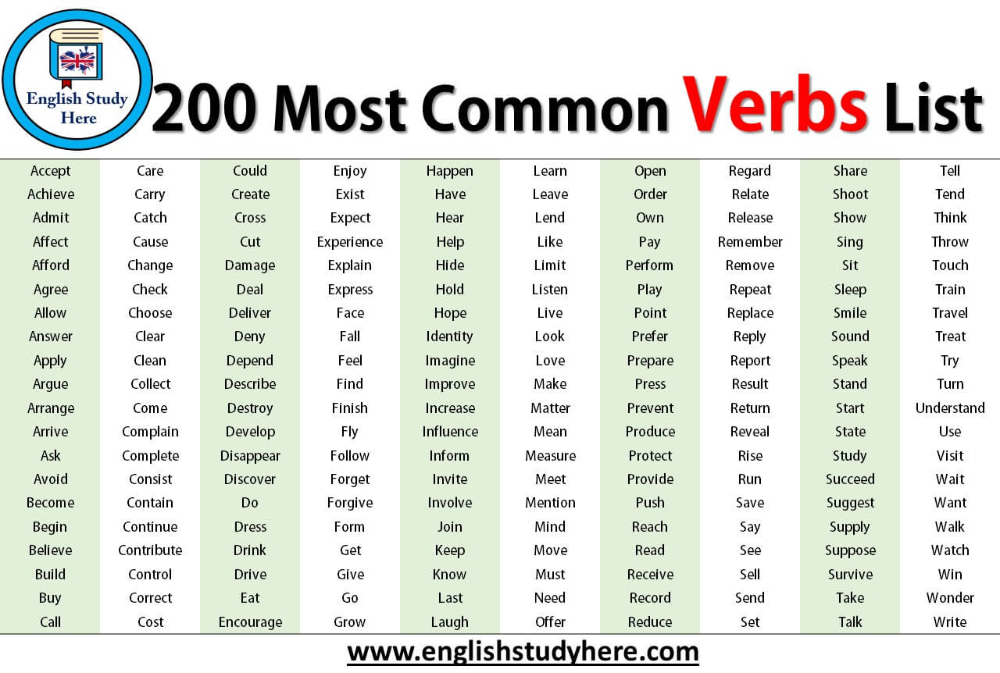 В нем есть хорошие видеоролики по естественным наукам, истории и языковым предметам.
В нем есть хорошие видеоролики по естественным наукам, истории и языковым предметам.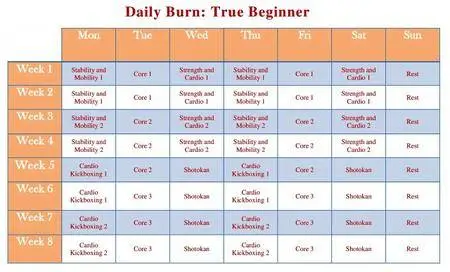

 Здесь представлено 26 платных онлайн курсов, которые помогут вам стать грамотными специалистами. А если вы не уверены в выборе профессии, сначала попробуйте бесплатные варианты. Большой выбор обучающих программ по цене, продолжительности, формату, отзывам, условиям рассрочки. Мы поддерживаем информацию о всех курсах проверенных школ в актуальном состоянии.
Здесь представлено 26 платных онлайн курсов, которые помогут вам стать грамотными специалистами. А если вы не уверены в выборе профессии, сначала попробуйте бесплатные варианты. Большой выбор обучающих программ по цене, продолжительности, формату, отзывам, условиям рассрочки. Мы поддерживаем информацию о всех курсах проверенных школ в актуальном состоянии. JSDevOpsРазработка на C#Информационная безопасностьОсновы информационной безопасностиИнформационная безопасность с сертификатомИнформационная безопасность детямРазработка игр на Unreal EngineФреймворк DjangoФреймворк SpringРазработка на SwiftРазработка на C++Фреймворк Node.JSФреймворк Laravel1C-разработка1C с нуля1C с трудоустройствомРазработка на KotlinVR/AR разработкаGolang-разработкаАлгоритмы и структуры данныхРабота с GITФреймворк FlutterООПООП PythonООП C#, C++Программирование с нуляПрограммирование с трудоустройствомУправлениеProduct-менеджментФинансы для руководителейProject-менеджментРуководство маркетингомБренд-менеджментБренд одеждыБренд-дизайнУправление разработкой и ITУправление продажамиЗапуск стартаповЮридические аспекты бизнесаУправление образовательными проектамиУправление по Agile и ScrumEvent-менеджментТайм-менеджментУправление в дизайнеIT-рекрутментМенеджмент в индустрии красотыУправление в SMMПродюсированиеДокументооборотЛогистикаПовышение квалификации управленияУправление предприятиемУправление рискамиДизайнWeb-дизайнWeb-дизайн с нуляWeb-дизайн с трудоустройствомГрафический дизайнГрафический дизайн для начинающихГрафический дизайн с сертификатом3D-моделированиеBlender3D для начинающих3D для детейUX/UI дизайнДизайн интерьеровДизайн интерьеров для начинающихДизайн интерьеров с трудоустройствомОтрисовка иллюстрацийFashion иллюстрацияКнижная иллюстрацияЦифровая иллюстрацияКоммерческая иллюстрацияГеймдизайнMotion-дизайнAdobe PhotoshopAdobe Photoshop с нуля3D MAXЛандшафтный дизайнЛандшафтный дизайн для начинающихДизайн мобильных приложенийСкетчингСкетчинг для начинающихИнтерьерный скетчингFashion скетчингАрхитектурный скетчингСкетчинг для детейArchiCADFigmaAdobe IllustratorСоздание лендинговAutoCADТипографикаHoudiniИзобразительное искусствоПовышение квалификации изобразительное искусствоЖивопись для начинающихРисование живописиКомпозицияДизайн для начинающихДизайн одеждыМаркетингSMM-продвижениеSMM с нуляSMM с сертификатомПродвижение ВконтактеИнтернет-маркетингИнтернет-маркетинг с нуляИнтернет-маркетинг краткоТаргетированная рекламаТаргет ВКSEO-продвижениеПродвижение в InstagramКонтекстная рекламаPR-менеджментПродвижение видеоSERM и репутацияCRM и email-маркетингМессенджер-маркетинг и чат-ботыРеклама у блогеровМаркетинг мобильных приложенийGoogle AdsЯндекс.
JSDevOpsРазработка на C#Информационная безопасностьОсновы информационной безопасностиИнформационная безопасность с сертификатомИнформационная безопасность детямРазработка игр на Unreal EngineФреймворк DjangoФреймворк SpringРазработка на SwiftРазработка на C++Фреймворк Node.JSФреймворк Laravel1C-разработка1C с нуля1C с трудоустройствомРазработка на KotlinVR/AR разработкаGolang-разработкаАлгоритмы и структуры данныхРабота с GITФреймворк FlutterООПООП PythonООП C#, C++Программирование с нуляПрограммирование с трудоустройствомУправлениеProduct-менеджментФинансы для руководителейProject-менеджментРуководство маркетингомБренд-менеджментБренд одеждыБренд-дизайнУправление разработкой и ITУправление продажамиЗапуск стартаповЮридические аспекты бизнесаУправление образовательными проектамиУправление по Agile и ScrumEvent-менеджментТайм-менеджментУправление в дизайнеIT-рекрутментМенеджмент в индустрии красотыУправление в SMMПродюсированиеДокументооборотЛогистикаПовышение квалификации управленияУправление предприятиемУправление рискамиДизайнWeb-дизайнWeb-дизайн с нуляWeb-дизайн с трудоустройствомГрафический дизайнГрафический дизайн для начинающихГрафический дизайн с сертификатом3D-моделированиеBlender3D для начинающих3D для детейUX/UI дизайнДизайн интерьеровДизайн интерьеров для начинающихДизайн интерьеров с трудоустройствомОтрисовка иллюстрацийFashion иллюстрацияКнижная иллюстрацияЦифровая иллюстрацияКоммерческая иллюстрацияГеймдизайнMotion-дизайнAdobe PhotoshopAdobe Photoshop с нуля3D MAXЛандшафтный дизайнЛандшафтный дизайн для начинающихДизайн мобильных приложенийСкетчингСкетчинг для начинающихИнтерьерный скетчингFashion скетчингАрхитектурный скетчингСкетчинг для детейArchiCADFigmaAdobe IllustratorСоздание лендинговAutoCADТипографикаHoudiniИзобразительное искусствоПовышение квалификации изобразительное искусствоЖивопись для начинающихРисование живописиКомпозицияДизайн для начинающихДизайн одеждыМаркетингSMM-продвижениеSMM с нуляSMM с сертификатомПродвижение ВконтактеИнтернет-маркетингИнтернет-маркетинг с нуляИнтернет-маркетинг краткоТаргетированная рекламаТаргет ВКSEO-продвижениеПродвижение в InstagramКонтекстная рекламаPR-менеджментПродвижение видеоSERM и репутацияCRM и email-маркетингМессенджер-маркетинг и чат-ботыРеклама у блогеровМаркетинг мобильных приложенийGoogle AdsЯндекс. ДиректПродвижение в TikTokРазвитие креативного мышленияМаркетинг с сертификатомПовышение квалификации маркетингАналитикаBig DataИнвестиционная аналитикаData ScienceData Science PythonData Science с нуляБизнес-аналитикаБизнес-аналитика с нуляБизнес-аналитика с трудоустройствомМаркетинговая аналитикаПродуктовая аналитикаФинансовая аналитикаWeb-аналитикаСистемная аналитикаРабота с Excel и Google-таблицамиExcel для начинающихExcel с сертификатомМашинное обучениеИскусственный интеллектАналитика для руководителейАналитика на Power BIАналитика на PythonАналитика на TableauРабота с презентациямиSQL для анализа данныхНейронные сетиМатематика для Data ScienceData EngineeringDeep LearningАналитика на RАналитик 1САналитика с нуляСоздание контентаКопирайтингКопирайтинг с сертификатомКопирайтинг с трудоустройствомКопирайтинг для начинающих2d-художникСтримерСценарист3d-художникКонтент-маркетингСоздание и монтаж видеоРежиссураВидео на телефонМонтаж видео с нуляСъемка и обработка фотоФотография для начинающихРетушь фотографийПредметная фотографияФотография в фотошопеФотография с сертификатомСвадебная фотографияМобильная фотография3D-анимацияSound-дизайн и звукорежиссураТеория звукорежиссурыКонцертная звукорежиссураБлогерствоРедактура текстовСоздание электронной музыкиСведение и мастерингAdobe After EffectsАнимация After EffectsCinema 4DAbleton LiveСторителлингИностранные языкиАнглийский языкАнглийский язык с нуляАнглийский язык для студентовПовышение квалификации английский языкРазговорный английский языкГрамматика английского языкаАнглийский язык с сертификатомАнглийский язык самостоятельноАнглийский язык детямНемецкий языкПрактический немецкий языкНемецкий язык для начинающихКитайский языкПрактический китайский языкНачальный китайский языкИспанский языкИспанский язык для начинающихПрактический испанский языкФранцузский языкНачальный французский языкПрактический французский языкИтальянский языкИтальянский язык для начинающихПрактический итальянский языкЯпонский языкЯпонский язык с нуляПрактический японский языкПольский языкИностранные языки для работыПовышение квалификации ИнЯзДетямГодовые курсы для детей1 классРусский язык для 1 классаМатематика для 1 класса5 классМатематика для 5 классаРусский язык для 5 классаБиология для 5 классаДошкольникамАнглийский для дошкольниковМатематика для дошкольников2 классРусский язык для 2 классаМатематика для 2 классаАнглийский язык для 2 класса3 классМатематика для 3 классаРусский язык для 3 класса4 классМатематика для 4 классаРусский язык для 4 класса8 классХимия для 8 классаРусский язык для 8 классаАлгебра для 8 классаГеометрия для 8 классаМатематика для 8 классаБиология для 8 классаОбществознание для 8 классаФизика для 8 классаИнформатика для 8 класса10 классМатематика для 10 классаАлгебра для 10 классаГеометрия для 10 классаФизика для 10 классаХимия для 10 классаРусский язык для 10 классаИнформатика для 10 классаОбществознание для 10 классаПрограммирование детямПрограммирование с нуля для детейПрограммирование майнкрафт для детейПрограммирование для детей 12 летПрограммирование для детей 10 летПрограммирование для детей 14 летПрограммирование для детей 7 летПрограммирование для детей 11 летПрограммирование для детей 9 летПрограммирование для детей 8 летPython для детей9 классХимия для 9 классаРусский язык для 9 классаМатематика для 9 классаГеометрия для 9 классаАлгебра для 9 классаОбществознание для 9 классаФизика для 9 классаИстория для 9 классаБиология для 9 классаИнформатика для 9 класса11 классМатематика для 11 классаФизика для 11 классаБиология для 11 классаОбществознание для 11 классаХимия для 11 классаИстория для 11 классаЛитература для 11 классаИнформатика для 11 классаДизайн детямГрафический дизайн для детейВеб-дизайн для детейПодготовка к ОГЭОГЭ по математикеОГЭ по русскому языкуОГЭ по физикеОГЭ по химииОГЭ по биологииОГЭ по литературеОГЭ по географииОГЭ по историиОГЭ по информатикеОГЭ по обществознаниюОГЭ по английскому языку6 классМатематика для 6 классаРусский язык для 6 классаИстория для 6 классаБиология для 6 классаИнформатика для 6 классаФизика для 6 класса7 классОбществознание для 7 классаРусский язык для 7 классаМатематика для 7 классаФизика для 7 классаИнформатика для 7 классаБиология для 7 классаХимия для 7 классаПодготовка к ЕГЭЕГЭ по математикеЕГЭ по русскому языкуЕГЭ по обществознаниюЕГЭ по физикеЕГЭ по биологииЕГЭ по химииЕГЭ по историиЕГЭ по информатикеЕГЭ по английскому языкуЕГЭ по литературеЕГЭ по географииОбраз жизниКонструирование одеждыЛичностный ростОраторское мастерствоОраторское мастерство для начинающихОраторское мастерство для детейПсихологияПсихология с сертификатомОбщая психологияПедагогика и психологияПсихология для начинающихПовышение квалификации по психологииПрактическая психологияСоциальная психологияКлиническая психологияУправление гневомИсторияИстория РоссииДревняя историяИстория мираИстория нового времениИстория средних вековКультураКультура речиОсновы светской культурыИстория культурыКультура РоссииИскусствоИстория искусствИскусство для детейИскусство речиИскусство жизниДекоративное искусствоТеатральное искусствоСамооценкаЗдоровье и уход за собойВоспитание детейФилософияМодаРелигияБизнес и финансыПредпринимательствоОсновы предпринимательстваИПМалое предпринимательствоСоциальное предпринимательствоТехнологическое предпринимательствоHR и управление персоналомHR аналитикаHR с нуляУправление персоналом для руководителейПовышение квалификации HRДеловые коммуникацииУправление в e-commerceМенеджер маркетплейсовМаркетплейсы с нуляИнфографика для маркетплейсовКарточки для маркетплейсовМаркетплейсы с трудоустройствомМаркетплейсы с сертификатомАналитика маркетплейсовБухгалтерия1С БухгалтерияБухгалтерия с нуляПовышение квалификации бухгалтеровЛичные финансыБюджетированиеИнвестицииИнвестиции для начинающихЭкономикаМировая экономикаПовышение квалификации экономикаЦифровая экономикаТрейдингВсе курсы Advance ClubВсе курсы Go Practice SimulatorВсе курсы SkillboxВсе курсы City Business SchoolВсе курсы CodabraВсе курсы CoddyВсе курсы ContentedВсе курсы Convert MonsterВсе курсы EnglexВсе курсы Fashion FactoryВсе курсы GeekBrainsВсе курсы Hedu (Irs.
ДиректПродвижение в TikTokРазвитие креативного мышленияМаркетинг с сертификатомПовышение квалификации маркетингАналитикаBig DataИнвестиционная аналитикаData ScienceData Science PythonData Science с нуляБизнес-аналитикаБизнес-аналитика с нуляБизнес-аналитика с трудоустройствомМаркетинговая аналитикаПродуктовая аналитикаФинансовая аналитикаWeb-аналитикаСистемная аналитикаРабота с Excel и Google-таблицамиExcel для начинающихExcel с сертификатомМашинное обучениеИскусственный интеллектАналитика для руководителейАналитика на Power BIАналитика на PythonАналитика на TableauРабота с презентациямиSQL для анализа данныхНейронные сетиМатематика для Data ScienceData EngineeringDeep LearningАналитика на RАналитик 1САналитика с нуляСоздание контентаКопирайтингКопирайтинг с сертификатомКопирайтинг с трудоустройствомКопирайтинг для начинающих2d-художникСтримерСценарист3d-художникКонтент-маркетингСоздание и монтаж видеоРежиссураВидео на телефонМонтаж видео с нуляСъемка и обработка фотоФотография для начинающихРетушь фотографийПредметная фотографияФотография в фотошопеФотография с сертификатомСвадебная фотографияМобильная фотография3D-анимацияSound-дизайн и звукорежиссураТеория звукорежиссурыКонцертная звукорежиссураБлогерствоРедактура текстовСоздание электронной музыкиСведение и мастерингAdobe After EffectsАнимация After EffectsCinema 4DAbleton LiveСторителлингИностранные языкиАнглийский языкАнглийский язык с нуляАнглийский язык для студентовПовышение квалификации английский языкРазговорный английский языкГрамматика английского языкаАнглийский язык с сертификатомАнглийский язык самостоятельноАнглийский язык детямНемецкий языкПрактический немецкий языкНемецкий язык для начинающихКитайский языкПрактический китайский языкНачальный китайский языкИспанский языкИспанский язык для начинающихПрактический испанский языкФранцузский языкНачальный французский языкПрактический французский языкИтальянский языкИтальянский язык для начинающихПрактический итальянский языкЯпонский языкЯпонский язык с нуляПрактический японский языкПольский языкИностранные языки для работыПовышение квалификации ИнЯзДетямГодовые курсы для детей1 классРусский язык для 1 классаМатематика для 1 класса5 классМатематика для 5 классаРусский язык для 5 классаБиология для 5 классаДошкольникамАнглийский для дошкольниковМатематика для дошкольников2 классРусский язык для 2 классаМатематика для 2 классаАнглийский язык для 2 класса3 классМатематика для 3 классаРусский язык для 3 класса4 классМатематика для 4 классаРусский язык для 4 класса8 классХимия для 8 классаРусский язык для 8 классаАлгебра для 8 классаГеометрия для 8 классаМатематика для 8 классаБиология для 8 классаОбществознание для 8 классаФизика для 8 классаИнформатика для 8 класса10 классМатематика для 10 классаАлгебра для 10 классаГеометрия для 10 классаФизика для 10 классаХимия для 10 классаРусский язык для 10 классаИнформатика для 10 классаОбществознание для 10 классаПрограммирование детямПрограммирование с нуля для детейПрограммирование майнкрафт для детейПрограммирование для детей 12 летПрограммирование для детей 10 летПрограммирование для детей 14 летПрограммирование для детей 7 летПрограммирование для детей 11 летПрограммирование для детей 9 летПрограммирование для детей 8 летPython для детей9 классХимия для 9 классаРусский язык для 9 классаМатематика для 9 классаГеометрия для 9 классаАлгебра для 9 классаОбществознание для 9 классаФизика для 9 классаИстория для 9 классаБиология для 9 классаИнформатика для 9 класса11 классМатематика для 11 классаФизика для 11 классаБиология для 11 классаОбществознание для 11 классаХимия для 11 классаИстория для 11 классаЛитература для 11 классаИнформатика для 11 классаДизайн детямГрафический дизайн для детейВеб-дизайн для детейПодготовка к ОГЭОГЭ по математикеОГЭ по русскому языкуОГЭ по физикеОГЭ по химииОГЭ по биологииОГЭ по литературеОГЭ по географииОГЭ по историиОГЭ по информатикеОГЭ по обществознаниюОГЭ по английскому языку6 классМатематика для 6 классаРусский язык для 6 классаИстория для 6 классаБиология для 6 классаИнформатика для 6 классаФизика для 6 класса7 классОбществознание для 7 классаРусский язык для 7 классаМатематика для 7 классаФизика для 7 классаИнформатика для 7 классаБиология для 7 классаХимия для 7 классаПодготовка к ЕГЭЕГЭ по математикеЕГЭ по русскому языкуЕГЭ по обществознаниюЕГЭ по физикеЕГЭ по биологииЕГЭ по химииЕГЭ по историиЕГЭ по информатикеЕГЭ по английскому языкуЕГЭ по литературеЕГЭ по географииОбраз жизниКонструирование одеждыЛичностный ростОраторское мастерствоОраторское мастерство для начинающихОраторское мастерство для детейПсихологияПсихология с сертификатомОбщая психологияПедагогика и психологияПсихология для начинающихПовышение квалификации по психологииПрактическая психологияСоциальная психологияКлиническая психологияУправление гневомИсторияИстория РоссииДревняя историяИстория мираИстория нового времениИстория средних вековКультураКультура речиОсновы светской культурыИстория культурыКультура РоссииИскусствоИстория искусствИскусство для детейИскусство речиИскусство жизниДекоративное искусствоТеатральное искусствоСамооценкаЗдоровье и уход за собойВоспитание детейФилософияМодаРелигияБизнес и финансыПредпринимательствоОсновы предпринимательстваИПМалое предпринимательствоСоциальное предпринимательствоТехнологическое предпринимательствоHR и управление персоналомHR аналитикаHR с нуляУправление персоналом для руководителейПовышение квалификации HRДеловые коммуникацииУправление в e-commerceМенеджер маркетплейсовМаркетплейсы с нуляИнфографика для маркетплейсовКарточки для маркетплейсовМаркетплейсы с трудоустройствомМаркетплейсы с сертификатомАналитика маркетплейсовБухгалтерия1С БухгалтерияБухгалтерия с нуляПовышение квалификации бухгалтеровЛичные финансыБюджетированиеИнвестицииИнвестиции для начинающихЭкономикаМировая экономикаПовышение квалификации экономикаЦифровая экономикаТрейдингВсе курсы Advance ClubВсе курсы Go Practice SimulatorВсе курсы SkillboxВсе курсы City Business SchoolВсе курсы CodabraВсе курсы CoddyВсе курсы ContentedВсе курсы Convert MonsterВсе курсы EnglexВсе курсы Fashion FactoryВсе курсы GeekBrainsВсе курсы Hedu (Irs. academy)Все курсы HTML AcademyВсе курсы IMBAВсе курсы InterraВсе курсы IQшаВсе курсы LabaВсе курсы Lancman SchoolВсе курсы Level OneВсе курсы LingualeoВсе курсы LoftSchoolВсе курсы LogicLikeВсе курсы MaEdВсе курсы NovakidВсе курсы OtusВсе курсы PixelВсе курсы ProductStarВсе курсы ProfileSchoolВсе курсы Puzzle EnglishВсе курсы QMarketing AcademyВсе курсы SF EducationВсе курсы SkillFactoryВсе курсы SKVOTВсе курсы SkyengВсе курсы SkyfordВсе курсы SkyproВсе курсы SkysmartВсе курсы StepikВсе курсы TalentsyВсе курсы TeachlineВсе курсы TutorOnlineВсе курсы UdemyВсе курсы Wa-saiВсе курсы WayUpВсе курсы XYZ SchoolВсе курсы БруноямВсе курсы ВикиумВсе курсы ЕШКОВсе курсы НетологияВсе курсы Русская Школа УправленияВсе курсы Международная школа профессийВсе курсы Среда ОбученияВсе курсы ТетрикаВсе курсы УмназияВсе курсы УмскулВсе курсы Уроки ЛегендВсе курсы Учи.ДомаВсе курсы ФоксфордВсе курсы ХекслетВсе курсы Хохлов СабатовскийВсе курсы ЦентриумВсе курсы Яндекс ПрактикумВсе курсы ПсиходемияВсе курсы Контур.
academy)Все курсы HTML AcademyВсе курсы IMBAВсе курсы InterraВсе курсы IQшаВсе курсы LabaВсе курсы Lancman SchoolВсе курсы Level OneВсе курсы LingualeoВсе курсы LoftSchoolВсе курсы LogicLikeВсе курсы MaEdВсе курсы NovakidВсе курсы OtusВсе курсы PixelВсе курсы ProductStarВсе курсы ProfileSchoolВсе курсы Puzzle EnglishВсе курсы QMarketing AcademyВсе курсы SF EducationВсе курсы SkillFactoryВсе курсы SKVOTВсе курсы SkyengВсе курсы SkyfordВсе курсы SkyproВсе курсы SkysmartВсе курсы StepikВсе курсы TalentsyВсе курсы TeachlineВсе курсы TutorOnlineВсе курсы UdemyВсе курсы Wa-saiВсе курсы WayUpВсе курсы XYZ SchoolВсе курсы БруноямВсе курсы ВикиумВсе курсы ЕШКОВсе курсы НетологияВсе курсы Русская Школа УправленияВсе курсы Международная школа профессийВсе курсы Среда ОбученияВсе курсы ТетрикаВсе курсы УмназияВсе курсы УмскулВсе курсы Уроки ЛегендВсе курсы Учи.ДомаВсе курсы ФоксфордВсе курсы ХекслетВсе курсы Хохлов СабатовскийВсе курсы ЦентриумВсе курсы Яндекс ПрактикумВсе курсы ПсиходемияВсе курсы Контур. ШколаВсе курсы СоткаВсе курсы EdProВсе курсы ЕГЭ-СтудияВсе курсы AlgoritmikaВсе курсы 4brain
ШколаВсе курсы СоткаВсе курсы EdProВсе курсы ЕГЭ-СтудияВсе курсы AlgoritmikaВсе курсы 4brain Дома
Дома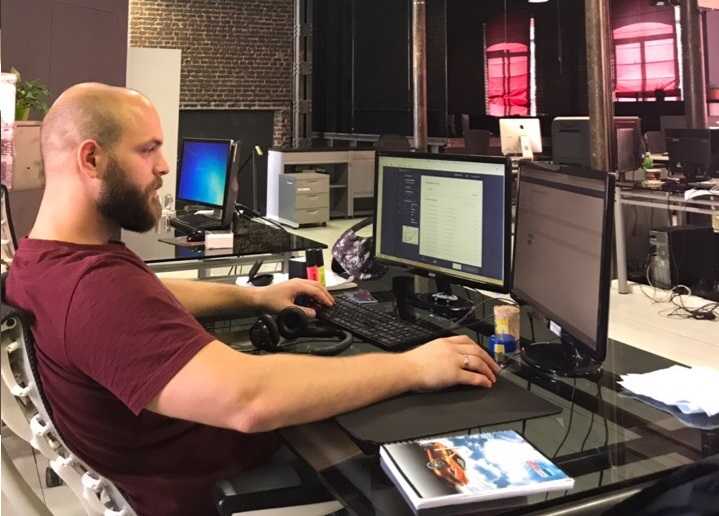 11.2022
11.2022 11.2022
11.2022 11.2022
11.2022 1 (24)
1 (24) Как правило, тестирование проводится после этапа разработки. Но в гибкой разработке тестирование программного обеспечения также выполняется на начальных этапах. Если вы хотите начать карьеру в области тестирования программного обеспечения или улучшить существующие навыки тестирования, наша команда международных экспертов составила список некоторых из Лучшие курсы, классы, учебные пособия, программы обучения и сертификации по тестированию программного обеспечения, доступные онлайн на 2022 . Этот список поможет вам изучить и улучшить все свои навыки тестирования программного обеспечения. Мы также постарались включить в список почти все бесплатные и платные курсы, полезные для изучения тестирования программного обеспечения. Кроме того, проверьте наш список лучших курсов по тестированию производительности .
Как правило, тестирование проводится после этапа разработки. Но в гибкой разработке тестирование программного обеспечения также выполняется на начальных этапах. Если вы хотите начать карьеру в области тестирования программного обеспечения или улучшить существующие навыки тестирования, наша команда международных экспертов составила список некоторых из Лучшие курсы, классы, учебные пособия, программы обучения и сертификации по тестированию программного обеспечения, доступные онлайн на 2022 . Этот список поможет вам изучить и улучшить все свои навыки тестирования программного обеспечения. Мы также постарались включить в список почти все бесплатные и платные курсы, полезные для изучения тестирования программного обеспечения. Кроме того, проверьте наш список лучших курсов по тестированию производительности . Есть на платформе доступно более 50 курсов, каждый из которых направлен на улучшение ваших навыков тестирования программного обеспечения. Однако одними из самых популярных программ являются ISTQB Foundation Level 2020, Appium Mobile Automation Testing from Scratch, Rest API Testing from Scratch и многие другие. Курсы планируются отраслевыми экспертами и профессиональными инструкторами, которые работают в индустрии разработки программного обеспечения уже десять лет. Проанализировав эти курсы, вы получите четкое представление о тестировании программного обеспечения, включая методологии автоматизации.
Есть на платформе доступно более 50 курсов, каждый из которых направлен на улучшение ваших навыков тестирования программного обеспечения. Однако одними из самых популярных программ являются ISTQB Foundation Level 2020, Appium Mobile Automation Testing from Scratch, Rest API Testing from Scratch и многие другие. Курсы планируются отраслевыми экспертами и профессиональными инструкторами, которые работают в индустрии разработки программного обеспечения уже десять лет. Проанализировав эти курсы, вы получите четкое представление о тестировании программного обеспечения, включая методологии автоматизации.
 Курсы разработаны с учетом требований конечных пользователей, что означает, что вы получите динамичный опыт обучения с каждым классом. Кроме того, вы также можете записаться на программы специализации, входящие в набор курсов и проектов. После завершения этих курсов вы сможете быстро получить работу в области тестирования программного обеспечения.
Курсы разработаны с учетом требований конечных пользователей, что означает, что вы получите динамичный опыт обучения с каждым классом. Кроме того, вы также можете записаться на программы специализации, входящие в набор курсов и проектов. После завершения этих курсов вы сможете быстро получить работу в области тестирования программного обеспечения.
 Ознакомьтесь с нашим списком лучших курсов по тестированию API .
Ознакомьтесь с нашим списком лучших курсов по тестированию API . Зачисление на эти курсы поможет вам понять все, что вам нужно, чтобы получить работу в области тестирования программного обеспечения . На платформе доступно шесть различных курсов, в том числе тестирование программного обеспечения — покрытие условий, введение в тестирование программного обеспечения, уровни тестирования и тестирование объектно-ориентированных программ, а также стратегии тестирования черного ящика. Однако, если вас интересует дипломная программа, вы также можете выбрать программу «Диплом по тестированию программного обеспечения». Прохождение этих бесплатных курсов поможет вам получить промежуточные знания о различных аспектах и методах тестирования программного обеспечения, чтобы начать свое путешествие в этой области. Не забудьте проверить наш взгляд на Лучшие курсы Selenium .
Зачисление на эти курсы поможет вам понять все, что вам нужно, чтобы получить работу в области тестирования программного обеспечения . На платформе доступно шесть различных курсов, в том числе тестирование программного обеспечения — покрытие условий, введение в тестирование программного обеспечения, уровни тестирования и тестирование объектно-ориентированных программ, а также стратегии тестирования черного ящика. Однако, если вас интересует дипломная программа, вы также можете выбрать программу «Диплом по тестированию программного обеспечения». Прохождение этих бесплатных курсов поможет вам получить промежуточные знания о различных аспектах и методах тестирования программного обеспечения, чтобы начать свое путешествие в этой области. Не забудьте проверить наш взгляд на Лучшие курсы Selenium .
 После завершения обучения вы сможете составить надежное резюме по тестированию программного обеспечения и получить работу в ведущих компаниях-разработчиках программного обеспечения.
После завершения обучения вы сможете составить надежное резюме по тестированию программного обеспечения и получить работу в ведущих компаниях-разработчиках программного обеспечения.
 Прохождение этих пошаговых инструкций поможет вам изучить и понять различные требования к тестированию программного обеспечения, такие как пользовательские истории, сценарии, тестовые примеры, наборы тестов для гибких и негибких проектов. Во время занятий у вас будет возможность слушать и общаться с инструкторами и слушателями курсов в режиме реального времени, где вы можете поделиться своими вопросами. Вы можете проверить нашу подборку из Лучшие курсы Appium .
Прохождение этих пошаговых инструкций поможет вам изучить и понять различные требования к тестированию программного обеспечения, такие как пользовательские истории, сценарии, тестовые примеры, наборы тестов для гибких и негибких проектов. Во время занятий у вас будет возможность слушать и общаться с инструкторами и слушателями курсов в режиме реального времени, где вы можете поделиться своими вопросами. Вы можете проверить нашу подборку из Лучшие курсы Appium .
 Кроме того, программа также предоставляет практические программы, которые помогут вам стать лучшим разработчиком для ваших будущих начинаний. После завершения учебной программы вы сможете выполнять тестирование программного обеспечения и создавать различные базовые приложения. Взгляните на нашу подборку из Лучшие курсы SoapUI .
Кроме того, программа также предоставляет практические программы, которые помогут вам стать лучшим разработчиком для ваших будущих начинаний. После завершения учебной программы вы сможете выполнять тестирование программного обеспечения и создавать различные базовые приложения. Взгляните на нашу подборку из Лучшие курсы SoapUI .
 Успешное завершение этой программы позволит вам перейти в область тестирования программного обеспечения, получив все необходимые навыки тестирования.
Успешное завершение этой программы позволит вам перейти в область тестирования программного обеспечения, получив все необходимые навыки тестирования.


 Работа по тестированию программного обеспечения предлагает вам правильную предпосылку для использования ваших навыков и роста в вашей карьере.
Работа по тестированию программного обеспечения предлагает вам правильную предпосылку для использования ваших навыков и роста в вашей карьере. Эксперты проводят их через сквозные функции, чтобы дать полное знание. Студенты могут подготовить вопросы для собеседования по тестированию программного обеспечения , пройти практическое обучение использованию всех функций и в конечном итоге быть готовыми к работе.
Эксперты проводят их через сквозные функции, чтобы дать полное знание. Студенты могут подготовить вопросы для собеседования по тестированию программного обеспечения , пройти практическое обучение использованию всех функций и в конечном итоге быть готовыми к работе. д. Все эти должности также помогают вам получать более высокие пакеты оплаты.
д. Все эти должности также помогают вам получать более высокие пакеты оплаты.
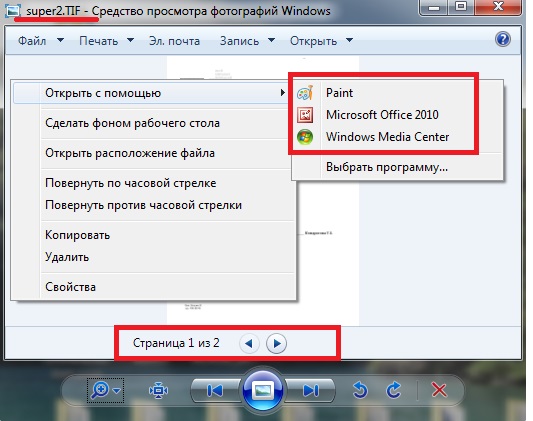 п.
п.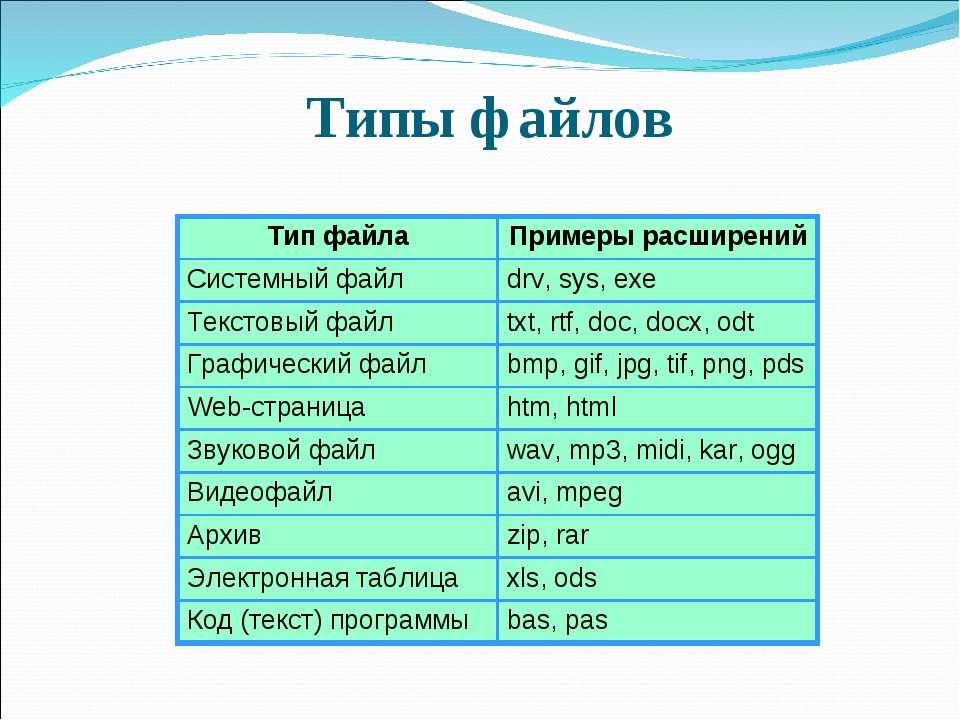 Это же свойство TIFF ценят те, кто часто сканирует документы, ведь благодаря .TIF удается сохранить максимальную детализацию итогового скана. При печати цифровых изображений на бумаге тоже важно использовать картинку с высоким разрешением. И тут расширение .TIF тоже отлично подходит.
Это же свойство TIFF ценят те, кто часто сканирует документы, ведь благодаря .TIF удается сохранить максимальную детализацию итогового скана. При печати цифровых изображений на бумаге тоже важно использовать картинку с высоким разрешением. И тут расширение .TIF тоже отлично подходит.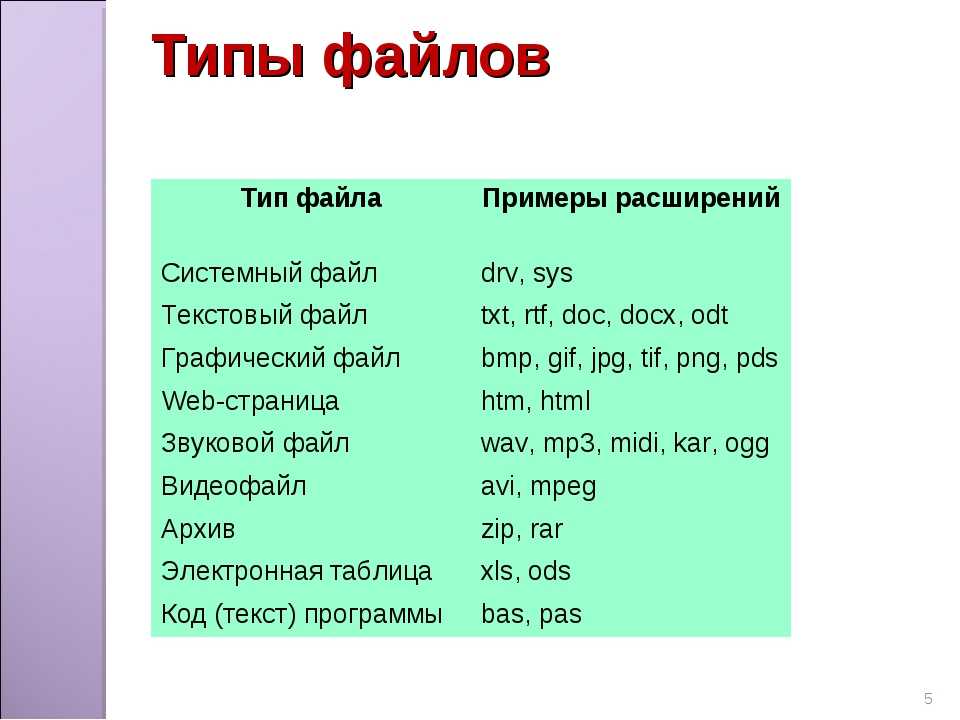

 Для печати тоже не годится, так как у него хромает детализация. Но зато он не разрастается до 4 Гбайт, как это делает TIFF, и всегда остается довольно компактным, что позволяет экономить пространство на диске.
Для печати тоже не годится, так как у него хромает детализация. Но зато он не разрастается до 4 Гбайт, как это делает TIFF, и всегда остается довольно компактным, что позволяет экономить пространство на диске.
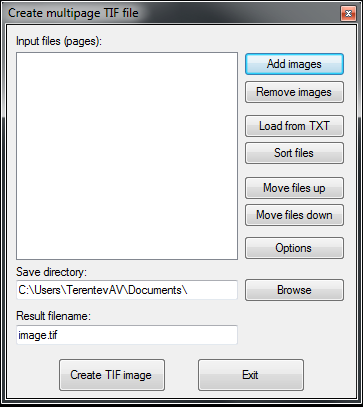 +, MM.*, II*
+, MM.*, II* TIFF-изображение в геопространственном формате GeoTIFF
TIFF-изображение в геопространственном формате GeoTIFF
 tif) из файла TIFF на смартфонах и планшетах Android или на любой другой платформе операционной системы, сначала давайте разберемся с файлами TIF (.tif).
tif) из файла TIFF на смартфонах и планшетах Android или на любой другой платформе операционной системы, сначала давайте разберемся с файлами TIF (.tif).
 Это одно из рекомендуемых приложений для открытия файлов TIF. Выполните следующие шаги, чтобы открыть файл TIF с помощью этого приложения:
Это одно из рекомендуемых приложений для открытия файлов TIF. Выполните следующие шаги, чтобы открыть файл TIF с помощью этого приложения:

 tiff (или .tif), который хотите открыть, и коснитесь его.
tiff (или .tif), который хотите открыть, и коснитесь его.

 Другие популярные инструменты для работы с графикой и фотографиями работают с редактированием файлов TIF, одним из таких приложений является Adobe Photoshop , но оно недоступно бесплатно.
Другие популярные инструменты для работы с графикой и фотографиями работают с редактированием файлов TIF, одним из таких приложений является Adobe Photoshop , но оно недоступно бесплатно. Нажмите на файл и выберите вариант Сохранить как . После этого выберите любой из форматов изображения, в котором хотите сохранить. Здесь мы сохраняем изображение в формате PNG .
Нажмите на файл и выберите вариант Сохранить как . После этого выберите любой из форматов изображения, в котором хотите сохранить. Здесь мы сохраняем изображение в формате PNG .
 com , один из самых доступных онлайн-конвертеров.
com , один из самых доступных онлайн-конвертеров. Некоторые пользователи, впервые обнаружившие этот формат, задаются вопросом, что это за файл и как его открыть.
Некоторые пользователи, впервые обнаружившие этот формат, задаются вопросом, что это за файл и как его открыть. Он также предоставляет два варианта сжатия без потерь для дальнейшего расширения функциональности.
Он также предоставляет два варианта сжатия без потерь для дальнейшего расширения функциональности. Однако вы также можете открывать в сторонних приложениях, таких как Photoshop, Illustrator, CorelDraw и т. д.
Однако вы также можете открывать в сторонних приложениях, таких как Photoshop, Illustrator, CorelDraw и т. д.

 Причём там не только простой дизайн, но и достаточно оригинальные варианты. Больше выбора на SlideModel, но чтобы что-то скачать, нужно купить доступ минимум на $24.
Причём там не только простой дизайн, но и достаточно оригинальные варианты. Больше выбора на SlideModel, но чтобы что-то скачать, нужно купить доступ минимум на $24. Чтобы не беспокоиться, можно брать изображения, у которых истекли или никогда не существовали авторские права. В России к общественному достоянию относят произведения, авторы которых ушли из жизни более 70 лет назад (и если при этом у них нет правопреемников). Но public domain — это необязательно старые фото или картины: современные дизайнеры и фотографы сами могут выкладывать свой контент под соответствующей лицензией.
Чтобы не беспокоиться, можно брать изображения, у которых истекли или никогда не существовали авторские права. В России к общественному достоянию относят произведения, авторы которых ушли из жизни более 70 лет назад (и если при этом у них нет правопреемников). Но public domain — это необязательно старые фото или картины: современные дизайнеры и фотографы сами могут выкладывать свой контент под соответствующей лицензией.

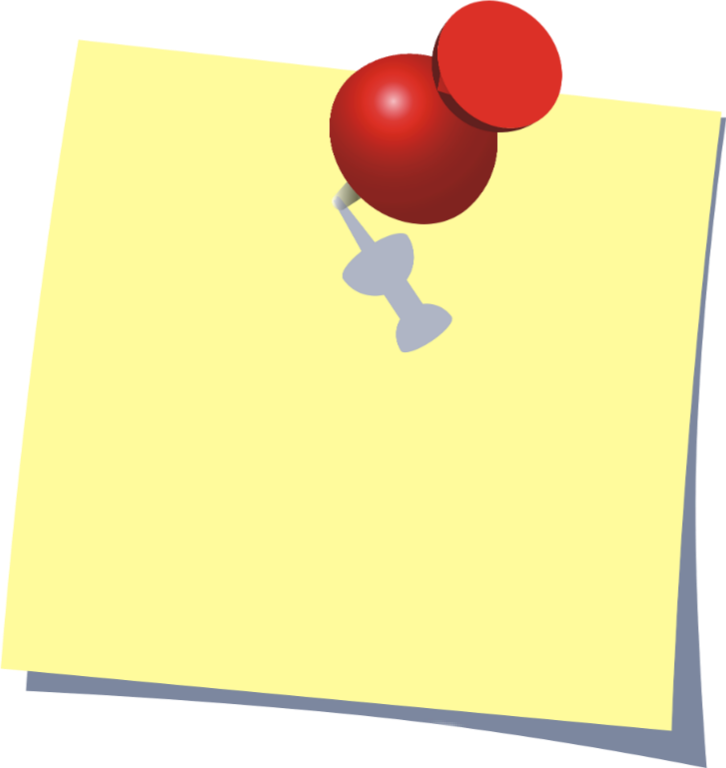 Большой выбор иконок для презентаций — есть и цветные, и чёрно-белые. Можно подобрать сдержанные варианты или более весёлые.
Большой выбор иконок для презентаций — есть и цветные, и чёрно-белые. Можно подобрать сдержанные варианты или более весёлые.
 То есть только объект, который вы ищете, и ничего лишнего. Очень удобно, если нужен маленький предмет вроде листочка или животного, чтобы дополнить слайд. Есть и фото, и графика.
То есть только объект, который вы ищете, и ничего лишнего. Очень удобно, если нужен маленький предмет вроде листочка или животного, чтобы дополнить слайд. Есть и фото, и графика. pngmart.com/
pngmart.com/
 Пытаемся
Пытаемся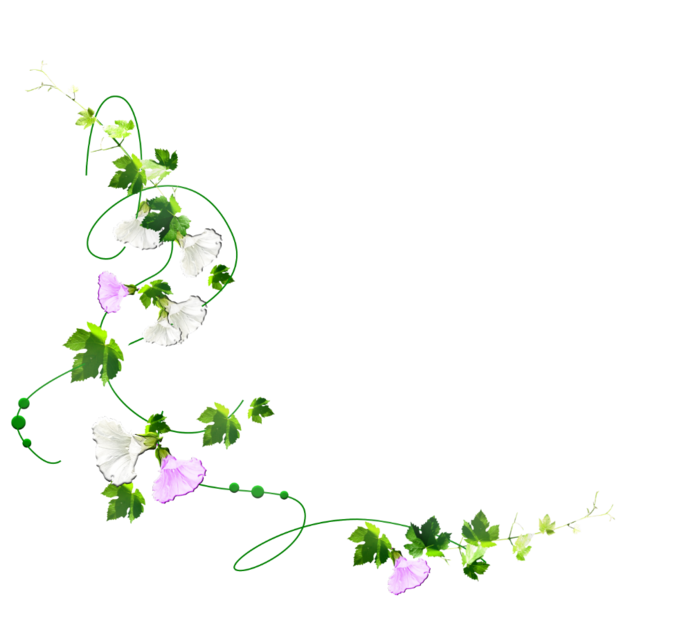 Где качать изображения, иконки и мемы
Где качать изображения, иконки и мемы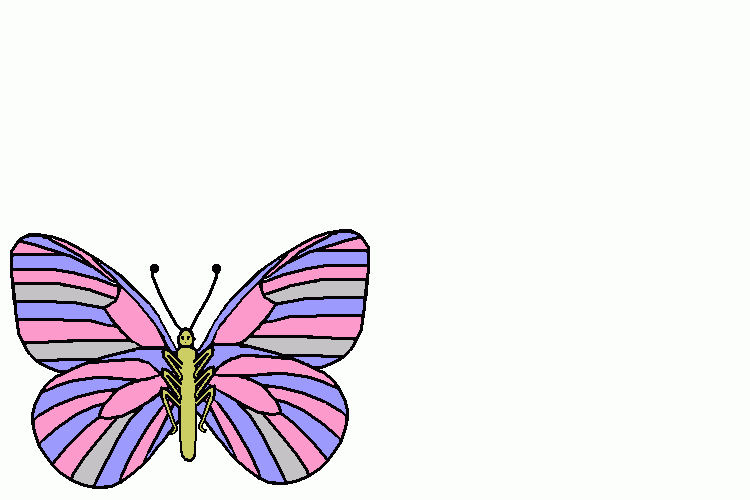 Публикуем анонсы статей, обзоры, подборки, мнения экспертов.
Публикуем анонсы статей, обзоры, подборки, мнения экспертов.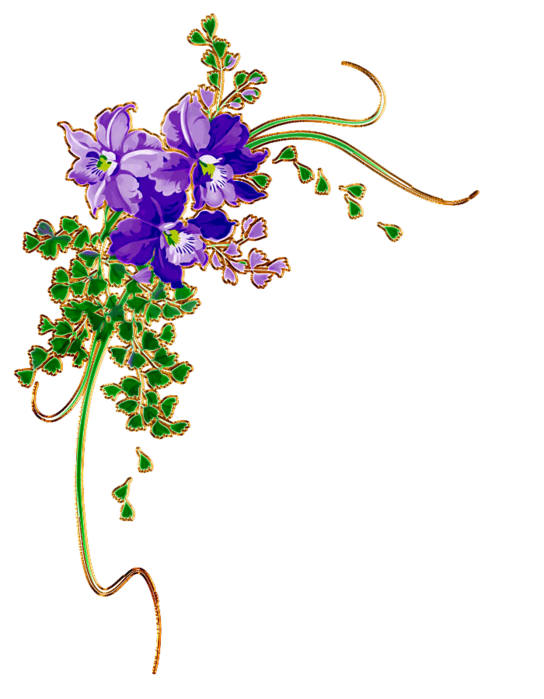
 Причём там не только простой дизайн, но и достаточно оригинальные варианты. Больше выбора на SlideModel, но чтобы что-то скачать, нужно купить доступ минимум на $24.
Причём там не только простой дизайн, но и достаточно оригинальные варианты. Больше выбора на SlideModel, но чтобы что-то скачать, нужно купить доступ минимум на $24. Чтобы не беспокоиться, можно брать изображения, у которых истекли или никогда не существовали авторские права. В России к общественному достоянию относят произведения, авторы которых ушли из жизни более 70 лет назад (и если при этом у них нет правопреемников). Но public domain — это необязательно старые фото или картины: современные дизайнеры и фотографы сами могут выкладывать свой контент под соответствующей лицензией.
Чтобы не беспокоиться, можно брать изображения, у которых истекли или никогда не существовали авторские права. В России к общественному достоянию относят произведения, авторы которых ушли из жизни более 70 лет назад (и если при этом у них нет правопреемников). Но public domain — это необязательно старые фото или картины: современные дизайнеры и фотографы сами могут выкладывать свой контент под соответствующей лицензией.

 Большой выбор иконок для презентаций — есть и цветные, и чёрно-белые. Можно подобрать сдержанные варианты или более весёлые.
Большой выбор иконок для презентаций — есть и цветные, и чёрно-белые. Можно подобрать сдержанные варианты или более весёлые.
 То есть только объект, который вы ищете, и ничего лишнего. Очень удобно, если нужен маленький предмет вроде листочка или животного, чтобы дополнить слайд. Есть и фото, и графика.
То есть только объект, который вы ищете, и ничего лишнего. Очень удобно, если нужен маленький предмет вроде листочка или животного, чтобы дополнить слайд. Есть и фото, и графика. pngmart.com/
pngmart.com/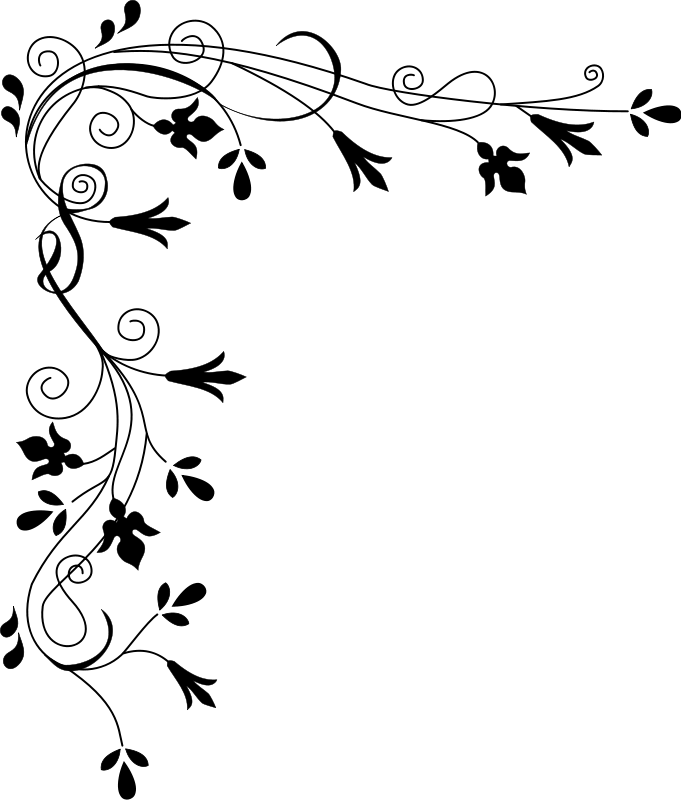
 (Для этой функции требуется версия 16.27.19071500.)
(Для этой функции требуется версия 16.27.19071500.)
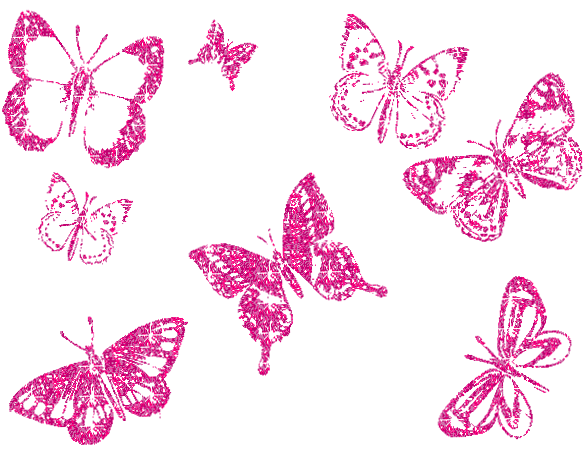 )
) д.
д.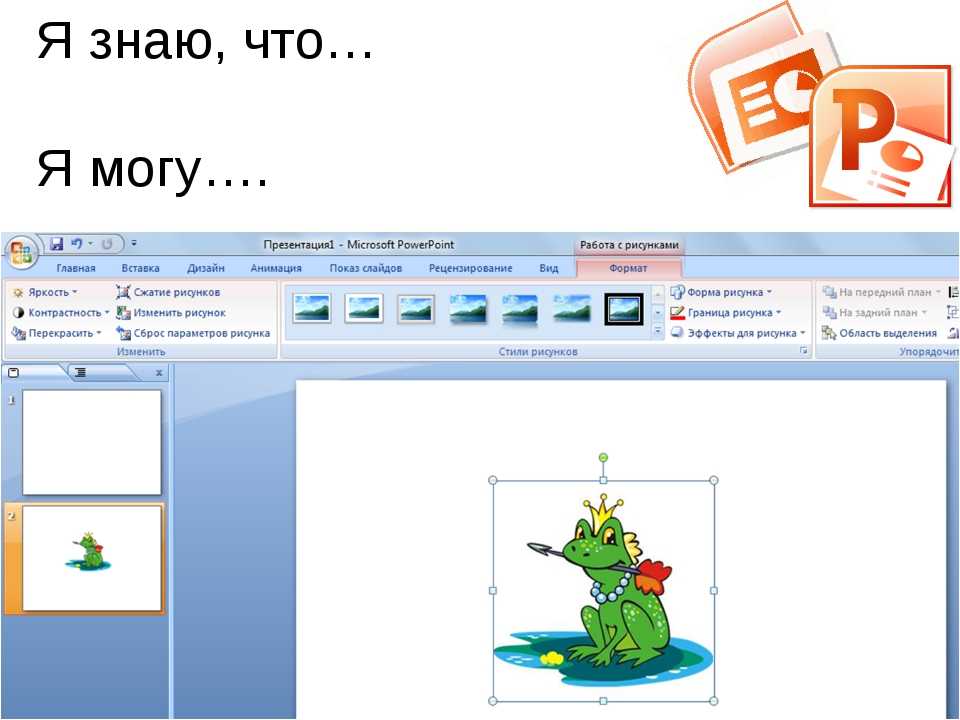


 д.
д. Именно этот факт делает такую рекламу эффективной: её видят не все подряд, а только потенциальные клиенты.
Именно этот факт делает такую рекламу эффективной: её видят не все подряд, а только потенциальные клиенты.

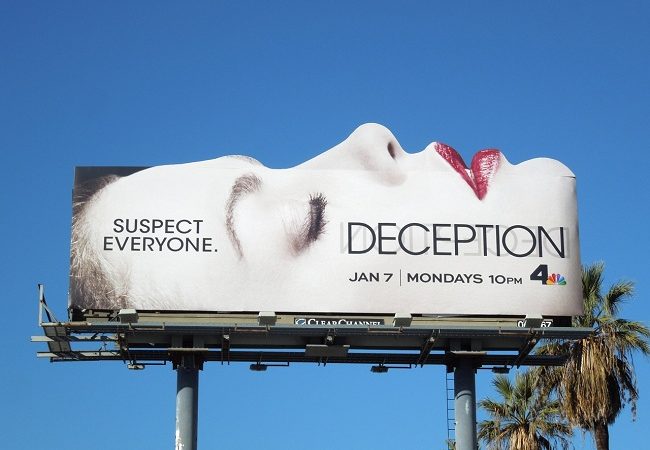 Часто тизерная реклама использует контент эротического содержания в изображениях и текстах.
Часто тизерная реклама использует контент эротического содержания в изображениях и текстах.


 При этом каждое письмо можно сделать индивидуальным (личным).
При этом каждое письмо можно сделать индивидуальным (личным). Аудитория каналов YouTube, RuTube и других ресурсов, продвигающих видеоконтент, исчисляется сотнями миллионов.
Аудитория каналов YouTube, RuTube и других ресурсов, продвигающих видеоконтент, исчисляется сотнями миллионов.
 сетях, форумы и блоги, городские порталы)
сетях, форумы и блоги, городские порталы) Онлайн-реклама представляет собой информирование о товарах в Интернет и, в большинстве случаев, возможность «мгновенно» осуществить покупку. В каждом конкретном случае необходимо определять, какая реклама окажется эффективнее, и делать ставку на нее. Ориентация в видах рекламы при этом является обязательной.
Онлайн-реклама представляет собой информирование о товарах в Интернет и, в большинстве случаев, возможность «мгновенно» осуществить покупку. В каждом конкретном случае необходимо определять, какая реклама окажется эффективнее, и делать ставку на нее. Ориентация в видах рекламы при этом является обязательной.






 Если продукт действительно стоящий, то работы дадут плоды, позволят повысить естественным путем позиции сайта в результатах поисковой выдачи. В остальных случаях эффект от контента будет равным результатам от традиционной офлайн-рекламы.
Если продукт действительно стоящий, то работы дадут плоды, позволят повысить естественным путем позиции сайта в результатах поисковой выдачи. В остальных случаях эффект от контента будет равным результатам от традиционной офлайн-рекламы. Для выражения эффективности используются несколько показателей.
Для выражения эффективности используются несколько показателей.
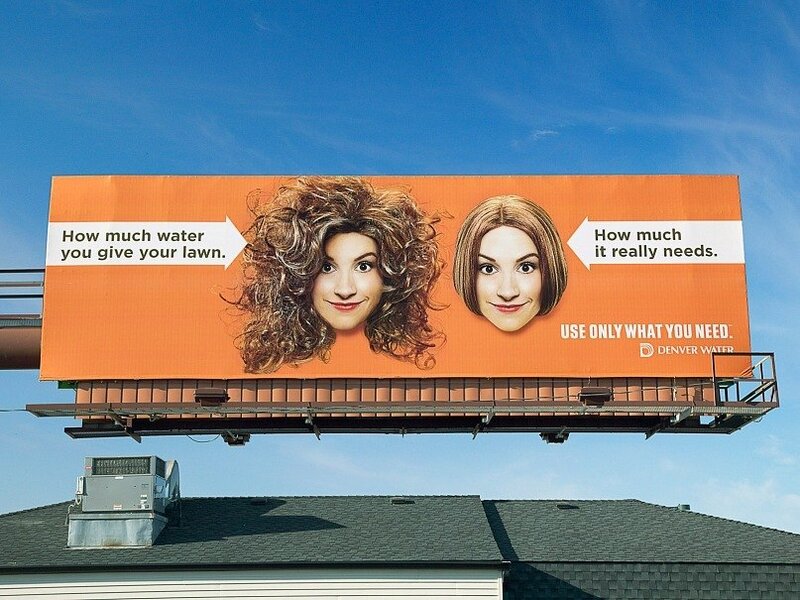 Такой инструмент предлагают Google и Яндекс. Но почувствовать весь потенциал call-tracking возможно на базе облачной АТС в связке с CRM.
Такой инструмент предлагают Google и Яндекс. Но почувствовать весь потенциал call-tracking возможно на базе облачной АТС в связке с CRM. Динамический call-tracking незаменим для контекстной и других видов онлайн-рекламы.
Динамический call-tracking незаменим для контекстной и других видов онлайн-рекламы.
 и инструмент лидогенерации.
и инструмент лидогенерации.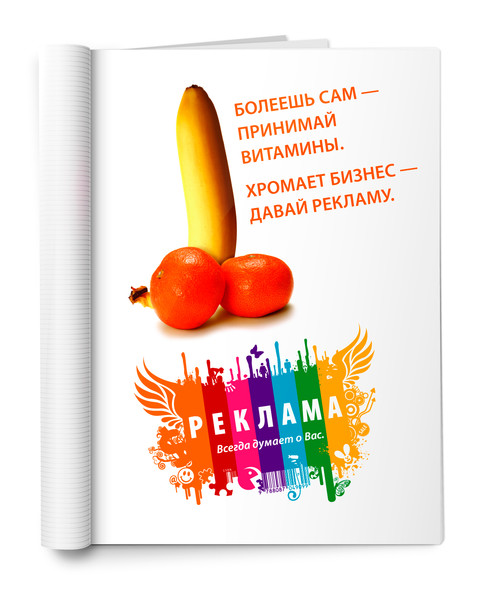 Итак, чтобы объяснить, что такое Google My Business и как он работает, давайте сначала убедимся, что мы ясно понимаем, что такое бизнес-профиль.
Итак, чтобы объяснить, что такое Google My Business и как он работает, давайте сначала убедимся, что мы ясно понимаем, что такое бизнес-профиль. Бизнес-профиль также может быть заполнен информацией, которую Google извлекает из Интернета.
Бизнес-профиль также может быть заполнен информацией, которую Google извлекает из Интернета.
 Вы также будете использовать свой Google My Business для внесения изменений и обновлений по мере необходимости.
Вы также будете использовать свой Google My Business для внесения изменений и обновлений по мере необходимости. С помощью панели инструментов Google My Business вы можете включить ключевые слова в свой бизнес-профиль и выполнить другие оптимизации, чтобы помочь ему занять место в местных результатах, о чем мы поговорим далее.
С помощью панели инструментов Google My Business вы можете включить ключевые слова в свой бизнес-профиль и выполнить другие оптимизации, чтобы помочь ему занять место в местных результатах, о чем мы поговорим далее. Как вы используете Google My Business для локального SEO? Что ж, поскольку оптимизация для Google по сути является оптимизацией для искателей, все сводится к одним и тем же трем вещам: таргетинг, качество информации и доверие.
Как вы используете Google My Business для локального SEO? Что ж, поскольку оптимизация для Google по сути является оптимизацией для искателей, все сводится к одним и тем же трем вещам: таргетинг, качество информации и доверие. Особенно важна здесь ваша контактная информация, специальные часы и атрибуты.
Особенно важна здесь ваша контактная информация, специальные часы и атрибуты.
 После того, как вы завершите этот процесс, ваша учетная запись Google My Business будет связана с вашим бизнес-профилем и будет находиться под вашим управлением.
После того, как вы завершите этот процесс, ваша учетная запись Google My Business будет связана с вашим бизнес-профилем и будет находиться под вашим управлением. Официально известный как ваш бизнес-профиль, этот мощный список представляет собой динамический снимок вашего бизнеса, который выделяет ваши лучшие функции и позволяет потенциальным клиентам быстро находить вас, узнавать о вас и взаимодействовать с вами — и все это из поисковой выдачи. Лучшая часть? Это совершенно бесплатно.
Официально известный как ваш бизнес-профиль, этот мощный список представляет собой динамический снимок вашего бизнеса, который выделяет ваши лучшие функции и позволяет потенциальным клиентам быстро находить вас, узнавать о вас и взаимодействовать с вами — и все это из поисковой выдачи. Лучшая часть? Это совершенно бесплатно. Давайте углубимся в это.
Давайте углубимся в это.

 Вот 13 способов, которыми вы можете превратить свой бизнес-профиль Google в круглосуточный инструмент маркетинга и привлечения потенциальных клиентов для вашего местного бизнеса.
Вот 13 способов, которыми вы можете превратить свой бизнес-профиль Google в круглосуточный инструмент маркетинга и привлечения потенциальных клиентов для вашего местного бизнеса. Необходимо предоставить много информации, поэтому вот несколько рекомендаций по расстановке приоритетов.
Необходимо предоставить много информации, поэтому вот несколько рекомендаций по расстановке приоритетов.
 Но хорошая новость заключается в том, что Google неплохо справляется с описаниями.
Но хорошая новость заключается в том, что Google неплохо справляется с описаниями. И вот почему:
И вот почему: Вот как оптимизировать свой бизнес-профиль Google с помощью категорий:
Вот как оптимизировать свой бизнес-профиль Google с помощью категорий: Например, если вы занимаетесь ремонтом бытовой техники, выберите только «Ремонт бытовой техники», а не «Поставщик запчастей для бытовой техники». Технически вы поставляете запасные части, но это не является самостоятельным предложением вашего бизнеса. (Совет: не путайте категории с товарами или атрибутами, которые являются отдельными разделами.)
Например, если вы занимаетесь ремонтом бытовой техники, выберите только «Ремонт бытовой техники», а не «Поставщик запчастей для бытовой техники». Технически вы поставляете запасные части, но это не является самостоятельным предложением вашего бизнеса. (Совет: не путайте категории с товарами или атрибутами, которые являются отдельными разделами.) Но атрибуты Google становятся очень детализированными, например, «хорошо для работы на ноутбуке» или «популярно для путешественников». Посмотрите этот список атрибутов, чтобы понять, что я имею в виду.
Но атрибуты Google становятся очень детализированными, например, «хорошо для работы на ноутбуке» или «популярно для путешественников». Посмотрите этот список атрибутов, чтобы понять, что я имею в виду. По данным Google, клиенты на 42 % чаще запрашивают маршрут проезда к компании, если в ее бизнес-профиле есть фотографии, и на 35 % чаще переходят на ее веб-сайт. Кроме того, исследование BrightLocal показало, что компании с более чем 100 фотографиями получают на 520 % больше звонков, на 2717 % больше запросов о направлении и на 1065 % больше кликов на веб-сайтах, чем в среднем по бизнесу. Ого.
По данным Google, клиенты на 42 % чаще запрашивают маршрут проезда к компании, если в ее бизнес-профиле есть фотографии, и на 35 % чаще переходят на ее веб-сайт. Кроме того, исследование BrightLocal показало, что компании с более чем 100 фотографиями получают на 520 % больше звонков, на 2717 % больше запросов о направлении и на 1065 % больше кликов на веб-сайтах, чем в среднем по бизнесу. Ого.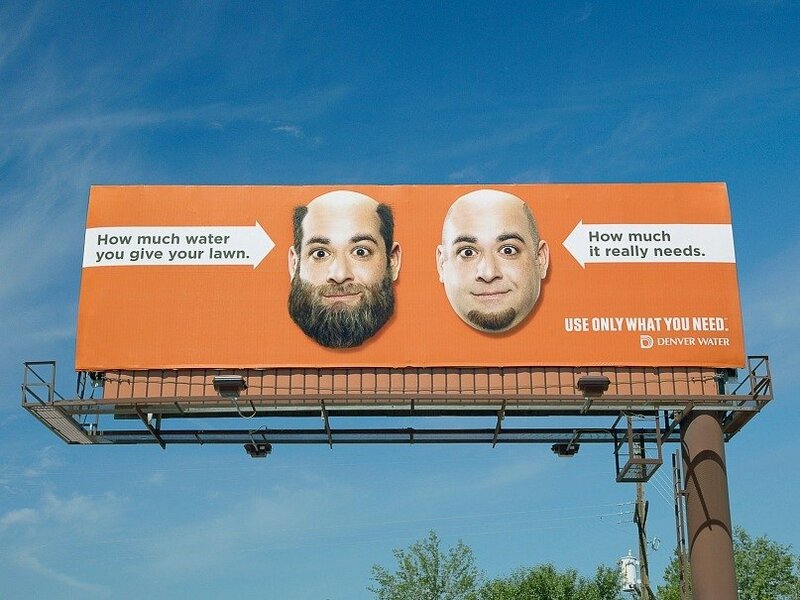
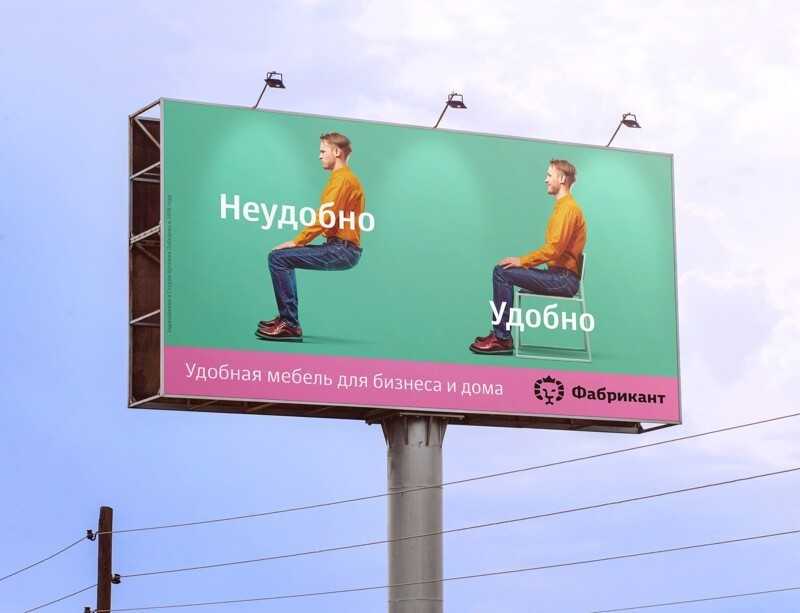 Вы также можете сами увидеть влияние отзывов на ранжирование. Для большинства поисковых запросов, выполненных в Google, первые три местных результата, которые появляются (в так называемом «локальном 3-пакете»), — это результаты с несколькими отзывами и солидными звездными рейтингами:
Вы также можете сами увидеть влияние отзывов на ранжирование. Для большинства поисковых запросов, выполненных в Google, первые три местных результата, которые появляются (в так называемом «локальном 3-пакете»), — это результаты с несколькими отзывами и солидными звездными рейтингами:
 Однако они могут стать более заметными в зависимости от поискового запроса.
Однако они могут стать более заметными в зависимости от поискового запроса. Не только для отправки сигналов в Google, но и потому, что срок действия определенных типов сообщений истекает каждые семь дней.
Не только для отправки сигналов в Google, но и потому, что срок действия определенных типов сообщений истекает каждые семь дней. Тем не менее, этот раздел особенно важен для оптимизации, потому что не только любой может задать вопрос в профиле Google компании, но и любой может ответить на . Это может привести к неточной информации в вашем профиле или, что еще хуже, к чему-то вроде вопросов и ответов в профиле этой пиццерии:
Тем не менее, этот раздел особенно важен для оптимизации, потому что не только любой может задать вопрос в профиле Google компании, но и любой может ответить на . Это может привести к неточной информации в вашем профиле или, что еще хуже, к чему-то вроде вопросов и ответов в профиле этой пиццерии: Поэтому помните о своей стратегии ключевых слов при заполнении раздела вопросов и ответов, но используйте их свободно и органично, а не добавляйте ключевые слова.
Поэтому помните о своей стратегии ключевых слов при заполнении раздела вопросов и ответов, но используйте их свободно и органично, а не добавляйте ключевые слова.
 Перейдите в настройки и отметьте «Сообщения клиентов».
Перейдите в настройки и отметьте «Сообщения клиентов».
 32MB
32MB 28KB
28KB 44MB
44MB 79KB
79KB 66KB
66KB lovepik.com
lovepik.com )
)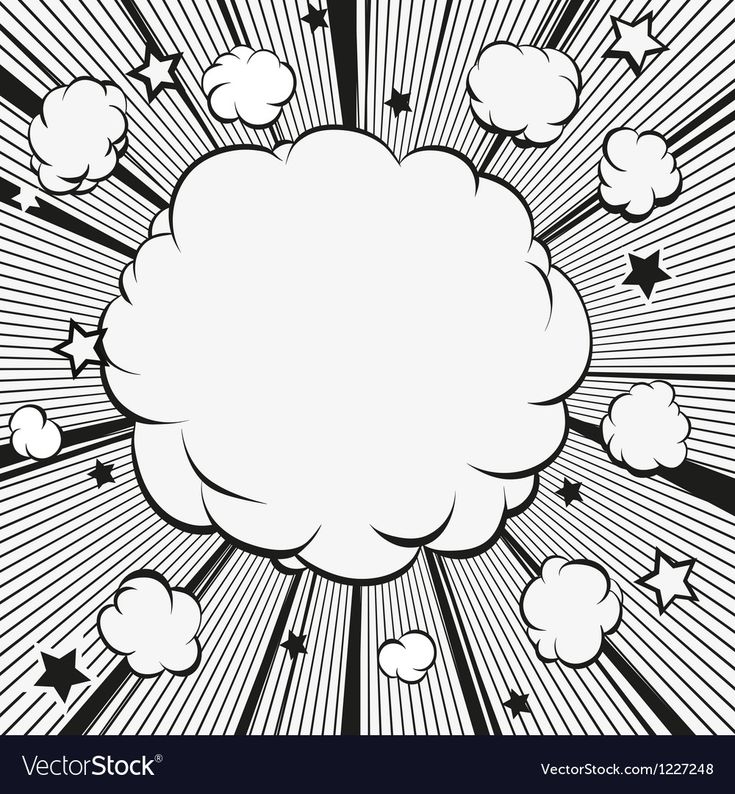 Д.
Д. с. 1800 об/мин 115/208-230 В Взрывозащищенный 56 рама EPFC (жесткое основание) Двигатель
с. 1800 об/мин 115/208-230 В Взрывозащищенный 56 рама EPFC (жесткое основание) Двигатель с. 1800 об/мин 115В Взрывозащищенный 48 рама EPNV (жесткая база) Двигатель
с. 1800 об/мин 115В Взрывозащищенный 48 рама EPNV (жесткая база) Двигатель с., 1800 об/мин, 3 фазы, рама 56C TEFC (без базы), двигатель Marathon 575 В
с., 1800 об/мин, 3 фазы, рама 56C TEFC (без базы), двигатель Marathon 575 В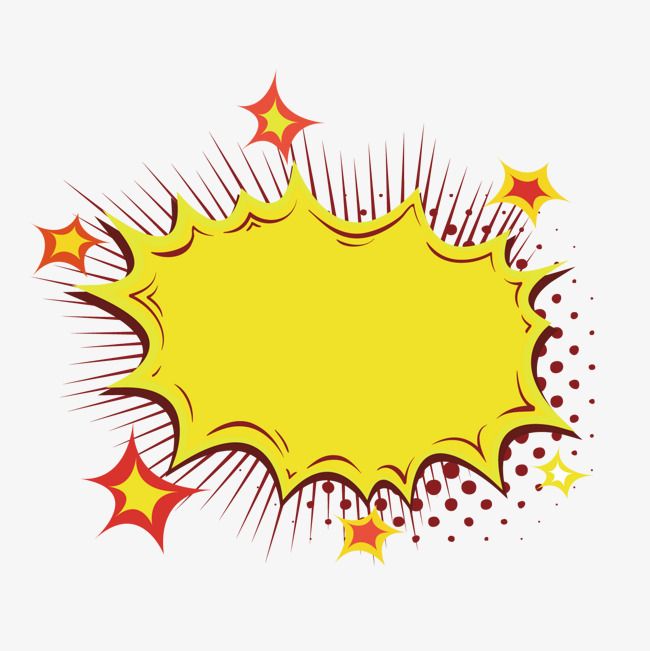 00 Leeson 1/2 л.с., 1800 об/мин, 208-230/460 В, рама 56C, взрывозащищенный (жесткое основание), трехфазный двигатель
00 Leeson 1/2 л.с., 1800 об/мин, 208-230/460 В, рама 56C, взрывозащищенный (жесткое основание), трехфазный двигатель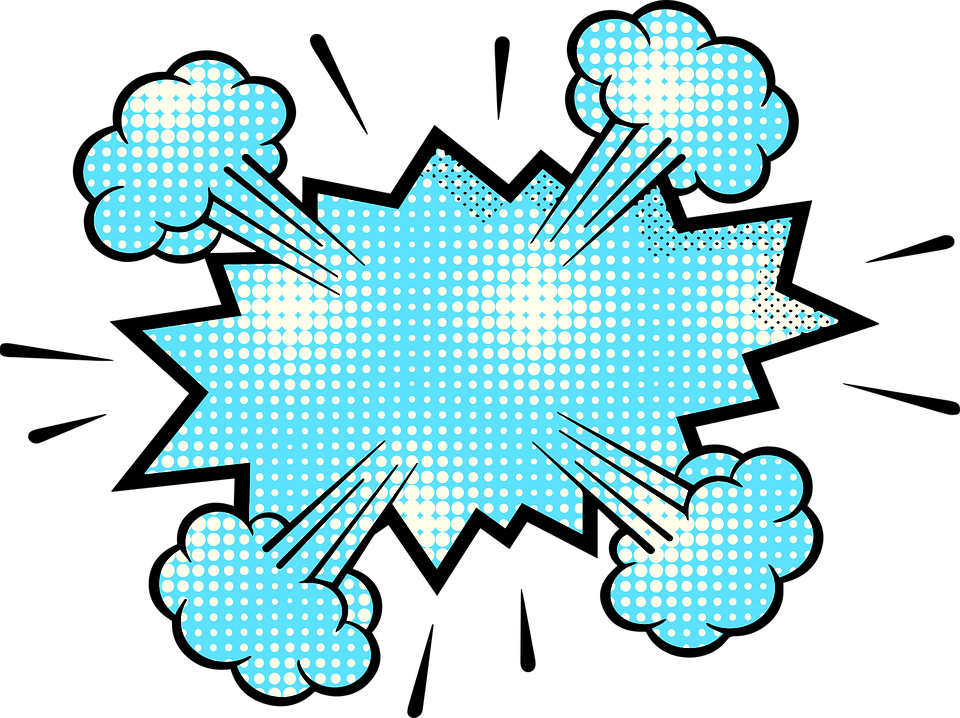 с. 1800 об/мин 115 В Взрывозащищенный 48 рама EPNV (жесткая база) Двигатель
с. 1800 об/мин 115 В Взрывозащищенный 48 рама EPNV (жесткая база) Двигатель с., 1800 об/мин, 3-фазный, 56C, рама TENV (без базы), 208–230/460 В, двигатель Marathon
с., 1800 об/мин, 3-фазный, 56C, рама TENV (без базы), 208–230/460 В, двигатель Marathon с. 1800 об/мин 230/460 В 56C Корпус TEFC Взрывозащищенный (жесткое основание) 3-фазный двигатель
с. 1800 об/мин 230/460 В 56C Корпус TEFC Взрывозащищенный (жесткое основание) 3-фазный двигатель