Содержание
10 сервисов с картинками для презентаций. Где качать изображения, иконки и мемы
Идеи
И лайфхаки, чтобы быстро найти нужное
Где лучше искать картинки, которые нужны чаще всего
Как быстрее подобрать подходящую картинку
Flickr
Unsplash
Pixabay
Freepik
Pexels
Imgpng
Pngmart
Depositphotos
Shutterstock
Istockphoto
Читайте наc в Telegram
Разбираемся, что происходит в мире рассылок и digital-маркетинга. Публикуем анонсы статей, обзоры, подборки, мнения экспертов.
Публикуем анонсы статей, обзоры, подборки, мнения экспертов.
Смотреть канал
Станьте email-рокером 🤘
Пройдите бесплатный курс и запустите свою первую рассылку
Подробнее
В большинстве случаев все картинки для презентаций можно скачать бесплатно и использовать для личных целей. То есть спокойно вставлять их в проекты, которые не продают какие-то товары и услуги.
Но вообще я постаралась подобрать ресурсы, контент с которых разрешен и для коммерческого использования. Чтобы точно не нарушить авторское право, лучше проверять лицензию на каждое изображение.
Важный момент: разрешение на использование не означает, что можно обойтись без атрибуции — указания авторства или ссылки на источник.
Где лучше искать картинки, которые нужны чаще всего
Картинки «Спасибо за внимание». Увидеть много такого контента можно на Pinterest — там будут ссылки на разные сайты. Но надежнее взять картинку с Unsplash, Splitshire или Imgpng (если нужен просто объект без фона), а потом добавить на изображение надпись — будет лучше смотреться.
Картинки для титульного листа. Здесь лучше пользоваться стоками, где есть картинки на любой случай жизни — Flickr и другими крупными.
Иконки и символы. Найти картинки с прозрачным фоном для любой тематики можно в Pngmart, Imgpng, Pngicon и Pngtree. Они подойдут для красивого оформления списков, таблиц, схем. И отлично дополнят слайды, где нужно показать отдельный объект без лишнего в кадре.
Картинки для подложки. Выручат, если делать слайды на однотонном фоне вам не хочется. Для подложки подойдут картинки с приглушенной цветовой гаммой и без акцентов. Их много на Unsplash, Pexels и Freestocks.
Мемы и смешные картинки. Можно поискать в Pinterest и на Pixabay, на платных Shutterstock и Depositphotos. Кое-что есть и в библиотеке Istockphoto.
Фото с людьми. Однозначно Unsplash и Pixabay. На Depositphotos большой выбор, но контент платный.
Шаблоны презентаций. Сотни бесплатных шаблонов для PowerPoint и Google Slides есть на Slidesmania и SlidesCarnival. Причём там не только простой дизайн, но и достаточно оригинальные варианты. Больше выбора на SlideModel, но чтобы что-то скачать, нужно купить доступ минимум на $24.
Причём там не только простой дизайн, но и достаточно оригинальные варианты. Больше выбора на SlideModel, но чтобы что-то скачать, нужно купить доступ минимум на $24.
Как быстрее подобрать подходящую картинку
Вводить запросы на английском. Если поиск на русском языке дал мало результатов, попробуйте на английском. Часто это выручает и работает почти с любыми стоками.
Задействовать поисковик. Чтобы увидеть фото сразу из нескольких источников, ищите через Гугл Картинки. В разделе «Инструменты» можно отфильтровать результаты по лицензии Creative Commons — это поможет находить контент для бесплатного личного использования.
Искать по картинкам. Если у вас уже есть пример изображения и нужно что-то похожее, используйте поисковики. Например, можно нажать на значок фотоаппарата в панели тех же Google Картинок и загрузить файл — поиск выдаст много похожих вариантов из самых разных источников. Аналогичный инструмент бывает и у фотостоков.
Использовать общественное достояние. Чтобы не беспокоиться, можно брать изображения, у которых истекли или никогда не существовали авторские права. В России к общественному достоянию относят произведения, авторы которых ушли из жизни более 70 лет назад (и если при этом у них нет правопреемников). Но public domain — это необязательно старые фото или картины: современные дизайнеры и фотографы сами могут выкладывать свой контент под соответствующей лицензией.
Чтобы не беспокоиться, можно брать изображения, у которых истекли или никогда не существовали авторские права. В России к общественному достоянию относят произведения, авторы которых ушли из жизни более 70 лет назад (и если при этом у них нет правопреемников). Но public domain — это необязательно старые фото или картины: современные дизайнеры и фотографы сами могут выкладывать свой контент под соответствующей лицензией.
Например, на сайте devostock.com свыше 150 000 фото, распространяемых по лицензии public domain
Далее я подробнее расскажу о 10 крупных ресурсах с картинками для презентаций.
Flickr
Фотохостинг, который существует с 2004 года — за это время в базе накопились десятки миллиардов фотографий.
На Flickr много фильтров: можно настроить поиск по цветовой гамме, ориентации кадра и дате загрузки. Вводить запрос лучше на английском — выбор будет больше. При скачивании сервис предложит выбрать размер фото — так можно подобрать именно тот, что нужен для презентации.
Приятная особенность платформы — много фотографий еды: и ингредиентов, и блюд.
На сайте можно скачать фото для личного и коммерческого использования. Фильтр по подходящему типу лицензии можно выбрать в меню под поисковой строкой, по умолчанию там стоит «Any licence».
Стоимость: бесплатно.
Сайт: https://flickr.com/
Unsplash
Платформа — своеобразный Pinterest в мире фотостоков. Здесь собраны в основном профессиональные фото, многие с качественной обработкой и при этом естественные — нет людей со странными позами и улыбками. Поэтому если нужны эстетичные картинки, вам сюда.
В поиске изображения можно фильтровать по релевантности или новизне. Есть опция выбора нужной ориентации или цветовой гаммы. По ключевому запросу можно искать как фото, так и коллекции. Для каждого запроса сервис показывает похожие хештеги — через них можно найти неочевидные, но полезные картинки по своей теме.
Еще Unsplash поможет, если у вас есть картинка и нужно найти похожую на неё.
Чтобы использовать фото с этого стока в презентации, автора указывать не нужно.
Стоимость: бесплатно.
Сайт: https://unsplash.com/
Pixabay
Фотосток с 2 млн изображений. Если будете искать фото людей, то может выпасть два результата: эстетичные фото или забавные. Вторые отлично подойдут для мемов.
Помимо фото, на сайте pixabay.com можно найти векторную графику и иллюстрации. Удобно искать картинки по размеру — можно вбить тот, который нужен, а сервис выдаст релевантный результат. Есть выбор категории — от животных и музыки до образования и медицины.
Много результатов на русском, есть даже снимки российских городов. Но если хочется увидеть больше изображений, делайте запросы на английском.
Весь контент Pixabay можно использовать даже в коммерческих целях без указания авторства (хотя это, конечно, приветствуется).
Стоимость: бесплатно.
Сайт: https://pixabay.com/
Freepik
Сток, на котором собраны миллионы фото, векторных и файлов psd (специального формата Adobe Photoshop).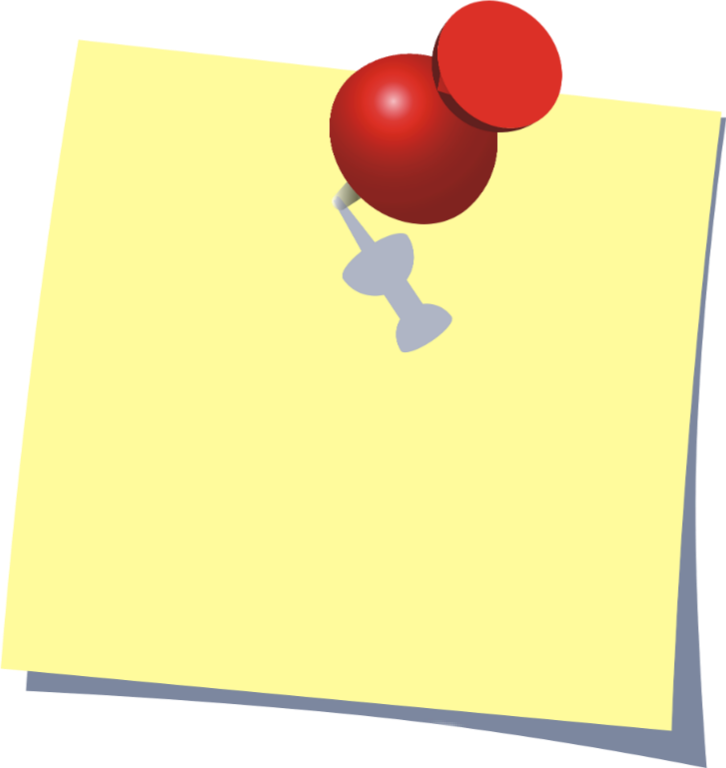 Большой выбор иконок для презентаций — есть и цветные, и чёрно-белые. Можно подобрать сдержанные варианты или более весёлые.
Большой выбор иконок для презентаций — есть и цветные, и чёрно-белые. Можно подобрать сдержанные варианты или более весёлые.
Искать нужные картинки удобно: можно сортировать их сразу по формату (фото или графика), выбирать нужную ориентацию и цветовую гамму. Хэштеги вверху страницы будут вести на фото из похожих категорий. Достаточно вводить запросы на русском — результатов будет ненамного меньше, чем при запросах на английском.
Лицензия Freepik разрешает бесплатно скачивать картинки, использовать их и в личных, и в коммерческих целях, а также незначительно менять под себя. Но атрибуция обязательна.
Стоимость: бесплатно. Но если нужна расширенная библиотека контента и увеличенные лимиты по скачиванию картинок (10 → 100), придётся покупать подписку. От €7,49 в месяц. Ещё она избавляет от рекламы и обязательного указания авторства.
Сайт: https://www.freepik.com/
Pexels
Фотосток с 3,2 млн изображений и интерфейсом на русском языке.
На главной странице есть категория «Фоны и обложки» — выручит, если нужна подложка для слайдов. И вообще, на главной много разных коллекций, может пригодиться.
Картинки сортируются по ориентации, размеру и цвету. Причем цвет можно ввести вручную, если знать его код (тот, который с решеточкой). Кстати, если искать на русском, выдача будет больше, чем на английском.
Чтобы использовать картинки с pexels.com, не требуется указывать ссылку на автора и сайт. Изображения можно редактировать по своему усмотрению. То есть они идеально подходят для использования в презентациях.
Стоимость: бесплатно.
Сайт: https://www.pexels.com/ru-ru/
Imgpng
Сайт с необычным интерфейсом главной страницы — без визуала и чисто на русском. Есть 33 категории, в каждой тысячи фотографий. Категории очень разнообразные и даже нестандартные: фрукты и орехи, знаки зодиака, алфавит, знаменитости. В последней есть даже известные личности из России.
Все картинки в png-формате и с прозрачным фоном. То есть только объект, который вы ищете, и ничего лишнего. Очень удобно, если нужен маленький предмет вроде листочка или животного, чтобы дополнить слайд. Есть и фото, и графика.
То есть только объект, который вы ищете, и ничего лишнего. Очень удобно, если нужен маленький предмет вроде листочка или животного, чтобы дополнить слайд. Есть и фото, и графика.
Скачивать изображения с imgpng.ru можно бесплатно, но использовать разрешается только в некоммерческих целях. То есть для презентации в школе или вузе вполне сгодится, а вот для питчинга перед инвесторами — уже нет.
Стоимость: бесплатно.
Сайт: http://imgpng.ru/
Pngmart
На этом фотостоке, как и в случае с Imgpng, собраны картинки в png-формате без фона, и они тоже объединены в категории. Всего 100 000+ изображений.
Интерфейс на английском языке, но есть обложки категорий — сразу понятно, что внутри. Ну и, конечно, нужную картинку легко найти в поиске, только писать нужно на английском.
Картинки с pngmart.com можно использовать в личных целях. Условия как у предыдущего ресурса.
Стоимость: бесплатно.
Сайт: https://www. pngmart.com/
pngmart.com/
Depositphotos
Если картинки на бесплатных фотостоках не подошли, выручит Depositphotos. На сайте собрано больше 219 млн фото, векторов и иллюстраций.
Помимо стандартных фильтров для поиска, работает разбивка по ракурсу камеры, количеству людей на фото и даже времени суток. Есть русская версия.
Стоимость: подписка от $9,99 в месяц. Чем больше картинок нужно скачать, тем больше придется платить (правда, действуют скидки при оплате за год). Ещё есть достаточно большой банк бесплатных фото — чтобы использовать их для презентаций, достаточно указать ссылку на источник.
Сайт: https://ru.depositphotos.com/
Shutterstock
Фотобанк похож на Depositphotos интерфейсом и параметрами поиска. Поможет, если нужно ещё больше картинок, потому что здесь их собрано 380 млн.
Кроме этого, на shutterstock.com интереснее фильтры — можно выбрать возраст людей на фото, пол и этническую принадлежность. Если искать на русском, больше результатов.
Стоимость: подписка стартует от $29 в месяц, есть бесплатная версия на один месяц. Можно также покупать изображения отдельно, приобрести пакет вместо подписки (от $9 за картинку).
Сайт: https://www.shutterstock.com/
Istockphoto
В Istockphoto более 100 млн изображений. Как и в Pinterest, здесь можно создавать доски со своими подборками.
Сервис выдаёт примерно одинаковое количество фото по запросам на английском и русском языках. Ещё есть поиск похожих картинок.
Лицензия подходит и для личного, и для коммерческого использования.
Стоимость: месячная подписка — от $24,90 (если покупать за год, будет дешевле, ещё можно приобретать изображения отдельно). Каждую неделю публикуют три фото, которые можно скачать и использовать бесплатно.
Сайт: https://www.istockphoto.com/ru
Поделиться
СВЕЖИЕ СТАТЬИ
Другие материалы из этой рубрики
Не пропускайте новые статьи
Подписывайтесь на соцсети
Делимся новостями и свежими статьями, рассказываем о новинках сервиса
Статьи почтой
Раз в неделю присылаем подборку свежих статей и новостей из блога. Пытаемся
Пытаемся
шутить, но получается не всегда
Оставляя свой email, я принимаю Политику конфиденциальности
Наш юрист будет ругаться, если вы не примете 🙁
Как запустить email-маркетинг с нуля?
В бесплатном курсе «Rock-email» мы за 15 писем расскажем, как настроить email-маркетинг в компании. В конце каждого письма даем отбитые татуировки об email ⚡️
*Вместе с курсом вы будете получать рассылку блога Unisender
Оставляя свой email, я принимаю Политику конфиденциальности
Наш юрист будет ругаться, если вы не примете 🙁
10 сервисов с картинками для презентаций.
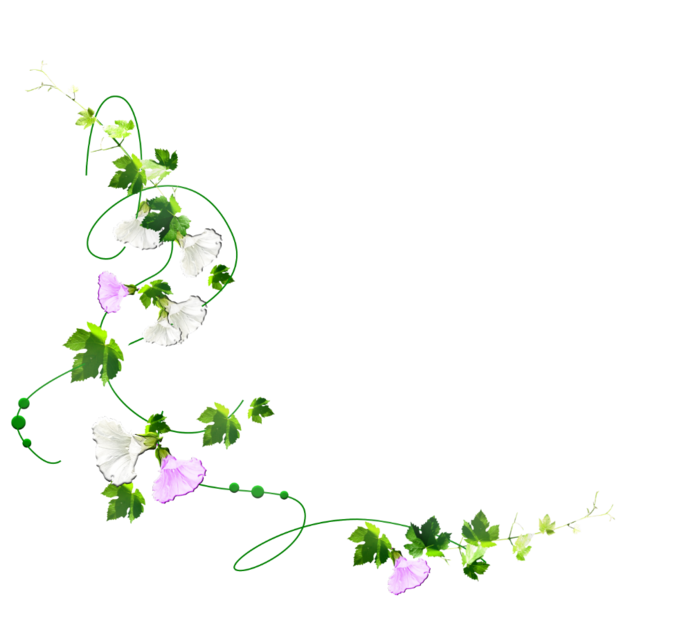 Где качать изображения, иконки и мемы
Где качать изображения, иконки и мемы
Идеи
И лайфхаки, чтобы быстро найти нужное
Где лучше искать картинки, которые нужны чаще всего
Как быстрее подобрать подходящую картинку
Flickr
Unsplash
Pixabay
Freepik
Pexels
Imgpng
Pngmart
Depositphotos
Shutterstock
Istockphoto
Читайте наc в Telegram
Разбираемся, что происходит в мире рассылок и digital-маркетинга.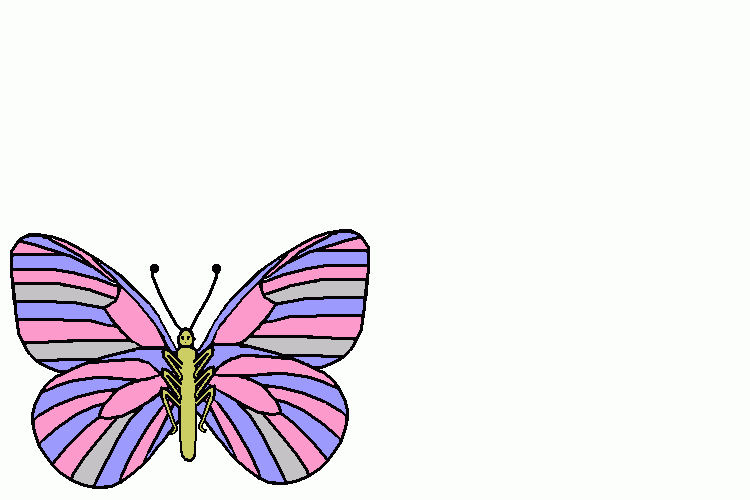 Публикуем анонсы статей, обзоры, подборки, мнения экспертов.
Публикуем анонсы статей, обзоры, подборки, мнения экспертов.
Смотреть канал
Станьте email-рокером 🤘
Пройдите бесплатный курс и запустите свою первую рассылку
Подробнее
В большинстве случаев все картинки для презентаций можно скачать бесплатно и использовать для личных целей. То есть спокойно вставлять их в проекты, которые не продают какие-то товары и услуги.
Но вообще я постаралась подобрать ресурсы, контент с которых разрешен и для коммерческого использования. Чтобы точно не нарушить авторское право, лучше проверять лицензию на каждое изображение.
Важный момент: разрешение на использование не означает, что можно обойтись без атрибуции — указания авторства или ссылки на источник.
Где лучше искать картинки, которые нужны чаще всего
Картинки «Спасибо за внимание». Увидеть много такого контента можно на Pinterest — там будут ссылки на разные сайты. Но надежнее взять картинку с Unsplash, Splitshire или Imgpng (если нужен просто объект без фона), а потом добавить на изображение надпись — будет лучше смотреться.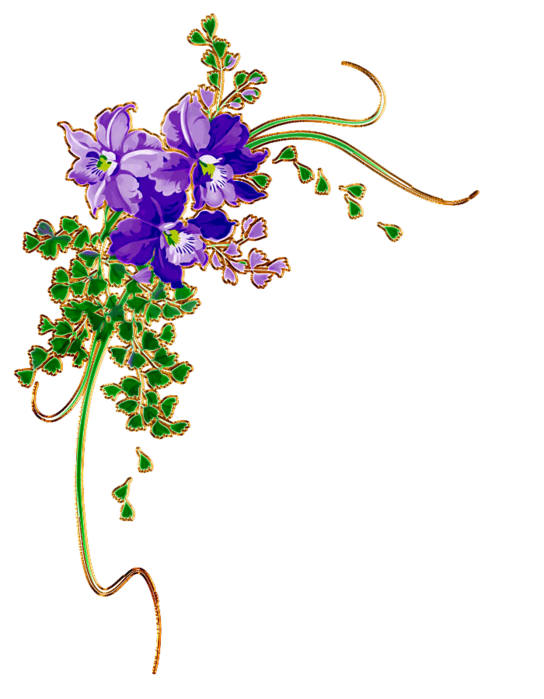
Картинки для титульного листа. Здесь лучше пользоваться стоками, где есть картинки на любой случай жизни — Flickr и другими крупными.
Иконки и символы. Найти картинки с прозрачным фоном для любой тематики можно в Pngmart, Imgpng, Pngicon и Pngtree. Они подойдут для красивого оформления списков, таблиц, схем. И отлично дополнят слайды, где нужно показать отдельный объект без лишнего в кадре.
Картинки для подложки. Выручат, если делать слайды на однотонном фоне вам не хочется. Для подложки подойдут картинки с приглушенной цветовой гаммой и без акцентов. Их много на Unsplash, Pexels и Freestocks.
Мемы и смешные картинки. Можно поискать в Pinterest и на Pixabay, на платных Shutterstock и Depositphotos. Кое-что есть и в библиотеке Istockphoto.
Фото с людьми. Однозначно Unsplash и Pixabay. На Depositphotos большой выбор, но контент платный.
Шаблоны презентаций. Сотни бесплатных шаблонов для PowerPoint и Google Slides есть на Slidesmania и SlidesCarnival. Причём там не только простой дизайн, но и достаточно оригинальные варианты. Больше выбора на SlideModel, но чтобы что-то скачать, нужно купить доступ минимум на $24.
Причём там не только простой дизайн, но и достаточно оригинальные варианты. Больше выбора на SlideModel, но чтобы что-то скачать, нужно купить доступ минимум на $24.
Как быстрее подобрать подходящую картинку
Вводить запросы на английском. Если поиск на русском языке дал мало результатов, попробуйте на английском. Часто это выручает и работает почти с любыми стоками.
Задействовать поисковик. Чтобы увидеть фото сразу из нескольких источников, ищите через Гугл Картинки. В разделе «Инструменты» можно отфильтровать результаты по лицензии Creative Commons — это поможет находить контент для бесплатного личного использования.
Искать по картинкам. Если у вас уже есть пример изображения и нужно что-то похожее, используйте поисковики. Например, можно нажать на значок фотоаппарата в панели тех же Google Картинок и загрузить файл — поиск выдаст много похожих вариантов из самых разных источников. Аналогичный инструмент бывает и у фотостоков.
Использовать общественное достояние. Чтобы не беспокоиться, можно брать изображения, у которых истекли или никогда не существовали авторские права. В России к общественному достоянию относят произведения, авторы которых ушли из жизни более 70 лет назад (и если при этом у них нет правопреемников). Но public domain — это необязательно старые фото или картины: современные дизайнеры и фотографы сами могут выкладывать свой контент под соответствующей лицензией.
Чтобы не беспокоиться, можно брать изображения, у которых истекли или никогда не существовали авторские права. В России к общественному достоянию относят произведения, авторы которых ушли из жизни более 70 лет назад (и если при этом у них нет правопреемников). Но public domain — это необязательно старые фото или картины: современные дизайнеры и фотографы сами могут выкладывать свой контент под соответствующей лицензией.
Например, на сайте devostock.com свыше 150 000 фото, распространяемых по лицензии public domain
Далее я подробнее расскажу о 10 крупных ресурсах с картинками для презентаций.
Flickr
Фотохостинг, который существует с 2004 года — за это время в базе накопились десятки миллиардов фотографий.
На Flickr много фильтров: можно настроить поиск по цветовой гамме, ориентации кадра и дате загрузки. Вводить запрос лучше на английском — выбор будет больше. При скачивании сервис предложит выбрать размер фото — так можно подобрать именно тот, что нужен для презентации.
Приятная особенность платформы — много фотографий еды: и ингредиентов, и блюд.
На сайте можно скачать фото для личного и коммерческого использования. Фильтр по подходящему типу лицензии можно выбрать в меню под поисковой строкой, по умолчанию там стоит «Any licence».
Стоимость: бесплатно.
Сайт: https://flickr.com/
Unsplash
Платформа — своеобразный Pinterest в мире фотостоков. Здесь собраны в основном профессиональные фото, многие с качественной обработкой и при этом естественные — нет людей со странными позами и улыбками. Поэтому если нужны эстетичные картинки, вам сюда.
В поиске изображения можно фильтровать по релевантности или новизне. Есть опция выбора нужной ориентации или цветовой гаммы. По ключевому запросу можно искать как фото, так и коллекции. Для каждого запроса сервис показывает похожие хештеги — через них можно найти неочевидные, но полезные картинки по своей теме.
Еще Unsplash поможет, если у вас есть картинка и нужно найти похожую на неё.
Чтобы использовать фото с этого стока в презентации, автора указывать не нужно.
Стоимость: бесплатно.
Сайт: https://unsplash.com/
Pixabay
Фотосток с 2 млн изображений. Если будете искать фото людей, то может выпасть два результата: эстетичные фото или забавные. Вторые отлично подойдут для мемов.
Помимо фото, на сайте pixabay.com можно найти векторную графику и иллюстрации. Удобно искать картинки по размеру — можно вбить тот, который нужен, а сервис выдаст релевантный результат. Есть выбор категории — от животных и музыки до образования и медицины.
Много результатов на русском, есть даже снимки российских городов. Но если хочется увидеть больше изображений, делайте запросы на английском.
Весь контент Pixabay можно использовать даже в коммерческих целях без указания авторства (хотя это, конечно, приветствуется).
Стоимость: бесплатно.
Сайт: https://pixabay.com/
Freepik
Сток, на котором собраны миллионы фото, векторных и файлов psd (специального формата Adobe Photoshop). Большой выбор иконок для презентаций — есть и цветные, и чёрно-белые. Можно подобрать сдержанные варианты или более весёлые.
Большой выбор иконок для презентаций — есть и цветные, и чёрно-белые. Можно подобрать сдержанные варианты или более весёлые.
Искать нужные картинки удобно: можно сортировать их сразу по формату (фото или графика), выбирать нужную ориентацию и цветовую гамму. Хэштеги вверху страницы будут вести на фото из похожих категорий. Достаточно вводить запросы на русском — результатов будет ненамного меньше, чем при запросах на английском.
Лицензия Freepik разрешает бесплатно скачивать картинки, использовать их и в личных, и в коммерческих целях, а также незначительно менять под себя. Но атрибуция обязательна.
Стоимость: бесплатно. Но если нужна расширенная библиотека контента и увеличенные лимиты по скачиванию картинок (10 → 100), придётся покупать подписку. От €7,49 в месяц. Ещё она избавляет от рекламы и обязательного указания авторства.
Сайт: https://www.freepik.com/
Pexels
Фотосток с 3,2 млн изображений и интерфейсом на русском языке.
На главной странице есть категория «Фоны и обложки» — выручит, если нужна подложка для слайдов. И вообще, на главной много разных коллекций, может пригодиться.
Картинки сортируются по ориентации, размеру и цвету. Причем цвет можно ввести вручную, если знать его код (тот, который с решеточкой). Кстати, если искать на русском, выдача будет больше, чем на английском.
Чтобы использовать картинки с pexels.com, не требуется указывать ссылку на автора и сайт. Изображения можно редактировать по своему усмотрению. То есть они идеально подходят для использования в презентациях.
Стоимость: бесплатно.
Сайт: https://www.pexels.com/ru-ru/
Imgpng
Сайт с необычным интерфейсом главной страницы — без визуала и чисто на русском. Есть 33 категории, в каждой тысячи фотографий. Категории очень разнообразные и даже нестандартные: фрукты и орехи, знаки зодиака, алфавит, знаменитости. В последней есть даже известные личности из России.
Все картинки в png-формате и с прозрачным фоном. То есть только объект, который вы ищете, и ничего лишнего. Очень удобно, если нужен маленький предмет вроде листочка или животного, чтобы дополнить слайд. Есть и фото, и графика.
То есть только объект, который вы ищете, и ничего лишнего. Очень удобно, если нужен маленький предмет вроде листочка или животного, чтобы дополнить слайд. Есть и фото, и графика.
Скачивать изображения с imgpng.ru можно бесплатно, но использовать разрешается только в некоммерческих целях. То есть для презентации в школе или вузе вполне сгодится, а вот для питчинга перед инвесторами — уже нет.
Стоимость: бесплатно.
Сайт: http://imgpng.ru/
Pngmart
На этом фотостоке, как и в случае с Imgpng, собраны картинки в png-формате без фона, и они тоже объединены в категории. Всего 100 000+ изображений.
Интерфейс на английском языке, но есть обложки категорий — сразу понятно, что внутри. Ну и, конечно, нужную картинку легко найти в поиске, только писать нужно на английском.
Картинки с pngmart.com можно использовать в личных целях. Условия как у предыдущего ресурса.
Стоимость: бесплатно.
Сайт: https://www. pngmart.com/
pngmart.com/
Depositphotos
Если картинки на бесплатных фотостоках не подошли, выручит Depositphotos. На сайте собрано больше 219 млн фото, векторов и иллюстраций.
Помимо стандартных фильтров для поиска, работает разбивка по ракурсу камеры, количеству людей на фото и даже времени суток. Есть русская версия.
Стоимость: подписка от $9,99 в месяц. Чем больше картинок нужно скачать, тем больше придется платить (правда, действуют скидки при оплате за год). Ещё есть достаточно большой банк бесплатных фото — чтобы использовать их для презентаций, достаточно указать ссылку на источник.
Сайт: https://ru.depositphotos.com/
Shutterstock
Фотобанк похож на Depositphotos интерфейсом и параметрами поиска. Поможет, если нужно ещё больше картинок, потому что здесь их собрано 380 млн.
Кроме этого, на shutterstock.com интереснее фильтры — можно выбрать возраст людей на фото, пол и этническую принадлежность. Если искать на русском, больше результатов.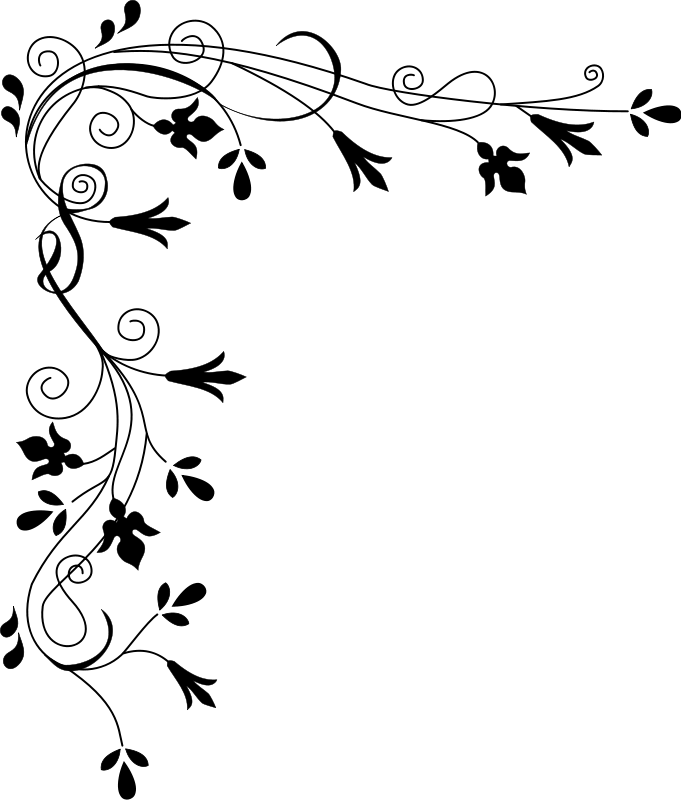
Стоимость: подписка стартует от $29 в месяц, есть бесплатная версия на один месяц. Можно также покупать изображения отдельно, приобрести пакет вместо подписки (от $9 за картинку).
Сайт: https://www.shutterstock.com/
Istockphoto
В Istockphoto более 100 млн изображений. Как и в Pinterest, здесь можно создавать доски со своими подборками.
Сервис выдаёт примерно одинаковое количество фото по запросам на английском и русском языках. Ещё есть поиск похожих картинок.
Лицензия подходит и для личного, и для коммерческого использования.
Стоимость: месячная подписка — от $24,90 (если покупать за год, будет дешевле, ещё можно приобретать изображения отдельно). Каждую неделю публикуют три фото, которые можно скачать и использовать бесплатно.
Сайт: https://www.istockphoto.com/ru
Поделиться
СВЕЖИЕ СТАТЬИ
Другие материалы из этой рубрики
Не пропускайте новые статьи
Подписывайтесь на соцсети
Делимся новостями и свежими статьями, рассказываем о новинках сервиса
Статьи почтой
Раз в неделю присылаем подборку свежих статей и новостей из блога. Пытаемся
Пытаемся
шутить, но получается не всегда
Оставляя свой email, я принимаю Политику конфиденциальности
Наш юрист будет ругаться, если вы не примете 🙁
Как запустить email-маркетинг с нуля?
В бесплатном курсе «Rock-email» мы за 15 писем расскажем, как настроить email-маркетинг в компании. В конце каждого письма даем отбитые татуировки об email ⚡️
*Вместе с курсом вы будете получать рассылку блога Unisender
Оставляя свой email, я принимаю Политику конфиденциальности
Наш юрист будет ругаться, если вы не примете 🙁
Рисование на слайдах во время презентации
PowerPoint для Microsoft 365 PowerPoint для Microsoft 365 для Mac PowerPoint для Интернета PowerPoint 2021 PowerPoint 2021 для Mac PowerPoint 2019 PowerPoint 2019 для Mac PowerPoint 2016 PowerPoint 2016 для Mac PowerPoint 2013 PowerPoint 2010 PowerPoint 2007 PowerPoint для Mac 2011 Дополнительно. ..Меньше
..Меньше
Во время демонстрации презентации вы можете рисовать цифровым пером на экране, чтобы подчеркнуть точку или показать связи.
(Подробнее о рисовании презентацией тушью см. в статье Рисовать и писать тушью.)
Включите перо и рисуйте в слайд-шоу
На вкладке Слайд-шоу убедитесь, что параметр Использовать режим докладчика включен.
На вкладке Слайд-шоу щелкните С начала или С текущего слайда , чтобы начать показ слайдов.
org/ListItem»>Нажмите и перетащите мышь, чтобы нарисовать на слайде.
(Необязательно) Чтобы выключить перо, щелкните слайд правой кнопкой мыши, выберите Параметры указателя , затем щелкните Параметры стрелки и выберите нужный вариант.
В режиме докладчика некоторые вспомогательные кнопки отображаются в левом нижнем углу слайда. Тот, который выглядит как ручка, определяет, как указатель мыши отображается для зрителей:
.
Нажмите эту кнопку «Перо», а затем выберите «Перо» во всплывающем меню:
Изменение цвета пера
По умолчанию цвет пера красный, но доступно несколько цветов. Чтобы изменить цвет пера:
Чтобы изменить цвет пера:
В режиме докладчика щелкните значок пера в нижней левой части слайда:
Во всплывающем меню выберите Цвет чернил , а затем выберите нужный цвет.
Сохранить или удалить рукописные аннотации
В конце слайд-шоу, когда вы собираетесь вернуться в обычный режим (редактирование), PowerPoint дает вам возможность сохранить рукописные аннотации. Выберите Отменить , чтобы избавиться от аннотаций. Выберите Оставить , чтобы сохранить аннотации чернильным пером на слайдах.
Стереть чернила, нарисованные на слайдах
Чтобы удалить часть или все написанное или нарисованное, щелкните слайд правой кнопкой мыши, выберите Параметры указателя и выполните одно из следующих действий:
Нажмите Ластик , а затем, удерживая левую кнопку мыши, перетащите ластик на то, что вы хотите стереть.
Щелкните Стереть все чернила на слайде , чтобы стереть все, что вы написали или нарисовали на слайде.
Включите перо и рисуйте в слайд-шоу
На вкладке Слайд-шоу нажмите либо Воспроизвести с начала , либо Воспроизвести с текущего слайда , чтобы начать слайд-шоу.
В режиме слайд-шоу в левом нижнем углу слайда появляются четыре вспомогательные кнопки. Второй определяет, как указатель мыши отображается для зрителей:
.
Нажмите эту кнопку «Перо», а затем выберите «Перо» во всплывающем меню:
Нажмите и перетащите мышь, чтобы нарисовать на слайде.
В PowerPoint для Microsoft 365 для Mac ваш указатель остается пером, пока вы не отключите эту функцию, даже при переходе от одного слайда к другому. (Для этой функции требуется версия 16.27.19071500.)
(Для этой функции требуется версия 16.27.19071500.)
В более ранних версиях PowerPoint для macOS указатель перестает быть пером при переходе на другой слайд. Вы должны повторить шаг 2 выше, чтобы снова включить перо.
Изменить цвет пера
По умолчанию цвет пера красный, но доступно несколько цветов. Чтобы изменить цвет пера:
В режиме слайд-шоу щелкните значок пера в нижней левой части слайда:
Во всплывающем меню укажите Цвет пера , а затем выберите нужный цвет.

Сохранить или удалить рукописные аннотации
В конце показа слайдов, когда вы собираетесь вернуться в обычный режим (редактирование), PowerPoint дает вам возможность сохранить рукописные аннотации. Выберите Отменить , чтобы избавиться от аннотаций. Выберите Сохранить , чтобы сохранить аннотации чернильным пером на слайдах.
Включите перо и рисуйте в слайд-шоу
На Слайд-шоу нажмите либо С начала , либо С текущего слайда , чтобы начать слайд-шоу.
(Если вы отключили упрощенную ленту, у вас нет вкладки «Слайд-шоу» ; вместо этого используйте вкладку «Просмотр» , чтобы запустить слайд-шоу.
 )
)Когда вы дойдете до слайда, на котором хотите что-то нарисовать, просто поднесите цифровое перо к экрану и начните рисовать. Если у вас нет цифрового пера, вы можете использовать мышь, переместив курсор в нижний левый угол окна, выбрав кнопку чернил и выбрав перо или маркер.
PowerPoint для Интернета не имеет возможности сохранять нарисованные на экране аннотации.
Смени перо или сотри чернила
Чтобы изменить цвет чернил или переключиться с пера на маркер или ластик, переместите курсор в нижний левый угол окна, чтобы отобразить панель инструментов презентации. Затем нажмите кнопку «Чернила», чтобы открыть меню рукописного ввода.
Эта функция поддерживается в последних версиях следующих веб-браузеров:
- org/ListItem»>
Microsoft Edge
Сафари
Фаерфокс
Хром
Эта функция не поддерживается в Internet Explorer.
Совет: Если вы предпочитаете использовать сочетания клавиш вместо мыши при проведении презентации, см. раздел Использование сочетаний клавиш для проведения презентации.
Выделение текста при создании слайдов
Вставка рисунков, фигур и т.
 д.
д.
PowerPoint для Интернета
Microsoft 365 для веб-обучения
PowerPoint для Интернета
PowerPoint для Интернета
Вставка рисунков, фигур и т. д.
Знакомство с PowerPoint для Интернета
видео
Дизайн слайдов
видео
Вставка рисунков, фигур и т. д.
видео
Анимации и переходы
видео
Создайте презентацию с другими
видео
Когда вы будете готовы представить
видео
Следующий:
Поделитесь своими документами
Попробуйте!
На вкладке Вставка вы найдете способы добавления различных типов контента, а затем упорядочивания их для создания великолепно выглядящих слайдов.
Выберите, что вы хотите вставить: Table , Picture , Shape , Icons или Link .
Изображения можно добавить с вашего устройства, OneDrive или онлайн-поиска Bing.
Таблицы , Фигуры или SmartArt можно выбрать с помощью раскрывающихся списков, прикрепленных к каждой кнопке.
При выборе значков открывается меню из более чем 400 значков, которые можно искать, вставлять и редактировать.
Вы можете вставить Онлайн-видео , введя URL-адрес в соответствующее поле.
Когда вы перемещаете объекты, появляются интеллектуальные направляющие, которые помогают вам выравнивать их и размещать на расстоянии друг от друга.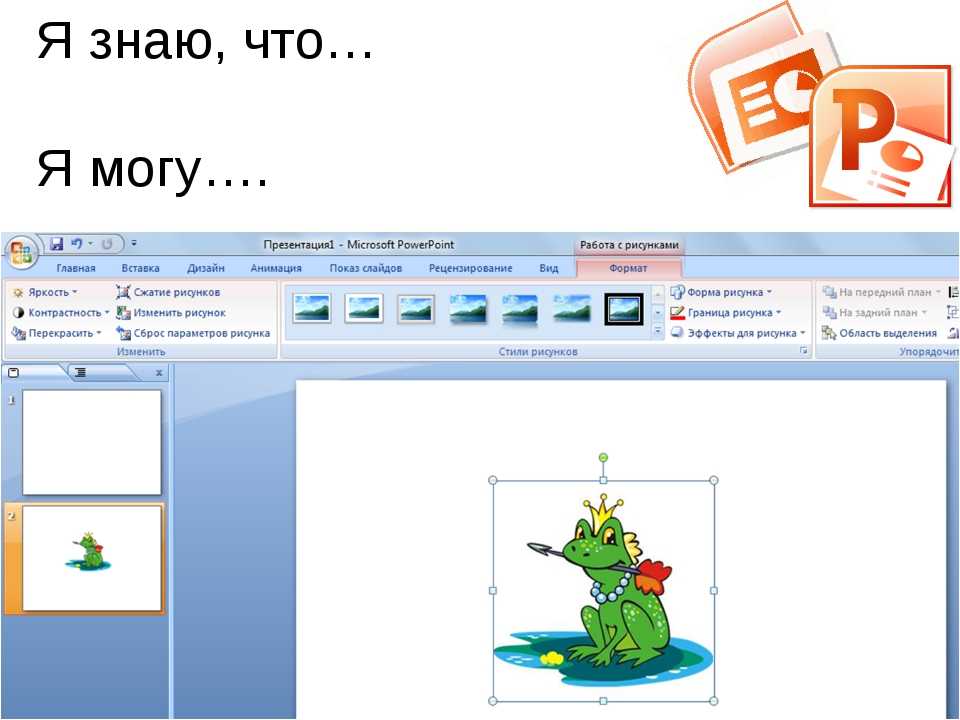


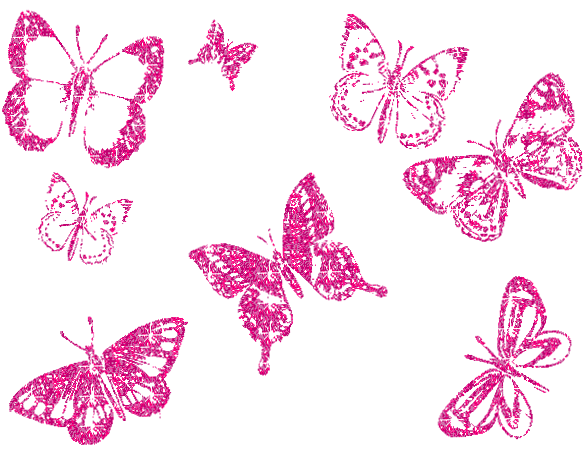 )
)