Как нарисовать треугольники в Adobe Photoshop
Опубликовано: Автор: Артём Чёрный
Photoshop предлагает практически безграничные возможности для творческой реализации. Однако пользователи, которые только начинают работать с программой могут испытывать сложность в самом элементарном, например, в рисовании геометрических фигур. Чаще всего, сложности происходят как раз, когда нужно нарисовать треугольник. На самом деле здесь всё просто, и мы разберёмся, как это сделать.
Изучив левую панель с инструментами, а особенно инструменты, позволяющие рисовать геометрические фигуры, пользователь не найдёт иконку треугольника. Есть квадраты, эллипсы, многоугольники и т.д., но нет треугольников. А рисование треугольника как раз происходит с помощью инструмента «Многоугольник».
- Выберите соответствующий инструмент в левой панели.
- В верхней части интерфейса рабочей области обратите внимание на значение поля «Стороны».
 По умолчанию там стоит «6», следовательно, программа и рисует шестиугольники. Для создания треугольника нужно только поставить там цифру «3». По аналогичной схеме вы можете нарисовать квадрат, пятиугольник, семи и так далее угольник.
По умолчанию там стоит «6», следовательно, программа и рисует шестиугольники. Для создания треугольника нужно только поставить там цифру «3». По аналогичной схеме вы можете нарисовать квадрат, пятиугольник, семи и так далее угольник. - Указав нужное количество сторон, выберите цвет заливки в соответствующем пункте. Для примера выберем чёрный цвет заливки.
- Нажмите левой кнопкой мыши по холсту и удерживайте её для рисования треугольника. Тяните контуры и поворачивайте их. В программе доступен предпросмотр результата.
- Полученный результат можно настроить под свои нужды. Например, можно менять направление углов, цвет заливки, обводку и некоторые другие параметры. Давайте посмотрим, как это делается с основными параметрами:
- Для смены заливки вам просто нужно нажать на квадратике с цветом, что расположен в верхней части рабочей области, и выбрать там нужный цвет;
- Чтобы сменить направление углов, выберите инструмент выделение узлов, а затем курсором нажмите на нужный угол.
 После нужно будет просто перетащить его в нужное направление;
После нужно будет просто перетащить его в нужное направление; - Для изменения или добавления обводки обратите внимание на пункт «Штрих». Там задайте цвет штриха, его толщину и тип обводки. Чтобы увидеть полученный эффект, вы можете отключить заливку.
Также треугольник можно нарисовать с помощью инструмента «Прямолинейное лассо», хотя этот вариант создания геометрических фигур не является таким очевидным. Выполняется следующим образом:
- Выберите инструмент «Прямолинейное лассо».
- Для удобства вы можете задать направляющие. Их не будет видно на рисунке, если вы решите его сохранить на компьютер. Вызовите линейку с помощью сочетания клавиш Ctrl+R.
- Теперь с боковой и верхней стороны перетяните направляющие. Просто зажмите верхнюю (боковую линейку) и тяните.
- Установите пересечение двух направляющих, чтобы получить прямой угол.
- С помощью инструмента «Прямолинейное лассо» нарисуйте треугольник нужного размера и нужной ориентации.

- Пока вы только получили выделение, а не полноценную фигуру. Вам нужно залить её цветом, чтобы получить полноценную геометрическую фигуру. Кликните по области выделения правой кнопкой мыши и из контекстного меню выберите пункт «Выполнить заливку». В некоторых версиях Фотошоп вместо этого пункта может быть «Выполнить обводку».
- Будет открыто окошко для настройки цвета заливки. В блоке «Содержимое» найдите параметр «Использовать» и там выберите вариант «Цвет». В зависимости от ваших целей, может потребоваться выбрать другой вариант. Вдруг вы хотите сделать у треугольника градиентную заливку.
- Дополнительно можете задать параметры обводки – её ширину, цвет и расположение относительно границы фигуры.
- Вы получили готовый треугольник. Теперь вам осталось только снять с него выделение, что делается с помощью сочетания клавиш Ctrl+D.
Читайте также:
Как вырезать объект в Фотошопе (Photoshop) «Пером» — инструкция
Рисовать онлайн: топ лучших сервисов для детей и взрослых
Инструкция как создать мультяшный эффект в Фотошопе (Photoshop)
Adobe Photoshop: разбор основных функций и возможностей
Как видите, нет ничего сложного в том, чтобы создать треугольник.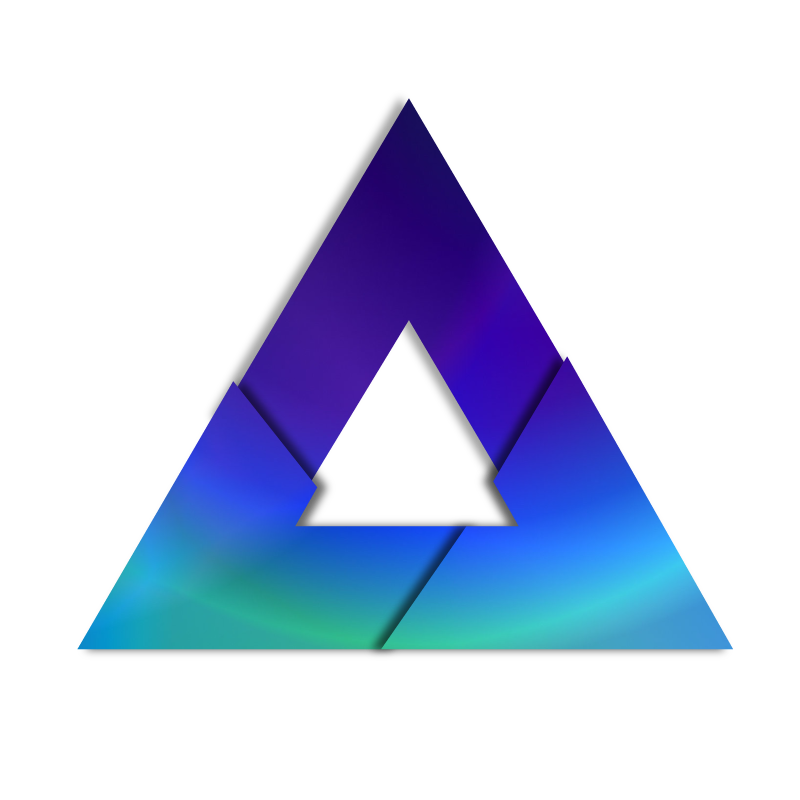 По аналогичным схемам можно делать другие геометрические фигуры, которые содержат несколько углов. Если данная статья оказалась для вас полезной, поделитесь ей с другими людьми, возможно, она им тоже пригодится.
По аналогичным схемам можно делать другие геометрические фигуры, которые содержат несколько углов. Если данная статья оказалась для вас полезной, поделитесь ей с другими людьми, возможно, она им тоже пригодится.
Понравилась статья? Поделиться с друзьями:
паттерны треугольники | Designe-R
Геометрия всегда была частью дизайна, и она также внесла большой вклад в творческую жизнь жизнь дизайнеров. Треугольники выглядят красиво даже в узорах, тем более что дизайнеры отлично поработали над их созданием. И чтоб сэкономить Ваше время, мы собрали для вас большую коллекцию узоров на тему треугольники. Все эти паттерны, как все наши ресурсы, абсолютно бесплатны для скачивания. Если Вам понравилась наш пост, поделитесь своими впечатлениями в комментариях ниже.
Рекомендуем также посмотреть:
- Бесплатные Паттерны на тему Рождественской Ёлки
- Симпатичные и бесплатные паттерны Облаков
- Подборка крутых абстрактных паттернов
1.
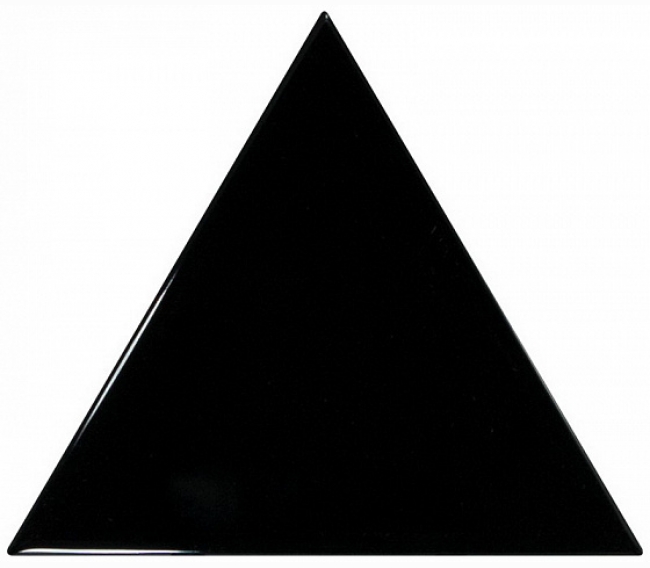 Паттерн яркие треугольники
Паттерн яркие треугольники
Скачать
2. Веселые треугольники
Скачать
3. Паттерн – абстрактные треугольники
Скачать
4. Ретро треугольники
Скачать
5. Много треугольников
Скачать
6. Паттерн треугольники
Скачать
7. Треугоники мозайка
Скачать
8. Узор треугольники
Скачать
9. Паттерн – простые треугольники
Скачать
10. Красивый узор ярких треугольников
Скачать
11. Цветы и треугольники
Скачать
12. Лес из треугольников
Скачать
13. Пёстрые треугольники
Скачать
14. Размытые треугольники
Скачать
15. Веселые треугольники
Скачать
16. Гирлянды из треугольников
Скачать
17. Паттерн ярких треугольников
Скачать
18.
 Паттерн/Узор – треугольники
Паттерн/Узор – треугольники
Скачать
19. Стильные треугольники
Скачать
20. Абстрактный паттерн с треугольниками
Скачать
21. Объемные треугольники патерн
Скачать
22. Паттерн треугольники с золотым акцентом
Скачать
23. узор/паттерн треугольники
Скачать
24. Милый паттерн с треугольниками
Скачать
25. Треугольные узоры
Скачать
26. 4 паттерны треугольники
Скачать
27. Подборка паттернов треугольников
Скачать
28. 25 геометрических паттернов
Скачать
29. Зелёные треугольники
Скачать
30. Треугольник – горы
Скачать
31. Узор абстрактных треугольников
Скачать
32. Треугольники
Скачать
33. Узор треугольников
Скачать
34. Паттерн – треугольники с размытым эффектор
Скачать
35.
 Тругольники в зелёных тонах
Тругольники в зелёных тонах
Скачать
36. Треугольники
Скачать
37. Паттерн треугольники
Скачать
38.
Пастельные треугольные узоры
Скачать
Узнать больше интересного:
Найкращі кольорові схеми та естетичні ідеї Instagram
Photoshop Action, щоб додати старовинні ефекти до вашої фотографії
Векторная коллекция на тему Рыбалки
Потужний набір спортивних іконок
Затишні осінні візерунки для поповнення вашої колекції
Найкращі шрифти трафарету для дизайнерів (безкоштовно та преміум)
Як створити власний шрифт: поради, підказки та ресурси
Повна колекція генераторів CSS
Екстравагантна колекція квіткових візерунків для дизайнерських потреб
Створіть колаж з 3D -ефектом в Adobe Photoshop
Конфіденційність і файли cookie: цей сайт використовує файли cookie. Продовжуючи використовувати цей веб-сайт, ви погоджуєтесь на їх використання.
Продовжуючи використовувати цей веб-сайт, ви погоджуєтесь на їх використання.
Щоб дізнатися більше, включно з тим, як контролювати файли cookie, див. тут:
Політика використання файлів Cookie
Новые статьи
Как сделать треугольник в Photoshop Photoshop Tutorial
www.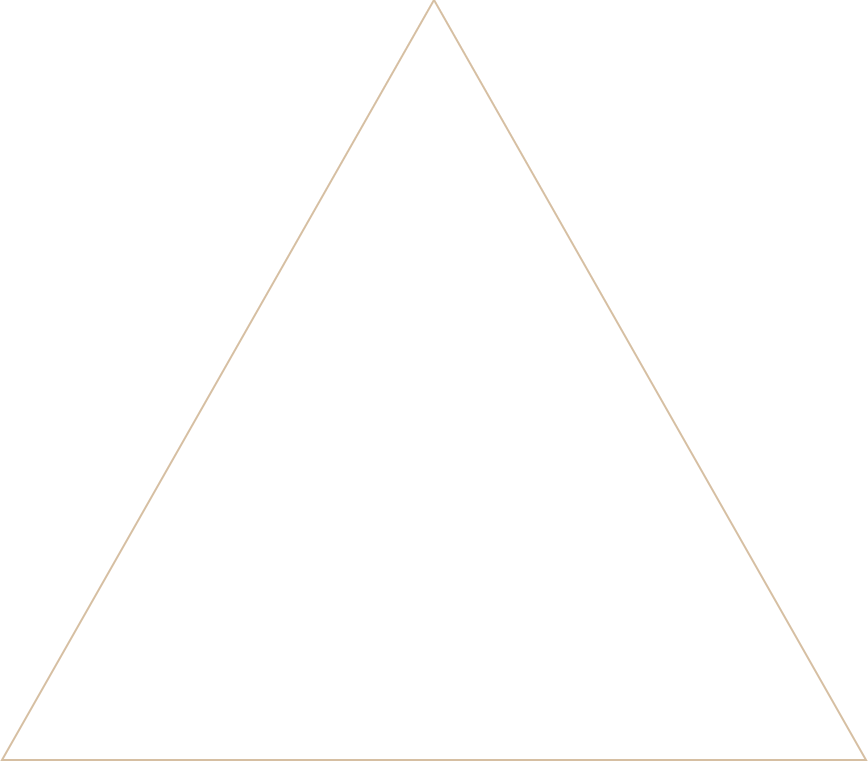 psd-чувак.com
psd-чувак.com
psdчувак
Учебники
Основы
0
26 апреля 2019 г.
Знание того, как рисовать треугольники в Photoshop, очень полезно для создания всевозможных эффектов. Вы можете использовать треугольники, чтобы сделать очень классный эффект Photoshop, например: низкополигональные рисунки, различные вырезки из коллажей и альбомов или комбинации масок в форме треугольников.
В этом посте я покажу вам, как нарисовать идеальный равносторонний треугольник, а также другие типы треугольников. Использование Pen Tool и стили слоя Photoshop, я изучу все, что нужно знать о рисовании треугольников в Photoshop
Tweet
Как сделать треугольник в Photoshop
Треугольники — это элементарные геометрические фигуры. Если вы новичок в Photoshop и никогда не работали с фигурами, в этом уроке я покажу вам , как создать треугольник в Photoshop .
Что такое треугольник?
Треугольник — плоская фигура с тремя прямыми сторонами и тремя углами.
Треугольник — это многоугольник с наименьшим возможным числом сторон (3 стороны). Это одна из основных фигур в геометрии. Сумма трех углов треугольника всегда равна 180 градусам.
Типы треугольников
Существует 6 основных типов треугольников, классифицированных по сторонам и углам:
- Равносторонний треугольник имеет 3 равные стороны
- Равнобедренный треугольник имеет 2 равные стороны
- Разносторонний треугольник не имеет равных сторон
- Остроугольный треугольник имеет 3 угла
- Прямоугольный треугольник имеет угол = 90 градусов
- Тупоугольный треугольник имеет угол > 90 градусов
Создание треугольника в Photoshop
Я подготовил видеоурок, показывающий, как сделать треугольник в Photoshop, используя все доступные методы: инструмент «Многоугольник», инструмент «Перо», инструмент «Кисть» и инструмент «Многоугольное лассо».
Чтобы создать треугольник в Photoshop, я буду использовать инструмент Polygon Tool . Поскольку треугольник представляет собой многоугольник с тремя сторонами, установите для сторон значение 3,9.0003
Поскольку треугольник представляет собой многоугольник с тремя сторонами, установите для сторон значение 3,9.0003
С помощью инструмента Polygon Tool с 3 сторонами вы нарисуете равносторонний треугольник . Нажмите Control-T и удерживайте нажатой клавишу Shift , чтобы повернуть треугольник.
Если вы хотите изменить тип треугольника и превратить его в равнобедренный треугольник, нажмите Control-T и измените ширину на 80% (вы можете выбрать другой процент).
Редактирование формы в Photoshop
Треугольник, который мы сделали, представляет собой векторную фигуру Photoshop, которую можно редактировать очень быстро и легко.
Чтобы отредактировать фигуру в Photoshop, вы можете использовать инструмент Convert Point Tool .
Как сделать прямоугольный треугольник в Photoshop
Использование инструмента преобразования щелкните один раз точку или угол треугольника, который вы хотите изменить, чтобы выделить его. Переместите точку с помощью клавиш со стрелками или, удерживая нажатой клавишу Ctrl ( Command на Mac), перетаскивайте точку.
Переместите точку с помощью клавиш со стрелками или, удерживая нажатой клавишу Ctrl ( Command на Mac), перетаскивайте точку.
Photoshop Совет: Иногда проще выбрать точку с помощью Инструмент преобразования , выбрав рамку (удерживайте щелчок и перетащите вокруг точки).
Я сделал прямоугольный треугольник, переместив верхнюю точку влево, чтобы получить вертикальную сторону и угол 90 градусов. Нажмите Control+’ , чтобы отобразить сетку. Сетка Photoshop помогает выравнивать элементы, а также создавать идеальные формы.
Как сделать контур треугольника в Photoshop
Чтобы сделать контур треугольника, просто добавьте к треугольному слою стиль слоя Stroke . Выберите положение внутри для контура. А затем установите размер и цвет по вашему выбору.
Если вам нужен только контур фигуры, вы должны установить Fill на 0%.
Скругленный треугольник Photoshop
В Photoshop CC у вас есть новый инструмент Rounded Rectangle Tool , который можно использовать для создания прямоугольника со скругленными углами.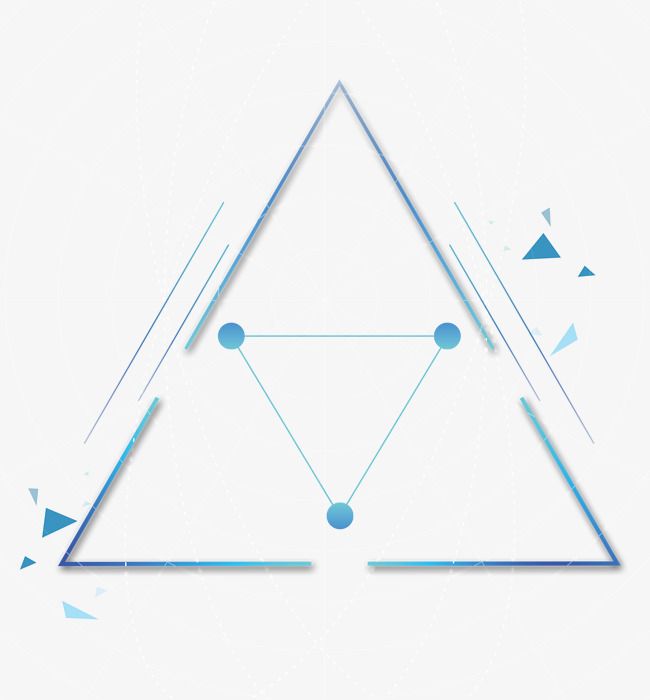
Тем не менее, сделать скругленный треугольник в Photoshop не так-то просто. Я использую Pen Tool , чтобы сделать закругленный треугольник.
Этот экшен Photoshop можно использовать для создания фигур с закругленными углами.
Вот краткое руководство по рисованию закругленных углов в Photoshop с помощью Pen Tool .
С помощью инструмента «Многоугольник» и инструмента «Перо» вы можете создавать сложные треугольные формы, а также другие геометрические фигуры.
Треугольники для Photoshop
Загрузите эти крутые треугольники для Photoshop и используйте их в своих проектах графического дизайна. Вы можете создавать геометрические фотоэффекты, шаблоны фотоколлажей и многое другое с векторными треугольными фигурами.
Формы треугольников были частью стиля ретро синтвейв 80-х, наряду с хромированным шрифтом и типографикой 80-х. Вы можете скачать этот неоновый треугольник, если хотите сделать фон в стиле 80-х.
Вы можете скачать этот неоновый треугольник, если хотите сделать фон в стиле 80-х.
Как обрезать изображение, придав ему любую форму (например, треугольную форму)
Обычно под обрезкой изображения подразумевается вырезание квадратной или прямоугольной части изображения. Это легко сделать с помощью Crop Tool .
Но что, если вы хотите обрезать изображение в форме, отличной от прямоугольника?
Если вы хотите обрезать изображение, придав ему форму треугольника (круг или любую другую форму), сначала создайте фигуру. Вы уже знаете, как создать форму треугольника, так что сделайте это. Залейте треугольную форму любым цветом и сделайте его треугольником со скругленными углами .
Затем поместите изображение, которое вы хотите обрезать, в слой Photoshop прямо над слоем с треугольной формой. Щелкните правой кнопкой мыши слой с изображением и выберите Create Clipping Mask .
Готово!
Теперь ваше изображение обрезано в форме треугольника. Теперь треугольник будет действовать как маска. Если вы выберете слой формы треугольника, вы можете использовать Ctrl+T (Command+T на Mac) , чтобы преобразовать или повернуть форму треугольника.
Теперь треугольник будет действовать как маска. Если вы выберете слой формы треугольника, вы можете использовать Ctrl+T (Command+T на Mac) , чтобы преобразовать или повернуть форму треугольника.
То же самое относится и к слою изображения.
После того, как вы разместили обрезку так, как хотите, просто перейдите к Изображение > Обрезать , чтобы обрезать прозрачные пиксели.
Вот пример того, как я обрезал изображение в форме треугольника со скругленными углами с помощью Photoshop:
Воспользуйтесь этим бесплатным экшеном Photoshop, чтобы упростить обрезку изображений в формы. Например, вот коллаж из треугольных изображений .
Обрезка изображений в формы онлайн
Если у вас нет Photoshop, вы все равно можете обрезать изображения в формы онлайн с помощью фоторедактора MockoFun, который является бесплатным онлайн-инструментом.
С помощью этой простой техники можно создавать действительно мощные эффекты. Взгляните на этот шаблон Photoshop, который сочетает в себе различные изображения, обрезанные в геометрические фигуры.
Взгляните на этот шаблон Photoshop, который сочетает в себе различные изображения, обрезанные в геометрические фигуры.
Логотипы треугольной формы
Треугольные формы используются для изготовления фонов, узоров, фоторамок и шаблонов. Но вы также можете использовать треугольники для создания логотипов. Посмотрите на этот треугольный логотип и настройте его онлайн с помощью конструктора логотипов MockoFun.
Как создавать геометрические узоры с помощью треугольников в Photoshop
Один из очень крутых эффектов, который можно создать с помощью треугольников в Photoshop, — это создание повторяющегося треугольного узора . Когда я говорю повторяющийся узор, я имею в виду, что это будет бесшовная текстура/узор.
Это не руководство по созданию бесшовных текстур или бесшовных узоров в Photoshop, поэтому я быстро пройдусь по шагам создания треугольного узора. Для создания бесшовных узоров см. этот урок Photoshop «Как сделать повторяющийся узор в Photoshop».
Приступаем к созданию треугольного узора!
Шаг 1. Создайте простой контур треугольника
Откройте новый документ Photoshop и сделайте его размером 250×250 пикселей. Это будет базовый размер бесшовного треугольника, который мы создадим. Теперь вы знаете, как создать форму равностороннего треугольника. Итак, нарисуйте равносторонний треугольник прямо посередине документа. Удалите фоновый слой, потому что он нам не нужен.
Сделайте контур треугольника, как описано выше. Только на этот раз сделайте цвет контура черным. Я выбрал размер обводки 10 пикселей, но вы можете выбрать другой размер, если хотите.
У вас должен получиться пустой треугольник, подобный этому:
Шаг 2. Создание шаблона треугольника для Photoshop
Переверните треугольную фигуру вверх дном с помощью Редактировать > Трансформировать > Отразить по вертикали . Затем щелкните правой кнопкой мыши слой с треугольником и выберите 9.0009 Преобразовать в смарт-объект .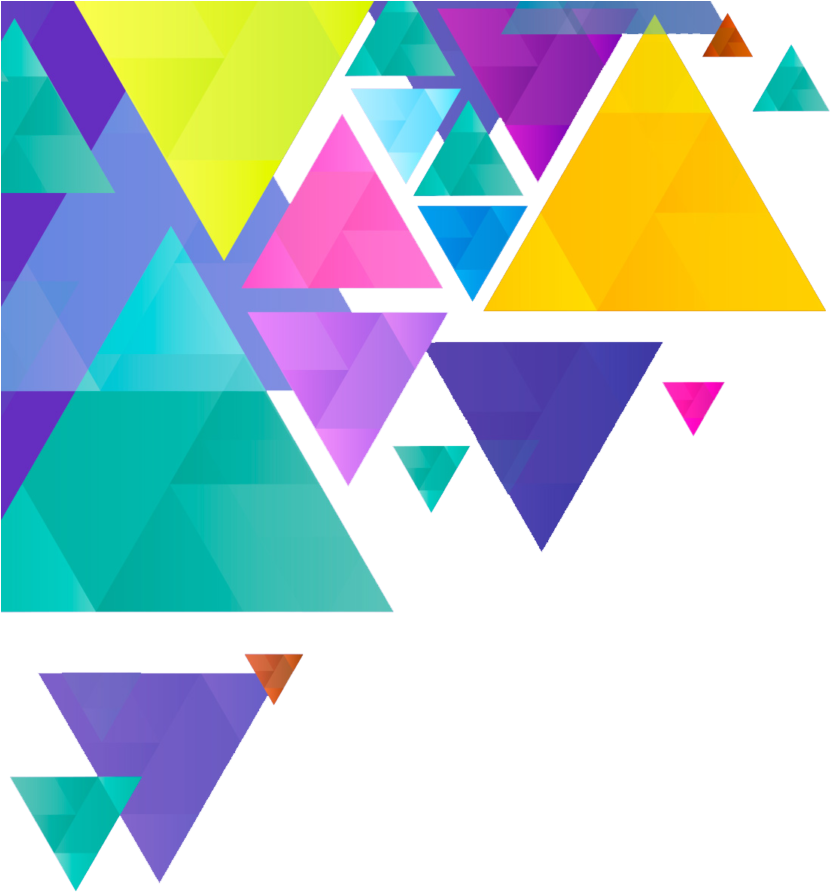
Перейдите к Filter > Other Offset и выберите 125px для Horizontal и Vertical . Обратите внимание, что если вы выбрали другой размер для своего бесшовного треугольника, вам придется использовать здесь половину этого размера.
Создайте новый равносторонний треугольник и залейте его черным цветом. Поместите его в центр так, чтобы он не перекрывал другие части треугольников. Затем сохраните треугольник как шаблон Photoshop, перейдя на Редактировать > Определить шаблон . Вот промежуточные шаги:
Если вы хотите, вы даже можете сохранить этот узор в виде файла .PAT, если вы хотите поделиться им с друзьями.
Шаг 3. Создание геометрического узора в Photoshop с цветными треугольниками
Этот бесшовный узор можно использовать как есть с помощью корректирующего слоя Pattern Fill или в стилях слоя как Pattern Overlay .
Я сделаю еще один шаг, и после использования этого шаблона на большом изображении я просто использовал Bucket Tool и случайно закрасил некоторые черные треугольники.
Заключение
Я думаю, что это, пожалуй, одно из самых полных руководств по тому, как делать треугольники в Photoshop .
Думаешь, чего-то не хватает? Пожалуйста, оставьте комментарий и дайте мне знать, что это такое. Используйте приведенный ниже рейтинг звезд и дайте мне знать, насколько хорошим вы считаете это руководство.
PS: Если бы вы поделились этим со своими друзьями в Facebook или Twitter, это действительно сделало бы мой день.
Как создать треугольник в Photoshop
Будь то равносторонний, равнобедренный или разносторонний, треугольники — это элементарные формы, которые выделяются сами по себе, но их также можно интегрировать в более сложные формы или конструкции. Треугольники — это форма, полезная для дизайнеров, часто используемая в качестве строительных блоков в архитектуре, дизайне и изобразительном искусстве.
Если вы новичок в Photoshop или никогда не создавали свои собственные фигуры с помощью Photoshop, сейчас самое время освоить этот навык. Вы можете начать с создания треугольника и двигаться дальше. Эта статья с практическими рекомендациями от TechJunkie покажет вам, как создать треугольник в Photoshop.
Вы можете начать с создания треугольника и двигаться дальше. Эта статья с практическими рекомендациями от TechJunkie покажет вам, как создать треугольник в Photoshop.
Photoshop, возможно, не первая программа, к которой вы обращаетесь, чтобы создать дизайн с нуля, хотя именно для этого он используется многими цифровыми художниками и графическими дизайнерами. Многие люди думают о Photoshop исключительно с точки зрения редактирования и манипулирования фотографиями, но он способен на гораздо большее.
Если вы планируете добавить графический слой к изображению или создаете что-то с фотографическим элементом или фоном, Photoshop поможет вам.
Чтобы создать треугольник в Photoshop, мы можем использовать несколько методов для достижения одной и той же цели. Проще всего использовать инструмент «Многоугольник», но вы также можете использовать прямоугольник или инструмент «Перо», если хотите.
Я предпочитаю использовать инструменты формы, включенные в программу. Всего их шесть: инструмент «Прямоугольник», инструмент «Прямоугольник со скругленными углами», инструмент «Эллипс», инструмент «Многоугольник», инструмент «Линия» и инструмент «Пользовательская фигура». Каждый из них имеет свою специализацию и общее использование. Чтобы создать треугольник, мы будем использовать инструмент «Многоугольник».
Каждый из них имеет свою специализацию и общее использование. Чтобы создать треугольник, мы будем использовать инструмент «Многоугольник».
Вы также можете использовать инструмент Custom Shape Tool, но я думаю, что проще создавать прямоугольные треугольники с помощью инструмента Polygon Tool.
Вот инструкции по созданию треугольника с помощью инструмента «Многоугольник»:
- Откройте Photoshop и выберите новый холст.
- Добавьте новый слой, выбрав меню «Слой» вверху, выберите «Создать», а затем «Слой».
- Щелкните значок прямоугольника в левом меню, чтобы выбрать Инструменты формы.
- Измените форму на многоугольник и установите для параметра «Звезда» значение «Нет» или снимите флажок.
- Установите стороны равными 3.
- Выберите вариант формы и затем нарисуйте треугольную форму на холсте.
- Выберите цвет треугольника из меню и заполните.
Вы также можете нарисовать прямоугольник, а затем разрезать его пополам, следуя этим инструкциям:
- Откройте Photoshop и выберите новый холст.

- Добавьте новый слой, выбрав меню «Слой» вверху, выберите «Создать», а затем «Слой».
- Щелкните значок прямоугольника в левом меню, чтобы выбрать Инструменты формы.
- Нарисуйте квадрат или прямоугольник на холсте.
- Выберите инструмент «Перо» в меню слева и выберите «Инструмент «Удалить опорную точку».
- Выберите опорную точку в одном углу квадрата или треугольника. Вы должны увидеть, как половина его исчезнет.
- Выберите инструмент «Перемещение», а затем выберите «Свободное преобразование» в меню «Правка». Теперь вы можете переместить треугольник в любое положение или угол, который вам нравится.
Вы также можете использовать инструмент «Перо», чтобы создать треугольник в Photoshop. Это помогает включить сетку на холсте, чтобы вам не приходилось смотреть прямо или нет, но в остальном это довольно просто.
Вот инструкции по использованию инструмента «Перо» для создания треугольника в Photoshop:
- Откройте Photoshop и выберите новый холст.

- Выберите «Просмотр» и «Показать сетку».
- Выберите в меню инструмент «Перо».
- Выберите параметр «Форма», добавьте цвет заливки и установите для параметра «Обводка» значение «Без цвета».
- Выберите место на холсте и щелкните пером, чтобы начать рисовать треугольник.
- Выберите другую позицию и нажмите.
- Выберите третью позицию и нажмите.
- Снова выберите первую позицию и щелкните, закрыв все стороны треугольника.
- Используйте Свободную трансформацию (Ctrl+T) и измените размер треугольника по своему усмотрению.
После того, как вы нарисовали один треугольник, вы можете скопировать и вставить его в несколько треугольников или использовать по своему усмотрению.
Если вы предпочитаете не заливать его цветом, вы можете просто обвести фигуру вместо того, чтобы заполнять ее.
Вот как обвести фигуру, а не заливать ее цветом:
- Откройте Photoshop и выберите новый холст.

- Добавьте новый слой, выбрав меню «Слой» вверху, выберите «Создать», а затем «Слой».
- Выберите «Инструменты формы», а затем «Многоугольник» в меню.
- Установите для параметра «Звезда» значение «Нет» или снимите флажок, а для параметра «Стороны» значение 3.
- Выберите параметр «Форма».
- Нарисуйте треугольник на холсте.
- Выберите «Заливка» и установите «Без цвета».
- Выберите Обводку и установите для нее выбранный вами цвет.
- Установите толщину обводки на что-то подходящее.
Это должно создать треугольную форму с четким или прозрачным центром и контуром нужного цвета и толщины. Если вы установите цвет обводки и цвет заливки, вы можете получить треугольник любого цвета с цветным контуром.
Немного потренировавшись, те же основные принципы можно применить и к любому количеству других форм. Дайте ему достаточно практики, и вы станете профессионалом в этом.

 По умолчанию там стоит «6», следовательно, программа и рисует шестиугольники. Для создания треугольника нужно только поставить там цифру «3». По аналогичной схеме вы можете нарисовать квадрат, пятиугольник, семи и так далее угольник.
По умолчанию там стоит «6», следовательно, программа и рисует шестиугольники. Для создания треугольника нужно только поставить там цифру «3». По аналогичной схеме вы можете нарисовать квадрат, пятиугольник, семи и так далее угольник. После нужно будет просто перетащить его в нужное направление;
После нужно будет просто перетащить его в нужное направление;


 Для того, чтобы мы могли изменять параметры фильтра после его применения, необходимо преобразовать слой в смарт-объект (Smart Object), в следствии чего фильтр «Размытие в движении» будет применён в качестве смарт-фильтра, что сделает его полностью редактируемым после применения.
Для того, чтобы мы могли изменять параметры фильтра после его применения, необходимо преобразовать слой в смарт-объект (Smart Object), в следствии чего фильтр «Размытие в движении» будет применён в качестве смарт-фильтра, что сделает его полностью редактируемым после применения.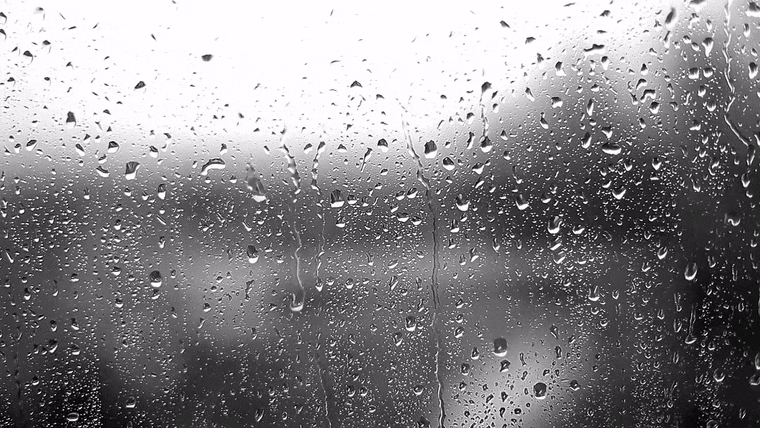 Затем установите значение параметра «Смещение» (Distance). Я задал его значение в 75 пикселей, но, опять-таки, оно во многом будет зависеть от размеров Вашего изображения. Не беспокойтесь о том, если Вы зададите неправильное значения, т.к. мы используем смарт-фильтр, и всегда можем вернуться и при необходимости изменить значение позже:
Затем установите значение параметра «Смещение» (Distance). Я задал его значение в 75 пикселей, но, опять-таки, оно во многом будет зависеть от размеров Вашего изображения. Не беспокойтесь о том, если Вы зададите неправильное значения, т.к. мы используем смарт-фильтр, и всегда можем вернуться и при необходимости изменить значение позже:
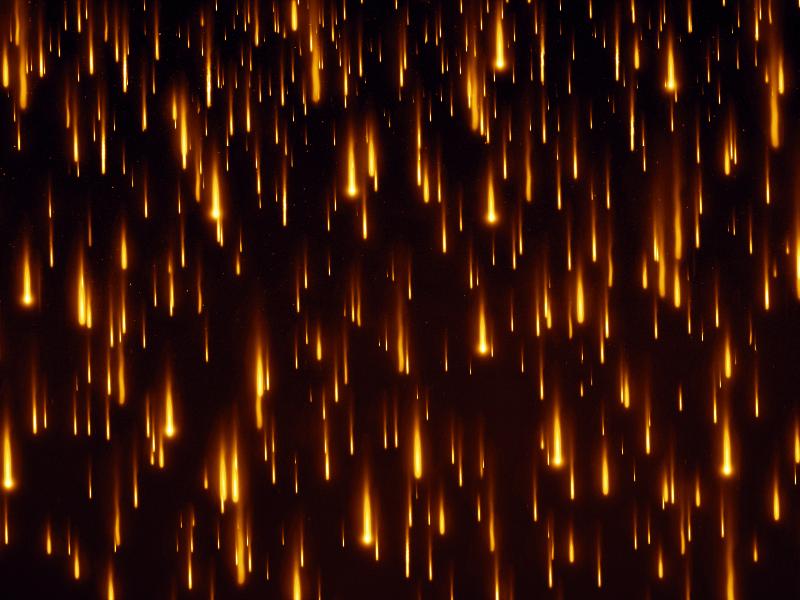 Кроме того, мы всегда можем изменить настройки смарт-фильтра «Размытие в движении»:
Кроме того, мы всегда можем изменить настройки смарт-фильтра «Размытие в движении»: Сюда же можно добавить недостаточную освещенность из-за туч и искажение изображения из-за попадания влаги на объектив. Особенно сложно сделать эффект скопившихся капель на объективе, так как они просто стекают и искажают картинку. Однако все это можно сделать на любой фотографии с ясной погодой, воспользовавшись инструментарием профессионального фоторедактора – Photoshop.
Сюда же можно добавить недостаточную освещенность из-за туч и искажение изображения из-за попадания влаги на объектив. Особенно сложно сделать эффект скопившихся капель на объективе, так как они просто стекают и искажают картинку. Однако все это можно сделать на любой фотографии с ясной погодой, воспользовавшись инструментарием профессионального фоторедактора – Photoshop.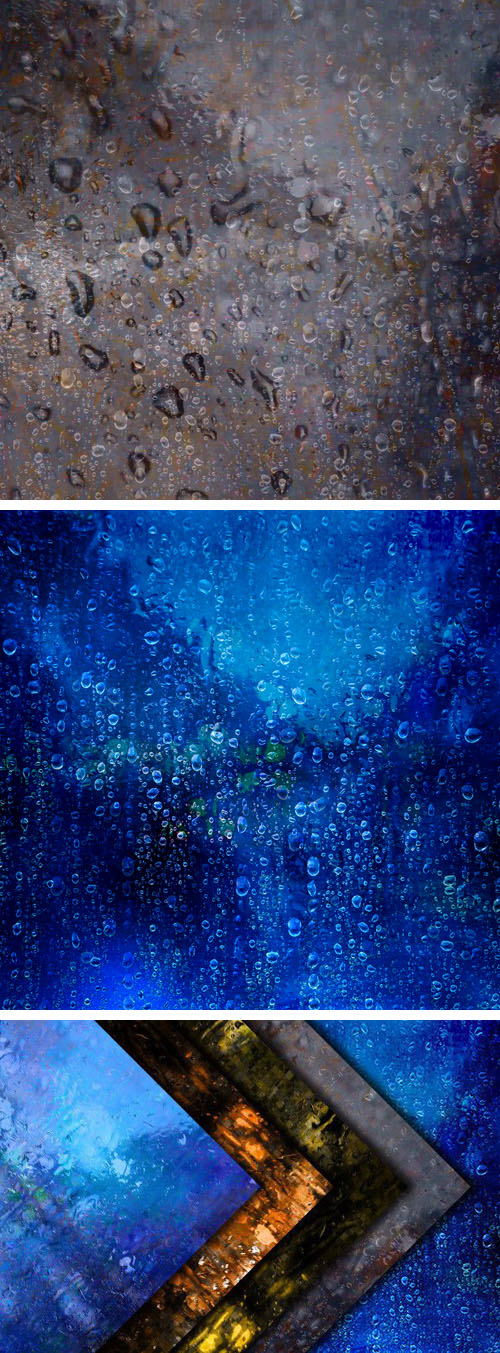
 Там нужно выбрать инструмент «Быстрое выделение». Это наиболее удобный инструмент в большинстве случаев, но вы можете использовать другой, например, «Лассо».
Там нужно выбрать инструмент «Быстрое выделение». Это наиболее удобный инструмент в большинстве случаев, но вы можете использовать другой, например, «Лассо».

 Кликните по соответствующему пункту в верхнем меню. Из выпавшего списка выберите раздел «Шум». Там воспользуйтесь инструментом «Добавить шум».
Кликните по соответствующему пункту в верхнем меню. Из выпавшего списка выберите раздел «Шум». Там воспользуйтесь инструментом «Добавить шум». Смещение же рекомендуется задать в районе 10-20 пикселей, чтобы точки не выглядели статично. Примените фильтр, нажав на кнопку «Ок».
Смещение же рекомендуется задать в районе 10-20 пикселей, чтобы точки не выглядели статично. Примените фильтр, нажав на кнопку «Ок».
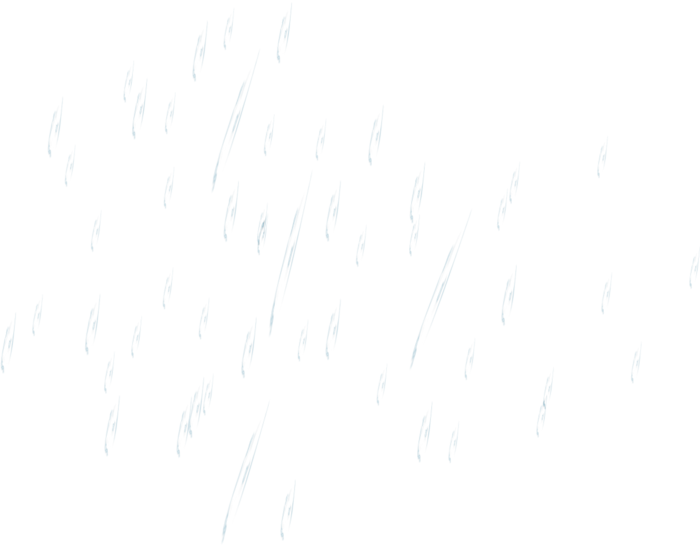





 Мы вернемся к этому позже:
Мы вернемся к этому позже:

 А в центре панели находится гистограмма, график, показывающий тональный диапазон изображения.
А в центре панели находится гистограмма, график, показывающий тональный диапазон изображения.
 В моем случае я увеличу его с 75 пикселей до 150 пикселей , но опять же это будет зависеть от размера вашего изображения. Вы также можете настроить значение угла, пока вы здесь, но я оставлю свое значение равным 65 °. Нажмите OK, когда закончите, чтобы закрыть диалоговое окно:
В моем случае я увеличу его с 75 пикселей до 150 пикселей , но опять же это будет зависеть от размера вашего изображения. Вы также можете настроить значение угла, пока вы здесь, но я оставлю свое значение равным 65 °. Нажмите OK, когда закончите, чтобы закрыть диалоговое окно: И не забывайте, что все наши уроки Photoshop готовы к загрузке в виде готовых к печати PDF-файлов!
И не забывайте, что все наши уроки Photoshop готовы к загрузке в виде готовых к печати PDF-файлов! Пользователи Photoshop CC и CS6 захотят ознакомиться с нашим полностью обновленным учебным пособием по эффекту дождя в Photoshop.
Пользователи Photoshop CC и CS6 захотят ознакомиться с нашим полностью обновленным учебным пособием по эффекту дождя в Photoshop. В окне документа, казалось бы, ничего не произошло, но если мы снова посмотрим на нашу палитру слоев, то увидим, что теперь у нас есть два слоя — исходный фоновый слой внизу и его копия, которую Photoshop назвал « Слой 1″, над ним:
В окне документа, казалось бы, ничего не произошло, но если мы снова посмотрим на нашу палитру слоев, то увидим, что теперь у нас есть два слоя — исходный фоновый слой внизу и его копия, которую Photoshop назвал « Слой 1″, над ним: Это устанавливает черный цвет в качестве цвета переднего плана и белый в качестве цвета фона. Мы можем видеть это на образцах цвета в нижней части палитры инструментов:
Это устанавливает черный цвет в качестве цвета переднего плана и белый в качестве цвета фона. Мы можем видеть это на образцах цвета в нижней части палитры инструментов: Удерживая нажатой клавишу Alt (Win) / Option (Mac), перетащите левый или правый маркер наружу, чтобы добавить пространство с обеих сторон изображения. Удерживание Alt или Option указывает Photoshop перемещать маркеры с обеих сторон одновременно, что упрощает нам задачу. Добавьте дополнительный дюйм или два по бокам. Затем проделайте то же самое с верхом и низом. Удерживая нажатой клавишу Alt/Option, перетащите верхний или нижний маркер, чтобы добавить одинаковое пространство над и под изображением. Не беспокойтесь о добавлении слишком большого пространства, потому что мы все равно обрежем его позже. На данный момент лучше добавить слишком много, чем недостаточно:
Удерживая нажатой клавишу Alt (Win) / Option (Mac), перетащите левый или правый маркер наружу, чтобы добавить пространство с обеих сторон изображения. Удерживание Alt или Option указывает Photoshop перемещать маркеры с обеих сторон одновременно, что упрощает нам задачу. Добавьте дополнительный дюйм или два по бокам. Затем проделайте то же самое с верхом и низом. Удерживая нажатой клавишу Alt/Option, перетащите верхний или нижний маркер, чтобы добавить одинаковое пространство над и под изображением. Не беспокойтесь о добавлении слишком большого пространства, потому что мы все равно обрежем его позже. На данный момент лучше добавить слишком много, чем недостаточно:

 Это вызывает диалоговое окно фильтра «Размытие по Гауссу». Все, что нам нужно, это небольшое размытие, поэтому введите значение около 0,5 для значения Radius , затем нажмите OK, чтобы выйти из диалогового окна:
Это вызывает диалоговое окно фильтра «Размытие по Гауссу». Все, что нам нужно, это небольшое размытие, поэтому введите значение около 0,5 для значения Radius , затем нажмите OK, чтобы выйти из диалогового окна:
 Открыв диалоговое окно «Уровни», вы увидите большой график в верхней половине. это называется Гистограмма . Нам не нужно вдаваться в подробности здесь, но прямо под гистограммой вы увидите три ползунка — черный слева, белый справа и серый посередине. Нажмите на черный слева и начните перетаскивать его вправо.
Открыв диалоговое окно «Уровни», вы увидите большой график в верхней половине. это называется Гистограмма . Нам не нужно вдаваться в подробности здесь, но прямо под гистограммой вы увидите три ползунка — черный слева, белый справа и серый посередине. Нажмите на черный слева и начните перетаскивать его вправо.
 Я собираюсь установить угол около 60°. Затем введите значение около 50 пикселей для Расстояние , хотя вам, возможно, придется немного поэкспериментировать с этим значением в зависимости от размера вашего изображения, но 50 пикселей хорошо подходят для стандартной фотографии 4×6:
Я собираюсь установить угол около 60°. Затем введите значение около 50 пикселей для Расстояние , хотя вам, возможно, придется немного поэкспериментировать с этим значением в зависимости от размера вашего изображения, но 50 пикселей хорошо подходят для стандартной фотографии 4×6:
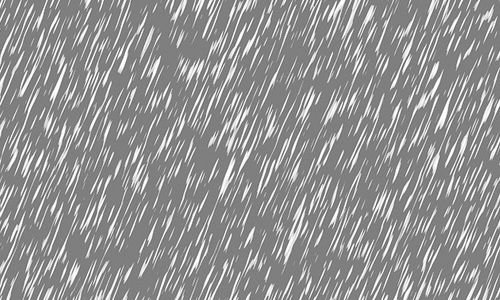 Не беспокойтесь, потому что мы добавили дополнительное пространство по краям, поэтому ни одна из этих проблемных областей не повлияет на нашу фотографию. На самом деле, мы будем обрезать его на следующем шаге.
Не беспокойтесь, потому что мы добавили дополнительное пространство по краям, поэтому ни одна из этих проблемных областей не повлияет на нашу фотографию. На самом деле, мы будем обрезать его на следующем шаге.

 Конструкция эта и сегодня популярна, достаточно взглянуть на камеру Bessa III (при этом существует более привычная современному восприятию камера Bessa III W с жёстко встроенным объективом).
Конструкция эта и сегодня популярна, достаточно взглянуть на камеру Bessa III (при этом существует более привычная современному восприятию камера Bessa III W с жёстко встроенным объективом). Ни один другой тип среднеформатных камер не может похвастаться такими скромными габаритами и весом. А для съёмки вне студии это весомый аргумент!
Ни один другой тип среднеформатных камер не может похвастаться такими скромными габаритами и весом. А для съёмки вне студии это весомый аргумент! Объективы сопряжены, и при наводке на резкость изображения в видоискателе устанавливается резкость и на основном, съёмочном объективе.
Объективы сопряжены, и при наводке на резкость изображения в видоискателе устанавливается резкость и на основном, съёмочном объективе. Не хочется тратиться на недешёвый аксессуар — визируйте через рамочный видоискатель. Правда, резкость придётся устанавливать по шкале расстояний.
Не хочется тратиться на недешёвый аксессуар — визируйте через рамочный видоискатель. Правда, резкость придётся устанавливать по шкале расстояний. ru можно приобрести за 18 000 р.
ru можно приобрести за 18 000 р. Особенность и невероятное удобство по тем временам — возможность быстро менять во время съёмки кассету: например, чтобы снять сюжет на плёнку другой чувствительности или сделать дубли на чёрно-белый и цветной негатив. Особенно удобно такими камерами делать предварительный полароидный снимок. Сегодня, конечно, это звучит забавно, но ещё 15 лет назад все эти операции были невероятно эффективны. Кстати, именно на камерах этого типа впервые появились съёмные цифровые задники. Так что отдельные модели (например, Contax 645 или многие модели Hasselblad) можно смело считать как плёночными, так и цифровыми.
Особенность и невероятное удобство по тем временам — возможность быстро менять во время съёмки кассету: например, чтобы снять сюжет на плёнку другой чувствительности или сделать дубли на чёрно-белый и цветной негатив. Особенно удобно такими камерами делать предварительный полароидный снимок. Сегодня, конечно, это звучит забавно, но ещё 15 лет назад все эти операции были невероятно эффективны. Кстати, именно на камерах этого типа впервые появились съёмные цифровые задники. Так что отдельные модели (например, Contax 645 или многие модели Hasselblad) можно смело считать как плёночными, так и цифровыми.
 Есть даже кассеты под узкую плёнку с размером кадра 24×36 мм и для съёмки панорам.
Есть даже кассеты под узкую плёнку с размером кадра 24×36 мм и для съёмки панорам. Цена на аналогичную модель в комплекте с объективом Mamiya-Sekor 110 мм f/2,8 + кассета 120 + мотор в комиссионном отделе магазина photosale.ru — 22 000 р.
Цена на аналогичную модель в комплекте с объективом Mamiya-Sekor 110 мм f/2,8 + кассета 120 + мотор в комиссионном отделе магазина photosale.ru — 22 000 р.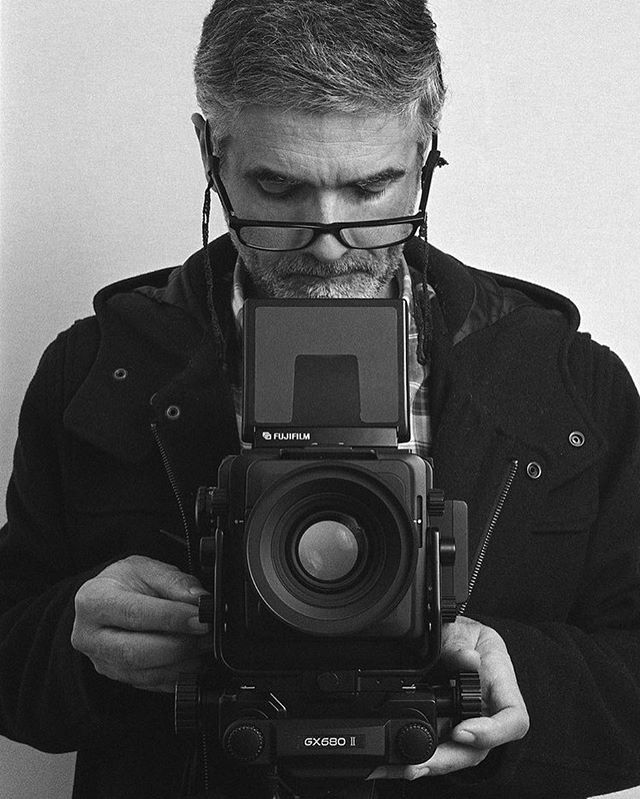 Отменная оптика Carl Zeiss выделяла её среди конкурентов формата 6×4,5. Цена на аналогичную модель в комплекте с объективом Planar 80 мм f/2,0, кассетой MFB-1 и пентапризмой в комиссионном отделе магазина photosale.ru — 70 000 р.
Отменная оптика Carl Zeiss выделяла её среди конкурентов формата 6×4,5. Цена на аналогичную модель в комплекте с объективом Planar 80 мм f/2,0, кассетой MFB-1 и пентапризмой в комиссионном отделе магазина photosale.ru — 70 000 р.
 Разберёмся, какой материал лучше подходит для съёмки ваших аналоговых шедевров.
Разберёмся, какой материал лучше подходит для съёмки ваших аналоговых шедевров.

 И на этом же контрасте построено повествование этой заметки, в которой перечислены только актуальные системы, и для фотолюбителей, и для арт-фотографов.
И на этом же контрасте построено повествование этой заметки, в которой перечислены только актуальные системы, и для фотолюбителей, и для арт-фотографов. Что еще более впечатляет, так это то, что все компромиссы, на которые пришлось пойти Fujifilm для производства GFX 100S, ничуть не снизили производительность камеры — она действительно такая же новаторская, как и старая GFX 100, но стоит не более чем вдвое дешевле. .
Что еще более впечатляет, так это то, что все компромиссы, на которые пришлось пойти Fujifilm для производства GFX 100S, ничуть не снизили производительность камеры — она действительно такая же новаторская, как и старая GFX 100, но стоит не более чем вдвое дешевле. . И это при гораздо меньшей цене, чем предыдущая модель.
И это при гораздо меньшей цене, чем предыдущая модель. .jpg) 50-102,400)
50-102,400) 


 16-битная видеозапись RAW также доступна через HDMI для новейшего рекордера Atomos Ninja V. Что GFX100S улучшает по сравнению со старой камерой, так это длину видеоклипов — теперь максимальное время записи составляет 120 минут вместо 60 минут.
16-битная видеозапись RAW также доступна через HDMI для новейшего рекордера Atomos Ninja V. Что GFX100S улучшает по сравнению со старой камерой, так это длину видеоклипов — теперь максимальное время записи составляет 120 минут вместо 60 минут. В результате корпус стал короче и тоньше, чем у других моделей GFX, и его легко спутать с полнокадровой камерой. Его размеры 150x104x44 мм аналогичны полнокадровым цифровым зеркальным камерам, таким как Canon EOS 5D Mark IV (размеры 150,7×116,4×75,9).мм) и немного больше, чем Canon EOS R5 (который составляет 135,8×97,5×88 мм).
В результате корпус стал короче и тоньше, чем у других моделей GFX, и его легко спутать с полнокадровой камерой. Его размеры 150x104x44 мм аналогичны полнокадровым цифровым зеркальным камерам, таким как Canon EOS 5D Mark IV (размеры 150,7×116,4×75,9).мм) и немного больше, чем Canon EOS R5 (который составляет 135,8×97,5×88 мм).

 Однако, если вы недовольны, режимы «Boost» камеры позволяют увеличить разрешение или частоту обновления за счет времени автономной работы.
Однако, если вы недовольны, режимы «Boost» камеры позволяют увеличить разрешение или частоту обновления за счет времени автономной работы. Это означает, что теоретически вы можете снимать с рук с длинной выдержкой. Хотя мы смогли снизиться до 1/8 секунды, результаты оказались не такими резкими, как мы ожидали. Претензия на преимущество в скорости затвора до шести ступеней рассчитана для движений датчика по углу наклона и рысканию и, по сути, является показателем наилучшего случая. За время работы с камерой на практике мы получили компенсацию в 4-4,5 ступени, что все еще довольно неплохо, учитывая, что результаты во многом будут зависеть от вашей личной способности удерживать камеру неподвижно.
Это означает, что теоретически вы можете снимать с рук с длинной выдержкой. Хотя мы смогли снизиться до 1/8 секунды, результаты оказались не такими резкими, как мы ожидали. Претензия на преимущество в скорости затвора до шести ступеней рассчитана для движений датчика по углу наклона и рысканию и, по сути, является показателем наилучшего случая. За время работы с камерой на практике мы получили компенсацию в 4-4,5 ступени, что все еще довольно неплохо, учитывая, что результаты во многом будут зависеть от вашей личной способности удерживать камеру неподвижно.
 Тем не менее, скорость автофокусировки будет зависеть от используемого вами объектива — хотя фикс-объектив GF 50 мм, который у нас был, также был довольно быстрым, вполне вероятно, что GF 120 мм f/4 может немного замедлить работу.
Тем не менее, скорость автофокусировки будет зависеть от используемого вами объектива — хотя фикс-объектив GF 50 мм, который у нас был, также был довольно быстрым, вполне вероятно, что GF 120 мм f/4 может немного замедлить работу. Однако, если вы рассматриваете эту камеру для съемки спорта или дикой природы, ее производительность непрерывной автофокусировки может быть не на высоте. GFX 100S не сможет справиться с чем-то быстро движущимся; Тем не менее, медленно движущиеся объекты будут отслеживаться превосходно.
Однако, если вы рассматриваете эту камеру для съемки спорта или дикой природы, ее производительность непрерывной автофокусировки может быть не на высоте. GFX 100S не сможет справиться с чем-то быстро движущимся; Тем не менее, медленно движущиеся объекты будут отслеживаться превосходно. Вот несколько примеров до и после, предоставленных Fujifilm:
Вот несколько примеров до и после, предоставленных Fujifilm: самых разных условиях, но этого было достаточно, чтобы составить представление о том, на что эта камера похожа при съемке.
самых разных условиях, но этого было достаточно, чтобы составить представление о том, на что эта камера похожа при съемке.
 . Интересно, что Hasselblad удается очень близко подходить к созданию изображений с такой же детализацией, как и у A7R IV с более высоким мегапикселем, демонстрируя преимущество дополнительной четкости, обеспечиваемой большим сенсором среднего формата.
. Интересно, что Hasselblad удается очень близко подходить к созданию изображений с такой же детализацией, как и у A7R IV с более высоким мегапикселем, демонстрируя преимущество дополнительной четкости, обеспечиваемой большим сенсором среднего формата.


 Ее увлечение фотографией началось, когда она бродила по дебрям Индии, изучая обезьян (да, где-то по пути жизнь сделала крутой поворот), и она полностью самоучка. Это дает ей уникальную возможность понять, что новичок или энтузиаст ищет в камере или объективе, и пишет, чтобы помочь таким, как она, на пути к развитию своих навыков или поиску лучшего оборудования. Хотя она экспериментирует с несколькими жанрами фотографии, ее основная сфера интересов — фотография природы — дикой природы, пейзажей и макросъемки. Она по-прежнему предпочитает оптический видоискатель, но совершенно очарована тем, чего удалось достичь беззеркальным технологиям.
Ее увлечение фотографией началось, когда она бродила по дебрям Индии, изучая обезьян (да, где-то по пути жизнь сделала крутой поворот), и она полностью самоучка. Это дает ей уникальную возможность понять, что новичок или энтузиаст ищет в камере или объективе, и пишет, чтобы помочь таким, как она, на пути к развитию своих навыков или поиску лучшего оборудования. Хотя она экспериментирует с несколькими жанрами фотографии, ее основная сфера интересов — фотография природы — дикой природы, пейзажей и макросъемки. Она по-прежнему предпочитает оптический видоискатель, но совершенно очарована тем, чего удалось достичь беззеркальным технологиям. По стандартам обычных камер 907X 50C довольно медленная и неуклюжая. Но он не предназначен для конкуренции с обычными камерами. Это профессиональный инструмент, разработанный для осторожного, взвешенного коммерческого использования и являющийся частью чрезвычайно гибкой модульной системы, но за небольшую часть стоимости, которую обычно влекут за собой эти системы.
По стандартам обычных камер 907X 50C довольно медленная и неуклюжая. Но он не предназначен для конкуренции с обычными камерами. Это профессиональный инструмент, разработанный для осторожного, взвешенного коммерческого использования и являющийся частью чрезвычайно гибкой модульной системы, но за небольшую часть стоимости, которую обычно влекут за собой эти системы.
 Более того, тот факт, что это не «полнокадровый» средний формат, делает его намного более доступным. 907X продается примерно за 6400 долларов, только кузов. Это немного больше, чем у лучших полнокадровых камер, но в пять раз дешевле H6D — одна пятая!
Более того, тот факт, что это не «полнокадровый» средний формат, делает его намного более доступным. 907X продается примерно за 6400 долларов, только кузов. Это немного больше, чем у лучших полнокадровых камер, но в пять раз дешевле H6D — одна пятая! Они продаются вместе, но их можно использовать по отдельности.
Они продаются вместе, но их можно использовать по отдельности. Если вам нужна модульная камера среднего формата, которая может взаимодействовать с другим оборудованием Hasselblad, старым и новым, приобретите модель 9.07Х 50С.
Если вам нужна модульная камера среднего формата, которая может взаимодействовать с другим оборудованием Hasselblad, старым и новым, приобретите модель 9.07Х 50С. (Изображение предоставлено Родом Лоутоном/Digital Camera World)
(Изображение предоставлено Родом Лоутоном/Digital Camera World) Он также имеет встроенный отсек для батареи. Hasselblad говорит, что CFV II 50C имеет «выдающуюся» глубину цвета и 14 ступеней динамического диапазона.
Он также имеет встроенный отсек для батареи. Hasselblad говорит, что CFV II 50C имеет «выдающуюся» глубину цвета и 14 ступеней динамического диапазона. (Изображение предоставлено Родом Лоутоном/Digital Camera World)
(Изображение предоставлено Родом Лоутоном/Digital Camera World)
 Если вы когда-либо были разочарованы камерами с крошечным текстом и сложными системами меню, вот краткое описание того, как это должно быть сделано.
Если вы когда-либо были разочарованы камерами с крошечным текстом и сложными системами меню, вот краткое описание того, как это должно быть сделано. Мы ожидаем, что производительность будет очень похожа на Hasselblad X1D 50C, но аппаратное обеспечение постоянно меняется, поэтому мы хотим убедиться в этом.
Мы ожидаем, что производительность будет очень похожа на Hasselblad X1D 50C, но аппаратное обеспечение постоянно меняется, поэтому мы хотим убедиться в этом. (Изображение предоставлено Родом Лоутоном/Digital Camera World)
(Изображение предоставлено Родом Лоутоном/Digital Camera World) Являются ли изображения лучше, чем у полнокадровой камеры с таким же разрешением? Мы не думаем, что вы увидите большую разницу в детализации, но необработанные файлы из 907X имеют очень впечатляющий тональный диапазон и, кажется, очень хорошо реагируют на восстановление теней и света в высококонтрастных сценах. У них также есть неопределимая «четкость», которая кажется свойством больших сенсоров.
Являются ли изображения лучше, чем у полнокадровой камеры с таким же разрешением? Мы не думаем, что вы увидите большую разницу в детализации, но необработанные файлы из 907X имеют очень впечатляющий тональный диапазон и, кажется, очень хорошо реагируют на восстановление теней и света в высококонтрастных сценах. У них также есть неопределимая «четкость», которая кажется свойством больших сенсоров.
 07Х. Это связано с тем, что последний создает заметно больше шума изображения, который маскирует мелкие детали. Связано ли это с другой обработкой изображения в камере или изменением необработанной обработки Hasselblad Phocus, нам необходимо исследовать дальше.
07Х. Это связано с тем, что последний создает заметно больше шума изображения, который маскирует мелкие детали. Связано ли это с другой обработкой изображения в камере или изменением необработанной обработки Hasselblad Phocus, нам необходимо исследовать дальше. Там, где это возможно, мы всегда отключаем любое улучшение динамического диапазона в камере, чтобы сохранить равные условия при тестировании. Тем не менее, параметры меню камеры Hasselblad намеренно упрощены, а в X1D II отсутствуют какие-либо параметры меню динамического диапазона. Таким образом, остается вероятность того, что X1D II применяет некоторое расширение динамического диапазона ISO к файлам RAW за кулисами, чего нет в 9.07Х.
Там, где это возможно, мы всегда отключаем любое улучшение динамического диапазона в камере, чтобы сохранить равные условия при тестировании. Тем не менее, параметры меню камеры Hasselblad намеренно упрощены, а в X1D II отсутствуют какие-либо параметры меню динамического диапазона. Таким образом, остается вероятность того, что X1D II применяет некоторое расширение динамического диапазона ISO к файлам RAW за кулисами, чего нет в 9.07Х. Однако 907X по-прежнему дает более чистые изображения, чем камеры Fujifilm и Sony, при более высоких значениях ISO. Мы находимся в процессе повторной обработки наших тестовых изображений с X1D II 50C, чтобы установить, связано ли расхождение между их лабораторными оценками с обработкой в камере или просто с изменением механизма необработанной обработки Phocus.
Однако 907X по-прежнему дает более чистые изображения, чем камеры Fujifilm и Sony, при более высоких значениях ISO. Мы находимся в процессе повторной обработки наших тестовых изображений с X1D II 50C, чтобы установить, связано ли расхождение между их лабораторными оценками с обработкой в камере или просто с изменением механизма необработанной обработки Phocus.
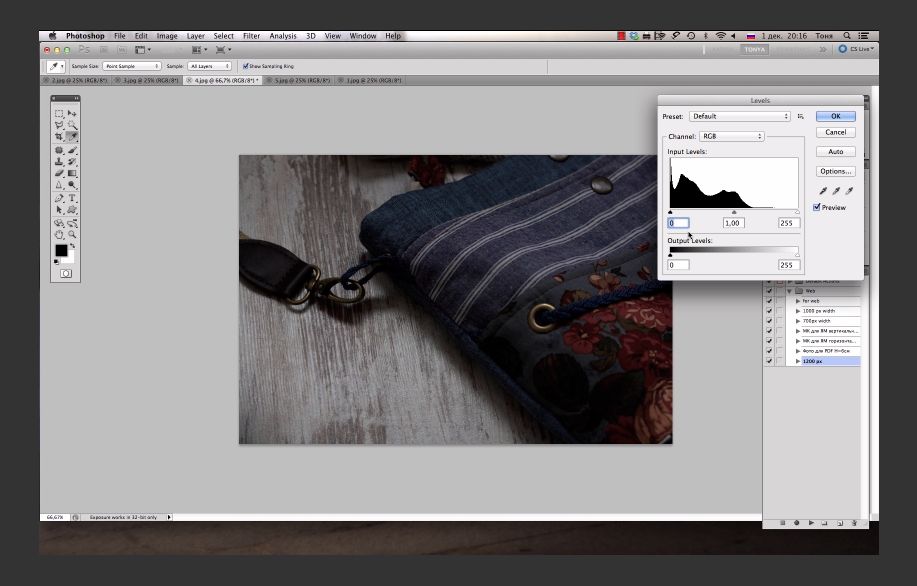 Шаг 9.
Шаг 9. Шаг 15.
Шаг 15. Затем используйте инструмент “Прямоугольник” (М) и перетащите курсор вокруг края прямоугольника. Когда вы отпустите кнопку мыши, Photoshop создаст новый вырезанный прямоугольник.
Затем используйте инструмент “Прямоугольник” (М) и перетащите курсор вокруг края прямоугольника. Когда вы отпустите кнопку мыши, Photoshop создаст новый вырезанный прямоугольник.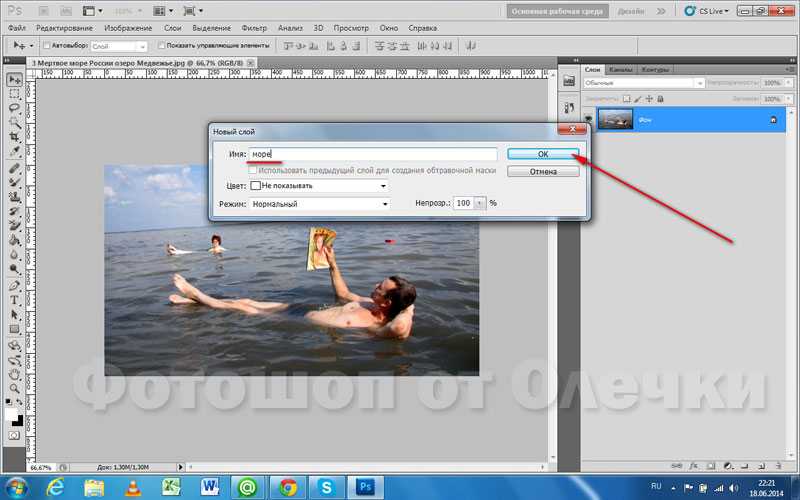 Вы можете использовать инструмент “Вырезать”, инструмент “Прямоугольная область” или инструмент “Выделение произвольной формы”.
Вы можете использовать инструмент “Вырезать”, инструмент “Прямоугольная область” или инструмент “Выделение произвольной формы”. После того, как вы нарисовали поле, вы можете щелкнуть любой из углов поля, чтобы выбрать его. Затем вы можете использовать клавишу удаления, чтобы удалить выбранную область.
После того, как вы нарисовали поле, вы можете щелкнуть любой из углов поля, чтобы выбрать его. Затем вы можете использовать клавишу удаления, чтобы удалить выбранную область.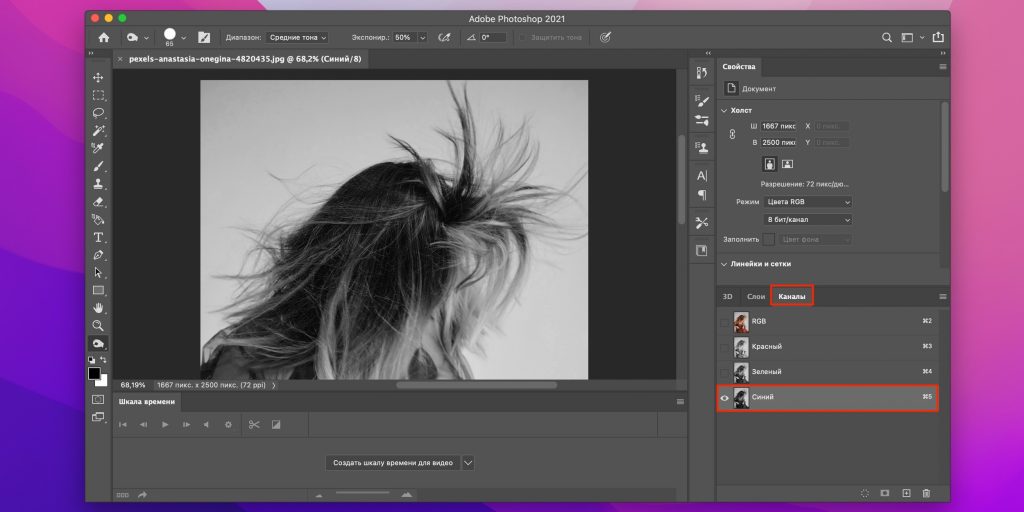 Другой способ — использовать компас. Нарисуйте круг вокруг всей фигуры, а затем разрежьте его пополам по окружности круга.
Другой способ — использовать компас. Нарисуйте круг вокруг всей фигуры, а затем разрежьте его пополам по окружности круга.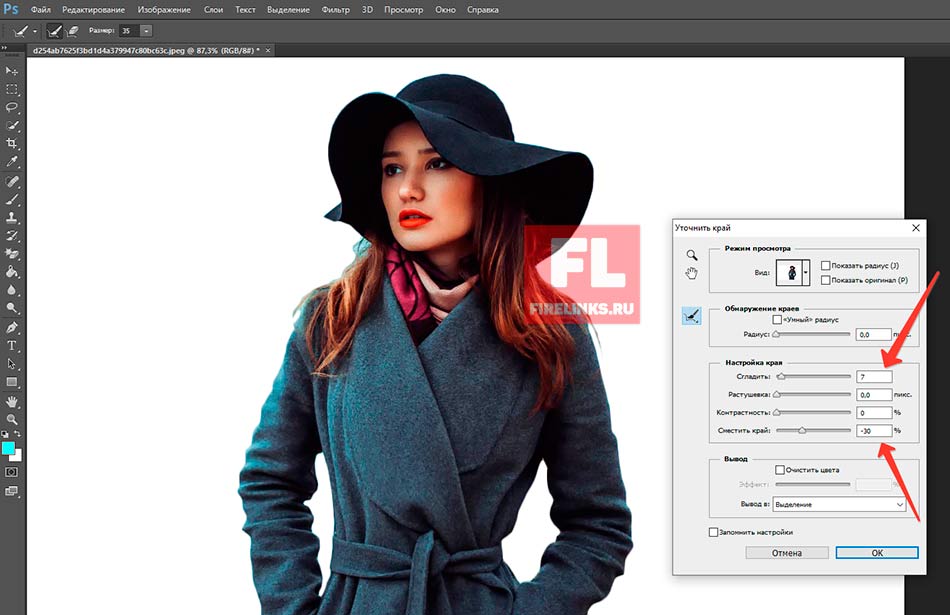 Чтобы создать вертикальный срез, удерживайте нажатой клавишу Shift и перетаскивайте левую кнопку мыши.
Чтобы создать вертикальный срез, удерживайте нажатой клавишу Shift и перетаскивайте левую кнопку мыши.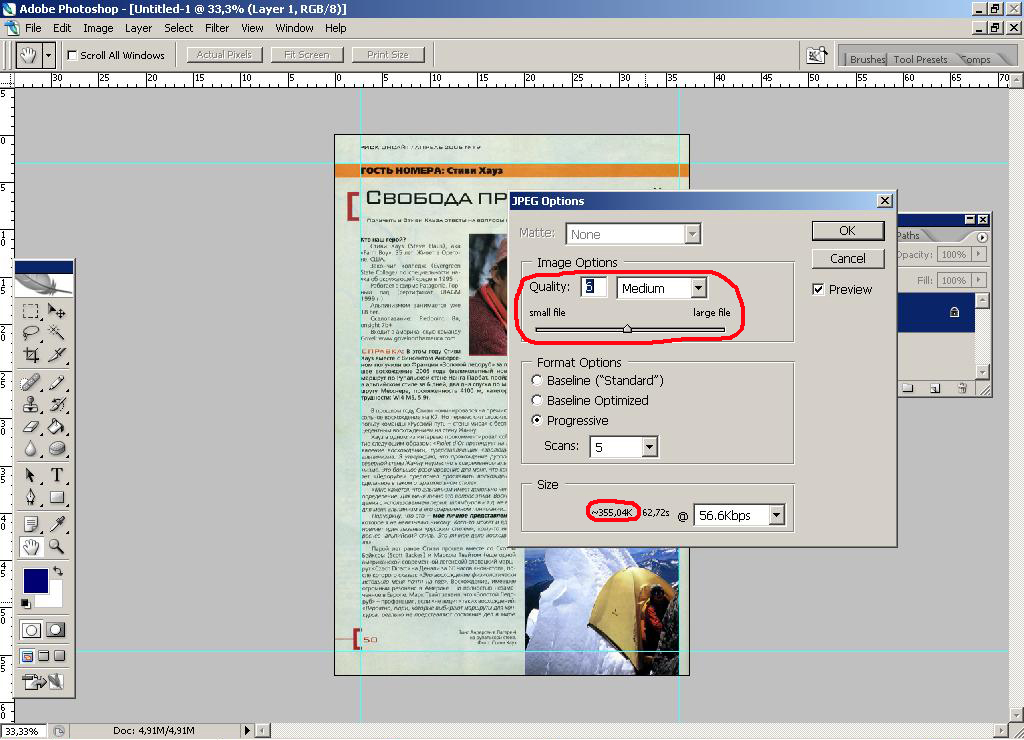 . Другой способ — использовать самоклеящийся виниловый резак, такой как Silhouette Cameo или Cricut Explore, и вырезать нужную форму из куска винила.
. Другой способ — использовать самоклеящийся виниловый резак, такой как Silhouette Cameo или Cricut Explore, и вырезать нужную форму из куска винила. В разделе «Выделение и маска» выберите кисть «Уточнить края» , изменив размер по мере необходимости, и проведите ею по краям выделения. Photoshop прочитает эти локальные пиксели и попытается соответствующим образом очистить края.
В разделе «Выделение и маска» выберите кисть «Уточнить края» , изменив размер по мере необходимости, и проведите ею по краям выделения. Photoshop прочитает эти локальные пиксели и попытается соответствующим образом очистить края.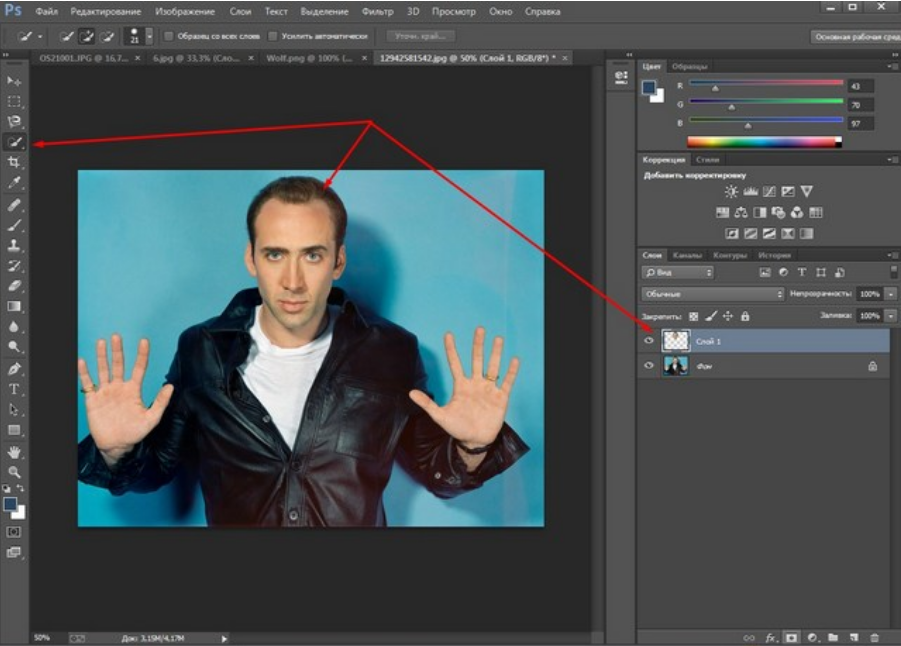 Теперь, когда ваш объект вырезается в маске слоя на прозрачном (по умолчанию клетчатом) фоне, вы можете поместить его в фоновое изображение, чтобы проверить качество вырезания.
Теперь, когда ваш объект вырезается в маске слоя на прозрачном (по умолчанию клетчатом) фоне, вы можете поместить его в фоновое изображение, чтобы проверить качество вырезания. Если вы заполните это, вы будете отмечены как спамер.
Если вы заполните это, вы будете отмечены как спамер. Например, вот женщина, играющая в VR с контроллером PlayStation 2, и VR-штучка с телефоном. Просто с ним так много всего не так. Но для целей этого урока давайте попробуем вырезать ее.
Например, вот женщина, играющая в VR с контроллером PlayStation 2, и VR-штучка с телефоном. Просто с ним так много всего не так. Но для целей этого урока давайте попробуем вырезать ее. В качестве альтернативы, если он выбрал что-то, что вам не нужно на вашем изображении, вы можете, удерживая Alt / Option, закрасить область, которую хотите удалить из выделения.
В качестве альтернативы, если он выбрал что-то, что вам не нужно на вашем изображении, вы можете, удерживая Alt / Option, закрасить область, которую хотите удалить из выделения. Это просто более простой способ увидеть, что вы выбрали. Лично я использую «На черном» или «Наложение», но поэкспериментируйте с ним и посмотрите, что вам больше нравится. Конечно, вы можете менять их по ходу дела.
Это просто более простой способ увидеть, что вы выбрали. Лично я использую «На черном» или «Наложение», но поэкспериментируйте с ним и посмотрите, что вам больше нравится. Конечно, вы можете менять их по ходу дела. Кроме того, вы можете щелкнуть правой кнопкой мыши и преобразовать слой в смарт-объект. Это означает, что если вы масштабируете или перемещаете изображение, вы не потеряете разрешение.
Кроме того, вы можете щелкнуть правой кнопкой мыши и преобразовать слой в смарт-объект. Это означает, что если вы масштабируете или перемещаете изображение, вы не потеряете разрешение.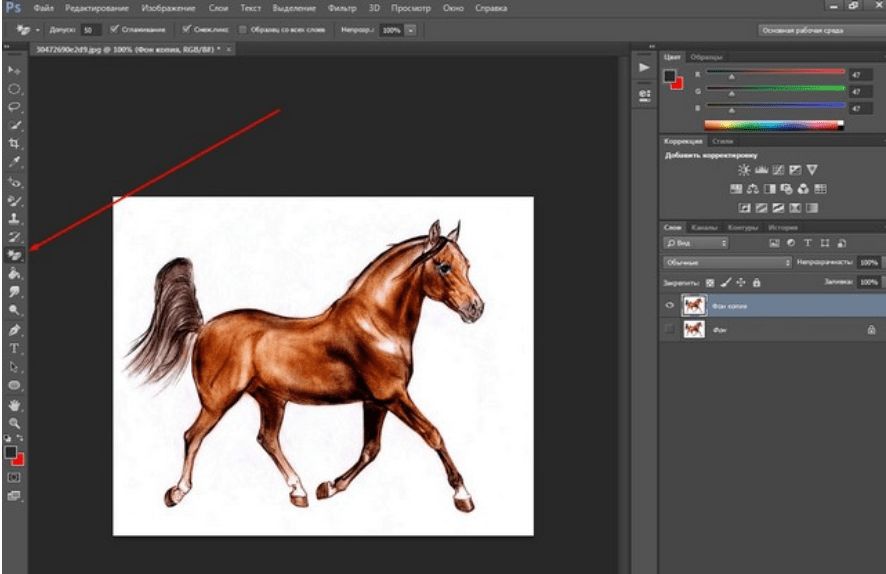
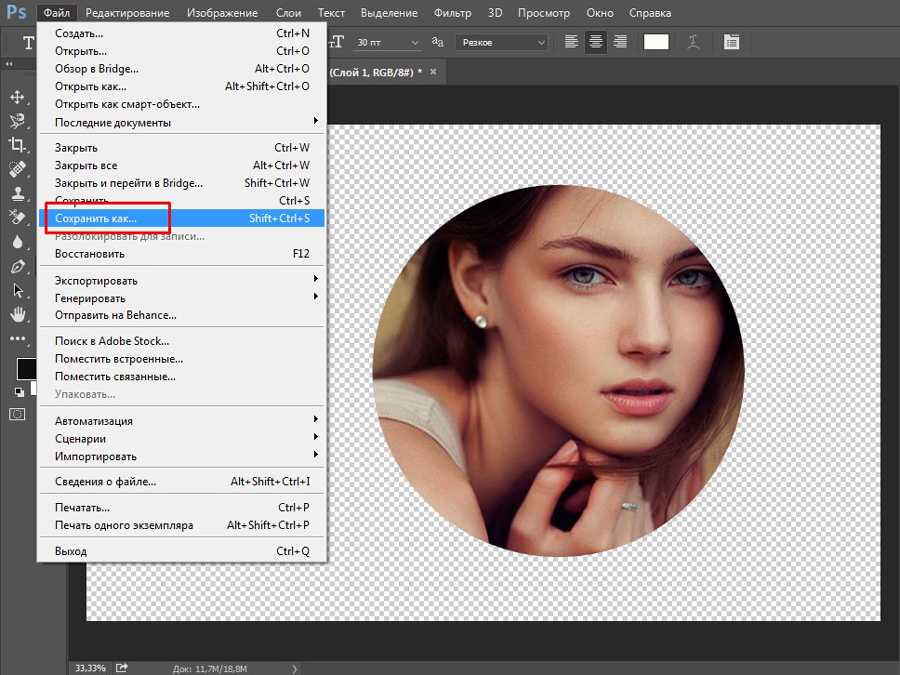
 В этом выпуске инструмент «Выделение объектов» имеет новые возможности, которые позволяют автоматически выделять часть изображения при наведении указателя мыши и щелчке.
В этом выпуске инструмент «Выделение объектов» имеет новые возможности, которые позволяют автоматически выделять часть изображения при наведении указателя мыши и щелчке.
 д. Adobe Photoshop располагает всеми методами работы с точечными изображениями, при этом имеет возможность работы со слоями и использует контуры. Программа, которую бесплатно можно скачать на является безусловным лидером среди профессиональных графических редакторов за счет своих широчайших возможностей, высокой эффективности и скорости работы. Adobe Photoshop предоставляет все необходимые средства для коррекции, монтажа, подготовки изображений к печати и высококачественного вывода.
д. Adobe Photoshop располагает всеми методами работы с точечными изображениями, при этом имеет возможность работы со слоями и использует контуры. Программа, которую бесплатно можно скачать на является безусловным лидером среди профессиональных графических редакторов за счет своих широчайших возможностей, высокой эффективности и скорости работы. Adobe Photoshop предоставляет все необходимые средства для коррекции, монтажа, подготовки изображений к печати и высококачественного вывода.
 В принципе! Теперь вы можете легко делиться своими облачными документами Photoshop с коллегами и заказчиками, а также оставлять и получать отзывы с помощью комментариев, контекстных закрепленных примечаний и аннотаций.
В принципе! Теперь вы можете легко делиться своими облачными документами Photoshop с коллегами и заказчиками, а также оставлять и получать отзывы с помощью комментариев, контекстных закрепленных примечаний и аннотаций.
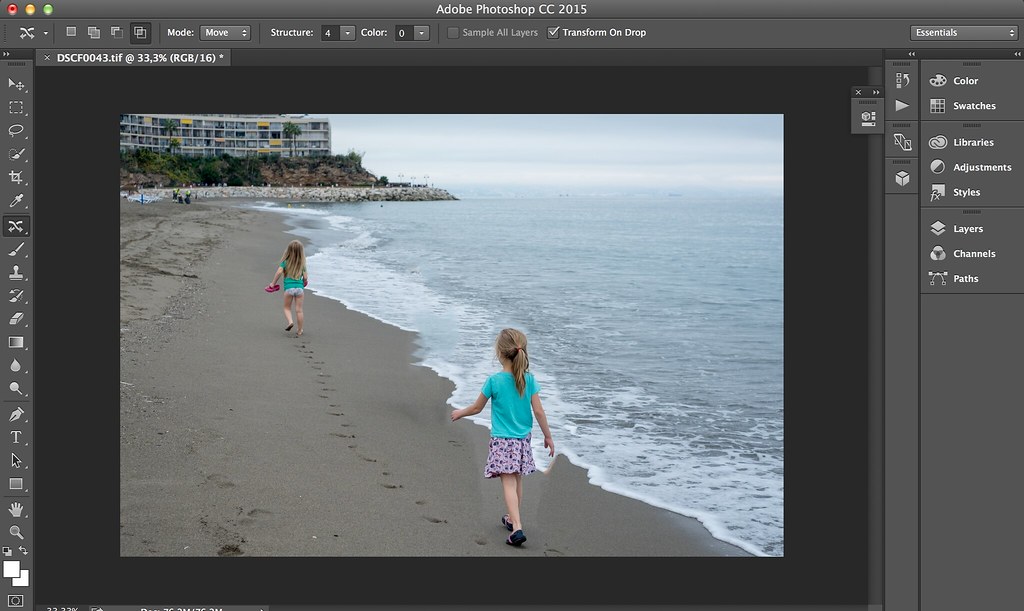 Благодаря Универсальному текстовому редактору все расширенные типографические функции будут автоматически доступны и сгруппированы на панели Свойства текста в Photoshop.
Благодаря Универсальному текстовому редактору все расширенные типографические функции будут автоматически доступны и сгруппированы на панели Свойства текста в Photoshop.
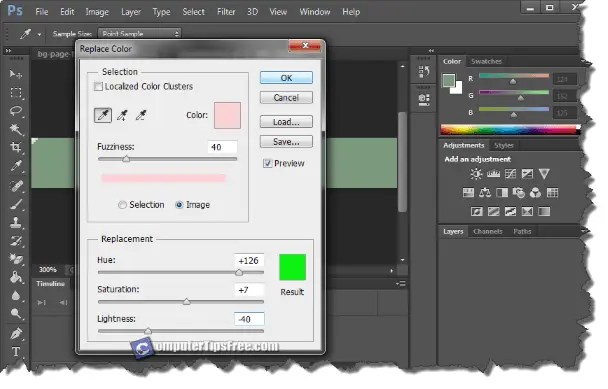

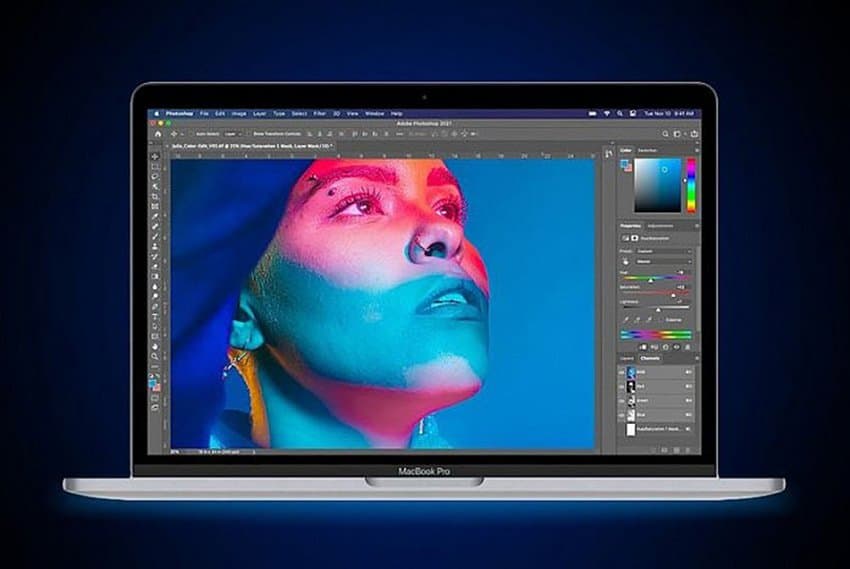 Сделай это.
Сделай это.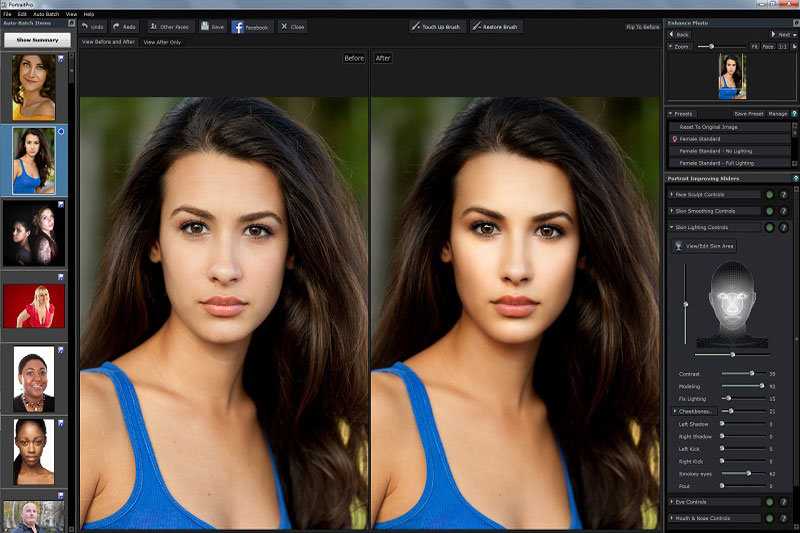

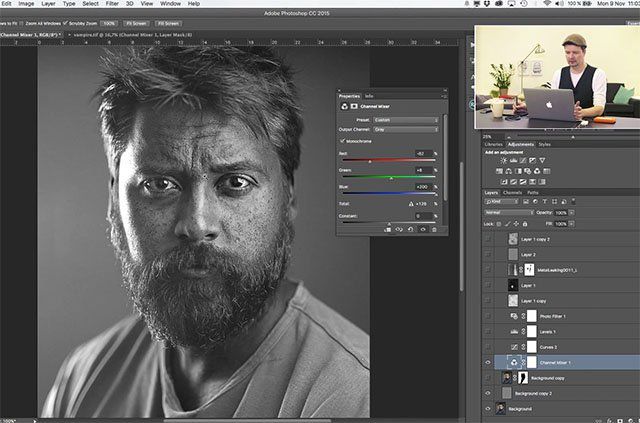
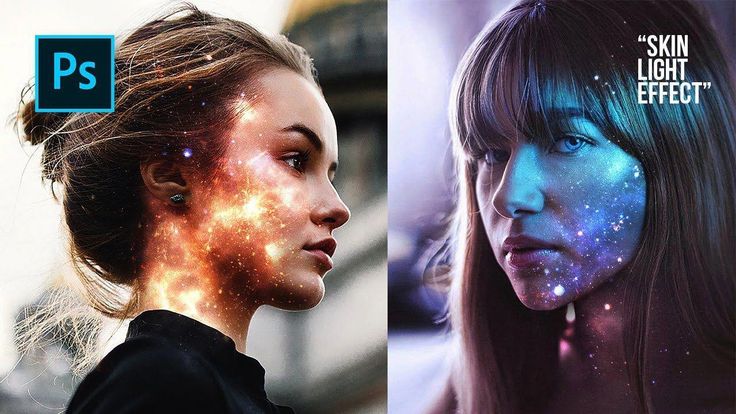 Повторите этот процесс для всех отсутствующих регионов, которые вы хотите добавить к выбору.
Повторите этот процесс для всех отсутствующих регионов, которые вы хотите добавить к выбору.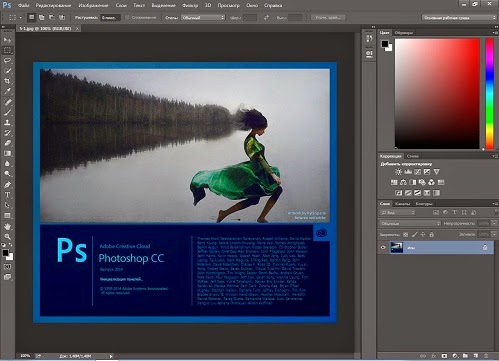
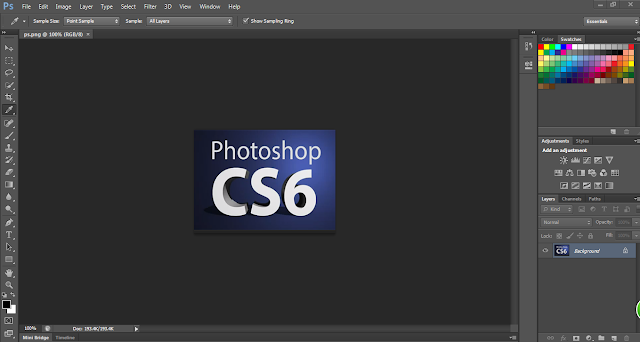

 00
00  Что бы это значило?
Что бы это значило? Интересно, а что за урок?
Интересно, а что за урок?

 обои
обои

 Объясним, как начать эксперименты с подачей — собирать эффектные коллажи и делать постобработку визуализаций.
Объясним, как начать эксперименты с подачей — собирать эффектные коллажи и делать постобработку визуализаций. Объясним, как начать эксперименты с подачей — собирать эффектные коллажи и делать постобработку визуализаций.
Объясним, как начать эксперименты с подачей — собирать эффектные коллажи и делать постобработку визуализаций.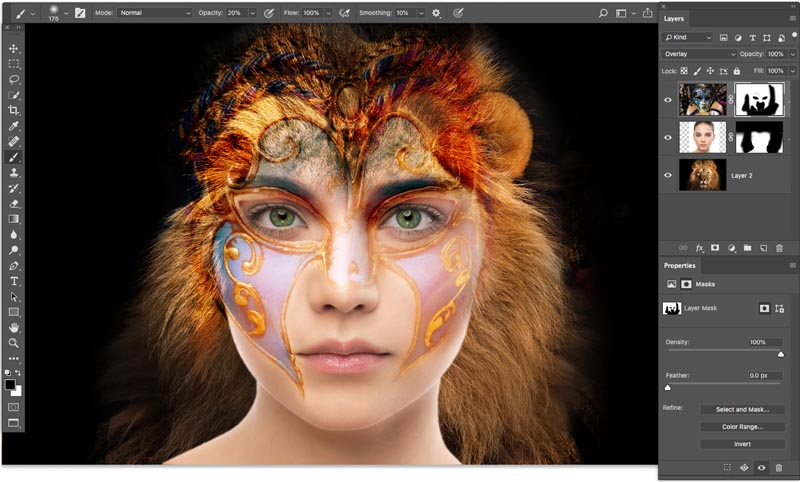
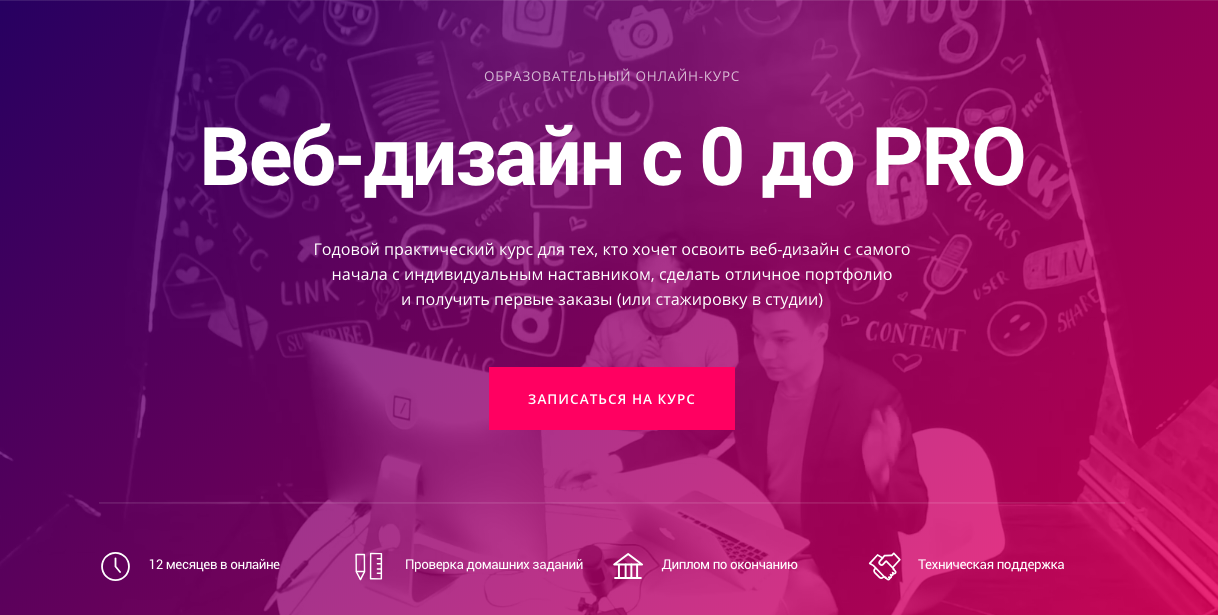
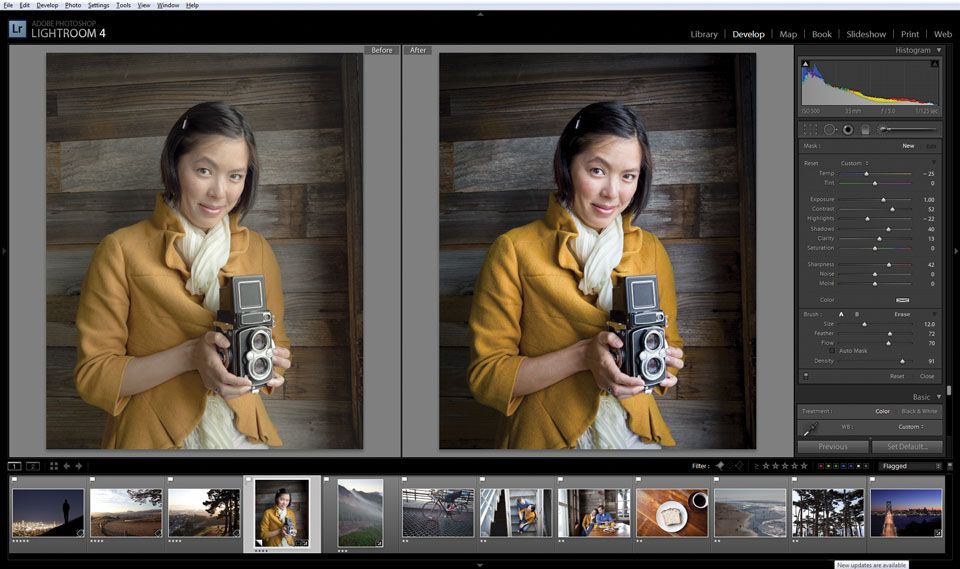 Быстрый мудборд
Быстрый мудборд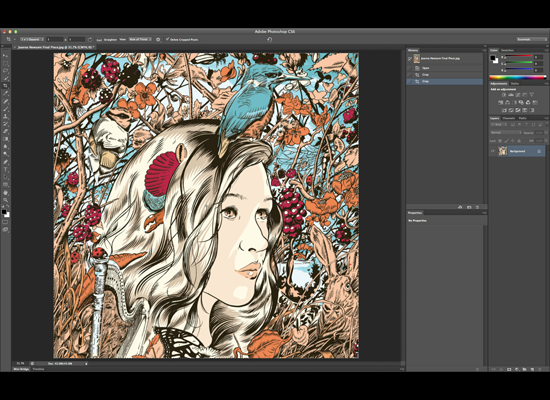


 Лучше сделать это заранее, хотя бы за 1 день до старта обучения.
Лучше сделать это заранее, хотя бы за 1 день до старта обучения.
 Коммерческая ретушь» от Profile — лучший курс по ретуши
Коммерческая ретушь» от Profile — лучший курс по ретуши
 Доступно бесплатное пробное занятие, на котором преподаватель составит персональную программу обучения с учетом начального уровня знаний и интересов ребенка.
Доступно бесплатное пробное занятие, на котором преподаватель составит персональную программу обучения с учетом начального уровня знаний и интересов ребенка.


 Ваше портфолио пополнится иллюстрациями со стилизованными героями в разных стилях.
Ваше портфолио пополнится иллюстрациями со стилизованными героями в разных стилях.
 на 6 месяцев
на 6 месяцев

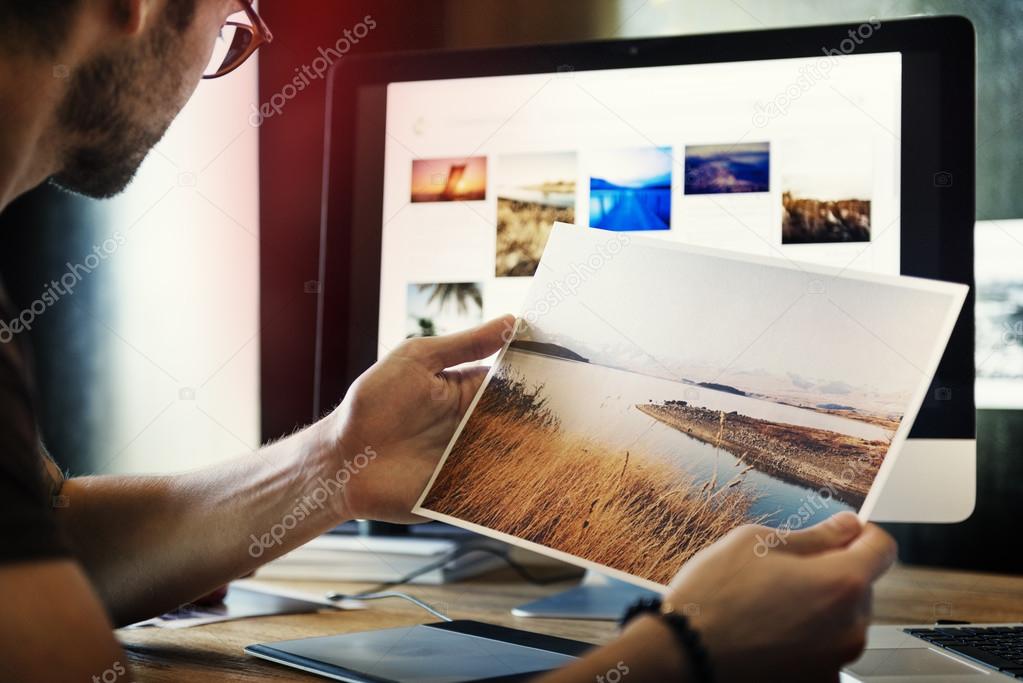

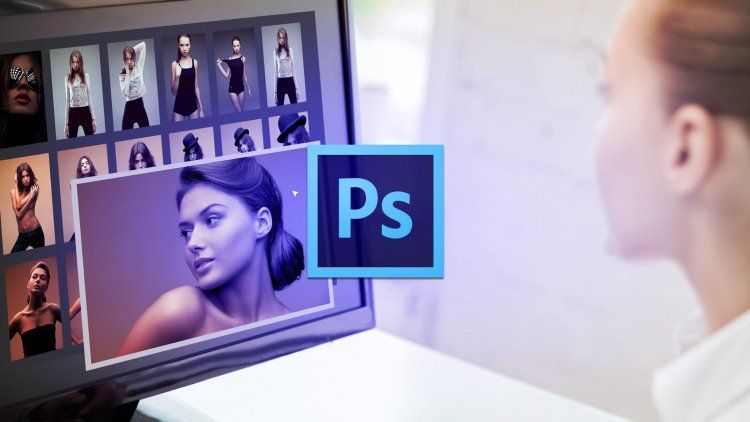

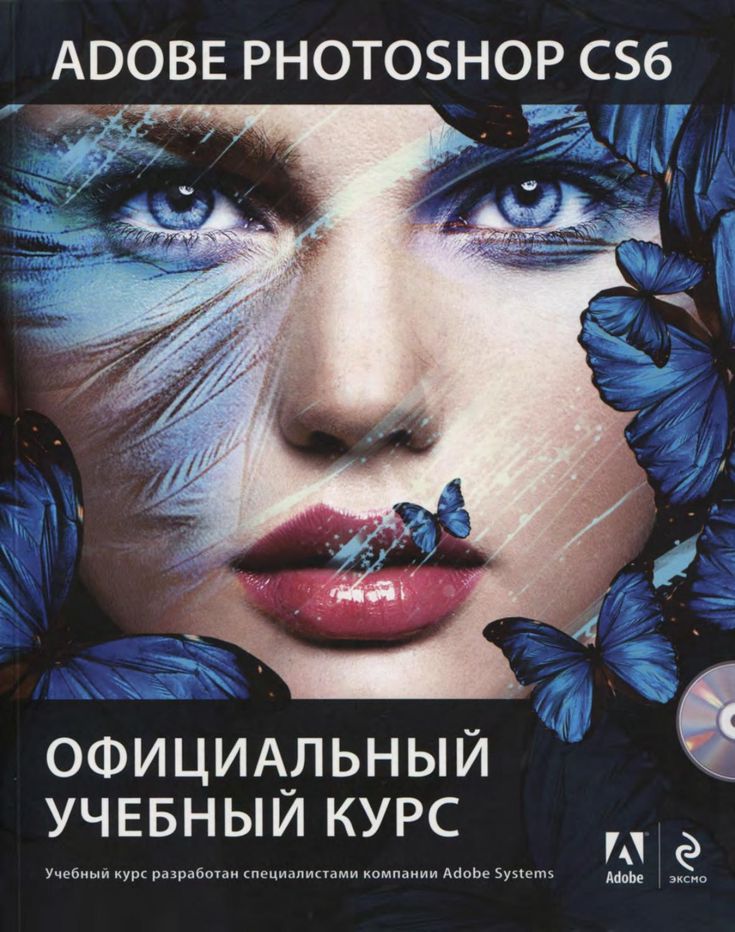
 Adobe Photoshop для дизайна полиграфии и рекламы от Бориса Поташника
Adobe Photoshop для дизайна полиграфии и рекламы от Бориса Поташника На 7-недельном курсе вы изучите базовые и продвинутые инструменты программы, а практикующие специалисты поделятся реальным опытом.
На 7-недельном курсе вы изучите базовые и продвинутые инструменты программы, а практикующие специалисты поделятся реальным опытом. ru
ru
 com
com ru (109 видеоуроков, дополнительные материалы, доступ без регистрации)
ru (109 видеоуроков, дополнительные материалы, доступ без регистрации)
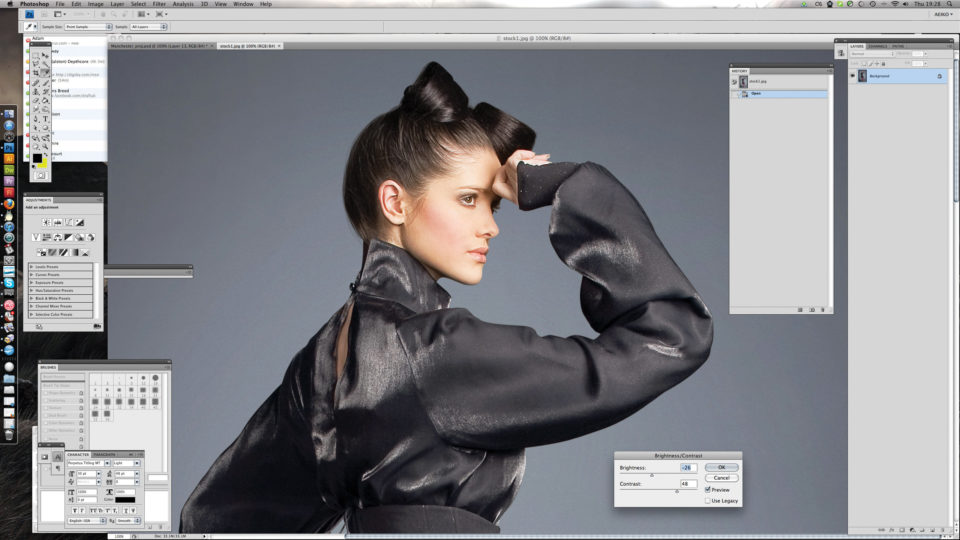

 Курс под руководством фотографа и эксперта по Photoshop проведет вас на четырех разных фотосессиях, где вы узнаете о различных аспектах настройки и съемки снимков, включая обучение моделей и знакомство с использованием реквизита.
Курс под руководством фотографа и эксперта по Photoshop проведет вас на четырех разных фотосессиях, где вы узнаете о различных аспектах настройки и съемки снимков, включая обучение моделей и знакомство с использованием реквизита.


 Преподаватель использует реальные примеры и шаблоны использования, что является большим плюсом.
Преподаватель использует реальные примеры и шаблоны использования, что является большим плюсом. Если ваша работа связана с настройкой изображений, найдите время, чтобы проверить «Ultimate Adobe Photo Editing Bundle». Пакет включает 8 курсов общей продолжительностью более 41 часа. Из восьми курсов два основаны на Lightroom (включая курс для начинающих), а один помогает освоить Lightroom и Photoshop за неделю.
Если ваша работа связана с настройкой изображений, найдите время, чтобы проверить «Ultimate Adobe Photo Editing Bundle». Пакет включает 8 курсов общей продолжительностью более 41 часа. Из восьми курсов два основаны на Lightroom (включая курс для начинающих), а один помогает освоить Lightroom и Photoshop за неделю.
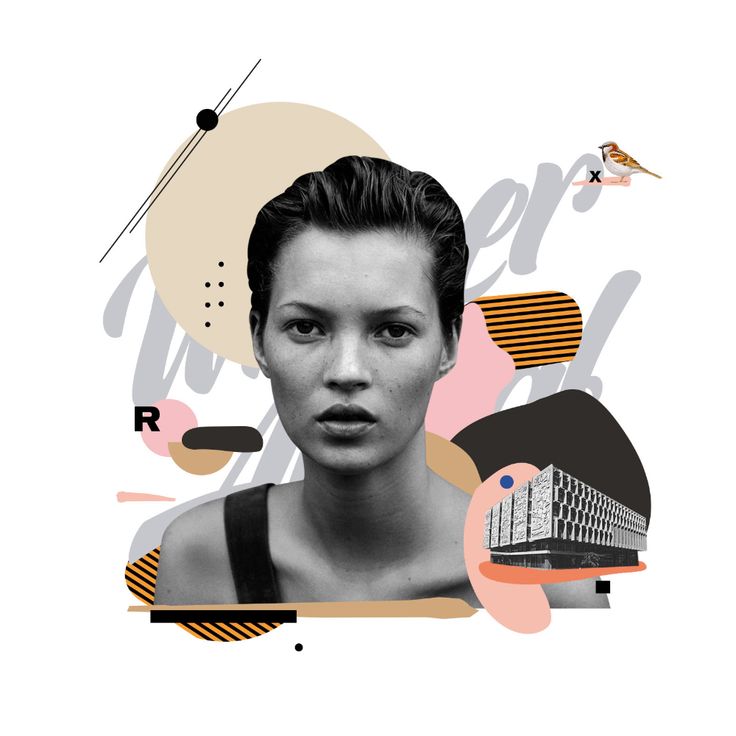 Однако, если у вас уже есть большой опыт работы с Photoshop, не стесняйтесь попробовать свои силы на более продвинутых курсах.
Однако, если у вас уже есть большой опыт работы с Photoshop, не стесняйтесь попробовать свои силы на более продвинутых курсах.
 6K)
6K)
 de
de В огромной коллекции спортивных фонов Unsplash наверняка найдется идеальное изображение для вас, и каждое изображение Unsplash можно использовать бесплатно.
В огромной коллекции спортивных фонов Unsplash наверняка найдется идеальное изображение для вас, и каждое изображение Unsplash можно использовать бесплатно. commorlardling 9000.commorlardling 9000.commorlary wareSlanting 9000.commorlaryslange 9000.commorlaryslanting 9000.commorlaryslanting 9000.commorlary.
commorlardling 9000.commorlardling 9000.commorlary wareSlanting 9000.commorlaryslange 9000.commorlaryslanting 9000.commorlaryslanting 9000.commorlary.




 Теперь у вас есть шаблон для калейдоскопа!
Теперь у вас есть шаблон для калейдоскопа! В панели настроек в текстовой строке возле символа угла введите 90 и нажмите ОК. Слой повернется на 90 градусов.
В панели настроек в текстовой строке возле символа угла введите 90 и нажмите ОК. Слой повернется на 90 градусов. Убедитесь, что разрешение задано минимум 300 пикселей/дюйм, чтобы изображение красиво смотрелось на большом экране.
Убедитесь, что разрешение задано минимум 300 пикселей/дюйм, чтобы изображение красиво смотрелось на большом экране.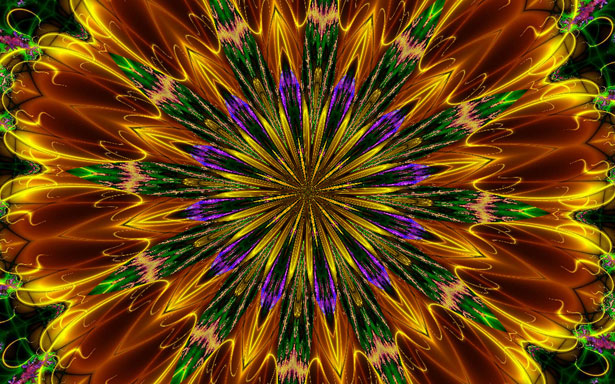

 Затем воспользуйтесь инструментом Уточнить радиус (Refine Radius Tool), чтобы пройтись им вдоль краев волос нашей модели, тем самым создав более точное выделение. Затем нажмите ОК, чтобы вернуться к основному интерфейсу программы.
Затем воспользуйтесь инструментом Уточнить радиус (Refine Radius Tool), чтобы пройтись им вдоль краев волос нашей модели, тем самым создав более точное выделение. Затем нажмите ОК, чтобы вернуться к основному интерфейсу программы. В дальнейшем, вы можете поэкспериментировать и создавать свои собственные эффекты с помощью узоров.
В дальнейшем, вы можете поэкспериментировать и создавать свои собственные эффекты с помощью узоров.
 Чтобы нарисовать именно окружность, удерживайте при отрисовке клавишу Shift.
Чтобы нарисовать именно окружность, удерживайте при отрисовке клавишу Shift. Займемся трансформацией
Займемся трансформацией Данная команда создает еще одну копию слоя и применяет к нему предыдущую трансформацию (Т.е. применяется уменьшение размера 90% уже от размера данной копии, и происходит поворот этой копии еще на 20 градусов, и т.д.). Продолжайте нажимать данную комбинацию клавиш (Alt-Shift-Control+Т), пока у вас не получится 5 копий слоя «Гитарный круг» (Guitar Circle).
Данная команда создает еще одну копию слоя и применяет к нему предыдущую трансформацию (Т.е. применяется уменьшение размера 90% уже от размера данной копии, и происходит поворот этой копии еще на 20 градусов, и т.д.). Продолжайте нажимать данную комбинацию клавиш (Alt-Shift-Control+Т), пока у вас не получится 5 копий слоя «Гитарный круг» (Guitar Circle).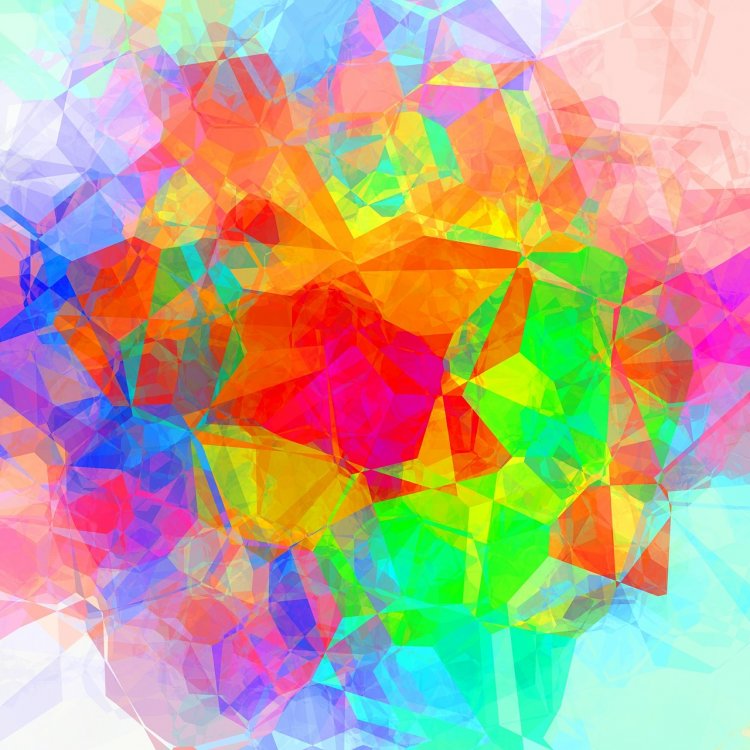 Команда: Слои — Создать обтравочную маску (Layer — Create Clipping Mask), или же просто нажмите сочетание клавиш Alt-Control-G. Настройки для этого корректирующего слоя следующие:
Команда: Слои — Создать обтравочную маску (Layer — Create Clipping Mask), или же просто нажмите сочетание клавиш Alt-Control-G. Настройки для этого корректирующего слоя следующие: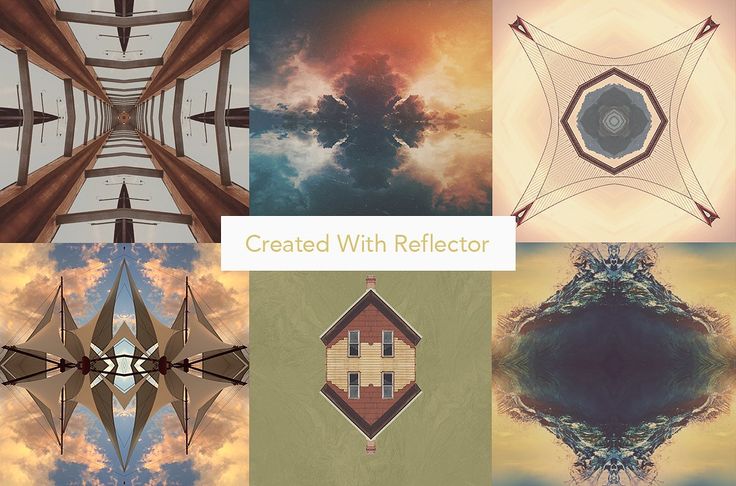
 Добавьте новый слой над корректирующим слоем Hue/Saturation 1 и назовите его Background Lines.
Добавьте новый слой над корректирующим слоем Hue/Saturation 1 и назовите его Background Lines. Установите Стороны (Sides): 3, и толщина обводки (stroke): 5 пикселей и затем нарисуйте треугольник в центре вашего документа. Назовите слой Треугольник (Triangle).
Установите Стороны (Sides): 3, и толщина обводки (stroke): 5 пикселей и затем нарисуйте треугольник в центре вашего документа. Назовите слой Треугольник (Triangle). Далее нажмите сочетание клавиш (Control-G), это позволит объединить слои в одну группу, и назовите данную группу Треугольники (Triangles).
Далее нажмите сочетание клавиш (Control-G), это позволит объединить слои в одну группу, и назовите данную группу Треугольники (Triangles).
 Его открыл шотландский изобретатель Дэвид Брюстер.
Его открыл шотландский изобретатель Дэвид Брюстер.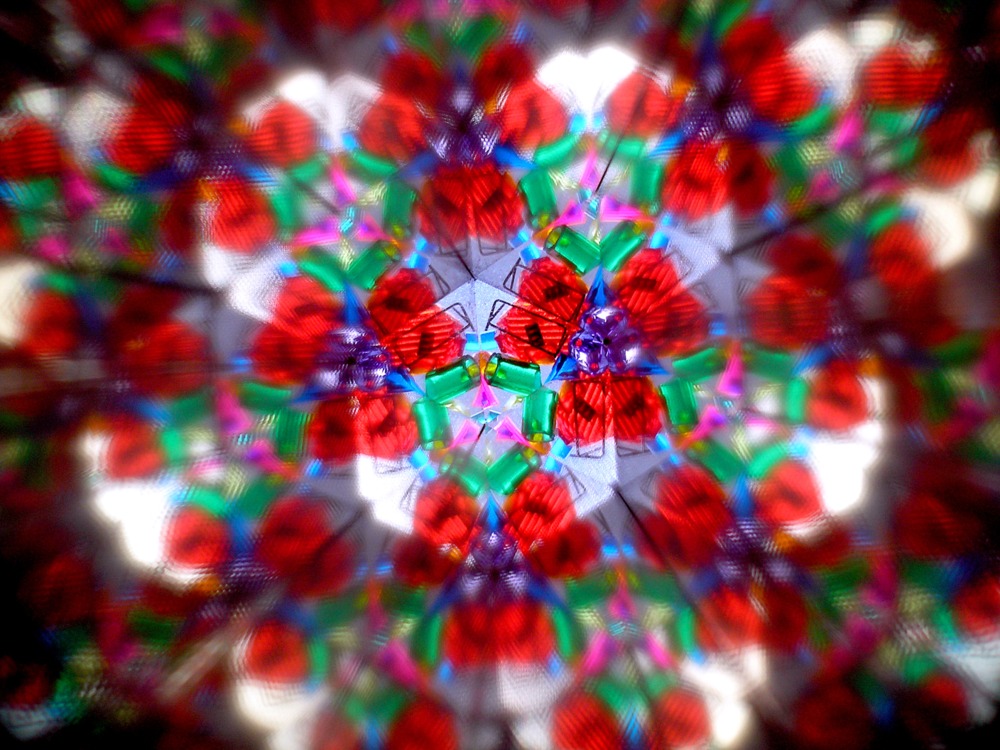 Для этого редактирования я выбрал фотографию молнии (изображение с сайта DepositPhotos).
Для этого редактирования я выбрал фотографию молнии (изображение с сайта DepositPhotos). Это даст вам идеальные размеры для вашего урожая.
Это даст вам идеальные размеры для вашего урожая. Создайте эффект горизонтального зеркала
Создайте эффект горизонтального зеркала На этот раз вы захотите изменить высоту холста вместо ширины.
На этот раз вы захотите изменить высоту холста вместо ширины.
 Затем перейдите к Layer > Merge Visible . Опять же, не забудьте удерживать клавишу Alt (Option) при выборе Merge Visible.
Затем перейдите к Layer > Merge Visible . Опять же, не забудьте удерживать клавишу Alt (Option) при выборе Merge Visible.
 Так что, даже если вы воспроизведете чье-то лицо в калейдоскопе, ему может потребоваться пара минут, чтобы узнать себя! Так что, возможно, попробуйте и удивите своих друзей персонализированной открыткой на день рождения.
Так что, даже если вы воспроизведете чье-то лицо в калейдоскопе, ему может потребоваться пара минут, чтобы узнать себя! Так что, возможно, попробуйте и удивите своих друзей персонализированной открыткой на день рождения.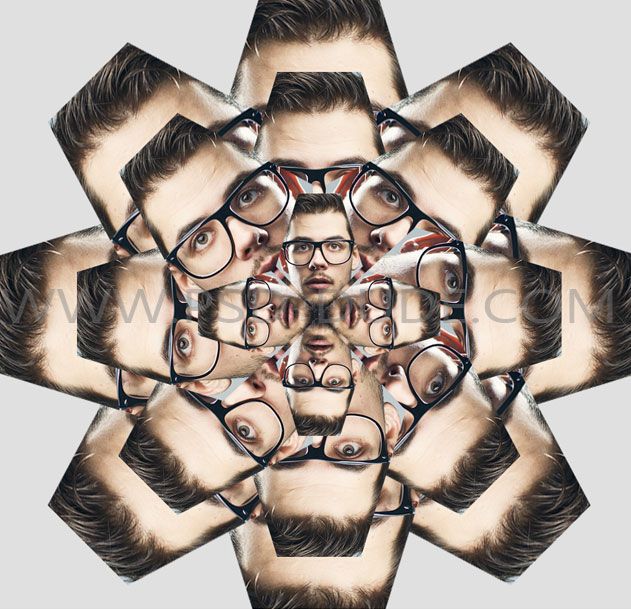




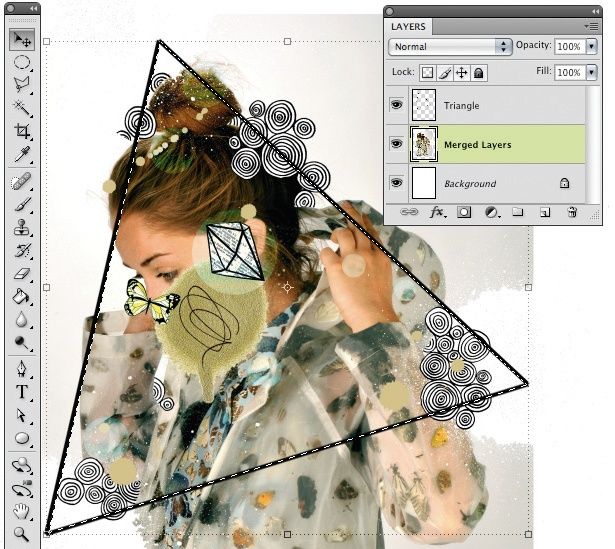
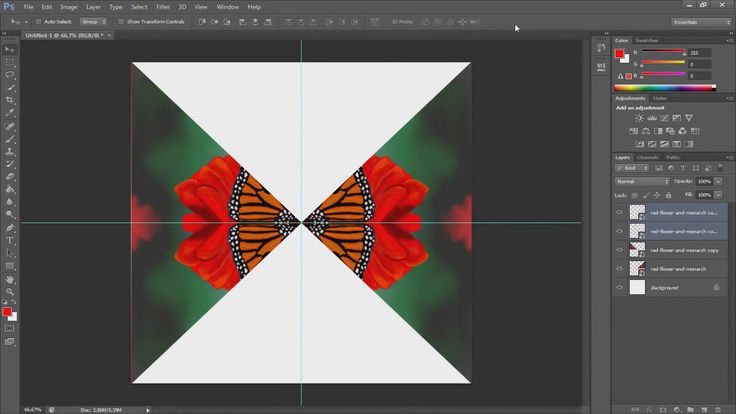

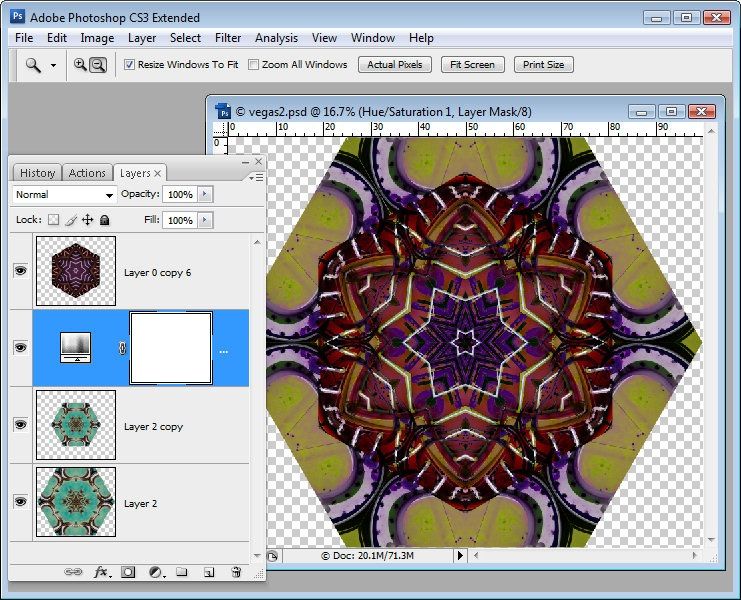

 )
)
 для фиксации фотоаппарата 7 букв
для фиксации фотоаппарата 7 букв Штатив хорошего качества — один из самых важных аксессуаров, которые вы можете приобрести для своей камеры, но с таким количеством новых брендов и опций выбрать правильный может быть проблемой. Для этой статьи я поговорил с экспертами в магазине B&H SuperStore, подержал в руках несколько разных полноразмерных штативов и штативных головок и могу поделиться с вами своим мнением о том, почему они рекомендуются.
Штатив хорошего качества — один из самых важных аксессуаров, которые вы можете приобрести для своей камеры, но с таким количеством новых брендов и опций выбрать правильный может быть проблемой. Для этой статьи я поговорил с экспертами в магазине B&H SuperStore, подержал в руках несколько разных полноразмерных штативов и штативных головок и могу поделиться с вами своим мнением о том, почему они рекомендуются.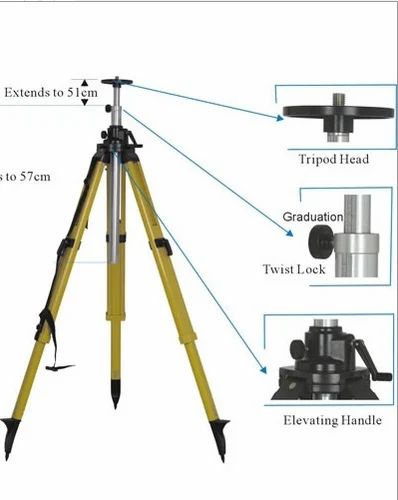
 У RRS есть разные варианты зажима, но у этого BH-55 есть винтовая ручка для фиксации пластины, совместимой с Arca. И ноги, и голова имеют грузоподъемность 50 фунтов и достигают общей высоты 62,3 дюйма
У RRS есть разные варианты зажима, но у этого BH-55 есть винтовая ручка для фиксации пластины, совместимой с Arca. И ноги, и голова имеют грузоподъемность 50 фунтов и достигают общей высоты 62,3 дюйма Полностью выдвинутые ноги и шаровая головка достигают высоты 690,8 дюйма и поддерживает 31 фунт. Шасси GT2532 изготовлено из магния и покрыто порошковой краской — опять же с характерным видом Gitzo. Язычки регулировки угла наклона подпружинены, а Gitzo разместила уплотнительные кольца на верхней части G- Замок Поворотные замки Ultra для ножек для дополнительной защиты от непогоды
Полностью выдвинутые ноги и шаровая головка достигают высоты 690,8 дюйма и поддерживает 31 фунт. Шасси GT2532 изготовлено из магния и покрыто порошковой краской — опять же с характерным видом Gitzo. Язычки регулировки угла наклона подпружинены, а Gitzo разместила уплотнительные кольца на верхней части G- Замок Поворотные замки Ultra для ножек для дополнительной защиты от непогоды № 1 и 2 выше), Robus предлагает серию прочных и тяжелых штативов для профессиональных фотографов. Штатив RC-5570 Vantage Series 3 из углеродного волокна оснащен цепкими резиновыми рукоятками (не беспокойтесь о порче пены), сменной системой верхней пластины для гибкости, тремя вариантами подушечек/шипов для ног и многими другими хорошо продуманными функциями. .
№ 1 и 2 выше), Robus предлагает серию прочных и тяжелых штативов для профессиональных фотографов. Штатив RC-5570 Vantage Series 3 из углеродного волокна оснащен цепкими резиновыми рукоятками (не беспокойтесь о порче пены), сменной системой верхней пластины для гибкости, тремя вариантами подушечек/шипов для ног и многими другими хорошо продуманными функциями. . Узнайте больше о Robus в этом практическом обзоре.
Узнайте больше о Robus в этом практическом обзоре. Выравнивающая центральная колонна позволяет вносить незначительные корректировки по уровню, ее можно снять и заменить прилагаемой монтажной базой, что позволяет стрелкам устанавливать головку или камеру непосредственно на алюминиевую пластину шасси.
Выравнивающая центральная колонна позволяет вносить незначительные корректировки по уровню, ее можно снять и заменить прилагаемой монтажной базой, что позволяет стрелкам устанавливать головку или камеру непосредственно на алюминиевую пластину шасси. оборудованная, карбоновая красавица со стильным центральным шасси с пробковой подкладкой. Штатив FLM не имеет центральной стойки, что позволяет вести съемку под очень низким углом (3,6 дюйма) с полностью расставленными ногами.
оборудованная, карбоновая красавица со стильным центральным шасси с пробковой подкладкой. Штатив FLM не имеет центральной стойки, что позволяет вести съемку под очень низким углом (3,6 дюйма) с полностью расставленными ногами. Замки Benro для ног могут быть лучшими в своем деле благодаря очень плавному действию и привлекательному дизайну. Центральная колонна фиксируется системой ворот с гайкой-барашком, а варианты с тройным углом наклона достигаются путем вытягивания стопорных кулачков для изменения положения ножек. Собственный пузырьковый уровень ноги располагается на шасси. Максимальная высота с головкой составляет 67,7 дюйма, а грузоподъемность устройства составляет 30,9 дюйма.фунт
Замки Benro для ног могут быть лучшими в своем деле благодаря очень плавному действию и привлекательному дизайну. Центральная колонна фиксируется системой ворот с гайкой-барашком, а варианты с тройным углом наклона достигаются путем вытягивания стопорных кулачков для изменения положения ножек. Собственный пузырьковый уровень ноги располагается на шасси. Максимальная высота с головкой составляет 67,7 дюйма, а грузоподъемность устройства составляет 30,9 дюйма.фунт
 Замки для ног удерживают ноги под одним из четырех разных углов, а рычаги блокировки большие и простые в использовании, их можно нажать, чтобы освободить. Флип-замки имеют шарнирное положение в точке 1/3 на замках, а не в конце. Это позволяет фотографу лучше воздействовать на замок — одновременно нажимая и вытягивая — для облегчения срабатывания. Центральная колонна может выдвигаться, а затем поворачиваться (с собственной конструкцией в виде шаровой головки) на 9Положение 0° для боковой съемки. Включая вращающийся уровень «бычий глаз», головка имеет продолговатую форму и ловко интегрирует логотип Manfrotto в верхнюю часть. Резьба EZ Link 3/8″-16 на шасси позволяет устанавливать многочисленные аксессуары сбоку устройства.
Замки для ног удерживают ноги под одним из четырех разных углов, а рычаги блокировки большие и простые в использовании, их можно нажать, чтобы освободить. Флип-замки имеют шарнирное положение в точке 1/3 на замках, а не в конце. Это позволяет фотографу лучше воздействовать на замок — одновременно нажимая и вытягивая — для облегчения срабатывания. Центральная колонна может выдвигаться, а затем поворачиваться (с собственной конструкцией в виде шаровой головки) на 9Положение 0° для боковой съемки. Включая вращающийся уровень «бычий глаз», головка имеет продолговатую форму и ловко интегрирует логотип Manfrotto в верхнюю часть. Резьба EZ Link 3/8″-16 на шасси позволяет устанавливать многочисленные аксессуары сбоку устройства. Но, если вам нравятся 3-полосные головки, MHXPRO-3W — еще один пример дизайна и продуманности Manfrotto. Две ручки убираются и складываются, что помогает сохранить общий размер компактным для путешествий, что очень здорово. Хотя он и не такой компактный, как шаровая головка, здесь вы получаете удобство и точность трехсторонней головки со значительно уменьшенной занимаемой площадью. Кроме того, есть регулировки трения для двух осей. На одном углу устройства ловко установлены три пузырьковых уровня — по одному для каждой оси.
Но, если вам нравятся 3-полосные головки, MHXPRO-3W — еще один пример дизайна и продуманности Manfrotto. Две ручки убираются и складываются, что помогает сохранить общий размер компактным для путешествий, что очень здорово. Хотя он и не такой компактный, как шаровая головка, здесь вы получаете удобство и точность трехсторонней головки со значительно уменьшенной занимаемой площадью. Кроме того, есть регулировки трения для двух осей. На одном углу устройства ловко установлены три пузырьковых уровня — по одному для каждой оси.

 Редко, но не уникально в этом списке, одна из ножек штатива является съемной для использования в качестве монопода.
Редко, но не уникально в этом списке, одна из ножек штатива является съемной для использования в качестве монопода. 0 из углеродного волокна с шаровой головкой AirHed Pro Lever
0 из углеродного волокна с шаровой головкой AirHed Pro Lever Редко для полноразмерного штатива, ножки могут складываться в перевернутое положение для более компактного хранения. Нужен монопод или массивная палка для селфи? Одна из ног Льва отсоединяется и может служить множеству целей. Максимальная высота 57,7 дюйма и высокая грузоподъемность 66 фунтов делают Leo 2.0 готовым к выполнению многих задач.
Редко для полноразмерного штатива, ножки могут складываться в перевернутое положение для более компактного хранения. Нужен монопод или массивная палка для селфи? Одна из ног Льва отсоединяется и может служить множеству целей. Максимальная высота 57,7 дюйма и высокая грузоподъемность 66 фунтов делают Leo 2.0 готовым к выполнению многих задач. Черные ножки являются стандартными, с простыми в использовании откидными замками. Универсальность устройства выходит на первый план, когда мы смотрим на центральную колонку. Колонна телескопическая, но ее можно полностью снять, а головку БА-113 прикрепить непосредственно к шасси для стрельбы с низкой высоты и максимальной устойчивости. Крючок для снаряжения в нижней части является съемным, а вся колонна переворачивается для съемки под экстремально низким углом. В верхней части шаровая головка BA-113 имеет однорычажное управление для быстрой работы. Быстросъемные пластины запатентованы, а головка имеет специальный предохранитель, предотвращающий случайное отсоединение пластины (и вашего снаряжения!).
Черные ножки являются стандартными, с простыми в использовании откидными замками. Универсальность устройства выходит на первый план, когда мы смотрим на центральную колонку. Колонна телескопическая, но ее можно полностью снять, а головку БА-113 прикрепить непосредственно к шасси для стрельбы с низкой высоты и максимальной устойчивости. Крючок для снаряжения в нижней части является съемным, а вся колонна переворачивается для съемки под экстремально низким углом. В верхней части шаровая головка BA-113 имеет однорычажное управление для быстрой работы. Быстросъемные пластины запатентованы, а головка имеет специальный предохранитель, предотвращающий случайное отсоединение пластины (и вашего снаряжения!). Кроме того, в комплект входит мягкая сумка для хранения/транспортировки, а две ноги мягкие.
Кроме того, в комплект входит мягкая сумка для хранения/транспортировки, а две ноги мягкие.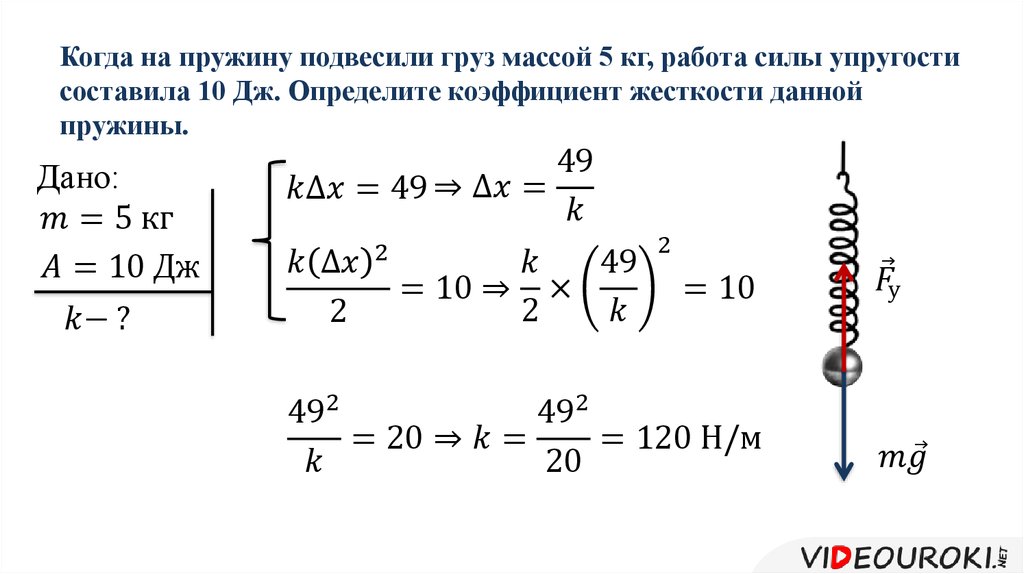 Большинство флип-замков имеют шестигранные болты, которые можно затянуть, если замки со временем ослабевают.Этот Slik имеет заклепочные замки, которые невозможно отрегулировать, но 700DX, с которым я работал, подвергался жестокому обращению в магазине более трех лет, и замки с защелками не проявляют никаких признаков того, что они затянуты. очень солидный набор, подходящий для любого фотографа, и имеет 19Грузоподъемность 0,8 фунта.
Большинство флип-замков имеют шестигранные болты, которые можно затянуть, если замки со временем ослабевают.Этот Slik имеет заклепочные замки, которые невозможно отрегулировать, но 700DX, с которым я работал, подвергался жестокому обращению в магазине более трех лет, и замки с защелками не проявляют никаких признаков того, что они затянуты. очень солидный набор, подходящий для любого фотографа, и имеет 19Грузоподъемность 0,8 фунта.



 Подставка Joby GripTight ONE GP — это стильный гибкий штатив с регулируемой рукояткой, подходящей для большинства смартфонов, а его резиновые ножки обеспечивают дополнительное сцепление и прочность.
Подставка Joby GripTight ONE GP — это стильный гибкий штатив с регулируемой рукояткой, подходящей для большинства смартфонов, а его резиновые ножки обеспечивают дополнительное сцепление и прочность. PIXI Mini очень прочный, а его компактность означает, что он прекрасно поместится в ручной клади и дорожном снаряжении, если вам случится снимать в дальних углах или пробираться в темное небо для астрофотографии.
PIXI Mini очень прочный, а его компактность означает, что он прекрасно поместится в ручной клади и дорожном снаряжении, если вам случится снимать в дальних углах или пробираться в темное небо для астрофотографии. В конце концов, на один только штатив можно потратить много денег, и серьезные или даже профессиональные фотографы и видеоблогеры, работающие на смартфоны, захотят, чтобы их с трудом заработанные деньги ушли на качественное и надежное устройство.
В конце концов, на один только штатив можно потратить много денег, и серьезные или даже профессиональные фотографы и видеоблогеры, работающие на смартфоны, захотят, чтобы их с трудом заработанные деньги ушли на качественное и надежное устройство. Он имеет резьбу 1/4 дюйма с шаровой головкой для камер, а также подставку для телефона для смартфонов, поэтому, если вы фотографируете как зеркальную камеру, так и смартфон, это хороший вариант.
Он имеет резьбу 1/4 дюйма с шаровой головкой для камер, а также подставку для телефона для смартфонов, поэтому, если вы фотографируете как зеркальную камеру, так и смартфон, это хороший вариант.