Содержание
Как превратить свои фотографии в узор-калейдоскоп. Урок фотошоп
Этот урок полон удовольствия, которое вы получите, превращая фотографии в чудеса калейдоскопа, иногда с удивительными результатами. Такие узоры-калейдоскопы можно использовать в качестве фонов и заставок для рабочего стола.
Вы помните калейдоскоп? Такие удивительные трубочки с множеством зеркал и разноцветных шариков внутри? Будучи ребенком, я коротала солнечные выходные дни, прижав в глазу смотровое отверстие, и будучи под гипнозом бесконечных комбинаций форм, узоров и цветов. Хотя сейчас я провожу большинство своего времени, глядя в видоискатель камеры, магия калейдоскопа остается в моем сознании как первое знакомство с созданием фотографий.
Шаг 1 – Создание холста
Прежде всего, выбираем фотографию. Я выбрала изображение грибов, растущих на старом пне. Из моего собственно опыта я поняла, что фотографии со смелыми, контрастными цветами и негативным пространством лучше всего подходят для создания калейдоскопа.
Когда вы выбрали изображение и открыли его в Photoshop, щелкните правой кнопкой мыши на изображении в палитре слоев и выберите Преобразовать в смарт-объект. Это позволит вам перемещать изображение вокруг холста.
Теперь нам нужно добавить некоторое пространство вокруг изображения. Перейдите Изображение > Размер холста, и появится всплывающее окно с размерами вашего текущего изображения.
Чтобы посчитать размеры холста, посмотрите на самую большую сторону изображения, удвойте эту цифру и добавьте четыре. Например, изображение, которое я выбрала, в оригинале имело размер 59.44 x 39.62 см, поэтому я умножила 59 на 2, получилось 188, а затем добавила 4 и получила 122. Добавьте такое же значение для меньшей стороны изображения, чтобы холст получился квадратным. Нажмите ОК.
Шаг 2- Создание шаблона
Уменьшите масштаб так, чтобы вы могли видеть весь холст, и выберите инструмент Перемещение, расположенный вверху левой панели инструментов.
Щелкните на вашей фотографии на холсте и, нажав на левую кнопку мышки, перетащите изображение в угол холста. Оставьте несколько сантиметров между ними и краем холста. Не стоит беспокоится о точности, так как позже мы будем обрезать его до более точных пропорций. Теперь скопируйте слой щелчком правой кнопки мышки в палитре слоев и выберите Создать дубликат слоя (или используйте комбинацию клавиш Cmd/Ctrl+J).
Переименуйте дубликат слоя в «Слой 1», так как мы будет дублировать целый ряд слоев на следующих этапах. Нажмите ОК, и в палитре слоев появится новый слой.
Переименуйте оригинальное изображение в «Фон» двойным щелчком на названии «Слой 0» в палитре слоев. Это поможет избежать путаницы в дальнейшем.
В данный момент оба слоя будут находится в том же месте на холсте – «Слой 1» расположен поверх слоя «Фон». Выбрав инструмент Перемещение, щелкните на верхнем слое и, удерживая левую кнопку мышки, переместите «Слой 1» рядом со слоем «Фон».
Оставаясь на «Слое 1», нажмите Редактирование в главной панели инструментов, а затем Трансформирование> Отразить по горизонтали. «Слой 1» повернется, создав зеркальное изображение слоя «Фон».
Ваше изображение теперь должно выглядеть примерно так.
Еще всего два!
Снова создайте дубликат слоя Фон, и когда появится окно командной строки, переименуйте его в «Слой 2».
Выбрав инструмент Перемещение, нажмите на только что созданный «Слой 2» (который размещен поверх слоя Фон). Удерживая левую кнопку мышки, перетащите «Слой 2» под слой «Фон.»
Выбрав «Слой 2», нажмите Редактирование в главной панели инструментов, а затем Трансформирование> Отобразить по вертикали. «Слой 2» отразится вертикально и создаст зеркальное изображение слоя «Фон» внизу.
Продублируйте «Фон» еще раз, назвав его Слой 3. Выбрав инструмент Перемещение, нажмите на созданный «Слой 3» (который находится над слоем Фон) и, удерживая левую кнопку мышки, перетащите «Слой 3» в оставшуюся ячейку, чтобы завершить прямоугольник.
Выбрав «Слой 3», нажмите Редактирование в основной панели инструментов, а затем Трансформирование> Отразить по горизонтали. Чтобы завершить узор, выделите «Слой 3» и перейдите Редактирование на главной панели инструментов, а затем Трансформирование> Отобразить по вертикали.
Следующим шагом нам нужно объединить слои прямоугольника, который вы сделали, чтобы его можно было перемещать как один слой. Для этого щелкните правой кнопкой мышки на слое «Фон» в палитре слоев и выберите Объединить видимые.
Если это не было сделано автоматически, то хорошо бы переименовать эти объединенные слои как «Фон», чтобы проще было отслеживать где какой слой. Теперь у вас есть шаблон для калейдоскопа!
Теперь у вас есть шаблон для калейдоскопа!
Шаг 3 – Создание калейдоскопа
Выберите слой Фон и с помощью инструмента Перемещение и перетяните его в цент холста. Щелкните правой кнопкой мышки на слое Фон в палитре слоев и выберите Создать дубликат слоя. Переименуйте этот слой как «Слой 1».
Выбрав его, перейдите в Редактирование> Трансформирование> Вращение.
В панели настроек есть текстовая строка возле символа угла. В этой строке напишите 45 и нажмите ОК. «Слой 1» повернется под углом 45 градусов.
Еще раз продублируйте слой «Фон», в этот раз назвав его «Слой 2». Выделив его в палитре слоев, нажмите Редактирование> Трансформирование> Вращение. В панели настроек в текстовой строке возле символа угла введите -45 и нажмите ОК.
Еще раз сделайте дубликат слоя «Фон», назвав его «Слой 3». Выделив его, перейдите Редактирование> Трансформирование> Вращение. В панели настроек в текстовой строке возле символа угла введите 90 и нажмите ОК. Слой повернется на 90 градусов.
В панели настроек в текстовой строке возле символа угла введите 90 и нажмите ОК. Слой повернется на 90 градусов.
Шаг 4 – Режимы наложения
Выберите три верхних слоя в палитре слоев, удерживая клавишу Shift и нажимая на слои 1, 2, и 3. Далее нажмите на выпадающее меню режимов наложения (красная стрелка ниже) и выберите Замена светлым. Выбранные слои смешаются, сформировав калейдоскоп.
Обрезка
Чтобы привести в порядок изображение, вы можете обрезать его до формы прямоугольника или квадрата. Выбрав инструмент Обрезка, удерживайте клавишу Shift и тяните углы инструмента по изображению, чтобы создать квадрат или прямоугольник. Затем нажмите Ввод и сохраните изображение, перейдя в Файл> Сохранить как.
Шаг 5 – Создание фона для рабочего стола
Чтобы создать эффект обоев, откройте в Photoshop новый документ, перейдя в Файл> Новый, и введите в текстовой строке размеры 3000 пикселей на 2000 пикселей. Убедитесь, что разрешение задано минимум 300 пикселей/дюйм, чтобы изображение красиво смотрелось на большом экране.
Убедитесь, что разрешение задано минимум 300 пикселей/дюйм, чтобы изображение красиво смотрелось на большом экране.
Выберите Файл> Поместить… и выберите ваш новый файл с калейдоскопом.
Помещенный на холст в Photoshop, он может быть дублирован любое количество раз для создания интересных узоров. Или добавляйте слои один поверх другого и экспериментируйте с разными режимами наложения. Возможности бесконечны! Вот несколько идей.
Автор: Megan Kennedy
Перевод: Татьяна Сапрыкина
Понравился урок? Поделись с друзьями!
Создаем эффект калейдоскопа в Фотошоп
Данный урок является частью серии уроков по созданию эффектов, взятых из музыкальных видео. Как раз один из таких замечательных эффектов – это эффект калейдоскопа. Лучший пример такого эффекта можно увидеть в видеоклипе Pillow Talk by Zayn.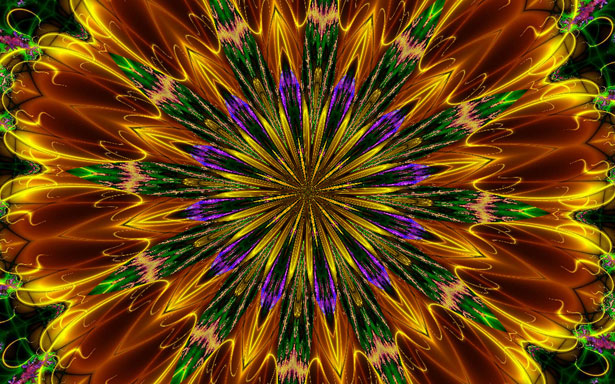
Основная задача в данном уроке – это найти способ легко воссоздать эффект калейдоскопа, но при этом сделать это не вручную, просто разместив огромное число копий изображения, а используя некий алгоритм.
К счастью, в программе Фотошоп есть пара полезных особенностей, которые значительно упростят выполнение данной задачи.
Во-первых, часто упускают из вида такую опцию, как скриптовая (по сценарию) заливка, которая делает работу по созданию узоров калейдоскопа достаточно быстрой и имеет достаточное количество настроек, чтобы занять вас экспериментированием с ними на несколько часов! Также сопряженная с ней такая функция как Применить снова (Transform Again/Shift+Ctrl+T), позволяет нам интересным способом создавать повторяющиеся объекты. Данный метод похож на работу Спирографа.
Скачать архив с материалами к уроку
Примечание: В источнике урока отсутствуют некоторые изображения. В архиве вы найдёте альтернативный вариант материалов для выполнения урока.
1. Создаем узор
Заливка по сценарию особенно полезна при создании именно этого вида эффекта, но она требует для работы заранее подготовленный узор. Мы начнем нашу работу с того, что отделим музыканта (это изображение и станет нашим узором) от фона и создадим из него узор, который и будем использовать в нашем проекте.
Шаг 1
Данный метод будет работать практически с любым изображением, но конкретно для этого проекта давайте поработаем именно с изображением музыканта, чтобы наилучшим образом сымитировать исходный эффект из видео.
Шаг 2
Выберите инструмент Быстрое выделение (Quick Selection Tool (W)) и пройдитесь по изображению девушки-музыканта, чтобы полностью выделить ее. Если случайно будет захвачена нежелательная часть фона, то можно зажать клавишу Alt, и пройтись по этим участкам, чтобы снять с них выделение.
Шаг 3
Нажмите кнопку Уточнить край (Refine Edge). Выставьте значение Радиус (Radius) 2 пикселя и включите опцию Умный радиус (Smart Radius). Затем воспользуйтесь инструментом Уточнить радиус (Refine Radius Tool), чтобы пройтись им вдоль краев волос нашей модели, тем самым создав более точное выделение. Затем нажмите ОК, чтобы вернуться к основному интерфейсу программы.
Затем воспользуйтесь инструментом Уточнить радиус (Refine Radius Tool), чтобы пройтись им вдоль краев волос нашей модели, тем самым создав более точное выделение. Затем нажмите ОК, чтобы вернуться к основному интерфейсу программы.
Шаг 4
Используйте созданное выделение в качестве маски слоя: Слои — Слой-маска — Показать выделенную область (Layer > Layer Mask > Reveal Selection).
Шаг 5
Кликните по миниатюре слоя, чтобы быть уверенным, что вы работаете именно со слоем, а не его маской. Затем, выполните команду Редактирование — Определить узор (Edit > Define Pattern). Назовите этот узор «Гитарист» (Guitarist).
2. Выполняем заливку на основе сценария
Теперь, имея в активе готовый узор, пришло время использовать метод сценарной заливки, чтобы создать калейдоскопный узор. Есть несколько вариантов, с которыми можно поэкспериментировать. Те варианты, которые перечислены здесь, только лишь для примера, чтобы вы могли начать. В дальнейшем, вы можете поэкспериментировать и создавать свои собственные эффекты с помощью узоров.
В дальнейшем, вы можете поэкспериментировать и создавать свои собственные эффекты с помощью узоров.
Шаг 1
Создайте новый документ Файл — Создать (File > New). Установите Ширину (Width) и Высоту (Height) по 2500 пикселей. Установите Содержимое фона (Background Contents) Другое (Other) и задайте цвет черный (#000000).
Шаг 2
Создайте новый слой с помощью комбинации клавиш Shift-Control-N и дайте ему название Сценарная заливка (Scripted Fill).
Шаг 3
Далее выполняем команду Редактирование — Выполнить заливку (Edit > Fill) / Сочетание клавиш Shift+F5. В разделе Содержание (Contents) выбираем опцию Регулярный (Pattern). И в меню Заказной узор (Custom Pattern) выбираем наш заготовленный узор «Гитарист» (Guitarist). Ставим галочку в чекбоксе Сценарий (Script) и в активированном окошке выбираем опцию Заливка с Симметрией (Symmetry Fill).
В диалоговом окне Заливка с Симметрией (Symmetry Fill) выставьте следующие настройки:
- Тип симметрии (Symmetry type): 32Симметрия обоев Р6 (32 wallpaperP6 symmetry)
- Масштаб узора (Pattern Scale):0.75
- Перемещение узора по ширине (Pattern translation along width): 25% от ширины (of width)
- Перемещение узора по высоте (Pattern translation along height): -40% от высоты (of height)
- Произвольность цвета (Color randomness): 0
- Произвольность яркости (Brightness randomness):0
Шаг 4
Теперь добавим корректирующий слой: Слои — Новый корректирующий слой — Цветовой тон/Насыщенность (Layer — New Adjustment Layer — Hue/Saturation).
- Цветовой тон (Hue): 0
- Насыщенность (Saturation): -57
- Яркость (Lightness): -62
Шаг 5
Далее, возьмите инструмент Эллипс (Ellipse Tool (U)), переведите его в режим рисования Контура (Path) и нарисуйте окружность в центре документа. Чтобы нарисовать именно окружность, удерживайте при отрисовке клавишу Shift.
Чтобы нарисовать именно окружность, удерживайте при отрисовке клавишу Shift.
Шаг 6
Добавьте новый слой (Shift-Control-N) и назовите его «Гитарный круг» (Guitar Circle). Затем вновь выполните команду Редактирование — Выполнить заливку (Edit > Fill) / Сочетание клавиш Shift+F5. В этот раз в окне рядом с чекбоксом Сценарий (Script) выбираем опцию Разместить вдоль контура (Place Along Path). В появившемся диалоговом окне выставляем следующие настройки:
- Масштаб узора (Pattern Scale): 0.45
- Интервалы (Spacing): -500 пикселей
- Ставим галочку в Настроить интервалы по размеру (Adjust spacing to fit)
- Расстояние от контура (Distance from path): 295 пикселей
- Прогрессия масштабирования (Scale progression): 100%
- Произвольность цвета (Color randomness): 0
- Произвольность яркости (Brightness randomness):0
На данном этапе у нас должно получиться примерно следующее:
3.
 Займемся трансформацией
Займемся трансформацией
Чтобы создать эффект «цветка» мы воспользуемся интересной опцией Фотошопа, которая называется Трансформировать опять (Transform Again). Есть ощущение, что данная опция программы есть счастливое стечение обстоятельств, нежели разработанная функция. Так или иначе, она есть в программе, и она очень полезна для быстрого создания узоров на основе математических моделей.
Шаг 1
Зажмите клавишу Alt, и выполните команду Редактирование — Трансформирование (Edit > Transform (Control-T)). В верхней панели настройки инструментов установите значения для ширины (width) и высоты (height) по 90% и угол поворота (rotation) на 20 градусов. Нажмите Ввод (Enter) чтобы применить трансформацию. Это создаст копию слоя «Гитарный круг» (Guitar Circle).
Шаг 2
Зажмите комбинацию клавиш Alt-Shift-Control и нажмите T. Это и есть команда Трансформировать снова (Transform Again). Данная команда создает еще одну копию слоя и применяет к нему предыдущую трансформацию (Т.е. применяется уменьшение размера 90% уже от размера данной копии, и происходит поворот этой копии еще на 20 градусов, и т.д.). Продолжайте нажимать данную комбинацию клавиш (Alt-Shift-Control+Т), пока у вас не получится 5 копий слоя «Гитарный круг» (Guitar Circle).
Данная команда создает еще одну копию слоя и применяет к нему предыдущую трансформацию (Т.е. применяется уменьшение размера 90% уже от размера данной копии, и происходит поворот этой копии еще на 20 градусов, и т.д.). Продолжайте нажимать данную комбинацию клавиш (Alt-Shift-Control+Т), пока у вас не получится 5 копий слоя «Гитарный круг» (Guitar Circle).
Шаг 3
Добавьте корректирующий слой: Слои — Новый корректирующий слой — Цветовой тон/Насыщенность (Layer — New Adjustment Layer — Hue/Saturation).
- Цветовой тон (Hue): 0
- Насыщенность (Saturation): -22
- Яркость (Lightness): -56
Шаг 4
Добавьте еще один корректирующий слой Цветовой тон/Насыщенность (Hue/Saturation), но разместите его над второй копией слоя «Гитарный круг» (Guitar Circle). Переведите данный корректирующий слой в режим обтравочной маски, чтобы он воздействовал только лишь на эту копию, а не на все нижележащие слои.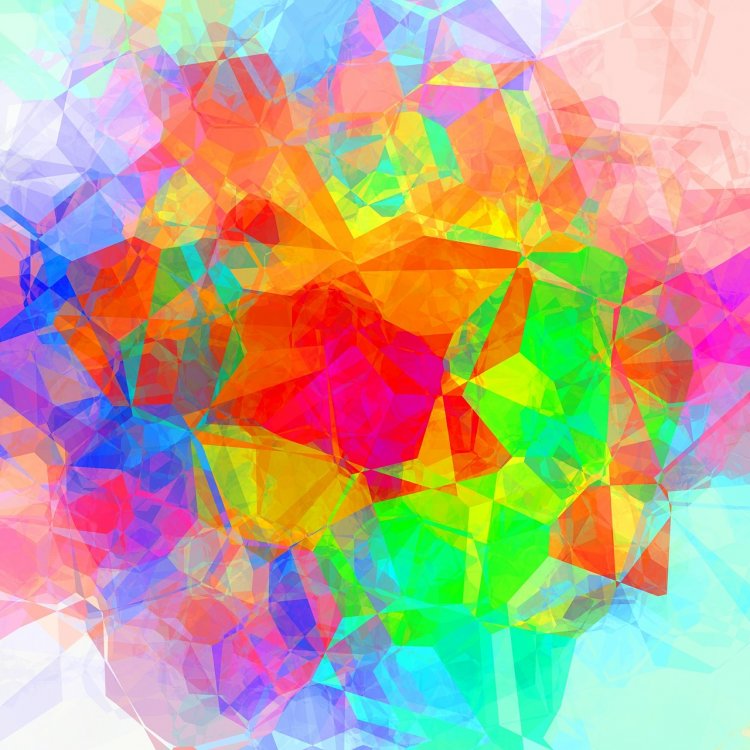 Команда: Слои — Создать обтравочную маску (Layer — Create Clipping Mask), или же просто нажмите сочетание клавиш Alt-Control-G. Настройки для этого корректирующего слоя следующие:
Команда: Слои — Создать обтравочную маску (Layer — Create Clipping Mask), или же просто нажмите сочетание клавиш Alt-Control-G. Настройки для этого корректирующего слоя следующие:
- Цветовой тон (Hue): 0
- Насыщенность (Saturation): -22
- Яркость (Lightness): +7
Шаг 5
Создайте новый слой поверх всех слоев и назовите его Градиент (Gradient). Удостоверьтесь, что основной цвет (foreground color) у вас черный, и активируйте инструмент Градиент (Gradient Tool (G)). Используйте градиент От Основного цвета к Прозрачному (Foreground to Transparent), форма градиента радиальный (Radial). Нарисуйте градиент с исходной точкой в центре вашего документа.
4. Завершаем наш проект
В заключительной стадии нашего проекта будут использованы те же самые методы, что и раньше, но теперь это будет работа с более простыми линиями и формами, чтобы в конце превратить весь эффект в нечто особенное.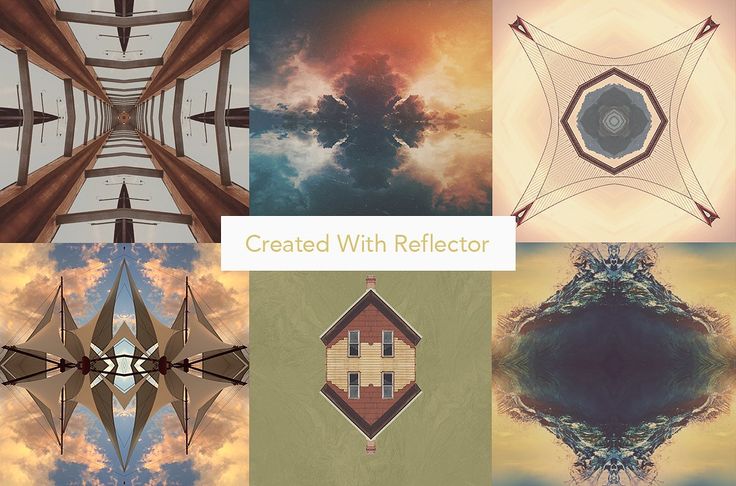
Шаг 1
Возьмите инструмент Многоугольник (Polygon Tool (U)), установите Стороны (Sides):5, Заливка (Fill): нет цвета (null), Цвет Обводки (Stroke Color): белый (white), и толщина обводки (stroke): 4 пикселя, затем нарисуйте 5-сторонний многоугольник в центре вашего документа.
Шаг 2
Теперь идем в Слои — Растрировать — Фигуру (Layer — Rasterize — Shape), чтобы превратить векторное изображение в растровое. Затем зажимаем клавишу Alt и кликаем по глазу напротив миниатюры данного слоя. Это позволит сделать видимым только этот слоя, остальные будут отключены. Затем, выполните команду Редактирование — Определить узор (Edit > Define Pattern) и назовите его Многоугольник (Polygon).
Шаг 3
Снова кликаем с зажатой клавишей Alt по глазу напротив миниатюры данного слоя — это вернет видимость всех остальных слоев. Добавьте новый слой над корректирующим слоем Hue/Saturation 1 и назовите его Background Lines.
Добавьте новый слой над корректирующим слоем Hue/Saturation 1 и назовите его Background Lines.
Шаг 4
Воспользуйтесь командой Редактирование — Выполнить заливку (Edit > Fill), выберите в качестве заказного узора (Custom Pattern), наш только что определенный во 2-ом шаге узор Многоугольник (Polygon). В качестве сценария (Script) выберите Заливку с симметрией (Symmetry Fill).
В диалоговом окне Заливка с Симметрией (Symmetry Fill) выставьте следующие настройки:
- Тип симметрии (Symmetry type): 33 Симметрия обоев Р6м (33 wallpaperP6M symmetry)
- Масштаб узора (Pattern Scale): 0.4
- Перемещение узора по ширине (Pattern translation along width): 50% от ширины (of width)
- Перемещение узора по высоте (Pattern translation along height): 50% от высоты (of height)
- Произвольность цвета (Color randomness): 0
- Произвольность яркости (Brightness randomness):0
Снизьте непрозрачность (Opacity) слоя до 25%
Шаг 5
Спрячьте слой Многоугольник (Polygon), возьмите инструмент Многоугольник (Polygon Tool (U)). Установите Стороны (Sides): 3, и толщина обводки (stroke): 5 пикселей и затем нарисуйте треугольник в центре вашего документа. Назовите слой Треугольник (Triangle).
Установите Стороны (Sides): 3, и толщина обводки (stroke): 5 пикселей и затем нарисуйте треугольник в центре вашего документа. Назовите слой Треугольник (Triangle).
Шаг 6
С зажатой клавишей Alt выполните команду Редактирование — Трансформирование (Edit > Transform (Control-T)). В верхней панели настройки инструментов установите угол поворота (rotation) на 20 градусов. Нажмите Ввод (Enter), чтобы применить трансформацию. Это создаст копию слоя Треугольник (Triangle), повернутую на 20 градусов.
Шаг 7
Используйте команду Трансформировать снова (Transform Again), нажимая сочетание клавиш (Alt-Shift-Control-T) порядка 15 раз, чтобы создать в центре нашего изображения эффект Спирографа.
Шаг 8
Выделите все слои с треугольниками на панели слоев. Это можно сделать, зажав клавишу Shift и кликнув сначала по первому слою с треугольником, а затем по последнему, таким образом выделятся все необходимые слои. Далее нажмите сочетание клавиш (Control-G), это позволит объединить слои в одну группу, и назовите данную группу Треугольники (Triangles).
Далее нажмите сочетание клавиш (Control-G), это позволит объединить слои в одну группу, и назовите данную группу Треугольники (Triangles).
Шаг 9
Выполните команду Слой — Слой-маска — Скрыть все (Layer > Layer Mask > Hide All), чтобы добавить маску слоя группе. Затем установите цвет переднего плана (foreground color) белый и активируйте инструмент Градиент (Gradient Tool (G)). Используйте градиент от Основного цвета к Прозрачному (Foreground to Transparent) и форму градиента Радиальный (Radial). Нарисуйте градиент в центре вашего документа, работая на маске группы, чтобы получить эффект затухания нашей композиции из треугольников, по мере перехода ее в соцветие, образованное изображениями девушки-гитариста.
Шаг 10
Воспользуйтесь инструментом Рамка (Crop Tool (C)), чтобы обрезать изображение немного ниже центра, что позволит придать завершенность нашему эффекту.
На этом все! Эффект калейдоскопа готов!
Автор: Kirk Nelson
Как создать уникальный эффект калейдоскопа в Photoshop
Если вы ищете простой способ подчеркнуть рисунок или форму, вы можете попробовать создать эффект калейдоскопа в Photoshop. Это простой метод, использующий дублирование, зеркальное отображение и вращение для создания геометрического узора.
Узор калейдоскопа обладает гипнотизирующим свойством. Узор привлекает вас в центр изображения. Это качество делает его идеальным для фоновых изображений, плакатов или других дизайнов.
Сегодня мы познакомим вас с пошаговым руководством по созданию уникального эффекта калейдоскопа в Photoshop. Эффект калейдоскопа вознаграждает творческих людей, поэтому подумайте, как оживить свою версию!
Изображение до из DepositPhotosAfter
Что такое калейдоскоп?
Отражение узоров в зеркалах существует уже сотни лет. Но только в 1815 году был реализован полный эффект калейдоскопа. Его открыл шотландский изобретатель Дэвид Брюстер.
Его открыл шотландский изобретатель Дэвид Брюстер.
Брюстер получил название от древнегреческих терминов. Калос означает «красивый». Эйдос означает «то, что видно» (форма и форма). А skopeō означает смотреть или исследовать. Итак, калейдоскоп переводится как «наблюдение за красивыми формами».
Калейдоскоп представляет собой оптический прибор с двумя или более отражающими поверхностями, наклоненными друг к другу под углом. Это, в свою очередь, создает симметричный узор из-за повторяющихся отражений. Инструмент часто поставляется в тубе с цветным стеклом и другими непрозрачными материалами, чтобы подчеркнуть эффект.
Выбор изображений для эффектов калейдоскопа
Подойдет почти любое изображение. Но эффекты калейдоскопа в Photoshop особенно эффективны, когда вы используете известные формы. Технически вы вырываете форму объекта из контекста и помещаете ее в эту геометрическую сетку.
Это эстетично, так как создает два изображения: то, которое вы знаете, и новый узор.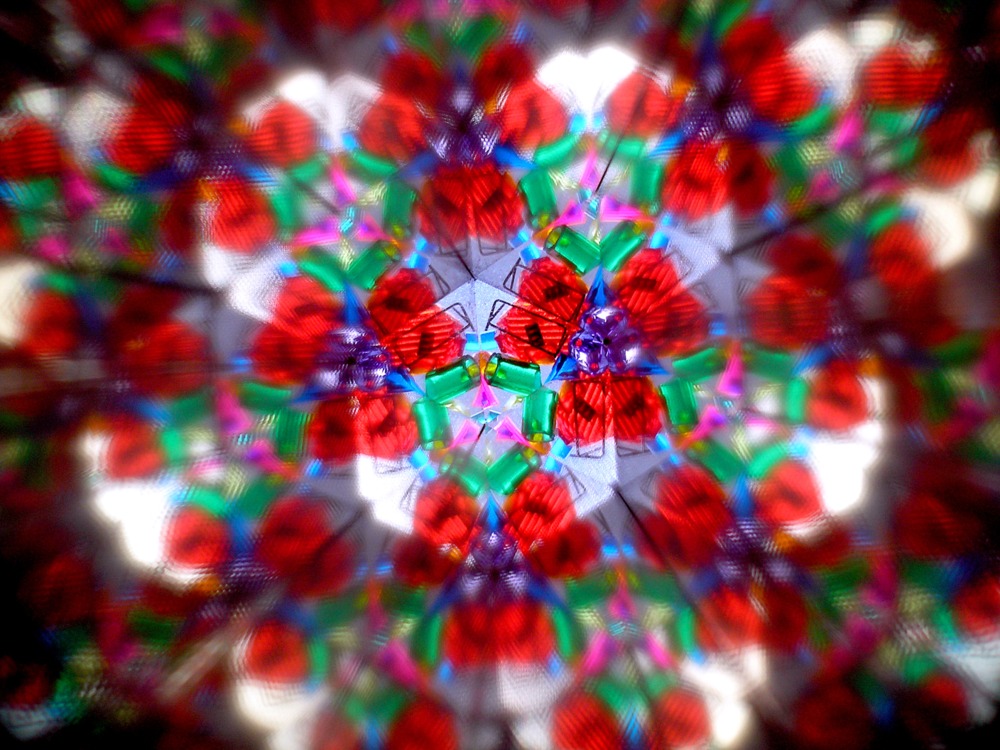 Для этого редактирования я выбрал фотографию молнии (изображение с сайта DepositPhotos).
Для этого редактирования я выбрал фотографию молнии (изображение с сайта DepositPhotos).
Если вы заметили, на картинке много пустого места. Это сделает окончательное редактирование менее хаотичным, чем если бы я использовал полную фотографию. Я делаю это в демонстрационных целях и не предполагаю, что менее загруженное изображение будет выглядеть лучше.
Создание эффекта калейдоскопа в Photoshop
Шаг 1. Выберите изображение и откройте его
Сначала выберите изображение, которое хотите преобразовать.
Я выбрал изображение молнии, так как оно имеет захватывающую форму, которая может быть интересной при отражении.
Затем откройте изображение в Adobe Photoshop.
Шаг 2. Измените формат на 1:1 с помощью инструмента обрезки
Затем вы хотите обрезать изображение в квадрат. Щелкните инструмент «Обрезка» на левой панели инструментов.
Вверху вы увидите раскрывающееся меню с исходным соотношением. Измените это на 1:1 (квадрат). Это даст вам идеальные размеры для вашего урожая.
Это даст вам идеальные размеры для вашего урожая.
Получится вот такое изображение.
Шаг 3. Создайте дубликат слоя
Дублируйте слой, щелкнув правой кнопкой мыши фоновый слой и выбрав «Дублировать слой». Он появится в виде нового слоя — здесь он называется «Фоновая копия» — над вашим изображением.
Шаг 4: Увеличьте ширину холста
Затем, выбрав «Фоновую копию», вы хотите увеличить размер холста Photoshop. Перейдите в верхнее меню и выберите Изображение > Размер холста.
Измените параметр в раскрывающемся списке на Проценты и установите ширину 200. Затем вы хотите щелкнуть среднее левое поле в сетке привязки. Убедитесь, что флажок Относительный не установлен. Ваше всплывающее окно размером с холст должно выглядеть так.
Затем выберите OK.
Справа от изображения должен быть пустой белый квадрат. Теперь ваше изображение должно выглядеть так.
Шаг 5.
 Создайте эффект горизонтального зеркала
Создайте эффект горизонтального зеркала
Затем щелкните инструмент «Перемещение» на левой панели инструментов.
Используйте его, чтобы перетащить изображение слева на пустое место справа.
Затем перейдите в верхнее меню и выберите Edit > Transform > Flip Horizontal .
Ваше изображение должно иметь подобный зеркальный эффект.
Шаг 6: Объединить дубликат слоя
Далее вам нужно Объединить дубликат слоя. Выбрав этот дубликат слоя, перейдите в Layer > Merge Down в верхнем меню.
Теперь панель слоев должна выглядеть так.
Шаг 7: Дублируйте слой
Дублируйте ваш новый объединенный слой «Фон», который у вас есть. Щелкните слой правой кнопкой мыши и выберите «Дублировать слой» в раскрывающемся меню. И появится новый слой («Фоновая копия»).
Шаг 8. Увеличьте высоту холста
Перейдите к Изображение > Размер холста . На этот раз вы захотите изменить высоту холста вместо ширины.
На этот раз вы захотите изменить высоту холста вместо ширины.
Убедитесь, что раскрывающиеся меню изменены на Проценты и введите 200 в разделе высоты. На этот раз в якорной сетке выберите верхнее среднее поле. Опять же, убедитесь, что флажок «Относительный» снят.
Вот как должна выглядеть панель Размер холста.
После выбора OK ваше изображение должно выглядеть так.
Шаг 9. Создайте эффект вертикального зеркала
Щелкните инструмент «Перемещение» на левой панели инструментов.
Затем перетащите верхнее изображение вниз, чтобы заполнить пустое пространство внизу.
Оставьте выбранным перетаскиваемое изображение. Затем перейдите в Edit > Transform > Flip Vertically в верхнем меню.
Теперь у вас будет еще один зеркальный эффект. Четыре версии исходного изображения должны отражать друг друга.
Это отличное время для улучшения вашего урожая. Снова выберите инструмент «Обрезка» и убедитесь, что в раскрывающемся меню установлено значение 1:1 (квадрат).
Шаг 10: Объединить видимый дубликат слоя
Возможно, вы уже догадались, но пришло время снова объединить дубликат слоя.
Выбрав «Фоновая копия», на этот раз перейдите в «Слой» в верхнем меню. И, удерживая клавишу Alt (Option), выберите Merge Visible.
Если вы удерживали клавишу Alt (Option), раздел слоев должен выглядеть так.
Шаг 11. Поверните на 90 ° и измените режим наложения на Экранный
Не снимая выделения с нового слоя, перейдите на самый верх. Выберите Редактировать > Трансформировать > Повернуть на 90° по часовой стрелке .
Теперь на панели «Слой» найдите раскрывающееся меню «Режим наложения». Он должен быть установлен на Нормальный.
Выбрав «Слой 1», измените его на «Экран». И вот как будет выглядеть ваше изображение.
Шаг 12: Снова объедините видимый дубликат слоя
Теперь вы хотите повторить тот же процесс слияния, что и раньше.
Выберите «Слой 1». Затем перейдите к Layer > Merge Visible . Опять же, не забудьте удерживать клавишу Alt (Option) при выборе Merge Visible.
Затем перейдите к Layer > Merge Visible . Опять же, не забудьте удерживать клавишу Alt (Option) при выборе Merge Visible.
Теперь раздел слоев будет выглядеть так.
Шаг 13: Поверните на 45° и измените режим наложения на Осветление
Теперь вам нужно немного повернуть «Слой 2». Итак, перейдите в Edit > Transform > Rotate в верхнем меню.
Здесь я удерживал клавишу Shift, поворачивая изображение вручную. Удерживание клавиши Shift заставит вращение изображения прыгать через равные промежутки градусов.
Вы также можете перейти наверх и ввести 45 ° в раскрывающемся меню градусов.
Теперь вернитесь к панели «Слои» и измените режим наложения нового слоя на «Светлее».
Теперь у вас есть изображение с эффектом калейдоскопа.
Другие варианты редактирования изображений в калейдоскопе, которые стоит попробовать
Теперь, когда у вас есть базовые навыки создания базового эффекта калейдоскопа в Photoshop, поэкспериментируйте с ним! Может быть, вы хотите попробовать заполнить пустые места изображениями меньшего размера? Вы можете сделать это, добавляя изображения к редактированию на любом этапе.
Вы также можете сохранить этот последний квадрат как пользовательский узор. Затем вы можете сохранить его в разделе шаблонов Photoshop. Нажмите Edit > Define Pattern и назовите свой новый дизайн, когда закончите редактирование,
Если вам нравится простота узора, но не его строгий симметричный дизайн, поэкспериментируйте с кадрированием. Это подчеркнет хаос изображения калейдоскопа и сделает интересный фон.
И вы можете обрезать изображение в квадрат и начать весь процесс заново, если хотите! Это сделало бы калейдоскоп из калейдоскопа. Опять же, эта техника поощряет творческий подход. Так что лучшее, что вы можете сделать, это поэкспериментировать с процессом и посмотреть, что работает, а что нет.
Обрезанное изображение.
Заключение
Теперь вы знаете, как создать изображение-калейдоскоп в Photoshop. Используйте этот процесс для создания еще одного сложного измерения или просто простого, эстетически приятного узора.
Отличный прием, так как маскирует основное изображение. Так что, даже если вы воспроизведете чье-то лицо в калейдоскопе, ему может потребоваться пара минут, чтобы узнать себя! Так что, возможно, попробуйте и удивите своих друзей персонализированной открыткой на день рождения.
Так что, даже если вы воспроизведете чье-то лицо в калейдоскопе, ему может потребоваться пара минут, чтобы узнать себя! Так что, возможно, попробуйте и удивите своих друзей персонализированной открыткой на день рождения.
Возможности создания эффектов калейдоскопа в Photoshop безграничны. Так что получайте удовольствие!
Оформить заказ Книга заклинаний Magical Photography Электронная книга, позволяющая делать волшебные фотографии в любое время года и в любую погоду.
Создание эффекта калейдоскопа в Photoshop
Калейдоскоп — это геометрическая фигура, состоящая из фигур и цветов, расположенных симметрично.
В этом уроке мы научимся создавать цифровой эффект калейдоскопа с помощью Photoshop из заданного изображения.
После того, как изображение будет открыто в Photoshop, мы создадим калейдоскоп, скопировав, повернув и смешав слой несколько раз, чтобы добиться симметрии.
Начнем!
Окончательный результат.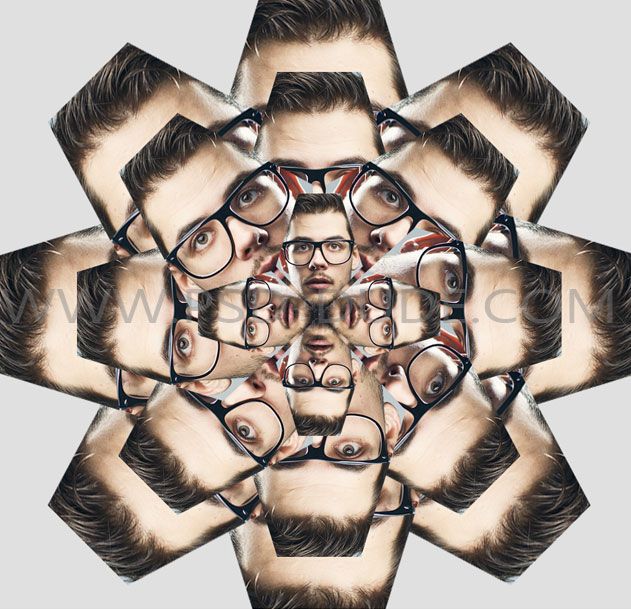
Видео: Создание эффекта калейдоскопа в Photoshop.
Посмотрите видео с подробными инструкциями и используйте письменные инструкции для быстрой справки. Если вам понравилось это видео, я настоятельно рекомендую вам подписаться на мой канал Youtube — ФотоЭффект .
1. Откройте файл изображения
Выберите File > Open (или Ctrl+O ), чтобы открыть базовое изображение в Photoshop.
В стандартном диалоговом окне «Открыть» перейдите к папке, содержащей ваш файл, затем выберите имя файла, который вы хотите открыть.
Нажмите Открыть.
Для этого руководства по Photoshop я буду использовать это изображение jellyfish-5592320, загруженное с Pixabay.
Изображение, используемое в этом руководстве.
2. Обрезать изображение
Выберите инструмент кадрирования на панели инструментов.
Щелкните и перетащите рамку обрезки вокруг области, которую вы хотите сохранить, затем щелкните галочку на панели параметров или нажмите Введите .
Инструмент кадрирования.
Нажмите и перетащите рамку обрезки вокруг области, которую вы хотите сохранить, затем нажмите галочку на панели параметров или нажмите Enter.
3. Дублировать слой
Выберите Слой > Дублировать слой .
На панели «Слои» над исходным слоем появляется дубликат слоя.
Дублировать слой.
4. Увеличьте ширину холста
Увеличьте ширину холста, выбрав Изображение > Размер холста (или Alt+Ctrl+C ).
В диалоговом окне «Размер холста» снимите флажок «Относительный», затем увеличьте значение «Ширина», введя 200% в поле «Ширина текущего размера».
Щелкните черную точку в левом центре стрелок привязки, которые представляют существующую область изображения.
Выберите Изображение > Размер холста.
Увеличьте ширину холста.
5. Переместите копию изображения
Выберите инструмент «Перемещение» на панели инструментов.
Перетащите копию нашего изображения в новое место (справа).
Инструмент перемещения.
Перетащите копию нашего изображения в новое место (справа).
6. Создать зеркальный эффект
Отразить по горизонтали для создания зеркального эффекта.
Выберите верхний слой или копию изображения, затем выберите Edit>Transform>Flip Horizontal .
Отразить по горизонтали для создания зеркального эффекта.
7. Объединить оба слоя
Выберите Layer>Merge Down , чтобы объединить оба слоя в один слой.
Объединить оба слоя.
8. Удалите пробелы или пробелы
Если есть пробелы или пробелы, удалите их.
Выберите любой инструмент выделения на панели инструментов.
Здесь я использую инструмент «Волшебная палочка».
Выберите пробелы, инвертируйте выделение, затем выберите Image>Crop .
Инструмент «Волшебная палочка».
Выберите пробелы, инвертируйте выделение, затем выберите «Изображение»> «Обрезать».
9. Дублировать слой снова
Выберите Слой>Дублировать слой , чтобы дублировать фоновый слой.
Дублировать слой.
10. Увеличьте высоту холста
Увеличьте высоту холста, выбрав Изображение > Размер холста (или Alt+Ctrl+C ).
В диалоговом окне «Размер холста» снимите флажок «Относительный», затем увеличьте значение «Ширина», введя 200% в поле «Ширина текущего размера».
Щелкните черную точку в левом центре стрелок привязки, которые представляют существующую область изображения.
Выберите Изображение > Размер холста, чтобы увеличить высоту холста (на 200%).
Увеличение высоты холста.
11. Отразить по вертикали
Отразить по вертикали дубликат изображения, выбрав Edit>Transform>Flip Vertical .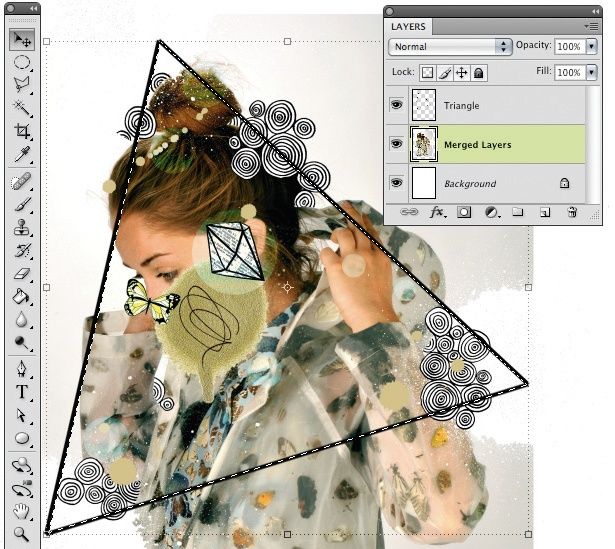
Отразить дубликат изображения по вертикали.
12. Переместите копию изображения
Выберите инструмент «Перемещение» на панели инструментов.
Перетащите копию нашего изображения в новое пространство (вниз).
Перетащите копию нашего изображения в новое пространство.
13. Объединить видимые
Объединить все видимые слои в новый слой.
Нажмите и удерживайте клавишу Alt , выберите Layer>Merge Visible .
Объедините все видимые слои в новый слой.
14. Удалите пробелы или пробелы
Опять же, если есть пробелы или пробелы, удалите их.
Выберите любой инструмент выделения на панели инструментов.
Здесь я использую инструмент «Волшебная палочка».
Выберите пробелы, инвертируйте выделение, затем выберите Image>Crop .
Инструмент «Волшебная палочка».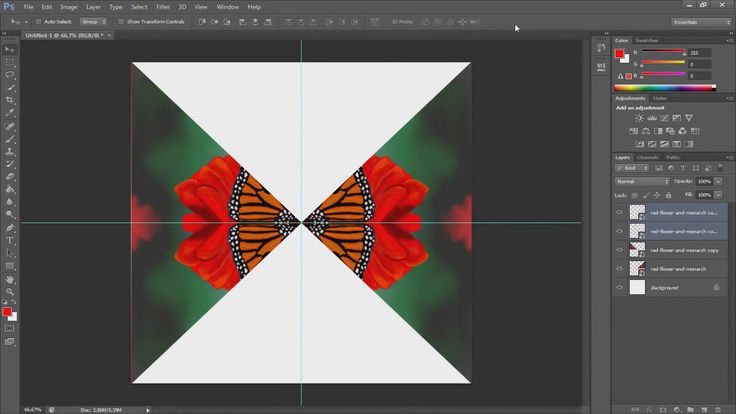
Выберите пробелы, инвертируйте выделение, затем выберите «Изображение»> «Обрезать».
15. Повернуть на 90 градусов по часовой стрелке
Повернуть новый слой на 90 градусов по часовой стрелке.
Выберите Правка>Преобразование>Повернуть на 90 градусов по часовой стрелке .
Поверните новый слой на 90 градусов по часовой стрелке.
16. Загрузить выделение, затем обрезать изображение
Нажмите и удерживайте клавишу Ctrl , щелкните миниатюру нового слоя, чтобы загрузить выделение, затем выберите Изображение>Обрезать .
Нажмите и удерживайте клавишу Ctrl, щелкните миниатюру нового слоя, чтобы загрузить выделение.
Выберите «Изображение»> «Обрезать».
17. Измените режим наложения
Попробуйте изменить режим наложения, используя другой режим наложения, и посмотрите, как это выглядит.
В этом примере я использую Screen.
Измените режим наложения.
18. Объединить видимые
Объединить все видимые слои в новый слой.
Нажмите и удерживайте клавишу Alt , выберите Layer>Merge Visible .
Объединить все видимые слои в новый слой.
19. Поверните новый слой на 45 градусов
Теперь поверните новый слой на 45 градусов.
Выберите Правка>Преобразование>Повернуть .
На панели параметров введите 45 градусов для параметров углов, затем щелкните галочку.
Выберите «Правка» > «Преобразование» > «Повернуть».
На панели параметров введите 45 градусов.
20. Измените режим наложения
Попробуйте изменить режим наложения, используя другой режим наложения, и посмотрите, как это выглядит.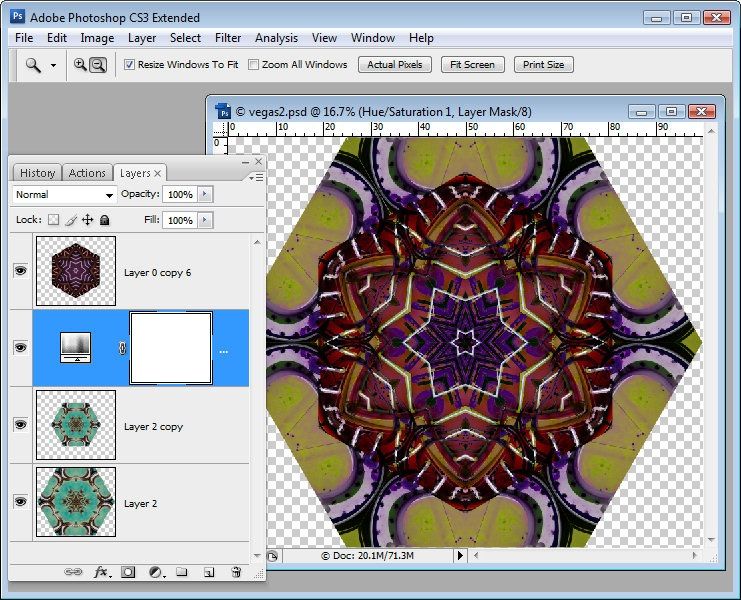
Здесь я использую Lighten.
Измените режим наложения.
21. Усиление тона и контрастности с помощью корректирующего слоя «Кривые»
Создайте корректирующий слой «Кривые».
Выберите Layer>New Adjustment Layer>Curves .
В диалоговом окне «Новый слой» присвойте слою имя, если хотите, оставьте остальные параметры по умолчанию и нажмите «ОК».
Элементы управления кривыми отображаются на панели свойств.
Настройте кривую для усиления тона и контрастности.
Щелкните значок обтравочной маски, чтобы обрезать корректировку кривых на слое под ним.
Щелкните значок обтравочной маски, чтобы прикрепить корректировку Кривые к слою ниже.
Усиление тона и контраста с помощью Кривых.
22. Сохраните документ
Выберите File>Save (или Ctrl+S ), чтобы сохранить файл проекта.
