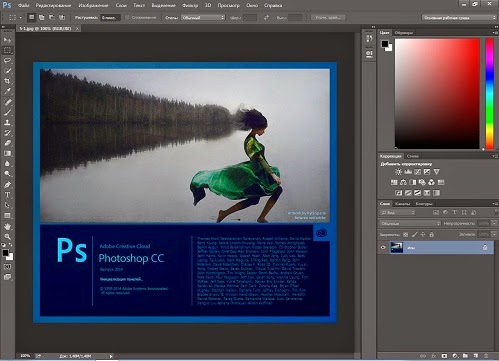Содержание
Adobe Photoshop 2022 23.5.3.848 / 2023 24.0.1.112 [18.11.2022] Ml_Rus — PROLAZ.SU
Alker
Adobe Photoshop — новая версия программы для обработки растровой графики. Поддерживается множество графических форматов. Adobe Photoshop позволяет как создавать новые изображения, так и редактировать их. Фотошоп применяют для создания фотореалистических изображений, для работы с цветными отсканированными изображениями, для ретуширования, цветокоррекции, коллажирования, трансформации графики, цветоделения и т.д.
Версия программы: 2022 23.5.3.848 / 2023 24.0.1.112 от 2022-11-18.
Разработчик: ADOBE
Язык интерфейса: русский / английский и другие
Системные требования: Windows 11/10 64-bit
Лицензия: Пробная версия на 7 дней
Скачать с оф. сайта (ru): Photoshop_Set-Up.exe | 2,72 MB
Скачать с оф. сайта (en): Photoshop_Set-Up.exe | 2,72 MB
сайта (en): Photoshop_Set-Up.exe | 2,72 MB
Прямые ссылки и магнет-ссылки на актуальные сборки и предыдущие стабильные версии доступны только для авторизованных пользователей.
Пожалуйста войдите.
Дополнительная информация
Adobe Photoshop располагает всеми методами работы с точечными изображениями, при этом имеет возможность работы со слоями и использует контуры. Программа, которую бесплатно можно скачать на является безусловным лидером среди профессиональных графических редакторов за счет своих широчайших возможностей, высокой эффективности и скорости работы. Adobe Photoshop предоставляет все необходимые средства для коррекции, монтажа, подготовки изображений к печати и высококачественного вывода.
Новые возможности и улучшения в Photoshop 2022:
• Автоматическое выделение при наведении
Выделение объектов является неотъемлемой частью часто используемых рабочих процессов Photoshop. В этом выпуске инструмент «Выделение объектов» имеет новые возможности, которые позволяют автоматически выделять часть изображения при наведении указателя мыши и щелчке.
В этом выпуске инструмент «Выделение объектов» имеет новые возможности, которые позволяют автоматически выделять часть изображения при наведении указателя мыши и щелчке.
• Публикация для комментирования
Не прерывайте творческий процесс и взгляните по новому на отправку и получение отзывов по поводу своих проектов — теперь для этого больше не потребуется покидать приложение Photoshop. В принципе! Теперь вы можете легко делиться своими облачными документами Photoshop с коллегами и заказчиками, а также оставлять и получать отзывы с помощью комментариев, контекстных закрепленных примечаний и аннотаций.
• Улучшенное взаимодействие с Illustrator
Улучшенное взаимодействие между вашими любимыми приложениями, Illustrator и Photoshop, позволяет легко импортировать файлы Ai со слоями, векторными фигурами, контурами и векторными масками в Photoshop, чтобы продолжить редактирование и работу с ними.
• Новые усовершенствованные фильтры Neural Filters
Компонент Neural Filters на базе Adobe Sensei теперь включает обновленные и улучшенные фильтры, которые открывают новые возможности для реализации творческих идей.![]() Используя новые рекомендуемые и бета-фильтры, можно добавлять потрясающие эффекты в Photoshop.
Используя новые рекомендуемые и бета-фильтры, можно добавлять потрясающие эффекты в Photoshop.
• Универсальный текстовый редактор
Универсальный текстовый редактор заменяет устаревшие текстовые процессоры и обеспечивает расширенные типографические функции для разных языков и систем письменности, включая арабский, иврит, индийскую письменность, японский, китайский и корейский. Благодаря универсальному текстовому редактору все расширенные типографические функции будут автоматически доступны и сгруппированы на панели Свойства текста в Photoshop.
• Современный фильтр «Масляная краска»
Мы реализовали новую версию фильтра Масляная краска на основе графического процессора и для macOS, и для Windows! В этой версии обеспечена поддержка новых графических процессоров, совместимых с DirectX/Metal, и подсистема OpenCL на вашем компьютере больше не используется.
• Улучшение инструмента «Градиент»
Благодаря новым возможностям интерполяции градиенты теперь будут выглядеть еще четче, ярче и лучше! В этом выпуске можно опробовать современный инструмент «Градиент» и методы интерполяции, которые обеспечивают дополнительный контроль для создания более красивых и плавных градиентов!
• Облачная служба «Выделить предмет»
Облачная служба «Выделить предмет» призвана, в первую очередь, выдавать более качественные результаты, чем текущая функция Выделить предмет.
• Улучшенная функция «Экспортировать как»
В этом выпуске команда Экспортировать как стала работать еще быстрее! Вы можете экспортировать анимированный GIF-файл и сравнивать его параллельно с исходным файлом.
• Поддержка новых моделей камер и объективов
Что нового:
• Примечание к версии Photoshop
• Примечание к версии Lightroom Classic
Скриншоты:
ПОДЕЛИТЕСЬ С ДРУЗЬЯМИ!
СБОРКИAdobe Photoshop, ГРАФИЧЕСКИЕ РЕДАКТОРЫ
Adobe Photoshop 2023 23.5.2.751 (2022) PC
Adobe Photoshop 2023 — новая версия программы для обработки растровой графики. Поддерживается множество графических форматов. Adobe Photoshop позволяет как создавать новые изображения, так и редактировать их. Фотошоп применяют для создания фотореалистических изображений, для работы с цветными отсканированными изображениями, для ретуширования, цветокоррекции, коллажирования, трансформации графики, цветоделения и т. д. Adobe Photoshop располагает всеми методами работы с точечными изображениями, при этом имеет возможность работы со слоями и использует контуры. Программа, которую бесплатно можно скачать на является безусловным лидером среди профессиональных графических редакторов за счет своих широчайших возможностей, высокой эффективности и скорости работы. Adobe Photoshop предоставляет все необходимые средства для коррекции, монтажа, подготовки изображений к печати и высококачественного вывода.
д. Adobe Photoshop располагает всеми методами работы с точечными изображениями, при этом имеет возможность работы со слоями и использует контуры. Программа, которую бесплатно можно скачать на является безусловным лидером среди профессиональных графических редакторов за счет своих широчайших возможностей, высокой эффективности и скорости работы. Adobe Photoshop предоставляет все необходимые средства для коррекции, монтажа, подготовки изображений к печати и высококачественного вывода.
✔️ Новые возможностИ и улучшения в Photoshop:
• Автоматическое выделение при наведении
• Выделение объектов является неотъемлемой частью часто используемых рабочих процессов Photoshop. В этом выпуске инструмент «Выделение объектов» имеет новые возможности, которые позволяют автоматически выделять часть изображения при наведении указателя мыши и щелчке.
• Публикация для комментирования
• Не прерывайте творческий процесс и взгляните по новому на отправку и получение отзывов по поводу своих проектов — теперь для этого больше не потребуется покидать приложение Photoshop. В принципе! Теперь вы можете легко делиться своими облачными документами Photoshop с коллегами и заказчиками, а также оставлять и получать отзывы с помощью комментариев, контекстных закрепленных примечаний и аннотаций.
В принципе! Теперь вы можете легко делиться своими облачными документами Photoshop с коллегами и заказчиками, а также оставлять и получать отзывы с помощью комментариев, контекстных закрепленных примечаний и аннотаций.
• Улучшенное взаимодействие с Illustrator
• Улучшенное взаимодействие между вашими любимыми приложениями, Illustrator и Photoshop, позволяет легко импортировать файлы Ai со слоями, векторными фигурами, контурами и векторными масками в Photoshop, чтобы продолжить редактирование и работу с ними.
• Новые усовершенствованные фильтры Neural Filters
• Компонент Neural Filters на базе Adobe Sensei теперь включает обновленные и улучшенные фильтры, которые открывают новые возможности для реализации творческих идей. Используя новые рекомендуемые и бета-фильтры, можно добавлять потрясающие эффекты в Photoshop.
• Универсальный текстовый редактор
• Универсальный текстовый редактор заменяет устаревшие текстовые процессоры и обеспечивает расширенные типографические функции для разных языков и систем письменности, включая арабский, иврит, индийскую письменность, японский, китайский и корейский.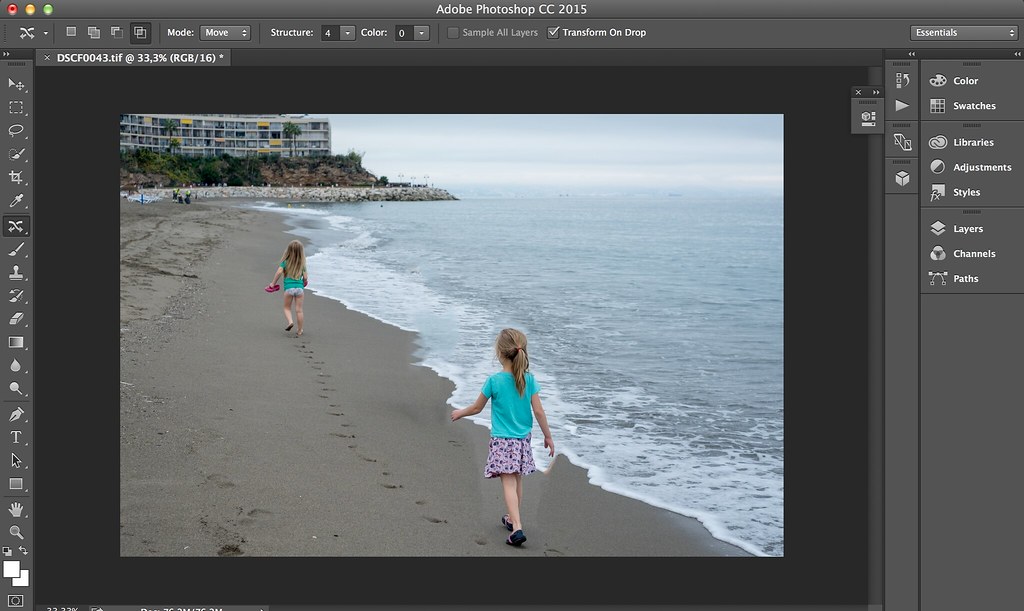 Благодаря Универсальному текстовому редактору все расширенные типографические функции будут автоматически доступны и сгруппированы на панели Свойства текста в Photoshop.
Благодаря Универсальному текстовому редактору все расширенные типографические функции будут автоматически доступны и сгруппированы на панели Свойства текста в Photoshop.
• Современный фильтр «Масляная краска»
• Мы реализовали новую версию фильтра Масляная краска на основе графического процессора и для macOS, и для Windows! В этой версии обеспечена поддержка новых графических процессоров, совместимых с DirectX/Metal, и подсистема OpenCL на вашем компьютере больше не используется.
• Улучшение инструмента «Градиент»
• Благодаря новым возможностям интерполяции градиенты теперь будут выглядеть еще четче, ярче и лучше! В этом выпуске можно опробовать современный инструмент «Градиент» и методы интерполяции, которые обеспечивают дополнительный контроль для создания более красивых и плавных градиентов!
• Облачная служба «Выделить предмет»
• Облачная служба «Выделить предмет» призвана, в первую очередь, выдавать более качественные результаты, чем текущая функция Выделить предмет.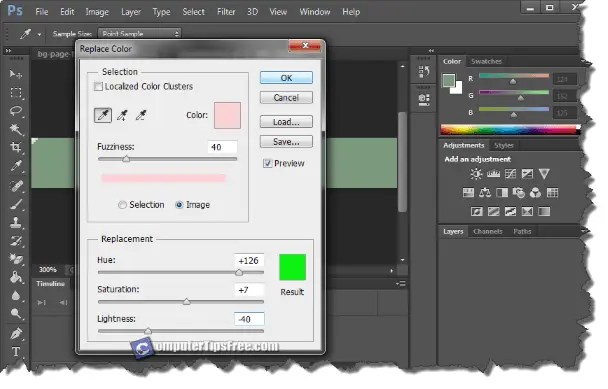
• Улучшенная функция «Экспортировать как»
• В этом выпуске команда Экспортировать как стала работать еще быстрее! Вы можете экспортировать анимированный GIF-файл и сравнивать его параллельно с исходным файлом.
• Поддержка новых моделей камер и объективов
✔️ Особенности сборки:
Информация о сборке:
1. Установка в два клика
2. Приложение Creative Cloud не мусорит в системе — от него остался необходимый минимум
3. Все локализации в комплекте, выбираются во время установки (de-DE, en-US, ru-RU, uk-UA предустановлены)
4. Используется оригинальный установщик, проблемы с другими продуктами исключены
Для загрузки и использования Neural Filters создайте учётную запись, после чего войдите в неё (Справка — Войти) https://auth.services.adobe.com/ru_RU/deeplink.html#/
Параметры командной строки:
-S или -S1 — скрыть окно с прогрессом распаковки временных файлов
-S2 — показать окно с прогрессом распаковки временных файлов
-S или -S1 или -S2 — обязательный параметр
/XPATH=»ПУТЬ» — указать место установки.
По умолчанию: C:Program FilesAdobeAdobe Photoshop 2022
/XVCR — установить Visual C++ Redistributable Package (необходимы для работы программы)
Пример: INSTALL.EXE -S /XPATH=»C:Program FilesAdobeAdobe Photoshop 2022″
Решение частых проблем с Adobe CC
Контрольные суммы:
CRC32: BE8B9BC9
MD5: F431E835745C6EFE87765727D5573E4C
SHA-1: F13733F87696A40D7557C2D95F8AA6A0D73E29EC
Примечание!!! При установке, на первой странице установщика, будет предложено установить рекламное ПО.
Не забудьте снять галочку.
Примечание!!! При установке, на первой странице установщика, будет предложено установить рекламное ПО. Не забудьте снять галочку.
Быстрое выделение в Photoshop
Руководство пользователя
Отмена
Поиск
- Руководство пользователя Photoshop
- Знакомство с Photoshop
- Мечтай.
 Сделай это.
Сделай это. - Что нового в Photoshop
- Отредактируйте свою первую фотографию
- Создание документов
- Фотошоп | Общие вопросы
- Системные требования Photoshop
- Перенос предустановок, действий и настроек
- Знакомство с Photoshop
- Мечтай.
- Photoshop и другие продукты и услуги Adobe
- Работа с иллюстрациями Illustrator в Photoshop
- Работа с файлами Photoshop в InDesign
- Материалы Substance 3D для Photoshop
- Photoshop и Adobe Stock
- Использование встроенного расширения Capture в Photoshop
- Библиотеки Creative Cloud
- Библиотеки Creative Cloud в Photoshop
- Используйте сенсорную панель с Photoshop
- Сетка и направляющие
- Создание действий
- Отмена и история
- Photoshop на iPad
- Photoshop на iPad | Общие вопросы
- Знакомство с рабочим пространством
- Системные требования | Фотошоп на iPad
- Создание, открытие и экспорт документов
- Добавить фото
- Работа со слоями
- Рисовать и раскрашивать кистями
- Сделать выделение и добавить маски
- Ретушь ваших композитов
- Работа с корректирующими слоями
- Отрегулируйте тональность композиции с помощью Кривых
- Применить операции преобразования
- Обрезка и поворот композитов
- Поворот, панорамирование, масштабирование и сброс холста
- Работа с текстовыми слоями
- Работа с Photoshop и Lightroom
- Получить отсутствующие шрифты в Photoshop на iPad
- Японский текст в Photoshop на iPad
- Управление настройками приложения
- Сенсорные клавиши и жесты
- Сочетания клавиш
- Измените размер изображения
- Прямая трансляция во время создания в Photoshop на iPad
- Исправление недостатков с помощью Восстанавливающей кисти
- Создание кистей в Capture и использование их в Photoshop
- Работа с файлами Camera Raw
- Создание смарт-объектов и работа с ними
- Отрегулируйте экспозицию ваших изображений с помощью Dodge and Burn
- Photoshop в Интернете, бета-версия
- Общие вопросы | Photoshop в Интернете, бета-версия
- Введение в рабочее пространство
- Системные требования | Photoshop в Интернете, бета-версия
- Сочетания клавиш | Photoshop в Интернете, бета-версия
- Поддерживаемые типы файлов | Photoshop в Интернете, бета-версия
- Открытие и работа с облачными документами
- Сотрудничать с заинтересованными сторонами
- Применение ограниченных правок к вашим облачным документам
- Облачные документы
- Облачные документы Photoshop | Общие вопросы
- Облачные документы Photoshop | Вопросы рабочего процесса
- Управление и работа с облачными документами в Photoshop
- Обновление облачного хранилища для Photoshop
- Невозможно создать или сохранить облачный документ
- Устранение ошибок облачного документа Photoshop
- Сбор журналов синхронизации облачных документов
- Делитесь доступом и редактируйте свои облачные документы
- Делитесь файлами и комментируйте в приложении
- Рабочее пространство
- Основы рабочего пространства
- Настройки
- Учитесь быстрее с помощью Photoshop Discover Panel
- Создание документов
- Разместить файлы
- Сочетания клавиш по умолчанию
- Настройка сочетаний клавиш
- Инструментальные галереи
- Параметры производительности
- Использовать инструменты
- Предустановки
- Сетка и направляющие
- Сенсорные жесты
- Используйте сенсорную панель с Photoshop
- Сенсорные возможности и настраиваемые рабочие области
- Превью технологий
- Метаданные и примечания
- Сенсорные возможности и настраиваемые рабочие области
- Поместите изображения Photoshop в другие приложения
- Линейки
- Показать или скрыть непечатаемые дополнения
- Укажите столбцы для изображения
- Отмена и история
- Панели и меню
- Позиционные элементы с привязкой
- Положение с помощью инструмента «Линейка»
- Дизайн веб-сайтов, экранов и приложений
- Photoshop для дизайна
- Артборды
- Предварительный просмотр устройства
- Копировать CSS из слоев
- Разделение веб-страниц
- Опции HTML для фрагментов
- Изменить расположение фрагментов
- Работа с веб-графикой
- Создание фотогалерей в Интернете
- Основы изображения и цвета
- Как изменить размер изображения
- Работа с растровыми и векторными изображениями
- Размер изображения и разрешение
- Получение изображений с камер и сканеров
- Создание, открытие и импорт изображений
- Просмотр изображений
- Недопустимая ошибка маркера JPEG | Открытие изображений
- Просмотр нескольких изображений
- Настройка палитр цветов и образцов
- Изображения с высоким динамическим диапазоном
- Подберите цвета на изображении
- Преобразование между цветовыми режимами
- Цветовые режимы
- Стереть части изображения
- Режимы наложения
- Выберите цвет
- Настройка индексированных таблиц цветов
- Информация об изображении
- Фильтры искажения недоступны
- О цвете
- Цветовые и монохромные настройки с использованием каналов
- Выберите цвета на панелях «Цвет» и «Образцы»
- Образец
- Цветовой режим или Режим изображения
- Цветной оттенок
- Добавить условное изменение режима к действию
- Добавить образцы из HTML CSS и SVG
- Битовая глубина и настройки
- Слои
- Основы слоев
- Неразрушающий монтаж
- Создание и управление слоями и группами
- Выбрать, сгруппировать и связать слои
- Поместите изображения в рамки
- Непрозрачность слоя и смешивание
- Слои маски
- Применение смарт-фильтров
- Композиции слоев
- Переместить, сложить и заблокировать слои
- Слои-маски с векторными масками
- Управление слоями и группами
- Эффекты слоя и стили
- Редактировать маски слоя
- Извлечение активов
- Отображение слоев с помощью обтравочных масок
- Создание ресурсов изображения из слоев
- Работа со смарт-объектами
- Режимы наложения
- Объединение нескольких изображений в групповой портрет
- Объединение изображений с помощью Auto-Blend Layers
- Выравнивание и распределение слоев
- Копировать CSS из слоев
- Загрузить выделение из границ слоя или маски слоя
- Knockout для отображения содержимого других слоев
- Слой
- Выпрямление
- Композит
- Фон
- Выборки
- Рабочая область выбора и маски
- Сделать быстрый выбор
- Начало работы с выборками
- Выберите с помощью инструментов выделения
- Выберите с помощью инструментов лассо
- Выберите диапазон цветов в изображении
- Настройка выбора пикселей
- Преобразование между путями и границами выделения
- Основы канала
- Перемещение, копирование и удаление выбранных пикселей
- Создать временную быструю маску
- Сохранить выделение и маски альфа-канала
- Выберите области изображения в фокусе
- Дублировать, разделять и объединять каналы
- Расчет канала
- Выбор
- Ограничительная рамка
- Настройки изображения
- Деформация перспективы
- Уменьшить размытие изображения при дрожании камеры
- Примеры лечебных кистей
- Экспорт таблиц поиска цветов
- Настройка резкости и размытия изображения
- Понимание настроек цвета
- Применение регулировки яркости/контрастности
- Настройка деталей теней и светлых участков
- Регулировка уровней
- Настройка оттенка и насыщенности
- Настройка вибрации
- Настройка насыщенности цвета в областях изображения
- Быстрая настройка тона
- Применение специальных цветовых эффектов к изображениям
- Улучшите изображение с помощью настройки цветового баланса
- Изображения с высоким динамическим диапазоном
- Просмотр гистограмм и значений пикселей
- Подберите цвета на изображении
- Как обрезать и выпрямить фотографии
- Преобразование цветного изображения в черно-белое
- Корректирующие слои и слои-заливки
- Регулировка кривых
- Режимы наложения
- Целевые изображения для прессы
- Настройка цвета и тона с помощью пипеток «Уровни» и «Кривые»
- Настройка экспозиции и тонирования HDR
- Фильтр
- Размытие
- Осветлить или затемнить области изображения
- Выборочная настройка цвета
- Заменить цвета объектов
- Adobe Camera Raw
- Системные требования Camera Raw
- Что нового в Camera Raw
- Введение в Camera Raw
- Создание панорам
- Поддерживаемые объективы
- Эффекты виньетирования, зернистости и удаления дымки в Camera Raw
- Сочетания клавиш по умолчанию
- Автоматическая коррекция перспективы в Camera Raw
- Как сделать неразрушающее редактирование в Camera Raw
- Радиальный фильтр в Camera Raw
- Управление настройками Camera Raw
- Открытие, обработка и сохранение изображений в Camera Raw
- Исправление изображений с помощью инструмента Enhanced Spot Removal Tool в Camera Raw
- Поворот, обрезка и настройка изображений
- Настройка цветопередачи в Camera Raw
- Обзор функций | Adobe Camera Raw | 2018 выпусков
- Обзор новых функций
- Версии процесса в Camera Raw
- Внесение локальных корректировок в Camera Raw
- Исправление и восстановление изображений
- Удаление объектов с фотографий с помощью Content-Aware Fill
- Content-Aware Patch and Move
- Ретушь и исправление фотографий
- Исправить искажение изображения и шум
- Основные действия по устранению неполадок для устранения большинства проблем
- Преобразование изображений
- Преобразование объектов
- Настройка кадрирования, поворота и размера холста
- Как обрезать и выровнять фотографии
- Создание и редактирование панорамных изображений
- Деформация изображений, форм и путей
- Точка схода
- Используйте фильтр «Пластика»
- Контентно-зависимое масштабирование
- Преобразование изображений, форм и контуров
- Деформация
- Трансформация
- Панорама
- Рисунок и живопись
- Симметричные узоры красками
- Рисование прямоугольников и изменение параметров обводки
- О чертеже
- Рисование и редактирование фигур
- Малярные инструменты
- Создание и изменение кистей
- Режимы наложения
- Добавить цвет к путям
- Редактировать пути
- Краска с помощью кисти-миксера
- Наборы кистей
- Градиенты
- Градиентная интерполяция
- Выбор заливки и обводки, слоев и контуров
- Рисование с помощью инструментов «Перо»
- Создание шаблонов
- Создание рисунка с помощью Pattern Maker
- Управление путями
- Управление библиотеками шаблонов и пресетами
- Рисовать или рисовать на графическом планшете
- Создание текстурированных кистей
- Добавление динамических элементов к кистям
- Градиент
- Нарисуйте стилизованные мазки с помощью Art History Brush
- Краска с рисунком
- Синхронизация пресетов на нескольких устройствах
- Текст
- Добавить и отредактировать текст
- Единый текстовый движок
- Работа со шрифтами OpenType SVG
- Символы формата
- Формат абзацев
- Как создавать текстовые эффекты
- Редактировать текст
- Интервал между строками и символами
- Арабский и еврейский шрифт
- Шрифты
- Устранение неполадок со шрифтами
- Азиатский тип
- Создать тип
- Ошибка Text Engine при использовании инструмента «Текст» в Photoshop | Виндовс 8
- Видео и анимация
- Видеомонтаж в Photoshop
- Редактировать слои видео и анимации
- Обзор видео и анимации
- Предварительный просмотр видео и анимации
- Красить кадры в слоях видео
- Импорт видеофайлов и последовательностей изображений
- Создать анимацию кадра
- Creative Cloud 3D-анимация (предварительная версия)
- Создание анимации временной шкалы
- Создание изображений для видео
- Фильтры и эффекты
- Использовать фильтр «Пластика»
- Использовать галерею размытия
- Основы фильтра
- Ссылка на эффекты фильтра
- Добавить световые эффекты
- Используйте адаптивный широкоугольный фильтр
- Используйте фильтр масляной краски
- Эффекты слоя и стили
- Применить определенные фильтры
- Размазать области изображения
- Сохранение и экспорт
- Сохранение файлов в Photoshop
- Экспорт файлов в Photoshop
- Поддерживаемые форматы файлов
- Сохранять файлы в графических форматах
- Перемещение дизайнов между Photoshop и Illustrator
- Сохранение и экспорт видео и анимации
- Сохранение файлов PDF
- Защита авторских прав Digimarc
- Печать
- Печать 3D-объектов
- Печать из фотошопа
- Печать с управлением цветом
- Контактные листы и презентации в формате PDF
- Печать фотографий в макете пакета изображений
- Плашечные цвета для печати
- Дуотоны
- Печать изображений на коммерческой типографии
- Улучшение цветных отпечатков из Photoshop
- Устранение проблем с печатью | Фотошоп
- Автоматизация
- Создание действий
- Создание графики, управляемой данными
- Сценарий
- Обработать пакет файлов
- Воспроизведение и управление действиями
- Добавить условные действия
- О действиях и панели действий
- Инструменты записи в действиях
- Добавить условное изменение режима к действию
- Набор инструментов пользовательского интерфейса Photoshop для подключаемых модулей и сценариев
- Управление цветом
- Понимание управления цветом
- Поддержание согласованности цветов
- Настройки цвета
- Работа с цветовыми профилями
- Документы с управлением цветом для онлайн-просмотра
- Управление цветом документов при печати
- Импортированные изображения с управлением цветом
- Пробные цвета
- Подлинность контента
- Узнайте об учетных данных содержимого
- Идентичность и происхождение для NFT
- Подключить учетные записи для атрибуции креативов
- 3D и техническое изображение
- Photoshop 3D | Общие вопросы о снятых с производства 3D-функциях
- Creative Cloud 3D-анимация (предварительная версия)
- Печать 3D-объектов
- 3D живопись
- Усовершенствования 3D-панели | Фотошоп
- Основные концепции и инструменты 3D
- 3D-рендеринг и сохранение
- Создание 3D-объектов и анимации
- Стопки изображений
- Рабочий процесс 3D
- Измерение
- DICOM-файлы
- Photoshop и MATLAB
- Подсчет объектов на изображении
- Объединение и преобразование 3D-объектов
- Редактирование 3D-текстур
- Настройка экспозиции и тонирования HDR
- Настройки панели 3D
Используйте инструмент «Выбор объекта», «Выбрать тему», «Быстрое выделение» или «Волшебная палочка», чтобы сделать выбор в Photoshop.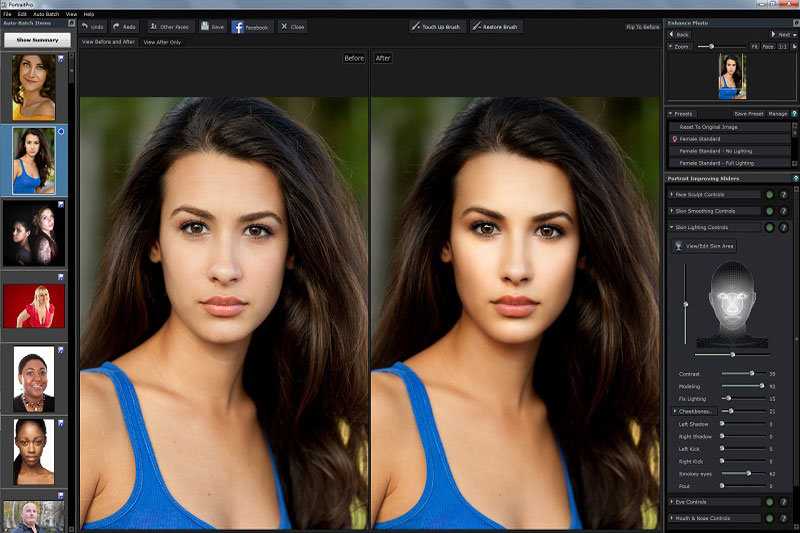
Темы этой статьи:
- Инструмент выбора объекта
- Действие «Выбрать тему»
- Инструмент быстрого выбора
- Инструмент «Волшебная палочка»
С помощью выделенных фрагментов определите область, которую можно дополнительно редактировать для улучшения изображений и композиций. Вы можете легко использовать любой из различных инструментов выделения в Photoshop, чтобы быстро сделать выделение.
Инструмент «Выбор объекта»
Обновлено в Photoshop 24.0 (выпуск от октября 2022 г.)
Инструмент «Выбор объекта» упрощает процесс выбора объекта или области на изображении 90 850 — 90 853 люди, автомобили, домашние животные, небо, вода, здания, горы и многое другое 90 850 . Вы можете просто нарисовать прямоугольник или лассо вокруг объекта или области или позволить инструменту выбора объектов автоматически обнаружить и выбрать объект или область на изображении. Выделения, сделанные с помощью инструмента «Выделение объектов», теперь более точны и сохраняют детали по краям выделения, что означает, что вы тратите меньше времени на получение идеальных выделений.
Вы можете получить доступ к инструменту «Выделение объектов» в следующих местах:
- На главной панели инструментов приложения в Photoshop
- На панели инструментов в рабочей области «Выделение и маска»
Чтобы выбрать объекты или области на изображении с помощью инструмента «Выделение объектов», выполните следующие действия:
Доступ к инструменту «Выбор объекта»
Выберите инструмент «Выбор объекта» на панели инструментов.
Не видите инструмент «Выбор объекта» на панели инструментов? См. Инструменты, отсутствующие на панели инструментов.
Сделайте выбор с помощью инструмента «Выделение объектов»
Убедитесь, что на панели параметров выбора объектов включен поиск объектов. После включения вы увидите вращающийся значок обновления рядом с опцией «Поиск объектов». Наведите указатель мыши и выберите нужный объект или область на изображении. По умолчанию поиск объектов включен.

Если вы не хотите использовать автоматическое выделение, отключите поиск объектов на панели параметров, выберите режим выделения: прямоугольник или лассо и перетащите курсор, чтобы сделать выбор.
- Прямоугольник: перетащите указатель, чтобы определить прямоугольную область вокруг объекта или области.
- Лассо: нарисуйте грубое лассо за пределами границы или области объекта.
Вычесть из выделенного или добавить к выделенному
На панели параметров щелкните один из вариантов выбора: «Создать», «Добавить к», «Вычесть из» или «Пересечь с выделенным». Новый — это параметр по умолчанию, если ничего не выбрано. После первоначального выбора параметр автоматически меняется на «Добавить к 9».0003
Добавить к выделенному: Удерживая нажатой клавишу Shift, или выберите «Добавить к выделенному» на панели параметров, затем наведите указатель мыши или нарисуйте новый прямоугольник или лассо вокруг отсутствующей области.
 Повторите этот процесс для всех отсутствующих регионов, которые вы хотите добавить к выбору.
Повторите этот процесс для всех отсутствующих регионов, которые вы хотите добавить к выбору.Вычесть из выделенного: Существует два варианта вычитания из выделенного:
- Используйте параметр «Вычесть из выделенного» на панели параметров: Удерживайте клавишу Option (Mac)/Alt (Win) или выберите «Вычесть». В разделе «Выделение» на панели параметров наведите указатель мыши на / нарисуйте прямоугольник или лассо вокруг границы области, которую вы хотите вычесть из выделения.
- Включить вычитание объекта из дополнительных параметров (значок шестеренки на панели параметров) : Вычитание объекта особенно полезно при удалении областей фона внутри текущего выделенного объекта. Вы можете рассматривать параметр «Вычитание объекта» как эквивалент инвертированного выбора объекта.
Параметры выбора объекта
Образец всех слоев: создает выделение на основе всех слоев, а не только текущего выбранного слоя.

Жесткий край : Включает жесткие края на границе выделения.
Дальнейшее уточнение края выделения в рабочей области «Выбор и маска»
Чтобы дополнительно настроить границу выделения или просмотреть выделение на другом фоне или в виде маски, нажмите «Выделить и замаскировать» на панели параметров.
Кроме того, используйте диалоговое окно отзыва о выборе, чтобы делиться подробностями о выделении, достигнутом с помощью инструмента «Выделение объекта», и помогайте нам совершенствоваться.
Улучшения выделения
Представлено в Photoshop 24.0 (выпуск от октября 2022 г.)
Выделяйте такие элементы, как небо, вода, естественная земля, растения или архитектура, одним щелчком мыши с помощью мощного инструмента выбора объектов.
Уточните свой выбор в рабочей области «Выделение и маска» или используйте улучшенную функцию автоматического обнаружения для выполнения других конкретных настроек.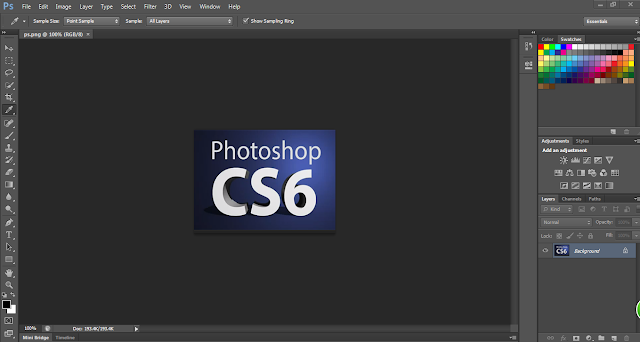
Используйте Инструмент выделения объектов в существующем инструменте обнаружения/выбора объектов на левой панели, а затем в рабочей области «Выделение и маска», чтобы лучше и быстрее выбирать объекты.
Выполните следующие действия, если хотите выделить, скажем, небо одним щелчком мыши:
Выберите инструмент «Выбор объекта» на панели «Инструменты».
Установите флажок «Поиск объектов». Измените цвет наложения на цвет, отличный от цвета неба. Сделайте выбор цвета в параметрах наложения.
Наведите указатель мыши на небо на изображении, чтобы увидеть наложение. Это возможно, если включены инструмент «Выделение объектов» и «Поиск объектов». Теперь вы можете внести дополнительные уточнения в выделение неба.
Создайте корректирующие слои «Заливка цветом», используя выделение неба инструментом «Выделение объекта».
«Удалить и заполнить одним щелчком»
Представлено в Photoshop 24. 0 (выпуск от октября 2022 г.)
0 (выпуск от октября 2022 г.)
Используйте функцию «Удалить и заполнить выделение одним щелчком», чтобы удалить ненужные объекты с изображений или ретушировать изображения со сложным фоном.
Просто используйте Инструмент выделения объектов , чтобы сделать свой выбор, и используйте следующую комбинацию клавиш, чтобы удалить его:
- macOS: Shift + Delete
- Windows: Shift + Backspace
Но если вы работаете с инструментом «Лассо» или любым другим инструментом Photoshop, щелкните правой кнопкой мыши, чтобы открыть контекстное меню, и выберите «Удалить и заполнить выделение», чтобы удалить ненужные объекты с изображения.
Улучшенное выделение волос
В выпуске Photoshop 23.4 (июнь 2022 г.) инструмент «Выделение объекта» был улучшен для улучшения выделения волос на портретных изображениях человека. Инструмент «Выделение объектов» теперь может распознавать портреты и применять коррекцию волос, чтобы получить маску такого же качества, как и при выборе объекта.
Просто откройте портретное изображение и выберите инструмент «Выделение объекта» на панели инструментов и сделайте свой выбор, либо щелкнув портрет, либо создав лассо или рамку вокруг человека, и получите маску со всеми захваченными деталями волос.
После того, как ваш выбор сделан с помощью инструмента «Выбор объекта», вы можете дополнительно улучшить результаты маски с помощью параметра «Уточнить волосы» в рабочей области «Выбор и маска» на панели параметров для изображений, отличных от человеческих портретов, таких как домашние животные / животные / мех, более естественно.
Маскируйте все объекты в слое одним щелчком мыши
Используйте эту огромную экономию времени, которая использует возможности Adobe Sensei для создания масок для всех объектов в нужном слое одним щелчком мыши.
Выберите «Слой» > «Маскировать все объекты» и наблюдайте, как Photoshop легко создает маски для всех объектов, обнаруженных в вашем слое, одним щелчком мыши.
Выберите «Маска для всех объектов». Маска слоя создается для всех объектов, обнаруженных в вашем слое, одним щелчком мыши.
Выбрать тему
Оптимизирован для лучшего выбора портрета в Photoshop 21.2 (выпуск за июнь 2020 г.)
Начиная с Photoshop 21.2 (выпуск за июнь 2020 г.), функция «Выбрать тему» теперь учитывает содержимое и применяет новые пользовательские алгоритмы, когда обнаруживает, что человек на изображении. При создании подборки портретных изображений обработка области вокруг волос была значительно улучшена, чтобы создать детальную выборку волос. Чтобы временно отключить осведомленность о содержимом, вы можете нажать и удерживать клавишу Shift во время выполнения команды «Выбрать тему».
Команда «Выбрать тему» позволяет выбрать самый заметный объект на изображении одним щелчком мыши. Функция Select Subject, созданная на основе передовой технологии машинного обучения, обучена распознавать различные объекты на изображении — людей, животных, транспортные средства, игрушки и многое другое.
Выбрать объекты автоматически
Выбрать тему автоматически выбирает наиболее заметные объекты на изображении. Чтобы получить доступ к выбору темы, выполните одно из следующих действий:
- При редактировании изображения выберите «Выбор» > «Тема».
- При использовании инструментов «Выделение объекта», «Быстрое выделение» или «Волшебная палочка» нажмите «Выбрать тему» на панели параметров.
- При использовании инструментов «Выделение объекта» или «Быстрое выделение» в рабочей области «Выделение и маска» нажмите «Выбрать тему» на панели параметров.
Добавить или вычесть из выделения
Используйте любой из инструментов «Выделение» с их параметрами «Добавить к выделению» и «Вычесть из выделения», чтобы при необходимости очистить исходное выделение. См. раздел Корректировка выбора вручную.
Точная настройка выделения в рабочей области «Выделение и маска»
Выберите «Выделить» > «Выделить и замаскировать», чтобы открыть изображение в рабочей области «Выделение и маска».
 Используйте инструменты и ползунки в рабочей области для дальнейшей очистки выделения.
Используйте инструменты и ползунки в рабочей области для дальнейшей очистки выделения.См. рабочее пространство «Выбор и маска».
Облачный сервис «Выбор темы»
Делайте улучшенный выбор и получайте изображения высокого качества с облачной обработкой в «Выбрать тему».
Просто перейдите в раздел «Обработка изображений» в диалоговом окне «Настройки» и переключитесь между режимом облака или режимом устройства, чтобы получить желаемые результаты.
Перейдите к облачной службе «Выбрать тему». Выберите «Устройство или облако» для обработки «Выбрать тему».
Чем инструмент «Выбор объекта» отличается от команды «Выбрать тему»?
Инструмент «Выбор объекта» полезен, когда вам нужно выбрать только один из объектов или часть объекта на изображении, содержащем несколько объектов. А команда «Выбрать тему» предназначена для выбора всех основных тем на изображении.
Дополнительные сведения о команде «Выбрать тему» см. в следующем разделе, описанном в этой статье ниже.
в следующем разделе, описанном в этой статье ниже.
Инструмент быстрого выбора
Вы
можно использовать инструмент «Быстрое выделение», чтобы
быстро «нарисуйте» выделение с помощью регулируемого круглого кончика кисти.
По мере перетаскивания выделение расширяется наружу и автоматически находит
и следует за определенными краями изображения.
Выберите инструмент «Быстрое выделение». (Если
инструмент не виден, удерживайте инструмент «Волшебная палочка» .)На панели параметров щелкните один из вариантов выбора: «Создать», «Добавить к» или «Вычесть из».
Новый — это параметр по умолчанию, если ничего не выбрано. После первоначального выбора параметр автоматически изменится на «Добавить в».
Чтобы изменить размер кончика кисти, щелкните всплывающее окно «Кисть».
на панели параметров и введите размер в пикселях или перетащите ползунок.
Используйте параметры всплывающего меню «Размер», чтобы настроить чувствительность кончика кисти к размеру.
к давлению пера или колесику стилуса.При создании выделения нажмите правую
квадратная скобка (]) для увеличения размера кончика кисти инструмента «Быстрое выделение»;
нажмите левую скобку ([), чтобы уменьшить размер кончика кисти.Выберите параметры быстрого выбора:
Образец всех слоев: создает выделение на основе всех слоев, а не только текущего выбранного слоя.
Enhance Edge: уменьшает шероховатость и блочность границы выделения. Enhance Edge автоматически перемещает выделение дальше к краям изображения и применяет некоторые уточнения краев, которые можно применить вручную в рабочей среде «Выделение и маска».
Закрасьте часть изображения, которую хотите выделить. Выбор растет по мере того, как вы рисуете. Если обновление происходит медленно, продолжайте перетаскивать, чтобы дать время завершить работу над выбором. Когда вы рисуете рядом с краями фигуры, область выделения расширяется, повторяя контуры края фигуры.
Рисование с помощью инструмента «Быстрое выделение» для расширения выделения
- Чтобы вычесть из выделения, щелкните параметр «Вычесть из» на панели параметров, затем перетащите существующее выделение.

- Чтобы временно переключиться между режимами сложения и вычитания, удерживайте нажатой клавишу Alt (Win) или Option (Mac).
- Чтобы изменить курсор инструмента, выберите «Правка» > «Установки» > «Курсоры» > «Курсоры для рисования» (Win) или «Photoshop» > «Настройки» > «Курсоры» > «Курсоры для рисования» (Mac). Обычный кончик кисти отображает стандартный курсор быстрого выбора со знаком плюс или минус, чтобы показать режим выбора.
Если вы прекратите перетаскивание, а затем щелкните
или перетащите в соседнюю область, выбор увеличится, чтобы включить
новый район.- Чтобы вычесть из выделения, щелкните параметр «Вычесть из» на панели параметров, затем перетащите существующее выделение.
Нажмите «Выбор и маска», чтобы дополнительно настроить границу выделения.
Инструмент «Волшебная палочка»
Инструмент «Волшебная палочка» позволяет выбрать область одинакового цвета (для
например, красный цветок) без необходимости обводить его контур. Ты
укажите выбранный цветовой диапазон или допуск , относительный
к исходному цвету, который вы нажимаете.
Вы не можете
используйте инструмент «Волшебная палочка» на изображении в растровом режиме или на 32-битном канале
картинки.
Выберите инструмент «Волшебная палочка». (Если
инструмент не виден, доступ к нему можно получить, удерживая нажатой кнопку быстрого выбора
инструмент .)Укажите один из вариантов выбора в
панель опций. Указатель инструмента «Волшебная палочка» меняется в зависимости от
какой вариант выбран.Варианты выбора
A. Новый B. Добавить к C. Вычесть
От D. Пересекается сНа панели параметров укажите любой из следующих параметров:
Допуск: определяет цветовой диапазон выбранных пикселей. Введите значение в пикселях в диапазоне от 0 до 255. При низком значении выбираются несколько цветов, очень похожих на выбранный пиксел. Более высокое значение выбирает более широкий диапазон цветов.

Сглаживание: создает выделение с более гладкими краями.
Непрерывный: выбирает только смежные области с использованием одинаковых цветов. В противном случае выбираются все пиксели всего изображения, использующие одинаковые цвета.
Образец всех слоев: выбор цветов с использованием данных всех видимых слоев. В противном случае инструмент «Волшебная палочка» выбирает цвета только из активного слоя.
На изображении щелкните цвет, который хотите выбрать. Если
Выбрано смежное, все соседние пиксели находятся в пределах допуска
выбран диапазон. В противном случае все пиксели в диапазоне допуска
выбраны.Нажмите «Выбор и маска», чтобы дополнительно настроить границу выделения или просмотреть выделение на другом фоне или в виде маски.
Еще нравится
- Сделать выбор
- Галерея инструментов выделения
Купите Adobe Photoshop или начните бесплатную пробную версию .
Войдите в свой аккаунт
Войти
Управление учетной записью
Материалы Substance 3D для Photoshop
A. Материалы и режимы освещения : Нажмите кнопку «Материалы» или «Режим освещения» в верхней части панели, чтобы открыть панели управления материалами или освещением.
B. Поиск: Панель поиска позволяет ввести текстовый поиск для фильтрации раздела высококачественных материалов ниже (по названию).
C. Получить материалы : В Интернете есть две огромные библиотеки материалов, которые можно просматривать, чтобы найти различные материалы для использования в Photoshop: одна от Adobe, а другая от сообщества пользователей Substance. В настоящее время подключаемый модуль Photoshop поддерживает только материалы в формате .sbsar, поэтому обратите внимание, что, хотя дополнительные типы содержимого можно просматривать и загружать с этих сайтов, в Photoshop можно использовать только файлы . sbsar.
sbsar.
D. Ваши материалы : В разделе «Ваши материалы» будут отображаться материалы .sbsar, загруженные из Интернета и импортированные. Чтобы получить новые материалы с сайта материалов Substance, указанного выше, вы должны сначала загрузить материал, а затем использовать кнопку «Добавить новые материалы» (значок «+» под пресетами материалов) в окне плагина для импорта материала.
E. Встроенные материалы : Включенные материалы отображаются в виде сферических превью. Вы можете прокрутить список вниз с помощью правой полосы прокрутки или ввести текстовый поиск в строке поиска, чтобы отфильтровать результаты. Выберите материал, чтобы отобразить настраиваемые ползунки в нижней части панели.
F. Добавление/удаление материалов : Нажмите значок «+», чтобы добавить материал в раздел «Ваши материалы» на панели. Материал должен быть предварительно загружен и может быть только в формате .sbsar для использования в Photoshop. Чтобы удалить материал, удерживайте клавишу Command/Control и щелкните материал на панели. После выбора щелчок по значку корзины удалит эти материалы. Примечание. Встроенные материалы Adobe Substance нельзя удалить.
После выбора щелчок по значку корзины удалит эти материалы. Примечание. Встроенные материалы Adobe Substance нельзя удалить.
Если материал, используемый в текущем слое, удаляется, Photoshop предупредит вас об этом, прежде чем спросить, хотите ли вы отменить или продолжить удаление материала. Материалы по умолчанию, поставляемые с плагином, можно восстановить после их удаления, открыв меню панели и выбрав «Восстановить материалы по умолчанию».
G. Свойства материалов : После выбора материала его настраиваемые элементы управления атрибутами появятся в нижней части панели. Вы можете прокрутить вниз, чтобы просмотреть дополнительные элементы управления, используя полосу прокрутки справа для нижней части.
H. Свойства вещества : Это свойства, которые различаются для каждого конкретного материала. Эти свойства намеренно раскрываются создателем материала и доступны для настройки. Они доступны в разделе «Свойства вещества» и «Технические параметры».

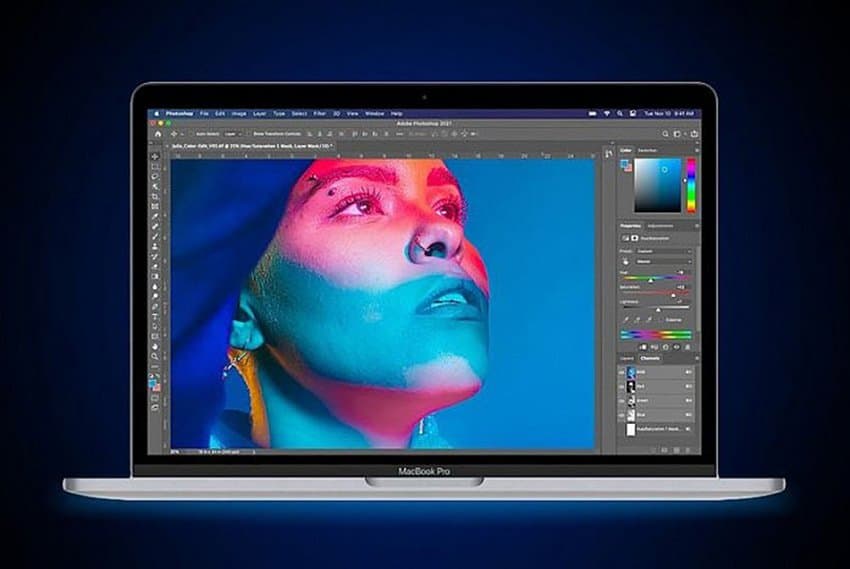 Сделай это.
Сделай это.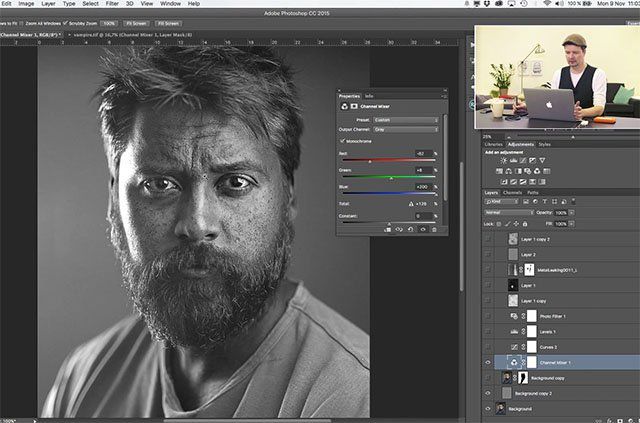
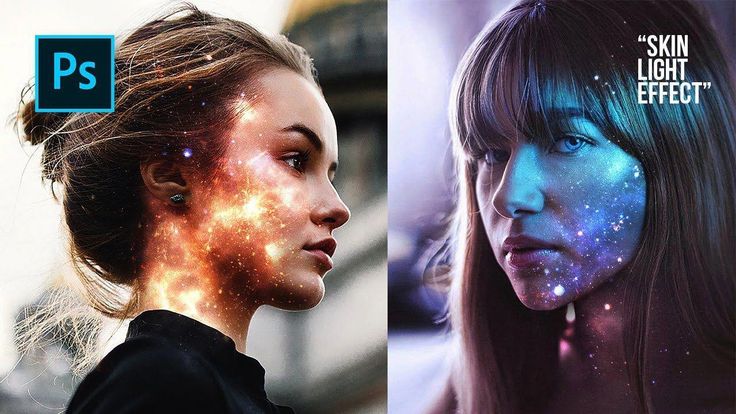 Повторите этот процесс для всех отсутствующих регионов, которые вы хотите добавить к выбору.
Повторите этот процесс для всех отсутствующих регионов, которые вы хотите добавить к выбору.