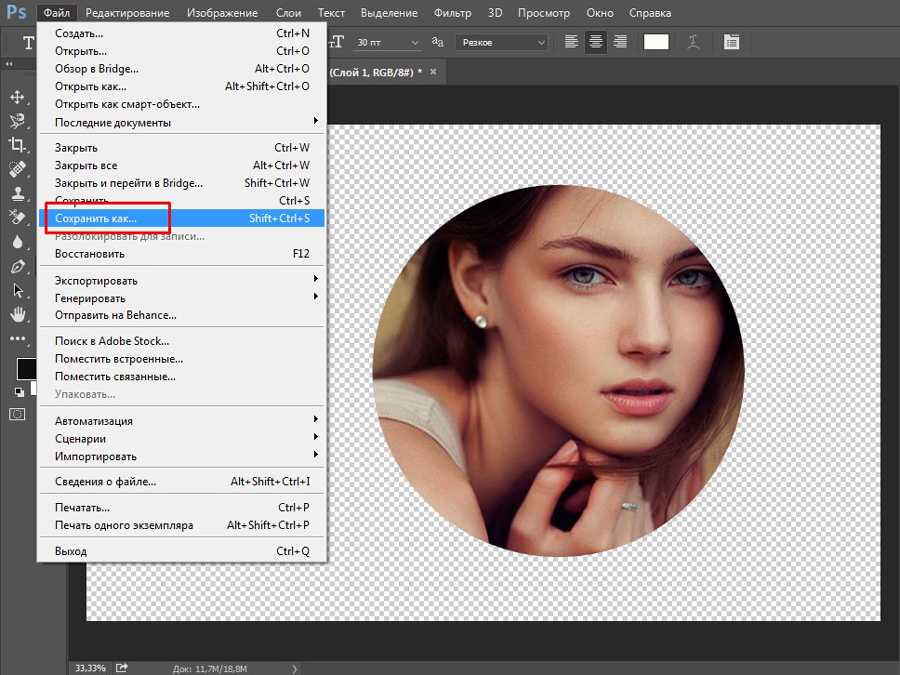Содержание
Как быстро и эффективно вырезать волосы из фона в Фотошопе
Выделение волос, пожалуй, один из самых сложных случаев, когда дело доходит до методов выделения в Photoshop. Однако, в версиях Photoshop начиная с CS5 появился удобная функция Уточнить маску (Refine Mask), который делает этот процесс очень простым.
Из этого урока вы узнаете, как пользоваться функцией Уточнить маску (Refine Mask) в Photoshop для выделения волос.
Пример HTML-страницы
Шаг 1.
Шаг 1.
Загрузите фото модели и фона в Photoshop. Поместите слой с моделью на самый верх в порядке слоев. Возьмите Инструмент Быстрое выделение — Quick Selection Tool (W) и выделите серый фон.
Вы также можете использовать Инструмент Волшебная палочка — Magic Wand tool (W) с параметром Допуск (Tolerance) около 5.
Важно: Убедитесь, что вы не выделили прозрачные области на фото. На самом деле, чем более грубым будет сейчас выделение волос, тем лучшим будет результат после применения функции Уточнить маску (Refine Mask).
Шаг 2.
Шаг 2.
Находясь на слое с моделью, кликните левой кнопкой мыши по иконке Добавить слой-маску (Add layer mask) внизу панели Слои (Layers).
Вы увидите, что маска скрыла саму модель, инвертируйте маску, нажав Ctrl + I, при активной маске слоя.
Шаг 3.
Шаг 3.
Теперь вы видите, что серый фон скрыт:
Шаг 4.
Шаг 4.
При приближении видно, что волосы вырезаны не точно:
Шаг 5.
Шаг 5.
Теперь кликните на кнопку Уточнить: Выделение и маску (Mask Edge) на панели свойств маски.
Шаг 6.
Шаг 6.
Откроется окно уточнения маски.
Шаг 7.
Шаг 7.
В разделе Режим просмотра (View mode) выберите Черно-белое (Black and White):
Шаг 8.
Шаг 8.
Далее поставьте галочку в окошке Показать радиус/край (Show radius):
Примечание переводчика: в версиях СС 2017 года “Показать край”
Шаг 9.
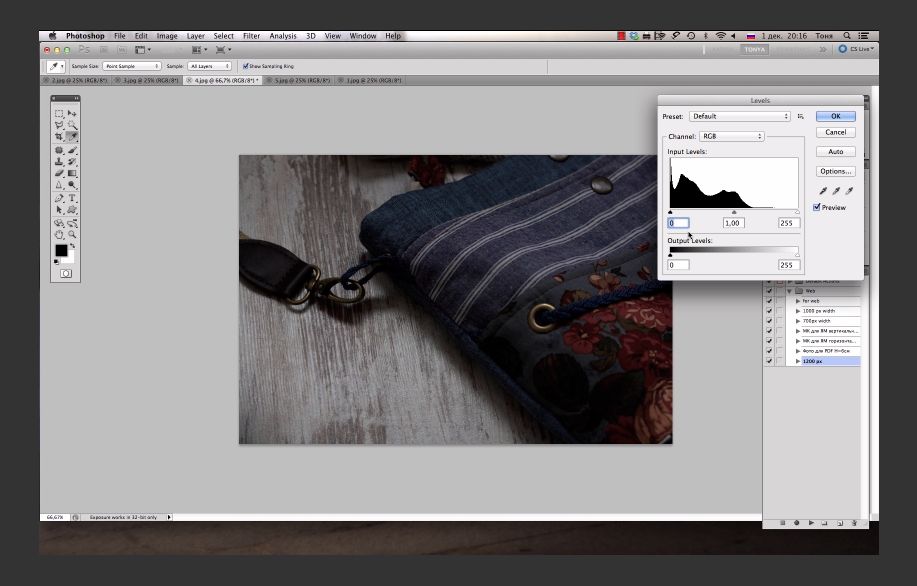 Шаг 9.
Шаг 9.
Вы увидите только черный холст, но как только вы увеличите значение Радиус (Radius), край маски станет виден:
Шаг 10.
Шаг 10.
Если вы переключитесь на обычный режим, то увидите, что с маской все в порядке.
Теперь выберите Инструмент Уточнить радиус – Refine Radius Tool (R)
Примечание переводчика: в версиях СС 2017 года выбирайте Инструмент «Уточнить края» группы «Кисти» (R)
Шаг 11.
Шаг 11.
Отрегулируйте размер кисти:
Шаг 12.
Шаг 12.
Теперь рисуйте в районе краев волос – вы заметите, что выделение волос становится лучше.
Шаг 13.
Шаг 13.
Также поставьте галочку в окошке Очистить цвета (Decontaminate Colors) – это добавит детализации волосам:
Шаг 14.
Шаг 14.
Нажмите ОК, чтобы применить изменения. Photoshop автоматически создаст новый слой с уже примененным эффектом уточнения, ниже вы можете видеть результат “До” и “После”:
Шаг 15.
 Шаг 15.
Шаг 15.
Как вы видите, Уточнение маски (Refine Mask) – отличная функция!
Вот мы и закончили!
Ссылка на источник
Пример HTML-страницы
как разделить объект в фотошопе?
Главная » Фотошоп
Автор Milena Anderson На чтение 5 мин. Просмотров 14 Опубликовано
Краткий ответ
- В Photoshop можно разделить объект, выбрав объект и нажав кнопку “Разделить” (или нажав Ctrl+J).
Учебное пособие по Photoshop для начинающих — нарезка
Как разделить изображение в Adobe Photoshop
youtube.com/embed/6bhJHM-kNws?feature=oembed» frameborder=»0″ allow=»accelerometer; autoplay; clipboard-write; encrypted-media; gyroscope; picture-in-picture» allowfullscreen=»»>
Как разделить картина на 4 части?
Есть несколько способов сделать это. Вы можете использовать редактор фотографий, такой как Photoshop или GIMP, или вы можете использовать часть программного обеспечения, такого как Image Splitter.
Как мне разделить прямоугольник в Photoshop?
Есть несколько способов разделить прямоугольник в Photoshop. Один из способов — использовать Инструмент “Прямоугольник” (М), а затем выделить верхнюю, левую, нижнюю и правую границы прямоугольника. Вы также можете использовать меню “Выбор” и выбрать “Разделить прямоугольник”.
Как вырезать прямоугольник в Photoshop?
Чтобы вырезать прямоугольник в Photoshop, сначала выберите прямоугольник, который хотите вырезать. Затем используйте инструмент “Прямоугольник” (М) и перетащите курсор вокруг края прямоугольника. Когда вы отпустите кнопку мыши, Photoshop создаст новый вырезанный прямоугольник.
Затем используйте инструмент “Прямоугольник” (М) и перетащите курсор вокруг края прямоугольника. Когда вы отпустите кнопку мыши, Photoshop создаст новый вырезанный прямоугольник.
Как разделить квадрат пополам?
На этот вопрос нет простого ответа. Одно из возможных решений — разделить квадрат на четыре равные части, а затем разделить каждую из этих частей на две равные части.
Как вырезать выделение в Photoshop?
Есть несколько способов вырезать выделенную область в Photoshop. Один из способов — использовать инструмент “Перо” и создать контур вокруг объекта, который вы хотите выделить. Затем используйте инструмент “Выделение”, чтобы вырезать объект.
Еще один способ — использовать инструмент “Быстрое выделение” и сделать грубое выделение вокруг объекта. Затем используйте меню “Выбор”, чтобы вырезать объект.
Как вырезать объект в Photoshop 2020?
Есть несколько способов вырезать объект в Photoshop 2020.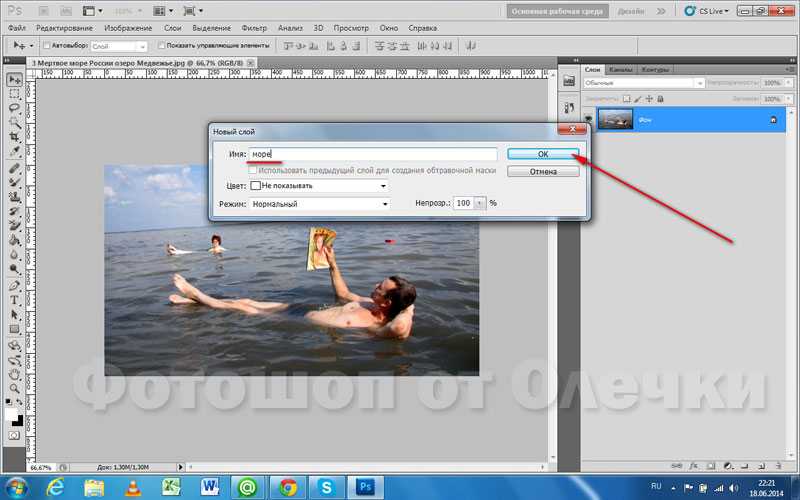 Вы можете использовать инструмент “Вырезать”, инструмент “Прямоугольная область” или инструмент “Выделение произвольной формы”.
Вы можете использовать инструмент “Вырезать”, инструмент “Прямоугольная область” или инструмент “Выделение произвольной формы”.
Как изолировать продукт в Photoshop?
Один из способов выделить продукт в Photoshop — использовать инструмент “Лассо”. Нарисуйте выделение вокруг продукта, который хотите изолировать, а затем с помощью инструментов “Осветлитель” и “Затемнитель” отрегулируйте цвета выделения.
Где инструмент разделения в Photoshop?
Photoshop предлагает несколько способов разделить изображение на отдельные слои. Один из способов — использовать команду “Разделить” (“Окно” > “Слои”). Это создаст новый слой для каждого деления, после чего вы сможете редактировать каждый слой отдельно.
Как отделить часть фигуры в Photoshop?
Есть несколько способов отделить часть фигуры в Photoshop. Один из способов — использовать инструмент выделения. Для этого сначала выберите область, которую вы хотите изолировать, а затем с помощью инструмента выделения нарисуйте рамку вокруг этой области. После того, как вы нарисовали поле, вы можете щелкнуть любой из углов поля, чтобы выбрать его. Затем вы можете использовать клавишу удаления, чтобы удалить выбранную область.
После того, как вы нарисовали поле, вы можете щелкнуть любой из углов поля, чтобы выбрать его. Затем вы можете использовать клавишу удаления, чтобы удалить выбранную область.
Как разделить изображение на части?
Есть несколько способов разделить изображение на части. Один из способов — использовать редактор цифровых фотографий, такой как Photoshop или GIMP. Вы можете разрезать изображение на более мелкие части, выбрав области, которые вы хотите вырезать, и используя команды “Вырезать”, “Копировать” и “Вставить”. Вы также можете использовать приложение для разделения фотографий, такое как PicSplitter или SplitPic, чтобы автоматически разделить изображение на более мелкие части.
Как разделить фигуру пополам?
Есть несколько способов разделить фигуру пополам. Один из способов — использовать прямую линию. Нарисуйте линию от верхнего левого угла фигуры к нижнему правому углу, а затем разрежьте фигуру пополам по этой линии.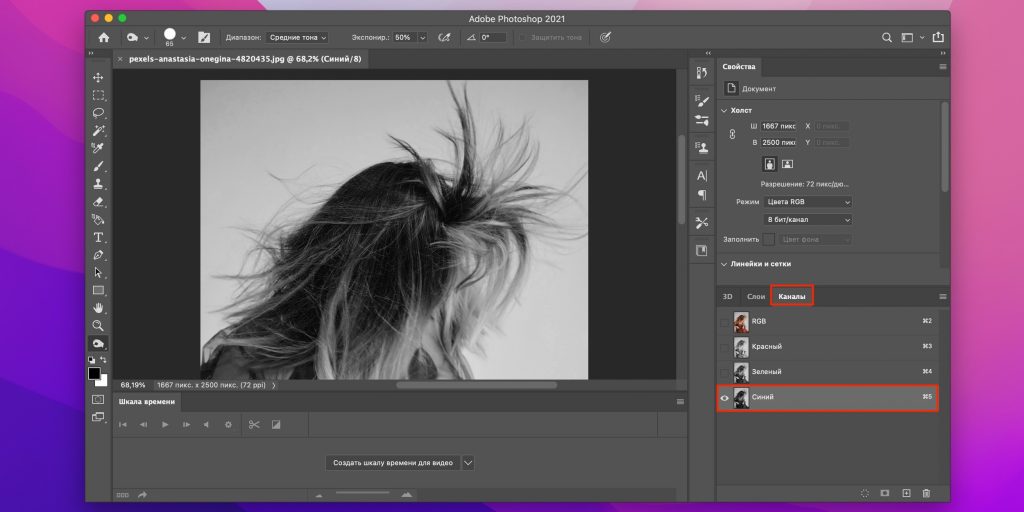 Другой способ — использовать компас. Нарисуйте круг вокруг всей фигуры, а затем разрежьте его пополам по окружности круга.
Другой способ — использовать компас. Нарисуйте круг вокруг всей фигуры, а затем разрежьте его пополам по окружности круга.
Как изолировать часть изображения в Photoshop?
Есть несколько способов выделить часть изображения в Photoshop. Один из способов — использовать инструмент “Лассо”. Для этого сначала выберите область, которую вы хотите изолировать, а затем с помощью инструмента “Лассо” нарисуйте границу вокруг области. Вы также можете использовать инструмент “Быстрый выбор”, чтобы быстро сделать выбор. Другой способ выделить часть изображения — использовать инструмент “Пипетка”.
Как использовать инструмент “Срез” в Photoshop?
Чтобы использовать инструмент “Разрез” в Photoshop, сначала выберите объект, который вы хотите разрезать. Затем нажмите и удерживайте левую кнопку мыши на выбранном объекте и перетащите его в то место, где вы хотите начать нарезку. Удерживая левую кнопку мыши, отпустите кнопку, и Photoshop создаст новый горизонтальный срез объекта.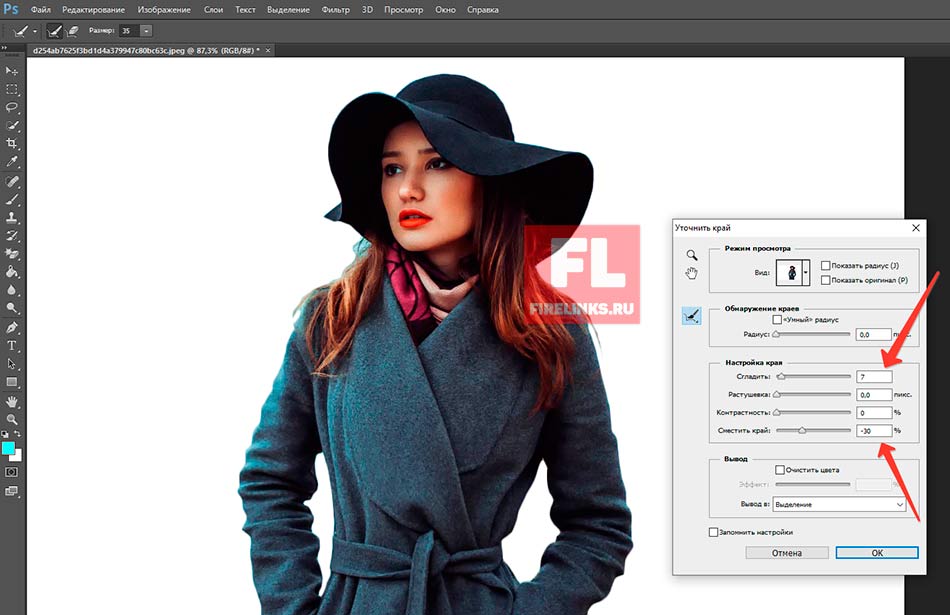 Чтобы создать вертикальный срез, удерживайте нажатой клавишу Shift и перетаскивайте левую кнопку мыши.
Чтобы создать вертикальный срез, удерживайте нажатой клавишу Shift и перетаскивайте левую кнопку мыши.
Как вырезать фигуру в Photoshop?
Есть несколько способов вырезать фигуру в Photoshop. Один из способов — использовать инструмент “Прямоугольник” и нарисовать прямоугольник вокруг объекта, который вы хотите вырезать. Затем с помощью инструмента “Выделение” выберите прямоугольник и нажмите кнопку “Вырезать” на панели инструментов. Другой способ — использовать инструмент “Обработка контуров” и нарисовать контур вокруг объекта, который вы хотите вырезать. Затем с помощью инструмента “Выделение” выберите путь и нажмите кнопку “Вырезать” на панели инструментов.
Как вырезать фигуру из изображения?
Есть несколько способов вырезать фигуру из изображения. Один из способов — использовать редактор цифровых фотографий, такой как Photoshop или GIMP, чтобы обрезать изображение, а затем использовать инструмент “ножницы”, чтобы вырезать желаемую форму.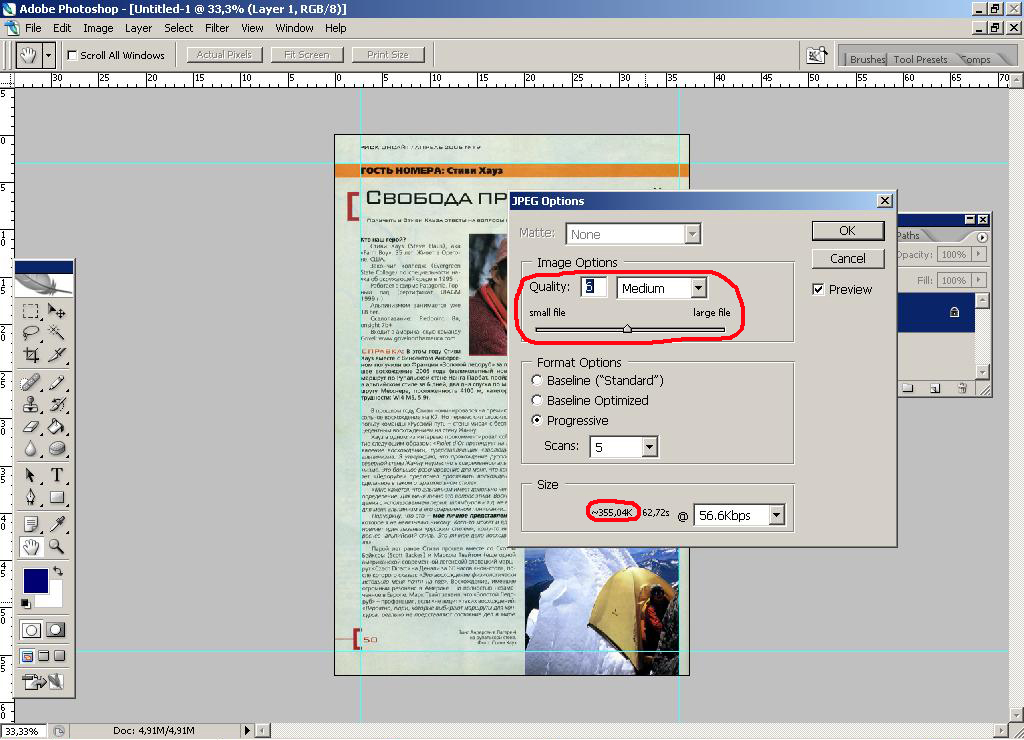 . Другой способ — использовать самоклеящийся виниловый резак, такой как Silhouette Cameo или Cricut Explore, и вырезать нужную форму из куска винила.
. Другой способ — использовать самоклеящийся виниловый резак, такой как Silhouette Cameo или Cricut Explore, и вырезать нужную форму из куска винила.
Как быстро вырезать волосы в Photoshop — Академия ретуши
Маскирование волос часто является одной из самых сложных и трудоемких задач, которые может выполнять ретушер. Этот невероятно удобный учебник Натаниэля Додсона из tutvid демонстрирует, как эффективно подстричь волосы за короткое время.
Начните с использования инструмента быстрого выделения , чтобы перетащить выделение вокруг объекта, удерживая нажатой клавишу Shift, чтобы добавить к выделению, или клавишу Alt / Option, чтобы вычесть из вашего выделения. После того, как вы сделали свой основной выбор, уточните его, нажав на Select & Mask в новых версиях Photoshop CC. В разделе «Выделение и маска» выберите кисть «Уточнить края» , изменив размер по мере необходимости, и проведите ею по краям выделения. Photoshop прочитает эти локальные пиксели и попытается соответствующим образом очистить края.
В разделе «Выделение и маска» выберите кисть «Уточнить края» , изменив размер по мере необходимости, и проведите ею по краям выделения. Photoshop прочитает эти локальные пиксели и попытается соответствующим образом очистить края.
После того, как вы будете удовлетворены очищенным выделением, вы можете слегка подтолкнуть ползунок Растушевка (около 2,5% в видео) и увеличить ползунок Контрастность до примерно 20%. Если все еще есть края, требующие небольшого ухода, выберите инструмент «Кисть» , чтобы закрасить их обратно в выделение. Рекомендуется иметь немного больше, а не немного меньше вашего выбора, чтобы сделать следующие шаги более эффективными.
СВЯЗАННЫЕ: Лучшие методы ретуши волос в Photoshop
Следующим шагом, под Настройки вывода в правой части окна, является Вывод в маску слоя и нажмите ОК.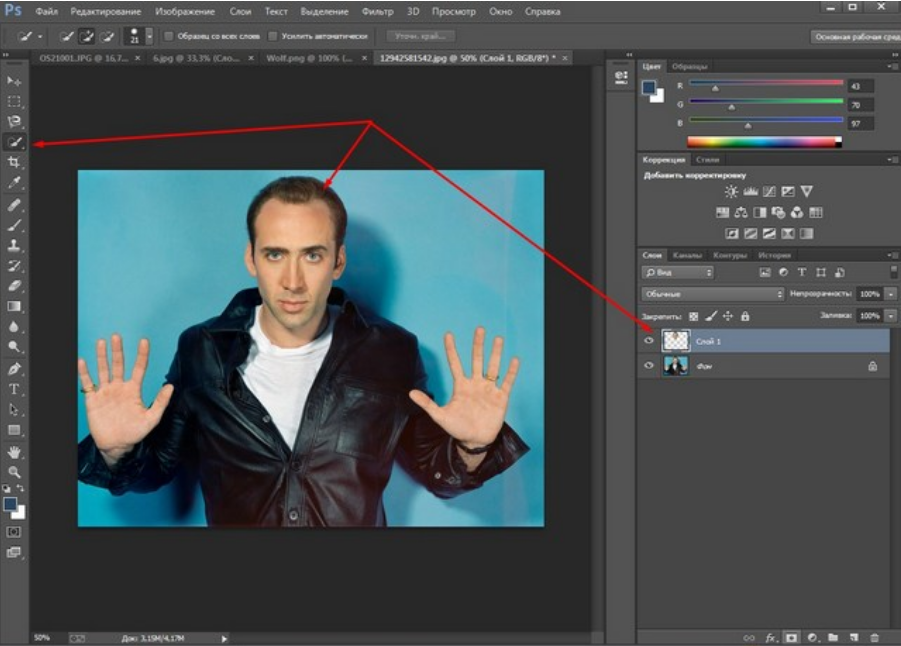 Теперь, когда ваш объект вырезается в маске слоя на прозрачном (по умолчанию клетчатом) фоне, вы можете поместить его в фоновое изображение, чтобы проверить качество вырезания.
Теперь, когда ваш объект вырезается в маске слоя на прозрачном (по умолчанию клетчатом) фоне, вы можете поместить его в фоновое изображение, чтобы проверить качество вырезания.
Следующий совет имеет решающее значение при работе с краями волос. Это включает в себя выбор инструмента «Кисть » и обеспечение того, чтобы у вас была выбрана маска слоя. Измените режим кисти на Soft Light и установите цвет переднего плана на черный. Нарисуйте края объекта, особенно области, где может быть окантовка, и вы будете поражены тем, насколько хорошо этот трюк работает.
УЗНАТЬ БОЛЬШЕ: Видеокурс по ретуши волос
Источник: tutvid | Источник изображения – Фотограф: Кендра Пейдж | Модель: Лия Гудман @ Elite Miami | MUA: Ли Бен Ханан @ Agency Gerard | Волосы: Шани Готлиб @ Agency Gerard | Ретушь: Татьяна Завадская
РА ЭЛЕКТРОННАЯ ПОЧТА ВНУТРЕННЕГО КРУГА Присоединяйтесь к нашей электронной почте внутреннего круга, чтобы получать эксклюзивные скидки, ранний доступ к новым курсам и многое другое!
Имя
Адрес электронной почты
Мы используем это поле для обнаружения спам-ботов. Если вы заполните это, вы будете отмечены как спамер.
Если вы заполните это, вы будете отмечены как спамер.
Работает на ConvertKit
Вырежьте человека или объект в Photoshop
Я знаю, почему вы здесь, вы хотите научиться вырезать людей из своей жизни.
Нет, подождите, простите — как вырезать людей в фотошопе.
Существует множество причин, по которым вы можете захотеть вырезать кого-то из изображения — может быть, вы хотите разместить вырезку на своем веб-сайте, может быть, вы хотите использовать ее на медийная реклама . Может быть, у вас есть другие гнусные цели, кто знает?
Итак, я использую Adobe Photoshop 2021 на Apple MacBook Pro. Некоторые из этих функций были добавлены совсем недавно, но если вы используете более старую версию Photoshop, вы все равно сможете использовать некоторые принципы — и, конечно же, если вы используете компьютер с Windows, это не должно быть проблемой. проблема для тебя.
Итак, давайте сразу к делу, хорошо? Итак, одно из моих любимых занятий — смотреть на веселые изображения из стоковых фотографий. Например, вот женщина, играющая в VR с контроллером PlayStation 2, и VR-штучка с телефоном. Просто с ним так много всего не так. Но для целей этого урока давайте попробуем вырезать ее.
Например, вот женщина, играющая в VR с контроллером PlayStation 2, и VR-штучка с телефоном. Просто с ним так много всего не так. Но для целей этого урока давайте попробуем вырезать ее.
Теперь вы можете использовать инструмент быстрого выбора, возможно, вы знакомы с ним. И это позволяет вам как бы нарисовать выделение на человеке, но вы обнаружите, что когда вы вырезаете его, обычно он имеет довольно изменчивый край. Итак, что вы хотите сделать, выбрав этот инструмент быстрого выбора или любой из этих инструментов выбора, вы хотите перейти к «Выбрать тему».
Это автоматически создаст выделение наиболее заметного объекта на изображении. Когда вы это сделаете, вы увидите, что он мгновенно создает ее вырез. Вы увидите, что ему даже удается передать некоторые мелкие детали, такие как волосы, но вы можете обнаружить, что он убирает некоторые части изображения, в котором вы хотели остаться.
Если это произойдет, не волнуйтесь — просто удерживайте Shift, и вы можете снова закрасить эту часть выделения. В качестве альтернативы, если он выбрал что-то, что вам не нужно на вашем изображении, вы можете, удерживая Alt / Option, закрасить область, которую хотите удалить из выделения.
В качестве альтернативы, если он выбрал что-то, что вам не нужно на вашем изображении, вы можете, удерживая Alt / Option, закрасить область, которую хотите удалить из выделения.
Так что это действительно быстрый способ сделать это. Вы можете вырезать их с помощью Command+X, а затем вставить на вновь созданный слой с помощью Command+Shift+V. Теперь вы можете заменить фон цветом или чем угодно, правда!
Но что произойдет, если у вас есть кто-то, кто более занят? Нечасто удается сфотографировать кого-то на простом или однотонном фоне. Что ж, давайте продолжим и повторим те же шаги, что и раньше. Мы нажмем «Выбрать тему», и, как мы видели ранее, Photoshop все еще довольно хорошо справляется с этим вырезом, несмотря на загруженный фон.
Чтобы еще больше уточнить наш выбор, давайте нажмем «Выбор и маска» рядом с «Выбрать тему». Это перенесет вас в новое окно.
В раскрывающемся списке можно выбрать множество различных параметров просмотра, но не беспокойтесь — на самом деле это не изменит цвет фона. Это просто более простой способ увидеть, что вы выбрали. Лично я использую «На черном» или «Наложение», но поэкспериментируйте с ним и посмотрите, что вам больше нравится. Конечно, вы можете менять их по ходу дела.
Это просто более простой способ увидеть, что вы выбрали. Лично я использую «На черном» или «Наложение», но поэкспериментируйте с ним и посмотрите, что вам больше нравится. Конечно, вы можете менять их по ходу дела.
Первое, что вы хотите сделать с этим, это прокрутить вниз до «Обеззараживание цветов». Что это сделает, так это уберет любой кровоточащий цвет или белый цвет вокруг их края. После выбора этого прокрутите вверх и увеличьте радиус обнаружения краев, чтобы автоматически обнаруживать края.
Так что, если есть еще детали, которые были упущены, например, рука вверху? Не волнуйся! Здесь у нас есть два инструмента: инструмент «Уточнить край кисти» и инструмент «Кисть». Кисть «Уточнить край» позволяет нам закрасить ненужную часть или цвет на изображении и сказать Photoshop: «Нам не нужна эта часть». Давайте продолжим и нажмем «ОК», и, как вы можете видеть, это дает нам довольно хороший вырез.
Теперь на исходном слое создается маска, которую можно трансформировать и перемещать. Кроме того, вы можете щелкнуть правой кнопкой мыши и преобразовать слой в смарт-объект. Это означает, что если вы масштабируете или перемещаете изображение, вы не потеряете разрешение.
Кроме того, вы можете щелкнуть правой кнопкой мыши и преобразовать слой в смарт-объект. Это означает, что если вы масштабируете или перемещаете изображение, вы не потеряете разрешение.
Если по какой-то причине вы хотите отредактировать вырезку еще лучше, вы можете снова щелкнуть правой кнопкой мыши и растрировать слой. Как только это будет сделано, вы можете использовать такие инструменты, как ластик, для удаления частей вашего изображения.
Хорошо, а что, если вы хотите миниатюры видео , как у больших звезд YouTube, и чтобы вырезанные изображения были обведены белой обводкой? Не пытайтесь делать это с выделениями, которые мы создали с помощью первых двух методов, так как конечный результат будет очень беспорядочным. Вместо этого давайте воспользуемся инструментом «Перо».
Инструмент «Перо» может быть немного неудобным, но вот несколько быстрых советов, которые помогут вам на пути к мастерству пера.
Создать новую точку – щелкнуть левой кнопкой мыши
Создать кривую – щелкнуть левой кнопкой мыши, удерживать и перетаскивать
Сделать следующую точку под прямым углом от предыдущей точки – Удерживая клавишу Alt/Option, щелкнуть в центре точки
Скорректировать существующую кривая — удерживайте Command, нажмите на конец линии, выступающий из вашей изогнутой точки, и перетащите его, чтобы настроить по мере необходимости.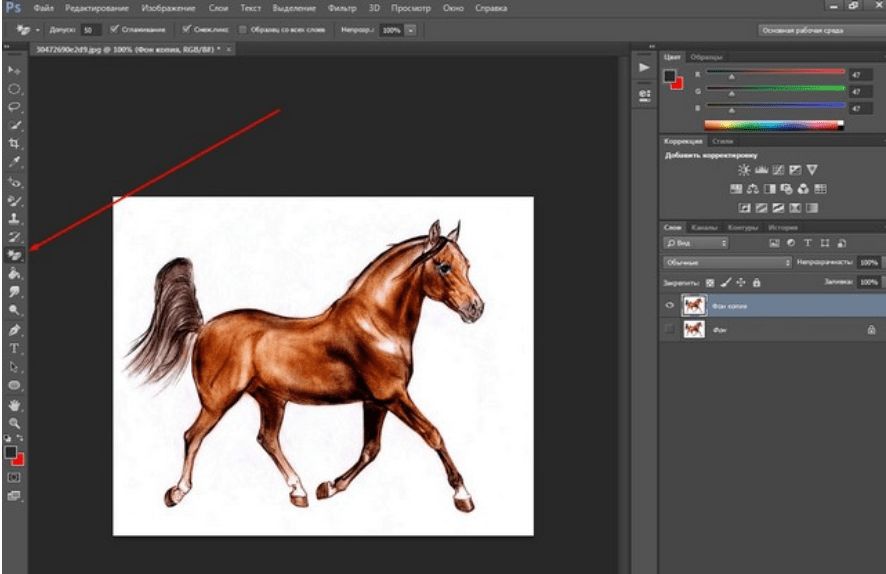
Имея в своем распоряжении эти знания, обойдите свое изображение и вручную создайте выделение вашего объекта. Каждый раз, когда вы добираетесь до волос, не пытайтесь обрезать отдельные волосы, просто придерживайтесь основной формы.
После этого закройте путь, щелкнув первую точку, чтобы соединить его, затем щелкните правой кнопкой мыши и сделайте выбор. Убедитесь, что Радиус растушевки установлен на ноль, и тогда у нас есть выбор!
Теперь мы можем вырезать и вставить это выделение на новый слой, и, дважды щелкнув свой слой на панели слоев, вы можете применить обводку поверх. Сделайте красивый, четкий, белый штрих снаружи. Посмотрите на это — мы готовы поместить это на миниатюру!
Теперь имейте в виду, что количество штрихов останется неизменным независимо от размера. Если вы не хотите, чтобы это было так, вы можете щелкнуть правой кнопкой мыши слой и растрировать стиль слоя. Это позволит сохранить обводку той же толщины, что и при масштабировании изображения и его перемещении.