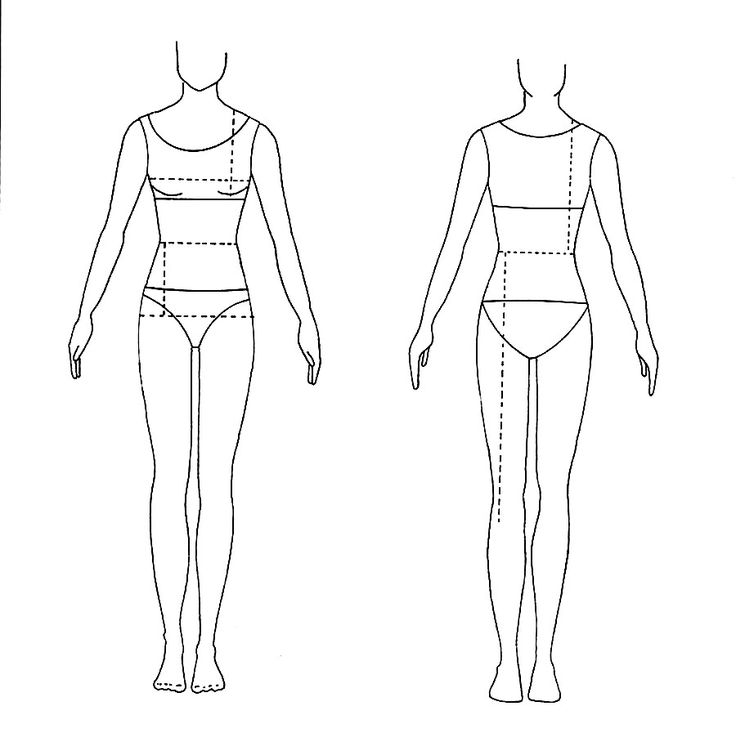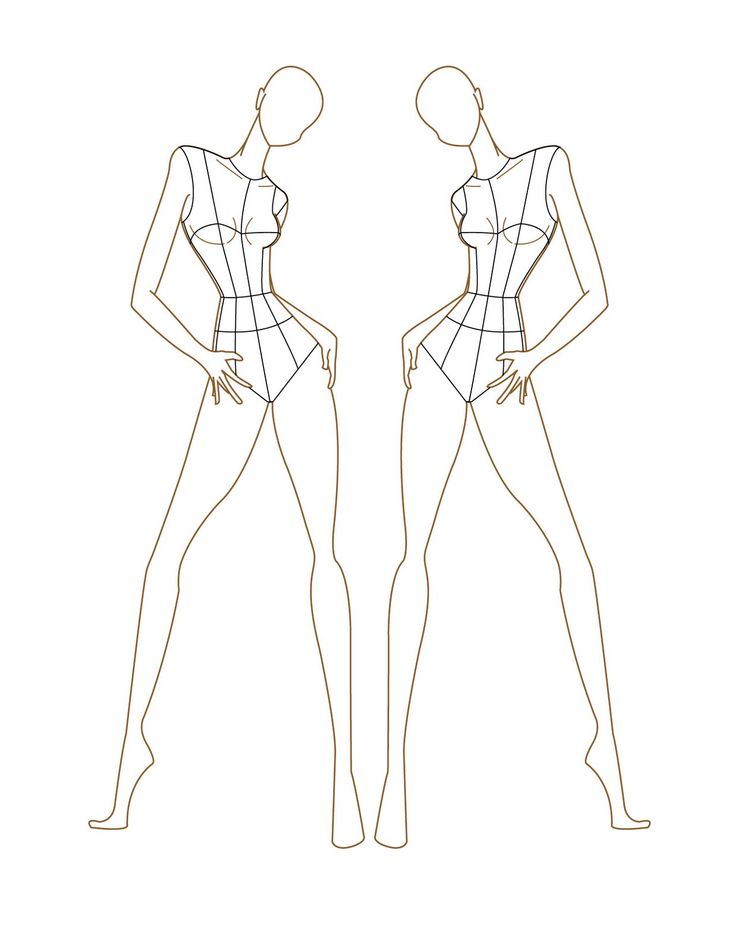Обучение Adobe Premiere Pro с нуля
Хотите изучить видеомонтаж в программe Premiere Pro и не знаете, с чего начать? Всё необходимое для старта вы найдёте в этой статье.
Для начала скачайте бесплатную пробную версию Premiere Pro на 7 дней: https://www.adobe.com/ru/products/premiere/free-trial-download.html
Программу устанавливайте на английском языке. Рекомендуем так делать всем новичкам, поскольку профессионалы работают только на английском интерфейсе.
Подавляющее число уроков Premiere Pro также записаны на английской версии, как и все представленные в этой статье мини-курсы и уроки. Вам гораздо проще будет изучать их на таком же интерфейсе, как у автора.
Быстрое обучение Adobe Premiere Pro
Знакомство с Premiere Pro за 20 минут
В этом видео автор быстро познакомит вас с работой в Premiere Pro.
Вы узнаете про его базовые инструменты, команды и как проводить простой монтаж с их помощью. По итогу вы смонтируете небольшой проект с музыкой и титрами, а затем экспортируете его как готовое видео на рабочий стол.
Исходники для прохождения урока скачайте по этой ссылке: https://drive.google.com/file/d/1WM00NgprDAsqKzWAF2V-swB8V7hH56tx/view
Мини-курс «Фишки и лайфхаки Premiere Pro»
После быстрого знакомства с Premiere Pro, немного углубить понимание работы его инструментов и команд поможет этот мини-курс.
Курс представлен 5 уроками по 10 минут, в которых автор расскажет о полезных и неочевидных для новичка фишках Premiere Pro, рекомендуем к ознакомлению:
Почему стоит изучить Premiere Pro
Premiere Pro — самая популярная и удобная программа для видеомонтажа. Она объединяет в себе мощную функциональность и дружелюбный интерфейс. Именно поэтому ее используют как профессионалы, так и новички.
Монтаж — это кропотливое, но весьма увлекательное занятие. Взгляните, какие интересные вещи вам могут быть по силам после изучения монтажа в Premiere Pro:
Уроки Premiere Pro на русском
Мини-курс «Практика монтажа»
После того, как вы познакомитесь с базовым инструментарием Premiere Pro, смело погружайтесь в изучение теории монтажа и больше практикуйтесь.
Например, в этом мини-курсе вы можете смонтировать настоящий фильм из профессиональных исходников, скачайте их отсюда: https://disk.yandex.ru/d/sfIX5o_I3SfQYf
Канал Романа Болгарова
Загляните в этот плейлист, автор в уроках делится советами по монтажу и по работе в программе. Изучите создание ярких переходов, приемы цветокора, наложения звука, эффектов и много другого.
Уроки Premiere Pro на английском
6 уроков Make It Now with Premiere Pro
Не могу не упомянуть этот плейлист, классные уроки премьер про, всего по минуте.
Лаконичная подача, на экране только самое главное. Там даже нет дикторской озвучки, вы итак поймёте последовательность действий для быстрого создания крутых эффектов.
Канал Justin Odisho
В плейлистах на этом канале вы также найдете полезные уроки Adobe Premiere.
Уроки удобно разделены по тематикам, есть плейлисты по цветокору, монтажу мемов или с разбором всех эффектов программы.
Ниже я приложил первый урок такого плейлиста, вместе с автором вы пройдётесь по всем эффектам в премьер про, обучение работе с каждым не займёт больше 10 минут:
Уроки с канала Kriscoart
Также загляните в этот плейлист с уроками Adobe Premiere Pro на английском.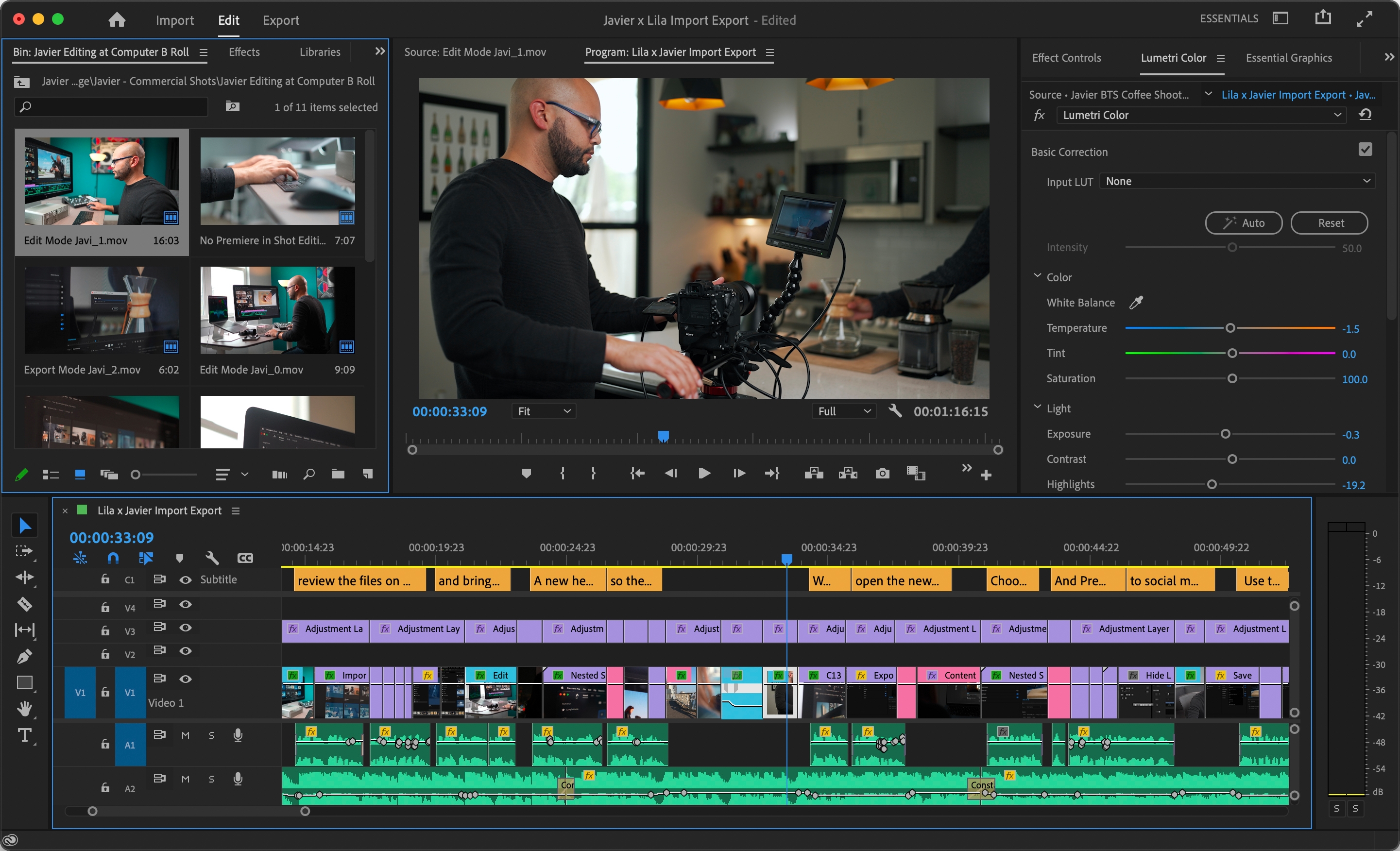
Автор с живой подачей рассказывает о монтаже и создании эффектов в Premiere Pro. Вы научитесь придавать вашим видео киношный вид, или монтировать трейлеры, например.
Нужна помощь в обучении Adobe Premiere Pro?
Присоединяйтесь к нашим студентам на полном курсе «Супер Premiere Pro»: https://cloudlessons.ru/v/380/
Если у вас появляются вопросы в ходе самостоятельного изучения программы и вам интересен полный курс Premiere Pro, обучение вы можете пройти вместе с нашими студентами на онлайн-платформе.
В курсе 103 занятия общей длительностью 16 часов. На них вы изучите базовые и продвинутые техники работы в Premiere Pro и теорию монтажа. По итогу прохождения курса вы научитесь монтировать трейлеры и экшен-сцены фильмов, диалоги и промо-ролики.
11 Бесплатных Курсов по Adobe Premiere Pro в 2023 году
evgenev » Мультимедиа
Автор Евгений Волик На чтение 10 мин Просмотров 7.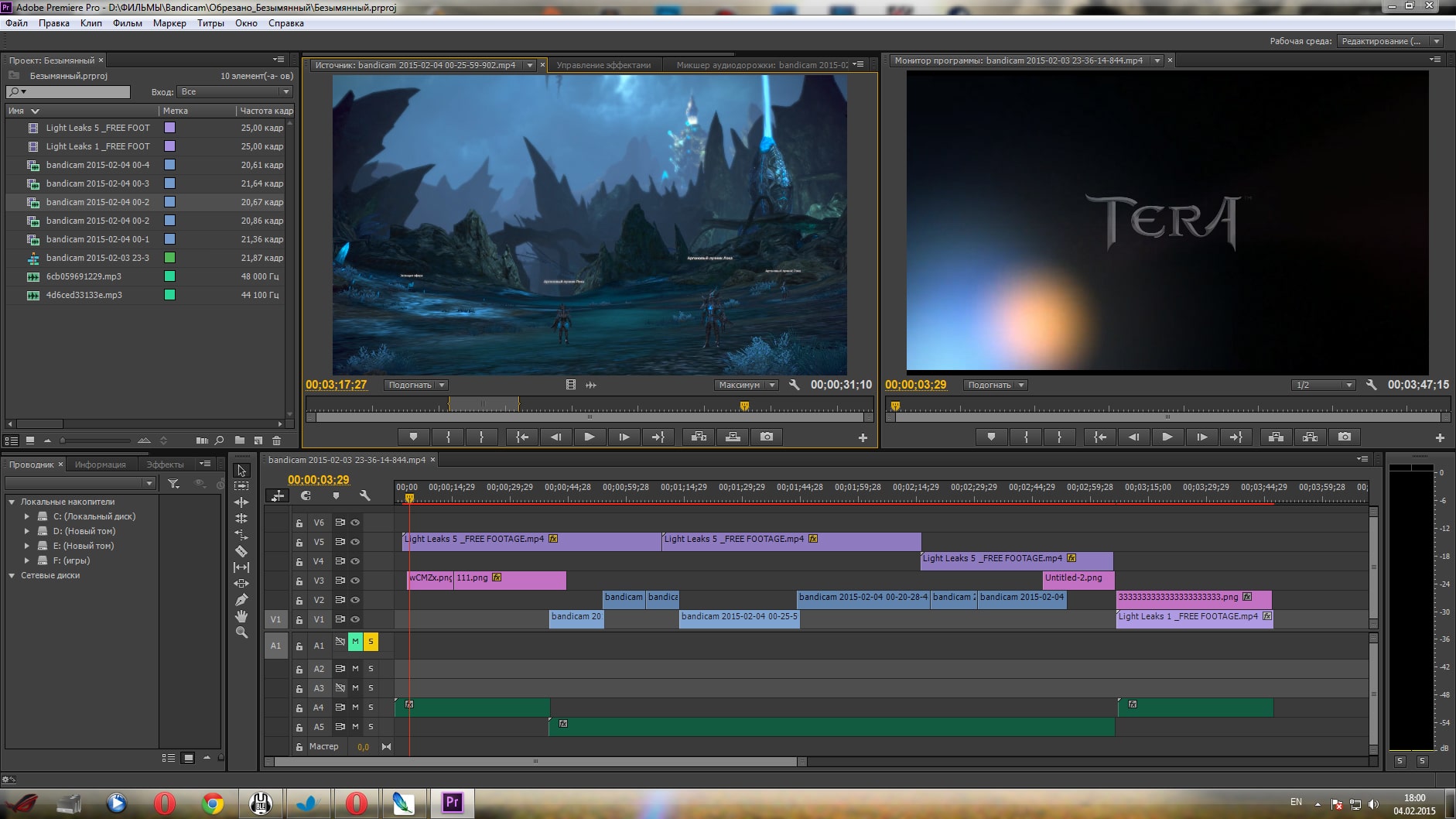 2к.
2к.
Обновлено
Привет, друзья! Сегодня рассмотрим ТОП 11 Лучших и Бесплатных Курсов по Adobe Premiere Pro для новичков с нуля до уровня PRO. ЛЕТС ГОУ!
Что будет в статье
Минутка внимания. «👀Супер Adobe Premiere Pro👀»
Получить профессию
Что получаешь? Самый полный обучающий курс по монтажу видео в программе Premiere Pro от команды VideoSmile. Каждый пользователь получит знания и практику:
- Для начинающих и любителей
- Более 100 занятий
- Домашние задания и кураторство
- Сертификат о прохождении курса
- Никаких ограничений по времен
На курсе ты изучишь базовые и продвинутые техники работы в Premiere Pro + Теорию монтажа: экшен-сцен, трейлеров, диалогов, промо для ТВ.
Начинка обучающего курса включает в себя темы:
- Знакомство с Premiere Pro — 49 уроков
- Продвинутые техники работы в Premiere Pro — 11 занятий
- Теория монтажа — 6 занятий
- Технология монтажа (кодеки, контейнеры, битрейт) — 3 занятий
- Монтаж трейлеров — 9 уроков
- Монтаж диалогов и интервью — 1 видео
- Практика монтажа от Александра Заботкина — 10 уроков
- Монтаж экшен-сцен — 3 урока
- Монтаж промороликов — 8 занятий
- Заключение — 2 урока
Пример сертификата
Что получаешь по итогу обучения на этом курсе?
- Домашнее задание к каждой главе
- Поддержка от автора и кураторов
- Сертификат о прохождении курса от VideoSmile
- Портфолио с вашими работами
- Никаких ограничений по времени
- Обучение не только софту, но и творческим аспектам монтажа
- 5700+ человек уже прошли обучение
- Гарантия возврата средств
Получить профессию
1.
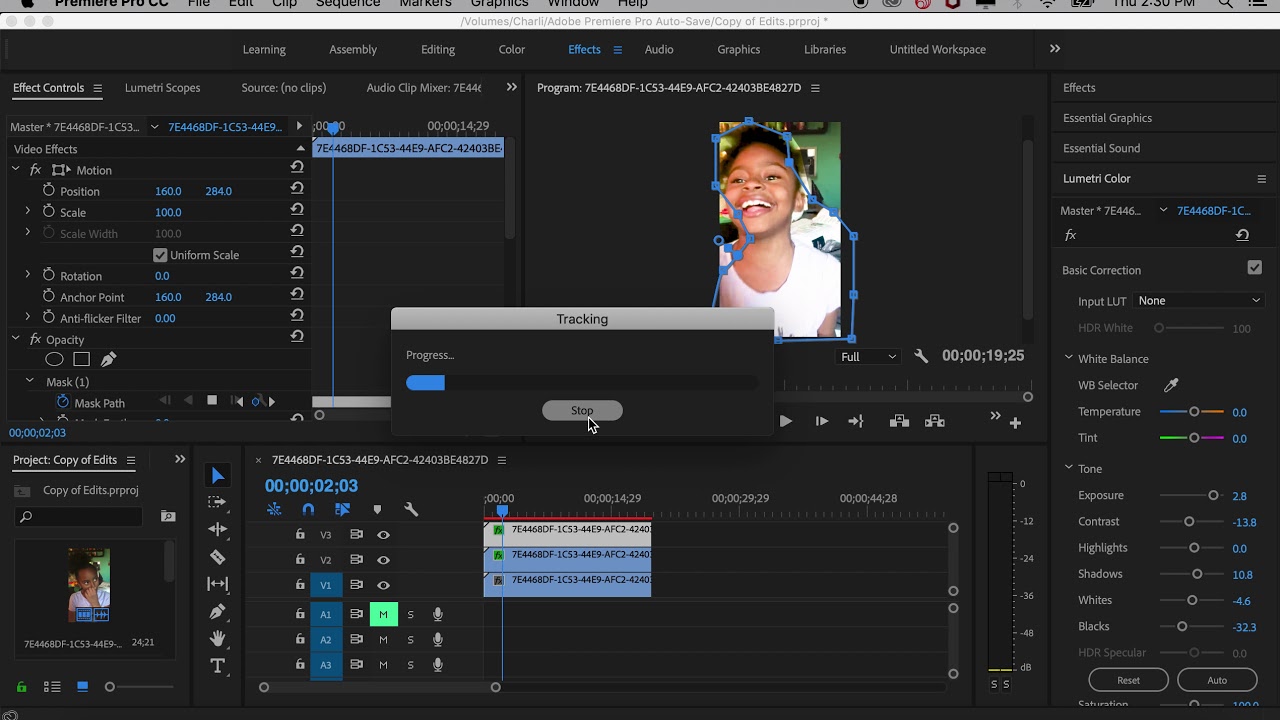 «Adobe Premiere Pro для начинающих»
«Adobe Premiere Pro для начинающих»
Пройти
В рамках курса ты изучишь 6 уроков и за 40 минут научишься азам монтажа видео в популярной программе от разработчиков Adobe Photoshop. Тут изучаются основы Adobe Premiere Pro и поможет новичкам в старте новой профессии.
Сертификат: нет.
Навыки после обучения
- Использовать инструменты Adobe Premiere Pro.
- Монтировать видео с помощью Adobe Premiere Pro.
Преимущества
- Всё изложено простым языком без лишней информации.
- Материал доступен для повторного просмотра.
- Не требуется опыт и специальная подготовка.
2. «Уроки Adobe Premiere»
Пройти
Александр Чаплинский в 33 занятий в формате видео на ютуб расскажет как на практике использовать инструменты программы Adobe Premiere Pro.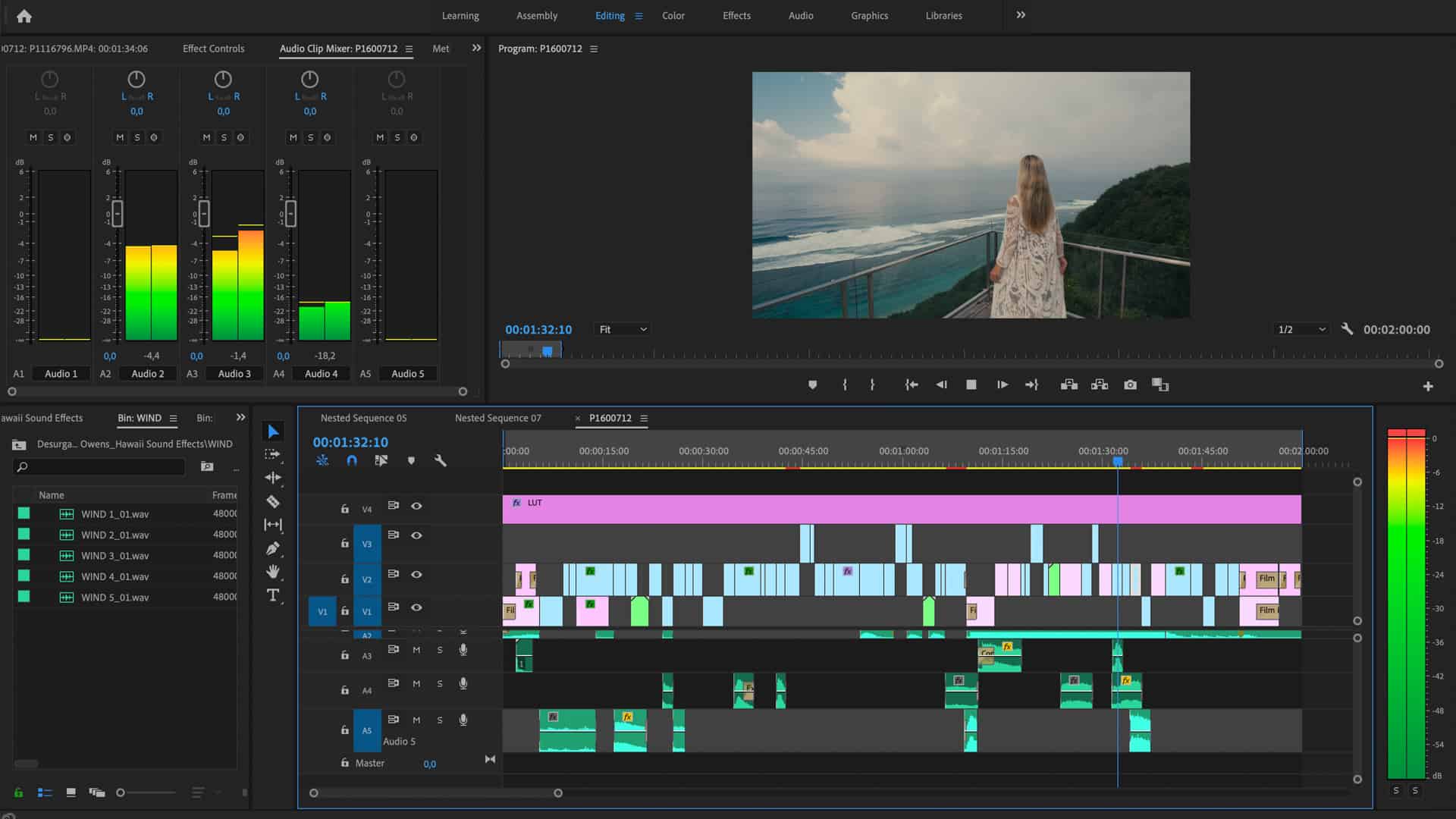 Пользователи получат знания про подготовку проекта, работу с цветом, видео-эффектов + навыки в монтаже видео.
Пользователи получат знания про подготовку проекта, работу с цветом, видео-эффектов + навыки в монтаже видео.
Сертификат: нет.
Навыки после прохождения курса
- Понимание интерфейса Adobe Premiere Pro.
- Настройка и применение воркспейсов.
- Самостоятельное создание проекта.
- Цветокоррекция и добавление текста.
- Работа с аудио.
- Использование горячих клавиш.
- Типичные ошибки при работе в программе.
- Ускоренный монтаж видео.
Плюсы курса
- Полезные уроки без воды.
- Пошаговое изложение материала.
- Отличное качество видеозаписей.
- Подробное рассмотрение каждой темы.
3. «Уроки Adobe Premiere Pro»
Пройти
Дмитрий Колотильщиков за 33 уроков объяснит как необходимо монтировать видео в популярной программе Adobe Premiere. Слушатели получат практику с работой интерфейса.
Слушатели получат практику с работой интерфейса.
Формат обучения не предусматривает выполнение заданий под присмотром преподавателя, это минус курса. Зато можно изучить самостоятельно весь курс и применить навыки на реальном проекте.
Сертификат: нет.
Навыки после прохождения курса
- Создание проекта и подготовка его к монтажу.
- Нарезка видео.
- Подбор музыки.
- Работа с горячими клавишами.
- Использование масок.
- Секреты видеомонтажа на слабом ПК.
- Принципы создания анимаций.
Преимущества:
- Качественные наглядные примеры.
- Ссылки на полезные ресурсы.
- Полезные фишки и лайфхаки по работе с программой.
4. «Уроки Premiere Pro»
Пройти
Курс состоит из коротких семи роликов в формате лекции с демонстрацией практических действии в программе Adobe Premiere Pro.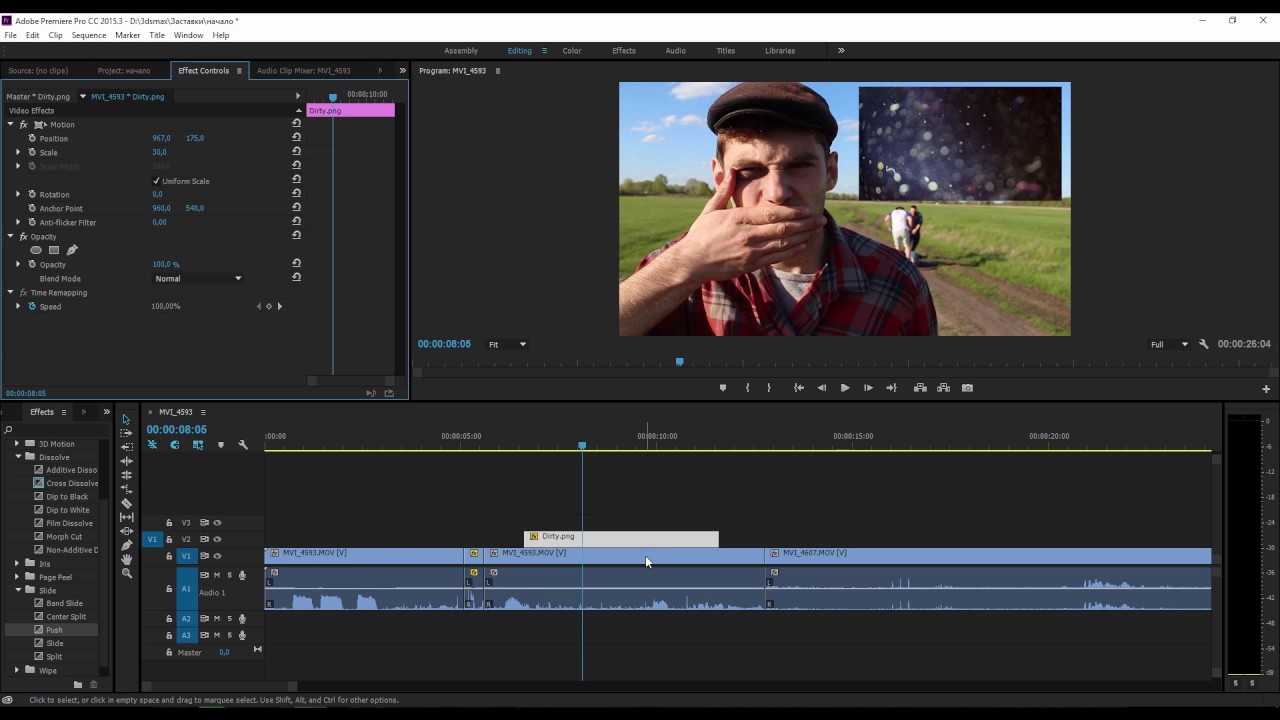 Пользователи получат знания как начать свой путь в мир монтажа роликов и упростить свою работу во время работы.
Пользователи получат знания как начать свой путь в мир монтажа роликов и упростить свою работу во время работы.
Сертификат: нет.
Навыки после прохождения обучения
- Полезные фишки для работы в программе.
- Как улучшить видео с помощью музыки и звука.
- Секреты правильной настройки звука и музыки.
- Как работать с расширениями, контейнерами и кодеками.
- Особенности монтажа видео для Instagram.
- Популярные типы переходов.
Преимущества курса
- Полезные лайфхаки для продуктивной работы.
- Структурированная информация по теме.
- Хорошие наглядные примеры.
- Ссылки на полезные файлы.
- Высокое качество видео и отличный спикер.
5. «Теория монтажа»
Пройти
Курс длится 7 уроков в формате просмотра роликов на ютубе. Обучение охватывает принципы работы монтажа видео в сфере фильмов и эффектов.
Обучение охватывает принципы работы монтажа видео в сфере фильмов и эффектов.
Сертификат: нет.
Начинка обучающего курса
- Составные части фильма.
- Основные типы склейки кадров.
- Использование эффекта Кулешова.
- Популярные приёмы монтажа.
- Что такое линейность события в монтаже.
6.«Практика монтажа в Premiere Pro»
Пройти
Сертификат: нет.
Обучающий курс включает 6 уроков, в которых автор расскажет как начат заниматься монтажом в сфере фильмом. Пользователи получат практические навыки в области видеомонтажа для новичков.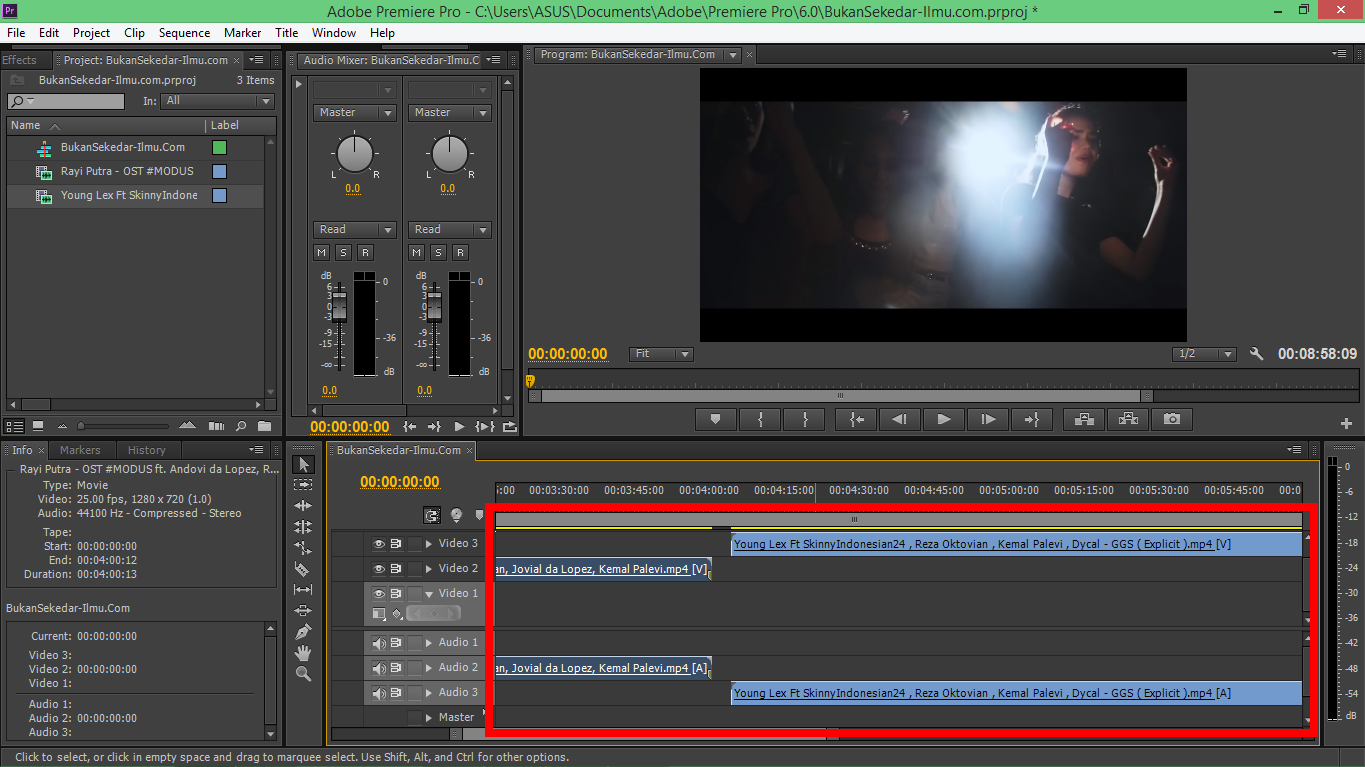 Формат подачи контента — видеоролики, без выполнения домашних заданий.
Формат подачи контента — видеоролики, без выполнения домашних заданий.
Навыки после обучения
- Самостоятельный монтаж клипов и фильмов.
Плюсы курса включают в себя
- Увлекательная подача материала.
- Качественный контент.
- Ссылки на полезные ресурсы.
- Чёткое объяснение темы на реальных примерах.
- Автор делится полезными фишками и лайфхаками.
7. «Premiere Pro — быстрый старт»
Пройти
Владислав Сабатовский делится полезным материалом с целью обучения основ работы в программе Premiere Pro. Обучение нацелено на новичков, которые не имеют опыта в монтаже видео.
Формат курса предусматривает изучение 5 уроков в форме лекции без выполнения заданий и обратной связи.
Сертификат: нет.
Начинка курса предусматривает изучение тем:
- Что такое монтаж, и что нужно для освоения навыка.

- Принципы настройки Premiere Pro, в том числе на слабом ПК.
- Особенности интерфейса программы.
- Базовые инструменты для выполнения монтажа.
- Процесс импорта аудио, картинок и других файлов в проект.
- Основы монтажа видео.
- Как хранить файлы и выводить видео в хорошем качестве.
Преимущества:
- Короткий, но информативный курс.
- Можно записаться в любое время.
- Полученные навыки можно использовать в других аналогичных программах.
8. «Уроки по Adobe Premiere Pro»
Пройти
YouTube-канал OggyTheCat нацелен на обучение основ Adobe Premiere Pro.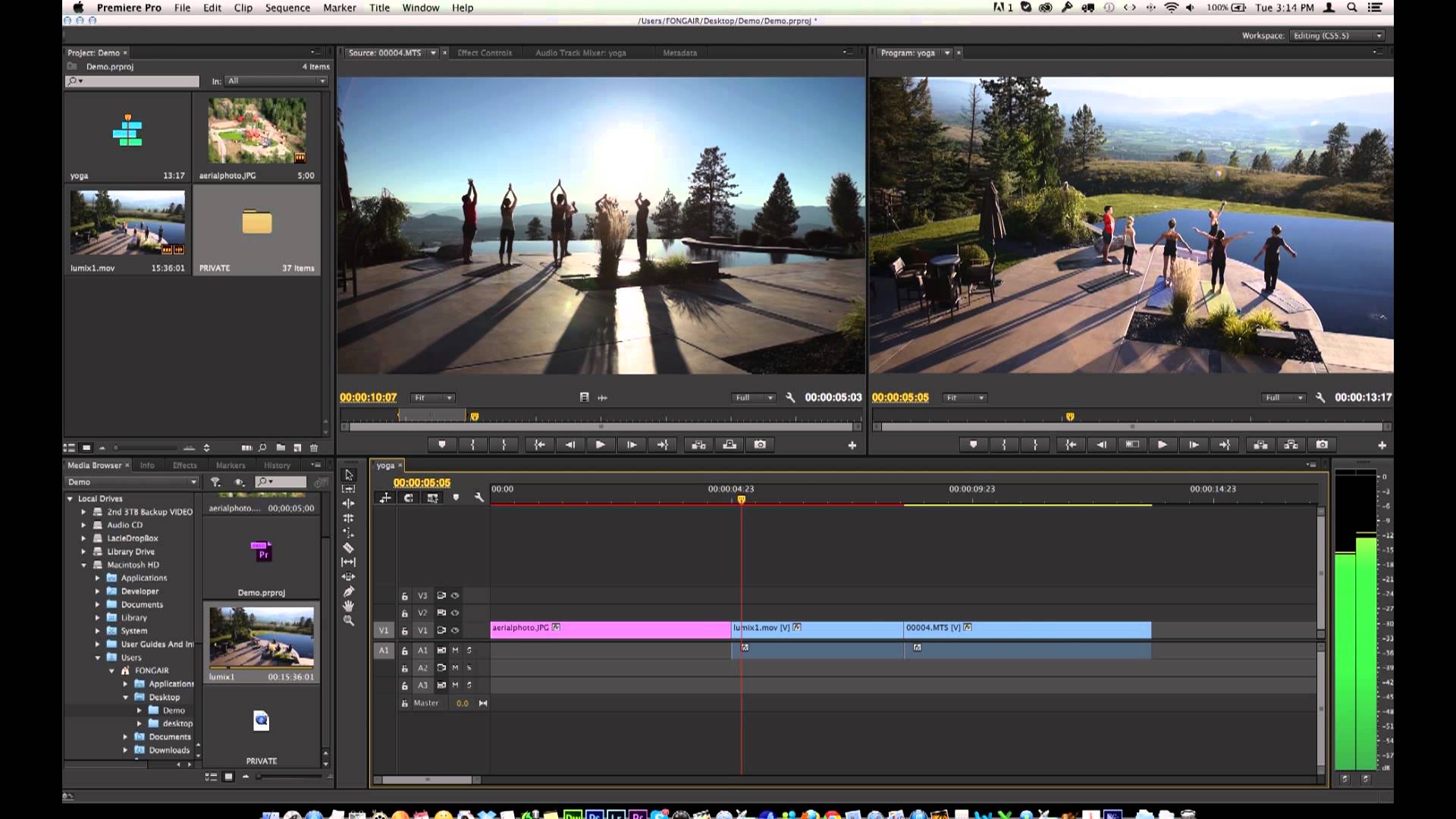 Программа курса охватывает изучение 31 занятий в формате видео.
Программа курса охватывает изучение 31 занятий в формате видео.
Сертификат: нет.
Навыки после обучения
- Эффективное использование рабочего пространства.
- Создание собственных проектов.
- Анимирование объектов видео.
- Изменение настроек звука в видео.
- Удаление шумов.
- Подготовка видео для YouTube.
- Применение горячих клавиш.
Преимущества курса
- Короткие и не перегруженные уроки.
- Сопровождение объяснений примерами.
9. «Курс по съёмке и монтажу»
Пройти
Вся программа курса предусматривает получение практических навыков в сфере видеомонтажа для блогеров, предпринимателей и рекламы.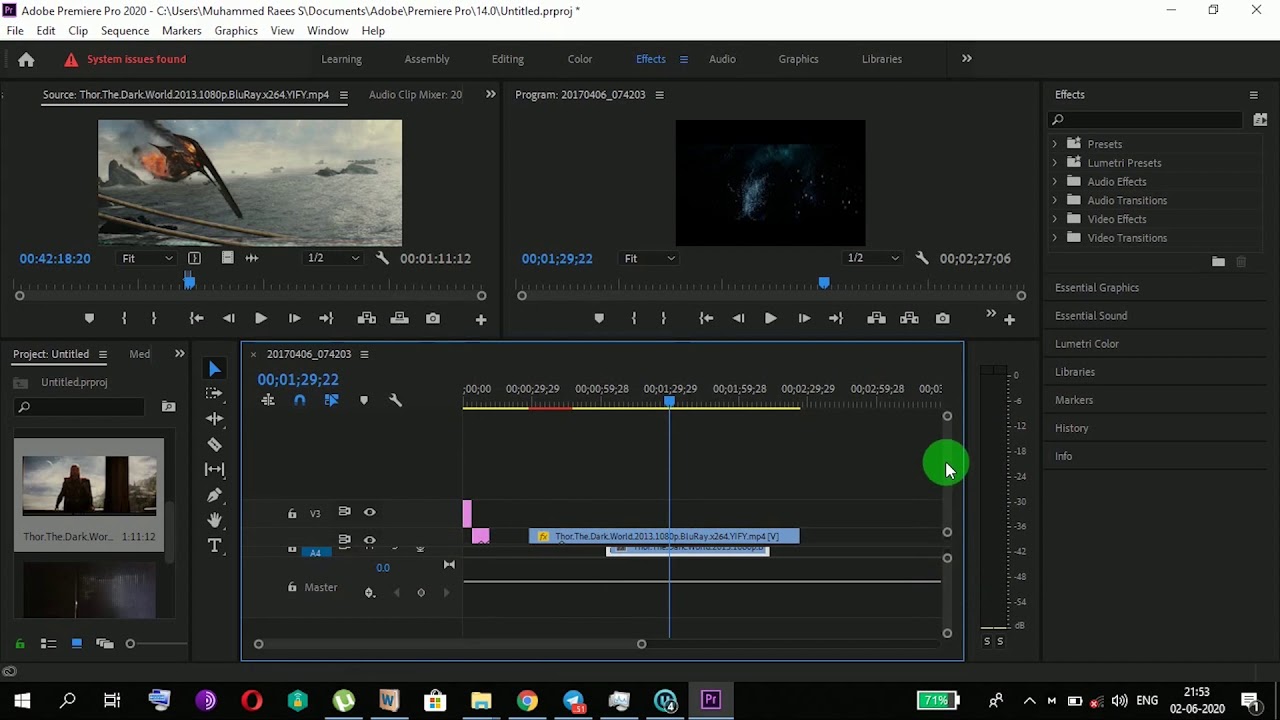
Сертификат: нет.
Навыки после прохождения уроков
- Умение снимать качественное видео.
- Монтаж отснятых роликов.
Преимущества обучения
- Качественная подборка обучающего контента.
- Ссылки на дополнительные уроки.
- Полное отсутствие воды и лишней информации.
- Возможность поработать над реальным проектом.
- Можно общаться в чате с другими видеомейкерами.
10. «Мини-курс по Adobe Premiere Pro»
Пройти
Формат изучения предусматривает получение практических навыков в сфере монтажа видео в программе Adobe Premiere PRO.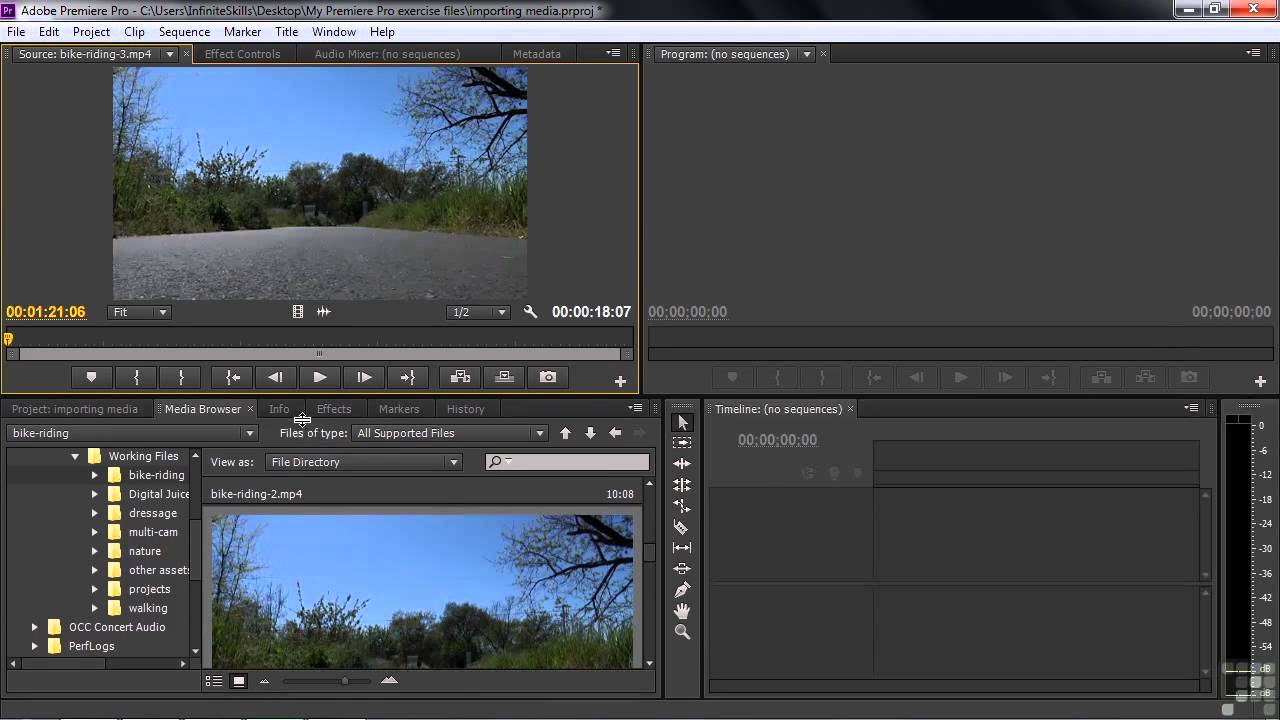 Тут рассматриваются основы и азы работы.
Тут рассматриваются основы и азы работы.
Сертификат: нет.
Навыки после прохождения обучения
- Где скачать программу (в том числе бесплатную версию).
- Требования к ПК для установки Adobe Premiere Pro.
- Базовые принципы монтажа.
- Основные инструменты Adobe Premiere Pro.
- Что такое структурирование файлов.
- Основы цветокоррекции при монтаже видео.
Преимущества курса
- Небольшая продолжительность уроков.
- Лёгкая подача информации.
- Демонстрация материала на примерах.
- Полезные ссылки на дополнительные файлы к урокам.
11. «Быстрый старт в Premiere Pro»
Пройти
Курс длится 3 урока, в которых автор делится базовыми навыками в работе программы Adobe Premiere Pro.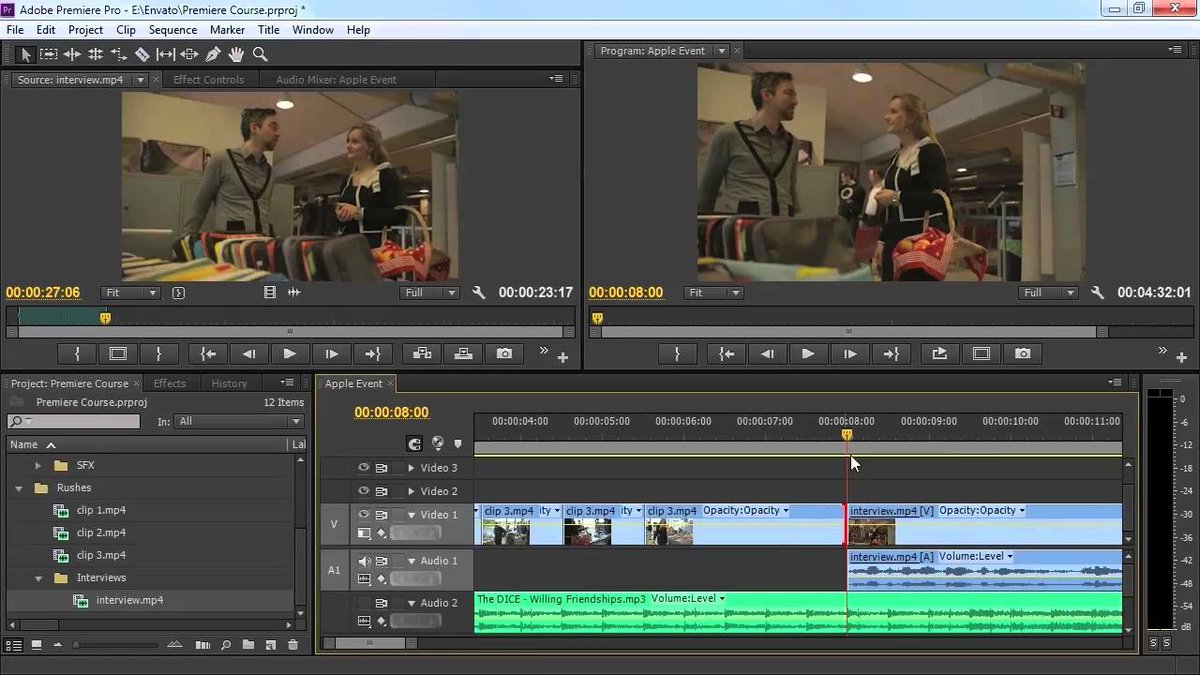 Формат курса предусматривает просмотр видео без выполнения заданий.
Формат курса предусматривает просмотр видео без выполнения заданий.
Сертификат: нет.
Навыки после прохождения обучения
- Выполнять базовые настройки программы.
- Добавлять музыку и титры.
- Создавать проекты.
- Использовать продвинутые техники монтажа.
Преимущества курса
- Лёгкая подача материала с юмором.
- Приведение реальных примеров.
- Нет ограничений по времени.
Оцените автора
( Пока оценок нет )
Почему я делаю видео #AdobeCaptivate для YouTube
Недавно кто-то из группы пользователей Facebook подверг критике мой канал YouTube за то, что мои видео не размещены в определенном порядке, что способствует их изучению всего об Adobe Captivate. Создание полного учебного курса никогда не входило в мои намерения, когда я начал с видео номер один в августе 2014 года.
Создание полного учебного курса никогда не входило в мои намерения, когда я начал с видео номер один в августе 2014 года.
На протяжении многих лет я использовал Adobe Captivate для создания различных курсов электронного обучения. Тем не менее, я не использовал функцию демо-видео, чтобы сделать снимок экрана для обучения работе с программным обеспечением. Мой работодатель попросил меня изучить возможность использования функции демо-видео в Captivate для обучения работе с некоторым программным обеспечением, которое мы внедряли для всех менеджеров. Мои первоначальные тесты демо-видео были записаны с одним экземпляром Adobe Captivate, в то время как я демонстрировал, как использовать Adobe Captivate на втором экземпляре. Это сработало хорошо, и у меня были записи моего обучения работе с Adobe Captivate. Вместо того, чтобы просто удалить записи, я загрузил их на YouTube. Помню, я подумал, что было бы интересно, если бы кто-нибудь посмотрел эти видео.
Следующие несколько видеороликов, которые я записал и загрузил на свой канал YouTube, были предназначены исключительно для меня.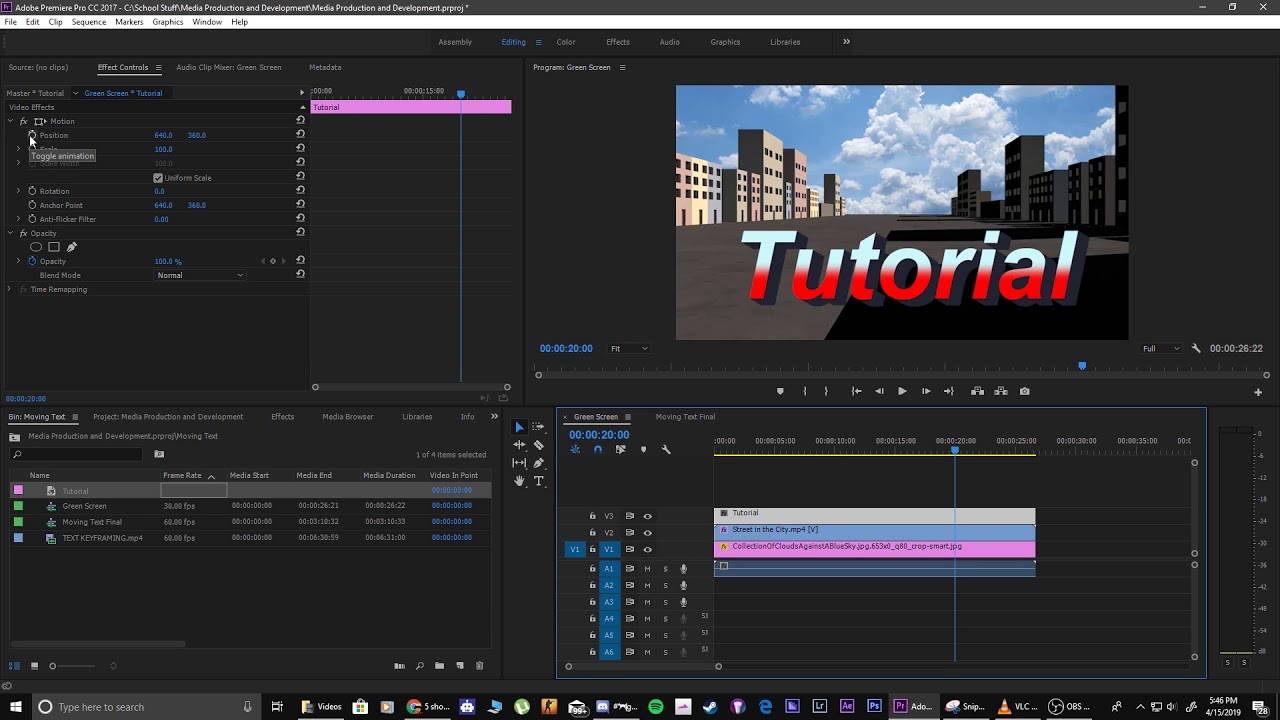 Я начал использовать переменные и расширенные действия в Adobe Captivate, чтобы расширить возможности этого программного обеспечения. Зная, что моя память подобна решету, я записал шаги, чтобы потом обращаться к этим процедурам, если они мне понадобятся.
Я начал использовать переменные и расширенные действия в Adobe Captivate, чтобы расширить возможности этого программного обеспечения. Зная, что моя память подобна решету, я записал шаги, чтобы потом обращаться к этим процедурам, если они мне понадобятся.
Помимо видео Adobe Captivate, я также загружал на свой канал YouTube другие материалы. Например, другое видео, которое я записал, было связано с тем, как звук отражается от руин майя Чичен-Ица в Мексике. Поскольку популярный веб-сайт разместил мое видео как пример странных вещей, связанных со звуком, это видео за неделю набрало 40 000 просмотров. В то время как один или два человека смотрели мои видео Adobe Captivate, это научило меня тому, что то, что я создал, может получить такое количество просмотров, которое позже окажется прибыльным для моего бизнеса. Извините тех, кто хочет увидеть это видео. Я удалил его со своего канала, так как посвятил свой канал только учебникам по электронному обучению.
Сначала мои коллективные видео собирали по дюжине просмотров в день, но после видео про Чичен-Ицу я стал видеть сотни просмотров, а иногда и тысячу просмотров в день. В конце концов, я начал включать в свои видео сообщения, призывающие людей ставить лайки, делиться ими и подписываться на мой канал. Вскоре я смог монетизировать свои видео. Я помню, что вы могли установить выплату, когда заработали 100 долларов. Когда я начинал, Google присылал мне чек на эту сотню долларов, но в конце концов мне пришлось подключить свой банковский счет к моему каналу, чтобы получать прямые депозитные платежи. Я должен был сохранить один из тех ранних чеков от Google. Сегодня они будут хорошим подарком на память.
В конце концов, я начал включать в свои видео сообщения, призывающие людей ставить лайки, делиться ими и подписываться на мой канал. Вскоре я смог монетизировать свои видео. Я помню, что вы могли установить выплату, когда заработали 100 долларов. Когда я начинал, Google присылал мне чек на эту сотню долларов, но в конце концов мне пришлось подключить свой банковский счет к моему каналу, чтобы получать прямые депозитные платежи. Я должен был сохранить один из тех ранних чеков от Google. Сегодня они будут хорошим подарком на память.
Сначала я просто загрузил видео и сделал его доступным для всего мира, когда закончил запись. Позже я стал более дисциплинированным, записав новое видео, загрузив его на YouTube и публикуя каждую среду утром каждую неделю. Быть последовательным оказалось хорошей стратегией, так как подписчики начали ожидать нового видео и посещать мой канал именно в этот день. Я думаю, что последовательность — это надежная стратегия при создании канала на YouTube. Я начал следовать тому же формату, который, как я видел, используют другие пользователи YouTube при создании видео.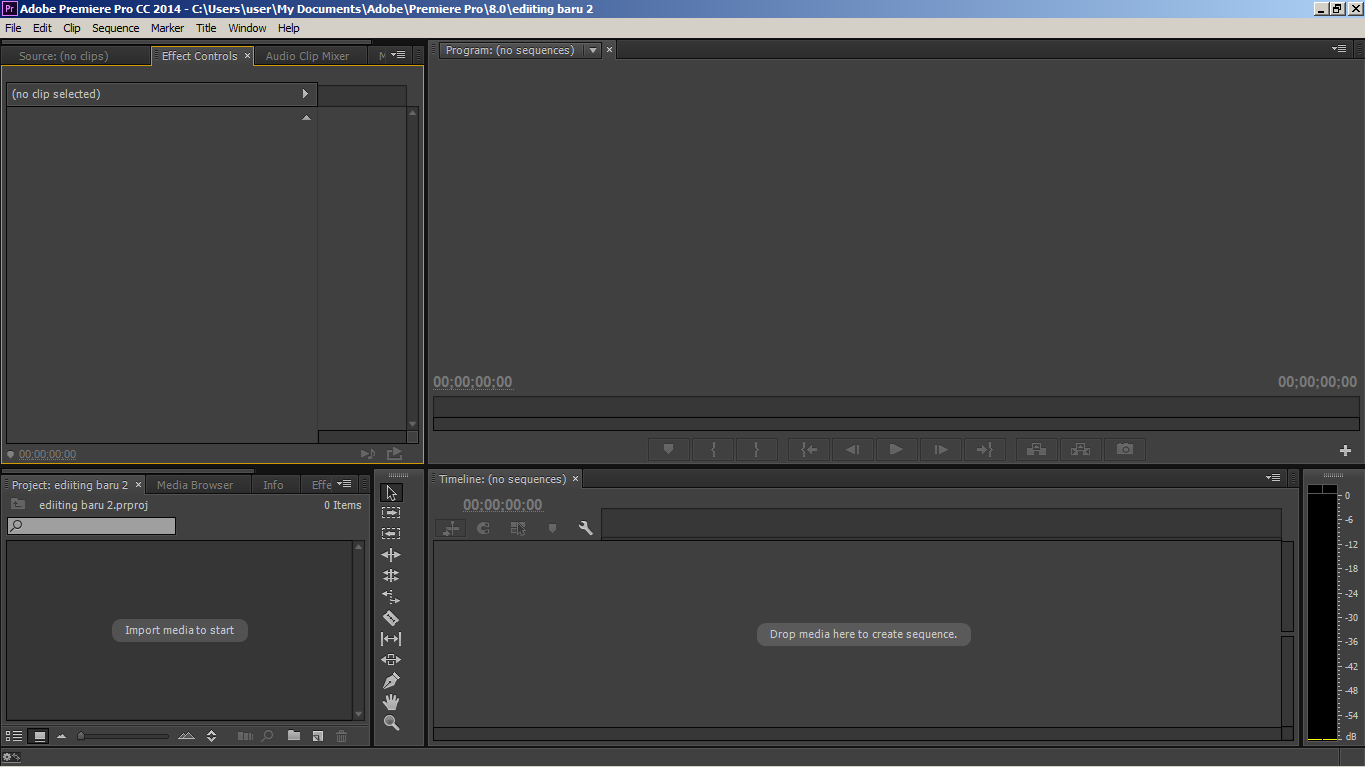 Я бы разделил видео на следующие разделы:
Я бы разделил видео на следующие разделы:
Представляю, о чем видео
Музыка и анимация
Подробное объяснение видео
Учебник
90 018
Завершение с предложением лайкнуть, подписаться и поделиться
Использование этого формата кажется правильным подходом. В результате мой канал неуклонно рос до 21 000 подписчиков, более 2,7 миллионов просмотров, а также неуклонно росли платежи от Google.
Говоря о деньгах с YouTube, это хорошо, не поймите меня неправильно, но это небольшая сумма по сравнению с тем, сколько я на самом деле зарабатываю на своем канале на YouTube. Большинство людей смотрят мои видео бесплатно. Я получаю часть доходов от рекламы, которые YouTube собирает за рекламу, которая показывается вместе с моими видео, но каждый месяц несколько человек обращаются ко мне за одной из двух вещей, которые я предлагаю через свой веб-сайт.
Первый — это обучение один на один. Если вам нравится формат моих видео и мой стиль преподавания Adobe Captivate, я предлагаю обучение один на один. Преимущество этих занятий в том, что я сосредотачиваюсь исключительно на ваших потребностях, а не на потребностях класса из сорока или пятидесяти человек. Таким образом, вы узнаете только то, что вам нужно знать. Обычно я записываю эти сеансы и потом делаю эти записи доступными для своих клиентов.
Если вам нравится формат моих видео и мой стиль преподавания Adobe Captivate, я предлагаю обучение один на один. Преимущество этих занятий в том, что я сосредотачиваюсь исключительно на ваших потребностях, а не на потребностях класса из сорока или пятидесяти человек. Таким образом, вы узнаете только то, что вам нужно знать. Обычно я записываю эти сеансы и потом делаю эти записи доступными для своих клиентов.
Во-вторых, я работаю разработчиком электронного обучения. Некоторые зрители моего канала пытаются разработать свои курсы электронного обучения, но, поскольку у них уже есть работа на полный рабочий день или просто нет способностей к изучению программного обеспечения, они нанимают меня. Я разработал учебные курсы для клиентов по всему миру.
Независимо от того, обучаю ли я студента один на один или занимаюсь разработкой для своих клиентов, я обязан моему каналу YouTube за то, что он привел ко мне этих потенциальных клиентов. Это позволило мне бросить основную работу и работать на себя.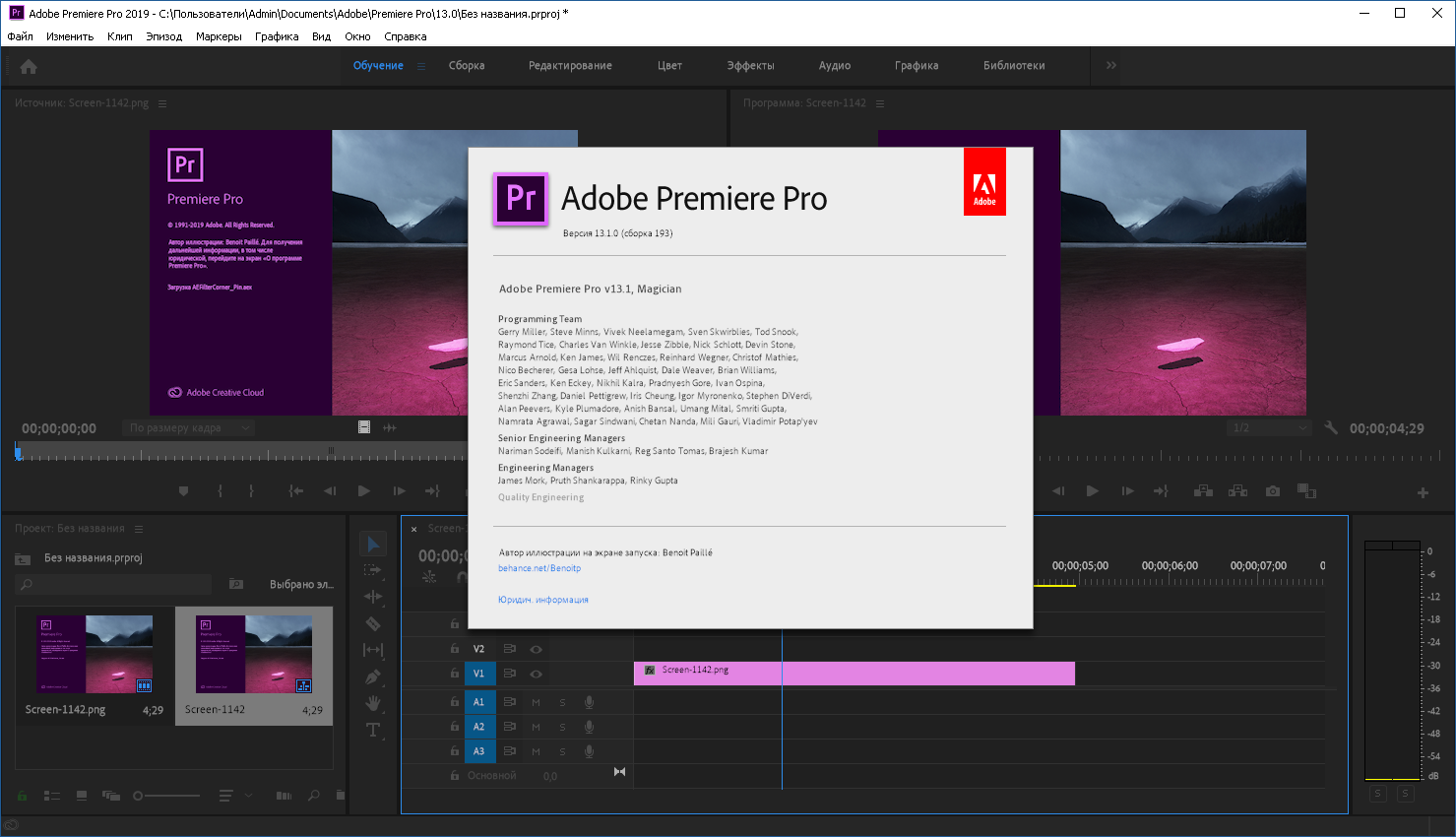 За эти годы у меня было несколько предложений о работе, но я предпочел бы работать на всех вас, чем вернуться в корпоративный мир.
За эти годы у меня было несколько предложений о работе, но я предпочел бы работать на всех вас, чем вернуться в корпоративный мир.
YOUTUBE Кнопка подписки, анимация «Нравится» и «Колокольчик»
В этом классе я покажу вам, как использовать Adobe Premiere Pro для создания потрясающей анимации кнопки подписки на YouTube, которую вы можете добавить в свои видео, что поможет вам действительно расти Быстрее. Даже если вы не являетесь ютубером, этот класс поможет вам создать анимацию в Adobe Premiere Pro, используя изображения и значки со звуковыми эффектами. Звуковые эффекты сделают анимацию потрясающей и потрясающей. Я также включу все файлы для вас, чтобы создать быструю анимацию. Таким образом, вы можете добавить потрясающую анимацию к своим видео.
Я предоставляю вам все файлы, включая значки изображений и звуковые эффекты, чтобы вы могли использовать их для создания потрясающей анимированной кнопки подписки намного быстрее. В частности, я также предоставляю вам окончательный файл проекта анимации, который вы можете настроить, а затем перетащить его на свои видео с помощью Adobe Premiere Pro.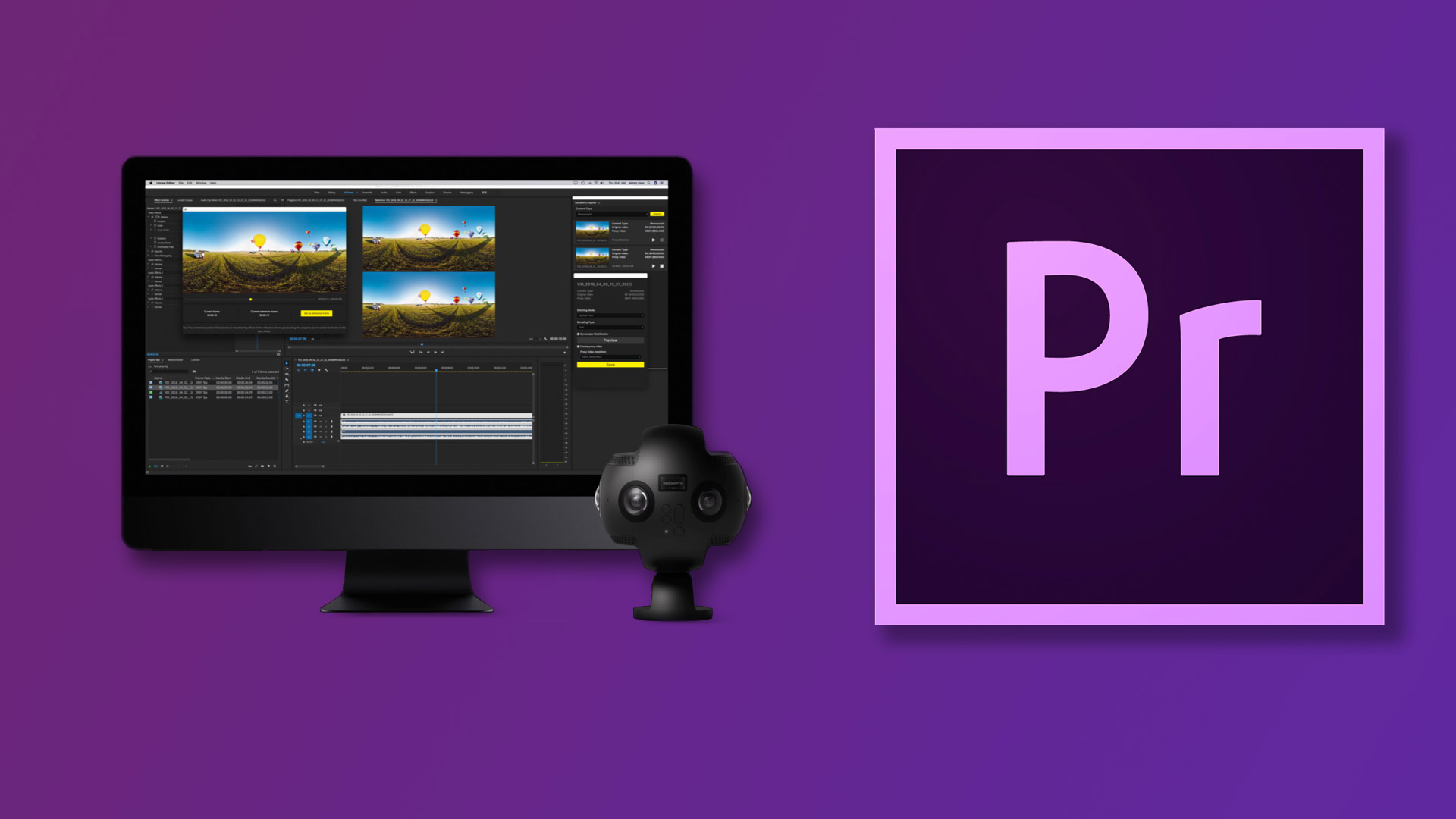 Итак, в конце этого класса вы сможете очень быстро создавать анимацию кнопки подписки со звуковыми эффектами, чтобы вы могли создавать анимацию в кратчайшие сроки, используя все эти файлы, которые я буду загружать на ресурсы. Итак, давайте углубимся в класс и начнем.
Итак, в конце этого класса вы сможете очень быстро создавать анимацию кнопки подписки со звуковыми эффектами, чтобы вы могли создавать анимацию в кратчайшие сроки, используя все эти файлы, которые я буду загружать на ресурсы. Итак, давайте углубимся в класс и начнем.
Цели
- Создайте анимацию кнопки YOUTUBE SUBSCRIBE с помощью ADOBE PREMIERE PRO.
- Создайте анимацию значка YOUTUBE LIKE с помощью ADOBE PREMIERE PRO.
- Создайте анимацию колокольчика YOUTUBE с помощью ADOBE PREMIERE PRO.
- Добавьте ЗВУКОВЫЕ ЭФФЕКТЫ в YOUTUBE LIKE, SUBSCRIBE и BELL Animation.
Предварительные условия
- Необходимо установить ADOBE PREMIERE PRO.
- Предварительные знания об ADOBE PREMIERE PRO не требуются.
Показать больше
- Введение
01:26
Предварительный просмотр
Этот курс включает
- 36 мин.
9 лекций
- Сертификат об окончании
Образец сертификата - Пожизненный доступ
Да Язык
Английский
- 30-дневная гарантия возврата денег
Подарочный курс
Образец сертификата
Используйте свою сертификацию, чтобы изменить карьеру или продвинуться по карьерной лестнице.

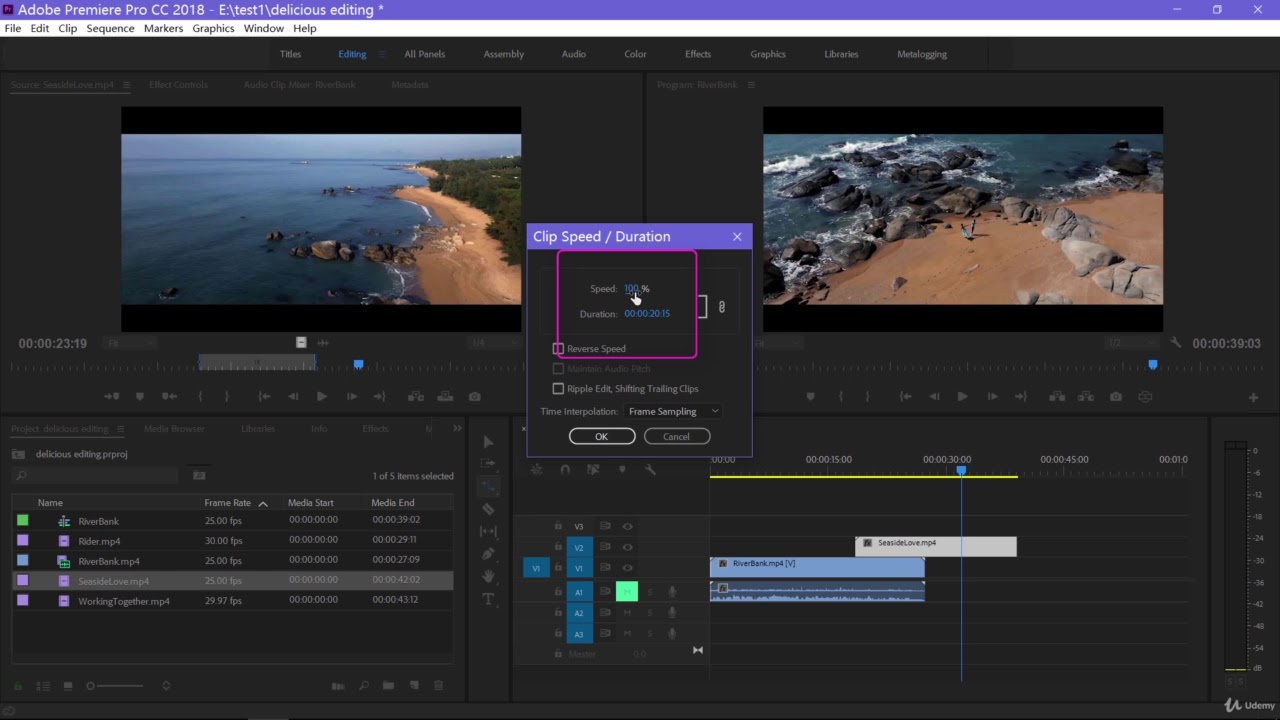
 Кликните по слою с текстом, и удостоверьтесь, что он выделен. Затем нажмите на иконку «Добавить стиль слоя» в самом низу панели. В выпадающем списке нужно выбрать «Обводка»:
Кликните по слою с текстом, и удостоверьтесь, что он выделен. Затем нажмите на иконку «Добавить стиль слоя» в самом низу панели. В выпадающем списке нужно выбрать «Обводка»:
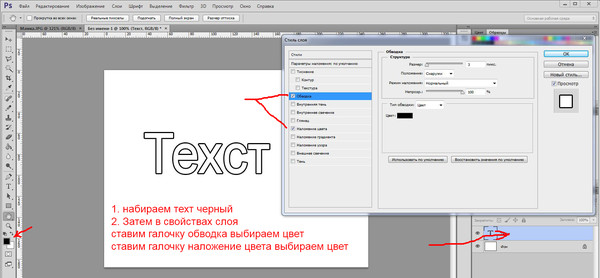 21. Обвести контур
21. Обвести контур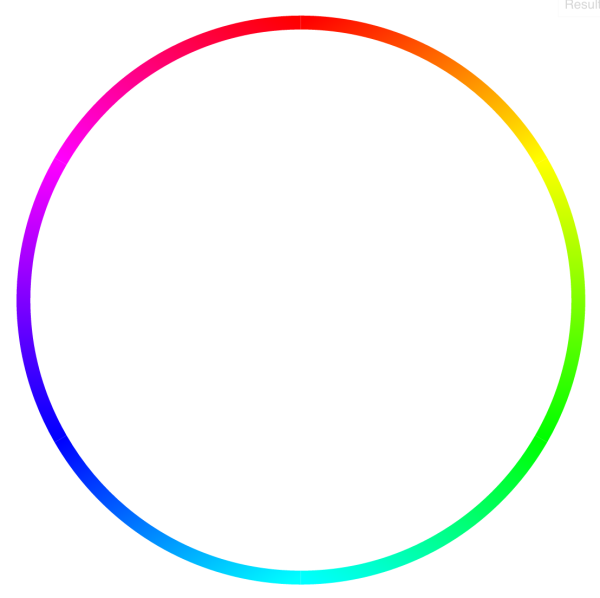 24. Окно диалога «Выбрать стиль обводки»
24. Окно диалога «Выбрать стиль обводки»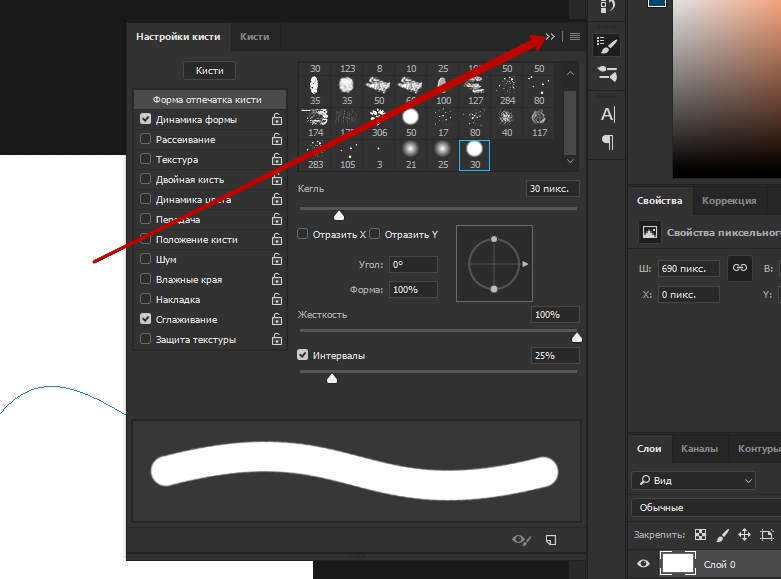 Если выбрать сплошную линию без пунктирного шаблона, то будет нарисована непрерывная линия цветом переднего плана из панели инструментов. Если выбрать линию из шаблона без пунктирного шаблона, то будет нарисована непрерывная линия шаблоном из панели инструментов. Если выбрать линию с пунктирным шаблоном, цвет или шаблон всё равно определяются цветом или шаблоном переднего плана на панели инструментов. То есть, если выбрать мраморный шаблон и шаблонную пунктирную линию, то будет нарисована пунктирная линия шаблоном из мрамора.
Если выбрать сплошную линию без пунктирного шаблона, то будет нарисована непрерывная линия цветом переднего плана из панели инструментов. Если выбрать линию из шаблона без пунктирного шаблона, то будет нарисована непрерывная линия шаблоном из панели инструментов. Если выбрать линию с пунктирным шаблоном, цвет или шаблон всё равно определяются цветом или шаблоном переднего плана на панели инструментов. То есть, если выбрать мраморный шаблон и шаблонную пунктирную линию, то будет нарисована пунктирная линия шаблоном из мрамора.
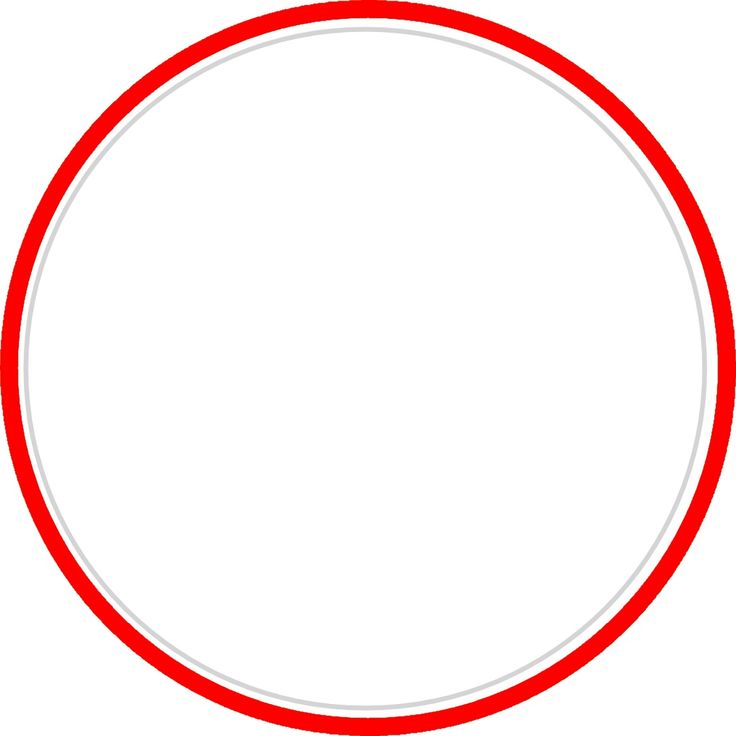 Серые области показывают, как повторится шаблон при рисовании линии.
Серые области показывают, как повторится шаблон при рисовании линии.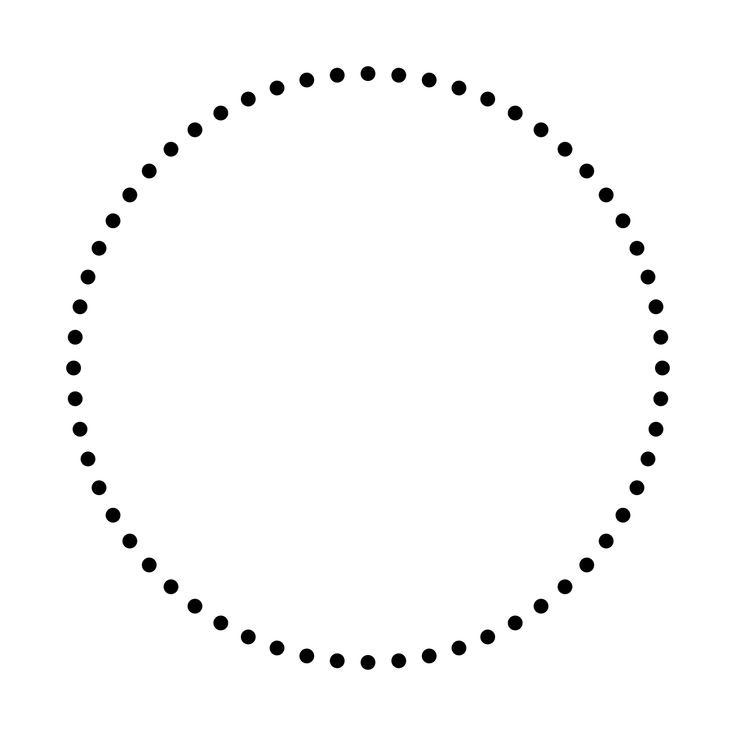
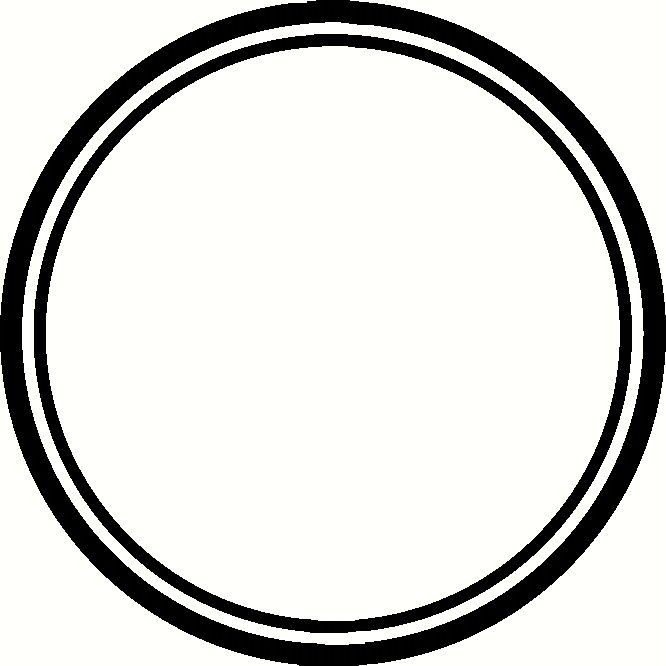 Видите ли, когда он начинает перекрываться, он делает это. Вам это может понравиться, это круто. Но скажем, я просто хочу, чтобы он бегал снаружи, для этого мы и пришли сюда. Все, что нам нужно сделать, это открыть «Панель внешнего вида». Он находится в разделе «Окно», «Внешний вид» или вы можете щелкнуть пунктирную линию здесь. На данный момент очередь вокруг настоящих персонажей внутри. Итак, я дважды щелкаю символы, есть Stroke, это не то место, где я хочу, я собираюсь его удалить. Или можно просто удалить, или вообще не ставить.
Видите ли, когда он начинает перекрываться, он делает это. Вам это может понравиться, это круто. Но скажем, я просто хочу, чтобы он бегал снаружи, для этого мы и пришли сюда. Все, что нам нужно сделать, это открыть «Панель внешнего вида». Он находится в разделе «Окно», «Внешний вид» или вы можете щелкнуть пунктирную линию здесь. На данный момент очередь вокруг настоящих персонажей внутри. Итак, я дважды щелкаю символы, есть Stroke, это не то место, где я хочу, я собираюсь его удалить. Или можно просто удалить, или вообще не ставить.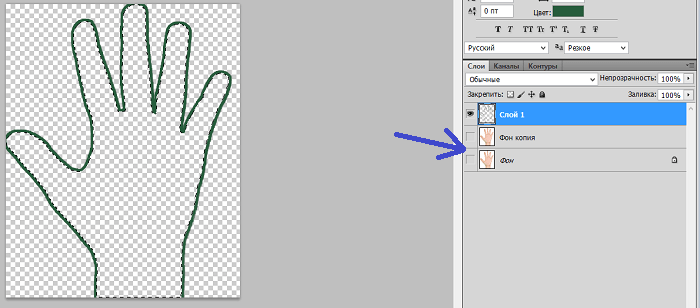 Я могу щелкнуть по этому, что дублирует его, и я могу получить еще один, который… где те цвета, которые я использую? Вот такой цвет. Просто убедитесь, что он немного больше.
Я могу щелкнуть по этому, что дублирует его, и я могу получить еще один, который… где те цвета, которые я использую? Вот такой цвет. Просто убедитесь, что он немного больше.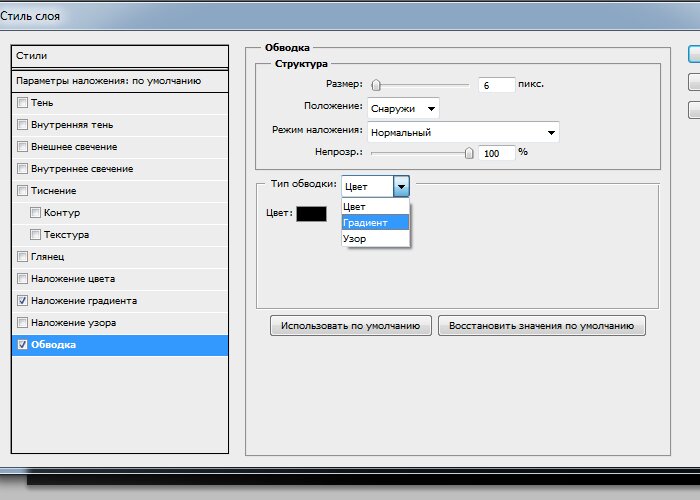 Возможно, вы захотите поиграть с Capping. Вероятно, в данном случае это Cornering. Возможно, вам придется перейти на «Round Join», просто посмотрите. Введите его, или вам, возможно, придется присоединиться в зависимости от того, что вы хотите найти. Даже тире. Так вот как поместить его вокруг текста и вокруг изображений.
Возможно, вы захотите поиграть с Capping. Вероятно, в данном случае это Cornering. Возможно, вам придется перейти на «Round Join», просто посмотрите. Введите его, или вам, возможно, придется присоединиться в зависимости от того, что вы хотите найти. Даже тире. Так вот как поместить его вокруг текста и вокруг изображений.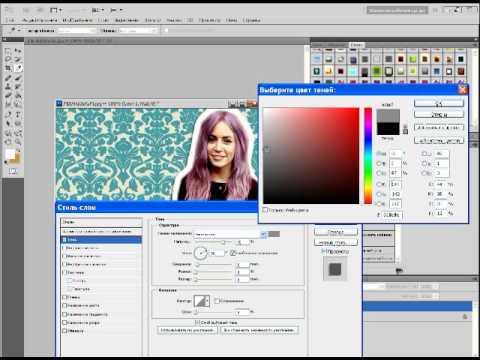
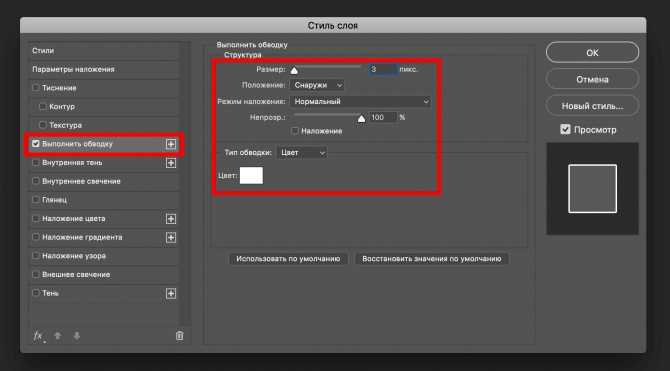 Сейчас я использую зеленый экран для большинства своих изображений. Если у вас нет зеленого экрана, постарайтесь создать сильный контрастный фон, цвета которого не похожи на цвета переднего плана.0003
Сейчас я использую зеленый экран для большинства своих изображений. Если у вас нет зеленого экрана, постарайтесь создать сильный контрастный фон, цвета которого не похожи на цвета переднего плана.0003
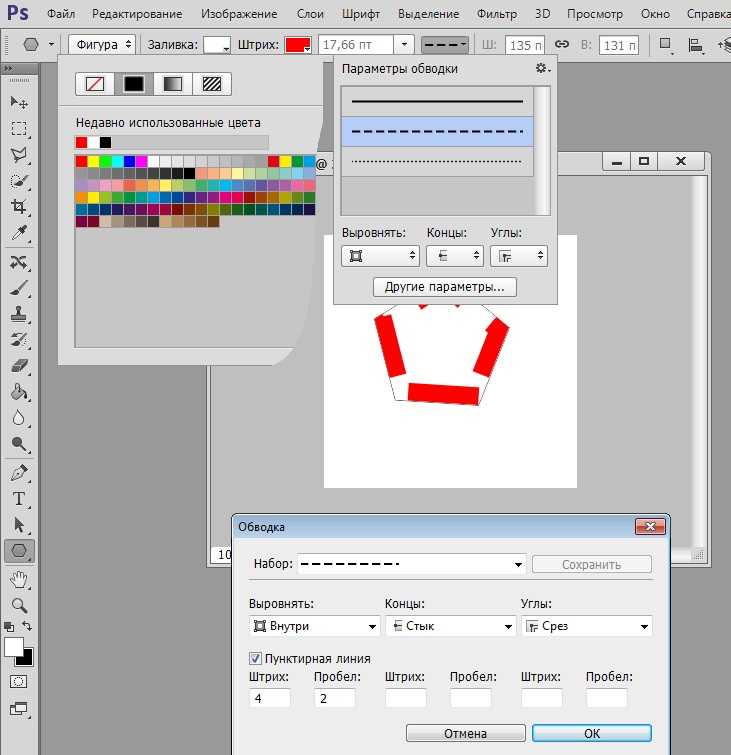 0003
0003 Как только вы это сделаете, вокруг вашего изображения должен появиться контур.
Как только вы это сделаете, вокруг вашего изображения должен появиться контур.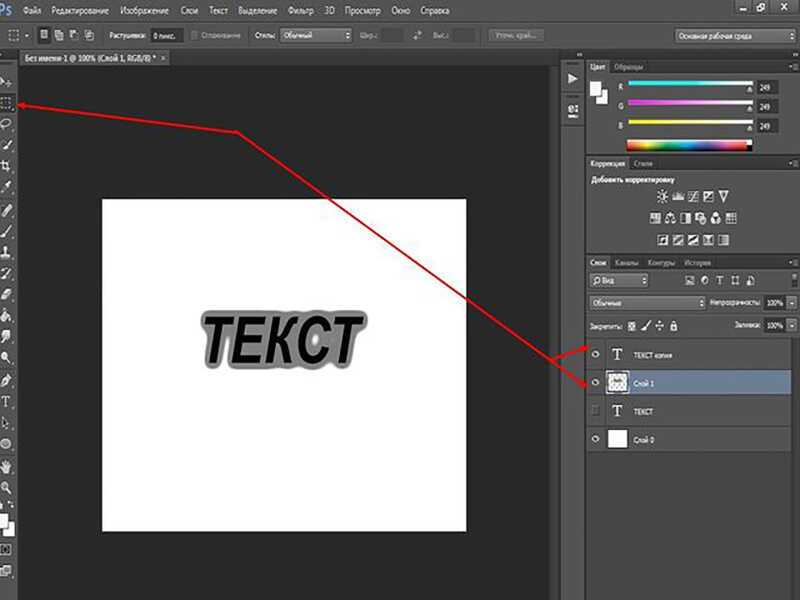 Я не знаю никаких бесплатных альтернатив, которые позволят вам добавить белые контуры, но я призываю вас искать, если хотите, и, пожалуйста, оставьте комментарий, если вы что-то найдете!
Я не знаю никаких бесплатных альтернатив, которые позволят вам добавить белые контуры, но я призываю вас искать, если хотите, и, пожалуйста, оставьте комментарий, если вы что-то найдете!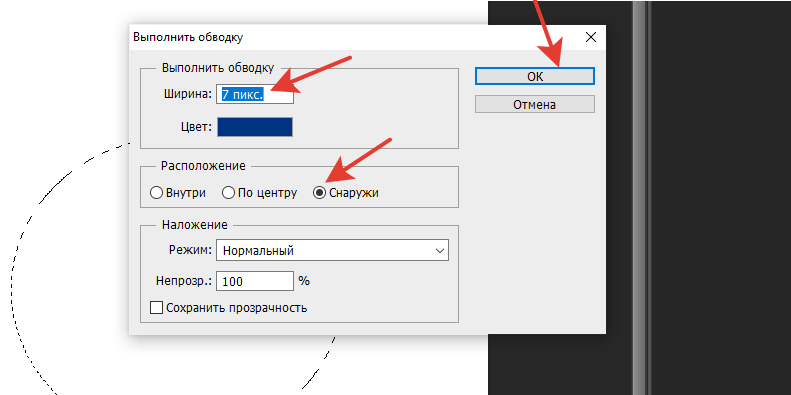 Его основные интересы включают копирайтинг, экономику и фортепиано.
Его основные интересы включают копирайтинг, экономику и фортепиано.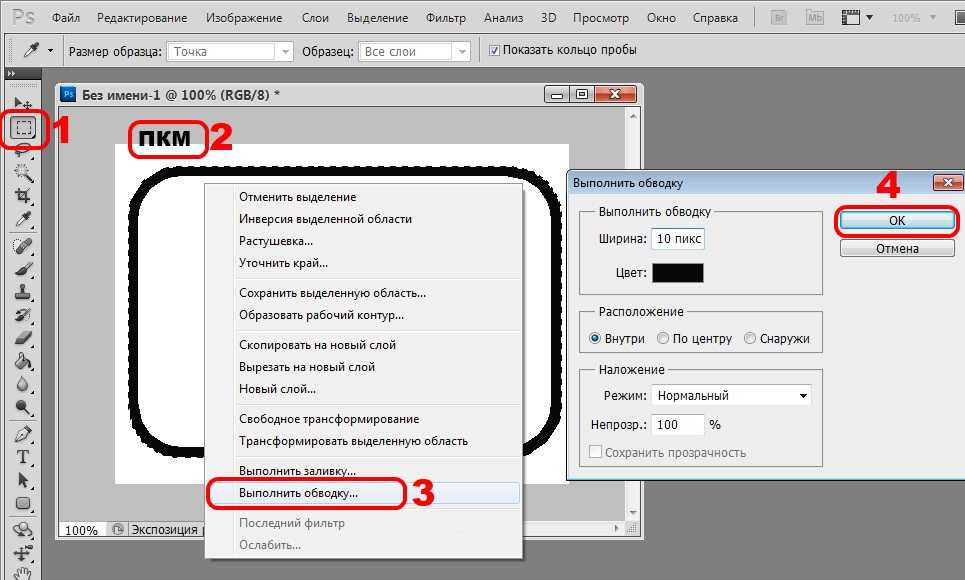

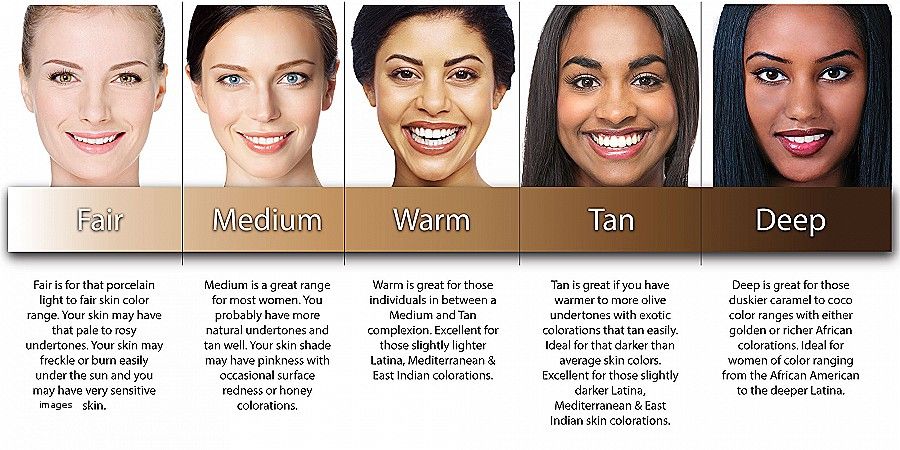 Мейкап-профи рекомендуют взять большую пушистую кисть для пудры и кончиком набрать немного увлажняющего крема, а затем распределить его по лицу, как вы сделали бы это с пудрой. Это сделает покрытие более легким и создаст эффект естественного сияния на коже.
Мейкап-профи рекомендуют взять большую пушистую кисть для пудры и кончиком набрать немного увлажняющего крема, а затем распределить его по лицу, как вы сделали бы это с пудрой. Это сделает покрытие более легким и создаст эффект естественного сияния на коже.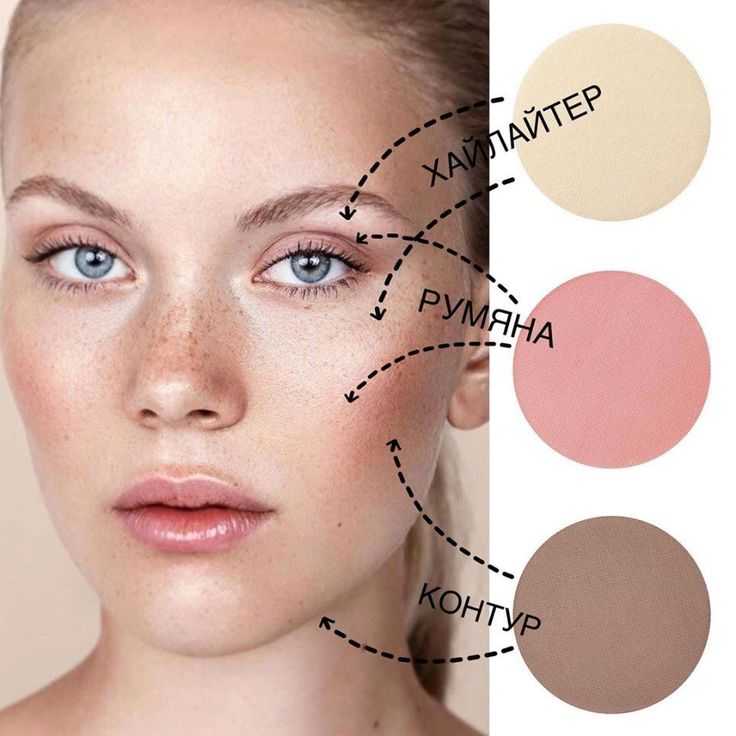 Но очередность и правильность использования этих маленьких помощников – целое искусство.
Но очередность и правильность использования этих маленьких помощников – целое искусство. Но последовательность должна оставаться неизменной.
Но последовательность должна оставаться неизменной.
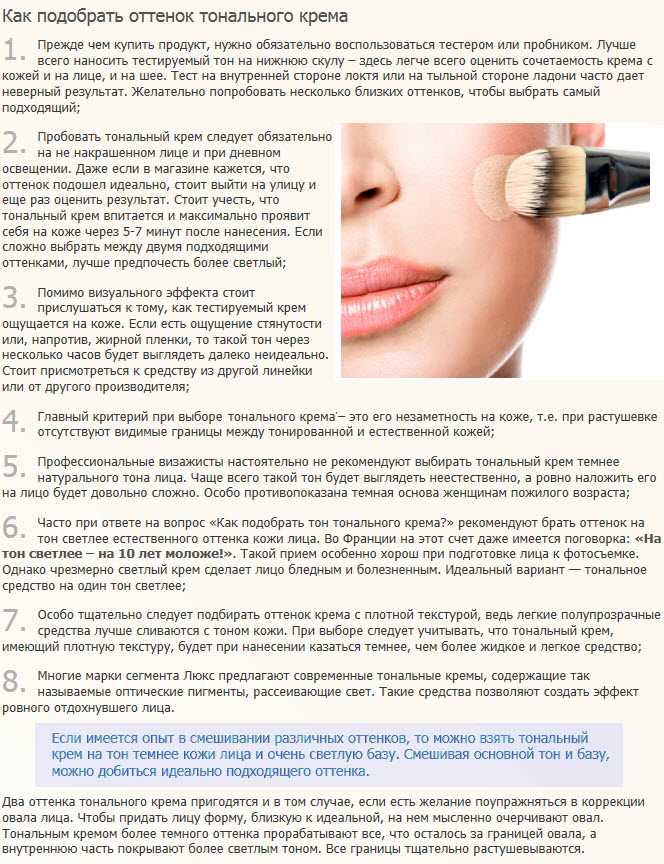 Чтобы твой выбор был на 100% точным, нанеси на середину щеки три наиболее подходящих тебе оттенка тонального средства. Отойди от зеркала на метр-полтора и выбирай тот тон, который с такого расстояния на щеке не виден.
Чтобы твой выбор был на 100% точным, нанеси на середину щеки три наиболее подходящих тебе оттенка тонального средства. Отойди от зеркала на метр-полтора и выбирай тот тон, который с такого расстояния на щеке не виден.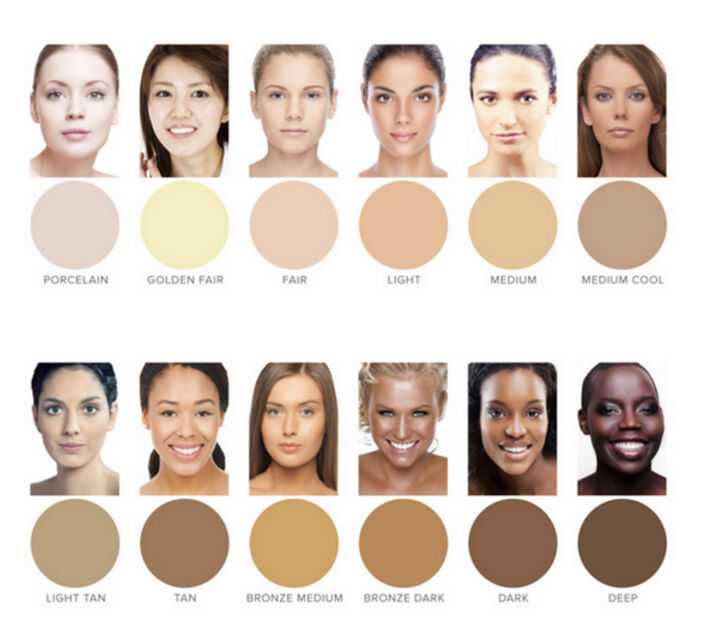 У многих шея светлее, так как меньше подвергается солнечному излучению. Если это твой случай, придется завести для нее отдельное тональное средство и тщательно растушевывать границу между оттенками. В противном случае даже ровный тон лица не спасет ситуацию на фоне слишком контрастного цвета шеи.
У многих шея светлее, так как меньше подвергается солнечному излучению. Если это твой случай, придется завести для нее отдельное тональное средство и тщательно растушевывать границу между оттенками. В противном случае даже ровный тон лица не спасет ситуацию на фоне слишком контрастного цвета шеи.
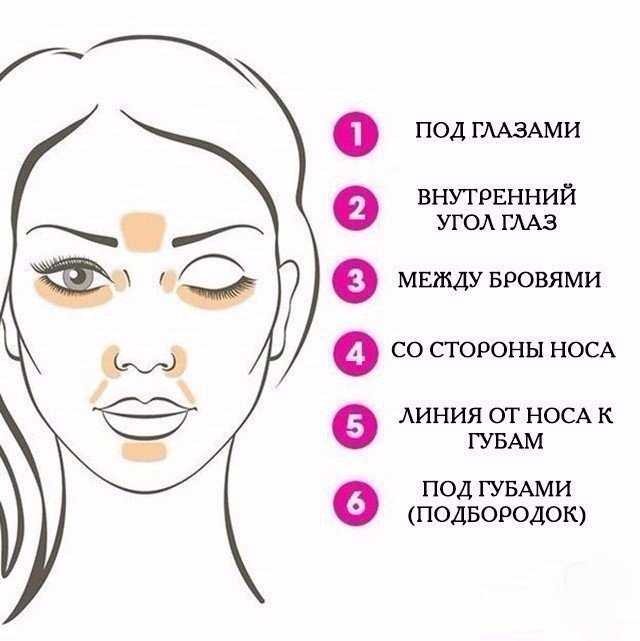 В ее составе бамбуковая вода, обеспечивающая коже дополнительное увлажнение и здоровый вид.
В ее составе бамбуковая вода, обеспечивающая коже дополнительное увлажнение и здоровый вид. Как только определишься, сделать идеально ровный тон лица будет проще.
Как только определишься, сделать идеально ровный тон лица будет проще. Или же декоративная косметика может наноситься на глаза первой, чтобы идеальный тон лица не перестал быть таковым. А над выравниванием придется поработать после макияжа глаз.
Или же декоративная косметика может наноситься на глаза первой, чтобы идеальный тон лица не перестал быть таковым. А над выравниванием придется поработать после макияжа глаз. Светлый и безупречный цвет кожи — мечта многих девушек, и на рынке нет недостатка в осветляющих кожу кремах и лосьонах. Но длительное использование косметических средств на химической основе может повредить вашу кожу. Мы поделимся с вами некоторыми советами, как естественным образом осветлить тон кожи и добиться безупречного вида. Тем не менее, вы должны знать, что вы не можете превратиться из темнокожего в светлокожего, как это изображается в нескольких рекламных объявлениях, продающих отбеливающие кремы. Вы определенно можете вернуться к своему естественному оттенку кожи, который со временем имеет тенденцию темнеть из-за таких факторов, как пыль, загрязнение и т. д. Мы перечисляем советы, которые помогут осветлить тон вашей кожи, вернув ей естественный оттенок. (ТАКЖЕ ПРОЧИТАЙТЕ Как добиться светлой кожи естественным путем: 13 натуральных домашних средств и масок для лица, чтобы сделать кожу безупречной и светлой).
Светлый и безупречный цвет кожи — мечта многих девушек, и на рынке нет недостатка в осветляющих кожу кремах и лосьонах. Но длительное использование косметических средств на химической основе может повредить вашу кожу. Мы поделимся с вами некоторыми советами, как естественным образом осветлить тон кожи и добиться безупречного вида. Тем не менее, вы должны знать, что вы не можете превратиться из темнокожего в светлокожего, как это изображается в нескольких рекламных объявлениях, продающих отбеливающие кремы. Вы определенно можете вернуться к своему естественному оттенку кожи, который со временем имеет тенденцию темнеть из-за таких факторов, как пыль, загрязнение и т. д. Мы перечисляем советы, которые помогут осветлить тон вашей кожи, вернув ей естественный оттенок. (ТАКЖЕ ПРОЧИТАЙТЕ Как добиться светлой кожи естественным путем: 13 натуральных домашних средств и масок для лица, чтобы сделать кожу безупречной и светлой).  Вы должны дать своему телу достаточно времени, чтобы отдохнуть, чтобы выявить внутреннее сияние. Пока вы спите, ваше тело усиливает приток крови к коже, что означает, что вы просыпаетесь со здоровым сиянием. Но если вы не высыпаетесь, ваш цвет лица может выглядеть тусклым и безжизненным, не говоря уже о появлении темных кругов.
Вы должны дать своему телу достаточно времени, чтобы отдохнуть, чтобы выявить внутреннее сияние. Пока вы спите, ваше тело усиливает приток крови к коже, что означает, что вы просыпаетесь со здоровым сиянием. Но если вы не высыпаетесь, ваш цвет лица может выглядеть тусклым и безжизненным, не говоря уже о появлении темных кругов. Обильно нанесите солнцезащитный лосьон или спрей на все тело и носите солнцезащитные очки, кепку или шарф, чтобы защитить кожу от солнца и загрязнений. (ТАКЖЕ ПРОЧИТАЙТЕ Натуральные средства для снятия макияжа: 8 альтернативных средств для снятия макияжа, которые действительно работают!).
Обильно нанесите солнцезащитный лосьон или спрей на все тело и носите солнцезащитные очки, кепку или шарф, чтобы защитить кожу от солнца и загрязнений. (ТАКЖЕ ПРОЧИТАЙТЕ Натуральные средства для снятия макияжа: 8 альтернативных средств для снятия макияжа, которые действительно работают!). 
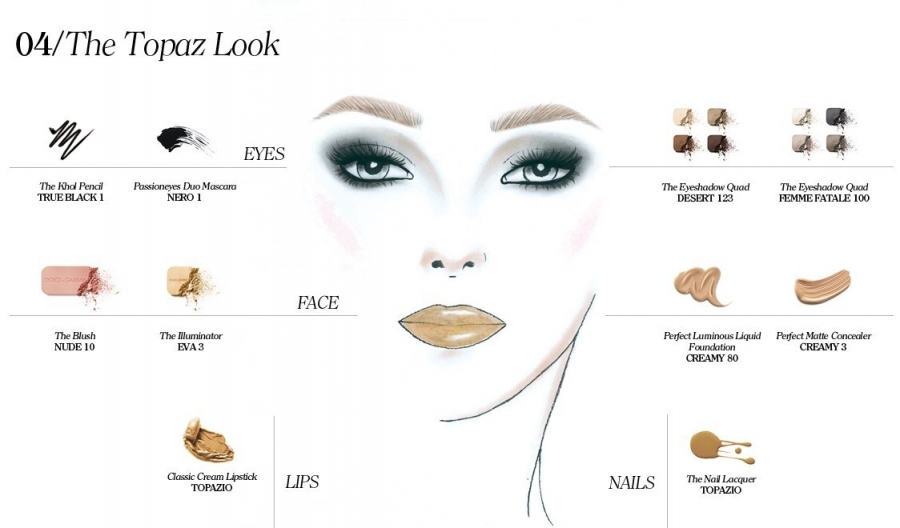
 Свежие апельсиновые корки растереть с холодным молоком и нанести пасту на лицо и шею. Используйте этот пакет два раза в неделю для более светлой кожи естественным образом.
Свежие апельсиновые корки растереть с холодным молоком и нанести пасту на лицо и шею. Используйте этот пакет два раза в неделю для более светлой кожи естественным образом.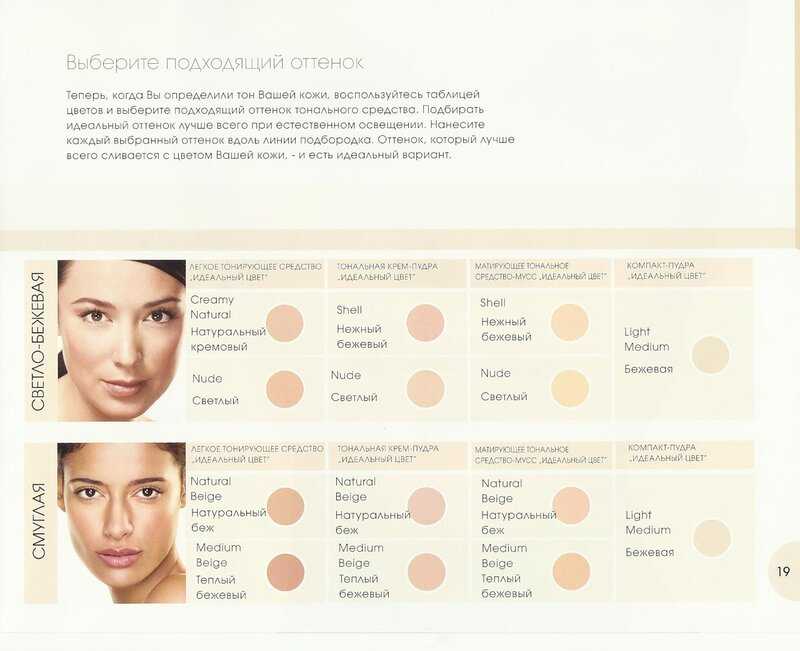 Эта маска улучшит цвет лица и эластичность вашей кожи.
Эта маска улучшит цвет лица и эластичность вашей кожи. Чтобы сделать яичную маску для отбеливания кожи, смешайте 2 чайные ложки порошка кукурузной муки и 1 яичный белок, нанесите на лицо. Те, у кого кожа склонна к акне, могут добавить лимонный сок в этот компресс для лучшего результата.
Чтобы сделать яичную маску для отбеливания кожи, смешайте 2 чайные ложки порошка кукурузной муки и 1 яичный белок, нанесите на лицо. Те, у кого кожа склонна к акне, могут добавить лимонный сок в этот компресс для лучшего результата. Если вы вообще пользуетесь каким-либо макияжем для лица, крайне важно, чтобы вы понимали свой тон кожи, чтобы иметь возможность подобрать правильный оттенок тонального крема и консилера. Кроме того, изучение тона вашей кожи может помочь вам выбрать подходящие оттенки для одежды, губной помады, цвета волос и многого другого. В отличие от прошлых лет, когда категорий «светлый», «средний» и «темный» было достаточно, чтобы найти достойное соответствие, сегодня широкий ассортимент продуктов для лица и линий тональных средств с более целенаправленными диапазонами оттенков гарантирует лучшее понимание уникального оттенка нашей кожи.
Если вы вообще пользуетесь каким-либо макияжем для лица, крайне важно, чтобы вы понимали свой тон кожи, чтобы иметь возможность подобрать правильный оттенок тонального крема и консилера. Кроме того, изучение тона вашей кожи может помочь вам выбрать подходящие оттенки для одежды, губной помады, цвета волос и многого другого. В отличие от прошлых лет, когда категорий «светлый», «средний» и «темный» было достаточно, чтобы найти достойное соответствие, сегодня широкий ассортимент продуктов для лица и линий тональных средств с более целенаправленными диапазонами оттенков гарантирует лучшее понимание уникального оттенка нашей кожи. е. «светлая», «загорелая», «темная» и т. д.
е. «светлая», «загорелая», «темная» и т. д.
 Если вы не согласны ни на что меньшее, чем профессиональное мнение, этот метод для вас.
Если вы не согласны ни на что меньшее, чем профессиональное мнение, этот метод для вас. Наша рекомендация? Попробуйте все из них и используйте среднее значение ваших результатов, чтобы подтвердить свой оттенок.
Наша рекомендация? Попробуйте все из них и используйте среднее значение ваших результатов, чтобы подтвердить свой оттенок.

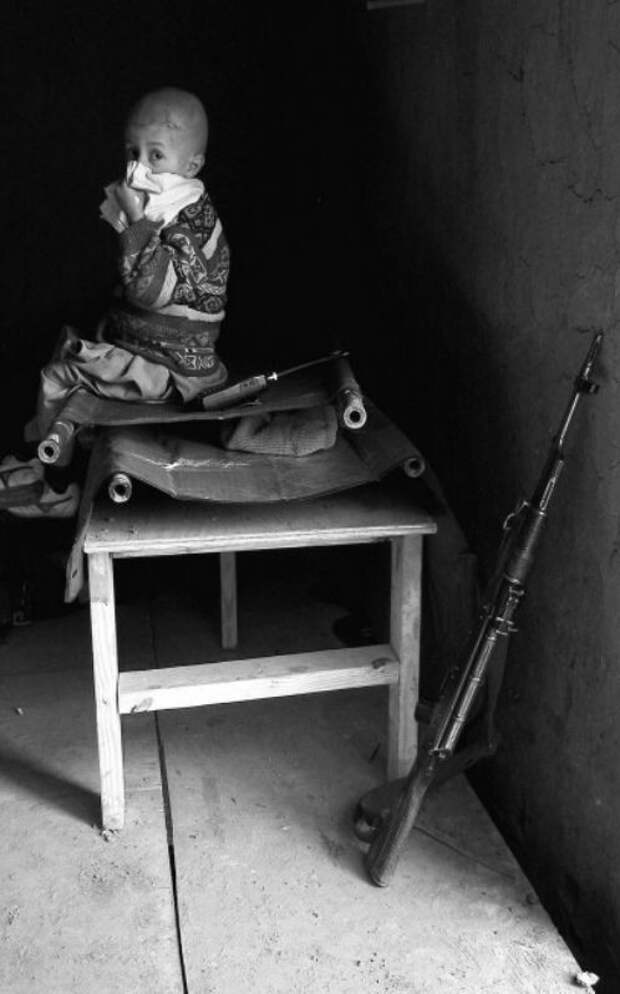 У некоторых связаны руки
У некоторых связаны руки  Аушвиц) — Фотографии
Аушвиц) — Фотографии Освенцим, Польша, 1945 год.
Освенцим, Польша, 1945 год.
 Польша, 18 февраля 1945 года.
Польша, 18 февраля 1945 года. Фотография снята после налета американских бомбардировщиков. Польша, 14 января 1945 года.
Фотография снята после налета американских бомбардировщиков. Польша, 14 января 1945 года. Освенцим, Польша, 1940-1944 гг.
Освенцим, Польша, 1940-1944 гг.

 🙂
🙂 Сентябрь 2016 г. Август 2016 г. 2016 Январь 2016 Декабрь 2015 Ноябрь 2015 Октябрь 2015 Сентябрь 2015 Август 2015 Июль 2015 Июнь 2015 Май 2015 Апрель 2015 Март 2015 Февраль 2015 Январь 2015 Декабрь 2014 Ноябрь 2014 Октябрь 2014 Сентябрь 2014 Август 2014 Июль 2014 Июнь 2014 Май 2014 Апрель 2014 Март 2014 Февраль 2014 Январь 2014 Декабрь 2013 Ноябрь 2013 Октябрь 2013 Сентябрь 2013 август 2013 г. июль 2013 г. июнь 2013 г. май 2013 г. апрель 2013 г. март 2013 г. февраль 2013 г. январь 2013 г. декабрь 2012 г. ноябрь 2012 г. октябрь 2012 г. сентябрь 2012 г. август 2012 г. 2011 Ноябрь 2011 Октябрь 2011 Сентябрь 2011 Август 2011 Июль 2011 г. Июнь 2011 г. Май 2011 г. Апрель 2011 г. Март 2011 г. Февраль 2011 г. Январь 2011 г. Декабрь 2010 г. Ноябрь 2010 г. Октябрь 2010 г. Сентябрь 2010 г. Август 2010 г. Июль 2010 г.ноябрь 2009 г. октябрь 2009 г. сентябрь 2009 г. август 2009 г. июль 2009 г. июнь 2009 г. май 2009 г. апрель 2009 г. март 2009 г. февраль 2009 г. январь 2009 г. декабрь 2008 г. ноябрь 2008 г.
Сентябрь 2016 г. Август 2016 г. 2016 Январь 2016 Декабрь 2015 Ноябрь 2015 Октябрь 2015 Сентябрь 2015 Август 2015 Июль 2015 Июнь 2015 Май 2015 Апрель 2015 Март 2015 Февраль 2015 Январь 2015 Декабрь 2014 Ноябрь 2014 Октябрь 2014 Сентябрь 2014 Август 2014 Июль 2014 Июнь 2014 Май 2014 Апрель 2014 Март 2014 Февраль 2014 Январь 2014 Декабрь 2013 Ноябрь 2013 Октябрь 2013 Сентябрь 2013 август 2013 г. июль 2013 г. июнь 2013 г. май 2013 г. апрель 2013 г. март 2013 г. февраль 2013 г. январь 2013 г. декабрь 2012 г. ноябрь 2012 г. октябрь 2012 г. сентябрь 2012 г. август 2012 г. 2011 Ноябрь 2011 Октябрь 2011 Сентябрь 2011 Август 2011 Июль 2011 г. Июнь 2011 г. Май 2011 г. Апрель 2011 г. Март 2011 г. Февраль 2011 г. Январь 2011 г. Декабрь 2010 г. Ноябрь 2010 г. Октябрь 2010 г. Сентябрь 2010 г. Август 2010 г. Июль 2010 г.ноябрь 2009 г. октябрь 2009 г. сентябрь 2009 г. август 2009 г. июль 2009 г. июнь 2009 г. май 2009 г. апрель 2009 г. март 2009 г. февраль 2009 г. январь 2009 г. декабрь 2008 г. ноябрь 2008 г. 2008 Февраль 2008 Январь 2008 Декабрь 2007 Ноябрь 2007 Октябрь 2007 г. Сентябрь 2007 г. Август 2007 г. Июль 2007 г. Июнь 2007 г. Май 2007 г. Апрель 2007 г. Март 2007 г. Февраль 2007 г. Январь 2007 г. Декабрь 2006 г. Ноябрь 2006 г.
2008 Февраль 2008 Январь 2008 Декабрь 2007 Ноябрь 2007 Октябрь 2007 г. Сентябрь 2007 г. Август 2007 г. Июль 2007 г. Июнь 2007 г. Май 2007 г. Апрель 2007 г. Март 2007 г. Февраль 2007 г. Январь 2007 г. Декабрь 2006 г. Ноябрь 2006 г. Гранта
Гранта


 Конечная точка определяет один из углов ромба.
Конечная точка определяет один из углов ромба.
 звезду слева) и радиальная (см. звезду справа).
звезду слева) и радиальная (см. звезду справа).
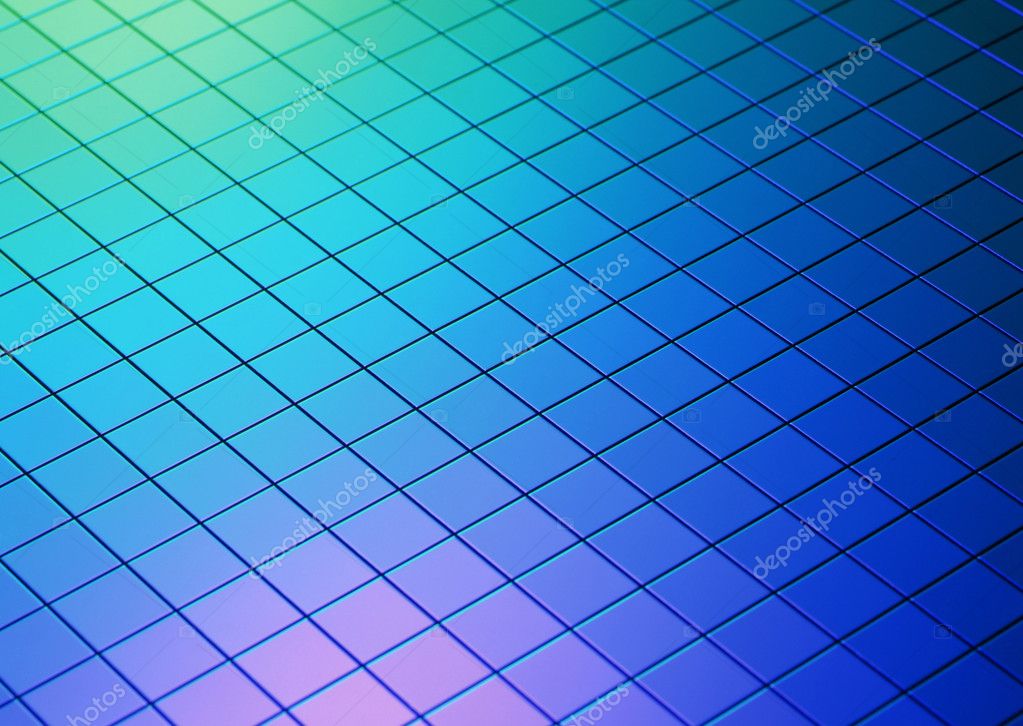 ● Добавить нужное количество промежуточных точек.
● Добавить нужное количество промежуточных точек. Рисунок примет вид:
Рисунок примет вид: По умолчанию весь градиент распределяется вдоль сторон этого угла.
По умолчанию весь градиент распределяется вдоль сторон этого угла. Её необходимо удалить. ● Удалить контур у обоих прямоугольников.
Её необходимо удалить. ● Удалить контур у обоих прямоугольников. Хотя формы, заполненные градиентами, выглядят так невероятно, убедитесь, что вы очень тщательно выбираете цвета, формирующие градиент. Все базовые градиенты PowePoint очень удобны, поскольку они просто смешивают цвет темы с белым или черным, делая результирующий градиент светлее или темнее, как показано на рисунке 9.0006 Рисунок 1 , ниже.
Хотя формы, заполненные градиентами, выглядят так невероятно, убедитесь, что вы очень тщательно выбираете цвета, формирующие градиент. Все базовые градиенты PowePoint очень удобны, поскольку они просто смешивают цвет темы с белым или черным, делая результирующий градиент светлее или темнее, как показано на рисунке 9.0006 Рисунок 1 , ниже.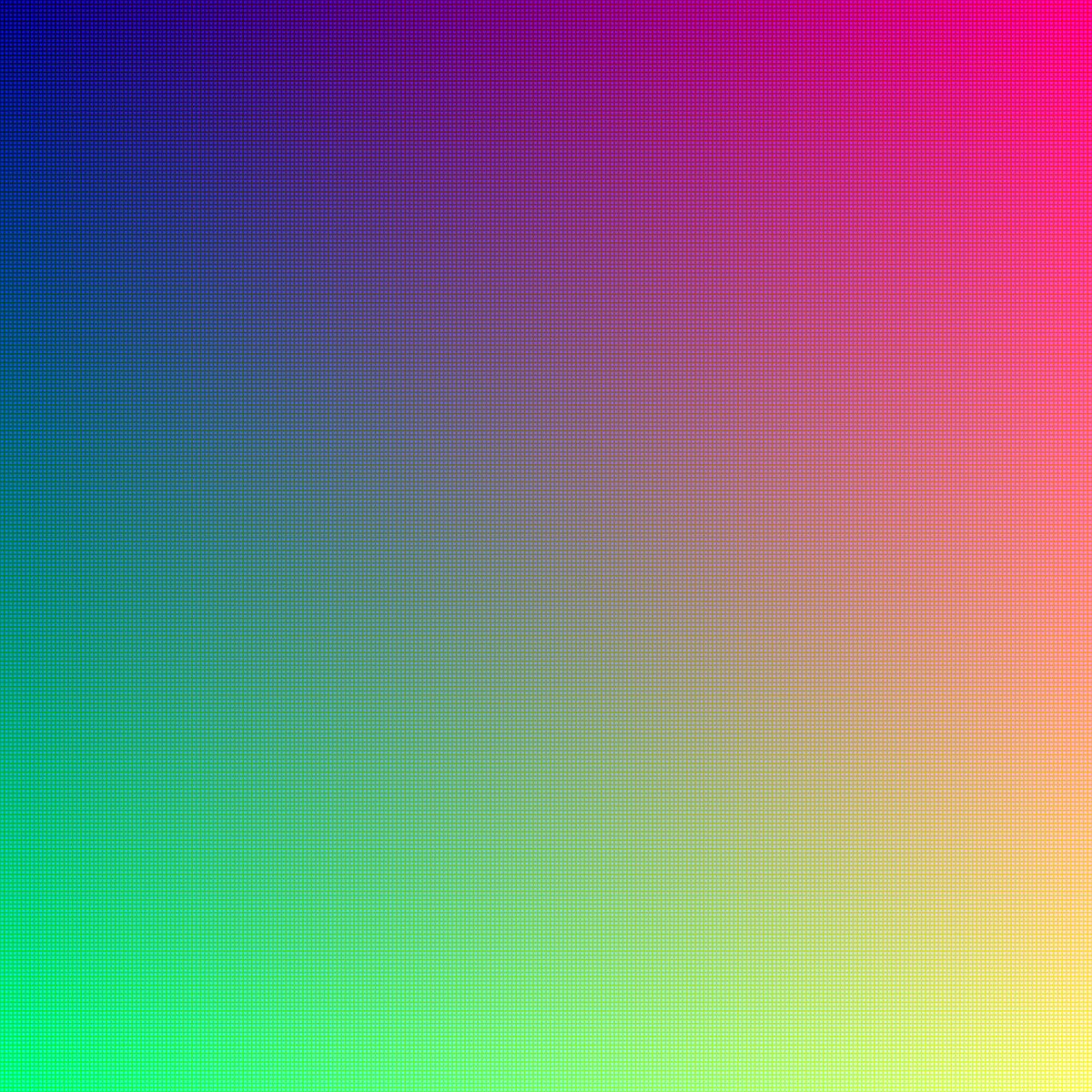
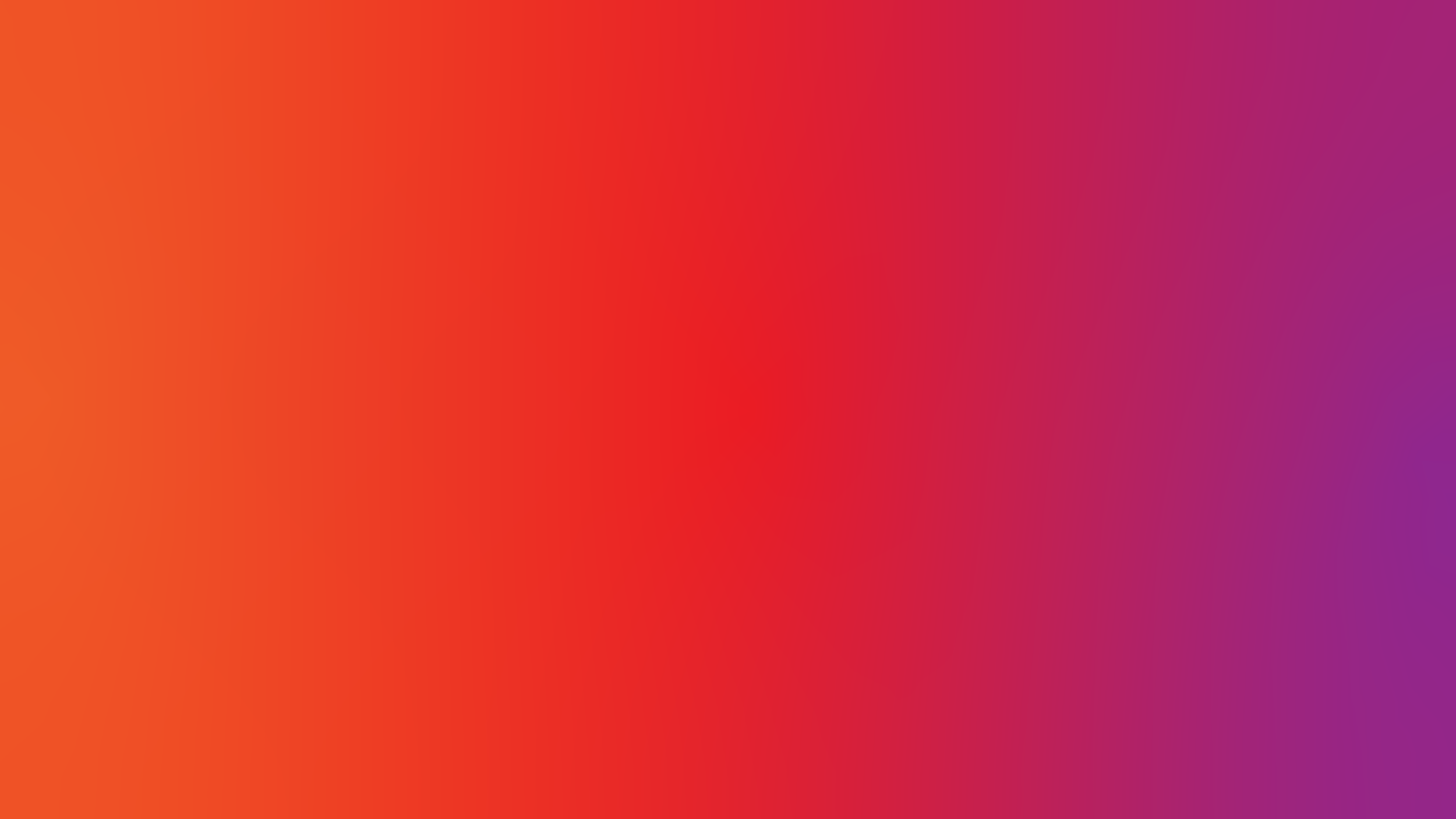
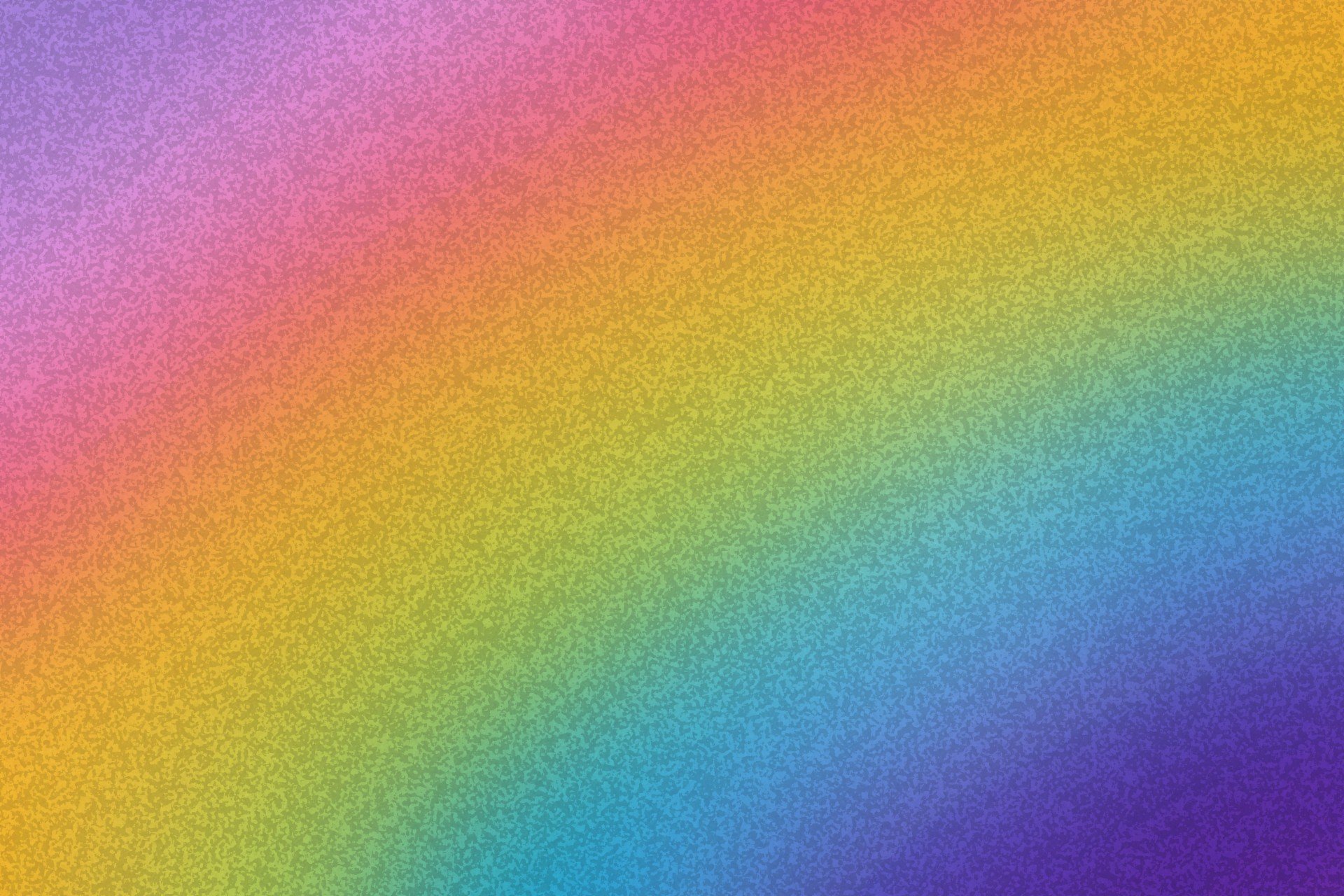
 Это позволяет добавлять или изменять заливку всех выбранных фигур одновременно.
Это позволяет добавлять или изменять заливку всех выбранных фигур одновременно.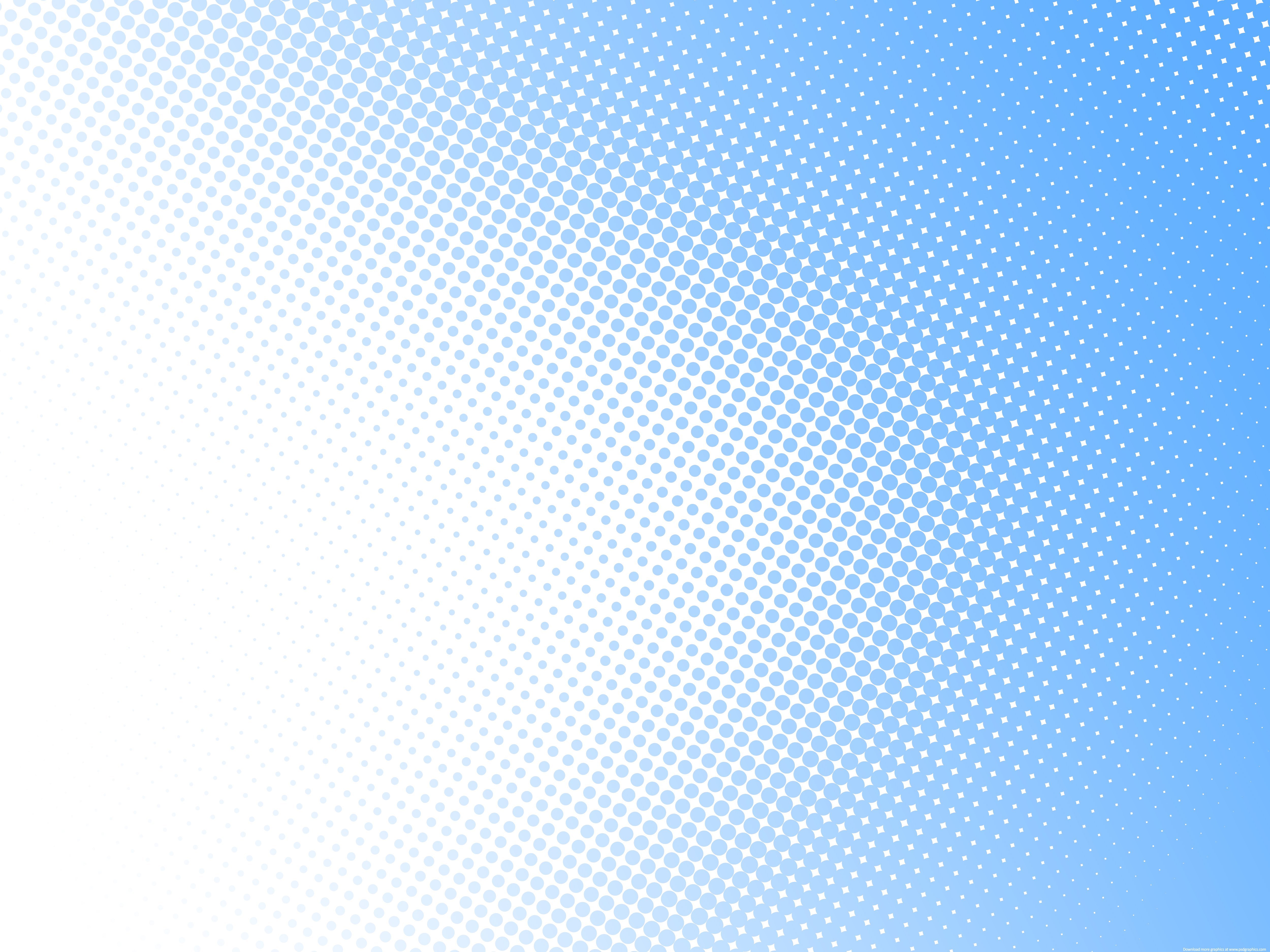
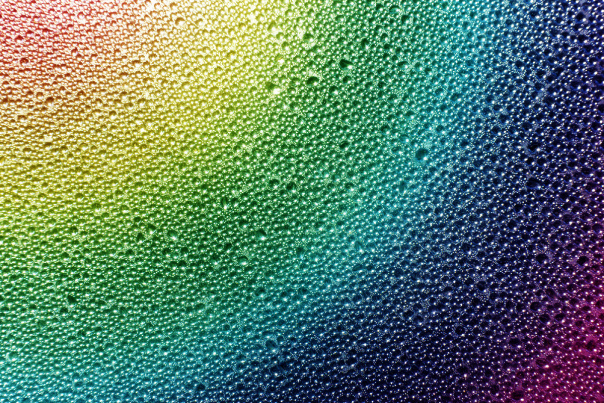 Все права защищены.
Все права защищены. В других программах их также иногда называют фонтанными заливками или смешанными заливками. Помимо применения градиентов в качестве заливки формы, вы также можете применять градиентные заливки к фону слайда. Однако убедитесь, что два или более цвета, которые вы используете для своего градиента, хорошо сочетаются с текстом и другими элементами переднего плана на всех ваших слайдах.
В других программах их также иногда называют фонтанными заливками или смешанными заливками. Помимо применения градиентов в качестве заливки формы, вы также можете применять градиентные заливки к фону слайда. Однако убедитесь, что два или более цвета, которые вы используете для своего градиента, хорошо сочетаются с текстом и другими элементами переднего плана на всех ваших слайдах. Мы также предполагаем, что вы вызвали панель задач Format Background , как описано в нашем руководстве по форматированию фона слайда. Либо просто щелкните правой кнопкой мыши пустую область слайда и выберите параметр Format Background в появившемся контекстном меню (см. Рисунок 2 ), чтобы открыть ту же панель задач.
Мы также предполагаем, что вы вызвали панель задач Format Background , как описано в нашем руководстве по форматированию фона слайда. Либо просто щелкните правой кнопкой мыши пустую область слайда и выберите параметр Format Background в появившемся контекстном меню (см. Рисунок 2 ), чтобы открыть ту же панель задач. Параметры в области задач Format Background поясняются ниже, как отмечено на Рисунок 3 , выше:
Параметры в области задач Format Background поясняются ниже, как отмечено на Рисунок 3 , выше: Эта концепция объясняется в нашем учебнике «Остановки градиента в PowerPoint 2016 для Windows».
Эта концепция объясняется в нашем учебнике «Остановки градиента в PowerPoint 2016 для Windows».



 Цвет не слишком насыщенный, поэтому его хорошо сочетать с яркими аксессуарами и другими цветами.
Цвет не слишком насыщенный, поэтому его хорошо сочетать с яркими аксессуарами и другими цветами.
 Хорошо, если синий будет с добавлением серого, стального — это позволит создать приглушённость в наряде.
Хорошо, если синий будет с добавлением серого, стального — это позволит создать приглушённость в наряде.
 )
)
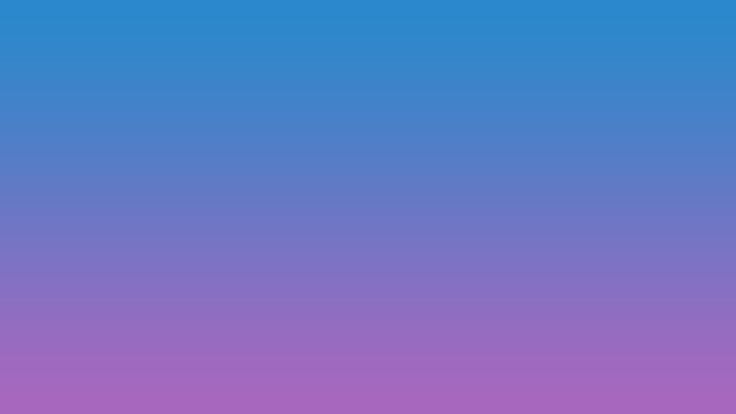


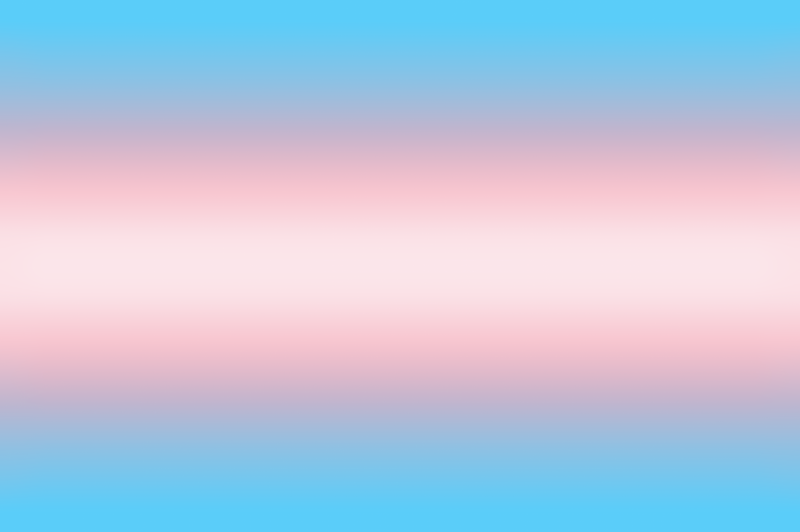

 Быстрый ответ на этот вопрос — фиолетовый, но теперь пришло время углубиться.
Быстрый ответ на этот вопрос — фиолетовый, но теперь пришло время углубиться. Но это упражнение показывает вам некоторые возможности, которые вы можете ожидать.
Но это упражнение показывает вам некоторые возможности, которые вы можете ожидать. Если вы это сделаете, вы захотите вспомнить, как вы достигли этого момента, чтобы снова использовать смесь.
Если вы это сделаете, вы захотите вспомнить, как вы достигли этого момента, чтобы снова использовать смесь.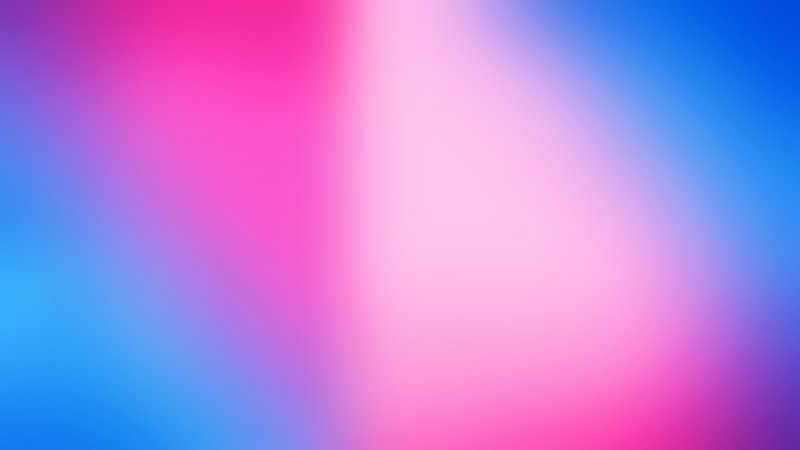 При этом фиолетовый также встречается во многих других контекстах дизайна.
При этом фиолетовый также встречается во многих других контекстах дизайна. Теперь, когда у вас есть несколько идей, вы, вероятно, можете придумать множество других применений этих цветов.
Теперь, когда у вас есть несколько идей, вы, вероятно, можете придумать множество других применений этих цветов.
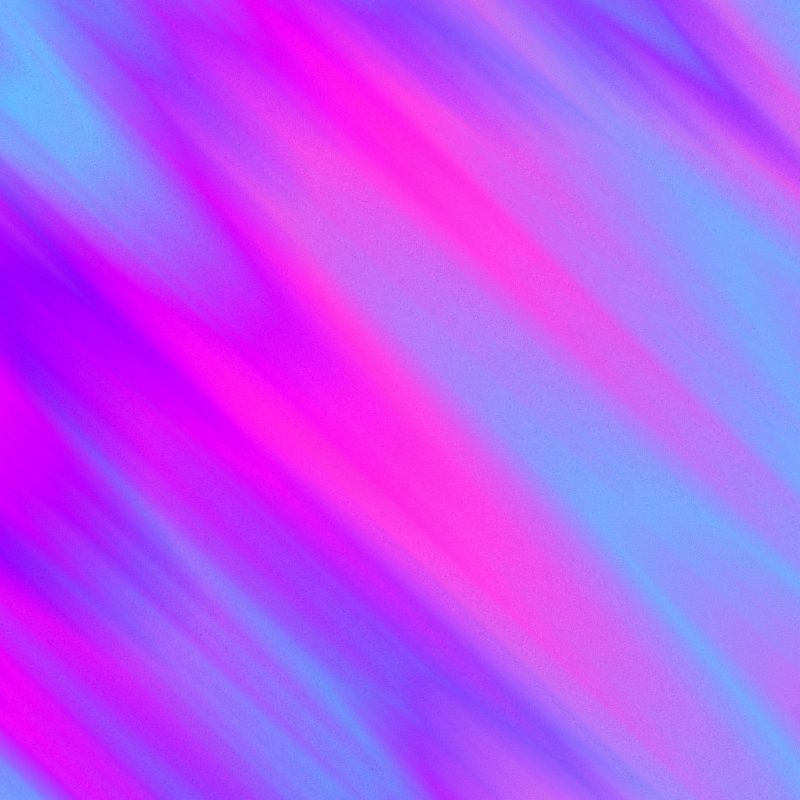
 По сути, внимательно изучите то, что вы хотите нарисовать, а затем поэкспериментируйте с цветами.
По сути, внимательно изучите то, что вы хотите нарисовать, а затем поэкспериментируйте с цветами. Результат похож на смесь синего и красного, только намного светлее.
Результат похож на смесь синего и красного, только намного светлее.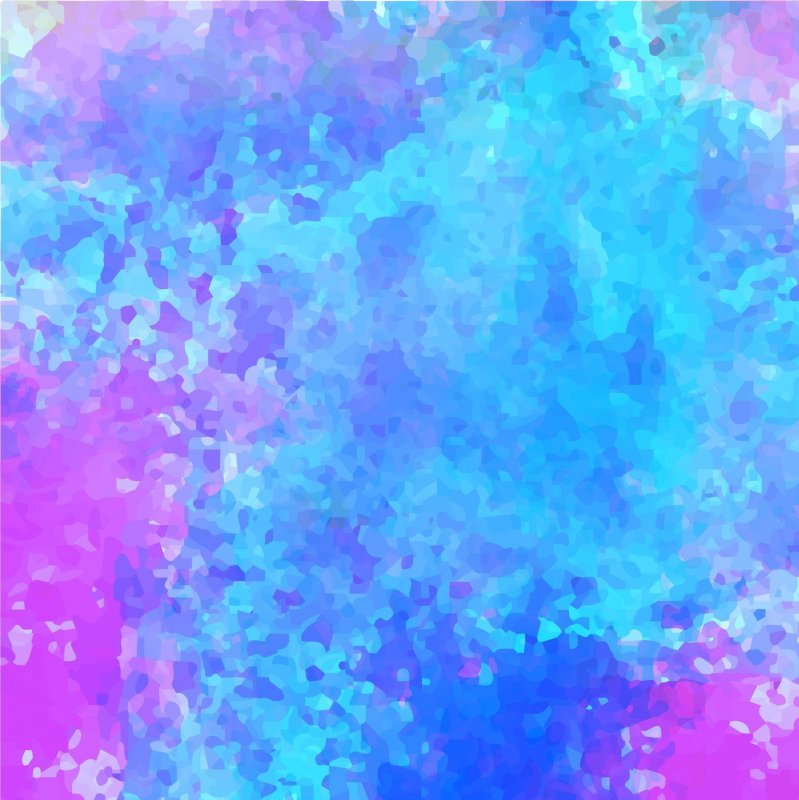
 Иногда вы получите результат, который даже лучше, чем вы ожидали.
Иногда вы получите результат, который даже лучше, чем вы ожидали.
 При субтрактивном смешении с использованием цветовой модели CMYK можно создать идеальный синий цвет. В соответствии с этим цветовым кругом, который в основном используется для чернил, пурпурный и голубой цвета могут смешиваться вместе, создавая синий цвет.
При субтрактивном смешении с использованием цветовой модели CMYK можно создать идеальный синий цвет. В соответствии с этим цветовым кругом, который в основном используется для чернил, пурпурный и голубой цвета могут смешиваться вместе, создавая синий цвет.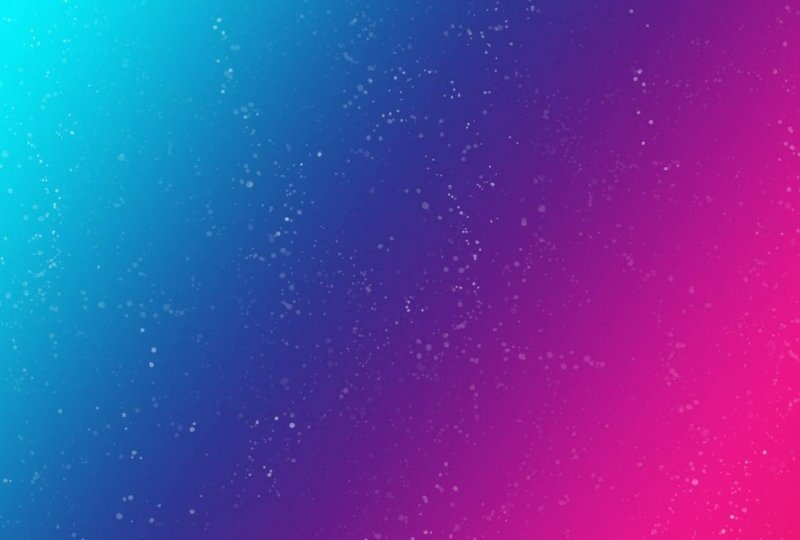 В этом цветовом круге в качестве основных цветов используются красный, зеленый и синий, а не красный, желтый и синий, как в живописи.
В этом цветовом круге в качестве основных цветов используются красный, зеленый и синий, а не красный, желтый и синий, как в живописи.
 Поэтому, когда вы смотрите на что-то красочное, происходит гораздо больше, чем вы даже можете себе представить.
Поэтому, когда вы смотрите на что-то красочное, происходит гораздо больше, чем вы даже можете себе представить. Лучше всего он смотрится с другими холодными цветами, такими как разные оттенки синего и сине-зеленого. В некоторых случаях он также сочетается с розовым. Как и большинство цветов на цветовом круге, он хорошо смотрится с нейтральными цветами, такими как серый, белый и черный, особенно при проектировании мебели. Серый диван с фиолетовой подушкой может добавить немного волнения к нейтральной цветовой гамме.
Лучше всего он смотрится с другими холодными цветами, такими как разные оттенки синего и сине-зеленого. В некоторых случаях он также сочетается с розовым. Как и большинство цветов на цветовом круге, он хорошо смотрится с нейтральными цветами, такими как серый, белый и черный, особенно при проектировании мебели. Серый диван с фиолетовой подушкой может добавить немного волнения к нейтральной цветовой гамме.
 Сегодня первостепенное значение начинает приобретать умение многочасовой концентрации на одном занятии без отвлечения на действие внешних раздражающих факторов, будь то шум с улицы, уведомление на телефоне и прочее.
Сегодня первостепенное значение начинает приобретать умение многочасовой концентрации на одном занятии без отвлечения на действие внешних раздражающих факторов, будь то шум с улицы, уведомление на телефоне и прочее. ч. и в Орловской области.
ч. и в Орловской области. Подготовка кадров — дело важное и непростое, особенно для исследовательских центров, где основная масса сотрудников занимается научным трудом, а таких специалистов даже в советские времена готовили считанные учебные заведения.
Подготовка кадров — дело важное и непростое, особенно для исследовательских центров, где основная масса сотрудников занимается научным трудом, а таких специалистов даже в советские времена готовили считанные учебные заведения. Работать на нем могут только квалифицированные специалисты. Но материаловедов на Северном Кавказе не готовят. Из Москвы не всякий туда поедет. Оказалось, проблему можно решить. В 2003 году был заключен трехсторонний договор между Московским авиационно-технологическим институтом (МАТИ), ВИАМом и школой № 3 в Геленджике. Теперь туда каждый год в конце весны приезжает приемная комиссия из МАТИ и на месте проводит вступительные экзамены. Пять-шесть лучших выпускников зачисляются в институт, им предоставляется в Москве общежитие. Через пару лет получим первых молодых специалистов для станции. Кстати, школа теперь известна на весь город, и туда берут первоклассников по конкурсу.
Работать на нем могут только квалифицированные специалисты. Но материаловедов на Северном Кавказе не готовят. Из Москвы не всякий туда поедет. Оказалось, проблему можно решить. В 2003 году был заключен трехсторонний договор между Московским авиационно-технологическим институтом (МАТИ), ВИАМом и школой № 3 в Геленджике. Теперь туда каждый год в конце весны приезжает приемная комиссия из МАТИ и на месте проводит вступительные экзамены. Пять-шесть лучших выпускников зачисляются в институт, им предоставляется в Москве общежитие. Через пару лет получим первых молодых специалистов для станции. Кстати, школа теперь известна на весь город, и туда берут первоклассников по конкурсу. Чтобы создать в ВИАМе аспирантуру, пришлось получить лицензию. Диссертационный совет, который имеет право принимать защиту кандидатских и докторских диссертаций, должен периодически подтверждать его в ВАКе.
Чтобы создать в ВИАМе аспирантуру, пришлось получить лицензию. Диссертационный совет, который имеет право принимать защиту кандидатских и докторских диссертаций, должен периодически подтверждать его в ВАКе. У нас есть право переводить студентов после третьего курса на инженерные должности. Очень важно, что мы сразу получаем специалистов, которые хорошо знакомы с оборудованием, имеют навыки работы с ним.
У нас есть право переводить студентов после третьего курса на инженерные должности. Очень важно, что мы сразу получаем специалистов, которые хорошо знакомы с оборудованием, имеют навыки работы с ним.
 Часть уходит в поиске более «хлебных» мест. По уровню зарплаты мы пока не можем конкурировать со многими коммерческими структурами. Но есть люди, пришедшие в ВИАМ пять-шесть лет назад и ставшие его гордостью: Денис Гращенков, Сергей Никитин, Денис Щеголев, Александр Раскутин, Михаил Бакрадзе, Ольга Чудова.
Часть уходит в поиске более «хлебных» мест. По уровню зарплаты мы пока не можем конкурировать со многими коммерческими структурами. Но есть люди, пришедшие в ВИАМ пять-шесть лет назад и ставшие его гордостью: Денис Гращенков, Сергей Никитин, Денис Щеголев, Александр Раскутин, Михаил Бакрадзе, Ольга Чудова.
 Такая узкая направленность оставляет без внимания то, как дети должны расти и учиться в своих отношениях, идентичности, эмоциональном понимании и общем благополучии. Ведь дети – многомерные «цельные» существа, развитие которых сложно и богато.
Такая узкая направленность оставляет без внимания то, как дети должны расти и учиться в своих отношениях, идентичности, эмоциональном понимании и общем благополучии. Ведь дети – многомерные «цельные» существа, развитие которых сложно и богато. Отрицательные эмоции, такие как страх неудачи, тревога и неуверенность в себе, снижают способность мозга обрабатывать информацию и учиться. Дети могут развить навыки и осознание, чтобы работать с эмоциями в себе и своих отношениях.
Отрицательные эмоции, такие как страх неудачи, тревога и неуверенность в себе, снижают способность мозга обрабатывать информацию и учиться. Дети могут развить навыки и осознание, чтобы работать с эмоциями в себе и своих отношениях. Мы определили четыре основных компонента успеха в школе, которые позволяют нам заботиться и развивать потенциал всех детей: позитивный школьный климат, продуктивные стратегии обучения, социально-эмоциональное развитие и индивидуальная поддержка. Вот что мы уже узнали о значении этих ингредиентов и о том, как применить их на практике.
Мы определили четыре основных компонента успеха в школе, которые позволяют нам заботиться и развивать потенциал всех детей: позитивный школьный климат, продуктивные стратегии обучения, социально-эмоциональное развитие и индивидуальная поддержка. Вот что мы уже узнали о значении этих ингредиентов и о том, как применить их на практике.


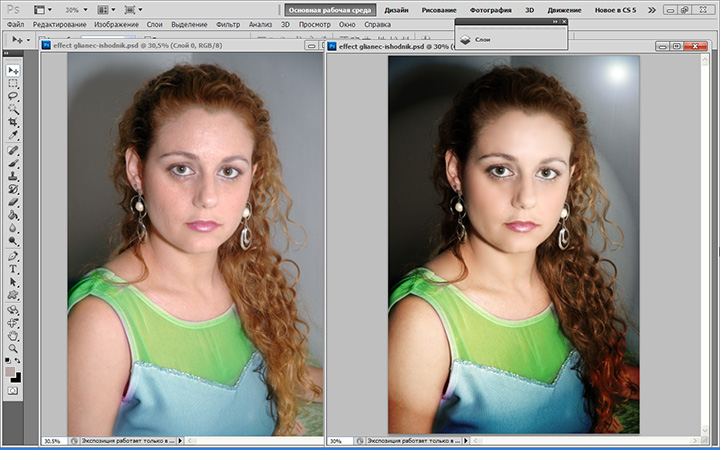
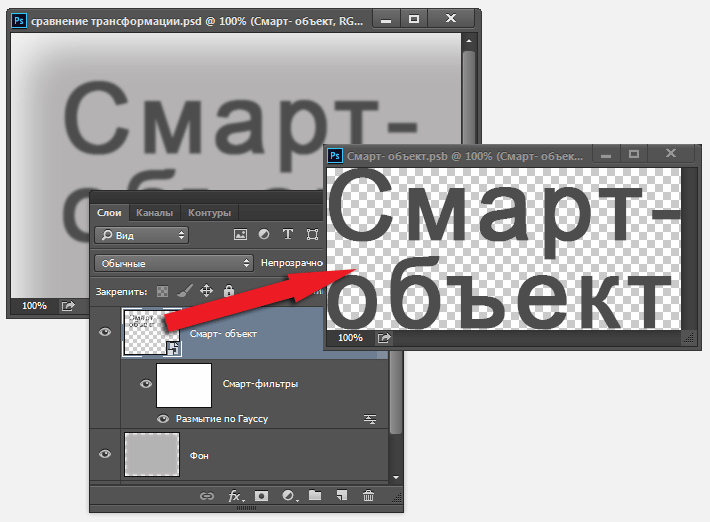
 Эксперт
Эксперт
 Чем больше то, что вам нужно стереть, тем больше кисть / Иллюстрация: Елизавета Чечевица, Фотосклад.Эксперт
Чем больше то, что вам нужно стереть, тем больше кисть / Иллюстрация: Елизавета Чечевица, Фотосклад.Эксперт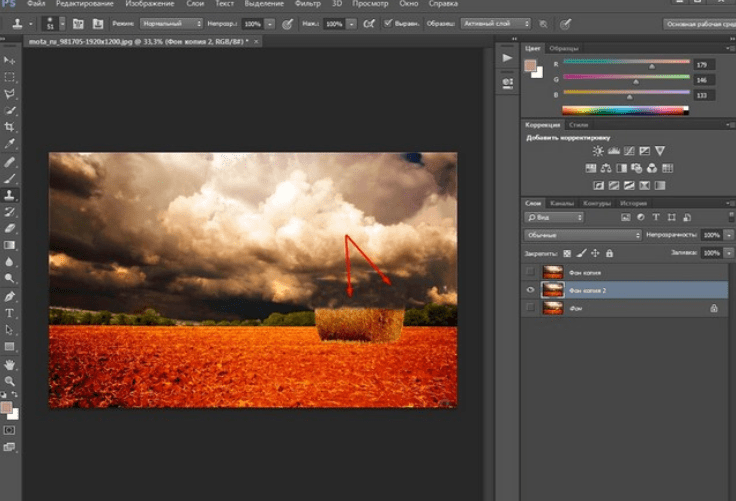 Рассказываем на конкретном примере, как убрать красный в Фотошопе.
Рассказываем на конкретном примере, как убрать красный в Фотошопе. Если же цвет сложный, придётся перебирать цвета в палитре наугад. Например, фиолетовый, в зависимости от оттенка, может прятаться в пурпурном или в синем.
Если же цвет сложный, придётся перебирать цвета в палитре наугад. Например, фиолетовый, в зависимости от оттенка, может прятаться в пурпурном или в синем. 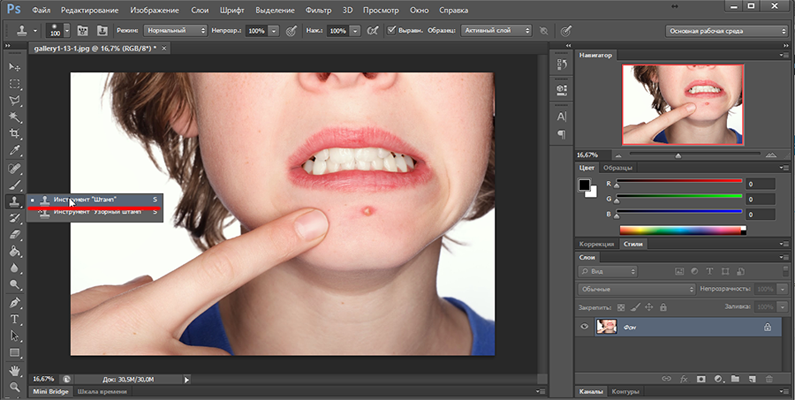
 Обратите внимание на то, что только зеленая область используется для заполнения.
Обратите внимание на то, что только зеленая область используется для заполнения.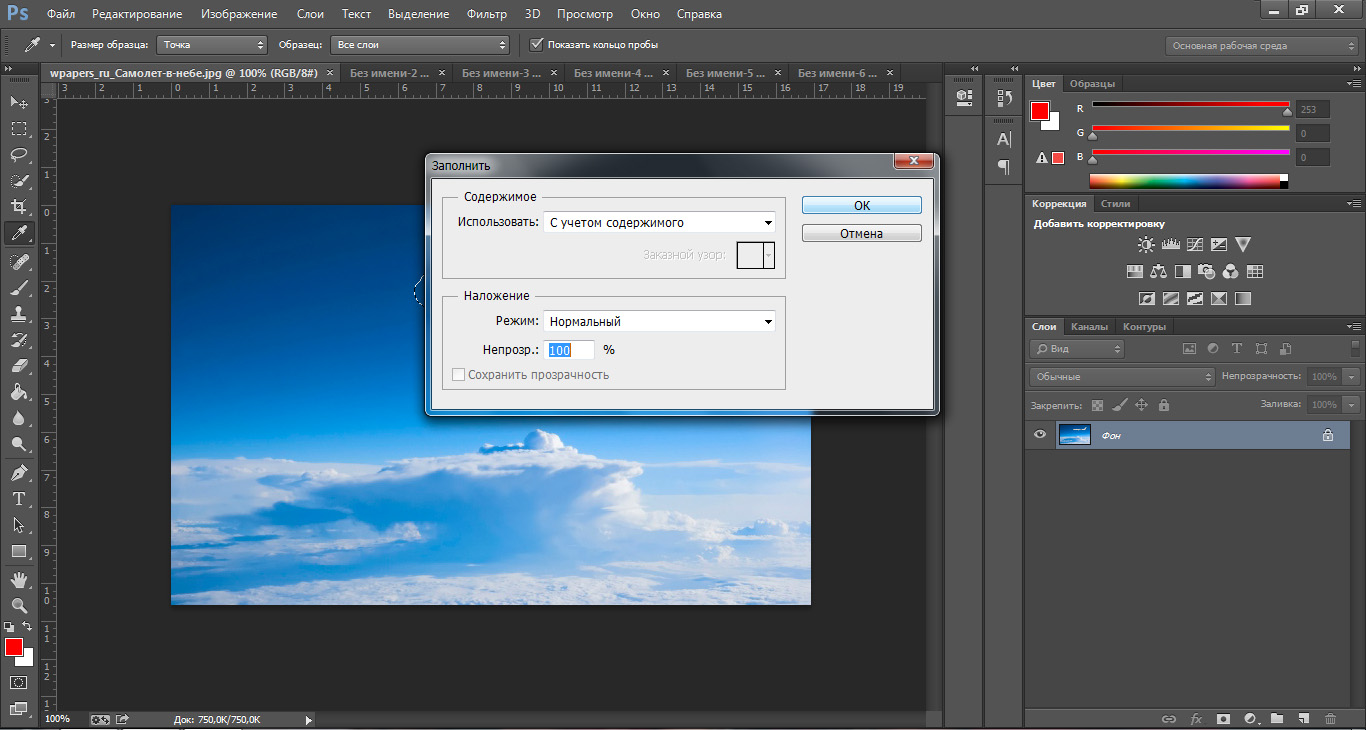 Также можно использовать «Восстанавливающую кисть».
Также можно использовать «Восстанавливающую кисть».
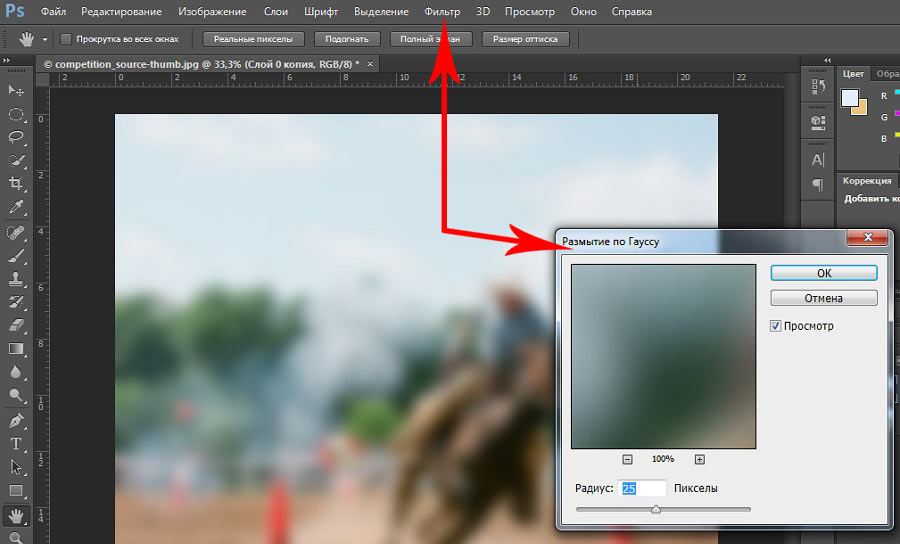 Заливка с учетом содержимого
Заливка с учетом содержимого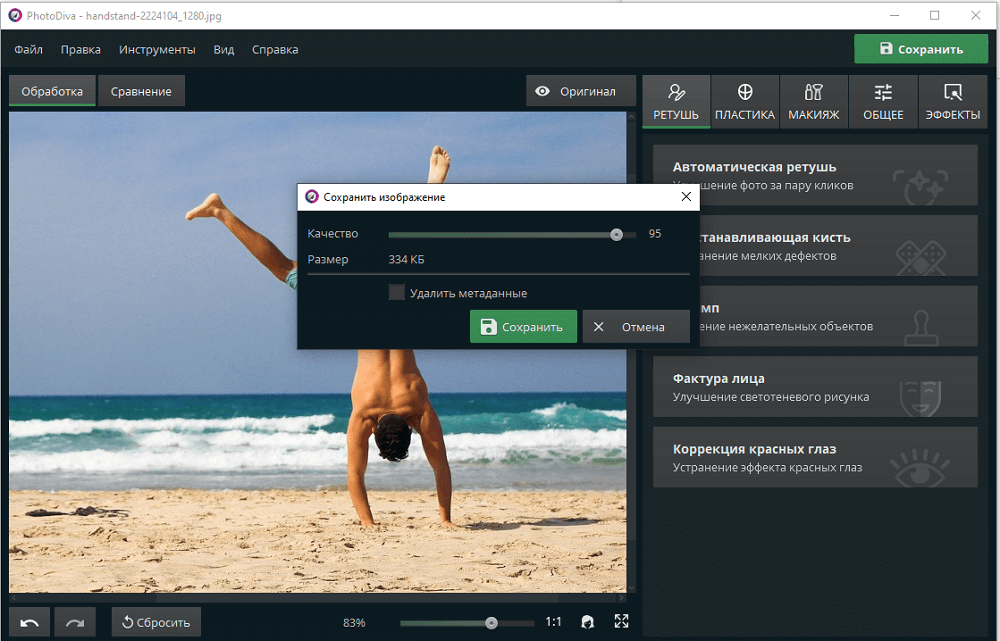 Это не обязательно должен быть точный выбор. Просто убедитесь, что он содержит всю часть объекта, который вы хотите удалить, пытаясь сохранить как можно больше невыбранного фона.
Это не обязательно должен быть точный выбор. Просто убедитесь, что он содержит всю часть объекта, который вы хотите удалить, пытаясь сохранить как можно больше невыбранного фона.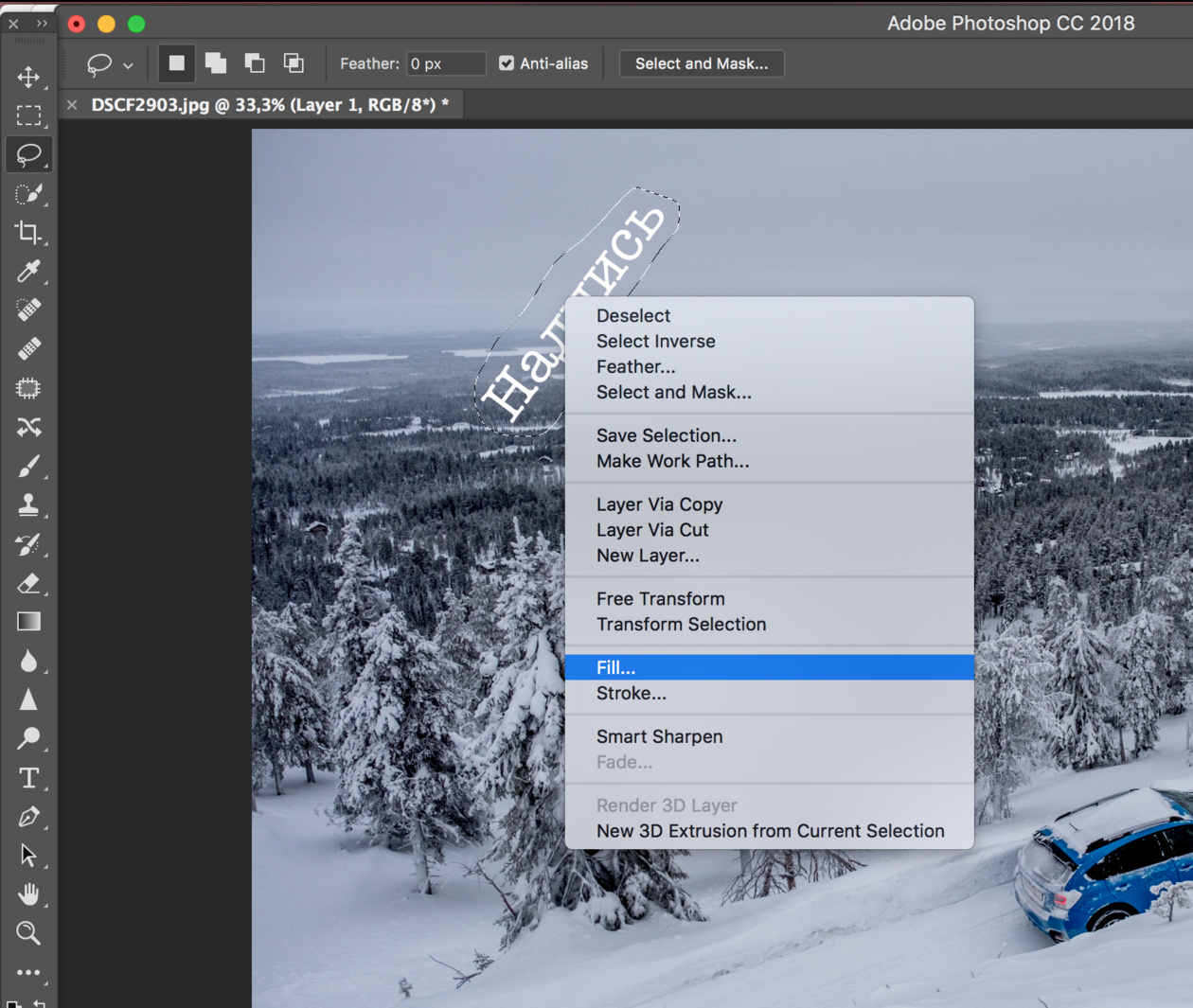 в раскрывающемся списке
в раскрывающемся списке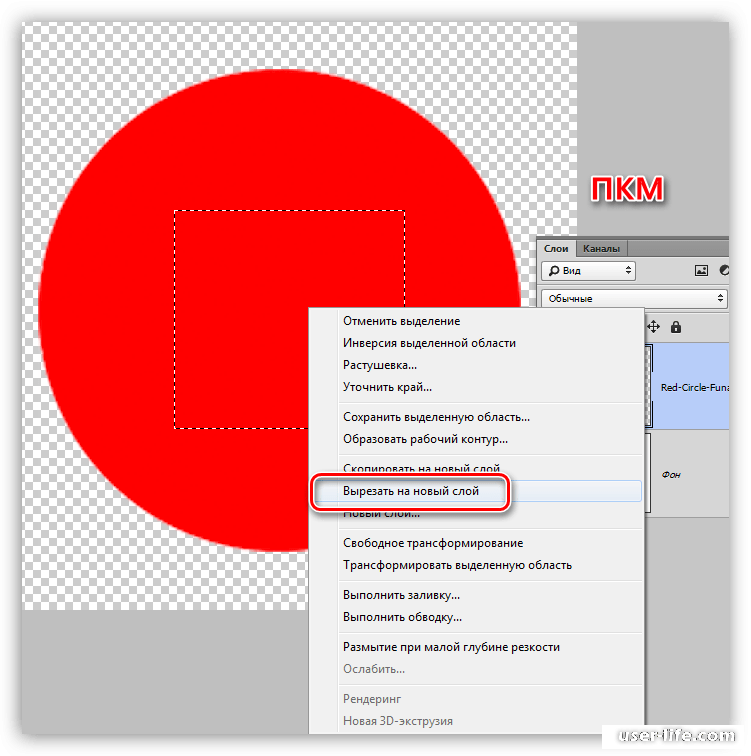 Однако инструмент «Восстанавливающая кисть» смешивает тон и текстуру выбранных пикселей с новой областью, создавая более плавный результат.
Однако инструмент «Восстанавливающая кисть» смешивает тон и текстуру выбранных пикселей с новой областью, создавая более плавный результат.
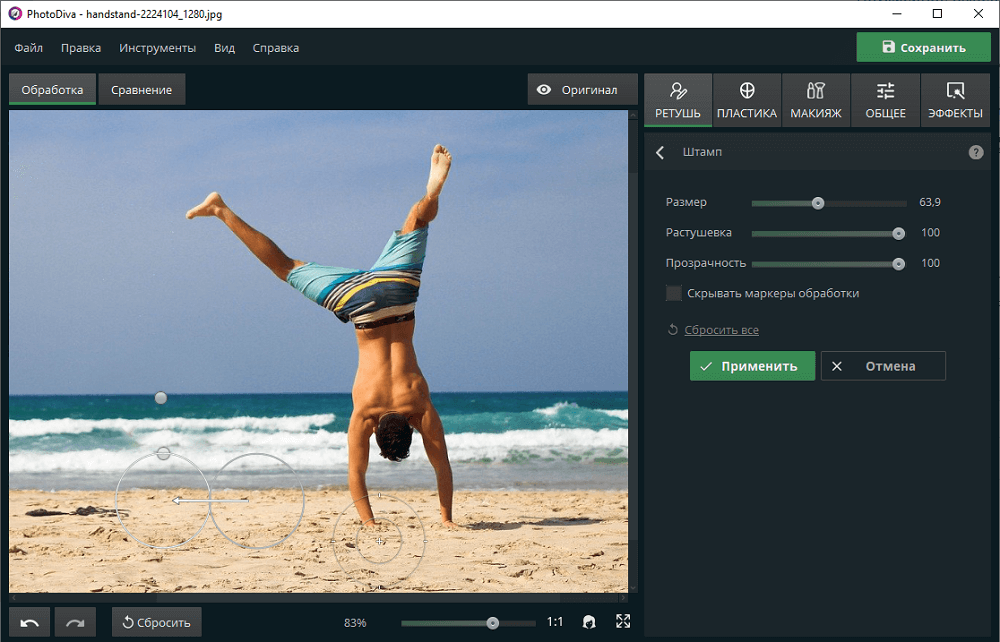
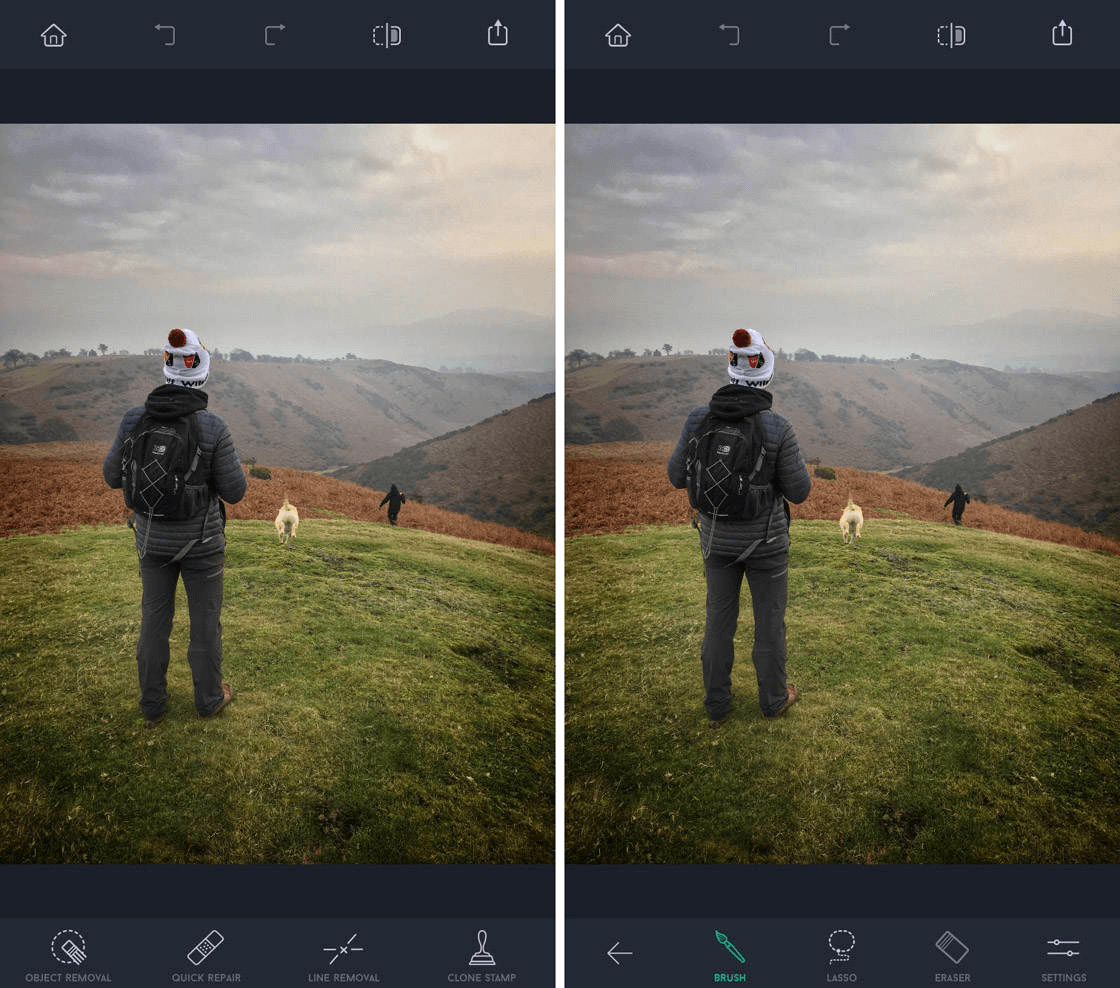 Выберите «Файл» > «Открыть» и просмотрите файл, чтобы найти изображение, с которым вы хотите работать.
Выберите «Файл» > «Открыть» и просмотрите файл, чтобы найти изображение, с которым вы хотите работать.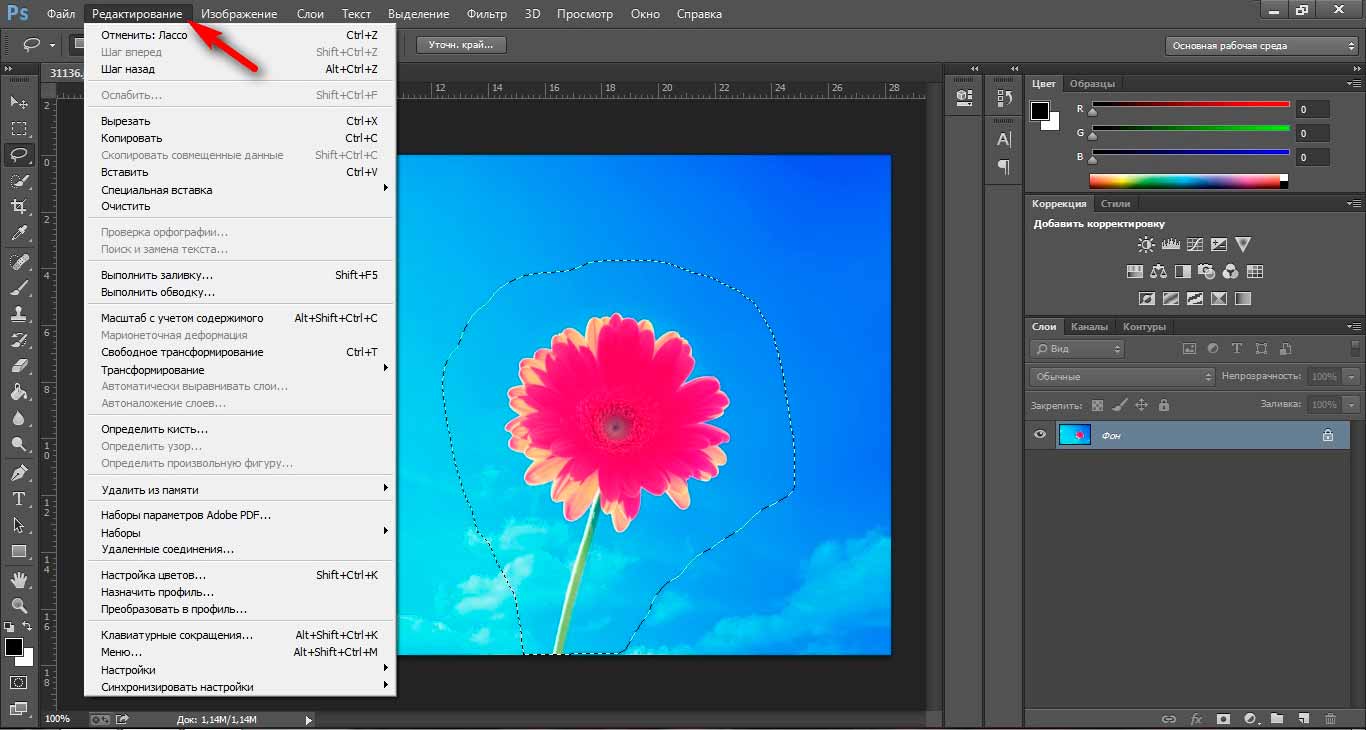

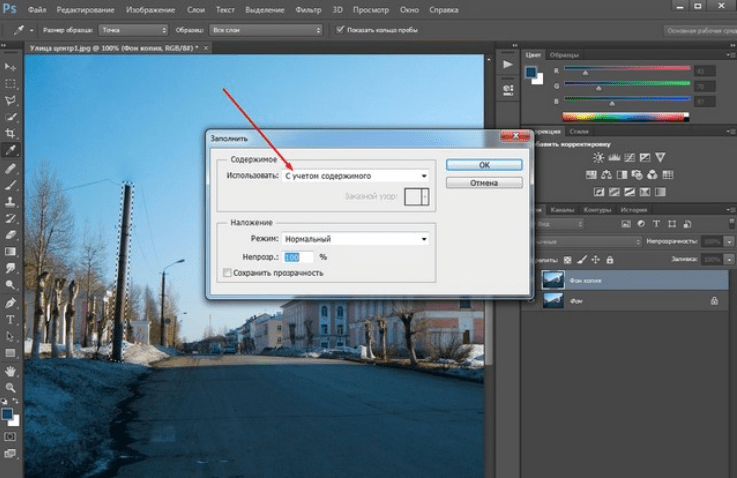

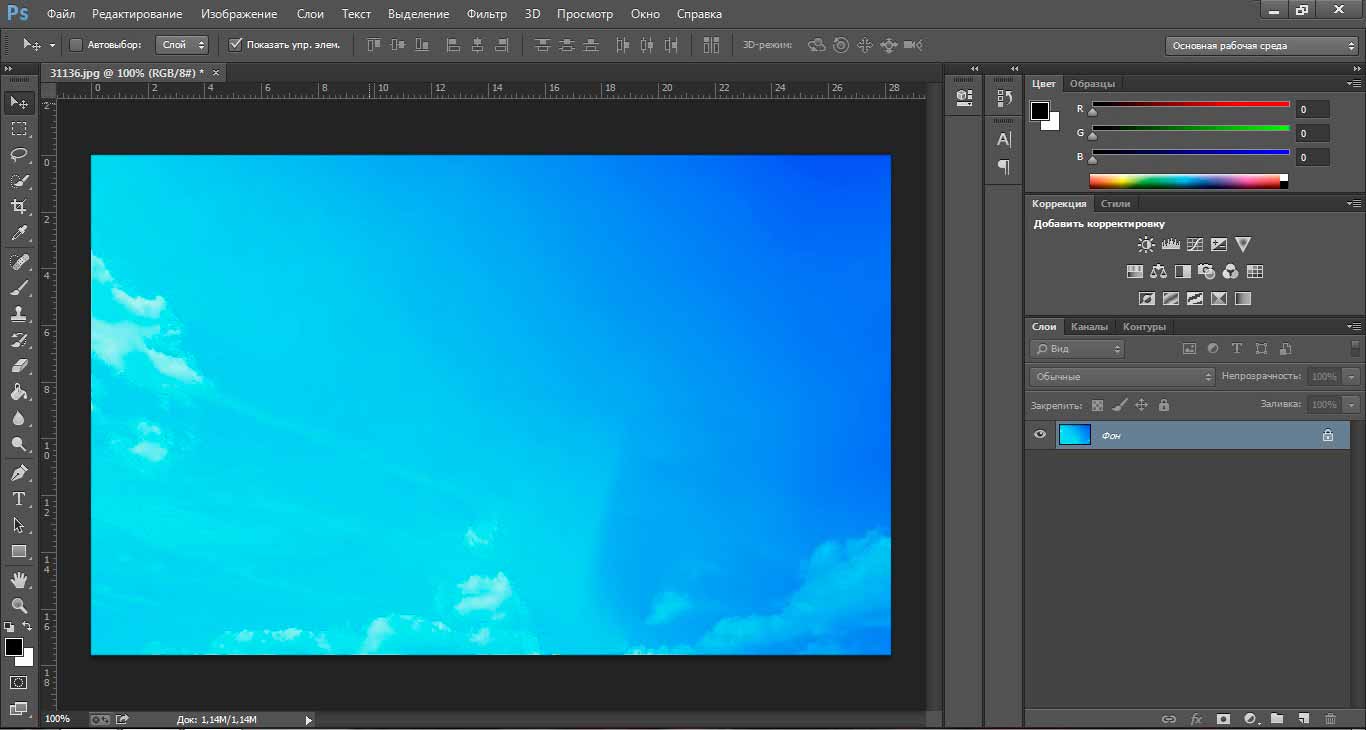




 allvectors.com
allvectors.com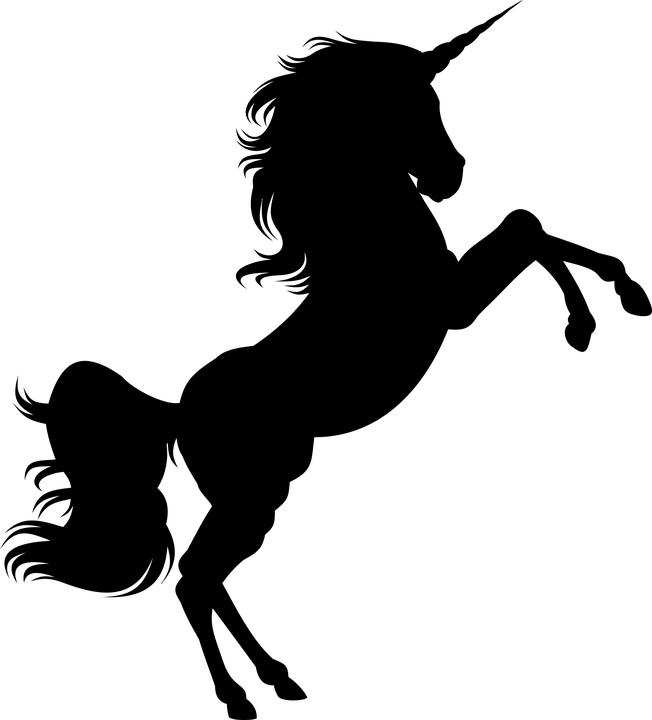
 Наши бесплатные ресурсы соответствуют тем же стандартам лицензирования, что и наши платные ресурсы..
Наши бесплатные ресурсы соответствуют тем же стандартам лицензирования, что и наши платные ресурсы.. ресурсов на Adobe Stock
ресурсов на Adobe Stock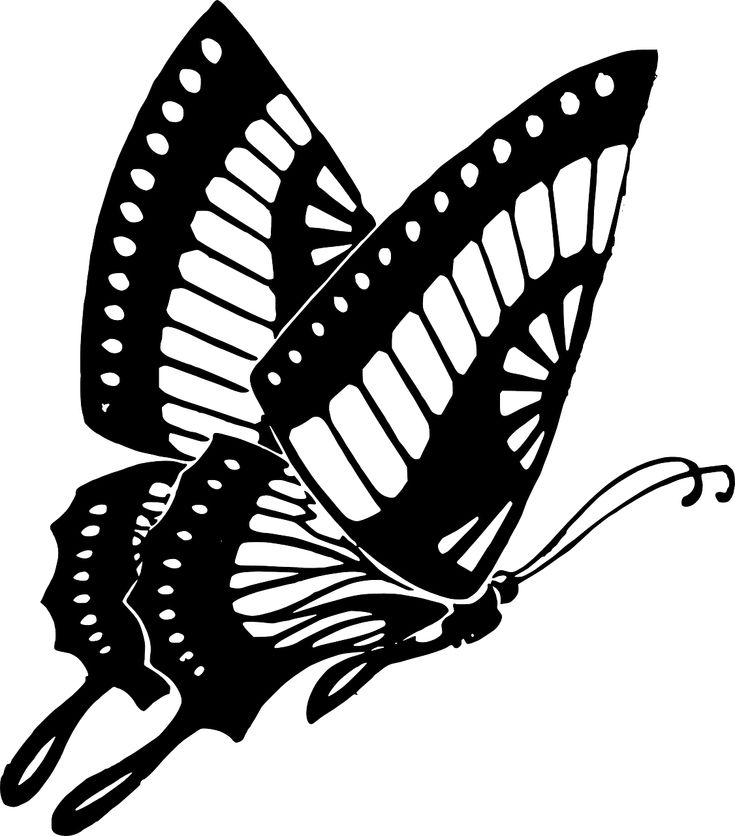
 Кроме того, регистрация не требуется.
Кроме того, регистрация не требуется.
 Фрипик
Фрипик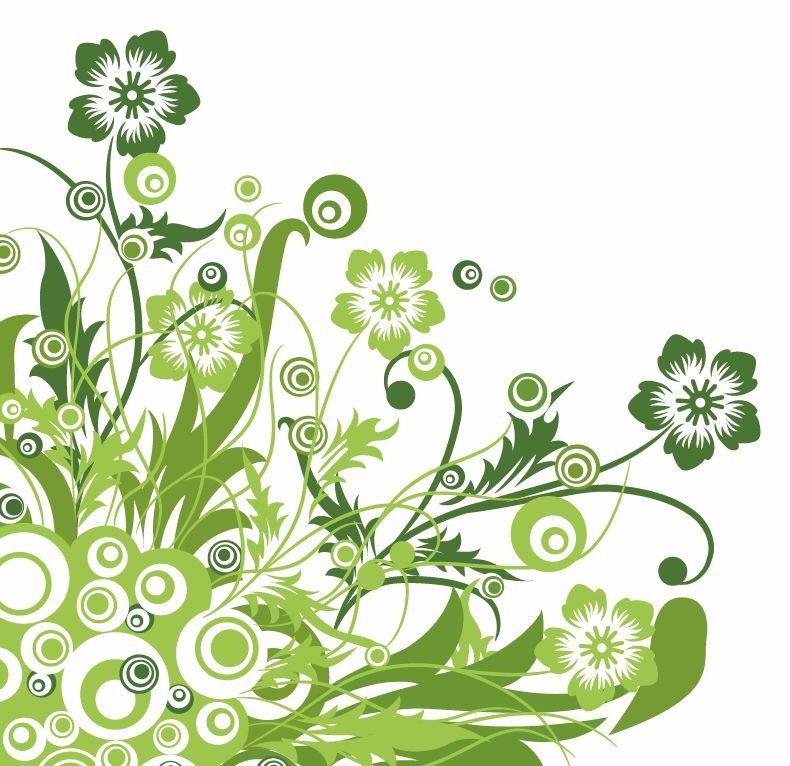
 Требуется указание ссылки на Stockio.com.
Требуется указание ссылки на Stockio.com. Бесплатные векторы
Бесплатные векторы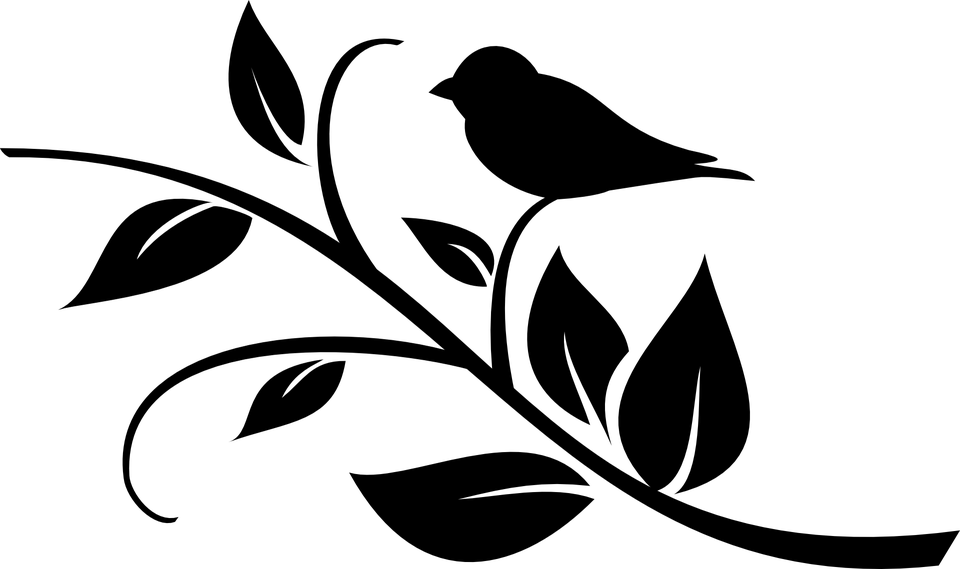 Вы можете использовать их бесплатную графику для любых целей, однако вам необходимо четко указать автора.
Вы можете использовать их бесплатную графику для любых целей, однако вам необходимо четко указать автора. Векторы общественного достояния
Векторы общественного достояния
 Открытый Клипарт
Открытый Клипарт Во всех остальных случаях вам необходимо спросить разрешения у автора или проверить лицензию, которую он предоставил на каждой отдельной странице продукта.
Во всех остальных случаях вам необходимо спросить разрешения у автора или проверить лицензию, которую он предоставил на каждой отдельной странице продукта. co
co на странице лицензионной политики Cartoons.co.
на странице лицензионной политики Cartoons.co. 

 д.)
д.)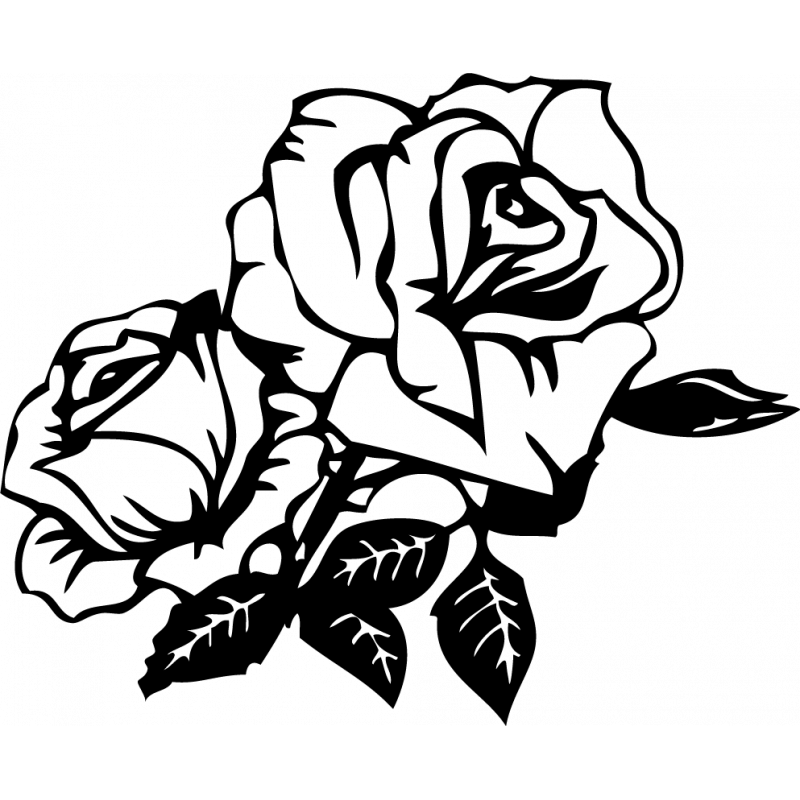 com ».
com ».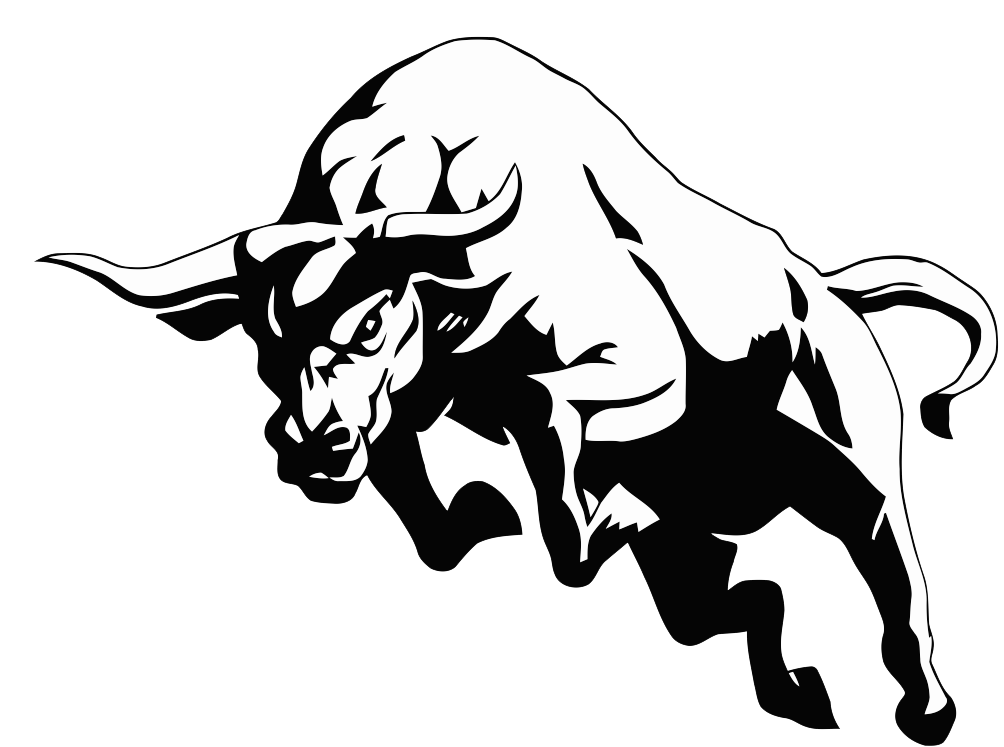
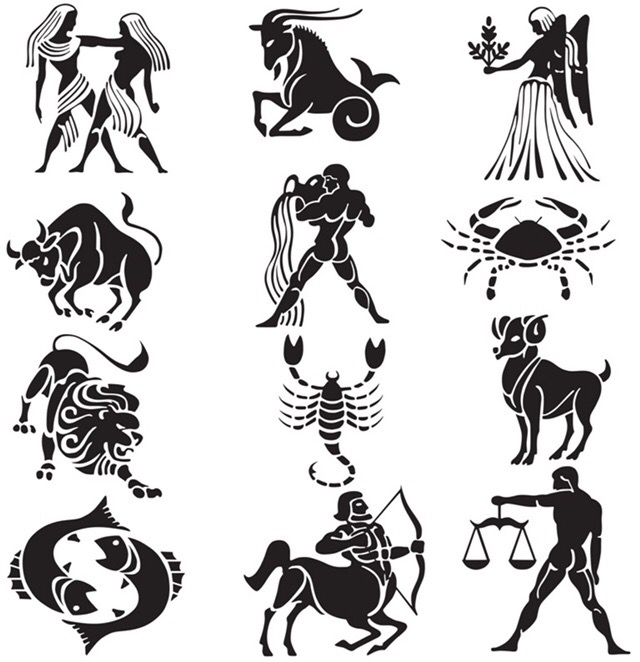
 net
net 
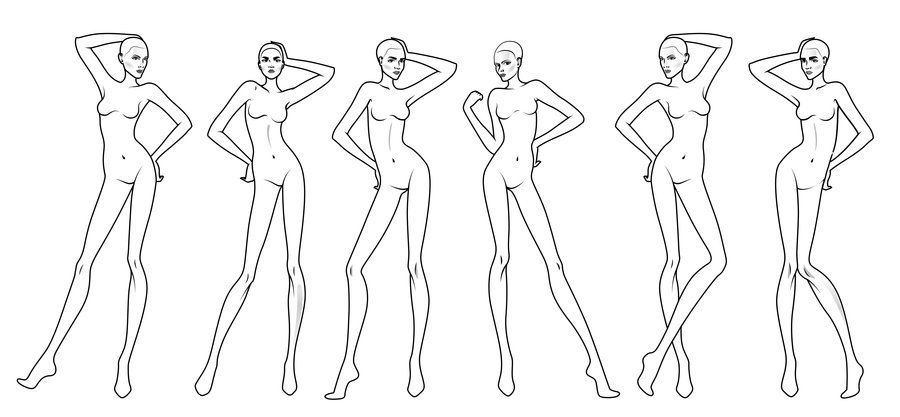
 Разрешение слоя должно быть 300 dpi.
Разрешение слоя должно быть 300 dpi.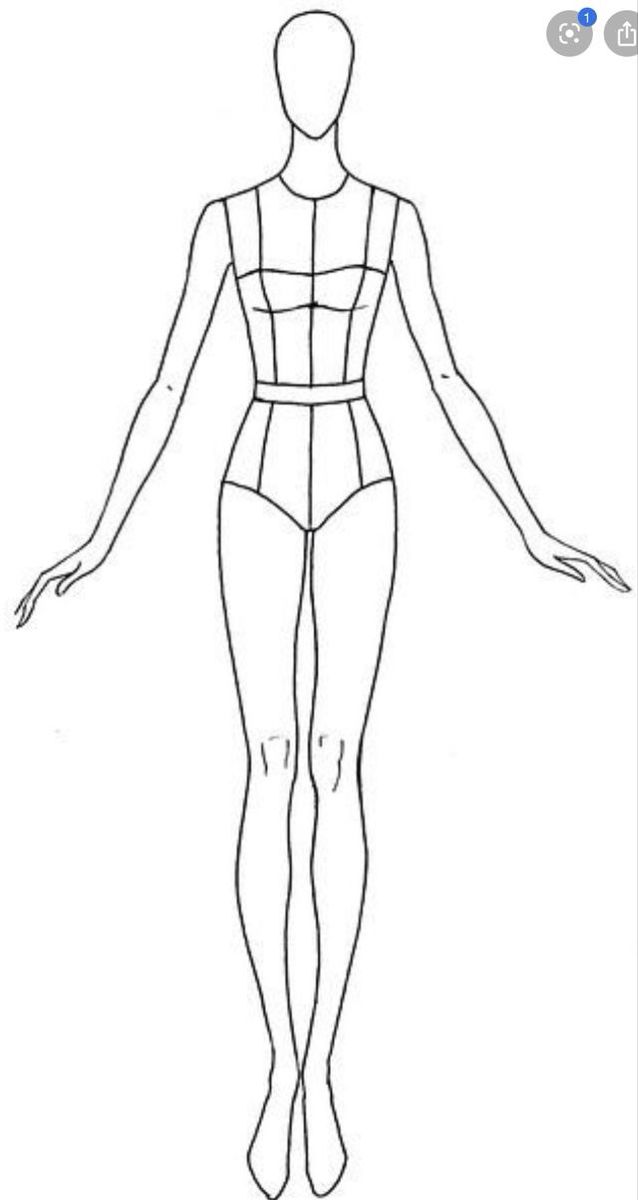
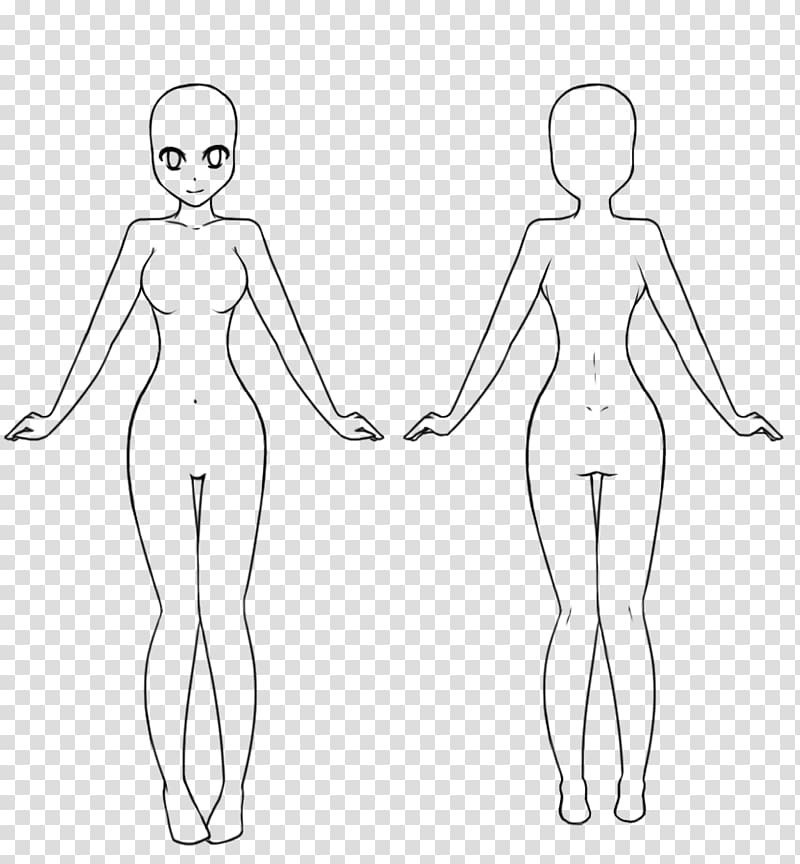 Ряд компаний просто использует модный термин для развития своего бренда работодателя, другие подразумевают под этим просто UI-дизайнера. И лишь единицы понимают ценность этого специалиста и истинный смысл его работы. Давайте вместе разберемся, кто же такой этот продуктовый дизайнер и как он работает.
Ряд компаний просто использует модный термин для развития своего бренда работодателя, другие подразумевают под этим просто UI-дизайнера. И лишь единицы понимают ценность этого специалиста и истинный смысл его работы. Давайте вместе разберемся, кто же такой этот продуктовый дизайнер и как он работает.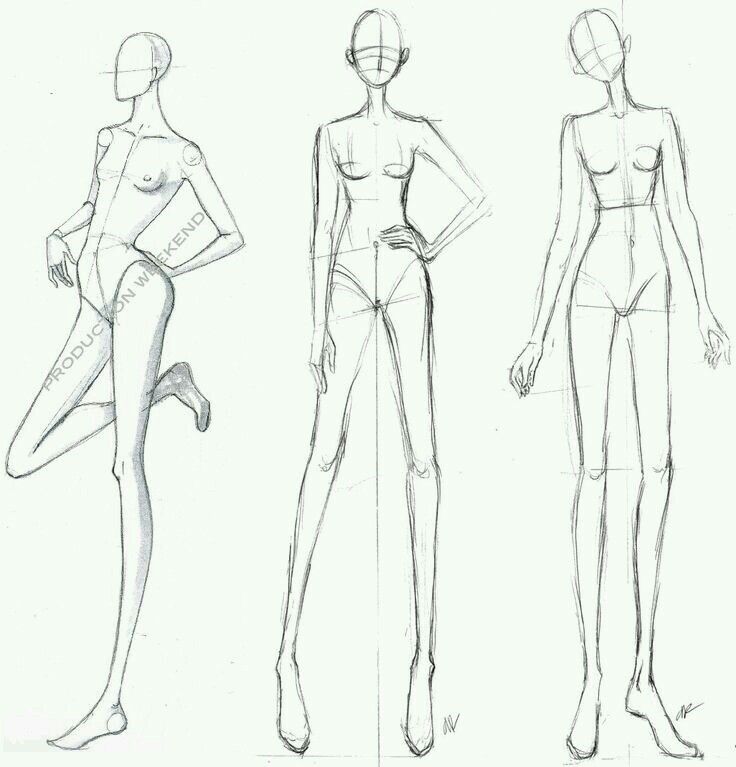
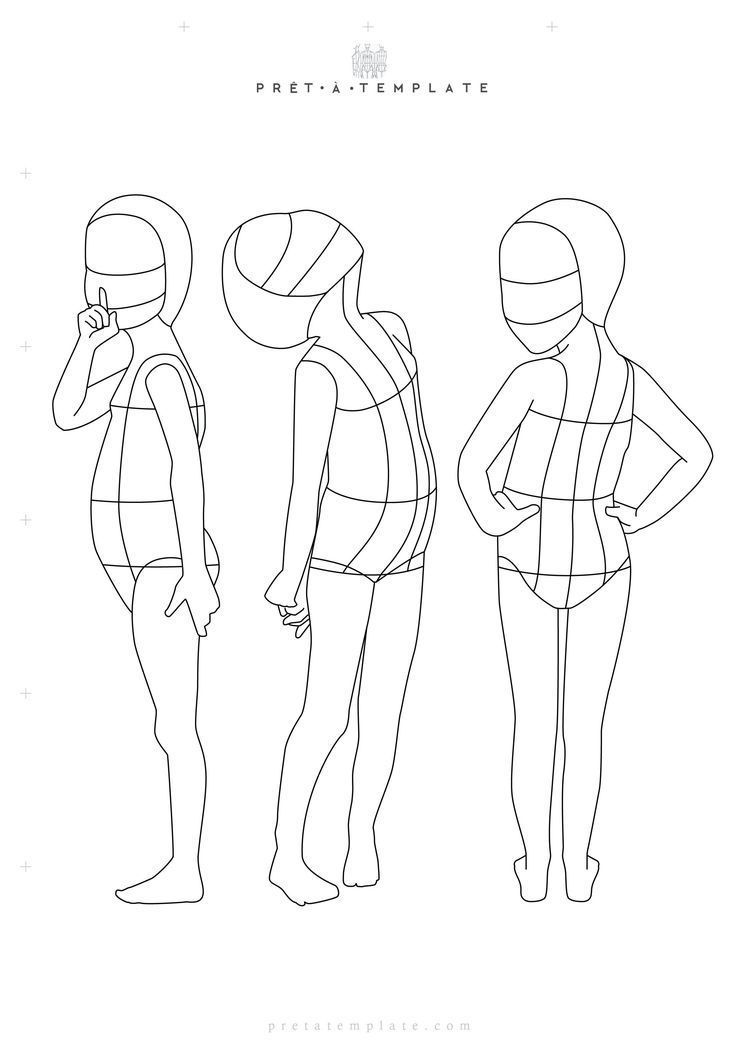 Успешный продукт получается из совместных усилий всех участников. Задача дизайнера такая же, как у всех остальных — не выполнить свою часть работы, а сделать хороший продукт. В нашем понимании хороший продукт основывается на трех китах:
Успешный продукт получается из совместных усилий всех участников. Задача дизайнера такая же, как у всех остальных — не выполнить свою часть работы, а сделать хороший продукт. В нашем понимании хороший продукт основывается на трех китах: Поэтому коммуникация с пользователями для дизайнера — не пожелание, а необходимость.
Поэтому коммуникация с пользователями для дизайнера — не пожелание, а необходимость.
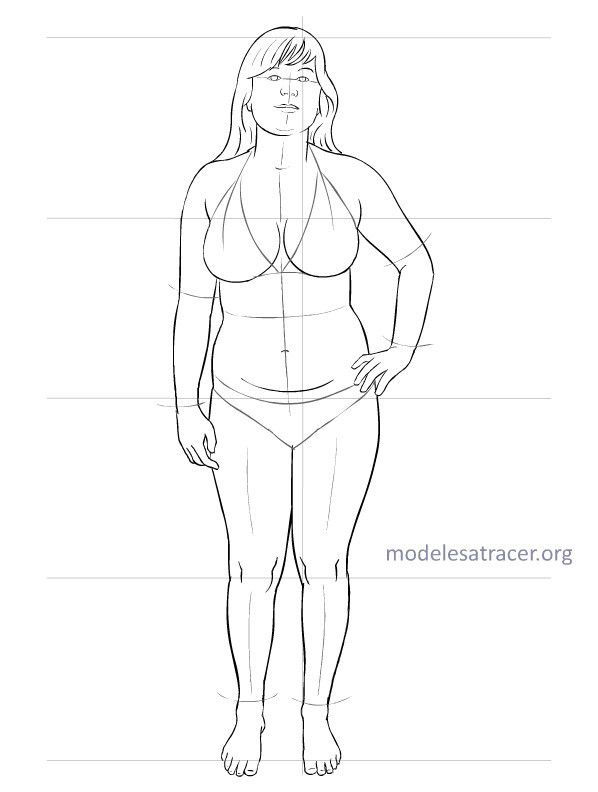

 У дизайнера должна быть возможность провести исследование для формирования и проверки гипотез, касающихся сценариев использования продукта. Без данных, полученных от непосредственных пользователей, дизайнер может оперировать только предположениями, поэтому проектирование интерфейса без UX-исследования может закончиться неудачей.
У дизайнера должна быть возможность провести исследование для формирования и проверки гипотез, касающихся сценариев использования продукта. Без данных, полученных от непосредственных пользователей, дизайнер может оперировать только предположениями, поэтому проектирование интерфейса без UX-исследования может закончиться неудачей. Этапы. Активное проектирование
Этапы. Активное проектирование Визуальный дизайн
Визуальный дизайн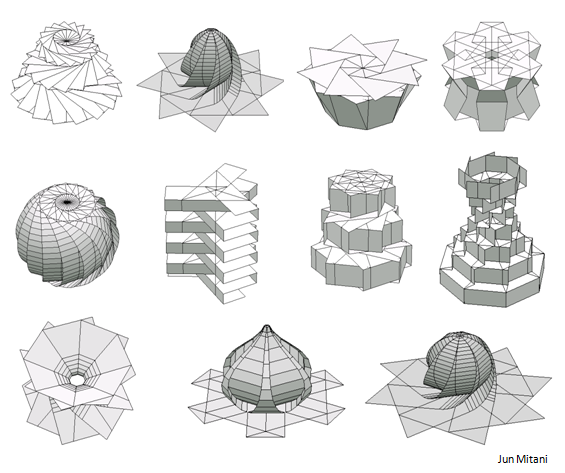 UX-тестирование макетов
UX-тестирование макетов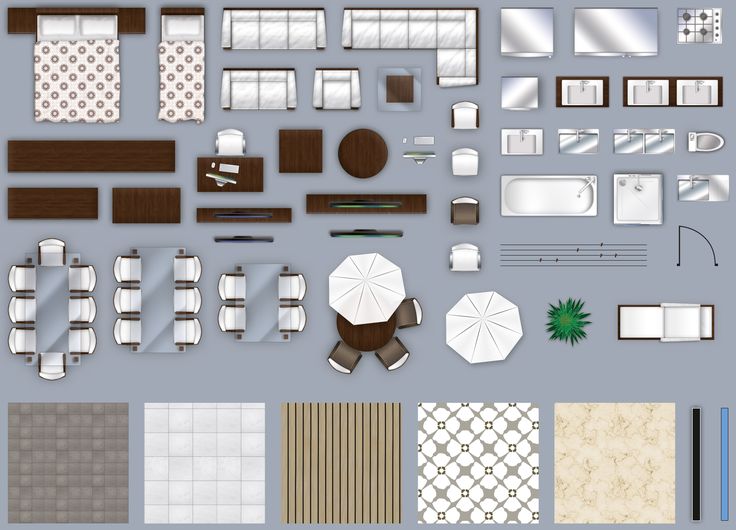 Этапы. Поддержка разработки
Этапы. Поддержка разработки Ревью верстки
Ревью верстки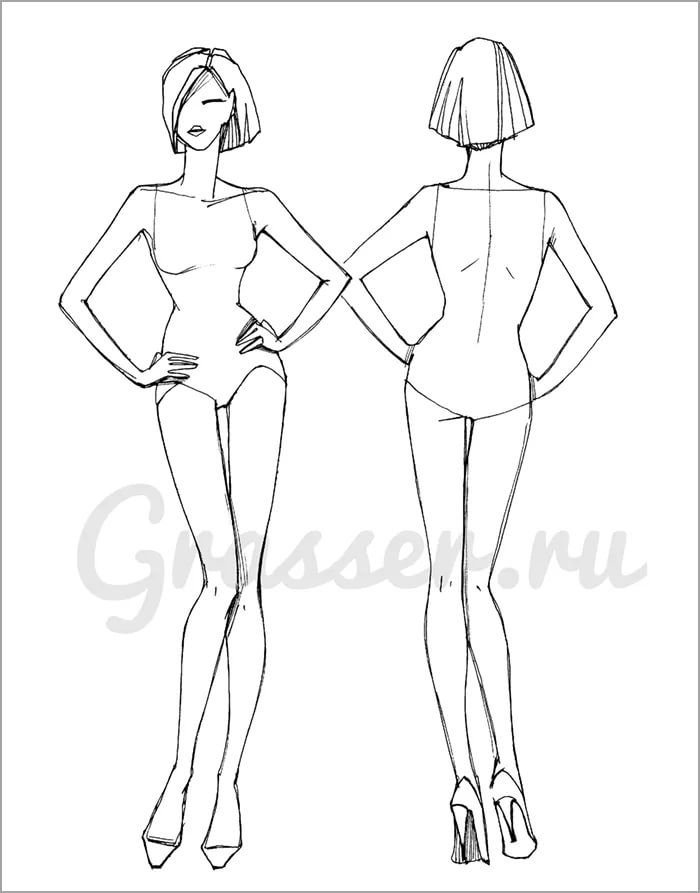 Да, мы проверяли всё на макетах. Но важно понимать, что опыт реальной эксплуатации сильно отличается от синтетического прохождения сценариев. Хотя на данном этапе мы вряд ли будем опровергать гипотезы. Скорее корректировать и находить новые кейсы использования. Обычно в таких исследованиях участвует гораздо больше респондентов, чем в UX-тестировании макетов, и сам процесс длится дольше.
Да, мы проверяли всё на макетах. Но важно понимать, что опыт реальной эксплуатации сильно отличается от синтетического прохождения сценариев. Хотя на данном этапе мы вряд ли будем опровергать гипотезы. Скорее корректировать и находить новые кейсы использования. Обычно в таких исследованиях участвует гораздо больше респондентов, чем в UX-тестировании макетов, и сам процесс длится дольше. Он помогает создать качественное решение, подключаясь к работе на ранних стадиях подготовки проекта, и тесно сотрудничает с разработкой после вывода продукта на рынок.
Он помогает создать качественное решение, подключаясь к работе на ранних стадиях подготовки проекта, и тесно сотрудничает с разработкой после вывода продукта на рынок.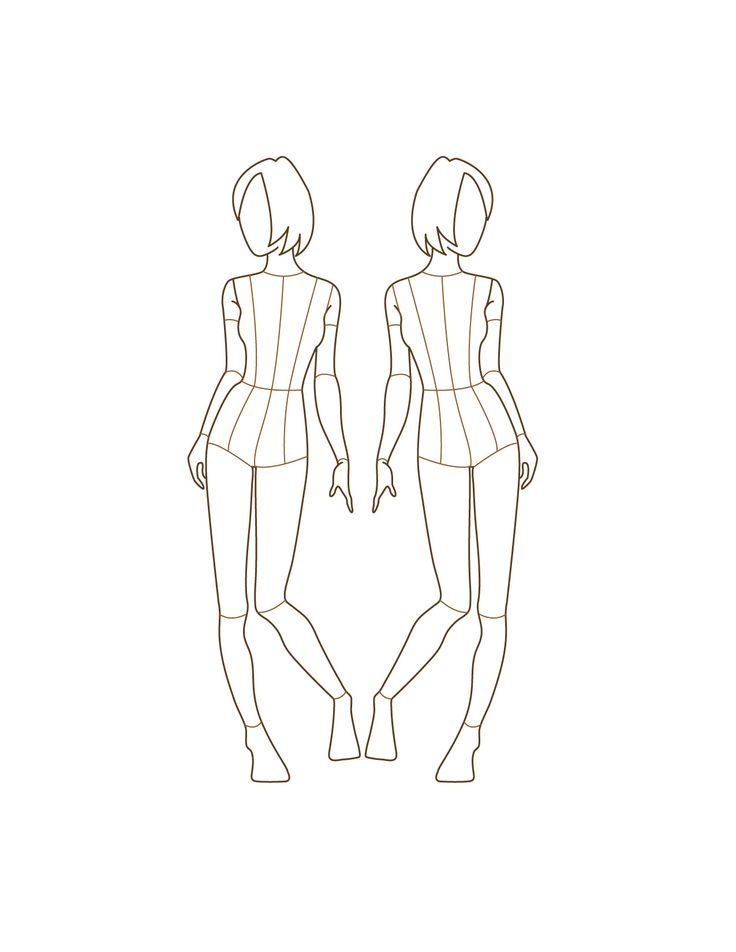
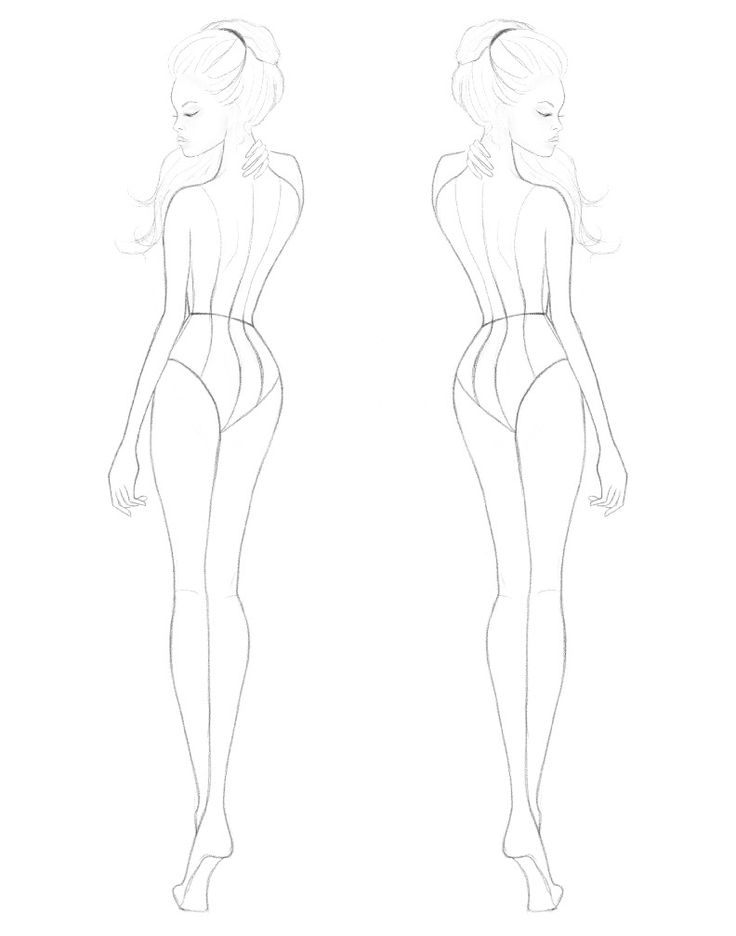 Это означает, что качества должны быть назначены, и деталь должна иметь непрерывно связанные элементы, чтобы определить ее. (Большинство образцов файлов ProtoMAX соответствуют этим критериям.)
Это означает, что качества должны быть назначены, и деталь должна иметь непрерывно связанные элементы, чтобы определить ее. (Большинство образцов файлов ProtoMAX соответствуют этим критериям.)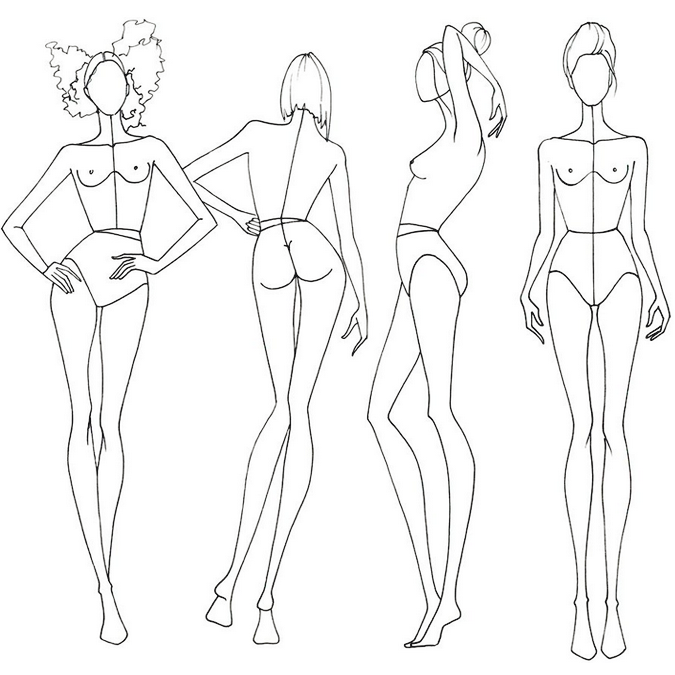 Рендеринг лучше всего подходит для 2D-деталей, которые большинство людей чаще всего вырезают на своих машинах.
Рендеринг лучше всего подходит для 2D-деталей, которые большинство людей чаще всего вырезают на своих машинах.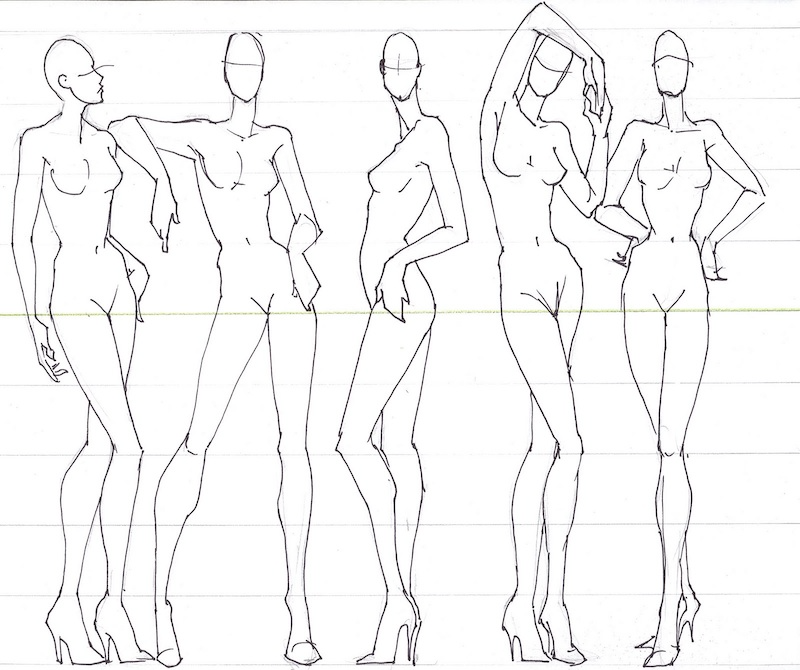 )
)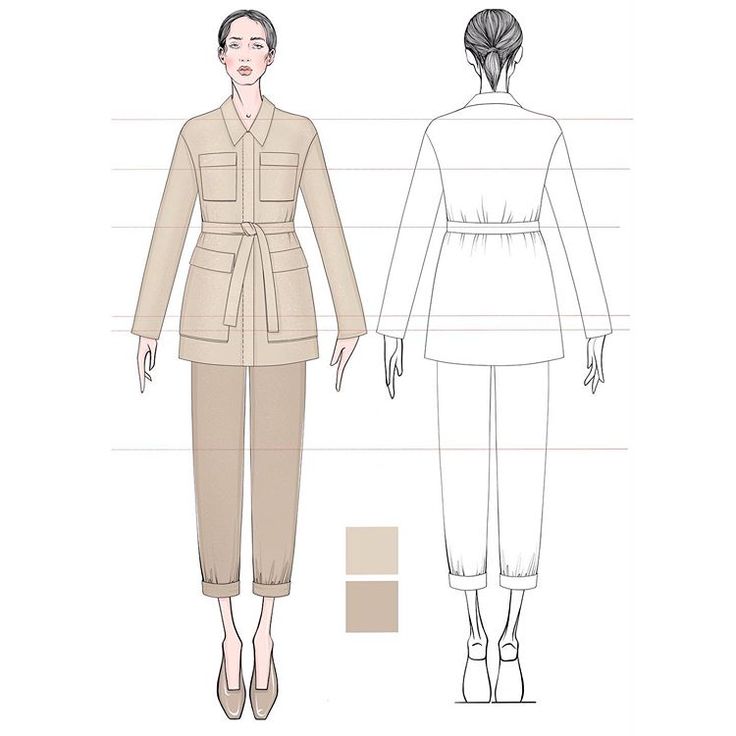
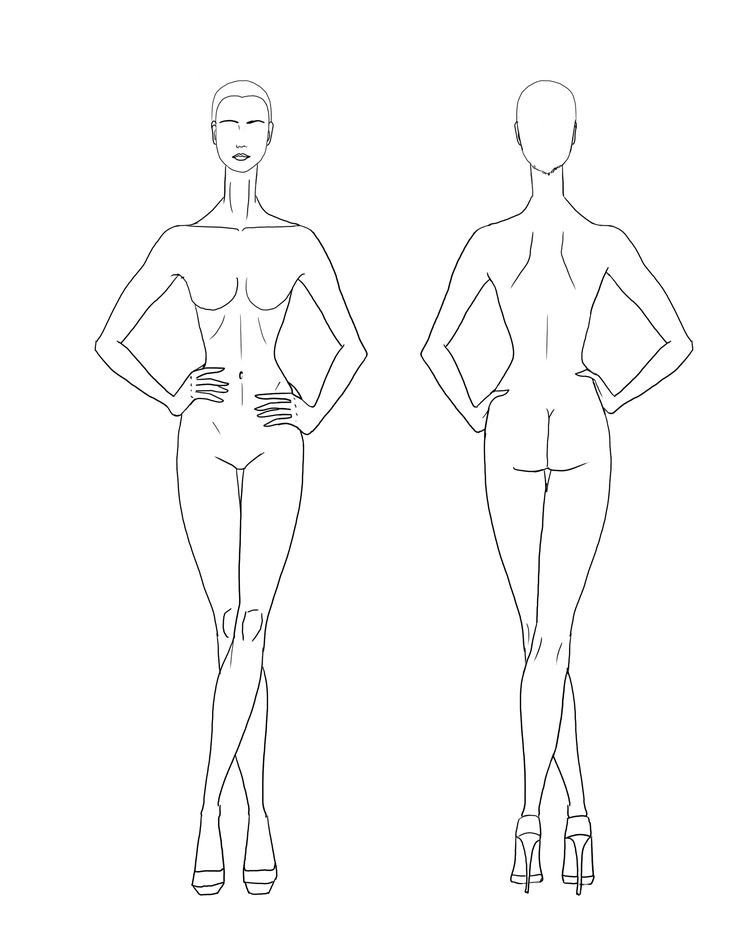
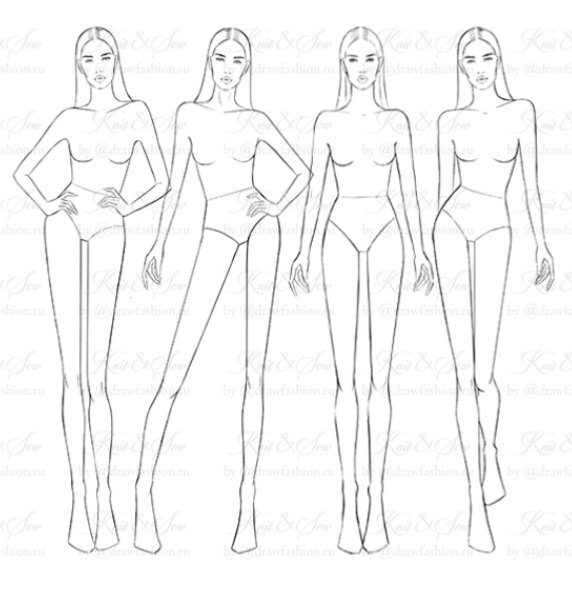 Тот, который должен использовать макет приложения, и тот, который должен использовать макет администратора. В моем application.rb я создал следующую функцию:
Тот, который должен использовать макет приложения, и тот, который должен использовать макет администратора. В моем application.rb я создал следующую функцию: