Содержание
Photoshop CS4 — Применение градиентной заливки
Photoshop CS4 — Применение градиентной заливки
|
Полный спаравочник по Photoshop CS4 | |
|
поиск в гугле | |
    Использование Photoshop CS4
|
Раскраска / Градиенты
Примечание: Инструмент «Градиент» не может быть использован с битовым изображением или изображениями с индексированными цветами.
Заливка области с учетом градиента осуществляется с помощью перетаскивания курсора по изображению. Внешний вид градиентного заполнения определяется тем, где находятся начальная (в которой была нажата кнопка мыши) и конечная (в которой кнопка мыши была отпущена) точки, с учетом применяемого инструмента «Градиент».
|
|
Все права на текст и картинки принадлежат их авторам | |
Градиентные заливки
В редакторе
Inkscape доступны 2 типа градиентной заливки: линейная (см. звезду слева) и радиальная (см. звезду справа).
звезду слева) и радиальная (см. звезду справа).
Настройка градиента достаточно сложна, но результат впечатляет (см. слева).
Также градиент можно настроить, используя инструмент Создавать и править градиенты.
При выборе градиентной заливки в окне
заливка и штрих
откроется такая вкладка:
В данной вкладке необходимо нажать кнопку Изменить. Откроется окно Редактор градиентов.
По умолчанию градиент представляет из себя переход от 100% непрозрачного цвета, которым был закрашен объект, к полной прозрачности. То есть цвет градиента определяется цветом 2-х точек: начальной и конечной (в нашем примере это точки stop 12229 (цвет зелёный) и stop 12231 (цвет прозрачный)..
Соответственно, чтоб изменить простой градиент, надо:
●Выбрать точку из списка (вверху окна под полосой градиента),
●Изменить её цвет и прозрачность.
Задание 4. Создать двухцветную градиентную заливку и использовать её для закраски объекта.
●Создать объект (например, эллипс или многоугольник),
●Вызвать меню Заливка и штрих.
●Во вкладке Заливка выбрать Линейный градиент. Нажать кнопку Изменить.
●В Редакторе градиентов последовательно из меню выбрать 2 точки (начальную и конечную).
●Для каждой точки выбрать цвет и установить параметр прозрачности.
Замечание: для изменения линейного градиента на радиальный
достаточно во вкладке Заливка меню Заливка и штрих выбрать
Радиальный градиент.
Задание 5. Создать многоцветную градиентную заливку и использовать её для закраски объекта.
●Создать объект (например, эллипс или многоугольник),
●Вызвать меню Заливка и штрих.
●Во вкладке Заливка выбрать Линейный градиент. Нажать кнопку Изменить.
●В Редакторе градиентов из меню выбрать начальную точку (выходит по умолчанию).
●Для неё выбрать цвет и установить параметр прозрачности.
●Добавить промежуточною точку.
Для этого надо нажать кнопку Добавить опорную точку. По умолчанию она будет ровно в середине градиента (параметр
Смещение).
Для этой точки выбрать цвет и установить параметр прозрачности.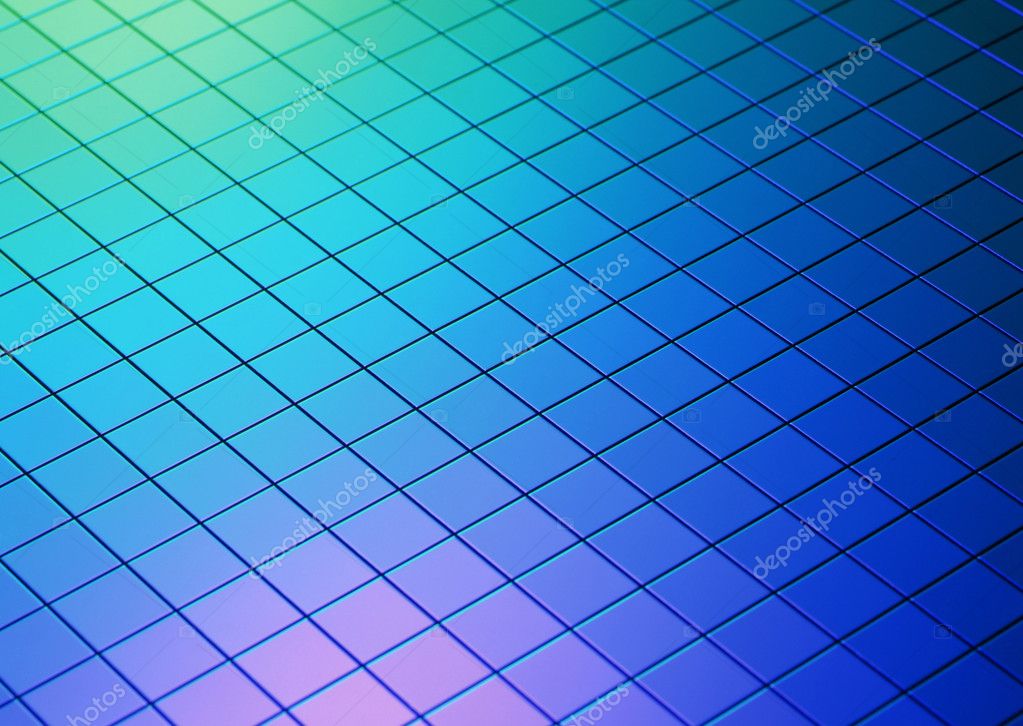 ● Добавить нужное количество промежуточных точек.
● Добавить нужное количество промежуточных точек.
Точка добавляется справа на линии градиента после выбранной точки. Поэтому сначала из списка опорных точек (см. рисунок ниже) надо выбрать точку, за которой нужно поставить следующую опорную точку, а потом нажать кнопку Добавить опорную точку.
Для каждой точки нужно выбрать цвет и установить параметр прозрачности.
Замечания:
1.Изменение процентного соотношения цвета в цветовом переходе достигается в результате выбора нужной цветовой точки и перемещение ползунка параметра Смещение.
2.Созданные градиенты сохраняются в пределах файла и могут быть применены к другим объектам.
Для этого достаточно вызвать меню Заливка и штрих и выбрать из верхнего списка нужный градиент.
Задание 6. Выполнить интерактивную настройку линейного градиента.
●Нарисовать фигуру, например, прямоугольник или звезду.
●Вызвать панель Заливка и штрих.
●Выбрать вкладку Заливка.
●Выбрать линейный градиент. Выбрать один из градиентов (или оставить градиент по умолчанию). Рисунок примет вид:
Рисунок примет вид:
●В середине объекта появится средняя линия, ограниченная двумя белыми квадратными маркерами. По умолчанию весь градиент распределяется вдоль этой линии.
●Изменение длины линии ведёт к растягиванию градиента (видимым становится только его часть) или к его уменьшению.
●Также можно произвольно вращать начальную и конечную точки линии градиента, в результате чего можно получить самые причудливые эффекты.
●Изменяя параметр Повтор (по умолчанию нет, можно выбрать отражённый или повторный), можно получить различные цветовые сочетания.
Задание 7. Выполнить интерактивную настройку радиального градиента.
●Нарисовать фигуру, например, прямоугольник или звезду.
●Вызвать панель Заливка и штрих.
●Выбрать вкладку Заливка.
● Выбрать линейный градиент. Выбрать один из градиентов (или оставить градиент по умолчанию). Рисунок примет вид:
●В середине объекта появится угол, центр и границы старон которого выделены белыми квадратными маркерами. По умолчанию весь градиент распределяется вдоль сторон этого угла.
По умолчанию весь градиент распределяется вдоль сторон этого угла.
● Изменяя местоположение центра угла и длины его сторон, можно добиться различных эффектов.
● Изменяя параметр Повтор, можно также получить очень красивые изображения.
Замечание: чтоб создать градиент, взяв за основу имеющийся, необходимо нажать кнопку Продублировать. Потом его можно изменить, последовательно редактируя каждую точку.
Упражнение.
Создать иллюстрацию «Закат солнца». Идея принадлежит Рику Олтману. Элементы рисунка будем создавать в следующем порядке:
1.Небо,
2.Вода,
3.Солнце,
4.Отражение солнца в воде.
●Выбрать альбомную ориентацию рабочего листа.
●Создать прямоугольники для воды и неба.
●Выделить верхний прямоугольник (небо) и закрасить его градиентной заливкой:
Красный горизонт | 0C + 50M + 25Y + 12K | |
|
| |
Переход к оранжевому | 0C + 60M + 100Y + 0K | |
|
|
|
Светло-жёлтый | 0C + | 0M + 40Y + 0K |
|
|
|
Постепенный переход в темноту | 40C + | 50M + 0Y + 0K |
|
| |
Ночное небо | 100C + 70M + 0Y + 25K | |
|
|
|
● Выделить нижний прямоугольник (воду) и закрасить его градиентной заливкой:
Тёмная вода | 0C + 50M + 25Y + 12K | |
|
| |
Не очень тёмная вода | 0C + 60M + 100Y + 0K | |
|
|
|
Светлая полоса | 0C + | 0M + 40Y + 0K |
|
|
|
Глубокий красный | 40C + | 50M + 0Y + 0K |
|
| |
Горизонт | 100C + 70M + 0Y + 25K | |
Теперь воду и землю разделяет чёрная линия. Её необходимо удалить. ● Удалить контур у обоих прямоугольников.
Её необходимо удалить. ● Удалить контур у обоих прямоугольников.
● Нарисовать контур светящегося солнца: создать эллипс и отредактировать его.
Добавление градиентной заливки к фигурам в PowerPoint 2016 для Windows
Добавление градиентной заливки к фигурам в PowerPoint 2016 для Windows. PowerPoint позволяет быстро добавлять такие смешанные заливки между цветами.
Автор: Гитеш Баджадж
Продукт/Версия: PowerPoint 2016 для Windows
ОС: Microsoft Windows 7 и выше
9 0018
Дата создания: 13 мая 2016 г.
Изучите PowerPoint
Предупреждение помощника по данным в PowerPoint 2007.
Градиентные заливки обычно представляют собой смешанные заливки двух или более цветов, которые плавно переходят от одного цвета к другому. Хотя формы, заполненные градиентами, выглядят так невероятно, убедитесь, что вы очень тщательно выбираете цвета, формирующие градиент. Все базовые градиенты PowePoint очень удобны, поскольку они просто смешивают цвет темы с белым или черным, делая результирующий градиент светлее или темнее, как показано на рисунке 9.0006 Рисунок 1 , ниже.
Хотя формы, заполненные градиентами, выглядят так невероятно, убедитесь, что вы очень тщательно выбираете цвета, формирующие градиент. Все базовые градиенты PowePoint очень удобны, поскольку они просто смешивают цвет темы с белым или черным, делая результирующий градиент светлее или темнее, как показано на рисунке 9.0006 Рисунок 1 , ниже.
Рис. 1: Основные градиентные заливки для фигур
Эти более светлые или более темные градиенты всегда хорошо работают. Однако, когда вы начнете настраивать свои градиенты, вы можете получить безвкусные градиенты, которые сделают ваши слайды плохими, а также повлияют на читаемость любого текста в вашей фигуре. Мы рассмотрим пользовательские градиенты в нашем учебнике «Дополнительные градиенты в PowerPoint 2016».
Прокрутите эту страницу вниз, чтобы увидеть образец презентации, содержащий фигуры с градиентной заливкой. Затем выполните следующие действия, чтобы изменить или применить базовую градиентную заливку к фигуре PowerPoint 2016 для Windows:
- Откройте презентацию и выберите фигуру, которую вы хотите заполнить градиентом.

- В качестве альтернативы, если вы хотите начать с нуля, запустите PowerPoint. Вы увидите презентационную галерею. Здесь выберите параметр Blank Presentation, чтобы открыть пустую презентацию с новым слайдом. Вы можете изменить макет слайда на Blank , выбрав вкладку Home | Макет | Пустой вариант . Затем вставьте фигуру и выберите ее.
- Мы выбрали форму Star , как показано на Рисунок 2 . При выборе формы открывается вкладка Drawing Tools Format на ленте, как показано красным цветом в Рисунок 2 . Активируйте эту вкладку ленты , нажав на нее.
- Рис. 2: Вкладка «Формат инструментов рисования» на ленте
- На вкладке Drawing Tools Format щелкните правую часть кнопки Shape Fill , как показано, выделенной красным в Рисунок 3 . Откроется раскрывающаяся галерея Shape Fill , показанная на Figure 3 . В раскрывающейся галерее Shape Fill выберите параметр Gradient , чтобы открыть подгалерею Gradient , как показано на рисунке 3 , выделенном синим цветом.
- Рис. 3: Вложенная галерея градиента в раскрывающейся галерее заливки формы
- В подгалерее Gradient (см. Рисунок 3 выше) вы увидите варианты градиента в зависимости от темы, примененной к открытой презентации или слайдам. Параметры в подгалерее Gradient поясняются ниже:
Примечание: Вкладка Формат средств рисования — это вкладка Контекстная . Эти вкладки представляют собой специальные вкладки на ленте, которые не видны постоянно, они появляются только тогда, когда вы работаете с определенным объектом слайда, который можно редактировать с помощью специальных параметров.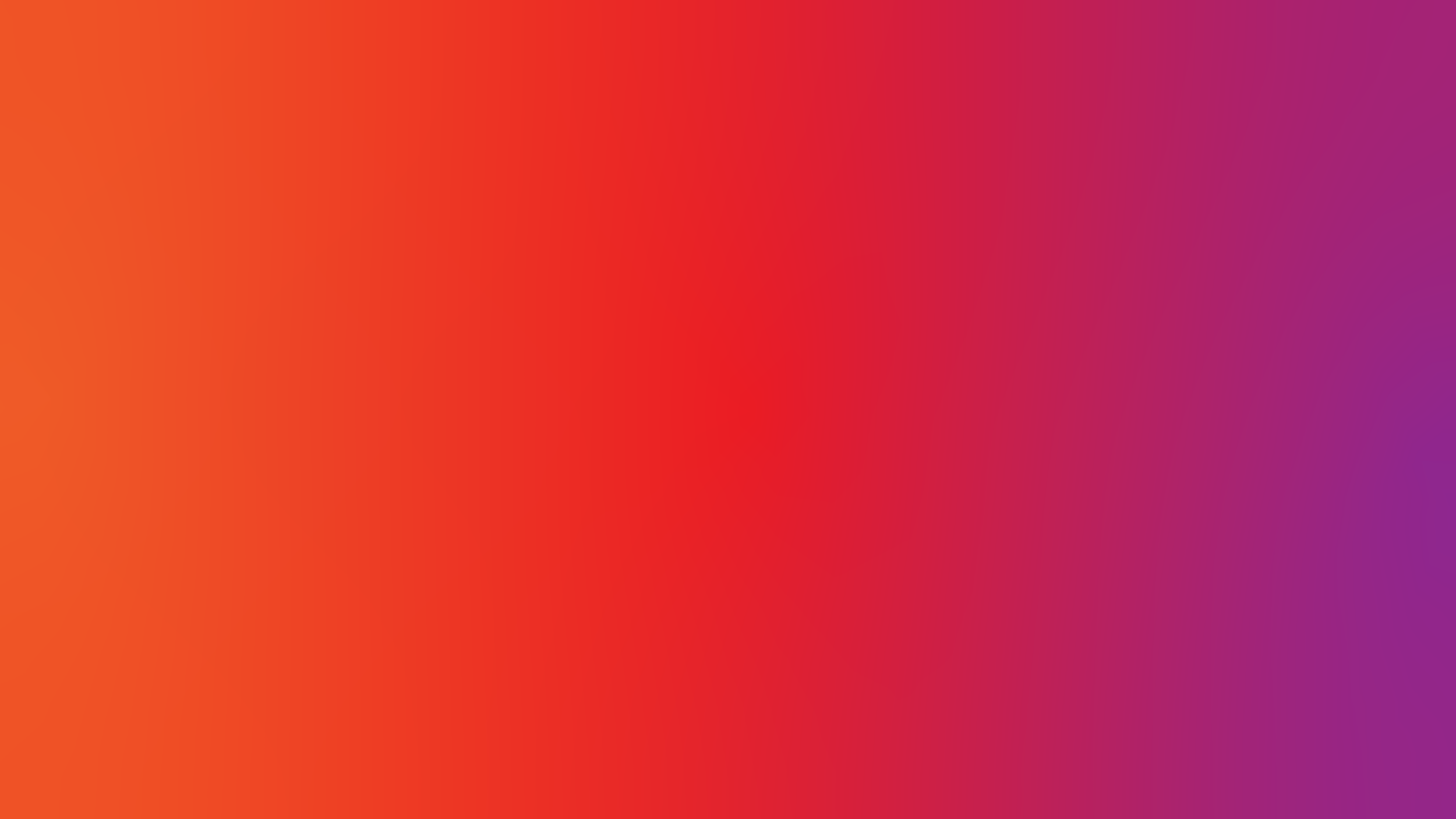
- Без градиента: Изменяет заливку на сплошной цвет. Этот вариант можно использовать, если у вас уже есть фигура с градиентной заливкой, которую вы хотите восстановить до формы со сплошной заливкой.

- Light Variations: В этом варианте градиенты формируются в различных направлениях с цветом по умолчанию, объединенным с белым или светлым цветом. Эти цвета основаны на активной теме.
- Темные варианты: В этом варианте градиенты формируются в различных направлениях с цветом по умолчанию, объединенным с черным или темным цветом. Опять же, эти цвета основаны на активной теме.
- Дополнительные градиенты: Эта опция позволяет создавать собственные градиенты. Подробнее см. на странице «Дополнительные градиенты».
Совет: Если на слайде есть много фигур, которые вы хотите заполнить градиентом того же типа или даже любым другим типом заливки, выберите все фигуры, прежде чем щелкнуть любой из вариантов заливки. Это позволяет добавлять или изменять заливку всех выбранных фигур одновременно.
Это позволяет добавлять или изменять заливку всех выбранных фигур одновременно.
Пример презентации градиентной заливки в форме:
Нажмите ниже, чтобы просмотреть эту презентацию на SlideShare
Нажмите ниже, чтобы просмотреть эту презентацию на YouTube
s для фигур: добавьте градиентную заливку к Фигуры (страница глоссария)
Добавление градиентной заливки к фигурам в PowerPoint 2016 для Mac
Добавление градиентной заливки к фигурам в PowerPoint 2013 для Windows
Добавление градиентной заливки к фигурам в PowerPoint 2011 для Mac
Добавление градиентной заливки к фигурам в PowerPoint 2010 для Windows
Добавление градиентной заливки к фигурам в PowerPoint 2007 для Windows
Добавление градиентной заливки к фигурам в PowerPoint 2003 и 2002 для Windows
Вам также может понравиться: Embrace Space 5 советов по композиции слайдов от Криса Боралеса
| Животные Шаблоны презентаций PowerPoint
Популярные сообщения
Фигуры
Узнайте, как создавать фигуры и управлять ими в PowerPoint — знание работы с фигурами важно, поскольку они являются строительными блоками творчества в PowerPoint.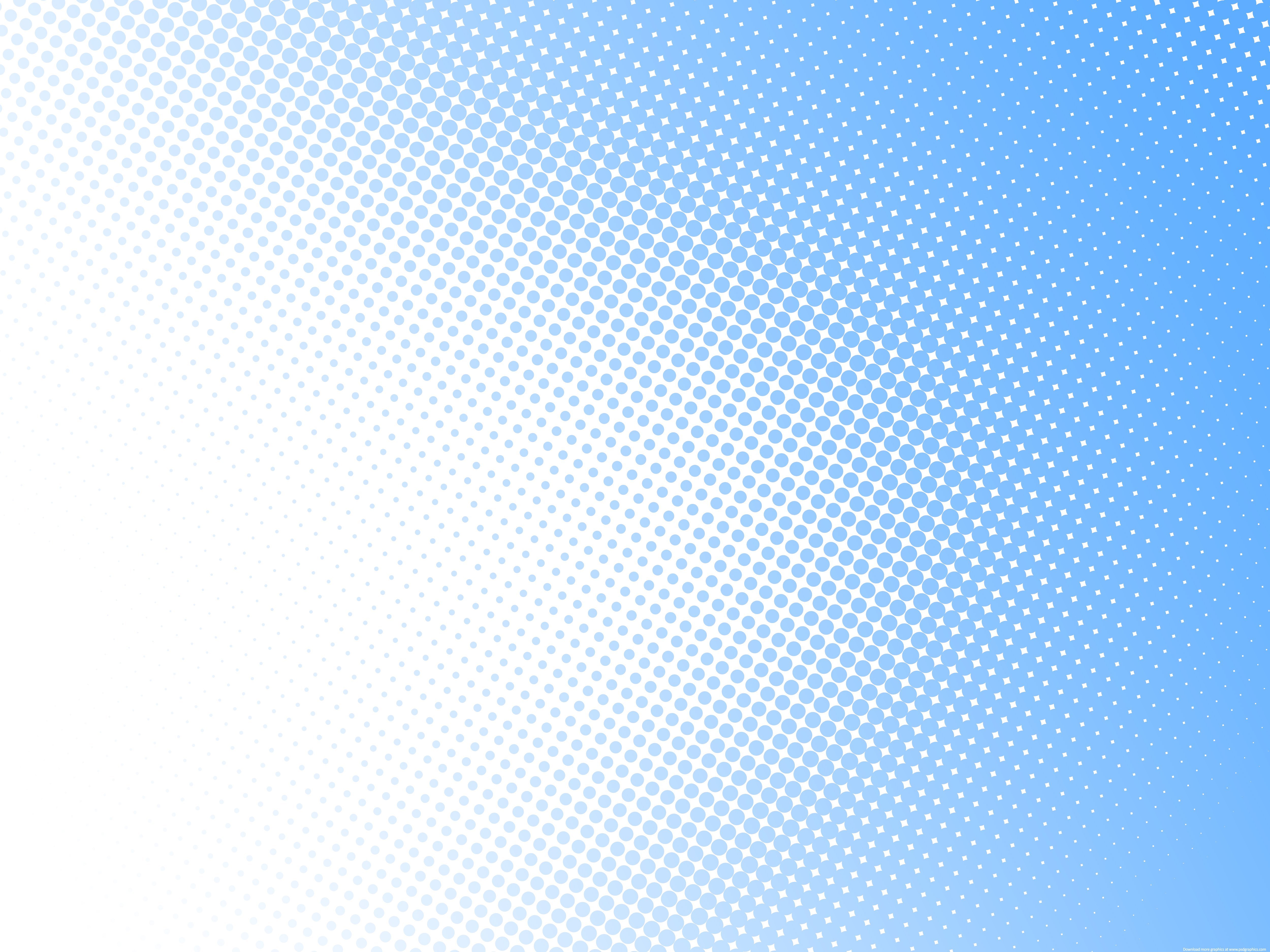
Jigsaw Graphics for PowerPoint
Вот 10 пазлов, содержащих различные формы. Эти изображения доступны как в черно-белом варианте, так и в отдельных загружаемых образцах презентаций. Кроме того, эти пазлы представляют собой векторные фигуры, поэтому вы можете легко редактировать их в программе Microsoft Office, изменяя заливку, линии и эффекты или даже применяя стили фигур.
Загрузите и используйте эти пазлы в своих
слайды всего за $4,99+
Это исходная страница. Версия этой страницы AMP (ускоренная мобильная страница) также доступна для пользователей мобильных платформ в разделе Добавление градиентной заливки к фигурам в PowerPoint 2016 для Windows.
Включите JavaScript для просмотра комментариев с помощью Disqus.
Microsoft и логотип Office являются товарными знаками или зарегистрированными товарными знаками корпорации Microsoft в США и/или других странах.
Главная |
PowerPoint |
Фотошоп |
Шаблоны презентаций PowerPoint |
Учебники по PowerPoint |
Блог |
Примечания |
Электронный журнал |
Медиа-кит |
Обратная связь |
Карта сайта |
О нас |
Свяжитесь с нами
Ссылка на нас |
Конфиденциальность |
Отзывы
Фоны PowerPoint |
Христианские фоны PowerPoint |
Шаблоны презентаций PowerPoint для бизнеса
Плагиат будет обнаружен Copyscape
© 2000-2023, Гитеш Баджадж.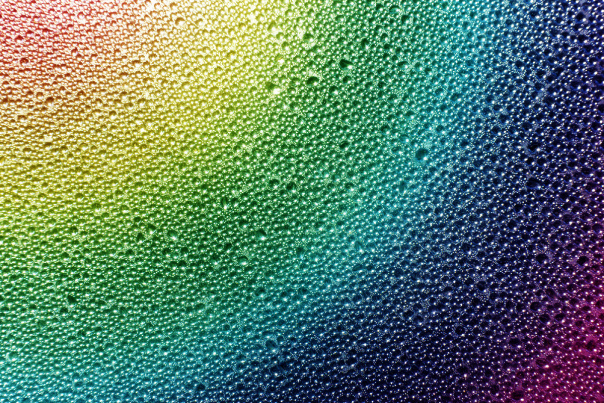 Все права защищены.
Все права защищены.
Градиентные заливки для фона слайдов в PowerPoint 2016 для Windows
Градиентные заливки для фона слайдов в PowerPoint 2016 для Windows
Это версия для печати этой страницы. Все содержимое защищено авторским правом Indezine.com 2000-2023.
Применение градиентной заливки в качестве фона слайдов в PowerPoint 2016 для Windows. Градиенты позволяют применять градуированную заливку между двумя или более цветами для фона слайда.
Автор: Гитеш Баджадж
Продукт/Версия: PowerPoint 2016 для Windows
ОС: Microsoft Windows 7 и выше
9 0238
Дата создания: 2 мая 2016 г.
Изучите PowerPoint
Знаете ли вы, что в PowerPoint есть два широкоэкранных размера?
Градиентные заливки — это смешанные заливки двух или более цветов, которые плавно переходят от одного цвета к другому. В других программах их также иногда называют фонтанными заливками или смешанными заливками. Помимо применения градиентов в качестве заливки формы, вы также можете применять градиентные заливки к фону слайда. Однако убедитесь, что два или более цвета, которые вы используете для своего градиента, хорошо сочетаются с текстом и другими элементами переднего плана на всех ваших слайдах.
В других программах их также иногда называют фонтанными заливками или смешанными заливками. Помимо применения градиентов в качестве заливки формы, вы также можете применять градиентные заливки к фону слайда. Однако убедитесь, что два или более цвета, которые вы используете для своего градиента, хорошо сочетаются с текстом и другими элементами переднего плана на всех ваших слайдах.
Посмотрите на градиентные фоны, используемые для слайдов, показанные слева на Рисунок 1 ниже. Вы заметите, что эти градиенты не позволяют тексту, размещенному выше, быть действительно читаемым. Тем не менее, градиентные фоны справа работают намного лучше по сравнению с ними. Поэтому всегда убедитесь, что вы создаете градиенты, которые дополняют содержимое вашего слайда.
В этом уроке вы узнаете, как закрыть фон слайда
.0006 Градиент заполнить PowerPoint 2016 для Windows:
- Предположим, вы создали новую презентацию или открыли одну из существующих презентаций.
 Мы также предполагаем, что вы вызвали панель задач Format Background , как описано в нашем руководстве по форматированию фона слайда. Либо просто щелкните правой кнопкой мыши пустую область слайда и выберите параметр Format Background в появившемся контекстном меню (см. Рисунок 2 ), чтобы открыть ту же панель задач.
Мы также предполагаем, что вы вызвали панель задач Format Background , как описано в нашем руководстве по форматированию фона слайда. Либо просто щелкните правой кнопкой мыши пустую область слайда и выберите параметр Format Background в появившемся контекстном меню (см. Рисунок 2 ), чтобы открыть ту же панель задач. - Рис. 2: Параметр Формат фона
- На панели задач Format Background выберите переключатель Gradient fill , как показано на рисунке 3 , выделенном красным цветом.
- Рис. 3: Выбран переключатель «Градиентная заливка»
- Когда вы выбираете переключатель Градиентная заливка , вы можете увидеть Live Preview изменения на фоне вашего активного слайда, который меняется на градиентную заливку. После этого фон вашего слайда будет автоматически обновляться в соответствии с любыми изменениями, внесенными вами в Формат фона Панель задач.
 Параметры в области задач Format Background поясняются ниже, как отмечено на Рисунок 3 , выше:
Параметры в области задач Format Background поясняются ниже, как отмечено на Рисунок 3 , выше: - Опции A от до E более подробно описаны в нашей
Еще учебник по градиентам. Посмотрите на точки с 4A по 4E на этой странице. Связанный учебник относится к заливке фигур, но методы создания градиентов остаются такими же и для фона слайдов. Кроме того, обратите внимание, что Предустановленные градиенты (опция A ) включает в себя галерею нескольких готовых к использованию градиентов по умолчанию, которые можно выбрать для фона слайда. - Примечание. Когда вы применяете градиентную заливку к фону слайда, в раскрывающемся списке Тип (опция B ) вы найдете новый тип Оттенок из заголовка , кроме обычных Линейная , Радиальная , Прямоугольная и Путь типов (см.
 Рисунок 4 ).
Рисунок 4 ). - Рис. 4. Тип градиента Shade from title
- Градиент Shade from title уникален для фона слайдов и не отображается ни в одном из других объектов слайда, которые могут быть заполнены градиентами. Это связано с тем, что заголовки есть только у слайдов, и в зависимости от выбранного или настроенного вами макета заголовок может быть где угодно на слайде. Это может быть верхняя, средняя или даже нижняя часть слайда. В зависимости от того, где находится заголовок слайда, Shade from title Тип градиента применяет градиентную заливку к фону слайда, которая начинается с заголовка слайда и заканчивается на краях слайда. На рис. 5 показаны варианты различных макетов, когда мы применили градиентный фон слайда с выбранным параметром Shade from title .
- Рис. 5: Варианты различных макетов слайдов при выборе типа градиента «Оттенение из заголовка»
- Кроме того, опции F 9От 0007 до I связаны с Остановки градиента .
 Эта концепция объясняется в нашем учебнике «Остановки градиента в PowerPoint 2016 для Windows».
Эта концепция объясняется в нашем учебнике «Остановки градиента в PowerPoint 2016 для Windows». - Выберите любой из параметров, описанных в предыдущем шаге, чтобы заполнить активный слайд выбранной градиентной заливкой. После этого вы можете продолжить, выбрав любой из следующих вариантов:
- Нажмите кнопку Применить ко всем , чтобы заполнить все слайды в презентации выбранными цветами градиента.
- Нажмите кнопку Сбросить фон , чтобы отменить все изменения, внесенные в фон слайда.
- Дополнительные сведения о кнопках Применить ко всем и Сбросить фон можно найти в нашем учебнике по форматированию фона слайда в PowerPoint 2016 для Windows.
- В Рисунок 6 вы можете видеть, что фон слайда всей презентации заполнен градиентом (обратите внимание на миниатюры в левой панели задач). Также обратите внимание, как градиент начинается с заголовка слайда и заканчивается на краях слайда в результате выбора Оттенок из заголовка градиентного типа.

- Рис. 6. Фон презентации с градиентом «Оттенок из заголовка»
- Не забывайте почаще сохранять презентацию.
Оттенок из заголовка
См. также:
Заливка фона слайда: градиентная заливка фона слайда (страница глоссария)
Градиентные заливки для фона слайдов в PowerPoint 2013 для Windows
Градиентные заливки для фона слайдов в PowerPoint 2011 для Mac
Градиентные заливки для фона слайдов в PowerPoint 2010 для Windows
Вам также может понравиться: Расширение прав и возможностей других: используйте четыре краеугольных камня эффективной обратной связи
| Флаги и карты Гвинеи-Бисау Шаблоны презентаций PowerPoint
Популярные сообщения
Шаблоны PowerPoint
Найдите более 6000 шаблонов PowerPoint в тысячах категорий и всех цветовиз проверенного ресурса шаблонов PowerPoint в течение 20 лет.
Шаблон PowerPoint в стиле опасности (25 вопросов)
Хотите сыграть в игру, похожую на Jeopardy, используя слайды PowerPoint? Да, это абсолютно выполнимо, но создание слайдов PowerPoint со всей интерактивностью и
макеты требуют слишком много работы. К счастью, мы сделали эту работу за вас. просто загрузите наш шаблон PowerPoint из 25 (5×5) вопросов в стиле Jeopardy, замените
заполнители предназначены для вопросов, ответов и категорий, и все готово! Вам по-прежнему понадобится настоящий человек, чтобы отслеживать результаты, и вы можете
Скоро вы сможете играть в эту замечательную игру в рамках веселых упражнений, обучающей программы или даже викторины.
Скачайте и играйте в свою собственную игру в стиле Jeopardy
Это исходная страница. Версия этой страницы AMP (Accelerated Mobile Page) также доступна для тех, кто работает на мобильных платформах, в Gradient Fills for Slide Backgrounds в PowerPoint 2016 для Windows.
Включите JavaScript для просмотра комментариев с помощью Disqus.

 Предусмотрена возможность выбирать среди подготовленных градиентных заполнений или создавать свои собственные.
Предусмотрена возможность выбирать среди подготовленных градиентных заполнений или создавать свои собственные.

 Конечная точка определяет один из углов ромба.
Конечная точка определяет один из углов ромба.
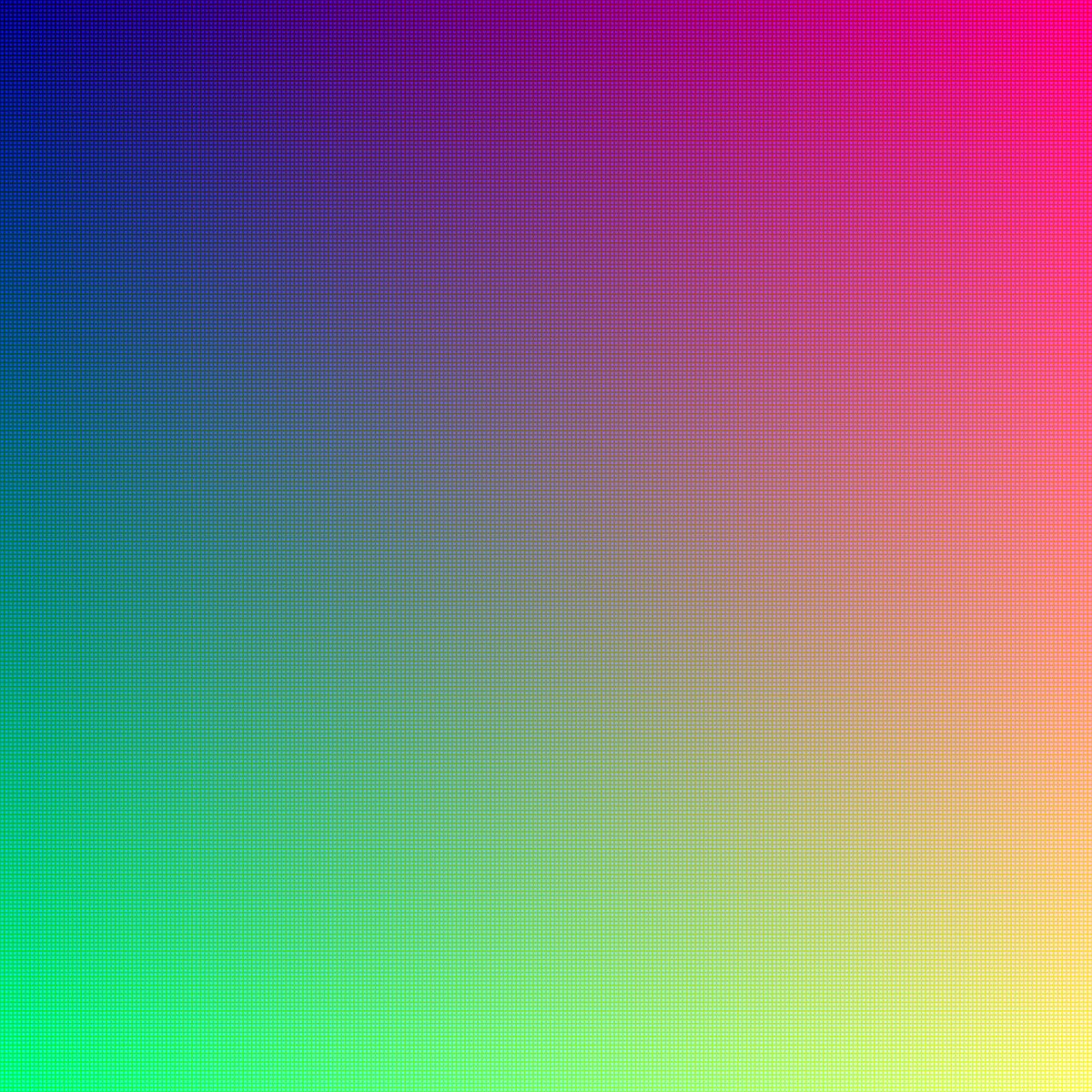
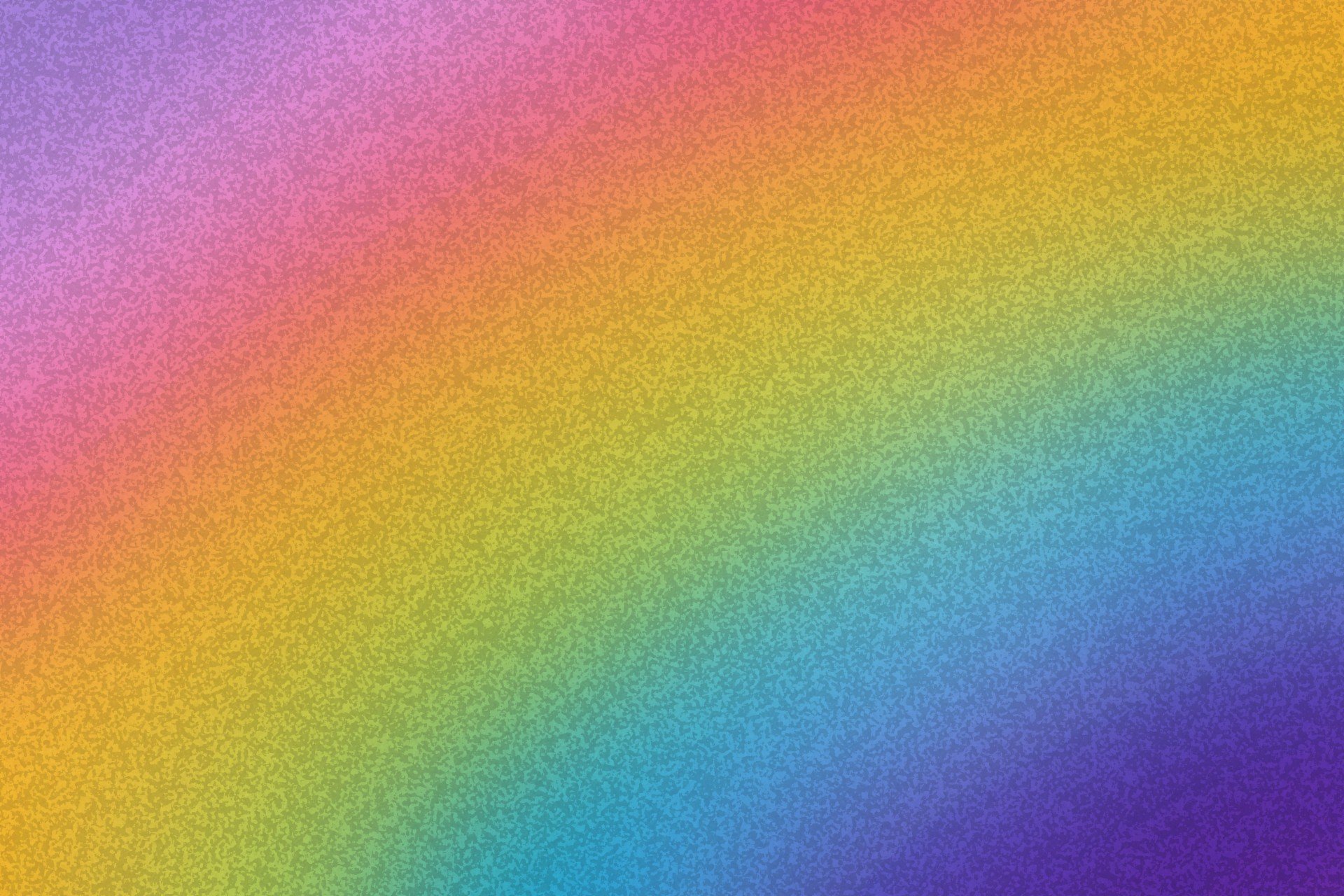
 Мы также предполагаем, что вы вызвали панель задач Format Background , как описано в нашем руководстве по форматированию фона слайда. Либо просто щелкните правой кнопкой мыши пустую область слайда и выберите параметр Format Background в появившемся контекстном меню (см. Рисунок 2 ), чтобы открыть ту же панель задач.
Мы также предполагаем, что вы вызвали панель задач Format Background , как описано в нашем руководстве по форматированию фона слайда. Либо просто щелкните правой кнопкой мыши пустую область слайда и выберите параметр Format Background в появившемся контекстном меню (см. Рисунок 2 ), чтобы открыть ту же панель задач. Параметры в области задач Format Background поясняются ниже, как отмечено на Рисунок 3 , выше:
Параметры в области задач Format Background поясняются ниже, как отмечено на Рисунок 3 , выше: Эта концепция объясняется в нашем учебнике «Остановки градиента в PowerPoint 2016 для Windows».
Эта концепция объясняется в нашем учебнике «Остановки градиента в PowerPoint 2016 для Windows».