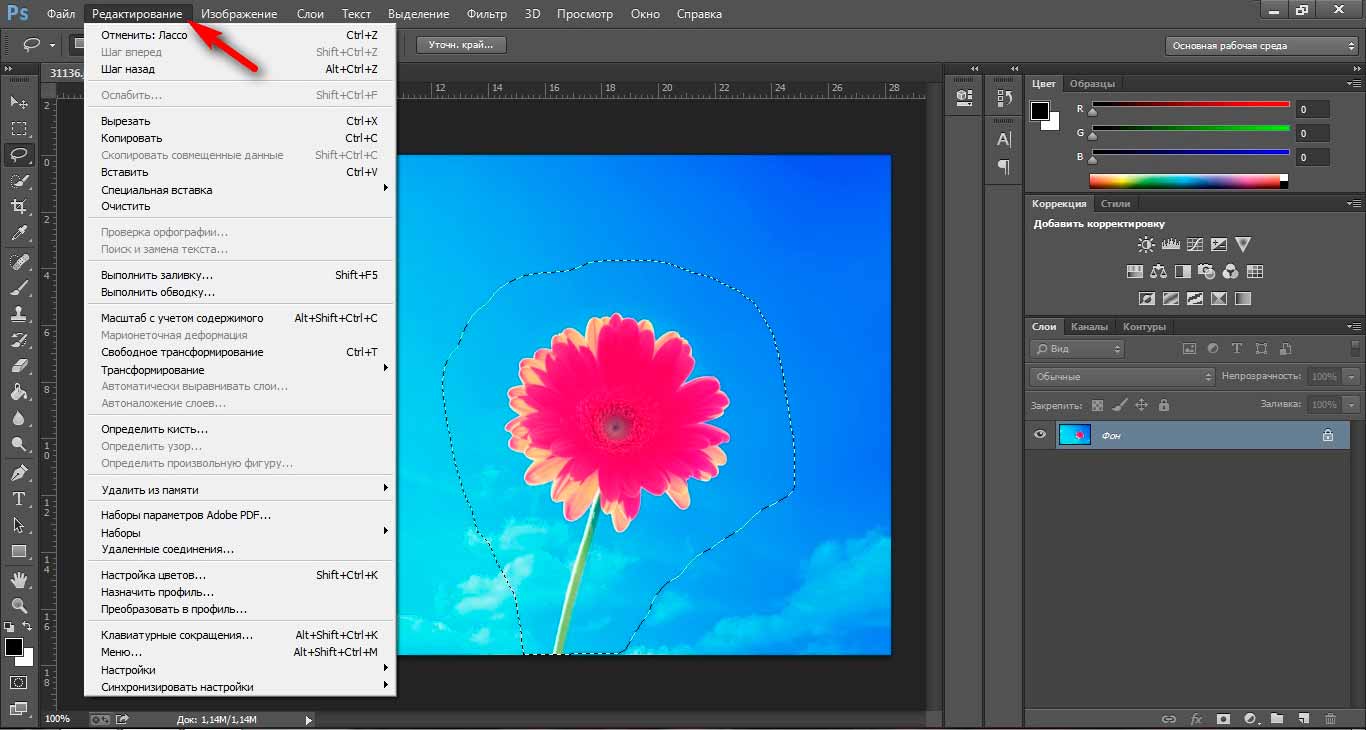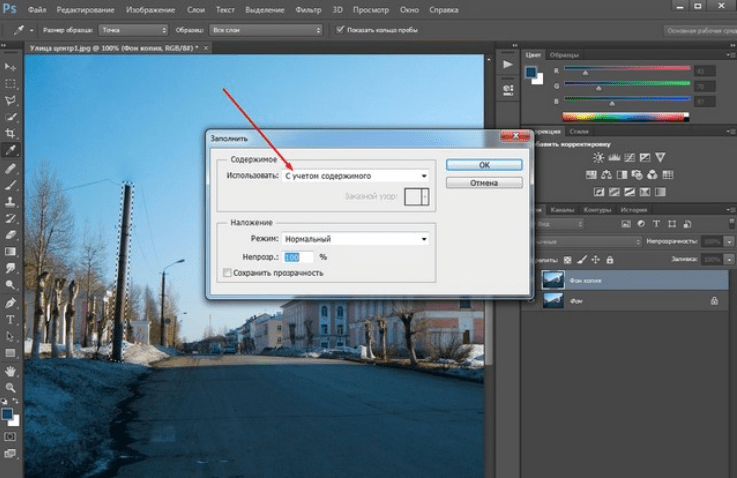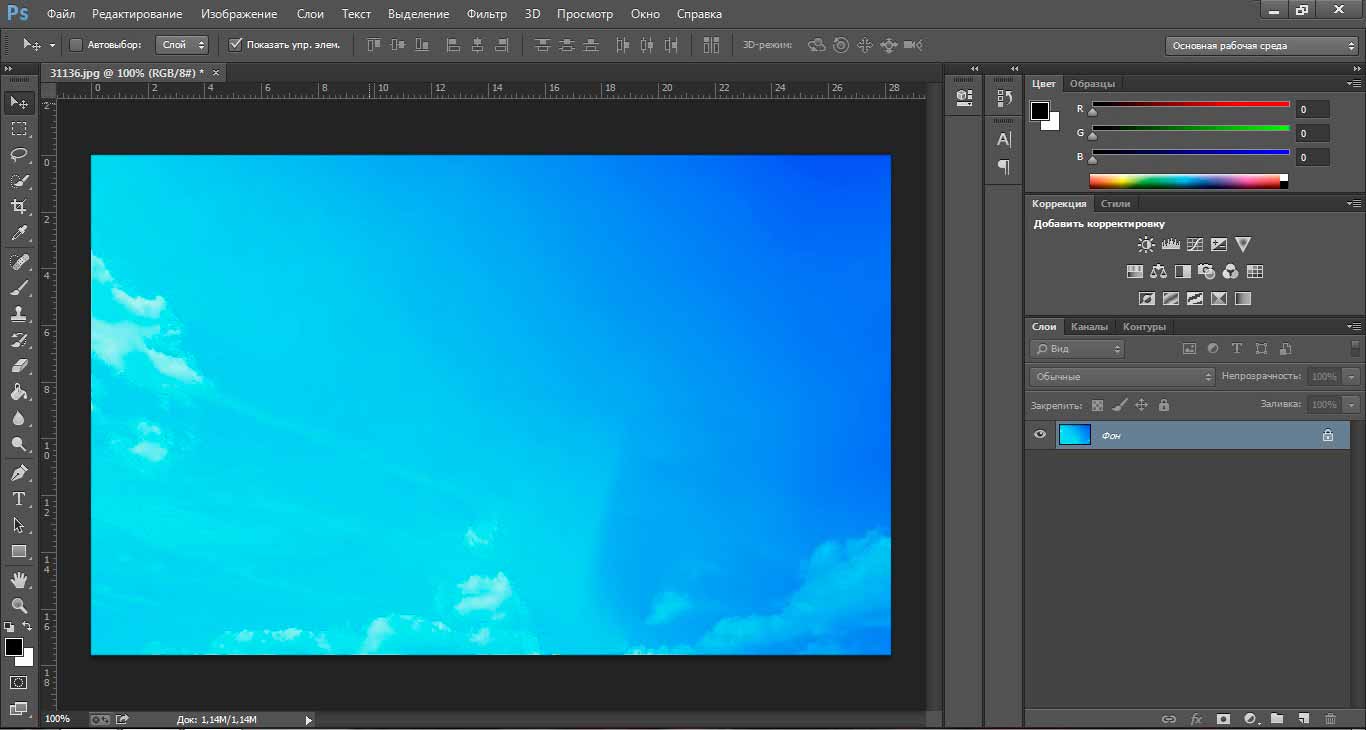Содержание
Как убрать в Фотошопе лишнее: от проводов до человека | Урок | Фото, видео, оптика
Эффектная цветокоррекция, отличный свет, яркая эмоция и пластика тела модели. Всё это делает фотографию запоминающейся, но не сделает законченной и совершенной, если на полу при этом валяются провода, на фоне лежит забытая расчёска, а в кадр залез помощник, который держит отражатель. Рассказываем, как убрать лишнее в Фотошопе, чтобы довести кадр до идеала.
Фотография выглядит выигрышно, когда на ней нет деталей, отвлекающих внимание зрителя / Иллюстрация: Елизавета Чечевица, Фотосклад.Эксперт
Как убрать объект в Фотошопе
Как убрать человека в Фотошопе
Как убрать провода в Фотошопе
Как убрать цвет в Фотошопе
Как убрать объект в Фотошопе
Забор или автомобили, разрушающие атмосферу фотографии, мусор на земле, залезшая в кадр забытая моделью сумка или куртка, царапины и пятна на циклораме — всё это может быть лишним на вашем снимке. Ниже делимся простым инструментом, позволяющим очистить фон в Фотошопе.
1. Откройте фотографию и палитру Слои / Layers, которую можно найти в меню Окно / Windows.
2. В палитре Слои / Layers нажмите на иконку в виде квадрата с плюсом, чтобы создать пустой слой — на нём будет основная ретушь. После этого возьмите инструмент Штамп / Clone Stamp Tool (горячая клавиша S).
Штамп находится в левой части экрана — это палитра инструментов ручного редактирования / Иллюстрация: Елизавета Чечевица, Фотосклад.Эксперт
3. Начинаем ретушировать! В палитре слои кликните левой кнопкой мыши по созданному вами пустому слою — у автора он называется Layer 1 / Слой 1.
Теперь обратите внимание на настройки Штампа.
Самых важных из них четыре:
– Размер кисти / Size.
– Жёсткость / Hardness. Чем она выше, тем грубее и чётче края. Если объект, который вы убираете, в расфокусе, ставьте жёсткость в районе 0-50.
– Непрозрачность / Opacity. Чем она меньше, тем слабее мазок. Держите её в районе 20-80% в зависимости от ситуации.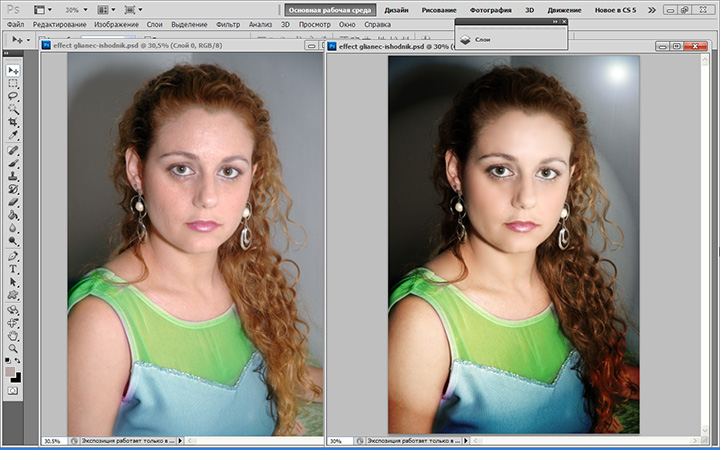
– Образец / Sample. Поставьте настройку Активный слой и ниже / Current & Below, иначе Штамп работать не будет.
Размер, жёсткость и непрозрачность штампа нужно регулировать под каждую фотографию индивидуально — универсальных значений под все ситуации не существует / Иллюстрация: Елизавета Чечевица, Фотосклад.Эксперт
Читайте также:
Ретушь лица в Photoshop: основы, инструменты и лайфхаки
Вы поставили нужные настройки Штампа. Теперь самое время убрать лишний предмет с фотографии! В примере это будет забор позади модели. Найдите на фотографии участок, которым можно закрасить забор. Да, так и происходит вся ретушь — поверх лишнего объекта просто ставят заплатку.
Донорские области, с которых можно брать заплатки, чтобы спрятать забор / Иллюстрация: Елизавета Чечевица, Фотосклад.Эксперт
Зажмите Alt и кликните левой кнопкой мыши в донорскую область. Штамп запомнит этот участок и возьмет его как образец. Теперь, зажав левую кнопку мыши, просто зарисуйте забор.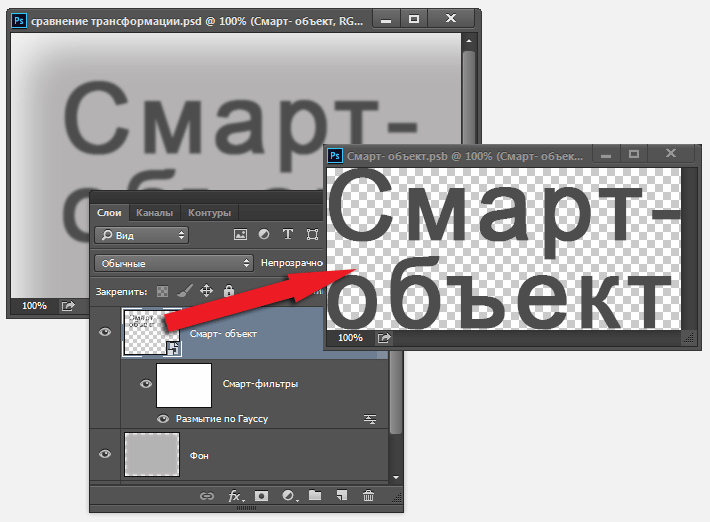
Заплатка, скрывающая забор / Иллюстрация: Елизавета Чечевица, Фотосклад.Эксперт
Как убрать человека в Фотошопе
Кроме лишних предметов нередко в кадр попадают люди, которых там быть не должно. Это могут быть прохожие при съёмке на пленэре или ассистент, который держит свет, подбрасывает ткань или иным образом помогает создать фотографию. Да, в идеале фотографировать сразу так, чтобы на снимке не было ничего лишнего, но иногда этого не избежать. Рассказываем неочевидный и быстрый способ, как удалить человека с фотографии.
1. Откройте фотографию и палитру Слои / Layers в меню Окно / Windows. Быстрый доступ к палитре — горячая клавиша F7.
2. Найдите инструмент Прямоугольник / Rectangular Marquee Tool на панели в левой части экрана.
3. Зажав левую клавишу мыши, выделите прямоугольником часть фотографии, на которой есть лишний человек.
При выделении важно взять часть фона с запасом, но при этом случайно не «захватить» модель на переднем плане / Иллюстрация: Елизавета Чечевица, Фотосклад. Эксперт
Эксперт
Скопируйте выделенный квадрат на отдельный слой. Для этого кликните правой кнопкой мыши по выделению и выберите в появившемся меню Скопировать на новый слой / Layer via Copy или зажмите горячие клавиши Ctrl + J.
После этого у вас появится слой с частью фона, которую вы только что выделяли / Иллюстрация: Елизавета Чечевица, Фотосклад.Эксперт
4. Пришло время убрать человека с фотографии! В палитре Слои кликните на слой с куском фона. Теперь кликните правой кнопкой по фотографии и выберите команду Свободное трансформирование / Free Transform или зажмите клавиши Ctrl + T.
Вокруг куска фона появится синяя рамка с белыми квадратами / Иллюстрация: Елизавета Чечевица, Фотосклад.Эксперт
Зажмите клавишу Shift и, схватившись за рамку на краю фотографии, растягивайте его до тех пор, пока человек не пропадёт. Получается, мы просто растягиваем часть фотографии до тех пор, пока с неё не исчезнет лишний объект.
Если же этот быстрый и ленивый способ не подходит, воспользуйтесь Штампом из предыдущего блока про удаление объектов или инструментом Точечная восстанавливающая кисть / Spot Healing Brush Tool, о котором пойдёт речь ниже.
Как убрать провода в Фотошопе
При съёмке в студии чаще всего фотографию будут портить провода, стойки и источники света, которые лезут в кадр. Иногда это можно решить сразу — достаточно сделать пробный кадр и попытаться убрать из него всё лишнее, что туда случайно попало. Но, как и в случае с людьми, которым не запретишь гулять по парку, иногда это невозможно. Рассказываем, как убрать провода в Фотошопе, а также заодно почистить фон от грязи.
1. Откройте фотографию и палитру Слои / Layers в меню Окно / Windows. В палитре нажмите на иконку квадрата с крестиком в центре, чтобы создать пустой слой.
Кликните на появившийся слой левой кнопкой мыши, чтобы он стал активным. Чистить циклораму и убирать провода надо на нём / Иллюстрация: Елизавета Чечевица, Фотосклад.Эксперт
2. На панели слева найдите инструмент Точечная восстанавливающая кисть / Spot Healing Brush Tool.
Пользоваться Точечной восстанавливающей кистью / Spot Healing Brush Tool очень просто: единственная настройка, которую нужно менять, это размер. Чем больше то, что вам нужно стереть, тем больше кисть / Иллюстрация: Елизавета Чечевица, Фотосклад.Эксперт
Чем больше то, что вам нужно стереть, тем больше кисть / Иллюстрация: Елизавета Чечевица, Фотосклад.Эксперт
3. Оцените объекты, которые нужно удалить с фотографии — провода, пыль, пятна, ножки стоек. А теперь просто зарисуйте их, зажав левую кнопку мыши! Кисть сама подберёт заплатку и спрячет дефект.
Объекты, которые следует убрать с фотографии / Иллюстрация: Елизавета Чечевица, Фотосклад.Эксперт
У инструмента есть несколько хитростей: иногда, чтобы он правильно стёр лишнее, по одному и тому же месту нужно провести несколько раз. Кроме того, иногда помогает увеличить или уменьшить диаметр кисти. Если же то, что нужно стереть, находится рядом с моделью, может получиться грязь. В таком случае стирать лишнее нужно обычным штампом.
Беглая чистка заняла не больше пяти минут / Иллюстрация: Елизавета Чечевица, Фотосклад.Эксперт
Читайте также:
4 способа убрать фон в Фотошопе
Как убрать цвет в Фотошопе
Что делать, если лишний на фотографии не объект и не человек, а цвет? Например, кожа у модели окрасилась в зелёный оттенок из-за съёмки в тени деревьев, белая рубашка посинела из-за неба, а пальцы стали пурпурными на морозе.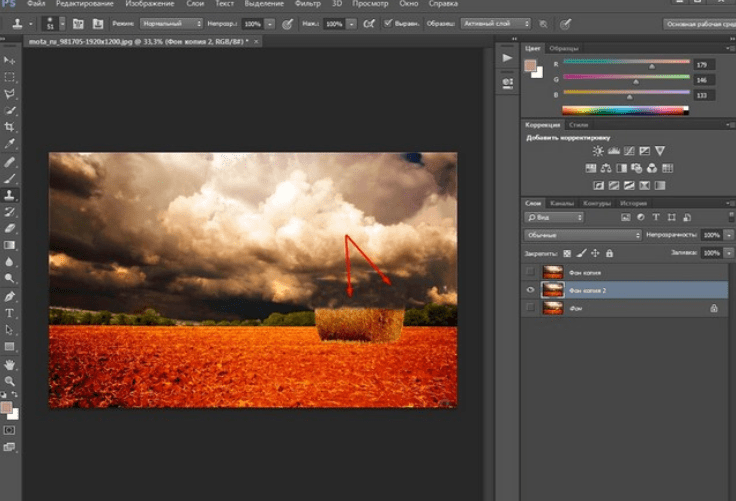 Рассказываем на конкретном примере, как убрать красный в Фотошопе.
Рассказываем на конкретном примере, как убрать красный в Фотошопе.
1. Откройте фотографию. С помощью горячей клавиши F7 также найдите палитру Слои / Layers.
2. Нажмите на иконку чёрно-белого круга и выберите инструмент Цветовой тон/ Насыщенность // Hue/ Saturation.
Цветовой тон/ Насыщенность перекрашивает цвета или позволяет убрать их полностью / Иллюстрация: Елизавета Чечевица, Фотосклад.Эксперт
3. В открывшемся меню инструмента нажмите на вкладку Мастер / Master и выберите Красные / Reds. Чтобы убрать цвет с фотографии, передвиньте ползунок Насыщенность / Saturation на значение -100.
Весь красный цвет исчез со снимка / Иллюстрация: Елизавета Чечевица, Фотосклад.Эксперт
Цвет можно не убирать полностью, а лишь приглушить. Для этого сдвиньте ползунок Hасыщенность / Saturation на меньшие значения. Например, от -20 до -70. Такой приём используют с жёлтым при отбеливании зубов — это помогает им выглядеть по-голливудски белыми, но при этом оставаться естественными и не напоминать протезы. Если же цвет сложный, придётся перебирать цвета в палитре наугад. Например, фиолетовый, в зависимости от оттенка, может прятаться в пурпурном или в синем.
Если же цвет сложный, придётся перебирать цвета в палитре наугад. Например, фиолетовый, в зависимости от оттенка, может прятаться в пурпурном или в синем.
Как убрать объект с фото с помощью Adobe Photoshop?
0 ∞
В этом руководстве по Photoshop рассказывается, как удалить объект с фото, используя различные инструменты графического редактора.
- Три способа удалить объект с фото в Adobe Photoshop
- Убираем человека с фото в Photoshop
- Как вырезать объект в фотошоп — шаг 1
- Как удалить объект в фотошопе — шаг 2
- Как в фотошопе убрать лишний предмет — шаг 3
- Как убрать объект в фотошопе — шаг 4
- Как убрать лишнее с фото — шаг 5
- Как убрать с фото лишние предметы — шаг 6
- Как в фотошопе удалить ненужный объект — шаг 7
- Как убрать ненужный объект в фотошопе — шаг 8
- Как убрать предмет с фото в фотошопе — шаг 9
- Как убрать объект с фотографии в фотошопе — шаг 10
- Как убрать с фото линии электропередач
- Как убрать брекеты с зубов
- Шаг 1
- Шаг 2
- Шаг 3
Сначала я покажу, как «вытащить» человека из фотографии.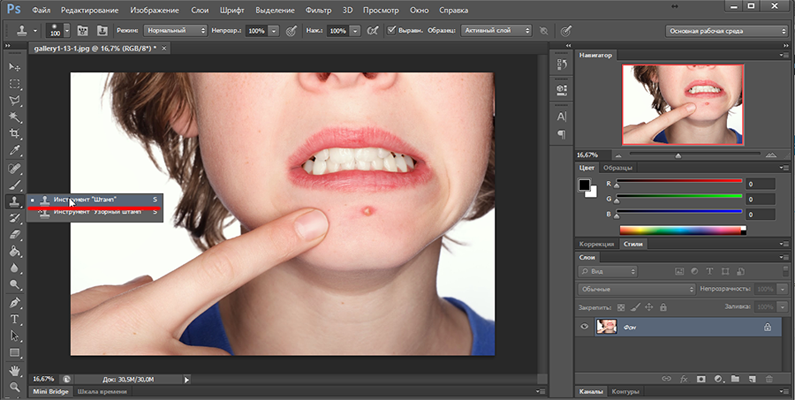
У нас есть фото, на котором четыре человека, а должно остаться три. Мы удалим парня справа.
Сначала создадим копию основного слоя на случай, если нужно будет восстановить оригинал. Для этого перетащите иконку слоя на значок дублирования, который находится внизу палитры.
Используя инструмент «Быстрое выделение» или «Лассо», обведите область вокруг человека, которого хотите удалить с фотографии.
В выделенной области кликните правой кнопкой мыши и в появившемся меню выберите пункт «Выполнить заливку». Откроется диалоговое окно, в котором для параметра «Содержание» установите значение «С учетом содержимого» и нажмите «ОК».
В большинстве случаев этот инструмент работает адекватно. Но иногда получается нечто подобное.
Чтобы исправить это, перейдите в пункт «Редактирование» — «Заливка» — «С учетом содержимого» (в Photoshop CC).
Появится окно, в котором мы задаем, какую область будет использовать инструмент.
Используя кисть, которая расположена в левом верхнем углу, закрасьте людей на фото. Обратите внимание на то, что только зеленая область используется для заполнения.
Обратите внимание на то, что только зеленая область используется для заполнения.
Используя инструмент «Лассо», выделите силуэт удаляемого с фотографии человека, чтобы инструменту «С учетом содержимого» было легче сгладить переход. Посмотрите, насколько лучше теперь выглядят края.
Чтобы избавиться от линий в середине фотографии, используйте инструмент «Кисть». Нажмите «ОК».
Ниже можно увидеть результат.
Если вы довольны полученным результатом, объедините оба слоя.
Теперь, чтобы заполнить образовавшийся пробел, нужно переместить пару влево. Используя инструмент «Лассо», выделите область вокруг них. При этом хорошо проработайте край справа, где девушка в голубой рубашке будет располагаться вплотную ко второй девушке.
Но если переместить их, на фотографии появится дыра. Что делать? Выберите инструмент «Перемещение с учетом содержимого». Сдвиньте выделенную область вправо.
Нажмите «Enter» и выделенная область переместится на новое место.
Для дополнительной коррекции я использовал инструмент «Штамп».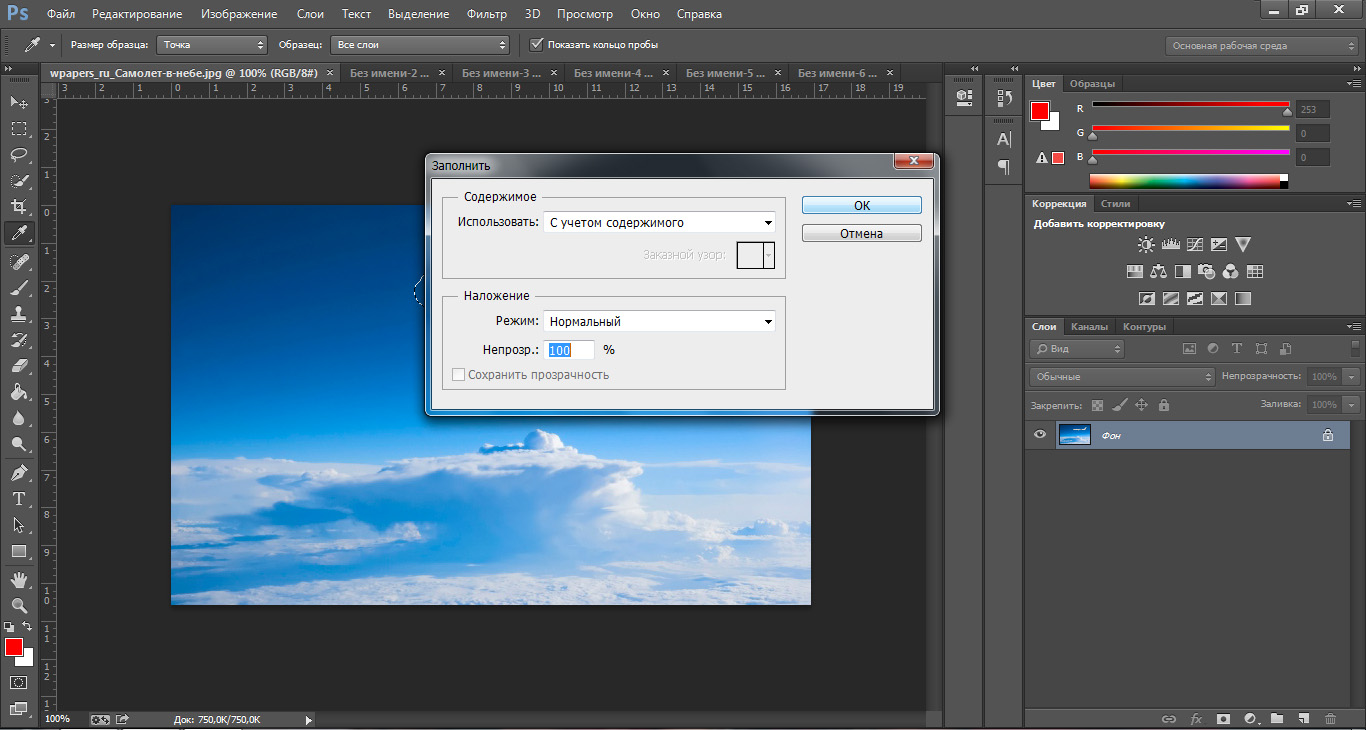 Также можно использовать «Восстанавливающую кисть».
Также можно использовать «Восстанавливающую кисть».
Уберем с фото электрические провода.
Для этого активируйте «Точечную восстанавливающую кисть». Кликните один раз на одном конце линии электропередачи. Удерживая нажатой клавишу Shift, кликните по другому концу линии электропередачи. На мгновение появится прямая черная линия.
Потом линия исчезает, как и провода.
За несколько секунд с фотографии можно убрать оставшиеся ненужные провода.
Это невероятно быстрый способ удаления брекетов.
Активируйте инструмент «Кисть» и выберите маленькую кисть с мягкими краями. Создайте новый слой.
Удерживайте нажатой клавишу Alt, и кисть превратится в пипетку. Кликните мышкой рядом с областью, которую вы хотите закрасить, чтобы выбрать цвет. Закрасьте брекеты или пломбу.
Иногда у зуба в верхней и нижней частях разные оттенки. Но их можно смешать. Для этого при нажатой клавише Alt выберите цвет. Уменьшите непрозрачность кисти до 20%.
Продолжайте закрашивать зуб при низкой непрозрачности, пока тон не выровняется так, как показано ниже.
Проделайте то же самое с остальными зубами. Увеличьте масштаб, чтобы было удобнее работать, и не торопитесь.
Надеюсь, что данное руководство помогло вам удалить ненужные объекты со своих фотографий.
Ангелина Писанюкавтор-переводчик статьи «How to Remove anything from a photo in Photoshop»
Дайте знать, что вы думаете по данной теме материала в комментариях. Мы крайне благодарны вам за ваши комментарии, дизлайки, подписки, отклики, лайки!
Как удалить объект с фотографии в Photoshop
Сделать идеальное фото очень сложно. В большинстве случаев нам нужно удалить ненужные объекты с фотографии. Photoshop — отличный инструмент для удаления объектов с фотографий. В этой статье в основном будут представлены 5 методов удаления объектов на фотографиях с помощью Photoshop.
Содержание
- Заливка с учетом содержимого
- Инструмент «Восстанавливающая кисть»
- Инструмент «Точечная восстанавливающая кисть»
- Инструмент «Штамп»
- Средство исправления
1.
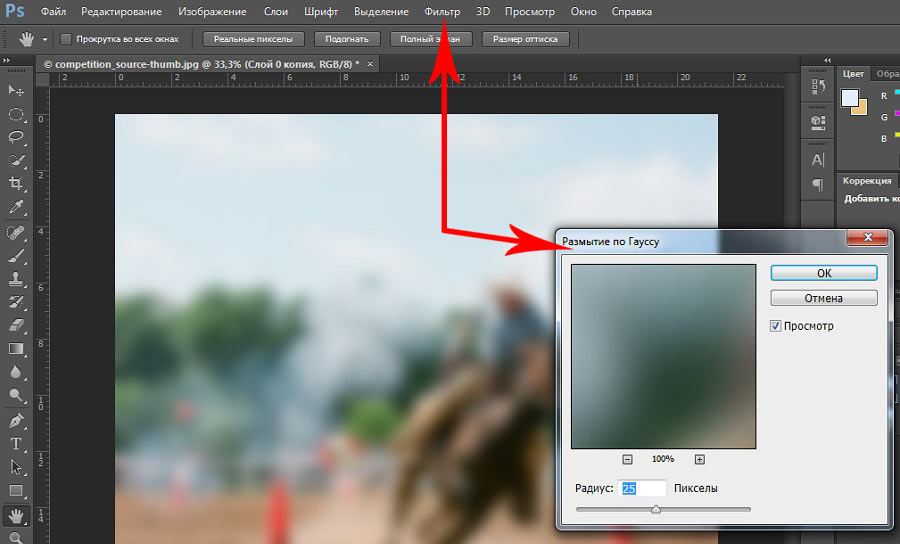 Заливка с учетом содержимого
Заливка с учетом содержимого
Заливка с учетом содержимого — самый простой и эффективный из всех методов. Он заполняет выделение, заполняя содержимое вместо цвета. Лучше всего работает на простых фонах.
1) Перейдите в «Файл» > «Открыть» и «Открыть изображение» и скопируйте
Начнем с «Файл» > «Открыть» и выберите изображение из файла для работы, чтобы открыть его в Photoshop.
При таком подходе мы, как всегда, будем работать неразрушающим образом. Так что сохраняйте исходное изображение.
Мы продублируем его и поработаем над продублированным слоем. Таким образом, если что-то пойдет не так, мы все равно сохраним неотредактированную версию изображения.
Итак, с изображением, открытым в Photoshop, щелкните его правой кнопкой мыши в окне «Слои». Затем выберите «Дублировать слой» из появившегося списка.
Теперь вы должны увидеть две копии слоя в окне «Слои» — оригинал и дубликат.
2) Используйте инструмент лассо, чтобы выбрать объект, который вы хотите удалить
Следующим шагом является выбор объектов для удаления.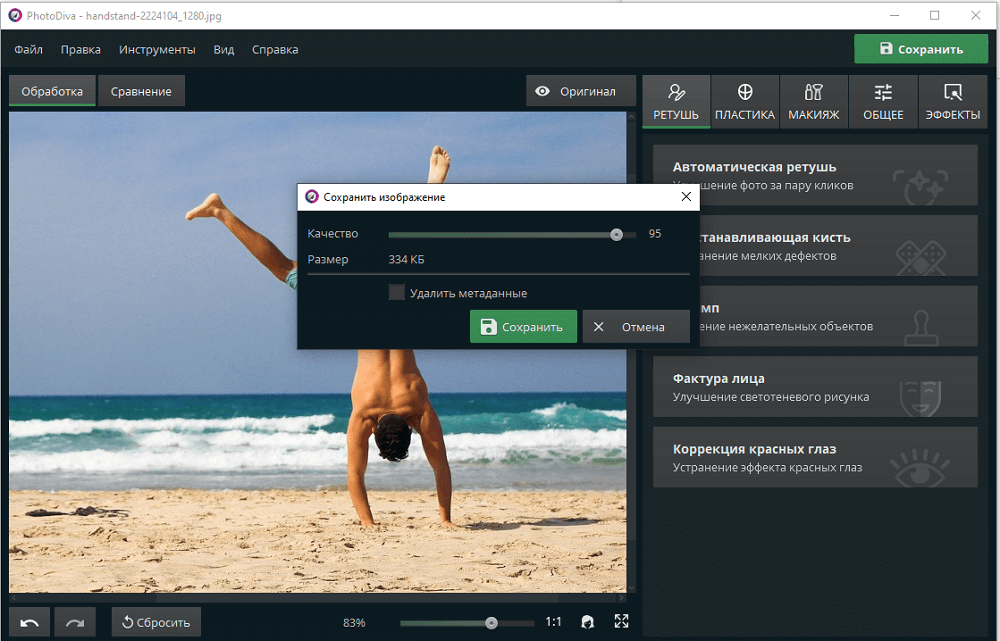 Это не обязательно должен быть точный выбор. Просто убедитесь, что он содержит всю часть объекта, который вы хотите удалить, пытаясь сохранить как можно больше невыбранного фона.
Это не обязательно должен быть точный выбор. Просто убедитесь, что он содержит всю часть объекта, который вы хотите удалить, пытаясь сохранить как можно больше невыбранного фона.
При грубом выделении воспользуемся инструментом Lasso. Его можно выбрать на панели инструментов в левом нижнем углу экрана, щелкнув значок, показанный ниже. Полезно при грубом и быстром выборе.
Выбрав инструмент, нажмите и удерживайте кнопку мыши. Кроме того, нарисуйте замкнутую петлю вокруг объекта, чтобы обозначить область выделения.
3) Выберите «Редактировать» > «Заливка с учетом содержимого», чтобы создать заливку на основе окружающих пикселей.
После завершения выбора вы увидите, что сплошная линия превратилась в линию движущихся точек. перейдите в «Правка» > «Заливка с учетом содержимого».
Кроме того, вы можете нажать Shift + Backspace [Windows] / Shift + Delete [mac], чтобы открыть диалоговое окно «Заливка».
Убедитесь, что выбрано «Заливка с учетом содержимого».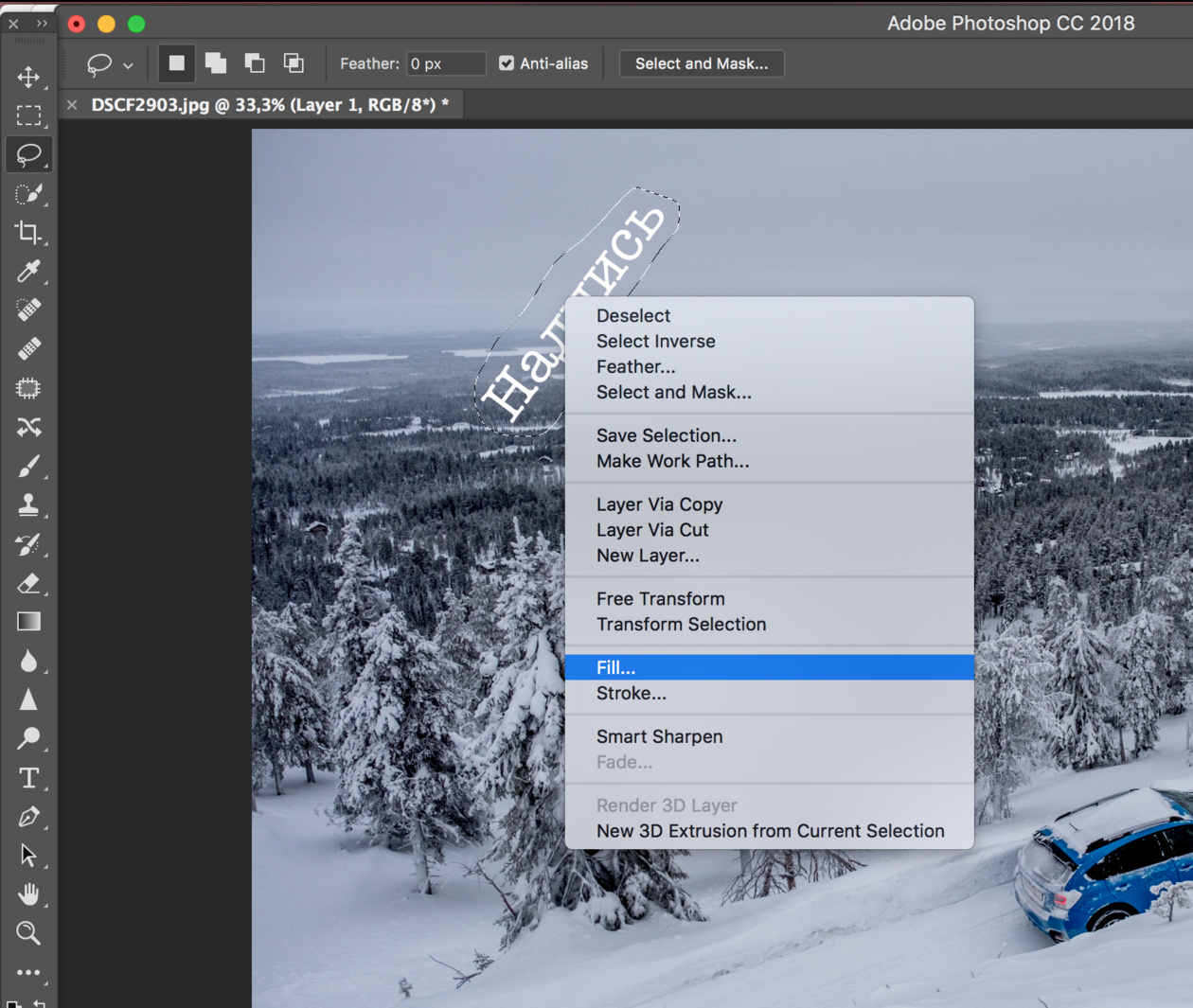 в раскрывающемся списке
в раскрывающемся списке
Используя оба метода, отметьте опцию «Подгонка цвета»
Инструмент работает как по волшебству. Он автоматически проанализирует окружающие пиксели за считанные секунды и сгенерирует грамотную заливку выбранной области. Вы можете легко удалить людей, текст или любые другие ненужные объекты с фотографий.
2. Инструмент «Восстанавливающая кисть»
Восстанавливающую кисть лучше всего использовать для удаления небольших областей содержимого. Благодаря мощной функции автоматической идентификации PS значительно повышается вероятность успешного автоматического ремонта.
Восстанавливающие кисти часто используются для удаления пятен и прыщей при ретушировании портретных фотографий. Если результаты постоянно неудовлетворительны, это может быть связано со сложной окружающей средой, окружающей отремонтированный участок.
Этот инструмент работает аналогично инструменту штампа клонирования. Объект замены пикселя или область в месте выборки.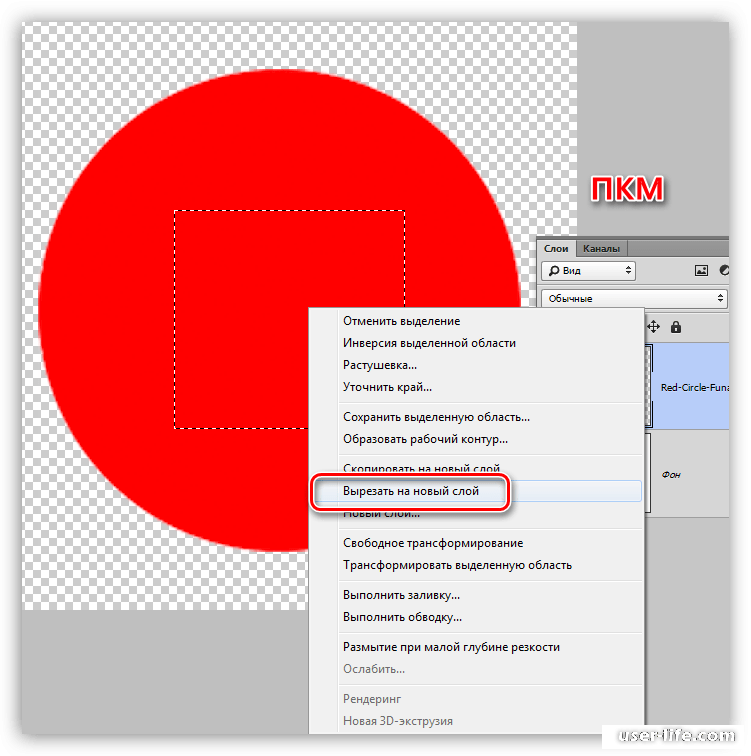 Однако инструмент «Восстанавливающая кисть» смешивает тон и текстуру выбранных пикселей с новой областью, создавая более плавный результат.
Однако инструмент «Восстанавливающая кисть» смешивает тон и текстуру выбранных пикселей с новой областью, создавая более плавный результат.
Конкретные шаги:
- Нажмите Control + J (Win) или Command + J (Mac), чтобы создать дубликат фонового слоя. Затем выберите инструмент «Восстанавливающая кисть» на панели инструментов ( J ).
- Переместите ползунки на панели кистей, чтобы отрегулировать размер и жесткость кисти.
- Выберите точку выборки рядом с объектом, который вы хотите удалить.
- После выбора пикселей образца проведите кистью по объекту, чтобы удалить его.
3. Инструмент «Точечная восстанавливающая кисть»
В отличие от стандартных восстанавливающих кистей, которые требуют, чтобы вы получали пиксели из области, эта кисть проще. Вы просто рисуете на пятне, не приобретая пиксели. Точечная восстанавливающая кисть использует технологию искусственного интеллекта для автоматического выбора похожих пикселей, чтобы выбрать наилучший заменяющий пиксель для области.
Независимо от размера и сложности пятен и пятен, которые вы хотите удалить, вы можете удалить их с помощью щетки для точечного лечения.
Конкретные шаги:
- Создайте новый слой, нажав «Новый слой» на панели «Слои» или перейдя к «Слои» в верхней строке меню. Выбор «Новый» и выбор «Слой». Переименуйте новый слой.
- Щелкните инструмент масштабирования или нажмите сочетание клавиш Command и +, чтобы увеличить фотографию, пока капли не станут отчетливо видны.
- Выберите «Точечная восстанавливающая кисть» и установите размер и жесткость кисти.
- Выберите тип кисти. Инструмент Spot Healing Tool в Photoshop имеет три типа кистей: создание текстуры, осведомленность о содержании и сопоставление близости.
- Установите флажок «Образец всех слоев» и установите «Режим наложения». Инструмент штампа клонирования работает путем выборки одной области фотографии и рисования на другой. То есть скопируйте и вставьте часть, которую вы хотите, в ту часть, которую вы не хотите сохранять, чтобы закрыть и заменить удаленное содержимое.

Конкретные шаги:
- Удерживайте нажатой клавишу «S», чтобы быстро открыть инструмент «Штамп».
- Удерживая нажатой клавишу «Alt» на клавиатуре, щелкните левой кнопкой мыши где-нибудь рядом с областью вокруг объекта, который вы хотите удалить.
- Используйте кисть, чтобы закрасить объект. Повторно объект заменяется областью рядом с ним.
5. Инструмент «Заплатка»
Еще одним отличным инструментом для удаления объектов является инструмент «Заплатка». Он работает как лечебная кисть. Разница в том, что инструмент «Восстанавливающая кисть» полностью автоматический, а инструмент «Заплатка» — это ручной выбор эталонных областей. Этот инструмент позволяет найти наиболее похожую часть изображения и создать новую заливку на основе этой части.
1) Откройте изображение, выбрав «Файл» > «Открыть», выберите изображение из файла, затем продублируйте слой.
Как всегда, начнем с открытия картинки.
 Выберите «Файл» > «Открыть» и просмотрите файл, чтобы найти изображение, с которым вы хотите работать.
Выберите «Файл» > «Открыть» и просмотрите файл, чтобы найти изображение, с которым вы хотите работать.Открыв изображение, перейдите в окно «Слои» и щелкните слой правой кнопкой мыши. В появившемся списке выберите «Дублировать слой». Обратите внимание, что это также можно сделать, нажав Ctrl+J [Win] / Cmd+J [Mac].
Дублируя исходное изображение, мы можем гарантировать, что всегда есть неотредактированная версия фотографии для восстановления, что позволяет нам работать без разрушения.
2) Щелкните правой кнопкой мыши «Инструмент точечного восстановления» на левой панели инструментов и выберите инструмент «Заплата» из раскрывающегося списка.
Для этого метода мы будем использовать инструмент «Заплатка», который обычно используется для маскирования больших частей изображения.
Он скрыт под «Инструментом точечного восстановления» под левой панелью инструментов, поэтому его можно выбрать, щелкнув правой кнопкой мыши значок, показанный ниже, и выбрав «Инструмент заплаты» из появившегося списка.

После того, как вы выбрали правильный инструмент, вы должны увидеть панель параметров в верхней части экрана, где вы можете установить свойства инструмента. Убедитесь, что в раскрывающемся списке «Исправление» выбрано «Обычное», а также выбрано «Источник».
3) Нажмите и перетащите мышь, чтобы создать выделение вокруг области, которую вы хотите удалить.
Использование этого инструмента также включает выделение области, которую вы хотите удалить. Так что продолжайте, щелкните и перетащите ненужные объекты с помощью мыши, чтобы создать замкнутый цикл.
4) Найдите область изображения, которую вы хотите заменить, щелкните и перетащите ее на нее.
Когда выделение включено, уменьшите масштаб и определите область, из которой будет производиться выборка, и используйте ее в качестве заменителя удаляемой области.
Затем щелкните и перетащите выделение в область, которую вы хотите использовать в качестве источника.
Когда все будет готово, отпустите кнопку мыши и нажмите Ctrl + D [Win] / Cmd + D [Mac], чтобы отменить выбор.

Резюме
Это 5 основных способов удаления объектов с фотографий с помощью Photoshop. В дополнение к этому вы также можете использовать онлайн-средство удаления объектов Fotor, чтобы быстро и легко удалить ненужные объекты с ваших фотографий.
Как удалить объекты в Photoshop одним щелчком мыши
В Photoshop есть инструмент Удалить и заполнить выделение , расположенный в меню Выбор объекта , который упрощает удаление ненужных элементов с фотографии одним щелчком мыши. Давайте изучим этот инструмент и посмотрим, как его можно использовать в реальном мире, чтобы упростить рабочий процесс редактирования фотографий.
Два способа доступа к инструменту «Удалить и заполнить выделение»
Существует два различных способа доступа к инструменту «Удалить и заполнить выделение». Вы можете включить инструмент «Выделение объектов», чтобы Photoshop мог идентифицировать потенциальные объекты для удаления. Или второй способ, который может оказаться более полезным, если вы опытный пользователь Photoshop, — это выбрать один из инструментов выделения и использовать инструмент «Удалить и заполнить выделение» вручную.

Метод инструмента «Выбор объекта»
Меню инструмента «Выбор объекта» может быть очень полезным, когда у вас есть два или более объектов, которые вы хотите удалить, включая небо. Чтобы получить доступ, просто включите инструмент «Выбор объекта» в меню инструментов.
После этого вы получите доступ ко всему набору опций, предлагаемых на панели инструментов вверху. Если вы установите флажок Object Finder , Photoshop найдет найденные объекты. Затем все, что вам нужно сделать, это навести указатель мыши на объект, и каждый объект будет выделен.
Как только вы нашли объект, щелкните левой кнопкой мыши, и объект будет выбран.
Если вы не хотите, чтобы выбранные объекты выделялись, просто снимите флажок «Поиск объектов».
Вы также можете использовать инструменты в меню Object Selection Tool, чтобы уточнить свой выбор. Если вы работаете с людьми, вы также можете использовать инструмент выбора темы, чтобы сделать свой выбор.
Как сделать выбор вручную, чтобы использовать инструмент «Удалить и заполнить выделение»
После того, как вы научитесь использовать средство поиска объектов для выделения, вы обнаружите, что иногда проще использовать любой из инструментов выделения Photoshop, включая инструмент «Лассо», который позволит вам сделать собственное выделение, просто нарисовав его с помощью мышь.

Имейте в виду, что если вы используете инструмент «Лассо» (или любой другой инструмент выделения) и создаете выделение, которое включает дополнительные пиксели, отличные от вашего предполагаемого объекта, эти пиксели тоже будут удалены и заполнены новыми пикселями один раз. вы задействуете инструмент «Удалить и заполнить выделение».
Как использовать инструмент «Удалить и заполнить выделение»
Инструмент «Удалить и заполнить выделение» может работать одним из двух способов в зависимости от того, как вы выбрали объект. Если вы используете инструмент «Выбор объекта», все, что вам нужно сделать, это нажать Shift + Backspace , чтобы использовать инструмент.
Однако этот метод пока не работает для многих пользователей Photoshop. Если нет, просто щелкните правой кнопкой мыши внутри выделения и перейдите к Удалить и заполнить выделение .
Технически это два щелчка, но это работает каждый раз, если Shift + Backspace не работает для вас.

Как удалить ненужные пиксели, если функция «Удалить и заполнить» не работает должным образом
Хотя инструмент «Удалить и заполнить выделение» подходит для многих простых выделений, это не всегда так. Будут моменты, как в приведенном выше примере, когда инструмент не будет работать должным образом, и вам придется использовать дополнительные инструменты для очистки нежелательных пикселей. В приведенном выше примере вы можете видеть, как инструмент позаимствовал пиксели справа от изображения и вставил их туда, где когда-то была хижина. Есть несколько способов решить эти проблемы.
- Инструмент «Штамп»
- Инструмент «Заплатка»
- Инструмент «Восстанавливающая кисть»
- Инструмент «Точечная восстанавливающая кисть»
Какой из этих инструментов использовать, зависит от изображения. Мы использовали инструмент Clone Stamp, чтобы быстро решить эту проблему.
Инструмент «Удалить и заполнить выделение» лучше всего работает либо с простыми фигурами с менее сложным фоном, либо с более мелкими объектами.


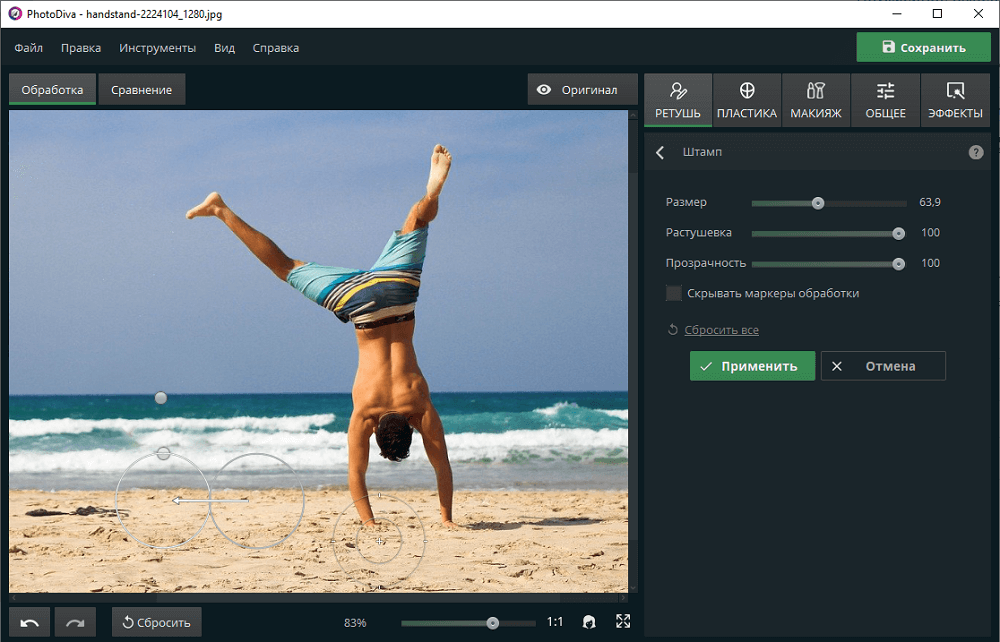
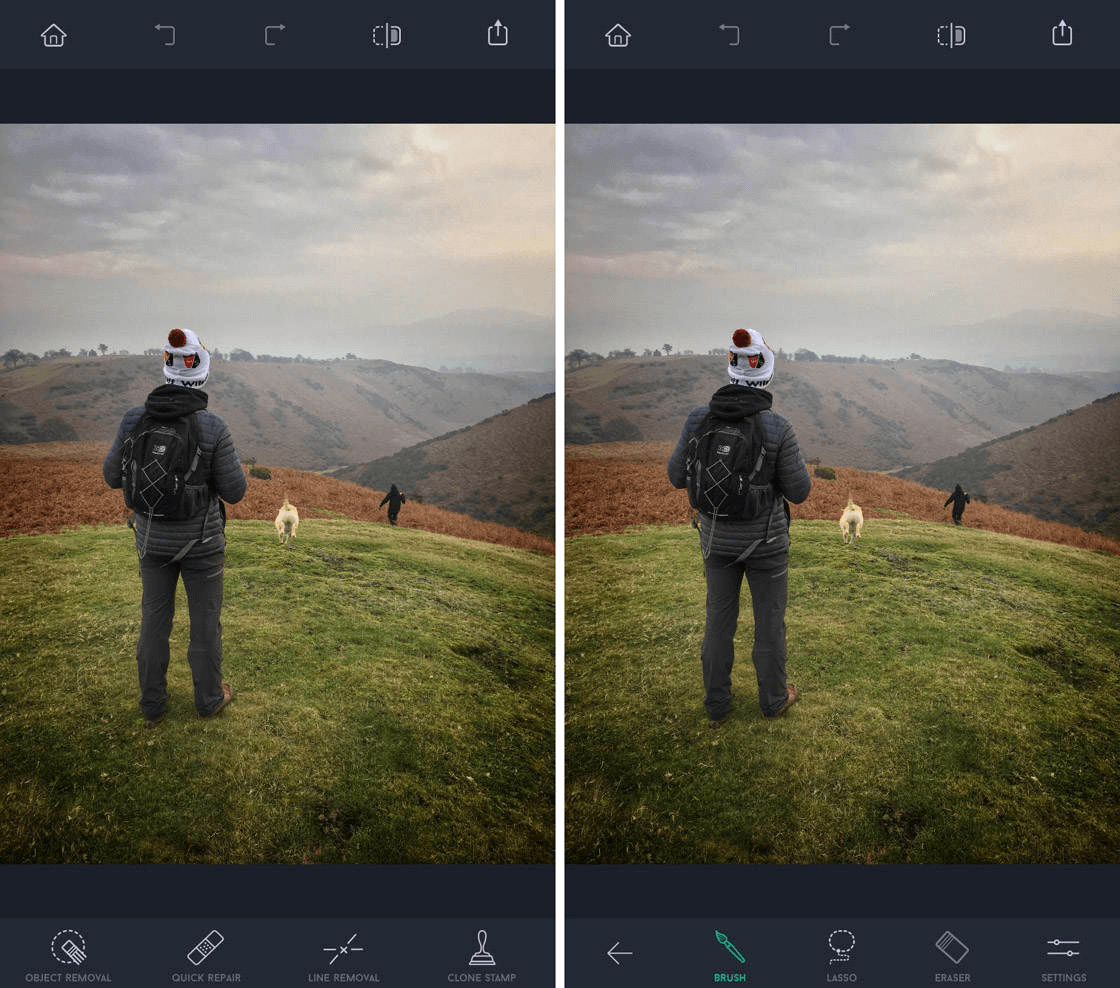 Выберите «Файл» > «Открыть» и просмотрите файл, чтобы найти изображение, с которым вы хотите работать.
Выберите «Файл» > «Открыть» и просмотрите файл, чтобы найти изображение, с которым вы хотите работать.