Ретушь и восстановление старых фотографий за пару минут: обзор редактора
-
Фотография - 3 мин на чтение
-
5962
У всех дома есть старые семейные фотоальбомы с потертыми, выцветшими старыми фотокарточками. Время безжалостно влияет на бумагу, и если вам дорога семейная память и вы хотите порадовать родных, нужно подумать об оцифровке бумажного фотоархива. Для этого вам понадобится программа для восстановления старых фото.
В этой статье мы рассмотрим фоторедактор ФотоВИНТАЖ, который пригодится фотографам-любителям и профессиональным ретушерам в фотоателье. Приложение специально создано для того, чтобы качественно реставрировать старинные фотографии с любой степенью повреждения. Среди преимуществ программы:
- Удобное управление на русском языке.
 Все инструменты рассортированы по категориям в логичном порядке, получить доступ к каждой функции можно легко и быстро.
Все инструменты рассортированы по категориям в логичном порядке, получить доступ к каждой функции можно легко и быстро. - Редактор поддерживает все современные графические форматы, в том числе RAW.
- В программу встроены функции автоматического интеллекта, которые сами распознают и исправляют основные недочеты фото. Вам нужно лишь выбрать нужный инструмент.
- Практически полное отсутствие нагрузки на ПК, что делает ФотоВИНТАЖ оптимальным выбором для слабых компьютеров.
- Отсутствие высоких требований к системным показателям и поддержка всех версий Windows, от XP до 10.
Ниже рассмотрим основные инструменты, которые помогут спасти испорченный снимок.
Обрезка и поворот
При сканировании или фотографии старых фотографий обычно первая проблема – ненужное пространство по краям и скос фотографии. Поэтому обработка старых фото обычно начинается с обрезки. Для этого перейдите в раздел «Инструменты» и найдите кнопку «Кадрирование».
Сначала нужно исправить наклон, чтобы обрезать фото без вреда для содержимого. Под списком вариантов кадрирования находится строчка «Поворот». Захватите бегунок и продвиньте его вправо или влево. Чтобы было удобнее действовать, наложите на фото сетку.
Под списком вариантов кадрирования находится строчка «Поворот». Захватите бегунок и продвиньте его вправо или влево. Чтобы было удобнее действовать, наложите на фото сетку.
Теперь нужно подрезать белое полотно вокруг скана. Обрезку можно сделать вручную либо выбрать пресеты размеров – варианты находятся в правой колонке. Нужно просто кликнуть на подходящий вариант. Мы обрезали ненужные участки вручную. Чтобы регулировать размер, нужно растягивать или сжимать границы рамки.
Удаление дефектов
На нашей фотографии много заломов и царапин, это обычная проблема для всех ретро фотокарточек. Программа для реставрации фотографий ФотоВИНТАЖ предлагает несколько инструментов ретуши для исправления этого недостатка. Всего их три: восстанавливающая кисть – для удаления небольших царапин; штамп – для проблем побольше; и заплатка – если нужно исправить крупный участок фото.
Для начала мы исправим тонкие царапины. Для них будем применять инструмент «Восстанавливающая кисть», которая находится в разделе «Ретушь». В правой колонке настройте основные параметры, после этого проведите кистью по проблемным местам. Как видите, таким образом мы избавились от половины царапин на фотоснимке.
В правой колонке настройте основные параметры, после этого проведите кистью по проблемным местам. Как видите, таким образом мы избавились от половины царапин на фотоснимке.
Крупные дефекты лучше исправлять при помощи штампа. Алгоритм его работы состоит в том, что он клонирует «здоровый» участок на снимке, которым можно заменить проблемную область. Находится он также в разделе «Ретушь». Для его применения нужно тоже установить основные настройки, затем обрисовать проблемный участок на карточке. После этого рядом с заломом появится клонированная область. Захватите ее и перетащите на тот участок, которым нужно заменить дефект.
Подавление шумов
На сканированной фотографии часто появляется так называемый цифровой шум – небольшое «зерно». Исправить его можно во вкладке «Инструменты». Нажмите кнопку «Устранение шума на фото» и укажите силу подавления. Изменения можно отследить сразу в окне редактирования.
Эта функция слегка «размывает» картинку, что в нашем случае помогло спрятать некоторые мелкие дефекты, которые были не полностью удалены на предыдущем шаге.
Исправление света и цвета
Теперь осталось исправить цветовую схему на картинке и провести коррекцию освещения. Раскройте вкладку «Улучшения» и в правой боковой колонке отметьте «Черно-белое». Это уберет все цветовые пятна и полностью обесцветит снимок. После этого исправляем освещение на карточке, добавляем тени и настраиваем экспозицию. В результате фотография стала более яркой и насыщенной и приобрела глубину.
Колоризация
Особенность программы ФотоВИНТАЖ – возможность колоризации черно-белых снимков буквально в пару кликов. Для этого нужно во вкладке «Улучшения» кликнуть кнопку «Сделать черно-бело цветным». Встроенный в программу AI автоматически подберет цветовые оттенки, исходя из полутонов карточки, и сделает из карточки цветное фото.
Если результат вас не устроил, поправить некоторые оттенки можно в разделе «Ретушь». Там находится инструмент раскрашивания, с помощью которого вы самостоятельно можете подобрать цвета для фотокарточки.
Этих основных инструментов достаточно, чтобы восстановить старые фотографии и вернуть им первоначальный вид. Однако в ФотоВИНТАЖе гораздо больше функций: можно наложить на карточку надписи и виньетки, применить эффекты, обработать отдельные участки фото и даже проявить негативы. При этом, несмотря на большое количество профессиональных функций, программа проста в управлении и подходит даже для новичков. Убедиться в этом вы можете сами – скачать и испробовать редактор можно бесплатно на официальном сайте.
- #ретушь
- #статья
- #фотография
-
-
0 -
5 бесплатных онлайн-сервисов и программ
Что помогает нам хранить память о предыдущих поколениях? Конечно, фотографии. Однако время не щадит никого и ничто: снимки, как люди, тоже стареют. Пожелтевшие, истертые, но такие дорогие, они станут просто обрывками бумаги, если вы не вдохнете в них новую жизнь. В ваших силах не только сохранить отжившие фото, но и подарить им вторую молодость. Реставрация старых фотографий возможна в бесплатных онлайн-сервисах и программах. Привлекать к этому специалиста необязательно – если постараться, можно успешно справиться и самому.
Однако время не щадит никого и ничто: снимки, как люди, тоже стареют. Пожелтевшие, истертые, но такие дорогие, они станут просто обрывками бумаги, если вы не вдохнете в них новую жизнь. В ваших силах не только сохранить отжившие фото, но и подарить им вторую молодость. Реставрация старых фотографий возможна в бесплатных онлайн-сервисах и программах. Привлекать к этому специалиста необязательно – если постараться, можно успешно справиться и самому.
Содержание
- Что такое ретушь и ее виды
- 5 сервисов и программ для обработки фотографий
- Компьютерное зрение от Mail.ru
- My Heritage
- Fotor
- PIXLR
- Movavi Picverse
- Несколько советов по ретуши фото
Что такое ретушь и ее виды
Ретушь – это обработка фотографий для улучшения их качества. Она бывает двух видов: техническая и художественная. В первом случае устраняются дефекты снимка: пятна, потертости, царапины, трещины, искажения после сканирования печатного фото. Во втором – улучшается эстетика изображения – проводится коррекция изъянов кожи, замена фона и т. д.
Во втором – улучшается эстетика изображения – проводится коррекция изъянов кожи, замена фона и т. д.
Сегодня мы сделаем акцент на технической ретуши, так как на старых фотографиях всегда есть следы времени, которых с каждым годом становится больше.
Перед тем как присыпать к работе, печатный снимок нужно отсканировать. Как вариант –перефотографировать, но для этого подходит только профессиональная камера. Также нужна правильная постановка света, чтобы симок был освещен равномерно и в меру ярко.
5 сервисов и программ для обработки фотографий
Сервисы для восстановления фото онлайн можно разделить на две группы: с автоматической и ручной ретушью. Мы разберем и те, и другие.
В программах, которые нужно устанавливать на ПК, часто встречаются сразу два способа ретуширования, как в приложении Movavi Picverse.
Компьютерное зрение от Mail.ru
«Компьютерное зрение» – полностью бесплатный онлайн-сервис от Mail.ru, созданный на базе технологии искусственного интеллекта Vision. Кстати, его запустили специально к 9 маю 2019 года, чтобы родственники ветеранов смогли восстановить их фотографии.
Кстати, его запустили специально к 9 маю 2019 года, чтобы родственники ветеранов смогли восстановить их фотографии.
Сервис действительно находит и исправляет дефекты старых снимков в автоматическом режиме, но, к сожалению, не так качественно, как хотелось бы. Сильные изъяны (глубокие заломы, белые пятна и т. д.) его алгоритм убрать не сможет. Он справляется только с обработкой более-менее сохранившихся фото.
Зато «Компьютерное зрение» успешно повышает четкость размытых кадров и может добавить фотографии яркости. А черно-белый снимок превратит в цветной.
Как пользоваться платформой:
- Перейдите на сайт сервиса. Нажмите на кнопку «Выбрать фотографию».
- Найдите на жестком диске ПК фотографию, которой вы хотите придать обновления. Выделите ее левой кнопкой мыши и кликните «Открыть».
- Подождите, пока искусственный интеллект найдет дефекты и исправит их.
- Результат обработки – три варианта фотографии. Выберите наиболее подходящий и загрузите снимок на компьютер с помощью кнопки «Скачать».
 Также можно отправить его в облако или на электронную почту Mail.ru.
Также можно отправить его в облако или на электронную почту Mail.ru.
My Heritage
My Heritage – еще один автоматический сервис для ретуширования старых фото. Такой же простой в использовании, как и «Компьютерное зрение», но при этом более функциональный. И качество обработки у него выше: снимки действительно становятся четкими.
Сервис справляется с повреждениями фото средней степени – успешно убирает небольшие царапины, потертости, пятна, белые сгибы и т. д. Сильные дефекты могут частично остаться, но их уже можно убрать вручную с помощью других сервисов и программ, о которых мы расскажем далее.
Опцию «Цветная фотография» здесь можно применить по желанию. В отличие от «Компьютерного зрения» Mail.ru, которое делает цветными все фотографии, не спрашивая пользователей.
Неудобство My Heritage заключается в обязательной регистрации. Поддерживается вход и через сторонние ресурсы – аккаунты Facebook и Google. Ретушь фото – абсолютно бесплатный инструмент на сайте. Деньги просят за другую услугу – построение семейного древа (от 5 до 11 евро в месяц).
Деньги просят за другую услугу – построение семейного древа (от 5 до 11 евро в месяц).
Как работать в My Heritage:
- Откройте сайт сервиса. Нажмите кнопку «Загрузите фотографию». Выберите снимок в «Проводнике Windows» и нажмите «Открыть».
- Войдите в учетную запись на сайте. Если у вас ее нет, авторизуйтесь с помощью аккаунта Google или Facebook.
- Либо пройдите быструю регистрацию. Для этого заполните анкету: пол, имя и фамилия, год рождения, электронная почта, пароль (придумайте самостоятельно). Поставьте галочку «Я принимаю условия и положения». Нажмите на кнопку «Начать».
- Кликните по кнопке «Согласиться и продолжить».
- После этого сайт перезагрузится, и вы зайдете в аккаунт. Через короткое время после загрузки фото с вашего ПК оно станет более четким. Если на снимке сильные повреждения (царапины, потертости, пятна), система предложит вам более глубокое восстановление. Нажмите на кнопку «Восстановить». Программа попробует избавиться от повреждений.

- С помощью ползунка оцените результат ретуши. Если хотите из черно-белой фотографии сделать цветную, нажмите «Раскрасить».
- Оцените результат обработки.
- Если он вас устраивает, нажмите кнопку «Скачать фотографию». Выберите формат снимка: только улучшенная версия либо коллаж из двух фото (до и после). Также вы можете поделиться отретушированным снимком на своей странице Facebook или Twitter. С помощью круглой иконки с цепочкой внутри можно скопировать ссылку на готовую фотографию в интернете.
- Если результат вас не очень устроил, вы можете скачать фотографию и повторно прогнать ее через этот же сервис – снимок станет еще четче и ярче.
Fotor
Fotor – простой графический редактор с большим количеством настроек и эффектов для фото. Отретушировать старое фото здесь можно с помощью инструмента «Клонирование». Он работает следующим образом: пользователь выбирает участок фото с оттенком, который предположительно должен быть на поврежденном участке. Далее с помощью кисточки копирует этот цвет, в результате чего белые потертости и сгибы закрашиваются. Фотография становится как новая.
Далее с помощью кисточки копирует этот цвет, в результате чего белые потертости и сгибы закрашиваются. Фотография становится как новая.
Недостаток редактора – трудоемкость, ведь к ручной ретуши нужно приноровиться. Неудачные пробы могут занять много времени. Зато результат зачастую получается лучше, чем в программах с автоматической ретушью.
У сайта есть бесплатная и платные версии. Платная подписка стоит от $8 до $20 в месяц.
Как пользоваться сервисом Fotor:
- После открытия сайта нажмите кнопку «Редактировать фото».
- Кликните по голубому прямоугольнику. Выберите фотографию на жестком диске ПК, которую вы хотите отредактировать. Нажмите «Открыть».
- Перейдите в раздел «Красота» на панели слева. Выберите инструмент «Клонировать».
- С помощью ползунков определите размер кисти и ее интенсивность.
- Нажмите мышкой на участок фотографии, цвет которого хотите скопировать. При необходимости увеличьте масштаб фото колесиком мыши или с помощью значка «+» под снимком.

- На фото появятся два круга. Круг из пунктирной линии – цвет источника. Круг с обычной линией – место, куда нужно скопировать цвет (закрасить недочеты на фото). Точечно нажимайте на участки фотографии, которые нужно закрасить. Следите, чтобы два круга находились на участках с одной цветовой гаммой, иначе есть риск скопировать более темный или более светлый тон.
- Чтобы выбрать место на снимке с иным цветом для копирования, нажмите на кнопку «Перевыбрать» на панели слева. Если клонирование оказалось неудачным, нажмите на кнопку «Отмена» либо выберите вкладку с ластиком и той же кистью отмените неудавшееся закрашивание.
- Оцените результат. Уменьшите масштаб фото, чтобы увидеть полную картину.
- Когда закрасите все огрехи, нажмите «Принять», чтобы выйти из инструмента «Клонировать». Откорректируйте параметры фото. Для этого перейдите в раздел «Корректировка». Во вкладке «Основная регулировка» настройте яркость, контраст, насыщенность и четкость. При необходимости выберите тон и цветовую гамму фотографии.

- Когда качество и цветовая передача снимка вас устроят, нажмите «Экспортировать» на верхней панели.
- Введите название файла. При необходимости уберите галочку «Синхронизировать с облаком», чтобы фото не добавлялось в My Cloud. Выберите формат и качество файла. Нажмите на кнопку «Скачать», чтобы загрузить отретушированный снимок на компьютер.
PIXLR
PIXLR – еще один графический онлайн-сервис для ручного ретуширования снимков. По функционалу он схож с сайтом Fotor. Здесь есть инструмент для клонирования пикселей, фильтры, эффекты и настройка параметров фото: свет, цвет, экспозиция, яркость, контраст, насыщенность и т. д. Дополнительно присутствует кисть «Ретушь». Она закрашивает белые дефекты на фото – как обширные, так и маленькие.
У сервиса есть бесплатный и платный пакеты. Подписка стоит от $5 до $15 за месяц использования в зависимости от тарифа. В бесплатной версии доступны базовые инструменты для редактирования, которых вполне хватит для домашнего использования.
Как пользоваться сервисом PIXLR:
- Откройте сайт сервиса. Нажмите кнопку «PIXLR E Продвинутый фоторедактор».
- Кликните «Открыть». Выберите старый снимок, который хранится на жестком диске. Выделите его левой кнопкой мыши. Нажмите «Открыть».
- Перейдите в раздел «Ретушь» на панели слева.
- Выберите метод ретуширования: пластырь или замазка. Первый подходит для больших изъянов, второй – для мелких. Укажите размер кисти. Для замазывания пятен на фотографии двигайтесь кистью от сохранившихся участков фона с нужным цветом к белым потертостям и сколам.
- После инструмента «Ретушь» пятна закрасятся в нужный цвет, но останутся размытыми. Чтобы вернуть текстуру фото, откройте второй инструмент – «Штамп». Это аналог инструмента «Клонирование» в редакторе Fotor.
- Укажите источник для копии.
- Включите режим «Заливка». Выберите размер кисти и уровень непрозрачности. При необходимости увеличьте масштаб фото и закрасьте размытые участки, которые остались после инструмента «Ретушь».

- Чтобы отменить какое-либо действие, нажмите на название инструмента на панели «История». Она находится в правом нижнем углу.
- При желании отредактируйте само фото. Для этого откройте вкладку «Фильтры» на панели сверху. Выберите раздел «Детали». Здесь есть инструменты для настройки четкости и для устранения шума.
- Выберите радиус и порог устранения шума. Нажмите «Применить».
- В разделе «Фильтр» также можно применить к фото различные эффекты. Например, «Гламур».
- Во вкладке «Коррекция» настройте яркость, контраст, температуру, экспозицию и другие параметры фото.
- Когда качество снимка вас устроит, откройте раздел «Файл» на той же верхней панели и кликните «Сохранить».
- Укажите имя файла, его тип, качество и расширение (ширину и высоту). Кликните «Загрузить». Браузер скачает результат на компьютер.
Movavi Picverse
Movavi Picverse – программа для ретуши фото в автоматическом и ручном режиме. Если она не смогла убрать какие-то дефекты на автомате, это можно сделать вручную с помощью кисти «Умный ластик» или «Штамп» (клонирование пикселей). Еще в ней есть инструменты для ретуши кожи. На мой взгляд, работать в этой программе гораздо проще, чем в графических онлайн-редакторах Fotor и PIXLR.
Еще в ней есть инструменты для ретуши кожи. На мой взгляд, работать в этой программе гораздо проще, чем в графических онлайн-редакторах Fotor и PIXLR.
Приложение Movavi Picverse платное, но у него есть пробный период – первые 10 фото можно отредактировать бесплатно. Единственный минус – на готовом снимке будет стоять водяной знак.
Некоторые инструменты для ретуши изначально платные, например, «Заплатка», которая используется для устранения обширных дефектов.
Стоимость подписки на Movavi Picverse составляет от $20 до $30 за год.
Как работать в программе:
- Запустите приложение. Нажмите на кнопку «Открыть» и выберите снимок, который хотите улучшить. Либо перетащите его мышкой на область программы.
- В первой вкладке «Коррекция» на панели справа кликните по кнопке «Реставрировать», чтобы запустить автоматическое удаление дефектов. Перед этим можно включить тумблер «Сделать фото цветным». После коррекции основных изъянов устраните при желании шумы на фото.
 Настройте уровень HDR-освещения и улучшения.
Настройте уровень HDR-освещения и улучшения. - Если после автоматического улучшения на снимке остались дефекты, удалите их вручную. Для этого перейдите в раздел «Умный ластик» и настройте размер кисти.
- Закрасьте трещину или потертость красным кругом.
- Нажмите на кнопку «Стереть» на панели справа.
- Удалите остальные изъяны таким же образом.
- Если ластик стер какие-то изъяны некорректно (появились разводы, цвет сместился и т. д.), откройте инструмент «Штамп» в той же вкладке «Умный ластик». Выберите размер кисти и уровень размытия штампа.
- Удерживая Alt на клавиатуре, выделите мышкой область, цвет которой нужно скопировать. Отпустите клавишу и выберите участок, куда нужно вставить выделенный цвет. Повторите действия для всех остальных участков фото.
- Если после ластика и штампа остались разводы и неестественные тени, откройте вкладку «Ретушь» на панели справа. Выберите размер, мягкость кисти и интенсивность. Проведите аккуратно кистью по участкам лица, где есть неточности.
 Нажмите на кнопку «Применить», чтобы сохранить результат.
Нажмите на кнопку «Применить», чтобы сохранить результат. - При желании вернитесь во вкладку «Коррекция». Настройте здесь параметры цвета, света, а также детали и четкость. Нажмите «Применить».
- Чтобы сохранить готовое фото, кликните по дискете в правом верхнем углу. Либо нажмите на «Файл» в левом верхнем. Щелкните «Сохранить как».
- Укажите имя файла, папку для размещения, тип и желаемое качество. Щелкните «Сохранить».
- Подождите, пока в выбранном каталоге появится файл с фото. В самой программе будет указано количество фотографий, которые остались доступны для бесплатной обработки.
Несколько советов по ретуши фото
- Разные участки фотографии могут иметь разные тона одного и того же цвета, а также различную текстуру. Одна область может быть детализированная, а другая –размытая. Это важно учитывать во время ретуши, так как в итоге заплатка может оказаться неестественной. Если на снимки есть зернистая текстура, используйте более мягкие небольшие кисти (регулируйте параметр жесткости).

- Размер кисти определяйте пропорционально размеру дефекта.
- По возможности всегда приближайте снимок – так исправления будут более точными и незаметными.
- Не делайте резкие и длинные мазки кистью, не зарисовывайте изъяны безостановочно, иначе велик риск получить ненужные разводы и неестественные переходы цветов.
- Желтые пятна можно убрать за счет увеличения уровня синего цвета на фотографии. Используйте для этого инструмент «Температура» или «Цвет».
- Не переусердствуйте с ретушью. Иначе фотография превратится в размытое неестественное изображение, которое мало похоже на оригинал.
***
Профессионально отреставрировать фото может только специалист – ретушер или фотограф. Тем не менее, вы тоже в силах приблизить старый снимок к идеалу, потренировавшись в специальных сервисах и программах. Среди сайтов с автоматической ретушью лучше всего работает MyHeritage. Отечественный аналог «Компьютерное зрение» не так хорошо справляется с обширными дефектами. Ручной ретушью удобнее заниматься в PIXLR и Movavi Picverse.
Ручной ретушью удобнее заниматься в PIXLR и Movavi Picverse.
Обложка: My Heritage
5 Лучшие инструменты и полное руководство
Лиза Браун
16 мая 2023 г.• Проверенные решения
Фотографии — это память о прошлом, которая пробуждает воспоминания о прекрасном времени, проведенном с семьей или друзьями. У большинства людей есть целая сокровищница альбомов, лежащих в сундуке или в шкафу, которые достаются, когда накатывает ностальгия, и с любовью просматриваются. Однако со временем эти фотографии могут выцветать, рваться, мяться или покрываться пятнами.
Однако есть надежда на новейшие программные инструменты, которые возвращают старым фотографиям их былую славу и, возможно, позволяют создавать причудливые слайд-шоу, смешивая их с последними фотографиями.
Это может сделать любой, выполнив несколько простых шагов и с помощью программных средств, доступных как в бесплатной, так и в коммерческой версии.
- Лучшие бесплатные инструменты для восстановления старых фотографий
- Лучшее профессиональное (платное) программное обеспечение для ретуширования старых фотографий
- Восстановление старых фотографий с помощью Fotophire — самого простого в использовании программного обеспечения для ретуши старых фотографий
- Как восстановить старые фотографии за несколько простых шагов (для обычного программного обеспечения для редактирования фотографий)
Часть 1: Лучшее бесплатное программное обеспечение для восстановления старых фотографий
1.
 Retouch Pilot Lite
Retouch Pilot Lite
Retouch Pilot — это программа для ретуширования фотографий, в бесплатной версии которой есть множество функций. Вы можете удалить мелкие царапины, пятна и пыль со старых фотографий. Он идеально подходит для новичков и не требует много времени, чтобы начать использовать его как профессионал. Вы можете использовать Retouch Pilot на Windows XP/Vista/Windows7/Windows8/Windows10.
2. PaintStar
Это более продвинутая бесплатная программа, на веб-сайте которой можно найти множество бесплатных руководств. С настраиваемыми кистями, функциями повышения резкости или размытия, цветной ретушью и расширенным наложением слоев, он имеет функции, которые предоставляет большинство других коммерческих (или платных) программ. Однако этот отличный бесплатный редактор изображений и фотографий поддерживает только ОС Windows 98.
Часть 2: Лучшие профессиональные (платные) программы для ретуширования старых фотографий
1.
 Инструменты редактирования Fotophire
Инструменты редактирования Fotophire
Fotophire может стирать ненужные объекты, автоматически восстанавливая окружение, так что это замечательно, если вы хотите восстановить старые фотографии и не хотите тратить много денег. С Fotophire вы можете с легкостью стирать царапины, пятна, пыль, даже морщины и дефекты кожи, цифровую ретушь лица и многое другое. Это займет у вас всего пару минут, и это также легко сделать. Это отличный способ начать свой путь к тому, чтобы стать отличным фоторедактором! Однако набор инструментов для редактирования Fotophire можно использовать только в Windows 7/8/10.
Купите fotophire для Windows со скидкой $40
2.AKVIS Retoucher
Это недорогое программное обеспечение, которое предоставляет все инструменты, необходимые для профессиональной ретуши старых фотографий. Учебники позволяют легко следовать даже для новичка. Среди других функций есть средства для удаления царапин, кисти для пятен, кисть для консилера, коррекция изображения, средство для удаления пятен и шума.
Среди других функций есть средства для удаления царапин, кисти для пятен, кисть для консилера, коррекция изображения, средство для удаления пятен и шума.
Приобрести AKVIS Retoucher со скидкой 15%
3. Элемент Adobe Photoshop
Одно из самых популярных программ, выбранное профессионалами, и не зря. Adobe PhotoShop имеет все, что вам когда-либо понадобится, чтобы оживить ваши старые фотографии.
Часть 3: Восстановление старых фотографий с помощью программного обеспечения для редактирования и ретуширования фотографий Fotophire [Учебное пособие]
Вот пошаговое руководство по восстановлению старых фотографий с помощью Fotophire.
Шаг 1 Откройте нужную фотографию в Fotophire Photo Eraser.
Шаг 2 Щелкните вкладку «Стереть», чтобы выбрать инструменты, необходимые для удаления царапин.
Если царапины непрозрачные или того же цвета, что и фотография, вы можете увеличить фотографию, чтобы подобрать ее с большей точностью.
Шаг 3 Просто перетащите курсор на области изображения, которые вы хотите удалить, чтобы отметить их, а затем нажмите кнопку «Стереть».
Вы также можете попробовать инструмент клонирования в Photo Eraser, чтобы удалить объекты или людей с фотографий или восстановить старые фотографии. Это может помочь улучшить фотографии и даже полностью удалить неприятные воспоминания с фотографий!
Как восстановить старые фотографии за несколько простых шагов
- Отсканируйте фотографию с помощью сканера хорошего качества, предварительно убедившись, что на стекле сканера нет пыли. Сканирование с высоким разрешением 100% лучше всего подходит для старых фотографий. Отсканируйте фотографию в разных размерах, чтобы определить наилучший результат.
- Сохраните файл как файл .tiff, так как файлы jpeg теряют детализацию.
- Откройте фотографию в программе редактирования фотографий. Используйте только базовые уровни редактирования, если вы новичок в этом.
 Если фотография слишком темная, используйте ползунок яркости, чтобы осветлить ее. Красные оттенки можно убрать с помощью регулятора цвета. Вымытым фотографиям можно дать новую жизнь с помощью контрастного инструмента. Фильтр пыли и царапин можно использовать осторожно для удаления царапин, стараясь не удалить какие-либо детали. Если какие-либо области удалены или порваны, вы можете использовать функцию штампа клонирования, чтобы скопировать и вставить часть, которую вы хотите клонировать, в поврежденную часть. Оборванные края можно обрезать с помощью инструмента кадрирования.
Если фотография слишком темная, используйте ползунок яркости, чтобы осветлить ее. Красные оттенки можно убрать с помощью регулятора цвета. Вымытым фотографиям можно дать новую жизнь с помощью контрастного инструмента. Фильтр пыли и царапин можно использовать осторожно для удаления царапин, стараясь не удалить какие-либо детали. Если какие-либо области удалены или порваны, вы можете использовать функцию штампа клонирования, чтобы скопировать и вставить часть, которую вы хотите клонировать, в поврежденную часть. Оборванные края можно обрезать с помощью инструмента кадрирования. - Сохраните каждую версию отдельно, чтобы выбрать наиболее удачную.
- Распечатайте понравившуюся версию и готово!
С помощью этих программных инструментов для редактирования больше не проблема вернуть старым фотографиям их былую славу!
Бонус: создание видеороликов с фотографиями и музыкой в Filmora
Рассказывать истории с фотографиями, голосом за кадром, музыкой, текстом и заголовками — лучший способ поделиться старыми воспоминаниями. Поэтому мы рекомендуем вам сделать видео с этими старыми фотографиями с помощью этого простого в использовании программного обеспечения для создания слайд-шоу и видеоредактора Filmora. Все, что вам нужно сделать, это перетащить старые фотографии в Filmora, а затем выбрать любимую музыку и звук, при необходимости записать собственный голос за кадром, добавить тексты и заголовки, а также некоторые фильтры или переходы к фотографиям и сохранить их на DVD или поделитесь им на YouTube или Vimeo или сохраните на своем компьютере. Нажмите кнопку бесплатной загрузки, чтобы получить бесплатную пробную версию и сделать фото-видео уже сегодня.
Поэтому мы рекомендуем вам сделать видео с этими старыми фотографиями с помощью этого простого в использовании программного обеспечения для создания слайд-шоу и видеоредактора Filmora. Все, что вам нужно сделать, это перетащить старые фотографии в Filmora, а затем выбрать любимую музыку и звук, при необходимости записать собственный голос за кадром, добавить тексты и заголовки, а также некоторые фильтры или переходы к фотографиям и сохранить их на DVD или поделитесь им на YouTube или Vimeo или сохраните на своем компьютере. Нажмите кнопку бесплатной загрузки, чтобы получить бесплатную пробную версию и сделать фото-видео уже сегодня.
Лиза Браун
Лиза Браун — писательница и любительница видео.
Follow @Liza Brown
Восстановление фотографий — Etsy.


 Все инструменты рассортированы по категориям в логичном порядке, получить доступ к каждой функции можно легко и быстро.
Все инструменты рассортированы по категориям в логичном порядке, получить доступ к каждой функции можно легко и быстро. Также можно отправить его в облако или на электронную почту Mail.ru.
Также можно отправить его в облако или на электронную почту Mail.ru.



 Настройте уровень HDR-освещения и улучшения.
Настройте уровень HDR-освещения и улучшения. Нажмите на кнопку «Применить», чтобы сохранить результат.
Нажмите на кнопку «Применить», чтобы сохранить результат.
 Если фотография слишком темная, используйте ползунок яркости, чтобы осветлить ее. Красные оттенки можно убрать с помощью регулятора цвета. Вымытым фотографиям можно дать новую жизнь с помощью контрастного инструмента. Фильтр пыли и царапин можно использовать осторожно для удаления царапин, стараясь не удалить какие-либо детали. Если какие-либо области удалены или порваны, вы можете использовать функцию штампа клонирования, чтобы скопировать и вставить часть, которую вы хотите клонировать, в поврежденную часть. Оборванные края можно обрезать с помощью инструмента кадрирования.
Если фотография слишком темная, используйте ползунок яркости, чтобы осветлить ее. Красные оттенки можно убрать с помощью регулятора цвета. Вымытым фотографиям можно дать новую жизнь с помощью контрастного инструмента. Фильтр пыли и царапин можно использовать осторожно для удаления царапин, стараясь не удалить какие-либо детали. Если какие-либо области удалены или порваны, вы можете использовать функцию штампа клонирования, чтобы скопировать и вставить часть, которую вы хотите клонировать, в поврежденную часть. Оборванные края можно обрезать с помощью инструмента кадрирования.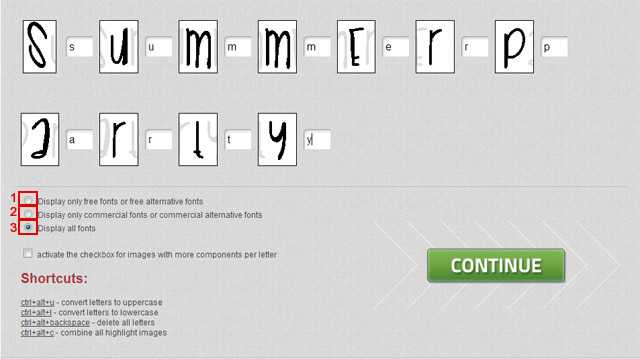
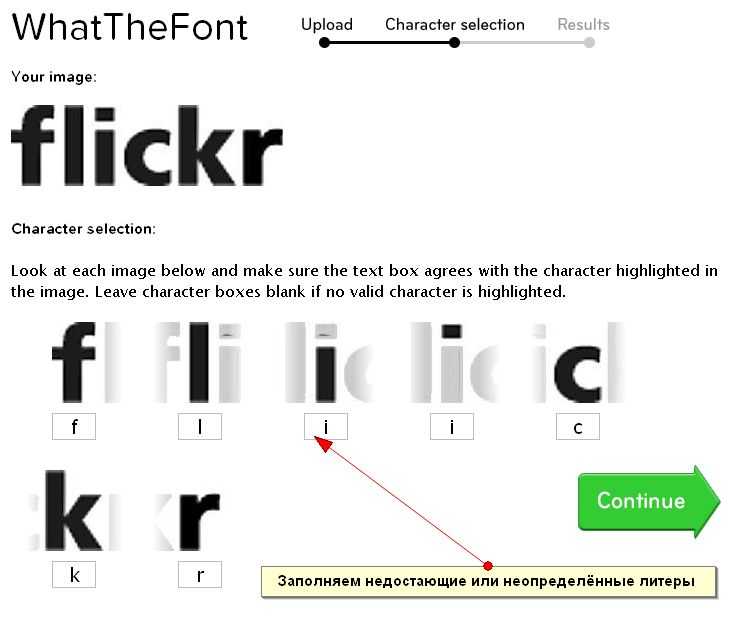

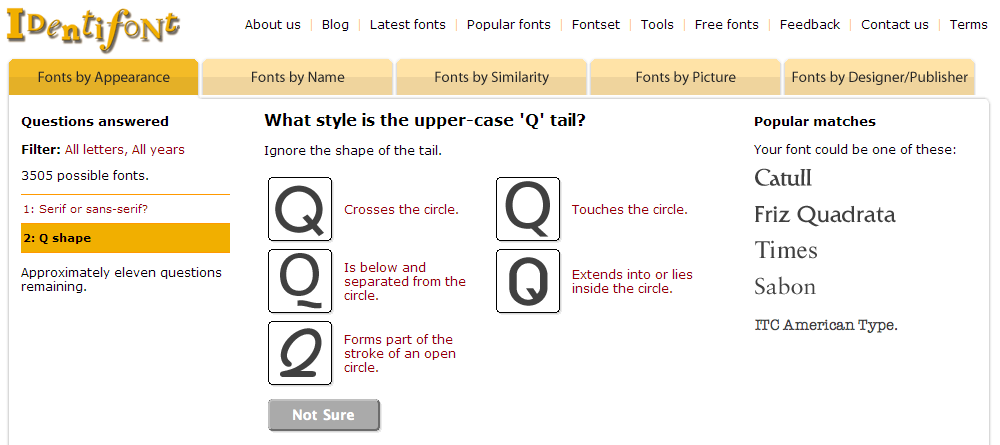 Плюс можно просто полистать стенку группы в поисках чего-то подходящего.
Плюс можно просто полистать стенку группы в поисках чего-то подходящего.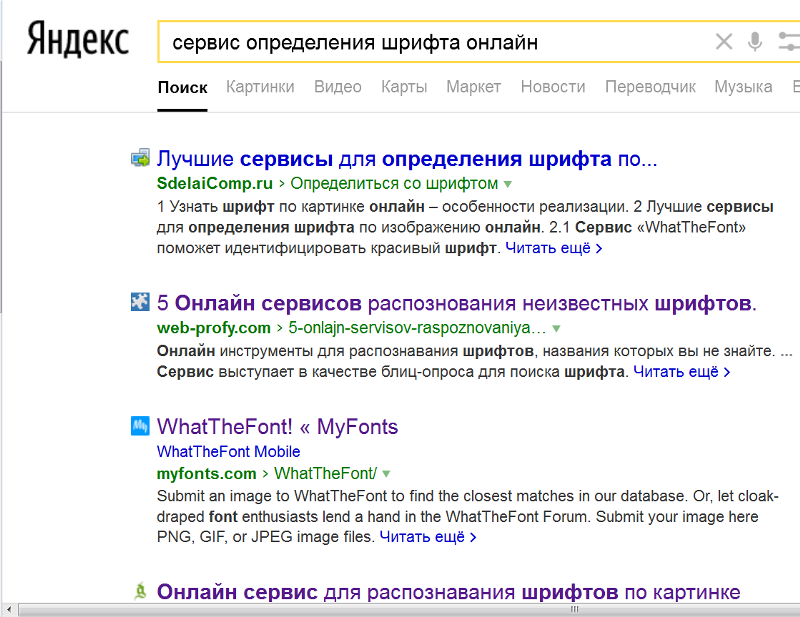
 Функционал сервиса улучшился. Ускорился процесс поиска.
Функционал сервиса улучшился. Ускорился процесс поиска.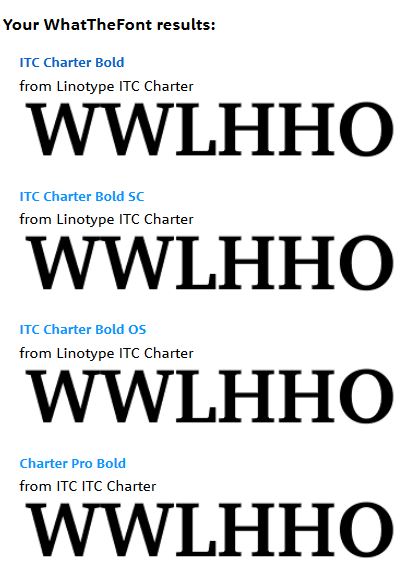 Перейдите по адресу: http://fontmassive.com/discuss/. Нажмите «Написать». Добавьте изображение. Нажмите «Отправить».
Перейдите по адресу: http://fontmassive.com/discuss/. Нажмите «Написать». Добавьте изображение. Нажмите «Отправить».
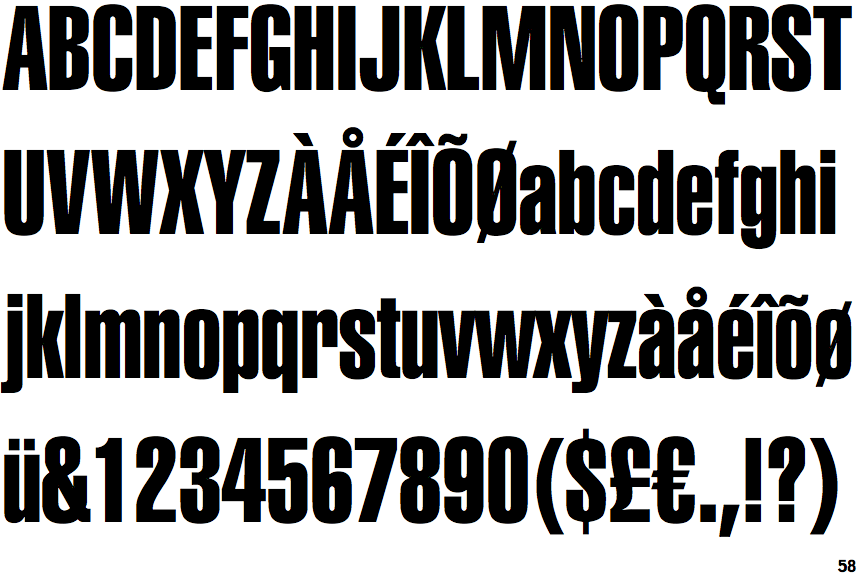 К счастью, многие веб-сайты и онлайн-ресурсы могут помочь вам найти и идентифицировать используемый шрифт.
К счастью, многие веб-сайты и онлайн-ресурсы могут помочь вам найти и идентифицировать используемый шрифт.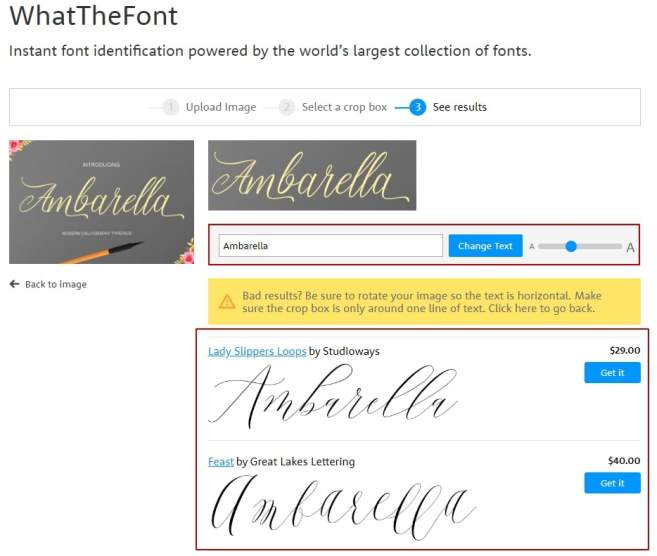
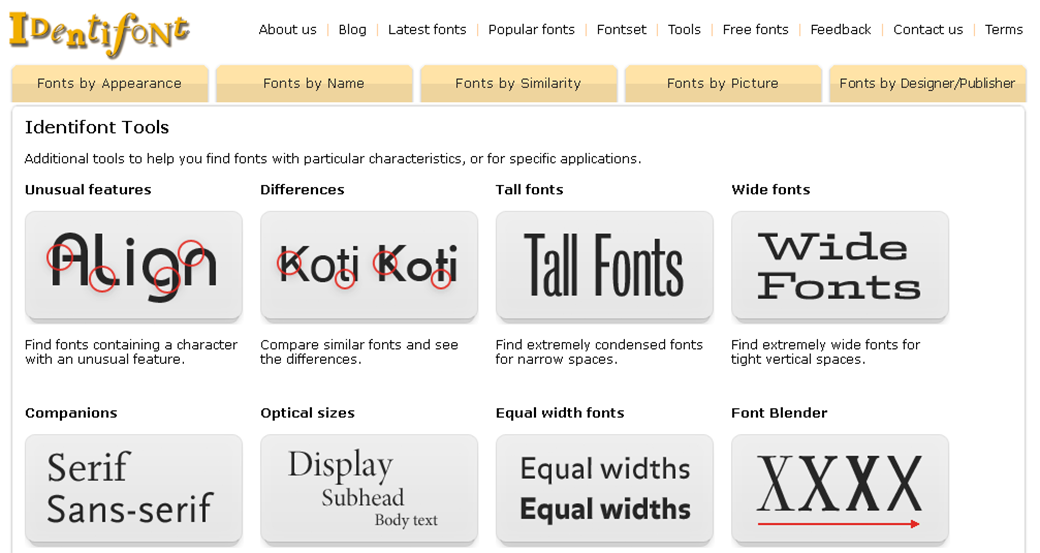 Но многие сайты позволяют скачивать шрифты бесплатно.
Но многие сайты позволяют скачивать шрифты бесплатно.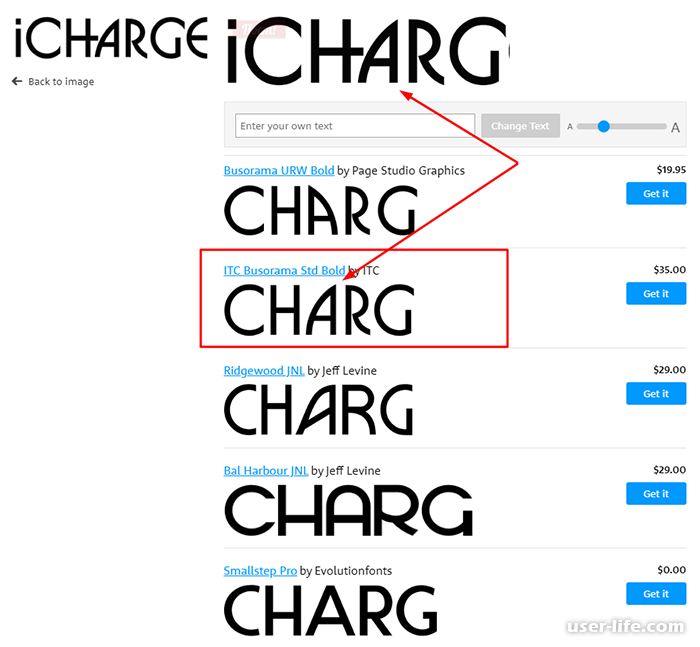 Вы можете узнать больше о шрифте, включая имя дизайнера или издателя, год создания и ссылки на то, где его можно купить.
Вы можете узнать больше о шрифте, включая имя дизайнера или издателя, год создания и ссылки на то, где его можно купить.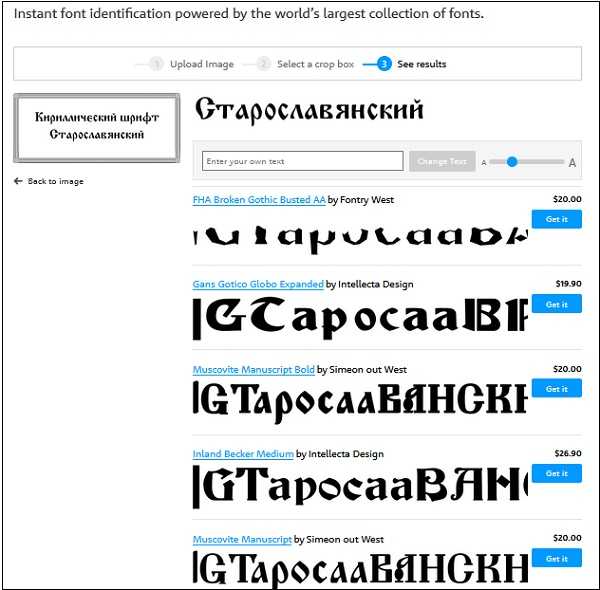
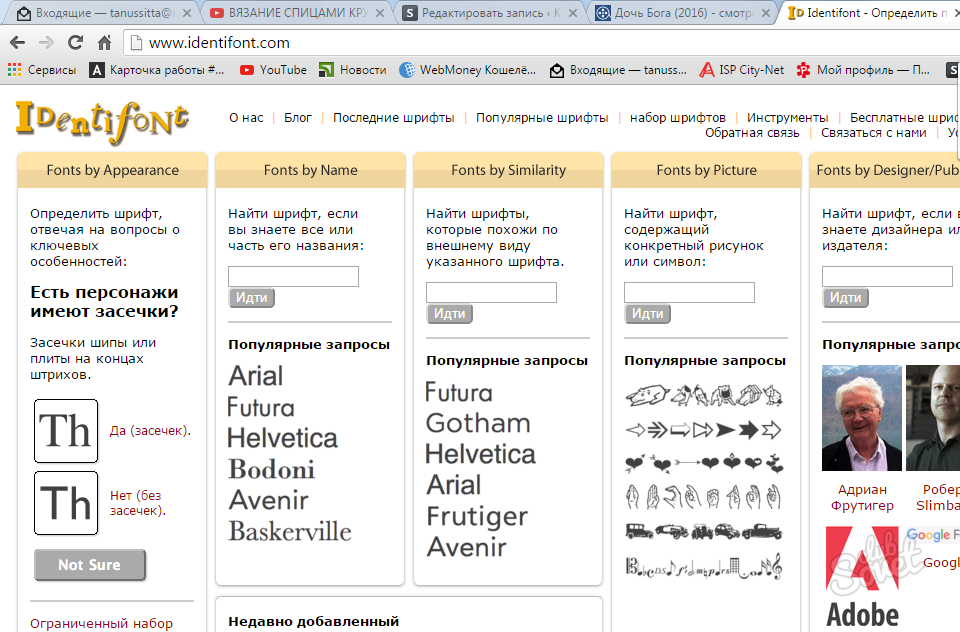 Внизу есть флажок, который отображает только бесплатные шрифты.
Внизу есть флажок, который отображает только бесплатные шрифты.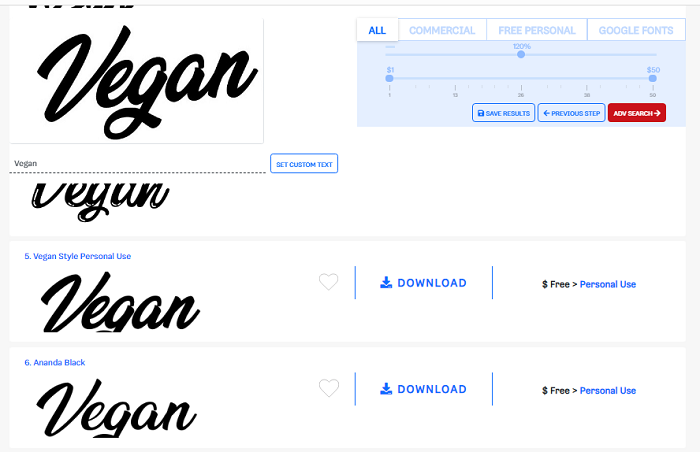 Когда вы установите расширение, щелкните значок Fonts Ninja на панели инструментов браузера. Расширение запустится, и вы сразу увидите все шрифты, используемые на веб-странице.
Когда вы установите расширение, щелкните значок Fonts Ninja на панели инструментов браузера. Расширение запустится, и вы сразу увидите все шрифты, используемые на веб-странице.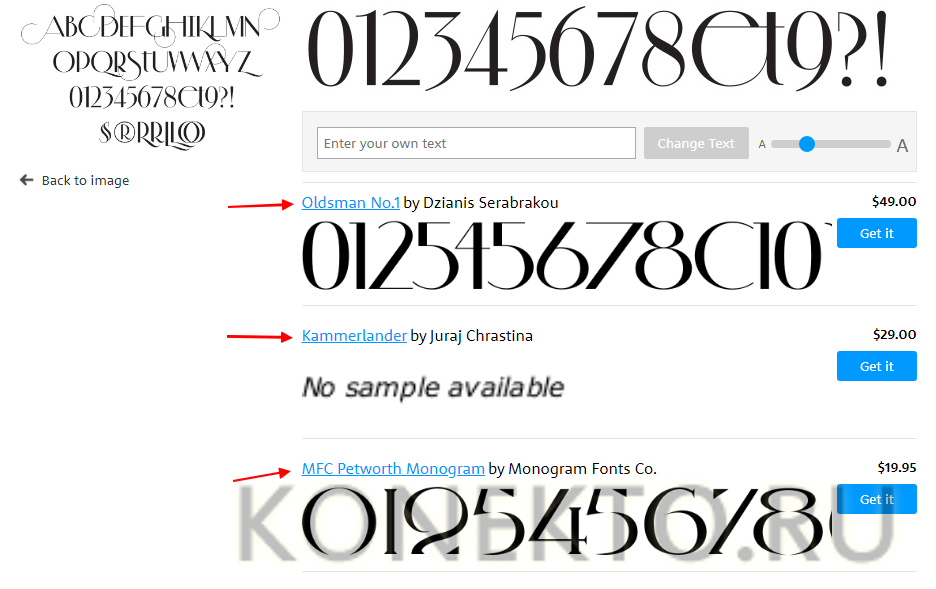
 Выполните следующие действия, чтобы найти шрифт из изображения.
Выполните следующие действия, чтобы найти шрифт из изображения. Иногда он идеально соответствует шрифту и дает то, что нам нужно. Он использует сканируемый формат имени каждого шрифта, чтобы гарантировать, что его алгоритм будет максимально точным.
Иногда он идеально соответствует шрифту и дает то, что нам нужно. Он использует сканируемый формат имени каждого шрифта, чтобы гарантировать, что его алгоритм будет максимально точным.

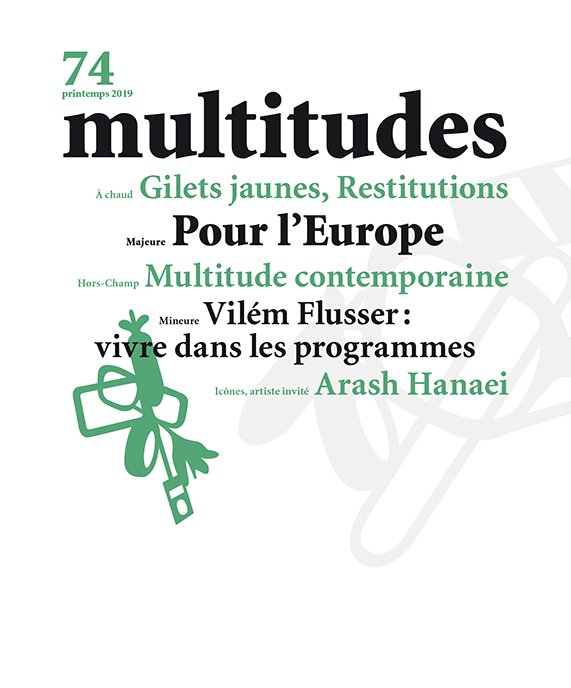 Интенсивные исследования идей Флюссера ведёт Центр медиафилософии СПбГУ.
Интенсивные исследования идей Флюссера ведёт Центр медиафилософии СПбГУ.
 Vilém Flusser, uma história do diabo: um projeto de ação cultural sobre a obra do filósofo Vilém Flusser (1920—1991). São Paulo, 2001
Vilém Flusser, uma história do diabo: um projeto de ação cultural sobre a obra do filósofo Vilém Flusser (1920—1991). São Paulo, 2001 Письмо Вилема Флюссера Дэну Стейси
Письмо Вилема Флюссера Дэну Стейси Но я по-прежнему верю, что знание в этом смысле прогрессивно: у конкретной вещи бесконечное множество аспектов. Знание прогрессивно схватывает некоторые из этих аспектов посредством символизации. Но несмотря на прогресс, количество неохваченных аспектов по-прежнему остается бесконечным.
Но я по-прежнему верю, что знание в этом смысле прогрессивно: у конкретной вещи бесконечное множество аспектов. Знание прогрессивно схватывает некоторые из этих аспектов посредством символизации. Но несмотря на прогресс, количество неохваченных аспектов по-прежнему остается бесконечным.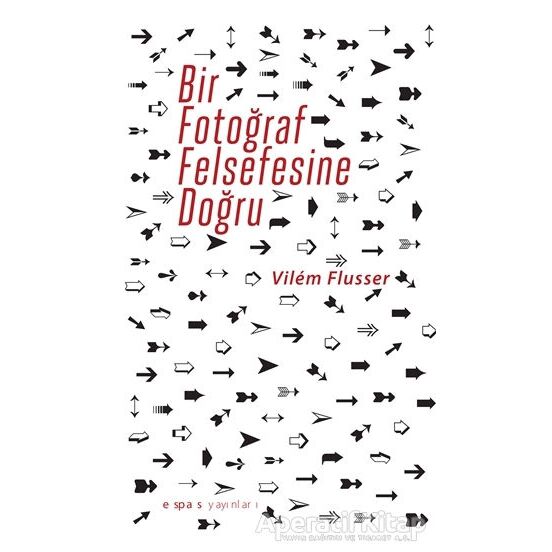 ) И вновь ты оказываешься прав, когда говоришь, что эта человеческая способность к объективизации самого себя (к овеществлению) может принимать разрушительную форму человека, ставшего объектом объектов (к примеру, объектом объектов искусства, или государства, или СМИ, или антропологической мысли, и т. п.). И вновь верно то, что истинная революция (для которой искусство служит превосходным инструментом) – это революция, освобождающая человека от овеществляющих его объектов. Именно поэтому потерпела неудачу Октябрьская революция (хотя марксизму все это прекрасно известно) и именно поэтому в современном искусстве наблюдается тенденция к безобъектности.
) И вновь ты оказываешься прав, когда говоришь, что эта человеческая способность к объективизации самого себя (к овеществлению) может принимать разрушительную форму человека, ставшего объектом объектов (к примеру, объектом объектов искусства, или государства, или СМИ, или антропологической мысли, и т. п.). И вновь верно то, что истинная революция (для которой искусство служит превосходным инструментом) – это революция, освобождающая человека от овеществляющих его объектов. Именно поэтому потерпела неудачу Октябрьская революция (хотя марксизму все это прекрасно известно) и именно поэтому в современном искусстве наблюдается тенденция к безобъектности. Бесполезно утверждать, что у человека как объекта, у всех изученных доселе экземпляров имеется один и тот же тип почки (а возможно, еще и один и тот же тип Эдипова комплекса), поскольку сами по себе заявления типа «у каждого человека есть почки» или «каждый человек рождается свободным» являются частью кода, определяемого культурой (случайно). Необходимо принять тот факт, что культурное многообразие вовсе не представляет собой нечто вторичное, применяемое к чему-то универсально человеческому, но первичная данность, исходя из которой в весьма отдаленном будущем может возникнуть нечто подобное «универсальному человеку». Если только не оговорить, разумеется, что универсальное в человеке – то, что он создает конфликтующие и частично пересекающиеся коды, т. е. то, что он представляет собой отчужденное существо.
Бесполезно утверждать, что у человека как объекта, у всех изученных доселе экземпляров имеется один и тот же тип почки (а возможно, еще и один и тот же тип Эдипова комплекса), поскольку сами по себе заявления типа «у каждого человека есть почки» или «каждый человек рождается свободным» являются частью кода, определяемого культурой (случайно). Необходимо принять тот факт, что культурное многообразие вовсе не представляет собой нечто вторичное, применяемое к чему-то универсально человеческому, но первичная данность, исходя из которой в весьма отдаленном будущем может возникнуть нечто подобное «универсальному человеку». Если только не оговорить, разумеется, что универсальное в человеке – то, что он создает конфликтующие и частично пересекающиеся коды, т. е. то, что он представляет собой отчужденное существо. Разумеется, тот род знаний, который предлагает нам искусство, отличен от того, что предлагают нам наука и идеология: наука выражает общее (теоретическое) знание, являющееся общественным достоянием; идеология выражает императивную проекцию в форме знания, являющегося общественным достоянием; искусство же выражает личный опыт через публичное пространство, имея целью создание нового приватного опыта в форме знания. Но тем не менее искусство точно так же обусловлено географически и исторически, как и наука и идеология. Прежде всего потому, что любой приватный опыт обусловлен географически и исторически. Твой вопрос касательно того, существуют ли универсальные реакции восприятия двумерного искусства, носит мистический характер – в том смысле, что ответа на него быть не может. Не существует метода, с помощью которого можно было бы проверить, воспринимаем ли мы чань-буддийскую живопись так же, как воспринимал ее китаец в XV веке или как воспринимает ее бразильский индеец, или пещерный человек, или работник завода «Фиат» в Турине.
Разумеется, тот род знаний, который предлагает нам искусство, отличен от того, что предлагают нам наука и идеология: наука выражает общее (теоретическое) знание, являющееся общественным достоянием; идеология выражает императивную проекцию в форме знания, являющегося общественным достоянием; искусство же выражает личный опыт через публичное пространство, имея целью создание нового приватного опыта в форме знания. Но тем не менее искусство точно так же обусловлено географически и исторически, как и наука и идеология. Прежде всего потому, что любой приватный опыт обусловлен географически и исторически. Твой вопрос касательно того, существуют ли универсальные реакции восприятия двумерного искусства, носит мистический характер – в том смысле, что ответа на него быть не может. Не существует метода, с помощью которого можно было бы проверить, воспринимаем ли мы чань-буддийскую живопись так же, как воспринимал ее китаец в XV веке или как воспринимает ее бразильский индеец, или пещерный человек, или работник завода «Фиат» в Турине. Поэтому вопрос бессмысленный. Но в одном можно быть уверенным: каждый из них как-то на нее отреагировал бы, и в этом смысле искусство действительно универсально. Оно сообщает некое знание, несмотря на то что его содержание может варьироваться от воспринимающего к воспринимающему. (Вот что может служить определением искусства: это сообщение личного опыта, которое посредством восприятия само становится личным опытом.) Поэтому, как это ни парадоксально, то, что делает искусство универсальным – это тот факт, что каждый его воспринимает по-своему. Любая «универсальная выставка» (как «Олимпийская выставка» в Доме искусств в Мюнхене), таким образом, обречена на провал. Но чтобы продолжить нашу дискуссию, мне бы хотелось увидеть, чем занимаешься ты, потому что это – тот способ, которым ты сообщаешь свое знание в этой области. Как я могу познакомиться с твоими работами?
Поэтому вопрос бессмысленный. Но в одном можно быть уверенным: каждый из них как-то на нее отреагировал бы, и в этом смысле искусство действительно универсально. Оно сообщает некое знание, несмотря на то что его содержание может варьироваться от воспринимающего к воспринимающему. (Вот что может служить определением искусства: это сообщение личного опыта, которое посредством восприятия само становится личным опытом.) Поэтому, как это ни парадоксально, то, что делает искусство универсальным – это тот факт, что каждый его воспринимает по-своему. Любая «универсальная выставка» (как «Олимпийская выставка» в Доме искусств в Мюнхене), таким образом, обречена на провал. Но чтобы продолжить нашу дискуссию, мне бы хотелось увидеть, чем занимаешься ты, потому что это – тот способ, которым ты сообщаешь свое знание в этой области. Как я могу познакомиться с твоими работами? Кстати, мистер Патрик Мильберн из Центра интегративного обучения так и не ответил на два моих письма. Не мог бы ты справиться об их судьбе от моего имени? Благодарю!
Кстати, мистер Патрик Мильберн из Центра интегративного обучения так и не ответил на два моих письма. Не мог бы ты справиться об их судьбе от моего имени? Благодарю! Вилем Флюссер потерял всю свою семью в немецких концентрационных лагерях. Его отец умер в Бухенвальде в 1940 годах. Его бабушка и дедушка, его мать и его сестра были доставлены в Освенцим, а затем в Терезиенштадт, где они были убиты.
Вилем Флюссер потерял всю свою семью в немецких концентрационных лагерях. Его отец умер в Бухенвальде в 1940 годах. Его бабушка и дедушка, его мать и его сестра были доставлены в Освенцим, а затем в Терезиенштадт, где они были убиты. Его первая книга Lingua e realidade была опубликована в 1963 году. Из-за проблемной ситуации в Бразилии после военного переворота 1964 Флюссеру становилось все труднее и труднее читать лекции и публиковаться.
Его первая книга Lingua e realidade была опубликована в 1963 году. Из-за проблемной ситуации в Бразилии после военного переворота 1964 Флюссеру становилось все труднее и труднее читать лекции и публиковаться.
 В этом томе показано, как работа теории медиа Флюссера является лишь частью большой мозаики работ, которые выдвигают на передний план культурные и когнитивные изменения в двадцать первом веке.
В этом томе показано, как работа теории медиа Флюссера является лишь частью большой мозаики работ, которые выдвигают на передний план культурные и когнитивные изменения в двадцать первом веке. Этот том, впервые объединивший все творчество Флюссера, показывает, что его работы по теории медиа являются лишь частью большой мозаики сочинений, выявляющих культурные и когнитивные изменения, затрагивающие всех нас в двадцать первом веке.
Этот том, впервые объединивший все творчество Флюссера, показывает, что его работы по теории медиа являются лишь частью большой мозаики сочинений, выявляющих культурные и когнитивные изменения, затрагивающие всех нас в двадцать первом веке.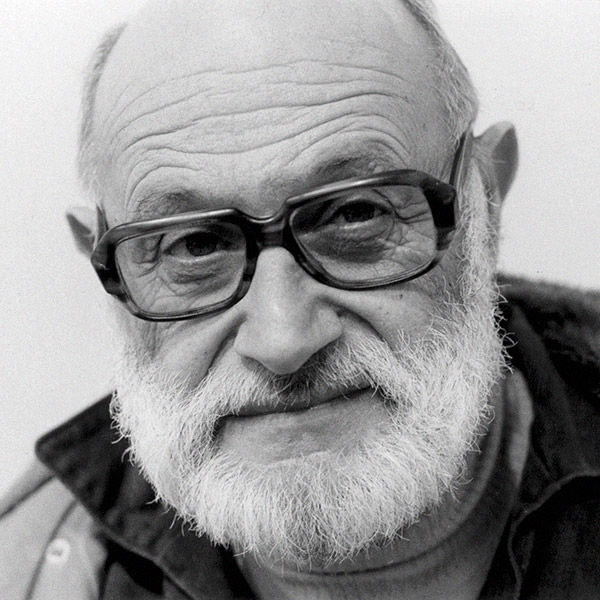
 .. предоставляет беспрецедентную возможность погрузиться в размышления Флюссера, поскольку его собранные эссе рассматривают развертывание кодов, программ и отражений в сетях образов, движущихся по последовательным следам истории.
.. предоставляет беспрецедентную возможность погрузиться в размышления Флюссера, поскольку его собранные эссе рассматривают развертывание кодов, программ и отражений в сетях образов, движущихся по последовательным следам истории. Коммуникация и теория медиа
Коммуникация и теория медиа
 Здесь нет отдельных шаблонов под IGTV, поэтому будем делать с нуля — нажимаем на ссылку «Настраиваемые размеры» и указываем 420 х 654 пикселей. Нажимаем «Создать дизайн», появляется белый холст, куда можно добавлять элементы.
Здесь нет отдельных шаблонов под IGTV, поэтому будем делать с нуля — нажимаем на ссылку «Настраиваемые размеры» и указываем 420 х 654 пикселей. Нажимаем «Создать дизайн», появляется белый холст, куда можно добавлять элементы.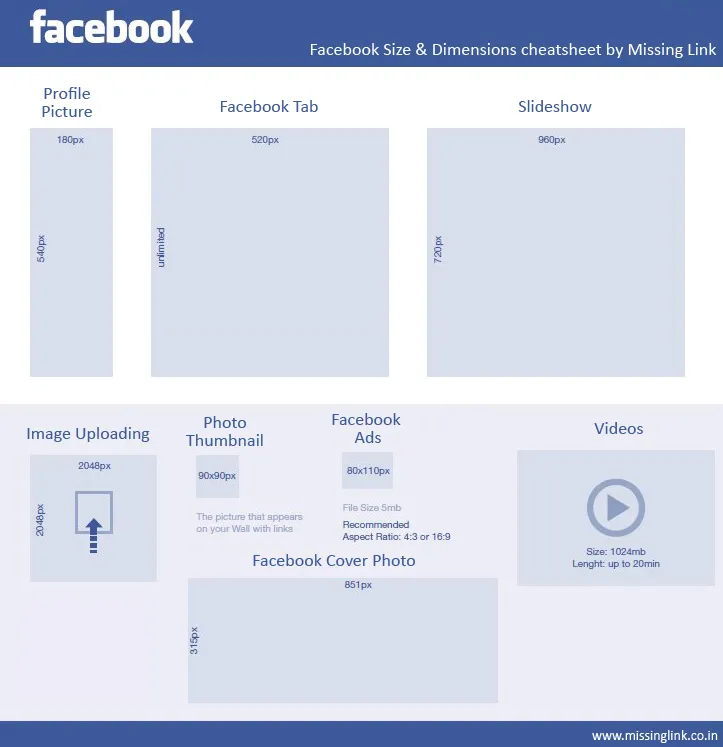
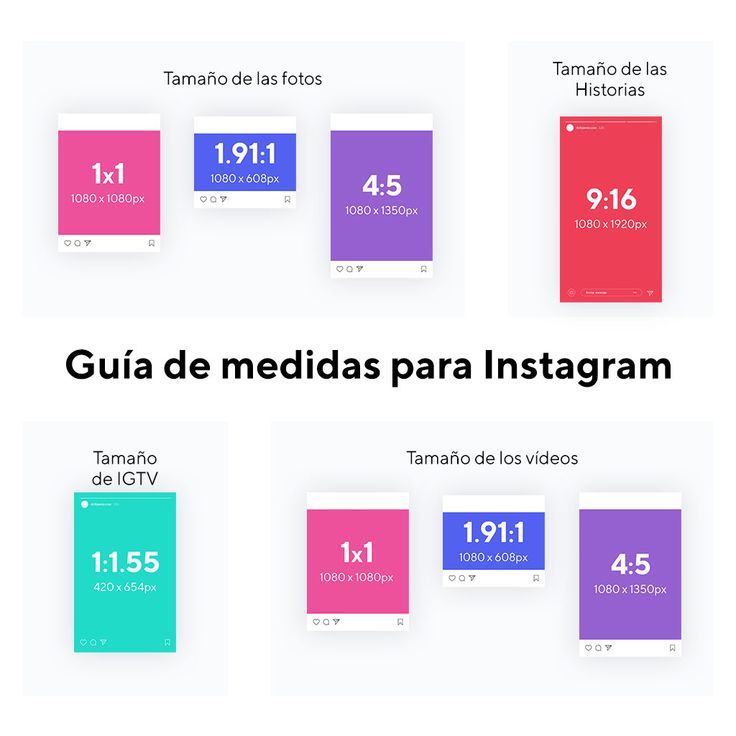 Пишем название и описание ролика.
Пишем название и описание ролика. Если у вас бизнес-профиль, пусть на превью в IGTV будут фирменные цвета. Хорошо смотрятся картинки с текстом — сразу понятно, о чем видео.
Если у вас бизнес-профиль, пусть на превью в IGTV будут фирменные цвета. Хорошо смотрятся картинки с текстом — сразу понятно, о чем видео.
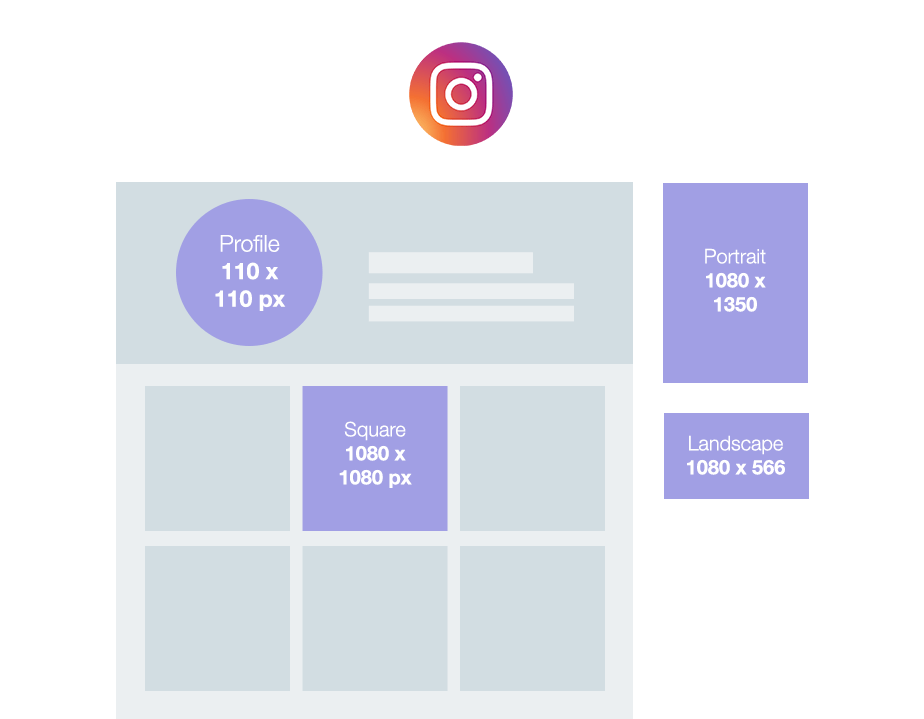
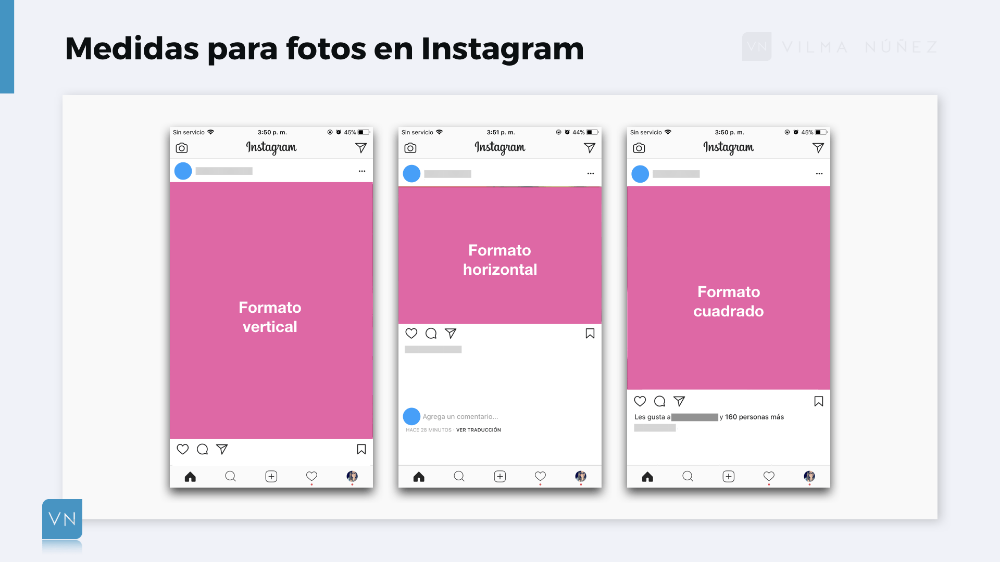
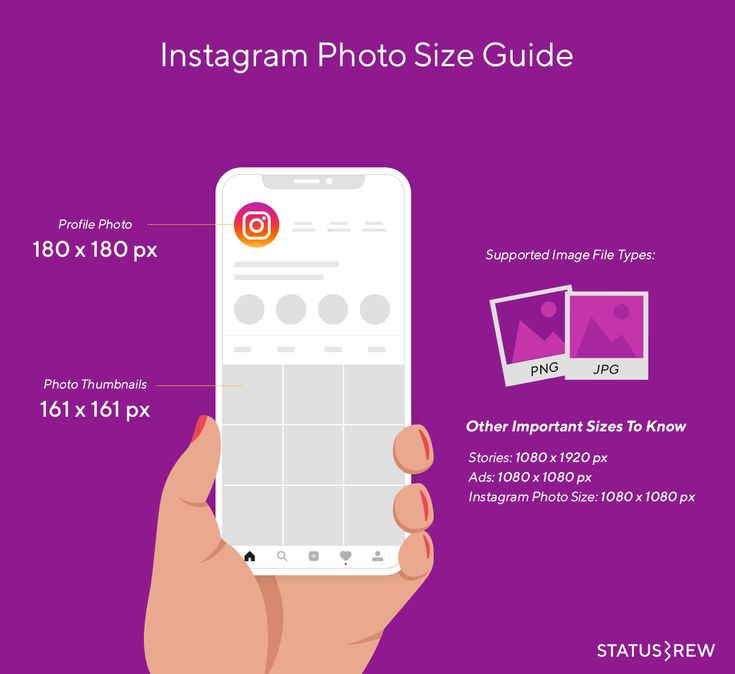 Разрешение от 600 × 1067 px до 1080 × 1920 px. Длительность каждой истории — не более 15 секунд. Если загрузить видео длиннее, Инстаграм автоматически разобьет его на куски по 15 секунд. Размер файла не должен превышать 4 гигабайта, в противном случае его качество снизится в процессе оптимизации.
Разрешение от 600 × 1067 px до 1080 × 1920 px. Длительность каждой истории — не более 15 секунд. Если загрузить видео длиннее, Инстаграм автоматически разобьет его на куски по 15 секунд. Размер файла не должен превышать 4 гигабайта, в противном случае его качество снизится в процессе оптимизации.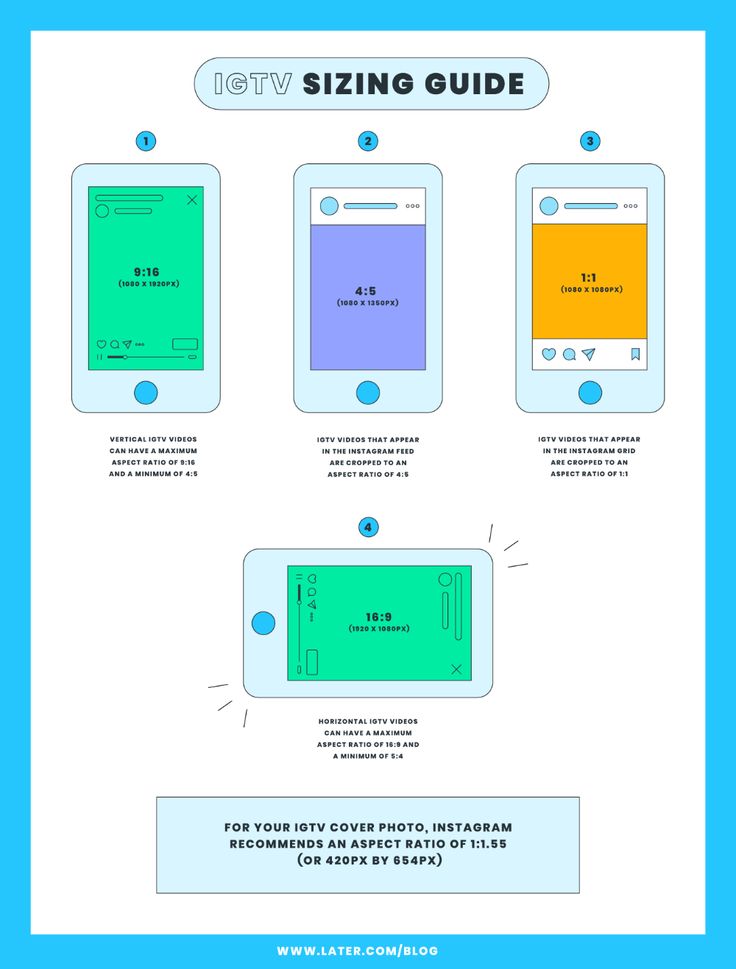
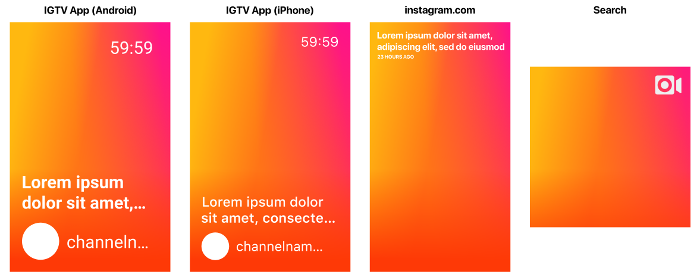 Если продолжительность больше, максимально возможный размер увеличивается до 3,6 гигабайта.
Если продолжительность больше, максимально возможный размер увеличивается до 3,6 гигабайта. Максимальная длительность рилс на данный момент — 60 секунд. Этот формат имеет сильное сходство с роликами в TikTok.
Максимальная длительность рилс на данный момент — 60 секунд. Этот формат имеет сильное сходство с роликами в TikTok.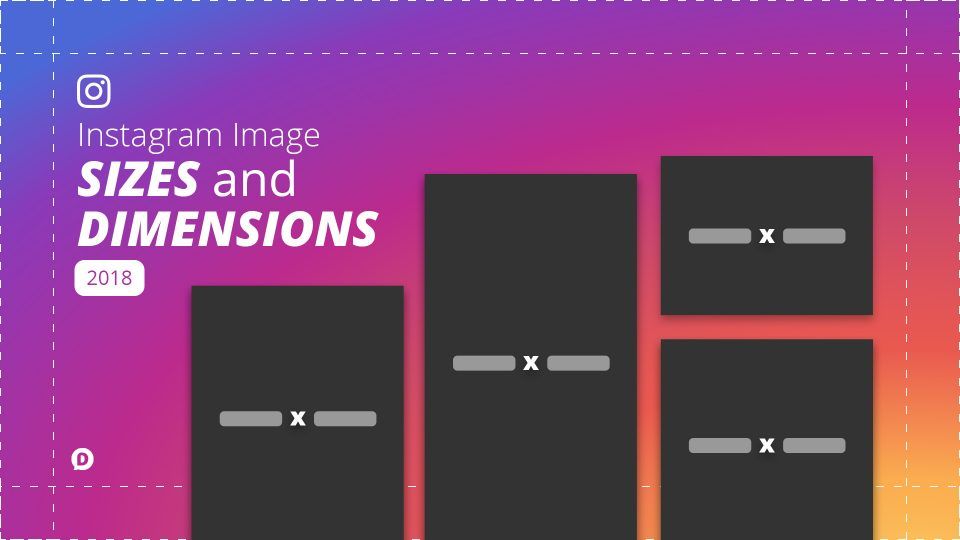 Чат-боты снизят нагрузку на персонал и увеличат скорость ответов. У нас есть чат-боты для Инстаграм, Телеграм, Facebook и WhatsApp.
Чат-боты снизят нагрузку на персонал и увеличат скорость ответов. У нас есть чат-боты для Инстаграм, Телеграм, Facebook и WhatsApp.




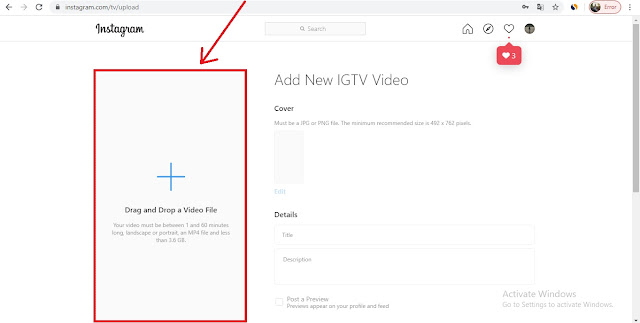
 Мы рассмотрим размеры видео в Instagram, соотношение сторон и максимальный размер файла. Мы также рассмотрим ролики, истории Instagram, видео IGTV, спецификации форматов видео и почему вы должны учитывать выравнивание элементов видео для создания профессионального контента в Instagram. Это руководство по размерам видео в Instagram было бы неполным без представления инструментов для создания и редактирования видео в Instagram, а эта запись в блоге включает в себя коллекцию из 6 бесплатных и платных приложений, которые вы можете использовать для создания потрясающего контента.
Мы рассмотрим размеры видео в Instagram, соотношение сторон и максимальный размер файла. Мы также рассмотрим ролики, истории Instagram, видео IGTV, спецификации форматов видео и почему вы должны учитывать выравнивание элементов видео для создания профессионального контента в Instagram. Это руководство по размерам видео в Instagram было бы неполным без представления инструментов для создания и редактирования видео в Instagram, а эта запись в блоге включает в себя коллекцию из 6 бесплатных и платных приложений, которые вы можете использовать для создания потрясающего контента. Это делается для того, чтобы видео, загруженные на платформу, выглядели максимально качественно и профессионально. Требования к размеру видео в Instagram включают в себя больше, чем просто размеры. Они охватывают соотношение сторон (подробнее об этом ниже) и максимальный размер файла (подробнее об этом позже).
Это делается для того, чтобы видео, загруженные на платформу, выглядели максимально качественно и профессионально. Требования к размеру видео в Instagram включают в себя больше, чем просто размеры. Они охватывают соотношение сторон (подробнее об этом ниже) и максимальный размер файла (подробнее об этом позже). Это относится к размеру видео или изображения на экране в виде соотношения. Соотношения сторон сообщаются в виде чисел ширины и высоты. Например, соотношение сторон 1:1 используется для описания квадрата. Соотношение сторон по вертикали и соотношение сторон по горизонтали идентичны. Первое число соотношения сторон — это ширина, а второе число описывает высоту.
Это относится к размеру видео или изображения на экране в виде соотношения. Соотношения сторон сообщаются в виде чисел ширины и высоты. Например, соотношение сторон 1:1 используется для описания квадрата. Соотношение сторон по вертикали и соотношение сторон по горизонтали идентичны. Первое число соотношения сторон — это ширина, а второе число описывает высоту.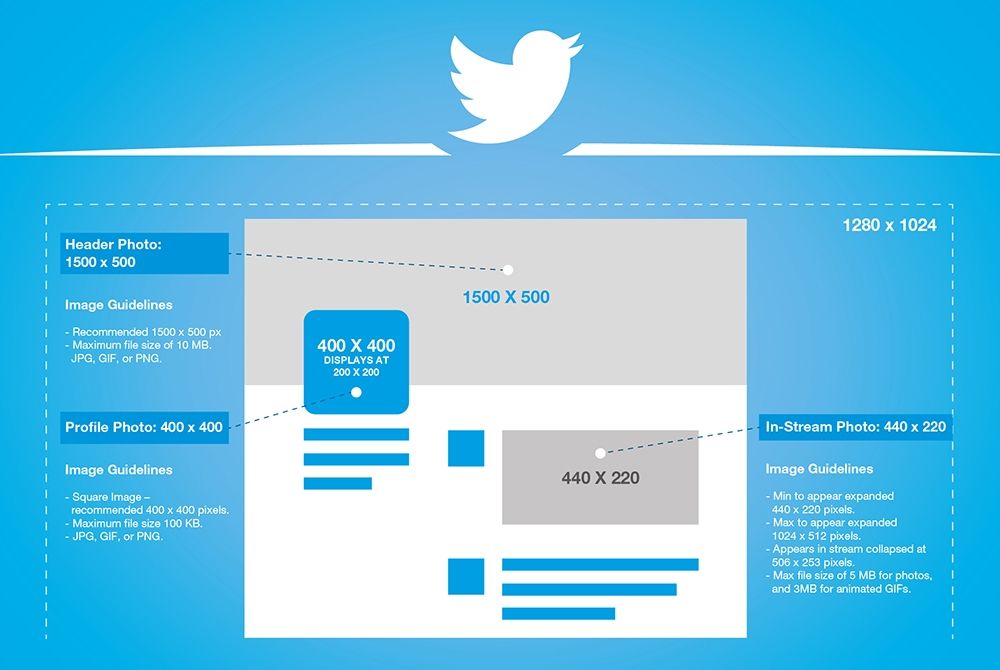
 Они предлагают быстрый, увлекательный и веселый интерактивный опыт в виде коротких клипов. Размер для историй использует размеры 1080 пикселей в ширину и 1920 пикселей в высоту. Лучшее соотношение сторон Instagram Story — 9:16. Как и видео в ленте Instagram, Stories представляют собой видеоролики продолжительностью от 15 секунд до 1 минуты.
Они предлагают быстрый, увлекательный и веселый интерактивный опыт в виде коротких клипов. Размер для историй использует размеры 1080 пикселей в ширину и 1920 пикселей в высоту. Лучшее соотношение сторон Instagram Story — 9:16. Как и видео в ленте Instagram, Stories представляют собой видеоролики продолжительностью от 15 секунд до 1 минуты.
 Максимальный размер файла для видео продолжительностью 60 минут ограничен 3,6 ГБ. Хотя фотографии на обложке не требуются, они могут помочь привлечь больше зрителей. Рекомендуемый размер фотографии обложки – 420 x 654 пикселя (соотношение сторон – 1:1,55).
Максимальный размер файла для видео продолжительностью 60 минут ограничен 3,6 ГБ. Хотя фотографии на обложке не требуются, они могут помочь привлечь больше зрителей. Рекомендуемый размер фотографии обложки – 420 x 654 пикселя (соотношение сторон – 1:1,55).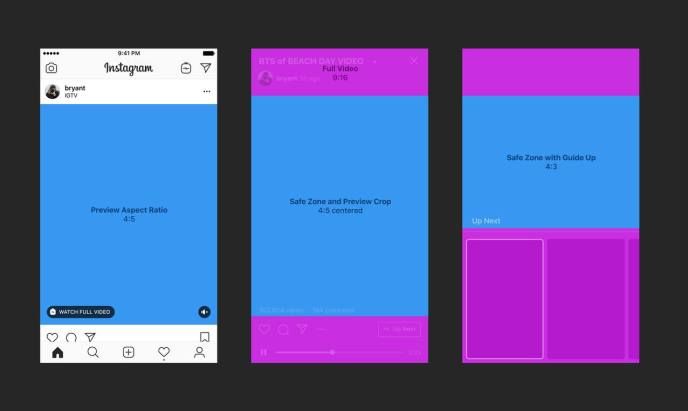 Ролики Reels имеют те же размеры и соотношение сторон, что и IG Story. 9Соотношение сторон :16 и размер 1080 x 1920 пикселей позволяют получить полноэкранный эффект, делая ваши 90-секундные клипы максимально привлекательными.
Ролики Reels имеют те же размеры и соотношение сторон, что и IG Story. 9Соотношение сторон :16 и размер 1080 x 1920 пикселей позволяют получить полноэкранный эффект, делая ваши 90-секундные клипы максимально привлекательными. Далее давайте рассмотрим инструменты, которые помогут вам создавать видео.
Далее давайте рассмотрим инструменты, которые помогут вам создавать видео.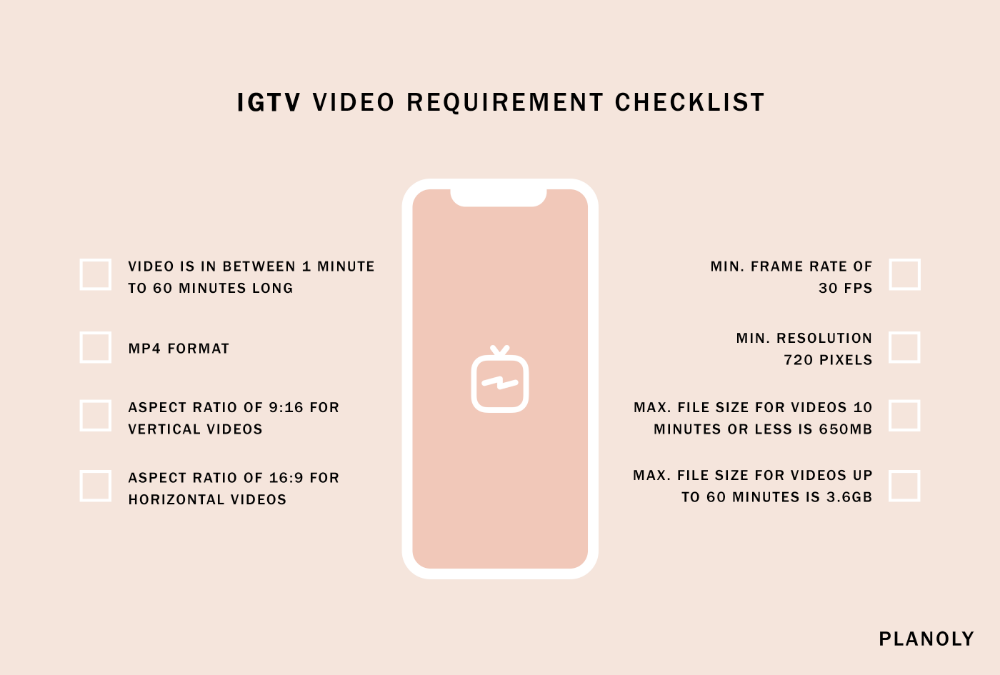
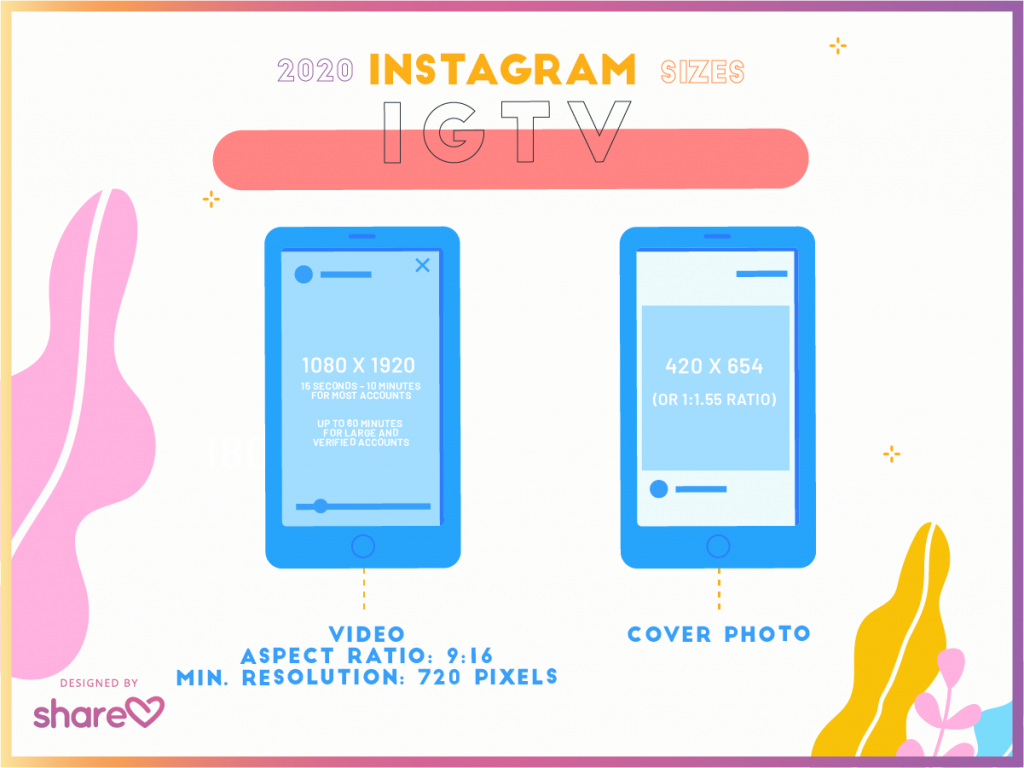 США в месяц
США в месяц Если вам нужно больше места для хранения, обновите версию за 9,99 долларов США в месяц, чтобы получить премиум-функции Premiere Rush и 100 ГБ облачного хранилища.
Если вам нужно больше места для хранения, обновите версию за 9,99 долларов США в месяц, чтобы получить премиум-функции Premiere Rush и 100 ГБ облачного хранилища.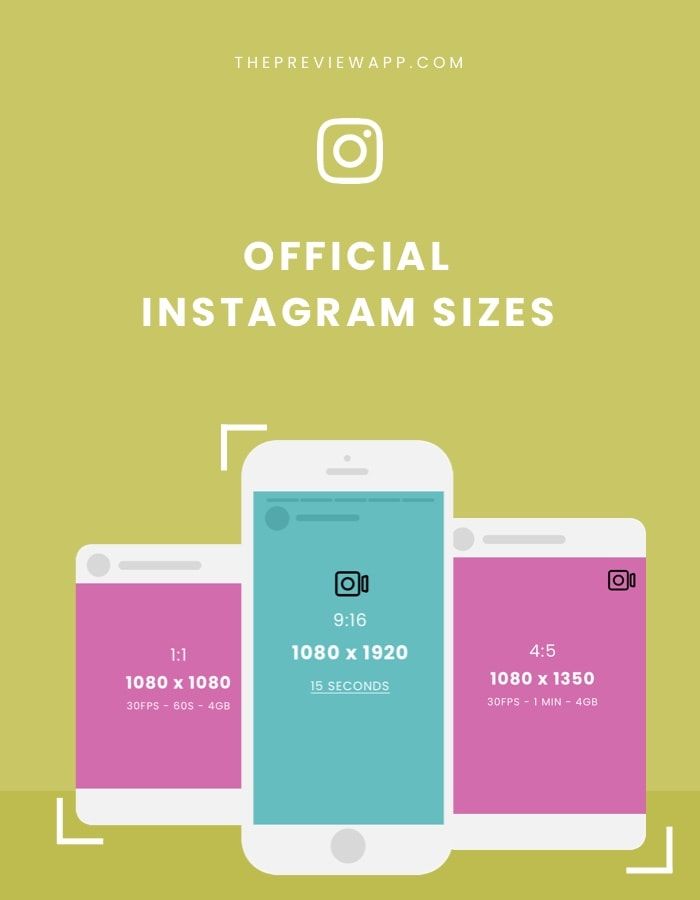 д.
д. Видеоклипы длятся до 15 секунд, включают водяной знак в нижнем углу и рекламу бренда Horizon. Обновление за 2 доллара открывает все функции и удаляет водяной знак и рекламу.
Видеоклипы длятся до 15 секунд, включают водяной знак в нижнем углу и рекламу бренда Horizon. Обновление за 2 доллара открывает все функции и удаляет водяной знак и рекламу.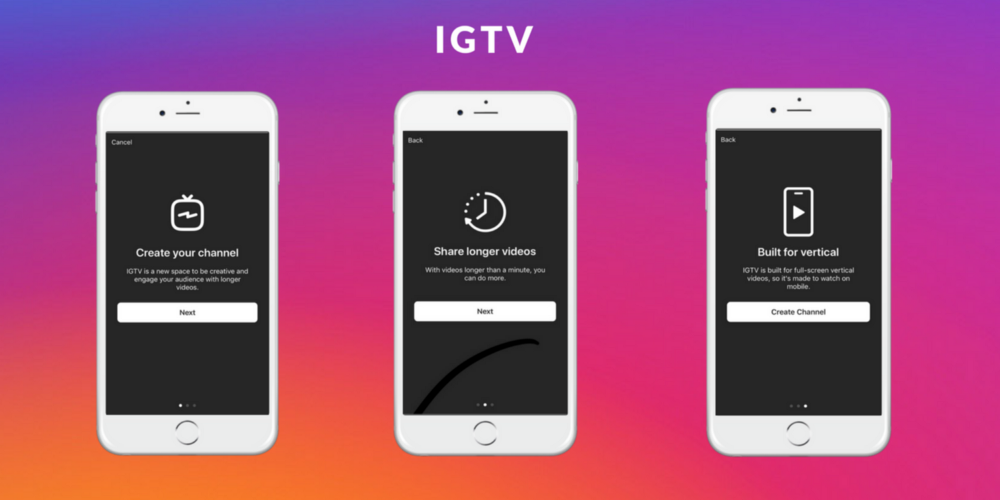
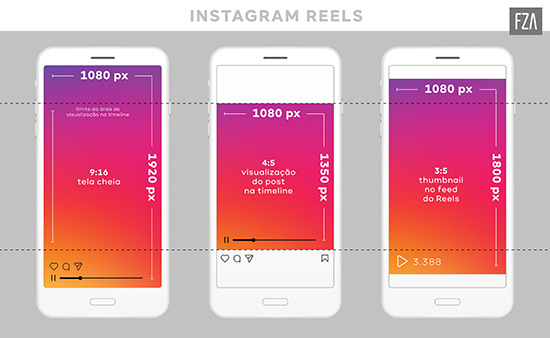
 Алтай также славится своими природными памятниками, такими как Маральник, Маяк, Акталь. Это красивые скалы, образованные из песчаника и глины. Это регион с уникальной и красивой природой, который привлекает множество туристов каждый год. Здесь можно заняться различными видами активного отдыха: пешие прогулки, водный туризм, альпинизм, лыжный спорт и многое другое.
Алтай также славится своими природными памятниками, такими как Маральник, Маяк, Акталь. Это красивые скалы, образованные из песчаника и глины. Это регион с уникальной и красивой природой, который привлекает множество туристов каждый год. Здесь можно заняться различными видами активного отдыха: пешие прогулки, водный туризм, альпинизм, лыжный спорт и многое другое. Помимо природных достопримечательностей, на Байкале также расположены исторические и культурные достопримечательности: музеи, краеведческие центры и старинные поселения бурятского народа.
Помимо природных достопримечательностей, на Байкале также расположены исторические и культурные достопримечательности: музеи, краеведческие центры и старинные поселения бурятского народа.
 Он известен своей неповторимой природой, которая привлекает множество туристов. Остров покрыт густыми лесами, в том числе смешанными — березовыми и дубовыми, зарослями кедров и сосен. На острове много водоемов, рек и водопадов, а вдоль береговой линии тянутся длинные песчаные пляжи.
Он известен своей неповторимой природой, которая привлекает множество туристов. Остров покрыт густыми лесами, в том числе смешанными — березовыми и дубовыми, зарослями кедров и сосен. На острове много водоемов, рек и водопадов, а вдоль береговой линии тянутся длинные песчаные пляжи. Ещё в Саянах обитают редкие виды животных, например, сибирский тигр и амурский леопард.
Ещё в Саянах обитают редкие виды животных, например, сибирский тигр и амурский леопард.
 Гора высотой более 4 000 метров известна своей красивой панорамой на окружающую местность и своими скальным останцам, формирующим неповторимый ландшафт.
Гора высотой более 4 000 метров известна своей красивой панорамой на окружающую местность и своими скальным останцам, формирующим неповторимый ландшафт. «Куршская коса» признана одним из самых красивых природных объектов в России. Здесь можно любоваться живописными пейзажами, прогуливаться по бескрайним песчаным пляжам.
«Куршская коса» признана одним из самых красивых природных объектов в России. Здесь можно любоваться живописными пейзажами, прогуливаться по бескрайним песчаным пляжам.  Среди главных природных достопримечательностей Приморского края можно выделить Ковалевские озера.
Среди главных природных достопримечательностей Приморского края можно выделить Ковалевские озера.  Именно здесь находятся Ленские столбы — уникальное природное явление, которое представляет собой высокие скальные образования, созданные рекой Леной. Эти столбы являются одними из самых красивых и уникальных геологических образований в мире.
Именно здесь находятся Ленские столбы — уникальное природное явление, которое представляет собой высокие скальные образования, созданные рекой Леной. Эти столбы являются одними из самых красивых и уникальных геологических образований в мире. Заповедник находится на территории более 10 тысяч гектаров, где можно увидеть различные виды растительности и животных.
Заповедник находится на территории более 10 тысяч гектаров, где можно увидеть различные виды растительности и животных. Для любителей экстремальных видов спорта здесь есть возможность заняться дайвингом.
Для любителей экстремальных видов спорта здесь есть возможность заняться дайвингом. В этом регионе можно посетить грот «Голубая пещера» и национальный парк «Придонье».
В этом регионе можно посетить грот «Голубая пещера» и национальный парк «Придонье».
 Другим известным местом в парке является Чёрный Таганай, который также славится своими уникальными природными объектами, включая глубокие овраги, скалы и красивые водопады. Кроме того, здесь можно найти много живописных озер, таких как Таганайское, Большое Таганайское, Круглое, где можно рыбачить и купаться.
Другим известным местом в парке является Чёрный Таганай, который также славится своими уникальными природными объектами, включая глубокие овраги, скалы и красивые водопады. Кроме того, здесь можно найти много живописных озер, таких как Таганайское, Большое Таганайское, Круглое, где можно рыбачить и купаться.  Он был включен в список Всемирного наследия ЮНЕСКО в 2010 году.
Он был включен в список Всемирного наследия ЮНЕСКО в 2010 году.
 Две вершины этой горы возвышаются над уровнем моря на 5642 и 5621 метр. Эльбрус входит в семерку мирового списка самых высоких гор. А альпинисты со всего света съезжаются к нему, чтобы оставить на его вершине свой след. Но даже если вы ни разу не альпинист, ничто не мешает отправиться в Приэльбрусье, чтобы полюбоваться красивыми видами окрестностей, сделать уникальные фото или сплавиться по горным рекам.
Две вершины этой горы возвышаются над уровнем моря на 5642 и 5621 метр. Эльбрус входит в семерку мирового списка самых высоких гор. А альпинисты со всего света съезжаются к нему, чтобы оставить на его вершине свой след. Но даже если вы ни разу не альпинист, ничто не мешает отправиться в Приэльбрусье, чтобы полюбоваться красивыми видами окрестностей, сделать уникальные фото или сплавиться по горным рекам. Вулкан Ключевская сопка считается самым высоким в Азии. Кроме него здесь другие известные вулканы, на которые часто поднимаются туристы. Это Горелый, Мутновский, Плоский Толбачик и ещё около 300 «дымокуров». Все вулканы Камчатки находятся в списке ЮНЕСКО.
Вулкан Ключевская сопка считается самым высоким в Азии. Кроме него здесь другие известные вулканы, на которые часто поднимаются туристы. Это Горелый, Мутновский, Плоский Толбачик и ещё около 300 «дымокуров». Все вулканы Камчатки находятся в списке ЮНЕСКО. Среди шаманов ханты и манси Маньпупунёр считается культовым местом. Сохранить его в первозданном виде помогает удаленность от основных населенных пунктов. Туристам добираться до этих мест довольно сложно, поэтому гостей на плато бывает не так много.
Среди шаманов ханты и манси Маньпупунёр считается культовым местом. Сохранить его в первозданном виде помогает удаленность от основных населенных пунктов. Туристам добираться до этих мест довольно сложно, поэтому гостей на плато бывает не так много. Но с её красотой не может сравниться никакая другая пещера. Множество подземных озер, причудливой формы сталактиты и сталагмиты, и вертикальные тоннели, уходящие вверх, делают пещеру уникальной, по мнению ЮНЕСКО. Среди туристов она настолько популярна, что неподалеку находится турбаза, в которой организуются регулярные экскурсии в пещеру.
Но с её красотой не может сравниться никакая другая пещера. Множество подземных озер, причудливой формы сталактиты и сталагмиты, и вертикальные тоннели, уходящие вверх, делают пещеру уникальной, по мнению ЮНЕСКО. Среди туристов она настолько популярна, что неподалеку находится турбаза, в которой организуются регулярные экскурсии в пещеру. В нем содержится самый большой в мире запас пресной воды. По глубине Байкалу также нет равных. Кроме того, вода в озере настолько чистая, что только в нем могут жить нерпы и омуль, которые очень чувствительны к качеству воды. Зимой здесь встает самый красивый и прозрачный лед. А остров Ольхон знаком многим, как уникальное место силы.
В нем содержится самый большой в мире запас пресной воды. По глубине Байкалу также нет равных. Кроме того, вода в озере настолько чистая, что только в нем могут жить нерпы и омуль, которые очень чувствительны к качеству воды. Зимой здесь встает самый красивый и прозрачный лед. А остров Ольхон знаком многим, как уникальное место силы. Мощные и величественные, они внушают трепет и вдохновляют одновременно. Какие же горы считаются самыми красивыми в нашей стране и где они находятся?
Мощные и величественные, они внушают трепет и вдохновляют одновременно. Какие же горы считаются самыми красивыми в нашей стране и где они находятся? Эта скальная вершина с ледниковой шапкой имеет не только красивый вид, но и старинную легенду. По ней именно к Фишту боги приковали Прометея за то, что он подарил людям огонь. После того, как Зевс помиловал «нарушителя» и пустил стрелу, чтобы освободить Прометея, стрела расколола вершину на две части.
Эта скальная вершина с ледниковой шапкой имеет не только красивый вид, но и старинную легенду. По ней именно к Фишту боги приковали Прометея за то, что он подарил людям огонь. После того, как Зевс помиловал «нарушителя» и пустил стрелу, чтобы освободить Прометея, стрела расколола вершину на две части. Этот зрелищный и доступный пик находится в горном парке Ергаки в Красноярском крае. Покорить Зуб Дракона могут не только опытные альпинисты, но и обычные туристы. Но не только красивыми видами привлекает этот пик туристов. Бейсджамперы приходят сюда, чтобы совершить прыжок в пропасть с края пика и испытать невероятные эмоции.
Этот зрелищный и доступный пик находится в горном парке Ергаки в Красноярском крае. Покорить Зуб Дракона могут не только опытные альпинисты, но и обычные туристы. Но не только красивыми видами привлекает этот пик туристов. Бейсджамперы приходят сюда, чтобы совершить прыжок в пропасть с края пика и испытать невероятные эмоции. Если вы никогда не были в горах, стоит однажды потратить отпуск и познакомиться с этими удивительными природными созданиями. Вам обязательно захочется вернуться к ним вновь.
Если вы никогда не были в горах, стоит однажды потратить отпуск и познакомиться с этими удивительными природными созданиями. Вам обязательно захочется вернуться к ним вновь. По высоте он на 800 метров уступает своему собрату — знаменитому уснувшему вулкану Эльбрусу. Но это не делает сопку менее значимой. Каждые 5-7 лет она напоминает о себе мощными извержениями. В это время склоны горы покрываются потоками горящей лавы. Это страшное и одновременно завораживающее зрелище словно переносит зрителей на много миллионов лет назад.
По высоте он на 800 метров уступает своему собрату — знаменитому уснувшему вулкану Эльбрусу. Но это не делает сопку менее значимой. Каждые 5-7 лет она напоминает о себе мощными извержениями. В это время склоны горы покрываются потоками горящей лавы. Это страшное и одновременно завораживающее зрелище словно переносит зрителей на много миллионов лет назад. Его окружают бурлящие кислотные и серные озера, горячие источники и ярко-желтые фумаролы. Недалеко от горы протекает река Вулканная, которая обрывается Опасным водопадом. Вулкан напоминает алхимика, колдующего в своей лаборатории в поисках философского камня.
Его окружают бурлящие кислотные и серные озера, горячие источники и ярко-желтые фумаролы. Недалеко от горы протекает река Вулканная, которая обрывается Опасным водопадом. Вулкан напоминает алхимика, колдующего в своей лаборатории в поисках философского камня.
 Она напоминает дворец с причудливо украшенными сводами. Также эта пещера знаменита историческими находками – здесь была обнаружена стоянка древних людей.
Она напоминает дворец с причудливо украшенными сводами. Также эта пещера знаменита историческими находками – здесь была обнаружена стоянка древних людей.
 Реки, заливы, озера и водопады — эти природные шедевры достойны звания самых красивых мест России.
Реки, заливы, озера и водопады — эти природные шедевры достойны звания самых красивых мест России. Ведь озеро Лама находится северо-западной части плато Путорана и в его окрестностях есть на что посмотреть. У озера крутые берега с отвесными скалами, по которым срываются вниз многочисленные водопады. Неразгаданной загадкой остается его чистая и пресная вода, хотя дно водоема выстлано толстым слоем соли. Вы не уйдете от озера без красивых фотографий. А любители рыбалки смогут заняться рыбной ловлей, ведь в озере водится более 20 видов рыбы.
Ведь озеро Лама находится северо-западной части плато Путорана и в его окрестностях есть на что посмотреть. У озера крутые берега с отвесными скалами, по которым срываются вниз многочисленные водопады. Неразгаданной загадкой остается его чистая и пресная вода, хотя дно водоема выстлано толстым слоем соли. Вы не уйдете от озера без красивых фотографий. А любители рыбалки смогут заняться рыбной ловлей, ведь в озере водится более 20 видов рыбы.
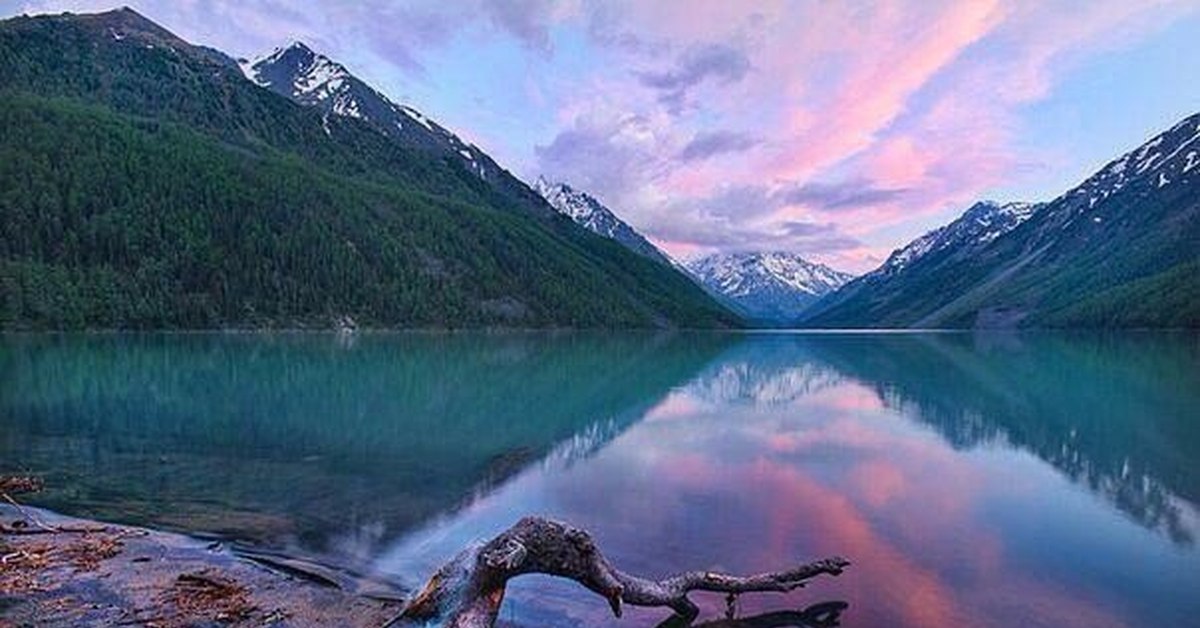

 На первый взгляд её и горой назвать сложно. Но буддисты и эзотерики всего мира знают эту точку как место силы. По легенде, гора берет свое начало от священного камня, много сотен лет назад принесенного сюда с горы Тянь-Шань одним из паломников. У горы много интересных особенностей. Например, она растет, ежегодно прибавляя по 1 мм. А в ветреную погоду гора… поет. Секрет кроется в особом строении склонов. В них есть углубления и когда в них задувает ветер, образуются звуки.
На первый взгляд её и горой назвать сложно. Но буддисты и эзотерики всего мира знают эту точку как место силы. По легенде, гора берет свое начало от священного камня, много сотен лет назад принесенного сюда с горы Тянь-Шань одним из паломников. У горы много интересных особенностей. Например, она растет, ежегодно прибавляя по 1 мм. А в ветреную погоду гора… поет. Секрет кроется в особом строении склонов. В них есть углубления и когда в них задувает ветер, образуются звуки. Вместо песка она покрыта разноцветным стеклом. Это тот случай, о котором говорят: «Не было бы счастья, да несчастье помогло». Некогда в бухте находилась городская свалка, которую частично убрали. На побережье осталось много мелкого битого стекла. Со временем вода и ветер обтесали его, сделав гладким. Выглядит бухта завораживающе: под солнцем разноцветные стекляшки блестят и переливаются. Кажется, что тебя окружают россыпь драгоценных камней.
Вместо песка она покрыта разноцветным стеклом. Это тот случай, о котором говорят: «Не было бы счастья, да несчастье помогло». Некогда в бухте находилась городская свалка, которую частично убрали. На побережье осталось много мелкого битого стекла. Со временем вода и ветер обтесали его, сделав гладким. Выглядит бухта завораживающе: под солнцем разноцветные стекляшки блестят и переливаются. Кажется, что тебя окружают россыпь драгоценных камней. О них можно написать не одну статью и никогда не перестанешь восхищаться чудесами необъятной России.
О них можно написать не одну статью и никогда не перестанешь восхищаться чудесами необъятной России. Вы точно не будете жалеть о потраченном времени.
Вы точно не будете жалеть о потраченном времени. Он совершенно потрясающий, и все же его красивый внешний вид довольно недооценен людьми — как туристами, которым почти никогда не выпадает шанс полностью изучить Россию из-за его размеров, так и местными жителями, которые привыкли к видам русской природы.
Он совершенно потрясающий, и все же его красивый внешний вид довольно недооценен людьми — как туристами, которым почти никогда не выпадает шанс полностью изучить Россию из-за его размеров, так и местными жителями, которые привыкли к видам русской природы. В тайге преобладают сосны, ели и лиственницы, которые в основном покрыты снегом в течение всего года, что, в свою очередь, характеризуется морозобойной трещиной, красными носами и сказочными пейзажами.
В тайге преобладают сосны, ели и лиственницы, которые в основном покрыты снегом в течение всего года, что, в свою очередь, характеризуется морозобойной трещиной, красными носами и сказочными пейзажами. Ленские столбы
Ленские столбы Там действительно жили последние выжившие мамонты, полностью изолированные от материка. Но, к сожалению, даже удаленность острова Врангеля не смогла их защитить.
Там действительно жили последние выжившие мамонты, полностью изолированные от материка. Но, к сожалению, даже удаленность острова Врангеля не смогла их защитить. Золотые горы Алтая
Золотые горы Алтая В России есть на что посмотреть, помимо знаменитой Красной площади в Москве или музеев Санкт-Петербурга. На территории бывшего Советского Союза полно невероятных гор, пляжей, пустынь, вулканов и ледников.
В России есть на что посмотреть, помимо знаменитой Красной площади в Москве или музеев Санкт-Петербурга. На территории бывшего Советского Союза полно невероятных гор, пляжей, пустынь, вулканов и ледников. Вокруг озера есть чем заняться, включая рыбалку, встречу с шаманом, катание на собачьих упряжках, плавание, а зимой — термальные сауны, катание на лыжах и коньках. Хотя холодная погода может отпугнуть многих туристов, зима, пожалуй, лучшее время для посещения. Богатые кислородом воды замерзают завораживающими и ошеломляющими узорами
Вокруг озера есть чем заняться, включая рыбалку, встречу с шаманом, катание на собачьих упряжках, плавание, а зимой — термальные сауны, катание на лыжах и коньках. Хотя холодная погода может отпугнуть многих туристов, зима, пожалуй, лучшее время для посещения. Богатые кислородом воды замерзают завораживающими и ошеломляющими узорами Однако Алтайские горы стоят выше остальных. Его разнообразная природа, свежий воздух и захватывающие дух кристально чистые бассейны делают его обязательным для посещения. Алтай также известен своими местными целебными травами
Однако Алтайские горы стоят выше остальных. Его разнообразная природа, свежий воздух и захватывающие дух кристально чистые бассейны делают его обязательным для посещения. Алтай также известен своими местными целебными травами
 В результате мы получим футболку с новым рисунком на новом слое. Видимость слоя Бабочки отключаем:
В результате мы получим футболку с новым рисунком на новом слое. Видимость слоя Бабочки отключаем: После этого сделаем так, чтобы узоры и рисунки можно было менять просто и быстро.
После этого сделаем так, чтобы узоры и рисунки можно было менять просто и быстро. Перетащите угловые точки, растягивая и вращая узор.
Перетащите угловые точки, растягивая и вращая узор.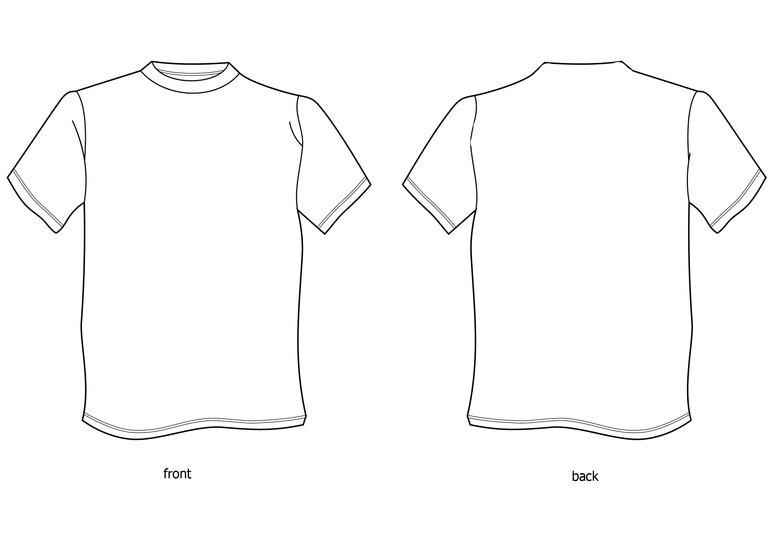
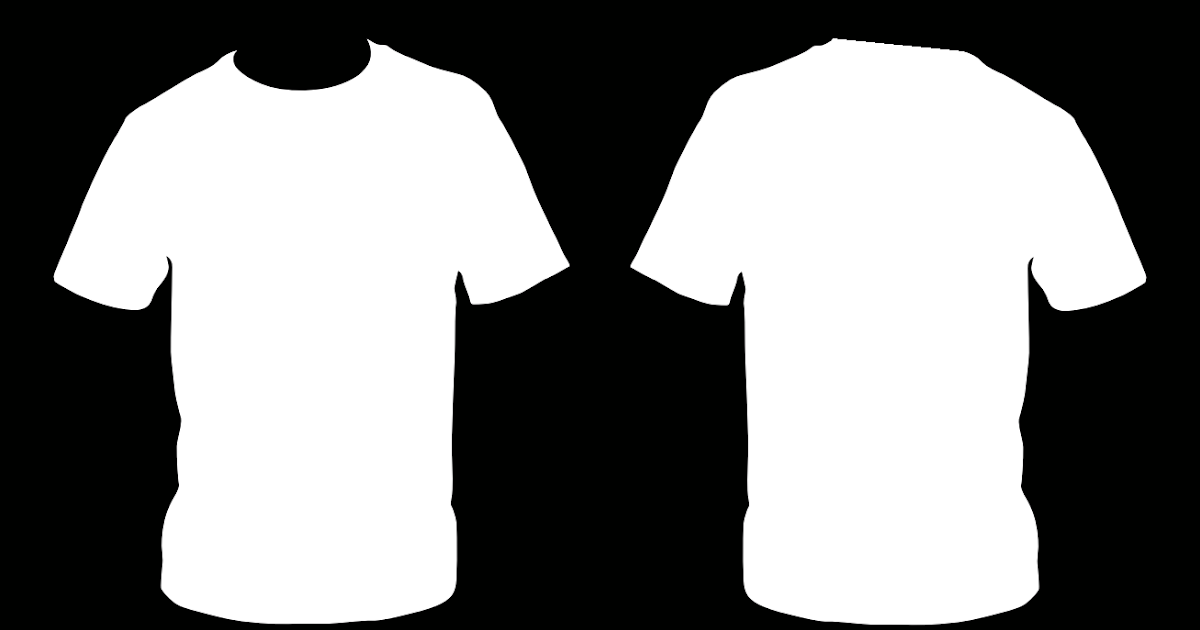

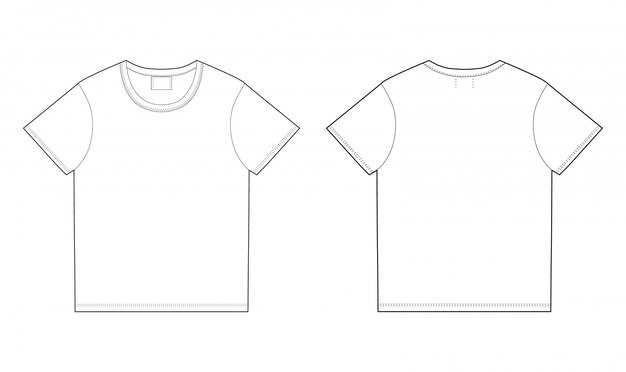


 Написанные шаги и видеоурок.
Написанные шаги и видеоурок.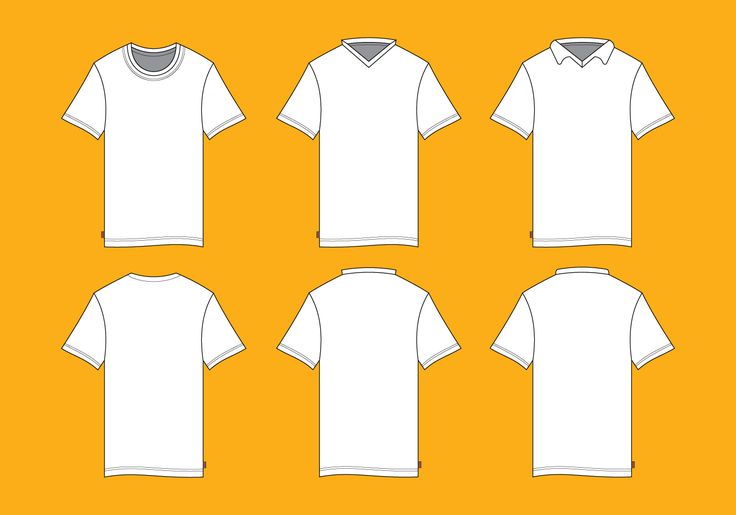 Просто перетащите логотип из библиотеки или из отдельного файла с помощью edit> место встроенное.
Просто перетащите логотип из библиотеки или из отдельного файла с помощью edit> место встроенное.

 Для их монтажа к потолку используются тросовые крепления различной длины.
Для их монтажа к потолку используются тросовые крепления различной длины.
 В силу статьи 6 Федерального закона от 27.07.2006 № 152-ФЗ «О персональных данных»
В силу статьи 6 Федерального закона от 27.07.2006 № 152-ФЗ «О персональных данных» Цели обработки информации
Цели обработки информации
 2. Сбор персональных данных.
2. Сбор персональных данных. 4. Передача персональных данных
4. Передача персональных данных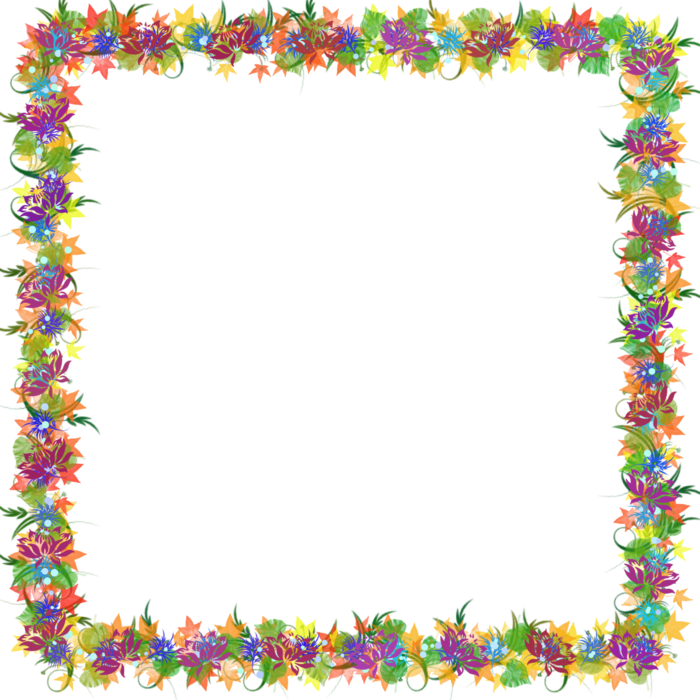

 3 в наличии
3 в наличии
 Это всегда широкий ассортимент, низкие цены и профессиональные консультации.
Это всегда широкий ассортимент, низкие цены и профессиональные консультации.
 Еще один год опыта должен быть отмечен идеальным изображением на прозрачной акриловой рамке.
Еще один год опыта должен быть отмечен идеальным изображением на прозрачной акриловой рамке.

 Как только мы нажмем на эту функцию, начнется просчет нашего видео, программе понадобится два прохода. После завершения просчета на экране появится множество маркеров при наведение на которые мышкой будет появляться круг нажав на который появится треугольник связывающий три маркера. В нашем случае на нужном нам объекте таких маркеров нет.
Как только мы нажмем на эту функцию, начнется просчет нашего видео, программе понадобится два прохода. После завершения просчета на экране появится множество маркеров при наведение на которые мышкой будет появляться круг нажав на который появится треугольник связывающий три маркера. В нашем случае на нужном нам объекте таких маркеров нет. Далее как указанно на рисунке в родительском элементе с зажатой клавишей Shift выбираем “Отслеживать пустые 1” Смотри рисунок ниже
Далее как указанно на рисунке в родительском элементе с зажатой клавишей Shift выбираем “Отслеживать пустые 1” Смотри рисунок ниже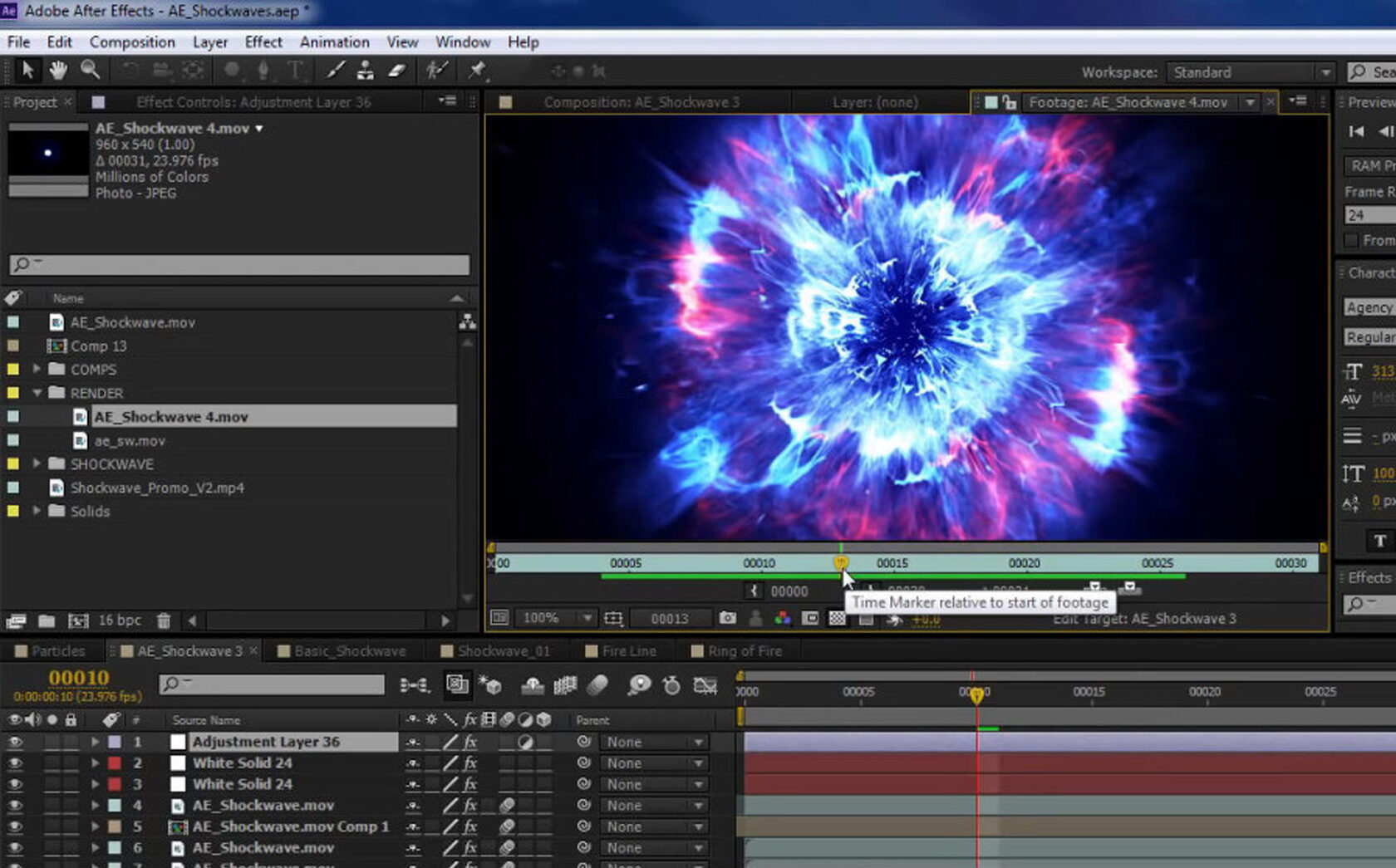 Не зря этому учат будущих режиссёров несколько лет. Не стоит забывать о цветокоррекции и обработке звука – с этим тоже надо повозиться, а перед этим изучить какие-то основы. То есть, на простую теорию придётся потратить минимум полгода, чтобы хоть как-то понимать, что делаешь. А дальше – опыт. Я в профессии уже скоро 20 лет, однако, до сих пор что-то изучаю, открываю для себя что-то новое. Осваиваю новые приёмы, технологии. Одним словом, видеомонтаж – это постоянное развитие профессионала. За пару недель можно освоить только кнопки, но никак не сам процесс.
Не зря этому учат будущих режиссёров несколько лет. Не стоит забывать о цветокоррекции и обработке звука – с этим тоже надо повозиться, а перед этим изучить какие-то основы. То есть, на простую теорию придётся потратить минимум полгода, чтобы хоть как-то понимать, что делаешь. А дальше – опыт. Я в профессии уже скоро 20 лет, однако, до сих пор что-то изучаю, открываю для себя что-то новое. Осваиваю новые приёмы, технологии. Одним словом, видеомонтаж – это постоянное развитие профессионала. За пару недель можно освоить только кнопки, но никак не сам процесс. 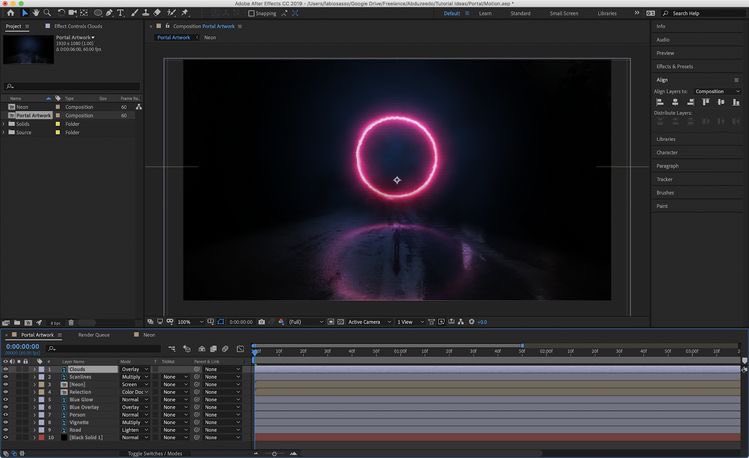 Такой вариант подходит для одного или несколько файлов psd, если в выбранных файлах будет другое разрешение (например затеряется картинка jpg), то psd импортируются как одна картинка, без слоев. То же самое если вы переносите кучу файлов непосредственно в project list АЕ – если в куче будет не только psd, то импорт произойдет без слоев.
Такой вариант подходит для одного или несколько файлов psd, если в выбранных файлах будет другое разрешение (например затеряется картинка jpg), то psd импортируются как одна картинка, без слоев. То же самое если вы переносите кучу файлов непосредственно в project list АЕ – если в куче будет не только psd, то импорт произойдет без слоев. Например, в Adobe illustrator можно “встроить” изображение.Настя Гопонинко4
Например, в Adobe illustrator можно “встроить” изображение.Настя Гопонинко4
 Тем не менее, вам нужно тщательно продумать, как это будет работать для вашей композиции. Инструмент «Перо» требует, чтобы вы отделяли передний план от фона, поэтому изображения с четкими линиями и четкостью будет легче анимировать.
Тем не менее, вам нужно тщательно продумать, как это будет работать для вашей композиции. Инструмент «Перо» требует, чтобы вы отделяли передний план от фона, поэтому изображения с четкими линиями и четкостью будет легче анимировать.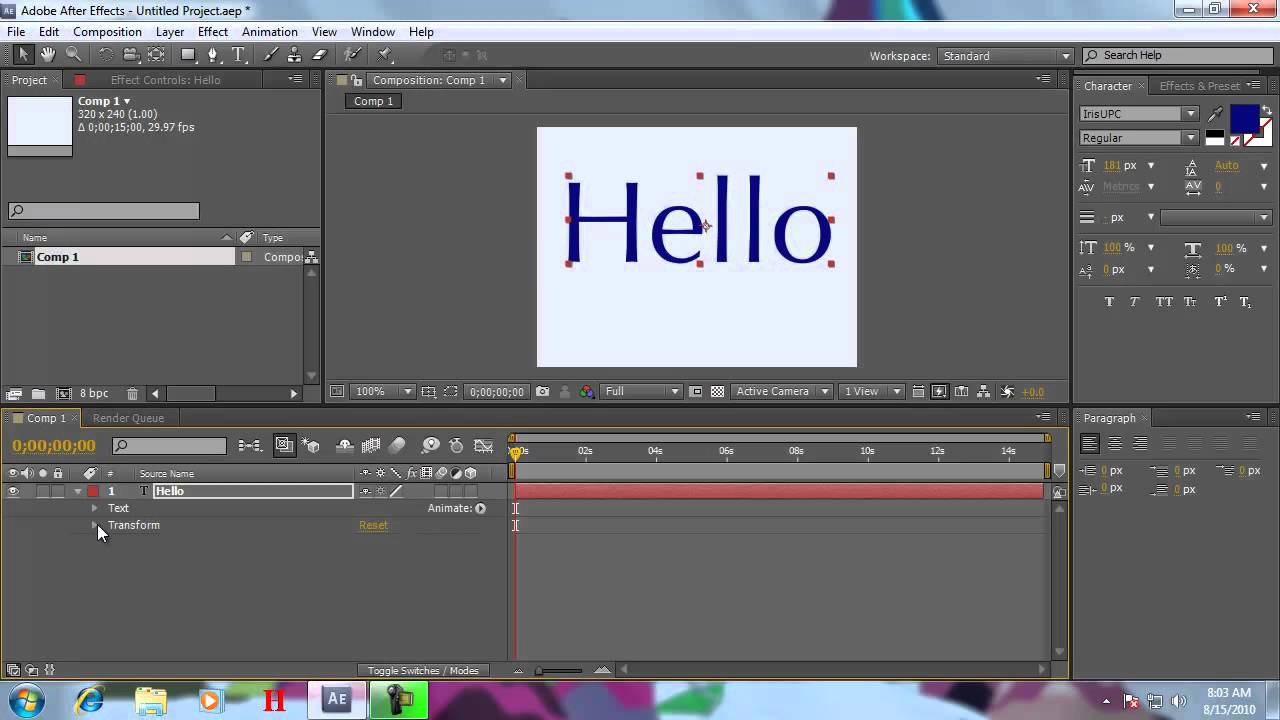
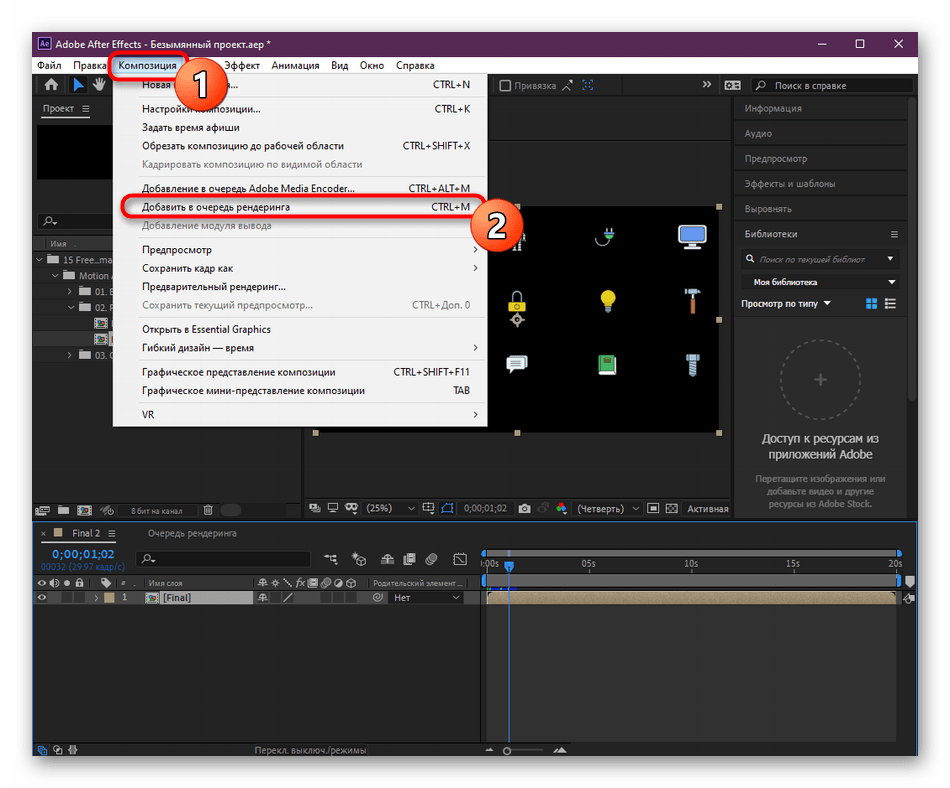


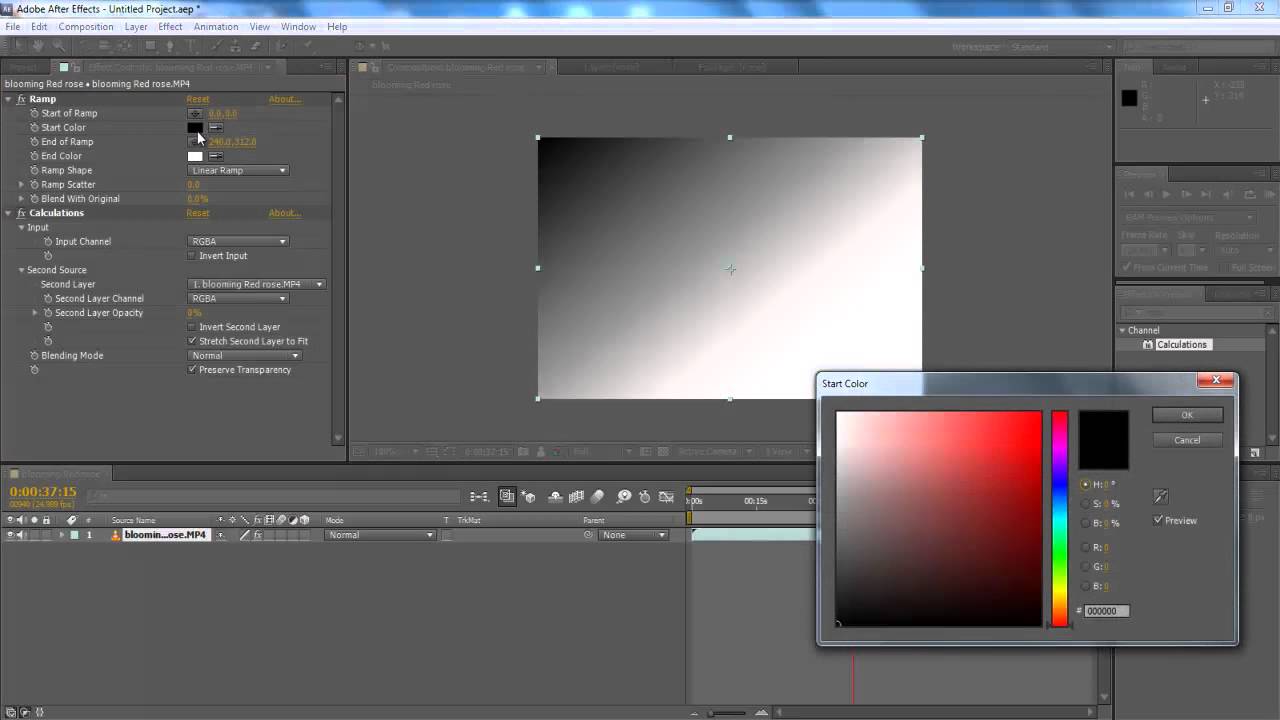 3D Motion Photo Animation
3D Motion Photo Animation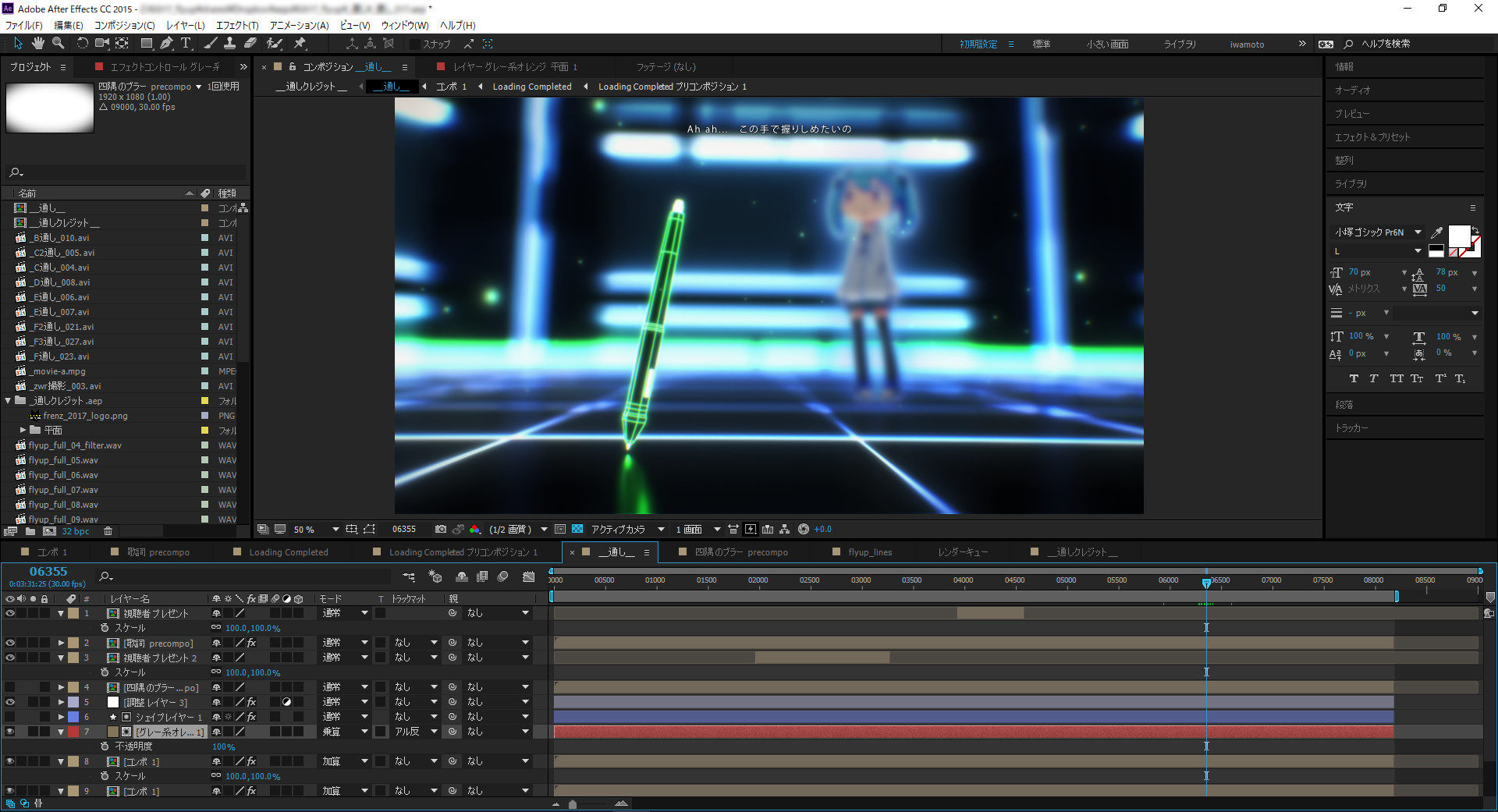
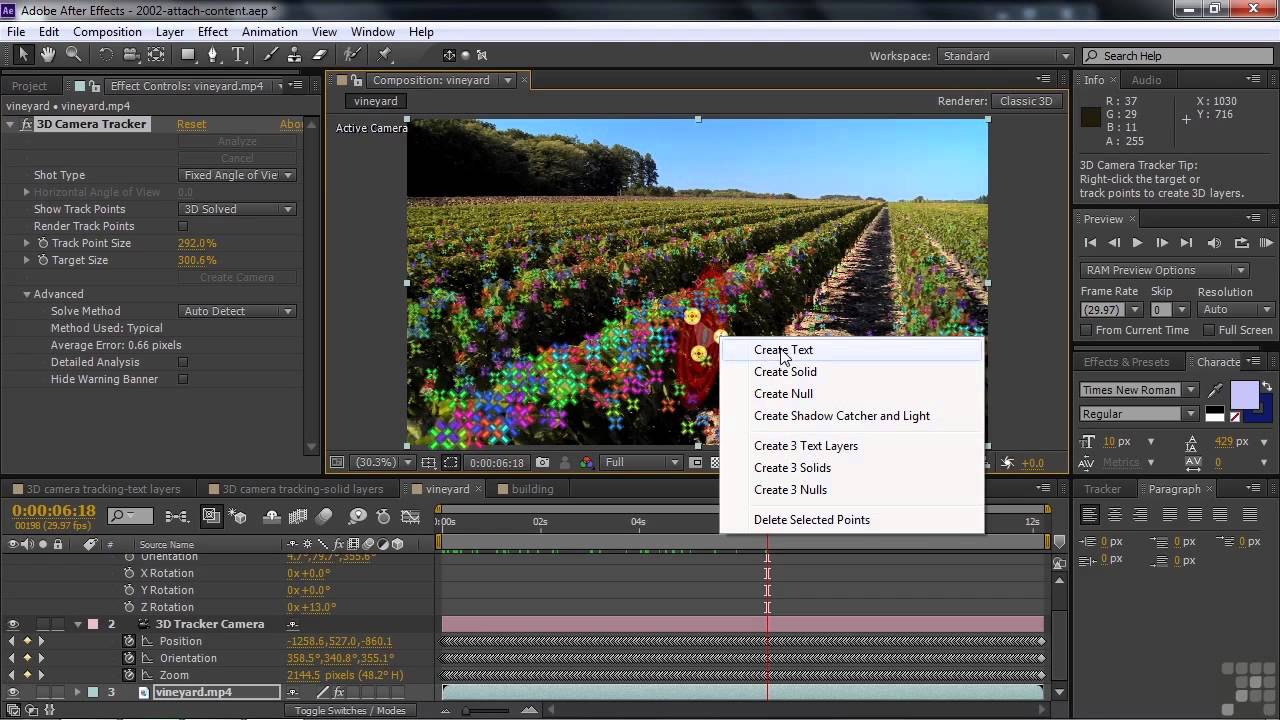
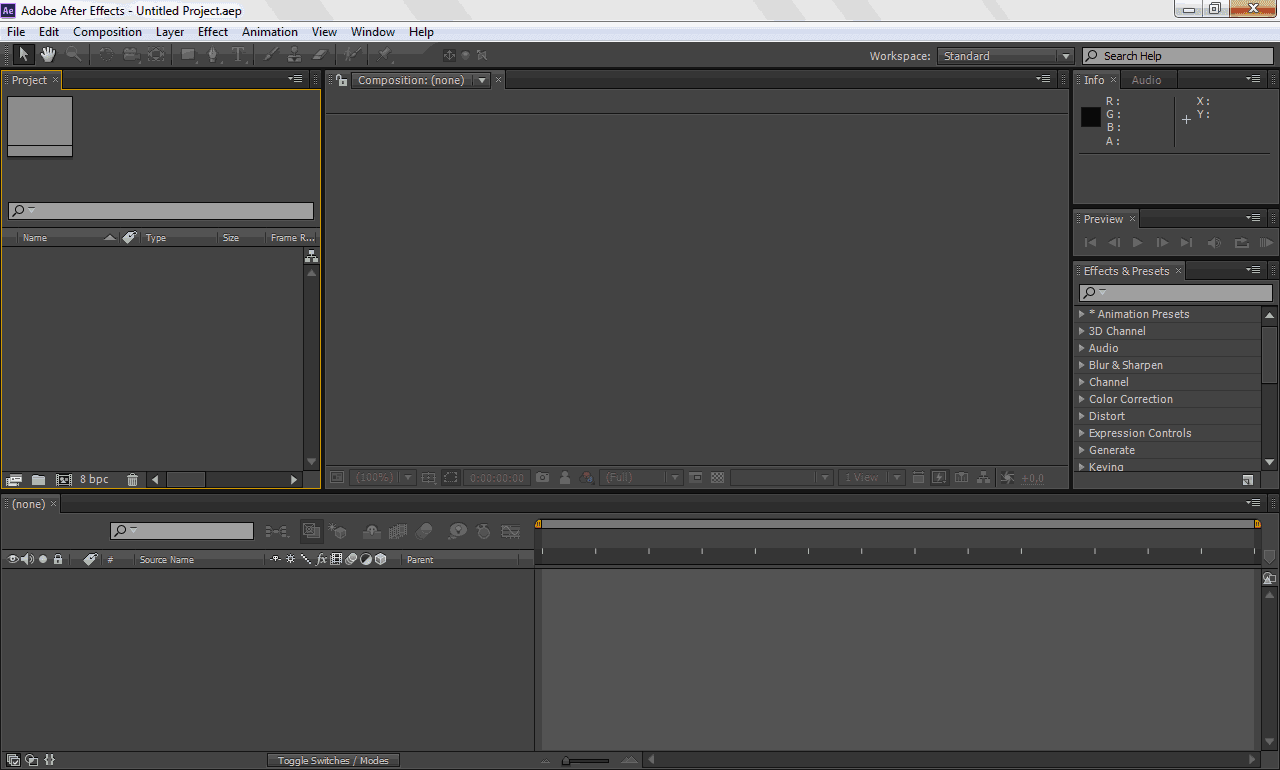 Знание того, как вы добьетесь эффекта в AE, перед съемкой сцены может помочь в плавном рабочем процессе редактирования.
Знание того, как вы добьетесь эффекта в AE, перед съемкой сцены может помочь в плавном рабочем процессе редактирования.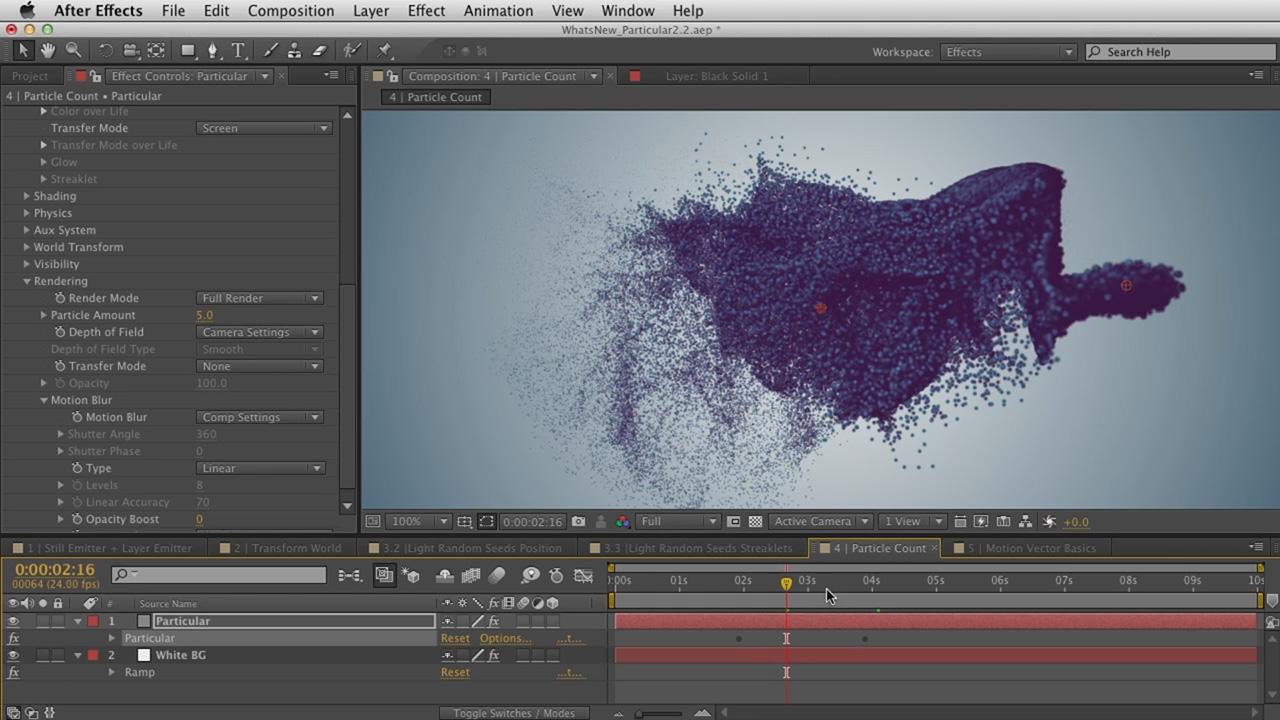 . Этот шаг не займет много времени, но сделает процесс более понятным.
. Этот шаг не займет много времени, но сделает процесс более понятным.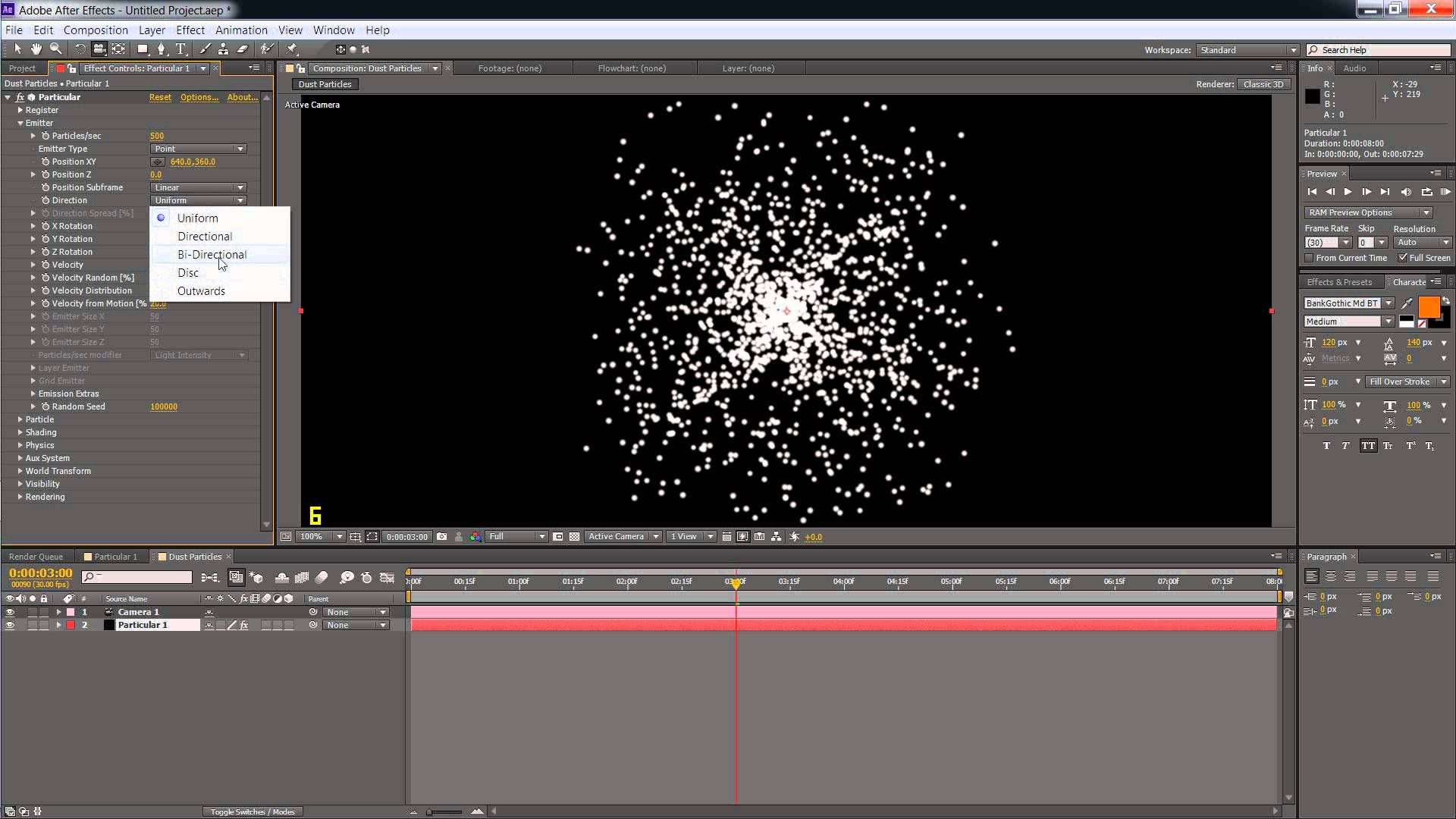

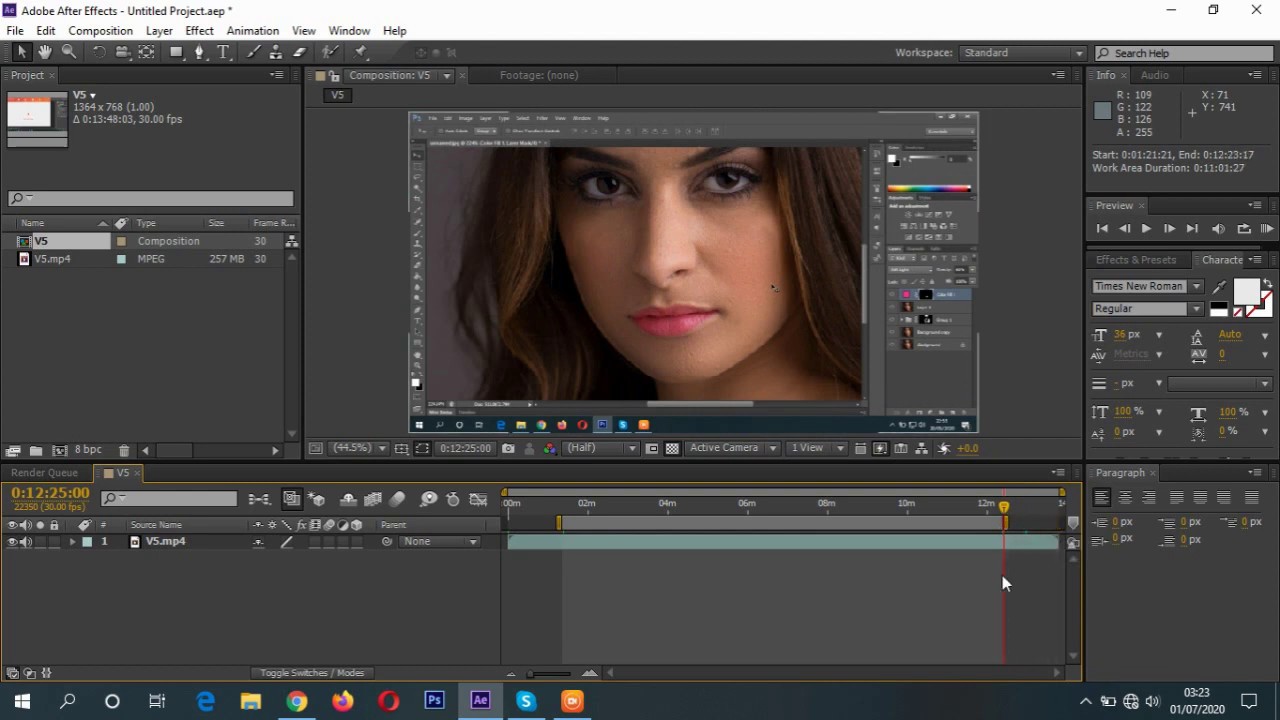



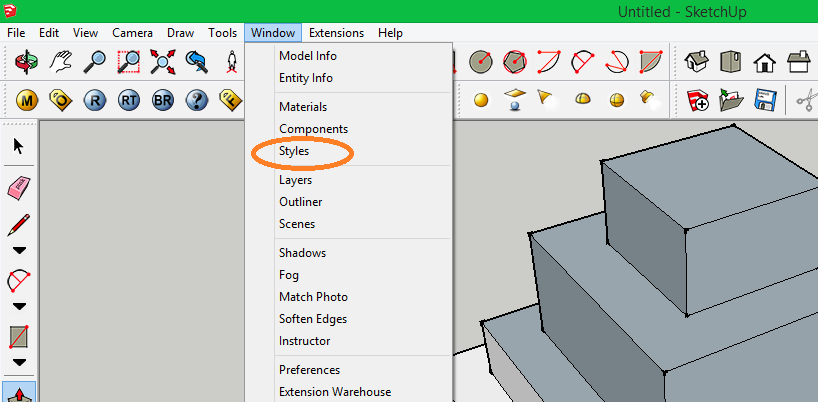 Выделять каждый ряд своим цветом улобно при проработке порядовок, чтобы одноцветные в натуре рялы не сливались.
Выделять каждый ряд своим цветом улобно при проработке порядовок, чтобы одноцветные в натуре рялы не сливались.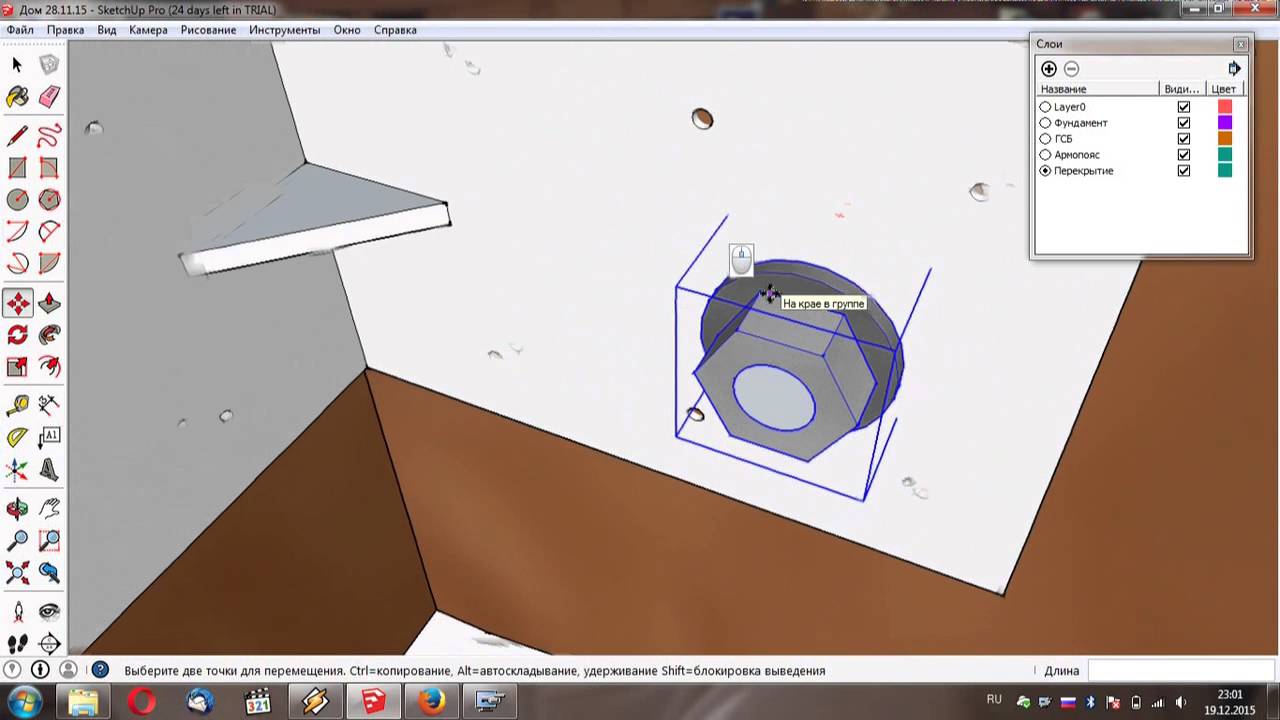 Переименовать любой слой потом можно двойным кликом на нем. Все новые слои по умолчанию становятся видимыми. Кстати говоря, активный слой сделать невидимым нельзя, для этого надо переставить с него точку в окне Слои на какой-нибудь другой слой.
Переименовать любой слой потом можно двойным кликом на нем. Все новые слои по умолчанию становятся видимыми. Кстати говоря, активный слой сделать невидимым нельзя, для этого надо переставить с него точку в окне Слои на какой-нибудь другой слой.
 И так далее.
И так далее.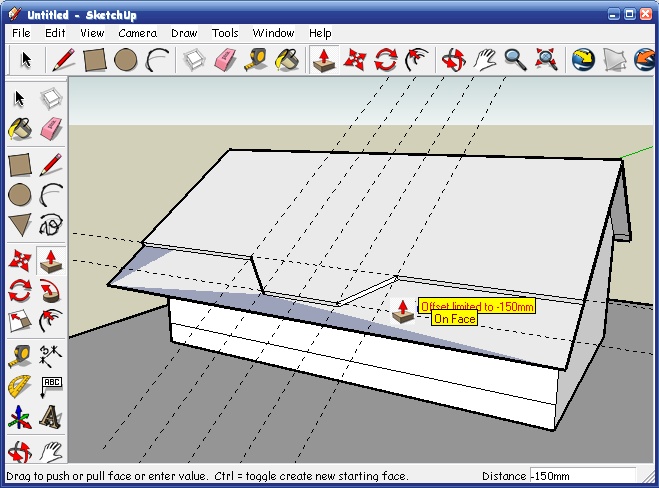 Но при подсчете общего количества кирпича, необходимого для проекта, следует учитывать то, что указано общее количество компонентов, какая-то часть из которых не является целым кирпичом, а долями. А если выделить всю модель целиком, то общее количество компанентов будет включать в себя и печное литье, уголки перекрытия, если они прорисованы, и прочая фурнитура.
Но при подсчете общего количества кирпича, необходимого для проекта, следует учитывать то, что указано общее количество компонентов, какая-то часть из которых не является целым кирпичом, а долями. А если выделить всю модель целиком, то общее количество компанентов будет включать в себя и печное литье, уголки перекрытия, если они прорисованы, и прочая фурнитура.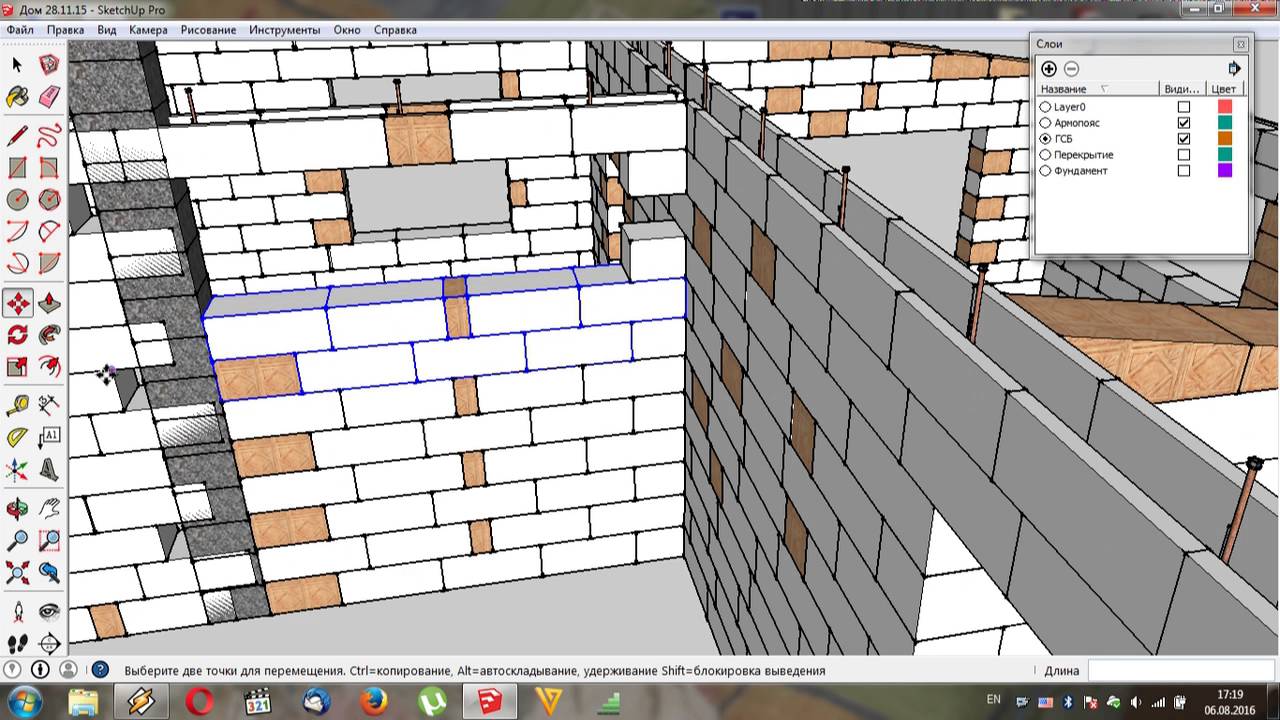
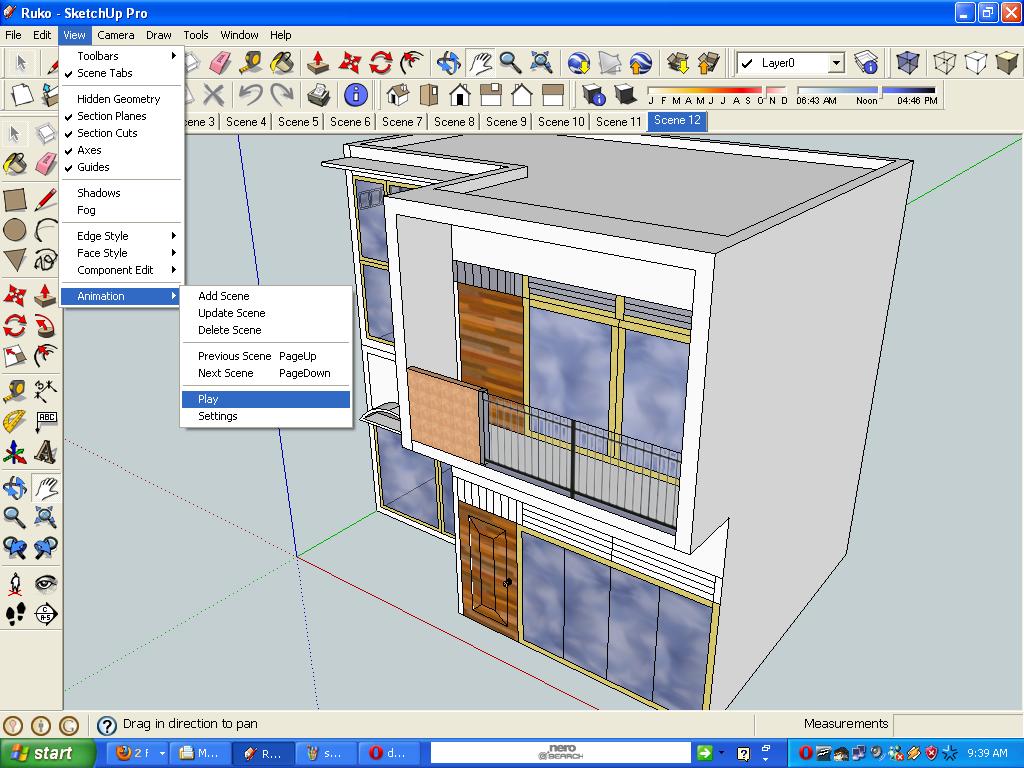 Если вы хотите использовать слои, чтобы упорядочить вашу модель, вы можете объединить простые объекты в группы или компоненты, а затем связать различные слои с этими сложными объектами. Для добавления дополнительных слоев:
Если вы хотите использовать слои, чтобы упорядочить вашу модель, вы можете объединить простые объекты в группы или компоненты, а затем связать различные слои с этими сложными объектами. Для добавления дополнительных слоев:
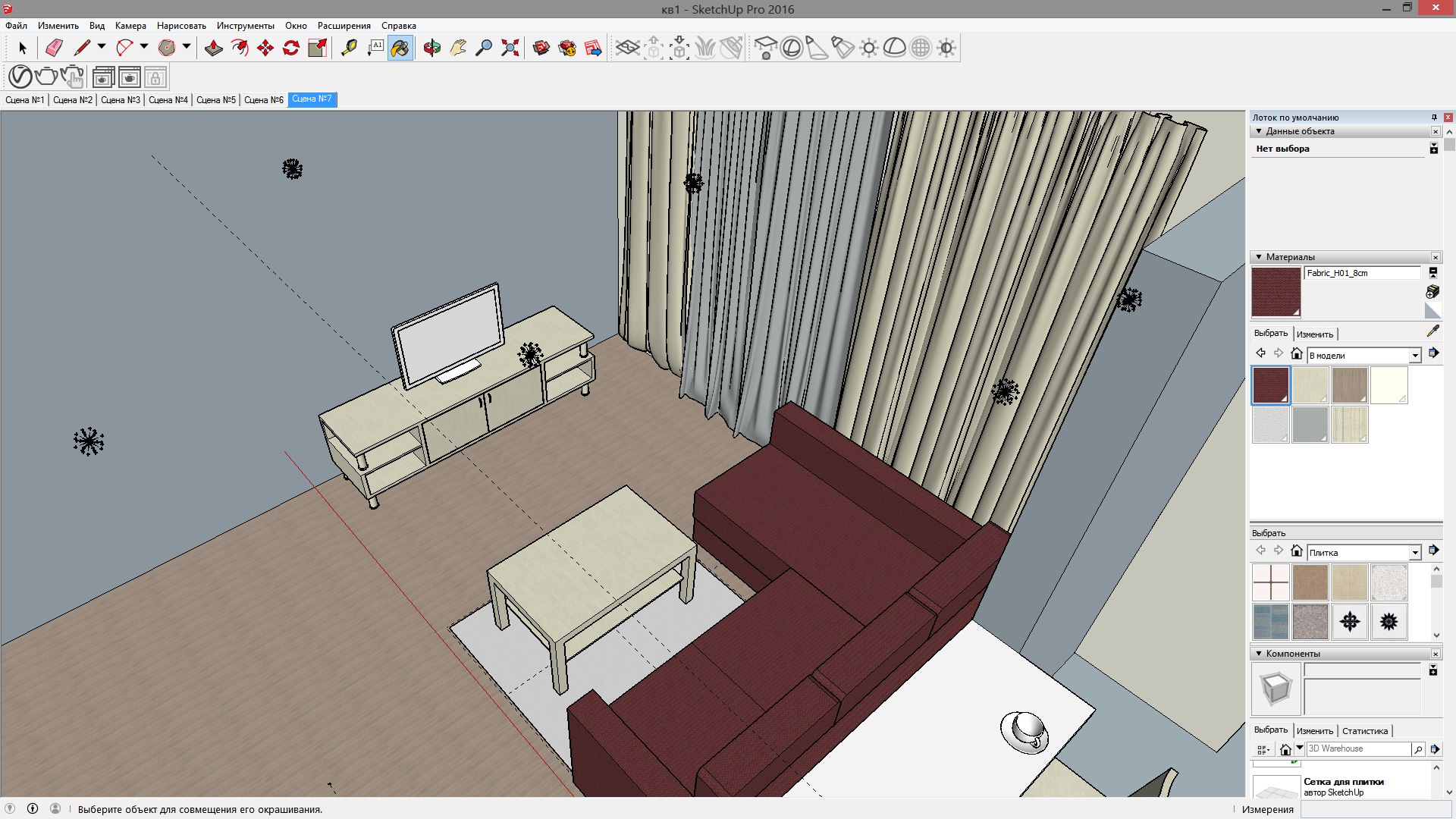 Поэтому, как правило, вы должны устанавливать в качестве текущего слоя Layer0.
Поэтому, как правило, вы должны устанавливать в качестве текущего слоя Layer0.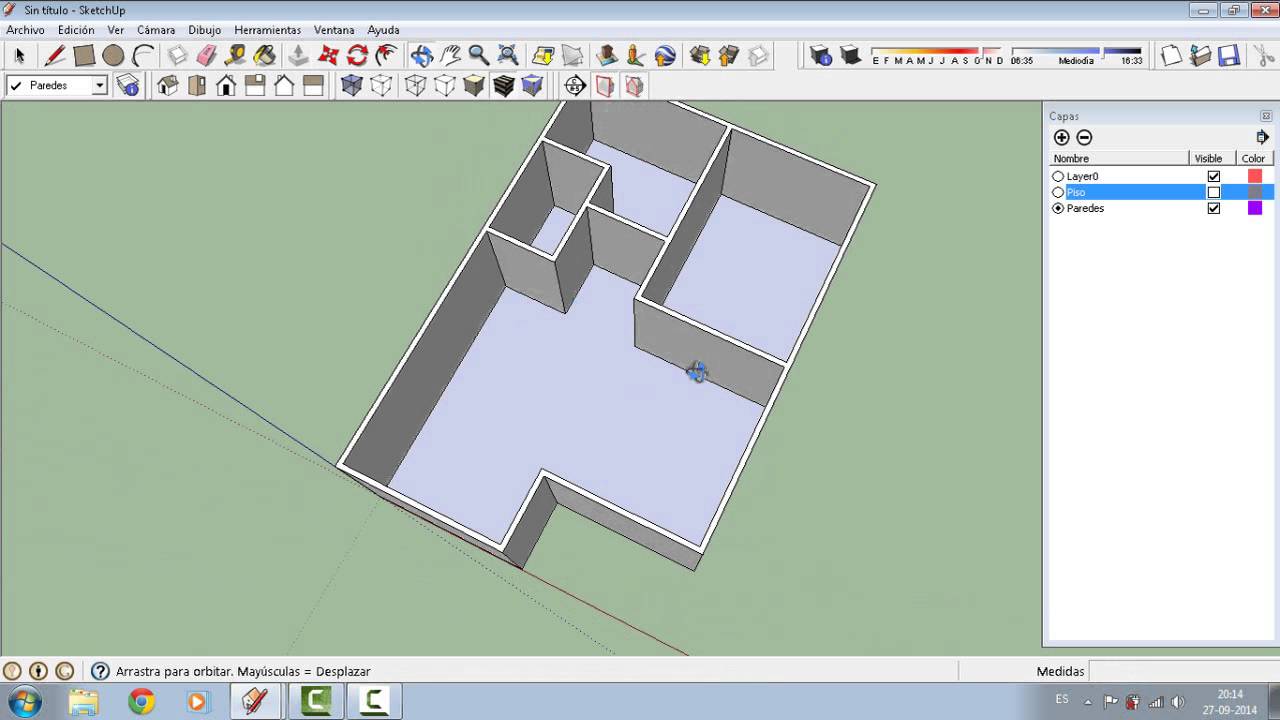

 Однако группа управляет видимостью своих частей. Если Вы скроете слой, связанный с группой, то все объекты внутри группы скроются. Кроме того, если вы используете Color by layer, цвет зависит от слоя связанного с группой или компонентом.
Однако группа управляет видимостью своих частей. Если Вы скроете слой, связанный с группой, то все объекты внутри группы скроются. Кроме того, если вы используете Color by layer, цвет зависит от слоя связанного с группой или компонентом. Вставим ее в другую группу. Теперь у нас две группы: внешняя и вложенная. Внешняя группа содержит вложенную группу. Причем вложенная группа не связана с Layer0. Если включить режим Color by layer, то вложенная группа будет окрашена в цвет слоя, с которым она связана. Вложенная группа, не связанная с Layer0, не наследует цвет внешней группы. Если Вы будете изменять слой внешней группы, то цвет вложенной группы (если она не связана с Layer0) не будет изменяться.
Вставим ее в другую группу. Теперь у нас две группы: внешняя и вложенная. Внешняя группа содержит вложенную группу. Причем вложенная группа не связана с Layer0. Если включить режим Color by layer, то вложенная группа будет окрашена в цвет слоя, с которым она связана. Вложенная группа, не связанная с Layer0, не наследует цвет внешней группы. Если Вы будете изменять слой внешней группы, то цвет вложенной группы (если она не связана с Layer0) не будет изменяться.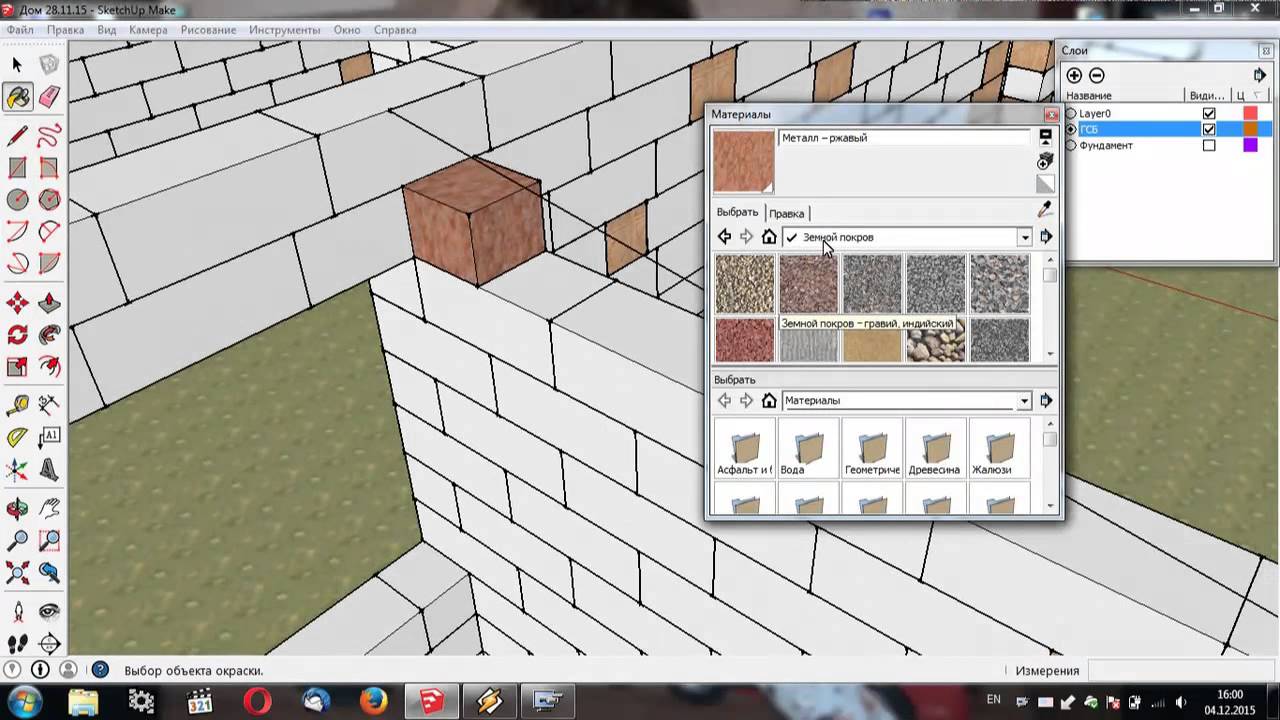
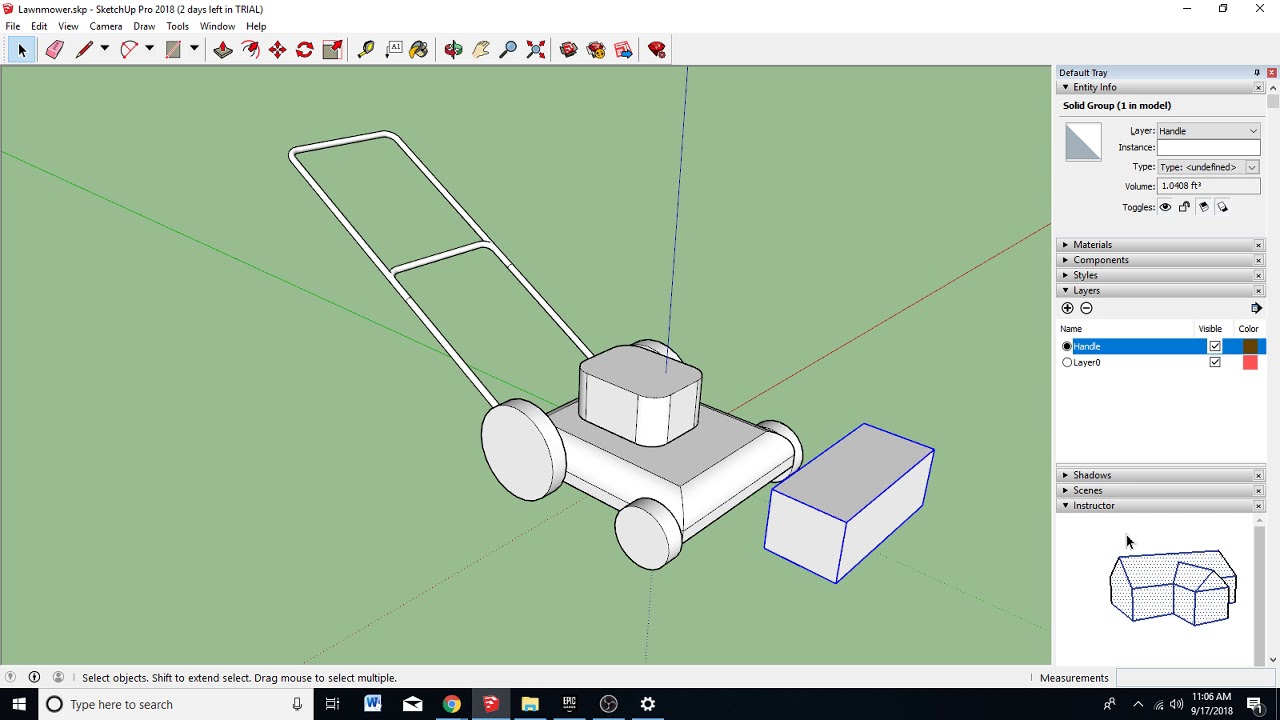 (Подробнее о выборе шаблона для документа LayOut см. в разделе Создание и сохранение документа LayOut. Подробную информацию о создании собственных шаблонов см. в разделе Создание шаблона в LayOut.)
(Подробнее о выборе шаблона для документа LayOut см. в разделе Создание и сохранение документа LayOut. Подробную информацию о создании собственных шаблонов см. в разделе Создание шаблона в LayOut.)

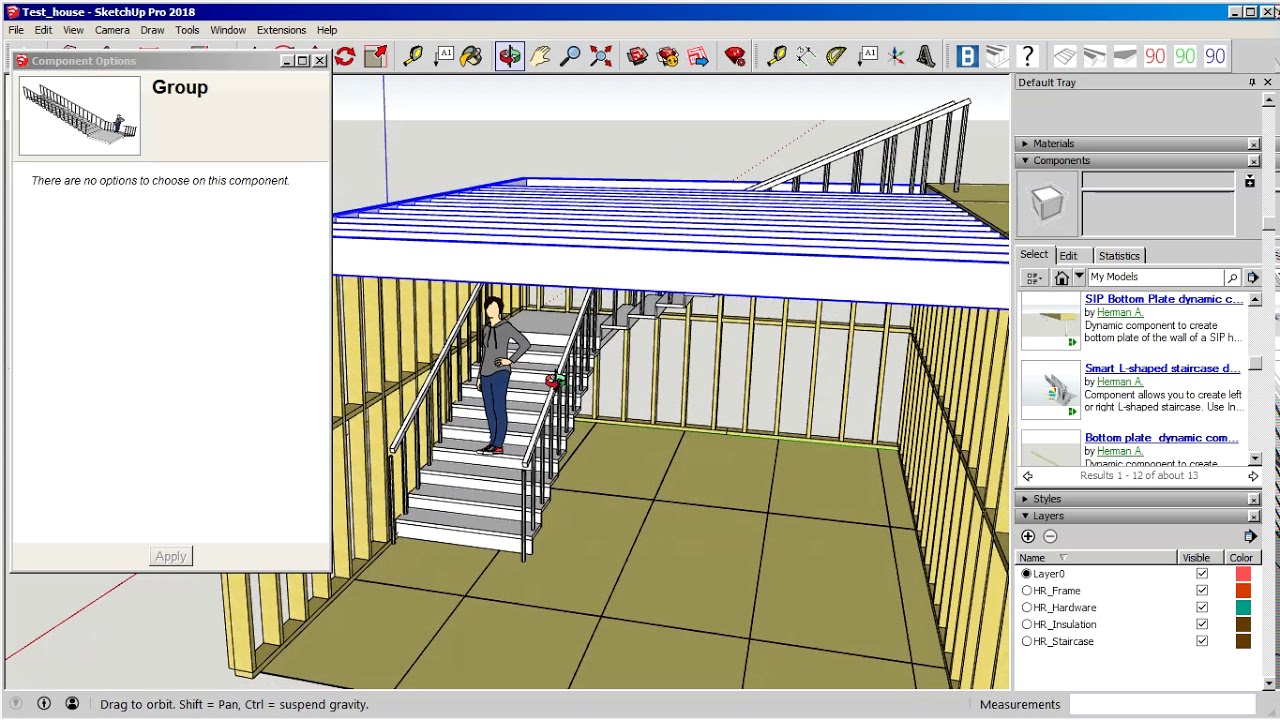 Когда вы выбираете слой на панели «Слои», он становится активным слоем, и вместо него к этому слою добавляется содержимое.
Когда вы выбираете слой на панели «Слои», он становится активным слоем, и вместо него к этому слою добавляется содержимое. Например, на следующем рисунке синяя точка указывает на то, что выбран слой «Этап строительства». Если вы по ошибке добавили содержимое не в тот слой, вы можете переместить содержимое с одного слоя на другой слой того же типа. По умолчанию объекты в общих слоях выделяются темно-красным цветом, а объекты в слоях, не являющихся общими, выделяются синим цветом.
Например, на следующем рисунке синяя точка указывает на то, что выбран слой «Этап строительства». Если вы по ошибке добавили содержимое не в тот слой, вы можете переместить содержимое с одного слоя на другой слой того же типа. По умолчанию объекты в общих слоях выделяются темно-красным цветом, а объекты в слоях, не являющихся общими, выделяются синим цветом. Кроме того, вы можете выбрать любой разблокированный слой во всплывающем меню. Если вы используете этот параметр, вам не нужно сначала выбирать слой, как отмечалось в шаге 1. Теперь объекты появляются на выбранном вами слое.
Кроме того, вы можете выбрать любой разблокированный слой во всплывающем меню. Если вы используете этот параметр, вам не нужно сначала выбирать слой, как отмечалось в шаге 1. Теперь объекты появляются на выбранном вами слое.
 Чтобы запустить преобразование, щелкните четырехстраничный значок общего слоя. В появившемся диалоговом окне выберите Сохранить содержимое только на этой странице или Скопировать содержимое на все страницы и нажать кнопку Применить .
Чтобы запустить преобразование, щелкните четырехстраничный значок общего слоя. В появившемся диалоговом окне выберите Сохранить содержимое только на этой странице или Скопировать содержимое на все страницы и нажать кнопку Применить .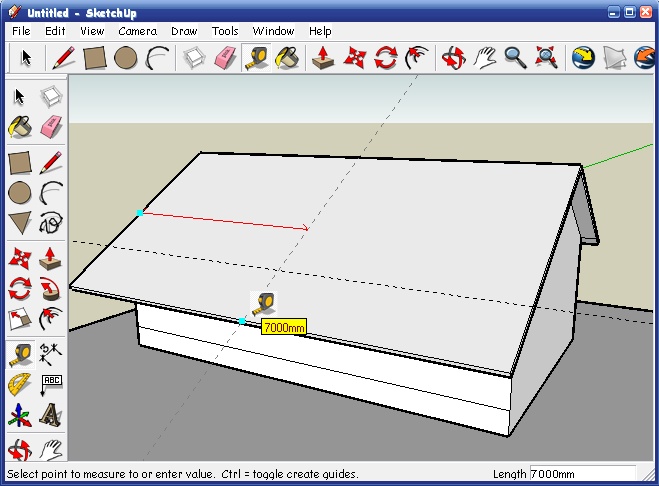 В этом программном обеспечении есть много характеристик панели слоев, и, используя их, мы можем хорошо управлять компонентами любой модели. В последней версии этого программного обеспечения вы можете найти слои с названием «Теги», и оно имеет несколько больше возможностей, чем панель слоев в предыдущих версиях. Вы знаете, что почти в каждом программном обеспечении для проектирования есть панель слоев, но в SketchUp она работает по-разному. Итак, давайте посмотрим, как это работает в этом программном обеспечении.
В этом программном обеспечении есть много характеристик панели слоев, и, используя их, мы можем хорошо управлять компонентами любой модели. В последней версии этого программного обеспечения вы можете найти слои с названием «Теги», и оно имеет несколько больше возможностей, чем панель слоев в предыдущих версиях. Вы знаете, что почти в каждом программном обеспечении для проектирования есть панель слоев, но в SketchUp она работает по-разному. Итак, давайте посмотрим, как это работает в этом программном обеспечении.


 Для этого щелкните параметр «По умолчанию» кнопки «Штрихи» на этой панели и выберите нужный тип линии.
Для этого щелкните параметр «По умолчанию» кнопки «Штрихи» на этой панели и выберите нужный тип линии.



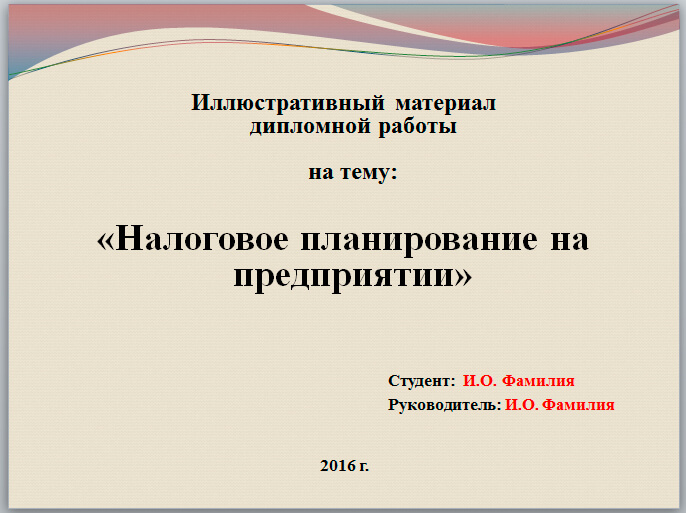 ru
ru Можно злиться, обижаться, возмущаться, но соблюдение регламента – главное правило хорошего тона и успешного выступления – помните об этом.
Можно злиться, обижаться, возмущаться, но соблюдение регламента – главное правило хорошего тона и успешного выступления – помните об этом. Свободное владение цифрами повышает вашу экспертность в глазах жюри. Но! На всех данных необходимо указывать источник: объем рынка, количество покупателей, их средний чек и т. п. должны быть обоснованными. Сюда же относится ситуация, когда участники представляют неразборчивые графики, диаграммы, таблицы мелким шрифтом и все те визуальные приемы, которые невозможно прочитать/понять/успеть изучить.
Свободное владение цифрами повышает вашу экспертность в глазах жюри. Но! На всех данных необходимо указывать источник: объем рынка, количество покупателей, их средний чек и т. п. должны быть обоснованными. Сюда же относится ситуация, когда участники представляют неразборчивые графики, диаграммы, таблицы мелким шрифтом и все те визуальные приемы, которые невозможно прочитать/понять/успеть изучить. Внимательно расставляйте цветовые акценты: они должны подчеркивать важный текст, а не отвлекать внимание от него. Если же вы не чувствуете в себе дизайнерских способностей, черный цвет текста на белом фоне – оптимальное решение в этом случае.
Внимательно расставляйте цветовые акценты: они должны подчеркивать важный текст, а не отвлекать внимание от него. Если же вы не чувствуете в себе дизайнерских способностей, черный цвет текста на белом фоне – оптимальное решение в этом случае. Вы можете просмотреть подробные описания типов файлов cookie, которые мы используем, в нашей политике конфиденциальности.
Вы можете просмотреть подробные описания типов файлов cookie, которые мы используем, в нашей политике конфиденциальности.
 Мы делаем все возможное, но благодарим вас за терпение, если вам требуется более 1 недели, чтобы ответить вам.
Мы делаем все возможное, но благодарим вас за терпение, если вам требуется более 1 недели, чтобы ответить вам.
 Мы практикуем асинхронное общение.
Мы практикуем асинхронное общение.

 . Рассказав свою историю, клиенты поймут, сколько времени вы потратили и как усердно работали. Все это заставит их оценить ваш дизайн гораздо больше, чем изначально.
. Рассказав свою историю, клиенты поймут, сколько времени вы потратили и как усердно работали. Все это заставит их оценить ваш дизайн гораздо больше, чем изначально. Если вы создаете веб-страницу, покажите ее на мониторе компьютера или смартфоне. То же самое касается практически любого другого типа проекта.
Если вы создаете веб-страницу, покажите ее на мониторе компьютера или смартфоне. То же самое касается практически любого другого типа проекта.

