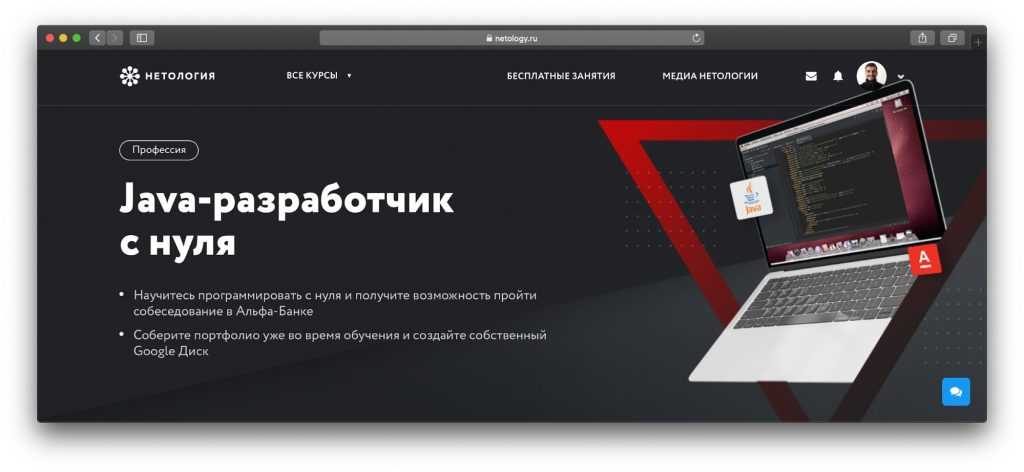ТОП-16 лучших бесплатных конвертеров видео 2023
Что делает команда Movavi, чтобы предоставлять вам только проверенную информацию:
Мы протестировали все продукты, описанные в этой статье.
При тестировании мы сравниваем ключевые характеристики, в том числе поддерживаемые форматы ввода и вывода, потери качества при конвертации и другие значимые особенности.
Какой бесплатный конвертер видео самый лучший в 2023 году? Попробуйте программы из этой подборки и выберите ту, что вам подойдет.
11 бесплатных конвертеров видео для Windows
Доступно для: Windows, macOS
Данное приложение от Movavi может конвертировать медиа с огромной скоростью благодаря поддержке аппаратного ускорения и собственной технологии SuperSpeed, которая позволяет конвертировать видео без потери качества. Movavi Video Converter работает с более чем 180 форматами файлов, как самыми популярными, вроде MP4, MOV, MP3, так и более экзотическими. Полный список форматов можно найти на сайте программы.
Полный список форматов можно найти на сайте программы.
Пробную версию программы можно скачать бесплатно. Она доступна в течение семи дней и имеет ряд ограничений, вроде водяного знака и лимита на конвертацию.
Плюсы:
Функционал для базового редактирования видео
Множество пресетов для разных устройств
Простой и удобный интерфейс
Программа полностью на русском языке
Минусы:
Freemake Video Converter
Доступно для: Windows
Freemake – это отличный конвертер файлов для компьютеров на Windows, быстрый и простой в освоении. Программа поддерживает более пятисот форматов, от MP4, AVI и MKV до Divx, Xvid и TS. Кроме того, Freemake Video Converter предоставляет возможность конвертировать видео из онлайн-источников и другие полезные функции.
Пользоваться большей частью функций программы можно бесплатно, но с водяным знаком на выходе.
Плюсы:
Минусы:
VSDC Free Video Converter
Доступно для: Windows
VSDC предлагает множество опций для конвертации видео и аудио. Приложение может читать файлы многочисленных популярных и не очень форматов, включая AVI, MPG, WMV, SWF, MKV и DVD, и конвертировать их в форматы, совместимые с различными устройствами.
Кроме того, в приложении есть встроенный плеер и возможность разбивать и склеивать файлы, считывать и прожигать DVD. Также поддерживается импорт и конвертация нескольких файлов одновременно.
Плюсы:
Минусы:
Format Factory
Доступно для: Windows, macOS
Это еще один бесплатный конвертер, доступный в версиях для Windows и Mac. Длинный список поддерживаемых форматов включает MPG, MP4, AVI, FLV, WMV и многие другие. Программой можно пользоваться как для конвертации, так и для компрессии больших файлов.
Format Factory лучше всего подойдет для быстрой конвертации множества файлов и может копировать CD, DVD и Blu-ray диски.
Плюсы:
Минусы:
Icecream Media Converter
Доступно для: Windows
Icecream Media Converter поддерживает конвертацию из и в MP4, AVI, MKV, WMA, WMV, VOB и другие форматы. Также приложение может конвертировать по нескольку файлов за раз. Также есть дополнительные функции, например извлечение звуковой дорожки из видео и скачивание видео с YouTube.
Главным недостатком программы является отсутствие обновлений с 2015 года, что может сказаться на работе с современными устройствами.
Плюсы:
Минусы:
Convertilla
Доступно для: Windows
Convertilla – это бесплатный конвертер, доступный даже для довольно старых версий Windows, но не поддерживающий macOS.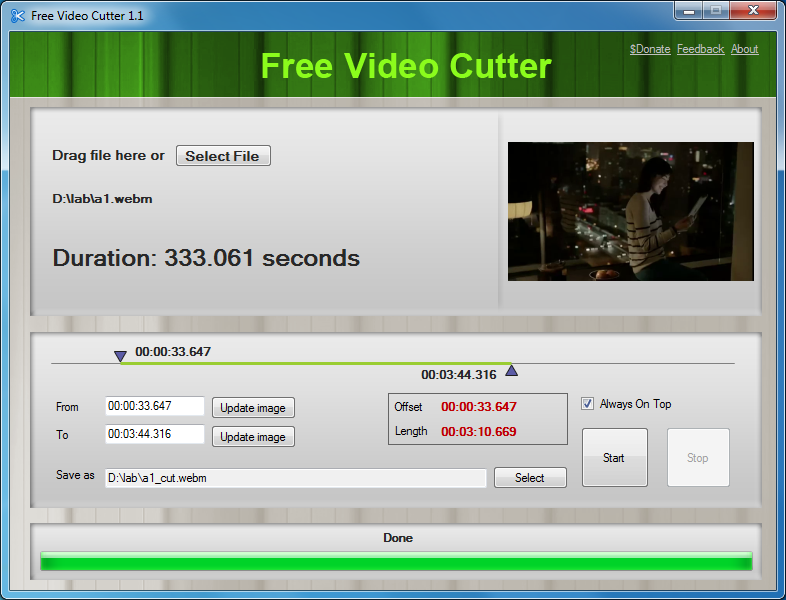 Среди поддерживаемых форматов есть AVI, FLV, MOV, WMV, M4V, MP4, MKV и другие. Если вы не уверены в том, какой именно формат файла вам нужен, в программе есть пресеты для множества устройств, даже для игровых приставок Xbox 360 и Sony PSP.
Среди поддерживаемых форматов есть AVI, FLV, MOV, WMV, M4V, MP4, MKV и другие. Если вы не уверены в том, какой именно формат файла вам нужен, в программе есть пресеты для множества устройств, даже для игровых приставок Xbox 360 и Sony PSP.
Плюсы:
Минусы:
MediaHuman
Доступно для: Windows, macOS
MediaHuman позволяет конвертировать файлы для воспроизведения на многих устройствах, а также управлять их качеством для экономии места. Сервис соответствует современным стандартам, поддерживая все популярные форматы и кодеки, включая MKV, AVI, FLV и другие.
Это одно из самых простых в использовании приложений такого типа, конвертация осуществляется всего за несколько кликов.
Плюсы:
Минусы:
AVS Video Converter
Доступно для: Windows
AVS Video Converter отлично подходит для работы с записями с современных HD-камер и файлами для устройств нового поколения.
Приложение позволяет конвертировать файлы AVCHD, TS, TOD, AVI HD, а также остальных широко распространенных форматов. Можно кодировать видео для воспроизведения на самых современных гаджетах и игровых консолях. Также есть возможность записывать Blu-ray диски.
Для продвинутых пользователей есть возможность управлять приложением через командную строку.
Плюсы:
Минусы:
Free Video Converter
Доступно для: Windows
На сайте DVDVideoSoft можно найти множество бесплатных программ, и Free Video Converter – одна из лучших. Интерфейс программы лаконичен и сразу понятен. Программа поддерживает пакетную конвертацию: можно загрузить файлы различных форматов, а на выходе получить их в нужном формате и с одинаковыми настройками.
Выбор форматов конвертации у приложения сравнительно небольшой (MP4, AVI, MPEG и MP3, плюс доступна оптимизация для устройств на iOS). Также могут быть сложности с настройкой дополнительных параметров (размера видео, кодека и т. д.). Но если вам не нужно детально настраивать параметры файлов, этот конвертер будет отличным помощником.
д.). Но если вам не нужно детально настраивать параметры файлов, этот конвертер будет отличным помощником.
Плюсы:
Минусы:
Totally Free Converter
Доступно для: Windows
Самый простой конвертер из всех представленных, без регистрации и водяных знаков. После установки процесс конвертации выглядит так: запустить программу, нажать на иконку Video & Audio, в появившемся окне выбрать исходный файл, затем в новом окне выбрать место для сохранения и желаемый формат. Сразу после этого программа сконвертирует ваше видео.
У программы большой список итоговых форматов, но внести какие-либо еще изменения в конвертируемые видео не получится.
Плюсы:
Минусы:
Clone2Go Video Converter Free
Доступно для: Windows, macOS
Это бесплатная версия конвертера от Clone2Go.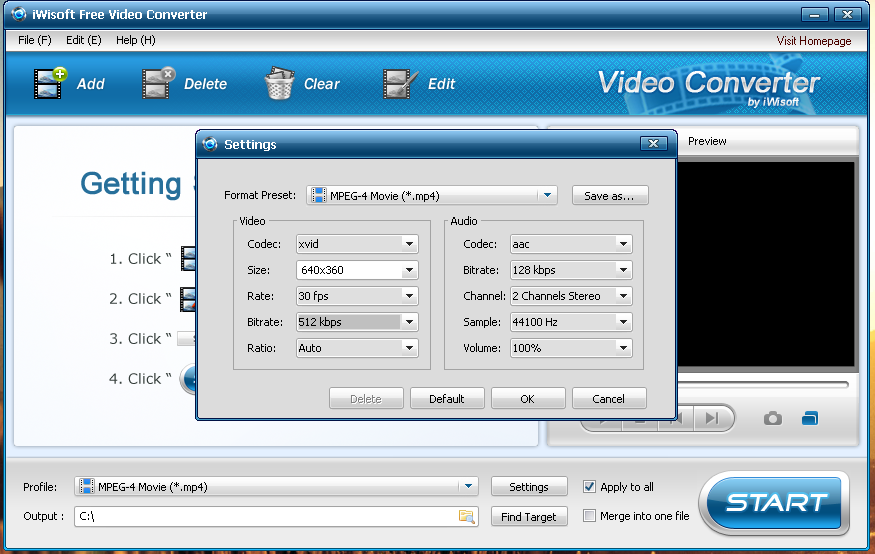 Поддерживает конвертацию HD видео. Также программа может конвертировать видео для DVD, хотя и не имеет модуля для записи дисков. Список форматов для чтения у приложения довольно длинный, однако форматов для записи предлагается намного меньше.
Поддерживает конвертацию HD видео. Также программа может конвертировать видео для DVD, хотя и не имеет модуля для записи дисков. Список форматов для чтения у приложения довольно длинный, однако форматов для записи предлагается намного меньше.
Плюсы:
Минусы:
5 бесплатных конвертеров видео онлайн
Онлайн Видео Конвертер
Онлайн Видео Конвертер позволяет конвертировать файлы без установки каких-либо программ. Сервис может работать с более чем 40 форматами видео, включая AVI, FLV, MKV, MOV, MP4, а также более редкие, такие как M2T, M2TS, MXF и многие другие. Загрузить файлы можно не только со своего устройства, но и из облачного хранилища.
Файлы до 100 MB можно конвертировать бесплатно и без дополнительных ограничений. По подписке можно конвертировать файлы размером до 1 GB.
Плюсы:
Простой и быстрый конвертер
Доступ к сервисам Dropbox и Google Диск
Настройка качества выходных файлов
Минусы:
123apps
Если вам не нужно что-то специфичное, то 123apps прекрасно подойдет. Платформа предлагает набор самых базовых функций, что делает ее очень простой в использовании. Для доступа к инструментам 123apps не нужно регистрироваться или устанавливать что-либо. Платформа может обрабатывать довольно большие видео и имеет возможность загрузки файлов по ссылке или из облака.
Платформа предлагает набор самых базовых функций, что делает ее очень простой в использовании. Для доступа к инструментам 123apps не нужно регистрироваться или устанавливать что-либо. Платформа может обрабатывать довольно большие видео и имеет возможность загрузки файлов по ссылке или из облака.
Все инструменты доступны в бесплатной версии, подписка дает возможность конвертировать файлы размером до 4 GB, снимает ограничение на число конвертаций в день и убирает рекламу.
Плюсы:
Простой и доступный онлайн-инструмент
Поддержка большинства популярных форматов
Не требуется регистрация
Минусы:
Online-convert.com
Сервис Online-convert.com предназначен для конвертации самых разнообразных файлов, включая видео. Но для каждой формы медиа в отдельности предусмотрен не самый большой набор форматов. Здесь можно конвертировать видео большинства популярных форматов, таких как MKV, AVI, MP4 и MOV, но для более экзотических расширений лучше воспользоваться другим инструментом.![]()
Без подписки на сайте можно конвертировать до двадцати файлов в сутки, не более пяти за один раз. Платный функционал позволяет конвертировать до двухсот файлов за раз, с повышенным приоритетом скорости.
Плюсы:
Минусы:
Convertio
Простой и удобный конвертер, поддерживающий более трех тысяч пар конвертации для видео. Список форматов включает MP4, WMV, MOV, AVI и другие, более редкие. Также сервис предоставляет возможность настройки параметров выходного файла, таких как соотношение сторон, кодек и ориентация. Есть возможность конвертации файла по ссылке или из хранилищ Dropbox и Google Диска.
Поскольку сервис бесплатный, на его странице размещена реклама.
Плюсы:
Минусы:
AnyConv
AnyConv – это веб-сервис, позволяющий конвертировать различные файлы. Из-за большого выбора видов медиа и «молодости» данного сервиса он не способен на что-то, кроме непосредственной конвертации.
Сервис поддерживает конвертацию большинства популярных форматов видео, даже довольно редких, таких как MJPAG, RMVB, MOD и другие. Если вам нужно только конвертировать клип, то AnyConv вполне подойдет.
Плюсы:
Минусы:
Отличный способ перевести мультимедиа в нужный формат!
Остались вопросы?
Если вы не можете найти ответ на свой вопрос, обратитесь в нашу службу поддержки.
Подпишитесь на рассылку о скидках и акциях
Подписываясь на рассылку, вы соглашаетесь на получение от нас рекламной информации по электронной почте и обработку персональных данных в соответствии с Политикой конфиденциальности Movavi. Вы также подтверждаете, что не имеете препятствий к выражению такого согласия. Читать Политику конфиденциальности.
Топ 15 Free программ для видеомонтажа или полный пайплайн загрузки видео на YouTube / Хабр
Важно: Если вам интересны именно бесплатные программы, то я советую посмотреть мой видеоролик ниже по ссылке — это «байт» на комментарии, лайки и подписку на канал))) Я попробовал сделать максимально не скучный ролик с 2д и 3д анимациями, анимированными титрами, переходами, 5-10 секундными вставками из различных видео и фильмов в качестве смешных перебивок, а так же самих шуток.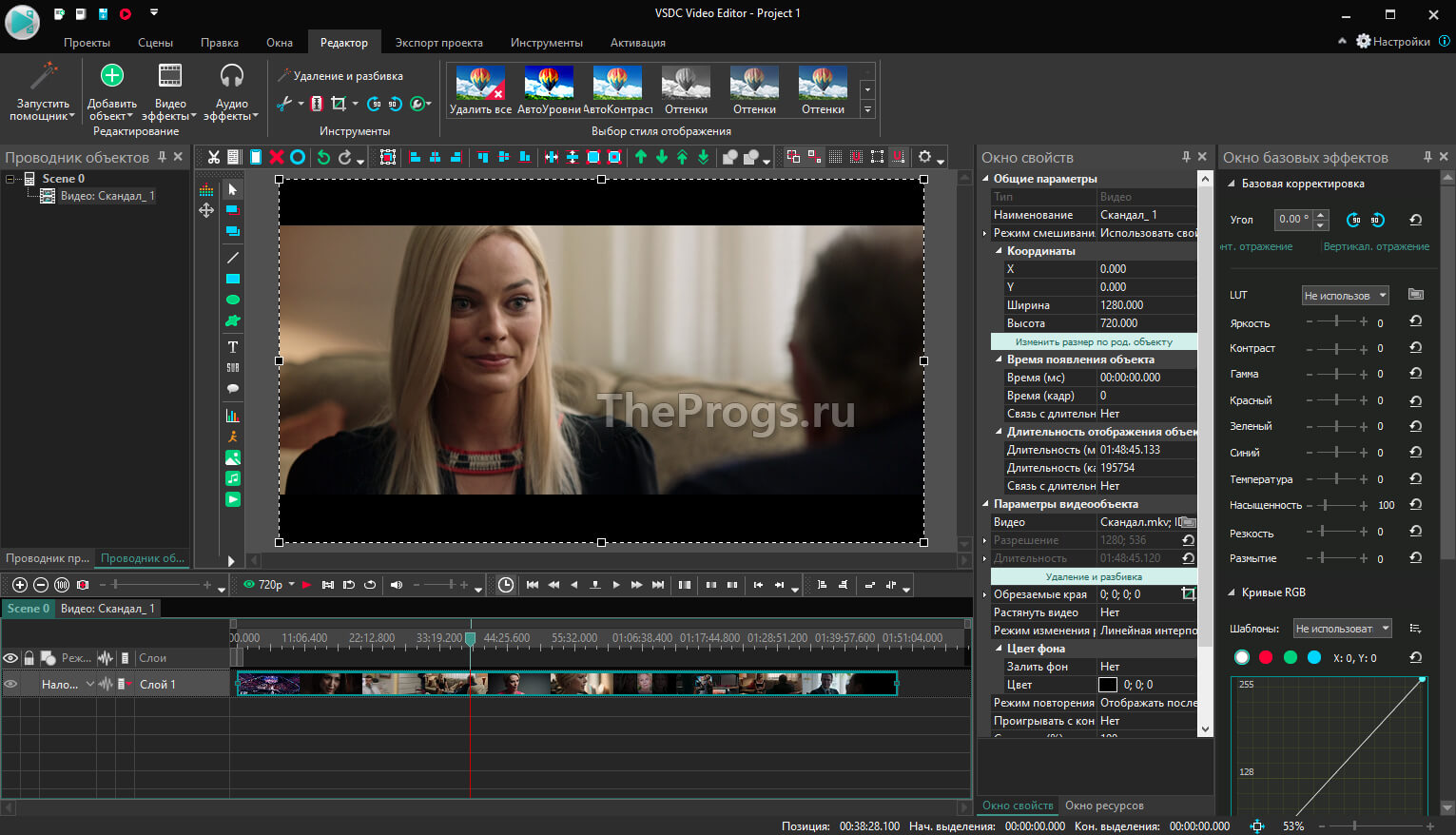
Если же вам интересен именно процесс создания данного видео, написание сценария, съёмка, монтаж, озвучка, создание 2д и 3д эффектов, поиск перебивок, а так же создание превью и заставок к видео, загрузка видео на ютуб, его оптимизация, простановка тегов и прочее — советую прочитать именно текстовую статью ниже. Если же вам интересно и то и другое — советую начать с видео))
Первый этап — идея. Даже — нет. Зарождение идеи!
Тут всё просто — я давно не выпускал видео. Так же я прочёл пару статей здесь на Habr — одну про оптимизацию видео — да она была написана блогером миллионником, а не мной — начинающим ютубером, но мне кажется надо рассмотреть не только взгляд сверху, но и взгляд снизу — с самого начала. (Кстати, я абсолютно не призываю придерживаться моих советов и выводов из моих же наблюдений). К тому же статья миллионника была в стиле — «чтобы начать ходить — надо сделать шаг»))) Вторая статья была про бесплатные редакторы, но она датировалась 2017 годом — за прошедшее время уже многое изменилось, да и может уже не все её помнят))) Надеюсь, среди вас не только старички)) Не обижайтесь. ) (Статья, кстати, будет изобиловать подколами старшего поколения — прошу не минусовать, это экспериментальный формат и если вам что-то не нравится лучше напишите своё мнение в комментариях — я всё читаю, и на ютубе, кстати, тоже)
) (Статья, кстати, будет изобиловать подколами старшего поколения — прошу не минусовать, это экспериментальный формат и если вам что-то не нравится лучше напишите своё мнение в комментариях — я всё читаю, и на ютубе, кстати, тоже)
И третья причина — вроде как, я где-то прочёл, у вас же на Habr, что после написания трёх статей — можно начать писать статьи на Habr за плату… Это уже не про идею видео, а зачем я прямо сейчас пишу эту статью. Ну да, мир — меркантилен))
И все эти три причины смешались как-то вместе и образовалось видео выше.
Второй этап — как подать идею? Не знаю как у вас, но я сначала придымываю заставку-превью и лишь за тем иду снимать ролики.
Идея — это не только что-то в голове, это и правильный текст и кликабельная заставка.
Итак, текст. Немного отвлечёмся. (Не спорьте — так надо, просто читайте далее) Я создал не так давно второй канал — экспериментальный, посвящённый играм. Игры — это очень конкурентная сфера, поэтому Заголовок и Заставка должны зацепить зрителя. В сфере игр, как и обзорах фильмов решает реклама, реклама и ещё раз реклама. НО мы же хотим БЕСПЛАТНО не так ли? Ну по крайней мере я, я студент со всеми вытекающими) Перед тем как создавать Заголовок и Превью надо тщательно, ещё раз повторю ТЩАТЕЛЬНО проанализировать конкурентов, а их много. Что я сделал: установил программу-плагин для Google — vidIQ — он подсказывает теги и позволяет провести анализ конкурентов. Плагин условно-бесплатный, есть как бесплатные функции, так и платные, мы будем довольствоваться бесплатной версией) Разберём несколько каналов и их роликов. Немного скриншотов ниже:
В сфере игр, как и обзорах фильмов решает реклама, реклама и ещё раз реклама. НО мы же хотим БЕСПЛАТНО не так ли? Ну по крайней мере я, я студент со всеми вытекающими) Перед тем как создавать Заголовок и Превью надо тщательно, ещё раз повторю ТЩАТЕЛЬНО проанализировать конкурентов, а их много. Что я сделал: установил программу-плагин для Google — vidIQ — он подсказывает теги и позволяет провести анализ конкурентов. Плагин условно-бесплатный, есть как бесплатные функции, так и платные, мы будем довольствоваться бесплатной версией) Разберём несколько каналов и их роликов. Немного скриншотов ниже:
Кстати, я заметил интересную вещь — оказывается «Мовави влог» просто берёт свои заставки у англоязычного блогера «Jack Code» — как говорится «воруй красиво как художник»)) Ну или возможно я ошибаюсь и это такое совпадение.
Взят с канала по обучению 2д анимации
Итак, ваше мнение — почему видео «Интерфейс и основы» набрало больше просмотров чем видео «MotionSckill»? Сначала кажется, что никакой логики тут абсолютно нет, но надо всего лишь присмотреться. Да, на первом видео только текст, но это его и выделяет — текст крупным планом по теме 2д анимации — в интернете очень мало действительно достойных уроков, без воды и при этом не занимающих 2х часовую лекцию, да мы живём в век ТикТока, ВК клипс и Шортс — либо вы приспосабливаетесь — либо нет)) На ролике «MotionSckill» текст очень мал, а с тем учётом, что до 60-70% пользователей смотрят видео на мобильных телефонах (хотя в данном случае, конечно, можно поспорить — смотреть ролики про AE лучше на компьютере, чтобы сразу что-либо повторять и учиться) — текст становится ещё меньше. Другой пример:
Да, на первом видео только текст, но это его и выделяет — текст крупным планом по теме 2д анимации — в интернете очень мало действительно достойных уроков, без воды и при этом не занимающих 2х часовую лекцию, да мы живём в век ТикТока, ВК клипс и Шортс — либо вы приспосабливаетесь — либо нет)) На ролике «MotionSckill» текст очень мал, а с тем учётом, что до 60-70% пользователей смотрят видео на мобильных телефонах (хотя в данном случае, конечно, можно поспорить — смотреть ролики про AE лучше на компьютере, чтобы сразу что-либо повторять и учиться) — текст становится ещё меньше. Другой пример:
Взят с канала по обучению фотоколлажам
«Лучший GFX пак» и «Photo Template» или «42 colors pack», первое видео, которое я назвал — это не только красивое превью, оно ещё отражает — желание конечного потребителя, который просмотрит наш продукт — потребителя видеоконтента — получить ответ на его запрос, на его «хотелки». Все любят слово БЕСПЛАТНО или FREE. И все хотят получить что-либо за бесплатно.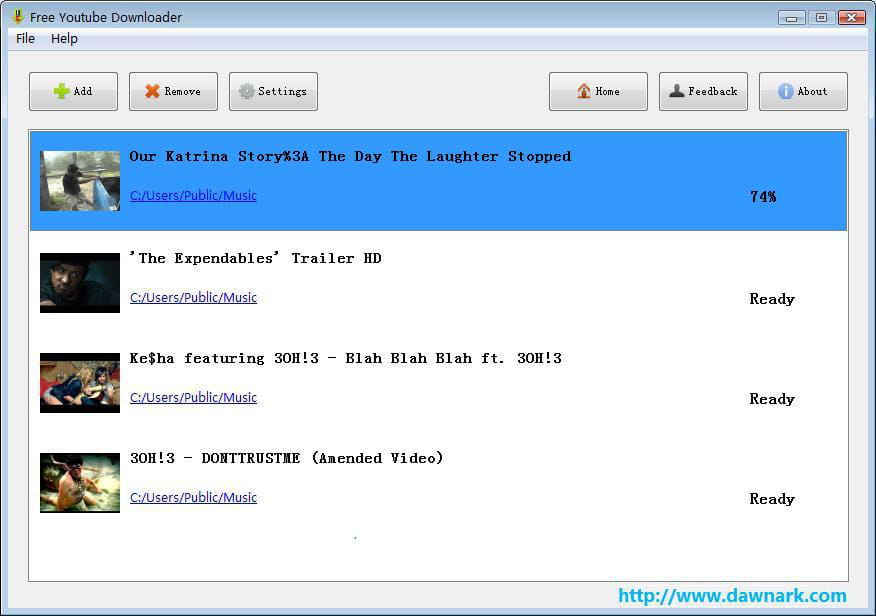 Почему непопулярен «42 colors pack»? По своему опыту бывшего фотографа и ретушёра могу сказать, что правильный и вкусный цвет создать гораздо проще, чем GFX, правда в данном случае используется и некоторый кликбейт, потому что пак на проверку оказывается по большей части просто собран из различных частей по всему интернету. Но всё же — он экономит нам время и это очень важно! Гораздо приятнее зайти на кулинарный сайт и узнать сразу рецепт того — как готовят «Мясо по французски», чем читать долгое вступление по типу: » Вы все хотели узнать как готовят мясо по французски, мы бы вам рассказали как его готовят, но сначала давайте вы ответите для себя, что вы любите действительно в этом блюде и тд» а сам рецепт где-то внизу 6 листов текста — это реально бесит!
Почему непопулярен «42 colors pack»? По своему опыту бывшего фотографа и ретушёра могу сказать, что правильный и вкусный цвет создать гораздо проще, чем GFX, правда в данном случае используется и некоторый кликбейт, потому что пак на проверку оказывается по большей части просто собран из различных частей по всему интернету. Но всё же — он экономит нам время и это очень важно! Гораздо приятнее зайти на кулинарный сайт и узнать сразу рецепт того — как готовят «Мясо по французски», чем читать долгое вступление по типу: » Вы все хотели узнать как готовят мясо по французски, мы бы вам рассказали как его готовят, но сначала давайте вы ответите для себя, что вы любите действительно в этом блюде и тд» а сам рецепт где-то внизу 6 листов текста — это реально бесит!
По итогу — наш заголовок должен быть прост, лаконичен, отражать потребности потребителя и умещаться в 4-7 слов, предлоги и местоимения тоже считаются) А превью-заставка должна не перекрывать текст, а лишь дополнять его, должна быть яркой, но при этом все цвета должны сочетаться — для этих целей я использую цветовой круг от Adobe, где есть сочетания двух, трёх и более цветов.
Из превью выше можно отметить 2е видео GFX пак 2020 — для придания объёма лучше использовать 2 главных цвета в кадре и это касается не только фотоколлажей или 3д сцен — при исходном построении кадра — фото или видео съёмке, как в кино или для клипов или даже съёмки свадеб нужно обязательно использовать какой-либо тёплый цвет и оттенок — жёлтый, оранжевый и прочее, на заднем фоне лучше использовать какие-либо холодные оттенки — голубой, зеленоватый, коричневый, синий и другое. Тонировка Teal & Orange необходима для более контрастного выделения главного объекта съёмки, когда объект теплый, а фон холодный. Чтобы добиться такого эффекта, для начала затонируйте тени и полутени в нужный вам холодный оттенок, с содержанием зелёного или голубого. Далее создайте маску по красному каналу. Очень эффектный приём, который любят использовать в боевиках и экшн-фильмах. Мы может достаточно долго обсуждать цветокоррекцию, но мне кажется вы цените своё время, но если вам действительно интересно, вы можете просто написать об этом в комментариях.
Скажу последнее про «Превью». Я просто посмотрел топы «Превью» конкурентов англоязычного и русскоязычного ютуба и просто повторил их все, ну да я сделал — 6 различных заставок, через каждые 2 дня я их буду менять — вроде как это может поднять рейтинг видео) Ниже вы можете увидеть все превью и технологию их создания. Кстати, второе превью это не просто рандомный человек — это цифровой «Я» сделанный в 3Д с помощью специального сервиса — если интересно, могу сделать обзор на него. Сделать?
6 превью — использовал Inkscape и Blender 3D
Для этого превью я использовал Inkscape и Blender 3D — полное видео создания этого превью выйдет у меня на канале 30 ноября вечером — если интересно.
2 превью Использовал Photoshop
Человек не слишком резкий, я бы сказал даже размытый, но на экране мобильного телефона будет как раз в самый раз. А вот как выглядят слои:
Слои второго превью
Заметьте что почти не задействована правая боковая сторона — именно на этом месте обычно выходят значки продолжительности видео, его наименование в плейлисте, значки — «смотреть позже» и «добавить в очередь».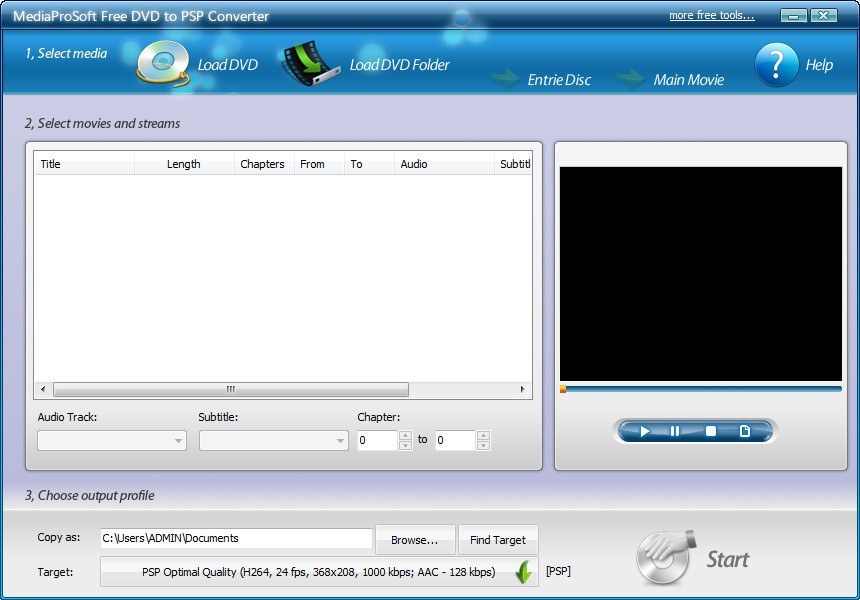 Это надо учитывать при создании любого превью.
Это надо учитывать при создании любого превью.
Самое первое превью)Третье превью (на самом деле под Mac я не рассказывал про программы — это кликбейт)Четвёртое превью — просто написал текст и вставил 2 скриншота на экран компьютера и телефона и фото с «Ушастиком» вставилМой «Ушастик»
А любили ли вы геометрию в универе и школе?)
Фон с бесплатных стоков. Решил не симулировать в Blender дым и просто добавил квадраты и изменил перспективу в Inkscape
Третий этап — сценарий. Хотя у меня он вышел четвёртым)) Я сначала сделал примерную съёмку материала и лишь потом написал чёткий сценарий.
Вот примерно как выглядит количество видео для чернового монтажа:
Общее количество видео
И это ещё не всё. Было гораздо больше, но я удалил за ненадобностью. Общая продолжительность видео для чернового монтажа была равна примерно 10 часов видео.
Вообще — эти был провал. Нет, я серьёзно — лучше так не делать и не повторять моих ошибок. В дальнейшем — следующие 5 дней я уменьшал продолжительность видео — где-то нарезкой, где-то скоростью. Но лучше всё-таки всё делать чётко по сценарию, с небольшой толикой импровизации. (Посолить но не взбалтывать) Я сделал монтаж видео по играм Apex Legends — моя любимая игра — в каждой из этих программ. Одно видео — это примерно 30-60 минут.
Но лучше всё-таки всё делать чётко по сценарию, с небольшой толикой импровизации. (Посолить но не взбалтывать) Я сделал монтаж видео по играм Apex Legends — моя любимая игра — в каждой из этих программ. Одно видео — это примерно 30-60 минут.
После того как я сделал черновую запись — написал сценарий — обычный «вордовский» файл, к концу написания весил 34Кб и занял 6 страниц чистого текста.
Сценарий
Примерно так выглядит сценарий почти к каждому моему ролику, даже Шортс или ВК клипс. Мне кажется режим работы других ютуберов мало отличается от моего, кроме тех кто играет в игры и сразу озвучивает, по типу Куплинова — у них фристайл))
Пятый этап — озвучка. У меня несколько микрофонов: петличка с поп фильтром и внешней USB звуковой картой в комплекте от Moano; есть электретный микрофон с поп фильтром Defender Forte GMC 300 и ещё микрофон с наушниками. Самым удобным и менее восприимчивым к шумам оказался микрофон с поп фильтром — о неожиданность)
Озвучка происходит таким образом: изначально я не знаю написал ли я много текста на конкретно этот отрывок видео или нет, поэтому открываю 3 окна на рабочем столе: Premier Pro в котором монтирую, OBS через который пишу звук (хотя вообще сегодня установил Reaper — теперь попробую с ним провзаимодействовать) и текст сценария.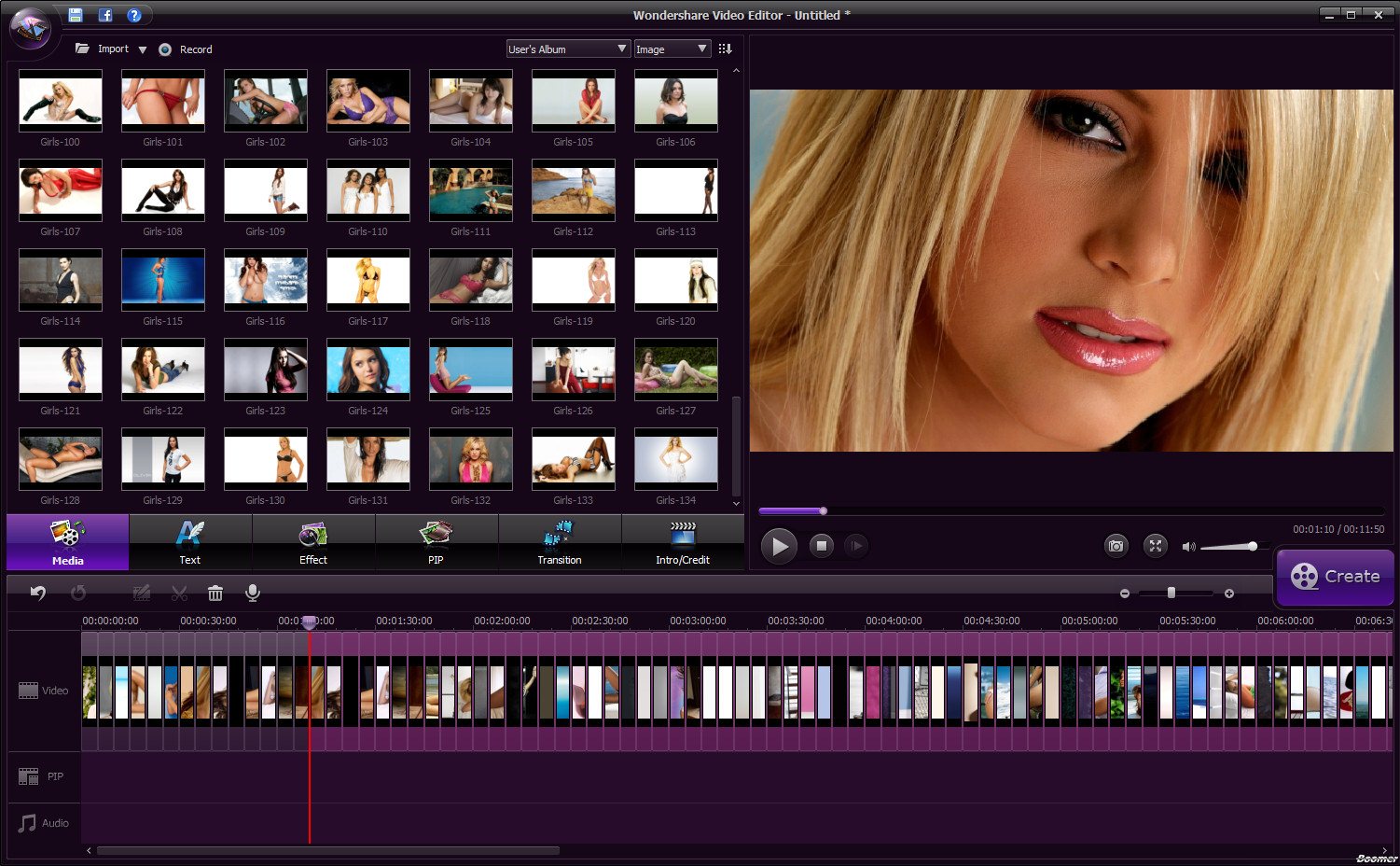 Вот как это выглядит:
Вот как это выглядит:
Озвучка
И говорю в микрофон.
Шестой этап — наложение простых эффектов, добавление перебивок из фильмов и встраивание в нужных местах их в видео.
Судя по таймлайну вы можете видеть, что смешная перебивка из игры Metro Exodus длится всего 2,5 секунды и таких перебивок на 13 минут видео — около 15. Найти нужный фрагмент, вставить, передвинуть все части видео дальше и прочее. Кстати, с тебя лукас — если угадал сразу из какой игры взят кадр))
Простые анимационные эффекты, которые, кстати, тоже нужно создать) и на это нужно время:
3д текстГлитч текст — создал шаблон на будущее)
И всё это анимируется, переливается и как бы говорит вам в первые 25 секунд видео, что это видео классное, не стоит уходить и надо его досмотреть до конца и не только это видео, но и другие видео на моём канале и все они такие же классные. (Если вам за 50 — скорее всего вы не оцените — слишком много динамичных элементов — мой отец — не оценил)))
Если вам интересно поковырять самим 2д анимированные композиции пишите об этом в комментариях к видео на ютубе — да опять байт на комменты)))
3д вращающийся текст
Я сделал шаблон, теперь благодаря слою Control — я могу регулировать все параметры всей композиции включая скорость вращения и прочее.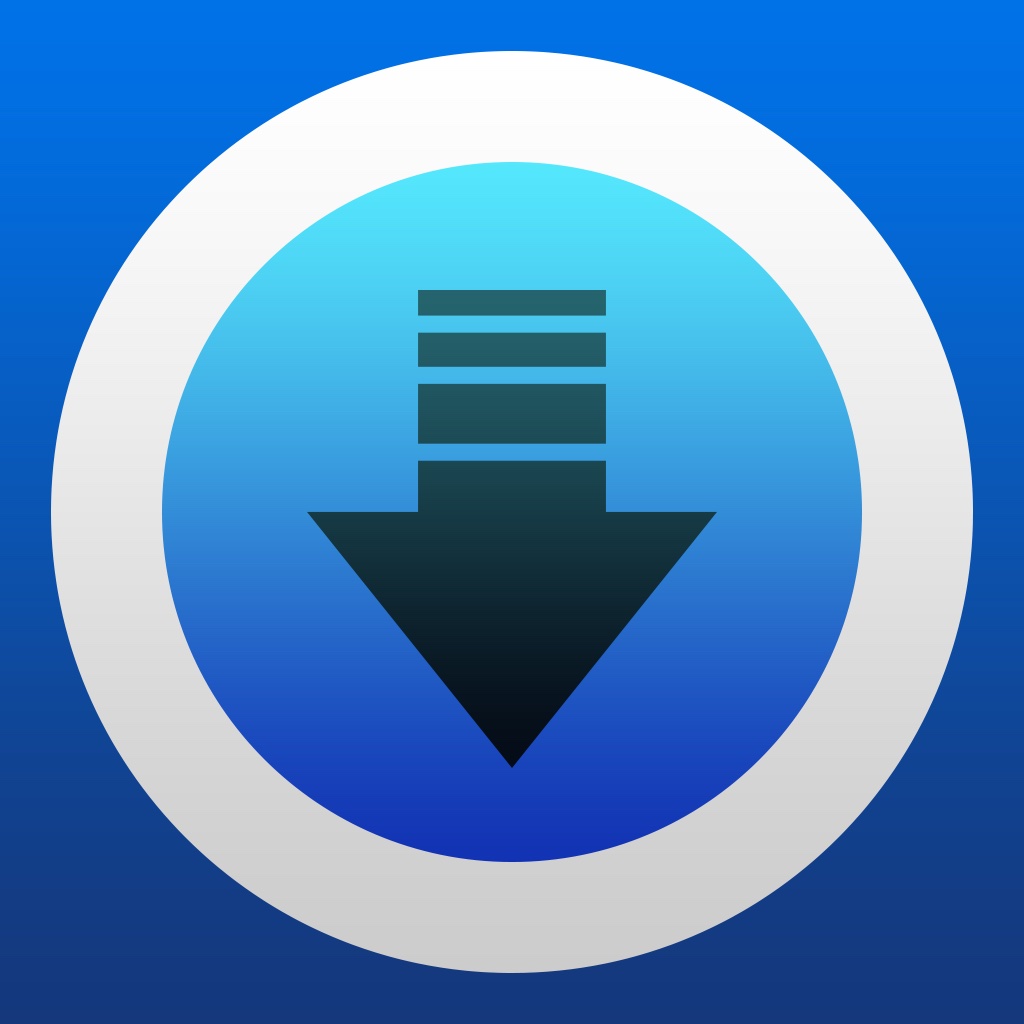 Эх, если был жив Fiver и карты ещё работали — можно было бы продавать шаблоны… Эх(
Эх, если был жив Fiver и карты ещё работали — можно было бы продавать шаблоны… Эх(
Создал шаблон глитч текста
Создал шаблон Глитч текста.
Вообще я за использование бесплатного ПО. Но дело в том, что ещё ни для какого ПО не создали столько дополнений, плагинов, аддонов и шаблонов как для продукции от Adobe. И если ты собираешься делать видео на поток — я выгружаю каждый день новое видео на свой игровой канал — то без ускорения операций не обойтись. А для DaVinhi Resolve и Enve (если не знаешь что это — тогда жди следующее видео на моём канале) ещё не создали столько плагинов(.
Хорошо. Теперь создадим 3д эффекты — переходим в Blender 3D. А вы думали только 2д обойдёмся?!) Рынок перенасыщен — сейчас сложно заслужить внимание зрителя(( Впрочем, это и хорошо — мы можем «апгрейднуть» свои знания в 3д анимации:
Разрушение текста с использованием Cell fracture
Я хотел добавить ещё пару 3д эффектов, но уже с помощью геометрических нод, перед релизом, но мне стало лень — так тоже бывает))
Седьмой этап — добавление сложных переходов, с использованием частиц или без, а так же анимированных титров.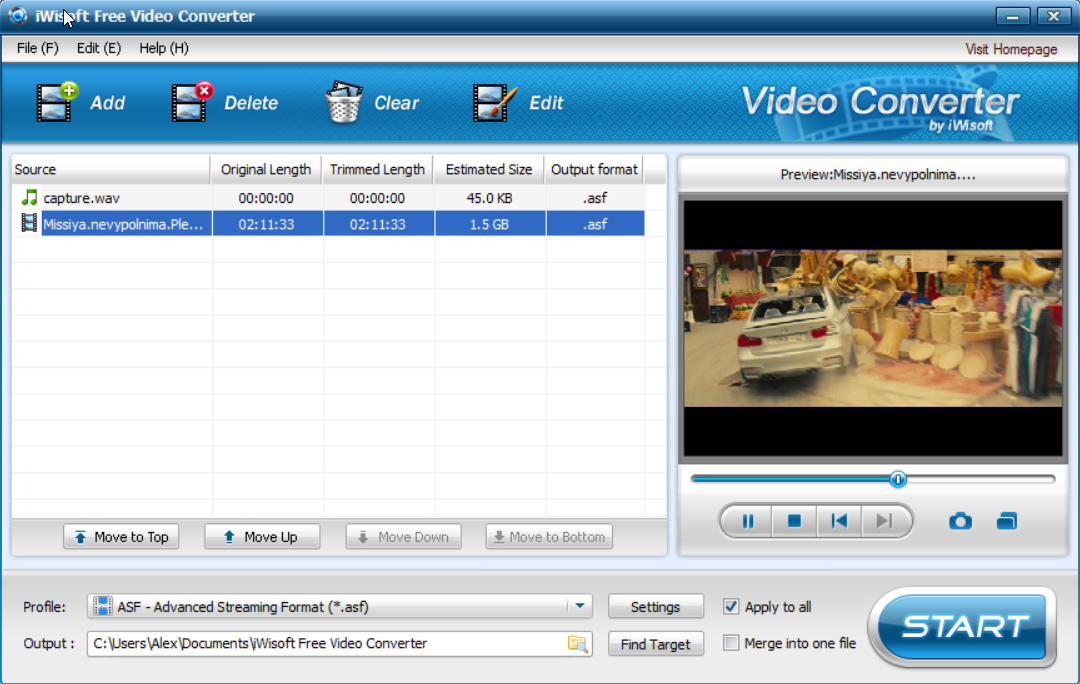 Для этой цели я использую кучу дополнительных плагинов к After Effect. Тут нет ручной работы, но на это тоже нужно время.
Для этой цели я использую кучу дополнительных плагинов к After Effect. Тут нет ручной работы, но на это тоже нужно время.
Восьмой этап — можно загружать видео. Но нужно определиться с самым большим «онлайном» людей, чтобы выпустить видео и его просмотрело наибольшее количество человек. На этом этапе так же составляется описание к видео, проставляются тайм-коды, ссылки на используемые ресурсы и теги:
Описание
Тайм-коды увеличивают популярность видео так как Ютуб может отдельно рекомендовать отдельный фрагмент видео.
Теги
59,6 — это вес тега в выдаче. Мне как начинающему каналу нужно искать средние или малоиспользуемые теги чтобы продвинуть свой канал среди средних и малых каналов соответственно. Среди больших каналов с более чем 100к аудиторией мне никак нельзя продвинуться по тегам, только с помощью рекламы, но AdSence сейчас недоступен в России, а если бы у меня были десятки и сотни тысяч на рекламу у блогеров — я бы блогерством и не занимался)))
9 этап — Продвижение. Пишем полезные статьи на разных ресурсах, по типу Habr, DTF и пытаемся связать идею видео с площадкой VC, к нашим услугам так же развивающаяся соц.сеть Now (российский аналог Инстаграм (признана запрещённой в России) ), Reddit, Tumblr, TenChat и Round, делимся видео в ВК и в Телеграм. Размещаем на втором моём (игровом) канале короткое шортс видео по видеоредакторам и говорим, что если интересно, можно перейти по ссылке и подписаться на основной канал.
Пишем полезные статьи на разных ресурсах, по типу Habr, DTF и пытаемся связать идею видео с площадкой VC, к нашим услугам так же развивающаяся соц.сеть Now (российский аналог Инстаграм (признана запрещённой в России) ), Reddit, Tumblr, TenChat и Round, делимся видео в ВК и в Телеграм. Размещаем на втором моём (игровом) канале короткое шортс видео по видеоредакторам и говорим, что если интересно, можно перейти по ссылке и подписаться на основной канал.
Кстати, я провёл небольшой анализ выкладывания статей здесь, на Habr. Самое просматриваемое время у публикаций: с 18 часов вечера, до 9 часов утра. А на просмотр судя по всему влияет самое название статьи, точнее сказать его длинна, превью))) и первые 2-3 абзаца содержания — с этим, кстати, я сделал не очень хорошо, но мои прошлые статьи как-то «залетели» на 15к и 2к просмотров — может и сейчас всё будет «ок» с этим пунктом🤔
Надо, правда, не забывать, что иногда на попадание в топ просто решает удача. И как сказал «Вас» из игры Far Cry 3 в своё время: «Надеюсь ты ухватишь удачную судьбу за её вертлявую жопу))». Я могу похвастаться лишь одним видео со своего канала, которое залетело на 93к просмотров всего за 5 дней. И я даже знаю почему это произошло, если интересно могу написать ещё одну статью. Пишите в комментариях своё мнение и прочее.
Я могу похвастаться лишь одним видео со своего канала, которое залетело на 93к просмотров всего за 5 дней. И я даже знаю почему это произошло, если интересно могу написать ещё одну статью. Пишите в комментариях своё мнение и прочее.
Подведём итог. На настоящий момент я собрал 64 просмотра и благодаря этому видео на меня подписалось 5 человек — честно-говоря это очень мало. Но если учесть, что я не выкладывал видео более 2х месяцев — а это почти вечность для интернета)) плюс последние мои видео посвящены играм, а не софту и графике — можно сказать что я с 0 сделал 64 просмотра!!
((( Хотя это опять же очень мало((( Если взять чистое время монтажа, анимации, озвучки и создания эффектов — выходит где-то более 60 часов, а это прям много, даже очень. Старания и труд скажем так — не окупились.
Но останавливаются только неудачники). К тому же я научился делать несколько эффектов в AE и Blender 3D и сделал кучу заставок (и для второго канала тоже) Пожалуй, я продолжу. И может быть через пару лет я либо стану крутым 2д и 3д моушен-дизайнером и аниматором, либо у меня будет скажем 100к подписчиков на ютубе. Мне кажется 100к вполне реалистичная цифра за 2 года, как думаете?
И может быть через пару лет я либо стану крутым 2д и 3д моушен-дизайнером и аниматором, либо у меня будет скажем 100к подписчиков на ютубе. Мне кажется 100к вполне реалистичная цифра за 2 года, как думаете?
Если вы тоже ведёте ютуб-канал — я думаю упорство и труд — всё перетрут! И, кстати, я не против сотрудничества))
Было немного рекламки , но я решил не добавлять в хаб «Я пиарюсь» так как предыдущий автор-блогер-миллионник такой тег не добавлял, да и я вроде рассказал что-то полезное🤔.
Я закончил. Жду ваших мнений, оценок, комментариев, что там ещё на Habr есть)) и прочее.
Онлайн-редактор видео — создавайте видео бесплатно
ДОВЕРЕН
Начните быстро с тысячами шаблонов
Рекомендуем
Бизнес
Магазин
Введение/концовка
9000 2 Сообщество
Спорт
Свадьба
Слайд-шоу
Маркетинг
Дополнительные шаблоны
Мощные видеоинструменты, которые вам нужны
Присоединяйтесь к миллионам авторов со всего мира, которые доверяют FlexClip
Как владелец фотостудии и новичок в редактировании видео, я настоятельно рекомендую FlexClip. Я нашел этот инструмент невероятно простым в использовании, а красивые шаблоны позволяют легко создавать потрясающие видео. Это отличный инструмент, который можно использовать для улучшения опыта наших клиентов и добавления дополнительного творческого подхода к нашим маркетинговым усилиям.
Я нашел этот инструмент невероятно простым в использовании, а красивые шаблоны позволяют легко создавать потрясающие видео. Это отличный инструмент, который можно использовать для улучшения опыта наших клиентов и добавления дополнительного творческого подхода к нашим маркетинговым усилиям.
Анджелина Эль Мелендес
Фотограф
Как бывший учитель видеосъемки в средней школе, я использовал множество программ для редактирования видео. В моей новой роли владельца Mayflower Media, производящей буктрейлеры для авторов, я был поражен простотой обучения FlexClip, особенно учитывая его многочисленные функции. Кроме того, вместо того, чтобы искать в Интернете изображения, видео и музыку без лицензионных отчислений, в FlexClip доступны отличные медиафайлы, что делает его действительно универсальным магазином для создателей.
Эми Нильсен
Автор
FlexClip — это мощный, но простой в использовании онлайн-инструмент для редактирования видео. С его обширными шаблонами и ресурсами вы можете легко создавать высококачественные видео! Как профессиональная компания по производству видео и самостоятельный медийный работник, я настоятельно рекомендую вам FlexClip! Он станет вашим лучшим партнером в эпоху искусственного интеллекта, где главное — видеоконтент!
Сэм
Видео-маркетолог
Я просто в восторге от FlexClip! Эта платформа для создания видео полностью меняет правила игры. Я смог сделать профессионально выглядящее видео за считанные минуты, без какого-либо предварительного опыта. Интерфейс очень прост в использовании, а инструменты редактирования первоклассные. Настоятельно рекомендую всем, кто хочет делать видео быстро и легко!
Я смог сделать профессионально выглядящее видео за считанные минуты, без какого-либо предварительного опыта. Интерфейс очень прост в использовании, а инструменты редактирования первоклассные. Настоятельно рекомендую всем, кто хочет делать видео быстро и легко!
Ник Синклер
Гейм-дизайнер
Если вы хотите улучшить свои видео, FlexClip — отличный выбор для вас. FlexClip имеет множество полезных инструментов, которые помогут вам в редактировании видео. Шаблоны мне понравились больше всего, потому что они идеально подходят для создания интро и аутро для видео всего за несколько секунд.
Luka B
YouTuber
Как итальянский YouTuber, я всегда ищу инструменты, которые позволяют мне быстро и эффективно создавать качественный контент. FlexClip оказался идеальным решением для моих нужд благодаря простоте использования и расширенным функциям, которые он предлагает.
Saverio Cirillo
Digital Marketer
FlexClip — это очень простая, но мощная онлайн-программа для создания видео. Его возможности редактирования, хотя и базовые, очень хорошо реализованы и удовлетворят любого, кто хочет сделать короткий видеопроект хорошо выглядящим, не тратя на это слишком много времени или имея большой — если таковой имеется — опыт создания фильмов.
Его возможности редактирования, хотя и базовые, очень хорошо реализованы и удовлетворят любого, кто хочет сделать короткий видеопроект хорошо выглядящим, не тратя на это слишком много времени или имея большой — если таковой имеется — опыт создания фильмов.
Стив Пэрис
Писатель по информационным технологиям и науке
Как владелец фотостудии и новичок в редактировании видео, я настоятельно рекомендую FlexClip. Я нашел этот инструмент невероятно простым в использовании, а красивые шаблоны позволяют легко создавать потрясающие видео. Это отличный инструмент, который можно использовать для улучшения опыта наших клиентов и добавления дополнительного творческого подхода к нашим маркетинговым усилиям.
Анджелина Эль Мелендес
Фотограф
Как бывший учитель видеосъемки в средней школе, я использовал множество программ для редактирования видео. В моей новой роли владельца Mayflower Media, производящей буктрейлеры для авторов, я был поражен простотой обучения FlexClip, особенно учитывая его многочисленные функции. Кроме того, вместо того, чтобы искать в Интернете изображения, видео и музыку без лицензионных отчислений, в FlexClip доступны отличные медиафайлы, что делает его действительно универсальным магазином для создателей.
Кроме того, вместо того, чтобы искать в Интернете изображения, видео и музыку без лицензионных отчислений, в FlexClip доступны отличные медиафайлы, что делает его действительно универсальным магазином для создателей.
Эми Нильсен
Автор
Создавайте захватывающие видео с советами и рекомендациями
Camtasia Screen Recorder, Video Editor
{{total}}
{{#каждый элемент}}
{{#каждый элемент}}
{{#iff path ‘===’ ‘SystemExtension.shippingcalculation’}}
Доставка:
{{this.total}}
{{/iff}}
{{/каждый}}
{{/каждый}}
{{#каждый заказ}}
{{#iff taxValue «!==» 0}}
{{#taxLabel taxType ‘Налог:’ ‘НДС:’ ‘Налог на потребление:’}}{{/taxLabel}}
{{tax}}
{{/iff}}
{{itemCount this}} {{#isPlural this }} items{{else}} Item{{/isPlural}}
Итого:
{{total}}
{{/каждый}}
Быстро и легко создавайте видео профессионального качества с помощью Camtasia.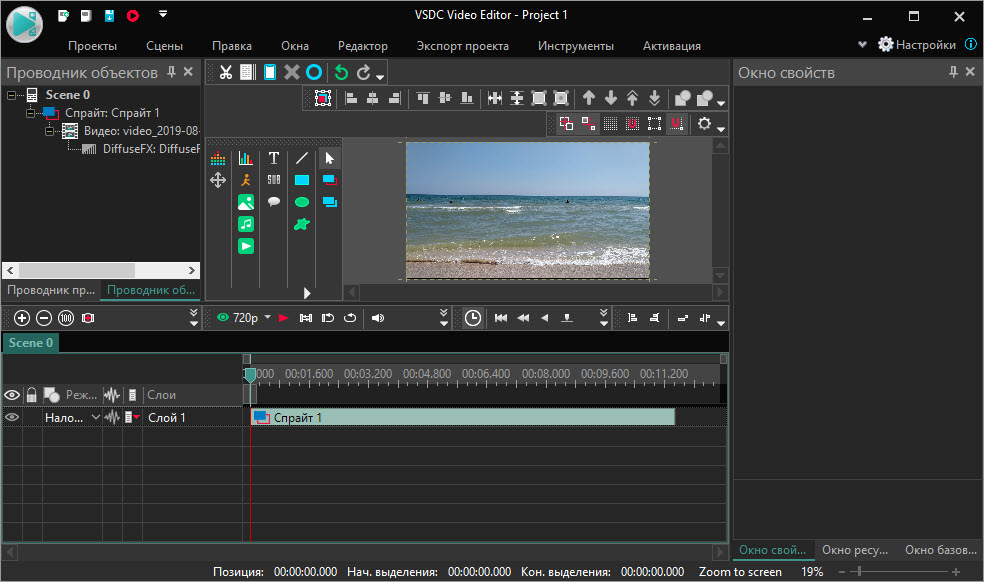 Запишите свой экран или загрузите существующее видео, а затем принесите «Вау!» с эффектами, музыкой и многим другим.
Запишите свой экран или загрузите существующее видео, а затем принесите «Вау!» с эффектами, музыкой и многим другим.
Обучение
Делиться своими знаниями еще никогда не было так просто! Начните с загрузки презентации или существующего видеоматериала, а затем сделайте снимок экрана, камеры и микрофона, чтобы создать видео профессионального качества, которое упрощает сложные идеи, демонстрирует новый процесс, обучает людей новым навыкам и многому другому.
Inspire
Готов к «ВАУ!» ваши зрители? В Camtasia есть все необходимое для создания невероятных видеороликов в рекордно короткие сроки. С легкостью добавляйте эффектности и изюминки в свои видео с помощью эффектов, переходов, музыки и многого другого. Лучше всего то, что их невероятно легко найти, использовать и настроить, что оставляет вам больше времени на создание.
Excite
Сконцентрируйте внимание аудитории на действии с помощью текста, форм, анимации и многого другого. Увеличьте масштаб, чтобы выделить детали. Привлекайте внимание с помощью настраиваемого курсора. Добавляйте эффекты к идеям перехода или просто добавляйте изюминку. Варианты так же безграничны, как и ваше воображение!
Привлекайте внимание с помощью настраиваемого курсора. Добавляйте эффекты к идеям перехода или просто добавляйте изюминку. Варианты так же безграничны, как и ваше воображение!
Камера
Делайте снимки с камеры во время записи, чтобы придать своим видео индивидуальность. Разместите видео с камеры в любом месте на холсте.
Микрофон
Отличный звук — важный элемент вашего видео. Camtasia позволяет легко захватывать ваш микрофон для кристально чистого голоса.
Системный звук
Хотите поделиться звуками, генерируемыми вашим программным обеспечением или компьютером? Теперь ваши зрители могут слышать то, что слышите вы.
Данные курсора
Курсор мыши может помочь выделить важные функции или элементы UX. Запишите эти данные, чтобы их было легче редактировать позже.
Шаблоны
Переходите от нуля к более быстрому выполнению задач с помощью готовых шаблонов. Или создайте свои собственные и поделитесь ими со своей командой.
Ресурсы
Удивительные видеоклипы, музыка, изображения и многое другое у вас под рукой — просто перетащите их на временную шкалу!
Поведение
Знаете ли вы, что ваш текст может танцевать? Поведение Camtasia позволяет легко анимировать текст для этого дополнительного удара.
Замена курсора
Замените курсор или увеличьте его размер, чтобы он выделялся!
Сглаживание пути
Сглаживание движений мыши или создание совершенно нового пути.
Поддерживаемые форматы файлов
Camtasia может импортировать файлы различных форматов. Некоторые популярные варианты как для Windows, так и для Mac включают в себя:
- Видео: TREC, MP4, MOV, Lottie, MTS, M2TS, Apple ProRes
- Аудио: MP3, M4A, WAV
- Изображение: GIF, JPG, PNG, PPT, PPTX
Полный список и дополнительные сведения о каждой операционной системе см. в следующих статьях: Windows и macOS
в следующих статьях: Windows и macOS
Системные требования
Системные требования Camtasia
- Microsoft Windows 10 (64-разрядная) версии 20h3 или более поздней (Рекомендуется: Microsoft Windows 11 (64-разрядная) версии 22h3 или более поздней)
- ЦП Intel ® 6-го поколения или новее – или AMD Ryzen ™ 2000 Series или новее (рекомендуется: Intel ® 12-го поколения или новее – или AMD Ryzen ™ 4000 Series или новее процессор)
- Минимум 8 ГБ ОЗУ (рекомендуется: 16 ГБ ОЗУ или более)
- 4 ГБ свободного места на диске (рекомендуется: SSD с 4 ГБ свободного места на диске)
- Размеры дисплея 1366 x 768 или больше (рекомендуется 1920 x 1080 или больше)
- Microsoft .NET 4.7.2 или более поздняя версия (входит в комплект), среда выполнения WebView2 (входит в комплект), распространяемый компонент Microsoft Visual C++ 2019 (входит в комплект), для Windows N требуется пакет MediaFeature для Windows N.
 (Рекомендуется: Microsoft .NET 4.7.2 или более поздняя версия ( входит в комплект), среда выполнения WebView2 (входит в комплект), распространяемый пакет Microsoft Visual C++ 2019 (входит в комплект), для Windows N требуется пакет MediaFeature для Windows N.)
(Рекомендуется: Microsoft .NET 4.7.2 или более поздняя версия ( входит в комплект), среда выполнения WebView2 (входит в комплект), распространяемый пакет Microsoft Visual C++ 2019 (входит в комплект), для Windows N требуется пакет MediaFeature для Windows N.) - Доступно 2 ГБ видеопамяти (встроенный или выделенный графический процессор) (Рекомендуется: доступно 4 ГБ видеопамяти (встроенный или выделенный графический процессор))
- Встроенный микрофон (рекомендуется: USB или другой внешний микрофон для записи голоса)
- Для пробной версии и некоторых дополнительных подключенных функций требуется подключение к Интернету и учетная запись TechSmith
Рекомендации для конкретных функций (Windows)
- Импорт Powerpoint и надстройка Camtasia для PowerPoint требуют PowerPoint 2016, 2019или позже
- Воспроизведение с помощью Smart Player поддерживается в Microsoft Edge, последняя версия для Chrome, Firefox и Safari, iOS 11+ (Safari), Android 5+
- Руководство по редактированию 4K, 60 кадров в секунду, записи HFR и поведениям
Системные требования Camtasia (Mac)
- macOS 11.
 0 (рекомендуется: macOS 13.0 или новее)
0 (рекомендуется: macOS 13.0 или новее) - Процессор Intel ® Core ™ i5 с 4 ядрами ЦП; или однокристальная система M1 поколения 1 (рекомендуется: Intel 9 с тактовой частотой 2,4 ГГц).0206 ® Core ™ Процессор i5 с 4 ядрами ЦП или выше; однокристальная система M1 Pro/Pro Max поколения 1)
- 8 ГБ ОЗУ (рекомендуется: 16 ГБ ОЗУ или больше)
- 4 ГБ свободного места на диске (рекомендуется: SSD с 4 ГБ свободного места на диске)
- Встроенный микрофон (рекомендуется: USB или другой внешний микрофон для записи голоса)
- Для импорта Powerpoint требуется PowerPoint 2016, 2019 или новее для Mac, воспроизведение с помощью Smart Player поддерживается в Microsoft Edge, последняя версия для Chrome, Firefox и Safari, iOS 11 или новее, Android 5 или новее
- Для пробной версии и некоторых дополнительных подключенных функций требуется подключение к Интернету и учетная запись TechSmith
Сколько лицензий поставляется с Camtasia?
Вы можете установить лицензию на два компьютера для одного пользователя.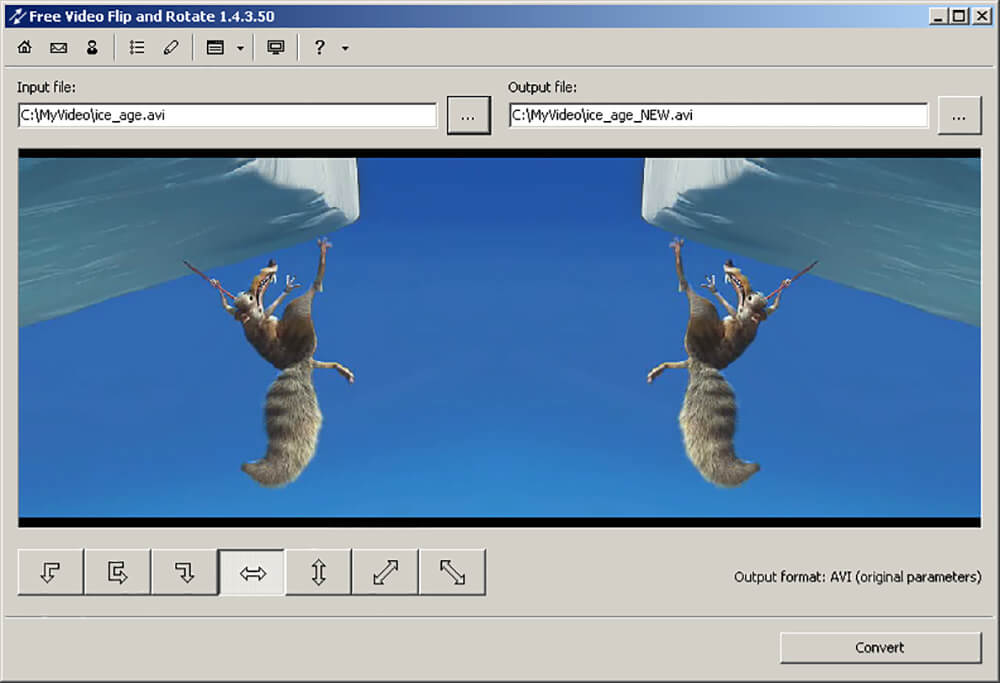

 (Рекомендуется: Microsoft .NET 4.7.2 или более поздняя версия ( входит в комплект), среда выполнения WebView2 (входит в комплект), распространяемый пакет Microsoft Visual C++ 2019 (входит в комплект), для Windows N требуется пакет MediaFeature для Windows N.)
(Рекомендуется: Microsoft .NET 4.7.2 или более поздняя версия ( входит в комплект), среда выполнения WebView2 (входит в комплект), распространяемый пакет Microsoft Visual C++ 2019 (входит в комплект), для Windows N требуется пакет MediaFeature для Windows N.)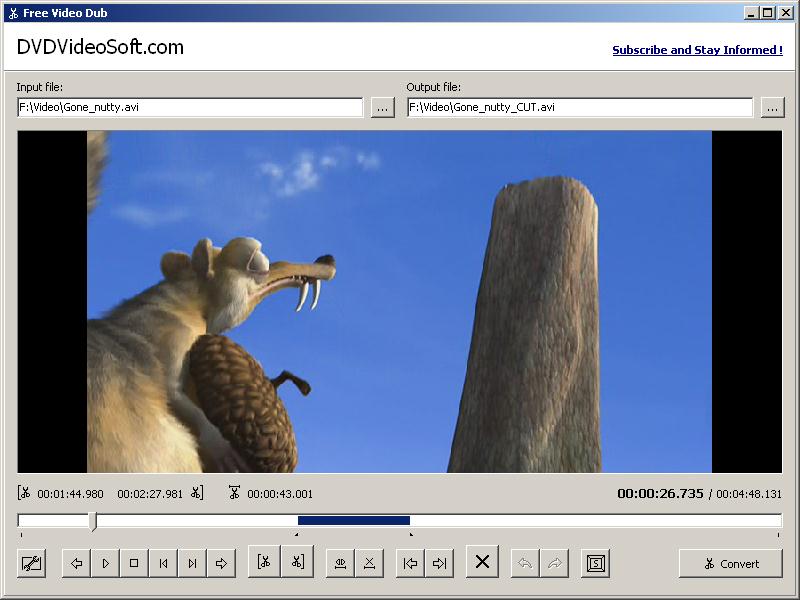 0 (рекомендуется: macOS 13.0 или новее)
0 (рекомендуется: macOS 13.0 или новее)
 Главной целью курса было научить начинающих фотографов видеть правильные локации, выбирать нужные ракурсы и придумывать интересные, а главное понятные для зрителя сюжеты. Сейчас я провожу полноценные двухдневные мастер-классы по городам России. Обучение проходит по 3 ключевым направлениям: композиция, работа со светом и постобработка — это полный комплекс знаний, необходимый для дальнейшей работы детского и семейного фотографа.
Главной целью курса было научить начинающих фотографов видеть правильные локации, выбирать нужные ракурсы и придумывать интересные, а главное понятные для зрителя сюжеты. Сейчас я провожу полноценные двухдневные мастер-классы по городам России. Обучение проходит по 3 ключевым направлениям: композиция, работа со светом и постобработка — это полный комплекс знаний, необходимый для дальнейшей работы детского и семейного фотографа. .. Мир глазами ребенка — вот что мне хочется видеть на детских фото. Последнее время мне нравится создавать фото-серии, в них я заключаю небольшие истории: истории из детства, истории о семье, о дружбе, о любви, о мечтах… Это как некая золотая середина между одиночными фото и видео-роликом. Серия включает себя панорамные снимки, динамичные ростовые портреты, важные детали крупным планом, крупные портреты главных героев — благодаря такой разноплановости получается наиболее полно и эмоционально рассказать свою фото-историю.
.. Мир глазами ребенка — вот что мне хочется видеть на детских фото. Последнее время мне нравится создавать фото-серии, в них я заключаю небольшие истории: истории из детства, истории о семье, о дружбе, о любви, о мечтах… Это как некая золотая середина между одиночными фото и видео-роликом. Серия включает себя панорамные снимки, динамичные ростовые портреты, важные детали крупным планом, крупные портреты главных героев — благодаря такой разноплановости получается наиболее полно и эмоционально рассказать свою фото-историю. Дети с огромным удовольствием входят в роль, особенно, когда эта роль им близка и интересна.
Дети с огромным удовольствием входят в роль, особенно, когда эта роль им близка и интересна.  Иногда для этого мне достаточно просто увидеть интересного человека, какое-то природное явление, жизненную ситуацию или свет.
Иногда для этого мне достаточно просто увидеть интересного человека, какое-то природное явление, жизненную ситуацию или свет.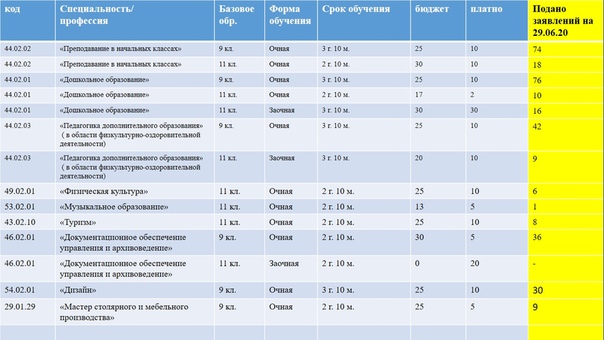 Работа: ребенок + животное — это самый высший уровень сложности. Управлять сразу двумя (а иногда и больше) неуправляемыми «организмами», любящими повеселиться и не признающими «правил и ограничений» — это непросто… Иногда на 1 кадр уходит час. Но, зато какой это получается кадр! Он того стоит!
Работа: ребенок + животное — это самый высший уровень сложности. Управлять сразу двумя (а иногда и больше) неуправляемыми «организмами», любящими повеселиться и не признающими «правил и ограничений» — это непросто… Иногда на 1 кадр уходит час. Но, зато какой это получается кадр! Он того стоит!  У меня есть некая модель хорошей фотографии: в кадре должна быть история, подкрепленная настоящими переживаниями. Главные герои должны по-настоящему испытать ту эмоцию, которая заложена сюжетом. Второй компонент — это свет. Хорошего мастера отличает умение работать со светом. Иногда его приходится «ловить», а иногда «укрощать» — и это особое искусство. Ну, и конечно достойный уровень качества изображения — это моя профессиональная обязанность.
У меня есть некая модель хорошей фотографии: в кадре должна быть история, подкрепленная настоящими переживаниями. Главные герои должны по-настоящему испытать ту эмоцию, которая заложена сюжетом. Второй компонент — это свет. Хорошего мастера отличает умение работать со светом. Иногда его приходится «ловить», а иногда «укрощать» — и это особое искусство. Ну, и конечно достойный уровень качества изображения — это моя профессиональная обязанность. Одно могу сказать, за тот недолгий период моей деятельности (а это около 2 лет), мне, к счастью, удалось почувствовать свое направление в творчестве. Я показываю зрителю мир глазами ребенка, возвращаю в те самые детские воспоминания, которые есть у каждого, помогаю им увидеть в детях самих себя.
Одно могу сказать, за тот недолгий период моей деятельности (а это около 2 лет), мне, к счастью, удалось почувствовать свое направление в творчестве. Я показываю зрителю мир глазами ребенка, возвращаю в те самые детские воспоминания, которые есть у каждого, помогаю им увидеть в детях самих себя. Рейтинг в номинации «Мобильная фотография» учитывается в меньшей степени для формирования рейтинга. В списке показывается одна фотография автора с лучшим рейтингом.
Рейтинг в номинации «Мобильная фотография» учитывается в меньшей степени для формирования рейтинга. В списке показывается одна фотография автора с лучшим рейтингом.



 Свои политические воззрения определяет как консервативные.
Свои политические воззрения определяет как консервативные.

/https%3A%2F%2Fi.obozrevatel.com%2F2019%2F5%2F10%2Frian5489966-hr-pic905-895x505-402551.jpg) Первый свой репортаж провел в 1996 г. — комментировал матч Кубка УЕФА между «Динамо» и «Торпедо». Комментировал матчи чемпионатов мира и Европы 2000 для НТВ-плюс. С 2018 г. Василий Уткин ведет программу «Футбольный клуб» на своем авторском канале в YouTube.
Первый свой репортаж провел в 1996 г. — комментировал матч Кубка УЕФА между «Динамо» и «Торпедо». Комментировал матчи чемпионатов мира и Европы 2000 для НТВ-плюс. С 2018 г. Василий Уткин ведет программу «Футбольный клуб» на своем авторском канале в YouTube. Очень много известных людей погибло во время выполнения своего профессионального долга, к ним относятся:
Очень много известных людей погибло во время выполнения своего профессионального долга, к ним относятся:


 Автор более 80 научных публикаций, соредактор серии сборников «Онлайн исследования в России».
Автор более 80 научных публикаций, соредактор серии сборников «Онлайн исследования в России».


 Военная и послевоенная журналистика (1945-1955)
Военная и послевоенная журналистика (1945-1955) Советская международная журналистика 1970-1980-х годов
Советская международная журналистика 1970-1980-х годов

 Ее усилия и работа принесли ей несколько международных наград, таких как Премия IWMF за мужество в журналистике . Политковская убита в 2006 году.
Ее усилия и работа принесли ей несколько международных наград, таких как Премия IWMF за мужество в журналистике . Политковская убита в 2006 году. Главный помощник Путина также известна своими саркастическими комментариями по острым вопросам на различных ток-шоу, соблазнительными селфи и фирменной красной помадой.
Главный помощник Путина также известна своими саркастическими комментариями по острым вопросам на различных ток-шоу, соблазнительными селфи и фирменной красной помадой. Он также работал на радиостанции «Маяк» , EuroNews TV и Deutsche Welle .
Он также работал на радиостанции «Маяк» , EuroNews TV и Deutsche Welle .
 Он также возглавлял националистическую политическую партию «Родина » и был заместителем премьер-министра России по оборонной и космической промышленности 9.0058 .
Он также возглавлял националистическую политическую партию «Родина » и был заместителем премьер-министра России по оборонной и космической промышленности 9.0058 .



 Однажды ее посадили в тюрьму за критику советского вторжения в Чехословакию. Самопровозглашенная асексуальная активистка жила со своей матерью и кошкой.
Однажды ее посадили в тюрьму за критику советского вторжения в Чехословакию. Самопровозглашенная асексуальная активистка жила со своей матерью и кошкой.




 Загружаем изображение Донат.
Загружаем изображение Донат.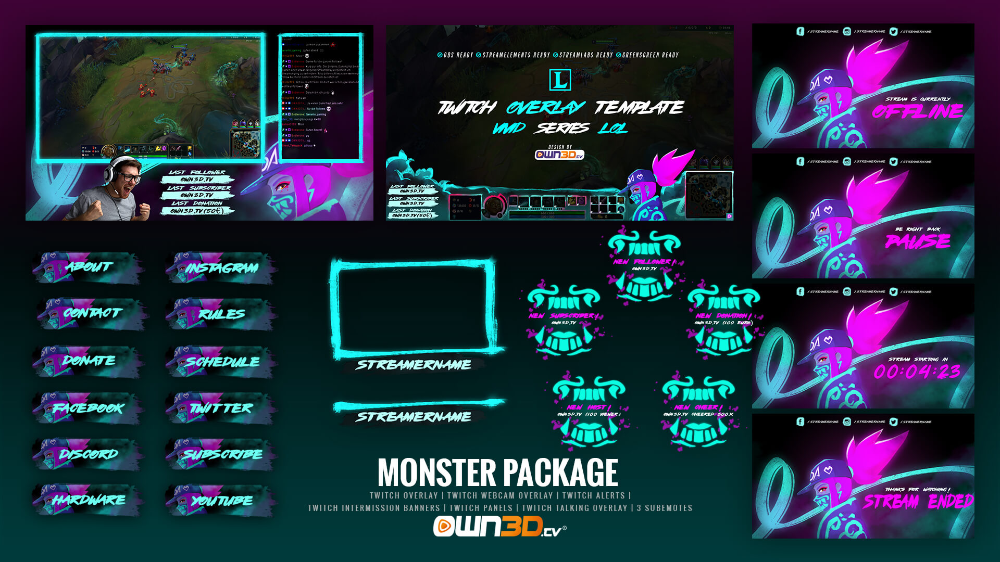


 tv)
tv)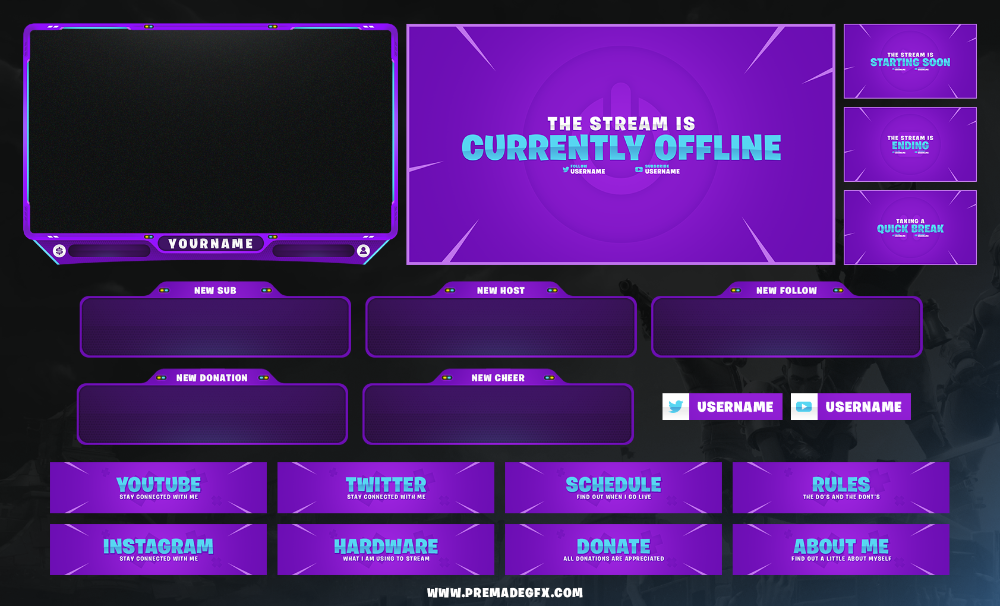 У меня стоит картинка с разрешение 2400*1350 пикселей.
У меня стоит картинка с разрешение 2400*1350 пикселей.

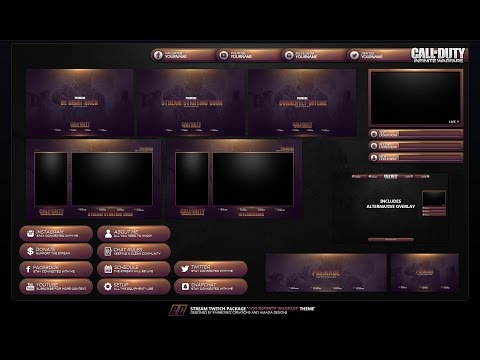 Restream — обзор и настройка
Restream — обзор и настройка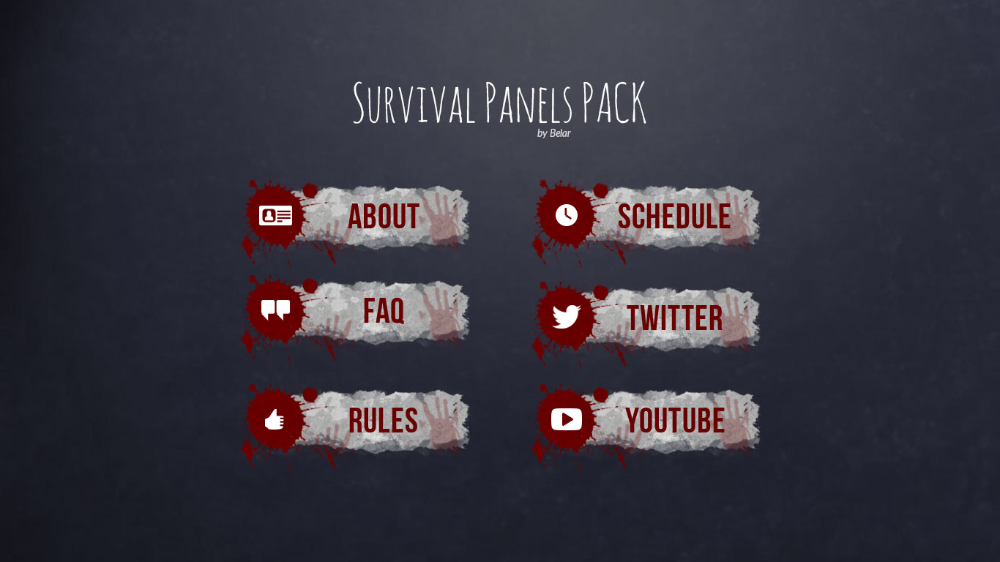
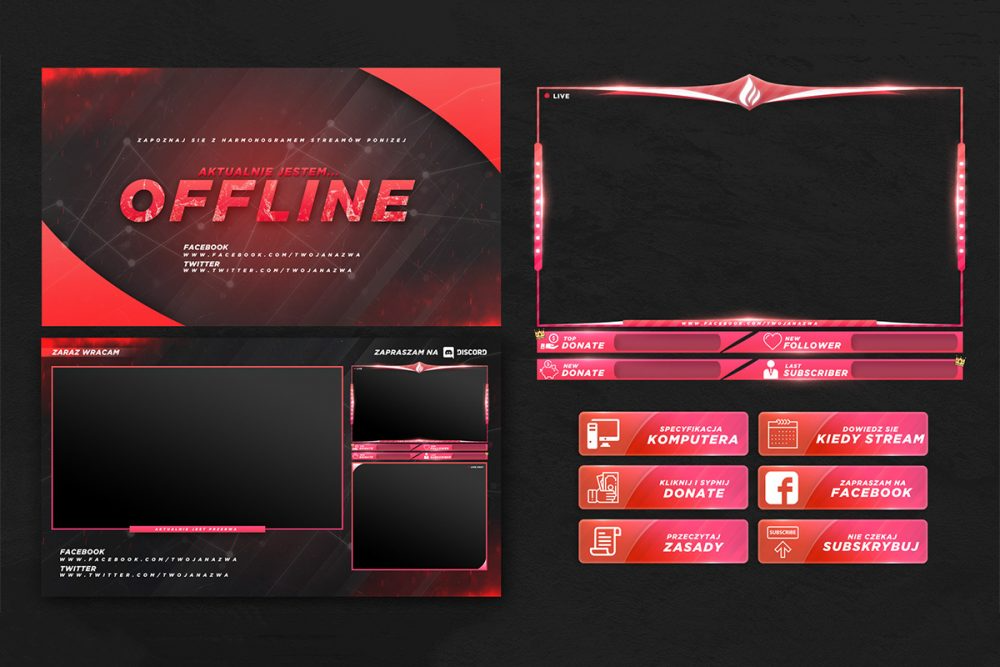 Наша невероятная команда показывает, что довольные клиенты могут стать еще более довольными коллегами. Некоторые из них были создателями на Twitch в течение многих лет, и даже до того, как OWN3D стал их новым творческим домом, они всегда возвращались к нам за новыми оверлеями Twitch. Еще не убедились?
Наша невероятная команда показывает, что довольные клиенты могут стать еще более довольными коллегами. Некоторые из них были создателями на Twitch в течение многих лет, и даже до того, как OWN3D стал их новым творческим домом, они всегда возвращались к нам за новыми оверлеями Twitch. Еще не убедились? С оверлеями OWN3D Twitch вы можете идеально продемонстрировать все элементы прямой трансляции и события Twitch. В наших пакетах вы можете найти различные накладки для различных сцен и ситуаций. Вы хотите интегрировать свою веб-камеру с ярлыками Twitch «Последний подписчик», «Последнее пожертвование» и т. д. с соответствующим наложением камеры Twitch в свою игру? Или добавить говорящий баннер, включая ярлыки Twitch, веб-камеру, чат Twitch и игровой процесс? Независимо от того, как должна выглядеть ваша трансляция, наши пакеты оверлеев Twitch охватывают все, что вы можете себе представить.
С оверлеями OWN3D Twitch вы можете идеально продемонстрировать все элементы прямой трансляции и события Twitch. В наших пакетах вы можете найти различные накладки для различных сцен и ситуаций. Вы хотите интегрировать свою веб-камеру с ярлыками Twitch «Последний подписчик», «Последнее пожертвование» и т. д. с соответствующим наложением камеры Twitch в свою игру? Или добавить говорящий баннер, включая ярлыки Twitch, веб-камеру, чат Twitch и игровой процесс? Независимо от того, как должна выглядеть ваша трансляция, наши пакеты оверлеев Twitch охватывают все, что вы можете себе представить. Благодаря различным уникальным сценам для различных трансляций, также называемым антрактами, ваша трансляция становится еще более профессиональной, показывая, что вы заботитесь о своей трансляции на Twitch!
Благодаря различным уникальным сценам для различных трансляций, также называемым антрактами, ваша трансляция становится еще более профессиональной, показывая, что вы заботитесь о своей трансляции на Twitch!
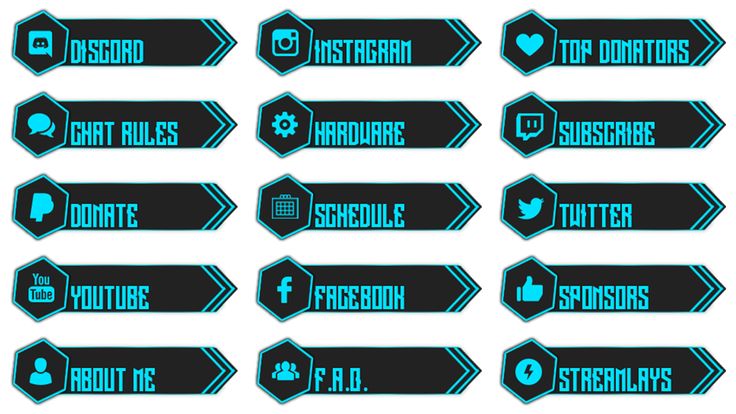 Решение простое: OWN3D Pro! Бесплатный плагин OBS Studio предоставляет несколько бесплатных анимированных оверлеев Twitch, которые вы можете использовать. Просто зарегистрируйтесь, и вы сможете открыть для себя все великолепные бесплатные оверлеи и оповещения Twitch, а также бесплатные функции, которые нужны каждому стримеру! Если вам нравится то, что вы видите, вы всегда можете перейти на премиум-подписку, чтобы получить еще больше оверлеев OBS для Twitch.
Решение простое: OWN3D Pro! Бесплатный плагин OBS Studio предоставляет несколько бесплатных анимированных оверлеев Twitch, которые вы можете использовать. Просто зарегистрируйтесь, и вы сможете открыть для себя все великолепные бесплатные оверлеи и оповещения Twitch, а также бесплатные функции, которые нужны каждому стримеру! Если вам нравится то, что вы видите, вы всегда можете перейти на премиум-подписку, чтобы получить еще больше оверлеев OBS для Twitch.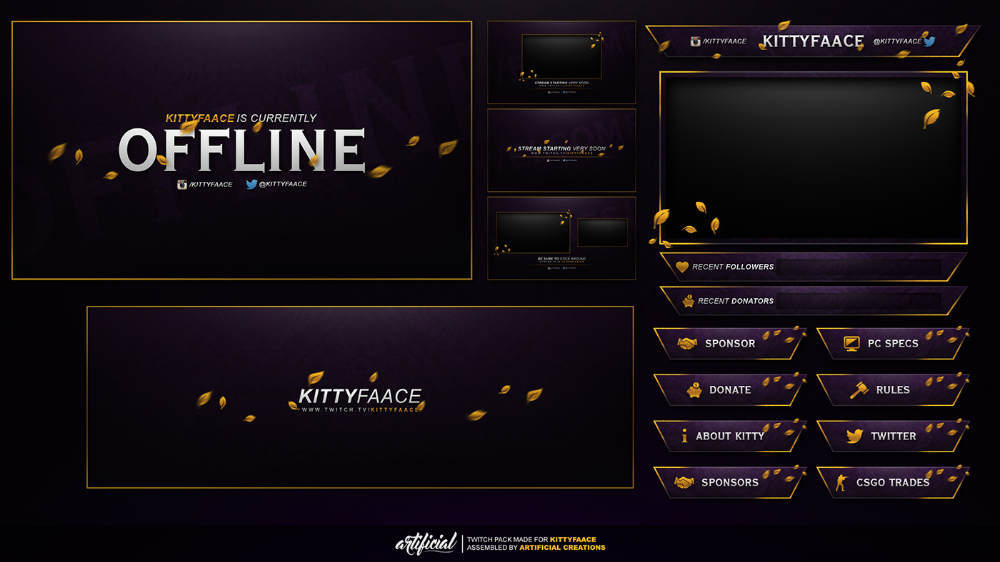 Вы также можете использовать док-станцию «Источники», чтобы включить наложения в качестве источника мультимедиа. Если вы хотите узнать, как настроить оверлеи Twitch для OBS Studio, ознакомьтесь с нашим руководством по OBS!
Вы также можете использовать док-станцию «Источники», чтобы включить наложения в качестве источника мультимедиа. Если вы хотите узнать, как настроить оверлеи Twitch для OBS Studio, ознакомьтесь с нашим руководством по OBS!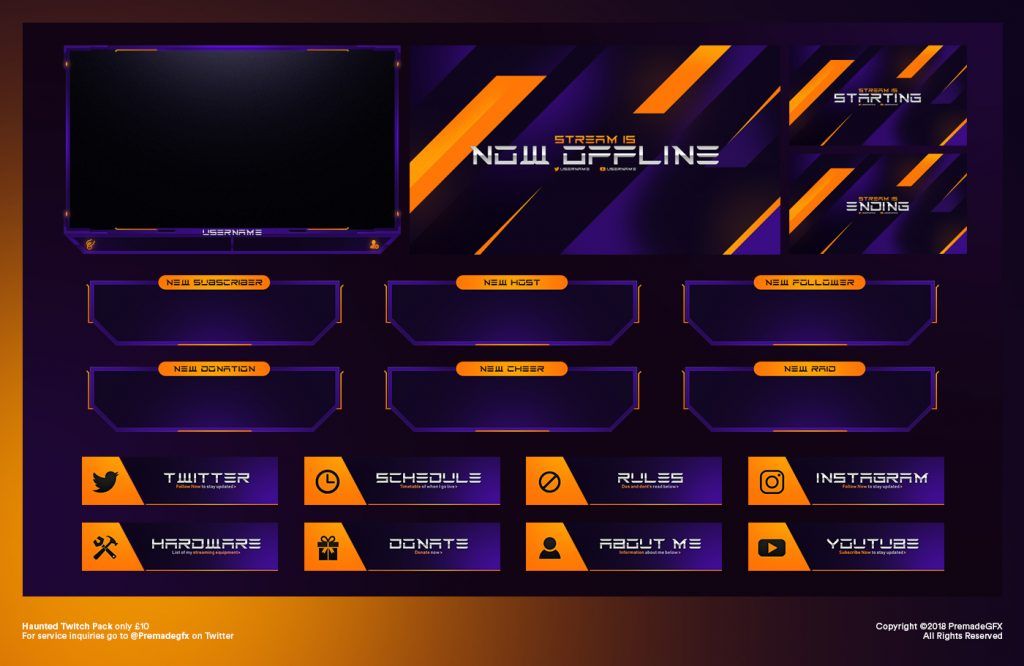 В лучшем случае вы отлично справитесь со своей графикой, но ценой времени и усилий. Вы можете использовать это время для своей настоящей страсти: стримить и развлекать свое сообщество!
В лучшем случае вы отлично справитесь со своей графикой, но ценой времени и усилий. Вы можете использовать это время для своей настоящей страсти: стримить и развлекать свое сообщество!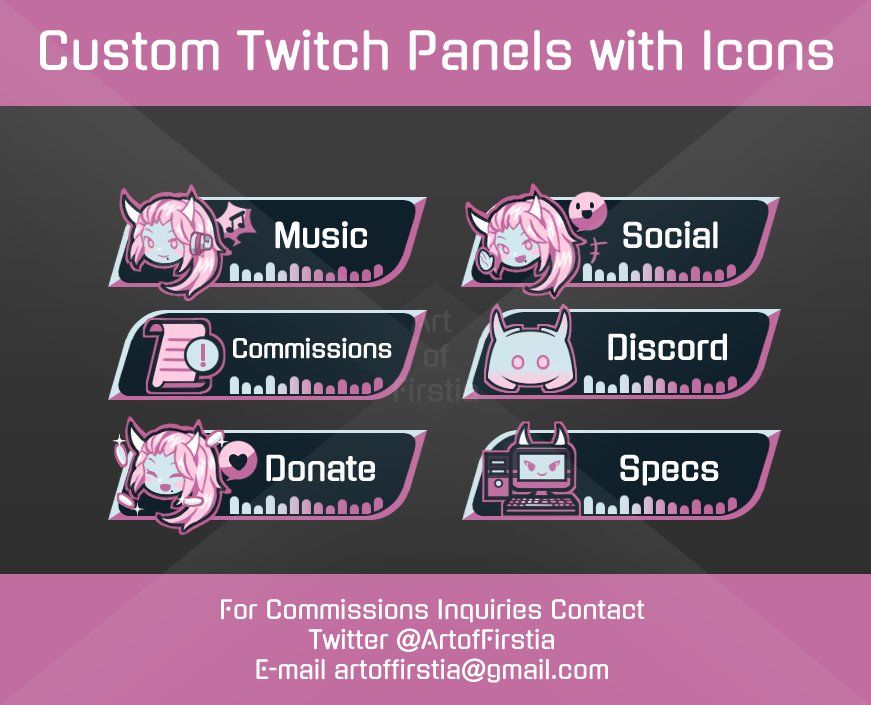 талантливый создатель контента. Если бы мы предлагали эту функцию более широко, наша команда востребованных художников была бы быстро перегружена, а это означало бы, что они не смогут работать над фантастическими оверлеями Twitch, доступными в нашем магазине!
талантливый создатель контента. Если бы мы предлагали эту функцию более широко, наша команда востребованных художников была бы быстро перегружена, а это означало бы, что они не смогут работать над фантастическими оверлеями Twitch, доступными в нашем магазине! Если стрим на Twitch выглядит профессионально и продуманно, пользователи, скорее всего, останутся на нем гораздо дольше, чем если бы концепция казалась незрелой и дилетантской.
Если стрим на Twitch выглядит профессионально и продуманно, пользователи, скорее всего, останутся на нем гораздо дольше, чем если бы концепция казалась незрелой и дилетантской.
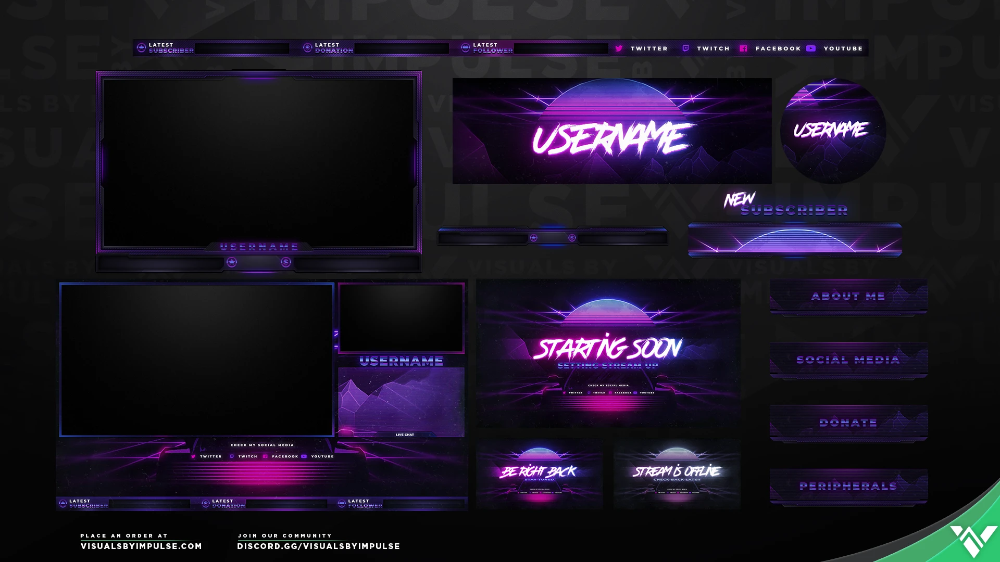
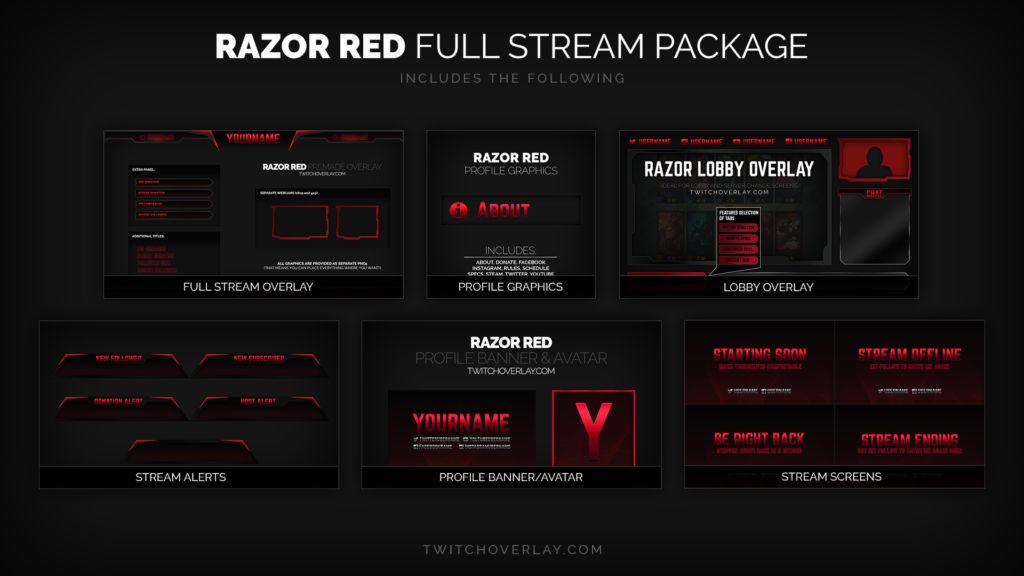 Этот простой шаг может гарантировать, что у ваших подписчиков будет время добраться до вашей трансляции после получения уведомления. Никто не хочет пропустить какой-либо хороший контент и позволить им собраться на вашем канале, чтобы раздуть рекламу — отличный способ начать каждую трансляцию.
Этот простой шаг может гарантировать, что у ваших подписчиков будет время добраться до вашей трансляции после получения уведомления. Никто не хочет пропустить какой-либо хороший контент и позволить им собраться на вашем канале, чтобы раздуть рекламу — отличный способ начать каждую трансляцию.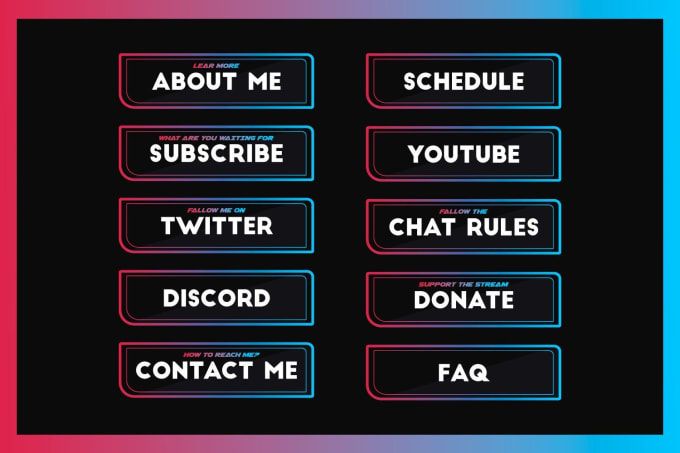 Начните с того, что вы можете себе позволить, и обновите его позже, когда у вас появится такая возможность. Вы также можете комбинировать клипы из прошлых потоков и использовать эти компиляции в качестве «антракта».
Начните с того, что вы можете себе позволить, и обновите его позже, когда у вас появится такая возможность. Вы также можете комбинировать клипы из прошлых потоков и использовать эти компиляции в качестве «антракта».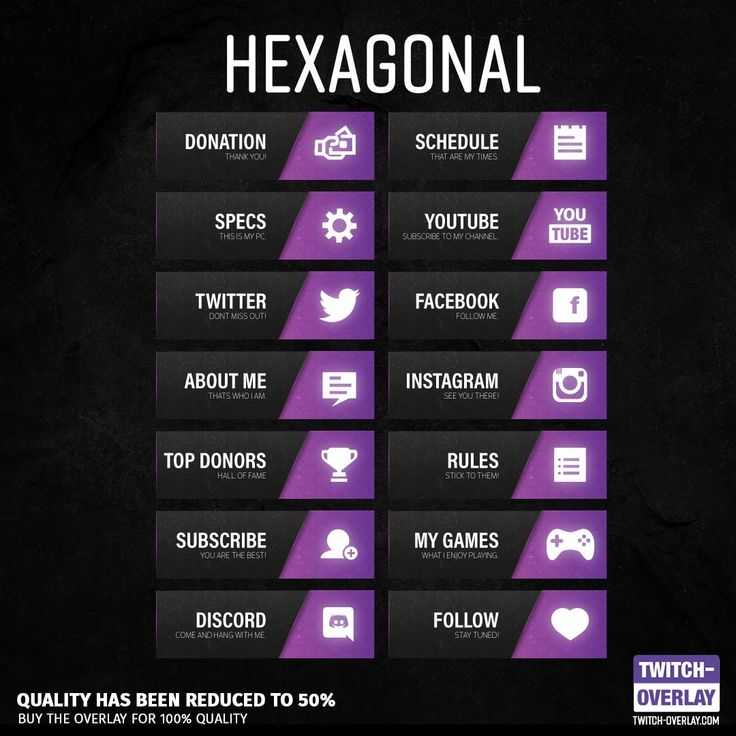 Анимированные наложения очень хороши, если они не слишком отвлекают от вашего контента.
Анимированные наложения очень хороши, если они не слишком отвлекают от вашего контента.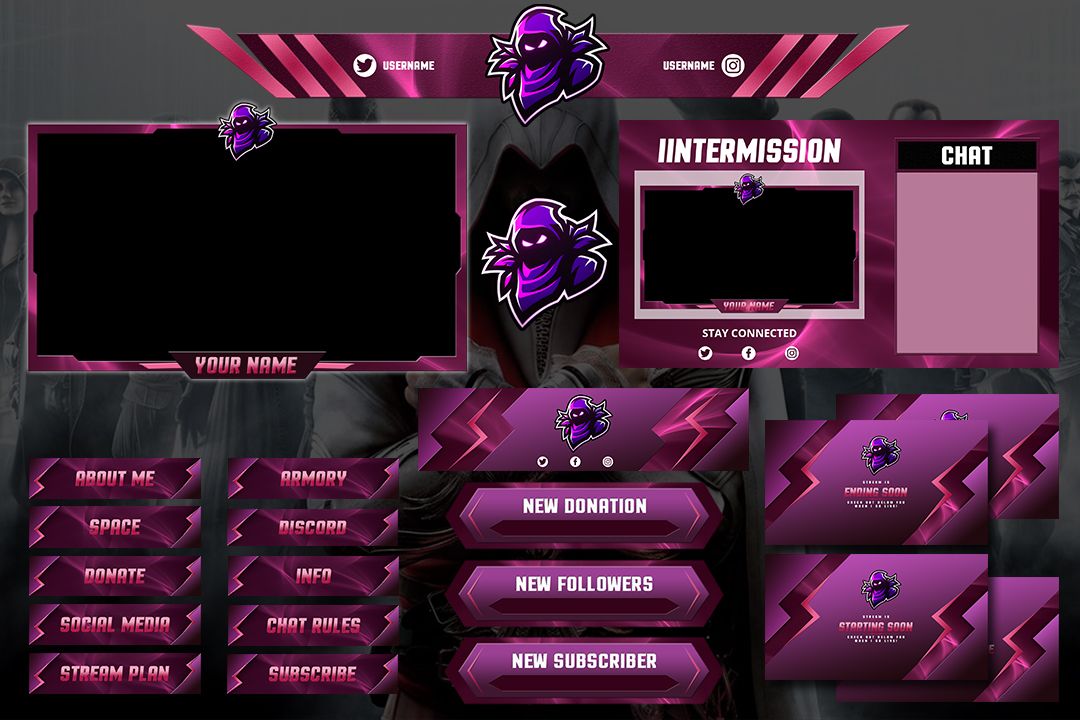
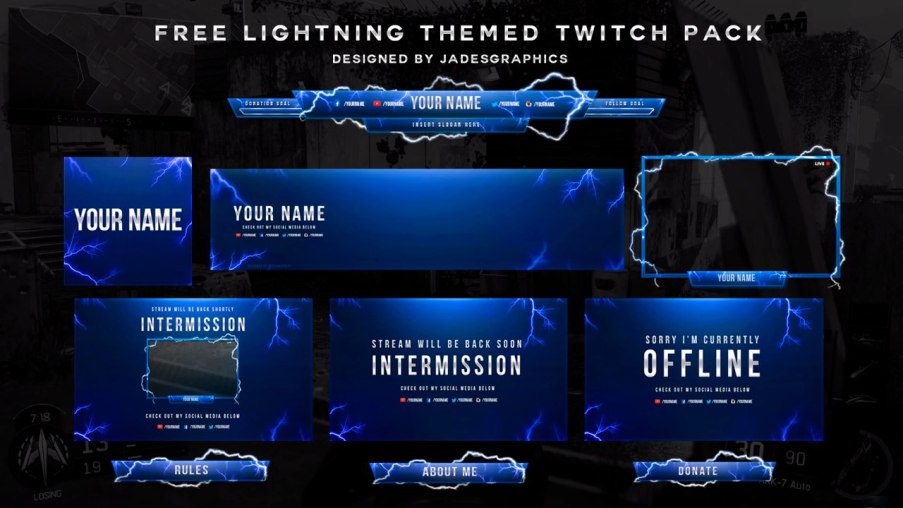 В октябре 2019 года Twitch выпустил значок «Основатели», который награждает первых нескольких подписчиков любого канала уникальным значком.
В октябре 2019 года Twitch выпустил значок «Основатели», который награждает первых нескольких подписчиков любого канала уникальным значком.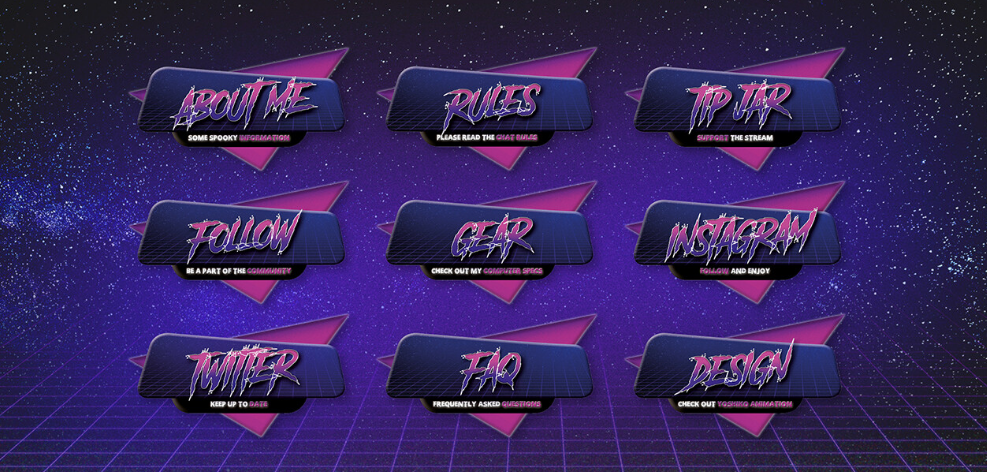 Чем больше они узнают о вас и вашем канале, тем больше вероятность того, что они поддержат его.
Чем больше они узнают о вас и вашем канале, тем больше вероятность того, что они поддержат его.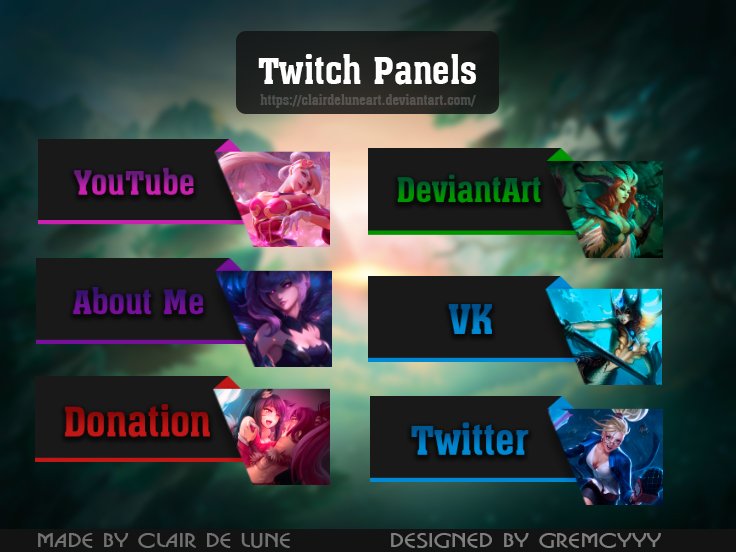 В настоящее время нет ограничений на их длину, но мы рекомендуем не превышать 750 пикселей, если для этого нет веских причин. Поиграйте с размерами длины, пока не найдете то, что вам нравится.
В настоящее время нет ограничений на их длину, но мы рекомендуем не превышать 750 пикселей, если для этого нет веских причин. Поиграйте с размерами длины, пока не найдете то, что вам нравится.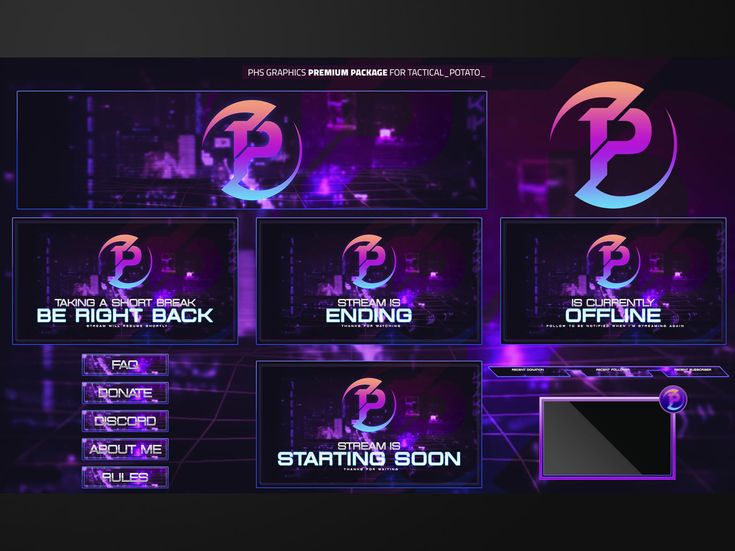 Добавьте звук для дополнительного слоя эффекта. сообщить об этом объявлении
Добавьте звук для дополнительного слоя эффекта. сообщить об этом объявлении Они увидят более короткую версию (центральную часть) вместе с вашей потоковой биографией. Создайте свой дизайн с учетом этого.
Они увидят более короткую версию (центральную часть) вместе с вашей потоковой биографией. Создайте свой дизайн с учетом этого.
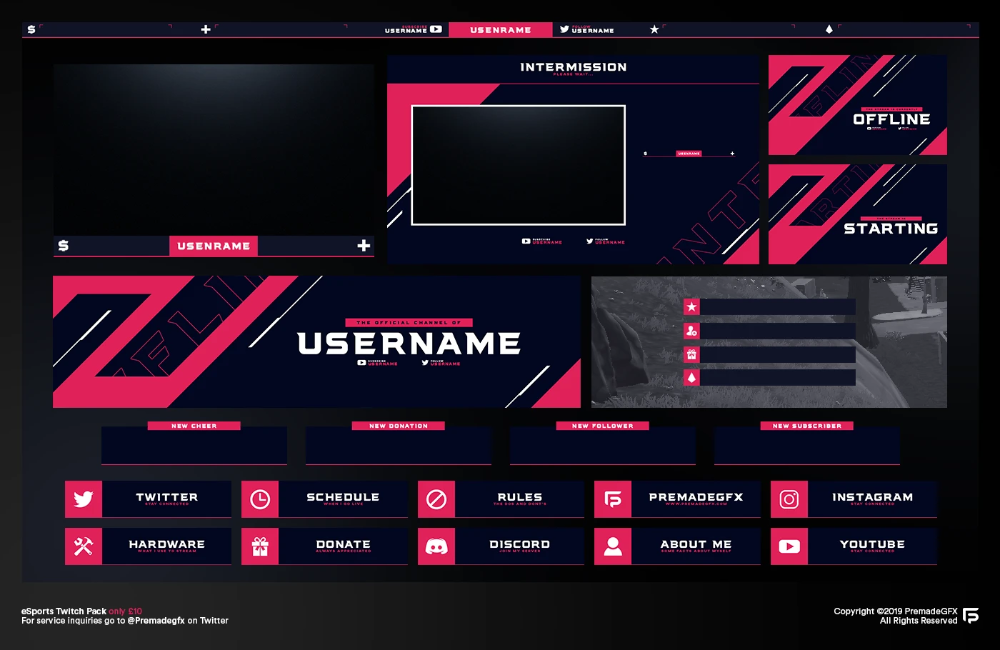
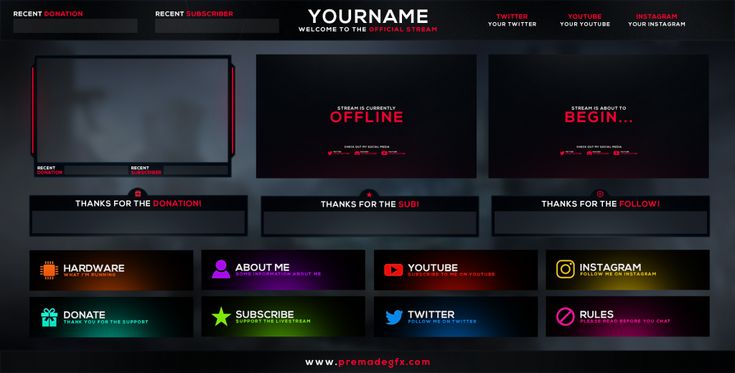
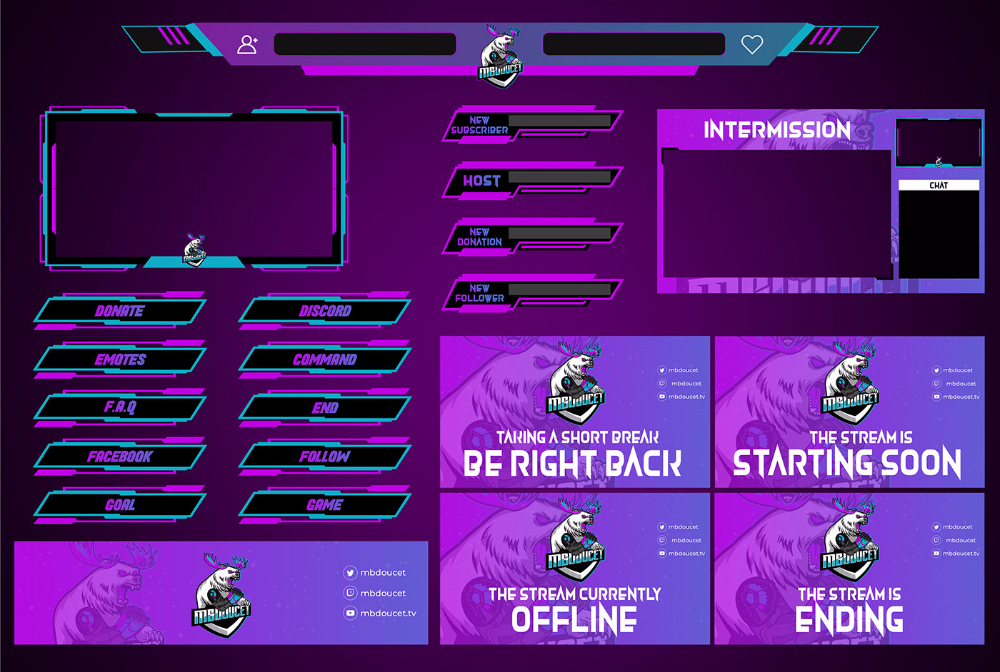

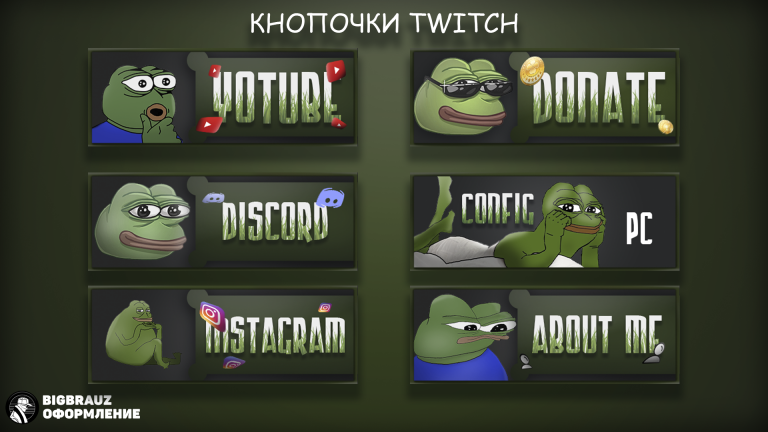

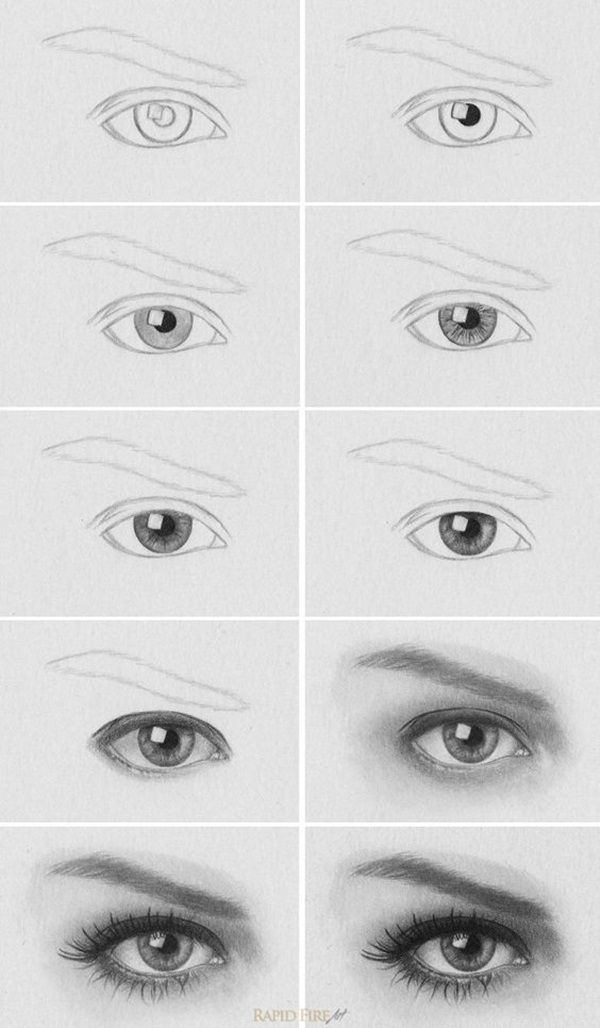 Вы можете потренироваться карандашом, а дальше попробовать раскрасить глаза красками или цветными карандашами.
Вы можете потренироваться карандашом, а дальше попробовать раскрасить глаза красками или цветными карандашами.
 Мы научимся выстраивать глаз, определять пропорции, и конечно, же — накладывать светотень с помощью штрихов!
Мы научимся выстраивать глаз, определять пропорции, и конечно, же — накладывать светотень с помощью штрихов!
 Контуры делаем более пластичными и красивыми. Дорисовываем мелкие детали — блики и зрачок.
Контуры делаем более пластичными и красивыми. Дорисовываем мелкие детали — блики и зрачок.
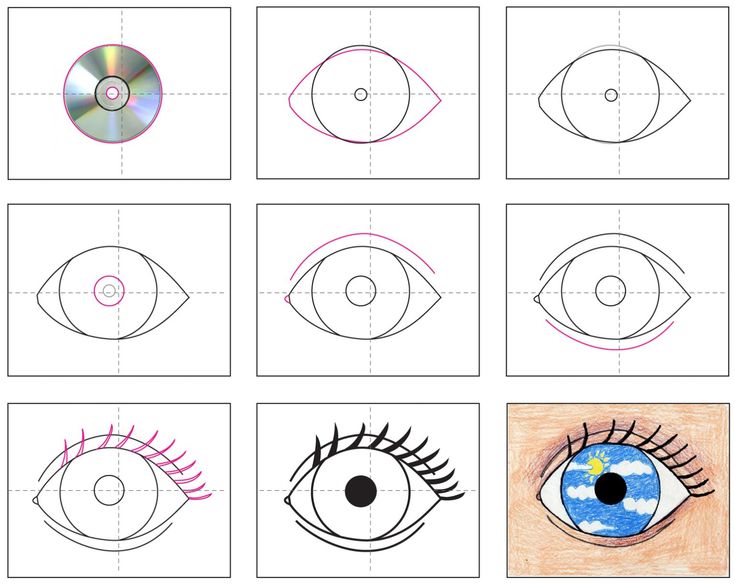 Мы научимся строить лицо, определять пропорции, и конечно, же — накладывать светотень
Мы научимся строить лицо, определять пропорции, и конечно, же — накладывать светотень


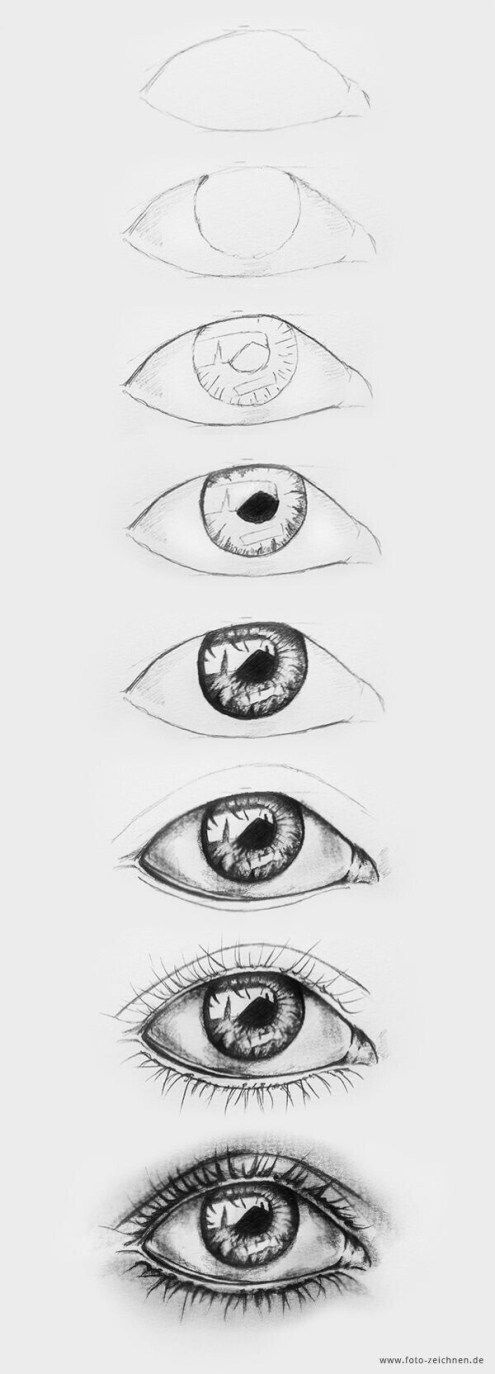 Если у вас есть лист бумаги, я рекомендую вам рисовать вместе со мной.
Если у вас есть лист бумаги, я рекомендую вам рисовать вместе со мной.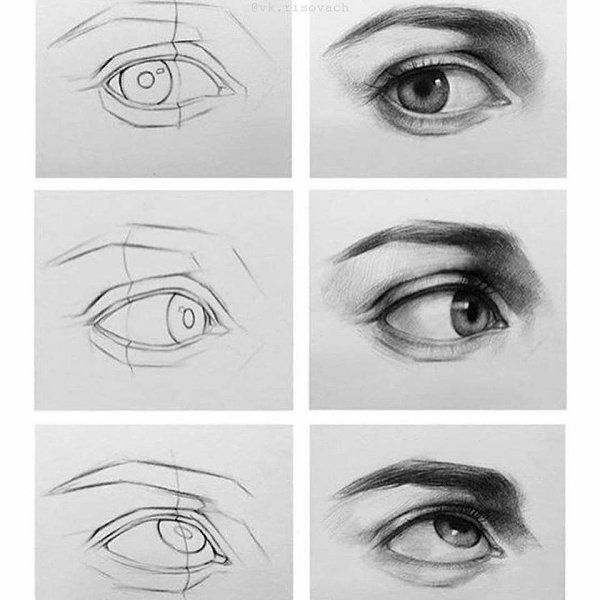


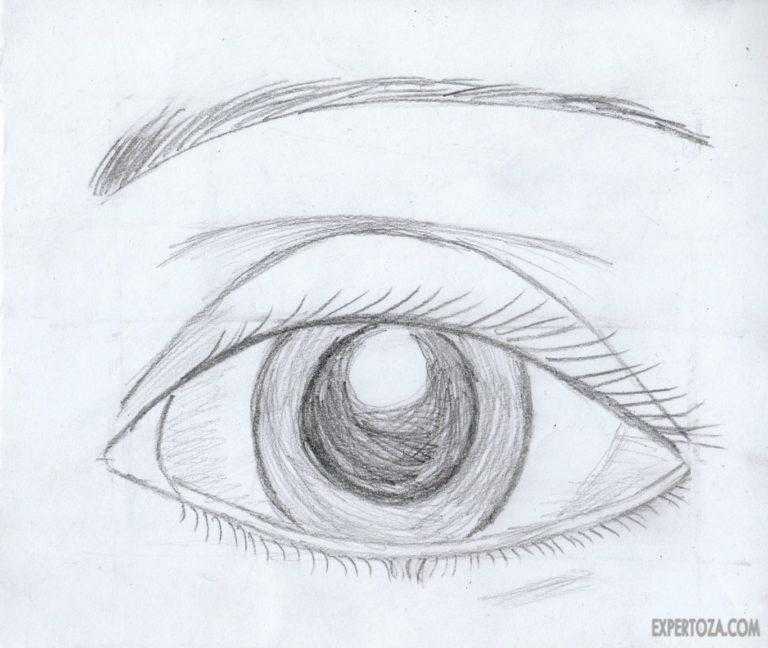 Нижнее веко также натягивается кожей и мышцами щек, поэтому иногда это не так заметно. Простая линия для представления этого должна быть достаточной.
Нижнее веко также натягивается кожей и мышцами щек, поэтому иногда это не так заметно. Простая линия для представления этого должна быть достаточной.
 Структуру/формы почти всегда можно разбить на одинаковые неправильные формы.
Структуру/формы почти всегда можно разбить на одинаковые неправильные формы. Также существует множество форм бровей, разной густоты, разного положения. Я мог бы говорить об этом весь день, поэтому важно смотреть на референсы, однако при рисовании глаз спереди важно только, чтобы они выглядели симметрично.
Также существует множество форм бровей, разной густоты, разного положения. Я мог бы говорить об этом весь день, поэтому важно смотреть на референсы, однако при рисовании глаз спереди важно только, чтобы они выглядели симметрично.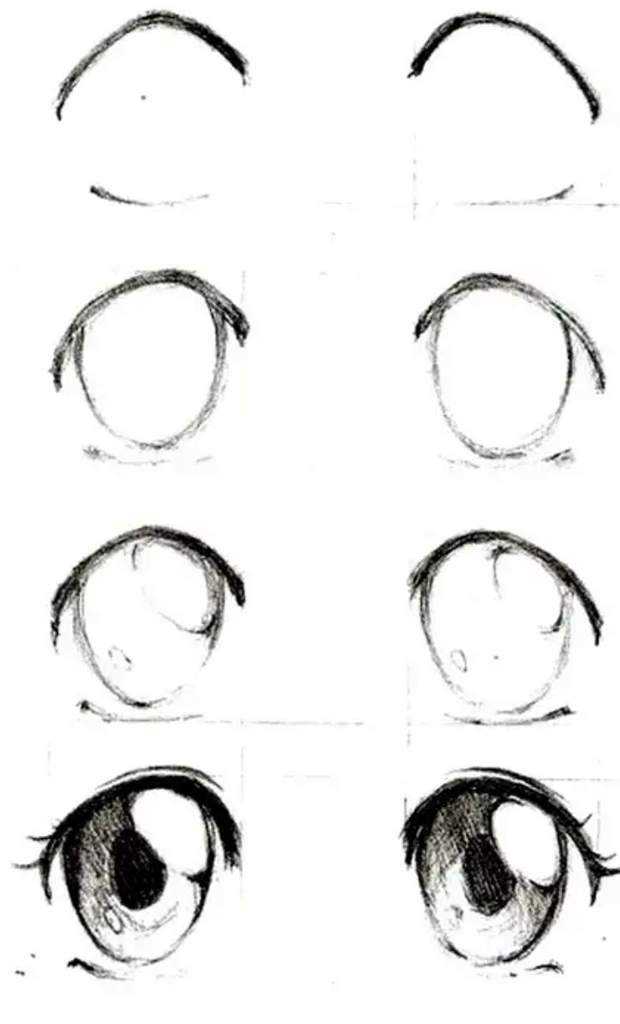
 , убедившись, что точка разрыва находится немного ниже средней линии.
, убедившись, что точка разрыва находится немного ниже средней линии. !
!
 переносице нужна отдельная статья, так что пока просто заштрихуйте те зеленые области, которые я выделил для вас. обязательно следуйте этой форме и не сомневайтесь в использовании ластика / ластика-замешивания для достижения этого вида.
переносице нужна отдельная статья, так что пока просто заштрихуйте те зеленые области, которые я выделил для вас. обязательно следуйте этой форме и не сомневайтесь в использовании ластика / ластика-замешивания для достижения этого вида.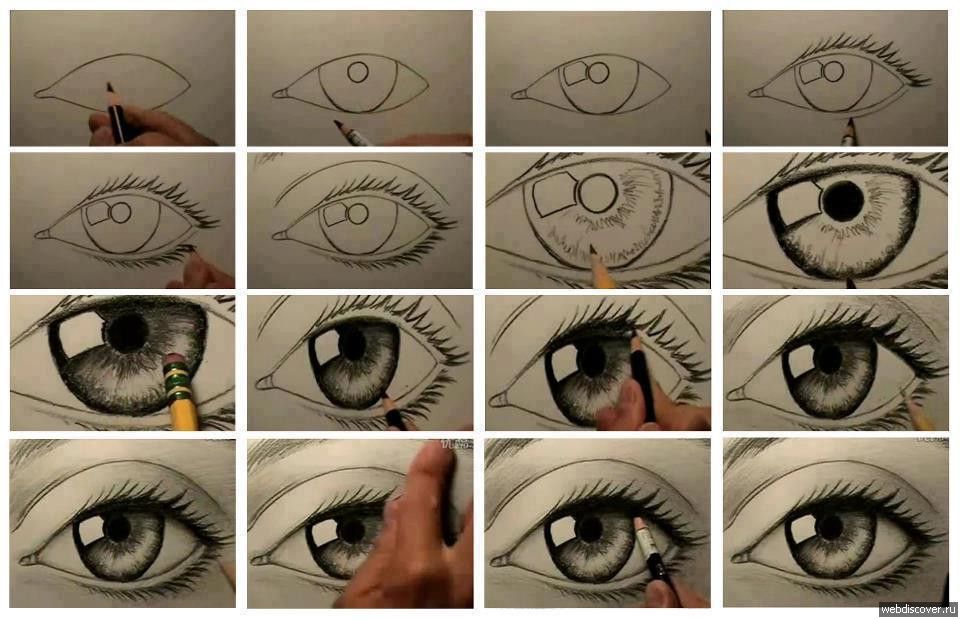 9Шаг 22: Брови и линия роста ресниц .
9Шаг 22: Брови и линия роста ресниц .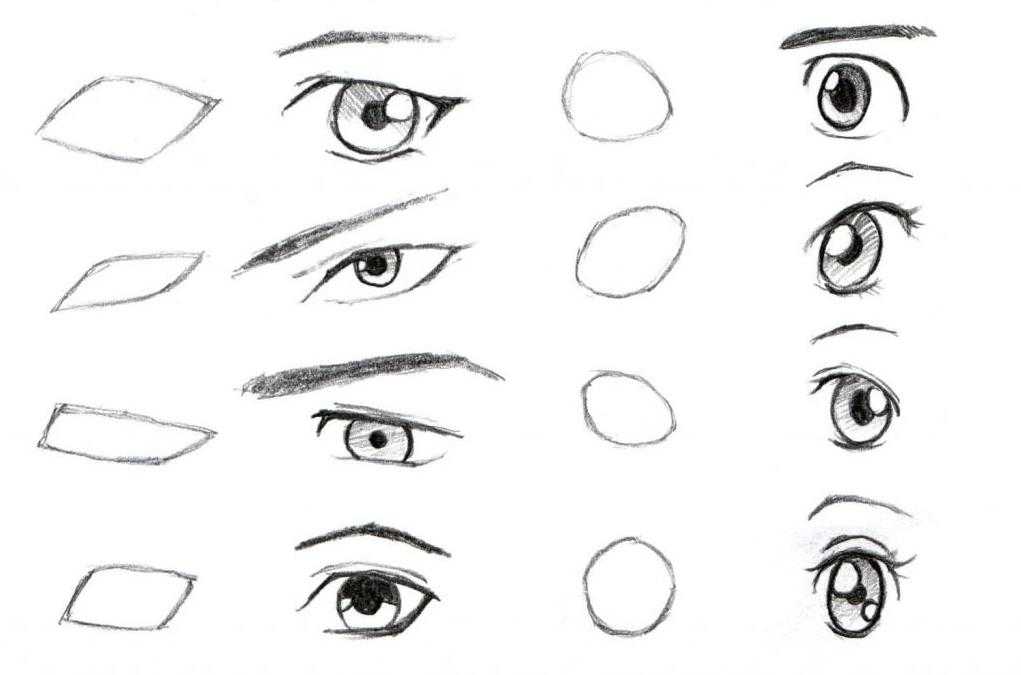 Но ведущий иллюстратор BioWars поделится несколькими простыми советами, которые помогут вам научиться рисовать глаза простым способом!
Но ведущий иллюстратор BioWars поделится несколькими простыми советами, которые помогут вам научиться рисовать глаза простым способом!
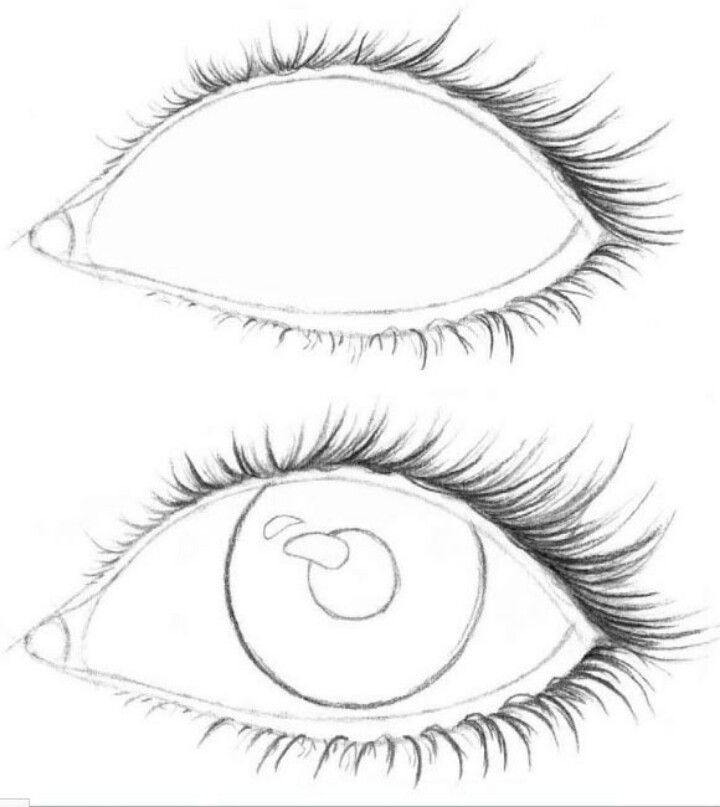
 Переходя от основ к деталям , вы можете создать хорошую структуру для своего рисунка и избежать трудностей, с которыми сталкивается большинство новичков при попытке нарисовать реалистичный глаз.
Переходя от основ к деталям , вы можете создать хорошую структуру для своего рисунка и избежать трудностей, с которыми сталкивается большинство новичков при попытке нарисовать реалистичный глаз. Концы линии должны обозначать внутренний и внешний уголки глаз, например:
Концы линии должны обозначать внутренний и внешний уголки глаз, например: Осталось добавить зрачок.
Осталось добавить зрачок.

 Если некоторые ресницы немного длиннее остальных, это нормально, если нет резких различий в длине ресниц.
Если некоторые ресницы немного длиннее остальных, это нормально, если нет резких различий в длине ресниц.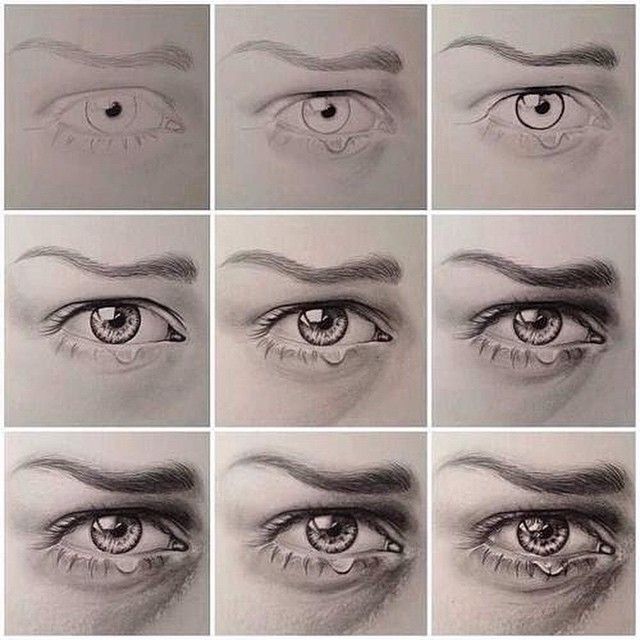


 Его в любое время можно открыть тем же методом.
Его в любое время можно открыть тем же методом.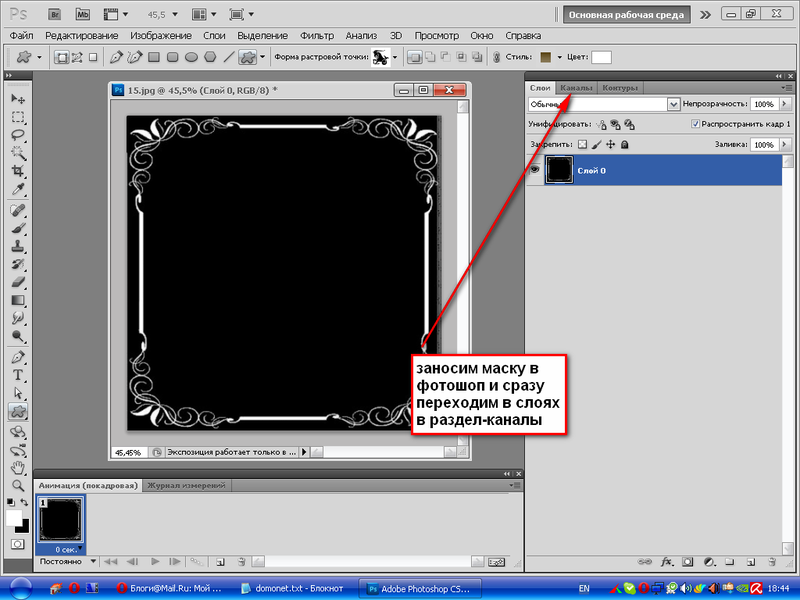
 В строчках с названиями появится подобный значок. После этого перемещение и трансформирование для них будет общим. Если к одному из них применить действие (допустим, наклон), в той же степени наклонятся и связанные с ним слои.
В строчках с названиями появится подобный значок. После этого перемещение и трансформирование для них будет общим. Если к одному из них применить действие (допустим, наклон), в той же степени наклонятся и связанные с ним слои. Вот почему важно научиться добавлять изображение к существующему слою в Photoshop, чтобы иметь возможность легко редактировать изображения. Здесь мы изучим различные способы добавления новых изображений к уже существующему слою.
Вот почему важно научиться добавлять изображение к существующему слою в Photoshop, чтобы иметь возможность легко редактировать изображения. Здесь мы изучим различные способы добавления новых изображений к уже существующему слою. Однако могут возникнуть ситуации, когда вы захотите добавить новое изображение к уже существующему слою.
Однако могут возникнуть ситуации, когда вы захотите добавить новое изображение к уже существующему слою.
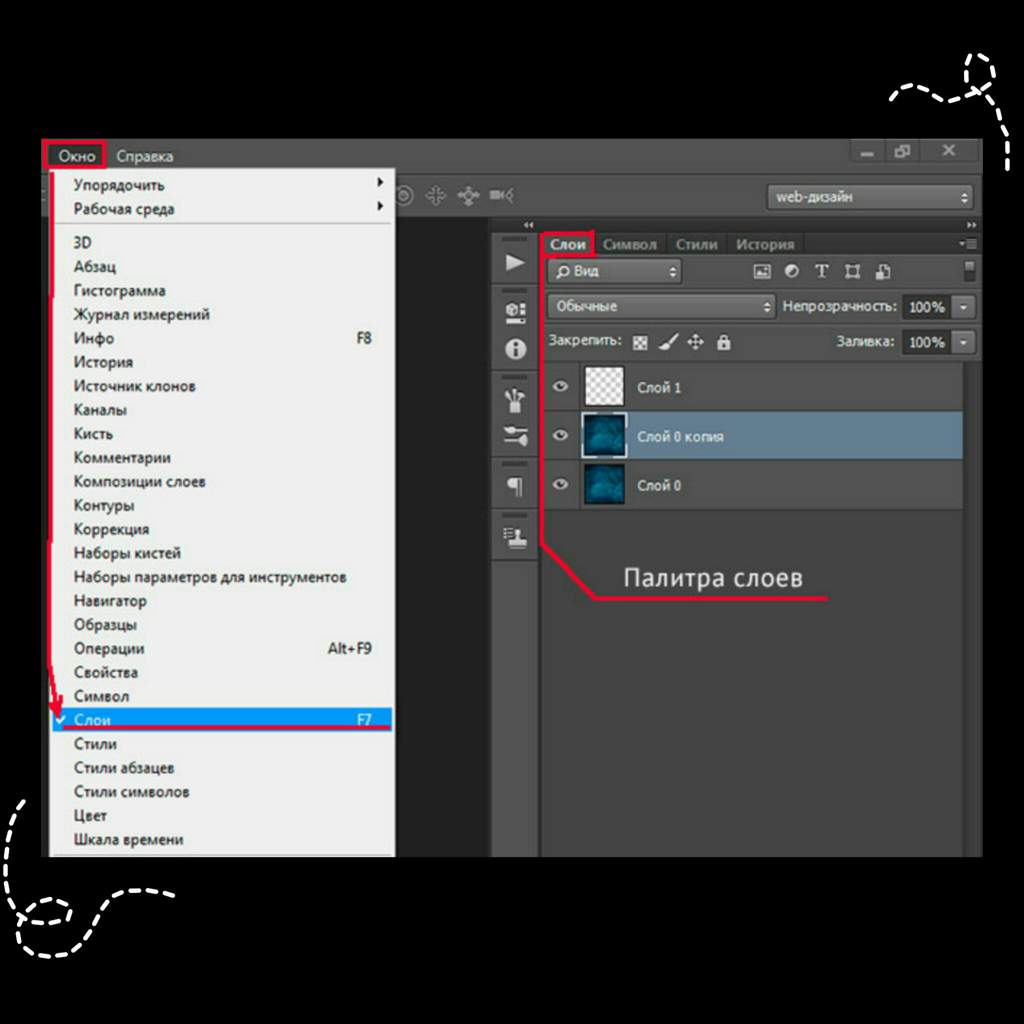
 Итак, откройте другую вкладку, где находится ваш слой. Найдите строку меню в верхней части экрана Photoshop и выберите «Правка» > «Вставить». Кроме того, вы можете просто нажать CTRL + V. Теперь вы увидите, что ваше изображение будет представлено в виде другого слоя.
Итак, откройте другую вкладку, где находится ваш слой. Найдите строку меню в верхней части экрана Photoshop и выберите «Правка» > «Вставить». Кроме того, вы можете просто нажать CTRL + V. Теперь вы увидите, что ваше изображение будет представлено в виде другого слоя.
 Столкнувшись с такой ситуацией, метод слияния или смарт-объектов вас не выручит. Скорее, вам придется использовать функцию обтравочные маски в фотошопе.
Столкнувшись с такой ситуацией, метод слияния или смарт-объектов вас не выручит. Скорее, вам придется использовать функцию обтравочные маски в фотошопе.  Выберите инструмент перемещения на панели инструментов, а затем перетащите новое изображение, пока не сможете установить его в нужном месте.
Выберите инструмент перемещения на панели инструментов, а затем перетащите новое изображение, пока не сможете установить его в нужном месте.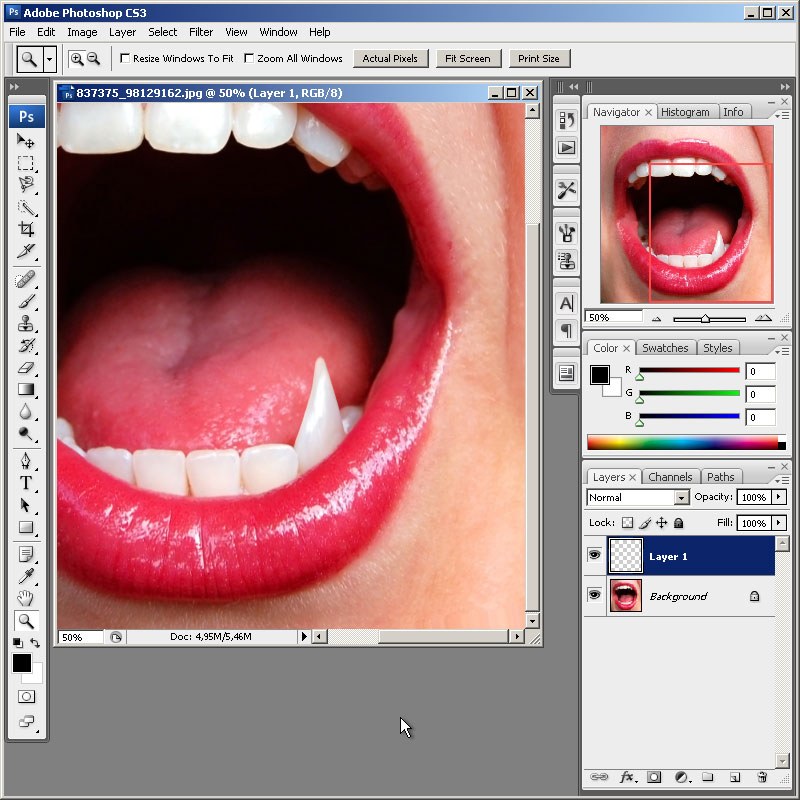 Это поможет вам создавать потрясающие изображения в организованной форме с меньшими хлопотами. Photoshop — один из наиболее часто используемых цифровых навыков в индустрии дизайна. Он также используется непрофессионалами, так как 47,51% граждан США с высоким доходом используют приложения для редактирования фотографий.
Это поможет вам создавать потрясающие изображения в организованной форме с меньшими хлопотами. Photoshop — один из наиболее часто используемых цифровых навыков в индустрии дизайна. Он также используется непрофессионалами, так как 47,51% граждан США с высоким доходом используют приложения для редактирования фотографий.
 Вы можете создавать, изменять, получать доступ к списку слоев и удалять слои через панель слоев в правом нижнем углу экрана.
Вы можете создавать, изменять, получать доступ к списку слоев и удалять слои через панель слоев в правом нижнем углу экрана.

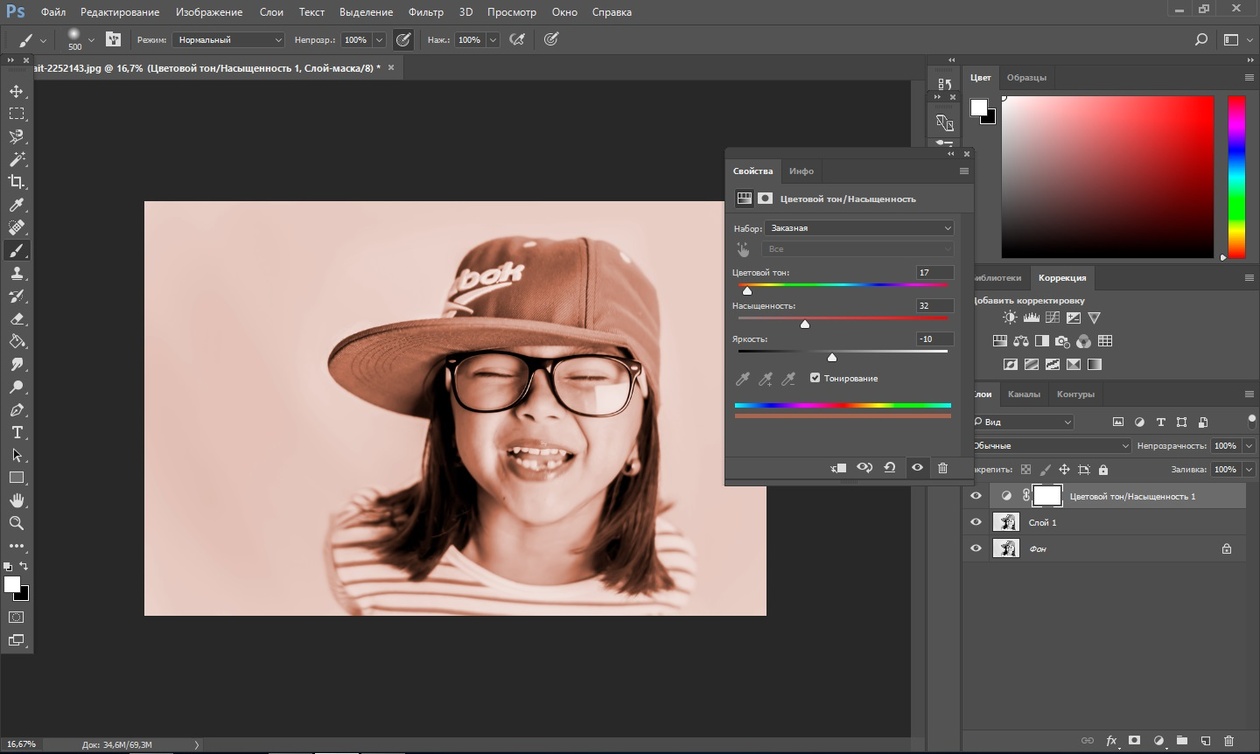 Всегда используйте имена, которые говорят вам, почему вы создали слой.
Всегда используйте имена, которые говорят вам, почему вы создали слой. Фотошоп-художники в США зарабатывают 62 052 доллара в год. В индустрии дизайна есть много профессий, требующих навыков Photoshop, и если вы хотите узнать, как использовать свои навыки Photoshop, просмотрите нашу статью о том, какие работы используют Photoshop.
Фотошоп-художники в США зарабатывают 62 052 доллара в год. В индустрии дизайна есть много профессий, требующих навыков Photoshop, и если вы хотите узнать, как использовать свои навыки Photoshop, просмотрите нашу статью о том, какие работы используют Photoshop.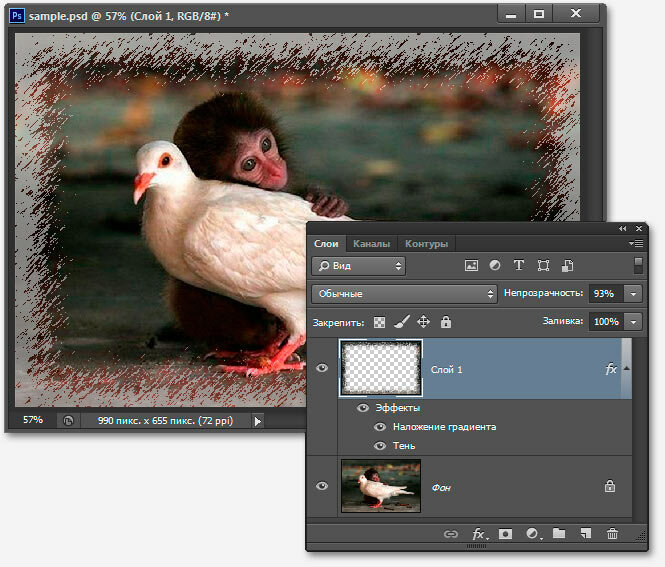
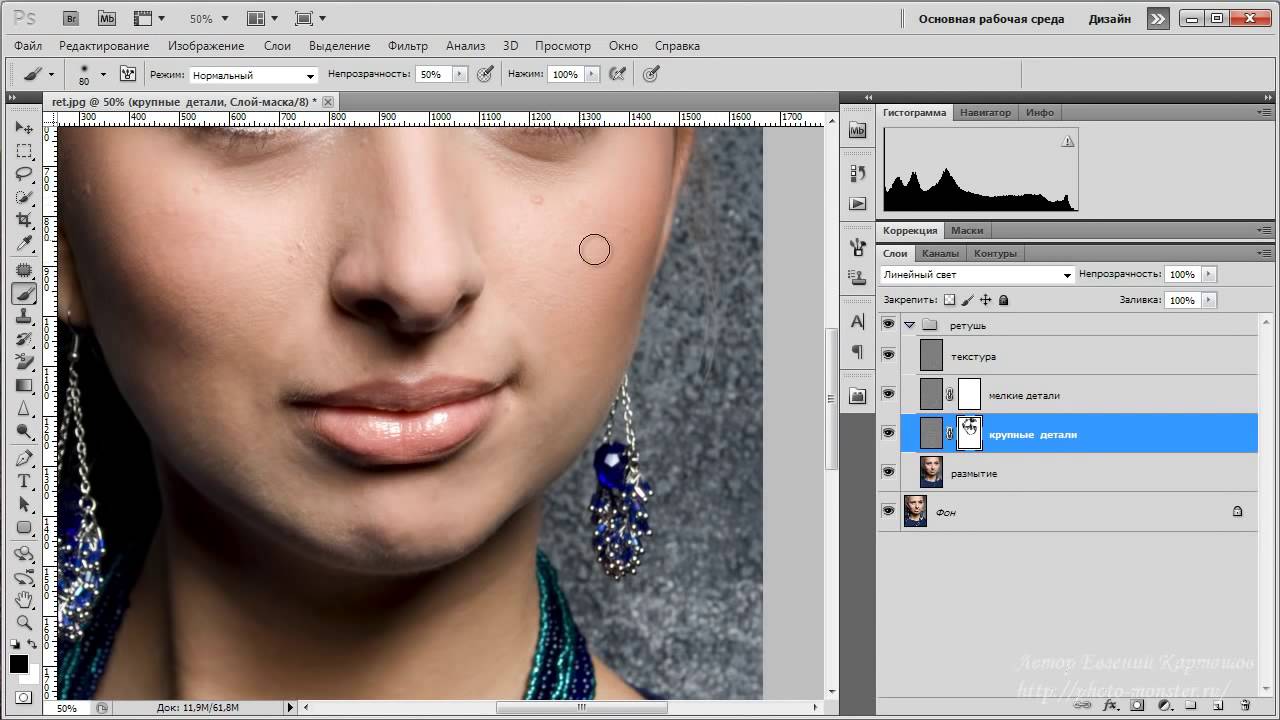 Многослойность обеспечивает большую гибкость и контроль, поскольку вы можете вносить различные коррективы в каждый слой. Вы можете добавить текст, изменить цвет слоя, настроить яркость и непрозрачность, применить эффект тени и многое другое, не изменяя настройки изображения по умолчанию.
Многослойность обеспечивает большую гибкость и контроль, поскольку вы можете вносить различные коррективы в каждый слой. Вы можете добавить текст, изменить цвет слоя, настроить яркость и непрозрачность, применить эффект тени и многое другое, не изменяя настройки изображения по умолчанию. Вы также можете объединить слои, которые вы закончили редактировать, чтобы уменьшить размер файла многослойного изображения.
Вы также можете объединить слои, которые вы закончили редактировать, чтобы уменьшить размер файла многослойного изображения.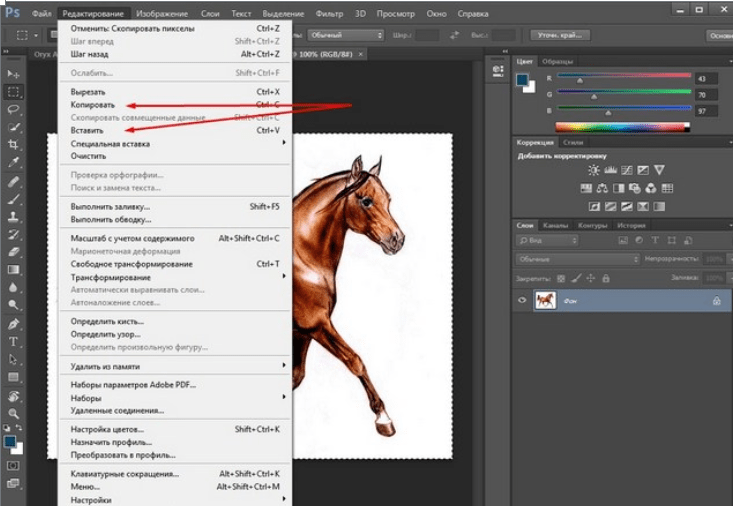 И каждое изображение должно отображаться на своем собственном слое в этом документе. Но это не то, как работает Photoshop, когда мы открываем несколько файлов. Вместо этого каждый файл открывается в отдельном документе, что вынуждает нас самостоятельно перемещать изображения из одного документа в другой.
И каждое изображение должно отображаться на своем собственном слое в этом документе. Но это не то, как работает Photoshop, когда мы открываем несколько файлов. Вместо этого каждый файл открывается в отдельном документе, что вынуждает нас самостоятельно перемещать изображения из одного документа в другой.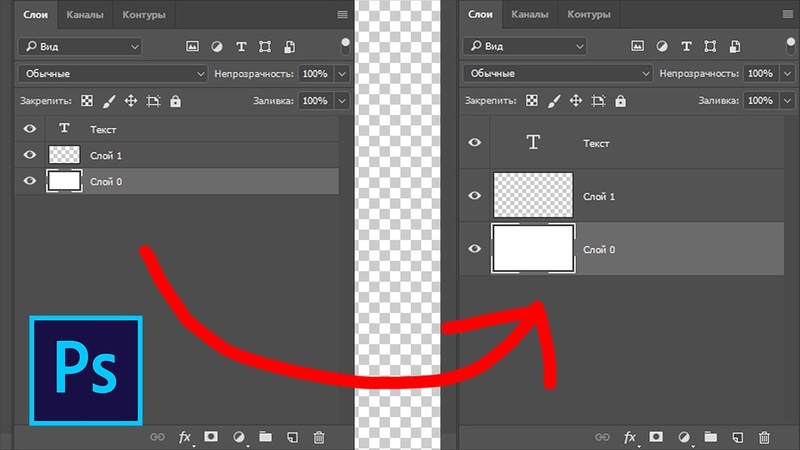 Загрузите последнюю версию Photoshop здесь.
Загрузите последнюю версию Photoshop здесь. Я выберу файлы.
Я выберу файлы.


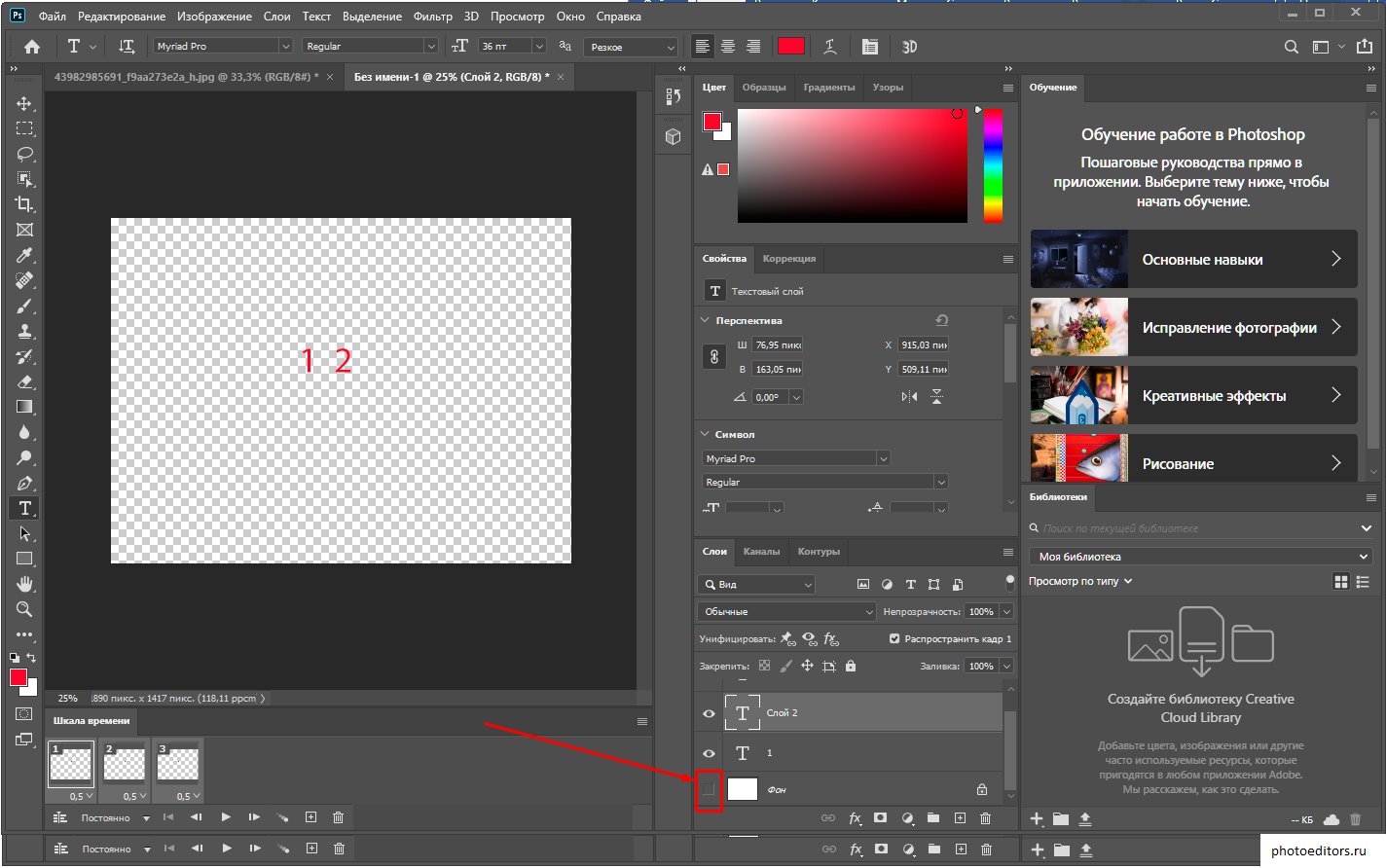
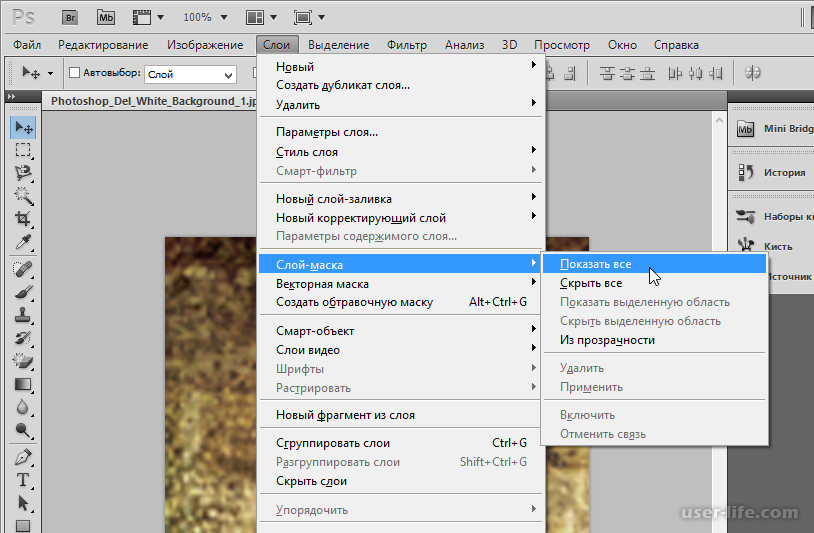

 Вы всегда можете самостоятельно преобразовать слой в смарт-объект, если вам нужно:
Вы всегда можете самостоятельно преобразовать слой в смарт-объект, если вам нужно: Я закончу этот урок, быстро смешав три изображения вместе, чтобы создать простой эффект двойной экспозиции.
Я закончу этот урок, быстро смешав три изображения вместе, чтобы создать простой эффект двойной экспозиции.



 фон, который мы будем делать дальше.
фон, который мы будем делать дальше.

 Затем перейдите в меню Edit в верхней части экрана, выберите Transform , а затем выберите Flip Horizontal . Фотография перевернется боком, давая нам наше «зеркальное изображение» и завершая нашу работу над фоном:
Затем перейдите в меню Edit в верхней части экрана, выберите Transform , а затем выберите Flip Horizontal . Фотография перевернется боком, давая нам наше «зеркальное изображение» и завершая нашу работу над фоном:


 0006 . Вы можете установить его немного выше, если вы используете большое изображение с высоким разрешением, но мы не собираемся здесь смотреть на полароид. Нам нужно что-то более элегантное, особенно если вы делаете это со свадебной фотографией, поэтому постарайтесь, чтобы штрих был достаточно тонким. Кроме того, установите для параметра Position значение Inside :
0006 . Вы можете установить его немного выше, если вы используете большое изображение с высоким разрешением, но мы не собираемся здесь смотреть на полароид. Нам нужно что-то более элегантное, особенно если вы делаете это со свадебной фотографией, поэтому постарайтесь, чтобы штрих был достаточно тонким. Кроме того, установите для параметра Position значение Inside : Как и в случае с Обводкой, нажмите на образец цвета:
Как и в случае с Обводкой, нажмите на образец цвета:
 Удерживая «Shift», перетащите по прямой линии.
Удерживая «Shift», перетащите по прямой линии. Я собираюсь удерживать свою Shift , чтобы ограничить пропорции моего изображения, а также Alt (Win) / Option (Mac), чтобы изменить размер изображения от его центра, и я собираюсь щелкнуть любой из угловых маркеров и перетащить его наружу, чтобы увеличить фоновое изображение:
Я собираюсь удерживать свою Shift , чтобы ограничить пропорции моего изображения, а также Alt (Win) / Option (Mac), чтобы изменить размер изображения от его центра, и я собираюсь щелкнуть любой из угловых маркеров и перетащить его наружу, чтобы увеличить фоновое изображение:
 А если у вас еще нет Photoshop, узнайте, как скачать Photoshop прямо здесь. А пока читайте дальше, чтобы узнать, как превратить кого-то в фотошоп.
А если у вас еще нет Photoshop, узнайте, как скачать Photoshop прямо здесь. А пока читайте дальше, чтобы узнать, как превратить кого-то в фотошоп. Выбрав этот инструмент, щелкните ненужные области изображения, чтобы удалить их. Если это пустой белый фон, он обычно должен исчезнуть одним щелчком мыши. Это разрушительно и навсегда, поэтому стоит продублировать слой или создать резервную копию изображения.
Выбрав этот инструмент, щелкните ненужные области изображения, чтобы удалить их. Если это пустой белый фон, он обычно должен исчезнуть одним щелчком мыши. Это разрушительно и навсегда, поэтому стоит продублировать слой или создать резервную копию изображения. Удерживая клавишу alt , щелкните, чтобы изменить только одну ручку независимо от другой. Вы можете сохранить этот путь на панели Paths или выбрать его, щелкнув правой кнопкой мыши и нажав Make Selection.
Удерживая клавишу alt , щелкните, чтобы изменить только одну ручку независимо от другой. Вы можете сохранить этот путь на панели Paths или выбрать его, щелкнув правой кнопкой мыши и нажав Make Selection. Затем нажмите кнопку «Выбор и маска» на панели задач, чтобы уточнить свой выбор. Тогда это вопрос проб и улучшений, экспериментируя с Радиусом, Контрастностью и Смещением края, пока вы не удалите как можно больше фона. Затем вы можете использовать этот выбор, чтобы либо замаскировать, либо удалить фон, пока вы не удалите как можно больше фона, и волосы не будут выглядеть естественно.
Затем нажмите кнопку «Выбор и маска» на панели задач, чтобы уточнить свой выбор. Тогда это вопрос проб и улучшений, экспериментируя с Радиусом, Контрастностью и Смещением края, пока вы не удалите как можно больше фона. Затем вы можете использовать этот выбор, чтобы либо замаскировать, либо удалить фон, пока вы не удалите как можно больше фона, и волосы не будут выглядеть естественно. Расположите человека на картинке так, чтобы он выглядел наиболее естественно, не нарушая ни перспективы, ни пропорций. Используйте Edit > Free Transform , чтобы изменить размер и повернуть слой. Вам может понадобиться замаскировать любые области, которые должны находиться за объектами переднего плана. Вы можете использовать для этого инструмент «Перо», выделив область перед нажатием кнопки маски.
Расположите человека на картинке так, чтобы он выглядел наиболее естественно, не нарушая ни перспективы, ни пропорций. Используйте Edit > Free Transform , чтобы изменить размер и повернуть слой. Вам может понадобиться замаскировать любые области, которые должны находиться за объектами переднего плана. Вы можете использовать для этого инструмент «Перо», выделив область перед нажатием кнопки маски. Затем вы можете использовать непрозрачность этого слоя, чтобы контролировать вес теней. В качестве альтернативы вы можете использовать инструмент «Затемнение», чтобы затемнить области изображения, которым нужно больше тени, хотя сначала стоит продублировать слой, чтобы не вносить постоянные изменения.
Затем вы можете использовать непрозрачность этого слоя, чтобы контролировать вес теней. В качестве альтернативы вы можете использовать инструмент «Затемнение», чтобы затемнить области изображения, которым нужно больше тени, хотя сначала стоит продублировать слой, чтобы не вносить постоянные изменения. В Photoshop есть идеальный инструмент для такой ситуации — заливка с учетом содержимого. Успех этого во многом зависит от остального изображения и от того, насколько оно сложное. В идеальном мире вы должны сделать свой выбор с помощью инструмента «Перо» или «Лассо», а затем перейти к «Правка»> «Заливка 9».0006 и выберите заливку с учетом содержимого. Затем это перерисовывало бы выбранную область, делая обоснованное предположение из остальной информации на изображении. На самом деле это может быть немного случайным, поэтому иногда проще выполнить тяжелую работу самостоятельно.
В Photoshop есть идеальный инструмент для такой ситуации — заливка с учетом содержимого. Успех этого во многом зависит от остального изображения и от того, насколько оно сложное. В идеальном мире вы должны сделать свой выбор с помощью инструмента «Перо» или «Лассо», а затем перейти к «Правка»> «Заливка 9».0006 и выберите заливку с учетом содержимого. Затем это перерисовывало бы выбранную область, делая обоснованное предположение из остальной информации на изображении. На самом деле это может быть немного случайным, поэтому иногда проще выполнить тяжелую работу самостоятельно.

 Хотя случаи это, конечно, совершенно разные.
Хотя случаи это, конечно, совершенно разные.
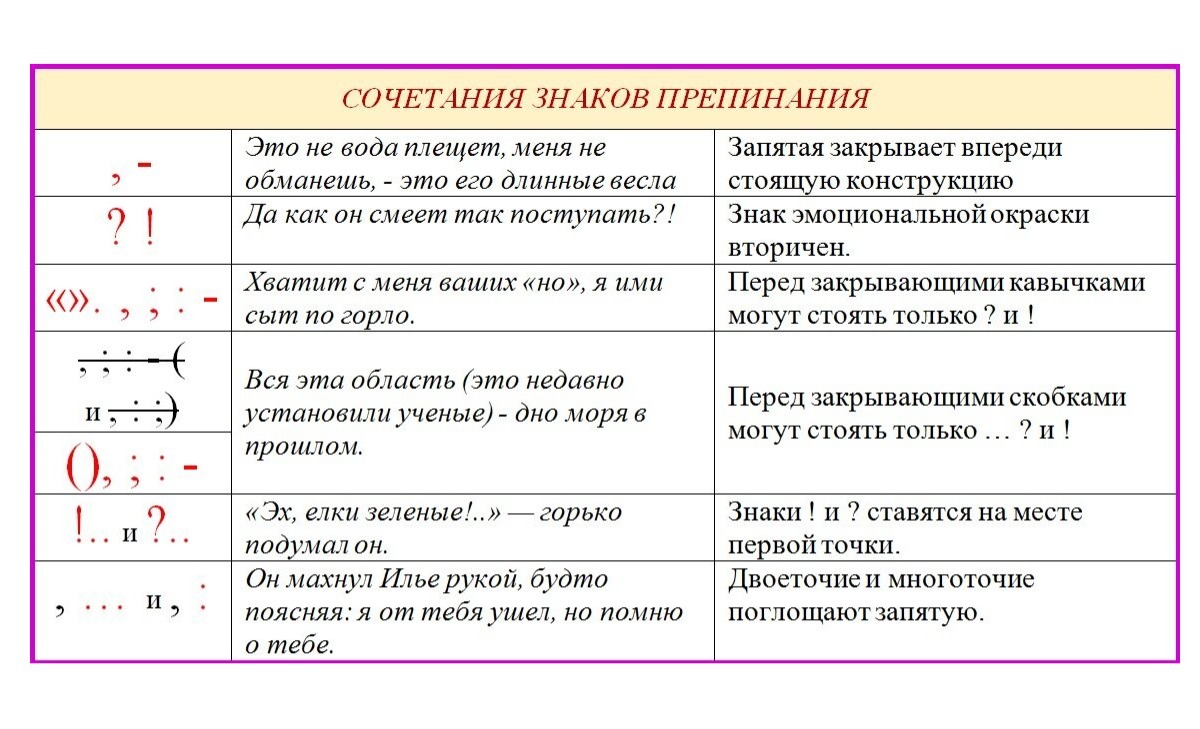
 Или ошибаюсь, или что-то изменилось. Попробую поднять источники, но чуть позже, сейчас некогда, может кто-то опередит.
Или ошибаюсь, или что-то изменилось. Попробую поднять источники, но чуть позже, сейчас некогда, может кто-то опередит. Во втором предложении — прямая речь. Поэтому нет точки.
Во втором предложении — прямая речь. Поэтому нет точки.

 Точка ставится ПЕРЕД закрывающей скобкой.
Точка ставится ПЕРЕД закрывающей скобкой.



 Это поможет вам писать и редактировать вашу работу намного быстрее. Grammarly предоставляет мощный помощник по письму с искусственным интеллектом и инструмент для проверки на плагиат. Любой, кто работает с письменным словом, должен использовать его.
Это поможет вам писать и редактировать вашу работу намного быстрее. Grammarly предоставляет мощный помощник по письму с искусственным интеллектом и инструмент для проверки на плагиат. Любой, кто работает с письменным словом, должен использовать его. Если бы точка была помещена в круглые скобки, это было бы неправильно. Точка определяет действие предложения и должна стоять за скобками. Вы также можете быть заинтересованы в нашем объяснении заглавных букв после точки с запятой.
Если бы точка была помещена в круглые скобки, это было бы неправильно. Точка определяет действие предложения и должна стоять за скобками. Вы также можете быть заинтересованы в нашем объяснении заглавных букв после точки с запятой. Это объединит два подхода, а это недопустимо.
Это объединит два подхода, а это недопустимо. Возможно, вам будет трудно вспомнить, должен ли знак препинания ставиться внутри круглых скобок или за их пределами.
Возможно, вам будет трудно вспомнить, должен ли знак препинания ставиться внутри круглых скобок или за их пределами.
 Всякий раз, натыкаясь на фото, вы будете улыбаться,и ваше общее самочувствие.
Всякий раз, натыкаясь на фото, вы будете улыбаться,и ваше общее самочувствие. Ведь не может быть все настолько плохо, как кажется, не правда ли?
Ведь не может быть все настолько плохо, как кажется, не правда ли? 6″:
6″: 7″ iPad Pro:
7″ iPad Pro:

 // Дата неизвестна
// Дата неизвестна 3
3
 Для некоторых это может быть новым, но для других это одна из самых популярных крутых картинок в мире.
Для некоторых это может быть новым, но для других это одна из самых популярных крутых картинок в мире. Пещера Деветашка – это не только пример удивительных картин со всего мира, но и огромная карстовая пещера в 7 км от Летницы и в 15 км к северо-востоку от Ловеча, недалеко от села Деветаки на восточном берегу реки Осым в Болгарии.
Пещера Деветашка – это не только пример удивительных картин со всего мира, но и огромная карстовая пещера в 7 км от Летницы и в 15 км к северо-востоку от Ловеча, недалеко от села Деветаки на восточном берегу реки Осым в Болгарии.
 Вот почему фотографы предпочитают иметь это место в своем портфолио.
Вот почему фотографы предпочитают иметь это место в своем портфолио.
 Водопад состоит из семи отдельных ручьев, и высота свободного падения самого высокого из семи составляет 250 метров (820 футов).
Водопад состоит из семи отдельных ручьев, и высота свободного падения самого высокого из семи составляет 250 метров (820 футов).
 Место выглядит потрясающе, и это отражено на лучших фотографиях по всему миру
Место выглядит потрясающе, и это отражено на лучших фотографиях по всему миру Это высокогорный перевал в Швейцарии через западные Бернские Альпы, соединяющий Гштейг в кантоне Берн и Сион в кантоне Вале. Этот перевал нашел отражение в нескольких прекрасных снимках, сделанных фотографами со всего мира.
Это высокогорный перевал в Швейцарии через западные Бернские Альпы, соединяющий Гштейг в кантоне Берн и Сион в кантоне Вале. Этот перевал нашел отражение в нескольких прекрасных снимках, сделанных фотографами со всего мира. Это самая большая в мире соляная равнина. Это наследие доисторического озера, которое высохло, оставив после себя пустыню площадью 11 000 кв. км. ландшафт из ярко-белой соли, скал и усеянных кактусами островов.
Это самая большая в мире соляная равнина. Это наследие доисторического озера, которое высохло, оставив после себя пустыню площадью 11 000 кв. км. ландшафт из ярко-белой соли, скал и усеянных кактусами островов. Сочетание света и тени создает привлекательные изображения.
Сочетание света и тени создает привлекательные изображения. Эта сцена была использована для создания некоторых из самых красивых изображений природы.
Эта сцена была использована для создания некоторых из самых красивых изображений природы. Гасадалур расположен на краю Микинесфьордура, в окружении самых высоких гор Вагара. В этом живописном месте сделаны одни из самых красивых фотографий.
Гасадалур расположен на краю Микинесфьордура, в окружении самых высоких гор Вагара. В этом живописном месте сделаны одни из самых красивых фотографий. Комбинации света и тени помогают создавать крутые фотографии.
Комбинации света и тени помогают создавать крутые фотографии.
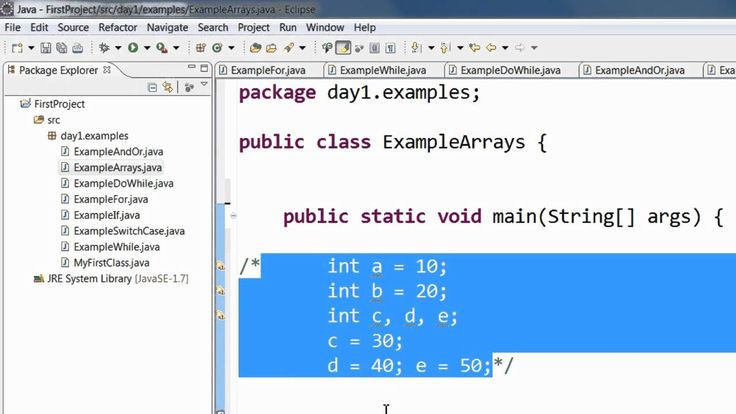
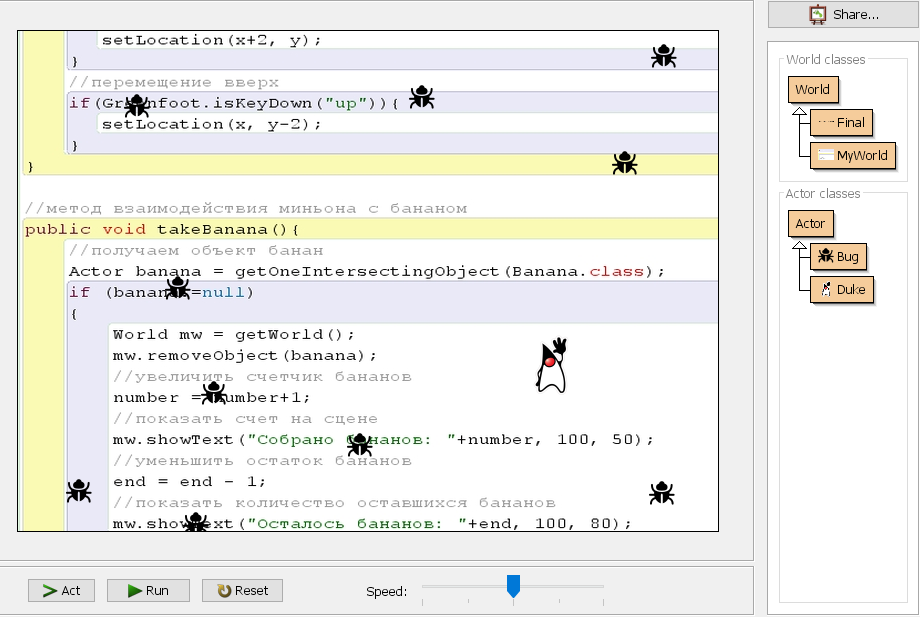
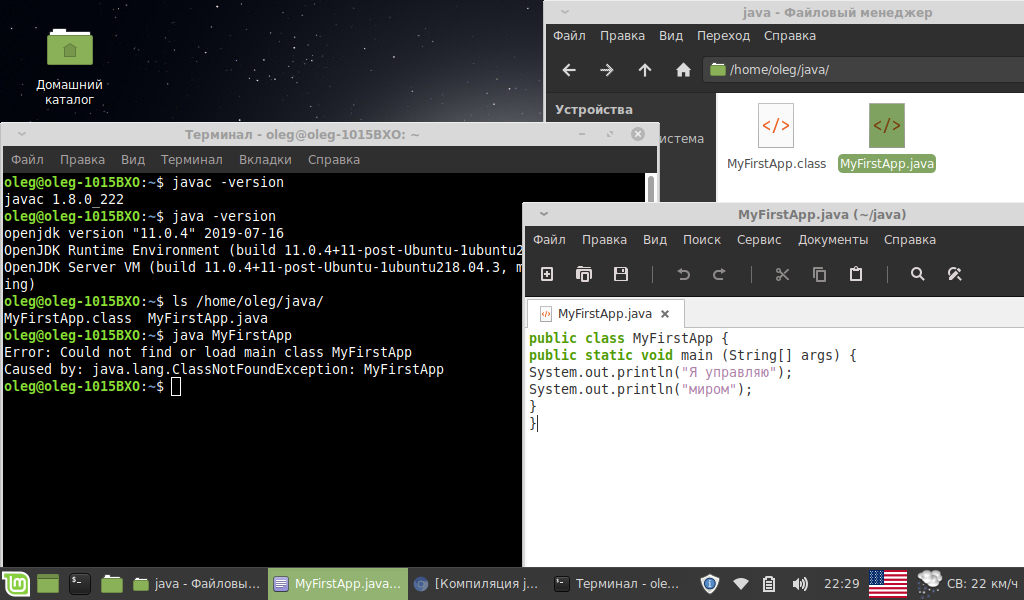 Надеемся, что она Вам будет полезна. Приятного прочтения!
Надеемся, что она Вам будет полезна. Приятного прочтения!
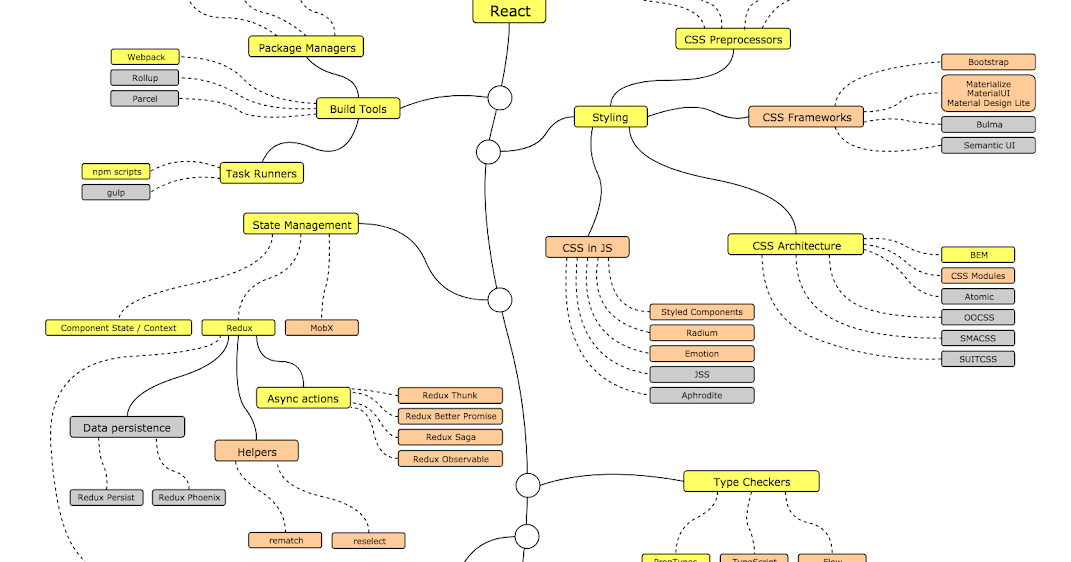 «Если byte, short, int и long отвечают все за целые числа, как мне понять какой именно тип нужно выбирать?» Помните детские задачки по математике, которые сейчас будут как нельзя кстати для объяснения за что отвечают byte, short, int, long.
«Если byte, short, int и long отвечают все за целые числа, как мне понять какой именно тип нужно выбирать?» Помните детские задачки по математике, которые сейчас будут как нельзя кстати для объяснения за что отвечают byte, short, int, long.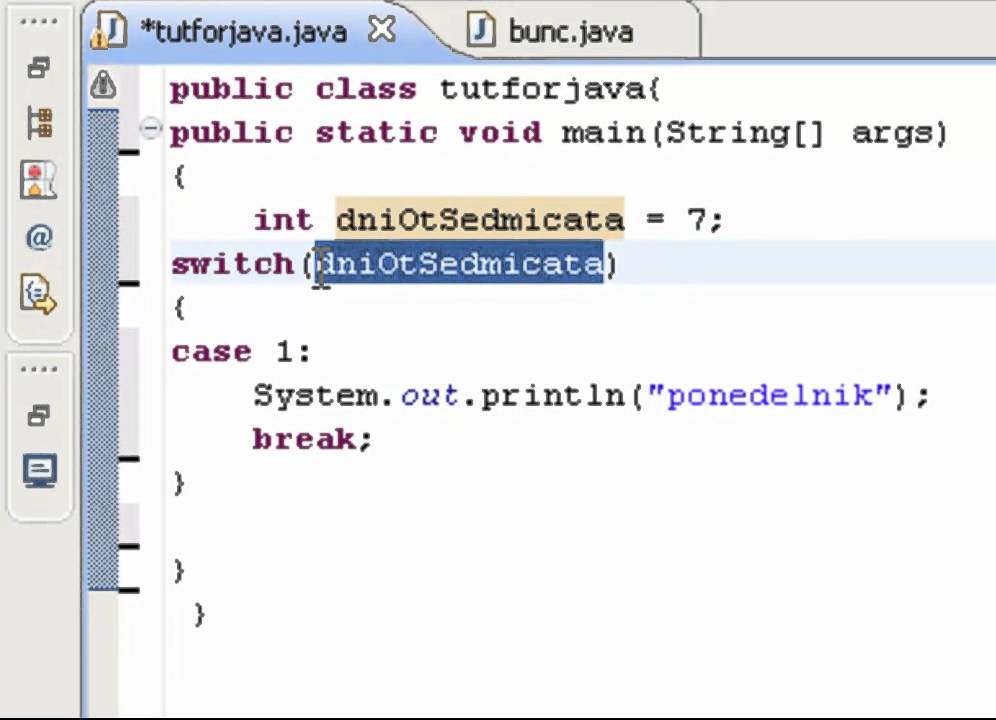 Поскольку это явно выходит за пределы допустимых значений в byte – не более 127. Значит, могли бы использовать тип short, у которого максимально допустимое значение 32767
Поскольку это явно выходит за пределы допустимых значений в byte – не более 127. Значит, могли бы использовать тип short, у которого максимально допустимое значение 32767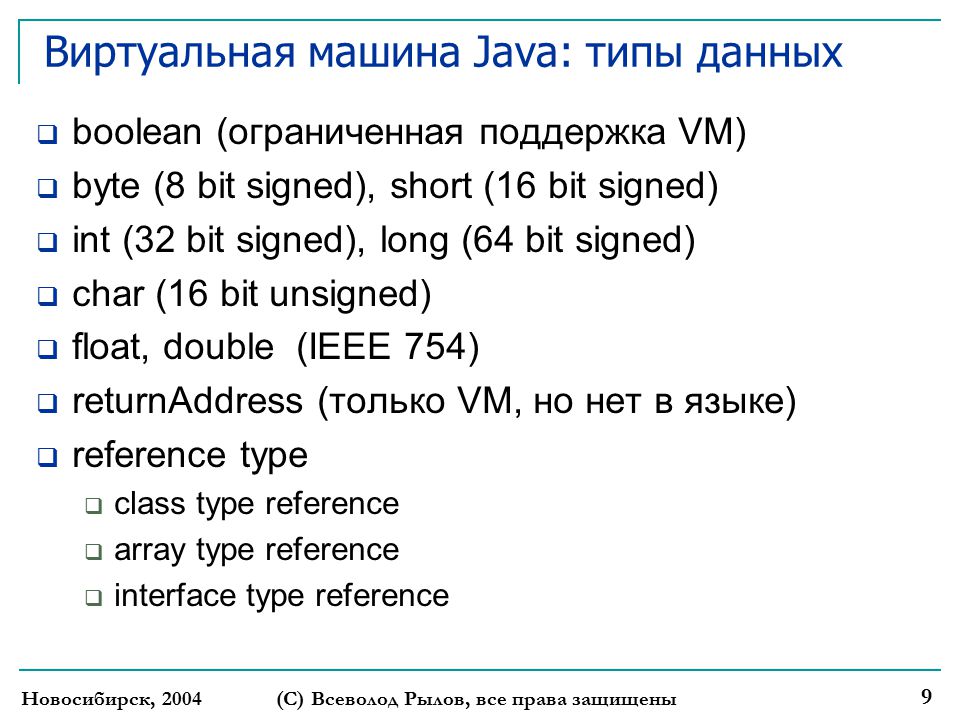
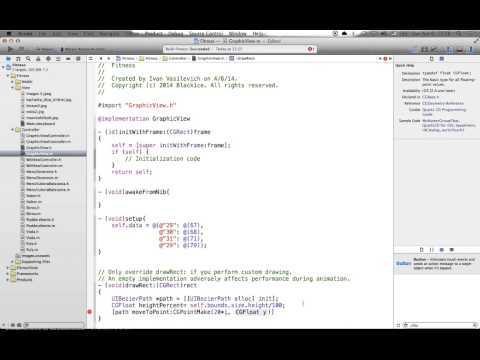
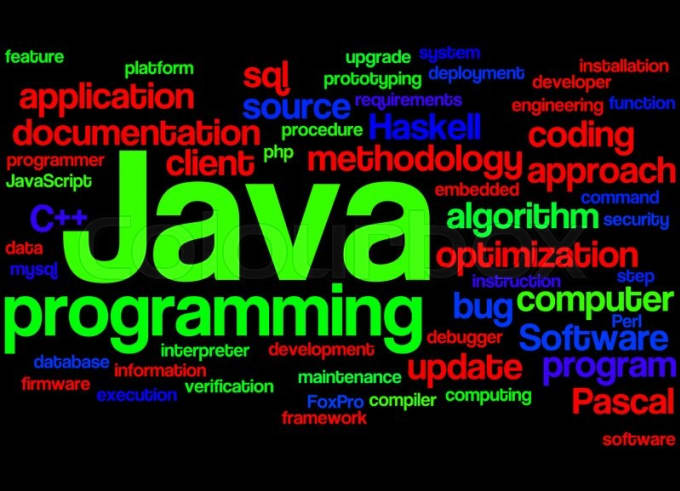 Например, 1,5 — это неправильно. Правильно 1.5
Например, 1,5 — это неправильно. Правильно 1.5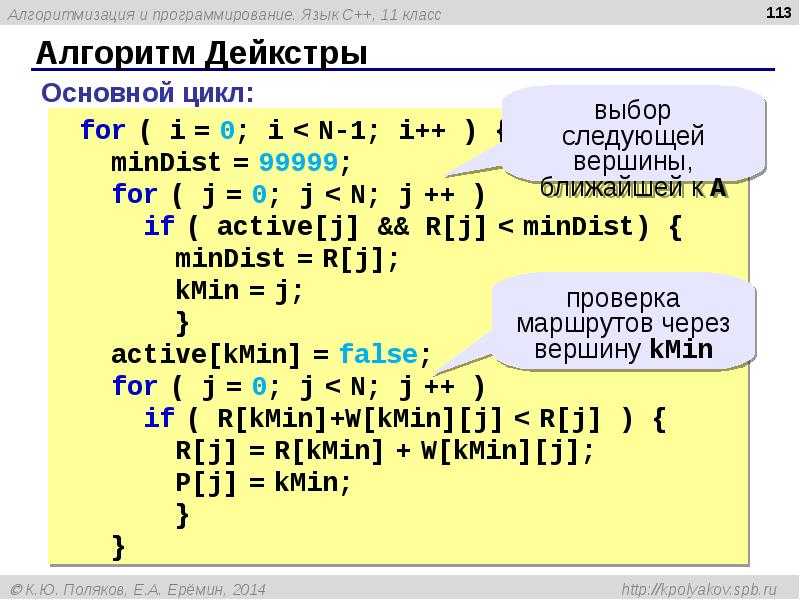 На самом деле переменная типа char хранит не сам символ, а его числовой код из таблички Unicode, по этому мы можем проводить целочисленные операции над символами.
На самом деле переменная типа char хранит не сам символ, а его числовой код из таблички Unicode, по этому мы можем проводить целочисленные операции над символами.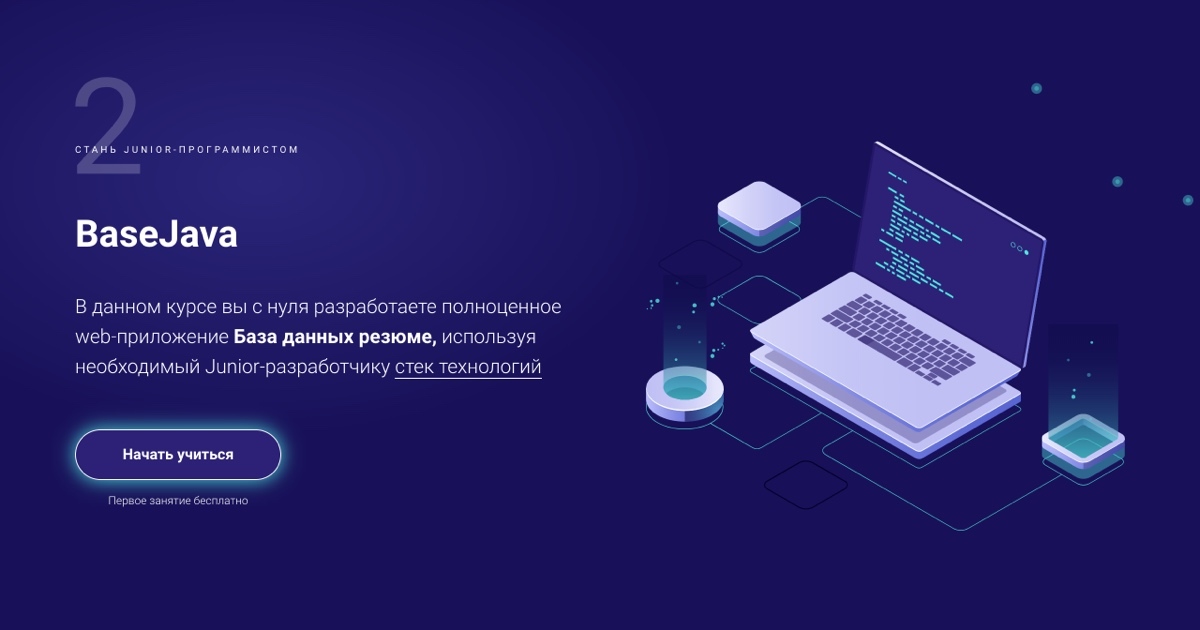 А пока просто запомните, что есть такой тип. Пусть это будет пока «черной лошадкой» для Вас.
А пока просто запомните, что есть такой тип. Пусть это будет пока «черной лошадкой» для Вас.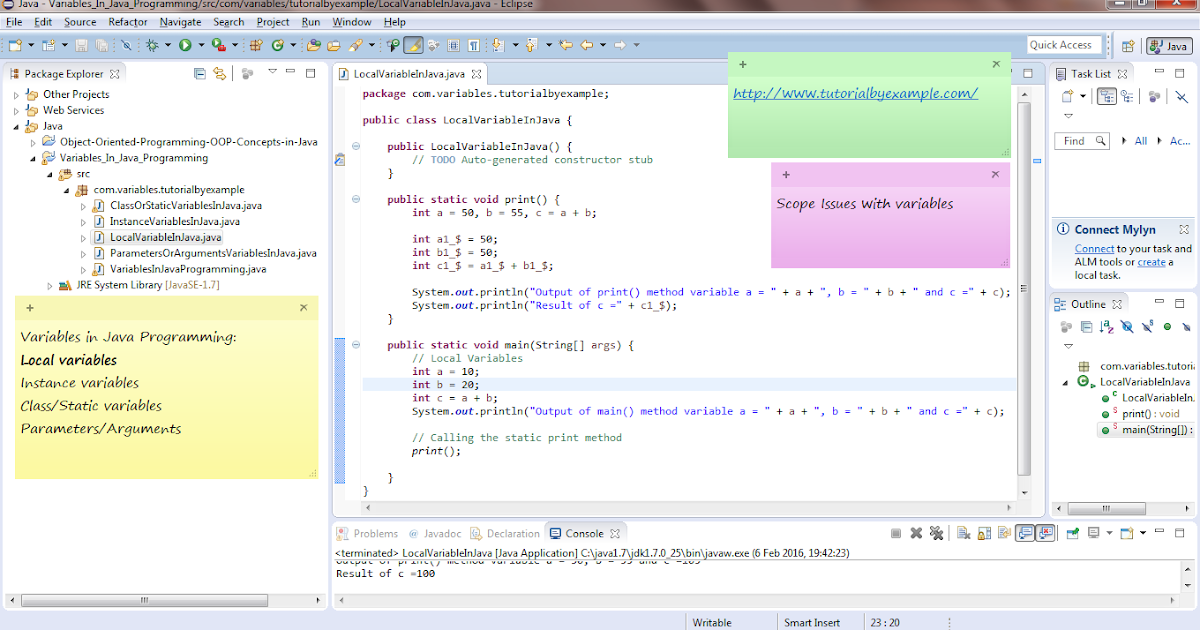 В Java очень важно правильно оформлять код. Да-да, не только писать работающие программы, но ещё и правильно оформленные. Существует целый свод правил, который называется Code Conventions в Java. Так что можете смело скачивать и постепенно изучать. А сейчас мы рассмотрим только часть Code Conventions, а именно правила написания названий переменных. Итак, запоминаем.
В Java очень важно правильно оформлять код. Да-да, не только писать работающие программы, но ещё и правильно оформленные. Существует целый свод правил, который называется Code Conventions в Java. Так что можете смело скачивать и постепенно изучать. А сейчас мы рассмотрим только часть Code Conventions, а именно правила написания названий переменных. Итак, запоминаем.
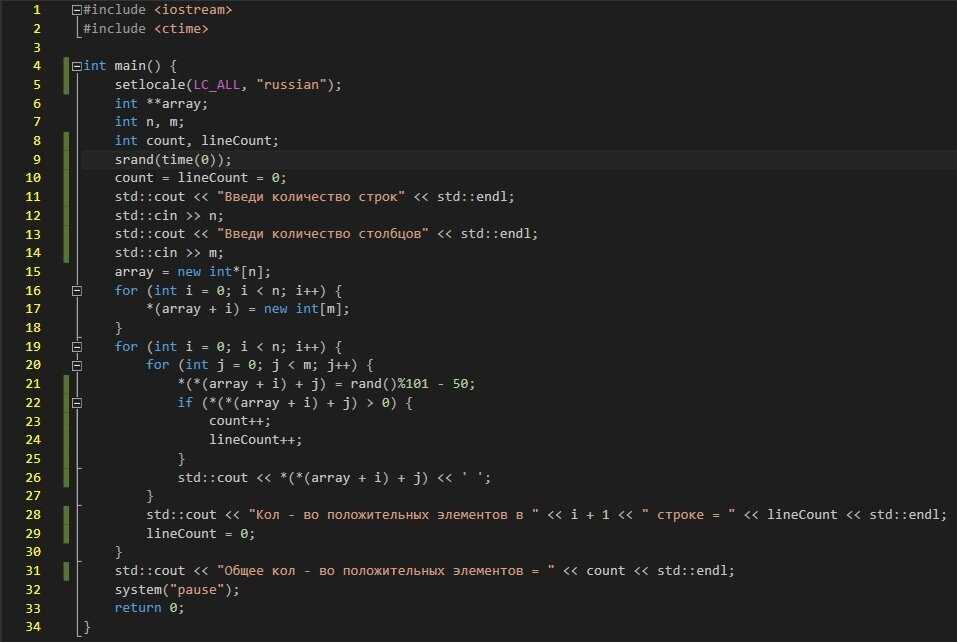 Постепенно Вы поймёте где используется каждое слово. Причём после прочтения этой статьи, из 54 слов Вам уже станут знакомы те слова, которые мы выделили синим:
Постепенно Вы поймёте где используется каждое слово. Причём после прочтения этой статьи, из 54 слов Вам уже станут знакомы те слова, которые мы выделили синим: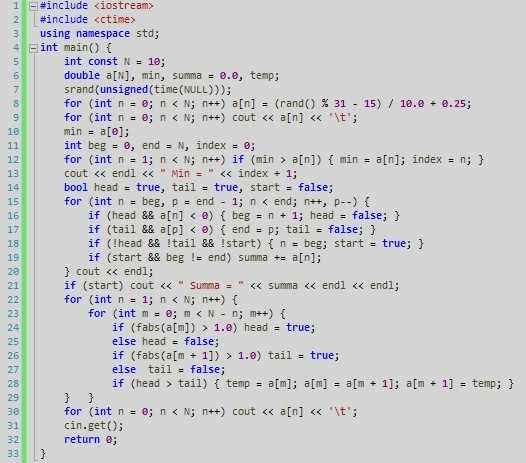


 для лучшего изучения Java.
для лучшего изучения Java. Выполняя упражнения, вы не только будете промывать и повторять концепции, но и активно участвовать в чтении, письме и мышлении. Это упражнение для мышц необходимо для закрепления усвоенных вами идей.
Выполняя упражнения, вы не только будете промывать и повторять концепции, но и активно участвовать в чтении, письме и мышлении. Это упражнение для мышц необходимо для закрепления усвоенных вами идей.
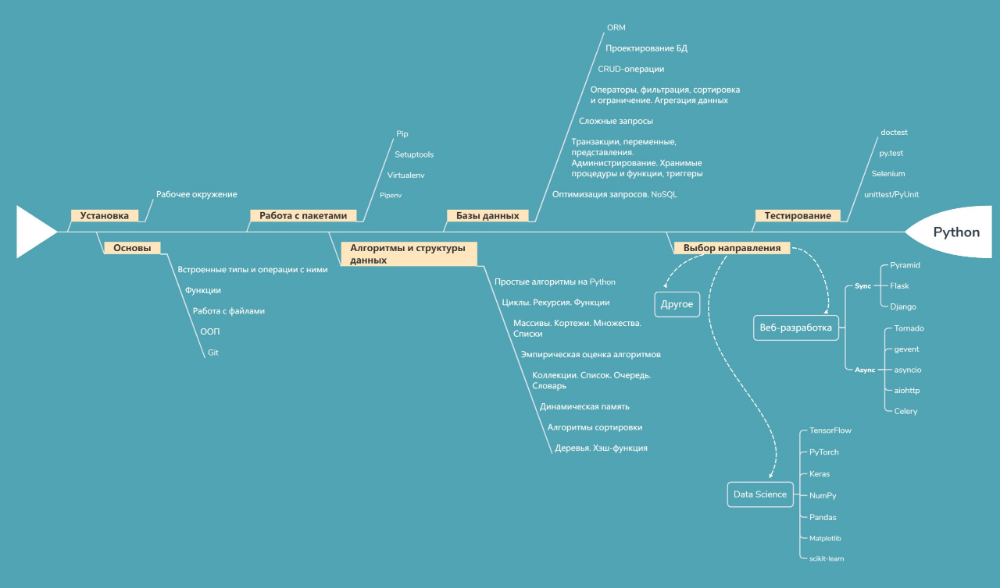 Это означает, что вы не только получите лучший старт, но и одновременно улучшите свои знания.
Это означает, что вы не только получите лучший старт, но и одновременно улучшите свои знания. Программисты, которым не нравится Head First Java из-за его легкости, определенно оценят исчерпывающее описание Кея Хорстманна простыми словами.
Программисты, которым не нравится Head First Java из-за его легкости, определенно оценят исчерпывающее описание Кея Хорстманна простыми словами. Он расскажет, как можно использовать JShell для ускорения изучения Java.
Он расскажет, как можно использовать JShell для ускорения изучения Java.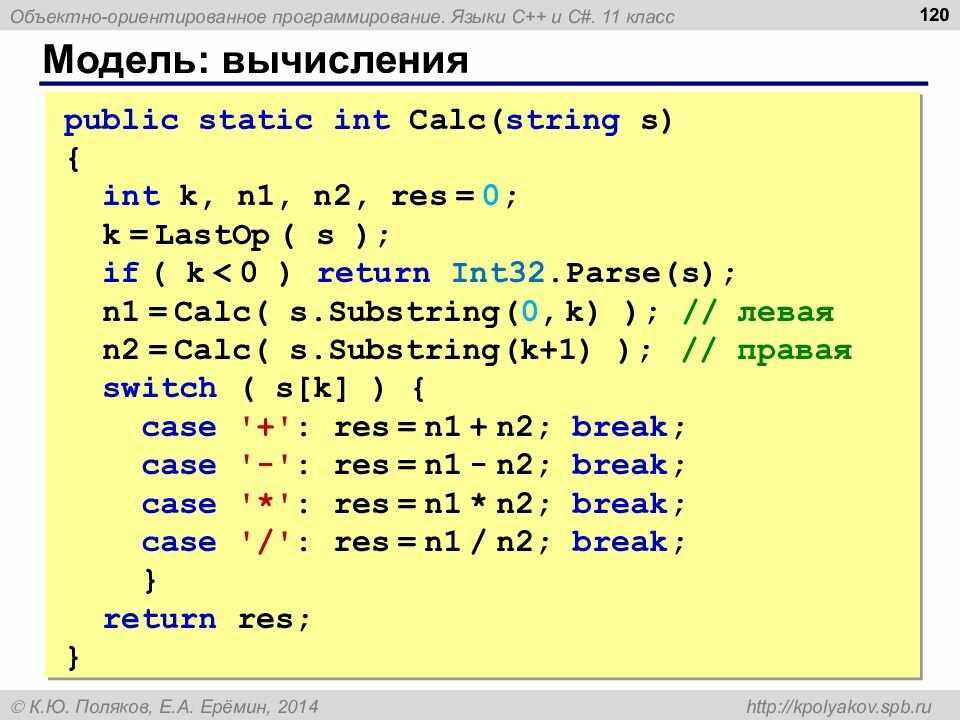 Он прост и, что важно, поддерживается в актуальном состоянии, я имею в виду, что он охватывает Java SE. 11 также. Также доступна версия для Kindle.
Он прост и, что важно, поддерживается в актуальном состоянии, я имею в виду, что он охватывает Java SE. 11 также. Также доступна версия для Kindle. Есть так много вещей, которые нужно изучить в Java, но лучше начать с одной книги и следовать ей должным образом.
Есть так много вещей, которые нужно изучить в Java, но лучше начать с одной книги и следовать ей должным образом.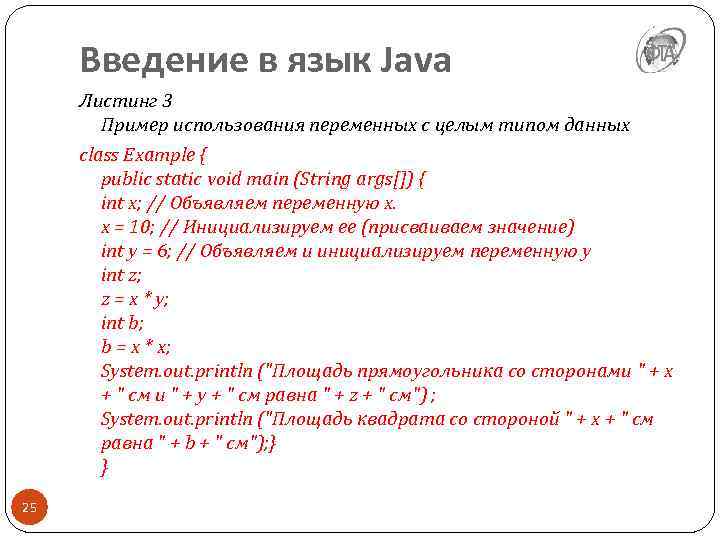 Если вам нравятся мои рекомендации по книгам по Java и советы по обучению, поделитесь ими со своими друзьями и коллегами. Если у вас есть какие-либо отзывы, предложения или любая хорошая книга, которую, по вашему мнению, должен прочитать программист для изучения Java, поделитесь с нами в комментариях.
Если вам нравятся мои рекомендации по книгам по Java и советы по обучению, поделитесь ими со своими друзьями и коллегами. Если у вас есть какие-либо отзывы, предложения или любая хорошая книга, которую, по вашему мнению, должен прочитать программист для изучения Java, поделитесь с нами в комментариях. com
com

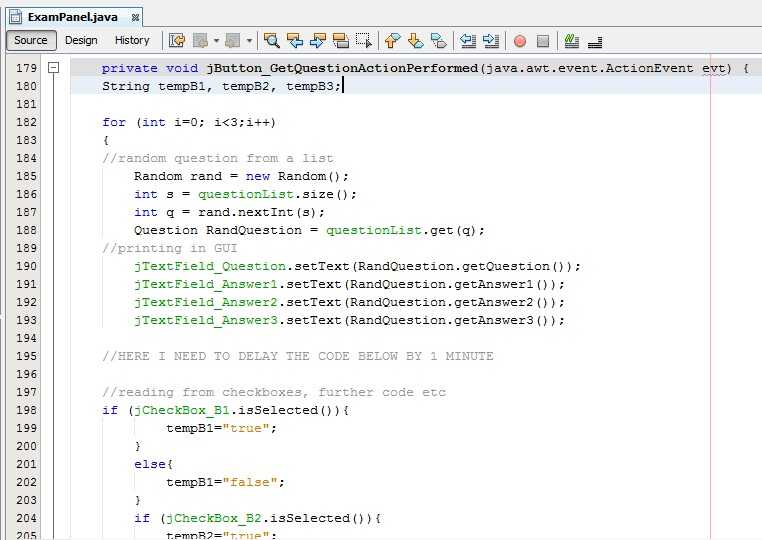


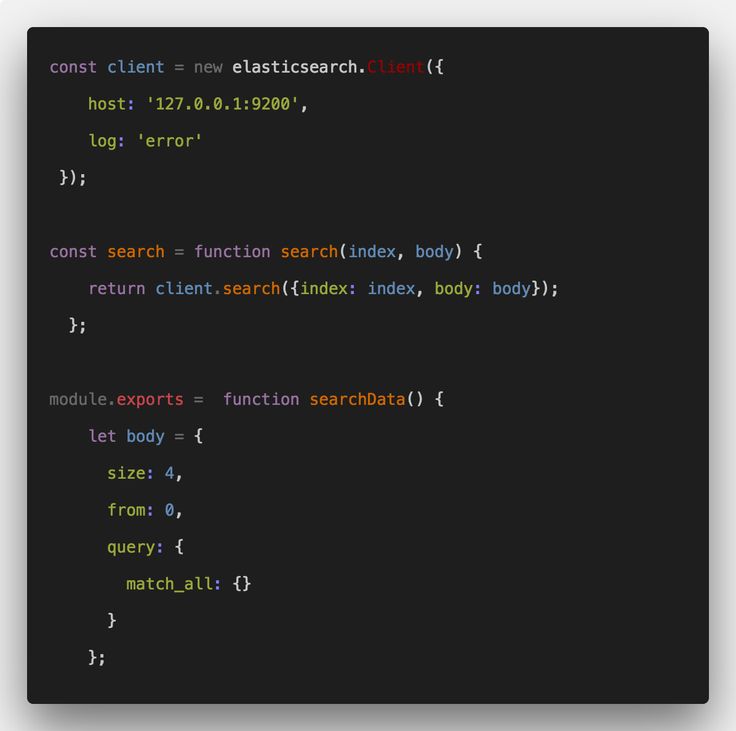 Я также обеспечил вам специальную скидку, чтобы вы могли получить этот курс за 99 долларов всего за 3 доллара, если зарегистрируетесь сегодня. Он также поставляется с 30-дневной политикой возврата, так что вам не о чем беспокоиться.
Я также обеспечил вам специальную скидку, чтобы вы могли получить этот курс за 99 долларов всего за 3 доллара, если зарегистрируетесь сегодня. Он также поставляется с 30-дневной политикой возврата, так что вам не о чем беспокоиться.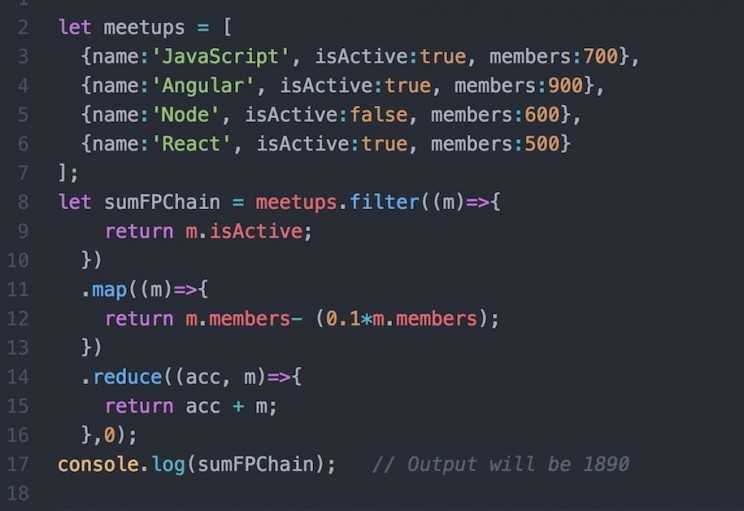
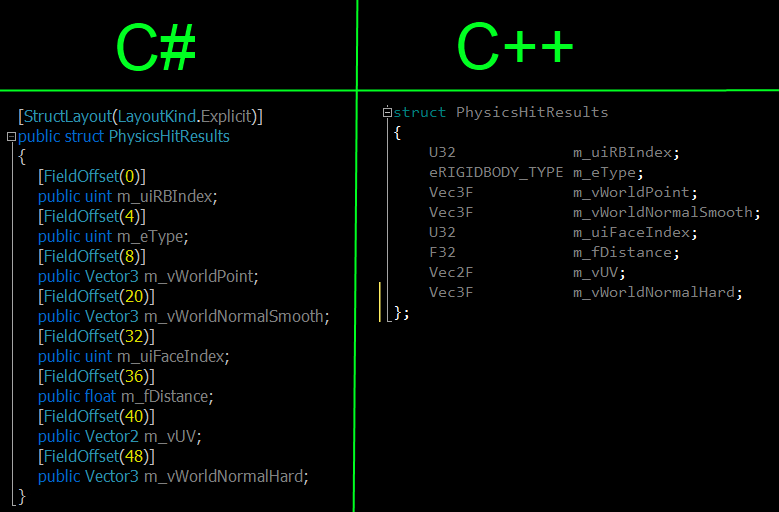 Кроме того, вы получите базовые навыки, необходимые инженеру-программисту для решения реальных проблем, от разработки алгоритмов до тестирования и отладки ваших программ.
Кроме того, вы получите базовые навыки, необходимые инженеру-программисту для решения реальных проблем, от разработки алгоритмов до тестирования и отладки ваших программ.
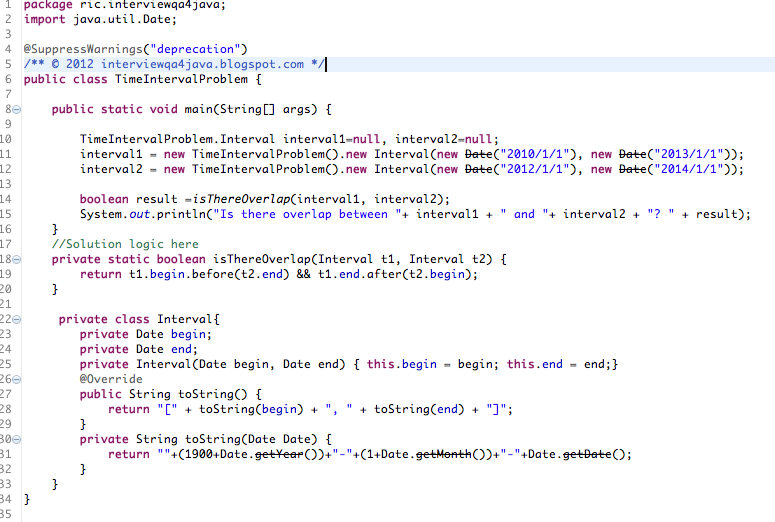 д.
д.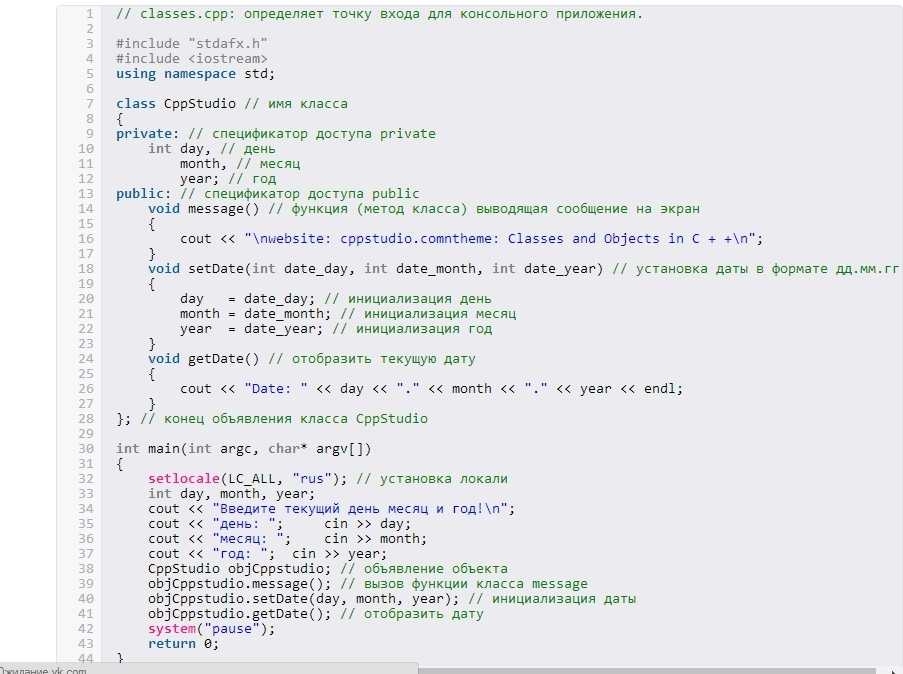 разработка на стороне сервера и разработка на стороне клиента, включая приложения для Android.
разработка на стороне сервера и разработка на стороне клиента, включая приложения для Android.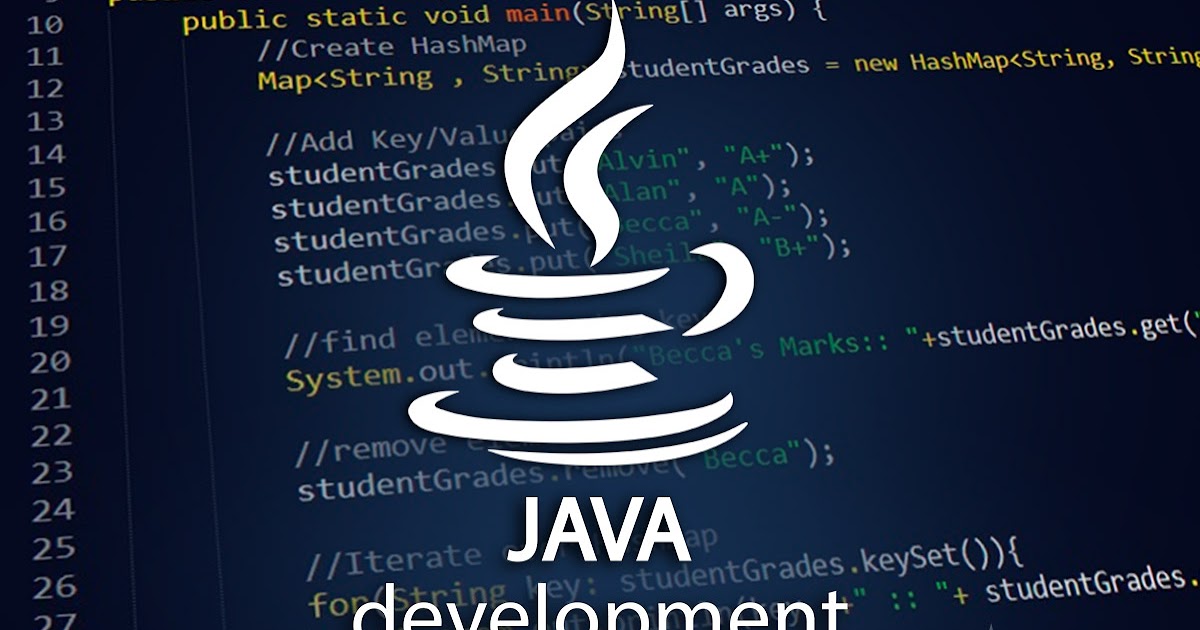
 В конце курса вы создадите программу, которая определяет популярность различных имен детей в США с течением времени, анализируя файлы со значениями, разделенными запятыми (CSV).
В конце курса вы создадите программу, которая определяет популярность различных имен детей в США с течением времени, анализируя файлы со значениями, разделенными запятыми (CSV).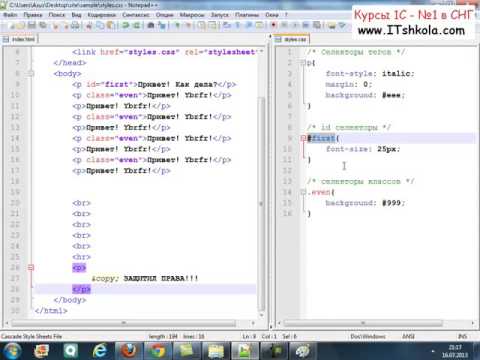
 Вы можете подумать, что есть так много вещей, которые нужно изучить, так много курсов, на которые можно записаться, но вам не о чем беспокоиться.
Вы можете подумать, что есть так много вещей, которые нужно изучить, так много курсов, на которые можно записаться, но вам не о чем беспокоиться.