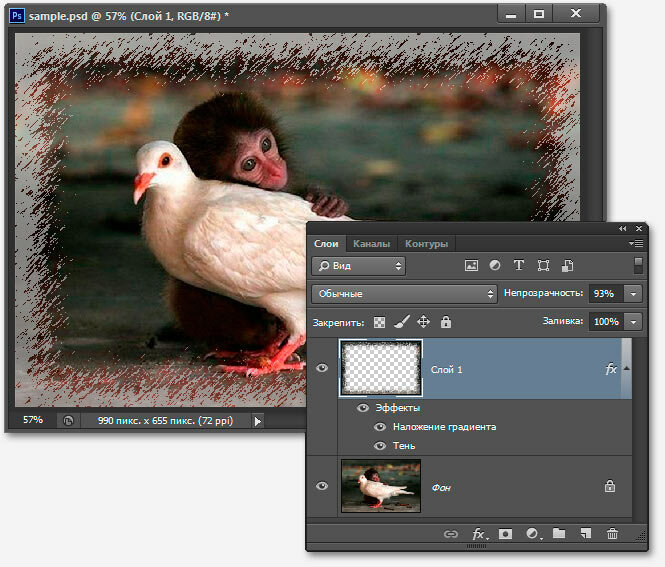Содержание
Слои в Adobe Photoshop CS5
Работа со слоями в фотошопе – это возможность изменять отдельно части картинки, составить изображение из разрозненных элементов. Коснемся базовых моментов.
Относительно друг друга каждый слой можно переместить, объединить их в группы, корректировать. При этом каждый из них можно сделать прозрачным, полупрозрачным, сплошным.
Что такое слои в фотошопе
Представьте себе, что просматриваете стопку фотографий. Вы их перекладываете, но видеть можете только верхнее фото. Это сплошные слои. Положите на фотографии прозрачный файл, и видимость не изменится. Теперь нарисуйте на файле картинку или напишите текст. Появится ощущение, что картинка или текст наложены на верхнее фото. Так в редакторе работает прозрачный фон. Отсортируйте фотографии по значению и разложите в конверты. Для такой сортировки в Adobe Photoshop существует функция «Сгруппировать».
Какие бывают слои
Изображение. Его основу составляют пиксели. Когда в редакторе открывается картинка, палитра (1) автоматически его отображает.
Заливка. Заполняет однотонным цветом, узором или градиентом.
Текст. Работа с текстовым слоем в фотошопе несколько отличается. Он не содержит пикселей. В палитре (1) он появляется сразу, как при активном инструменте «Текст» приступаем к работе.
Векторный слой. Это произвольная фигура, не содержащая пикселей. В палитре он появляется автоматически при использовании инструмента. Внутри очертания фигура заливается цветом.
Корректирующий слой и слой-маска.Помогают корректировать насыщенность цвета, затемнение или освещение изображений, расположенных под ними. Сама картинка остается неизменной, а корректирующий слой указывает программе, какие изменения к ней применить.
Основная работа со слоями в фотошопе
Любое действие при работе со слоями в Фотошопе можно выполнить несколькими способами: при помощи палитры (1), вкладки на панели управления (2), горячими клавишами. Если нужной палитры не окажется в правой части редактора, активируется она путем «Окно» — «Слои».
О том, как создать слой в фотошопе рассказывалось в другой статье. Когда открывается новый документ или изображение, в палитре автоматически появляется его иконка (3). Каждому следующему документу будет соответствовать такая же отдельная строка.
Обычно первый слой закреплен, о чем говорит значок замка (4). Это значит, что работа с ним частично ограничена. Его нельзя передвигать, копировать, корректировать. Чтобы снять ограничения, надо зажать мышкой замочек и перетянуть его в корзину.
Второй способ разблокировки – двойной щелчок левой мышкой по замочку, и в выпавшем окне нажать «ок». Можно предварительно в том же окне задать название.
Работать в фотошопе допускается только с тем слоем, который в это время активен. Активность определяется в палитре — он выделен синим цветом. Чтобы перейти к другому слою, просто щелкните на нем мышкой. Нижний слой будет закрыт теми, которые находятся выше. Чтобы его увидеть, надо закрыть верхние. Для этого надо щелкнуть по рисунку глаза рядом с иконкой слоя. Его в любое время можно открыть тем же методом.
Его в любое время можно открыть тем же методом.
Для работы с несколькими слоями одновременно (например, трансформирование), можно выделить все. Если они расположены один за другим – активируйте верхний из них, зажмите Shift и щелкните по нижнему. Или наоборот – от нижнего к верхнему.
Если необходимо выделить несколько слоев выборочно, вместо Shift зажмите Ctrl.
Перемещение, изменение порядка слоев
Передвинуть картинку можно при помощи инструмента «Перемещение». Активируем его, нажимаем на изображение и двигаем произвольно.
Изменить порядок тоже не сложно. Просто захватываем в палитре слой мышкой и перетягиваем его вниз или вверх.
Как объединить слои в фотошопе
Для удобства работы слои можно сгруппировать, связать, слить в один.
1. Чтобы слить отдельные детали в одну картинку, их выделяют в палитре, щелкают по ним правой мышкой и в появившемся меню выбирают «Объединить». Второй способ – на панели управления пройти «Слои» — «Объединить слои».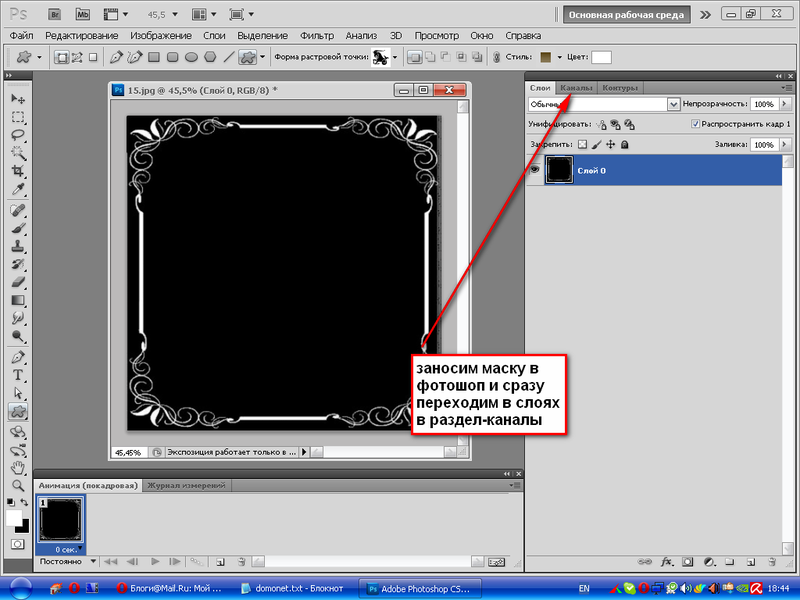
Для того, чтобы слить 2 слоя, можно выделить верхний из них, щелкнуть по нему правой мышкой и нажать «Объединить с предыдущим».
Для всех слоев теми же действиями выбирают «Объединить видимые» или нажимают на клавиатуре SHIFT+CTRL+Е.
Слить с другими текстовой слой не получится.
2. Рассмотрим, как объединить слои в фотошопе в группы. Предварительно необходимо выделить слои одной группы, затем нажать клавиши Ctrl+G или внизу панели значок в виде папки. Можно просто, без выделения, создать новую папку и перетянуть в нее мышкой нужное.
Все изображения, находящиеся в одной группе можно слить воедино. Для этого активируют группу, щелкают по ней правой мышкой и выбирают «Объединить группу». Группа исчезает, а на ее месте остается один слой – сведенный.
3. Чтобы исключить при работе в фотошопе перемещение слоев относительно друг друга, их можно связать. Для этого их выделяют и нажимают внизу палитры значок, похожий на звенья цепи или щелкнуть по ним правой мышкой и выбрать «Связать слои». В строчках с названиями появится подобный значок. После этого перемещение и трансформирование для них будет общим. Если к одному из них применить действие (допустим, наклон), в той же степени наклонятся и связанные с ним слои.
В строчках с названиями появится подобный значок. После этого перемещение и трансформирование для них будет общим. Если к одному из них применить действие (допустим, наклон), в той же степени наклонятся и связанные с ним слои.
Чтобы разбить связь, надо выделить те слои, которые необходимо «развязать» и снова нажать на тот же значок цепи.
Как переименовать слои
Чтобы быстрее ориентироваться в большом количестве слоев, каждому из них надо дать имя. Для этого по названию делается двойной щелчок мышкой и прописывается название.
Как удалить слой
Чтобы удалить лишний слой, его надо захватить мышкой и перетянуть на значок корзины внизу палитры или на клавиатуре нажать Delete. То же можно проделать с несколькими слоями одновременно, если их предварительно выделить.
Как добавить изображение к существующему слою в Photoshop
Как партнер Amazon, мы зарабатываем на соответствующих покупках.
Добавление новых изображений к уже существующему слою является важной частью любого проекта Photoshop. Вот почему важно научиться добавлять изображение к существующему слою в Photoshop, чтобы иметь возможность легко редактировать изображения. Здесь мы изучим различные способы добавления новых изображений к уже существующему слою.
Вот почему важно научиться добавлять изображение к существующему слою в Photoshop, чтобы иметь возможность легко редактировать изображения. Здесь мы изучим различные способы добавления новых изображений к уже существующему слою.
Быстрая Навигация
- Как добавить изображение в существующий слой в Photoshop
- Добавление изображения методом перетаскивания
- Добавление изображений методом копирования и вставки
- Добавление изображений с использованием метода смарт-объекта
- Добавление изображения с помощью метода обтравочных масок
- Часто задаваемые вопросы
- Как вы можете расположить изображение после добавления его на другой слой?
- Могу ли я использовать любой ярлык для объединения слоев?
- Заключение
Как добавить изображение в существующий слой в Photoshop
Photoshop — это программа для редактирования фотографий на основе слоев, в которой каждое изображение открывается в отдельном слое. Это позволяет вам изменять каждое изображение в вашем проекте по отдельности, не затрагивая другие слои. Однако могут возникнуть ситуации, когда вы захотите добавить новое изображение к уже существующему слою.
Однако могут возникнуть ситуации, когда вы захотите добавить новое изображение к уже существующему слою.
Существуют различные способы добавления изображений на существующий слой. Хотя все эти методы помогают достичь одного и того же результата, разница заключается в том, как они влияют на ваш слой. В то время как некоторые из этих методов являются деструктивными, другие недеструктивными. Пройдите этот урок и используйте метод, который лучше всего соответствует вашим целям редактирования.
Добавление изображения методом перетаскивания
Это самый простой способ добавить изображение к существующему слою в вашем проекте Photoshop. Все, что вам нужно сделать, это «перетащить» и «бросить» изображение на слой, на который вы хотите его добавить. Давайте рассмотрим этот процесс шаг за шагом, чтобы понять его подробно.
- Найдите изображение, которое вы хотите добавить на свой слой.
- Выберите это конкретное изображение и, удерживая нажатой кнопку мыши, перетащите его в рабочее пространство Photoshop.

- Когда вы перетащите изображение, вы заметите, что новое изображение будет добавлено в виде нового слоя в ваш проект Photoshop.
- Теперь, чтобы добавить изображение к существующему слою, вы можете использовать несколько методов. Здесь мы будем используя опцию «Объединить слои» в Photoshop. Вы можете легко сделать это, нажав клавишу CTRL и выбрав оба слоя. Теперь щелкните правой кнопкой мыши любой из выбранных слоев. Когда вы это сделаете, появится меню.
- В меню нажмите «Объединить слои».
- Теперь вы увидите, что желаемое изображение добавлено к уже существующему слою в Photoshop.
Добавление изображений методом копирования и вставки
Другой метод добавления изображения к существующему слою в Photoshop — использование метода копирования и вставки. Он использует общий метод копирования-вставки с некоторыми изменениями в соответствии с требованиями Photoshop. Давайте рассмотрим шаги ниже:
- Запустите Photoshop и откройте в нем свой проект.

- Когда у вас есть слой, к которому вы хотите добавить изображение, найдите изображение, которое вы хотите добавить.
- Выберите «Файл» > «Открыть» или нажмите CTRL + O. Это откроет проводник Windows. Отсюда найдите нужное изображение и дважды щелкните по нему. Теперь ваше изображение откроется как отдельный документ в вашем проекте Photoshop. Вы можете увидеть это в другой вкладке.
- Теперь выберите это изображение и скопируйте его. Вы можете сделать это, используя любой из способов ниже:
- Выберите инструмент выбора объекта на панели инструментов. Нажмите на изображение, а затем нажмите CTRL + A. Это выделит все изображение. Теперь нажмите CTRL + C. Это скопирует изображение.
Или,
- Перейдите к строке меню в верхней части интерфейса Photoshop. В строке меню нажмите «Изменить». В раскрывающемся меню выберите «Копировать».
- Теперь, когда вы скопировали изображение, пришло время вставить его на тот слой, куда вы хотите его добавить.
 Итак, откройте другую вкладку, где находится ваш слой. Найдите строку меню в верхней части экрана Photoshop и выберите «Правка» > «Вставить». Кроме того, вы можете просто нажать CTRL + V. Теперь вы увидите, что ваше изображение будет представлено в виде другого слоя.
Итак, откройте другую вкладку, где находится ваш слой. Найдите строку меню в верхней части экрана Photoshop и выберите «Правка» > «Вставить». Кроме того, вы можете просто нажать CTRL + V. Теперь вы увидите, что ваше изображение будет представлено в виде другого слоя. - Теперь ваше изображение находится в том же проекте, но находится в другом слое.
- Чтобы добавить его к существующему слою, выполните процедуру слияния слоев. Для этого нажмите клавишу CTRL и выберите слои вашего изображения и существующего. На этом этапе щелкните правой кнопкой мыши любой из выбранных слоев и выберите в меню пункт «Объединить слои».
Добавление изображений с использованием метода смарт-объекта
Это третий способ добавления изображений в существующий слой. В этом методе в игру вступают смарт-объекты. Умные объекты — очень полезная функция Photoshop, которая действует как «контейнер» для добавления ваших слоев. Все слои внутри смарт-объект будет храниться вместе но все еще может быть отредактирован индивидуально.
Чтобы выполнить эту процедуру, вам придется начать с любого из двух методов, описанных выше. Используйте либо метод «перетаскивания», либо метод «копировать и вставить», чтобы перенести изображение в тот же документ. После того, как вы добавили изображение в свой проект, выполните следующие действия:
- После добавления нужного изображения вы увидите два разных слоя на панели слоев. Один из этих слоев относится к новому изображению, которое вы добавили, а другой — к существующему слою, на который вы хотите добавить свое изображение.
- Удерживая нажатой клавишу «Shift», щелкните между слоями, которые вы хотите объединить. Теперь щелкните правой кнопкой мыши слои, чтобы открыть всплывающее меню.
- В этом меню нажмите кнопку Опция «Преобразовать в смарт-объект».
- В результате вы увидите, что два слоя будут объединены в один. Вы также должны увидеть значок смарт-объекта прямо в углу миниатюры комбинированного слоя.
Добавление изображения с помощью метода обтравочных масок
Могут быть некоторые сценарии, когда вы хотите добавить изображение внутри фигуры в другом слое. Столкнувшись с такой ситуацией, метод слияния или смарт-объектов вас не выручит. Скорее, вам придется использовать функцию обтравочные маски в фотошопе.
Столкнувшись с такой ситуацией, метод слияния или смарт-объектов вас не выручит. Скорее, вам придется использовать функцию обтравочные маски в фотошопе.
Для этого выполните следующие действия:
- Поместите свое изображение в тот же документ, что и существующий слой. Вы можете сделать это, следуя методу перетаскивания или методу копирования и вставки.
- Убедитесь, что ваш слой изображения расположен непосредственно над слоем фигур, в который вы хотите его добавить.
- Теперь щелкните правой кнопкой мыши слой изображения. Затем вы увидите меню.
- В этом меню выберите опцию «Создать обтравочную маску».
- Теперь вы увидите небольшую стрелку вниз, расположенную рядом с миниатюрой слоя изображения, а недавно добавленные изображения теперь будут видны только в существующем слое формы.
Часто задаваемые вопросы
Как вы можете расположить изображение после добавления его на другой слой?
Если вы хотите расположить изображение после его добавления на другой слой, самый простой способ — это используйте «Инструмент перемещения». Выберите инструмент перемещения на панели инструментов, а затем перетащите новое изображение, пока не сможете установить его в нужном месте.
Выберите инструмент перемещения на панели инструментов, а затем перетащите новое изображение, пока не сможете установить его в нужном месте.
Могу ли я использовать любой ярлык для объединения слоев?
Да, вы можете использовать сочетание клавиш для объединения слоев в Photoshop. В этом уроке мы увидели, что как только вы импортировал ваше изображение в том же документе, что и существующий слой, вам, как правило, придется объединить эти два слоя.
Сначала выберите два слоя, а затем нажмите клавишу CTRL + E. Это легко объединит два слоя в один.
Заключение
Процесс добавления изображений в существующий слой в Photoshop очень удобен и прост. Все методы, описанные выше, довольно просты и помогут вам достичь того же результата. Если вы хотите свободно владеть Photoshop, то научитесь работа со слоями это, безусловно, путь.
Как создать новый слой в Photoshop
Понимание того, как создать новый слой, расширяет ваши возможности Photoshop и дает вам контроль над всем процессом редактирования.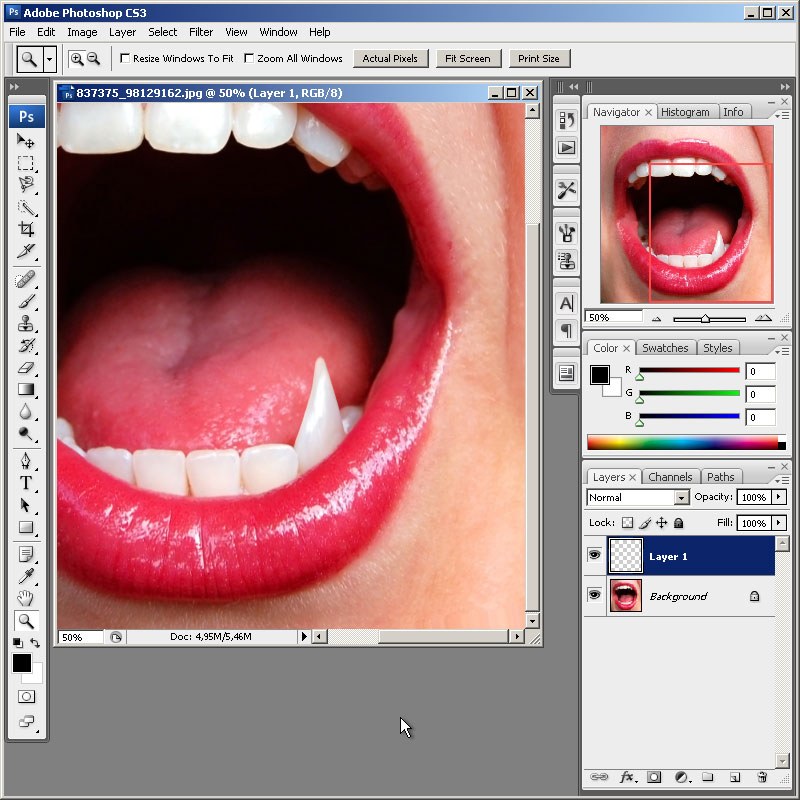 Это поможет вам создавать потрясающие изображения в организованной форме с меньшими хлопотами. Photoshop — один из наиболее часто используемых цифровых навыков в индустрии дизайна. Он также используется непрофессионалами, так как 47,51% граждан США с высоким доходом используют приложения для редактирования фотографий.
Это поможет вам создавать потрясающие изображения в организованной форме с меньшими хлопотами. Photoshop — один из наиболее часто используемых цифровых навыков в индустрии дизайна. Он также используется непрофессионалами, так как 47,51% граждан США с высоким доходом используют приложения для редактирования фотографий.
Среди множества приложений для редактирования фотографий Adobe Photoshop признан самым мощным программным обеспечением для редактирования. Это также один из самых ценных технологических брендов в мире. Если вы хотите стать экспертом в Photoshop, первый шаг — научиться создавать новый слой в Photoshop. Мы описали шаги по созданию нового слоя в Photoshop, чтобы помочь вам добиться успеха.
Найдите подходящий учебный лагерь
- Career Karma подберет для вас лучшие технологические учебные курсы
- Доступ к эксклюзивным стипендиям и подготовительным курсам
Выберите интересующий вас вопрос
Разработка программного обеспеченияДизайнОбработка и анализ данныхАналитика данныхUX-дизайнКибербезопасностьИмя
Фамилия
Электронная почта
Номер телефона
Продолжая, вы соглашаетесь с нашими Условиями обслуживания и Политикой конфиденциальности, а также соглашаетесь получать предложения и возможности от Career Karma по телефону, текстовым сообщениям и электронной почте.
Что такое слой в Photoshop?
Слои — это важный инструмент Photoshop, используемый для добавления компонентов к изображению путем их наложения друг на друга. Они похожи на листы стекла, через которые вы можете видеть отдельные слои и вносить изменения в изображение, не изменяя исходную фотографию. Вы можете создавать составные изображения, добавлять текст, настраивать цвет, добавлять векторную графику и создавать веб-анимации со слоями.
В Photoshop существует много типов слоев, и у них разное назначение. Вы можете использовать текстовый слой, чтобы добавить к изображению текст, корректирующий слой, чтобы добавить цвет, слои формы, чтобы анимировать фигуры и создать художественный фон, и стиль слоя, чтобы добавить тень или другие специальные эффекты к вашему изображению.
Функция слоя — одна из самых мощных функций программного обеспечения для редактирования Adobe Photoshop. Это также одна из причин, по которой Adobe Photoshop считается самым популярным программным обеспечением для редактирования графики и фотографий. Вы можете создавать, изменять, получать доступ к списку слоев и удалять слои через панель слоев в правом нижнем углу экрана.
Вы можете создавать, изменять, получать доступ к списку слоев и удалять слои через панель слоев в правом нижнем углу экрана.
Использование для новых слоев в Photoshop
- Для неразрушающего редактирования. Неразрушающее редактирование — это механизм в Photoshop, который позволяет вносить изменения в изображение, используя отдельные слои для добавления различных эффектов слоев. С помощью этой функции у вас есть полный контроль, поскольку вы можете редактировать каждый слой независимо, переделывать изображение и легко отменять любые внесенные вами изменения, не изменяя исходную версию.
- Для организации вашей работы: Каждый слой в Photoshop прозрачен, поэтому вы работаете со стопкой видимых слоев, которые позволяют вам видеть различные аспекты всего изображения в организованной форме. Наслоение позволяет вам сохранять свою работу хорошо структурированной и вносить изменения в организованном порядке, упрощая откат ваших настроек изображения.

- Для разделения различных элементов изображения: Наложение слоев позволяет вам разделять части цифровых изображений и редактировать каждую часть, не нарушая фактического изображения. Вы можете применять различные эффекты слоя, когда вы разделяете элементы изображения и настраиваете положение элемента на изображении, перемещая слой вверх или вниз.
Создание нового слоя в Photoshop: пошаговый
- Откройте фото
- Найдите панель слоев
- Нажмите на новую кнопку Layer
- Двойной нажмите на новый слой, чтобы переименовать
- Нажмите OK.
Шаги по созданию нового слоя в Photoshop: подробное описание
Слои — одно из преимуществ Photoshop, поскольку они упрощают процесс редактирования фотографий и помогают создавать изображения высочайшего качества.
1. Открыть фото
Первый шаг — открыть редактируемое изображение. Когда вы открываете фотографию, она становится фоновым слоем по умолчанию или исходным.
2. Найдите панель слоев
С помощью панели слоев можно создавать, просматривать, редактировать и удалять слои. Чтобы создать новый слой, найдите панель слоев в правом нижнем углу экрана. Если вы не можете получить к нему доступ здесь, вы можете включить панель слоев из меню «Окно» в строке меню.
В качестве альтернативы щелкните меню панели слоев, которое представлено четырьмя горизонтальными линиями в правой части панели, и щелкните «новый слой» в раскрывающемся меню.
3. Щелкните значок «Создать новый слой». создавать. Вы всегда можете отредактировать эти параметры позже, но лучше переименовать слой, чтобы организовать свою работу.
4. Дважды щелкните новый слой, чтобы переименовать его.
Не следует создавать новый слой с именем по умолчанию. Это потому, что вам, возможно, придется создать больше слоев в процессе, и вы получите беспорядок из слоев, которые вы не сможете идентифицировать. Вы можете переименовать новый слой в диалоговом окне или дважды щелкнуть его, чтобы переименовать.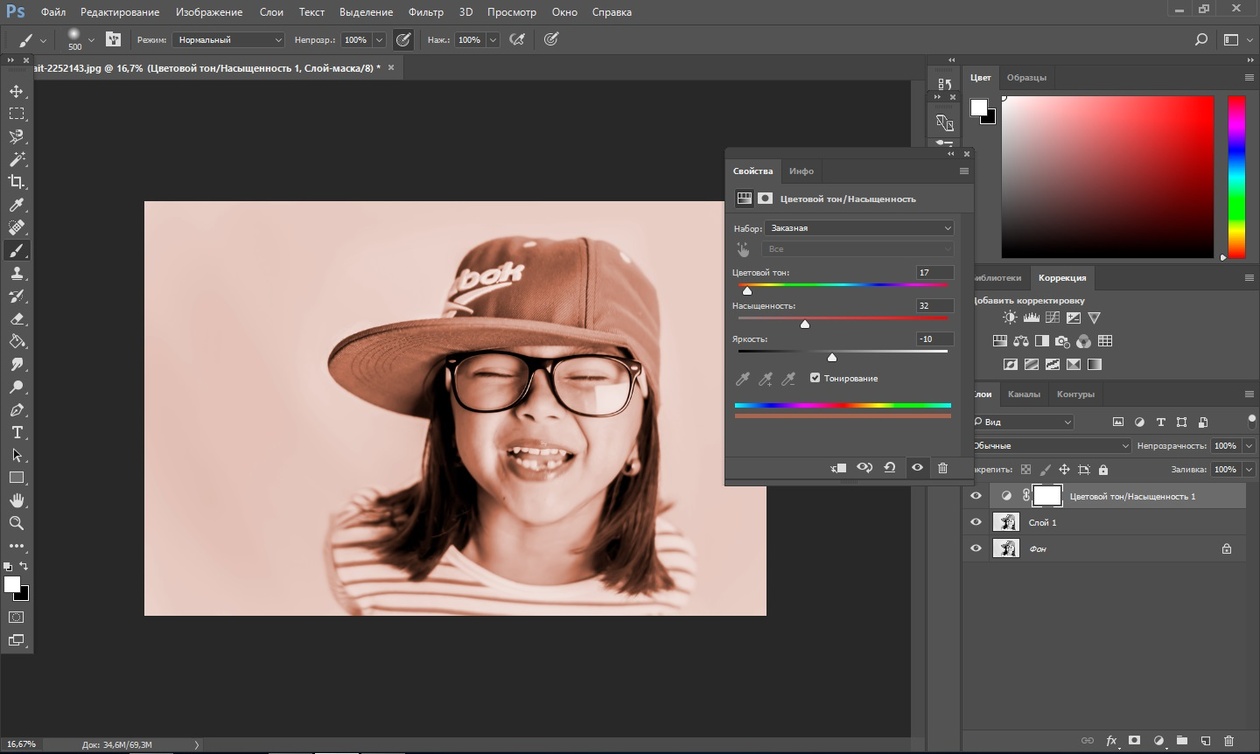 Всегда используйте имена, которые говорят вам, почему вы создали слой.
Всегда используйте имена, которые говорят вам, почему вы создали слой.
В диалоговом окне можно изменить режим наложения и непрозрачность слоя, чтобы сделать содержимое слоя частично или полностью прозрачным. Это определит видимость нижележащих слоев.
5. Нажмите «ОК».
После того, как вы переименовали новый слой, нажмите «ОК» для сохранения. Будет создан новый слой, а фоновый слой останется нетронутым. Затем вы можете добавить к нему объект или внести изменения, не затрагивая исходную фотографию.
Существует несколько способов создания нового слоя в Photoshop, но самый быстрый способ — сочетание клавиш. Чтобы создать новый слой с помощью сочетания клавиш, удерживайте нажатыми SHIFT+CTRL+N для Windows или SHIFT+COMMAND+N для Macbook, чтобы автоматически создать новый слой поверх текущего фонового слоя в документе.
Как узнать больше о Photoshop
Photoshop — это рыночный навык, который увеличивает ваши шансы на получение высокооплачиваемой работы в области дизайна. Фотошоп-художники в США зарабатывают 62 052 доллара в год. В индустрии дизайна есть много профессий, требующих навыков Photoshop, и если вы хотите узнать, как использовать свои навыки Photoshop, просмотрите нашу статью о том, какие работы используют Photoshop.
Фотошоп-художники в США зарабатывают 62 052 доллара в год. В индустрии дизайна есть много профессий, требующих навыков Photoshop, и если вы хотите узнать, как использовать свои навыки Photoshop, просмотрите нашу статью о том, какие работы используют Photoshop.
Вот несколько советов по изучению Photoshop.
- Примите участие в уроках Photoshop: Если вы учитесь тому, как стать фотографом или редактировать много фотографий продуктов, вам понадобятся некоторые навыки работы с Photoshop. В Интернете доступны учебные пособия по Photoshop для всех уровней навыков. Вы можете научиться использовать основные инструменты Photoshop, а также фотоэффекты, редактирование фотографий и ретуширование.
- Пройдите курсы и стажировки по Photoshop: Как и любой другой цифровой навык, вы можете освоить Photoshop, проходя онлайн-курсы и стажировки. Вы можете просмотреть наше полное руководство по изучению Photoshop, чтобы найти лучшие курсы, книги и другие ресурсы, которые вам нужны.

- Запишитесь на учебный курс Photoshop: Учебный курс — это ваша стратегия, если вам нужно быстро освоить новый навык. Вы можете освоить навыки Photoshop, записавшись на лучшие учебные курсы Photoshop. Они предоставляют учебные пособия и интенсивные учебные занятия, чтобы научить вас использовать инструменты Photoshop.
Как создать новый слой в Photoshop Часто задаваемые вопросы
Как отредактировать новый слой в Photoshop?
Чтобы отредактировать новый слой в Adobe Photoshop Elements, перейдите на панель «Слои», щелкните слой, который хотите отредактировать, внесите изменения в активный слой и сохраните его. Редактируя определенный слой, вы можете редактировать части изображения, не изменяя исходную фотографию.
Зачем создавать новый слой в Photoshop?
Создавая новый слой в Photoshop, вы можете изменять различные аспекты изображения, не нарушая исходную фотографию.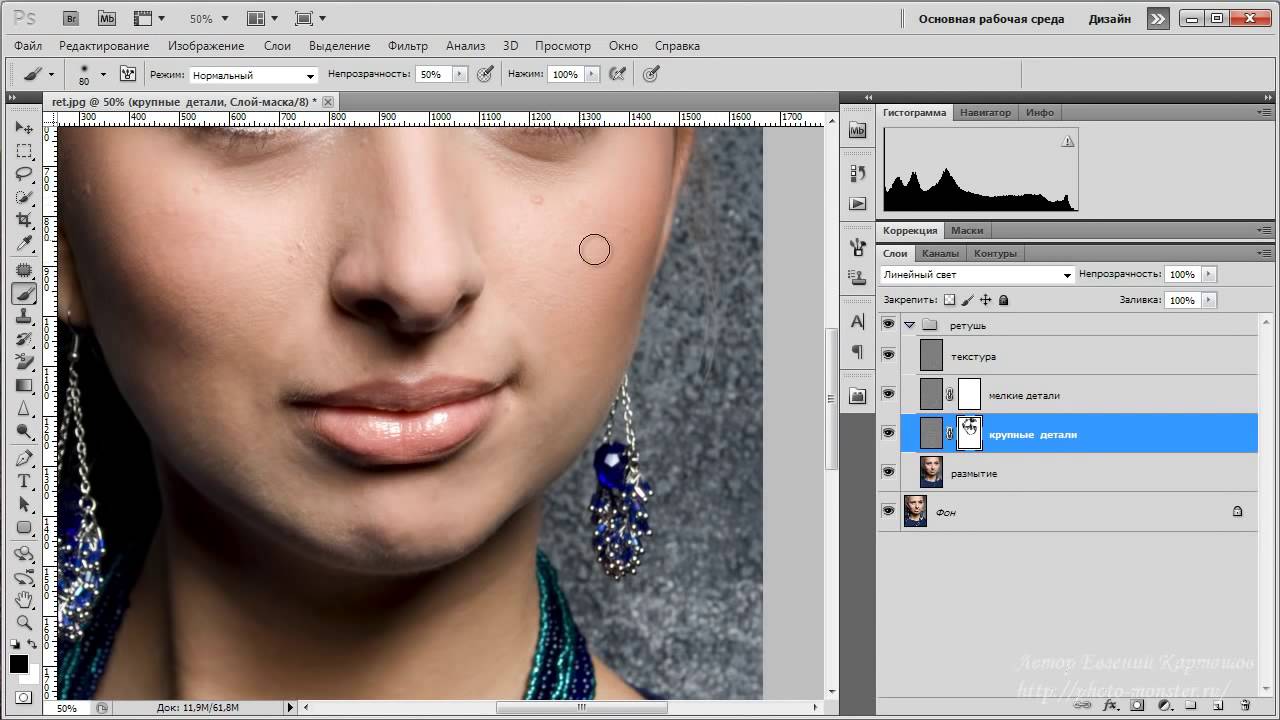 Многослойность обеспечивает большую гибкость и контроль, поскольку вы можете вносить различные коррективы в каждый слой. Вы можете добавить текст, изменить цвет слоя, настроить яркость и непрозрачность, применить эффект тени и многое другое, не изменяя настройки изображения по умолчанию.
Многослойность обеспечивает большую гибкость и контроль, поскольку вы можете вносить различные коррективы в каждый слой. Вы можете добавить текст, изменить цвет слоя, настроить яркость и непрозрачность, применить эффект тени и многое другое, не изменяя настройки изображения по умолчанию.
Какие бывают типы слоев в Photoshop?
В Photoshop есть несколько типов слоев, и они делятся на две категории. Слои содержимого содержат различные типы содержимого, такие как фотографии, текст и фигуры. Корректирующие слои позволяют применять такие настройки, как насыщенность или яркость, а также вносить неразрушающие корректировки в активный слой, оставляя при этом исходное изображение и другие слои нетронутыми.
Как управлять слоями в Photoshop?
Управлять слоями в Photoshop легко, поскольку все задачи, связанные со слоями, можно выполнять на панели слоев. Эта панель должна быть видна всякий раз, когда вы работаете, чтобы видеть активный слой, ваш текущий рабочий слой и связывать слои, чтобы заставить их двигаться как единое целое. Вы также можете объединить слои, которые вы закончили редактировать, чтобы уменьшить размер файла многослойного изображения.
Вы также можете объединить слои, которые вы закончили редактировать, чтобы уменьшить размер файла многослойного изображения.
О нас: Career Karma — это платформа, предназначенная для помощи соискателям в поиске, исследовании и подключении к программам профессионального обучения для продвижения по карьерной лестнице. Узнайте о публикации CK.
Открытие нескольких изображений как слоев в Photoshop
Узнайте, как легко открывать сразу несколько изображений в документе Photoshop, при этом каждое изображение помещается на отдельный слой, и как добавлять в документ дополнительные изображения по мере необходимости. Посмотрите видео или следуйте письменному руководству под ним!
Автор сценария Стив Паттерсон.
Независимо от того, компонуем ли мы изображения, создаем коллажи или разрабатываем макеты, нам часто приходится загружать несколько изображений в один и тот же документ Photoshop.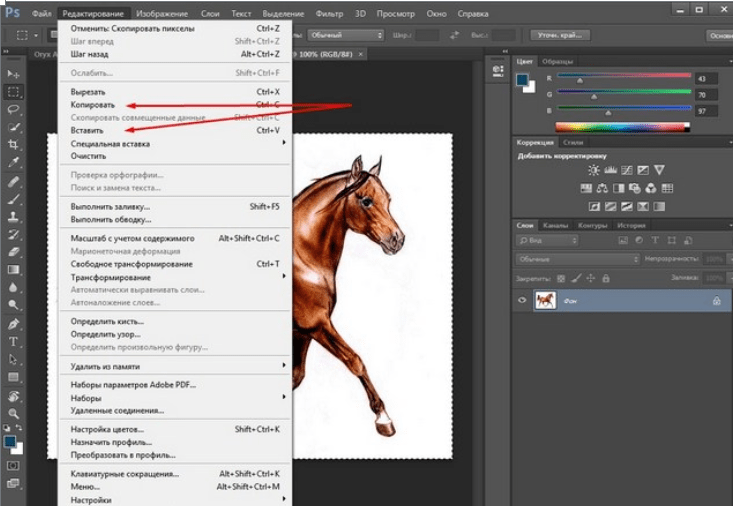 И каждое изображение должно отображаться на своем собственном слое в этом документе. Но это не то, как работает Photoshop, когда мы открываем несколько файлов. Вместо этого каждый файл открывается в отдельном документе, что вынуждает нас самостоятельно перемещать изображения из одного документа в другой.
И каждое изображение должно отображаться на своем собственном слое в этом документе. Но это не то, как работает Photoshop, когда мы открываем несколько файлов. Вместо этого каждый файл открывается в отдельном документе, что вынуждает нас самостоятельно перемещать изображения из одного документа в другой.
Но есть способ одновременно открыть несколько изображений в одном документе с помощью команды под названием Загрузить слои в стек . И мы можем добавлять в документ дополнительные файлы по мере необходимости, используя другую команду, известную как Place Embedded . В этом уроке я покажу вам, как работают обе эти функции. Мы также рассмотрим несколько параметров в настройках Photoshop, которые позволяют еще быстрее помещать изображения в документ. И в качестве бонуса я закончу работу, смешав свои изображения с простым эффектом двойной экспозиции.
Начнем!
Какая версия Photoshop мне нужна?
Для этого урока я использовал Photoshop 2020, но подойдет любая последняя версия до 2022.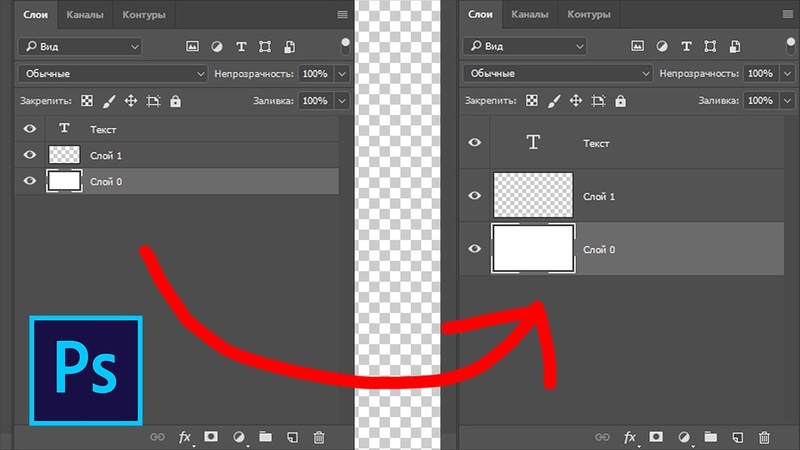 Загрузите последнюю версию Photoshop здесь.
Загрузите последнюю версию Photoshop здесь.
Как загрузить несколько изображений в виде слоев в Photoshop
Давайте начнем с изучения того, как загружать несколько изображений в виде слоев в один и тот же документ Photoshop. Для этого мы используем команду Load Files into Stack . И эта команда не только загружает ваши изображения, но даже создает для вас документ Photoshop! Вот как это использовать.
Шаг 1. Выберите «Загрузить файлы в стопку»
В Photoshop откройте меню File в строке меню, выберите Scripts , а затем выберите Load Files into Stack :
Выберите «Файл» > «Сценарии» > «Загрузить файлы в стек».
Шаг 2. Выберите изображения
Затем в диалоговом окне «Загрузить слои» установите для параметра Использовать значение Файлы или Папка . «Файлы» позволяют выбирать отдельные изображения в папке, а «Папка» загрузит каждое изображение в выбранной вами папке. Я выберу файлы.
Я выберу файлы.
Затем нажмите кнопку Обзор :
Настройка Use для файлов или папок, а затем нажатие Browse.
Облачные документы или локальные файлы
Если вы используете Photoshop CC 2020 или более позднюю версию, Photoshop может спросить, хотите ли вы загрузить облачный документ или файлы, хранящиеся на вашем компьютере. Я нажму кнопку На вашем компьютере кнопка:
Выбор загрузки файлов на мой компьютер.
Выбор изображений
Затем перейдите в папку с вашими изображениями и выберите нужные файлы. В моем случае я выберу все три изображения в папке.
Обратите внимание на названия моих изображений. У нас есть «texture.jpg», «portrait.jpg» и «sunset.jpg». Photoshop будет использовать эти имена при именовании слоев, поэтому рекомендуется сначала переименовать файлы.
После выбора изображений нажмите Открыть :
Выбор изображений для загрузки в Photoshop.
И снова в диалоговом окне «Загрузить слои» имя каждого файла появляется в списке:
Имена изображений, которые будут загружены в Photoshop.
Как удалить изображение
Если вы выбрали изображение по ошибке и хотите его удалить, щелкните его имя в списке, а затем нажмите кнопку Удалить :
Вы можете удалить любые изображения, которые вам не нужны.
Шаг 3: Нажмите OK
Оставьте два параметра в нижней части диалогового окна («Попытка автоматического выравнивания исходных изображений» и «Создать смарт-объект после загрузки слоев») не отмеченными флажками.
Затем нажмите OK, чтобы загрузить изображения:
Нажмите OK, чтобы загрузить файлы.
Фотошоп создает новый документ, и через несколько секунд в него помещаются изображения:
Создан новый документ Photoshop.
И на панели «Слои» каждое из выбранных вами изображений появляется на своем собственном слое, причем каждый слой назван в честь имени файла:
Панель «Слои», показывающая каждое изображение на отдельном слое.
Вы можете включить или выключить каждый слой, щелкнув его значок видимости :
Используйте значки видимости, чтобы показать или скрыть слои.
Как поместить изображение в документ Photoshop
Вот как создать новый документ Photoshop и загрузить в него несколько изображений. Теперь давайте узнаем, как добавить больше изображений в документ с помощью команды Place Embedded .
На панели «Слои» я удалю слой «портрет», перетащив его в корзину:
Удаление одного из слоев.
Шаг 1. Выберите «Поместить встроенный»
Чтобы добавить новое изображение в документ, перейдите в меню File и выберите Place Embedded .
Существует также похожая команда под названием Place Linked , которая просто создаст ссылку на файл на вашем компьютере. Но чтобы загрузить изображение прямо в документ, выберите Place Embedded:
.
Перейдите в меню «Файл» > «Поместить встроенный».
Шаг 2. Выберите изображение
Выберите изображение, которое хотите добавить в документ, и нажмите 9.0037 Место .
Я выберу свое портретное изображение:
Выбор изображения для размещения в документе.
Шаг 3: Примите и закройте Free Transform
Теперь, прежде чем Photoshop поместит изображение, он сначала открывает команду «Свободное преобразование», чтобы при необходимости можно было изменить размер изображения:
Photoshop открывает Free Transform перед помещением изображения в документ.
Но в большинстве случаев можно просто нажать галочку на панели параметров, чтобы принять текущий размер и закрыть Свободное преобразование. Вы также можете нажать Введите (Win) / Верните (Mac) клавишу на клавиатуре:
Нажатие галочки.
Изображение размещено как смарт-объект
Photoshop помещает изображение в документ. Но обратите внимание, что на панели «Слои» изображение отображается не как обычный слой, а как смарт-объект , обозначенный значком в правом нижнем углу миниатюры:
Photoshop помещает изображение как смарт-объект.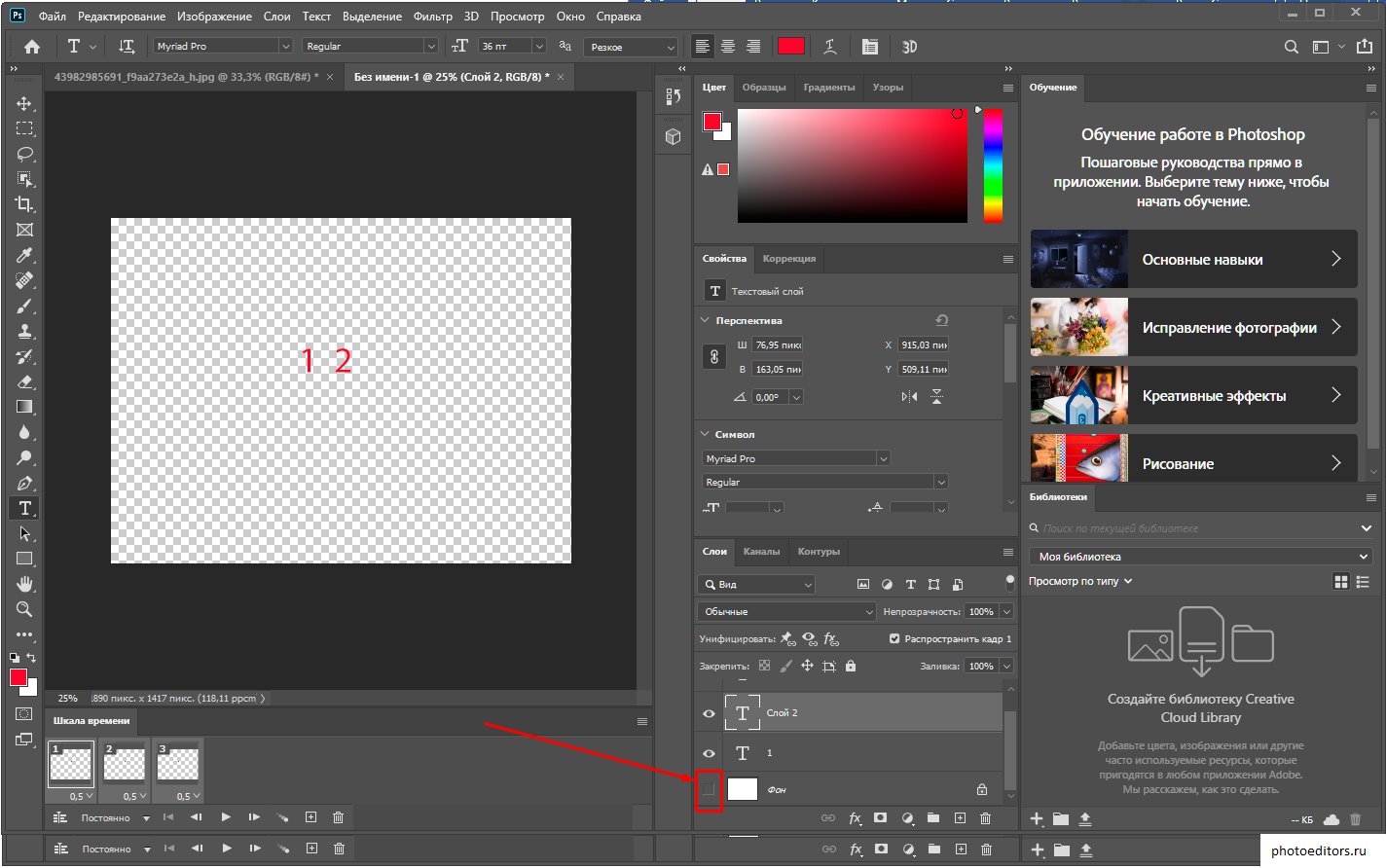
Смарт-объекты очень мощные. Но у них также есть ограничения, и самое большое из них заключается в том, что смарт-объект нельзя редактировать напрямую.
Например, я выберу инструмент Rectangular Marquee Tool на панели инструментов:
Выбор инструмента «Прямоугольное выделение».
А потом я растяну выделение вокруг глаз женщины:
Выбор части смарт-объекта.
Связано: Как использовать новый инструмент выделения объектов в Photoshop CC 2020
Я инвертирую выделение, перейдя в меню Select и выбрав Inverse :
Переходим к Выделению > Инверсия.
Затем я удалю все вокруг моего первоначального выбора, нажав клавишу Backspace (Win) / Delete (Mac) на клавиатуре.
Но вместо удаления части изображения Photoshop отображает предупреждение о том, что не может выполнить мой запрос, поскольку смарт-объект нельзя редактировать напрямую. Я нажму OK, чтобы закрыть его:
Фотошопу не удалось отредактировать смарт-объект.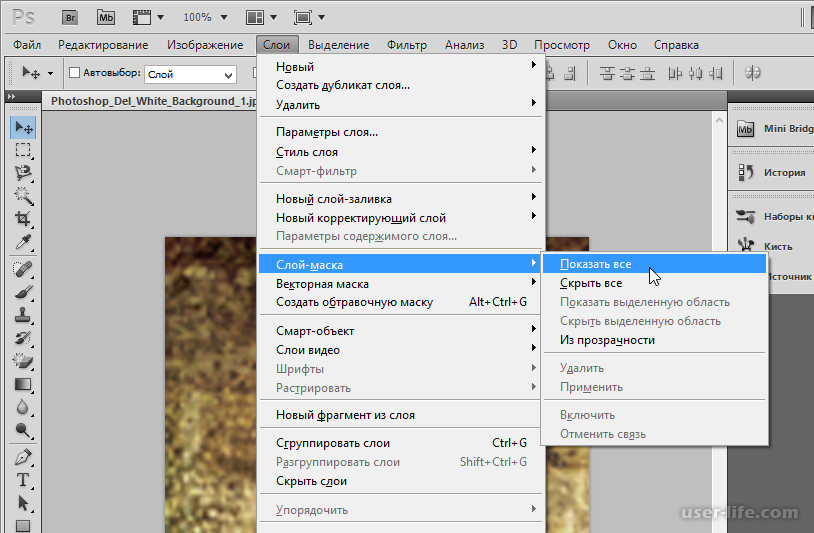
Связано: Узнайте, как редактировать смарт-объекты!
Как преобразовать смарт-объект в обычный слой
Таким образом, в зависимости от того, что вы будете делать с изображением, смарт-объект может оказаться не тем, что вам нужно. В этом случае вам нужно будет преобразовать смарт-объект обратно в обычный слой после того, как вы поместите его в свой документ.
Чтобы сделать это, щелкните правой кнопкой мыши (Win) / , удерживая клавишу Control, щелкните (Mac) в любом месте пустой серой области рядом с именем смарт-объекта:
Щелчок правой кнопкой мыши (Win)/щелчок с нажатой клавишей Control (Mac) в пустой области.
Затем выберите Растеризовать слой 9.0038 из меню:
Выбор команды «Растрировать слой».
Значок смарт-объекта исчезает с миниатюры, и теперь у нас есть нормальный пиксельный слой:
Смарт-объект преобразован в пиксельный слой.
Если я нажму Backspace (Win) / Удалить (Mac) на клавиатуре, на этот раз Photoshop удалит выделение, как и ожидалось:
Выбор был удален после преобразования смарт-объекта в пиксельный слой.
Как ускорить размещение изображений в Photoshop
Итак, теперь, когда мы знаем, как поместить изображение в документ, давайте рассмотрим несколько параметров в настройках Photoshop, которые помогут вам размещать изображения еще быстрее.
Чтобы открыть настройки на ПК с Windows, перейдите в меню Edit . На Mac перейдите в меню Photoshop . Оттуда выберите Preferences , а затем General :
.
Открытие общих настроек Photoshop.
Пропустить преобразование при размещении
Чтобы Photoshop не открывал Свободное преобразование каждый раз, когда вы размещаете изображение, включите параметр Пропустить преобразование при размещении :
Параметр «Пропустить преобразование при размещении».
Всегда создавайте смарт-объекты при размещении
Чтобы запретить Photoshop автоматически преобразовывать изображения в смарт-объекты, отключите параметр Всегда создавать смарт-объекты при размещении . Вы всегда можете самостоятельно преобразовать слой в смарт-объект, если вам нужно:
Вы всегда можете самостоятельно преобразовать слой в смарт-объект, если вам нужно:
Параметр «Всегда создавать смарт-объекты при размещении».
Изменение размера изображения во время размещения
И этот третий вариант не ускорит процесс, но на него определенно стоит обратить внимание. По умолчанию, если вы помещаете изображение в документ, и оно превышает размер холста, Photoshop автоматически изменит размер изображения, чтобы оно соответствовало холсту. Другими словами, это сделает ваше изображение меньше.
Если это не то, что вам нужно, и вы предпочитаете изменять размер изображения самостоятельно с помощью Free Transform, снимите флажок Изменение размера изображения во время размещения . Когда вы закончите, нажмите OK, чтобы закрыть диалоговое окно настроек:
Параметр «Изменить размер изображения во время размещения».
Бонус: смешивание слоев для создания двойной экспозиции
Итак, мы узнали, как загружать сразу несколько изображений в документ Photoshop с помощью команды «Загрузить файлы в стопку» и как добавлять дополнительные изображения с помощью команды «Поместить встроенные». Я закончу этот урок, быстро смешав три изображения вместе, чтобы создать простой эффект двойной экспозиции.
Я закончу этот урок, быстро смешав три изображения вместе, чтобы создать простой эффект двойной экспозиции.
Я начинаю с моего портретного изображения в верхней части стека слоев, что делает его видимым в документе:
Портретное изображение. Кредит: Adobe Stock.
Перемещение слоя с закатом над портретом
На панели «Слои» я нажму на слой с закатом и перетащу его над слоем с портретом:
Перетаскивание заката над портретом.
И теперь видно мое изображение заката:
Изображение заката. Кредит: Adobe Stock.
Изменение режима наложения
Чтобы смешать закат с портретом, я изменю режим наложения слоя заката с Нормального на Экран :
Изменение режима наложения слоя на Экран.
Режим наложения «Экран» сохраняет видимыми белые области портрета и показывает закат в более темных областях:
Результат после изменения режима наложения слоя заката на Экран.
Перемещение слоя текстуры над закатом
Затем я перетащу слой с текстурой поверх слоя с закатом:
Перетаскивание слоя с текстурой наверх стека.
И теперь видно изображение текстуры:
Изображение текстуры. Кредит: Adobe Stock.
Изменение режима наложения и непрозрачности слоя
Чтобы скрыть темные области текстуры и оставить только светлые области, я изменю режим наложения на Экран .
Я также уменьшу непрозрачность слоя до 9.0038 примерно до 70% :
Изменение режима наложения и снижение непрозрачности текстуры.
А вот и результат с добавлением текстуры к эффекту:
Результат после изменения режима наложения слоя заката на Экран.
Связано: Изучите три простых способа смешивания изображений в Photoshop!
Объединение слоев в новый слой
Наконец, чтобы добавить немного больше контраста эффекту, я объединим все три слоя в новый слой над ними, нажав Shift+Ctrl+Alt+E на ПК с Windows или Shift+Command+Option+E на Mac:
Объединение существующих слоев в новый слой.


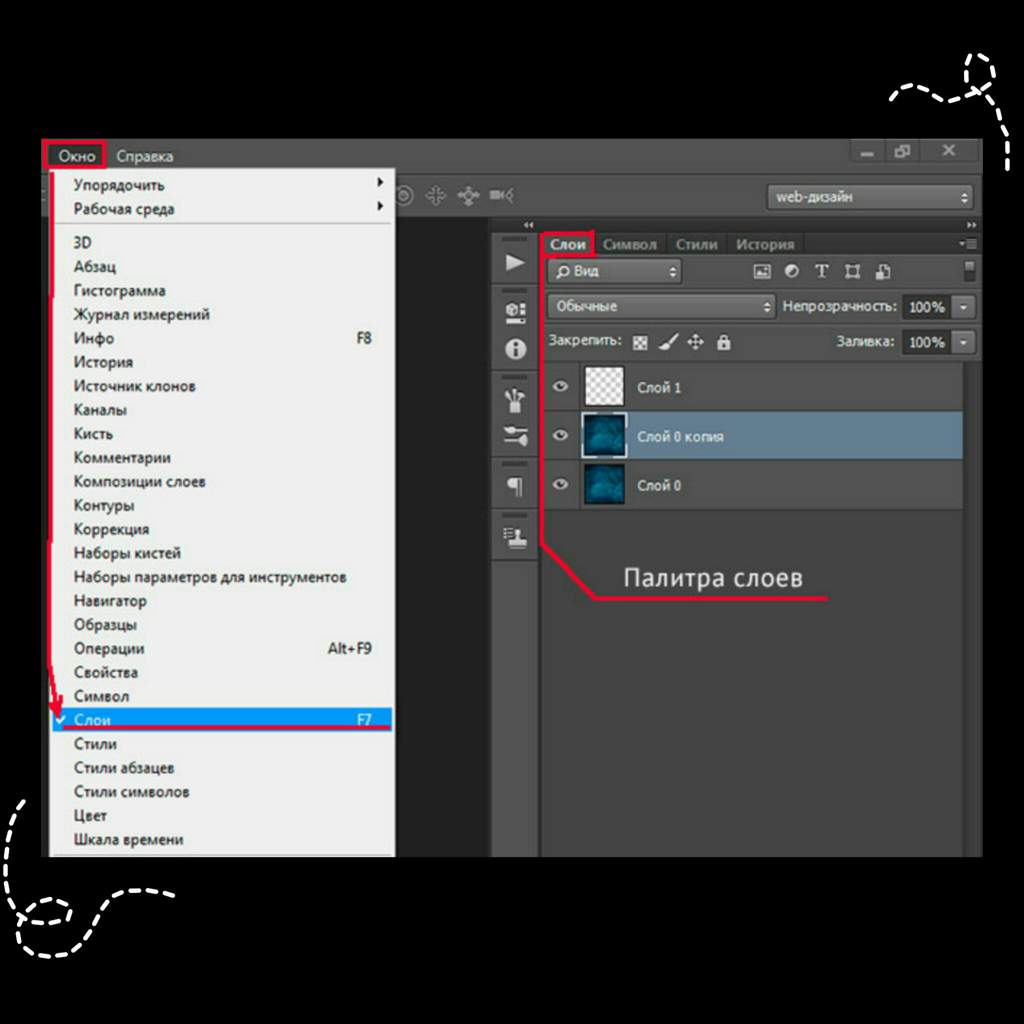
 Итак, откройте другую вкладку, где находится ваш слой. Найдите строку меню в верхней части экрана Photoshop и выберите «Правка» > «Вставить». Кроме того, вы можете просто нажать CTRL + V. Теперь вы увидите, что ваше изображение будет представлено в виде другого слоя.
Итак, откройте другую вкладку, где находится ваш слой. Найдите строку меню в верхней части экрана Photoshop и выберите «Правка» > «Вставить». Кроме того, вы можете просто нажать CTRL + V. Теперь вы увидите, что ваше изображение будет представлено в виде другого слоя.