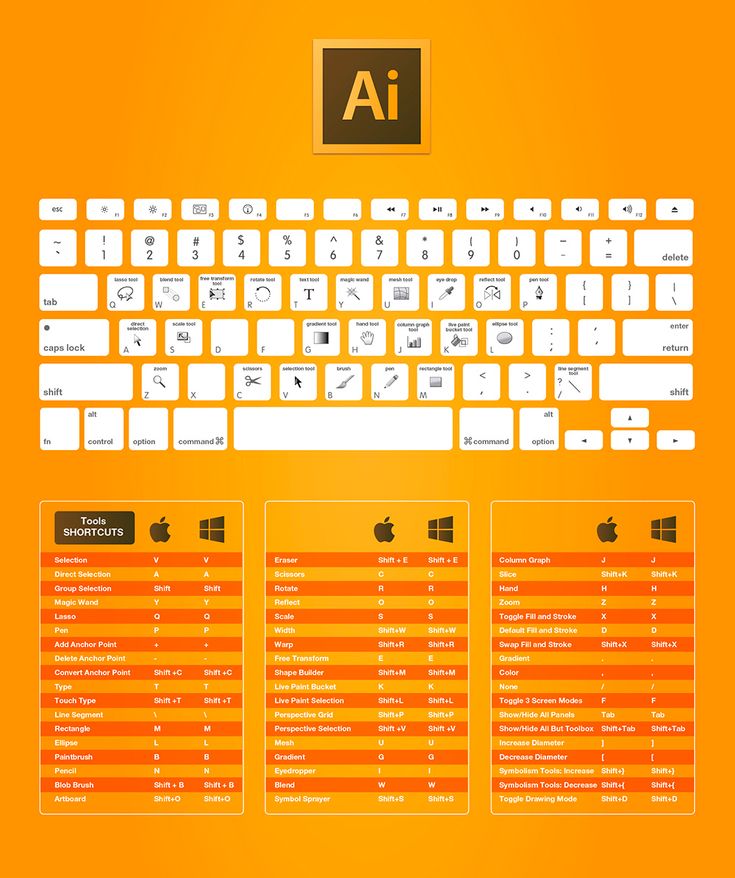Приложения камеры для фотосъемки в 3D и 360º
Наши мобильные телефоны каждый раз делают все лучше, но, возможно, вам уже надоели обычные фотографии, вам нужно что-то новое. Вы знали, что можете сделать 3D и 360º фото с вашего мобильного телефона? Как вы это слышите, а также без аксессуаров, просто с этими полезными приложениями, которые мы оставляем вам ниже.
Все приложения в этом списке бесплатны, но нужна небольшая практика для оптимальных результатов. Возможно, первые снимки не такие зрелищные, как хотелось бы, но постепенно вы сможете делать снимки, которые сведут с ума всех, кто их показывает.
Индекс
- 1 Фюзе — 3D фото
- 2 Viewmake: туры на 360º
- 3 Nodalview: фотографии в формате 360º
- 4 vizo360: 3D-фотографии и фотографии в формате 360º.
- 5 Товарищ: единственный, кто умеет делать 3D видео
- 6 Камера Panorama 360: фотографии 360º, которые вы можете продавать.

- 7 DMD Panorama: социальная сеть с фотографиями 360º
- 8 GCam: фотографии Google Pixel в формате 360º.
- 9 Двухстрочный панорамный брошюровщик — панорамные фотографии 360
- 10 Фотаф Панорама 360
- 11 Phogy, 3D камера
- 12 3D-камера: вы можете путешествовать в любую точку мира
Фюзе — 3D фото
Приложение с интуитивно понятным интерфейсом, которое позволит вам придать вашим фотографиям глубину и движение. Для этого объект должен оставаться неподвижным, а фотограф — это тот, кто вам нужно будет сделать несколько шагов боком для резкого эффекта глубины. 3D-эффект может быть настолько экстремальным, насколько вы хотите: чем больше вы двигаетесь при съемке, тем большей глубины будет все.
https://youtu.be/UfqNL4F_qX4
Фюзе — 3D фото
Разработчик:
Фьюжн, Инк.
Цена:
Это Бесплатно
Viewmake: туры на 360º
Viewmake, предназначенный для проведения экскурсий по помещению на 360º, позволяет запечатлеть все, что вас окружает, и объединить это как если бы это был просмотр улиц google по вашим меркам. Кроме того, он имеет обнаружение раздражающих объектов для создания маршрута и огней, чтобы автоматически корректировать сцены и что результат является жестоким.
Кроме того, он имеет обнаружение раздражающих объектов для создания маршрута и огней, чтобы автоматически корректировать сцены и что результат является жестоким.
Viewmake — Фоторедактор VR 360
Разработчик:
Турмейк
Цена:
Это Бесплатно
Nodalview: фотографии в формате 360º
Как и в предыдущем приложении, в нем есть интеллектуальное обнаружение объектов и источников света, которые могут повредить конечный результат. Является предназначен для использования в помещении и на открытом воздухе, но он «всего лишь» создает сферический образ места, а не путешествия как такового. В любом случае, он послужит простым способом запечатлеть все, что нас окружает.
Подпишитесь на наш Youtube-канал
Nodalview — приложение по недвижимости
Разработчик:
Nodalview
Цена:
Это Бесплатно
vizo360: 3D-фотографии и фотографии в формате 360º.
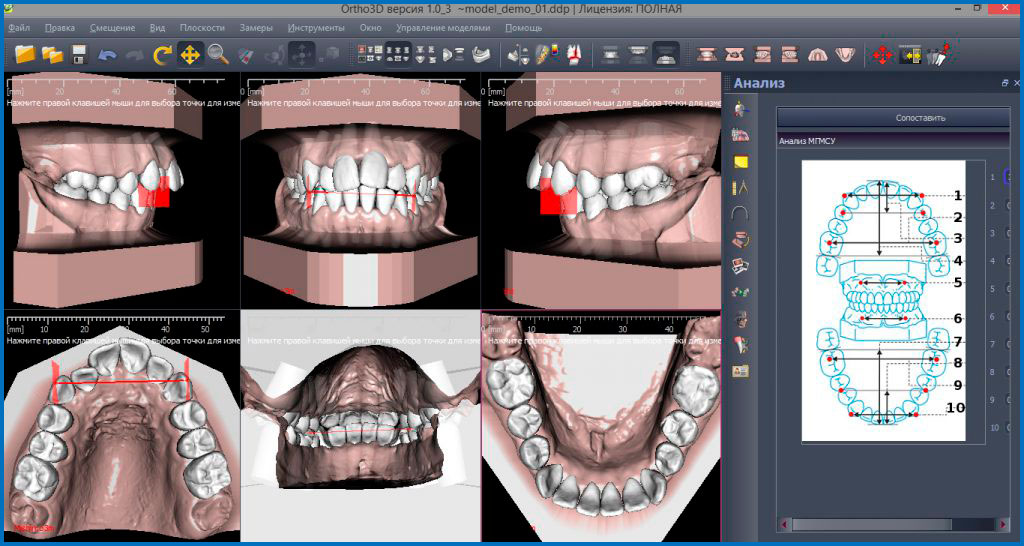
С vizo360 вы сможете делать практически все, что захотите, с 360º и 3D-фотографиями. В данном случае фотография 360º — это не то, что нас окружает, как сфера, а фотография конкретного объекта, чтобы запечатлеть это со всех сторон. На 3D-фотографии мы также можем сделать их с помощью фронтальной камеры, легким движением мобильного телефона, и поделиться результатами в виде GIF.
vizo360 — Easy 360 Фото
Разработчик:
Vizo Corporation
Цена:
Это Бесплатно
Товарищ: единственный, кто умеет делать 3D видео
Comrade — одно из самых простых приложений для получения 3D-фотографий, нам нужно только указать на объект или сцену, которую мы хотим запечатлеть, переместиться на несколько сантиметров по горизонтали, и мы получим результат с невероятной глубиной, которую мы можем видеть без нужны 3D-очки. Лучшее в этом приложении — это возможность синхронизации двух мобильных телефонов с записывать 3D-видео тоже, как показано в демонстрационном видео этого приложения.
Товарищ: 3D-камера, 3D-видео,
Разработчик:
Прицелиться
Цена:
Это Бесплатно
Камера Panorama 360: фотографии 360º, которые вы можете продавать.
Хотите верьте, хотите нет, но фотографии в формате 360º — это бизнес, и с Panorama 360 Camera вы можете воспользоваться ими, просто используя свой мобильный телефон. Вы можете запечатлеть все вокруг вас на одной сферической фотографии, чтобы иметь возможность просматривать это в любое время благодаря акселерометру вашего мобильного телефона и, если вам повезет, ты можешь продать это и получить от этого немного денег.
Панорама 360 и виртуальные туры
Разработчик:
Телепортме
Цена:
Это Бесплатно
DMD Panorama: социальная сеть с фотографиями 360º
Приложение камеры 360º, которое также будет служить галереей, чтобы вы могли просматривать и классифицировать их.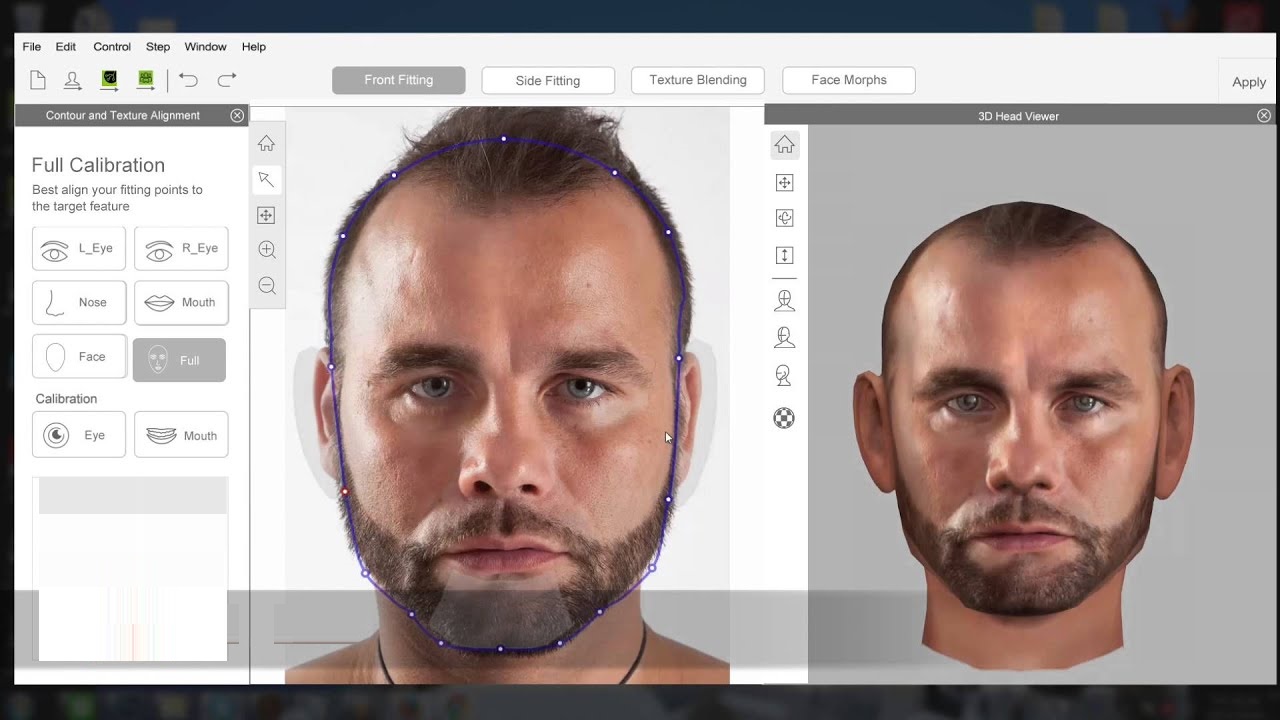 Его использование полностью сосредоточено на фотографиях сферического типа 360º, и вы сможете запечатлеть воспоминания с уникальной точки зрения. В нем также есть раздел, похожий на социальная сеть, в котором мы можем следить за другими пользователями, чтобы увидеть их творения, и наоборот.
Его использование полностью сосредоточено на фотографиях сферического типа 360º, и вы сможете запечатлеть воспоминания с уникальной точки зрения. В нем также есть раздел, похожий на социальная сеть, в котором мы можем следить за другими пользователями, чтобы увидеть их творения, и наоборот.
DMD Панорама
Разработчик:
Дермандар (оффшор) SAL
Цена:
Это Бесплатно
GCam: фотографии Google Pixel в формате 360º.
Это альтернатива, которую мы не можем найти в Google Play, но мы уже рассказали вам, как ее загрузить ранее. Во всяком случае, на форуме Celsoazevedo все его версии найдены. Преимущество GCam, помимо его фотографических возможностей, заключается в том, что он позволяет нам использовать режим «Photo Sphere» делать 3D-фотографии всего, что нас окружает, и иметь возможность просматривать их из Google Фото.
Двухстрочный панорамный брошюровщик — панорамные фотографии 360
Он позволяет связывать разные панорамные изображения, создавая гораздо более интересные эффекты.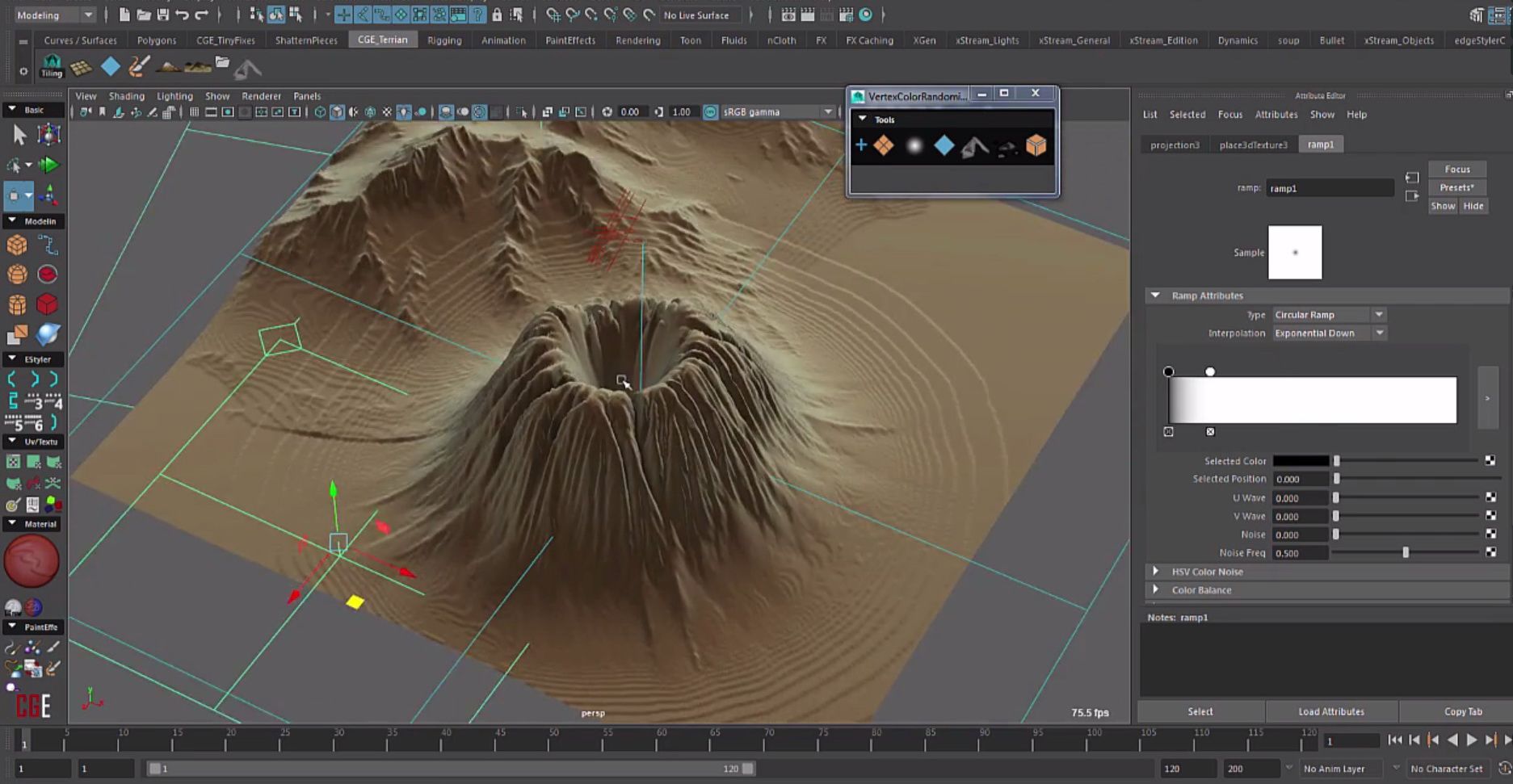 Кроме того, если вы хотите придать индивидуальность художнику, приложение позволяет искажать изображения. Можно наложить до 200 фотографий. 100 МП каждое изображение. Достаточная площадь перекрытия ¿Плохо? Интерфейс приложения не очень интуитивно понятен.
Кроме того, если вы хотите придать индивидуальность художнику, приложение позволяет искажать изображения. Можно наложить до 200 фотографий. 100 МП каждое изображение. Достаточная площадь перекрытия ¿Плохо? Интерфейс приложения не очень интуитивно понятен.
Двухстрочный панорамный брошюровщик
Разработчик:
Видение BCD
Цена:
Это Бесплатно
Фотаф Панорама 360
Photaf, приложение только для Android, часто продается профессионалам в сфере недвижимости, поскольку оно позволяет легко создавать бесшовные панорамные фотографии на 360 градусов с помощью датчика ориентации камеры для определения точного угла каждого изображения. Приложение включает создание 360-градусных панорам, автоматическое создание изображений и публикацию в Facebook.
Фотаф Панорама
Разработчик:
Бенджиги
Цена:
Это Бесплатно
Phogy, 3D камера
Возможно, это одно из самых старых приложений для 3D-камеры, которые есть у нас в Google Play, и что нас больше всего интересует в нем (его работа очень похожа на предыдущие), так это то, что мы можем настроить наши 3D фото как обои анимации, которые будут меняться, когда мы перемещаем телефон из стороны в сторону.
Phogy, 3D-камера
Разработчик:
Вивот Сервисес Лтд.
Цена:
Это Бесплатно
3D-камера: вы можете путешествовать в любую точку мира
С немного другим подходом у нас есть приложение «3D-камера». С его помощью мы сделаем обычный снимок, но он автоматически обрежет наше тело, и мы сможем поместите себя в серию 3D-фотографий приложения. Например, хотя мы находимся в 2D, мы будем появляться над некоторыми элементами фотографии, но позади других, как если бы мы действительно были в этом месте, откуда бы оно ни было.
3D-камера — фотоэффекты
Разработчик:
Дексати
Цена:
Это Бесплатно
Как делать панорамные фотографии в 3D, как в Huawei P20 PRO
Возвращаемся с новым видеоуроком или практическими советами, в которых на этот раз и с тех пор как я тестирование Huawei P20 PROБлагодаря ему я столкнулся лицом к лицу с этой сенсационной формой делать 3D панорамные фотографии, как если бы мы делали их с помощью самого Huawei P20 PRO, но с любого типа Android-терминала, который соответствует определенным минимальным требованиям. .
.
Тогда я объясняю как делать панорамные фотографии в 3D, не имея Huawei P20 PRO а также требования, которым должен соответствовать ваш Android-терминал для доступа к этой новой функции, которая буквально оставит вас с открытым ртом.
Индекс
- 1 Минимальные требования, чтобы иметь возможность делать панорамные фотографии в 3D с любого терминала Android
- 2 Загрузите Fyuse — бесплатные 3D-фотографии из магазина Google Play
- 3 Все, что предлагает нам Fyuse
Минимальные требования, чтобы иметь возможность делать панорамные фотографии в 3D с любого терминала Android
Чтобы достичь этого, нам не нужно будет следовать никаким инструкциям по перепрошивке или чему-то в этом роде, даже не иметь корневого терминала, и это это так же просто, как установить совершенно бесплатное приложение для AndroidТо есть приложение, которое требует определенных минимальных технических характеристик для правильной работы. Технические характеристики, которые я перечислю ниже:
Технические характеристики, которые я перечислю ниже:
- У вас есть терминал с Android 4.4 или более поздней версии.
- Имейте терминал с передней или задней камерой, и в противном случае хотя бы один из них имеет минимальное разрешение 720p, то есть минимальное разрешение HD.
- Есть датчик акселерометра, гироскоп и датчик силы тяжести.
Просто выполнив эти минимальные требования, вы можете перейти в Play Store по прямой ссылке, которую я оставляю чуть ниже этих строк и скачать приложение Fyuse — 3D фото.
Загрузите Fyuse — бесплатные 3D-фотографии из магазина Google Play
Приложение не было найдено в магазине. 🙁
Идут, чтобы сохранить
Веб-поиск Google
Все, что предлагает нам Fyuse
Как я объясняю в прилагаемом видео, которое я оставил в начале видео, Fyuse — это гораздо больше, чем простое приложение камеры для съемки панорамных фотографий в 3D, как мы делали бы их с Huawei P20 PRO с логической разницей изображения. качество камеры, с которой мы делаем 3D-фотографию; и это тот Фьюз, в дополнение к предложить нам приложение или решение для создания панорамных фотографий в 3D с любого типа Android-терминала, он также предлагает нам возможность поделиться ими с кем угодно, даже если у этого человека не установлено приложение на его Android или iOS.
качество камеры, с которой мы делаем 3D-фотографию; и это тот Фьюз, в дополнение к предложить нам приложение или решение для создания панорамных фотографий в 3D с любого типа Android-терминала, он также предлагает нам возможность поделиться ими с кем угодно, даже если у этого человека не установлено приложение на его Android или iOS.
Fyuse — это гораздо больше, чем просто приложение для 3D-камеры, поскольку это целая социальная сеть, чтобы делиться своими 3D панорамными фотографиями, сделанными из приложения. В дополнение к бесплатному облачному хранилищу для размещения этих трехмерных панорамных фотографий, сделанных из приложения, нам также предоставляется возможность выбрать, будет ли наша фотография, сделанная и загруженная в облако, быть общедоступной или частной.
Подпишитесь на наш Youtube-канал
Последнее очень и очень хорошо, поскольку, если мы выберем частный вариант, даже если сделанная фотография будет опубликована в социальной сети Fyuse, никто, у кого нет ссылки, не сможет увидеть вышеупомянутую панорамную фотографию в 3D. . Только тем, кому мы отправляем ссылку сами или, в противном случае, людям, которые делятся созданной нами ссылкой.
. Только тем, кому мы отправляем ссылку сами или, в противном случае, людям, которые делятся созданной нами ссылкой.
Я рекомендую вам взглянуть на видео, которое я оставил вам в самом начале этих строк, поскольку тогда вы поймете, насколько хорошо работает приложение, как его использовать и как оно относится к приложению или функциям, добавленным в Huawei P20 PRO, который я сейчас тестирую.
3D-фотокамера в App Store
Скриншоты iPhone
Описание
PopPic позволяет делать потрясающие 3D-фотографии, которые вы можете просматривать и делиться ими с друзьями и семьей.
PopPic работает как обычная камера, но вместо того, чтобы делать плоские фотографии, она также захватывает дополнительное измерение: глубину.
Фотографии, сделанные с помощью PopPic, можно просматривать в 3D. Наклоните телефон, чтобы изменить точку обзора. Сожмите, чтобы двигаться к объекту и от него. Добавьте эффекты глубины и движения, чтобы оживить ваши фотографии. Поделитесь своими творениями с друзьями и семьей в Instagram, Facebook или Snapchat или сохраните их в фотопленку.
Поделитесь своими творениями с друзьями и семьей в Instagram, Facebook или Snapchat или сохраните их в фотопленку.
ОСОБЕННОСТИ:
* Делайте 3D-фотографии, которые можно просматривать, поворачивая телефон.
* Отрегулируйте фокус и глубину резкости после съемки.
* Проявите творческий подход с эффектами глубины и фильтрами.
* Добавьте движение, чтобы оживить ваши фотографии.
* Поделитесь своими 3D фотографиями с друзьями.
* Импортируйте фотографии из фотопленки и просматривайте их в 3D.
ЧТО ЛЮДИ ГОВОРЯТ О POPPIC:
Более 20 000 человек поставили PopPic высшую оценку в 5 звезд в App Store. Вот что сказали некоторые из них:
«Это потрясающее приложение. Оно делает такие уникальные и удивительные вещи» -Keywiz
«Мне это нравится, делает красивые фото.» -Boogie724
«Просто приятно и весело» -gordie06
«Абсолютно безупречно.» -OxfordLawn
POP PIC PRO:
PopPic Pro — это обновление, позволяющее разблокировать нашу полную коллекцию из более чем 40 фильтров и эффектов, новых типов пользовательского движения, вывода HD-видео и обмена без водяного знака PopPic.
PopPic Pro доступен в виде разовой покупки или ежемесячной подписки с бесплатной пробной версией.
Мы думаем, вам понравится PopPic Pro, но даже если вы решите не обновляться, вы все равно сможете делать, просматривать и делиться любым количеством 3D-фотографий, а ряд наших фильтров и эффектов глубины будут бесплатны навсегда. .
ДОПОЛНИТЕЛЬНАЯ ИНФОРМАЦИЯ:
Посетите наш веб-сайт: https://poppic.cam
Условия использования: https://poppic.cam/about/terms
Политика конфиденциальности: https://poppic.cam/about/privacy
Музыка : «Мечты» на bensound.com
Версия 1.12.0
Улучшения и исправления ошибок
Рейтинги и обзоры
26,2 тыс. оценок
Очень крутой эффект
С тех пор, как вышел iPhone 7plus с двумя фронтальными камерами, я ждал подобного приложения.
Я надеялся, что Apple это сделает. Теперь я надеюсь, что они купят это у вас и включат в свое приложение камеры по умолчанию. Несколько просьб. 1: Добавьте возможность сохранения в качестве «Динамических обоев», чтобы вы могли видеть эффект наклона на экране блокировки и в фоновом режиме! 2: Добавьте функцию общего доступа, которая сохраняет 3D-модель obj. 3: Добавьте функцию общего доступа, которая сохраняет 2D-изображение с информацией о глубине в альфа-канале. Спасибо!
Классные функции, без бесплатного сохранения?
Я не могу сделать это приложение сейчас, потому что оно мне было нужно, потому что я хотел посмотреть на него и попробовать. Я создал свое первое 3D-изображение, и оно получилось довольно хорошим, поэтому я поделился им в Твиттере, чтобы узнать, как мои друзья отреагируют на это любопытное 3D-фото. хотите платить… Либо за всю программу сразу, либо бесконечные $1,49 в месяц.
Поэтому я подумал… зачем мне платить за приложение, если я даже не знаю, могут ли платформы социальных сетей, которые я использую, поддерживать эту функцию?
Я также думаю, что разработчик приложения совершает ошибку, не разрешая как минимум 3 загрузки в социальных сетях бесплатно… Только подумайте о всей бесплатной прямой рекламе из уст в уста, которую он упускает!
Затем я нажимаю кнопку «Назад», чтобы хотя бы сохранить изображение, которое я создал, в свою собственную фототеку… и вы не поверите, что они не позволяют даже ЭТО бесплатно?
😳
Я удалил проклятое приложение со своего iPad. 🙄
Это приложение довольно крутое
НО это не дает вам возможности сохранять 3D-версии снимков в ваших картинках. Вы можете публиковать их только на Facebook, но не на своем устройстве. Он также не показывает изменения в вашем фотоальбоме. Я временно удалил более 100 снимков из своего iCloud, чтобы упростить создание 3D-изображений.
Мне все еще приходится прокручивать их, хотя я их удалил. Это очень раздражает. Другая проблема заключается в том, что некоторые пользовательские параметры обрезают большую часть снимка при его кадрировании. Наконец, светлые шрифты, добавленные к снимкам, не переносятся. Они размыты, и вы не можете их увидеть. В противном случае он в основном делает то, что я хочу.
Разработчик, PopPic 3D LLC, указал, что политика конфиденциальности приложения может включать обработку данных, как описано ниже. Для получения дополнительной информации см. политику конфиденциальности разработчика.
Данные, связанные с вами
Следующие данные могут быть собраны и связаны с вашей личностью:
Контактная информация
Пользовательский контент
Идентификаторы
Данные, не связанные с вами
Могут быть собраны следующие данные, но они не связаны с вашей личностью:
Данные об использовании
Диагностика
Методы обеспечения конфиденциальности могут различаться, например, в зависимости от используемых вами функций или вашего возраста. Узнать больше
Узнать больше
Информация
- Продавец
- ООО «ПопПик 3Д»
- Размер
- 38,3 МБ
- Категория
Фото и видео
- Возрастной рейтинг
- 4+
- Авторское право
- © 2023 ООО «ПопПик 3Д»
- Цена
- Бесплатно
Сайт разработчика
Тех. поддержка
политика конфиденциальности
Опоры
Вам также может понравиться
7 лучших приложений для 3D-фотографий для iOS и Android в 2023 году
Используя приложения для 3D-фотоэффектов, вы можете быстро создавать объемные фотографии. Вам просто нужно сделать снимок, а продвинутые алгоритмы искусственного интеллекта сделают все остальное. В настоящее время вы можете скачать и установить такие приложения на устройства Android и iOS.
Вам просто нужно сделать снимок, а продвинутые алгоритмы искусственного интеллекта сделают все остальное. В настоящее время вы можете скачать и установить такие приложения на устройства Android и iOS.
Хотя функциональность таких мобильных инструментов вряд ли может сравниться с профессиональными фоторедакторами с искусственным интеллектом, они могут полностью удовлетворить ваши потребности, если вы хотите создавать 3D-фотографии недвижимости, интересно демонстрировать продукт и даже записывать 3D-видео.
- Лупси —
Множество уникальных 3D-стикеров
- Зоотропный —
Фантастическая аудиотека
- ПопПик —
Для телефонов с несколькими камерами
- Фокос —
Подходит для создания объемных образов
- Параллакс 3D —
Для записи 3D-видео
- 3DSteroid Pro —
Стереоскопическое приложение
- Панорама 360 Камера —
Для панорамных и 360º видео
Используя любое приложение для 3D-изображений из этого списка, вы можете не только делать 3D-изображения, но и применять этот творческий эффект к фотографиям, уже хранящимся на вашем устройстве.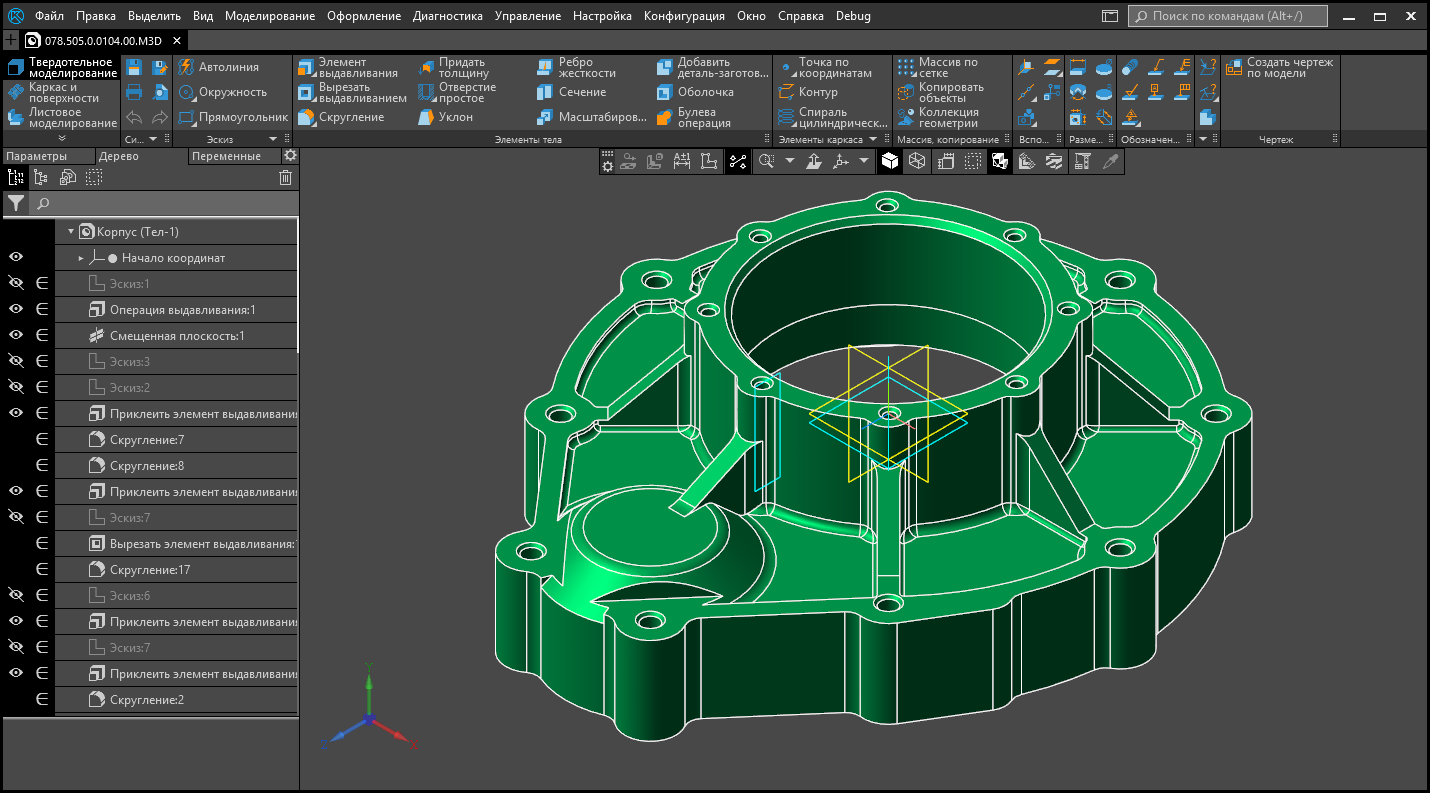 Многие приложения поставляются с интересными фильтрами, рамками и функциями, которые обычно доступны в топовых приложениях для редактирования фотографий.
Многие приложения поставляются с интересными фильтрами, рамками и функциями, которые обычно доступны в топовых приложениях для редактирования фотографий.
1. Loopsie
Множество уникальных 3D-наклеек
- Эффекты размытия, 3D-наклейки и шевеления
- Вы можете с легкостью добавлять свет и тени к изображениям
- Еженедельное обновление пресетов и эффектов
- Разочаровывающее обслуживание клиентов
Лупси
СКАЧАТЬ
Вердикт : Это приложение с 3D-эффектами — прекрасный вариант для пользователей, которые хотят попробовать свои силы в создании 3D-изображений. С Loopsie вы можете делать фотографии на ходу, а также украшать свои изображения оригинальными штрихами.
С Loopsie вы можете делать фотографии на ходу, а также украшать свои изображения оригинальными штрихами.
Кроме того, есть разные режимы съемки, в том числе цикл, отскок и другие. Приложение также содержит инструменты для добавления подписей, бликов и других красивых эффектов.
Активировав встроенную 3D-камеру, вы можете записывать видео в разрешении Full HD. Кроме того, это приложение для камеры iPhone имеет инструмент стабилизации, поэтому ваши изображения и видео будут выглядеть четкими, даже если вы снимаете без штатива. Вы можете использовать бесплатную версию для и премиум-версию для за 9,9 долларов США.9/месяц .
2. Zoetropic
Эксклюзивная аудиотека
- Много аудиофайлов
- Удобство использования 8″>
Первоклассные накладки
- Периодические зависания
- Проблемы с сохранением фотографий
Зоэтропик
СКАЧАТЬ
Вердикт : Если вы хотите получить доступ к множеству 3D-эффектов для фотографий и видео, уникальным наложениям и разнообразным звуковым дорожкам, Zoetropic — определенно лучшее приложение для 3D-фотографий, которое вы можете найти на данный момент.
Прежде всего, вам нужно установить точки движения. Затем стабилизируйте или замаскируйте части, которые вы хотите оставить неподвижными. Примените звук и наложения к остальной части кадра.
Примените звук и наложения к остальной части кадра.
Это приложение для фотографов доступно как бесплатная версия . Однако, если вы хотите воспользоваться расширенными функциями, вы можете приобрести премиум-версию за 1,99 долл. США в месяц .
3. PopPic
Для телефонов с несколькими камерами
- Удивительные эффекты и фильтры
- Обмен фотографиями прямо из приложения
- Функция масштабирования
- Предназначено для новых устройств 8″>
Достаточно базовый функционал
ПопПик
СКАЧАТЬ
Вердикт : Это приложение использует камеру, встроенную в ваш мобильный телефон, для создания 3D-изображений. Сразу после того, как фотография была сделана, вам просто нужно повернуть устройство, чтобы рассмотреть ее под другим углом. Для увеличения и уменьшения изображения просто наклоните телефон к себе и в противоположном направлении.
С помощью этого приложения для 3D-камеры вы также можете улучшать свои фотографии, увеличивать глубину, изменять фокус и добавлять подписи и украшения. Когда дело доходит до редактирования текста, PopPic предлагает самые удобные функции, заимствованные из текстов высшего уровня в приложениях с изображениями.
Ассортимент пресетов поражает. Более того, вы можете настроить их в соответствии со своими потребностями.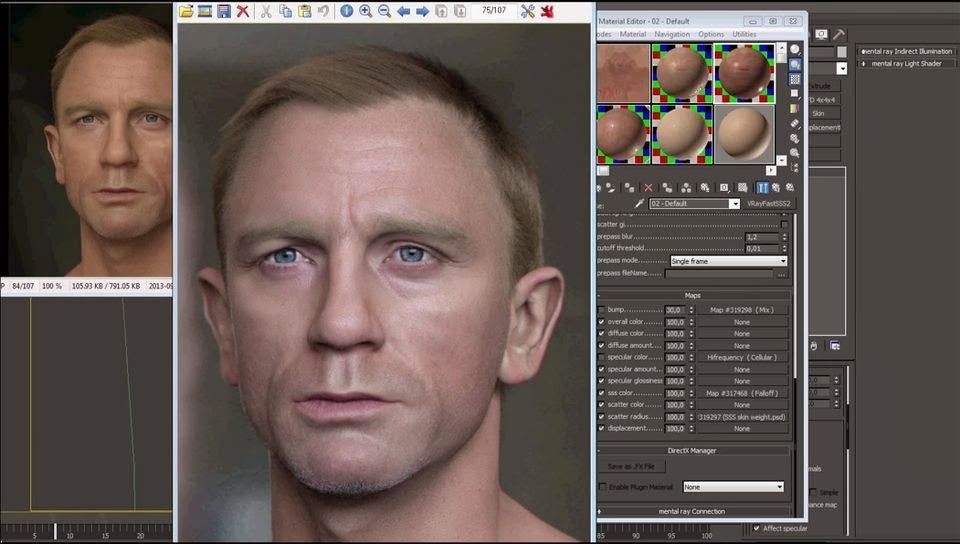 Если у вас есть фотография и вы хотите увидеть ее в формате 3D, просто загрузите ее в приложение и выберите соответствующую опцию. Базовая версия приложения бесплатно , а премиум стоит 1,99 доллара в месяц .
Если у вас есть фотография и вы хотите увидеть ее в формате 3D, просто загрузите ее в приложение и выберите соответствующую опцию. Базовая версия приложения бесплатно , а премиум стоит 1,99 доллара в месяц .
4. Focos
Добавить глубину фото
- Передовой ИИ-движок
- Настоящая трехмерная визуализация
- Простая портретная перефокусировка
- Ошибки 8″>
Не для полных новичков
Вердикт : Focos — это мощное приложение для работы с 3D-изображениями, которое можно использовать для быстрого добавления глубины вашим фотографиям. Вы можете сразу делать 3D-изображения или применить этот эффект к фотографиям, уже сохраненным на вашем телефоне.
Есть редактирование звука, но если вы хотите иметь более точный контроль над процессом, вам следует настроить глубину и другие параметры вручную. Focos также включает в себя некоторые инструменты для удаления зерна, которые обычно доступны в приложениях для фильтрации зерна.
Тем, кто заинтересован в улучшении детализации фотографий, наверняка понравятся настройки фокусировки и размытия, параметры освещения, а также блики, яркость и многие другие эффекты. Кроме того, пользователи могут имитировать объектив современных камер и украшать свои фотографии эффектом боке. Вы можете начать с бесплатная версия , а затем переключитесь на премиум-версию за $12,99 .
Вы можете начать с бесплатная версия , а затем переключитесь на премиум-версию за $12,99 .
5. Parallax 3D
Запись 3D-видео
- Функция автоматического выравнивания
- Мультиконверсия в версии Pro
- Более 1000 фотографий в галерее
- Сохранять фото можно только в про версии 8″>
Автоматическая настройка может работать неправильно
Parallax 3D
Вердикт : Parallax предлагает очень интуитивный метод превращения обычных фотографий в 3D. Вам просто нужно импортировать изображение из внутренней галереи и применить к нему 3D-эффект.
Процесс занимает несколько секунд. Это похоже на то, как вы делаете изображение трехмерным в Photoshop, но работает быстрее.
Это одно из немногих приложений с 3D-фотоэффектами, которое позволяет пользователям выбирать направление эффекта. Он может быть вертикальным, горизонтальным или диагональным. Также можно оживить фон размытием, чтобы выделить 3D-эффект. Еще одна удобная опция — контроль амплитуды движения.
Если вы хотите делать четкие 3D-фотографии, все готово. Камера в приложении имеет 4 режима — короткий, классический, плавный и ручной. Все базовые инструменты бесплатны , но если вы хотите использовать инструменты профессионального уровня, вам нужно заплатить 3,99 доллара в месяц .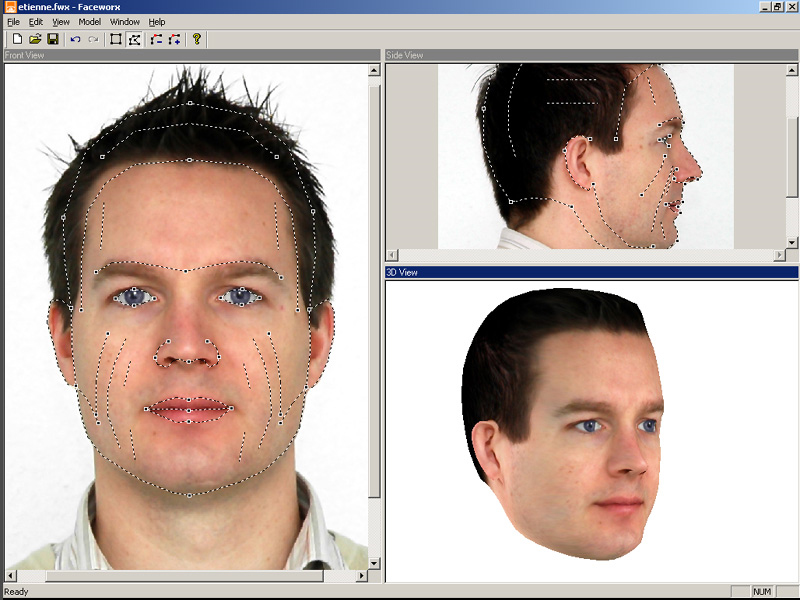
6. 3DSteroid Pro
Приложение для стереоскопии
- Автоматическое резервное копирование
- Он доступен для бизнеса и личных
- Уведомления в случае сбоя резервного копирования
- Слабая функциональность
- Дорогая подписка
3DSteroid Pro
Вердикт : Изюминкой этого приложения для камеры Android является большая коллекция фотоэффектов. Выберите любой понравившийся эффект и примените его к снимку, чтобы превратить его в 3D-фотографию. Независимо от того, делаете ли вы снимки с помощью передней или задней камеры, это приложение с 3D-эффектами поддерживает оба типа.
Выберите любой понравившийся эффект и примените его к снимку, чтобы превратить его в 3D-фотографию. Независимо от того, делаете ли вы снимки с помощью передней или задней камеры, это приложение с 3D-эффектами поддерживает оба типа.
Если вы хотите отредактировать свои изображения, перейдите в раздел с соответствующими инструментами и функциями, 3DSteroid Pro включает в себя некоторые основные инструменты из приложений для изменения размера фотографий, а также инструменты для поворота и обрезки. Цена приложения составляет $ 2,49 . Но вы можете начать с бесплатной версии , если не возражаете против ограничений.
7. Камера Panorama 360
Для панорамы и видео 360
- Есть возможность делать бесшовные панорамы
- Интеграция фотосферы 8″>
Прямой вывод в социальные сети
- Проблемы с загрузкой видео
- Не хватает функций виртуальной реальности
Panorama 360 Camera
Вердикт : Это бесплатное приложение пригодится, если вы хотите делать 3D-фотографии, 360-градусные видеоролики и виртуальные туры. Кроме того, каждый фрагмент можно дополнить геотегами.
Когда вы используете это приложение камеры 360 для создания изображений, вы можете сохранять результаты на свой мобильный телефон, экспортировать напрямую в социальные сети или отправлять через мессенджеры, включая Instagram, WhatsApp, Facebook, Twitter и электронную почту.


 Я надеялся, что Apple это сделает. Теперь я надеюсь, что они купят это у вас и включат в свое приложение камеры по умолчанию. Несколько просьб. 1: Добавьте возможность сохранения в качестве «Динамических обоев», чтобы вы могли видеть эффект наклона на экране блокировки и в фоновом режиме! 2: Добавьте функцию общего доступа, которая сохраняет 3D-модель obj. 3: Добавьте функцию общего доступа, которая сохраняет 2D-изображение с информацией о глубине в альфа-канале. Спасибо!
Я надеялся, что Apple это сделает. Теперь я надеюсь, что они купят это у вас и включат в свое приложение камеры по умолчанию. Несколько просьб. 1: Добавьте возможность сохранения в качестве «Динамических обоев», чтобы вы могли видеть эффект наклона на экране блокировки и в фоновом режиме! 2: Добавьте функцию общего доступа, которая сохраняет 3D-модель obj. 3: Добавьте функцию общего доступа, которая сохраняет 2D-изображение с информацией о глубине в альфа-канале. Спасибо! Поэтому я подумал… зачем мне платить за приложение, если я даже не знаю, могут ли платформы социальных сетей, которые я использую, поддерживать эту функцию?
Поэтому я подумал… зачем мне платить за приложение, если я даже не знаю, могут ли платформы социальных сетей, которые я использую, поддерживать эту функцию? 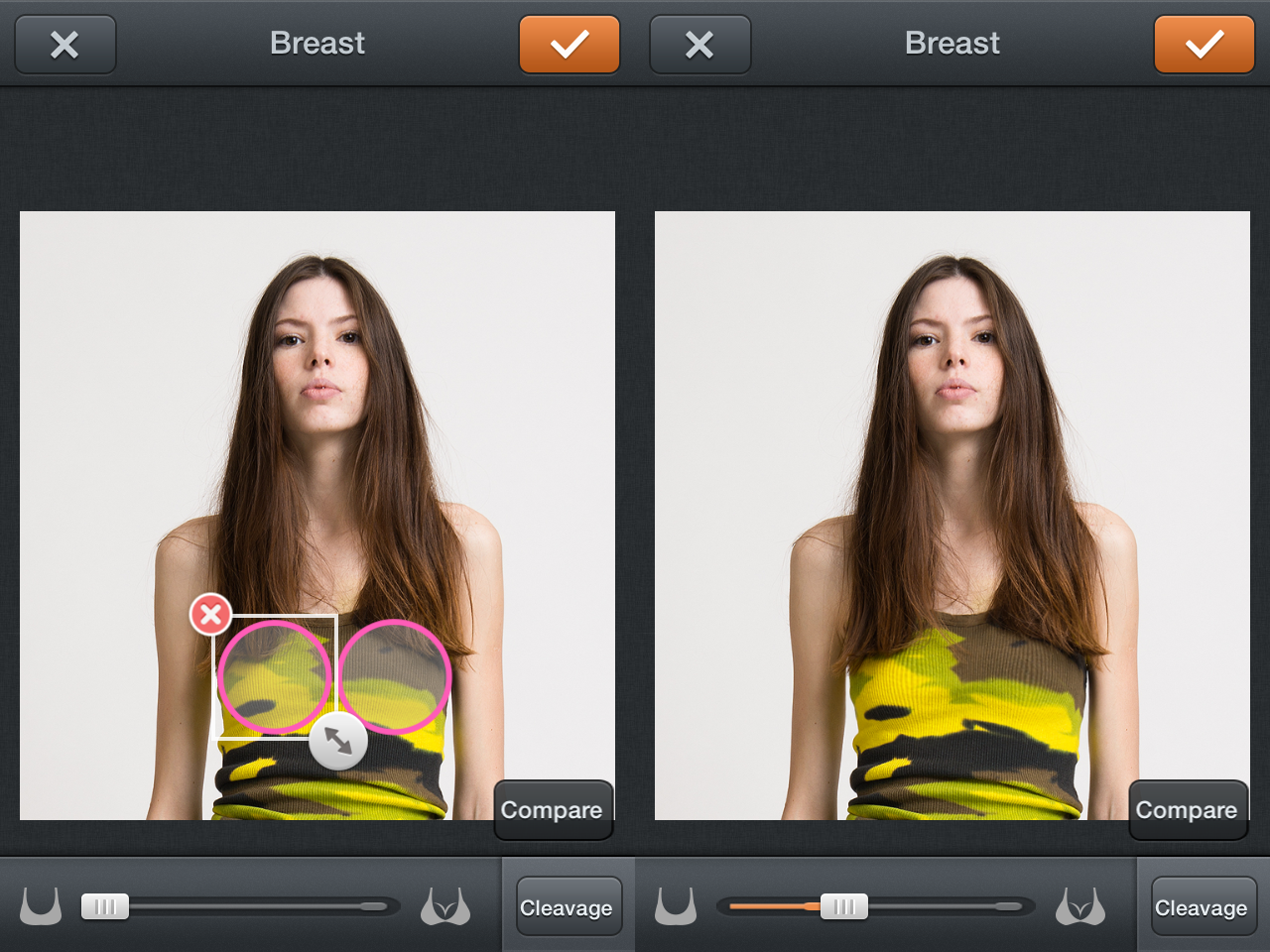 Мне все еще приходится прокручивать их, хотя я их удалил. Это очень раздражает. Другая проблема заключается в том, что некоторые пользовательские параметры обрезают большую часть снимка при его кадрировании. Наконец, светлые шрифты, добавленные к снимкам, не переносятся. Они размыты, и вы не можете их увидеть. В противном случае он в основном делает то, что я хочу.
Мне все еще приходится прокручивать их, хотя я их удалил. Это очень раздражает. Другая проблема заключается в том, что некоторые пользовательские параметры обрезают большую часть снимка при его кадрировании. Наконец, светлые шрифты, добавленные к снимкам, не переносятся. Они размыты, и вы не можете их увидеть. В противном случае он в основном делает то, что я хочу.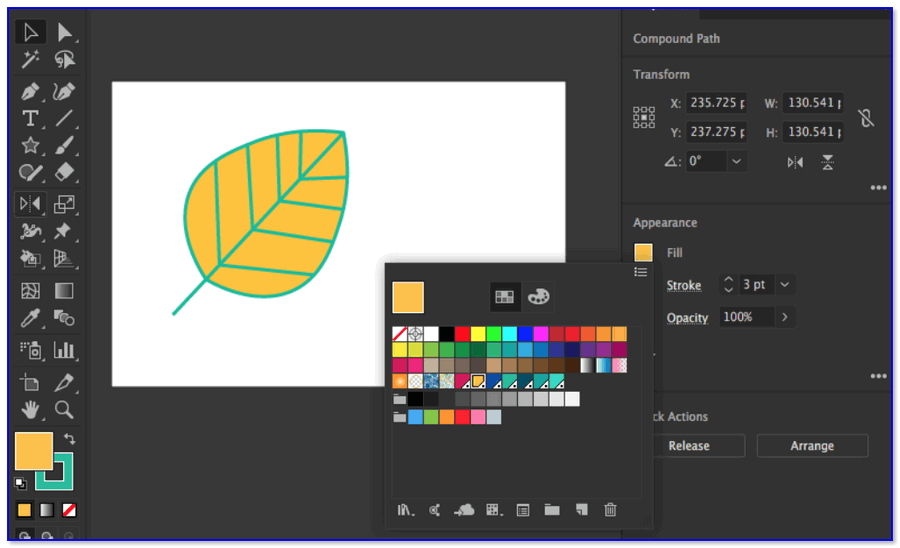 Отсутствующие изображения — это невесело, и вы потратите лишнее время на их загрузку или замену.
Отсутствующие изображения — это невесело, и вы потратите лишнее время на их загрузку или замену.
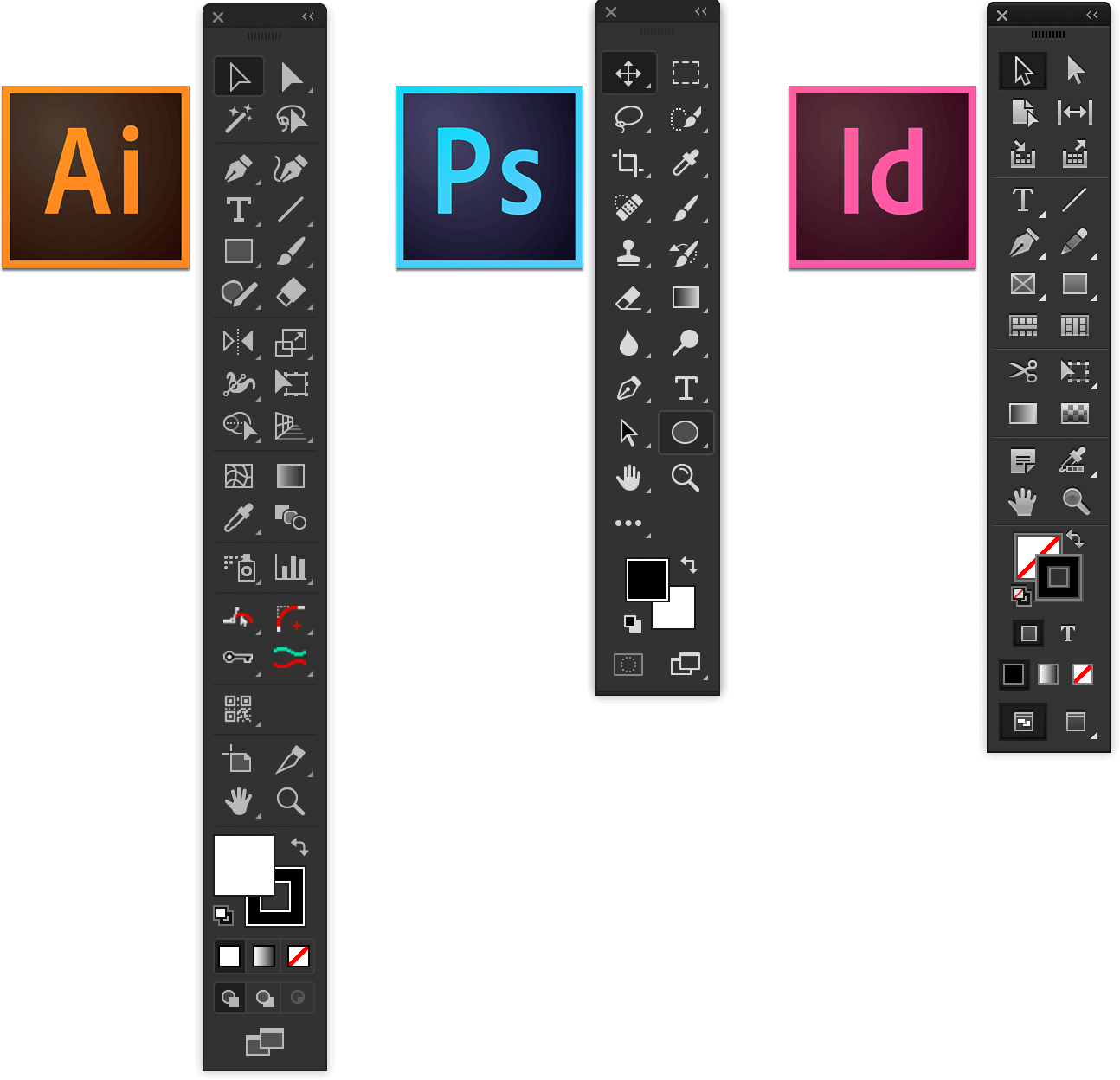
 Перед встраиванием изображения нажмите кнопку Редактировать оригинал на панели ссылок, чтобы отредактировать изображение.
Перед встраиванием изображения нажмите кнопку Редактировать оригинал на панели ссылок, чтобы отредактировать изображение.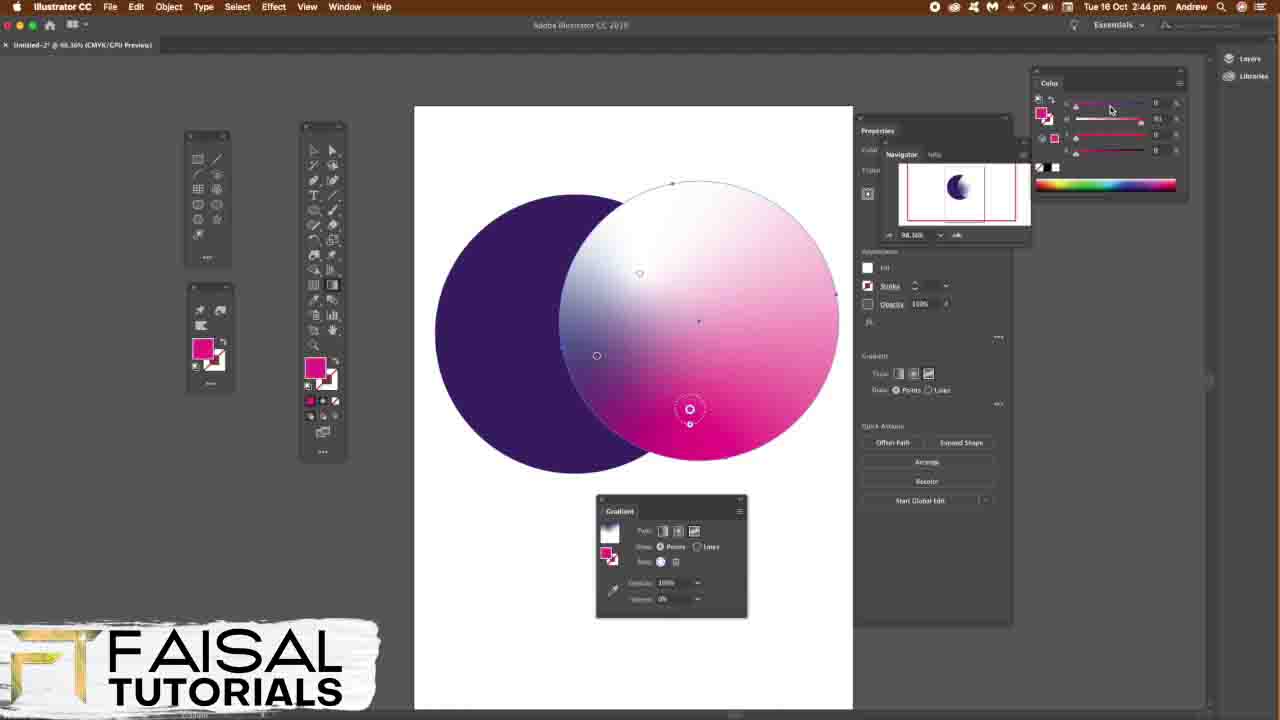
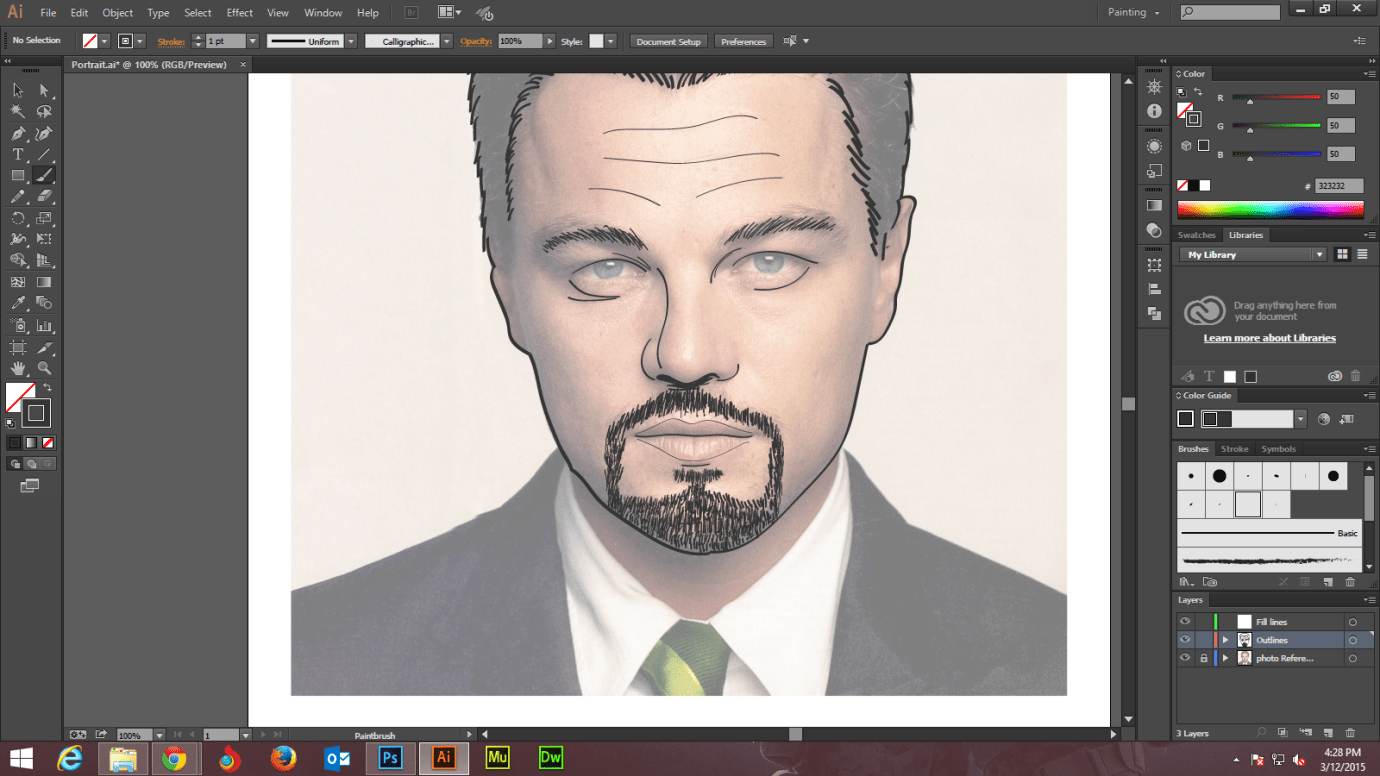 Файл с текстом в «кривых» занимает больше места, и он сложнее для обработки аппаратными устройствами. Текст в обычном виде занимает мало места, легко исправляется, но может некорректно отображаться из-за отсутствия файлов шрифтов.
Файл с текстом в «кривых» занимает больше места, и он сложнее для обработки аппаратными устройствами. Текст в обычном виде занимает мало места, легко исправляется, но может некорректно отображаться из-за отсутствия файлов шрифтов.

 Например:
Например:
 Минимальное расстояние от линии высечки/обрезки до ближайших важных текстовых/графических элементов должно составлять 5 мм. Если «важный» элемент макета будет очень близко к краю (например 1,5 мм от номера телефона до края бумаги) — есть большая вероятность, что он попросту отрежется после обрезки макета. Чтобы такого не случилось — установите поля по 5 мм от края макета и старайтесь, чтобы текст или логотипы не попадали за рамки.
Минимальное расстояние от линии высечки/обрезки до ближайших важных текстовых/графических элементов должно составлять 5 мм. Если «важный» элемент макета будет очень близко к краю (например 1,5 мм от номера телефона до края бумаги) — есть большая вероятность, что он попросту отрежется после обрезки макета. Чтобы такого не случилось — установите поля по 5 мм от края макета и старайтесь, чтобы текст или логотипы не попадали за рамки.

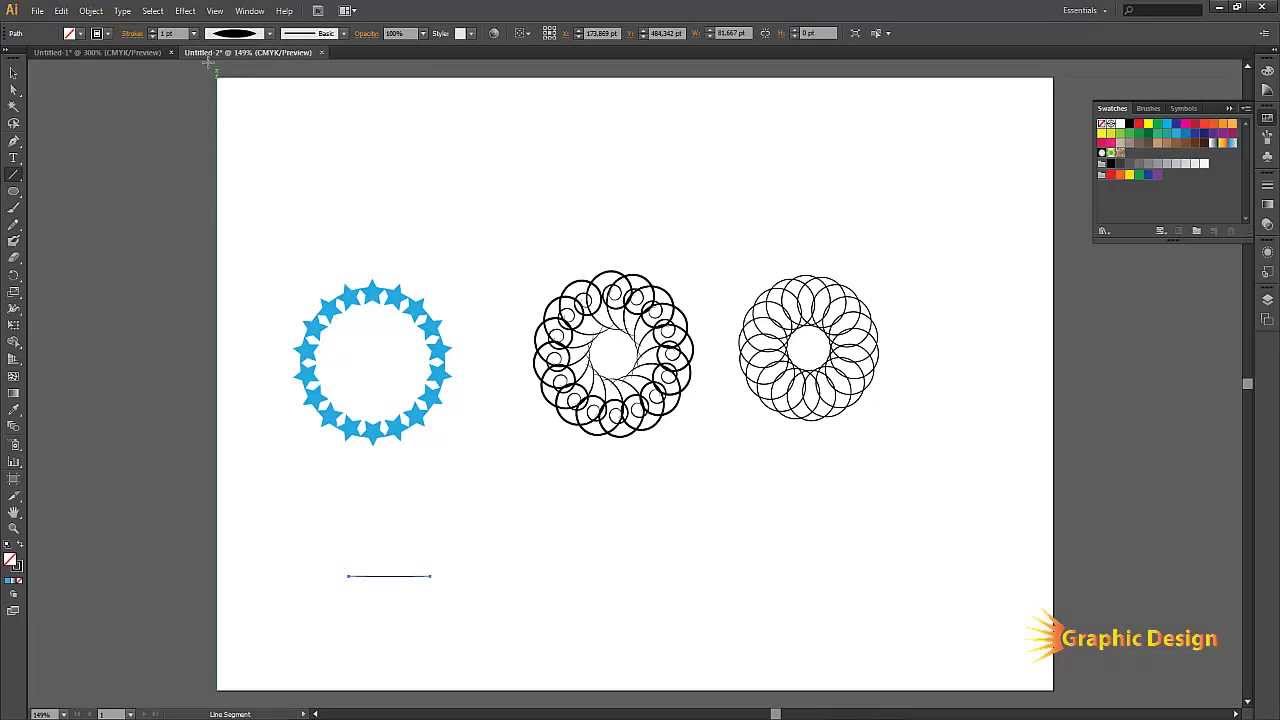 Все краски цветовой модели Pantone имеют определенный номер и название — вы можете выбрать себе цвет в уже напечатанных стандартных каталогах цветов и он будет выглядеть точно также, как и на вашем макете.
Все краски цветовой модели Pantone имеют определенный номер и название — вы можете выбрать себе цвет в уже напечатанных стандартных каталогах цветов и он будет выглядеть точно также, как и на вашем макете.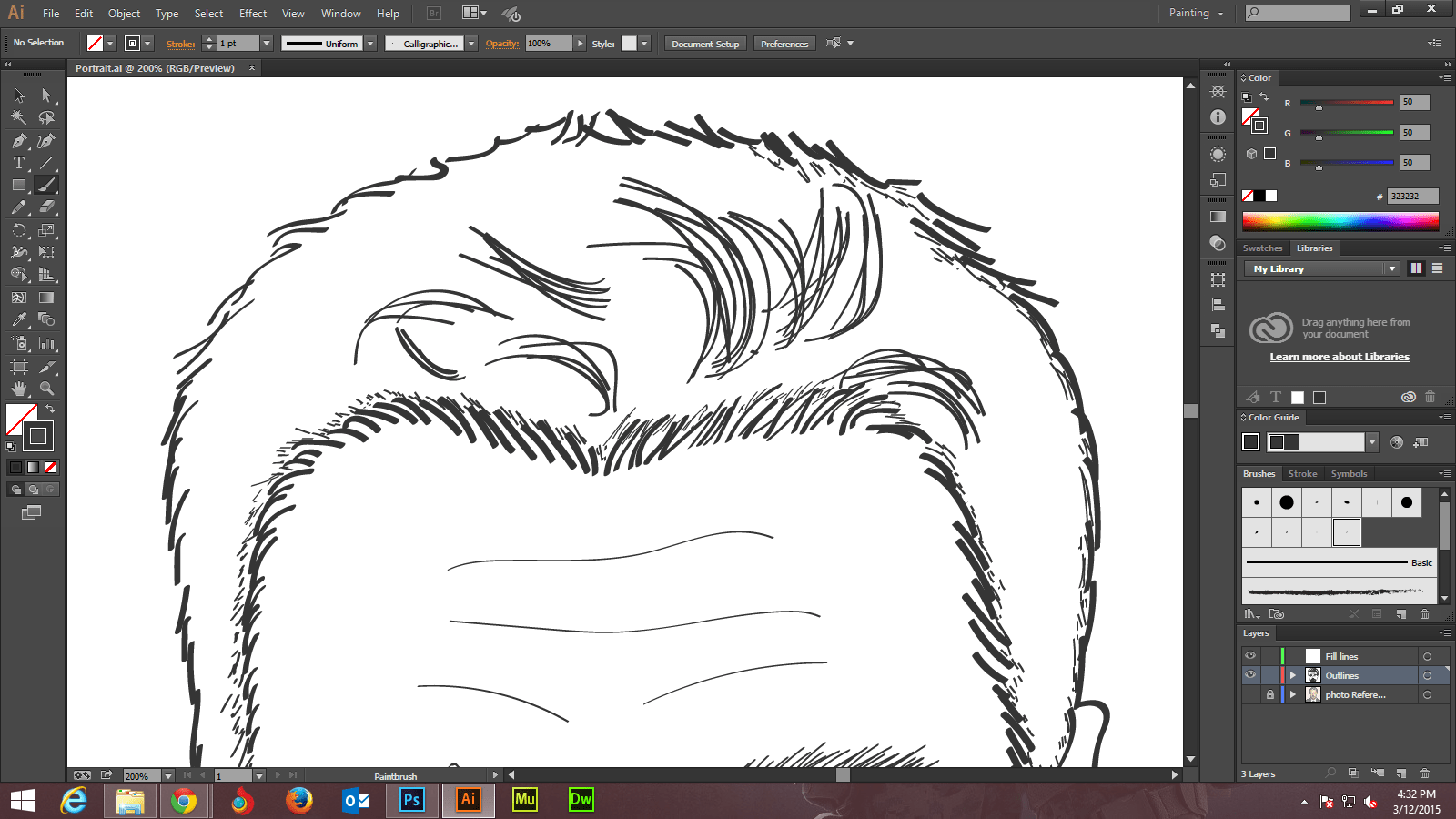
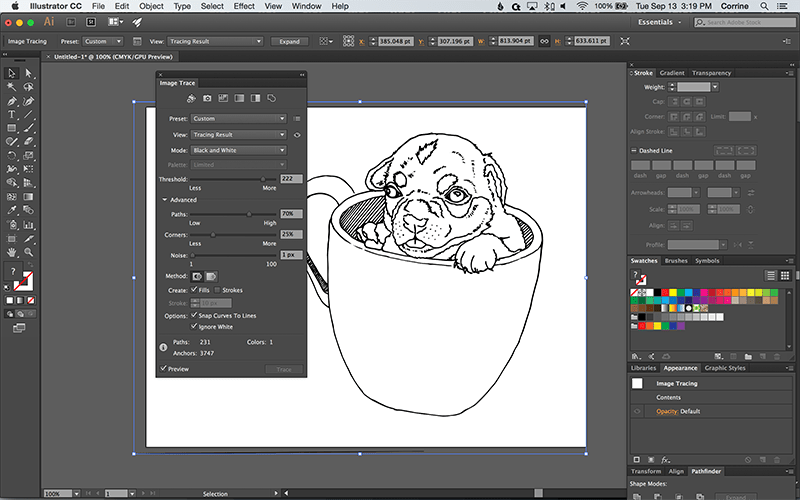
 ai (версия CS5)
ai (версия CS5) ai (версия CS5),
ai (версия CS5),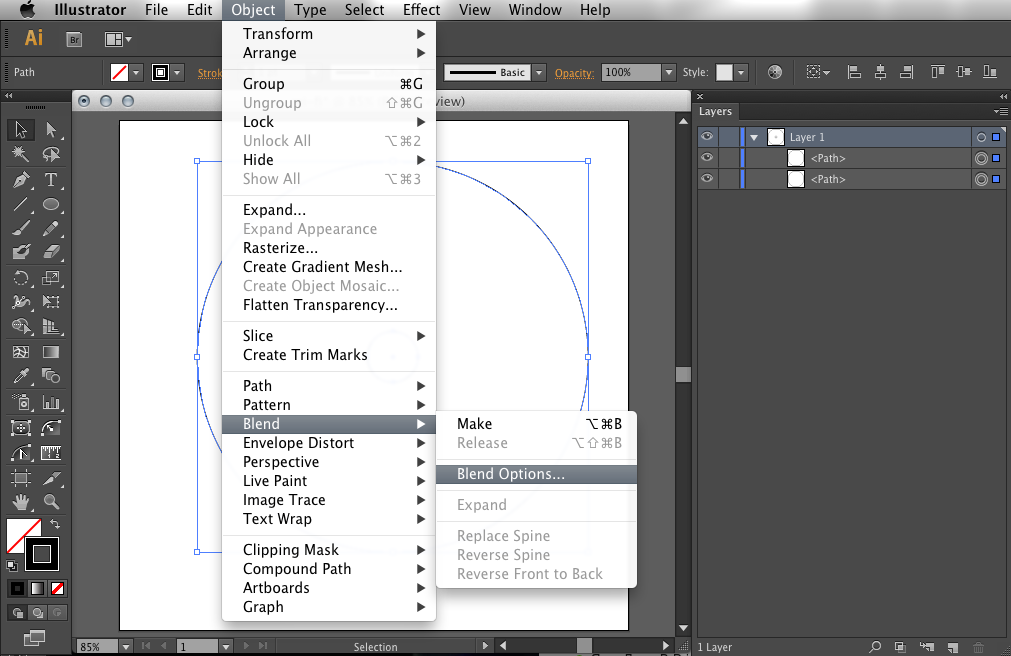

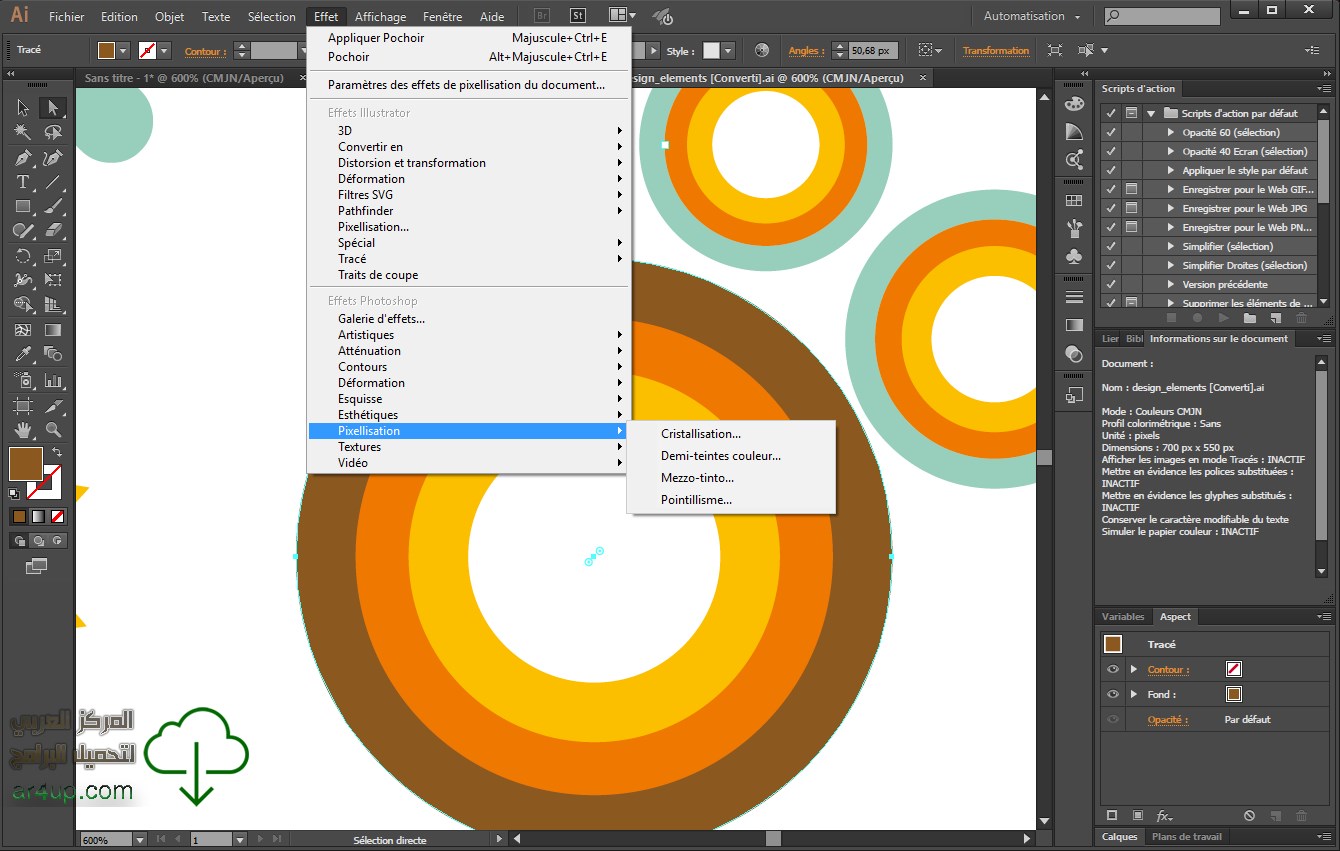
 Нет нет нет! Да, изображение связано, но для его встраивания необходимо выполнить несколько дополнительных действий. Я имею в виду, очень простые дополнительные шаги, избавляющие от проблем.
Нет нет нет! Да, изображение связано, но для его встраивания необходимо выполнить несколько дополнительных действий. Я имею в виду, очень простые дополнительные шаги, избавляющие от проблем. Даже если вы удалите изображение с жесткого диска, вы все равно сможете просмотреть его в Illustrator.
Даже если вы удалите изображение с жесткого диска, вы все равно сможете просмотреть его в Illustrator. Скриншоты сделаны в версии Illustrator CC для Mac. Версия для Windows может немного отличаться.
Скриншоты сделаны в версии Illustrator CC для Mac. Версия для Windows может немного отличаться. 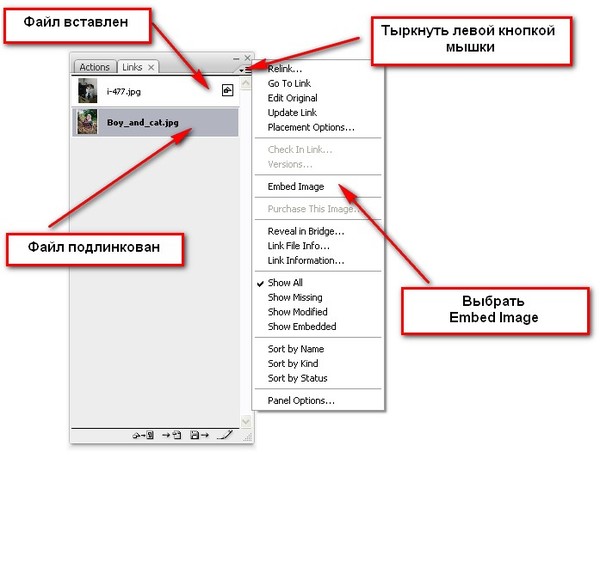
 Посмотрите, знаете ли вы уже ответ.
Посмотрите, знаете ли вы уже ответ.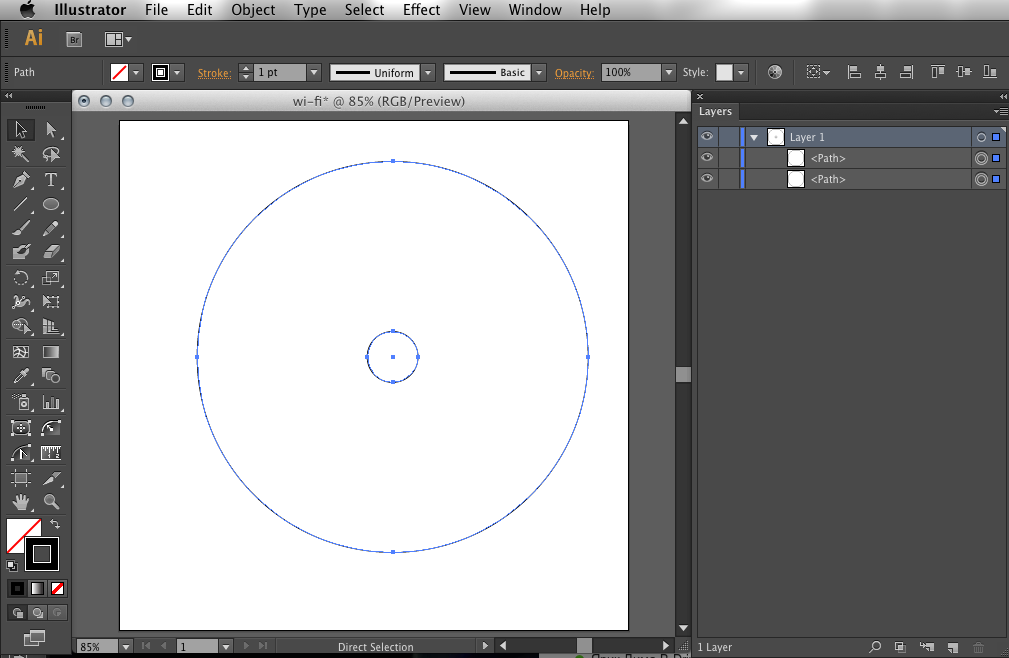
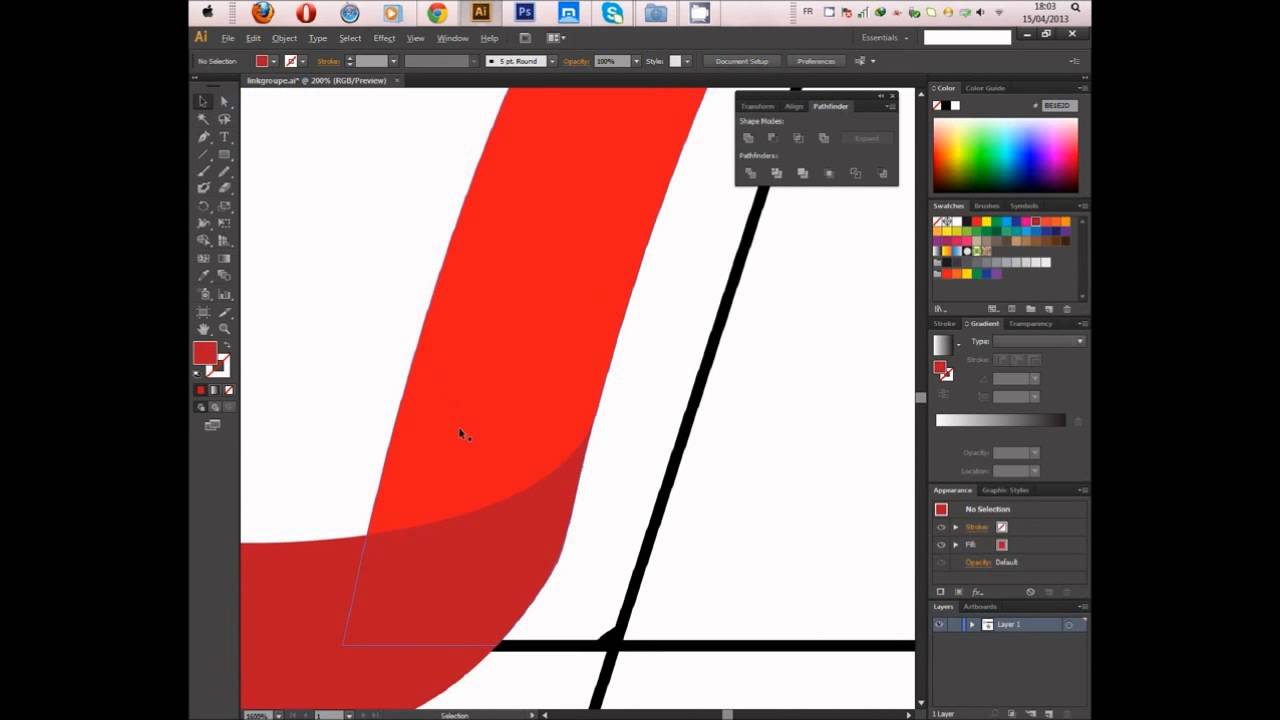 Поместите изображение внутрь артборда.
Поместите изображение внутрь артборда. .их поколение уже не напишет роман)(
.их поколение уже не напишет роман)( ..
..
 — сам разберайся
— сам разберайся
 Когда вы берете взаймы деньги на покупку автомобиля, кредитор регистрирует удержание транспортного средства в государстве, чтобы гарантировать, что в случае невозврата кредита кредитор сможет забрать автомобиль. Когда задолженность полностью погашена, кредитор освобождает от залога.
Когда вы берете взаймы деньги на покупку автомобиля, кредитор регистрирует удержание транспортного средства в государстве, чтобы гарантировать, что в случае невозврата кредита кредитор сможет забрать автомобиль. Когда задолженность полностью погашена, кредитор освобождает от залога.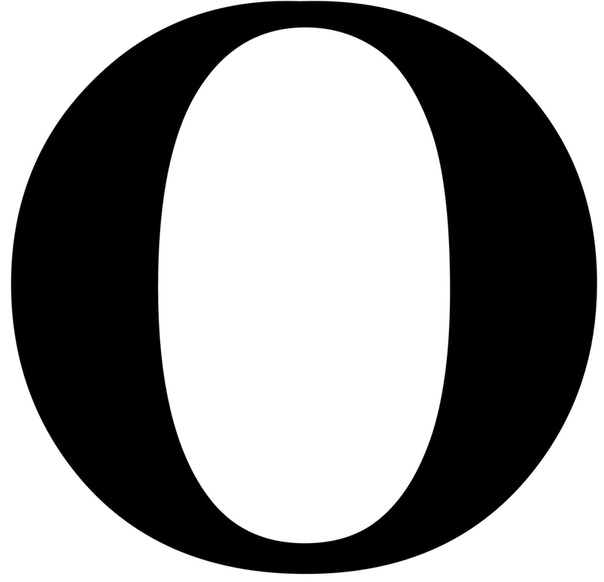


 Свидетельство о праве собственности должно быть отправлено вам по почте; Управление DMV не может выдать вам свидетельство о праве собственности .
Свидетельство о праве собственности должно быть отправлено вам по почте; Управление DMV не может выдать вам свидетельство о праве собственности .
 Держатель залога отправляет свидетельство о праве собственности владельцу, когда залоговое удержание удовлетворено. Если ваше транспортное средство зарегистрировано в штате Нью-Йорк, и вы получили свидетельство о праве собственности за пределами штата от держателя залога, отправьте свидетельство о праве собственности в Бюро услуг по оформлению прав собственности по адресу, указанному выше. DMV вышлет вам свидетельство о праве собственности штата Нью-Йорк. Плата не взимается, поскольку вы уплатили пошлину за свидетельство о праве собственности при регистрации автомобиля в Нью-Йорке.
Держатель залога отправляет свидетельство о праве собственности владельцу, когда залоговое удержание удовлетворено. Если ваше транспортное средство зарегистрировано в штате Нью-Йорк, и вы получили свидетельство о праве собственности за пределами штата от держателя залога, отправьте свидетельство о праве собственности в Бюро услуг по оформлению прав собственности по адресу, указанному выше. DMV вышлет вам свидетельство о праве собственности штата Нью-Йорк. Плата не взимается, поскольку вы уплатили пошлину за свидетельство о праве собственности при регистрации автомобиля в Нью-Йорке. Плата составляет 20 долларов США. Если вы просите DMV снять арест при подаче заявления на получение дубликата свидетельства о праве собственности, вы можете подать заявление по почте или в офисе DMV.
Плата составляет 20 долларов США. Если вы просите DMV снять арест при подаче заявления на получение дубликата свидетельства о праве собственности, вы можете подать заявление по почте или в офисе DMV.
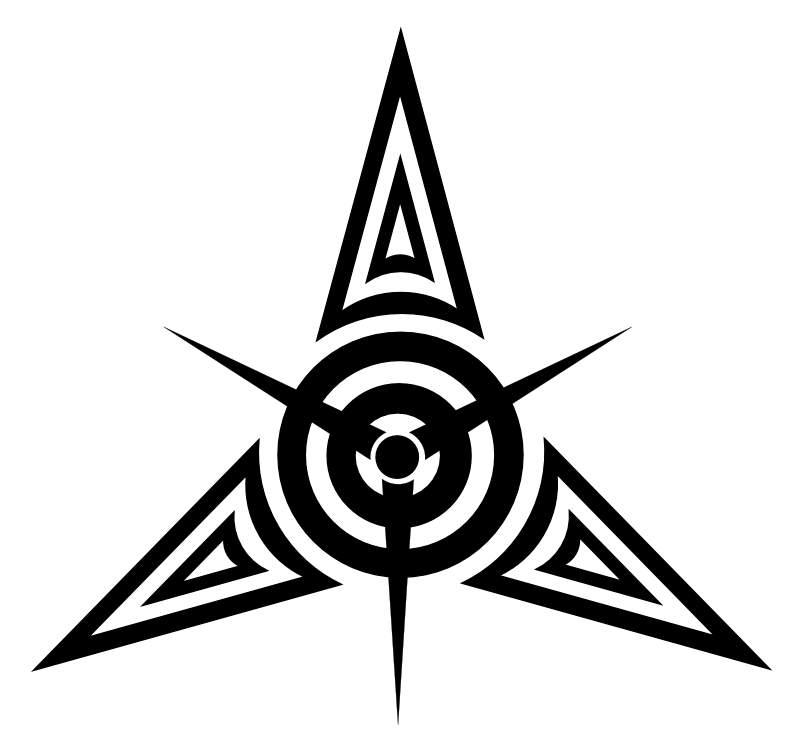 87KB )
87KB ) 87KB )
87KB ) Горы, предгорья, холмы, лесистые горы,…
Горы, предгорья, холмы, лесистые горы,…


 Когда он объяснил предпосылку видео, на вопрос, станет ли «Stairway to Heaven» хитом, если он будет выпущен сегодня, она ответила: «Нет, потому что сейчас людям нравится дрянная музыка». Ой.
Когда он объяснил предпосылку видео, на вопрос, станет ли «Stairway to Heaven» хитом, если он будет выпущен сегодня, она ответила: «Нет, потому что сейчас людям нравится дрянная музыка». Ой. Ближе к концу печально известной эры рэпа SoundCloud -… ПРОЧИТАТЬ ОСТАЛЬНОЕ
Ближе к концу печально известной эры рэпа SoundCloud -… ПРОЧИТАТЬ ОСТАЛЬНОЕ


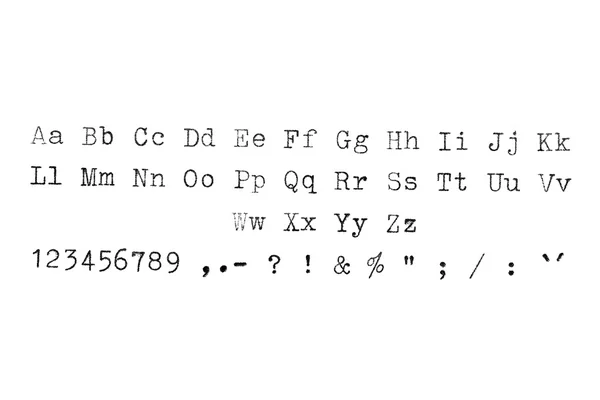
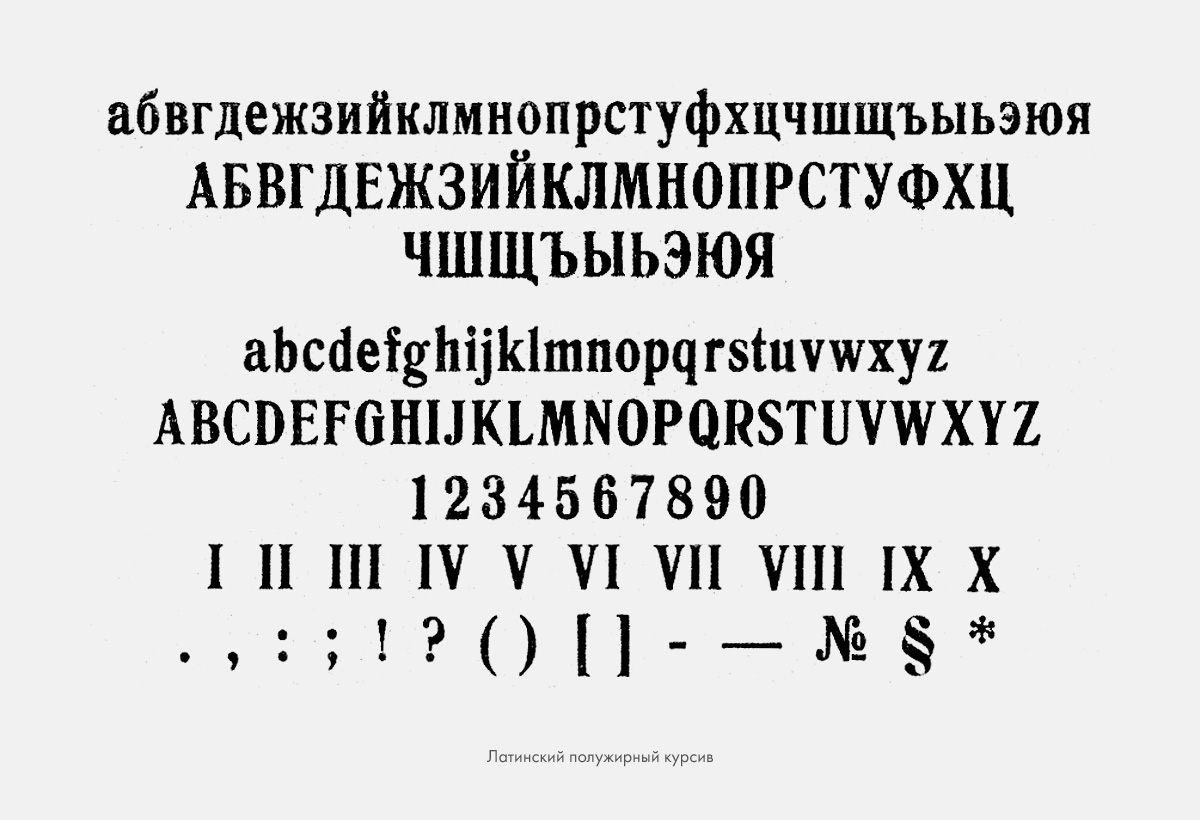 Имеет три ряда клавиш и два регистра. Шрифт — русский.Все механизмы работают.ПЕЧАТАЕТ.
Имеет три ряда клавиш и два регистра. Шрифт — русский.Все механизмы работают.ПЕЧАТАЕТ. По соседству есть магазин пончиков, полный самых разных вкусностей, а с другой стороны — газетный киоск. Преступно точные детали. Этот впечатляющий набор полон скрытых возможностей и продуманных деталей. Чтобы детективам было проще раскрыть дело, тут есть хранилище улик, тюремная камера, комната для допросов и доска, на которой вывешиваются текущие дела — с красными линиями, соединяющими зацепки. В наборе также есть новые элементы, которые порадуют взрослых любителей LEGO. Захватывающая сборка. Полицейский участок LEGO входит в оригинальную коллекцию модульных конструкций. Собираете ли вы его в одиночку или с семьей, вас ждет увлекательный, полностью занимающий ваше внимание процесс — а в итоге вы получите украшение, которое можно будет поставить вместе с другими модульными конструкциями LEGO. Конструктор LEGO Icons 10278 Полицейский участок – отличный подарок для взрослых на Новый год, день рождения или любой другой праздник. 5 минифигурок, кубики карамельного оттенка и другие дополнительные аксессуары делают увлекательную игру с конструктором с полицейским участком реалистичнее.
По соседству есть магазин пончиков, полный самых разных вкусностей, а с другой стороны — газетный киоск. Преступно точные детали. Этот впечатляющий набор полон скрытых возможностей и продуманных деталей. Чтобы детективам было проще раскрыть дело, тут есть хранилище улик, тюремная камера, комната для допросов и доска, на которой вывешиваются текущие дела — с красными линиями, соединяющими зацепки. В наборе также есть новые элементы, которые порадуют взрослых любителей LEGO. Захватывающая сборка. Полицейский участок LEGO входит в оригинальную коллекцию модульных конструкций. Собираете ли вы его в одиночку или с семьей, вас ждет увлекательный, полностью занимающий ваше внимание процесс — а в итоге вы получите украшение, которое можно будет поставить вместе с другими модульными конструкциями LEGO. Конструктор LEGO Icons 10278 Полицейский участок – отличный подарок для взрослых на Новый год, день рождения или любой другой праздник. 5 минифигурок, кубики карамельного оттенка и другие дополнительные аксессуары делают увлекательную игру с конструктором с полицейским участком реалистичнее. — Полная продуманных возможностей и неожиданных сюрпризов модель «Полицейский участок LEGO» (10278) — идеальный вариант для взрослых, ищущих набор для медитативной сборки. — Познакомьтесь со стильными деталями и функциями для раскрытия преступлений: тут есть доска, на которой вывешиваются текущие дела, с настоящими красными линиями, соединяющими зацепки, катушечный магнитофон, тюремная камера, хранилище улик и так далее. — 2923 элемента и 5 минифигурок, среди которых полицейский из 40-х годов, — вас ждет множество интересного. Плитки с принтами, такие как доска объявлений, телефон и печатная машинка, оживляют детализированные сценки. — Набор идеально подойдет и для тех, кому нравятся детективы, и для поклонников LEGO. Взрослым любителям он подарит часы удовольствия от творческой сборки. — Взрослым поклонникам LEGO понравятся новые элементы в этом наборе, среди которых 2 кубика в ультра-редком карамельном цвете, 4 белых звериных головы для украшения карниза и перевернутая двухцветная арка.
— Полная продуманных возможностей и неожиданных сюрпризов модель «Полицейский участок LEGO» (10278) — идеальный вариант для взрослых, ищущих набор для медитативной сборки. — Познакомьтесь со стильными деталями и функциями для раскрытия преступлений: тут есть доска, на которой вывешиваются текущие дела, с настоящими красными линиями, соединяющими зацепки, катушечный магнитофон, тюремная камера, хранилище улик и так далее. — 2923 элемента и 5 минифигурок, среди которых полицейский из 40-х годов, — вас ждет множество интересного. Плитки с принтами, такие как доска объявлений, телефон и печатная машинка, оживляют детализированные сценки. — Набор идеально подойдет и для тех, кому нравятся детективы, и для поклонников LEGO. Взрослым любителям он подарит часы удовольствия от творческой сборки. — Взрослым поклонникам LEGO понравятся новые элементы в этом наборе, среди которых 2 кубика в ультра-редком карамельном цвете, 4 белых звериных головы для украшения карниза и перевернутая двухцветная арка. — Размеры модели: более 37 см. в высоту (с антенной), 25 см. в ширину и 25 см. в глубину. — В комплект входит сувенирная брошюра с пошаговыми инструкциями по сборке и вдохновляющими идеями дизайна. — Полицейский участок LEGO входит в оригинальную коллекцию модульных конструкций — творческих наборов для сборки, предназначенных для тех поклонников LEGO, кто любит потрясающий дизайн, затейливые детали и элегантную архитектуру. — Кубики LEGO производятся из материалов высочайшего качества. Все наборы, выпущенные с 1958 года, совершенно безопасны и совместимы друг с другом, а все кубики и детали легко соединяются и разъединяются. — Для элементов LEGO безопасность и качество всегда идут на первом месте. Поэтому они походят самое тщательное тестирование, чтобы все модели были настолько же прочными, насколько они красивы.
— Размеры модели: более 37 см. в высоту (с антенной), 25 см. в ширину и 25 см. в глубину. — В комплект входит сувенирная брошюра с пошаговыми инструкциями по сборке и вдохновляющими идеями дизайна. — Полицейский участок LEGO входит в оригинальную коллекцию модульных конструкций — творческих наборов для сборки, предназначенных для тех поклонников LEGO, кто любит потрясающий дизайн, затейливые детали и элегантную архитектуру. — Кубики LEGO производятся из материалов высочайшего качества. Все наборы, выпущенные с 1958 года, совершенно безопасны и совместимы друг с другом, а все кубики и детали легко соединяются и разъединяются. — Для элементов LEGO безопасность и качество всегда идут на первом месте. Поэтому они походят самое тщательное тестирование, чтобы все модели были настолько же прочными, насколько они красивы. Отличной сохранности, Консультация по эксплуатации и уходу .Проверка на месте . Имеет футляр для переноски. Продаю
Отличной сохранности, Консультация по эксплуатации и уходу .Проверка на месте . Имеет футляр для переноски. Продаю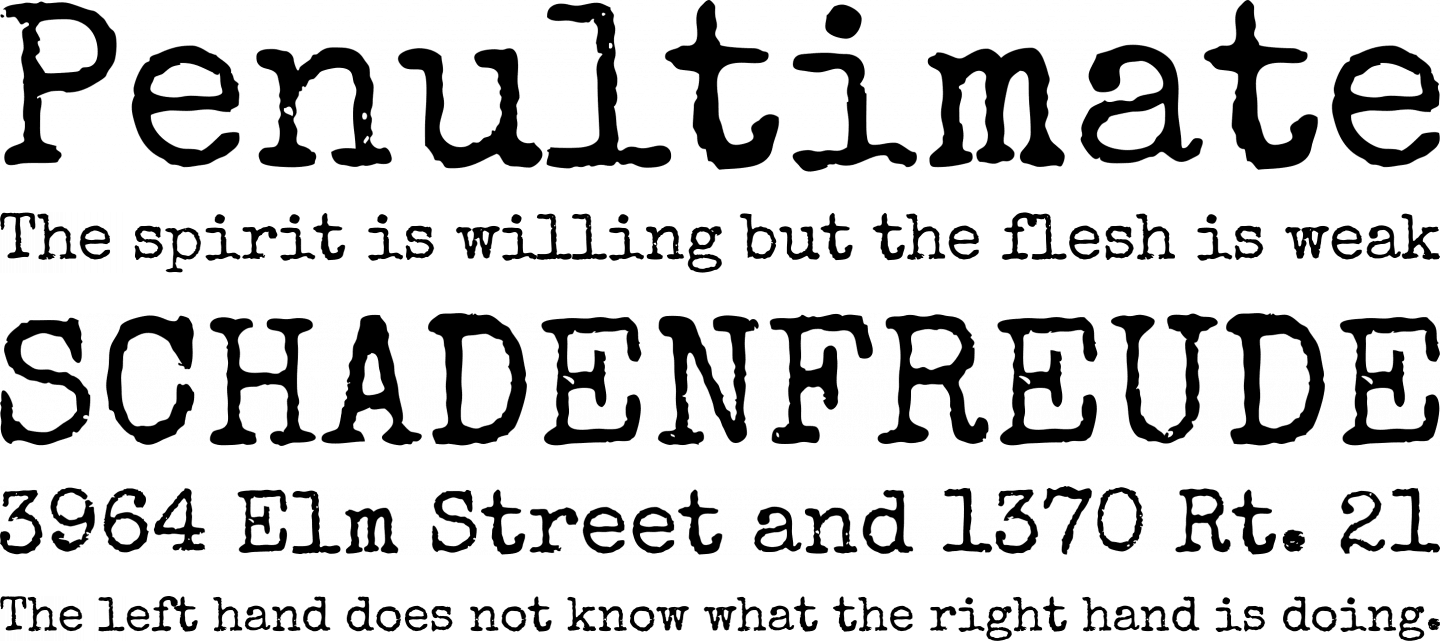 Мы находимся по адресу ул.Дубровинского, 45а/1 и работаем с 11:00 до 21:00 каждый день (напротив Центрального парка на набережной, где авиадук)
Мы находимся по адресу ул.Дубровинского, 45а/1 и работаем с 11:00 до 21:00 каждый день (напротив Центрального парка на набережной, где авиадук) Ru является поисковиком по объявлениям с популярных площадок.
Ru является поисковиком по объявлениям с популярных площадок. Шрифты для пишущих машинок могут создать винтажный вид, вызывающий чувство ностальгии. Они могут выглядеть старыми и огорченными, а могут создавать тайну и напряжение. Но есть также гладкие, чистые и современные шрифты для пишущих машинок, что делает их пригодными для широкого спектра применений.
Шрифты для пишущих машинок могут создать винтажный вид, вызывающий чувство ностальгии. Они могут выглядеть старыми и огорченными, а могут создавать тайну и напряжение. Но есть также гладкие, чистые и современные шрифты для пишущих машинок, что делает их пригодными для широкого спектра применений. com
com  Детектив
Детектив 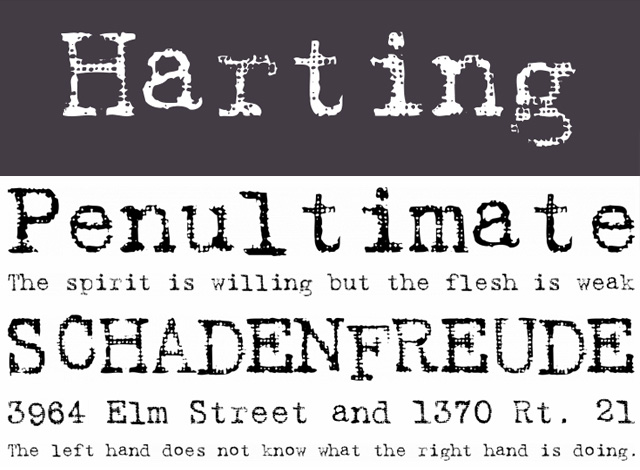 Конечно, вы можете потратиться на всю семью за 588 фунтов стерлингов.
Конечно, вы можете потратиться на всю семью за 588 фунтов стерлингов.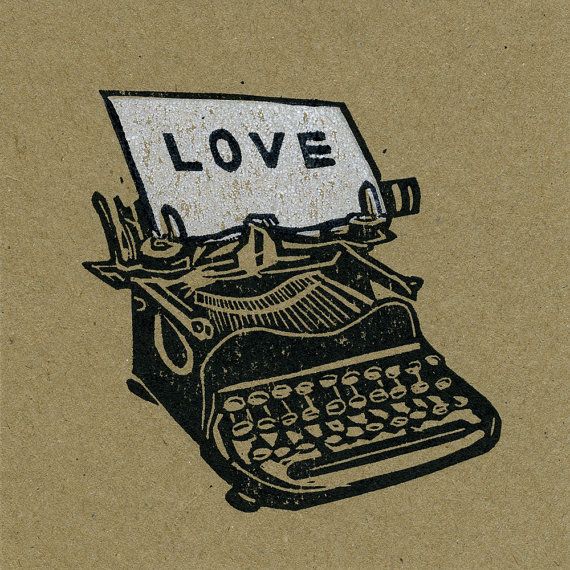 Он очень разборчив, что делает его более подходящим для логотипов и брендинга, но при этом имеет четкое ощущение пишущей машинки. Четкие линии делают его более современным, поэтому он не обязательно подходит для создания винтажного вида, а скорее вневременной элегантности, предлагаемой шрифтом пишущей машинки.
Он очень разборчив, что делает его более подходящим для логотипов и брендинга, но при этом имеет четкое ощущение пишущей машинки. Четкие линии делают его более современным, поэтому он не обязательно подходит для создания винтажного вида, а скорее вневременной элегантности, предлагаемой шрифтом пишущей машинки.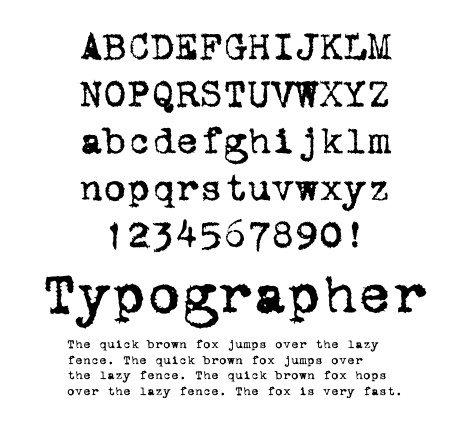 Выпущенный компанией URW, это чистый классический легкий шрифт для пишущих машинок.
Выпущенный компанией URW, это чистый классический легкий шрифт для пишущих машинок.
 Находя баланс между утомлением и чистой разборчивостью, он предлагает множество применений. Также теперь есть подчеркнутый вариант.
Находя баланс между утомлением и чистой разборчивостью, он предлагает множество применений. Также теперь есть подчеркнутый вариант.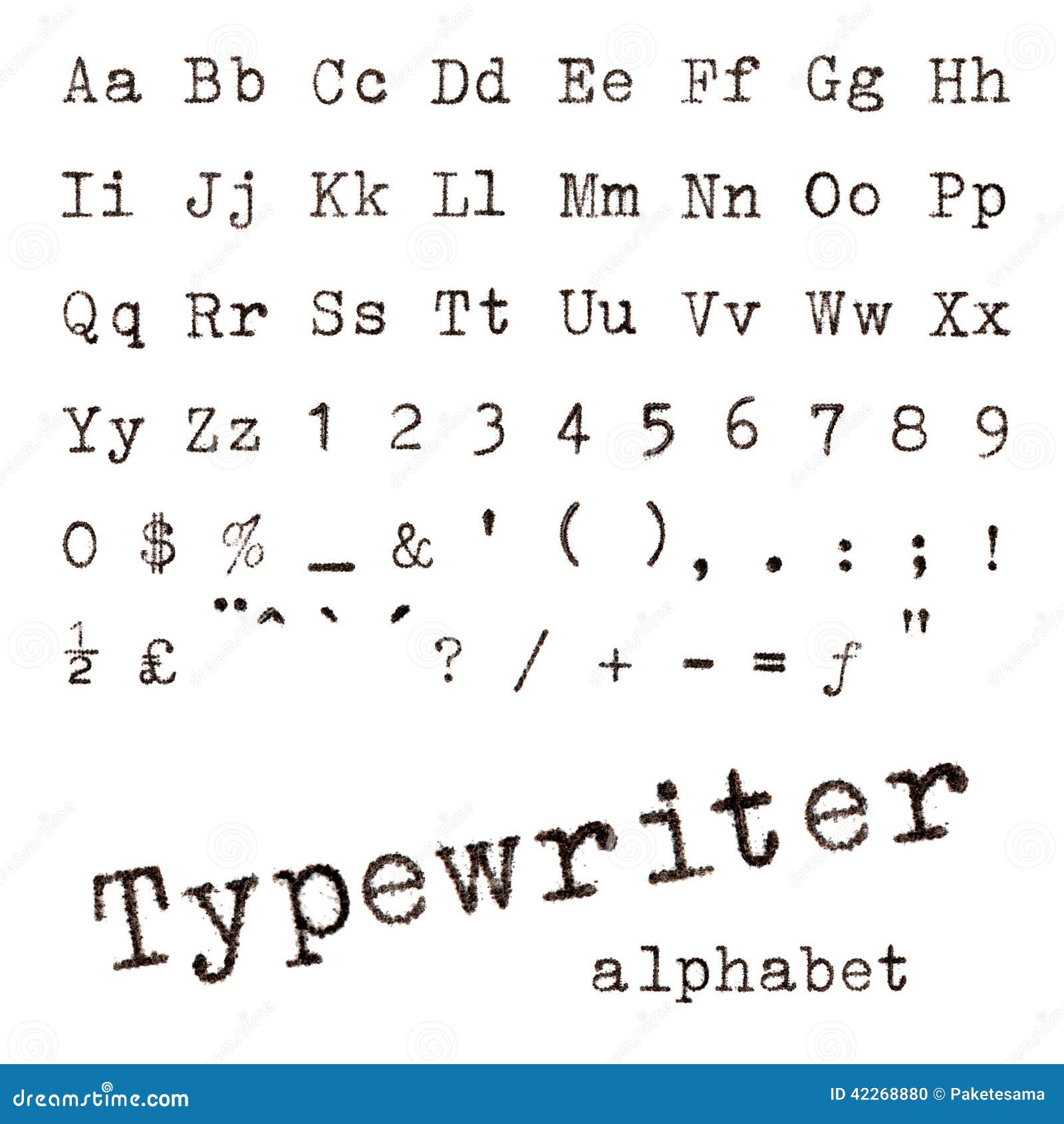 Разработанный и вдохновленный серией экспериментов с рисованием и почерком, он предлагает креативщикам альтернативный облегченный шрифт с засечками. Aminta Black также является хорошим вариантом в качестве более доминирующей версии, ближе к классическому шрифту традиционной пишущей машинки, но все же с более чистым и современным покрытием. Близкое расположение букв может создать впечатление, что кто-то неоднократно нажимал клавишу, когда каретка застряла!
Разработанный и вдохновленный серией экспериментов с рисованием и почерком, он предлагает креативщикам альтернативный облегченный шрифт с засечками. Aminta Black также является хорошим вариантом в качестве более доминирующей версии, ближе к классическому шрифту традиционной пишущей машинки, но все же с более чистым и современным покрытием. Близкое расположение букв может создать впечатление, что кто-то неоднократно нажимал клавишу, когда каретка застряла! Есть обычная версия, версия с сильным попаданием, версия с легкими проблемами, версия с двойным попаданием и, что интригующе, версия X, которая представляет собой сборник ошибок пишущей машинки, тестов и пятен. Он отлично подходит для дизайнов, которые требуют проблемного гранжевого вида.
Есть обычная версия, версия с сильным попаданием, версия с легкими проблемами, версия с двойным попаданием и, что интригующе, версия X, которая представляет собой сборник ошибок пишущей машинки, тестов и пятен. Он отлично подходит для дизайнов, которые требуют проблемного гранжевого вида.

 Получайте электронные письма от нас от имени наших надежных партнеров или спонсоров.
Получайте электронные письма от нас от имени наших надежных партнеров или спонсоров.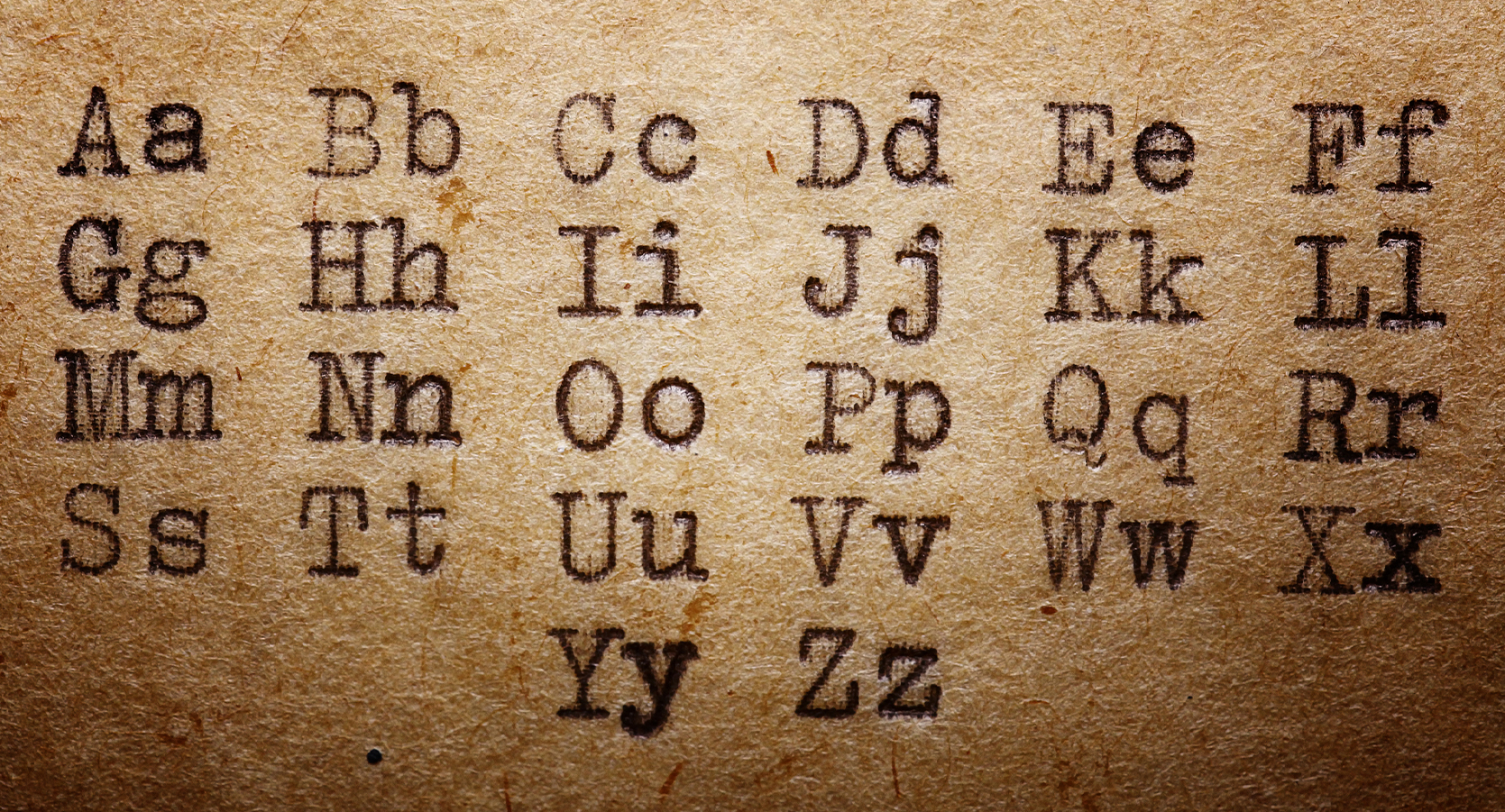
 Он имеет дополнительные детали вокруг букв, что выделяет его среди остальных. Этот шрифт бесплатен для некоммерческого использования, но вы можете написать дизайнеру, чтобы получить информацию о стоимости коммерческой лицензии.
Он имеет дополнительные детали вокруг букв, что выделяет его среди остальных. Этот шрифт бесплатен для некоммерческого использования, но вы можете написать дизайнеру, чтобы получить информацию о стоимости коммерческой лицензии.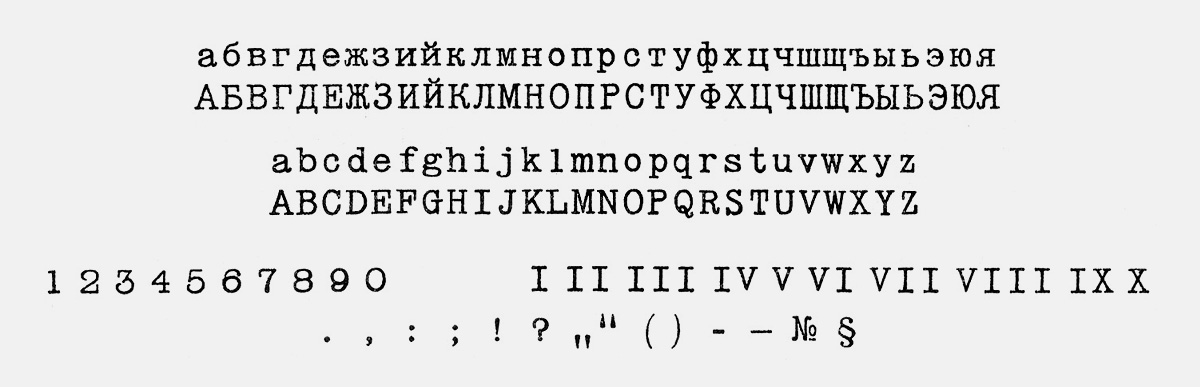 Короче говоря, этот самый современный из бесплатных шрифтов для пишущих машинок решает проблему аутентичности.
Короче говоря, этот самый современный из бесплатных шрифтов для пишущих машинок решает проблему аутентичности. Это один из тех бесплатных шрифтов для пишущих машинок, который немного грубоват по краям; отлично подходит для тех случаев, когда вы хотите немного стильного несовершенства. Он поставляется в четырех версиях, включая жирный шрифт и курсив, и бесплатен для личного использования, но требует коммерческой лицензии.
Это один из тех бесплатных шрифтов для пишущих машинок, который немного грубоват по краям; отлично подходит для тех случаев, когда вы хотите немного стильного несовершенства. Он поставляется в четырех версиях, включая жирный шрифт и курсив, и бесплатен для личного использования, но требует коммерческой лицензии.
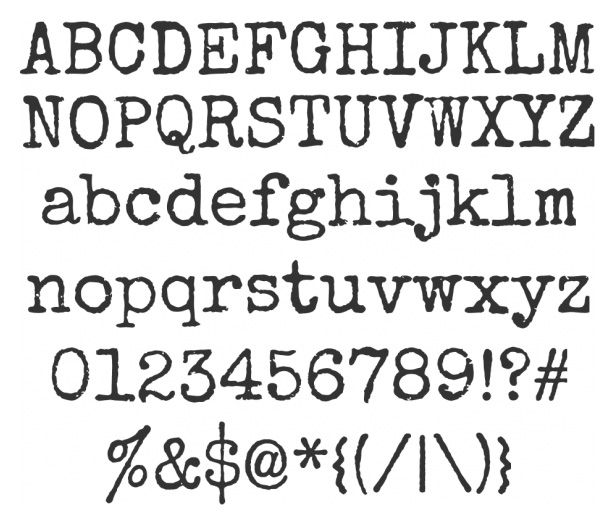 Красиво размытый, он выглядит потрясающе на текстурированной бумаге и имеет ощущение выветривания. 179 символов включают латинское дополнение. Это бесплатно для личного использования, но, пожалуйста, свяжитесь с дизайнером Дэвидом Керкхоффом, если вы хотите использовать его в коммерческих целях.
Красиво размытый, он выглядит потрясающе на текстурированной бумаге и имеет ощущение выветривания. 179 символов включают латинское дополнение. Это бесплатно для личного использования, но, пожалуйста, свяжитесь с дизайнером Дэвидом Керкхоффом, если вы хотите использовать его в коммерческих целях.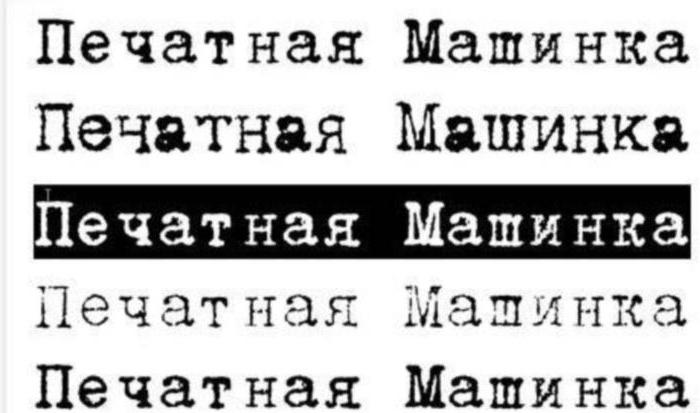 Этот самый запоминающийся из бесплатных шрифтов для пишущих машинок отлично использует пустое пространство, поэтому он должен работать на любом выбранном вами цвете фона.
Этот самый запоминающийся из бесплатных шрифтов для пишущих машинок отлично использует пустое пространство, поэтому он должен работать на любом выбранном вами цвете фона.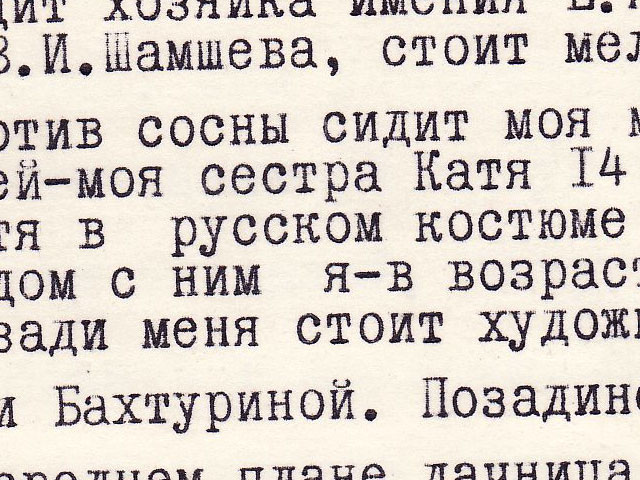
 Бесплатная для личного использования, загрузка поставляется с полным набором заглавных букв, цифр и других символов, которые вы можете найти на пишущей машинке.
Бесплатная для личного использования, загрузка поставляется с полным набором заглавных букв, цифр и других символов, которые вы можете найти на пишущей машинке.
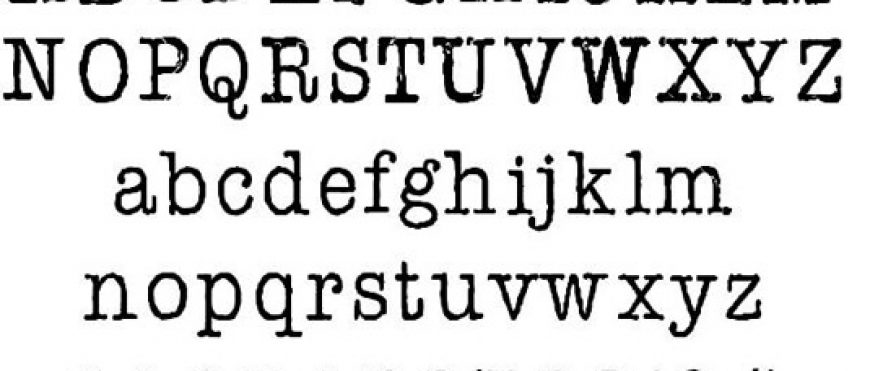 В. Норатом. Он точно воспроизводит то, как символы когда-то печатались на телетайпах, которые использовались во всем мире для связи, сводок погоды и передачи данных.
В. Норатом. Он точно воспроизводит то, как символы когда-то печатались на телетайпах, которые использовались во всем мире для связи, сводок погоды и передачи данных.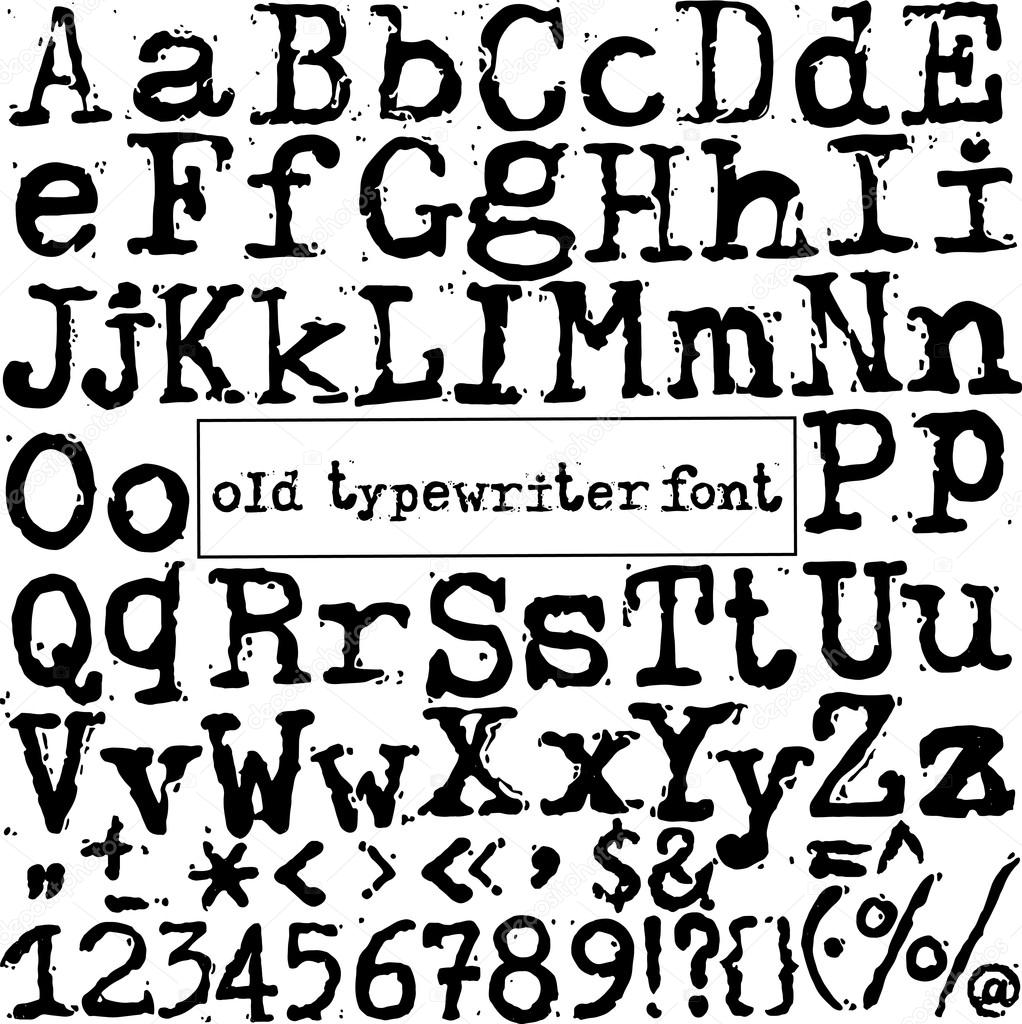 Создатель объясняет, что «для спасения лишнего» они создали цифровой компьютерный шрифт.
Создатель объясняет, что «для спасения лишнего» они создали цифровой компьютерный шрифт.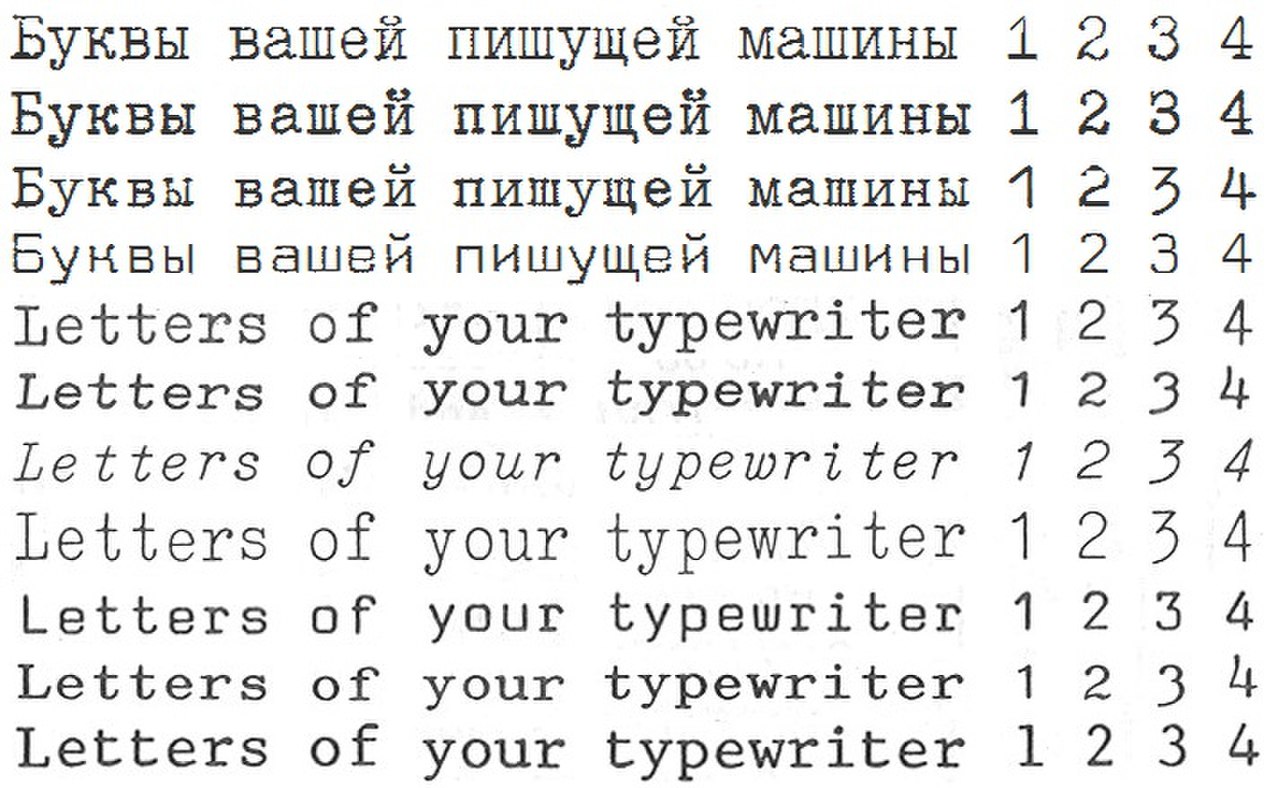 Работа без передышки отупляет Джека. Работа без передышки отупляет Джека. Работа без передышки отупляет Джека. Работа без передышки отупляет Джека. Работа без передышки отупляет Джека.
Работа без передышки отупляет Джека. Работа без передышки отупляет Джека. Работа без передышки отупляет Джека. Работа без передышки отупляет Джека. Работа без передышки отупляет Джека.

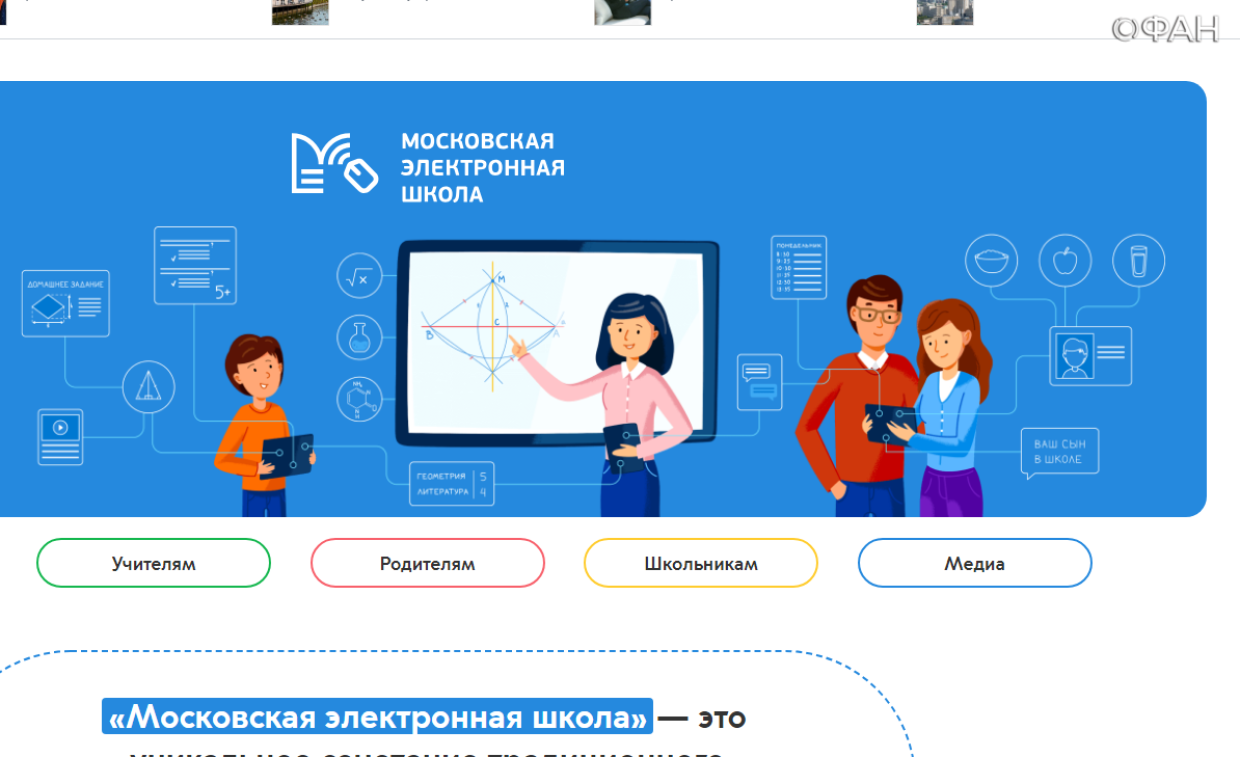
 Посетителям мероприятия были представлены интерактивные комплексы для образования, которые уже не первый год успешно функционируют по всей стране. Конгресс посетили руководители школ и детских садов со всей России. Они по достоинству оценили весь спектр возможностей «ТачИнформ» для учебных заведений.
Посетителям мероприятия были представлены интерактивные комплексы для образования, которые уже не первый год успешно функционируют по всей стране. Конгресс посетили руководители школ и детских садов со всей России. Они по достоинству оценили весь спектр возможностей «ТачИнформ» для учебных заведений.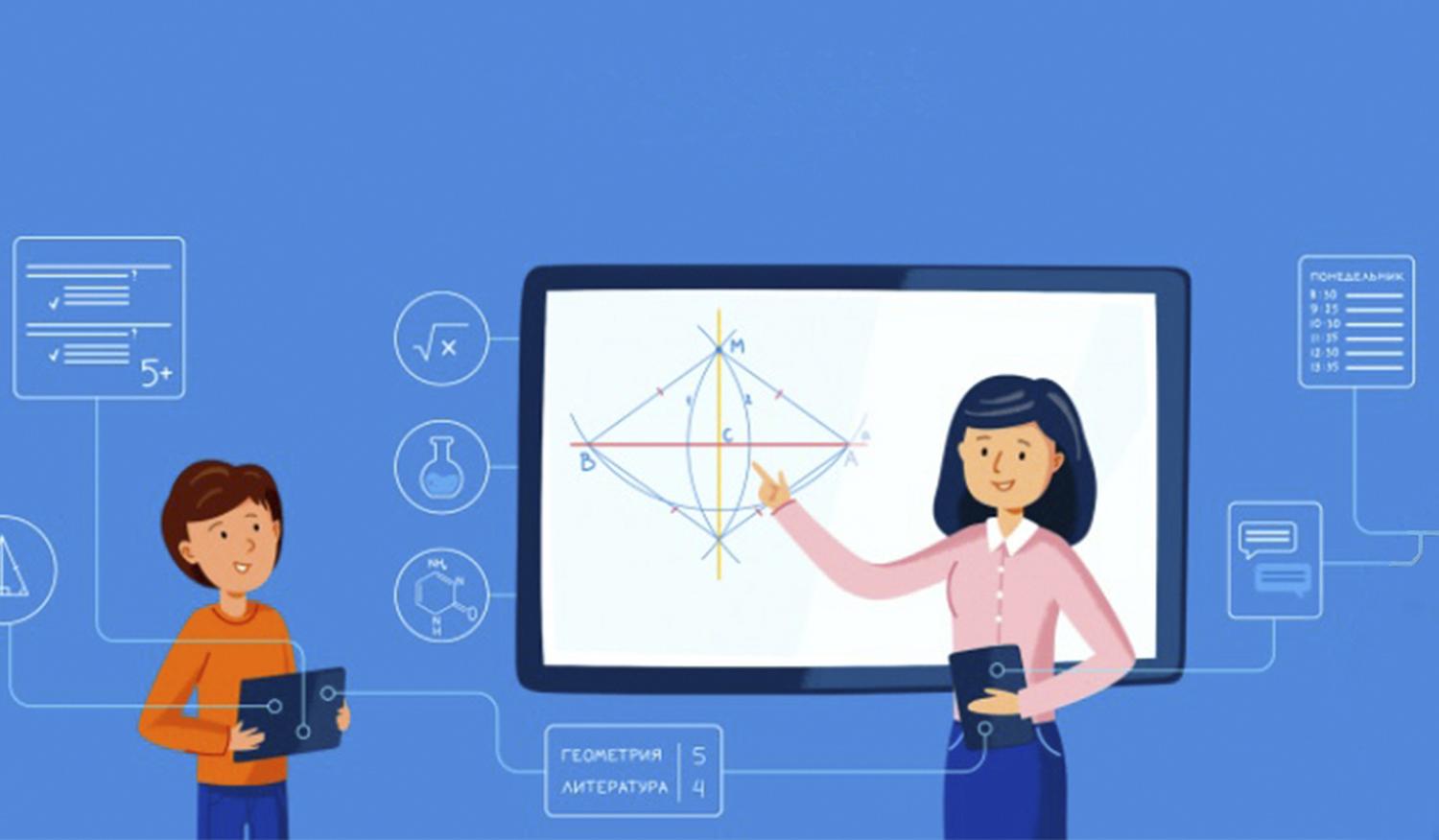

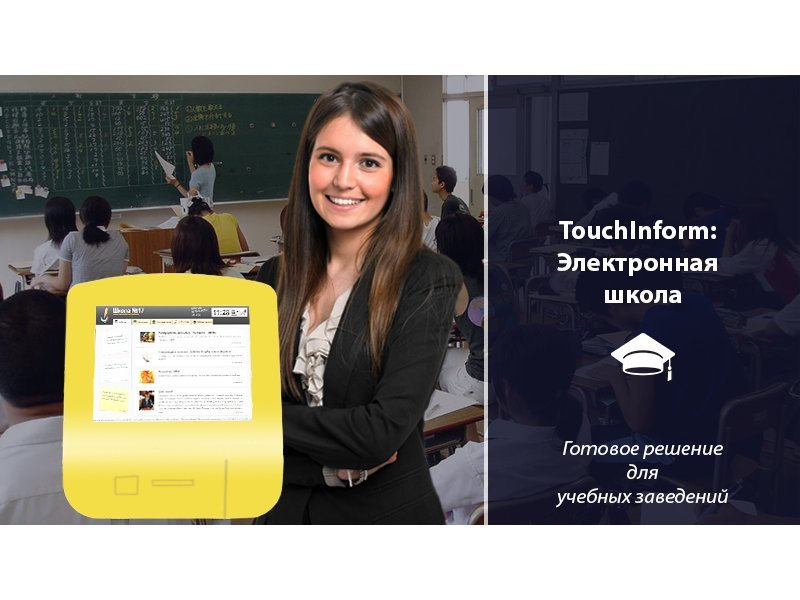 Access Manager)
Access Manager) Школьный округ Vernon/Enola Школьный округ. ITA Школа Районзарк Школьный округ Маунтин Школьный округ Озарк Школьный округ Озаркс Unlimited Resource Service Cooperative Школьный округ Палестина-Уитли Школьный округ Пангберн Школьный округ Парагоулд Школьный округ Парижа Школьный округ Паркерс Чапел Школьный округ Пи-Ридж Школьный округ Перривилль Школьный округ Пигготт Школьный округ Пайн Блафф Школьный округ Покахонтас Школьный округ Поттсвилл Школьный округ Пойен Школьный округ Прейри ГроувПремьер-средняя школа Северного Литл-РокаПремьер-средние школы АрканзасПрескоттский школьный округ Особый SD округа ПуласкиШкольный округ КвитманРектор школьного округаResponsive Ed Solutions Premier High School of SpringdaleШкольный округ Риверкрест 57Школьный округ РиверсайдШкольный округ РивервьюШкольный округРоджерсШкольный округРоуз БадШкольный округРасселвиллШкольный округСалемШкольный округУченыйMade Achievement Place of ArkansasШкольный округ СкрэнтонШкольный округ округа СирсиШкольный округ СерсиШкольный округ ШериданШир лей Школьный округСилоам Спрингс Школа Школьный округ Слоан-Хендрикс Школьный округ Смаковер-НорфлетСо.
Школьный округ Vernon/Enola Школьный округ. ITA Школа Районзарк Школьный округ Маунтин Школьный округ Озарк Школьный округ Озаркс Unlimited Resource Service Cooperative Школьный округ Палестина-Уитли Школьный округ Пангберн Школьный округ Парагоулд Школьный округ Парижа Школьный округ Паркерс Чапел Школьный округ Пи-Ридж Школьный округ Перривилль Школьный округ Пигготт Школьный округ Пайн Блафф Школьный округ Покахонтас Школьный округ Поттсвилл Школьный округ Пойен Школьный округ Прейри ГроувПремьер-средняя школа Северного Литл-РокаПремьер-средние школы АрканзасПрескоттский школьный округ Особый SD округа ПуласкиШкольный округ КвитманРектор школьного округаResponsive Ed Solutions Premier High School of SpringdaleШкольный округ Риверкрест 57Школьный округ РиверсайдШкольный округ РивервьюШкольный округРоджерсШкольный округРоуз БадШкольный округРасселвиллШкольный округСалемШкольный округУченыйMade Achievement Place of ArkansasШкольный округ СкрэнтонШкольный округ округа СирсиШкольный округ СерсиШкольный округ ШериданШир лей Школьный округСилоам Спрингс Школа Школьный округ Слоан-Хендрикс Школьный округ Смаковер-НорфлетСо. Кооператив школьного округа округа КонуэйЮжный центральный школьный округ Школьный округ округа Южный ПайкШкольный округ Южный Сайд (Бранч Би)Общественный округ Юго-Восточного АрканзасаОбщественный отдел образования Юго-Восточного АрканзасаКооператив школьного округа Юго-Восточного АрканзасаЮжный школьный округЮго-Западный Арканзас Образовательный кооперативШкольный округ Спринг-ХиллШкольный округ СпрингдейлШкольный округ Стар-СитиШкольный округСтронг-ХаттигШкольный округ ШтутгартаШкольный округ УспехаШкола Тексаркана DistrictThe Excel Center School DistrictTrumann School DistrictTwo Rivers School DistrictValley Springs School DistrictValley View School DistrictVan Buren School DistrictVilonia School DistrictViola School DistrictWaldron School DistrictWarren Chapel School DistrictWest Fork School DistrictWest Memphis School DistrictWest Side (Cleburne County)Western Yell County School DistrictWestside Объединенный школьный округWestside(Johnson) Графство) Школьный округ Westwind School for Performing Arts Центральный школьный округ округа Уайт Школьный округ White Hall Школьный округ Wilbur D.
Кооператив школьного округа округа КонуэйЮжный центральный школьный округ Школьный округ округа Южный ПайкШкольный округ Южный Сайд (Бранч Би)Общественный округ Юго-Восточного АрканзасаОбщественный отдел образования Юго-Восточного АрканзасаКооператив школьного округа Юго-Восточного АрканзасаЮжный школьный округЮго-Западный Арканзас Образовательный кооперативШкольный округ Спринг-ХиллШкольный округ СпрингдейлШкольный округ Стар-СитиШкольный округСтронг-ХаттигШкольный округ ШтутгартаШкольный округ УспехаШкола Тексаркана DistrictThe Excel Center School DistrictTrumann School DistrictTwo Rivers School DistrictValley Springs School DistrictValley View School DistrictVan Buren School DistrictVilonia School DistrictViola School DistrictWaldron School DistrictWarren Chapel School DistrictWest Fork School DistrictWest Memphis School DistrictWest Side (Cleburne County)Western Yell County School DistrictWestside Объединенный школьный округWestside(Johnson) Графство) Школьный округ Westwind School for Performing Arts Центральный школьный округ округа Уайт Школьный округ White Hall Школьный округ Wilbur D. Mills Education Service Cooperative Школьный округ Wonderview School District Woodlawn School DistrictWynne School DistrictYellville-Summit School District
Mills Education Service Cooperative Школьный округ Wonderview School District Woodlawn School DistrictWynne School DistrictYellville-Summit School District


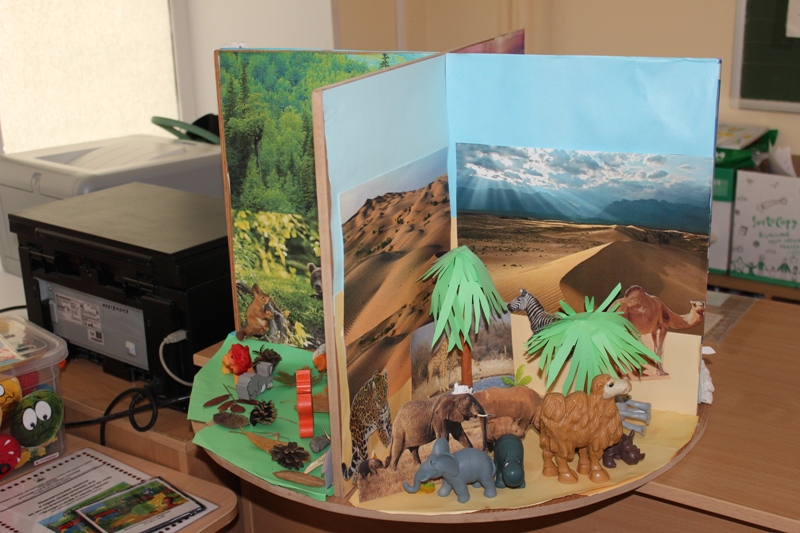





 Насекомых можно приклеить к растениям в панно.
Насекомых можно приклеить к растениям в панно.
 В такой же технике можно выполнить аппликацию объемной елки, сделать панно в честь Дня космонавтики, изобразив ракету. По аналогии делают буквы, которые нужно приклеить на основу и выложить слово. Таким же способом легко украсить обложку книги.
В такой же технике можно выполнить аппликацию объемной елки, сделать панно в честь Дня космонавтики, изобразив ракету. По аналогии делают буквы, которые нужно приклеить на основу и выложить слово. Таким же способом легко украсить обложку книги.
 Он делается из бусинок с одним глазком Googly Eyes. А в некоторых браслетах из больших бусинок могут быть и два глазка.
Он делается из бусинок с одним глазком Googly Eyes. А в некоторых браслетах из больших бусинок могут быть и два глазка. Далее нужно нанизать бусинки на шнур, чередуя их по цвету.
Далее нужно нанизать бусинки на шнур, чередуя их по цвету.


 Затем фиксируем на брусках остальные рейки с помощью клеевого пистолета.
Затем фиксируем на брусках остальные рейки с помощью клеевого пистолета.
 Убедитесь, что замок молнии при движении не захватывает ткань. Если в каком-либо месте шва замок захватывает ее, то придется перестрочить это место.
Убедитесь, что замок молнии при движении не захватывает ткань. Если в каком-либо месте шва замок захватывает ее, то придется перестрочить это место.
 Повторите процедуру столько раз, сколько считаете нужным на любых участках футболки. И ваша удивительная футболка Sharpie Tie Die готова!
Повторите процедуру столько раз, сколько считаете нужным на любых участках футболки. И ваша удивительная футболка Sharpie Tie Die готова!

 Наклейте треугольники розового цвета на белые треугольники, и у вас получатся ушки гномика.
Наклейте треугольники розового цвета на белые треугольники, и у вас получатся ушки гномика.

 Меньшее время, затрачиваемое на сушку феном, также означает, что общий процесс будет более быстрым, и, следовательно, ваши руки и локти будут меньше уставать. Вывод: никогда не пытайтесь сушить мокрые пряди феном.
Меньшее время, затрачиваемое на сушку феном, также означает, что общий процесс будет более быстрым, и, следовательно, ваши руки и локти будут меньше уставать. Вывод: никогда не пытайтесь сушить мокрые пряди феном.


 В основном это означает, что вы должны использовать пальцы и среднюю или низкую температуру, чтобы ваши волосы полностью высохли, прежде чем вы начнете работать секциями.
В основном это означает, что вы должны использовать пальцы и среднюю или низкую температуру, чтобы ваши волосы полностью высохли, прежде чем вы начнете работать секциями. «Щетки из кабаньей щетины великолепны, потому что они разглаживают волосы больше, чем пластиковые или синтетические щетки», — объясняет Шоу. Если вы выберете круглую щетку (тип, который ваш стилист, скорее всего, использует в салоне), обратите внимание, что размер бочки также повлияет на ваши результаты. «Чем меньше круглая щетка, тем плотнее вы можете получить волну или завиток», — объясняет Шоу. «Чем больше круглая щетка, тем крупнее будут ваши волны и тем больший объем вы сможете получить».
«Щетки из кабаньей щетины великолепны, потому что они разглаживают волосы больше, чем пластиковые или синтетические щетки», — объясняет Шоу. Если вы выберете круглую щетку (тип, который ваш стилист, скорее всего, использует в салоне), обратите внимание, что размер бочки также повлияет на ваши результаты. «Чем меньше круглая щетка, тем плотнее вы можете получить волну или завиток», — объясняет Шоу. «Чем больше круглая щетка, тем крупнее будут ваши волны и тем больший объем вы сможете получить». Несколько из Allure Самые любимые фены редакторов включают Pro Dryer 2000 от Harry Josh Pro Tools (он предлагает как ионный, так и неионный нагрев — вы можете переключаться между ними), Conair Infiniti Pro 1875 Watt Salon Performance Dryer (ионный и очень доступный), и если вы готовы разориться, сверхзвуковой фен Dyson никогда не разочарует — и он также подходит для всех типов волос.
Несколько из Allure Самые любимые фены редакторов включают Pro Dryer 2000 от Harry Josh Pro Tools (он предлагает как ионный, так и неионный нагрев — вы можете переключаться между ними), Conair Infiniti Pro 1875 Watt Salon Performance Dryer (ионный и очень доступный), и если вы готовы разориться, сверхзвуковой фен Dyson никогда не разочарует — и он также подходит для всех типов волос. Легче сказать, чем сделать, мы знаем.
Легче сказать, чем сделать, мы знаем.
 Попробуйте шампунь и кондиционер Clear Scalp and Hair Volumizing Root Boost (4 доллара за штуку, target.com).
Попробуйте шампунь и кондиционер Clear Scalp and Hair Volumizing Root Boost (4 доллара за штуку, target.com). Оставьте на одну-две минуты, прежде чем тщательно смыть.
Оставьте на одну-две минуты, прежде чем тщательно смыть. com).
com). com).
com).
 Возможно это будет сразу несколько ячеек.
Возможно это будет сразу несколько ячеек. В окне данная функциональная строка подписана как «Последние цвета».
В окне данная функциональная строка подписана как «Последние цвета».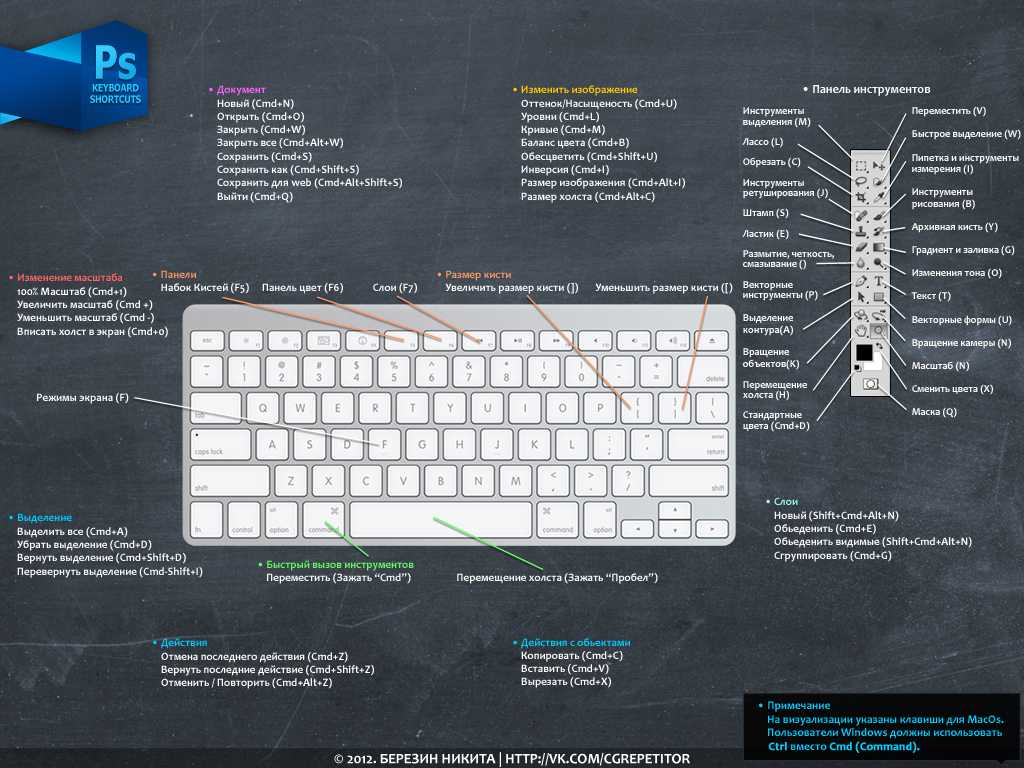 После чего перейдите в поле «Узор» и определите стиль оформления.
После чего перейдите в поле «Узор» и определите стиль оформления. На рисунке можно увидеть пример кода для созданного макроса.
На рисунке можно увидеть пример кода для созданного макроса. Даже если найдутся отважные пользователи, которые захотят выполнить всю работу вручную, велика вероятность, что в документе будет допущена ошибка. Специально для облегчения таких задач в Excel предусмотрена заливка ячеек цветом. Как это сделать, рассмотрим далее.
Даже если найдутся отважные пользователи, которые захотят выполнить всю работу вручную, велика вероятность, что в документе будет допущена ошибка. Специально для облегчения таких задач в Excel предусмотрена заливка ячеек цветом. Как это сделать, рассмотрим далее. В открывшемся окне выберите один из способов выбора цвета: по представленной сотовой схеме или же в спектре. Второй вариант дает возможность подобрать более точный тон.
В открывшемся окне выберите один из способов выбора цвета: по представленной сотовой схеме или же в спектре. Второй вариант дает возможность подобрать более точный тон.


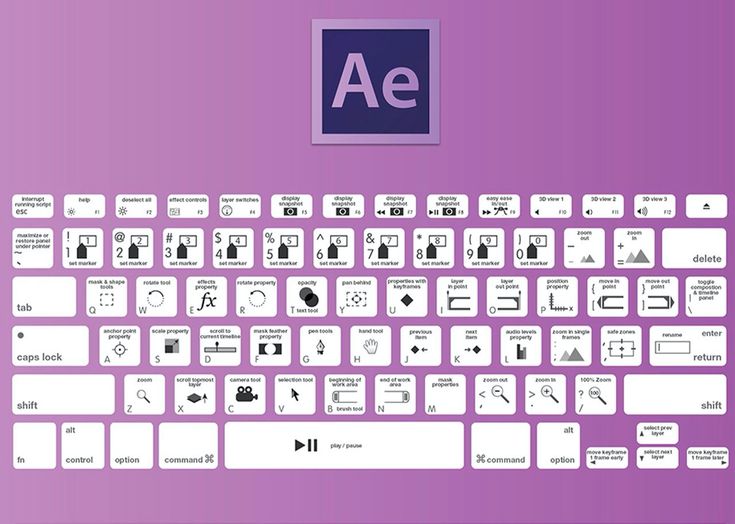 ‘ параметры.
‘ параметры.
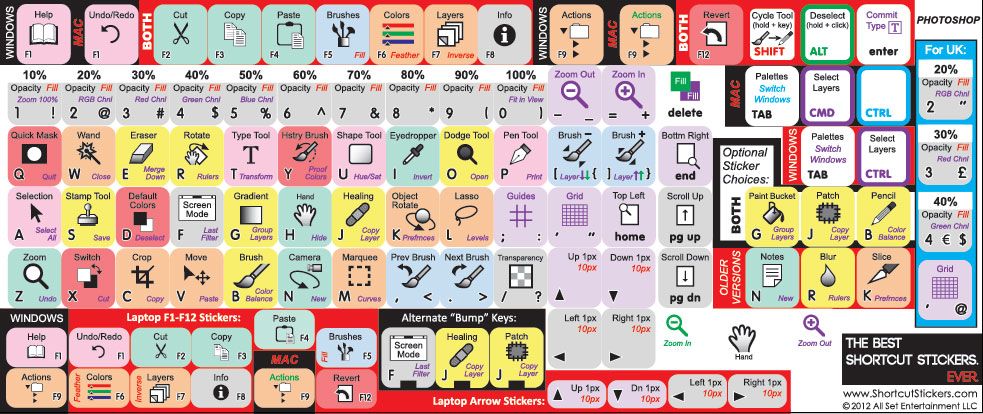
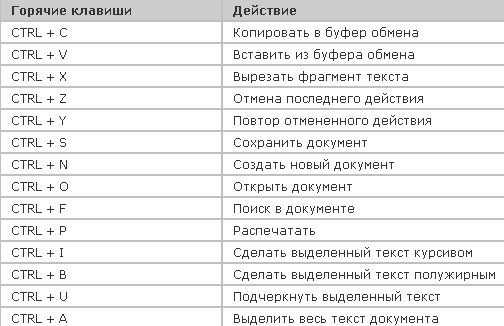

 OnKey "+1", "Fill_Red"
Application.OnKey "+2", "Fill_Blue"
Application.OnKey "+3", "Fill_Green"
End Sub
OnKey "+1", "Fill_Red"
Application.OnKey "+2", "Fill_Blue"
Application.OnKey "+3", "Fill_Green"
End Sub 
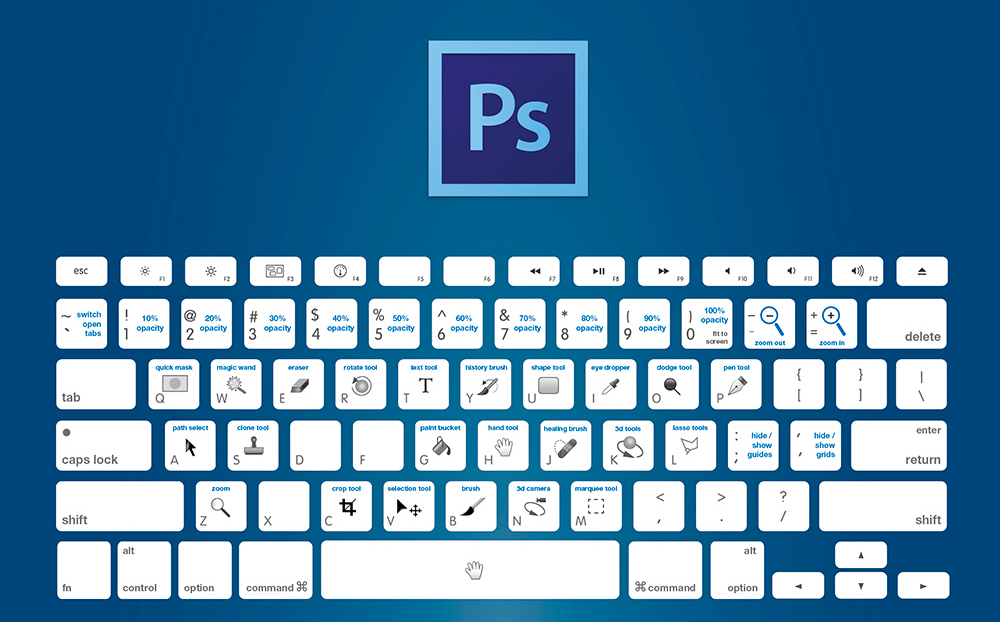

 Когда вы щелкаете значок форматного рисовальщика один раз, вы можете использовать его только один раз, но когда вы дважды щелкаете по нему, он остается активным, если вы не нажмете клавишу Escape или не используете какой-либо другой вариант
Когда вы щелкаете значок форматного рисовальщика один раз, вы можете использовать его только один раз, но когда вы дважды щелкаете по нему, он остается активным, если вы не нажмете клавишу Escape или не используете какой-либо другой вариант Вы можете создать надстройку, используя код VBA, чтобы эти ярлыки были доступны во всех файлах Excel в вашей системе.
Вы можете создать надстройку, используя код VBA, чтобы эти ярлыки были доступны во всех файлах Excel в вашей системе.
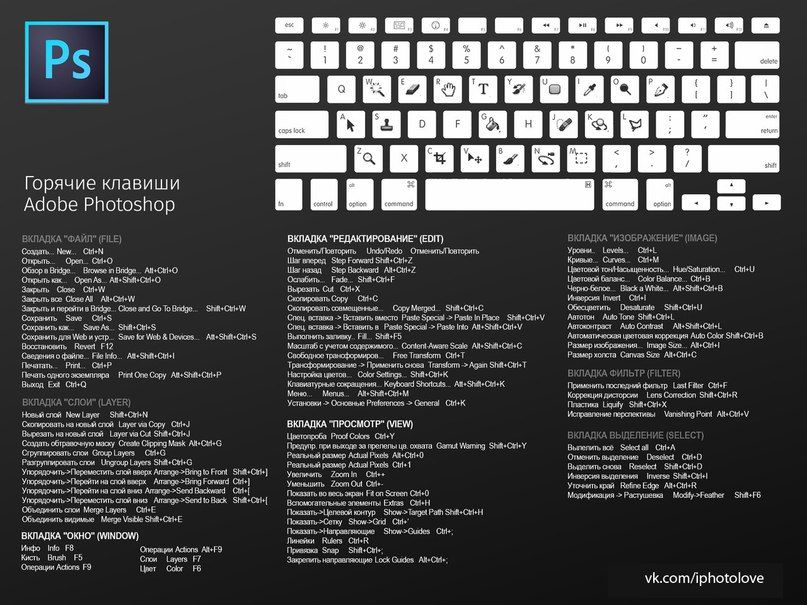 Для этого просто выберите ячейки, которые вы хотите заполнить, щелкните правой кнопкой мыши, а затем выберите в меню пункт «Заполнить». Оттуда вы можете выбрать цвет, который хотите использовать.
Для этого просто выберите ячейки, которые вы хотите заполнить, щелкните правой кнопкой мыши, а затем выберите в меню пункт «Заполнить». Оттуда вы можете выбрать цвет, который хотите использовать.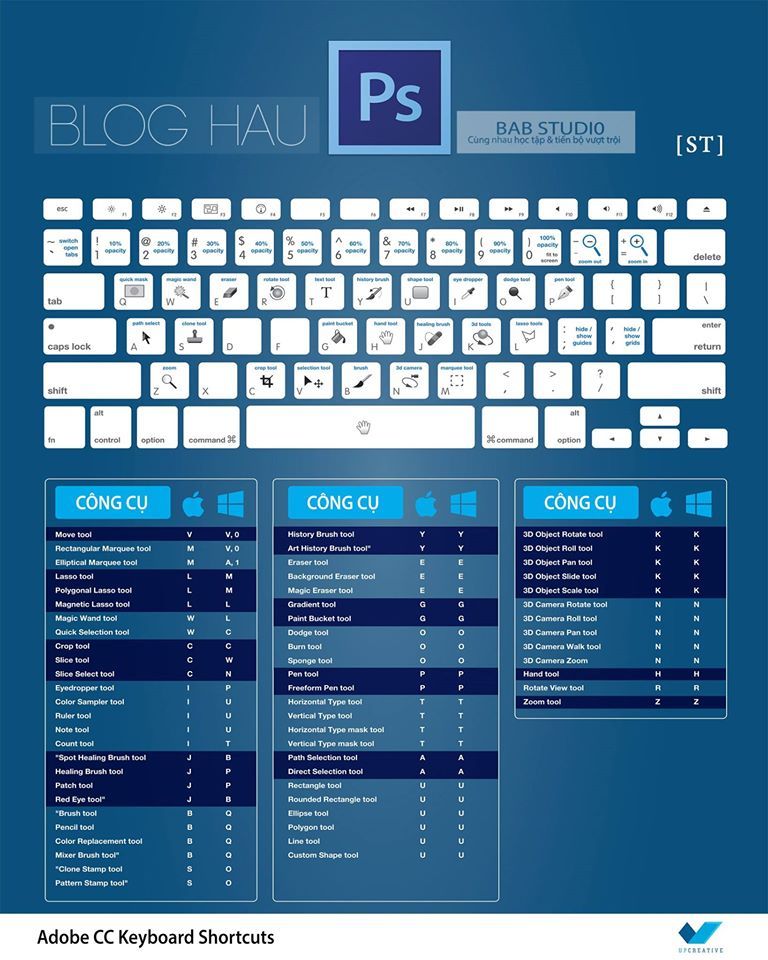 Оттуда вы можете выбрать цвет, который хотите использовать.
Оттуда вы можете выбрать цвет, который хотите использовать.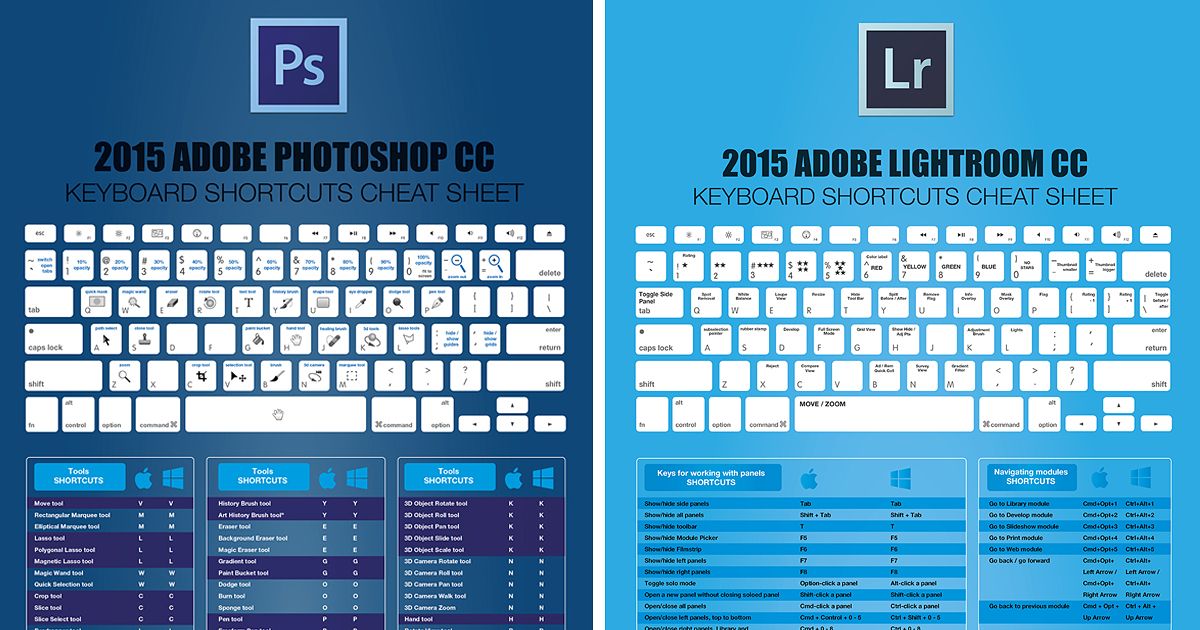 Для этого выберите ячейки, которые вы хотите заполнить, перейдите на вкладку «Главная», а затем щелкните раскрывающийся список «Числовой формат» в группе «Число». Отсюда вы можете выбрать опцию «Пользовательский», а затем ввести код пользовательского числового формата. Например, если вы хотите заполнить ячейки синим фоном и белым текстом, вы должны использовать код «0\;[Синий]\;[Белый]».
Для этого выберите ячейки, которые вы хотите заполнить, перейдите на вкладку «Главная», а затем щелкните раскрывающийся список «Числовой формат» в группе «Число». Отсюда вы можете выбрать опцию «Пользовательский», а затем ввести код пользовательского числового формата. Например, если вы хотите заполнить ячейки синим фоном и белым текстом, вы должны использовать код «0\;[Синий]\;[Белый]».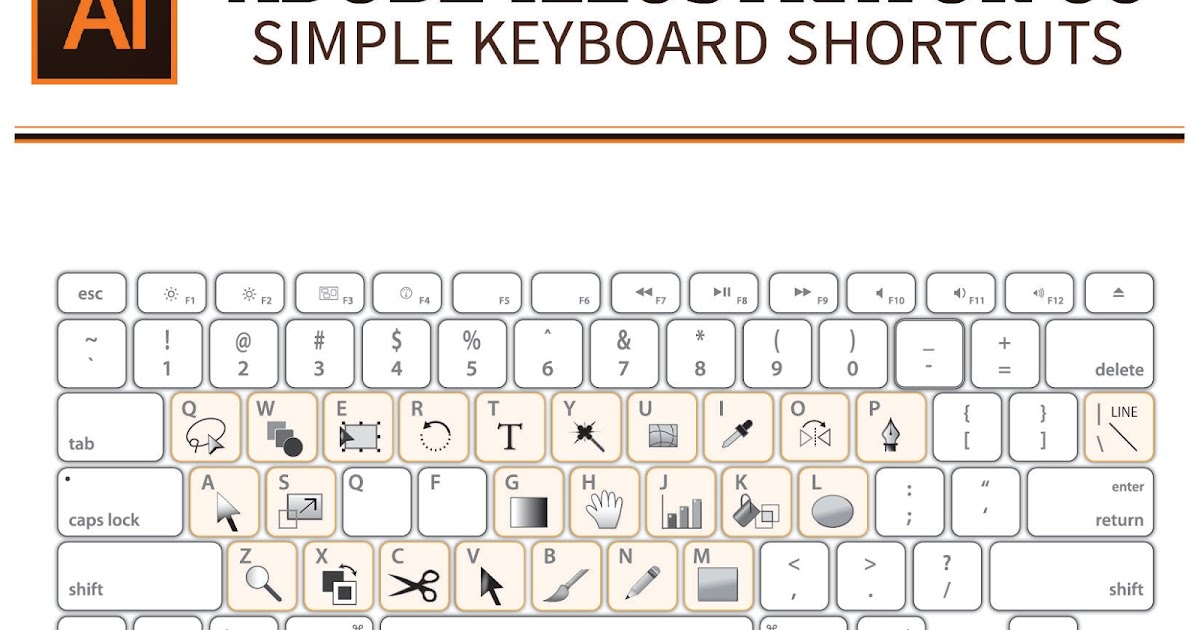 В этой статье мы рассмотрим семь сочетаний клавиш для заливки цветом в Excel, которые вам необходимо знать.
В этой статье мы рассмотрим семь сочетаний клавиш для заливки цветом в Excel, которые вам необходимо знать.