Содержание
Горячая клавиша заливки в Excel
Главная » Уроки MS Excel
Автор Елизавета КМ На чтение 5 мин Опубликовано
Работая с таблицами, пользователи уделяют первоочередное значение вводимым данным, порой забывая о внешнем виде документа. Это является явным упущением, ведь красиво оформленная таблица необходима не только для лучшего эстетического восприятия, но и чтобы понять и уловить некоторые нюансы в документе. Далее разберем некоторые инструменты визуализации для заливки ячеек, и как ими пользоваться.
Содержание
- Заливка ячеек в Excel: основные способы
- Способ №1: обычная заливка цветом
- Способ №2: заливка цветным узором
- Способ №3 Заливка ячейки с использованием горячих клавиш
- Способ №4 Создание макроса
- Удаление заливки ячейки
- Заключение
Заливка ячеек в Excel: основные способы
Заливка ячеек цветом, в зависимости от внутреннего содержания, облегчает процесс работы и распознавания нужной информации. Особенно актуален этот прием при работе с большими таблицами, которые содержат множество данных, нуждающихся в сортировке. Из этого следует, что заливка цветом помогает структурировать готовый документ на важные составляющие.
Особенно актуален этот прием при работе с большими таблицами, которые содержат множество данных, нуждающихся в сортировке. Из этого следует, что заливка цветом помогает структурировать готовый документ на важные составляющие.
Оформляя документы незначительных размеров, можно воспользоваться ручным способом окрашивания ячеек. Если же требуется структурировать таблицу, занимающую весь лист или даже больше, то удобнее воспользоваться специальными инструментами. Даже если найдутся отважные пользователи, которые захотят выполнить всю работу вручную, велика вероятность, что в документе будет допущена ошибка. Специально для облегчения таких задач в Excel предусмотрена заливка ячеек цветом. Как это сделать, рассмотрим далее.
Способ №1: обычная заливка цветом
Для выполнения этой задачи нам понадобится инструмент для изменения формата ячеек. Для этого следуем представленной инструкции:
- Для начала определите ячейку, в которой будет производиться заливка цветом и активируйте ее нажатием ЛКМ.
 Возможно это будет сразу несколько ячеек.
Возможно это будет сразу несколько ячеек.
1
- В панели инструментов «Главная» отыскиваем блок «Шрифт». Дальнейшие действия могут выполняться одним из предложенных способов:
- Для заполнения цветом ячейки используйте инструмент «Цвет заливки», представленный в виде ведерка, выполняющего заливку. Кликнув по пиктограмме с треугольником откройте диалоговое окно, где выберите необходимый цвет.
2
- Если не удалось подобрать цвет нужного тонового оттенка, то воспользуйтесь функцией «Другие цвета». В открывшемся окне выберите один из способов выбора цвета: по представленной сотовой схеме или же в спектре. Второй вариант дает возможность подобрать более точный тон.
3
- Кнопка «Цвет заливки» сохраняет последний выбор. Поэтому, если планируется использовать заливку одним цветом в нескольких местах, то после активации нужной ячейки можно нажать на кнопку, не открывая дополнительных окон.
Примечание от эксперта! Excel сохраняет последние 10 выбранных цветов, которые можно найти, активировав пиктограмму рядом с кнопкой «Цвет заливки».
В окне данная функциональная строка подписана как «Последние цвета».
Способ №2: заливка цветным узором
Чтобы оформление таблицы Excel не выглядело таким скучным и однотонным, можно разнообразить заливку, добавив в нее узоры. Рассмотрим процесс выполнения задачи:
- Выделяем одну или несколько ячеек, в которых необходимо разместить цветной узор.
- Во вкладке «Главная» отыскиваем блок «Шрифт» и щелкаем по кнопке «Формат ячеек», расположенной в правом нижнем углу и представленной в виде диагональной стрелочки, указывающей на угол.
4
Совет эксперта! Чтобы облегчить процесс открытия окна с настройками цветов, воспользуйтесь сочетанием клавиш «Ctrl + Shift + F».
- В открывшемся окне переходим к вкладке «Заливка», где в группе «Цвет фона» выбираем необходимый тон заливки.
5
- Далее выполните одно из следующих действий:
- Для того чтобы выполнить заливку двумя цветами, используя узор, перейдите в поле «Цвет узора» и выберите необходимые цвета.
 После чего перейдите в поле «Узор» и определите стиль оформления.
После чего перейдите в поле «Узор» и определите стиль оформления.
6
- Для использования спецэффектов нужно перейти по ссылке «Способы заливки» и выбрать необходимые параметры. Если выбранные параметры устраивают, нажимаем кнопку «ОК».
7
Способ №3 Заливка ячейки с использованием горячих клавиш
Данный способ можно использовать, если ранее было произведено выделение ячейки цветом и после этого не выполнялось никаких других действий. Процесс выполнения действий: выделите ячейки, нуждающиеся в корректировке, и нажмите клавиши «Ctrl + Y».
Если была произведена заливка, и после этого выполнялось хотя бы одно действие, то данный способ работать не будет, так как предложенное сочетание клавиш основано на выполнении последних действий, являясь своеобразным буфером обмена.
Способ №4 Создание макроса
Данный метод требует наличия специальной программы макрорекордер, в которой, владея определенными навыками, можно создавать макросы для выполнения различных действий. На рисунке можно увидеть пример кода для созданного макроса.
На рисунке можно увидеть пример кода для созданного макроса.
8
Удаление заливки ячейки
Если возникла необходимость удалить ранее выполненную заливку ячейки, то воспользуйтесь ниже приведенной инструкцией:
- Выделите ячейки, залитые цветом или цветным узором, нуждающиеся в корректировке.
- На вкладке «Главная» перейдите к блоку «Шрифт». Щелкните по пиктограмме со стрелочкой и откройте диалоговое окно. Спуститесь до значения «нет заливки» и активируйте его нажатием ЛКМ.
9
Заключение
Существует несколько способов заливки ячейки цветом. Каждый из них имеет свои преимущества и недостатки. В каких-то ситуациях приемлемо использовать первый, более быстрый способ заливки, в других нужно уделить особое внимание оформлению, тогда пригодится дополнение узорами.
Оцените качество статьи. Нам важно ваше мнение:
Excel горячая клавиша заливки горячие клавиши заливка заливка ячеек как произвести заливку ячеек Эксель
Горячая клавиша заливки в Excel | Информационные технологии
Работая с таблицами, пользователи уделяют первоочередное значение вводимым данным, порой забывая о внешнем виде документа. Это является явным упущением, ведь красиво оформленная таблица необходима не только для лучшего эстетического восприятия, но и чтобы понять и уловить некоторые нюансы в документе. Далее разберем некоторые инструменты визуализации для заливки ячеек, и как ими пользоваться.
Заливка ячеек в Excel: основные способы
Заливка ячеек цветом, в зависимости от внутреннего содержания, облегчает процесс работы и распознавания нужной информации. Особенно актуален этот прием при работе с большими таблицами, которые содержат множество данных, нуждающихся в сортировке. Из этого следует, что заливка цветом помогает структурировать готовый документ на важные составляющие.
Оформляя документы незначительных размеров, можно воспользоваться ручным способом окрашивания ячеек. Если же требуется структурировать таблицу, занимающую весь лист или даже больше, то удобнее воспользоваться специальными инструментами. Даже если найдутся отважные пользователи, которые захотят выполнить всю работу вручную, велика вероятность, что в документе будет допущена ошибка. Специально для облегчения таких задач в Excel предусмотрена заливка ячеек цветом. Как это сделать, рассмотрим далее.
Даже если найдутся отважные пользователи, которые захотят выполнить всю работу вручную, велика вероятность, что в документе будет допущена ошибка. Специально для облегчения таких задач в Excel предусмотрена заливка ячеек цветом. Как это сделать, рассмотрим далее.
Способ №1: обычная заливка цветом
Для выполнения этой задачи нам понадобится инструмент для изменения формата ячеек. Для этого следуем представленной инструкции:
- Для начала определите ячейку, в которой будет производиться заливка цветом и активируйте ее нажатием ЛКМ. Возможно это будет сразу несколько ячеек.
1
- В панели инструментов «Главная» отыскиваем блок «Шрифт». Дальнейшие действия могут выполняться одним из предложенных способов:
- Для заполнения цветом ячейки используйте инструмент «Цвет заливки», представленный в виде ведерка, выполняющего заливку. Кликнув по пиктограмме с треугольником откройте диалоговое окно, где выберите необходимый цвет.
2
- Если не удалось подобрать цвет нужного тонового оттенка, то воспользуйтесь функцией «Другие цвета».
 В открывшемся окне выберите один из способов выбора цвета: по представленной сотовой схеме или же в спектре. Второй вариант дает возможность подобрать более точный тон.
В открывшемся окне выберите один из способов выбора цвета: по представленной сотовой схеме или же в спектре. Второй вариант дает возможность подобрать более точный тон.
3
- Кнопка «Цвет заливки» сохраняет последний выбор. Поэтому, если планируется использовать заливку одним цветом в нескольких местах, то после активации нужной ячейки можно нажать на кнопку, не открывая дополнительных окон.
Способ №2: заливка цветным узором
Чтобы оформление таблицы Excel не выглядело таким скучным и однотонным, можно разнообразить заливку, добавив в нее узоры. Рассмотрим процесс выполнения задачи:
- Выделяем одну или несколько ячеек, в которых необходимо разместить цветной узор.
- Во вкладке «Главная» отыскиваем блок «Шрифт» и щелкаем по кнопке «Формат ячеек», расположенной в правом нижнем углу и представленной в виде диагональной стрелочки, указывающей на угол.
4
- В открывшемся окне переходим к вкладке «Заливка», где в группе «Цвет фона» выбираем необходимый тон заливки.

5
- Далее выполните одно из следующих действий:
- Для того чтобы выполнить заливку двумя цветами, используя узор, перейдите в поле «Цвет узора» и выберите необходимые цвета. После чего перейдите в поле «Узор» и определите стиль оформления.
6
- Для использования спецэффектов нужно перейти по ссылке «Способы заливки» и выбрать необходимые параметры. Если выбранные параметры устраивают, нажимаем кнопку «ОК».
7
Способ №3 Заливка ячейки с использованием горячих клавиш
Данный способ можно использовать, если ранее было произведено выделение ячейки цветом и после этого не выполнялось никаких других действий. Процесс выполнения действий: выделите ячейки, нуждающиеся в корректировке, и нажмите клавиши «Ctrl + Y».
Если была произведена заливка, и после этого выполнялось хотя бы одно действие, то данный способ работать не будет, так как предложенное сочетание клавиш основано на выполнении последних действий, являясь своеобразным буфером обмена.
Способ №4 Создание макроса
Данный метод требует наличия специальной программы макрорекордер, в которой, владея определенными навыками, можно создавать макросы для выполнения различных действий. На рисунке можно увидеть пример кода для созданного макроса.
8
Удаление заливки ячейки
Если возникла необходимость удалить ранее выполненную заливку ячейки, то воспользуйтесь ниже приведенной инструкцией:
- Выделите ячейки, залитые цветом или цветным узором, нуждающиеся в корректировке.
- На вкладке «Главная» перейдите к блоку «Шрифт». Щелкните по пиктограмме со стрелочкой и откройте диалоговое окно. Спуститесь до значения «нет заливки» и активируйте его нажатием ЛКМ.
9
Заключение
Существует несколько способов заливки ячейки цветом. Каждый из них имеет свои преимущества и недостатки. В каких-то ситуациях приемлемо использовать первый, более быстрый способ заливки, в других нужно уделить особое внимание оформлению, тогда пригодится дополнение узорами.
Сообщение Горячая клавиша заливки в Excel появились сначала на Информационные технологии.
Поделиться в социальных сетях
Вам может понравиться
лучших сочетаний клавиш для заливки цветом в Excel (базовый и расширенный)
Заливка цветом фона в ячейке или диапазоне ячеек — обычная задача, которую большинство пользователей Excel должны выполнять ежедневно.
Хотя заполнить ячейку цветом в Excel довольно просто (используя встроенную опцию на ленте), это не самый быстрый способ сделать это.
И если это то, что вам приходится делать несколько раз в день, знание более быстрых способов заливки цветом в ячейке сделает вас более эффективными, а также сэкономит время.
Излишне говорить, что вы всегда можете использовать ярлыки и приемы, описанные в этом руководстве, чтобы произвести впечатление на своего босса и коллег.
В этом руководстве рассматриваются:
Обычный способ заливки цветом в ячейках
Прежде чем я покажу вам несколько способов быстрого заполнения цветом в Excel, позвольте мне быстро показать вам обычный способ сделать это:
- Выберите ячейку или диапазон ячеек, которые вы хотите заполнить цветом
- Перейдите на вкладку «Главная»
- В группе «Шрифт» щелкните значок «Цвет заливки»
- Нажмите на цвет, который вы хотите заполнить в выбранной ячейке
Если вы не найдете цвет, который вы хотите заполнить в параметрах, которые отображаются на шаге 3, вы можете нажать на кнопку «Другие цвета».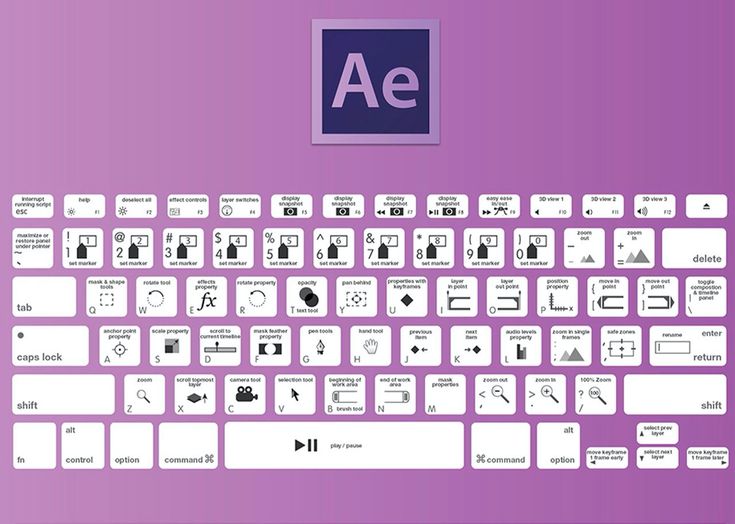 ‘ параметры.
‘ параметры.
Откроется диалоговое окно цветов, в котором вы получите больше цветов, а также возможность указать шестнадцатеричный код цвета или код RGB.0012 Ярлыки для заливки цветом ячеек в Excel
Давайте рассмотрим несколько способов, которые можно использовать для заливки цветом ячеек в Excel.
Сочетание клавиш для заливки цветом ячеек
Давайте начнем с сочетания клавиш, которое позволит вам быстро открыть параметры, показывающие все цвета, которыми вы можете заполнить ячейку (весь выбранный диапазон ячеек).
ALT + H + H
Чтобы использовать эту комбинацию клавиш, вам сначала нужно выбрать ячейку или диапазон ячеек, которые вы хотите заполнить цветом, а затем последовательно нажать эти клавиши (ALT, затем H, а затем H ).
Приведенное выше сочетание клавиш откроет панель «Цвет заливки», на которой показаны все цвета, где вы можете использовать клавиши со стрелками, чтобы перейти к цвету, который хотите заполнить, а затем нажать клавишу «Ввод».
Хотя это сочетание клавиш может показаться более быстрым, чем использование мыши, чтобы щелкнуть вкладку «Главная», а затем щелкнуть панель цвета, а затем выбрать цвет, одним из основных недостатков этого метода является то, что вы не можете выбрать нужный цвет с помощью этой клавиатуры. ярлык. Вам нужно использовать клавиши со стрелками, чтобы перейти к нужному цвету, что замедляет использование этого сочетания клавиш
Плюсы этого сочетания клавиш
- Быстрее, чем использование мыши (после того, как вы привыкнете к этому)
- Позволяет не переключаться с клавиатуры на мышь
Минусы этого сочетания клавиш
- 3 900 разрешить выбор цвета, и вам нужно перемещаться с помощью клавиш со стрелками
- Медленнее, чем ожидалось
- Трудно запомнить
Совет для профессионалов : Если вы хотите быстро удалить цвет из ячейки или диапазона ячеек, вы можете использовать сочетание клавиш ALT + H + H + N
Добавление параметра «Цвет заливки» на панель быстрого доступа (QAT)
Вы также можете добавить значок «Цвет заливки» на панель быстрого доступа, чтобы всегда иметь к нему доступ одним щелчком мыши .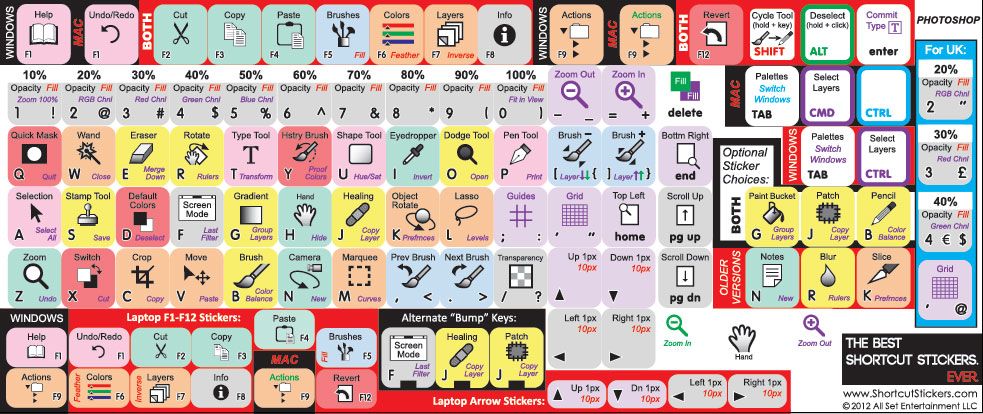
Таким образом, вместо перехода на вкладку «Главная» и последующего поиска значка «Цвет заливки» вы можете получить ту же опцию одним щелчком мыши.
Ниже приведены шаги по добавлению значка цвета заливки на панель быстрого доступа:
- На панели быстрого доступа щелкните значок «Настроить панель быстрого доступа»
- В появившихся параметрах нажмите «Дополнительные команды»
- В открывшемся диалоговом окне «Параметры Excel» выберите параметр значка «Цвет заливки»
- Нажмите OK
Вышеуказанные шаги добавят значок цвета заливки в QAT.
Чтобы использовать это, просто щелкните значок «Цвет заливки» в QAT, и он покажет вам палитру цветов, из которых вы можете выбрать.
Одним из больших преимуществ добавления значков на панель быстрого доступа является то, что вы также можете использовать эти значки с помощью простого сочетания клавиш:
ALT + число (позиция значка в QAT)
В нашем примере, начиная с значок «Цвет заливки» является вторым вариантом в QAT, я могу использовать сочетание клавиш ALT + 2 (где мне нужно зажать клавишу ALT, а затем нажать клавишу 2)
Как видите, этого сочетания клавиш много лучше, чем обычное сочетание клавиш для значка цвета заливки ALT + H + H
Плюсы
- У вас всегда есть доступ к опции «Цвет заливки» одним щелчком мыши
- Сочетание клавиш для значков в QAT обычно короче значок в QAT сначала (одноразовое усилие)
- Если вы используете мышь для доступа к нему, это экономит только один щелчок (так что не намного лучше, чем использование параметра на ленте)
Использование F4 для повторения цвета заливки Операция
На самом деле это не прямое сочетание клавиш для заливки цветом в любой ячейке или диапазоне ячеек, однако, если вы уже использовали один из вышеуказанных параметров для заливки цветом в ячейке или диапазоне, вы можете повторить то же действие, используя клавиша F4.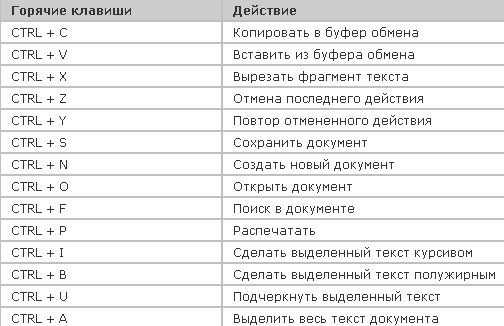
Вот как вы можете использовать клавишу F4 для заливки цветом в Excel:
- Выберите ячейку, которую вы хотите заполнить цветом
- Используйте сочетание клавиш или значок «Цвет заливки» на ленте, чтобы заполнить цветом выбранная ячейка
- Теперь выберите любую другую ячейку или диапазон ячеек, которые вы хотите залить тем же цветом. используй это.
В нашем примере, поскольку мы сначала закрасили ячейку определенным цветом, а затем использовали клавишу F4, повторялось одно и то же действие.
Вы можете продолжать использовать клавишу F4 для заливки цветом нескольких ячеек/диапазонов, если вы не делаете ничего другого.
Вы даже можете использовать это на листах и других открытых книгах. open workbooks
- Поскольку это зависит от последнего действия, как только вы сделаете что-нибудь еще, вы не сможете использовать эту комбинацию клавиш для заливки цветом
- Открыть новую книгу Excel
- Перейдите на вкладку «Разработчик», а затем щелкните значок Visual Basic. это откроет редактор VBA. Если вы не видите вкладку «Разработчик», вы можете использовать сочетание клавиш ALT + F11 (или прочитать это руководство о том, как получить вкладку разработчика на ленте)
- В Project Explorer дважды щелкните «Эта книга». объект. Если вы не видите Project Explorer, выберите в меню опцию «Просмотр», а затем нажмите «Project Explorer» 9.0018
- Скопируйте и вставьте приведенный ниже код в окно кода ThisWorkbook
- Нажмите «Вставить» в меню и нажмите «Модуль». Это вставит новый модуль для этой книги
- Скопируйте и вставьте приведенный ниже код в окно кода модуля
- Закройте редактор VB
- Перейдите на вкладку «Файл» и нажмите «Сохранить как»
- Нажмите «Обзор» и выберите место, где вы хотите сохранить надстройку
- . -в имени
- В раскрывающемся списке «Тип файла» выберите надстройку Excel (.XLAM) вариант
- Нажмите «Сохранить»
- Откройте новую книгу Excel (вы также можете использовать любую существующую книгу, которая уже открыта)
- Щелкните вкладку «Разработчик»
- ins, щелкните Надстройки Excel
- В диалоговом окне «Надстройки» нажмите кнопку «Обзор».
- Найдите и выберите надстройку, которую мы уже создали и сохранили. диалоговое окно (убедитесь, что надстройка, которую вы добавили, отмечена флажком)
- Простота в использовании после настройки
- Вы можете создавать собственные ярлыки и использовать их в любой рабочей книге после установки надстройки
- Первоначальная настройка длинная и немного сложная для начинающих пользователей Excel
- Надстройки иногда могут создавать проблемы и конфликтовать с существующими функциями Excel или другими надстройками
- Выберите ячейку, в которой уже есть цвет, который вы хотите скопировать
- Перейдите на вкладку «Главная»
- В группе «Буфер обмена» щелкните значок Format Painter
- Выберите ячейку (или диапазон ячеек), которую вы хотите заполнить одним цветом
- Вставка специальных ярлыков Excel, которые сэкономят вам массу времени
- Как выделить весь столбец (или строку) в Excel — ярлык
- Как сделать отступ в Excel (3 простых способа + сочетание клавиш)
- Копировать и вставить несколько ячеек в Excel (смежных и несмежных)
- 200+ Сочетания клавиш Excel — 10-кратное увеличение вашей производительности Пошаговое руководство + видео
- Как редактировать ячейки в Excel? (Сочетания клавиш)
Минусы :
[Дополнительно] Создание собственного ярлыка для заливки цветом с помощью VBA
Если есть определенный цвет, который вам часто нужно заливать в Excel, вы можете создать свой собственный код VBA и установить его как надстройку.
После этого вы сможете использовать простые сочетания клавиш (которые вы сами назначаете в коде VBA) для быстрого заполнения цветом выбранных ячеек.
Ниже приведены подробные шаги по созданию надстройки с использованием кода VBA, которая позволит вам использовать сочетания клавиш для заливки цветом выбранных ячеек:
Private Sub Workbook_Open() Установите AppEvents = Приложение Application.OnKey "+1", "Fill_Red" Application.OnKey "+2", "Fill_Blue" Application.OnKey "+3", "Fill_Green" End Sub
Sub Fill_Red() Выделение.Интерьер.Цвет = RGB(255, 0, 0) Конец сабвуфера Sub Fill_Blue () Выбор.Внутренний.Цвет = RGB(0, 0, 255) Конец сабвуфера Sub Fill_Green () Выбор.Интерьер.Цвет = RGB(0, 255, 0) End Sub
С помощью вышеуказанных шагов у нас есть надстройка, которую мы можем установить в любую книгу Excel, чтобы код VBA был доступен во всех книгах в нашей системе.
Ниже приведены шаги для добавления этой надстройки в книгу Excel:
Вышеуказанные шаги добавили надстройку, которую мы создали, в книгу Excel. И в будущем эта надстройка будет доступна во всех книгах Excel, которые вы используете в своей системе (как новых, так и существующих)
Теперь вы можете использовать приведенные ниже сочетания клавиш для заливки цветом выбранных ячеек в Excel.
Для заливки красным цветом:
Shift + 1
Для заливки синим цветом:
Shift + 2
Для заливки зеленым цветом:
Shift + 3
В этом примере я показал вам, как создать несколько сочетаний клавиш, которые вы можете использовать для заливки красного, синего или зеленого цвета в выбранных ячейках.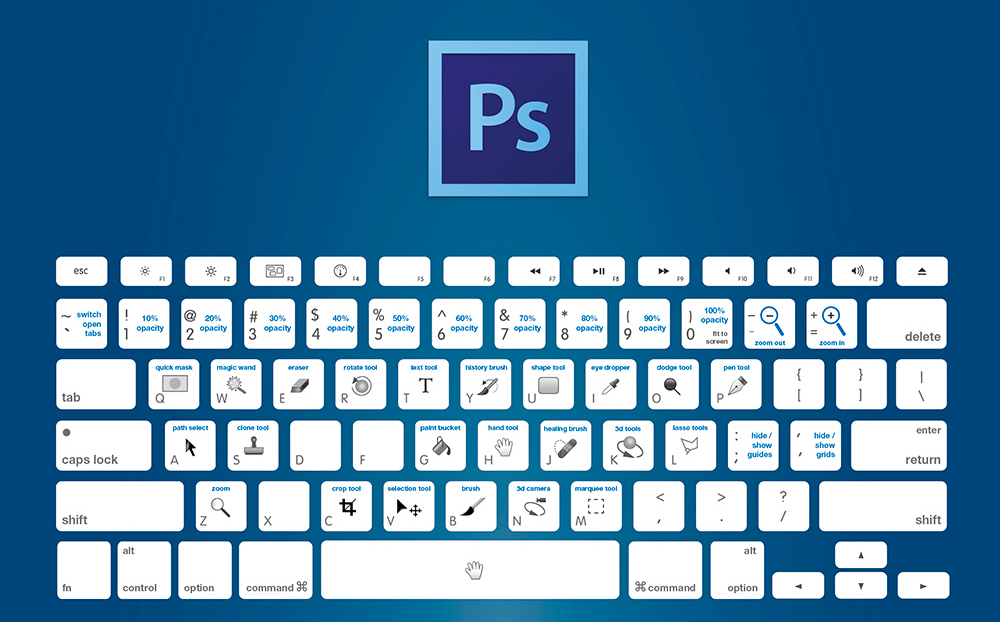
Вы можете изменить код VBA, чтобы указать свой собственный цвет и даже создать больше сочетаний клавиш.
Примечание. Чтобы надстройка продолжала работать, необходимо сохранить созданный нами файл надстройки в том же месте. Если вы удалите этот файл, вы не сможете использовать эту надстройку ни в одном из файлов Excel. Если вы измените расположение файла надстройки, вам необходимо установить его снова.
Pros :
Минусы
Использование формата Paint для простого копирования и Цвета заливки
Excel также позволяет быстро копировать форматирование из одной ячейки (или диапазона ячеек) и вставлять это форматирование в другие ячейки.
Это можно легко сделать с помощью инструмента Format Painter.
И поскольку цвет ячейки является частью форматирования, вы также можете использовать это, чтобы быстро скопировать цвет конца любой ячейки, примененный к другим ячейкам
Ниже у меня есть набор данных, где у меня есть цвет ячейки в некоторых из заголовки, содержащие название месяца, мне нужно заполнить тем же цветом другие заголовки, которые не имеют цвета в ячейке.
Поскольку я хочу, чтобы заголовки в ячейках D1, E1 и F1 были заполнены одним и тем же цветом, вместо того, чтобы делать это вручную, я могу скопировать цвет из существующей цветной ячейки, а затем применить его к этим незаполненным ячейкам .
Ниже приведены шаги для заливки цветом с помощью Format Painter:
Совет профессионала : Если вы хотите продолжать использовать рисовальщик формата для заполнения цветом нескольких ячеек, дважды щелкните значок значок форматного рисовальщика на шаге 3. Когда вы щелкаете значок форматного рисовальщика один раз, вы можете использовать его только один раз, но когда вы дважды щелкаете по нему, он остается активным, если вы не нажмете клавишу Escape или не используете какой-либо другой вариант
Когда вы щелкаете значок форматного рисовальщика один раз, вы можете использовать его только один раз, но когда вы дважды щелкаете по нему, он остается активным, если вы не нажмете клавишу Escape или не используете какой-либо другой вариант
Помните, что опция форматирования принтера скопирует все форматирование исходной ячейки и применит его к ячейке назначения. Это может включать цвет ячейки, границу, цвет шрифта, размер шрифта, а также условное форматирование.
Многие опытные пользователи Excel используют инструмент Format Painter для копирования правил условного форматирования из одной области и применения их к другой области рабочего листа.
В этом уроке я показал вам несколько быстрых методов, которые вы можете использовать для заливки цветом ячеек в Excel. Вы можете использовать сочетание клавиш или добавить значок цвета заливки на панель быстрого доступа, чтобы использовать его.
А если вам нужно быстро применить определенные цвета к выбранным ячейкам, вы также можете рассмотреть возможность использования метода VBA, который позволяет создавать собственные сочетания клавиш. Вы можете создать надстройку, используя код VBA, чтобы эти ярлыки были доступны во всех файлах Excel в вашей системе.
Вы можете создать надстройку, используя код VBA, чтобы эти ярлыки были доступны во всех файлах Excel в вашей системе.
Надеюсь, этот учебник по Excel был вам полезен.
Другие статьи Excel, которые могут оказаться полезными:
7 сочетаний клавиш Excel для заливки цветом, которые необходимо знать
Если вы регулярно работаете с Excel, то знаете, как важно иметь возможность быстро и легко заполнять ячейки цветом. Независимо от того, пытаетесь ли вы выделить важные точки данных, сделать электронную таблицу более привлекательной или просто хотите упростить чтение, функция заливки цветом в Excel является ценным инструментом.
К сожалению, процесс заполнения ячеек цветом в Excel может быть немного утомительным, если вы делаете это вручную. К счастью, есть несколько способов, которые могут значительно упростить и ускорить процесс. В этой статье мы поделимся 7 лучшими сочетаниями цветов для заливки Excel, которые вам нужно знать.
1. Используйте маркер заполнения
Один из самых быстрых и простых способов заполнить ячейки цветом в Excel — использовать маркер заполнения. Маркер заполнения — это маленький квадрат, который появляется в правом нижнем углу выбранной ячейки или диапазона ячеек. Чтобы использовать его, просто щелкните и перетащите маркер заполнения в ячейки, которые вы хотите заполнить. При перетаскивании вы увидите выделение ячеек. Когда вы отпустите кнопку мыши, ячейки будут заполнены цветом, который вы выбрали.
2. Используйте контекстное меню правой кнопки мыши
Другой быстрый и простой способ заполнить ячейки цветом — использовать контекстное меню, вызываемое правой кнопкой мыши.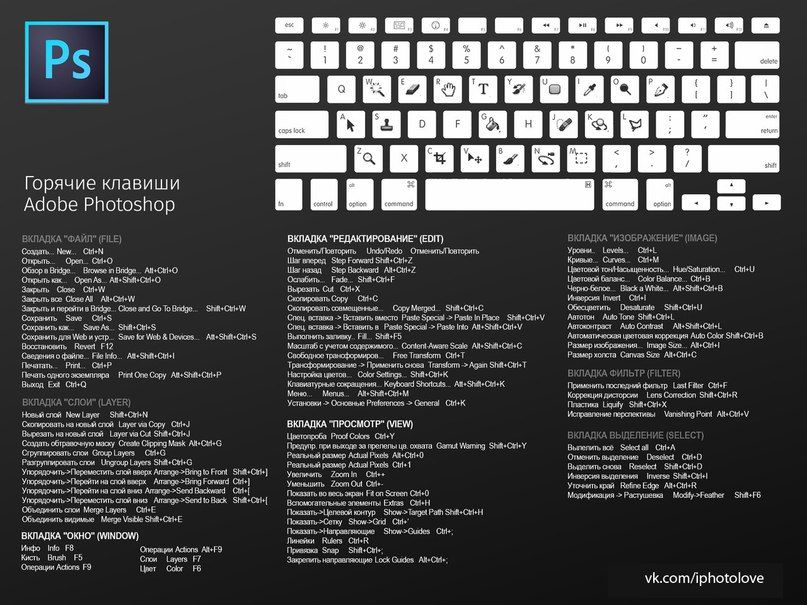 Для этого просто выберите ячейки, которые вы хотите заполнить, щелкните правой кнопкой мыши, а затем выберите в меню пункт «Заполнить». Оттуда вы можете выбрать цвет, который хотите использовать.
Для этого просто выберите ячейки, которые вы хотите заполнить, щелкните правой кнопкой мыши, а затем выберите в меню пункт «Заполнить». Оттуда вы можете выбрать цвет, который хотите использовать.
3. Используйте сочетание клавиш
Если вы предпочитаете использовать сочетания клавиш, есть отличное средство для заливки ячеек цветом в Excel. Просто выберите ячейки, которые вы хотите заполнить, нажмите клавиши Alt + H на клавиатуре, а затем нажмите клавиши F + I. Откроется меню «Заполнить». Оттуда вы можете использовать клавиши со стрелками, чтобы выбрать цвет, который вы хотите использовать, а затем нажать клавишу Enter, чтобы заполнить ячейки.
4. Используйте инструмент «Заливка»
В Excel также есть удобный инструмент «Заливка», который можно использовать для быстрого заполнения ячеек цветом. Чтобы использовать его, просто выберите ячейки, которые вы хотите заполнить, перейдите на вкладку «Главная», а затем нажмите инструмент «Ведро с краской» в группе «Редактирование».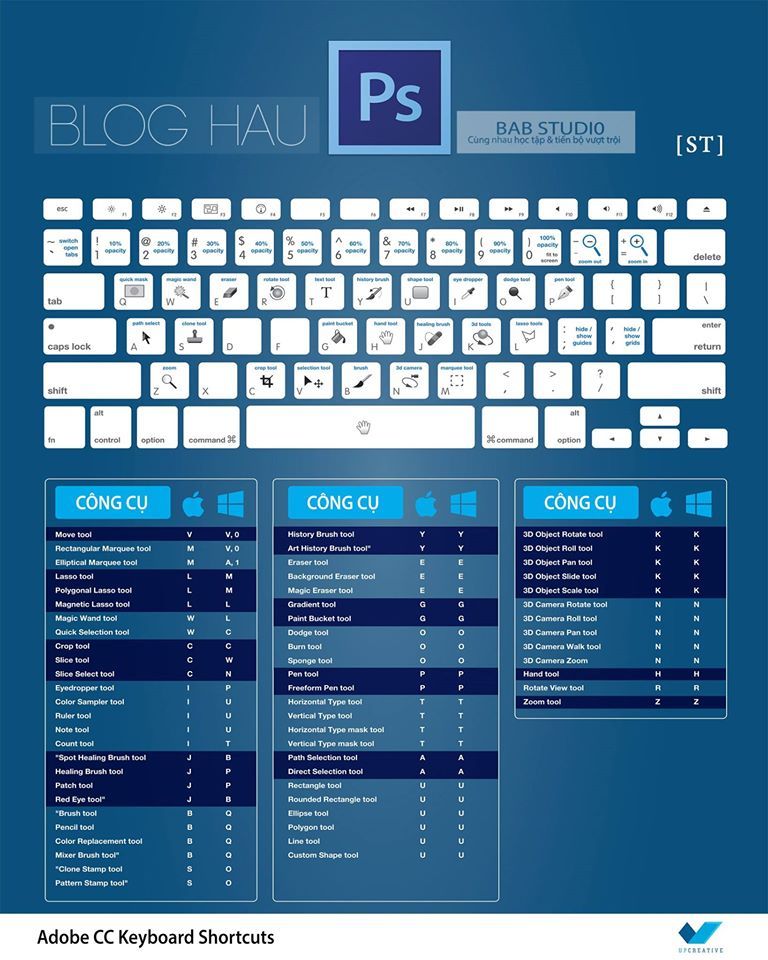 Оттуда вы можете выбрать цвет, который хотите использовать.
Оттуда вы можете выбрать цвет, который хотите использовать.
5. Используйте диалоговое окно «Заливка»
Если вы хотите лучше контролировать заливку ячеек цветом, вы можете использовать диалоговое окно «Заливка». Для этого просто выделите ячейки, которые хотите заполнить, перейдите на вкладку «Главная», а затем нажмите кнопку «Заполнить» в группе «Редактирование». Это откроет диалоговое окно «Заливка». Отсюда вы можете выбрать цвет, который хотите использовать, а также несколько других вариантов.
6. Используйте функцию автозаполнения
Если вам нужно заполнить ряд ячеек одним цветом, вы можете использовать функцию автозаполнения Excel. Для этого просто выберите ячейку, содержащую цвет, который вы хотите использовать, а затем перетащите маркер заполнения в ячейки, которые вы хотите заполнить. При перетаскивании вы увидите выделение ячеек. Когда вы отпустите кнопку мыши, ячейки будут заполнены цветом.
7. Используйте пользовательский числовой формат
Наконец, если вы хотите по-настоящему творчески подойти к цветовой заливке, вы можете использовать пользовательский числовой формат.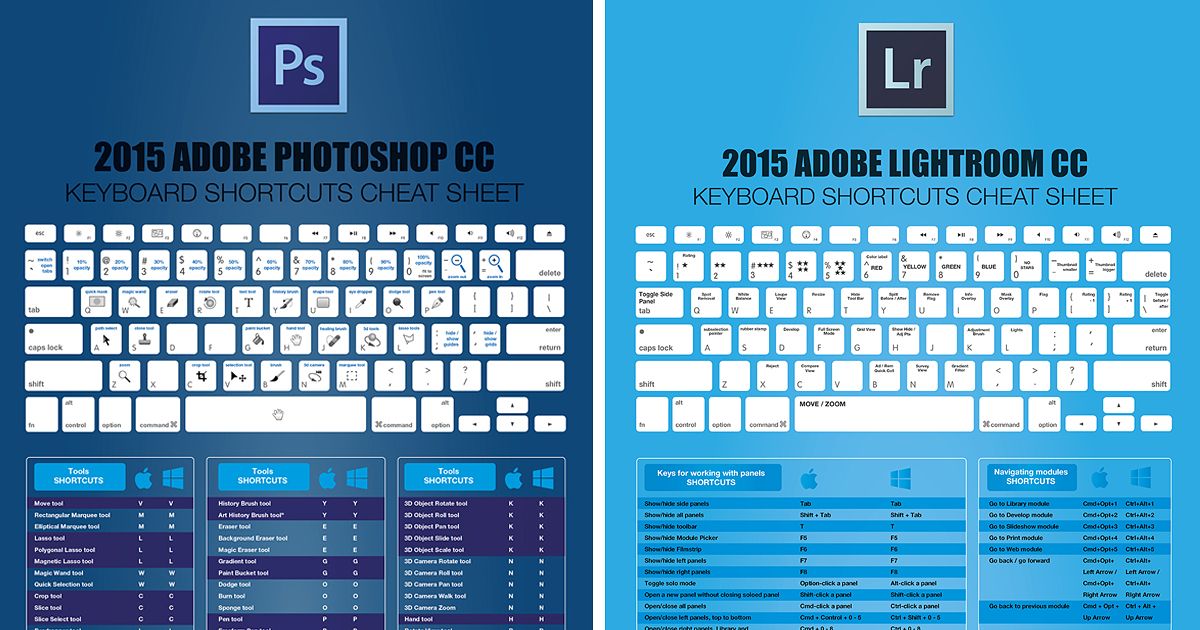 Для этого выберите ячейки, которые вы хотите заполнить, перейдите на вкладку «Главная», а затем щелкните раскрывающийся список «Числовой формат» в группе «Число». Отсюда вы можете выбрать опцию «Пользовательский», а затем ввести код пользовательского числового формата. Например, если вы хотите заполнить ячейки синим фоном и белым текстом, вы должны использовать код «0\;[Синий]\;[Белый]».
Для этого выберите ячейки, которые вы хотите заполнить, перейдите на вкладку «Главная», а затем щелкните раскрывающийся список «Числовой формат» в группе «Число». Отсюда вы можете выбрать опцию «Пользовательский», а затем ввести код пользовательского числового формата. Например, если вы хотите заполнить ячейки синим фоном и белым текстом, вы должны использовать код «0\;[Синий]\;[Белый]».
Это лишь некоторые из множества способов заполнения ячеек цветом в Excel. Как видите, существует множество различных ярлыков, которые могут сделать процесс намного проще и быстрее. Поэтому в следующий раз, когда вам нужно будет заполнить ячейки цветом, обязательно попробуйте эти сочетания клавиш.
Excel — это мощное средство, с помощью которого можно легко систематизировать и анализировать данные. Одной из самых полезных функций Excel является возможность заполнять ячейки цветом. Цветовое кодирование ваших данных может облегчить чтение и понимание, а также помочь вам быстрее выявлять тенденции и закономерности.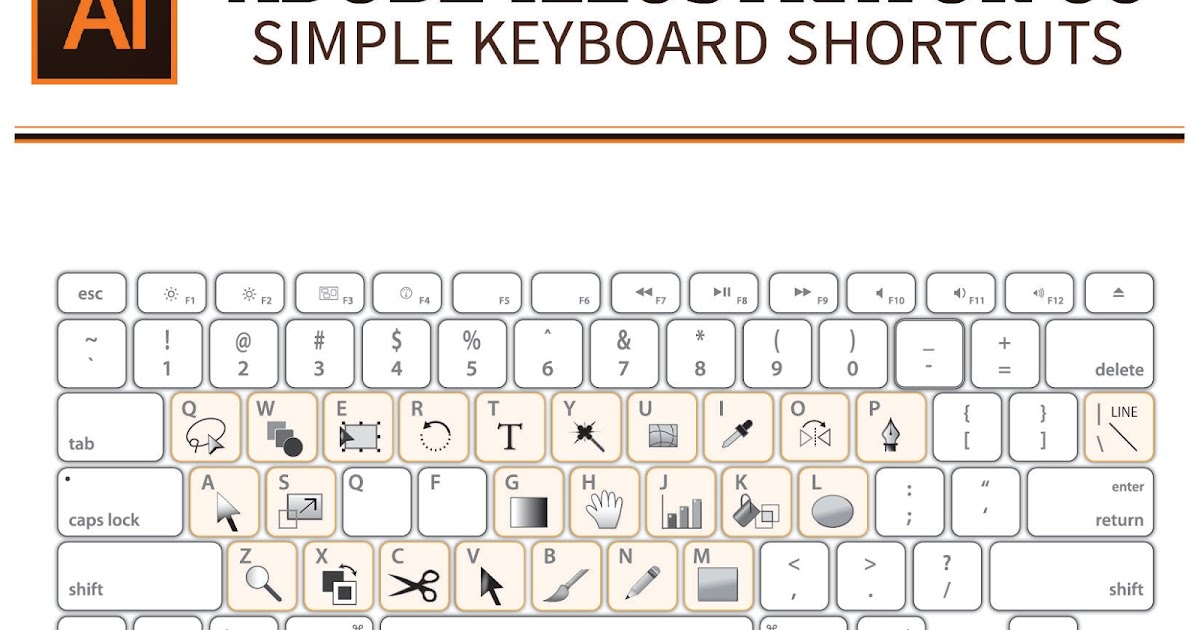 В этой статье мы рассмотрим семь сочетаний клавиш для заливки цветом в Excel, которые вам необходимо знать.
В этой статье мы рассмотрим семь сочетаний клавиш для заливки цветом в Excel, которые вам необходимо знать.
Ярлык №1: заливка ячейки сплошным цветом
Первый ярлык — самый простой. Чтобы заполнить ячейку сплошным цветом, просто выберите ячейку или диапазон ячеек, которые вы хотите заполнить, а затем нажмите клавиши Alt + H + H. Откроется меню «Цвет заливки», где вы можете выбрать один из множества цветов для заливки ячеек.
Ярлык № 2: заливка ячейки градиентным цветом
Если вы хотите заполнить ячейку градиентным цветом, вы можете использовать сочетание клавиш Alt + H + N + G. Откроется меню «Градиентная заливка», где вы можете выбрать один из множества стилей и цветов градиента.
Ярлык № 3: копирование цвета ячейки в другую ячейку
Если вы хотите скопировать цвет ячейки в другую ячейку, вы можете использовать сочетание клавиш Ctrl + Shift + C. Это скопирует форматирование ячейки, включая ее цвет, а затем вы можете использовать сочетание клавиш Ctrl + Shift + V, чтобы вставить форматирование в другую ячейку.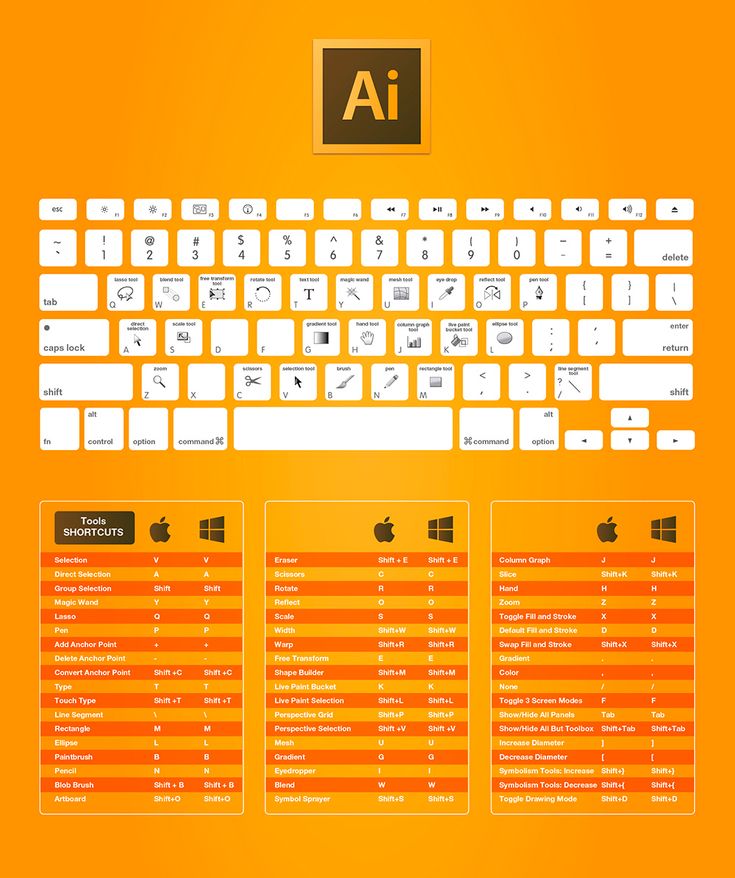
Ярлык № 4: заливка диапазона ячеек сплошным цветом
Если вы хотите заполнить диапазон ячеек сплошным цветом, вы можете использовать сочетание клавиш Ctrl + Shift + F. Откроется диалоговое окно «Формат ячеек», где вы можете выбрать вкладку «Заливка», а затем выбрать цвет, который хотите использовать.
Ярлык № 5: заливка диапазона ячеек градиентным цветом
Если вы хотите заполнить диапазон ячеек градиентным цветом, вы можете использовать сочетание клавиш Ctrl + Shift + F, чтобы открыть диалоговое окно «Формат ячеек», и затем выберите вкладку «Заливка». Оттуда вы можете выбрать параметр «Градиентная заливка» и выбрать стиль градиента и цвета, которые вы хотите использовать.
Ярлык № 6: использование условного форматирования для заполнения ячеек цветом
Условное форматирование — это мощный инструмент, позволяющий автоматически форматировать ячейки на основе их значений. Чтобы использовать условное форматирование для заполнения ячеек цветом, выберите диапазон ячеек, которые вы хотите отформатировать, а затем перейдите на вкладку «Главная» и нажмите кнопку «Условное форматирование».

 Возможно это будет сразу несколько ячеек.
Возможно это будет сразу несколько ячеек. В окне данная функциональная строка подписана как «Последние цвета».
В окне данная функциональная строка подписана как «Последние цвета».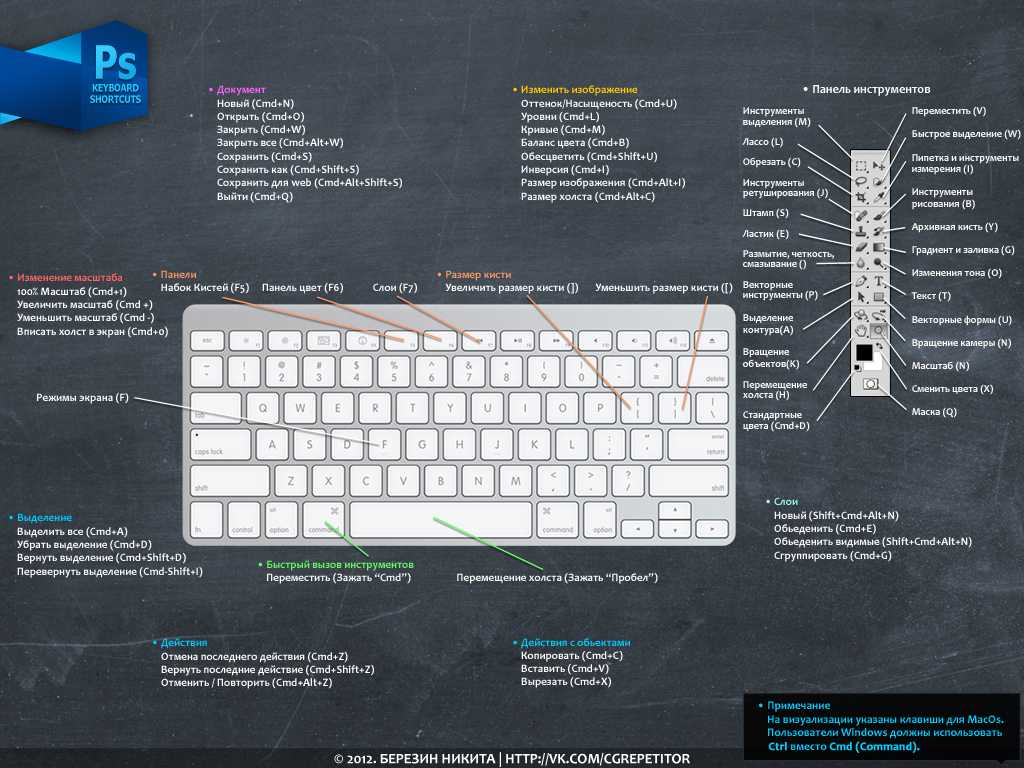 После чего перейдите в поле «Узор» и определите стиль оформления.
После чего перейдите в поле «Узор» и определите стиль оформления. В открывшемся окне выберите один из способов выбора цвета: по представленной сотовой схеме или же в спектре. Второй вариант дает возможность подобрать более точный тон.
В открывшемся окне выберите один из способов выбора цвета: по представленной сотовой схеме или же в спектре. Второй вариант дает возможность подобрать более точный тон.
 OnKey "+1", "Fill_Red"
Application.OnKey "+2", "Fill_Blue"
Application.OnKey "+3", "Fill_Green"
End Sub
OnKey "+1", "Fill_Red"
Application.OnKey "+2", "Fill_Blue"
Application.OnKey "+3", "Fill_Green"
End Sub