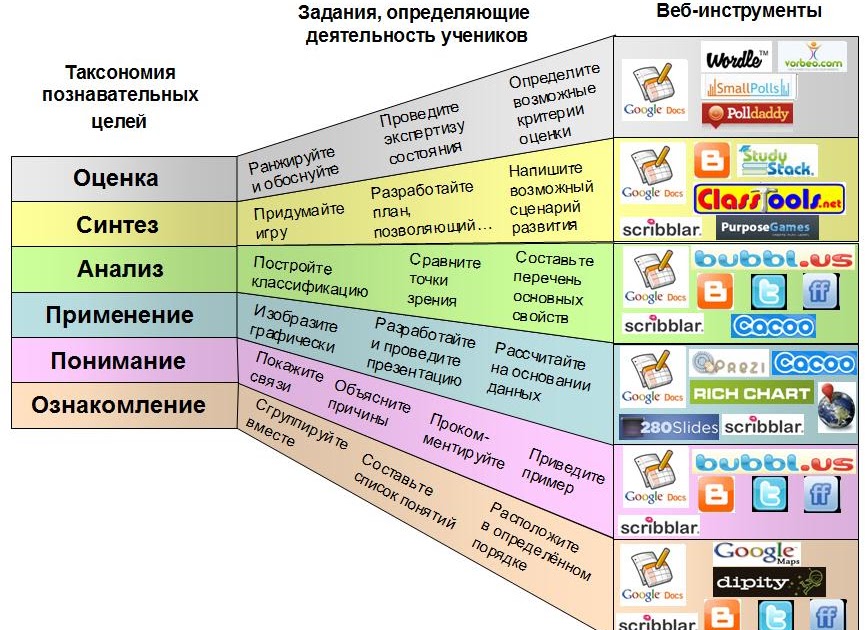Как улучшить снимки на iPhone с помощью скрытой функции фиксации фокуса и экспозиции
Очень полезная функция iPhone, о которой знают не все.
Стандартное приложение «Камера» на iPhone не имеет большого количества настроек. Более того, многие имеющиеся параметры старательно скрыты от пользователей — iPhone не рассказывает о них при включении приложения. В этом материале рассказали о скрытой функции фиксации фокуса и экспозиции, которая дает возможность полностью контролировать процесс съемки и сделать снимки на iPhone гораздо лучше.
Как включить функцию фиксации фокуса и экспозиции
Функция фиксации фокуса и экспозиции в приложении «Камера» по-настоящему скрыта. О том, как ее включить в iOS явно нигде не говорится, поэтому многие пользователи вовсе не знают о ее существовании.
А ведь эта функция невероятно полезная. Как понятно из названия, она позволяет зафиксировать фокус и значение экспозиции при съемке. Если вы просто наведете свой iPhone на сцену и нажмете кнопку спуска затвора, то камера автоматически определит на какую часть сцены необходимо сфокусироваться (обычно фокус идет на середину кадра). Экспозиция при съемке будет использована стандартная.
Экспозиция при съемке будет использована стандартная.
Но чтобы создать наилучший снимок, полностью автоматический режим приложения «Камера» подходит далеко не всегда. Чаще всего требуется, чтобы камера фокусировалась именно на предмете съемки, а значение экспозиции было выше или ниже базового уровня. В таком случае вы сможете всецело контролировать процесс съемки и добиваться лучших кадров.
Включить функцию фиксации фокуса и экспозиции очень просто. Для этого запустите приложение «Камера», зажмите палец на экране iPhone и удерживайте его в течение нескольких секунд до появления сообщения «Фиксация экспозиции/фокуса».
При активации функции фокус фиксируется моментально. Экспозицию (то, насколько яркой/темной будет сцена) же нужно изменить вручную. Для этого еще раз дотроньтесь до дисплея и проведите вверх или вниз для увеличения или уменьшения значения экспозиции соответственно.
Когда приложение «Камера» переведено в режим фиксации фокуса и экспозиции на экране всегда отображается желтая рамка, которая указывает на какую часть сцены сделан фокус. Вы можете фокусироваться на любой части сцены, просто дотрагиваясь до нее.
Вы можете фокусироваться на любой части сцены, просто дотрагиваясь до нее.
Функция продолжает работать и после того, как вы сделали снимок. За счет этого у вас пропадает необходимость после каждого спуска затвора вновь настраивать параметры. Вы сможете продолжить снимать с установленным параметром экспозиции, вручную изменяя фокус.
Когда использовать функцию фиксации фокуса и экспозиции для улучшения снимков
Со включением функции разобрались. Так в каких же ситуациях ее использовать для того, чтобы улучшить качество съемки? Есть несколько ситуаций, когда фиксация фокуса и экспозиции действительно выручает.
1. Когда вы делаете много снимков одной сцены
Когда вы делаете серию снимков в определенном месте, то функция фиксации фокуса и экспозиции позволит установить наилучшие параметры для сцены. Например, если вы снимаете в условиях недостаточной освещенности, то можете увеличить экспозицию и зафиксировать ее значение. Благодаря этому каждый создаваемый вами кадр будет сниматься в лучших условиях и постоянно настраивать экспозицию не придется.
2. При макросъемке
Даже незначительное изменение расстояния между iPhone и объектом макросъемки приводит к расфокусировке. Особенно это заметно, когда съемка выполняется без держателя и смартфон не зафиксирован надежно. Фиксации фокуса при макросъемке является отличным решением проблемы с расфокусировкой. Выбрав фокус вручную непосредственно перед съемкой вы точно захватите детали и объект не будет размыт.
3. При съемке вечером
Не секрет, что при съемке вечером, когда освещение перестает быть идеальным, выручает изменение экспозиции. Ее можно как увеличивать — для получения более светлых кадров, так и уменьшать — для создания атмосферных вечерних снимков. Но постоянно «подкручивать» экспозицию крайне неприятная задача. Зафиксируйте наиболее удачную экспозицию при помощи функции «Камеры» и сосредоточьтесь только на процессе съемки.
4. Когда на фоне происходит движение
Если во время съемки на фоне вашей сцены происходит движение, то камера iPhone может быть «обманута» им. Например, если на фоне проходит человек, то в автоматическом режиме камера может сфокусироваться на нем, даже частично. Кадр, разумеется, получится неудачным. Использование функции фиксации фокуса и экспозиции дает возможность исключить эту проблему и сделать фокус именно на объекте съемки.
Например, если на фоне проходит человек, то в автоматическом режиме камера может сфокусироваться на нем, даже частично. Кадр, разумеется, получится неудачным. Использование функции фиксации фокуса и экспозиции дает возможность исключить эту проблему и сделать фокус именно на объекте съемки.
Смотрите также:
- Как снимать шикарные крупные планы на iPhone — секреты и ценные советы профессионалов
- Как снимать изумительные черно-белые фотографии на iPhone — советы профессионалов
- Как снимать в портретном режиме (с эффектом боке) на iPhone — секреты и советы от профессионалов
✅ Подписывайтесь на нас в Telegram, ВКонтакте, и Яндекс.Дзен.
Теги: Инструкции для iPhone и iPadИнструкции для iPhone и iPadФотоинструкция для iPhone
Настройки съемки с помощью инструментов камеры iPhone
Перед съемкой фото можно настроить и улучшить снимок с помощью инструментов Камеры .
Настройка фокуса и экспозиции камеры
Прежде чем сделать снимок, камера на iPhone автоматически настраивает фокус и экспозицию, а функция распознавания лиц выравнивает экспозицию по нескольким лицам. Если Вы хотите настроить фокус и экспозицию вручную, выполните указанные ниже действия.
Если Вы хотите настроить фокус и экспозицию вручную, выполните указанные ниже действия.
Откройте Камеру.
Коснитесь экрана, чтобы отобразить область автоматической фокусировки и настройки экспозиции.
Коснитесь места, на которое необходимо сдвинуть область фокусировки.
Чтобы настроить экспозицию, перетяните вверх или вниз значок рядом с областью фокусировки.
Чтобы заблокировать установленные вручную фокус и настройки экспозиции, коснитесь области фокусировки и удерживайте ее, пока не отобразится надпись «ФИКСАЦИЯ экспозиции/фокуса»; коснитесь экрана, чтобы разблокировать настройки.
На iPhone 11 и новее можно точно установить и зафиксировать экспозицию для последующих снимков. Коснитесь кнопки , коснитесь кнопки , затем перемещайте бегунок для настройки экспозиции. Экспозиция будет зафиксирована до следующего открытия приложения «Камера». Чтобы заданное значение экспозиции не сбросилось при следующем открытии Камеры, откройте «Настройки» > «Камера» > «Сохранение настроек» и включите параметр «Корректировка экспозиции».
Включение или выключение вспышки
По умолчанию камера iPhone автоматически использует вспышку, когда это необходимо. Чтобы настроить вспышку вручную перед съемкой фото, выполните следующие действия.
На iPhone XS, iPhone XR и новее. Коснитесь , чтобы включить или выключить автоматическое использование вспышки. Коснитесь , затем коснитесь , расположенной под кадром, чтобы выбрать вариант «Авто», «Вкл.» или «Выкл.».
На iPhone X и более ранних моделях. Коснитесь , затем выберите «Авто», «Вкл.» или «Выкл.».
Съемка фотографии с фильтром
Используйте фильтр, чтобы изменить цветовой оттенок фотографии.
Откройте Камеру, выберите режим «Фото» или «Портрет», затем выполните одно из описанных ниже действий.
На iPhone XS, iPhone XR и новее.
 Коснитесь кнопки , затем коснитесь кнопки .
Коснитесь кнопки , затем коснитесь кнопки .На iPhone X и более ранних моделях. Коснитесь в верхней части экрана.
Затем под видоискателем смахните список фильтров влево или вправо, чтобы посмотреть результат, и коснитесь подходящего фильтра.
Вы можете удалять и менять фильтры для снимка в приложении «Фото». См. раздел Возврат отредактированного фото или видео к оригиналу.
Использование таймера
Можно установить таймер на камере iPhone, чтобы у Вас было время войти в кадр.
Чтобы установить таймер, откройте Камеру, затем выполните одно из приведенных ниже действий.
На iPhone XS, iPhone XR и новее. Коснитесь , коснитесь , выберите «3 с» или «10 с», затем коснитесь кнопки затвора, чтобы запустить таймер.
На iPhone X и более ранних моделях. Коснитесь , выберите «3 с» или «10 с», затем коснитесь кнопки затвора, чтобы запустить таймер.

Использование сетки для выравнивания кадра
Чтобы отобразить на экране камеры сетку для выравнивания снимков и выстраивания кадров, откройте «Настройки» > «Камера» и включите параметр «Сетка».
С помощью инструментов в приложении «Фото» можно после съемки дополнительно изменить наклон кадра и настроить горизонтальную или вертикальную перспективу. См. раздел Выпрямление и настройка перспективы.
См. такжеИзменение расширенных настроек камеры на iPhoneПрименение фотографических стилей в приложении «Камера» на iPhone
Как использовать iPhone AE/AF Lock для идеальной фокусировки и экспозиции
Функция блокировки AE/AF бесценна для достижения идеальной фокусировки iPhone и экспозиции на ваших фотографиях. Если вам интересно, как получить доступ к этой функции и зачем вам ее использовать, в этой статье есть ответы! В этом руководстве вы узнаете, как активировать блокировку AE/AF на камере iPhone и как использовать ее в различных ситуациях съемки. Как только вы освоите блокировку AE/AF, вы можете быть уверены, что ваши фотографии всегда будут резко сфокусированы с идеальной экспозицией.
Как только вы освоите блокировку AE/AF, вы можете быть уверены, что ваши фотографии всегда будут резко сфокусированы с идеальной экспозицией.
Что такое блокировка AE/AF?
Блокировка AE/AF — это функция камеры iPhone, позволяющая заблокировать значения фокуса и экспозиции при съемке фотографии.
AE означает автоматическую экспозицию. Экспозиция относится к яркости изображения. АФ означает автофокус. Фокус зависит от того, какая часть изображения находится в резком фокусе.
Если вы просто наведете камеру iPhone на сцену и нажмете кнопку спуска затвора, камера решит, на какой части сцены сфокусироваться (обычно на середине кадра) и на каком уровне установить экспозицию.
Для создания наилучшего изображения важно, чтобы камера сфокусировалась на предполагаемом объекте. Поэтому вместо того, чтобы позволять iPhone решать, на чем сфокусироваться, вы всегда должны устанавливать точку фокусировки вручную.
Чтобы установить точку фокусировки, достаточно один раз коснуться экрана iPhone. Это также устанавливает уровень экспозиции (насколько ярким выглядит объект). Камера будет стремиться к тому, чтобы область, находящаяся в фокусе, была правильно экспонирована (не слишком яркая и не слишком темная).
Это также устанавливает уровень экспозиции (насколько ярким выглядит объект). Камера будет стремиться к тому, чтобы область, находящаяся в фокусе, была правильно экспонирована (не слишком яркая и не слишком темная).
Когда вы нажмете, чтобы установить фокус, вокруг части сцены, на которую вы нажали, появится желтая рамка. Это указывает на вашу точку фокусировки. Если вам нужно отрегулировать экспозицию, чтобы сделать изображение ярче или темнее, просто проведите пальцем вверх или вниз по экрану.
Однократное касание для установки фокуса хорошо работает во многих ситуациях, но в некоторых условиях этого недостаточно. Например, если что-то движется в кадре, может сработать система автофокусировки камеры, и точка фокусировки и уровень экспозиции могут автоматически перестроиться.
Чтобы этого не произошло, вы можете использовать функцию блокировки АЭ/АФ, чтобы заблокировать значения фокусировки и экспозиции. Это эффективно отключает систему автофокусировки, позволяя вам полностью контролировать фокусировку и экспозицию.
Как использовать блокировку АЭ/АФ для блокировки фокуса и экспозиции
Чтобы зафиксировать фокус и точку экспозиции, просто нажмите и удерживайте эту часть экрана в течение нескольких секунд. Когда вы увидите блокировку AE/AF в желтом поле в верхней части экрана, отпустите палец.
При активации блокировки АЭ/АФ фокус фиксируется на этой части сцены. Он останется заблокированным, пока вы не коснетесь другой части экрана.
Он остается заблокированным даже после того, как вы нажали кнопку спуска затвора. Это здорово, потому что позволяет делать несколько фотографий сцены без необходимости устанавливать фокус и экспозицию для каждого снимка.
Точно так же, как при установке фокуса однократным нажатием, уровень экспозиции автоматически устанавливается таким образом, чтобы правильно экспонировать область, на которой вы сфокусировались. Однако вы все равно можете настроить экспозицию, проведя пальцем вверх или вниз по экрану.
Чтобы разблокировать фокус и экспозицию, просто коснитесь экрана в любом месте. Блокировка AE/AF в желтом поле исчезнет, указывая на то, что фокус и экспозиция больше не заблокированы.
Блокировка AE/AF в желтом поле исчезнет, указывая на то, что фокус и экспозиция больше не заблокированы.
Важно отметить, что после того, как вы зафиксировали фокус, вы не должны изменять расстояние между камерой и объектом. Другими словами, не приближайтесь к объекту или от него.
Если вы двигаетесь вперед или назад, камера сфокусируется не на той части сцены, например на другой. впереди или позади объекта.
Ниже приведена фотография, на которой цветок на переднем плане находится в фокусе, а фон размыт.
Теперь посмотрите, что произойдет, если камеру приблизить к цветку. Поскольку была активирована блокировка AE/AF, камера не перефокусировалась на цветок на переднем плане. Вместо этого он сосредоточился на листьях позади цветка.
После того, как вы активировали блокировку AE/AF, не приближайте и не отдаляйте камеру от объекта. Если вам нужно переместиться вперед или назад, чтобы изменить композицию кадра, коснитесь экрана один раз, чтобы отключить блокировку AE/AF, а затем сбросьте фокус и экспозицию из нового положения съемки.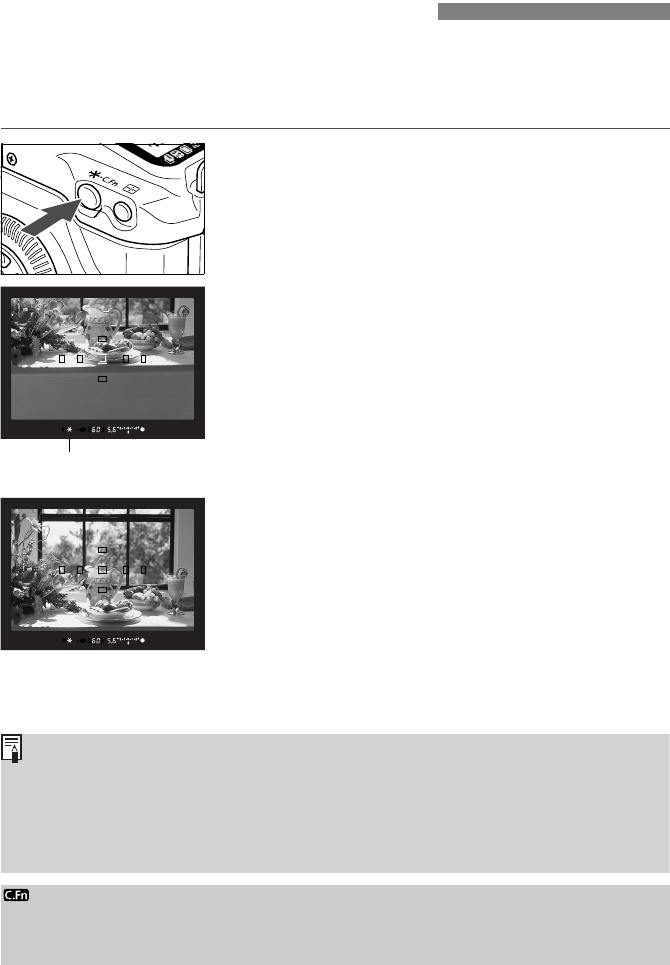
Когда использовать блокировку AE/AF
Функция блокировки AE/AF полезна во многих ситуациях съемки. Вы даже можете привыкнуть использовать его каждый раз, когда делаете снимок.
Давайте рассмотрим некоторые распространенные сценарии, в которых использование блокировки АЭ/АФ помогает добиться лучшей фокусировки и экспозиции на изображении.
1. Любая сцена с движением на заднем плане
Если ваша сцена включает движущиеся элементы на заднем плане, ваш iPhone может быть обманут и переключит фокус с основного объекта на эти менее важные элементы.
Например, если за вашим объектом должен был пройти человек или транспортное средство, камера может сфокусироваться на этом движущемся объекте.
Использование блокировки АЭ/АФ предотвращает это, поскольку позволяет зафиксировать фокус на главном объекте. После того, как фокус заблокирован, камера будет оставаться сфокусированной на этом объекте, независимо от того, что происходит в другом месте сцены.
В приведенном ниже примере каменная арка была основным объектом фотографии. Чтобы iPhone не перефокусировался на людей, движущихся на заднем плане, использовалась блокировка AE/AF для блокировки фокуса и экспозиции на камнях.
Помните, что для блокировки фокуса и экспозиции достаточно нажать и удерживать основной объект, пока на экране не появится блокировка AE/AF. Если экспозиция выглядит не совсем правильно, вы всегда можете осветлить или затемнить изображение, проведя пальцем вверх или вниз по экрану.
Другой пример, когда следует использовать блокировку AE/AF, — это когда вы хотите сфотографировать что-то прозрачное или полупрозрачное, например капли дождя на оконном стекле.
Если на заднем плане есть движение, которое вы не можете контролировать, блокировка фокуса на каплях дождя гарантирует, что iPhone не перефокусируется на фон.
2. При съемке нескольких снимков одной и той же сцены
Если вы думаете, что хотите сделать несколько снимков одной и той же сцены, используйте блокировку АЭ/АФ, чтобы избавить вас от необходимости устанавливать фокус и экспозицию для каждый отдельный выстрел.
Помните, что при активации блокировки АЭ/АФ камера сохраняет фокус и экспозицию заблокированными даже после нажатия кнопки спуска затвора. Это позволяет вам делать несколько фотографий одной и той же сцены — с одной и той же точкой фокусировки и значением экспозиции — без необходимости устанавливать фокус и экспозицию для каждого снимка.
Идеально подходит для тех случаев, когда вы хотите попробовать несколько немного разных композиций сцены. В приведенном ниже примере блокировка AE/AF использовалась для фокусировки на двух рыбаках.
После первого снимка я немного изменил композицию, чтобы включить в кадр больше переднего плана и поднять горизонт выше.
Поскольку фокус и экспозиция были заблокированы, это означало, что оба изображения имели одинаковые настройки фокуса и экспозиции, и мне не нужно было устанавливать их снова для второго снимка.
Блокировка АЭ/АФ также полезна в ситуациях, когда в кадре происходят непредсказуемые события, и может быть сложно сделать идеальный снимок с первого раза.
Например, на приведенных ниже фотографиях пляжа я хотел сделать несколько фотографий, когда волны поднимались на пляж.
Активировав блокировку AE/AF, я смог сделать столько снимков, сколько хотел, зная, что точка фокусировки и уровень экспозиции будут одинаковыми для каждого изображения.
Еще одна ситуация, когда вам может понадобиться сделать несколько фотографий одной и той же сцены, — это когда вы хотите попробовать снимать с несколькими уровнями экспозиции/яркости.
Помните, что даже при включенной блокировке АЭ/АФ вы все равно можете вручную отрегулировать экспозицию, проведя пальцем вверх или вниз по экрану. При настройке экспозиции точка фокусировки не изменяется.
Таким образом, вы можете заблокировать фокус, нажав и удерживая, чтобы активировать блокировку AE/AF, сделать снимок, а затем немного отрегулировать экспозицию и сделать еще один снимок.
Ниже приведены два примера одной и той же сцены, снятой с немного разной экспозицией.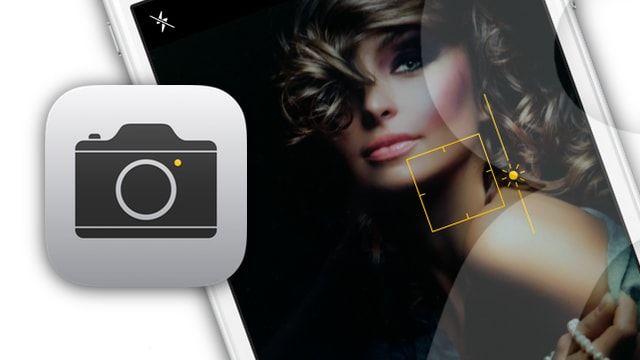 Обратите внимание на разницу в яркости между двумя изображениями.
Обратите внимание на разницу в яркости между двумя изображениями.
Выполнение нескольких различных экспозиций одной и той же сцены гарантирует получение хотя бы одного идеального снимка без передержки или недодержки.
3. Макросъемка
Если вы когда-нибудь пробовали делать макросъемку крупным планом с помощью дополнительного макрообъектива для iPhone, то знаете, как сложно добиться резкости объекта.
Это связано с тем, что при использовании макрообъективов глубина резкости обычно очень мала. Это означает, что в фокусе будет только очень небольшая часть изображения, а остальная часть будет выглядеть размытой.
Даже малейшее изменение расстояния между iPhone и объектом может привести к тому, что объект окажется не в фокусе. Это особенно заметно, когда вы держите iPhone в руках, так как сложно держать телефон неподвижно.
Хорошим решением является скомпоновать кадр, а затем нажать и удерживать, чтобы зафиксировать фокус на той части сцены, которую вы хотите сфокусировать, например один лепесток цветка или голова насекомого. Не волнуйтесь, если он еще не совсем в фокусе.
Не волнуйтесь, если он еще не совсем в фокусе.
При необходимости отрегулируйте экспозицию, затем очень легкими движениями руки отрегулируйте расстояние между вашим iPhone и объектом.
Медленно перемещая телефон вперед или назад, вы заметите, что разные части объекта попадают в фокус. Когда вы уверены, что получили идеальную фокусировку, нажмите кнопку спуска затвора, чтобы сделать снимок.
Стоит отметить, что здесь также полезен режим серийной съемки (когда вы удерживаете кнопку спуска затвора). Это потому, что вы будете делать несколько снимков в секунду, делая эти крошечные настройки, и ваши шансы на получение идеального снимка резко возрастают.
4. Уличная фотография
При уличной фотографии часто важно быть осторожным, чтобы ваше присутствие в качестве фотографа не отвлекало объект.
Крутой трюк — направить iPhone туда, куда вскоре прибудет объект, а затем сделать снимок, когда он пройдет. Делая это объект предполагает, что вы не заинтересованы в нем, поскольку вы не наводите камеру прямо на него, пока он не попадет в ваш кадр.
Единственная проблема с этой техникой заключается в том, что iPhone будет фокусироваться на том, что находится на заднем плане, потому что он не понимает ваших намерений.
Здесь пригодится блокировка AE/AF. Это позволяет вам предварительно сфокусироваться на том месте, где ваш предполагаемый объект, вероятно, будет, когда он достигнет места, которое вы хотите снимать.
Для установки точки фокусировки можно использовать разметку на тротуаре или дороге, указательный столб, мусорное ведро или другого человека, прошедшего перед ними.
Наведите свой iPhone на этот маркер, затем нажмите и удерживайте экран, чтобы выбрать маркер в качестве точки фокусировки. Фокусная точка теперь заблокирована, и вы готовы запечатлеть объект, когда он проходит мимо. При необходимости экспозицию можно отрегулировать вручную.
Обратите внимание, что после того, как вы активировали блокировку AE/AF, вы можете изменить композицию, если хотите, до тех пор, пока вы не двигаетесь вперед или назад от исходного места.
Дополнительный бонус этого метода заключается в том, что после блокировки фокуса вы можете делать столько фотографий, сколько хотите — либо одного и того же объекта, когда они проходят, либо разных объектов — без необходимости устанавливать фокус и экспозицию для каждого снимка. .
5. Фотосъемка дикой природы
Съемка дикой природы на iPhone довольно сложна, главным образом потому, что дикие птицы и животные, как правило, осторожны и не подходят достаточно близко, чтобы их можно было сфотографировать.
Поскольку объектив iPhone довольно широкоугольный, заполнение кадра вашим объектом требует съемки с близкого расстояния.
Если вы, фотограф, тоже присутствуете, то маловероятно, что вы сможете заманить объект съемки достаточно близко для удачной съемки.
Отличный трюк – установить телефон на штатив для iPhone или другую твердую поверхность очень близко к тому месту, где будет находиться объект съемки. Затем положите немного еды, которая привлечет объект съемки.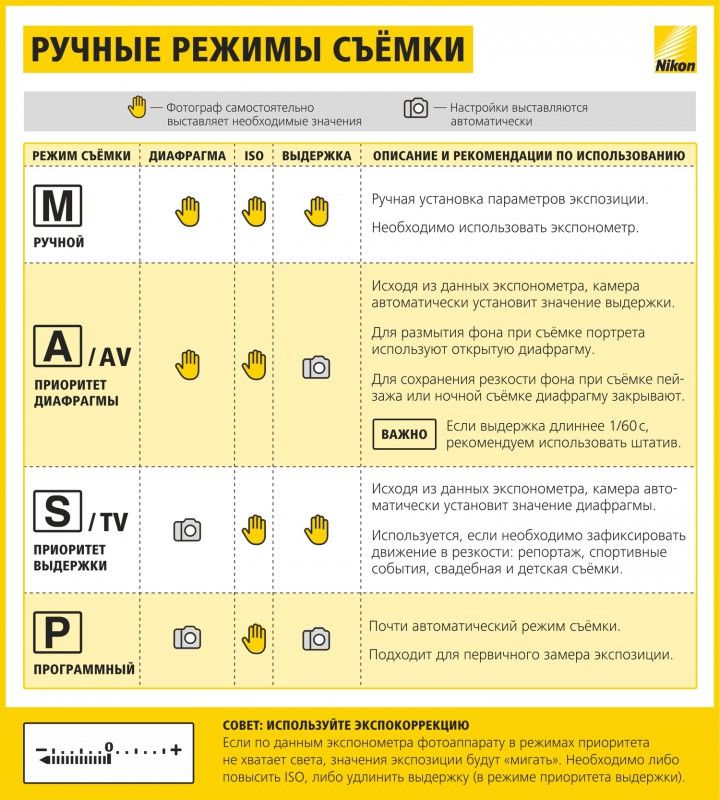 Теперь используйте функцию блокировки автоэкспозиции/фокусировки, чтобы предварительно сфокусироваться на еде, а затем отойти на безопасное расстояние.
Теперь используйте функцию блокировки автоэкспозиции/фокусировки, чтобы предварительно сфокусироваться на еде, а затем отойти на безопасное расстояние.
Вы можете использовать 10-секундный таймер в приложении камеры, но это даст вам только один шанс сделать снимок, прежде чем вам придется вернуться к iPhone, чтобы снова нажать кнопку спуска затвора, отпугивая при этом диких животных.
Лучшее решение — использовать дистанционный спуск затвора. Я предпочитаю Bluetooth, который работает на расстоянии нескольких метров, но вы также можете подключить наушники iPhone и использовать регулятор громкости для срабатывания затвора — хотя вы, вероятно, все равно будете слишком близко, чтобы не отпугнуть объект.
Как отдельно заблокировать фокус и экспозицию в приложении «Камера» на iPhone
Управление компенсацией экспозиции позволяет совместимым камерам iPhone блокировать экспозицию независимо от фокуса. Если вам сложно сбалансировать экспозицию и фокусировку, вы можете заблокировать их по отдельности.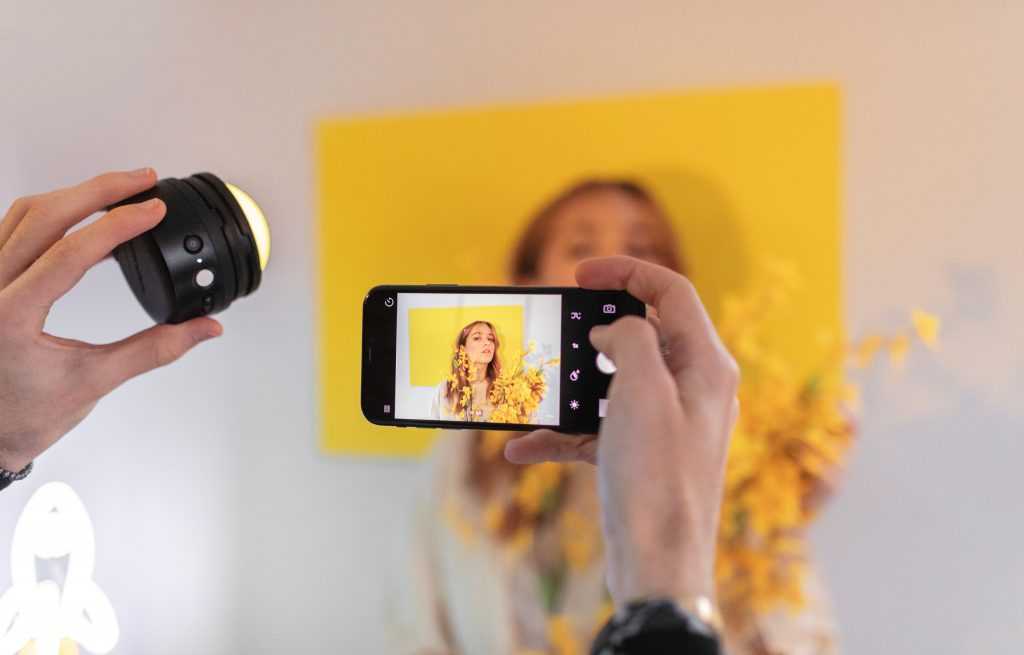 В этом уроке мы покажем вам, как это делается, какие модели iPhone совместимы и на что нужно обратить особое внимание.
В этом уроке мы покажем вам, как это делается, какие модели iPhone совместимы и на что нужно обратить особое внимание.
1)
Как работает управление фокусом и экспозицией
1.1)
Фокус и экспозиция на более старых версиях iOS
1.2)
Текущие настройки фокусировки и экспозиции на iPhone
1.2.1)
Совместимость с устройствами ECV
2)
Как отдельно заблокировать фокус и экспозицию камеры iPhone
2.1)
Сохранение настроек ECV в сеансах камеры
Как работают элементы управления фокусировкой и экспозицией
Эта функция была представлена в iOS 14. Прежде чем перейти к разделу руководства, найдите время, чтобы прочитать, как блокировка фокусировки и экспозиции работает в более ранних версиях iOS.
Фокусировка и экспозиция в более ранних версиях iOS
В iOS 13 и более ранних версиях приложение Apple Camera имело комбинированное управление фокусом и экспозицией. Это вряд ли идеально для тех, кто серьезно относится к фотографии на iPhone, поэтому некоторые люди используют сторонние приложения, которые предоставляют расширенные возможности, такие как отмеченное наградами приложение Halide Camera.
Камера iPhone автоматически устанавливает фокус и экспозицию, прежде чем вы нажмете кнопку спуска затвора, в то время как функция распознавания лиц уравновешивает все до десяти лиц. Вот как раньше работало изменение фокуса и экспозиции:
- Коснитесь экрана, чтобы открыть зону автоматической фокусировки и настройки экспозиции.
- Теперь коснитесь места, куда вы хотите переместить область фокусировки (желтый квадрат).
- Рядом с зоной фокусировки перетащите значок вертикального солнца вверх/вниз, чтобы отрегулировать экспозицию.
Чтобы заблокировать настройки ручной фокусировки и экспозиции для предстоящих снимков, коснитесь и удерживайте область фокусировки, пока не появится надпись «Блокировка AE/AF» (AE = автоматическая экспозиция; AF = автоматическая фокусировка). Это предотвращает автоматическое изменение этих значений при удалении камеры iPhone.
Это предотвращает автоматическое изменение этих значений при удалении камеры iPhone.
Фиксация фокуса и экспозиции особенно полезна при съемке серии изображений одной и той же сцены. Чтобы разблокировать эти значения, просто коснитесь экрана.
Выписка: Как быстрее делать последовательные фотографии на iPhone
Текущие настройки фокусировки и экспозиции на iPhone
В iOS 14 и более поздних версиях iPhone позволяет отдельно блокировать ручные настройки экспозиции и фокусировки. Это дает вам лучший контроль и делает приложение «Камера» более профессиональным. Эта функция предоставляется как новый элемент управления компенсацией экспозиции (ECV). Изменение этого значения влияет на все фотографии и видео, снятые в течение всего сеанса камеры, но вы также можете сохранить его между сеансами, если хотите.
К счастью, у вас все еще есть удобный вертикальный ползунок для быстрого увеличения или уменьшения яркости изображения после блокировки AE/AF. Однако прикосновение к другому месту в видоискателе камеры больше не сбрасывает ручную настройку экспозиции на ноль, как в более ранних версиях iOS.
Однако прикосновение к другому месту в видоискателе камеры больше не сбрасывает ручную настройку экспозиции на ноль, как в более ранних версиях iOS.
Вы получаете лучшее из обоих миров — блокировка значения экспозиции отдельно от фокуса для всего сеанса камеры с помощью нового значения ECV, плюс возможность регулировать экспозицию для конкретного снимка с помощью ползунка солнца, как и раньше, без изменение глобального значения ECV.
Совместимость устройств с функцией ECV
Функция ECV поддерживает iPhone XR, iPhone XS и новее. Старые устройства не поддерживают эту удобную функцию фотосъемки.
Как отдельно заблокировать фокус и экспозицию камеры iPhone
Выполните следующие действия, чтобы отдельно заблокировать фокус и экспозицию в камере iPhone:
- Откройте приложение «Камера».
- Проведите вверх или нажмите значок шеврона , чтобы открыть скрытые элементы управления.
- Нажмите кнопку « +/- », чтобы получить доступ к новому элементу управления ECV.

- Перетащите горизонтальный ползунок ECV, чтобы изменить выдержку и диафрагму с –2 на +2.
Перетаскивание горизонтального ползунка в направлении –2 o влево делает изображение темнее. И наоборот, перетаскивание ползунка в сторону +2 с правой стороны делает все ярче. Чтобы сбросить настройку ECV, верните ползунок на ноль, чтобы деактивировать настройку.
Вы даже получаете крошечную живую гистограмму при взаимодействии с этим элементом управления — коснитесь его, чтобы показать или скрыть ползунок ECV во время использования. Красные полосы на левой стороне гистограммы обозначают недоэкспонированные области, а красные полосы справа указывают на переэкспонированные области. Это может быть очень полезно, если вы хотите предотвратить потерю данных изображения в слишком темных или слишком ярких областях.
Как уже упоминалось, вы можете уточнить уровни экспозиции для конкретного снимка за пределами вашего текущего глобального значения ECV, играя с вертикальным ползунком солнца, как показано на анимации GIFY ниже.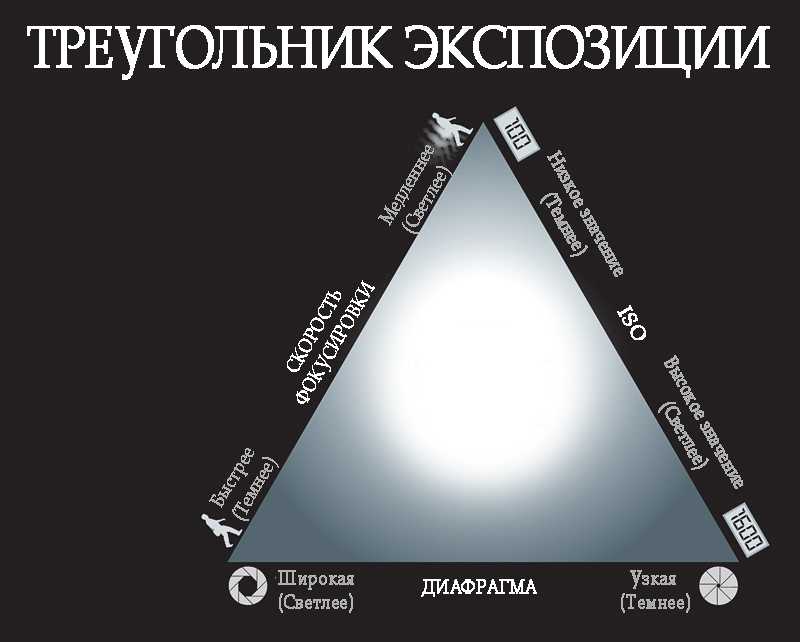
Камера iPhone продолжает регулировать экспозицию, даже когда вы взаимодействуете с ползунком ECV, и это задумано. Чтобы этого не произошло, просто заблокируйте значения ECV и EV, нажав и удерживая нужную область видоискателя, пока не появится надпись «AE/AF Lock».
Сохранение настроек ECV между сеансами камеры
Как уже упоминалось, ползунок ECV блокирует значение компенсации экспозиции для фотографий и видео для всего сеанса камеры. По умолчанию значение сбрасывается после выхода из приложения «Камера». Вы можете указать своему iPhone, чтобы он при желании сохранял настройки камеры, например значение ECV. Вот как это сделать:
- Откройте приложение Настройки на вашем iPhone.
- Выберите Камера из основного списка.
- Нажмите Сохранить настройки .
- Переместите Регулировка экспозиции в положение ВКЛ.
Теперь iOS будет запоминать выбранное вами значение ECV во всех сеансах камеры, пока вы снова не измените его вручную.

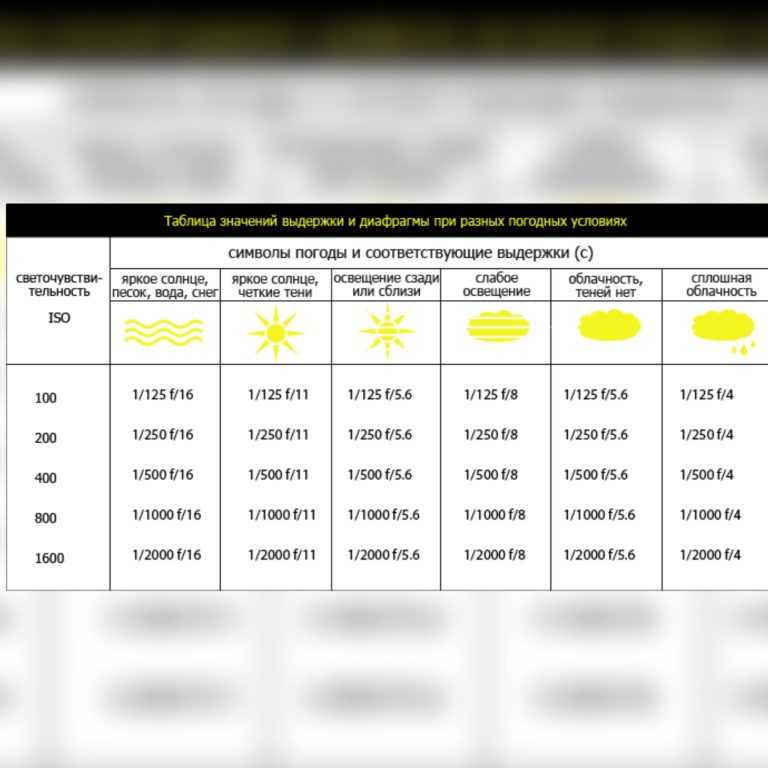 Коснитесь кнопки , затем коснитесь кнопки .
Коснитесь кнопки , затем коснитесь кнопки .

 Пример: сине-зеленый, сине-фиолетовый, красно-оранжевый, желто-оранжевый.
Пример: сине-зеленый, сине-фиолетовый, красно-оранжевый, желто-оранжевый.
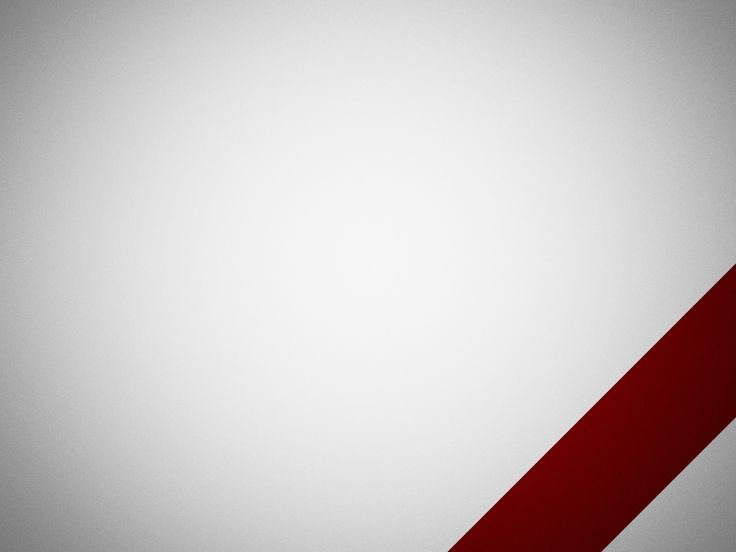



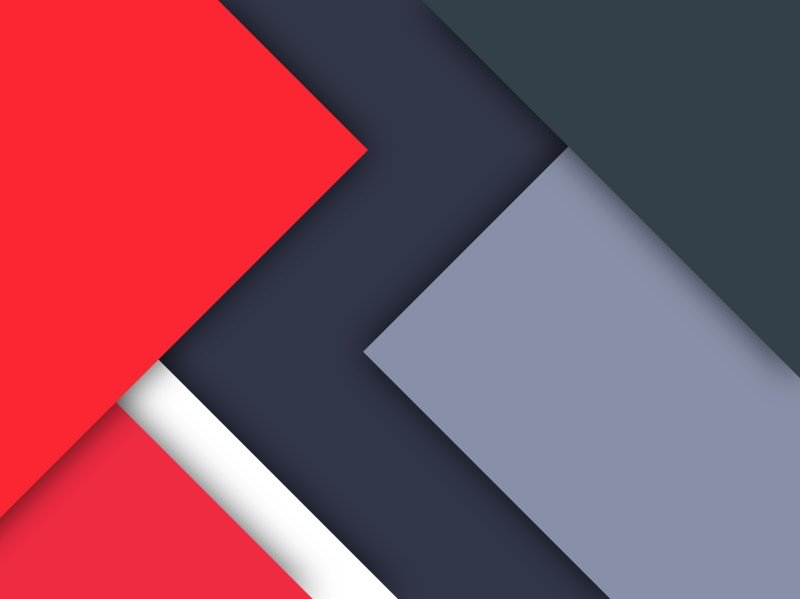
 ДОМАШНЯЯ СТРАНИЦА
ДОМАШНЯЯ СТРАНИЦА
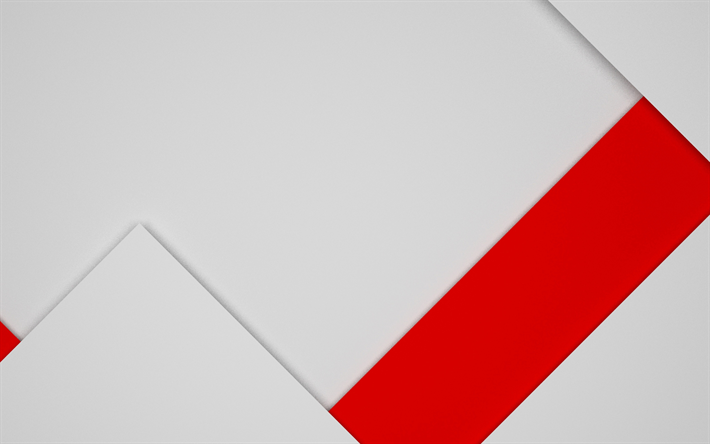




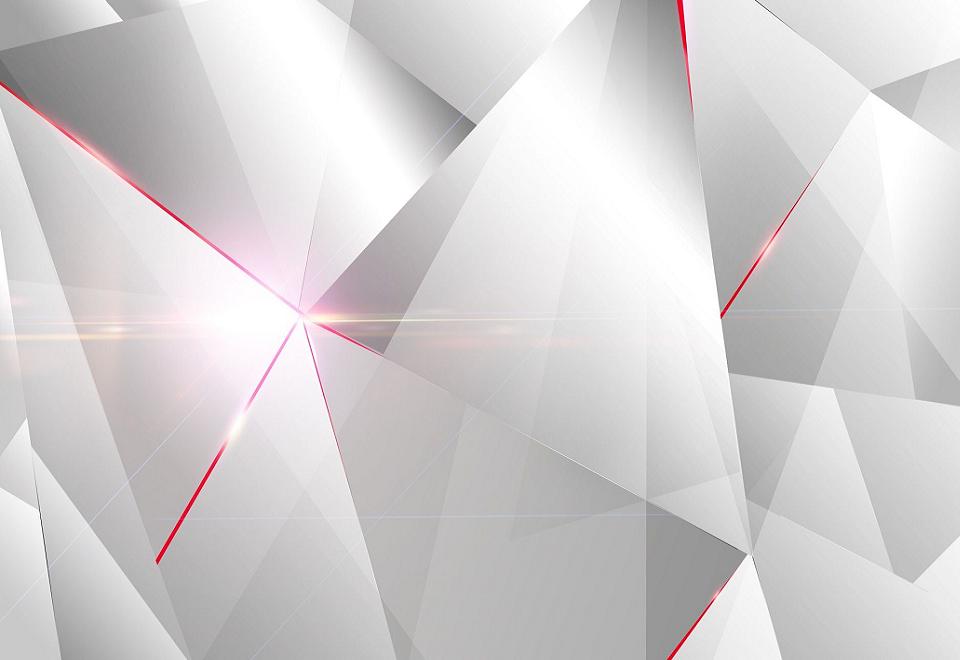 ..
.. Доставка была быстрой, и упаковка была отличной. Я определенно буду делать покупки здесь снова!
Доставка была быстрой, и упаковка была отличной. Я определенно буду делать покупки здесь снова!
 Я месяцами искал конкретную пару кроссовок Nike Dunk и наконец нашел их здесь. Качество кроссовок отличное, а обслуживание клиентов на высшем уровне.
Я месяцами искал конкретную пару кроссовок Nike Dunk и наконец нашел их здесь. Качество кроссовок отличное, а обслуживание клиентов на высшем уровне.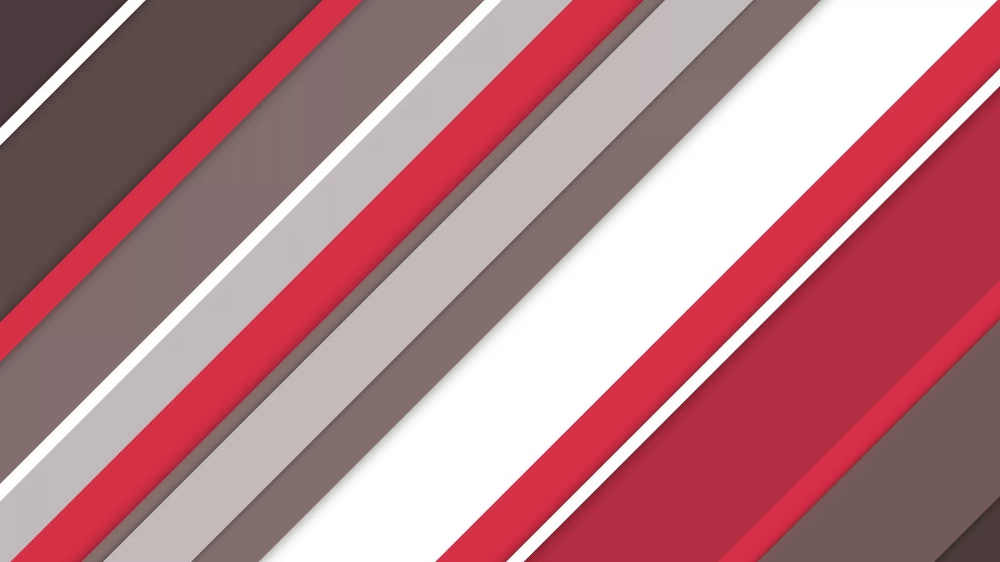
 Изображения предоставлятся по Royalty-Free лицензиям. Наши Условия использования сервисов разрешают использование изображений для широкого спектра услуг, товаров и отраслей, где изображения, приобретенные через Cliparto будут работать на Вас.
Изображения предоставлятся по Royalty-Free лицензиям. Наши Условия использования сервисов разрешают использование изображений для широкого спектра услуг, товаров и отраслей, где изображения, приобретенные через Cliparto будут работать на Вас.

 com?
com?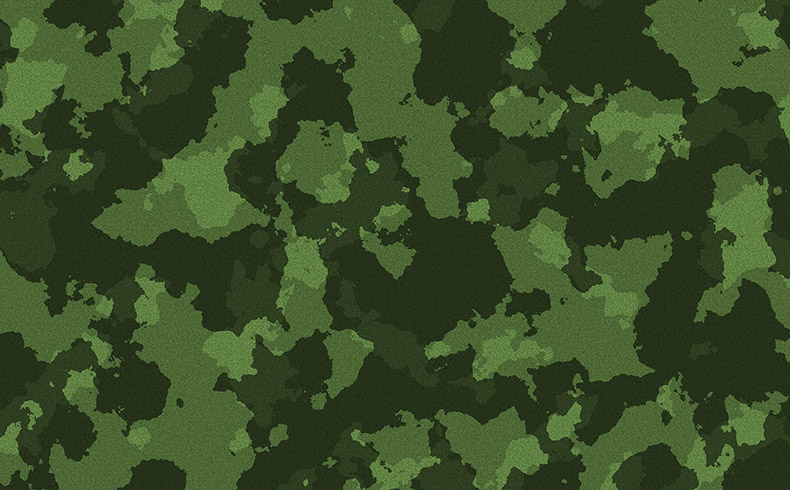 580 камуфляжный фон Stock-Photografie und Bilder. Oder starten Sie eine neuesuche, um noch mehr Stock-Photografie und Bilder zu entdecken.
580 камуфляжный фон Stock-Photografie und Bilder. Oder starten Sie eine neuesuche, um noch mehr Stock-Photografie und Bilder zu entdecken. — камуфляжный фон stock-fotos und bilderabstrakte nahtlose grüne dreickehintergrund — camo background stock-grafiken, -clipart, -cartoons und -symboletarnung-hintergrund — camo background stock-grafiken, -clipart, -cartoons und -symbolegraue camo nahtlose muster — camo background stock-grafiken, -clipart, -cartoons und -symboleabstract акварель неоновый розовый желтый прозрачный пятнистый фон — камуфляжный фон -cartoons und -symbolenahtlose koi-fische camouflage-einsätze — camo background stock-grafiken, -clipart, -cartoons und -symboledigital военный камуфляж-материал структуры — camo background stock-grafiken, -clipart, -cartoons und -symboleurbane tarnung nahtlos — камуфляжный фон стоковая графика, -клипарт, -мультфильмы и -символы камуфляжная структура собрать — камуфляжный фон стоковая графика, — клипарт, -cartoons und -symboleschwarze tarnung nahtlos — камуфляжный фон стоковая графика, -clipart, -cartoons und -symboleblaues tarnmuster — камуфляжный фон стоковая графика, -clipart, -cartoons und -symbolenahtloses zebra-hautmuster — камуфляжный фон стоковая графика, -клипарт, -мультики и -символ от 60
— камуфляжный фон stock-fotos und bilderabstrakte nahtlose grüne dreickehintergrund — camo background stock-grafiken, -clipart, -cartoons und -symboletarnung-hintergrund — camo background stock-grafiken, -clipart, -cartoons und -symbolegraue camo nahtlose muster — camo background stock-grafiken, -clipart, -cartoons und -symboleabstract акварель неоновый розовый желтый прозрачный пятнистый фон — камуфляжный фон -cartoons und -symbolenahtlose koi-fische camouflage-einsätze — camo background stock-grafiken, -clipart, -cartoons und -symboledigital военный камуфляж-материал структуры — camo background stock-grafiken, -clipart, -cartoons und -symboleurbane tarnung nahtlos — камуфляжный фон стоковая графика, -клипарт, -мультфильмы и -символы камуфляжная структура собрать — камуфляжный фон стоковая графика, — клипарт, -cartoons und -symboleschwarze tarnung nahtlos — камуфляжный фон стоковая графика, -clipart, -cartoons und -symboleblaues tarnmuster — камуфляжный фон стоковая графика, -clipart, -cartoons und -symbolenahtloses zebra-hautmuster — камуфляжный фон стоковая графика, -клипарт, -мультики и -символ от 60 388Grafiken
388Grafiken grün braun schwarze Olivenfarben wald textur — камуфляжный фон, графика, клипарт, мультфильмы и символы
grün braun schwarze Olivenfarben wald textur — камуфляжный фон, графика, клипарт, мультфильмы и символы Dunkelschwarz Nahtlose Textur. Вектор-Камуфляж-Драк-Хинте
Dunkelschwarz Nahtlose Textur. Вектор-Камуфляж-Драк-Хинте Хаки Текстур, Вектор-Иллюстрация….
Хаки Текстур, Вектор-Иллюстрация…. Clas
Clas ..
..
 tuch für Infanterie — камуфляжный фон, графика, клипарт, мультфильмы и символы
tuch für Infanterie — камуфляжный фон, графика, клипарт, мультфильмы и символы ..
.. Klassischer Kleidungsstil maskiert dunkle Tarnung, wiederholter Druck. Schwarze Textur
Klassischer Kleidungsstil maskiert dunkle Tarnung, wiederholter Druck. Schwarze Textur Sich wiederholendes Muster (Горизонтальный и вертикальный Bildkacheln). Многослойный EPS10 с глобальной информацией о медвежьих товарах. Enthält Folien. Приветствуются JPG высокого разрешения и AICS3. Verwandte Bilder, die unten verlinkt sind. http://i161.photobucket.com/albums/t234/lolon5/seamless.jpg
Sich wiederholendes Muster (Горизонтальный и вертикальный Bildkacheln). Многослойный EPS10 с глобальной информацией о медвежьих товарах. Enthält Folien. Приветствуются JPG высокого разрешения и AICS3. Verwandte Bilder, die unten verlinkt sind. http://i161.photobucket.com/albums/t234/lolon5/seamless.jpg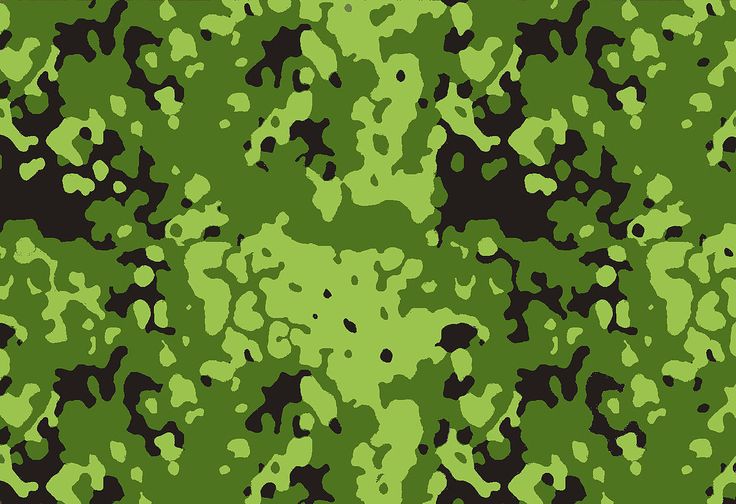 ..
.. militärbekleidung texturhintergrund mit grünen und braunen laub. Armee Stil tarnung druken for textilindustrie — камуфляжный фон, графика, клипарт, мультфильмы и символы
militärbekleidung texturhintergrund mit grünen und braunen laub. Armee Stil tarnung druken for textilindustrie — камуфляжный фон, графика, клипарт, мультфильмы и символы ..
..
 Два лица войны», где впервые наравне со знаменитым братом, фронтовым корреспондентом Борисом Игнатовичем представлены военные фоторепортажи его сестры Ольги. Фоторепортер Ольга Игнатович много лет находилась в тени своего старшего брата. Десятилетиями, видя под страшными фотографиями концлагерей подпись «Игнатович» зрители и специалисты не думали о том, что снимки сделаны женщиной.
Два лица войны», где впервые наравне со знаменитым братом, фронтовым корреспондентом Борисом Игнатовичем представлены военные фоторепортажи его сестры Ольги. Фоторепортер Ольга Игнатович много лет находилась в тени своего старшего брата. Десятилетиями, видя под страшными фотографиями концлагерей подпись «Игнатович» зрители и специалисты не думали о том, что снимки сделаны женщиной. ·
·  Солдаты 1-го Украинского фронта на окраине Берлина. Германия, Берлин, 1945
Солдаты 1-го Украинского фронта на окраине Берлина. Германия, Берлин, 1945 © Макс Альперт
© Макс Альперт
 © waralbum
© waralbum  © Анатолий Егоров
© Анатолий Егоров  Фотографии Джексона, воспроизведенные миллионами, принесли красивые, часто цветные образы Великого американского Запада в гостиные по всему миру, подтверждая подозрения людей о том, что Запад действительно был волшебным, прекрасным и полным чудес местом, о котором они слышали. о. Наборы открыток Джексона, кабинетных карточек, стереокарточек и более крупных репродукций продавались повсюду, туристам, посещавшим настоящие места, а также коллекционерам, учителям и частным лицам в Соединенных Штатах и Европе.
Фотографии Джексона, воспроизведенные миллионами, принесли красивые, часто цветные образы Великого американского Запада в гостиные по всему миру, подтверждая подозрения людей о том, что Запад действительно был волшебным, прекрасным и полным чудес местом, о котором они слышали. о. Наборы открыток Джексона, кабинетных карточек, стереокарточек и более крупных репродукций продавались повсюду, туристам, посещавшим настоящие места, а также коллекционерам, учителям и частным лицам в Соединенных Штатах и Европе. Рисование было страстью Генри с самого раннего возраста, а к 19 годамон стал искусным и талантливым художником в области изобразительного искусства в Америке до Гражданской войны, о котором Орсон Сквайр Фаулер писал как о «превосходном художнике».
Рисование было страстью Генри с самого раннего возраста, а к 19 годамон стал искусным и талантливым художником в области изобразительного искусства в Америке до Гражданской войны, о котором Орсон Сквайр Фаулер писал как о «превосходном художнике». Его полк был сформирован 14 июля 1863 года. Затем Джексон вернулся в Ратленд, где работал художником в американском обществе после Гражданской войны. Разорвав помолвку с мисс Каролиной Истман, он уехал из Вермонта на американский Запад.
Его полк был сформирован 14 июля 1863 года. Затем Джексон вернулся в Ратленд, где работал художником в американском обществе после Гражданской войны. Разорвав помолвку с мисс Каролиной Истман, он уехал из Вермонта на американский Запад. Когда его работа была обнаружена Фердинандом Хейденом, который организовывал геологические исследования для изучения района реки Йеллоустоун, его попросили присоединиться к экспедиции. Он участвовал в геологических исследованиях Хайдена 1870 и 1871 годов, которые привели к созданию Йеллоустонского национального парка. Художник Томас Моран также был частью экспедиции, и два художника тесно сотрудничали, чтобы задокументировать регион Йеллоустон. Исследования Хайдена (обычно сопровождаемые небольшим отрядом кавалерии США) представляли собой ежегодные междисциплинарные экспедиции, предназначенные для нанесения на карту в значительной степени неизведанного запада, наблюдения за флорой, фауной и геологическими условиями, а также для определения вероятных навигационных маршрутов. Как официальный фотограф для исследования, Джексон смог сделать первые фотографии легендарных достопримечательностей Запада. Его участие в исследовании Хайдена закрепило за ним репутацию одного из самых опытных исследователей американского континента.
Когда его работа была обнаружена Фердинандом Хейденом, который организовывал геологические исследования для изучения района реки Йеллоустоун, его попросили присоединиться к экспедиции. Он участвовал в геологических исследованиях Хайдена 1870 и 1871 годов, которые привели к созданию Йеллоустонского национального парка. Художник Томас Моран также был частью экспедиции, и два художника тесно сотрудничали, чтобы задокументировать регион Йеллоустон. Исследования Хайдена (обычно сопровождаемые небольшим отрядом кавалерии США) представляли собой ежегодные междисциплинарные экспедиции, предназначенные для нанесения на карту в значительной степени неизведанного запада, наблюдения за флорой, фауной и геологическими условиями, а также для определения вероятных навигационных маршрутов. Как официальный фотограф для исследования, Джексон смог сделать первые фотографии легендарных достопримечательностей Запада. Его участие в исследовании Хайдена закрепило за ним репутацию одного из самых опытных исследователей американского континента.
 Мытье тарелок в воде горячего источника с температурой 160 ° F сократило время сушки более чем наполовину, а использование воды из растаявшего и согретого снега в его руках существенно замедлило обработку. Его фотографическое подразделение из 5-7 человек везло фотооборудование на спинах мулов и винтовки на плечах. Жизненный опыт Джексона (например, его военная служба и мирные отношения с индейцами) приветствовался. Вес стеклянных пластин и переносной фотолаборатории ограничивал количество возможных экспозиций в любой поездке, и эти изображения были сделаны в примитивных, бездорожных и физически сложных условиях. Однажды, когда мул потерял опору, Джексон потерял месячную работу, и ему пришлось вернуться к нетронутым пейзажам Скалистых гор, чтобы переделать картины, одной из которых был его знаменитый вид на гору Святого Креста.
Мытье тарелок в воде горячего источника с температурой 160 ° F сократило время сушки более чем наполовину, а использование воды из растаявшего и согретого снега в его руках существенно замедлило обработку. Его фотографическое подразделение из 5-7 человек везло фотооборудование на спинах мулов и винтовки на плечах. Жизненный опыт Джексона (например, его военная служба и мирные отношения с индейцами) приветствовался. Вес стеклянных пластин и переносной фотолаборатории ограничивал количество возможных экспозиций в любой поездке, и эти изображения были сделаны в примитивных, бездорожных и физически сложных условиях. Однажды, когда мул потерял опору, Джексон потерял месячную работу, и ему пришлось вернуться к нетронутым пейзажам Скалистых гор, чтобы переделать картины, одной из которых был его знаменитый вид на гору Святого Креста. , и несговорчивые индейцы Юте. Фотографии Йеллоустона, сделанные Джексоном, помогли убедить Конгресс США сделать его первым Национальным парком в марте 1872 года.
, и несговорчивые индейцы Юте. Фотографии Йеллоустона, сделанные Джексоном, помогли убедить Конгресс США сделать его первым Национальным парком в марте 1872 года.
 Коммивояжеры, каталоги почтовых заказов и несколько розничных магазинов агрессивно продавали продукцию компании. Компания имела торговые точки в Детройте, Нью-Йорке, Лос-Анджелесе, Лондоне и Цюрихе, а также продавала свои изображения в популярных туристических местах и по почте. На пике своего успеха в компании работало около сорока ремесленников и дюжина или более коммивояжеров. Обычно в год они издавали около семи миллионов экземпляров.
Коммивояжеры, каталоги почтовых заказов и несколько розничных магазинов агрессивно продавали продукцию компании. Компания имела торговые точки в Детройте, Нью-Йорке, Лос-Анджелесе, Лондоне и Цюрихе, а также продавала свои изображения в популярных туристических местах и по почте. На пике своего успеха в компании работало около сорока ремесленников и дюжина или более коммивояжеров. Обычно в год они издавали около семи миллионов экземпляров. Наши фотографии, фотохромы, стереограммы и громадные стеклянные негативы приобретались годами по частям, часто как часть больших коллекций рукописей. Содержание этого блога было адаптировано из Википедии.
Наши фотографии, фотохромы, стереограммы и громадные стеклянные негативы приобретались годами по частям, часто как часть больших коллекций рукописей. Содержание этого блога было адаптировано из Википедии.
 NM
NM

 Только 750 выставлены на продажу по всему миру.
Только 750 выставлены на продажу по всему миру. В книге каждый из этих разворотов имеет размеры 24 х 36 дюймов (60 х 90см.)
В книге каждый из этих разворотов имеет размеры 24 х 36 дюймов (60 х 90см.)
 Поклонники Кейт Буш собрались в Лондоне со всех уголков земного шара, и, похоже, большинство из них пришли посмотреть на нас в нашей галерее недалеко от Пикадилли. Ух ты. Это были действительно сумасшедшие времена.
Поклонники Кейт Буш собрались в Лондоне со всех уголков земного шара, и, похоже, большинство из них пришли посмотреть на нас в нашей галерее недалеко от Пикадилли. Ух ты. Это были действительно сумасшедшие времена. Геред вернулся к своим первоначальным записям 1978 и 1979 годов, чтобы датировать сеансы, и в рамках того же упражнения он смог определить, какие фотографии были сделаны на каждой из четырех съемок.
Геред вернулся к своим первоначальным записям 1978 и 1979 годов, чтобы датировать сеансы, и в рамках того же упражнения он смог определить, какие фотографии были сделаны на каждой из четырех съемок. Физический масштаб книги означает, что каждый из этих кадров все еще можно четко увидеть.
Физический масштаб книги означает, что каждый из этих кадров все еще можно четко увидеть.
 Это красивая, элегантная, простая, солидная работа.
Это красивая, элегантная, простая, солидная работа. Я не хотел, чтобы чердак был заполнен обычным хламом, который вы найдете на старых чердаках, потому что я чувствовал, что он должен быть довольно редким, чтобы как можно больше сосредоточиться на Кейт. Коробка, которую мы использовали в нашей предыдущей сессии Kick Inside , снова вступила в игру, а также пара маленьких реквизитов и много напыленной театральной паутины. Я спроектировал съемочную площадку таким образом, чтобы было большое окно, через которое можно было бы освещать кадр, и, кроме нескольких отражателей, на этом все.
Я не хотел, чтобы чердак был заполнен обычным хламом, который вы найдете на старых чердаках, потому что я чувствовал, что он должен быть довольно редким, чтобы как можно больше сосредоточиться на Кейт. Коробка, которую мы использовали в нашей предыдущей сессии Kick Inside , снова вступила в игру, а также пара маленьких реквизитов и много напыленной театральной паутины. Я спроектировал съемочную площадку таким образом, чтобы было большое окно, через которое можно было бы освещать кадр, и, кроме нескольких отражателей, на этом все.
 Одной из тем обсуждения стали возможности и ограничения для складывания институциональных механизмов обеспечения региональной безопасности на Ближнем Востоке. Был проанализирован опыт архитектуры европейской безопасности в рамках СБСЕ/ОБСЕ в период холодной войны и после неё. Рядом участников конференции было отмечено, что перенос европейских механизмов на Ближний Восток вряд ли будет работоспособен из-за большого числа противоречий между враждующими странами региона и отсутствия чёткой биполярной структуры, которая была в Европе, что облегчало переговорный процесс. К тому же эскалация украинского кризиса, которая проходила как раз в дни проведения конференции, сделала возможным вывод, что институциональная архитектура европейской безопасности оказалась после 30 лет неэффективной и неработоспособной. Вне зависимости от причин этого использовать её как образцовую модель для других регионов мира, по мнению ряда экспертов на конференции, уже не представляется возможным.
Одной из тем обсуждения стали возможности и ограничения для складывания институциональных механизмов обеспечения региональной безопасности на Ближнем Востоке. Был проанализирован опыт архитектуры европейской безопасности в рамках СБСЕ/ОБСЕ в период холодной войны и после неё. Рядом участников конференции было отмечено, что перенос европейских механизмов на Ближний Восток вряд ли будет работоспособен из-за большого числа противоречий между враждующими странами региона и отсутствия чёткой биполярной структуры, которая была в Европе, что облегчало переговорный процесс. К тому же эскалация украинского кризиса, которая проходила как раз в дни проведения конференции, сделала возможным вывод, что институциональная архитектура европейской безопасности оказалась после 30 лет неэффективной и неработоспособной. Вне зависимости от причин этого использовать её как образцовую модель для других регионов мира, по мнению ряда экспертов на конференции, уже не представляется возможным.
 02.2022 — 22.02.2022
02.2022 — 22.02.2022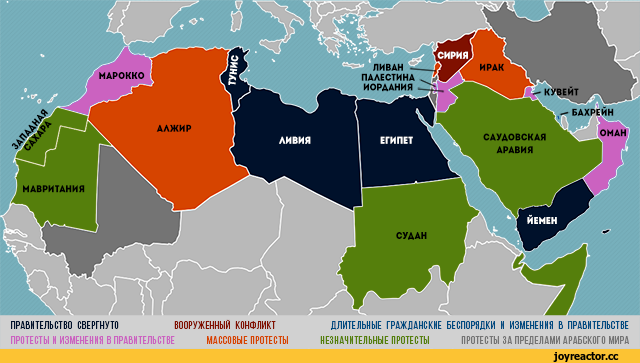 Естественно, такой подход, в отличие от постоянных союзов, требует гораздо более тонкой дипломатической игры. Но в любом случае современная турецкая модель по компартментализации интересов может быть использована и другими странами.
Естественно, такой подход, в отличие от постоянных союзов, требует гораздо более тонкой дипломатической игры. Но в любом случае современная турецкая модель по компартментализации интересов может быть использована и другими странами.
 Вышеописанная ситуация «друзья в одном, враги в другом» не оставляет для неё места.
Вышеописанная ситуация «друзья в одном, враги в другом» не оставляет для неё места.
 Поэтому перспективы глобальной зелёной трансформации могут оказать самое непосредственное воздействие на государства региона, на их уровень благосостояния, экономические и политические амбиции. С одной стороны, некоторые из этих стран уже заявили о масштабных проектах по зелёному переходу у себя на национальном уровне. С другой стороны, было весьма интересно выслушать аргументы нефтяников в их защиту. Прежде всего, они касались необходимости обеспечения энергетической стабильности и безопасности в будущем.
Поэтому перспективы глобальной зелёной трансформации могут оказать самое непосредственное воздействие на государства региона, на их уровень благосостояния, экономические и политические амбиции. С одной стороны, некоторые из этих стран уже заявили о масштабных проектах по зелёному переходу у себя на национальном уровне. С другой стороны, было весьма интересно выслушать аргументы нефтяников в их защиту. Прежде всего, они касались необходимости обеспечения энергетической стабильности и безопасности в будущем.
 Другой аспект этой проблемы – отток инвестиций из нефтяной сферы под влиянием зелёных стандартов. Это может привести к дисбалансу нефтяной промышленности в сложный переходный период зелёной трансформации и тем самым лишь усугубить ситуацию с глобальным энергобалансом.
Другой аспект этой проблемы – отток инвестиций из нефтяной сферы под влиянием зелёных стандартов. Это может привести к дисбалансу нефтяной промышленности в сложный переходный период зелёной трансформации и тем самым лишь усугубить ситуацию с глобальным энергобалансом.
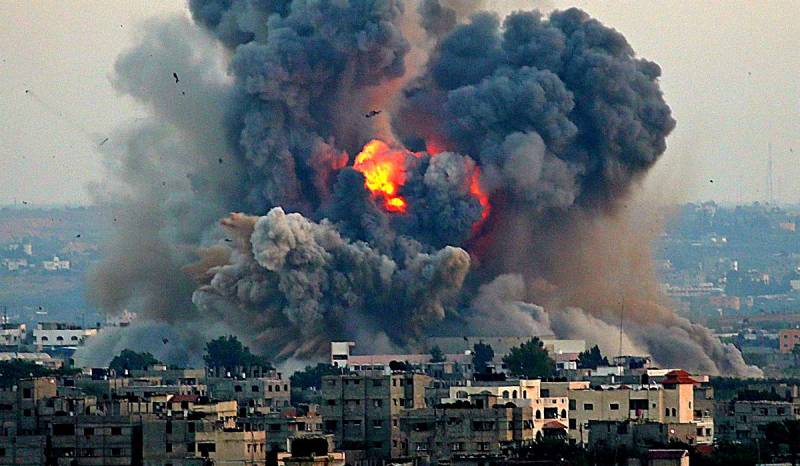 В этой связи приводились примеры Франции и Казахстана.
В этой связи приводились примеры Франции и Казахстана.
 Модератор Олег Барабанов, программный директор клуба «Валдай, предложил участникам обсудить перспективы энергетической политики в Европе и в мире, отметив, что в этом году энергетический кризис наложился на саммит в Глазго и на ожидания, связанные с зелёной трансформацией, а также что в эту осень энергетика опять оказалась в заложниках у геополитической борьбы, примером чего он назвал ситуацию с газопроводом «Северный поток – 2».
Модератор Олег Барабанов, программный директор клуба «Валдай, предложил участникам обсудить перспективы энергетической политики в Европе и в мире, отметив, что в этом году энергетический кризис наложился на саммит в Глазго и на ожидания, связанные с зелёной трансформацией, а также что в эту осень энергетика опять оказалась в заложниках у геополитической борьбы, примером чего он назвал ситуацию с газопроводом «Северный поток – 2». Особое внимание на сессии было привлечено к обсуждению перспектив транспортного коридора «Север – Юг», его потенциальным возможностям и выгодам для логистического и инфраструктурного развития региона. В качестве проблемных аспектов для постковидных экономик стран региона эксперты выделяли возвращение инфляции и рост цен на продукты питания, рост задолженности отдельных стран, а также высокие бюджетные дефициты, сложившиеся в ходе борьбы с пандемией. Всё это в сочетании с закрытыми рынками и ростом экономического национализма в период пандемии, по мнению ряда экспертов, приводит к тому, что «глобализация обратилась вспять». Поэтому процесс восстановления ожидается более долгим, чем можно было проследить по оптимистичным прогнозам. Потери человеческого капитала для ряда стран региона также могут быть значительны.
Особое внимание на сессии было привлечено к обсуждению перспектив транспортного коридора «Север – Юг», его потенциальным возможностям и выгодам для логистического и инфраструктурного развития региона. В качестве проблемных аспектов для постковидных экономик стран региона эксперты выделяли возвращение инфляции и рост цен на продукты питания, рост задолженности отдельных стран, а также высокие бюджетные дефициты, сложившиеся в ходе борьбы с пандемией. Всё это в сочетании с закрытыми рынками и ростом экономического национализма в период пандемии, по мнению ряда экспертов, приводит к тому, что «глобализация обратилась вспять». Поэтому процесс восстановления ожидается более долгим, чем можно было проследить по оптимистичным прогнозам. Потери человеческого капитала для ряда стран региона также могут быть значительны.
 Причины могут быть разными, или экономическая неразвитость страны происхождения, или политическое давление, или военные конфликты в случае с беженцами. Поэтому попытки стран – реципиентов мигрантов проводить различные стратегии по возвращению их домой заранее обречены на неудачу. Финансовая помощь для этих целей от богатых стран – реципиентов мигрантов государствам их происхождения часто служит лишь объектом коррумпированных интересов. Не менее важен и вопрос, почему масштабные переводы денежных средств мигрантами на родину, которые составляют порой значительный процент ВВП, так мало способствуют росту экономики в странах их происхождения и фактически лишь проедаются.
Причины могут быть разными, или экономическая неразвитость страны происхождения, или политическое давление, или военные конфликты в случае с беженцами. Поэтому попытки стран – реципиентов мигрантов проводить различные стратегии по возвращению их домой заранее обречены на неудачу. Финансовая помощь для этих целей от богатых стран – реципиентов мигрантов государствам их происхождения часто служит лишь объектом коррумпированных интересов. Не менее важен и вопрос, почему масштабные переводы денежных средств мигрантами на родину, которые составляют порой значительный процент ВВП, так мало способствуют росту экономики в странах их происхождения и фактически лишь проедаются. А это сделать гораздо труднее.
А это сделать гораздо труднее.
 При этом на фоне вышеуказанного стремления большинства мигрантов не возвращаться, здесь фиксировалось противоречие: что неквалифицированные мигранты «имеют право» остаться, а высокопрофессиональные должны уезжать, чтобы развивать и менять к лучшему свою собственную страну. И здесь могут быть разные оценки, насколько такой подход справедлив, – особенно, с учётом того, что именно высокопрофессиональным мигрантам чаще труднее найти себя на родине как в силу её сравнительной экономической неразвитости, так и в силу большей неудовлетворённости именно этой категории людей теми формами социально-политического давления и отсутствия социальных лифтов у себя на родине, которые они острее чувствуют в силу своего более высокого уровня человеческого капитала.
При этом на фоне вышеуказанного стремления большинства мигрантов не возвращаться, здесь фиксировалось противоречие: что неквалифицированные мигранты «имеют право» остаться, а высокопрофессиональные должны уезжать, чтобы развивать и менять к лучшему свою собственную страну. И здесь могут быть разные оценки, насколько такой подход справедлив, – особенно, с учётом того, что именно высокопрофессиональным мигрантам чаще труднее найти себя на родине как в силу её сравнительной экономической неразвитости, так и в силу большей неудовлетворённости именно этой категории людей теми формами социально-политического давления и отсутствия социальных лифтов у себя на родине, которые они острее чувствуют в силу своего более высокого уровня человеческого капитала.
 Эта же дилемма вызывает и высказанный экспертами тезис, что миграционная проблема – это в первую очередь поколенческая проблема, поскольку уезжают молодые.
Эта же дилемма вызывает и высказанный экспертами тезис, что миграционная проблема – это в первую очередь поколенческая проблема, поскольку уезжают молодые.
 В результате в отсутствии социальных лифтов у молодёжи остаётся только два выхода: либо революция, либо эмиграция. Революцию мы видели на примере «Арабской весны» с вышеописанными результатами. Эмиграция же молодёжи подчёркивала ту поколенческую проблему, о которой также говорилось выше. Но в условиях пандемии ковида, когда ограничена трансграничная мобильность, и пространство для эмиграции сужается. А это, в конкретных условиях Ближнего Востока, делает молодёжь особенно восприимчивой к альтернативным проектам, многие из которых в регионе воспринимаются как носящие религиозно-экстремистский характер. Впрочем, эксперты также отмечали, что это стремление молодёжи к поиску социально-политических альтернатив у себя на родине в условиях ограничений на миграцию может привести и к росту популярности идей и движений левого политического спектра в регионе (прогрессистских, марксистских и иных).
В результате в отсутствии социальных лифтов у молодёжи остаётся только два выхода: либо революция, либо эмиграция. Революцию мы видели на примере «Арабской весны» с вышеописанными результатами. Эмиграция же молодёжи подчёркивала ту поколенческую проблему, о которой также говорилось выше. Но в условиях пандемии ковида, когда ограничена трансграничная мобильность, и пространство для эмиграции сужается. А это, в конкретных условиях Ближнего Востока, делает молодёжь особенно восприимчивой к альтернативным проектам, многие из которых в регионе воспринимаются как носящие религиозно-экстремистский характер. Впрочем, эксперты также отмечали, что это стремление молодёжи к поиску социально-политических альтернатив у себя на родине в условиях ограничений на миграцию может привести и к росту популярности идей и движений левого политического спектра в регионе (прогрессистских, марксистских и иных).

 03.2022
03.2022 Фото со страницы МИД РФ в Flickr
Фото со страницы МИД РФ в Flickr
 В структурах управления ХТШ много иностранцев из Ирака, Иордании, Ливана, стран Персидского залива. Группировка тесно связана с джихадистами из стран СНГ.
В структурах управления ХТШ много иностранцев из Ирака, Иордании, Ливана, стран Персидского залива. Группировка тесно связана с джихадистами из стран СНГ.
 Назначение Саада Харири премьер-министром вряд ли изменит ситуацию. Элита разъединена, экономика деградирует, госдолг превысил 96 млрд долл., что соответствует примерно 165% ВВП, валютные резервы истощаются. Ливанский фунт за год потерял 80% от своей стоимости, что привело к снижению покупательной способности и уровня жизни ливанцев. Безработица достигла 35%. Более половины населения живут за чертой бедности.
Назначение Саада Харири премьер-министром вряд ли изменит ситуацию. Элита разъединена, экономика деградирует, госдолг превысил 96 млрд долл., что соответствует примерно 165% ВВП, валютные резервы истощаются. Ливанский фунт за год потерял 80% от своей стоимости, что привело к снижению покупательной способности и уровня жизни ливанцев. Безработица достигла 35%. Более половины населения живут за чертой бедности.
 Его команда пытается усилить контроль над границами, сбором налогов и получить средства в госбюджет.
Его команда пытается усилить контроль над границами, сбором налогов и получить средства в госбюджет.
 Эскалация в отношениях может перерасти в межкурдские вооруженные столкновения.
Эскалация в отношениях может перерасти в межкурдские вооруженные столкновения.
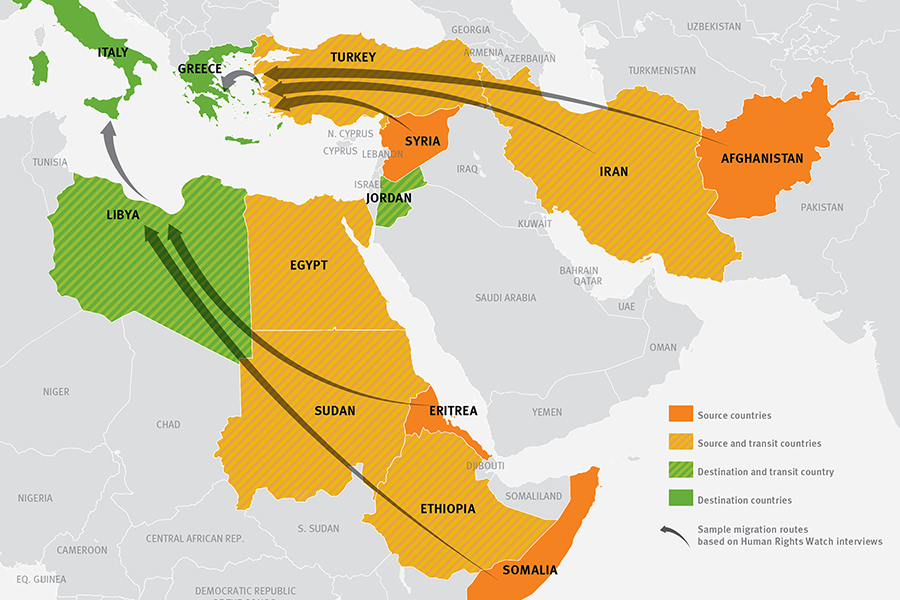 К концу 2020 года количество безработных может достичь 35%, став самым высоким показателем за всю историю королевства. Дальнейшее ухудшение жизненных условий может подорвать социальную стабильность в стране.
К концу 2020 года количество безработных может достичь 35%, став самым высоким показателем за всю историю королевства. Дальнейшее ухудшение жизненных условий может подорвать социальную стабильность в стране.
 В то же время Иордания заинтересована в сохранении сотрудничества в области безопасности и торговли с Израилем, а также реализации газовой сделки.
В то же время Иордания заинтересована в сохранении сотрудничества в области безопасности и торговли с Израилем, а также реализации газовой сделки.
 Речь идет о серьезных трениях между международно признанным президентом Абд Раббу Мансуром Хади и Южным переходным советом (ЮПС), контролирующим часть южных районов Йемена, включая портовые города Аден, Мукаллу и остров Сокотра, поддерживаемых Эр-Риядом и Абу-Даби соответственно.
Речь идет о серьезных трениях между международно признанным президентом Абд Раббу Мансуром Хади и Южным переходным советом (ЮПС), контролирующим часть южных районов Йемена, включая портовые города Аден, Мукаллу и остров Сокотра, поддерживаемых Эр-Риядом и Абу-Даби соответственно.
 У ООН нет средств для предотвращения катастрофы. 24 млн человек (80% населения страны) нуждаются в гуманитарной помощи. Около 3 млн детей младше пяти лет голодают. Если положение не изменится, то Йемен может лишиться целого поколения. Глава ООН по оказанию помощи Марк Лоукок заявил, что ООН получила менее половины того, что ей было необходимо в этом году – около 1,5 млрд долл. – на гуманитарные операции в йеменском регионе (в прошлом году она получила 3 млрд долл.). В общей сложности 230 из 333 районов Йемена находятся под угрозой голода.
У ООН нет средств для предотвращения катастрофы. 24 млн человек (80% населения страны) нуждаются в гуманитарной помощи. Около 3 млн детей младше пяти лет голодают. Если положение не изменится, то Йемен может лишиться целого поколения. Глава ООН по оказанию помощи Марк Лоукок заявил, что ООН получила менее половины того, что ей было необходимо в этом году – около 1,5 млрд долл. – на гуманитарные операции в йеменском регионе (в прошлом году она получила 3 млрд долл.). В общей сложности 230 из 333 районов Йемена находятся под угрозой голода.

 Это негативное стереотипное представление служит для оправдания вмешательства и обеспечения
Это негативное стереотипное представление служит для оправдания вмешательства и обеспечения 
 , по-разному объединились в разных странах, что привело к волне растущего гнева.
, по-разному объединились в разных странах, что привело к волне растущего гнева. На этом фоне мы видим еще одну сложную причину роста терроризма и экстремизма.
На этом фоне мы видим еще одну сложную причину роста терроризма и экстремизма.


 В этом разделе рассматриваются эти и связанные с ними вопросы.
В этом разделе рассматриваются эти и связанные с ними вопросы.

 Еще 5000 человек получили ранения, в том числе около 1800 детей и 800 женщин. Также были убиты 13 израильтян. Как возник этот кризис и какие вопросы были затронуты?
Еще 5000 человек получили ранения, в том числе около 1800 детей и 800 женщин. Также были убиты 13 израильтян. Как возник этот кризис и какие вопросы были затронуты? Но до похищения произошел ряд инцидентов, которые способствовали этому последнему кризису.
Но до похищения произошел ряд инцидентов, которые способствовали этому последнему кризису. Шарона обвиняли в массовых убийствах еще во времена службы в армии, и он всем хорошо известен. Он очень правый и против мирного процесса. Это привело палестинцев в ярость и привело к серии протестов и насилию.
Шарона обвиняли в массовых убийствах еще во времена службы в армии, и он всем хорошо известен. Он очень правый и против мирного процесса. Это привело палестинцев в ярость и привело к серии протестов и насилию. Также представлены палестинские перспективы.
Также представлены палестинские перспективы. люди. Через восемь месяцев после бомбардировки США тихо признали, что допустили ошибку.
люди. Через восемь месяцев после бомбардировки США тихо признали, что допустили ошибку. В этой огромной стране каждый город имел свою собственную историю. Он мог быть героем в Великой Отечественной Войне или же мог занимать значимое место в развитии искусства. Обязательно каждый город был чем-то примечателен.
В этой огромной стране каждый город имел свою собственную историю. Он мог быть героем в Великой Отечественной Войне или же мог занимать значимое место в развитии искусства. Обязательно каждый город был чем-то примечателен. Погружаясь в те времена можно найти что-то для вдохновения, чтобы вновь сделать свой город особенным.
Погружаясь в те времена можно найти что-то для вдохновения, чтобы вновь сделать свой город особенным. Уникальные свойства этого природного продукта уходят корнями в…
Уникальные свойства этого природного продукта уходят корнями в… В кадре неторопливая жизнь…
В кадре неторопливая жизнь… …
… ..
.. Воркута, Россия, 1981 года постройки
Воркута, Россия, 1981 года постройки Тольятти, Россия, Построен в 1985 году
Тольятти, Россия, Построен в 1985 году Ош, Кыргызстан, Построен в 1978 году, Архитектор: К. Назаров Здание историко-этнографического музея. Его фасад охватывает вход в пещеру с петроглифами (древними наскальными надписями), что позволяет сохранить их в первозданном виде. Пещера является объектом культурного значения и включена в список всемирного наследия ЮНЕСКО. Самым эффектным архитектурным элементом музея является его бетонная арка с панорамным остеклением, разделенная вертикальными гребнями. Сегодня здесь выставлено более 400 экспонатов Кыргызского музея духовной культуры
Ош, Кыргызстан, Построен в 1978 году, Архитектор: К. Назаров Здание историко-этнографического музея. Его фасад охватывает вход в пещеру с петроглифами (древними наскальными надписями), что позволяет сохранить их в первозданном виде. Пещера является объектом культурного значения и включена в список всемирного наследия ЮНЕСКО. Самым эффектным архитектурным элементом музея является его бетонная арка с панорамным остеклением, разделенная вертикальными гребнями. Сегодня здесь выставлено более 400 экспонатов Кыргызского музея духовной культуры В период с 1989 по 2002 год население сократилось на треть до 21 000 человек9.0009
В период с 1989 по 2002 год население сократилось на треть до 21 000 человек9.0009 С тех пор интерьер был разрушен, и сегодня он служит торговым павильоном 9.0009
С тех пор интерьер был разрушен, и сегодня он служит торговым павильоном 9.0009 Жители пользуются лифтом в нижнем блоке, чтобы подняться на восьмой этаж, где дорожка проходит через два верхних блока и ведет к холму с другой стороны
Жители пользуются лифтом в нижнем блоке, чтобы подняться на восьмой этаж, где дорожка проходит через два верхних блока и ведет к холму с другой стороны Программа объединила усилия конструкторских бюро, заводов, научно-исследовательских учреждений, военных строителей и эксплуатационных секторов космических учреждений СССР. Работа над программой была остановлена в связи с распадом СССР, и проект был официально прекращен президентом Борисом Ельциным в 1919 г.93
Программа объединила усилия конструкторских бюро, заводов, научно-исследовательских учреждений, военных строителей и эксплуатационных секторов космических учреждений СССР. Работа над программой была остановлена в связи с распадом СССР, и проект был официально прекращен президентом Борисом Ельциным в 1919 г.93 , Никитин Н.
, Никитин Н. Он предложил использовать бетон для всего и вся, особенно для сборных и стандартизированных зданий, которые помогут ускорить строительство и развитие. Он утверждал, что это было абсолютно необходимо для советского проекта. Последующий бум массового жилищного строительства был описан The New York Times в 1967 году как «архитектурный спутник». (Хотя в статье также говорилось: «Настоящего стиля в советских городах еще нет».)
Он предложил использовать бетон для всего и вся, особенно для сборных и стандартизированных зданий, которые помогут ускорить строительство и развитие. Он утверждал, что это было абсолютно необходимо для советского проекта. Последующий бум массового жилищного строительства был описан The New York Times в 1967 году как «архитектурный спутник». (Хотя в статье также говорилось: «Настоящего стиля в советских городах еще нет».)
 Я стала видеть красоту в их строгом плане и сильных формах. Потом через три года, когда мне было 25, я решил какое-то время путешествовать. Я жил и в Сочи, и в Питере, и автостопом по России ездил, и в Казахстан, и в Киргизию, и на Украину. Везде я видел интересные детали не только в отдельных зданиях, но и в планах целых городов. У меня возникла идея сделать коллекцию самых выдающихся зданий и районов.
Я стала видеть красоту в их строгом плане и сильных формах. Потом через три года, когда мне было 25, я решил какое-то время путешествовать. Я жил и в Сочи, и в Питере, и автостопом по России ездил, и в Казахстан, и в Киргизию, и на Украину. Везде я видел интересные детали не только в отдельных зданиях, но и в планах целых городов. У меня возникла идея сделать коллекцию самых выдающихся зданий и районов. Поэтому я решил задокументировать следы советской цивилизации. Скоро документировать будет нечего.
Поэтому я решил задокументировать следы советской цивилизации. Скоро документировать будет нечего. Это дало мне понимание того, насколько сильной и мощной была наша индустрия раньше. Большинство других космических фабрик уже заброшены, сданы в аренду или разрушены. Когда я начал работать инженером, фабрика была полузаброшена; там были колоссальные мастерские, которые были совершенно пусты, с еще советскими лозунгами и плакатами на стенах. Во дворе стоял огромный красный серп-молот с надписью «Слава труду». Я любил гулять по фабрике в свободное время, и мне было грустно, что великая история моих предков оказалась в процессе забвения и запрета. Думаю, это как-то вдохновило меня на фотографию.
Это дало мне понимание того, насколько сильной и мощной была наша индустрия раньше. Большинство других космических фабрик уже заброшены, сданы в аренду или разрушены. Когда я начал работать инженером, фабрика была полузаброшена; там были колоссальные мастерские, которые были совершенно пусты, с еще советскими лозунгами и плакатами на стенах. Во дворе стоял огромный красный серп-молот с надписью «Слава труду». Я любил гулять по фабрике в свободное время, и мне было грустно, что великая история моих предков оказалась в процессе забвения и запрета. Думаю, это как-то вдохновило меня на фотографию. Я знаю, когда и где будет закат, и стараюсь выбирать положение, при котором не будет контрового света от солнца.
Я знаю, когда и где будет закат, и стараюсь выбирать положение, при котором не будет контрового света от солнца.

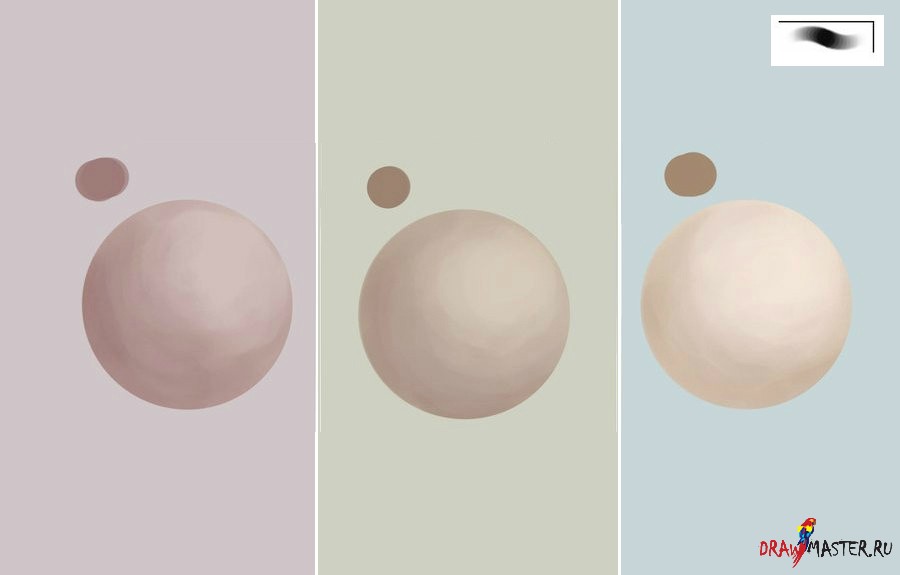 Скорее всего, если вы выберете для стадика другие работы, вы получите визуально другой результат. Но это хорошие стартовые точки для достоверных телесных цветов.
Скорее всего, если вы выберете для стадика другие работы, вы получите визуально другой результат. Но это хорошие стартовые точки для достоверных телесных цветов. Художникам чаще всего приходится иметь дело с цветами, которые находятся ближе друг к другу на цветовом круге, и тогда определить, какой из них теплее, уже не так просто.
Художникам чаще всего приходится иметь дело с цветами, которые находятся ближе друг к другу на цветовом круге, и тогда определить, какой из них теплее, уже не так просто.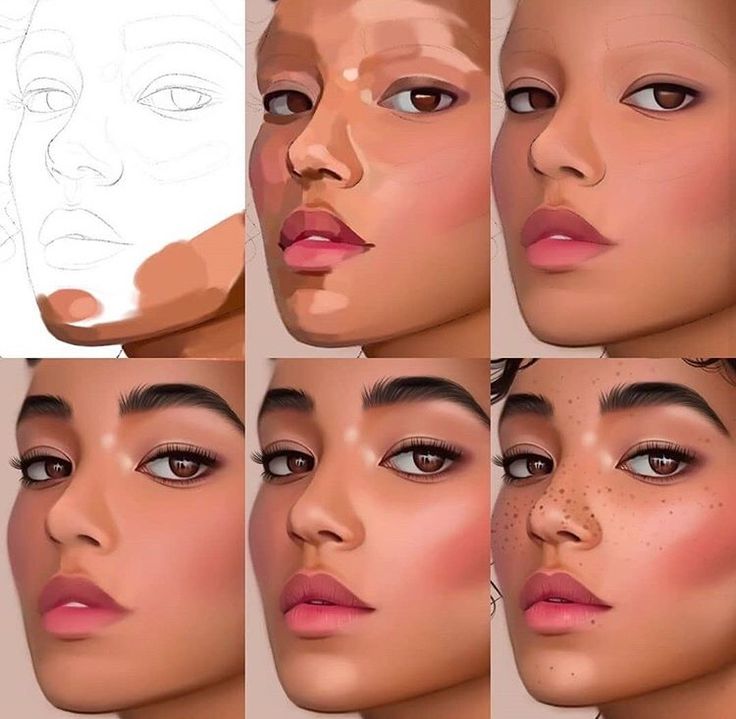
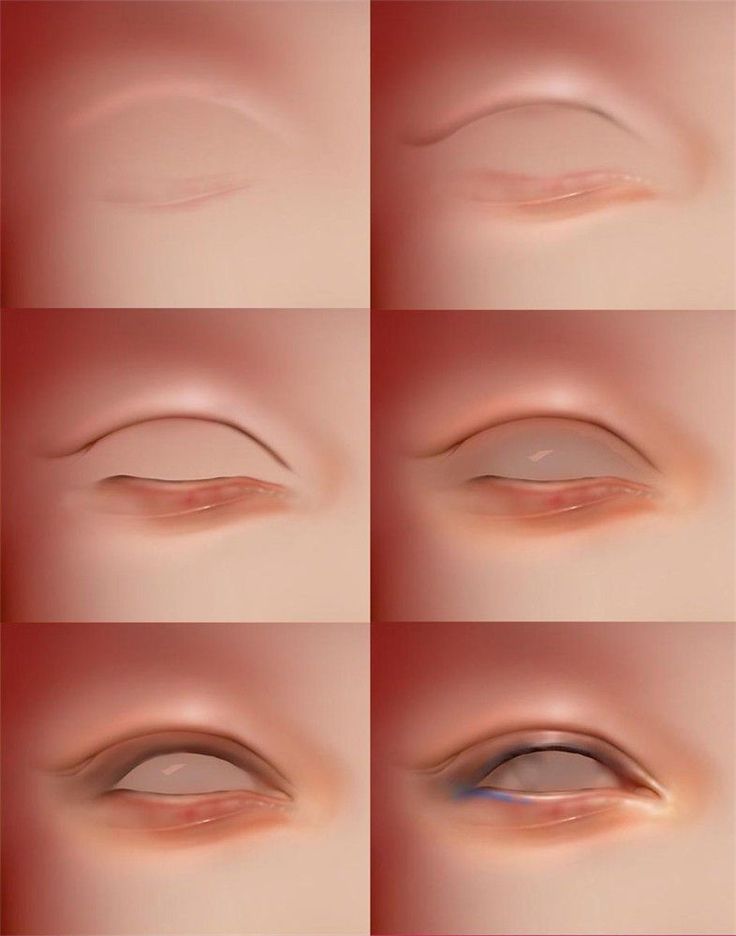
 Холодный свет протянет такой стартовый цвет сквозь «серую зону».
Холодный свет протянет такой стартовый цвет сквозь «серую зону».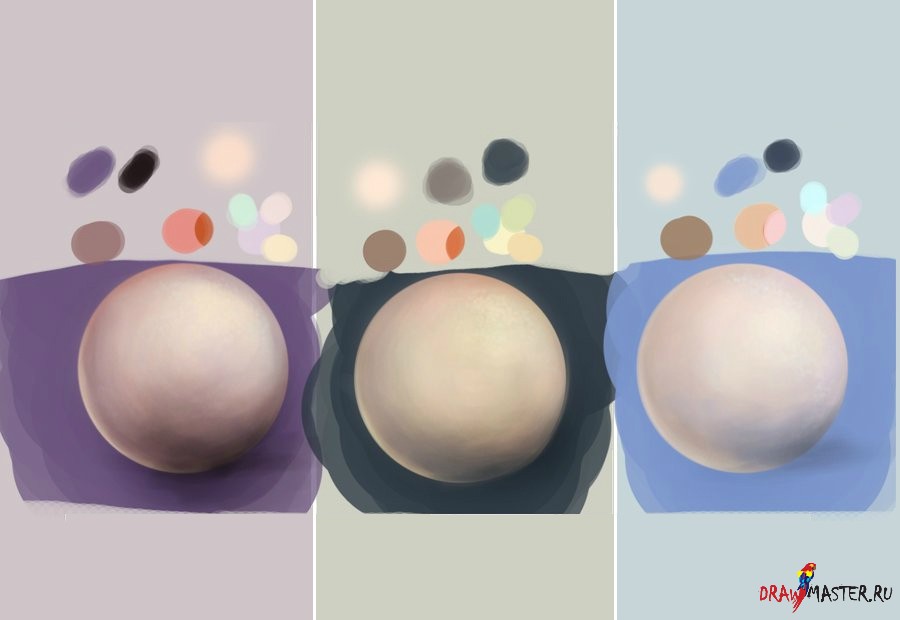 Это называется «рефлекс».
Это называется «рефлекс».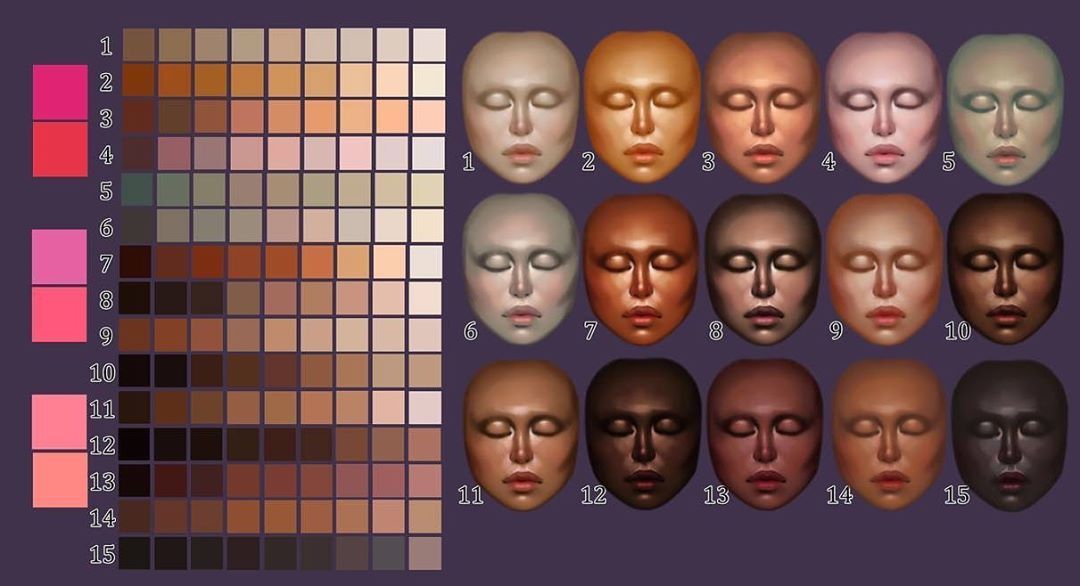 Это не аксиома. Сам по себе тёплый свет не создает холодные тени. Дело в том, что теплый источник света «двигает» базовые цвета ближе к этой теплоте, однако не трогает тени, потому что не касается затенённых частей. И вот поэтому только контекст/окружение может сделать тень прохладнее.
Это не аксиома. Сам по себе тёплый свет не создает холодные тени. Дело в том, что теплый источник света «двигает» базовые цвета ближе к этой теплоте, однако не трогает тени, потому что не касается затенённых частей. И вот поэтому только контекст/окружение может сделать тень прохладнее.
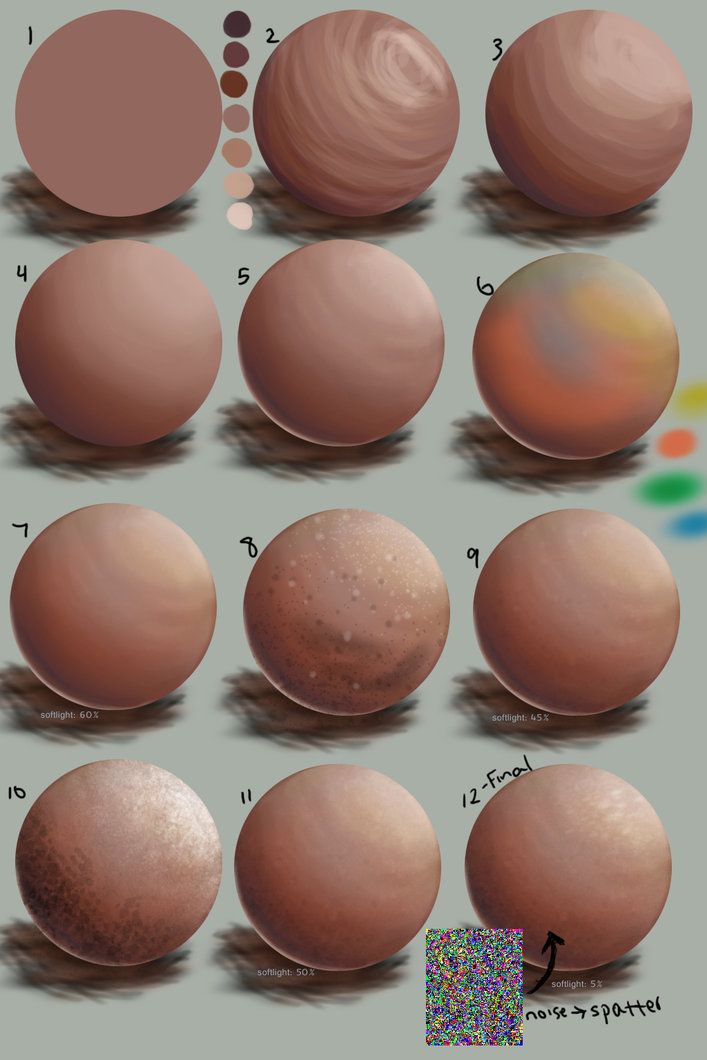

 Теперь вопрос — в каких конкретно участках кожи следует расставить эти акценты?
Теперь вопрос — в каких конкретно участках кожи следует расставить эти акценты?

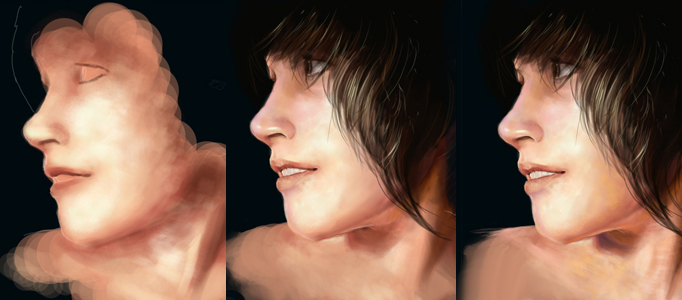 И вы действительно можете создавать потрясающие реалистичные тона кожи!
И вы действительно можете создавать потрясающие реалистичные тона кожи!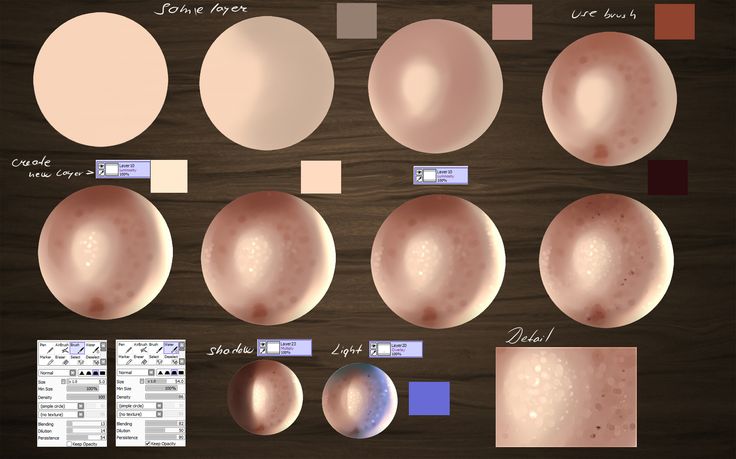 Как упоминалось ранее, вам не нужно использовать одни и те же цвета, и, конечно же, бренды не имеют значения. (Здесь я создала рисунок детскими цветными карандашами)
Как упоминалось ранее, вам не нужно использовать одни и те же цвета, и, конечно же, бренды не имеют значения. (Здесь я создала рисунок детскими цветными карандашами)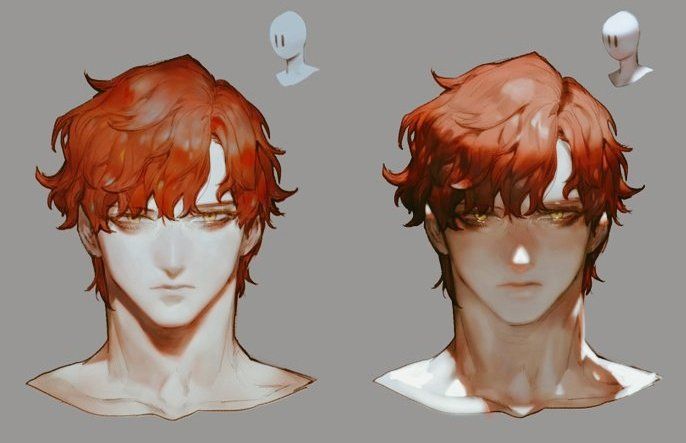
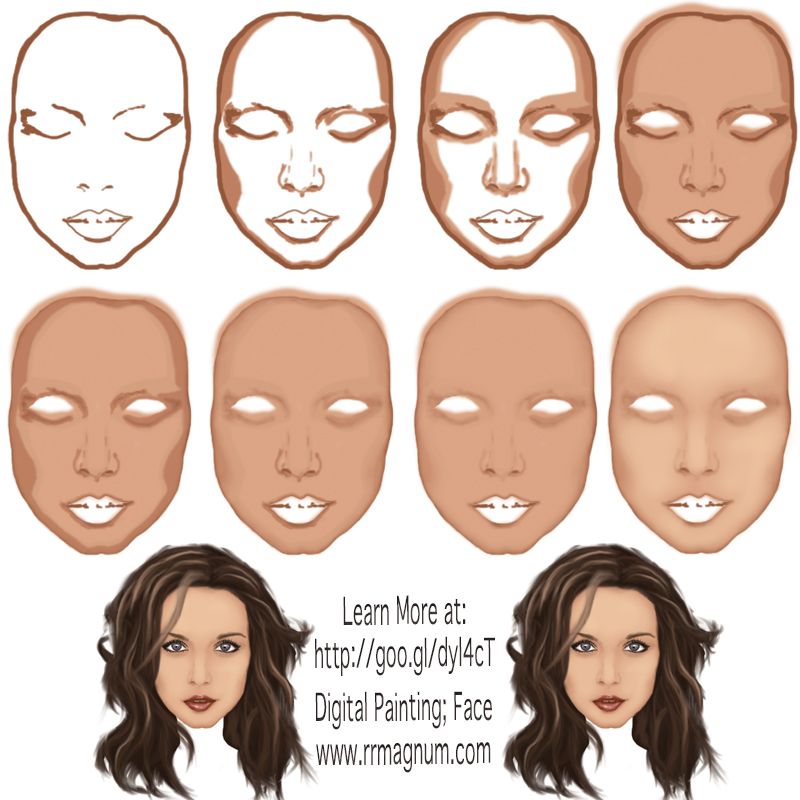 И, честно говоря, добавление зеленого или/и синего может дать более интересные результаты, может придать «размер» вашей коже. В противном случае, даже если он окрашен, ваша кожа может выглядеть плоской. Например, если вы используете три оттенка коричневого, рисунок будет монохромным, что эквивалентно использованию трех оттенков серого (точно так же, как рисунки графитом).
И, честно говоря, добавление зеленого или/и синего может дать более интересные результаты, может придать «размер» вашей коже. В противном случае, даже если он окрашен, ваша кожа может выглядеть плоской. Например, если вы используете три оттенка коричневого, рисунок будет монохромным, что эквивалентно использованию трех оттенков серого (точно так же, как рисунки графитом).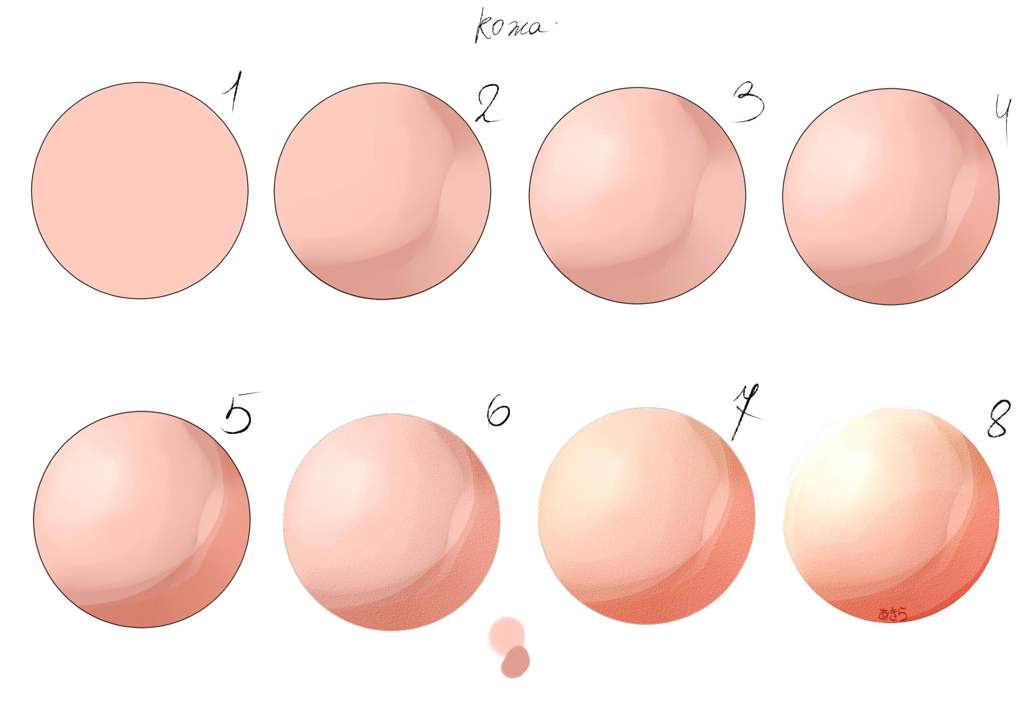 Как растушевывать кожу
Как растушевывать кожу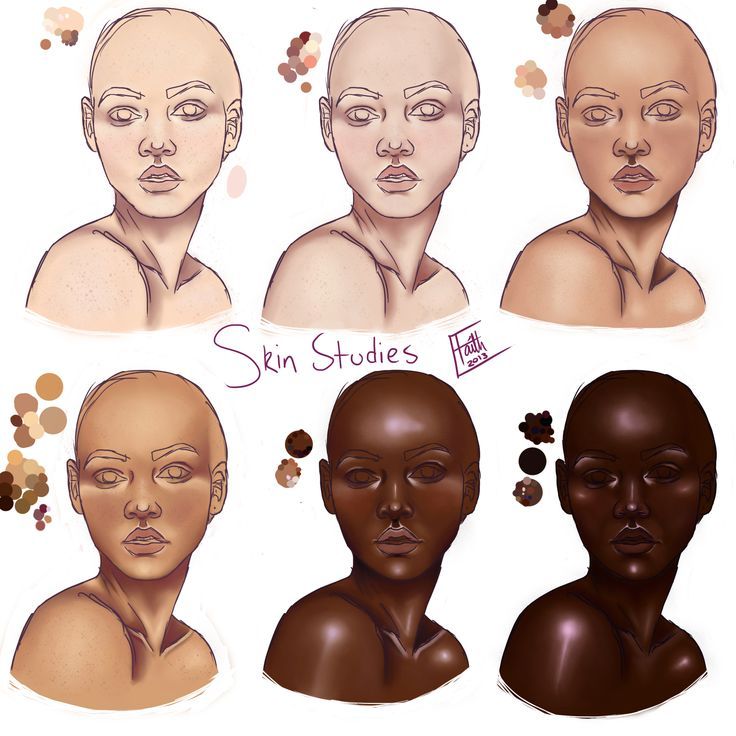 На этом этапе лучше преуменьшить затенение, которое вы позже усилите на следующих нескольких этапах.
На этом этапе лучше преуменьшить затенение, которое вы позже усилите на следующих нескольких этапах.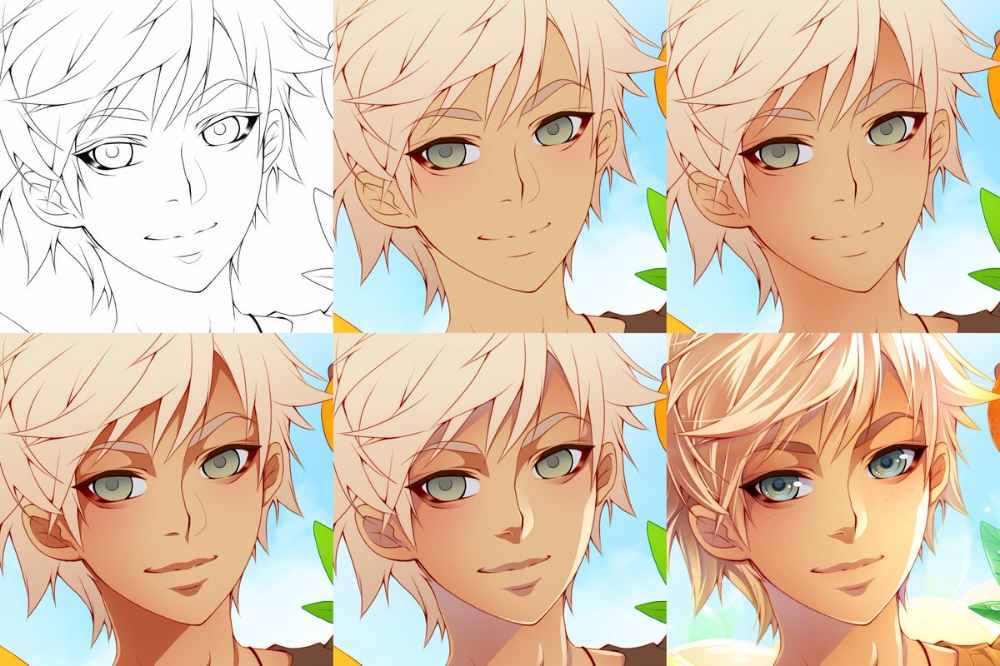
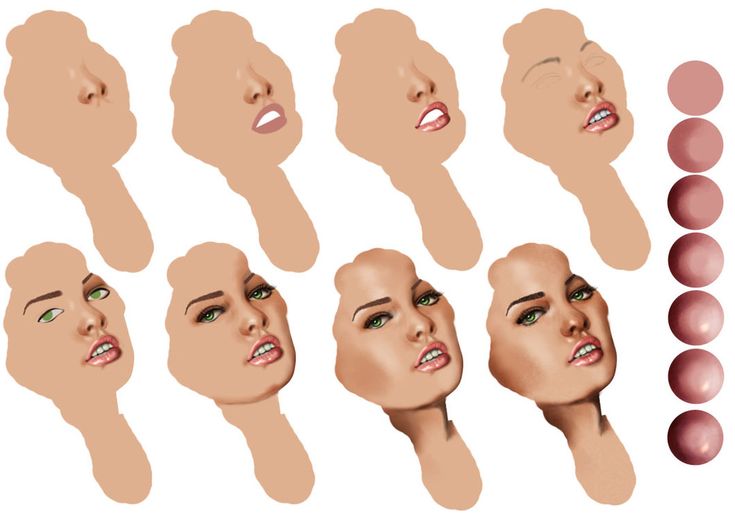

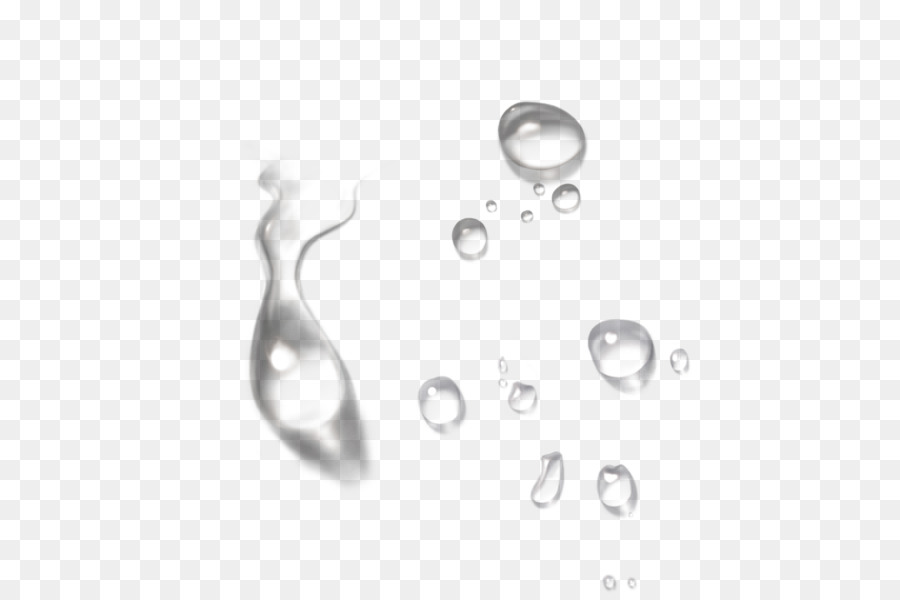
 Это необходимо для того, чтобы у вас не было сильной постеризации даже при хардкорной обработке. Спасает не всегда, но «лесенка» на фото появляться будет реже;
Это необходимо для того, чтобы у вас не было сильной постеризации даже при хардкорной обработке. Спасает не всегда, но «лесенка» на фото появляться будет реже;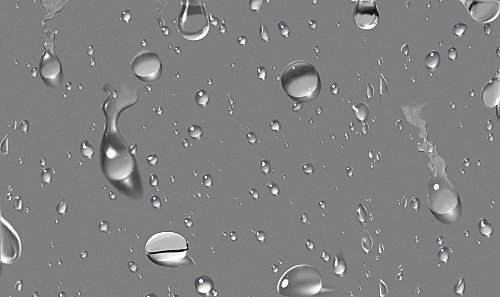 Получится что-то вроде такой фотографии:
Получится что-то вроде такой фотографии: Инвертируйте корректирующий слой «Микширование каналов», нажав на маску слоя и зажав CTRL+I в Adobe Photoshop.
Инвертируйте корректирующий слой «Микширование каналов», нажав на маску слоя и зажав CTRL+I в Adobe Photoshop. Усилить эффект можно с помощью слоёв в режиме наложения «Перекрытие», «Экран», «Умножение». Кроме этого, вы можете добавить свечения, используя кривые и корректирующий слой «Цветовой баланс».
Усилить эффект можно с помощью слоёв в режиме наложения «Перекрытие», «Экран», «Умножение». Кроме этого, вы можете добавить свечения, используя кривые и корректирующий слой «Цветовой баланс».
 Открыв изображение в Photoshop, мы видим в палитре слоев, что в настоящее время у нас есть только один слой, фоновый слой, который содержит исходное изображение:
Открыв изображение в Photoshop, мы видим в палитре слоев, что в настоящее время у нас есть только один слой, фоновый слой, который содержит исходное изображение: Добавив туда клавишу Alt / Option, это говорит Photoshop не беспокоить всплывающее диалоговое окно с просьбой назвать слой и просто добавить его, вместо этого дав ему имя по умолчанию «Слой 2» и поместив его в верхней части палитры слоев:
Добавив туда клавишу Alt / Option, это говорит Photoshop не беспокоить всплывающее диалоговое окно с просьбой назвать слой и просто добавить его, вместо этого дав ему имя по умолчанию «Слой 2» и поместив его в верхней части палитры слоев:
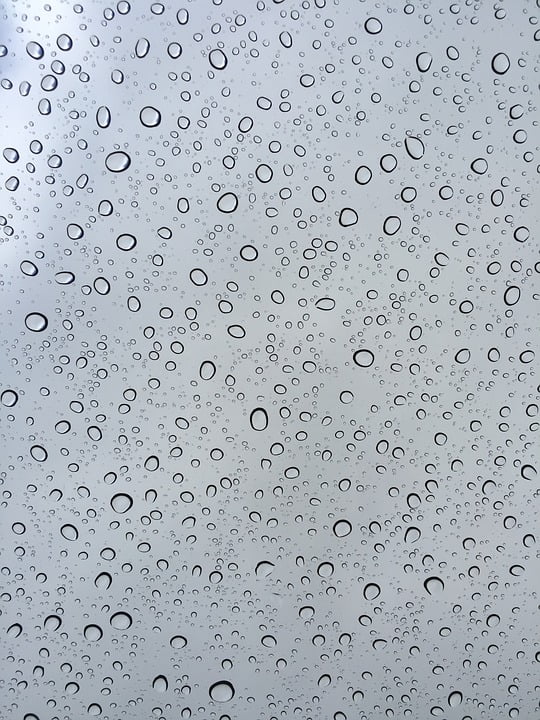 Перетащите ползунок Radius вправо, чтобы увеличить степень размытия, применяемого к шуму, пока все, что вы увидите, не будет состоять из больших скоплений темно-серого и светло-серого. Я использую изображение с низким разрешением для этого урока, и мне кажется, что значение около 6 пикселей работает хорошо. Для изображений с высоким разрешением вам нужно установить значение радиуса выше, чтобы добиться того же эффекта:
Перетащите ползунок Radius вправо, чтобы увеличить степень размытия, применяемого к шуму, пока все, что вы увидите, не будет состоять из больших скоплений темно-серого и светло-серого. Я использую изображение с низким разрешением для этого урока, и мне кажется, что значение около 6 пикселей работает хорошо. Для изображений с высоким разрешением вам нужно установить значение радиуса выше, чтобы добиться того же эффекта: Регулировка Threshold делает все на изображении либо черным, либо белым, и мы собираемся использовать ее для создания основных форм наших капель воды. Щелкните ползунок в нижней части диалогового окна «Порог» и перетащите его влево или вправо, чтобы уменьшить или увеличить размер и количество черных областей на изображении. Эти черные области станут нашими каплями воды. Перетаскивание ползунка вправо увеличивает размер и количество черных областей, а перетаскивание влево уменьшает их:
Регулировка Threshold делает все на изображении либо черным, либо белым, и мы собираемся использовать ее для создания основных форм наших капель воды. Щелкните ползунок в нижней части диалогового окна «Порог» и перетащите его влево или вправо, чтобы уменьшить или увеличить размер и количество черных областей на изображении. Эти черные области станут нашими каплями воды. Перетаскивание ползунка вправо увеличивает размер и количество черных областей, а перетаскивание влево уменьшает их: У него гладкие края, поэтому нам нужно это исправить, и мы можем легко это исправить, просто повторно применив фильтр Gaussian Blur. Поскольку размытие по Гауссу было последним фильтром, который мы использовали, мы можем быстро получить к нему доступ с помощью сочетания клавиш 9.0005 Ctrl+Alt+F (Win) / Command+Option+F (Mac), что вызывает диалоговое окно фильтра без его применения, что дает нам возможность сначала изменить настройки. Мы не хотим использовать то же количество размытия, которое мы применили изначально, так как это слишком много. Все, что мы хотим здесь сделать, это сгладить любые шероховатости, а для этого нам нужен только намек на размытие. Я собираюсь установить значение Радиуса только на 0,8 пикселей , на этот раз:
У него гладкие края, поэтому нам нужно это исправить, и мы можем легко это исправить, просто повторно применив фильтр Gaussian Blur. Поскольку размытие по Гауссу было последним фильтром, который мы использовали, мы можем быстро получить к нему доступ с помощью сочетания клавиш 9.0005 Ctrl+Alt+F (Win) / Command+Option+F (Mac), что вызывает диалоговое окно фильтра без его применения, что дает нам возможность сначала изменить настройки. Мы не хотим использовать то же количество размытия, которое мы применили изначально, так как это слишком много. Все, что мы хотим здесь сделать, это сгладить любые шероховатости, а для этого нам нужен только намек на размытие. Я собираюсь установить значение Радиуса только на 0,8 пикселей , на этот раз:

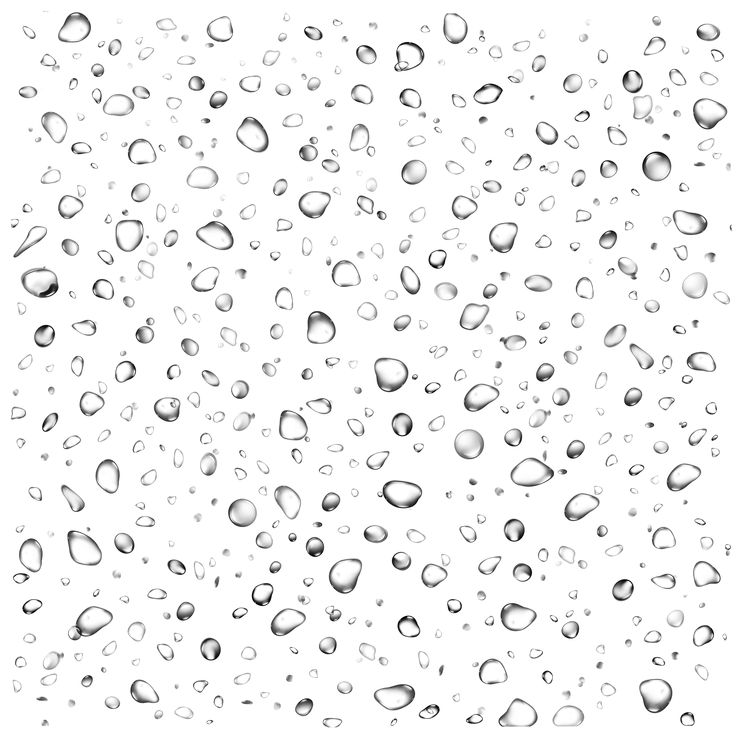


 Увеличьте значение параметра Soften примерно до 12 пикселей, чтобы придать воде красивый гладкий вид. Затем, в нижней части опций, увеличьте Opacity в Highlight Mode 9.0006 до полного 100% . Измените режим тени на Color Dodge и, наконец, измените цвет режима тени с черного на белый , щелкнув образец цвета и выбрав белый цвет в палитре цветов Photoshop:
Увеличьте значение параметра Soften примерно до 12 пикселей, чтобы придать воде красивый гладкий вид. Затем, в нижней части опций, увеличьте Opacity в Highlight Mode 9.0006 до полного 100% . Измените режим тени на Color Dodge и, наконец, измените цвет режима тени с черного на белый , щелкнув образец цвета и выбрав белый цвет в палитре цветов Photoshop: Я хочу удалить эти капли воды, и я могу легко сделать это, стерев их с помощью Eraser Tool . Возьмите инструмент «Ластик» из палитры «Инструменты» или нажмите E , чтобы быстро выбрать его:
Я хочу удалить эти капли воды, и я могу легко сделать это, стерев их с помощью Eraser Tool . Возьмите инструмент «Ластик» из палитры «Инструменты» или нажмите E , чтобы быстро выбрать его: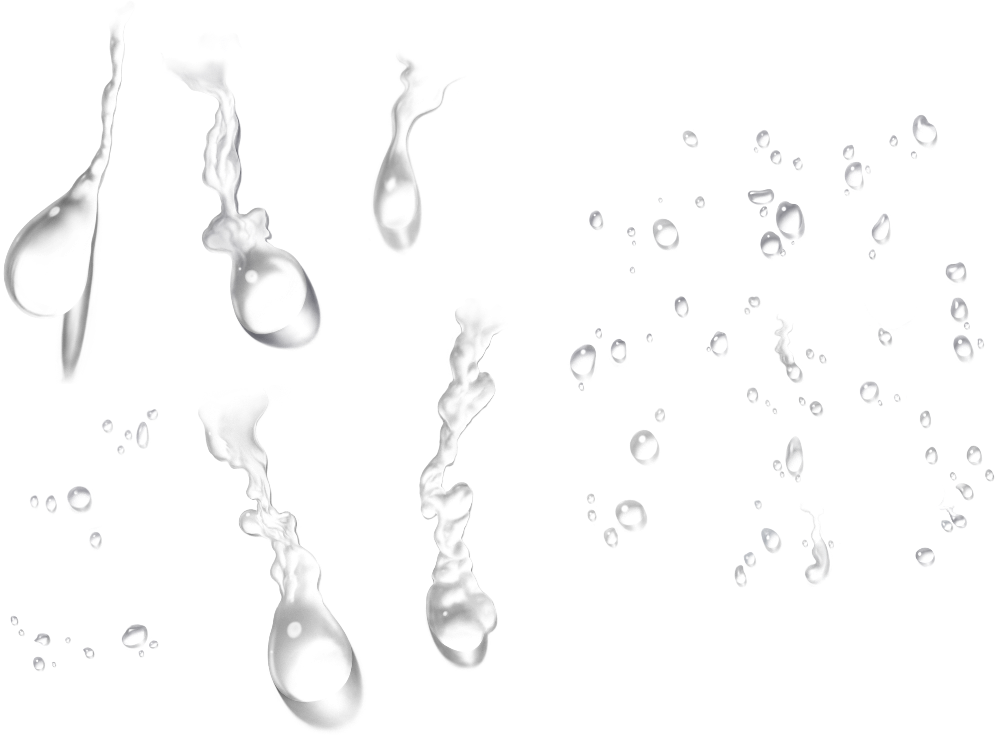
 Когда появится диалоговое окно «Сохранить выбор», просто нажмите «ОК», чтобы принять параметры по умолчанию и выйти из него. Кроме того, нажмите Ctrl+D (Win) / Command+D (Mac), чтобы отменить выделение вокруг капель воды.
Когда появится диалоговое окно «Сохранить выбор», просто нажмите «ОК», чтобы принять параметры по умолчанию и выйти из него. Кроме того, нажмите Ctrl+D (Win) / Command+D (Mac), чтобы отменить выделение вокруг капель воды.
 Перейдите в меню Filter , выберите Distort , а затем выберите Displace , что вызовет диалоговое окно фильтра «Displace». Опустите обе горизонтальные шкалы и Вертикальный масштаб опций уменьшите примерно до 8 , затем убедитесь, что для Карта смещения установлено значение Растянуть по размеру и Неопределенные области установлено значение Повторить пиксели края :
Перейдите в меню Filter , выберите Distort , а затем выберите Displace , что вызовет диалоговое окно фильтра «Displace». Опустите обе горизонтальные шкалы и Вертикальный масштаб опций уменьшите примерно до 8 , затем убедитесь, что для Карта смещения установлено значение Растянуть по размеру и Неопределенные области установлено значение Повторить пиксели края : мы не хотим, и мы можем сделать это, просто удалив области, которые нам не нужны, точно так же, как мы сделали в начале, когда удалили все белые области вокруг черных фигур. Выбрав «Слой 1», удерживайте нажатой Ctrl (Win) / Command (Mac) и нажмите еще раз на миниатюру слоя с каплями воды, чтобы выделить все капли воды:
мы не хотим, и мы можем сделать это, просто удалив области, которые нам не нужны, точно так же, как мы сделали в начале, когда удалили все белые области вокруг черных фигур. Выбрав «Слой 1», удерживайте нажатой Ctrl (Win) / Command (Mac) и нажмите еще раз на миниатюру слоя с каплями воды, чтобы выделить все капли воды: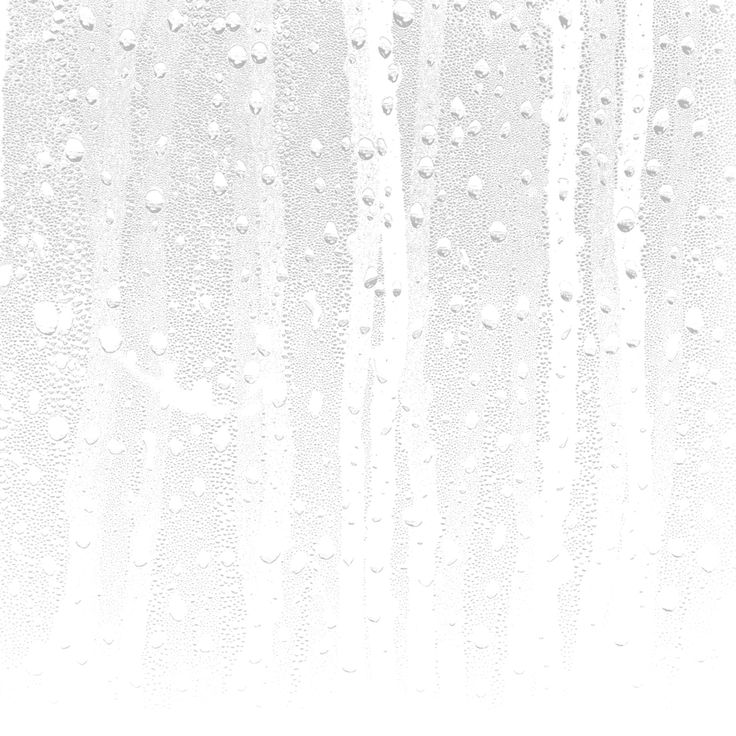 Наконец, нажмите клавишу Delete на клавиатуре, чтобы удалить все ненужные области на «Слое 1», оставив только области под каплями воды, создавая эффект искажения воды, а также наш окончательный результат:
Наконец, нажмите клавишу Delete на клавиатуре, чтобы удалить все ненужные области на «Слое 1», оставив только области под каплями воды, создавая эффект искажения воды, а также наш окончательный результат:
 Увеличение глубины в процентах и направления фаски до . Кроме того, увеличьте размер и уменьшите смягчение. Установите Highlight Mode и Shadow Mode, как показано на изображении ниже.
Увеличение глубины в процентах и направления фаски до . Кроме того, увеличьте размер и уменьшите смягчение. Установите Highlight Mode и Shadow Mode, как показано на изображении ниже.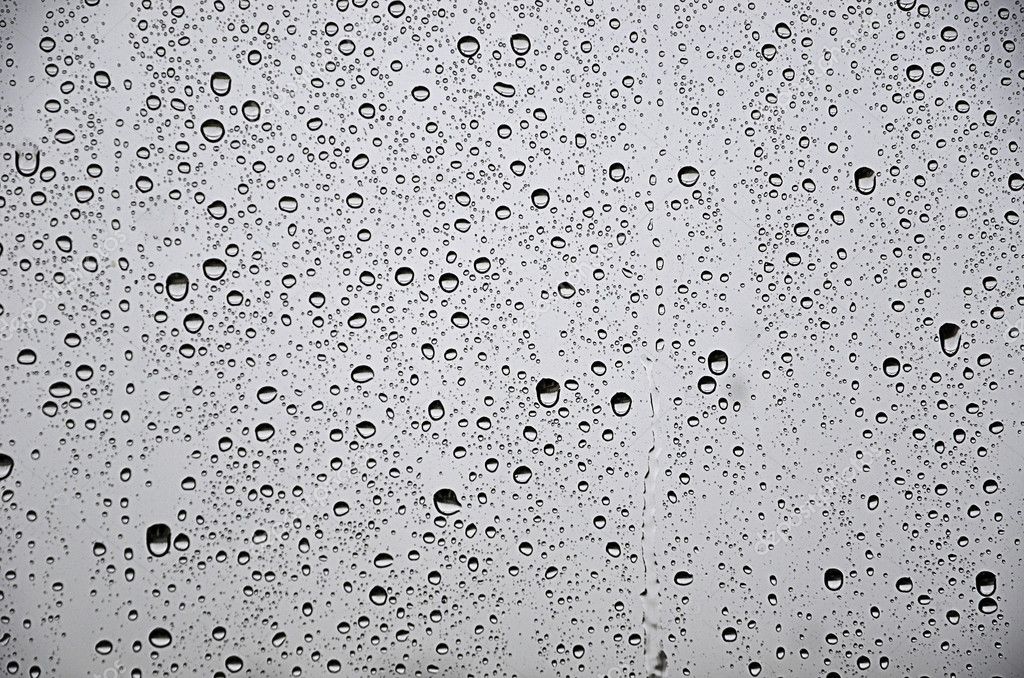

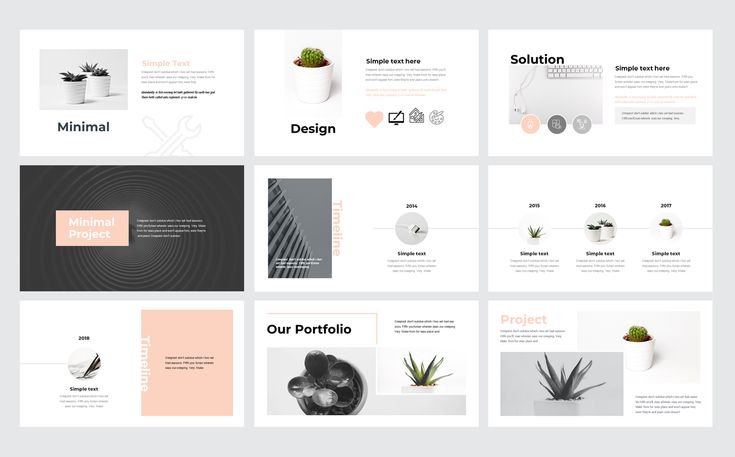
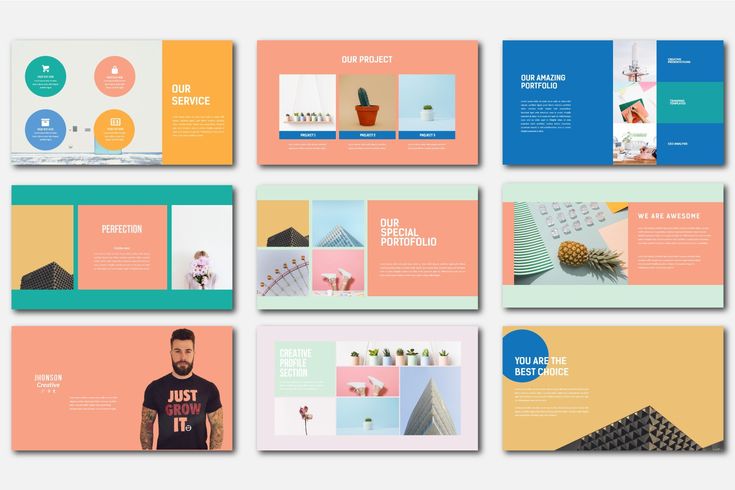
 Например, как на этом слайде.
Например, как на этом слайде.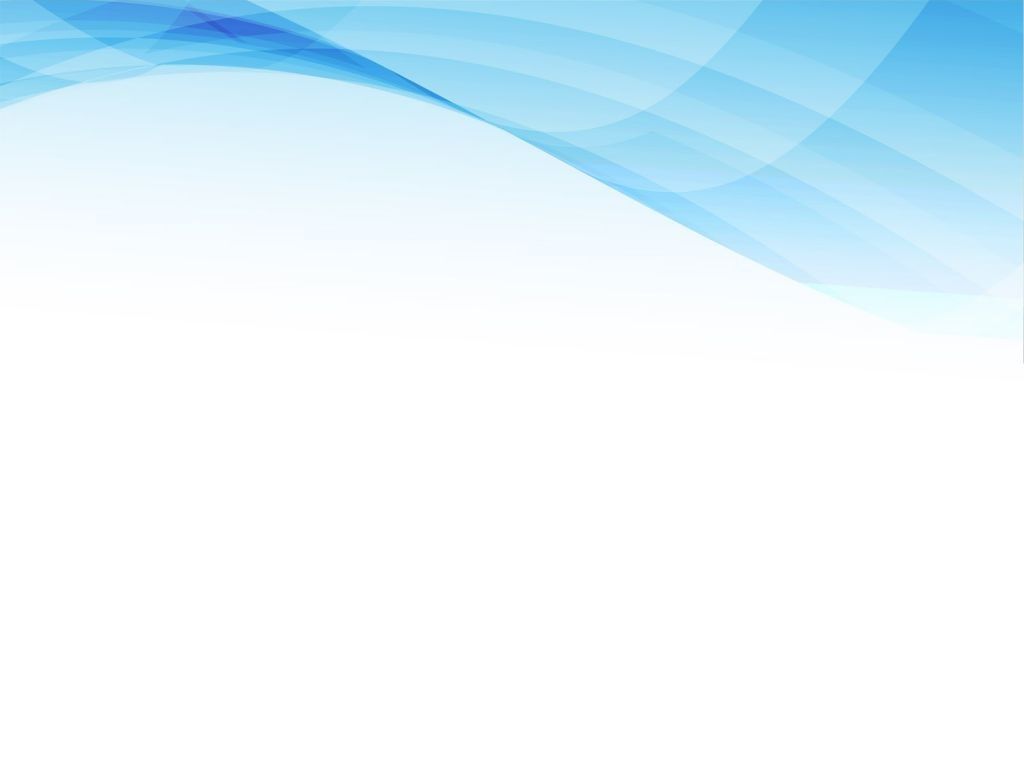 Если выступаете публично – сократите текстовую часть по максимуму (помните, что вы можете ее рассказать). Такие нехитрые рекомендации улучшат восприятие дизайна слайдов Powerpoint.
Если выступаете публично – сократите текстовую часть по максимуму (помните, что вы можете ее рассказать). Такие нехитрые рекомендации улучшат восприятие дизайна слайдов Powerpoint.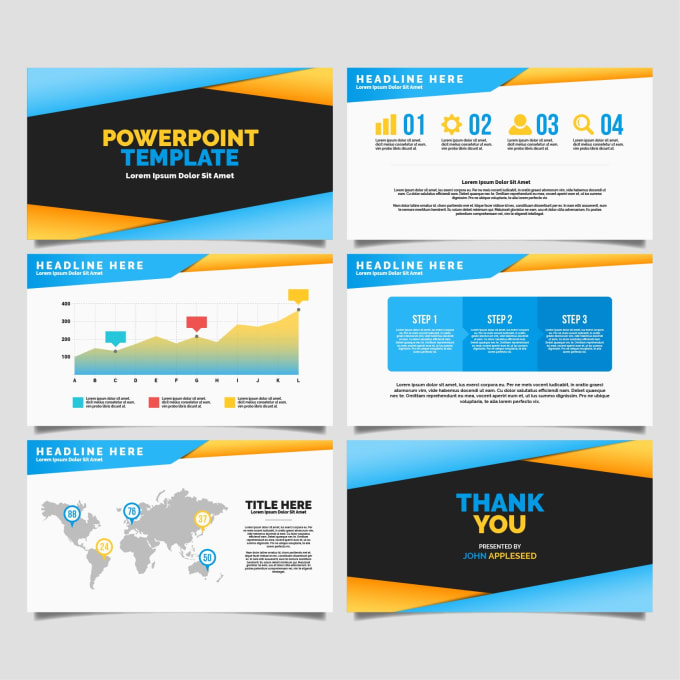

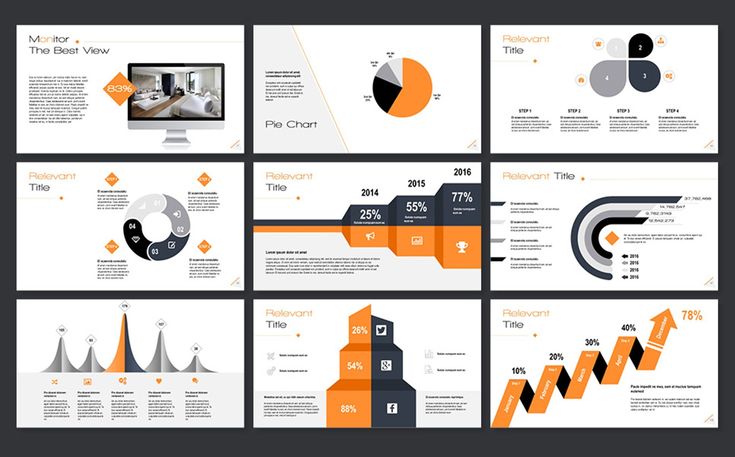

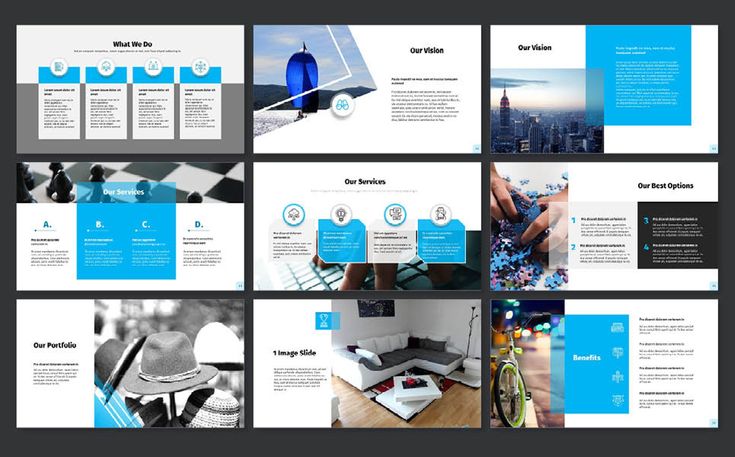
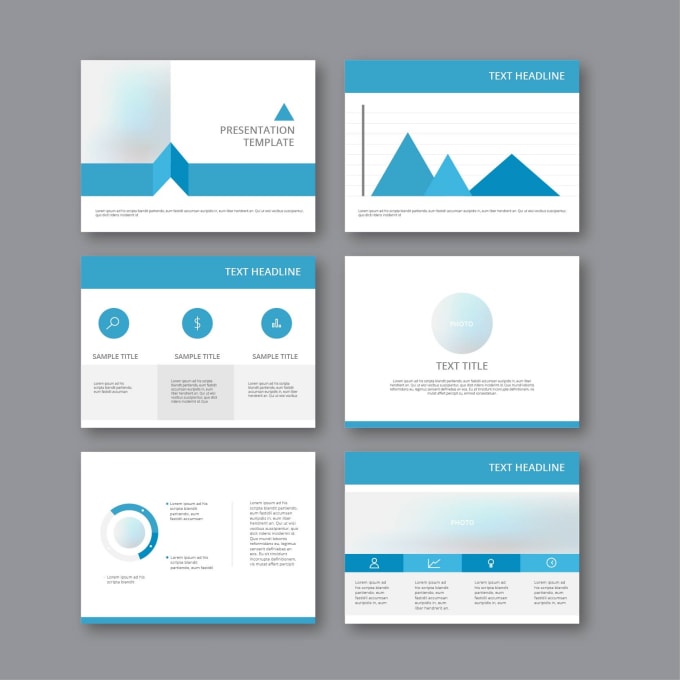
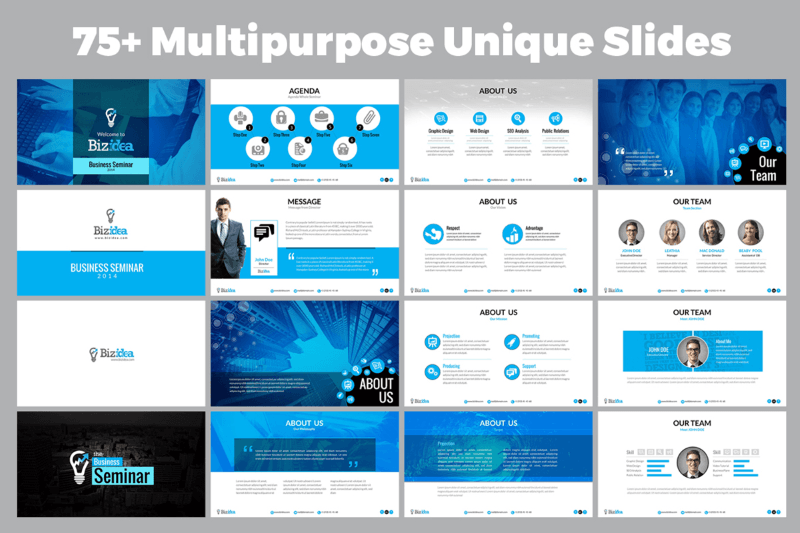
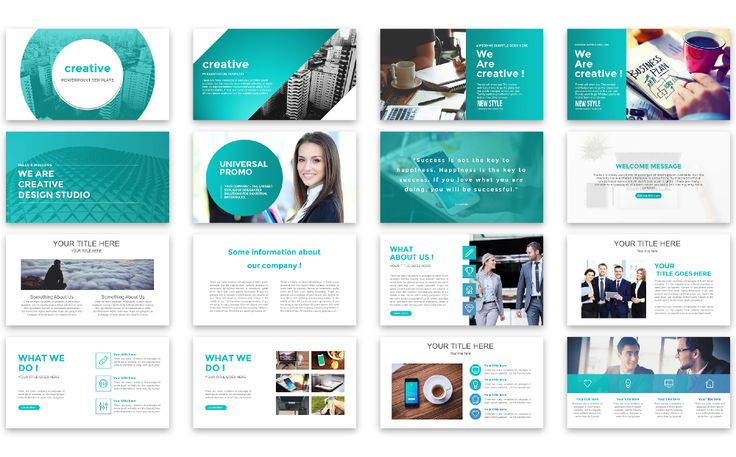 Минималистичный дизайн создаёт ощущение спокойствия и уверенности. Главное — уметь чувствовать грань между минимализмом и скукой.
Минималистичный дизайн создаёт ощущение спокойствия и уверенности. Главное — уметь чувствовать грань между минимализмом и скукой.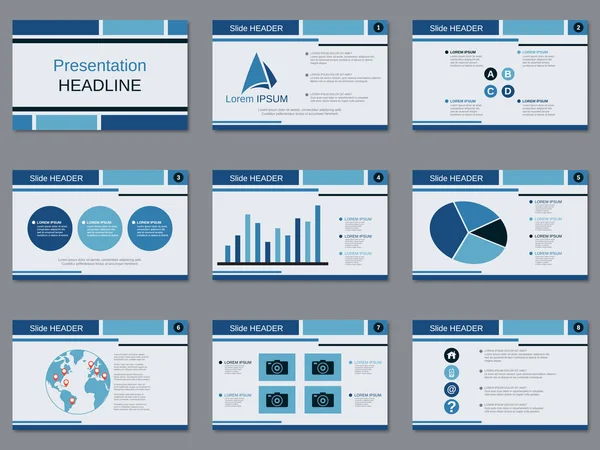 Когда все слайды движутся в одном направлении, это не только классно выглядит, но и работает на вовлеченность. Не обязательно настраивать переходы для всех слайдов: иногда достаточно добавить анимацию заголовка или картинки. Главное, чтобы все элементы двигались в одном направлении.
Когда все слайды движутся в одном направлении, это не только классно выглядит, но и работает на вовлеченность. Не обязательно настраивать переходы для всех слайдов: иногда достаточно добавить анимацию заголовка или картинки. Главное, чтобы все элементы двигались в одном направлении.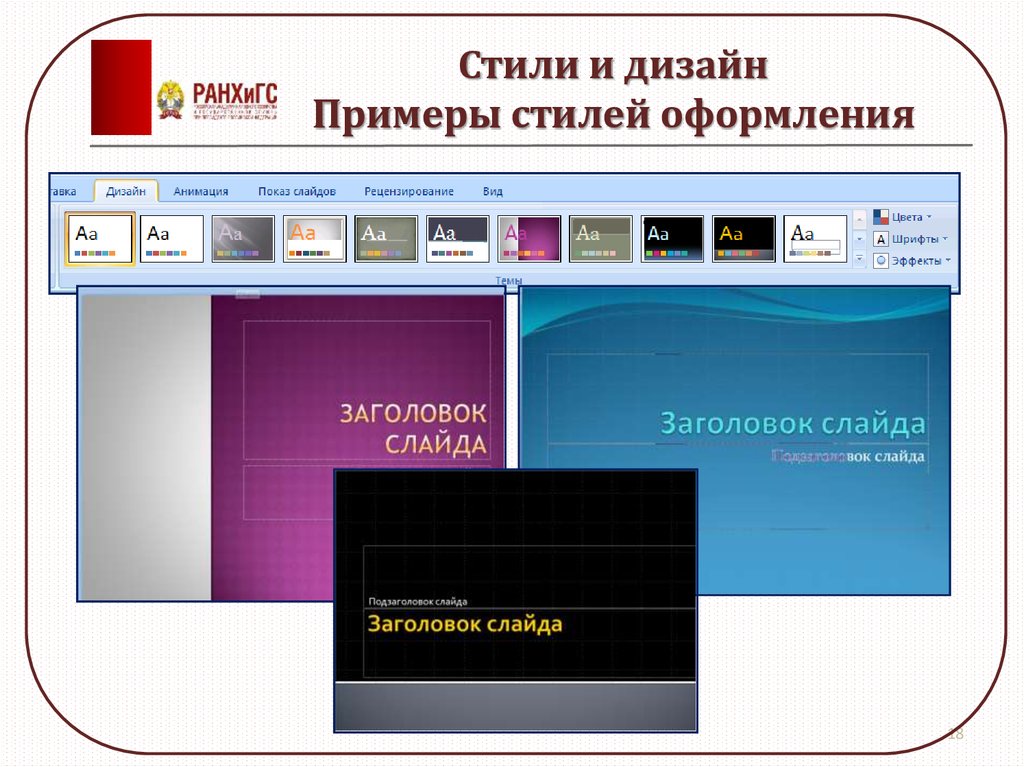
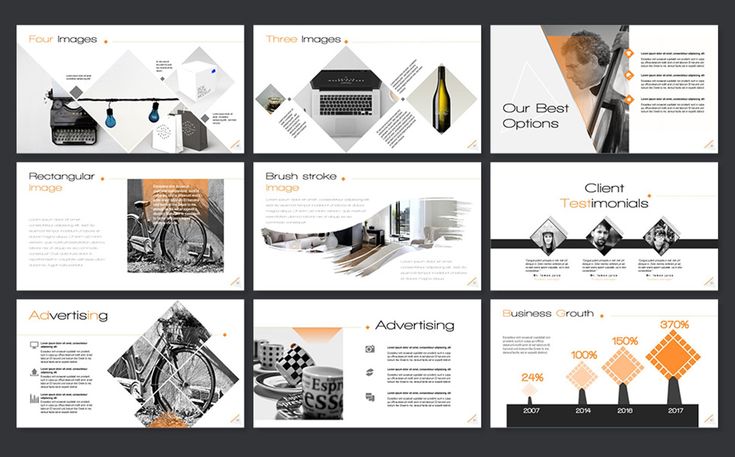 Зрители почувствуют ваш настрой и глубже проникнутся темой презентации.
Зрители почувствуют ваш настрой и глубже проникнутся темой презентации.

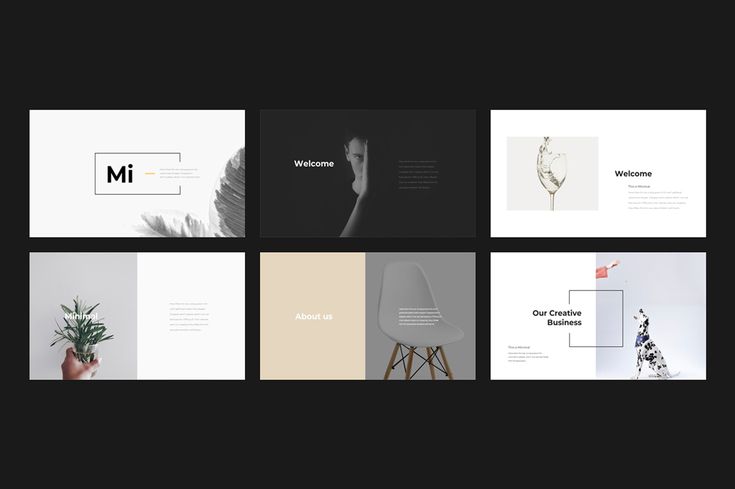 Важно, чтобы цитата была в тему презентации и не смущала аудиторию.
Важно, чтобы цитата была в тему презентации и не смущала аудиторию.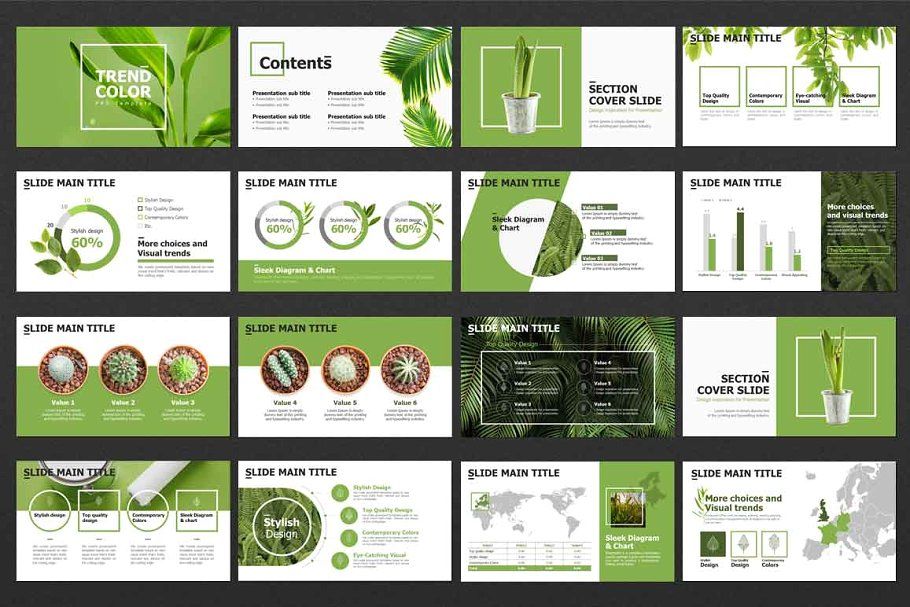 Можно использовать чёрно-белые фото или снизить цветность обычных.
Можно использовать чёрно-белые фото или снизить цветность обычных. Это эффективно нейтрализует отвлекающие факторы, которые воздействуют на нас на подсознательном уровне». По сути, музыка — это развлечение, но когда она звучит фоном, то, наоборот, помогает нам сконцентрироваться на серьезных задачах.
Это эффективно нейтрализует отвлекающие факторы, которые воздействуют на нас на подсознательном уровне». По сути, музыка — это развлечение, но когда она звучит фоном, то, наоборот, помогает нам сконцентрироваться на серьезных задачах.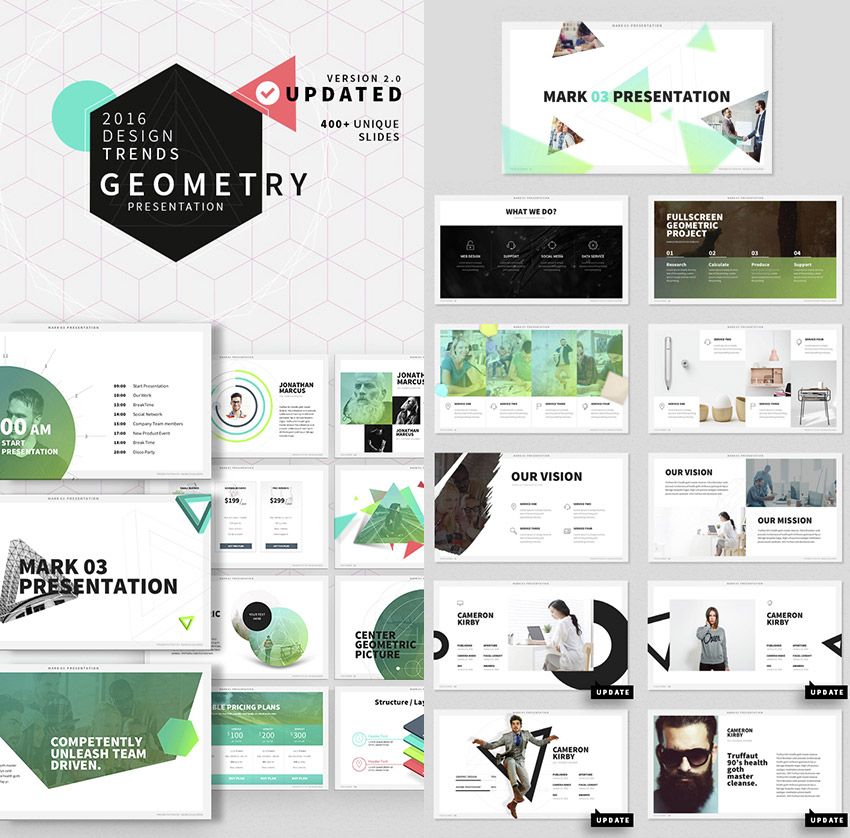

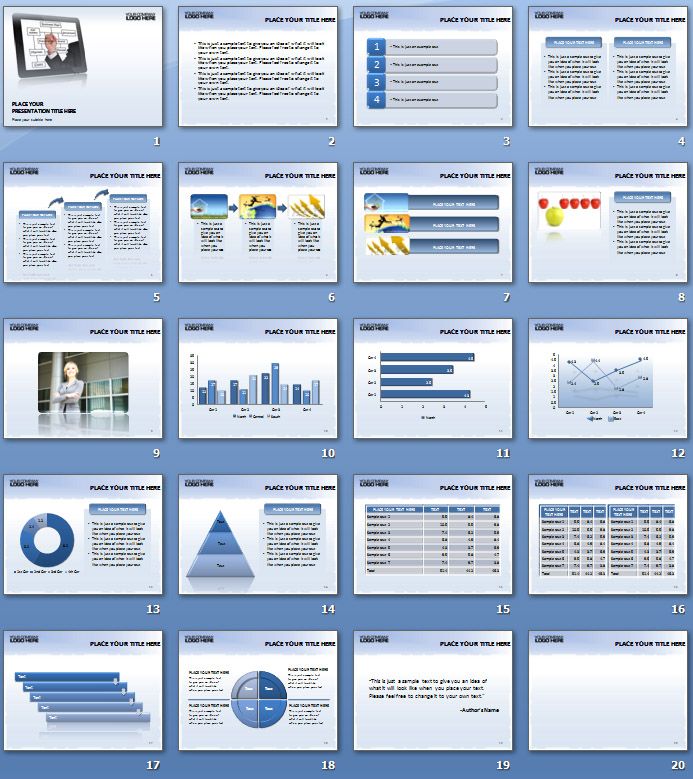 Древовидную структуру можно использовать для визуализации причинно-следственных связей или многоуровневых систем.
Древовидную структуру можно использовать для визуализации причинно-следственных связей или многоуровневых систем.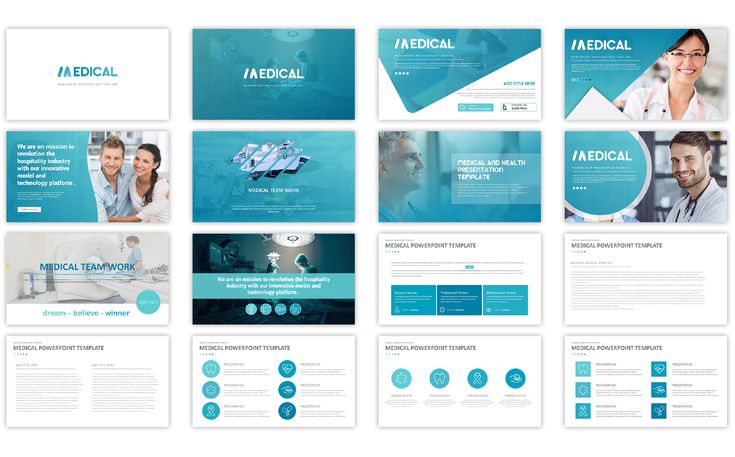 Белый шрифт будет отлично читаться, а яркие цвета пригодятся для расстановки акцентов. При выборе цветовой палитры, убедитесь, что цвета не конфликтуют друг с другом и с чёрным фоном. Чтобы ещё сильнее выделить цветные акценты, добавьте в композицию белые и пастельные цвета.
Белый шрифт будет отлично читаться, а яркие цвета пригодятся для расстановки акцентов. При выборе цветовой палитры, убедитесь, что цвета не конфликтуют друг с другом и с чёрным фоном. Чтобы ещё сильнее выделить цветные акценты, добавьте в композицию белые и пастельные цвета. Истории по своей природе увлекают нас, особенно если они грамотно выстроены. Одна из самых известных техник сторителлинга — «Путь героя». Попробуйте найти и выделить в своей презентации эти этапы:
Истории по своей природе увлекают нас, особенно если они грамотно выстроены. Одна из самых известных техник сторителлинга — «Путь героя». Попробуйте найти и выделить в своей презентации эти этапы: Акварель подойдёт под практически любую тематику — достаточно подобрать подходящий цвет. Теплые, светлые оттенки выглядят нежно и женственно, а вот насыщенные, яркие мазки добавят творчества и энергии даже в самую скучную презентацию.
Акварель подойдёт под практически любую тематику — достаточно подобрать подходящий цвет. Теплые, светлые оттенки выглядят нежно и женственно, а вот насыщенные, яркие мазки добавят творчества и энергии даже в самую скучную презентацию.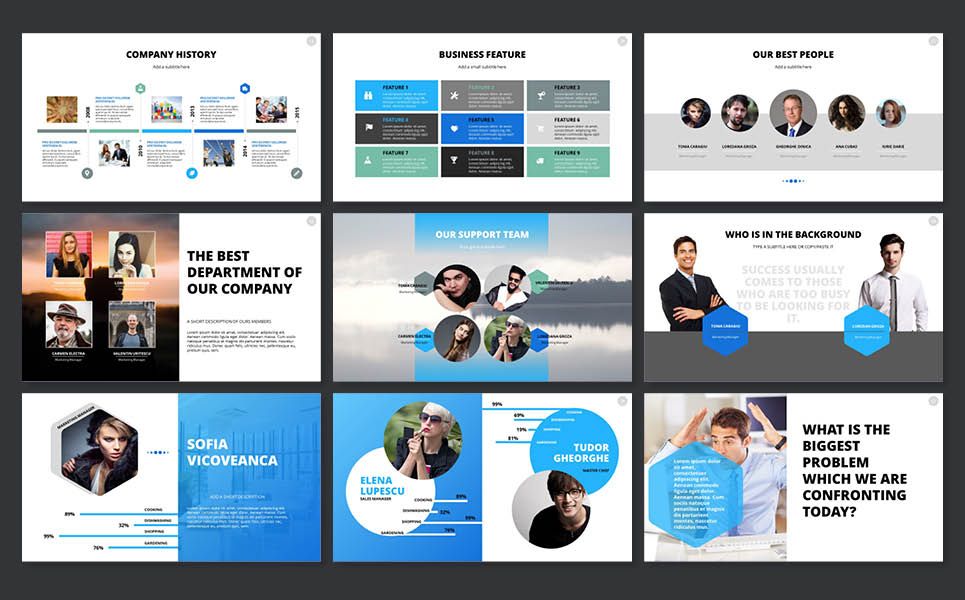 Конечно, если это презентация про ваш бренд. Если вы создаёте проект для клиента, используйте его фирменную палитру. Кстати, это касается не только цвета: к корпоративному стилю относятся также шрифты, фотографии, текстуры и формы.
Конечно, если это презентация про ваш бренд. Если вы создаёте проект для клиента, используйте его фирменную палитру. Кстати, это касается не только цвета: к корпоративному стилю относятся также шрифты, фотографии, текстуры и формы.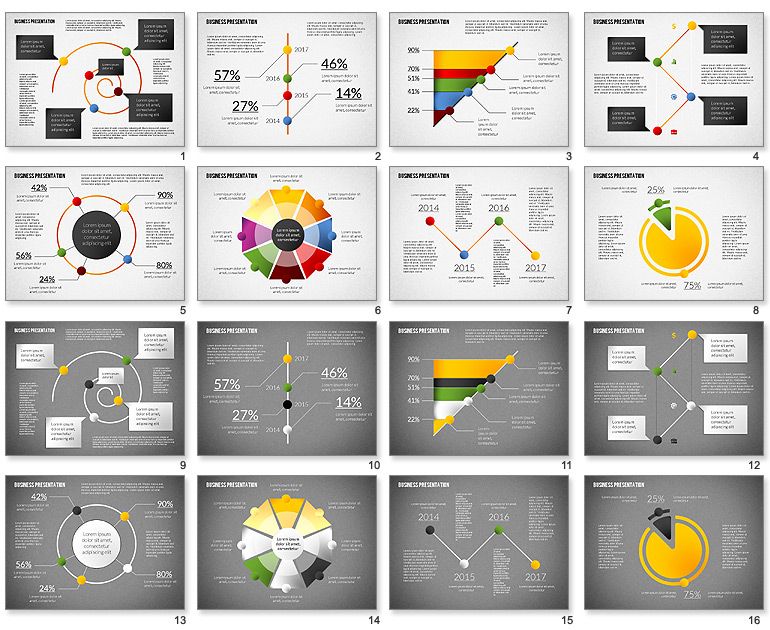
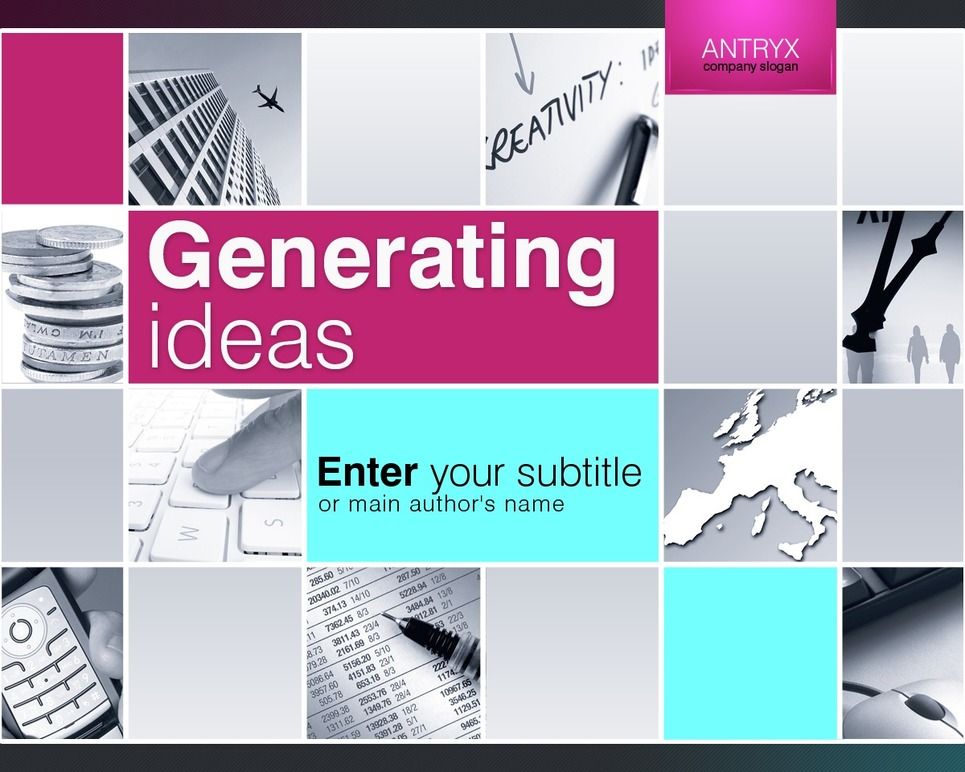 Сплоченная цветовая палитра использует дополнительные и аналогичные цвета, чтобы привлечь внимание аудитории, подчеркнуть определенные аспекты и приглушить информацию, которая может не понадобиться аудитории в определенный момент времени.
Сплоченная цветовая палитра использует дополнительные и аналогичные цвета, чтобы привлечь внимание аудитории, подчеркнуть определенные аспекты и приглушить информацию, которая может не понадобиться аудитории в определенный момент времени.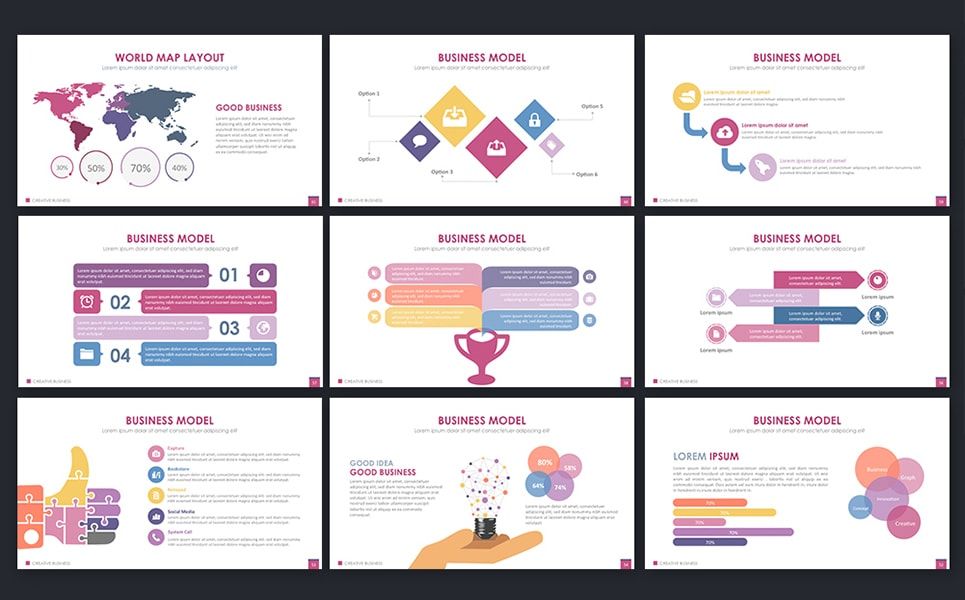 К счастью, новые версии PowerPoint действительно предлагают вам идеи на основе контента, который вы представляете.
К счастью, новые версии PowerPoint действительно предлагают вам идеи на основе контента, который вы представляете.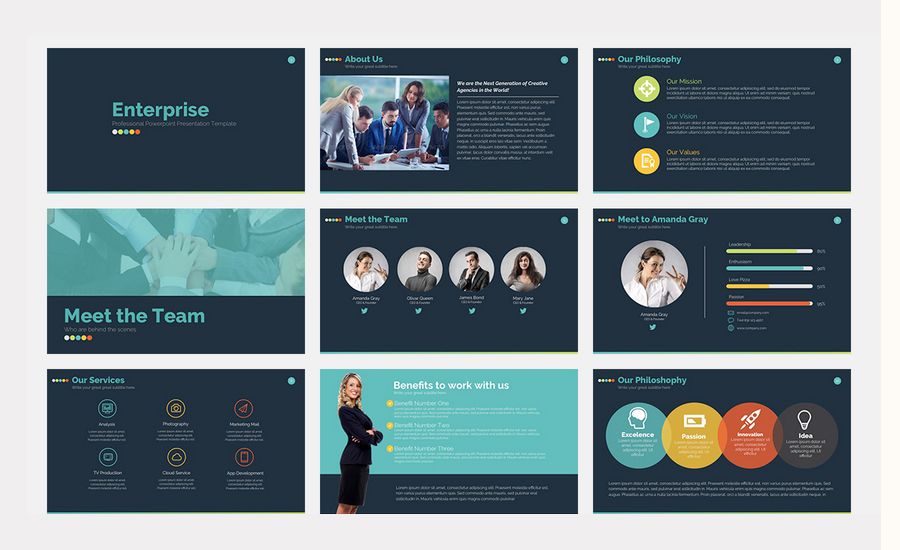
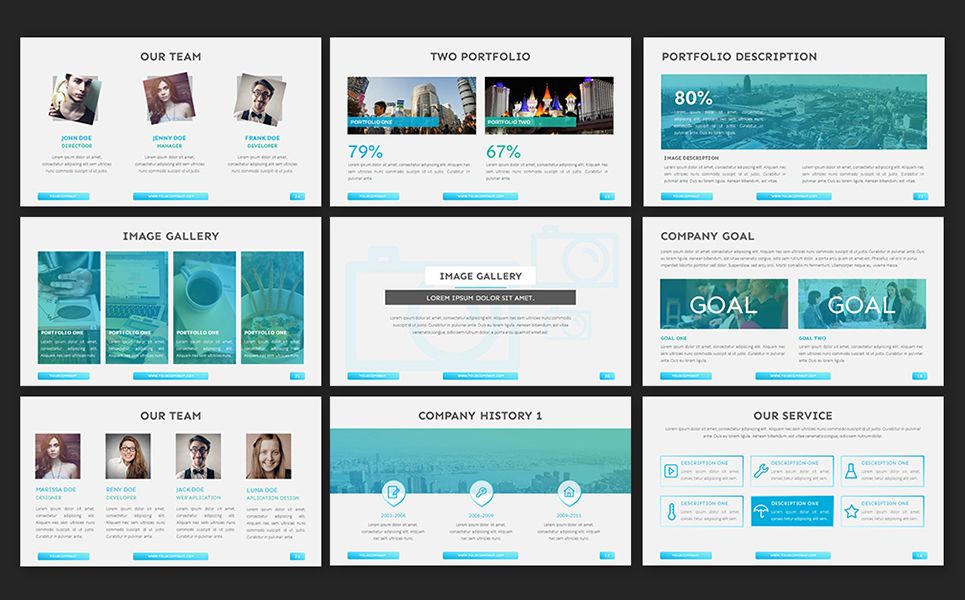 Это может помочь вашему контенту легче привлечь и удержать внимание аудитории.
Это может помочь вашему контенту легче привлечь и удержать внимание аудитории.
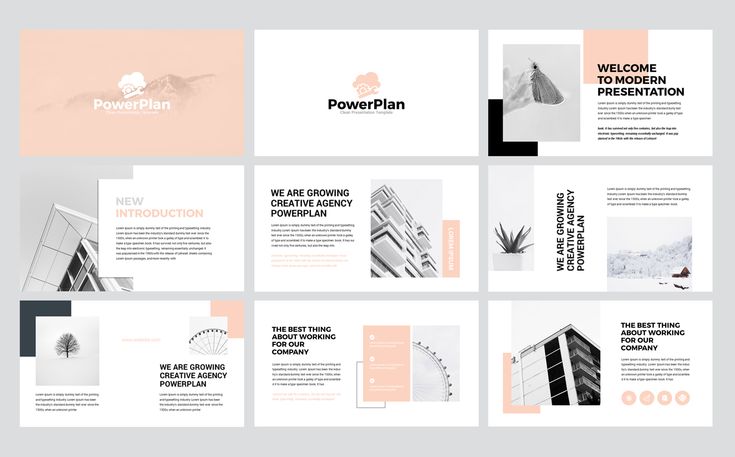
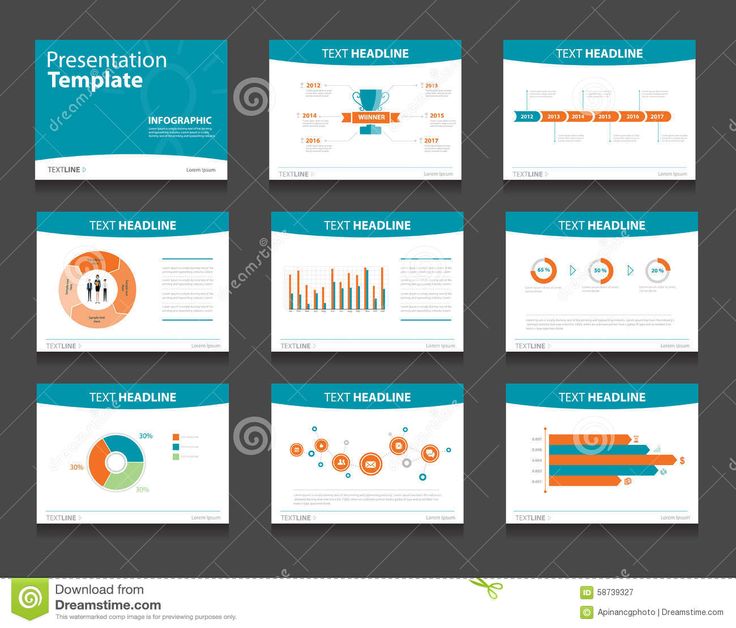 .. или вы любите эти нарисованные от руки иллюстрации? Я имею в виду, да ладно, это потрясающе. Конечно, было бы проще создавать эти дизайны в Интернете, но этот подход подчеркивает стремление MarketingProf инвестировать время и мысли, необходимые для создания готового контента. И в результате эта презентация выделяется как нельзя лучше.
.. или вы любите эти нарисованные от руки иллюстрации? Я имею в виду, да ладно, это потрясающе. Конечно, было бы проще создавать эти дизайны в Интернете, но этот подход подчеркивает стремление MarketingProf инвестировать время и мысли, необходимые для создания готового контента. И в результате эта презентация выделяется как нельзя лучше.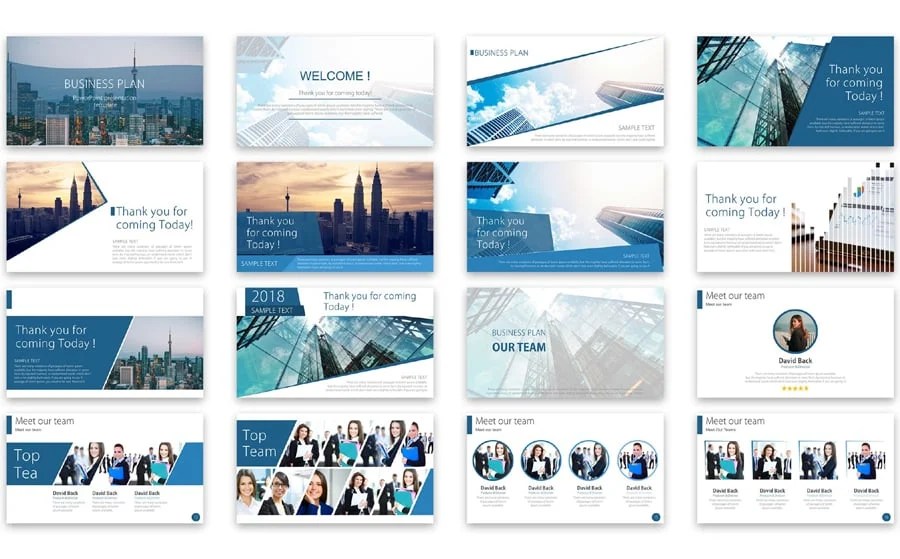 слайды 20 и 21). Для визуалов такой подход гораздо привлекательнее, чем серия слайдов, изобилующих текстовыми маркерами.
слайды 20 и 21). Для визуалов такой подход гораздо привлекательнее, чем серия слайдов, изобилующих текстовыми маркерами.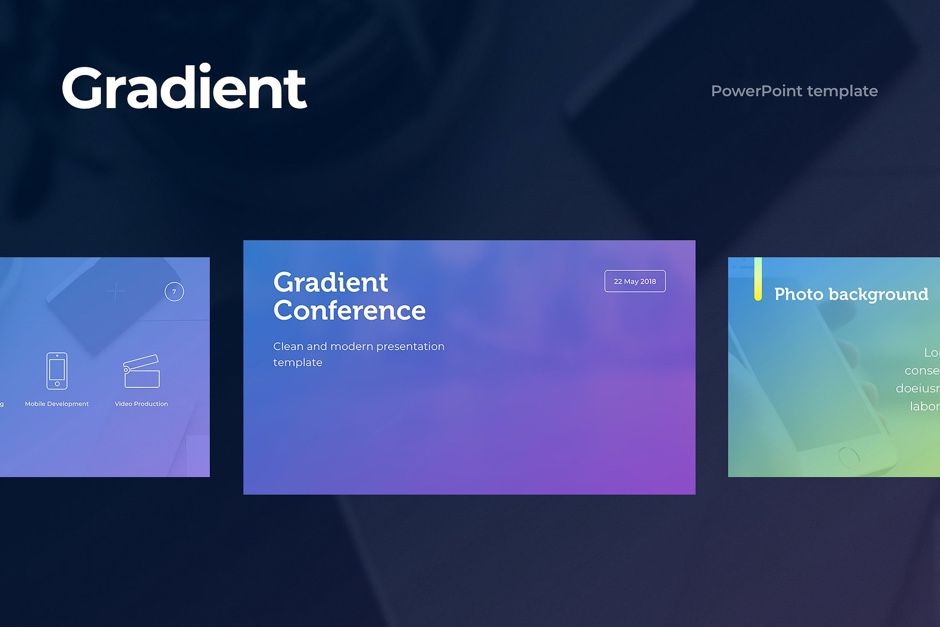 0013
0013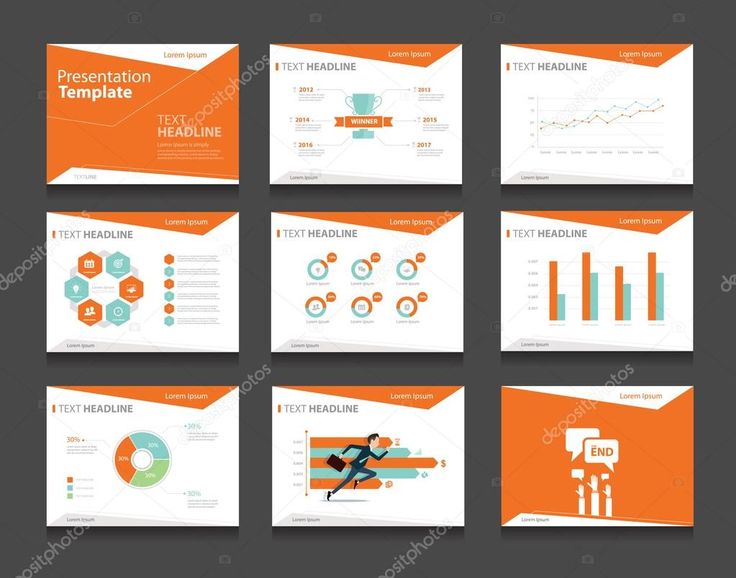 Он также проделывает отличную работу, включая визуальное оглавление, которое показывает ваш прогресс по мере прохождения презентации (и также согласуется с этапами контент-маркетинга).
Он также проделывает отличную работу, включая визуальное оглавление, которое показывает ваш прогресс по мере прохождения презентации (и также согласуется с этапами контент-маркетинга). Как только презентация попадает в раздел CSS, она медленно знакомит пользователей с информацией, чтобы они не были перегружены.
Как только презентация попадает в раздел CSS, она медленно знакомит пользователей с информацией, чтобы они не были перегружены.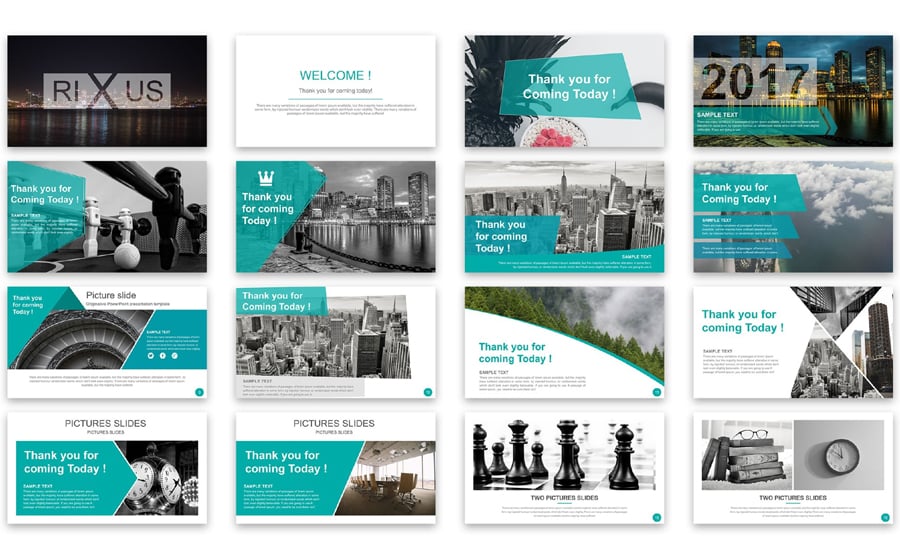 Тот, что выше, основан на электронной книге Сета Година, делает его простым и не утомляет аудиторию. Умные комбинации шрифтов вместе с одинаковым цветом на каждом слайде гарантируют, что вы не перегружены и не остаетесь незаинтересованными.
Тот, что выше, основан на электронной книге Сета Година, делает его простым и не утомляет аудиторию. Умные комбинации шрифтов вместе с одинаковым цветом на каждом слайде гарантируют, что вы не перегружены и не остаетесь незаинтересованными.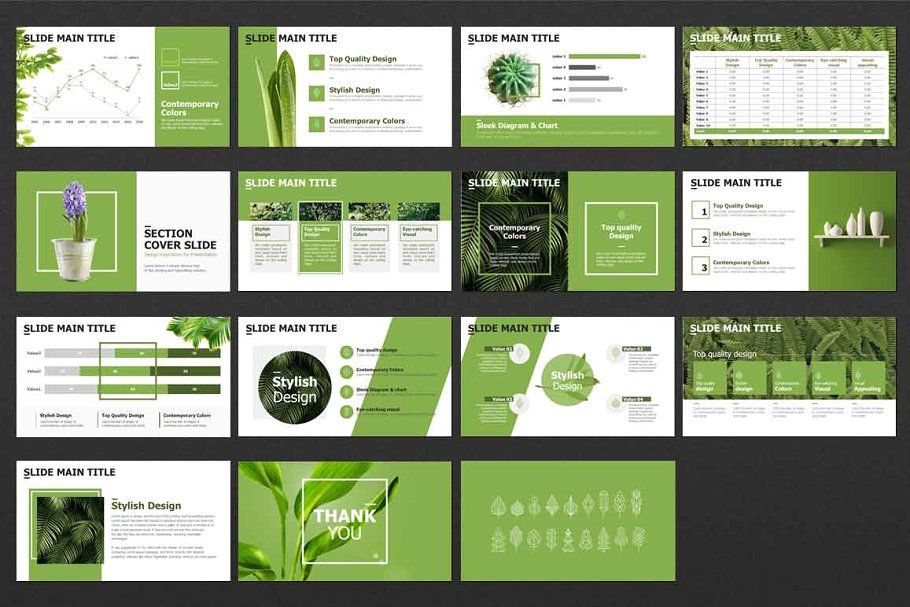 Хорошо сыграно, Росс Симмондс.
Хорошо сыграно, Росс Симмондс.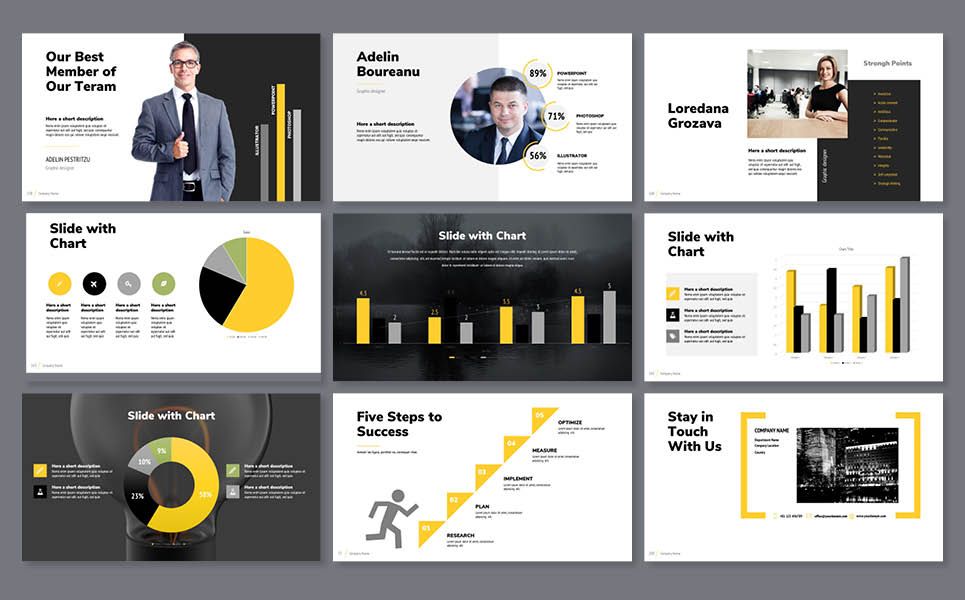

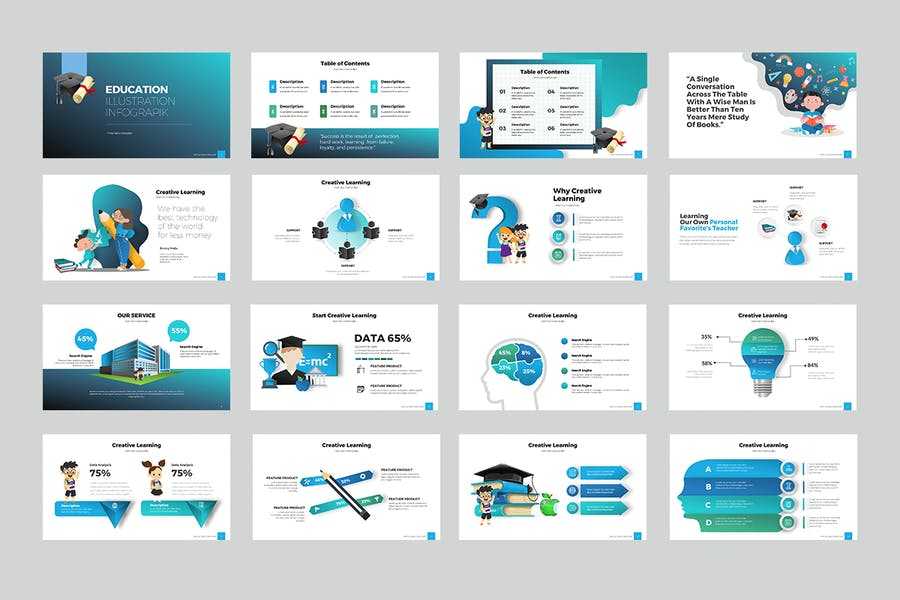
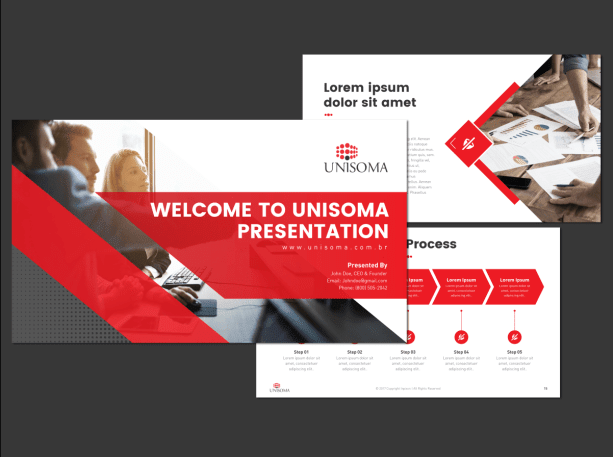

 Даже Microsoft Office, который еще 10 лет назад устанавливали на каждый компьютер, превратился в Office 365, доступный из любой точки планеты через интернет.
Даже Microsoft Office, который еще 10 лет назад устанавливали на каждый компьютер, превратился в Office 365, доступный из любой точки планеты через интернет. 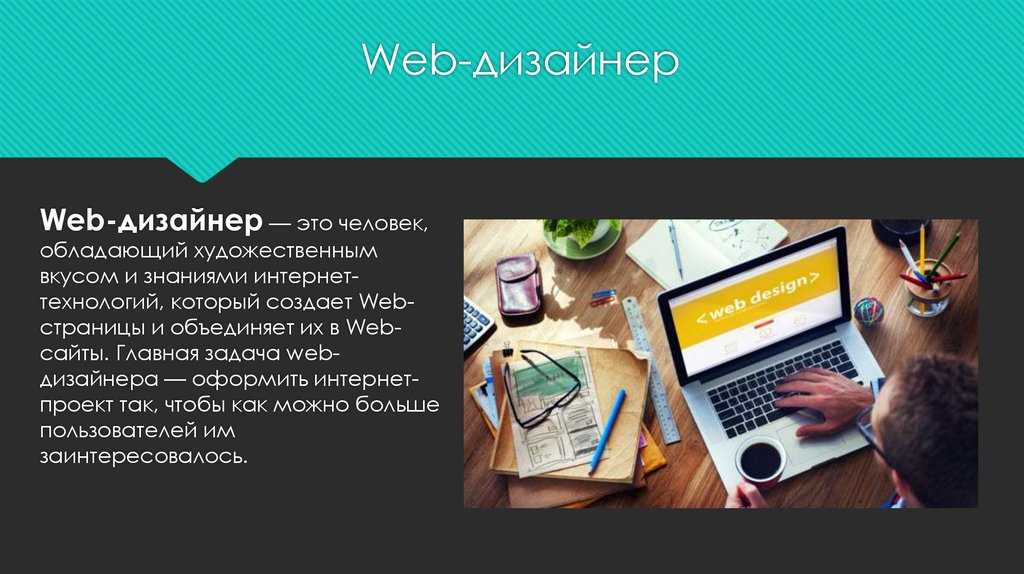 Это отличная возможность получить новый опыт и знания от экспертов индустрии, прокачать необходимые навыки и определить свой карьерный путь. Подробнее о конкурсе и условиях можно узнать по ссылке.
Это отличная возможность получить новый опыт и знания от экспертов индустрии, прокачать необходимые навыки и определить свой карьерный путь. Подробнее о конкурсе и условиях можно узнать по ссылке.
 Чаще всего бэкендеры работают с PHP, Python, Ruby и NodeJS. Для этих языков есть свои фреймворки — например, для PHP это Symfony, Laravel и Yii, для Python — Django.
Чаще всего бэкендеры работают с PHP, Python, Ruby и NodeJS. Для этих языков есть свои фреймворки — например, для PHP это Symfony, Laravel и Yii, для Python — Django. Все еще популярен Adobe Photoshop, но его постепенно вытесняют Figma и Zepplin. Для пользователей MacOS есть свой редактор, Sketch.
Все еще популярен Adobe Photoshop, но его постепенно вытесняют Figma и Zepplin. Для пользователей MacOS есть свой редактор, Sketch. Вам придется много гуглить, читать документацию, искать решения самостоятельно. Без сносного знания английского будет сложно. На английском написана огромная часть документации, а также сайт stackoverflow.com — палочка-выручалочка разработчика в тех случаях, когда он не может сам найти решение.
Вам придется много гуглить, читать документацию, искать решения самостоятельно. Без сносного знания английского будет сложно. На английском написана огромная часть документации, а также сайт stackoverflow.com — палочка-выручалочка разработчика в тех случаях, когда он не может сам найти решение.
 Отслеживая, сколько раз статья цитировалась другими учеными, вы можете увидеть, какая статья оказала наибольшее влияние на конкретную область исследований. Эти высокоэффективные статьи — это то, что вы хотите включить в обзор литературы или аннотированную библиографию. Рассмотрение статей с высоким уровнем воздействия также позволит вам различить авторов, которые постоянно публикуют статьи с высоким уровнем воздействия (таким образом, крупных авторов в области исследований), и журналы, которые постоянно публикуют статьи с высоким уровнем воздействия (таким образом, крупные журналы в области исследований).
Отслеживая, сколько раз статья цитировалась другими учеными, вы можете увидеть, какая статья оказала наибольшее влияние на конкретную область исследований. Эти высокоэффективные статьи — это то, что вы хотите включить в обзор литературы или аннотированную библиографию. Рассмотрение статей с высоким уровнем воздействия также позволит вам различить авторов, которые постоянно публикуют статьи с высоким уровнем воздействия (таким образом, крупных авторов в области исследований), и журналы, которые постоянно публикуют статьи с высоким уровнем воздействия (таким образом, крупные журналы в области исследований). Затем выберите букву «W» и щелкните ссылку Web of Knowledge. Вы будете перенаправлены на страницу основного поиска Web of Knowledge.
Затем выберите букву «W» и щелкните ссылку Web of Knowledge. Вы будете перенаправлены на страницу основного поиска Web of Knowledge. См. изображения ниже.
См. изображения ниже. Нажмите на вкладку «Цитированные ссылки», чтобы использовать эту функцию поиска.
Нажмите на вкладку «Цитированные ссылки», чтобы использовать эту функцию поиска.
 Найдите контент, актуальный для исследователей во многих областях, включая физику, инженерию и науку о продуктах питания, с помощью специализированных коллекций.
Найдите контент, актуальный для исследователей во многих областях, включая физику, инженерию и науку о продуктах питания, с помощью специализированных коллекций.
 Библиотека теперь является признанным партнером в области отчетности о результатах исследований благодаря Web of Science».
Библиотека теперь является признанным партнером в области отчетности о результатах исследований благодаря Web of Science».  Студенты получают новый взгляд на то, как уточнить тему поиска, и могут быстро увидеть, какие области исследований более активны с точки зрения статей, написанных по дисциплине в течение определенного периода времени».
Студенты получают новый взгляд на то, как уточнить тему поиска, и могут быстро увидеть, какие области исследований более активны с точки зрения статей, написанных по дисциплине в течение определенного периода времени».