Содержание
Как создать капли дождя на стекле в программе фотошоп.
Домой » Уроки Photoshop » Как создать капли дождя на стекле
В этом уроке я покажу вам, как создать капли дождя на стекле в Photoshop. Мы будем использовать фото, кисти и стили слоя для создания эффекта. И так приступим.
Шаг 1
Создайте новый документ. Я использовал 1024×768 пикселей для создания документа. Именно тут мы и будем создавать капли воды.
Шаг 2
Выбираем инструмент Заливка и заливаем наш слой темно-серым цветом
Шаг 3
Применим к нашему слою режим наложения Осветление основы
Шаг 4
Создадим новый слой
Шаг 5
Выбираем инструмент Кисть и заходим в меню Окно>Кисть
Производим настройки нашей кисти, согласно изображений ниже
Шаг 6
В палитре цветов выбираем белый цвет. Рисуем на нашем фоне будущие капли воды. Лучше делать их длиннее, так будет выглядеть реалистичнее.
Лучше делать их длиннее, так будет выглядеть реалистичнее.
Шаг 7
Заходим в меню Слои>Выполнить сведение
Шаг 8
Заходим меню в Изображение> Коррекция> Уровни.
Изменяем значения черного и белого цветов. Значения могут варьироваться в зависимости от капель. Установите такие значения чтобы не было размытых краев.
Шаг 9
Создадим копию нашего слоя, для этого перенесем наш основной слой в панели слоев на значок создать новый слой
Шаг 10
С помощью инструмента Волшебная палочка выделите черную область
Затем перейдите меню Выделение> Подобные оттенки, чтобы убедиться, что все черные области изображения у нас были выделены. Затем удалим эту область, нажав клавишу Del.
Шаг 11
Откроем нашу фотографию к которой хотим применить капли воды
Шаг 12
Выбираем инструмент Перемещение и перенесем изображение с каплями на фотографию
Шаг 13
Создадим копию нашего слоя с изображением, для этого перенесем наш основной слой в панели слоев на значок создать новый слой
Шаг 14
Переходим в меню Фильтр> Размытие> Размытие по Гауссу… Устанавливаем размытие 20 пикс.
Шаг 15
Сделаем активным наш слой с каплями
Шаг 16
Добавим стили слоя
Шаг 17
Очень внимательно добавляем стили слоя как на изображениях ниже
Шаг 18
Теперь давайте создадим надпись на нашем запотевшем стекле
Для этого создадим новый слой
Шаг 19
Выбираем инструмент Заливка. Заливаем наш слой серым цветом и устанавливаем для него непрозрачность 35%
Шаг 20
Выбираем инструмент Ластик и пишем произвольный текст.
Такой вот эффект запотевшего стекла с каплями дождя получился у меня.
Вы можете обработать свою фотографию, используя этот урок, а затем разместить фотографию к примеру как заставку на рабочем столе. Будет выглядеть очень оригинально. Обязательно пишите отзывы об уроке ниже. И до встречи на сайте FotoshopDesign.ru
Ставьте лайк, если вам понравилось, делитесь с друзьями и подписывайтесь на наш канал в Дзен, чтобы не пропустить следующие уроки
Предыдущий Открытка ко Дню всех влюбленных
Следующее Зеркальное отражение в фотошоп
Как сделать заметнее капли воды на коже с помощью Photoshop?
Снимали портреты во время ливня и не знаете, как сделать заметнее капли воды на коже? Сегодня я расскажу, как проявить влагу на лице модели с помощью Photoshop.
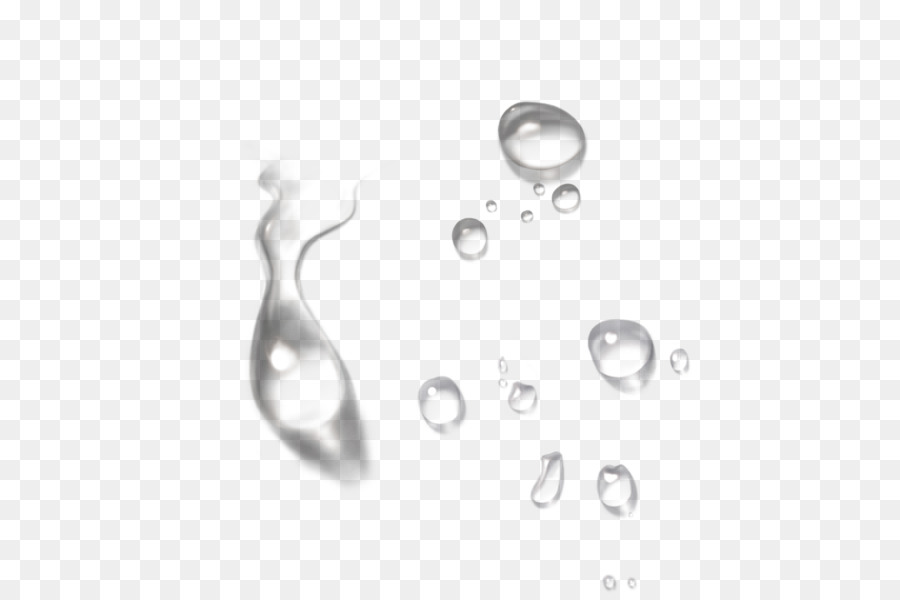
Урок предполагает, что фотограф или ретушёр знает базовые инструменты Adobe Photoshop. Хотя в статье и рассматриваются отдельные системные функции, далеко не всё из этого объясняется подробно. Большая часть действий остаётся на ваше усмотрение, я лишь показываю некоторые лайфхаки, которые могут сделать работу проще. Приятного просмотра!
Чтобы сделать заметнее капли воды на коже модели с помощью Photoshop, вам понадобятся:
- Кадр с каплями влаги, желательно — достаточно яркими;
- Базовые навыки работы с масками;
- Корректирующие слои «Микширование каналов», «Яркость/Контрастность», «Карта градиента» и «Кривые». После использования корректирующих слоёв можно доработать кожу с помощью «Dodge and burn«.
Пример обрабатываемого фото:
На этом портрете я покажу, как сделать заметнее капли воды на коже с помощью Photoshop.
Порядок действий при обработке портрета:
- Открываете фото и переводите в режим 16-бит/канал.
 Это необходимо для того, чтобы у вас не было сильной постеризации даже при хардкорной обработке. Спасает не всегда, но «лесенка» на фото появляться будет реже;
Это необходимо для того, чтобы у вас не было сильной постеризации даже при хардкорной обработке. Спасает не всегда, но «лесенка» на фото появляться будет реже; - Создаёте корректирующий слой «Микширование каналов» в режиме наложения «Мягкий свет». В настройках ставите галочку рядом с надписью «Монохромный». В таком случае вы можете влиять на контрастность тех или иных оттенков на лице модели. Так как «Микширование каналов» влияет на цвет и контраст, вы можете сильнее проявить любые детали на коже, в том числе капли влаги;
- Остальные слои применяйте на своё усмотрение. Желательно использовать обтравочные маски, т.е. сделать слои подчинёнными, влияющими только на слой с «Микшированием каналов». На Windows это делается следующим образом: зажимаете слой, который нужно сделать подчинённым, после чего зажимаете клавишу ALT и нажимаете на пиктограмму (стрелочку), указывающую на слой ниже (главный слой, на который и оказывается воздействие).
После того, как вы применили «Микширование каналов», картинка может выглядеть чересчур грязной и контрастной.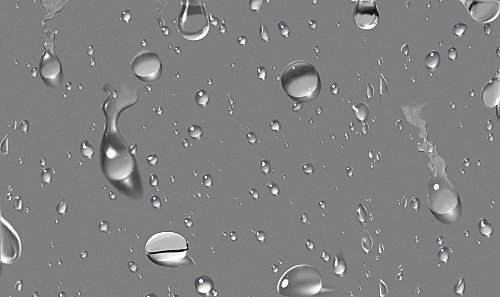 Получится что-то вроде такой фотографии:
Получится что-то вроде такой фотографии:
Как сделать заметнее капли воды на коже? Использовать «Микширование каналов» с подобными настройками. Но это ещё не всё!
Если вы делаете снимки контрастными, любите коричневые тонировки фото в разных проявлениях, не против делать очень мрачные фото и не морщитесь от провалов в тенях, то такой вариант для вас уже может подойти.
В таком случае, чтобы сделать заметнее капли воды на коже с помощью Photoshop, покрутите ползунки вправо и влево, добиваясь оптимального значения контрастности и проявления деталей. Каждый из ползунков повлияет на картинку. Не бойтесь экспериментировать: так как слой «Микширование каналов» является корректирующим, его всегда можно удалить или сбросить в первоначальное состояние.
Чтобы сбросить «Микширование каналов» в первоначальное состояние, достаточно снять галочку «Монохромный», а затем снова активировать её.
Для всех остальных настолько сильный контраст может быть излишним. Чтобы сделать заметнее капли воды на коже с помощью Photoshop, но при этом не переборщить с контрастностью, используйте маскирование. Инвертируйте корректирующий слой «Микширование каналов», нажав на маску слоя и зажав CTRL+I в Adobe Photoshop.
Инвертируйте корректирующий слой «Микширование каналов», нажав на маску слоя и зажав CTRL+I в Adobe Photoshop.
После этого картинка вернётся в исходное состояние и вам достаточно будет с помощью кисти проявить капли воды в нужных местах. Чтобы сделать заметнее капли воды на коже модели, вы можете использовать мягкую кисть со 100% непрозрачностью, 1-3% нажимом, 20-25% интервалом и активированной "Динамикой формы" с режимом управления "Нажим пера" и минимальным диаметром 50%.
После того, как вы закончите прорисовывать капли на коже или затемнять сразу какой-то участок лица модели, вы можете растушевать и ослабить маску. Первое позволит сделать воздействие не таким сильным, второе позволит уменьшить эффект, чтобы сделать его более естественным для зрителя.
В качестве финального штриха, чтобы не только сделать заметнее капли воды на коже с помощью Photoshop, но и добавить блеска, создайте слой «Мягкий свет» и отдельно добавьте свечения мягкой кистью с помощью белого и чёрного цвета. Усилить эффект можно с помощью слоёв в режиме наложения «Перекрытие», «Экран», «Умножение». Кроме этого, вы можете добавить свечения, используя кривые и корректирующий слой «Цветовой баланс».
Усилить эффект можно с помощью слоёв в режиме наложения «Перекрытие», «Экран», «Умножение». Кроме этого, вы можете добавить свечения, используя кривые и корректирующий слой «Цветовой баланс».
Если вам всё ещё кажется, что капли воды на коже не очень заметны, используйте модуль Adobe Camera Raw. Сделать заметнее капли воды на коже поможет «Чёткость». Протяните ползунок вправо на 5-15 единиц, после чего детали кожи станут намного заметнее, как и влага на лице модели.
С помощью этих советов получилось сделать заметнее капли воды на коже девушки. Надеюсь, вам это тоже пригодится!
Ещё один пример фото, в этот раз без рамки от Photoshop:
Пример фотографии Ники, обработанный с помощью этого урока
Понравилась статья? Делитесь публикацией с друзьями, пишите комментарии, подписывайтесь на Telegram, Boosty и другие страницы, чтобы первыми видеть всё самое интересное!
Добавьте реалистичные капли воды к фотографии с помощью Photoshop
Автор сценария Стив Паттерсон.
В этом уроке Photoshop Effects мы научимся легко добавлять реалистичные капли воды на фотографию, как будто кто-то разбрызгал воду по всему изображению. Мы собираемся использовать несколько фильтров и корректировок, чтобы создать несколько случайных форм капель воды, а затем мы сделаем их похожими на воду, используя несколько простых стилей слоя, чтобы добавить к ним тени и блики.
Чтобы закончить и добавить немного реализма, мы будем использовать карту смещения, чтобы исказить изображение под каплями воды. Это может показаться сложным, но все очень просто, как мы увидим.
Вот исходное изображение, с которым я буду работать:
Исходное изображение.
А вот как будет выглядеть изображение после добавления капель воды:
Окончательный результат.
Этот урок из нашей серии фотоэффектов. Давайте начнем!
Шаг 1: Дублируйте фоновый слой
Мы начнем этот урок так же, как мы начинаем многие наши уроки, с дублирования нашего фонового слоя. Открыв изображение в Photoshop, мы видим в палитре слоев, что в настоящее время у нас есть только один слой, фоновый слой, который содержит исходное изображение:
Открыв изображение в Photoshop, мы видим в палитре слоев, что в настоящее время у нас есть только один слой, фоновый слой, который содержит исходное изображение:
.
Палитра «Слои» в Photoshop, показывающая изображение на фоновом слое.
Нам нужно продублировать фоновый слой, и для этого мы можем использовать сочетание клавиш Ctrl+J (Победа) / Command+J (Mac). Если мы вернемся в палитру «Слои», то увидим, что теперь у нас есть две копии изображения, причем копия фонового слоя (которую Photoshop назвал «Слой 1») над оригиналом:
.
Нажмите «Ctrl+J» (Win) / «Command+J» (Mac), чтобы дублировать фоновый слой.
Шаг 2. Добавьте новый пустой слой над дубликатом слоя
Далее нам нужно добавить новый пустой слой над нашим только что созданным дубликатом слоя. Давайте также воспользуемся сочетанием клавиш для этого, то есть Shift+Ctrl+Alt+N (Победа) / Shift+Command+Option+N (Mac). Добавив туда клавишу Alt / Option, это говорит Photoshop не беспокоить всплывающее диалоговое окно с просьбой назвать слой и просто добавить его, вместо этого дав ему имя по умолчанию «Слой 2» и поместив его в верхней части палитры слоев:
Добавив туда клавишу Alt / Option, это говорит Photoshop не беспокоить всплывающее диалоговое окно с просьбой назвать слой и просто добавить его, вместо этого дав ему имя по умолчанию «Слой 2» и поместив его в верхней части палитры слоев:
Нажмите «Shift+Ctrl+Alt+N» (Win) / «Shift+Command+Option+N» (Mac), чтобы добавить новый пустой слой.
Шаг 3: Залейте новый слой белым цветом
Мы собираемся заполнить наш новый слой белым цветом, поэтому нажмите букву D на клавиатуре, чтобы быстро сбросить цвета переднего плана и фона, если это необходимо, чтобы белый цвет стал цветом фона. Затем, выбрав «Слой 2» в палитре «Слои» (текущим выбранным слоем является тот, который выделен), нажмите Ctrl + Backspace (Win) / Command + Delete (Mac), чтобы заполнить новый слой фоновым цветом. , который в нашем случае белый. Теперь ваше изображение будет полностью заполнено белым:
Нажмите «Ctrl+Backspace» (Win) / «Command+Delete» (Mac), чтобы заполнить новый слой белым цветом, который также заполнит ваше изображение белым цветом.
Шаг 4. Примените фильтр «Добавить шум»
Теперь, когда наш слой заполнен белым цветом, нам нужно добавить к нему немного шума. Поднимитесь в меню Filter в верхней части экрана, выберите Noise , а затем выберите Add Noise , чтобы открыть диалоговое окно Photoshop «Добавить шум». Перетащите ползунок Amount до упора вправо и убедитесь, что оба0005 Gaussian и Монохроматический внизу выбраны опции:
Выберите «Фильтр» > «Шум» > «Добавить шум», чтобы открыть диалоговое окно Photoshop «Добавить шум».
Нажмите OK, чтобы выйти из диалогового окна. Теперь ваше изображение будет заполнено черным шумом:
.
Изображение после добавления шума.
Шаг 5. Примените фильтр «Размытие по Гауссу»
Вернитесь в меню Фильтр и на этот раз выберите Размытие и затем Размытие по Гауссу , который вызывает диалоговое окно фильтра «Размытие по Гауссу».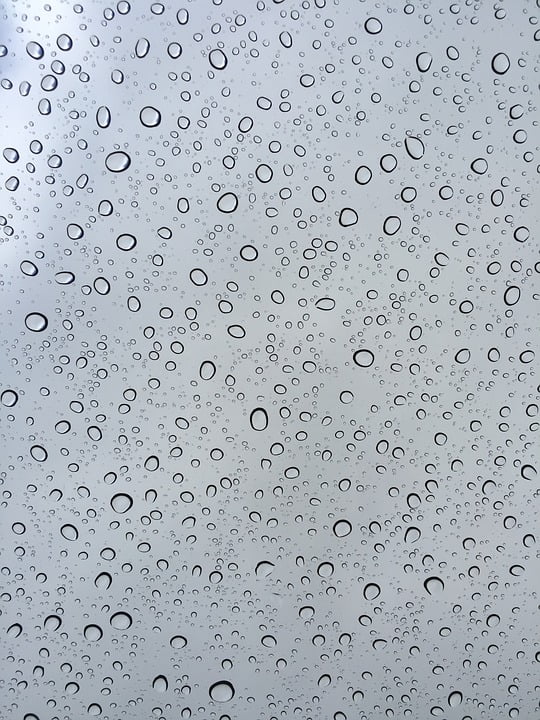 Перетащите ползунок Radius вправо, чтобы увеличить степень размытия, применяемого к шуму, пока все, что вы увидите, не будет состоять из больших скоплений темно-серого и светло-серого. Я использую изображение с низким разрешением для этого урока, и мне кажется, что значение около 6 пикселей работает хорошо. Для изображений с высоким разрешением вам нужно установить значение радиуса выше, чтобы добиться того же эффекта:
Перетащите ползунок Radius вправо, чтобы увеличить степень размытия, применяемого к шуму, пока все, что вы увидите, не будет состоять из больших скоплений темно-серого и светло-серого. Я использую изображение с низким разрешением для этого урока, и мне кажется, что значение около 6 пикселей работает хорошо. Для изображений с высоким разрешением вам нужно установить значение радиуса выше, чтобы добиться того же эффекта:
.
Выберите «Фильтр» > «Размытие» > «Размытие по Гауссу», чтобы открыть диалоговое окно Photoshop «Размытие по Гауссу».
Вот эффект, которого вы пытаетесь достичь:
Изображение после применения фильтра Gaussian Blur к шуму.
Нажмите «ОК», чтобы выйти из диалогового окна «Размытие по Гауссу».
Шаг 6. Примените «Пороговую» настройку изображения
Перейдите в меню Image в верхней части экрана, выберите Adjustments , а затем выберите Threshold , что вызывает диалоговое окно «Threshold». Регулировка Threshold делает все на изображении либо черным, либо белым, и мы собираемся использовать ее для создания основных форм наших капель воды. Щелкните ползунок в нижней части диалогового окна «Порог» и перетащите его влево или вправо, чтобы уменьшить или увеличить размер и количество черных областей на изображении. Эти черные области станут нашими каплями воды. Перетаскивание ползунка вправо увеличивает размер и количество черных областей, а перетаскивание влево уменьшает их:
Регулировка Threshold делает все на изображении либо черным, либо белым, и мы собираемся использовать ее для создания основных форм наших капель воды. Щелкните ползунок в нижней части диалогового окна «Порог» и перетащите его влево или вправо, чтобы уменьшить или увеличить размер и количество черных областей на изображении. Эти черные области станут нашими каплями воды. Перетаскивание ползунка вправо увеличивает размер и количество черных областей, а перетаскивание влево уменьшает их:
Перейдите в меню «Изображение» > «Коррекция» > «Порог».
Вам решать, сколько капель воды вы хотите на своем изображении. Когда вы довольны тем, как это выглядит, нажмите OK, чтобы выйти из диалогового окна. Вот мое изображение после применения настройки Threshold:
Изображение после применения настройки порогового значения. Все черные области станут нашими каплями воды.
Шаг 7. Примените легкое размытие по Гауссу, чтобы сгладить края черных областей
Единственная проблема с настройкой Threshold заключается в том, что она имеет тенденцию оставлять нас с очень резкими, зазубренными краями, и, конечно же, у воды нет резких, зазубренных краев. У него гладкие края, поэтому нам нужно это исправить, и мы можем легко это исправить, просто повторно применив фильтр Gaussian Blur. Поскольку размытие по Гауссу было последним фильтром, который мы использовали, мы можем быстро получить к нему доступ с помощью сочетания клавиш 9.0005 Ctrl+Alt+F (Win) / Command+Option+F (Mac), что вызывает диалоговое окно фильтра без его применения, что дает нам возможность сначала изменить настройки. Мы не хотим использовать то же количество размытия, которое мы применили изначально, так как это слишком много. Все, что мы хотим здесь сделать, это сгладить любые шероховатости, а для этого нам нужен только намек на размытие. Я собираюсь установить значение Радиуса только на 0,8 пикселей , на этот раз:
У него гладкие края, поэтому нам нужно это исправить, и мы можем легко это исправить, просто повторно применив фильтр Gaussian Blur. Поскольку размытие по Гауссу было последним фильтром, который мы использовали, мы можем быстро получить к нему доступ с помощью сочетания клавиш 9.0005 Ctrl+Alt+F (Win) / Command+Option+F (Mac), что вызывает диалоговое окно фильтра без его применения, что дает нам возможность сначала изменить настройки. Мы не хотим использовать то же количество размытия, которое мы применили изначально, так как это слишком много. Все, что мы хотим здесь сделать, это сгладить любые шероховатости, а для этого нам нужен только намек на размытие. Я собираюсь установить значение Радиуса только на 0,8 пикселей , на этот раз:
Снова примените фильтр «Размытие по Гауссу», но с гораздо более низким значением, чтобы сгладить любые грубые зубчатые края вокруг черных областей.
Нажмите кнопку «ОК», чтобы снова выйти из диалогового окна «Размытие по Гауссу».
Шаг 8. Выберите все черные области с помощью волшебной палочки
Теперь, когда у нас есть формы, которые станут нашими каплями воды (черные области), мы можем удалить все области, которые нам больше не нужны (белые области). Во-первых, давайте выделим черные области. Для этого воспользуемся Magic Wand . Выберите его в палитре инструментов или нажмите W на клавиатуре, чтобы быстро выбрать его:
Выберите Волшебную палочку.
Затем, выбрав Волшебную палочку, посмотрите на панель параметров в верхней части экрана и убедитесь, что опция Contiguous не отмечена. Мы хотим выделить все черные области одним щелчком мыши, и если бы эта опция была выбрана, нам пришлось бы щелкать каждую черную область по отдельности, чтобы добавить ее к выделению. Таким образом, если флажок «Непрерывный» не установлен, просто щелкните любую черную область изображения с помощью волшебной палочки, и Photoshop выделит их все сразу:
Нажмите на любую черную область Волшебной палочкой, чтобы выбрать их все сразу.
Шаг 9. Инвертируйте выделение и удалите белые области
В настоящее время у нас выделены все черные области, но на самом деле мы хотим выделить все белых областей, чтобы мы могли их удалить. Все, что нам нужно сделать, это инвертировать наше выделение, которое выделит все, что в данный момент не выделено, и отменит выделение всего, что выделено. Другими словами, будут выбраны белые области, а черные области будут сняты. Для этого используйте сочетание клавиш Ctrl+Shift+I (Победа) / Command+Shift+I (Mac). Теперь будут выбраны все белые области.
Затем нажмите Удалить на клавиатуре, чтобы удалить все белые области, оставив только черные фигуры. Нажмите Ctrl+D (Win) / Command+D (Mac), чтобы отменить выбор, когда закончите:
Изображение после удаления белых областей, оставленных только черными формами, которые через мгновение станут нашими каплями воды.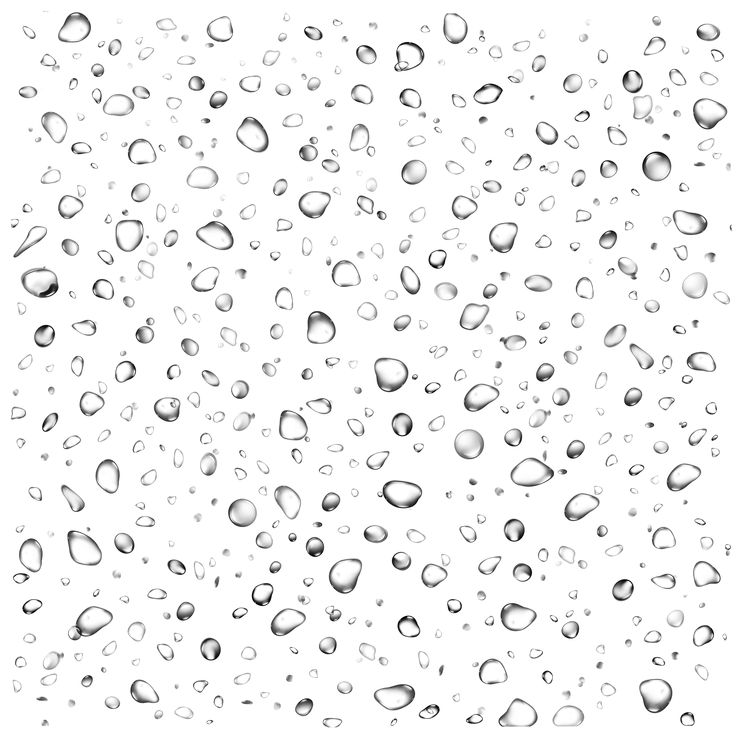
Шаг 10. Уменьшите «Заливку» слоя с черными фигурами до 0%
В левом верхнем углу палитры слоев вы найдете две опции — «Непрозрачность» и «Заливка». Обе эти опции управляют видимостью слоя с одним важным отличием. Если бы вы понизили «Непрозрачность» слоя до 0%, вы бы скрыли не только содержимое слоя, но и любые стили слоя, которые были применены к нему. С другой стороны, опция «Заливка» скроет только содержимое слоя. Любые стили слоя, примененные к слою, останутся видимыми, и это именно то, что нам нужно для создания эффекта капель воды. Мы хотим скрыть сами настоящие черные фигуры, но мы хотим, чтобы стили слоя, которые мы будем применять дальше, оставались видимыми. Итак, чтобы сделать это, перейдите к параметру «Заливка» в правом верхнем углу палитры «Слои» и уменьшите его до 0%:
Уменьшите непрозрачность слоя с черными фигурами до 0%.
Ваши черные фигуры исчезнут из поля зрения на вашем изображении, но не волнуйтесь, они все еще там, и мы собираемся применить к ним наши стили слоя.
Шаг 11. Добавьте стиль слоя «Тень»
Щелкните значок Стили слоя в нижней части палитры слоев:
Щелкните значок Стили слоя.
Выберите Drop Shadow из появившегося списка стилей слоя:
Выберите «Тень» из списка.
Откроется диалоговое окно «Стиль слоя» с параметрами «Тень» в среднем столбце. Уменьшите Непрозрачность тени примерно до 40% и установите Угол примерно на 120° :
Установите параметры для тени, обведенной красным выше.
Пока не нажимайте OK. У нас есть еще пара стилей слоя, которые нужно добавить в первую очередь.
Шаг 12: Добавьте стиль слоя «Внутренняя тень»
Нажмите непосредственно на слова Внутренняя тень в левой части диалогового окна «Стиль слоя»:
Нажмите непосредственно на слова «Внутренняя тень» в левой части диалогового окна «Стиль слоя».
Параметры стиля слоя «Внутренняя тень» отображаются в средней колонке. Все, что мы хотим сделать здесь, это изменить режим наложения с «Умножение» на «Наложение », щелкнув стрелку вниз справа от слова «Умножение» и выбрав «Наложение» из списка:
Измените «Режим наложения» стиля слоя «Внутренняя тень» на «Наложение».
Опять же, пока не нажимайте OK. Нам нужно добавить еще один стиль слоя.
Шаг 13. Добавьте стиль слоя «Bevel and Emboss»
Наконец, нажмите непосредственно на слова Bevel and Emboss в левой части диалогового окна Layer Style:
Нажмите непосредственно на слова «Bevel and Emboss» в левой части диалогового окна «Стиль слоя».
Это вызывает параметры «Скос и тиснение» в среднем столбце диалогового окна «Стили слоя». Начиная сверху и продвигаясь вниз, измените Technique от до Chisel Hard , а затем увеличьте Depth примерно до 600% (если вы обнаружите, что это слишком много, закончите вносить остальные изменения здесь, а затем вернитесь и отрегулируйте величину глубины, следя за на вашем изображении при перетаскивании ползунка). Увеличьте значение параметра Soften примерно до 12 пикселей, чтобы придать воде красивый гладкий вид. Затем, в нижней части опций, увеличьте Opacity в Highlight Mode 9.0006 до полного 100% . Измените режим тени на Color Dodge и, наконец, измените цвет режима тени с черного на белый , щелкнув образец цвета и выбрав белый цвет в палитре цветов Photoshop:
Увеличьте значение параметра Soften примерно до 12 пикселей, чтобы придать воде красивый гладкий вид. Затем, в нижней части опций, увеличьте Opacity в Highlight Mode 9.0006 до полного 100% . Измените режим тени на Color Dodge и, наконец, измените цвет режима тени с черного на белый , щелкнув образец цвета и выбрав белый цвет в палитре цветов Photoshop:
Измените параметры стиля слоя Bevel and Emboss, обведенные красным выше.
Когда вы закончите вносить изменения в параметры Bevel и Emboss, нажмите OK, чтобы выйти из диалогового окна Layer Style. Теперь ваше изображение будет выглядеть примерно так, с четко видимыми каплями воды:
Изображение после создания основного эффекта капель воды с помощью стилей слоя.
Шаг 14. Сотрите ненужные капли воды
Теперь, когда я создал капли воды, я заметил, что некоторые из них загораживают основной объект моего изображения (парень на доске для серфинга). Я хочу удалить эти капли воды, и я могу легко сделать это, стерев их с помощью Eraser Tool . Возьмите инструмент «Ластик» из палитры «Инструменты» или нажмите E , чтобы быстро выбрать его:
Я хочу удалить эти капли воды, и я могу легко сделать это, стерев их с помощью Eraser Tool . Возьмите инструмент «Ластик» из палитры «Инструменты» или нажмите E , чтобы быстро выбрать его:
Выберите инструмент «Ластик».
Затем, выбрав инструмент «Ластик», просто щелкните и перетащите мышью любые капли воды, которые вы хотите стереть. Я собираюсь стереть те, что стоят перед серфером:
Используйте инструмент Eraser Tool, чтобы удалить нежелательные капли воды.
Шаг 15: Создайте карту смещения
На этом базовый эффект завершен, но мы все еще можем сделать его более реалистичным. Если бы это была настоящая вода на реальной фотографии, из-за воды фотография под ней выглядела бы немного искаженной, поэтому давайте добавим немного реализма, используя размер 9.Карта смещения 0005 , пугающе звучащее название для того, что на самом деле является не чем иным, как черно-белым изображением, которое мы собираемся создать.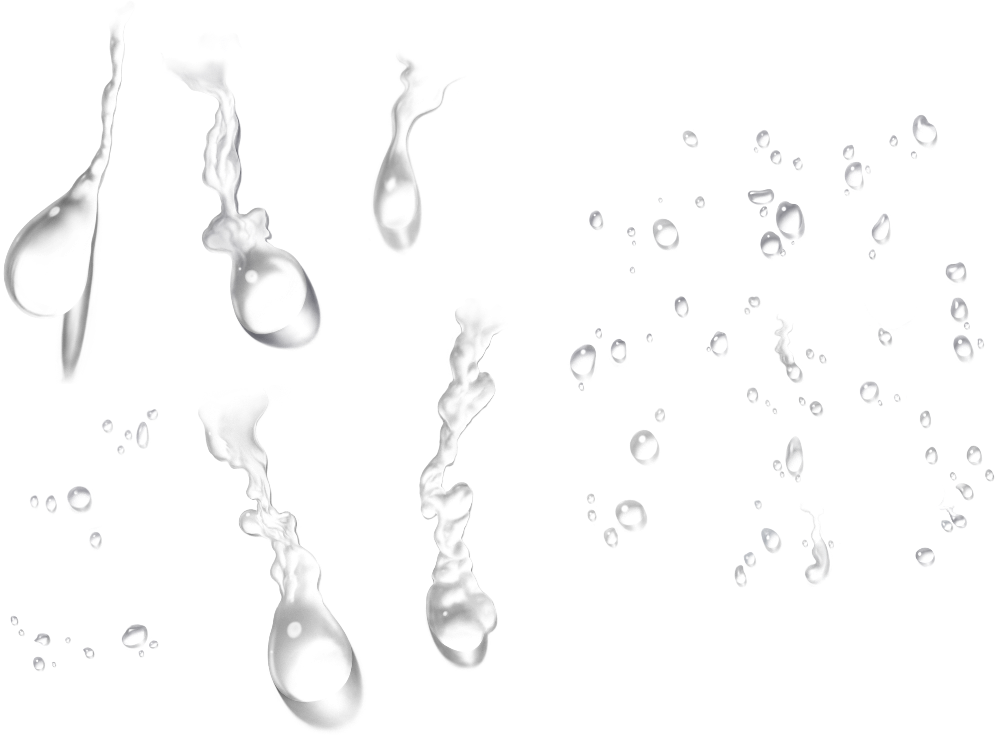
Сначала выберите все капли воды одновременно, удерживая нажатой клавишу Ctrl (Win) / Command (Mac) и щелкнув миниатюру слоя с каплями воды в палитре слоев:
Удерживая нажатой клавишу «Ctrl» (Win) / «Command» (Mac), щелкните миниатюру слоя с каплей воды в палитре слоев.
Выделение всех капель воды. Поднимитесь на Выберите меню в верхней части экрана, выберите Изменить , а затем выберите Граница . Когда появится диалоговое окно «Выделение границы», введите значение около 10 пикселей и нажмите OK:
Добавьте к выделению 10-пиксельную границу.
Затем вернитесь в меню Select и на этот раз выберите Feather . Введите Feather Radius значение около 4 пикселя и нажмите OK:
Введите растушевку размером 4 пикселя для выделения.
Когда вы закончите, вернитесь в меню Select еще раз и выберите Save Selection . Когда появится диалоговое окно «Сохранить выбор», просто нажмите «ОК», чтобы принять параметры по умолчанию и выйти из него. Кроме того, нажмите Ctrl+D (Win) / Command+D (Mac), чтобы отменить выделение вокруг капель воды.
Когда появится диалоговое окно «Сохранить выбор», просто нажмите «ОК», чтобы принять параметры по умолчанию и выйти из него. Кроме того, нажмите Ctrl+D (Win) / Command+D (Mac), чтобы отменить выделение вокруг капель воды.
Теперь переключитесь на палитру Channels , которая сгруппирована рядом с палитрой Layers, и вы увидите сохраненный выбор в самом низу в канале под названием «Alpha 1». Нажмите на него, чтобы выбрать его:
Нажмите на канал «Alpha 1», который является вашим сохраненным выбором, чтобы выбрать его.
Затем щелкните маленькую стрелку вправо в верхнем правом углу палитры каналов и выберите Дублировать канал из списка вариантов:
Щелкните стрелку вправо в правом верхнем углу палитры каналов и выберите «Дублировать канал».
Когда появится диалоговое окно «Дублировать канал», установите для параметра Документ значение 9.0005 New , который создаст новый документ из канала, а затем нажмите OK:
Нажмите стрелку вниз для параметра «Документ» и выберите «Новый», затем нажмите «ОК».
Новый документ появится на вашем экране. Это документ, который мы собираемся использовать для нашей карты смещения. Единственное, что нам осталось сделать, это сохранить его, поэтому перейдите в меню Файл в верхней части экрана и выберите Сохранить как или используйте сочетание клавиш Shift+Ctrl+S (Победа) / Shift+Command+S (Mac). В любом случае появится диалоговое окно «Сохранить как». Назовите документ как угодно. Я назову свои «капли воды» и сохраню документ на вашем рабочем столе, чтобы вы могли легко получить к нему доступ, так как он нам понадобится через мгновение.
После сохранения нового документа его можно закрыть. Нам больше не нужно его открывать.
Шаг 16. Примените фильтр «Смещение» к дублирующему фоновому слою («Слой 1»)
Теперь вернитесь к палитре слоев и щелкните дубликат фонового слоя («Слой 1»), чтобы выбрать его. Мы собираемся применить фильтр «Смещение» к этому слою, используя карту смещения, которую мы только что создали и сохранили на рабочем столе, что даст нам эффект искажения воды. Перейдите в меню Filter , выберите Distort , а затем выберите Displace , что вызовет диалоговое окно фильтра «Displace». Опустите обе горизонтальные шкалы и Вертикальный масштаб опций уменьшите примерно до 8 , затем убедитесь, что для Карта смещения установлено значение Растянуть по размеру и Неопределенные области установлено значение Повторить пиксели края :
Перейдите в меню Filter , выберите Distort , а затем выберите Displace , что вызовет диалоговое окно фильтра «Displace». Опустите обе горизонтальные шкалы и Вертикальный масштаб опций уменьшите примерно до 8 , затем убедитесь, что для Карта смещения установлено значение Растянуть по размеру и Неопределенные области установлено значение Повторить пиксели края :
Выберите «Фильтр» > «Искажение» > «Смещение», чтобы открыть диалоговое окно фильтра «Смещение».
Нажмите OK, чтобы выйти из этого диалогового окна, и появится второе диалоговое окно, предлагающее выбрать карту смещения, которую вы хотите использовать. Выберите файл, который вы только что сохранили на рабочем столе, затем нажмите Откройте , и Photoshop применит карту смещения к слою.
Шаг 17. Удалите области слоя, которые не находятся под каплями воды
Единственная проблема заключается в том, что некоторые искажения были применены к областям вокруг капель воды, и мы хотим, чтобы искажения проявлялись только в областях, которые находятся непосредственно под каплями воды, поэтому нам нужно обрезать эти области. мы не хотим, и мы можем сделать это, просто удалив области, которые нам не нужны, точно так же, как мы сделали в начале, когда удалили все белые области вокруг черных фигур. Выбрав «Слой 1», удерживайте нажатой Ctrl (Win) / Command (Mac) и нажмите еще раз на миниатюру слоя с каплями воды, чтобы выделить все капли воды:
мы не хотим, и мы можем сделать это, просто удалив области, которые нам не нужны, точно так же, как мы сделали в начале, когда удалили все белые области вокруг черных фигур. Выбрав «Слой 1», удерживайте нажатой Ctrl (Win) / Command (Mac) и нажмите еще раз на миниатюру слоя с каплями воды, чтобы выделить все капли воды:
Удерживая нажатой клавишу «Ctrl» (Win) / «Command» (Mac), щелкните миниатюру слоя с каплями воды, чтобы выбрать все капли воды.
Обратите внимание, что, несмотря на то, что мы нажимаем на миниатюру слоя с каплями воды, у нас по-прежнему выбран «Слой 1» в палитре «Слои», а не слой с каплями воды.
Капли воды теперь выбраны:
Теперь на изображении выделены все капли воды.
Затем, выделив капли воды, нажмите Ctrl+Shift+I (Win) / Command+Shift+I (Mac), чтобы инвертировать выделение, чтобы все области вокруг капель воды стали выделенными, а капли воды сами не выбираются.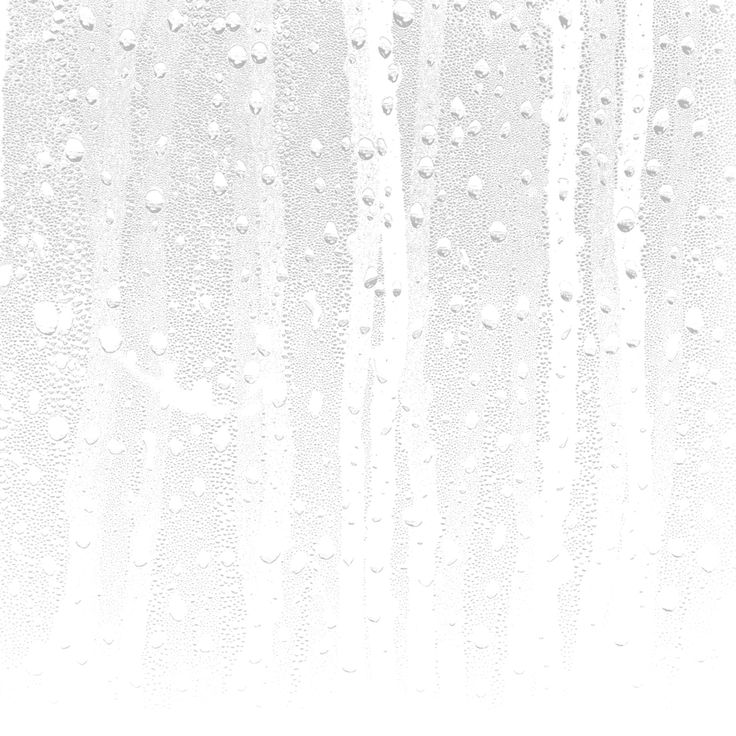 Наконец, нажмите клавишу Delete на клавиатуре, чтобы удалить все ненужные области на «Слое 1», оставив только области под каплями воды, создавая эффект искажения воды, а также наш окончательный результат:
Наконец, нажмите клавишу Delete на клавиатуре, чтобы удалить все ненужные области на «Слое 1», оставив только области под каплями воды, создавая эффект искажения воды, а также наш окончательный результат:
Финальный эффект «капли воды».
И вот оно! Вот как можно добавить реалистичные капли воды к изображению с помощью Photoshop! Посетите наш раздел «Фотоэффекты», чтобы узнать больше об уроках по эффектам Photoshop!
Получите все наши уроки Photoshop в формате PDF! Загрузите их сегодня!
Капли воды в Photoshop — Adobe Tutorial
Реалистичные капли воды в Photoshop
Как сделать эффект акварели в Ph…
Пожалуйста, включите JavaScript
Как создать эффект акварели в Photoshop с помощью экшена Photoshop — Учебное пособие
В этом учебном пособии вы научитесь добавлять реалистичные капли воды в Photoshop . Вы можете добавить эти реалистичные капли воды к изображению листа, изображению лепестков цветка или любому другому изображению.
Техника добавления капель воды в Photoshop проста и быстра. Вам нужно нарисовать несколько фигур и применить к ним фильтры наложения и стили слоя.
Начнем с Water Droplets Tutorial , запустив Adobe Photoshop и открыв изображение как новый документ. Я выбрал изображение листа для этого урока.
Теперь следуйте приведенному ниже пошаговому руководству по созданию:
Шаг 1
Сначала создайте дубликат фонового слоя. Нажмите Ctrl + J , чтобы создать копию слоя.
Шаг 2
Теперь я выберу инструмент «Эллипс» и нарисую небольшой овал на изображении листа.
Отключите заливку нарисованной фигуры.
Шаг 3
Выберите слой Эллипс. Затем щелкните значок «Добавить стиль слоя» ( fx ) на панели «Слои» и выберите «Тиснение скоса».
В диалоговом окне Bevel & Emboss Layer Style установите Style на Inner Bevel и Technique на Smooth . Увеличение глубины в процентах и направления фаски до . Кроме того, увеличьте размер и уменьшите смягчение. Установите Highlight Mode и Shadow Mode, как показано на изображении ниже.
Увеличение глубины в процентах и направления фаски до . Кроме того, увеличьте размер и уменьшите смягчение. Установите Highlight Mode и Shadow Mode, как показано на изображении ниже.
После применения стиля слоя Bevel & Emboss ваш Water Droplet будет выглядеть следующим образом:
Шаг 4
Теперь мы применим стиль слоя Inner Shadow к овальной форме, чтобы создать Water Drop в Photoshop. . Измените цвет тени с помощью палитры цветов. Нажмите на поле цвета, и появится диалоговое окно выбора цвета. Выберите цвет, похожий на цвет вашего основного объекта, и нажмите OK. Установите Расстояние и Размер тени в пикселях. Проверьте предварительный просмотр и нажмите OK, чтобы применить стиль слоя «Внутренняя тень».
Шаг 5
На этом этапе мы применим стиль слоя «Тень», чтобы завершить нашу каплю воды в Photoshop .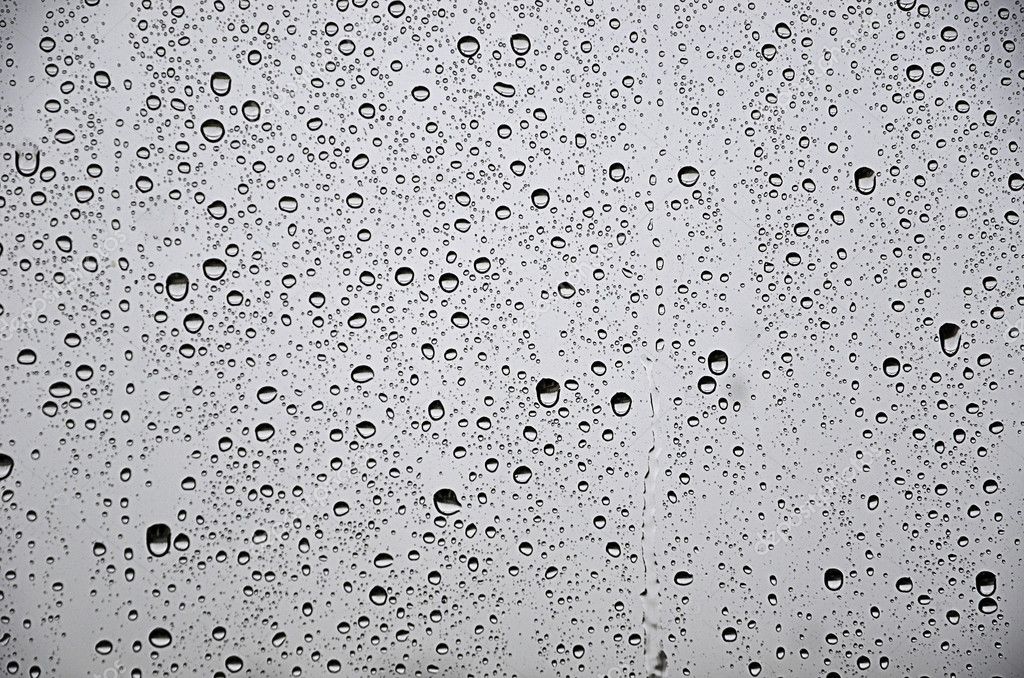

 Это необходимо для того, чтобы у вас не было сильной постеризации даже при хардкорной обработке. Спасает не всегда, но «лесенка» на фото появляться будет реже;
Это необходимо для того, чтобы у вас не было сильной постеризации даже при хардкорной обработке. Спасает не всегда, но «лесенка» на фото появляться будет реже;