Трансформация
Руководство пользователя
Отмена
Поиск
Последнее обновление
Oct 07, 2021 11:32:30 AM GMT
- Photoshop Elements User Guide
- Introduction to Photoshop Elements
- What’s new in Photoshop Elements
- System requirements | Photoshop Elements
- Workspace basics
- Guided mode
- Making photo projects
- Workspace and environment
- Get to know the Home screen
- Workspace basics
- Tools
- Panels and bins
- Open files
- Rulers, grids, and guides
- Enhanced Quick Mode
- File information
- Presets and libraries
- Multitouch support
- Scratch disks, plug-ins, and application updates
- Undo, redo, and cancel actions
- Viewing images
- Fixing and enhancing photos
- Resize images
- Cropping
- Process camera raw image files
- Add blur, replace colors, and clone image areas
- Adjust shadows and light
- Retouch and correct photos
- Sharpen photos
- Transforming
- Auto Smart Tone
- Recomposing
- Using actions to process photos
- Photomerge Compose
- Create a panorama
- Moving Overlays
- Moving Elements
- Adding shapes and text
- Add text
- Edit text
- Create shapes
- Editing shapes
- Painting overview
- Painting tools
- Set up brushes
- Patterns
- Fills and strokes
- Gradients
- Work with Asian type
- Guided edits, effects, and filters
- Guided mode
- Filters
- Guided mode Photomerge edits
- Guided mode Basic edits
- Adjustment filters
- Effects
- Guided mode Fun edits
- Guided mode Special edits
- Artistic filters
- Guided mode Color edits
- Guided mode Black & White edits
- Blur filters
- Brush Stroke filters
- Distort filters
- Other filters
- Noise filters
- Render filters
- Sketch filters
- Stylize filters
- Texture filters
- Working with colors
- Understanding color
- Set up color management
- Color and tonal correction basics
- Choose colors
- Adjust color, saturation, and hue
- Fix color casts
- Using image modes and color tables
- Color and camera raw
- Working with selections
- Make selections in Photoshop Elements
- Saving selections
- Modifying selections
- Move and copy selections
- Edit and refine selections
- Smooth selection edges with anti-aliasing and feathering
- Working with layers
- Create layers
- Edit layers
- Copy and arrange layers
- Adjustment and fill layers
- Clipping masks
- Layer masks
- Layer styles
- Opacity and blending modes
- Creating photo projects
- Project basics
- Making photo projects
- Editing photo projects
- Saving, printing, and sharing photos
- Save images
- Printing photos
- Share photos online
- Optimizing images
- Optimizing images for the JPEG format
- Dithering in web images
- Guided Edits — Share panel
- Previewing web images
- Use transparency and mattes
- Optimizing images for the GIF or PNG-8 format
- Optimizing images for the PNG-24 format
- Keyboard shortcuts
- Keys for selecting tools
- Keys for selecting and moving objects
- Keys for the Layers panel
- Keys for showing or hiding panels (expert mode)
- Keys for painting and brushes
- Keys for using text
- Keys for the Liquify filter
- Keys for transforming selections
- Keys for the Color Swatches panel
- Keys for the Camera Raw dialog box
- Keys for the Filter Gallery
- Keys for using blending modes
- Keys for viewing images (expertmode)
Поворот или зеркальное отображение объекта
В графическом пакете реализована возможность вращения или зеркального отображения выделенной области, слоя или целого изображения. Выполните правильную команду с учетом объекта, который требуется повернуть или зеркально отобразить.
Выполните правильную команду с учетом объекта, который требуется повернуть или зеркально отобразить.
В рабочей среде «Редактирование» выберите фотографию, слой, выделенную область или фигуру, которую требуется повернуть или зеркально отобразить.
Нажмите «Изображение» > «Повернуть», а затем выберите одну из следующих команд из подменю и нажмите «ОК»:
«На 90° влево», «Повернуть слой на 90° влево» или «Повернуть выделенную область на 90° влево»
Поворачивает фотографию, слой или выделенную область на четверть оборота против часовой стрелки. (Команда «Повернуть выделенную область» доступна только если выделенная область изображения активна).
«На 90° вправо», «Повернуть слой на 90° вправо» или «Повернуть выделенную область на 90° вправо»
Поворачивает фотографию, слой или выделенную область на четверть оборота по часовой стрелке.
«180°», «Повернуть слой на 180°» или «Повернуть выделенную область на 180°»
Поворачивает фотографию, слой или выделенную область на пол-оборота.

Заказная
Выполняет поворот изображения на указанный пользователем угол. При выборе данного параметра следует ввести угол поворота объекта в градусах и направление поворота.
Примечание. При положительном значении выполняется поворот объекта по часовой стрелке, при отрицательном — против часовой стрелки.
«Отразить по горизонтали», «Отразить слой по горизонтали» или «Отразить выбранное по горизонтали» Зеркальное отображение фотографии, слоя или выбранного объекта по горизонтали.
Вращение изображения
Свободное вращение изображения
С помощью команд «Свободное вращение слоя» и «Свободное вращение выделенной области» можно выполнять поворот объектов на любое указанное значение.
Для выпрямления изображения используйте команду «Произвольный поворот слоя», нажмите кнопку «Применить» для выполнение команды.
В рабочей среде «Редактирование» выберите слой или выделенную область, которую требуется повернуть.

Выполните команду «Изображение» > «Повернуть» > «Произвольный поворот слоя» или области выделения». На изображении появится ограничительная рамка.
Примечание.
Если вы выделили изображение, которое является фоновым слоем (например, фотографии, импортированные из фотокамеры или сканера), у вас имеется возможность обратить его в обычный изобразительный слой, с которым можно выполнять трансформации.
(Необязательно) Чтобы изменить центр вращения объекта, щелкните на квадратике, отвечающем за расположение центра вращения, на панели параметров .
Указать значение поворота можно одним из следующих способов:
- Нажать левую кнопку мыши и перетащить манипулятор внизу рамки ограничительной рамки. Курсор изменится на концентрические стрелки, если поместить его над манипулятором Для вращения объекта с шагом 15° нажмите и удерживайте клавишу Shift и одновременно перетаскивайте манипулятор.

- Введите значение угла поворота в диапазоне от -180 (максимальный поворот против часовой стрелки) и -180 (максимальный поворот по часовой стрелке) в числовом поле «Угол поворота» на панели параметров.
- Нажать левую кнопку мыши и перетащить манипулятор внизу рамки ограничительной рамки. Курсор изменится на концентрические стрелки, если поместить его над манипулятором Для вращения объекта с шагом 15° нажмите и удерживайте клавишу Shift и одновременно перетаскивайте манипулятор.
Выполните одно из следующих действий.
- Чтобы применить трансформацию, дважды щелкните внутри ограничительной рамки, нажмите кнопку «Применить» или нажмите Enter.
- Чтобы отменить трансформацию, нажмите кнопку «Отмена» или нажмите Esc.
Масштабирование объекта
В рабочей среде «Редактирование» выберите фотографию, слой, выделенную область или фигуру, которую требуется масштабировать.
Выполните команду «Изображение» > «Изменить размер» > «Масштабировать».
Примечание.
Если вы выделили изображение, которое является фоновым слоем (например, фотографии, импортированные из фотокамеры или сканера), у вас имеется возможность обратить его в обычный изобразительный слой, с которым можно выполнять трансформации.

Укажите степень масштабирования, выполнив нужное действие:
- Чтобы сохранить соотношение сторон объекта (без нарушения пропорций) при масштабировании, установите флажок «Сохранить пропорции», затем перетащите угловой манипулятор. Также можно удерживать клавишу Alt (Option в ОС Mac OS), перетаскивая угловой манипулятор.
- Если требуется изменить только ширину или только высоту, перетащите соответствующий боковой манипулятор.
- Изменить ширину и высоту также можно, указав соответствующее значение в поле «Ширина» и/или «Высота».
Выполните одно из следующих действий.
- Чтобы применить трансформацию, дважды щелкните внутри ограничительной рамки, нажмите кнопку «Применить» или нажмите Enter.
- Чтобы отменить трансформацию, нажмите кнопку «Отмена» или нажмите Esc.
Искривление или искажение объекта
По команде «Искривить» выполняется вертикальный или горизонтальный перекос и наклон геометрических объектов. По команде «Искажение» выполняется растягивание или сжатие объекта.
По команде «Искажение» выполняется растягивание или сжатие объекта.
В рабочей среде «Редактирование» выберите фотографию, слой, выделенную область или фигуру, которую требуется трансформировать.
Выполните команду «Изображение» > «Трансформирование» > «Наклон» или «Изображение» > «Трансформирование» > «Искажение». Если вы трансформируете фигуру и при этом активизирован инструмент «Фигура» выполните команду «Изображение» > «Трансформировать фигуру» > «Наклон» или «Изображение» > «Трансформировать фигуру» > «Искажение».
Примечание.
Если вы выделили изображение, которое является фоновым слоем (например, фотографии, импортированные из фотокамеры или сканера), у вас имеется возможность обратить его в обычный изобразительный слой, с которым можно выполнять трансформации.
Перетащите манипулятор, чтобы исказить или искривить ограничительную рамку.

Выполните одно из следующих действий.
- Чтобы применить трансформацию, дважды щелкните внутри ограничительной рамки, нажмите кнопку «Применить» или нажмите Enter.
- Чтобы отменить трансформацию, нажмите кнопку «Отмена» или нажмите Esc.
Применение перспективы к объекту
Применение перспективы придает плоским объектам трехмерность.
Исходное изображение (слева) и изображение после применения перспективы (справа).
В рабочей среде «Редактирование» выделите объект, который требуется трансформировать.
Выполните команду «Изображение» > «Трансформирование» > «Перспектива». Если вы трансформируете фигуру и при этом активизирован инструмент «Фигура» выполните команду «Изображение» > «Трансформировать фигуру» > «Перспектива».
Примечание.
Если вы выделили изображение, которое является фоновым слоем (например, фотографии, импортированные из фотокамеры или сканера), у вас имеется возможность обратить его в обычный изобразительный слой, с которым можно выполнять трансформации.

Перетащите угловой манипулятор ограничительной рамки, чтобы применить перспективу.
Выполните одно из следующих действий.
- Чтобы применить трансформацию, дважды щелкните внутри ограничительной рамки и нажмите кнопку «Применить» или нажмите Enter.
- Чтобы отменить трансформацию, нажмите кнопку «Отмена» или нажмите Esc.
Свободная трансформация объекта
Команда «Свободная трансформация» позволяет применять трансформации (вращение, масштабирование, искривление, искажение и перспективу) в один прием. Чтобы переключаться между типами трансформирования, удерживайте клавишу на клавиатуре, а не выбирайте различные команды.
В рабочей среде «Редактирование» выделите объект, который требуется трансформировать.
Выполните команду «Изображение» > «Трансформирование» > «Свободное трансформирование».
 Если вы трансформируете фигуру, выполните команду «Изображение» > «Трансформировать фигуру» > «Свободное трансформирование фигуры».
Если вы трансформируете фигуру, выполните команду «Изображение» > «Трансформировать фигуру» > «Свободное трансформирование фигуры».Примечание.
Если вы выделили изображение, которое является фоновым слоем (например, фотографии, импортированные из фотокамеры или сканера), у вас имеется возможность обратить его в обычный изобразительный слой, с которым можно выполнять трансформации.
(Необязательно) Чтобы изменить центр вращения объекта, щелкните на квадратике, отвечающем за расположение центра вращения, на панели параметров .
Для трансформирования объекта выполните следующее:
- Чтобы выполнить масштабирование, перетащите любой манипулятор ограничительной рамки. Чтобы при масштабировании соотношение сторон не менялось и оставалось пропорциональным, нажмите Shift и одновременно перетаскивайте манипулятор или установите флажок «Сохранить пропорции» на панели параметров, а затем перетащите манипулятор.

- Чтобы повернуть объект, переместите курсор за пределы ограничительной рамки и перетащите его. Очутившись за пределами ограничительной рамки, курсор превращается в концентрическую двустороннюю стрелку . Чтобы вращать объект с шагом 15, нажмите и удерживайте клавишу «Shift» и одновременно перетаскивайте манипулятор.
- Чтобы применить искажение, перетащите любой манипулятор, удерживая клавишу Ctrl (Command в ОС Mac OS). Когда курсор мыши находится над манипулятором ограничительной рамки, он принимает вид серой стрелки .
- Чтобы применить наклон, нажмите комбинацию клавиш Ctrl+Shift (Command+Shift в ОС Mac OS) и перетащите манипулятор к центру любой из сторон ограничительной рамки. Когда курсор мыши находится над боковым манипулятором ограничительной рамки, он принимает вид маленькой белой двойной стрелки .
- Чтобы применить перспективу, нажмите комбинацию клавиш Ctrl+Alt+Shift (Command+Option+Shift) и перетащите угловой манипулятор.
 Когда курсор мыши находится над рукоятью ограничительной рамки, он принимает вид серой стрелки .
Когда курсор мыши находится над рукоятью ограничительной рамки, он принимает вид серой стрелки .
- Чтобы выполнить масштабирование, перетащите любой манипулятор ограничительной рамки. Чтобы при масштабировании соотношение сторон не менялось и оставалось пропорциональным, нажмите Shift и одновременно перетаскивайте манипулятор или установите флажок «Сохранить пропорции» на панели параметров, а затем перетащите манипулятор.
Выполните одно из следующих действий.
- Чтобы применить трансформацию, дважды щелкните внутри ограничительной рамки, затем нажмите кнопку «Применить» или нажмите Enter.
- Чтобы отменить трансформацию, нажмите кнопку «Отмена» или нажмите Esc.
Применение трансформации к фоновому слою
Прежде чем применять трансформации к фоновому слою, его нужно преобразовать в обычный изобразительный слой.
В рабочей среде «Редактирование» выберите фоновый слой на панели «Слои».
Преобразование заднего плана.
Применение трансформации.
Справки по другим продуктам
- Изменение размера изображения
Вход в учетную запись
Войти
Управление учетной записью
Настройка поворота и размера холста в Photoshop
Руководство пользователя
Отмена
Поиск
- Руководство пользователя Photoshop
- Введение в Photoshop
- Мечтайте об этом.
 Сделайте это.
Сделайте это. - Новые возможности Photoshop
- Редактирование первой фотографии
- Создание документов
- Photoshop | Часто задаваемые вопросы
- Системные требования Photoshop
- Перенос наборов настроек, операций и настроек
- Знакомство с Photoshop
- Мечтайте об этом.
- Photoshop и другие продукты и услуги Adobe
- Работа с графическим объектом Illustrator в Photoshop
- Работа с файлами Photoshop в InDesign
- Материалы Substance 3D для Photoshop
- Photoshop и Adobe Stock
- Работа со встроенным расширением Capture в Photoshop
- Библиотеки Creative Cloud Libraries
- Библиотеки Creative Cloud в Photoshop
- Работа в Photoshop с использованием Touch Bar
- Сетка и направляющие
- Создание операций
- Отмена и история операций
- Photoshop на iPad
- Photoshop на iPad | Общие вопросы
- Знакомство с рабочей средой
- Системные требования | Photoshop на iPad
- Создание, открытие и экспорт документов
- Добавление фотографий
- Работа со слоями
- Рисование и раскрашивание кистями
- Выделение участков и добавление масок
- Ретуширование композиций
- Работа с корректирующими слоями
- Настройка тональности композиции с помощью слоя «Кривые»
- Применение операций трансформирования
- Обрезка и поворот композиций
- Поворот, панорамирование, масштабирование и восстановление холста
- Работа с текстовыми слоями
- Работа с Photoshop и Lightroom
- Получение отсутствующих шрифтов в Photoshop на iPad
- Японский текст в Photoshop на iPad
- Управление параметрами приложения
- Сенсорные ярлыки и жесты
- Комбинации клавиш
- Изменение размера изображения
- Прямая трансляция творческого процесса в Photoshop на iPad
- Исправление недостатков с помощью восстанавливающей кисти
- Создание кистей в Capture и их использование в Photoshop
- Работа с файлами Camera Raw
- Создание и использование смарт-объектов
- Коррекция экспозиции изображений с помощью инструментов «Осветлитель» и «Затемнитель»
- Бета-версия веб-приложения Photoshop
- Часто задаваемые вопросы | Бета-версия веб-приложения Photoshop
- Общие сведения о рабочей среде
- Системные требования | Бета-версия веб-приложения Photoshop
- Комбинации клавиш | Бета-версия веб-приложения Photoshop
- Поддерживаемые форматы файлов | Бета-вервия веб-приложения Photoshop
- Открытие облачных документов и работа с ними
- Совместная работа с заинтересованными сторонами
- Ограниченные возможности редактирования облачных документов
- Облачные документы
- Облачные документы Photoshop | Часто задаваемые вопросы
- Облачные документы Photoshop | Вопросы о рабочем процессе
- Работа с облачными документами и управление ими в Photoshop
- Обновление облачного хранилища для Photoshop
- Не удается создать или сохранить облачный документ
- Устранение ошибок с облачными документами Photoshop
- Сбор журналов синхронизации облачных документов
- Общий доступ к облачным документам и их редактирование
- Общий доступ к файлам и комментирование в приложении
- Рабочая среда
- Основные сведения о рабочей среде
- Более быстрое обучение благодаря панели «Новые возможности» в Photoshop
- Создание документов
- Работа в Photoshop с использованием Touch Bar
- Галерея инструментов
- Установки производительности
- Использование инструментов
- Сенсорные жесты
- Возможности работы с сенсорными жестами и настраиваемые рабочие среды
- Обзорные версии технологии
- Метаданные и комментарии
- Комбинации клавиш по умолчанию
- Возможности работы с сенсорными жестами и настраиваемые рабочие среды
- Помещение изображений Photoshop в другие приложения
- Установки
- Комбинации клавиш по умолчанию
- Линейки
- Отображение или скрытие непечатных вспомогательных элементов
- Указание колонок для изображения
- Отмена и история операций
- Панели и меню
- Помещение файлов
- Позиционирование элементов с привязкой
- Позиционирование с помощью инструмента «Линейка»
- Наборы настроек
- Настройка комбинаций клавиш
- Сетка и направляющие
- Разработка содержимого для Интернета, экрана и приложений
- Photoshop для дизайна
- Монтажные области
- Просмотр на устройстве
- Копирование CSS из слоев
- Разделение веб-страниц на фрагменты
- Параметры HTML для фрагментов
- Изменение компоновки фрагментов
- Работа с веб-графикой
- Создание веб-фотогалерей
- Основные сведения об изображениях и работе с цветом
- Изменение размера изображений
- Работа с растровыми и векторными изображениями
- Размер и разрешение изображения
- Импорт изображений из камер и сканеров
- Создание, открытие и импорт изображений
- Просмотр изображений
- Ошибка «Недопустимый маркер JPEG» | Открытие изображений
- Просмотр нескольких изображений
- Настройка палитр цветов и образцов цвета
- HDR-изображения
- Подбор цветов на изображении
- Преобразование между цветовыми режимами
- Цветовые режимы
- Стирание фрагментов изображения
- Режимы наложения
- Выбор цветов
- Внесение изменений в таблицы индексированных цветов
- Информация об изображениях
- Фильтры искажения недоступны
- Сведения о цвете
- Цветные и монохромные коррекции с помощью каналов
- Выбор цветов на панелях «Цвет» и «Образцы»
- Образец
- Цветовой режим (или режим изображения)
- Цветовой оттенок
- Добавление изменения цветового режима в операцию
- Добавление образцов из CSS- и SVG-файлов HTML
- Битовая глубина и установки
- Слои
- Основные сведения о слоях
- Обратимое редактирование
- Создание слоев и групп и управление ими
- Выделение, группировка и связывание слоев
- Помещение изображений в кадры
- Непрозрачность и наложение слоев
- Слои-маски
- Применение смарт-фильтров
- Композиции слоев
- Перемещение, упорядочение и блокировка слоев
- Маскирование слоев при помощи векторных масок
- Управление слоями и группами
- Эффекты и стили слоев
- Редактирование слоев-масок
- Извлечение ресурсов
- Отображение слоев с помощью обтравочных масок
- Формирование графических ресурсов из слоев
- Работа со смарт-объектами
- Режимы наложения
- Объединение нескольких фрагментов в одно изображение
- Объединение изображений с помощью функции «Автоналожение слоев»
- Выравнивание и распределение слоев
- Копирование CSS из слоев
- Загрузка выделенных областей на основе границ слоя или слоя-маски
- Просвечивание для отображения содержимого других слоев
- Слой
- Сведение
- Совмещенные изображения
- Фон
- Выделения
- Рабочая среда «Выделение и маска»
- Быстрое выделение областей
- Начало работы с выделениями
- Выделение при помощи группы инструментов «Область»
- Выделение при помощи инструментов группы «Лассо»
- Выбор цветового диапазона в изображении
- Настройка выделения пикселей
- Преобразование между контурами и границами выделенной области
- Основы работы с каналами
- Перемещение, копирование и удаление выделенных пикселей
- Создание временной быстрой маски
- Сохранение выделенных областей и масок альфа-каналов
- Выбор областей фокусировки в изображении
- Дублирование, разделение и объединение каналов
- Вычисление каналов
- Выделение
- Ограничительная рамка
- Коррекции изображений
- Деформация перспективы
- Уменьшение размытия в результате движения камеры
- Примеры использования инструмента «Восстанавливающая кисть»
- Экспорт таблиц поиска цвета
- Корректировка резкости и размытия изображения
- Общие сведения о цветокоррекции
- Применение настройки «Яркость/Контрастность»
- Коррекция деталей в тенях и на светлых участках
- Корректировка «Уровни»
- Коррекция тона и насыщенности
- Коррекция сочности
- Настройка насыщенности цвета в областях изображения
- Быстрая коррекция тона
- Применение специальных цветовых эффектов к изображениям
- Улучшение изображения при помощи корректировки цветового баланса
- HDR-изображения
- Просмотр гистограмм и значений пикселей
- Подбор цветов на изображении
- Кадрирование и выпрямление фотографий
- Преобразование цветного изображения в черно-белое
- Корректирующие слои и слои-заливки
- Корректировка «Кривые»
- Режимы наложения
- Целевая подготовка изображений для печатной машины
- Коррекция цвета и тона с помощью пипеток «Уровни» и «Кривые»
- Коррекция экспозиции и тонирования HDR
- Фильтр
- Размытие
- Осветление или затемнение областей изображения
- Избирательная корректировка цвета
- Замена цветов объекта
- Adobe Camera Raw
- Системные требования Camera Raw
- Новые возможности Camera Raw
- Введение в Camera Raw
- Создание панорам
- Поддерживаемые объективы
- Виньетирование, зернистость и удаление дымки в Camera Raw
- Комбинации клавиш по умолчанию
- Автоматическая коррекция перспективы в Camera Raw
- Обратимое редактирование в Camera Raw
- Инструмент «Радиальный фильтр» в Camera Raw
- Управление настройками Camera Raw
- Обработка, сохранение и открытие изображений в Camera Raw
- Совершенствование изображений с улучшенным инструментом «Удаление точек» в Camera Raw
- Поворот, обрезка и изменение изображений
- Корректировка цветопередачи в Camera Raw
- Краткий обзор функций | Adobe Camera Raw | Выпуски за 2018 г.

- Обзор новых возможностей
- Версии обработки в Camera Raw
- Внесение локальных корректировок в Camera Raw
- Исправление и восстановление изображений
- Удаление объектов с фотографий с помощью функции «Заливка с учетом содержимого»
- Заплатка и перемещение с учетом содержимого
- Ретуширование и исправление фотографий
- Коррекция искажений изображения и шума
- Основные этапы устранения неполадок для решения большинства проблем
- Преобразование изображений
- Трансформирование объектов
- Настройка кадрирования, поворотов и холста
- Кадрирование и выпрямление фотографий
- Создание и редактирование панорамных изображений
- Деформация изображений, фигур и контуров
- Перспектива
- Использование фильтра «Пластика»
- Масштаб с учетом содержимого
- Трансформирование изображений, фигур и контуров
- Деформация
- Трансформирование
- Панорама
- Рисование и живопись
- Рисование симметричных орнаментов
- Варианты рисования прямоугольника и изменения обводки
- Сведения о рисовании
- Рисование и редактирование фигур
- Инструменты рисования красками
- Создание и изменение кистей
- Режимы наложения
- Добавление цвета в контуры
- Редактирование контуров
- Рисование с помощью микс-кисти
- Наборы настроек кистей
- Градиенты
- Градиентная интерполяция
- Заливка и обводка выделенных областей, слоев и контуров
- Рисование с помощью группы инструментов «Перо»
- Создание узоров
- Создание узора с помощью фильтра «Конструктор узоров»
- Управление контурами
- Управление библиотеками узоров и наборами настроек
- Рисование при помощи графического планшета
- Создание текстурированных кистей
- Добавление динамических элементов к кистям
- Градиент
- Рисование стилизованных обводок с помощью архивной художественной кисти
- Рисование с помощью узора
- Синхронизация наборов настроек на нескольких устройствах
- Текст
- Добавление и редактирование текста
- Универсальный текстовый редактор
- Работа со шрифтами OpenType SVG
- Форматирование символов
- Форматирование абзацев
- Создание эффектов текста
- Редактирование текста
- Интерлиньяж и межбуквенные интервалы
- Шрифт для арабского языка и иврита
- Шрифты
- Поиск и устранение неполадок, связанных со шрифтами
- Азиатский текст
- Создание текста
- Ошибка Text Engine при использовании инструмента «Текст» в Photoshop | Windows 8
- Видео и анимация
- Видеомонтаж в Photoshop
- Редактирование слоев видео и анимации
- Общие сведения о видео и анимации
- Предварительный просмотр видео и анимации
- Рисование кадров в видеослоях
- Импорт видеофайлов и последовательностей изображений
- Создание анимации кадров
- 3D-анимация Creative Cloud (предварительная версия)
- Создание анимаций по временной шкале
- Создание изображений для видео
- Фильтры и эффекты
- Использование фильтра «Пластика»
- Использование эффектов группы «Галерея размытия»
- Основные сведения о фильтрах
- Справочник по эффектам фильтров
- Добавление эффектов освещения
- Использование фильтра «Адаптивный широкий угол»
- Фильтр «Масляная краска»
- Эффекты и стили слоев
- Применение определенных фильтров
- Растушевка областей изображения
- Сохранение и экспорт
- Сохранение файлов в Photoshop
- Экспорт файлов в Photoshop
- Поддерживаемые форматы файлов
- Сохранение файлов в других графических форматах
- Перемещение проектов между Photoshop и Illustrator
- Сохранение и экспорт видео и анимации
- Сохранение файлов PDF
- Защита авторских прав Digimarc
- Печать
- Печать 3D-объектов
- Печать через Photoshop
- Печать и управление цветом
- Контрольные листы и PDF-презентации
- Печать фотографий в новом макете раскладки изображений
- Печать плашечных цветов
- Дуплексы
- Печать изображений на печатной машине
- Улучшение цветной печати в Photoshop
- Устранение неполадок при печати | Photoshop
- Автоматизация
- Создание операций
- Создание изображений, управляемых данными
- Сценарии
- Обработка пакета файлов
- Воспроизведение операций и управление ими
- Добавление условных операций
- Сведения об операциях и панели «Операции»
- Запись инструментов в операциях
- Добавление изменения цветового режима в операцию
- Набор средств разработки пользовательского интерфейса Photoshop для внешних модулей и сценариев
- Управление цветом
- Основные сведения об управлении цветом
- Обеспечение точной цветопередачи
- Настройки цвета
- Работа с цветовыми профилями
- Управление цветом документов для просмотра в Интернете
- Управление цветом при печати документов
- Управление цветом импортированных изображений
- Выполнение цветопробы
- Подлинность контента
- Подробнее об учетных данных для содержимого
- Идентичность и происхождение токенов NFT
- Подключение учетных записей для творческой атрибуции
- 3D-объекты и технические изображения
- 3D в Photoshop | Распространенные вопросы об упраздненных 3D-функциях
- 3D-анимация Creative Cloud (предварительная версия)
- Печать 3D-объектов
- 3D-рисование
- Усовершенствование панели «3D» | Photoshop
- Основные понятия и инструменты для работы с 3D-графикой
- Рендеринг и сохранение 3D-объектов
- Создание 3D-объектов и анимаций
- Стеки изображений
- Процесс работы с 3D-графикой
- Измерения
- Файлы формата DICOM
- Photoshop и MATLAB
- Подсчет объектов на изображении
- Объединение и преобразование 3D-объектов
- Редактирование 3D-текстур
- Коррекция экспозиции и тонирования HDR
- Настройки панели «3D»
В этом документе описаны различные методы настройки кадрирования, поворота и размера холста для изображения.
Видео | Обрезка и выпрямление фотографий
Брайан О’Нил Хьюз (Bryan O’Neil Hughes), главный менеджер по продуктам Photoshop, раскрывает секреты мастерства кадрирования и выравнивания изображений в этой программе…
Брайан О’Нил Хьюз (Bryan O’Neil Hughes)
http://www.photoshop.com/people/bryan
Обрезка изображения с помощью команды «Кадрировать»
Используйте
средство выделения для выбора части изображения, которую хотите сохранить.В меню «Изображение» выберите команду «Кадрировать».
Кадрирование изображения с помощью команды «Тримминг»
При кадрировании с помощью команды «Тримминг»
нежелательные данные изображения удаляются иначе, чем с помощью команды «Кадрировать».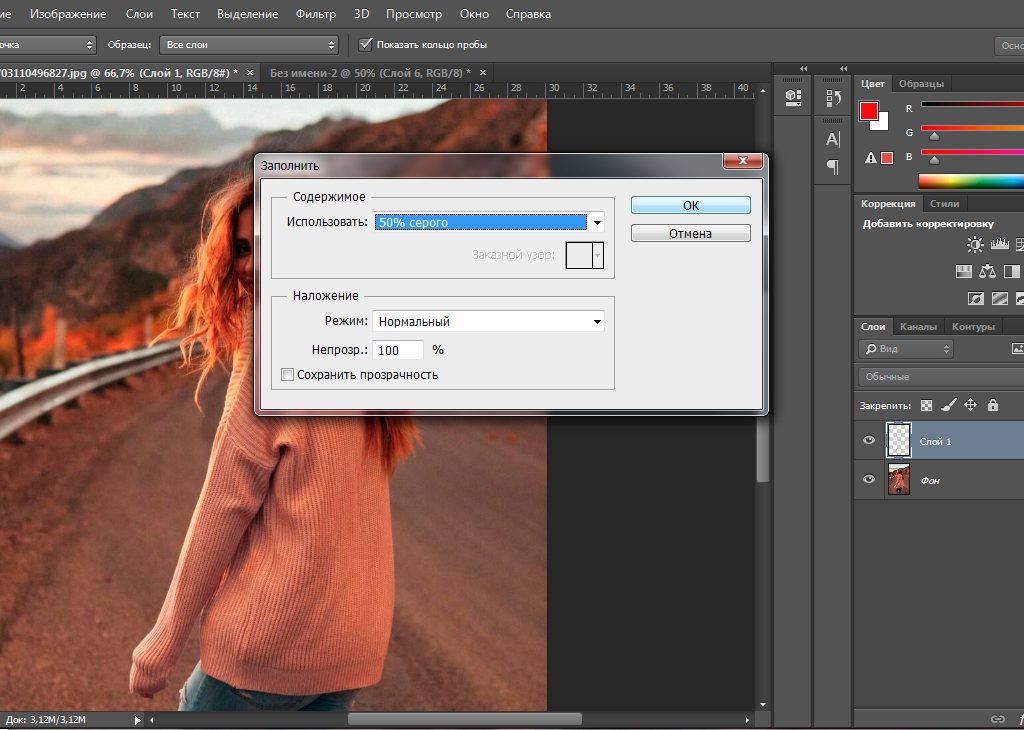 Изображение
Изображение
можно обрезать путем отсечения окружающих прозрачных пикселей или
фоновых пикселей заданного вами цвета.
В меню
«Изображение» выберите команду «Тримминг».В диалоговом окне «Тримминг» выберите нужную функцию.
- «Прозрачные пиксели» позволяют удалить прозрачность
по краям изображения и оставить наименьшее изображение, содержащее
непрозрачные пиксели.
- «Цвет верхнего левого пикселя» позволяет удалить область, цвет которой
совпадает с цветом верхнего левого пикселя изображения.
- «Цвет нижнего правого пикселя» удаляет область, цвет которой
совпадает с цветом нижнего правого пикселя изображения.
- «Прозрачные пиксели» позволяют удалить прозрачность
Выберите области изображения для тримминга: сверху,
снизу, слева или справа.
Кадрирование и выпрямление отсканированных фотографий
Если в сканер поместить несколько фотографий и отсканировать их в один прием, то все эти фотографии будут в одном файле.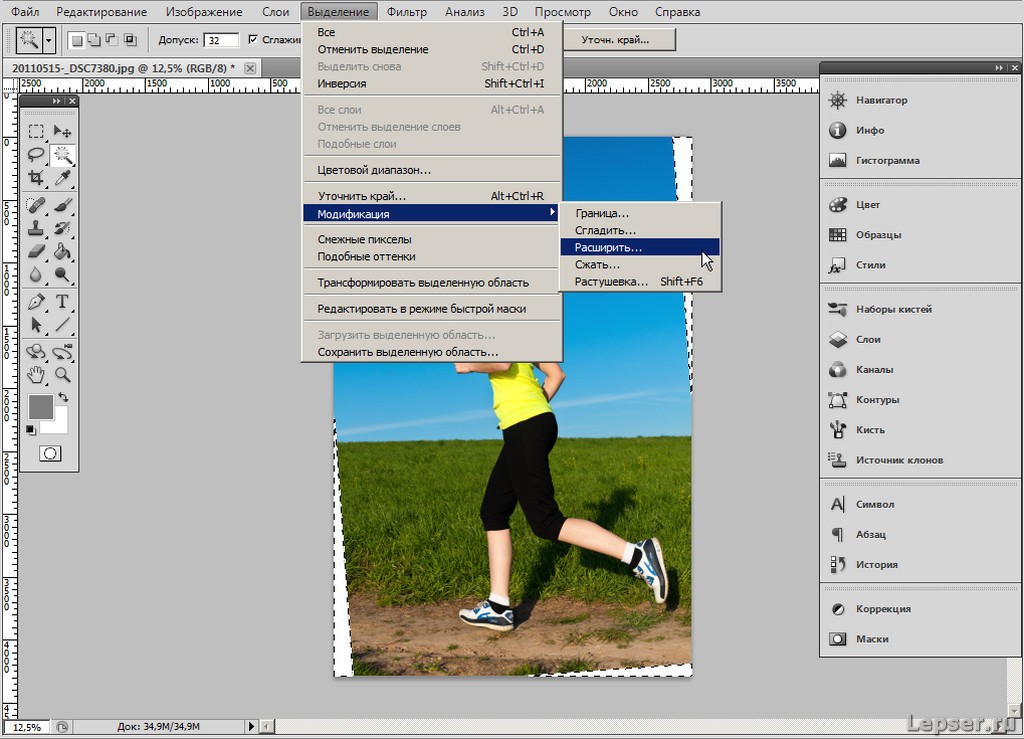 Команда «Кадрирование и выпрямление фотографий» — это автоматическая функция, которая позволяет разбить файл, содержащий несколько отсканированных изображений, на отдельные файлы.
Команда «Кадрирование и выпрямление фотографий» — это автоматическая функция, которая позволяет разбить файл, содержащий несколько отсканированных изображений, на отдельные файлы.
Рекомендуется, чтобы расстояние между фотографиями в сканере составляло 0,3 см, а фон (обычно платформа сканера) был одноцветным, без выраженного шума. Команду «Кадрировать и выпрямить фотографию» лучше всего применять к изображениям с четкими контурами. Если при обработке файла изображения с помощью команды Кадрировать и выпрямить фотографию» не удается добиться нужного результата, следует использовать инструмент «Рамка».
Откройте созданный при сканировании файл с изображениями,
которые нужно разделить.Выберите слой, содержащий изображения.
(Необязательно.) Создайте область выделения вокруг изображений, которые хотите
обработать.Выберите «Файл» > «Автоматизация» > «Кадрировать
и выпрямить фотографию». После обработки сканированных изображений
После обработки сканированных изображений
каждое из них откроется в отдельном окне.Примечание.
Если команда «Кадрировать и выпрямить фотографию»
разделяет одно из изображений неправильно, создайте вокруг этого изображения область выделения,
захватив некоторую часть фона, а затем выберите эту команду, удерживая нажатой клавишу Alt (Windows)
или Option (macOS). Вспомогательная
клавиша указывает, что следует отделить от фона только одно изображение.
Выпрямление изображения
Инструмент «Линейка» поддерживает команду «Выпрямить», которая быстро выравнивает
изображения по линиям горизонта, стенам зданий и другим ключевым
элементам.
Выберите инструмент «Линейка» . (При
необходимости, чтобы отобразить инструмент «Линейка», нажмите и удерживайте инструмент «Пипетка».)На изображении перетащите через все изображение ключевой вертикальный или горизонтальный элемент.

На панели параметров выберите команду «Выпрямить».
Photoshop выпрямит
изображение и автоматически обрежет его. Чтобы отобразить области изображения, которые
выходят за границы нового документа, выберите «Правка» > «Отменить».Примечание.
Чтобы полностью отключить автоматическое кадрирование, при выборе «Выпрямить» нажмите и удерживайте нажатой клавишу
Alt (в Windows) или Option (в macOS).
Поворот или отражение всего изображения
Примечание.
«Поворот изображения» является необратимым редактированием, изменяющим фактические
данные файла. Если необходимо повернуть изображение для
просмотра без внесения необратимых изменений, используйте инструмент «Поворот».
С помощью команд
«Поворот изображения» можно поворачивать или отражать изображение целиком.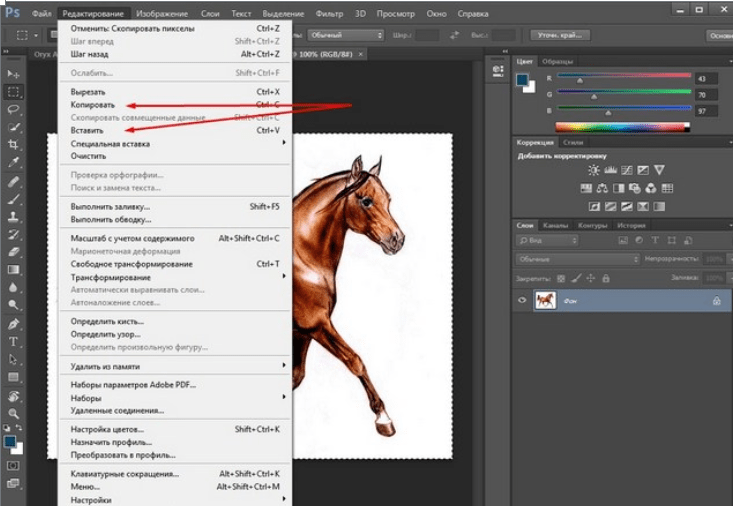
Эти команды нельзя применять к отдельным слоям, фрагментам слоев,
контурам или границам выделенных областей. Повернуть выделенную область или
слой можно с помощью команд «Преобразовать» или «Свободное трансформирование».
Поворот изображений
A. Отразить холст по горизонтали B. Исходное изображение C. Холст по вертикали D. Повернуть на 90° против часовой стрелки E. 180° F. Поворот на 90° по часовой
В меню
«Изображение» выберите пункт «Поворот изображения», а затем в подменю выберите одну из следующих
команд.180°
Поворот изображения на 180°.
90° по часовой
Поворот изображения на 90° по часовой стрелке.
90° против часовой
Поворот изображения на 90° против часовой стрелки.
Произвольно
Поворот изображения на указанный вами угол.
 При выборе
При выборе
этой функции необходимо ввести угол от –359,99 до 359,99 градусов в
текстовом поле. (Photoshop позволяет задать поворот
по часовой или против часовой стрелки.) После этого нажмите кнопку OK.Отразить холст по горизонтали или по вертикали
Отражает изображение относительно соответствующей оси.
Изменение размера холста
Размер
холста — это вся редактируемая область изображения. Команда «Размер холста»
позволяет увеличивать или уменьшать размер холста изображения. Увеличение размера холста
добавляет пространство вокруг существующего изображения. При уменьшении
размера холста изображение обрезается. При увеличении
размера холста изображения с прозрачным фоном добавленная
область холста будет прозрачной. Если у изображения нет прозрачного фона,
то цвет добавляемого холста может определяться различными
способами.
В меню «Изображение» выберите команду «Размер холста».
Выполните одно из следующих действий.

- Введите размеры холста в
полях «Ширина» и «Высота». Во всплывающих меню рядом с полями ширины и высоты
выберите нужные единицы измерения.
- Выберите «Относительно» и введите величину, которую следует
добавить к текущему размеру холста или вычесть из него. Введите положительное
число, чтобы увеличить, и отрицательное, чтобы уменьшить размер холста
на заданную величину.
- Введите размеры холста в
Чтобы получить
привязку, щелкните квадрат, показывающий нужное расположение существующего
изображения на новом холсте.Выберите нужный вариант в меню «Цвет расширения холста».
- «Основной цвет» — заливка нового холста
текущим основным цветом.
- «Фон» — заливка нового холста текущим
цветом фона.
- «Белый», «Черный» или «Серый» — заливка нового холста
соответствующим цветом.
- «Другие» — выбор цвета для нового холста из цветовой
палитры.
Примечание.

Вы также можете открыть палитру цветов, щелкнув белый квадрат справа
от меню «Цвет расширения холста».Меню «Цвет расширения холста» недоступно, если у изображения
нет фонового слоя.- «Основной цвет» — заливка нового холста
Нажмите кнопку «ОК».
Первоначальный холст и добавление холста с основным цветом
в правой части изображения.
Создание рамки путем увеличения размера холста
Рамку для фотографии можно создать, увеличив размер холста и залив его каким-либо цветом.
Кроме того, создать стилизованную рамку для фотографии можно с помощью одной из предварительно записанных операций. Лучше всего работать с копией фотографии.
Откройте
панель «Операции». Выберите «Окно» > «Операции».В меню панели «Операции» выберите пункт «Рамки».
Выберите из списка одну из операций для создания рамок.

Нажмите кнопку «Выполнить выделение».
При выполнении операции вокруг фотографии создается рамка.
Похожие темы
- Точный поворот или отражение
- Бесплатный онлайн-инструмент Adobe для кадрирования изображения
Вход в учетную запись
Войти
Управление учетной записью
3 простых способа повернуть изображение в Photoshop (учебники)
Ну, это неправильный способ! Что вы делаете, когда ваше изображение или слой искривлены или перевернуты на бок?
Привет! Меня зовут Кара, и мне, как фотографу, часто приходится полировать свои изображения в Photoshop. Вращение изображений — это основная задача, и в Photoshop есть несколько простых способов выполнить ее.
В этом уроке я покажу вам три способа поворота изображения в Photoshop.
Примечание. Приведенные ниже снимки экрана взяты из версии Adobe Photoshop для Windows. Если вы используете версию для Mac, навигация может немного отличаться.
Приведенные ниже снимки экрана взяты из версии Adobe Photoshop для Windows. Если вы используете версию для Mac, навигация может немного отличаться.
Содержание
- Метод 1: Настройки поворота изображения
- Метод 2: Инструмент кадрирования
- Метод 3: Инструмент свободного преобразования
Метод 1: Настройки поворота изображения
Что делать, если ваше изображение имеет горизонтальную ориентацию а вы хотите перейти на вертикаль (или наоборот)? Вы можете сделать это быстро с помощью команды Image Rotation в меню Image.
Просто перейдите к Изображение в строке меню, наведите курсор на Поворот изображения, и выберите нужный вариант.
Вы можете повернуть его полностью с опцией 180° или 90° по часовой стрелке или против часовой стрелки. Параметр Произвольный позволяет выбрать точный угол поворота в любом направлении.
Вы также можете перевернуть холст вертикально или горизонтально, что перевернет изображение либо слева направо, либо сверху вниз. Узнайте больше о том, как переворачивать изображения в Photoshop, здесь.
Узнайте больше о том, как переворачивать изображения в Photoshop, здесь.
Способ 2: Инструмент обрезки
Но что, если вы не хотите поворачивать изображение на 90°? И, возможно, вы не знаете точный угол, который хотите использовать. Вам нужно сделать это на глаз, что вы можете легко сделать с помощью инструмента обрезки.
Откройте инструмент Crop Tool на панели инструментов слева или нажмите C на клавиатуре.
Вокруг изображения появится рамка выделения. Наведите курсор за границу рядом с одним из углов, и он превратится в двустороннюю стрелку с цифрой 9.изгиб 0°. Убедитесь, что отображается значок курсора, иначе вместо этого вы измените размер изображения.
Нажмите и перетащите курсор, чтобы медленно поворачивать изображение на 0,1 градус за раз. Удерживайте клавишу Shift , и изображение будет поворачиваться на 15 градусов за раз.
Метод 3: Инструмент «Свободное преобразование»
С помощью двух предыдущих методов вы можете вращать изображение как угодно. Но что, если вы хотите повернуть только часть изображения или фонового слоя?
Но что, если вы хотите повернуть только часть изображения или фонового слоя?
Вы можете использовать инструмент Free Transform для поворота слоя в Photoshop. Чтобы продемонстрировать, я сделал выделение вокруг одного из гёдза и скопировал его на отдельный слой.
Выберите слой, который вы хотите повернуть, затем поверните (Инструмент преобразования) сочетание клавиш Ctrl + T или Команда + T на Mac Вокруг выделения появится панель инструментов Free Transform. Кроме того, вы можете перейти к Отредактируйте в строке меню и выберите Free Transform.
Наведите курсор на один из углов, и вы увидите значок двусторонней стрелки с изгибом 90°. Нажмите и перетащите, чтобы повернуть гёдза.
Если вам нужно повернуть несколько слоев, удерживайте нажатой клавишу Ctrl или Command при выборе слоев, чтобы выбрать несколько слоев. Затем вы можете использовать инструмент Free Transform, чтобы повернуть их вместе.
Затем вы можете использовать инструмент Free Transform, чтобы повернуть их вместе.
Супер просто!
Хотите узнать больше о том, как использовать Photoshop? Ознакомьтесь с другими нашими руководствами, например, с тем, как изменить размер холста.
О Каре Кох
Кара увлеклась фотографией примерно в 2014 году и с тех пор исследует все уголки мира изображений. Когда она почувствовала, что Lightroom ограничена, она с головой погрузилась в Photoshop, чтобы научиться создавать изображения, которые она хотела.
Как повернуть изображение в Photoshop (шаг за шагом)
Дженн Мишра
А-
А+
Скачать как PDF
Подпишитесь ниже, чтобы скачать статью немедленно
Вы также можете выбрать свои интересы для бесплатного доступа к нашему обучению премиум-класса:
Основы бизнеса
Шпаргалки
Детская фотография
Красочные городские пейзажи
Состав
Творческая фотография
Креативные концепции портрета
Цифровые фотоколлажи
Сказочная портретная фотография
Фотография еды
Интерьерная фотография
Редактирование ландшафта
Пейзажная фотография
Обработка Lightroom
Пресеты Lightroom
Длинная выдержка
Макрофотография
Фотография Млечного Пути
Моя камера и фотография
Органический маркетинг
Домашние животные
Фотография товара
Фотография неба
Социальные сети
Натюрморт
Интервальная съемка
Туристическая фотография
Городская фотография
Фотография дикой природы
Ваша конфиденциальность в безопасности.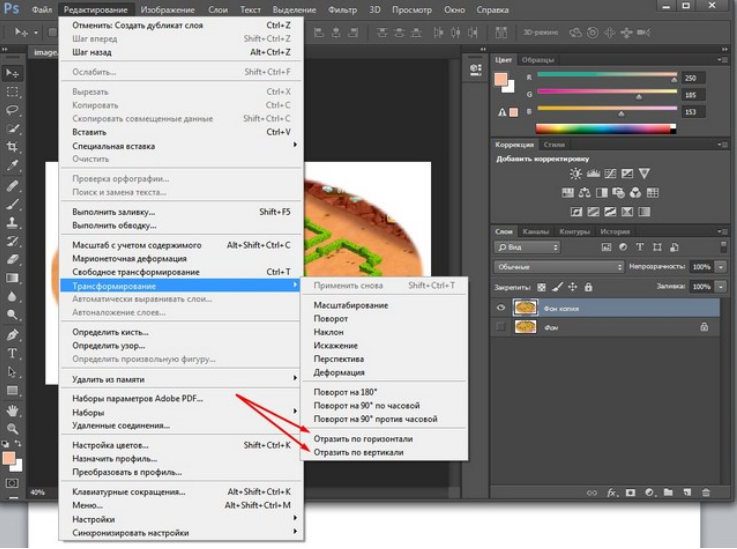 Я никогда не поделюсь вашей информацией.
Я никогда не поделюсь вашей информацией.
Повернуть фотографию в Adobe Photoshop очень просто. Иногда я поворачиваюсь, чтобы исправить наклон камеры. В других случаях я поворачиваю изображение, чтобы изменить перспективу, или добавляю диагональную линию для динамического интереса.
Я даже могу вращать выбранные части моей фотографии.
В этой статье я покажу вам несколько способов поворота изображения в Photoshop.
Визуальные демонстрации
Цифровые миры грез
Измените свои навыки фотографа с помощью цифровых миров грез и откройте мир творческих возможностей!
Магазин Предложения
Проверить цену на
Купить у
Недоступно
Как повернуть изображение в Photoshop с помощью различных параметров
Параметр поворота изображения
Поворот фотографии — полезная функция Adobe Photoshop. К счастью, это очень простое действие.
Этот снимок был сделан с целью повернуть изображение, чтобы творчески использовать перспективу.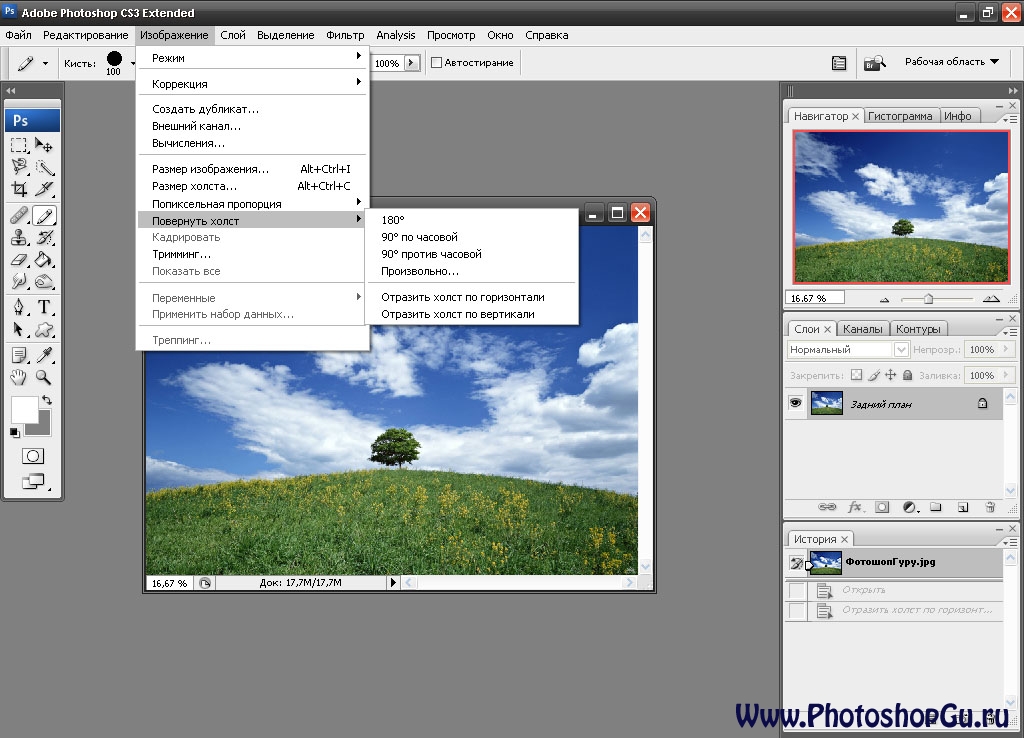
Сначала щелкните раскрывающееся меню «Изображение» в строке меню. Затем перейдите к Поворот изображения>90° против часовой стрелки . Это повернет фотографию влево.
Если вы хотите повернуть фотографию вправо, выберите Изображение Поворот>90° по часовой стрелке . У вас также есть возможность повернуть изображение на 180°. Фотошоп перевернет картинку вверх ногами.
Это окончательное изображение после поворота влево или против часовой стрелки.
Вариант преобразования
Другой вариант — использовать инструмент преобразования. Чтобы это работало, сначала вам нужно выбрать слой. Перейдите на панель «Слои» в правом нижнем углу и нажмите на слой. Если он заблокирован, нажмите на значок замка справа. Это разблокирует слой.
Затем перейдите в раскрывающееся меню «Правка» на верхней панели инструментов. Найти Преобразование>Повернуть на 90° против часовой стрелки .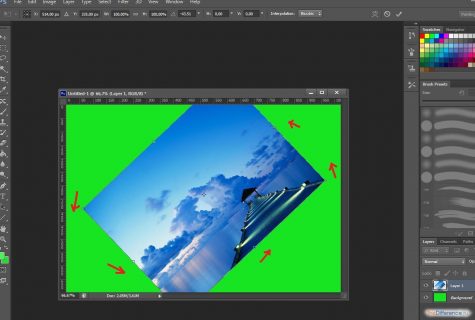 Photoshop повернет фотографию влево.
Photoshop повернет фотографию влево.
Некоторые изображения приобретают совершенно другой вид при повороте. Я повернул это изображение на 90°, чтобы увидеть, какая версия мне больше нравится. В конечном итоге мне нравится версия с перилами, входящими из нижнего левого угла.
Иногда поворот фотографии может буквально перевернуть мир с ног на голову. Поверните эту танцовщицу на 180°, и теперь она будет падать или летать по воздуху.
Танцовщица принимает перевернутую позу слева. Поворот изображения на 180 градусов (справа) создает иллюзию того, что танцор летит или падает.
Я поворачиваю фотографии, чтобы создать визуальный эффект или поиграть с перспективой. Параметры поворота в Photoshop также полезны для выпрямления наклоненного изображения.
Как наклонить изображение в Photoshop?
Вот очень плохо наклоненная фотография, которую я сделал в Индии. Честно говоря, я был на движущейся лодке и с трудом стабилизировал камеру. Наклон еще более выражен из-за графических линий на окрашенной лестнице.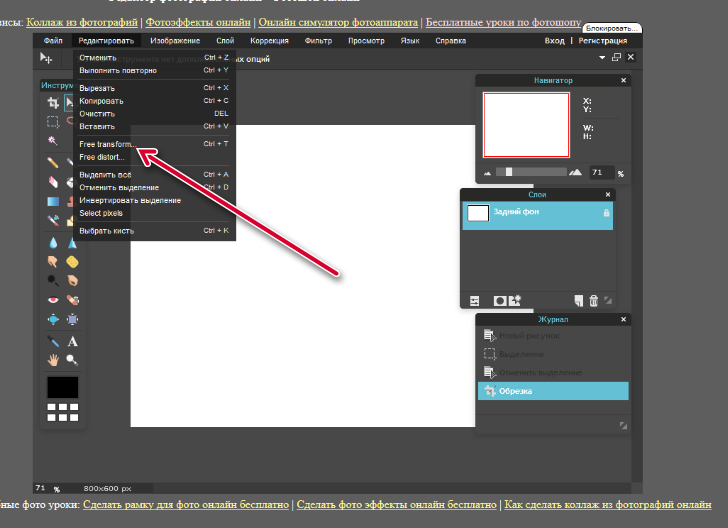
У меня есть несколько вариантов выпрямления этой фотографии:
- Произвольный поворот изображения
- Свободное преобразование
- Выпрямление инструмента для обрезки
Произвольный поворот изображения
Произвольный поворот изображения на самом деле вовсе не произвольный. Этот выбор позволяет мне точно настроить величину вращения, которую я хочу.
В раскрывающемся меню «Изображение» выберите «Поворот изображения» > «Произвольно». Произвольный параметр позволяет мне выбрать число градусов для поворота моей фотографии.
Если мне не нравится степень поворота, я всегда могу отменить изменение ( Правка>Отменить или нажмите Ctrl или ⌘+Z).
Используя этот простой инструмент, вы можете повернуть изображение на любое количество градусов. Я использую инструмент «Обрезка», чтобы удалить лишнее белое пространство вокруг изображения.
Free Transform Rotation
Инструмент Free Transform — это еще один вариант управления степенью вращения.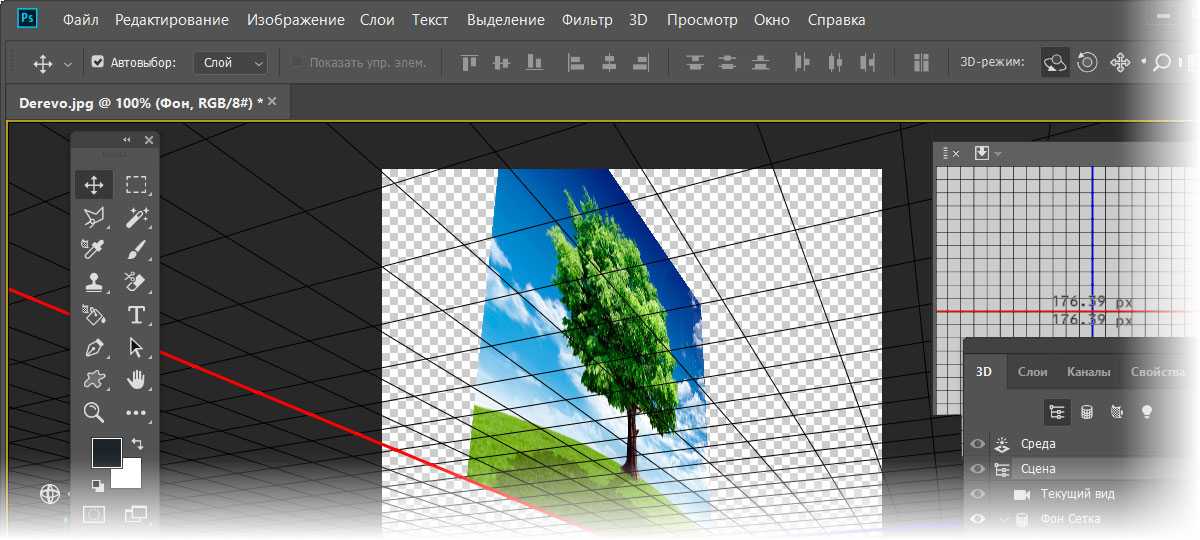
В раскрывающемся меню «Правка» выберите параметр «Свободное преобразование» (Ctrl или ⌘T). Вокруг изображения появится ограничивающая рамка. Когда я навожу курсор возле угла, я получаю инструмент со стрелкой. Я могу перетаскивать изображение по часовой стрелке или против часовой стрелки. Чем больше я тяну, тем больше вращение.
Та же опция доступна в инструменте Transform. Инструмент «Обрезка» также позволит вам перетаскивать углы изображения для поворота.
Вместо перетаскивания я могу ввести количество градусов на панели инструментов «Свободное преобразование». Когда меня устраивает поворот, я нажимаю Enter или ставлю галочку на верхней панели инструментов. И я готов идти.
Опция выпрямления в инструменте кадрирования
Начиная с версии Photoshop CS6 имеется простая встроенная опция для выпрямления горизонта.
Выберите инструмент кадрирования (или нажмите C). На панели инструментов «Обрезка». Нажмите на маленький значок уровня на панели инструментов с надписью «Выпрямить».
Нарисуйте линию через изображение вдоль линии горизонта. Затем Photoshop повернет все изображение, чтобы сделать эту линию прямой. Photoshop также автоматически обрежет ваше изображение, чтобы удалить пустое пространство в углах.
Вращение слоев
Параметры поворота в раскрывающемся меню «Изображение» влияют на все слои. Параметры поворота в раскрывающемся меню «Правка» влияют только на выбранные слои. Сюда входят инструменты Transform и Free Transform.
Если вы хотите повернуть часть изображения, используйте инструмент «Быстрое выделение», чтобы выделить этот элемент. Выберите раскрывающееся меню «Слой», затем «Создать»> «Слой через копирование» (Ctrl или ⌘J).
Выберите только те слои, которые вы хотите повернуть, и используйте инструмент «Свободное преобразование».
Для этого изображения я наслаил 20 изображений полного солнечного затмения 2017 года. Я повернул каждый слой с помощью инструмента «Свободное преобразование» на несколько градусов, чтобы создать спиральный узор.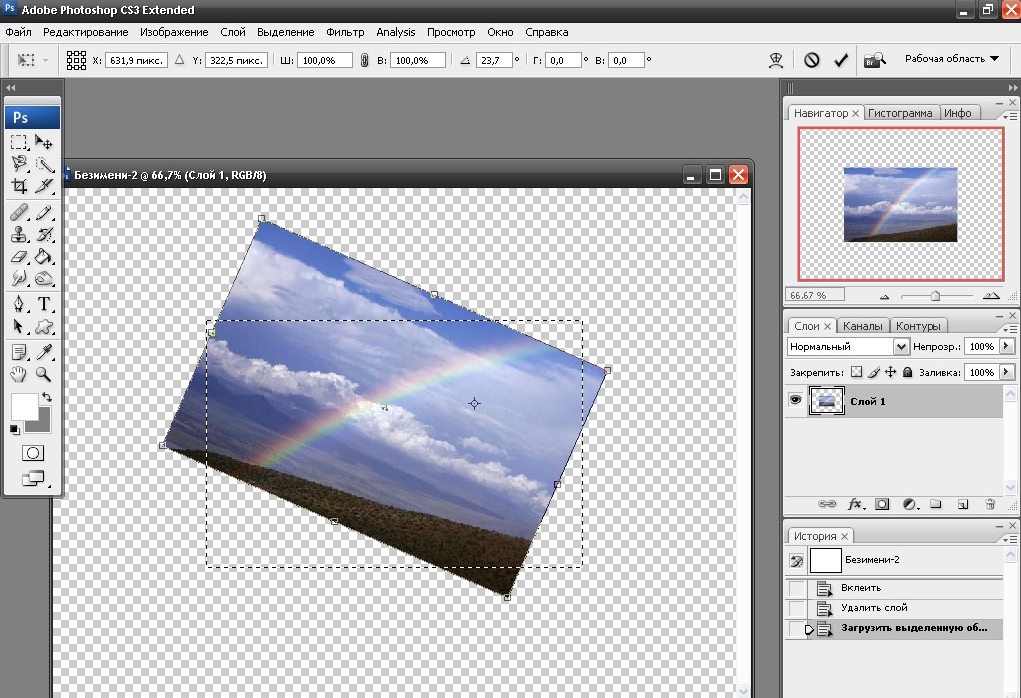






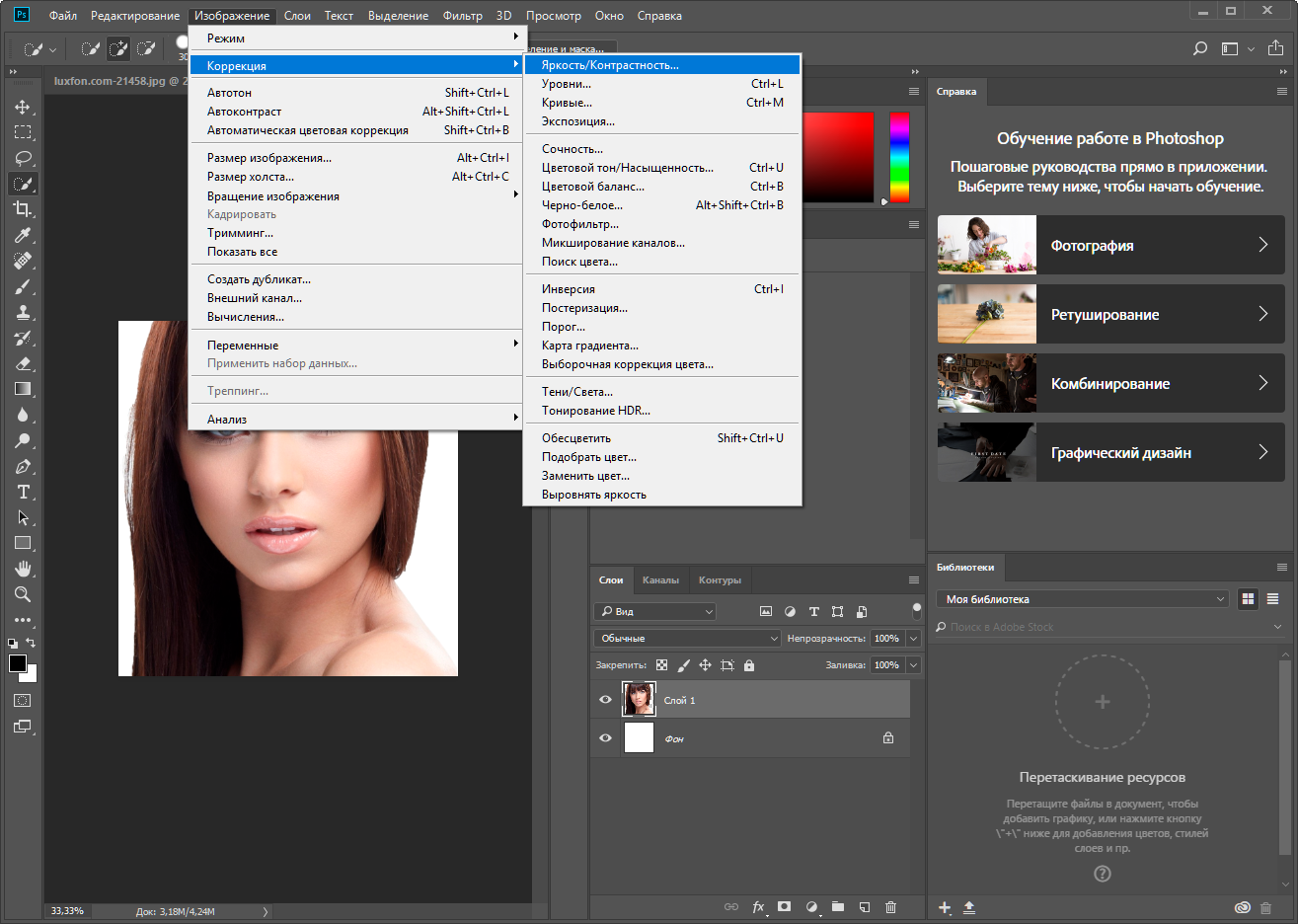
 Если вы трансформируете фигуру, выполните команду «Изображение» > «Трансформировать фигуру» > «Свободное трансформирование фигуры».
Если вы трансформируете фигуру, выполните команду «Изображение» > «Трансформировать фигуру» > «Свободное трансформирование фигуры».
 Когда курсор мыши находится над рукоятью ограничительной рамки, он принимает вид серой стрелки .
Когда курсор мыши находится над рукоятью ограничительной рамки, он принимает вид серой стрелки . Сделайте это.
Сделайте это.
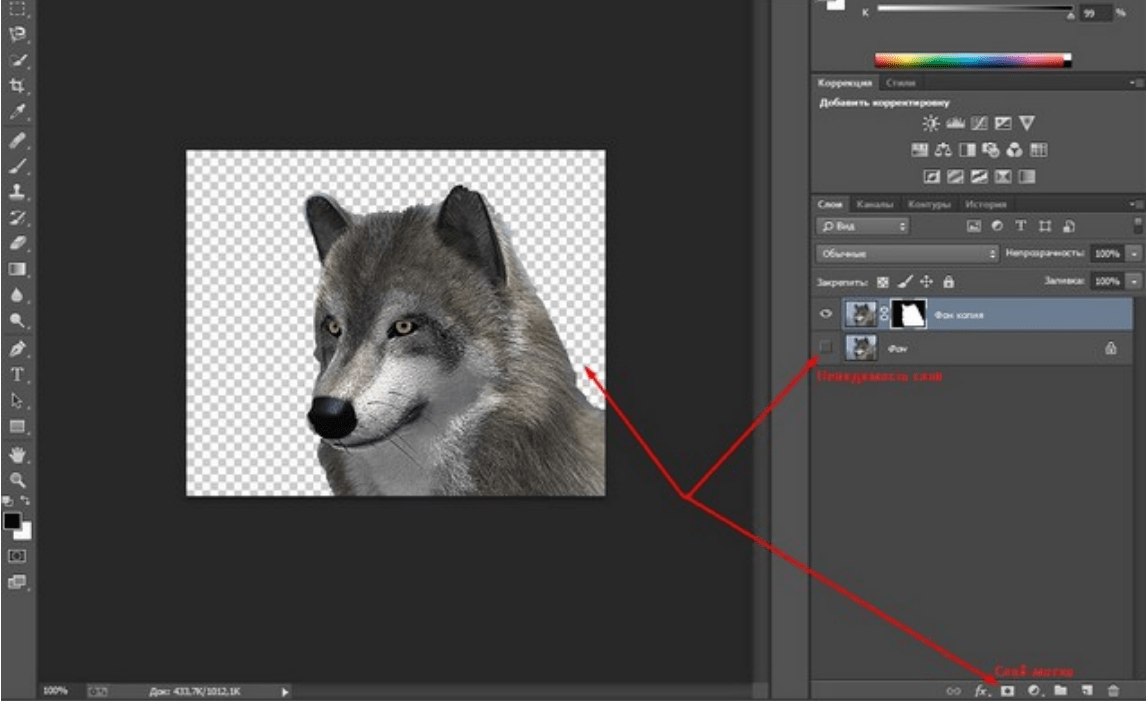 После обработки сканированных изображений
После обработки сканированных изображений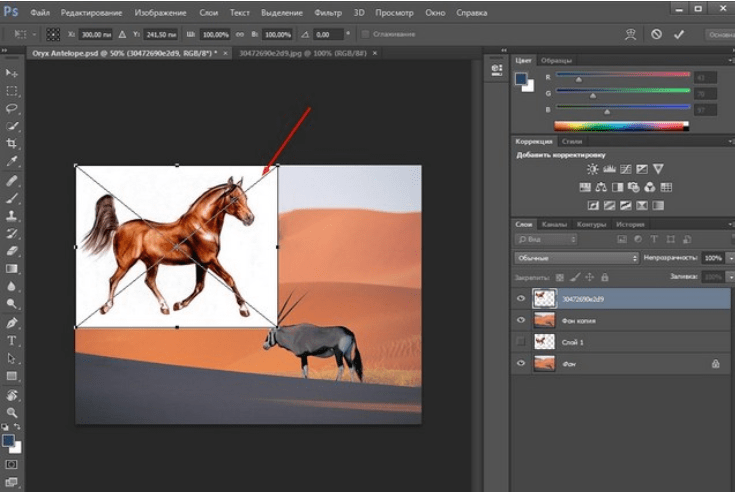
 При выборе
При выборе
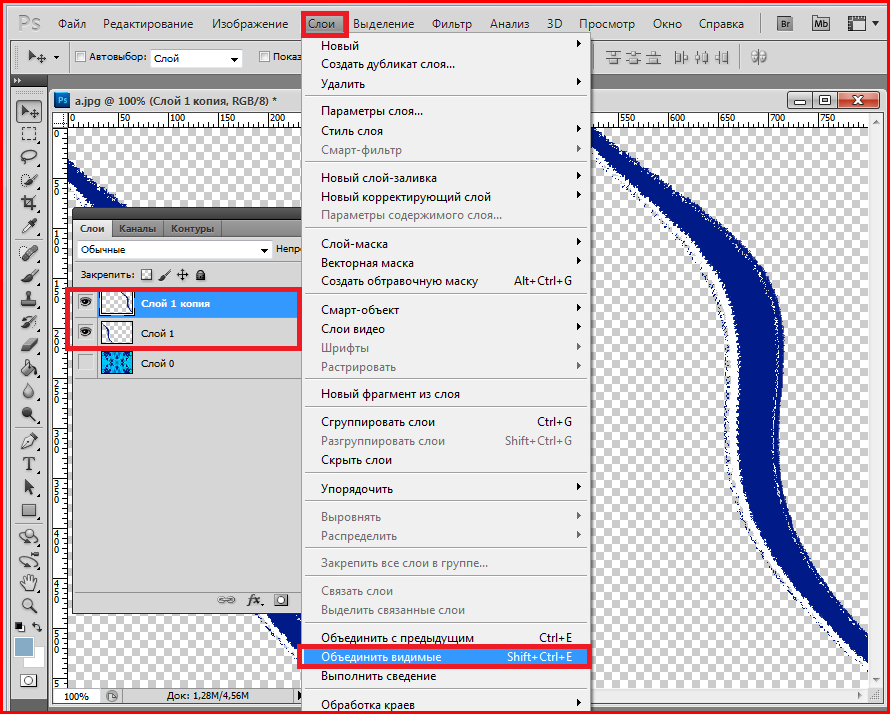
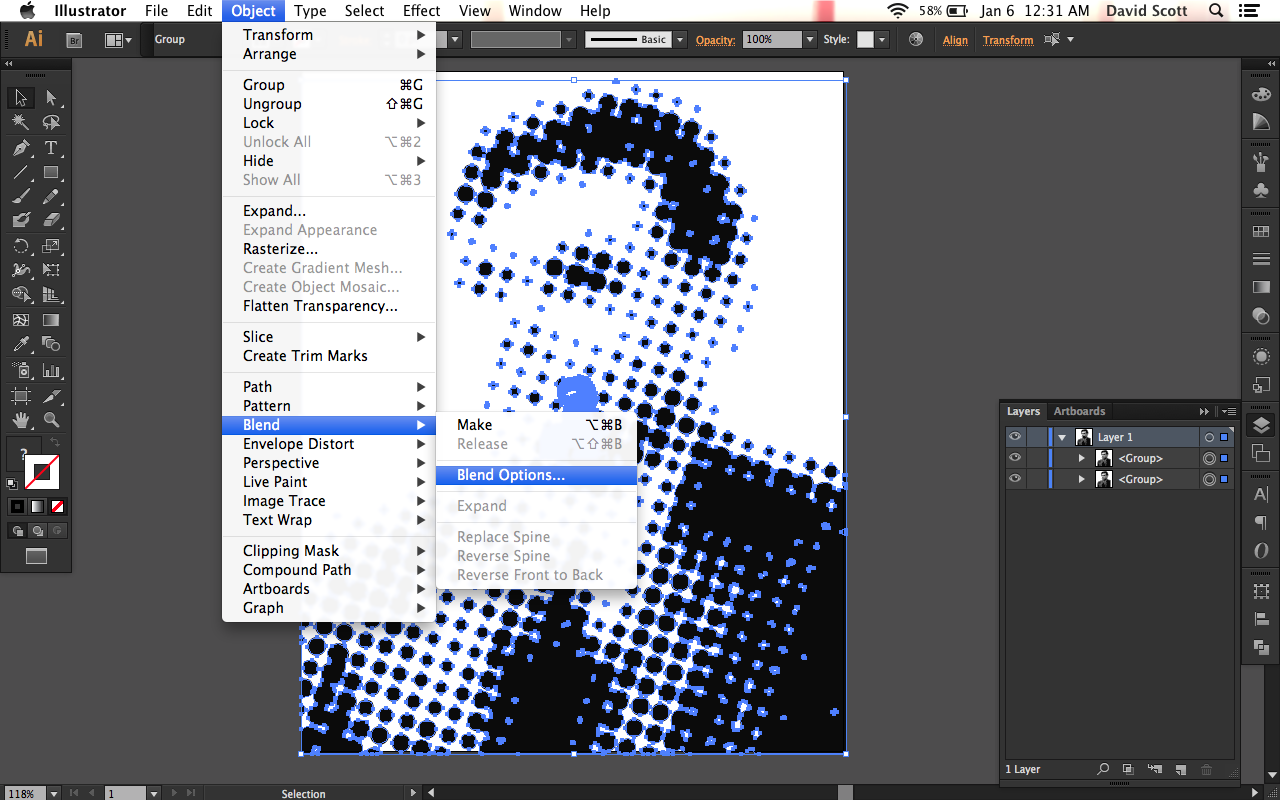


 Изучается приветствие. Говорится о качествах человека. Садовник Боб и принцесса Сильвия сбегают вдвоём, потому что любят друг друга. Но злой Корвэкс, который тоже влюблён в принцессу, доносит об этом королю, и они бросаются в погоню.
Изучается приветствие. Говорится о качествах человека. Садовник Боб и принцесса Сильвия сбегают вдвоём, потому что любят друг друга. Но злой Корвэкс, который тоже влюблён в принцессу, доносит об этом королю, и они бросаются в погоню. А те, кто не помнит содержание мультфильма, то и это я подготовила для вас. У величественного Короля-Льва Муфасы рождается наследник по имени Симба. Уже в детстве любознательный малыш становится жертвой интриг своего завистливого дяди Шрама, мечтающего о власти.
А те, кто не помнит содержание мультфильма, то и это я подготовила для вас. У величественного Короля-Льва Муфасы рождается наследник по имени Симба. Уже в детстве любознательный малыш становится жертвой интриг своего завистливого дяди Шрама, мечтающего о власти.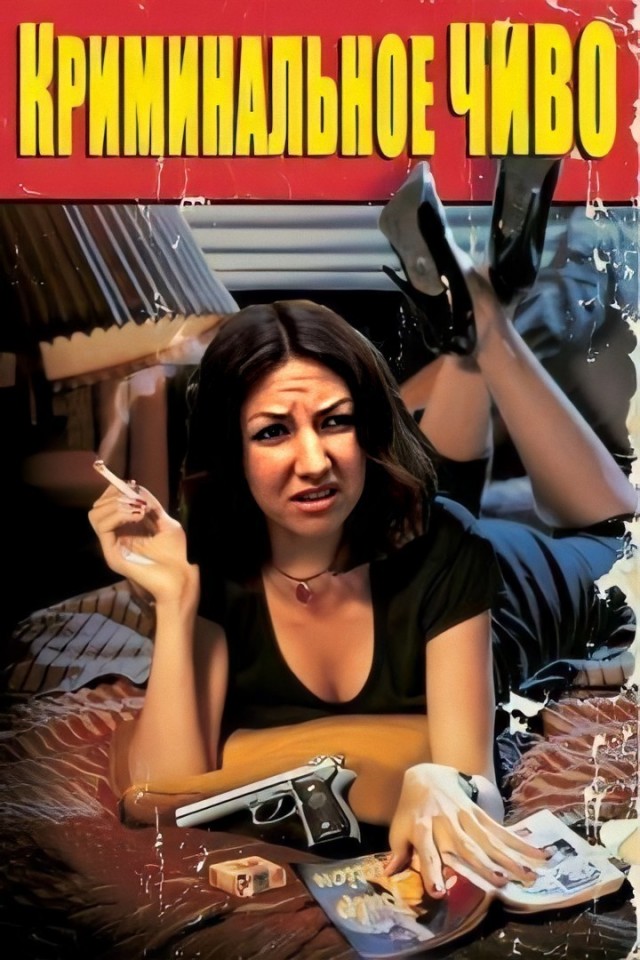
 Отважный мальчик-волшебник противостоит тёмному магу, убийце своих родителей, и прилагает все усилия, чтобы философский камень не достался злодею: смерть родителей не должна быть напрасной.
Отважный мальчик-волшебник противостоит тёмному магу, убийце своих родителей, и прилагает все усилия, чтобы философский камень не достался злодею: смерть родителей не должна быть напрасной. Милая, обаятельная и непосредственная содержанка не самого тяжелого поведения Холли Голайтли (Одри Хепберн) сутками напролет порхает по роскошным вечеринкам. Однажды она знакомится со своим соседом, писателем-альфонсом по имени Пол Варжак (Джордж Пеппард), страдающим от творческого кризиса. Они влюбляются друг в друга, но тут совершенно не вовремя появляется Док (Бадди Эбсен), чересчур много знающий о прошлом Холли.
Милая, обаятельная и непосредственная содержанка не самого тяжелого поведения Холли Голайтли (Одри Хепберн) сутками напролет порхает по роскошным вечеринкам. Однажды она знакомится со своим соседом, писателем-альфонсом по имени Пол Варжак (Джордж Пеппард), страдающим от творческого кризиса. Они влюбляются друг в друга, но тут совершенно не вовремя появляется Док (Бадди Эбсен), чересчур много знающий о прошлом Холли.
 Приехав туда, первым делом они хотят, как следует оторваться, чтобы запомнить эту ночь на всю жизнь, и это им вполне удается. Но проснувшись утром, приятели обнаруживают, что виновник торжества пропал, в ванной заперт тигр, и откуда-то взялся младенец. Свадьба уже совсем скоро, а жених потерялся где-то в Вегасе. Друзья должны вспомнить, что произошло ночью и постараться исправить все как можно скорее. Это невероятно позитивная и смешная комедия, в которой гармонично сочетаются как сюжетная составляющая фильма, так и шутки с умеренным присутствием пошлости.
Приехав туда, первым делом они хотят, как следует оторваться, чтобы запомнить эту ночь на всю жизнь, и это им вполне удается. Но проснувшись утром, приятели обнаруживают, что виновник торжества пропал, в ванной заперт тигр, и откуда-то взялся младенец. Свадьба уже совсем скоро, а жених потерялся где-то в Вегасе. Друзья должны вспомнить, что произошло ночью и постараться исправить все как можно скорее. Это невероятно позитивная и смешная комедия, в которой гармонично сочетаются как сюжетная составляющая фильма, так и шутки с умеренным присутствием пошлости. Параллельно разворачивается три истории.
Параллельно разворачивается три истории.
 Но, несмотря на всю жестокость их профессии, между вылазками на дело они успевают предаваться философии. Фильм объединяет сразу три новеллы, каждая из которых дополняет предыдущую. Винсент помогает Мие, жене босса, справиться с передозировкой наркотиками. А боксёр по имени Бутч выигрывает бой, который должен был проиграть по договорённости.
Но, несмотря на всю жестокость их профессии, между вылазками на дело они успевают предаваться философии. Фильм объединяет сразу три новеллы, каждая из которых дополняет предыдущую. Винсент помогает Мие, жене босса, справиться с передозировкой наркотиками. А боксёр по имени Бутч выигрывает бой, который должен был проиграть по договорённости. Из-за этого и выбрал роль Джимми.
Из-за этого и выбрал роль Джимми. Сайт может работать некорректно, если вы не обновите свой браузер! Если вы не обновляете свой браузер, мы предлагаем вам посетить старый Reddit.
Сайт может работать некорректно, если вы не обновите свой браузер! Если вы не обновляете свой браузер, мы предлагаем вам посетить старый Reddit. ..
.. ..
.. ..
.. Принимая все файлы cookie, вы соглашаетесь с тем, что мы используем файлы cookie для доставки и обслуживания наши услуги и сайт, улучшать качество Reddit, персонализировать контент и рекламу Reddit и измерять эффективность рекламы. Отклоняя необязательные файлы cookie, Reddit может по-прежнему использовать определенные файлы cookie для обеспечения надлежащей работы нашей платформы. Для получения дополнительной информации см. ознакомьтесь с нашим Уведомлением об использовании файлов cookie и нашей Политикой конфиденциальности.
Принимая все файлы cookie, вы соглашаетесь с тем, что мы используем файлы cookie для доставки и обслуживания наши услуги и сайт, улучшать качество Reddit, персонализировать контент и рекламу Reddit и измерять эффективность рекламы. Отклоняя необязательные файлы cookie, Reddit может по-прежнему использовать определенные файлы cookie для обеспечения надлежащей работы нашей платформы. Для получения дополнительной информации см. ознакомьтесь с нашим Уведомлением об использовании файлов cookie и нашей Политикой конфиденциальности. Вдохновленный африканским и иберийским искусством, он также способствовал возникновению сюрреализма и экспрессионизма. Значительное творчество Пикассо выросло до более чем 20 000 картин, гравюр, рисунков, скульптур, керамики, театральных декораций и эскизов костюмов. Он написал свою самую известную работу «Герника» (1937) в ответ на гражданскую войну в Испании; тотемическое полотно гризайль остается определяющим произведением антивоенного искусства. На аукционе несколько картин Пикассо были проданы более чем за 100 миллионов долларов. Неутомимый художник был героем выставок в самых престижных учреждениях мира, от Музея современного искусства и Центра Помпиду до Stedelijk Museum и Tate Modern.
Вдохновленный африканским и иберийским искусством, он также способствовал возникновению сюрреализма и экспрессионизма. Значительное творчество Пикассо выросло до более чем 20 000 картин, гравюр, рисунков, скульптур, керамики, театральных декораций и эскизов костюмов. Он написал свою самую известную работу «Герника» (1937) в ответ на гражданскую войну в Испании; тотемическое полотно гризайль остается определяющим произведением антивоенного искусства. На аукционе несколько картин Пикассо были проданы более чем за 100 миллионов долларов. Неутомимый художник был героем выставок в самых престижных учреждениях мира, от Музея современного искусства и Центра Помпиду до Stedelijk Museum и Tate Modern.
 Меньше
Меньше Встраивание исключает подстановку шрифта при просмотре или печати файла, поэтому читатель видит текст, набранный первоначальным шрифтом. Встраивание незначительно увеличивает размер файла, за исключением случая использования шрифтов CID — формата шрифтов, используемых для восточных языков. Встроить или подменить шрифты можно как в Acrobat, так и при экспорте документа InDesign в формат PDF.
Встраивание исключает подстановку шрифта при просмотре или печати файла, поэтому читатель видит текст, набранный первоначальным шрифтом. Встраивание незначительно увеличивает размер файла, за исключением случая использования шрифтов CID — формата шрифтов, используемых для восточных языков. Встроить или подменить шрифты можно как в Acrobat, так и при экспорте документа InDesign в формат PDF.

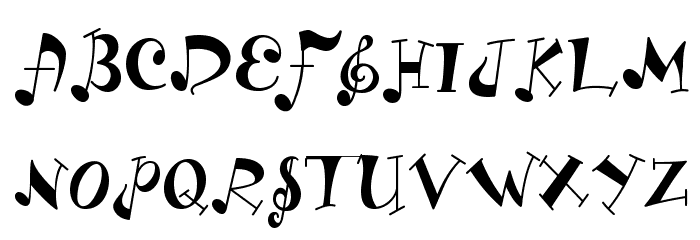 Убедитесь, что шрифты имеются на компьютере. (В ОС Windows при установке Acrobat выберите вариант «Полностью» или «Настройка» и выберите параметр Поддержка азиатских языков в категории Просмотр Adobe PDF. В Mac OS эти шрифты устанавливаются автоматически.)
Убедитесь, что шрифты имеются на компьютере. (В ОС Windows при установке Acrobat выберите вариант «Полностью» или «Настройка» и выберите параметр Поддержка азиатских языков в категории Просмотр Adobe PDF. В Mac OS эти шрифты устанавливаются автоматически.)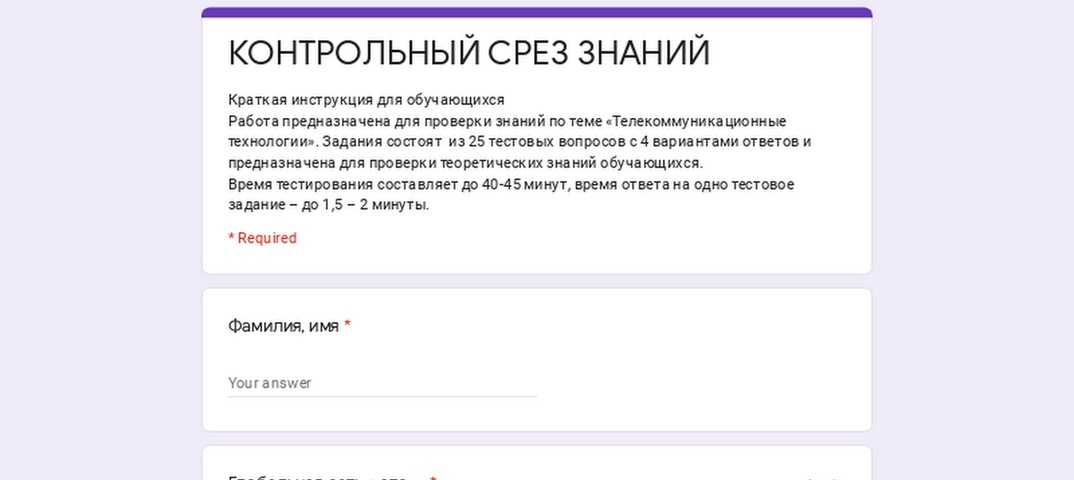

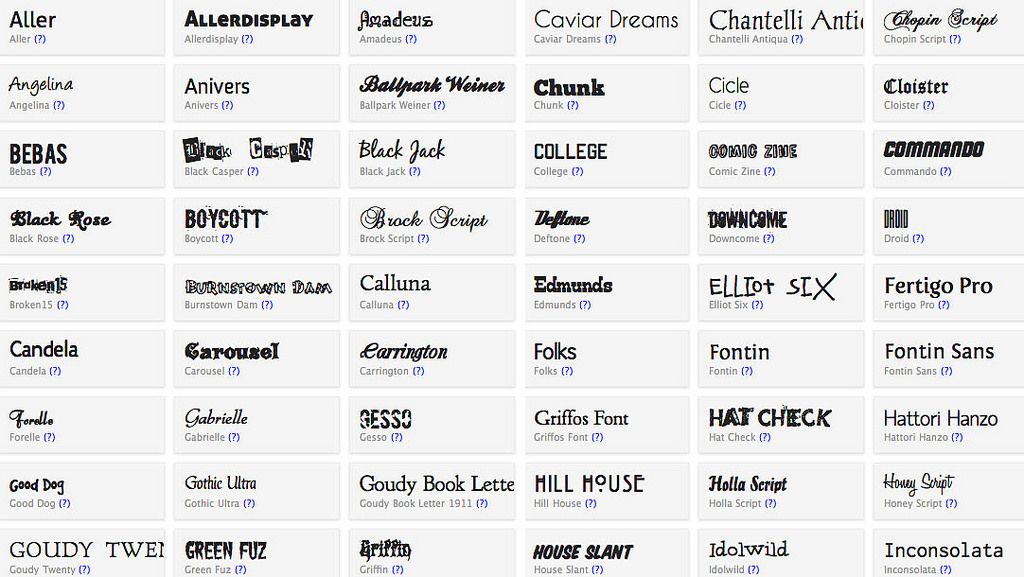


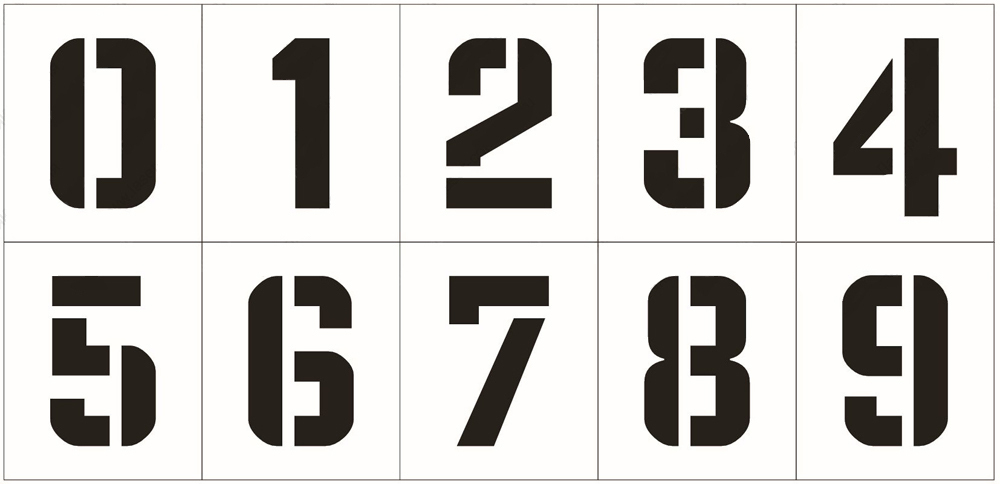 0203 2023-04-12T01:00Z
0203 2023-04-12T01:00Z 
 -09T13:00Z
-09T13:00Z  Двойная или двойная звезда Сириус также является одной из 57 звезд астрономической навигации. Это альфа или самая яркая звезда в созвездии Большого Пса, которое находится в Южном полушарии. Название Canis Major означает «большая собака» и относится к воображаемой форме созвездия. Сириус расположен в 25 градусах к юго-востоку от пояса Ориона. В Северном полушарии он виден вечером зимой и ранней весной и на рассвете в середине лета. В Южном полушарии его можно увидеть на рассвете ранней весной и в середине лета. Он находится на самом высоком уровне в небе при наблюдении в 22:00 16 февраля. Сириус представляет собой одну из охотничьих собак Ориона. Другой охотничьей собакой является Процион, альфа-звезда в созвездии Малого Пса.
Двойная или двойная звезда Сириус также является одной из 57 звезд астрономической навигации. Это альфа или самая яркая звезда в созвездии Большого Пса, которое находится в Южном полушарии. Название Canis Major означает «большая собака» и относится к воображаемой форме созвездия. Сириус расположен в 25 градусах к юго-востоку от пояса Ориона. В Северном полушарии он виден вечером зимой и ранней весной и на рассвете в середине лета. В Южном полушарии его можно увидеть на рассвете ранней весной и в середине лета. Он находится на самом высоком уровне в небе при наблюдении в 22:00 16 февраля. Сириус представляет собой одну из охотничьих собак Ориона. Другой охотничьей собакой является Процион, альфа-звезда в созвездии Малого Пса. Хотя цвет Сириуса в настоящее время классифицируется как бело-голубой, древние записи отмечают его цвет как красноватый. Древние египтяне называли эту звезду Сотис и считали ее звездой Нила, потому что она предвещала египетский новый год и ежегодное разлив дельты Нила в середине лета. Египтяне спроектировали многие из своих храмов так, чтобы Сириус можно было увидеть из внутренних покоев.
Хотя цвет Сириуса в настоящее время классифицируется как бело-голубой, древние записи отмечают его цвет как красноватый. Древние египтяне называли эту звезду Сотис и считали ее звездой Нила, потому что она предвещала египетский новый год и ежегодное разлив дельты Нила в середине лета. Египтяне спроектировали многие из своих храмов так, чтобы Сириус можно было увидеть из внутренних покоев.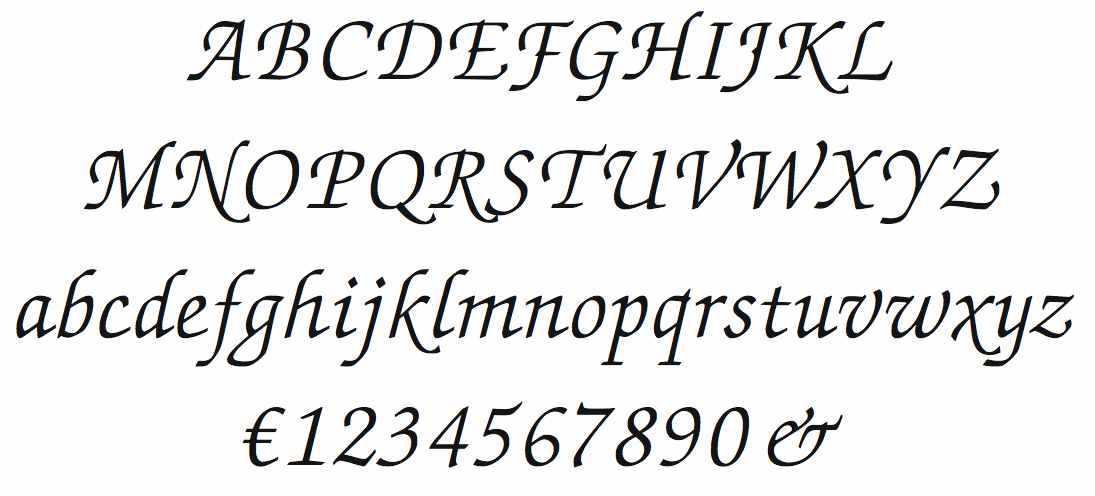
 Профиль
Профиль Однако разделение головы на две простые фигуры сделает этот ракурс более понятным для дальнейшего процесса. Если вам сложно представить каким образом происходит вращение фигур, попробуйте склеить небольшой шар и кубик, чтобы проследить изменения формы при повороте.
Однако разделение головы на две простые фигуры сделает этот ракурс более понятным для дальнейшего процесса. Если вам сложно представить каким образом происходит вращение фигур, попробуйте склеить небольшой шар и кубик, чтобы проследить изменения формы при повороте.
 Каждый раз, когда я пытаюсь это сделать, рисунок не выглядит так как должен. К счастью обычно этот ракурс используется, когда человек является второстепенным элементом изображения, находящимся вне фокуса внимания. Тем не менее невероятно полезно иметь навыки рисования головы с этого ракурса, поскольку многие портретные снимки «через плечо» изображают человека с этого угла.
Каждый раз, когда я пытаюсь это сделать, рисунок не выглядит так как должен. К счастью обычно этот ракурс используется, когда человек является второстепенным элементом изображения, находящимся вне фокуса внимания. Тем не менее невероятно полезно иметь навыки рисования головы с этого ракурса, поскольку многие портретные снимки «через плечо» изображают человека с этого угла. Все фигуры двухмерные — они имеют длину и ширину. Есть два типа фигур: геометрические и органические. Геометрические фигуры включают круги, треугольники и квадраты. Органические — это те неправильные, неровные фигуры, которые не подчиняются никаким правилам. Эти выразительные фигуры обычно получаются ненамеренно. Для изображения контурных линий головы я чаще всего использую геометрические фигуры.
Все фигуры двухмерные — они имеют длину и ширину. Есть два типа фигур: геометрические и органические. Геометрические фигуры включают круги, треугольники и квадраты. Органические — это те неправильные, неровные фигуры, которые не подчиняются никаким правилам. Эти выразительные фигуры обычно получаются ненамеренно. Для изображения контурных линий головы я чаще всего использую геометрические фигуры.
 А отраженные тени и резкие переходы создаются при наложении двух поверхностей. В этом примере есть четкая грань отбрасываемой тени на шее. Тень формы имеет мягкие края и появляется на объекте в местах противоположных источнику света. Отбрасываемая тень создается, когда свет на объекте блокируется. У такой тени резкие края с грубым переходом от светлого к темному.
А отраженные тени и резкие переходы создаются при наложении двух поверхностей. В этом примере есть четкая грань отбрасываемой тени на шее. Тень формы имеет мягкие края и появляется на объекте в местах противоположных источнику света. Отбрасываемая тень создается, когда свет на объекте блокируется. У такой тени резкие края с грубым переходом от светлого к темному.
 При таком ракурсе ближние части объекта кажутся больше, чем более отдаленные. Обратите внимание на изменение пропорций, и измерьте расстояние между элементами.
При таком ракурсе ближние части объекта кажутся больше, чем более отдаленные. Обратите внимание на изменение пропорций, и измерьте расстояние между элементами. Личное восприятие художника — это общий знаменатель каждого произведения искусства, которое он или она создает. Каждый художник отражает рисунок через призму своего отношения к миру. Это выражается независимо от стиля рисунка или объекта. Я бы сказал, что в хорошем рисунке обязательно должно быть нечто, исходящее от самого художника.
Личное восприятие художника — это общий знаменатель каждого произведения искусства, которое он или она создает. Каждый художник отражает рисунок через призму своего отношения к миру. Это выражается независимо от стиля рисунка или объекта. Я бы сказал, что в хорошем рисунке обязательно должно быть нечто, исходящее от самого художника. Также одной из моих любимых модельных поз является взгляд через плечо. Такой портрет несет мечтательное настроение.
Также одной из моих любимых модельных поз является взгляд через плечо. Такой портрет несет мечтательное настроение. Я обычно начинаю с формы глазниц, затем рисую основу формы носа, а после форму рта. Обозначьте примерные формы контура головы и отметьте брови. Обратите внимание на форму нижней плоскости подбородка, которая укорачивается из-за угла расположения головы.
Я обычно начинаю с формы глазниц, затем рисую основу формы носа, а после форму рта. Обозначьте примерные формы контура головы и отметьте брови. Обратите внимание на форму нижней плоскости подбородка, которая укорачивается из-за угла расположения головы. Помните, что все объекты имеют светлые, средние и темные значения при воздействии света. Заштрихуйте теневые области головы, такие как глазницы, и переходите к более темным участкам. Тренируйте глаза, чтобы объединять тени, не акцентируя внимание на детализации элементов лица. Вы можете сделать рисунок менее текстурным, растушевывая поверхность кончиками пальцев или палочкой для растушевки.
Помните, что все объекты имеют светлые, средние и темные значения при воздействии света. Заштрихуйте теневые области головы, такие как глазницы, и переходите к более темным участкам. Тренируйте глаза, чтобы объединять тени, не акцентируя внимание на детализации элементов лица. Вы можете сделать рисунок менее текстурным, растушевывая поверхность кончиками пальцев или палочкой для растушевки. Каждое из этих трех значений должно иметь градацию трех дополнительных оттенков включая блики. Широкий диапазон светотеневых значений должен соответствовать форме, делая ее объемной. Края ни в коем случае не формируют одну непрерывную линию, сделайте их гармоничными. Они должны варьироваться в зависимости от пространственного соотношения.
Каждое из этих трех значений должно иметь градацию трех дополнительных оттенков включая блики. Широкий диапазон светотеневых значений должен соответствовать форме, делая ее объемной. Края ни в коем случае не формируют одну непрерывную линию, сделайте их гармоничными. Они должны варьироваться в зависимости от пространственного соотношения. Они отражают наше отношение к внешнему миру.
Они отражают наше отношение к внешнему миру. Нос отбрасывает тень на усы, а усы отбрасывают тень на рот. Если усы очень густые, они могут закрывать верхнюю губу. Представьте себе усы как большую верхнюю губу, которая огибает рот, создавая более крупные тени. Следите за светом и тенью на голове, если плоскости лица прикрыты растительностью.
Нос отбрасывает тень на усы, а усы отбрасывают тень на рот. Если усы очень густые, они могут закрывать верхнюю губу. Представьте себе усы как большую верхнюю губу, которая огибает рот, создавая более крупные тени. Следите за светом и тенью на голове, если плоскости лица прикрыты растительностью. Это создает визуальное напряжение, поскольку слишком много областей конкурируют и нет места для отдыха глаз. Я не имею в виду, что жесткие края вообще нельзя использовать, но их нужно использовать с умом для акцентирования внимания.
Это создает визуальное напряжение, поскольку слишком много областей конкурируют и нет места для отдыха глаз. Я не имею в виду, что жесткие края вообще нельзя использовать, но их нужно использовать с умом для акцентирования внимания.

 Он иллюстрирует это, рисуя прямые вертикальную и горизонтальную линии, которые встречаются в середине круга. Он также покажет вам еще несколько способов проецирования сферы в трехмерном пространстве.
Он иллюстрирует это, рисуя прямые вертикальную и горизонтальную линии, которые встречаются в середине круга. Он также покажет вам еще несколько способов проецирования сферы в трехмерном пространстве.
 Сейчас важно, чтобы вы обрели чувство меры .
Сейчас важно, чтобы вы обрели чувство меры . Просто кажется слишком сложным нарисовать подбородок под соответствующим углом и правильно расположить элементы лица при изображении этого угла головы.
Просто кажется слишком сложным нарисовать подбородок под соответствующим углом и правильно расположить элементы лица при изображении этого угла головы.
 Вместо этого вы можете просто проиллюстрировать овальную форму в качестве основной формы головы.
Вместо этого вы можете просто проиллюстрировать овальную форму в качестве основной формы головы.


 Если у вашего персонажа открыт рот, вы можете нарисовать рот в виде перевернутой буквы «С».
Если у вашего персонажа открыт рот, вы можете нарисовать рот в виде перевернутой буквы «С».
 Это отличный метод для рисования головы под разными углами.
Это отличный метод для рисования головы под разными углами.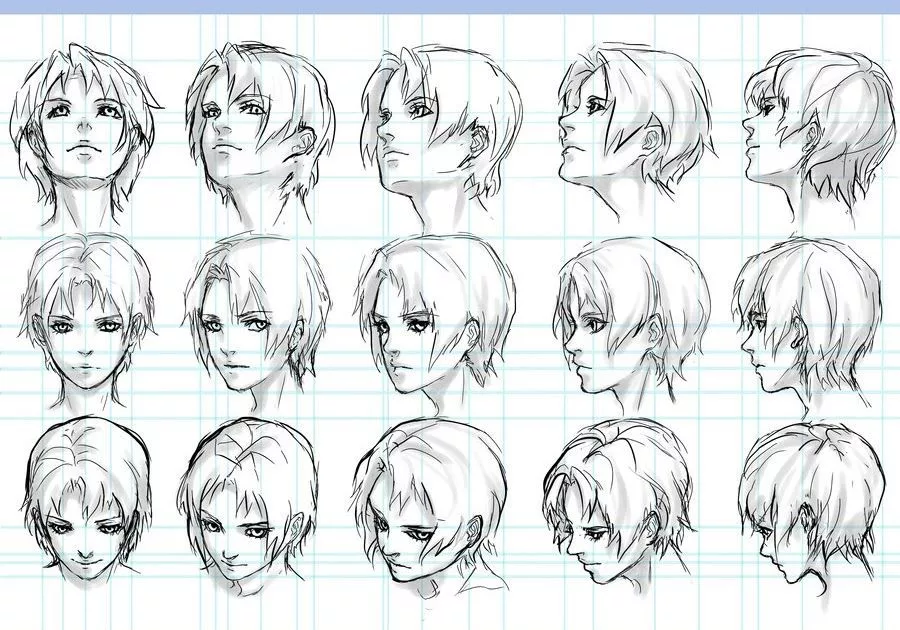
 Кроме того, при экстремальных наклонах вверх и вниз терции будут укорочены из-за перспективы.
Кроме того, при экстремальных наклонах вверх и вниз терции будут укорочены из-за перспективы.
 Контролируя количество и концентрацию материала, можно рисовать в сухой, мокрой или комбинированной технике.
Контролируя количество и концентрацию материала, можно рисовать в сухой, мокрой или комбинированной технике. Это значит, что края линии будут жесткими, ведь материал не растекается. Также ручки почти не оставляют клякс.
Это значит, что края линии будут жесткими, ведь материал не растекается. Также ручки почти не оставляют клякс. Толщину линии при этом сложнее контролировать,чем при использовании пера, ручек или маркеров. Очертания краев зависят от того, насколько жидким будет материал. Чем кисть суше, тем более прерывистой становится линии. Слишком мокрая кисть будет оставлять много материала на бумаге, который будет растекаться в стороны.
Толщину линии при этом сложнее контролировать,чем при использовании пера, ручек или маркеров. Очертания краев зависят от того, насколько жидким будет материал. Чем кисть суше, тем более прерывистой становится линии. Слишком мокрая кисть будет оставлять много материала на бумаге, который будет растекаться в стороны.
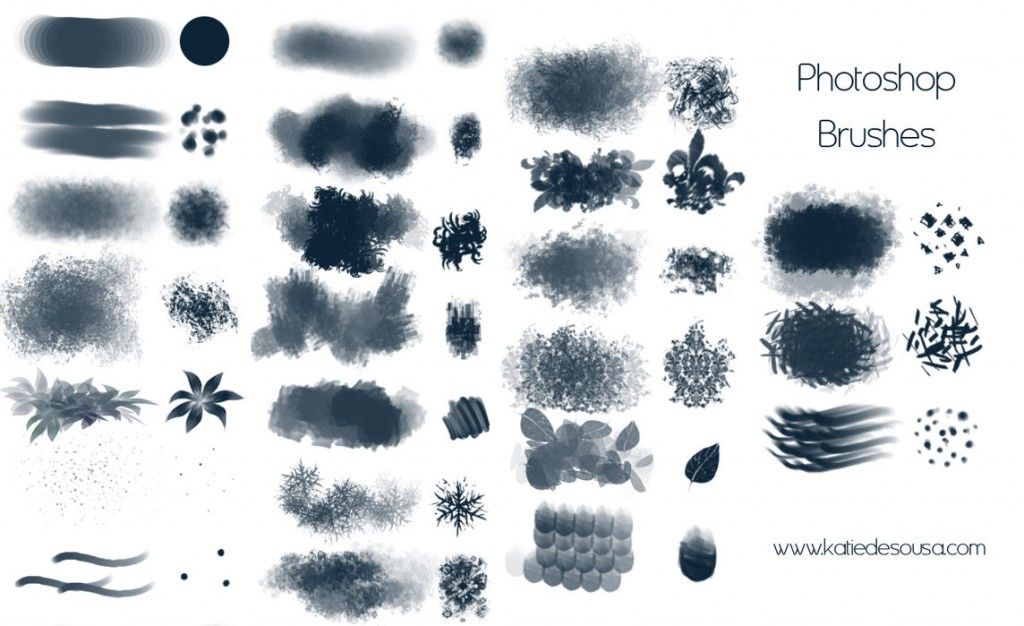 При работе в сухой манере тон регулируется количеством, плотностью и толщиной штрихов. Чем темнее тон, тем ближе друг к другу расположены штрихи. Особенно темные участки заливаются сплошным цветом, а освещенные места остаются незакрашенными.
При работе в сухой манере тон регулируется количеством, плотностью и толщиной штрихов. Чем темнее тон, тем ближе друг к другу расположены штрихи. Особенно темные участки заливаются сплошным цветом, а освещенные места остаются незакрашенными.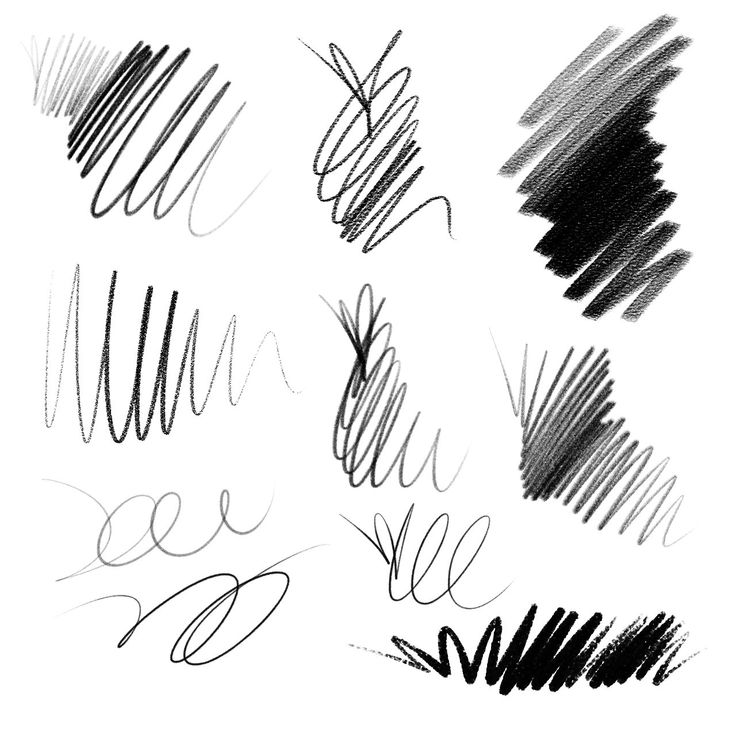 Автор: Alphonso Dunn
Автор: Alphonso Dunn Конечно, для имитации традиционного рисования нам не всегда нужны идеально гладкие линии, но и беспорядка в работе быть не должно.
Конечно, для имитации традиционного рисования нам не всегда нужны идеально гладкие линии, но и беспорядка в работе быть не должно. Линия слева проведена «от руки». Справа — с применением функции сглаживания.
Линия слева проведена «от руки». Справа — с применением функции сглаживания.
 Мы подобрали несколько вариантов — платных и бесплатных — которые пригодятся для инктобера.
Мы подобрали несколько вариантов — платных и бесплатных — которые пригодятся для инктобера.
 Затем создадим новый рабочий документ, выберем созданную нами кисть и приступим к ее настройке.
Затем создадим новый рабочий документ, выберем созданную нами кисть и приступим к ее настройке. Поэтому для влажных техник используют акварельную бумагу. Она отличается от обычной не только большей плотностью, но и наличием тиснения, которое помогает удерживать пигмент.
Поэтому для влажных техник используют акварельную бумагу. Она отличается от обычной не только большей плотностью, но и наличием тиснения, которое помогает удерживать пигмент. Автор: Giorgio Baroni
Автор: Giorgio Baroni

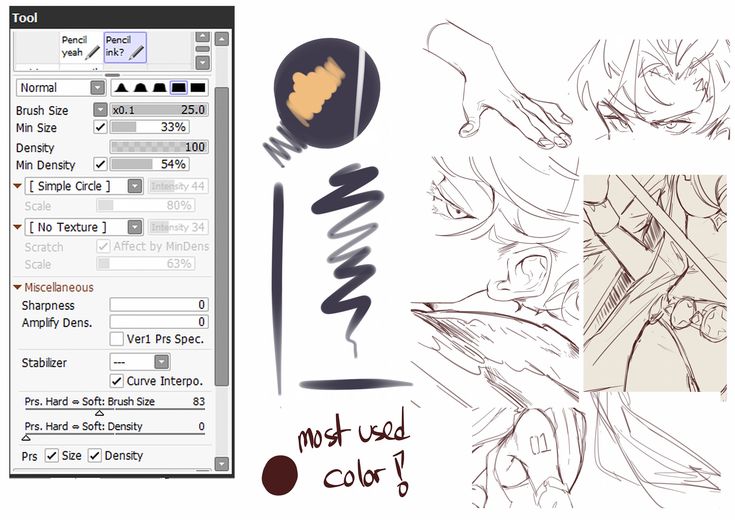 (Lighthouse Liner Procreate Brushes).
(Lighthouse Liner Procreate Brushes). (Writer’s Ink — Procreate Brushes).
(Writer’s Ink — Procreate Brushes). (Lighthouse Liner Affinity Brushes).
(Lighthouse Liner Affinity Brushes). (Pencil Photoshop Brushes).
(Pencil Photoshop Brushes). (Painting Sketch Photoshop Action).
(Painting Sketch Photoshop Action).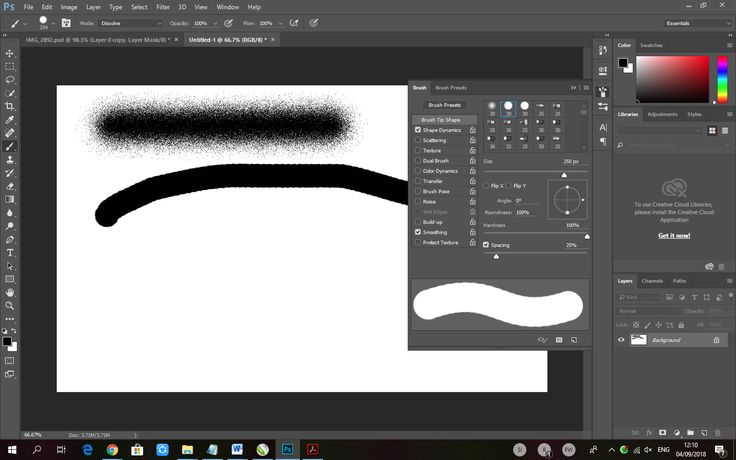 (The Graffiti Box: Procreate Brushes).
(The Graffiti Box: Procreate Brushes).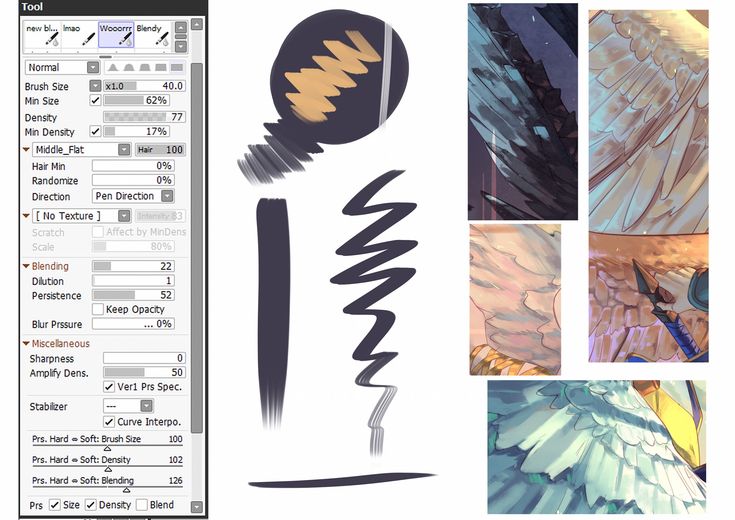 (68 Dry Markers Photoshop Brushes).
(68 Dry Markers Photoshop Brushes).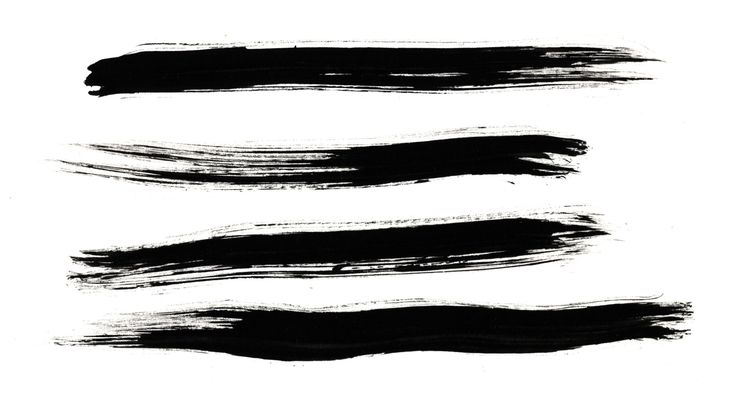 (Urban Mixed Art Photoshop Action).
(Urban Mixed Art Photoshop Action).

 К сожалению, это не совсем ясно, потому что справа от каждого из этих заголовков находится слово Jitter с ползунком под ним. На данный момент игнорируйте слово «Джиттер» (и ползунок). Единственное, что нас сейчас интересует, это слово, стоящее перед «Jitter». Это название раздела (размер, угол и округлость):
К сожалению, это не совсем ясно, потому что справа от каждого из этих заголовков находится слово Jitter с ползунком под ним. На данный момент игнорируйте слово «Джиттер» (и ползунок). Единственное, что нас сейчас интересует, это слово, стоящее перед «Jitter». Это название раздела (размер, угол и округлость):

 Количество шагов по умолчанию — 25:
Количество шагов по умолчанию — 25: У меня все еще выбрана одна из стандартных круглых кистей Photoshop. Обратите внимание, что каждый новый отпечаток кончика кисти меньше предыдущего. Если вы посчитаете каждую марку, вы обнаружите, что их ровно 25 от самой большой слева до самой маленькой справа. После этого штрих уходит в небытие:
У меня все еще выбрана одна из стандартных круглых кистей Photoshop. Обратите внимание, что каждый новый отпечаток кончика кисти меньше предыдущего. Если вы посчитаете каждую марку, вы обнаружите, что их ровно 25 от самой большой слева до самой маленькой справа. После этого штрих уходит в небытие: Меньшее значение Spacing даст вам более гладкий штрих. Большие значения делают отдельные штампы более заметными и придают им более ребристый вид.
Меньшее значение Spacing даст вам более гладкий штрих. Большие значения делают отдельные штампы более заметными и придают им более ребристый вид.

 И под «только я» я подразумеваю, вероятно, и вас.
И под «только я» я подразумеваю, вероятно, и вас. Остальные могут просто притворяться.
Остальные могут просто притворяться.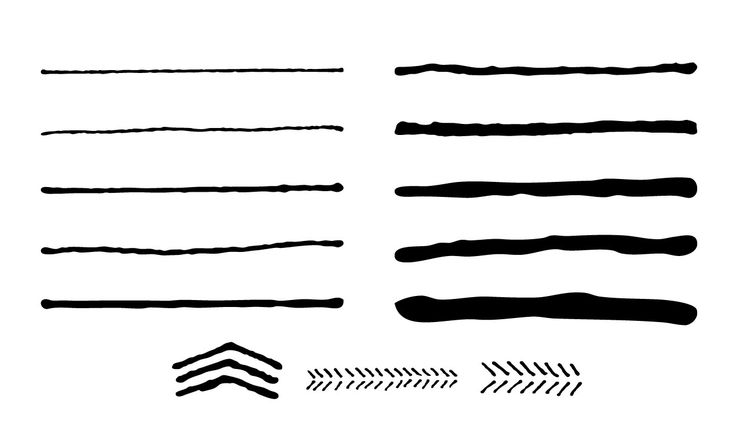




 Мы уже знаем, что «дрожание» означает случайность, и в этом случае мы можем использовать ползунок «Дрожание», чтобы указать Photoshop случайным образом изменять угол кисти при рисовании. Чем дальше мы перетащим ползунок вправо, тем больше случайности будет применено:
Мы уже знаем, что «дрожание» означает случайность, и в этом случае мы можем использовать ползунок «Дрожание», чтобы указать Photoshop случайным образом изменять угол кисти при рисовании. Чем дальше мы перетащим ползунок вправо, тем больше случайности будет применено: Прежде чем мы продолжим, я собираюсь вернуться к одной из стандартных круглых кистей Photoshop, щелкнув ее миниатюру в разделе «Форма кончика кисти» на панели «Кисти». Я делаю это только для того, чтобы нам было легче увидеть эффект, который мы получаем на кисти. Вы можете использовать любой кончик кисти, который вам нравится. Как только я выберу новый кончик кисти, я вернусь к Shape Dynamics:
Прежде чем мы продолжим, я собираюсь вернуться к одной из стандартных круглых кистей Photoshop, щелкнув ее миниатюру в разделе «Форма кончика кисти» на панели «Кисти». Я делаю это только для того, чтобы нам было легче увидеть эффект, который мы получаем на кисти. Вы можете использовать любой кончик кисти, который вам нравится. Как только я выберу новый кончик кисти, я вернусь к Shape Dynamics: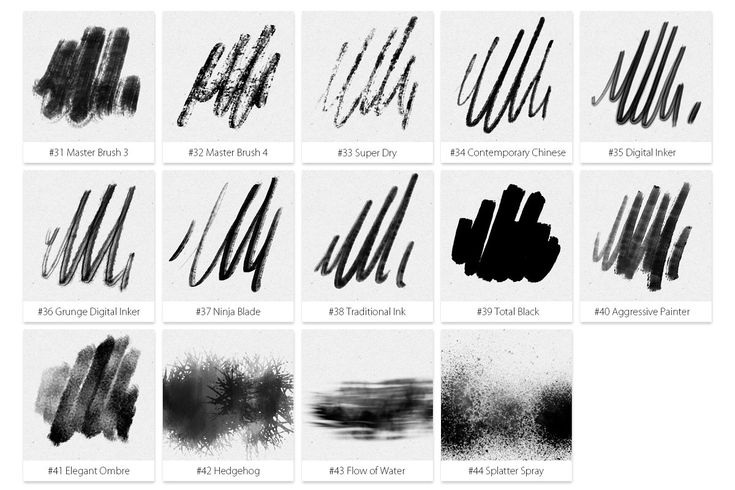 , или что бы там ни было. Выбрав способ динамического управления округлостью, мы можем сжимать и сглаживать кончик кисти по длине мазка.
, или что бы там ни было. Выбрав способ динамического управления округлостью, мы можем сжимать и сглаживать кончик кисти по длине мазка.
 Значение по умолчанию — 1%, что означает 1% от нормального размера кончика кисти. Я собираюсь увеличить его до 25%:
Значение по умолчанию — 1%, что означает 1% от нормального размера кончика кисти. Я собираюсь увеличить его до 25%:
 Опять же, цель этого урока не в том, чтобы научиться создавать именно эту кисть, а в том, чтобы увидеть, как работает этот процесс от начала до конца. Я собираюсь создать новый документ размером 200 x 200 пикселей, перейдя к Файл в строке меню в верхней части экрана и выберите Новый . Или, чтобы быстрее создать новый документ, нажмите Ctrl+N (Win) / Command+N (Mac) на клавиатуре:
Опять же, цель этого урока не в том, чтобы научиться создавать именно эту кисть, а в том, чтобы увидеть, как работает этот процесс от начала до конца. Я собираюсь создать новый документ размером 200 x 200 пикселей, перейдя к Файл в строке меню в верхней части экрана и выберите Новый . Или, чтобы быстрее создать новый документ, нажмите Ctrl+N (Win) / Command+N (Mac) на клавиатуре: На экране появится новый документ размером 200 x 200 пикселей, заполненный белым цветом.
На экране появится новый документ размером 200 x 200 пикселей, заполненный белым цветом. Таким образом, общая идея состоит в том, чтобы создать новую кисть, достаточно большую, чтобы удовлетворить ваши потребности, что может потребовать небольшого количества проб и ошибок. Размер 200 x 200 пикселей, который я здесь использую, обычно работает хорошо.
Таким образом, общая идея состоит в том, чтобы создать новую кисть, достаточно большую, чтобы удовлетворить ваши потребности, что может потребовать небольшого количества проб и ошибок. Размер 200 x 200 пикселей, который я здесь использую, обычно работает хорошо.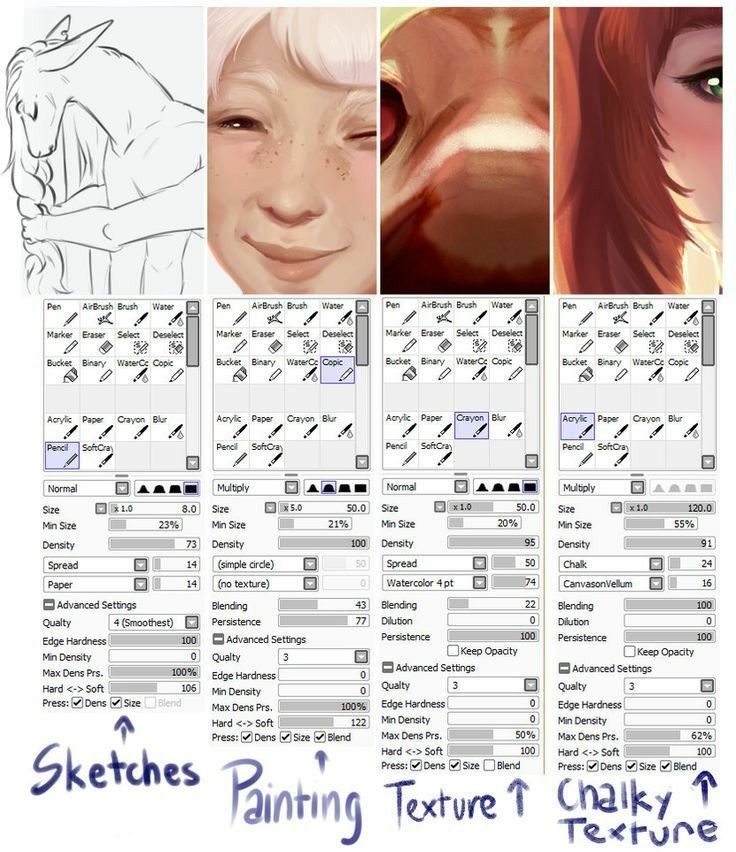 Средство выбора «Набор кистей» позволяет нам выбирать из списка предустановленных кистей (что объясняет его название). Чтобы выбрать кисть, просто нажмите на ее миниатюру. Я собираюсь нажать на кисть Hard Round 5 Pixels, чтобы выбрать ее. Если у вас включены подсказки в настройках Photoshop, название каждой кисти будет отображаться при наведении указателя мыши на миниатюры. Нажмите Введите (Win) / Верните (Mac), как только вы выбрали кисть, чтобы закрыть палитру:
Средство выбора «Набор кистей» позволяет нам выбирать из списка предустановленных кистей (что объясняет его название). Чтобы выбрать кисть, просто нажмите на ее миниатюру. Я собираюсь нажать на кисть Hard Round 5 Pixels, чтобы выбрать ее. Если у вас включены подсказки в настройках Photoshop, название каждой кисти будет отображаться при наведении указателя мыши на миниатюры. Нажмите Введите (Win) / Верните (Mac), как только вы выбрали кисть, чтобы закрыть палитру: Области, заполненные черным, будут видны на 100%, и если ваша кисть включает различные оттенки серого, эти области будут частично видны в зависимости от того, насколько они близки к черному или белому, причем более темные оттенки серого будут более заметны, чем более светлые.
Области, заполненные черным, будут видны на 100%, и если ваша кисть включает различные оттенки серого, эти области будут частично видны в зависимости от того, насколько они близки к черному или белому, причем более темные оттенки серого будут более заметны, чем более светлые. Вы можете увидеть текущие цвета переднего плана и фона, взглянув на образцы их цветов в нижней части палитры инструментов (цвет переднего плана — это образец в левом верхнем углу). Если ваш цвет переднего плана отличается от черного, нажмите букву D на клавиатуре, чтобы быстро восстановить цвета переднего плана и фона по умолчанию:
Вы можете увидеть текущие цвета переднего плана и фона, взглянув на образцы их цветов в нижней части палитры инструментов (цвет переднего плана — это образец в левом верхнем углу). Если ваш цвет переднего плана отличается от черного, нажмите букву D на клавиатуре, чтобы быстро восстановить цвета переднего плана и фона по умолчанию: Когда вы закончите, у вас должен получиться столбец мазков кисти, который выглядит примерно так:
Когда вы закончите, у вас должен получиться столбец мазков кисти, который выглядит примерно так: На этом этапе вы можете безопасно закрыть документ кисти.
На этом этапе вы можете безопасно закрыть документ кисти. К счастью, теперь, когда мы создали кончик кисти, мы можем изменить и контролировать поведение кисти, когда мы рисуем ею, используя Photoshop Brush Dynamics , который находится на главной панели Brushes , которую мы быстро рассмотрим. в следующем!
К счастью, теперь, когда мы создали кончик кисти, мы можем изменить и контролировать поведение кисти, когда мы рисуем ею, используя Photoshop Brush Dynamics , который находится на главной панели Brushes , которую мы быстро рассмотрим. в следующем!


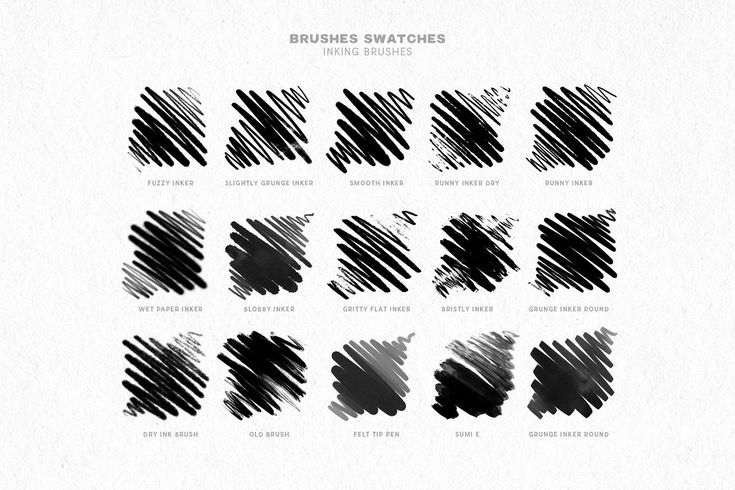 Щелчок внутри флажка слева от слов включит параметры, но не даст нам доступа к их элементам управления:
Щелчок внутри флажка слева от слов включит параметры, но не даст нам доступа к их элементам управления:

 Виноделие
Виноделие
 Зарубежная
Зарубежная
 Карта складная 1: 6млн, 1: 34 млн. С флагами стран мира
Карта складная 1: 6млн, 1: 34 млн. С флагами стран мира Обзорно-географический. Издание 16-е
Обзорно-географический. Издание 16-е Карта
Карта Политическая карта, складная, двусторонняя. М 1: 9 000 000, 1: 35 000 000
Политическая карта, складная, двусторонняя. М 1: 9 000 000, 1: 35 000 000 С флагами, ламинированная
С флагами, ламинированная 02.2018
02.2018 Четыре тома также включали таблицы длительности дня в разное время года, а также объемный трактат о мире и космологии. В настоящее время стандартом считается созданная за 18 лет до атласа Монте карта Герарда Меркатора. Карта Урбано Монте же изображает Землю так, как она видна в пространстве, с Северным полюсом в центре. В настоящее время такое изображение Земли называется азимутальной проекцией. Наблюдать ее можно, к примеру, на эмблеме ООН.
Четыре тома также включали таблицы длительности дня в разное время года, а также объемный трактат о мире и космологии. В настоящее время стандартом считается созданная за 18 лет до атласа Монте карта Герарда Меркатора. Карта Урбано Монте же изображает Землю так, как она видна в пространстве, с Северным полюсом в центре. В настоящее время такое изображение Земли называется азимутальной проекцией. Наблюдать ее можно, к примеру, на эмблеме ООН. Из-за этого в изображении отдаленных территорий (к примеру, Южной Америки) он допустил массу неточностей. При этом Японию и прилежащие территории Монте перенес на карту очень тщательно благодаря собственным изысканиям и встречам с гостями из этой страны в 1580-х годах. Хотя его изображение Японии сильно отличается от современных карт, внимание к деталям очень впечатляет.
Из-за этого в изображении отдаленных территорий (к примеру, Южной Америки) он допустил массу неточностей. При этом Японию и прилежащие территории Монте перенес на карту очень тщательно благодаря собственным изысканиям и встречам с гостями из этой страны в 1580-х годах. Хотя его изображение Японии сильно отличается от современных карт, внимание к деталям очень впечатляет. «Они не знали многих городов и местностей и поэтому просто рисовали на их месте леса или чудовищ, — говорит ученый. — Получалось так хорошо, что эти детали до сих пор интересуют нас больше всего».
«Они не знали многих городов и местностей и поэтому просто рисовали на их месте леса или чудовищ, — говорит ученый. — Получалось так хорошо, что эти детали до сих пор интересуют нас больше всего».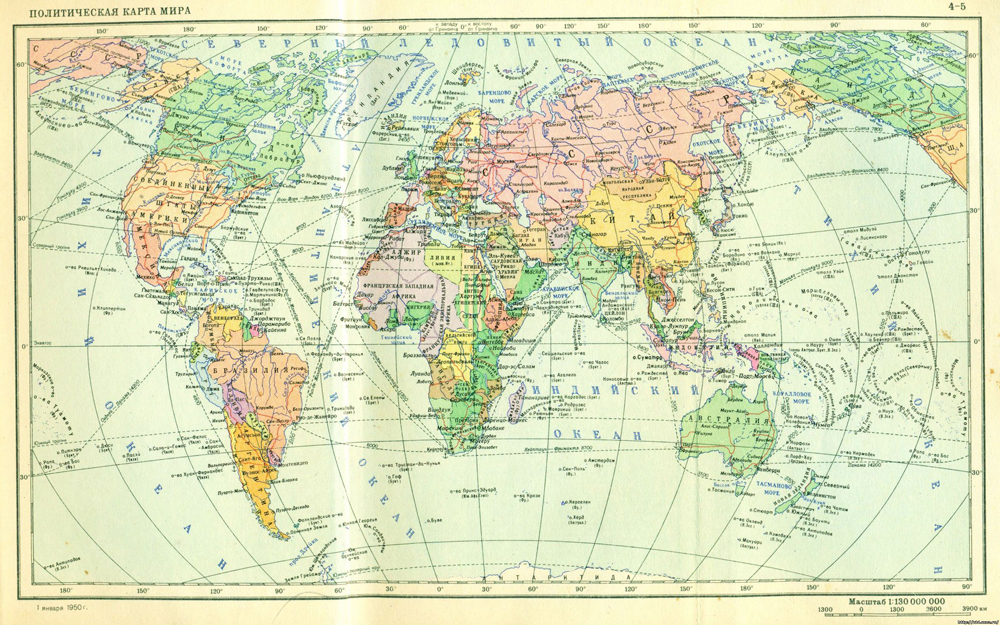 км. Из этой территории 48 смежных штатов и округ Колумбия занимают 8 080 470 кв. км. Гавайский архипелаг имеет площадь 28 311 кв. км, а остальная площадь является частью территорий США.
км. Из этой территории 48 смежных штатов и округ Колумбия занимают 8 080 470 кв. км. Гавайский архипелаг имеет площадь 28 311 кв. км, а остальная площадь является частью территорий США. 4м). Самая низкая точка штата находится в бассейне Бэдуотер, Долина Смерти, Калифорния, на высоте -282 фута (-86 м).
4м). Самая низкая точка штата находится в бассейне Бэдуотер, Долина Смерти, Калифорния, на высоте -282 фута (-86 м). Округ Колумбия — федеральный округ, в котором находится столица страны — Вашингтон, округ Колумбия.
Округ Колумбия — федеральный округ, в котором находится столица страны — Вашингтон, округ Колумбия.


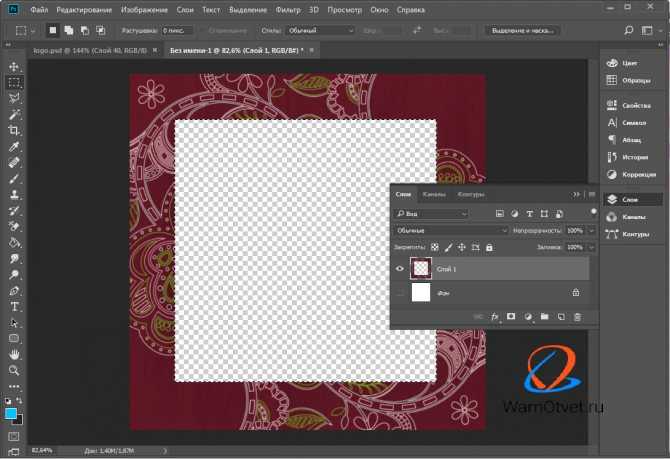 Найдите тот, на котором объект и фон будут максимально контрастными.
Найдите тот, на котором объект и фон будут максимально контрастными. Отключите фон и продолжайте работу или сохраните изображение, выбрав меню «Файл» → «Экспортировать» → «Экспортировать как…».
Отключите фон и продолжайте работу или сохраните изображение, выбрав меню «Файл» → «Экспортировать» → «Экспортировать как…».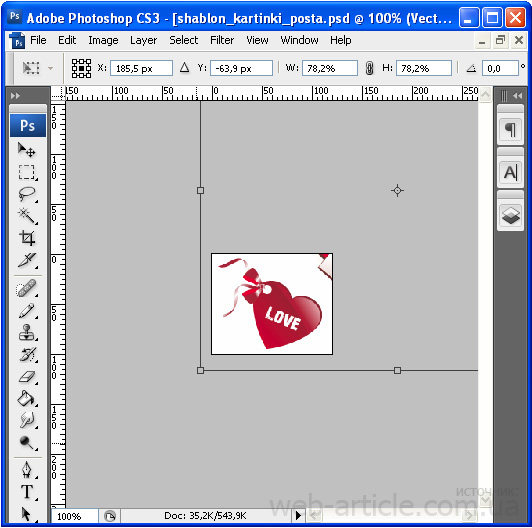
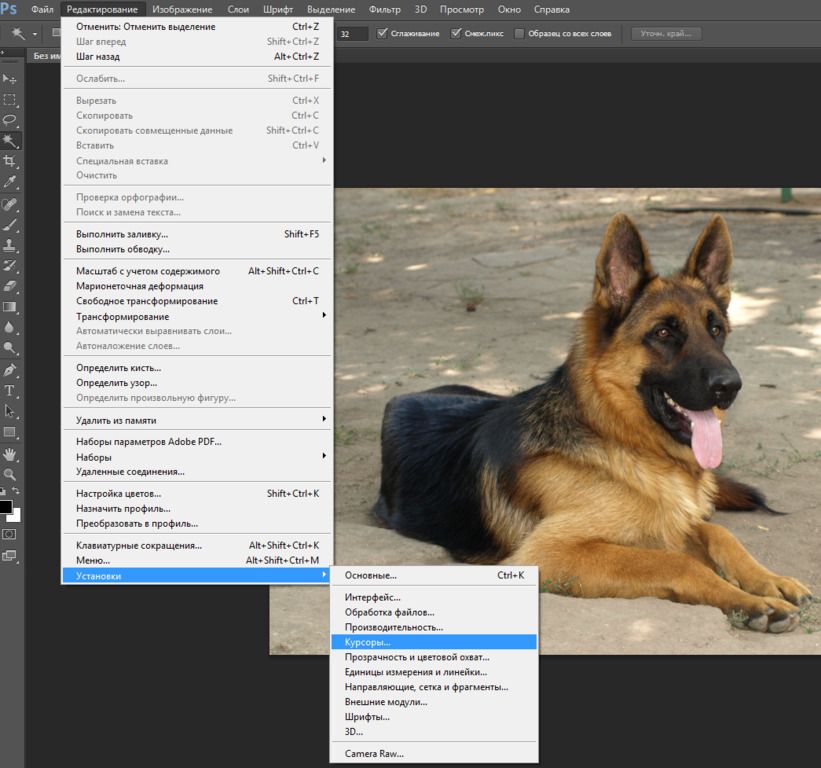 Одну горячую клавишу назначают на несколько инструментов с похожими свойствами.
Одну горячую клавишу назначают на несколько инструментов с похожими свойствами. Операция занимает пару секунд.
Операция занимает пару секунд.
 Это ручной инструмент, который пользователь полностью контролирует. Это качественный способ, но самый долгий. Чтобы контур вышел идеальным, приближайте изображение, работайте маленькими кистями.
Это ручной инструмент, который пользователь полностью контролирует. Это качественный способ, но самый долгий. Чтобы контур вышел идеальным, приближайте изображение, работайте маленькими кистями.  Тогда нужно работать белой кистью и закрашивать объект, а не стирать фон. Изменить это можно, если нажать два раза по иконке Быстрой маски и выбрать Маскированные области / Masked Areas / Иллюстрация: Елизавета Чечевица, Фотосклад.Эксперт
Тогда нужно работать белой кистью и закрашивать объект, а не стирать фон. Изменить это можно, если нажать два раза по иконке Быстрой маски и выбрать Маскированные области / Masked Areas / Иллюстрация: Елизавета Чечевица, Фотосклад.Эксперт Важно кликать не по картинке, а левее, где его название / Иллюстрация: Елизавета Чечевица, Фотосклад.Эксперт
Важно кликать не по картинке, а левее, где его название / Иллюстрация: Елизавета Чечевица, Фотосклад.Эксперт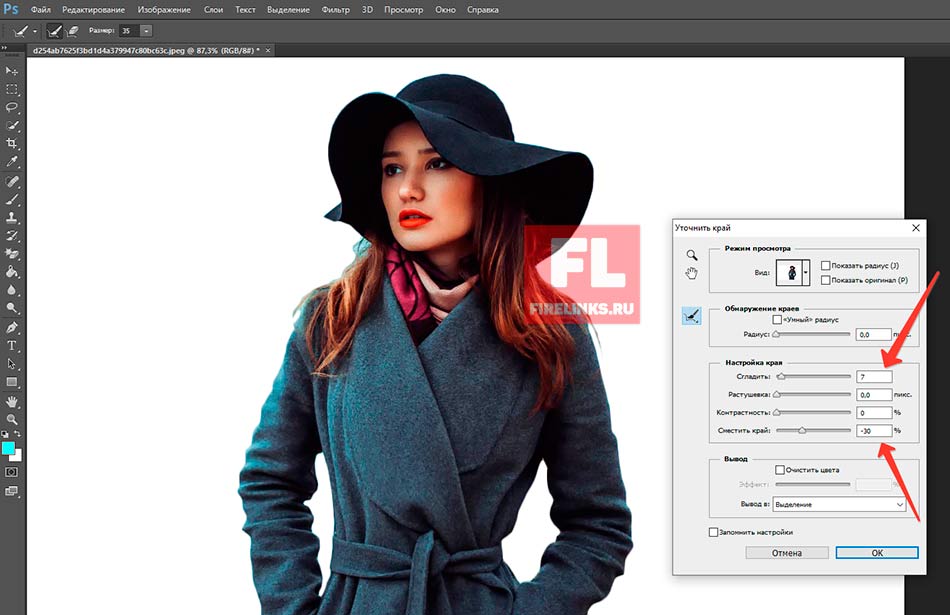 В меню Файл / File найдите кнопку Сохранить как / Save as (горячие клавиши Ctrl + Shift + S).
В меню Файл / File найдите кнопку Сохранить как / Save as (горячие клавиши Ctrl + Shift + S).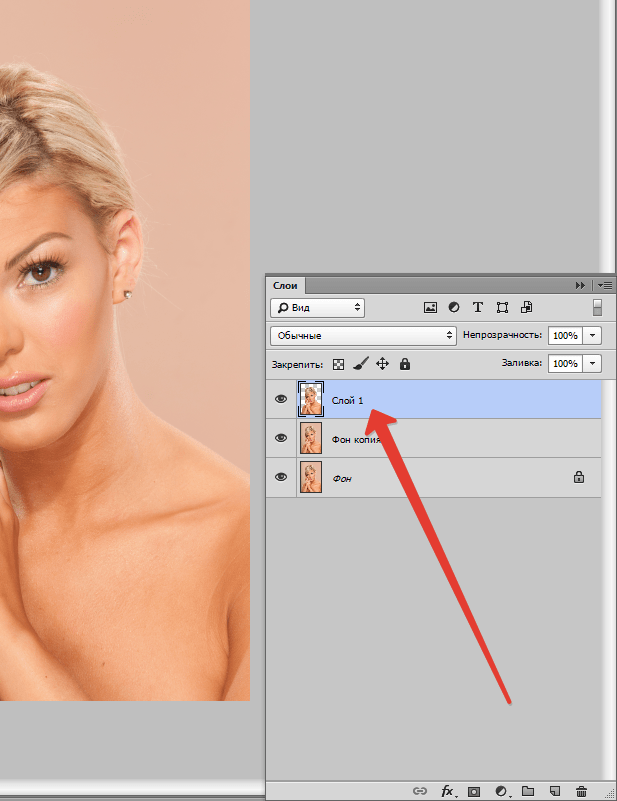
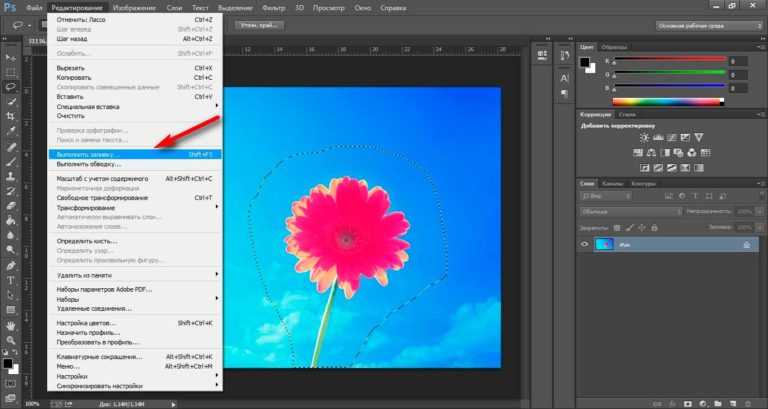 Это помещает объект на новый холст. Дважды щелкните «Фоновый слой» на палитре «Слои», а затем нажмите «ОК». Щелкните правой кнопкой мыши фоновый слой и выберите «Удалить». Теперь вы можете сохранить свой объект в формате файла, который поддерживает прозрачность.
Это помещает объект на новый холст. Дважды щелкните «Фоновый слой» на палитре «Слои», а затем нажмите «ОК». Щелкните правой кнопкой мыши фоновый слой и выберите «Удалить». Теперь вы можете сохранить свой объект в формате файла, который поддерживает прозрачность.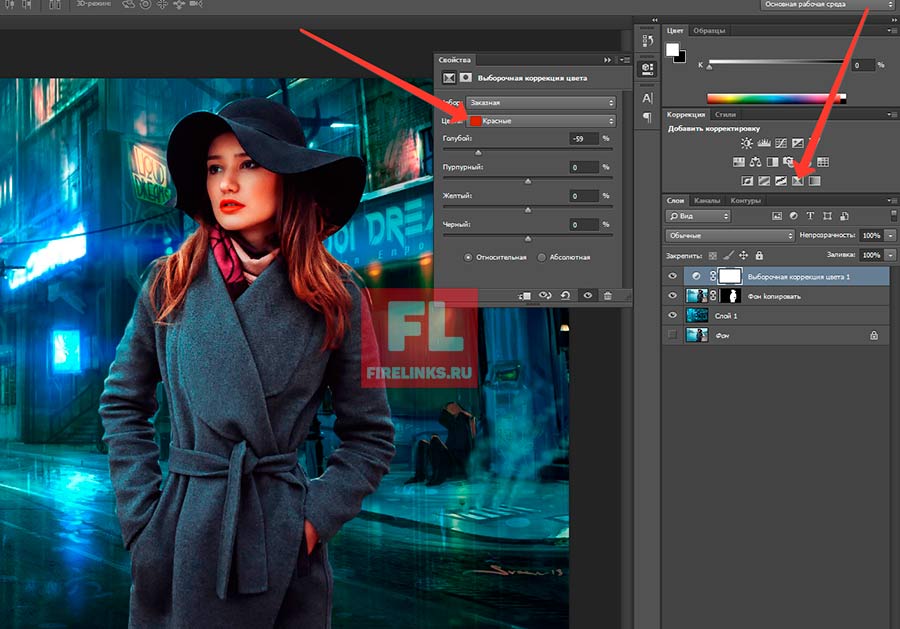 Это помещает объект на новый холст. Дважды щелкните «Фоновый слой» на палитре «Слои», а затем нажмите «ОК». Щелкните правой кнопкой мыши фоновый слой и выберите «Удалить».
Это помещает объект на новый холст. Дважды щелкните «Фоновый слой» на палитре «Слои», а затем нажмите «ОК». Щелкните правой кнопкой мыши фоновый слой и выберите «Удалить».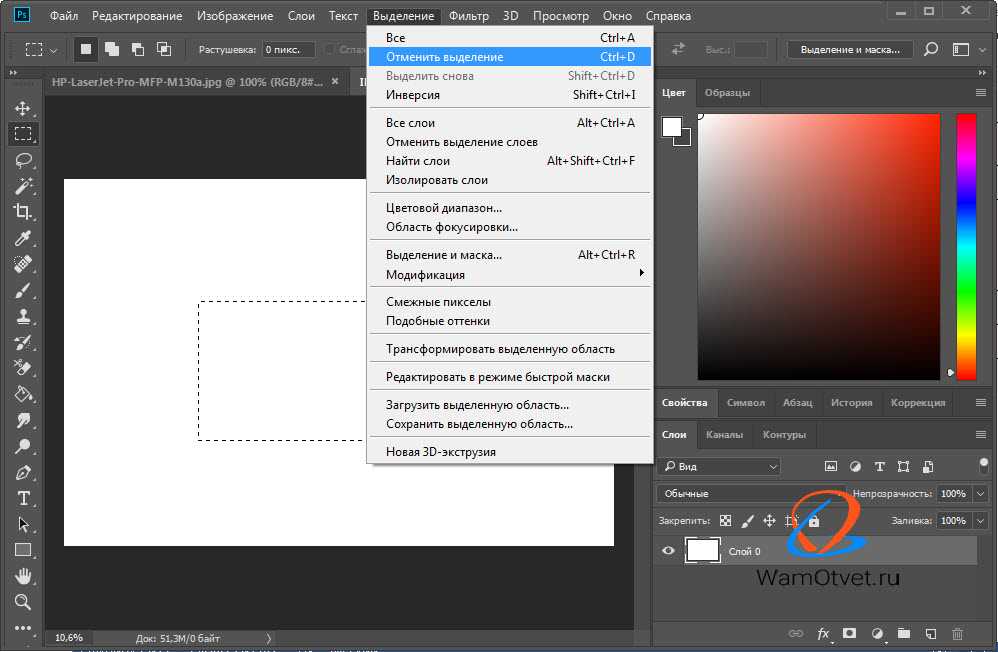 Для инструментов Polygonal и Magnetic Lasso соедините последнюю опорную точку с первой.
Для инструментов Polygonal и Magnetic Lasso соедините последнюю опорную точку с первой. Они связаны с предыдущим узлом. Щелкните и отпустите кнопку мыши, чтобы создать прямую линию между двумя узлами, или щелкните и перетащите новую точку, чтобы изогнуть линию.
Они связаны с предыдущим узлом. Щелкните и отпустите кнопку мыши, чтобы создать прямую линию между двумя узлами, или щелкните и перетащите новую точку, чтобы изогнуть линию. Нажмите «Установить цвет фона» на панели инструментов и выберите белый.
Нажмите «Установить цвет фона» на панели инструментов и выберите белый.
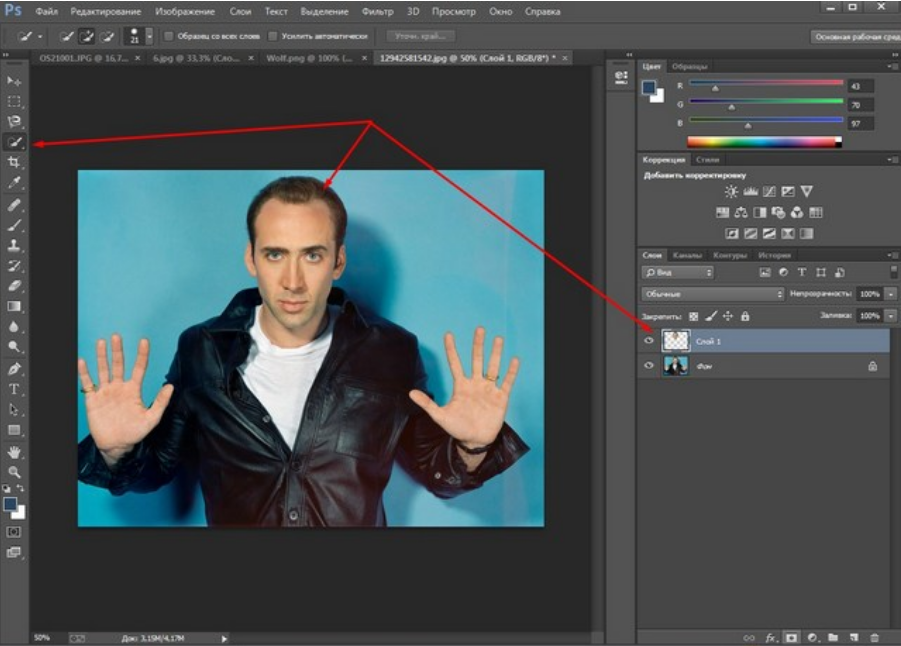 Получив диплом на четырехлетнем курсе графического дизайна в Cibap College, Болтон открыла собственный фотобизнес. Ее работы были представлены на Blinklist, Gameramble и многих других.
Получив диплом на четырехлетнем курсе графического дизайна в Cibap College, Болтон открыла собственный фотобизнес. Ее работы были представлены на Blinklist, Gameramble и многих других.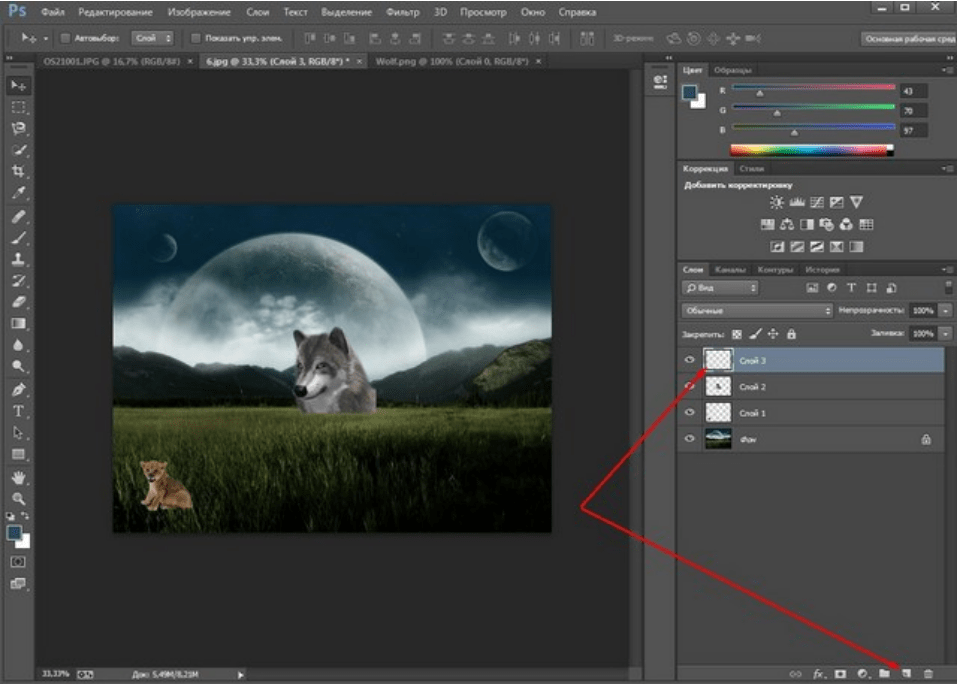 1.5 вышла в июне 2018 года, процесс вырезания слоев изображения был довольно последовательным, поскольку концепция слоев была введена в программу еще в 1990-х годах. Если вы можете сделать это в Photoshop CC, вы должны чувствовать себя достаточно комфортно, чтобы справиться с этим и в более старых версиях.
1.5 вышла в июне 2018 года, процесс вырезания слоев изображения был довольно последовательным, поскольку концепция слоев была введена в программу еще в 1990-х годах. Если вы можете сделать это в Photoshop CC, вы должны чувствовать себя достаточно комфортно, чтобы справиться с этим и в более старых версиях.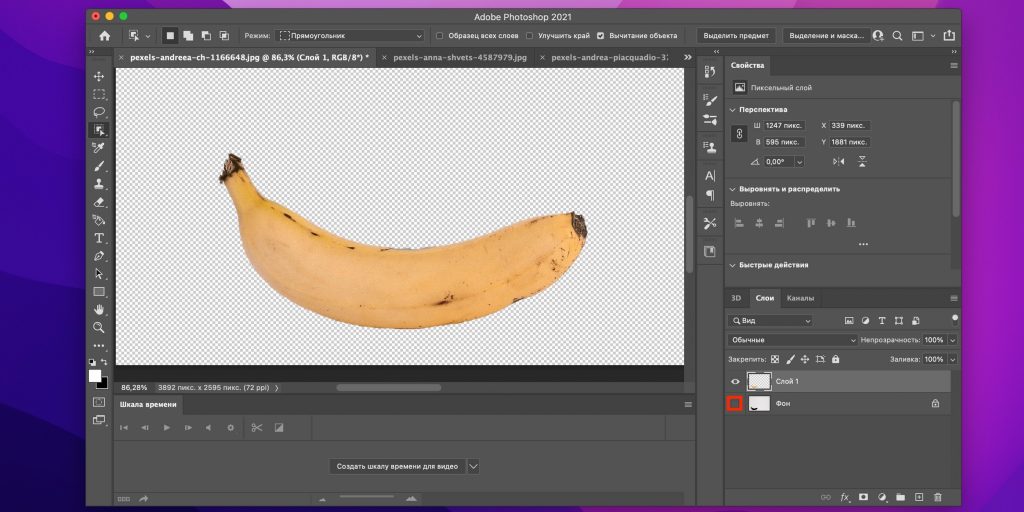
 Если вы хотите полностью удалить эту часть фотографии, просто нажмите «Удалить» или «Возврат» на клавиатуре, чтобы удалить выделение — это оставит пустое место там, где раньше была вырезанная часть, открывая слой под всем изображением.
Если вы хотите полностью удалить эту часть фотографии, просто нажмите «Удалить» или «Возврат» на клавиатуре, чтобы удалить выделение — это оставит пустое место там, где раньше была вырезанная часть, открывая слой под всем изображением.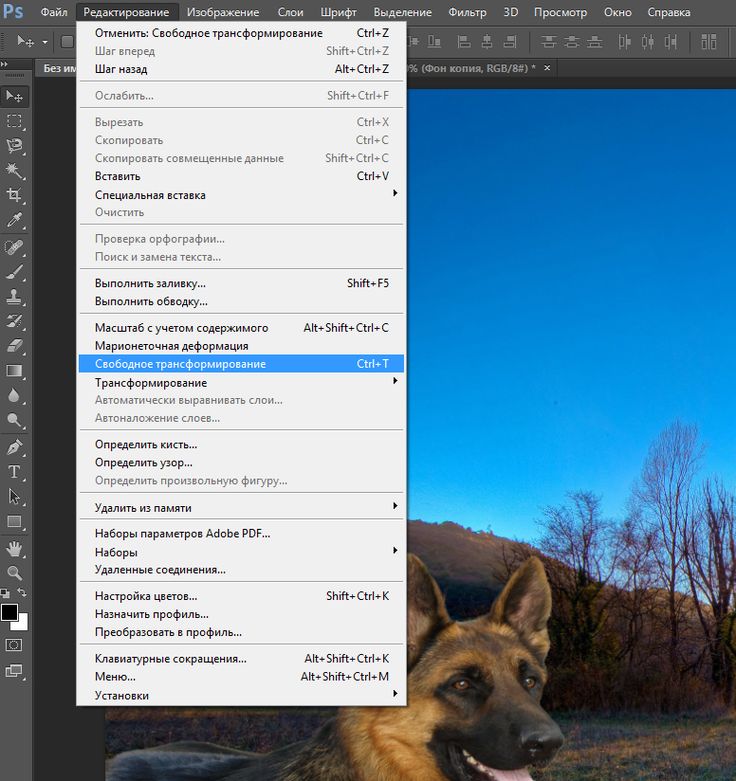

 Причём там не только простой дизайн, но и достаточно оригинальные варианты. Больше выбора на SlideModel, но чтобы что-то скачать, нужно купить доступ минимум на $24.
Причём там не только простой дизайн, но и достаточно оригинальные варианты. Больше выбора на SlideModel, но чтобы что-то скачать, нужно купить доступ минимум на $24. Чтобы не беспокоиться, можно брать изображения, у которых истекли или никогда не существовали авторские права. В России к общественному достоянию относят произведения, авторы которых ушли из жизни более 70 лет назад (и если при этом у них нет правопреемников). Но public domain — это необязательно старые фото или картины: современные дизайнеры и фотографы сами могут выкладывать свой контент под соответствующей лицензией.
Чтобы не беспокоиться, можно брать изображения, у которых истекли или никогда не существовали авторские права. В России к общественному достоянию относят произведения, авторы которых ушли из жизни более 70 лет назад (и если при этом у них нет правопреемников). Но public domain — это необязательно старые фото или картины: современные дизайнеры и фотографы сами могут выкладывать свой контент под соответствующей лицензией.

 Большой выбор иконок для презентаций — есть и цветные, и чёрно-белые. Можно подобрать сдержанные варианты или более весёлые.
Большой выбор иконок для презентаций — есть и цветные, и чёрно-белые. Можно подобрать сдержанные варианты или более весёлые.
 То есть только объект, который вы ищете, и ничего лишнего. Очень удобно, если нужен маленький предмет вроде листочка или животного, чтобы дополнить слайд. Есть и фото, и графика.
То есть только объект, который вы ищете, и ничего лишнего. Очень удобно, если нужен маленький предмет вроде листочка или животного, чтобы дополнить слайд. Есть и фото, и графика. pngmart.com/
pngmart.com/
 Пытаемся
Пытаемся Где качать изображения, иконки и мемы
Где качать изображения, иконки и мемы Публикуем анонсы статей, обзоры, подборки, мнения экспертов.
Публикуем анонсы статей, обзоры, подборки, мнения экспертов.
 Причём там не только простой дизайн, но и достаточно оригинальные варианты. Больше выбора на SlideModel, но чтобы что-то скачать, нужно купить доступ минимум на $24.
Причём там не только простой дизайн, но и достаточно оригинальные варианты. Больше выбора на SlideModel, но чтобы что-то скачать, нужно купить доступ минимум на $24. Чтобы не беспокоиться, можно брать изображения, у которых истекли или никогда не существовали авторские права. В России к общественному достоянию относят произведения, авторы которых ушли из жизни более 70 лет назад (и если при этом у них нет правопреемников). Но public domain — это необязательно старые фото или картины: современные дизайнеры и фотографы сами могут выкладывать свой контент под соответствующей лицензией.
Чтобы не беспокоиться, можно брать изображения, у которых истекли или никогда не существовали авторские права. В России к общественному достоянию относят произведения, авторы которых ушли из жизни более 70 лет назад (и если при этом у них нет правопреемников). Но public domain — это необязательно старые фото или картины: современные дизайнеры и фотографы сами могут выкладывать свой контент под соответствующей лицензией.

 Большой выбор иконок для презентаций — есть и цветные, и чёрно-белые. Можно подобрать сдержанные варианты или более весёлые.
Большой выбор иконок для презентаций — есть и цветные, и чёрно-белые. Можно подобрать сдержанные варианты или более весёлые.
 То есть только объект, который вы ищете, и ничего лишнего. Очень удобно, если нужен маленький предмет вроде листочка или животного, чтобы дополнить слайд. Есть и фото, и графика.
То есть только объект, который вы ищете, и ничего лишнего. Очень удобно, если нужен маленький предмет вроде листочка или животного, чтобы дополнить слайд. Есть и фото, и графика. pngmart.com/
pngmart.com/
 Пытаемся
Пытаемся





 И очень важно включать визуальные эффекты и изображения во все слайды презентации, которые вы создаете, вместе со своей речью.
И очень важно включать визуальные эффекты и изображения во все слайды презентации, которые вы создаете, вместе со своей речью.
 Или, наоборот, найдите изображения щенков, котят и кроликов.
Или, наоборот, найдите изображения щенков, котят и кроликов.





 Если вы турагент, делающий рекламу, или цифровой кочевник, обучающий других делать то же самое, вам нужно несколько звездных фотографий из путешествий, чтобы похвастаться.
Если вы турагент, делающий рекламу, или цифровой кочевник, обучающий других делать то же самое, вам нужно несколько звездных фотографий из путешествий, чтобы похвастаться.
 Фотография может быть в углу вашего слайда, закрывая верхнюю или нижнюю половину, занимая левую или правую сторону или даже прямо в середине вашего слайда с окружающим его содержимым.
Фотография может быть в углу вашего слайда, закрывая верхнюю или нижнюю половину, занимая левую или правую сторону или даже прямо в середине вашего слайда с окружающим его содержимым. Вы можете быстро и легко обрезать фотографии прямо на панели дизайна Visme, чтобы вы могли демонстрировать только ту часть изображения, которую вы хотите видеть на слайде.
Вы можете быстро и легко обрезать фотографии прямо на панели дизайна Visme, чтобы вы могли демонстрировать только ту часть изображения, которую вы хотите видеть на слайде.
 Вы не поверите, как небольшое внимание к изображениям может сделать вашу презентацию визуально успешной. Готовы к самоанализу? Сравните себя с этими 11 критериями, чтобы определить свою визуальную грамотность:
Вы не поверите, как небольшое внимание к изображениям может сделать вашу презентацию визуально успешной. Готовы к самоанализу? Сравните себя с этими 11 критериями, чтобы определить свою визуальную грамотность: Например, в Не опускайтесь вниз, ведущий убил картинку футбола, используя ее в таком маленьком пространстве.
Например, в Не опускайтесь вниз, ведущий убил картинку футбола, используя ее в таком маленьком пространстве. Выберите любой визуальный элемент, представляющий цели и задачи; нет необходимости выбирать изображение для каждой из этих целей. Если вы хотите наглядно показать каждую цель, посвятите каждой из них отдельный слайд. Оцените разницу:
Выберите любой визуальный элемент, представляющий цели и задачи; нет необходимости выбирать изображение для каждой из этих целей. Если вы хотите наглядно показать каждую цель, посвятите каждой из них отдельный слайд. Оцените разницу:


 В Сделайте слайд ниже, было сделано другое изображение, и оно занимает ту же область без необходимости обрезки.
В Сделайте слайд ниже, было сделано другое изображение, и оно занимает ту же область без необходимости обрезки. Даже если растянутая фотография высокого качества! О чем думал ведущий? Мы знаем. У докладчика есть изображение определенного размера, скажем, в портретном стиле, но он хочет отобразить его в альбомном формате. Поэтому он растягивает его, чтобы выполнить свою миссию, зная, какой ущерб он наносит изображению и всему слайду.
Даже если растянутая фотография высокого качества! О чем думал ведущий? Мы знаем. У докладчика есть изображение определенного размера, скажем, в портретном стиле, но он хочет отобразить его в альбомном формате. Поэтому он растягивает его, чтобы выполнить свою миссию, зная, какой ущерб он наносит изображению и всему слайду. снимок экрана ниже)
снимок экрана ниже) Их можно использовать, если вы хотите добавить визуальный элемент в свою презентацию, но не хотите, чтобы аудитория отвлекалась на детали. Но добавление силуэта просто так еще больше отвлекает зрителей.
Их можно использовать, если вы хотите добавить визуальный элемент в свою презентацию, но не хотите, чтобы аудитория отвлекалась на детали. Но добавление силуэта просто так еще больше отвлекает зрителей. Даже если вы выбрали то же самое из стилей изображения PowerPoint по умолчанию, это не значит, что оно подходит для вашей презентации. В Не скользите ниже, рамка как будто прыгает с горки и слишком резка для глаз.
Даже если вы выбрали то же самое из стилей изображения PowerPoint по умолчанию, это не значит, что оно подходит для вашей презентации. В Не скользите ниже, рамка как будто прыгает с горки и слишком резка для глаз.

 Более того, каждое действие сопровождается всплывающей подсказкой.
Более того, каждое действие сопровождается всплывающей подсказкой.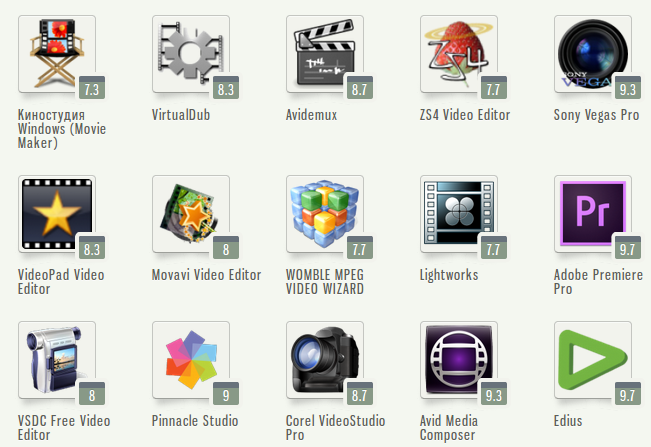 С помощью его инструментов и настроек можно выполнять самые различные операции с медиафайлами, в том числе, создавать кинематографические эффекты. Но и новичкам не стоит пугаться – софт имеет встроенный учебник, из которого можно узнать практически все тонкости монтажа.
С помощью его инструментов и настроек можно выполнять самые различные операции с медиафайлами, в том числе, создавать кинематографические эффекты. Но и новичкам не стоит пугаться – софт имеет встроенный учебник, из которого можно узнать практически все тонкости монтажа.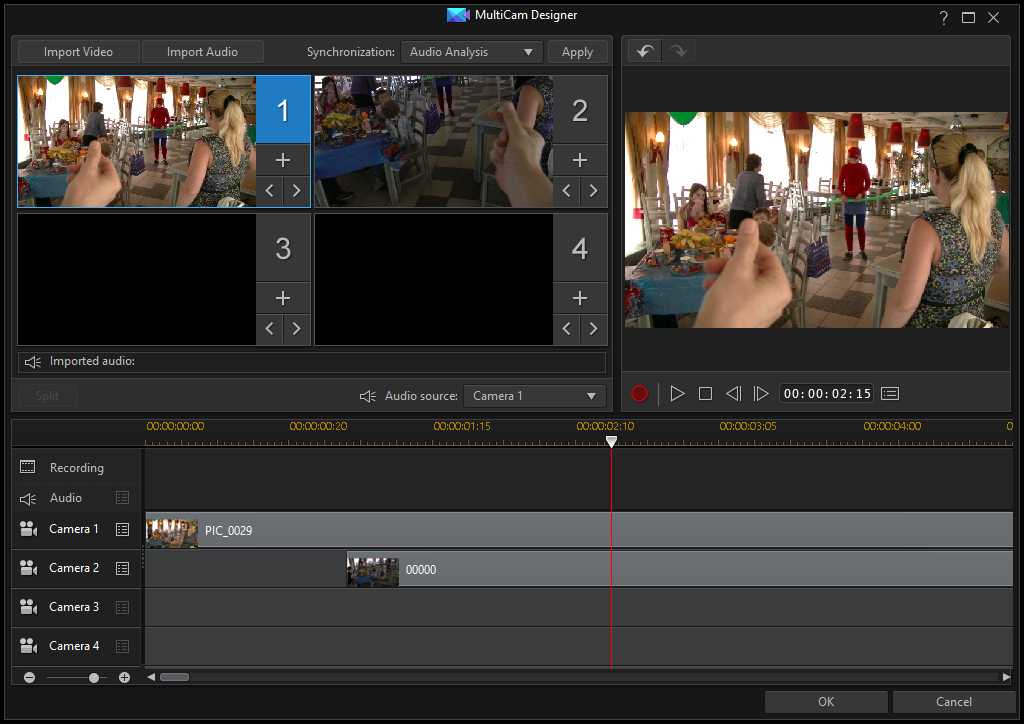 Особенно хорош DaVinci при работе с цветовыми гаммами – благодаря невероятно тонкой настройке и большому количеству эффектов, можно создавать настоящие чудеса.
Особенно хорош DaVinci при работе с цветовыми гаммами – благодаря невероятно тонкой настройке и большому количеству эффектов, можно создавать настоящие чудеса.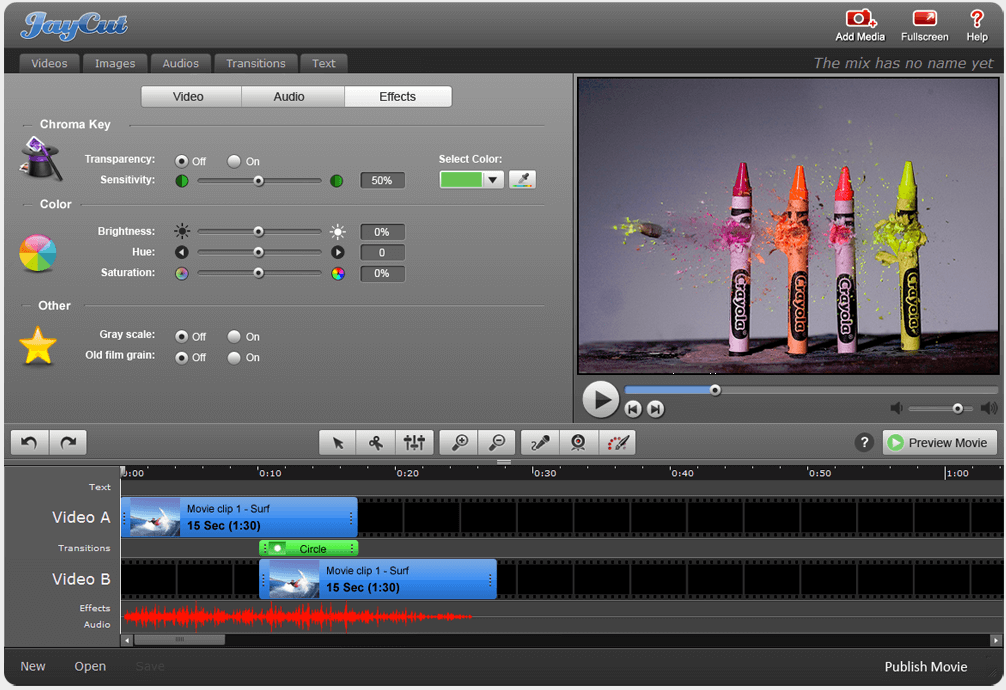 Редактор также позволяет захватывать видео с камеры, web-камеры, записывать видео и даже использовать код HTML5, что очень удобно для работы с видео в Интернете. Из эффектов можно наложить титры, 3D, видео и аудио-переходы. Кстати, ShotCut полностью бесплатен, готовые видео вы можете экспортировать на компьютер без регистрации и водяных знаков.
Редактор также позволяет захватывать видео с камеры, web-камеры, записывать видео и даже использовать код HTML5, что очень удобно для работы с видео в Интернете. Из эффектов можно наложить титры, 3D, видео и аудио-переходы. Кстати, ShotCut полностью бесплатен, готовые видео вы можете экспортировать на компьютер без регистрации и водяных знаков.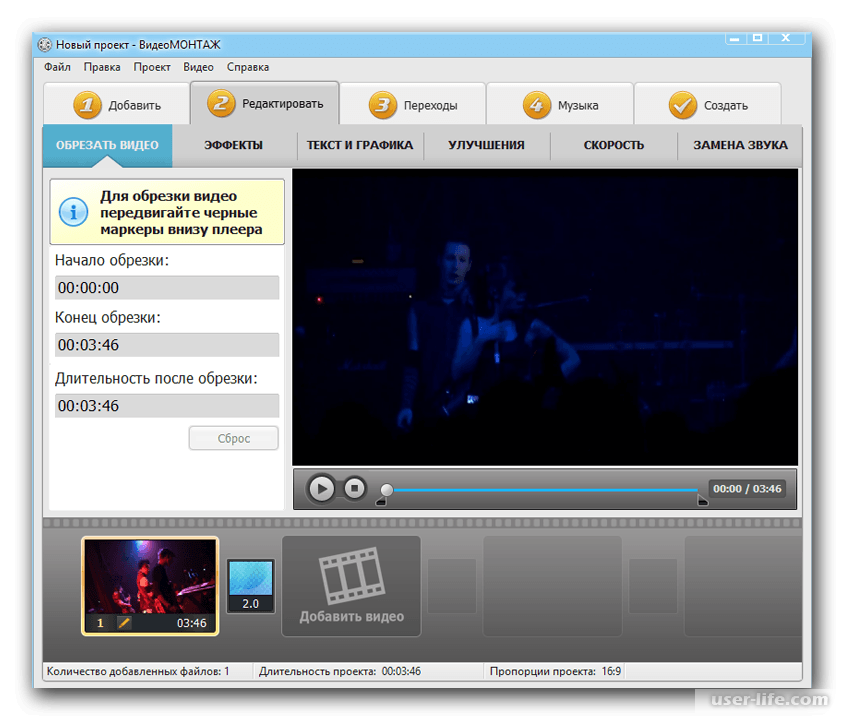

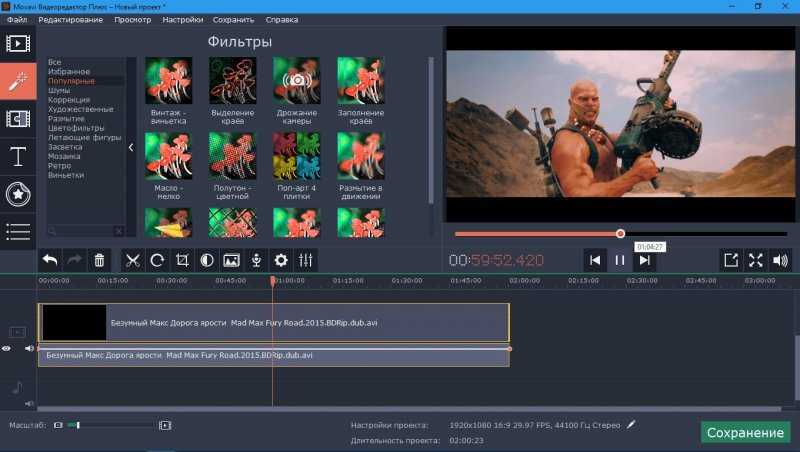 При помощи программы можно нарезать и склеить небольшие клипы, а также убрать небольшие кусочки из длинных фильмов. Благодаря удобной временной шкале, Free Video Editor очень быстро и точно выполняет нарезку роликов.
При помощи программы можно нарезать и склеить небольшие клипы, а также убрать небольшие кусочки из длинных фильмов. Благодаря удобной временной шкале, Free Video Editor очень быстро и точно выполняет нарезку роликов. Вы также подтверждаете, что не имеете препятствий к выражению такого согласия. Читать Политику конфиденциальности.
Вы также подтверждаете, что не имеете препятствий к выражению такого согласия. Читать Политику конфиденциальности.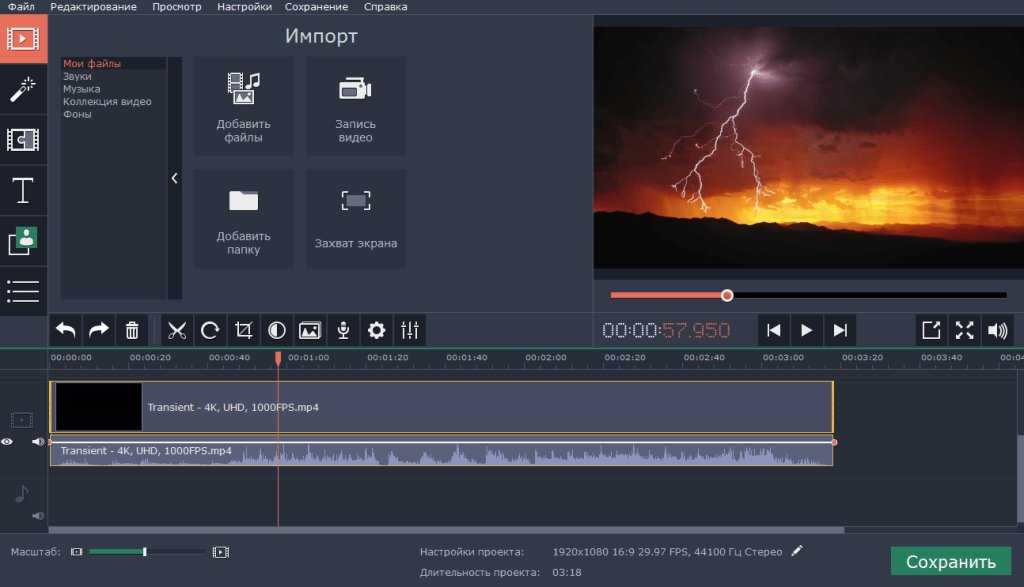
 Бесплатная программа, которая позволяет наложить эффекты, обрезать и вырезать фрагменты из музыкальных файлов без потери качества. С помощью других инструментов обработанные в mp3DirectCut аудиодорожки можно добавлять в свои видеоклипы.
Бесплатная программа, которая позволяет наложить эффекты, обрезать и вырезать фрагменты из музыкальных файлов без потери качества. С помощью других инструментов обработанные в mp3DirectCut аудиодорожки можно добавлять в свои видеоклипы.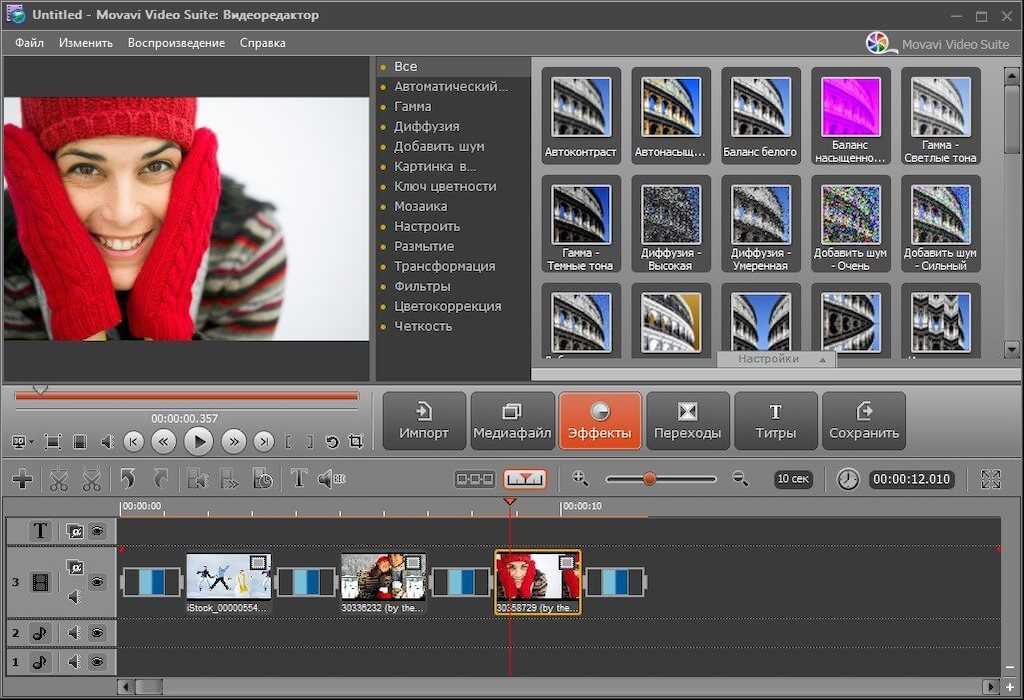 Благодаря MP3Gain ваши видео получат отличный звук.
Благодаря MP3Gain ваши видео получат отличный звук.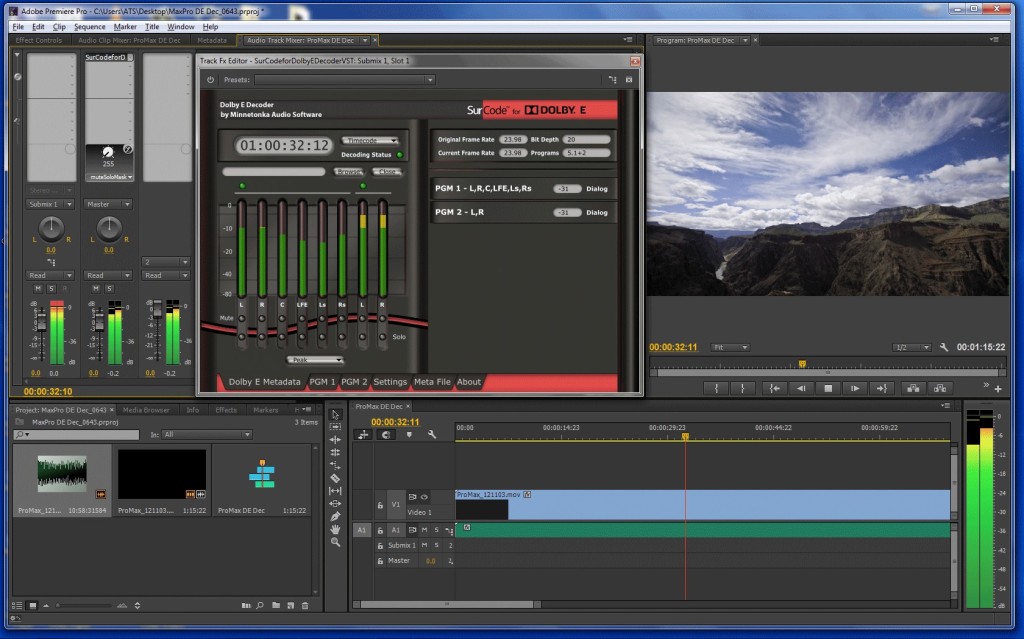 Она поможет обработать и кадрировать видео на профессиональном уровне, а также предложит многодополнительных возможностей за отдельную плату.
Она поможет обработать и кадрировать видео на профессиональном уровне, а также предложит многодополнительных возможностей за отдельную плату.
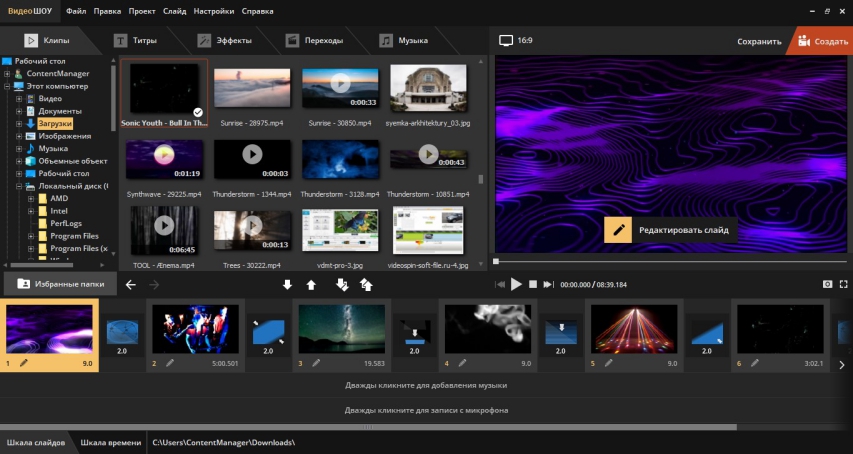 Добавляйте в видео свою собственную музыку, например файлы mp3 и другие форматы.
Добавляйте в видео свою собственную музыку, например файлы mp3 и другие форматы. 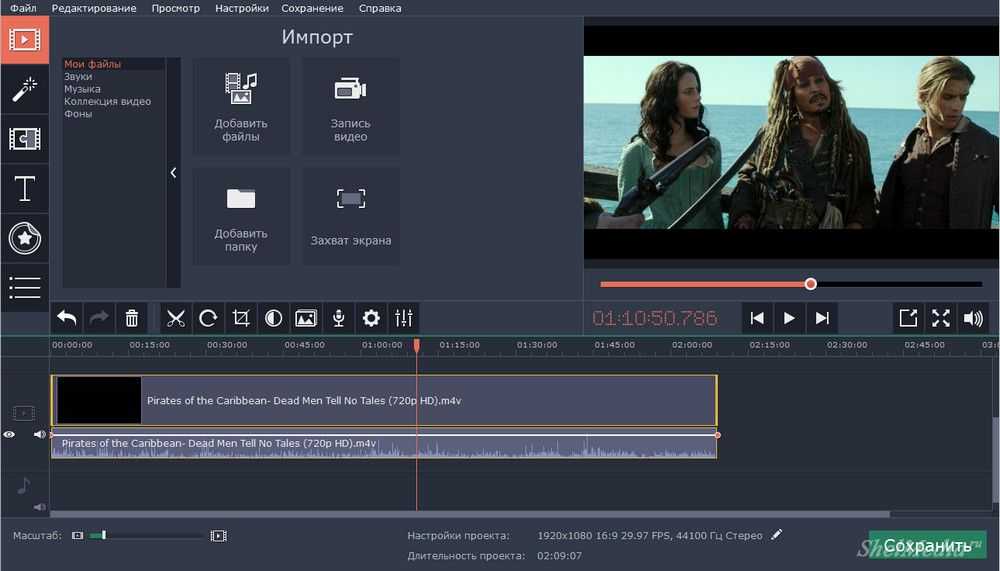 Сделайте его квадратным, готовым для Instagram.
Сделайте его квадратным, готовым для Instagram. 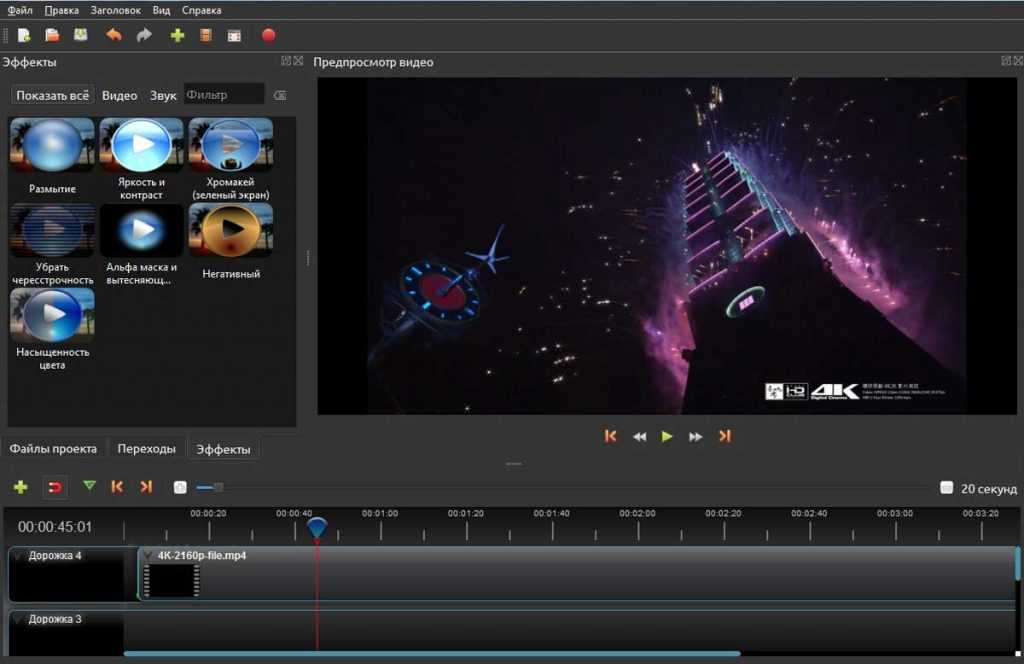

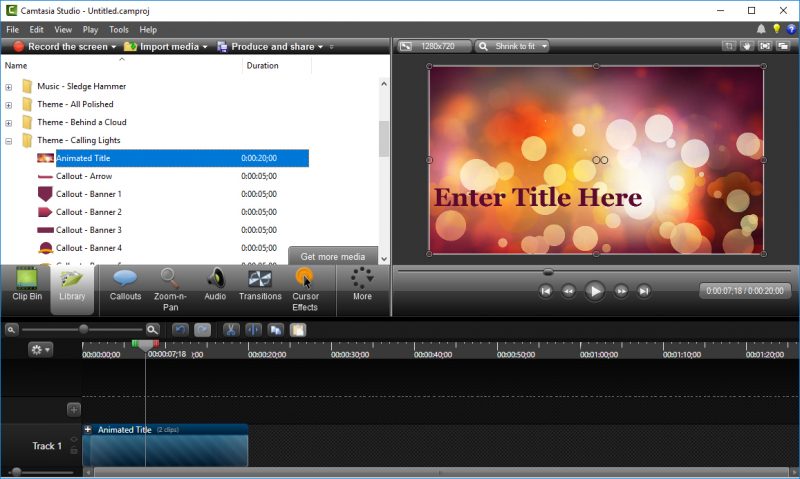 Я маленький ютубер. Поскольку у меня был только iPad, я искал что-то простое, быстрое и точное для редактирования видео. Я использую слово точное, потому что я использовал какое-то другое приложение, я не помню названия, но редактирование было настолько сложным, что редактирование путалось или удалялось и работало очень медленно. Так много вопросов, я был так расстроен. Когда я снова искал что-то хорошее, что облегчило бы мою работу. Я нашел приложение InShot, сначала я не был уверен из-за предыдущего опыта работы с приложением. Я не получил подписку в течение первых нескольких месяцев. Спустя несколько месяцев я был так рад, что скачал приложение InShot, потому что мое редактирование прошло так гладко и легко. Сначала, в прошлом 2021 году, в InShot были только базовые функции редактирования. Затем в этом году они добавляют больше новых функций. Я счастлив. Я буду придерживаться этого приложения, несмотря ни на что. Планирую приобрести ноутбук. Надеюсь, я смогу редактировать видео на своем ПК с помощью приложения Inshot для ПК.
Я маленький ютубер. Поскольку у меня был только iPad, я искал что-то простое, быстрое и точное для редактирования видео. Я использую слово точное, потому что я использовал какое-то другое приложение, я не помню названия, но редактирование было настолько сложным, что редактирование путалось или удалялось и работало очень медленно. Так много вопросов, я был так расстроен. Когда я снова искал что-то хорошее, что облегчило бы мою работу. Я нашел приложение InShot, сначала я не был уверен из-за предыдущего опыта работы с приложением. Я не получил подписку в течение первых нескольких месяцев. Спустя несколько месяцев я был так рад, что скачал приложение InShot, потому что мое редактирование прошло так гладко и легко. Сначала, в прошлом 2021 году, в InShot были только базовые функции редактирования. Затем в этом году они добавляют больше новых функций. Я счастлив. Я буду придерживаться этого приложения, несмотря ни на что. Планирую приобрести ноутбук. Надеюсь, я смогу редактировать видео на своем ПК с помощью приложения Inshot для ПК.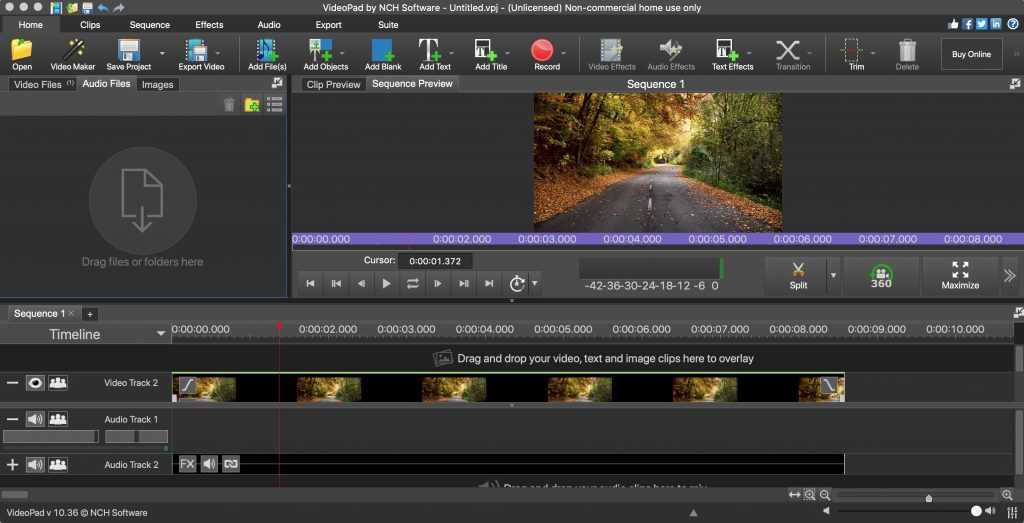 Я думаю, что у них есть и для ПК
Я думаю, что у них есть и для ПК  Так что нам нужно больше переходов, больше фильтров и гораздо больше видеоэффектов, например, нам нужны видеокассеты и все такое прочее. Подобное обновление выведет приложение на новый уровень. Хотя я по-прежнему предпочитаю inshot, потому что в нем очень легко ориентироваться и использовать. (например, видеозвезда — очень хорошее приложение, обладающее почти всеми качествами, которые мне нужны для редактирования как профессионалу, даже если у вас нет компьютера, вам не нужен компьютер с видеозвездой, но это сложно, в то время как у inshot есть все основные правки, которые можно было бы получить на свой телефон для редактирования, и они отлично работают, как они формулируют эффекты, легко понять, с чем борется видеозвезда Потому что все мы не являемся экспертами по редактированию, и я не знаю, что Половина эффектов VideoStars работают, потому что нет объяснений или краткого описания и/или они сформулированы правильно, а под правильным я подразумеваю фактическое название, которое большинство из нас не знает о фактическом названии эффектов, которые мы используем каждый день)
Так что нам нужно больше переходов, больше фильтров и гораздо больше видеоэффектов, например, нам нужны видеокассеты и все такое прочее. Подобное обновление выведет приложение на новый уровень. Хотя я по-прежнему предпочитаю inshot, потому что в нем очень легко ориентироваться и использовать. (например, видеозвезда — очень хорошее приложение, обладающее почти всеми качествами, которые мне нужны для редактирования как профессионалу, даже если у вас нет компьютера, вам не нужен компьютер с видеозвездой, но это сложно, в то время как у inshot есть все основные правки, которые можно было бы получить на свой телефон для редактирования, и они отлично работают, как они формулируют эффекты, легко понять, с чем борется видеозвезда Потому что все мы не являемся экспертами по редактированию, и я не знаю, что Половина эффектов VideoStars работают, потому что нет объяснений или краткого описания и/или они сформулированы правильно, а под правильным я подразумеваю фактическое название, которое большинство из нас не знает о фактическом названии эффектов, которые мы используем каждый день) ..
..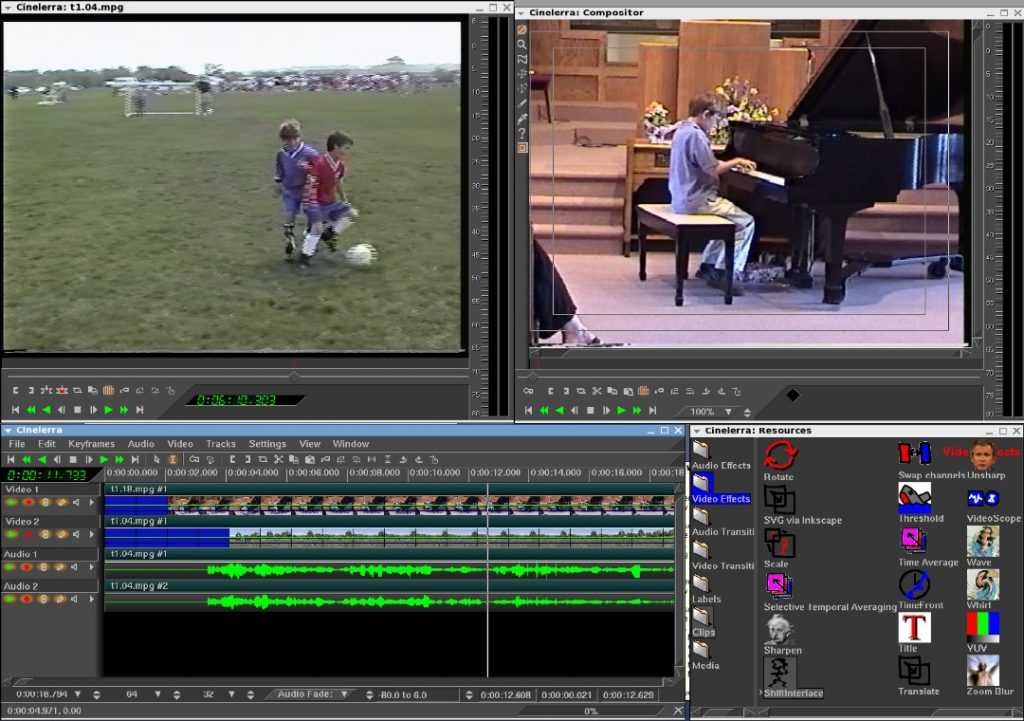 Я хотел бы иметь возможность использовать настоящие песни, а не просто треки и звуковые эффекты.
Я хотел бы иметь возможность использовать настоящие песни, а не просто треки и звуковые эффекты. 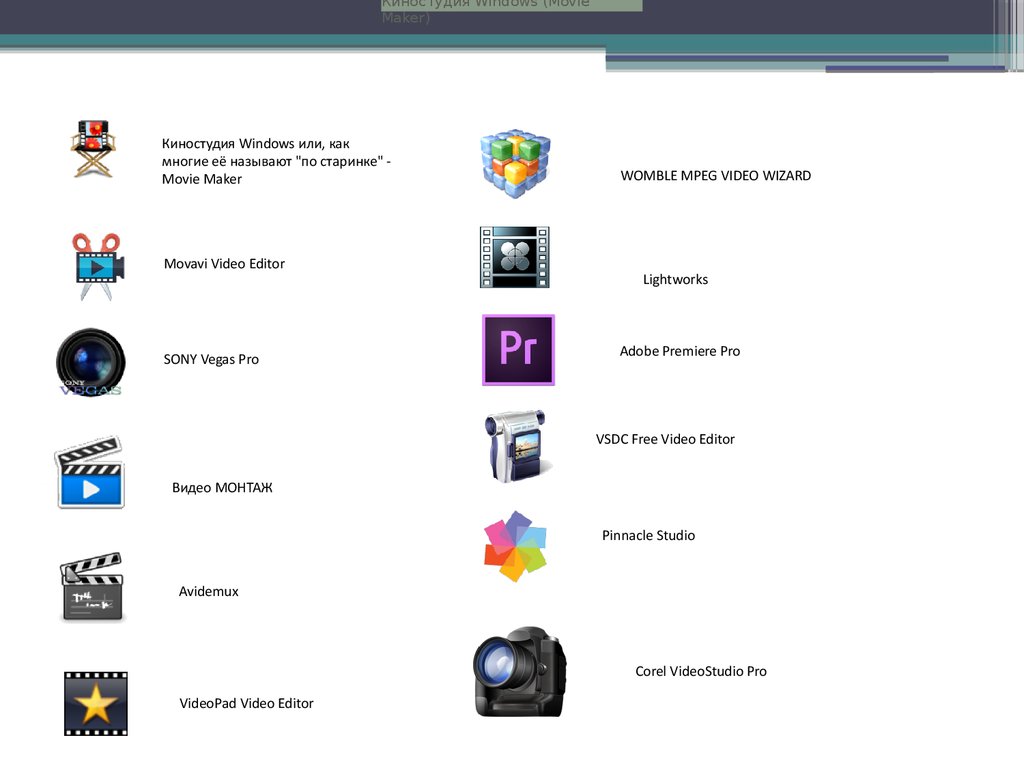 Для получения дополнительной информации см. политику конфиденциальности разработчика.
Для получения дополнительной информации см. политику конфиденциальности разработчика. Узнать больше
Узнать больше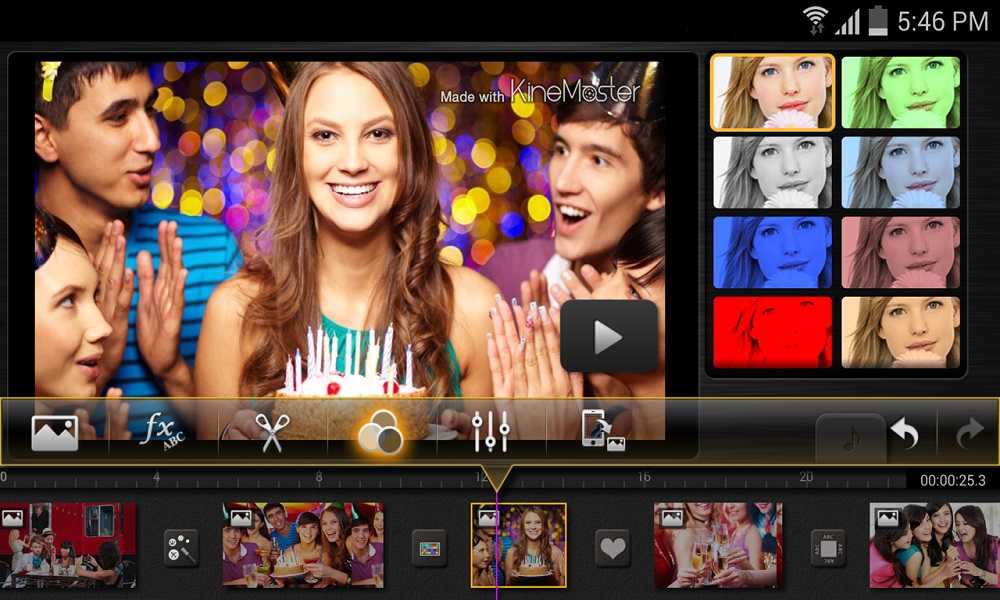 Вот как это работает.
Вот как это работает.
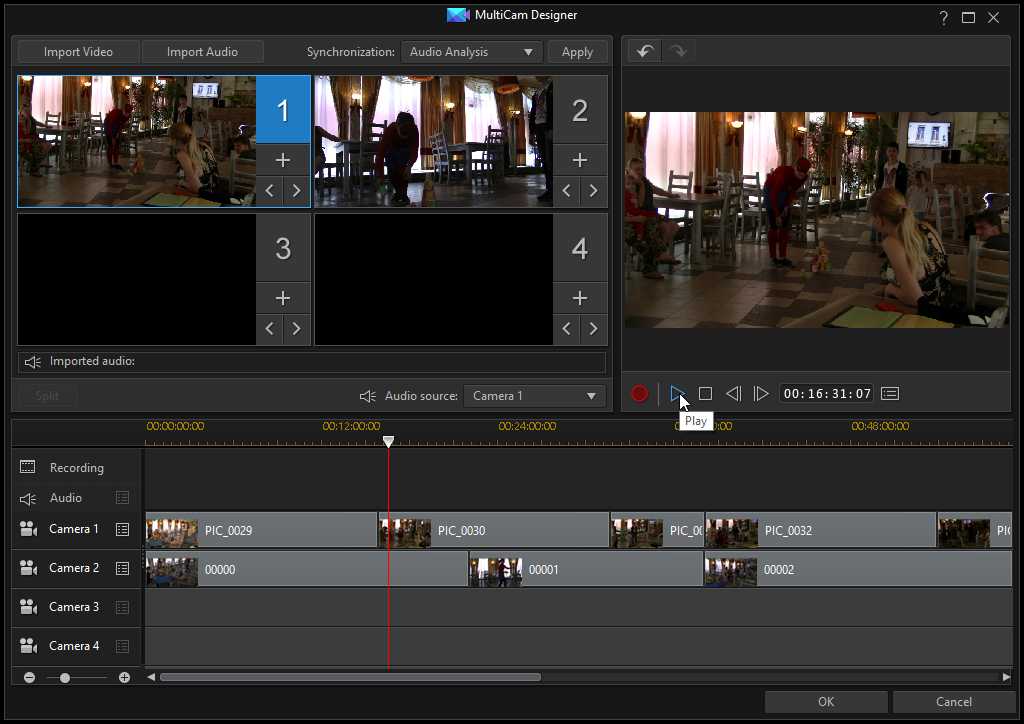 В частности, если вы создаете видео для коммерческих целей, стоит инвестировать в соответствующие инструменты. На данный момент это три лучших платных видеоредактора:
В частности, если вы создаете видео для коммерческих целей, стоит инвестировать в соответствующие инструменты. На данный момент это три лучших платных видеоредактора: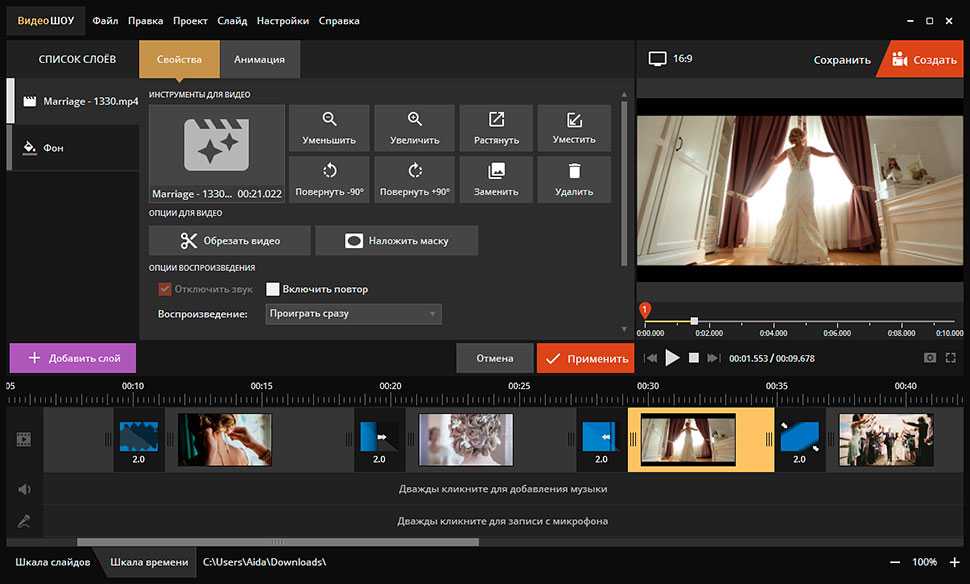 США в год
США в год 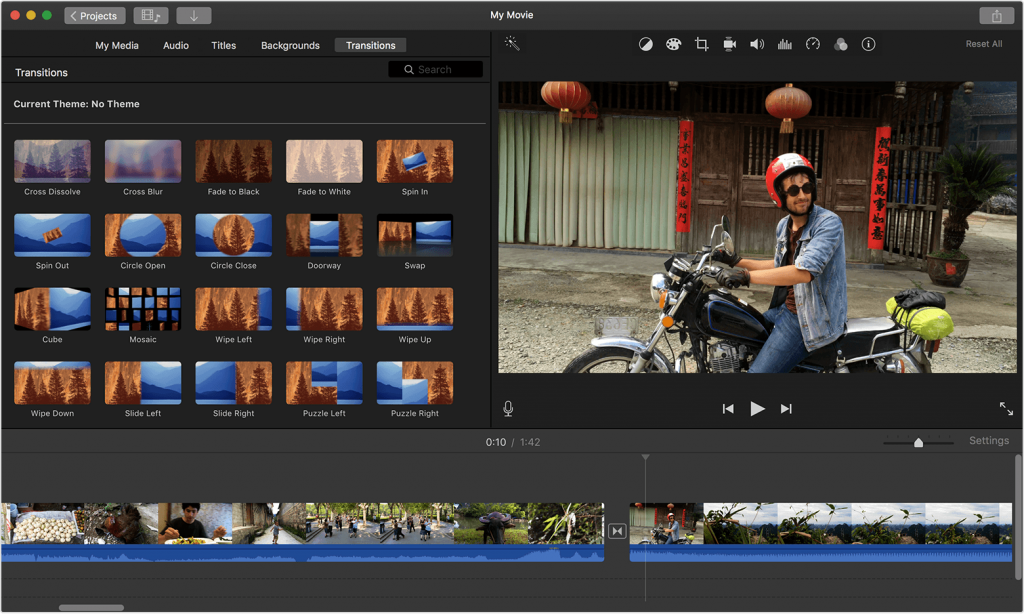 Он работает как с Mac, так и с ПК и имеет обновленный интерфейс, который является мощным, но простым в использовании и настраиваемым в соответствии с вашими потребностями. Хотя HitFilm бесплатен, вы можете заплатить за 30 дополнительных пакетов, стоимость которых варьируется от 15 до 50 долларов. К ним относятся такие функции, как 360-градусное редактирование видео, 3D-титры, расширенные инструменты цветокоррекции и LUT, а также аудио инструменты, такие как доплеровский сдвиг и шумоподавление. Lightworks — еще один отличный вариант, предлагающий множество продвинутых инструментов совершенно бесплатно, но с оговоркой, что экспорт ограничен разрешением 720p.
Он работает как с Mac, так и с ПК и имеет обновленный интерфейс, который является мощным, но простым в использовании и настраиваемым в соответствии с вашими потребностями. Хотя HitFilm бесплатен, вы можете заплатить за 30 дополнительных пакетов, стоимость которых варьируется от 15 до 50 долларов. К ним относятся такие функции, как 360-градусное редактирование видео, 3D-титры, расширенные инструменты цветокоррекции и LUT, а также аудио инструменты, такие как доплеровский сдвиг и шумоподавление. Lightworks — еще один отличный вариант, предлагающий множество продвинутых инструментов совершенно бесплатно, но с оговоркой, что экспорт ограничен разрешением 720p.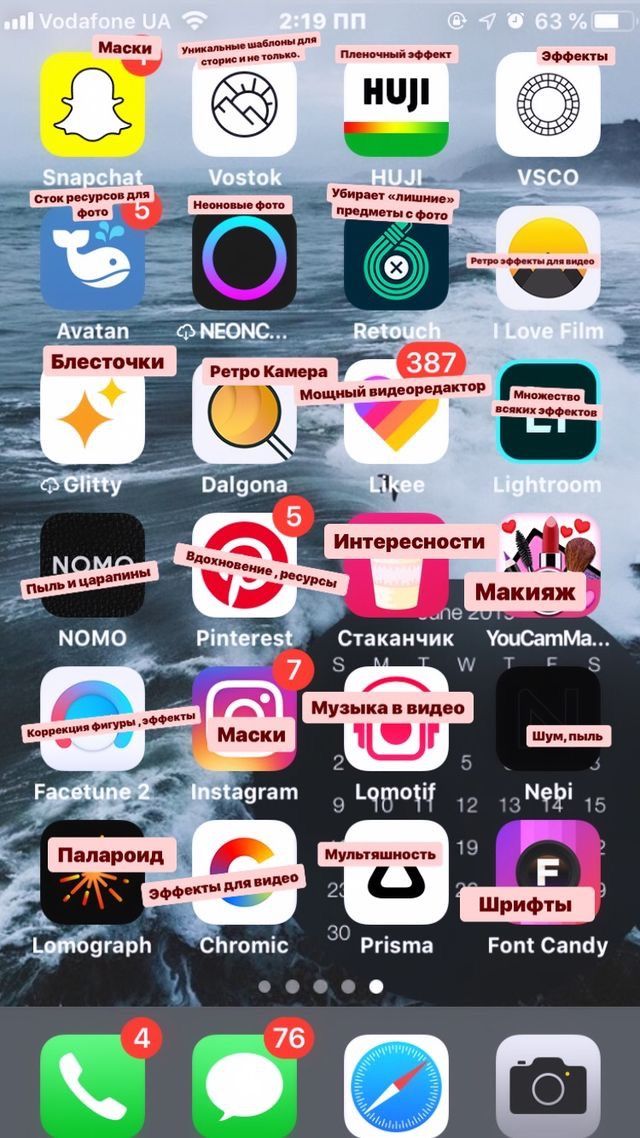 Однако здесь вы не получите расширенных функций, таких как 360-градусное редактирование видео и специальные эффекты.
Однако здесь вы не получите расширенных функций, таких как 360-градусное редактирование видео и специальные эффекты. Его энергичный стиль понравится начинающим кинематографистам, которые хотят придать особый оттенок личному событию или проявить творческий подход с видеоблогом, но он все же достаточно прост для предприимчивых друзей и семьи.
Его энергичный стиль понравится начинающим кинематографистам, которые хотят придать особый оттенок личному событию или проявить творческий подход с видеоблогом, но он все же достаточно прост для предприимчивых друзей и семьи.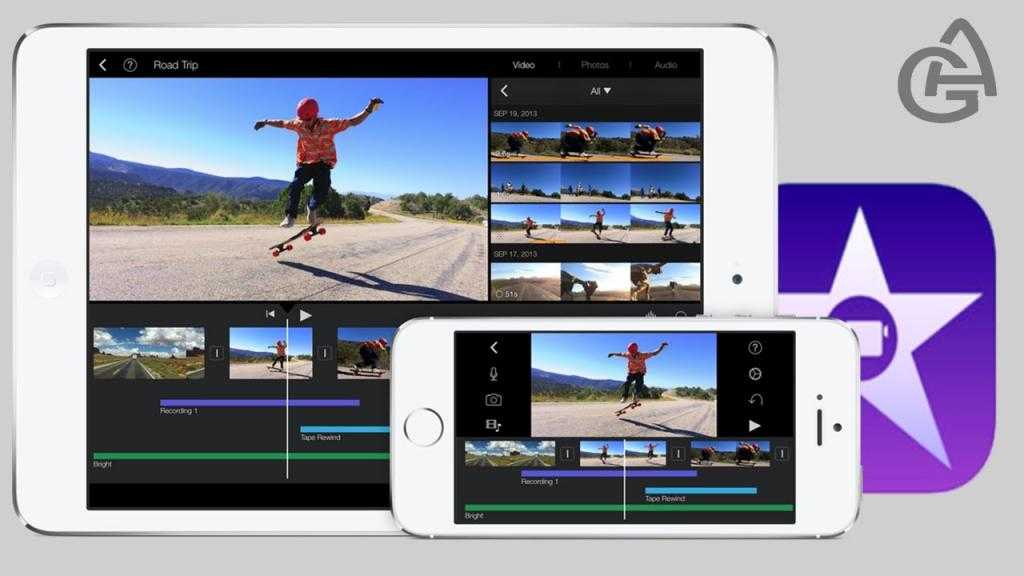 И у него светлый интерфейс, но если вы предпочитаете темный интерфейс, это обойдется вам в 9 долларов..
И у него светлый интерфейс, но если вы предпочитаете темный интерфейс, это обойдется вам в 9 долларов..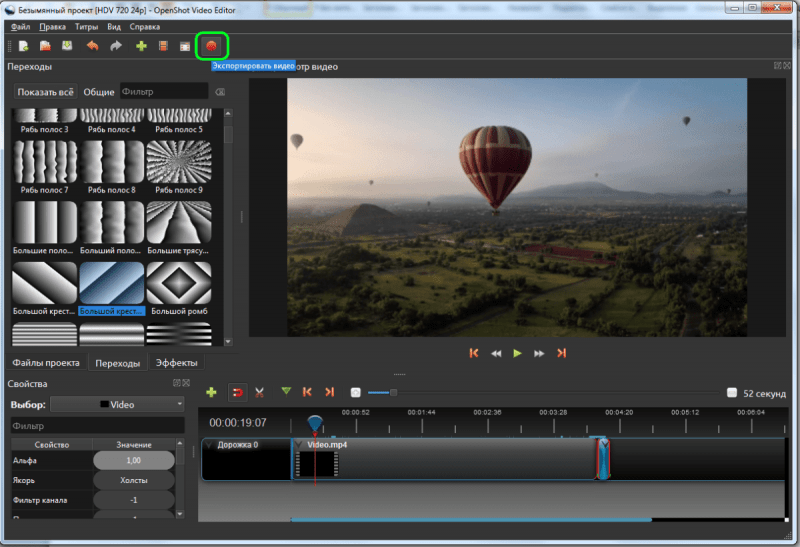 264/MP4
264/MP4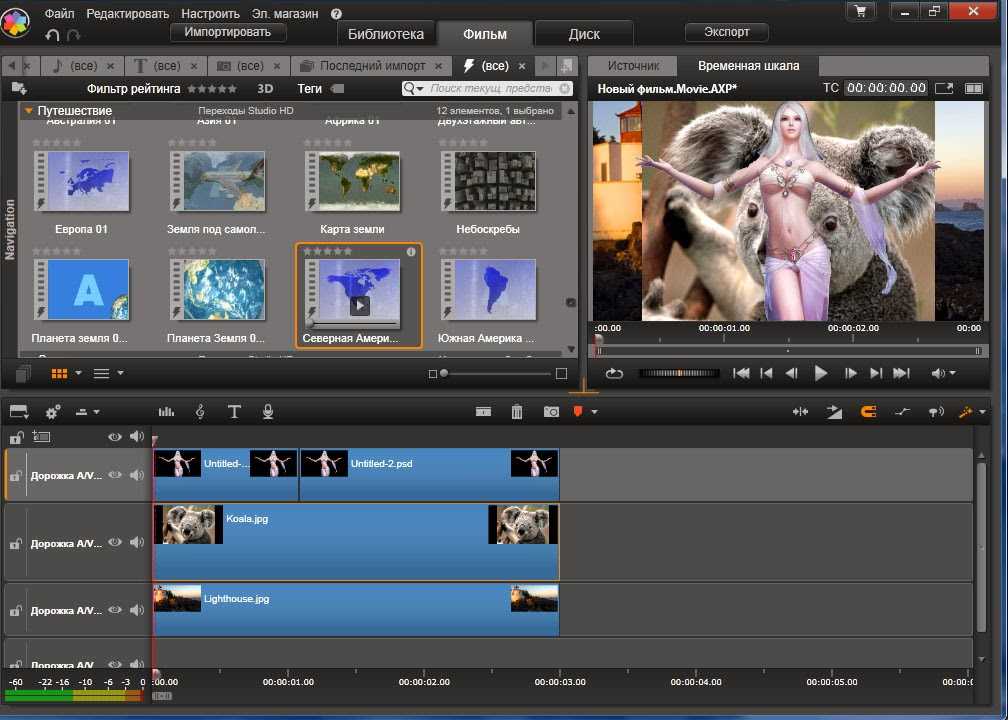 2 также добавило поддержку формата Apple ProRes.
2 также добавило поддержку формата Apple ProRes.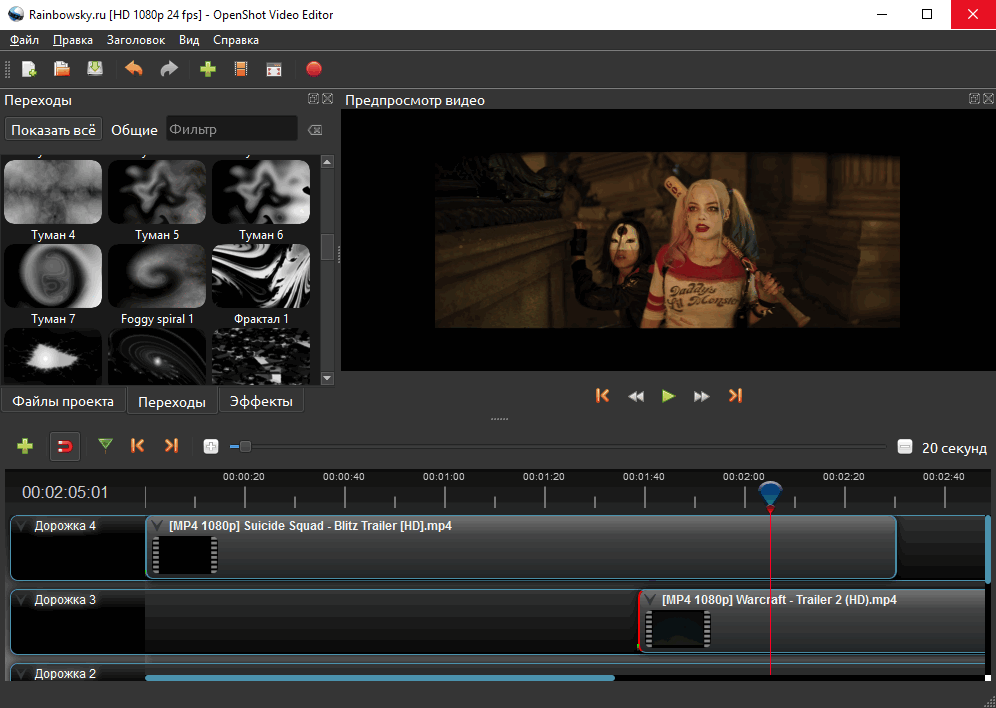 программное обеспечение для редактирования видео для пользователей Mac, поскольку оно предоставляет темы, трейлеры в голливудском стиле и видеоэффекты с минималистичным щегольством, кинематографическим чутьем, а также глубокой интеграцией и оптимизацией с macOS.
программное обеспечение для редактирования видео для пользователей Mac, поскольку оно предоставляет темы, трейлеры в голливудском стиле и видеоэффекты с минималистичным щегольством, кинематографическим чутьем, а также глубокой интеграцией и оптимизацией с macOS.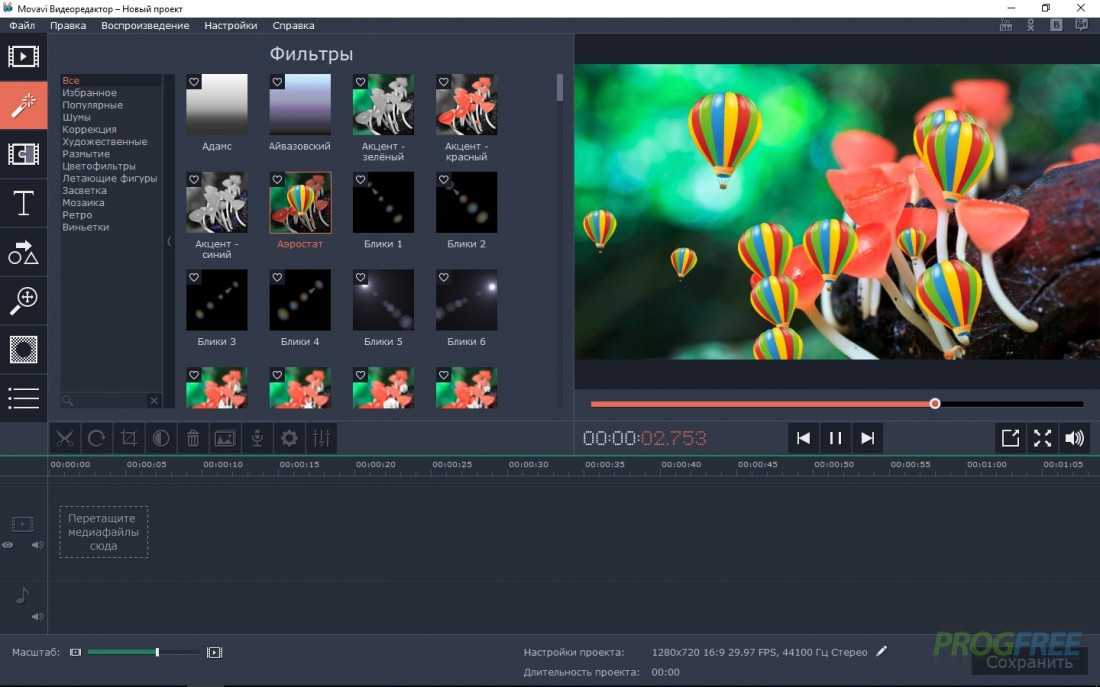
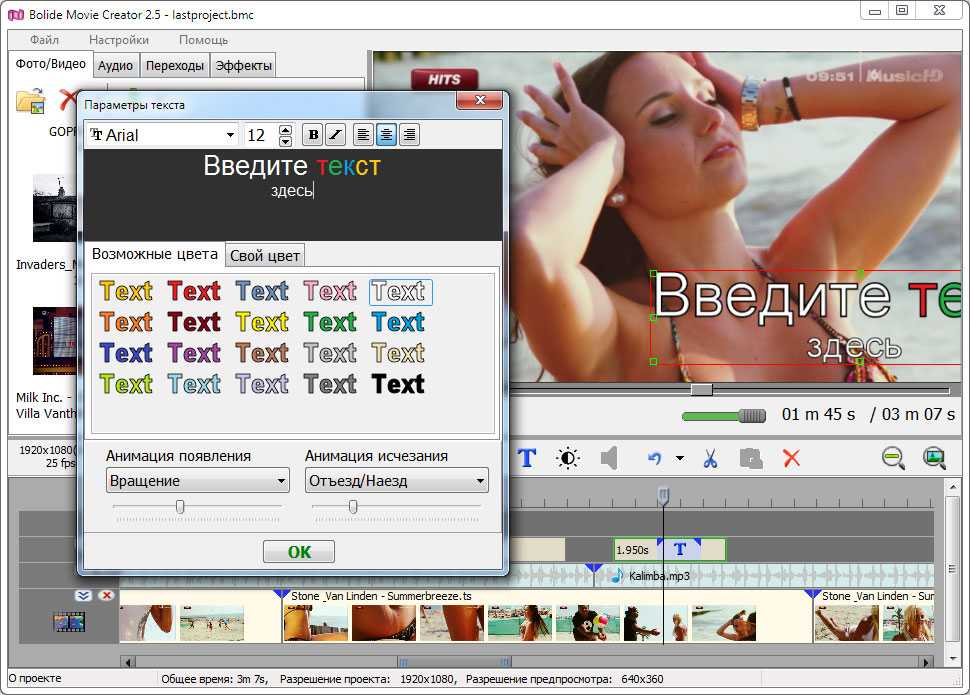 Вы должны сначала войти в эти сервисы — и, хотя YouTube загрузил видео прямо на мой канал без происшествий, вам, возможно, придется сохранить свое видео на жестком диске со спецификациями социальных сетей, а затем загрузить в социальную сеть самостоятельно.
Вы должны сначала войти в эти сервисы — и, хотя YouTube загрузил видео прямо на мой канал без происшествий, вам, возможно, придется сохранить свое видео на жестком диске со спецификациями социальных сетей, а затем загрузить в социальную сеть самостоятельно.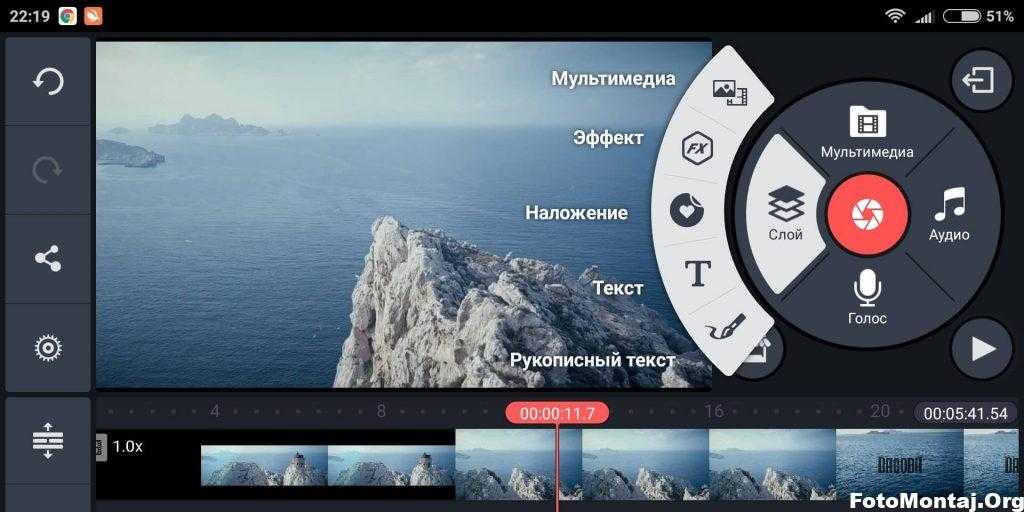 Мы также обнаружили, что VideoPad немного медленнее в наших тестах транскодирования, чем Hitfilm. Но это может не иметь значения для тех, кто ищет приложение, которое они могут использовать для быстрого и простого редактирования видео, а затем загрузить его в любую социальную сеть по своему выбору.
Мы также обнаружили, что VideoPad немного медленнее в наших тестах транскодирования, чем Hitfilm. Но это может не иметь значения для тех, кто ищет приложение, которое они могут использовать для быстрого и простого редактирования видео, а затем загрузить его в любую социальную сеть по своему выбору.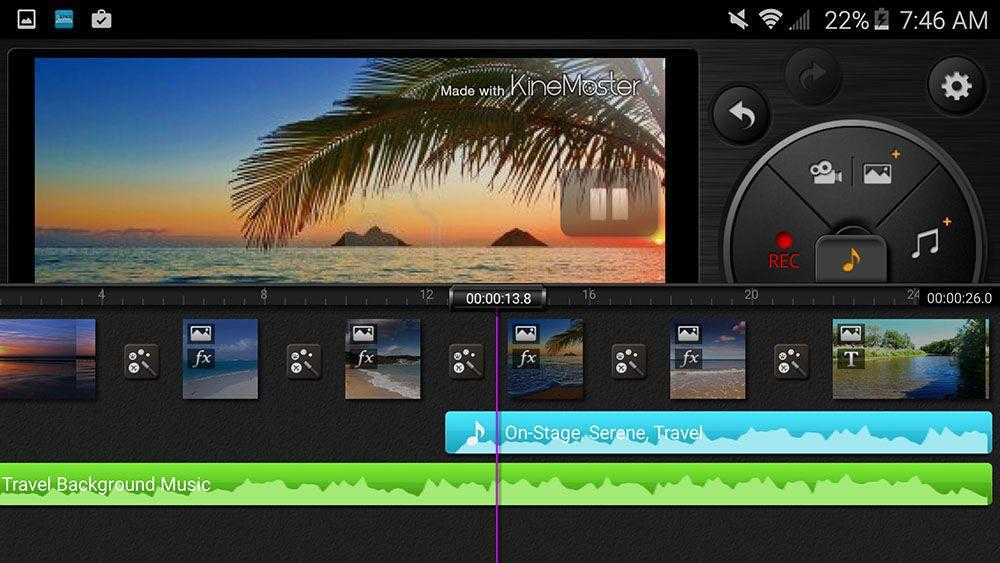 Мощное кроссплатформенное приложение профессионального уровня. Вам понадобится система с дискретной графикой, чтобы получить максимальную отдачу от этого видеоредактора.
Мощное кроссплатформенное приложение профессионального уровня. Вам понадобится система с дискретной графикой, чтобы получить максимальную отдачу от этого видеоредактора.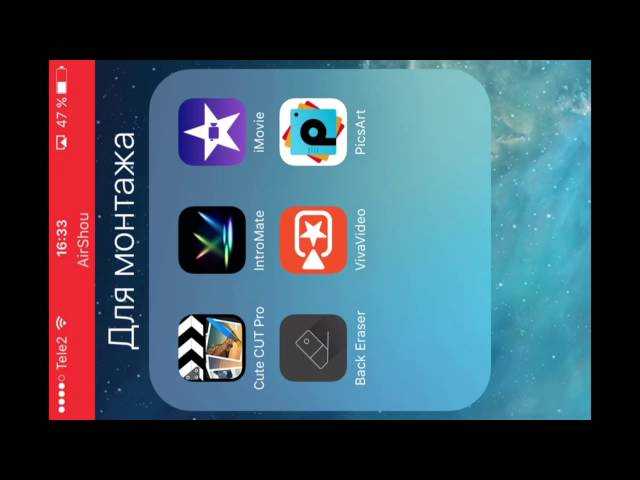
 VSDC — это нелинейный редактор, который дает вам больше гибкости при редактировании, но это означает, что у него больше кривая обучения, чем у более традиционного программного обеспечения для редактирования видео.
VSDC — это нелинейный редактор, который дает вам больше гибкости при редактировании, но это означает, что у него больше кривая обучения, чем у более традиционного программного обеспечения для редактирования видео. Shotcut 22
Shotcut 22 Тем не менее, его кривая обучения может быть немного сложной для начинающих пользователей, и ему не хватает простого способа поделиться видео на популярных сайтах социальных сетей.
Тем не менее, его кривая обучения может быть немного сложной для начинающих пользователей, и ему не хватает простого способа поделиться видео на популярных сайтах социальных сетей.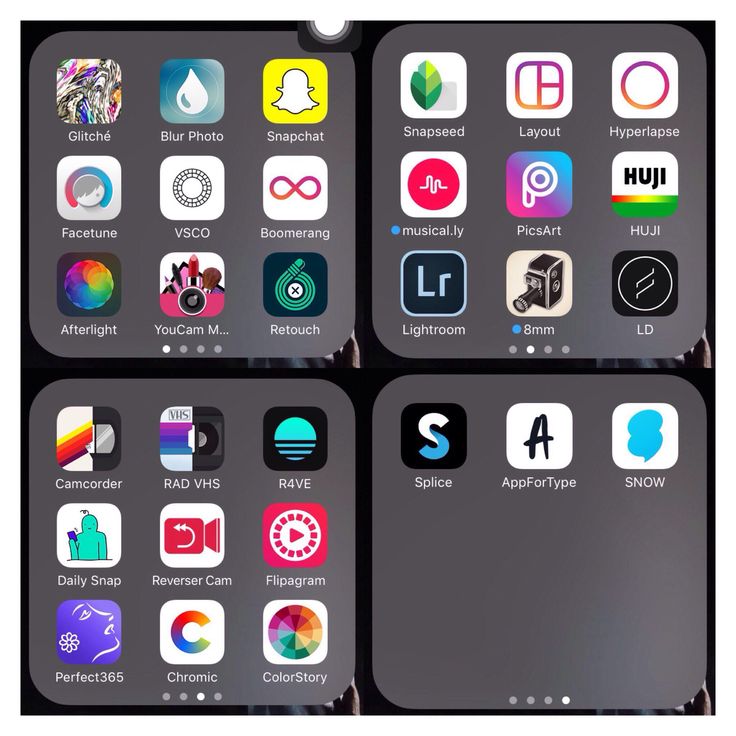 программа для редактирования, что означает, что вы можете использовать ее на любом компьютере с веб-браузером. Это дает ему преимущество перед некоторыми из лучших бесплатных пакетов программного обеспечения для редактирования видео, поскольку вам не нужно иметь сверхбыструю машину или много места на жестком диске.
программа для редактирования, что означает, что вы можете использовать ее на любом компьютере с веб-браузером. Это дает ему преимущество перед некоторыми из лучших бесплатных пакетов программного обеспечения для редактирования видео, поскольку вам не нужно иметь сверхбыструю машину или много места на жестком диске. Но точно так же, как некоторые пакеты для редактирования видео продаются по уровням — с более дорогими версиями, предлагающими больше и расширенные функции — видеопрограмма freemium может быть просто самым низким уровнем платной версии. Или это может быть пробная версия, которая по-разному мешает конечному продукту, например, ставит огромный водяной знак на ваше видео или ограничивает выходные форматы.
Но точно так же, как некоторые пакеты для редактирования видео продаются по уровням — с более дорогими версиями, предлагающими больше и расширенные функции — видеопрограмма freemium может быть просто самым низким уровнем платной версии. Или это может быть пробная версия, которая по-разному мешает конечному продукту, например, ставит огромный водяной знак на ваше видео или ограничивает выходные форматы. Однако, если вы попытаетесь их использовать, вы получите сообщение об ошибке и рекламу. Мы не можем винить софтверных компаний за то, что они пытаются привлечь пользователей с помощью платных версий, но просто имейте в виду, что такие неприятности являются скрытой стоимостью бесплатных видеоприложений.
Однако, если вы попытаетесь их использовать, вы получите сообщение об ошибке и рекламу. Мы не можем винить софтверных компаний за то, что они пытаются привлечь пользователей с помощью платных версий, но просто имейте в виду, что такие неприятности являются скрытой стоимостью бесплатных видеоприложений. Тем не менее, многие программные пакеты размещают на YouTube обучающие видеоролики о самых популярных функциях, а более сложные бесплатные пакеты могут содержать обширную документацию.
Тем не менее, многие программные пакеты размещают на YouTube обучающие видеоролики о самых популярных функциях, а более сложные бесплатные пакеты могут содержать обширную документацию.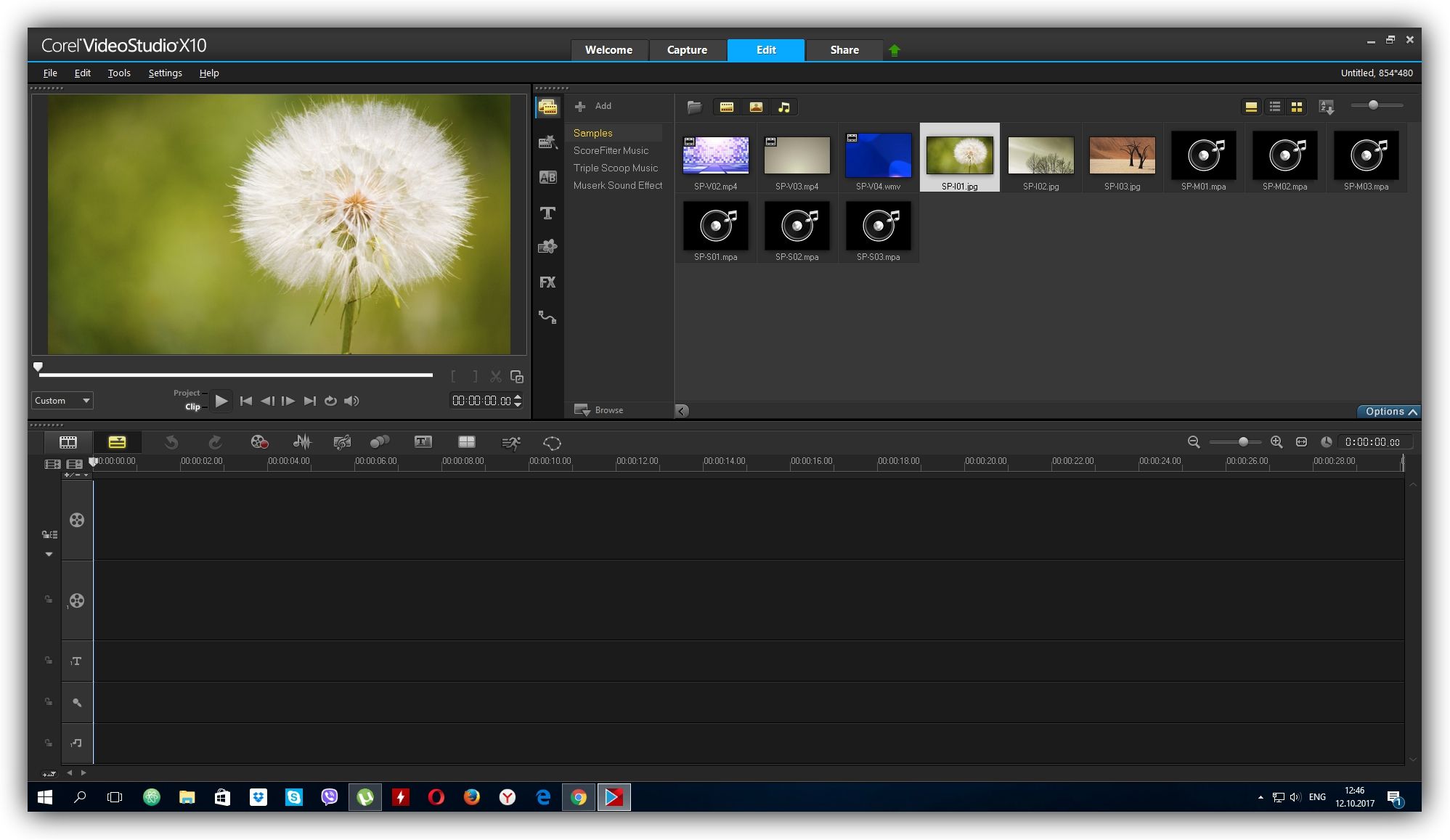
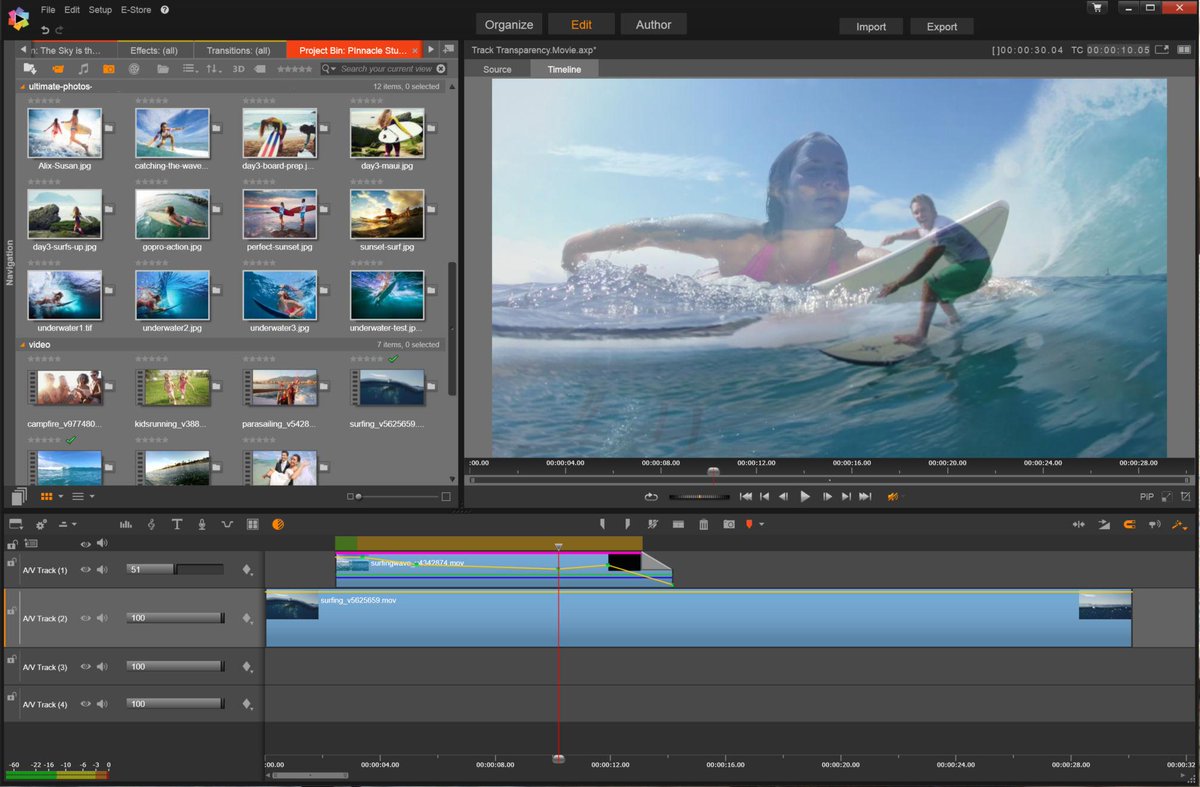

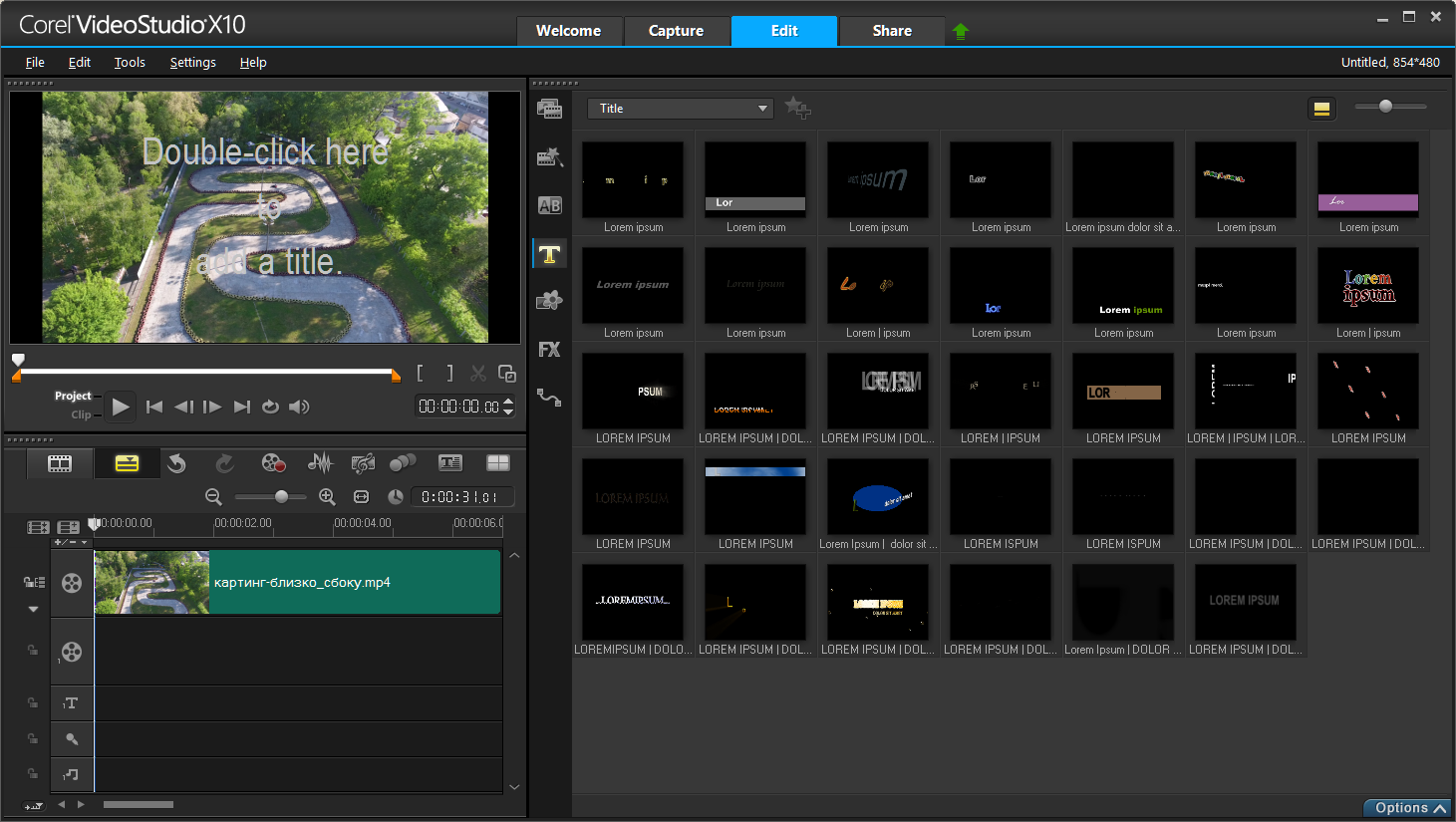
 Поиск по номеру автомобиля осуществляется онлайн и включает минимум три категории.
Поиск по номеру автомобиля осуществляется онлайн и включает минимум три категории. Сервис проводит поиск по номеру автомобиля по России. На сайте размещён перечень кодов всех регионов страны.
Сервис проводит поиск по номеру автомобиля по России. На сайте размещён перечень кодов всех регионов страны. Водителю всегда необходимо обращать пристальное внимание на окружающую автомобиль обстановку и соблюдать все меры предосторожности при вождении. Эксплуатация Toyota Safety Sense может быть затронута или затруднена из-за внешних факторов, и Toyota не несет ответственности за какие-либо последствия, связанные с использованием системы.
Водителю всегда необходимо обращать пристальное внимание на окружающую автомобиль обстановку и соблюдать все меры предосторожности при вождении. Эксплуатация Toyota Safety Sense может быть затронута или затруднена из-за внешних факторов, и Toyota не несет ответственности за какие-либо последствия, связанные с использованием системы. Приобретая автомобиль, Покупатель подтверждает, что согласен с форматом ЭПТС, предусмотренным действующим законодательством, а также с указанными ниже обстоятельствами. Тойота Центр Волгоград осуществляет работу в Системе Электронных Паспортов. В ЭПТС будет указана информация о Дилере как собственнике автомобиля. При продаже автомобиля Покупателю, Дилер может внести в ЭПТС дополнительную информацию о новом собственнике — Покупателе автомобиля. Внесение дополнительной информации осуществляется на добровольной основе с учетом положений Федерального закона «О персональных данных». Дилер может предоставить Покупателю выписку ЭПТС. Обращаем Ваше внимание, что постановка транспортных средств на регистрационный учет осуществляется в соответствии с положениями действующих нормативно-правовых актов Российской Федерации, Дилер не несёт ответственности за действия органов ГИБДД, совершаемые при государственной регистрации транспортных средств. Проверить статус ЭПТС для вашего автомобиля Toyota вы можете здесь.
Приобретая автомобиль, Покупатель подтверждает, что согласен с форматом ЭПТС, предусмотренным действующим законодательством, а также с указанными ниже обстоятельствами. Тойота Центр Волгоград осуществляет работу в Системе Электронных Паспортов. В ЭПТС будет указана информация о Дилере как собственнике автомобиля. При продаже автомобиля Покупателю, Дилер может внести в ЭПТС дополнительную информацию о новом собственнике — Покупателе автомобиля. Внесение дополнительной информации осуществляется на добровольной основе с учетом положений Федерального закона «О персональных данных». Дилер может предоставить Покупателю выписку ЭПТС. Обращаем Ваше внимание, что постановка транспортных средств на регистрационный учет осуществляется в соответствии с положениями действующих нормативно-правовых актов Российской Федерации, Дилер не несёт ответственности за действия органов ГИБДД, совершаемые при государственной регистрации транспортных средств. Проверить статус ЭПТС для вашего автомобиля Toyota вы можете здесь.


