Содержание
Inktober близко! Как имитировать чернила в цифровом рисовании
Расскажем, как рисовать так, чтобы ваши цифровые работы были похожи на нарисованные на бумаге. А еще — где можно скачать кисти для имитации традиционных материалов.
Автор: Alexandru Negoita
Что такое Инктобер?
Инктобер — самый популярный челлендж для художников. Его запустил иллюстратор Джейк Паркер (Jake Parker) в 2009 году, а для названия выбрано сочетание слов «чернила» и «октябрь» (англ. ink + october). Художникам в течение месяца нужно рисовать по одному рисунку каждый день на заданную тему.
Официальный список тем можно посмотреть на сайте челленджа или в профиле в Instagram. Участникам нужно загружать свои работы в социальные сети и отмечать их хештегами #inktober and #inktober2021.
Темы на 2021 год.
Smirnov School в этом году тоже предлагает собственный список тем на челлендж и призы, среди которых iPad, Nintendo Switch и уникальный Inspiration box. Если вы хотите принять участие — все подробности вот здесь.
Если вы хотите принять участие — все подробности вот здесь.
Основное условие челленджа — выдерживать стилистику рисования чернилами. Но это не значит, что нужно откладывать планшет в сторону — можно рисовать и в цифре. Главное — делать в монохроме (преимущественно ч/б) или использовать минимум 1-2 дополнительных цвета для ярких акцентов.
Расскажем теперь, как сделать так, чтобы ваши цифровые работы были похожи на нарисованные настоящими чернилами.
Отличие традиционных чернил от цифровой кисти
Чтобы успешно что-то копировать, нужно знать, как это устроено. Поэтому художнику придется разобраться в свойствах материала, понять, какие используются инструменты и какой след они оставляют на бумаге. Бумага тоже важна — ее тип и текстура зависят от выбранных инструментов и техник.
Материалы
Для Инктобера художники используют чернила или тушь. Эти материалы очень похожи по свойствам и различаются составом. Благодаря их текучести художник может использовать разные техники. Контролируя количество и концентрацию материала, можно рисовать в сухой, мокрой или комбинированной технике.
Контролируя количество и концентрацию материала, можно рисовать в сухой, мокрой или комбинированной технике.
Жидкая краска позволяет рисовать в разных техниках. Авторы: Koda Voyce (слева), Grzegorz Przybyś (справа).
Инструменты
Перо — наиболее аутентичный инструмент для работы с тушью или чернилами. В зависимости от ширины используемого наконечника и силы нажатия, можно проводить толстые и тонкие линии. Особенность пера в том, что его надо постоянно смачивать в туши, поскольку материал на инструменте быстро высыхает. Линия при этом становится прерывистой и тусклой, а края — неровными.
При использовании пера бывают небольшие наплывы и неточности в линии, кляксы и брызги — с инструментом не всегда легко управляться и контролировать подачу материала на бумагу.
Конкуренцию перу составляют гелевые и шариковые ручки. Ими можно рисовать длинные ровные линии, а кончик не пересыхает и его не нужно постоянно смачивать. Чернила в стержне ручки гуще и наносятся тонким слоем. Это значит, что края линии будут жесткими, ведь материал не растекается. Также ручки почти не оставляют клякс.
Это значит, что края линии будут жесткими, ведь материал не растекается. Также ручки почти не оставляют клякс.
Недостаток ручек в том, что у них одинаковые размеры наконечников. И для того, чтобы закрасить большой участок, нужно делать густую штриховку или менять инструмент. Для особенно тонких линий используются линеры — ручки с тонкими наконечниками.
Примеры линий, проведенных разными марками ручек.
Маркеры похожи на ручки — ими тоже можно рисовать непрерывные линии. Разница в том, что маркеры выпускаются с разными размерами наконечников и ими можно рисовать как тонкие линии, так и тонировать большие области. При этом на закрашенной области при близком рассмотрении будут заметны штрихи.
Работы, выполненные маркерами, отличаются сильной контрастностью. Этим инструментом сложно передать мягкие переходы в тоне. Автор: Finian MacManus
Также для работы с тушью и чернилами используют кисти. Это гибкий инструмент: кистью можно рисовать линии, делать заливку. Толщину линии при этом сложнее контролировать,чем при использовании пера, ручек или маркеров. Очертания краев зависят от того, насколько жидким будет материал. Чем кисть суше, тем более прерывистой становится линии. Слишком мокрая кисть будет оставлять много материала на бумаге, который будет растекаться в стороны.
Толщину линии при этом сложнее контролировать,чем при использовании пера, ручек или маркеров. Очертания краев зависят от того, насколько жидким будет материал. Чем кисть суше, тем более прерывистой становится линии. Слишком мокрая кисть будет оставлять много материала на бумаге, который будет растекаться в стороны.
Кисть уступает перу, маркерам и ручкам в плане точности, зато проведенные ею линии выглядят живописнее.
Вот здесь можно посмотреть обзор инструментов, которые используются при работе тушью.
Разберемся теперь, как повторить все это с помощью стилуса и графического редактора.
Имитируем чернила в цифре
Изучаем метод работы
В упрощенном виде классический пайплайн работы с тушью выглядит так: эскиз, обведение контура, набор тона с помощью штриховки и/или заливки. Чтобы ваши цифровые работы выглядели более рукотворными, проанализируйте процесс рисования традиционными материалами и подумайте, что полезного из этого можно вынести.
Не прячем эскиз
Под чернильным рисунком почти всегда скрывается карандашный набросок. Дело в том, что тушь и чернила не прощают ошибок. Их нельзя стереть или замазать поверх другой краской, не испортив весь рисунок. Поэтому художники стараются сначала максимально проработать эскиз, а затем рисовать поверх него.
Чернильные линии при этом не всегда скрывают карандашный набросок целиком. Стереть его тоже не всегда удается, ведь ластик травмирует бумагу и может повредить линиям, нарисованным не очень качественными материалами.
Как это использовать в цифровом рисунке? Художник, сделав набросок, может сохранить его на отдельном слое. Когда рисунок будет готов, можно убавить прозрачность слоя с эскизом и немного пройтись по нему ластиком. Нам не нужен весь эскиз — пригодятся только некоторые части.
Рядом с облаками видны остатки карандашного эскиза. Глядя на них не возникает сомнений, что художник рисовал на бумаге, а не в Photoshop. Автор: Rob Turpin
Передаем тон и форму
Особенность графичных рисунков — штриховая манера исполнения.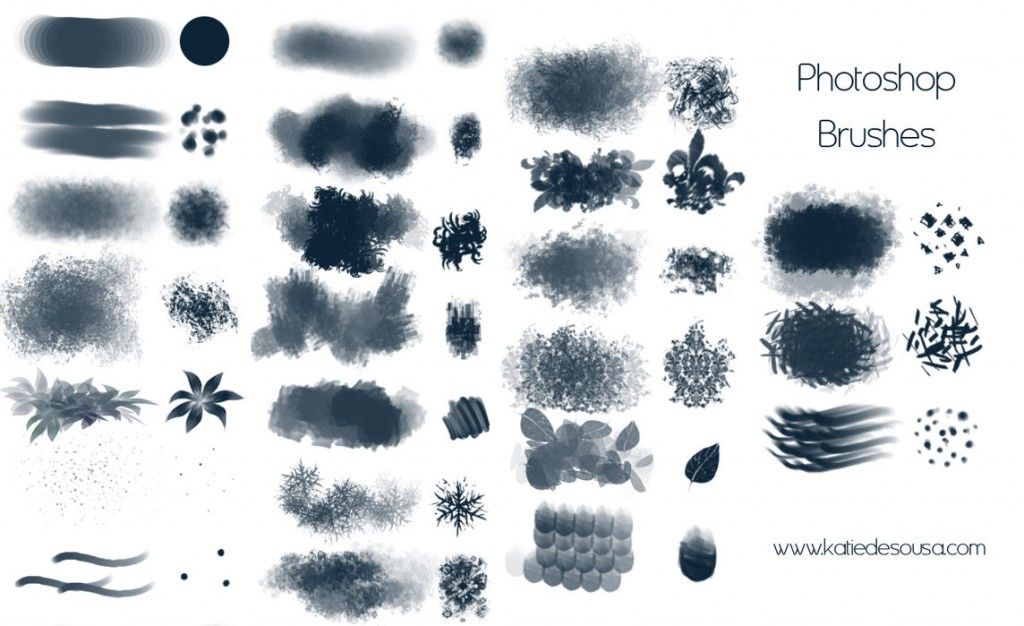 При работе в сухой манере тон регулируется количеством, плотностью и толщиной штрихов. Чем темнее тон, тем ближе друг к другу расположены штрихи. Особенно темные участки заливаются сплошным цветом, а освещенные места остаются незакрашенными.
При работе в сухой манере тон регулируется количеством, плотностью и толщиной штрихов. Чем темнее тон, тем ближе друг к другу расположены штрихи. Особенно темные участки заливаются сплошным цветом, а освещенные места остаются незакрашенными.
Для передачи текстур также используются штрихи разной толщины и направления — примеры можно подсмотреть у художников-графиков. Вот здесь, например, есть подборка работ Рембрандта, выполненных тушью в разных техниках.
Экспериментируйте с формой штриховки для передачи тона и текстур. Автор: A. Noah Rodriguez-Acosta.
При штриховке важно учитывать форму объекта — направление штрихов обычно соответствует тонируемой плоскости. Для этого нужно представить сечение объекта в трехмерном измерении. Процесс штриховки не терпит спешки, поскольку от аккуратности линий зависит ощущение объема. Беспорядочные штрихи, в свою очередь, исказят форму объекта.
С помощью штриховки можно передавать не только тон, но и форму.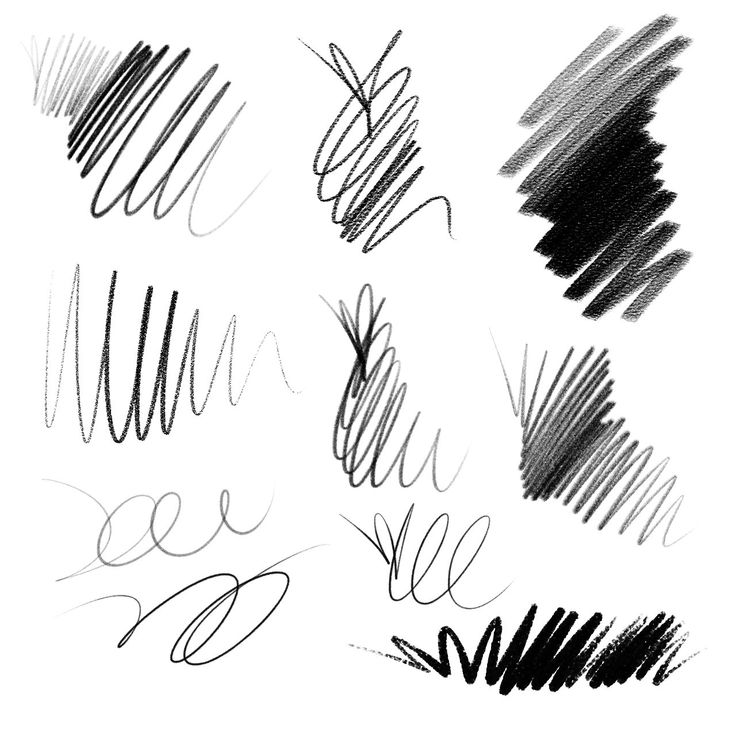 Автор: Alphonso Dunn
Автор: Alphonso Dunn
Для работы с тоном также можно использовать заливку кистью или маркерами. Здесь есть два варианта — тонкие тональные градации кистями с влажным краем или глубокая заливка теней черным для рисунков в стиле ч/б комиксов. В комиксном стиле заливка нередко сочетается со штриховкой.
Karl Kopinski (слева) передает тон с помощью кисти. Scot Williams (справа) использует заливку и штриховку.
Мокрая техника напоминает работу с акварелью. Чернила или тушь разбавляются водой, что позволяет создавать плавные переходы между светом и тенью. Самые светлые участки при этом остаются незакрашенными. Поэтому уже на этапе эскиза нужно определить, где будет свет и тень. После этого художники добавляют тон — от более светлого к наиболее темному. Вот так в этой технике рисует иллюстратор Карл Копински (Karl Kopinski):
Добиваемся плавных линий
В рисовании тушью или чернилами — особенно в сухой технике — большое значение имеет контроль над линией. Конечно, для имитации традиционного рисования нам не всегда нужны идеально гладкие линии, но и беспорядка в работе быть не должно.
Конечно, для имитации традиционного рисования нам не всегда нужны идеально гладкие линии, но и беспорядка в работе быть не должно.
Некоторые графические редакторы имеют встроенную функцию сглаживания линий. Компьютер автоматически делает мазок более гладким и ровным. Расскажем, как включить эту функцию на примере Adobe Photoshop и Procreate.
- Возможность сглаживать линии в Adobe Photoshop появилась позже, чем у большинства его конкурентов — с версии CC 2018, вышедшей в конце 2017 года. Функция включается нажатием кнопки «Сглаживание» (Smoothing) на верхней панели и установкой нужного значения. Дополнительные опции сглаживания доступны при нажатии на соседнюю иконку в виде шестеренки.
- В Procreate нужно зайти в настройки кисти и отрегулировать параметр Streamline. Чем больше его значение — тем ровнее будет линия.
Сглаживание линий также доступно в Clip Studio Paint и Paint Tool Sai.
Пример того, как работает сглаживание в Photoshop. Линия слева проведена «от руки». Справа — с применением функции сглаживания.
Линия слева проведена «от руки». Справа — с применением функции сглаживания.
Автоматическое сглаживание линий — полезный трюк, но не стоит использовать его постоянно. Для профессионального роста нужно набивать руку упражнениями — рисовать прямые и изогнутые линии переменной толщины, не отрывая стилус от планшета. В видео ниже можно посмотреть примеры подобных упражнений.
В рисовании важно иметь твердую руку, но в то же время не нужно пытаться идеально выводить все линии. Живость мазков и штрихов — это то, что отличает работы, выполненные традиционными материалами, от цифровых. Не бойтесь допустить мелкие огрехи; представьте, что у вас нет функции отмены или ластика.
Выразительные линии можно получить, если иначе пользоваться инструментом. При рисовании на графическом планшете художники обычно работают запястьем — движения стилуса похожи на движения ручки при письме.
Используя только запястье, мы можем рисовать небольшие линии. Источник
В традиционных техниках художники рисуют размашистые ровные линии, используя иные точки опоры — локоть или плечо. Меняется при этом и хват инструмента. Стилус нужно держать за его верхнюю часть. Это выглядит вот так:
Неподвижной точкой здесь выступает локоть. Источник
При рисовании «от плеча» двигается вся рука:
Источник
В цифровом рисовании этот метод тоже применим — им пользуется художник-иллюстратор Николас Коул (Nicholas Kole). При рисовании длинных линий он рисует «от локтя» и отмечает, что движение должно быть быстрым. Не бойтесь, если сразу не получится — сам Николас говорит, что ровную линию получается провести с шестой попытки.
Кисти для имитации чернил
Благодаря графическим редакторам цифровой художник может обойтись одним лишь стилусом вместо перьев, кисточек, ручек и маркеров. На просторах интернета можно найти наборы кистей, которые убедительно имитируют поведение традиционных инструментов. Мы подобрали несколько вариантов — платных и бесплатных — которые пригодятся для инктобера.
Мы подобрали несколько вариантов — платных и бесплатных — которые пригодятся для инктобера.
Для Adobe Photoshop
- Набор из 44 бесплатных кистей от Игоря Витковского можно скачать здесь. В комплекте есть кисти, подходящие для сухих и мокрых техник работы с чернилами и тушью. В качестве бонуса приложены 15 текстур, в том числе 3 для имитации бумаги.
- Кисти от Кайла Вебстера (Kyle Webster) — иллюстратора и члена команды Adobe Design — можно бесплатно скачать здесь.
- В профиле Бритни Мерфи (Brittney Murphy) на DeviantArt можно скачать набор кистей, имитирующих маркеры и чернила. Кисти бесплатные, но для их скачивания нужно завести аккаунт на сайте.
- Акварельные кисти от Снежаны Швитцер для имитации работы мокрой кистью доступны здесь.
Для Procreate
В библиотеке кистей Procreate изначально есть инструменты для имитации чернил. Вот несколько вариантов для тех, кого не устраивает стандартный набор:
- Бесплатные кисти от Георга Вестфалена (Georg Graf von Westphalen) можно скачать тут.

- Кисти от автора курса «Рисование в Procreate» Марины Пахомовой бесплатны и доступны для скачивания здесь.
- Платный набор от дизайнера Ольги Ром включает в себя 62 кисти и текстуру акварельной бумаги. Он доступен здесь и стоит 19$.
Цифровые кисти убедительно копируют начертание традиционных инструментов. Автор кистей: Игорь Витковский.
Как создать свою кисть
Если для решения творческих задач не удается найти подходящую кисть среди готовых наборов, можно создать свою собственную. Посмотрим, как делает кисти Роберт Марзулло (Robert Marzullo) — художник и автор курсов по рисованию комиксов.
Сперва создаем файл размером 600х600 пикселей и с разрешением 1000 пикселей на дюйм. С помощью инструмента «Лассо» (Lasso) художник намечает контур на отдельном слое и заливает его черным цветом. Для сглаживания краев применен фильтр «Размытие по Гауссу» (Gaussian Blur).
После того, как мы получили подходящую форму кисти, перейдем во вкладку Редактирование — Определить кисть (Edit — Define Brush Preset), чтобы Photoshop создал кисть на основе заданных контуров. Затем создадим новый рабочий документ, выберем созданную нами кисть и приступим к ее настройке.
Затем создадим новый рабочий документ, выберем созданную нами кисть и приступим к ее настройке.
Сперва сделаем так, чтобы кисть могла менять размер в соответствии с силой нажатия на перо. Откроем панель кистей (кнопка справа от окошка выбора кисти) и в меню «Динамика формы» (Shape Dynamics) у строчки «Управление» (Control) выберем «Нажим пера» (Pen Pressure). После этого в меню «Форма отпечатка кисти» (Brush Tip Shape) зададим наклон кисти, как на изображении ниже.
Если оставляемые штрихи кажутся вам слишком жирными, то стоит сделать перо менее восприимчивым к силе нажатия в настройках планшета. Процесс создания кисти можно также посмотреть в видеоформате:
Также можно прочитать нашу статью о том, как создать кисть, а затем нарисовать и раскрасить скетч — вот здесь. Еще есть материал в целом о кистях для CG-рисунка.
Текстура материала (бумага, холст)
При рисовании в традиционной манере кисть вбирает в себя много влаги, которая пропитывает тонкую бумагу и делает ее неровной. Поэтому для влажных техник используют акварельную бумагу. Она отличается от обычной не только большей плотностью, но и наличием тиснения, которое помогает удерживать пигмент.
Поэтому для влажных техник используют акварельную бумагу. Она отличается от обычной не только большей плотностью, но и наличием тиснения, которое помогает удерживать пигмент.
Типы тиснения. Иногда акварельная бумага бывает с легкой тонировкой.
Текстуры бумаги в высоком разрешении можно найти на фотостоках, в том числе бесплатных, как тут.
Для перьев (кроме особо широких наконечников), ручек и маркеров подойдет плотная бумага — ровная или с мелким тиснением, которое не будет искажать линии, а также крафтовая бумага или картон.
Пример текстур крафтовой бумаги (слева) и картона (справа).
Слой с текстурой бумаги можно наложить поверх рисунка. Поэкспериментируйте с режимами наложения и непрозрачностью в меню слоев, чтобы получить подходящий вариант. В Adobe Photoshop подойдут режимы группы затемнения, а в частности — Затемнение, Умножение, Линейный затемнитель, Темнее (Darken, Multiply, Linear Burn, Darker Color).
Мы наложили текстуру тонированной бумаги в режиме «Умножение» (Multiply). Автор: Giorgio Baroni
Автор: Giorgio Baroni
Резюмируем:
- Чтобы копировать традиционные техники рисования, нужно разобраться в их особенностях — какие используются материалы и инструменты, какой след оставляет материал на бумаге или холсте, как создают свои работы другие художники.
- Для имитации настоящих инструментов в графических редакторах используют наборы цифровых кистей. Можно скачать уже готовые или создать свои собственные.
- Чернилами можно рисовать в сухой, мокрой и смешанной технике. От этого зависит выбор кистей и подход к работе с тоном.
- Для работы в сухой технике подойдут кисти, которые имитируют перья, ручки или маркеры. В таком случае для передачи тона используется штриховка и/или сплошная заливка глубоких теней.
- В мокрой технике нужны кисти с мокрым краем или такие, которые оставляют за собой влажные разводы. Для этого стоит присмотреться к наборам акварельных кистей. Объем создается полупрозрачными мазками так, чтобы обеспечить плавный переход между светом и тенью.

- В смешанной технике пригодятся оба типа кистей. Плавные переходы могут соседствовать со штриховкой и сплошной заливкой. В больших комплектах кистей бывают инструменты, подходящие для обеих техник.
- Для проведения ровных линий используйте функцию «Сглаживание» (Smoothing). Она есть в большинстве графических редакторов. Также можно воспользоваться традиционными техниками и проводить линии быстрым движением «от локтя» или «от плеча».
- Помните о том, на чем рисуют в традиционной технике — наложите слой с текстурой бумаги поверх рисунка и выберите подходящий режим наложения (в Adobe Photoshop лучше подойдут режимы затемняющей группы).
ручка | Все для Фотошопа
Золотой блеск — кисти Procreate
Золотой блеск — кисти Procreate. (Golden Glitter — Procreate Brushes).
Коллекция красивых кистей с блестками разной формы с золотой палитрой и черным фоном для Procreate. Украсьте свой дизайн и придайте ему изюминку блестящими кистями.
Ты получишь:
5 кистей с блестками
10 черных…- Dogma
- Ресурс
glitter brushes
gold brushes
golden glitter
golden glitter procreate
palette
shiny brushes
блеск
блестящие кисти
блестящий
золото
золотой
золотой блеск
золотые кисти
кисти с блестками
кисть
образец цвета
палитра
палитра цвета
ручка
цветовая палитра
- Категория: Кисти для Procreate
Кисти для лайнера маяк для Procreate
Кисти для лайнера маяк для Procreate.
 (Lighthouse Liner Procreate Brushes).
(Lighthouse Liner Procreate Brushes).
Когда мы готовим новый набор кистей для любого существующего программного обеспечения, у нас возникает важная мысль, что вы, ребята, попросите больше версий. На самом деле, нам нравится, когда вы это делаете! Надеюсь…- Dogma
- Ресурс
brushes
dot
ink
lighthouse liner
liner
liner procreate
markerpen
pattern
pencil
procreate
карандаш
лайнер
лайнеры procreate
маркер
ручка
точка
узор
узорчатые кисти
чернила
шаблон
- Категория: Кисти для Procreate
Писательские чернила — Procreate кисти
Писательские чернила — Procreate кисти.
 (Writer’s Ink — Procreate Brushes).
(Writer’s Ink — Procreate Brushes).
Кисти чернила писателя Procreate специально разработаны для каллиграфов и графических дизайнеров.
Идеально для:
Приглашения на свадьбу и мероприятия
Дизайн Логотипа
Мемориальные документы
Религиозное искусство…- Dogma
- Ресурс
artistic
calligraphy
invitation font
lettering
lettering brush
quotes instagram
quotes typography
writer
writer’s ink
дизайн логотипа
каллиграфические кисти
каллиграфия
кисти для надписей
надпись
писатель
ручка
цитаты instagram
цитаты типографика
чернила писателя
шрифт приглашения
- Категория: Кисти для Procreate
Маяк лайнер кисти Affinity
Маяк лайнер кисти Affinity.
 (Lighthouse Liner Affinity Brushes).
(Lighthouse Liner Affinity Brushes).
Симпатичные каракули и наброски с тонким лайнером можно переносить со страниц записной книжки на монтажную область в Affinity! Не расставайтесь со своим любимым инструментом для иллюстрации: волшебство рисованного изображения не…- Dogma
- Ресурс
affinity
brushes
designer
hand drawn
ink
line
liner
pen
sketch
stipple
дизайнер
кисти
лайнер
линия
нарисованные от руки
пунктир
пунктирный
ручка
чернила
эскиз
- Категория: Кисти для Affinity
Карандаш
2020-11-10
Карандаш кисти Фотошоп.
 (Pencil Photoshop Brushes).
(Pencil Photoshop Brushes).
В мгновение ока графитовые штрихи, линии и царапины телепортируются на цифровую художественную область, где их подлинный реализм поражает до глубины души. Приготовьтесь почувствовать художественное мастерство, переданное вам кистями Da Vinci…- Dogma
- Ресурс
art
brush
digital
draw
drawing
ink
pen
realistic
sketch
sketching
зарисовка
изобразительное искусство
кисть
реалистичные карандаши
рисование
рисовать
ручка
цифровые карандаши
чернила
эскиз
- Категория: Кисти для Photoshop
Эскиз живописи
2020-10-22
Эскиз живописи фотошоп экшен.
 (Painting Sketch Photoshop Action).
(Painting Sketch Photoshop Action).
Включено:
Действие ATN файл
Кисть ABR filee
Файл справки
Цветовой режим RGB
Adobe Photoshop CC
URL шрифтов включены в файл справки
Полностью слоистый
Изображение не включено. Изображение предназначено только для презентации…- Dogma
- Ресурс
аддоны
акварель
архитектура
винтаж
вода
впечатление
действие
искусство
карандаш
комикс
краска
мультфильм
портрет
реалистичный
рисунок
ручка
текст
цвет
эскиз
эскиз картины
- Категория: Работа с фотографиями
Коробка с граффити — кисти Procreate
Коробка с граффити: кисти Procreate.
 (The Graffiti Box: Procreate Brushes).
(The Graffiti Box: Procreate Brushes).
В этом наборе вы получите 18 АУТЕНТИЧНЫХ кистей для творческих проектов. Вам понравится использовать эти кисти в Procreate для любых проектов: от детских иллюстраций до иллюстраций в стиле гранж, проектов в стиле…- Dogma
- Ресурс
brushes
graffiti
graffiti brush
grunge
lettering
paint
painting
street art
гранж
граффити
картина
кисти
кисти для ipad
кисти для ipad pro
кисти для procreate
кисть для граффити
надпись
покрасить
ручка
уличное искусство
- Категория: Кисти для Procreate
68 сухих маркеров
2020-07-11
68 сухих маркеров кистей для Adobe Photoshop.
 (68 Dry Markers Photoshop Brushes).
(68 Dry Markers Photoshop Brushes).
Перед вами первая коллекция кистей Guerillacraft для Adobe Photoshop.
Кисти 68 сухих маркеров всего за 8$!
Вдохновленный моими кистями с сухими чернилами для искусственного интеллекта (Dry Ink Brushes) и часто…- Dogma
- Ресурс
brushes
dry markers
hand-drawn
ink
markers
painting
photoshop brushes
маркеры
маркеры для фотошопа
нарисованный от руки
рисование
ручка
ручная работа
сухие маркеры
фотошоп кисти
чернила
- Категория: Кисти для Photoshop
Городское смешанное искусство
2019-04-16
Интересный фотоэффект для ваших фотографий городских пейзажей.
 (Urban Mixed Art Photoshop Action).
(Urban Mixed Art Photoshop Action).
1. Убедитесь, что вы используете английскую версию фотошопа.
2. Используйте режим RGB и цвет 8 бит. Чтобы проверить эти параметры,
перейдите в Image — >Mode и проверьте «цвет RGB”и » 8 бит/канал»…- Dogma
- Ресурс
urban mixed art
акварель
архитектура
городское искусство
городской
дизайн
зарисовка
искусство
карандаш
краски
креатив
произведения искусства
рисование
ручка
скетчер
смешанное искусство
фото манипуляции
цифровые
эскиз
эффекты
- Категория: Работа с фотографиями
Ручка
2017-03-18
Интересный стиль с эффектом рисования шариковой ручкой.

Стили для фотошопа — Ручка.
Формат: ASL / PSD
Размер архива: 10.9 Mb- Dogma
- Ресурс
pen style
ручка
стиль ручка
- Категория: Стили для фотошопа
Кисти Photoshop — Динамика формы
Чтобы получить доступ к параметрам динамики формы, щелкните непосредственно слова Динамика формы в левой части панели кистей. Нам нужно щелкнуть непосредственно по самим словам, чтобы появились элементы управления (нажатие внутри флажка слева от названия категории включит эти параметры, но не даст нам доступа к их элементам управления):
Нажмите непосредственно на слова «Динамика формы», чтобы получить доступ к элементам управления.
Как только вы нажмете «Динамика формы», в правой части панели «Кисти» появятся элементы управления для различных параметров динамики формы. Область предварительного просмотра в нижней части панели остается, поэтому мы сможем увидеть эффект, который мы оказываем на мазок кисти, когда мы вносим изменения:
Появятся элементы управления параметрами динамики формы.
Shape Dynamics позволяет нам динамически управлять размером , углом и округлостью кисти, когда мы рисуем ею. Фактически, только с помощью этих трех элементов управления мы можем заставить наши цифровые, безжизненные кисти Photoshop вести себя так, как если бы мы рисовали настоящими кистями на бумаге!
Я упомянул, что расположение элементов управления делает вещи более запутанными, чем они должны быть, так что давайте проясним эту проблему прямо сейчас. Параметры динамики формы разделены на три раздела — Размер , Угол и Круглость . К сожалению, это не совсем ясно, потому что справа от каждого из этих заголовков находится слово Jitter с ползунком под ним. На данный момент игнорируйте слово «Джиттер» (и ползунок). Единственное, что нас сейчас интересует, это слово, стоящее перед «Jitter». Это название раздела (размер, угол и округлость):
К сожалению, это не совсем ясно, потому что справа от каждого из этих заголовков находится слово Jitter с ползунком под ним. На данный момент игнорируйте слово «Джиттер» (и ползунок). Единственное, что нас сейчас интересует, это слово, стоящее перед «Jitter». Это название раздела (размер, угол и округлость):
Раздел «Динамика формы» разделен на три раздела: «Размер», «Угол» и «Округлость».
Под каждым из этих трех заголовков находится опция Control . Каждый параметр управления привязан непосредственно к заголовку над ним. Так, например, опция Control вверху должна быть помечена как Size Control (это не так, но должно быть). Средний должен быть помечен Angle Control (опять же, это не так, но должен быть), а нижний должен быть помечен Roundness Control (что, конечно же, это… о, подождите, нет, это не так). т, а должно быть):
Каждый из трех параметров управления привязан к заголовку над ним.
Эти параметры управления дают нам различные способы динамического управления размером, углом и/или округлостью кисти во время рисования. Большинство вариантов, которые нам предоставляются, требуют наличия планшета с пером, но есть некоторые варианты, доступные, если у вас его нет (хотя вы серьезно упускаете возможность, если у вас его нет). По умолчанию для каждого из них установлено значение Off , что означает, что в настоящее время мы ничего не контролируем. Давайте получим контроль, внимательно изучив каждый раздел в отдельности.
Размер
Раздел «Размер» дает нам различные способы динамического изменения толщины мазка кисти во время рисования. Чтобы просмотреть список всех возможных способов управления размером кисти, просто щелкните раскрывающийся список справа от параметра «Управление». Нажмите на любой из вариантов в списке, чтобы выбрать его:
Щелкните раскрывающийся список, чтобы просмотреть все варианты управления размером кисти.
Исчезновение
Вариант Fade — единственный доступный нам вариант для динамического управления толщиной кисти, для которого не требуется планшет. На самом деле, это работает одинаково независимо от того, используете вы планшет или нет. Fade постепенно уменьшает размер кисти по мере того, как вы растягиваете мазок.
Если вы помните из нашего руководства «Создание собственных пользовательских кистей Photoshop» , если бы мы рисовали на бумаге настоящей кистью, кисть наносила бы на бумагу непрерывный слой краски, но Photoshop работает иначе. Что делает Photoshop, так это «штампует» серию кончиков кистей вдоль пути вашей кисти, когда вы перетаскиваете ее внутри документа. Опция Fade постепенно делает каждый новый штамп меньше предыдущего, пока кисть больше не будет видна.
Точное время, необходимое для полного исчезновения мазка кисти, определяется числом шагов , которое мы установили для него в поле ввода справа от параметра «Управление». Количество шагов по умолчанию — 25:
Количество шагов по умолчанию — 25:
.
Fade постепенно уменьшает кисть в несколько шагов, по умолчанию используется 25 шагов.
Думайте о «шагах» как о штампах, где каждый новый отпечаток кончика кисти представляет собой один шаг. При значении по умолчанию 25 Photoshop будет постепенно уменьшать размер мазка кисти в течение 25 штампов. Проще всего это увидеть, увеличив число 9.0003 интервал между каждым штампом. Давайте на мгновение выйдем из элементов управления динамикой формы, щелкнув слова Форма кончика кисти прямо над динамикой формы в левой части панели кистей:
Нажмите прямо на слова «Форма кончика кисти».
Это дает нам возможность регулировать сам кончик кисти. Вы найдете параметр Spacing в нижней части панели, прямо над областью предварительного просмотра мазка кистью. Параметр «Интервал» позволяет нам регулировать расстояние между каждым отпечатком кончика кисти, когда мы рисуем мазок. Я собираюсь перетащить ползунок «Интервал» вправо, чтобы увеличить расстояние между каждым новым кончиком кисти, что поможет нам увидеть, как работает Fade. У меня все еще выбрана одна из стандартных круглых кистей Photoshop. Обратите внимание, что каждый новый отпечаток кончика кисти меньше предыдущего. Если вы посчитаете каждую марку, вы обнаружите, что их ровно 25 от самой большой слева до самой маленькой справа. После этого штрих уходит в небытие:
У меня все еще выбрана одна из стандартных круглых кистей Photoshop. Обратите внимание, что каждый новый отпечаток кончика кисти меньше предыдущего. Если вы посчитаете каждую марку, вы обнаружите, что их ровно 25 от самой большой слева до самой маленькой справа. После этого штрих уходит в небытие:
С параметром Fade, установленным на 25 шагов, требуется 25 «штампов» кончика кисти, чтобы исчезнуть кисть.
Я снова нажму на слова «Динамика формы» в левой части панели «Кисти», чтобы снова получить доступ к элементам управления «Размер», и уменьшу количество шагов «Затухание» до 15:
.
Уменьшение количества шагов Fade до 15.
Если мы посмотрим на предварительный просмотр мазка кисти в нижней части панели, мы увидим, что мазок теперь короче, так как требуется всего 15 отпечатков кончика кисти, чтобы размер кисти исчез до нуля:
Чем меньше шагов, тем быстрее исчезнет размер кисти.
Для достижения наилучших результатов при использовании Fade для управления размером кисти обычно требуется настроить параметр «Интервал», а также точно настроить длину и плавность мазка кисти. Меньшее значение Spacing даст вам более гладкий штрих. Большие значения делают отдельные штампы более заметными и придают им более ребристый вид.
Меньшее значение Spacing даст вам более гладкий штрих. Большие значения делают отдельные штампы более заметными и придают им более ребристый вид.
Минимальный диаметр
Если вы не хотите, чтобы размер кисти полностью исчезал, вы можете использовать Минимальный диаметр Параметр для установки предела размера кисти. Как только кисть уменьшится до минимального размера, она останется в этом размере до тех пор, пока вы продолжаете растягивать мазок. Вы можете настроить параметр «Минимальный диаметр», перетащив его ползунок или введя определенное значение в поле ввода. Значение по умолчанию — 0%, что означает, что кисть полностью исчезнет. Я собираюсь увеличить минимальный диаметр моей кисти до 10%, чтобы, когда кисть достигнет 10% от своего первоначального размера, она не уменьшилась:
Используйте параметр «Минимальный диаметр», чтобы установить наименьший возможный размер кисти.
Если мы посмотрим на предварительный просмотр мазка кисти в нижней части панели, мы увидим, что мазок теперь продолжается и никогда не опускается ниже своего нового минимального размера:
Используйте параметр «Минимальный диаметр», чтобы установить наименьший возможный размер кисти.
Давление пера
Безусловно, наиболее распространенный и естественный способ динамического управления толщиной мазка кисти при рисовании — это Давление пера :
Выберите Нажим пера, если у вас установлен перьевой планшет, чувствительный к давлению.
При выборе параметра «Нажим пера» для параметра «Управление размером» чем сильнее вы вдавливаете перо в планшет, тем больше становится толщина штриха. Ослабление давления делает мазок тоньше. Область предварительного просмотра в нижней части панели «Кисти» изменится, чтобы показать мазок кисти, сужающийся с обоих концов, когда выбран параметр «Нажим пера»:
Давление пера делает управление толщиной мазка более естественным.
Конечно, вы можете использовать эту опцию только в том случае, если на вашем компьютере установлен чувствительный к давлению планшет. Photoshop не помешает вам выбрать «Нажим пера», даже если у вас не установлен графический планшет, но он отобразит небольшой значок предупреждения, чтобы вы знали, что даже если вы его выбрали, он не будет работать:
Значок предупреждения — это способ Photoshop сказать «Хорошая попытка, приятель».
Наклон пера
Если у вас установлен графический планшет и вы хотите еще более динамично управлять размером мазка кисти, попробуйте Наклон пера вариант:
Pen Tilt — еще один вариант, специально предназначенный для пользователей графических планшетов.
Pen Tilt включает в себя все чувствительные к давлению возможности параметра Pen Pressure и добавляет возможность контролировать размер кисти, наклоняя перо во время рисования. Чем дальше вы наклоняете перо, тем больше становится штрих. Вы можете контролировать степень воздействия наклона пера на мазок кисти с помощью параметра «Масштаб наклона» , который доступен только при включенном наклоне пера. Перетащите ползунок влево или вправо, чтобы настроить процент масштабирования:
Параметр «Масштаб наклона» отображается серым цветом и недоступен, если параметр «Наклон пера» не выбран.
Лично я считаю, что использование Pen Tilt для управления размером кисти более неприятно, чем что-либо еще, поэтому я обычно придерживаюсь параметра Pen Pressure, но это только я. И под «только я» я подразумеваю, вероятно, и вас.
И под «только я» я подразумеваю, вероятно, и вас.
Колесико со стилусом
Наконец, последний вариант для динамического управления размером кисти — Stylus Wheel :
.
Таинственный и запутанный вариант Stylus Wheel.
Многие пользователи Photoshop выбирают этот параметр, думая, что он позволит им управлять размером кисти с помощью колесика мыши, но нет, Adobe имеет в виду не это колесико. Эта опция Stylus Wheel предназначена для людей, у которых есть не только планшет с пером, но и дополнительный аэрограф. В аэрограф встроено специальное колесико для стилуса, и если у вас есть аэрограф, вы можете использовать его колесико для управления размером кисти.
При последней проверке компания Wacom продавала аэрограф для своих новых планшетов Intuos4 за 9 долларов.9.95 (США), но, поскольку у меня еще не было причин покупать его, я получаю предупреждающий значок «Хорошая попытка, приятель», когда я выбираю параметр Stylus Wheel, говорящий мне, что я могу выбрать его, если я хочу, но он выиграл без разницы:
Если у вас есть аэрограф, попробуйте опцию Stylus Wheel. Остальные могут просто притворяться.
Остальные могут просто притворяться.
Дрожание размера
Теперь, когда мы рассмотрели различные способы, которые Photoshop дает нам для динамического управления размером кисти во время рисования, давайте вернемся к первоначальному варианту, который мы намеренно игнорировали ранее — 9.0003 Дрожание . Термин «дрожание» на языке Photoshop означает случайность , что на самом деле является точным напротив управления. Всякий раз, когда мы видим слово «дрожание» рядом с названием заголовка (размер, угол, округлость и т. д.), это означает, что мы может позволить Photoshop вносить случайные изменения в этот аспект кисти, когда мы рисуем ею. Дрожание не имеет абсолютно ничего общего с параметрами управления, которые мы только что рассмотрели. , или вы можете комбинировать его с любым из параметров управления для своего рода гибрида контроля/случайности.Например, вы можете контролировать размер кисти с помощью давления пера и при этом добавлять к нему некоторую случайность.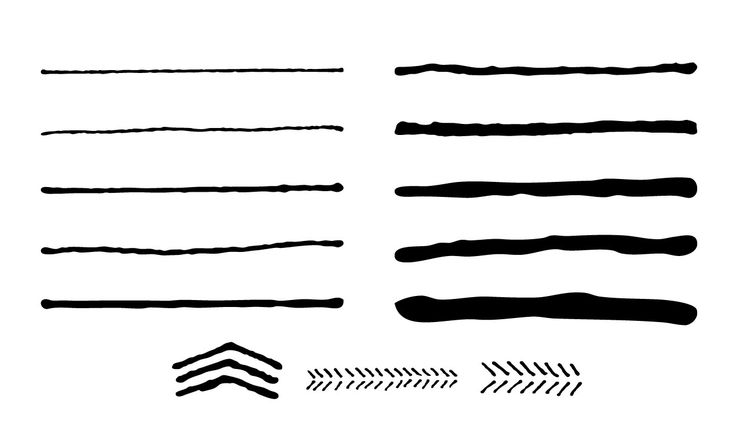
По умолчанию для параметра Jitter установлено значение 0%, что означает «выкл.». Чтобы размер кисти произвольно менялся при рисовании, перетащите ползунок «Дрожание» вправо. Чем дальше вы перетащите ползунок, тем больше случайности вы добавите:
Используйте ползунок «Дрожание», чтобы случайным образом изменить толщину мазка кисти при рисовании.
Следите за областью предварительного просмотра в нижней части панели «Кисти», чтобы увидеть результаты при перетаскивании ползунка «Дрожание». Обратите внимание, как кисть случайным образом меняет размер с каждым новым отпечатком кончика кисти:
Более высокие значения дрожания приводят к большей случайности размера каждого кончика кисти.
Как я уже упоминал, вы можете комбинировать дрожание с любым из параметров управления для небольшого дополнительного удовольствия. Вот мазок кисти, который я нарисовал с параметром «Управление размером», установленным на «Нажим пера» и в сочетании со значением «Дрожание размера» 50%:
Объедините параметры управления со случайностью для получения интересных результатов.
Теперь, когда мы подробно рассмотрели, что представляют собой различные параметры для динамического управления размером кисти и как все они работают, давайте быстро посмотрим, как мы можем использовать многие из этих параметров для управления угол нашей кисти!
Угол
Динамика формы в Photoshop позволяет нам динамически управлять углом наклона кисти во время рисования почти так же, как мы можем контролировать ее размер. На самом деле, большинство вариантов, которые нам даются для управления углом, одинаковы. Прежде чем мы продолжим, я собираюсь выбрать другой кончик кисти в параметрах формы кончика кисти на панели «Кисти» по той простой причине, что в настоящее время у меня выбрана круглая кисть, а круглая кисть выглядит, ну, круглой, независимо от того, какая угол, на который вы его установили. Я выберу кисть Hard Elliptical 45 пикселей из списка:
Нажмите «Форма кончика кисти» в верхнем левом углу панели «Кисти», чтобы выбрать новый кончик кисти из списка.
Теперь, когда мой новый кончик кисти выбран, я вернусь к параметрам динамики формы. Нажмите на раскрывающийся список справа от опции «Угол » «Управление », чтобы просмотреть наши варианты управления углом кисти:
Многие разделы «Динамика кисти» имеют одни и те же параметры управления, такие как «Затухание», «Нажим пера» и т. д.
Исчезновение, Давление пера, Наклон пера, Колесо стилуса
Как видно из списка, Fade, Pen Pressure, Pen Tilt и Stylus Wheel снова здесь, и все они работают аналогичным образом, за исключением того, что на этот раз они будут контролировать угол наклона кисти, а не ее размер. Например, Fade будет вращать кисть на 360° в течение заданного количества шагов. Количество шагов по умолчанию снова равно 25. Я выберу Fade и уменьшу количество шагов до 15, как я сделал с элементом управления Size:
Указание Photoshop вращать кончик кисти в течение 15 шагов с помощью параметра Fade.
Область предварительного просмотра в нижней части панели «Кисти» обновляется, чтобы показать нам результат. Кисть теперь вращается по траектории мазка, делая ровно 15 отпечатков кончика кисти, прежде чем она вернется к исходному углу:
«Затухание» угла кисти просто означает вращение кисти на определенное количество шагов.
Выбор Нажим пера позволяет нам изменять угол наклона кисти в зависимости от величины давления, оказываемого на перьевой планшет. Pen Tilt контролирует угол, наклоняя перо, когда мы рисуем. Вот пример мазка кистью, который я нарисовал, установив угол наклона на 9.0003 Давление пера . Я увеличил расстояние между кончиками отдельных кистей, чтобы сделать их более очевидными:
.
При выборе параметра «Нажим пера» измените величину давления, приложенного к графическому планшету, чтобы повернуть кисть.
Направление и исходное направление
Из всех доступных нам вариантов управления углом наклона щетки чаще всего используется Направление :
Может быть внизу списка, но «Направление» обычно лучше всего подходит для управления углом кисти.
Параметр «Направление» работает одинаково независимо от того, используете ли вы планшет или обычную мышь. Кончик кисти автоматически поворачивается в соответствии с направлением, в котором вы рисуете:
Кисть теперь следует направлению, в котором мы рисуем, для более естественного вида.
Вы также можете попробовать вариант Initial Direction :
Начальное направление устанавливает угол в исходное направление, в котором вы рисуете.
Исходное направление фиксирует угол кисти в направлении, в котором вы сначала перетаскиваете мышь или перо. Независимо от того, в каком направлении вы двигаетесь после этого, угол остается неизменным:
Если выбрано начальное направление, в момент перемещения мыши или пера вы фиксируете угол кисти.
Угловой джиттер
Так же, как мы видели в разделе «Размер», раздел «Угол» также включает параметр Jitter непосредственно над параметром «Управление». Мы уже знаем, что «дрожание» означает случайность, и в этом случае мы можем использовать ползунок «Дрожание», чтобы указать Photoshop случайным образом изменять угол кисти при рисовании. Чем дальше мы перетащим ползунок вправо, тем больше случайности будет применено:
Мы уже знаем, что «дрожание» означает случайность, и в этом случае мы можем использовать ползунок «Дрожание», чтобы указать Photoshop случайным образом изменять угол кисти при рисовании. Чем дальше мы перетащим ползунок вправо, тем больше случайности будет применено:
Используйте ползунок «Дрожание» в разделе «Угол», чтобы случайным образом изменить угол наклона кисти.
Опять же, ползунок Jitter не имеет ничего общего с опцией Control под ним. Мы можем использовать дрожание отдельно, чтобы добавить ничего, кроме случайности к углу кисти, или мы можем комбинировать дрожание с одним из параметров управления для эффекта «лучшее из обоих миров». Вот мазок кисти, который я нарисовал, установив для параметра «Управление» значение «Направление» в сочетании со значением «Дрожание» 20%:
При значении дрожания 20 % к углу кончика кисти было добавлено небольшое количество случайностей, когда он следует направлению мазка.
Округлость
Третьим аспектом кисти, которым мы можем динамически управлять с помощью параметров в разделе «Динамика формы», является ее округлость . Прежде чем мы продолжим, я собираюсь вернуться к одной из стандартных круглых кистей Photoshop, щелкнув ее миниатюру в разделе «Форма кончика кисти» на панели «Кисти». Я делаю это только для того, чтобы нам было легче увидеть эффект, который мы получаем на кисти. Вы можете использовать любой кончик кисти, который вам нравится. Как только я выберу новый кончик кисти, я вернусь к Shape Dynamics:
Прежде чем мы продолжим, я собираюсь вернуться к одной из стандартных круглых кистей Photoshop, щелкнув ее миниатюру в разделе «Форма кончика кисти» на панели «Кисти». Я делаю это только для того, чтобы нам было легче увидеть эффект, который мы получаем на кисти. Вы можете использовать любой кончик кисти, который вам нравится. Как только я выберу новый кончик кисти, я вернусь к Shape Dynamics:
Выбор жесткой круглой кисти размером 19 пикселей в параметрах формы кончика кисти.
Термин «округлость» здесь может ввести в заблуждение, поскольку он не имеет ничего общего с тем, действительно ли форма кончика кисти круглая. Может быть полезно думать о округлости как о «плоскостности», так как на самом деле мы сглаживаем кончик кисти, когда рисуем. Значение округлости 100% просто означает, что кончик кисти выглядит совершенно нормально, так же, как он появился на миниатюре, когда вы его выбрали, будь то настоящая круглая кисть, подобная той, которую я выбрал, кисть в виде листа, снежинка, меловая кисть.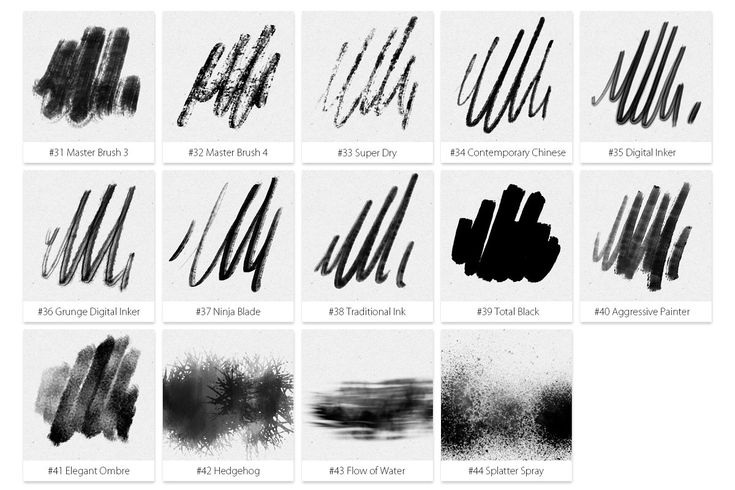 , или что бы там ни было. Выбрав способ динамического управления округлостью, мы можем сжимать и сглаживать кончик кисти по длине мазка.
, или что бы там ни было. Выбрав способ динамического управления округлостью, мы можем сжимать и сглаживать кончик кисти по длине мазка.
Так же, как мы видели в разделах Size и Angle, раздел Roundness содержит собственный параметр Control , и мы просто щелкаем раскрывающийся список, чтобы выбрать метод управления из списка. Параметры для управления округлостью почти такие же, как и для управления размером кисти:
.
Параметры для управления размером и округлостью кисти в основном одинаковы.
Исчезновение
Выбор Fade в параметре «Управление» скажет Photoshop постепенно уменьшать округлость кисти в течение определенного количества шагов. Опять же, количество шагов по умолчанию равно 25, но я уменьшу его до 10 и увеличу расстояние между кончиками кисти, чтобы мы могли видеть, что происходит. Кисть имеет правильную форму и постепенно сглаживается, достигая минимального значения округлости на последнем шаге:
.
При контроле округлости, установленном на Fade в 10 шагах, требуется 10 ударов кончиком кисти, чтобы достичь минимальной округлости.
Выбор Pen Pressure позволяет нам контролировать округлость кисти в зависимости от давления, оказываемого пером на планшет. Pen Tilt позволяет регулировать округлость, когда мы рисуем, наклоняя перо. Если держать перо под нормальным углом 90° к планшету, кисть будет иметь максимальную округлость. Наклон его в любом направлении уменьшит округлость. Здесь я установил контроль округлости на Pen Tilt и нарисовал простой горизонтальный мазок кистью, наклоняя угол пера по мере того, как я продолжал мазок:
Если выбран параметр «Наклон пера», угол наклона пера определяет округлость кончика кисти при рисовании.
Минимальная круглость
Если вы не хотите, чтобы кончик кисти полностью сглаживался, мы можем контролировать, насколько плоским он может стать, используя параметр Minimum Roundness . Значение по умолчанию — 1%, что означает 1% от нормального размера кончика кисти. Я собираюсь увеличить его до 25%:
Значение по умолчанию — 1%, что означает 1% от нормального размера кончика кисти. Я собираюсь увеличить его до 25%:
Увеличьте минимальное значение округлости, если вы хотите, чтобы кончик кисти не стал полностью плоским.
Я верну контроль округлости обратно в Fade и уменьшу количество шагов до 5. Как только округлость достигнет 25% от исходного размера, она останется на этом уровне до конца штриха:
Как только кисть достигает 25% округлости, она остается на этом уровне до тех пор, пока вы не начнете новый штрих.
Дрожание округлости
Наконец, раздел округлости включает тот же параметр Jitter , который мы видели в разделах Size и Angle, и, как и в этих двух других разделах, Jitter полностью отделен от параметра Control. Перетаскивание ползунка Jitter вправо добавит случайности округлости кисти при рисовании. Используйте параметр Jitter отдельно или в сочетании с любым из параметров управления:
Позвольте Photoshop случайным образом изменять плоскостность кисти во время рисования, увеличивая значение дрожания.
Как сделать свои собственные кисти Photoshop
Автор сценария Стив Паттерсон.
В этом уроке мы узнаем, как легко создавать собственные кисти Photoshop ! Photoshop поставляется с множеством замечательных кистей, которые мы можем использовать, но гораздо веселее и интереснее создавать свои собственные, особенно после того, как Adobe полностью обновила механизм кистей в Photoshop 7, добавив беспрецедентные возможности рисования в самый мощный редактор изображений в мире. .
Поскольку типы кистей, которые мы можем создать в Photoshop, ограничены только нашим воображением, мы создадим здесь очень простую кисть, чтобы увидеть, насколько быстрым и легким является весь процесс. Мы также рассмотрим пару параметров динамической кисти Photoshop на панели «Кисти», чтобы увидеть, как мы можем изменить поведение кисти после ее создания.
Начнем!
Шаг 1. Создайте новый документ Photoshop
Давайте начнем с создания нового документа Photoshop, который мы будем использовать для создания нашей кисти. Опять же, цель этого урока не в том, чтобы научиться создавать именно эту кисть, а в том, чтобы увидеть, как работает этот процесс от начала до конца. Я собираюсь создать новый документ размером 200 x 200 пикселей, перейдя к Файл в строке меню в верхней части экрана и выберите Новый . Или, чтобы быстрее создать новый документ, нажмите Ctrl+N (Win) / Command+N (Mac) на клавиатуре:
Опять же, цель этого урока не в том, чтобы научиться создавать именно эту кисть, а в том, чтобы увидеть, как работает этот процесс от начала до конца. Я собираюсь создать новый документ размером 200 x 200 пикселей, перейдя к Файл в строке меню в верхней части экрана и выберите Новый . Или, чтобы быстрее создать новый документ, нажмите Ctrl+N (Win) / Command+N (Mac) на клавиатуре:
Выберите «Файл» > «Создать».
Откроется диалоговое окно «Новый документ». Введите 200 для параметров Ширина и Высота и убедитесь, что тип измерения установлен на пикселей . Кроме того, убедитесь, что Background Contents 9Параметр 0004 установлен на Белый , так как нам нужен белый цвет в качестве цвета фона для кисти:
Создайте новый документ размером 200 x 200 пикселей с белым фоном.
Когда закончите, нажмите OK, чтобы принять настройки и выйти из диалогового окна. На экране появится новый документ размером 200 x 200 пикселей, заполненный белым цветом.
На экране появится новый документ размером 200 x 200 пикселей, заполненный белым цветом.
Выбор начального размера кисти
Photoshop позволяет нам создавать кисти размером до 2500 x 2500 пикселей, но, как говорится, если вы можете, это не значит, что вы должны это делать. При таком размере вы будете рисовать виртуальным эквивалентом швабры для пола. Кроме того, рисование очень большими кистями требует от вашего компьютера гораздо больше памяти и мощности, что может значительно замедлить работу вашей системы. Для типичной работы вам понадобятся кисти гораздо меньшего размера.
Размер, с которым вы изначально создаете кисть, станет размером по умолчанию, и важно отметить, что кисти, которые мы создаем сами, представляют собой кисти на основе пикселей, что означает, что они по сути являются изображениями и ведут себя точно так же, как обычные изображения. когда дело доходит до изменения их размера. Кисти обычно остаются четкими и резкими, когда мы уменьшаем их, но если вы увеличите их размер намного больше, чем по умолчанию, они станут мягкими и тусклыми. Таким образом, общая идея состоит в том, чтобы создать новую кисть, достаточно большую, чтобы удовлетворить ваши потребности, что может потребовать небольшого количества проб и ошибок. Размер 200 x 200 пикселей, который я здесь использую, обычно работает хорошо.
Таким образом, общая идея состоит в том, чтобы создать новую кисть, достаточно большую, чтобы удовлетворить ваши потребности, что может потребовать небольшого количества проб и ошибок. Размер 200 x 200 пикселей, который я здесь использую, обычно работает хорошо.
Шаг 2. Выберите инструмент «Кисть»
Давайте создадим нашу новую кисть, используя одну из встроенных кистей Photoshop. Сначала выберите инструмент «Кисть» из палитры «Инструменты» или нажмите букву B на клавиатуре, чтобы быстро выбрать его с помощью сочетания клавиш:
.
Выберите инструмент «Кисть».
Шаг 3: выберите маленькую круглую кисть
С выбранным инструментом «Кисть» щелкните правой кнопкой мыши (Win) / Щелкните (Mac), удерживая клавишу Control, в любом месте окна документа, чтобы отобразить Средство выбора «Наборы кистей» , представляющее собой миниатюрную версию полноценной панели «Кисти», которую мы рассмотрим чуть позже (и более подробно рассмотрим в другом уроке).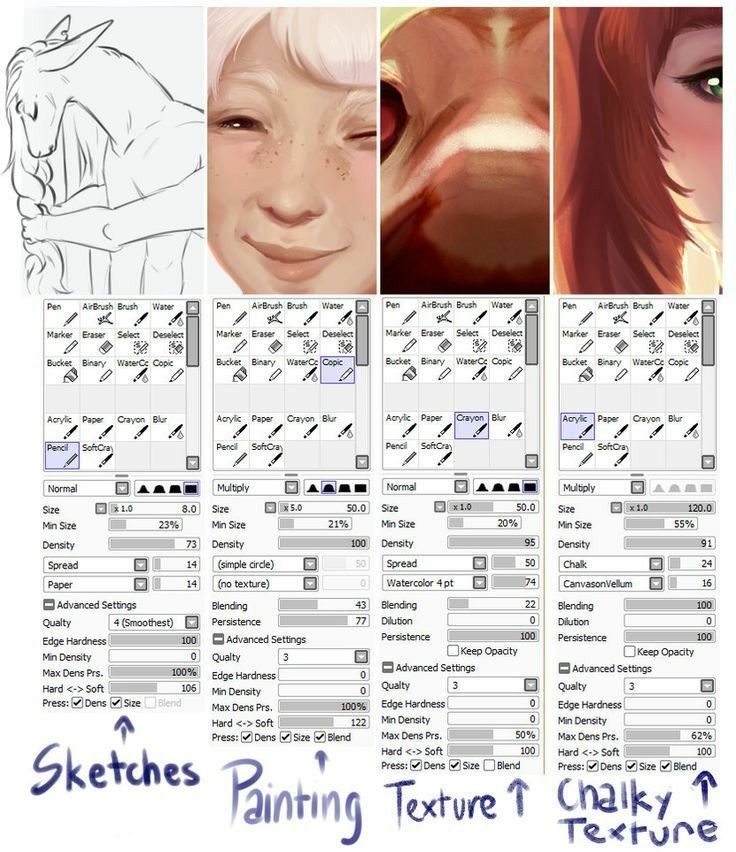 Средство выбора «Набор кистей» позволяет нам выбирать из списка предустановленных кистей (что объясняет его название). Чтобы выбрать кисть, просто нажмите на ее миниатюру. Я собираюсь нажать на кисть Hard Round 5 Pixels, чтобы выбрать ее. Если у вас включены подсказки в настройках Photoshop, название каждой кисти будет отображаться при наведении указателя мыши на миниатюры. Нажмите Введите (Win) / Верните (Mac), как только вы выбрали кисть, чтобы закрыть палитру:
Средство выбора «Набор кистей» позволяет нам выбирать из списка предустановленных кистей (что объясняет его название). Чтобы выбрать кисть, просто нажмите на ее миниатюру. Я собираюсь нажать на кисть Hard Round 5 Pixels, чтобы выбрать ее. Если у вас включены подсказки в настройках Photoshop, название каждой кисти будет отображаться при наведении указателя мыши на миниатюры. Нажмите Введите (Win) / Верните (Mac), как только вы выбрали кисть, чтобы закрыть палитру:
Выберите маленькую круглую кисть в палитре предустановок, затем нажмите Enter (Win)/Return (Mac), чтобы закрыть ее.
Шаг 4. Убедитесь, что цвет переднего плана установлен на черный
Раньше, когда мы создавали наш новый документ на шаге 1, мы обязательно установили цвет фона нашего документа на белый. Причина в том, что все кисти в Photoshop имеют оттенки серого, а это означает, что кисть может содержать только черный, белый или промежуточные оттенки серого. Области, заполненные белым цветом, становятся прозрачными, поэтому вы не увидите их при рисовании кистью. Области, заполненные черным, будут видны на 100%, и если ваша кисть включает различные оттенки серого, эти области будут частично видны в зависимости от того, насколько они близки к черному или белому, причем более темные оттенки серого будут более заметны, чем более светлые.
Области, заполненные черным, будут видны на 100%, и если ваша кисть включает различные оттенки серого, эти области будут частично видны в зависимости от того, насколько они близки к черному или белому, причем более темные оттенки серого будут более заметны, чем более светлые.
Если бы мы превратили наш новый документ в кисть, как сейчас, вся кисть была бы прозрачной, поскольку она не содержит ничего, кроме белого. Рисование невидимой кистью может быть интересным с художественной точки зрения, но для более практических целей (например, в этом уроке) вам, скорее всего, понадобится кисть, которую вы действительно можете видеть, а это значит, что нам нужно добавить несколько областей черного цвета к изображению. документ. Черные области станут видимой формой кисти (известной как кончик кисти 9).0004).
Photoshop рисует, используя текущий цвет переднего плана , и, как назло, по умолчанию цвет переднего плана черный, что означает, что очень вероятно, что ваш цвет уже настроен на черный. Вы можете увидеть текущие цвета переднего плана и фона, взглянув на образцы их цветов в нижней части палитры инструментов (цвет переднего плана — это образец в левом верхнем углу). Если ваш цвет переднего плана отличается от черного, нажмите букву D на клавиатуре, чтобы быстро восстановить цвета переднего плана и фона по умолчанию:
Вы можете увидеть текущие цвета переднего плана и фона, взглянув на образцы их цветов в нижней части палитры инструментов (цвет переднего плана — это образец в левом верхнем углу). Если ваш цвет переднего плана отличается от черного, нажмите букву D на клавиатуре, чтобы быстро восстановить цвета переднего плана и фона по умолчанию:
Цвет переднего плана — это цвет, которым будет рисовать кисть.
Шаг 5. Нарисуйте серию горизонтальных мазков кистью внутри окна документа
Выбрав маленькую круглую кисть и выбрав черный цвет переднего плана, щелкните внутри окна документа и нарисуйте серию коротких горизонтальных мазков кистью. Для большего разнообразия измените толщину штрихов, изменив размер кисти с помощью удобных сочетаний клавиш. Нажмите 9Ключ ( [ ) в левой скобке 0003 ), чтобы сделать кисть меньше, или ключ в правой скобке ( ] ), чтобы сделать ее больше. На большинстве клавиатур вы найдете скобки справа от буквы P. Когда вы закончите, у вас должен получиться столбец мазков кисти, который выглядит примерно так:
Когда вы закончите, у вас должен получиться столбец мазков кисти, который выглядит примерно так:
Колонка беспорядочных, случайных мазков.
Шаг 6. Создайте новую кисть из документа
Чтобы создать новую кисть Photoshop из документа, просто перейдите на Edit меню в верхней части экрана и выберите Define Brush Preset из списка параметров (в зависимости от используемой версии Photoshop этот параметр может называться просто Define Brush):
Выберите «Правка» > «Определить набор кистей».
Photoshop откроет диалоговое окно с просьбой дать вашей новой кисти имя. Я назову свою «Моя новая кисть». Вероятно, вы захотите выбрать более описательное имя:
.
Назовите новую кисть.
Нажмите OK, когда закончите, чтобы закрыть диалоговое окно, и это все, что нужно сделать! Мы успешно создали совершенно новую пользовательскую кисть в Photoshop, которая готова и ждет, чтобы помочь нам воплотить наше творческое видение в жизнь. На этом этапе вы можете безопасно закрыть документ кисти.
На этом этапе вы можете безопасно закрыть документ кисти.
Чтобы выбрать новую кисть в любое время, когда вам это нужно, сначала убедитесь, что выбран инструмент «Кисть», затем щелкните правой кнопкой мыши (Win) / Удерживая нажатой клавишу Control, щелкните (Mac) в любом месте документа, чтобы открыть Выбор набора настроек кисти . Прокрутите список доступных кистей вниз, пока не увидите миниатюру своей кисти (новые созданные кисти появятся в нижней части списка), затем щелкните миниатюру, чтобы выбрать кисть. Нажмите Enter (Win) / Return (Mac) после того, как вы выбрали его, чтобы закрыть окно выбора настроек кисти:
Выберите новую кисть в палитре «Наборы кистей».
Выбрав новую кисть, просто нажмите и перетащите внутри документа, чтобы нарисовать мазок кистью:
Недавно созданная кисть в действии.
Это хорошее начало, но я думаю, что можно с уверенностью сказать, что на данном этапе моя новая кисть будет использоваться ограниченно. К счастью, теперь, когда мы создали кончик кисти, мы можем изменить и контролировать поведение кисти, когда мы рисуем ею, используя Photoshop Brush Dynamics , который находится на главной панели Brushes , которую мы быстро рассмотрим. в следующем!
К счастью, теперь, когда мы создали кончик кисти, мы можем изменить и контролировать поведение кисти, когда мы рисуем ею, используя Photoshop Brush Dynamics , который находится на главной панели Brushes , которую мы быстро рассмотрим. в следующем!
Шаг 7. Откройте панель кистей
Мы видели, как выбрать базовую, готовую кисть с помощью селектора «Наборы кистей», но если вы хотите больше контролировать поведение нашей кисти, нам нужен главный 9 инструментов Photoshop.0003 Панель кистей , которая дает нам полный доступ к некоторым действительно удивительным опциям. Мы сохраним наш подробный обзор панели «Кисти» и всех ее элементов управления для другого урока, но давайте кратко рассмотрим несколько способов, которыми мы можем использовать ее для изменения внешнего вида наших мазков кистью.
Чтобы открыть панель «Кисти», либо перейдите в меню Окно в верхней части экрана и выберите Кисти из списка, либо нажмите клавишу F5 на клавиатуре (нажмите ее еще раз, чтобы закрыть панель) , или нажмите на панель Кисти значок переключения на панели параметров (щелкните его еще раз, чтобы закрыть панель):
Значок переключателя на панели параметров открывает и закрывает панель «Кисти».
Откроется главная панель «Кисти», старший брат средства выбора «Наборы кистей», которое мы видели ранее. По умолчанию, когда вы впервые открываете панель «Кисти», в верхнем левом углу панели выбирается параметр «Наборы кистей» , который отображает те же маленькие значки кистей справа, которые мы видели в палитре «Наборы кистей». Чтобы выбрать кисть, просто нажмите на ее значок. Прокрутите список вниз до только что созданной кисти и щелкните ее значок, чтобы выбрать ее, если она еще не выбрана. В самом низу панели «Кисти» отображается предварительный просмотр текущего вида мазка кисти. Поскольку я еще не вносил никаких изменений, предварительный просмотр выглядит точно так же, как мазок кисти, который я нарисовал минуту назад:
На главной панели «Кисти» в Photoshop установлен параметр «Наборы кистей».
Шаг 8. Отрегулируйте расстояние между кончиками кистей
Нажмите на слова Форма кончика кисти непосредственно под параметром «Наборы кистей» в верхнем левом углу панели «Кисти»:
Выберите параметр Форма кончика кисти.
В реальном мире, если бы вы рисовали настоящей кистью, кисть наносила бы сплошной слой краски на бумагу, но Photoshop работает иначе. Вместо этого Photoshop «отпечатывает» документ кончиком кисти, когда вы перетаскиваете мышь. Если штампы располагаются достаточно близко друг к другу, это создает иллюзию бесшовного мазка кисти, но если штампы расположены слишком далеко друг от друга, отдельные штампы становятся очевидными, и мазок кисти выглядит ребристым. В зависимости от эффекта, который вы хотите получить (например, создать пунктирную линию), вам может понадобиться большое расстояние между штампами, но в большинстве случаев более желателен бесшовный мазок кистью.
Выбрав параметр «Форма кончика кисти» на панели «Кисти», мы можем контролировать расстояние между штампами с помощью параметра «Интервал » с соответствующим названием в самом низу панели. Интервал управляется в процентах от ширины кончика кисти, и по умолчанию он установлен на 25%, что означает, что если ширина кончика кисти составляет 100 пикселей, Photoshop будет накладывать новый штамп каждые 25 пикселей по мере того, как вы перетащите мышь:
Параметр «Интервал» определяет, как часто Photoshop «штампует» кончик кисти при рисовании.
Для плавного мазка кистью этот параметр по умолчанию обычно слишком высок. Я собираюсь понизить свой примерно до 13%. Чтобы уменьшить величину интервала, либо перетащите ползунок влево, либо введите конкретное значение непосредственно в поле ввода. Вы увидите предварительный просмотр обновления мазка кисти, чтобы отразить изменения интервала:
Уменьшите значение интервала, чтобы мазок кисти выглядел более плавным.
Теперь, если я нарисую мазок кистью, он будет выглядеть более гладким, потому что отдельные штампы расположены ближе друг к другу:
Когда кончики кисти расположены ближе друг к другу, мазки выглядят более плавными.
Шаг 9. Выберите параметр динамики формы
Нажмите непосредственно на слова Shape Dynamics под параметром Brush Tip Shape, который мы выбрали минуту назад, что дает нам возможность динамически управлять размером, углом и округлостью кончика кисти во время рисования. Убедитесь, что вы нажимаете на сами слова.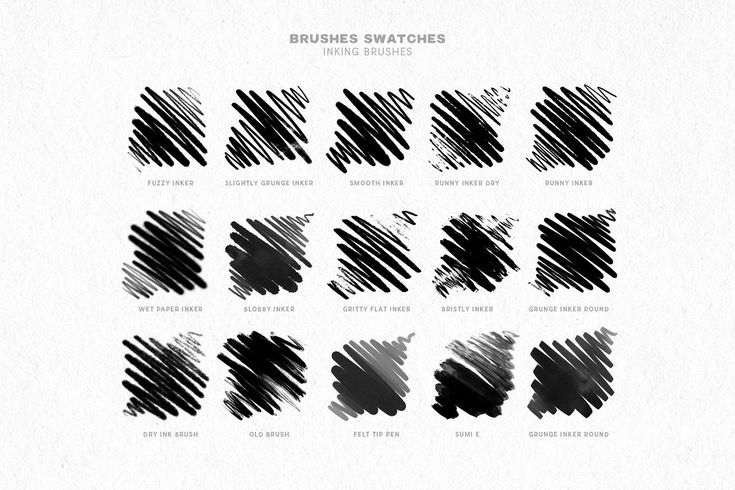 Щелчок внутри флажка слева от слов включит параметры, но не даст нам доступа к их элементам управления:
Щелчок внутри флажка слева от слов включит параметры, но не даст нам доступа к их элементам управления:
Нажмите прямо на слова «Динамика формы».
Шаг 10. Установите для параметра «Угол» значение «Направление»
Основная проблема с внешним видом моего мазка заключается в том, что независимо от того, в каком направлении я рисую, эти горизонтальные линии, образующие кончик моей кисти, остаются горизонтальными. Давайте исправим это, чтобы кончик кисти следовал за направлением моего курсора мыши. Выбрав параметр Shape Dynamics, измените параметр Control для кончика кисти Angle на Направление . Опять же, вы увидите предварительный просмотр мазка кисти в нижней части обновления панели, чтобы отразить изменение:
Измените параметр управления для угла на «Направление».
Я нарисую кистью еще один штрих, и на этот раз все будет выглядеть намного естественнее. Кончик кисти следует направлению, в котором я рисую:
Более естественный мазок кисти.
Шаг 11. Установите для параметра «Размер» значение «Нажим пера» (требуется графический планшет)
Если вы используете перьевой планшет, чувствительный к давлению, как и я, вы можете указать Photoshop, что хотите контролировать размер кисти с помощью пера. С выбранными параметрами Shape Dynamics измените Опция Control для кончика кисти Размер от до Давление пера :
Измените параметр «Управление» для размера кисти на «Нажим пера» (если у вас есть планшет).
С выбранным параметром «Нажим пера» я могу легко контролировать размер мазка кисти на лету, придавая своей пользовательской кисти еще более естественный вид:
Размер кисти теперь можно динамически контролировать с помощью давления пера.
Куда идти дальше…
Очевидно, что это всего лишь небольшая часть контроля над поведением кисти с помощью панели «Кисти», но всего за несколько коротких шагов нам удалось спроектировать и создать совершенно новую пользовательскую кисть Photoshop с нуля, и мы получили представление о том, насколько мощными на самом деле являются различные элементы управления динамическими кистями на панели «Кисти» .




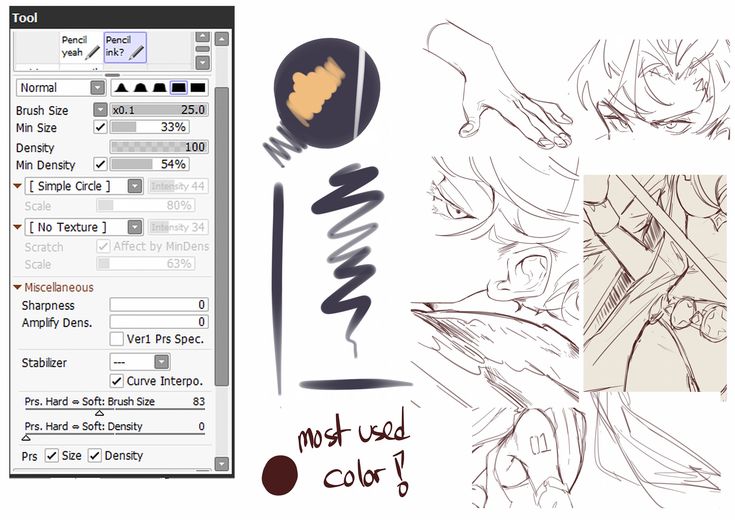 (Lighthouse Liner Procreate Brushes).
(Lighthouse Liner Procreate Brushes). (Writer’s Ink — Procreate Brushes).
(Writer’s Ink — Procreate Brushes). (Lighthouse Liner Affinity Brushes).
(Lighthouse Liner Affinity Brushes). (Pencil Photoshop Brushes).
(Pencil Photoshop Brushes). (Painting Sketch Photoshop Action).
(Painting Sketch Photoshop Action).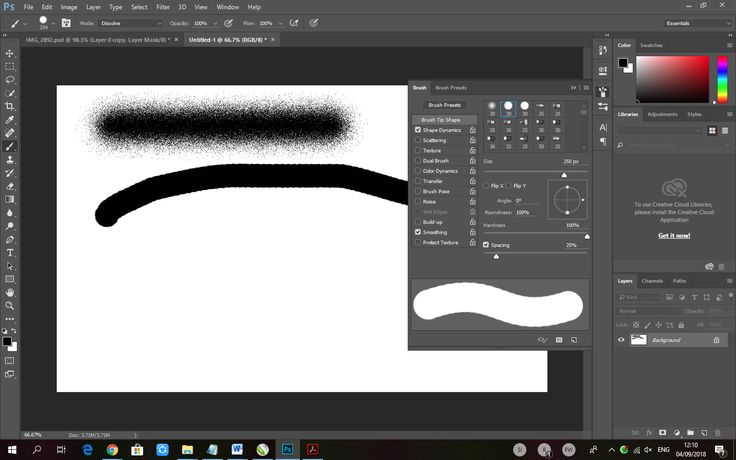 (The Graffiti Box: Procreate Brushes).
(The Graffiti Box: Procreate Brushes).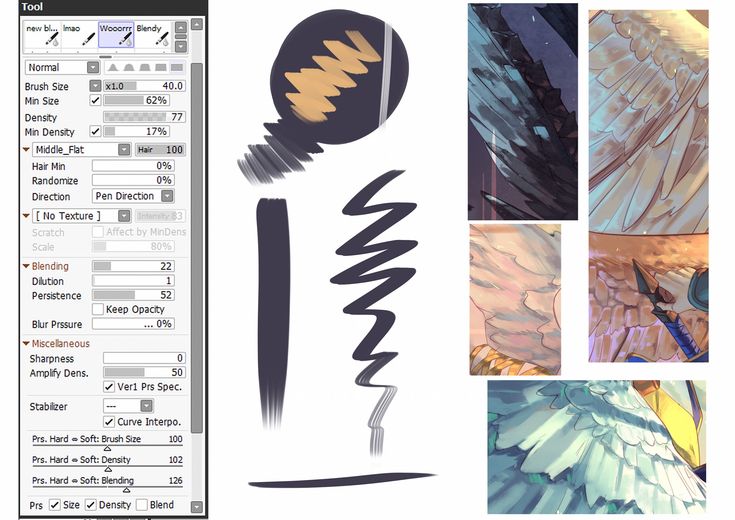 (68 Dry Markers Photoshop Brushes).
(68 Dry Markers Photoshop Brushes).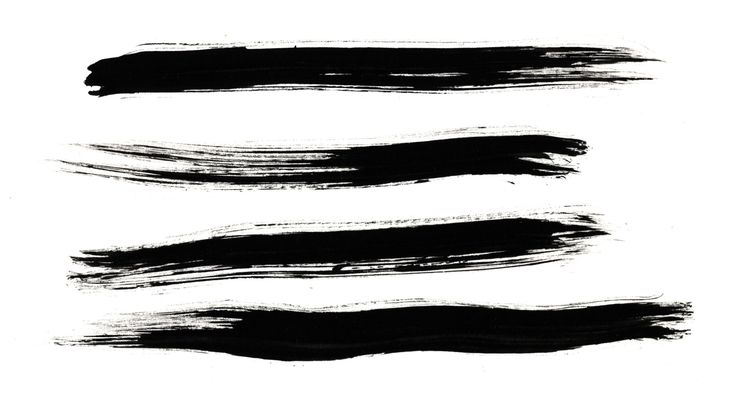 (Urban Mixed Art Photoshop Action).
(Urban Mixed Art Photoshop Action).