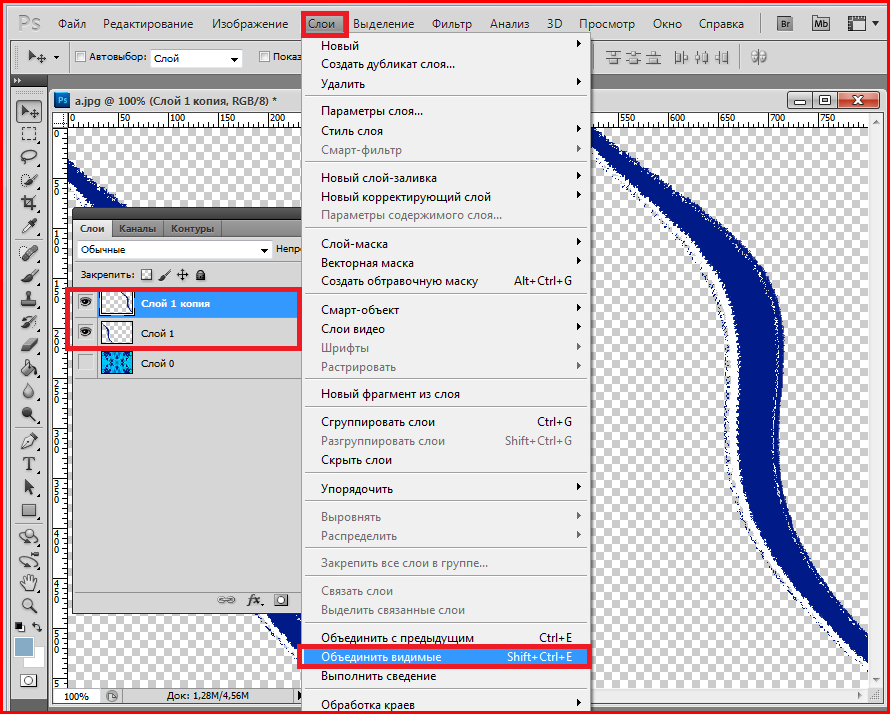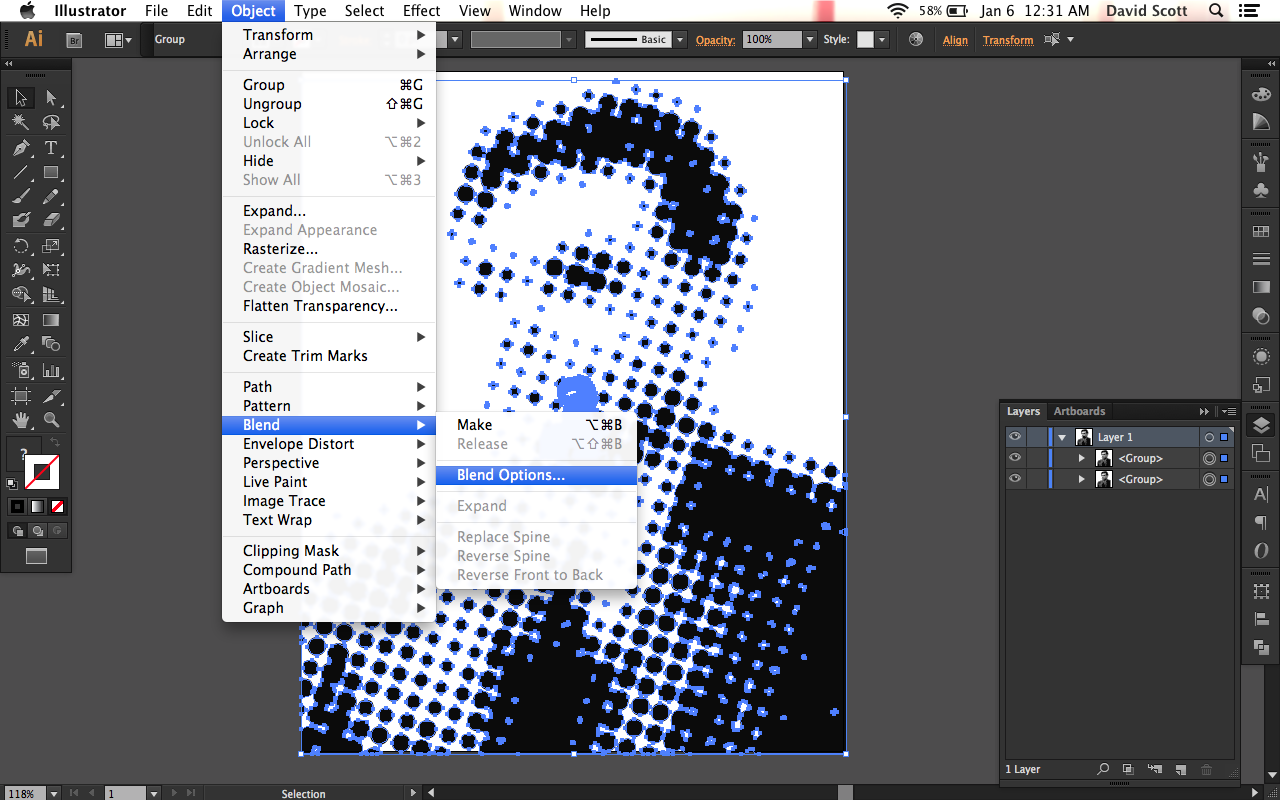Содержание
Трансформация
Руководство пользователя
Отмена
Поиск
Последнее обновление
Oct 07, 2021 11:32:30 AM GMT
- Photoshop Elements User Guide
- Introduction to Photoshop Elements
- What’s new in Photoshop Elements
- System requirements | Photoshop Elements
- Workspace basics
- Guided mode
- Making photo projects
- Workspace and environment
- Get to know the Home screen
- Workspace basics
- Tools
- Panels and bins
- Open files
- Rulers, grids, and guides
- Enhanced Quick Mode
- File information
- Presets and libraries
- Multitouch support
- Scratch disks, plug-ins, and application updates
- Undo, redo, and cancel actions
- Viewing images
- Fixing and enhancing photos
- Resize images
- Cropping
- Process camera raw image files
- Add blur, replace colors, and clone image areas
- Adjust shadows and light
- Retouch and correct photos
- Sharpen photos
- Transforming
- Auto Smart Tone
- Recomposing
- Using actions to process photos
- Photomerge Compose
- Create a panorama
- Moving Overlays
- Moving Elements
- Adding shapes and text
- Add text
- Edit text
- Create shapes
- Editing shapes
- Painting overview
- Painting tools
- Set up brushes
- Patterns
- Fills and strokes
- Gradients
- Work with Asian type
- Guided edits, effects, and filters
- Guided mode
- Filters
- Guided mode Photomerge edits
- Guided mode Basic edits
- Adjustment filters
- Effects
- Guided mode Fun edits
- Guided mode Special edits
- Artistic filters
- Guided mode Color edits
- Guided mode Black & White edits
- Blur filters
- Brush Stroke filters
- Distort filters
- Other filters
- Noise filters
- Render filters
- Sketch filters
- Stylize filters
- Texture filters
- Working with colors
- Understanding color
- Set up color management
- Color and tonal correction basics
- Choose colors
- Adjust color, saturation, and hue
- Fix color casts
- Using image modes and color tables
- Color and camera raw
- Working with selections
- Make selections in Photoshop Elements
- Saving selections
- Modifying selections
- Move and copy selections
- Edit and refine selections
- Smooth selection edges with anti-aliasing and feathering
- Working with layers
- Create layers
- Edit layers
- Copy and arrange layers
- Adjustment and fill layers
- Clipping masks
- Layer masks
- Layer styles
- Opacity and blending modes
- Creating photo projects
- Project basics
- Making photo projects
- Editing photo projects
- Saving, printing, and sharing photos
- Save images
- Printing photos
- Share photos online
- Optimizing images
- Optimizing images for the JPEG format
- Dithering in web images
- Guided Edits — Share panel
- Previewing web images
- Use transparency and mattes
- Optimizing images for the GIF or PNG-8 format
- Optimizing images for the PNG-24 format
- Keyboard shortcuts
- Keys for selecting tools
- Keys for selecting and moving objects
- Keys for the Layers panel
- Keys for showing or hiding panels (expert mode)
- Keys for painting and brushes
- Keys for using text
- Keys for the Liquify filter
- Keys for transforming selections
- Keys for the Color Swatches panel
- Keys for the Camera Raw dialog box
- Keys for the Filter Gallery
- Keys for using blending modes
- Keys for viewing images (expertmode)
Поворот или зеркальное отображение объекта
В графическом пакете реализована возможность вращения или зеркального отображения выделенной области, слоя или целого изображения. Выполните правильную команду с учетом объекта, который требуется повернуть или зеркально отобразить.
Выполните правильную команду с учетом объекта, который требуется повернуть или зеркально отобразить.
В рабочей среде «Редактирование» выберите фотографию, слой, выделенную область или фигуру, которую требуется повернуть или зеркально отобразить.
Нажмите «Изображение» > «Повернуть», а затем выберите одну из следующих команд из подменю и нажмите «ОК»:
«На 90° влево», «Повернуть слой на 90° влево» или «Повернуть выделенную область на 90° влево»
Поворачивает фотографию, слой или выделенную область на четверть оборота против часовой стрелки. (Команда «Повернуть выделенную область» доступна только если выделенная область изображения активна).
«На 90° вправо», «Повернуть слой на 90° вправо» или «Повернуть выделенную область на 90° вправо»
Поворачивает фотографию, слой или выделенную область на четверть оборота по часовой стрелке.
«180°», «Повернуть слой на 180°» или «Повернуть выделенную область на 180°»
Поворачивает фотографию, слой или выделенную область на пол-оборота.

Заказная
Выполняет поворот изображения на указанный пользователем угол. При выборе данного параметра следует ввести угол поворота объекта в градусах и направление поворота.
Примечание. При положительном значении выполняется поворот объекта по часовой стрелке, при отрицательном — против часовой стрелки.
«Отразить по горизонтали», «Отразить слой по горизонтали» или «Отразить выбранное по горизонтали» Зеркальное отображение фотографии, слоя или выбранного объекта по горизонтали.
Вращение изображения
Свободное вращение изображения
С помощью команд «Свободное вращение слоя» и «Свободное вращение выделенной области» можно выполнять поворот объектов на любое указанное значение.
Для выпрямления изображения используйте команду «Произвольный поворот слоя», нажмите кнопку «Применить» для выполнение команды.
В рабочей среде «Редактирование» выберите слой или выделенную область, которую требуется повернуть.

Выполните команду «Изображение» > «Повернуть» > «Произвольный поворот слоя» или области выделения». На изображении появится ограничительная рамка.
Примечание.
Если вы выделили изображение, которое является фоновым слоем (например, фотографии, импортированные из фотокамеры или сканера), у вас имеется возможность обратить его в обычный изобразительный слой, с которым можно выполнять трансформации.
(Необязательно) Чтобы изменить центр вращения объекта, щелкните на квадратике, отвечающем за расположение центра вращения, на панели параметров .
Указать значение поворота можно одним из следующих способов:
- Нажать левую кнопку мыши и перетащить манипулятор внизу рамки ограничительной рамки. Курсор изменится на концентрические стрелки, если поместить его над манипулятором Для вращения объекта с шагом 15° нажмите и удерживайте клавишу Shift и одновременно перетаскивайте манипулятор.

- Введите значение угла поворота в диапазоне от -180 (максимальный поворот против часовой стрелки) и -180 (максимальный поворот по часовой стрелке) в числовом поле «Угол поворота» на панели параметров.
- Нажать левую кнопку мыши и перетащить манипулятор внизу рамки ограничительной рамки. Курсор изменится на концентрические стрелки, если поместить его над манипулятором Для вращения объекта с шагом 15° нажмите и удерживайте клавишу Shift и одновременно перетаскивайте манипулятор.
Выполните одно из следующих действий.
- Чтобы применить трансформацию, дважды щелкните внутри ограничительной рамки, нажмите кнопку «Применить» или нажмите Enter.
- Чтобы отменить трансформацию, нажмите кнопку «Отмена» или нажмите Esc.
Масштабирование объекта
В рабочей среде «Редактирование» выберите фотографию, слой, выделенную область или фигуру, которую требуется масштабировать.
Выполните команду «Изображение» > «Изменить размер» > «Масштабировать».
Примечание.
Если вы выделили изображение, которое является фоновым слоем (например, фотографии, импортированные из фотокамеры или сканера), у вас имеется возможность обратить его в обычный изобразительный слой, с которым можно выполнять трансформации.

Укажите степень масштабирования, выполнив нужное действие:
- Чтобы сохранить соотношение сторон объекта (без нарушения пропорций) при масштабировании, установите флажок «Сохранить пропорции», затем перетащите угловой манипулятор. Также можно удерживать клавишу Alt (Option в ОС Mac OS), перетаскивая угловой манипулятор.
- Если требуется изменить только ширину или только высоту, перетащите соответствующий боковой манипулятор.
- Изменить ширину и высоту также можно, указав соответствующее значение в поле «Ширина» и/или «Высота».
Выполните одно из следующих действий.
- Чтобы применить трансформацию, дважды щелкните внутри ограничительной рамки, нажмите кнопку «Применить» или нажмите Enter.
- Чтобы отменить трансформацию, нажмите кнопку «Отмена» или нажмите Esc.
Искривление или искажение объекта
По команде «Искривить» выполняется вертикальный или горизонтальный перекос и наклон геометрических объектов. По команде «Искажение» выполняется растягивание или сжатие объекта.
По команде «Искажение» выполняется растягивание или сжатие объекта.
В рабочей среде «Редактирование» выберите фотографию, слой, выделенную область или фигуру, которую требуется трансформировать.
Выполните команду «Изображение» > «Трансформирование» > «Наклон» или «Изображение» > «Трансформирование» > «Искажение». Если вы трансформируете фигуру и при этом активизирован инструмент «Фигура» выполните команду «Изображение» > «Трансформировать фигуру» > «Наклон» или «Изображение» > «Трансформировать фигуру» > «Искажение».
Примечание.
Если вы выделили изображение, которое является фоновым слоем (например, фотографии, импортированные из фотокамеры или сканера), у вас имеется возможность обратить его в обычный изобразительный слой, с которым можно выполнять трансформации.
Перетащите манипулятор, чтобы исказить или искривить ограничительную рамку.

Выполните одно из следующих действий.
- Чтобы применить трансформацию, дважды щелкните внутри ограничительной рамки, нажмите кнопку «Применить» или нажмите Enter.
- Чтобы отменить трансформацию, нажмите кнопку «Отмена» или нажмите Esc.
Применение перспективы к объекту
Применение перспективы придает плоским объектам трехмерность.
Исходное изображение (слева) и изображение после применения перспективы (справа).
В рабочей среде «Редактирование» выделите объект, который требуется трансформировать.
Выполните команду «Изображение» > «Трансформирование» > «Перспектива». Если вы трансформируете фигуру и при этом активизирован инструмент «Фигура» выполните команду «Изображение» > «Трансформировать фигуру» > «Перспектива».
Примечание.
Если вы выделили изображение, которое является фоновым слоем (например, фотографии, импортированные из фотокамеры или сканера), у вас имеется возможность обратить его в обычный изобразительный слой, с которым можно выполнять трансформации.

Перетащите угловой манипулятор ограничительной рамки, чтобы применить перспективу.
Выполните одно из следующих действий.
- Чтобы применить трансформацию, дважды щелкните внутри ограничительной рамки и нажмите кнопку «Применить» или нажмите Enter.
- Чтобы отменить трансформацию, нажмите кнопку «Отмена» или нажмите Esc.
Свободная трансформация объекта
Команда «Свободная трансформация» позволяет применять трансформации (вращение, масштабирование, искривление, искажение и перспективу) в один прием. Чтобы переключаться между типами трансформирования, удерживайте клавишу на клавиатуре, а не выбирайте различные команды.
В рабочей среде «Редактирование» выделите объект, который требуется трансформировать.
Выполните команду «Изображение» > «Трансформирование» > «Свободное трансформирование».
 Если вы трансформируете фигуру, выполните команду «Изображение» > «Трансформировать фигуру» > «Свободное трансформирование фигуры».
Если вы трансформируете фигуру, выполните команду «Изображение» > «Трансформировать фигуру» > «Свободное трансформирование фигуры».Примечание.
Если вы выделили изображение, которое является фоновым слоем (например, фотографии, импортированные из фотокамеры или сканера), у вас имеется возможность обратить его в обычный изобразительный слой, с которым можно выполнять трансформации.
(Необязательно) Чтобы изменить центр вращения объекта, щелкните на квадратике, отвечающем за расположение центра вращения, на панели параметров .
Для трансформирования объекта выполните следующее:
- Чтобы выполнить масштабирование, перетащите любой манипулятор ограничительной рамки. Чтобы при масштабировании соотношение сторон не менялось и оставалось пропорциональным, нажмите Shift и одновременно перетаскивайте манипулятор или установите флажок «Сохранить пропорции» на панели параметров, а затем перетащите манипулятор.

- Чтобы повернуть объект, переместите курсор за пределы ограничительной рамки и перетащите его. Очутившись за пределами ограничительной рамки, курсор превращается в концентрическую двустороннюю стрелку . Чтобы вращать объект с шагом 15, нажмите и удерживайте клавишу «Shift» и одновременно перетаскивайте манипулятор.
- Чтобы применить искажение, перетащите любой манипулятор, удерживая клавишу Ctrl (Command в ОС Mac OS). Когда курсор мыши находится над манипулятором ограничительной рамки, он принимает вид серой стрелки .
- Чтобы применить наклон, нажмите комбинацию клавиш Ctrl+Shift (Command+Shift в ОС Mac OS) и перетащите манипулятор к центру любой из сторон ограничительной рамки. Когда курсор мыши находится над боковым манипулятором ограничительной рамки, он принимает вид маленькой белой двойной стрелки .
- Чтобы применить перспективу, нажмите комбинацию клавиш Ctrl+Alt+Shift (Command+Option+Shift) и перетащите угловой манипулятор.
 Когда курсор мыши находится над рукоятью ограничительной рамки, он принимает вид серой стрелки .
Когда курсор мыши находится над рукоятью ограничительной рамки, он принимает вид серой стрелки .
- Чтобы выполнить масштабирование, перетащите любой манипулятор ограничительной рамки. Чтобы при масштабировании соотношение сторон не менялось и оставалось пропорциональным, нажмите Shift и одновременно перетаскивайте манипулятор или установите флажок «Сохранить пропорции» на панели параметров, а затем перетащите манипулятор.
Выполните одно из следующих действий.
- Чтобы применить трансформацию, дважды щелкните внутри ограничительной рамки, затем нажмите кнопку «Применить» или нажмите Enter.
- Чтобы отменить трансформацию, нажмите кнопку «Отмена» или нажмите Esc.
Применение трансформации к фоновому слою
Прежде чем применять трансформации к фоновому слою, его нужно преобразовать в обычный изобразительный слой.
В рабочей среде «Редактирование» выберите фоновый слой на панели «Слои».
Преобразование заднего плана.
Применение трансформации.
Справки по другим продуктам
- Изменение размера изображения
Вход в учетную запись
Войти
Управление учетной записью
Настройка поворота и размера холста в Photoshop
Руководство пользователя
Отмена
Поиск
- Руководство пользователя Photoshop
- Введение в Photoshop
- Мечтайте об этом.
 Сделайте это.
Сделайте это. - Новые возможности Photoshop
- Редактирование первой фотографии
- Создание документов
- Photoshop | Часто задаваемые вопросы
- Системные требования Photoshop
- Перенос наборов настроек, операций и настроек
- Знакомство с Photoshop
- Мечтайте об этом.
- Photoshop и другие продукты и услуги Adobe
- Работа с графическим объектом Illustrator в Photoshop
- Работа с файлами Photoshop в InDesign
- Материалы Substance 3D для Photoshop
- Photoshop и Adobe Stock
- Работа со встроенным расширением Capture в Photoshop
- Библиотеки Creative Cloud Libraries
- Библиотеки Creative Cloud в Photoshop
- Работа в Photoshop с использованием Touch Bar
- Сетка и направляющие
- Создание операций
- Отмена и история операций
- Photoshop на iPad
- Photoshop на iPad | Общие вопросы
- Знакомство с рабочей средой
- Системные требования | Photoshop на iPad
- Создание, открытие и экспорт документов
- Добавление фотографий
- Работа со слоями
- Рисование и раскрашивание кистями
- Выделение участков и добавление масок
- Ретуширование композиций
- Работа с корректирующими слоями
- Настройка тональности композиции с помощью слоя «Кривые»
- Применение операций трансформирования
- Обрезка и поворот композиций
- Поворот, панорамирование, масштабирование и восстановление холста
- Работа с текстовыми слоями
- Работа с Photoshop и Lightroom
- Получение отсутствующих шрифтов в Photoshop на iPad
- Японский текст в Photoshop на iPad
- Управление параметрами приложения
- Сенсорные ярлыки и жесты
- Комбинации клавиш
- Изменение размера изображения
- Прямая трансляция творческого процесса в Photoshop на iPad
- Исправление недостатков с помощью восстанавливающей кисти
- Создание кистей в Capture и их использование в Photoshop
- Работа с файлами Camera Raw
- Создание и использование смарт-объектов
- Коррекция экспозиции изображений с помощью инструментов «Осветлитель» и «Затемнитель»
- Бета-версия веб-приложения Photoshop
- Часто задаваемые вопросы | Бета-версия веб-приложения Photoshop
- Общие сведения о рабочей среде
- Системные требования | Бета-версия веб-приложения Photoshop
- Комбинации клавиш | Бета-версия веб-приложения Photoshop
- Поддерживаемые форматы файлов | Бета-вервия веб-приложения Photoshop
- Открытие облачных документов и работа с ними
- Совместная работа с заинтересованными сторонами
- Ограниченные возможности редактирования облачных документов
- Облачные документы
- Облачные документы Photoshop | Часто задаваемые вопросы
- Облачные документы Photoshop | Вопросы о рабочем процессе
- Работа с облачными документами и управление ими в Photoshop
- Обновление облачного хранилища для Photoshop
- Не удается создать или сохранить облачный документ
- Устранение ошибок с облачными документами Photoshop
- Сбор журналов синхронизации облачных документов
- Общий доступ к облачным документам и их редактирование
- Общий доступ к файлам и комментирование в приложении
- Рабочая среда
- Основные сведения о рабочей среде
- Более быстрое обучение благодаря панели «Новые возможности» в Photoshop
- Создание документов
- Работа в Photoshop с использованием Touch Bar
- Галерея инструментов
- Установки производительности
- Использование инструментов
- Сенсорные жесты
- Возможности работы с сенсорными жестами и настраиваемые рабочие среды
- Обзорные версии технологии
- Метаданные и комментарии
- Комбинации клавиш по умолчанию
- Возможности работы с сенсорными жестами и настраиваемые рабочие среды
- Помещение изображений Photoshop в другие приложения
- Установки
- Комбинации клавиш по умолчанию
- Линейки
- Отображение или скрытие непечатных вспомогательных элементов
- Указание колонок для изображения
- Отмена и история операций
- Панели и меню
- Помещение файлов
- Позиционирование элементов с привязкой
- Позиционирование с помощью инструмента «Линейка»
- Наборы настроек
- Настройка комбинаций клавиш
- Сетка и направляющие
- Разработка содержимого для Интернета, экрана и приложений
- Photoshop для дизайна
- Монтажные области
- Просмотр на устройстве
- Копирование CSS из слоев
- Разделение веб-страниц на фрагменты
- Параметры HTML для фрагментов
- Изменение компоновки фрагментов
- Работа с веб-графикой
- Создание веб-фотогалерей
- Основные сведения об изображениях и работе с цветом
- Изменение размера изображений
- Работа с растровыми и векторными изображениями
- Размер и разрешение изображения
- Импорт изображений из камер и сканеров
- Создание, открытие и импорт изображений
- Просмотр изображений
- Ошибка «Недопустимый маркер JPEG» | Открытие изображений
- Просмотр нескольких изображений
- Настройка палитр цветов и образцов цвета
- HDR-изображения
- Подбор цветов на изображении
- Преобразование между цветовыми режимами
- Цветовые режимы
- Стирание фрагментов изображения
- Режимы наложения
- Выбор цветов
- Внесение изменений в таблицы индексированных цветов
- Информация об изображениях
- Фильтры искажения недоступны
- Сведения о цвете
- Цветные и монохромные коррекции с помощью каналов
- Выбор цветов на панелях «Цвет» и «Образцы»
- Образец
- Цветовой режим (или режим изображения)
- Цветовой оттенок
- Добавление изменения цветового режима в операцию
- Добавление образцов из CSS- и SVG-файлов HTML
- Битовая глубина и установки
- Слои
- Основные сведения о слоях
- Обратимое редактирование
- Создание слоев и групп и управление ими
- Выделение, группировка и связывание слоев
- Помещение изображений в кадры
- Непрозрачность и наложение слоев
- Слои-маски
- Применение смарт-фильтров
- Композиции слоев
- Перемещение, упорядочение и блокировка слоев
- Маскирование слоев при помощи векторных масок
- Управление слоями и группами
- Эффекты и стили слоев
- Редактирование слоев-масок
- Извлечение ресурсов
- Отображение слоев с помощью обтравочных масок
- Формирование графических ресурсов из слоев
- Работа со смарт-объектами
- Режимы наложения
- Объединение нескольких фрагментов в одно изображение
- Объединение изображений с помощью функции «Автоналожение слоев»
- Выравнивание и распределение слоев
- Копирование CSS из слоев
- Загрузка выделенных областей на основе границ слоя или слоя-маски
- Просвечивание для отображения содержимого других слоев
- Слой
- Сведение
- Совмещенные изображения
- Фон
- Выделения
- Рабочая среда «Выделение и маска»
- Быстрое выделение областей
- Начало работы с выделениями
- Выделение при помощи группы инструментов «Область»
- Выделение при помощи инструментов группы «Лассо»
- Выбор цветового диапазона в изображении
- Настройка выделения пикселей
- Преобразование между контурами и границами выделенной области
- Основы работы с каналами
- Перемещение, копирование и удаление выделенных пикселей
- Создание временной быстрой маски
- Сохранение выделенных областей и масок альфа-каналов
- Выбор областей фокусировки в изображении
- Дублирование, разделение и объединение каналов
- Вычисление каналов
- Выделение
- Ограничительная рамка
- Коррекции изображений
- Деформация перспективы
- Уменьшение размытия в результате движения камеры
- Примеры использования инструмента «Восстанавливающая кисть»
- Экспорт таблиц поиска цвета
- Корректировка резкости и размытия изображения
- Общие сведения о цветокоррекции
- Применение настройки «Яркость/Контрастность»
- Коррекция деталей в тенях и на светлых участках
- Корректировка «Уровни»
- Коррекция тона и насыщенности
- Коррекция сочности
- Настройка насыщенности цвета в областях изображения
- Быстрая коррекция тона
- Применение специальных цветовых эффектов к изображениям
- Улучшение изображения при помощи корректировки цветового баланса
- HDR-изображения
- Просмотр гистограмм и значений пикселей
- Подбор цветов на изображении
- Кадрирование и выпрямление фотографий
- Преобразование цветного изображения в черно-белое
- Корректирующие слои и слои-заливки
- Корректировка «Кривые»
- Режимы наложения
- Целевая подготовка изображений для печатной машины
- Коррекция цвета и тона с помощью пипеток «Уровни» и «Кривые»
- Коррекция экспозиции и тонирования HDR
- Фильтр
- Размытие
- Осветление или затемнение областей изображения
- Избирательная корректировка цвета
- Замена цветов объекта
- Adobe Camera Raw
- Системные требования Camera Raw
- Новые возможности Camera Raw
- Введение в Camera Raw
- Создание панорам
- Поддерживаемые объективы
- Виньетирование, зернистость и удаление дымки в Camera Raw
- Комбинации клавиш по умолчанию
- Автоматическая коррекция перспективы в Camera Raw
- Обратимое редактирование в Camera Raw
- Инструмент «Радиальный фильтр» в Camera Raw
- Управление настройками Camera Raw
- Обработка, сохранение и открытие изображений в Camera Raw
- Совершенствование изображений с улучшенным инструментом «Удаление точек» в Camera Raw
- Поворот, обрезка и изменение изображений
- Корректировка цветопередачи в Camera Raw
- Краткий обзор функций | Adobe Camera Raw | Выпуски за 2018 г.

- Обзор новых возможностей
- Версии обработки в Camera Raw
- Внесение локальных корректировок в Camera Raw
- Исправление и восстановление изображений
- Удаление объектов с фотографий с помощью функции «Заливка с учетом содержимого»
- Заплатка и перемещение с учетом содержимого
- Ретуширование и исправление фотографий
- Коррекция искажений изображения и шума
- Основные этапы устранения неполадок для решения большинства проблем
- Преобразование изображений
- Трансформирование объектов
- Настройка кадрирования, поворотов и холста
- Кадрирование и выпрямление фотографий
- Создание и редактирование панорамных изображений
- Деформация изображений, фигур и контуров
- Перспектива
- Использование фильтра «Пластика»
- Масштаб с учетом содержимого
- Трансформирование изображений, фигур и контуров
- Деформация
- Трансформирование
- Панорама
- Рисование и живопись
- Рисование симметричных орнаментов
- Варианты рисования прямоугольника и изменения обводки
- Сведения о рисовании
- Рисование и редактирование фигур
- Инструменты рисования красками
- Создание и изменение кистей
- Режимы наложения
- Добавление цвета в контуры
- Редактирование контуров
- Рисование с помощью микс-кисти
- Наборы настроек кистей
- Градиенты
- Градиентная интерполяция
- Заливка и обводка выделенных областей, слоев и контуров
- Рисование с помощью группы инструментов «Перо»
- Создание узоров
- Создание узора с помощью фильтра «Конструктор узоров»
- Управление контурами
- Управление библиотеками узоров и наборами настроек
- Рисование при помощи графического планшета
- Создание текстурированных кистей
- Добавление динамических элементов к кистям
- Градиент
- Рисование стилизованных обводок с помощью архивной художественной кисти
- Рисование с помощью узора
- Синхронизация наборов настроек на нескольких устройствах
- Текст
- Добавление и редактирование текста
- Универсальный текстовый редактор
- Работа со шрифтами OpenType SVG
- Форматирование символов
- Форматирование абзацев
- Создание эффектов текста
- Редактирование текста
- Интерлиньяж и межбуквенные интервалы
- Шрифт для арабского языка и иврита
- Шрифты
- Поиск и устранение неполадок, связанных со шрифтами
- Азиатский текст
- Создание текста
- Ошибка Text Engine при использовании инструмента «Текст» в Photoshop | Windows 8
- Видео и анимация
- Видеомонтаж в Photoshop
- Редактирование слоев видео и анимации
- Общие сведения о видео и анимации
- Предварительный просмотр видео и анимации
- Рисование кадров в видеослоях
- Импорт видеофайлов и последовательностей изображений
- Создание анимации кадров
- 3D-анимация Creative Cloud (предварительная версия)
- Создание анимаций по временной шкале
- Создание изображений для видео
- Фильтры и эффекты
- Использование фильтра «Пластика»
- Использование эффектов группы «Галерея размытия»
- Основные сведения о фильтрах
- Справочник по эффектам фильтров
- Добавление эффектов освещения
- Использование фильтра «Адаптивный широкий угол»
- Фильтр «Масляная краска»
- Эффекты и стили слоев
- Применение определенных фильтров
- Растушевка областей изображения
- Сохранение и экспорт
- Сохранение файлов в Photoshop
- Экспорт файлов в Photoshop
- Поддерживаемые форматы файлов
- Сохранение файлов в других графических форматах
- Перемещение проектов между Photoshop и Illustrator
- Сохранение и экспорт видео и анимации
- Сохранение файлов PDF
- Защита авторских прав Digimarc
- Печать
- Печать 3D-объектов
- Печать через Photoshop
- Печать и управление цветом
- Контрольные листы и PDF-презентации
- Печать фотографий в новом макете раскладки изображений
- Печать плашечных цветов
- Дуплексы
- Печать изображений на печатной машине
- Улучшение цветной печати в Photoshop
- Устранение неполадок при печати | Photoshop
- Автоматизация
- Создание операций
- Создание изображений, управляемых данными
- Сценарии
- Обработка пакета файлов
- Воспроизведение операций и управление ими
- Добавление условных операций
- Сведения об операциях и панели «Операции»
- Запись инструментов в операциях
- Добавление изменения цветового режима в операцию
- Набор средств разработки пользовательского интерфейса Photoshop для внешних модулей и сценариев
- Управление цветом
- Основные сведения об управлении цветом
- Обеспечение точной цветопередачи
- Настройки цвета
- Работа с цветовыми профилями
- Управление цветом документов для просмотра в Интернете
- Управление цветом при печати документов
- Управление цветом импортированных изображений
- Выполнение цветопробы
- Подлинность контента
- Подробнее об учетных данных для содержимого
- Идентичность и происхождение токенов NFT
- Подключение учетных записей для творческой атрибуции
- 3D-объекты и технические изображения
- 3D в Photoshop | Распространенные вопросы об упраздненных 3D-функциях
- 3D-анимация Creative Cloud (предварительная версия)
- Печать 3D-объектов
- 3D-рисование
- Усовершенствование панели «3D» | Photoshop
- Основные понятия и инструменты для работы с 3D-графикой
- Рендеринг и сохранение 3D-объектов
- Создание 3D-объектов и анимаций
- Стеки изображений
- Процесс работы с 3D-графикой
- Измерения
- Файлы формата DICOM
- Photoshop и MATLAB
- Подсчет объектов на изображении
- Объединение и преобразование 3D-объектов
- Редактирование 3D-текстур
- Коррекция экспозиции и тонирования HDR
- Настройки панели «3D»
В этом документе описаны различные методы настройки кадрирования, поворота и размера холста для изображения.
Видео | Обрезка и выпрямление фотографий
Брайан О’Нил Хьюз (Bryan O’Neil Hughes), главный менеджер по продуктам Photoshop, раскрывает секреты мастерства кадрирования и выравнивания изображений в этой программе…
Брайан О’Нил Хьюз (Bryan O’Neil Hughes)
http://www.photoshop.com/people/bryan
Обрезка изображения с помощью команды «Кадрировать»
Используйте
средство выделения для выбора части изображения, которую хотите сохранить.В меню «Изображение» выберите команду «Кадрировать».
Кадрирование изображения с помощью команды «Тримминг»
При кадрировании с помощью команды «Тримминг»
нежелательные данные изображения удаляются иначе, чем с помощью команды «Кадрировать».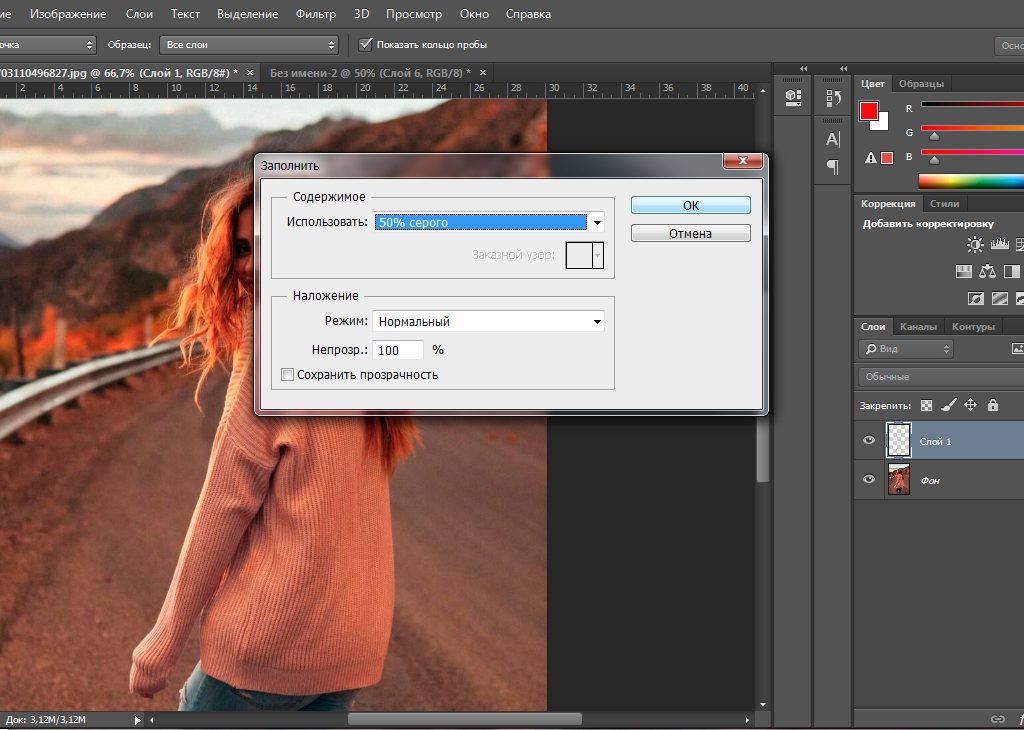 Изображение
Изображение
можно обрезать путем отсечения окружающих прозрачных пикселей или
фоновых пикселей заданного вами цвета.
В меню
«Изображение» выберите команду «Тримминг».В диалоговом окне «Тримминг» выберите нужную функцию.
- «Прозрачные пиксели» позволяют удалить прозрачность
по краям изображения и оставить наименьшее изображение, содержащее
непрозрачные пиксели.
- «Цвет верхнего левого пикселя» позволяет удалить область, цвет которой
совпадает с цветом верхнего левого пикселя изображения.
- «Цвет нижнего правого пикселя» удаляет область, цвет которой
совпадает с цветом нижнего правого пикселя изображения.
- «Прозрачные пиксели» позволяют удалить прозрачность
Выберите области изображения для тримминга: сверху,
снизу, слева или справа.
Кадрирование и выпрямление отсканированных фотографий
Если в сканер поместить несколько фотографий и отсканировать их в один прием, то все эти фотографии будут в одном файле.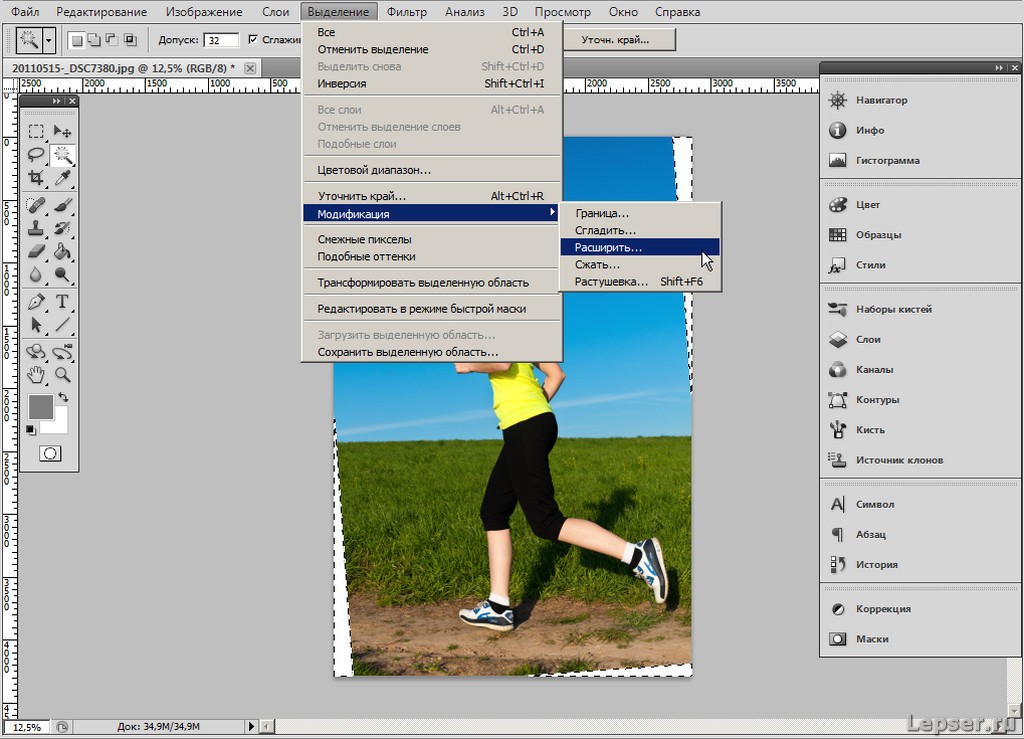 Команда «Кадрирование и выпрямление фотографий» — это автоматическая функция, которая позволяет разбить файл, содержащий несколько отсканированных изображений, на отдельные файлы.
Команда «Кадрирование и выпрямление фотографий» — это автоматическая функция, которая позволяет разбить файл, содержащий несколько отсканированных изображений, на отдельные файлы.
Рекомендуется, чтобы расстояние между фотографиями в сканере составляло 0,3 см, а фон (обычно платформа сканера) был одноцветным, без выраженного шума. Команду «Кадрировать и выпрямить фотографию» лучше всего применять к изображениям с четкими контурами. Если при обработке файла изображения с помощью команды Кадрировать и выпрямить фотографию» не удается добиться нужного результата, следует использовать инструмент «Рамка».
Откройте созданный при сканировании файл с изображениями,
которые нужно разделить.Выберите слой, содержащий изображения.
(Необязательно.) Создайте область выделения вокруг изображений, которые хотите
обработать.Выберите «Файл» > «Автоматизация» > «Кадрировать
и выпрямить фотографию». После обработки сканированных изображений
После обработки сканированных изображений
каждое из них откроется в отдельном окне.Примечание.
Если команда «Кадрировать и выпрямить фотографию»
разделяет одно из изображений неправильно, создайте вокруг этого изображения область выделения,
захватив некоторую часть фона, а затем выберите эту команду, удерживая нажатой клавишу Alt (Windows)
или Option (macOS). Вспомогательная
клавиша указывает, что следует отделить от фона только одно изображение.
Выпрямление изображения
Инструмент «Линейка» поддерживает команду «Выпрямить», которая быстро выравнивает
изображения по линиям горизонта, стенам зданий и другим ключевым
элементам.
Выберите инструмент «Линейка» . (При
необходимости, чтобы отобразить инструмент «Линейка», нажмите и удерживайте инструмент «Пипетка».)На изображении перетащите через все изображение ключевой вертикальный или горизонтальный элемент.

На панели параметров выберите команду «Выпрямить».
Photoshop выпрямит
изображение и автоматически обрежет его. Чтобы отобразить области изображения, которые
выходят за границы нового документа, выберите «Правка» > «Отменить».Примечание.
Чтобы полностью отключить автоматическое кадрирование, при выборе «Выпрямить» нажмите и удерживайте нажатой клавишу
Alt (в Windows) или Option (в macOS).
Поворот или отражение всего изображения
Примечание.
«Поворот изображения» является необратимым редактированием, изменяющим фактические
данные файла. Если необходимо повернуть изображение для
просмотра без внесения необратимых изменений, используйте инструмент «Поворот».
С помощью команд
«Поворот изображения» можно поворачивать или отражать изображение целиком.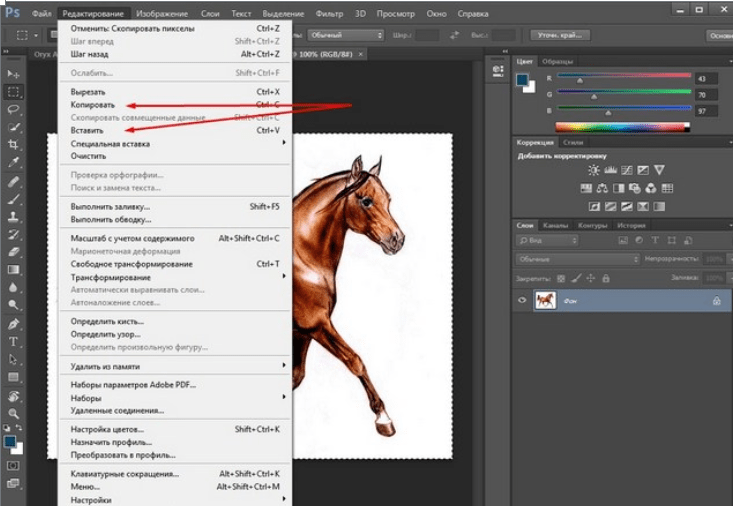
Эти команды нельзя применять к отдельным слоям, фрагментам слоев,
контурам или границам выделенных областей. Повернуть выделенную область или
слой можно с помощью команд «Преобразовать» или «Свободное трансформирование».
Поворот изображений
A. Отразить холст по горизонтали B. Исходное изображение C. Холст по вертикали D. Повернуть на 90° против часовой стрелки E. 180° F. Поворот на 90° по часовой
В меню
«Изображение» выберите пункт «Поворот изображения», а затем в подменю выберите одну из следующих
команд.180°
Поворот изображения на 180°.
90° по часовой
Поворот изображения на 90° по часовой стрелке.
90° против часовой
Поворот изображения на 90° против часовой стрелки.
Произвольно
Поворот изображения на указанный вами угол.
 При выборе
При выборе
этой функции необходимо ввести угол от –359,99 до 359,99 градусов в
текстовом поле. (Photoshop позволяет задать поворот
по часовой или против часовой стрелки.) После этого нажмите кнопку OK.Отразить холст по горизонтали или по вертикали
Отражает изображение относительно соответствующей оси.
Изменение размера холста
Размер
холста — это вся редактируемая область изображения. Команда «Размер холста»
позволяет увеличивать или уменьшать размер холста изображения. Увеличение размера холста
добавляет пространство вокруг существующего изображения. При уменьшении
размера холста изображение обрезается. При увеличении
размера холста изображения с прозрачным фоном добавленная
область холста будет прозрачной. Если у изображения нет прозрачного фона,
то цвет добавляемого холста может определяться различными
способами.
В меню «Изображение» выберите команду «Размер холста».
Выполните одно из следующих действий.

- Введите размеры холста в
полях «Ширина» и «Высота». Во всплывающих меню рядом с полями ширины и высоты
выберите нужные единицы измерения.
- Выберите «Относительно» и введите величину, которую следует
добавить к текущему размеру холста или вычесть из него. Введите положительное
число, чтобы увеличить, и отрицательное, чтобы уменьшить размер холста
на заданную величину.
- Введите размеры холста в
Чтобы получить
привязку, щелкните квадрат, показывающий нужное расположение существующего
изображения на новом холсте.Выберите нужный вариант в меню «Цвет расширения холста».
- «Основной цвет» — заливка нового холста
текущим основным цветом.
- «Фон» — заливка нового холста текущим
цветом фона.
- «Белый», «Черный» или «Серый» — заливка нового холста
соответствующим цветом.
- «Другие» — выбор цвета для нового холста из цветовой
палитры.
Примечание.

Вы также можете открыть палитру цветов, щелкнув белый квадрат справа
от меню «Цвет расширения холста».Меню «Цвет расширения холста» недоступно, если у изображения
нет фонового слоя.- «Основной цвет» — заливка нового холста
Нажмите кнопку «ОК».
Первоначальный холст и добавление холста с основным цветом
в правой части изображения.
Создание рамки путем увеличения размера холста
Рамку для фотографии можно создать, увеличив размер холста и залив его каким-либо цветом.
Кроме того, создать стилизованную рамку для фотографии можно с помощью одной из предварительно записанных операций. Лучше всего работать с копией фотографии.
Откройте
панель «Операции». Выберите «Окно» > «Операции».В меню панели «Операции» выберите пункт «Рамки».
Выберите из списка одну из операций для создания рамок.

Нажмите кнопку «Выполнить выделение».
При выполнении операции вокруг фотографии создается рамка.
Похожие темы
- Точный поворот или отражение
- Бесплатный онлайн-инструмент Adobe для кадрирования изображения
Вход в учетную запись
Войти
Управление учетной записью
3 простых способа повернуть изображение в Photoshop (учебники)
Ну, это неправильный способ! Что вы делаете, когда ваше изображение или слой искривлены или перевернуты на бок?
Привет! Меня зовут Кара, и мне, как фотографу, часто приходится полировать свои изображения в Photoshop. Вращение изображений — это основная задача, и в Photoshop есть несколько простых способов выполнить ее.
В этом уроке я покажу вам три способа поворота изображения в Photoshop.
Примечание. Приведенные ниже снимки экрана взяты из версии Adobe Photoshop для Windows. Если вы используете версию для Mac, навигация может немного отличаться.
Приведенные ниже снимки экрана взяты из версии Adobe Photoshop для Windows. Если вы используете версию для Mac, навигация может немного отличаться.
Содержание
- Метод 1: Настройки поворота изображения
- Метод 2: Инструмент кадрирования
- Метод 3: Инструмент свободного преобразования
Метод 1: Настройки поворота изображения
Что делать, если ваше изображение имеет горизонтальную ориентацию а вы хотите перейти на вертикаль (или наоборот)? Вы можете сделать это быстро с помощью команды Image Rotation в меню Image.
Просто перейдите к Изображение в строке меню, наведите курсор на Поворот изображения, и выберите нужный вариант.
Вы можете повернуть его полностью с опцией 180° или 90° по часовой стрелке или против часовой стрелки. Параметр Произвольный позволяет выбрать точный угол поворота в любом направлении.
Вы также можете перевернуть холст вертикально или горизонтально, что перевернет изображение либо слева направо, либо сверху вниз. Узнайте больше о том, как переворачивать изображения в Photoshop, здесь.
Узнайте больше о том, как переворачивать изображения в Photoshop, здесь.
Способ 2: Инструмент обрезки
Но что, если вы не хотите поворачивать изображение на 90°? И, возможно, вы не знаете точный угол, который хотите использовать. Вам нужно сделать это на глаз, что вы можете легко сделать с помощью инструмента обрезки.
Откройте инструмент Crop Tool на панели инструментов слева или нажмите C на клавиатуре.
Вокруг изображения появится рамка выделения. Наведите курсор за границу рядом с одним из углов, и он превратится в двустороннюю стрелку с цифрой 9.изгиб 0°. Убедитесь, что отображается значок курсора, иначе вместо этого вы измените размер изображения.
Нажмите и перетащите курсор, чтобы медленно поворачивать изображение на 0,1 градус за раз. Удерживайте клавишу Shift , и изображение будет поворачиваться на 15 градусов за раз.
Метод 3: Инструмент «Свободное преобразование»
С помощью двух предыдущих методов вы можете вращать изображение как угодно. Но что, если вы хотите повернуть только часть изображения или фонового слоя?
Но что, если вы хотите повернуть только часть изображения или фонового слоя?
Вы можете использовать инструмент Free Transform для поворота слоя в Photoshop. Чтобы продемонстрировать, я сделал выделение вокруг одного из гёдза и скопировал его на отдельный слой.
Выберите слой, который вы хотите повернуть, затем поверните (Инструмент преобразования) сочетание клавиш Ctrl + T или Команда + T на Mac Вокруг выделения появится панель инструментов Free Transform. Кроме того, вы можете перейти к Отредактируйте в строке меню и выберите Free Transform.
Наведите курсор на один из углов, и вы увидите значок двусторонней стрелки с изгибом 90°. Нажмите и перетащите, чтобы повернуть гёдза.
Если вам нужно повернуть несколько слоев, удерживайте нажатой клавишу Ctrl или Command при выборе слоев, чтобы выбрать несколько слоев. Затем вы можете использовать инструмент Free Transform, чтобы повернуть их вместе.
Затем вы можете использовать инструмент Free Transform, чтобы повернуть их вместе.
Супер просто!
Хотите узнать больше о том, как использовать Photoshop? Ознакомьтесь с другими нашими руководствами, например, с тем, как изменить размер холста.
О Каре Кох
Кара увлеклась фотографией примерно в 2014 году и с тех пор исследует все уголки мира изображений. Когда она почувствовала, что Lightroom ограничена, она с головой погрузилась в Photoshop, чтобы научиться создавать изображения, которые она хотела.
Как повернуть изображение в Photoshop (шаг за шагом)
Дженн Мишра
А-
А+
Скачать как PDF
Подпишитесь ниже, чтобы скачать статью немедленно
Вы также можете выбрать свои интересы для бесплатного доступа к нашему обучению премиум-класса:
Основы бизнеса
Шпаргалки
Детская фотография
Красочные городские пейзажи
Состав
Творческая фотография
Креативные концепции портрета
Цифровые фотоколлажи
Сказочная портретная фотография
Фотография еды
Интерьерная фотография
Редактирование ландшафта
Пейзажная фотография
Обработка Lightroom
Пресеты Lightroom
Длинная выдержка
Макрофотография
Фотография Млечного Пути
Моя камера и фотография
Органический маркетинг
Домашние животные
Фотография товара
Фотография неба
Социальные сети
Натюрморт
Интервальная съемка
Туристическая фотография
Городская фотография
Фотография дикой природы
Ваша конфиденциальность в безопасности.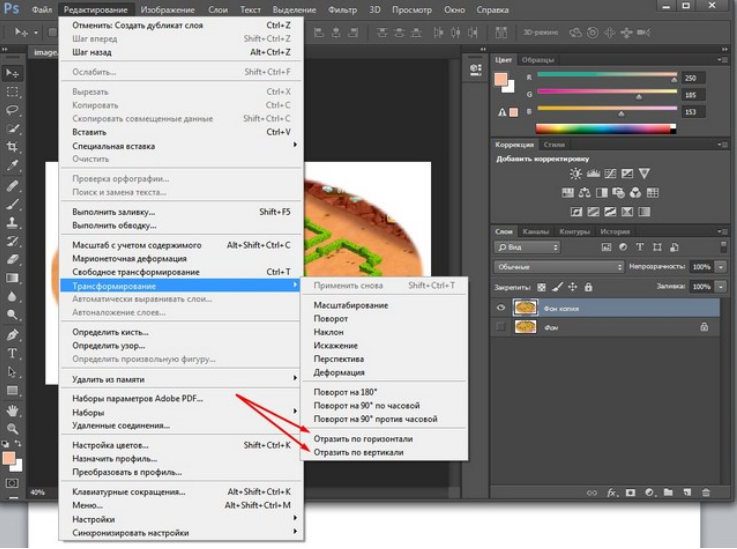 Я никогда не поделюсь вашей информацией.
Я никогда не поделюсь вашей информацией.
Повернуть фотографию в Adobe Photoshop очень просто. Иногда я поворачиваюсь, чтобы исправить наклон камеры. В других случаях я поворачиваю изображение, чтобы изменить перспективу, или добавляю диагональную линию для динамического интереса.
Я даже могу вращать выбранные части моей фотографии.
В этой статье я покажу вам несколько способов поворота изображения в Photoshop.
Визуальные демонстрации
Цифровые миры грез
Измените свои навыки фотографа с помощью цифровых миров грез и откройте мир творческих возможностей!
Магазин Предложения
Проверить цену на
Купить у
Недоступно
Как повернуть изображение в Photoshop с помощью различных параметров
Параметр поворота изображения
Поворот фотографии — полезная функция Adobe Photoshop. К счастью, это очень простое действие.
Этот снимок был сделан с целью повернуть изображение, чтобы творчески использовать перспективу.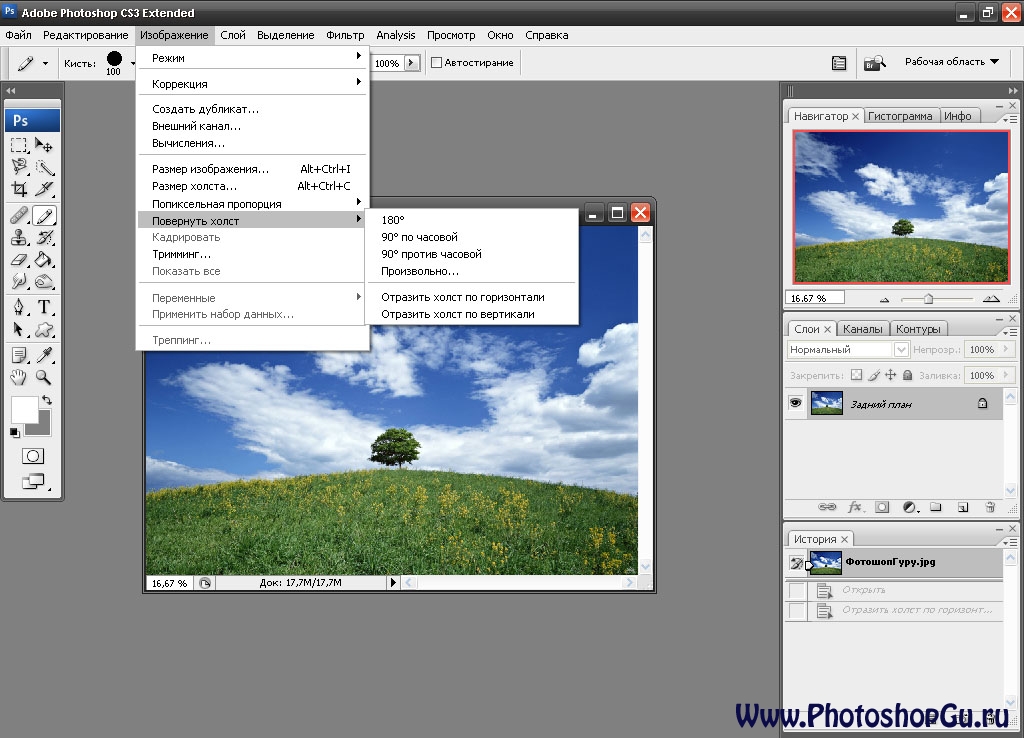
Сначала щелкните раскрывающееся меню «Изображение» в строке меню. Затем перейдите к Поворот изображения>90° против часовой стрелки . Это повернет фотографию влево.
Если вы хотите повернуть фотографию вправо, выберите Изображение Поворот>90° по часовой стрелке . У вас также есть возможность повернуть изображение на 180°. Фотошоп перевернет картинку вверх ногами.
Это окончательное изображение после поворота влево или против часовой стрелки.
Вариант преобразования
Другой вариант — использовать инструмент преобразования. Чтобы это работало, сначала вам нужно выбрать слой. Перейдите на панель «Слои» в правом нижнем углу и нажмите на слой. Если он заблокирован, нажмите на значок замка справа. Это разблокирует слой.
Затем перейдите в раскрывающееся меню «Правка» на верхней панели инструментов. Найти Преобразование>Повернуть на 90° против часовой стрелки .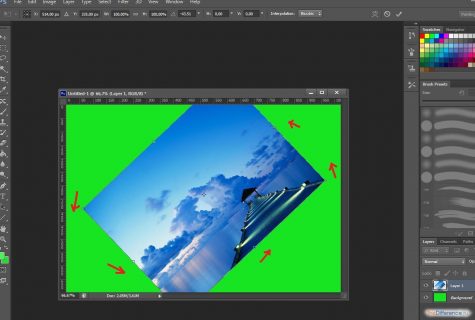 Photoshop повернет фотографию влево.
Photoshop повернет фотографию влево.
Некоторые изображения приобретают совершенно другой вид при повороте. Я повернул это изображение на 90°, чтобы увидеть, какая версия мне больше нравится. В конечном итоге мне нравится версия с перилами, входящими из нижнего левого угла.
Иногда поворот фотографии может буквально перевернуть мир с ног на голову. Поверните эту танцовщицу на 180°, и теперь она будет падать или летать по воздуху.
Танцовщица принимает перевернутую позу слева. Поворот изображения на 180 градусов (справа) создает иллюзию того, что танцор летит или падает.
Я поворачиваю фотографии, чтобы создать визуальный эффект или поиграть с перспективой. Параметры поворота в Photoshop также полезны для выпрямления наклоненного изображения.
Как наклонить изображение в Photoshop?
Вот очень плохо наклоненная фотография, которую я сделал в Индии. Честно говоря, я был на движущейся лодке и с трудом стабилизировал камеру. Наклон еще более выражен из-за графических линий на окрашенной лестнице.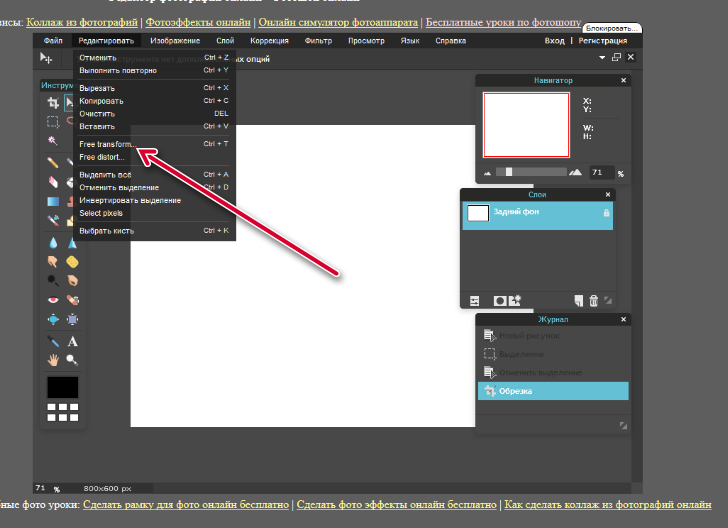
У меня есть несколько вариантов выпрямления этой фотографии:
- Произвольный поворот изображения
- Свободное преобразование
- Выпрямление инструмента для обрезки
Произвольный поворот изображения
Произвольный поворот изображения на самом деле вовсе не произвольный. Этот выбор позволяет мне точно настроить величину вращения, которую я хочу.
В раскрывающемся меню «Изображение» выберите «Поворот изображения» > «Произвольно». Произвольный параметр позволяет мне выбрать число градусов для поворота моей фотографии.
Если мне не нравится степень поворота, я всегда могу отменить изменение ( Правка>Отменить или нажмите Ctrl или ⌘+Z).
Используя этот простой инструмент, вы можете повернуть изображение на любое количество градусов. Я использую инструмент «Обрезка», чтобы удалить лишнее белое пространство вокруг изображения.
Free Transform Rotation
Инструмент Free Transform — это еще один вариант управления степенью вращения.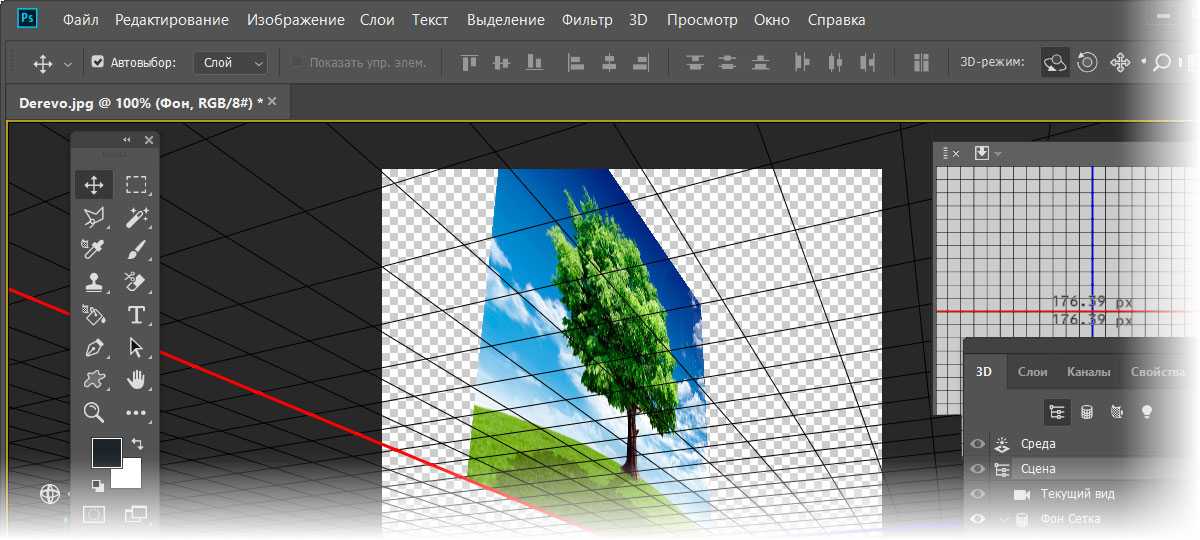
В раскрывающемся меню «Правка» выберите параметр «Свободное преобразование» (Ctrl или ⌘T). Вокруг изображения появится ограничивающая рамка. Когда я навожу курсор возле угла, я получаю инструмент со стрелкой. Я могу перетаскивать изображение по часовой стрелке или против часовой стрелки. Чем больше я тяну, тем больше вращение.
Та же опция доступна в инструменте Transform. Инструмент «Обрезка» также позволит вам перетаскивать углы изображения для поворота.
Вместо перетаскивания я могу ввести количество градусов на панели инструментов «Свободное преобразование». Когда меня устраивает поворот, я нажимаю Enter или ставлю галочку на верхней панели инструментов. И я готов идти.
Опция выпрямления в инструменте кадрирования
Начиная с версии Photoshop CS6 имеется простая встроенная опция для выпрямления горизонта.
Выберите инструмент кадрирования (или нажмите C). На панели инструментов «Обрезка». Нажмите на маленький значок уровня на панели инструментов с надписью «Выпрямить».
Нарисуйте линию через изображение вдоль линии горизонта. Затем Photoshop повернет все изображение, чтобы сделать эту линию прямой. Photoshop также автоматически обрежет ваше изображение, чтобы удалить пустое пространство в углах.
Вращение слоев
Параметры поворота в раскрывающемся меню «Изображение» влияют на все слои. Параметры поворота в раскрывающемся меню «Правка» влияют только на выбранные слои. Сюда входят инструменты Transform и Free Transform.
Если вы хотите повернуть часть изображения, используйте инструмент «Быстрое выделение», чтобы выделить этот элемент. Выберите раскрывающееся меню «Слой», затем «Создать»> «Слой через копирование» (Ctrl или ⌘J).
Выберите только те слои, которые вы хотите повернуть, и используйте инструмент «Свободное преобразование».
Для этого изображения я наслаил 20 изображений полного солнечного затмения 2017 года. Я повернул каждый слой с помощью инструмента «Свободное преобразование» на несколько градусов, чтобы создать спиральный узор.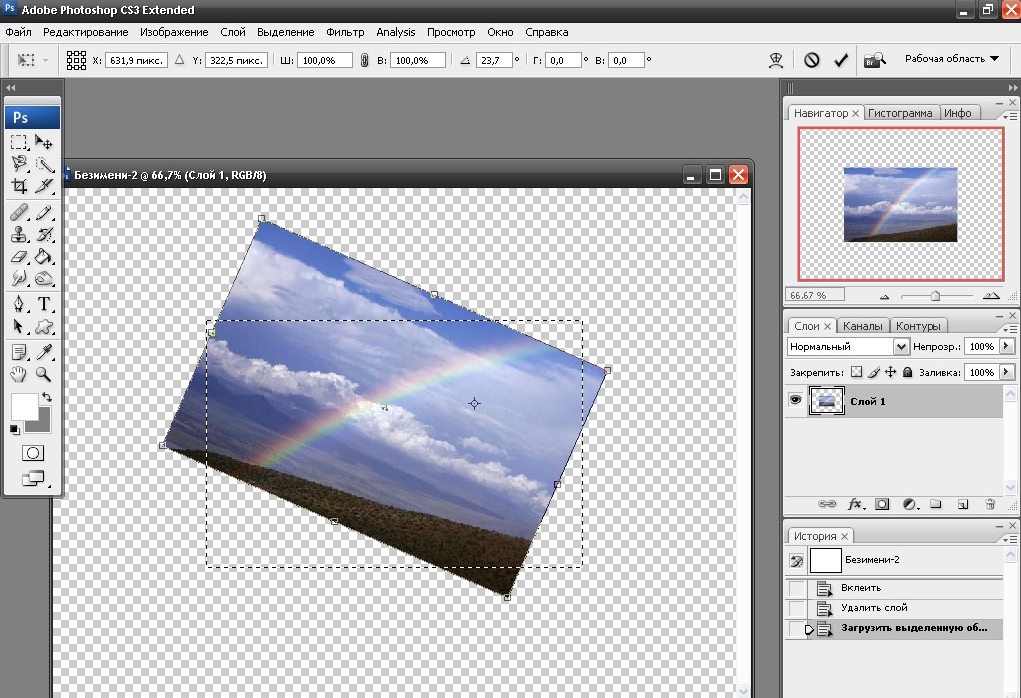






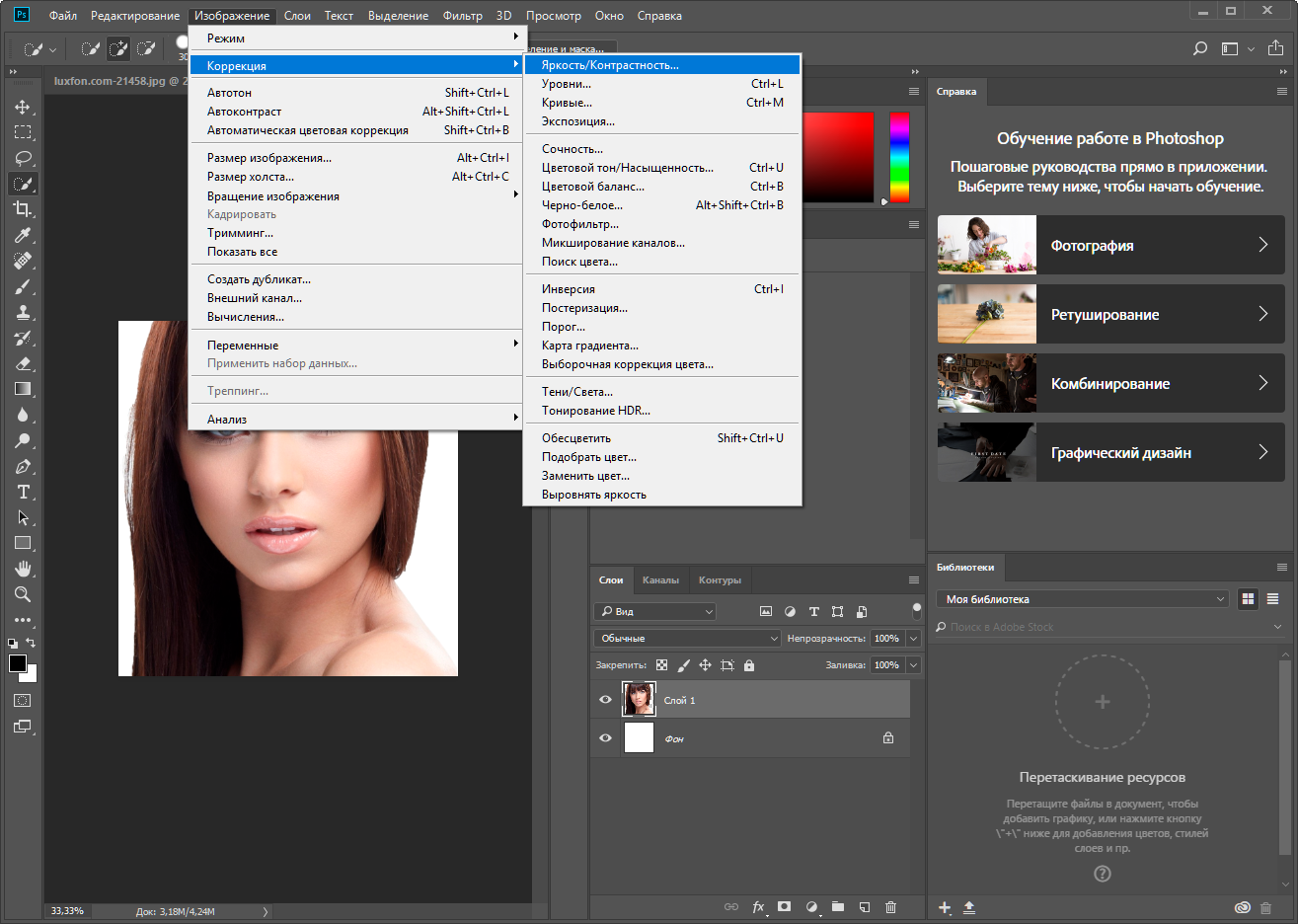
 Если вы трансформируете фигуру, выполните команду «Изображение» > «Трансформировать фигуру» > «Свободное трансформирование фигуры».
Если вы трансформируете фигуру, выполните команду «Изображение» > «Трансформировать фигуру» > «Свободное трансформирование фигуры».
 Когда курсор мыши находится над рукоятью ограничительной рамки, он принимает вид серой стрелки .
Когда курсор мыши находится над рукоятью ограничительной рамки, он принимает вид серой стрелки . Сделайте это.
Сделайте это.
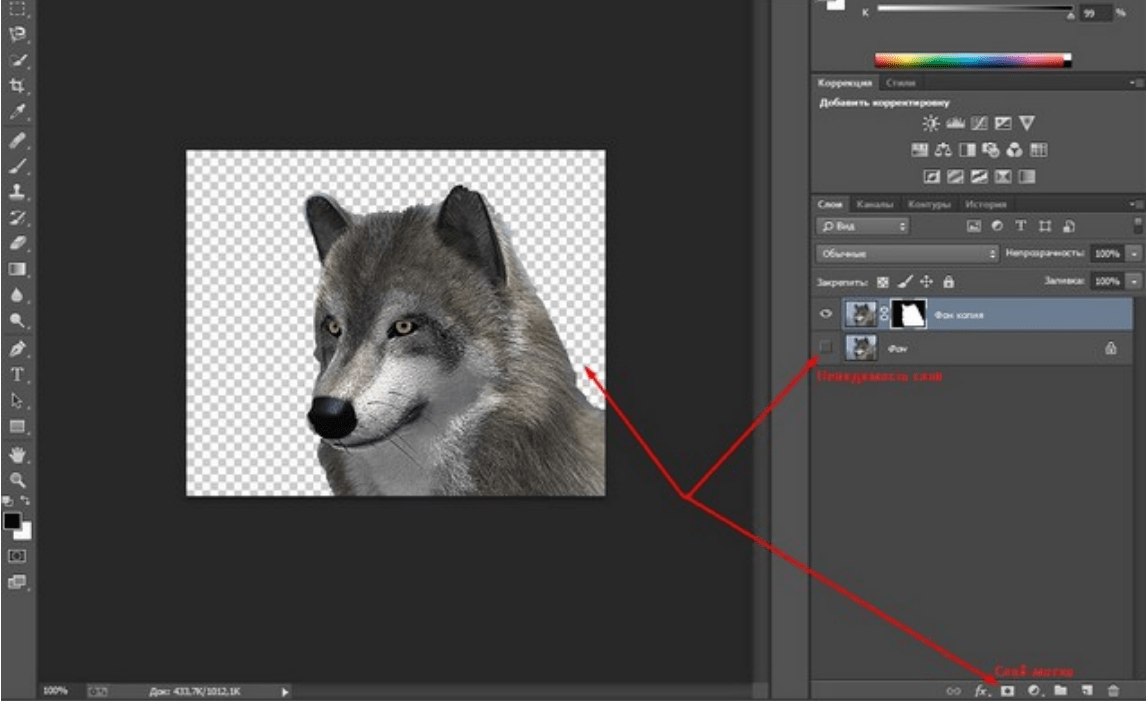 После обработки сканированных изображений
После обработки сканированных изображений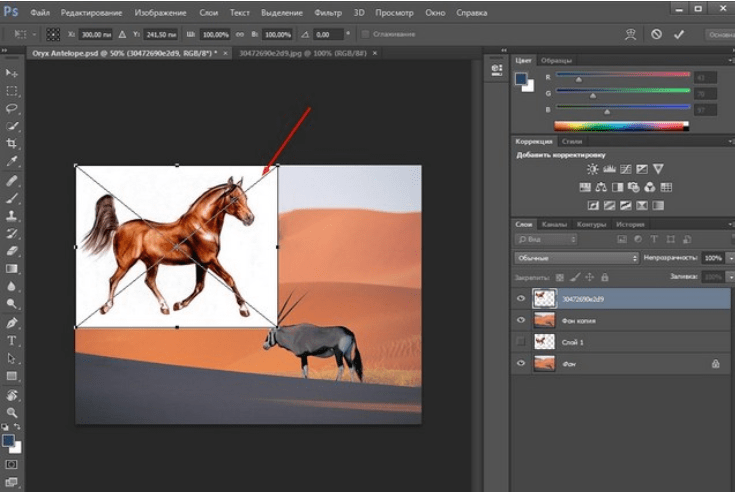
 При выборе
При выборе