Размеры и масштабы фото в Инстаграм 2021
После многих лет существования лишь одного вида ориентации изображений и видео, в Инстаграм было добавлено множество других форматов. Эти функции предоставляют отличные возможности для создания нового контента; однако, навигация по IGTV, сторис, видео и другим постам может вызывать трудности.
Это руководство поможет вам понять оптимальные размеры и масштабы для разных форматов в Инстаграм. Мы надеемся, что это поможет вам и облегчит задачу. Как только вы изучите основные правила, вы сможете создавать контент высокого качества, а ваша страница в социальной сети будет развиваться быстрее и эффективнее.
Основы изображений в Инстаграм: размер и соотношение сторон
Прежде чем мы приступим к техническим характеристикам Инстаграм, вам необходимо узнать пару терминов – размер и соотношение сторон. Хоть на первый взгляд они и описывают одно и то же, вам нужно понимать разницу, особенно в единицах измерения.
Размер
Размер, также обозначаемый как разрешение, означает, сколько пикселей содержится по ширине и высоте изображения. Он выражается двумя числами; например: 320 px на 1080 px. Ширина обозначена первым числом, а вторым – высота.
Он выражается двумя числами; например: 320 px на 1080 px. Ширина обозначена первым числом, а вторым – высота.
Разрешение важно при съемке и загрузке фото и изображений высокого качества. Если разрешение высокое, значит, в нем содержится больше пикселей – другими словами, больше данных. Таким образом, чем выше разрешение, тем выше качество изображения. Экран или платформа с ограничением по количеству пикселей изменяет исходный материал, чтобы подогнать его под установленные правилами размеры.
Соотношение сторон
Соотношение сторон – это соотношение между шириной и высотой изображения. Это измерение обозначается как x:y. Например, оно может быть 9:16, где 9 показывает, насколько широка картинка, а 16 показывает, насколько она высока.
Важность соотношения сторон сводится к изменению размера изображений без искажений. Некоторые пользователи совершают ошибку при изменении изображений — они игнорируют рекомендованное соотношение сторон. Как следствие, у них получаются странные фото, хотя этого можно было бы легко избежать.
Размер изображений в Инстаграм: самые удачные приемы в 2021
Даже если вы хотите опубликовать четкие фотографии, загружая изображения в высоком разрешении, к примеру, 5400 px на 5400 px, вы не достигнете должного результата. Напротив, это негативно скажется на качестве изображения. Следовательно, вам стоит потратить время на изучение рекомендуемых размеров и следовать им.
Таблица, приведенная ниже, даст вам основные сведения об общепринятых соотношениях и размерах для различных фото в Инстаграм.
| Формат изображения в Инстаграм | Соотношение сторон | Размер |
| Аватар | 1:1 | 180 x 180 px |
| Квадратное фото | 1:1 | 1080 x 1080 px |
| Альбомное фото | 1.91:1 | 1080 x 566 px (608 px) |
| Портретное/вертикальное фото | 4:5 | 1080 x 1350 px |
| Посты в карусели | 1:1 | 1080 x 1080 px |
| Сториз | 9:16 | 1080 x 1920 px |
Размер аватара в Инстаграм
Аватар расположен рядом с именем пользователя и шапкой профиля, поэтому стоит отнестись к нему серьезно.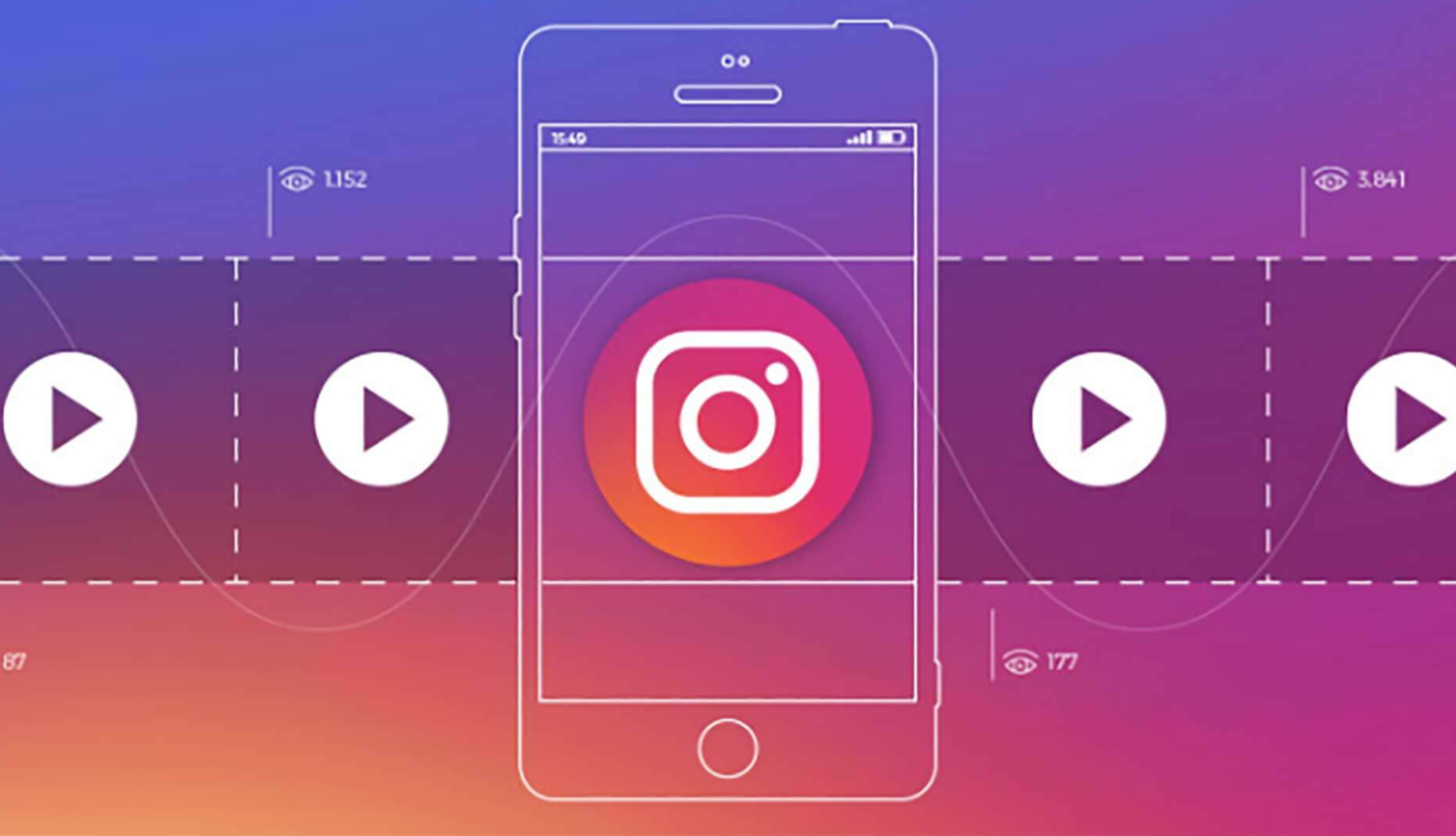 Требования к аватару Инстаграм для мобильной и компьютерной версий немного отличаются, поэтому лучше выбирать изображения большего размера, чтобы они хорошо подходили и под обе версии.
Требования к аватару Инстаграм для мобильной и компьютерной версий немного отличаются, поэтому лучше выбирать изображения большего размера, чтобы они хорошо подходили и под обе версии.
- Соотношение сторон: 1:1
- Оптимальный размер: между 110 x 110 px и 180 x 180 px
- Максимальное разрешение: 180 x 180 px
На заметку: правила не подразумевают, что ваш аватар должно быть точно 180х180 px при загрузке. Теоретически, вы можете загружать изображения намного больше этого. Гораздо важнее, что они должны быть квадратными, чтобы система правильно их отображала.
Перед загрузкой фото обрежьте его по форме квадрата, чтобы понять, какие детали обрежутся, а какие останутся видимыми. Готовый аватар будет в форме круга, поэтому вам стоит проверить, чтобы по краям изображения не было важных элементов. Также следует помнить о том, что фото будет очень маленький, поэтому имеет смысл немного его увеличить и кадрировать.
Размер квадратного изображения в Инстаграм
Квадрат – это первоначальный формат, о котором прекрасно известно всем пользователям Инстаграм..png) Его по-прежнему выбирают многие пользователи, особенно если учесть тот факт, что в сетке профиля посты отображаются именно в этом соотношении.
Его по-прежнему выбирают многие пользователи, особенно если учесть тот факт, что в сетке профиля посты отображаются именно в этом соотношении.
- Соотношение сторон: 1:1
- Оптимальный размер: между 600 x 600 px и 1080 x 1080 px
- Максимальное разрешение: 1080 х 1080 px
На заметку: когда вы продумываете композицию для квадратного фото, лучше всего расположить основной элемент по центру. Так как по бокам особо нет рабочего пространства, обрезайте фото так, чтобы оставлять акцент по центру.
Еще один рабочий метод – это симметричная композиция. Даже если она нарушает правило третей, о котором твердит каждый в мире фотографии, то отлично работает для Инстаграм. Симметричная композиция создает гармонию и ощущение эстетического удовлетворения, баланса и пропорций. Поиграйте с линиями, отзеркаливанием и паттернами.
Размер горизонтального (альбомного) фото в Инстаграм
Альбомная ориентация фото – это не лучший выбор для большинства профилей, но некоторые используют ее для поддержания вида профессионального фото. Стандартом по-прежнему будет являться квадрат, но вы можете легко изменить его с помощью кнопки редактирования.
Стандартом по-прежнему будет являться квадрат, но вы можете легко изменить его с помощью кнопки редактирования.
- Соотношение сторон: 1.91:1
- Оптимальный размер: между 600 x 315 px и 1080 x 608 px
- Максимальное разрешение: 1080 x 608 px
На заметку: большинство камер снимают в соотношении 16:9, а не в 1.91:1. Если вы не измените размер фотографий, они либо будут загружены с черными краями, либо боковые стороны изображения будут обрезаны. Черные края весьма нежелательны, так как они меняют вид изображения, и лента начинает смотреться несогласованно.
У создания альбомных фото или кадрированию их под данный формат есть несколько преимуществ. Такое соотношение кажется более естественным для человеческого глаза и передает ощущение пространства или панорамного восприятия. Альбомная ориентация отлично подходит для горизонтальных или движущихся горизонтально объектов. И в заключение – этот формат наиболее приемлем для просмотра с компьютера.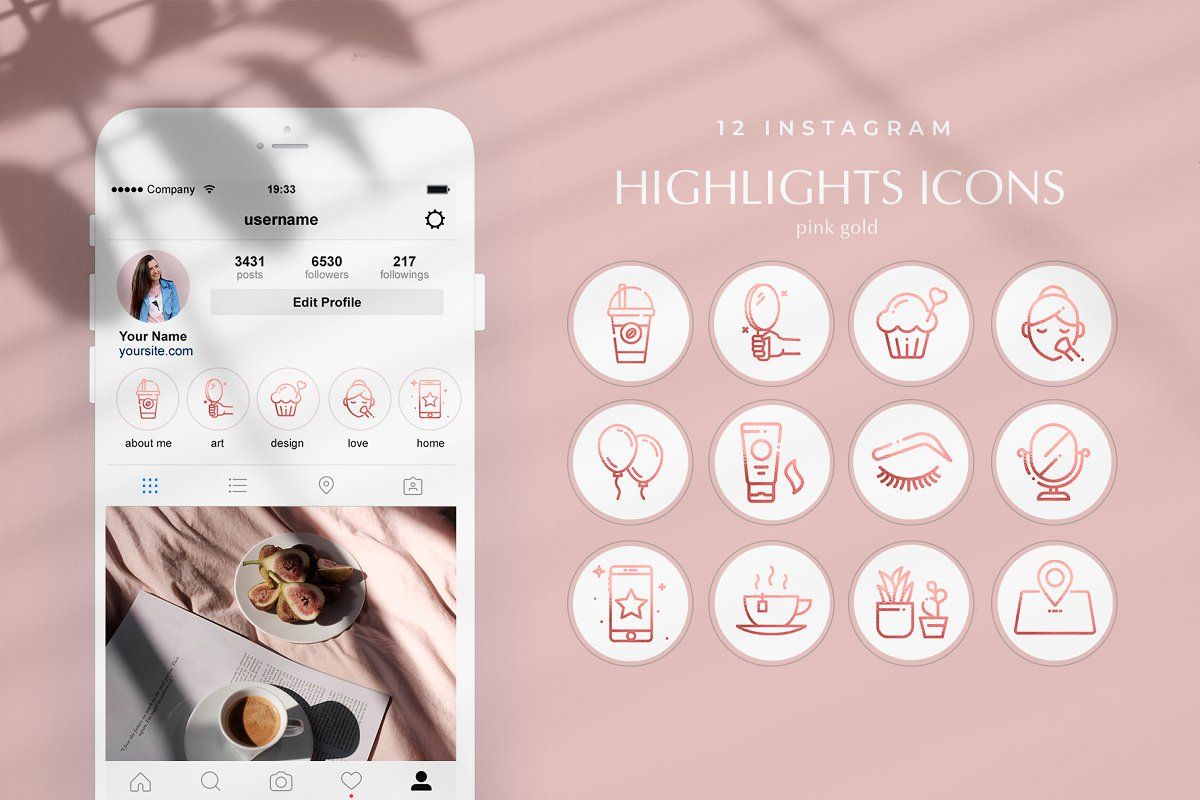
Размер вертикального (портретного) фото в Инстаграм
Портрет – это любимый формат маркетологов, так как такой контент занимает больше пространства на экранах пользователей, когда бы они не открывали приложение. Несмотря на то, что Инстаграм дает пользователям пространство для креатива в виде неквадратных форматов, существуют некоторые ограничения.
- Соотношение сторон: 4:5
- Оптимальный размер: между 480 x 600 px и 1080 x 1350 px
- Максимальный размер: 1080 x 1350 px
На заметку: как мы уже упоминали ранее, причина, по которой портретные фото в приоритете, самая обычная: такие фото заполняют почти все пространство дисплея пользователя. Значит, сильнее цепляет глаз и дает больше шансов на то, что фото заметят. К тому же такой формат буквально дает больше физического пространства для размещения вашего бренда.
В этом случае вступает в силу правило третей. Вертикальные линии могут делиться на передний, средний и задний планы.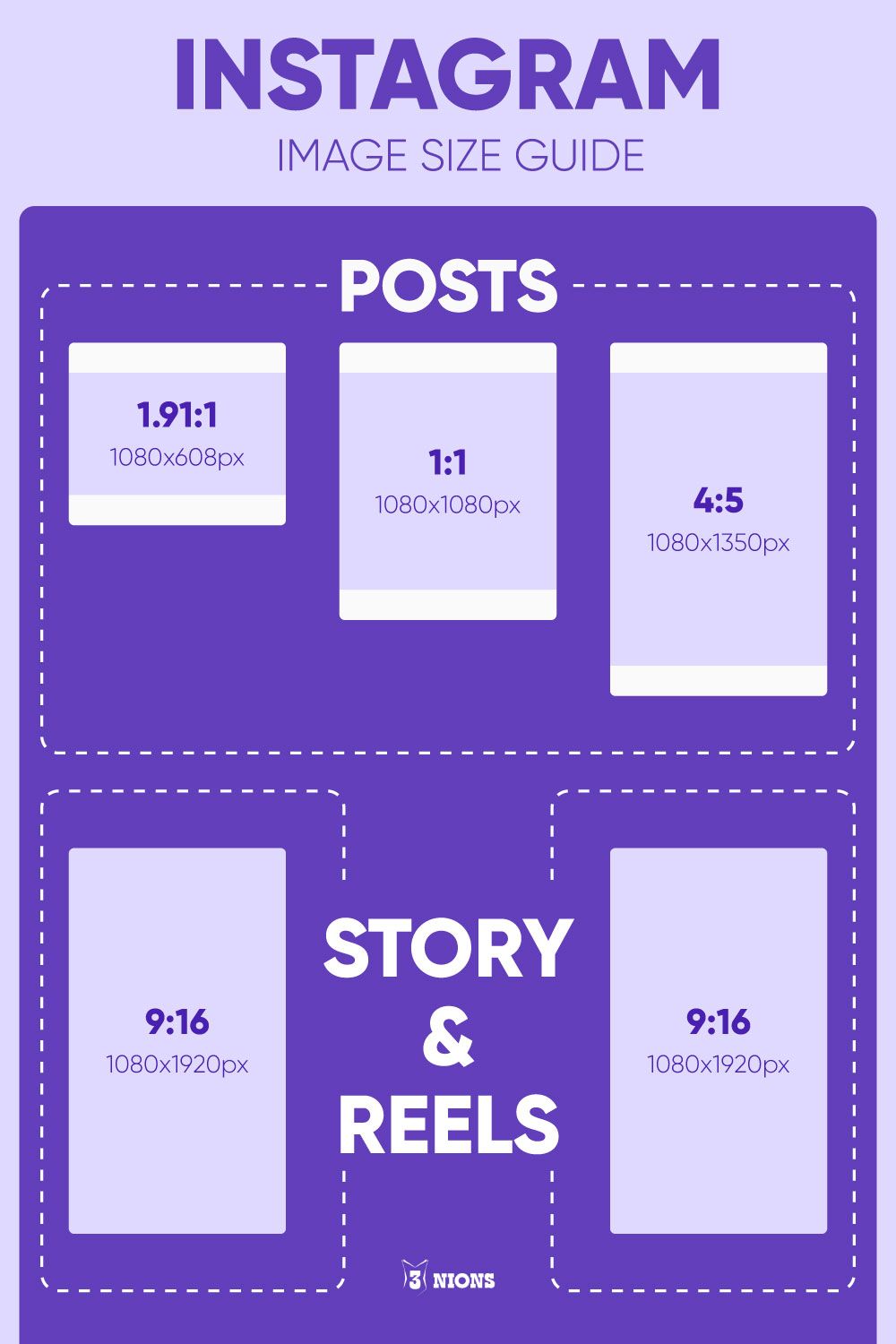 В идеале, лучше всего разместить что-нибудь привлекательное во всех трех частях. В крайнем случае – должна быть хотя бы одна главная точка фокусировки.
В идеале, лучше всего разместить что-нибудь привлекательное во всех трех частях. В крайнем случае – должна быть хотя бы одна главная точка фокусировки.
Размер постов карусели в Инстаграм
Карусель позволяет пользователям загружать до 10 изображений, которые соответствуют одинаковому соотношению сторон. Порой не так просто выровнять все фотографии должным образом, но это удобно для публикации нескольких изображений, фото крупных планов и других картинок в одном посте.
- Соотношение сторон: 1:1
- Оптимальный размер: между 600 x 600 px и 1080 x 1080 px
- Максимальное разрешение: 1080 x 1080 px
На заметку: если у вас есть фото товаров в очень высоком разрешении, то вам стоит рассмотреть вариант загрузки таких фото кусочками в карусели, т.е. необходимо увеличить каждую часть фото и разделить его на части. Таким образом, вы сможете продемонстрировать товар со всеми деталями, а также дадите общее представление о нем.
Вы также можете попробовать опубликовать дополнительные товары, которые дополняют или являются частью набора. Таким образом, вы не будете засорять ленту многочисленными постами, которые могут раздражать некоторых пользователей. Вы даже можете добиться панорамного эффекта путем публикации карусели с компоновкой, где каждое фото — предложение предыдущего.
Таким образом, вы не будете засорять ленту многочисленными постами, которые могут раздражать некоторых пользователей. Вы даже можете добиться панорамного эффекта путем публикации карусели с компоновкой, где каждое фото — предложение предыдущего.
Размер сторис в Инстаграм
Сторис в Инстаграм очень увлекательные, доступные и легко воспринимаются. Так как сторис – это эффективный способ увеличить охват, вовлеченность и конверсию, то вы не можете позволить себе загружать контент в непонятном виде.
- Соотношение сторон: 9:16
- Оптимальный размер: между 600 x 1067 px и 1080 x 1920 px
- Максимальное разрешение: 1080 x 1920 px
На заметку: Инстаграм предоставляет определенные опции для различных соотношений. Фотографии, которые не соответствуют рекомендованным параметрам, не будут растянуты; вместо этого приложение добавит рамку по краям, которая будет соответствовать основной цветовой гамме изображения. Данная опция позволяет вам загружать даже горизонтальные фото (однако, они будут намного меньше вертикальных).
Тем не менее, вам все же стоит отдать предпочтение вертикальному формату в сторис. Люди пользуются своими смартфонами в вертикальном положении, поэтому не нужно заставлять их поворачивать свои телефоны для того, чтобы увидеть изображение в полном размере. Если вы обойдетесь без использования рамки для заполнения всего экрана, а также повернете фото вертикально, то конечный результат вас порадует.
Размер видео в Инстаграм
Если вы хотите создать идеальное Инстаграм-видео, то вам необходимо учесть особенности платформы. Воспользуйтесь нашим руководством о том, как публиковать видео в Инстаграм и попробуйте поиграть с различными форматами. Существует множество нюансов в публикации видео, с которыми стоит познакомиться.
Вот краткая таблица допустимых форматов видео и их особенностей.
| Формат видео в Инстаграм | Соотношение сторон | Размер |
| Квадратное видео | 1:1 | 1080 x 1080 px |
| Горизонтальное видео | 16:9 | 1080 x 608 px |
| Вертикальное видео | 4:5 | 1080 x 1350 px |
| IGTV | 9:16 | 1080 x 1350 px |
| Сторис | 9:16 | 1080 x 1920 px |
Так же, как и с фото, Инстаграм предоставляет возможность для работы с квадратными видео.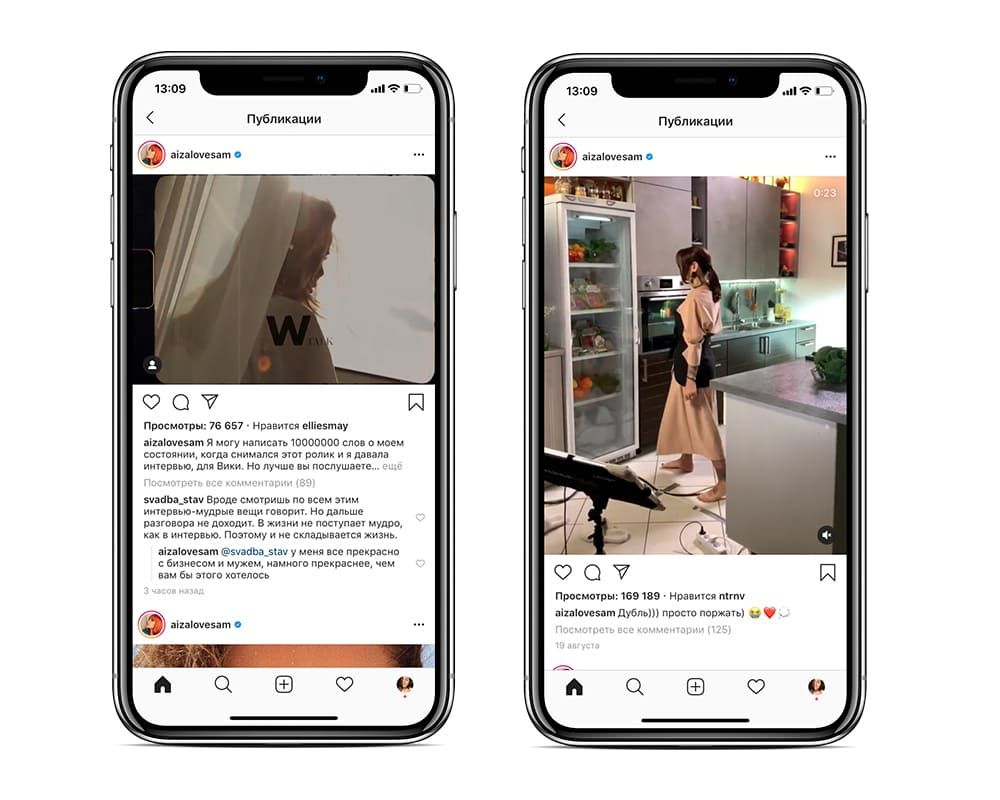 Этот формат является стандартным и универсален для всех видов устройств. Технические требования для квадратных видео почти не отличаются от требований для фото.
Этот формат является стандартным и универсален для всех видов устройств. Технические требования для квадратных видео почти не отличаются от требований для фото.
- Соотношение сторон для квадратных видео: 1:1
- Минимальное и максимальное разрешение: 600 x 600 px и 1080 x 1080 px
- Длительность: до 60 секунд
- Размер файла: до 4 ГБ
Наши рекомендации для горизонтальных видео практически идентичны с теми, что мы давали по фото. Причиной, по которой мы советуем использовать другое значение соотношения сторон, является слишком сложный процесс переделывания видео под формат 1.9:1. К тому же, большинство людей привыкли смотреть видео в формате 16:9.
- Соотношение сторон для горизонтальных видео: 16:9
- Минимальное и максимальное разрешение: 600 x 315 px и 1080 x 608 px
- Длительность: до 60 секунд
- Размер файла: до 4 ГБ
Вертикальные видео и полноэкранный режим – не одно и то же. Если вы снимаете клип на свой телефон или записываете видео в TikTok или Snapchat, то вам нужно изменить размер видео, прежде чем опубликовать его в ленте.
- Соотношение сторон для вертикальных видео: 4:5
- Минимальное и максимальное разрешение: 600 x 750 px и 1080 x 1350 px
- Длительность: до 60 секунд
- Размер файла: до 4 ГБ
IGTV – это первая попытка Инстаграм добавить опцию с длинными видео. На сегодняшний день данный формат проявил себя, как наиболее подходящий для более детального отображения какой-либо темы без ограничения в 60 секунд.
- Соотношение сторон для IGTV: 9:16
- Минимальное и максимальное разрешение: 600 x 750 px и 1080 x 1350 px
- Длительность: от 15 секунд до 60 минут
- Размер файла: до 5.4 ГБ
На заметку: рекомендуемый размер фото для обложки – 420 на 654 px, что соответствует соотношению 1:1.55. Постарайтесь подогнать изображение для обложки точно под необходимый размер, потому что у вас не будет возможности его изменить потом.
Видео в сторис – это способ сделать короткие вертикальные видео. Неважно, будете вы записывать видео прямо из приложения, либо же загрузите его из альбома, требования остаются одинаковыми. Если видео не подходит под необходимые параметры, то оно будет автоматически обрезано.
Если видео не подходит под необходимые параметры, то оно будет автоматически обрезано.
- Соотношение сторон для видео сториз: 9:16
- Минимальное и максимальное разрешение: 600 x 1067 px и 1080 x 1920 px
- Длительность: до 15 секунд
- Размер файла: до 4 ГБ
Шпаргалка: размеры фото и видео в Инстаграме*
Полный гайд по соцсети.
Амплифер
редакция
Требования ИнстаграмаПродукт принадлежит организации, признанной экстремистской на территории Российской Федерации. к изображениям и видео важно учитывать, чтобы ваши посты корректно отображались в соцсети. Собрали для вас размеры аватара и обложек «Актуального», требования к фото и видео в ленте новостей, «Историях» и IGTV.
Правильно подобранные изображения помогут красиво и аккуратно оформить профиль в ИнстаграмеПродукт принадлежит организации, признанной экстремистской на территории Российской Федерации. .
.
Аватар в
ИнстаграмеПродукт принадлежит организации, признанной экстремистской на территории Российской Федерации.
- Формат: квадратное изображение 1:1.
- Разрешение: оптимальный размер — 160×160, минимальный — 110×110 пикселей.
Фото в ленте
ИнстаграмаПродукт принадлежит организации, признанной экстремистской на территории Российской Федерации.
- Формат: горизонтальное изображение — 1,91:1 или 4:5, квадратное — 1:1.
- Разрешение: горизонтальное изображение — 1080×566 пикселей, квадратное — 1080×1080 пикселей.
- Количество: до 10 фотографий в одном посте.
Скидка 20% на первые два месяца в Амплифере по промокоду AMPLI20
Видео в ленте
ИнстаграмаПродукт принадлежит организации, признанной экстремистской на территории Российской Федерации.
- Продолжительность: минимальная продолжительность ролика — 3 секунды, максимальная — 60 секунд.

- Количество: до 10 роликов в одном посте.
Мы сделали макет в Фигме с размерами изображений соцсетей. Он поможет быстро подготовить картинки, чтобы посты в соцсетях выглядели красиво.
Подключите Инстаграм* в Амплифере, чтобы всегда публиковать правильные картинки и видео по расписанию
Фото и видео в «Историях»
ИнстаграмаПродукт принадлежит организации, признанной экстремистской на территории Российской Федерации.
Помогут подобрать нужные фото и видео для публикаций в «Истории». Также можно воспользоваться приложениями, которые сделают «Истории» ещё краше.
- Формат: вертикальная ориентация 16:9.
- Разрешение: 1080×1920 пикселей.
- Расширения файлов: mp4 и mov — для видео, jpg и png — для фото.
- Максимальный размер файла: 4 ГБ — для видео, 30 МБ — для фото.
- Продолжительность: максимальная продолжительность видео — 15 секунд, фотографии воспроизводятся в течение 5 секунд.

- Поддерживаемые кодеки: H.264, VP8, AAC, Vorbis.
Обложки «Актуального» в
ИнстаграмеПродукт принадлежит организации, признанной экстремистской на территории Российской Федерации.
- Формат: вертикальная ориентация 16:9, квадратная — 1:1.
- Разрешение: вертикальное изображение — 1080×1920, квадратное — 1080×1080.
- Местоположение значка: по центру.
Видео в IGTV
Мы рассказывали, как продвигаться в IGTV.
- Формат: вертикальные видео — 9:16, горизонтальные видео — 16:9.
- Продолжительность: минимальная — 1 минута. С мобильного — максимум 15 минут, с компьютера — 60 минут.
- Частота кадров: минимальная — 30 кадров в секунду.
- Расширение файла: mp4.
- Максимальный размер файла: для видео до 15 минут — 650 МБ, до 60 минут — 3,6 ГБ.

- Разрешение обложки: 420×654 пикселей.
Публикуйте в Инстаграм* с компьютера
Амплифер размещает по расписанию «Истории», фотографии, видео и карусели в ленте новостей
Поделиться
* Деятельность организации «Meta» признана экстремистской и запрещена на территории Российской Федерации
2023 Размеры изображений в социальных сетях для всех сетей [CHEATSHEET]
Размеры изображений в социальных сетях постоянно меняются.
В один момент у вас есть идеальная титульная страница для вашего аккаунта. Затем он был изменен и выглядит пиксельным и неправильным.
Не помогает и то, что информацию об официальных размерах и размерах изображения найти труднее, чем гражданское обсуждение политики в Facebook.
Но это не сложно, если вы обратитесь к этому руководству по размерам изображений в социальных сетях на всех важных платформах социальных сетей!
Ниже приведены самые последние размеры изображений в социальных сетях по состоянию на январь 2023 года.
Быстрые размеры изображений в социальных сетях
Размеры изображений в инстаграме
Размеры изображений в Твиттере
Размеры изображений в Фейсбуке
Размеры изображений в LinkedIn
Размеры изображений в пинтересте
Размеры изображений в Snapchat
Размеры изображений на YouTube
Размеры изображений TikTok
Почему важно правильно подобрать размеры изображений в социальных сетях?
Бонус: получите всегда актуальную шпаргалку по размерам изображений в социальных сетях. Бесплатный ресурс включает рекомендуемые размеры фотографий для всех типов изображений в каждой крупной сети.
Быстрые размеры изображений в социальных сетях
Мы более подробно рассмотрим каждую сеть ниже, но это изображение включает в себя размеры изображений в социальных сетях, которые вы, вероятно, просматриваете чаще всего.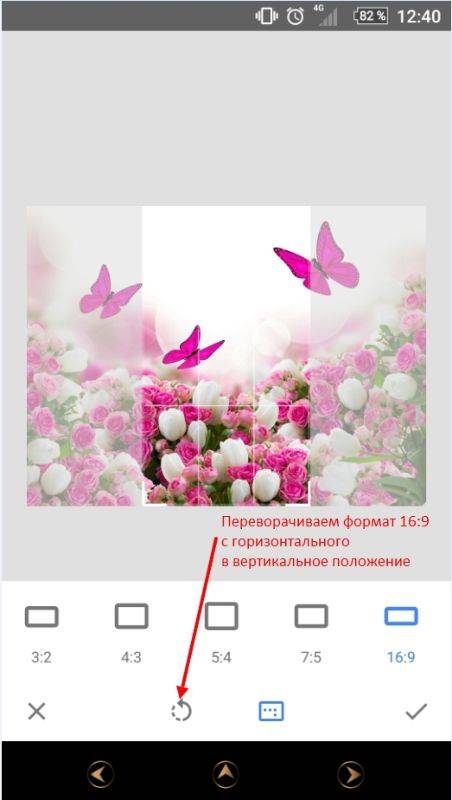
Размеры изображений в Instagram
Instagram поддерживает горизонтально и вертикально ориентированные изображения. Он также по-прежнему поддерживает квадратные изображения, которыми платформа была известна при первом запуске.
Это расширяет возможности вашего бренда. Но это также усложняет определение размеров изображения. Следуйте этим рекомендациям, чтобы ваши изображения выглядели наилучшим образом.
Размер изображения профиля Instagram: 320 x 320 пикселей
Фотографии профиля Instagram отображаются с разрешением 110 x 100 пикселей, но файлы изображений хранятся с размером 320 x 320 пикселей, поэтому обязательно загрузите изображение, которое меньше этого размера.
Несмотря на то, что размеры имеют квадратный формат, фотографии профиля Instagram отображаются в виде круга. Убедитесь, что все элементы, на которых вы хотите сфокусироваться на фотографии, расположены по центру, чтобы они не были обрезаны.
Размеры постов в Instagram (фото в ленте):
- Пейзаж: 1080 x 566 пикселей
- Портрет: 1080 x 1350 пикселей
- Квадрат: 1080 x 1080 пикселей
- Поддерживаемые соотношения сторон: Любое значение от 1,91:1 до 4:5
- Рекомендуемый размер изображения: Ширина 1080 пикселей, высота от 566 до 1350 пикселей (в зависимости от того, является ли изображение альбомным или портретным)
Советы:
- Если вы хотите, чтобы ваши изображения выглядели наилучшим образом в Instagram, постарайтесь загрузить изображение шириной 1080 пикселей.

- Когда вы делитесь изображением в Instagram размером более 1080 пикселей, Instagram уменьшит его до 1080 пикселей.
- Если вы поделитесь фотографией с разрешением менее 320 пикселей, Instagram изменит ее размер до 320 пикселей.
- Если ширина вашего изображения составляет от 320 до 1080 пикселей, Instagram сохранит эту фотографию в исходном разрешении, «при условии, что соотношение сторон фотографии составляет от 1,91: 1 до 4: 5 (высота от 566 до 1350 пикселей с шириной 1080 пикселей)».
- Если загруженное вами изображение в Instagram имеет другое соотношение сторон, платформа автоматически обрежет вашу фотографию в соответствии с поддерживаемым соотношением сторон.
Ресурс: Узнайте, как профессионально редактировать фотографии в Instagram.
Размеры миниатюр фото в Instagram:
- Размер экрана: 161 x 161 пикселей
- Рекомендуемый размер загрузки: 1080 пикселей в ширину
Советы:
- Помните, что Instagram хранит версии этих миниатюр размером до 1080 x 1080.

- Чтобы защитить свою ленту в Instagram в будущем и избежать пикселизации, загружайте изображения как можно большего размера.
Instagram Stories Размер изображения: 1080 x 1920 пикселей
Советы:
- Это соотношение сторон 9:16.
- Загрузка изображения с меньшим размером пикселя (но тем же соотношением сторон) означает, что история будет быстро буферизоваться.
- Если вы не используете это соотношение, история может отображаться со странной обрезкой, масштабированием или оставлять большие участки экрана пустыми.
- Instagram Reels используют тот же размер.
Ресурс: Поднимите свои истории в Instagram на новый уровень с помощью этих бесплатных шаблонов.
Карусель Instagram Размеры изображений:
- Пейзаж: 1080 x 566 пикселей
- Портрет: 1080 x 1350 пикселей
- Квадрат: 1080 x 1080 пикселей
- Соотношение сторон: альбомная (1,91:1), квадратная (1:1), вертикальная (4:5)
- Рекомендуемый размер изображения: Ширина 1080 пикселей, высота от 566 до 1350 пикселей (в зависимости от того, является ли изображение альбомным или портретным)
Размеры роликов Instagram:
- 1080 x 1920 пикселей
- Соотношение сторон 9:16.

- Фотография на обложке: 1080 x 1920 пикселей
- Имейте в виду, что ролики обрезаются до изображения 1:1 в ленте вашего профиля и изображения 4:5 в домашней ленте.
Размер изображения для рекламы в Instagram:
- Пейзаж: 1080 x 566 пикселей
- Квадрат: 1080 x 1080 пикселей
- Минимальная ширина: 320 пикселей
- Максимальная ширина: 1080 пикселей
- Поддерживаемые соотношения сторон: Любое значение от 1,91:1 до 4:5
Советы:
- Помните: реклама Instagram, появляющаяся в лентах пользователей, не может содержать более 30 хэштегов.
- Также есть рекомендации по количеству символов в основном тексте и заголовке объявления.
Размеры изображений для рекламы в Instagram Stories: 1080 x 1920 пикселей
Советы:
- Instagram рекомендует оставлять примерно «14% (250 пикселей) верхней и нижней части изображения без текста и логотипов», чтобы они не покрытый.

- С сентября 2020 г. реклама в Facebook и Instagram больше не наказывается, если текст занимает более 20 % рекламного пространства.
Формула вирусного распространения
Все, что вам нужно для создания увлекательного контента. Шаблоны сообщений, генератор хэштегов с искусственным интеллектом и доступ к Canva и Grammarly Pro в Hootsuite.
Получите 60 дней за $0
Размеры изображений Twitter
Твиты, содержащие изображения, неизменно получают больше кликов, больше лайков и больше ретвитов, чем твиты без изображений. Фактически, твиты с визуальным контентом в три раза чаще привлекают внимание.
Итак, выбор правильных изображений и создание качественного визуального контента для Twitter имеет большое значение. И, конечно же, это включает в себя правильные размеры изображений в Твиттере.
Размеры изображения Twitter для фотографий профиля: 400 x 400 (рекомендуется)
- Минимальный размер изображения : 200 на 200 пикселей
- Максимальный размер файла: 2 МБ
Размер фотографии заголовка Twitter: 1500 x 500 пикселей (рекомендуется)
Советы:
- Для будущего изображения лучше использовать максимальный размер.

- Изображения заголовков обрезаются до соотношения сторон 3:1.
- Имейте в виду, что способ отображения заголовков меняется в зависимости от используемого монитора и браузера.
Размеры изображений Twitter для фотографий в потоке: 1600 x 900 пикселей (рекомендуется)
- Минимальный размер: 600 на 335 пикселей
- Рекомендуемое соотношение сторон: любое соотношение сторон от 2:1 до 1:1 на рабочем столе; 2:1, 3:4 и 16:9 на мобильном телефоне
- Поддерживаемые форматы: GIF, JPG и PNG
- Максимальный размер файла: До 5 МБ для фотографий и GIF-файлов на мобильных устройствах. До 15 МБ в Интернете.
Размер изображения карты Twitter:
Твиттер распознает, когда твит содержит URL-адрес. Затем Твиттер сканирует этот веб-сайт, извлекая контент, включая изображение Твиттера для итоговой карты. (Кстати, так все это работает.)
- Минимальный размер: 120 x 120 пикселей
- Поддерживаемые форматы : GIF, JPG, PNG
- Максимальный размер файла: 1 МБ
Советы:
- Вы можете проверить, как будет выглядеть ваша сводная карточка Twitter, и просмотреть предварительный просмотр с помощью валидатора карточек.

- Существует множество различных карт Twitter, а также различные размеры. Помимо обычных сводных карточек, есть сводные карточки с крупными изображениями, карточки приложений и карточки игроков.
Размеры изображений Twitter для рекламы:
- Твиты с одним и несколькими изображениями: Минимум 600 x 335 пикселей, но для достижения наилучших результатов используйте изображения большего размера.
- Карточка веб-сайта: 800 x 418 пикселей для соотношения сторон 1,91:1. 800 x 800 для соотношения сторон 1:1. Максимальный размер файла 20 МБ.
- Изображение карты приложения: 800 x 800 пикселей для соотношения сторон 1:1. 800 x 418 пикселей для соотношения сторон 1,91:1. Максимальный размер файла 3MB.
- Карусели: 800 x 800 пикселей для соотношения сторон 1:1. 800 x 418 пикселей для соотношения сторон 1,91:1. Максимальный размер файла 20 МБ для 2-6 карт изображений.

- Карта прямого сообщения: 800 x 418 пикселей для соотношения сторон 1,91:1. Максимальный размер файла 3MB.
- Карта разговора: 800 x 418 пикселей для соотношения сторон 1,91:1. Максимальный размер файла 3MB.
Ресурс: Здесь вы найдете дополнительную информацию о размещении рекламы в Твиттере.
Размеры изображений Facebook
Facebook постоянно обновляет свой дизайн и размеры изображений. Лучшая стратегия для будущего контента вашего бренда — всегда загружать изображение самого высокого качества, которое вы можете. Придерживайтесь рекомендуемых форматов файлов Facebook для достижения наилучших результатов.
Размер изображения профиля Facebook: 170 x 170 пикселей (на большинстве компьютеров)
Изображение вашего профиля Facebook будет отображаться с размером 170 x 170 пикселей на рабочем столе. Но на смартфонах он будет отображаться как 128 x 128 пикселей.
Размер изображения Facebook для обложки: 851 x 315 пикселей (рекомендуется)
- Размер экрана рабочего стола: 820 x 312 пикселей
- Размер дисплея смартфона: 640 x 360 пикселей
- Минимальный размер: 400 x 150 пикселей
- Идеальный размер файла: Менее 100 КБ
Советы
- Во избежание сжатия или искажения загрузите файл JPG или PNG.
- Используйте рекомендуемые размеры пикселей для максимально быстрой загрузки.
- Изображения профиля и фотографии обложек с логотипами или текстом лучше всего работают при загрузке в виде файла PNG.
- Не перетаскивайте, чтобы изменить положение после загрузки обложки.
Ресурс: Получите больше советов по созданию отличных фотографий для обложки Facebook.
Размеры фотографий и сообщений на временной шкале Facebook:
Facebook автоматически изменяет размер и форматирует ваши фотографии при их загрузке, чтобы временная шкала была шириной 500 пикселей и соответствовала соотношению сторон 1,91:1.
Но избегайте пикселизации или медленной загрузки, запомнив следующие размеры:
- Рекомендуемый размер: 1200 x 630 пикселей
- Минимальный размер: 600 x 315 пикселей
Советы:
- Если вы публикуете от 2 до 10 изображений в публикации вашего бренда на Facebook с помощью карусели, изображения должны быть 1200 x 1200.
- Это соотношение 1:1.
Фотография обложки мероприятия Facebook Размер изображения: 1200 x 628 пикселей (рекомендуется)
Советы
- Соотношение примерно 2:1.
- Размер фото обложки мероприятия нельзя изменить после того, как оно было добавлено к мероприятию.
Размеры изображения Facebook для панорамы или 360 фотографий:
- Минимальный размер изображения: Facebook говорит, что оно должно быть «30 000 пикселей в любом измерении и менее 135 000 000 пикселей в общем размере».
- Соотношение сторон: 2:1
Советы
- Facebook автоматически распознает и обрабатывает эти изображения на основе «специфических для камеры метаданных, найденных на фотографиях, сделанных с помощью устройств с поддержкой 360°».

- Файлы для этих изображений Facebook могут иметь размер до 45 МБ для JPEG или 60 МБ для PNG.
- Facebook рекомендует использовать файлы JPEG для панорамных фотографий и следить за тем, чтобы размер файлов не превышал 30 МБ.
Размеры изображений Facebook для Facebook Stories: 1080 x 1920 пикселей (рекомендуется)
Советы
- Facebook Stories занимают весь экран телефона. Это соотношение сторон 9:16.
- Не выбирайте изображение шириной менее 500 пикселей.
- Для историй с текстом рассмотрите возможность оставить 14% верхней и нижней части без текста. (Это 250 пикселей.) Таким образом, любой призыв к действию не будет закрыт фотографией или кнопками профиля вашего бренда.
Размеры изображений Facebook для рекламы:
- Размеры для рекламы ленты Facebook: Минимум 1080 x 1080 пикселей. Минимальный размер 600 х 600 пикселей. Отношение 1,91:1 к 1:1. Максимальный размер файла 30 МБ.

- Размеры для объявлений правой колонки Facebook: Не менее 1080 x 1080 пикселей. Минимальный размер 254 x 133 пикселей. Соотношение 1:1. (Помните: это рекламный формат только для настольных компьютеров.)
- Размеры изображений Facebook для моментальных статей: Не менее 1080 x 1080 пикселей. Отношение 1,91:1 к 1:1. Максимальный размер файла 30 МБ.
- Размеры изображений для рекламы Facebook Marketplace: Не менее 1080 x 1080 пикселей. Соотношение 1:1. Максимальный размер файла 30 МБ.
- Размеры изображений для поиска в Facebook: Не менее 1080 x 1080 пикселей. Минимальный размер 600 х 600 пикселей. Отношение 1,91:1 к 1:1. Максимальный размер файла 30 МБ.
- Размеры изображений Facebook для рекламных сообщений: Не менее 1080 x 1080 пикселей. Отношение 1,91:1 к 1:1. Максимальный размер файла 30 МБ.
- Размеры объявлений для входящих сообщений Messenger: Не менее 1080 x 1080 пикселей.
 Соотношение 1:1. Минимальный размер 254 x 133 пикселей. Максимальный размер файла 30 МБ.
Соотношение 1:1. Минимальный размер 254 x 133 пикселей. Максимальный размер файла 30 МБ. - Размеры для объявлений Messenger Stories: Не менее 1080 x 1080 пикселей. Соотношение 9:16. Минимальная ширина 500 пикселей.
Ресурс: Вот дополнительная информация о том, как размещать рекламу на Facebook.
Размеры изображений LinkedIn
Когда вы используете LinkedIn для бизнеса — будь то через ваш личный профиль или страницу компании — постоянно показывается, что сочетание ваших обновлений LinkedIn с изображениями увеличивает количество комментариев и обмена.
Для достижения наилучших результатов придерживайтесь рекомендованных ниже размеров. И всегда обязательно просматривайте свой профиль и контент на нескольких устройствах перед завершением.
Размеры изображений LinkedIn для фотографий профиля: 400 x 400 пикселей или больше (рекомендуется)
Советы
- LinkedIn может размещать фотографии размером до 7680 x 4320 пикселей.

- И он может обрабатывать файлы размером до 8 МБ, поэтому загружайте как можно больше, чтобы быть уверенным в будущем.
Размеры изображения LinkedIn для обложки личного профиля: 1584 x 396 пикселей (рекомендуется)
- Соотношение сторон: 4:1
Советы
- Убедитесь, что ваш файл меньше 8 МБ.
- Фотографии обложки обрезаются по-разному на мобильных устройствах и компьютерах. Перед завершением обязательно просмотрите свой профиль на обоих типах дисплеев.
Размеры изображений LinkedIn для страниц компаний:
- Размер логотипа компании: 300 x 300 пикселей
- Размер обложки страницы: 1128 x 191 пикселей
- Размер основного изображения вкладки «Жизнь»: 1128 x 376 пикселей
- Пользовательские модули вкладки Life Размер изображения: 502 x 282 пикселей
- Life tab Фотографии компании размеры изображения: 900 x 600 пикселей
- Квадратный логотип: Минимум 60 x 60 пикселей
Советы
- При публикации обновленных изображений на странице вашей компании обязательно используйте изображения PNG или JPG.

- Используйте соотношение сторон 1,91:1.
- Рекомендуемый размер сообщения LinkedIn — 1200 x 628 пикселей.
- Этот размер изображений LinkedIn также применяется к страницам LinkedIn Showcase.
Размеры изображений LinkedIn для изображений ссылок в сообщениях блога: 1200 x 627 пикселей (рекомендуется)
Пользовательский размер изображения LinkedIn для публикации ссылки в обновлении: 1200 x 627 пикселей (рекомендуется)
При вставке URL-адреса в обновление в предварительном просмотре может появиться автоматически сгенерированное миниатюрное изображение, если оно доступно, вместе с заголовком статьи или веб-сайта.
Но вы можете настроить его, щелкнув значок Изображение под текстовым полем и выбрав фотографию на своем компьютере.
Советы:
- Изображение должно иметь соотношение сторон 1,91:1.
- Ширина больше минимума в 200 пикселей.
- Если ширина изображения меньше 200 пикселей, оно будет отображаться в виде миниатюры в левой части публикации.

Размер изображения LinkedIn для рекламы:
- Размер логотипа компании для рекламы: 100 x 100 пикселей
- Размер логотипа рекламы Spotlight: 100 x 100 пикселей
- Пользовательское фоновое изображение для объявлений Spotlight: 300 x 250 пикселей
- Изображения спонсируемого контента: 1200 x 627 пикселей (соотношение сторон 1,91:1)
- Изображения карусели спонсируемого контента: 1080 x 1080 пикселей (соотношение сторон 1:1)
Размеры изображений Pinterest
Размер изображения профиля Pinterest: 165 x 165 пикселей (рекомендуется)
Советы
- Помните, что фотография вашего профиля будет отображаться в виде круга.
Размер изображения Pinterest для обложки профиля: 800 x 450 пикселей (минимум)
Советы
- Старайтесь не размещать портретную фотографию на обложке.

- Вместо этого используйте пейзажную фотографию с соотношением сторон 16:9.
Размеры изображений Pinterest для пинов:
- Соотношение сторон: 2:3 (рекомендуется)
- Квадратные контакты: 1000 x 1000 пикселей
- Рекомендуемый размер: 1000 x 1500 пикселей
- Максимальный размер файла: 20 МБ
Советы
- Сохранение соотношения сторон 2:3 гарантирует, что аудитория вашего бренда увидит все детали изображения в своей ленте.
- В ленте пины отображаются с фиксированной шириной 236 пикселей.
- Если вы хотите создавать пины с другим соотношением сторон, знайте, что Pinterest обрезает изображения снизу.
- Принимаются файлы PNG и JPEG.
Размеры изображений Pinterest для коллекций Пины:
- Соотношение сторон: 1:1 (рекомендуется) или 2:3
- Рекомендуемый размер: 1000 x 1000 пикселей или 1000 x 1500 пикселей
- Максимальный размер файла: 10 МБ
Советы
- Этот формат отображается как одно основное изображение над тремя меньшими изображениями.

- Все изображения должны иметь одинаковое соотношение сторон.
- Коллекции появляются в лентах на мобильных устройствах.
- Принимаются файлы PNG и JPEG.
- также могут быть рекламным форматом на Pinterest.
Коллекции
Размер изображения Pinterest для пинов-историй:
- Соотношение сторон: 9:16
- Рекомендуемый размер: 1080 x 1920 пикселей
- Максимальный размер файла: 20 МБ
Размеры изображений Pinterest для рекламы и каруселей:
- Объявления для установки приложения: Те же характеристики, что и у стандартных контактов. Рекомендуется соотношение сторон 2:3. Рекомендуется 1000 x 1500 пикселей.
- Карусель Пины и реклама: Соотношение сторон 1:1 или 2:3. Рекомендуется 1000 x 1500 пикселей или 1000 x 1000 пикселей. В карусель можно включить до 5 изображений.
- Товарные объявления: Те же характеристики, что и у стандартных булавок.
 Рекомендуется соотношение сторон 2:3. Рекомендуется 1000 x 1500 пикселей.
Рекомендуется соотношение сторон 2:3. Рекомендуется 1000 x 1500 пикселей.
Ресурс: Получите совет о том, как использовать Pinterest для бизнеса.
Размеры изображения Snapchat
Размер изображения рекламы Snapchat: 1080 x 1920 пикселей (минимум)
- Соотношение сторон: 9:16
- Тип файла: JPEG или PNG
- Максимальный размер файла: 5 МБ
Размер изображения Snapchat Geofilter: 1080 x 1920 (минимум)
- Соотношение сторон: 9:16
- Тип файла: JPEG или PNG
- Максимальный размер файла: 5 МБ
Ресурс: Как создать пользовательский GeoFilter Snapchat
размеры изображений YouTube
Профиль YouTube Размер фото по центру для достижения наилучших результатов.
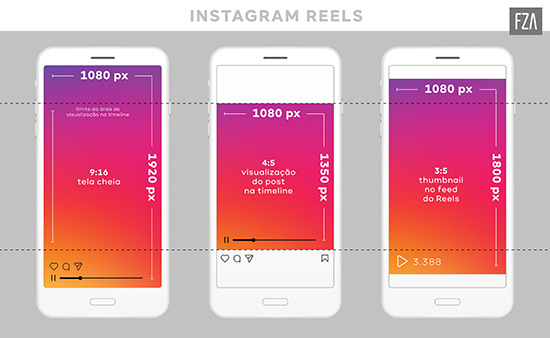 Анимированные GIF не будут работать.
Анимированные GIF не будут работать.Размер изображения баннера YouTube: 2048 x 1152 пикселей (минимум)
- Соотношение сторон: 16:9
- Минимальная площадь для текста и логотипов без обрезки: 1235 x 338 пикселей
- Максимальный размер файла: 6 МБ
Ресурс: Как сделать лучшее оформление канала на YouTube (плюс 5 бесплатных шаблонов).
Размер видео YouTube: 1280 x 720 пикселей (минимум)
Советы
- YouTube рекомендует, чтобы видео, предназначенные для продажи или проката, имели большее количество пикселей: 1920 х 1080 пикселей.
- YouTube требует, чтобы видео имело размер 1280 x 720 пикселей, чтобы соответствовать стандартам HD.
- Соотношение сторон 16:9.
Размер эскиза YouTube: 1280 x 720 пикселей
Размеры изображения TikTok
Размер фотографии профиля TikTok: 20 x 20 пикселей (минимальный размер для загрузки)
Советы
- 920063 загрузите фото более высокого качества на будущее.
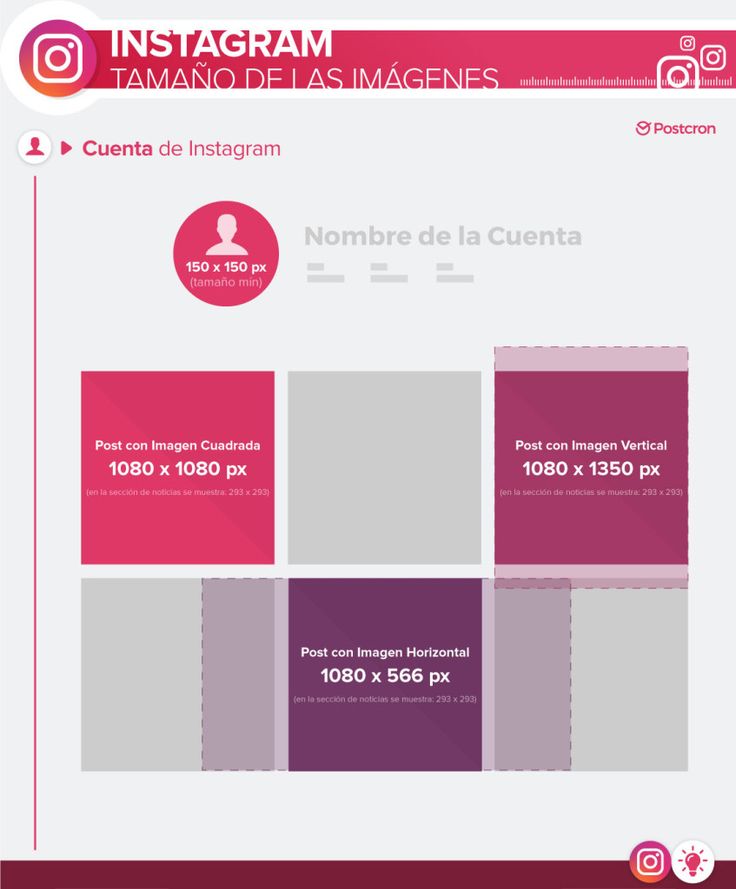
Размер видео TikTok: 1080 x 1920
Советы
- Идеальное соотношение сторон для видео Tik Tok — 1:1 или 9:16.
Почему важно правильно подобрать размеры изображений для социальных сетей?
Маркетологам, работающим в социальных сетях, нужно сделать многое правильно при создании визуального контента для социальных сетей.
Вы должны убедиться, что любые изображения, которые вы используете, не нарушают законы об авторском праве. Если у вас нет оригинальных изображений, вам нужно найти высококачественные стоковые фотографии. И вам нужно выяснить, какие инструменты могут помочь улучшить ваши изображения в социальных сетях.
Кроме того, вы должны правильно подобрать размеры изображений для социальных сетей. И сделать это правильно очень важно, потому что:
- Это позволяет избежать пикселизации и неудобного растяжения изображения. Избегая этого, ваши изображения будут выглядеть профессионально.

- Ваши фотографии будут оптимизированы для ленты всех социальных сетей. Это может помочь увеличить вовлеченность.
- Это гарантирует, что ваша аудитория увидит полную фотографию. Неправильный размер может исказить некоторые сообщения вашего бренда.
- Это может защитить ваш контент в будущем. Быть в курсе размеров изображений в социальных сетях сейчас может означать меньше работы для вашего бренда в будущем, когда сеть снова изменит способ отображения изображений.
При создании сообщений в Hootsuite вам никогда не придется беспокоиться о неправильном размере изображения. Вы можете загружать и улучшать свои изображения с помощью инструментов редактирования Canva прямо внутри панели управления Hootsuite . И самым первым шагом процесса является выбор размера вашего изображения, оптимизированного для сети, из раскрывающегося меню.
Вот как это работает:
- Войдите в свою учетную запись Hootsuite и перейдите на Composer .

- Нажмите фиолетовую иконку Canva в правом нижнем углу редактора контента.
- Выберите тип визуального элемента, который вы хотите создать. Вы можете выбрать размер, оптимизированный для сети, из раскрывающегося списка или создать новый индивидуальный дизайн.
- Когда вы сделаете свой выбор, откроется всплывающее окно входа в систему. Войдите, используя свои учетные данные Canva, или следуйте инструкциям, чтобы создать новую учетную запись Canva. (Если вам интересно — да, эта функция работает с бесплатными учетными записями Canva!)
- Создайте свое изображение в редакторе Canva.
- Когда вы закончите редактирование, нажмите Добавить в публикацию в правом верхнем углу. Изображение будет автоматически загружено в социальную публикацию, которую вы создаете в Composer.
Начать бесплатную 30-дневную пробную версию
Вы можете отменить в любое время.
Не хотите запоминать всю эту информацию? Легко изменяйте размер изображений в социальных сетях для публикации с помощью Hootsuite Compose, который включает в себя актуальные размеры изображений для каждой сети социальных сетей.
Начало работы
Лучшее содержание в два раза быстрее
Повысьте вовлеченность и сэкономьте время с помощью генератора хэштегов, шаблонов сообщений, Canva и Grammarly Pro в Hootsuite.
Бесплатная 60-дневная пробная версия
Размер фото в Instagram 2022 | IG Size & Dimension Guide
Говорят, что в этом мире есть только три вещи, на которые вы можете рассчитывать: смерть, налоги и то, что размеры социальных сетей, которые вы запомнили, изменятся на ровном месте. Не бойтесь, обитатели Инсталэнда! Мы на высоте.
Мы тщательно изучили все аспекты размеров фотографий в Instagram — от постов до историй, фотографий профиля и всего остального — поэтому все, что вам нужно сделать, это беспокоиться о том, имеет ли ваша лента связную эстетику. Ознакомьтесь с текущими форматами и размерами Instagram ниже и продолжайте читать, чтобы прочитать полное изложение инструкций по размеру Instagram.
Ознакомьтесь с текущими форматами и размерами Instagram ниже и продолжайте читать, чтобы прочитать полное изложение инструкций по размеру Instagram.
Текущие размеры и форматы фотографий в Instagram
Ниже вы найдете размеры постов в Instagram, которые имеют предварительно заданные размеры и готовы к редактированию в библиотеке шаблонов PicMonkey. При стандартной ширине 1080 пикселей Instagram сохраняет вашу фотографию в исходном размере, если ее высота составляет от 566 до 1350 пикселей. Если ширина вашей фотографии меньше 320 пикселей, она будет растянута. Если его ширина превышает 1080 пикселей, он будет сжат. Для тех постов, которые , а не квадратных, пока размеры изображения остаются в соответствии с рекомендациями, ваше изображение будет выглядеть так, как должно — все дело в соотношениях, йоу.
Instagram Post: 1080 x 1080 PX (1: 1 Соотношение)
Profile Profile: 360 x 360 PX
Instagram Landscape Photo: 1080 x 608 PX (1,915
.

Портрет в Instagram: 1080 x 1350 пикселей (соотношение 4:5)
История в Instagram: 1080 x 1920 пикселей (соотношение 9:16)
Фото обложки IGTV: 420 x 654 (соотношение 1:1,55)
Видео IGTV и Reel: 1080 x 1920 пикселей (соотношение сторон 9:16)
- 6 Сейчас , если вам нравится, Круто, у вас есть характеристики, но какое, черт возьми, соотношение сторон? мы вас прикроем. Ознакомьтесь с этим руководством: Понимание соотношения сторон в фотографии и дизайне для всех инсайдеров.
посты Instagram
Instagram Stories
Ads Ads
Получите идеальные размеры постов в Instagram с помощью инструмента PicMonkey Crop
При кадрировании удаляются части изображения для получения заданного размера или эстетически приятного результата. Используйте кадрирование, если вы знаете, что ваше изображение больше, чем размер обрезки, по крайней мере, с одной стороны.
Нажмите «Обрезать холст» на вкладке «Редактирование». Самый быстрый способ кадрирования для социальных сетей — щелкнуть маленькую каретку (⌄) в правой части раскрывающегося списка «Соотношение сторон» и прокрутить вниз, чтобы выбрать один из размеров фотографий в Instagram.
 Вы можете перемещать рамку кадрирования по изображению, чтобы выбрать другое место. Когда закончите, нажмите Применить .
Вы можете перемещать рамку кадрирования по изображению, чтобы выбрать другое место. Когда закончите, нажмите Применить .Изменение размера для Instagram с помощью инструмента PicMonkey Resize
При изменении размера все изображение растягивается или сжимается, чтобы соответствовать новым размерам. Инструмент PicMonkey Resize — это то, что нужно, если ваше изображение имеет правильные пропорции, и вам просто нужно уменьшить или увеличить его (но помните, что вы потеряете качество изображения, если сделаете последнее).
Щелкните инструмент «Изменить размер» в разделе «Редактирование» и введите нужные размеры в поля ширины и высоты. Нажмите Применить , когда вы закончите. Если одно поле меняет размер, когда вы вводите значение в другое поле, это происходит потому, что оно пытается сохранить исходные пропорции. Вы можете щелкнуть значок сохранения пропорций (звено цепи), чтобы разблокировать и выполнить, но результирующее изображение будет искажено — это не рекомендуется в 99% случаев.

Размеры видеопостов в Instagram, обложки Highlight и характеристики историй
Маленькие круги под разделом биографии — это обложки Highlight. Составьте соответствующий набор из Подсветка обложек с фирменными цветовыми палитрами , детализированная графика и многое другое в PicMonkey.
Помимо квадратных фотографий, которые мы знаем и любим, Instagram Stories и Highlights позволяют пользователям собирать изображения и видео в хронологию, которая живет в их ленте. С помощью Instagram TV (также известного как IGTV), платформы для поиска видео в Instagram, пользователи могут загружать длинные видео в вертикальном формате, который отлично подходит для демонстрации продуктов, показа учебных пособий или развития вашего бренда.
Имейте в виду, что, поскольку видео, добавленные в IGTV, являются вертикальными, они должны иметь соотношение сторон от 4:5 до 9:16. Еще один совет о видео: для видеообъявлений в ленте соотношение сторон такое же, как и для фото (1:1 для квадрата, 1,9:1 для альбомной ориентации, 4:5 для портретной ориентации), но минимально необходимое разрешение для видео составляет 600 пикселей.

Вы можете создавать собственные обложки (также известные как значки) как для Instagram Story Highlights, так и для видео IGTV. Для получения полного руководства ознакомьтесь с Создание пользовательских обложек для Instagram в PicMonkey 9.0925 и знайте, что шаги для создания обложки IGTV такие же. Когда вы перейдете к настройке обложки, вы сможете увеличить область вашей фотографии, которую вы хотите выделить в круге.
Типы видеопостов в Instagram и размеры для Instagram
Ваш браузер не поддерживает тег видео.
Стремитесь к эффектному движению, выбрав видео для поста в Instagram, рекламы или истории. Используя шаблоны PicMonkey, вы можете быть уверены, что у вас будут правильные размеры постов в Instagram и пропорции при их загрузке в Insta.
Перед публикацией важно знать разницу между типом видео, которое вы собираетесь использовать. Например, ролики Reel длятся до 60 секунд, а видеопосты IGTV длятся до 60 минут . Хотя оба размера одинаковы (1080 x 1920 пикселей с соотношением сторон 9:16), вы должны организовать свой контент соответствующим образом.

И помните, ни один дизайн Instagram не похож на другой. Создание рекламы в Instagram потребует другого мыслительного процесса, чем, скажем, история из нескольких слайдов. Хорошие новости? У вас есть о, так много возможностей для управления вашим творческим процессом.
Start Fast и настроившись на успех с шаблонами дизайна Instagram:
- 920920
009eke.
В отличие от основного инструмента PicMonkey Resize, подписчики Pro могут использовать волшебный инструмент Smart Resize для создания нескольких версий дизайна за считанные секунды. Это как разница между стиркой одежды в ручье и загрузкой белья в стиральную машину. То есть: waaaaaaaay быстрее и проще для ваших рук. Вот как это сделать.
Нажмите Smart Resize на верхней панели инструментов. Сделанный! (Ну, почти.
 )
)В левом меню разверните разделы, щелкнув значок курсора рядом с меткой, и установите флажок рядом с каждым нужным размером. Вы также можете использовать окно поиска, чтобы найти определенный размер.
В нижней части меню нажмите Изменить размер , чтобы изменить текущее изображение до нового размера, или Копировать и изменить размер , если вы хотите сохранить оригинал как есть.
Готово (по-настоящему)!
После того, как вы преобразовали свои изображения, вы обнаружите, что они спокойно ждут вас в нашем любимом облачном хранилище Hub. Там они остаются редактируемыми навсегда, когда вам нужно их извлечь или изменить.
Совет для профессионалов: Сделайте все возможное и систематизируйте свои творения, используя подпапки PicMonkey , чтобы облегчить доступ и упростить процесс проектирования. Вы не пожалеете!
Получите правильные размеры фотографий Instagram с помощью мобильного приложения PicMonkey
В пути? Больше ни слова.
 У нас также есть отличный редактор фотографий Instagram в мобильном приложении PicMonkey. Чтобы получить правильные размеры постов в Instagram, нажмите Crop и прокручивайте параметры, пока не дойдете до размеров обрезки Instagram.
У нас также есть отличный редактор фотографий Instagram в мобильном приложении PicMonkey. Чтобы получить правильные размеры постов в Instagram, нажмите Crop и прокручивайте параметры, пока не дойдете до размеров обрезки Instagram.Выберите между публикацией, профилем, альбомной ориентацией, портретом и историями. Изображения будут автоматически обрезаны до нужных размеров публикации в Instagram, и вы можете настроить, какая часть изображения будет отображаться. Когда вы довольны своим урожаем, нажмите на галочку.
Загрузите мобильное приложение PicMonkey!
Как создавать посты в Instagram с помощью шаблонов дизайна
Просмотрите и просмотрите шаблон в редакторе, нажав на миниатюру. Просмотреть все шаблоны постов в Instagram
Быстро начните работу с готовым шаблоном нужного размера. Вы можете поменять свои собственные фотографии, слова или графику. PicMonkey предлагает отличный выбор шаблонов (плюс шаблоны постов в Instagram и историй в PicMonkey Mobile для iOS!).
 Каждый из этих постов имеет идеальный квадратный размер поста 1080 x 1080. Нужно больше идей? У нас есть 18 идей для постов в Instagram, которые помогут поддерживать вашу ленту .
Каждый из этих постов имеет идеальный квадратный размер поста 1080 x 1080. Нужно больше идей? У нас есть 18 идей для постов в Instagram, которые помогут поддерживать вашу ленту . Просмотрите все шаблоны историй Instagram
Кроме того, у нас есть шаблоны идеального размера для историй Instagram, а также многое другое в нашей библиотеке шаблонов Instagram. Если вам нужны пошаговые инструкции по созданию истории в Instagram, воспользуйтесь нашим инструментом для создания историй в Instagram. У нас также есть дополнительные инструменты для других социальных платформ, таких как YouTube Banner Maker.
Теперь вы готовы загружать свои потрясающие изображения в Instagram!
Импортируйте свои фотографии из Instagram
Вы можете импортировать свои изображения из Instagram прямо в редактор PicMonkey! Вам нужно будет сначала подключить свою учетную запись Instagram, а затем вы можете добавить ее. Это очень удобно для добавления изображения в дизайн или для сбора ваших любимых изображений в коллаж.

Публикация изображений в Instagram напрямую из PicMonkey
Если у вас есть профессиональная учетная запись Instagram (Business или Creator) и она связана со страницей Facebook Business, вы можете публиковать изображения прямо в Instagram из редактора PicMonkey! Просто создайте свой дизайн, нажмите Поделитесь на верхней панели инструментов и разрешите соединение между PicMonkey и Instagram. Вам будет предложено заполнить подпись к изображению, а затем опубликовать! Обратите внимание, что вы можете только сделать это с файлами JPG.
Для получения дополнительной информации об этой функции см.: Публикация дизайнов напрямую в Instagram
И просто на случай, если вам снова понадобятся размеры фотографий Instagram:
Размеры изображений Instagram 2022
Найти последние размеров в таблице ниже, и помните, что все наши Шаблоны дизайна Instagram имеют предварительно заданный размер для всех ваших потребностей в Instagram.

9003
Smark4





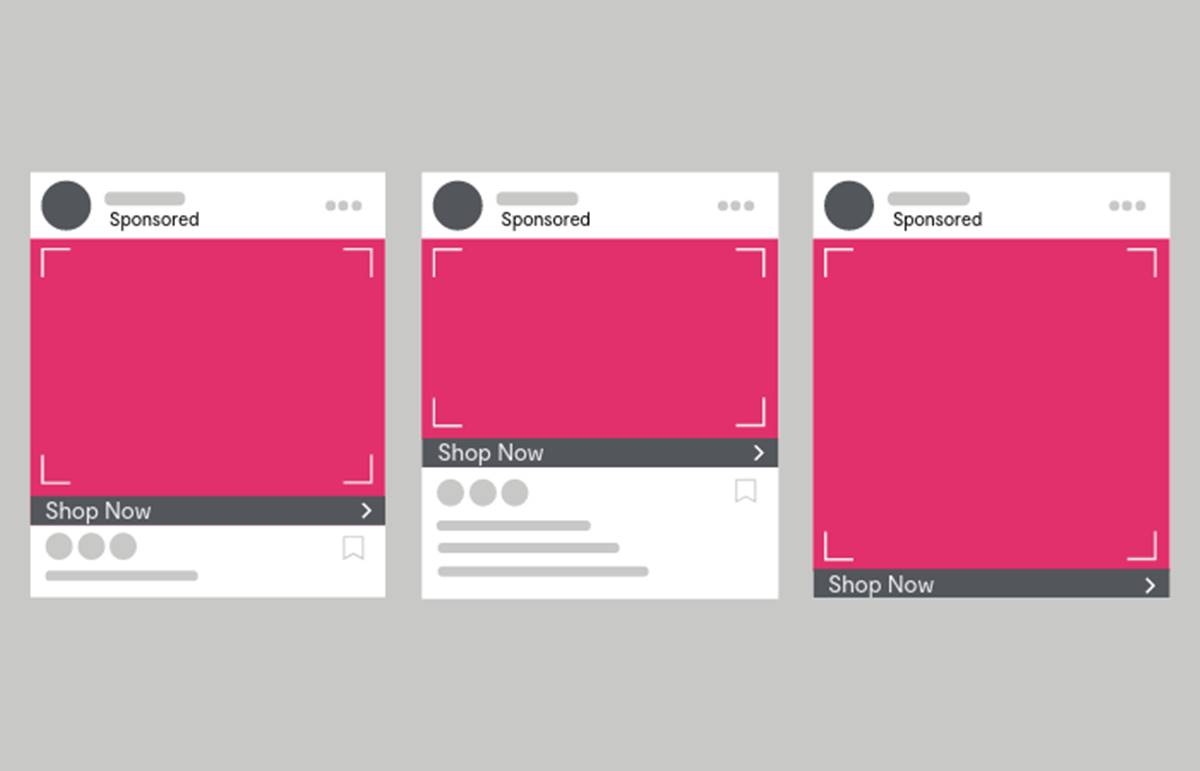

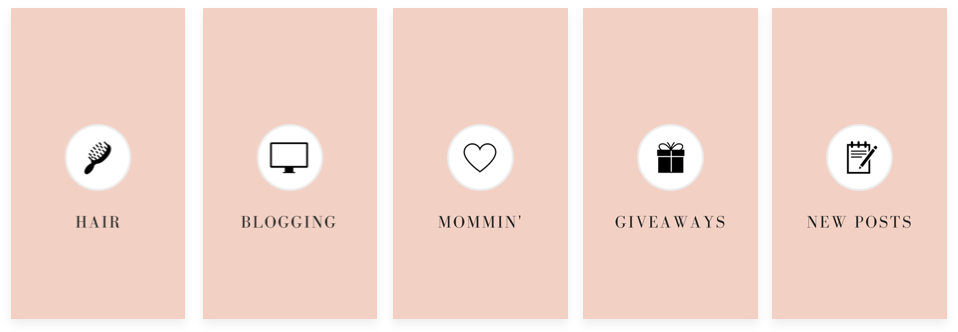
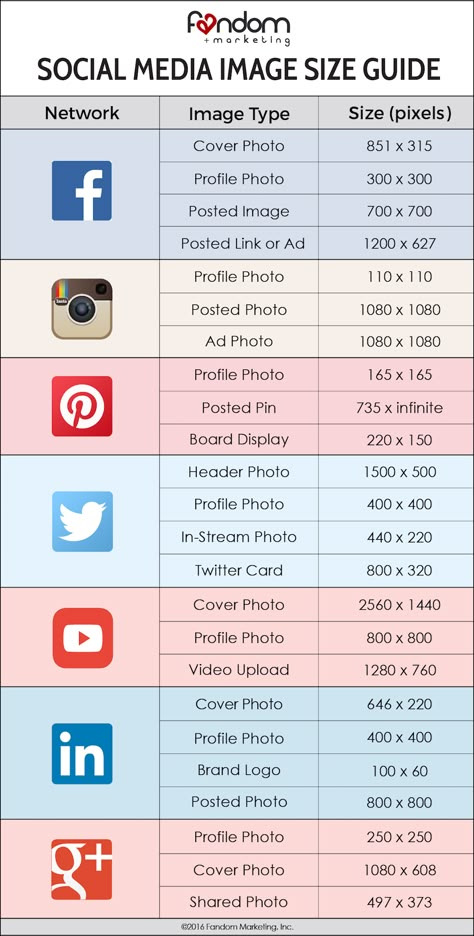


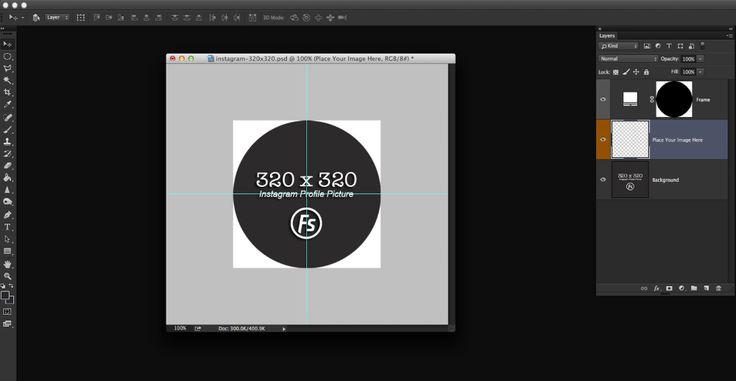
 Соотношение 1:1. Минимальный размер 254 x 133 пикселей. Максимальный размер файла 30 МБ.
Соотношение 1:1. Минимальный размер 254 x 133 пикселей. Максимальный размер файла 30 МБ.
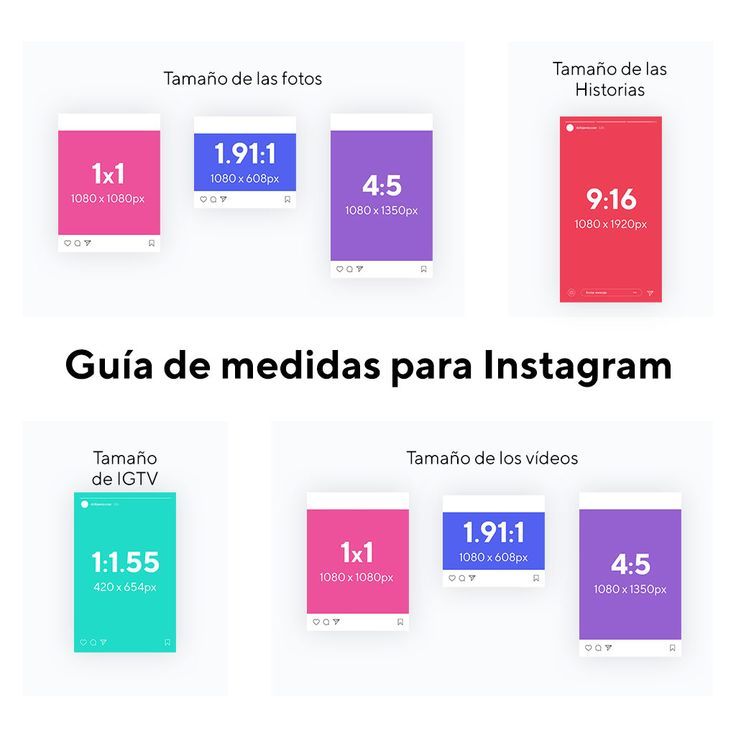
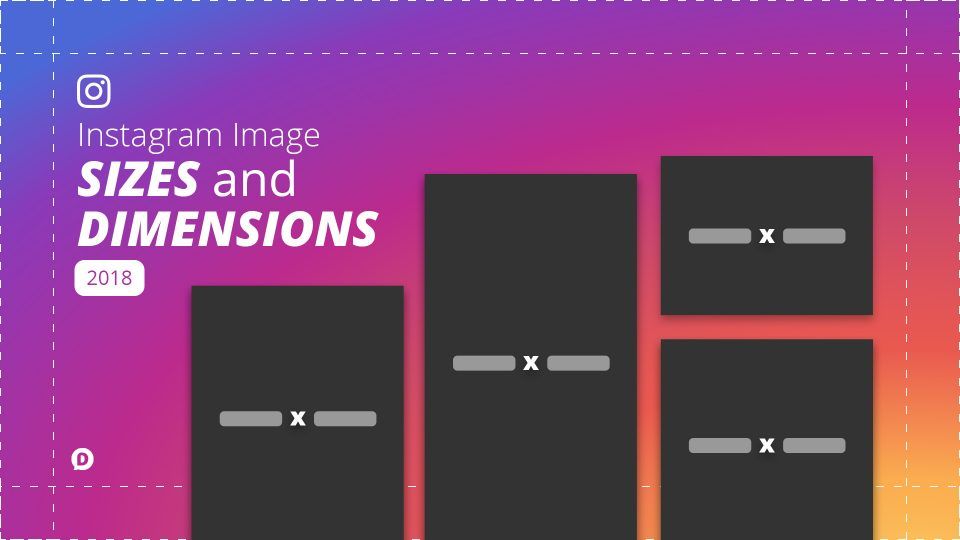
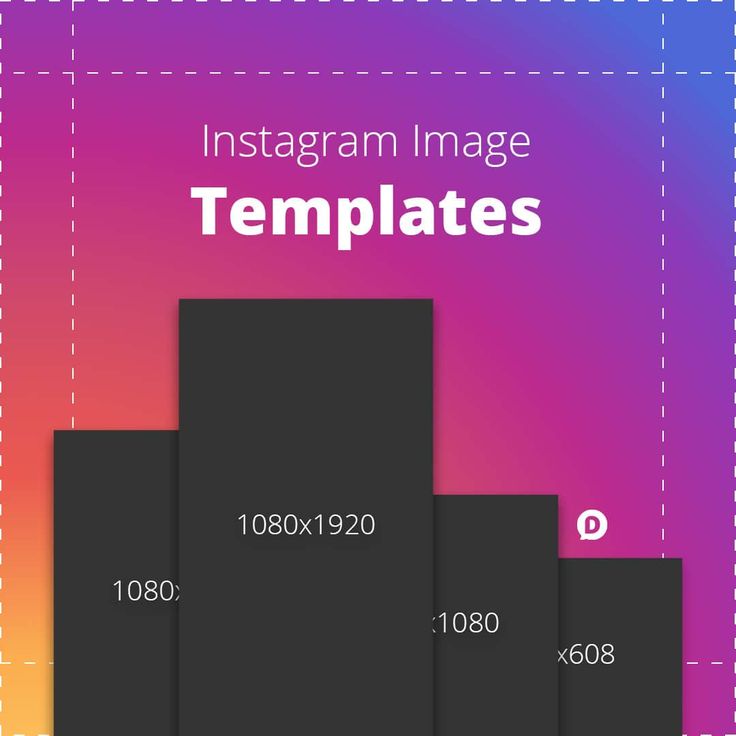
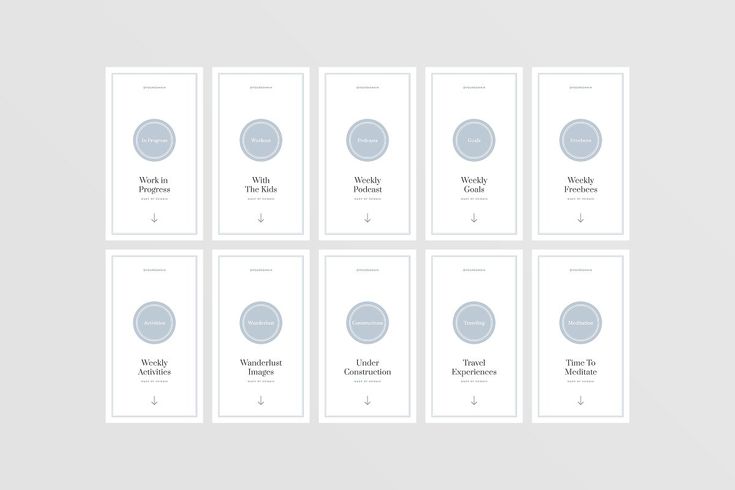 Рекомендуется соотношение сторон 2:3. Рекомендуется 1000 x 1500 пикселей.
Рекомендуется соотношение сторон 2:3. Рекомендуется 1000 x 1500 пикселей.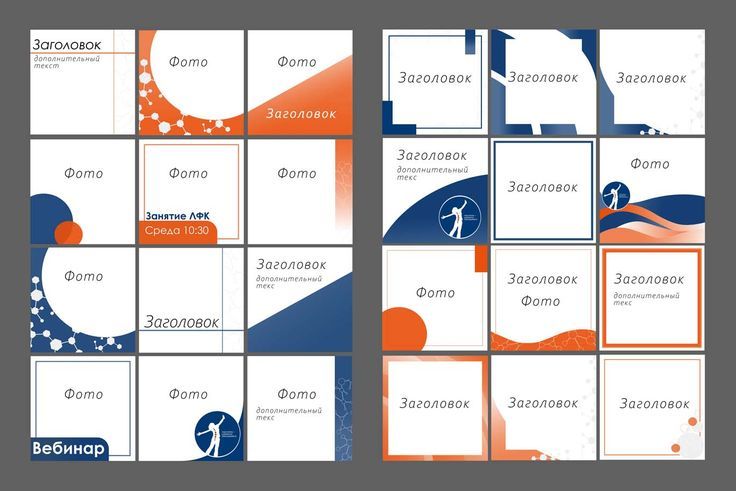

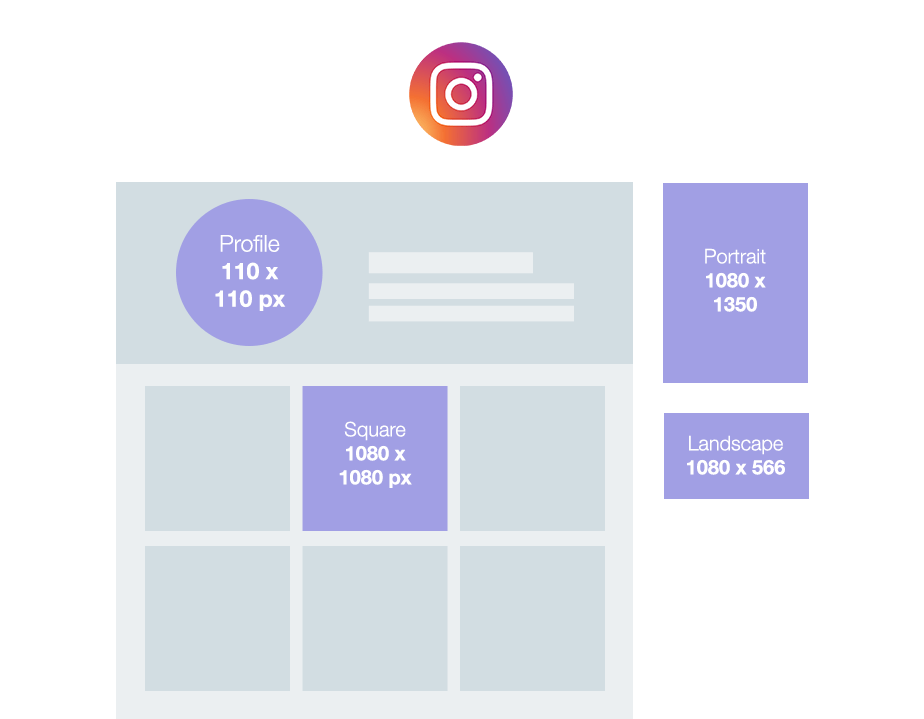
 Вы можете перемещать рамку кадрирования по изображению, чтобы выбрать другое место. Когда закончите, нажмите Применить .
Вы можете перемещать рамку кадрирования по изображению, чтобы выбрать другое место. Когда закончите, нажмите Применить .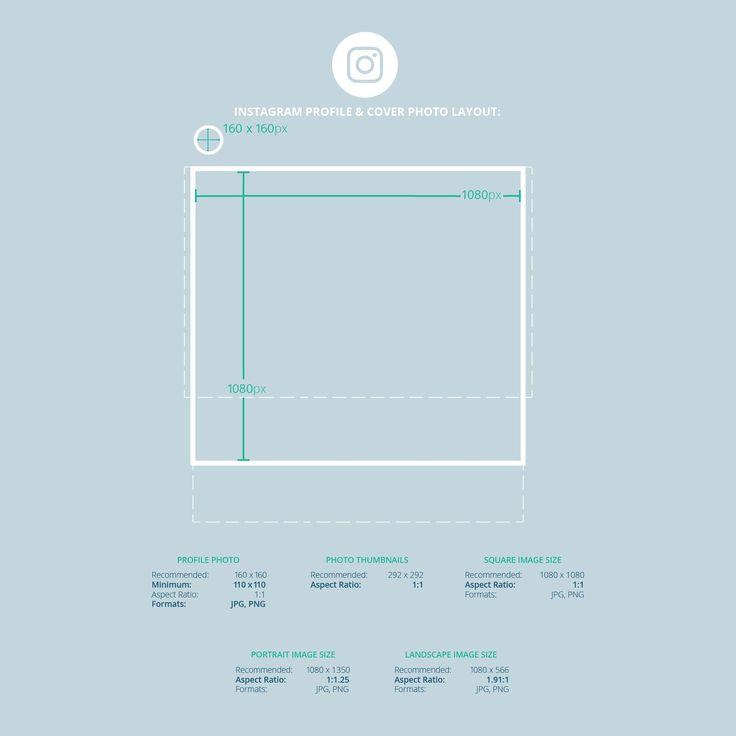


 )
) У нас также есть отличный редактор фотографий Instagram в мобильном приложении PicMonkey. Чтобы получить правильные размеры постов в Instagram, нажмите Crop и прокручивайте параметры, пока не дойдете до размеров обрезки Instagram.
У нас также есть отличный редактор фотографий Instagram в мобильном приложении PicMonkey. Чтобы получить правильные размеры постов в Instagram, нажмите Crop и прокручивайте параметры, пока не дойдете до размеров обрезки Instagram. Каждый из этих постов имеет идеальный квадратный размер поста 1080 x 1080. Нужно больше идей? У нас есть 18 идей для постов в Instagram, которые помогут поддерживать вашу ленту .
Каждый из этих постов имеет идеальный квадратный размер поста 1080 x 1080. Нужно больше идей? У нас есть 18 идей для постов в Instagram, которые помогут поддерживать вашу ленту . 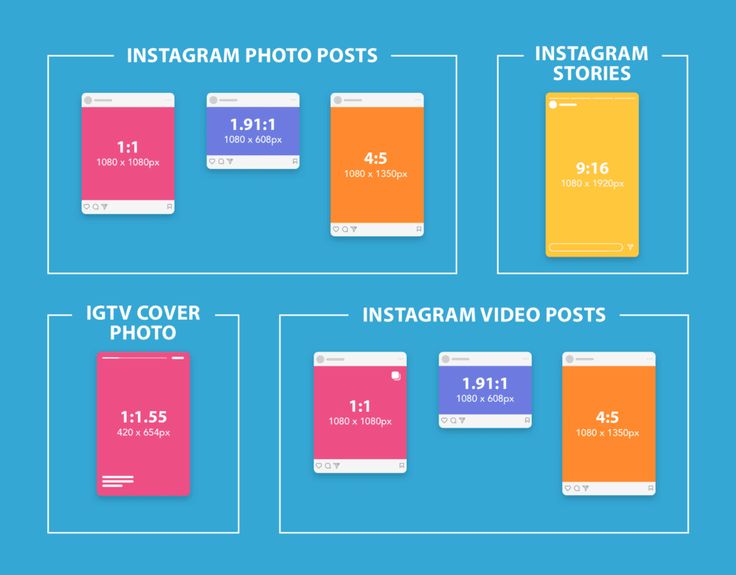


 При необходимости нажмите иконку редактирования, чтобы повернуть или кадрировать изображение. Когда всё будет готово, тапните кнопку со стрелкой справа.
При необходимости нажмите иконку редактирования, чтобы повернуть или кадрировать изображение. Когда всё будет готово, тапните кнопку со стрелкой справа.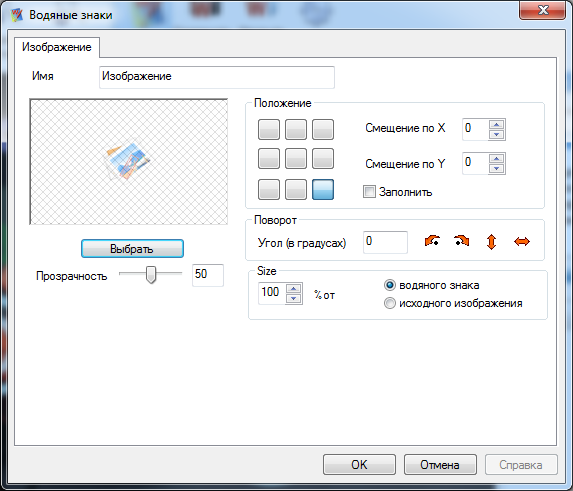
 ..
.. Ниже мы перечислили самые распространенные способы, к которым прибегает большинство владельцев бизнеса.
Ниже мы перечислили самые распространенные способы, к которым прибегает большинство владельцев бизнеса.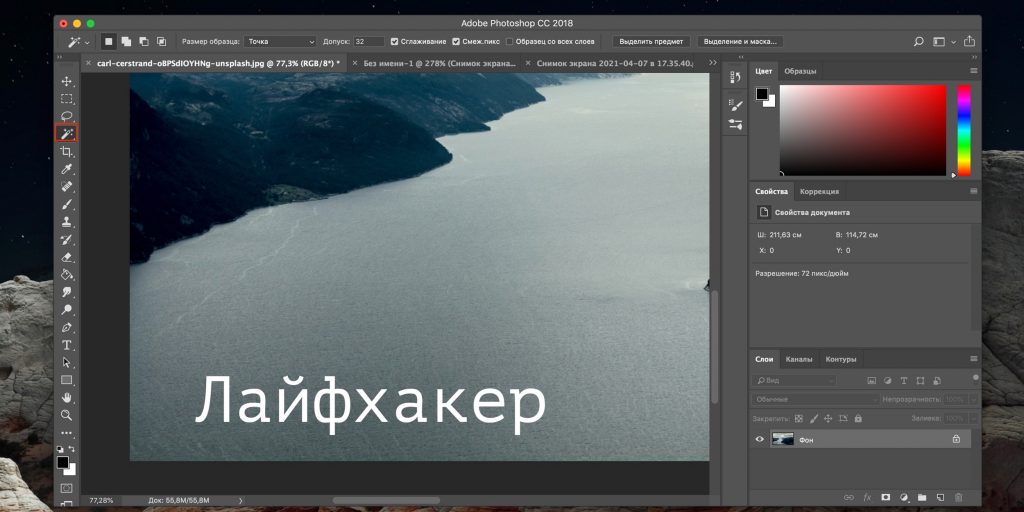
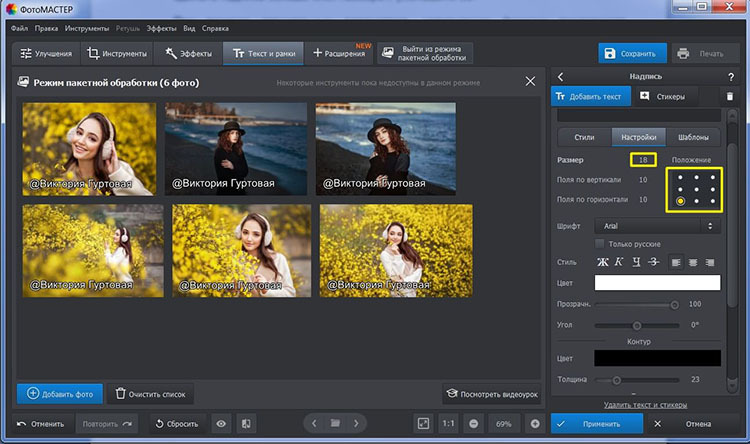 От вас лишь требуется описать свои требования к логотипу и установить бюджет. После завершения конкурса вы просматриваете все работы и выбираете понравившийся вариант. Автор лучшей работы получает выплату. Однако учтите, что этот способ не из дешевых. Чтобы в вашем конкурсе приняли участие опытные дизайнеры, ваш бюджет должен быть достаточно большим.
От вас лишь требуется описать свои требования к логотипу и установить бюджет. После завершения конкурса вы просматриваете все работы и выбираете понравившийся вариант. Автор лучшей работы получает выплату. Однако учтите, что этот способ не из дешевых. Чтобы в вашем конкурсе приняли участие опытные дизайнеры, ваш бюджет должен быть достаточно большим.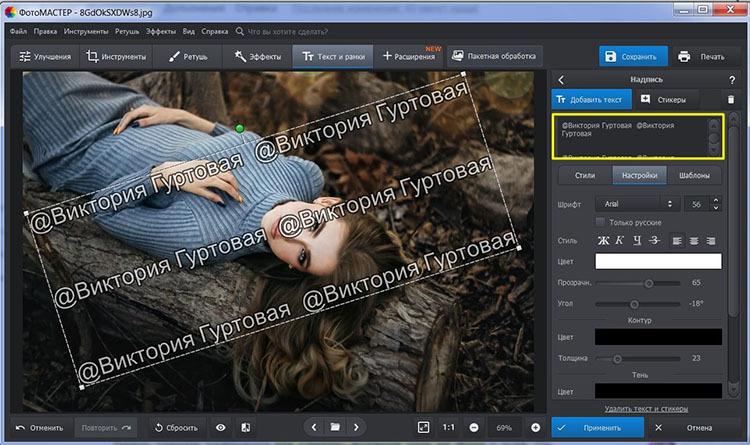 Например, вы знали, что логотип можно использоваться в качестве водяного знака на фотографиях и видеороликах? Водяной знак указывает на то, кто является владельцем фотографии или видеоролика, защищая ваш контент от копирования. Без водяных знаков не обходится работа ни одного фотографа, онлайн-магазина или любого другого бизнеса.
Например, вы знали, что логотип можно использоваться в качестве водяного знака на фотографиях и видеороликах? Водяной знак указывает на то, кто является владельцем фотографии или видеоролика, защищая ваш контент от копирования. Без водяных знаков не обходится работа ни одного фотографа, онлайн-магазина или любого другого бизнеса.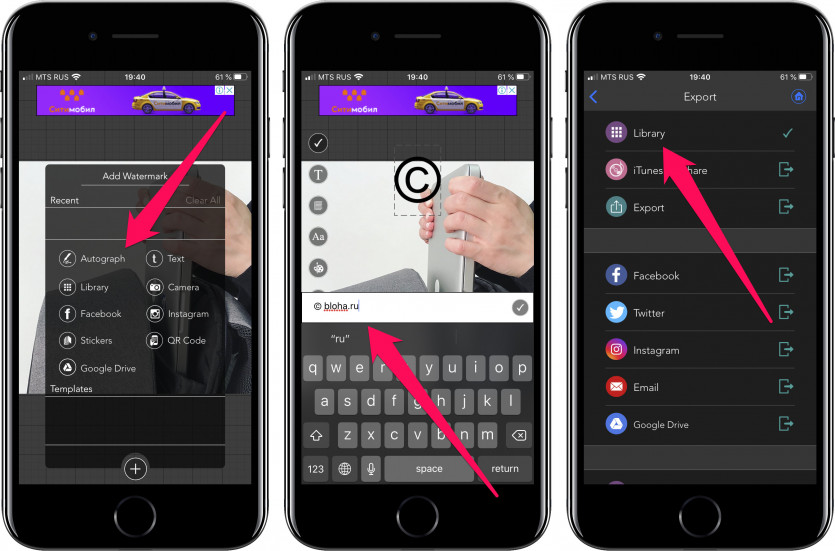 Программа доступна для операционных систем Windows и Mac. Здесь вы найдете понятный интерфейс и возможность редактирования сотен фотографий одновременно. Сервис предлагает защиту от автоматического удаления водяных знаков, а также многоэлементные шаблоны. Добавление водяных знаков не ухудшает разрешение оригинального изображения. Все изображения сохраняются в отдельной папке. Мы считаем, что это просто отличный вариант! На выбор пользователям предлагается три плана: Базовый ($19.95), Плюс ($29.95) и Премиум ($39.95). Вы платите всего один раз и пользуетесь программой, сколько захотите!
Программа доступна для операционных систем Windows и Mac. Здесь вы найдете понятный интерфейс и возможность редактирования сотен фотографий одновременно. Сервис предлагает защиту от автоматического удаления водяных знаков, а также многоэлементные шаблоны. Добавление водяных знаков не ухудшает разрешение оригинального изображения. Все изображения сохраняются в отдельной папке. Мы считаем, что это просто отличный вариант! На выбор пользователям предлагается три плана: Базовый ($19.95), Плюс ($29.95) и Премиум ($39.95). Вы платите всего один раз и пользуетесь программой, сколько захотите!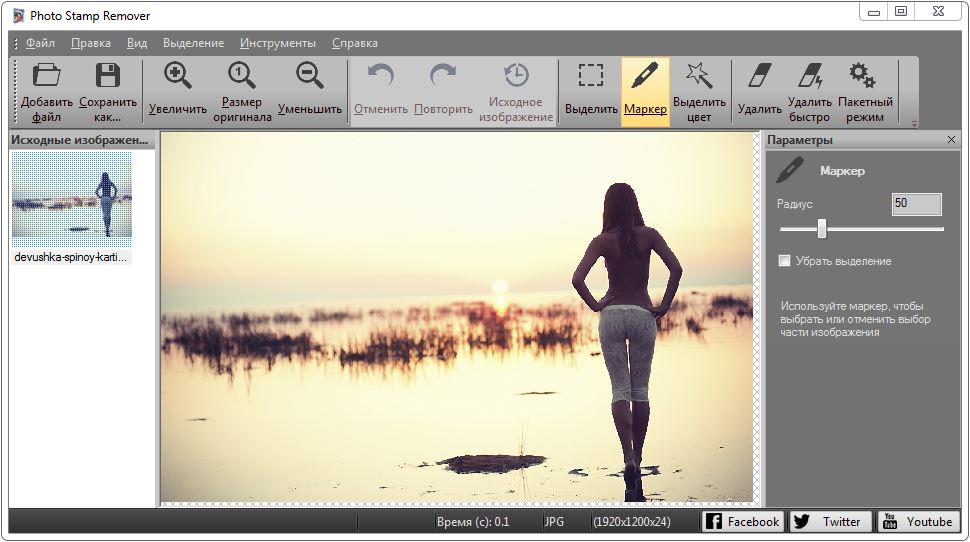 Доступны три плана: Базовый ($19.95), Плюс ($29.95) и Премиум ($39.95).
Доступны три плана: Базовый ($19.95), Плюс ($29.95) и Премиум ($39.95). Чтобы получить доступ к другим возможностям, придется платить $6.99 в месяц (или $49 в год).
Чтобы получить доступ к другим возможностям, придется платить $6.99 в месяц (или $49 в год). С Logaster весь процесс создания логотипа занимает не более 5 минут! Вы можете скачать готовый логотип на прозрачном фоне в формате PNG, чтобы использовать его в качестве водяного знака.
С Logaster весь процесс создания логотипа занимает не более 5 минут! Вы можете скачать готовый логотип на прозрачном фоне в формате PNG, чтобы использовать его в качестве водяного знака. Именно этот элемент отвечает за установление эмоционального контакта с вашей аудиторией. Иконка обязательно должна соответствовать вашей специализации: так она сможет сообщить аудитории, какие товары или услуги вы предлагаете. Например, если вы — финансовый аналитик, то вам подойдет иконка с компьютером. А если ваша компания оказывает ремонтные услуги, то можете смело размещать на своем логотипе молоток.
Именно этот элемент отвечает за установление эмоционального контакта с вашей аудиторией. Иконка обязательно должна соответствовать вашей специализации: так она сможет сообщить аудитории, какие товары или услуги вы предлагаете. Например, если вы — финансовый аналитик, то вам подойдет иконка с компьютером. А если ваша компания оказывает ремонтные услуги, то можете смело размещать на своем логотипе молоток. Некоторые компании выбирают сдержанные оттенки (серый, синий), чтобы продемонстрировать надежность и доверие. Другие компании стремятся привлечь внимание аудитории, и поэтому делают ставку на яркие цвета (красный, желтый). Начинающие дизайнеры часто совершают серьезную ошибку, используя слишком много цветов. Ограничьтесь 1-2 основными и 1-2 дополнительными цветами. Здесь вы можете почитать о том, как правильно подобрать цвета для корпоративного логотипа.
Некоторые компании выбирают сдержанные оттенки (серый, синий), чтобы продемонстрировать надежность и доверие. Другие компании стремятся привлечь внимание аудитории, и поэтому делают ставку на яркие цвета (красный, желтый). Начинающие дизайнеры часто совершают серьезную ошибку, используя слишком много цветов. Ограничьтесь 1-2 основными и 1-2 дополнительными цветами. Здесь вы можете почитать о том, как правильно подобрать цвета для корпоративного логотипа. Уделите особое внимание выбранному вами шрифту. Он должен оставаться читаемым даже при увеличении и особенно при уменьшении логотипа. Отдавайте предпочтение простым стилям написания: с ними вы никогда не прогадаете. Избегайте сложных, декоративных шрифтов: они пусть и красивые, но совершенно непрактичные. Также позаботьтесь о том, чтобы ваш шрифт и иконка подходили друг другу по стилю.
Уделите особое внимание выбранному вами шрифту. Он должен оставаться читаемым даже при увеличении и особенно при уменьшении логотипа. Отдавайте предпочтение простым стилям написания: с ними вы никогда не прогадаете. Избегайте сложных, декоративных шрифтов: они пусть и красивые, но совершенно непрактичные. Также позаботьтесь о том, чтобы ваш шрифт и иконка подходили друг другу по стилю.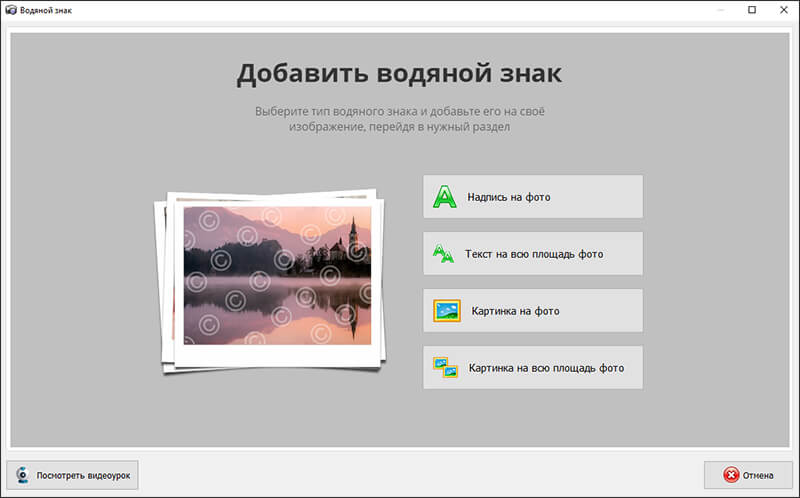

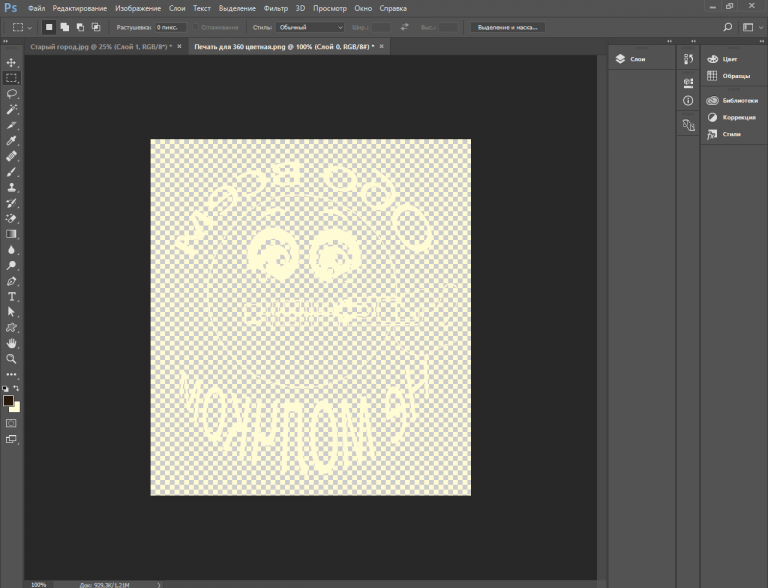
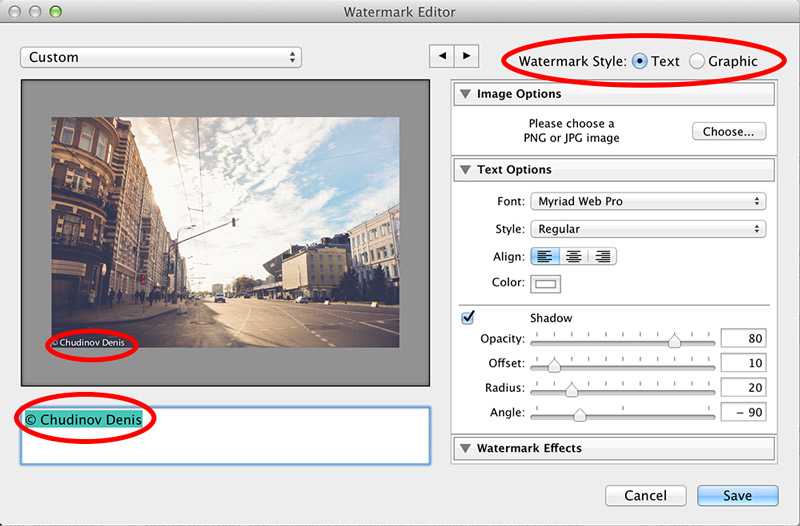

 У вас в голове есть дизайнерская идея, требующая фристайла? Мы все за! Нарисуйте что угодно, нажмите Apply и вуаля! Теперь у вас есть нарисованная от руки графика, которую вы можете стилизовать, изменять, сохранять в формате PNG и, конечно же, использовать в качестве водяного знака.
У вас в голове есть дизайнерская идея, требующая фристайла? Мы все за! Нарисуйте что угодно, нажмите Apply и вуаля! Теперь у вас есть нарисованная от руки графика, которую вы можете стилизовать, изменять, сохранять в формате PNG и, конечно же, использовать в качестве водяного знака.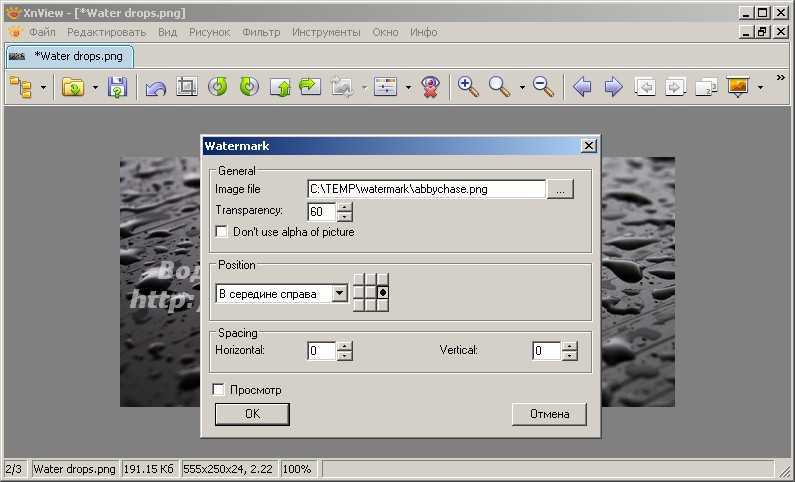
 Это также является сдерживающим фактором для нарушения авторских прав. Водяной знак обычно представляет собой логотип, штамп или подпись, наложенные на фотографию.
Это также является сдерживающим фактором для нарушения авторских прав. Водяной знак обычно представляет собой логотип, штамп или подпись, наложенные на фотографию. Другие предпочитают едва заметную строку текста или логотипа.
Другие предпочитают едва заметную строку текста или логотипа.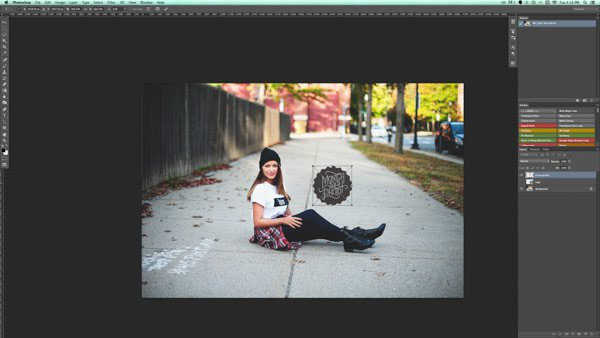 Это не выглядит профессионально. И самое главное, убедитесь, что это не отвлекает зрителя от ваших красивых фотографий.
Это не выглядит профессионально. И самое главное, убедитесь, что это не отвлекает зрителя от ваших красивых фотографий.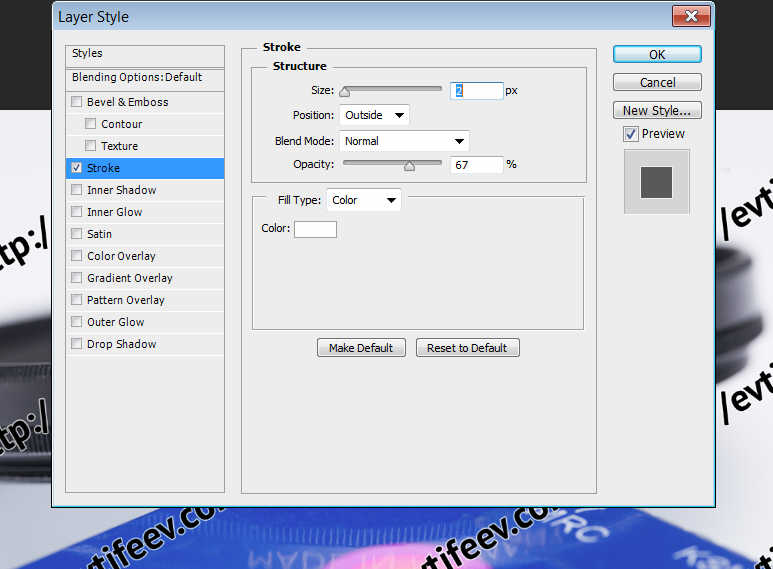 Затем выберите белый фон.
Затем выберите белый фон.
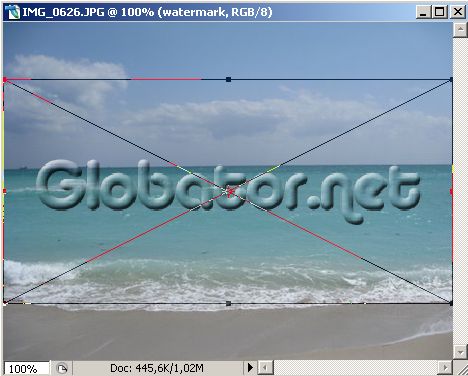 В менеджере пресетов найдите новую пользовательскую кисть и перетащите ее в начало списка папок с кистями.
В менеджере пресетов найдите новую пользовательскую кисть и перетащите ее в начало списка папок с кистями.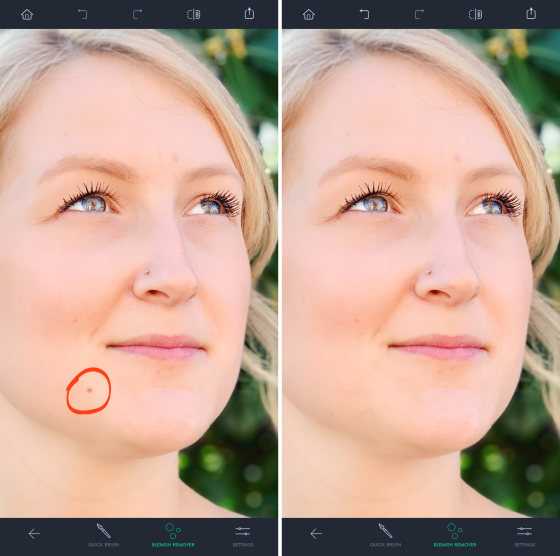

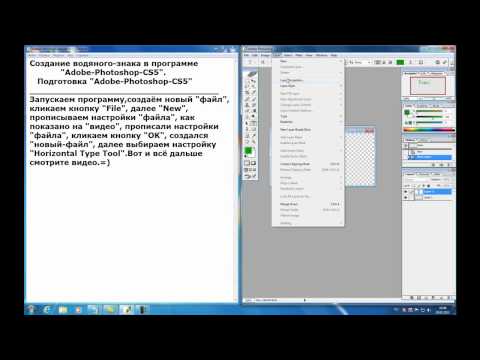
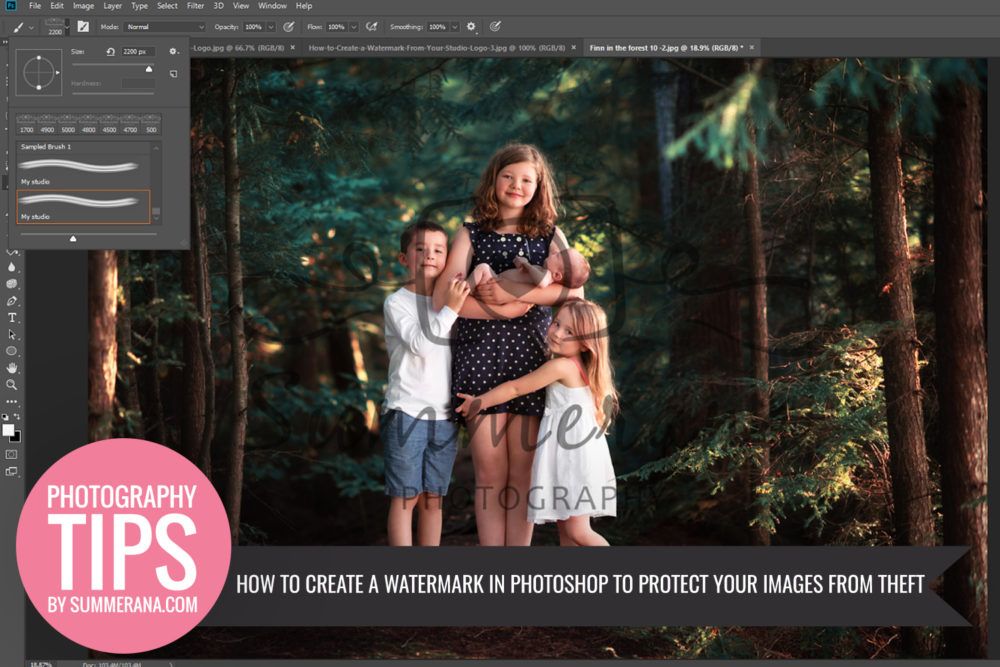
 05.2015
05.2015
 Алабино, Московская обл.)
Алабино, Московская обл.)
 04.2014
04.2014
 04.2014
04.2014
 05.202221:21ссылка180.3
05.202221:21ссылка180.3
 06.202002:44ссылка93.7
06.202002:44ссылка93.7 7k
7k

 Тысячи геев и лесбиянок прошли маршем по улицам Кельна, чтобы продемонстрировать равенство и социальную приемлемость. (Фото Патрика Столларца/AFP/Getty Images)
Тысячи геев и лесбиянок прошли маршем по улицам Кельна, чтобы продемонстрировать равенство и социальную приемлемость. (Фото Патрика Столларца/AFP/Getty Images) (Фото Джоесп Лаго/AFP/Getty Images) улицы Манхэттена 27 июня 2010 года в Нью-Йорке. (Фото Бена Хидера/Getty Images)
(Фото Джоесп Лаго/AFP/Getty Images) улицы Манхэттена 27 июня 2010 года в Нью-Йорке. (Фото Бена Хидера/Getty Images) (Фото Сэмюэля Кубани/AFP/Getty Images)
(Фото Сэмюэля Кубани/AFP/Getty Images)
 Горького, 18-а.
Горького, 18-а.


 Тонкие трассы — работа ПВО, толстая белая линия — немецкие осветительные ракеты на парашютах для подсветки местности для нанесения и корректировки бомбовых ударов (из-за большой выдержки при фотографировании следы слились в одну линию). На снимке Москва-река, Кремлевская набережная, Кремль с Водовзводной и Боровицкой башнями, Большой Каменный мост. 26.07.1941. Автор: Маргарет Бурк-Уайт
Тонкие трассы — работа ПВО, толстая белая линия — немецкие осветительные ракеты на парашютах для подсветки местности для нанесения и корректировки бомбовых ударов (из-за большой выдержки при фотографировании следы слились в одну линию). На снимке Москва-река, Кремлевская набережная, Кремль с Водовзводной и Боровицкой башнями, Большой Каменный мост. 26.07.1941. Автор: Маргарет Бурк-Уайт 1942. Автор: Михаил Савин .Источник: m.vfl.ru. Источник информации о фото: picaboom.ru
1942. Автор: Михаил Савин .Источник: m.vfl.ru. Источник информации о фото: picaboom.ru
 Северо-Западный фронт. На груди снайпера — орден Ленина, которым он был награжден 22 июня 1942 года. За годы войны Семен Номоконов, эвенк по национальности, потомственный охотник, ликвидировал 367 солдат и офицеров противника, включая одного немецкого генерал-майора. 1942. Автор: Петр Бернштейн
Северо-Западный фронт. На груди снайпера — орден Ленина, которым он был награжден 22 июня 1942 года. За годы войны Семен Номоконов, эвенк по национальности, потомственный охотник, ликвидировал 367 солдат и офицеров противника, включая одного немецкого генерал-майора. 1942. Автор: Петр Бернштейн 1942
1942 Автор: Анатолий Архипов
Автор: Анатолий Архипов Оригинальная подпись к фото: «Обитательница моей машины». Щёлково, Московская область.
Оригинальная подпись к фото: «Обитательница моей машины». Щёлково, Московская область.  blogspot.ru.
blogspot.ru. Июль 1943.
Июль 1943. Яков Рюмкин
Яков Рюмкин Судя по камуфляжным маскхалатам, бойцы на фотографии из состава фронтового разведывательного подразделения, либо из состава инженерно-штурмовой части РВГК. Фотография сделана в период боев за Рассеняй в августе 1944 г. Автор: Самарий Гурарий
Судя по камуфляжным маскхалатам, бойцы на фотографии из состава фронтового разведывательного подразделения, либо из состава инженерно-штурмовой части РВГК. Фотография сделана в период боев за Рассеняй в августе 1944 г. Автор: Самарий Гурарий В. 1941–1945», 1978. Австрия, Вена. Май 1945. Автор: Александр Устинов
В. 1941–1945», 1978. Австрия, Вена. Май 1945. Автор: Александр Устинов
 Январь 1944. Автор: Борис Кудояров. Источник информации о фото: rgakfd.altsoft.spb.ru
Январь 1944. Автор: Борис Кудояров. Источник информации о фото: rgakfd.altsoft.spb.ru 1944 год.
1944 год. Корабль вступил в строй под конец войны — 8 апреля 1945 года, однако успел повоевать гораздо раньше, в одни из самых драматических дней войны. Перед приходом в Николаев немцев в августе 1941 года было решено использовать недостроенный эсминец для эвакуации семей рабочих и служащих заводов. Для этого на корабле оборудовали временные жилые помещения, а трюмы загрузили бронзовой арматурой и другим ценным имуществом. 1945.
Корабль вступил в строй под конец войны — 8 апреля 1945 года, однако успел повоевать гораздо раньше, в одни из самых драматических дней войны. Перед приходом в Николаев немцев в августе 1941 года было решено использовать недостроенный эсминец для эвакуации семей рабочих и служащих заводов. Для этого на корабле оборудовали временные жилые помещения, а трюмы загрузили бронзовой арматурой и другим ценным имуществом. 1945.  Из окон дома позади их прикрывают автоматчики. Улица Дер С.А. штрассе (Strasse der SA) в Бреслау. Март 1945
Из окон дома позади их прикрывают автоматчики. Улица Дер С.А. штрассе (Strasse der SA) в Бреслау. Март 1945 
 1945.
1945.  Аркадий Шайхет.
Аркадий Шайхет.
 Узнайте, как вы можете принять участие в Проекте истории ветеранов.
Узнайте, как вы можете принять участие в Проекте истории ветеранов. Мы приглашаем вас изучить оригинальные письма и их расшифровки, а также погрузиться в слова и опыт этих ветеранов, строка за строкой.
Мы приглашаем вас изучить оригинальные письма и их расшифровки, а также погрузиться в слова и опыт этих ветеранов, строка за строкой. ]
]

 loc.gov/loc.pnp/pp.print
loc.gov/loc.pnp/pp.print

 Д. — Подписание военной декларации [пункт] [P&P]
Д. — Подписание военной декларации [пункт] [P&P] .., то есть цифровое изображение, которое было сделано непосредственно с оригинала
.., то есть цифровое изображение, которое было сделано непосредственно с оригинала Назовите номер телефона
Назовите номер телефона В некоторых
В некоторых Справочный персонал может направить вас к этому
Справочный персонал может направить вас к этому
 ru/v/410/
ru/v/410/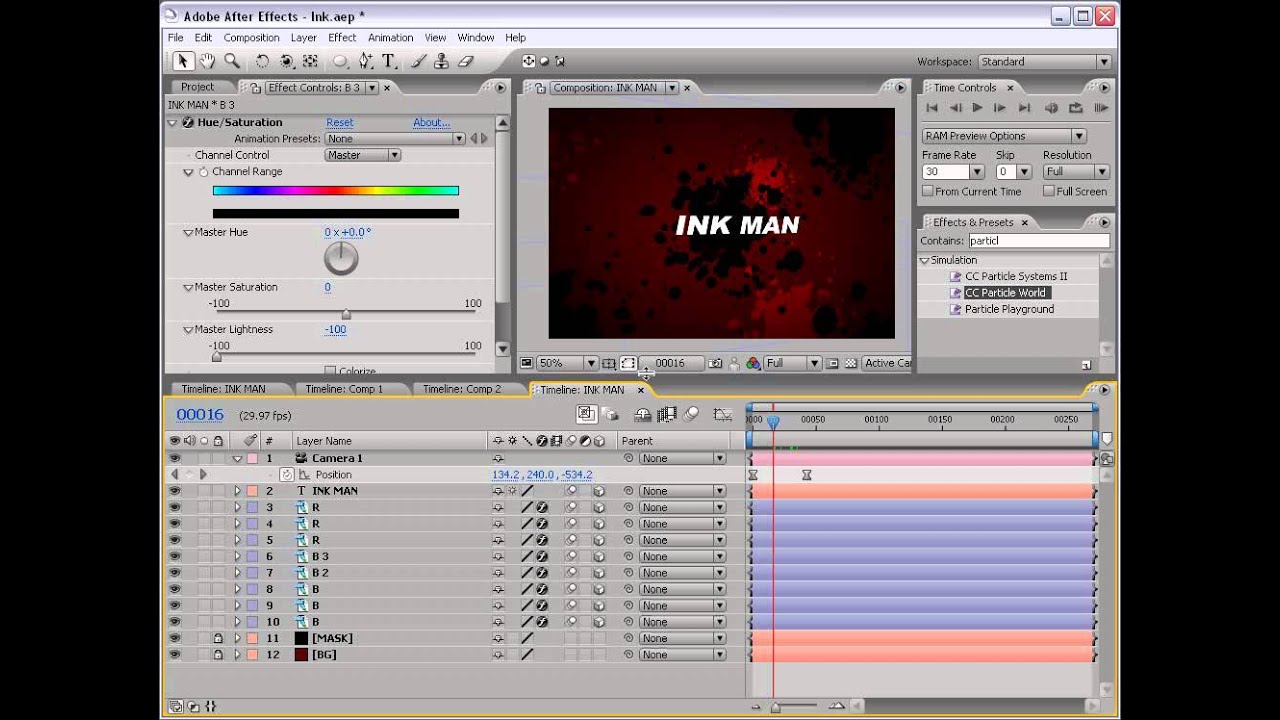 Ниже мы привели плейлисты известных авторов на YouTube.
Ниже мы привели плейлисты известных авторов на YouTube. com/ru_videosmile
com/ru_videosmile 264 в After Effects
264 в After Effects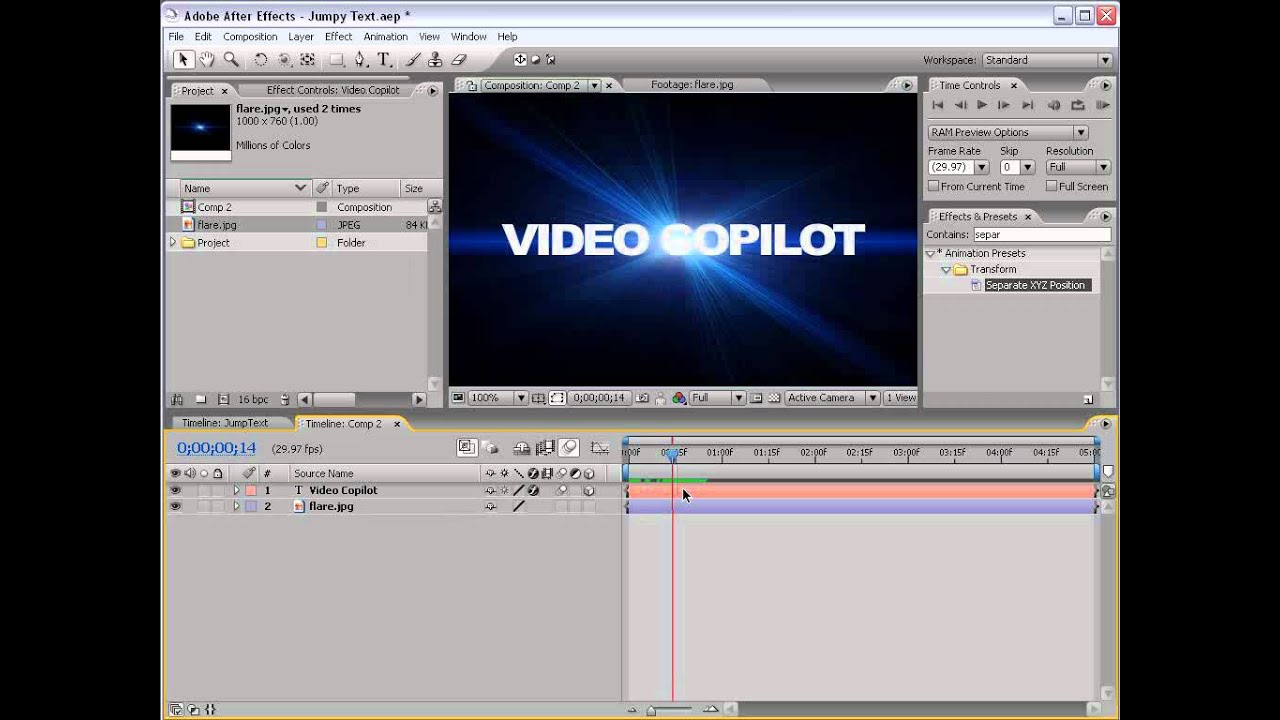 Слой или эффект слоя анимируется путем изменения одного или нескольких его свойств с течением времени. Например, можно анимировать свойство слоя «Непрозрачность» от 0 % в нулевой момент времени до 100 % в момент времени 1 секунда, чтобы слой постепенно появился на экране. Анимировать можно любое свойство, у которого есть кнопка секундомера слева от его названия на панели «Таймлайн» или «Элементы управления эффектами».
Слой или эффект слоя анимируется путем изменения одного или нескольких его свойств с течением времени. Например, можно анимировать свойство слоя «Непрозрачность» от 0 % в нулевой момент времени до 100 % в момент времени 1 секунда, чтобы слой постепенно появился на экране. Анимировать можно любое свойство, у которого есть кнопка секундомера слева от его названия на панели «Таймлайн» или «Элементы управления эффектами».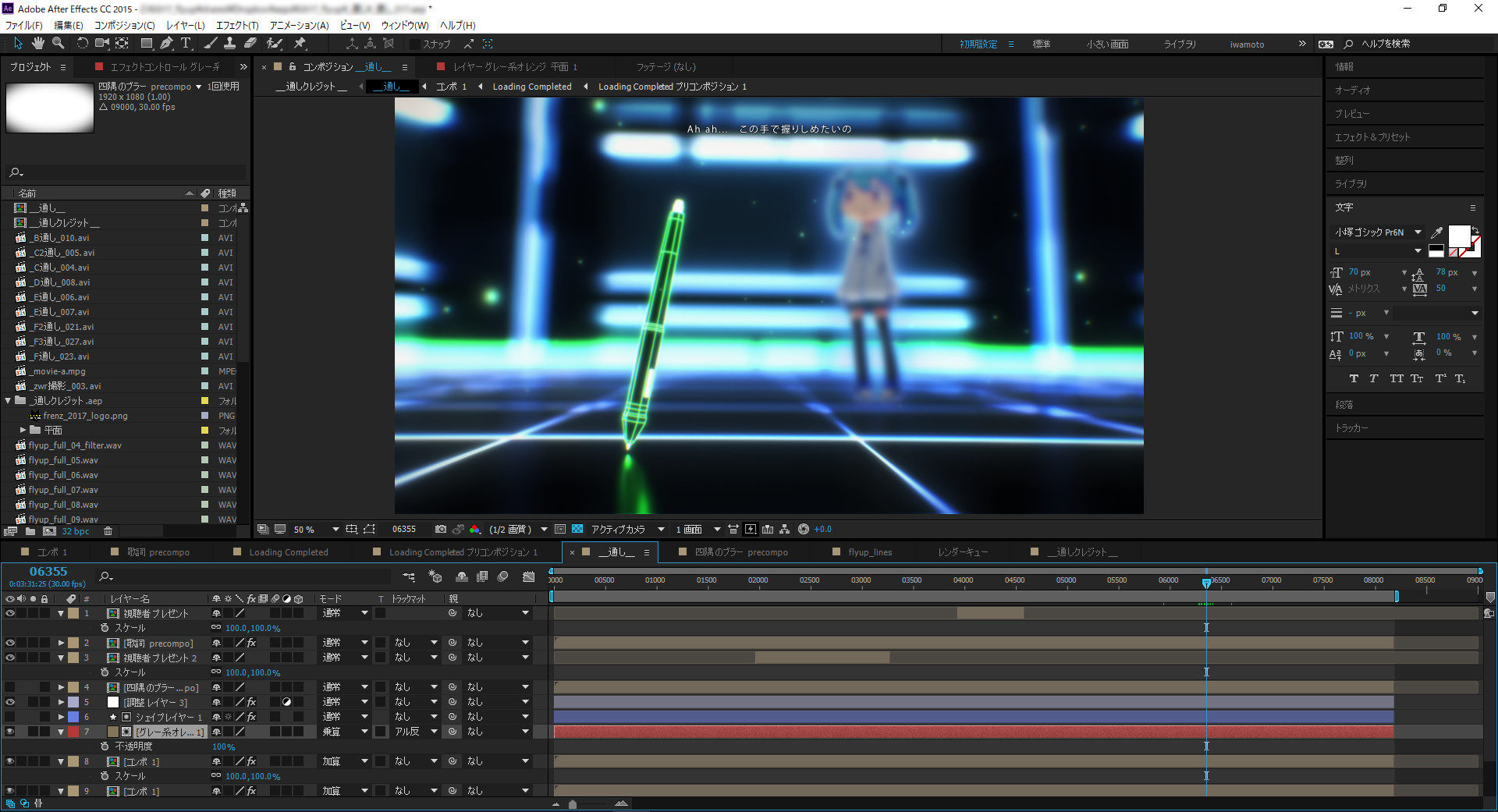 В режиме редактора диаграмм панели слоев не отображаются, но отображаются графики значений или диаграммы скорости с ключевыми кадрами и результатами выражений. (См. раздел Редактор диаграмм.)
В режиме редактора диаграмм панели слоев не отображаются, но отображаются графики значений или диаграммы скорости с ключевыми кадрами и результатами выражений. (См. раздел Редактор диаграмм.) Если секундомер для свойства неактивен, оно не имеет ключевых кадров. Если значение для свойства слоя изменить при неактивном секундомере, это значение останется неизменным на панели продолжительности слоя.
Если секундомер для свойства неактивен, оно не имеет ключевых кадров. Если значение для свойства слоя изменить при неактивном секундомере, это значение останется неизменным на панели продолжительности слоя.

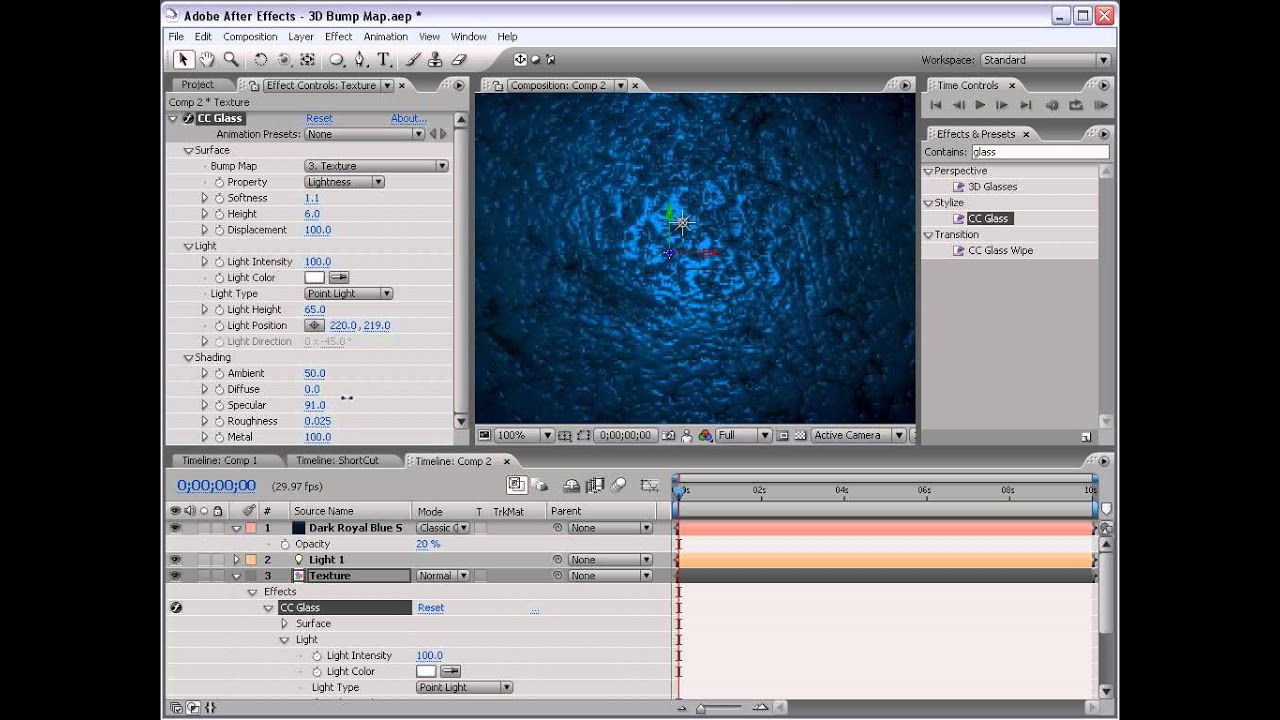 Для временных свойств, таких как «Непрозрачность», в редакторе диаграмм используется по умолчанию диаграмма значений. Для пространственных свойств, таких как «Положение», в редакторе диаграмм используется по умолчанию диаграмма скорости. Дополнительные сведения о просмотре и изменении значений ключевых кадров см. в разделе Просмотр или изменение значений ключевых кадров.
Для временных свойств, таких как «Непрозрачность», в редакторе диаграмм используется по умолчанию диаграмма значений. Для пространственных свойств, таких как «Положение», в редакторе диаграмм используется по умолчанию диаграмма скорости. Дополнительные сведения о просмотре и изменении значений ключевых кадров см. в разделе Просмотр или изменение значений ключевых кадров. Если ключевой кадр привязывается к одному из этих элементов, что в редакторе диаграмм будет показана оранжевая линия, обозначающая объект, к которому выполнена привязка. Чтобы временно переключить режим привязки, удерживайте нажатой клавишу CTRL (Windows) или COMMAND (Mac OS) после начала перетаскивания.
Если ключевой кадр привязывается к одному из этих элементов, что в редакторе диаграмм будет показана оранжевая линия, обозначающая объект, к которому выполнена привязка. Чтобы временно переключить режим привязки, удерживайте нажатой клавишу CTRL (Windows) или COMMAND (Mac OS) после начала перетаскивания.

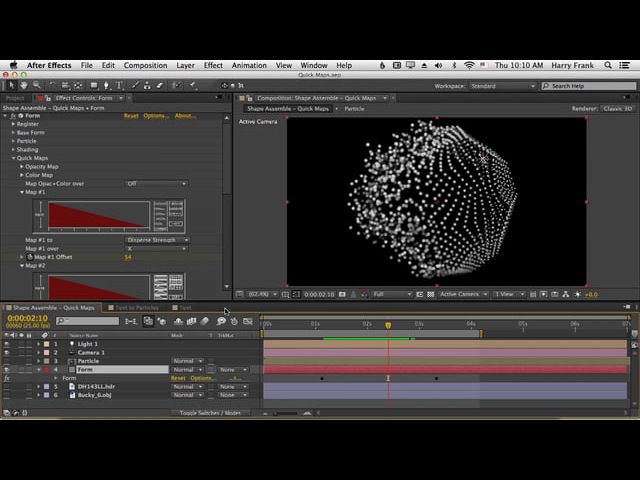 Точки входа и выхода отображаются в виде фигурных скобок.
Точки входа и выхода отображаются в виде фигурных скобок.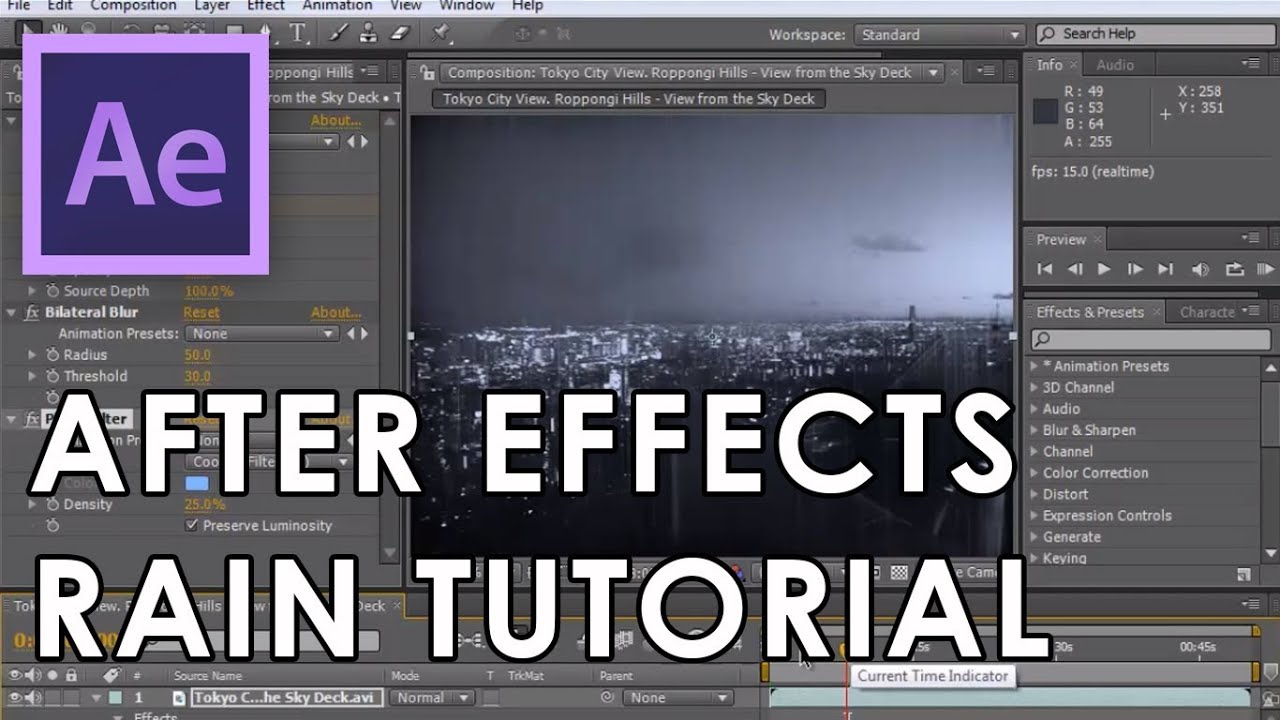


 Для чего вообще нужны все эти окна и значки?
Для чего вообще нужны все эти окна и значки?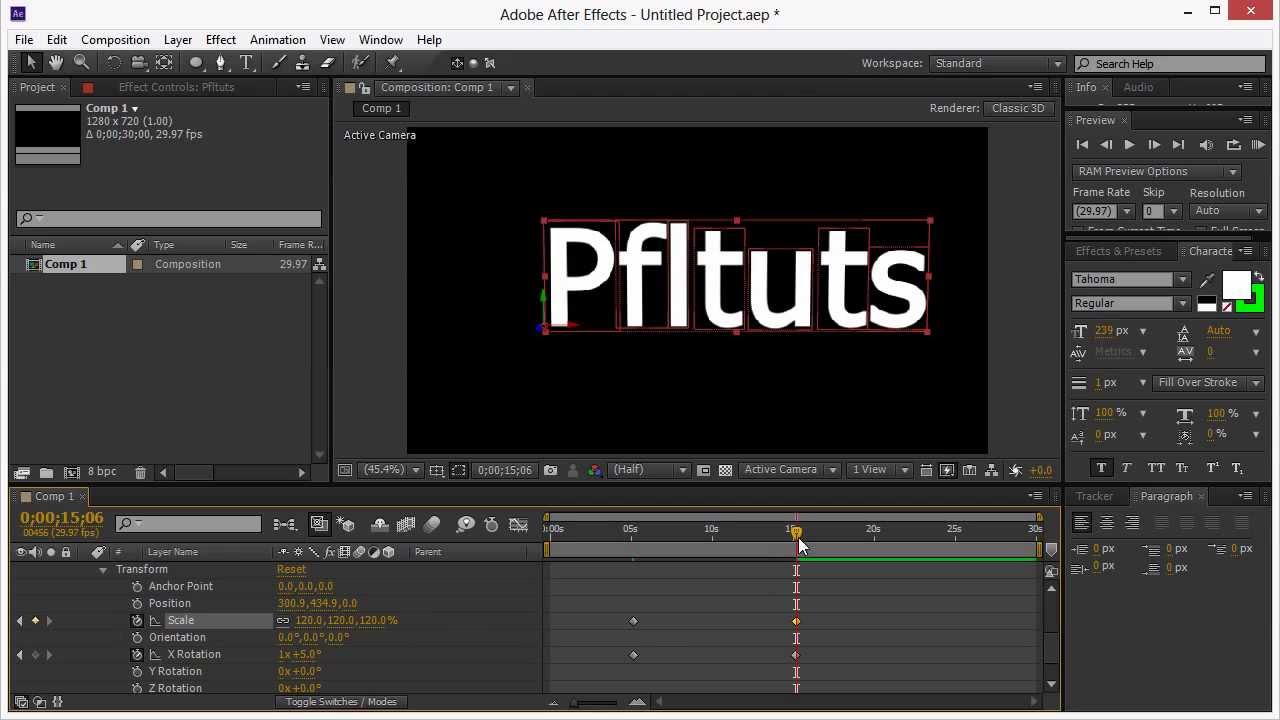
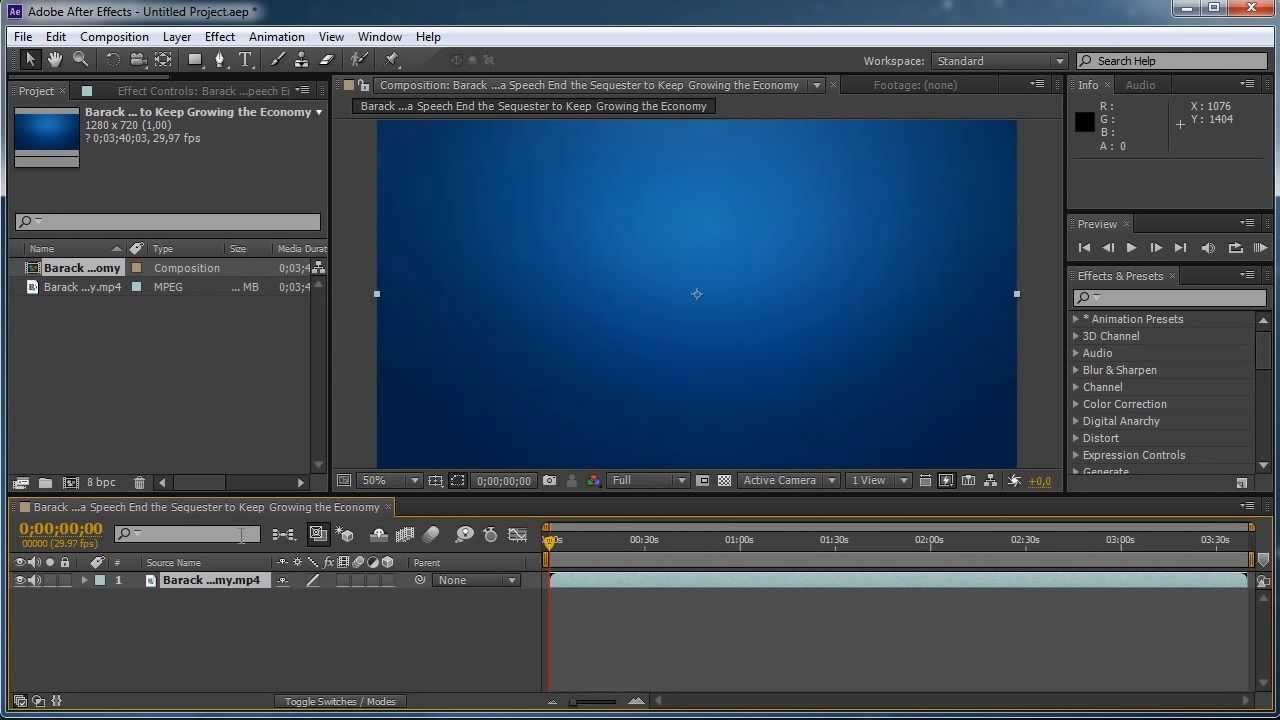 В этом нет ничего сверхъестественного, но вы сможете указать «After Effects» в своем резюме при освоении этого руководства.
В этом нет ничего сверхъестественного, но вы сможете указать «After Effects» в своем резюме при освоении этого руководства.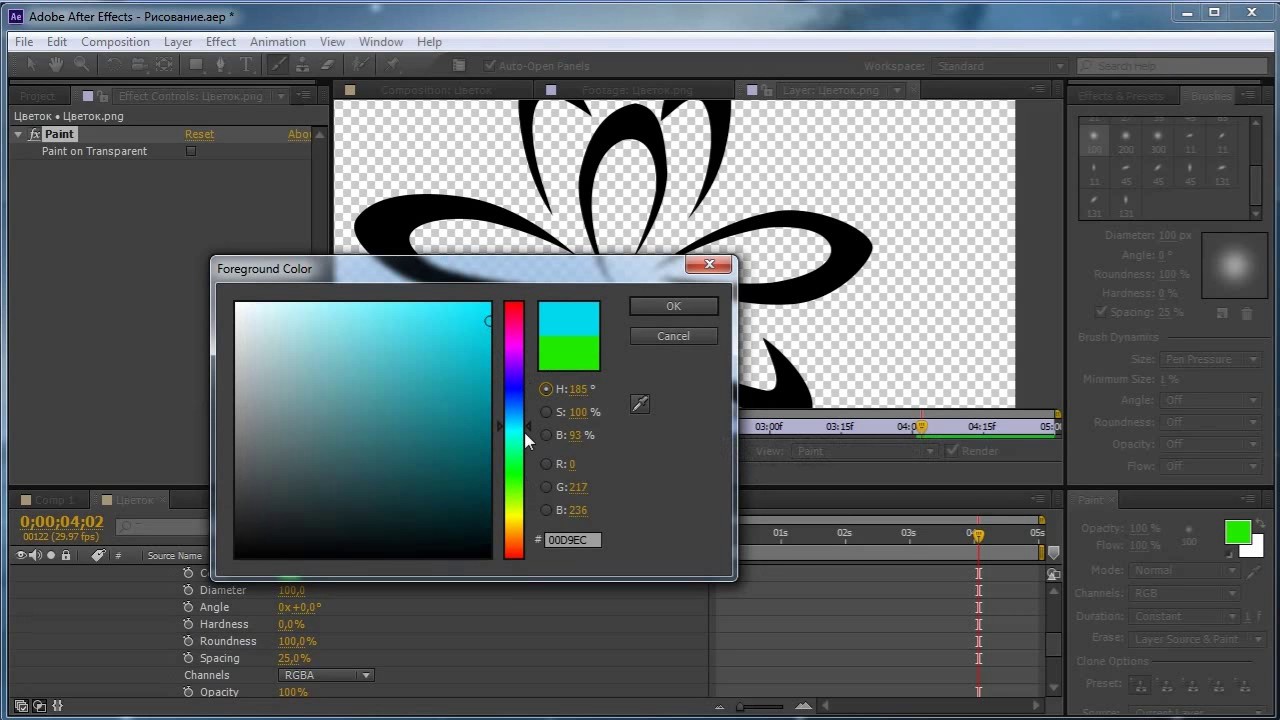
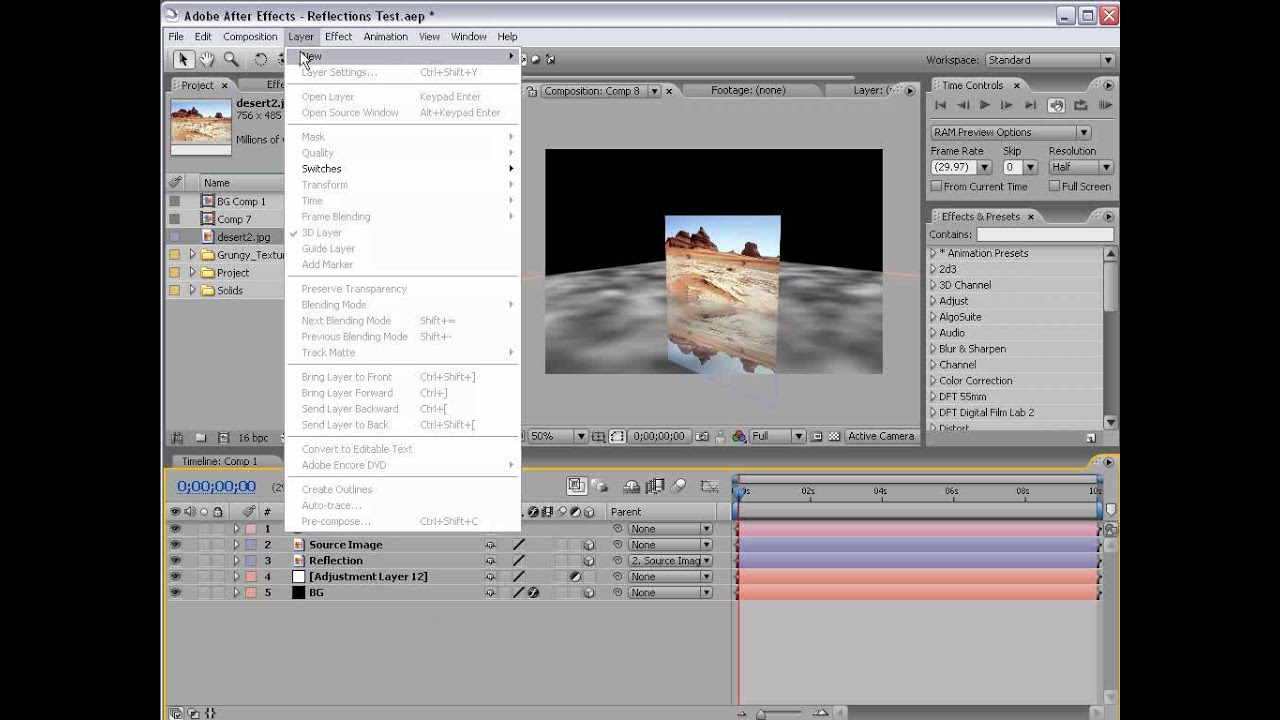
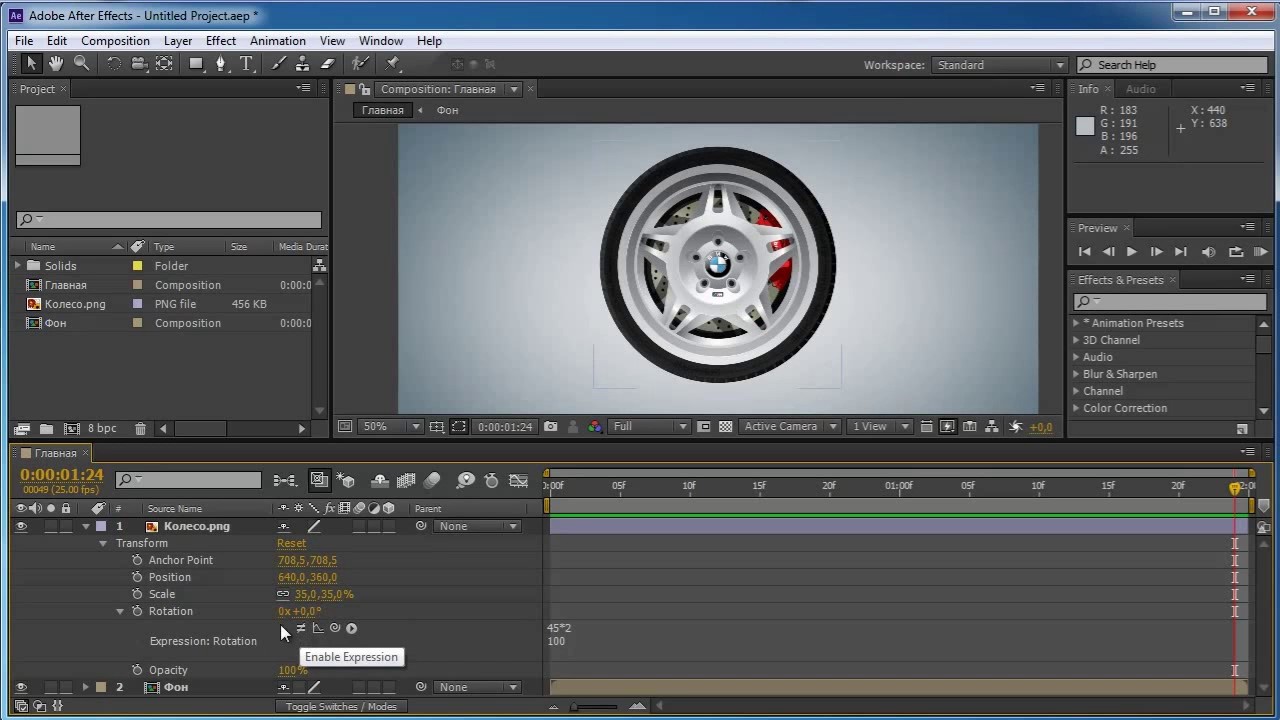 Поверьте нам, как только вы овладеете этими вещами, ваши изменения переходов перейдут на следующий уровень.
Поверьте нам, как только вы овладеете этими вещами, ваши изменения переходов перейдут на следующий уровень.
 Но этот эффект можно использовать для чего угодно еще, это крутой навык редактирования, который нужно иметь под рукой.
Но этот эффект можно использовать для чего угодно еще, это крутой навык редактирования, который нужно иметь под рукой.

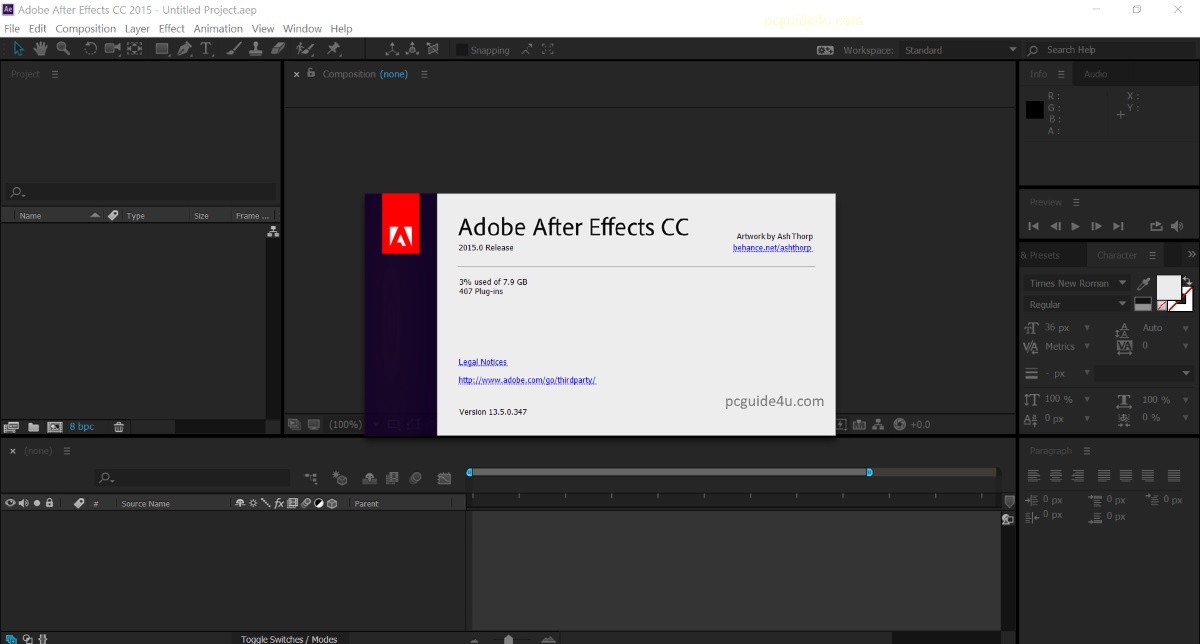 Кроме того, шаблоны After Effects могут вывести ваши проекты на новый уровень благодаря целому ряду готовых файлов проектов, разбитых на редактируемые слои, содержащие анимированные элементы, анимированную графику, типографику и многое другое.
Кроме того, шаблоны After Effects могут вывести ваши проекты на новый уровень благодаря целому ряду готовых файлов проектов, разбитых на редактируемые слои, содержащие анимированные элементы, анимированную графику, типографику и многое другое. Посмотрите видеоруководство и следуйте инструкциям на экране, чтобы создать мастер-маски в After Effects.
Посмотрите видеоруководство и следуйте инструкциям на экране, чтобы создать мастер-маски в After Effects.

 Санкт-Петербург, Звездная улица,д.15, кв.2
Санкт-Петербург, Звездная улица,д.15, кв.2 п. Указать личные
п. Указать личные Учимся составлять персональное резюме.
Учимся составлять персональное резюме.
 И.
И.

 д.
д.
 1. Ранее работал продавцом бытовой техники у частного предпринимателя. Умеет пользоваться ПК на уровне опытного пользователя, знает английский язык.
1. Ранее работал продавцом бытовой техники у частного предпринимателя. Умеет пользоваться ПК на уровне опытного пользователя, знает английский язык.
 Для этого проинтервьюируйте их, выясните всю необходимую для составления резюме информацию, определитесь, какой тип резюме (хронологическое, функциональное или комбинированное) вы будете составлять. После этого приступайте к написанию резюме. Удачи!
Для этого проинтервьюируйте их, выясните всю необходимую для составления резюме информацию, определитесь, какой тип резюме (хронологическое, функциональное или комбинированное) вы будете составлять. После этого приступайте к написанию резюме. Удачи!
 Перечислите свои достижения
Перечислите свои достижения  Рассказывание историй в резюме
Рассказывание историй в резюме 

 Обратный хронологический порядок
Обратный хронологический порядок  д.
д.
 Делла Монака, штатный писатель Monster
Делла Монака, штатный писатель Monster  «Сделайте название полезным. Например, «Директор по сестринскому делу, Педиатрическая служба труда и родовспоможения», «Менеджер проектов телекоммуникационных ИТ, сертифицированный Microsoft и Cisco» или «Менеджер по продажам корпоративного программного обеспечения, медико-биологические науки» — хватит глупых названий, которые мы отбрасываем и высмеиваем. Мы говорим о вашей карьере».
«Сделайте название полезным. Например, «Директор по сестринскому делу, Педиатрическая служба труда и родовспоможения», «Менеджер проектов телекоммуникационных ИТ, сертифицированный Microsoft и Cisco» или «Менеджер по продажам корпоративного программного обеспечения, медико-биологические науки» — хватит глупых названий, которые мы отбрасываем и высмеиваем. Мы говорим о вашей карьере».
 «Прежде чем наш потенциальный работодатель хотя бы раз взглянет на наше резюме, он сначала кое-что сделает, а именно ПОЧУВСТВУЕТ», — говорит она. «Обрабатывая почти сотни резюме каждую неделю, я думаю, что большинство людей были бы поражены тем, сколько внимания вы можете получить, если резюме будет напечатано на качественной бумаге. Иногда это даже не сознательная мысль, когда вы перетасовываете стопки резюме туда-сюда, составляя все подходящие стопки для удовлетворения ваших потребностей, вы всегда склонны задерживаться чуть дольше этого одного резюме с бумагой, которая кажется немного более тяжелые, такие как смесь хлопка и льна, или тот, который немного отличается от обычного, например, пергамент. Вы можете удвоить эффект, если выберете бумагу хорошего качества профессионального цвета, отличного от белого».
«Прежде чем наш потенциальный работодатель хотя бы раз взглянет на наше резюме, он сначала кое-что сделает, а именно ПОЧУВСТВУЕТ», — говорит она. «Обрабатывая почти сотни резюме каждую неделю, я думаю, что большинство людей были бы поражены тем, сколько внимания вы можете получить, если резюме будет напечатано на качественной бумаге. Иногда это даже не сознательная мысль, когда вы перетасовываете стопки резюме туда-сюда, составляя все подходящие стопки для удовлетворения ваших потребностей, вы всегда склонны задерживаться чуть дольше этого одного резюме с бумагой, которая кажется немного более тяжелые, такие как смесь хлопка и льна, или тот, который немного отличается от обычного, например, пергамент. Вы можете удвоить эффект, если выберете бумагу хорошего качества профессионального цвета, отличного от белого». Точно так же ваше резюме должно быть достаточно длинным, чтобы продавать вас должным образом, не преувеличивая ваши достижения.
Точно так же ваше резюме должно быть достаточно длинным, чтобы продавать вас должным образом, не преувеличивая ваши достижения.
 Чтобы отобразить реальный контур, выделите его инструментом «Частичное выделение».
Чтобы отобразить реальный контур, выделите его инструментом «Частичное выделение».
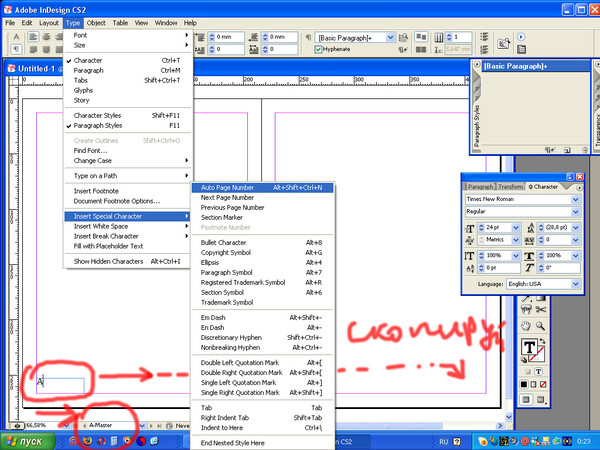
 Перейдите в раздел «Цвет символов» и нажмите значок обводки, чтобы открыть параметры для изменения.
Перейдите в раздел «Цвет символов» и нажмите значок обводки, чтобы открыть параметры для изменения.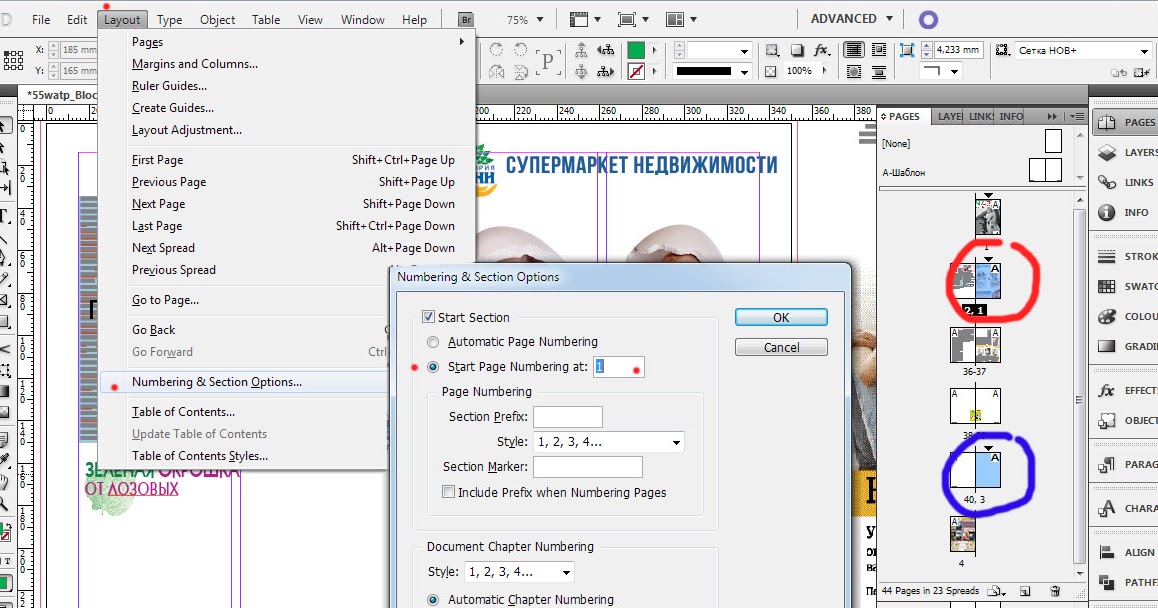
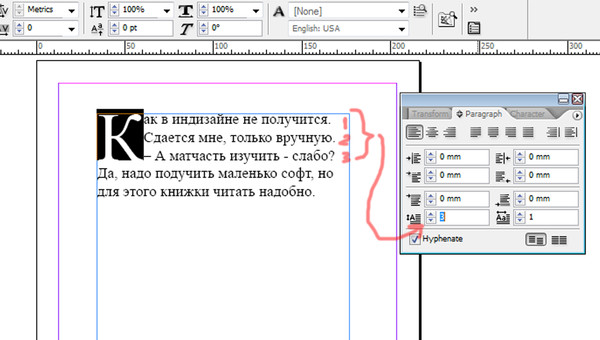

 Меню «Начало» позволяет применить фигуру к первой конечной точке контура (она определяется последовательностью, в которой происходило рисование точек контура), а меню «Конец» — к последней конечной точке.
Меню «Начало» позволяет применить фигуру к первой конечной точке контура (она определяется последовательностью, в которой происходило рисование точек контура), а меню «Конец» — к последней конечной точке.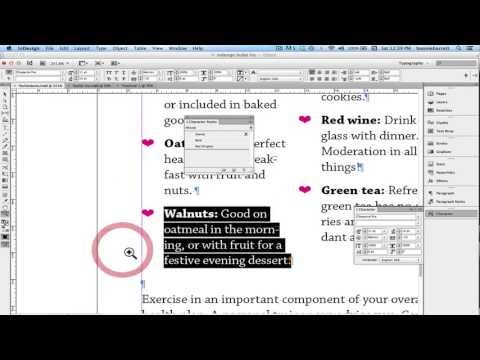

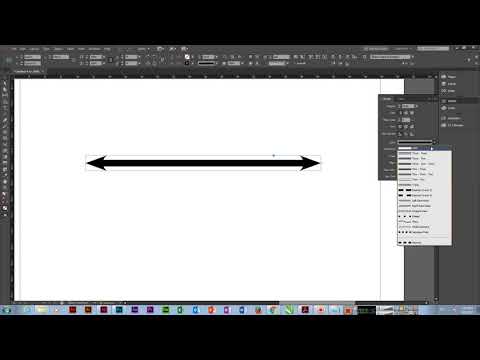 Можно также выбрать полосу и ввести значения параметров «Начало» и «Ширина» в процентных долях от толщины обводки.
Можно также выбрать полосу и ввести значения параметров «Начало» и «Ширина» в процентных долях от толщины обводки.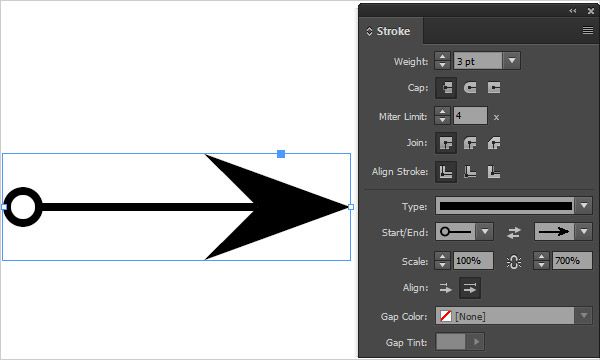 Этот параметр изменяет значение параметра «Концы» на палитре «Обводка».
Этот параметр изменяет значение параметра «Концы» на палитре «Обводка».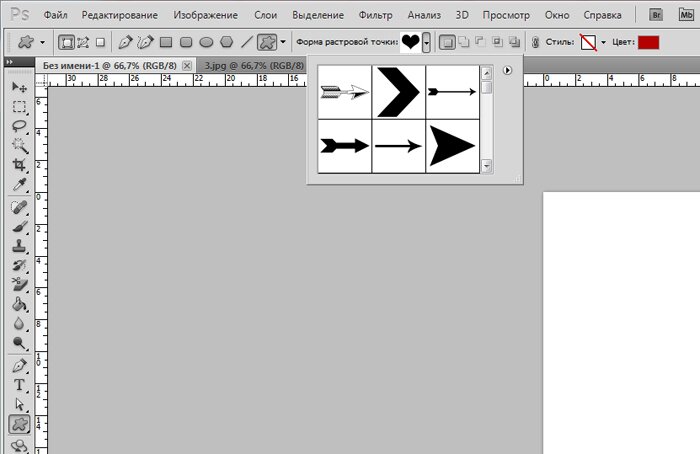

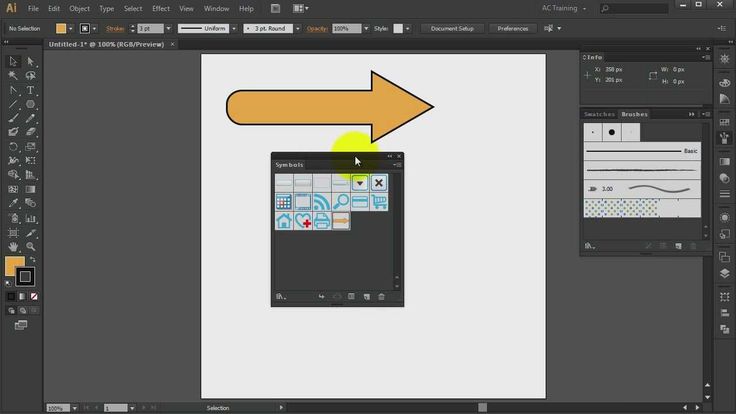
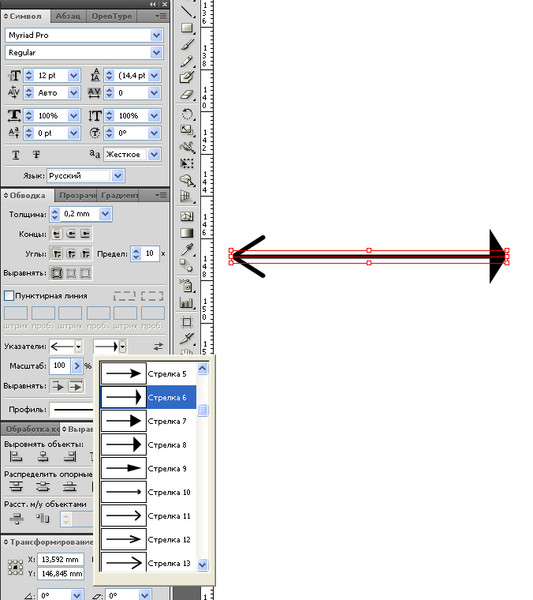
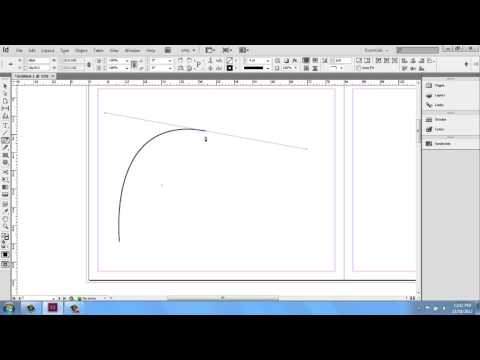 Чтобы ограничить ширину и высоту фрейма, держите нажатой клавишу «Shift».
Чтобы ограничить ширину и высоту фрейма, держите нажатой клавишу «Shift».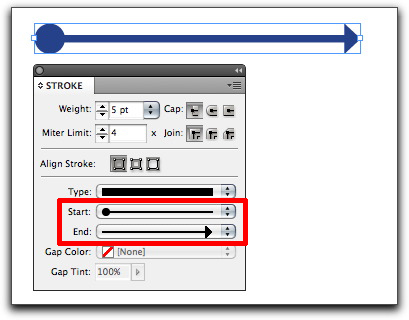 Чем выше значение, тем длиннее и тоньше будут лучи.
Чем выше значение, тем длиннее и тоньше будут лучи.


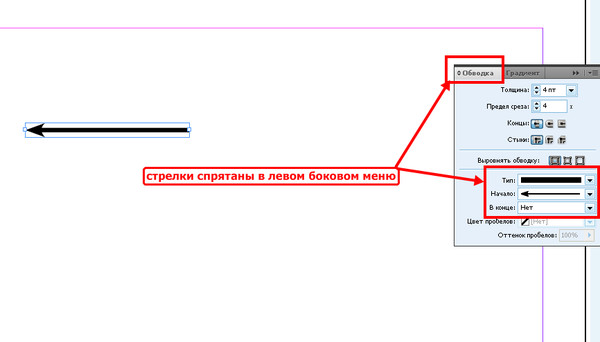 Правка > Копировать, Правка > Вставить стрелку, чтобы создать дизайн и команда с типографикой, установленной в текстовых фреймах, созданных с помощью инструмента Type Tool (T) для демонстрации концепций данных.
Правка > Копировать, Правка > Вставить стрелку, чтобы создать дизайн и команда с типографикой, установленной в текстовых фреймах, созданных с помощью инструмента Type Tool (T) для демонстрации концепций данных. естественно, но определенно бывают случаи, когда вам просто нужна гигантская красная стрелка, указывающая путь.
естественно, но определенно бывают случаи, когда вам просто нужна гигантская красная стрелка, указывающая путь.
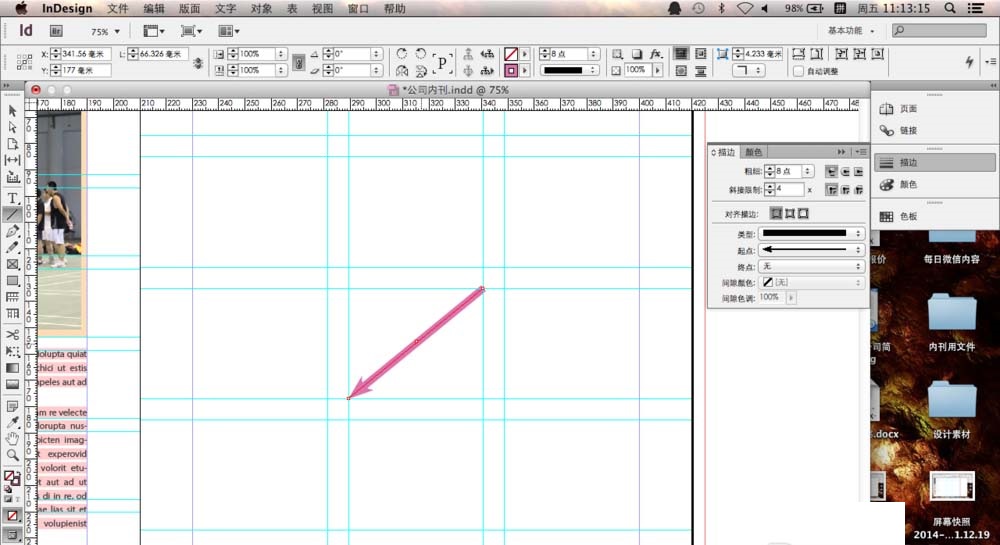
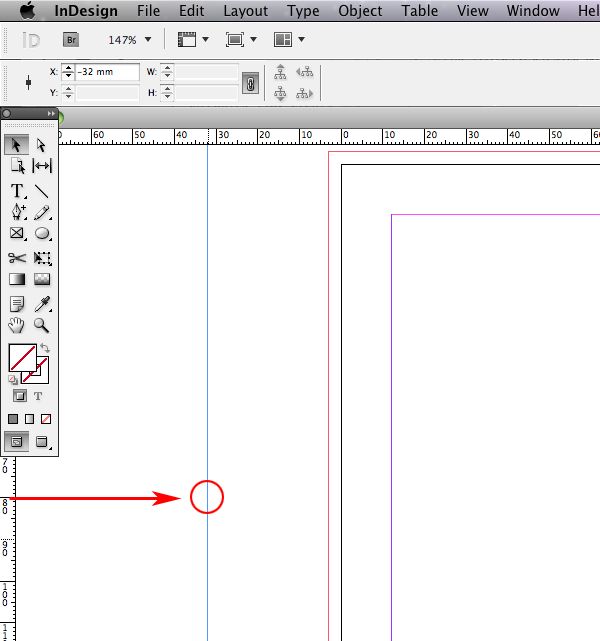 Есть два способа увеличить размер наконечника стрелки: увеличить толщину обводки или увеличить размер самого наконечника.
Есть два способа увеличить размер наконечника стрелки: увеличить толщину обводки или увеличить размер самого наконечника. InDesign позволяет применять обводку к любому векторному контуру, включая изогнутые контуры, созданные с помощью инструмента «Перо» , и это открывает множество новых творческих возможностей для ваших стрелок.
InDesign позволяет применять обводку к любому векторному контуру, включая изогнутые контуры, созданные с помощью инструмента «Перо» , и это открывает множество новых творческих возможностей для ваших стрелок.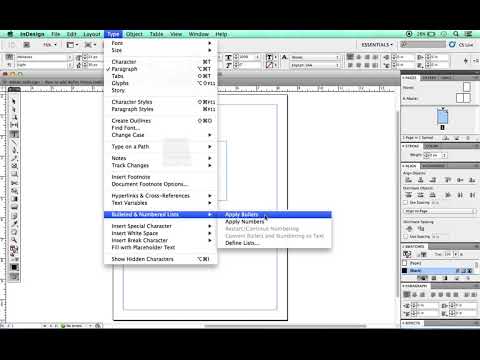




 С некоторыми исключениями, изменения будут применяться только к выделенному (активному) слою, строка которого выделена на палитре цветом.
С некоторыми исключениями, изменения будут применяться только к выделенному (активному) слою, строка которого выделена на палитре цветом. Чтобы получить возможность редактирования изображения, эти слои следует упростить.
Чтобы получить возможность редактирования изображения, эти слои следует упростить.
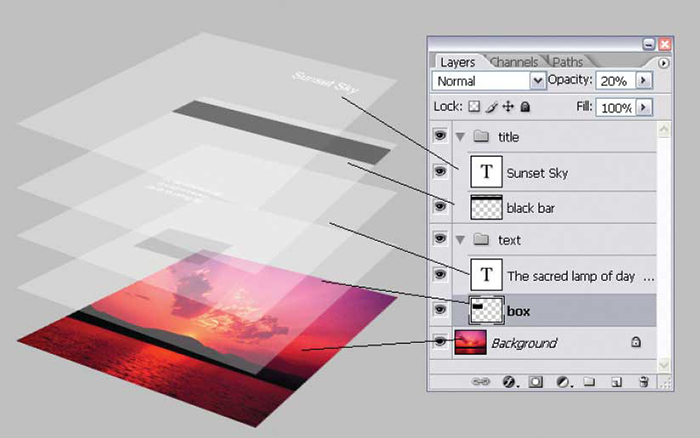

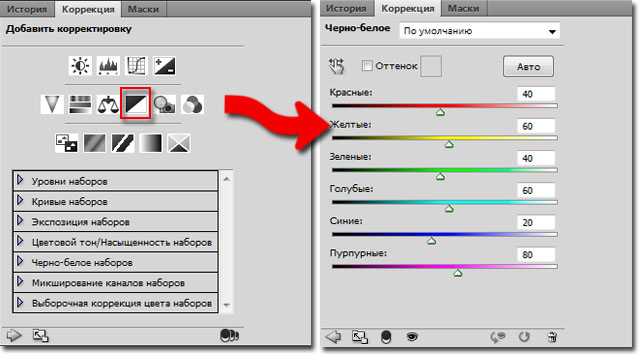
 Сделайте это.
Сделайте это.
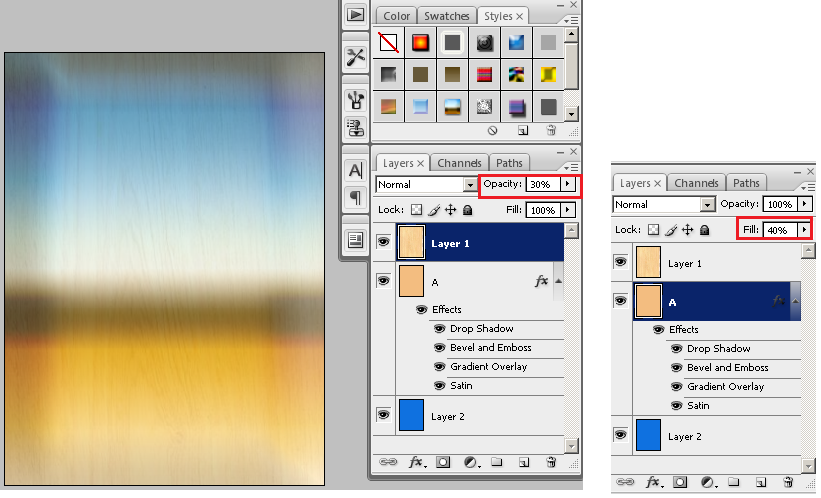




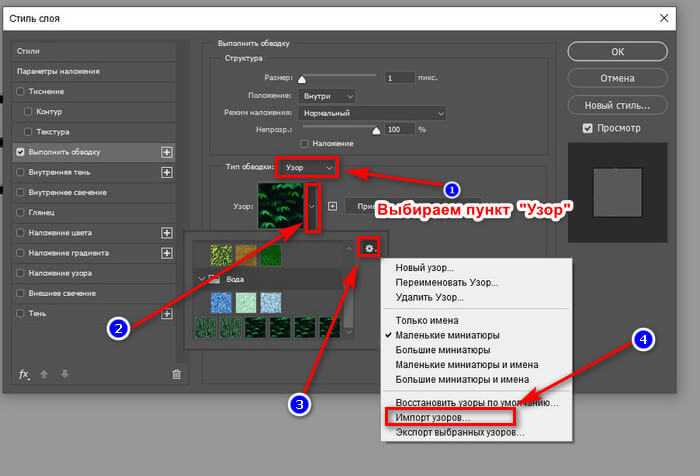


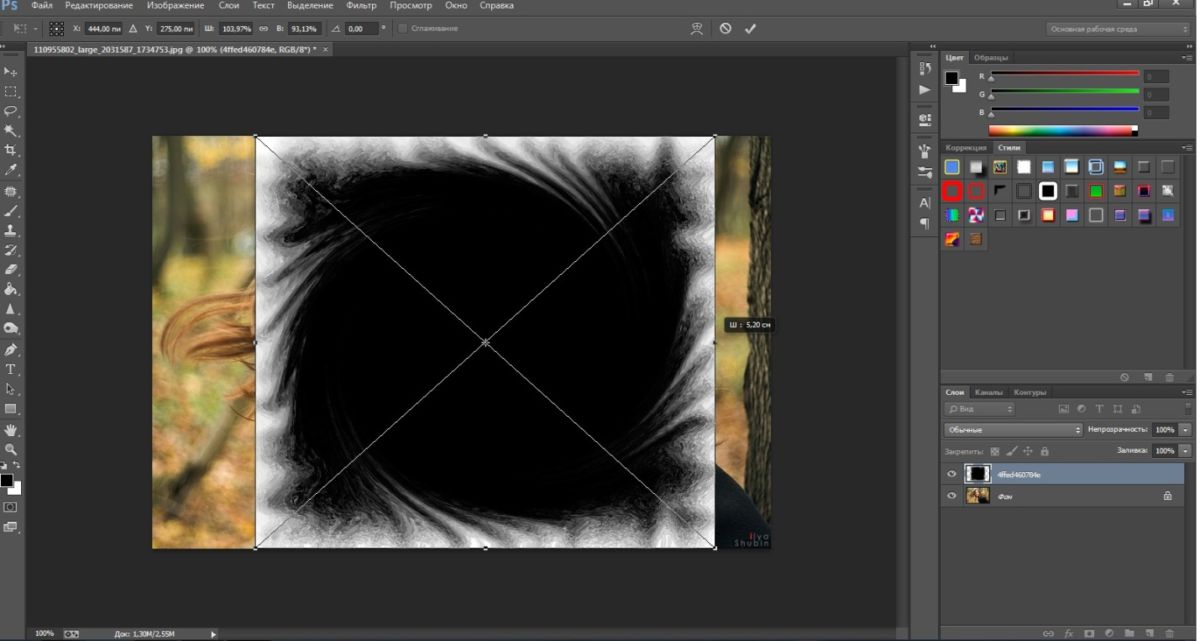 Такое поведение может привести к тому, что вставляемый фрагмент может обладать неправильными пропорциями относительного нового изображения. Воспользуйтесь командой «Размер изображения», чтобы перед копированием и вставкой установить одинаковое разрешение исходного и конечного изображений, либо командой «Свободное трансформирование» для изменения размера вставленного содержимого.
Такое поведение может привести к тому, что вставляемый фрагмент может обладать неправильными пропорциями относительного нового изображения. Воспользуйтесь командой «Размер изображения», чтобы перед копированием и вставкой установить одинаковое разрешение исходного и конечного изображений, либо командой «Свободное трансформирование» для изменения размера вставленного содержимого.
 Для каждого слоя можно настроить цвет и яркость, применить
Для каждого слоя можно настроить цвет и яркость, применить Одним взглядом можно увидеть активный слой (выбранный слой, который вы редактируете). Вы можете связать слои, чтобы они перемещались как единое целое, что упрощает управление слоями. Поскольку несколько слоев в изображении увеличивают размер файла, вы можете уменьшить размер файла, объединив уже отредактированные слои. Панель «Слои» является важным источником информации при редактировании фотографий. Вы также можете использовать меню «Слой» для работы со слоями.
Одним взглядом можно увидеть активный слой (выбранный слой, который вы редактируете). Вы можете связать слои, чтобы они перемещались как единое целое, что упрощает управление слоями. Поскольку несколько слоев в изображении увеличивают размер файла, вы можете уменьшить размер файла, объединив уже отредактированные слои. Панель «Слои» является важным источником информации при редактировании фотографий. Вы также можете использовать меню «Слой» для работы со слоями.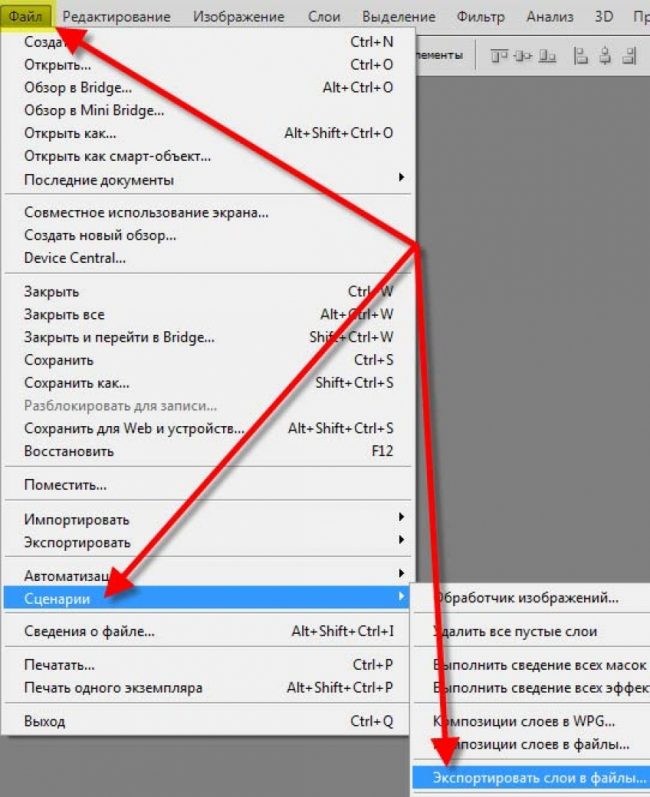


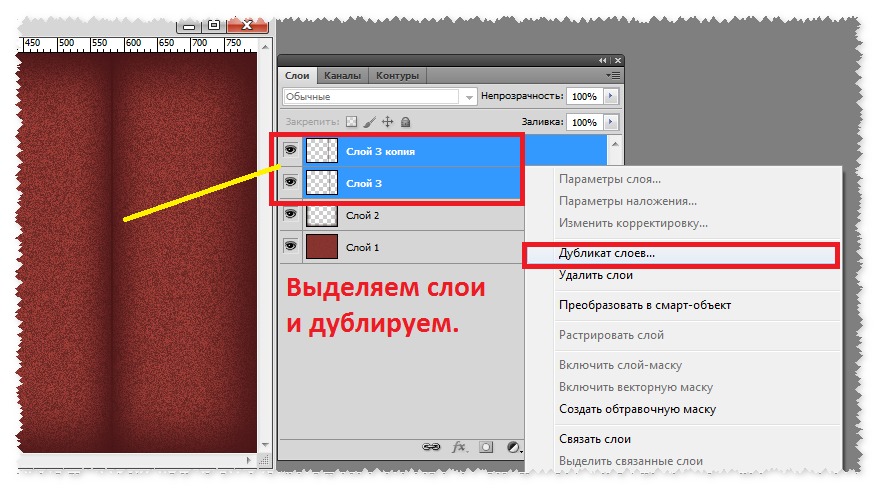
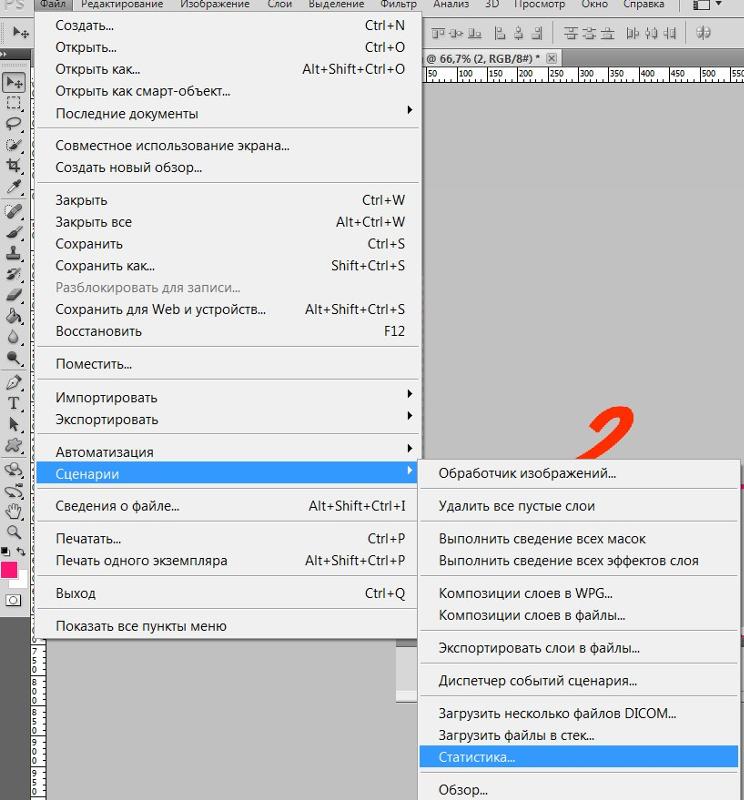
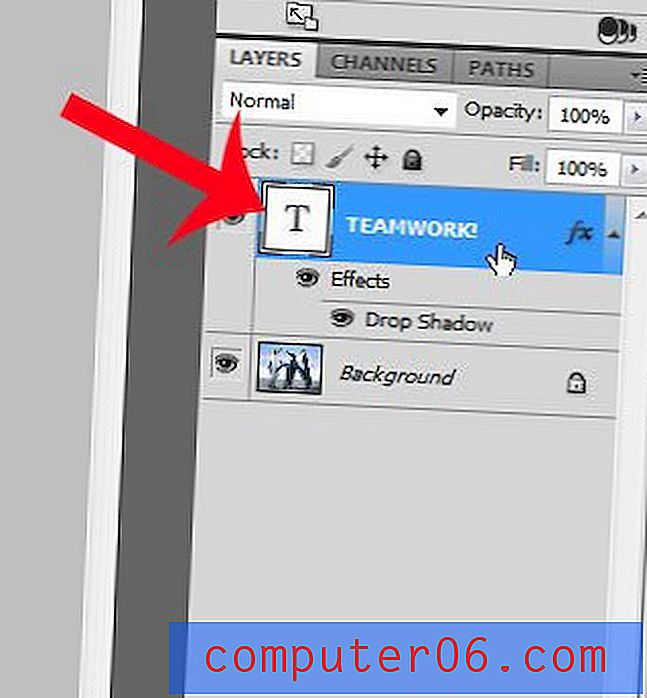

 Сделай это.
Сделай это.
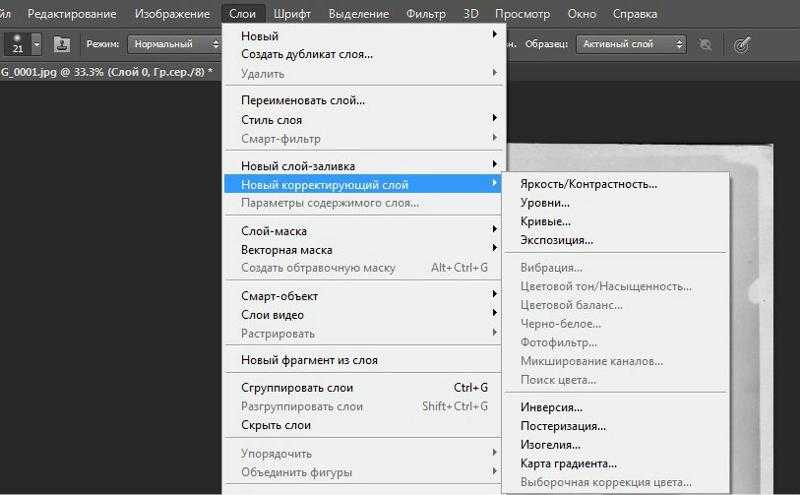 Вы можете вкладывать группы в другие группы. Ты
Вы можете вкладывать группы в другие группы. Ты Смарт-объекты также могут содержать эффекты смарт-фильтров, которые позволяют неразрушающим образом применять фильтры к изображениям, чтобы впоследствии можно было настроить или удалить эффект фильтра. См. Неразрушающее редактирование и Работа со смарт-объектами.
Смарт-объекты также могут содержать эффекты смарт-фильтров, которые позволяют неразрушающим образом применять фильтры к изображениям, чтобы впоследствии можно было настроить или удалить эффект фильтра. См. Неразрушающее редактирование и Работа со смарт-объектами.


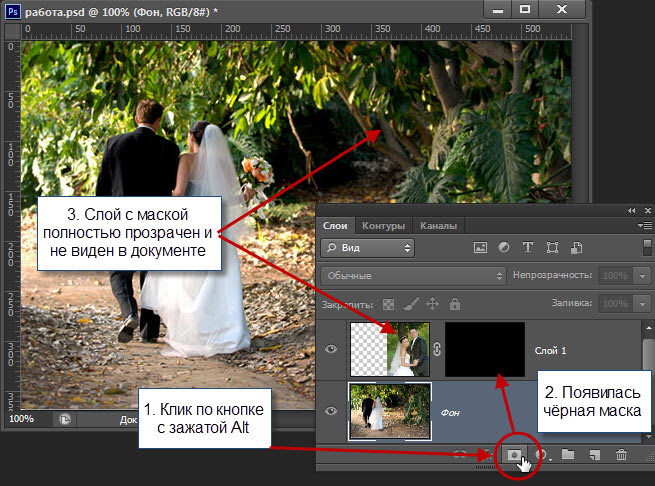

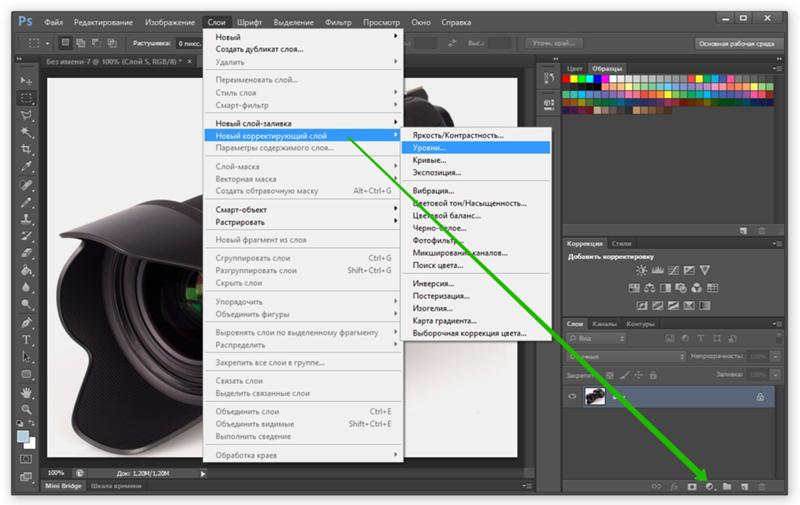

 При этом следует учитывать, что все подобные классификации рекламы, разработанные на основе частных критериев различного характера, в той или иной степени условны. В современной рекламной индустрии технологии рекламы, средства коммуникации и медиа развиваются значительно быстрее, чем происходит их осмысление с точки зрения теории маркетинга и рекламы. Кроме того, большое число, как традиционных и широко известных технологий и методов рекламирования, так и передовых, подпадают сразу под несколько классификационных признаков.
При этом следует учитывать, что все подобные классификации рекламы, разработанные на основе частных критериев различного характера, в той или иной степени условны. В современной рекламной индустрии технологии рекламы, средства коммуникации и медиа развиваются значительно быстрее, чем происходит их осмысление с точки зрения теории маркетинга и рекламы. Кроме того, большое число, как традиционных и широко известных технологий и методов рекламирования, так и передовых, подпадают сразу под несколько классификационных признаков.



 Такой охват рекламы используется крупными рекламодателями, которые продвигают свои бренды потребителям на общенациональном уровне (как правило, это бренды товаров и услуг массового потребления).
Такой охват рекламы используется крупными рекламодателями, которые продвигают свои бренды потребителям на общенациональном уровне (как правило, это бренды товаров и услуг массового потребления). В соответствии с типами рекламоносителей и средствами распространения коммерческая реклама подразделяется на следующие основные группы:
В соответствии с типами рекламоносителей и средствами распространения коммерческая реклама подразделяется на следующие основные группы:

 В то время как некоторые рекламодатели пропускают этот шаг, включая бренд более тонко или сосредотачиваясь на осведомленности, вы можете сойти с рук, только если вы уже известны как Nike или Apple.
В то время как некоторые рекламодатели пропускают этот шаг, включая бренд более тонко или сосредотачиваясь на осведомленности, вы можете сойти с рук, только если вы уже известны как Nike или Apple.
 Вот некоторые из самых эффективных и забавных рекламных роликов, которые мы видели:
Вот некоторые из самых эффективных и забавных рекламных роликов, которые мы видели:

 Идея объявления , чтобы продемонстрировать «Honda мышления» и «все люди , которые затрагивают наш широкий ассортимент продукции по пути.»
Идея объявления , чтобы продемонстрировать «Honda мышления» и «все люди , которые затрагивают наш широкий ассортимент продукции по пути.»

 В главной роли симпатичный маленький мальчик и собака по кличке Утка, мы смотрим, как они стареют бок о бок, и в конце концов узнаем, как щенок получил свое необычное имя.
В главной роли симпатичный маленький мальчик и собака по кличке Утка, мы смотрим, как они стареют бок о бок, и в конце концов узнаем, как щенок получил свое необычное имя.
 Несмотря на то, что доля телевидения на рынке упала, поскольку многие зрители отказались от него, интернет-реклама сделала видеорекламу более популярной, чем когда-либо.
Несмотря на то, что доля телевидения на рынке упала, поскольку многие зрители отказались от него, интернет-реклама сделала видеорекламу более популярной, чем когда-либо. Обычно реклама, побуждающая к такого рода диалогам, вызывает какую-то эмоциональную реакцию: она забавная, шокирующая, странная или эмоционально трогательная.
Обычно реклама, побуждающая к такого рода диалогам, вызывает какую-то эмоциональную реакцию: она забавная, шокирующая, странная или эмоционально трогательная. То, что смешно для одного человека, может совершенно раздражать другого. Когда это эффективно, забавная реклама привлекает внимание и вызывает положительные чувства к бренду. Но неудачная шутка может сделать обратное или даже вызвать негативную реакцию.
То, что смешно для одного человека, может совершенно раздражать другого. Когда это эффективно, забавная реклама привлекает внимание и вызывает положительные чувства к бренду. Но неудачная шутка может сделать обратное или даже вызвать негативную реакцию. Хотя слоган «Не позволяйте своему мужчине пахнуть женщиной» в наши дни может показаться неактуальным, по-настоящему забавный нелогичный диалог и идеальная подача Исайи Мустафы сделали его хитом в 2010 году.0003
Хотя слоган «Не позволяйте своему мужчине пахнуть женщиной» в наши дни может показаться неактуальным, по-настоящему забавный нелогичный диалог и идеальная подача Исайи Мустафы сделали его хитом в 2010 году.0003
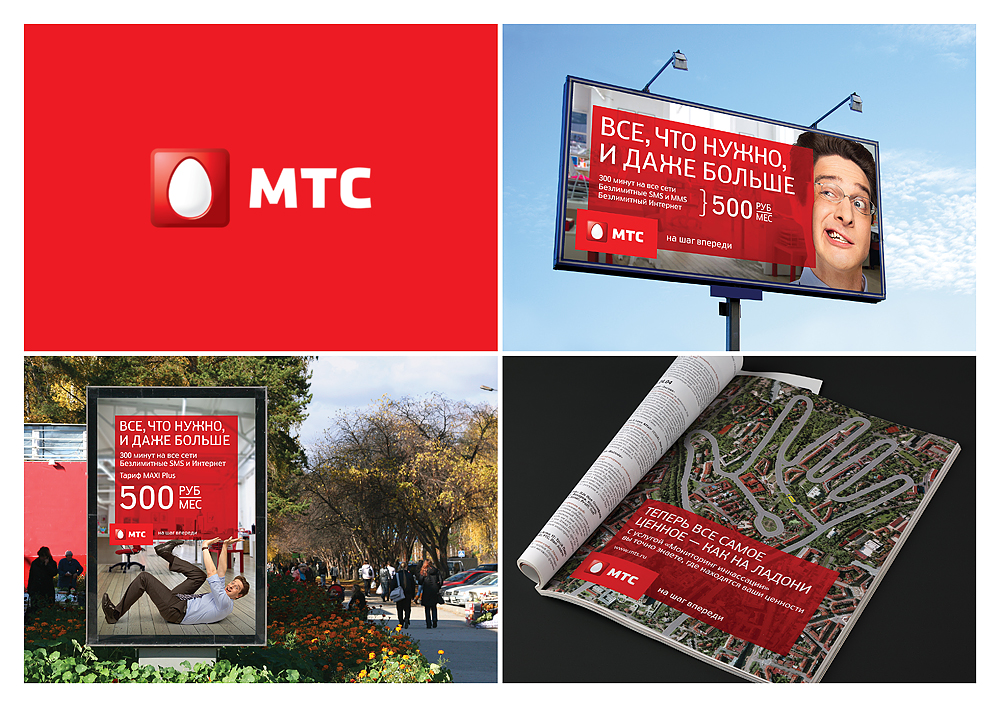 Рекламное видео заняло первое место в каждом «списке лучших рекламных роликов» и к 2006 году набрало более 300 миллионов просмотров, что сделало его шестым по популярности онлайн-видео в то время. Она также получила ряд наград и была признана «самой смешной рекламой всех времен» в опросе Campaign Live 2008 года.
Рекламное видео заняло первое место в каждом «списке лучших рекламных роликов» и к 2006 году набрало более 300 миллионов просмотров, что сделало его шестым по популярности онлайн-видео в то время. Она также получила ряд наград и была признана «самой смешной рекламой всех времен» в опросе Campaign Live 2008 года.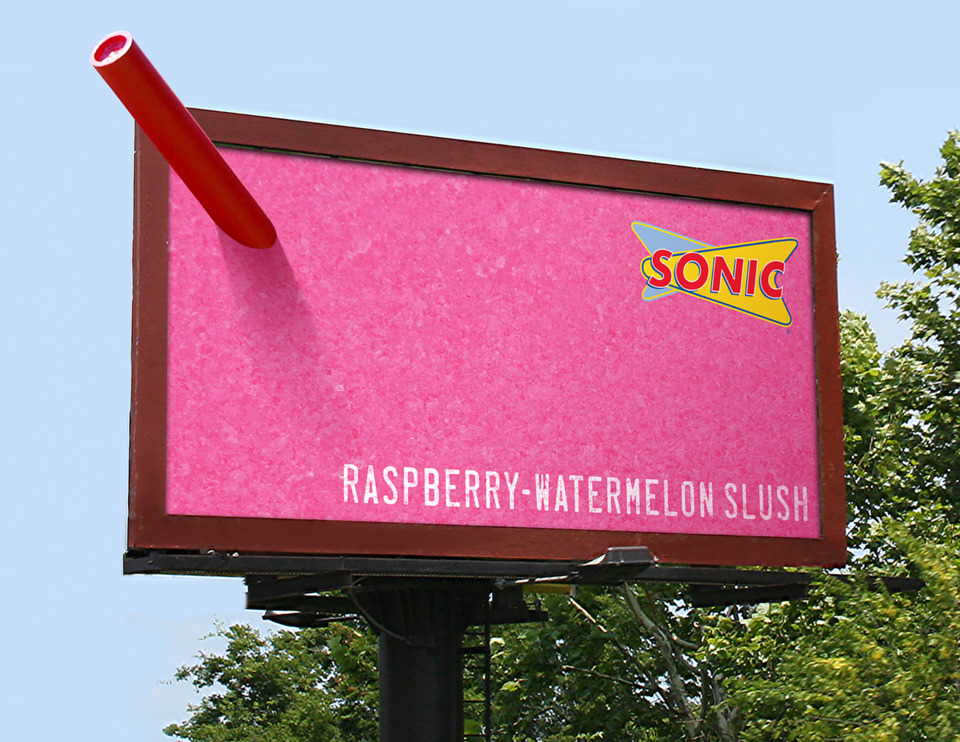 Но все началось с того, что любимый восьмидесятилетний человек получил врезался в какую-то грязь.
Но все началось с того, что любимый восьмидесятилетний человек получил врезался в какую-то грязь.

 Идея рекламы заключалась в том, чтобы продемонстрировать «мышление Honda» и «всех людей, которые по пути касаются нашего широкого ассортимента продукции».
Идея рекламы заключалась в том, чтобы продемонстрировать «мышление Honda» и «всех людей, которые по пути касаются нашего широкого ассортимента продукции».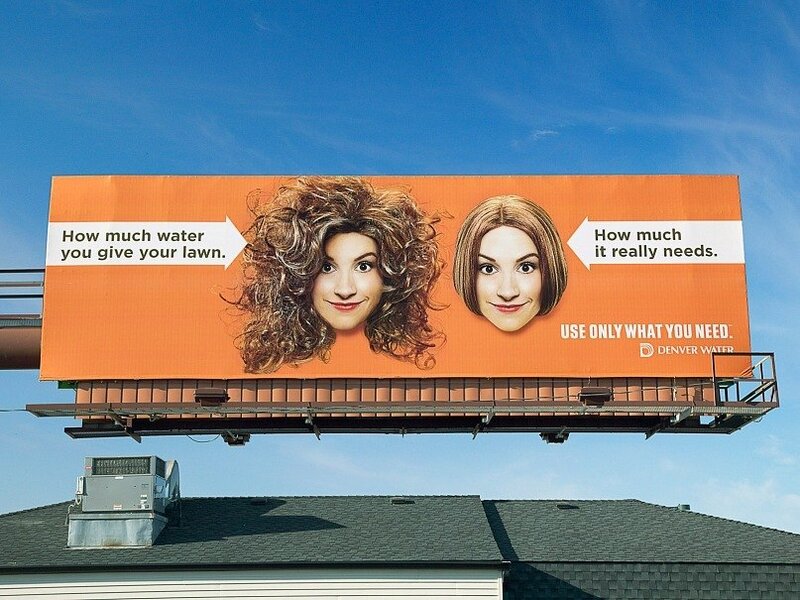



 Агентство говорит, что заставить людей плакать не является их «основной целью». Цель состоит в том, чтобы вдохновить людей «оценить ценность жизни, которая является основной ценностью бренда». Слезы, кажется, просто обычный побочный эффект.
Агентство говорит, что заставить людей плакать не является их «основной целью». Цель состоит в том, чтобы вдохновить людей «оценить ценность жизни, которая является основной ценностью бренда». Слезы, кажется, просто обычный побочный эффект.
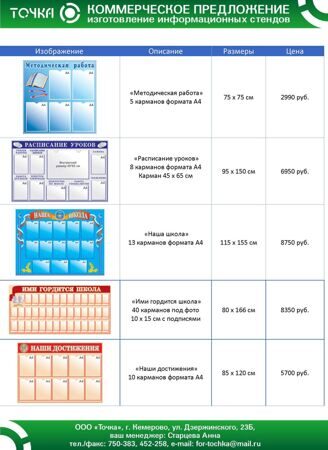
 Явная пародия на корпоративную Америку, она одновременно кривая, нетрадиционная, забавная и мотивирующая. И в одночасье он изменил бренд Monster и получил ряд отраслевых наград.
Явная пародия на корпоративную Америку, она одновременно кривая, нетрадиционная, забавная и мотивирующая. И в одночасье он изменил бренд Monster и получил ряд отраслевых наград.
 Помните, что вам не обязательно иметь бюджет Суперкубка, чтобы сделать эффективную рекламу.
Помните, что вам не обязательно иметь бюджет Суперкубка, чтобы сделать эффективную рекламу.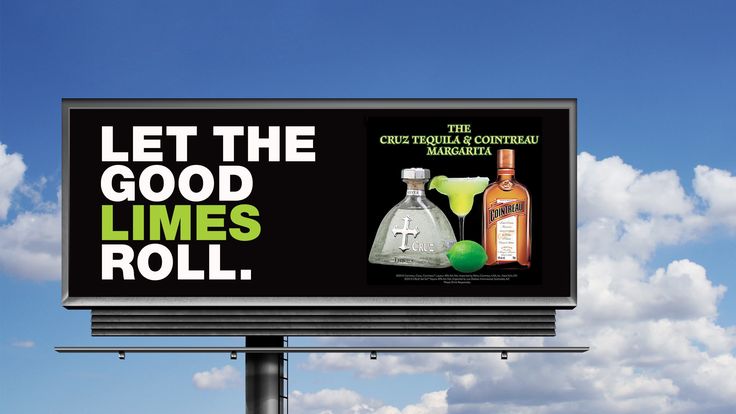 Но это не единственное рекламное определение.
Но это не единственное рекламное определение. Вы сообщаете людям о отличном новом продукте или запускаете свой стартовый бизнес? У вас есть важное сообщение, которым вы хотите поделиться, или, возможно, вы хотите извиниться?
Вы сообщаете людям о отличном новом продукте или запускаете свой стартовый бизнес? У вас есть важное сообщение, которым вы хотите поделиться, или, возможно, вы хотите извиниться?

 до н.э., когда египтяне вырезали публичные объявления из стали. Однако первая печатная реклама в том виде, в каком мы ее знаем, была создана в Англии в 1472 году: реклама молитвенника для продажи.
до н.э., когда египтяне вырезали публичные объявления из стали. Однако первая печатная реклама в том виде, в каком мы ее знаем, была создана в Англии в 1472 году: реклама молитвенника для продажи. Однако в наши дни цифровая онлайн-реклама, вероятно, является основным средством для маркетологов, поскольку именно здесь мы проводим свое время!
Однако в наши дни цифровая онлайн-реклама, вероятно, является основным средством для маркетологов, поскольку именно здесь мы проводим свое время!
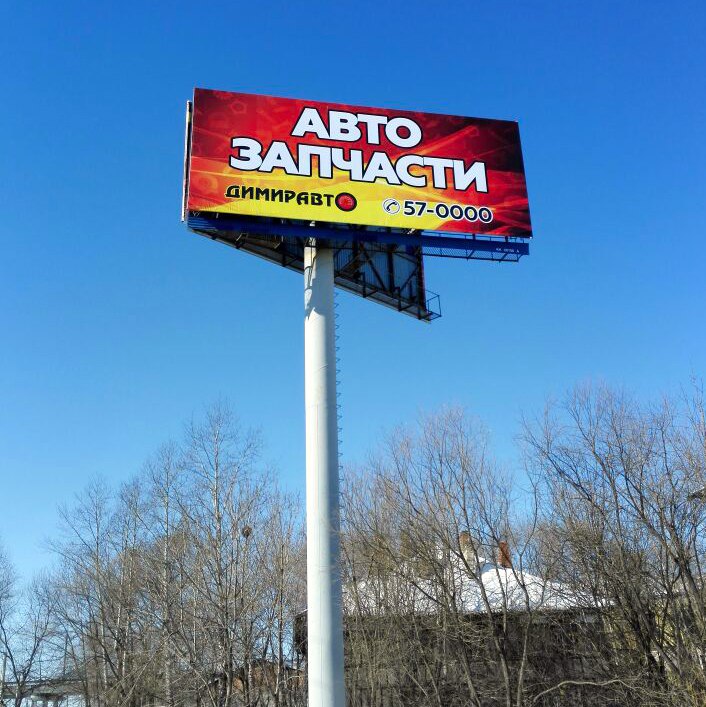
 Этот рекламный щит имел белый дизайн с несколькими вбитыми в него стейками в течение дня: подходит для шоу о вампирах, верно?
Этот рекламный щит имел белый дизайн с несколькими вбитыми в него стейками в течение дня: подходит для шоу о вампирах, верно?

 В нем была показана группа друзей, которые «смотрели игру, у них был Bud», и дала тем из нас, кто достаточно стар, чтобы помнить 90-е, крылатую фразу, которая длиться годами.
В нем была показана группа друзей, которые «смотрели игру, у них был Bud», и дала тем из нас, кто достаточно стар, чтобы помнить 90-е, крылатую фразу, которая длиться годами. Это вдохновило более 370 миллионов взаимодействий в социальных сетях и увеличило продажи P&G более чем на 500 миллионов долларов.
Это вдохновило более 370 миллионов взаимодействий в социальных сетях и увеличило продажи P&G более чем на 500 миллионов долларов. Удивительный!
Удивительный!


 Вы можете быть удивлены, насколько они распространены!
Вы можете быть удивлены, насколько они распространены!


 Мокап упаковки
Мокап упаковки Продовжуючи використовувати цей веб-сайт, ви погоджуєтесь на їх використання.
Продовжуючи використовувати цей веб-сайт, ви погоджуєтесь на їх використання. Получите эти 7 наборов шрифтов бесплатно прямо сейчас!
Получите эти 7 наборов шрифтов бесплатно прямо сейчас! Файл PSD полностью многоуровневый, снабжен…
Файл PSD полностью многоуровневый, снабжен… Универсальный PSD-файл со смарт-слоем и параметрами для изменения фирменного стиля, цвета картона и фона. Размеры: 5500 х 4500…
Универсальный PSD-файл со смарт-слоем и параметрами для изменения фирменного стиля, цвета картона и фона. Размеры: 5500 х 4500… Файл PSD оснащен интеллектуальным слоем для настройки фирменного стиля, а также параметрами для изменения…
Файл PSD оснащен интеллектуальным слоем для настройки фирменного стиля, а также параметрами для изменения… 6 из 29
6 из 29 PSD-файл содержит несколько смарт-слоев, которые позволяют настраивать все видимые части, включая…
PSD-файл содержит несколько смарт-слоев, которые позволяют настраивать все видимые части, включая… Файл PSD полностью состоит из слоев и позволяет настроить цвет и брендинг всех видимых…
Файл PSD полностью состоит из слоев и позволяет настроить цвет и брендинг всех видимых…