Содержание
Уроки After Effects для новичков
Где взять After Effects?
Начните с загрузки и установки бесплатной пробной версии на 7 дней: https://helpx.adobe.com/ru/after-effects/get-started.html
Главный совет новичкам в After Effects — ставьте английскую версию программы, избавите себя от трудностей в её изучении и работе.
Если программа у вас уже установлена на русском — лучше переустановить на английскую версию, предварительно сменив язык After Effects в настройках Creative Cloud. Просто сменить язык недостаточно, часть программы останется на русском и это может запутать.
С чего начать изучение After Effects?
Всем начинающим рекомендуем этот урок. За 10 минут автор познакомит вас с интерфейсом, базовыми инструментами и доступным языком объяснит, как анимировать в After Effects.
Вы научитесь импортировать файлы, работать со слоями и эффектами, соберёте свою первую композицию и узнаете, как превратить её в готовый ролик.
Самый быстрый и понятный урок по After Effects для начинающих:
Для чего нужен After Effects?
В After Effects вы можете создавать анимированную графику, презентации или слайдшоу, накладывать спецэффекты на видео и многое другое.
Если вы знакомы с Photoshop или Illustrator — вы легко поймёте и логику Ae, тут те же слои, стили и эффекты, но в Ae вы приводите всё это в движение.
After Effects особенно удобен для моушн-дизайна. Взгляните, какие эффектные ролики моушн-дизайнеры создают с его помощью:
Важно понимать, что After Effects — это не программа для видеомонтажа, у неё другая логика. Вам будет неудобно нарезать снятое видео на клипы, склеивать их в другом порядке и накладывать звуковые эффекты.
Для этих целей лучше подойдут монтажные программы из другой статьи: https://videosmile.ru/post/891-obzor-luchshih-programm-dlya-montaja-video
Заинтересовались изучением After Effects? Ниже мы собрали ресурсы с интересными уроками After Effects для начинающих.
Уроки After Effects для начинающих
Как только вы освоили основные инструменты Ae, можете переходить к более интересным вещам.
На YouTube есть бесплатные видеокурсы After Effects на русском:
Вводный мини-курс от Михаила Бычкова, автора нового курса “Супер After Effects”: https://cloudlessons. ru/v/410/
ru/v/410/
Материалы к мини-курсу на Google Drive
Материалы к мини-курсу на Яндекс.Диске
2. Фишки и лайфхаки After Effects
В этом мини-курсе автор познакомит вас с полезными фишками работы в After Effects, которые будут необходимы в работе. Курс состоит из 6 уроков по 10 минут, наполненных ценными знаниями:
3. Базовый курс After Effects от David Tomparkers
Отличный курс для новичков, 40 уроков длительностью до 5 минут. Никакой воды, удобный формат, начнёте с изучения интерфейса и последовательно изучите все нужные инструменты:
4. Тренировочный лагерь After Effects
Легендарная серия из 25 уроков по After Effects, с простой и увлекательной подачей.
Вместе с автором вы изучите After Effects с нуля. Освоите кучу полезных инструментов и техник анимации, соберёте несколько композиций и создадите эффектный ролик, идя от простого к сложному:
Уроки After Effects на английском
Обязательно загляните на популярные каналы по After Effects на английском языке.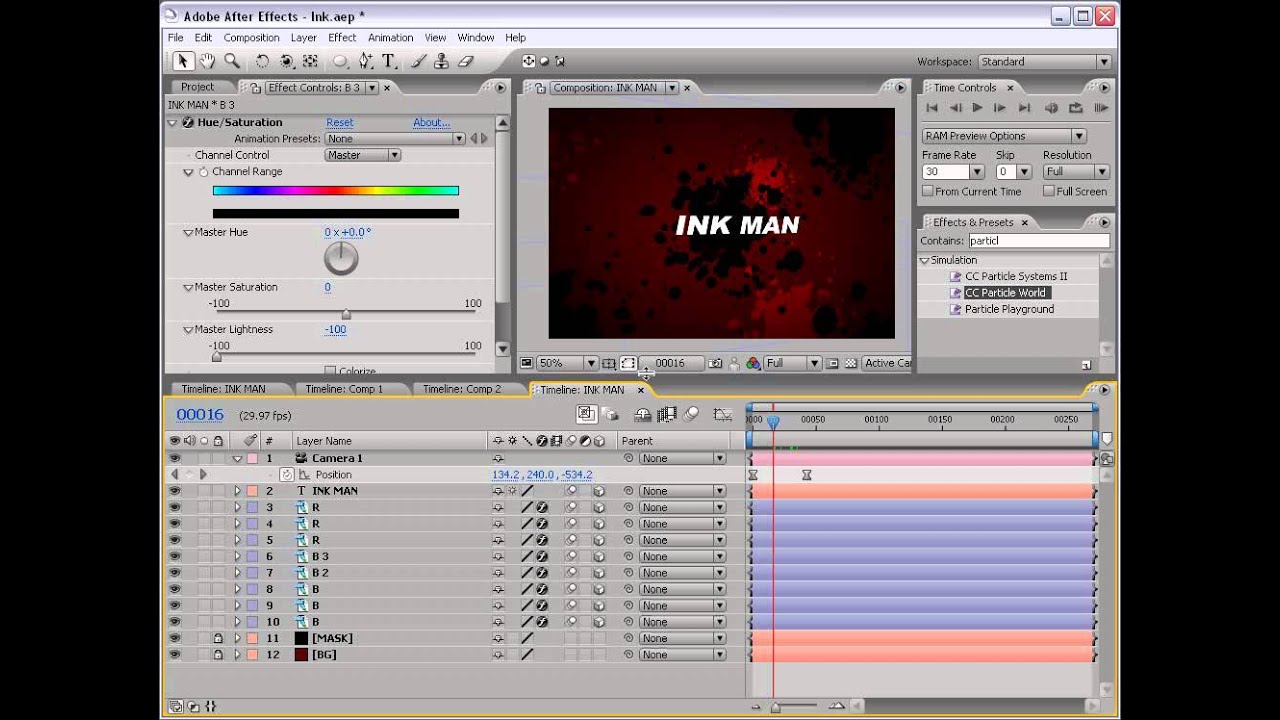 Ниже мы привели плейлисты известных авторов на YouTube.
Ниже мы привели плейлисты известных авторов на YouTube.
1. Канал Video Copilot
Лучшие англоязычные уроки по After Effects самой разной сложности. Автор учит крутейшим техникам, к тому же обладает недурным чувством юмора и харизмой.
Многие начинали именно с Video Copilot, и даже мы. На любом этапе обучения — обязательно к ознакомлению, уроки очень увлекательные:
2. Уроки по спецэффектам от ECAbrams
Крутой автор, живая подача, интересные техники. Научитесь создавать профессиональные титры, графику или переходы для ваших видео:
3. Введение в моушн-дизайн в After Effects, канал TipTut
Если вас заинтересовал моушн-дизайн в Ae — зацените этот 2-часовой курс по его основам на примере стильной и несложной анимации текста:
4. Уроки по After Effects на канале Ukramedia
Ещё один канал с кучей уроков по After Effects, автор разбирает много полезных фишек и даёт ответы на часто задаваемые вопросы новичков:
В рамках одной статьи невозможно рассмотреть все уроки и видеокурсы Adobe After Effects, поэтому оставлю ссылку на нашу группу ВК, где мы регулярно публикуем подборки самых разных уроков как для новичков, так и для опытных: vk. com/ru_videosmile
com/ru_videosmile
И загляните в раздел с уроками After Effects на нашем сайте. Их больше 180, они разделены по сложности и вы обязательно найдёте интересные для себя: https://videosmile.ru/lessons?soft=3&levels=1
Основы анимации в Adobe After Effects
Руководство пользователя
Отмена
Поиск
- Руководство пользователя After Effects
- Выпуски бета-версии
- Обзор программы бета-тестирования
- Домашняя страница бета-версии After Effects
- Функции бета-версии
- Панель «Свойства» (Бета-версия)
- Диспетчер эффектов (бета-версия)
- «Запуск и восстановление» в разделе «Установки» (бета-версия)
- Импорт 3D-моделей (бета-версия)
- Начало работы
- Начало работы с After Effects
- Новые возможности After Effects
- Сведения о выпуске | After Effects
- Системные требования для After Effects
- Сочетания клавиш в After Effects
- Поддерживаемые форматы файлов | After Effects
- Рекомендации по аппаратному обеспечению
- After Effects для компьютеров с процессорами Apple
- Планирование и настройка
- Рабочие среды
- Общие элементы пользовательского интерфейса
- Знакомство с интерфейсом After Effects
- Рабочие процессы
- Рабочие среды, панели управления, программы просмотра
- Проекты и композиции
- Проекты
- Основы создания композиции
- Предварительная композиция, вложение и предварительный рендеринг
- Просмотр подробных сведений о производительности с помощью инструмента «Профайлер композиций»
- Модуль рендеринга композиций CINEMA 4D
- Импорт видеоряда
- Подготовка и импорт неподвижных изображений
- Импорт из After Effects и Adobe Premiere Pro
- Импорт и интерпретация видео и аудио
- Подготовка и импорт файлов 3D-изображений
- Импорт и интерпретация элементов видеоряда
- Работа с элементами видеоряда
- Определение точек редактирования с помощью функции «Определение изменения сцен»
- Метаданные XMP
- Текст и графические элементы
- Текст
- Форматирование символов и панель символов
- Эффекты текста
- Создание и редактирование текстовых слоев
- Форматирование абзацев и панель «Абзац»
- Экструзия слоев текста и слоев-фигур
- Анимация текста
- Примеры и ресурсы для текстовой анимации
- Шаблоны динамического текста
- Анимационный дизайн
- Работа с шаблонами анимационного дизайна в After Effects
- Использование выражений для создания раскрывающихся списков в шаблонах анимационного дизайна
- Работа с основными свойствами для создания шаблонов анимационного дизайна
- Замена изображений и видео в шаблонах анимационного дизайна и основных свойствах
- Текст
- Рисование, заливка цветом и контуры
- Обзор слоев-фигур, контуров и векторных изображений
- Инструменты рисования: «Кисть», «Штамп» и «Ластик»
- Сглаживание обводки фигуры
- Атрибуты фигур, операции заливки цветом и операции с контурами для слоев-фигур
- Использование эффекта фигуры «Cмещение контура» для изменения фигур
- Создание фигур
- Создание масок
- Удаление объектов из видеоматериалов с помощью панели «Заливка с учетом содержимого»
- Инструменты «Кисть для ротоскопии» и «Уточнить подложку»
- Слои, маркеры и камера
- Выделение и упорядочивание слоев
- Режимы наложения и стили слоев
- 3D-слои
- Свойства слоя
- Создание слоев
- Управление слоями
- Маркеры слоя и маркеры композиции
- Камеры, освещение и точки обзора
- Анимация, ключевые кадры, отслеживание движения и прозрачное наложение
- Анимация
- Основы анимации
- Анимация с помощью инструментов «Марионетка»
- Управление и анимация контуров фигур и масок
- Анимация фигур Sketch и Capture с помощью After Effects
- Инструменты анимации
- Работа с анимацией на основе данных
- Ключевой кадр
- Интерполяция ключевого кадра
- Установка, выбор и удаление ключевых кадров
- Редактирование, перемещение и копирование ключевых кадров
- Отслеживание движения
- Отслеживание и стабилизация движения
- Отслеживание лиц
- Отслеживание маски
- Ссылка на маску
- Скорость
- Растягивание по времени и перераспределение времени
- Тайм-код и единицы отображения времени
- Прозрачное наложение
- Прозрачное наложение
- Эффекты прозрачного наложения
- Анимация
- Прозрачность и композиция
- Обзор композиции и прозрачности и соответствующие ресурсы
- Альфа-каналы и маски
- Подложки дорожек и перемещающиеся подложки
- Корректирование цвета
- Основы работы с цветом
- Управление цветом
- Эффекты цветокоррекции
- Управление цветом OpenColorIO и ACES
- Эффекты и стили анимации
- Обзор эффектов и стилей анимации
- Список эффектов
- Эффекты имитации
- Эффекты стилизации
- Аудиоэффекты
- Эффекты искажения
- Эффекты перспективы
- Эффекты канала
- Эффекты создания
- Эффекты перехода
- Эффект «Устранение эффекта плавающего затвора»
- Эффекты «Размытие» и «Резкость»
- Эффекты 3D-канала
- Программные эффекты
- Эффекты подложки
- Эффекты «Шум» и «Зернистость»
- Эффект «Увеличение с сохранением уровня детализации»
- Устаревшие эффекты
- Выражения и автоматизация
- Выражения
- Основы работы с выражениями
- Понимание языка выражений
- Использование элементов управления выражениями
- Различия в синтаксисе между движками выражений JavaScript и Legacy ExtendScript
- Управление выражениями
- Ошибки выражения
- Использование редактора выражений
- Использование выражений для изменения свойств текста и доступа к ним
- Справочник языка выражений
- Примеры выражений
- Автоматизация
- Автоматизация
- Сценарии
- Выражения
- Видео с погружением, VR и 3D
- Создание сред VR в After Effects
- Применение видеоэффектов с эффектом погружения
- Инструменты составления композиций для видеоизображений VR/360
- Отслеживание движений камеры в трехмерном пространстве
- Пространство для работы с трехмерными объектами
- Инструменты 3D-преобразования
- Дополнительные возможности 3D-анимации
- Предварительный просмотр изменений в 3D-дизайнах в режиме реального времени с помощью модуля Mercury 3D
- Добавление гибкого дизайна в графику
- Виды и предварительный просмотр
- Предпросмотр
- Предпросмотр видео с помощью Mercury Transmit
- Изменение и использование представлений
- Рендеринг и экспорт
- Основы рендеринга и экспорта
- Кодирование H.
 264 в After Effects
264 в After Effects - Экспорт проекта After Effects как проекта Adobe Premiere Pro
- Преобразование фильмов
- Многокадровый рендеринг
- Автоматический рендеринг и рендеринг по сети
- Рендеринг и экспорт неподвижных изображений и наборов неподвижных изображений
- Использование кодека GoPro CineForm в After Effects
- Работа с другими приложениями
- Dynamic Link и After Effects
- Работа с After Effects и другими приложениями
- Синхронизация настроек в After Effects
- Библиотеки Creative Cloud Libraries в After Effects
- Подключаемые модули
- Cinema 4D и Cineware
- Совместная работа: Frame.io и Team Projects
- Совместная работа в Premiere Pro и After Effects
- Frame.io
- Установка и активация Frame.io
- Использование Frame.io с Premiere Pro и After Effects
- Часто задаваемые вопросы
- Team Projects
- Начало работы с Team Projects
- Создание Team Project
- Совместная работа с помощью Team Projects
- Память, хранилище, производительность
- Память и хранилище
- Как After Effects справляется с проблемами нехватки памяти при предварительном просмотре
- Повышение производительности
- Установки
- Требования к графическому процессору и драйверу графического процессора для After Effects
- База знаний
- Выявленные неполадки
- Исправленные ошибки
- After Effects и macOS Ventura
- Как After Effects справляется с проблемами нехватки памяти при предварительном просмотре
Сведения об анимации, ключевых кадрах и выражениях
Анимация — это изменение с течением времени.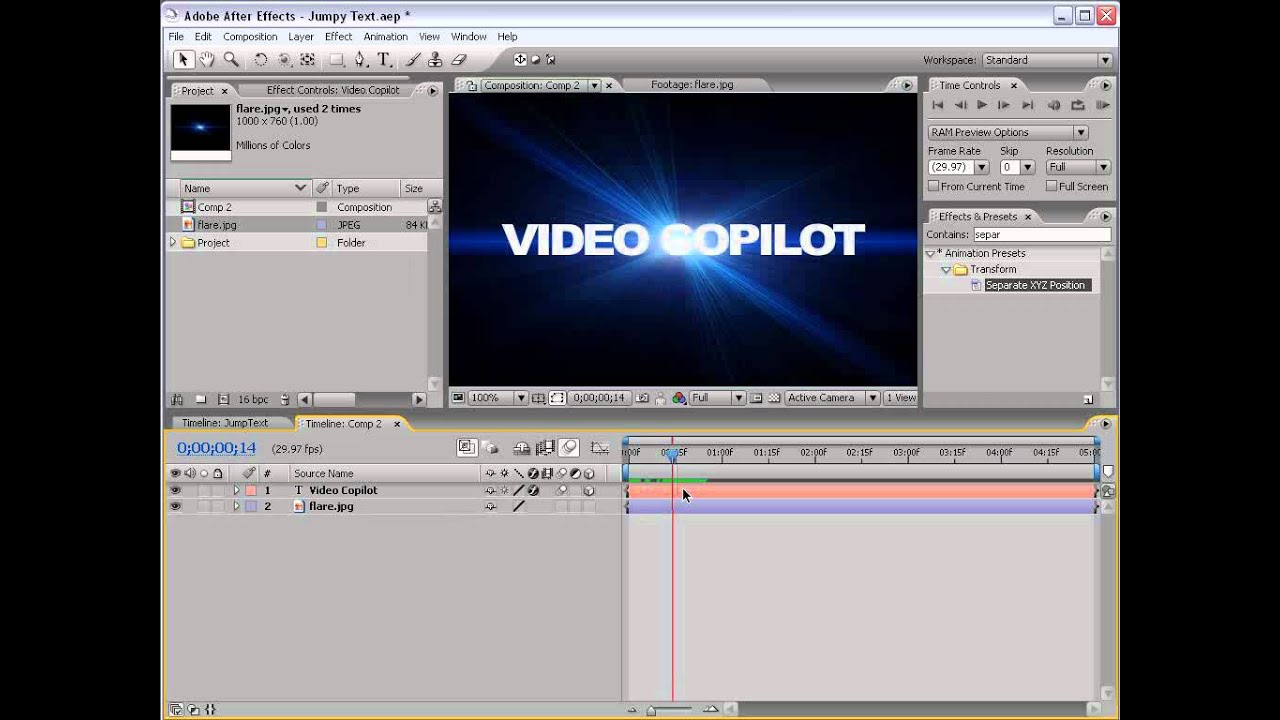 Слой или эффект слоя анимируется путем изменения одного или нескольких его свойств с течением времени. Например, можно анимировать свойство слоя «Непрозрачность» от 0 % в нулевой момент времени до 100 % в момент времени 1 секунда, чтобы слой постепенно появился на экране. Анимировать можно любое свойство, у которого есть кнопка секундомера слева от его названия на панели «Таймлайн» или «Элементы управления эффектами».
Слой или эффект слоя анимируется путем изменения одного или нескольких его свойств с течением времени. Например, можно анимировать свойство слоя «Непрозрачность» от 0 % в нулевой момент времени до 100 % в момент времени 1 секунда, чтобы слой постепенно появился на экране. Анимировать можно любое свойство, у которого есть кнопка секундомера слева от его названия на панели «Таймлайн» или «Элементы управления эффектами».
Значки секундомера
A. Активный секундомер B. Неактивный секундомер
Свойства слоя анимируются с помощью ключевых кадров, выражений или обоих этих параметров.
Многие шаблоны настроек анимации включают ключевые кадры и выражения. Это позволяет применить конкретный шаблон настроек к слою, чтобы быстро получить сложную анимацию.
Работа с ключевыми кадрами и выражениями в After Effects ведется в одном из двух режимов: панель слоев или редактор диаграмм. По умолчанию используется режим панели слоев, в котором слои представлены в виде панелей продолжительности, а ключевые кадры и выражения выровнены по вертикали с их свойствами на панели «Таймлайн».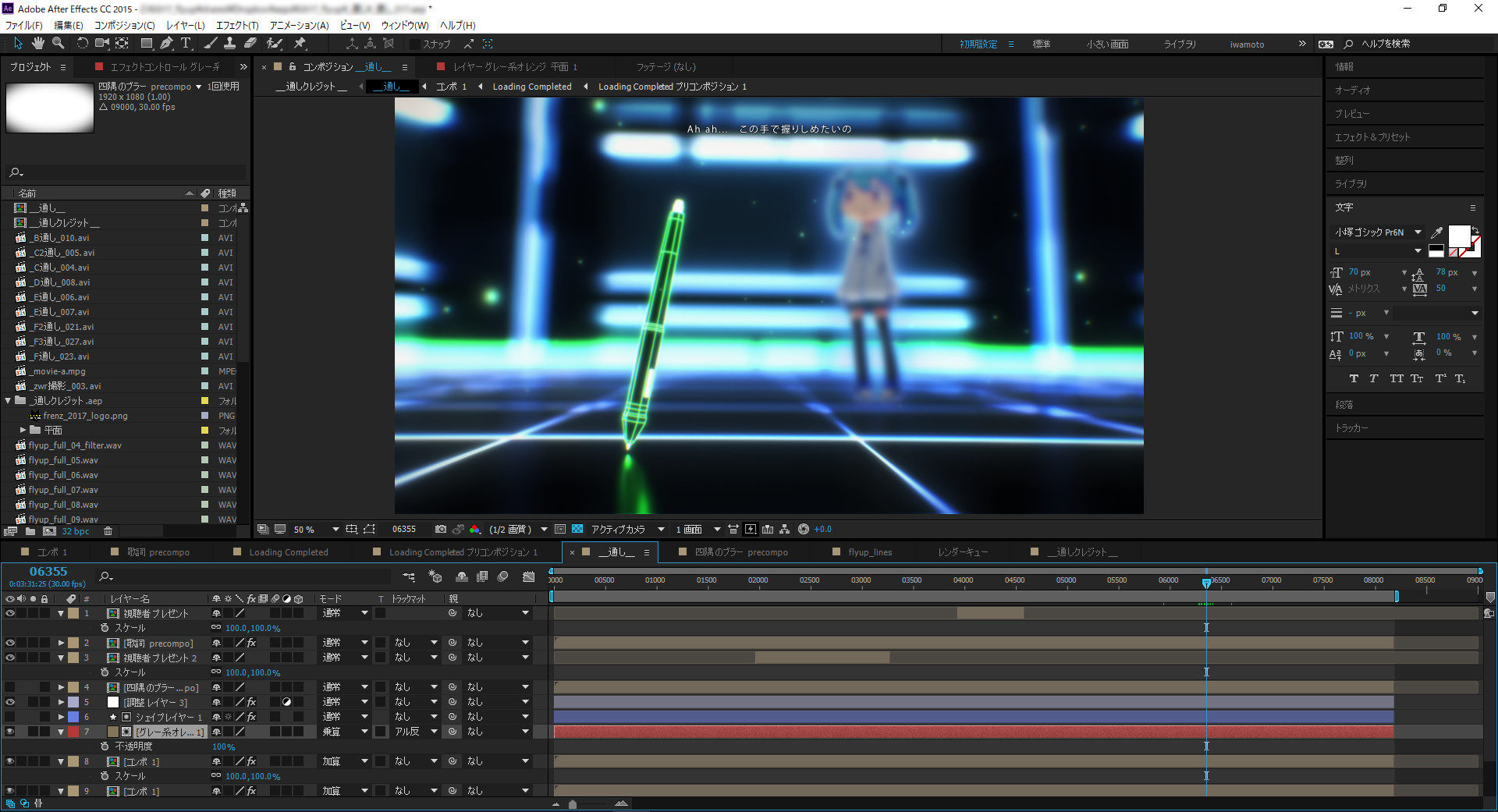 В режиме редактора диаграмм панели слоев не отображаются, но отображаются графики значений или диаграммы скорости с ключевыми кадрами и результатами выражений. (См. раздел Редактор диаграмм.)
В режиме редактора диаграмм панели слоев не отображаются, но отображаются графики значений или диаграммы скорости с ключевыми кадрами и результатами выражений. (См. раздел Редактор диаграмм.)
Ключевые кадры
Ключевые кадры используются для задания параметров движения, эффектов, аудио и других свойств, которые обычно изменяются с течением времени. Ключевой кадр обозначает определенный момент времени, где задается значение для свойства слоя, такое как положение в пространстве, степень прозрачности или громкость звука. Значения между ключевыми кадрами интерполируются. При создании изменений с течением времени на основе ключевых кадров, как правило, используется не менее двух ключевых кадров: один содержит состояние в начале изменения, а второй — новое состояние в конце изменения. (См. раздел Установка или добавление ключевых кадров.)
Если для определенного свойства активен секундомер, приложение After Effects автоматически задает или изменяет ключевой кадр для свойства в точке текущего времени при каждом изменении значения свойства. Если секундомер для свойства неактивен, оно не имеет ключевых кадров. Если значение для свойства слоя изменить при неактивном секундомере, это значение останется неизменным на панели продолжительности слоя.
Если секундомер для свойства неактивен, оно не имеет ключевых кадров. Если значение для свойства слоя изменить при неактивном секундомере, это значение останется неизменным на панели продолжительности слоя.
Примечание.
Если включен режим автоматического добавления ключевых кадров, секундомер будет автоматически включен для свойства при его изменении. (См. раздел Режим автоматического добавления ключевых кадров.)
Если секундомер отключить, все ключевые кадры для этого свойства слоя будут удалены, а значение постоянной для свойства будет заменено значением на текущий момент времени. Не отключайте секундомер, если только не уверены в необходимости безвозвратно удалить все ключевые кадры для этого свойства.
Примечание.
Значки ключевых кадров в режиме панели слоев можно заменить на числа, выбрав в меню панели «Таймлайн» команду «Использовать индексы ключевого кадра».
Сравнение ключевых кадров в виде значков с ключевыми кадрами в виде чисел
Примечание.
Если свернуть свойство слоя, содержащего ключевые кадры, для группы свойств будут показаны серые точки (сводные индикаторы ключевых кадров), представляющие содержащиеся в ней ключевые кадры.
Некоторые инструменты, такие как «Набросок движения» и «Марионетка», автоматически устанавливают ключевые кадры в соответствии с нарисованным движением.
Выражения
В выражениях используется язык сценариев на основе JavaScript для определения значений свойств и связей между свойствами. Можно создавать простые выражения, связывая свойства с помощь инструмента «Лассо». (См раздел Сведения о выражениях.)
Ресурсы в Интернете, посвященные анимации
См. видеоурок «Анимация изменения свойств с помощью ключевых кадров» от Джеффа Сенгстэка (Jeff Sengstack) и Infinite Skills.
Пошаговые учебные пособия, демонстрирующие анимацию отдельных слоев из файла Photoshop (PSD), см. в главе «Анимация слоев в After Effects» книги After Effects Classroom на веб-сайте Peachpit Press.
Редактор диаграмм
Редактор диаграмм представляет значения свойств анимации в виде двухмерного графика, на котором время композиции представлено по горизонтали (слева направо). В режиме панели слоев на диаграмме времени представлен только горизонтальный элемент времени без отображения графического вертикального представления изменяющихся значений.
Примечание.
Переключение между режимами панели слоев и редактора диаграмм выполняется кнопкой «Редактор диаграмм» на панели «Таймлайн» или сочетанием клавиш SHIFT+F3.
Два анимированных свойства («Положение» и «Масштаб»), показанные в редакторе диаграмм
В редакторе диаграмм доступны два типа диаграмм: диаграммы значений, которые содержат значения свойств, и диаграммы скорости, показывающие скорость изменения значений свойств.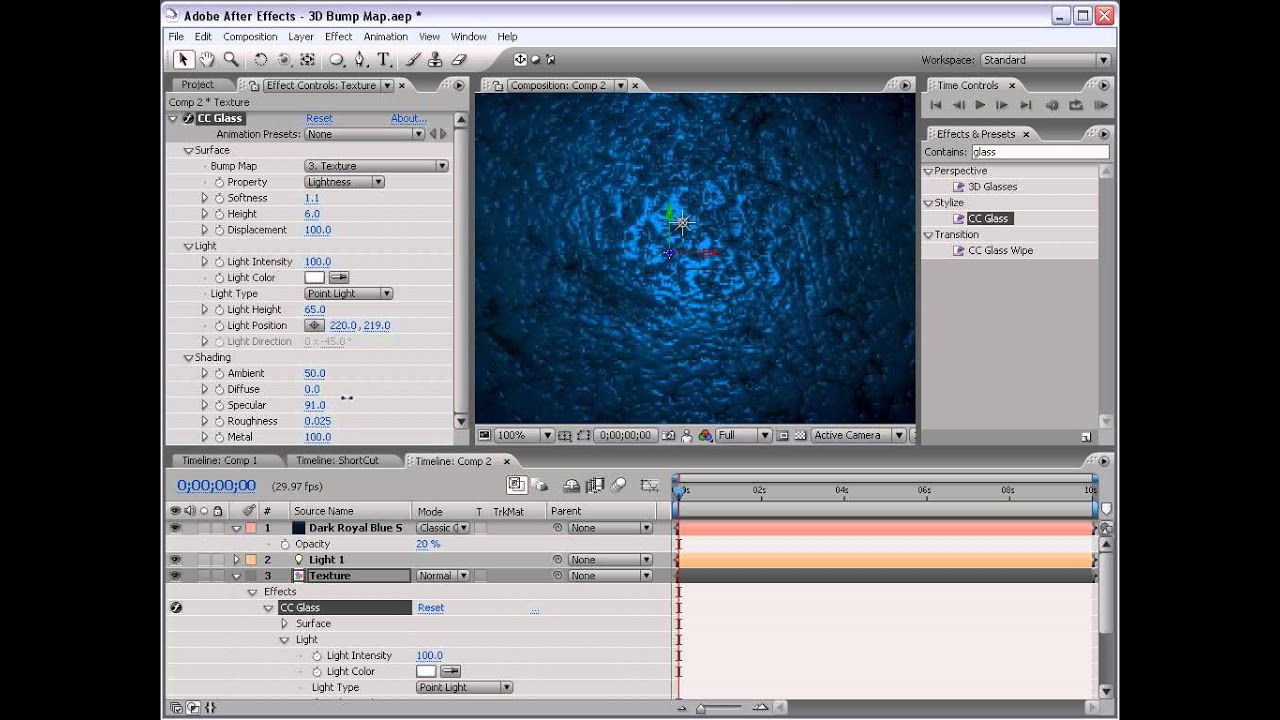 Для временных свойств, таких как «Непрозрачность», в редакторе диаграмм используется по умолчанию диаграмма значений. Для пространственных свойств, таких как «Положение», в редакторе диаграмм используется по умолчанию диаграмма скорости. Дополнительные сведения о просмотре и изменении значений ключевых кадров см. в разделе Просмотр или изменение значений ключевых кадров.
Для временных свойств, таких как «Непрозрачность», в редакторе диаграмм используется по умолчанию диаграмма значений. Для пространственных свойств, таких как «Положение», в редакторе диаграмм используется по умолчанию диаграмма скорости. Дополнительные сведения о просмотре и изменении значений ключевых кадров см. в разделе Просмотр или изменение значений ключевых кадров.
В редакторе диаграмм каждое свойство представлено отдельной кривой. Одновременно просматривать и работать можно только с одним свойством, а просматривать одновременно можно несколько свойств. Если в редакторе диаграмм отображаются несколько свойств, кривая каждого свойства имеет тот же цвет, что и у значения свойства в структуре слоя.
При перетаскивании ключевого кадра в редакторе диаграмм с включенной кнопкой «Привязать» ключевой кадр будет привязываться к значениям ключевых кадров, временам ключевых кадров, текущему времени, точкам входа и выхода, маркерам, началу и концу рабочей области и началу и концу композиции. Если ключевой кадр привязывается к одному из этих элементов, что в редакторе диаграмм будет показана оранжевая линия, обозначающая объект, к которому выполнена привязка. Чтобы временно переключить режим привязки, удерживайте нажатой клавишу CTRL (Windows) или COMMAND (Mac OS) после начала перетаскивания.
Если ключевой кадр привязывается к одному из этих элементов, что в редакторе диаграмм будет показана оранжевая линия, обозначающая объект, к которому выполнена привязка. Чтобы временно переключить режим привязки, удерживайте нажатой клавишу CTRL (Windows) или COMMAND (Mac OS) после начала перетаскивания.
У ключевых кадров в режиме редактора диаграмм могут быть дескрипторы направления с одной или обеих сторон. Дескрипторы направления используются для управления интерполяцией по кривой Безье.
С помощью кнопки «Разделить координаты» в нижней части редактора диаграмм можно разделить компоненты свойства «Положение» на отдельные свойства — «Положение по оси X», «Положение по оси Y» и (для 3D-слоев) «Положение по оси Z», — чтобы можно было независимо изменить или анимировать каждый из компонентов. (См. раздел Разделение координат «Положение» для отдельной анимации компонентов.)
Ключевые кадры в редакторе диаграмм с дескрипторами направления
Ресурсы в Интернете, посвященные редактору диаграмм
Энтони Боланте (Antony Bolante) представил информацию, советы и иллюстрации об использовании редактора диаграмм в статье на веб-сайте Peachpit Press.
Указание свойств для отображения в редакторе диаграмм
Нажмите кнопку «Показать свойства» в нижней части редактора диаграмм и выберите одну из следующих команд.
Показать выбранные свойства
Отображает выбранные свойства в редакторе диаграмм.
Показать свойства с анимацией
Отображает анимированные свойства выделенных слоев в редакторе диаграмм.
Показать набор редактора диаграмм
Отображает свойства, для которых был выбран режим редактора диаграмм . Этот переключатель находится рядом с секундомером (слева от названия свойства), если секундомер активен, т. е. когда у свойства есть ключевые кадры или выражения.
Параметры диаграммы в редакторе диаграмм
Нажмите кнопку «Тип и параметры диаграммы» в нижней части редактора диаграмм и выберите один из следующих параметров.
Автовыбор типа диаграмм
Автоматически выбирает соответствующий тип диаграммы для свойства: диаграммы скорости для пространственных свойств (например, «Положение») и диаграммы значений для других свойств.
Редактировать диаграмму значений
Отображает диаграмму значений для всех свойств.
Редактировать диаграмму скорости
Отображает диаграмму скорости для всех свойств.
Показать эталонную диаграмму
Показывает невыбранный тип диаграммы в фоновом режиме только для просмотра. (Серые числа справа от редактора диаграмм показывают значения для эталонной диаграммы.)
Показать формы звуковой волны
Отображает форму звуковой волны для любого слоя, у которого есть хотя бы одно свойство в редакторе диаграмм.
Показать точки входа и выхода для слоя
Отображает точки входа и выхода для всех слоев, у которых есть свойство в редакторе диаграмм.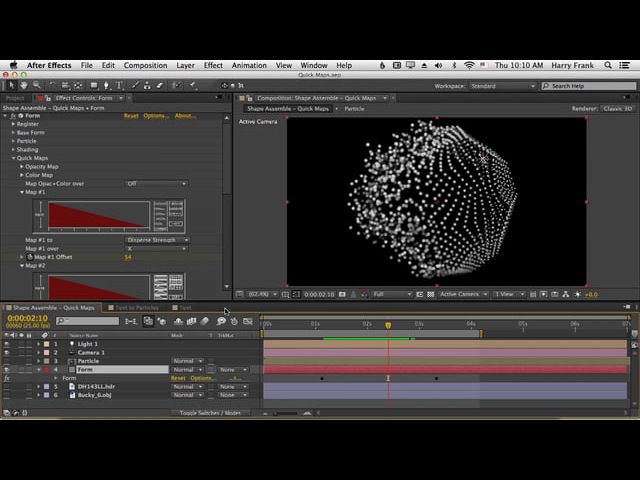 Точки входа и выхода отображаются в виде фигурных скобок.
Точки входа и выхода отображаются в виде фигурных скобок.
Показать маркеры слоя
Показывает маркеры слоя в редакторе диаграмм (если они существуют) для всех слоев, у которых есть хотя бы одно свойство в редакторе диаграмм. Маркеры слоя отображаются в виде маленьких треугольников.
Показать подсказки для инструмента «Диаграмма»
Включает и выключает подсказки диаграммы.
Показать редактор выражений
Отображает или скрывает поле редактора выражения.
Разрешить использование ключевых кадров между кадрами
Позволяет вставлять ключевые кадры между кадрами для точной настройки анимации.
Панорамирование и увеличение масштаба в редакторе диаграмм
- Для панорамирования по горизонтали или вертикали перетащите инструмент «Рука»
Примечание.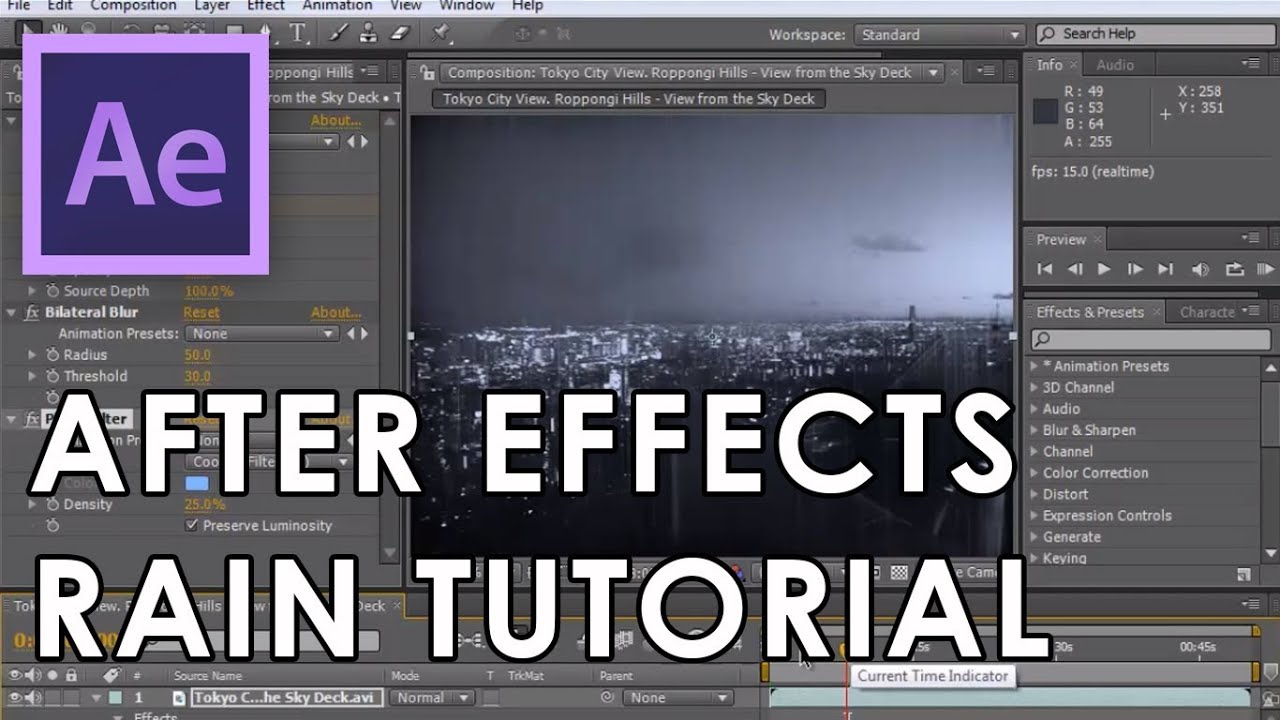
Чтобы однократно включить инструмент «Рука» при использовании другого инструмента, нажмите и удерживайте нажатой клавишу пробела или среднюю кнопку мыши.
- Для панорамирования по вертикали покрутите колесико мыши.
- Для панорамирования по горизонтали удерживайте нажатой клавишу SHIFT при прокрутке колесика мыши.
- Для увеличения масштаба щелкните инструмент «Масштаб».
- Чтобы уменьшить масштаб, щелкните инструмент «Масштаб» левой кнопкой мыши, удерживая нажатой клавишу ALT (Windows) или OPTION (Mac OS).
- Для изменения масштаба по горизонтали прокрутите колесико мыши, удерживая нажатой клавишу ALT (Windows) или OPTION (Mac OS). Для масштабирования по вертикали удерживайте нажатой клавишу CTRL (Windows) или COMMAND (Mac OS).
- Для изменения масштаба по горизонтали потащите инструмент «Масштаб» влево (для уменьшения) или вправо (для увеличения), удерживая нажатой клавишу ALT (Windows) или OPTION (Mac OS).

- Для изменения масштаба по вертикали потащите инструмент «Масштаб» вверх (для увеличения) или вниз (для уменьшения), удерживая нажатой клавишу ALT (Windows) или OPTION (Mac OS).
Примечание.
Если включено автоматическое масштабирование по высоте , панорамирование или изменение масштаба по вертикали невозможно.
Автоматическое масштабирование по высоте и подгонка
Автоматическое масштабирование по высоте
Переключает режим автоматического масштабирования по высоте, в котором высота диаграммы автоматически масштабируется по высоте редактора диаграмм. Горизонтальный масштаб необходимо по-прежнему настраивать вручную.
По выделенной области
Настраивает масштаб значения (по вертикали) и времени (по горизонтали) диаграммы в соответствии с выбранными ключевыми кадрами в редакторе диаграмм.
Подобрать размер всего
Настраивает масштаб значения (по вертикали) и времени (по горизонтали) диаграммы в соответствии со всеми диаграммами в редакторе диаграмм.
Справки по другим продуктам
- Интерполяция ключевого кадра
- Основы работы с выражениями
- Обзор стилей анимации и дополнительные материалы по ним
- Ключевые кадры и редактор диаграмм (комбинации клавиш)
- Отображение свойств и групп на панели «Таймлайн» (комбинации клавиш)
- Сведения о диаграмме скорости
Вход в учетную запись
Войти
Управление учетной записью
9 Удивительные учебные пособия по After Effects для начинающих
After Effects — это отраслевой стандарт среди художников-аниматоров, и всем нам нужно с чего-то начинать. Открытие программы ошеломит любого, кто не знаком с редактированием анимации. Для чего вообще нужны все эти окна и значки?
Для чего вообще нужны все эти окна и значки?
В этой статье мы познакомим вас с некоторыми из лучших руководств по After Effects, которые идеально подходят для начинающих; они помогут вам сосредоточиться на одном деле за раз.
Мы рассмотрим основы, такие как скучные, но важные ноу-хау создания композиции, но некоторые из этих уроков также побалуют вас некоторыми забавными и творческими идеями редактирования. Давайте прыгать прямо в!
1. Как использовать After Effects от Вивиан Шей
Если вы загрузили After Effects в надежде стать вирусным эстетическим редактором, это для вас. Вивиан Шае — популярный видеоредактор в Instagram, который предоставляет обучающие материалы для своих зрителей на YouTube. Это, в частности, показывает вам, как начать с самого начала открытия программы.
Здесь вы найдете основы; за первые несколько минут она расскажет вам обо всех основных инструментах, кнопках, ярлыках и о том, как создать композицию. Будьте готовы, однако, что он довольно быстро переходит от основ к немного более сложному редактированию.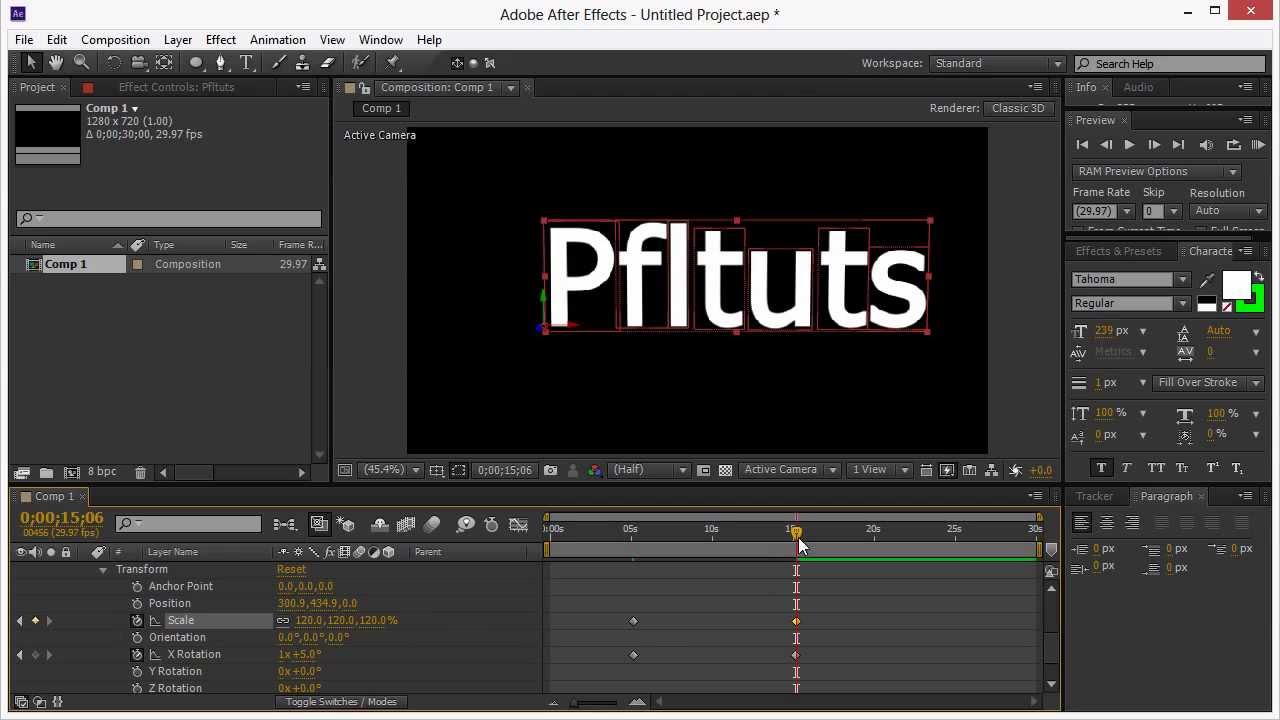
Целью этого руководства является дать вам возможность создавать простые переходы, такие как увеличение масштаба от одного клипа к другому. Это включает в себя работу с ключевыми кадрами и тому подобное. Но не волнуйтесь; пока вы остаетесь с ней и повторяете эти действия самостоятельно позже, это станет второй натурой. Она также достаточно любезна, чтобы показать вам, как визуализировать и сохранить окончательный результат.
2. Изучите After Effects за 10 минут от Бена Марриота
Если указанное выше руководство не совсем то, для чего вы загрузили After Effects, возможно, вам лучше подойдет руководство по простой анимации Бена. Он проведет вас через основы начала работы, а затем приступит к выполнению анимации логотипа, которой довольно легко следовать.
Бен также затрагивает некоторые эффекты в этом примере редактирования и дает краткое изложение рендеринга в конце.
Скорее всего, это тип редактирования, который вы собираетесь выполнять для чего-либо, связанного с работой, или, возможно, вы получили доступ к некоторым программам Adobe в школе для выполнения проектов.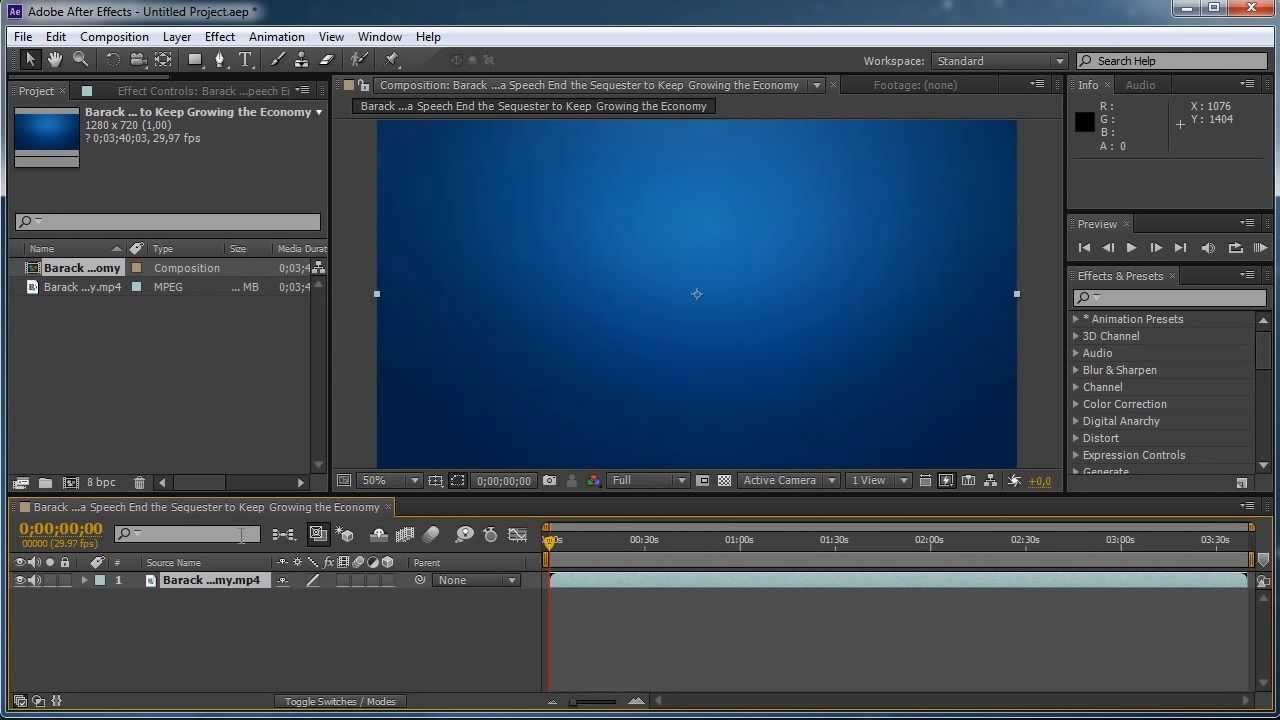 В этом нет ничего сверхъестественного, но вы сможете указать «After Effects» в своем резюме при освоении этого руководства.
В этом нет ничего сверхъестественного, но вы сможете указать «After Effects» в своем резюме при освоении этого руководства.
3. Как добавлять и редактировать аудио в After Effects от Creative Tap
Если вы не планируете создавать видео без звука, вам необходимо знать, как работать со звуком в After Effects. Это довольно просто, как вы увидите из видео Creative Tap здесь. Это очень краткое руководство по добавлению и редактированию аудио в программе; то, что вы будете знать, как сделать всего за несколько минут.
4. Основные сочетания клавиш Wxtcher After Effects
Если вы еще не ознакомились с сочетаниями клавиш After Effects, ознакомьтесь с этой милой подборкой некоторых основных сочетаний клавиш Wxtcher. Это ни в коем случае не обширный список, но это те, которые вы, вероятно, будете использовать чаще всего. Весь ее канал наполнен полезными уроками.
5. Основы After Effects Питера Маккиннона
Итак, это наш последний урок по основам перед погружением в кое-что интересное.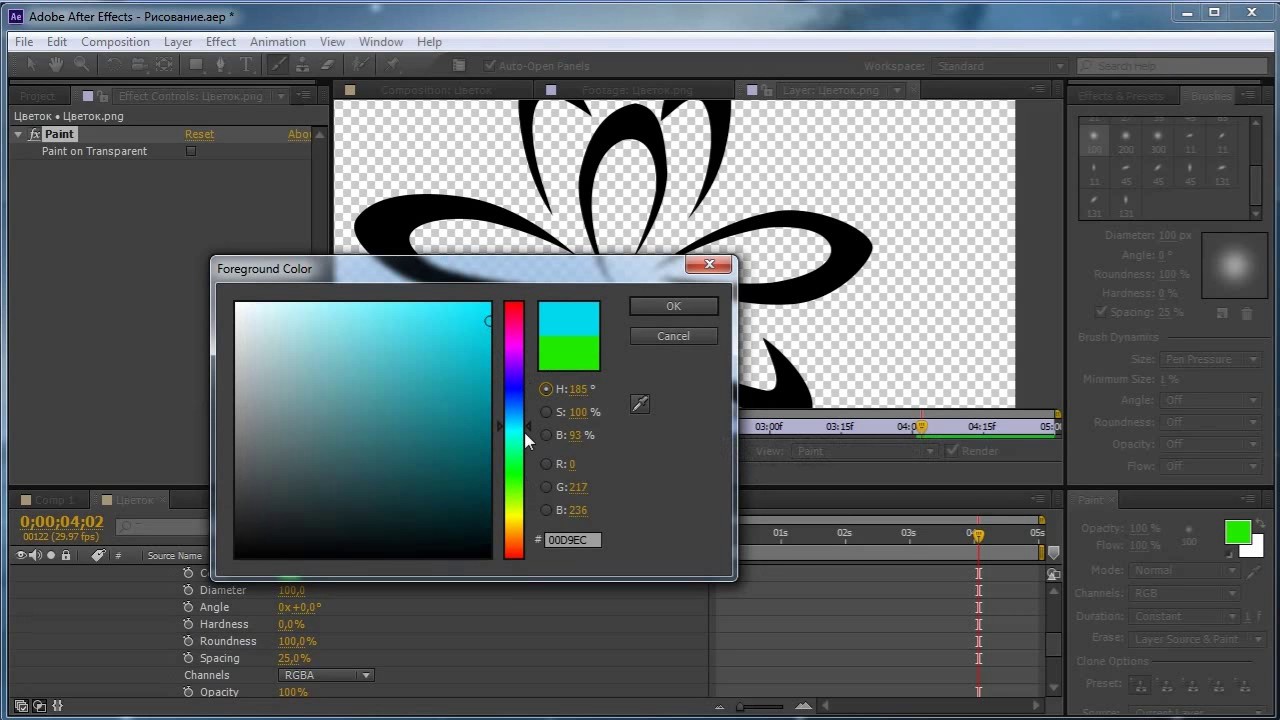
Питер, как и другие, проведет вас через основы начала работы, а затем покажет, как сделать довольно крутую текстовую анимацию, которая включает в себя работу с нулевым объектом, что сделает вас профессиональным редактором (если вы будете следовать его на каждом шагу).
Нам нравится, как он акцентирует внимание на снижении разрешения при редактировании, так как это обеспечивает плавность во время воспроизведения, поскольку After Effects не выполняет рендеринг в реальном времени. Этот урок в целом приятно смотреть благодаря Питеру, который харизматично разговаривает с нами на экране.
Связано: Как использовать трекер движения для стабилизации видеоряда в After Effects
6. Простые переходы Nightskies для начинающих
Прежде всего, если вы хотите просмотреть учебные пособия по After Effects, мы настоятельно рекомендуем ознакомиться с ними. ночное небо. весь канал. Есть что-то для каждого желания редактирования; от создания миниатюр для редактирования видео до добавления всевозможных забавных эффектов к вашим клипам.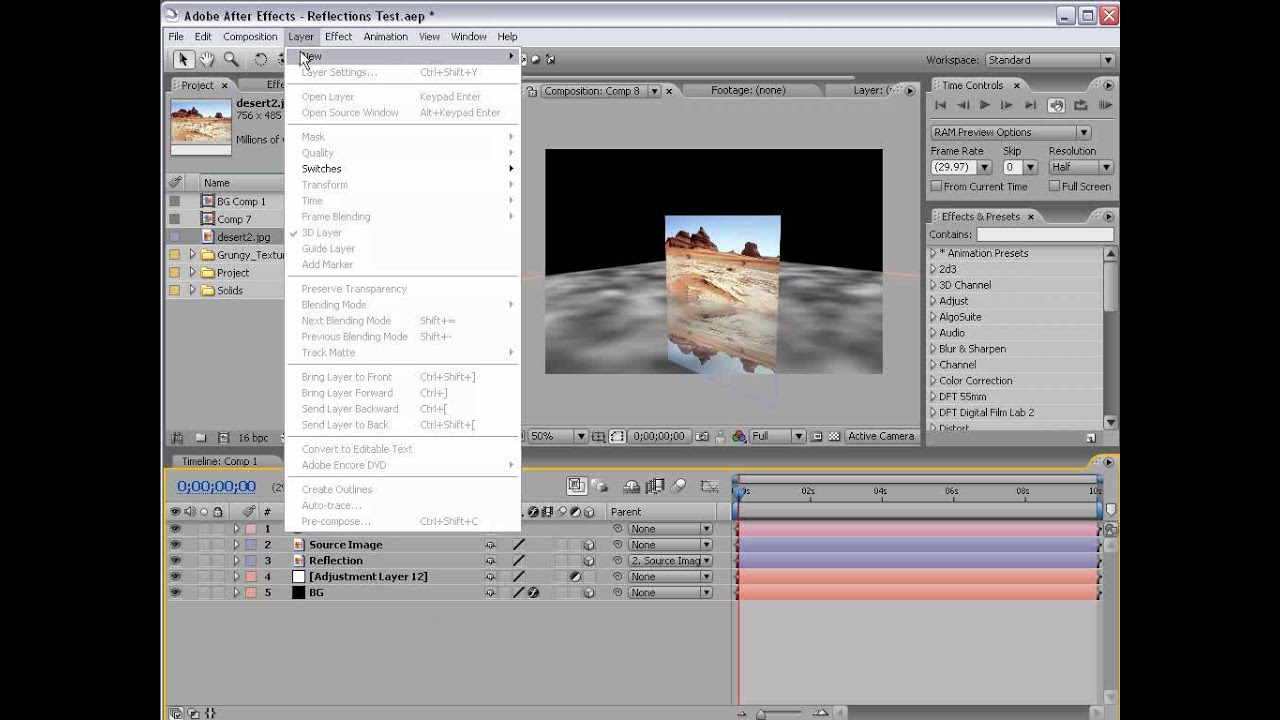
Редактирование переходов — самый популярный жанр в сообществе онлайн-редакторов — если вы не знаете, как делать переходы, вы не будете считаться настоящим редактором в этих сферах. К счастью, подобные учебники существуют, чтобы помочь вам быть на высоте.
Nightskies демонстрирует во вступлении то, что вы собираетесь создать, в том числе пять стильных эффектов перехода, а затем включает руководство по каждому переходу. В этом видео нет речи, но вы сможете следить за подробным текстом, который они предоставляют, и вы можете немного замедлить воспроизведение.
7. Базовые встряхивания Requulted
Если вы редактируете с помощью переходов, вам также необходимо знать, как делать встряхивания. Встряхивания позволяют вашим переходам выглядеть более динамично, почти как очень быстрое и жесткое панорамирование, но в любом направлении.
В этом уроке Requulted дает вам все основные коктейли, которые вам нужно знать; один для перехода в каждом направлении, а некоторые также включают эффект подергивания.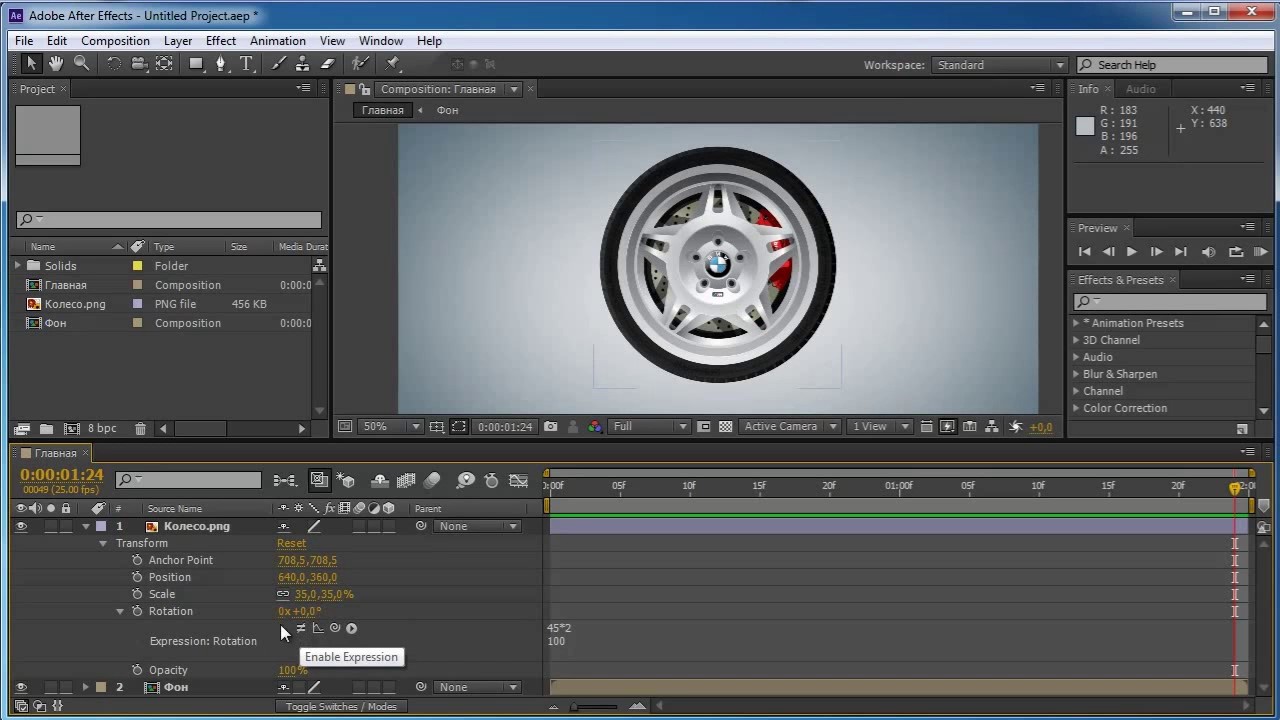 Поверьте нам, как только вы овладеете этими вещами, ваши изменения переходов перейдут на следующий уровень.
Поверьте нам, как только вы овладеете этими вещами, ваши изменения переходов перейдут на следующий уровень.
Учебник немного быстрый, поэтому вам придется замедлить воспроизведение, и в нем нет звука, кроме успокаивающей фоновой музыки, поэтому вам придется следить за тем, что они делают на экране, читая текст внизу.
8. Гладкие базовые переходы Crepling讲解
Это немного глупо, но мы ничего не могли с собой поделать. Для этого уже нужно знать основы. Как только вы подготовите все необходимое для редактирования, будьте готовы к поездке на американских горках. Crepling讲解 — два популярных редактора Instagram, которые создают учебные пособия для своих подписчиков. Мы настоятельно рекомендуем проверить остальное, что они могут предложить.
Смотри что редактировать в начале; да, это то, что вы собираетесь сделать, но только если вы будете следовать им на каждом этапе пути. Вот как должно быть выполнено редактирование перехода; это включает в себя стратегическое редактирование графика, хорошее панорамирование и в целом большое внимание к деталям.
Опять же, в этом уроке нет озвучки, но есть текст, описывающий действия внизу экрана, и мы также рекомендуем замедлить воспроизведение и следить за происходящим на экране редактированием.
9. Simqtae’s How to Make a Velocity Edit Tutorial
Это могло быть тем, чего вы ждали; мы оставили лучшее напоследок. Если вы когда-либо были в TikTok дольше нескольких минут, вы, вероятно, уже видели редактирование скорости. Вы можете добиться этого эффекта «медленно-быстро» во многих программах редактирования, а в After Effects для этого используется плагин Twixtor.
Существуют тысячи туториалов по скорости, но этот редактор покорил нас с первых секунд своим юмористическим вступлением. Затем Simqtae дает пошаговые инструкции о том, как манипулировать настройками, и если вы будете следовать тому, что они делают, вы получите довольно крутое редактирование скорости.
Для тех, кто живет под скалой: смысл скорости в том, чтобы мы могли отредактировать наших любимых знаменитостей, чтобы они выглядели еще круче, чем они есть; похоже на то, как они делают замедленную съемку в фильмах. Но этот эффект можно использовать для чего угодно еще, это крутой навык редактирования, который нужно иметь под рукой.
Но этот эффект можно использовать для чего угодно еще, это крутой навык редактирования, который нужно иметь под рукой.
Связано: Как получить эффект замедленной съемки Twixtor на iPhone
Узнайте, как делать потрясающие изменения в After Effects
Ну вот и все. Эти учебные пособия по After Effects — наш лучший выбор для начинающих, но, конечно же, их существует бесчисленное множество. Поднимите программное обеспечение, дайте каждому из них часы и следуйте за ними. Как только вы справитесь с этим, начните менять вещи и вносить свой собственный вклад в это; вы можете удивить себя тем, что вы можете создать.
10 лучших руководств по After Effects для начинающих
Домашняя страница / Видео и аудио / Начало работы с Adobe After Effects: 10 лучших руководств по After Effects для начинающих
Видео и аудио
Хотите разобраться с одним из самых популярных постов -Производственные инструменты на рынке? Ознакомьтесь с этими лучшими учебными пособиями по After Effects для начинающих.
Автор: Helen Alexander
Опубликовано 15 августа 2022 г.
Если вы хотите улучшить внешний вид своего следующего видеопроекта, то сейчас самое время освежить или изучить некоторые базовые навыки Adobe After Effects. Благодаря нашим 15 основным руководствам по After Effects для дизайнеров вы можете быть уверены, что каждый кадр вашего фильма будет выглядеть фантастически.
Что такое After Effects?
Adobe After Effects — это приложение для создания анимации, движущейся графики и специальных эффектов для видео, онлайн-контента и презентаций.
Он может сделать любой мультимедийный контент восхитительным, от фильмов и телепередач до веб-сайтов и дисплеев в магазинах. Многие создатели, такие как видеоредакторы, визуальные дизайнеры и рекламные агентства, используют After Effects, однако благодаря нашему бесплатному онлайн-учебному центру Envato Tuts+ вам не нужно быть профессионалом, чтобы начать работу.
Как использовать After Effects
Вскоре вы освоите основы. Вот как начать работу с After Effects:
- Загрузите Adobe After Effects.
- Найдите идеальные изображения, графику, шрифты и многое другое для своего проекта с помощью Envato Elements.
- Ознакомьтесь с основными элементами интерфейса After Effects, такими как панели «Инструменты», «Проект» и «Композиция», а также строка меню и временная шкала.
- Нажмите кнопку «Новая композиция» в нижней части панели «Проект». Затем в строке меню выберите «Файл» > «Импорт» > «Файл», чтобы открыть диалоговое окно, в котором вы можете импортировать медиаданные в свою композицию.
- Исследуйте и экспериментируйте с различными инструментами, такими как инструмент «Опорная точка», инструмент «Текст», инструмент «Поворот» и инструмент «Форма».
- Выберите «Файл» > «Сохранить». Всегда помните, чтобы сохранить, как вы идете!
- Начните редактировать свое изображение и дайте волю своим творческим сокам!
Зачем использовать учебные пособия по After Effects?
Все, от новичков до опытных пользователей, могут воспользоваться нашими самообучающимися учебными пособиями по After Effects, в которых вы увидите, как быстро создавать потрясающие переходы, заставки и другие эффекты для ваших видео.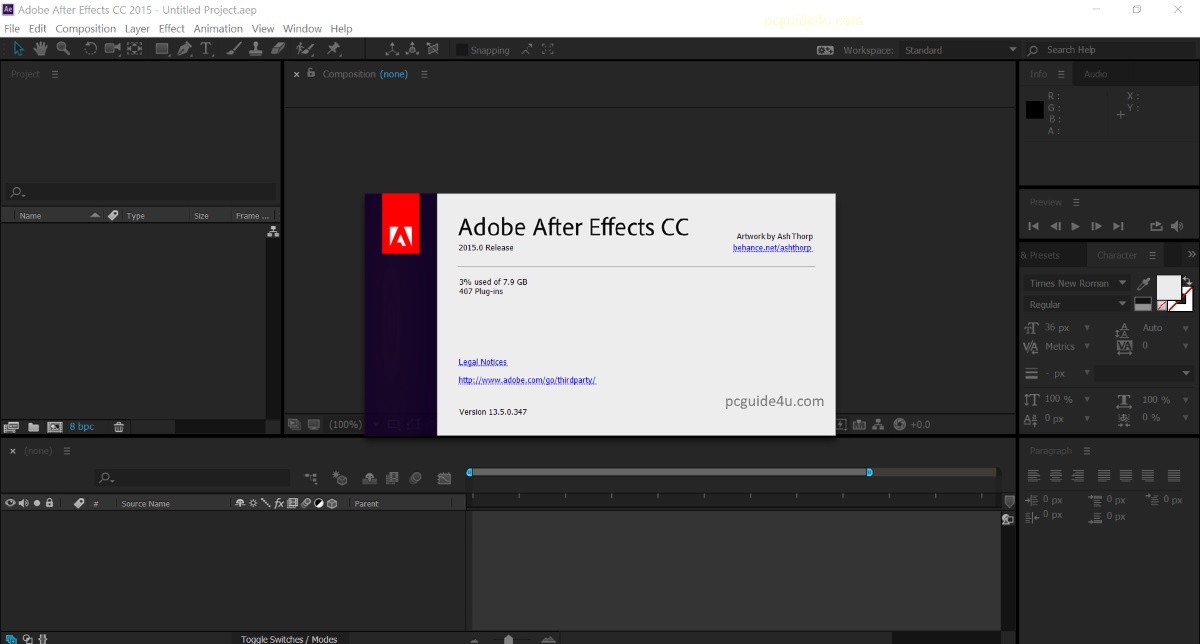 Кроме того, шаблоны After Effects могут вывести ваши проекты на новый уровень благодаря целому ряду готовых файлов проектов, разбитых на редактируемые слои, содержащие анимированные элементы, анимированную графику, типографику и многое другое.
Кроме того, шаблоны After Effects могут вывести ваши проекты на новый уровень благодаря целому ряду готовых файлов проектов, разбитых на редактируемые слои, содержащие анимированные элементы, анимированную графику, типографику и многое другое.
10 лучших руководств по After Effects для начинающих
1. After Effects от А до Я: советы, хитрости и хитрости
Коллекция из 26 ценных советов, приемов и лайфхаков даст толчок вашему творческому путешествию в After Effects.
2. Adobe After Effects для начинающих
Начните использовать интерфейс After Effects как профессиональный продюсер с помощью этого курса After Effects для начинающих, который знакомит с набором основных инструментов и показывает, как настроить настройку в соответствии с вашими потребностями. к вашим конкретным потребностям.
3. Как использовать маски в After Effects
Этот онлайн-урок покажет вам, как использовать различные режимы масок для достижения потрясающих визуальных эффектов — от текстовых переходов до виньеток. Посмотрите видеоруководство и следуйте инструкциям на экране, чтобы создать мастер-маски в After Effects.
Посмотрите видеоруководство и следуйте инструкциям на экране, чтобы создать мастер-маски в After Effects.
4. Как использовать текст в After Effects
Вы хотите освоить текст или инструмент ввода? С помощью этого бесплатного руководства вы сможете быстро выравнивать, изменять и масштабировать слова и буквы.
5. Как использовать слои-фигуры для анимации в After Effects
Это сверхмощные инструменты для создания графики и многого другого, так что имеет смысл «оформить» свои ноу-хау с помощью этой формы. видео с объяснением слоев. Вы узнаете, как использовать инструменты «Эллипс», «Многоугольник» и «Перо» для создания статических и анимированных объектов.
6. Как анимировать слои логотипа в After Effects
Узнайте, как воплотить дизайн логотипа в жизнь с помощью анимации, будь то ваш веб-сайт или профессиональный брендинговый проект. Этот удобный учебник по After Effects научит вас, как сделать свой след с помощью движения.
7. Как использовать элементы управления слоями в After Effects
Посмотрите этот урок и узнайте, как использовать элементы управления слоями, чтобы еще больше погрузиться в анимацию. В результате вы сможете начать добавлять несколько динамических элементов в свой следующий проект After Effects.
8. Наложение визуальных эффектов в Adobe After Effects
Если ваше следующее задание на видео или трансляцию требует объединения двух или более визуальных элементов в окончательное неподвижное или движущееся изображение, вам необходимо знать о наложении. К счастью, в этом туториале Tuts+ есть описание компоновки визуальных эффектов в After Effects.
9. Анимация значков с помощью Adobe Illustrator и After Effects
Иконки, от элементов фирменного стиля до анимированной инфографики и обучающих видео, являются жизненно важным набором инструментов любого дизайнера.

 264 в After Effects
264 в After Effects