Содержание
Применение параметров линии (обводки) в InDesign
Руководство пользователя
Отмена
Поиск
- Руководство пользователя InDesign
- Основы работы с InDesign
- Введение в InDesign
- Новые возможности InDesign
- Системные требования
- Общие вопросы
- Использование библиотек Creative Cloud
- Рабочая среда
- Основные сведения о рабочей среде
- Панель инструментов
- Установка параметров
- Рабочая среда «Сенсорное управление»
- Комбинации клавиш по умолчанию
- Восстановление документа и отмена
- Введение в InDesign
- Создание документов и макетов
- Документы и страницы
- Создание документов
- Работа со страницами-шаблонами
- Работа с несколькими документами
- Задайте размер страницы, поля или области выпуска
- Работа с файлами и шаблонами
- Создание файлов книг
- Добавление основной нумерации страниц
- Нумерация страниц, глав и разделов
- Преобразование документов QuarkXPress и PageMaker
- Совместное использование содержимого
- Основные рабочие процессы с управляемыми файлами
- Сохранение документов
- Сетки
- Сетки
- Форматирование сеток
- Средства создания макетов
- Линейки
- Документы и страницы
- Добавить содержимое
- Текст
- Добавление текста к фреймам
- Связывание текстовых блоков
- Возможности для арабского языка и иврита в InDesign
- Создание текста по контуру
- Маркеры и нумерация
- Глифы и специальные символы
- Компоновка текста
- Текстовые переменные
- Создание QR-кодов
- Редактирование текста
- Выравнивание текста
- Обтекание текста вокруг объектов
- Привязанные объекты
- Связанное содержимое
- Форматирование абзацев
- Форматирование символов
- Найти/заменить
- Проверка орфографии и языковые словари
- Типографика
- Использование шрифтов в InDesign
- Кернинг и трекинг
- Форматирование текста
- Форматирование текста
- Работа с пакетами стилей
- Табуляторы и отступы
- Рецензирование текста
- Отслеживание и просмотр изменений
- Добавление редакционных примечаний в InDesign
- Импорт комментариев файла PDF
- Добавление ссылок
- Создание оглавления
- Сноски
- Создание указателя
- Концевые сноски
- Подписи
- Стили
- Стили абзацев и символов
- Сопоставление, экспорт и организация стилей
- Стили объектов
- Буквицы и вложенные стили
- Работа со стилями
- Интерлиньяж
- Таблицы
- Форматирование таблиц
- Создание таблиц
- Стили таблиц и ячеек
- Выделение и редактирование таблиц
- Обводка и заливка таблиц
- Интерактивные функции
- Гиперссылки
- Динамические документы PDF
- Закладки
- Кнопки
- Формы
- Анимация
- Перекрестные ссылки
- Структурирование документов PDF
- Переходы страниц
- Аудио и видео
- Графические объекты
- Знакомство с контурами и фигурами
- Рисование с помощью инструмента «Карандаш»
- Рисование с помощью инструмента «Перо»
- Применение параметров линии (штриха)
- Составные контуры и фигуры
- Редактирование контуров
- Обтравочные контуры
- Изменение параметров угла
- Выравнивание и распределение объектов
- Связанные и встроенные графические объекты
- Интеграция ресурсов AEM
- Цвет и прозрачность
- Применение цвета
- Использование цветов из импортированной графики
- Работа с цветовыми образцами
- Смешение красок
- Оттенки
- Знакомство с плашечными и триадными цветами
- Наложение цветов
- Градиенты
- Сведение прозрачного графического объекта
- Добавление эффектов прозрачности
- Текст
- Общий доступ
- Работа с облачными документами InDesign
- Облачные документы в InDesign | Часто задаваемые вопросы
- Общий доступ и совместная работа
- Отправка на редактирование
- Проверка опубликованного документа InDesign
- Управление отзывами
- Публикация
- Размещение, экспорт и публикация
- Публикация в Интернете
- Копирование и вставка графических объектов
- Экспорт содержимого в формат EPUB
- Параметры Adobe PDF
- Экспорт содержимого в формат HTML
- Экспорт в формат Adobe PDF
- Экспорт в формат JPEG
- Экспорт в HTML
- Обзор DPS и AEM Mobile
- Поддерживаемые форматы файлов
- Печать
- Печать брошюр
- Метки и выпуск за обрез
- Печать документов
- Краски, цветоделенные формы и линиатура растра
- Наложение
- Создание PostScript и EPS-файлов
- Предпечатная проверка файлов перед отправкой
- Печать миниатюр или документов большого формата
- Подготовка файлов PDF для поставщиков услуг
- Подготовка к печати цветоделенных форм
- Размещение, экспорт и публикация
- Расширение InDesign
- Автоматизация
- Объединение данных
- Плагины
- Расширение Capture в InDesign
- Разработка сценариев
- Автоматизация
- Устранение неполадок
- Исправленные ошибки
- Аварийное завершение работы при запуске
- Ошибка папки настроек: только для чтения
- Поиск и устранение проблем с файлами
- Невозможно экспортировать в PDF
- Восстановление документов InDesign
Настройка обводки
Параметры обводки или параметры линии можно применять к контурам, фигурам, текстовым фреймам и тексту, преобразованному в кривые. Палитра «Обводка» позволяет управлять толщиной и внешним видом обводки, включая способ соединения сегментов, начальной и конечной фигур, а также параметров углов. Значения параметров обводки можно также выбрать в панели «Управление», если выделен контур или фрейм.
Палитра «Обводка» позволяет управлять толщиной и внешним видом обводки, включая способ соединения сегментов, начальной и конечной фигур, а также параметров углов. Значения параметров обводки можно также выбрать в панели «Управление», если выделен контур или фрейм.
Примечание.
Если часто используются одни и те же параметры обводки, можно сохранить их в стиле объекта, а затем применять для любого объекта. Дополнительную информацию см. в разделе Стили объектов.
Применение обводок
A. Применение обводки к текстовому фрейму B. Применение обводки к тексту, преобразованному в кривые C. Применение обводки к окружности
Выделите контур, обводку которого хотите изменить.
Примечание.
Если для этого используется инструмент «Выделение» , активизируется ограничительная рамка, охватывающая весь объект.
 Чтобы отобразить реальный контур, выделите его инструментом «Частичное выделение».
Чтобы отобразить реальный контур, выделите его инструментом «Частичное выделение».Чтобы открыть палитру «Обводка», выберите «Окно» > «Обводка».
В параметре «Толщина» выберите толщину обводки через меню или введите значение и нажмите клавишу «Enter» или «Return».
Примечание.
Обводки с толщиной меньше 0,25 пунктов могут оказаться слишком тонкими для печати на фотонаборном автомате и других устройствах вывода с высоким разрешением. Чтобы удалить обводку, введите значение 0.
Если дополнительные параметры не видны на экране, выберите в меню палитры пункт «Показать параметры», чтобы отобразить другие атрибуты обводки.
При необходимости внесите изменения в другие атрибуты обводки.
Примечание.
Если требуется изменить цвет обводки, воспользуйтесь панелью «Инструменты» и палитрой «Образцы». См. раздел Применение цвета.
Параметры палитры «Обводка»
Параметры палитры «Обводка»
Толщина
Определяет толщину обводки.
Концы
Выберите стиль концов, который определяет внешний вид обоих концов открытого контура.
Срезанные концы Создает квадратные концы, которые заканчиваются в конечных точках.
Скругленные концы Создает полукруглые концы, которые распространяются за конечные точки на половину толщины обводки.
Выступающие концы Создает квадратные концы, которые распространяются за конечные точки на половину толщины обводки. Этот параметр обеспечивает равномерное распространение толщины обводки во всех направлениях вокруг контура.
Примечание.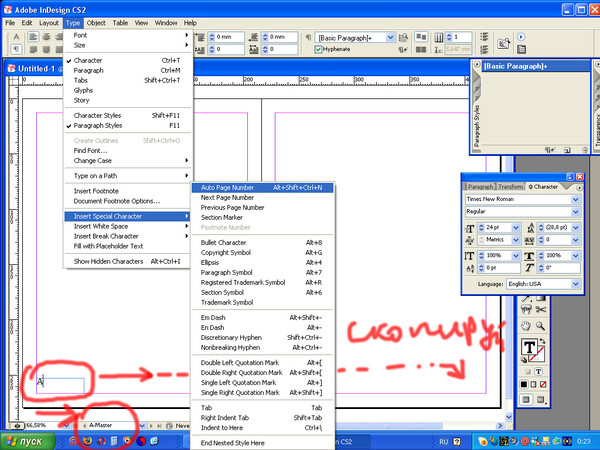
Стиль концов может быть задан и для замкнутого контура, но они становятся видимыми только в том случае, если контур преобразуется в открытый (например, в результате разбивки инструментом «Ножницы»). Кроме того, концевые стили лучше видны при больших значениях толщины обводки.
Предел среза
Определяет предельное соотношение длины точки к толщине обводки, после достижения которого соединение с угловым скосом становится соединением с прямым квадратным скосом. Например, значение 9 требует, чтобы длина точки в 9 раз превышала толщину обводки для преобразования точки в имеющую прямой скос. Введите значение (от 1 до 500) и нажмите клавишу «Enter» или «Return». Значение «Предел среза» к скругленным стыкам не применяется.
Примечание.
Параметры среза и выравнивания обводки можно применить к стилю абзаца или символа. Перейдите в раздел «Цвет символов» и нажмите значок обводки, чтобы открыть параметры для изменения.
Перейдите в раздел «Цвет символов» и нажмите значок обводки, чтобы открыть параметры для изменения.
Стыки
Укажите внешний вид обводки в угловых точках.
Угловые стыки Создает острые углы, которые выходят за пределы конечной точки, если длина среза находится в пределах среза.
Скругленные стыки Создает скругленные углы, которые выходят за конечные точки на половину ширины обводки.
Скошенные стыки Создает скругленные углы, которые заканчиваются в конечных точках.
Примечание.
Можно задать параметры среза для контуров, в которых не используются угловые точки, однако они не применяются до тех пор, пока угловые точки не будут добавлены или созданы путем преобразования гладких точек. Кроме того, срезы лучше видны при больших значениях толщины обводки.
Выровнять обводку
Щелкните значок, чтобы указать позицию обводки относительно ее контура.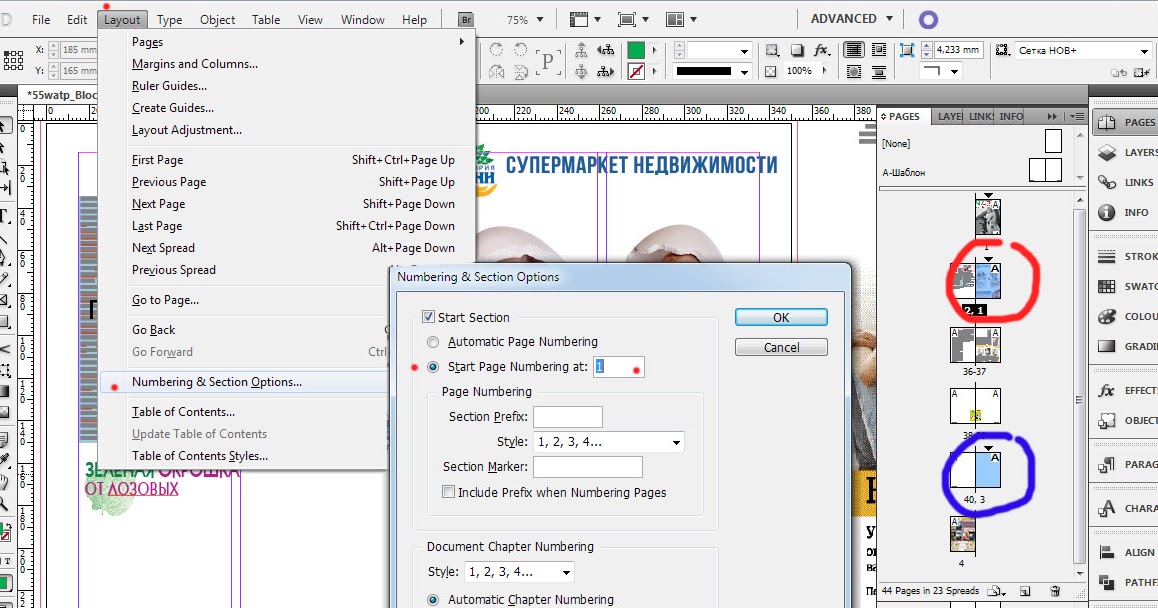
Текст
Выберите в меню тип обводки. После выбора варианта «Пунктирная» появляется новый набор параметров.
Начало/Конец
Выберите указатель стрелки для начала и конца контура.
Поменять начальный и конечный указатели стрелки Щелкните этот значок, чтобы поменять местами начальный и конечный указатели стрелки.
Масштаб
Измените размер начального и конечного указателей стрелки по отдельности. Если требуется связать масштаб конечного и начального указателей,
щелкните значок «Связать масштаб начального и конечного указателей стрелки», расположенный рядом с параметром «Масштаб».
Выравнивание
Настройте линию для выравнивания начального и конечного указателей стрелки. Доступны следующие варианты:
- Наконечник стрелки за пределами контура
- Наконечник стрелки в пределах контура
Цвет пробелов
Укажите цвет, который должен отображаться между штрихами, точками или параллельными линиями в узорной обводке.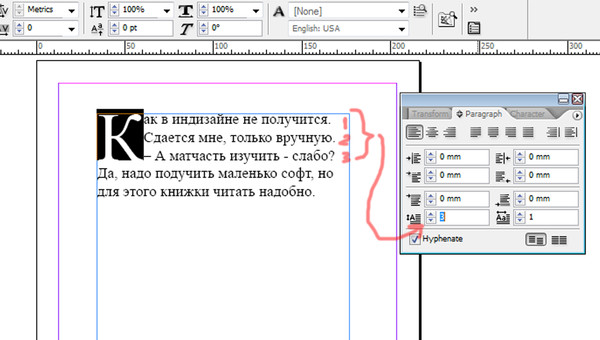
Оттенок пробелов
Укажите оттенок (если указан цвет промежутка).
Примечание.
Хотя обводку штриховыми линиями можно определить на палитре «Обводка», проще создать ее с помощью пользовательского стиля обводки.
Добавление начальной и конечной фигур
При работе с начальной и конечной фигурами следует учитывать следующие рекомендации.
Имеющиеся начальные и конечные фигуры редактировать нельзя, но если приобрести плагины, обладающие дополнительными возможностями, то в меню «Начало» и «Конец» на палитре «Обводка» могут быть включены другие фигуры.
Размеры начальной и конечной фигур задаются пропорционально толщине обводки. Однако в результате их добавления длина контура не меняется.
Начальная и конечная фигуры автоматически поворачиваются в соответствии с углом управляющей линии конечной точки.

Начальная и конечная фигуры появляются только в конечных точках открытых контуров, их не бывает на отдельных штрихах пунктирной обводки.
Если начальная и конечная фигуры применяются к составному контуру, который включает открытые подконтуры, то в каждом открытом подконтуре будут использоваться одни и те же начальная и конечная фигуры.
Начальная и конечная фигуры могут быть применены к замкнутому контуру, но они не будут видны до тех пор, пока этот контур не станет открытым.
Пример начальной и конечной фигур
Создание стрелок при помощи начальной и конечной фигур
При помощи меню «Начало» и «Конец» на палитре «Обводка» добавьте стрелку или другую фигуру к концу открытого контура.
Используйте инструмент «Линия» для вычерчивания линии или создания открытого контура.
Если линия или контур выделены, откройте палитру «Обводка» и выберите стиль в меню «Начало» и «Конец».
 Меню «Начало» позволяет применить фигуру к первой конечной точке контура (она определяется последовательностью, в которой происходило рисование точек контура), а меню «Конец» — к последней конечной точке.
Меню «Начало» позволяет применить фигуру к первой конечной точке контура (она определяется последовательностью, в которой происходило рисование точек контура), а меню «Конец» — к последней конечной точке.
Смена начальной и конечной фигур контура
Выберите контур с помощью инструмента «Частичное выделение» .
Выберите «Объект» > «Контуры» > «Изменить направление контура» или нажмите кнопку «Изменить направление контура» на палитре «Обработка контуров».
Определение пользовательских стилей обводки
Предусмотрена возможность создавать собственные стили обводки с помощью палитры «Обводка». Пользовательский стиль обводки может быть пунктирным, точечным или полосовым. Задавая стиль, можно определить его атрибуты: узор обводки, концы и угол. После применения пользовательского стиля обводки к объекту можно указать другие атрибуты обводки: толщину, цвет промежутка, а также начальную и конечную фигуры.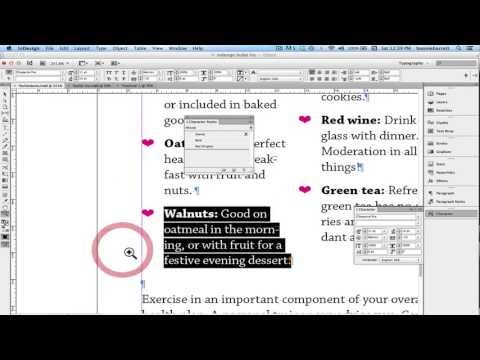
Пользовательские стили обводки
A. Пунктирная B. Точечный пунктир C. Рантовая
Пользовательские стили обводки могут быть сохранены и загружены в другие документы InDesign.
Чтобы открыть палитру «Обводка», выберите «Окно» > «Обводка».
В меню палитры выберите «Стили обводки».
Нажмите кнопку «Новый».
Введите имя стиля обводки.
В параметре «Тип» выберите одно из следующих значений.
«Пунктир», чтобы определить стиль со штрихами, расположенными через одинаковые или изменяющиеся интервалы.
«Рантовая», чтобы определить стиль с одной или несколькими параллельными линиями.
«Точечный пунктир», чтобы определить стиль с точками, расположенными через одинаковые или изменяющиеся интервалы.
Набор параметров, доступных в диалоговом окне, меняется в соответствии с выделением.

В параметре «Длина узора» укажите длину повторяющегося узора (только для пунктирных или точечных стилей). В соответствии с указанной длиной обновляется внешний вид линейки.
Чтобы определить узор обводки, выполните одно из следующих действий:
Щелкните линейку, чтобы добавить новый штрих, точку или полосу.
Перетащите добавленный объект, чтобы изменить место его расположения.
Чтобы откорректировать ширину штриха, переместите соответствующие маркеры линейки . Можно также выбрать штрих, а затем ввести значения для параметров «Начало» (с которого начинается обозначение штриха на линейке) и «Длина».
Чтобы откорректировать положение точки пунктира, переместите соответствующий маркер линейки . Можно также выбрать точку пунктира, а затем задать параметр «Центр» (определяющий положение центра точки пунктира).
Чтобы откорректировать толщину полосы, переместите соответствующие маркеры линейки .
 Можно также выбрать полосу и ввести значения параметров «Начало» и «Ширина» в процентных долях от толщины обводки.
Можно также выбрать полосу и ввести значения параметров «Начало» и «Ширина» в процентных долях от толщины обводки.Чтобы удалить штрих, точку или полосу, перетащите их за пределы окна линейки. Следует учитывать, что пользовательский стиль обводки должен содержать по крайней мере один штрих, точку или полосу.
Создание пунктирной линии в диалоговом окне «Новый стиль линии»
A. Добавление штриха к шаблону по щелчку B. Перетаскивание маркера для увеличения ширины штриха C. Перетаскивание штриха для корректировки промежутка между штрихами
Чтобы узнать, как будет выглядеть обводка при разных значениях толщины линии, укажите толщину линии с помощью параметра «Толщина».
Для штриховых и пунктирных узоров можно задать параметр «Углы» для правильного расположения узора вокруг угла.
Для штриховых узоров выберите стиль в параметре «Концы», чтобы определить форму штрихов.
 Этот параметр изменяет значение параметра «Концы» на палитре «Обводка».
Этот параметр изменяет значение параметра «Концы» на палитре «Обводка».Выполните одно из следующих действий:
Нажмите кнопку «Добавить», чтобы сохранить стиль обводки и определить другой. Нажмите кнопку «Готово», чтобы выйти из диалогового окна.
Нажмите кнопку «ОК», чтобы сохранить стиль обводки и выйти из диалогового окна.
Сохранение пользовательских стилей обводки
Пользовательские стили обводки можно сохранить для использования в других документах InDesign.
Сохранение пользовательского стиля обводки
В меню палитры «Обводка» выберите «Стили линии».
Выберите пользовательский стиль обводки и нажмите кнопку «Сохранить».
Примечание.
Невозможно сохранять или редактировать стили обводки, используемые по умолчанию (заключенные в скобки).

Укажите имя и местоположение для файла стилей обводки (INST) и нажмите кнопку «ОК».
Загрузка пользовательского стиля обводки
В меню палитры «Обводка» выберите «Стили линии».
Нажмите кнопку «Загрузить».
Выберите файл стилей обводки (.INST), содержащий импортируемый заказной стиль обводки, и нажмите кнопку «ОК».
Применение заказного стиля обводки
Выделив контур или фрейм, выберите пользовательский стиль обводки в меню «Тип» на палитре «Обводка».
Связанные материалы
- Изменение цвета, градиента или обводки текста
Вход в учетную запись
Войти
Управление учетной записью
Рисование линий и фигур в InDesign
Рисование простых линий и фигур
На панели «Инструменты» выполните одно из следующих действий:
Чтобы нарисовать линию или фигуру, выберите инструмент «Линия» , «Эллипс» , «Прямоугольник» или «Многоугольник» (чтобы выбрать инструмент «Эллипс» или «Многоугольник», нажмите и держите инструмент «Прямоугольник»).

Чтобы нарисовать пустой графический фрейм (используемый в качестве заполнителя), выберите инструмент «Овальный фрейм» , «Прямоугольный фрейм» или «Многоугольный фрейм» .
Перетащите объект в окне документа, чтобы создать контур или фрейм.
Для рисования от центра наружу нажмите и держите клавишу «Alt» (Windows) или «Option» (Mac OS).
Чтобы ограничить наклон линии углом 45° или сохранить пропорции ширины и высоты контура или фрейма, во время перетаскивания держите нажатой клавишу «Shift».
Чтобы создать несколько фигур на сетке, нажмите клавиши со стрелками, удерживая кнопку мыши нажатой. См. раздел Создание нескольких объектов в виде сетки.
Чтобы изменить количество сторон многоугольника, начните перетаскивать, нажмите пробел, а затем нажмите клавиши со стрелками вверх и вниз. Нажмите клавиши со стрелками вправо и влево, чтобы изменить высоту лучей звезды. Нажмите пробел еще раз, чтобы вернуться в режим сетки.

Перетаскивание для создания простой окружности
Примечание.
Приведенный результат показывает ограничительный прямоугольник вокруг контура. Он отображается в случае, если недавно был активен инструмент «Выделение» . Если после этого был активен инструмент «Частичное выделение» , контур появится с опорными точками.
Создание нескольких объектов в виде сетки
При использовании инструментов создания фреймов, например «Прямоугольник» или «Текст», можно создать сетку равномерно распределенных фреймы с помощью клавиш со стрелками.
Выберите инструмент для создания фрейма.
Начните перетаскивать курсор. Удерживая кнопку мыши, выполните одно из следующих действий.
Для изменения количества столбцов нажмите клавиши со стрелками влево и вправо. Для изменения количества строк нажмите клавиши со стрелками вверх и вниз.

Чтобы изменить интервал между фреймами, при перетаскивании удерживайте клавишу «Ctrl» (Windows) или «Command» (Mac OS) и нажимайте клавиши со стрелками.
Отпустите кнопку мыши.
Если вы используете клавиши со стрелками, чтобы изменять количество сторон или высоту лучей звезды, используя инструмент «Многоугольник», нажмите пробел при удержании кнопки мыши нажатой.
Рисование шаблонной фигуры
Шаблонный заполнитель фигуры представляет собой овал, прямоугольник или многоугольник, отображаемый в окне документа со значком «X», что означает, что эта фигура должна быть позже заменена текстом или изображением.
На панели «Инструменты» выберите инструмент «Овальный фрейм» , «Прямоугольный фрейм» или «Многоугольный фрейм» .
Перетащите объект в окне документа, чтобы создать контур или фрейм.
 Чтобы ограничить ширину и высоту фрейма, держите нажатой клавишу «Shift».
Чтобы ограничить ширину и высоту фрейма, держите нажатой клавишу «Shift».
Примечание.
Для фрейма-заполнителя можно изменить величину обрезки, контрольную точку и другие параметры подгонки, выбрав в меню «Объект» > «Подгонка» > «Параметры подгонки фрейма».
Установка значения параметров многоугольника
Чтобы применить параметры многоугольника к существующим фигурам, выберите многоугольники.
Дважды щелкните инструмент «Многоугольник» , задайте следующие параметры и нажмите кнопку «ОК».
В параметре «Количество сторон» укажите количество сторон, которые должен иметь многоугольник.
В параметре «Высота лучей звезды» введите значение в процентах, чтобы уточнить длину лучей звезды. Кончики лучей касаются внешнего края ограничительного окна многоугольника, а процентное значение определяет глубину вогнутой части между ними.
 Чем выше значение, тем длиннее и тоньше будут лучи.
Чем выше значение, тем длиннее и тоньше будут лучи.
Автоматическое изменение формы контура
Можно преобразовать любой контур в заранее определенную фигуру. Например, можно преобразовать прямоугольник в треугольник. Значения параметров обводки для первоначального контура сохраняются и для нового контура. Если новый контур представляет собой многоугольник, его фигура создается на основе параметров, определенных в диалоговом окне «Параметры многоугольника». Если в новом контуре применяются параметры угла, размер его радиуса определяется на основе размера, заданного в диалоговом окне «Параметры угла».
Выберите контур.
Выполните одно из следующих действий:
Справки по другим продуктам
- Выделение объектов
- Галерея инструментов рисования и текстовых инструментов
- Сетки
Вход в учетную запись
Войти
Управление учетной записью
Быстрый совет: как сделать стрелки в InDesign
учебные пособия
Средний уровень, краткие советы
Основы InDesign: создание стрелок
Независимо от того, создаете ли вы информационный бюллетень, инфографику или диаграмму в InDesign, стрелки являются важным графическим элементом для направления взгляда читателя и украшения контента на основе данных.

Здесь вы узнаете, как просто создавать стильные стрелки в различных стилях прямо в InDesign.
1. Создание стрелок с помощью панели «Обводка»
Неограниченное количество загрузок: более 1 000 000 шаблонов, макетов и ресурсов дизайна InDesign
на
Первым этапом создания стрелки является создание обводки. Давайте посмотрим, как…
Шаг 1
Открыв рабочее пространство InDesign и создав новый документ, перейдите на панель «Инструменты» и выберите инструмент «Линия» (\).
Чтобы провести линию под идеальным горизонтальным или вертикальным углом, зажмите Shift, и проведите мышью по странице из стороны в сторону или сверху вниз.
Шаг 2
Перейдите в «Окно» > «Обводка », чтобы открыть панель «Обводка» (если для вашего рабочего пространства задана настройка Essentials по умолчанию , вы найдете панель «Обводка» , закрепленную с правой стороны Рабочее пространство).
На этой панели можно настроить Толщину штриха, сделав его толще или тоньше. Шаг 3
В раскрывающемся меню панели Stroke можно выбрать Show Options , что приведет к расширению панели.
В нижней части панели вы найдете варианты оформления начала и конца штриха . Нажмите на раскрывающееся меню Start , и вы увидите ряд вариантов стрелки для применения к начальной точке вашего штриха. Здесь я выбрал SimpleWide.
Применение другого стиля к Конец штриха может создать стильный образ. Здесь я выбрал Circle , чтобы придать стреле своего рода ретро-стиль середины века.
Вы также можете настроить Тип штриха, который регулирует стиль линии штриха между наконечниками стрелок. Здесь я выбрал Left Slant Hash , а также увеличил Weight обводки , чтобы создать более короткий и графичный стиль стрелки.
2. Дальнейшее редактирование стрелок
Теперь у вас есть базовая форма стрелки, вы можете начать развивать стрелку, используя цвет и эффекты.
Неограниченное количество загрузок: более 1 000 000 шрифтов, макетов и элементов дизайна
by
Шаг 1
Цвет стрелки можно настроить на панели Образцы ( Окно > Цвет > Образцы ). Щелкните значок Обводка (X) полый квадратный символ в верхнем левом углу панели, чтобы настроить цвет стрелки (вам не нужно применять Цвет заливки ).
НЕОГРАНИЧЕННАЯ ЗАГРУЗКА: более 50 миллионов шрифтов и элементов дизайна
Вы также можете изменить положение стрелки, используя Инструмент выделения (V, Escape), чтобы переместить стрелку, или наведите указатель мыши на один конец, чтобы Повернуть его .
Щелкните правой кнопкой мыши (Windows) или щелкните, удерживая нажатой клавишу Ctrl (Mac), , чтобы получить доступ к другим параметрам преобразования, таким как отражение стрелки по вертикали или горизонтали или поворот стрелки на точные градусы.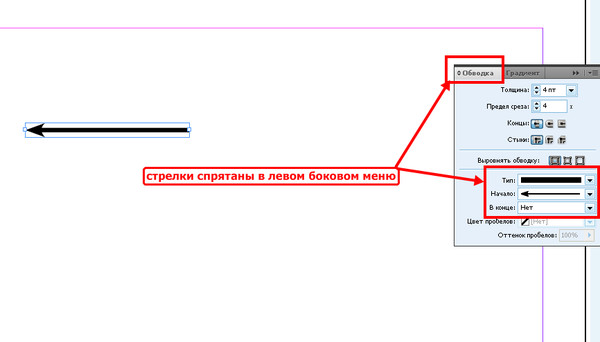 Правка > Копировать, Правка > Вставить стрелку, чтобы создать дизайн и команда с типографикой, установленной в текстовых фреймах, созданных с помощью инструмента Type Tool (T) для демонстрации концепций данных.
Правка > Копировать, Правка > Вставить стрелку, чтобы создать дизайн и команда с типографикой, установленной в текстовых фреймах, созданных с помощью инструмента Type Tool (T) для демонстрации концепций данных.
Шаг 2
Вы можете добавить к своим стрелкам более интересные эффекты, используя панель эффектов (выберите стрелку, затем перейдите в Объект > Эффекты ). Отсюда вы можете добавить Drop Shadow. …..более специализированные текстурные эффекты, такие как Satin, Bevel или Emboss ……или создайте градуированный эффект, применив тонкое Gradient Feather на стрелку.
Хотите освежить свои навыки работы с InDesign? Наша страница учебных пособий для начинающих — отличный ресурс для веселых и простых уроков InDesign.
Узнать больше…
3 способа сделать стрелки в Adobe InDesign (пошагово)
Многие приверженцы дизайна верят, что можно направлять взгляд зрителя по дизайну, используя тонкие визуальные подсказки, которые кажутся плавными. естественно, но определенно бывают случаи, когда вам просто нужна гигантская красная стрелка, указывающая путь.
естественно, но определенно бывают случаи, когда вам просто нужна гигантская красная стрелка, указывающая путь.
InDesign не содержит предустановленных векторных форм стрелок, но вы все равно можете быстро и легко создавать точные стрелки.
В InDesign есть три способа создания различных типов стрелок. Следите за новостями и смотрите, как это работает!
Содержание
- Способ 1. Создание стрелок с помощью инструмента «Линия» в InDesign
- Способ 2. Создание изогнутых стрелок с помощью инструмента «Перо»
- Способ 3. Использование панели «Глифы» для добавления стрелок
- Заключительное слово
0163
Способ 1. Создание стрелок с помощью инструмента «Линия» в InDesign
Чтобы сделать идеально прямую стрелку в InDesign, создайте обводку, а затем настройте начальный и конечный завитки на панели «Обводка». Есть несколько способов сделать это, но самый простой способ — использовать инструмент Line .
Стрелы такие полезные!
Переключиться на инструмент Line с помощью панели Tools или сочетания клавиш \ (это обратная косая черта, если непонятно!)
Щелкните и перетащите мышь в любое место на странице, чтобы создать свою строку. Вы можете отрегулировать положение позже, если вы не разместите его точно там, где хотели с первой попытки, так что не беспокойтесь об этом слишком сильно.
Далее откройте панель Stroke . Панель Stroke содержит огромное количество опций для настройки внешнего вида и структуры штрихов, включая возможность добавления стрелок.
Эта панель должна быть видна в большинстве рабочих пространств InDesign по умолчанию, но если она пропала, вы можете вернуть ее, открыв Окно меню и нажав Stroke . Вы также можете использовать сочетание клавиш Command + F10 (просто используйте F10 , если вы работаете на ПК).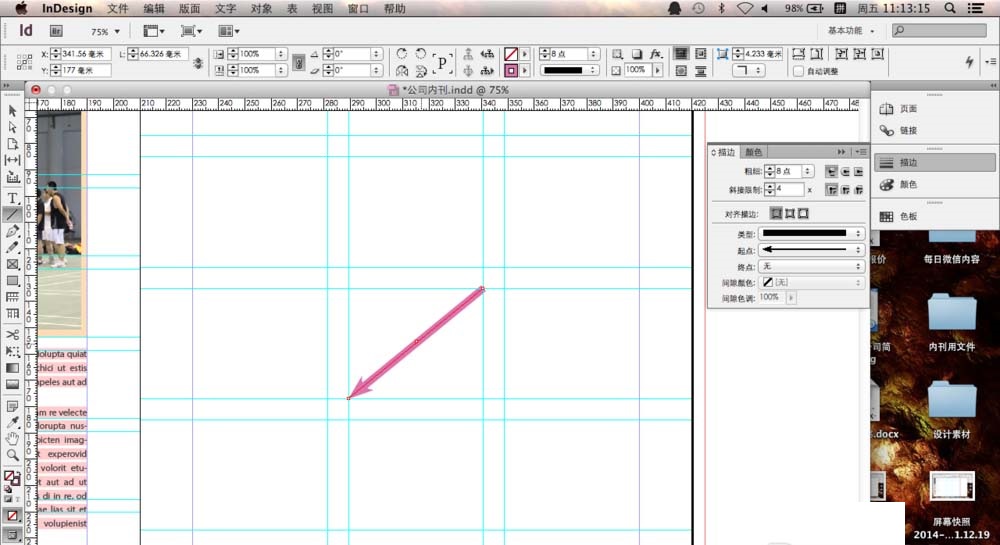
Найдите раздел под названием Start/End , как указано выше. Раскрывающийся список Start находится слева, а раскрывающийся список End — справа.
Начало вашей линии — это первая точка, которую вы щелкнули с помощью инструмента Line , а конец вашей линии — это точка, в которой вы отпустили кнопку мыши, чтобы закончить линию.
В зависимости от того, в какую сторону должна указывать стрелка, откройте соответствующее выпадающее меню и выберите один из наконечников стрелок из списка.
Существует шесть различных предустановленных наконечников стрелок и шесть предустановленных конечных точек на выбор (хотя вы всегда можете нарисовать свои собственные с помощью инструмента «Перо», если вам не нравится какой-либо из предустановленных).
Выберите стиль наконечника стрелки, и он будет немедленно применен к соответствующему концу вашей линии. Вы можете отредактировать их в любое время, так что не беспокойтесь, если вы случайно поместите стрелку не на тот конец строки!
Наконечники стрелок могут быть слишком маленькими при использовании толщины обводки по умолчанию, хотя это зависит от того, как вы планируете ее использовать.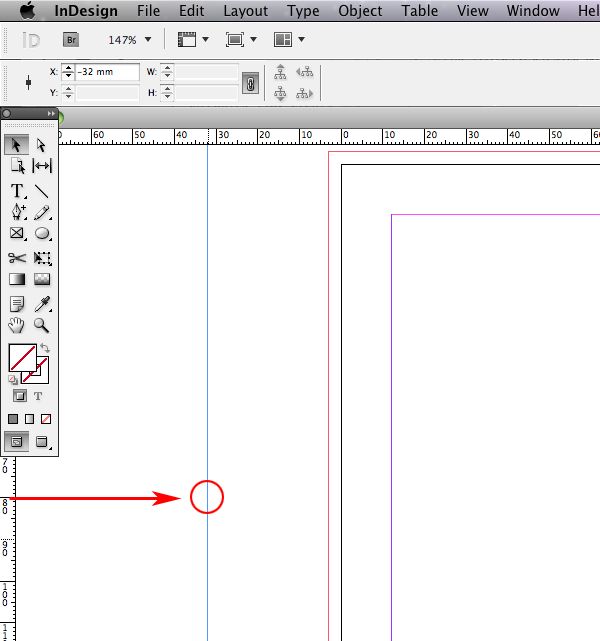 Есть два способа увеличить размер наконечника стрелки: увеличить толщину обводки или увеличить размер самого наконечника.
Есть два способа увеличить размер наконечника стрелки: увеличить толщину обводки или увеличить размер самого наконечника.
Чтобы увеличить толщину обводки, найдите настройку Weight в верхней части панели Stroke и увеличьте ее. Это увеличит размер стрелки, но также сделает вашу линию намного толще.
Чтобы увеличить только одну стрелку, используйте настройку Масштаб под раскрывающимися меню Начало/Конец .
Вы также можете использовать параметр Выровнять , чтобы настроить, соответствует ли точка привязки вашей линии кончику стрелки или основанию стрелки.
Поздравляем, вы только что создали стрелку в InDesign! Хотя это охватывает основы, вы можете комбинировать свои стрелки с дополнительными цветами, типами штрихов и т. д., пока не создадите идеальную стрелку для своего макета.
Способ 2. Создание изогнутых стрелок с помощью инструмента «Перо»
Если вы хотите придать своей стрелке более свободный вид, вам не нужно использовать инструмент «Линия» для создания обводки. InDesign позволяет применять обводку к любому векторному контуру, включая изогнутые контуры, созданные с помощью инструмента «Перо» , и это открывает множество новых творческих возможностей для ваших стрелок.
InDesign позволяет применять обводку к любому векторному контуру, включая изогнутые контуры, созданные с помощью инструмента «Перо» , и это открывает множество новых творческих возможностей для ваших стрелок.
Переключитесь на инструмент Pen с помощью панели Tools или сочетания клавиш P . Щелкните один раз в любом месте документа, чтобы установить первую точку пути, а затем щелкните и перетащите, чтобы установить вторую точку, а также кривую линии.
Перед тем, как отпустить кнопку мыши, вы увидите предварительный просмотр кривой, как показано выше. Как только вы отпустите кнопку, ваша кривая будет нарисована с использованием ваших текущих настроек штриха.
Если вы хотите отрегулировать кривую позже, вы можете использовать комбинацию инструмента Pen () и инструмента Direct Selection () для настройки маркеров управления кривой и положения узловых точек.
Когда вы довольны своей изогнутой линией, вы можете использовать тот же метод для добавления стрелок, который я описал в первом разделе: откройте панель «Обводка» и используйте раздел «Начало/Конец», чтобы добавить стрелку в соответствующую точку на твоя кривая линия.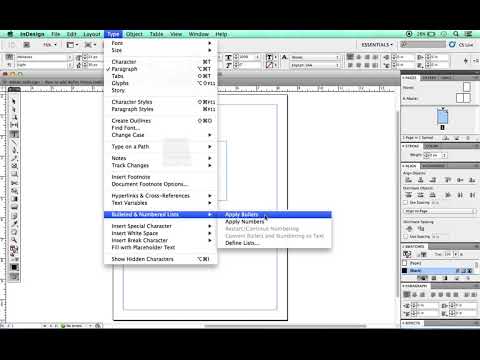
Сразу должно быть понятно, почему я занялся фотографией, а не иллюстрацией 😉
Вы также можете использовать несколько кривых или любую другую форму, которую хотите! Это почти так же просто, как создать идеально прямую стрелку, но вы получаете полный контроль над конечным результатом.
Если вы хотите серьезно перейти к пользовательским стрелкам следующего уровня, вы можете даже полностью нарисовать контур формы стрелки с помощью инструмента «Перо» и вообще пропустить предустановленные завитушки. Тебе решать!
Способ 3: использование панели глифов для добавления стрелок
Есть еще один способ добавить стрелки в макет InDesign, хотя он работает не во всех случаях. Многие профессиональные шрифты имеют огромный набор символов, которые почти никогда не используются при обычном наборе текста, но они все еще там, ожидая использования — если вы знаете, как их найти.
Переключитесь на инструмент Type и создайте новый текстовый фрейм или используйте инструмент Type, чтобы поместить курсор в существующий текстовый фрейм.
Далее откройте Type и нажмите Glyphs , чтобы открыть панель Glyphs . Вы также можете использовать сочетание клавиш Shift + Option + F11 (используйте Shift + Alt + F11 на ПК).
Поле поиска немного трудно увидеть, если вы находитесь в темном режиме.
Дважды щелкните выбранный глиф в результатах поиска, и он будет автоматически вставлен в ваш текстовый фрейм.
Вы можете использовать его полностью в текстовом фрейме или преобразовать в векторную фигуру для использования в качестве элемента макета вне текстовых фреймов. Чтобы преобразовать его, выберите стрелку в текстовом фрейме с помощью инструмента «Текст», затем откройте меню «Тип» и нажмите «Создать контуры» . Стрелка будет преобразована в векторный путь.
Векторный контур будет закреплен в текстовом фрейме, что не позволит вам его перемещать.

 Чтобы отобразить реальный контур, выделите его инструментом «Частичное выделение».
Чтобы отобразить реальный контур, выделите его инструментом «Частичное выделение».
 Меню «Начало» позволяет применить фигуру к первой конечной точке контура (она определяется последовательностью, в которой происходило рисование точек контура), а меню «Конец» — к последней конечной точке.
Меню «Начало» позволяет применить фигуру к первой конечной точке контура (она определяется последовательностью, в которой происходило рисование точек контура), а меню «Конец» — к последней конечной точке.
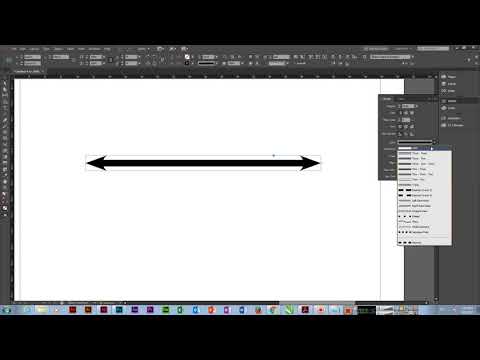 Можно также выбрать полосу и ввести значения параметров «Начало» и «Ширина» в процентных долях от толщины обводки.
Можно также выбрать полосу и ввести значения параметров «Начало» и «Ширина» в процентных долях от толщины обводки.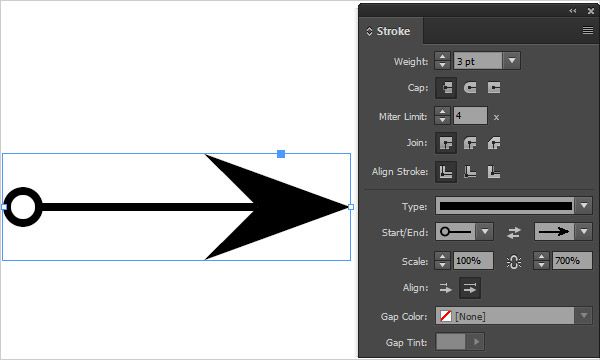 Этот параметр изменяет значение параметра «Концы» на палитре «Обводка».
Этот параметр изменяет значение параметра «Концы» на палитре «Обводка».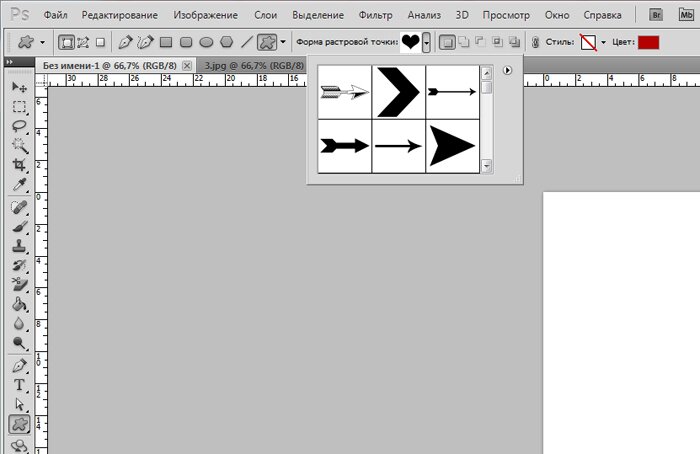

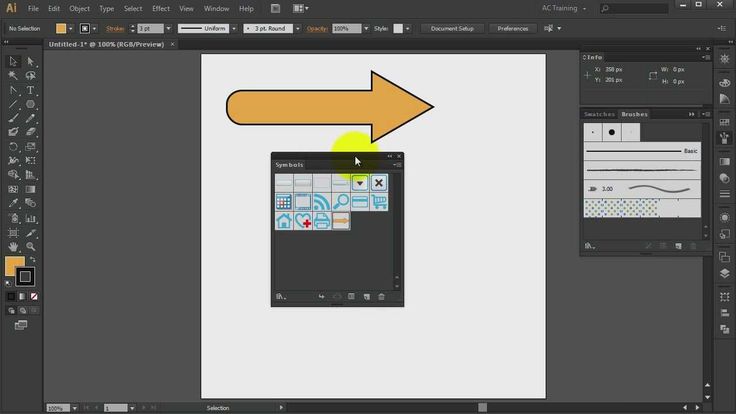
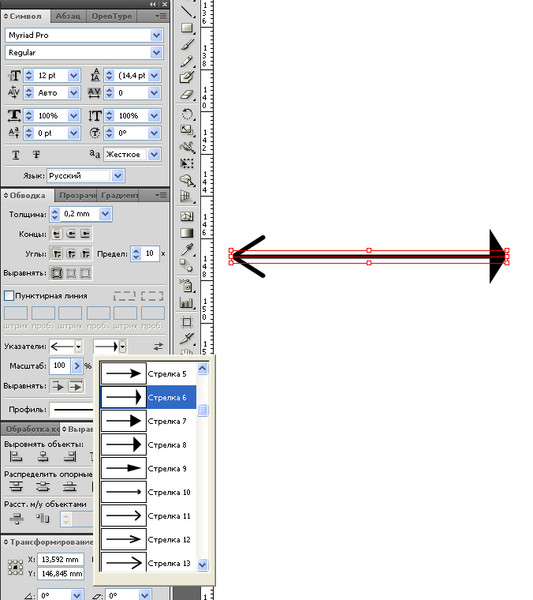
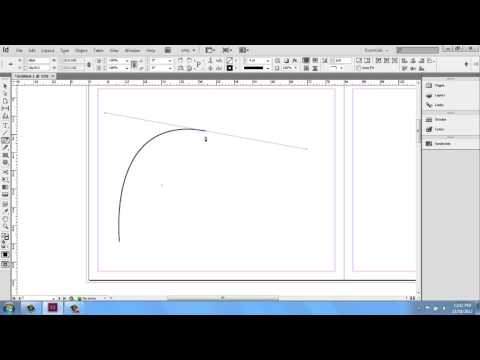 Чтобы ограничить ширину и высоту фрейма, держите нажатой клавишу «Shift».
Чтобы ограничить ширину и высоту фрейма, держите нажатой клавишу «Shift».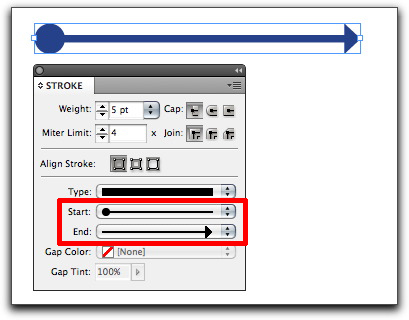 Чем выше значение, тем длиннее и тоньше будут лучи.
Чем выше значение, тем длиннее и тоньше будут лучи.