Захват экрана — Blender Manual
Скриншоты (Screenshots)
Справка
| Mode: | All modes |
|---|---|
| Menu: | Window ‣ Save Screenshot |
| Hotkey: | Ctrl-F3 |
Save Screenshot option.
Ctrl-F3 will take a screenshot of Blender and then open the File Browser,
allowing you to specify the name and location of the screenshot.
In the example image at the right, the PNG format will be the output of the screenshot taken
(settings are the same as the ones available to save render results).
When the File Browser opens, on the left, there is a tab
called Save Screenshot where you can find format settings and a checkbox with the option
Full Screen.
- Для того чтобы сохранить все окна Blender’а, установите флажок Во весь экран (Full Screen) (т.е. полная ширина и высота окна Blender’а во время вызова команды).

- Uncheck the box to save only your active area (where your mouse is located when you call the command).
Скринкасты (Screencasts)
Справка
| Mode: | All modes |
|---|---|
| Menu: | Window ‣ Make Screencast |
| Hotkey: | Alt-F3 |
This is a quick way to make screencasts from within Blender.
Примечание
Данный способ ограничен единственным окном без поддержки звука.
Для записи обучающих роликов вы можете использовать комплексное решение, состоящее из трех частей.
Screencasts will record your actions over time either as a video or sequence of image files.
The type and location of the output are determined by the settings
in the Output panel of the Properties Render tab.
The default settings will generate a screencast consisting of a series of PNG images captured
every 50 ms and stored in the /tmp folder. If you want to record a video,
If you want to record a video,
set the Output to one of the Movie File Formats supported by your system
listed in the Output panel format menu.
If you are unsure what video codecs your system supports, select AVI JPEG.
Примечание
You can change the frame rate for a screencast in the User Preferences.
When you start Blender Screencasts, the header of the Info Editor will change,
and it will show you a button for stopping your capture.
Info Header with the Capture Stop button.
Примечание
The Only Way to Stop the Screencast
Pressing the Stop button in the header of the Info Editor is the only way to stop the Screencast capture.
If you press Esc, the shortcut will only work for operations
performed in the Blender User Interface, (it will stop animations, playbacks and so on…),
but will not work to stop Screencasts.
Render ‣ Dimensions Panel ‣ Frame Range
The frames are stored using a suffix added to their file name,
where the suffix is composed of the numbers present in the fields for start and end frames,
defined in the Frame Range of the Dimensions panel,
Render tab
(see Fig. Render ‣ Dimensions Panel ‣ Frame Range highlighted in yellow).
Render ‣ Dimensions Panel ‣ Frame Range highlighted in yellow).
Примечание
Значение Кон.кадр*(End Frame), устанавливаемого в *Диапазоне кадров (Frame Range) панели Размеры (Dimensions) не останавливают «захват» автоматически. Вы всегда должны останавливать скринкаст вручную, использую кнопку Захват (Capture).
Видео создается таким же образом, как и скриншоты, используя ширину и высоту окна, в котором вы работаете. Если вы выберете для сохранения “захвата”, видеофайл, Blender’у придется передать эти кадры в видеокодек.
Предупреждение
Some codecs limit the output width/height or the video quality:
- When you save your Screencast in an Image format,
the Images will be saved using the entire Blender Window, with full width and height,
and the quality of the Image will be defined by its type (e.g. JPG, PNG, and so on)
and configuration (e.g. Slider quality of the .JPG format). - Когда вы сохраняете ваш скринкаст в видеоформате, он будет отправлен в кодек.
 В зависимости от ограничений кодека, результирующее выходное видео может быть уменьшено. Кроме того некоторые сочетания ширины и высоты окна не могут быть обработаны корректно некоторыми кодеками. В этих случаях скринкаст попробует стартовать, но будет немедленно остановлен. Для того, чтобы решить эту проблему, выберите другое окно, формат и/или другой кодек.
В зависимости от ограничений кодека, результирующее выходное видео может быть уменьшено. Кроме того некоторые сочетания ширины и высоты окна не могут быть обработаны корректно некоторыми кодеками. В этих случаях скринкаст попробует стартовать, но будет немедленно остановлен. Для того, чтобы решить эту проблему, выберите другое окно, формат и/или другой кодек.
Размер окна Blender’а
There is a way to match the Blender Window dimensions with the Output Video File,
achieving standard dimensions for the output of the Blender Screencast
(e.g. NTSC, HD, Full HD, etc.).
You can control the width and height of your Blender Window, starting Blender from a command line.
To learn more about starting Blender from a command line,
see the page about the Blender Console Window.
Как пользоваться блендером правильно и что им можно делать
Стационарные блендеры: инструкция и особенности
Как пользоваться погружным блендером
Меры предосторожности
Как чистить блендер после работы
Любой техникой важно пользоваться правильно, чтобы она хорошо выполняла свои функции и работала долго. Стационарные и погружные блендеры не исключение, в нашей статье поговорим о том, как лучше использовать их при приготовлении ваших любимых блюд.
Стационарные и погружные блендеры не исключение, в нашей статье поговорим о том, как лучше использовать их при приготовлении ваших любимых блюд.
Стационарные блендеры: инструкция и особенности
Это настольные модели с объемной чашей, которая устанавливается на подставку с мотором внутри. При включении мотор стационарного блендера обеспечивает быстрое вращение ножей внутри чаши таким образом, чтобы продукты в ней измельчались и смешивались. Стационарный блендер имеет простой принцип действия, пользоваться им легко:
- Установите чашу на стационарную подставку.
- Загрузите внутрь продукты.
- Закройте чашу крышкой.
- Выберите скорость смешивания или режим работы.
- Включите прибор и смешивайте продукты, пока не получится нужная консистенция.
Порядок сборки устройства и выбора скорости показан в видео о модели Polaris PTB 0821G. Кроме видео, вся техника Polaris сопровождается инструкциями. Ознакомьтесь с инструкцией к вашему блендеру прежде, чем пользоваться им.
Ознакомьтесь с инструкцией к вашему блендеру прежде, чем пользоваться им.
У стационарных блендеров есть несколько особенностей.
Скорость вращения ножей внутри чаши можно регулировать. Регулировка может быть плавной или ступенчатой. На низкой скорости удобно перемешивать продукты, на более высокой — измельчать и взбивать их.
У некоторых стационарных приборов дополнительно есть импульсный режим. В этом режиме устройство запускается на максимальной скорости короткими интервалами. Им можно пользоваться для измельчения твердых продуктов, а также для взбивания напитков.
У некоторых блендеров есть специальные режимы, например для колки льда или для приготовления смузи. При выборе такого режима скорость мотора будет оптимальной, дополнительно ничего регулировать не нужно.
В видео о многих моделях Polaris и инструкциях к ним показаны сменные измельчители. Они устанавливаются вместо объемных чаш, ими пользуются для измельчения твердых продуктов: льда, орехов, кофейных зерен и других. Это дополнительно расширяет функции прибора.
Это дополнительно расширяет функции прибора.
Еще одна важная особенность — конструкция крышки. Она подробно показана в видео о Polaris PTB 0511G. Крышка съемная, с прорезиненными краями и дополнительным отверстием. Благодаря прорезиненной вставке она плотно закрывается, это исключает разбрызгивание продуктов при приготовлении. Дополнительным отверстием пользуются, чтобы добавлять продукты в чашу прямо во время приготовления.
Чтобы ваш настольный блендер хорошо работал, а пользоваться им было удобно, соблюдайте следующие рекомендации:
- Крупно нарежьте продукты перед тем, как поместить их в чашу.
- При измельчении фруктов заранее удалите косточки и черенки.
- Если вы загружаете в чашу твердые продукты, можно добавить немного жидкости, чтобы упростить смешивание.
- На емкости есть отметки минимального и максимального объема. Учитывайте их, загружая чашу.
- Если вы делаете сложное блюдо из продуктов нескольких видов, первыми лучше загружать более твердые, плотные ингредиенты.

Также важно соблюдать правила безопасности из инструкции:
- До включения убедитесь, что прибор стоит на столе устойчиво, надежно.
- Запускайте устройство только после того, как все продукты загружены в чашу и она закрыта. Не открывайте чашу во время работы.
- Не оставляйте технику включенной надолго.
- Не пользуйтесь прибором для измельчения твердых продуктов, если он для этого не предназначен.
- Прежде чем разбирать или мыть, отключайте электроприбор от сети.
Как пользоваться погружным блендером
Погружной блендер обычно имеет несколько насадок, с их помощью можно готовить разные блюда. Порядок использования может немного различаться в зависимости от того, какая именно насадка установлена:
- погружной измельчитель;
- венчик;
- емкость с измельчителем;
- для приготовления картофельного пюре;
- для шинковки или нарезки.

Стандартная насадка — погружной измельчитель со встроенными вращающимися ножами. Она хорошо показана в инструкции и видео о модели Polaris PHB 1397.
Как пользоваться:
- Соедините насадку с корпусом блендера до щелчка.
- Выложите в емкость продукты для измельчения или перелейте жидкость для взбивания.
- Погрузите ножи в продукты или в жидкость.
- Выберите скорость вращения.
- Запустите прибор.
Скорость вращения ножей можно регулировать (в том числе когда устройство включено). При перемешивании, взбивании или измельчении не извлекайте рабочую часть насадки из продуктов или жидкости, чтобы они не разбрызгивались. Медленно водите насадкой внутри емкости, чтобы хорошо обработать все продукты. Держать при этом блендер нужно строго вертикально, без наклона. Согласно инструкции, отсоединять насадку можно только после выключения прибора.
Насадкой для приготовления пюре пользуются по тому же принципу, но ею нужно надавливать на картофель (или другой продукт) так, чтобы после измельчения он проходил через перфорированные отверстия на диске. Удобная насадка для пюре есть у ручного блендера Polaris PHB 1283. У этой модели отличная комплектация, в которую входят измельчитель и миксер, а также есть мощный мотор. Polaris PHB 1283 легко заменит кухонный комбайн и поможет хозяйке готовить вкусные и полезные блюда.
Венчиком пользуются для взбивания яиц или жидких продуктов. Если вы хотите приготовить взбитые белки, взбитые сливки, молочный коктейль, для взбивания выберите максимальную скорость. Время непрерывной работы блендера, согласно инструкции, должно составлять 30–60 сек, чтобы мотор не перегревался. Хорошо, если у блендера есть защита двигателя от перегрева и перегрузок. Рабочая часть венчика при взбивании должна быть полностью погружена в жидкость. Взбивать коктейли и другие напитки удобно в специальных емкостях с крышками, в которых есть отверстия, — они защищают от разбрызгивания продуктов по кухне.
Емкостью с измельчителем пользуются в следующем порядке:
- Нужно собрать прибор (как показано на видео к Polaris PHB 1397 или другим моделям), установив внутрь емкости вращающийся нож.
- На корпус прибора устанавливается вторая часть насадки с креплением до щелчка.
- В емкость выкладывают продукты (до отметки max).
- Емкость закрывается второй частью насадки, и можно запускать прибор.
Для эффективной работы измельчителя нужно:
- заранее порезать продукты на небольшие кусочки;
- заполнять чашу не меньше чем наполовину, не больше чем до отметки max;
- регулировать скорость вращения ножей так, чтобы они захватывали все продукты.
Насадки для нарезки и шинковки устанавливаются почти так же: корпус прибора крепится к крышке емкости. Разница в том, что вращающийся диск с ножами крепится в верхней части емкости, а в ее крышке есть дополнительное отверстие для подачи продуктов. Работа этих насадок показана в видео к Polaris PHB 1590AL CUBE (на видео — пример работы насадки для шинковки, резки кубиками и ломтиками).
Работа этих насадок показана в видео к Polaris PHB 1590AL CUBE (на видео — пример работы насадки для шинковки, резки кубиками и ломтиками).
При использовании погружных устройств можно менять скорость или режим. Обычно есть минимум две скорости. У некоторых моделей их больше (до 20–25).
Также у вашего прибора может быть импульсный или турборежим. В импульсном режиме мотор запускается на короткое время и с максимальной скоростью. Это защищает его от перегрева и при этом позволяет измельчать даже очень твердые продукты, например лед или кофейные зерна. В турборежиме скорость работы прибора очень высокая. Это позволяет взбивать яйца, сливки, молочные коктейли.
Погружной блендер может быть беспроводным, и тогда им особенно удобно пользоваться. Например, провода не будут вам мешать при использовании блендера Polaris PHB 0746 CordLess. У него мощный мотор, много насадок, он подходит для приготовления почти любых блюд — от супов до десертов.
Меры предосторожности
Использование техники должно быть безопасным:
- Прочитайте инструкцию или руководство по эксплуатации перед первым применением и следуйте указанным в них рекомендациям.
- Убедитесь, что насадка надежно установлена, прежде чем нажимать кнопку включения.
- Выключайте устройство каждый раз, когда нужно добавить продукты или заменить насадку.
- При смешивании в емкости корпус не должен погружаться в продукты (только насадка).
- При замене насадки отключайте прибор от сети.
- Если устройство включено в сеть, нельзя трогать ножи или другие подвижные элементы.
- При использовании емкостей для смешивания, шинковки, нарезки добавляйте продукты, только когда прибор выключен.
- При шинковании или нарезании пользуйтесь толкателем.
Как чистить блендер после работы
Как и любой другой кухонной технике, стационарным и погружным блендерам нужен правильный уход.
Каждый раз после использования прибора снимайте и промывайте насадки и чаши. Мыть и чистить прибор можно только после отключения от сети. Пользуйтесь моющим средством, если обрабатывали жирные, молочные или другие оставляющие следы продукты. Не рекомендуется мыть насадки в посудомоечной машине — это может повредить подвижные части или ножи. Также не стоит пользоваться при чистке абразивными средствами, жесткими щетками или губками. Периодически протирайте влажными салфетками корпус, кнопки, переключатели. Прежде чем убрать насадки и прибор на хранение, хорошо просушите их.
Обратите внимание: мыть можно только насадки.
За погружным блендером Polaris PHB 1379 Silent легко ухаживать: насадки быстро и просто моются. Он компактен, не занимает много места, но при этом имеет все необходимые функции. Благодаря мощному мотору, регулировке скоростей и удобным насадкам Polaris PHB 1379 Silent станет незаменимым помощником на кухне!
Чтобы ваша техника служила дольше, важно соблюдать рекомендации из инструкции по ее использованию. Кроме того, на сайте Polaris для многих моделей есть видео, в которых показан порядок работы с ними.
Кроме того, на сайте Polaris для многих моделей есть видео, в которых показан порядок работы с ними.
Начните работу с редактированием видео в Blender с помощью этих 7 руководств
Для тех, кто только начинает работать с моушн-графикой и композицией, может показаться, что доступ к высококлассному редактированию видео слишком дорогой и закрытый. И хотя это правда, что вы не можете делать анимацию и 3D-моделирование на своем смартфоне так же легко, как редактировать видео TikTok, это также не так дорого и сложно в освоении, как вы могли бы ожидать.
Возьмем, к примеру, Blender, полностью бесплатную программу для работы с графикой движения. Blender может использоваться всеми типами креативщиков для всего: от редактирования видео и визуальных эффектов до анимационных фильмов и 3D-моделирования.
Хотя вам понадобится надежный компьютер для редактирования видео с достаточной вычислительной мощностью для работы со всеми функциями, для начала стоит всего лишь просмотреть несколько полезных руководств в Интернете. И для этого мы вас прикрыли… Но сначала!
И для этого мы вас прикрыли… Но сначала!
Что такое блендер?
Согласно основному определению, Blender — это бесплатный публичный проект с открытым исходным кодом. Это набор инструментов для трехмерной компьютерной графики, который может обрабатывать широкий спектр функций и применений. Пока мы рассмотрим его перспективы редактирования видео, это также отличная программа для всех типов 3D-моделирования, UV-развертки, оснастки и скинов, а также множества других типов моделирования и рендеринга.
Однако для видеоредакторов Blender похож на другие высококлассные программы для создания анимированной графики, такие как Adobe After Effects, Cinema 4D, Maya и Nuke. Тем не менее, в качестве бесплатного варианта и с относительно доступной простотой использования Blender быстро стал одним из наиболее популярных программ для компьютерной 3D-графики в видеоиндустрии.
Теперь, с этим покончено, давайте углубимся в то, как вы можете начать работу с Blender.
Хитрости редактора видеоряда Blender
Самое замечательное в работе с Blender — это встроенный редактор видеопоследовательности (VSE), который во многих случаях просто сокращают до «секвенсора». Этот Sequencer представляет собой полную систему редактирования видео, которая очень похожа на ту, что вы можете найти в Adobe Premiere Pro или Final Cut Pro.
Он позволяет пользователям загружать несколько видеоклипов и накладывать их встык (или даже накладывать их друг на друга), как и в любом другом нелинейном видеоряде на основе временной шкалы. Он также имеет все функции для объединения нескольких видеоканалов и даже добавления эффектов, и здесь все становится интереснее, потому что, чувак, Blender допускает некоторые сумасшедшие визуальные эффекты.
Основы видеоредактора Blender
Теперь, когда мы рассмотрели секвенсор, мы можем погрузиться в использование Blender как реального программного обеспечения для редактирования видео. Конечно, как и в случае с любым программным обеспечением для редактирования видео, здесь есть что охватить. Объедините это со встроенной высококлассной графикой движения Blender и возможностями VFX, и будет почти невозможно пройти все.
Конечно, как и в случае с любым программным обеспечением для редактирования видео, здесь есть что охватить. Объедините это со встроенной высококлассной графикой движения Blender и возможностями VFX, и будет почти невозможно пройти все.
К счастью, в Интернете уже есть несколько отличных ресурсов и учебных пособий, охватывающих многие основы. Чтобы помочь вам начать, давайте рассмотрим эту серию, составленную ютубером Райаном Кингом Артом, которая, пожалуй, лучше всех проведет вас через все этапы редактирования видео с помощью Blender.
Часть 1: Установка и настройки по умолчанию
Прежде чем пытаться редактировать видео в программном обеспечении Blender, вам необходимо научиться выполнять все самые основные функции, такие как предварительный просмотр в реальном времени, предварительный просмотр видео , и другие различные сложные задачи в пользовательском интерфейсе. В этом первом видео будут рассмотрены все основные настройки и настройки по умолчанию.
В этом первом видео будут рассмотрены все основные настройки и настройки по умолчанию.
Часть 2. Горячие клавиши, основное редактирование
Отсюда вы захотите узнать все, что можно, о работе с горячими клавишами, видеодорожками, маскированием видео, визуализацией сигналов, управлением скоростью и всеми другими функциями интерфейса Blender для базового редактирования.
Часть 3: Текст, Мета-полосы, Fade In/Out различные элементы управления видеополосой и звуковой полосой при добавлении видеоконтента в секвенсор.
Часть 4. Цветокоррекция, фотографии, эффекты
Редактирование видео в блендере программное обеспечение для обработки всех этих различных видеофункций, которые обычно используют запутанные корректирующие слои.
Часть 5. Размытие лица/логотипа
На самом деле это крутой трюк, которого вы можете добиться в других программах, таких как Premiere Pro и подобных, но с программным обеспечением Blender это можно сделать совершенно бесплатно — что всегда приятно. Это также, возможно, проще, чем то, что другие редакторы могут найти в своих нелинейных редакторах.
Часть 6. Ускорение/замедление видео
Вот еще один базовый метод, связанный с преобразованием частоты кадров и другими специальными эффектами и новыми функциями Blender. Ускорение и замедление видео никогда не было проще с помощью этого простого, но мощного трюка.
Ускорение и замедление видео никогда не было проще с помощью этого простого, но мощного трюка.
Часть 7. Преобразование частоты кадров видео в Handbrake
Наконец, когда дело доходит до преобразования и экспорта видеоматериала в видеоредакторе Blender, поначалу это может быть немного сложно. Но как только вы изучите новый рабочий процесс (который включает программу Handbrake) в процесс, вы должны быть готовы к работе.
Мы рассмотрели все, от настройки и настроек по умолчанию до преобразования вашего окончательного видео в Handbrake, что должно дать вам как можно больше пошагового руководства.
Имейте в виду, однако, что Blender задуман как открытая платформа для множества типов создателей, поэтому нет точного способа редактировать видео или создавать композицию как таковую. Хотя изучение основ полезно, вы сами должны определить свои лучшие рабочие процессы.
Хотя изучение основ полезно, вы сами должны определить свои лучшие рабочие процессы.
Другое программное обеспечение для редактирования видео композитинга составление программного обеспечения там. На самом деле, наряду с Blender, существует множество других вариантов программного обеспечения для редактирования видео, которые вы обязательно должны проверить.
Вот некоторые другие видеоредакторы для компоновки и опций VFX:
- Adobe After Effects
- Wondershare Фильмора
- Blackmagic Fusion
- ядерная бомба
- HitFilmPro
- Пламя Autodesk
- Autodesk MAYA
- Натрон
- Pixologic ZBrush
Редакторам с меньшим опытом я бы также рекомендовал сначала приобрести навыки работы с такими программами нелинейного монтажа, как Premiere Pro, Final Cut Pro и DaVinci Resolve. После того, как вы освоите все основные методы VFX и точек кадра, действительно имеет смысл перейти на один из более продвинутых вариантов, перечисленных выше.
После того, как вы освоите все основные методы VFX и точек кадра, действительно имеет смысл перейти на один из более продвинутых вариантов, перечисленных выше.
Дополнительная литература
Если вы хотите отточить свои навыки редактирования видео и изучить теорию редактирования, обязательно ознакомьтесь со следующими статьями в блоге Soundstripe:
- Ваше руководство по использованию фоновой музыки без лицензионных платежей в Ваш видеомонтаж
- Лучшие методы и инструменты для композитинга
- Что такое SFX и как они могут сделать ваши видео лучше?
- 5 ошибок, которых следует избегать при редактировании видео на YouTube
- Как редактировать звук в видео (даже если это непросто)
Как пользоваться видеоредактором Blender?
Краткое описание: Сложный интерфейс Blender сбивает многих пользователей с толку и не дает им понять, как использовать Blender для редактирования видео. Итак, мы делимся его учебником для начинающих — «Как использовать видеоредактор Blender с нуля?» . Если кому-то нужно удобное решение, мы представляем еще одну более простую бесплатную альтернативу видеоредактору Blender — FlexClip.com.
Итак, мы делимся его учебником для начинающих — «Как использовать видеоредактор Blender с нуля?» . Если кому-то нужно удобное решение, мы представляем еще одну более простую бесплатную альтернативу видеоредактору Blender — FlexClip.com.
Создание бесплатных шаблонов видеовидео
Ничто не сравнится с халявой, особенно мощной халявой. Когда дело доходит до редактирования видео, это не исключение. Ведущий в мире видеоредактор Blender с открытым исходным кодом всегда в приоритете.
Blender — это бесплатное расширенное программное обеспечение с открытым исходным кодом для всех видов визуального дизайна (включая 2D-, 3D-дизайн и векторную анимацию). Редактирование видео — это просто кусок пирога для Blender.
СОДЕРЖАНИЕ
Часть первая — Как использовать Blender Video Editor для редактирования видео? — Учебник для начинающихЧасть вторая — Важные приемы и команды для начинающих по использованию/навигации в видеоредакторе BlenderЧасть третья: альтернатива видеоредактору Blender [простой, бесплатный и онлайн]
Часть первая — Как использовать Blender Video Editor для редактирования видео? — Учебное пособие для начинающих
Для начинающих, которые хотят научиться использовать видеоредактор Blender для создания видео, в учебном пособии для начинающих вы шаг за шагом узнаете, как создавать или редактировать видео в Blender Studio. Не беспокойтесь о его сложной кривой обучения!
Не беспокойтесь о его сложной кривой обучения!
Шаг первый. Бесплатная загрузка и установка официальной Blender Studio
- Официальный сайт Blender: https://www.blender.org/
- Официальные загрузки Blender: Windows, Mac, Linux и Steam
Blender поддерживает различные ОС, включая Windows, macOS, Linux и Steam, и все эти выпуски доступны для бесплатной загрузки. Выберите подходящий установщик для своего компьютера и установите его. Во время установки лучше выбрать установку всех функций раз и навсегда.
Изображение: Установите все функции Blender.
Шаг второй. Переключение интерфейса Blender на рабочее пространство для редактирования видео
Когда вы в первый раз откроете студию Blender, вы увидите интерфейс создания 3D-анимации. Чтобы использовать видеоредактор Blender, вам необходимо вручную изменить рабочее пространство по умолчанию на «Редактирование видео». Кнопка переключения скрыта в выпадающем списке (это не очевидно), и вы можете найти ее рядом с главным меню (сразу после «Помощь»).
Изображение: переключение интерфейса Blender в рабочее пространство для редактирования видео.
Когда интерфейс Blender переключен на «Редактирование видео», все становится знакомым и проще. Если у вас уже был опыт работы с каким-либо программным обеспечением для редактирования видео, вы поймете, как использовать видеоредактор Blender с дюжиной попыток.
Шаг третий. Знакомство с видеоредактором Blender для навигации
Изображение: ключевые кнопки для редактирования видео Blender.
Мы сделали скриншот интерфейса редактирования видео Blender для вашего удобства. Для редактирования с помощью видеоредактора Blender вам необходимо знать 2 отмеченных значка:
- Отмеченный 1 значок (функция/значок браузера) : Функция Blender/кнопка браузера позволяет вам получить доступ/изменить различные рабочие области. Для новичков этот значок убережет вас от случайного переключения активного окна на другое и может вернуть вас в предыдущую рабочую область.

- Отмеченная 2 вертикальная зеленая полоса (начало строки) : Здесь будет добавлен ваш видеоклип. Если вы еще не вставили ни одного клипа, это место, где начинается ваш видеоконтент.
Шаг четвертый. Как добавить видео и аудио? [Шаг за шагом]
Изображение: добавьте кадры и аудио в видеоредактор Blender.
Этап 1 Нажмите значок браузера 1, выберите [Файловый браузер] в раскрывающемся списке и измените путь к папке с отснятым материалом.
Этап 2 Переключите режим отображения на предварительный просмотр эскизов. – Этот шаг важен. Или вы едва можете перетаскивать любые кадры на текущую временную шкалу видео на третьем шаге. (Временная шкала называется «редактором видеопоследовательности» в Blender).
Этап 3 Добавьте кадры и аудио в «редактор видеоряда» Blender с помощью перетаскивания.
Фаза 4 Загрузите отредактированное видео в MP4.
Редактирование видео онлайнБесплатные идеи для видео
Blender использует совершенно другие команды (из основных видеоредакторов), и вам может показаться неудобным перемещаться по нему с первой попытки.
В интерфейсе редактора видеоряда Blender прокрутка мышью сама по себе даст вам эффекты увеличения и уменьшения масштаба. Когда вы удерживаете «Ctrl» и одновременно прокручиваете мышь, временная шкала будет двигаться влево и вправо.
Кроме того, мы также собрали наиболее полезные команды Blender для вашего ознакомления:
Изображение: предварительный просмотр видео в программном обеспечении редактирования видео Blender.
Изображение: Как вывести отредактированное видео в видео MP4 в Blender?
Новичку, чтобы сделать стандартный монтаж видео, нужно запомнить пару горячих клавиш и команд и правильно их использовать. Что делать, если вам не нравится запоминать ярлыки? Или ненавидите повторять шаги по справочнику?
На данный момент студия Blender не предложила пользователям более простого решения (это все еще сложный инструмент). Это делает очень приятной более простую альтернативу: flexclip.com.
Сделайте видео прямо сейчасШаблоны видео
Часть третья: Альтернатива видеоредактору Blender[Просто и бесплатно]
После почти годичного упорного труда 10 продвинутых разработчиков SaaS проект — видеоредактор FlexClip для пользователей всех уровней — был завершен и успешно запущен.
Благодаря отчетам об испытаниях на людях и реальным пользовательским данным все пользователи FlexClip получают удовольствие от непредвзятой разработки видео. Его обширная библиотека ресурсов (более 1000 000 видеоматериалов и изображений) предоставляет пользователям больше возможностей и вдохновения. Его оптимизированный интерфейс позволяет редактировать видео на кончиках ваших пальцев.
Изображение: Blender Альтернатива редактированию видео — бесплатный онлайн-редактор видео FlexClip.
Разделение (значок ножницы) и объединение отснятого материала проще, чем в редакторе Blender. А благодаря применению архитектуры раскадровки вам не нужно устанавливать длину видео, что является обязательным в Blender. FlexClip автоматически увеличит длину видео для вас.
Во FlexClip вы получаете то, что просматриваете. Вы можете загрузить видеопродукцию в окне предварительного просмотра, и она будет сохранена как видео MP4 с разрешением 1080P, 720P или 480P.
Еще одна особенность: FlexClip предлагает соотношение сторон 16:9.


 В зависимости от ограничений кодека, результирующее выходное видео может быть уменьшено. Кроме того некоторые сочетания ширины и высоты окна не могут быть обработаны корректно некоторыми кодеками. В этих случаях скринкаст попробует стартовать, но будет немедленно остановлен. Для того, чтобы решить эту проблему, выберите другое окно, формат и/или другой кодек.
В зависимости от ограничений кодека, результирующее выходное видео может быть уменьшено. Кроме того некоторые сочетания ширины и высоты окна не могут быть обработаны корректно некоторыми кодеками. В этих случаях скринкаст попробует стартовать, но будет немедленно остановлен. Для того, чтобы решить эту проблему, выберите другое окно, формат и/или другой кодек.


 А в 1970 году другой психолог Ханс Манкер продемонстрировал аналогичный эффект с цветными формами и полосами, в которых полосы на переднем плане искажают воспринимаемый оттенок предметов на заднем плане.
А в 1970 году другой психолог Ханс Манкер продемонстрировал аналогичный эффект с цветными формами и полосами, в которых полосы на переднем плане искажают воспринимаемый оттенок предметов на заднем плане.

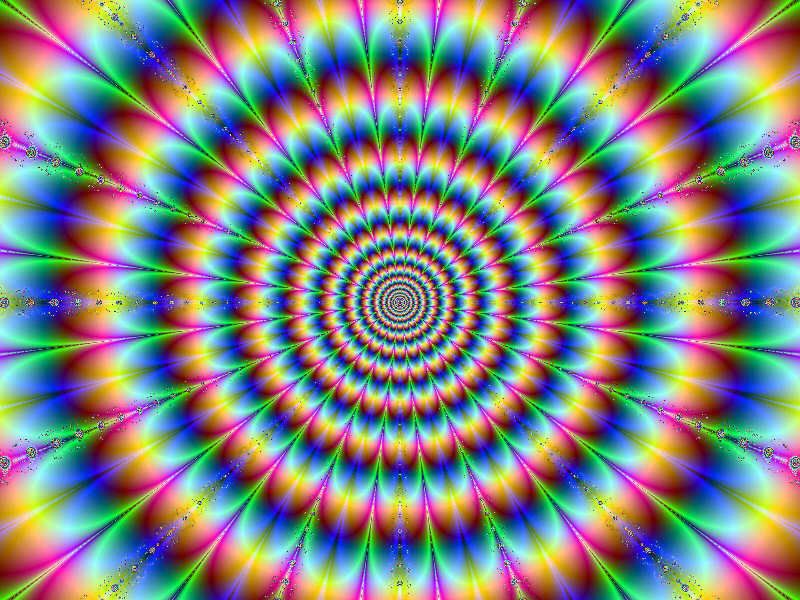 Например, равносторонний треугольник может восприниматься как плоская картина дороги в перспективе, с верхней вершиной, лежащей в бесконечности, и основанием в качестве ближайшей к зрителю широкой части дороги.
Например, равносторонний треугольник может восприниматься как плоская картина дороги в перспективе, с верхней вершиной, лежащей в бесконечности, и основанием в качестве ближайшей к зрителю широкой части дороги. Этот метод также может применяться ко многим другим фигурам.
Этот метод также может применяться ко многим другим фигурам.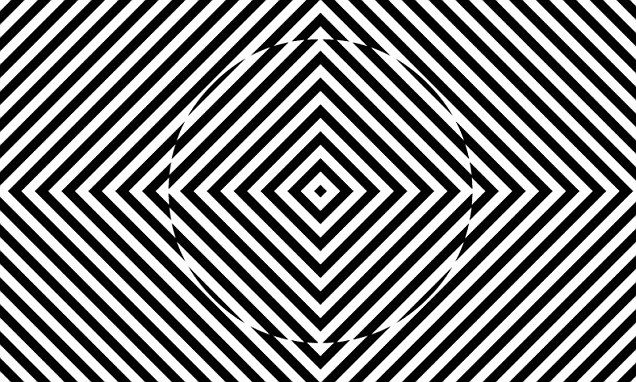 Люди, которые живут в развитых городах, как правило, демонстрируют большую восприимчивость, чем люди, живущие в сельской местности. Это связано с тем, что люди в сельской местности, как правило, привыкли жить в круглых домах.
Люди, которые живут в развитых городах, как правило, демонстрируют большую восприимчивость, чем люди, живущие в сельской местности. Это связано с тем, что люди в сельской местности, как правило, привыкли жить в круглых домах. Полосы Маха могут стать причиной ложноположительного диагноза, если они не определены правильно.
Полосы Маха могут стать причиной ложноположительного диагноза, если они не определены правильно.
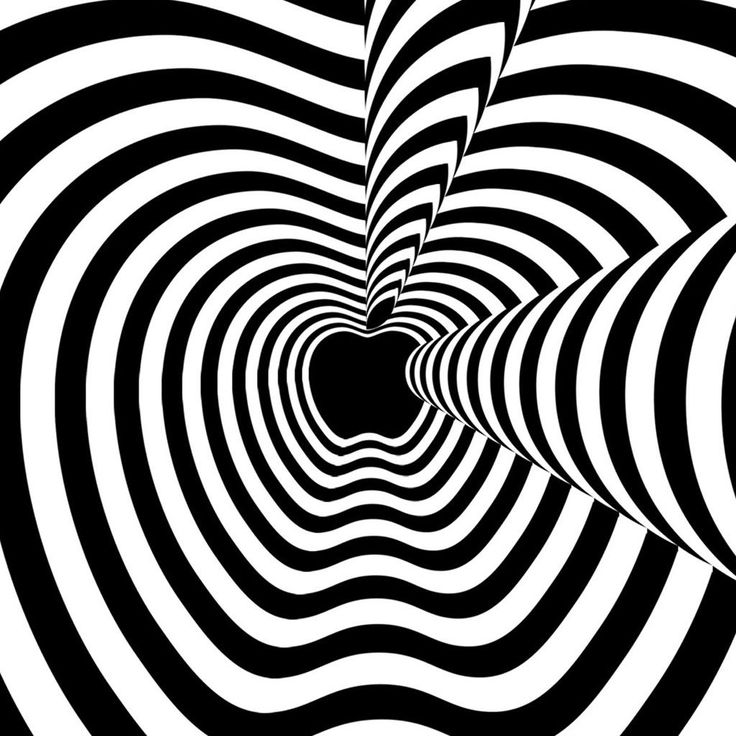 Контраст — это король в мире визуального дизайна, и некоторые люди могут по-разному ощущать этот эффект.
Контраст — это король в мире визуального дизайна, и некоторые люди могут по-разному ощущать этот эффект.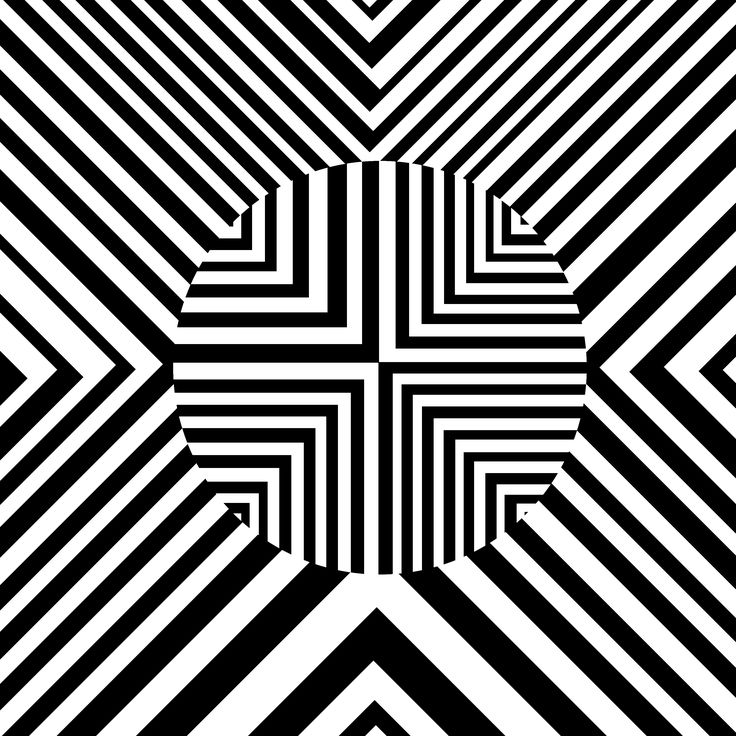 Если вы посмотрите внимательно, вы можете заметить, что бледная область приобретает гораздо более светлый оттенок цвета, окружающего границу. Вы возможно удивитесь, узнав, что более светлая область на самом деле белая!
Если вы посмотрите внимательно, вы можете заметить, что бледная область приобретает гораздо более светлый оттенок цвета, окружающего границу. Вы возможно удивитесь, узнав, что более светлая область на самом деле белая!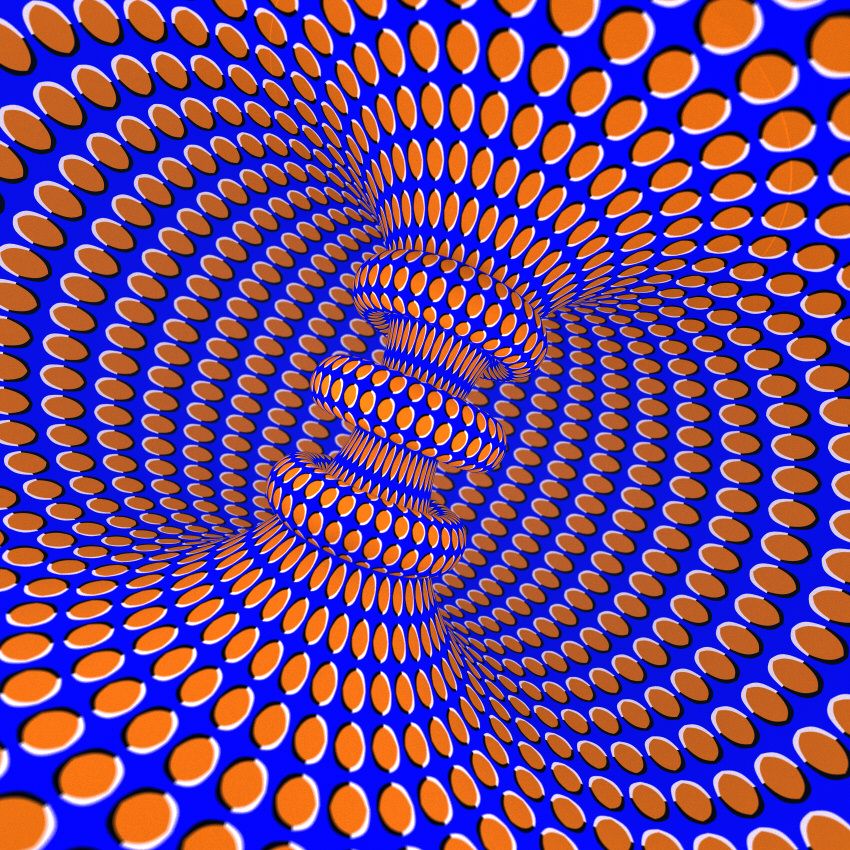 Одно из объяснений состоит в том, что наши мозги путают разницу в размере между большим и меньшим радиусом. Другими словами, короткая сторона делает длинную сторону более длинной, а длинная сторона делает короткую сторону еще короче.
Одно из объяснений состоит в том, что наши мозги путают разницу в размере между большим и меньшим радиусом. Другими словами, короткая сторона делает длинную сторону более длинной, а длинная сторона делает короткую сторону еще короче. Иллюзия же Корнсвита влияет на восприятие всей области.
Иллюзия же Корнсвита влияет на восприятие всей области. Художникам-шрифтовикам приходится вручную оптически настраивать каждую пару символов для достижения наилучшего результата.
Художникам-шрифтовикам приходится вручную оптически настраивать каждую пару символов для достижения наилучшего результата.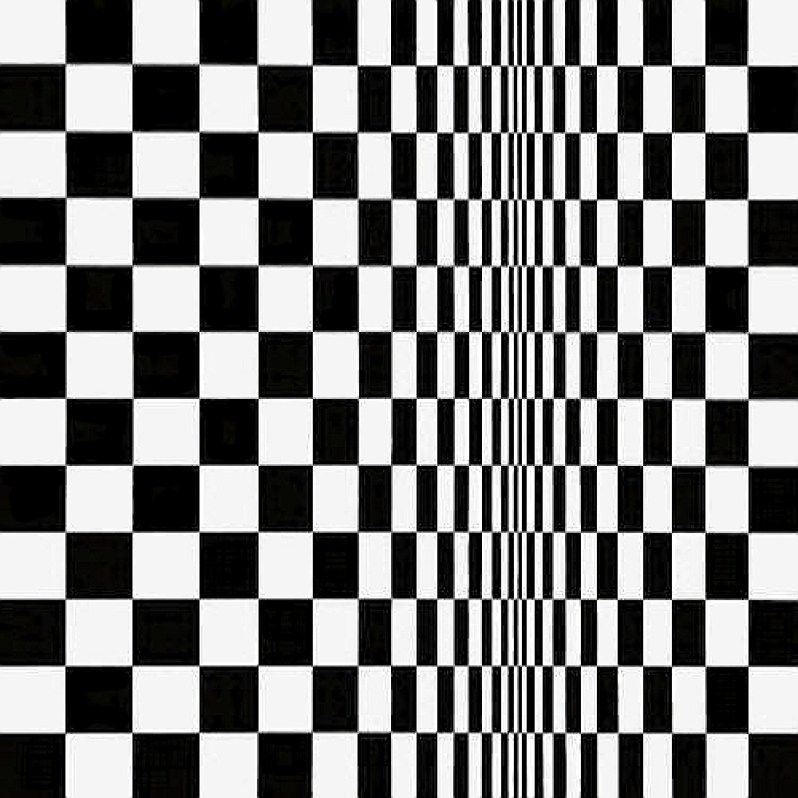 me
me .. каким цветом каждая из них кажется вам? Фиолетовый и оранжевый? Красный и оранжевый? Что-то другое? Что, если я скажу вам, что оба «Крика» Мунка красные? Как это возможно?
.. каким цветом каждая из них кажется вам? Фиолетовый и оранжевый? Красный и оранжевый? Что-то другое? Что, если я скажу вам, что оба «Крика» Мунка красные? Как это возможно? Он осознал этот эффект, когда проектировал ковры, и понял, что один и тот же дизайн может иметь совершенно другой вид, если изменить всего один цвет, что затем повлияет на внешний вид других цветов. В нашем примере Munch Scream единственным изменением цвета является размещение желтых полос поверх красного лица, а не повторение синих полос сверху.
Он осознал этот эффект, когда проектировал ковры, и понял, что один и тот же дизайн может иметь совершенно другой вид, если изменить всего один цвет, что затем повлияет на внешний вид других цветов. В нашем примере Munch Scream единственным изменением цвета является размещение желтых полос поверх красного лица, а не повторение синих полос сверху.
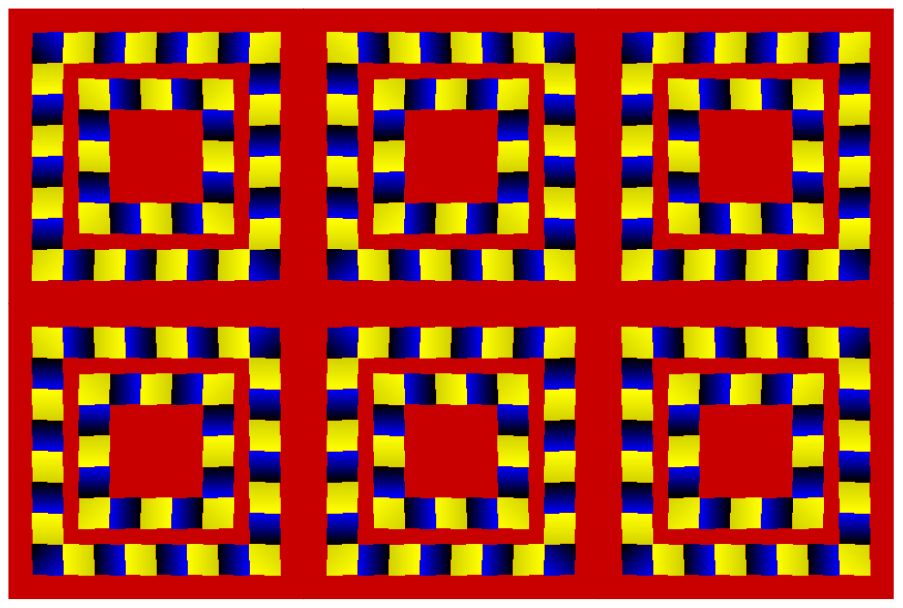 Вот как это работает.
Вот как это работает. В частности, цвет сфер «подтягивается» ближе к цвету полос, пересекающих их на переднем плане. На этом конкретном изображении, названном «Конфетти-сферы 5», множество зеленых, красных и синих полос пересекает сферы и искажает наше восприятие их фактического оттенка.
В частности, цвет сфер «подтягивается» ближе к цвету полос, пересекающих их на переднем плане. На этом конкретном изображении, названном «Конфетти-сферы 5», множество зеленых, красных и синих полос пересекает сферы и искажает наше восприятие их фактического оттенка. 0033 Цвет: Дизайн и творчество . Например, когда вы проводите белые полосы поверх серого прямоугольника, серый цвет кажется светлее или ближе к белому; но когда вы проводите черными полосами по тому же прямоугольнику, он кажется темнее или ближе к черному.
0033 Цвет: Дизайн и творчество . Например, когда вы проводите белые полосы поверх серого прямоугольника, серый цвет кажется светлее или ближе к белому; но когда вы проводите черными полосами по тому же прямоугольнику, он кажется темнее или ближе к черному. Изменяя как яркость, так и цвет полос переднего плана, вы можете «усилить» видимое изменение цвета, в результате чего формы фона будут сильно отличаться от их настоящих цветов.
Изменяя как яркость, так и цвет полос переднего плана, вы можете «усилить» видимое изменение цвета, в результате чего формы фона будут сильно отличаться от их настоящих цветов. (Изображение предоставлено Дэвидом Новиком)
(Изображение предоставлено Дэвидом Новиком)

 В селе проживает около 20…
В селе проживает около 20… В каньон же стекает и множество небольших горных речек и ручейков, образуя…
В каньон же стекает и множество небольших горных речек и ручейков, образуя… К слову,…
К слову,… com
com В паре километров (на горе Хунда) находится аул Кахиб.
В паре километров (на горе Хунда) находится аул Кахиб. Небольшие окошки-бойницы умело замаскированы — снаружи их почти не видно. Когда жители Гоора замечали приближение незваных гостей, они открывали стрельбу из своих башен, а на одной из них зажигали сигнальный костер, чтобы предупредить жителей соседних сел.
Небольшие окошки-бойницы умело замаскированы — снаружи их почти не видно. Когда жители Гоора замечали приближение незваных гостей, они открывали стрельбу из своих башен, а на одной из них зажигали сигнальный костер, чтобы предупредить жителей соседних сел.
 Учитывая, что старую часть аула никто не охраняет, оставшимся башням грозит та же участь. Так что спешите увидеть их своими глазами, пока не поздно!
Учитывая, что старую часть аула никто не охраняет, оставшимся башням грозит та же участь. Так что спешите увидеть их своими глазами, пока не поздно!
 Магомед рассказал, что во время земляных работ местные жители иногда находят древние захоронения.
Магомед рассказал, что во время земляных работ местные жители иногда находят древние захоронения.
 Дагестан тому яркий пример. В конце 1990-х и начале 2000-х годов Дагестан начал регистрироваться на радарах иностранцев из-за распространения чеченских войн на регион. Затем, когда послевоенная ситуация стабилизировалась, дагестанские борцы вышли на международную арену, достигнув своего апогея, когда Хабиб Нурмагомедов победил ирландца Конора МакГрегора на чемпионате мира UFC в 2018 году. Сегодня у большинства иностранцев слово «Дагестан» ассоциируется с Хабибом и его овечьей шерстью. шапка.
Дагестан тому яркий пример. В конце 1990-х и начале 2000-х годов Дагестан начал регистрироваться на радарах иностранцев из-за распространения чеченских войн на регион. Затем, когда послевоенная ситуация стабилизировалась, дагестанские борцы вышли на международную арену, достигнув своего апогея, когда Хабиб Нурмагомедов победил ирландца Конора МакГрегора на чемпионате мира UFC в 2018 году. Сегодня у большинства иностранцев слово «Дагестан» ассоциируется с Хабибом и его овечьей шерстью. шапка. Есть множество способов добраться туда, и каждый из них может быть частью самого приключения.
Есть множество способов добраться туда, и каждый из них может быть частью самого приключения. Однако будьте готовы; поезд из Санкт-Петербурга в Махачкалу будет идти около 40-50 часов!
Однако будьте готовы; поезд из Санкт-Петербурга в Махачкалу будет идти около 40-50 часов!
 Махачкала — Столица Дагестана и крупнейший город Северного Кавказа, естественно, что вы проведете здесь хотя бы одну ночь. Рекомендуемые гостиницы включают, но не ограничиваются:
Махачкала — Столица Дагестана и крупнейший город Северного Кавказа, естественно, что вы проведете здесь хотя бы одну ночь. Рекомендуемые гостиницы включают, но не ограничиваются:

 Существует также процветающий рынок знаменитых табасаранских ковров. Не упустите шанс познакомиться с Дербентом!
Существует также процветающий рынок знаменитых табасаранских ковров. Не упустите шанс познакомиться с Дербентом! Если у вас есть возможность, возьмите мастер-класс и попробуйте свои силы в этом ремесле. Кубачи — одно из многих дагестанских сел, которое стоит посетить, познакомиться с местными жителями, насладиться красивой природой и узнать об их культуре, языке и традициях.
Если у вас есть возможность, возьмите мастер-класс и попробуйте свои силы в этом ремесле. Кубачи — одно из многих дагестанских сел, которое стоит посетить, познакомиться с местными жителями, насладиться красивой природой и узнать об их культуре, языке и традициях. Приготовление этого блюда может занять некоторое время, но ожидание того стоит!
Приготовление этого блюда может занять некоторое время, но ожидание того стоит! Хлеб — неотъемлемая часть кавказского рациона, он сочетается с мясом, супом и вообще с любой закуской. Теплую буханку хлеба, только что вынутую из дагестанской печи, вы не скоро забудете! Эти печи можно найти у разных дагестанских народов/сел в горах, особенно у табасаранцев на юге Дагестана.
Хлеб — неотъемлемая часть кавказского рациона, он сочетается с мясом, супом и вообще с любой закуской. Теплую буханку хлеба, только что вынутую из дагестанской печи, вы не скоро забудете! Эти печи можно найти у разных дагестанских народов/сел в горах, особенно у табасаранцев на юге Дагестана. Это часть опыта развития туристической инфраструктуры. Наслаждайтесь поездкой и, особенно, наслаждайтесь едой!
Это часть опыта развития туристической инфраструктуры. Наслаждайтесь поездкой и, особенно, наслаждайтесь едой! Если у вас есть возможность, обязательно пройдите по гравийной дороге к самой реке и прокатитесь на лодке, полюбуйтесь красивыми водопадами и насладитесь свежей рыбой на обед.
Если у вас есть возможность, обязательно пройдите по гравийной дороге к самой реке и прокатитесь на лодке, полюбуйтесь красивыми водопадами и насладитесь свежей рыбой на обед.
 езды от Гуниба Шамильского района. После того, как ваш автомобиль поднимется по ветреной гравийной дороге до Нью-Гура (где сейчас живут потомки Старого Гоора), до Старого Гоора остается еще 20 минут. В Гооре до сих пор стоит несколько сторожевых башен, а его руины поднимаются прямо к краю утеса, откуда открывается невероятный вид на деревни и ландшафт окружающего региона. Наблюдение за закатом здесь действительно нечто особенное, так как огни дагестанской деревни появляются настолько далеко, насколько хватает глаз.
езды от Гуниба Шамильского района. После того, как ваш автомобиль поднимется по ветреной гравийной дороге до Нью-Гура (где сейчас живут потомки Старого Гоора), до Старого Гоора остается еще 20 минут. В Гооре до сих пор стоит несколько сторожевых башен, а его руины поднимаются прямо к краю утеса, откуда открывается невероятный вид на деревни и ландшафт окружающего региона. Наблюдение за закатом здесь действительно нечто особенное, так как огни дагестанской деревни появляются настолько далеко, насколько хватает глаз. Большинство известных туристических направлений Дагестана доступны без пограничного пропуска, за исключением некоторых более отдаленных частей региона на юге, граничащих с Азербайджаном и Грузией.
Большинство известных туристических направлений Дагестана доступны без пограничного пропуска, за исключением некоторых более отдаленных частей региона на юге, граничащих с Азербайджаном и Грузией. Помните, что Дагестан — относительно консервативная республика и в некоторых местах довольно религиозная, поэтому скромная одежда приветствуется. Для мужчин это означает ношение брюк в общественных местах (не шорт!). Для женщин это означает, прежде всего, ношение свободных юбок до колен, а также свободных рубашек, которые не открывают глаза. Местные жители замечают, когда гости/туристы стараются уважать их традиции, и хозяева ответят вам тем же.
Помните, что Дагестан — относительно консервативная республика и в некоторых местах довольно религиозная, поэтому скромная одежда приветствуется. Для мужчин это означает ношение брюк в общественных местах (не шорт!). Для женщин это означает, прежде всего, ношение свободных юбок до колен, а также свободных рубашек, которые не открывают глаза. Местные жители замечают, когда гости/туристы стараются уважать их традиции, и хозяева ответят вам тем же.


 Создайте свой брендинг на их основе или создайте логотип программы с нуля. Доступ к библиотеке идей дизайна логотипов Turbologo бесплатный. Просто выберите иконку программы и соответствующие цвета и посмотрите различные варианты логотипов программ.
Создайте свой брендинг на их основе или создайте логотип программы с нуля. Доступ к библиотеке идей дизайна логотипов Turbologo бесплатный. Просто выберите иконку программы и соответствующие цвета и посмотрите различные варианты логотипов программ.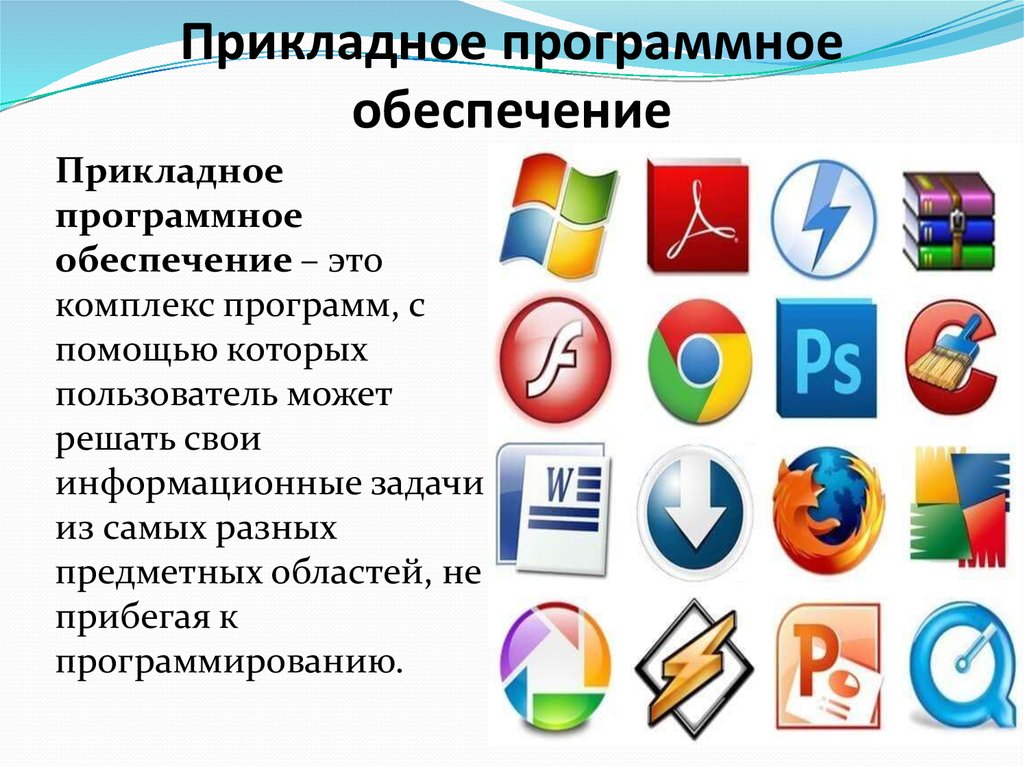 адрес
адрес

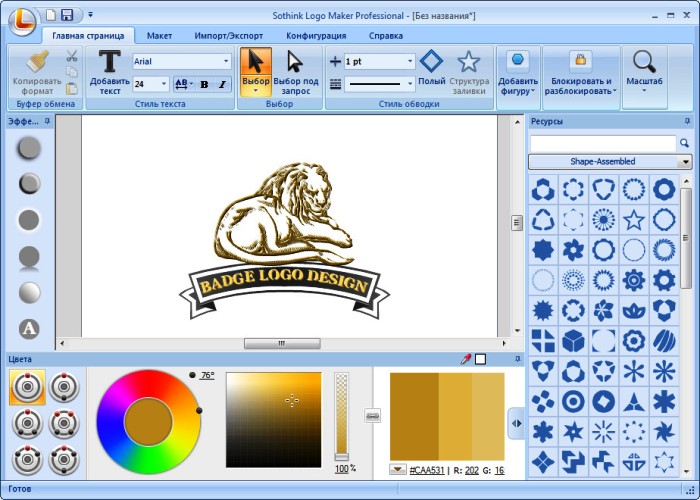 com
com С помощью бесплатного программного обеспечения для создания логотипов от LOGO.com вы можете рассчитывать на получение сотен удивительных дизайнов логотипов, которые вы можете настроить и создать самостоятельно. Просматривайте дизайны логотипов с открытым исходным кодом бесплатно, и вы платите только тогда, когда вас полностью устраивает ваш логотип с открытым исходным кодом. Попробуй это сейчас. С тысячами различных шаблонов, цветовых комбинаций и значков вы обязательно найдете лучший логотип для своего бизнеса.
С помощью бесплатного программного обеспечения для создания логотипов от LOGO.com вы можете рассчитывать на получение сотен удивительных дизайнов логотипов, которые вы можете настроить и создать самостоятельно. Просматривайте дизайны логотипов с открытым исходным кодом бесплатно, и вы платите только тогда, когда вас полностью устраивает ваш логотип с открытым исходным кодом. Попробуй это сейчас. С тысячами различных шаблонов, цветовых комбинаций и значков вы обязательно найдете лучший логотип для своего бизнеса.
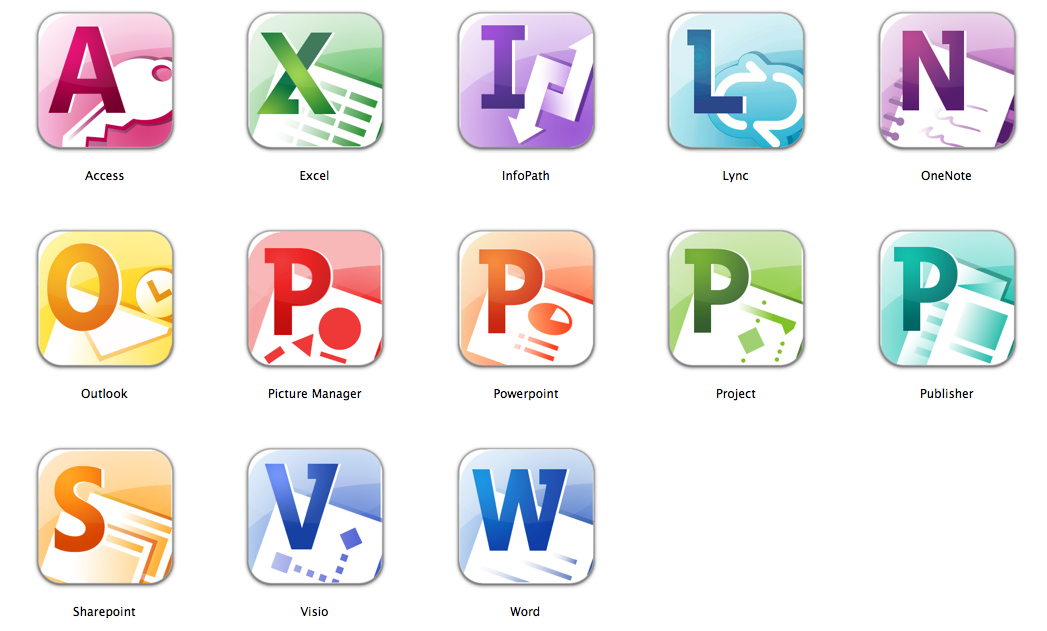
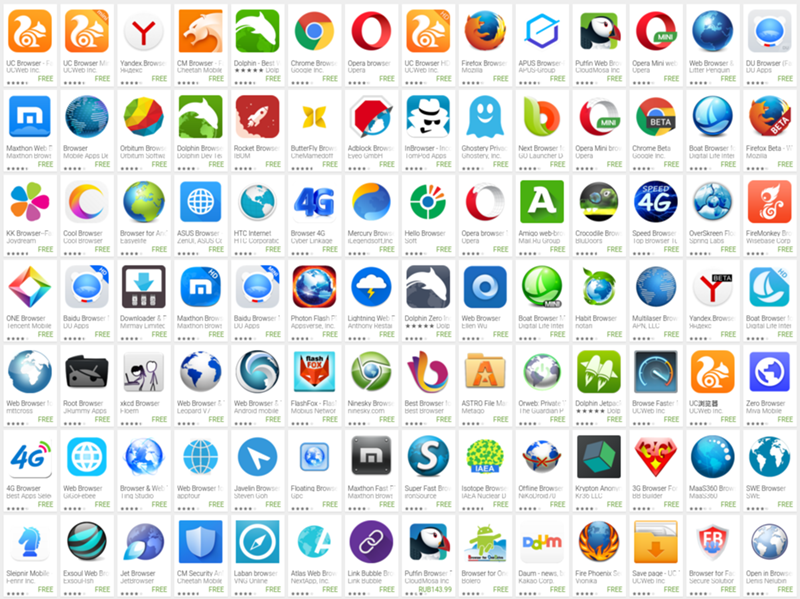
 Создание брендинга для этой компании, скорее всего, не входит в список приоритетов, тем не менее, это важная составляющая вашего бизнеса. При разработке логотипа нужно учитывать многое, и проведение тщательного исследования — первый шаг к этому. Это стало проще благодаря бесплатному генератору логотипов LOGO.com. Это простой трехэтапный процесс:
Создание брендинга для этой компании, скорее всего, не входит в список приоритетов, тем не менее, это важная составляющая вашего бизнеса. При разработке логотипа нужно учитывать многое, и проведение тщательного исследования — первый шаг к этому. Это стало проще благодаря бесплатному генератору логотипов LOGO.com. Это простой трехэтапный процесс:
 Вот небольшой список наиболее примечательных функций, которые вы можете ожидать в большинстве наших тем.
Вот небольшой список наиболее примечательных функций, которые вы можете ожидать в большинстве наших тем. Люди все еще разбираются во всей концепции адаптивного дизайна, но вам не нужно этого делать с нашими радио-шаблонами Joomla. Будьте первыми, чтобы получить выгоду, не прилагая никаких усилий.
Люди все еще разбираются во всей концепции адаптивного дизайна, но вам не нужно этого делать с нашими радио-шаблонами Joomla. Будьте первыми, чтобы получить выгоду, не прилагая никаких усилий. Поместите булавку на карту и сообщите всем, где вы находитесь для потенциальных интервью и живых выступлений.
Поместите булавку на карту и сообщите всем, где вы находитесь для потенциальных интервью и живых выступлений. Люди сами придут к вам в поисках информации или услуг. Современные люди устали от рекламы и обычно игнорируют ее. Они ищут более органичный способ поиска вещей, и SEO делает именно это.
Люди сами придут к вам в поисках информации или услуг. Современные люди устали от рекламы и обычно игнорируют ее. Они ищут более органичный способ поиска вещей, и SEO делает именно это. После этого установите шаблон через админку и приступайте к работе с веб-ресурсом.
После этого установите шаблон через админку и приступайте к работе с веб-ресурсом. Бесплатные продукты обычно делают любители для пополнения своего портфолио или для практики. Их качество может варьироваться от ужасного до выдающегося — и единственный способ узнать это — проверить это на себе. Вы всегда можете рассчитывать на высокое качество услуг премиум-класса, потому что продавцы дорожат своей репутацией и стремятся предоставить лучший дизайн.
Бесплатные продукты обычно делают любители для пополнения своего портфолио или для практики. Их качество может варьироваться от ужасного до выдающегося — и единственный способ узнать это — проверить это на себе. Вы всегда можете рассчитывать на высокое качество услуг премиум-класса, потому что продавцы дорожат своей репутацией и стремятся предоставить лучший дизайн. д. Мы предлагаем только веб-темы для программного обеспечения Joomla Broadcasting Station. Вы должны быть в состоянии найти образцы панелей через результаты поисковой системы.
д. Мы предлагаем только веб-темы для программного обеспечения Joomla Broadcasting Station. Вы должны быть в состоянии найти образцы панелей через результаты поисковой системы.
 А благодаря невероятной простоте использования вы можете практически мгновенно превратить «усыпляющую» презентацию PowerPoint в агрессивную, энергичную, потрясающую презентацию. Эти бесплатные или премиальные шаблоны и фоны Radio PowerPoint — отличный выбор для самых разных презентаций.
А благодаря невероятной простоте использования вы можете практически мгновенно превратить «усыпляющую» презентацию PowerPoint в агрессивную, энергичную, потрясающую презентацию. Эти бесплатные или премиальные шаблоны и фоны Radio PowerPoint — отличный выбор для самых разных презентаций.
 pptx или .potx.
pptx или .potx.
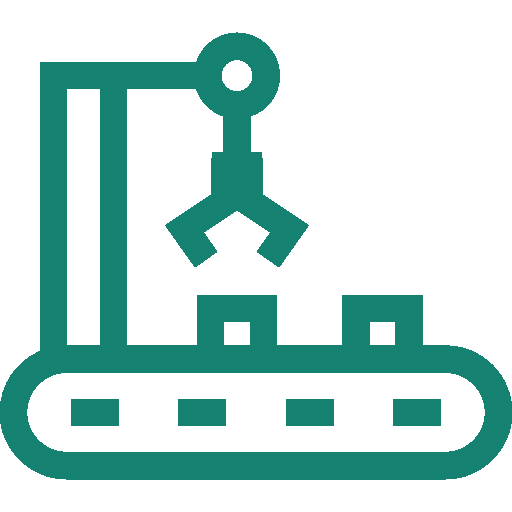 74KB
74KB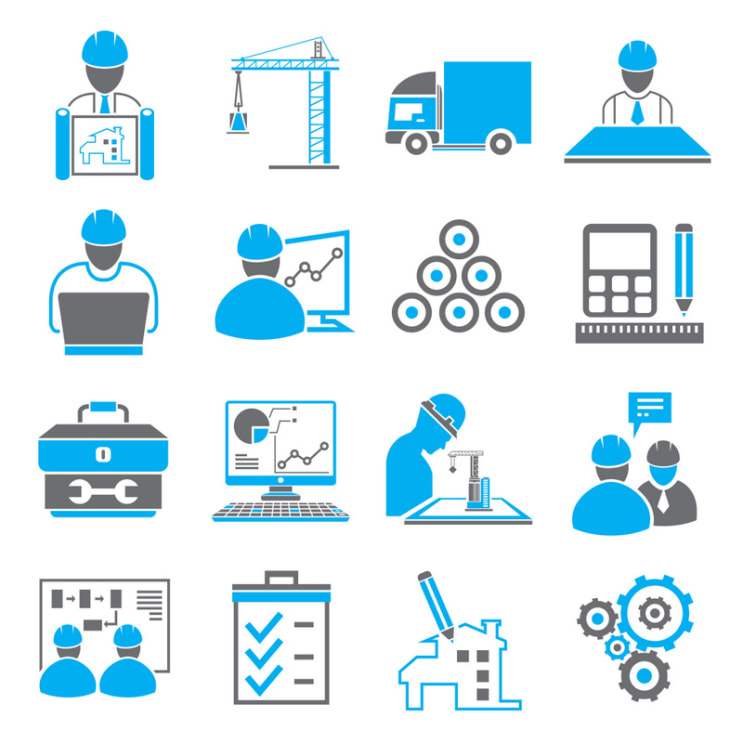 96KB
96KB Первым местом, куда я хотел прикрутить иконки, было меню дашбордов Home Assistant. Для menubar в macosx используются картинки размером 16×16 пикселей и @2 для ретины (может еще какие-то, на моём маке этого хватало @2). Значит мне надо получить для каждой иконки из материального набора по два файла:
Первым местом, куда я хотел прикрутить иконки, было меню дашбордов Home Assistant. Для menubar в macosx используются картинки размером 16×16 пикселей и @2 для ретины (может еще какие-то, на моём маке этого хватало @2). Значит мне надо получить для каждой иконки из материального набора по два файла:
 ..
..
 * Сухое масло с частицами минерального золота питает, разглаживает и осветляет кожу и волосы. Обладая нежирной текстурой и чарующим ароматом, оно никого не оставит равнодушным. Не менее успешным продуктом является легендарный питательный и омолаживающий бальзам для губ NUXE — бальзам для губ Rêve de Miel®. Бальзам для губ с бархатистой текстурой и свежими нотами грейпфрута питает, омолаживает, успокаивает и защищает поврежденную кожу губ. Эти два легендарных продукта должна попробовать каждая женщина!
* Сухое масло с частицами минерального золота питает, разглаживает и осветляет кожу и волосы. Обладая нежирной текстурой и чарующим ароматом, оно никого не оставит равнодушным. Не менее успешным продуктом является легендарный питательный и омолаживающий бальзам для губ NUXE — бальзам для губ Rêve de Miel®. Бальзам для губ с бархатистой текстурой и свежими нотами грейпфрута питает, омолаживает, успокаивает и защищает поврежденную кожу губ. Эти два легендарных продукта должна попробовать каждая женщина! Это укрепляющая сыворотка, которая подтягивает кожу, восстанавливает ее эластичность и заполняет морщины.
Это укрепляющая сыворотка, которая подтягивает кожу, восстанавливает ее эластичность и заполняет морщины.
 Несанкционированное использование запрещено.
Несанкционированное использование запрещено. Несанкционированное использование запрещено.
Несанкционированное использование запрещено. Несанкционированное использование запрещено.
Несанкционированное использование запрещено. Я никогда не видел такой красоты нигде, где я был.
Я никогда не видел такой красоты нигде, где я был. Не откладывайте: Крайний срок — 31 мая.
Не откладывайте: Крайний срок — 31 мая.


 Эти крошечные осьминоги родом из калифорнийских океанов и со временем вырастут до трех футов в длину. Их излюбленное место обитания — песчаное дно океана.
Эти крошечные осьминоги родом из калифорнийских океанов и со временем вырастут до трех футов в длину. Их излюбленное место обитания — песчаное дно океана. Англия
Англия




 Это руководство шаг за шагом проведет вас через процесс создания обложки книги… Продолжайте читать
Это руководство шаг за шагом проведет вас через процесс создания обложки книги… Продолжайте читать

 Также необходимо указать производителя. Если аппарат самодельный — нужно указать это, поставив галочку в соответствующем поле;
Также необходимо указать производителя. Если аппарат самодельный — нужно указать это, поставив галочку в соответствующем поле;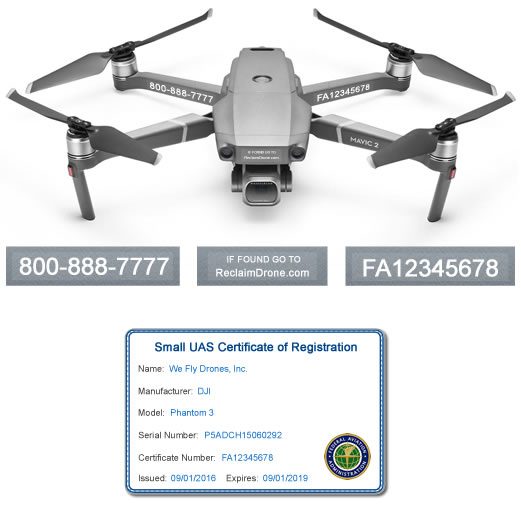

 Если названия производителя и модели совпадают, вы можете указать их серийные номера в одном заявлении.
Если названия производителя и модели совпадают, вы можете указать их серийные номера в одном заявлении.


 Вы должны иметь при себе регистрационное удостоверение (бумажную или цифровую копию) во время полета. Если вашим дроном управляет другое лицо, оно должно иметь при себе свидетельство о регистрации вашего дрона (бумажную или цифровую копию). Федеральный закон требует, чтобы операторы дронов, которые обязаны зарегистрироваться, предъявляли свидетельство о регистрации любому сотруднику правоохранительных органов на федеральном, государственном или местном уровне, если его об этом попросят.
Вы должны иметь при себе регистрационное удостоверение (бумажную или цифровую копию) во время полета. Если вашим дроном управляет другое лицо, оно должно иметь при себе свидетельство о регистрации вашего дрона (бумажную или цифровую копию). Федеральный закон требует, чтобы операторы дронов, которые обязаны зарегистрироваться, предъявляли свидетельство о регистрации любому сотруднику правоохранительных органов на федеральном, государственном или местном уровне, если его об этом попросят.

 Все воздушные суда (UA), принадлежащие агентствам, офисам или подразделениям: Соединенных Штатов (кроме самолетов (UA) Вооруженных сил США), штатов, округа Колумбия или территории или владения Соединенных Штатов, должны быть зарегистрированным в соответствии с 14 C.F.R. Часть 47 или Часть 48.
Все воздушные суда (UA), принадлежащие агентствам, офисам или подразделениям: Соединенных Штатов (кроме самолетов (UA) Вооруженных сил США), штатов, округа Колумбия или территории или владения Соединенных Штатов, должны быть зарегистрированным в соответствии с 14 C.F.R. Часть 47 или Часть 48.


 Самолету (UA) будет присвоен первый номер из списка, подтвержденный как доступный.
Самолету (UA) будет присвоен первый номер из списка, подтвержденный как доступный.





 Цифры набираются в дополнительном цифровом блоке, а при его отсутствии не на цифровой верхней панели, а на буквенной (0 находится на клавише MЬ, 1 — на JО, 5 — на IШ).
Цифры набираются в дополнительном цифровом блоке, а при его отсутствии не на цифровой верхней панели, а на буквенной (0 находится на клавише MЬ, 1 — на JО, 5 — на IШ). Например: Сережа слепил из пластилина самолет, а Маша — зайчика.
Например: Сережа слепил из пластилина самолет, а Маша — зайчика. Например: Начальство хочет — мы должны повиноваться.
Например: Начальство хочет — мы должны повиноваться.

 А в этих разделах – такое же большое количество нюансов и исключений.
А в этих разделах – такое же большое количество нюансов и исключений. Объяснение у меня простое – если бы «три» и «четыре» в этом предложении были бы написаны именно прописью, а не цифрами, то это выглядело бы так: «три-четыре». И это был бы самый обыкновенный, рядовой, заурядный дефис.
Объяснение у меня простое – если бы «три» и «четыре» в этом предложении были бы написаны именно прописью, а не цифрами, то это выглядело бы так: «три-четыре». И это был бы самый обыкновенный, рядовой, заурядный дефис. Интересно – вы сразу поняли, о чем идет речь?
Интересно – вы сразу поняли, о чем идет речь? Причем настройка эта стоит по умолчанию. Но только при условии, что этот дефис отделен с двух сторон пробелами – так же, как отделяется тире при наборе и письме. В других случаях надо менять эти знаки самостоятельно. А, еще дефис не заменяется в Ворде на тире автоматом, выделяется, если перед ним стоит кавычка, запятая и другие небуквенные знаки. Здесь опять же надо будет править ручками.
Причем настройка эта стоит по умолчанию. Но только при условии, что этот дефис отделен с двух сторон пробелами – так же, как отделяется тире при наборе и письме. В других случаях надо менять эти знаки самостоятельно. А, еще дефис не заменяется в Ворде на тире автоматом, выделяется, если перед ним стоит кавычка, запятая и другие небуквенные знаки. Здесь опять же надо будет править ручками. Зато я четко отличаю дефис от тире и знаю, в чем это отличие состоит.
Зато я четко отличаю дефис от тире и знаю, в чем это отличие состоит.








 ) Вот несколько примеров:
) Вот несколько примеров:
