Изменение контрастности цветов в Windows
Windows 10 Windows 11 Еще…Меньше
В этой статье рассказывается о том, как включить режим высокой контрастности и создать собственную тему с высокой контрастностью.
Для пользователей со слабым зрением чтение текста с низкой контрастностью может оказаться затруднительным. Существуют веб-сайты, которые имеют, например, плохие сочетания цветов, такие как синие ссылки на черном фоне. Их не могут читать даже пользователи без нарушения зрения, и они могут быть практически недоступны людям с нарушениями зрения. Цвета с высокой контрастностью ускоряют и упрощают чтение с компьютера.
Включение и отключение контрастных тем
-
Нажмите кнопку Пуск , а затем выберите Параметры > Специальные возможности > Темы контрастности.

-
Чтобы включить контрастные темы, выберите нужную тему в раскрывающемся меню Контрастные темы и нажмите кнопку Применить . Windows может отображать экран «Подождите» в течение нескольких секунд, после чего цвета на экране меняются.
-
Чтобы отключить контрастные темы, выберите параметр Нет в раскрывающемся меню Контрастные темы и нажмите кнопку Применить . Windows может снова отобразить экран «Подождите» в течение нескольких секунд, после чего цвета на экране снова меняется на значение по умолчанию.
Совет: Чтобы быстро включить или отключить режим высокой контрастности, нажмите левую клавишу Alt + левую клавишу SHIFT + PRINT SCREEN (Print Scrn на некоторых клавиатурах).![]()
Создание собственной темы с высокой контрастностью
Если ни одна из тем по умолчанию не подходит для вас, вы можете дополнительно настроить цвета различных элементов экрана. Например, если у вас определенная форма дальтонизма, вы можете поменять соответствующие цвета.
-
Выбрав тему, нажмите кнопку Изменить в раскрывающемся меню Контрастные темы . Вы можете изменить цвет следующих элементов экрана.
-
Текст: почти весь текст, отображаемый в Windows или, например, на веб-странице.
-
Гиперссылки: все гиперссылки, отображаемые в Windows или, например, на веб-странице. -
Отключенный текст: текст, который обычно не активен, например если невозможно выбрать определенный параметр или кнопку. -
Выбранный текст: любой выбранный элемент меню или параметр. Например, выравнивание выбранного абзаца в Word обозначается с помощью этого цвета на ленте инструментов.
-
Текст кнопки: текст на всех кнопках, содержащих текст. -
Фон: фон почти любого текста, отображаемого в Windows или, например, на веб-странице.
-
-
Выберите новый цвет, щелкнув палитру цветов, отрегулируйте яркость выбранного цвета с помощью ползунка под палитрой и нажмите кнопку Готово.
org/ListItem»>
Чтобы сохранить все изменения цвета, внесенные в тему, выберите Сохранить как и введите имя настраиваемой темы. Затем выберите Сохранить и применить.
Включение и отключение режима высокой контрастности
-
Нажмите кнопку Пуск и выберите Параметры > Специальные возможности > Высокая контрастность.
-
Чтобы включить режим высокой контрастности, воспользуйтесь переключателем под пунктом Включить высокую контрастность. Windows может отображать экран «Подождите» в течение нескольких секунд, после чего цвета на экране меняются.

-
Из раскрывающегося меню Выбор темы выберите тему, которая лучше всего подходит для вас.
-
Чтобы отключить режим высокой контрастности, снова воспользуйтесь переключателем под пунктом Включить высокую контрастность. Windows может снова отобразить экран «Подождите» в течение нескольких секунд, после чего цвета на экране снова меняется на значение по умолчанию.
Совет: Чтобы быстро включить или отключить режим высокой контрастности, нажмите левую клавишу Alt + левую клавишу SHIFT + PRINT SCREEN (Print Scrn на некоторых клавиатурах).
Создание собственной темы с высокой контрастностью
Если ни одна из тем по умолчанию не подходит для вас, вы можете дополнительно настроить цвета различных элементов экрана. Например, если у вас определенная форма дальтонизма, вы можете поменять соответствующие цвета.
Например, если у вас определенная форма дальтонизма, вы можете поменять соответствующие цвета.
-
После выбора темы выберите один из цветных прямоугольников в раскрывающемся меню Выбор темы. Вы можете изменить цвет следующих элементов экрана.
-
Текст: почти весь текст, отображаемый в Windows или, например, на веб-странице. -
Гиперссылки: все гиперссылки, отображаемые в Windows или, например, на веб-странице.
-
Отключенный текст: текст, который обычно не активен, например если невозможно выбрать определенный параметр или кнопку. -
Выбранный текст: любой выбранный элемент меню или параметр. Например, выравнивание выбранного абзаца в Word обозначается с помощью этого цвета на ленте инструментов. -
Текст кнопки: текст на всех кнопках, содержащих текст.
-
Фон: фон почти любого текста, отображаемого в Windows или, например, на веб-странице.
-
-
Выберите новый цвет, щелкнув палитру цветов, отрегулируйте яркость выбранного цвета с помощью ползунка под палитрой и нажмите кнопку Готово.
-
Чтобы сохранить все изменения цветов в теме, нажмите кнопку Применить.
Локальное улучшение контраста
Локальное улучшение контраста пытается повысить различимость крупномасштабных переходов света и тени, также как повышение резкости с помощью «маски нерезкости» повышает различимость мелкомасштабных границ. Хороший локальный контраст придаёт изображению «выпуклость» и объём — создавая ощущение съёмки высококачественными объективами. Локальное улучшение контраста полезно также для минимизации эффекта дымки, бликов объектива или скучного вида, вызванного съёмкой через грязное окно.
Хороший локальный контраст придаёт изображению «выпуклость» и объём — создавая ощущение съёмки высококачественными объективами. Локальное улучшение контраста полезно также для минимизации эффекта дымки, бликов объектива или скучного вида, вызванного съёмкой через грязное окно.
Визуализация локального контраста
| Высокое разрешение | Высокий локальный контраст | Оба качества |
При просмотре на расстоянии обратите внимание, как крупные детали выглядят намного более выраженно на изображении с высоким локальным контрастом, несмотря на недостаток разрешения. Чтобы создать подробное и объёмное итоговое изображение, нужны и высокое разрешение, и локальный контраст.
Концепция
Уловка улучшения локального контраста состоит в том, что повышается «локальный» контраст в малых областях, притом что «общий» контраст при этом сохраняется — и тем самым сохраняется крупномасштабная детальность свето-тени. Это достигается избирательным пересечением отдельных пикселей в гистограмме, чего невозможно добиться, повышая контраст с помощью уровней или кривых.
Это достигается избирательным пересечением отдельных пикселей в гистограмме, чего невозможно добиться, повышая контраст с помощью уровней или кривых.
Локальное улучшение контраста работает аналогично повышению резкости с помощью маски нерезкости, однако в данном случае маска создаётся с использованием более размытого изображения. Так получается маска локального контраста, которая отражает крупномасштабные изменения,в отличие от мелких границ, определяемых при повышении резкости изображения.
| Шаг 1: определение переходов и создание маски | Шаг 2: повышение контраста в переходах |
| Оригинал | Оригинал с повышенным контрастом | ||||
| — | Размытая копия | Маска локального контраста | |||
| Оригинал | |||||
| = | Маска локального контраста | = | Итоговое изображение | ||
Примечание: «наложение маски» состоит в пропускании информации об изображении в верхнем слое через маску локального контраста и замене нижнего слоя пропорционально яркости в соответствующей точке маски. Верхний слой не оказывает влияния на изображение в областях, где маска чёрная, и полностью заменяет нижний слой там, где маска локального контраста белая.
Верхний слой не оказывает влияния на изображение в областях, где маска чёрная, и полностью заменяет нижний слой там, где маска локального контраста белая.
Разница между исходным и итоговым изображением зачастую малозаметна, однако она должна показать заметное увеличение чистоты. Чтобы сполна оценить этот эффект, потребуется тщательный анализ изображений. Наведите курсор на «локальное улучшение контраста» и затем на «высокий контраст», чтобы оценить их влияние на изображение:
| Оригинал | Локальное улучшение контраста | Высокий контраст |
Обратите внимание на то, как повышается контраст перехода между камнями и грязью, но при этом сохраняется текстура в светлых и тёмных областях. Уделите особое внимание грязи между камнями и тому, насколько тёмной становится эта часть изображения в высококонтрастном изображении, но сохраняется при локальном повышении контраста. Показанный выше эффект довольно сильно улучшил визуализацию; зачастую локальное улучшение контраста получается менее выраженным.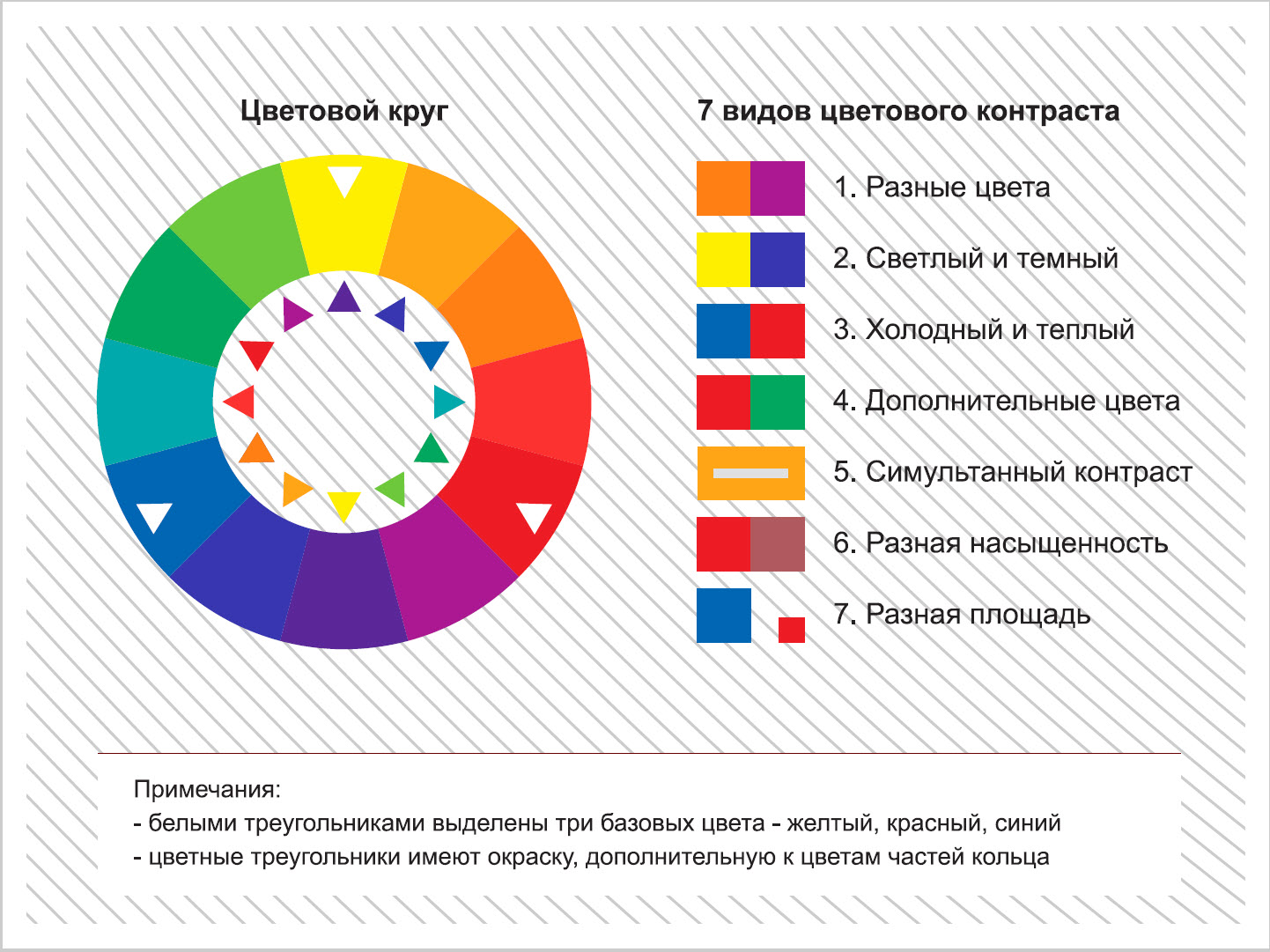
На практике
К счастью, Photoshop и другие программы редактирования изображений позволяют повысить локальный контраст быстро и легко. Всё аналогично повышению резкости с помощью маски нерезкости, только радиус значительно больше, а степень существенно меньше. Маска нерезкости может быть вызвана из меню «Фильтры → Повышение резкости → Нерезкая маска».
Степень обычно записана в процентах, она отвечает за величину усиления перехода. Её можно также рассматривать как количество добавляемого контраста. Обычно добавляют 5-20%.
Радиус контролирует степень размытия оригинала при создании маски, как это показано на «размытой копии». Это влияет на размер переходов, которые вы хотите выделить, и меньший радиус захватывает меньшие детали. Радиус обычно составляет 30-100 пикселей.
Порог задаёт минимальное изменение яркости, подвергающееся обработке. Этот параметр редко используется в локальном повышении контраста, но его можно поставить отличным от нуля, чтобы добавить контраста только наиболее выраженным границам. Порог обычно выставлен в 0.
Порог обычно выставлен в 0.
Настройка радиуса существенно зависит от размера изображенияи масштаба переходов свето-тени, которые вы хотите выделить, намного сильнее, чем при повышении резкости. Высокодетальные изображения с большим разрешением или те, в которых переходы свето-тени имеют большой размер, требуют применения большего значения радиуса. В изображениях с очень низким разрешением для достижения эффекта может даже потребоваться радиус менее 30 пикселей.
Сложности
Как и при повышении резкости, локальное повышение контраста может создать нежелательные сдвиги цветности, если оно применяется ко всем трём цветовым каналам. Кроме того, локальное улучшение контраста может значительно повысить насыщенность цвета. Вы можете избежать этих нежелательных эффектов, применяя локальное улучшение контраста либо в канале яркости пространства цветности LAB, либо в отдельном слое (работая в пространстве цвета RGB) с наложением его в режиме «яркость» в окне слоёв.
Локальное повышение контраста может также вызвать засветки в областях высокой яркости, которые граничат с тёмными частями. По этой причине его нужно применять до коррекции уровней (если их посредством в гистограмме изображения достигается предельная яркость). Тем самым у вас будет в запасе «буферная зона», в которую локальное повышение контраста расширяет наиболее яркие и тёмные тона в сторону абсолютно белого и чёрного, соответственно.
По этой причине его нужно применять до коррекции уровней (если их посредством в гистограмме изображения достигается предельная яркость). Тем самым у вас будет в запасе «буферная зона», в которую локальное повышение контраста расширяет наиболее яркие и тёмные тона в сторону абсолютно белого и чёрного, соответственно.
Нужно также соблюдать осторожность в применении этого метода, поскольку он может уменьшить «гладкость» тона вашего изображения — тем самым изменив его настроение. В частности, съёмка портретов чувствительна к подобной обработке.
Регулировка контрастности
— MATLAB & Simulink
Регулировка контраста, выравнивание гистограммы, декорреляция
растяжка
Регулировка контрастности переназначает значения интенсивности изображения на весь дисплей
диапазон типа данных. Изображение с хорошим контрастом имеет резкое
различия между черным и белым.
Для иллюстрации: изображение слева плохо контрастно, с интенсивностью
значения ограничены средней частью диапазона. Изображение на
Изображение на
правый имеет более высокий контраст со значениями интенсивности, которые заполняют весь
диапазон интенсивности [0, 255]. На высококонтрастном изображении светлые участки выглядят
ярче, а тени выглядят темнее.
Функции, описанные в этом разделе, в основном относятся к оттенкам серого.
изображений. Однако некоторые из этих функций можно применять к цветным изображениям.
также. Для получения информации о том, как эти функции работают с цветом
изображения, см. справочные страницы для отдельных функций.
Функции
imadjust | Настройка значений интенсивности изображения или карты цветов |
imadjustn | Настройка значений интенсивности в N -D объемное изображение |
imcontrast | |
снижение резкости | Повышение резкости изображения с помощью нерезкого маскирования |
imflatfield | коррекция плоского поля двумерного изображения |
imlocalbrighten | увеличение яркости изображения при слабом освещении |
imreducehaze | Уменьшение атмосферной дымки |
locallapfilt | Быстрая локальная лапласианская фильтрация изображений 900 18 |
localcontrast | Управление локальным контрастом изображений с учетом границ |
localtonemap | Рендеринг HDR-изображения для просмотра с усилением локального контраста |
histeq | Повышение контрастности с помощью выравнивания гистограммы |
adapthisteq | Адаптивная гистограмма с ограничением контраста (CLAHE) |
imhistmatch | Adjust гистограмма двумерного изображения для соответствия гистограмме эталонного изображения |
imhistmatchn | Настройка гистограмма изображения N-D, чтобы соответствовать эталонной гистограмме image |
decorrstretch | Применение растяжения декорреляции к многоканальному изображению |
stretchlim | Поиск пределов контрастности растягиваемого изображения |
intlut | Преобразование целых значений с помощью таблицы поиска |
imnoise | Добавить шум к изображению |
Темы
- Гамма-коррекция
При настройке контрастности используйте гамма-коррекцию, чтобы взвесить пиксели в направлении
более яркие или более темные значения.
- Настройка контрастности изображения в приложении Image Viewer
Настройка контрастности и яркости изображения с помощью инструмента «Настройка контрастности» или инструмента
Инструмент Окно/Уровень. - Укажите пределы регулировки контрастности
Можно указать диапазон входных и выходных значений. По желанию можно установить
диапазон автоматически на основе гистограммы изображения. - Настройка значений яркости изображения в указанном диапазоне
Увеличьте контрастность изображения в градациях серого, переназначив значения данных, чтобы заполнить
весь доступный диапазон интенсивности [0, 255]. - Регулировка контрастности изображения с помощью выравнивания гистограммы
Выравнивание гистограммы автоматически регулирует яркость изображения путем сопоставления гистограммы
выходных изображений в заданную гистограмму.
- Адаптивная коррекция гистограммы
Адаптивная коррекция гистограммы регулирует интенсивность изображения в небольших областях изображения.
изображение. - Улучшение разделения цветов с помощью растяжения декорреляции
Растяжение декорреляции улучшает разделение цветов изображения для улучшения визуального восприятия.
интерпретация и облегчить распознавание признаков.
Рекомендуемые примеры
Методы повышения контрастности
Регулировка контрастности изображений в градациях серого и цветных изображений с использованием сопоставления значений интенсивности,
выравнивание гистограммы и адаптивное выравнивание гистограммы с ограничением контраста.
Улучшение мультиспектральных цветных составных изображений
Выполнение некоторых основных методов композиции и улучшения изображений, таких как контрастность и
растяжение декорреляции для использования с мультиспектральными данными.
Исправление неравномерного освещения и анализ объектов переднего плана
Выполнение предварительной обработки изображения, например морфологической
открытие и регулировка контраста. Затем создайте бинарное изображение и вычислите
статистика объектов переднего плана изображения.
Улучшение изображения при слабом освещении
Увеличение яркости темных областей изображения без перенасыщения
яркие регионы.
Вы щелкнули ссылку, соответствующую этой команде MATLAB:
Запустите команду, введя ее в командном окне MATLAB.
Веб-браузеры не поддерживают команды MATLAB.
Функция повышения контрастности и специальные возможности iOS: что нужно знать
26 сентября 2022 г.
iOS от Apple предлагает ряд специальных возможностей, которые позволяют пользователям адаптировать свои мобильные возможности. Одна из этих функций, Увеличить контраст, предназначен для исправления одной из наиболее распространенных проблем доступности: низкоконтрастного текста, который может быть нечитаемым для многих людей.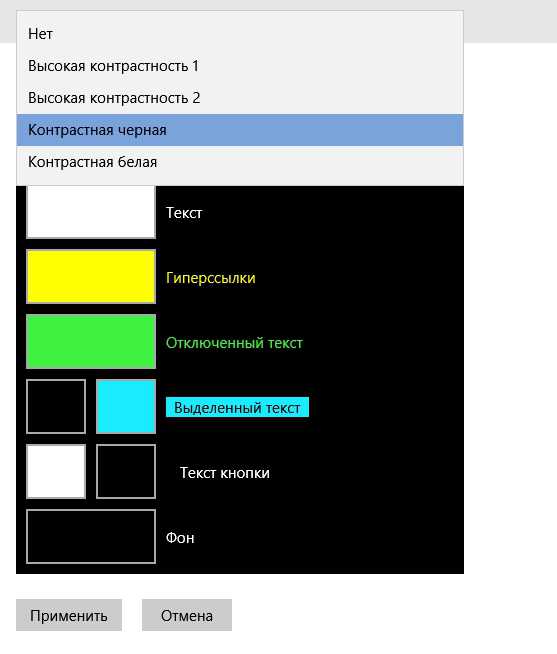
Повышение контрастности работает иначе, чем другие высококонтрастные режимы. Вместо инвертирования цветовой схемы эта функция делает текст темнее, оставляя большую часть визуального представления нетронутым.
Если вы используете устройство iOS, полезно включить режим увеличения контрастности, чтобы увидеть, как он работает. Для этого:
- Откройте iOS Настройки приложение.
- Коснитесь Специальные возможности.
- Коснитесь Размер дисплея и текста.
- Переключите ползунок для Увеличение контрастности.
Apple не утверждает, что «Увеличение контрастности» будет соответствовать требованиям Руководства по доступности веб-контента (WCAG) в отношении доступного цветового контраста. Тем не менее, это полезный инструмент для людей со слабым зрением, дефицитом цветового зрения (ССЗ) и другими заболеваниями, связанными со зрением.
Для неигровых приложений вы можете поддерживать повышение контрастности, вдумчиво используя цвет
В Руководстве Apple по человеческому интерфейсу рекомендуется использовать системные цвета по умолчанию, если у вас нет веских причин поступать иначе:
Система определяет цвета, которые хорошо смотрятся на различных фонах и режимах внешнего вида, и может автоматически адаптироваться к настройкам яркости и специальных возможностей. Люди знакомы с системными цветами, и их использование — это удобный способ почувствовать себя на устройстве как дома.
Использование цветов по умолчанию также гарантирует, что ваше приложение будет читаться в темном режиме (не путать с режимом повышения контрастности — в iOS есть отдельные настройки для каждого параметра высокой контрастности).
Использование пользовательских цветов в iOS
Конечно, вы можете использовать определенные цвета для брендинга. В этом случае вы можете создать набор акцентных цветов с собственными цветами.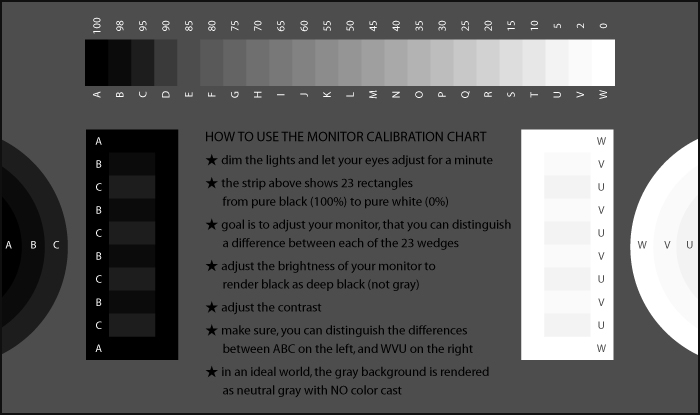
Xcode позволяет дизайнерам устанавливать различные оттенки для Увеличение контрастности путем выбора параметра «Высокая контрастность» в разделе «Внешний вид». Для получения дополнительной информации см. руководство Apple: Определение цветовой схемы приложения.
Помните, что увеличение контрастности влияет на оба режима освещения и темный режим, поэтому, если вы используете собственные цвета, вам необходимо протестировать свое приложение в обеих этих средах.
Связано: что такое доступность в мобильных приложениях?
Краткие советы по доступным цветам в iOS
Некоторые пользователи могут не знать о параметре «Увеличить контрастность», поэтому поддержка этого параметра не делает ваше приложение совместимым с WCAG 2.1. Конечно, это все еще хорошая идея — вы хотите предоставить своим пользователям как можно больше вариантов (и избежать как можно большего количества проблемных билетов).
Однако, чтобы по-настоящему проектировать с учетом доступности, вам нужно помнить о WCAG с первых этапов разработки.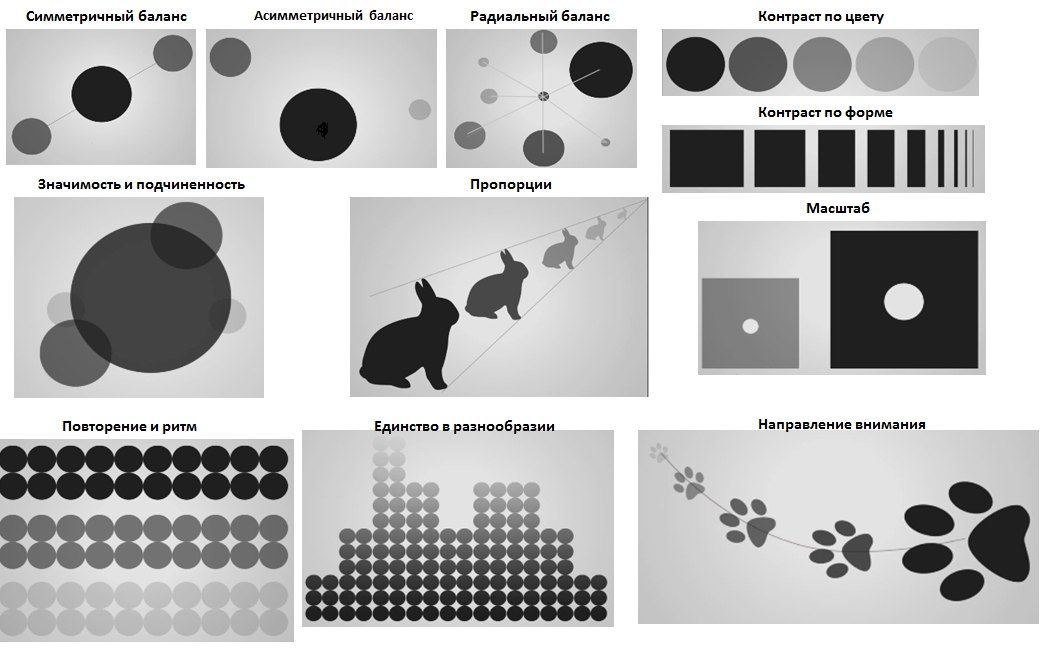 Несколько советов:
Несколько советов:
Не используйте только цвет для передачи смысла.
Например, если ваше приложение инструктирует пользователей «нажать красную кнопку», некоторые пользователи не будут знать, какую кнопку выбрать, и если вы не создаете игру, для которой требуется эта конкретная функциональность, вы должны предоставить инструкции в другом способ.
Связанный: Краткое руководство по доступным цветам
Проверьте все свои цветовые пары.
WCAG 2.1 Критерий успеха 1.4.3, «Контрастность (минимальная)», требует, чтобы визуальное представление текста поддерживало коэффициент контрастности не менее 4,5:1 (крупномасштабный текст может иметь коэффициент контрастности 3:1). Даже если вы опытный дизайнер, вы, вероятно, не сможете отличить пары цветов с соотношением сторон 4,5:1 от соотношения 4:1, поэтому проверяйте каждое сочетание.
К счастью, вы можете легко проверить свою работу. Бюро Интернет-доступности предлагает средство проверки доступности цветового контраста, которое может мгновенно определить, соответствуют ли цветовые пары требованиям WCAG 2.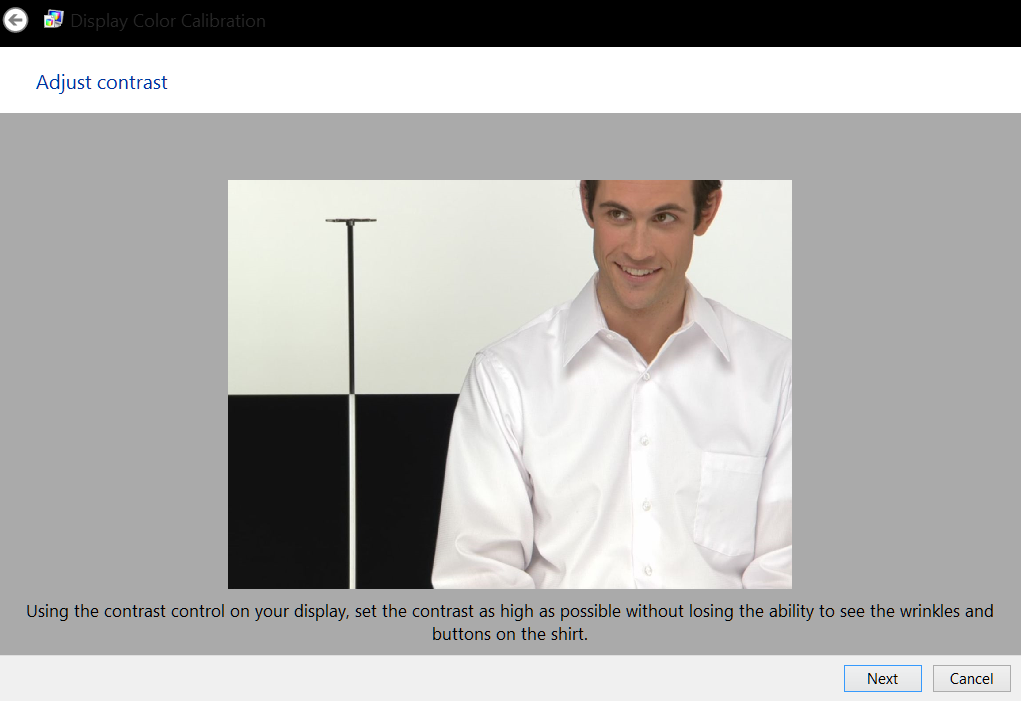 1.
1.
См. также: Основы и важность цветового контраста для доступности веб-страниц
Избегайте сочетания красного и зеленого цветов.
Дейтеранопия — наиболее распространенная форма нарушения цветового зрения. Людям с этим заболеванием трудно различать красный и зеленый цвета, поэтому лучше всего избегать этих сочетаний, независимо от того, соблюдают ли они требования цветового контраста WCAG.
Связанный: Мифы и факты о дальтонизме и доступности
Сосредоточьтесь на доступности для мобильных устройств с первого этапа разработки
В начале вашего проекта изменить несколько цветов или добавить замещающий текст несложно, но по мере того, как ваше приложение становится более сложным, эти «быстрые исправления» могут складываться .
Следование передовым методам инклюзивного дизайна приводит к более чистому коду, меньшему количеству исправлений и лучшему опыту для конечных пользователей. С этой целью убедитесь, что каждый член вашей команды понимает важность специальных возможностей.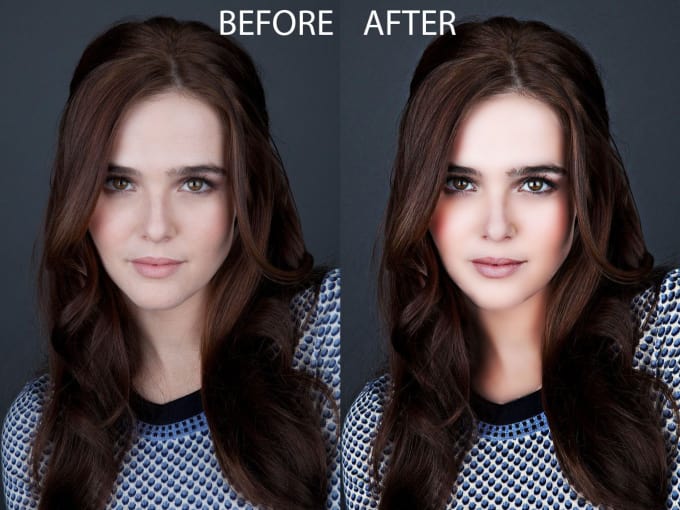


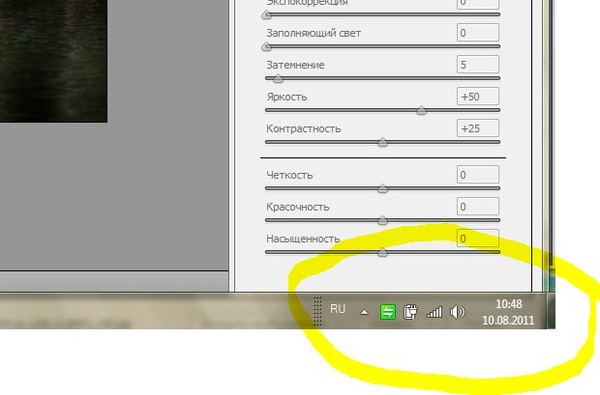
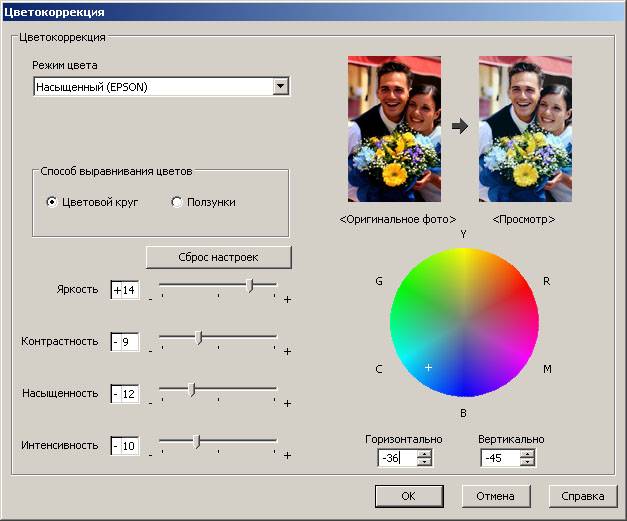

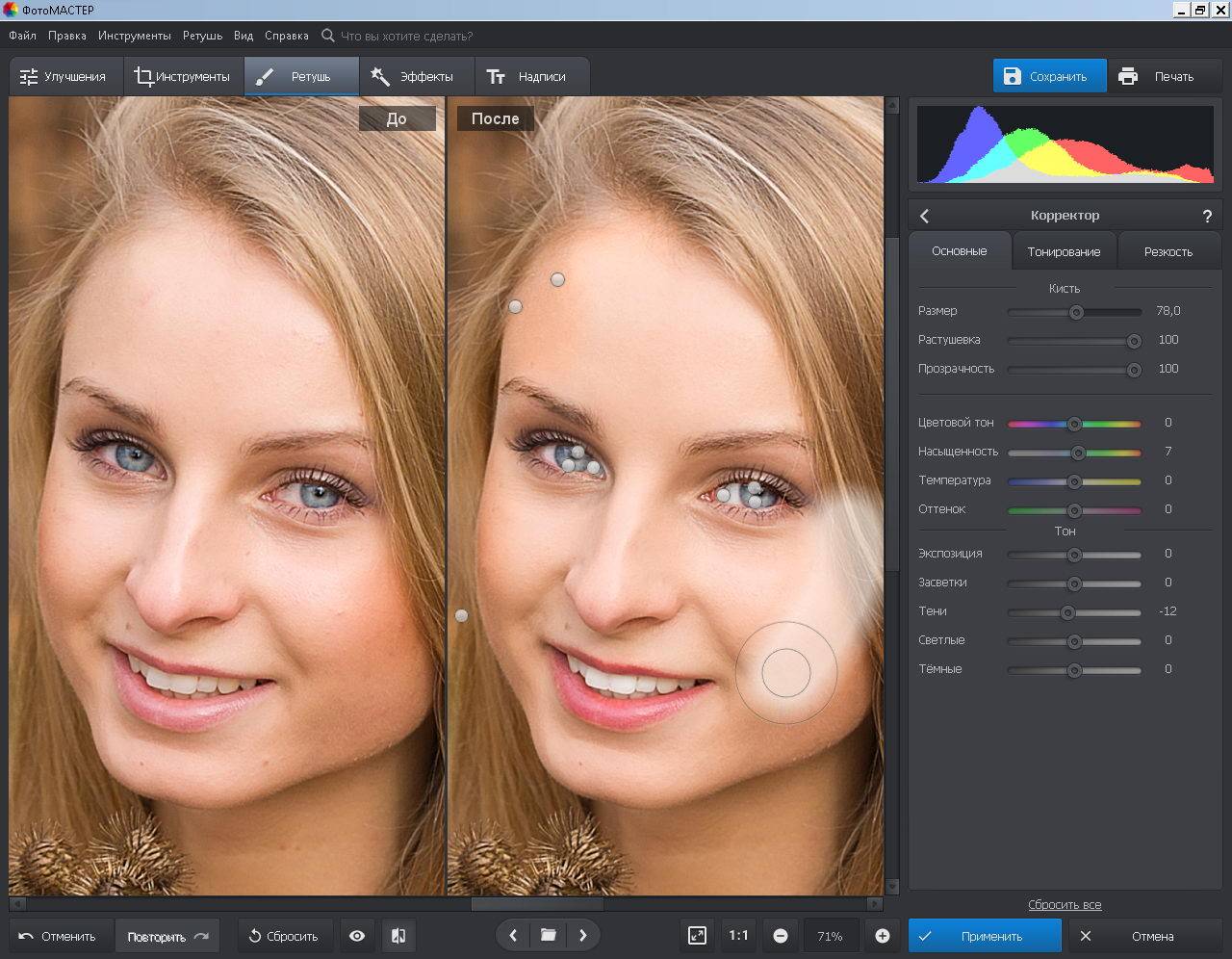


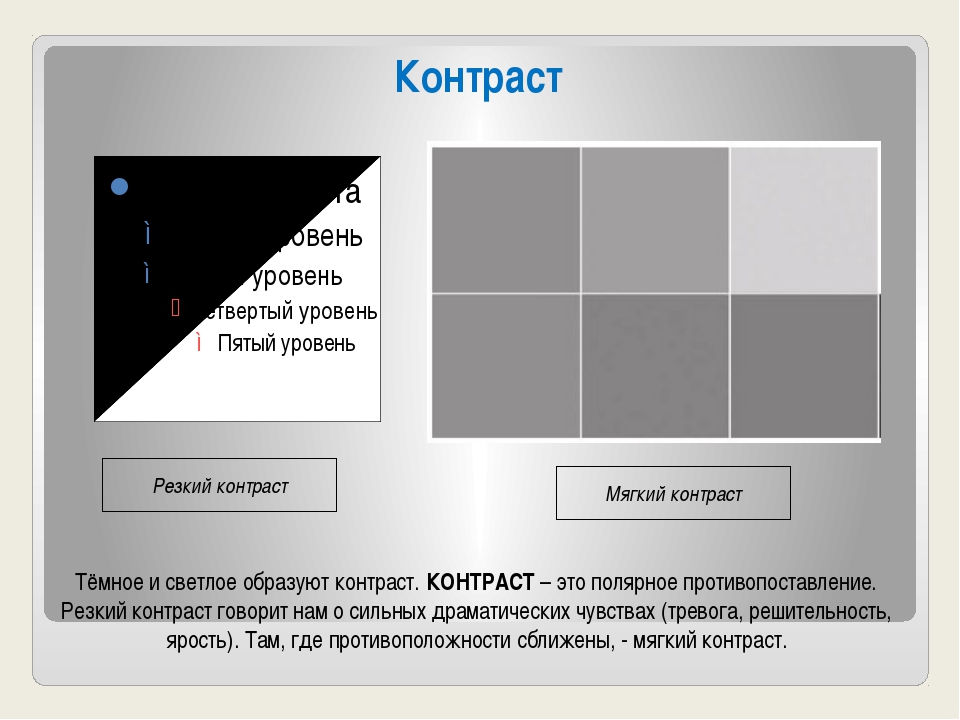
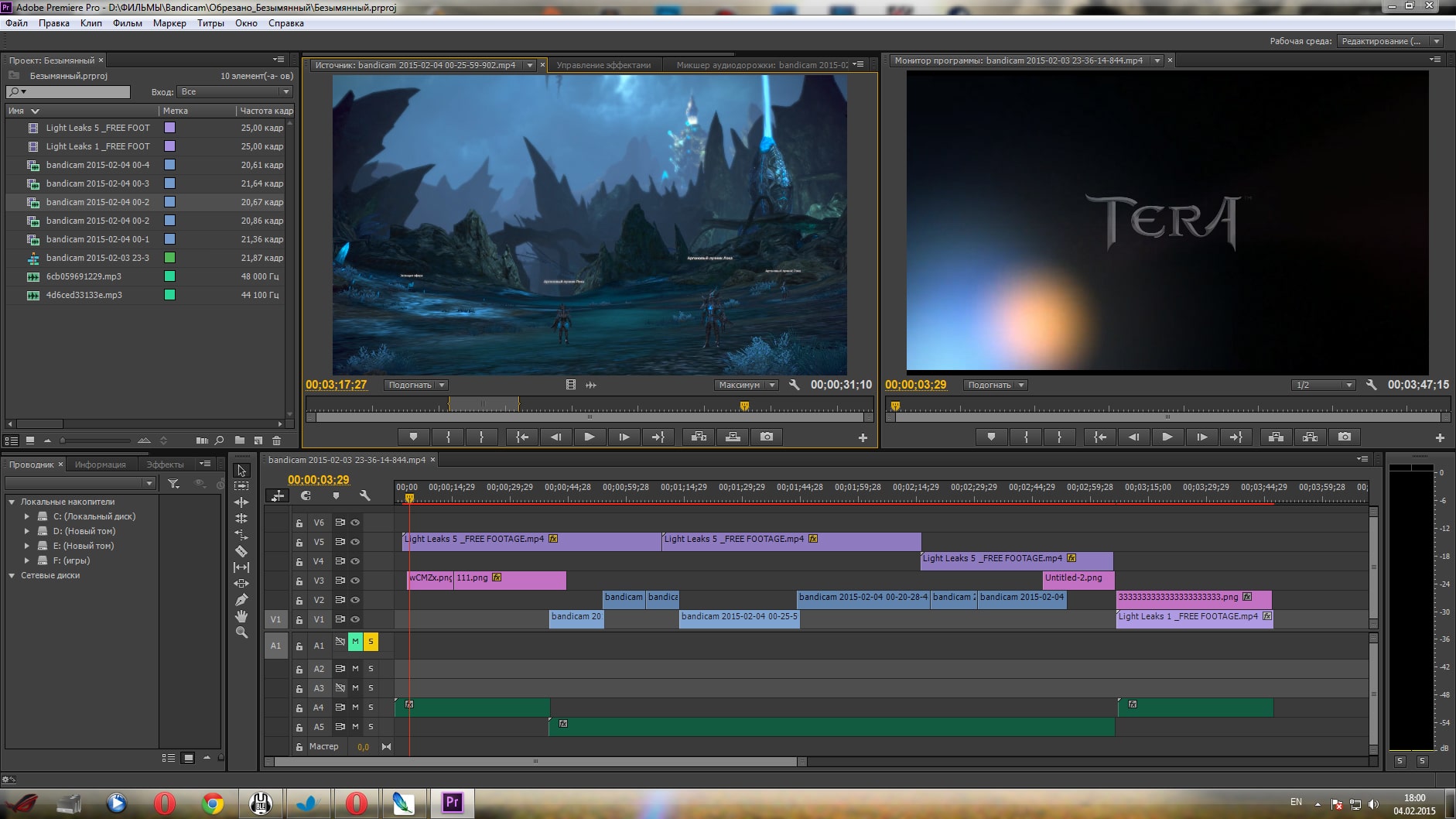
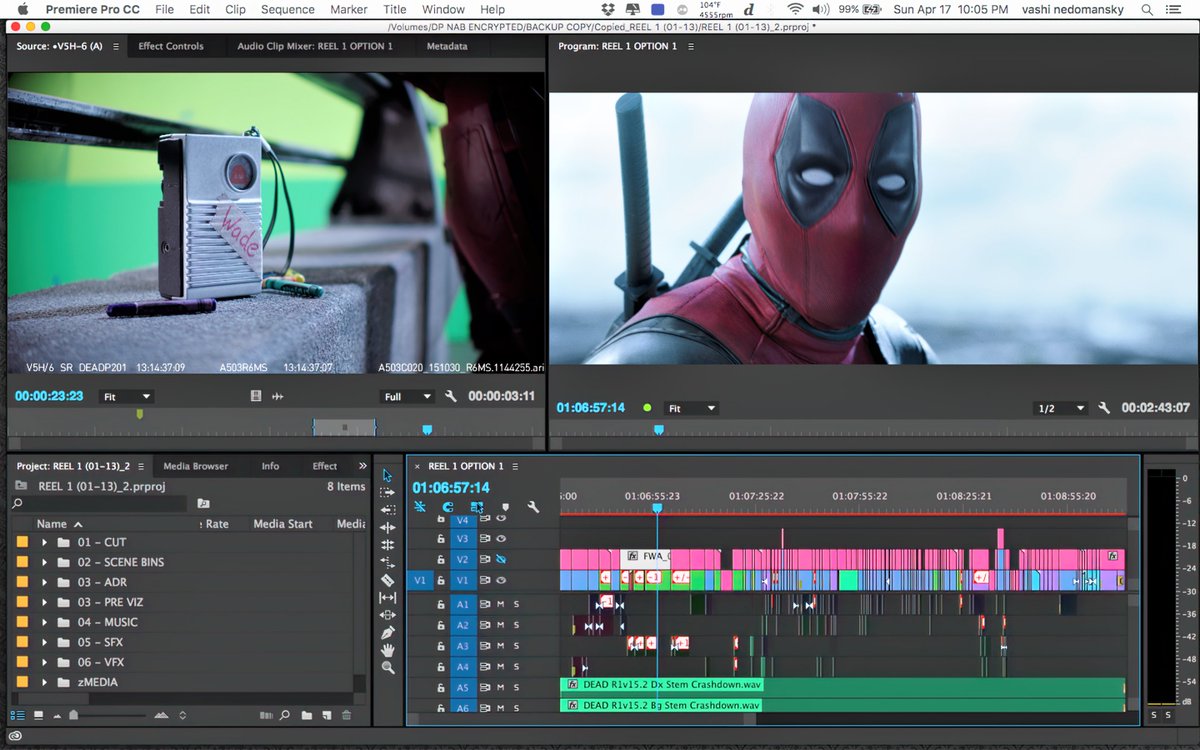 mogrt) можно установить в Premiere Pro. Импортированный шаблон анимационного дизайна будет установлен во вкладке Обзор на панели Основные графические элементы, а не на панели Проект. Оттуда его можно перетащить на временную шкалу.
mogrt) можно установить в Premiere Pro. Импортированный шаблон анимационного дизайна будет установлен во вкладке Обзор на панели Основные графические элементы, а не на панели Проект. Оттуда его можно перетащить на временную шкалу. Шаблон анимационного дизайна не совместим, если он создан с использованием более поздней версии After Effects.
Шаблон анимационного дизайна не совместим, если он создан с использованием более поздней версии After Effects.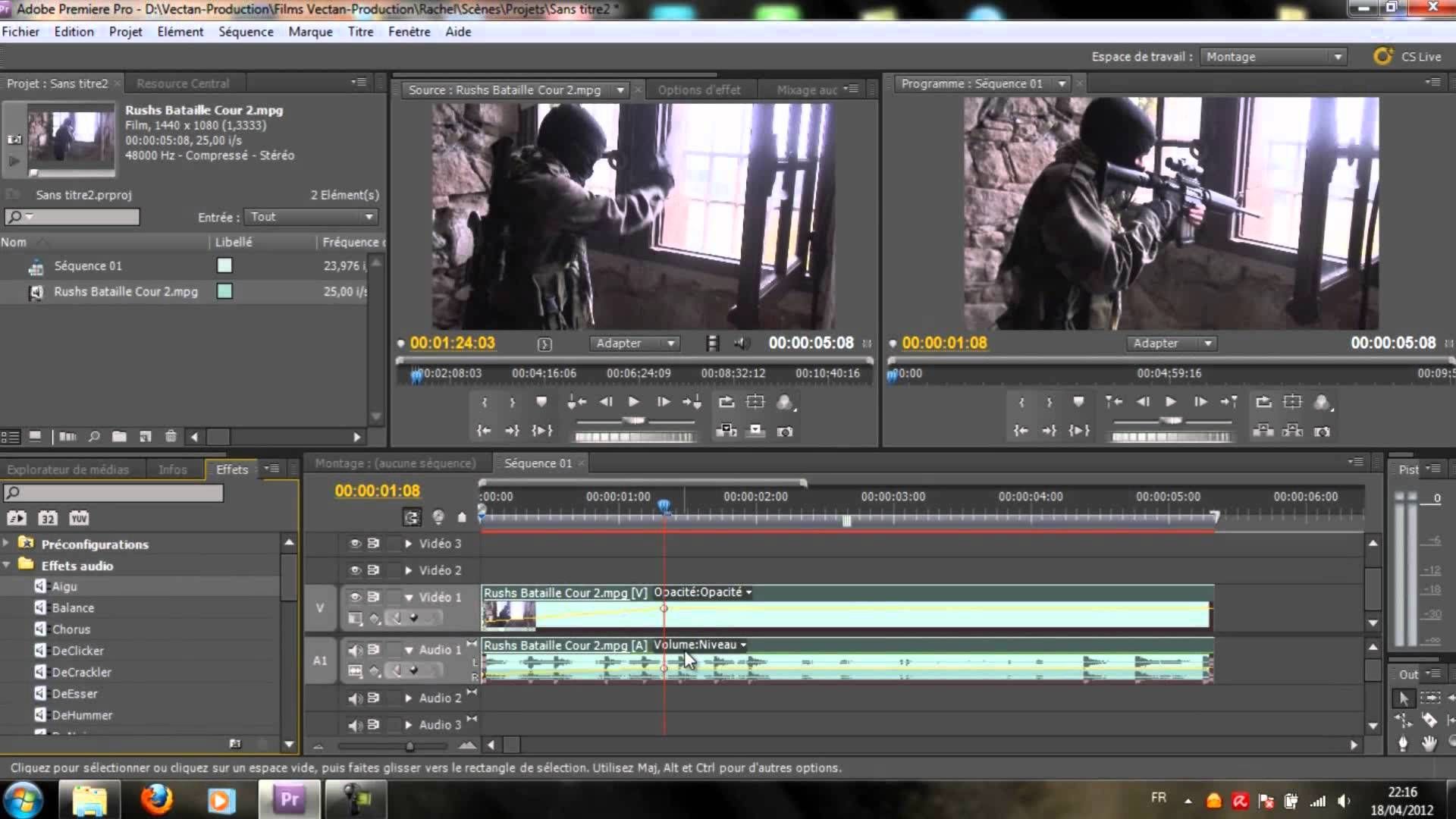
 Чтобы загрузить графический элемент в библиотеку, выполните указанные ниже действия.
Чтобы загрузить графический элемент в библиотеку, выполните указанные ниже действия. Использовать флажки в качестве фильтров для просмотра шаблонов, хранящихся локально или в библиотеках.
Использовать флажки в качестве фильтров для просмотра шаблонов, хранящихся локально или в библиотеках.


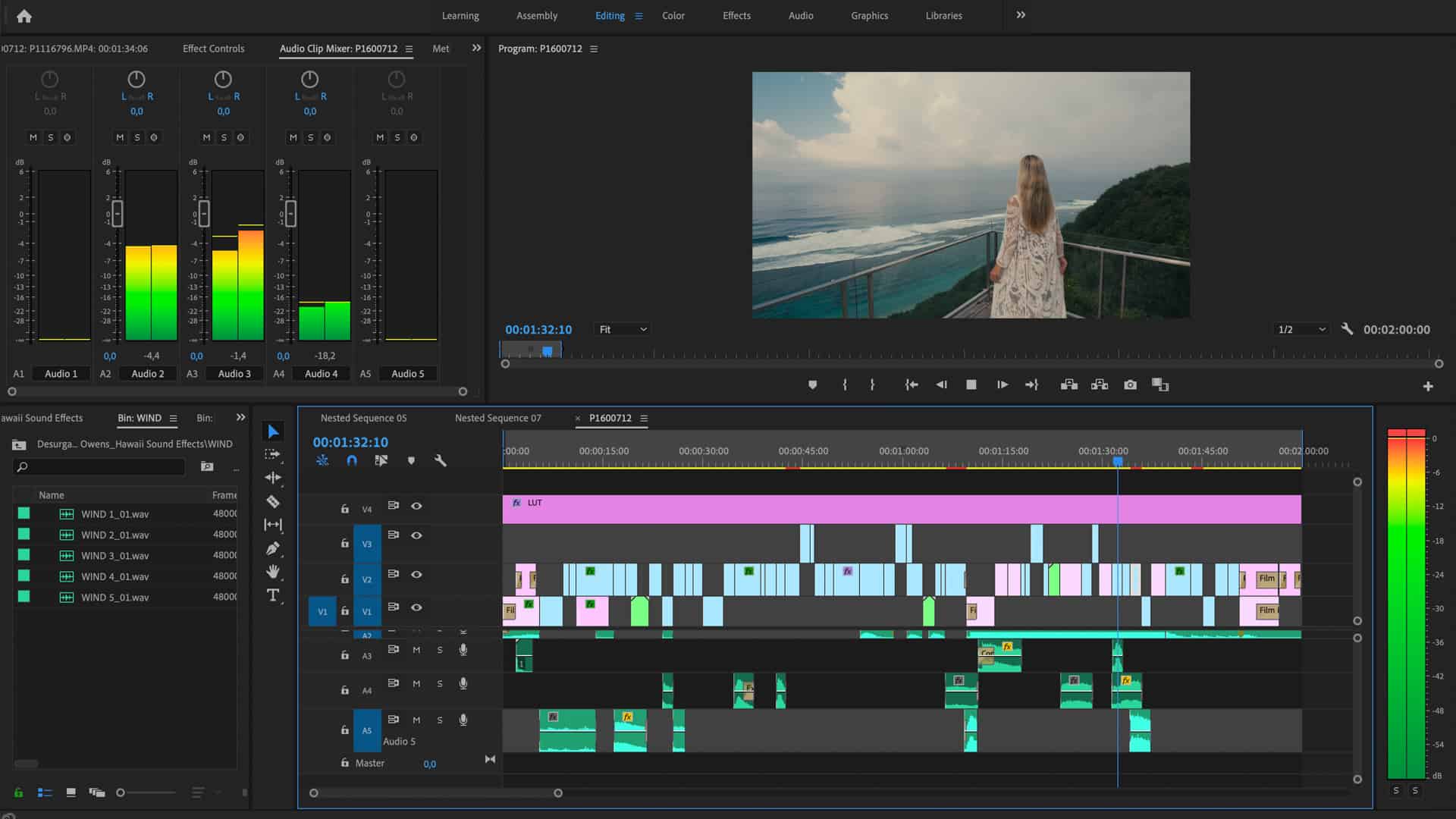
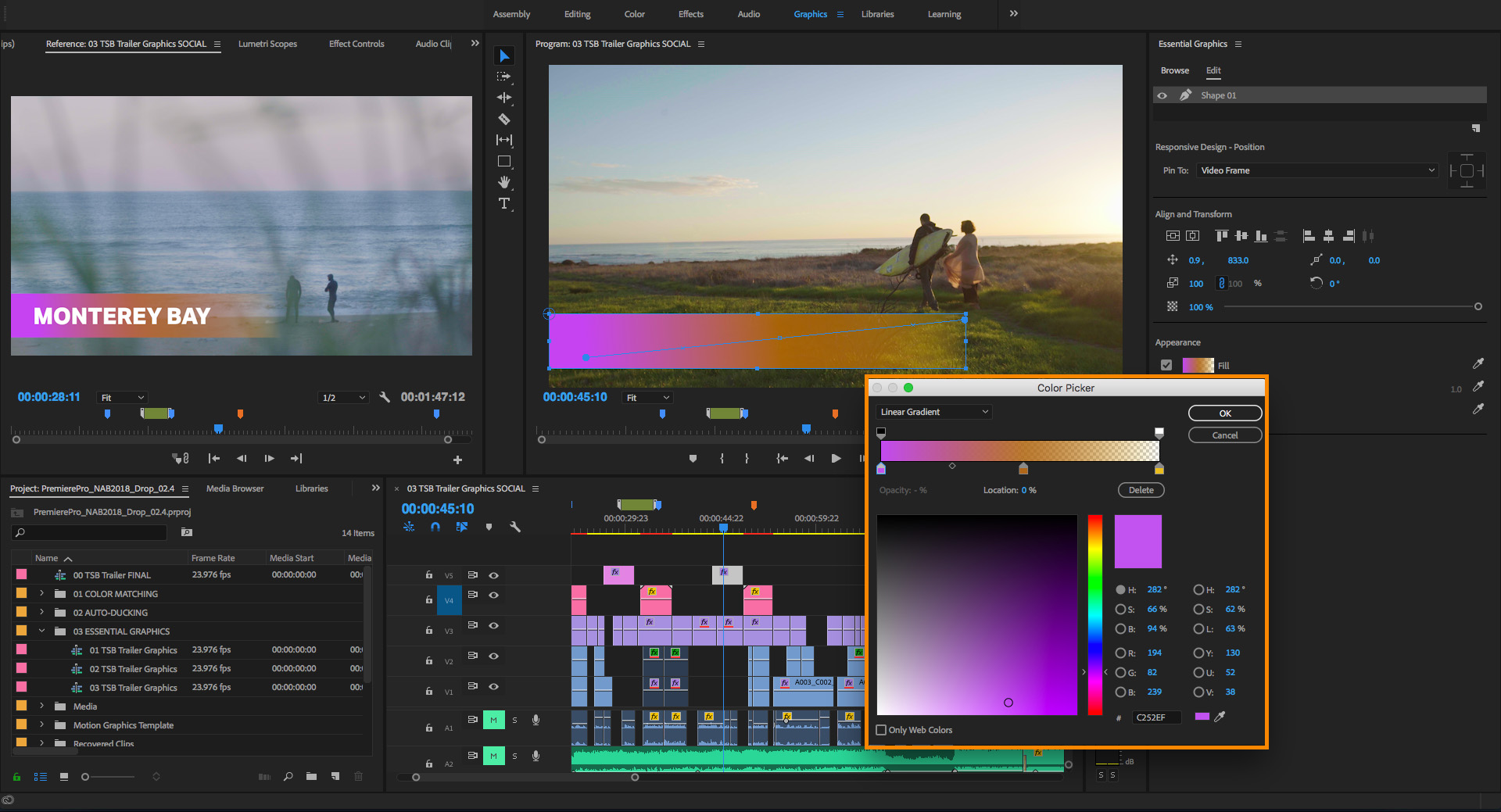 Если для добавленных шаблонов требуются шрифты, которые не были установлены, можно разрешить отсутствующие шрифты.
Если для добавленных шаблонов требуются шрифты, которые не были установлены, можно разрешить отсутствующие шрифты.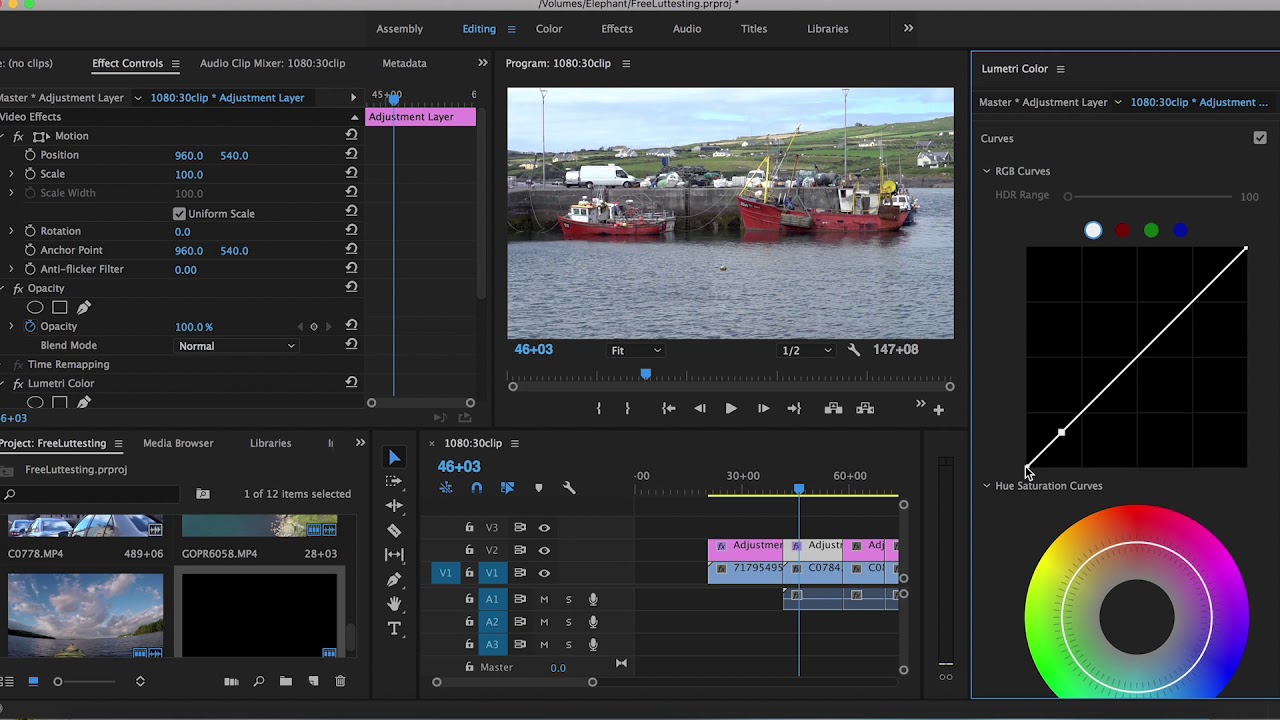

 И им это удалось. Они зарабатывают много денег и подарили нам один из лучших современных видеоредакторов: Adobe Premiere Pro.
И им это удалось. Они зарабатывают много денег и подарили нам один из лучших современных видеоредакторов: Adobe Premiere Pro.

 Несколько дней и видеомонтаж будут несложным рабочим процессом.
Несколько дней и видеомонтаж будут несложным рабочим процессом.
 И видеоуроки о том, как работать с загруженным вами проектом. В конце концов, мы хотим упростить вам задачу и сэкономить ваше время на поиск учебных пособий.
И видеоуроки о том, как работать с загруженным вами проектом. В конце концов, мы хотим упростить вам задачу и сэкономить ваше время на поиск учебных пособий.

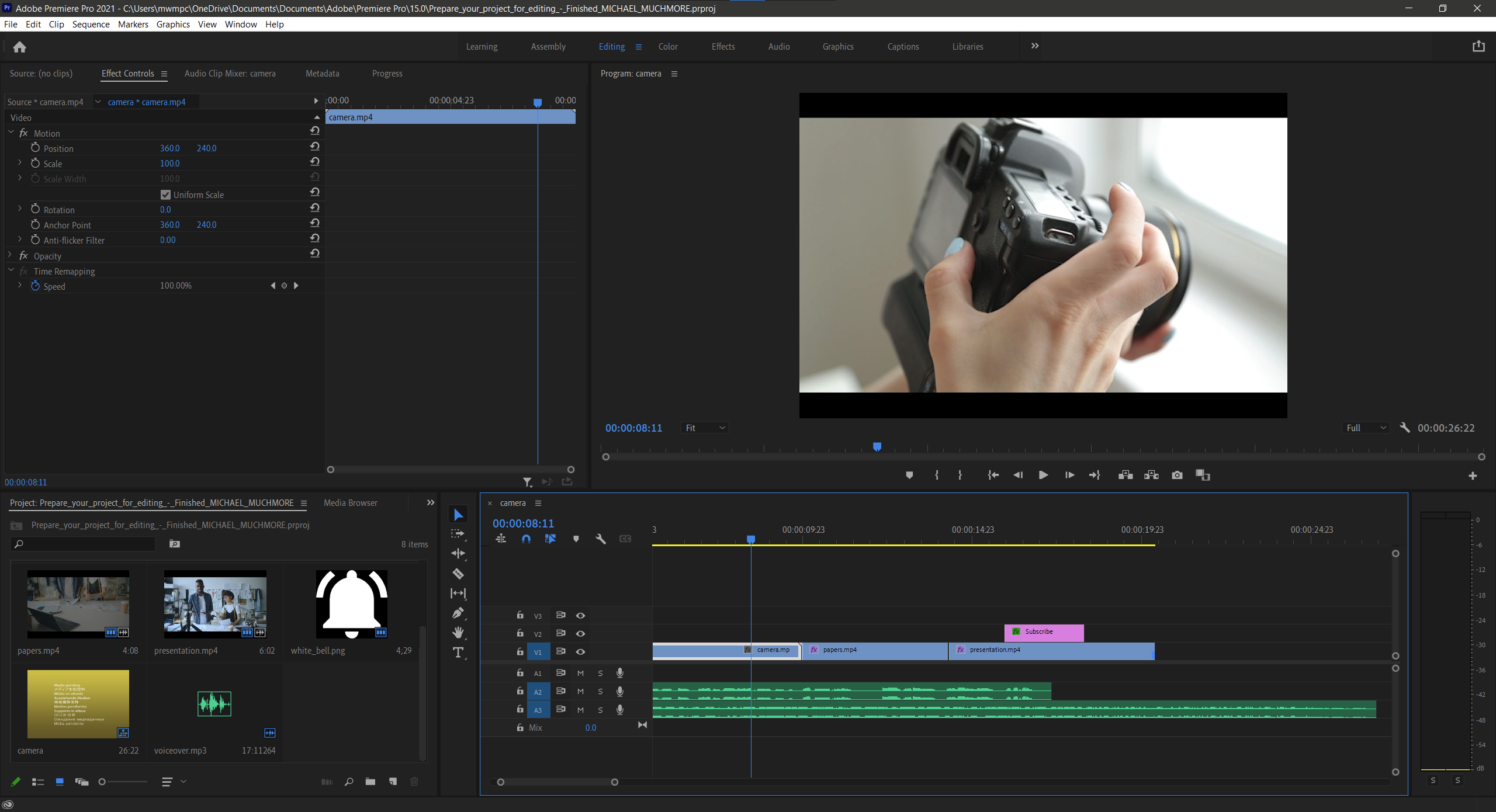

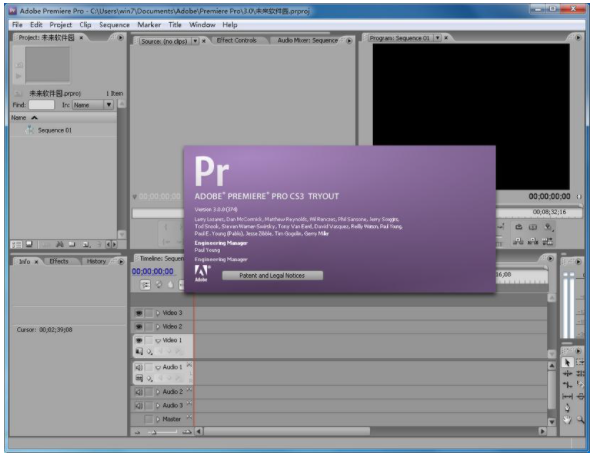

 Сначала закрываю экран, потом очищаю при выходе.
Сначала закрываю экран, потом очищаю при выходе.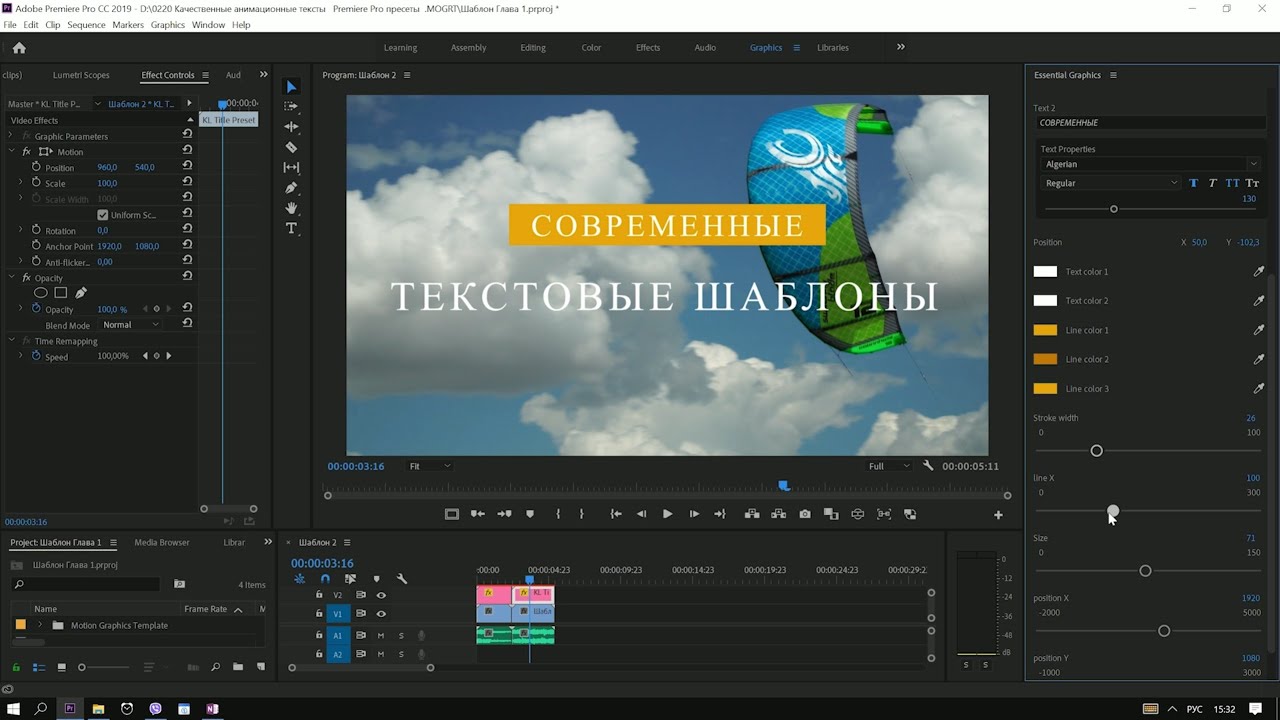 Мы рекомендуем использовать последнюю версию
Мы рекомендуем использовать последнюю версию

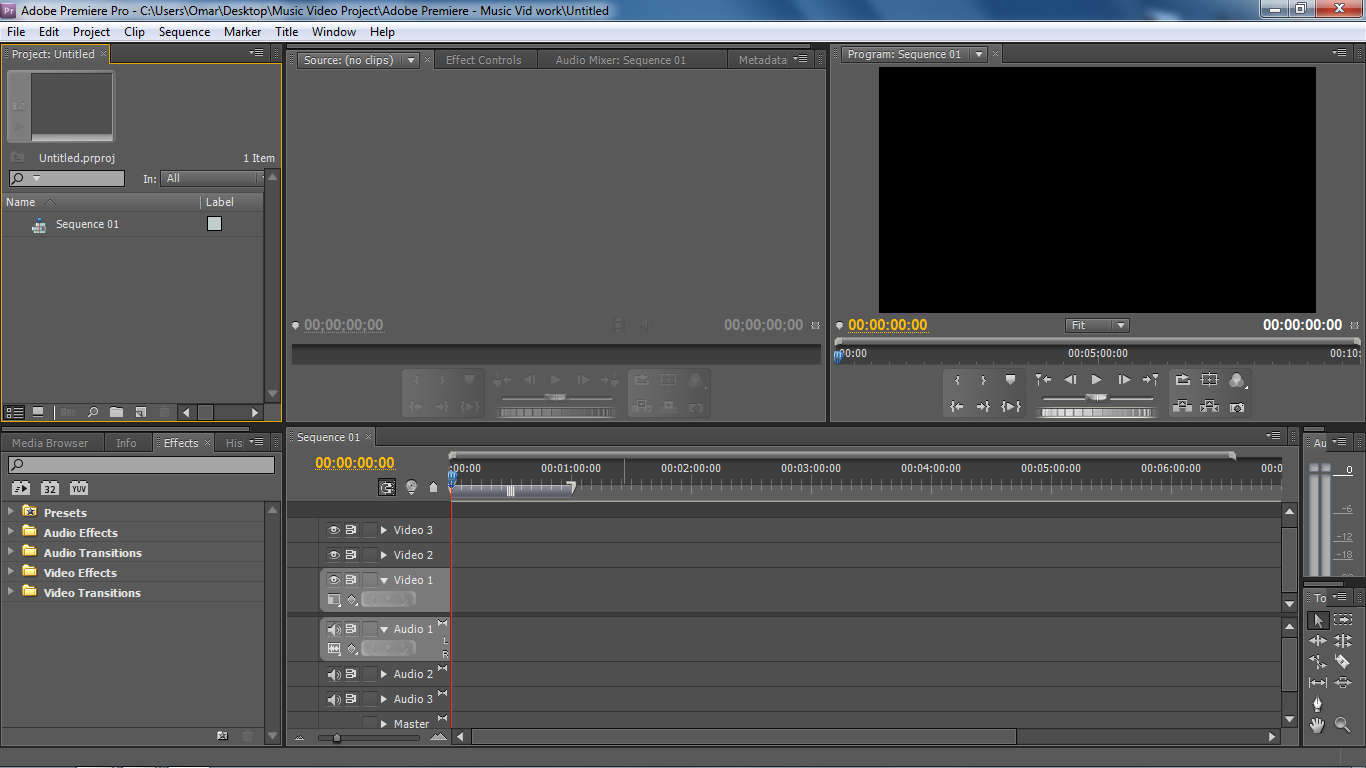 Имеет заголовок и подзаголовок.
Имеет заголовок и подзаголовок.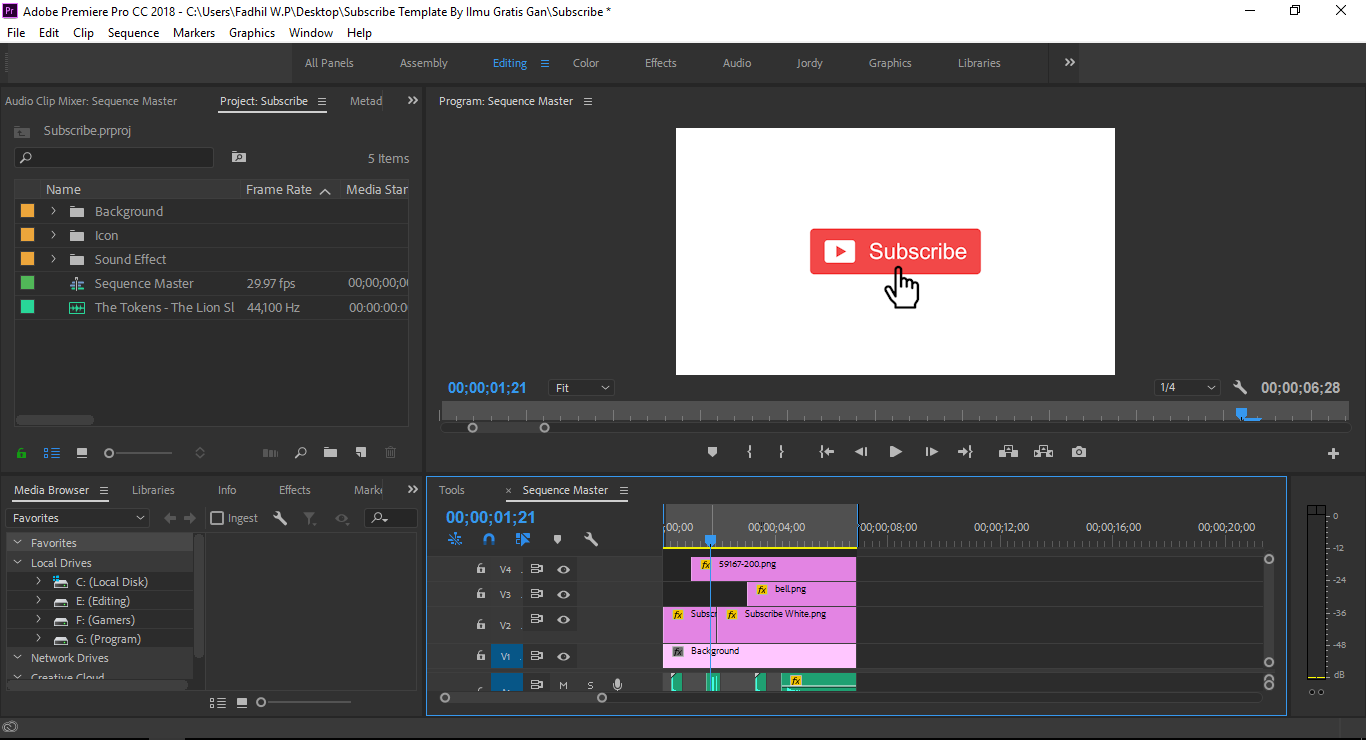
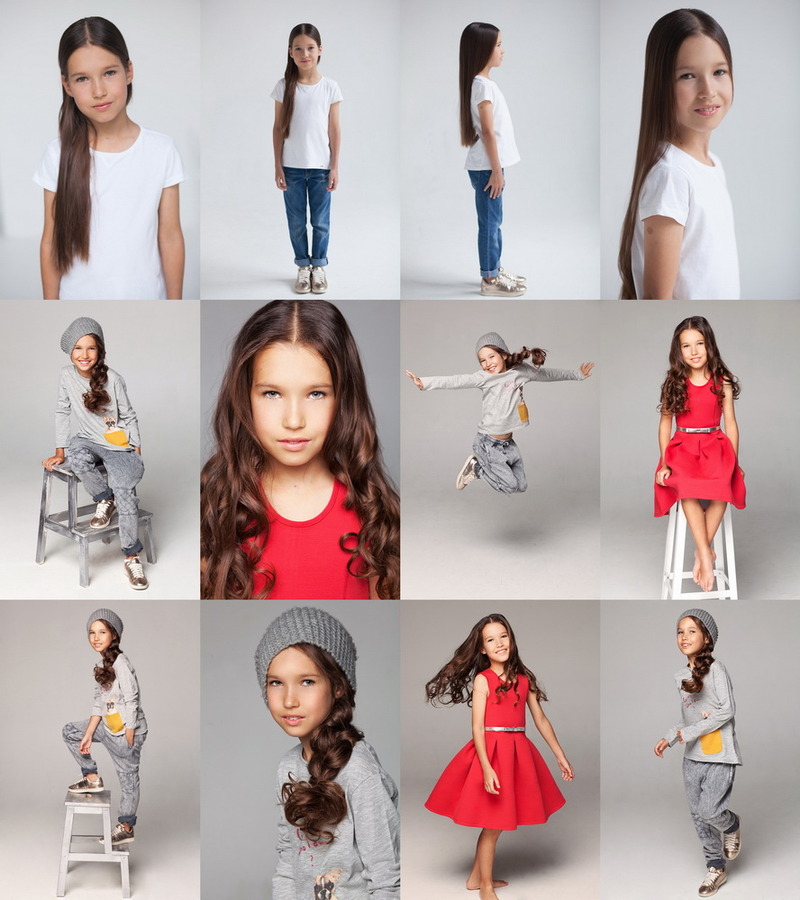

 В самый неподходящий момент эти этикетки могут выскочить наружу и испортить хороший снимок.
В самый неподходящий момент эти этикетки могут выскочить наружу и испортить хороший снимок. В таком случае лучше всего оставаться естественной, меньше думая, что находишься перед объективом фотоаппарата.
В таком случае лучше всего оставаться естественной, меньше думая, что находишься перед объективом фотоаппарата. Модельные тесты.
Модельные тесты. р.
р.

 Если задача получить живые фото в естественной среде, то лучшие локации это центральные места города, парки. Для будуарной съемки подойдёт номер в гостинице, или интерьерная фотостудия. Для бизнес формата, так же фотостудия, офисное помещение, современная городская архитектура. Я всегда помогаю с выбором мест для фотосессии.
Если задача получить живые фото в естественной среде, то лучшие локации это центральные места города, парки. Для будуарной съемки подойдёт номер в гостинице, или интерьерная фотостудия. Для бизнес формата, так же фотостудия, офисное помещение, современная городская архитектура. Я всегда помогаю с выбором мест для фотосессии. Моя задача как фотографа, сделать красивые фотографии. Во время съемки подсказываю и помогаю с позами, ракурсами.
Моя задача как фотографа, сделать красивые фотографии. Во время съемки подсказываю и помогаю с позами, ракурсами. Дата на фотосессию открытая и действует полгода на любой удобный день и время.
Дата на фотосессию открытая и действует полгода на любой удобный день и время. Воспоминания, которые остаются с людьми. Каждый раз, когда вы щелкаете затвором, вы устанавливаете связь. Связь, которая длится вечно.
Воспоминания, которые остаются с людьми. Каждый раз, когда вы щелкаете затвором, вы устанавливаете связь. Связь, которая длится вечно. За последние 13 лет Йена была известна своим приземленным, художественным стилем фотографии, ориентированным на аппетит и рассказывание историй о бренде. Она гордится созданием сообщества и знаниями в области коммерческой фотографии еды с помощью своего блога, программы саммитов и наставничества. В число избранных клиентов входят Ghirardelli, Martha Stewart, Kohl’s, Taste of Home и Sam’s Club.
За последние 13 лет Йена была известна своим приземленным, художественным стилем фотографии, ориентированным на аппетит и рассказывание историй о бренде. Она гордится созданием сообщества и знаниями в области коммерческой фотографии еды с помощью своего блога, программы саммитов и наставничества. В число избранных клиентов входят Ghirardelli, Martha Stewart, Kohl’s, Taste of Home и Sam’s Club. что это было действительно так хорошо, как это помнили.
что это было действительно так хорошо, как это помнили. Альпинист, любитель мотоциклов и писатель, Джеймс живет на Центральном побережье Калифорнии.
Альпинист, любитель мотоциклов и писатель, Джеймс живет на Центральном побережье Калифорнии. Родом из Тринидада и Тобаго, она иммигрировала со своей семьей в Канаду в 1995 году в возрасте пяти лет и получила степень бакалавра дизайна в области иллюстрации в Университете OCAD в 2014 году. Благодаря фотографической практике Бхукал, она ищет новые версии своей личности, которые она еще не реализовала. найти или понять. В настоящее время Бхукал изучает фотографию в колледже Сенека и является членом Центра современной фотографии Gallery 44.
Родом из Тринидада и Тобаго, она иммигрировала со своей семьей в Канаду в 1995 году в возрасте пяти лет и получила степень бакалавра дизайна в области иллюстрации в Университете OCAD в 2014 году. Благодаря фотографической практике Бхукал, она ищет новые версии своей личности, которые она еще не реализовала. найти или понять. В настоящее время Бхукал изучает фотографию в колледже Сенека и является членом Центра современной фотографии Gallery 44.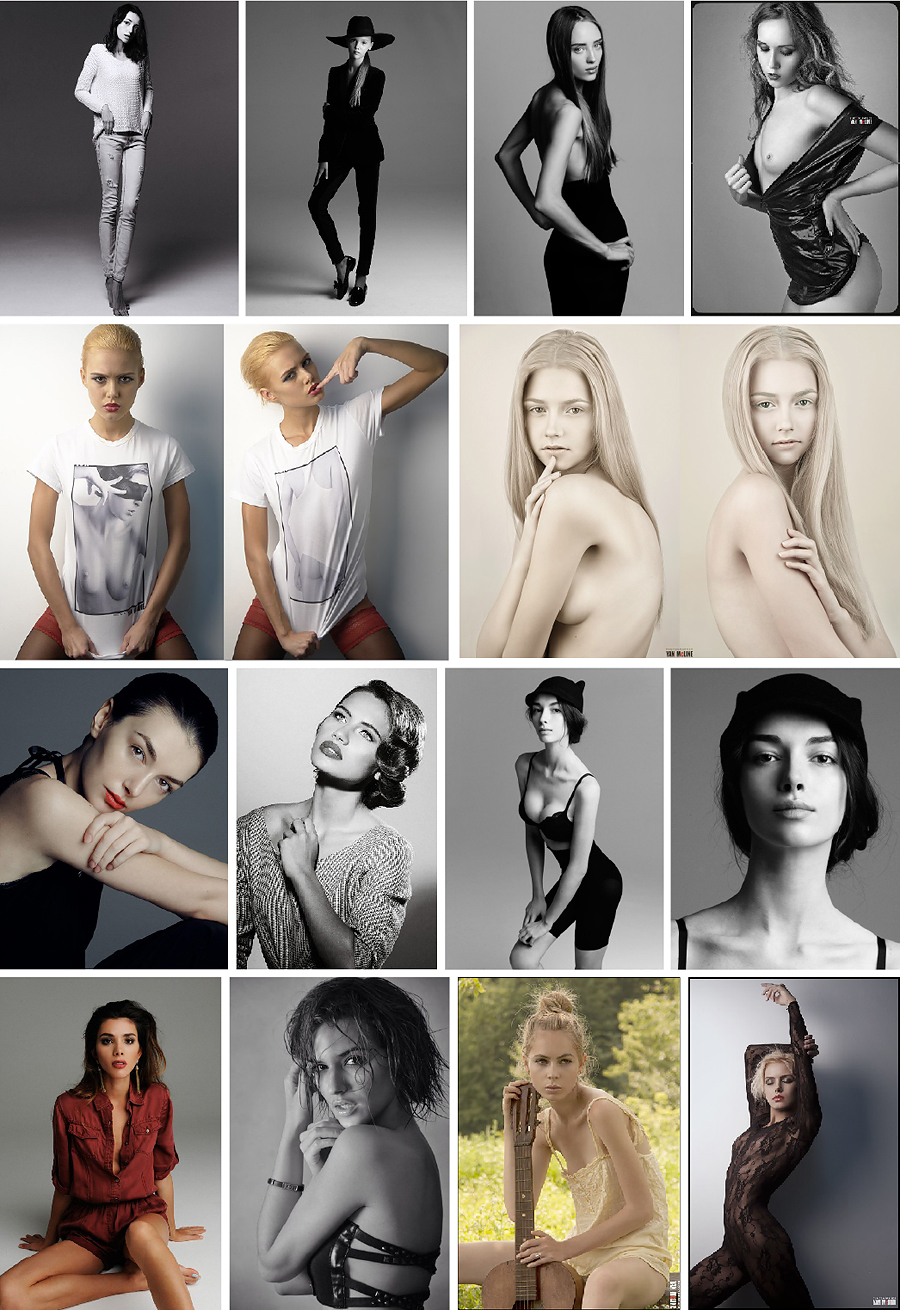
 Он изучал медицину в Александрийском университете в Египте и работал полевым медиком во время египетской революции 2011 года. Вскоре после этого он начал фотографировать, а в 2013 году Амр стал соучредителем одной из известных студий изобразительного искусства — Janaklees for Visual Arts в Египте.
Он изучал медицину в Александрийском университете в Египте и работал полевым медиком во время египетской революции 2011 года. Вскоре после этого он начал фотографировать, а в 2013 году Амр стал соучредителем одной из известных студий изобразительного искусства — Janaklees for Visual Arts в Египте.
 Всегда ища человеческий аспект в фотографии, Ягода публикуется в журналах о моде и путешествиях. Вошла в число 30 самых начинающих женщин-фотографов до 30 лет по версии журнала «Артпил» (2019). Ягода живет и работает во Вроцлаве, Польша.
Всегда ища человеческий аспект в фотографии, Ягода публикуется в журналах о моде и путешествиях. Вошла в число 30 самых начинающих женщин-фотографов до 30 лет по версии журнала «Артпил» (2019). Ягода живет и работает во Вроцлаве, Польша. Работа Кристин охватывает портреты знаменитостей, рекламные кампании, передовые статьи о моде, музыкальные клипы, художественные выставки и многое другое! Кристин работала с Льюисом Хэмилтоном, Коко Роша, Ником Джонасом, Наоми Харрис, Боем Джорджем, Лиамом Галлахером и Леоной Льюис, и это лишь некоторые из них.
Работа Кристин охватывает портреты знаменитостей, рекламные кампании, передовые статьи о моде, музыкальные клипы, художественные выставки и многое другое! Кристин работала с Льюисом Хэмилтоном, Коко Роша, Ником Джонасом, Наоми Харрис, Боем Джорджем, Лиамом Галлахером и Леоной Льюис, и это лишь некоторые из них. Кристин увлечена природой и активным отдыхом, а также запечатлевает волшебные моменты в горах. Она выполняет как редакционную, так и коммерческую работу, а также документирует частные поездки для состоятельных клиентов. Ее любимые места для съемок — ее родной район, Лофотенские острова и Шпицберген.
Кристин увлечена природой и активным отдыхом, а также запечатлевает волшебные моменты в горах. Она выполняет как редакционную, так и коммерческую работу, а также документирует частные поездки для состоятельных клиентов. Ее любимые места для съемок — ее родной район, Лофотенские острова и Шпицберген. Он увлечен всем оригинальным и творческим, что постоянно побуждает его экспериментировать с новейшими методами и тенденциями. Его работа основана не только на красивых фотографиях, но и на запечатлении эмоций.
Он увлечен всем оригинальным и творческим, что постоянно побуждает его экспериментировать с новейшими методами и тенденциями. Его работа основана не только на красивых фотографиях, но и на запечатлении эмоций.
 Вам также нужно мыслить нестандартно, раскрыть свой творческий гений, найти свое выражение и выяснить, как представить свою работу наилучшим образом. Фотосайты должны выходить за рамки простой демонстрации вашего таланта и изображений. Он должен представлять ваше видение будущего в отношении работы, которую вы хотите выполнять, отражать вашу индивидуальность, ваш стиль и подход к работе.
Вам также нужно мыслить нестандартно, раскрыть свой творческий гений, найти свое выражение и выяснить, как представить свою работу наилучшим образом. Фотосайты должны выходить за рамки простой демонстрации вашего таланта и изображений. Он должен представлять ваше видение будущего в отношении работы, которую вы хотите выполнять, отражать вашу индивидуальность, ваш стиль и подход к работе. Изучите все функции , которые делают Pixpa идеальным выбором для фотографов и других творческих профессионалов. Мы составили тщательно отобранный список примеров веб-сайтов с портфолио фотографий, чтобы вы могли черпать вдохновение и идеи. Посмотрите, как вы создаете блог, взглянув на ряд потрясающих примеров веб-сайтов с портфолио фотографий. Кроме того, получите вдохновение о том, как вы можете создать сайт электронной коммерции.
Изучите все функции , которые делают Pixpa идеальным выбором для фотографов и других творческих профессионалов. Мы составили тщательно отобранный список примеров веб-сайтов с портфолио фотографий, чтобы вы могли черпать вдохновение и идеи. Посмотрите, как вы создаете блог, взглянув на ряд потрясающих примеров веб-сайтов с портфолио фотографий. Кроме того, получите вдохновение о том, как вы можете создать сайт электронной коммерции. В настоящее время Ясмин работает штатным фотожурналистом в газете Corsair. Один из лучших веб-сайтов, посвященных документальной фотографии, имеет минималистичный, элегантный макет, который уделяет особое внимание визуальным образам.
В настоящее время Ясмин работает штатным фотожурналистом в газете Corsair. Один из лучших веб-сайтов, посвященных документальной фотографии, имеет минималистичный, элегантный макет, который уделяет особое внимание визуальным образам. Общее большое отображение изображений привлекает внимание зрителей, а правильная категоризация облегчает навигацию.
Общее большое отображение изображений привлекает внимание зрителей, а правильная категоризация облегчает навигацию.
 Он также любит творческие занятия, такие как графический дизайн и создание эскизов. На главной странице его веб-сайта с фотографиями представлено большое слайд-шоу из его лучших изображений, за которым следует квадратная сетка изображений. Каждая из этих галерей связана с его блогом. Есть отдельные страницы с предлагаемыми пакетами и вариантами печати. Пьер использует клиентские галереи для прямого обмена изображениями с клиентами, чтобы они могли совместно выбирать свои любимые фотографии.
Он также любит творческие занятия, такие как графический дизайн и создание эскизов. На главной странице его веб-сайта с фотографиями представлено большое слайд-шоу из его лучших изображений, за которым следует квадратная сетка изображений. Каждая из этих галерей связана с его блогом. Есть отдельные страницы с предлагаемыми пакетами и вариантами печати. Пьер использует клиентские галереи для прямого обмена изображениями с клиентами, чтобы они могли совместно выбирать свои любимые фотографии. Он хочет удовлетворить свои творческие потребности и отправился в путешествие по Великобритании и Европе, чтобы делать коммерческие и личные снимки. IanRJ верит в фотографирование всех жанров, поскольку, по его словам, навыки остаются одинаковыми во всех них. Его веб-сайт предлагает кладезь увлекательных стоковых изображений. Фиксированное меню в верхней части страницы позволяет легко перемещаться по различным категориям.
Он хочет удовлетворить свои творческие потребности и отправился в путешествие по Великобритании и Европе, чтобы делать коммерческие и личные снимки. IanRJ верит в фотографирование всех жанров, поскольку, по его словам, навыки остаются одинаковыми во всех них. Его веб-сайт предлагает кладезь увлекательных стоковых изображений. Фиксированное меню в верхней части страницы позволяет легко перемещаться по различным категориям. Теперь, как профессиональный фотограф, он сам командует. Он фокусируется на портретах и хэдшотах, а также занимается съемкой коммерческих локаций. На домашней странице его веб-сайта представлены его лучшие работы в полноразмерном макете.
Теперь, как профессиональный фотограф, он сам командует. Он фокусируется на портретах и хэдшотах, а также занимается съемкой коммерческих локаций. На домашней странице его веб-сайта представлены его лучшие работы в полноразмерном макете.

 д. На странице «О нас» указана его биография, а также подробности о выставках его выдающихся работ по всему миру. Красота в простоте, а дизайн его сайта минимален и элегантен. Он продемонстрировал свои лучшие работы в каждой категории, а также перечислил свои публикации и кураторство.
д. На странице «О нас» указана его биография, а также подробности о выставках его выдающихся работ по всему миру. Красота в простоте, а дизайн его сайта минимален и элегантен. Он продемонстрировал свои лучшие работы в каждой категории, а также перечислил свои публикации и кураторство. Белый фон привлекает внимание зрителя к изображениям. Навигация фильтрует его работы по категориям и обеспечивает легкий доступ.
Белый фон привлекает внимание зрителя к изображениям. Навигация фильтрует его работы по категориям и обеспечивает легкий доступ.

 Встроенный интернет-магазин и клиентская галерея превращают ваше портфолио фотографий в комплексную платформу для развития вашего бизнеса. Pixpa — лучший конструктор сайтов для фотографов не только с художественной, но и с деловой точки зрения.
Встроенный интернет-магазин и клиентская галерея превращают ваше портфолио фотографий в комплексную платформу для развития вашего бизнеса. Pixpa — лучший конструктор сайтов для фотографов не только с художественной, но и с деловой точки зрения.
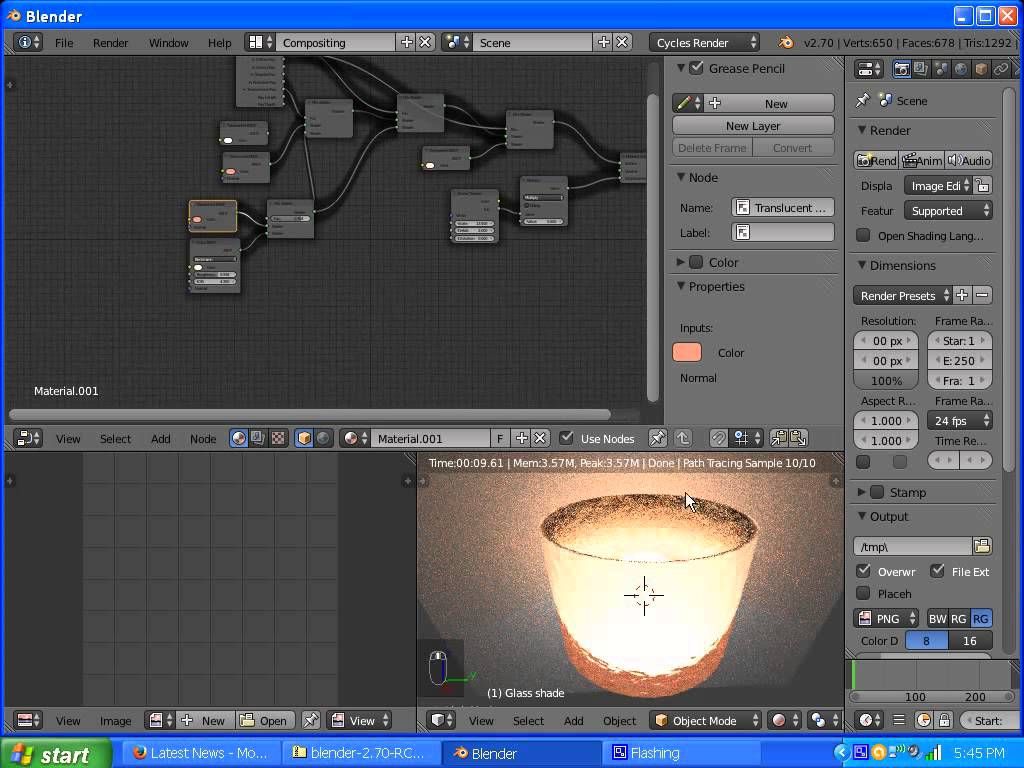


 В регионе инструментов он находится сразу под Extrude. Кроме этого, можно использовать горячую клавишу I. Инструмент можно описать как нечто среднее между экструдированием и подразделением, которое мы рассмотрим на следующем уроке.
В регионе инструментов он находится сразу под Extrude. Кроме этого, можно использовать горячую клавишу I. Инструмент можно описать как нечто среднее между экструдированием и подразделением, которое мы рассмотрим на следующем уроке.
 Кнопки для переключения режимов находятся внизу 3D-окна.
Кнопки для переключения режимов находятся внизу 3D-окна.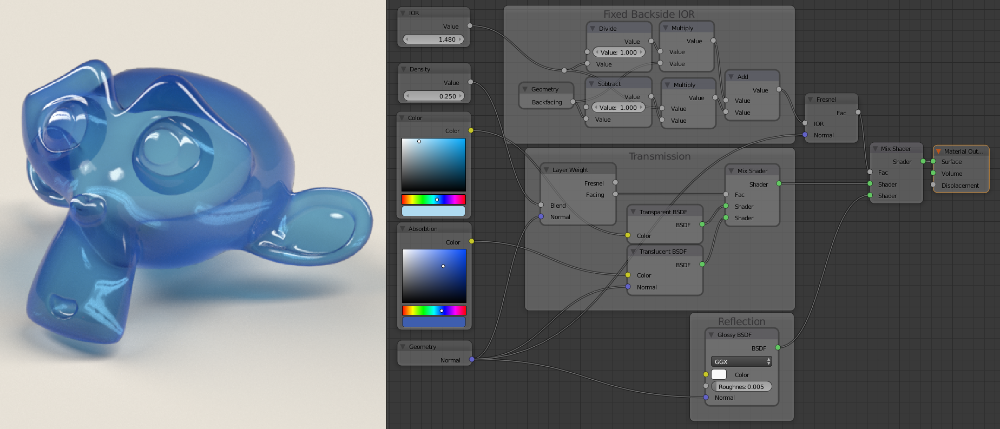 Таким образом, чтобы выдавить ребро вверх нужно нажать E, затем Z. Кроме этого, если требуется выдавить на точную величину, можно зажать Ctrl при перемещении.
Таким образом, чтобы выдавить ребро вверх нужно нажать E, затем Z. Кроме этого, если требуется выдавить на точную величину, можно зажать Ctrl при перемещении.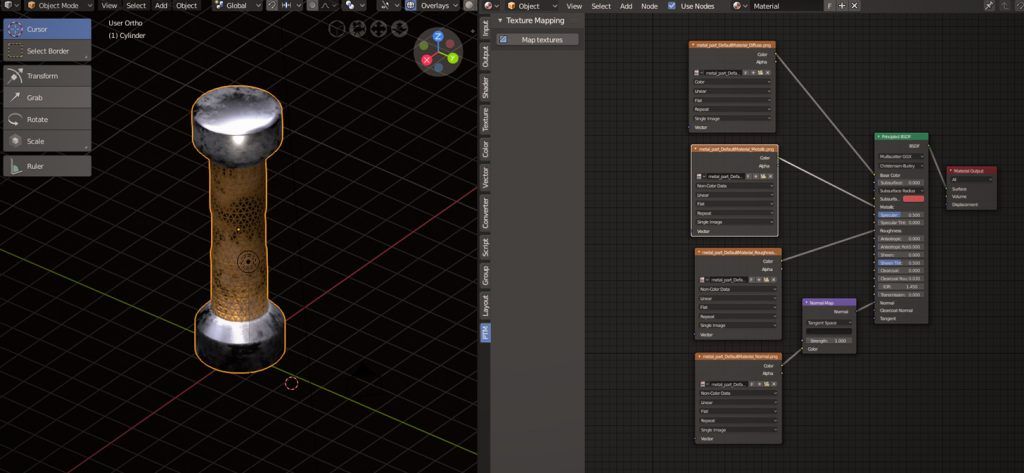
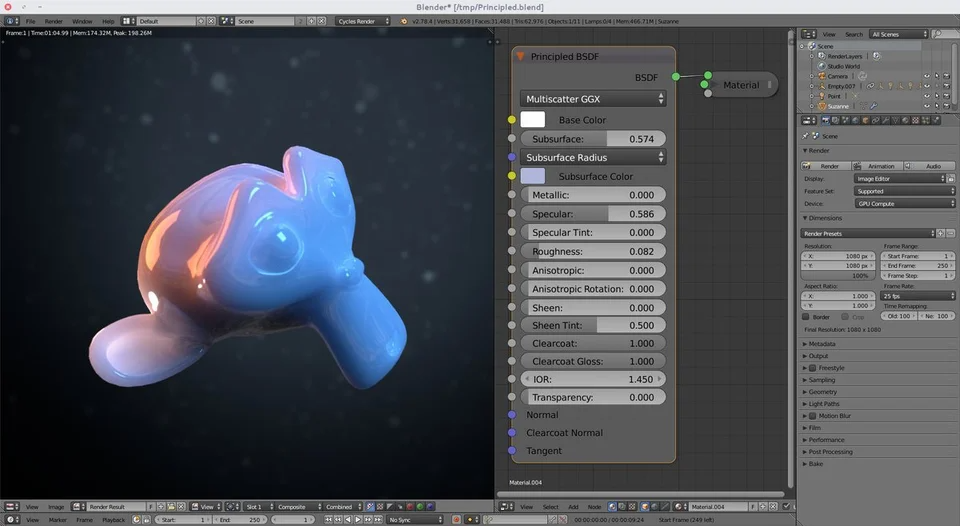
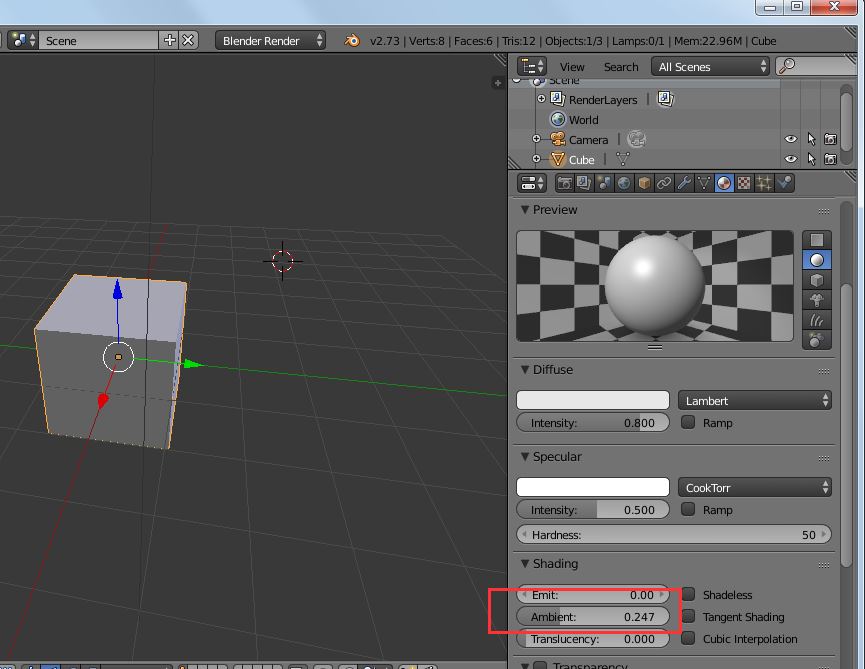

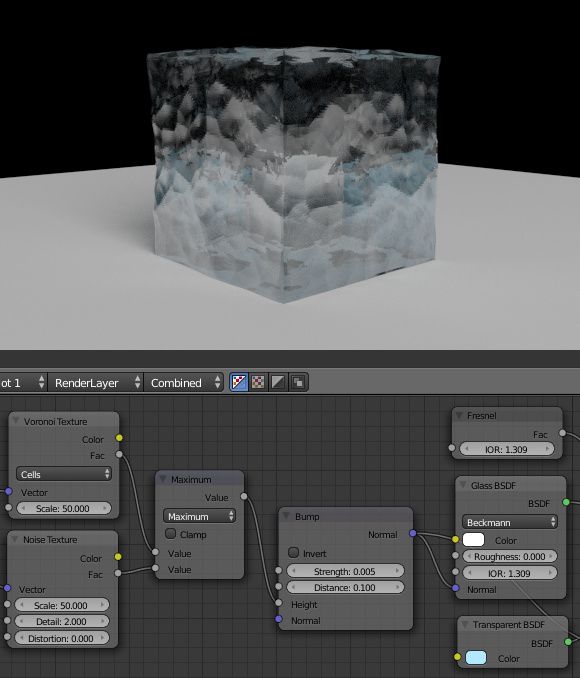
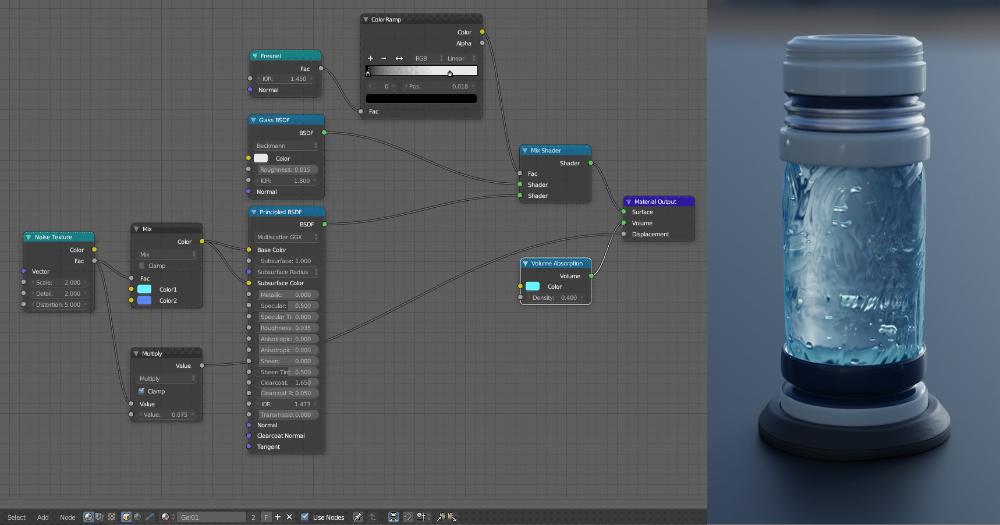 Сходным образом,
Сходным образом,
 При использовании этой опции можно создавать 2D-проекты, и они работают более разумно, чтобы получить требуемый результат вовремя, как и планировалось, и его предпочитают несколько транснациональных корпораций, игровых студий, студий визуальных эффектов, художников-аниматоров и т. д. для передачи их концепции в 3D-форме.
При использовании этой опции можно создавать 2D-проекты, и они работают более разумно, чтобы получить требуемый результат вовремя, как и планировалось, и его предпочитают несколько транснациональных корпораций, игровых студий, студий визуальных эффектов, художников-аниматоров и т. д. для передачи их концепции в 3D-форме. На той же панели у нас также есть переключатели для вершин, краев и граней во время работы; мы можем переключаться между этими режимами в зависимости от требований создания.
На той же панели у нас также есть переключатели для вершин, краев и граней во время работы; мы можем переключаться между этими режимами в зависимости от требований создания.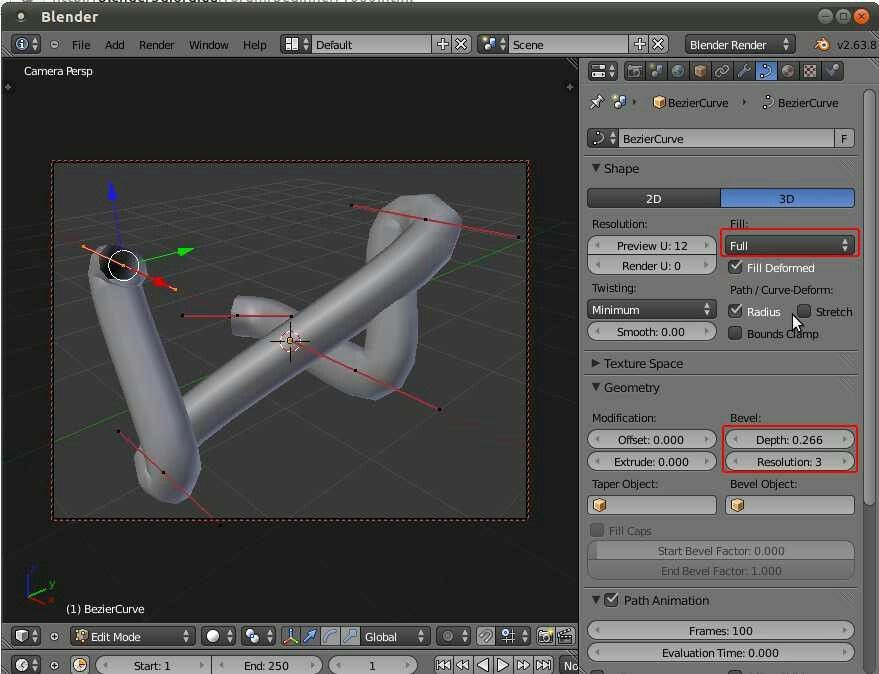




 Это престижная и востребованная специальность. Кого-то стоматология привлекает как отрасль, в которой можно получить высокую заработную плату, другие же видят в этом свое призвание.
Это престижная и востребованная специальность. Кого-то стоматология привлекает как отрасль, в которой можно получить высокую заработную плату, другие же видят в этом свое призвание. Также стоматологу необходимо безупречное зрение, отличная концентрация и умение сосредотачиваться, аккуратность в обращении с инструментами.
Также стоматологу необходимо безупречное зрение, отличная концентрация и умение сосредотачиваться, аккуратность в обращении с инструментами.


 Поэтому, собираясь поступать в мединститут, нужно четко понимать, что вы будете отвечать за здоровье зубов и полости рта всех ваших будущих пациентов.
Поэтому, собираясь поступать в мединститут, нужно четко понимать, что вы будете отвечать за здоровье зубов и полости рта всех ваших будущих пациентов. Если вы готовы к испытаниям, не боитесь крови и желаете ежедневно облегчать страдания людей, то можете смело начинать двигаться к намеченной цели.
Если вы готовы к испытаниям, не боитесь крови и желаете ежедневно облегчать страдания людей, то можете смело начинать двигаться к намеченной цели. Важно иметь представительные и сильные коммуникативные навыки. Каждое произведение искусства будет иметь определенную аудиторию, поэтому очень важно видеть различные интерпретации произведений в зависимости от потенциальной целевой аудитории.
Важно иметь представительные и сильные коммуникативные навыки. Каждое произведение искусства будет иметь определенную аудиторию, поэтому очень важно видеть различные интерпретации произведений в зависимости от потенциальной целевой аудитории.
 Директор по дизайну
Директор по дизайну
 Если есть проблемы с обратными ссылками или макетом веб-сайта, очень важно понимать все тонкости содержания веб-сайта и управлять им. Планирование публикаций, пресс-релизов и другого веб-контента станет постоянной частью вашего рабочего дня.
Если есть проблемы с обратными ссылками или макетом веб-сайта, очень важно понимать все тонкости содержания веб-сайта и управлять им. Планирование публикаций, пресс-релизов и другого веб-контента станет постоянной частью вашего рабочего дня. Монтажер фильмов
Монтажер фильмов Художник-макетчик 9 0005
Художник-макетчик 9 0005

 Графические дизайнеры обеспечивают удобочитаемость и эстетически привлекательные макеты материалов, используя набор передовых методов, которые позволяют использовать эффективные коммуникативные стратегии.
Графические дизайнеры обеспечивают удобочитаемость и эстетически привлекательные макеты материалов, используя набор передовых методов, которые позволяют использовать эффективные коммуникативные стратегии. Графические дизайнеры должны определить наиболее четкий и эстетически приятный способ представления слов и изображений в заданном пространстве. Они используют навыки решения проблем, чтобы побудить зрителей взаимодействовать с продуктом.
Графические дизайнеры должны определить наиболее четкий и эстетически приятный способ представления слов и изображений в заданном пространстве. Они используют навыки решения проблем, чтобы побудить зрителей взаимодействовать с продуктом.
 Изучите и примените принципы графического дизайна к комплексному проекту брендинга.
Изучите и примените принципы графического дизайна к комплексному проекту брендинга. …
… Художники-графики могут работать в студии с различными художественными материалами и материалами, в зависимости от того, что они производят. Они также могут работать в фирмах графического дизайна, издательствах или рекламных агентствах.
Художники-графики могут работать в студии с различными художественными материалами и материалами, в зависимости от того, что они производят. Они также могут работать в фирмах графического дизайна, издательствах или рекламных агентствах. У вас больше шансов получить более высокую зарплату, если вы работаете в рекламном агентстве в столичном центре, чем в типографии в маленьком городке.
У вас больше шансов получить более высокую зарплату, если вы работаете в рекламном агентстве в столичном центре, чем в типографии в маленьком городке.
 Питон удобный, но в сравнении с тем же языком Си он куда более медленный. Вы этого не заметите в мелких проектах, но если решите писать крупный проект или вовсе свою операционную систему, то вам понадобится максимальная скорость выполнения кода, что Питон не может обеспечить.
Питон удобный, но в сравнении с тем же языком Си он куда более медленный. Вы этого не заметите в мелких проектах, но если решите писать крупный проект или вовсе свою операционную систему, то вам понадобится максимальная скорость выполнения кода, что Питон не может обеспечить.
 Библиотеки помогут расширить функции языка в конкретном направлении. С библиотеками проще создавать проекты, так как не требуется создавать «велосипед».
Библиотеки помогут расширить функции языка в конкретном направлении. С библиотеками проще создавать проекты, так как не требуется создавать «велосипед».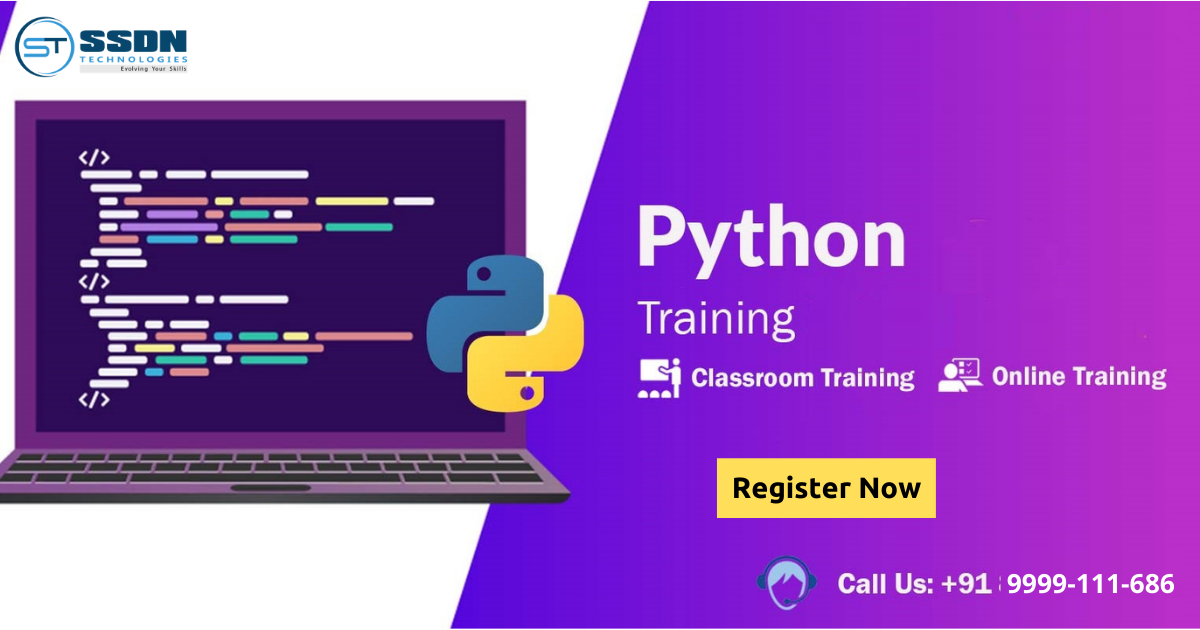 Даже Google активно применяет Питон в ряде собственных проектов, а всё по причине удобной работы и широкого функционала, применимого в любых направлениях.
Даже Google активно применяет Питон в ряде собственных проектов, а всё по причине удобной работы и широкого функционала, применимого в любых направлениях.  Важно понимать, что после курса вы сможете приступить к изучению определенной его библиотеки. Например, если интересуют сайты, то сможете начать учить Джанго, если интересуют программы, то PyQt, а если интересуют игры, то можно начать изучать PyGame.
Важно понимать, что после курса вы сможете приступить к изучению определенной его библиотеки. Например, если интересуют сайты, то сможете начать учить Джанго, если интересуют программы, то PyQt, а если интересуют игры, то можно начать изучать PyGame.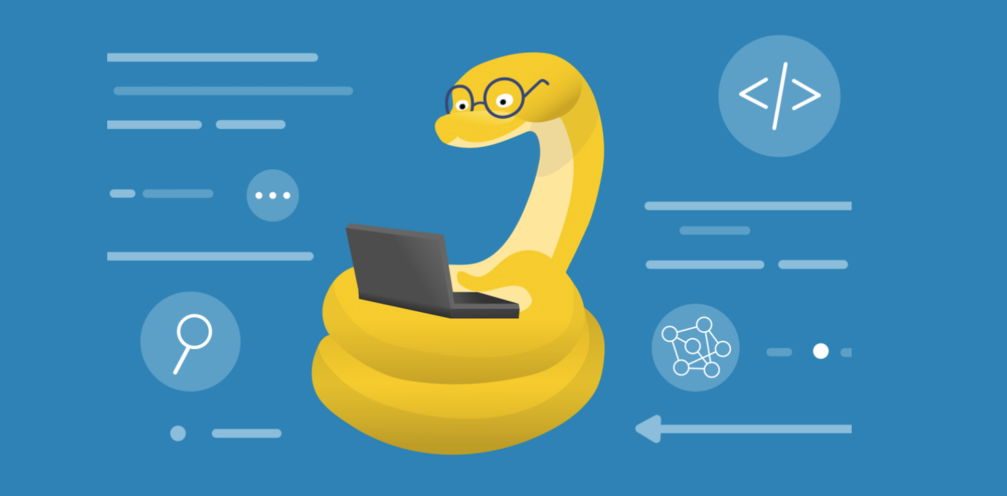
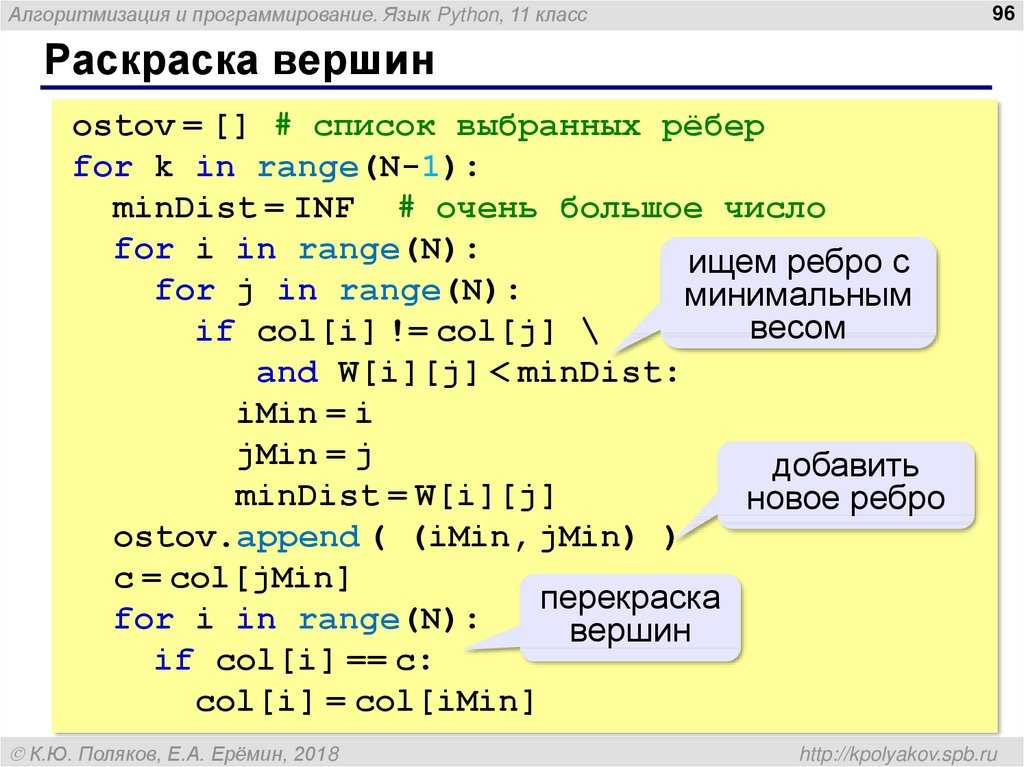
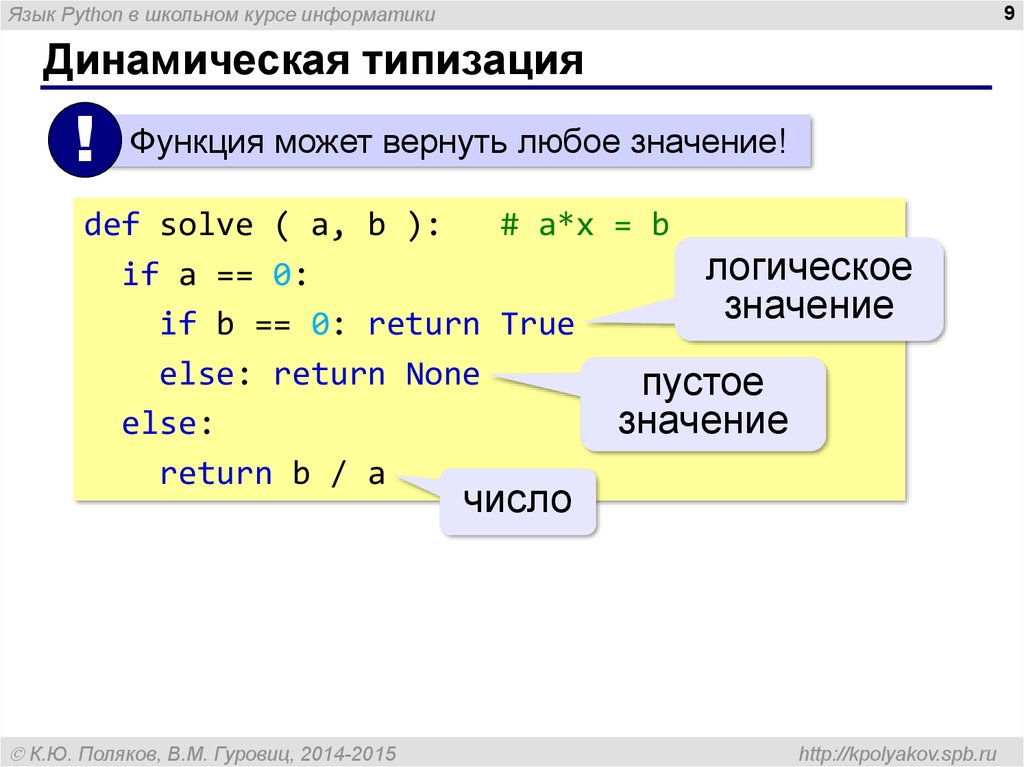 Flask, проектирование, БД
Flask, проектирование, БД Docker
Docker Телеграм — бот
Телеграм — бот
 Как и любой язык программирования, его изучение без дополнительных указаний может оказаться сложной задачей. Вот почему мы составили этот список из 10 лучших бесплатных курсов и руководств по Python, которые вы можете изучить независимо от вашего бюджета и стиля обучения.
Как и любой язык программирования, его изучение без дополнительных указаний может оказаться сложной задачей. Вот почему мы составили этот список из 10 лучших бесплатных курсов и руководств по Python, которые вы можете изучить независимо от вашего бюджета и стиля обучения.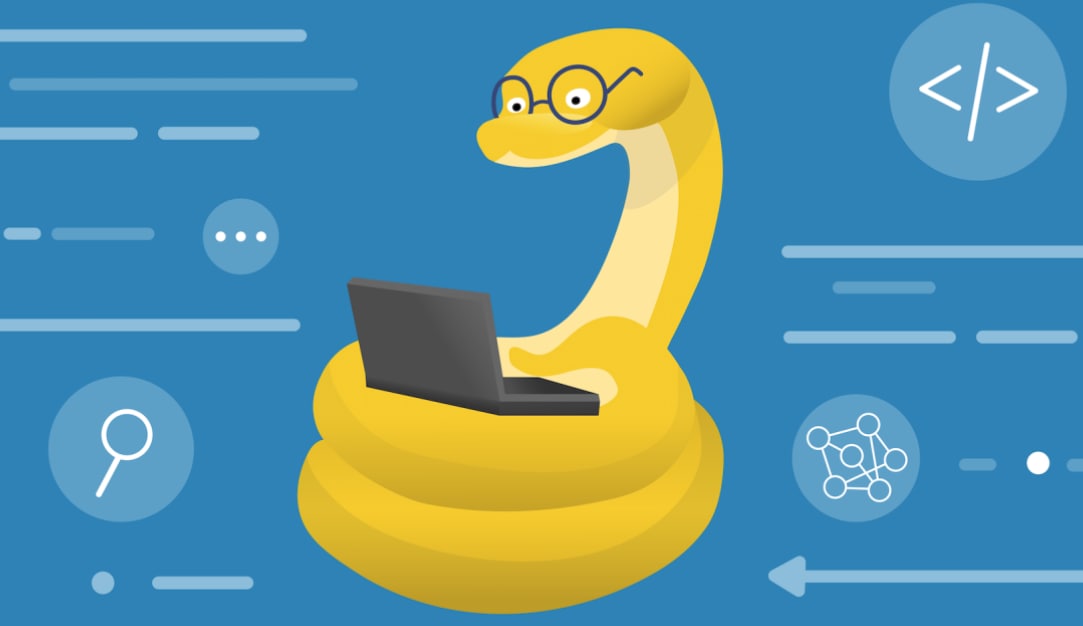 Мы рассмотрели около 20 курсов, чтобы найти лучшие бесплатные варианты на основе нескольких ключевых критериев рейтинга. Если вы новичок в программировании или хотите расширить свои существующие навыки, вы сможете найти подходящий курс для вас в этом списке.
Мы рассмотрели около 20 курсов, чтобы найти лучшие бесплатные варианты на основе нескольких ключевых критериев рейтинга. Если вы новичок в программировании или хотите расширить свои существующие навыки, вы сможете найти подходящий курс для вас в этом списке.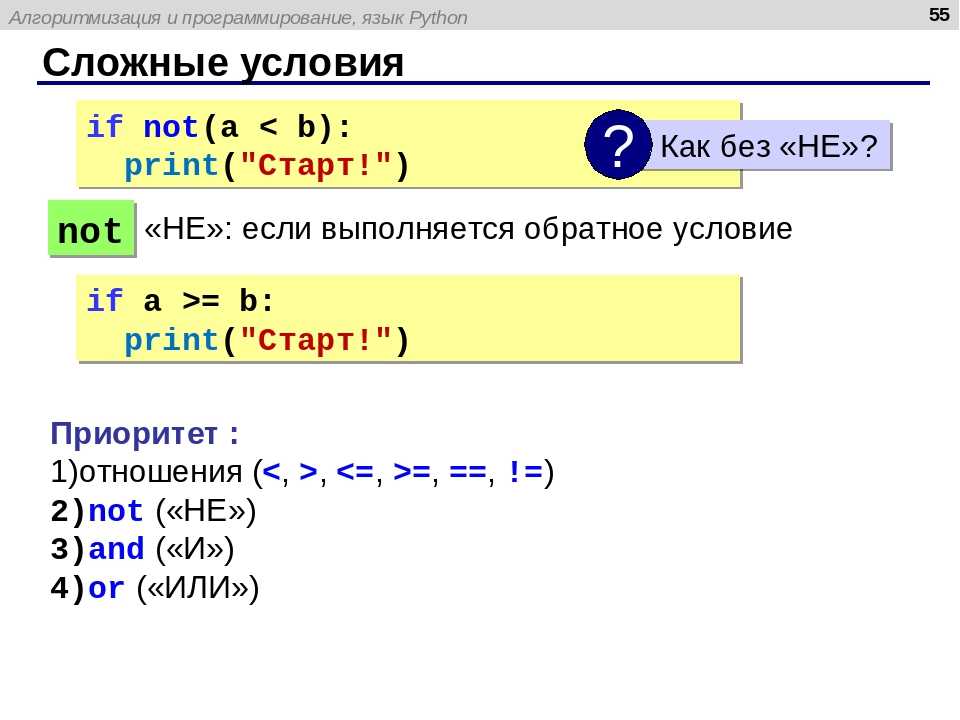 Некоторые курсы могут предполагать базовые знания концепций компьютерного программирования или предыдущий опыт работы с Python.
Некоторые курсы могут предполагать базовые знания концепций компьютерного программирования или предыдущий опыт работы с Python.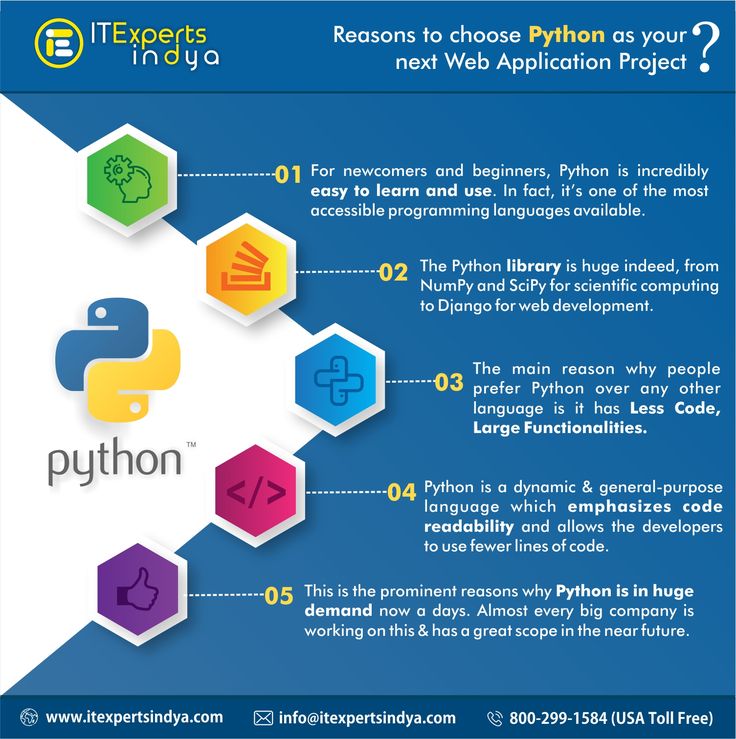 Вот несколько расширенных критериев ранжирования, которые мы использовали для составления нашего списка курсов.
Вот несколько расширенных критериев ранжирования, которые мы использовали для составления нашего списка курсов.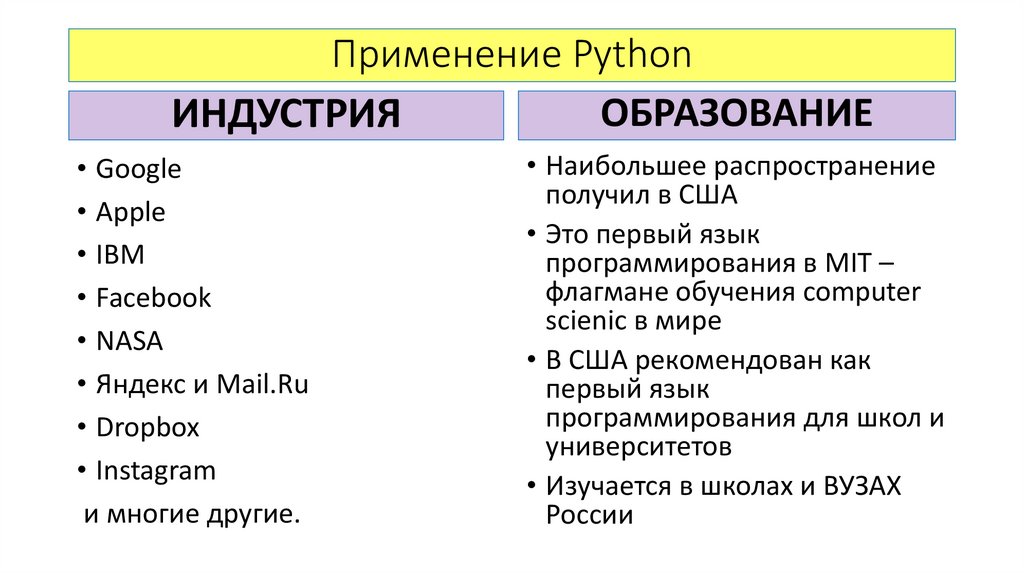
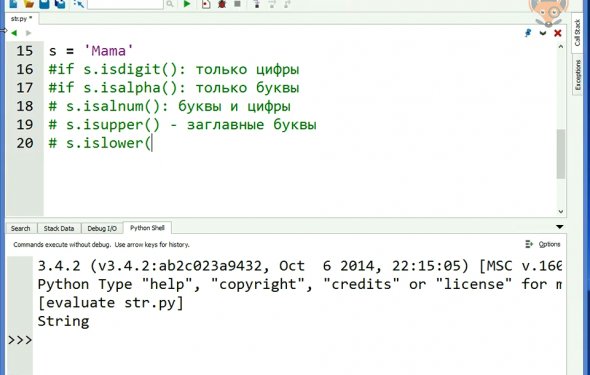
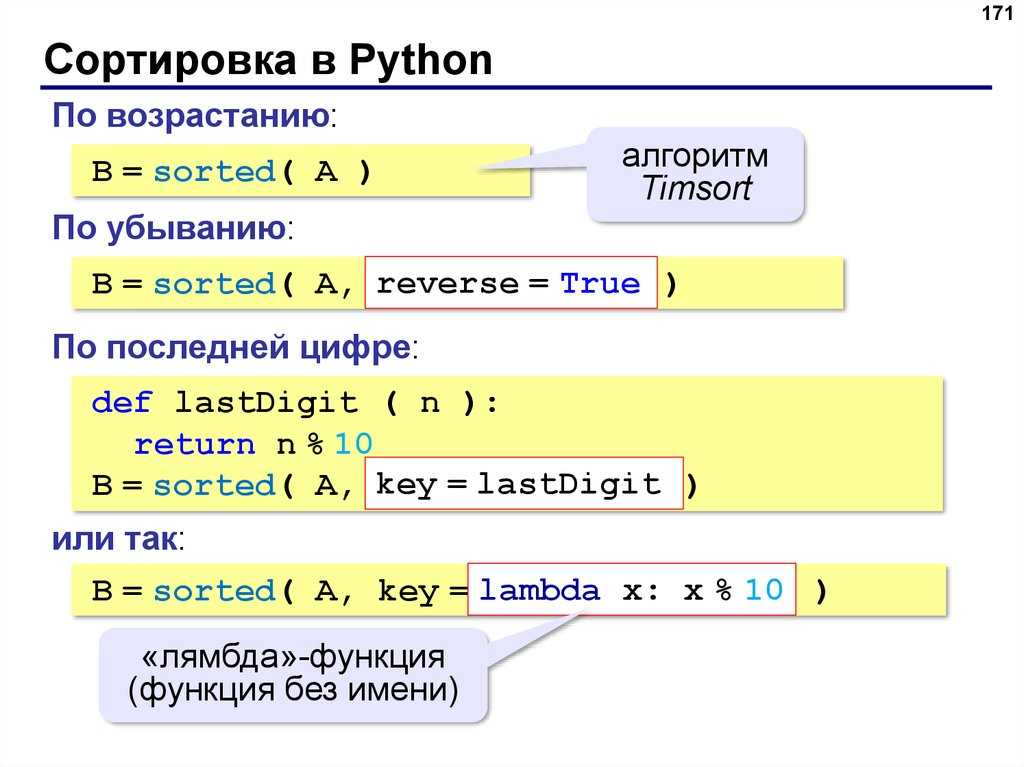 Это бесплатно и занимает менее двух часов, но вы не получите сертификат об окончании. Вы научитесь писать скрипты и функции, даже если у вас нет опыта программирования. Курс включает 15 видеолекций продолжительностью от 5 до 10 минут каждая и представлен Авинашем Джейном, преподавателем Калифорнийского университета. Студентка Беркли, основавшая образовательную платформу TheCodex.
Это бесплатно и занимает менее двух часов, но вы не получите сертификат об окончании. Вы научитесь писать скрипты и функции, даже если у вас нет опыта программирования. Курс включает 15 видеолекций продолжительностью от 5 до 10 минут каждая и представлен Авинашем Джейном, преподавателем Калифорнийского университета. Студентка Беркли, основавшая образовательную платформу TheCodex.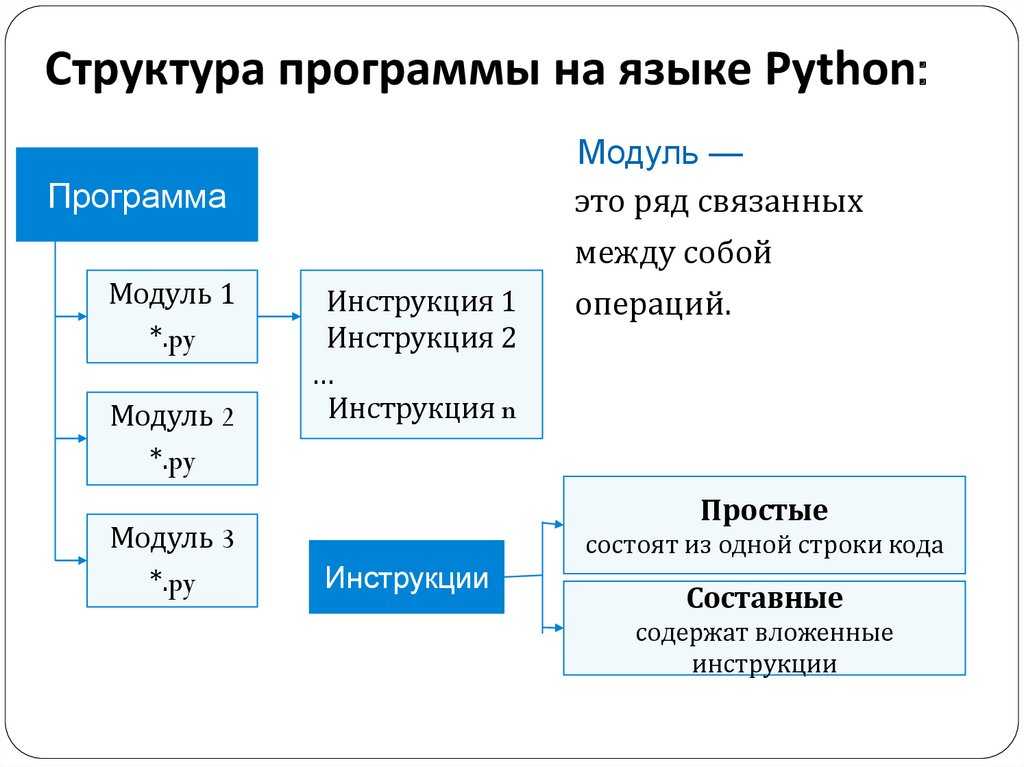
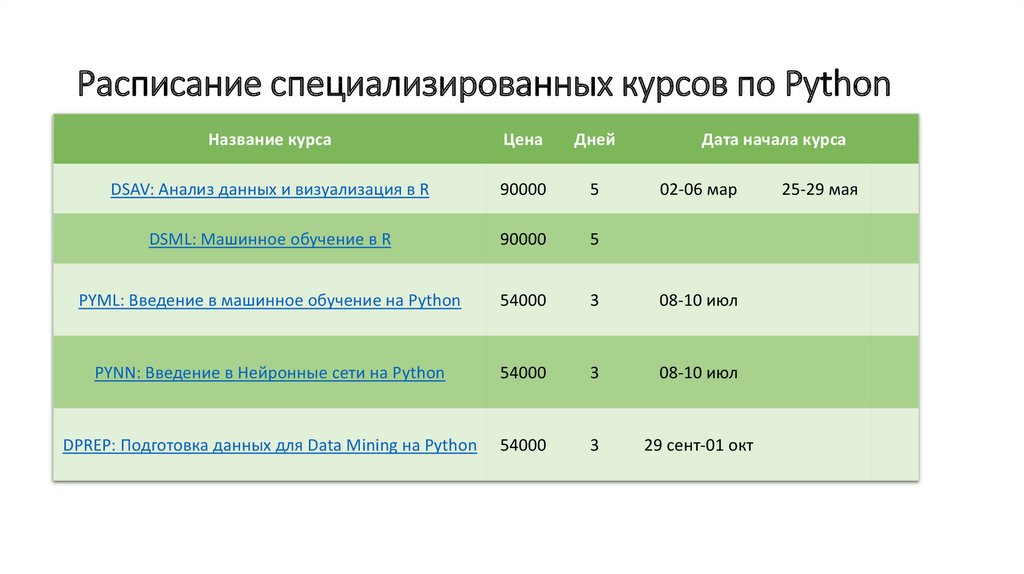

 В нем особое внимание уделяется стеку Numpy, с которым вам необходимо ознакомиться, прежде чем проходить более продвинутые курсы. Другие затронутые темы включают Pandas, Scipy и Matplotlib. Предварительные требования для этого курса включают матричную арифметику и базовое кодирование Python, и если вы не уверены, что готовы к этому, вы можете просмотреть «Дорожную карту предварительных условий машинного обучения и ИИ», чтобы узнать, в каком порядке проходить курсы. Этот курс включен в программу Udemy for Business, которую такие бренды, как Lyft и Adidas, используют для обучения своих сотрудников.
В нем особое внимание уделяется стеку Numpy, с которым вам необходимо ознакомиться, прежде чем проходить более продвинутые курсы. Другие затронутые темы включают Pandas, Scipy и Matplotlib. Предварительные требования для этого курса включают матричную арифметику и базовое кодирование Python, и если вы не уверены, что готовы к этому, вы можете просмотреть «Дорожную карту предварительных условий машинного обучения и ИИ», чтобы узнать, в каком порядке проходить курсы. Этот курс включен в программу Udemy for Business, которую такие бренды, как Lyft и Adidas, используют для обучения своих сотрудников.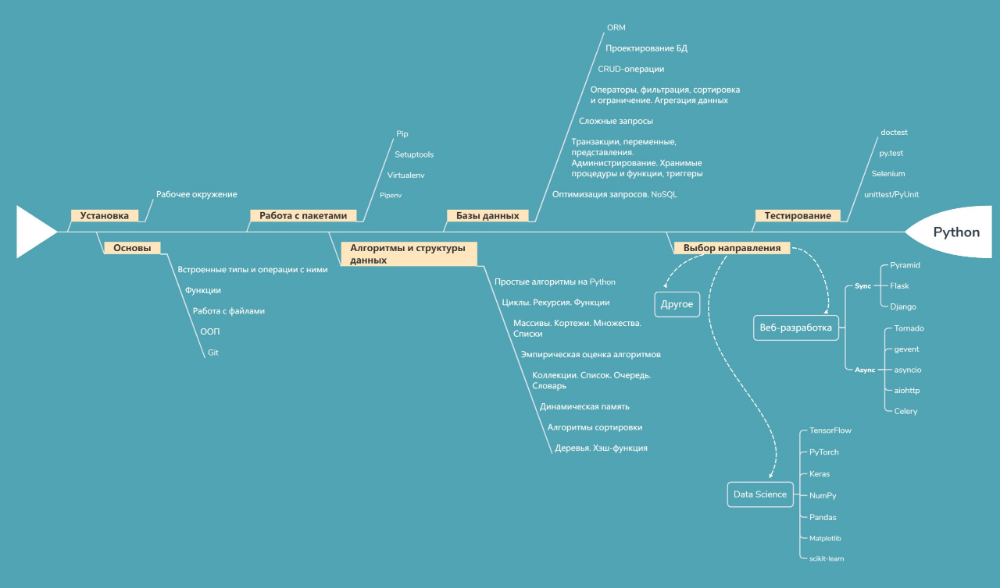
 Он готовит вас к последующим курсам, таким как программа Data Analyst Nanodegree. Хотя формальных предварительных требований нет, рекомендуется иметь некоторые знания в области программирования или сначала пройти программу Udacity Learn to Code. Вы можете сразу приступить к работе со сценариями Python, что делает этот курс самым интерактивным в нашем списке и идеальным для практических решений проблем.
Он готовит вас к последующим курсам, таким как программа Data Analyst Nanodegree. Хотя формальных предварительных требований нет, рекомендуется иметь некоторые знания в области программирования или сначала пройти программу Udacity Learn to Code. Вы можете сразу приступить к работе со сценариями Python, что делает этот курс самым интерактивным в нашем списке и идеальным для практических решений проблем.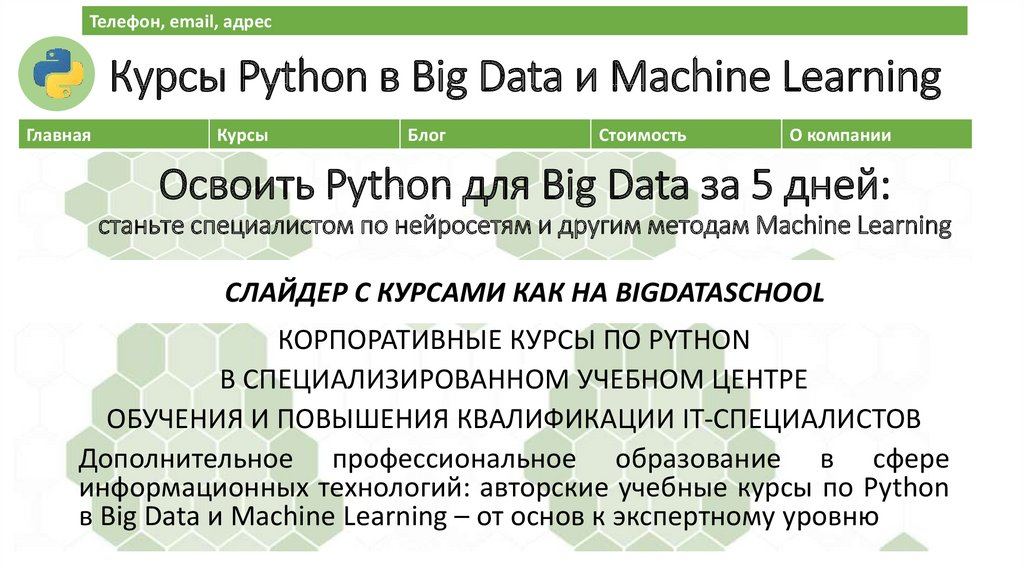
 Этот курс лучше всего подходит для специалистов по данным, которые хотят научиться применять скрипты Python для решения математических задач.
Этот курс лучше всего подходит для специалистов по данным, которые хотят научиться применять скрипты Python для решения математических задач.
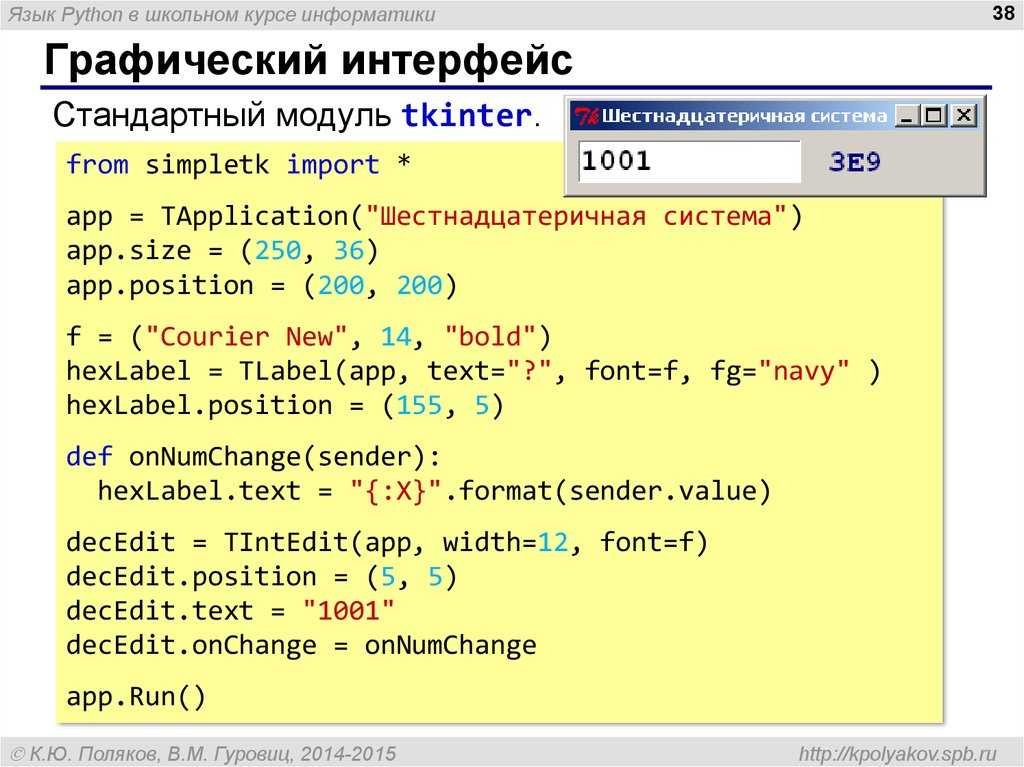
 Первый раздел, «Основы Python», бесплатен, а для следующих разделов требуется подписка на DataCamp. Вы будете работать с наборами данных из бейсбола MLB и футбола FIFA, чтобы помочь вам взаимодействовать с материалом в увлекательной и понятной форме. Вы также научитесь использовать библиотеку NumPy Python для расширенного анализа данных. Курс занимает около четырех часов, и его преподает профессиональный специалист по данным, который исполняет стендап-комедии и ведет подкаст DataCamp. Это делает его самым интересным онлайн-курсом по Python в нашем списке, который по-прежнему обеспечивает надежное введение в материал.
Первый раздел, «Основы Python», бесплатен, а для следующих разделов требуется подписка на DataCamp. Вы будете работать с наборами данных из бейсбола MLB и футбола FIFA, чтобы помочь вам взаимодействовать с материалом в увлекательной и понятной форме. Вы также научитесь использовать библиотеку NumPy Python для расширенного анализа данных. Курс занимает около четырех часов, и его преподает профессиональный специалист по данным, который исполняет стендап-комедии и ведет подкаст DataCamp. Это делает его самым интересным онлайн-курсом по Python в нашем списке, который по-прежнему обеспечивает надежное введение в материал.
 Курс длится пять месяцев, и вам нужно будет выбрать дату начала сеанса, чтобы зарегистрироваться. Вы можете пройти курс бесплатно, но вам придется заплатить, если вы хотите получить сертификат об окончании, который вы можете добавить в свое резюме или профиль LinkedIn.
Курс длится пять месяцев, и вам нужно будет выбрать дату начала сеанса, чтобы зарегистрироваться. Вы можете пройти курс бесплатно, но вам придется заплатить, если вы хотите получить сертификат об окончании, который вы можете добавить в свое резюме или профиль LinkedIn.
 США в месяц
США в месяц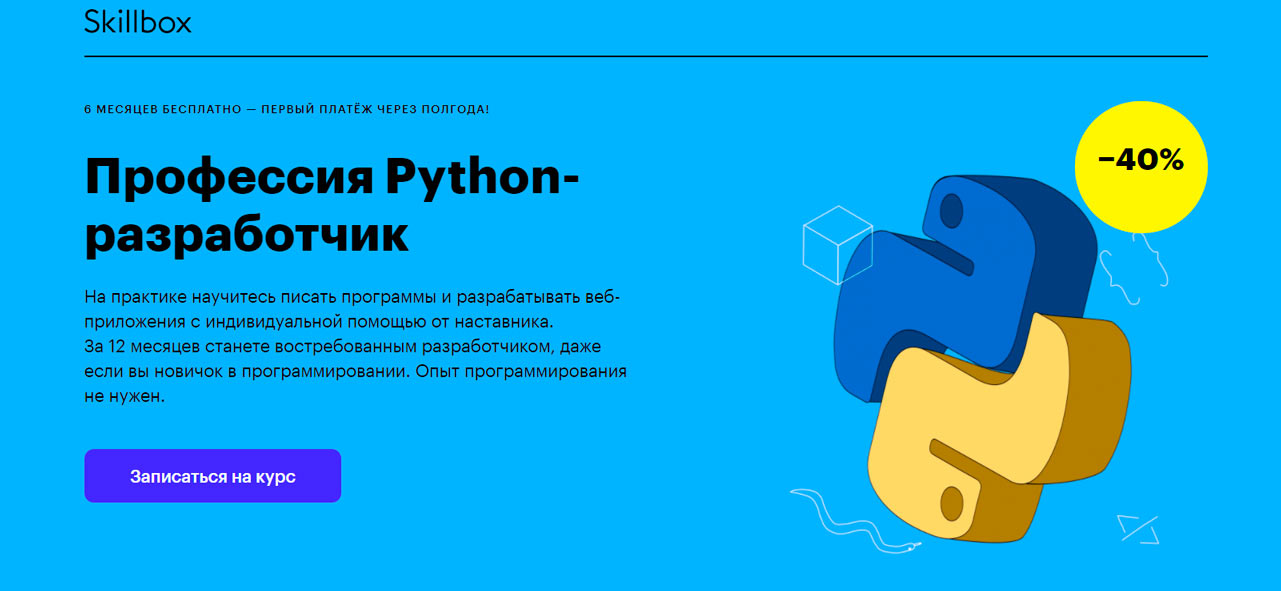 Учитывайте стоимость
Учитывайте стоимость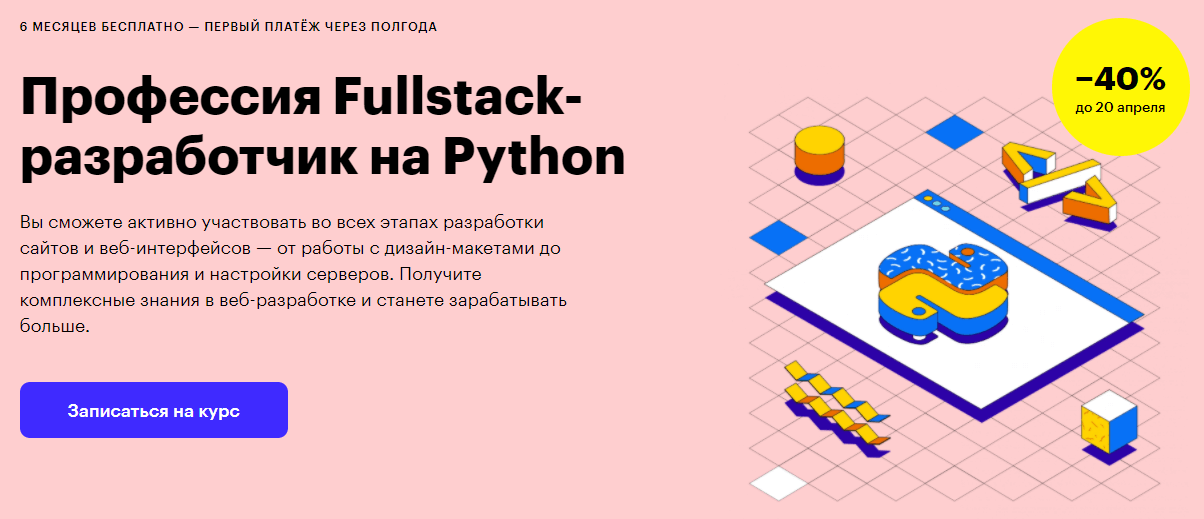
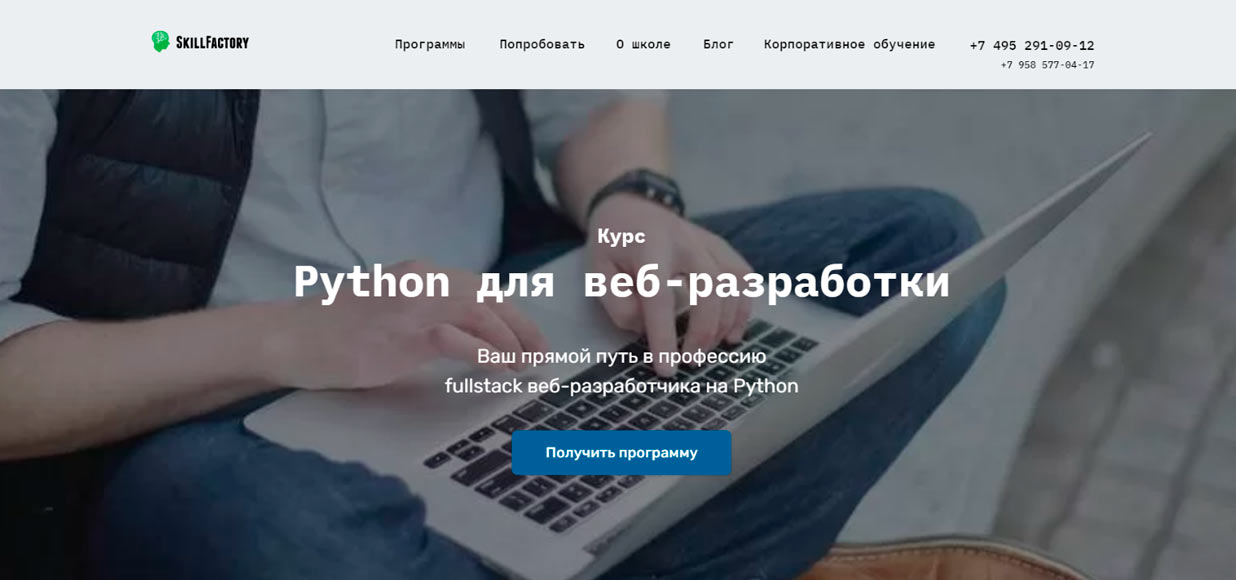 Это может включать работу над продуктами веб-разработки или аналитикой данных. Навыки Python могут быть полезны в других отраслях, например, в финансовой, где навыки программирования все больше востребованы. Средняя зарплата Python составляет более 100 000 долларов, хотя простое прохождение курса не гарантирует вам работу, и могут потребоваться другие навыки или полномочия.
Это может включать работу над продуктами веб-разработки или аналитикой данных. Навыки Python могут быть полезны в других отраслях, например, в финансовой, где навыки программирования все больше востребованы. Средняя зарплата Python составляет более 100 000 долларов, хотя простое прохождение курса не гарантирует вам работу, и могут потребоваться другие навыки или полномочия. до 295 долларов.
до 295 долларов. Они очень четкие и подробные и дали мне отличный опыт в моем путешествии по программированию на Python.
Они очень четкие и подробные и дали мне отличный опыт в моем путешествии по программированию на Python.
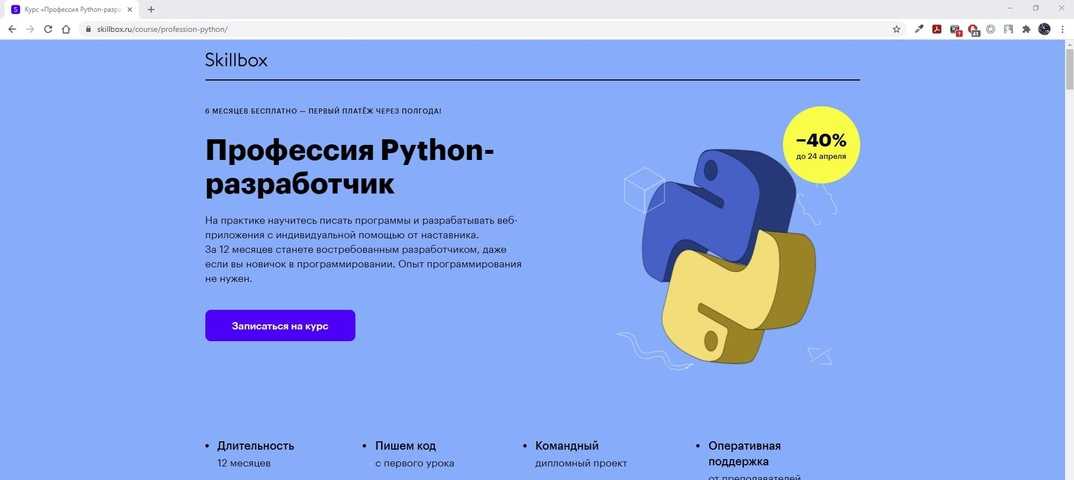
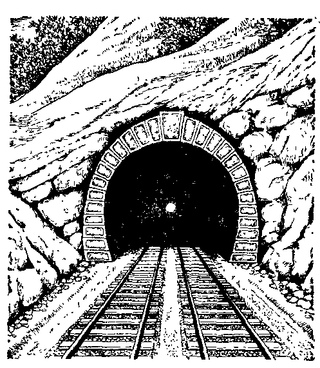
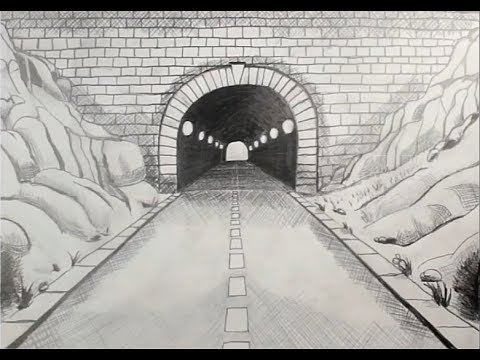 Tables(1).Cell(i, columnChange).Range.Text 'текст в ячейке нужного столбца
CellText = Left$(CellText, (Len(CellText) - 2)) 'удаляем 2 последних символа - чистый текст
If Len(CellText) <> 0 Then 'если ячейка непустая
If CellText = tunnelText Then 'если это текст для замены
'тогда задаем новое значение для ячейки
Selection.Tables(1).Cell(i, columnChange).Range.Text = newText
End If
End If
Next i
End If
Next iTable
End Sub
Tables(1).Cell(i, columnChange).Range.Text 'текст в ячейке нужного столбца
CellText = Left$(CellText, (Len(CellText) - 2)) 'удаляем 2 последних символа - чистый текст
If Len(CellText) <> 0 Then 'если ячейка непустая
If CellText = tunnelText Then 'если это текст для замены
'тогда задаем новое значение для ячейки
Selection.Tables(1).Cell(i, columnChange).Range.Text = newText
End If
End If
Next i
End If
Next iTable
End Sub
 Его строительство датский парламент одобрил в апреле прошлого года, а уже летом состоялось подписание контрактов на выполнение работ с консорциумом подрядчиков. Строительство начнется в 2019 году. Предварительный срок окончания работ несколько раз переносился, по последним сообщениям движение по тоннелю начнется не ранее 2027 года.
Его строительство датский парламент одобрил в апреле прошлого года, а уже летом состоялось подписание контрактов на выполнение работ с консорциумом подрядчиков. Строительство начнется в 2019 году. Предварительный срок окончания работ несколько раз переносился, по последним сообщениям движение по тоннелю начнется не ранее 2027 года. Он будет предоставлен в 2017 году. Затраты по проекту полностью несет Дания, однако Германии предстоит за свой счет осуществить необходимые транспортные работы, которые, по оценке экспертов, обойдутся ей минимум в три миллиарда евро.
Он будет предоставлен в 2017 году. Затраты по проекту полностью несет Дания, однако Германии предстоит за свой счет осуществить необходимые транспортные работы, которые, по оценке экспертов, обойдутся ей минимум в три миллиарда евро. Кроме того, в NABU опасаются, что после открытия тоннеля грузовые автоперевозки на этом направлении станут более популярными, нежели железнодорожные, которые в экологическом отношении более благоприятны.
Кроме того, в NABU опасаются, что после открытия тоннеля грузовые автоперевозки на этом направлении станут более популярными, нежели железнодорожные, которые в экологическом отношении более благоприятны.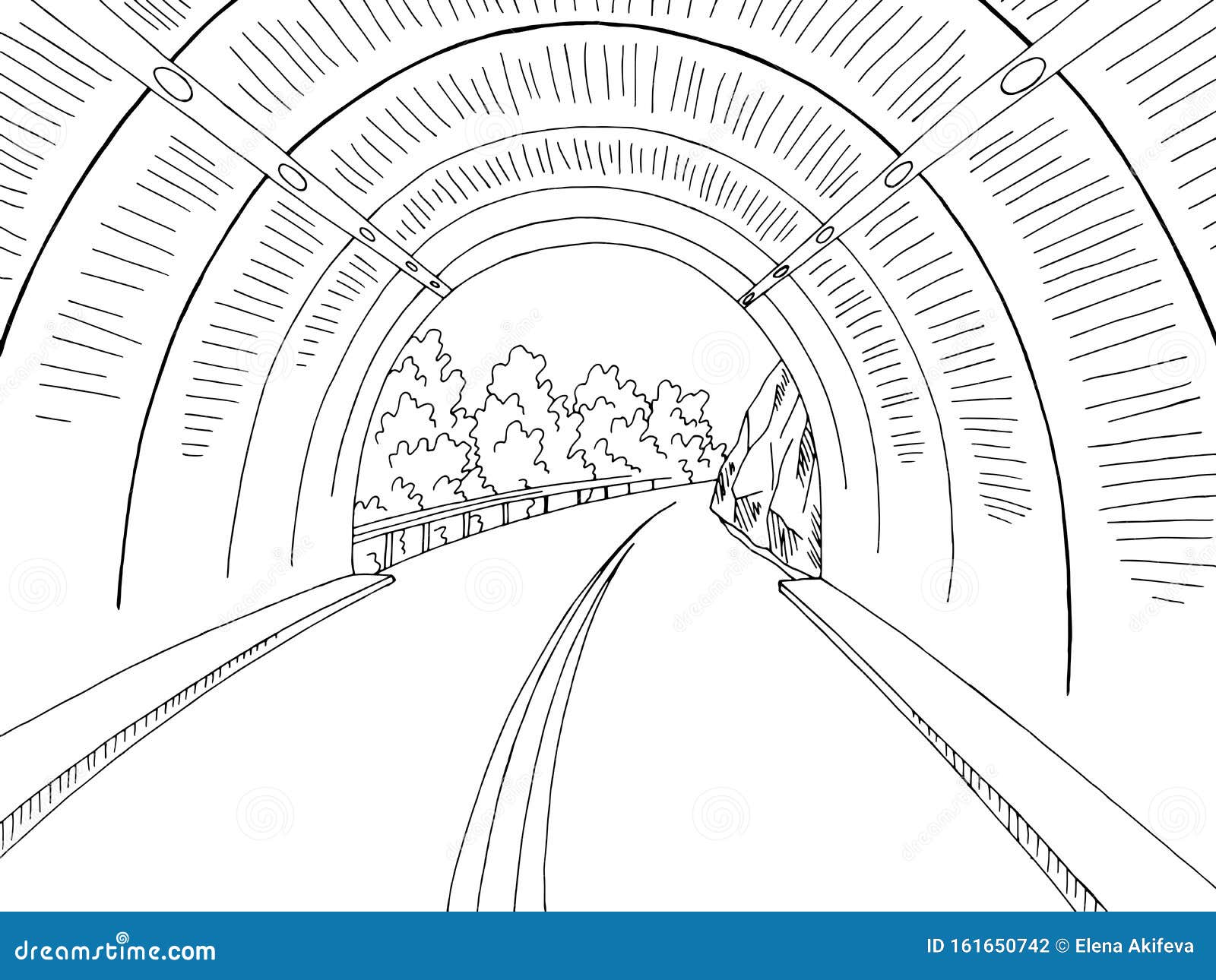 И с большим вниманием к деталям.
И с большим вниманием к деталям.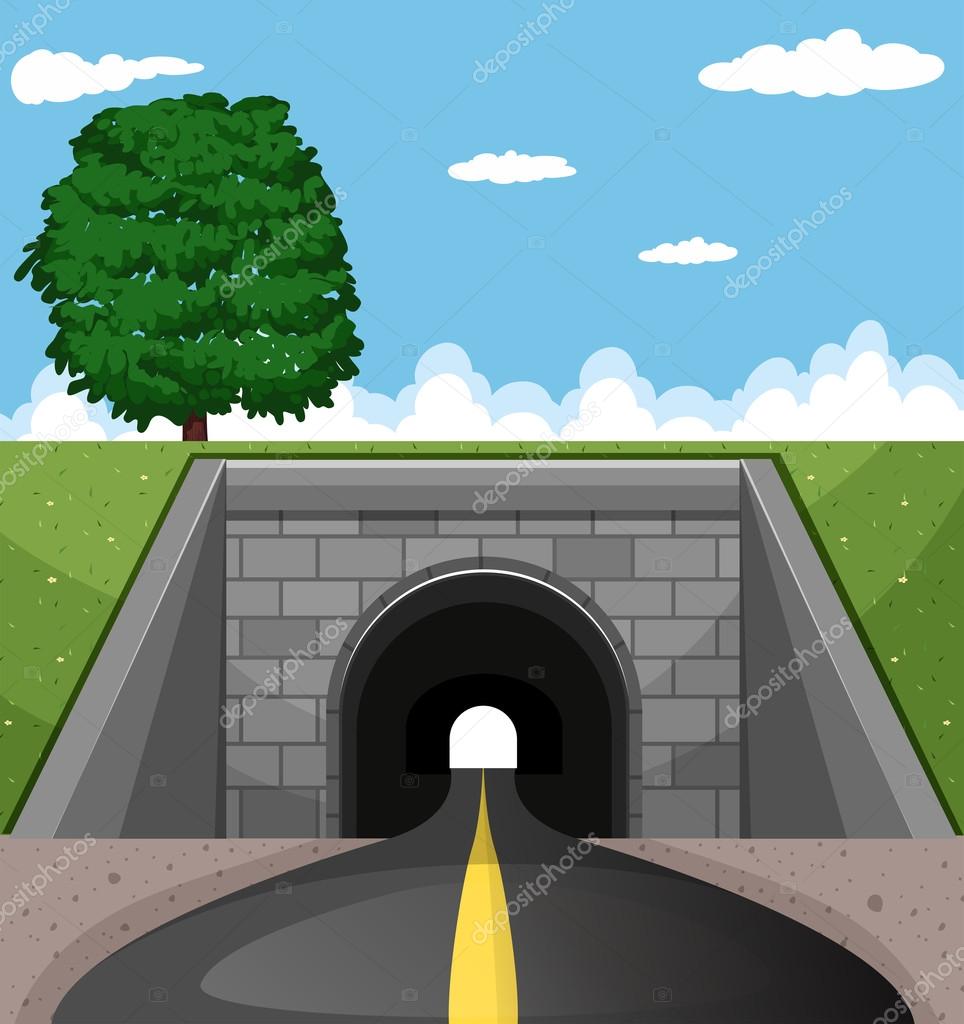

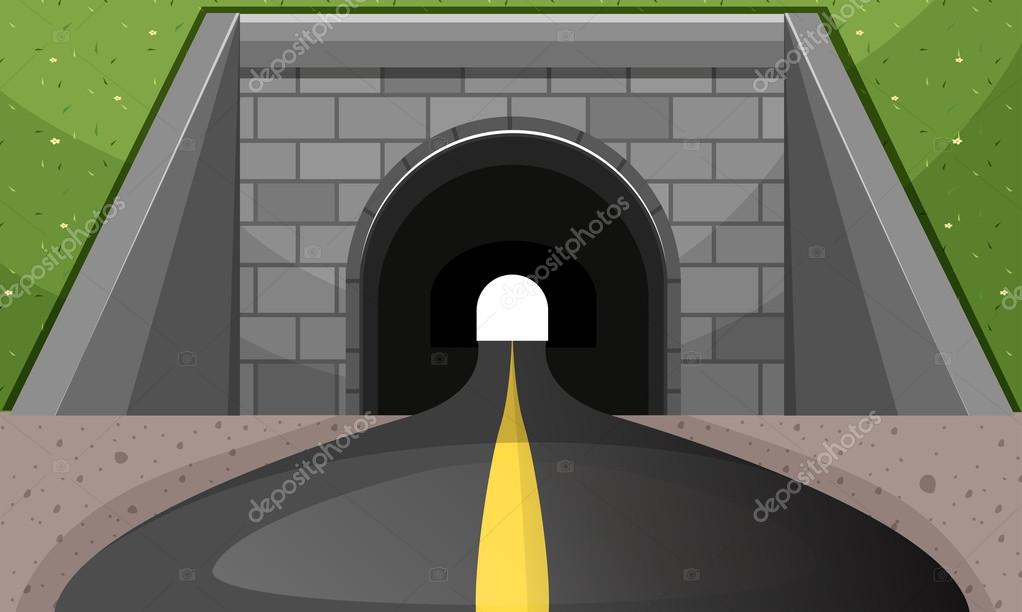


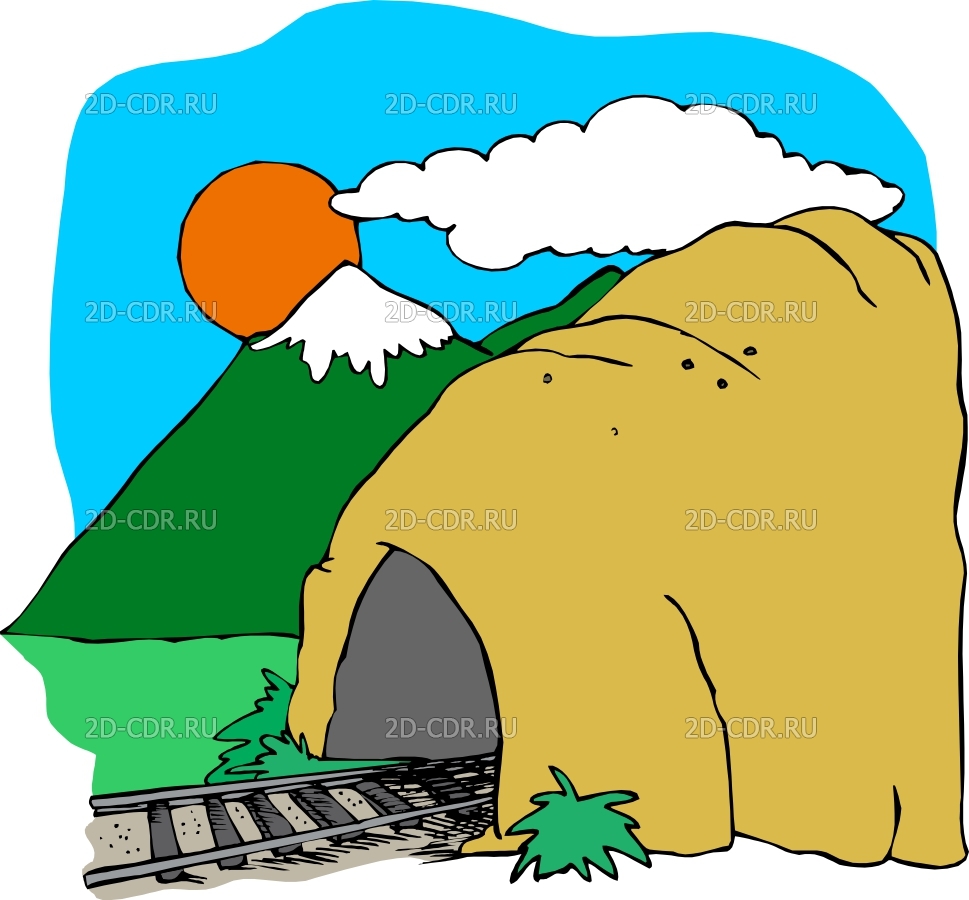 .. не нужен знак
.. не нужен знак
 ..
..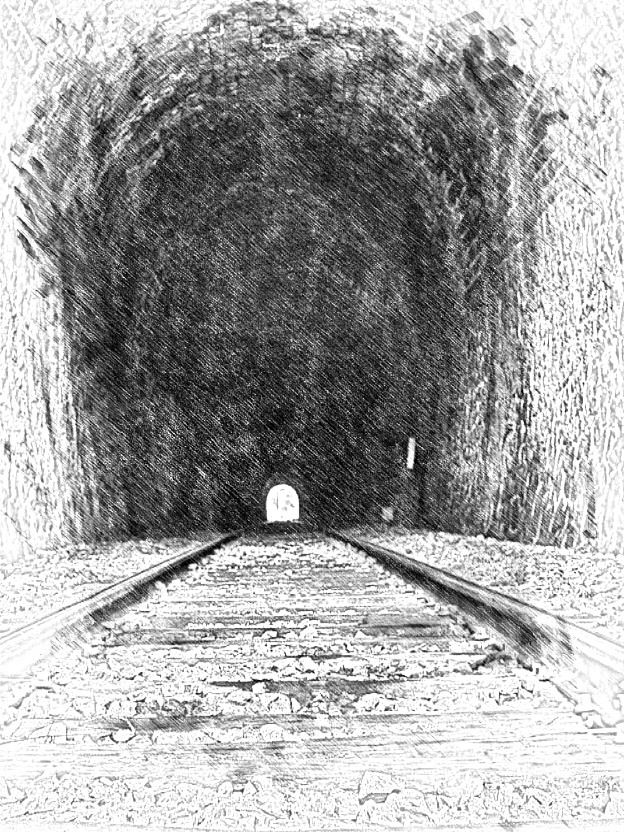

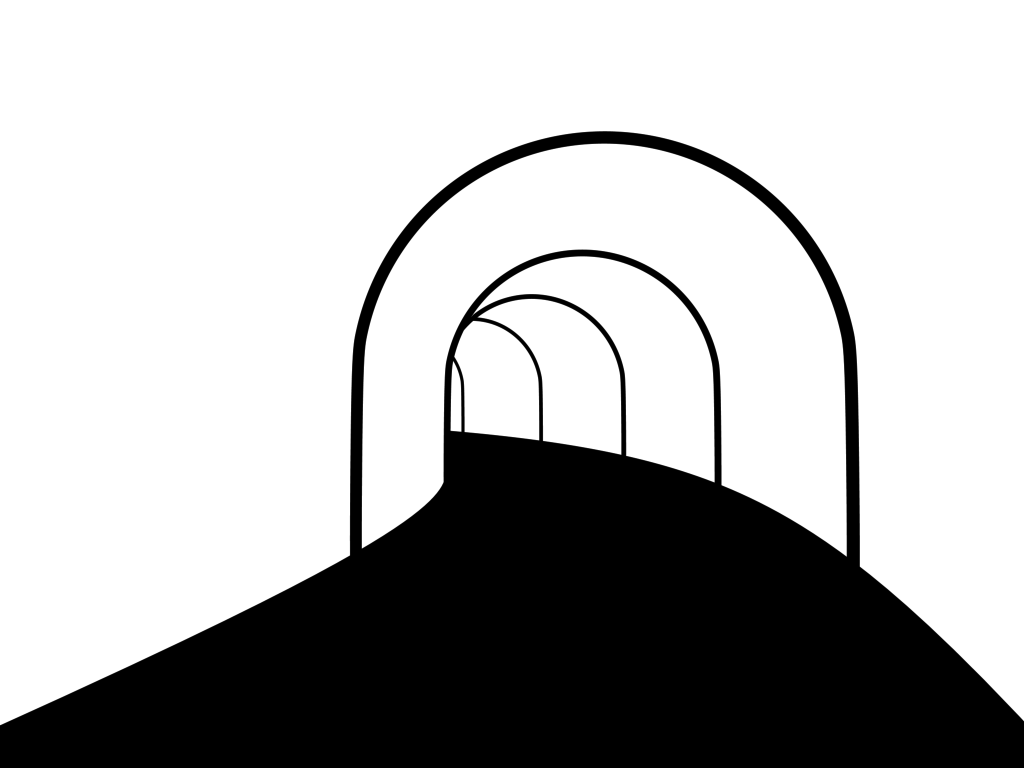
 Бесплатный просмотрщик PDF-файлов можно скачать здесь.
Бесплатный просмотрщик PDF-файлов можно скачать здесь.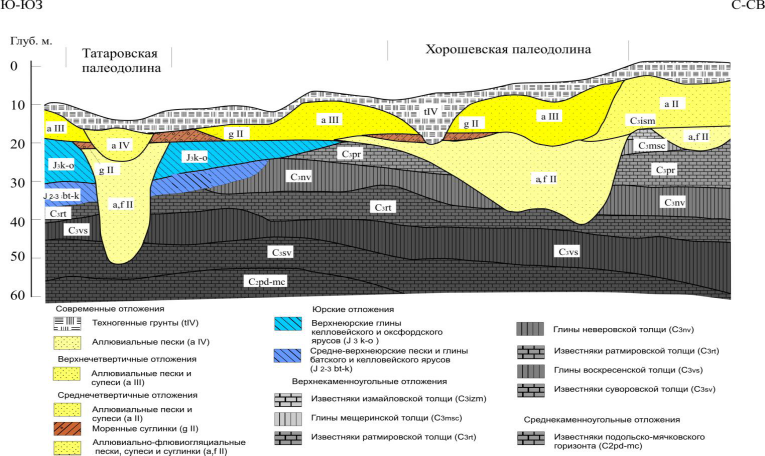 : Стройиздат, 1995. 190 с.
: Стройиздат, 1995. 190 с.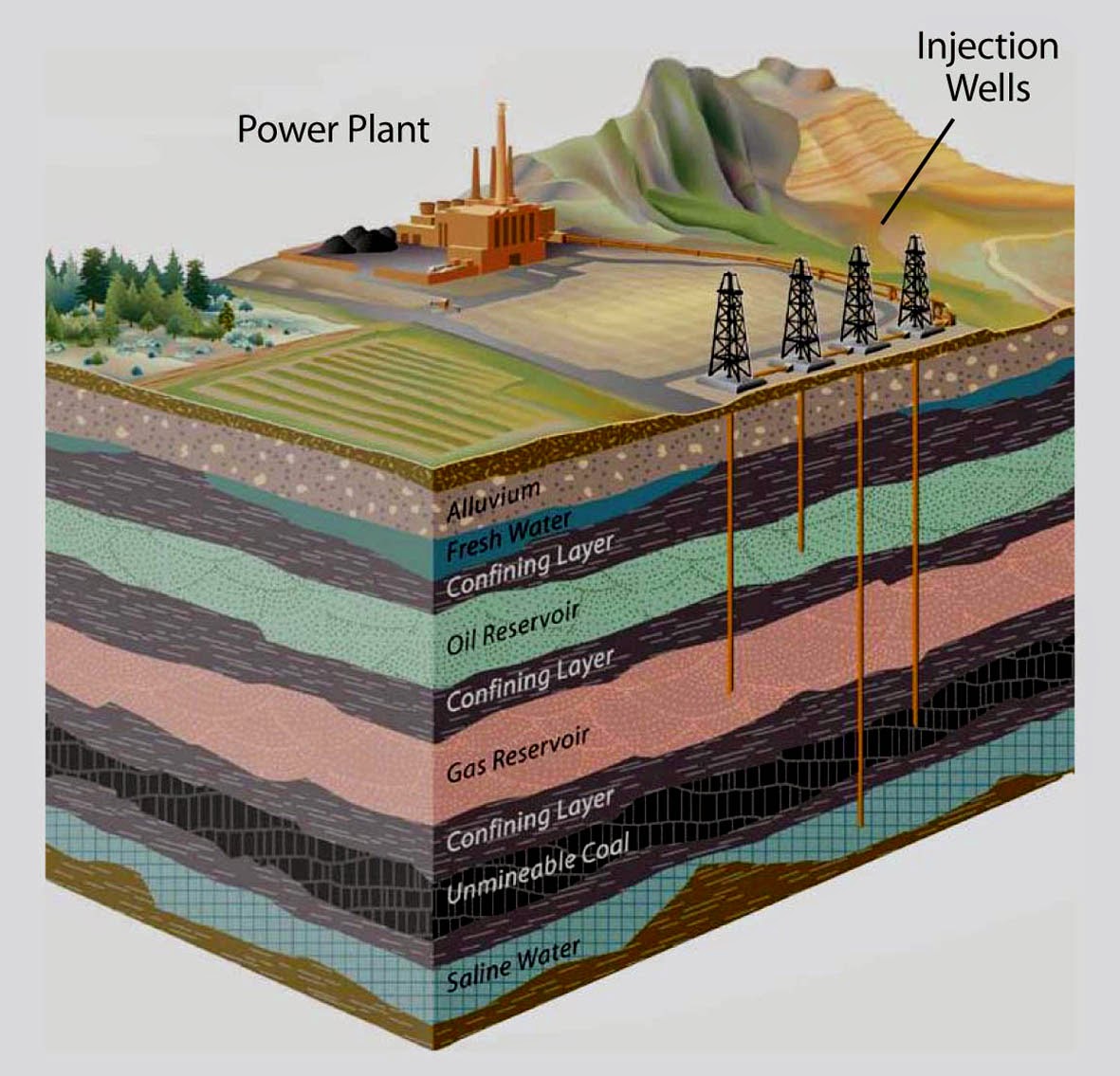 ru
ru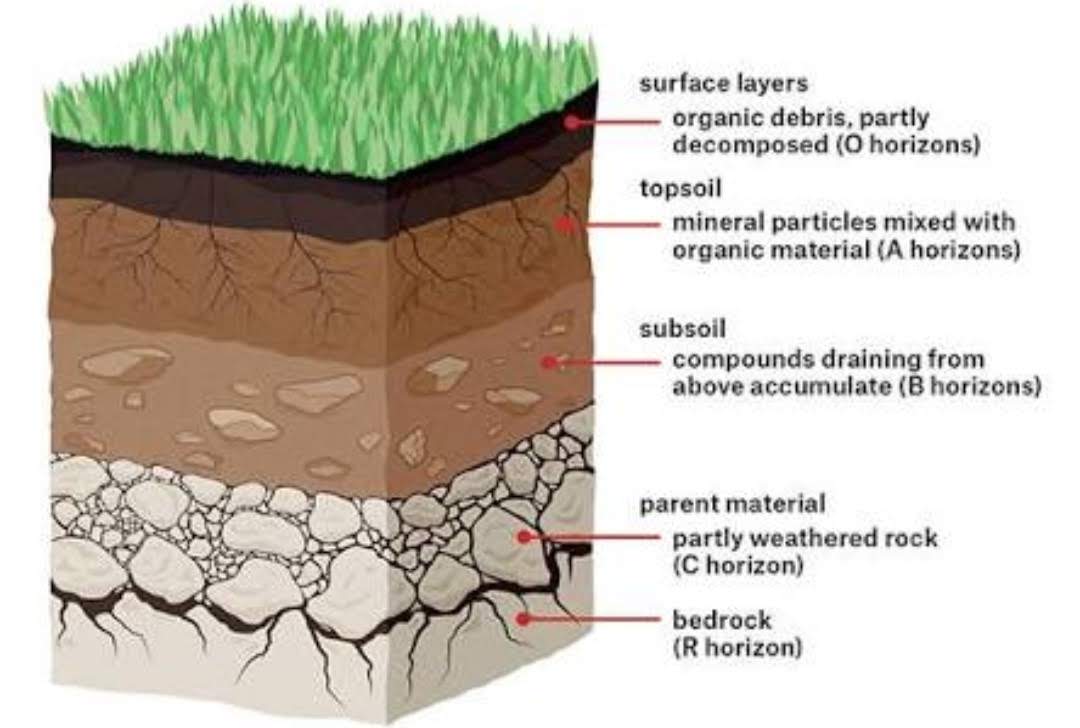
 При необходимости для получения более толстого слоя еще не затвердевший первый слой «начесать» штукатурным гребнем в форме ласточкиного хвоста. Второй слой штукатурки наносится только после высыхания первого слоя.
При необходимости для получения более толстого слоя еще не затвердевший первый слой «начесать» штукатурным гребнем в форме ласточкиного хвоста. Второй слой штукатурки наносится только после высыхания первого слоя.
 Чтобы сохранить ориентацию и сосредоточиться на практических способах сделать города умнее, можно сосредоточиться на пяти отдельных слоях умного города, которые необходимо понимать и управлять ими.
Чтобы сохранить ориентацию и сосредоточиться на практических способах сделать города умнее, можно сосредоточиться на пяти отдельных слоях умного города, которые необходимо понимать и управлять ими.  Некоторые из них имеют радиус действия в сто раз больше, чем сотовая связь и Wi-Fi, в то время как другие поддерживают передачу с очень низким энергопотреблением, что позволяет устройству работать от батарей годами или даже десятилетиями. Понимание и выбор правильной сети для работы становится все более важной частью умного города.
Некоторые из них имеют радиус действия в сто раз больше, чем сотовая связь и Wi-Fi, в то время как другие поддерживают передачу с очень низким энергопотреблением, что позволяет устройству работать от батарей годами или даже десятилетиями. Понимание и выбор правильной сети для работы становится все более важной частью умного города.  Основным примером датчика и исполнительного механизма является автоматическая раздвижная дверь, в которой датчик движения регистрирует движение, а исполнительный механизм раздвигает двери. Приводы также открывают и закрывают клапаны в системах полива и управляют конечностями роботов.
Основным примером датчика и исполнительного механизма является автоматическая раздвижная дверь, в которой датчик движения регистрирует движение, а исполнительный механизм раздвигает двери. Приводы также открывают и закрывают клапаны в системах полива и управляют конечностями роботов. 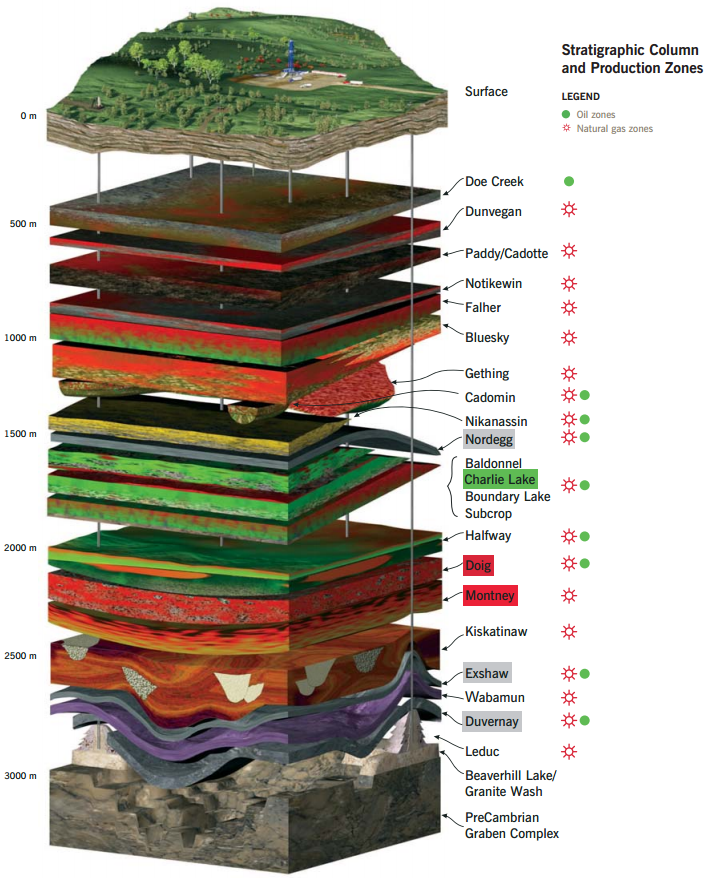 Данные, к которым вы не можете получить доступ или которые неразборчивы, навсегда останутся бесполезными, даже если они имеют высокое качество данных.
Данные, к которым вы не можете получить доступ или которые неразборчивы, навсегда останутся бесполезными, даже если они имеют высокое качество данных. 
 Осведомленность об этих различных уровнях может помочь нам классифицировать, стандартизировать и создавать политики и структуры для их поддержки. Для каждого слоя нам нужно решить, что мы хотим. Какие сети мы хотим, чтобы поддержать город? Как мы относимся к алгоритмам, влияющим на жизнь людей? Какой уровень безопасности мы требуем для устройств в нашем городе? Размышления о пяти слоях имеют ключевое значение для устойчивого успеха умных городов будущего. Нам нужно сосредоточиться на том, какое соединение мы хотим, как обращаться с устройствами и защищать их, извлекать и уточнять данные, встраивать интеллектуальные функции в решения и находить правильные формы взаимодействия. Наличие базовой идеи и плана для пяти уровней умного города поможет городам начать строить более умные города.
Осведомленность об этих различных уровнях может помочь нам классифицировать, стандартизировать и создавать политики и структуры для их поддержки. Для каждого слоя нам нужно решить, что мы хотим. Какие сети мы хотим, чтобы поддержать город? Как мы относимся к алгоритмам, влияющим на жизнь людей? Какой уровень безопасности мы требуем для устройств в нашем городе? Размышления о пяти слоях имеют ключевое значение для устойчивого успеха умных городов будущего. Нам нужно сосредоточиться на том, какое соединение мы хотим, как обращаться с устройствами и защищать их, извлекать и уточнять данные, встраивать интеллектуальные функции в решения и находить правильные формы взаимодействия. Наличие базовой идеи и плана для пяти уровней умного города поможет городам начать строить более умные города.
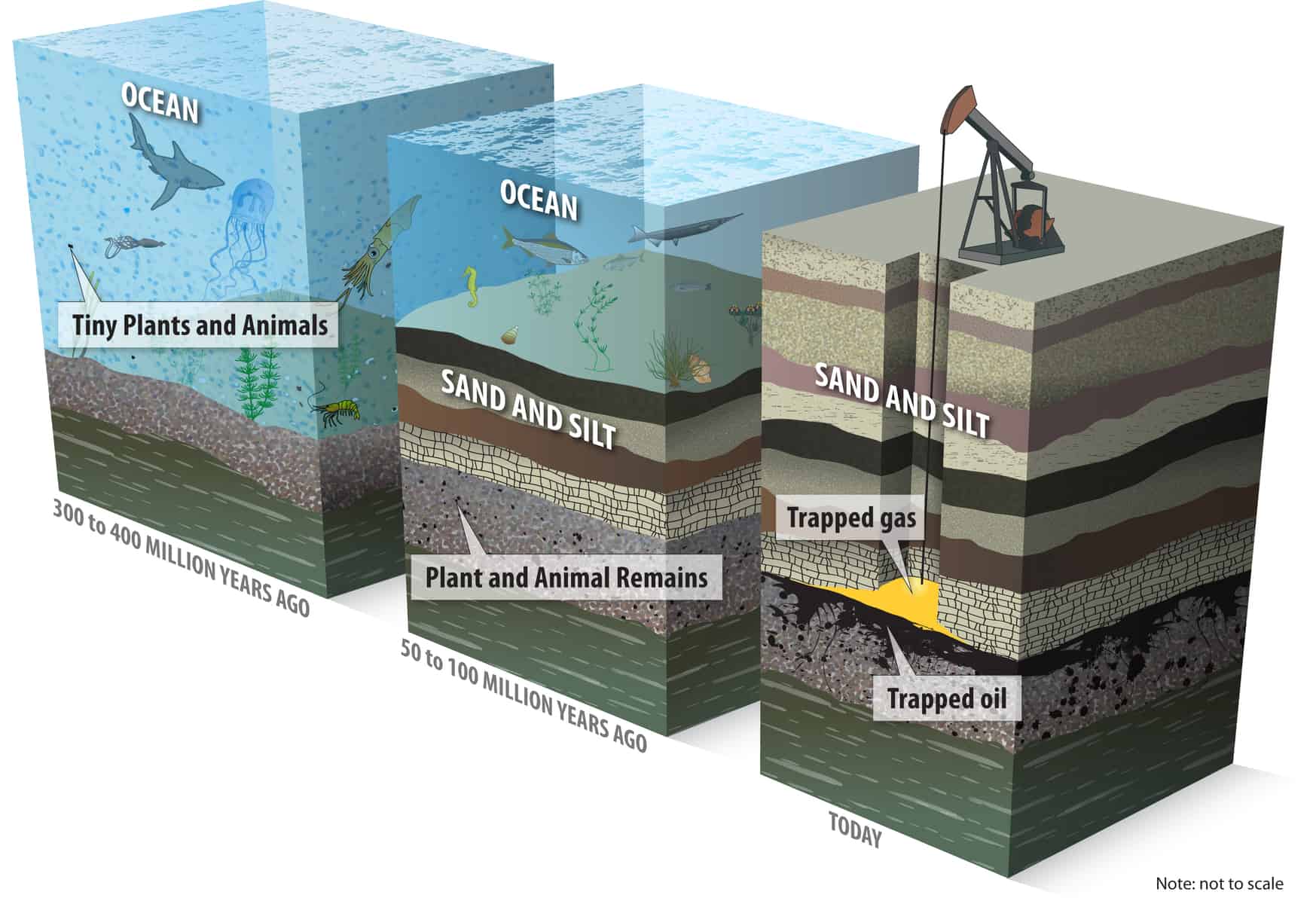 См. раздел Изменение вида пользовательской базовой карты ниже, чтобы узнать, как переключаться между различными типами визуализации.
См. раздел Изменение вида пользовательской базовой карты ниже, чтобы узнать, как переключаться между различными типами визуализации. Вы можете маскировать существующие здания, чтобы визуализировать сценарий проектирования, в котором эти здания
Вы можете маскировать существующие здания, чтобы визуализировать сценарий проектирования, в котором эти здания
 Этот слой используется для правильного размещения вновь созданного будущего.
Этот слой используется для правильного размещения вновь созданного будущего.
 Из этого следует, что карта полностью соответствует SDHC, UHS-I, 10 Class. Все честно.
Из этого следует, что карта полностью соответствует SDHC, UHS-I, 10 Class. Все честно. Мы расскажем о модели со скоростью 170 Мб/с, так как она более доступна и практична.
Мы расскажем о модели со скоростью 170 Мб/с, так как она более доступна и практична.  Для примера взяли 174 RAW-файла Fujifilm X-T3 объёмом 10,01 Гб.
Для примера взяли 174 RAW-файла Fujifilm X-T3 объёмом 10,01 Гб. 0 Reader модели SDDR-389-G46, который, видимо, появился раньше, чем решение разогнать скорости USH-I. И нам не удалось протестировать данный фунционал.
0 Reader модели SDDR-389-G46, который, видимо, появился раньше, чем решение разогнать скорости USH-I. И нам не удалось протестировать данный фунционал.

 Двухрежимный PSSD PRO-G40 соответствует всем требованиям для пользователей, создателей контента и студий, которые ищут высокопроизводительный защищенный портативный накопитель с питанием от шины и широкой совместимостью. Доступны версии на 1 ТБ и 2 ТБ. Хотя PSSD обеспечивает максимальную производительность (близкую к 3 Гбит/с) при подключении к хостам Thunderbolt 3, он также может работать как диск класса 1 Гбит/с при подключении к хост-порту USB 3.2 Gen 2. Компания Western Digital предоставила нам образец PRO-G40 емкостью 2 ТБ для тщательной оценки системы хранения данных с прямым подключением.
Двухрежимный PSSD PRO-G40 соответствует всем требованиям для пользователей, создателей контента и студий, которые ищут высокопроизводительный защищенный портативный накопитель с питанием от шины и широкой совместимостью. Доступны версии на 1 ТБ и 2 ТБ. Хотя PSSD обеспечивает максимальную производительность (близкую к 3 Гбит/с) при подключении к хостам Thunderbolt 3, он также может работать как диск класса 1 Гбит/с при подключении к хост-порту USB 3.2 Gen 2. Компания Western Digital предоставила нам образец PRO-G40 емкостью 2 ТБ для тщательной оценки системы хранения данных с прямым подключением. скорости. В то время как эти скорости могут быть достигнуты с помощью Thunderbolt 4, устройства массового рынка должны полагаться на USB. В экосистеме USB USB 3.2 Gen 2 (10 Гбит/с) быстро становится начальным уровнем для флэш-накопителей и портативных твердотельных накопителей.
скорости. В то время как эти скорости могут быть достигнуты с помощью Thunderbolt 4, устройства массового рынка должны полагаться на USB. В экосистеме USB USB 3.2 Gen 2 (10 Гбит/с) быстро становится начальным уровнем для флэш-накопителей и портативных твердотельных накопителей. 0 x4 твердотельного накопителя NVMe подключаются либо к нисходящим линиям PCIe 3.0 x4 JHL7440, либо к линиям PCIe 3.0 x4 мостового чипа. Sabrent ROCKET XTRM-Q был одной из первых линеек PSSD, поддерживающих двухрежимную работу на основе этой архитектуры.
0 x4 твердотельного накопителя NVMe подключаются либо к нисходящим линиям PCIe 3.0 x4 JHL7440, либо к линиям PCIe 3.0 x4 мостового чипа. Sabrent ROCKET XTRM-Q был одной из первых линеек PSSD, поддерживающих двухрежимную работу на основе этой архитектуры. Твердый алюминиевый сердечник обеспечивает устойчивость к падениям (до 3 м) и ударам (до 4000 фунтов), а также поддерживает более быстрое рассеивание тепла как часть теплового решения.
Твердый алюминиевый сердечник обеспечивает устойчивость к падениям (до 3 м) и ударам (до 4000 фунтов), а также поддерживает более быстрое рассеивание тепла как часть теплового решения.

 M.A.R.T
M.A.R.T
 2 Gen 2×2, в слот x4 была установлена дополнительная карта Silverstone SST-ECU06. Все устройства без Thunderbolt тестируются с использованием порта Type-C, включенного SST-ECU06.
2 Gen 2×2, в слот x4 была установлена дополнительная карта Silverstone SST-ECU06. Все устройства без Thunderbolt тестируются с использованием порта Type-C, включенного SST-ECU06. За последние несколько лет типичные рабочие нагрузки для карт памяти с прямым подключением также претерпели изменения. Видео 4K с высоким битрейтом со скоростью 60 кадров в секунду стало довольно распространенным явлением, и видео 8K начинают появляться. Размеры установки игр также неуклонно растут даже на портативных игровых консолях благодаря текстурам и изображениям высокого разрешения. Учитывая это, наша схема оценки устройств хранения данных с прямым подключением включает в себя несколько рабочих нагрузок, которые подробно описаны в соответствующих разделах.
За последние несколько лет типичные рабочие нагрузки для карт памяти с прямым подключением также претерпели изменения. Видео 4K с высоким битрейтом со скоростью 60 кадров в секунду стало довольно распространенным явлением, и видео 8K начинают появляться. Размеры установки игр также неуклонно растут даже на портативных игровых консолях благодаря текстурам и изображениям высокого разрешения. Учитывая это, наша схема оценки устройств хранения данных с прямым подключением включает в себя несколько рабочих нагрузок, которые подробно описаны в соответствующих разделах.
 »
»

