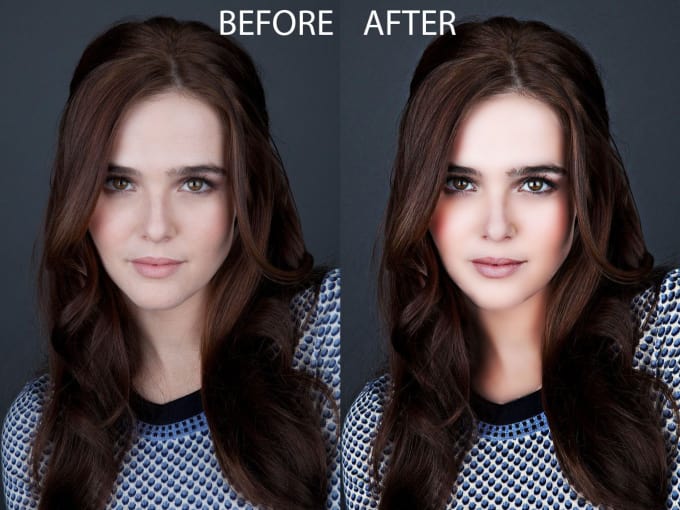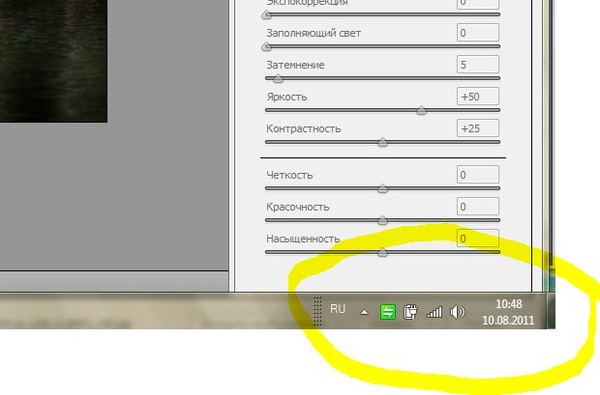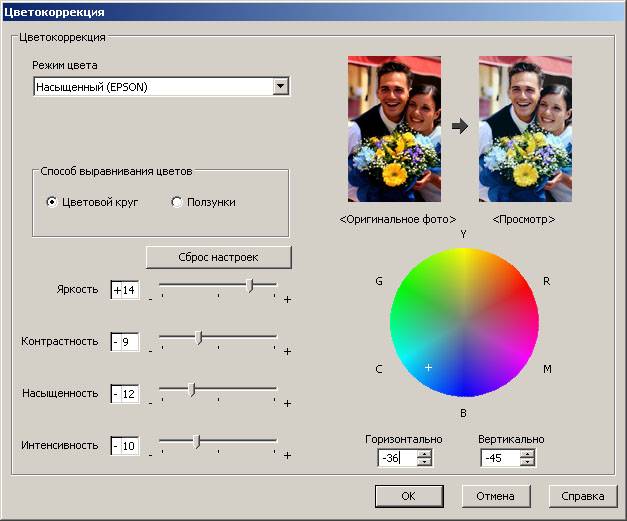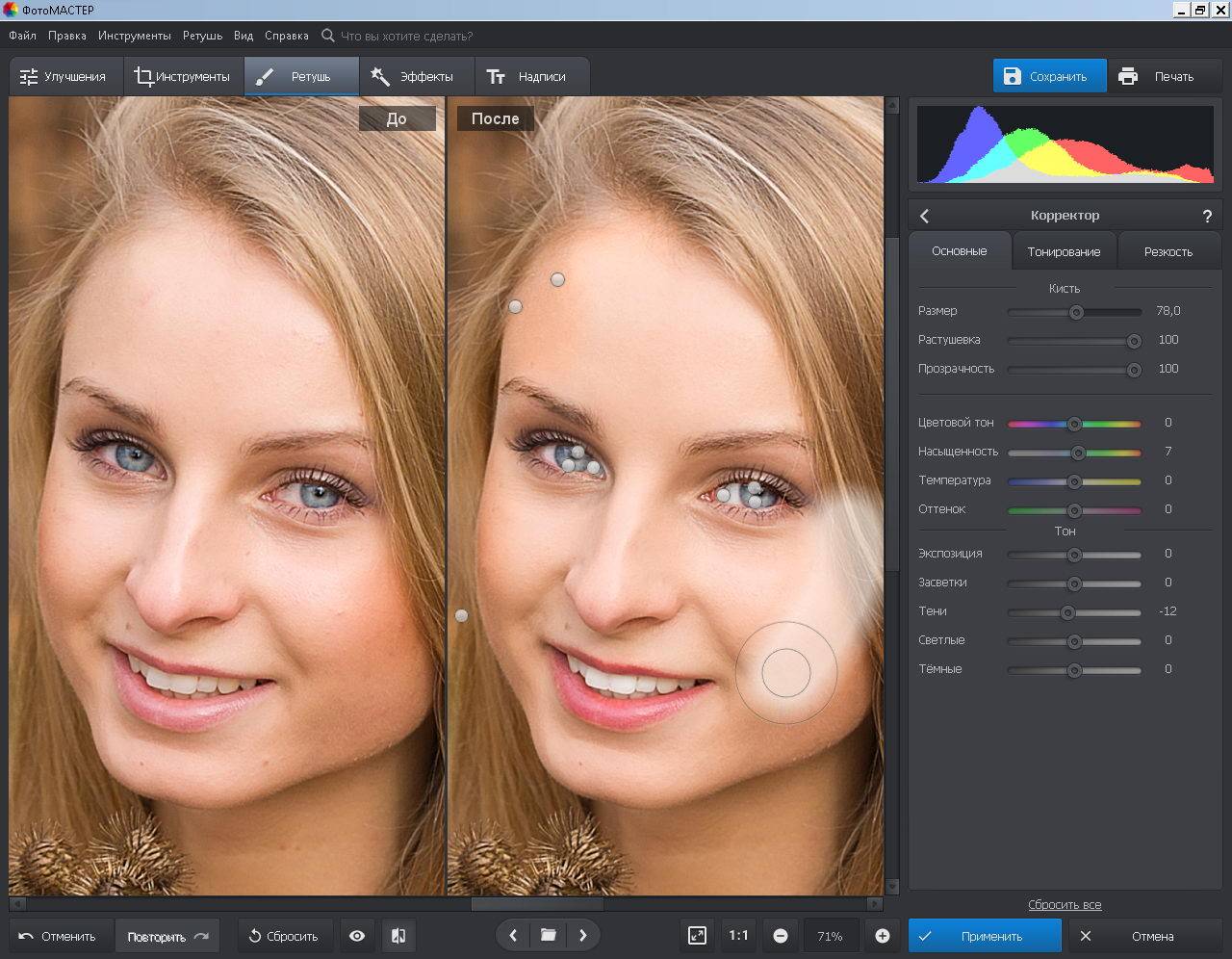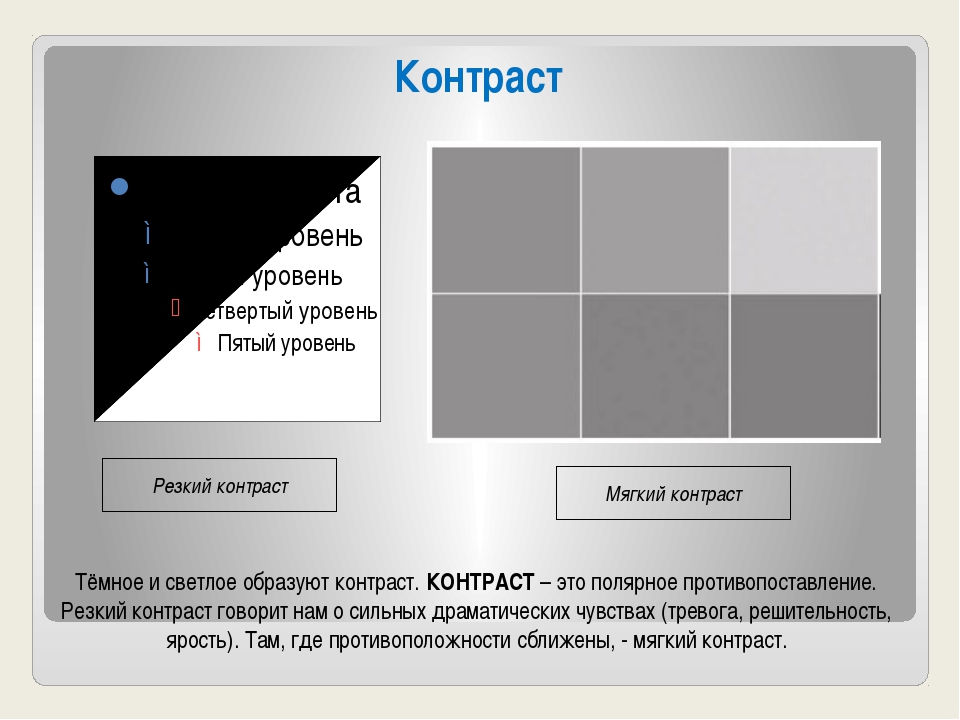Содержание
Изменение контрастности цветов в Windows
Windows 10 Windows 11 Еще…Меньше
В этой статье рассказывается о том, как включить режим высокой контрастности и создать собственную тему с высокой контрастностью.
Для пользователей со слабым зрением чтение текста с низкой контрастностью может оказаться затруднительным. Существуют веб-сайты, которые имеют, например, плохие сочетания цветов, такие как синие ссылки на черном фоне. Их не могут читать даже пользователи без нарушения зрения, и они могут быть практически недоступны людям с нарушениями зрения. Цвета с высокой контрастностью ускоряют и упрощают чтение с компьютера.
Включение и отключение контрастных тем
-
Нажмите кнопку Пуск , а затем выберите Параметры > Специальные возможности > Темы контрастности.

-
Чтобы включить контрастные темы, выберите нужную тему в раскрывающемся меню Контрастные темы и нажмите кнопку Применить . Windows может отображать экран «Подождите» в течение нескольких секунд, после чего цвета на экране меняются.
-
Чтобы отключить контрастные темы, выберите параметр Нет в раскрывающемся меню Контрастные темы и нажмите кнопку Применить . Windows может снова отобразить экран «Подождите» в течение нескольких секунд, после чего цвета на экране снова меняется на значение по умолчанию.
Совет: Чтобы быстро включить или отключить режим высокой контрастности, нажмите левую клавишу Alt + левую клавишу SHIFT + PRINT SCREEN (Print Scrn на некоторых клавиатурах).![]()
Создание собственной темы с высокой контрастностью
Если ни одна из тем по умолчанию не подходит для вас, вы можете дополнительно настроить цвета различных элементов экрана. Например, если у вас определенная форма дальтонизма, вы можете поменять соответствующие цвета.
-
Выбрав тему, нажмите кнопку Изменить в раскрывающемся меню Контрастные темы . Вы можете изменить цвет следующих элементов экрана.
-
Текст: почти весь текст, отображаемый в Windows или, например, на веб-странице.
-
Гиперссылки: все гиперссылки, отображаемые в Windows или, например, на веб-странице. -
Отключенный текст: текст, который обычно не активен, например если невозможно выбрать определенный параметр или кнопку. -
Выбранный текст: любой выбранный элемент меню или параметр. Например, выравнивание выбранного абзаца в Word обозначается с помощью этого цвета на ленте инструментов.
-
Текст кнопки: текст на всех кнопках, содержащих текст. -
Фон: фон почти любого текста, отображаемого в Windows или, например, на веб-странице.
-
-
Выберите новый цвет, щелкнув палитру цветов, отрегулируйте яркость выбранного цвета с помощью ползунка под палитрой и нажмите кнопку Готово.
org/ListItem»>
Чтобы сохранить все изменения цвета, внесенные в тему, выберите Сохранить как и введите имя настраиваемой темы. Затем выберите Сохранить и применить.
Включение и отключение режима высокой контрастности
-
Нажмите кнопку Пуск и выберите Параметры > Специальные возможности > Высокая контрастность.
-
Чтобы включить режим высокой контрастности, воспользуйтесь переключателем под пунктом Включить высокую контрастность. Windows может отображать экран «Подождите» в течение нескольких секунд, после чего цвета на экране меняются.

-
Из раскрывающегося меню Выбор темы выберите тему, которая лучше всего подходит для вас.
-
Чтобы отключить режим высокой контрастности, снова воспользуйтесь переключателем под пунктом Включить высокую контрастность. Windows может снова отобразить экран «Подождите» в течение нескольких секунд, после чего цвета на экране снова меняется на значение по умолчанию.
Совет: Чтобы быстро включить или отключить режим высокой контрастности, нажмите левую клавишу Alt + левую клавишу SHIFT + PRINT SCREEN (Print Scrn на некоторых клавиатурах).
Создание собственной темы с высокой контрастностью
Если ни одна из тем по умолчанию не подходит для вас, вы можете дополнительно настроить цвета различных элементов экрана. Например, если у вас определенная форма дальтонизма, вы можете поменять соответствующие цвета.
Например, если у вас определенная форма дальтонизма, вы можете поменять соответствующие цвета.
-
После выбора темы выберите один из цветных прямоугольников в раскрывающемся меню Выбор темы. Вы можете изменить цвет следующих элементов экрана.
-
Текст: почти весь текст, отображаемый в Windows или, например, на веб-странице. -
Гиперссылки: все гиперссылки, отображаемые в Windows или, например, на веб-странице.
-
Отключенный текст: текст, который обычно не активен, например если невозможно выбрать определенный параметр или кнопку. -
Выбранный текст: любой выбранный элемент меню или параметр. Например, выравнивание выбранного абзаца в Word обозначается с помощью этого цвета на ленте инструментов. -
Текст кнопки: текст на всех кнопках, содержащих текст.
-
Фон: фон почти любого текста, отображаемого в Windows или, например, на веб-странице.
-
-
Выберите новый цвет, щелкнув палитру цветов, отрегулируйте яркость выбранного цвета с помощью ползунка под палитрой и нажмите кнопку Готово.
-
Чтобы сохранить все изменения цветов в теме, нажмите кнопку Применить.
Локальное улучшение контраста
Локальное улучшение контраста пытается повысить различимость крупномасштабных переходов света и тени, также как повышение резкости с помощью «маски нерезкости» повышает различимость мелкомасштабных границ. Хороший локальный контраст придаёт изображению «выпуклость» и объём — создавая ощущение съёмки высококачественными объективами. Локальное улучшение контраста полезно также для минимизации эффекта дымки, бликов объектива или скучного вида, вызванного съёмкой через грязное окно.
Хороший локальный контраст придаёт изображению «выпуклость» и объём — создавая ощущение съёмки высококачественными объективами. Локальное улучшение контраста полезно также для минимизации эффекта дымки, бликов объектива или скучного вида, вызванного съёмкой через грязное окно.
Визуализация локального контраста
| Высокое разрешение | Высокий локальный контраст | Оба качества |
При просмотре на расстоянии обратите внимание, как крупные детали выглядят намного более выраженно на изображении с высоким локальным контрастом, несмотря на недостаток разрешения. Чтобы создать подробное и объёмное итоговое изображение, нужны и высокое разрешение, и локальный контраст.
Концепция
Уловка улучшения локального контраста состоит в том, что повышается «локальный» контраст в малых областях, притом что «общий» контраст при этом сохраняется — и тем самым сохраняется крупномасштабная детальность свето-тени. Это достигается избирательным пересечением отдельных пикселей в гистограмме, чего невозможно добиться, повышая контраст с помощью уровней или кривых.
Это достигается избирательным пересечением отдельных пикселей в гистограмме, чего невозможно добиться, повышая контраст с помощью уровней или кривых.
Локальное улучшение контраста работает аналогично повышению резкости с помощью маски нерезкости, однако в данном случае маска создаётся с использованием более размытого изображения. Так получается маска локального контраста, которая отражает крупномасштабные изменения,в отличие от мелких границ, определяемых при повышении резкости изображения.
| Шаг 1: определение переходов и создание маски | Шаг 2: повышение контраста в переходах |
| Оригинал | Оригинал с повышенным контрастом | ||||
| — | Размытая копия | Маска локального контраста | |||
| Оригинал | |||||
| = | Маска локального контраста | = | Итоговое изображение | ||
Примечание: «наложение маски» состоит в пропускании информации об изображении в верхнем слое через маску локального контраста и замене нижнего слоя пропорционально яркости в соответствующей точке маски. Верхний слой не оказывает влияния на изображение в областях, где маска чёрная, и полностью заменяет нижний слой там, где маска локального контраста белая.
Верхний слой не оказывает влияния на изображение в областях, где маска чёрная, и полностью заменяет нижний слой там, где маска локального контраста белая.
Разница между исходным и итоговым изображением зачастую малозаметна, однако она должна показать заметное увеличение чистоты. Чтобы сполна оценить этот эффект, потребуется тщательный анализ изображений. Наведите курсор на «локальное улучшение контраста» и затем на «высокий контраст», чтобы оценить их влияние на изображение:
| Оригинал | Локальное улучшение контраста | Высокий контраст |
Обратите внимание на то, как повышается контраст перехода между камнями и грязью, но при этом сохраняется текстура в светлых и тёмных областях. Уделите особое внимание грязи между камнями и тому, насколько тёмной становится эта часть изображения в высококонтрастном изображении, но сохраняется при локальном повышении контраста. Показанный выше эффект довольно сильно улучшил визуализацию; зачастую локальное улучшение контраста получается менее выраженным.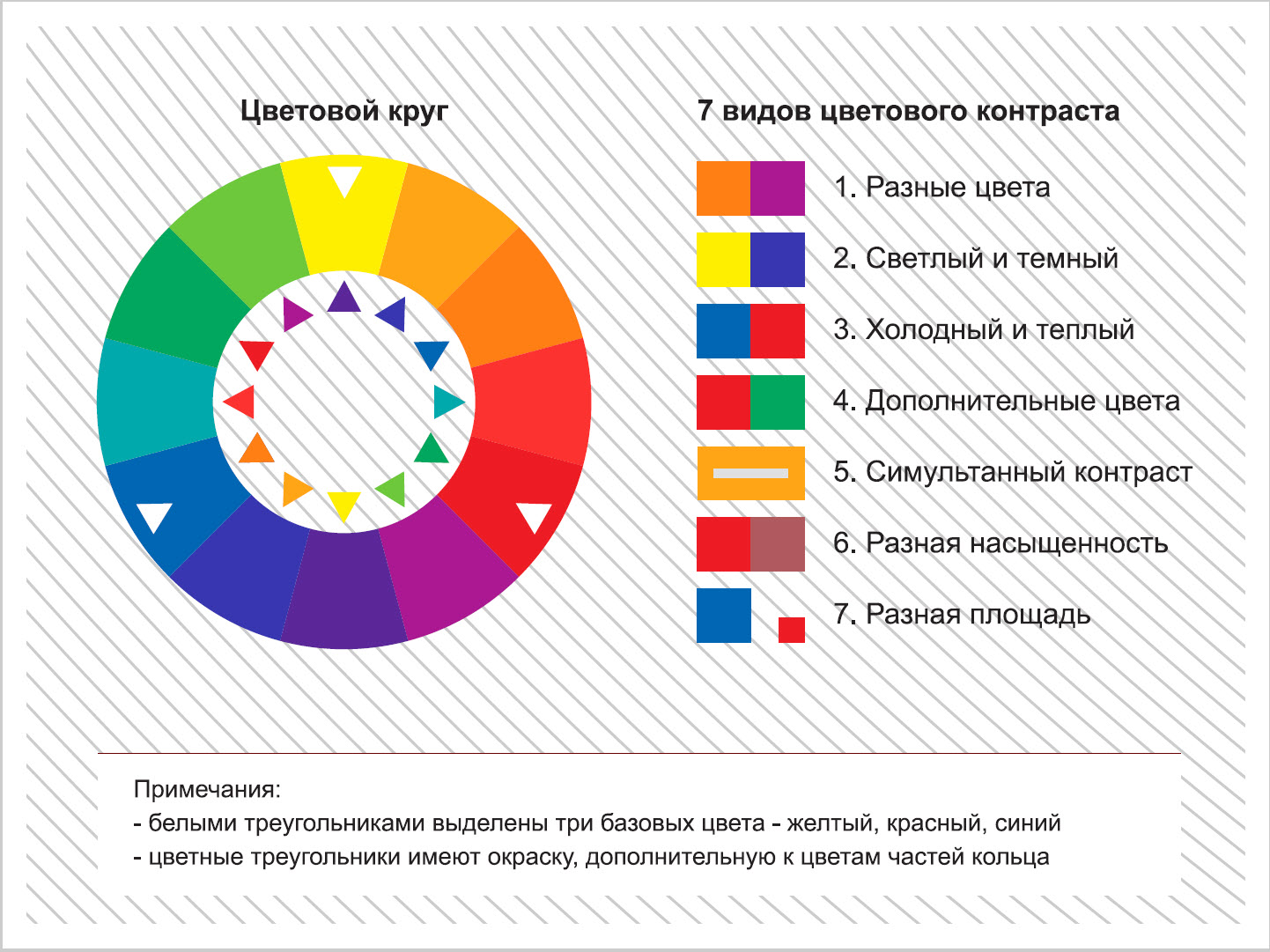
На практике
К счастью, Photoshop и другие программы редактирования изображений позволяют повысить локальный контраст быстро и легко. Всё аналогично повышению резкости с помощью маски нерезкости, только радиус значительно больше, а степень существенно меньше. Маска нерезкости может быть вызвана из меню «Фильтры → Повышение резкости → Нерезкая маска».
Степень обычно записана в процентах, она отвечает за величину усиления перехода. Её можно также рассматривать как количество добавляемого контраста. Обычно добавляют 5-20%.
Радиус контролирует степень размытия оригинала при создании маски, как это показано на «размытой копии». Это влияет на размер переходов, которые вы хотите выделить, и меньший радиус захватывает меньшие детали. Радиус обычно составляет 30-100 пикселей.
Порог задаёт минимальное изменение яркости, подвергающееся обработке. Этот параметр редко используется в локальном повышении контраста, но его можно поставить отличным от нуля, чтобы добавить контраста только наиболее выраженным границам. Порог обычно выставлен в 0.
Порог обычно выставлен в 0.
Настройка радиуса существенно зависит от размера изображенияи масштаба переходов свето-тени, которые вы хотите выделить, намного сильнее, чем при повышении резкости. Высокодетальные изображения с большим разрешением или те, в которых переходы свето-тени имеют большой размер, требуют применения большего значения радиуса. В изображениях с очень низким разрешением для достижения эффекта может даже потребоваться радиус менее 30 пикселей.
Сложности
Как и при повышении резкости, локальное повышение контраста может создать нежелательные сдвиги цветности, если оно применяется ко всем трём цветовым каналам. Кроме того, локальное улучшение контраста может значительно повысить насыщенность цвета. Вы можете избежать этих нежелательных эффектов, применяя локальное улучшение контраста либо в канале яркости пространства цветности LAB, либо в отдельном слое (работая в пространстве цвета RGB) с наложением его в режиме «яркость» в окне слоёв.
Локальное повышение контраста может также вызвать засветки в областях высокой яркости, которые граничат с тёмными частями. По этой причине его нужно применять до коррекции уровней (если их посредством в гистограмме изображения достигается предельная яркость). Тем самым у вас будет в запасе «буферная зона», в которую локальное повышение контраста расширяет наиболее яркие и тёмные тона в сторону абсолютно белого и чёрного, соответственно.
По этой причине его нужно применять до коррекции уровней (если их посредством в гистограмме изображения достигается предельная яркость). Тем самым у вас будет в запасе «буферная зона», в которую локальное повышение контраста расширяет наиболее яркие и тёмные тона в сторону абсолютно белого и чёрного, соответственно.
Нужно также соблюдать осторожность в применении этого метода, поскольку он может уменьшить «гладкость» тона вашего изображения — тем самым изменив его настроение. В частности, съёмка портретов чувствительна к подобной обработке.
Регулировка контрастности
— MATLAB & Simulink
Регулировка контраста, выравнивание гистограммы, декорреляция
растяжка
Регулировка контрастности переназначает значения интенсивности изображения на весь дисплей
диапазон типа данных. Изображение с хорошим контрастом имеет резкое
различия между черным и белым.
Для иллюстрации: изображение слева плохо контрастно, с интенсивностью
значения ограничены средней частью диапазона. Изображение на
Изображение на
правый имеет более высокий контраст со значениями интенсивности, которые заполняют весь
диапазон интенсивности [0, 255]. На высококонтрастном изображении светлые участки выглядят
ярче, а тени выглядят темнее.
Функции, описанные в этом разделе, в основном относятся к оттенкам серого.
изображений. Однако некоторые из этих функций можно применять к цветным изображениям.
также. Для получения информации о том, как эти функции работают с цветом
изображения, см. справочные страницы для отдельных функций.
Функции
imadjust | Настройка значений интенсивности изображения или карты цветов |
imadjustn | Настройка значений интенсивности в N -D объемное изображение |
imcontrast | |
снижение резкости | Повышение резкости изображения с помощью нерезкого маскирования |
imflatfield | коррекция плоского поля двумерного изображения |
imlocalbrighten | увеличение яркости изображения при слабом освещении |
imreducehaze | Уменьшение атмосферной дымки |
locallapfilt | Быстрая локальная лапласианская фильтрация изображений 900 18 |
localcontrast | Управление локальным контрастом изображений с учетом границ |
localtonemap | Рендеринг HDR-изображения для просмотра с усилением локального контраста |
histeq | Повышение контрастности с помощью выравнивания гистограммы |
adapthisteq | Адаптивная гистограмма с ограничением контраста (CLAHE) |
imhistmatch | Adjust гистограмма двумерного изображения для соответствия гистограмме эталонного изображения |
imhistmatchn | Настройка гистограмма изображения N-D, чтобы соответствовать эталонной гистограмме image |
decorrstretch | Применение растяжения декорреляции к многоканальному изображению |
stretchlim | Поиск пределов контрастности растягиваемого изображения |
intlut | Преобразование целых значений с помощью таблицы поиска |
imnoise | Добавить шум к изображению |
Темы
- Гамма-коррекция
При настройке контрастности используйте гамма-коррекцию, чтобы взвесить пиксели в направлении
более яркие или более темные значения.
- Настройка контрастности изображения в приложении Image Viewer
Настройка контрастности и яркости изображения с помощью инструмента «Настройка контрастности» или инструмента
Инструмент Окно/Уровень. - Укажите пределы регулировки контрастности
Можно указать диапазон входных и выходных значений. По желанию можно установить
диапазон автоматически на основе гистограммы изображения. - Настройка значений яркости изображения в указанном диапазоне
Увеличьте контрастность изображения в градациях серого, переназначив значения данных, чтобы заполнить
весь доступный диапазон интенсивности [0, 255]. - Регулировка контрастности изображения с помощью выравнивания гистограммы
Выравнивание гистограммы автоматически регулирует яркость изображения путем сопоставления гистограммы
выходных изображений в заданную гистограмму.
- Адаптивная коррекция гистограммы
Адаптивная коррекция гистограммы регулирует интенсивность изображения в небольших областях изображения.
изображение. - Улучшение разделения цветов с помощью растяжения декорреляции
Растяжение декорреляции улучшает разделение цветов изображения для улучшения визуального восприятия.
интерпретация и облегчить распознавание признаков.
Рекомендуемые примеры
Методы повышения контрастности
Регулировка контрастности изображений в градациях серого и цветных изображений с использованием сопоставления значений интенсивности,
выравнивание гистограммы и адаптивное выравнивание гистограммы с ограничением контраста.
Улучшение мультиспектральных цветных составных изображений
Выполнение некоторых основных методов композиции и улучшения изображений, таких как контрастность и
растяжение декорреляции для использования с мультиспектральными данными.
Исправление неравномерного освещения и анализ объектов переднего плана
Выполнение предварительной обработки изображения, например морфологической
открытие и регулировка контраста. Затем создайте бинарное изображение и вычислите
статистика объектов переднего плана изображения.
Улучшение изображения при слабом освещении
Увеличение яркости темных областей изображения без перенасыщения
яркие регионы.
Вы щелкнули ссылку, соответствующую этой команде MATLAB:
Запустите команду, введя ее в командном окне MATLAB.
Веб-браузеры не поддерживают команды MATLAB.
Функция повышения контрастности и специальные возможности iOS: что нужно знать
26 сентября 2022 г.
iOS от Apple предлагает ряд специальных возможностей, которые позволяют пользователям адаптировать свои мобильные возможности. Одна из этих функций, Увеличить контраст, предназначен для исправления одной из наиболее распространенных проблем доступности: низкоконтрастного текста, который может быть нечитаемым для многих людей.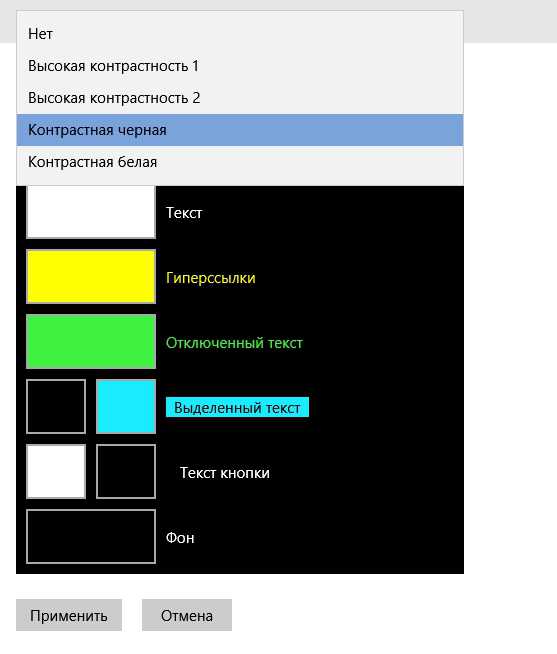
Повышение контрастности работает иначе, чем другие высококонтрастные режимы. Вместо инвертирования цветовой схемы эта функция делает текст темнее, оставляя большую часть визуального представления нетронутым.
Если вы используете устройство iOS, полезно включить режим увеличения контрастности, чтобы увидеть, как он работает. Для этого:
- Откройте iOS Настройки приложение.
- Коснитесь Специальные возможности.
- Коснитесь Размер дисплея и текста.
- Переключите ползунок для Увеличение контрастности.
Apple не утверждает, что «Увеличение контрастности» будет соответствовать требованиям Руководства по доступности веб-контента (WCAG) в отношении доступного цветового контраста. Тем не менее, это полезный инструмент для людей со слабым зрением, дефицитом цветового зрения (ССЗ) и другими заболеваниями, связанными со зрением.
Для неигровых приложений вы можете поддерживать повышение контрастности, вдумчиво используя цвет
В Руководстве Apple по человеческому интерфейсу рекомендуется использовать системные цвета по умолчанию, если у вас нет веских причин поступать иначе:
Система определяет цвета, которые хорошо смотрятся на различных фонах и режимах внешнего вида, и может автоматически адаптироваться к настройкам яркости и специальных возможностей. Люди знакомы с системными цветами, и их использование — это удобный способ почувствовать себя на устройстве как дома.
Использование цветов по умолчанию также гарантирует, что ваше приложение будет читаться в темном режиме (не путать с режимом повышения контрастности — в iOS есть отдельные настройки для каждого параметра высокой контрастности).
Использование пользовательских цветов в iOS
Конечно, вы можете использовать определенные цвета для брендинга. В этом случае вы можете создать набор акцентных цветов с собственными цветами.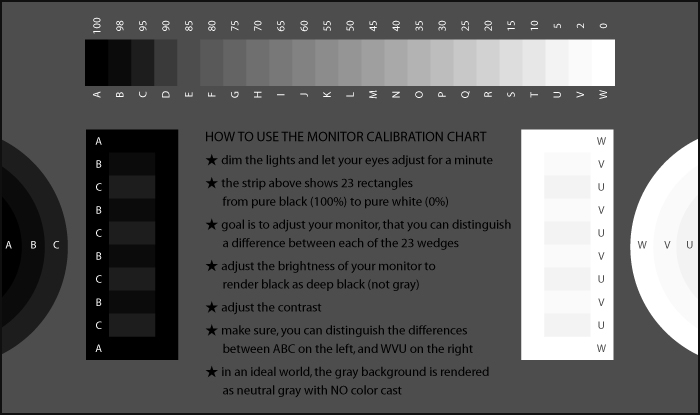
Xcode позволяет дизайнерам устанавливать различные оттенки для Увеличение контрастности путем выбора параметра «Высокая контрастность» в разделе «Внешний вид». Для получения дополнительной информации см. руководство Apple: Определение цветовой схемы приложения.
Помните, что увеличение контрастности влияет на оба режима освещения и темный режим, поэтому, если вы используете собственные цвета, вам необходимо протестировать свое приложение в обеих этих средах.
Связано: что такое доступность в мобильных приложениях?
Краткие советы по доступным цветам в iOS
Некоторые пользователи могут не знать о параметре «Увеличить контрастность», поэтому поддержка этого параметра не делает ваше приложение совместимым с WCAG 2.1. Конечно, это все еще хорошая идея — вы хотите предоставить своим пользователям как можно больше вариантов (и избежать как можно большего количества проблемных билетов).
Однако, чтобы по-настоящему проектировать с учетом доступности, вам нужно помнить о WCAG с первых этапов разработки.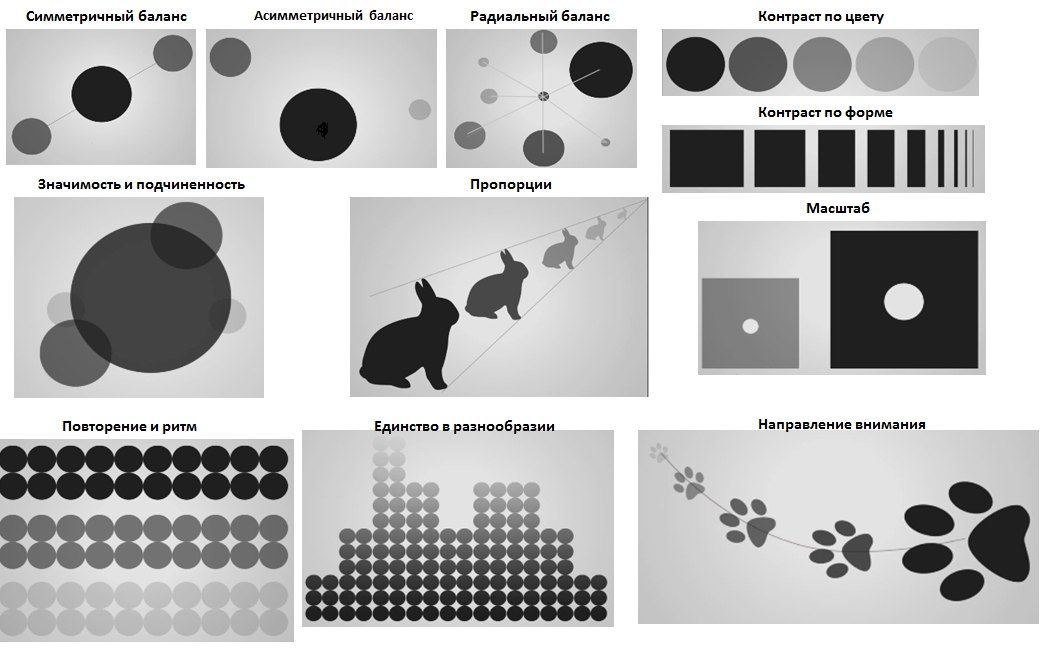 Несколько советов:
Несколько советов:
Не используйте только цвет для передачи смысла.
Например, если ваше приложение инструктирует пользователей «нажать красную кнопку», некоторые пользователи не будут знать, какую кнопку выбрать, и если вы не создаете игру, для которой требуется эта конкретная функциональность, вы должны предоставить инструкции в другом способ.
Связанный: Краткое руководство по доступным цветам
Проверьте все свои цветовые пары.
WCAG 2.1 Критерий успеха 1.4.3, «Контрастность (минимальная)», требует, чтобы визуальное представление текста поддерживало коэффициент контрастности не менее 4,5:1 (крупномасштабный текст может иметь коэффициент контрастности 3:1). Даже если вы опытный дизайнер, вы, вероятно, не сможете отличить пары цветов с соотношением сторон 4,5:1 от соотношения 4:1, поэтому проверяйте каждое сочетание.
К счастью, вы можете легко проверить свою работу. Бюро Интернет-доступности предлагает средство проверки доступности цветового контраста, которое может мгновенно определить, соответствуют ли цветовые пары требованиям WCAG 2.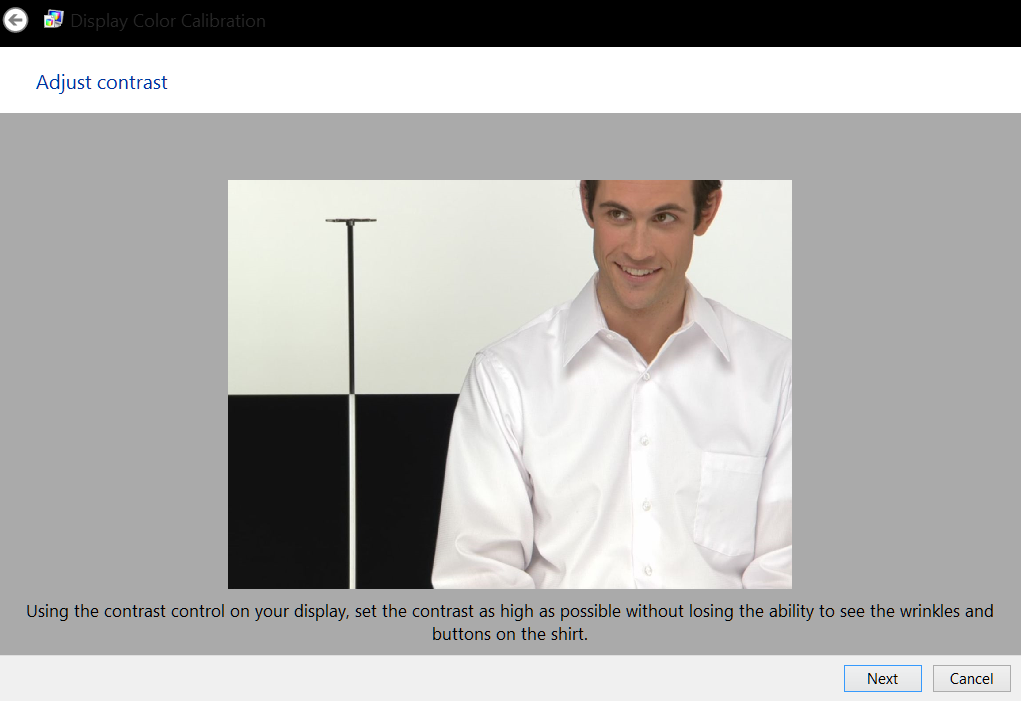 1.
1.
См. также: Основы и важность цветового контраста для доступности веб-страниц
Избегайте сочетания красного и зеленого цветов.
Дейтеранопия — наиболее распространенная форма нарушения цветового зрения. Людям с этим заболеванием трудно различать красный и зеленый цвета, поэтому лучше всего избегать этих сочетаний, независимо от того, соблюдают ли они требования цветового контраста WCAG.
Связанный: Мифы и факты о дальтонизме и доступности
Сосредоточьтесь на доступности для мобильных устройств с первого этапа разработки
В начале вашего проекта изменить несколько цветов или добавить замещающий текст несложно, но по мере того, как ваше приложение становится более сложным, эти «быстрые исправления» могут складываться .
Следование передовым методам инклюзивного дизайна приводит к более чистому коду, меньшему количеству исправлений и лучшему опыту для конечных пользователей. С этой целью убедитесь, что каждый член вашей команды понимает важность специальных возможностей.