Ара Гюлер — легендарный турецкий фотограф, который любил снимать Стамбул и его жителей ‒ Modern Color
Представляем вашему вниманию адаптивный перевод колонки, написанной от первого лица знаменитым турецким писателем Орханом Памуком, и опубликованной в газете The New York Times. В статье Орхан вспоминает своего друга Ара Гюлера, которого называют “Турецким Картье-Брессоном” и “Глазом Стамбула”.
Сумерки в стамбульском районе Зейрек, 1960.
Ара Гюлер был великим фотографом современного Стамбула. Он родился в 1928 году в армянской семье в Стамбуле. Ара начала фотографировать родной город в 1950 году. На этих снимках он запечатлевал жизнь людей вместе с монументальной османской архитектурой города, его величественными мечетями и великолепными фонтанами. Я родился два года спустя, в 1952 году, и жил в тех же кварталах, в которых жил и он. Стамбул Ара Гюлера – мой Стамбул.
Впервые я услышал о нем в 1960-х годах, когда увидел его фотографии в Хаяте (Hayat), популярном еженедельном журнале новостей и сплетен, в котором особое внимание уделялось фотографии. Один из моих дядей был редактором в этом журнале. Ара опубликовал тогда портреты писателей и художников, таких как Пикассо и Дали, а также знаменитых литературных и культурных деятелей старшего поколения Турции, таких как писатель Ахмед Хамди Танпынар. Когда Ара впервые сфотографировал меня после успеха моего романа “Черная книга”, я с радостью понял, что состоялся как писатель.
Один из моих дядей был редактором в этом журнале. Ара опубликовал тогда портреты писателей и художников, таких как Пикассо и Дали, а также знаменитых литературных и культурных деятелей старшего поколения Турции, таких как писатель Ахмед Хамди Танпынар. Когда Ара впервые сфотографировал меня после успеха моего романа “Черная книга”, я с радостью понял, что состоялся как писатель.
Приводнение парома в стамбульском районе Салацак на азиатском берегу Босфора, 1968.
Ара преданно снимал Стамбул более полувека, вплоть до 2000-х годов. Я жадно изучал его фотографии. Я хотел увидеть в них развитие и преобразование самого города. Моя дружба с ним началась в 2003 году, когда я изучал его архив из 900 000 фотографий. Я искал фотографии для моей книги “Стамбул. Город воспоминаний”. Он превратил большой трехэтажный дом, который он унаследовал от своего отца, фармацевта из Галатасарая, жившего в районе Бейоглу, в мастерскую, офис и архив.
Фотографии, которые я хотел использовать в своей книги, были не теми известными работами Ара Гюлера, о которых все знали. На них был образ меланхоличного Стамбула, который я описывал в той книге, мрачная атмосфера моего детства. У него было гораздо больше таких фотографий, чем я ожидал. Он терпеть не мог изображения стерильного, чистого, туристического Стамбула. Узнав о моей задумке, Ара без каких-либо проблем предоставил мне доступ к своим архивам.
На них был образ меланхоличного Стамбула, который я описывал в той книге, мрачная атмосфера моего детства. У него было гораздо больше таких фотографий, чем я ожидал. Он терпеть не мог изображения стерильного, чистого, туристического Стамбула. Узнав о моей задумке, Ара без каких-либо проблем предоставил мне доступ к своим архивам.
За последние два десятилетия бетонные жилые дома вытеснили старые деревянные дома по всему Стамбулу.
Именно благодаря его городским репортажным фотографиям, которые появились в газетах в начале 1950-х годов, его портретам бедных, безработных и приезжих из деревни людей, я впервые увидел “неизвестный” Стамбул.
Рыбаки, сидящие в кофейнях и плетущие свои сети. Безработные мужчины, напивающиеся в тавернах. Дети, играющие с автомобильными шинами в тени рушащихся древних стен города. Строительные бригады, железнодорожники, лодочники, тянущие свои весла, чтобы переправить горожан с одного берега Золотого Рога на другой. Продавцы фруктов, толкающие свои тележки. Люди, бродящие на рассвете в ожидании открытия Галатского моста. Утренние водители микроавтобусов… Внимательность Ара Гюлера к жителям Стамбула – это свидетельство того, как он выражал свою привязанность к городу через людей, которые в нем живут.
Люди, бродящие на рассвете в ожидании открытия Галатского моста. Утренние водители микроавтобусов… Внимательность Ара Гюлера к жителям Стамбула – это свидетельство того, как он выражал свою привязанность к городу через людей, которые в нем живут.
Бар в районе Бейоглу, 1959.
Фотографии Ары как будто говорят нам: “Да, нет конца красивым городским пейзажам Стамбула, но главное – люди!” Важнейшей и определяющей характеристикой работ Ара Гюлера является эмоциональная взаимосвязь, которую он проводит между городскими пейзажами и отдельными людьми. Его фотографии также позволили мне понять насколько хрупкими и бедными оказались жители Стамбула, когда они были представлены на снимках на фоне монументальной османской архитектуры города, рядом с его величественными мечетями и великолепными фонтанами.
Ожидание покупателей на базаре, 1959.Цыганский торговец метлами в Айвансарайском районе, 1969.
“Тебе нравятся мои фотографии только потому, что они напоминают тебе о Стамбуле твоего детства”, – иногда говорил он мне немного раздраженно.
“Нет!”, – протестовал я. “Мне нравятся твои фотографии, потому что они красивые.”
Кофейня в районе Бейоглу, 1958.
Но есть ли отличия между красотой и памятью? Разве вещи не красивы от того, что они немного знакомы тебе и похожи на твои воспоминания? Мне нравилось обсуждать такие вопросы с ним.
В квартале Топхане, 1986.
Работая с его архивом фотографий Стамбула, я часто задавался вопросом, что именно мне так сильно нравилось в них? Понравятся ли те же самые снимки другим? Есть что-то ошеломляющее в том, когда я смотрю на забытые и все еще живые детали города, в котором я провел свою жизнь, – машины, уличные торговцы, дорожные полицейские, рабочие, женщины в платках, пересекающие мосты, окутанные туманом, или старые автобусные остановки, тени деревьев и граффити на стенах.
Мечеть Султана Сулеймана. Вид с Галатского моста, 1955.
Для тех, кто, как и я, провел 65 лет в одном и том же городе – иногда не покидая его в течение многих лет – городские пейзажи в конечном итоге превращаются в своего рода показатель нашей эмоциональной жизни. Улица может напоминать нам о боли увольнения с работы. Вид конкретного моста может вернуть чувство одиночества нашей молодости. Городская площадь может вспомнить блаженство любви. Темный переулок может быть напоминанием о наших политических страхах. Старая кофейня может вызвать воспоминания о наших друзьях, которых посадили в тюрьму. А платан может напомнить о том, как мы были бедны.
Улица может напоминать нам о боли увольнения с работы. Вид конкретного моста может вернуть чувство одиночества нашей молодости. Городская площадь может вспомнить блаженство любви. Темный переулок может быть напоминанием о наших политических страхах. Старая кофейня может вызвать воспоминания о наших друзьях, которых посадили в тюрьму. А платан может напомнить о том, как мы были бедны.
Ношение воды в трущобах, 1965.
В первые дни нашей дружбы мы никогда не говорили с ним о его армянском происхождении и о трагической истории уничтожения османских армян. Эта тема остается запретной в Турции. Я чувствовал, что будет трудно говорить с ним на эту душераздирающую тему, которая может создать напряжение в наших отношениях. Он знал, что если начать говорить об этом, то ему будет сложнее жить в Турции.
Очарование турецких бань, 1965.
За эти годы Ара стал немного доверять мне и иногда поднимал политические темы, о которых не говорил с другими. Однажды он рассказал мне, что в 1942 году, чтобы избежать непомерного “налога на богатство”, правительство Турции специально обложило им граждан немусульманской веры. Его отец, который был фармацевтом, чтобы избежать ссылки в трудовой лагерь из-за неуплаты этого налога, был вынужден покинуть свой дом в Галатасарае и скрываться месяцами в другом доме, ни разу не выходя на улицу.
Его отец, который был фармацевтом, чтобы избежать ссылки в трудовой лагерь из-за неуплаты этого налога, был вынужден покинуть свой дом в Галатасарае и скрываться месяцами в другом доме, ни разу не выходя на улицу.
Он также говорил со мной о событиях ночи 6 сентября 1955 года, когда политическая напряженность между Турцией и Грецией достигла пика. В эту ночь банды, специально организованные турецким правительством, бродили по городу и грабили магазины, принадлежащие грекам, армянам и евреям, а также оскверняли церкви и синагоги. Погромщики превратили центральный проспект Истикляль, где неподалеку жил Ара, в зону боевых действий (позже события этой ночи стали именоваться “Стамбульским погромом” – прим. пер.).
Носильщики на рынке Бейоглу, 1954. Фармацевт в Тепебасинском районе, 1958.
Армянские и греческие семьи управляли большинством магазинов на проспекте Истикляль. В 50-е года я ходил в эти магазины вместе со своей мамой. Они говорили по-турецки с акцентом. Когда мы с мамой шли обратно домой, я часто подражал их турецкому акценту. После этнической чистки 1955 года, целью которой было запугивание и изгнание немусульманских меньшинств города, большинство из них покинули проспект Истикляль и свои дома в Стамбуле. К середине 60-х годов почти никого не осталось.
После этнической чистки 1955 года, целью которой было запугивание и изгнание немусульманских меньшинств города, большинство из них покинули проспект Истикляль и свои дома в Стамбуле. К середине 60-х годов почти никого не осталось.
Улица в старом районе недалеко от квартала Эдирнекапы, 1962.
Нам с Арой было комфортно говорить о том, как он фотографировал эти и другие подобные события. Тем не менее, мы до сих пор не касались уничтожения османских армян, его дедов и бабушек.
В 2005 году я дал интервью, в котором жаловался, что в Турции нет свободы мысли, и мы до сих пор не можем говорить о тех ужасных вещах, которые были совершены в отношении османских армян 90 лет назад. Националистическая пресса раздула мои слова. Меня доставили в суд в Стамбуле за оскорбление турецкой нации. Это обвинение может привести к тюремному заключению сроком на три года.
Рабочие порта ждут разгрузки судов вдоль Золотого Рога, 1954.
Два года спустя мой друг, журналист армянского происхождения, Грант Динк был застрелен в Стамбуле, посреди улицы, за использование слова “геноцид армян”. Некоторые газеты стали намекать, что я могу быть следующим. Из-за угроз убийства, которые я получал, обвинений, выдвинутых против меня, и порочной кампании в националистической прессе, я стал больше времени проводить за границей, а именно в Нью-Йорке. Я возвращался ненадолго в свой офис в Стамбуле, только никому не говорил, что я приехал.
Некоторые газеты стали намекать, что я могу быть следующим. Из-за угроз убийства, которые я получал, обвинений, выдвинутых против меня, и порочной кампании в националистической прессе, я стал больше времени проводить за границей, а именно в Нью-Йорке. Я возвращался ненадолго в свой офис в Стамбуле, только никому не говорил, что я приехал.
Сохнущие платки из ткани язма. Кумкапский район, 1959.
Во время одного из таких коротких визитов домой из Нью-Йорка, в те самые мрачные дни после убийства Гранта Динка, я вошел в свой офис и сразу же зазвонил телефон. В то время я никогда не поднимал трубку офисного телефона. Между звонками были паузы, но все равно телефон звонил снова и снова. Это было непросто, но я в итоге ответил на звонок. Я сразу узнал голос. Это был Ара. “О, ты вернулся! Я сейчас приеду”, – сказал он и повесил трубку, не дожидаясь моего ответа.
15 минут спустя Ара вошел в мой кабинет. Он еле дышал и ругал всех на свете в свойственной ему манере. Затем он заключил меня в свои большие объятия и заплакал. Те, кто был знаком с Арой, знали, как он любил ругательства и сильные мужские выражения, и они поймут мое изумление, когда я увидел, что он плачет. Он продолжал ругаться и говорить мне: “Они не посмеют тебя тронуть, эти люди!”
Те, кто был знаком с Арой, знали, как он любил ругательства и сильные мужские выражения, и они поймут мое изумление, когда я увидел, что он плачет. Он продолжал ругаться и говорить мне: “Они не посмеют тебя тронуть, эти люди!”
Галатский мост в полдень, 1954.
Он не мог остановить слезы. Чем больше он плакал, тем больше меня охватывало странное чувство вины и я не мог сказать ни слова. Наконец-то, Ара успокоился. Он выпил стакан воды, будто это было его главной причиной прихода в мой офис, и ушел.
Через некоторое время мы снова встретились. Я снова стал потихоньку работать с его архивами, как будто ничего не произошло. У меня больше не возникало желания расспрашивать его о дедушках и бабушках. Великий фотограф уже рассказал мне все сквозь слезы.
Баржа в Золотом Роге, 1955.
Ара верил в демократию, где люди могли бы свободно говорить о своих убитых предках или, по крайней мере, свободно оплакивать их. Турция так и не стала демократичной страной. Успех последних 15 лет, периода экономического роста, основанного на кредитах, был использован не для расширения возможностей демократии, а для еще большего ограничения свободы мысли..jpg) И после всего этого роста и этого строительства, старый Стамбул Ара Гюлера стал, если использовать название одной из его книг – “Затерянным Стамбулом”.
И после всего этого роста и этого строительства, старый Стамбул Ара Гюлера стал, если использовать название одной из его книг – “Затерянным Стамбулом”.
Ара Гюлер, 2018.
Персональный сайт турецкого мастера: www.araguler.com.tr.
Подписывайтесь на наш Telegram и сообщество ВКонтакте. Также не забудьте послушать выпуски подкаста! 🙂
- Энди Уорхол и его уникальный подход к фотографии
- Уильям Эгглстон: крестный отец цветной фотографии
- Спецвыпуск. Почему мы не можем жить без искусства? (Джордан Питерсон)
Выставка фоторабот легендарного Ара Гюлера открылась в Стамбуле — Армянский музей Москвы и культуры наций
Фотография, Выставка, Армения и мир, ЛичностиРедакцияфотография, армяне в Турции, искусство
Фотография, Выставка, Армения и мир, ЛичностиРедакцияфотография, армяне в Турции, искусство
Фотокорреспондент, чья камера пишет историю: армянин Ара Гюлер считался величайшим мастером творческой фотографии и вошел в семерку лучших фотографов мира. Его работы завораживают: среди монументальной архитектуры Стамбула творец выделял главное – людей. Жизнь Гюлера оборвалась в 2018-м, в этом году ему могло бы исполниться 93 года. В день рождения фотожурналиста 16 августа в Стамбуле открылась выставка его работ.
Его работы завораживают: среди монументальной архитектуры Стамбула творец выделял главное – людей. Жизнь Гюлера оборвалась в 2018-м, в этом году ему могло бы исполниться 93 года. В день рождения фотожурналиста 16 августа в Стамбуле открылась выставка его работ.
Фотографии Ара Гюлера представлены в Галатской башне – одном из символов города. Мастер начал фотографировать Стамбул в 1950-е годы, и именно благодаря этим репортажным черно-белым снимкам обрел популярность. 75 таких работ творца смогут увидеть посетители выставки, которая будет открыта до конца октября.
«Именно благодаря его городским репортажным фотографиям, которые появились в газетах в начале 1950-х годов, его портретам бедных, безработных и приезжих из деревни людей, я впервые увидел “неизвестный” Стамбул, – вспоминал известный турецкий писатель и друг фотографа Орхан Памук. – Рыбаки, сидящие в кофейнях и плетущие свои сети. Безработные мужчины, напивающиеся в тавернах. Дети, играющие с автомобильными шинами в тени рушащихся древних стен города.
Строительные бригады, железнодорожники, лодочники, тянущие свои весла, чтобы переправить горожан с одного берега Золотого Рога на другой. Продавцы фруктов, толкающие свои тележки. Люди, бродящие на рассвете в ожидании открытия Галатского моста. Утренние водители микроавтобусов… Внимательность Ара Гюлера к жителям Стамбула – это свидетельство того, как он выражал свою привязанность к городу через людей, которые в нем живут».
Ара Гюлер. Стамбул. Фото: araguler.com
В сентябре в музее будет представлена еще одна экспозиция. Ара Гюлер, также известный как «Глаз Стамбула», снимал не только родной город, но и делал портреты знаменитостей. С мастером работали Уинстон Черчилль, Индира Ганди, Альфред Хичкок, Сальвадор Дали, Пабло Пикассо, Мэрилин Монро и другие.
Ара Гюлер родился в 1928 году в Стамбуле в семье владельца аптеки. Учился в знаменитой армянской школе «Гетронаган». С детства будущий фотограф общался с творческими людьми, поэтому сперва начал строить карьеру в кино. Спустя время Гюлер обратился к журналистике и, устроившись фотокорреспондентом в газету, определил свой дальнейший профессиональный путь.
Спустя время Гюлер обратился к журналистике и, устроившись фотокорреспондентом в газету, определил свой дальнейший профессиональный путь.
Ара Гюлер и Сальвадор Дали. Фото: pinterest.com
По словам Памука, его дружба с Гюлером завязалась в 2003 году, когда писатель искал снимки для книги о Стамбуле. В первые дни они никогда не говорили об армянском происхождении фотографа или произошедшем с древним народом в Османской империи. «Эта тема остается табуированной в Турции. Я чувствовал, что мне будет трудно говорить с ним на эту душераздирающую тему, что это создаст напряжение в наших отношениях. Он знал, что если начать говорить об этом, то ему будет сложнее выжить в Турции», – рассказывал Памук в 2018 году в колонке The New York Times. Впоследствии фотограф время от времени все же заговаривал с другом на тему политики:
«Однажды он рассказал мне, что в 1942 году, чтобы избежать непомерного “налога на богатство”, которым турецкое правительство специально обложило немусульман, и не быть депортированным в трудовой лагерь за неуплату налога, его отец – фармацевт – был вынужден покинуть дом в Галатасарае и месяцами скрываться в другом, ни разу не решившись выйти на улицу.
Он рассказывал и о ночи 6 сентября 1955 года, когда на фоне политической напряженности между Турцией и Грецией, вызванной событиями на Кипре, мобилизованные турецким правительством банды бродили по городу, грабя магазины, принадлежавшие грекам, армянам и евреям; оскверняли церкви и синагоги, а улицу Истикляль, проходящую через Бейоглу, где жил Ара, в зону боевых действий».
Ара Гюлер. Армения. Фото: araguler.com
В 2005 году Памук высказался в одном из интервью, что в Турции нет свободы мысли – до сих пор нельзя упоминать об ужасной судьбе османских армян. После этих слов писателя доставили в суд за оскорбление турецкой нации, его могли посадить на три года. «Два года спустя мой друг, армянский журналист Грант Динк был застрелен в Стамбуле, посреди улицы, за использование слов “Геноцид армян”. Некоторые газеты принялись намекать, что я могу быть следующим», – добавил писатель. Эта история ужасно напугала Гюлера – он сильно переживал за своего друга. Позже, сквозь слезы, фотограф решился рассказать Памуку о своих родных. В колонке, посвященной своему близкому другу, турецкий писатель заключил: «Ара верил в демократию, где каждый мог свободно говорить о своих убитых предках или по крайней мере свободно их оплакивать. Турция же не стала такой демократической страной».
Позже, сквозь слезы, фотограф решился рассказать Памуку о своих родных. В колонке, посвященной своему близкому другу, турецкий писатель заключил: «Ара верил в демократию, где каждый мог свободно говорить о своих убитых предках или по крайней мере свободно их оплакивать. Турция же не стала такой демократической страной».
Ара Гюлер. Стамбул. Фото: araguler.com
Подготовлено по материалам: Hurriyet Daily News, The New York Times
Фото обложки: araguler.com
Редакция
Выставка фоторабот легендарного Ара Гюлера открылась в Стамбуле
Ара Гюлер
Родившийся 16 августа 1928 года, Ара Гюлер — турецкий фотожурналист, также известный как Глаз Стамбула. Учился в Гетронаганской армянской средней школе. Его отец владел аптекой, но у него было много друзей, причастных к миру искусства. Ара познакомился с этими людьми, и они вдохновили его сделать выбор в пользу карьеры в кино/кино. Он работал на киностудиях и поступил на курсы драмы у Мухсина Эртугрула. Позже он склонился к журналистике и отказался от кинематографа. В 1950 году он присоединился к турецкой газете Yeni Istanbul в качестве фотожурналиста. В то же время он изучал экономику в Стамбульском университете. Затем он начал работать в Hürriyet.
Он работал на киностудиях и поступил на курсы драмы у Мухсина Эртугрула. Позже он склонился к журналистике и отказался от кинематографа. В 1950 году он присоединился к турецкой газете Yeni Istanbul в качестве фотожурналиста. В то же время он изучал экономику в Стамбульском университете. Затем он начал работать в Hürriyet.
В 1958 году, когда Time-Life , американское издание открыло свой филиал в Турции, Ара Гюлер стал его первым корреспондентом. Достаточно скоро он начал получать заказ от других международных журналов, таких как Stern , Paris Match и Sunday Times , London. В 1961 году он был принят на работу в журнал « Hayat » в качестве главного фотографа.
В это время он познакомился с Марком Рибу и Анри Картье-Брессоном, которые завербовали его для работы в Magnum Photos. Ара был представлен в 1961 Ежегодник британской фотографии. В том же году Американское общество журнальных фотографов сделало его первым турецким фотографом, ставшим членом этой организации.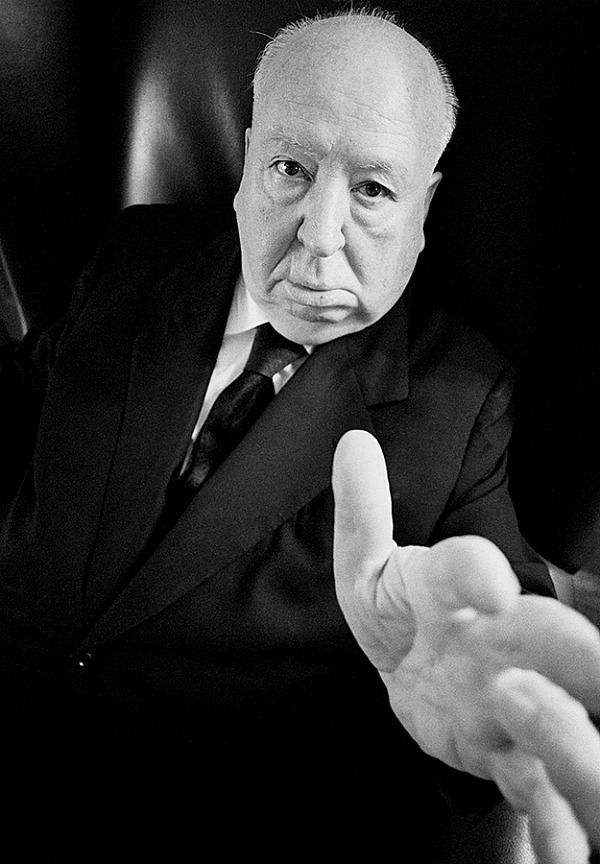
В 1960-х годах работы Ара использовались в книгах известных авторов в качестве средства иллюстрации и демонстрировались на различных выставках по всему миру. В 1968 году его работы были выставлены в Музее современного искусства в Нью-Йорке на выставке под названием Десять мастеров цветной фотографии . Более того, его фотографии также были представлены на кельнской ярмарке 9.0005 Photokina в Германии. Два года спустя, Türkei , был издан его фотоальбом. Его изображения, связанные с искусством и его историей, публиковались в таких журналах, как Horizon , Life , Time и Newsweek .
Ара путешествовал по фотографическим заданиям в такие страны, как Кения, Борнео, Новая Гвинея, Индия, Пакистан, Афганистан, Казахстан, Иран и другие города Турции. В 1970-х он также брал фотоинтервью с известными художниками и политиками, такими как Сальвадор Дали, Марк Шагал, Ансель Адамс, Альфред Хичкок, Имоджен Каннингем, Вилли Брандт, Джон Бергер, Мария Каллас, Бертран Рассел, Пабло Пикассо, Индира Ганди, и Уинстон Черчилль .
Кроме того, Ара также снял документальный фильм 1975 года «Конец героя», основанный на художественных произведениях о линейном крейсере времен Первой мировой войны.
Работы Ара включены в коллекции учреждений по всему миру, таких как Национальная библиотека Франции в Париже; Музей Джорджа Истмана в Нью-Йорке; Das imaginäre Photo-Museum; Музей Людвига Кёльна; и Мемориальная художественная галерея Шелдона.
Книга Нези Тавласа «Фото Мухабири» рассказывает о жизни Ара в хронологическом порядке, а также освещает 80-летнюю историю Турции.
Философия Ара в отношении фотографии заключается в том, что он придает большое значение присутствию людей в фотографии и считает себя историком визуального искусства. По его словам, фотография должна дарить людям память о своих страданиях и своей жизни. Он чувствует, что искусство может лгать, а фотография только отражает реальность. Он не ценит искусство в фотографии, поэтому предпочитает фотожурналистику.
Он получил несколько наград за свою работу, в том числе «Фотограф века Турции» в 1999 году; Мастер Leica, 1962 г. ; орден Почетного легиона Франции; Премия Люси за заслуги перед жизнью, 2009 г .; и Гран-при Турции в области культуры и искусства в 2005 году. В 2004 году он был удостоен почетной стипендии Стамбульского технического университета Йылдыз.
; орден Почетного легиона Франции; Премия Люси за заслуги перед жизнью, 2009 г .; и Гран-при Турции в области культуры и искусства в 2005 году. В 2004 году он был удостоен почетной стипендии Стамбульского технического университета Йылдыз.
Ара также опубликовал свои фотокниги, такие как «Жизнь в Турции»; Синан: Архитектор Сулеймана Великолепного; «Креативные американцы» Ара Гюлера; Кинорежиссеры Ара Гюлера; и Ара Гюлер: Фотографии.
далее
Ара Гюлер | Около
Родившийся 16 августа 1928 года, Ара Гюлер — турецкий фотожурналист, также известный как Глаз Стамбула. Учился в Гетронаганской армянской средней школе. Его отец владел аптекой, но у него было много друзей, причастных к миру искусства. Ара познакомился с этими людьми, и они вдохновили его сделать выбор в пользу карьеры в кино/кино. Он работал на киностудиях и поступил на курсы драмы у Мухсина Эртугрула. Позже он склонился к журналистике и отказался от кинематографа. В 19В 50 году он присоединился к турецкой газете Yeni Istanbul в качестве фотожурналиста. В то же время он изучал экономику в Стамбульском университете. Затем он начал работать в Hürriyet.
В то же время он изучал экономику в Стамбульском университете. Затем он начал работать в Hürriyet.
В 1958 году, когда американское издание Time-Life открыло свой филиал в Турции, Ара Гюлер стал его первым корреспондентом. Достаточно скоро он начал получать заказ от других международных журналов, таких как Stern, Paris Match и Sunday Times, London. В 1961 году он был принят на работу в журнал Hayat в качестве главного фотографа.
В это время он познакомился с Марком Рибу и Анри Картье-Брессоном, которые завербовали его для работы в Magnum Photos. Ара был представлен в Ежегоднике британской фотографии 1961 года. В том же году Американское общество журнальных фотографов сделало его первым турецким фотографом, ставшим членом этой организации.
В 1960-х годах работы Ара использовались в книгах известных авторов в качестве средства иллюстрации и демонстрировались на различных выставках по всему миру. В 1968 году его работы были выставлены в Музее современного искусства в Нью-Йорке на выставке под названием «Десять мастеров цветной фотографии». Более того, его фотографии также были показаны на кельнской ярмарке Photokina в Германии. Два года спустя, Türkei, был издан его фотоальбом. Его изображения, связанные с искусством и его историей, публиковались в таких журналах, как Horizon, Life, Time и Newsweek.
Более того, его фотографии также были показаны на кельнской ярмарке Photokina в Германии. Два года спустя, Türkei, был издан его фотоальбом. Его изображения, связанные с искусством и его историей, публиковались в таких журналах, как Horizon, Life, Time и Newsweek.
Ара ездил с фотографическими заданиями в такие страны, как Кения, Борнео, Новая Гвинея, Индия, Пакистан, Афганистан, Казахстан, Иран и другие города Турции. В 1970-х годах он также брал фотоинтервью с известными художниками и политиками, такими как Сальвадор Дали, Марк Шагал, Ансель Адамс, Альфред Хичкок, Имоджен Каннингем, Вилли Брандт, Джон Бергер, Мария Каллас, Бертран Рассел, Пабло Пикассо, Индира Ганди и Уинстон. Черчилль.
Кроме того, Ара также снял «Конец героя», 1975 документальных фильмов, основанных на художественной литературе, о линейном крейсере времен Первой мировой войны.
Работы Ара включены в коллекции учреждений по всему миру, таких как Национальная библиотека Франции в Париже; Музей Джорджа Истмана в Нью-Йорке; Das imaginäre Photo-Museum; Музей Людвига Кёльна; и Мемориальная художественная галерея Шелдона.
Книга Нези Тавласа «Фото Мухабири» рассказывает о жизни Ара в хронологическом порядке, а также освещает 80-летнюю историю Турции.
Философия Ара в отношении фотографии заключается в том, что он придает большое значение присутствию людей в фотографии и считает себя историком визуального искусства. По его словам, фотография должна дарить людям память о своих страданиях и своей жизни. Он чувствует, что искусство может лгать, а фотография только отражает реальность. Он не ценит искусство в фотографии, поэтому предпочитает фотожурналистику.
Он получил несколько наград за свою работу, в том числе «Фотограф века Турции» в 1999 году; Мастер Leica, 1962 г.; орден Почетного легиона Франции; Премия Люси за заслуги перед жизнью, 2009 г .; и Гран-при Турции в области культуры и искусства в 2005 году. В 2004 году он был удостоен почетной стипендии Стамбульского технического университета Йылдыз.
Ара также опубликовал свои фотокниги, такие как «Жизнь в Турции»; Синан: Архитектор Сулеймана Великолепного; «Креативные американцы» Ара Гюлера; Кинорежиссеры Ара Гюлера; и Ара Гюлер: Фотографии.

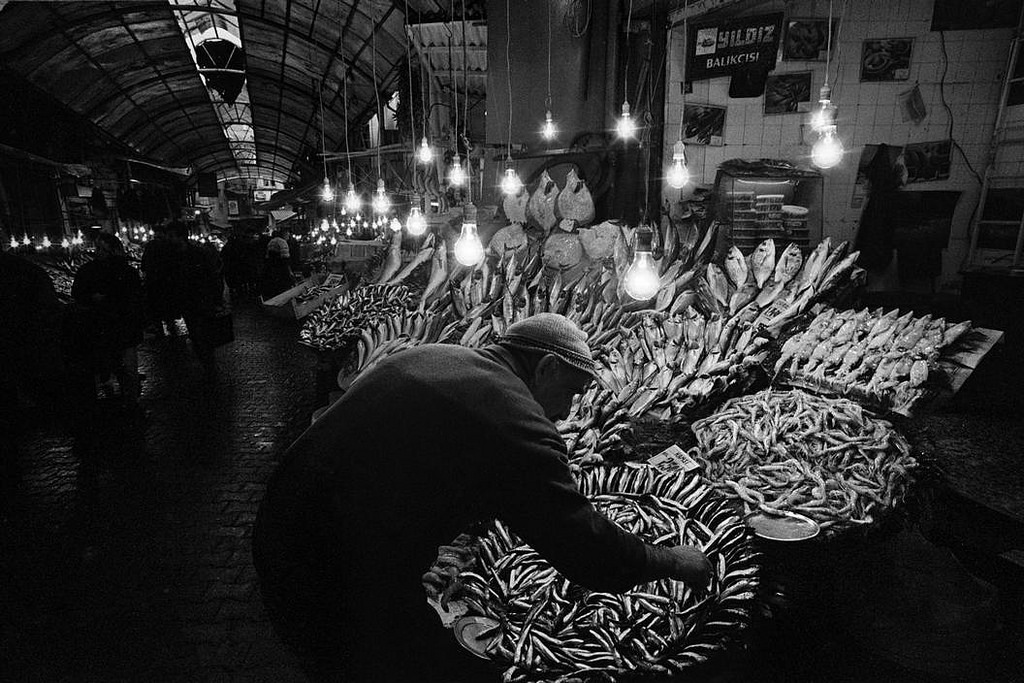 Строительные бригады, железнодорожники, лодочники, тянущие свои весла, чтобы переправить горожан с одного берега Золотого Рога на другой. Продавцы фруктов, толкающие свои тележки. Люди, бродящие на рассвете в ожидании открытия Галатского моста. Утренние водители микроавтобусов… Внимательность Ара Гюлера к жителям Стамбула – это свидетельство того, как он выражал свою привязанность к городу через людей, которые в нем живут».
Строительные бригады, железнодорожники, лодочники, тянущие свои весла, чтобы переправить горожан с одного берега Золотого Рога на другой. Продавцы фруктов, толкающие свои тележки. Люди, бродящие на рассвете в ожидании открытия Галатского моста. Утренние водители микроавтобусов… Внимательность Ара Гюлера к жителям Стамбула – это свидетельство того, как он выражал свою привязанность к городу через людей, которые в нем живут».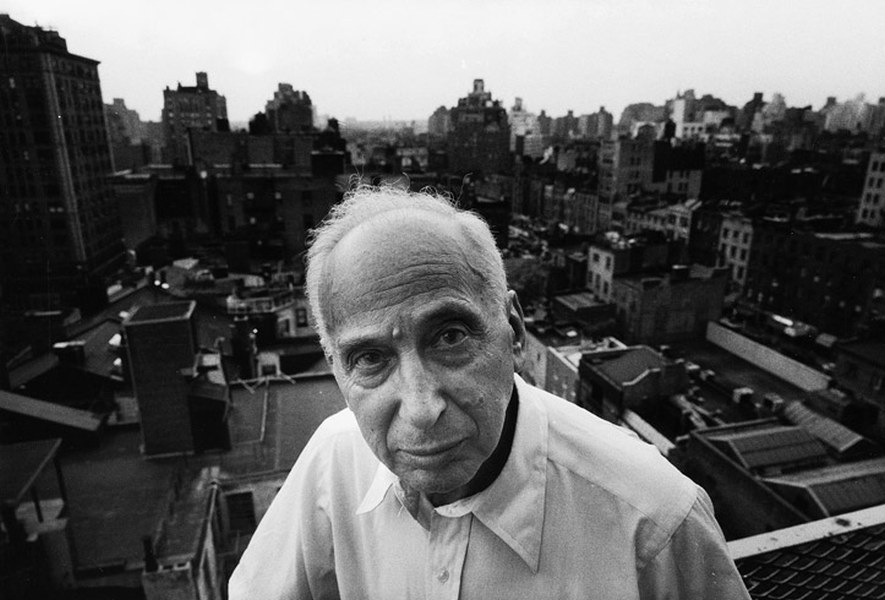

 Зрительная система человека способна быстро обрабатывать визуальные сигналы, а передовые информационные технологии превратили компьютер в мощное средство управления цифровой информацией. Визуализация является мостом, связывающим зрительную систему человека и компьютер, помогая идентифицировать образы, строить гипотезы и извлекать идеи из огромных массивов данных, что способствует эффективному проведению исследования, анализу информации и формулированию выводов — этапам, через которые проходят участники проекта. В учебной проектной деятельности средства визуализации могут использоваться на этапе планирования, для выявления первоначального опыта и интересов учащихся, для проведения «мозговых штурмов» на разных этапах проекта, при организации формирующего и итогового оценивания, как средство создания итогового продукта. Визуализация в проекте помогает развивать мышление высокого уровня, решать задачи классификации, сравнения, анализа, синтеза, оценки, рефлексии.
Зрительная система человека способна быстро обрабатывать визуальные сигналы, а передовые информационные технологии превратили компьютер в мощное средство управления цифровой информацией. Визуализация является мостом, связывающим зрительную систему человека и компьютер, помогая идентифицировать образы, строить гипотезы и извлекать идеи из огромных массивов данных, что способствует эффективному проведению исследования, анализу информации и формулированию выводов — этапам, через которые проходят участники проекта. В учебной проектной деятельности средства визуализации могут использоваться на этапе планирования, для выявления первоначального опыта и интересов учащихся, для проведения «мозговых штурмов» на разных этапах проекта, при организации формирующего и итогового оценивания, как средство создания итогового продукта. Визуализация в проекте помогает развивать мышление высокого уровня, решать задачи классификации, сравнения, анализа, синтеза, оценки, рефлексии. youtube.com/watch?v=vB6wl9y1_Vs
youtube.com/watch?v=vB6wl9y1_Vs п.
п. С учетом современных технических возможностей идея визуализации информации в процессе обучения приобретает новые черты. Преимущества визуализации в обучении:
С учетом современных технических возможностей идея визуализации информации в процессе обучения приобретает новые черты. Преимущества визуализации в обучении: Другая сфера использования таймлайнов — управление проектами. Таймлайны в проектной деятельности помогают участникам отмечать и видеть этапы реализации проекта, сроки его окончания.
Другая сфера использования таймлайнов — управление проектами. Таймлайны в проектной деятельности помогают участникам отмечать и видеть этапы реализации проекта, сроки его окончания. Создание ярких образов вызывает у слушателя визуальные ассоциации с произносимой речью, что обеспечивает высокий процент усвоения информации.
Создание ярких образов вызывает у слушателя визуальные ассоциации с произносимой речью, что обеспечивает высокий процент усвоения информации. Все это — наглядное представление информации, но инфографикой они не являются.
Все это — наглядное представление информации, но инфографикой они не являются.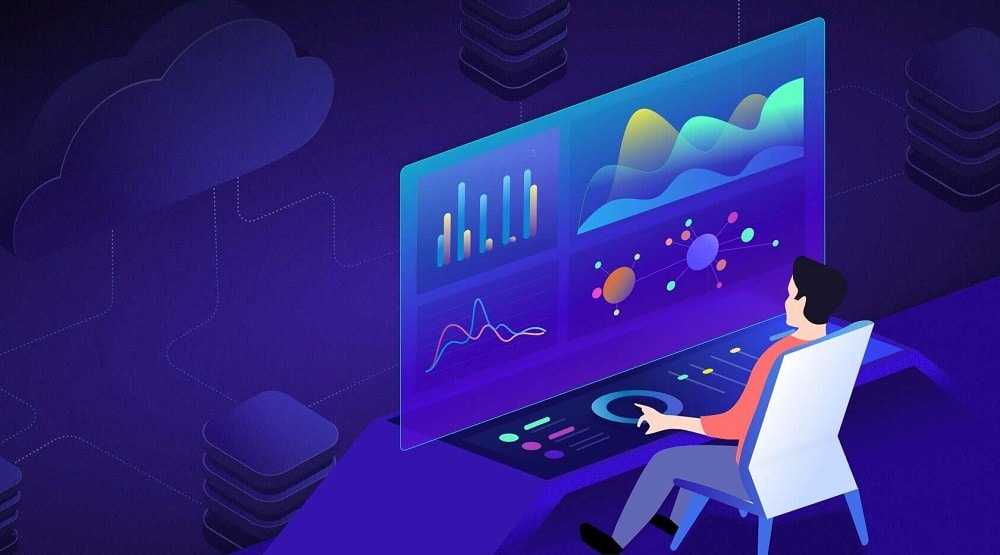 В основу методики В.Ф. Шаталова было положено развернутое, образно-эмоциональное объяснение учителем материала (создание блока вопросов), а так же сжатое изложение учебного материала по опорному плакату — озвучивание, расшифровка закодированного с помощью разнообразных символов основных понятий и логических взаимосвязей между ними.
В основу методики В.Ф. Шаталова было положено развернутое, образно-эмоциональное объяснение учителем материала (создание блока вопросов), а так же сжатое изложение учебного материала по опорному плакату — озвучивание, расшифровка закодированного с помощью разнообразных символов основных понятий и логических взаимосвязей между ними.
 Например, концептуальные карты или диаграммы Ганта.
Например, концептуальные карты или диаграммы Ганта. Это включает в себя визуализацию данных и информационные панели. Визуализация информации — это эффективный способ поделиться идеями в удобном для неспециалистов формате. Обычно он показывает соответствующие связи в данных и позволяет лицам, принимающим решения, легче делать выводы и действовать осознанно.
Это включает в себя визуализацию данных и информационные панели. Визуализация информации — это эффективный способ поделиться идеями в удобном для неспециалистов формате. Обычно он показывает соответствующие связи в данных и позволяет лицам, принимающим решения, легче делать выводы и действовать осознанно. Это позволяет пользователям, не являющимся техническими специалистами, исследовать интересующие их темы с разных точек зрения и с легкостью находить ценные сведения в данных.
Это позволяет пользователям, не являющимся техническими специалистами, исследовать интересующие их темы с разных точек зрения и с легкостью находить ценные сведения в данных.

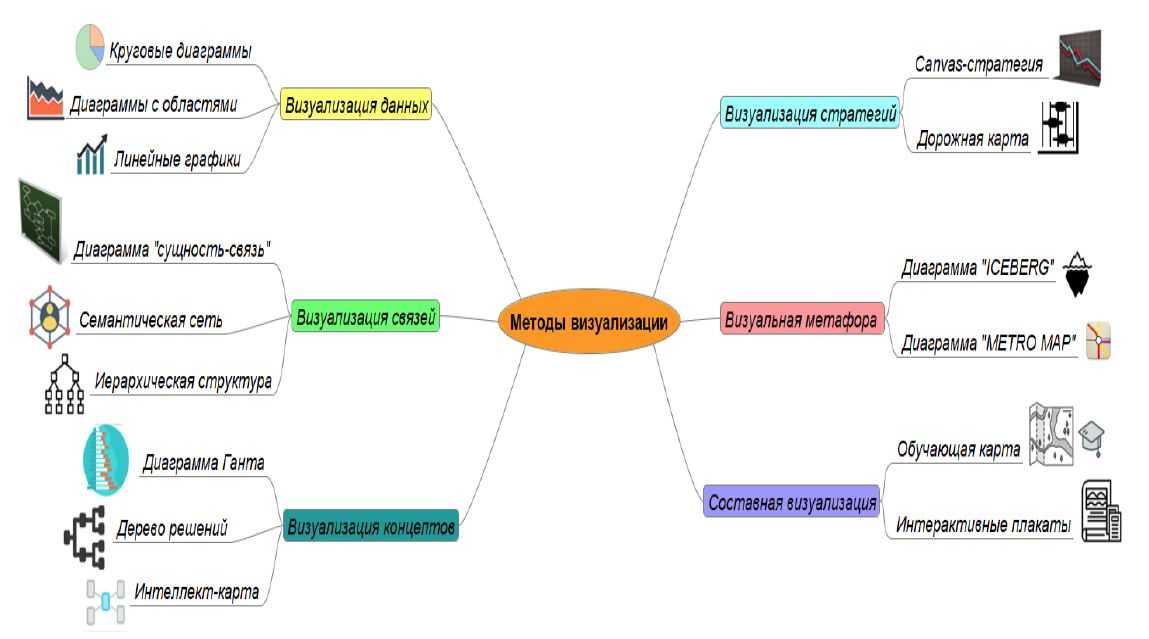 Его можно использовать для следующих целей:
Его можно использовать для следующих целей: Это также может вызвать новую идею или новые мысли о концепции, поощряя творчество и рассматривая данные с разных точек зрения.
Это также может вызвать новую идею или новые мысли о концепции, поощряя творчество и рассматривая данные с разных точек зрения.
 , интеллектуальный анализ данных, обнаружение наркотиков, картирование преступлений и контроль производственного производства.
, интеллектуальный анализ данных, обнаружение наркотиков, картирование преступлений и контроль производственного производства. Сложность должна определяться уровнем навыков пользователя.
Сложность должна определяться уровнем навыков пользователя.
 Существует множество источников дизайна визуальной информации и средств массовой информации, которые служат хранилищем общей инфографики, визуализации данных и визуализации информации, предлагая широкий спектр элементов интерактивности и дизайна.
Существует множество источников дизайна визуальной информации и средств массовой информации, которые служат хранилищем общей инфографики, визуализации данных и визуализации информации, предлагая широкий спектр элементов интерактивности и дизайна.





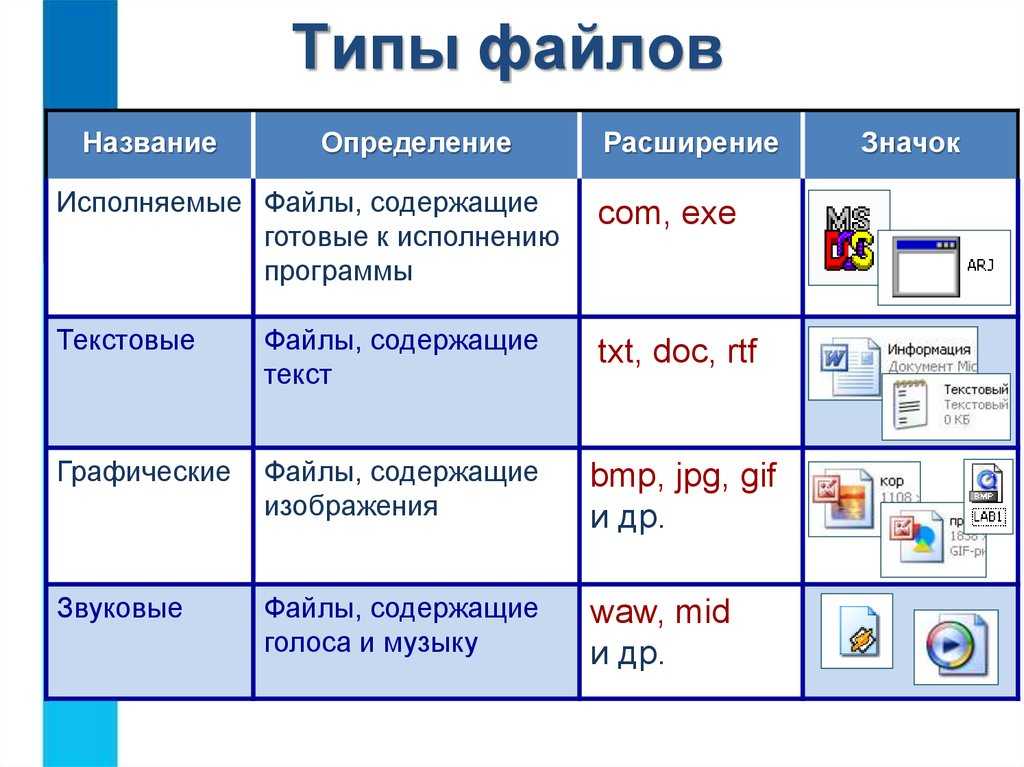

 Добавьте эти типы комбинаций в презентацию PowerPoint всего за несколько кликов, чтобы улучшить свои слайды.
Добавьте эти типы комбинаций в презентацию PowerPoint всего за несколько кликов, чтобы улучшить свои слайды.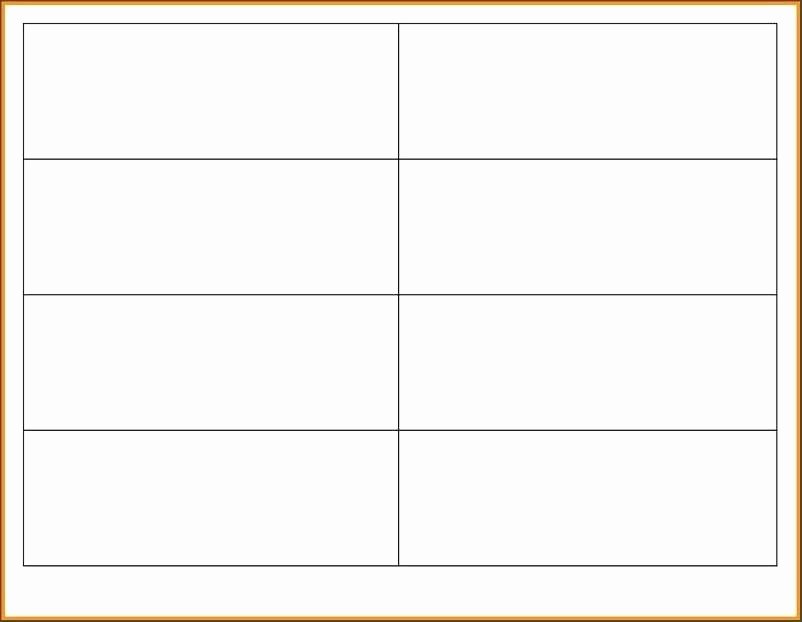 В последнем приложении создание таблиц осуществляется проще, так как оно предназначено для формирования баз данных и составления аналитических документов. Если вы создали таблицу в MS Excel, чтобы скопировать ее в PowerPoint, следует придерживаться следующего алгоритма:
В последнем приложении создание таблиц осуществляется проще, так как оно предназначено для формирования баз данных и составления аналитических документов. Если вы создали таблицу в MS Excel, чтобы скопировать ее в PowerPoint, следует придерживаться следующего алгоритма:.jpg?1646941948735) После копирования таблицы в PowerPoint вы можете изменять текст в ячейках таблицы путем двойного щелчка по ним.
После копирования таблицы в PowerPoint вы можете изменять текст в ячейках таблицы путем двойного щелчка по ним.
 В первом варианте необходимо найти нужное изображение в интернете, щелкнуть по нему правой кнопкой мыши и далее выбрать «сохранить картинку как…». Это позволяет сохранить картинку в заданной папке, что позволяет в дальнейшем найти и вставить ее через проводник. Существует и другой способ добавления фотографии из сети. Для этого на панели инструментов необходимо выбрать вкладку «вставка» и далее нажать кнопку «изображения из интернета». В открывшемся окне нужно задать поиск в строке «поиск Bing» и выбрать подходящую картинку из числа доступных.
В первом варианте необходимо найти нужное изображение в интернете, щелкнуть по нему правой кнопкой мыши и далее выбрать «сохранить картинку как…». Это позволяет сохранить картинку в заданной папке, что позволяет в дальнейшем найти и вставить ее через проводник. Существует и другой способ добавления фотографии из сети. Для этого на панели инструментов необходимо выбрать вкладку «вставка» и далее нажать кнопку «изображения из интернета». В открывшемся окне нужно задать поиск в строке «поиск Bing» и выбрать подходящую картинку из числа доступных. Для этого нужно перейти на вкладку «вставка», а затем выбрать кнопку «снимок». В открывшемся окне можно будет выбрать способ снимка, и либо сделать скриншот всего открытого в данный момент окна, либо сфотографировать какой-либо определенный участок экрана.
Для этого нужно перейти на вкладку «вставка», а затем выбрать кнопку «снимок». В открывшемся окне можно будет выбрать способ снимка, и либо сделать скриншот всего открытого в данный момент окна, либо сфотографировать какой-либо определенный участок экрана.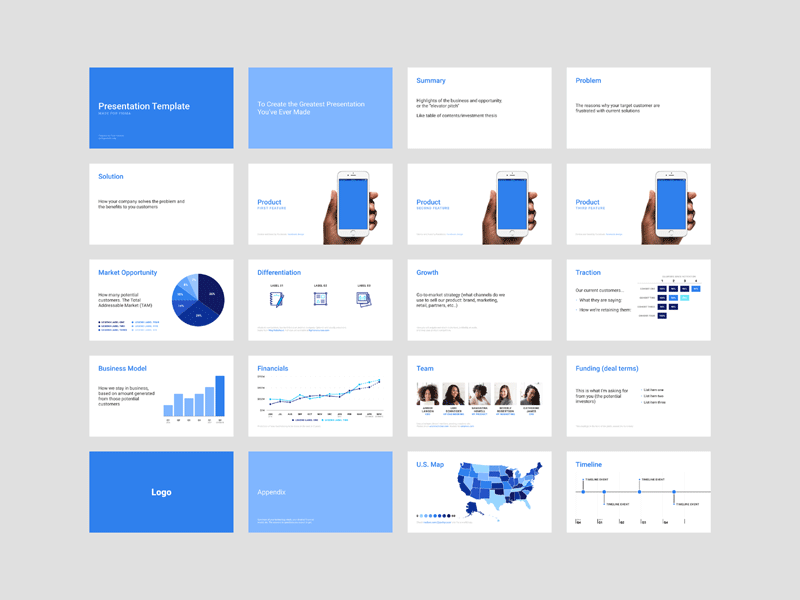
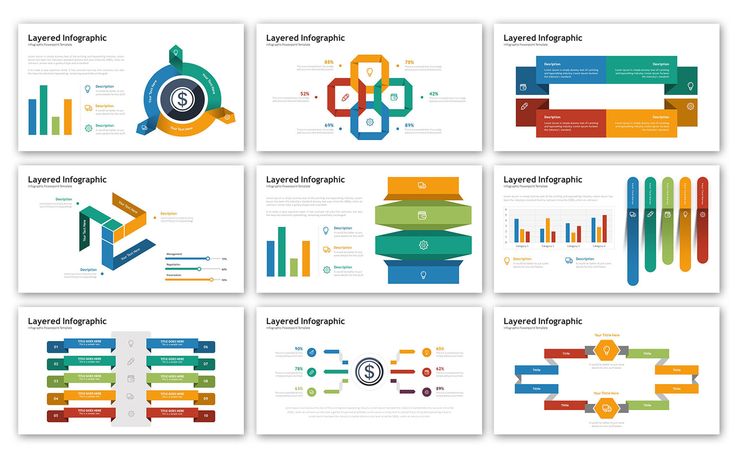
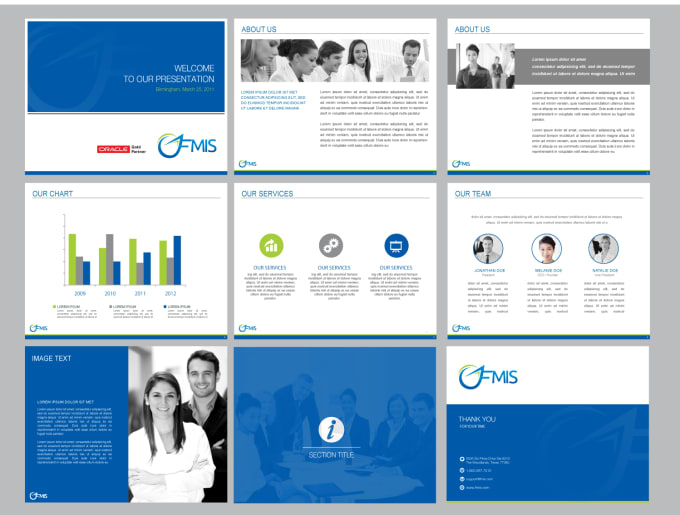 И на разных устройствах. Приложение Keynote готово к этому. Начните редактировать документ на одном из своих устройств Apple и продолжайте на другом — в любой момент. При этом слайды, созданные на Mac или iPad, выглядят точно так же на iPhone и в веб‑браузере. И наоборот.
И на разных устройствах. Приложение Keynote готово к этому. Начните редактировать документ на одном из своих устройств Apple и продолжайте на другом — в любой момент. При этом слайды, созданные на Mac или iPad, выглядят точно так же на iPhone и в веб‑браузере. И наоборот.
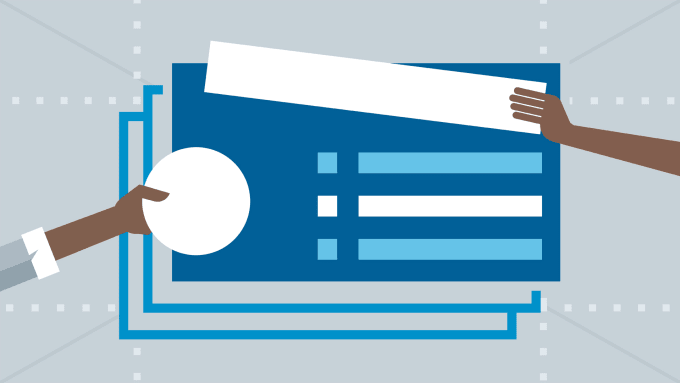




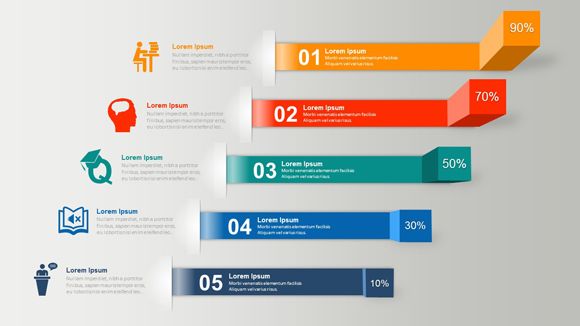
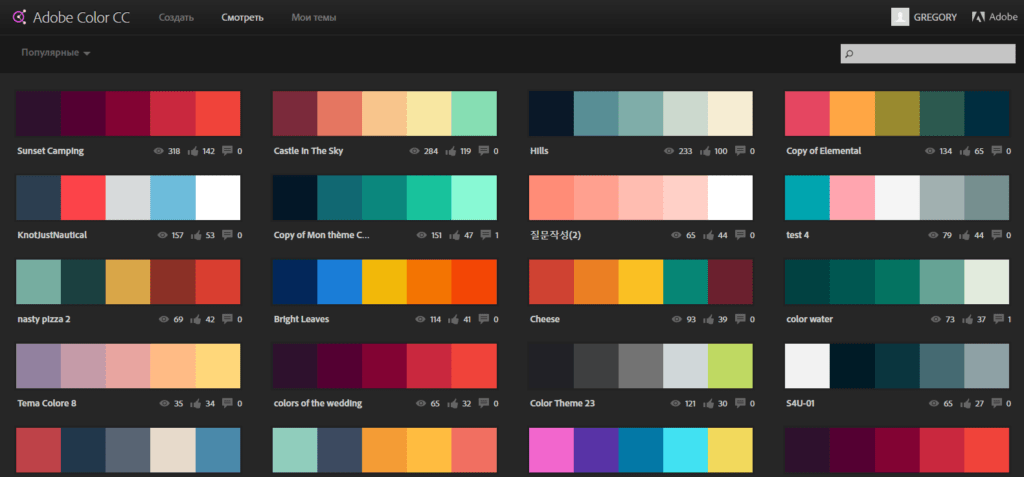
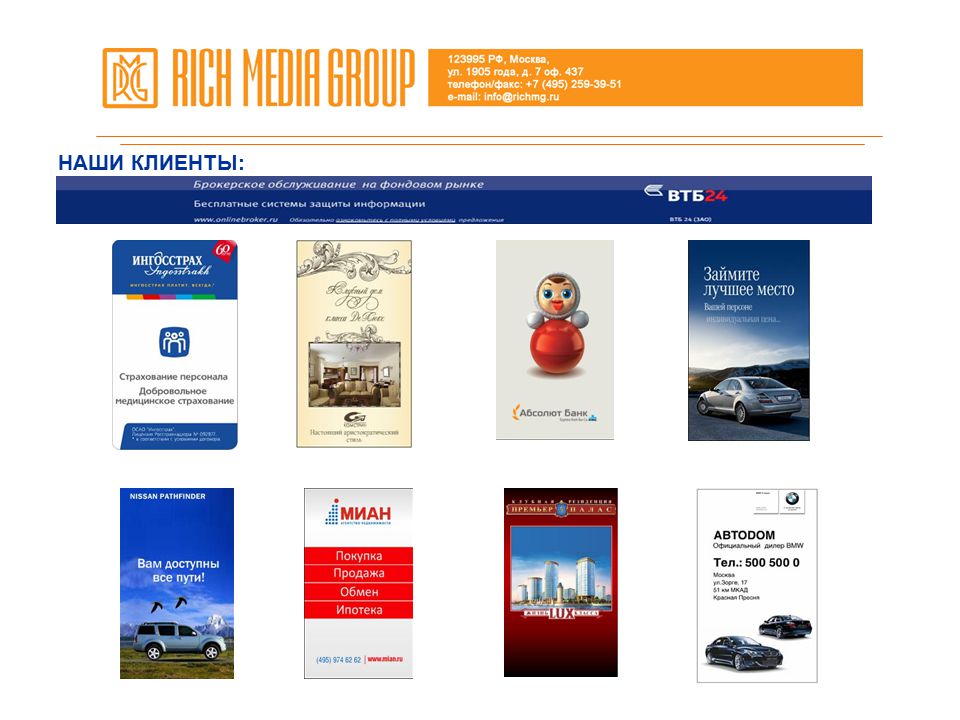


 В области задач Дизайн слайда щелкните по ссылке Эффекты анимации, после чего в области задач появится список эффектов. Щелчком мыши выберите желаемый эффект.
В области задач Дизайн слайда щелкните по ссылке Эффекты анимации, после чего в области задач появится список эффектов. Щелчком мыши выберите желаемый эффект.
 3. Управление просмотром презентации
3. Управление просмотром презентации Помните, точно таким же способом мы создавали визитку в Publisher? Для новичков этот способ идеален: не надо долго и
Помните, точно таким же способом мы создавали визитку в Publisher? Для новичков этот способ идеален: не надо долго и 2. Создание новой презентации
2. Создание новой презентации 17.11).
17.11). 1. Создание презентации
1. Создание презентации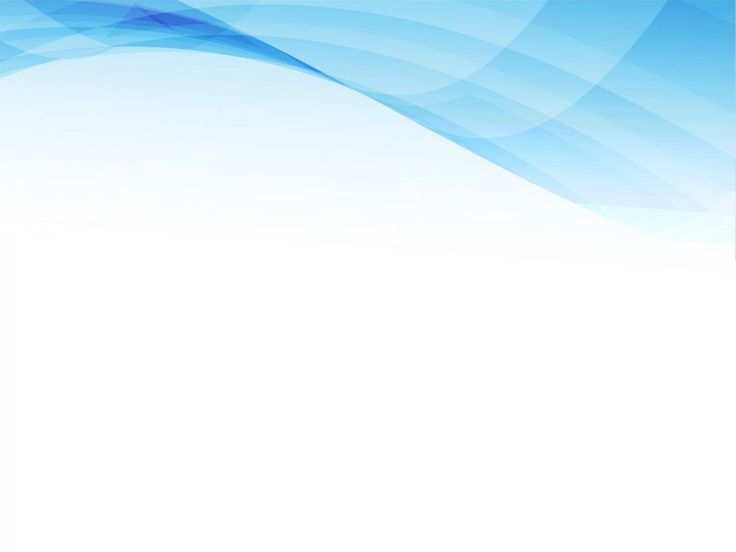 3.2. Создаем файл презентации
3.2. Создаем файл презентации


 Но есть возможность вставить в презентацию таблицы Microsoft Word, Excel или Access.
Но есть возможность вставить в презентацию таблицы Microsoft Word, Excel или Access. gif
gif Он имеет свободную форму и может использоваться для различных целей…
Он имеет свободную форму и может использоваться для различных целей… Он имеет свободную форму и может использоваться для различных целей…
Он имеет свободную форму и может использоваться для различных целей…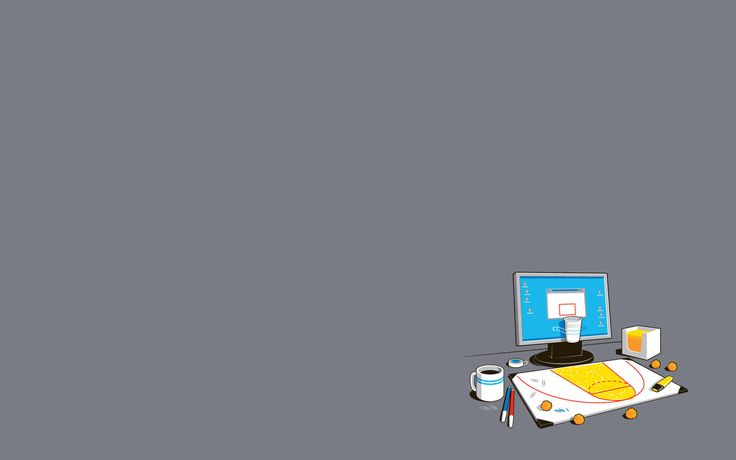 gif
gif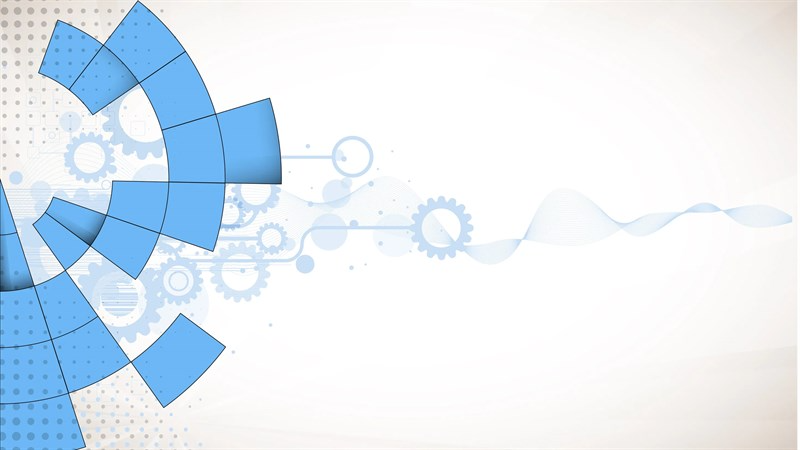 Эта коллекция включает в себя уникальные дизайны и результаты, которые вы можете свободно использовать для своих презентаций. Коллекция Free Computers PowerPoint template включает в себя высококачественные корпоративные шаблоны, презентации техники управления и многие другие шаблоны PowerPoint, связанные с бизнесом. Бесплатные компьютеры Шаблон PowerPoint в этой части специально разработан для бизнес-шаблонов PPT и административных нужд,
Эта коллекция включает в себя уникальные дизайны и результаты, которые вы можете свободно использовать для своих презентаций. Коллекция Free Computers PowerPoint template включает в себя высококачественные корпоративные шаблоны, презентации техники управления и многие другие шаблоны PowerPoint, связанные с бизнесом. Бесплатные компьютеры Шаблон PowerPoint в этой части специально разработан для бизнес-шаблонов PPT и административных нужд, free-powerpoint-templates-design.com. Все права защищены.
free-powerpoint-templates-design.com. Все права защищены. Космическая наука Бесплатные технологии Powerpoint Templates
Космическая наука Бесплатные технологии Powerpoint Templates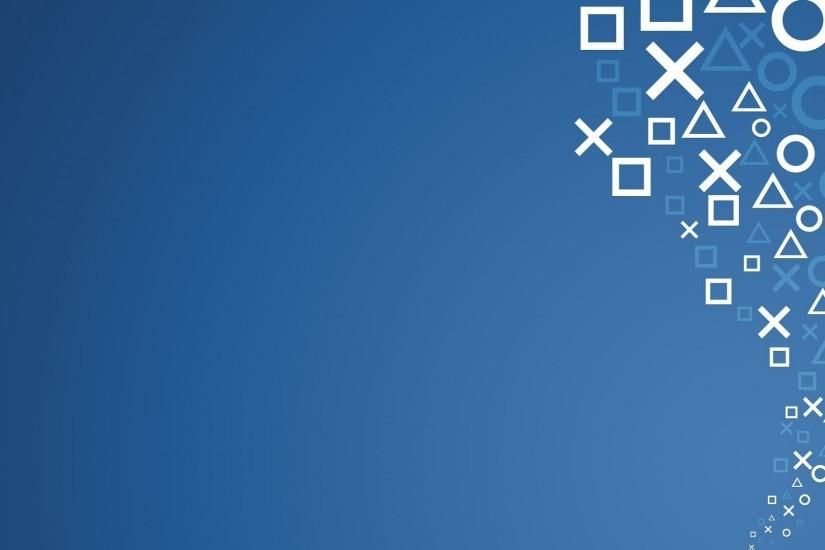 Start-Up Tech Corporation Бесплатный шаблон Powerpoint
Start-Up Tech Corporation Бесплатный шаблон Powerpoint Облачные технологии Бесплатный шаблон Powerpoint
Облачные технологии Бесплатный шаблон Powerpoint Поисковая оптимизация Шаблон PowerPoint
Поисковая оптимизация Шаблон PowerPoint Network Free Technology Шаблон PowerPoint
Network Free Technology Шаблон PowerPoint
 Соединения и сети Бесплатный шаблон PowerPoint
Соединения и сети Бесплатный шаблон PowerPoint Бесплатный шаблон PowerPoint с технологичными контурными линиями
Бесплатный шаблон PowerPoint с технологичными контурными линиями Purple Hexagons Бесплатный шаблон PowerPoint
Purple Hexagons Бесплатный шаблон PowerPoint IOT Smart City Бесплатный шаблон PowerPoint
IOT Smart City Бесплатный шаблон PowerPoint BlockChain Бесплатные шаблоны PowerPoint
BlockChain Бесплатные шаблоны PowerPoint Бесплатный шаблон PowerPoint на тему биткойнов
Бесплатный шаблон PowerPoint на тему биткойнов Blue Connections Бесплатный шаблон PowerPoint
Blue Connections Бесплатный шаблон PowerPoint Green Circuit Бесплатный шаблон PowerPoint
Green Circuit Бесплатный шаблон PowerPoint

 Копия будет более точной, если
Копия будет более точной, если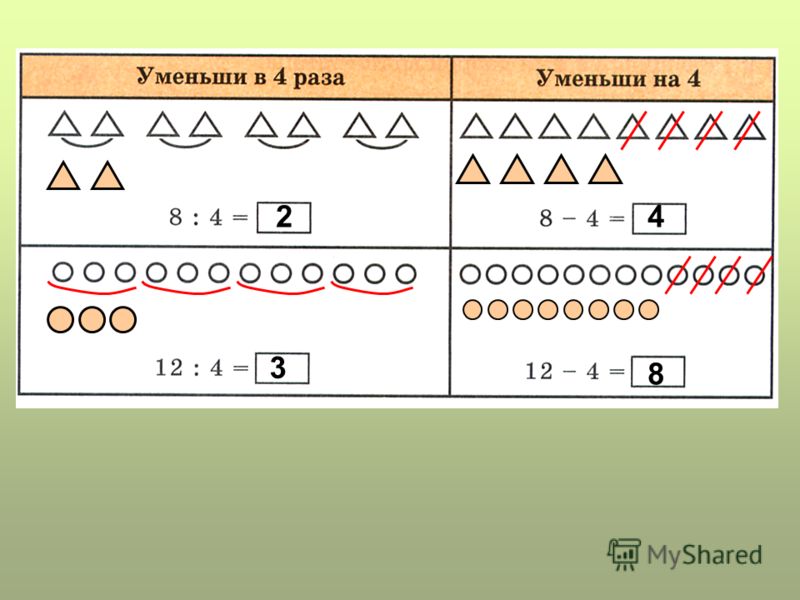 Часто подобранные рисунки приходится увеличивать или уменьшать. Как это делать, должно быть известно каждому маляру.
Часто подобранные рисунки приходится увеличивать или уменьшать. Как это делать, должно быть известно каждому маляру. Для удобства клетки нумеруют. Копию линий рисунка переносят в большие клетки.
Для удобства клетки нумеруют. Копию линий рисунка переносят в большие клетки.
 Соберем пантограф, как показано на рисунке, т. е. гнезда Г и О укрепим в отверстиях со знаком 2. Укрепив кнопками рисунок под гнездом А, подложим лист чистой бумаги под гнездо К.
Соберем пантограф, как показано на рисунке, т. е. гнезда Г и О укрепим в отверстиях со знаком 2. Укрепив кнопками рисунок под гнездом А, подложим лист чистой бумаги под гнездо К. Я никогда не поделюсь вашей информацией.
Я никогда не поделюсь вашей информацией. Но файлы JPEG могут быть изображениями более низкого качества.
Но файлы JPEG могут быть изображениями более низкого качества.
 Печать — это согласование размера изображения и его преобразование без потери качества. Лучший способ увеличить фотографии — это Adobe Photoshop.
Печать — это согласование размера изображения и его преобразование без потери качества. Лучший способ увеличить фотографии — это Adobe Photoshop. Этот вид дает вам приблизительное представление о том, как ваше изображение будет выглядеть в этом размере. Ищите признаки пикселизации. Если вы начнете видеть маленькие квадратики, из которых состоит изображение, вы зашли слишком далеко и заметите это на финальном отпечатке.
Этот вид дает вам приблизительное представление о том, как ваше изображение будет выглядеть в этом размере. Ищите признаки пикселизации. Если вы начнете видеть маленькие квадратики, из которых состоит изображение, вы зашли слишком далеко и заметите это на финальном отпечатке. Функции редактирования сделали их отличной станцией подготовки к печати. С этой добавленной функцией вы можете легко обрабатывать файл через этот процесс:
Функции редактирования сделали их отличной станцией подготовки к печати. С этой добавленной функцией вы можете легко обрабатывать файл через этот процесс: Я бы не стал доверять сетевому программному обеспечению создание файлов для больших отпечатков, но вы можете полагаться на свое суждение.
Я бы не стал доверять сетевому программному обеспечению создание файлов для больших отпечатков, но вы можете полагаться на свое суждение. Вы можете сделать это самостоятельно, распечатав изображение. Или, если это большое изображение, обрежьте поперечное сечение, которое может поместиться на листе бумаги меньшего размера, и проверьте сами. Тогда у вас будет представление о том, как будет выглядеть изображение. Это полезно не только для проверки качества изображения. Но также и за то, как принтер обрабатывает цвета.
Вы можете сделать это самостоятельно, распечатав изображение. Или, если это большое изображение, обрежьте поперечное сечение, которое может поместиться на листе бумаги меньшего размера, и проверьте сами. Тогда у вас будет представление о том, как будет выглядеть изображение. Это полезно не только для проверки качества изображения. Но также и за то, как принтер обрабатывает цвета. Большинство смартфонов теперь оснащены камерами с разрешением более 10 МП (мегапикселей). Их изображений будет достаточно для получения качественной фотопечати.
Большинство смартфонов теперь оснащены камерами с разрешением более 10 МП (мегапикселей). Их изображений будет достаточно для получения качественной фотопечати.
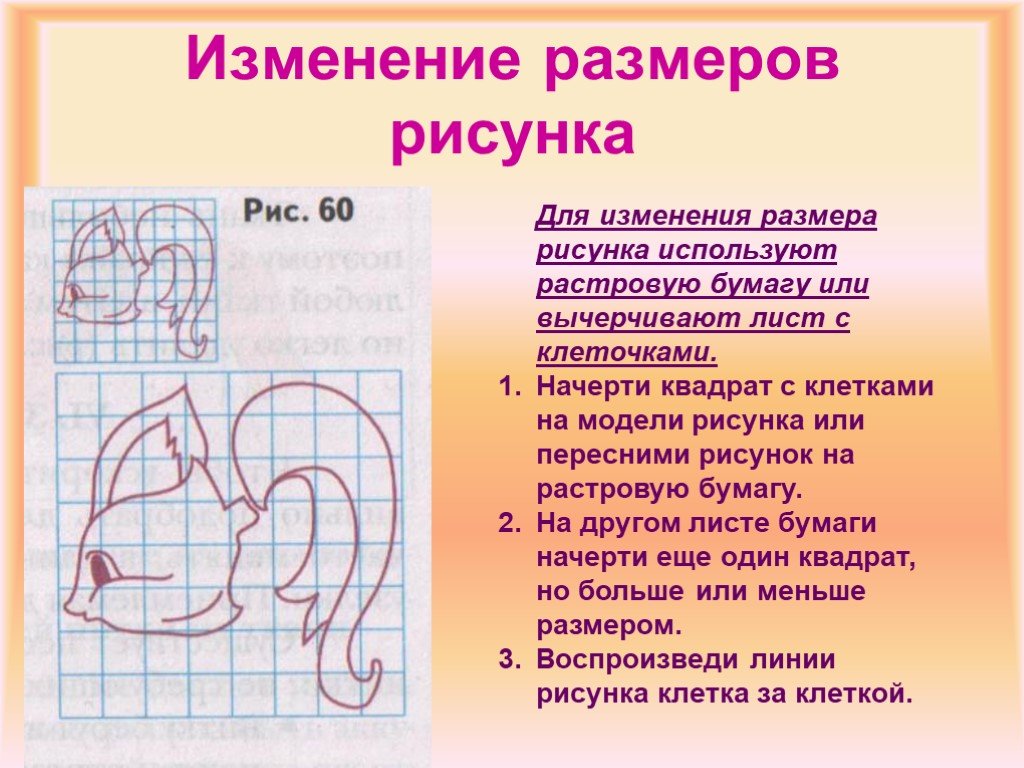 Увеличение небольшого изображения размером 50 КБ на любую величину всегда приводит к пикселизации, в то время как файл размером 50 МБ дает вам гораздо больше возможностей для работы — в 1000 раз больше, чем изображение размером 50 КБ.
Увеличение небольшого изображения размером 50 КБ на любую величину всегда приводит к пикселизации, в то время как файл размером 50 МБ дает вам гораздо больше возможностей для работы — в 1000 раз больше, чем изображение размером 50 КБ.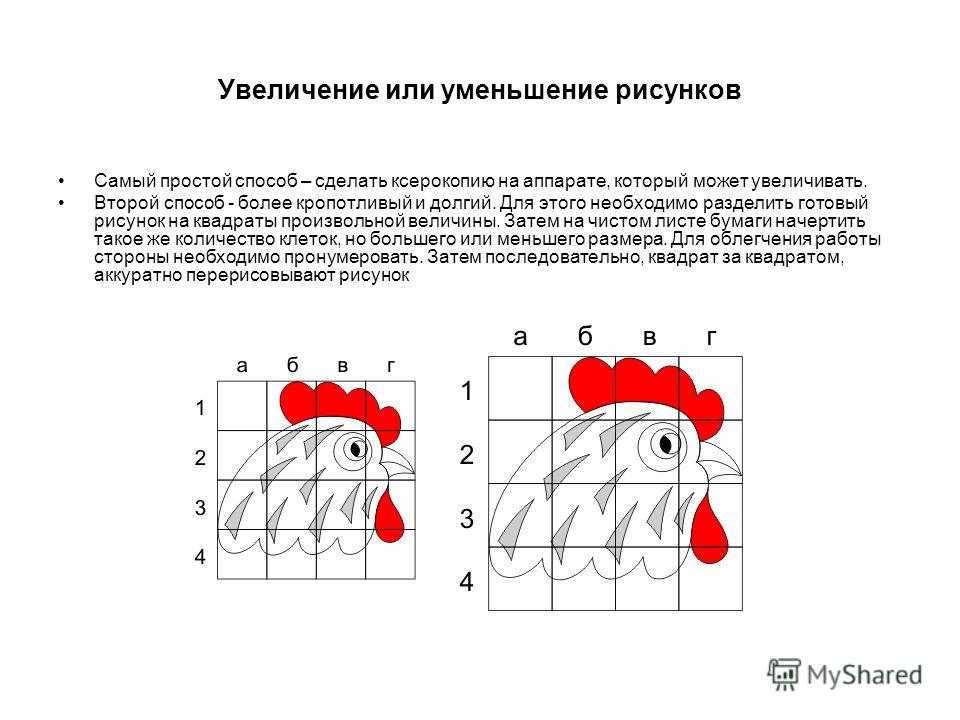 Adobe Photoshop, бесплатная программа GIMP, и (для пользователей Mac) Pixelmator Pro используют усовершенствованные алгоритмы для улучшения границ между пикселями, чтобы они оставались гладкими и незаметными.
Adobe Photoshop, бесплатная программа GIMP, и (для пользователей Mac) Pixelmator Pro используют усовершенствованные алгоритмы для улучшения границ между пикселями, чтобы они оставались гладкими и незаметными. Этот параметр сохраняет большую часть деталей при минимальном размере файла.
Этот параметр сохраняет большую часть деталей при минимальном размере файла.
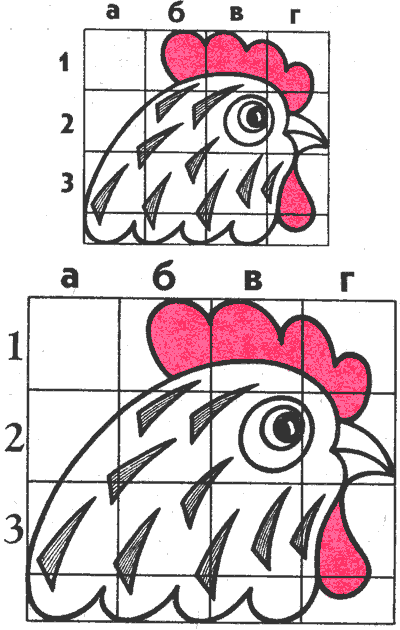
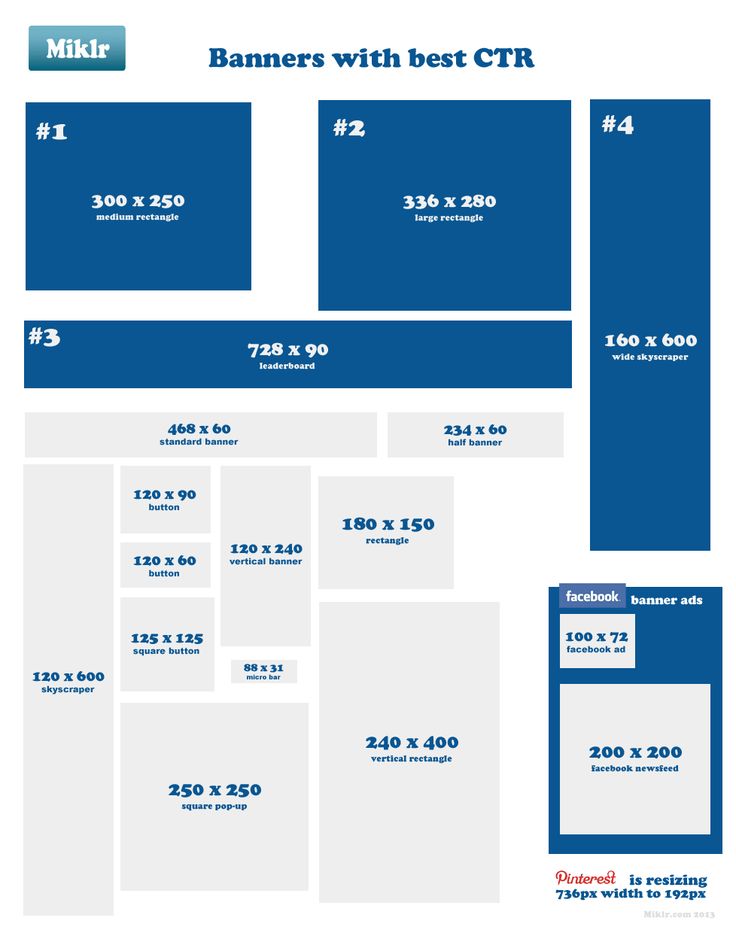 Это оказывает сильное психологическое воздействие на людей и помогают составить мнение о вас.
Это оказывает сильное психологическое воздействие на людей и помогают составить мнение о вас.
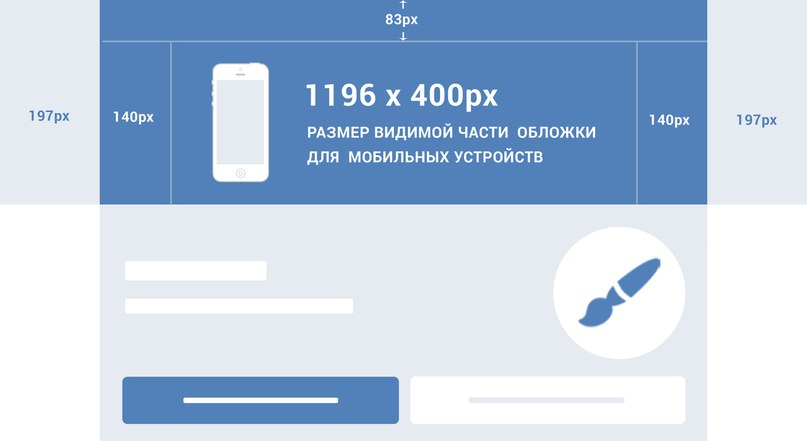 Через эту опцию можно добавить призыв подписаться или связаться, чтобы узнать про цены и т.д.
Через эту опцию можно добавить призыв подписаться или связаться, чтобы узнать про цены и т.д.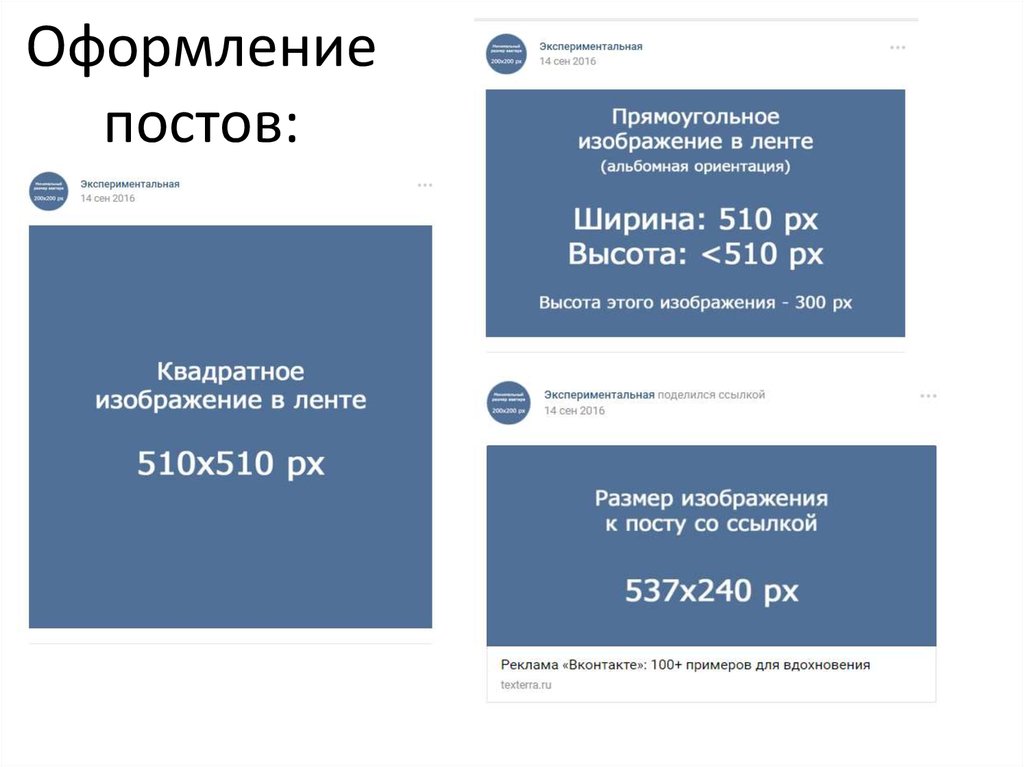 Так они не затеряются в ленте и будут на виду у посетителей.
Так они не затеряются в ленте и будут на виду у посетителей.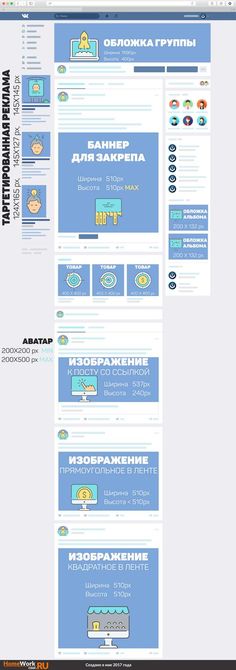
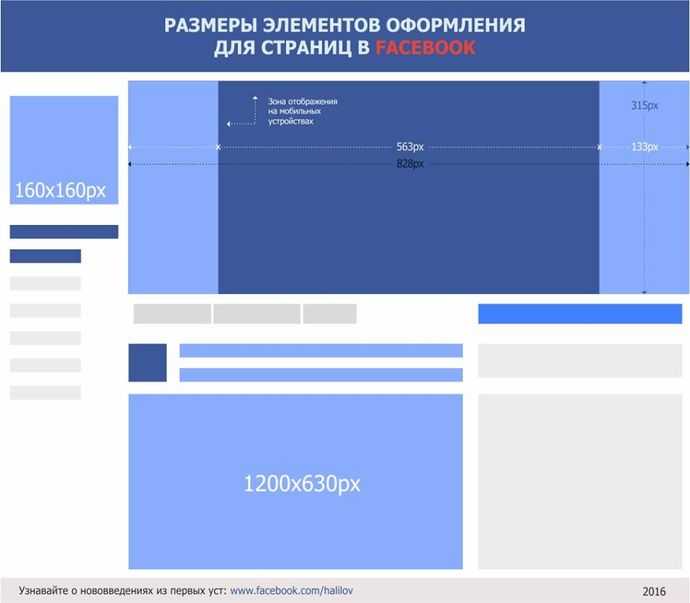
 При оформлении группы Вконтакте самостоятельно, первый шаг — подготовить фоновое изображение. Это может быть тематическая картинка с бесплатных фотобанков (например, pixabay.com).
При оформлении группы Вконтакте самостоятельно, первый шаг — подготовить фоновое изображение. Это может быть тематическая картинка с бесплатных фотобанков (например, pixabay.com).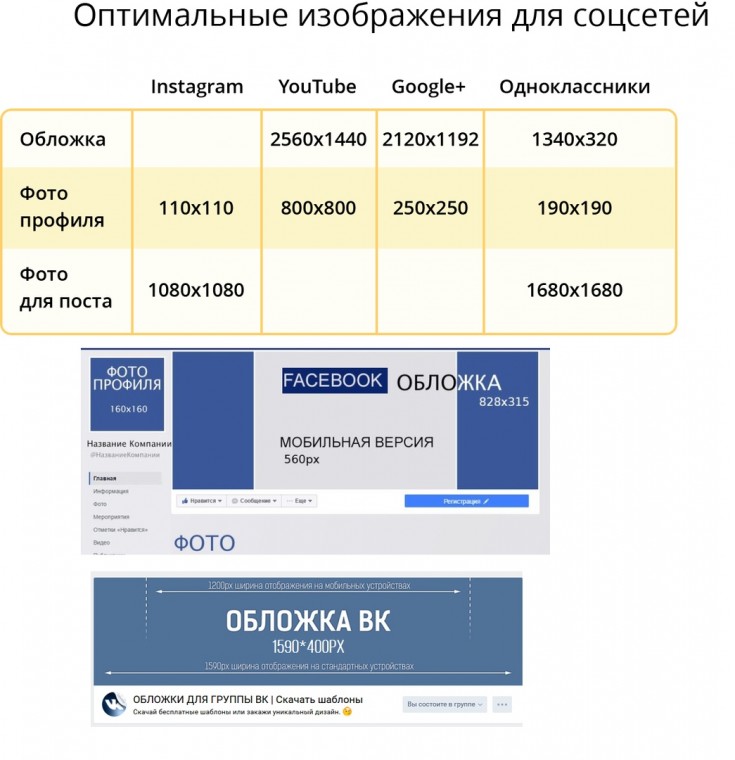
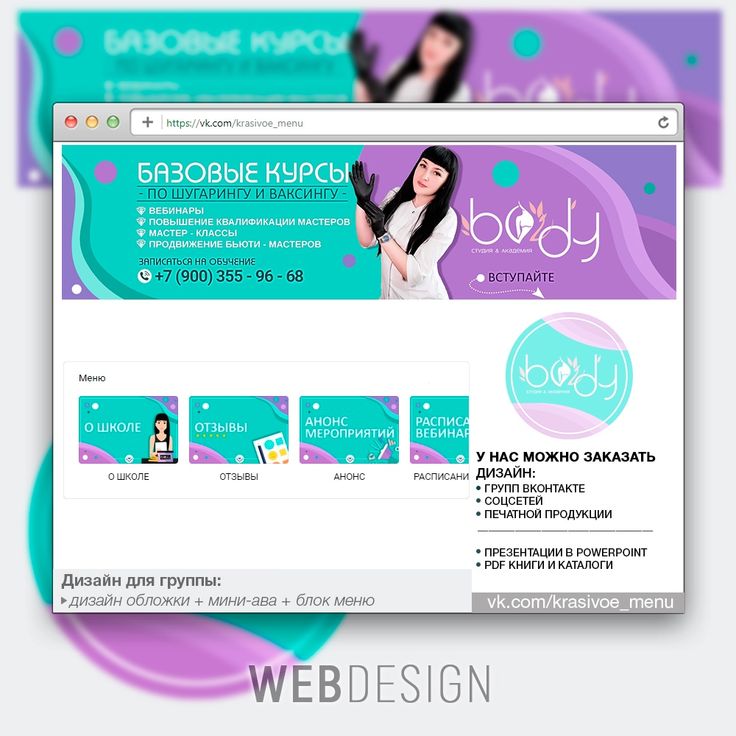
 Это важно для того, чтобы меню нормально масштабировалось на экране смартфонов или планшетов.
Это важно для того, чтобы меню нормально масштабировалось на экране смартфонов или планшетов.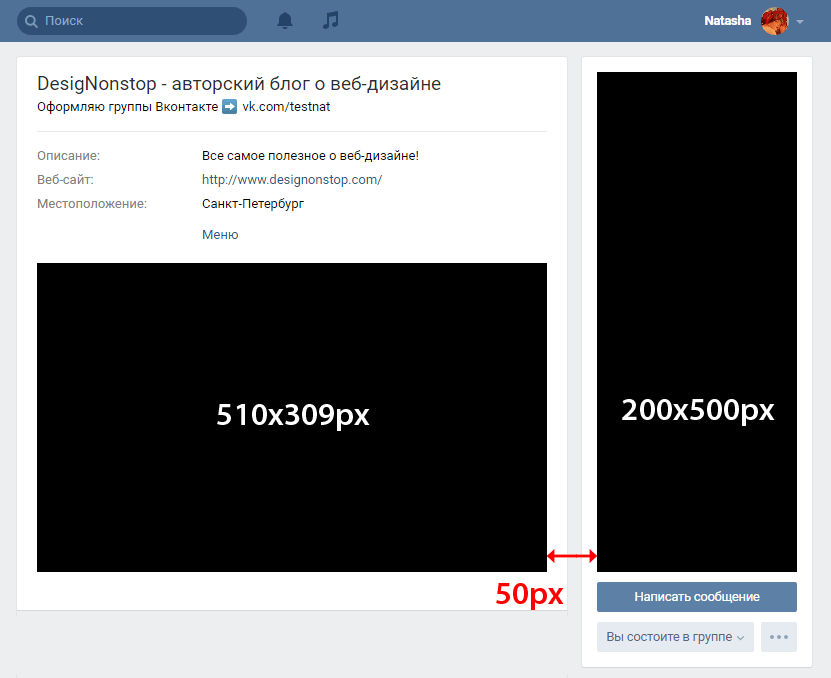
 Нужно откорректировать размеры картинок и вставить в их свойства тег «nopadding». Свойства картинок перечисляются через «;».
Нужно откорректировать размеры картинок и вставить в их свойства тег «nopadding». Свойства картинок перечисляются через «;».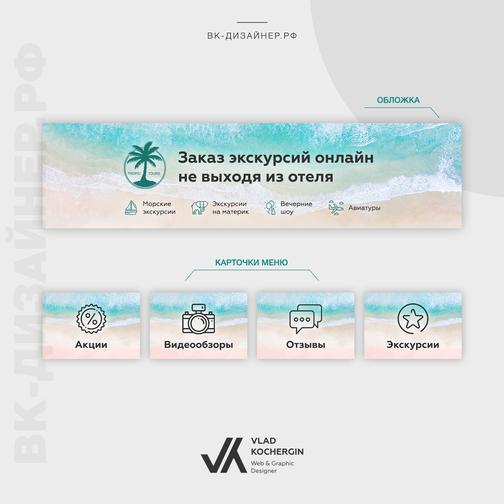 Разметка графического меню из 2 столбцов и 2 строк выглядит так:
Разметка графического меню из 2 столбцов и 2 строк выглядит так:
 Сейчас в здании находится пивоваренная компания VK Brewing Company, принадлежащая ветеранам, которая приобрела недвижимость этим летом.
Сейчас в здании находится пивоваренная компания VK Brewing Company, принадлежащая ветеранам, которая приобрела недвижимость этим летом. Мы надеемся увидеть вас тогда. ПТИЦЫ! 🏈🦅
Мы надеемся увидеть вас тогда. ПТИЦЫ! 🏈🦅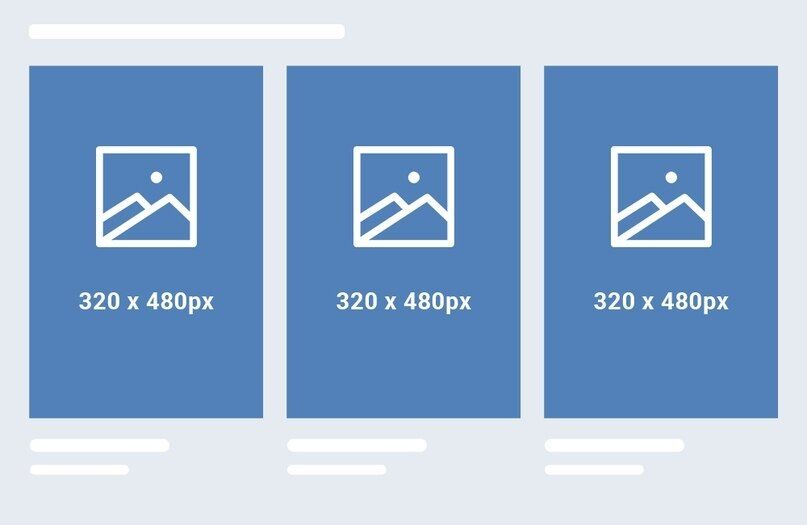 Оно служило западной вехой для Филадельфии, примерно в 25 милях от нее. , приветствуя высокопоставленных лиц, таких как бывшие президенты Джордж Вашингтон и Эндрю Джексон, а в 20-м веке — бывшая первая леди Джеки Кеннеди Онассис.
Оно служило западной вехой для Филадельфии, примерно в 25 милях от нее. , приветствуя высокопоставленных лиц, таких как бывшие президенты Джордж Вашингтон и Эндрю Джексон, а в 20-м веке — бывшая первая леди Джеки Кеннеди Онассис.
 com
com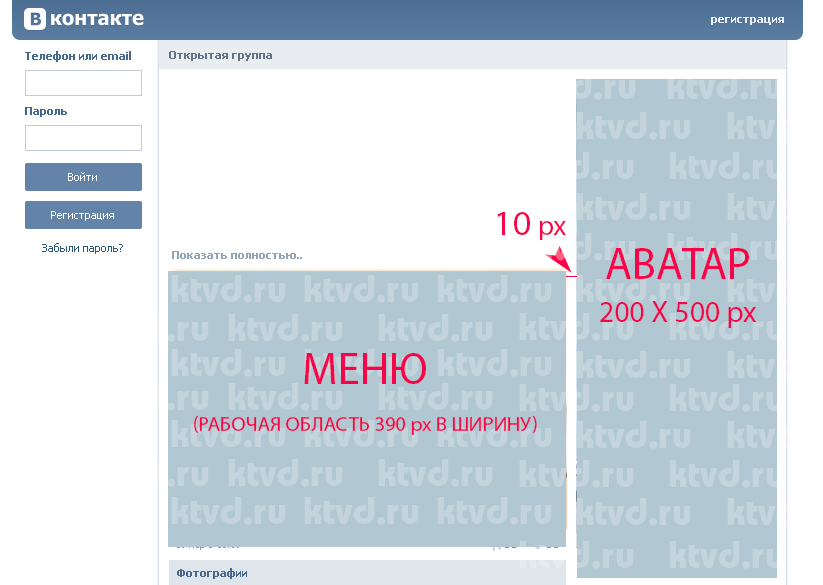
 для экономии энергии
для экономии энергии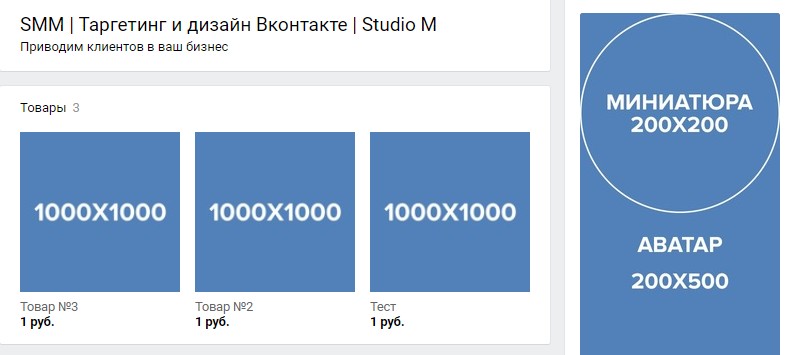 Быстрое восстановление. Готовьте с компенсирующим или фактическим временем. Электронное зажигание. Цифровые температуры: по Фаренгейту или по Цельсию. Три режима плавления.
Быстрое восстановление. Готовьте с компенсирующим или фактическим временем. Электронное зажигание. Цифровые температуры: по Фаренгейту или по Цельсию. Три режима плавления.
 Если вовремя поощрять тягу ребёнка к активности, отвечать на его детские вопросы, в будущем он скорее станет ведущим, а не ведомым. В итоге сформируется умение мыслить нелинейно, делать выбор, включая, нравственный.
Если вовремя поощрять тягу ребёнка к активности, отвечать на его детские вопросы, в будущем он скорее станет ведущим, а не ведомым. В итоге сформируется умение мыслить нелинейно, делать выбор, включая, нравственный.

 Человек – ведущий в своей деятельности, он сам определяет, что ему нужно. Соцсети и форма обучения являются лишь средством. Познавательная мотивация закладывается в раннем возрасте. Она либо сформирована к моменту обучения, либо её нет.
Человек – ведущий в своей деятельности, он сам определяет, что ему нужно. Соцсети и форма обучения являются лишь средством. Познавательная мотивация закладывается в раннем возрасте. Она либо сформирована к моменту обучения, либо её нет.

 Почти все крутое, что вы видели в российских соцсетях, придумали они
Почти все крутое, что вы видели в российских соцсетях, придумали они ..
..





 Если вам нужно развить свои навыки рекламы в социальных сетях, то этот курс для вас.
Если вам нужно развить свои навыки рекламы в социальных сетях, то этот курс для вас.


 Вы также можете ознакомиться с нашим руководством по курсам в Instagram, чтобы улучшить свои навыки.
Вы также можете ознакомиться с нашим руководством по курсам в Instagram, чтобы улучшить свои навыки.



 Попробуйте бесплатно, нажав на ссылку ниже!
Попробуйте бесплатно, нажав на ссылку ниже!  Чем больше у вас членов команды, тем важнее становится не отставать от лучших обучающих ресурсов.
Чем больше у вас членов команды, тем важнее становится не отставать от лучших обучающих ресурсов. Фактически, 40% брендов используют социальные данные для получения информации о конкурентах. Используйте нашу таблицу исследования рынка, чтобы быстро оценить свою конкуренцию, то, как вы складываетесь, и раскрыть информацию, основанную на данных, с влиянием на всю организацию.
Фактически, 40% брендов используют социальные данные для получения информации о конкурентах. Используйте нашу таблицу исследования рынка, чтобы быстро оценить свою конкуренцию, то, как вы складываетесь, и раскрыть информацию, основанную на данных, с влиянием на всю организацию. Использование Social Listening — эффективный способ раскрыть идеи для этих и других областей. Независимо от того, являетесь ли вы опытным слушателем социальных сетей, которому необходимо упорядочить свои выводы, или вы новичок в этом, этот шаблон даст вам преимущество.
Использование Social Listening — эффективный способ раскрыть идеи для этих и других областей. Независимо от того, являетесь ли вы опытным слушателем социальных сетей, которому необходимо упорядочить свои выводы, или вы новичок в этом, этот шаблон даст вам преимущество. На этом вебинаре вы узнаете о важности использования социальных каналов для руководителей во время кризиса, определите заинтересованные стороны и многое другое.
На этом вебинаре вы узнаете о важности использования социальных каналов для руководителей во время кризиса, определите заинтересованные стороны и многое другое.
 Создание более разнообразного и инклюзивного бизнеса внутри и снаружи требует времени и усилий всей организации. И использование лучших практик инклюзивного маркетинга — это часть головоломки. Под руководством эксперта по карьере в LinkedIn вы узнаете, как оценить свои усилия по инклюзивности и установить новые стандарты для своего бизнеса.
Создание более разнообразного и инклюзивного бизнеса внутри и снаружи требует времени и усилий всей организации. И использование лучших практик инклюзивного маркетинга — это часть головоломки. Под руководством эксперта по карьере в LinkedIn вы узнаете, как оценить свои усилия по инклюзивности и установить новые стандарты для своего бизнеса. Сертификаты могут улучшить ваше резюме. А изучение того, как обучать специалистов по социальным сетям , может помочь вам расти, одновременно подготовив вас к помощи вашим непосредственным подчиненным. Вот ресурсы для обучения менеджеров социальных сетей, которые помогут укрепить ваши навыки и уверенность в себе.
Сертификаты могут улучшить ваше резюме. А изучение того, как обучать специалистов по социальным сетям , может помочь вам расти, одновременно подготовив вас к помощи вашим непосредственным подчиненным. Вот ресурсы для обучения менеджеров социальных сетей, которые помогут укрепить ваши навыки и уверенность в себе. Этот курс дает вам прочную основу, поскольку вы создаете свою команду и управляете совместной работой ее участников.
Этот курс дает вам прочную основу, поскольку вы создаете свою команду и управляете совместной работой ее участников.



 д., знания, которые вы получаете от сертификатов Meta, могут быть использованы для влияния на всю вашу стратегию.
д., знания, которые вы получаете от сертификатов Meta, могут быть использованы для влияния на всю вашу стратегию. США
США Обучите свою команду — или себя — использованию Canva в этом интерактивном курсе проектов Coursera.
Обучите свою команду — или себя — использованию Canva в этом интерактивном курсе проектов Coursera. Используйте это для себя или в качестве инструмента для новых членов команды, когда они приспосабливаются к цифрам.
Используйте это для себя или в качестве инструмента для новых членов команды, когда они приспосабливаются к цифрам. Портал социального обучения Sprout
Портал социального обучения Sprout Стратегии и навыки мониторинга социальных сетей (LinkedIn Learning)
Стратегии и навыки мониторинга социальных сетей (LinkedIn Learning)

 5. Выбор формы изделия.
5. Выбор формы изделия.
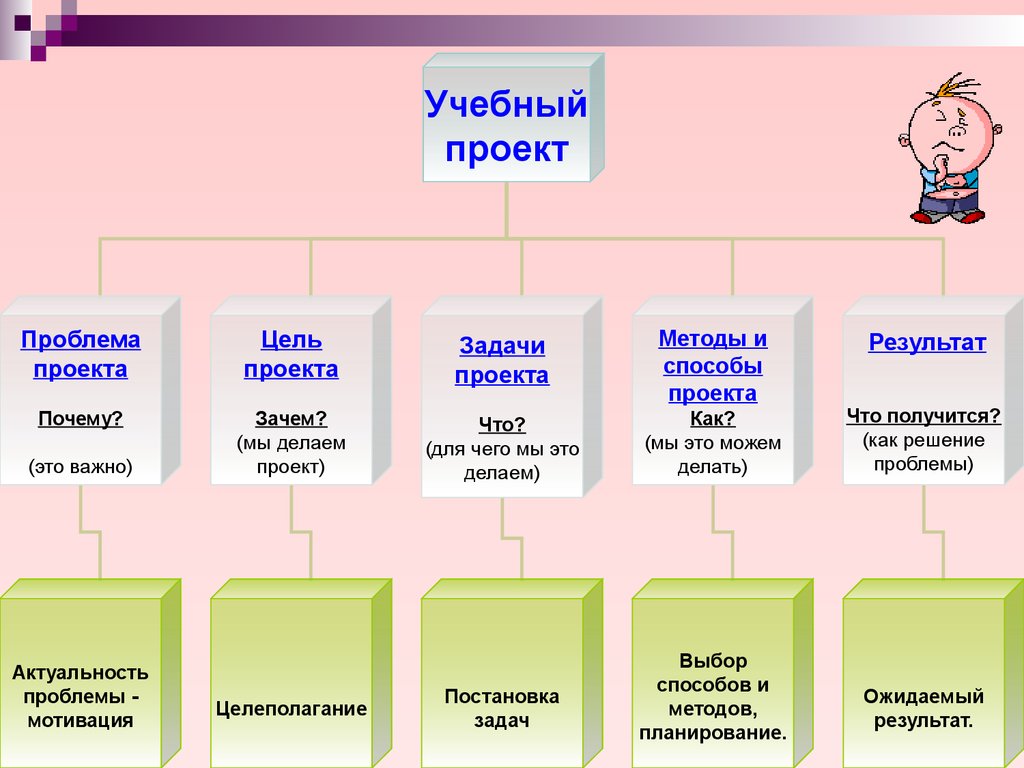
 д.
д. Социологическое исследование.
Социологическое исследование. Качество выполнения проекта зависит от того, насколько хорошо ты смогла усвоить материал, изучаемый тобой в предыдущие учебные года, насколько прочны твои знания, умения и навыки, приобретённые на уроках труда. Это своего рода контрольная работа по данному предмету.
Качество выполнения проекта зависит от того, насколько хорошо ты смогла усвоить материал, изучаемый тобой в предыдущие учебные года, насколько прочны твои знания, умения и навыки, приобретённые на уроках труда. Это своего рода контрольная работа по данному предмету.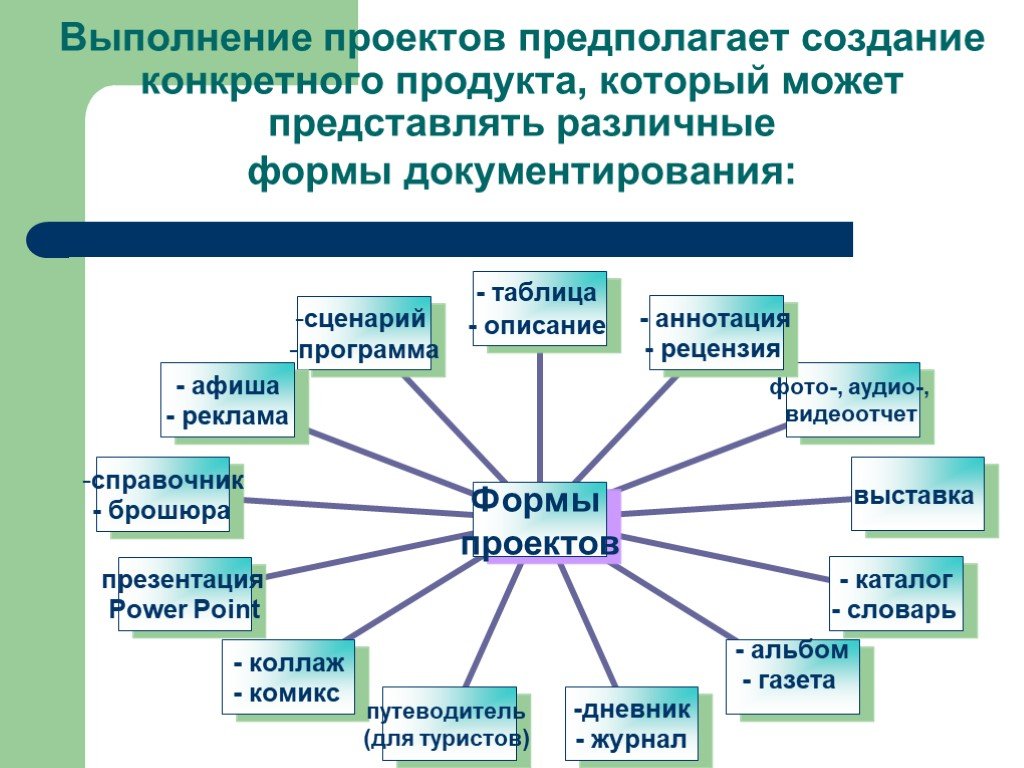
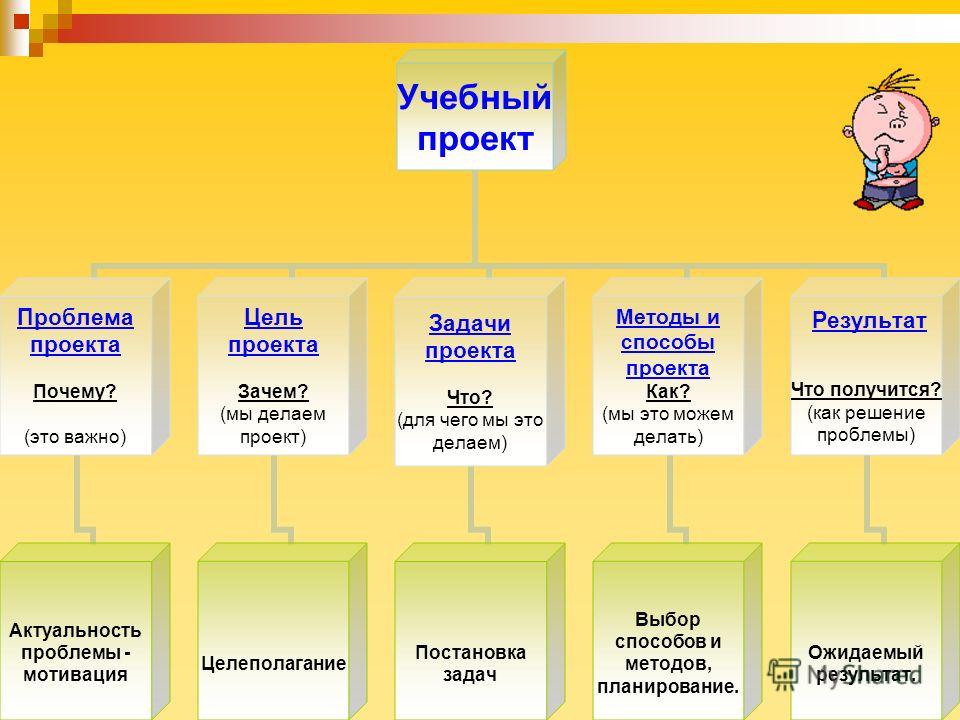 Здесь можно использовать модели изделий, увиденных в журналах мод, книгах, на экране телевизора, конструировать и моделировать на основе своих идей.
Здесь можно использовать модели изделий, увиденных в журналах мод, книгах, на экране телевизора, конструировать и моделировать на основе своих идей. Учащиеся сами выбирают темы проектов, согласовывают их с учителем трудов. Главное – это соответствие программе и удовлетворение какой – либо потребности.
Учащиеся сами выбирают темы проектов, согласовывают их с учителем трудов. Главное – это соответствие программе и удовлетворение какой – либо потребности. Необходимо учесть возможности материально – технического обеспечения кабинета труда или условий изготовления изделия дома, экономическую и экологическую целесообразность изготовления проекта. Конкурентоспособность изделия будет зависеть не только от вышеперечисленных требований, но и от художественного оформления изделия.
Необходимо учесть возможности материально – технического обеспечения кабинета труда или условий изготовления изделия дома, экономическую и экологическую целесообразность изготовления проекта. Конкурентоспособность изделия будет зависеть не только от вышеперечисленных требований, но и от художественного оформления изделия.
 От его выполнения зависит, сможет ли изготовитель продавать продукцию или нет. Реклама – это двигатель торговли.
От его выполнения зависит, сможет ли изготовитель продавать продукцию или нет. Реклама – это двигатель торговли. После того как ты продумала все три части рекламного проспекта, то остаётся соединить их. Вставь рисунок, рекламные фразы и описание изделия. Рекламный проспект должен быть красочным, интересным и хорошо смотреться.
После того как ты продумала все три части рекламного проспекта, то остаётся соединить их. Вставь рисунок, рекламные фразы и описание изделия. Рекламный проспект должен быть красочным, интересным и хорошо смотреться. Вот что рассказывает одна из легенд Древней Греции. Афина Паллада, одна из наиболее почитательных богинь, давала людям мудрость, знания искусства, ремесла. Девушки Древней Греции почитали Афину за то, что она была искусной рукодельницей. Среди мастериц, ткавших прозрачные как воздух ткани, славилась Аркана.
Вот что рассказывает одна из легенд Древней Греции. Афина Паллада, одна из наиболее почитательных богинь, давала людям мудрость, знания искусства, ремесла. Девушки Древней Греции почитали Афину за то, что она была искусной рукодельницей. Среди мастериц, ткавших прозрачные как воздух ткани, славилась Аркана.


 Можно самой составить узоры из клеточек. Это так интересно!
Можно самой составить узоры из клеточек. Это так интересно! Для этого вначале определяют плотность вязания (по связанному образцу).
Для этого вначале определяют плотность вязания (по связанному образцу). д.), расположить их на сетке в нужной последовательности, подогнать по размерам путём убавления или прибавления клеточек и добавить что – то своё.
д.), расположить их на сетке в нужной последовательности, подогнать по размерам путём убавления или прибавления клеточек и добавить что – то своё. 4 катушки ниток «ирис» по цене 5 р
4 катушки ниток «ирис» по цене 5 р Наша статья призвана продемонстрировать несколько методов оценки и анализа проектов, которые вы можете использовать, чтобы разрушить барьеры делового общения.
Наша статья призвана продемонстрировать несколько методов оценки и анализа проектов, которые вы можете использовать, чтобы разрушить барьеры делового общения. Немногие другие инструменты управления проектами так хорошо оптимизированы для управления сложными комплексными задачами, вехами и событиями или для создания глубоких погружений. С другой стороны, когда дело доходит до создания визуальных элементов проекта высокого уровня, его графические представления, такие как пример диаграммы Ганта ниже, не очень подходят для встречи с заинтересованными сторонами проекта.
Немногие другие инструменты управления проектами так хорошо оптимизированы для управления сложными комплексными задачами, вехами и событиями или для создания глубоких погружений. С другой стороны, когда дело доходит до создания визуальных элементов проекта высокого уровня, его графические представления, такие как пример диаграммы Ганта ниже, не очень подходят для встречи с заинтересованными сторонами проекта. Кроме того, соединение действий проекта (задач) с событиями проекта (вехами) дает клиентам и руководителям больше информации, что приводит к принятию более эффективных управленческих решений.
Кроме того, соединение действий проекта (задач) с событиями проекта (вехами) дает клиентам и руководителям больше информации, что приводит к принятию более эффективных управленческих решений. Мы объясним, как сделать диаграмму Ганта в Excel с помощью гистограммы и как сделать временную шкалу Excel с помощью точечной диаграммы. Мы также покажем вам, как быстро создать единую унифицированную диаграмму Ганта и презентацию с временной шкалой в формате .PPTX с помощью нашей надстройки для PowerPoint, временной шкалы Office.
Мы объясним, как сделать диаграмму Ганта в Excel с помощью гистограммы и как сделать временную шкалу Excel с помощью точечной диаграммы. Мы также покажем вам, как быстро создать единую унифицированную диаграмму Ганта и презентацию с временной шкалой в формате .PPTX с помощью нашей надстройки для PowerPoint, временной шкалы Office. Вехи проекта состоят из всех основных сроков, которых должен достичь ваш план, и они формируют вашу временную шкалу Excel. Мы включили пример структуры распределения работ ниже для ясности.
Вехи проекта состоят из всех основных сроков, которых должен достичь ваш план, и они формируют вашу временную шкалу Excel. Мы включили пример структуры распределения работ ниже для ясности. Поэтому вам нужно будет создать два отдельных визуала и объединить их на одном слайде или представить по отдельности. Для этого вам сначала нужно будет создать диаграмму Ганта, показывающую задачи вашего плана проекта, а затем временную шкалу с этапами вашего проекта. Вот как:
Поэтому вам нужно будет создать два отдельных визуала и объединить их на одном слайде или представить по отдельности. Для этого вам сначала нужно будет создать диаграмму Ганта, показывающую задачи вашего плана проекта, а затем временную шкалу с этапами вашего проекта. Вот как: Добавьте свои данные в точечную диаграмму, затем выполните примерно 25 шагов, чтобы отформатировать ее, чтобы она выглядела как презентация на временной шкале, как показано ниже. Если это проще, ознакомьтесь с нашим простым в использовании пошаговым руководством и обучающим видео.
Добавьте свои данные в точечную диаграмму, затем выполните примерно 25 шагов, чтобы отформатировать ее, чтобы она выглядела как презентация на временной шкале, как показано ниже. Если это проще, ознакомьтесь с нашим простым в использовании пошаговым руководством и обучающим видео.
 Первый вариант основан на использовании функции импорта из хронологии Office и переносе таблиц данных с задачами и вехами. Чтобы импортировать расписание проекта, созданное вами в Excel, используйте мастер Office Timeline Pro, который будет ссылаться на вашу электронную таблицу проекта (или файл .MPP, если вы предпочитаете Microsoft Project). Вот краткая демонстрация:
Первый вариант основан на использовании функции импорта из хронологии Office и переносе таблиц данных с задачами и вехами. Чтобы импортировать расписание проекта, созданное вами в Excel, используйте мастер Office Timeline Pro, который будет ссылаться на вашу электронную таблицу проекта (или файл .MPP, если вы предпочитаете Microsoft Project). Вот краткая демонстрация: Однако это не единственный вариант. Office Timeline поставляется с обширной коллекцией профессиональных шаблонов, которые можно легко адаптировать к самым разным типам проектов. Эти шаблоны временной шкалы встроены в надстройку, а также есть бесплатная галерея, в которую регулярно добавляются новые для вашего удобства.
Однако это не единственный вариант. Office Timeline поставляется с обширной коллекцией профессиональных шаблонов, которые можно легко адаптировать к самым разным типам проектов. Эти шаблоны временной шкалы встроены в надстройку, а также есть бесплатная галерея, в которую регулярно добавляются новые для вашего удобства. По мере того, как вы добавляете задачи и этапы в дорожную карту своего проекта, также становится легче избавиться от лишнего и сосредоточиться на том, что изменит правила игры. Таким образом, вы получите полезный и убедительный обзор высокого уровня, а не запутаетесь в деталях.
По мере того, как вы добавляете задачи и этапы в дорожную карту своего проекта, также становится легче избавиться от лишнего и сосредоточиться на том, что изменит правила игры. Таким образом, вы получите полезный и убедительный обзор высокого уровня, а не запутаетесь в деталях.
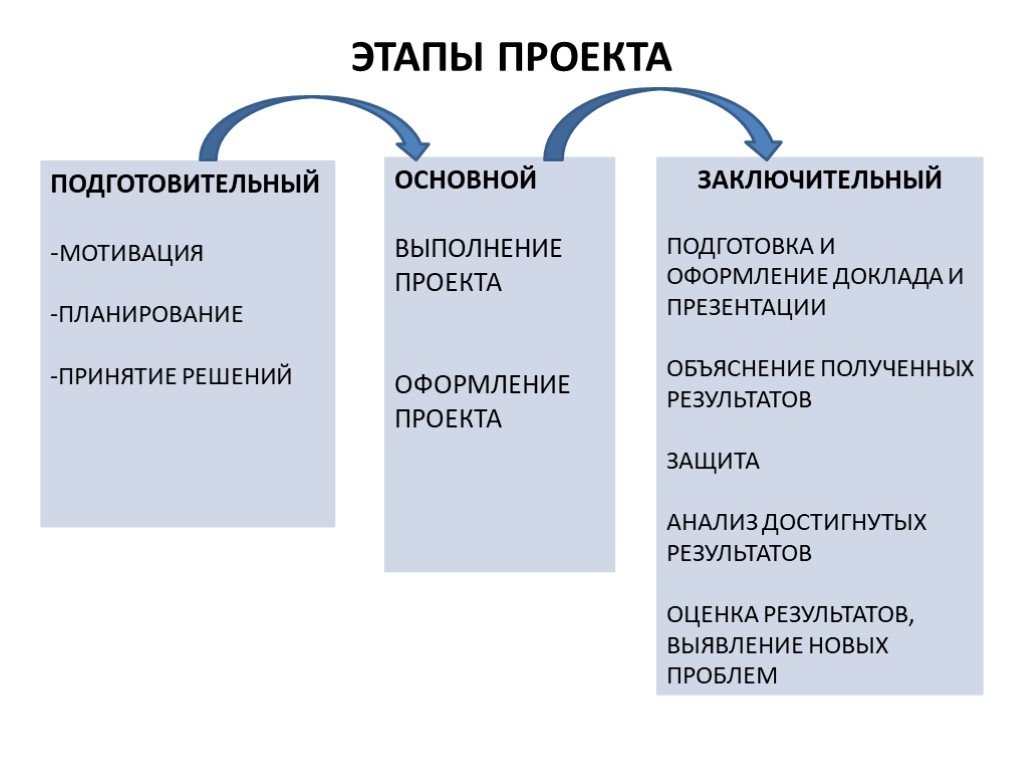
 После того, как клиент подробно рассмотрит этот раздел, добавьте любые другие примечания или информацию, которую вы нашли в процессе изучения нового проекта, которая будет иметь отношение к вашей проектной группе и ключевым заинтересованным сторонам. Убедитесь, что закрыто следующее:
После того, как клиент подробно рассмотрит этот раздел, добавьте любые другие примечания или информацию, которую вы нашли в процессе изучения нового проекта, которая будет иметь отношение к вашей проектной группе и ключевым заинтересованным сторонам. Убедитесь, что закрыто следующее:



 Более широкое распространение и использование основных принципов благоустройства жилья получило лишь с ростом благосостояния населения того или иного государства.
Более широкое распространение и использование основных принципов благоустройства жилья получило лишь с ростом благосостояния населения того или иного государства. Дело в том, что без наличия определенных навыков и умений можно допустить массу роковых ошибок, из-за чего интерьер будет выглядеть попросту абсурдно. Лучше всего обратиться за помощью к опытному профессионалу, ведь только человек с опытом сможет грамотно и аккуратно внедрить в обстановку вашей квартиры все пожелания каждого из обитателей.
Дело в том, что без наличия определенных навыков и умений можно допустить массу роковых ошибок, из-за чего интерьер будет выглядеть попросту абсурдно. Лучше всего обратиться за помощью к опытному профессионалу, ведь только человек с опытом сможет грамотно и аккуратно внедрить в обстановку вашей квартиры все пожелания каждого из обитателей. Также здесь можно встретить цилиндрические своды или скульптуры богов, известных личностей. Дополняет общую картину декоративная художественная роспись;
Также здесь можно встретить цилиндрические своды или скульптуры богов, известных личностей. Дополняет общую картину декоративная художественная роспись;
 10…
10… Архитекторы и дизайнеры, уставшие от разрухи и серости, решили создать полную ее противоположность. Так появился стиль, символизирующий…
Архитекторы и дизайнеры, уставшие от разрухи и серости, решили создать полную ее противоположность. Так появился стиль, символизирующий… В Англии понятие «design» распространилось в XVI веке (в англ. design – замысел, проект, чертёж, рисунок), термин, обозначающий различные виды проектировочной деятельности, имеющей целью формирование эстетических и функциональных качеств предметной среды.
В Англии понятие «design» распространилось в XVI веке (в англ. design – замысел, проект, чертёж, рисунок), термин, обозначающий различные виды проектировочной деятельности, имеющей целью формирование эстетических и функциональных качеств предметной среды. Интерьерный дизайн сочетает в себе художественный и промышленный дизайн. Задачей дизайна интерьера является сочетание эстетических элементов оформления помещения с функциональными. Искусство дизайна как раз и состоит в нахождении баланса этих вещей.
Интерьерный дизайн сочетает в себе художественный и промышленный дизайн. Задачей дизайна интерьера является сочетание эстетических элементов оформления помещения с функциональными. Искусство дизайна как раз и состоит в нахождении баланса этих вещей.
 Сайт вам в помощь!
Сайт вам в помощь!