Содержание
Как вставить картинку в таблицу в powerpoint
Как вставить таблицу в презентацию PowerPoint
При оформлении презентации в PowerPoint часто возникает необходимость вставить таблицу. С их помощью удобно презентовать статистику или просто структурированные данные.
В этом материале мы рассмотрим несколько способов вставки таблиц в презентацию PowerPoint. Материал будет актуален для всех современных версий PowerPoint, включая PowerPoint 2007, 2010, 2013, 2016 и 2019.
Как сделать таблицу в презентации PowerPoint
Кнопка на новом слайде
Пожалуй, самый простой способ вставить таблицу в презентацию PowerPoint – это воспользоваться кнопкой, которая появляется на новом слайде. Для этого создайте новый слайд с помощью кнопки « Создать слайд » на вкладке « Главная ».
После этого нужно нажать на кнопку с иконкой таблицы, в одном из блоков нового слайда.
Дальше появится окно, в котором нужно указать требуемое количество столбцов и строк.
В результате в выбранном блоке слайда появится таблица с указанным количеством столбцов и строк.
В дальнейшем данную таблицу можно отредактировать с помощью опций доступных на вкладках « Конструктор таблиц » и «Макет ».
Кнопка таблица на вкладке «Вставка»
Если нужно вставить таблицу на существующий слайд презентации, то для этого нужно перейти на вкладку « Вставка », нажать на кнопку « Таблица » и указать количество строк и столбцов с помощью появившегося меню.
Альтернативный вариант – нажать на кнопку « Таблица » и появившемся меню выбрать пункт « Вставить таблицу ».
В результате появится окно с настройками количества столбцов и строк.
Как вставить таблицу Excel в презентацию PowerPoint
Не редко при создании презентации в PowerPoint возникает необходимость вставить таблицу из Excel. Решить эту задачу можно разными способами. Самый простой вариант – просто скопировать участок документа в Excel и вставить его в PowerPointс помощью обычной вставки или комбинации клавиш CTRL-V .
При использовании обычного копирования и вставки ( CTRL-C, CTRL-V ) таблица будет скопирована и вставлена в PowerPoint вместе с форматированием, которое использовалось в Excel. Такой вариант не всегда подходит, если вы используете какой-то сложный шаблон для презентации.
Вместо этого можно попробовать другие варианты вставки, которые появляются в контекстном меню (клик правой кнопкой мышки):
- Использовать стили конечного фрагмента
- Сохранить исходное форматирование
- Внедрить
- Рисунок
Еще один вариант вставки из Excel в PowerPoint – это вставка полноценного документа Excel. Для этого нужно перейти на вкладку « Вставка », нажать на кнопку « Таблица » и выбрать вариант « Таблица Excel ».
В результате на слайде презентации появится пустая область с документом Excel, в которой можно будет использовать формулы и все остальные возможности табличного процессора.
Если нужно вставить не просто пустую область, а загрузить какой-то существующий документ Excel, то для этого нужно перейти на вкладку « Вставка », нажать на кнопку « Объект » и указать путь к файлу в формате Excel.
В этом случае в презентации появится область с документом Excel, которая будет содержать данные из указанного файла.
Как изменить цвет таблицы в PowerPoint
После создания таблицы можно настроить ее внешний вид, например, изменить цвет фона и текста, добавить границы, тени или другие эффекты. Для этого нужно выделить созданную таблицу и перейти на вкладку « Конструктор таблиц ».
Для того чтобы добавить новые столбцы, строки или внести другие изменения в структуру нужно перейти на вкладку « Макет ».
- Как сделать диаграмму в презентации PowerPoint
- Как построить график в Excel
- Как закрепить область в Экселе
- Как сделать текст в две колонки в Word
- Чем открыть XLS
Создатель сайта comp-security.net, автор более 2000 статей о ремонте компьютеров, работе с программами, настройке операционных систем.
Задайте вопрос в комментариях под статьей или на странице «Задать вопрос» и вы обязательно получите ответ.
Как вставить картинку в PowerPoint
Вставка картинок может сделать ваши презентации более привлекательными и интересными. Вы можете вставить картинку в PowerPoint из файла на своем компьютере на любой слайд. PowerPoint даже включает инструменты для поиска картинок в Интернете и вставки скриншотов в презентацию.
Итак, перейдем непосредственно к раскрытию вопроса «как вставить картинку в PowerPoint?», для чего рассмотрим несколько способов вставки изображений.
Как вставить картинку из файла
Первый, и, на наш взгляд, самый востребованный способ вставки картинок в презентацию PowerPoint – это вставка изображения из файла на вашем ПК.
Вы можете поместить рисунок на презентацию PowerPoint простым перетягиванием файла изображения из папки в окно редактора презентаций. Также можно просто скопировать (Crtl+c) файл изображения и затем вставить (Ctrl+v) его в презентацию, либо же выполнить следующую последовательность действий.
- Выберите вкладку «ВСТАВКА», затем щелкните команду «Рисунки» в группе «Изображения».
Как вставить картинку в PowerPoint – Вставка рисунка
- Появится диалоговое окно. Найдите и выберите необходимую картинку, затем нажмите «Вставить».
Как вставить картинку в PowerPoint – Вставить изображение
- Картинка появится на текущем выбранном слайде.
Как вставить картинку в PowerPoint – Картинка на слайде презентации
Вы также можете щелкнуть команду «Рисунки», которая находится в заполнителе для вставки картинок.
Как вставить картинку в PowerPoint – Вставка изображения в заполнитель
Как вставить картинку из Интернета
Следующий способ, который мы затронем – это вставка картинок непосредственно из поисковика в Интернете.
- Выберите вкладку «ВСТАВКА», а затем щелкните команду « Изображение из Интернета ».

Как вставить картинку в PowerPoint – Вставка рисунка из Интернета
- Появится диалоговое окно «Вставка рисунков».
Как вставить картинку в PowerPoint – Диалоговое окно Вставка рисунков
- Введите в строке поисковый запрос и нажмите клавишу Enter . Результаты поиска появятся в диалоговом окне.
Как вставить картинку в PowerPoint – Вставка картинки из Интернета
- Картинка появится на текущем выбранном слайде.
Как вставить картинку в PowerPoint – Картинки из Интернета на слайде презентации
Вы также можете щелкнуть команду « Изображения из Интернета » в заполнителе, чтобы вставить картинку.
Как вставить картинку в PowerPoint – Вставка изображения в заполнитель
При вставке картинки в презентацию PowerPoint из Интернета важно убедиться, что у вас есть законное право их использовать. Поэтому просмотрите лицензию, чтобы удостовериться, что вы соблюдаете требования.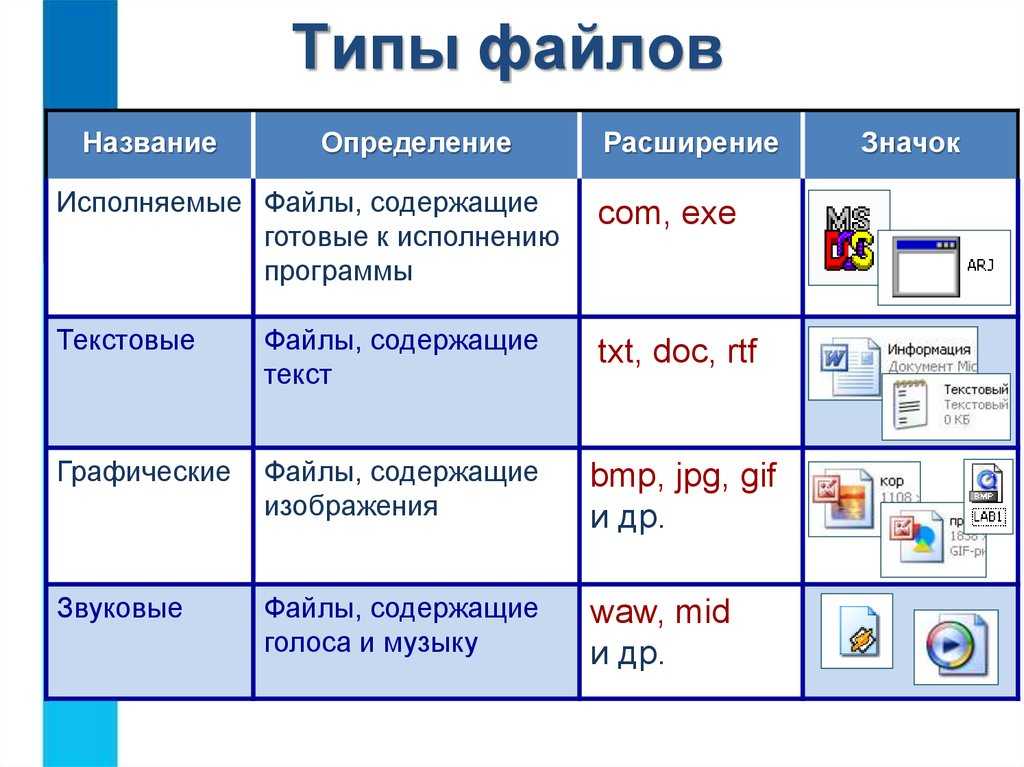
Как вставить скриншот окна
Еще один полезный прием – это вставка скриншота окна прямо на выбранный слайд. Для вставки изображения окна выполните следующие действия:
- Выберите вкладку «ВСТАВКА», затем щелкните команду « Снимок » в группе «Изображения».
- Появятся доступные окна. Выберите окно, которое вы хотите записать в качестве скриншота.
Как вставить картинку в PowerPoint – Доступные окна
- Снимок экрана появится на выбранном слайде.
Как вставить картинку части экрана
- Выберите вкладку «ВСТАВКА», щелкните команду « Снимок », затем выберите « Вырезка экрана ».
Как вставить картинку в PowerPoint – Вырезка экрана
- Выделите область, которую вы хотите вставить в качестве картинки.
Как вставить картинку в PowerPoint – Выделение части экрана
- Картинка части экрана появится на текущем выбранном слайде.

Как вставить картинку в PowerPoint – Картинка части экрана на слайде
В заключение отметим, что мы рассмотрели три распространенных метода вставки изображений в презентацию MS PowerPoint, а именно: вставка из файла, вставка напрямую из интернета и вставка снимка окна. Надеемся, что, прочитав эту статью, вы нашли для себя ответ на вопрос «как вставить картинку в PowerPoint?».
Как вставить изображение в таблицу в PowerPoint
Слайд PowePoint может содержать несколько элементов: текст, фотографию, графику, фотографии и даже анимацию. Слайды по-прежнему имеют возможность многоуровневого размещения слоев и размещения объектов
Содержание:
Слайд PowePoint может содержать несколько элементов: текст, фотографию, графику, фотографии и даже анимацию. Слайды по-прежнему имеют возможность многоуровневого размещения слоев и размещения объектов внутри других объектов, например изображения в таблице. Добавьте эти типы комбинаций в презентацию PowerPoint всего за несколько кликов, чтобы улучшить свои слайды.
Добавьте эти типы комбинаций в презентацию PowerPoint всего за несколько кликов, чтобы улучшить свои слайды.
направления
Откройте PowerPoint. Нажмите вкладку «Вставить» в верхней части экрана. Нажмите кнопку «Таблица».
Перетащите курсы из раскрывающегося меню, чтобы сформировать необходимые столбцы и строки. Таблица появится на слайде PowerPoint.
Нажмите на одну из ячеек таблицы. Нажмите вкладку «Вставить» в верхней части рабочей области.
Нажмите кнопку «Изображение». Найдите изображение, которое вы хотите добавить, и дважды щелкните имя файла. Он будет добавлен в таблицу.
Как вставить таблицу в PowerPoint?
3 ноября 2014 г. Просмотров: 667 Инструкции
Казалось бы, достаточно выбрать приложение согласно собственным требованиям, и все задачи решены. Но зачастую возникает необходимость перенести элемент из одного формата документа в другой.
Как вставить таблицу в PowerPoint
Скопировать таблицу в PowerPoint можно из MS Word или MS Excel.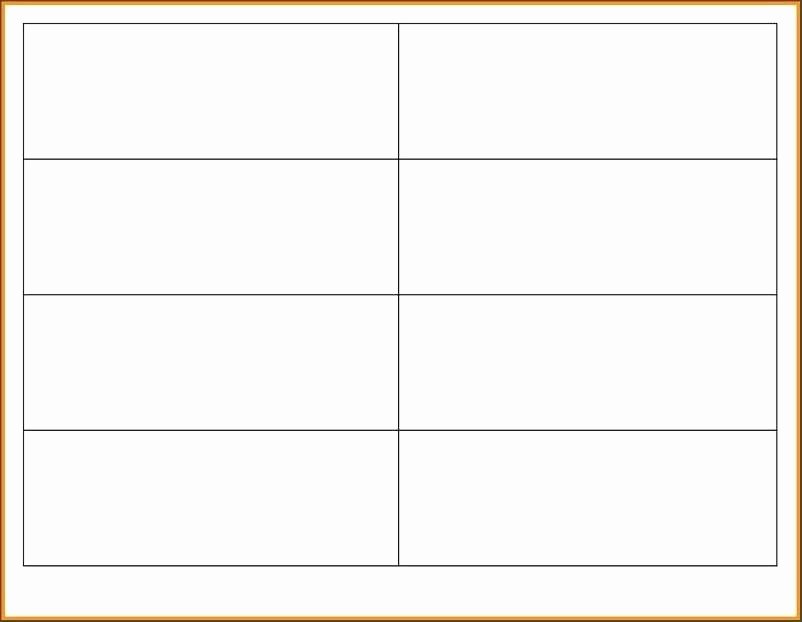 В последнем приложении создание таблиц осуществляется проще, так как оно предназначено для формирования баз данных и составления аналитических документов. Если вы создали таблицу в MS Excel, чтобы скопировать ее в PowerPoint, следует придерживаться следующего алгоритма:
В последнем приложении создание таблиц осуществляется проще, так как оно предназначено для формирования баз данных и составления аналитических документов. Если вы создали таблицу в MS Excel, чтобы скопировать ее в PowerPoint, следует придерживаться следующего алгоритма:
- Сначала следует выделить диапазон ячеек в MS Excel, которые вы планируете скопировать.
- Далее следует нажать «Копировать» на вкладке «Главная», в открывшемся меню при нажатии правой кнопки мышки или же сочетанием клавиш Ctrl+C.
- В PowerPoint выберите слайд, куда планируете вставить таблицу.
- На слайде достаточно нажать «Вставить» или Ctrl+V.
Можно воспользоваться и другим алгоритмом действий, но тогда вы вставите целый лист из приложения MS Excel. Для этого вам следует:
- выбрать слайд;
- открыв слайд, выбрать вкладку «Вставить»;
- во вкладке найти кнопку «Таблица», далее вы увидите выбор таблиц, среди которых вам будет предложено вставить таковые из MS Excel.
 После копирования таблицы в PowerPoint вы можете изменять текст в ячейках таблицы путем двойного щелчка по ним.
После копирования таблицы в PowerPoint вы можете изменять текст в ячейках таблицы путем двойного щелчка по ним.
Как вставить таблицу в PowerPoint из MS Word
Аналогично копированию из MS Excel, в MS Word следует выбрать таблицу. Далее через меню «Работа» (вкладка «Макет», «Таблица») следует нажать стрелку «Выделить таблицу». Затем ее следует скопировать любым способом — через главное меню, сочетанием клавиш или нажатием правой кнопки мышки. В PowerPoint нужно вставить таблицу на выбранный слайд.
Как вставить картинку в PowerPoint
PowerPoint представляет собой самую популярную программу для создания слайд-шоу и презентаций. Для привлечения внимания любая презентация должна помимо сухого текста содержать множество наглядных пособий, таких как рисунки, графики, диаграммы, таблицы. Изображения транслируются на экран с помощью проектора. Прежде, чем приступить к работе, необходимо тщательно продумать содержание будущей презентации и по возможности подобрать картинки, составить необходимые диаграммы, таблицы и поместить их в отдельную папку.
| Вставка картинки из файла ↓ | Вставка картинки из интернета ↓ | |
| Вставка скриншота ↓ | Вставка фотоальбома ↓ | |
Вставка картинки из файла
Первым шагом будет создание презентации PowerPoint. Для того чтобы перенести уже имеющийся на компьютере файл, можно использовать обычный drug-n-drop. Необходимый файл цепляется левой кнопкой мыши и перетаскивается в нужный слайд. Также можно использовать комбинации клавиш Ctrl+C для копирования и Ctrl+V для добавления картинки в презентацию.
Кроме этого можно использовать панель инструментов самой утилиты. Для этого нужно перейти на вкладку «вставка», в изображениях выбрать клавишу «рисунки» и выбрать путь к необходимому изображению на компьютере в открывшемся окне.
Вставка картинки из интернета
Картинки в слайд также можно вставлять непосредственно из интернета. В первом варианте необходимо найти нужное изображение в интернете, щелкнуть по нему правой кнопкой мыши и далее выбрать «сохранить картинку как…». Это позволяет сохранить картинку в заданной папке, что позволяет в дальнейшем найти и вставить ее через проводник. Существует и другой способ добавления фотографии из сети. Для этого на панели инструментов необходимо выбрать вкладку «вставка» и далее нажать кнопку «изображения из интернета». В открывшемся окне нужно задать поиск в строке «поиск Bing» и выбрать подходящую картинку из числа доступных.
В первом варианте необходимо найти нужное изображение в интернете, щелкнуть по нему правой кнопкой мыши и далее выбрать «сохранить картинку как…». Это позволяет сохранить картинку в заданной папке, что позволяет в дальнейшем найти и вставить ее через проводник. Существует и другой способ добавления фотографии из сети. Для этого на панели инструментов необходимо выбрать вкладку «вставка» и далее нажать кнопку «изображения из интернета». В открывшемся окне нужно задать поиск в строке «поиск Bing» и выбрать подходящую картинку из числа доступных.
Также рисунок можно выбрать из личной коллекции OneDrive.
Вставка скриншота в PowerPoint
Помимо готового рисунка в презентацию можно вставить снимок всего экрана или какой-то определенной его области. Для этого можно воспользоваться специализированными программами для создания скриншотов либо воспользоваться возможностями самого PowerPoint. Для этого нужно перейти на вкладку «вставка», а затем выбрать кнопку «снимок». В открывшемся окне можно будет выбрать способ снимка, и либо сделать скриншот всего открытого в данный момент окна, либо сфотографировать какой-либо определенный участок экрана.
Для этого нужно перейти на вкладку «вставка», а затем выбрать кнопку «снимок». В открывшемся окне можно будет выбрать способ снимка, и либо сделать скриншот всего открытого в данный момент окна, либо сфотографировать какой-либо определенный участок экрана.
Вставка фотоальбома в презентацию
Кроме отдельных фотографий, в презентацию возможно вставить целый фотоальбом. Для этого нужно определить место вставки альбома, перейти накладку «Вставка» и выбрать кнопку «фотоальбом».
Затем в открывшемся окне выбрать клавишу «файл или диск» перейти в папку с требующимися изображениями с помощью «Проводника», выделить их и нажать «вставить». Все эти файлы будут добавлены в «Рисунки в альбоме».
Если отметить эти файлы галочкой, становится доступным производить с ними различные действия, такие как поворот, увеличение контрастности, яркости, также возможно сделать изображения черно-белыми или добавить под ними подписи.
Здесь можно также сделать «разметку альбома», выбрав «разметку рисунка» или «форму рамки». Когда все параметры фотоальбома скорректированы, нужно нажать кнопку «Создать» изучить и скорректировать по необходимости полученный результат в соответствии с требованиями к презентации.
Изменение размеров и расположения картинки
Вставленную в презентацию картинку можно переместить на другое место. Для этого необходимо ее выделить, после чего перемещать ее при помощи стрелок на клавиатуре или просто перетащить мышкой. Размеры картинки также могут быть изменены с помощью мышки. Для этого необходимо навести курсор на угол картинки, нажать левой кнопкой мыши и увеличивать картинку, перемещая мышку в разные стороны. Для сохранения пропорций картинки одновременно с этим необходимо зажать кнопку Shift. Однако, если изначальная картинка была слишком мелкой, сильное увеличение размера может привести к потере качества изображения, что будет проявляться в его размытости. Вне зависимости от версии программы последовательность действий при добавлении картинки всегда будет одинаковой.
Вне зависимости от версии программы последовательность действий при добавлении картинки всегда будет одинаковой.
Добавить таблицу на слайд
Вы можете добавить таблицу на слайд, создав ее прямо в PowerPoint. Вы также можете скопировать и вставить таблицу из Word или Excel.
Невозможно преобразовать существующий текст слайда в таблицу. Вставьте пустую таблицу, затем добавьте к ней текст.
53 секунды
Выберите заголовок ниже, чтобы открыть его и просмотреть подробные инструкции.
Выберите слайд, на который вы хотите добавить таблицу.
org/ListItem»>В В диалоговом окне Вставить таблицу выполните одно из следующих действий:
Чтобы добавить текст в ячейки таблицы, щелкните ячейку и введите текст. После ввода текста щелкните за пределами таблицы.
Советы:
Чтобы быстро вставить новую строку в конец таблицы, щелкните внутри последней ячейки последней строки и нажмите клавишу TAB.

Чтобы добавить строки или столбцы, щелкните ячейку правой кнопкой мыши, выберите Вставить на мини-панели инструментов и выберите место, куда вы хотите вставить строку или столбец.
Чтобы удалить строки или столбцы, щелкните ячейку правой кнопкой мыши, выберите Удалить на мини-панели инструментов и выберите, что вы хотите удалить.
На вкладке Вставка выберите Таблица .
Верх страницы
В Word щелкните таблицу, которую нужно скопировать, а затем перейдите к Layout > Select > Select Table .
На вкладке Главная в группе Буфер обмена выберите Копировать .
В презентации PowerPoint выберите слайд, на который вы хотите скопировать таблицу, а затем на вкладке Главная в группе Буфер обмена нажмите Вставить .
Совет: Вы также можете скопировать и вставить таблицу из презентации PowerPoint на лист Excel или в документ Word.
Верх страницы
Чтобы скопировать группу ячеек из листа Excel, щелкните верхнюю левую ячейку группы, которую вы хотите скопировать, а затем перетащите, чтобы выбрать нужные строки и столбцы.
На вкладке Главная в группе Буфер обмена выберите Копировать .
В презентации PowerPoint выберите слайд, на который вы хотите скопировать группу ячеек, а затем на вкладке Главная в группе Буфер обмена нажмите Вставить .

Совет: Вы также можете скопировать и вставить таблицу из презентации PowerPoint на лист Excel или в документ Word.
Верх страницы
Когда вы вставляете электронную таблицу Excel в презентацию, она становится внедренным объектом OLE. Если вы измените тему (цвета, шрифты и эффекты) презентации, эта тема не обновит электронную таблицу, вставленную из Excel. Вы также не сможете редактировать таблицу с помощью параметров в PowerPoint.
Выберите слайд, на который вы хотите вставить электронную таблицу Excel.
Перейдите к Вставьте > Таблица , а затем выберите Электронная таблица Excel .

Чтобы добавить текст в ячейку таблицы, щелкните ячейку и введите текст.
После ввода текста щелкните за пределами таблицы.
Совет: Чтобы изменить электронную таблицу Excel после отмены выбора, дважды щелкните таблицу.
После добавления таблицы в презентацию вы можете использовать инструменты для работы с таблицами в PowerPoint, чтобы изменить форматирование, стиль или другие типы изменений в таблице. Чтобы узнать, как изменить то, что вы добавили в презентацию PowerPoint, см. раздел Изменение внешнего вида таблицы.
Верх страницы
См. также
Добавление или удаление строк и столбцов таблицы
Вы можете добавить таблицу на слайд, добавить или удалить строки и столбцы, а также применить базовое форматирование таблиц в PowerPoint 2016 для Mac.
Вставить таблицу
Выберите слайд, на который вы хотите добавить таблицу.
На вкладке Вставка щелкните Таблица .
В меню Вставить таблицу выполните одно из следующих действий:
Наведите курсор на сетку, пока не выделите нужное количество столбцов и строк, а затем щелкните, чтобы вставить таблицу.

Щелкните Вставить таблицу и введите число в поле Количество столбцов и Количество строк коробки.
Чтобы добавить текст в ячейки таблицы, щелкните ячейку и введите текст. После ввода текста щелкните за пределами таблицы.
Советы:
Чтобы быстро вставить новую строку в конец таблицы, щелкните внутри последней ячейки последней строки и нажмите клавишу TAB.

Чтобы добавить столбцы или строки, щелкните ячейку, удерживая нажатой клавишу CTRL, или щелкните правой кнопкой мыши, выберите Вставить и выберите параметр.
Чтобы удалить строки или столбцы, щелкните ячейку, удерживая нажатой клавишу Ctrl, или щелкните правой кнопкой мыши ячейку, выберите Удалить , а затем выберите один из вариантов.
Вы можете добавить таблицу на слайд, создав ее прямо в веб-приложении PowerPoint. Вы также можете копировать и вставлять из Word для Интернета, Outlook в Интернете или классических приложений Office (Word, Excel, PowerPoint).
Выберите заголовок ниже, чтобы открыть его и просмотреть подробные инструкции.
Выберите слайд, на который вы хотите добавить таблицу.
На вкладке Вставка выберите Таблица .
В раскрывающейся сетке с помощью мыши выберите нужное количество строк и столбцов.
На слайд добавлена пустая таблица.

Чтобы добавить текст в ячейки таблицы, щелкните ячейку и введите текст. После ввода текста щелкните за пределами таблицы.
Чтобы быстро вставить новую строку в конец таблицы, щелкните внутри последней ячейки последней строки и нажмите клавишу TAB.
Чтобы добавить строки или столбцы, щелкните ячейку правой кнопкой мыши, выберите Вставить на мини-панели инструментов и выберите место, куда вы хотите вставить строку или столбец.
org/ListItem»>
Чтобы удалить строки или столбцы, щелкните ячейку правой кнопкой мыши, выберите Удалить на мини-панели инструментов и выберите, что вы хотите удалить.
В веб-приложении Word щелкните таблицу, которую нужно скопировать, а затем перейдите к Макет > Выберите > Выберите таблицу .
В Доме , в группе Буфер обмена выберите Копировать .
org/ListItem»>
В веб-презентации PowerPoint выберите слайд, на который вы хотите скопировать таблицу, а затем на вкладке Главная в группе Буфер обмена щелкните Вставить .
Совет: Вы также можете скопировать и вставить таблицу из веб-презентации PowerPoint в веб-документ Word.
Вы можете скопировать группу ячеек или весь лист из Excel в Интернете в Веб-приложение PowerPoint.
4 шага для создания красивой таблицы PowerPoint в презентации
Таблицы используются в бизнесе повсеместно — в прайс-листах, сравнениях ключевых показателей эффективности, проектных совещаниях, ежеквартальных обзорах, бухгалтерских проверках… Звучит знакомо? Табличная инфографика — один из самых распространенных способов представления данных. Сделать таблицу в PowerPoint или Excel просто и быстро. Однако обычно такие таблицы выглядят довольно просто и скучно. Пришло время изменить это!
Однако обычно такие таблицы выглядят довольно просто и скучно. Пришло время изменить это!
Читайте дальше, чтобы узнать о четырех простых шагах, которые вы можете выполнить, чтобы быстро изменить таблицы данных по умолчанию на более привлекательные и профессионально выглядящие табличные графики.
Всю графику можно найти в коллекции слайдов Creative Tables Graphics. Нажмите на картинки, чтобы увидеть подробности.
Все представленные преобразования таблиц, которые вы увидите, выполняются с использованием только стандартных инструментов MS Office PowerPoint. Вам не нужно никакого специального программного обеспечения, только ваш компьютер и немного воображения. Давайте кратко рассмотрим, как можно изменить дизайн таблиц.
До и после изменения дизайна таблицы PowerPoint
Ниже представлена стандартная таблица, в которой сравниваются три функции продукта, созданные в PowerPoint. Если вы используете стандартный стиль таблицы, она будет выглядеть так — сетка с черными линиями и заполнением простых белых ячеек:
Вот пример того, как такую таблицу можно обновить за несколько шагов, чтобы она выглядела последовательно и легче прочитай и запомни.
Какой стол будет дольше резонировать с вашей аудиторией? Тот, что выше или ниже?
И самое приятное то, что это заняло у меня 5-10 минут, используя только цвета, основные формы и несколько простых символов. Так что не волнуйтесь, вам не нужно обладать глубокими дизайнерскими навыками, чтобы добиться подобных результатов.
Дополнительные примеры таблиц можно найти здесь.
Ниже вы можете увидеть четыре простых шага. Даже если вы не чувствуете себя графическим дизайнером, вы можете это сделать :).
1. Замените сетку стандартного презентационного стола
Границы ячеек таблицы разделяют содержимое ячеек таблицы. Они гораздо менее важны, чем само содержание. Поэтому ошибочно делать их сильно черными, как в примере. Сделайте их менее важными, заменив высококонтрастную черную сетку на светло-серую (или любой другой цвет, который подойдет вашему стилю, серый — один из самых нейтральных цветов). Вы также можете полностью удалить границы, если у вас широкие поля таблицы. Вот два примера такого изменения:
Вот два примера такого изменения:
Поверьте, ваши столы будут выглядеть более элегантно и профессионально без стандартных черных рамок.
В конце концов, вы можете избавиться только от внешней сетки, и она также будет выглядеть лучше.
Чтобы изменить границу таблицы, нажмите на саму таблицу, а затем выберите в верхнем меню PowerPoint: Вкладка «Конструктор таблицы»: Границы .
2. Добавьте фигуры в заголовки столбцов и строк таблицы
Следующим шагом является улучшение заголовков. Добавление простой формы стрелки за столом добьется цели.
Затем настройте цвета добавленных фигур. В зависимости от цели слайда презентации выберите цвета:
- используйте яркие цвета, как я, если вы хотите, чтобы люди сосредоточились на этой части — в данном случае на трех продуктах в моем примере.
- используйте более спокойные цвета для менее важных деталей (например, оттенки серого или синего)
Не забудьте проверить, читаем ли текст в заголовке после того, как вы добавили цвета. Обеспечьте контраст — при необходимости измените цвет шрифта заголовка на белый с черного.
Обеспечьте контраст — при необходимости измените цвет шрифта заголовка на белый с черного.
3. Проиллюстрируйте свою таблицу PowerPoint значками
Если у вас есть еще несколько минут и вы хотите перевести свои таблицы на следующий уровень, дополните их иллюстративными символами. Использование значков, связанных с концепциями и идеями, создает сильную визуальную ассоциацию. Это поможет вашей аудитории сосредоточиться на информации, которую вы хотите им представить.
В приведенном ниже примере таблицы продуктов три функции заменены простыми плоскими значками — щитом для безопасности, индикатором эффективности и шестеренками, представляющими производство.
Для увеличения визуальной мощности я также заменил третий столбец дискретными значениями «Да/Нет», но значками «Отметить»/«Снять отметку».
Если вам нужно представить определенную концепцию с помощью символа, проверьте список общих идей визуализации бизнес-концепций.
Мы собрали различные концептуальные изображения о том, как проиллюстрировать такие идеи, как стратегия, компетентность, сроки, налоги… Дайте нам знать, если мы что-то упустили.
Добавив небольшие картинки, вы можете акцентировать внимание людей на нужных вам моментах: хотите ли вы подчеркнуть функциональность продукта, статус проекта или числовые значения.
4. Выделите ключевое содержимое ячейки таблицы
Скорее всего, в таблице есть одна ключевая информация, которую вы хотите отобразить в контексте других табличных данных. Сделайте эту пару «ключ-значение» заметной. Проще всего сделать текст или число жирным или использовать другой цвет. Однако, чтобы сделать его визуально более привлекательным, я бы предложил другие способы его выделения:
- сделать ячейку таблицы темной, а текст белым. Таким образом вся клетка будет выделяться.
- добавить дополнительную форму, например. круг с контуром и прозрачной заливкой над столом. Или, что еще лучше, добавьте нарисованную от руки форму галочки.
 Использование такого стиля добавит столу индивидуальности — как будто вы отметили его ручкой на бумаге.
Использование такого стиля добавит столу индивидуальности — как будто вы отметили его ручкой на бумаге.
Вот и все. Четыре приема , которые вы можете использовать, чтобы сделать свои презентационные столы более привлекательными:
- Замените черную сетку стола по умолчанию
- Добавление фигур под заголовки таблиц
- Иллюстрируйте элементы значками, чтобы создать мнемоническую ассоциацию
- Выделите ключевую информацию в таблице.
Самое главное, эти простые инструкции помогут вам сэкономить время и создать привлекательный дизайн инфографических таблиц, используя только фигуры, маркеры и значки PowerPoint. Вы можете выбрать свой любимый прием из приведенных выше и попробовать использовать его в каждой презентации (например, контрастные цвета или значки) и посмотреть, как он изменит ваши слайды.
Если вам нравятся слайды выше, вы можете скачать их прямо здесь:
Creative Tables PPT Graphics Collection
См.



.jpg?1646941948735) После копирования таблицы в PowerPoint вы можете изменять текст в ячейках таблицы путем двойного щелчка по ним.
После копирования таблицы в PowerPoint вы можете изменять текст в ячейках таблицы путем двойного щелчка по ним.