Встроенный видеоредактор в Windows 10: где находится, как пользоваться
На чтение 5 мин Просмотров 2.8к. Опубликовано
Миллионы пользователей операционных систем Виндовс прошлых лет полюбили Windows Movie Maker — программу для создания и редактирования видеороликов. Однако разработчики корпорации Microsoft решили не добавлять эту программу в «десятку». И, несмотря на то, что в интернете есть много сайтов, на которых можно якобы скачать Movie Maker для последней версии ОС («Основные компоненты Windows 12»), на самом деле поддержка продукта официально прекращена еще в 2017 году. Поэтому даже если Вам удастся найти и загрузить установочные файлы, то запустив их, вероятнее всего, вы столкнетесь с ошибками, и процесс инсталляции не будет успешно завершен. Также, не стоит забывать о риске заражения компьютера вирусами при скачивании софта со сторонних ресурсов.
Но не стоит отчаиваться, ведь разработчики Windows 10 предлагают альтернативные встроенные приложения — Киностудию и Видеоредактор. И если первый программный продукт у многих пользователей вызывает вопросы касательно функциональных возможностей, удобства интерфейса и т.д., то последний считается хорошим аналогом Movie Maker, поэтому его мы и рассмотрим подробнее.
И если первый программный продукт у многих пользователей вызывает вопросы касательно функциональных возможностей, удобства интерфейса и т.д., то последний считается хорошим аналогом Movie Maker, поэтому его мы и рассмотрим подробнее.
Содержание
- Запуск Видеоредактора
- Использование Видеоредактора
- Заключение
Запуск Видеоредактора
Смотрите также: «5 лучших бесплатных видеоплееров для Windows 10: описание, где скачать»
Программу можно найти и открыть разными способами (информация применима при своевременном обновлении системы):
- Классический вариант — заходим в меню «Пуск», находим требуемый пункт в списке и щелкаем по нему.
- В строке Поиска вводим название программы и кликаем по найденному варианту (либо по команде открытия в правой части окна).
- Запускаем через меню «Пуск» приложение «Фотографии».В открывшемся окне кликаем по пункту «Дополнительно» и выбираем «Видеоредактор».

- Все в той же программе «Фотографии» жмем по троеточию в правом верхнем углу окна, в раскрывшемся меню выбираем команду «Новое видео», затем — «Новый видеопроект». В этом случае редактор не просто откроется, но и автоматически будет создан новый проект в нем.
Итак, где в «десятке» находится встроенный Видеоредактор мы выяснили, движемся дальше и посмотрим, как им пользоваться.
Использование Видеоредактора
- Чтобы начать работу над новым проектом, жмем кнопку «Новый видеопроект» (если был выбран пункт 4 из раздела выше, этот шаг пропускаем).Также здесь представлены ранее созданные проекты, которые можно отсортировать по дате изменения или алфавиту.
- Вводим название видео и щелкаем OK.
- Откроется пустой проект, куда мы можем импортировать файлы путем нажатия кнопки «Добавить» и выбора источника, откуда требуется выполнить импорт (в нашем случае — «С этого компьютера»).
- В появившемся окошке переходим в папку с расположением требуемого файла, отмечаем его и жмем кнопку «Открыть».

- Видим, что в «Библиотеке проектов» появилось выбранное нами видео. Теперь с помощью зажатой левой кнопки мыши перетаскиваем его в раскадровку. Сюда потом можно добавить второй и последующие файлы, при необходимости, меняя их порядок.
Примечание: чтобы удалить проект из библиотеки, кликаем по нему, чтобы выбрать (должна отображаться галочка в верхнем правом углу), щелкаем по троеточию, затем — по значку корзины. Здесь же есть возможность добавить его в раскадровку (вместо перетаскивания).
Удаляется видеофрагмент из раскадровки так же, как и из библиотеки — выбираем его и жмем соответствующий значок.
- Теперь мы можем приступить к обработке ролика, предварительно выбрав его. У нас есть возможность его:
- обрезать;
- разделить;
- наложить текст;
- добавить движение камеры;
- добавить 3D-эффекты;
- применить фильтры;
- удалить или, наоборот, показать черные полосы;
- повернуть.
 Т.к. интерфейс программы интуитивно понятен и прост в освоении, мы не будем детально описывать каждую из перечисленных функций. В качестве примера давайте добавим текст, щелкнув по соответствующей кнопке.
Т.к. интерфейс программы интуитивно понятен и прост в освоении, мы не будем детально описывать каждую из перечисленных функций. В качестве примера давайте добавим текст, щелкнув по соответствующей кнопке.
- В специальном отведенном поле вводим текст, выбираем для него стиль и местоположение, задаем временной промежуток, в течение которого он должен отображаться (с помощью контрольных точек на ползунке под областью предпросмотра), после чего жмем кнопку «Готово».
Примечание: здесь же у нас есть возможность переключиться к другим инструментам обработки.
- В верхней строке меню программы представлены кнопки для отмены/возврата действия, а также функция добавления фоновой музыки.
- Когда все необходимые действия выполнены, жмем кнопку «Завершить видео». В открывшемся окошке выбираем качество (рекомендуется высокое, т.е. 1080p), в дополнительных параметрах оставляем включенной опцию кодирования с аппаратным ускорением (за искл.
 случаев искажения цветов при экспорте видео) и жмем кнопку «Экспортировать».
случаев искажения цветов при экспорте видео) и жмем кнопку «Экспортировать». - Задаем имя файла, выбираем папку для его сохранения и щелкаем «Экспортировать».
- Ждем завершения выполнения операции, после чего видео будет сохранено в формате MP4. Когда все будет готово, оно откроется автоматически. Также мы его можем найти в папке, которую выбрали для экспорта.
Заключение
Смотрите также: «Бесплатные программы для записи видео с экрана компьютера в Windows 10»
Итак, некоторые пользователи могут не знать, что в операционной системе Windows 10 есть стандартный Видеоредактор, который является достойной заменой устаревшей программы Movie Maker, предназначенной для работы с видео. Приложение подойдет как для новичков, так и для более продвинутых пользователей, которым будет достаточно базовых инструментов видеомонтажа для того, чтобы «собрать» свой собственный относительно простой видеоролик.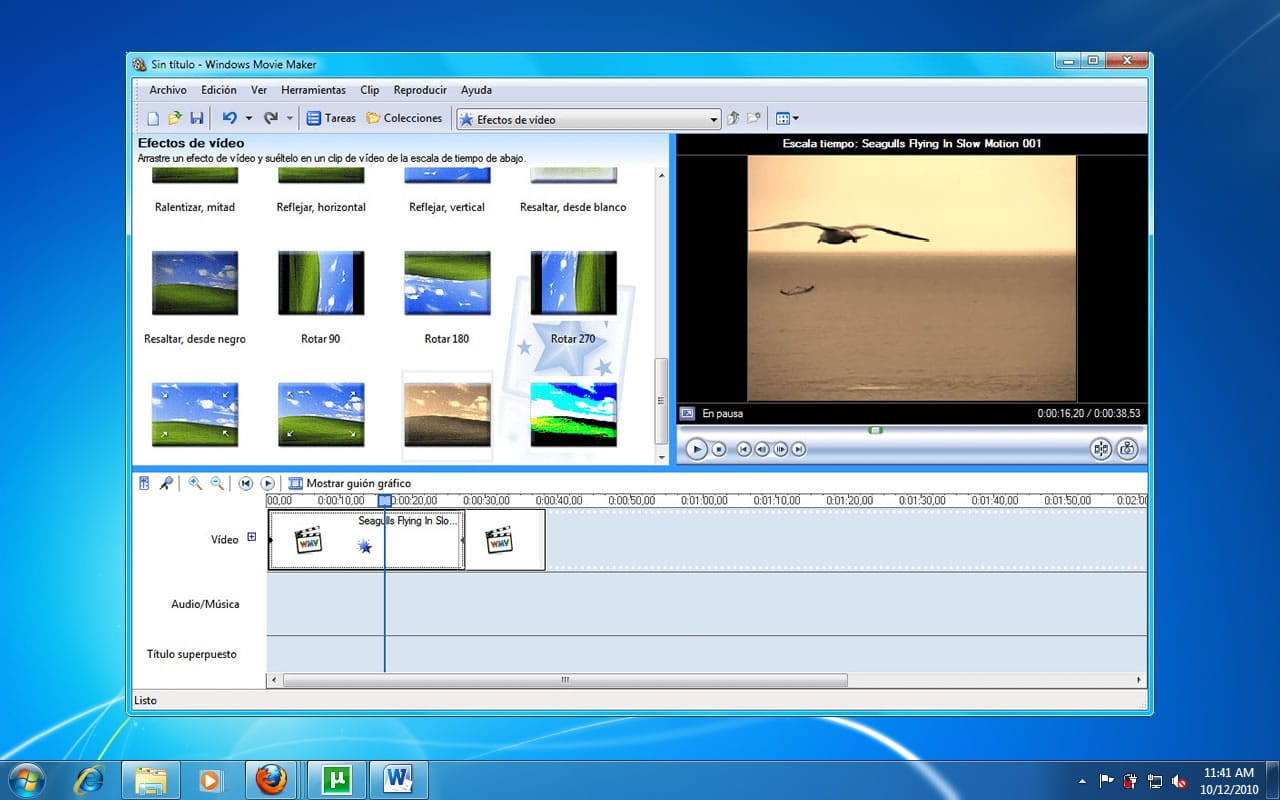
( Пока оценок нет )
Встроенный видеоредактор Windows 10 | Blog ManyProg
Видеоредактор, входящий в состав Windows 10, является продолжением программ «Windows Movie Maker» и «Киностудия Windows», принадлежащих более ранним версиям Windows. Если вы хотите заняться сложным видеомонтажом, вам понадобится профессиональный софт с мощными функциями. Однако, встроенный видеоредактор отлично справится с созданием видеороликов из фотографий или с редактированием небольших видео файлов. При помощи него вы можете обрезать или объединить фрагменты видео, добавить в фильм свою музыку или титры и многое другое.
Как открыть встроенный видеоредактор
Возможности видеоредактора Windows 10
Как создать новый проект в видеоредакторе
Как сделать слайд шоу в видеоредакторе
Как редактировать видео в редакторе Windows 10
Как открыть встроенный видеоредактор
Видеоредактор не всегда можно найти в списке программ из меню «Пуск». Дело в том, что эта программа является частью встроенного в Windows 10 приложения «Фотографии».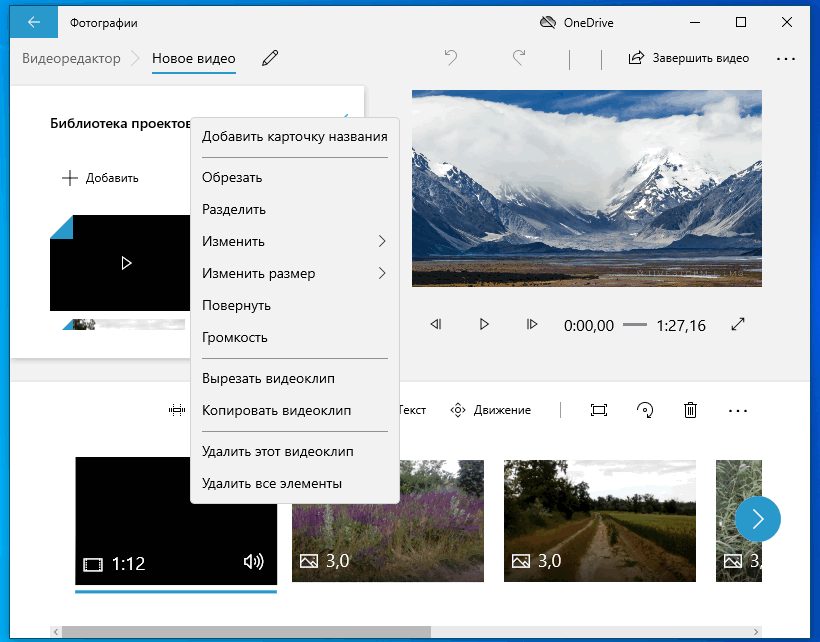 Существует несколько способов запуска встроенного видеоредактора.
Существует несколько способов запуска встроенного видеоредактора.
- Начните вводить в поисковой строке слово «Видеоредактор», в процессе набора этого слова приложение появится в результатах поиска. Откройте программу, щелкнув мышкой по ее названию.
- Возможно (но не обязательно) видеоредактор уже есть в списке программ. Откройте меню «Пуск» и найдите программу «Видеоредактор». Кликните по нему, чтобы его открыть.
- Если видеоредактора нет в списке программ, откройте меню «Пуск» и запустите программу «Фотографии». Найдите вкладку «Видеоредактор» и откройте ее.
- Щелкните правой кнопкой мыши по названию фильма, который нужно отредактировать. В контекстном меню выберите раздел «Открыть с помощью» и в нем выберите пункт «Фотографии».
Существуют и другие, менее очевидные способы запуска встроенного видеоредактора, но для обычных пользователей достаточно и вышеописанных методов.
Возможности видеоредактора Windows 10
Встроенный видео редактор поддерживает практически все известные форматы видео, включая MOV, MP4, WMV, AVI, MKV, а также все распространенные форматы изображений, в том числе те, которые получены с фотокамер.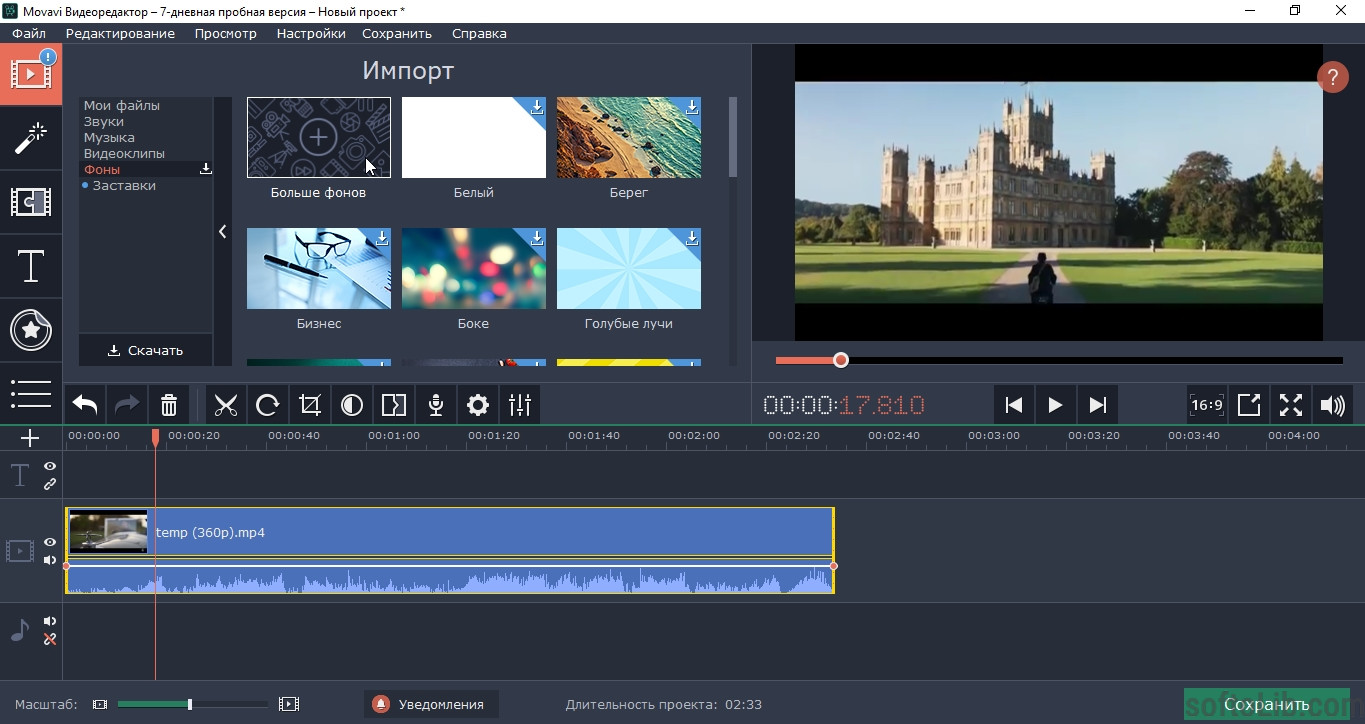 Основные музыкальные форматы тоже поддерживаются, например, MP3 или ACC.
Основные музыкальные форматы тоже поддерживаются, например, MP3 или ACC.
Основные функции программы следующие.
- Создание видеороликов при помощи картинок, музыки и видео.
- Возможность добавления к фильмам различных эффектов и фильтров.
- Возможность создания эффекта движущейся видеокамеры.
- Добавление титров к видеоролику, написание текста.
- Разделение фильма на несколько частей и обрезка видеоролика до нужной длины.
- Возможность изменить скорость воспроизведения фильма.
- Обрезка черных полос у видео.
- Возможность добавления фоновой музыки с компьютера или из встроенной в программу коллекции музыки.
Этих возможностей вполне достаточно для базовой обработки видео, в особенности для создания красивых слайд-шоу.
Как создать новый проект в видеоредакторе
Если вам нужно создать свое слайдшоу, смонтировать фильм из нескольких файлов или сделать что-то новое, в видеоредакторе Windows 10 нужно создать видео проект.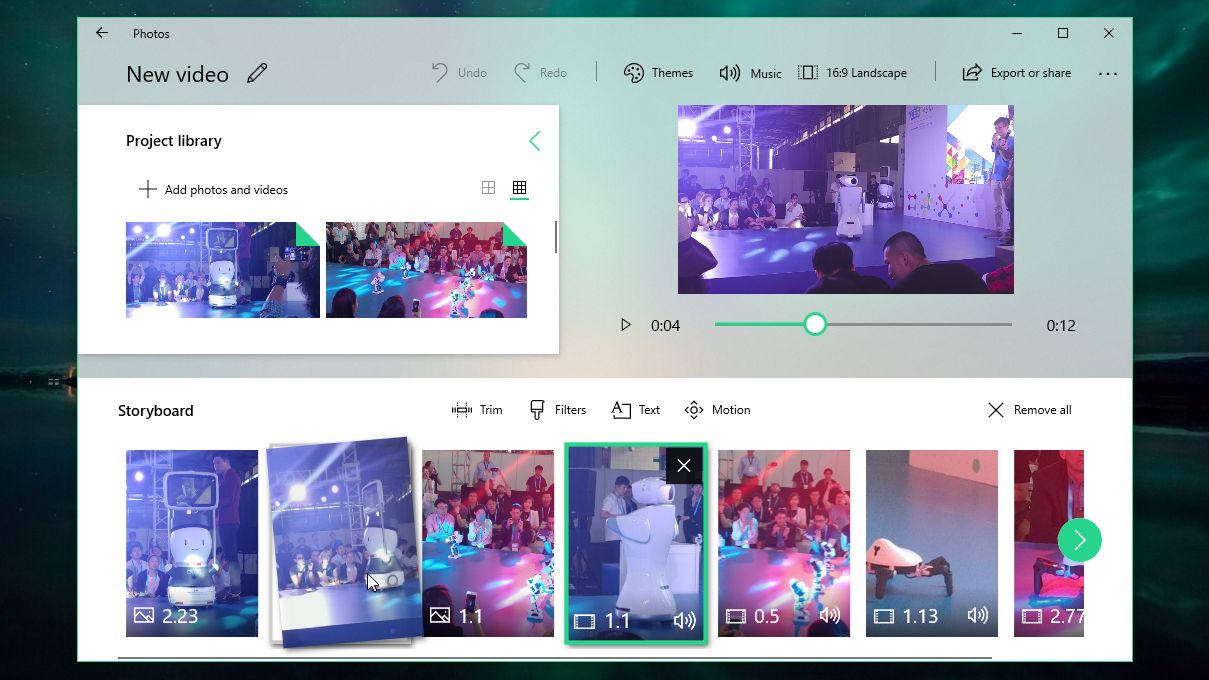 Откройте видеоредактор, используя меню «Пуск» или воспользуйтесь другими удобными для вас способами и выполните следующие действия.
Откройте видеоредактор, используя меню «Пуск» или воспользуйтесь другими удобными для вас способами и выполните следующие действия.
- На вкладке «Видеоредактор» нажмите кнопку «Новый видеопроект».
- В окне «Назовите свое видео» сотрите надпись «Новое видео» и наберите название вашего ролика, например, «Мой отпуск» и нажмите «ОК».
- В следующем окне нажмите кнопку «Добавить» и поочередно добавляйте фото и видео в библиотеку проектов.
- Перетащите мышкой нужные элементы библиотеки проектов в блок «Раскадровка», который находится в нижней части окна.
- При необходимости добавьте музыку, эффекты и так далее.
После того, как все работы будут завершены, сохраните проект, нажав кнопку «Завершить видео» в правом верхнем углу редактора.
Как сделать слайд шоу в видеоредакторе
Если вы хотите объединить ваши фотографии в тематический альбом или необычно поздравить друга с днем рождения, вам поможет в этом встроенный видеоредактор Windows 10.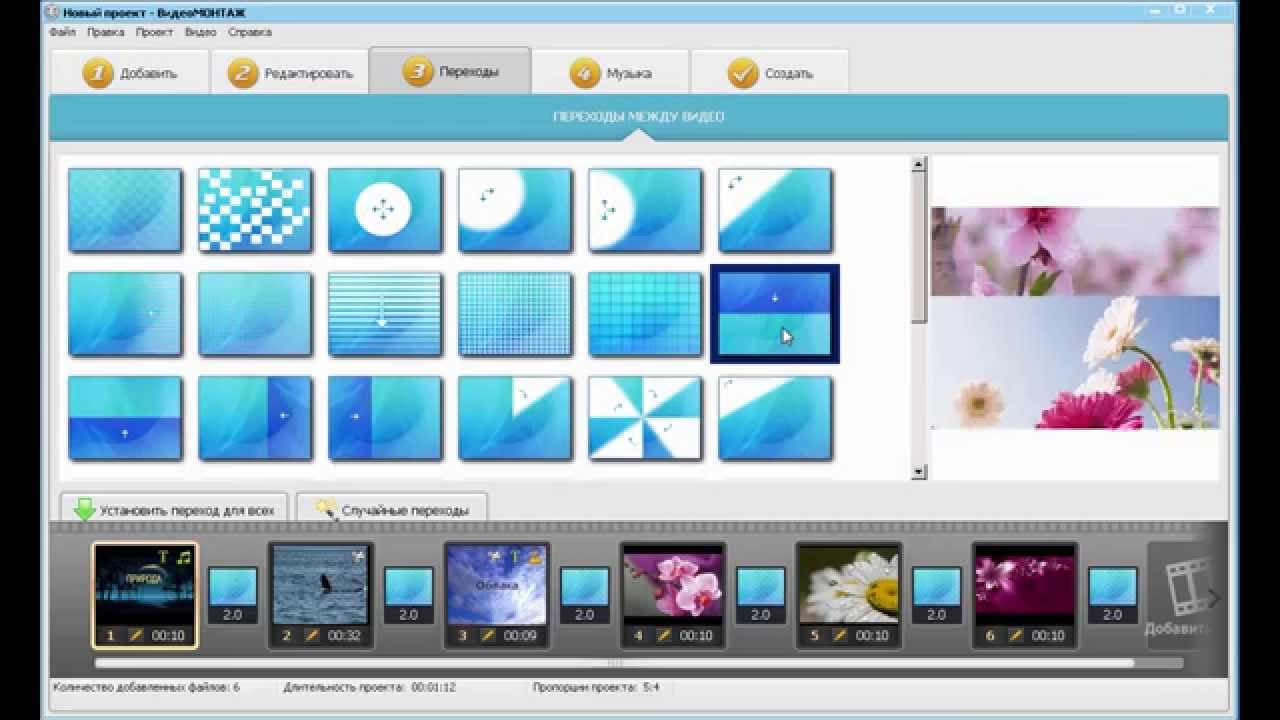 С помощью него вы можете сделать красивое и оригинальное слайд шоу, которое будет включать в себя не только фотографии, но и видео, музыку и различные эффекты. Как сделать свое слайдшоу?
С помощью него вы можете сделать красивое и оригинальное слайд шоу, которое будет включать в себя не только фотографии, но и видео, музыку и различные эффекты. Как сделать свое слайдшоу?
- В приложении «Фотографии» откройте видеоредактор.
- Нажмите кнопку «Новый видеопроект».
- Наберите название видеопроекта и нажмите «ОК».
- При помощи кнопки «Добавить» внесите в библиотеку проектов все фотографии, которые будут представлены в слайд шоу.
- Перетащите мышкой все фотографии из библиотеки проектов в блок «Раскадровка» в нижней части редактора.
- После того, как все фотографии будут перенесены, можно формировать элементы слайдшоу. Вы можете поменять порядок следования картинок, просто перетаскивая их мышкой с места на место.
- По умолчанию длительность показа каждой картинки – 3 секунды. Щелкните мышкой по времени отображения слайда и в появившемся меню установите нужное вам время. Вы можете поменять время показа слайда и при нажатии кнопки «Длительность» в меню раскадровки.

- Добавьте название вашего слайд шоу, которое будет появляться первым кадром. Например, «Мой город», «С днем рождения!» и так далее. Для этого нажмите кнопку «Добавить название», а затем в появившемся окне выберите стиль написания текста и наберите сам текст.
- Вы можете добавить подпись к каждой картинке. Для этого нажмите кнопку «Текст» в меню раскадровки.
- При помощи кнопки «Движение» можно акцентировать отдельные элементы картинок. При этом создается эффект движения камеры в нужном направлении.
- Вы можете оживить картинку при помощи ЗD-эффектов. Для этого нажмите кнопку «3D-эффекты» и выберите нужный элемент из встроенной коллекции 3D-эффектов.
- Обработайте фотографии фильтрами, если это необходимо. Нажмите кнопку «Фильтры» и выберите нужный фильтр.
- Иногда у вставленных изображений бывают черные полосы по краям. Удалить их можно при помощи кнопки для удаления черных полос в меню блока «Раскадровка».
- Оставшиеся кнопки меню позволяют повернуть картинку в нужном направлении или удалить ее.

- Обычно слайд шоу сопровождается музыкой или авторскими комментариями. Вы можете добавить музыку из встроенной коллекции аудио файлов, причем длительность музыки будет подстроена под продолжительность слайдшоу. Для выбора музыки из встроенной коллекции нажмите кнопку «Фоновая музыка» и выберите нужный звук. Если вы хотите добавить собственную музыку или аудио текст, нажмите кнопку «Пользовательский звук» и укажите программе путь к нужному аудио файлу.
- По окончании создания слайдшоу в блоке предварительного просмотра проверьте, правильно ли вы все сделали, и при необходимости внесите исправления.
- Выполните экспорт созданного видео файла при помощи кнопки «Завершить видео» в правом верхнем углу редактора.
Обратите внимание, что встроенный видео редактор сохраняет слайд шоу только в формате MP4. При создании слайд шоу вы можете добавлять не только фотографии, но и видео. Видео ролики добавляются в проект точно так же, как и картинки.
Как редактировать видео в редакторе Windows 10
Встроенный видеоредактор Windows 10 позволяет выполнить основные функции редактирования видео роликов, например, обрезку видео, добавление титров, эффектов и многое другое.
- Нажмите кнопку «Новый видеопроект».
- Введите название нового проекта.
- Нажмите кнопку «Добавить» и укажите путь к файлу видео, который необходимо редактировать.
- Перетащите мышкой добавленное видео в нижний блок редактора под названием «Раскадровка».
- В меню блока «Раскадровка» нажмите кнопку «Добавить название», если это необходимо.
- Нажмите кнопку «Обрезать» и при помощи ползунка отметьте конец фрагмента видео.
- При помощи кнопки «Разделение» поделите видео ролик на две части.
- При необходимости добавьте текст в нужном месте видео ролика. Для этого используйте кнопку «Текст».
- Кнопка «Движение» позволяет создать эффект движущейся видео камеры. В программе имеется небольшая коллекция различных эффектов движения.
- Кнопка «3D-эффекты» позволяет добавлять объемные эффекты в нужных местах фильма. В видеоредакторе имеется большая коллекция различных эффектов.
- Кнопка «Фильтры» позволяет применить некоторые фильтры из коллекции фильтров программы, если это необходимо.

- Кнопка «Скорость» позволяет изменять скорость воспроизведения видео. Для уменьшения или увеличения скорости достаточно просто передвинуть ползунок в сторону увеличения или уменьшения. Оценить произведенные изменения скорости можно в окне предварительного просмотра видеоредактора.
- В правом верхнем углу редактора имеются кнопки «Фоновая музыка» и «Пользовательский звук». Первая позволяет добавить музыкальное сопровождение видеоролика из музыкальной коллекции редактора. Вторая кнопка дает возможность добавить свою музыку или голосовые комментарии, записанные автором ролика.
- По окончании работы над проектом нажмите кнопку «Завершить видео» в правом верхнем углу видеоредактора.
Обратите внимание, что не зависимо от того, в каком формате был исходный видео ролик, программа сохранит измененное видео только в формате MP4.
Встроенный видеоредактор Windows 10 иногда может быть очень полезен, когда нужна основная обработка фильмов, например, чтобы сделать слайд-шоу из картинок и фотографий или быстро создать видеоролик для размещения на YouTube.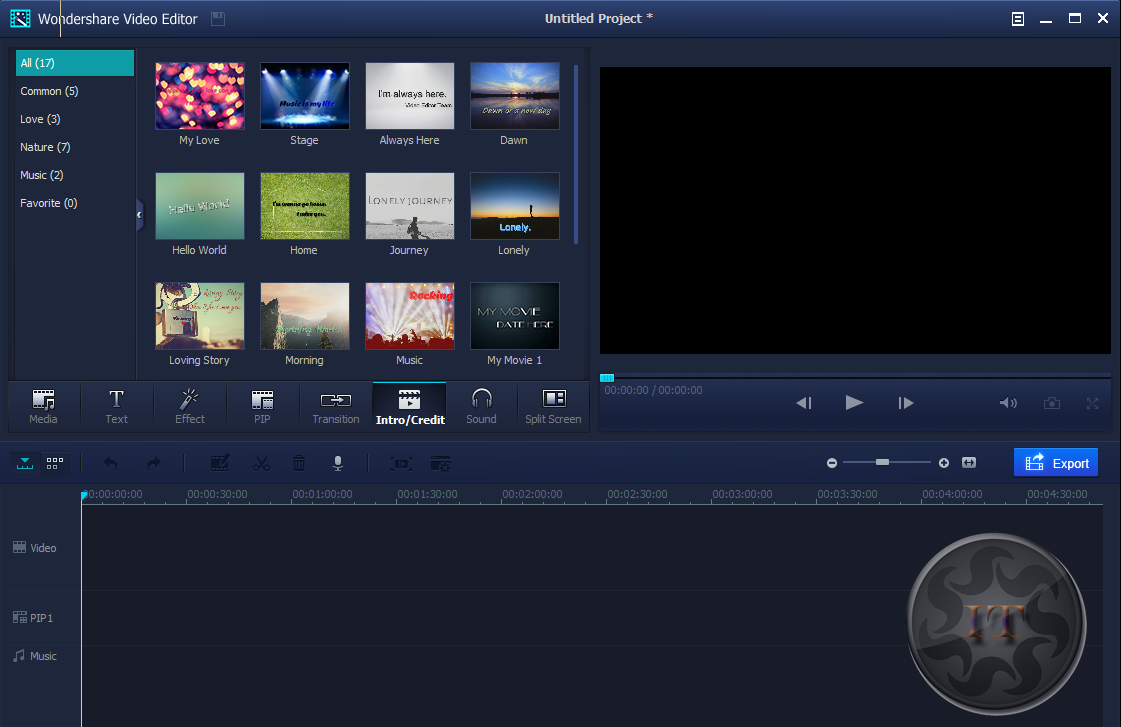 Обычные пользователи без проблем осваивают этот видеоредактор, поскольку он имеет интуитивно понятные блоки управления и простой интерфейс.
Обычные пользователи без проблем осваивают этот видеоредактор, поскольку он имеет интуитивно понятные блоки управления и простой интерфейс.
На начальных стадиях изучения видеоредактора рекомендуется создавать несколько копий проекта в процессе разработки для того, чтобы можно было быстро вернуться к исходной точке. По завершении проекта созданные копии необходимо удалить вручную или при помощи программ, позволяющих найти дубликаты файлов и удалить их.
Category: Видео файлы |
Tags: Видеоредакто, Возможности видеоредактора, Редактировать видео, Слайд шоу
Как редактировать видео (пошаговое руководство)
Если вы уже знакомы с основами видеосъемки, вы можете спросить себя: «Как мне редактировать видео?»
Изучение того, как редактировать видео с помощью программного обеспечения, такого как Camtasia, может привести вас в кроличью нору Интернета, где сама идея редактирования видео может показаться сложной задачей, особенно для тех, кто только начинает.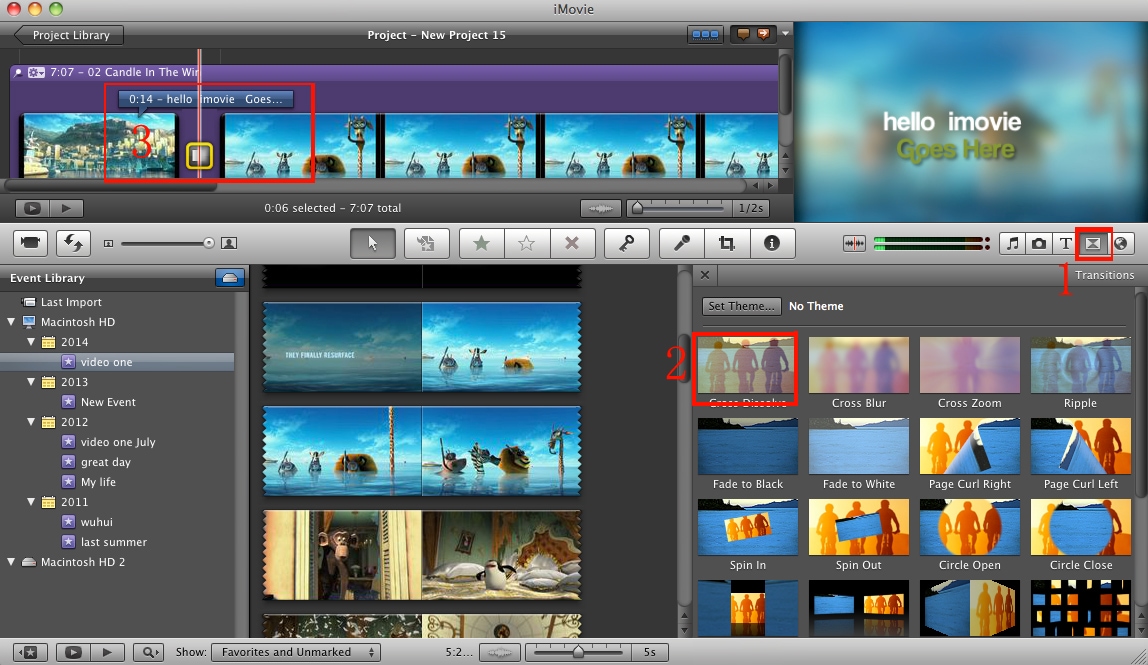 Тем не менее, обучение редактированию видео может быть столь же увлекательным, сколь и полезным.
Тем не менее, обучение редактированию видео может быть столь же увлекательным, сколь и полезным.
Умение записывать и создавать видео от начала до конца — полезный навык. Видео — это не только отличный способ поделиться целым рядом идей и углубиться в тему, но и могут быть использованы людьми в любой отрасли или профессии. Даже учителя могут создавать образовательные видеоролики, которые можно сделать доступными и интерактивными, чтобы еще больше заинтересовать своих учеников.
Но независимо от того, какой видеоконтент вы хотите создать, важно иметь четкое представление о редактировании видео. Чтобы помочь вам в процессе редактирования видео, мы собрали это видео и подробное руководство, охватывающее все, что вам нужно знать для создания потрясающих видеороликов.
Несмотря на то, что каждый проект, над которым вы работаете, будет иметь немного разные требования к редактированию, основы редактирования видео в основном останутся прежними.
Когда дело доходит до программного обеспечения для редактирования видео, существует множество различных наборов для редактирования. В этом руководстве мы сосредоточимся на Camtasia, простом в использовании инструменте для записи экрана и редактирования видео, который идеально подходит как для начинающих, так и для профессионалов. Итак, если вы хотите создать видео для своего бизнеса, для своего канала на YouTube или просто для развлечения, это руководство научит вас редактировать видео с камеры с помощью Camtasia.
В этом руководстве мы сосредоточимся на Camtasia, простом в использовании инструменте для записи экрана и редактирования видео, который идеально подходит как для начинающих, так и для профессионалов. Итак, если вы хотите создать видео для своего бизнеса, для своего канала на YouTube или просто для развлечения, это руководство научит вас редактировать видео с камеры с помощью Camtasia.
Итак, давайте углубимся в то, что вам нужно сделать, прежде чем начать, и как легко можно редактировать любой тип видео с помощью Camtasia. Мы также рассмотрим некоторые из лучших советов и приемов по редактированию для создания отличного видеоконтента.
Редактируйте свои собственные видео как Pro
Camtasia — лучший на рынке инструмент для записи экрана и видеоредактор. Создавайте контент, который действительно смотрят ваши зрители.
Загрузить сейчас
Прежде чем приступить к редактированию видео
Редактирование видео — это больше, чем кажется на первый взгляд.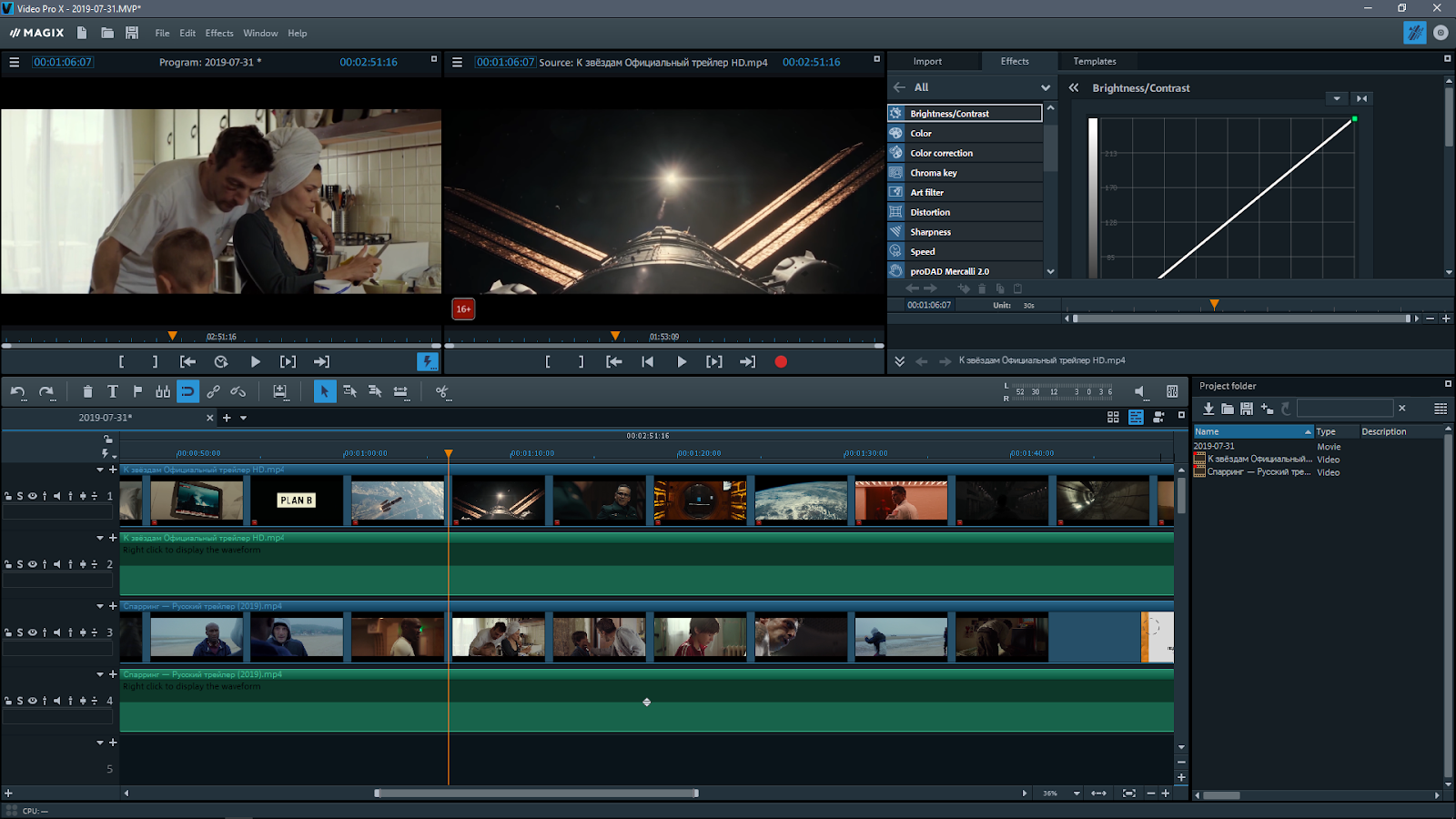 Сначала вы должны подготовить свои кадры и понять, чего вы хотите добиться от своего видео. Как и во многих творческих проектах, настоящий успех зависит от планирования и подготовки, поэтому давайте взглянем на некоторые из первых шагов, которые вам необходимо предпринять, прежде чем прыгать в набор инструментов для редактирования.
Сначала вы должны подготовить свои кадры и понять, чего вы хотите добиться от своего видео. Как и во многих творческих проектах, настоящий успех зависит от планирования и подготовки, поэтому давайте взглянем на некоторые из первых шагов, которые вам необходимо предпринять, прежде чем прыгать в набор инструментов для редактирования.
Резервный носитель
Первый и, пожалуй, самый важный шаг — создать резервную копию всех ваших медиафайлов и видеоматериалов. Если вы этого не сделаете, то рискуете потерять все, над чем уже работали, в случае возникновения неожиданной проблемы.
Всегда лучше создавать резервные копии ваших носителей в двух или трех местах, включая облачное хранилище и физические жесткие диски. Это может показаться чрезмерным, но если что-то случится с вашим компьютером, жестким диском или подключением к Интернету, вы будете рады, что были особенно осторожны.
Систематизируйте отснятый материал
После резервного копирования ваших медиафайлов вам необходимо их упорядочить. Это сэкономит ваше время и усилия, когда дело доходит до фактического редактирования.
Это сэкономит ваше время и усилия, когда дело доходит до фактического редактирования.
Существует множество различных способов эффективной организации отснятого материала, и хотя вы, скорее всего, найдете свой собственный, вам обязательно следует предпринять следующие два шага:
Обратите внимание на названия снимков
Существуют разные способы записи снимков, и они могут различаться в зависимости от проекта. Для относительно простых видеороликов с несколькими разными кадрами вы можете создать заметку на телефоне с названием кадра и его описанием.
Когда речь идет о более крупных и сложных проектах, может оказаться более эффективным создать электронную таблицу для регистрации всех ваших снимков. Благодаря приложениям для смартфонов, таким как Google Sheets, вы можете делать это, даже если вы не на своем рабочем месте.
Назовите свои видеоматериалы и медиафайлы
Присвоение названия своим видеоматериалам и медиафайлам — это еще один способ обеспечить их легкость поиска и доступа, когда вы начнете редактирование. Одним из самых простых и популярных методов хранения файлов является система YRMODA (Год-Месяц-День), которая будет хранить ваши файлы в хронологическом порядке.
Одним из самых простых и популярных методов хранения файлов является система YRMODA (Год-Месяц-День), которая будет хранить ваши файлы в хронологическом порядке.
В системе YRMODA вы можете добавлять теги к имени файла, чтобы обеспечить некоторый контекст того, что показано в кадре. Например, если вы снимали закат 13 марта 2023 года, имя файла будет 230313_Sunset.MP4.
Редактируйте свои собственные видео, как Pro
Camtasia — лучшая программа для записи экрана и видеоредактор на рынке. Создавайте контент, который действительно смотрят ваши зрители.
Загрузить сейчас
Поставьте цели для видео
Прежде чем приступить к редактированию, вам необходимо четко представлять цель вашего видео. Подумайте, о чем именно будет ваше видео, для кого оно предназначено и какой тон вы хотите задать.
Семейное видео, демонстрирующее ваш последний отпуск, будет сильно отличаться от обучающего видео, предназначенного для коллег и сотрудников, или видео с демонстрацией продукта для потенциальных клиентов. Может быть очень полезно иметь перед собой письменный сценарий, так как он поможет ответить на многие вопросы, которые могут возникнуть, когда вы задаете себе эти вопросы.
Может быть очень полезно иметь перед собой письменный сценарий, так как он поможет ответить на многие вопросы, которые могут возникнуть, когда вы задаете себе эти вопросы.
Предварительный просмотр отснятого материала и выбор кадров, которые вы хотите использовать.
После того, как вы организовали отснятый материал и точно знаете, чего хотите достичь, потратьте некоторое время на предварительный просмотр своих кадров и решите, какие из них вы действительно хотите использовать.
Это избавит вас от необходимости переключаться между набором для редактирования и вашими видеофайлами, чтобы выбирать кадры во время редактирования, что оптимизирует ваш рабочий процесс. С Camtasia вы можете просмотреть все свои файлы прямо в корзине мультимедиа. Просто импортируйте файлы, которые вы собираетесь использовать, а затем вы можете навести на них указатель мыши, чтобы получить предварительный просмотр.
Выберите музыку, которую хотите использовать
Наконец, выбор музыки для вашего видео — одна из самых увлекательных частей подготовки к редактированию.
Хотя музыка может показаться приятной, она может оказать значительное влияние на вашу аудиторию, включая потребителей. Присвоение вашему видео собственной оценки поможет увлечь зрителей, что, в свою очередь, поможет им усвоить информацию, которую вы предоставляете.
TechSmith Assets for Camtasia располагает буквально миллионами бесплатных ресурсов, таких как видеоматериалы, изображения и музыка, которые вы можете добавить в свой видеопроект. Выберите один из бесплатных ресурсов, включенных в Camtasia, или подпишитесь на доступ ко всей библиотеке.
Как редактировать видео с помощью Camtasia
Джейсон Валейд, мастер-тренер в TechSmith, познакомит вас с некоторыми основными понятиями и расскажет, как редактировать видео.
Если вам нужно еще больше информации о создании вашего первого видео, полный курс из пяти частей доступен бесплатно в Академии TechSmith.
В нем участвуют несколько экспертов по видео, в том числе Оуэн Видео (Thevideospot. net), Бадди Скалера (специалист по контент-стратегии), Джейсон Валаде, мастер-тренер (TechSmith) и Аманда Робинсон (Social Savvy Society).
net), Бадди Скалера (специалист по контент-стратегии), Джейсон Валаде, мастер-тренер (TechSmith) и Аманда Робинсон (Social Savvy Society).
Редактируйте свои собственные видео, как Pro
Camtasia — лучшая программа для записи экрана и видеоредактор на рынке. Создавайте контент, который действительно смотрят ваши зрители.
Загрузить сейчас
Добавить медиа в видеоредактор
Пришло время начать редактирование!
Начните с импорта ваших медиафайлов в корзину медиафайлов Даже на этом раннем этапе вы должны увидеть преимущества того, чтобы потратить время на организацию отснятого материала перед редактированием.
Если вы хотите попрактиковаться в редактировании материалов, показанных в руководстве, включая вступительные и завершающие видеоролики, записанные с веб-камеры, запись экрана без звука и сценарии озвучивания, вы можете загрузить образец проекта с сайта TechSmith Academy 9.0021 .
Когда вы редактируете свое видео, важно регулярно сохранять проект, чтобы поддерживать его как можно более актуальным. Итак, как только вы заполнили свою корзину мультимедиа, сохраните файл, перейдя в «Файл» и нажав «Сохранить». Кроме того, вы можете использовать сочетание клавиш, нажав Control (Ctrl) + S в Windows или Command (Cmd) + S в Mac.
Итак, как только вы заполнили свою корзину мультимедиа, сохраните файл, перейдя в «Файл» и нажав «Сохранить». Кроме того, вы можете использовать сочетание клавиш, нажав Control (Ctrl) + S в Windows или Command (Cmd) + S в Mac.
Существует множество других предустановленных и настраиваемых сочетаний клавиш, поддерживаемых Camtasia. Изучение всех сочетаний клавиш — отличный способ оптимизировать рабочий процесс и стать более продуктивным видеоредактором.
Добавьте запись экрана
При редактировании видео вам не нужно работать в хронологическом порядке от начала до конца. На самом деле, Джейсон считает, что важнее начать с «сути» вашего видео, чтобы сделать процесс редактирования проще и эффективнее.
Таким образом, вместо того, чтобы начинать с редактирования вступления, вам может быть проще приступить к редактированию наиболее важной части вашего видео, которой в случае Джейсона является запись экрана. Если вы работаете с примером проекта, сейчас самое время добавить запись экрана на временную шкалу Camtasia.
Затем начните делать «оптовые нарезки», чтобы избавиться от всех ненужных кадров, которые были захвачены в записи экрана. Это клипы, которые вам не нужны или которые вы не хотите, чтобы ваша аудитория увидела, например время загрузки между сменами экрана.
Редактируйте свои собственные видео как Pro
Camtasia — лучший на рынке инструмент для записи экрана и видеоредактор. Создавайте контент, который действительно смотрят ваши зрители.
Загрузить сейчас
Обрежьте видео
Когда вы начнете нарезать свое видео, вы можете использовать сценарий закадрового голоса в качестве руководства для частей записи экрана, которые нужно и не нужно включать в финальное видео.
Если вы работаете со своей собственной записью экрана, вам может быть полезно делать заметки во время записи, чтобы регистрировать временные метки отснятого материала, которые вы, возможно, захотите вырезать позже.
Например, если вас по какой-либо причине прервали во время записи, вы сможете просмотреть свои заметки при редактировании и узнать, что кадры, снятые между 3 м 31 с и 4 м 22 с, могут быть вырезаны.
Еще один способ следить за тем, какие переходы вы собираетесь сделать во время записи, — трижды хлопнуть в ладоши, если вы допустили ошибку или вас прервали. Как объясняет Джейсон в руководстве, это создаст звуковой и визуальный сигнал, который вы сможете быстро распознать как часть вашего видео, которую вы пометили для вырезания.
Цель состоит в том, чтобы сделать окончательное видео как можно более плотным, убедившись, что в нем нет ненужных кадров, которые не вносят вклад в общее видео. Как видеоредактор, вы должны следить за тем, чтобы зрители видели только то, что им нужно видеть, чтобы сосредоточить свое внимание, поэтому, если есть какие-либо кадры, которые не принесут пользы вашей аудитории, лучше их вырезать.
Если вы хотите поэкспериментировать с более продвинутыми методами редактирования, вы даже можете попробовать добавить в свое видео L-образные и J-образные фрагменты. Выход из зоны комфорта и экспериментирование с различными творческими процессами может стать отличным способом отточить свои навыки.
Привлекайте внимание зрителя
Каждое отличное видео должно привлекать внимание зрителя к тому, что важно. Вот почему полезно иметь сценарий, который можно использовать в качестве ориентира, чтобы узнать, на что обратить внимание вашей аудитории.
Здесь могут пригодиться несколько более продвинутые инструменты редактирования, такие как масштабирование и панорамирование экрана. С Camtasia вы также можете добавлять к видео визуальные аннотации, называемые «Выноски», которые помогают привлечь внимание зрителя к определенной части экрана.
Используя в качестве примера учебник Джейсона, допустим, вы хотите показать людям, как войти в YouTube Creator Studio. Во-первых, вы найдете часть своего видео, где вы начинаете говорить о входе в YouTube.
Вы увидите кнопку «Войти» в верхнем правом углу записи экрана, но чтобы ваши зрители знали, где найти эту кнопку, вы можете увеличить ее и выделить ее с помощью один из Callouts Camtasia.
Делая это, вы гарантируете, что ваши зрители увидят именно то, что вы хотите.
Редактируйте свои собственные видео как Pro
Camtasia — лучший на рынке инструмент для записи экрана и видеоредактор. Создавайте контент, который действительно смотрят ваши зрители.
Загрузить сейчас
Добавьте звук к вашему видео
После того, как вы обрежете необработанные кадры и определите места, на которые вам нужно направить внимание аудитории, вы можете начать добавлять звук в свое видео. Для этого перейдите в свою корзину мультимедиа и перетащите ее на временную шкалу, чтобы добавить ее в свое видео.
Если вы работаете с примерами файлов проекта, вы заметите, что звуковой файл закадрового голоса может не соответствовать продолжительности записи экрана. Чтобы синхронизировать закадровый голос с записью экрана, вы можете сделать две вещи.
Во-первых, вы можете еще больше сократить видеоматериал, чтобы он идеально соответствовал длине аудио. Однако это может сделать видео слишком быстрым, не давая вашей аудитории времени, необходимого для переваривания информации, которую вы предоставляете.
Возможно, лучше обрезать звук в разных местах. Это создает меньшие фрагменты голоса за кадром, которые можно сопоставить с тем, что происходит в записи экрана.
Это может показаться сложным, но это удивительно просто. Все, что вам нужно сделать, это найти перерывы в озвучке, разделить их на более мелкие звуковые фрагменты и переместить их вниз по временной шкале по мере необходимости.
Или, для еще более простого редактирования голоса за кадром, попробуйте TechSmith Audiate. С Audiate вам не нужно пытаться редактировать запутанные волновые формы. Вместо этого Audiate транскрибирует вашу голосовую дорожку, чтобы вы могли редактировать ее так же, как текст. Лучше всего то, что Audiate и Camtasia прекрасно работают вместе, значительно сокращая время редактирования видео!
Стоит помнить, что, хотя одновременная запись голоса за кадром и экрана может сэкономить время в краткосрочной перспективе, Джейсон рекомендует записывать звук отдельно, так как это обеспечивает большую гибкость при редактировании.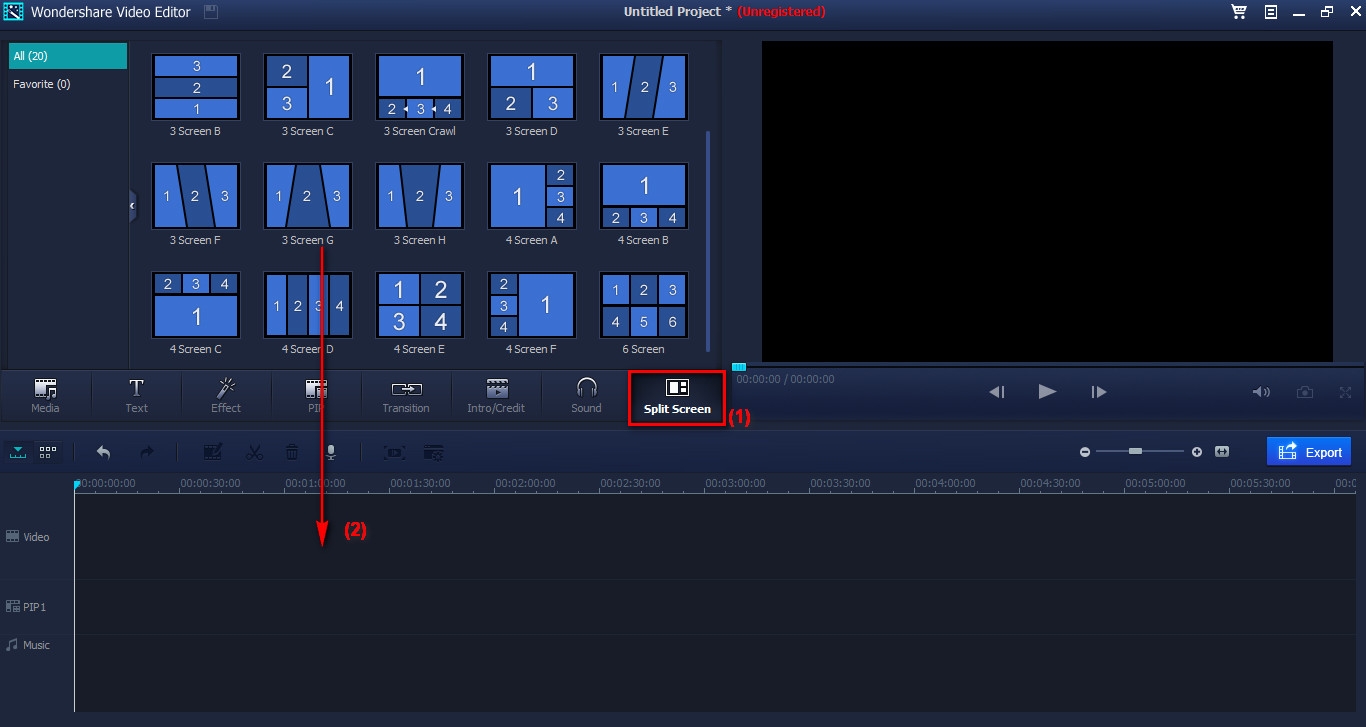
Это также может помочь сделать ваше окончательное видео более безупречным и профессиональным, поскольку вы можете записать несколько дублей своего голоса за кадром, прежде чем решить, какая версия лучше.
Хотя этот конкретный шаг можно считать «необязательным», знание вашей аудитории является ключом к решению, стоит ли прикладывать дополнительные усилия. Например, вы можете потратить больше времени на свое видео, если есть шанс, что его увидят сотни людей, а не только несколько друзей.
То же самое касается решения о добавлении субтитров или субтитров к вашему видео. Если вы знаете, кто ваша аудитория, вы должны быть в состоянии оценить их потребности.
Полное руководство маркетолога по видео
В нашей БЕСПЛАТНОЙ электронной книге мы собрали практические стратегии, которые помогут выбраться из леса и самостоятельно создавать привлекательный, мощный видеоконтент, который доходит до вашей аудитории.
Загрузить сейчас!
Добавьте запись с веб-камеры
После того, как ваш голос за кадром синхронизирован с записью экрана, пришло время добавить вступительное и заключительное видео, которые вы записали на веб-камеру (или видео, записанные Джейсоном, которые включены в примеры файлов проекта).
Чтобы добавить вступление, просто перетащите его на временную шкалу. Вы можете либо добавить его на текущую видеодорожку, либо создать новую дорожку.
Используя проект Джейсона в качестве примера, его интро и аутро уже были записаны и отредактированы, прежде чем они были добавлены в корзину мультимедиа. Это означает, что его интро и аутро уже идеально подходили для его проекта.
Когда дело доходит до съемки себя на веб-камеру, Джейсон рекомендует сделать пару пробных снимков, чтобы убедиться, что все на экране выглядит максимально хорошо. Делая пробные снимки, обратите внимание на следующее:
- Освещение
Улучшение освещения важно для любого видео, и стоит отметить, что естественный свет всегда лучше искусственного. Если есть возможность, попробуйте снять себя в светлое время суток в хорошо освещенной комнате, в идеале лицом к естественному источнику света, например, к окну. - Фон
Убедитесь, что пространство позади вас чистое и не загромождено. Это поможет вашей аудитории сосредоточиться на вас, а не на том, что вас окружает.
Это поможет вашей аудитории сосредоточиться на вас, а не на том, что вас окружает. - Угол камеры
В идеале ваша веб-камера должна быть на уровне линии ваших глаз. Это не только делает просмотр вас более естественным для зрителя, но и делает ваше видео более изысканным и профессиональным.
При съемке себя также следует учитывать качество изображения веб-камеры, особенно если она встроена в компьютер. Но не паникуйте, если вас беспокоит разрешение вашей веб-камеры, у вас может быть еще одно устройство, которое может значительно улучшить качество отснятого материала: ваш телефон.
Верно, съемка на смартфон может быть лучшим способом записать себя (в зависимости от модели), чем с помощью встроенной веб-камеры компьютера. Кроме того, покупка небольшого штатива для вашего телефона более рентабельна, чем покупка совершенно новой камеры.
Редактируйте свои собственные видео как Pro
Camtasia — лучший на рынке инструмент для записи экрана и видеоредактор. Создавайте контент, который действительно смотрят ваши зрители.
Создавайте контент, который действительно смотрят ваши зрители.
Загрузить сейчас
Создание и экспорт видео
После того, как вы отредактировали все отснятые материалы и ваше видео, наконец, кажется законченным, остается еще один шаг, прежде чем оно будет готово для показа вашей аудитории: экспортируйте его.
Когда вы экспортируете свой проект Camtasia, вы превращаете все дорожки и слои вашего проекта (аудио, кадры, эффекты и т. д.) в один и удобный для просмотра файл, которым можно легко поделиться.
Джейсон рекомендует экспортировать видео в формате MP4 и сохранять его на жесткий диск компьютера. Для этого нажмите «Поделиться» в правом верхнем углу окна Camtasia, а затем выберите «Локальный файл», чтобы экспортировать видео в папку по вашему выбору.
Важной частью процесса экспорта, которую следует учитывать при работе в срок, является процесс рендеринга. Время, необходимое для рендеринга видео, может значительно различаться в зависимости от нескольких факторов, включая продолжительность видео, количество слоев в проекте и мощность вашего компьютера.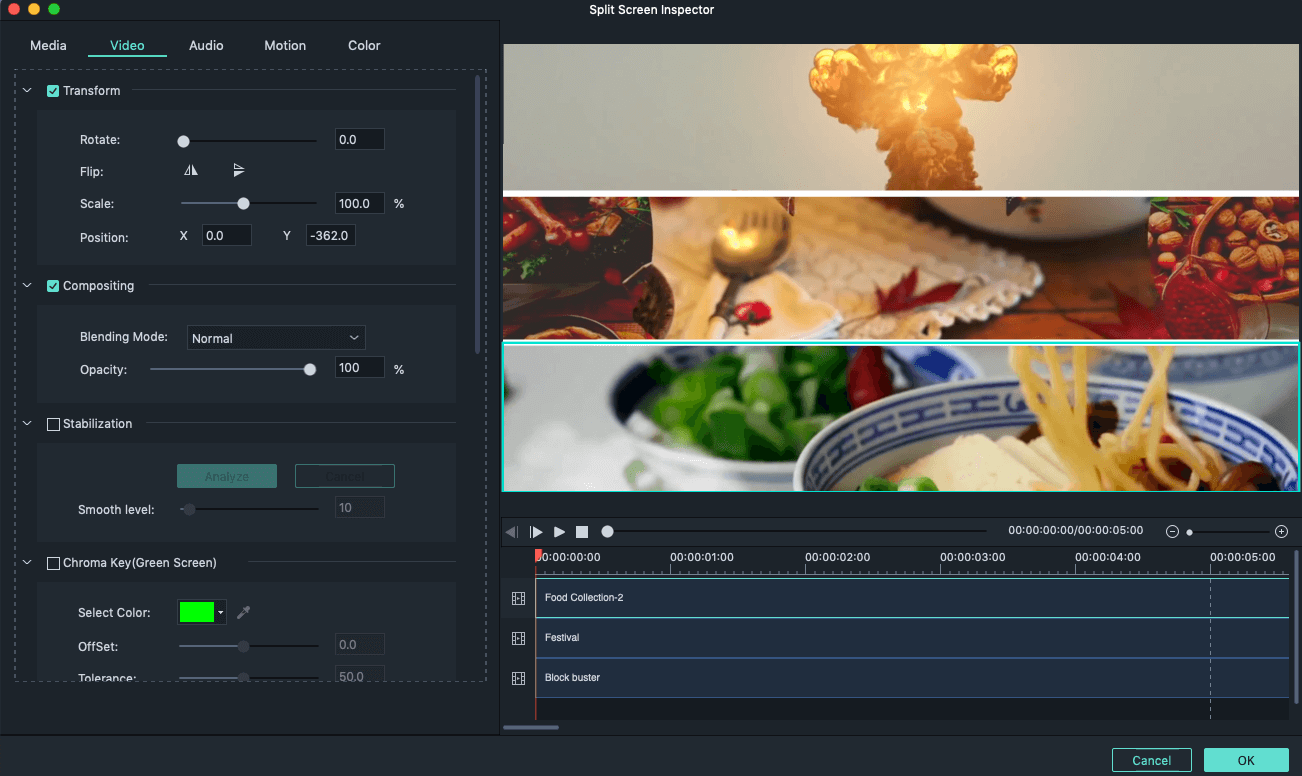
Как правило, чем длиннее ваше видео и чем больше в нем мультимедиа, тем больше времени требуется для рендеринга.
После того, как ваше видео будет обработано и полностью экспортировано, вы можете загрузить его на онлайн-платформу, такую как Screencast, Google Drive или даже YouTube. После того, как ваше видео будет сохранено в Интернете, им не только будет легко поделиться, но и будет создана его резервная копия.
Дополнительные советы по редактированию видео
Запишите свое видео в правильном размере
Знание того, в каком размере записывать видео, является одним из технических факторов, которые могут привлечь внимание людей. Когда дело доходит до создания и редактирования простых видео, есть два правила, которые гарантируют, что ваши видео и отснятый материал будут сохранены в правильном размере.
Если вы создаете видео, которое будет включать в себя запись экрана, первое правило, которое нужно помнить, — записывать, редактировать и экспортировать все ваши медиафайлы в одинаковых размерах. Неважно, будет ли это 720p, 1080p или 4K, если вы соблюдаете размеры во всем проекте.
Неважно, будет ли это 720p, 1080p или 4K, если вы соблюдаете размеры во всем проекте.
Есть шанс, что не все кадры будут сняты или записаны в одном и том же измерении. Итак, второе правило: если вам нужно изменить размер клипа, всегда меняйте большие числа на маленькие (1080p на 720p), а не наоборот (720p на 1080p).
Сохраняя одинаковые размеры ваших медиафайлов и изменяя размер только больших размеров, чтобы они соответствовали меньшим разрешениям, ваши видео будут отлично смотреться на различных платформах и устройствах.
Редактируйте свои собственные видео, как Pro
Camtasia — лучшая программа для записи экрана и видеоредактор на рынке. Создавайте контент, который действительно смотрят ваши зрители.
Загрузить сейчас
Используйте B-roll
B-roll, который имеет решающее значение для повышения общего качества и воздействия вашего финального видео. Если вы не знакомы с этим термином, B-ролл относится к дополнительным кадрам, которые используются для визуального дополнения основного материала (A-ролика).
В фильмах, например, кадры A — это основные кадры, рассказывающие историю, тогда как ролик B — это все кадры, которые используются для преодоления пробелов, таких как установочные кадры, кадры атмосферных мест и кадры неодушевленных предметов. В образце проекта, который собрал Джейсон, кадры с ним на камеру будут считаться роликом А, а запись экрана будет роликом Б.
Используя B-roll в своем видео, вы добавляете больше визуальных эффектов, которые помогут вашей аудитории сосредоточиться. При правильном использовании кадры B-roll могут помочь усилить мысль, обеспечить контекст и действовать как переход от одной сцены к другой.
В свою очередь, это может помочь рассказать историю более эффективно, передавая сообщение визуально, а не полагаясь исключительно на диалоги и повествование. Но, прежде всего, это может сделать ваше видео более эстетичным, что поможет увлечь вашу аудиторию.
Выберите правильные переходы
В Camtasia есть множество встроенных переходов, которые можно разместить между двумя кадрами. Эти визуальные эффекты работают не только на то, чтобы сделать финальное видео более совершенным, но и на то, чтобы помочь ему плавно переходить от одного кадра к другому, что помогает улучшить поток видео.
Эти визуальные эффекты работают не только на то, чтобы сделать финальное видео более совершенным, но и на то, чтобы помочь ему плавно переходить от одного кадра к другому, что помогает улучшить поток видео.
С таким количеством переходов вам может быть трудно выбрать один эффект вместо другого. Если ваша цель — создать видео, которое выглядит профессионально, Джейсон рекомендует использовать переходы «Затухание», а не более анимированные варианты, такие как «Переворот страницы» или «Растяжка по кругу».
Эти профессионально выглядящие переходы идеально подходят для корпоративных медиа и внутренних коммуникаций, будь то учебное видео для ваших коллег или обучающее видео для новых членов команды и сотрудников.
Независимо от того, какие переходы вы решите использовать, используйте их умеренно. Слишком большое количество переходов может сделать ваше видео хаотичным и любительским. Джейсон считает, что при использовании плавных переходов лучше всего использовать их только в самом начале и в конце видео или при значительных изменениях в содержании видео.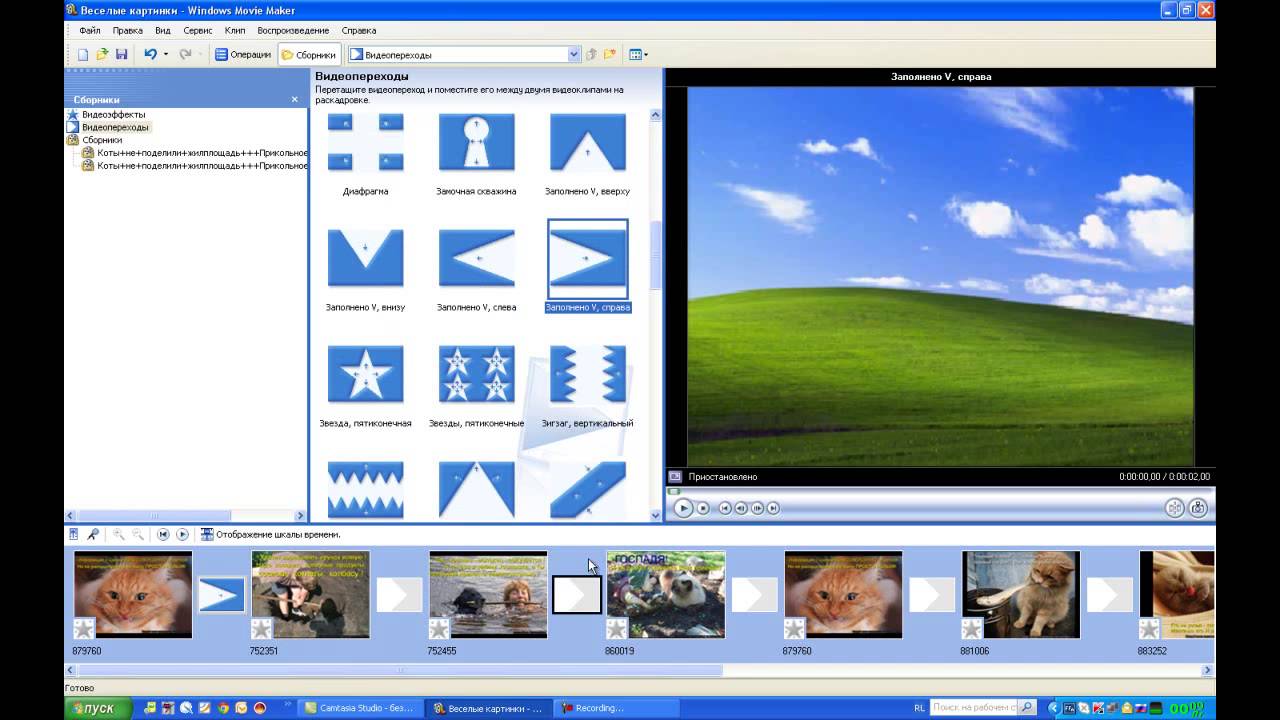
Например, если бы вы создавали видео с историей клиента, вы, вероятно, не использовали бы плавный переход между каждым клиентом. Однако, если вы спрашиваете клиентов о разных продуктах, вы можете использовать переход, чтобы помочь визуально разделить разговор между одним продуктом и другим.
Редактируйте свои собственные видео как Pro
Camtasia — лучший на рынке инструмент для записи экрана и видеоредактор. Создавайте контент, который действительно смотрят ваши зрители.
Загрузить сейчас
Не переделывайте видео
Как и в большинстве творческих процессов, возможно перередактирование видео. Хотя это не обязательно относится к вырезанию и обрезке отснятого материала, это определенно относится к добавлению эффектов и аннотаций.
Когда на экране слишком много всего происходит, вы не только рискуете сделать свое видео неряшливым, но и рискуете перегрузить свою аудиторию до такой степени, что ее внимание будет рассеяно и потеряно.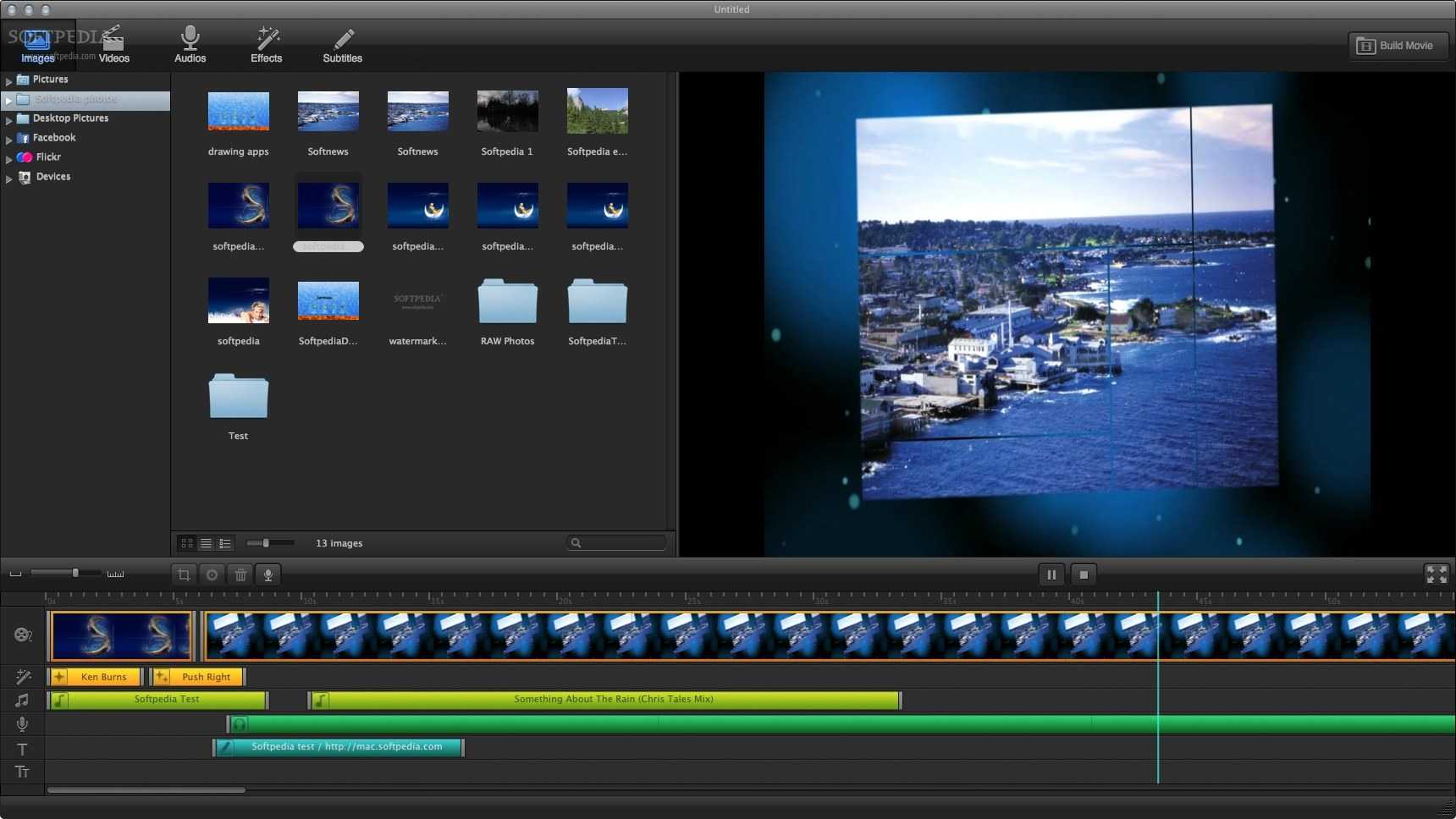
Помните, что когда вы редактируете видео, ваша главная цель — сделать так, чтобы ваши зрители могли как можно проще следовать, понимать и усваивать то, что вы делаете.
Избегайте проклятия совершенства
Слишком легко увлечься стремлением создать идеальное видео (что может привести к чрезмерному редактированию), но когда у вас жесткие сроки, стремление к совершенству уходит сделать редактирование намного сложнее.
Однако есть способы ускорить рабочий процесс, которые облегчат вам создание почти идеального видео с помощью Camtasia за очень короткое время. Например, организованные шаблоны видео могут сократить время, необходимое для редактирования видео.
То же самое можно сказать о написании видео и сценария озвучивания (поскольку вы будете делать меньше ошибок, когда будете точно знать, что сказать) и осознавать свой процесс в качестве редактора. Чем больше вы практикуетесь и чем больше учитесь, тем лучше будут ваши видео и тем быстрее вы будете их создавать.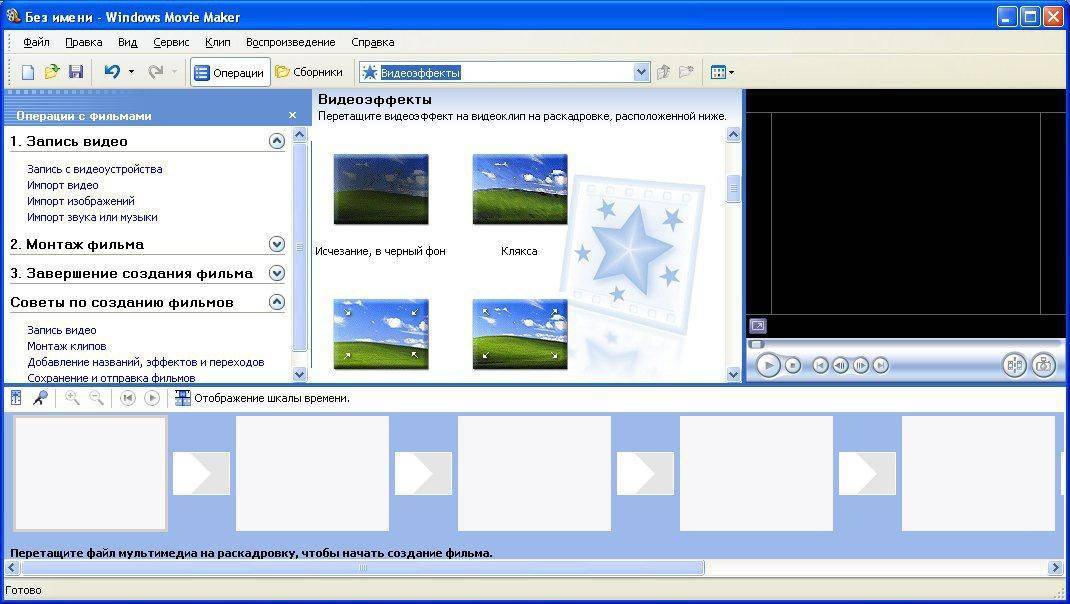
Редактируйте свои собственные видео как Pro
Camtasia — лучший на рынке инструмент для записи экрана и видеоредактор. Создавайте контент, который действительно смотрят ваши зрители.
Загрузить сейчас
Редактировать видео, часто задаваемые вопросы
Как редактировать видео на iPhone?
Для редактирования видео на iPhone вы можете использовать встроенное приложение iMovie. Просто импортируйте отснятый материал, выберите клипы, которые хотите использовать, а затем используйте инструменты редактирования для обрезки, настройки и добавления эффектов к вашему видео. Когда вы будете довольны своими изменениями, вы можете экспортировать свое видео в различные форматы и делиться им с другими.
Как редактировать видео TikTok?
Для редактирования видео TikTok вы можете использовать встроенные инструменты редактирования в приложении TikTok.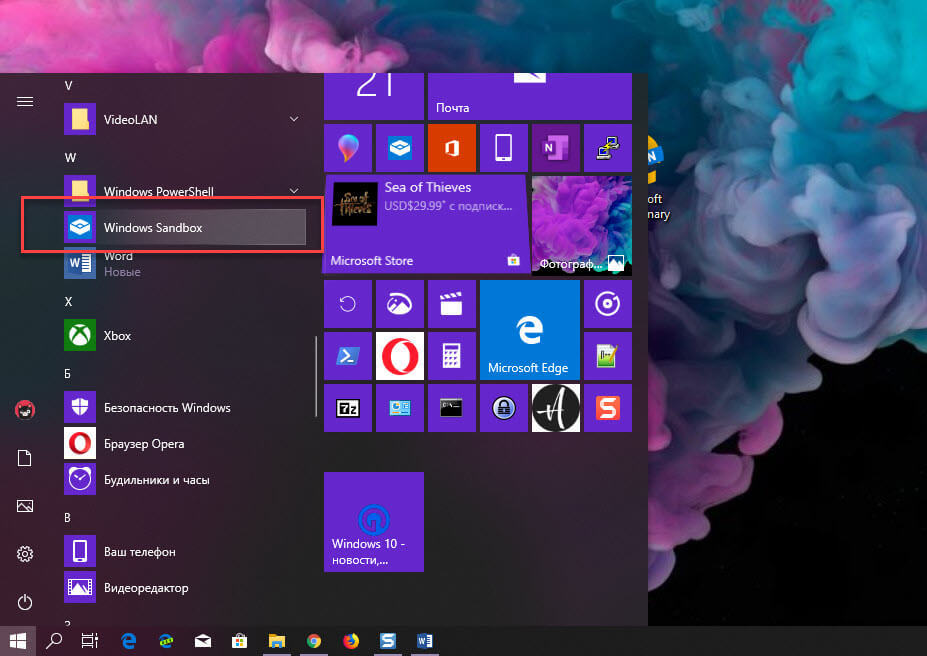 Просто выберите клип, который хотите отредактировать, а затем используйте инструменты редактирования, чтобы обрезать, настроить и добавить эффекты, текст, музыку или фильтры к вашему видео. Когда вы будете довольны своими правками, вы можете опубликовать свое видео в своей учетной записи TikTok, чтобы его могли увидеть другие.
Просто выберите клип, который хотите отредактировать, а затем используйте инструменты редактирования, чтобы обрезать, настроить и добавить эффекты, текст, музыку или фильтры к вашему видео. Когда вы будете довольны своими правками, вы можете опубликовать свое видео в своей учетной записи TikTok, чтобы его могли увидеть другие.
Как редактировать видео на Youtube?
Для редактирования видео на YouTube вы можете использовать программное обеспечение для редактирования видео Camtasia. Все, что вам нужно сделать, это импортировать отснятый материал, выбрать клипы, которые вы хотите использовать, а затем использовать инструменты редактирования для обрезки, настройки и добавления эффектов, переходов, текста или музыки к вашему видео. Когда вы будете довольны своими изменениями, вы можете экспортировать видео непосредственно на YouTube или экспортировать его локально перед загрузкой вручную.
Как редактировать видео в Windows?
Для редактирования видео в Windows вы можете использовать программное обеспечение для редактирования видео, такое как Camtasia, которое предлагает удобный интерфейс с мощными инструментами редактирования, упрощающими создание видео профессионального качества.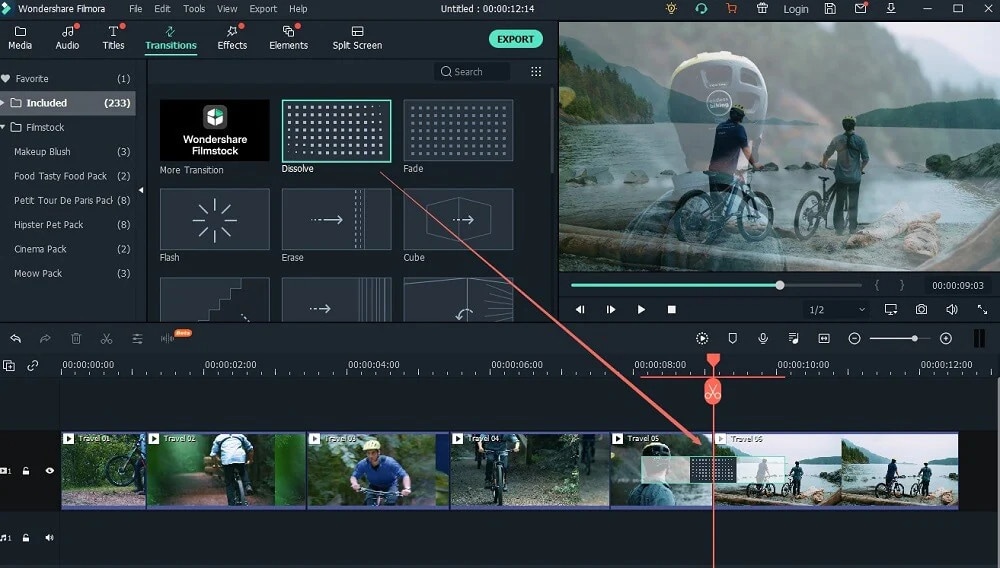 Сначала импортируйте отснятый материал, выберите клипы, которые хотите использовать, а затем используйте инструменты редактирования, чтобы обрезать, настроить и добавить эффекты, переходы, текст или музыку к вашему видео. Когда вы будете довольны своими изменениями, экспортируйте свое видео в различные форматы и поделитесь им со своими коллегами, друзьями и семьей.
Сначала импортируйте отснятый материал, выберите клипы, которые хотите использовать, а затем используйте инструменты редактирования, чтобы обрезать, настроить и добавить эффекты, переходы, текст или музыку к вашему видео. Когда вы будете довольны своими изменениями, экспортируйте свое видео в различные форматы и поделитесь им со своими коллегами, друзьями и семьей.
Как редактировать видео на Mac?
Пакет для редактирования Camtasia предлагает ряд мощных и интуитивно понятных функций, которые помогут вам создавать видео профессионального качества на Mac и Windows. Чтобы начать редактирование, просто импортируйте отснятый материал и используйте инструменты редактирования для обрезки, настройки и добавления эффектов, переходов, текста или музыки к вашему видео. Когда вы будете удовлетворены своими изменениями, вы можете экспортировать свое видео в различные форматы и быстро поделиться им со своей аудиторией.
4 лучших бесплатных видеоредактора для Windows 10, которые вы можете попробовать 2023
Если вы ищете бесплатный видеоредактор для Windows 10, вы можете попробовать Microsoft Photos, Windows MovieMaker или другое программное обеспечение для редактирования видео.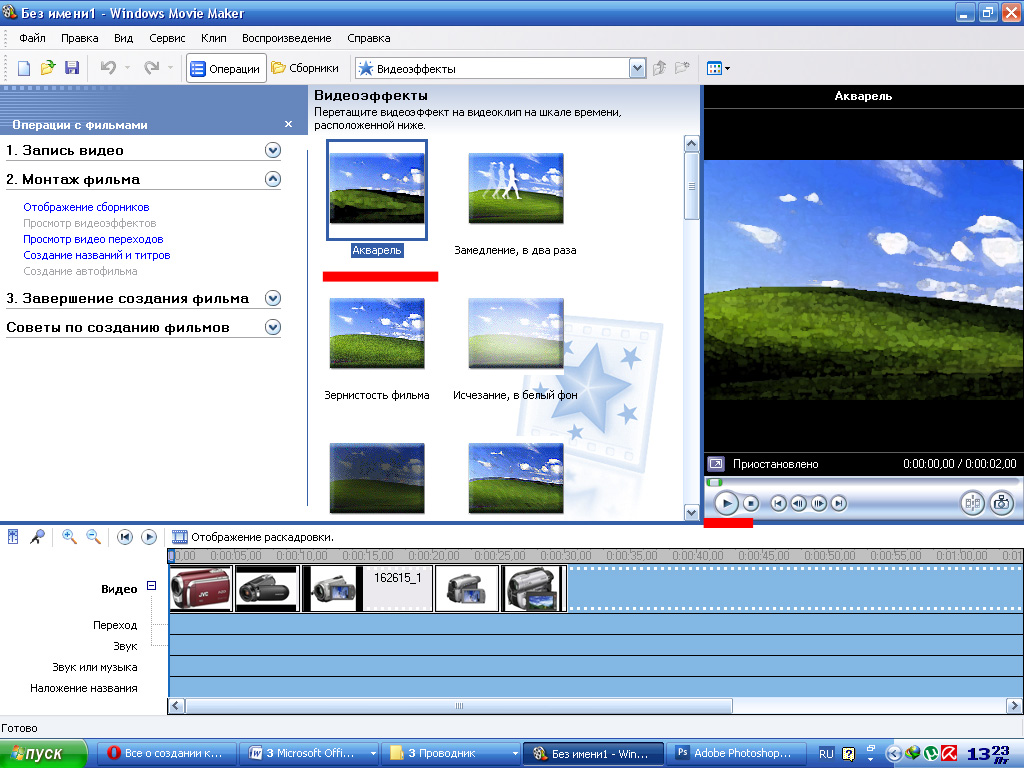 Здесь рекомендуется лучший бесплатный видеоредактор для Windows, MiniTool MovieMaker, разработанный MiniTool. С его помощью вы можете легко создавать забавные фильмы в голливудском стиле без водяных знаков.
Здесь рекомендуется лучший бесплатный видеоредактор для Windows, MiniTool MovieMaker, разработанный MiniTool. С его помощью вы можете легко создавать забавные фильмы в голливудском стиле без водяных знаков.
Хотите создать или отредактировать видео в Windows 10? Есть ли бесплатный видеоредактор для Windows 10?
В этом посте показано, как создавать видео с помощью встроенного в Windows 10 приложения «Фотографии» и другого бесплатного программного обеспечения для редактирования видео.
Статья по теме : Топ-7 лучших редакторов MP4 для Windows и Mac — обзор
Microsoft Photos — скрытый видеоредактор Windows 10
В Windows 10 есть скрытый видеоредактор, приложение Microsoft Photos, которое немного похоже на Windows MovieMaker. Вы можете использовать приложение «Фотографии», чтобы обрезать видео, создавать слайд-шоу, которые объединяют ваши фотографии и видео с музыкой, движением, текстом и многим другим.
Преимущество этого легкого бесплатного программного обеспечения для редактирования видео состоит в том, что оно может автоматически преобразовывать ваши изображения в видеоролики в автоматическом режиме видео.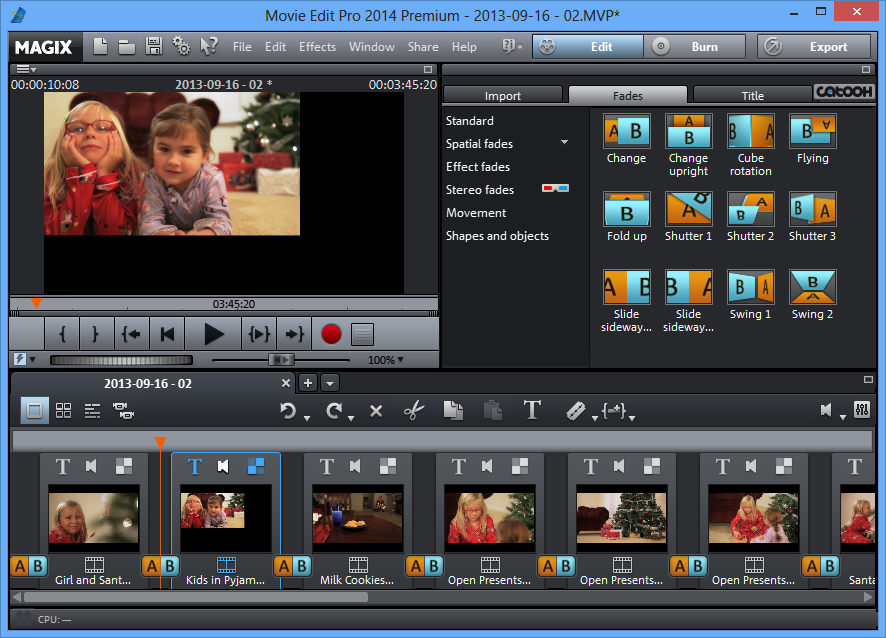 Это очень полезно, если вы хотите поделиться видео, но у вас нет времени на его создание.
Это очень полезно, если вы хотите поделиться видео, но у вас нет времени на его создание.
Кроме того, вы можете использовать пользовательский режим видео для обрезки, изменения размера видео, изменения громкости звука, добавления фильтров, текста, движения и 3D-эффектов.
Как использовать приложение Microsoft Photos в Windows 10?
Шаг 1. Откройте Microsoft Photos.
Приложение Windows 10 Photos должно быть установлено на вашем компьютере по умолчанию. Выберите значок Windows на панели задач и выберите Photos из списка приложений, чтобы открыть его.
Если вы не можете найти встроенный в Windows 10 скрытый видеоредактор, вам необходимо проверить минимальные и рекомендуемые системные требования.
- Настольный ПК и ноутбук: Windows 10 версии 16299.0 или выше
- Мобильный телефон: Windows 10 Mobile версии 10581.0 или выше
Щелкните Новое видео , затем щелкните Новый видеопроект, и назовите свое видео, например, Мой фильм, чтобы получить следующий интерфейс.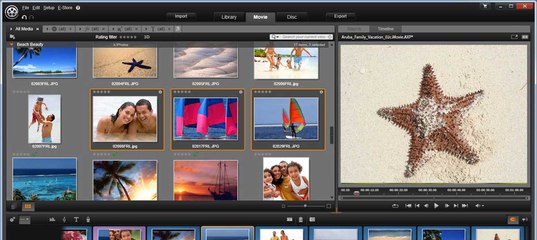
Шаг 2. Импорт файлов.
Нажмите + Добавить , чтобы импортировать фотографии и видео с ПК.
Примечание: Если вы хотите добавить видео с YouTube в этот бесплатный видеоредактор для Windows 10, вам необходимо сначала загрузить видео с YouTube.
Перетащите эти элементы на раскадровку. Вы можете перетащить их в новое место в раскадровке, чтобы упорядочить эти медиафайлы.
Шаг 3. Отредактируйте свои видео.
Обрезать видеоклипы: Если видеоклип слишком длинный, вы можете выбрать его и нажать Обрезать , чтобы обрезать его. (Статья по теме: Обрезка видео.)
Применение фильтров и 3D-эффектов. Щелкните Фильтры , чтобы придать видео совершенно новый вид, или добавить 3D-эффекты, чтобы привлечь внимание к чему-либо в видео.
Добавление заголовков и эффектов движения. Щелкните Добавить карточку заголовка , чтобы добавить заголовки или подписи к вашему видео и добавить некоторые интересные эффекты панорамирования и масштабирования, которые особенно эффективны для неподвижных фотографий.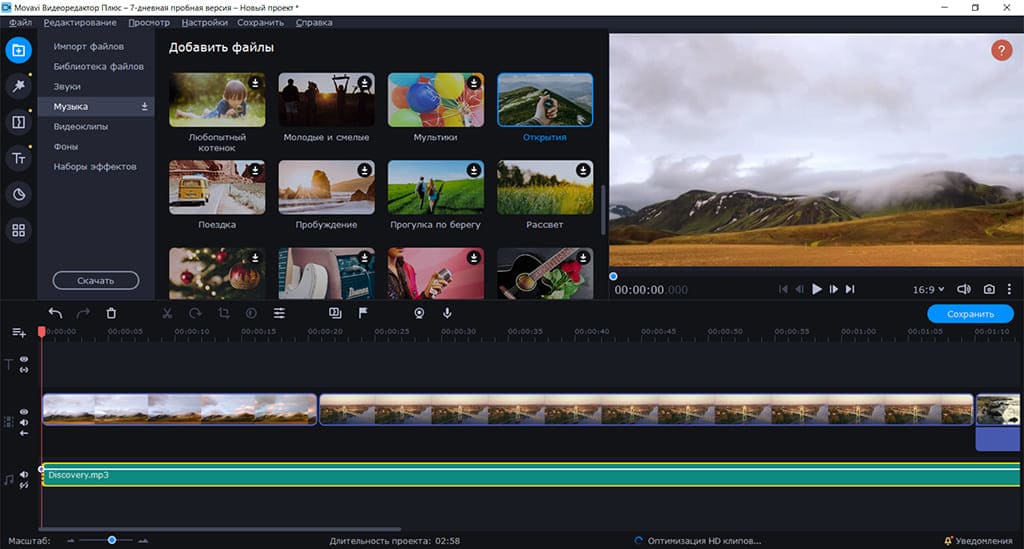 (Статья по теме: Добавить субтитры к видео бесплатно.)
(Статья по теме: Добавить субтитры к видео бесплатно.)
Выбор фоновой музыки: Нажмите Фоновая музыка , чтобы выбрать музыкальную дорожку. Выбранная музыка автоматически подстроится под длительность видео.
Шаг 4. Сохраните видео.
После редактирования видеоклипов вы можете нажать Завершить видео , чтобы экспортировать его. Microsoft Photos предлагает 3 варианта качества видео: высокое (1080p), среднее (720p) и низкое (540p). Рекомендуется выбирать высокое качество видео.
Microsoft Photos действительно хороший видеоредактор для Windows 10, но он не может редактировать все типы файлов. Вы можете легко добавлять видеофайлы, такие как MP4, WMV, MOV, AVI, MKV и M2TS, в то время как вы не можете редактировать файлы FLV, VOB и ISO с помощью скрытого видеоредактора Windows. А видео HEVC требует установки дополнительных кодеков.
Иногда приложение Microsoft Photos сталкивается с проблемами производительности, работает нестабильно или слишком быстро загружает изображения. И некоторые дополнительные функции, такие как видеопереход, инструмент разделения, зеленый экран, эффекты стабилизации видео, отсутствуют. Что делать, если вы хотите применить переходы к фильмам или видео?
И некоторые дополнительные функции, такие как видеопереход, инструмент разделения, зеленый экран, эффекты стабилизации видео, отсутствуют. Что делать, если вы хотите применить переходы к фильмам или видео?
Альтернативы приложению Microsoft Photos могут вам помочь. В этом посте мы перечисляем отличные замены для приложения Windows 10 Photos.
Windows Movie Maker — встроенный в Windows Movie Maker
Как я уже говорил ранее, приложение Microsoft Photos, которое немного похоже на Windows Movie Maker. Microsoft Movie Maker — еще один бесплатный видеоредактор для Windows 10.
Windows Movie Maker когда-то был самым популярным в мире бесплатным инструментом для редактирования видео для Windows. Он предлагает некоторые основные функции, такие как видеоэффекты, видеопереходы, добавление заголовков / титров, звуковая дорожка, повествование на временной шкале и автоматический фильм.
Как создать видео в Windows 10 с помощью этого бесплатного и простого в использовании программного обеспечения для редактирования видео?
Во-первых, вам нужно запустить этот бесплатный видеоредактор Windows, импортировать ваши фотографии, видео и музыкальные файлы.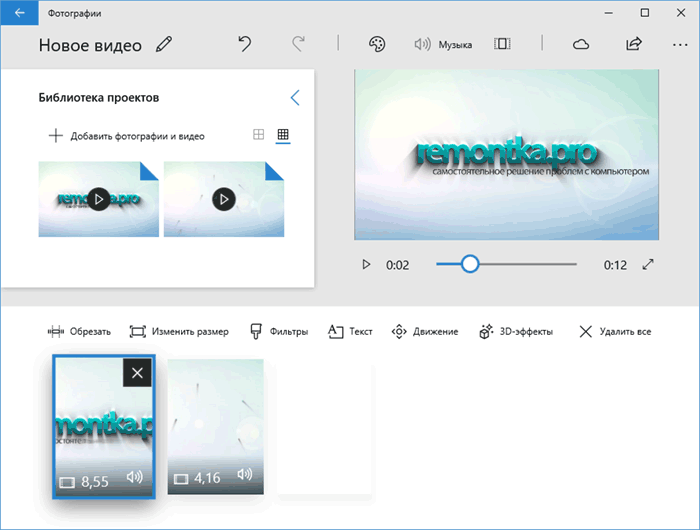
Затем вы можете обрезать или разделять видеоклипы, добавлять текст к видео и добавлять переходы к видеоклипам.
Наконец, вы можете сохранить этот фильм или загрузить его на YouTube, чтобы поделиться им с друзьями.
Обратите внимание, что программа Windows Movie Maker больше недоступна для загрузки. Если вы хотите загрузить этот бесплатный видеоредактор для Windows 10 без какого-либо программного обеспечения или вирусов, вы можете нажать следующую кнопку.
Бесплатная загрузка
Эта загрузка полностью безопасна. Гарантия 100% отсутствия вирусов и шпионских программ! Для получения более подробной информации вы можете прочитать этот пост: Бесплатная загрузка Windows MovieMaker.
Как приложение Windows Microsoft Photos, так и Windows Movie Maker могут удовлетворить ваши основные требования к редактированию, но они имеют некоторые ограничения. В приложении Windows Photos отсутствуют инструменты цветокоррекции или какие-либо другие дополнительные параметры редактирования видео; Служба Windows Movie Maker была прекращена.
MiniTool MovieMaker — лучший бесплатный видеоредактор для Windows 10
Если вы хотите отредактировать FLV-видео или применить переходы для объединения видео в одно, попробуйте MiniTool MovieMaker.
MiniTool MovieMaker, бесплатный и простой видеоредактор, может быть лучшей альтернативой приложению Microsoft Photos. Интерфейс программного обеспечения для редактирования видео MiniTool разделен на три основных режима: медиатека, окно предварительного просмотра и временная шкала. Благодаря этому понятному интерфейсу вы можете без труда редактировать видео в Windows 10.
Как использовать MiniTool MovieMaker для создания или редактирования видео в Windows 10?
Шаг 1. Импорт файлов.
Загрузите и установите бесплатное программное обеспечение для редактирования MiniTool.
Бесплатная загрузка
Запустите его, нажмите Полнофункциональный режим , чтобы войти в основной интерфейс.
Нажмите Импорт медиафайлов , чтобы добавить изображения, видео и музыкальные файлы.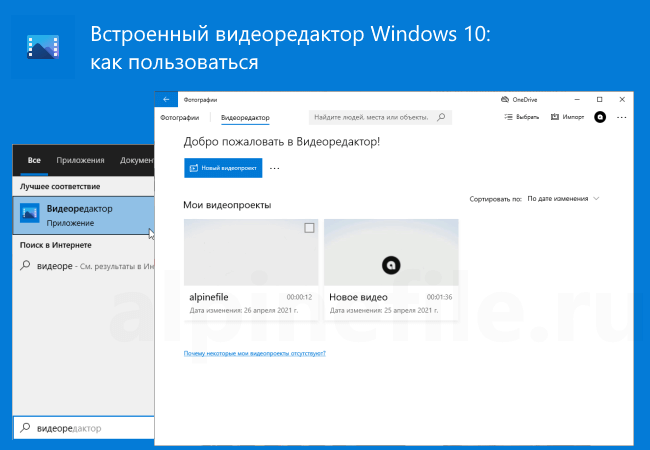
Перетащите эти файлы на простую временную шкалу.
Шаг 2. Редактирование видео
- Упорядочивание клипов : Вы можете перетаскивать медиафайлы, чтобы изменить их положение.
- Обрезка или разделение клипов : Длинное видео можно разделить на несколько небольших частей или удалить из видео некоторые нужные части с помощью функции обрезки.
- Применить фильтры : Вы можете перетащить эффект фильтра в видео- или фотоклипы на временной шкале.
- Добавление текстов : Вы можете добавлять заголовки, финальные титры, а также подписи к видео, чтобы завершить свою историю.
- Редактирование музыкальных файлов : Вы можете комбинировать аудиофайлы, увеличивать или уменьшать количество музыкальных файлов и т. д.
- Добавление видеопереходов : Вы можете применять переходы между клипами, чтобы слайд-шоу или фильм выглядели хорошо и впечатляюще.
 MiniTool MovieMaker предлагает около 100 потрясающих видеопереходов, которые сделают ваши проекты привлекательными и стильными. Нажмите Переход в строке меню, выберите понравившийся видеопереход в библиотеке, перетащите его между клипами на временной шкале.
MiniTool MovieMaker предлагает около 100 потрясающих видеопереходов, которые сделают ваши проекты привлекательными и стильными. Нажмите Переход в строке меню, выберите понравившийся видеопереход в библиотеке, перетащите его между клипами на временной шкале.
Шаг 3. Экспорт фильма.
После редактирования видео вы можете сохранить это видео на ПК или устройствах. Нажмите кнопку Export в этом бесплатном видеоредакторе для Windows 10.
Выберите формат видео, например MP4, и выберите качество видео. (Этот инструмент позволяет сохранять видео в различные форматы файлов, поэтому вы можете легко изменить формат видео.)
Затем назовите свое видео и выберите путь для его хранения.
Наконец, нажмите кнопку Кнопка экспорта .
После экспорта видео вы можете нажать Найти цель , чтобы проверить видео. Вам не нужно знать, как удалить водяной знак из видео, поскольку MiniTool MovieMaker — это бесплатный видеоредактор без водяного знака.
Почему стоит выбрать MiniTool MovieMaker?
- Это бесплатное, без рекламы, без пакета программное обеспечение для редактирования видео Windows без водяных знаков.
- Он предлагает простой, понятный и дружественный пользовательский интерфейс. Новичок может легко создавать видео без каких-либо затруднений.
- Позволяет добавлять видеопереходы для объединения видео в одно или создания слайд-шоу Facebook.
- Он предлагает шаблоны фильмов, которые позволяют легко создавать забавные фильмы в голливудском стиле. Вам нужно только выбрать шаблон, импортировать файлы и сохранить этот фильм на своем ПК.
- Он предлагает функцию обрезки и разделения, чтобы помочь вам разделить большое видео или удалить некоторые ненужные части из видео.
- Позволяет изменять разрешение видео и формат видео, даже может конвертировать видео в MP3.
Статья по теме : Если вы хотите извлечь аудио с YouTube, вы можете попробовать другой профессиональный загрузчик YouTube — MiniTool uTube Downloader.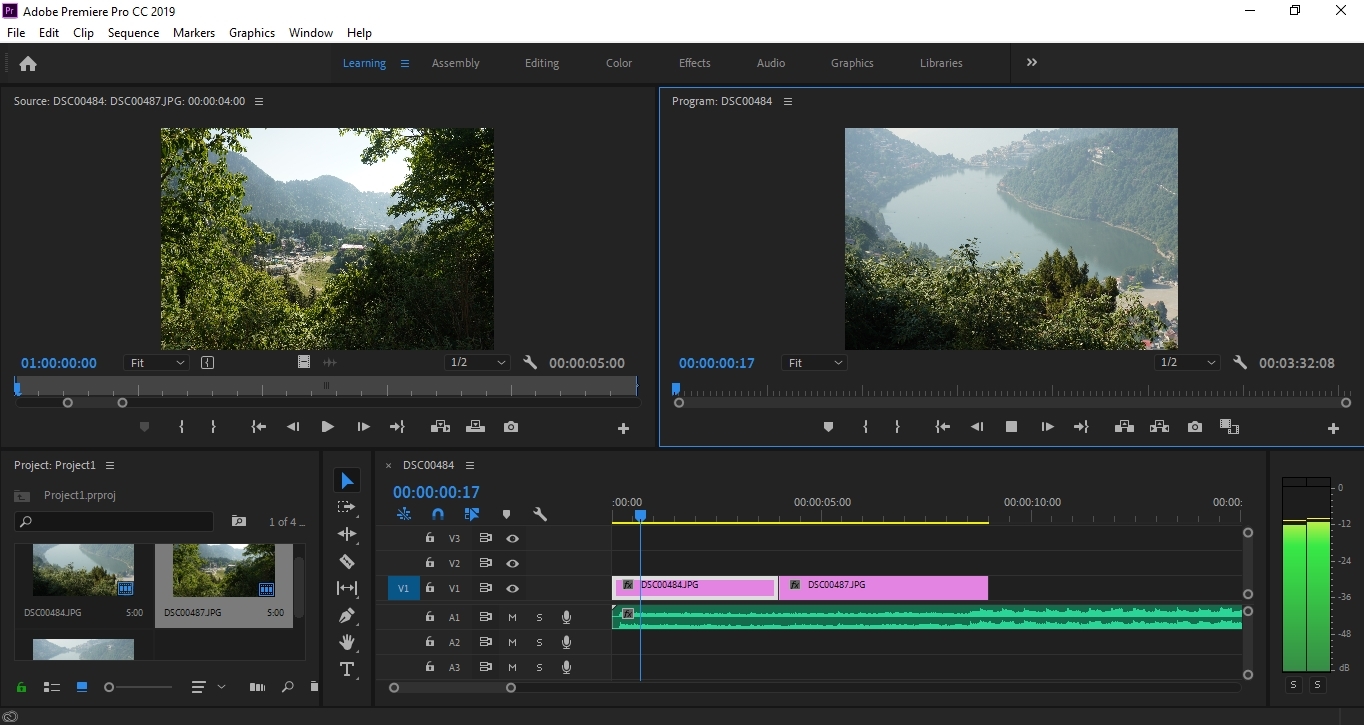
MiniTool MovieMaker — лучший бесплатный видеоредактор для Windows 10. Нажмите, чтобы твитнуть
Openshot — видеоредактор с открытым исходным кодом
Openshot — еще один видеоредактор для Windows 10, и это видеоредактор с открытым исходным кодом. В целом, это мультиплатформенный видеоредактор, поддерживающий Linux, Mac и Windows.
Этот бесплатный видеоредактор для Windows имеет простой интерфейс. Он разработан, чтобы быть самым простым и удобным программным обеспечением для редактирования видео. Он предлагает два вида (простой и расширенный), поэтому вы можете переключаться между ними в любое время.
Вы можете импортировать различные форматы файлов из аудиофайлов, неподвижных фотографий и нескольких типов видеокодеков, включая 4K, и редактировать эти файлы с помощью некоторых основных функций, включая обрезку, вырезание, анимацию, ключевые кадры и т. д. Конечно, вы можете удаляйте фон из ваших видео, инвертируйте цвета, регулируйте яркость, добавляйте красивые анимированные 3D-титры и эффекты и многое другое.
Статья по теме: Как удалить аудио из видео — 7 методов, которые вы должны знать
Openshot предлагает 5 дорожек по умолчанию, но вы можете добавить больше, если вам нужно. Вы можете добавлять любые медиафайлы к этим дорожкам. Например, вы можете добавить звуковую дорожку рядом с видеодорожкой. Обычные пользователи могут чувствовать себя немного запутанными, но некоторым профессиональным редакторам это может понравиться.
Отличительной особенностью этого бесплатного видеоредактора для Windows 10 является то, что он доступен на многих языках и может переводить онлайн Launchpad.
Здесь перечислены 4 различных видеоредактора. Вы можете выбрать подходящий видеоредактор Windows 10 для создания или редактирования видео. Если вам не нравится устанавливать программное обеспечение, вы можете попробовать скрытый видеоредактор Windows 10 — приложение Microsoft Photos. Если вы хотите сделать видео на временной шкале с некоторыми дополнительными функциями, такими как видеопереходы, вам лучше выбрать MiniTool MovieMaker.
Расскажите нам, что вы думаете о видеоредакторе Windows 10?
Надеюсь, эти 4 бесплатных инструмента помогут тем, кто ищет приличное программное обеспечение для редактирования видео для Windows 10.
Часто задаваемые вопросы по видеоредактору Windows 10
Есть ли в Windows возможность редактирования видео?
В Windows 10 есть скрытый видеоредактор Microsoft Photos, который работает как Windows MovieMaker или MiniTool MovieMaker. Приложение Windows 10 Photos позволяет легко создавать фильмы и слайд-шоу. Этот бесплатный видеоредактор даже может создавать видео автоматически.
Есть ли в Windows 10 бесплатный видеоредактор?
- Фото Майкрософт
- Windows MovieMaker
- MiniTool MovieMaker
- Открытый выстрел
Какой лучший видеоредактор для Windows 10?
MiniTool MovieMaker, бесплатное программное обеспечение без рекламы и пакетов, является лучшим бесплатным видеоредактором для Windows 10.



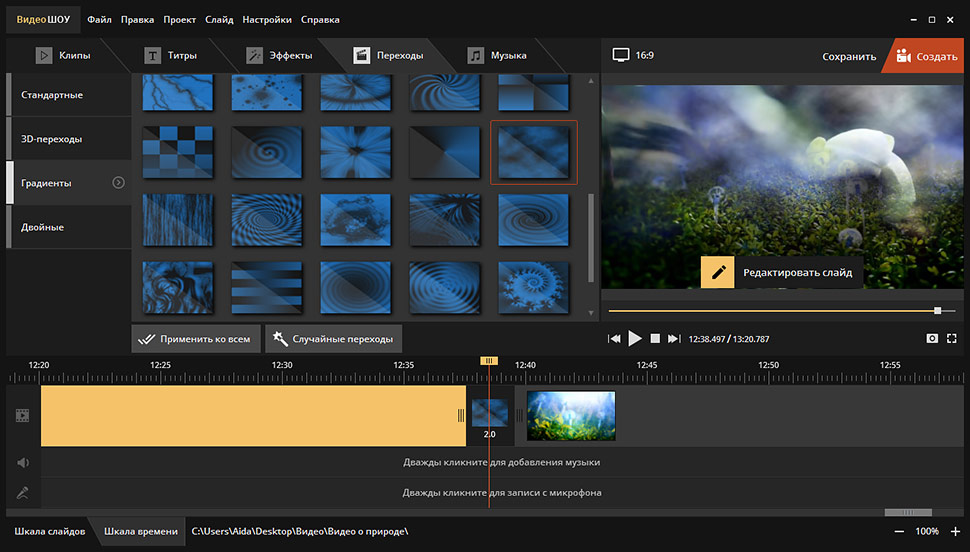 Т.к. интерфейс программы интуитивно понятен и прост в освоении, мы не будем детально описывать каждую из перечисленных функций. В качестве примера давайте добавим текст, щелкнув по соответствующей кнопке.
Т.к. интерфейс программы интуитивно понятен и прост в освоении, мы не будем детально описывать каждую из перечисленных функций. В качестве примера давайте добавим текст, щелкнув по соответствующей кнопке. случаев искажения цветов при экспорте видео) и жмем кнопку «Экспортировать».
случаев искажения цветов при экспорте видео) и жмем кнопку «Экспортировать».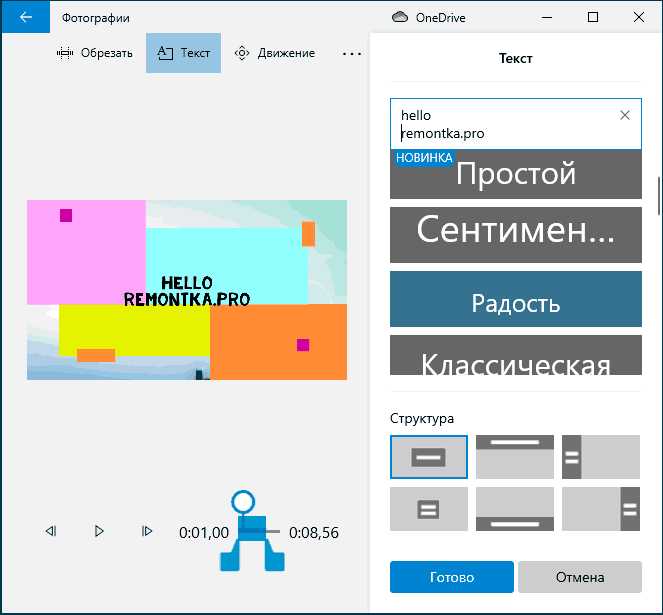


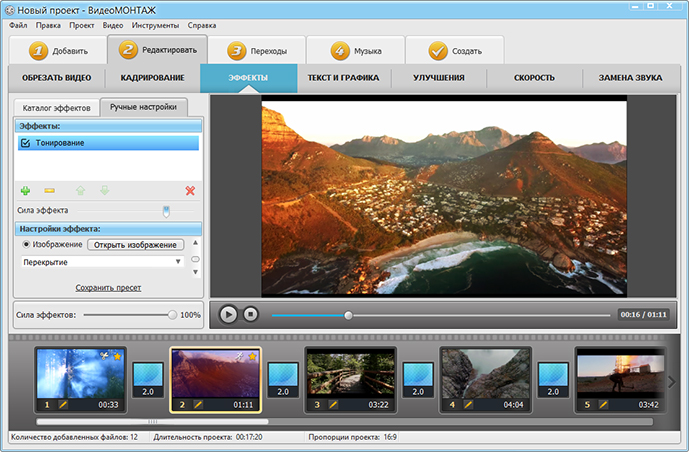 Это поможет вашей аудитории сосредоточиться на вас, а не на том, что вас окружает.
Это поможет вашей аудитории сосредоточиться на вас, а не на том, что вас окружает. MiniTool MovieMaker предлагает около 100 потрясающих видеопереходов, которые сделают ваши проекты привлекательными и стильными. Нажмите Переход в строке меню, выберите понравившийся видеопереход в библиотеке, перетащите его между клипами на временной шкале.
MiniTool MovieMaker предлагает около 100 потрясающих видеопереходов, которые сделают ваши проекты привлекательными и стильными. Нажмите Переход в строке меню, выберите понравившийся видеопереход в библиотеке, перетащите его между клипами на временной шкале. 75KB
75KB 79KB
79KB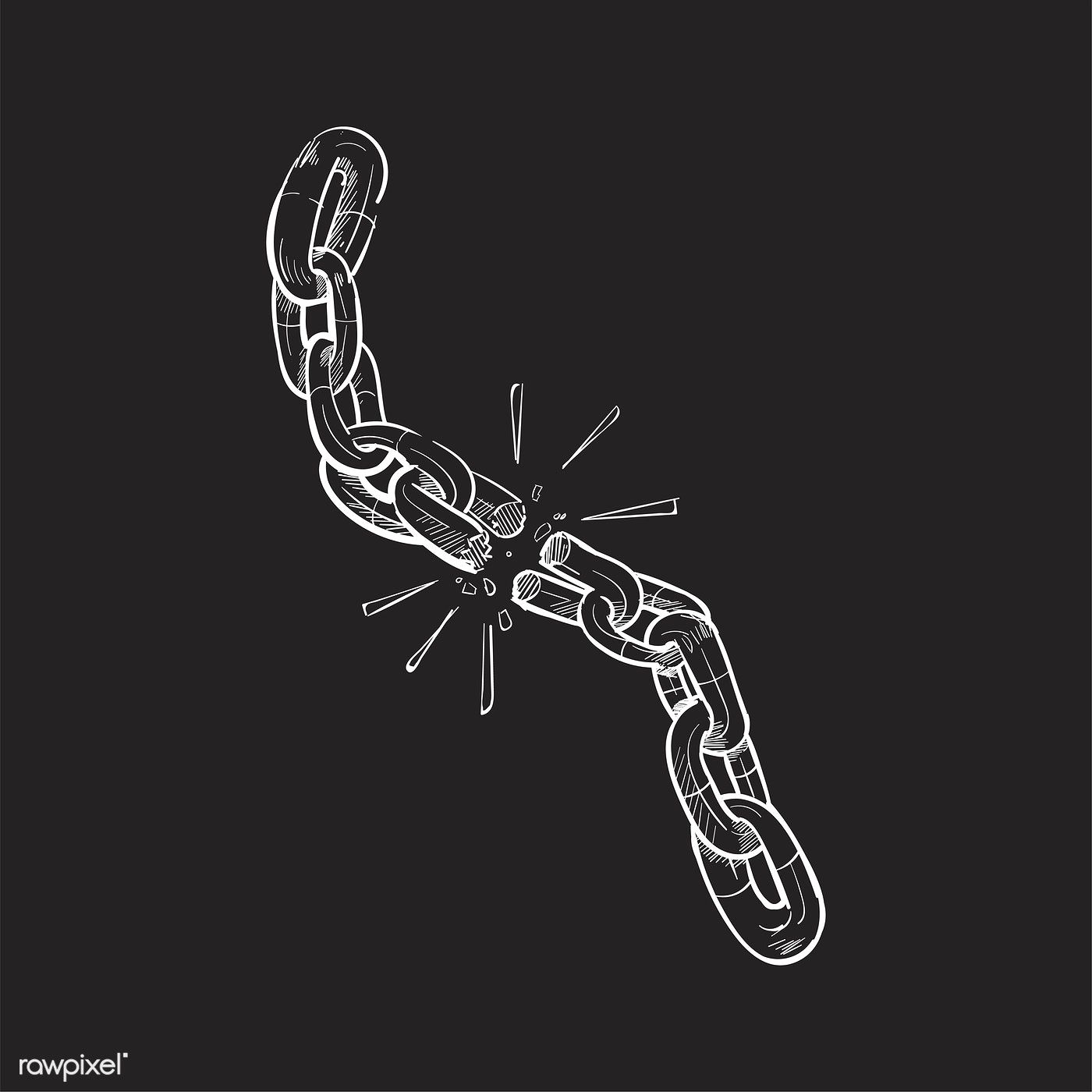 95KB
95KB 68KB
68KB 97KB
97KB Привет, дедушка Фрейд!
Привет, дедушка Фрейд!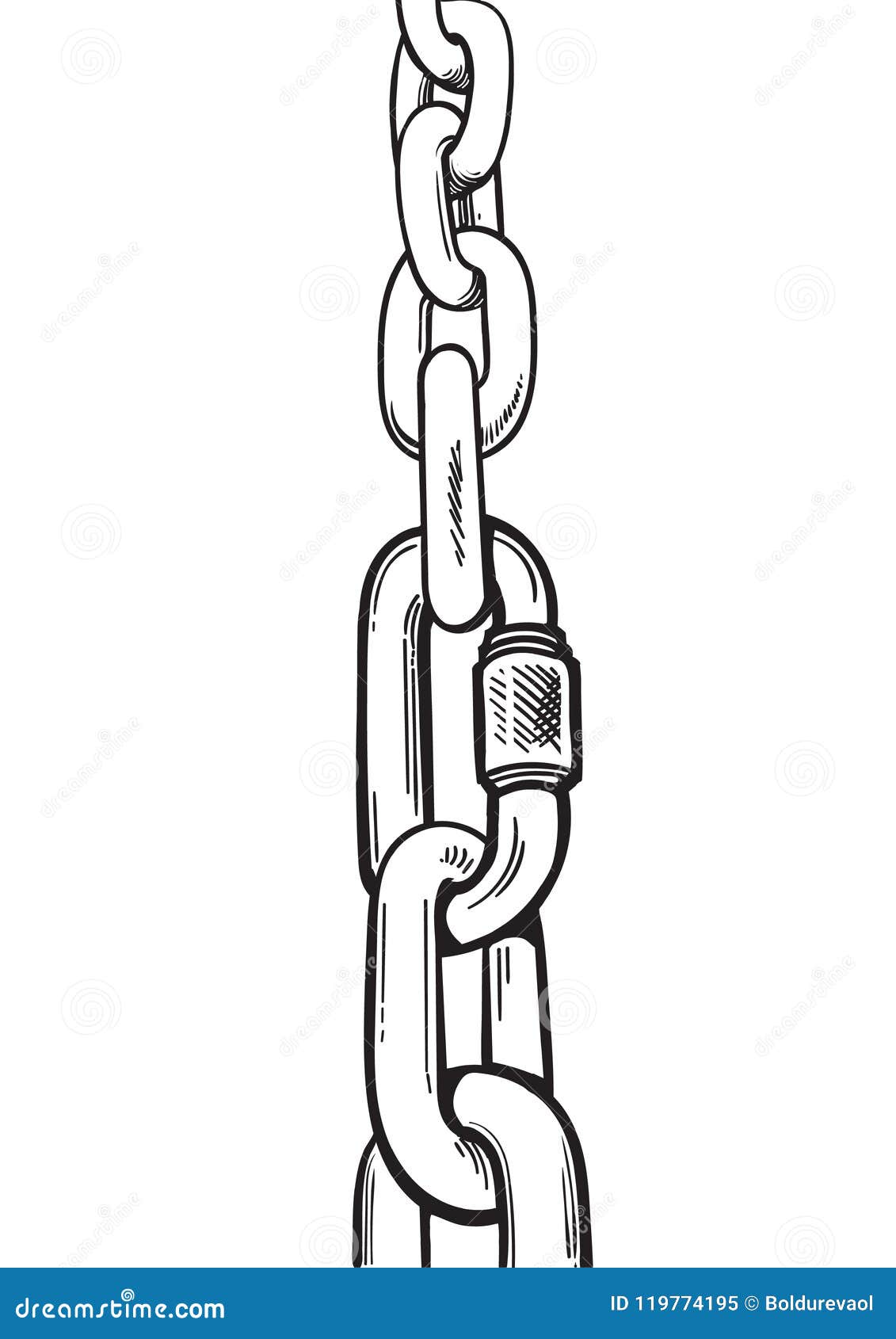
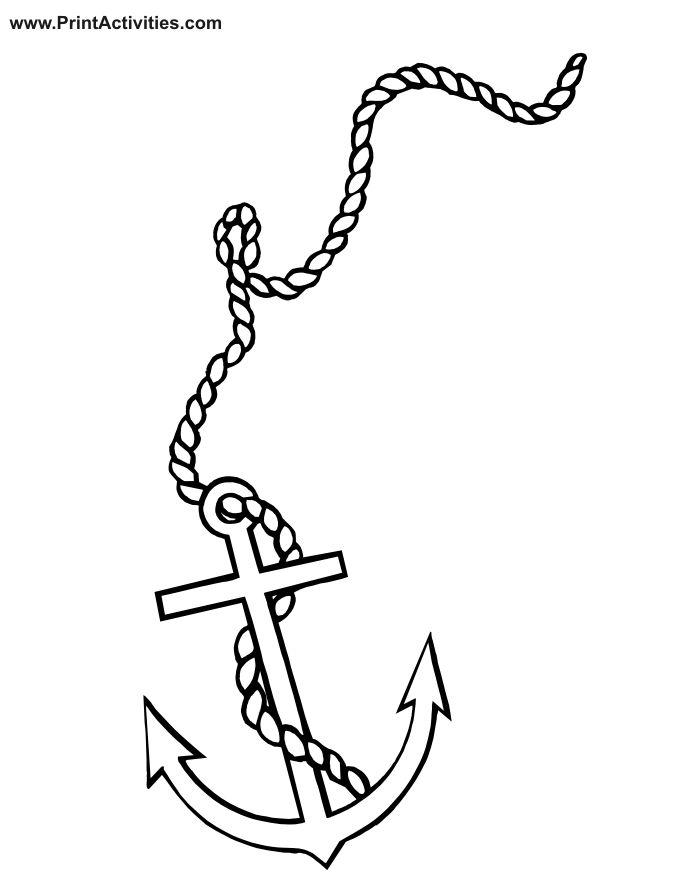 Волк означает агрессию, зайчик — желание заботы, лев — чувство like a boss.
Волк означает агрессию, зайчик — желание заботы, лев — чувство like a boss. Тебя привлекает слава и успех. Ты яркая и стараешься выделиться из толпы. А вот если ты рисуешь свою фигурку далеко-далеко от этих звезд — это хуже. В тебе затаились зубастые страхи провала и переживания, что мечты не достижимы. Мы вот верим в чудеса, давай с нами? А если одной веры тебе мало, твори чудеса hand-made. Интересные идеи можно подсмотреть в волшебном французском фильме «Амели».
Тебя привлекает слава и успех. Ты яркая и стараешься выделиться из толпы. А вот если ты рисуешь свою фигурку далеко-далеко от этих звезд — это хуже. В тебе затаились зубастые страхи провала и переживания, что мечты не достижимы. Мы вот верим в чудеса, давай с нами? А если одной веры тебе мало, твори чудеса hand-made. Интересные идеи можно подсмотреть в волшебном французском фильме «Амели». Ты не уверена в себе, в своих способностях грамотно мыслить и принимать правильные решения. Вот что сделай: возьми блокнот, раздели страницу на две части, справа перечисли плюсы этого решения, слева — минусы. Так ты адекватно сможешь взглянуть на проблему со стороны. И все получится, мы верим в тебя!
Ты не уверена в себе, в своих способностях грамотно мыслить и принимать правильные решения. Вот что сделай: возьми блокнот, раздели страницу на две части, справа перечисли плюсы этого решения, слева — минусы. Так ты адекватно сможешь взглянуть на проблему со стороны. И все получится, мы верим в тебя!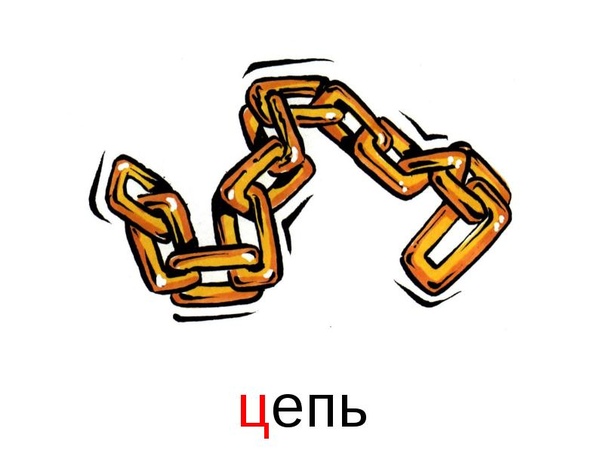 И кто знает, насколько лучше станет твоя жизнь.
И кто знает, насколько лучше станет твоя жизнь. Вы увидите результаты объявлений, основанные на таких факторах, как релевантность и сумма, которую продавцы платят за клик. Узнать больше.
Вы увидите результаты объявлений, основанные на таких факторах, как релевантность и сумма, которую продавцы платят за клик. Узнать больше.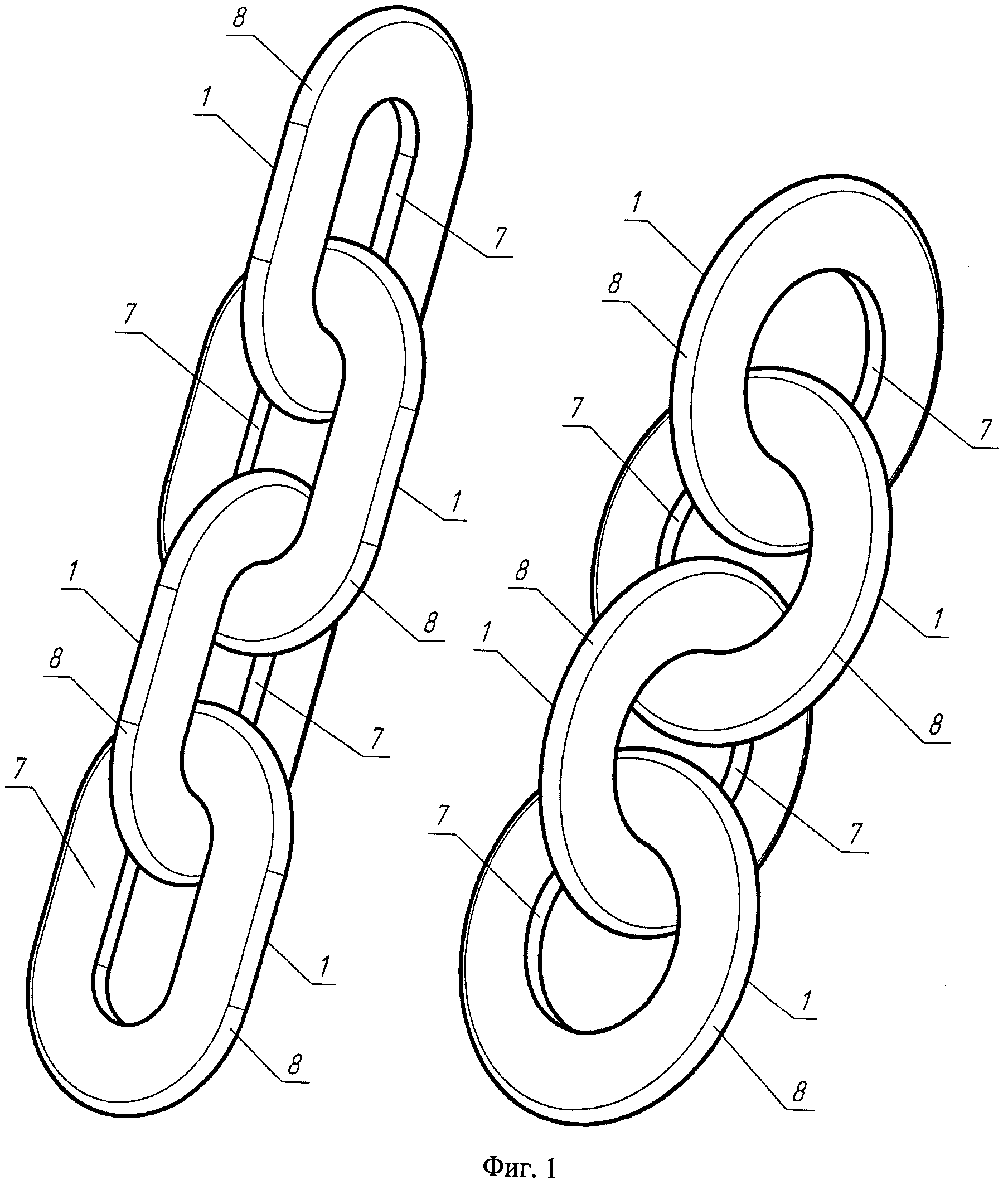 В этом уроке мы покажем вам, как нарисовать простую цепочку, используя основные фигуры. Так что берите бумагу, принадлежности для рисования и карандаш, и , начнем!
В этом уроке мы покажем вам, как нарисовать простую цепочку, используя основные фигуры. Так что берите бумагу, принадлежности для рисования и карандаш, и , начнем!  Маркеры Crayola
Маркеры Crayola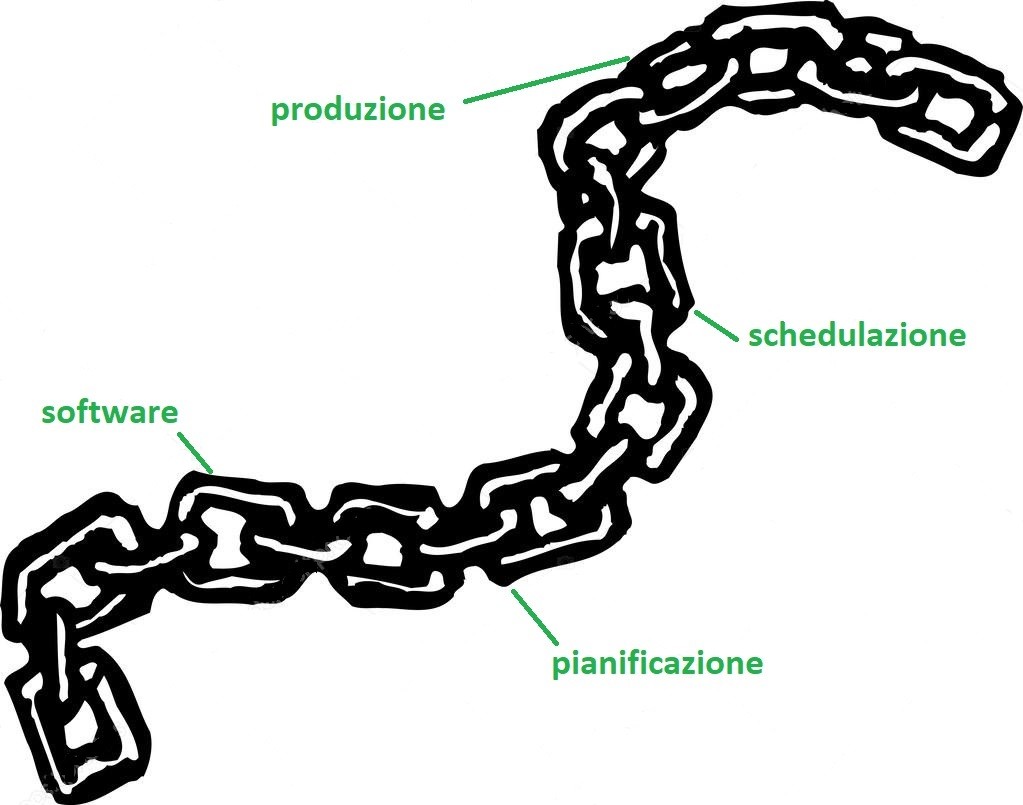 Сделайте боковую петлю.
Сделайте боковую петлю. Вы можете видеть, как ссылки были заблокированы на месте. Четвертая ссылка будет прикреплена. Убедитесь, что все звенья обращены в одном направлении.
Вы можете видеть, как ссылки были заблокированы на месте. Четвертая ссылка будет прикреплена. Убедитесь, что все звенья обращены в одном направлении.
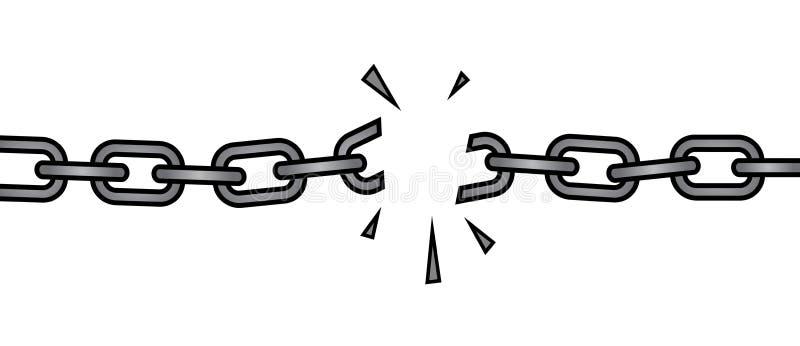
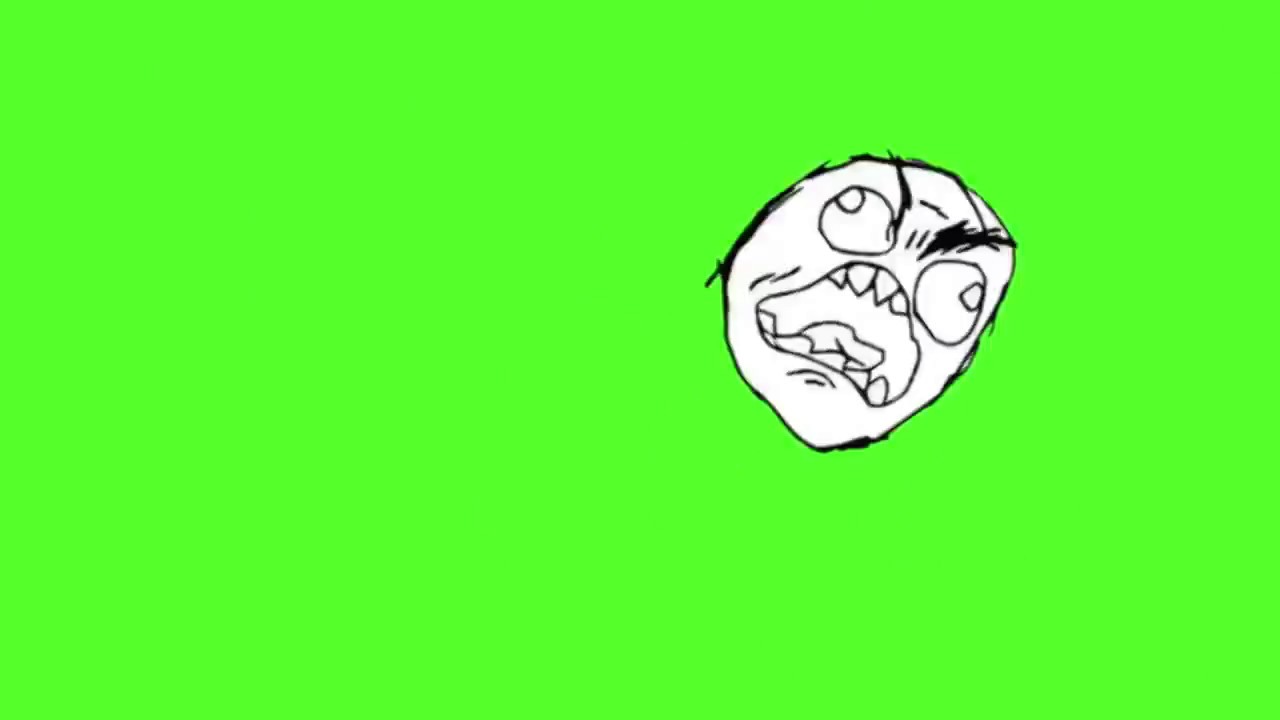 26a, дота 2 новый патч, ржач, дота 2 смешно, голые, дота 2 обновление, дота 2 7.26а, дота обновление, трусы, музыка, футажи, top 100, топ 100, топ 10, я топ!, me, мемы для видео скачать, #memes, top 10, top mems, мемы для ютуберов, мемы для мрнтажа 2, мега п, 15+++, димчика, dimcika, dim4ik mems, мемы для монтажа на youtube, мемы для видеомонтажа, смешные видео для rytp, мемы для rytp, мемы для рютп, загадки, логика, угадай-ка, интересно, очень смешные видео, видео мем, мемы для видео без мата, мемы для видео 2020, мемы для видео 2019, футажи для видео, где брать мемы для видео, скачать мем, лучшие мемы для видео, пак для ютуберов, мемы а, мемы для монтажа и футажи, мемная папка, мой канал, самые смешные мемы, монтаж видио, нарезки, муд, меме, vlad play мой канал, переходы adobe premiere pro, красивые переходы, где монтировать видео, переходы, плавная анимация, влад плей мой канал, анимация текста, вырезки, мемы 3, мемы атака титанов, мемы американские, мемы андертейл курлык, мемы авакин лайф, мемы андертейл ау, а смысл жизни мемы, мама отличника мемы, мемы айфон 11, мемы андертейл санс, мемы майнкрафт, мемы 2, мемы 2019, мемы без мата, мемы бравл старс, мемы анимации, мемы 1, через что снимать видео, да это жёстко, аниме, green screen dance, взрыв футаж, футаж на зеленом фоне, элементы на зеленом фоне, переход для видео, грин скрин для монтажа, взрыв хромакей, animations, скачать мемы с зелёным фоном, скачать мемы с хромакеем, видео мемы 2020, мемы с зелёным фоном, скачать пак мемов для монтажа, анимация с зеленым фоном, mlg, nice meme, храмокей, как сделать, урок, видеомонтаж, after effects, хромакей видео, кеинг, спецэффекты, как сделать хромакей, chromakey, playstation 4, #ps4share, overlays, sony interactive entertainment, sharefactory™, vozmezdetsrus, {09c21b2d-3686-4463-b08b-a0eee3cfc644}, пак ютубера скачать, пак футажей для монтажа, overwatch, getfuckshow, джокер, тик ток, майнкрафт, приколы и баги, джокир мем, гавер, баги и приколы, ларин, не понял но очень интересно, топ мемов, чего, вот это поворот, сказочный патруль, куплинов, афоня, пак для монта, 0dim4ik0 insta, offical, dim4ik и falor fan offical, vk htttp, пак вставок для монтажа, лучший пак ютубера, большой пак ютубера, мем для монтажа #7, mems, пак для фотошопа, пак для фото, монтажа, mr.
26a, дота 2 новый патч, ржач, дота 2 смешно, голые, дота 2 обновление, дота 2 7.26а, дота обновление, трусы, музыка, футажи, top 100, топ 100, топ 10, я топ!, me, мемы для видео скачать, #memes, top 10, top mems, мемы для ютуберов, мемы для мрнтажа 2, мега п, 15+++, димчика, dimcika, dim4ik mems, мемы для монтажа на youtube, мемы для видеомонтажа, смешные видео для rytp, мемы для rytp, мемы для рютп, загадки, логика, угадай-ка, интересно, очень смешные видео, видео мем, мемы для видео без мата, мемы для видео 2020, мемы для видео 2019, футажи для видео, где брать мемы для видео, скачать мем, лучшие мемы для видео, пак для ютуберов, мемы а, мемы для монтажа и футажи, мемная папка, мой канал, самые смешные мемы, монтаж видио, нарезки, муд, меме, vlad play мой канал, переходы adobe premiere pro, красивые переходы, где монтировать видео, переходы, плавная анимация, влад плей мой канал, анимация текста, вырезки, мемы 3, мемы атака титанов, мемы американские, мемы андертейл курлык, мемы авакин лайф, мемы андертейл ау, а смысл жизни мемы, мама отличника мемы, мемы айфон 11, мемы андертейл санс, мемы майнкрафт, мемы 2, мемы 2019, мемы без мата, мемы бравл старс, мемы анимации, мемы 1, через что снимать видео, да это жёстко, аниме, green screen dance, взрыв футаж, футаж на зеленом фоне, элементы на зеленом фоне, переход для видео, грин скрин для монтажа, взрыв хромакей, animations, скачать мемы с зелёным фоном, скачать мемы с хромакеем, видео мемы 2020, мемы с зелёным фоном, скачать пак мемов для монтажа, анимация с зеленым фоном, mlg, nice meme, храмокей, как сделать, урок, видеомонтаж, after effects, хромакей видео, кеинг, спецэффекты, как сделать хромакей, chromakey, playstation 4, #ps4share, overlays, sony interactive entertainment, sharefactory™, vozmezdetsrus, {09c21b2d-3686-4463-b08b-a0eee3cfc644}, пак ютубера скачать, пак футажей для монтажа, overwatch, getfuckshow, джокер, тик ток, майнкрафт, приколы и баги, джокир мем, гавер, баги и приколы, ларин, не понял но очень интересно, топ мемов, чего, вот это поворот, сказочный патруль, куплинов, афоня, пак для монта, 0dim4ik0 insta, offical, dim4ik и falor fan offical, vk htttp, пак вставок для монтажа, лучший пак ютубера, большой пак ютубера, мем для монтажа #7, mems, пак для фотошопа, пак для фото, монтажа, mr. dim4ik, mems 2020, 0dim4ik0, зеленый экран, мем найс, ларин нихуя, вставка якубовича, да ладно якубович, вставка ларин, я работаю на отъебись, face palm, рука лицо, вставка афоня, вставки как у николая соболева, вставки володи ржавого, вставки 21red, вставки ботаника, мега паки ютуберов, мега пак ютубера, вставки николая соболева, ✚мега-пак вставок для монтажа✚, это просто ахуенно, чётко, greenscreen, meme, #приколы, most used green screen effects, best green screen effects, popular greenscreen, popular green screen effects, #угар, мемы для монтажа (для вп), (для вп, лютые мемы, мемы про школу, для вп, вп, max maximov, для вп куплинов, паки, вставки дружко, мемы карлсон, ме
dim4ik, mems 2020, 0dim4ik0, зеленый экран, мем найс, ларин нихуя, вставка якубовича, да ладно якубович, вставка ларин, я работаю на отъебись, face palm, рука лицо, вставка афоня, вставки как у николая соболева, вставки володи ржавого, вставки 21red, вставки ботаника, мега паки ютуберов, мега пак ютубера, вставки николая соболева, ✚мега-пак вставок для монтажа✚, это просто ахуенно, чётко, greenscreen, meme, #приколы, most used green screen effects, best green screen effects, popular greenscreen, popular green screen effects, #угар, мемы для монтажа (для вп), (для вп, лютые мемы, мемы про школу, для вп, вп, max maximov, для вп куплинов, паки, вставки дружко, мемы карлсон, ме В качестве бонуса, вот бесплатный загрузчик мемов, который поможет вам загружать видеоклипы мемов с большинства сайтов социальных сетей. Вы также можете попробовать:
В качестве бонуса, вот бесплатный загрузчик мемов, который поможет вам загружать видеоклипы мемов с большинства сайтов социальных сетей. Вы также можете попробовать: 
 co/
co/ Обычно вы можете сохранять мемы из Giphy с помощью «щелкните правой кнопкой мыши и сохраните как», но если вы обнаружите, что этот способ не работает, вы также можете обратиться к этой статье: Как скачать GIF-файлы из Giphy >>
Обычно вы можете сохранять мемы из Giphy с помощью «щелкните правой кнопкой мыши и сохраните как», но если вы обнаружите, что этот способ не работает, вы также можете обратиться к этой статье: Как скачать GIF-файлы из Giphy >> 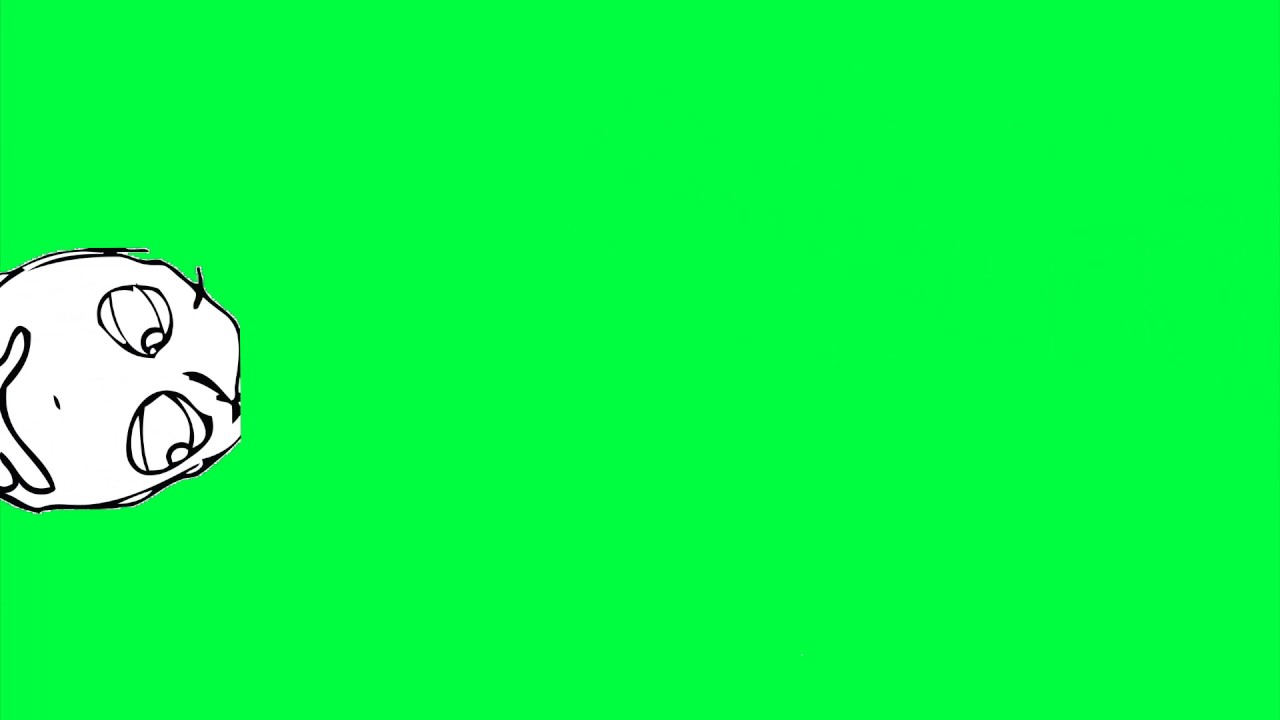 Под каждым клипом доступна возможность прямой загрузки мем-видео.
Под каждым клипом доступна возможность прямой загрузки мем-видео.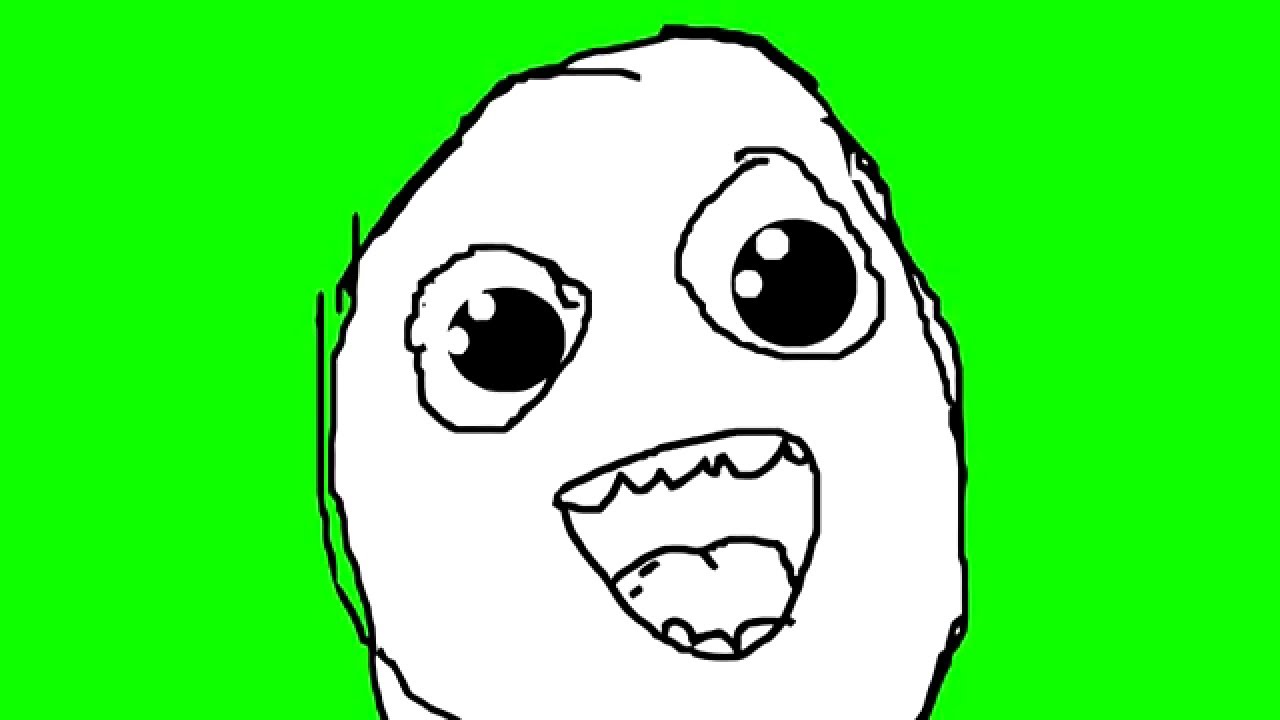
 Пожалуйста
Пожалуйста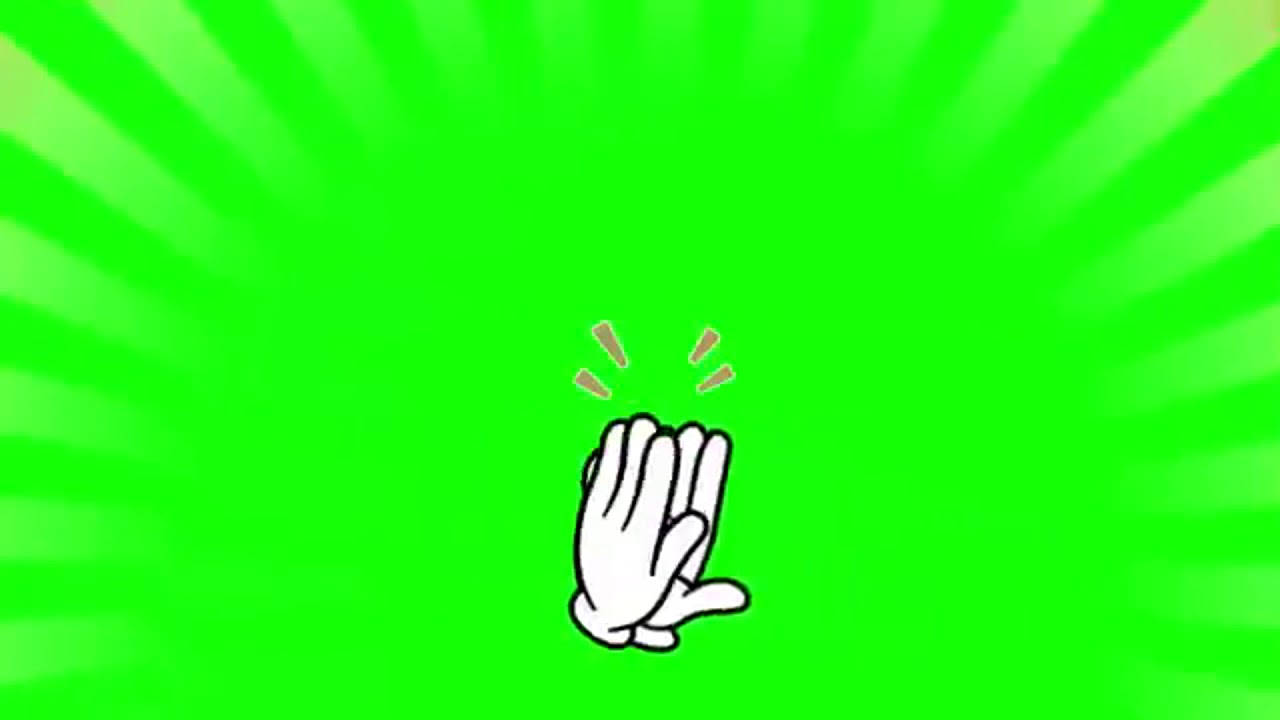 Нажмите «ОК» и «Загрузить все».
Нажмите «ОК» и «Загрузить все».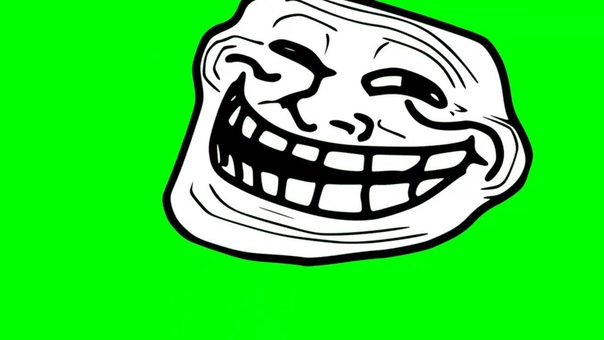
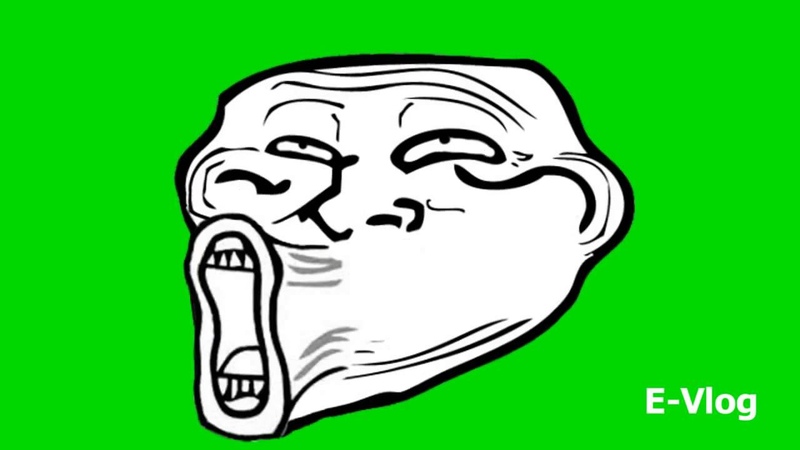 И. | Создатель видео мемов
И. | Создатель видео мемов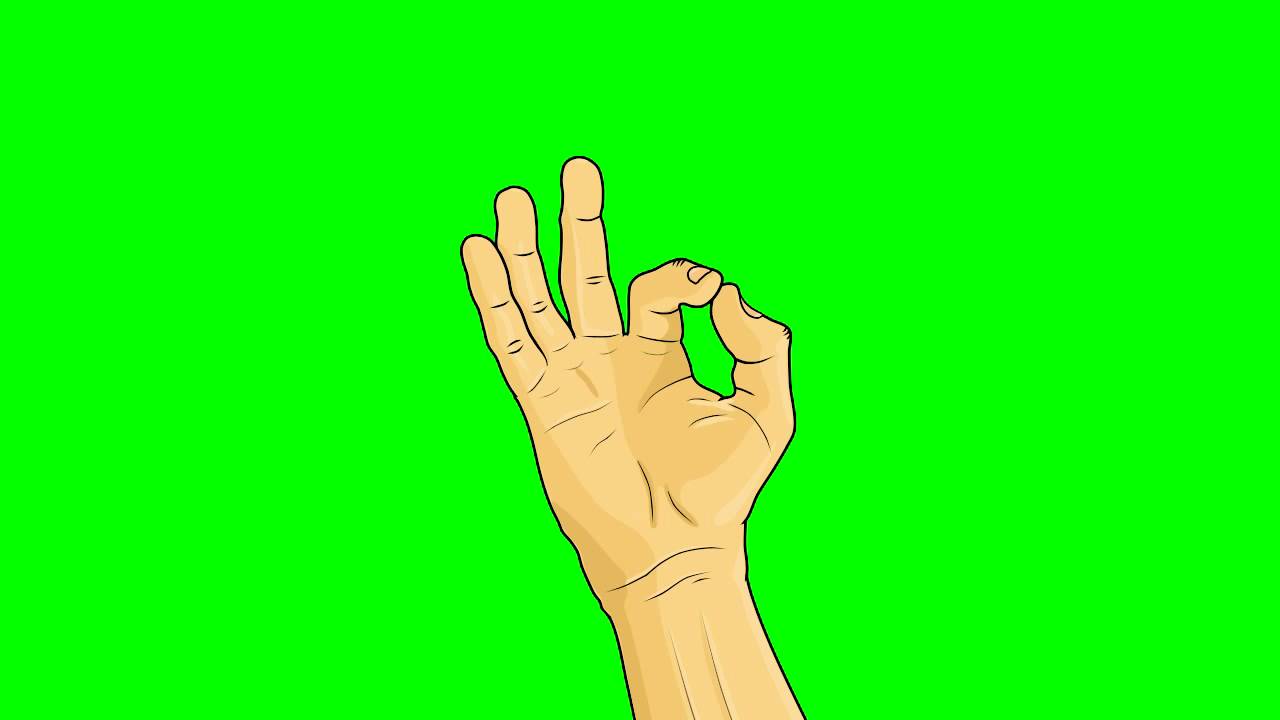
 Добавляйте текст, музыку, фильтры, комбинируйте клипы, изображения и многое другое. Никогда еще создание видео-мемов не было таким простым.
Добавляйте текст, музыку, фильтры, комбинируйте клипы, изображения и многое другое. Никогда еще создание видео-мемов не было таким простым. Более того, добавлять забавные детали, такие как музыка, фотографии, текст и многое другое, очень просто. Опыт редактирования видео не требуется. Нова так же проста, как тыльная сторона ладони.
Более того, добавлять забавные детали, такие как музыка, фотографии, текст и многое другое, очень просто. Опыт редактирования видео не требуется. Нова так же проста, как тыльная сторона ладони.

 00 звёзд
00 звёзд 00 ₽
00 ₽ 00 звёзд
00 звёзд 00 ₽
00 ₽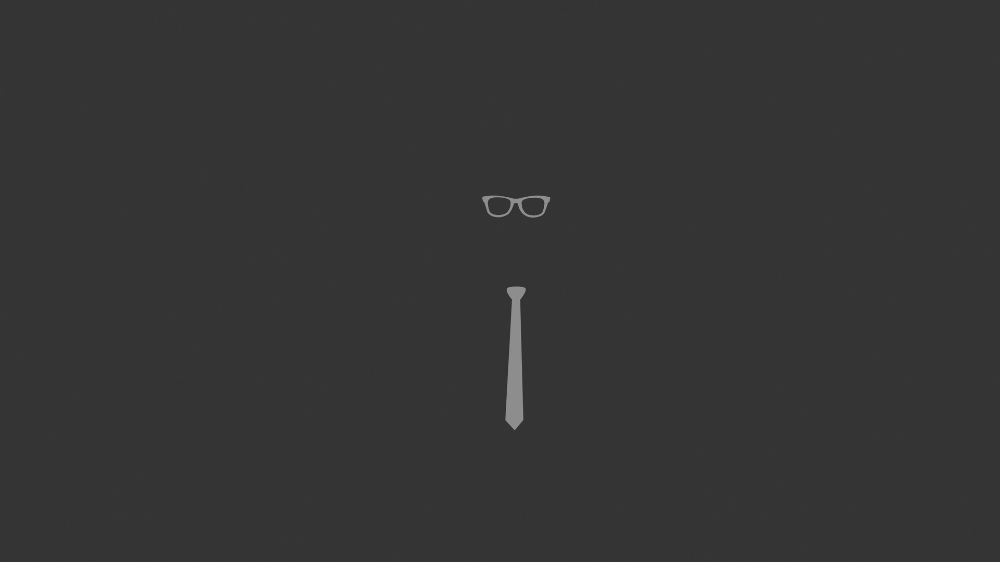 00 звёзд
00 звёзд 00 ₽
00 ₽ 00 звёзд
00 звёзд


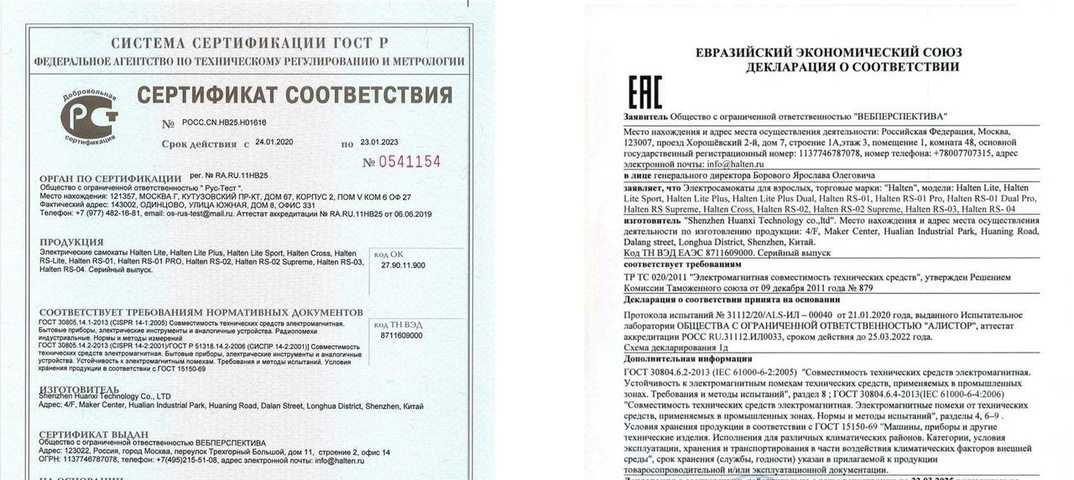
 Его достоинства позволяют художнику объединить персонажей из реальных и виртуальных сцен в один ракурс. Монстры и роботы могут беспрепятственно проникать на многолюдные улицы, как в «Матрице», «Мстителях» Marvel, «Сорвиголове» и «Трансформерах».
Его достоинства позволяют художнику объединить персонажей из реальных и виртуальных сцен в один ракурс. Монстры и роботы могут беспрепятственно проникать на многолюдные улицы, как в «Матрице», «Мстителях» Marvel, «Сорвиголове» и «Трансформерах». 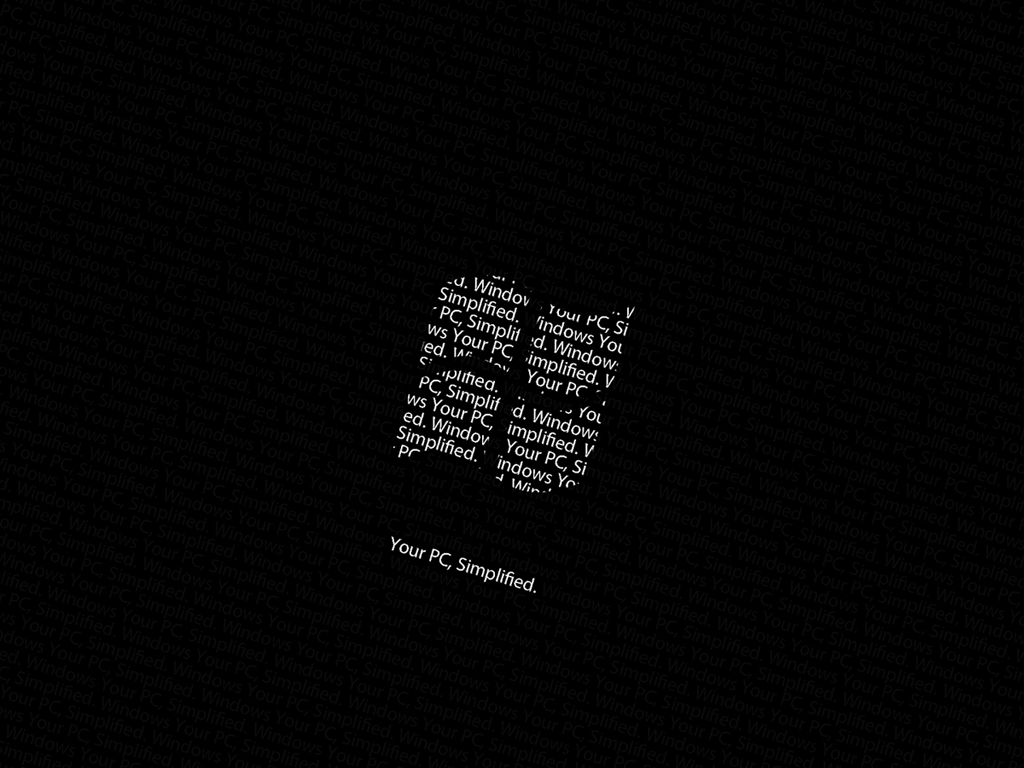 По сути, вы пытаетесь передать движение реальной камеры на камеру, которая существует в программном обеспечении компьютерной графики. Работа, которую вы будете выполнять как художник по переезду, заключается в плавном объединении снимков с камеры в реальном времени в трехмерную среду. Модели генерируются на вашем компьютере с помощью программного обеспечения matchmoving.
По сути, вы пытаетесь передать движение реальной камеры на камеру, которая существует в программном обеспечении компьютерной графики. Работа, которую вы будете выполнять как художник по переезду, заключается в плавном объединении снимков с камеры в реальном времени в трехмерную среду. Модели генерируются на вашем компьютере с помощью программного обеспечения matchmoving. Вы можете увидеть это в освещении американского футбола. На игровом поле вы обнаружите, что первая нижняя желтая линия не отмечена. Эта сгенерированная компьютером линия не появляется поверх игрока, независимо от того, как движется камера.
Вы можете увидеть это в освещении американского футбола. На игровом поле вы обнаружите, что первая нижняя желтая линия не отмечена. Эта сгенерированная компьютером линия не появляется поверх игрока, независимо от того, как движется камера.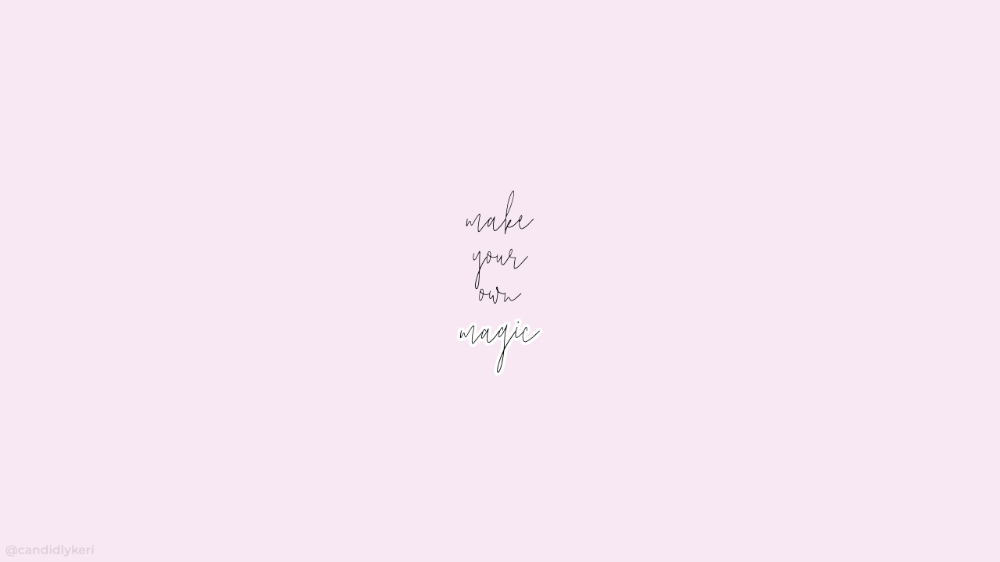 Для достижения наилучших результатов будьте точны в размерах, расположении, ориентации и движении компьютерных моделей. В этой статье мы рассмотрим некоторые основные приемы, которые помогут развить ваши навыки в матчасти.
Для достижения наилучших результатов будьте точны в размерах, расположении, ориентации и движении компьютерных моделей. В этой статье мы рассмотрим некоторые основные приемы, которые помогут развить ваши навыки в матчасти.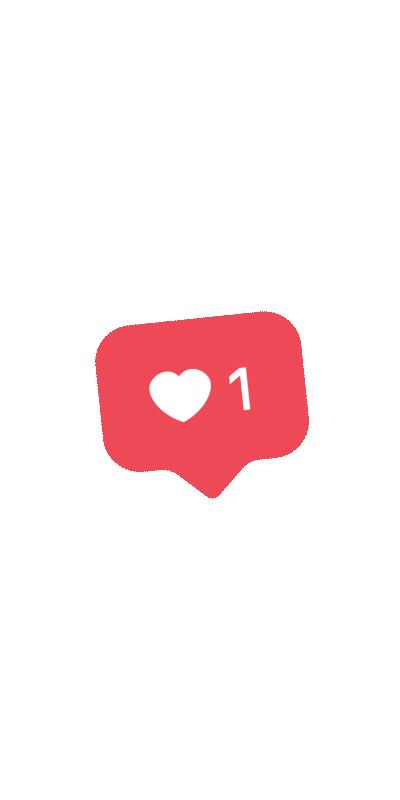 С помощью этих методов вы можете добавлять эффекты к кадрам в реальном времени, которые также реалистичны, без изменения перспективы камеры. Это будет эффективно при замене или изменении этого рекламного щита в ваших кадрах.
С помощью этих методов вы можете добавлять эффекты к кадрам в реальном времени, которые также реалистичны, без изменения перспективы камеры. Это будет эффективно при замене или изменении этого рекламного щита в ваших кадрах. Это связано с технологическим прогрессом в киноиндустрии. Кинорежиссер может в режиме реального времени представить, как объекты и персонажи будут интегрироваться в финальную часть.
Это связано с технологическим прогрессом в киноиндустрии. Кинорежиссер может в режиме реального времени представить, как объекты и персонажи будут интегрироваться в финальную часть.  Точность, которую вы применяете в качестве мастера matchmove, окажет понижающий эффект почти на все остальные части конвейера. Задачи, связанные с процессом, требуют много вашего времени для успешного выполнения.
Точность, которую вы применяете в качестве мастера matchmove, окажет понижающий эффект почти на все остальные части конвейера. Задачи, связанные с процессом, требуют много вашего времени для успешного выполнения. По моему опыту, разные кадры имеют разный уровень сложности в процессе отслеживания. От этого будет зависеть количество времени, которое вы потратите на поиск матчей.
По моему опыту, разные кадры имеют разный уровень сложности в процессе отслеживания. От этого будет зависеть количество времени, которое вы потратите на поиск матчей. Это поможет вам воспользоваться преимуществами автоматического отслеживания.
Это поможет вам воспользоваться преимуществами автоматического отслеживания. Это поможет интегрировать 2D- и 3D-объекты в сцены в отснятом материале. Это избавляет от необходимости рассчитывать параметры объектива вручную, тем самым экономя время.
Это поможет интегрировать 2D- и 3D-объекты в сцены в отснятом материале. Это избавляет от необходимости рассчитывать параметры объектива вручную, тем самым экономя время.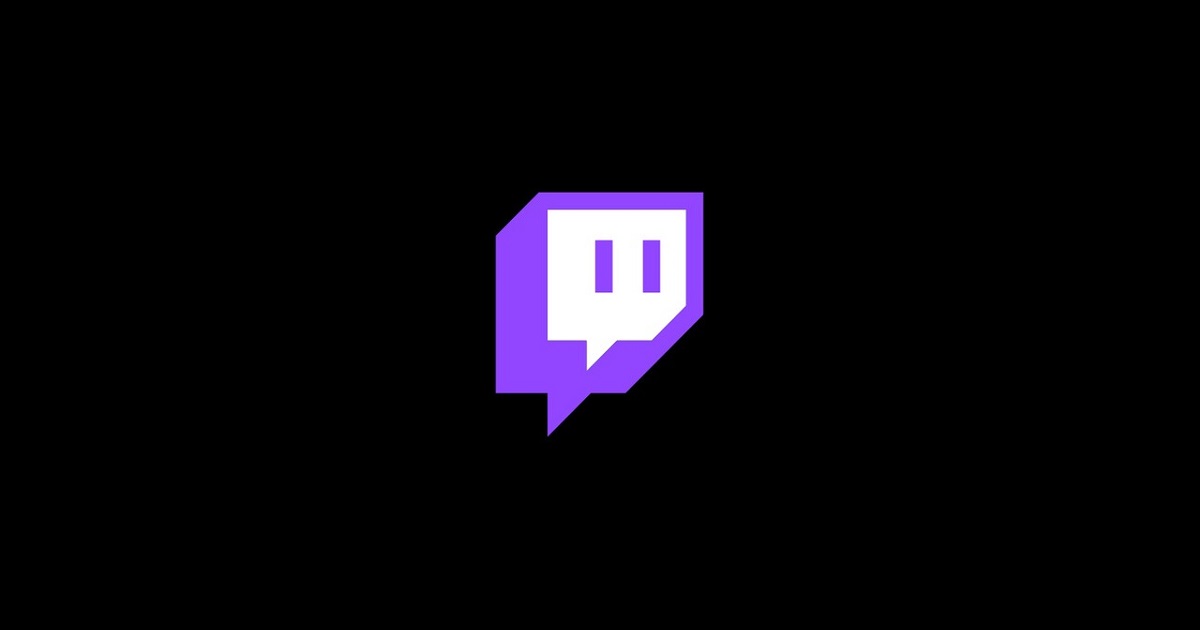 Это позволяет использовать его в качестве контрольной точки для выравнивания и проверки точности отслеживания 2D-движения.
Это позволяет использовать его в качестве контрольной точки для выравнивания и проверки точности отслеживания 2D-движения.

 Это гарантирует, что движения актера не будут сбивать расчеты. В этом сценарии вы создадите подложку отслеживания, которая следует за движением актера по сцене, чтобы предотвратить отслеживание действия.
Это гарантирует, что движения актера не будут сбивать расчеты. В этом сценарии вы создадите подложку отслеживания, которая следует за движением актера по сцене, чтобы предотвратить отслеживание действия.
 Без него не было бы возможности включить 3D-данные в кадры живых выступлений. Благодаря достижениям в программном обеспечении и машинах, которые их запускают, перемещение матчей стало более доступным и быстрым. Эта статья поможет вам получить более четкое представление о matchmoving и о том, почему это важно для вас как для VFX-художника.
Без него не было бы возможности включить 3D-данные в кадры живых выступлений. Благодаря достижениям в программном обеспечении и машинах, которые их запускают, перемещение матчей стало более доступным и быстрым. Эта статья поможет вам получить более четкое представление о matchmoving и о том, почему это важно для вас как для VFX-художника.  Эти программы используют алгоритм отслеживания, чтобы фиксировать и отслеживать на нескольких кадрах определенные точки реальных кадров, которые идентифицировал художник. Обычно эти области выбираются по величине контраста между различными областями.
Эти программы используют алгоритм отслеживания, чтобы фиксировать и отслеживать на нескольких кадрах определенные точки реальных кадров, которые идентифицировал художник. Обычно эти области выбираются по величине контраста между различными областями.

 Вам также нужно искать функции, которые относительно постоянны на протяжении всего видеоряда.
Вам также нужно искать функции, которые относительно постоянны на протяжении всего видеоряда.

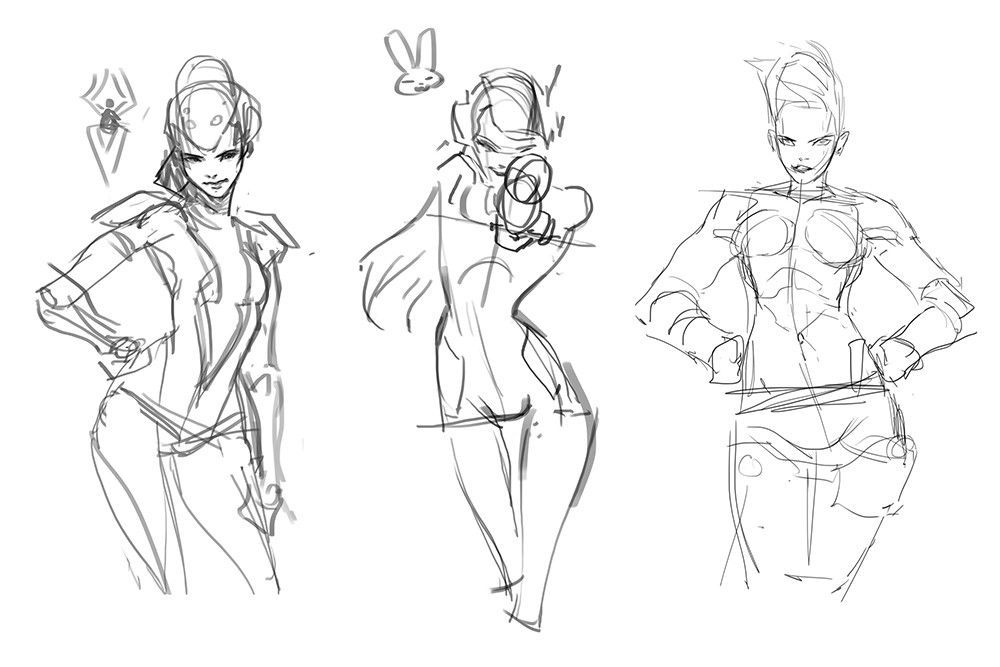
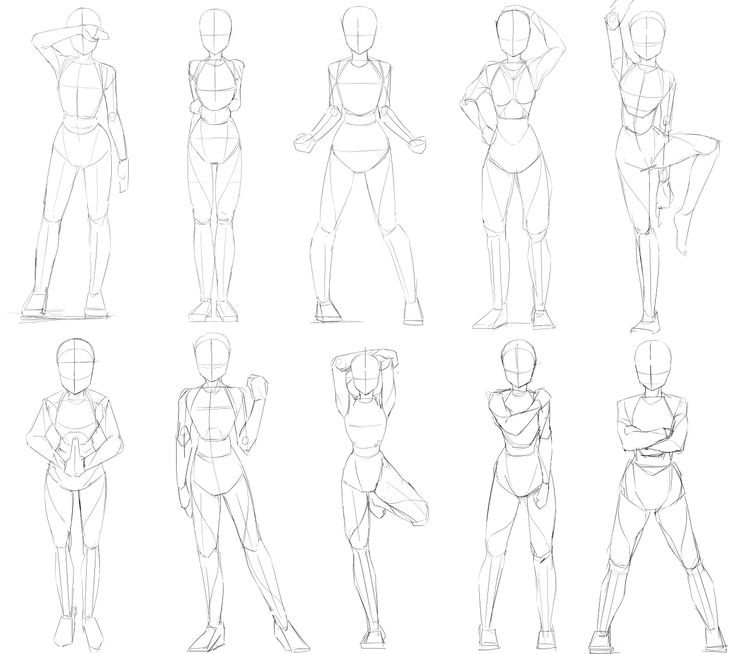
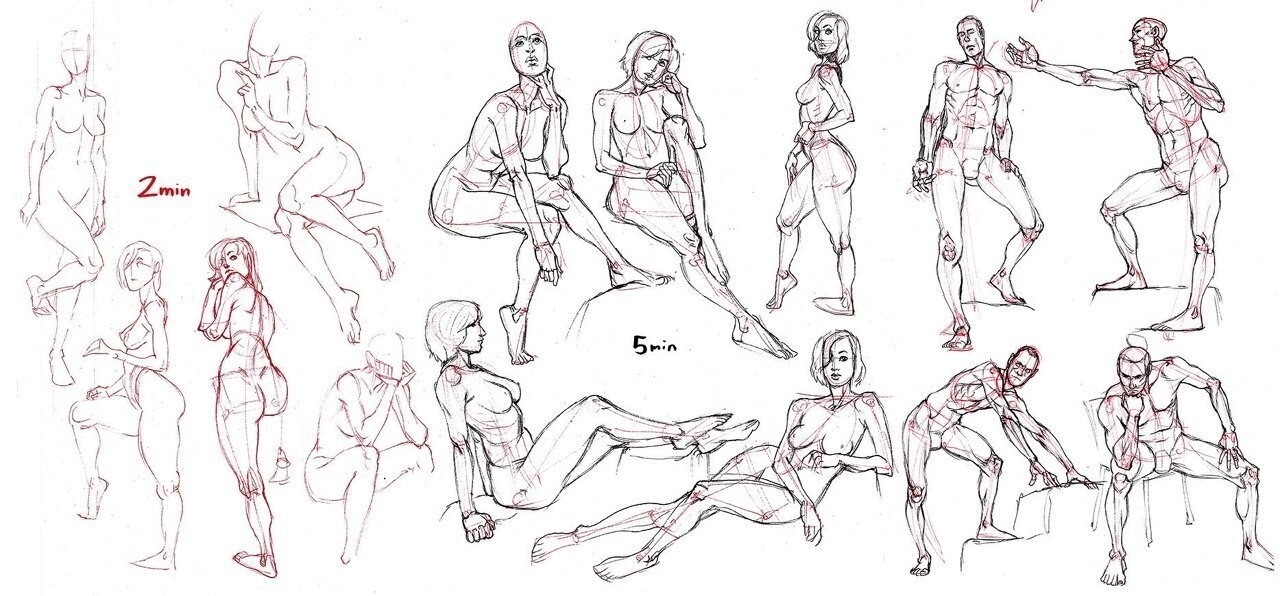 Есть платные опции.
Есть платные опции.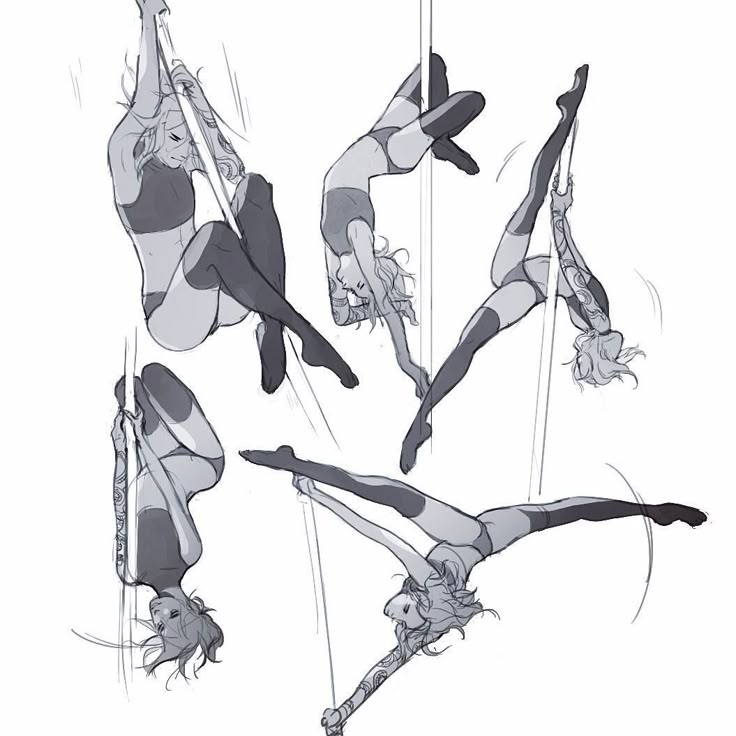 Для новичков здесь предусмотрен небольшой гид по сервису — ух, забота, классно.
Для новичков здесь предусмотрен небольшой гид по сервису — ух, забота, классно.
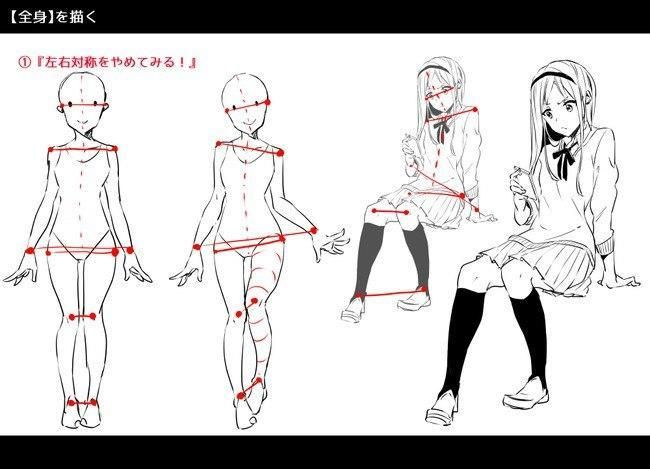
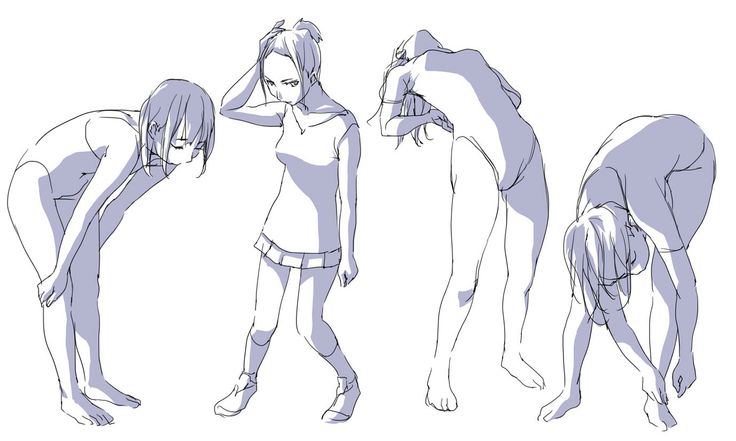 Для главной администрация отбирает фотографии самостоятельно. Меня удовлетворил поиск сервиса, но мало работ. На Adobe Stock фотографий больше, но некоторые из них пластмассовые, словно карточки из интернет-магазина. У Pexels очень много портретных фото, а Unsplash всем хорош — у них еще и блог есть.
Для главной администрация отбирает фотографии самостоятельно. Меня удовлетворил поиск сервиса, но мало работ. На Adobe Stock фотографий больше, но некоторые из них пластмассовые, словно карточки из интернет-магазина. У Pexels очень много портретных фото, а Unsplash всем хорош — у них еще и блог есть.

 Главный помощник в поиске референсов — энтузиазм и любопытство. Насмотренность можно развить, если изучать материалы:
Главный помощник в поиске референсов — энтузиазм и любопытство. Насмотренность можно развить, если изучать материалы: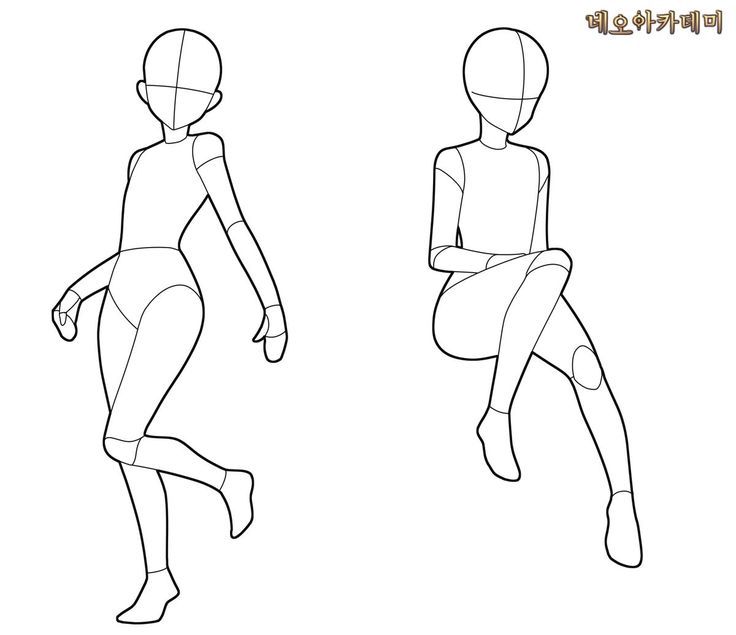 Или зайдите в наш телеграм-чат «Коллеги нужно вчера» — там общаемся в основном про маркетинг, но участники не оставят в беде никого из ищущих 🙂
Или зайдите в наш телеграм-чат «Коллеги нужно вчера» — там общаемся в основном про маркетинг, но участники не оставят в беде никого из ищущих 🙂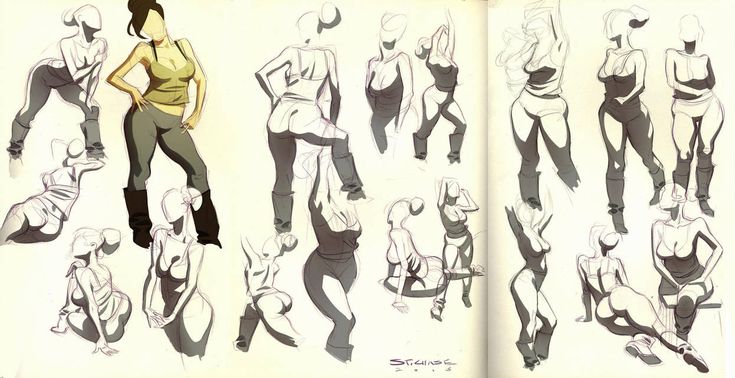 В конце каждого письма даем отбитые татуировки об email ⚡️
В конце каждого письма даем отбитые татуировки об email ⚡️
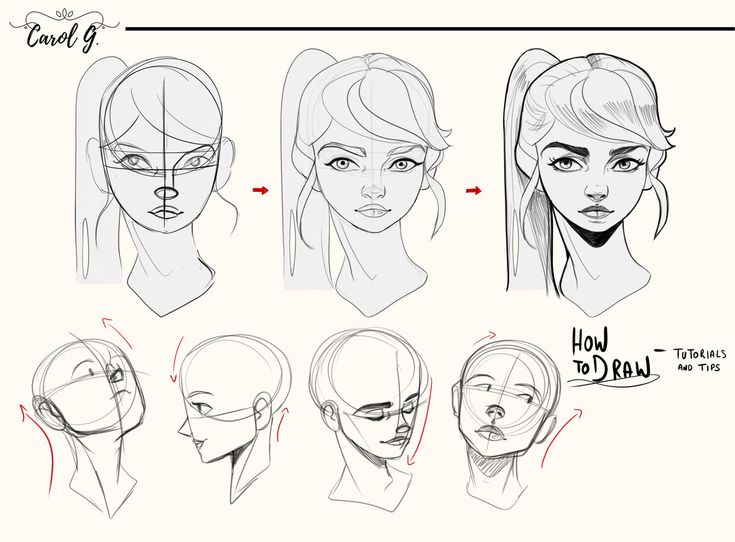
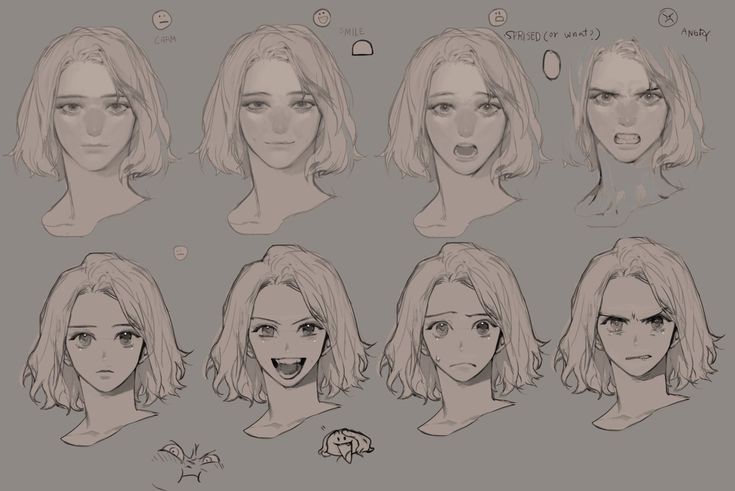
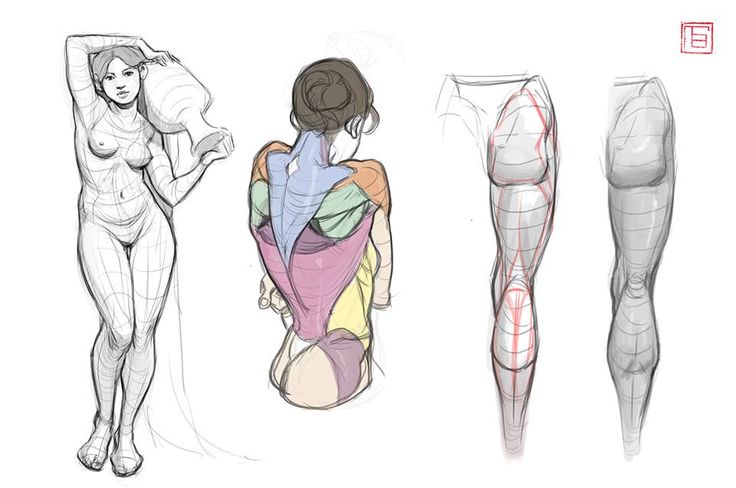
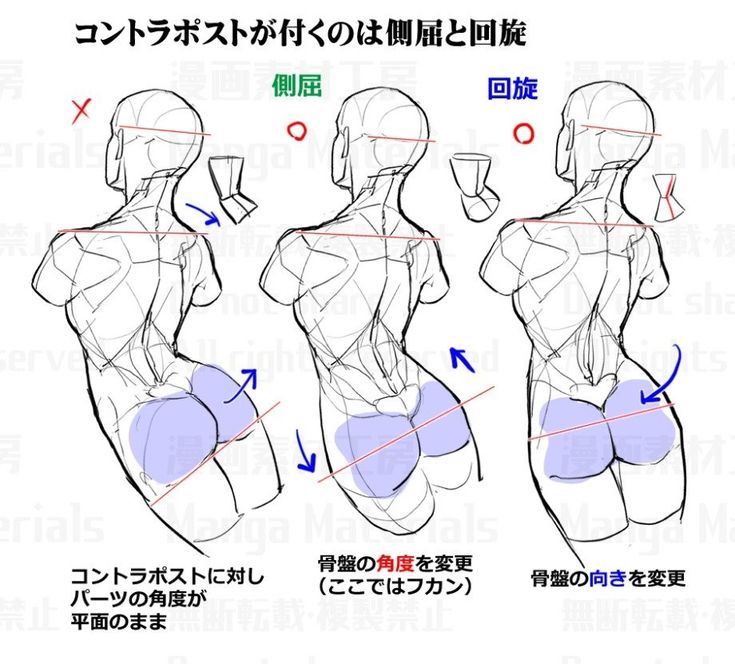 Примеры очень подробные и напоминают пособия для медиков, однако художникам там тоже будет, на что посмотреть. Недостаток — нельзя выбирать позы для моделей и смотреть, как мышцы себя ведут в разных положениях.
Примеры очень подробные и напоминают пособия для медиков, однако художникам там тоже будет, на что посмотреть. Недостаток — нельзя выбирать позы для моделей и смотреть, как мышцы себя ведут в разных положениях.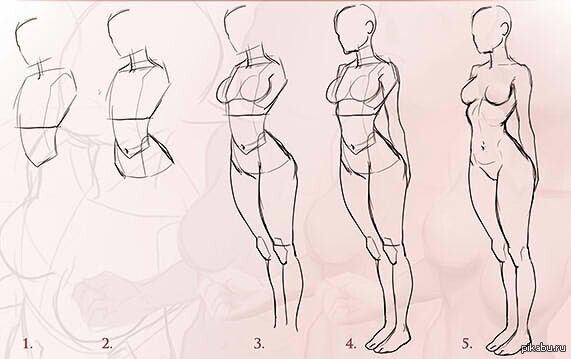 Если вам понравится бесплатный пак — можно купить и все остальные.
Если вам понравится бесплатный пак — можно купить и все остальные.
 В утилите можно создавать высокодетализированных людей без навыков моделирования — модели собираются из доступных в меню частей, а интерфейс программы похож на внутриигровой редактор персонажей The Sims.
В утилите можно создавать высокодетализированных людей без навыков моделирования — модели собираются из доступных в меню частей, а интерфейс программы похож на внутриигровой редактор персонажей The Sims.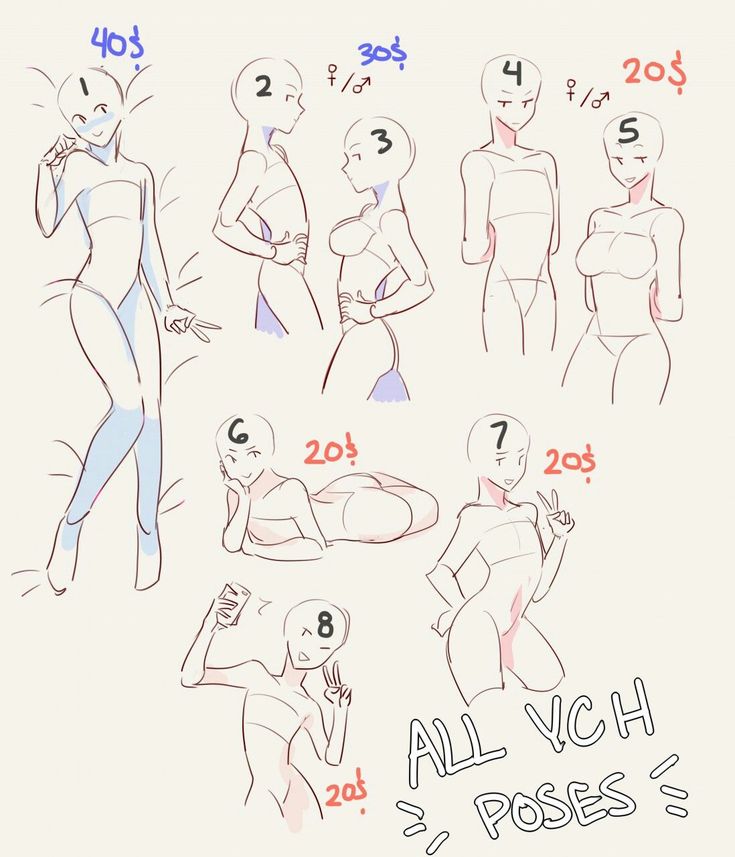


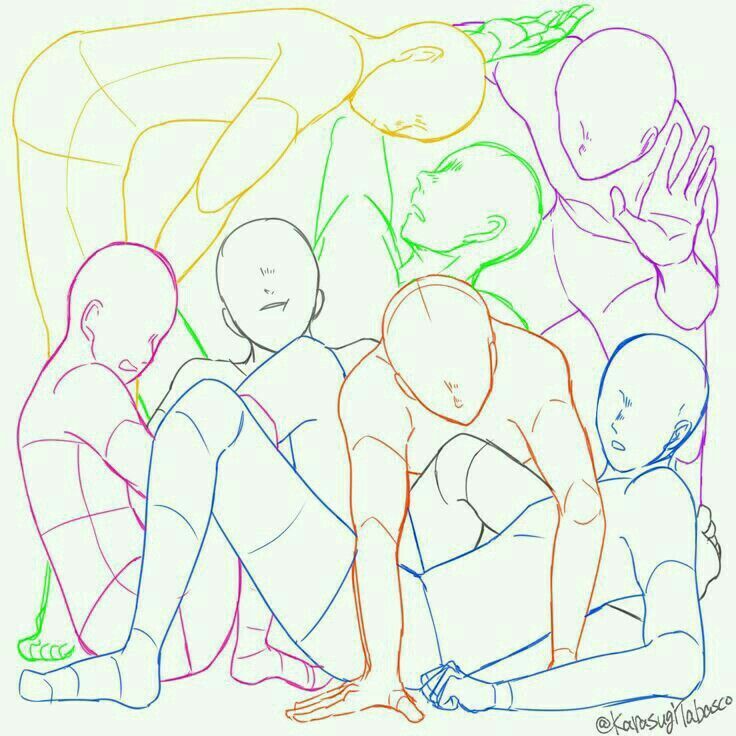 Можно выбрать рандомный режим и отправиться в неизвестное место.
Можно выбрать рандомный режим и отправиться в неизвестное место.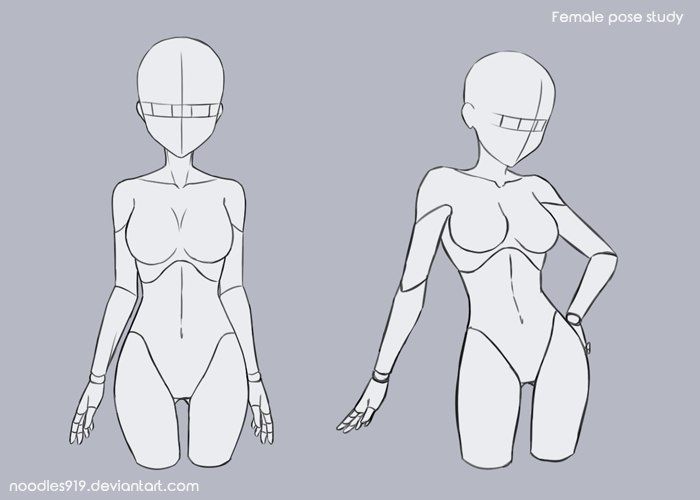 Собраны животные из разных частей света.
Собраны животные из разных частей света. Все четыре сервиса похожи друг на друга по функционалу.
Все четыре сервиса похожи друг на друга по функционалу.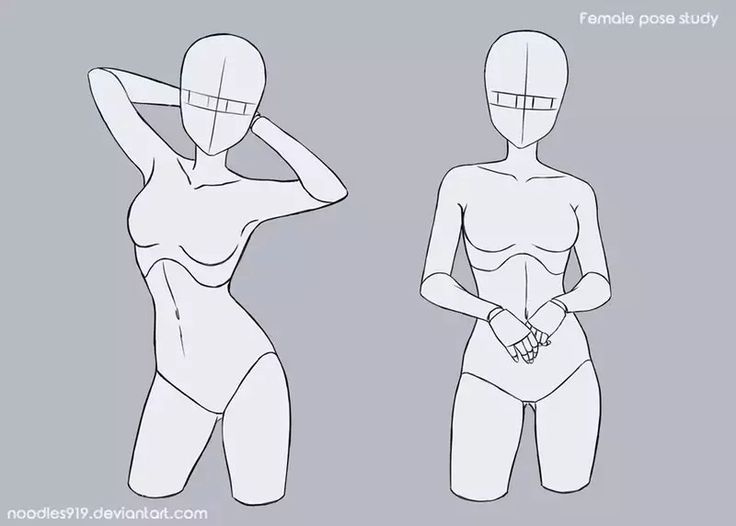 Сайтом часто пользуются аниматоры, работающие в студиях.
Сайтом часто пользуются аниматоры, работающие в студиях.
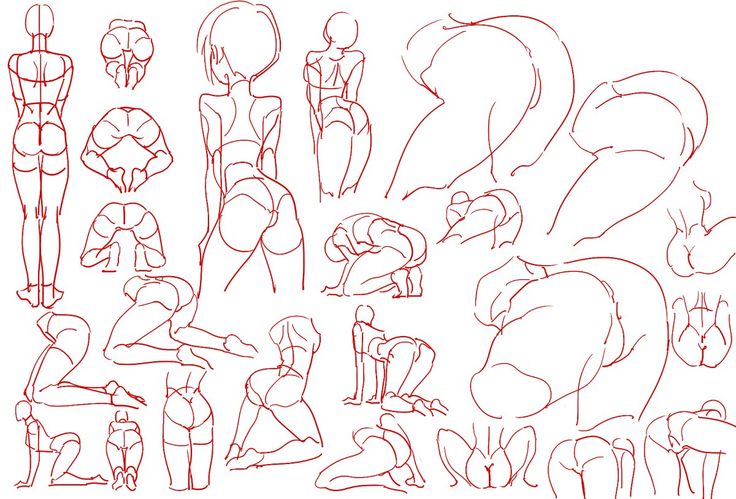
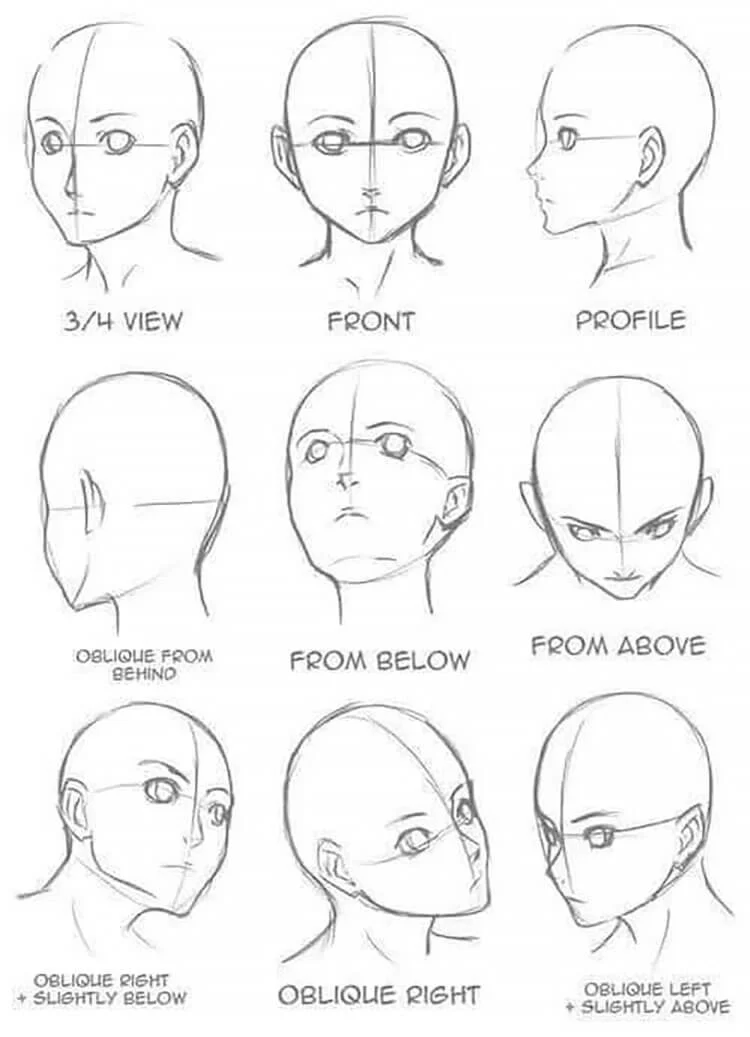
 д.
д.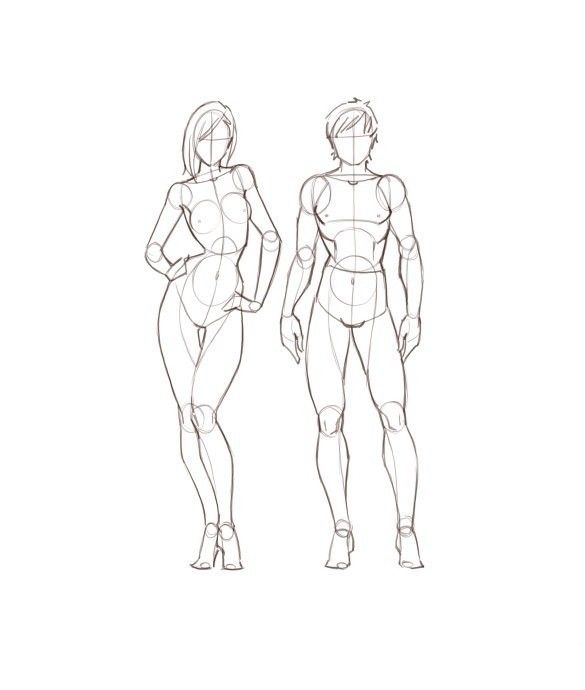
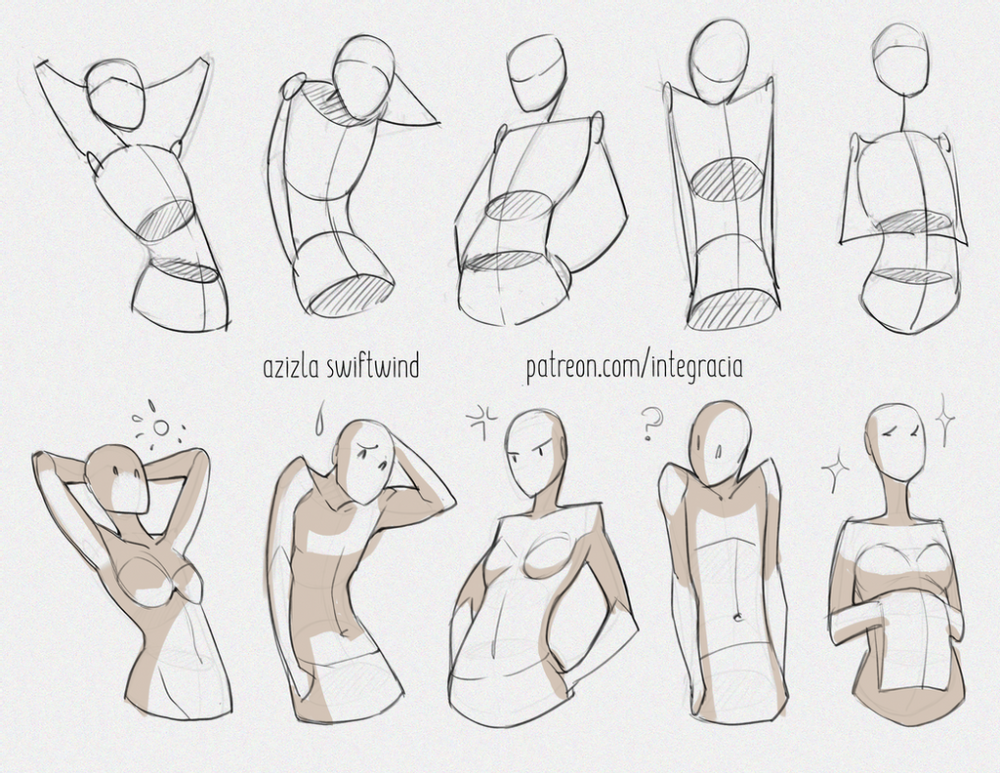
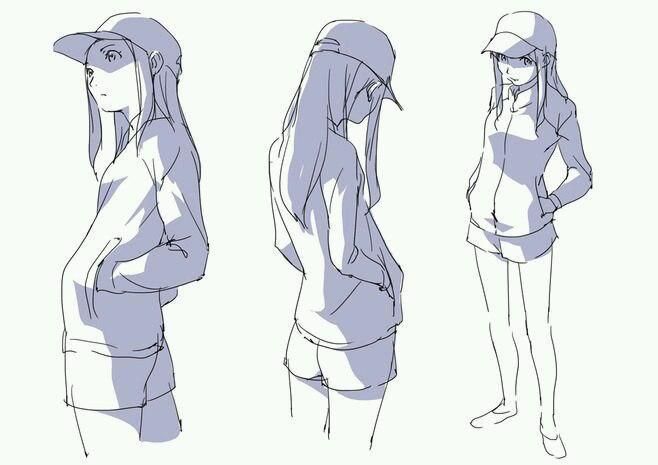
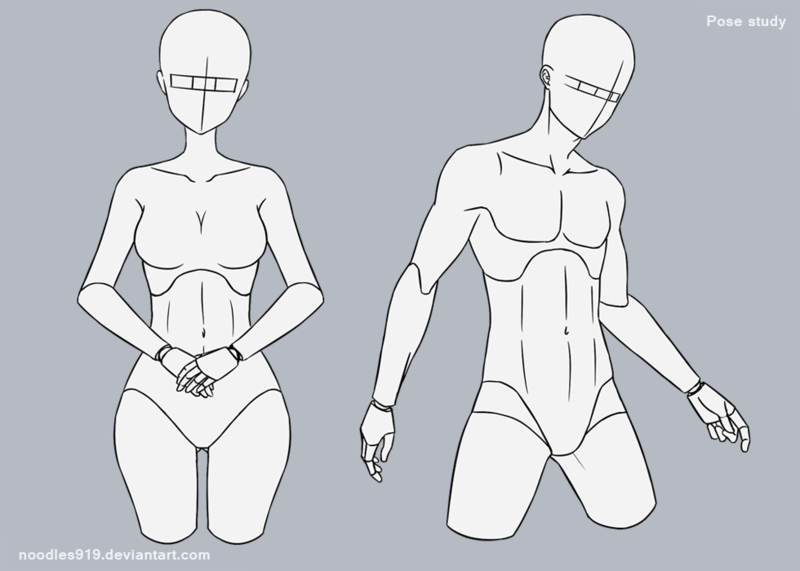 В этом случае у нас есть наш лучший друг, Интернет.
В этом случае у нас есть наш лучший друг, Интернет.
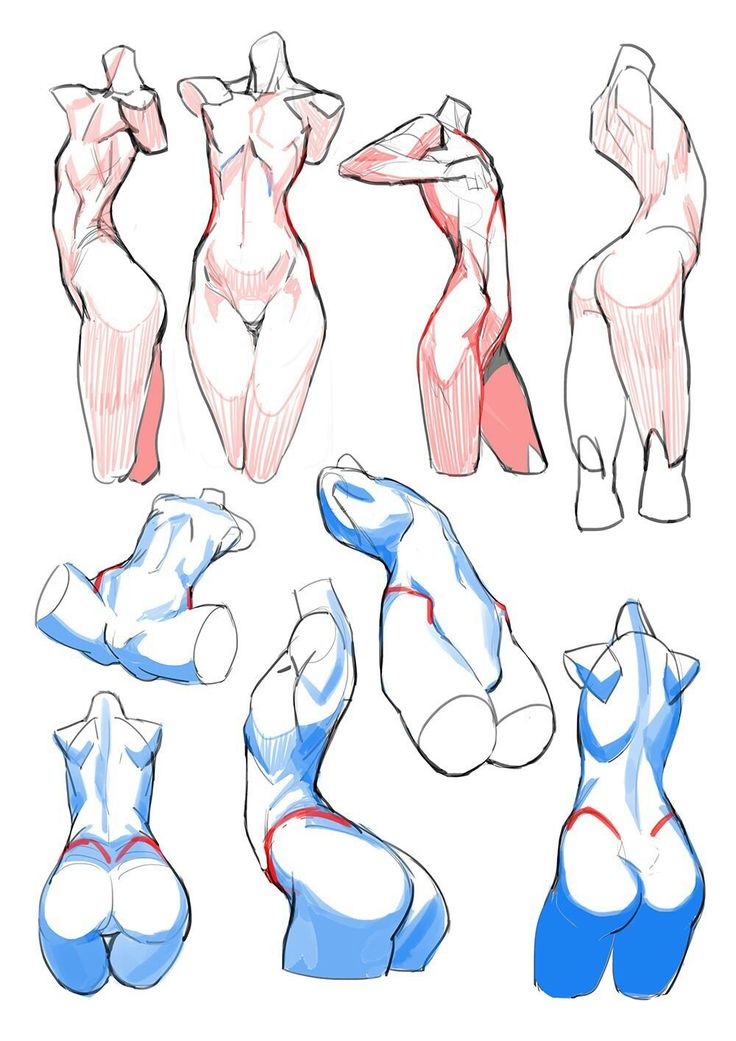 То же самое касается перспективы и композиции.
То же самое касается перспективы и композиции.  д. Это очень наглядный веб-сайт, где вы можете найти ссылку на что-нибудь!
д. Это очень наглядный веб-сайт, где вы можете найти ссылку на что-нибудь! 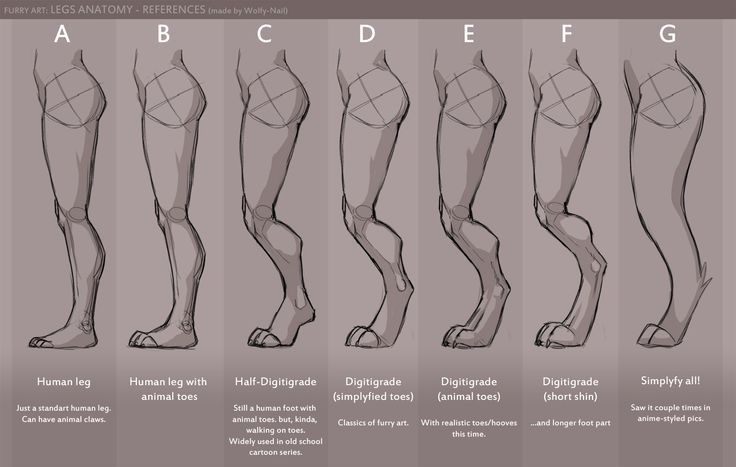 Индивидуальные, парные или групповые позы. Там всего понемногу, так что не забудьте добавить это в закладки!
Индивидуальные, парные или групповые позы. Там всего понемногу, так что не забудьте добавить это в закладки!
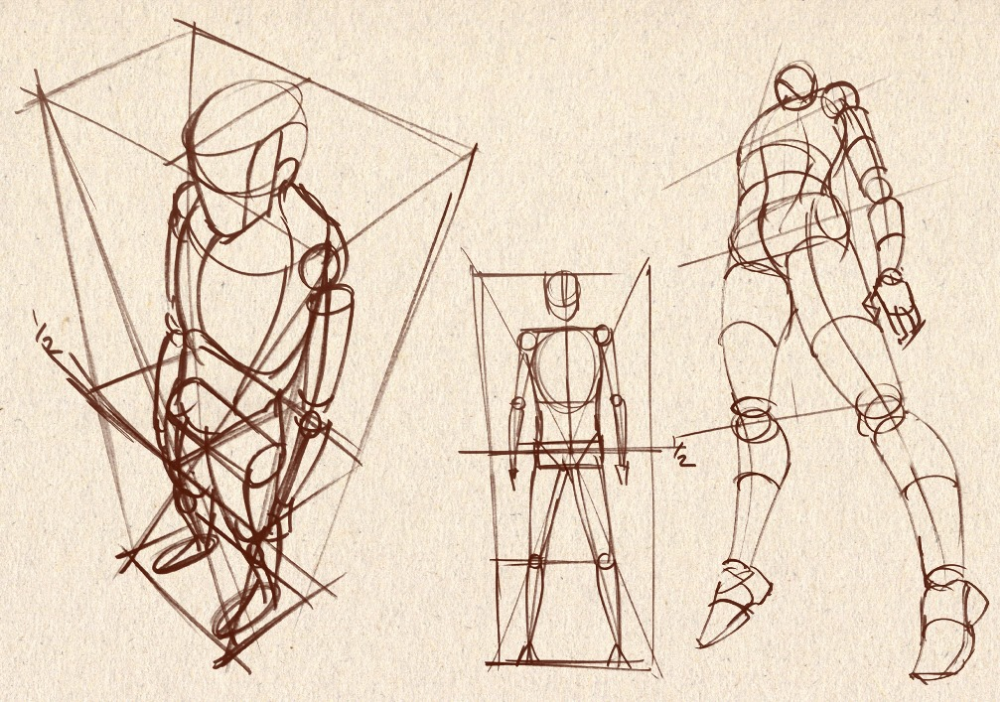 Очень сложно стать хорошим художником, не зная основ и не рисуя из реальной жизни. Я не говорю, что вам нужно рисовать реалистично. Вы не знаете, но вы должны использовать реальную жизнь в качестве примера!
Очень сложно стать хорошим художником, не зная основ и не рисуя из реальной жизни. Я не говорю, что вам нужно рисовать реалистично. Вы не знаете, но вы должны использовать реальную жизнь в качестве примера! Она учитель рисования, у нее более 20 000 счастливых учеников на многих платформах и курсах!
Она учитель рисования, у нее более 20 000 счастливых учеников на многих платформах и курсах!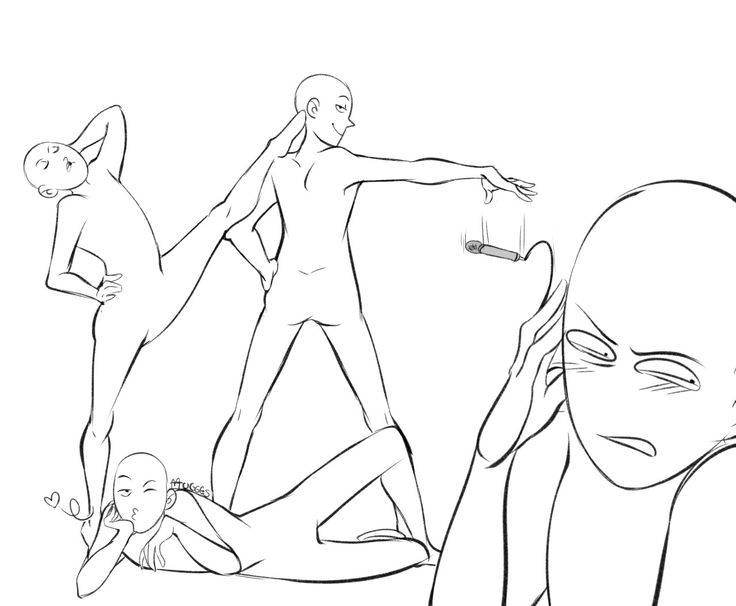
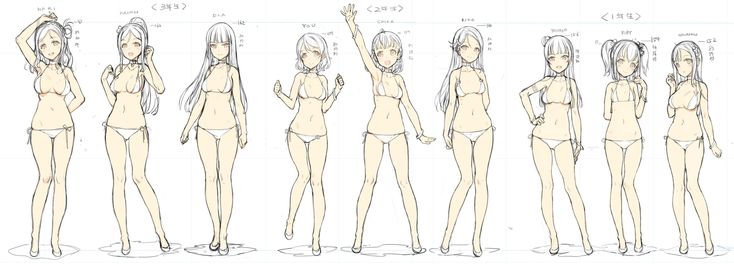 Это не более чем источник информации. Каждый художник в тот или иной момент использовал референс либо в качестве инструмента для изучения при обучении, либо как способ создать больше реализма в оригинальном произведении искусства. Даже если вы никогда не смотрели ни на что, кроме предметов реального мира, вы все равно используете ссылки.
Это не более чем источник информации. Каждый художник в тот или иной момент использовал референс либо в качестве инструмента для изучения при обучении, либо как способ создать больше реализма в оригинальном произведении искусства. Даже если вы никогда не смотрели ни на что, кроме предметов реального мира, вы все равно используете ссылки.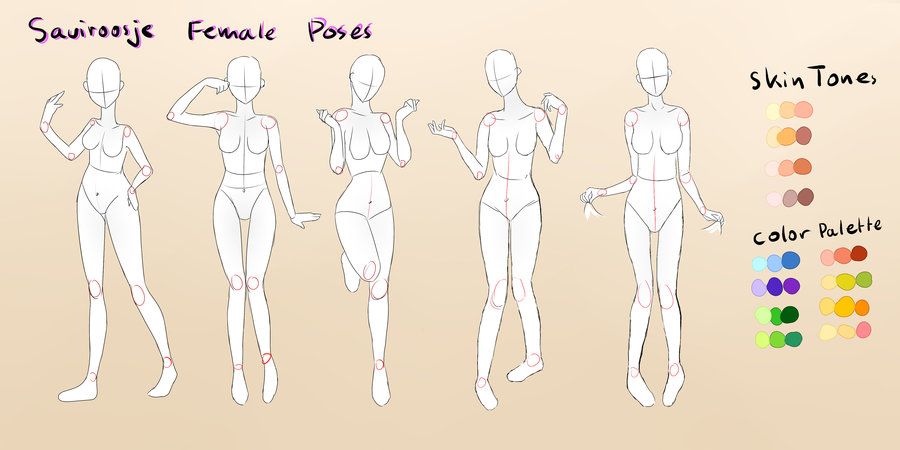
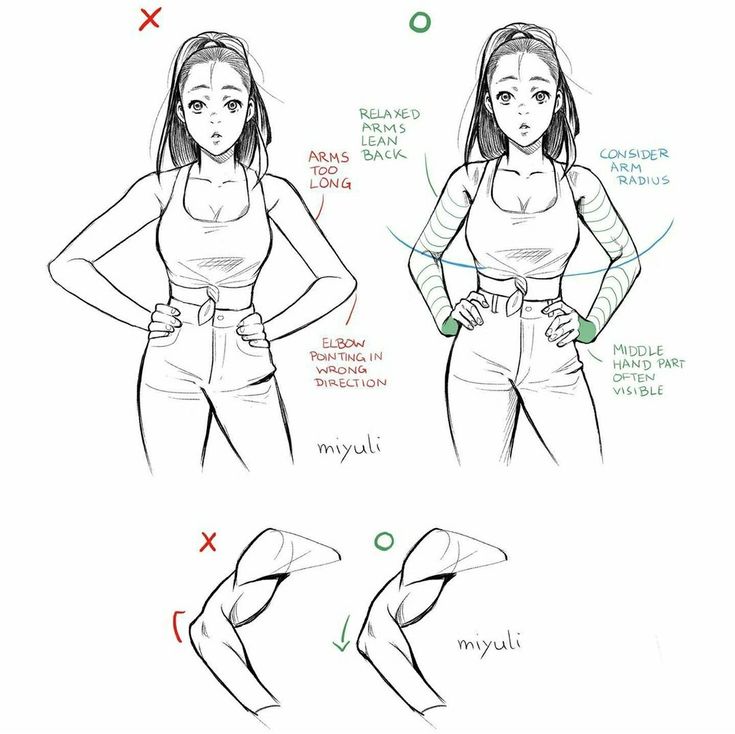
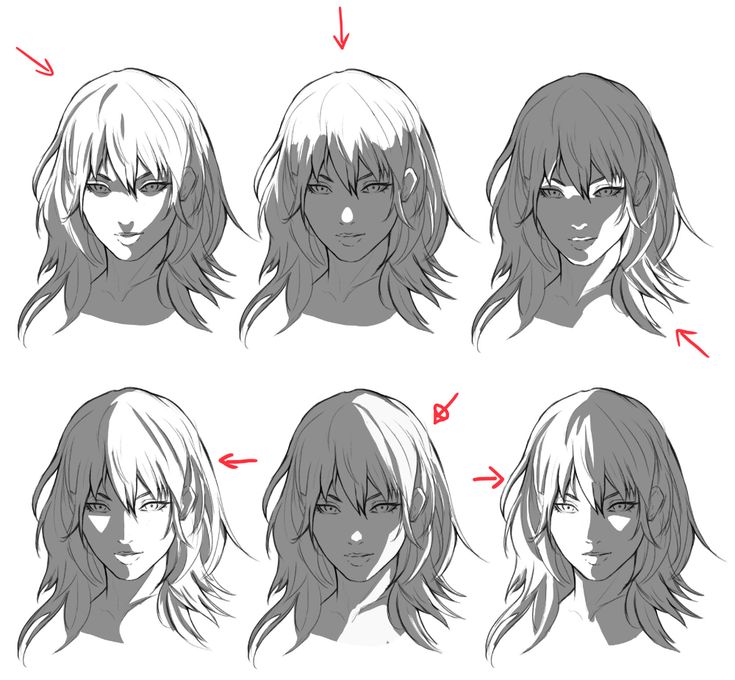 Ссылки являются отличным ресурсом при обучении для улучшения. Найдите фотографии тем и предметов, которые вы пытаетесь изучить, изучите их с помощью быстрых набросков или попробуйте запомнить их мысленно. Затем отложите их и попытайтесь воссоздать по памяти то, что вы наблюдали. Когда вы упретесь в стену и не сможете пройти дальше, повторите процесс. Это очень мощный способ развить вашу визуальную библиотеку и чувство дизайна.
Ссылки являются отличным ресурсом при обучении для улучшения. Найдите фотографии тем и предметов, которые вы пытаетесь изучить, изучите их с помощью быстрых набросков или попробуйте запомнить их мысленно. Затем отложите их и попытайтесь воссоздать по памяти то, что вы наблюдали. Когда вы упретесь в стену и не сможете пройти дальше, повторите процесс. Это очень мощный способ развить вашу визуальную библиотеку и чувство дизайна.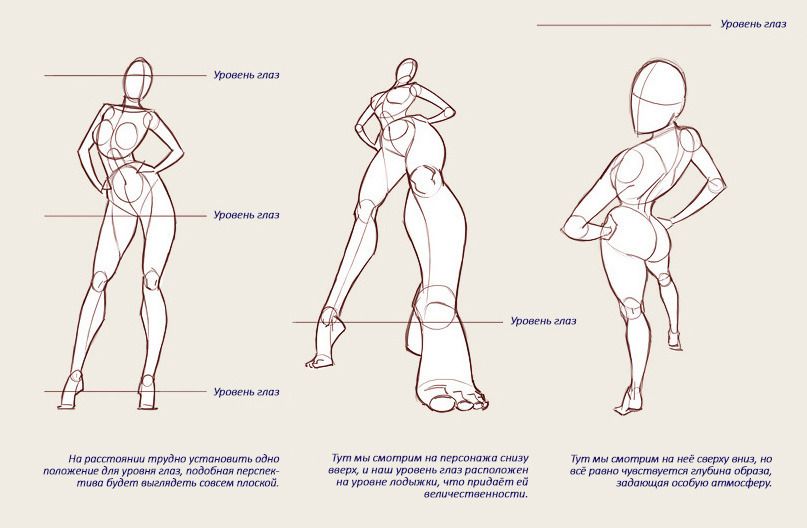 Не позволяйте поиску ссылок диктовать направление искусства. Именно тогда ваше искусство становится зависимым от референса. Если у вас есть коллекция ссылок, которые поддерживают вашу первоначальную идею, используйте ссылку, чтобы установить общие черты. Например, это могут быть некоторые характеристики освещения, анатомии или дизайна костюма.
Не позволяйте поиску ссылок диктовать направление искусства. Именно тогда ваше искусство становится зависимым от референса. Если у вас есть коллекция ссылок, которые поддерживают вашу первоначальную идею, используйте ссылку, чтобы установить общие черты. Например, это могут быть некоторые характеристики освещения, анатомии или дизайна костюма.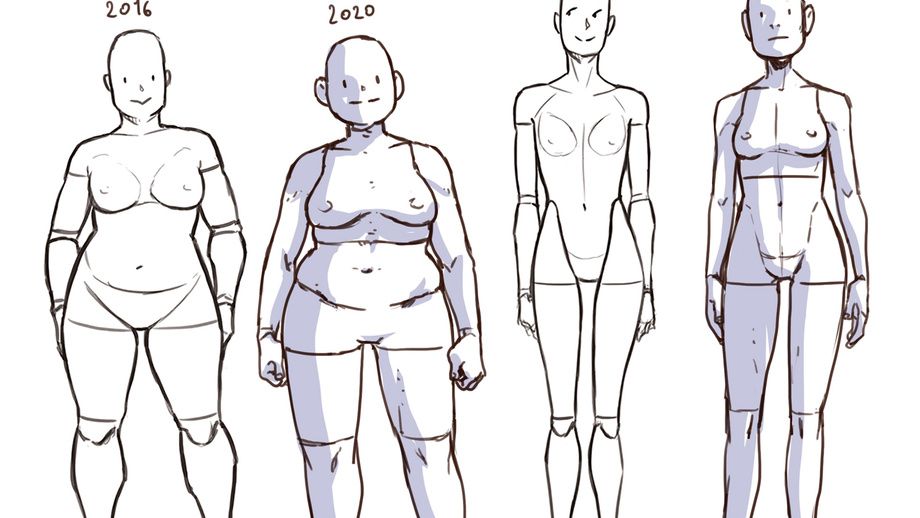
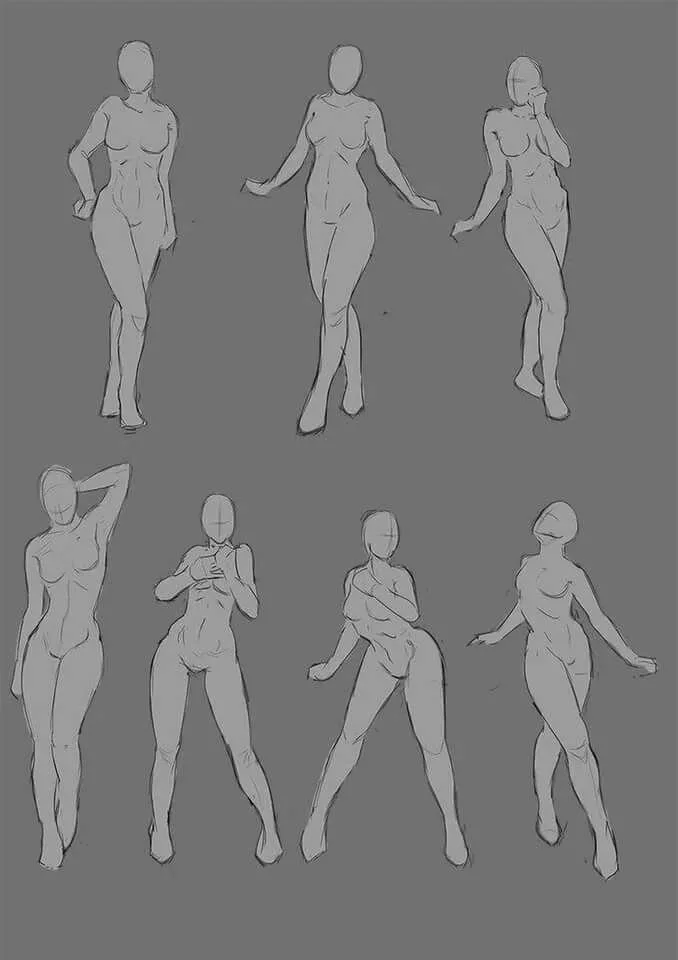 Есть поговорка, что украсть у одного человека — это плагиат, а украсть у 10 человек — это исследование. Дело в том, что если вы используете различные источники, ваш творческий ответ будет отражать разнообразие, а не конкретный вид одной или двух вещей.
Есть поговорка, что украсть у одного человека — это плагиат, а украсть у 10 человек — это исследование. Дело в том, что если вы используете различные источники, ваш творческий ответ будет отражать разнообразие, а не конкретный вид одной или двух вещей.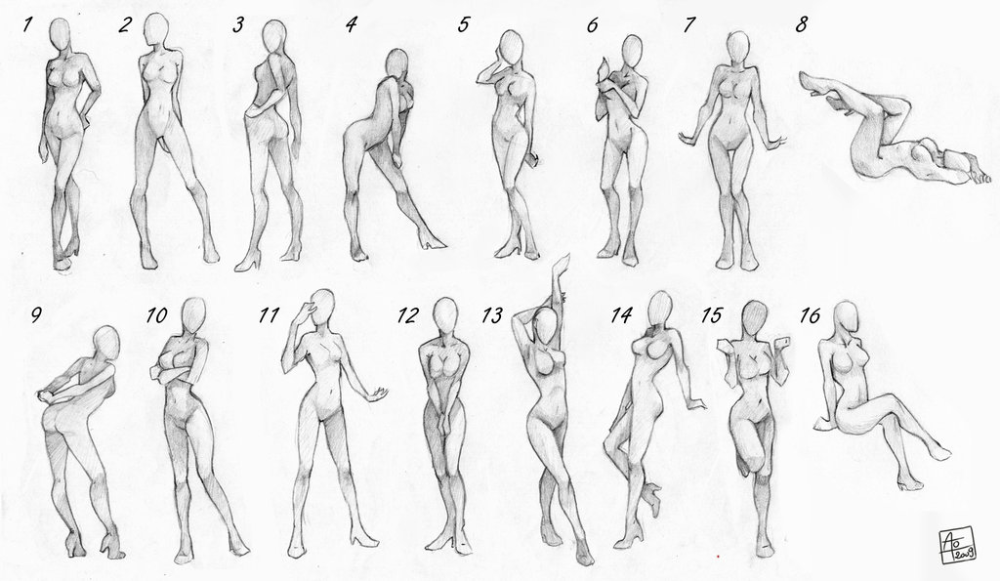 Это может произойти без ведома художника.
Это может произойти без ведома художника.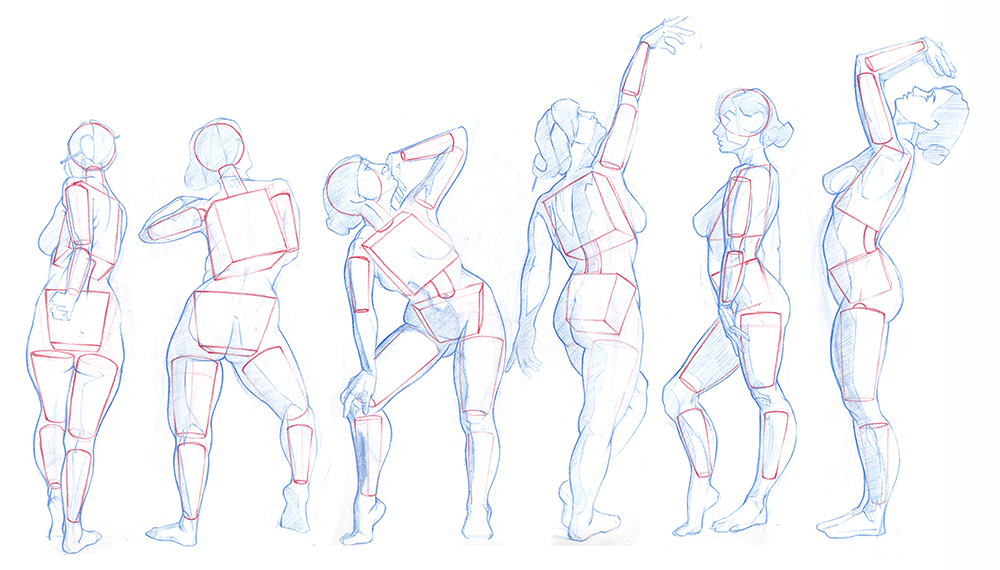
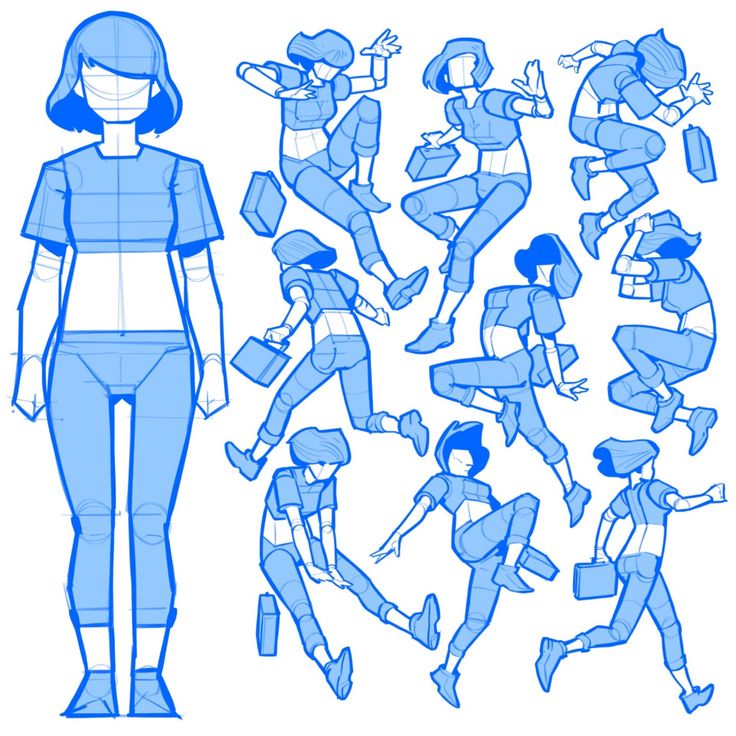 Когда вы учитесь, очень полезно использовать эталон в качестве учебного пособия, а затем отложить его и попытаться воссоздать свою собственную версию изображения на основе того, что вы помните.
Когда вы учитесь, очень полезно использовать эталон в качестве учебного пособия, а затем отложить его и попытаться воссоздать свою собственную версию изображения на основе того, что вы помните.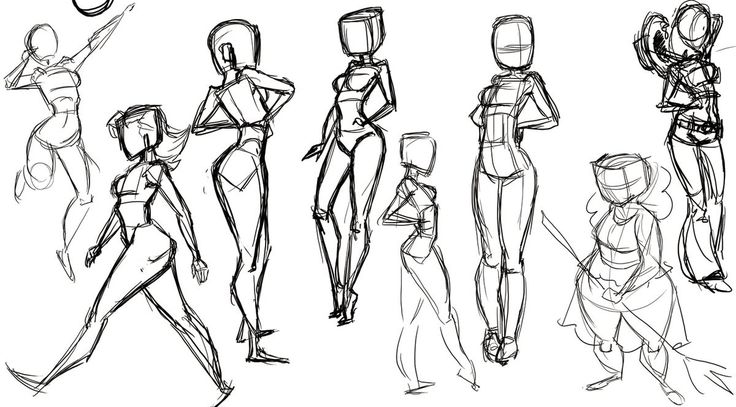
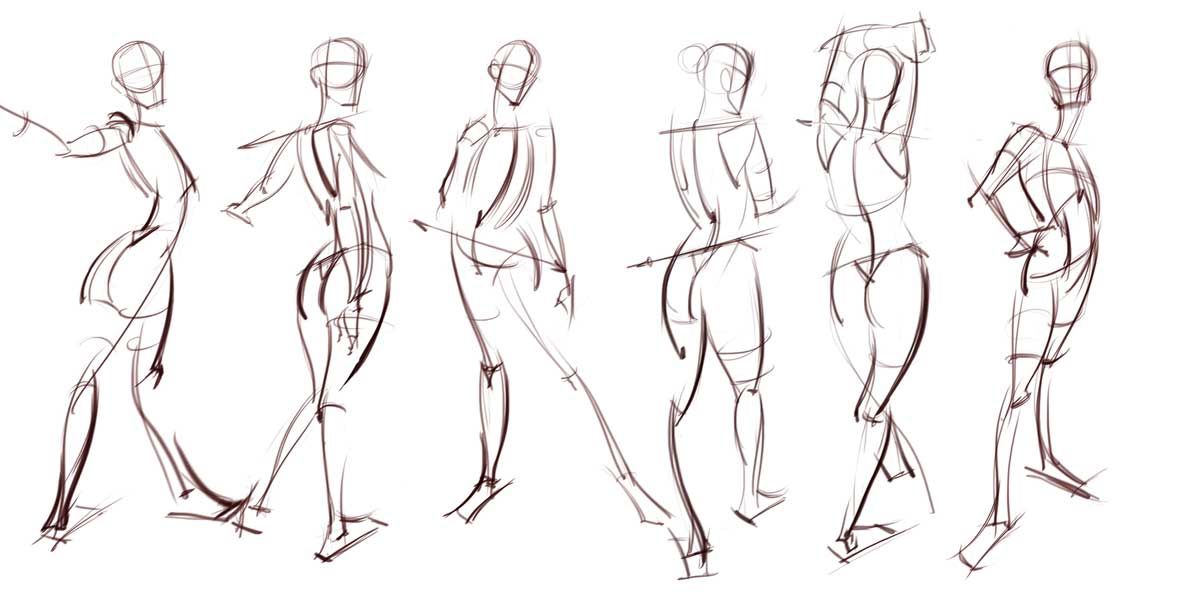 Если это невозможно, обязательно измените характер работы так, чтобы это была ваша собственная интерпретация.
Если это невозможно, обязательно измените характер работы так, чтобы это была ваша собственная интерпретация.  Сейчас каждый смартфон оснащен современной камерой. Это прекрасная возможность начать создание библиотеки полезных фотографий.
Сейчас каждый смартфон оснащен современной камерой. Это прекрасная возможность начать создание библиотеки полезных фотографий.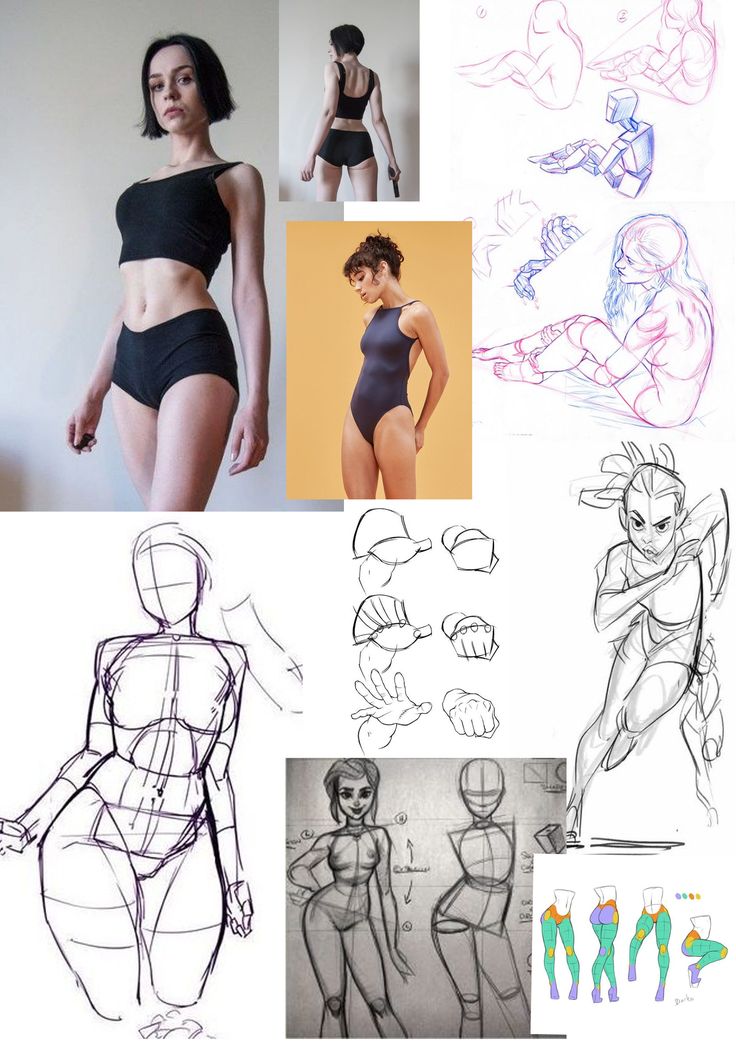
 Важно знать, как направлять в нужном направлении таких же амбициозных людей, как Вы.
Важно знать, как направлять в нужном направлении таких же амбициозных людей, как Вы.
 Такие уроки бесценны. Узнайте, что сделало этих людей успешными. Задавайте вопросы, проявляйте активность и заинтересованность.
Такие уроки бесценны. Узнайте, что сделало этих людей успешными. Задавайте вопросы, проявляйте активность и заинтересованность.
 Только так можно представить себя грамотно. Владение ораторским искусством, отсутствие боязни публичных выступлений – важные навыки успешного руководителя. MBA поможет овладеть и ими.
Только так можно представить себя грамотно. Владение ораторским искусством, отсутствие боязни публичных выступлений – важные навыки успешного руководителя. MBA поможет овладеть и ими.

 Она-то и аккредитована AMBA. Преподают в рамках этой программы профессора как из Кингстона, так и из России. Ездить по учебе в Великобританию можно, но совсем необязательно. Грантов, как всегда в РАНХиГС, не бывает. Для слушателей из-за пределов Москвы есть скидки.
Она-то и аккредитована AMBA. Преподают в рамках этой программы профессора как из Кингстона, так и из России. Ездить по учебе в Великобританию можно, но совсем необязательно. Грантов, как всегда в РАНХиГС, не бывает. Для слушателей из-за пределов Москвы есть скидки. LINK предлагает систему скидок (в сумме — до 15%), грантов на обучение в последние годы в институте нет.
LINK предлагает систему скидок (в сумме — до 15%), грантов на обучение в последние годы в институте нет. Грантов и стипендий не бывает, для выпускников «Плешки» и тех, у кого уже есть экономическое или управленческое образование, — специальные условия.
Грантов и стипендий не бывает, для выпускников «Плешки» и тех, у кого уже есть экономическое или управленческое образование, — специальные условия. На сайте ассоциации утверждается, что в одной из аккредитованных программ обучение ведется на испанском — сайт самого института, впрочем, об этом умалчивает. Системы грантов, стипендий или скидок петербургский институт не предлагает.
На сайте ассоциации утверждается, что в одной из аккредитованных программ обучение ведется на испанском — сайт самого института, впрочем, об этом умалчивает. Системы грантов, стипендий или скидок петербургский институт не предлагает.


 В типичной программе MBA у вас будет возможность принять участие в ознакомительных поездках в реальные компании, посетить выступления местных бизнес-лидеров и принять участие в консультационных проектах, организованных вашей школой.
В типичной программе MBA у вас будет возможность принять участие в ознакомительных поездках в реальные компании, посетить выступления местных бизнес-лидеров и принять участие в консультационных проектах, организованных вашей школой.


 «Затем вы можете специализироваться и углубиться в конкретную область».
«Затем вы можете специализироваться и углубиться в конкретную область». Но знание того, как собирать данные и использовать их, является проблемой для бизнеса.
Но знание того, как собирать данные и использовать их, является проблемой для бизнеса.
 Лидеры, которые могут думать о бизнес-функциях и помнить о событиях в смежных отраслях, могут мыслить стратегически и формулировать лучшие планы действий. Это означает, что они могут наблюдать за действующими рыночными силами и вносить изменения в свою компанию, чтобы оставаться конкурентоспособными.
Лидеры, которые могут думать о бизнес-функциях и помнить о событиях в смежных отраслях, могут мыслить стратегически и формулировать лучшие планы действий. Это означает, что они могут наблюдать за действующими рыночными силами и вносить изменения в свою компанию, чтобы оставаться конкурентоспособными.



 Такое положение позволяет снимать объект, находящийся гораздо ниже, чем вы. В качестве фона будет использоваться земля, пол и т.д.
Такое положение позволяет снимать объект, находящийся гораздо ниже, чем вы. В качестве фона будет использоваться земля, пол и т.д. Красный цвет подчеркнет особенности образа и усилит нужные акценты кадра.
Красный цвет подчеркнет особенности образа и усилит нужные акценты кадра.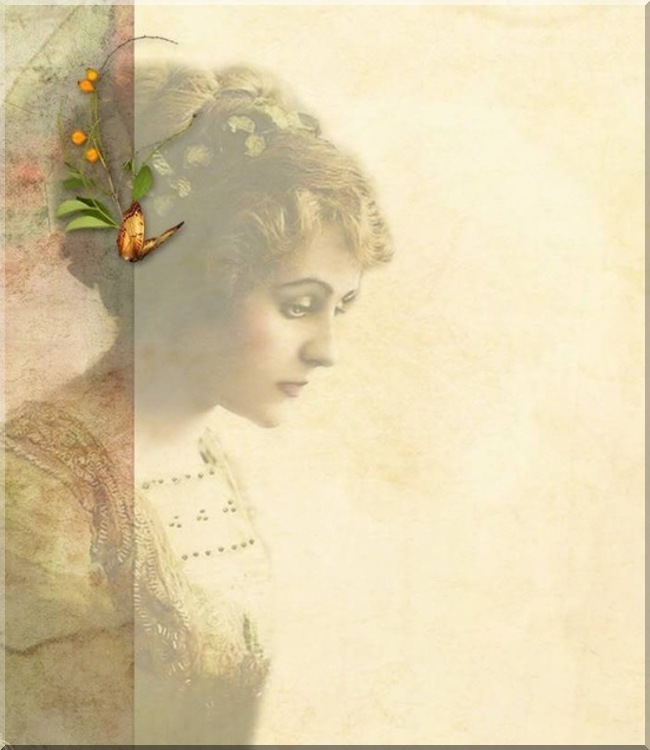 Это, например, кирпичные фасады старых зданий, поверхность деревянного сайдинга, старых дощатых заборов, руины и стены, заросшие кустарником и плющом. Необычные и красивые текстуры видны на старых дверях с облупившейся краской, на поверхности стволов деревьев, в густой зеленой траве, на ковре из опавших осенних листьев, на стоге сена, в лоскутах антикварного одеяла и т.д.
Это, например, кирпичные фасады старых зданий, поверхность деревянного сайдинга, старых дощатых заборов, руины и стены, заросшие кустарником и плющом. Необычные и красивые текстуры видны на старых дверях с облупившейся краской, на поверхности стволов деревьев, в густой зеленой траве, на ковре из опавших осенних листьев, на стоге сена, в лоскутах антикварного одеяла и т.д.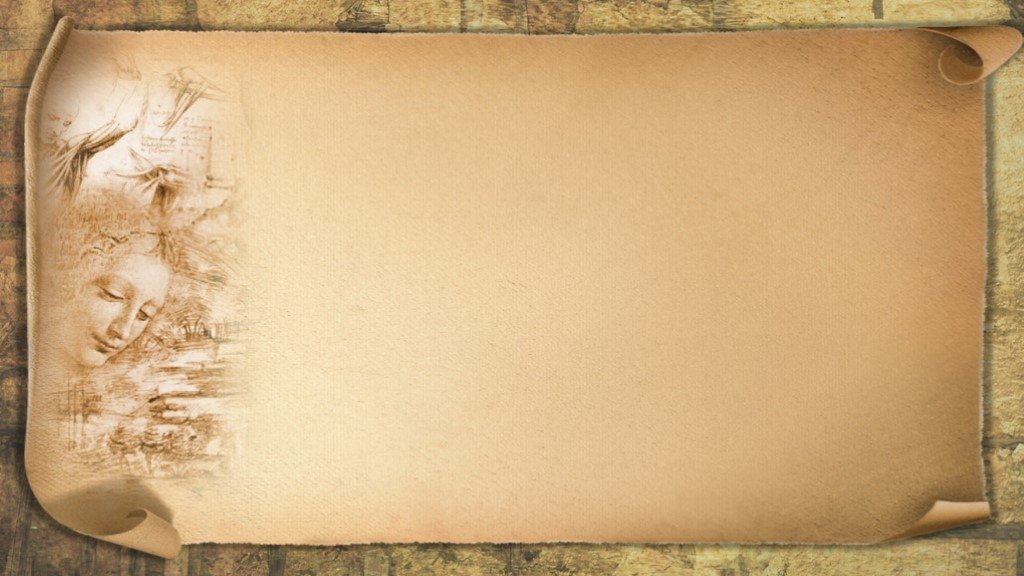

 Ищите интересное освещение
Ищите интересное освещение Обратите внимание, как по-разному падает свет на стены, как создаются области света и тени. Освещенные и затененные стены часто представляют собой прекрасные фоны для портретной фотографии.
Обратите внимание, как по-разному падает свет на стены, как создаются области света и тени. Освещенные и затененные стены часто представляют собой прекрасные фоны для портретной фотографии.
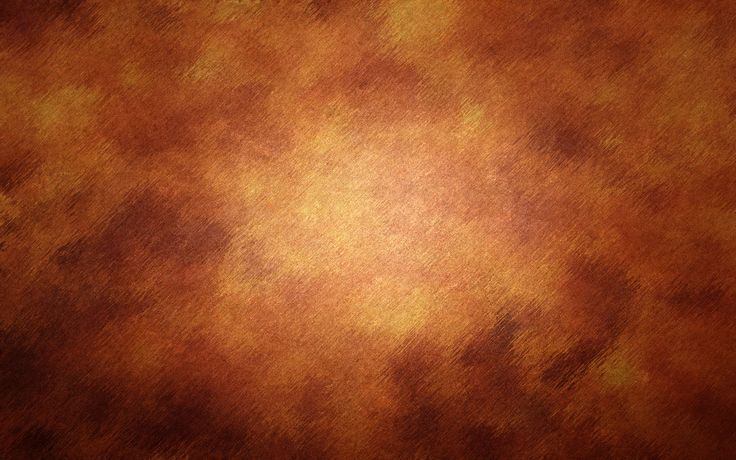
 Снимок выглядит так, как будто к нему применили фильтр.
Снимок выглядит так, как будто к нему применили фильтр. 11 приемов поиска и создания нужного фона, описываемые в статье, позволят найти нужный вариант практически в любых условиях съемки и в любом месте.
11 приемов поиска и создания нужного фона, описываемые в статье, позволят найти нужный вариант практически в любых условиях съемки и в любом месте.
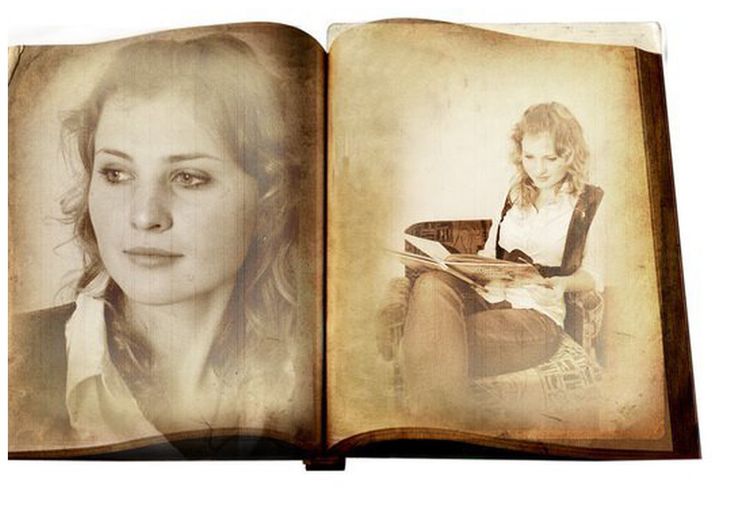


 Правильный фон может помочь выделить ваш объект, в то время как неправильный фон может отвлекать и портить общее впечатление от изображения.
Правильный фон может помочь выделить ваш объект, в то время как неправильный фон может отвлекать и портить общее впечатление от изображения.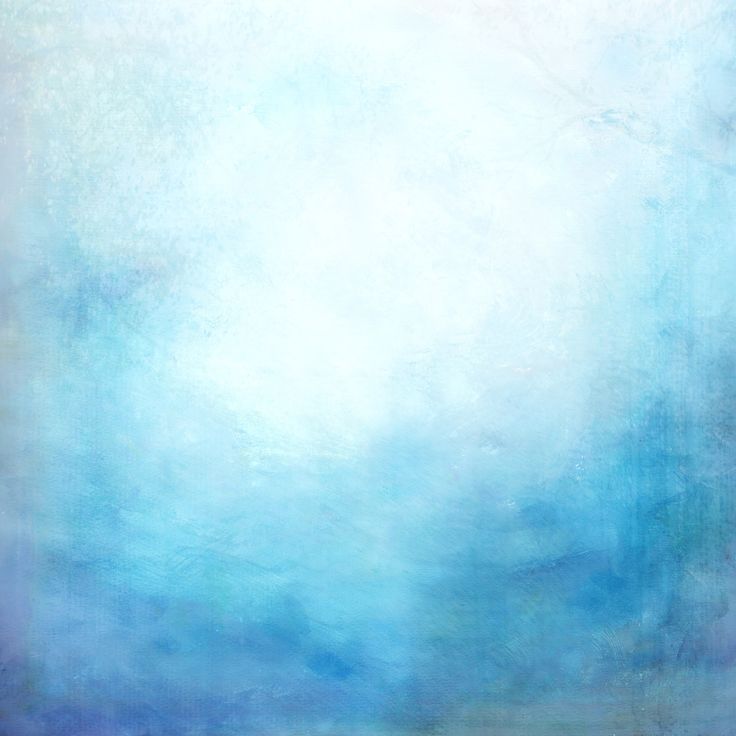 Ключ в том, чтобы найти место с хорошим цветом и текстурой на заднем плане, не будучи слишком занятым.
Ключ в том, чтобы найти место с хорошим цветом и текстурой на заднем плане, не будучи слишком занятым. Выберите фон с большим количеством мелких деталей и завихрений, таких как песок, перья или листья. Это придаст вашей фотографии очень естественный и органичный вид.
Выберите фон с большим количеством мелких деталей и завихрений, таких как песок, перья или листья. Это придаст вашей фотографии очень естественный и органичный вид.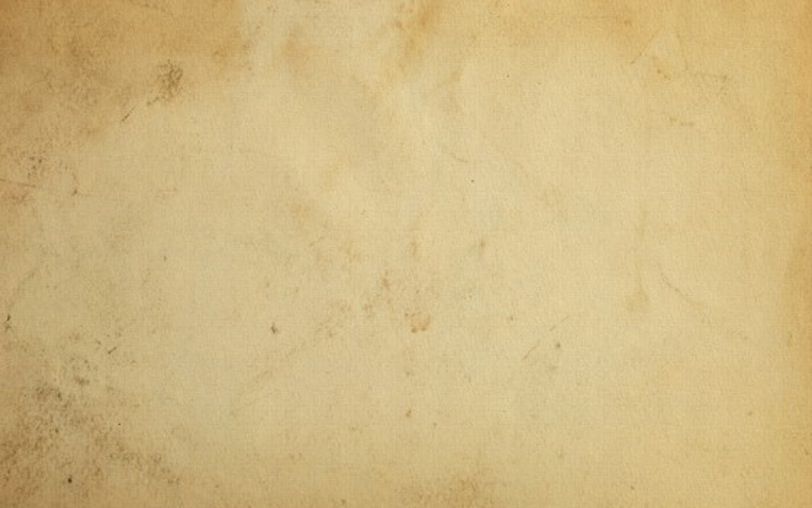 Мода бохо часто характеризуется плавными, красочными узорами и сочетанием винтажного и современного стилей. Фоны в стиле бохо — это фоны с похожей эстетикой, которые часто используются в фотографии для создания художественной атмосферы.
Мода бохо часто характеризуется плавными, красочными узорами и сочетанием винтажного и современного стилей. Фоны в стиле бохо — это фоны с похожей эстетикой, которые часто используются в фотографии для создания художественной атмосферы.
 Черный фон
Черный фон Для достижения наилучших результатов убедитесь, что белый фон равномерно освещен; в противном случае на фотографии могут появиться нежелательные тени.
Для достижения наилучших результатов убедитесь, что белый фон равномерно освещен; в противном случае на фотографии могут появиться нежелательные тени. Для безмятежного и успокаивающего образа попробуйте светло-голубой фон. Это выделит ваши объекты и придаст фотографии ощущение умиротворения.
Для безмятежного и успокаивающего образа попробуйте светло-голубой фон. Это выделит ваши объекты и придаст фотографии ощущение умиротворения. Этот цвет добавит вашей фотографии немного тепла, а общий вид будет очень мягким и мечтательным.
Этот цвет добавит вашей фотографии немного тепла, а общий вид будет очень мягким и мечтательным.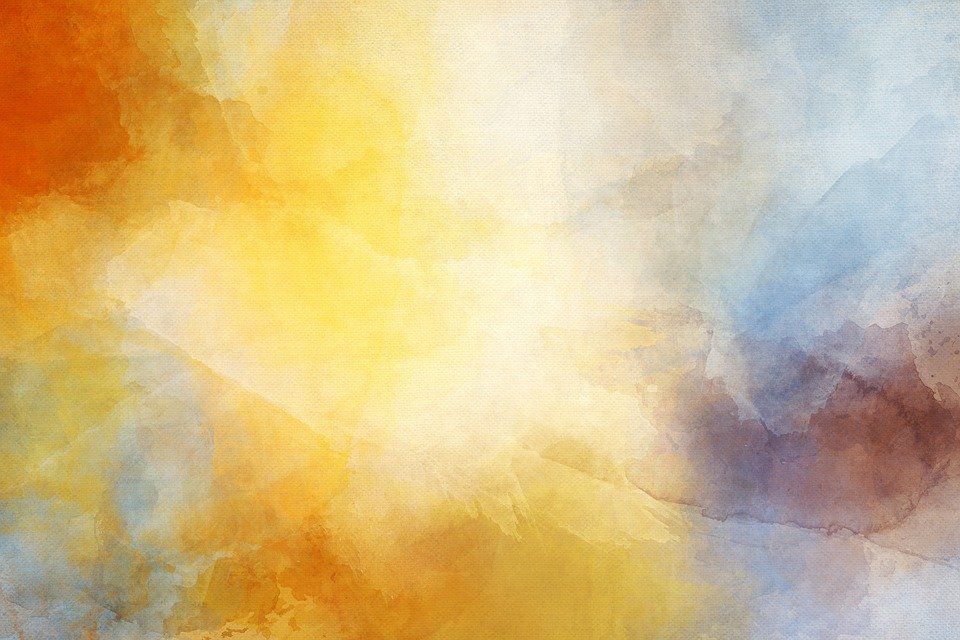
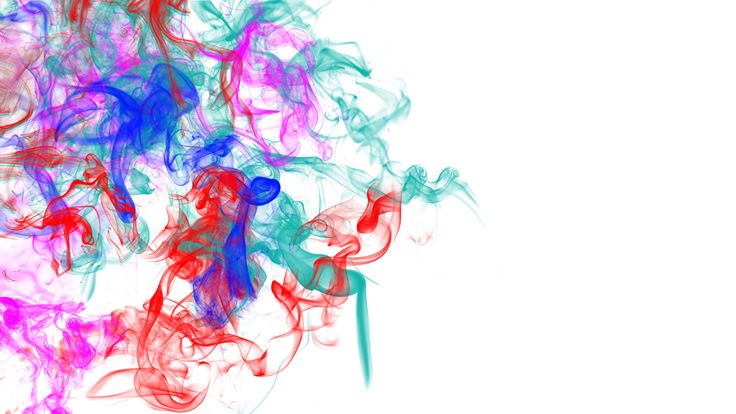 Для изображений высокого разрешения требуется оплата.
Для изображений высокого разрешения требуется оплата.
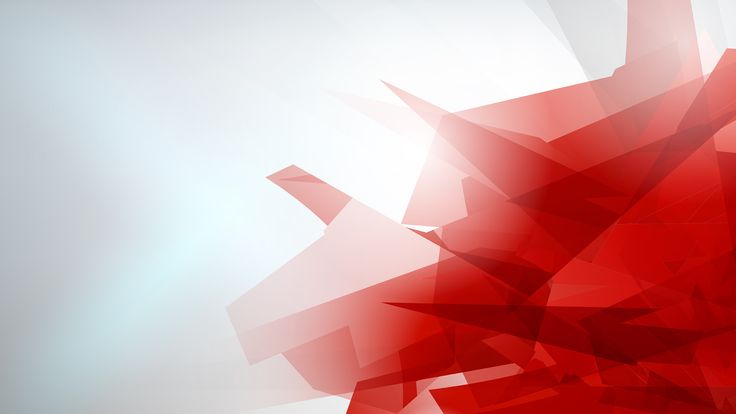
 Если вы работаете над одной и той же презентацией с другими людьми (содокладчиками, вашей командой и т. д.), это отличный вариант. Будучи относительно новым, он имеет меньше параметров настройки, меньше эффектов и анимации, поэтому он более прост, чем два вышеперечисленных. Но он чрезвычайно прост в использовании, очень инновационный и, как мы уже говорили, идеально подходит для совместной работы.
Если вы работаете над одной и той же презентацией с другими людьми (содокладчиками, вашей командой и т. д.), это отличный вариант. Будучи относительно новым, он имеет меньше параметров настройки, меньше эффектов и анимации, поэтому он более прост, чем два вышеперечисленных. Но он чрезвычайно прост в использовании, очень инновационный и, как мы уже говорили, идеально подходит для совместной работы. Таким образом, вместо того, чтобы чрезмерно анализировать и теряться во всех имеющихся у вас вариантах, вы можете просто выбрать почти готовый шаблон и сосредоточиться на том содержании, которое вам понадобится, и на словах, которые вы собираетесь сказать.
Таким образом, вместо того, чтобы чрезмерно анализировать и теряться во всех имеющихся у вас вариантах, вы можете просто выбрать почти готовый шаблон и сосредоточиться на том содержании, которое вам понадобится, и на словах, которые вы собираетесь сказать.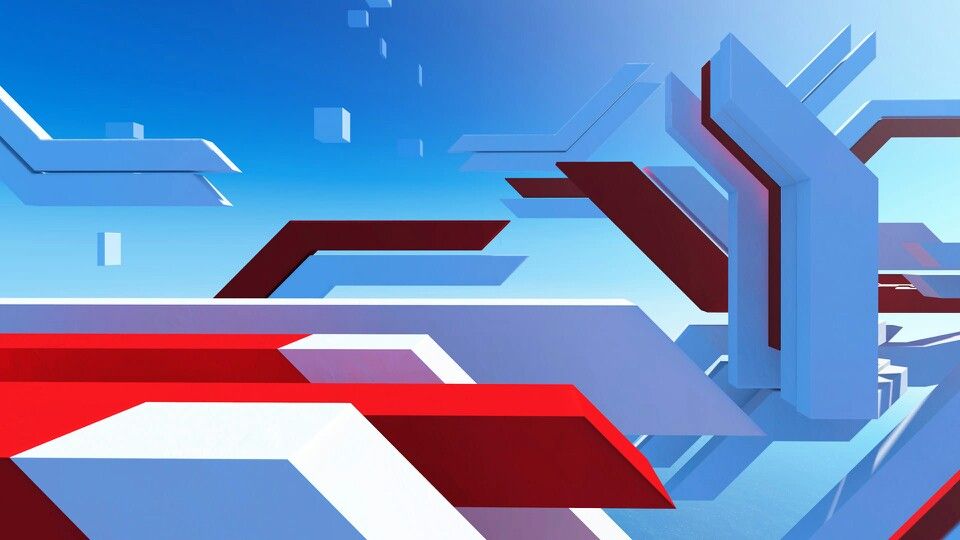
 Независимо от того, используете ли вы приложение Apple Keynote, Google Slides или Microsoft PowerPoint, вы сможете найти проекты для любого программного обеспечения.
Независимо от того, используете ли вы приложение Apple Keynote, Google Slides или Microsoft PowerPoint, вы сможете найти проекты для любого программного обеспечения. Высококачественная, очень уместная, продуманная графика улучшит любую презентацию и станет жизненно важным инструментом для того, чтобы ваше сообщение было лаконичным и запоминающимся. В равной степени низкокачественная графика типа клип-арта, размытые, бессмысленные и неуместные изображения также могут заставить вас запомнить, но, вероятно, не так, как вам хотелось бы.
Высококачественная, очень уместная, продуманная графика улучшит любую презентацию и станет жизненно важным инструментом для того, чтобы ваше сообщение было лаконичным и запоминающимся. В равной степени низкокачественная графика типа клип-арта, размытые, бессмысленные и неуместные изображения также могут заставить вас запомнить, но, вероятно, не так, как вам хотелось бы. Бесплатная презентационная графика для PowerPoint
Бесплатная презентационная графика для PowerPoint  )
)  Это графика, разработанная в формате векторного файла, поэтому качество останется таким же хорошим даже при изменении размера. есть бесплатные фоны, шаблоны и наборы инфографики. Это вариант без риска, который, безусловно, добавит высококачественный, профессионально оформленный вид вашему слайд-шоу. Просто нажмите на ссылки ниже, и вы почти у цели.
Это графика, разработанная в формате векторного файла, поэтому качество останется таким же хорошим даже при изменении размера. есть бесплатные фоны, шаблоны и наборы инфографики. Это вариант без риска, который, безусловно, добавит высококачественный, профессионально оформленный вид вашему слайд-шоу. Просто нажмите на ссылки ниже, и вы почти у цели.
 Большая ошибка. Эти бесплатные графические материалы PowerPoint показывают, какое влияние могут оказать хорошо продуманные элементы, и они представляют собой быстрый и простой способ поднять вашу презентацию на новый уровень, и все это бесплатно.
Большая ошибка. Эти бесплатные графические материалы PowerPoint показывают, какое влияние могут оказать хорошо продуманные элементы, и они представляют собой быстрый и простой способ поднять вашу презентацию на новый уровень, и все это бесплатно.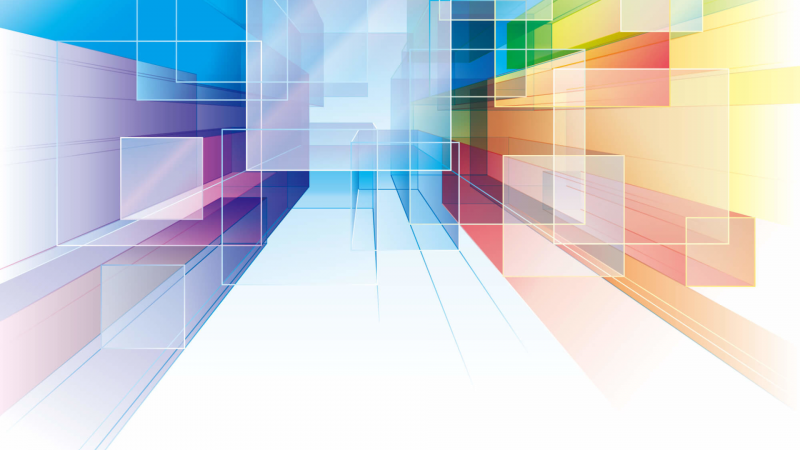 Трудно поверить, что они свободны, но они действительно есть.
Трудно поверить, что они свободны, но они действительно есть.
 Украсьте свое шоу этой бесплатной высококачественной векторной графикой и наблюдайте, как собирается толпа. После того, как вы загрузите графику, вы не ограничены PowerPoint, можете использовать одни и те же изображения на плакатах, в рекламе, социальных сетях и т. д. и получите продажа. Техника векторов означает, что не будет потери качества независимо от размера и функции.
Украсьте свое шоу этой бесплатной высококачественной векторной графикой и наблюдайте, как собирается толпа. После того, как вы загрузите графику, вы не ограничены PowerPoint, можете использовать одни и те же изображения на плакатах, в рекламе, социальных сетях и т. д. и получите продажа. Техника векторов означает, что не будет потери качества независимо от размера и функции.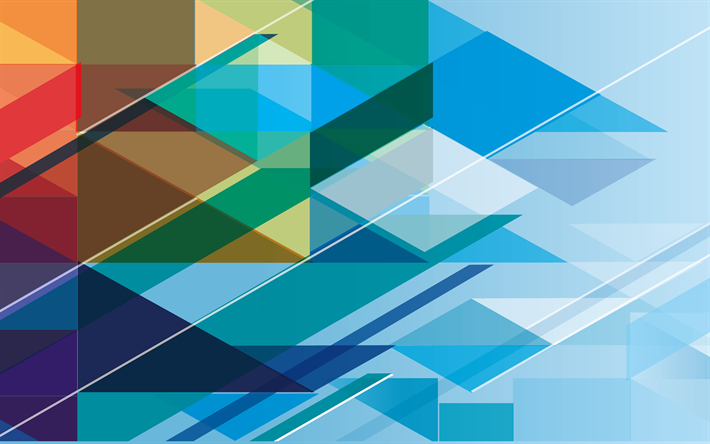 В этом огромном наборе из 539 инфографик вы найдете 20 бесплатных инфографических шаблонов. Они сделаны с большим количеством графики, и вы можете легко взять некоторые элементы и адаптировать их к своей презентации.
В этом огромном наборе из 539 инфографик вы найдете 20 бесплатных инфографических шаблонов. Они сделаны с большим количеством графики, и вы можете легко взять некоторые элементы и адаптировать их к своей презентации.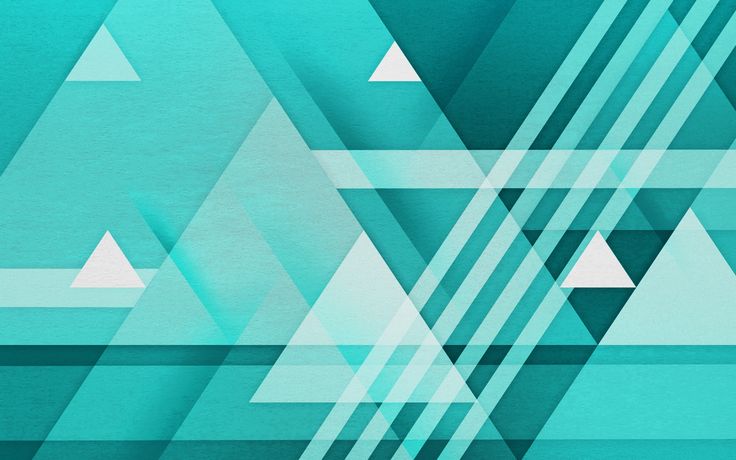
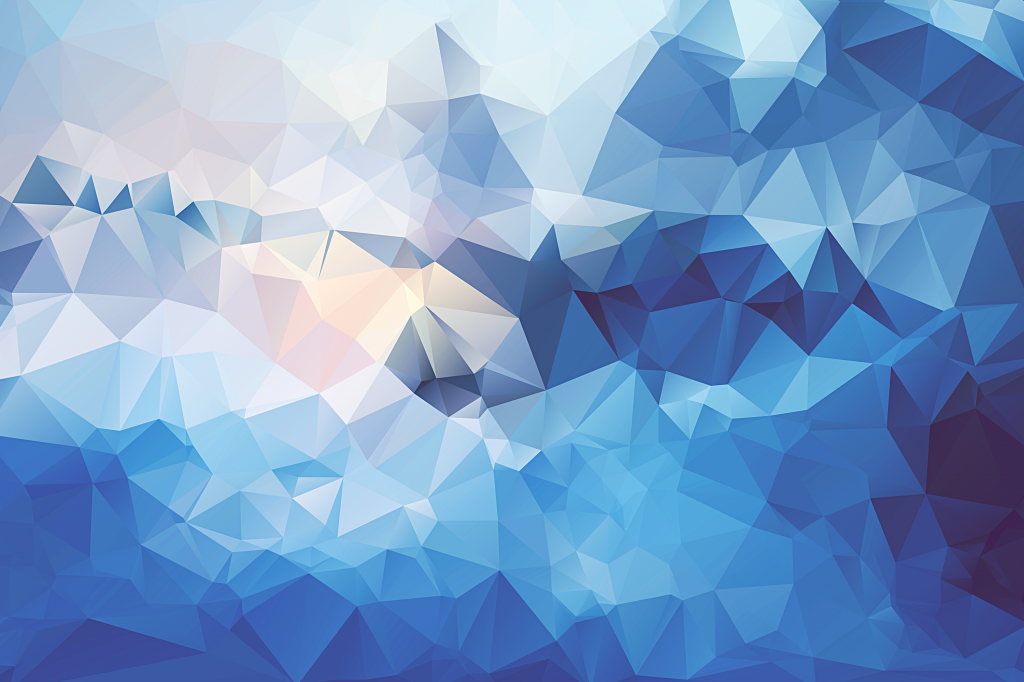
 Таким образом, автор создает лицензию, где описываются
Таким образом, автор создает лицензию, где описываются
 К счастью, уже есть достаточно большое количество написанных лицензий,
К счастью, уже есть достаточно большое количество написанных лицензий,
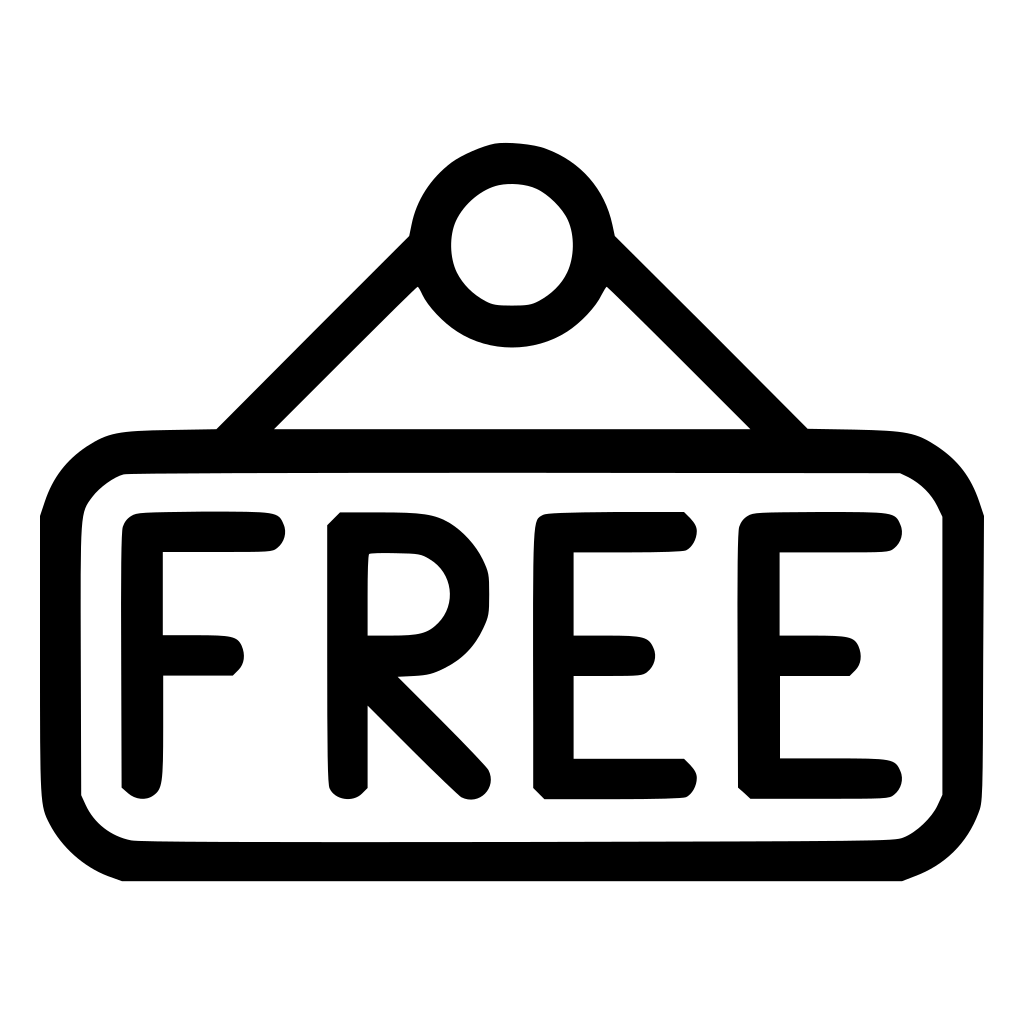


 Надпись вверху фотографии гласит: класс 1919 г. и средняя школа — октябрь 1915 г.
Надпись вверху фотографии гласит: класс 1919 г. и средняя школа — октябрь 1915 г.
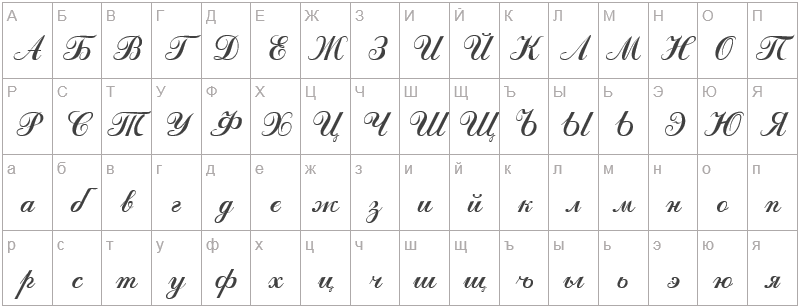
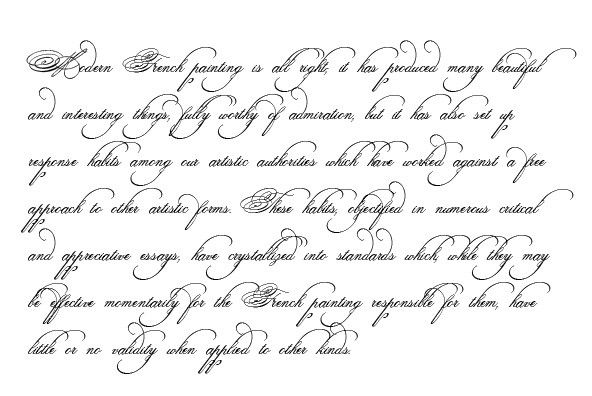
 Сложно относиться серьезно к деловому тексту, если он набран Comic Sans. Сравните сами:
Сложно относиться серьезно к деловому тексту, если он набран Comic Sans. Сравните сами: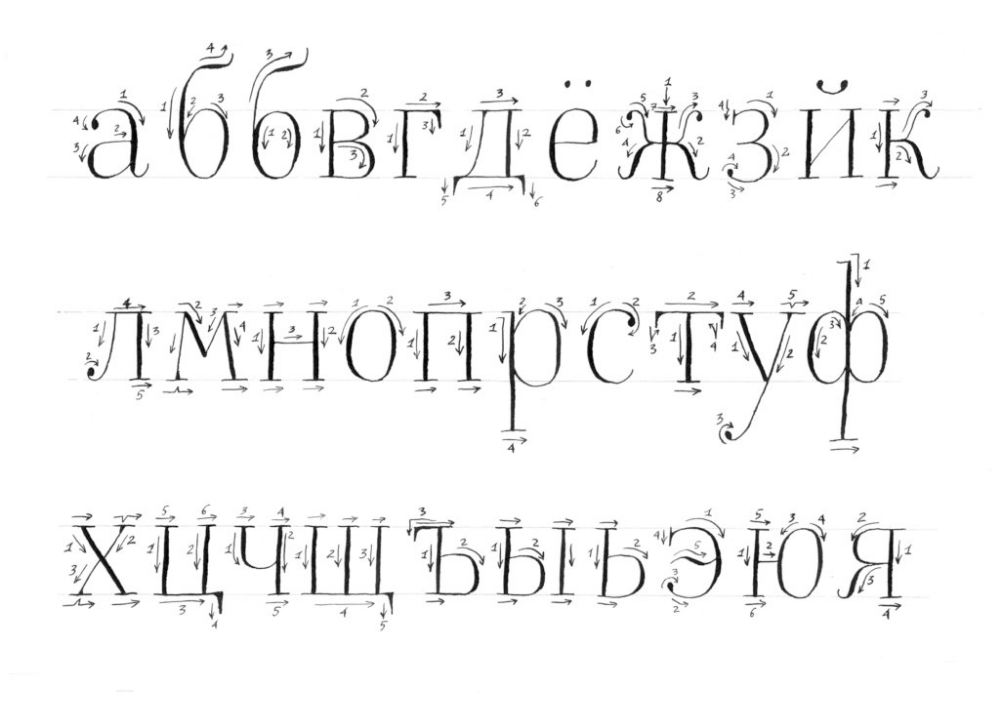 Если нужно написать пару предложений, то используйте шрифт без засечек, он меньше выделяется на однородном фоне и не отвлекает на себя внимание.
Если нужно написать пару предложений, то используйте шрифт без засечек, он меньше выделяется на однородном фоне и не отвлекает на себя внимание.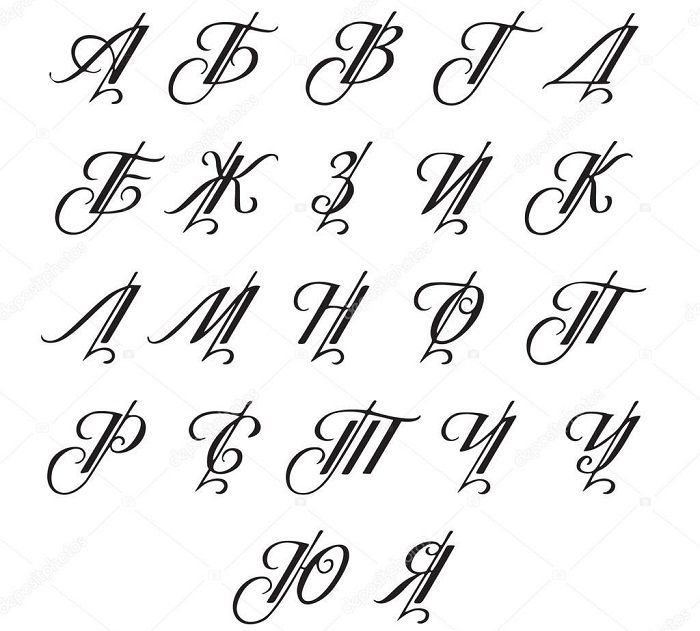 Иначе придется подставлять их из другого шрифта, и будет некрасиво.
Иначе придется подставлять их из другого шрифта, и будет некрасиво.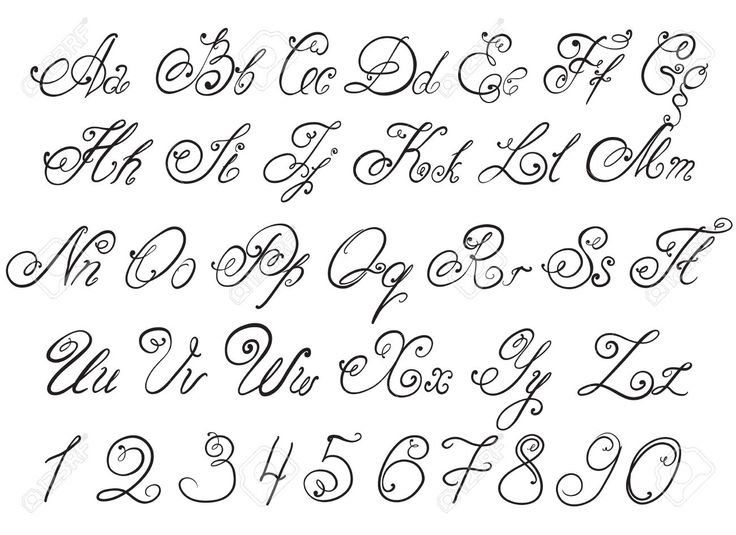
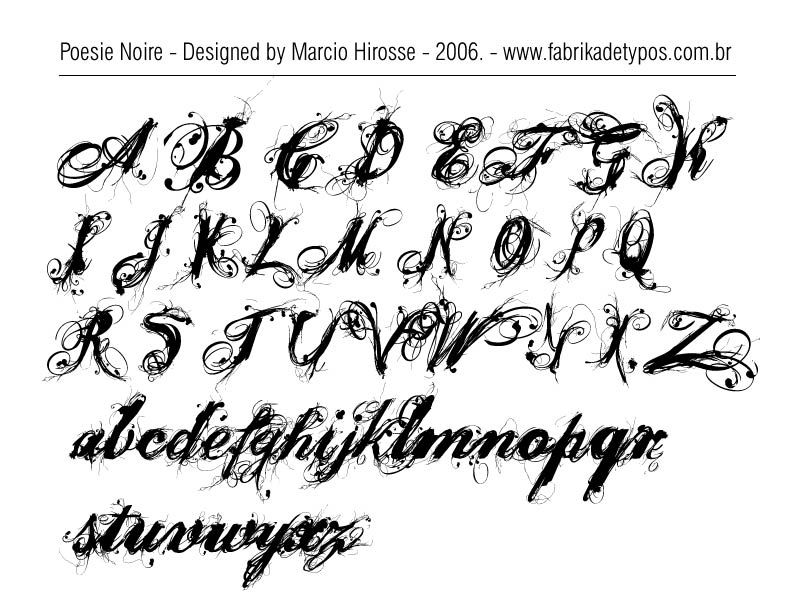 Но с любым шрифтом нужно учитывать несколько нюансов:
Но с любым шрифтом нужно учитывать несколько нюансов: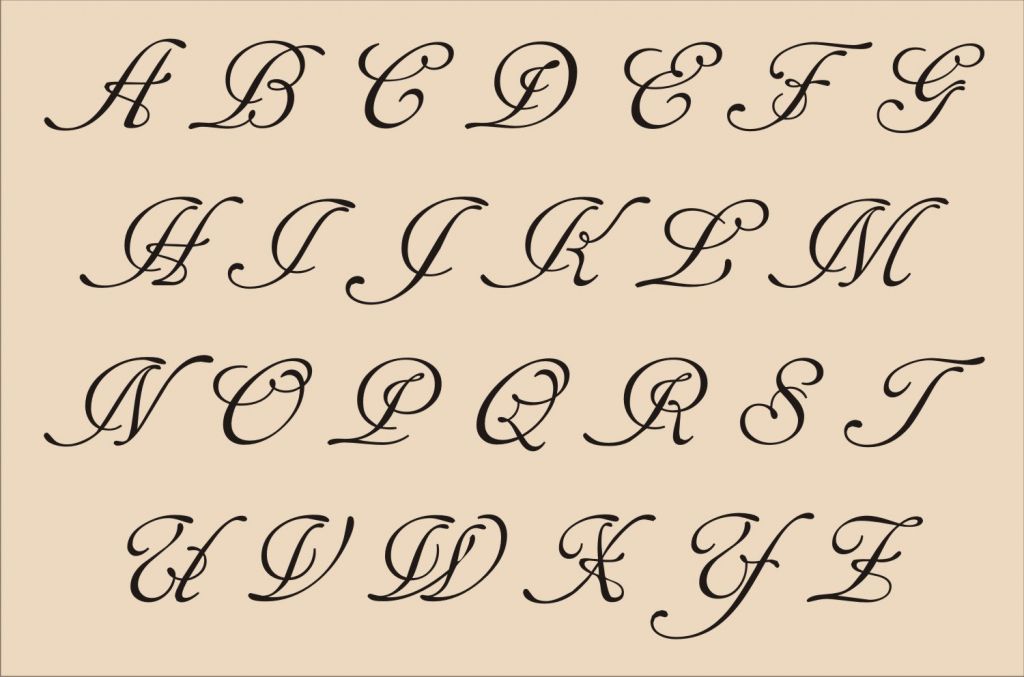 Включает ряд правил по выбору шрифтов, их размеров, расположения текста на странице и т.д.
Включает ряд правил по выбору шрифтов, их размеров, расположения текста на странице и т.д. Вот несколько популярных гарнитур: Helvetica, Times New Roman, Arial.
Вот несколько популярных гарнитур: Helvetica, Times New Roman, Arial. 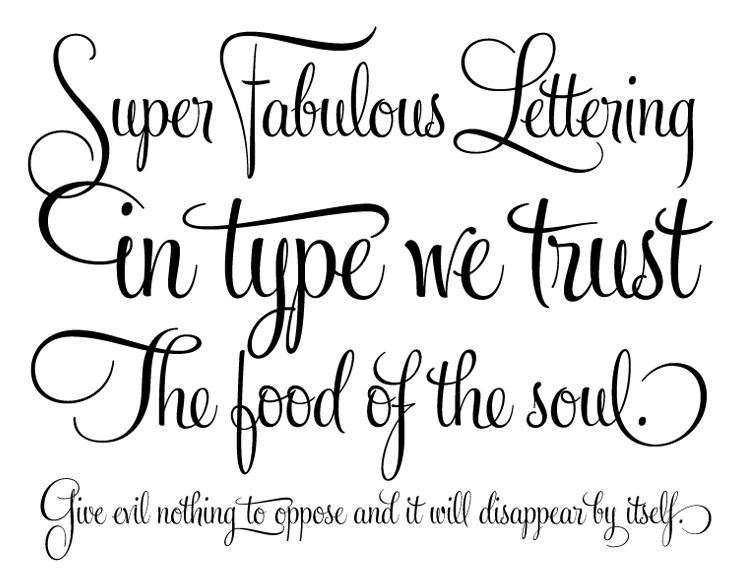 ;
;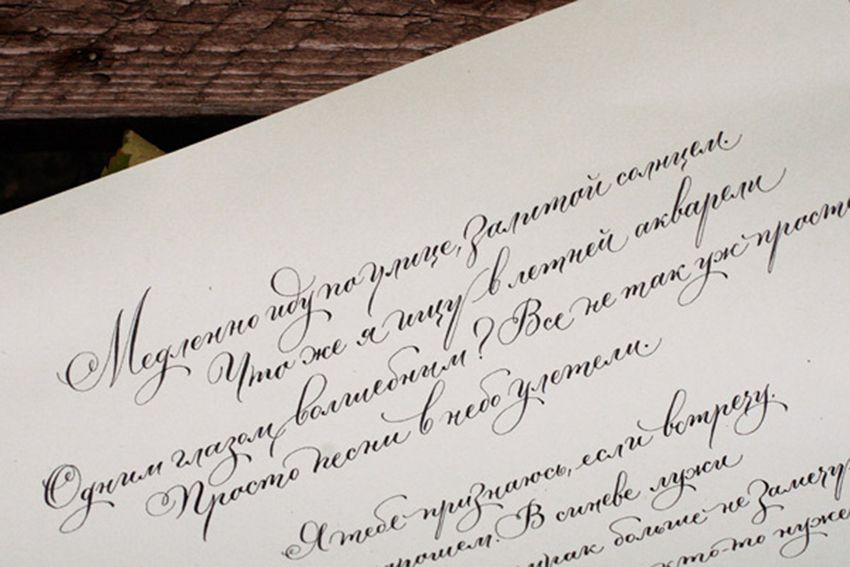 д. Важно соотносить начертания букв с основной идеей проекта. Например, материал о медицинских исследованиях нежелательно публиковать, используя рукописный шрифт, а оригинальный баннер потеряет свою эксклюзивность, если дизайнер выберет официальное написание букв. Но в первую очередь все зависит от идеи.
д. Важно соотносить начертания букв с основной идеей проекта. Например, материал о медицинских исследованиях нежелательно публиковать, используя рукописный шрифт, а оригинальный баннер потеряет свою эксклюзивность, если дизайнер выберет официальное написание букв. Но в первую очередь все зависит от идеи.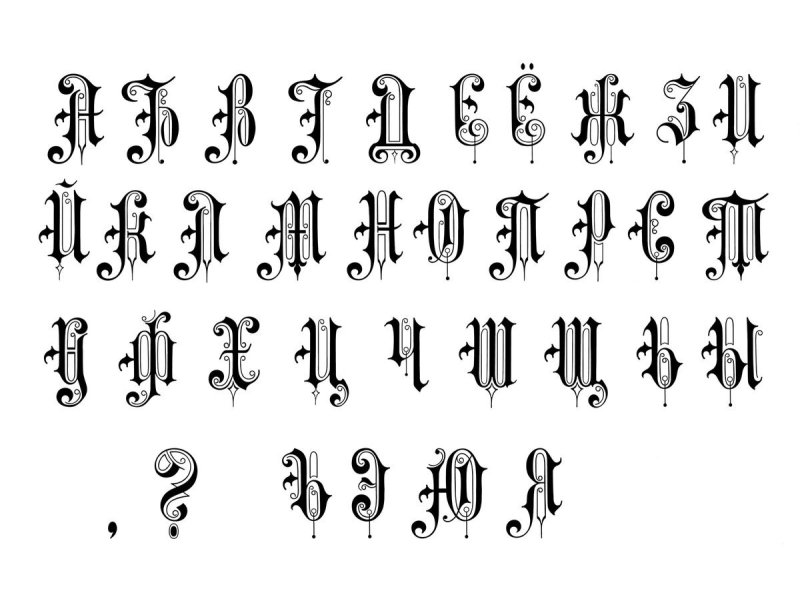
 д. Из Google Fonts можно не только скачивать шрифты, но и напрямую загружать на сайт.
д. Из Google Fonts можно не только скачивать шрифты, но и напрямую загружать на сайт. 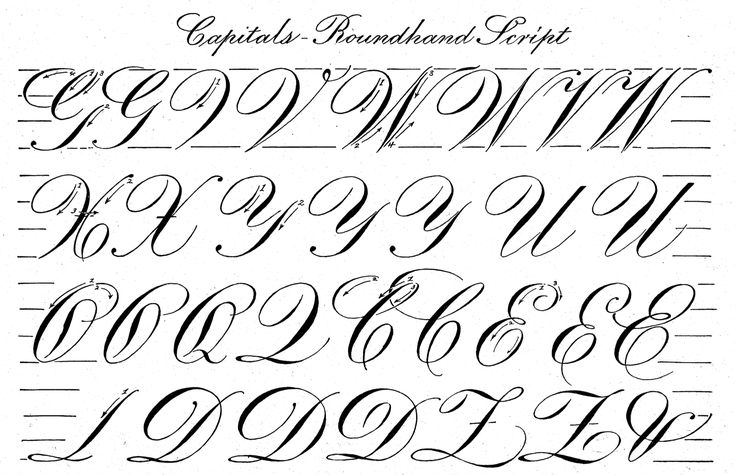
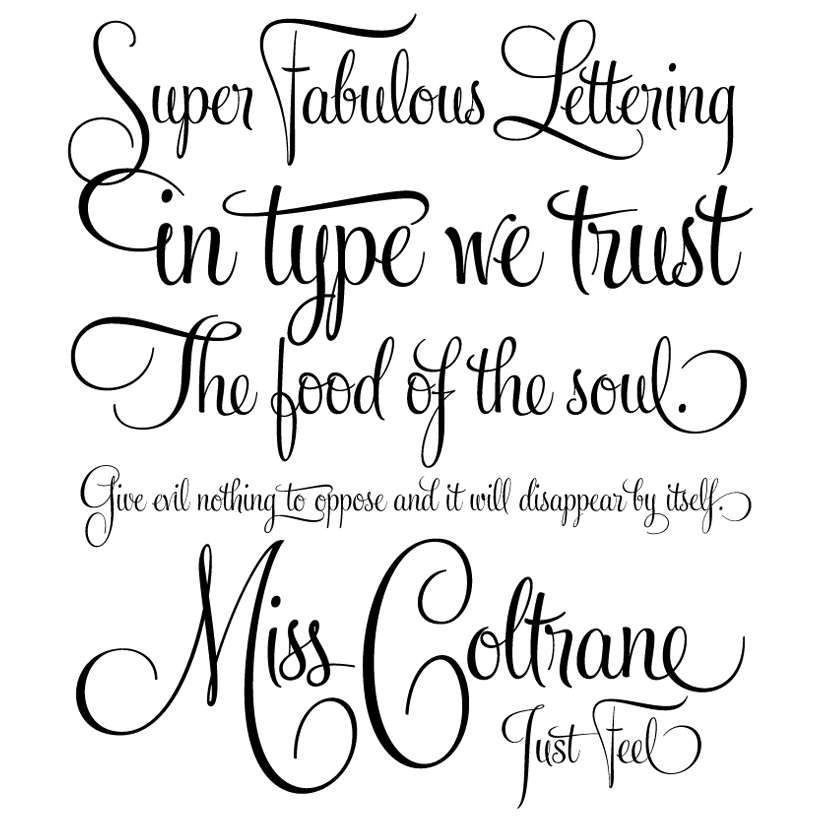 И это хорошо. Но мы беспокоимся, поэтому позвольте мне дать несколько советов, основанных на двадцатилетнем опыте работы с книжными рукописями.
И это хорошо. Но мы беспокоимся, поэтому позвольте мне дать несколько советов, основанных на двадцатилетнем опыте работы с книжными рукописями. У вас может быть их количество, но ваша способность хорошо читать их уменьшится… а чтение вашей работы по мере продвижения так же важно, как и записывать слова в первую очередь.
У вас может быть их количество, но ваша способность хорошо читать их уменьшится… а чтение вашей работы по мере продвижения так же важно, как и записывать слова в первую очередь.