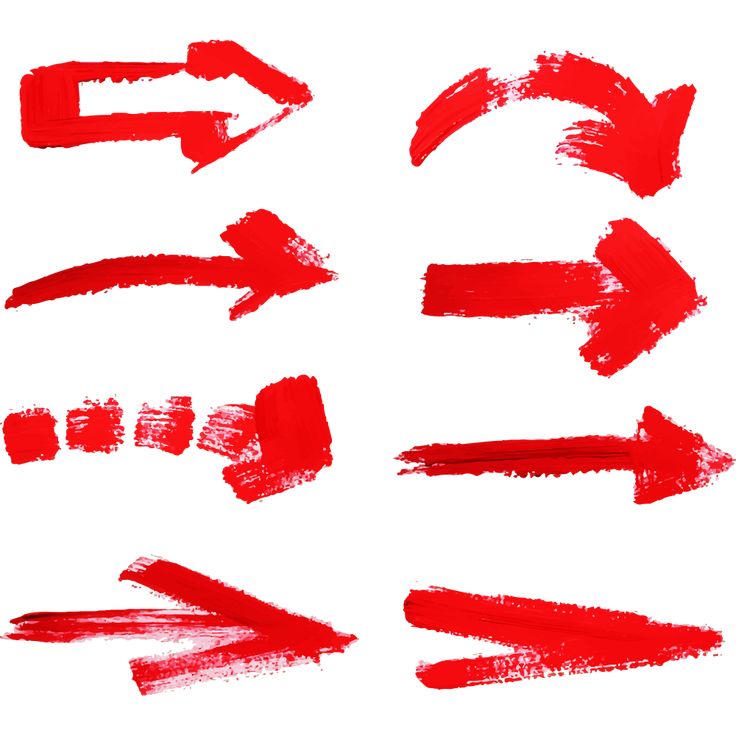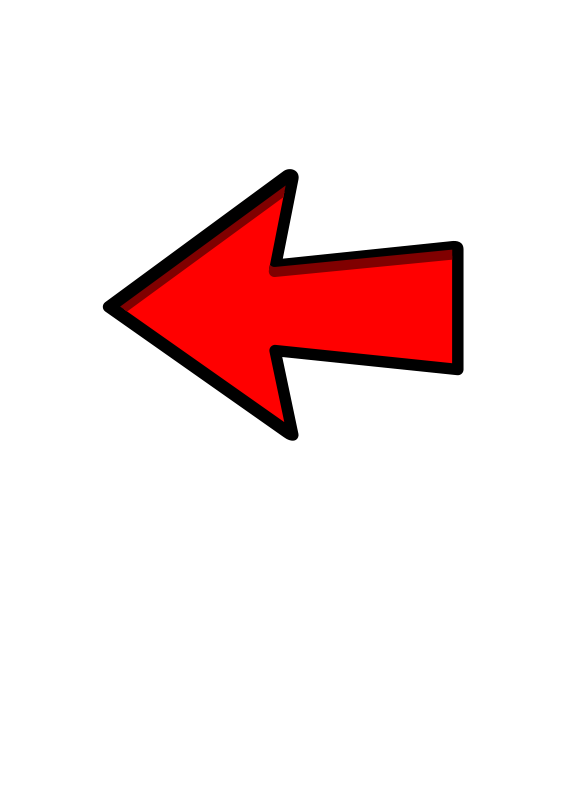Эффекты в Photoshop Elements
- Photoshop Elements User Guide
- Introduction to Photoshop Elements
- What’s new in Photoshop Elements
- System requirements | Photoshop Elements
- Workspace basics
- Guided mode
- Making photo projects
- Workspace and environment
- Get to know the Home screen
- Workspace basics
- Tools
- Panels and bins
- Open files
- Rulers, grids, and guides
- Enhanced Quick Mode
- File information
- Presets and libraries
- Multitouch support
- Scratch disks, plug-ins, and application updates
- Undo, redo, and cancel actions
- Viewing images
- Fixing and enhancing photos
- Resize images
- Cropping
- Process camera raw image files
- Add blur, replace colors, and clone image areas
- Adjust shadows and light
- Retouch and correct photos
- Sharpen photos
- Transforming
- Auto Smart Tone
- Recomposing
- Using actions to process photos
- Photomerge Compose
- Create a panorama
- Moving Overlays
- Moving Elements
- Adding shapes and text
- Add text
- Edit text
- Create shapes
- Editing shapes
- Painting overview
- Painting tools
- Set up brushes
- Patterns
- Fills and strokes
- Gradients
- Work with Asian type
- Guided edits, effects, and filters
- Guided mode
- Filters
- Guided mode Photomerge edits
- Guided mode Basic edits
- Adjustment filters
- Effects
- Guided mode Fun edits
- Guided mode Special edits
- Artistic filters
- Guided mode Color edits
- Guided mode Black & White edits
- Blur filters
- Brush Stroke filters
- Distort filters
- Other filters
- Noise filters
- Render filters
- Sketch filters
- Stylize filters
- Texture filters
- Pixelate filters
- Working with colors
- Understanding color
- Set up color management
- Color and tonal correction basics
- Choose colors
- Adjust color, saturation, and hue
- Fix color casts
- Using image modes and color tables
- Color and camera raw
- Working with selections
- Make selections in Photoshop Elements
- Saving selections
- Modifying selections
- Move and copy selections
- Edit and refine selections
- Smooth selection edges with anti-aliasing and feathering
- Working with layers
- Create layers
- Edit layers
- Copy and arrange layers
- Adjustment and fill layers
- Clipping masks
- Layer masks
- Layer styles
- Opacity and blending modes
- Creating photo projects
- Project basics
- Making photo projects
- Editing photo projects
- Saving, printing, and sharing photos
- Save images
- Printing photos
- Share photos online
- Optimizing images
- Optimizing images for the JPEG format
- Dithering in web images
- Guided Edits — Share panel
- Previewing web images
- Use transparency and mattes
- Optimizing images for the GIF or PNG-8 format
- Optimizing images for the PNG-24 format
- Keyboard shortcuts
- Keys for selecting tools
- Keys for selecting and moving objects
- Keys for the Layers panel
- Keys for showing or hiding panels (expert mode)
- Keys for painting and brushes
- Keys for using text
- Keys for the Liquify filter
- Keys for transforming selections
- Keys for the Color Swatches panel
- Keys for the Camera Raw dialog box
- Keys for the Filter Gallery
- Keys for using blending modes
- Keys for viewing images (expertmode)
Работа с панелью «Эффекты»
На панели «Эффекты» сосредоточены все инструменты для применения эффектов к фотографии. По умолчанию панель «Эффекты» расположена на панели задач в режимах «Быстрое» и «Эксперт». Она содержит миниатюры образцов клипартов или эффектов, которые можно внедрить или применить к изображению. Вкладка «Дополнительные параметры» предлагает меню параметров категорий и соответствующих подкатегорий.
По умолчанию панель «Эффекты» расположена на панели задач в режимах «Быстрое» и «Эксперт». Она содержит миниатюры образцов клипартов или эффектов, которые можно внедрить или применить к изображению. Вкладка «Дополнительные параметры» предлагает меню параметров категорий и соответствующих подкатегорий.
Работа с панелью «Графика»
На панели «Графика» расположены все инструменты, позволяющие применить графические объекты, а также тематические стили оформления и текста к изображению. Чтобы показать панель «Графика», выберите «Окно» > «Графика».
Панель «Графика» содержит целый арсенал функций, с помощью которых можно сделать изображения привлекательней и произвести на зрителя гораздо большее впечатление: Например, можно использовать различные фреймы, фоновые изображения, графические объекты, фигуры и текст. На каждой вкладке в раскрывающемся списке можно выбрать фреймы, фоновые изображения, графические объекты, фигуры и текст, которые требуется воспроизвести.
В каждом разделе имеются миниатюры образцов клипартов или эффектов, которые можно внедрить или применить к изображению. Вкладка «Дополнительные параметры» предлагает меню параметров категорий и соответствующих подкатегорий.
Вкладка «Дополнительные параметры» предлагает меню параметров категорий и соответствующих подкатегорий.
Внедрение стильных декоративных фигур и графики в изображение
При внедрении фигуры или рисунков в изображение, фигура или рисунки размещаются на новом слое и не изменяют оригинальное изображение.
На панели «Графика» выберите вариант из меню категорий (например, «Событие» или «Деятельность»), затем выберите подкатегорию (например, «Малыш» или «Кулинария»).
Затем на палитре инструментов выберите цвет фигуры.
Выполните одно из следующих действий.
С помощью инструмента «Перемещение» при необходимости измените размер или переместите фигуру или рисунок.
Внедрение декоративного фона в изображение
Добавляя художественно оформленный задний план, вы заменяете существующий фоновый слой. Например, с помощью инструментов выделения можно создать слой, отделяющих членов семья от обстановки кухни, а затем заменить фон с кухней на задний план с сюжетом из живой природы.
Например, с помощью инструментов выделения можно создать слой, отделяющих членов семья от обстановки кухни, а затем заменить фон с кухней на задний план с сюжетом из живой природы.
Если изображение имеет только один фоновый слой, выполните команду «Слой» > «Создать дубликат слоя». Введите имя слоя и нажмите «ОК».
Выберите слой «Задний план» на панели «Слои».
На панели «Графика» выберите в раскрывающемся списке «Фоны».
Выполните одно из следующих действий.
Внедрение рамки или тематического шаблона в изображение
При внедрении рамки или тематического шаблона в фотопроект рамки появляются вместе с пустым серым фоном, предназначенным для изображения. Нажмите изображение и перетащите его из подборки фотографий в пустую область.
На панели «Графика» выберите в раскрывающемся меню «Рамки».
Выполните одно из следующих действий.

Выделите миниатюру и нажмите «Применить».
Дважды нажмите миниатюру.
Перетащите миниатюру на пустой задний план.
Перетащите на рамку нужное изображение из подборки фотографий.
Воспользуйтесь ползунком для изменения размеров изображения в рамке или на тематическом шаблоне, затем нажмите значок «Применить» для применения изменения или нажмите значок «Отмена» .
С помощью инструмента «Перемещение» поместите изображение в центре, затем нажмите значок «Применить» для применения изменения или нажмите значок «Отмена» .
Фотоэффекты
Фотоэффекты помогают быстро видоизменить изображение. На панели «Эффекты» выберите одну из подкатегорий, например «Выцветшая фотография», «Панели», «Однотонный цвет», «Текстуры» или «Винтажная фотография».
Рамка
Используется для применения разнообразных эффектов к краям выделенного слоя или фрагмента слоя. Рамка также создает зону, в которую можно перетаскивать объекты и изменять содержимое.
Эффекты изображений
Предназначен для применения разнообразных эффектов к копии выделенного слоя. В результате применения эффекта «Снежная буря» к изображению создается впечатление снегопада. Эффект «Неоновый свет» предназначен для создания изображения в неоновых цветах. Эффекты «Масляная пастель» и «Мягкий фокус» предназначены для уменьшения резкости изображения (размытия) и обеспечения разной степени смягчающего эффекта. Различные эффекты допускается комбинировать, только, возможно, предварительно программа попросит вас выполнить сведение слоев.
Текстуры
Служит для применения текстурных слоев к изображению. Текстуру можно использовать в качестве заднего фона или использовать в качестве заливки имеющегося изображения. Благодаря специальным приемам, таким как настройка прозрачности и другие инструменты работы со слоями, можно создавать уникальные изображения для привлечения дополнительного внимания аудитории.
Благодаря специальным приемам, таким как настройка прозрачности и другие инструменты работы со слоями, можно создавать уникальные изображения для привлечения дополнительного внимания аудитории.
Примечание.
При создании многих фотоэффектов применяются фильтры с измененными параметрами.
Применение эффекта
Примечание.
Для экспериментов с эффектов видоизменяйте копию слоя и сохраните оригинальное изображение.
Выполните одно из следующих действий.
Чтобы применить эффект ко всему слою, отмените выделение выбранных областей изображения, затем выделите нужный слой на панели «Слои».
Чтобы применить эффект к определенному фрагменту слоя, воспользуйтесь соответствующим инструментом выделения для выделения нужной области.
Чтобы применить эффект к тексту, выделите имеющийся текст или создайте новый, а затем примените любой текстовый эффект с панели «Графика».

На панели «Эффекты» выберите категорию фотоэффектов и выполните одно из следующих действий:
Выполните двойной щелчок на эффекте.
Перетащите эффект на изображение.
Выделите эффект, затем нажмите «Применить».
Примечание.
В некоторых случаях при применении эффекта к изображению, программа попросит вас выполнить сначала сведение слоев изображения.
Перетаскивание эффекта на фотографию
Внедрение стилизованного шрифта в изображение
При внедрении текста в изображение добавляется текстовый слой, таким образом, можно изменить текст, не оказывая влияния на оригинальное изображение.
На панели «Графика» выберите «Текст» в раскрывающемся списке, а затем выполните одно из следующих действий:
Выделите миниатюру и нажмите «Применить».

Дважды нажмите миниатюру.
Перетащите миниатюру на изображение.
На изображении появится поле ввода текста, и инструмент «Текст» станет активным. Введите новый текст.
После этого нажмите значок «Применить» для внесения изменений или нажмите значок «Отмена» .
С помощью инструмента «Перемещение» при необходимости измените размер или переместите фигуру или рисунок.
(Необязательно) Измените цвет текста с помощью всплывающей панели «Цвет» на панели инструментов.
После этого нажмите значок «Применить» для внесения изменений или нажмите значок «Отмена» .
(Необязательно) Поэкспериментируйте с различными текстовыми эффектами, перетаскивая различные миниатюры над полем ввода текста.

Внедрение графики и применение эффектов к группе изображений «Избранное»
Если вам понравились определенные графические объекты или эффекты, можно обеспечить быстрый доступ к ним в дальнейшем, поместив их в раздел «Избранное» на панели «Эффекты».
На панели «Эффекты» или «Графика» щелкните правой кнопкой мыши миниатюру и выберите команду «Добавить в Избранное».
Справки по другим продуктам
- Фигуры
- Выделение или перемещение фигуры
- Улучшение привлекательности изображения с помощью фильтров и спецэффектов
- Объединение слоев изображения
- Понятие слоя
- Текст
- Редактирование шрифта на текстовом слое
- Изменение ориентации текстового слоя
Эффекты в Фотошопе: 4 простых приёма | Статьи | Фото, видео, оптика
Иногда всего лишь сфотографировать недостаточно, чтобы выразить идею или передать настроение. Это одна из причин, почему автор обрабатывает фотографии после. Например, чтобы сделать парную съёмку более уютной, можно применить тёплую тонировку. Но иногда и цветокоррекции недостаточно, чтобы создать нужное фотографу впечатление.
Это одна из причин, почему автор обрабатывает фотографии после. Например, чтобы сделать парную съёмку более уютной, можно применить тёплую тонировку. Но иногда и цветокоррекции недостаточно, чтобы создать нужное фотографу впечатление.
Рассказываем, как сделать эффекты в Фотошопе, которые не отнимут много времени, но разнообразят ваши фотографии.
Как добавить снег в Photoshop
3D эффект в Фотошопе
Закрученный фон
Двойная экспозиция
Простой 3д-эффект анаглифа на чёрно-белой фотографии / Иллюстрация: Елизавета Чечевица, Фотосклад.Эксперт
Как добавить снег в Photoshop
Зимой хочется добавить фотографиям волшебства, усилить впечатление, добавив густую снежную пелену. Но не все фотографы рискуют снимать в снегопад, а те, кто всё-таки рискуют, не могут предсказать погоду. Поэтому рассказываем, как сделать снег в Фотошопе и превратить снимок в зимнюю сказку.
Читайте также:
Как фотографировать во время снега
1.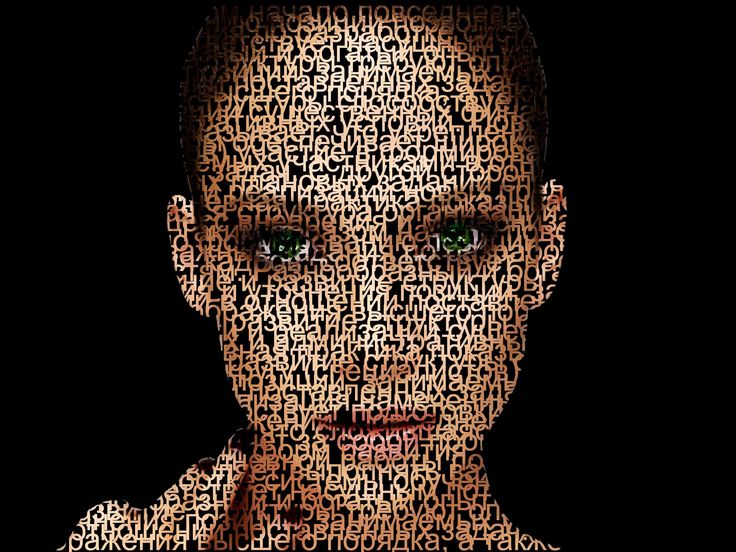 Откройте фотографию в графическом редакторе. Важно, чтобы тот снимок, куда вы хотите добавить снег, был подходящим по атмосфере и происходящему в кадре. Например, это может быть зимний пейзаж или пленерная фотосессия, где лежит снег. Не стоит добавлять метель на пляжные фотографии из Таиланда или на студийные съёмки в помещении, где семья сидит на ковре возле ёлки.
Откройте фотографию в графическом редакторе. Важно, чтобы тот снимок, куда вы хотите добавить снег, был подходящим по атмосфере и происходящему в кадре. Например, это может быть зимний пейзаж или пленерная фотосессия, где лежит снег. Не стоит добавлять метель на пляжные фотографии из Таиланда или на студийные съёмки в помещении, где семья сидит на ковре возле ёлки.
2. Ищем снег.
Это можно сделать двумя способами:
– В любом поисковике перейдите в поиск по картинкам и вбейте один из запросов: снег, текстура снега или snow texture.
Ваша задача найти подходящую текстуру, которая представляет из себя белый снег на чёрном фоне / Иллюстрация: Елизавета Чечевица, Фотосклад.Эксперт
Скачайте понравившуюся текстуру, а лучше создайте папку с текстурами и добавьте туда сразу несколько вариантов для разных фотографий и ситуаций. Такие папки есть у многих фотографов, чтобы каждый раз не искать одни и те же текстуры заново.
– Создайте снег сами! Для этого зайдите в Файл / File — Новый / New и создайте новый документ, обязательно выбрав чёрную заливку фона. После этого возьмите инструмент Кисть / Brush (горячая клавиша B), переключитесь на белый цвет и нарисуйте множество точек-снежинок.
Читайте также:
Всё про кисть и её настройки
Чтобы получилось правдоподобно, меняйте размер, непрозрачность и жёсткость кисти. Это создаст ощущение, что снег есть на разных планах: и совсем близко перед объективом, и далеко за моделью / Иллюстрация: Елизавета Чечевица, Фотосклад.Эксперт
3. Подхватите текстуру снега или созданный вами слой, зажав слой в палитре Слои / Layers левой клавишей мыши, и перенесите его на вашу фотографию.
Пока что получается неприглядная картина — слой с текстурой полностью перекрывает слой с моделью / Иллюстрация: Елизавета Чечевица, Фотосклад.Эксперт
4. Чтобы проявить эффект снега, в палитре Слои / Layers кликните левой кнопкой мыши по слою с текстурой и переставьте её в режим наложения Экран / Screen.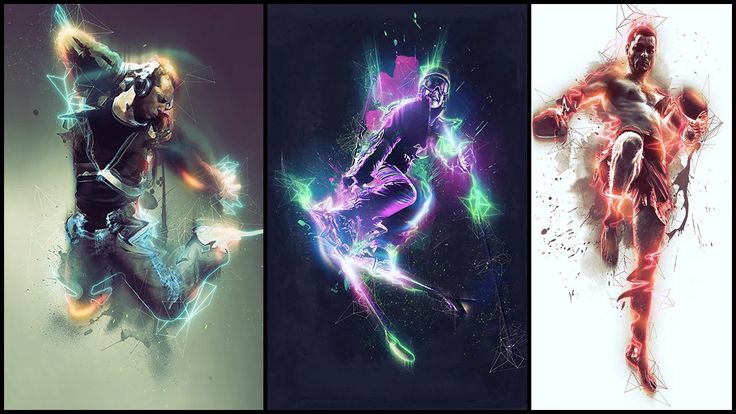
Режим наложения Экран в выпадающем меню режимов наложения. Силу эффекта можно регулировать с помощью ползунка Непрозрачность / Opacity, а также добавляя на одну фотографию несколько текстур / Иллюстрация: Елизавета Чечевица, Фотосклад.Эксперт
3D эффект в Фотошопе
3д эффект, который правильней называть эффект анаглифа, будет интересно раскрывать творческие и фэшн-съёмки, неоновые, городские фотосессии и динамичные кадры. Самое главное, что он очень простой и не отнимет много времени. Рассказываем, как сделать 3d-эффект в Фотошопе.
1. Откройте фото. В меню Окно / Windows откройте Каналы / Channels.
2. В меню каналы выберите один из трёх каналов. От выбора канала зависит то, какие цвета проявятся на фото. Красный канал проявит красный и голубой цвет, зелёный — пурпурный и зелёный, а синий — синий и жёлтый.
Кликните левой кнопкой мыши по выбранному вами каналу. Фотография окрасится в чёрно-белый / Иллюстрация: Елизавета Чечевица, Фотосклад.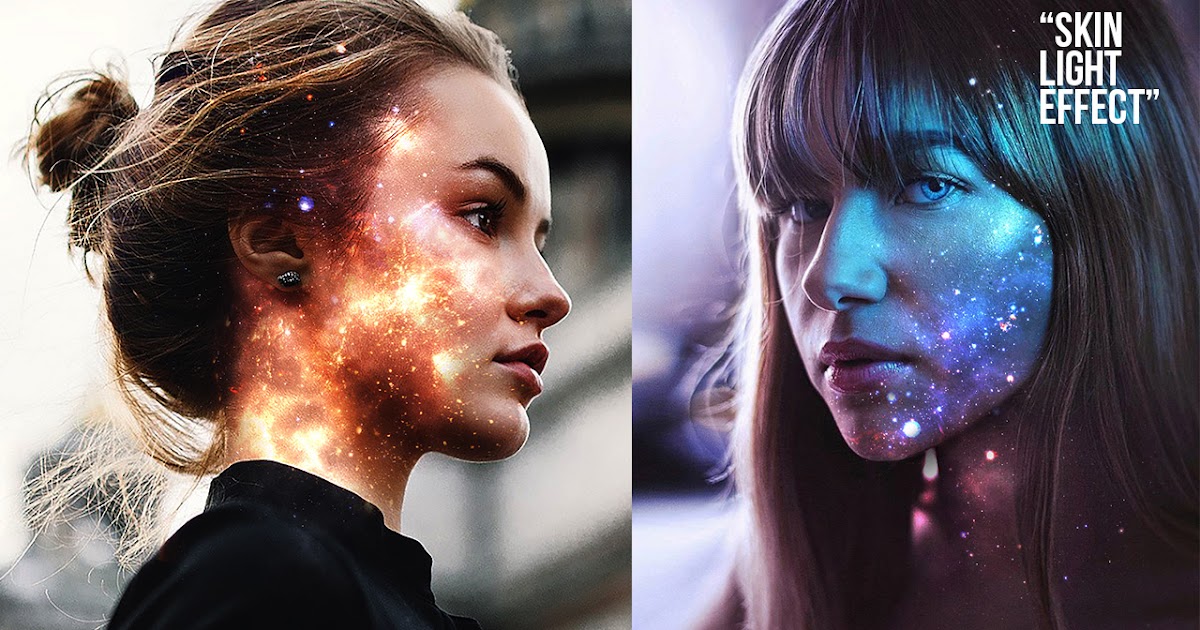 Эксперт
Эксперт
3. Зайдите в меню Фильтр / Filter — Искажение / Distort — Искривление / Shear. Слегка сдвиньте точки на кривой влево и вправо.
Эффект искривления должен быть почти незаметен / Иллюстрация: Елизавета Чечевица, Фотосклад.Эксперт
4. В палитре Каналы / Channels нажмите на мастер-канал — RGB
Картинка опять станет цветной, а также проявится эффект анаглифа / Иллюстрация: Елизавета Чечевица, Фотосклад.Эксперт
Экспериментируйте с положением точек на кривой, комбинируйте сразу несколько каналов, чтобы получить разные эффекты. Кроме того, можно попробовать исказить канал другим фильтром. Например, Фильтр / Filter — Искажение / Distort — Зигзаг / Ripple.
Закрученный фон
Закрученный фон станет интересным эффектом для портретов. Во-первых, он сильно размоет задний план, сконцентрировав внимание зрителя на модели, а во-вторых, создаст немного магический эффект. Рассказываем, как сделать закрученный фон для тех, кто устал от классического боке.
1. Откройте фотографию. Важно, чтобы на исходнике на заднем плане была хоть какая-то текстура: боке, здания, фонари, ветви, листья, небо. Если вы берёте студийный портрет на однотонном фоне, то просто не увидите результат.
2. В меню Окно / Windows откройте две палитры: Слои / Layers и Свойства / Properties.
В палитре Слои / Layers нажмите на иконку замка / Иллюстрация: Елизавета Чечевица, Фотосклад.Эксперт
3. После этого в палитре Свойства / Properties найдите кнопку Выделить объект / Select Subject. Важно: если вы не выполнили прошлый шаг и не сняли замок со слоя, этой кнопки не будет.
Дождитесь, когда Фотошоп найдёт модель и выделит её. После этого нажмите команду Выделение / Select — Инвертировать / Inverse, чтобы выделить фон / Иллюстрация: Елизавета Чечевица, Фотосклад.Эксперт
4. Скопируйте выделенный фон на новый слой. Для этого просто нажмите горячие клавиши Ctrl + J.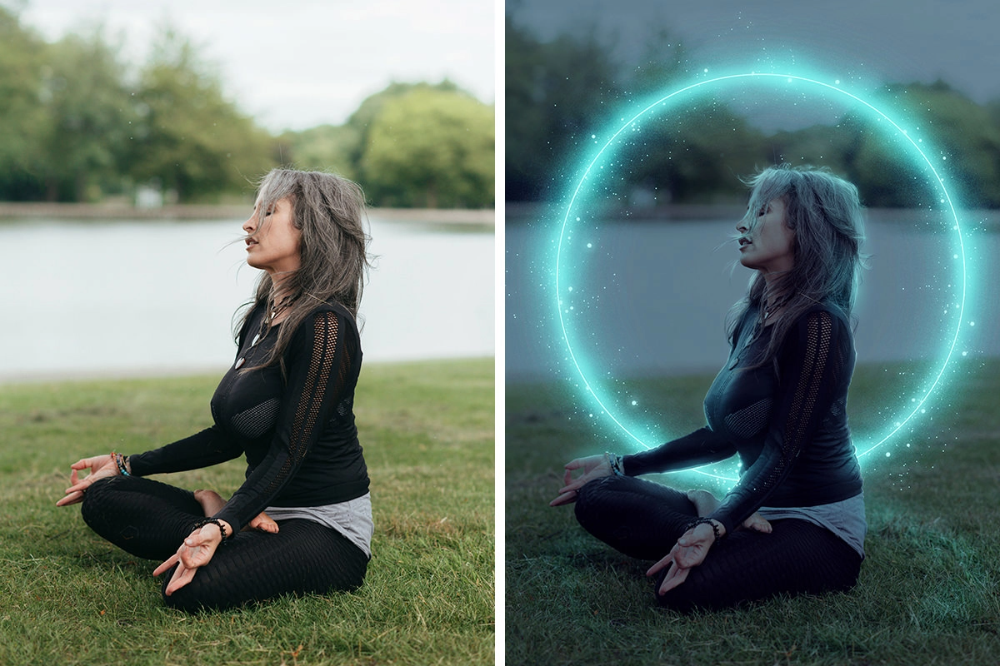
Появится второй слой, на котором будет фон, но не будет модели / Иллюстрация: Елизавета Чечевица, Фотосклад.Эксперт
5. Зайдите в меню Фильтр / Filter — Размытие / Blur — Радиальное размытие / Radial Blur. В появившимся окне настройте силу размытия и закручивания фона. Для этого используйте ползунок Количество / Amount. Нажмите Ок и дождитесь, пока Фотошоп сгенерирует эффект.
При Количество / Amount 20 эффект получается сильным, а круги на фоне отчётливыми / Иллюстрация: Елизавета Чечевица, Фотосклад.Эксперт
Двойная экспозиция
Популярный эффект, который можно сделать ещё в процессе фотосессии. Но что делать, если съёмка уже прошла, а идея только-только появилась, или если ваш фотоаппарат не поддерживает такую функцию? Рассказываем, как сделать двойную экспозицию в Фотошопе.
1. Откройте фотографию. В меню Окно / Windows откройте палитры Слои / Layers и Свойства / Properties.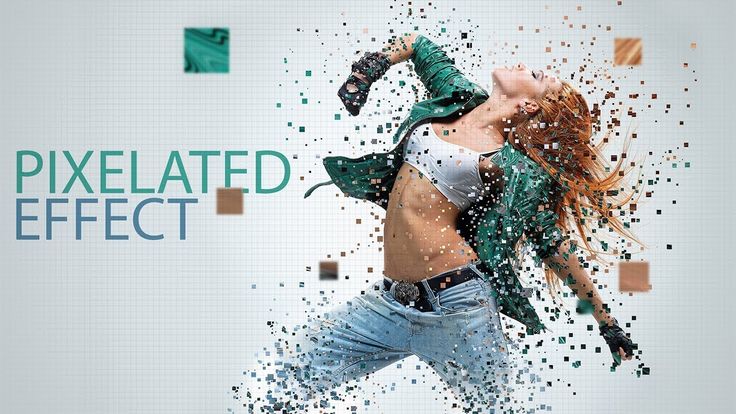
2. Перейдите в палитру Слои / Layers и нажмите левой кнопкой мыши на иконку замка. Он должен исчезнуть. В палитре Свойства / Properties внизу найдите кнопку Удалить фон / Remove Background.
3. Создайте под фотографией слой, залитый цветом. Для этого в палитре Слои / Layers нажмите на чёрно-белый круг и выберите Заливка цветом / Solid Color.
Даже если на исходнике белый фон, а эффект вы хотите также на белом фоне, эти действия нужно проделать. Важно, чтобы фон и модель были разделены / Иллюстрация: Елизавета Чечевица, Фотосклад.Эксперт
4. Найдите картинку, которая будет второй в вашей мультиэкспозиции. Это может быть природа, абстрактные изображения, световые пятна, различные текстуры или даже кадр с той же моделью, но в другой позе или приближении.
Если вы выбрали изображение из интернета, важно, чтобы оно было достаточно большим по размеру. Например, таким же, как и исходная фотография с вашей моделью.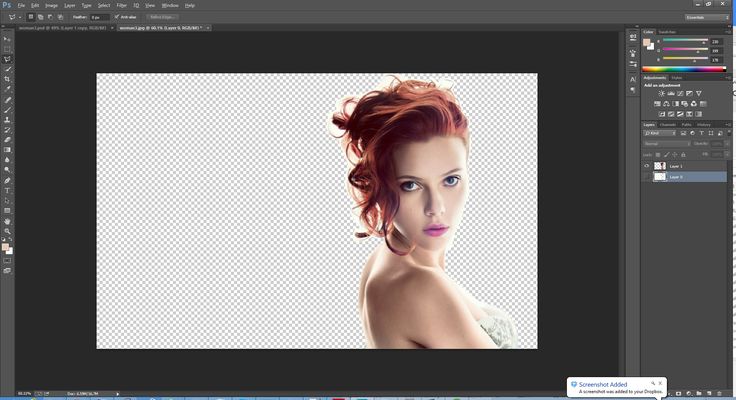
5. Переместите выбранную картинку на файл с подготовленной фотографией вашей модели.
Изображение появится в синей рамке. Растяните его так, чтобы оно полностью перекрывало модель / Иллюстрация: Елизавета Чечевица, Фотосклад.Эксперт
6. В палитре Слои / Layers нажмите правой кнопкой мыши по картинке, перекрывающей модель, и выберите Создать обтравочную маску / Create Clipping Mask.
Теперь изображение гор применяется только к модели, не затрагивая фон / Иллюстрация: Елизавета Чечевица, Фотосклад.Эксперт
7. Чтобы проявить эффект двойной экспозиции, понизьте непрозрачность слоя. Кроме того, можно выбрать один из эффектов наложения: Осветление / Lighten, Экран / Screen, Жёсткий свет / Hard Light.
Фотография гор стоит в режиме Экран с непрозрачностью 71% / Иллюстрация: Елизавета Чечевица, Фотосклад.Эксперт
Эффекты в Photoshop Elements
- Руководство пользователя Photoshop Elements
- Введение в Photoshop Elements
- Что нового в Photoshop Elements
- Системные требования | Элементы Фотошопа
- Основы рабочего пространства
- Ведомый режим
- Создание фотопроектов
- Рабочее пространство и среда
- Знакомство с главным экраном
- Основы рабочего пространства
- Инструменты
- Панели и ящики
- Открыть файлы
- Линейки, сетки и направляющие
- Расширенный быстрый режим
- Информация о файле
- Пресеты и библиотеки
- Поддержка мультитач
- Скретч-диски, плагины и обновления приложений
- Отмена, повтор и отмена действий
- Просмотр изображений
- Исправление и улучшение фотографий
- Изменение размера изображений
- Обрезка
- Обработка необработанных файлов изображений камеры
- Добавление размытия, замена цветов и клонирование областей изображения
- Настройка теней и света
- Ретушь и корректировка фотографий
- Повышение резкости фотографий
- Трансформация
- Автоматический интеллектуальный тон
- Перекомпоновка
- Использование действий для обработки фотографий
- Фотослияние Составление
- Создать панораму
- Перемещение наложений
- Подвижные элементы
- Добавление фигур и текста
- Добавление текста
- Редактировать текст
- Создание фигур
- Редактирование фигур
- Обзор окраски
- Малярные инструменты
- Настройка кистей
- Узоры
- Заливки и штрихи
- Градиенты
- Работа с азиатским типом
- Управляемое редактирование, эффекты и фильтры
- Управляемый режим
- Фильтры
- Управляемый режим редактирования Photomerge
- Управляемый режим Основные правки
- Регулировочные фильтры
- Эффекты
- Управляемый режим Забавные правки
- Управляемый режим Специальные правки
- Художественные фильтры
- Управляемый режим Редактирование цвета
- Управляемый режим черно-белого редактирования
- Фильтры размытия
- Фильтры мазка кистью
- Фильтры искажения
- Прочие фильтры
- Помехоподавляющие фильтры
- Фильтры визуализации
- Эскизные фильтры
- Фильтры для стилизации
- Текстурные фильтры
- Пиксельные фильтры
- Работа с цветами
- Понимание цвета
- Настроить управление цветом
- Основы коррекции цвета и тона
- Выберите цвет
- Настройка цвета, насыщенности и оттенка
- Исправить цветовые оттенки
- Использование режимов изображения и таблиц цветов
- Цвет и камера RAW
- Работа с выделением
- Создание выделения в Photoshop Elements
- Сохранение выбора
- Изменение выбора
- Перемещение и копирование выделенного
- Редактировать и уточнить выборки
- Сглаживание краев выделения со сглаживанием и растушевкой
- Работа со слоями
- Создание слоев
- Редактировать слои
- Скопируйте и расположите слои
- Корректирующие слои и слои-заливки
- Обтравочные маски
- Маски слоя
- стили слоя
- Непрозрачность и режимы наложения
- Создание фотопроектов
- Основы проекта
- Создание фотопроектов
- Редактирование фотопроектов
- Сохранение, печать и обмен фотографиями
- Сохранение изображений
- Печать фотографий
- Поделиться фотографиями в Интернете
- Оптимизация изображений
- Оптимизация изображений для формата JPEG
- Дизеринг веб-изображений
- Управляемое редактирование — панель «Поделиться»
- Предварительный просмотр веб-изображений
- Использовать прозрачность и матовость
- Оптимизация изображений для формата GIF или PNG-8
- Оптимизация изображений для формата PNG-24
- Сочетания клавиш
- Клавиши для выбора инструментов
- Клавиши выбора и перемещения объектов
- Клавиши для панели «Слои»
- Клавиши для отображения или скрытия панелей (экспертный режим)
- Ключи для рисования и кисти
- Ключи для использования текста
- Ключи для фильтра Liquify
- Ключи для трансформации выделений
- Клавиши для панели «Образцы цвета»
- Клавиши для диалогового окна Camera Raw
- Ключи для галереи фильтров
- Ключи для использования режимов наложения
- Клавиши для просмотра изображений (экспертный режим)
Использование панели «Эффекты»
Панель «Эффекты» предоставляет единое место для применения фотоэффектов. По умолчанию панель «Эффекты» расположена на панели задач в режимах «Быстрый» и «Эксперт». Он отображает миниатюры иллюстраций или эффектов, которые можно добавить или применить к изображению. Большинство разделов предлагают меню с вариантами категорий и соответствующими подкатегориями. Вы можете выбрать одну из двух категорий эффектов: Художественный и Классический.
По умолчанию панель «Эффекты» расположена на панели задач в режимах «Быстрый» и «Эксперт». Он отображает миниатюры иллюстраций или эффектов, которые можно добавить или применить к изображению. Большинство разделов предлагают меню с вариантами категорий и соответствующими подкатегориями. Вы можете выбрать одну из двух категорий эффектов: Художественный и Классический.
Использование панели «Графика»
Панель «Графика» представляет собой единое место, из которого вы можете применять к изображениям иллюстрации, тематические украшения и стили текста. Чтобы отобразить панель «Графика», выберите «Окно» > «Графика».
На панели «Графика» следующие разделы содержат различные элементы, которые могут улучшить ваши изображения. Например, вы можете выбирать из множества рамок, фона, графики, форм и текста. Под каждой вкладкой раскрывающийся список помогает выбрать правильные рамки, фон, графику, фигуры или текст для воспроизведения.
В каждом разделе представлены эскизы иллюстраций или эффектов, которые можно добавить или применить к изображению.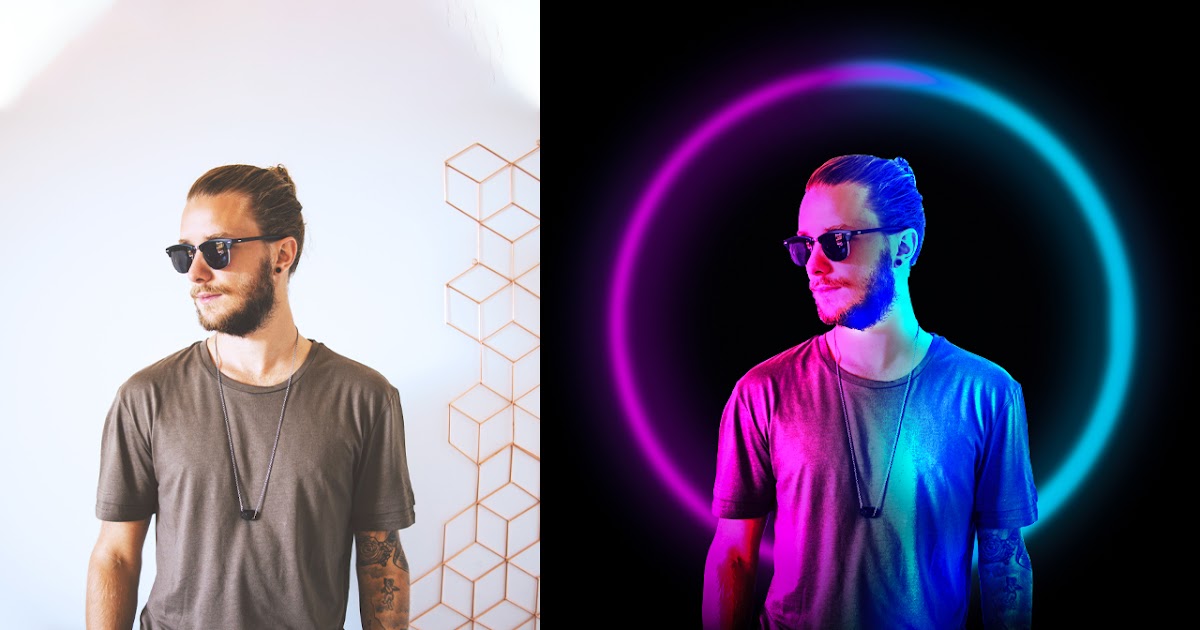 Большинство разделов предлагают меню с вариантами категорий и соответствующими подкатегориями.
Большинство разделов предлагают меню с вариантами категорий и соответствующими подкатегориями.
Добавьте стилизованные формы или графику
к изображению
Когда вы добавляете фигуру или графику к изображению,
фигура или рисунок является новым слоем и не влияет на исходный
изображение.
На панели «Графика» выберите в меню категории (например, «По событию» или «По действию») и выберите подкатегорию (например, «Ребенок» или «Кулинария»).
В наборе инструментов выберите цвет фигуры.
Выполните одно из следующих действий:
Используйте инструмент «Перемещение», чтобы
перемещать или изменять размер фигуры или рисунка.
Добавление художественного фона к
изображение
При добавлении художественного фона
на изображение, вы заменяете существующий фоновый слой.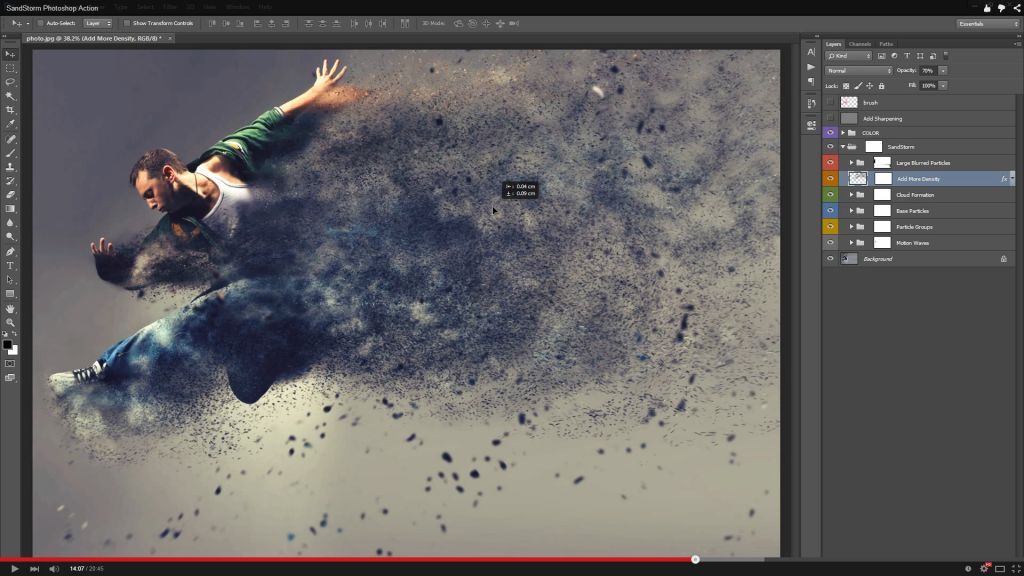 Например,
Например,
вы можете использовать инструменты выделения, чтобы создать слой, отделяющий ваш
члены семьи с кухонного фона, а затем заменить кухню
с фоном природы.
Если ваше изображение имеет только фоновый слой, выберите
его и выберите «Слой» > «Дублировать слой». Назовите слой
и нажмите ОК.Выберите фоновый слой на панели «Слои».
На панели «Графика» в раскрывающемся списке выберите «Фон».
Выполните одно из следующих действий:
Добавление рамки или темы к изображению
Когда вы добавляете рамку или тему в фотопроект,
появляются кадры с пустой (серой) областью изображения. Нажмите и
перетащите изображение из подборки фотографий в пустую область.
На панели «Графика» выберите «Кадры» в
выпадающее меню.Выполните одно из следующих действий:
Выберите миниатюру и нажмите «Применить».

Дважды щелкните миниатюру.
Перетащите миниатюру на пустой фон.
Перетащите нужное изображение из подборки фотографий в рамку.
Используйте ползунок, чтобы изменить размер изображения в рамке или теме.
границы, затем нажмите значок фиксации , чтобы
примените изменение или нажмите значок «Отмена» .Используйте инструмент «Перемещение», чтобы отцентрировать изображение, затем щелкните значок
Значок фиксации
примените изменение или нажмите значок «Отмена» .
О фотоэффектах
Фотоэффекты позволяют быстро создавать различные образы для ваших изображений. На панели «Эффекты» выберите одну из подкатегорий, например «Выцветшее фото», «Панели», «Однотонный цвет», «Текстуры» или «Винтажное фото».
Рамка
Применение различных эффектов к краям выбранного слоя,
или к части слоя. Фрейм также создает зону перетаскивания, в которой
Вы можете легко добавлять или изменять содержимое.
Эффекты изображения
Применение эффектов к копии выбранного слоя. Добавление эффекта Blizzard к изображению делает его похожим на падающий снег. Эффект Neon Glow превращает изображение в эффектную неоновую картинку. Эффекты изображения, такие как Масляная пастель или Мягкий фокус, можно использовать для смягчения цветов или размытия изображения. Вы также можете комбинировать эффекты изображения, но вам может быть предложено сначала свести слои.
Текстуры
Применение текстурных слоев к изображению. Вы можете добавить текстуру к
новое пустое изображение в качестве фона или добавить текстуру к существующему
изображение. Располагая слои и работая с непрозрачностью и другими слоями
инструменты, вы можете создавать интересные и привлекательные изображения.
Примечание:
Многие фотоэффекты применяют фильтры с измененным
ценности.
Применение эффекта
Примечание:
Если вы хотите поэкспериментировать
с эффектом, изменить дубликат слоя и сохранить оригинал
изображение.
Панель «Эффекты» в Photoshop Elements
Художественные эффекты
Одним щелчком мыши преобразуйте свои фотографии с помощью эффектов, вдохновленных известными произведениями искусства или популярными художественными стилями. Выберите один из удивительных художественных эффектов, которые вы можете применить ко всей фотографии или ее части, и легко настройте результаты так, как вам нужно. Вы можете использовать художественные эффекты в режимах Quick и Expert.
Если вы хотите применить к фотографии художественный эффект, сделайте следующее:
Нажмите «Открыть», чтобы добавить фотографию по вашему выбору в режиме «Быстрый» или «Эксперт».

Нажмите «Эффекты» и выберите «Художественный» на правой панели, чтобы выбрать один из 30 художественных эффектов.
Щелкните любой художественный эффект по вашему выбору, чтобы применить его к фотографии.
Выполните следующие действия:
- Определите интенсивность.
- Сохраните исходные цвета фотографии, выбрав Сохранить исходные цвета фотографии.
- Вы можете удалить художественный эффект с объекта и/или фона фотографии.
- Чтобы изменить композицию фотографии или ее частей, нажмите «Эксперт». Вы можете использовать кисть в параметрах инструмента, чтобы замаскировать части фотографии, которые вы хотите перекомпоновать. Вы также можете определить Размер и Порог.
Нажмите «Файл» > «Сохранить как», чтобы сохранить фотографию, или нажмите «Поделиться», чтобы поделиться ею в социальных сетях.

Классические эффекты
Улучшите свои фотографии в Photoshop Elements, используя классические эффекты. Выберите свой любимый эффект из 11 классических эффектов в режимах «Быстрый» и «Эксперт».
Если вы хотите применить к фотографии классический эффект, сделайте следующее:
Откройте фотографию в Photoshop Elements.
В быстром режиме нажмите «Эффекты» > «Классический», чтобы выбрать один из 11 классических эффектов.
В режиме «Эксперт» щелкните «Эффекты» > «Классический», чтобы выбрать один из более чем 30 классических эффектов.
Нажмите на любой классический эффект, чтобы применить его к фотографии.
Чтобы изменить композицию фотографии или ее частей, нажмите «Эксперт». Вы можете использовать кисть в параметрах инструмента, чтобы замаскировать части фотографии, которые вы хотите перекомпоновать.
 Вы также можете определить Размер и Непрозрачность.
Вы также можете определить Размер и Непрозрачность.Нажмите «Файл» > «Сохранить как», чтобы сохранить фотографию, или нажмите «Поделиться», чтобы поделиться ею в социальных сетях.
Примечание:
Если вы хотите сбросить имеющиеся эффекты, щелкните значок «Сброс» в правом верхнем углу панели.
Добавление стилизованного текста к изображению
При добавлении текста к изображению текстовый слой
добавлен, так что вы можете изменить текст, не затрагивая оригинал
изображение.
На панели «Графика» выберите «Текст» в раскрывающемся списке,
а затем выполните одно из следующих действий:Выберите миниатюру и нажмите «Применить».
Дважды щелкните миниатюру.
Перетащите миниатюру на изображение.
Поверх изображения появляется текстовая рамка, и инструмент «Текст»
становится активным. Введите новый текст.
Введите новый текст.Когда вы закончите изменение текста, либо нажмите значок «Применить», чтобы применить изменение, либо нажмите значок «Отмена».
Используйте инструмент «Перемещение», чтобы переместить или изменить размер текстового фрейма.
(Необязательно) Добавьте цвет к тексту с помощью всплывающего окна «Цвет».
панель на панели параметров.Когда вы закончите настройку текста, либо нажмите кнопку
Значок фиксации
примените изменение или нажмите значок «Отмена» .(необязательно) Чтобы поэкспериментировать с различными текстовыми эффектами,
перетащите другую миниатюру на текстовый фрейм.
Добавление графики или эффектов в «Избранное»
Если вы видите графику или эффект, к которым хотите быстро получить доступ в будущем, добавьте их в раздел «Избранное» на панели «Эффекты».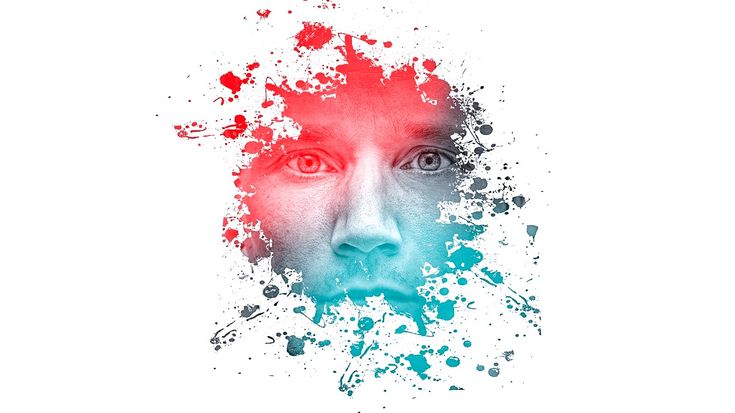
На панели «Эффекты» или «Графика» щелкните правой кнопкой мыши миниатюру и выберите «Добавить в избранное».
Больше похожего
- О фигурах
- Выбор или перемещение фигуры
- Повышение производительности с помощью фильтров и эффектов
- Сведение изображения
- Понимание слоев
- О тексте
- Редактирование текста в текстовом слое
- Изменение ориентации текстового слоя
Photoshop Photo Effects Tutorials . Создавать фотоэффекты не только весело, но и отличный способ изучить Photoshop, поскольку они часто знакомят нас с инструментами, командами или другими функциями, о которых мы иначе никогда бы не узнали! Все наши уроки по эффектам Photoshop написаны для начинающих и содержат простые пошаговые инструкции. Посмотрите наш полный список ниже или загрузите наши учебные пособия в виде готовых к печати PDF-файлов!
Посетите наш канал YouTube, чтобы посмотреть наши последние видеоролики об эффектах Photoshop!
Как постеризовать фотографию в Photoshop
Добавьте простой эффект постеризации к своему изображению в Photoshop, чтобы воссоздать классический вид постеров, напечатанных с ограниченным количеством цветов чернил.
Преобразование изображения в фон любого цвета с помощью Photoshop
Шаг за шагом узнайте, как превратить изображение в черный, белый или любой цвет фона в Photoshop! Идеально подходит для добавления места для текста или смешивания изображения с дизайном.
Как зеркально отразить изображение в Photoshop
Узнайте, как быстро и легко зеркально отразить изображение в Photoshop и создать забавный симметричный дизайн практически из любой фотографии!
Добавление радуги к изображению в Photoshop
Узнайте, как сделать грозовое небо ярче, добавив к изображению красочную радугу в последней версии Photoshop!
Создание цвета радуги для глаз в Photoshop
Зачем выбирать один цвет для глаз, если можно выбрать любой цвет радуги! Узнайте, как сделать глаза радужными с помощью Photoshop CC 2020!
Как создать эффект старой фотографии в Photoshop
Узнайте, как превратить новую фотографию в старую винтажную фотографию с помощью Photoshop и его мощного фильтра Camera Raw. Теперь обновлено для Photoshop CC 2019.
Теперь обновлено для Photoshop CC 2019.
Создайте звездное ночное небо в Photoshop
Добавьте звездное поле на ночное небо с помощью Photoshop! Вы узнаете, как создавать звезды в Photoshop, добавлять к звездам свечение и цвет, а также как смешивать звезды с вашим изображением!
Как создать вихревое искусство в Photoshop
Узнайте, как превратить ваши фотографии в забавные, красочные вихревые художественные эффекты в Photoshop с помощью смарт-фильтров и режимов наложения слоев!
Как смешать текст с облаками с помощью Photoshop
Узнайте, как легко смешать текст с облаками с помощью Photoshop, как будто ваш текст парит в небе! Мы создадим эффект, используя параметры наложения Photoshop, и когда мы закончим, вы будете знать, как смешать текст с любым изображением или фоном, который вам нравится!
Как разместить текст за объектом в Photoshop
Узнайте, как легко разместить текст за объектом с помощью Photoshop! Создайте тот же классический эффект, который используется везде, от обложек журналов до постеров фильмов!
Эффект пуантилизма в Photoshop
Узнайте, как легко создать реалистичный эффект пуантилизма в Photoshop, превратив ваши изображения в картины из цветных точек с помощью фильтра Пуантилизм, смарт-фильтров и режимов наложения слоев.
Как сделать прозрачный текст в Photoshop
Нужно добавить текст к изображению, но нет подходящего места для его размещения? Попробуйте добавить его как прозрачный текст! Узнайте, как легко создать прозрачную текстовую область в Photoshop и превратить текст в рамку для объекта!
Винтажный фотоэффект в Adobe Lightroom
Узнайте, как превратить новую фотографию в старомодную винтажную фотографию с помощью Adobe Lightroom! Зная шаги, вы сможете легко создать точно такой же винтажный фотоэффект с помощью Camera Raw в Photoshop!
Как улучшить фотографию заката с помощью Photoshop
Узнайте, как легко улучшить фотографию заката и восстановить его теплые золотистые оттенки с помощью карты градиента и режима наложения слоев в Photoshop!
Эффект радужного цвета глаз в Photoshop
Зачем выбирать один цвет глаз, когда можно выбрать все цвета сразу! Узнайте шаг за шагом, как легко сделать кому-то глаза цвета радуги с помощью Photoshop! Видео + текст.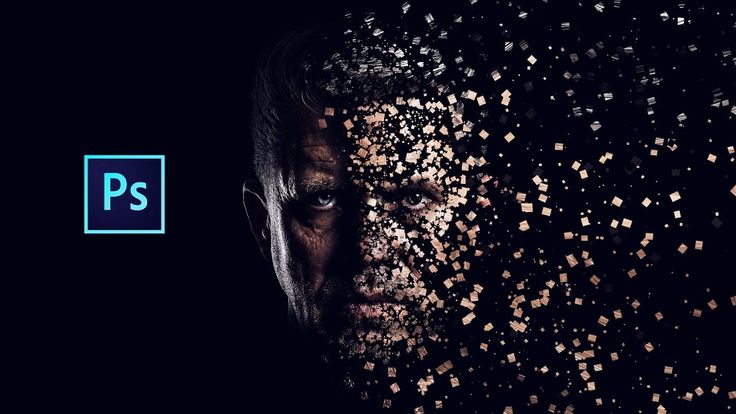
Переворачивание, зеркальное отображение и поворот дизайнов и узоров изображений в Photoshop
Узнайте, как создавать забавные и интересные рисунки и узоры из одного изображения в Photoshop, просто переворачивая, поворачивая и отражая его, а также экспериментируя с различными режимами наложения слоев!
Фото в цветной карандашный набросок с помощью Photoshop CC
**Теперь с видео!** Узнайте, как легко превратить любую фотографию в черно-белый карандашный набросок, а затем научитесь раскрашивать ее, сначала используя исходные цвета фотографии, а затем с помощью одним цветом, а потом с градиентом!
Блестящая кисть Photoshop и эффект движущегося следа
Узнайте, как легко создать пользовательскую блестящую кисть с нуля в Photoshop, а затем как использовать эту кисть, чтобы добавить волшебную блестящую дорожку на фотографию! Теперь обновлено и расширено для Photoshop CC и CS6.
Добавьте радугу к фотографии с помощью Photoshop
Шаг за шагом узнайте, как легко сделать небо на фотографиях ярче, добавив радугу! Для Photoshop CC 2019 и более ранних версий.








 Вы также можете определить Размер и Непрозрачность.
Вы также можете определить Размер и Непрозрачность. Введите новый текст.
Введите новый текст.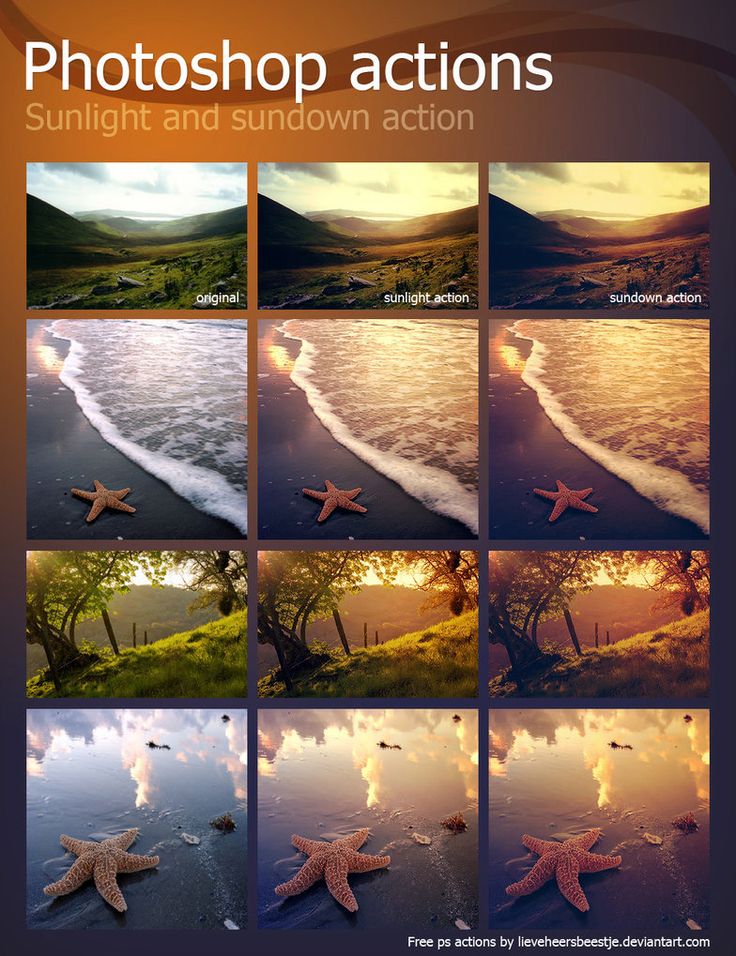 Этот эффект идеально подходит для оптимизации ваших фотографий для Facebook и Instagram.
Этот эффект идеально подходит для оптимизации ваших фотографий для Facebook и Instagram.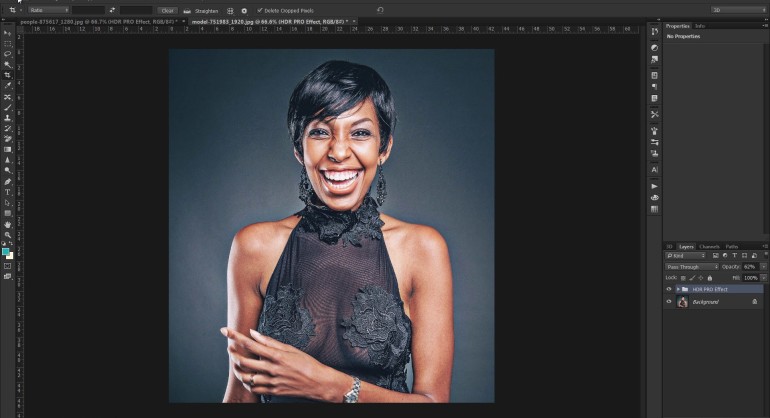
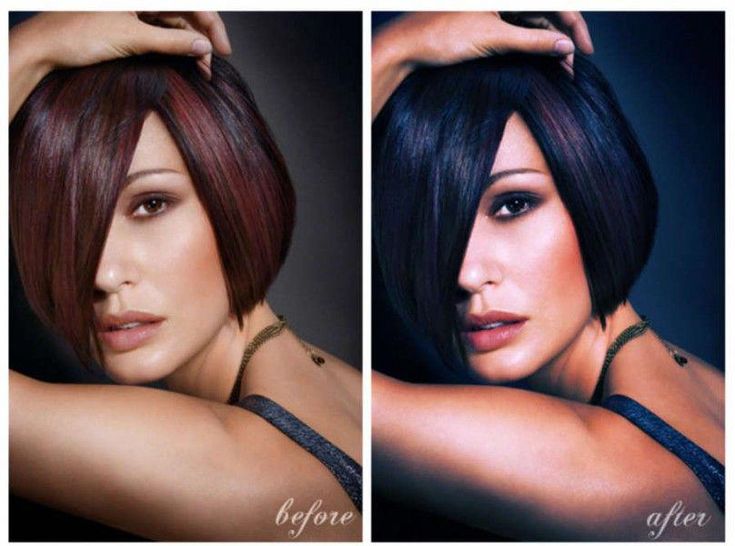
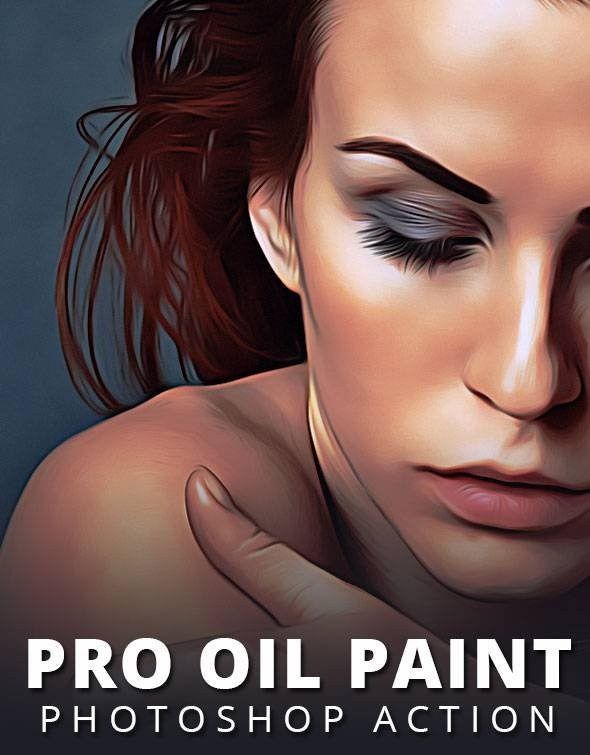 Он включает в себя различные стили действий для добавления тематического красочного эффекта для ваших фотографий. Даже ваши фотографии, сделанные зимой, будут выглядеть как летние, как только вы обработаете их с помощью этого бесплатного экшена PS.
Он включает в себя различные стили действий для добавления тематического красочного эффекта для ваших фотографий. Даже ваши фотографии, сделанные зимой, будут выглядеть как летние, как только вы обработаете их с помощью этого бесплатного экшена PS.
 Этот пакет включает в себя несколько уникальных стилей эффектов B&W, включая сепию, выцветшие и высокие эффекты ISO.
Этот пакет включает в себя несколько уникальных стилей эффектов B&W, включая сепию, выцветшие и высокие эффекты ISO. Многие фотографы и креативщики используют его, чтобы максимально использовать свои работы.
Многие фотографы и креативщики используют его, чтобы максимально использовать свои работы. Эти 6 действий воссоздают самые популярные образы Instagram. Это отличный способ добавить согласованности вашему стилю жизни, портретной или пейзажной фотографии.
Эти 6 действий воссоздают самые популярные образы Instagram. Это отличный способ добавить согласованности вашему стилю жизни, портретной или пейзажной фотографии. Это действие может вызвать взрыв муки, не заставляя вас выполнять всю работу. Лучше всего он работает с чистыми фотографиями, сделанными в студии. Чем больше движения, тем лучше!
Это действие может вызвать взрыв муки, не заставляя вас выполнять всю работу. Лучше всего он работает с чистыми фотографиями, сделанными в студии. Чем больше движения, тем лучше!
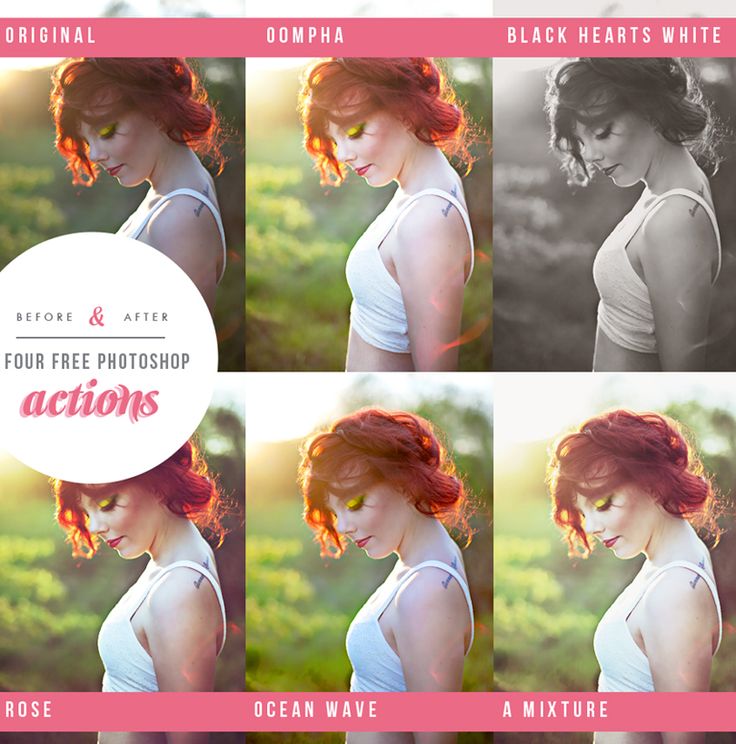 Вы получите яркие результаты и тонированную виньетку.
Вы получите яркие результаты и тонированную виньетку. Это добавит яркости, избавит от холодных тонов и приглушит блики.
Это добавит яркости, избавит от холодных тонов и приглушит блики. Вы можете использовать его в любом жанре фотографии, но лучше всего он подойдет для пейзажей, натюрмортов и портретов.
Вы можете использовать его в любом жанре фотографии, но лучше всего он подойдет для пейзажей, натюрмортов и портретов.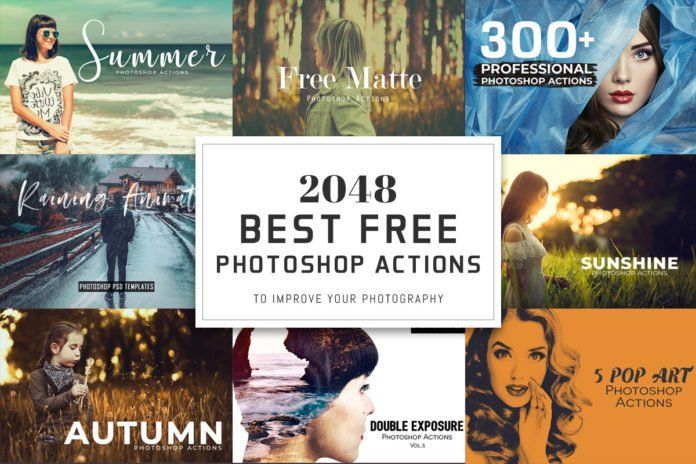 Это набор действий, который поставляется с 2 вариантами, чтобы упростить настройку. Просто сделайте несколько кликов, и все готово!
Это набор действий, который поставляется с 2 вариантами, чтобы упростить настройку. Просто сделайте несколько кликов, и все готово!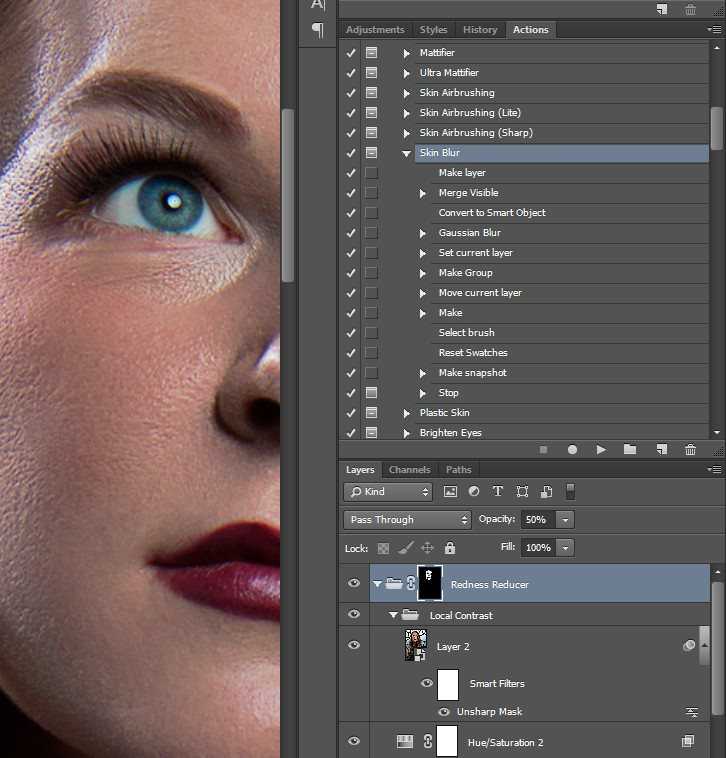
 Они часто используются в повседневной, портретной и пейзажной фотографии. Этот яркий дуэт призван придать вашим фотографиям сюрреалистический и мечтательный вид.
Они часто используются в повседневной, портретной и пейзажной фотографии. Этот яркий дуэт призван придать вашим фотографиям сюрреалистический и мечтательный вид. Это быстро улучшит ваши фотографии в течение нескольких секунд. Судя по примерам, он идеально подходит для фотографов-портретистов и фэшн-фотографов.
Это быстро улучшит ваши фотографии в течение нескольких секунд. Судя по примерам, он идеально подходит для фотографов-портретистов и фэшн-фотографов. После того, как вы примените действие, все, что вам нужно сделать, это замаскировать объект, чтобы была размыта только часть вашей фотографии.
После того, как вы примените действие, все, что вам нужно сделать, это замаскировать объект, чтобы была размыта только часть вашей фотографии. Он идеально подходит для семейных, новорожденных и портретных фотографов. Это придаст вашему образу яркости цвета.
Он идеально подходит для семейных, новорожденных и портретных фотографов. Это придаст вашему образу яркости цвета. Поэкспериментируйте с разными цветами и шрифтами, чтобы создать что-то уникальное.
Поэкспериментируйте с разными цветами и шрифтами, чтобы создать что-то уникальное.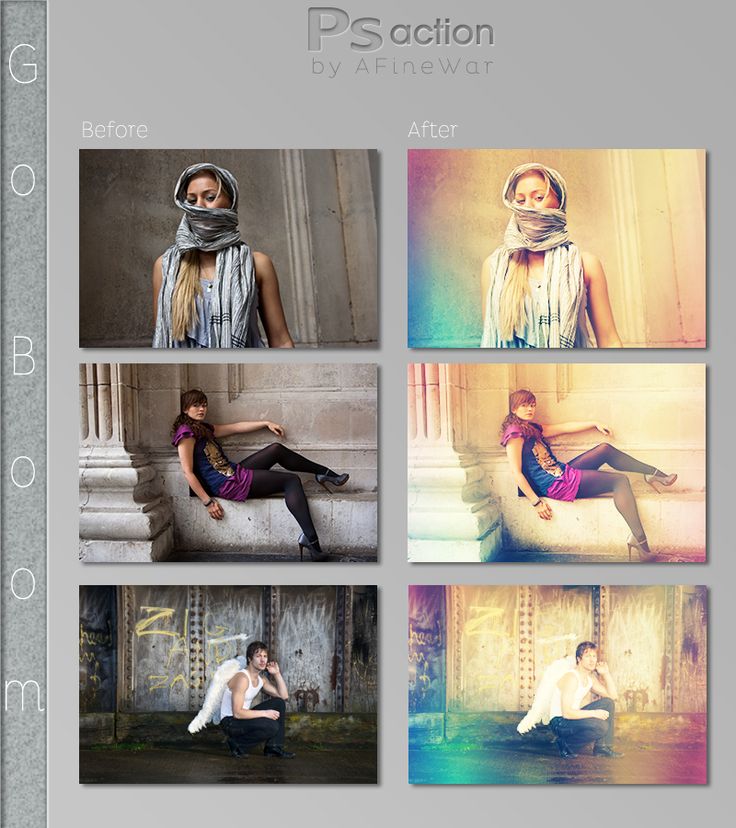 Ретро стиль отлично подходит для творческих портретов. Он также может подойти для автомобильной фотографии и многого другого.
Ретро стиль отлично подходит для творческих портретов. Он также может подойти для автомобильной фотографии и многого другого.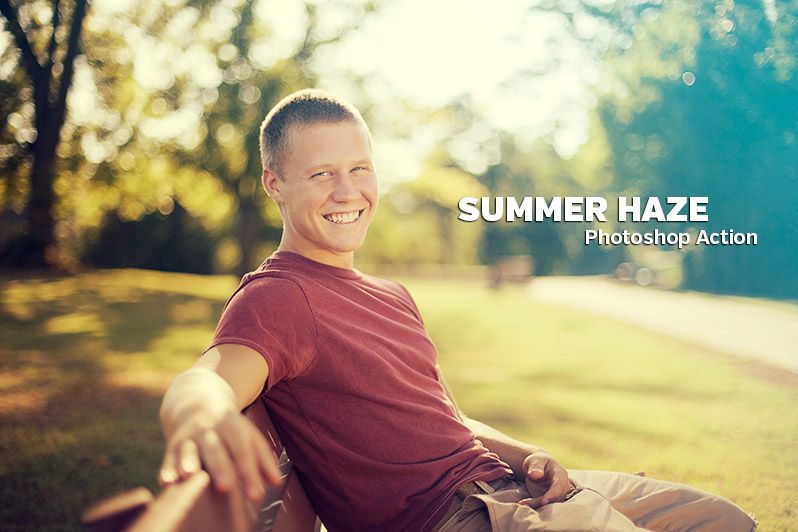

 Он прост в использовании, и вы в кратчайшие сроки произведете на всех впечатление!
Он прост в использовании, и вы в кратчайшие сроки произведете на всех впечатление!
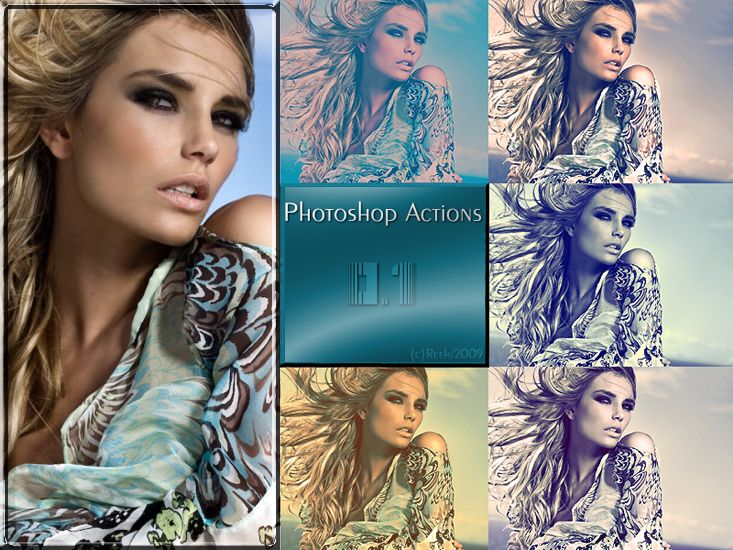
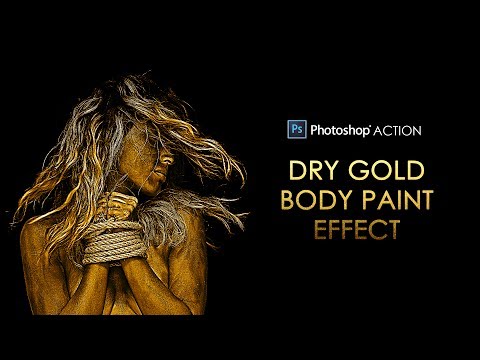 Это идеальное дополнение к вашему программному обеспечению, если вы фотограф, графический дизайнер, художник по играм и т. д.
Это идеальное дополнение к вашему программному обеспечению, если вы фотограф, графический дизайнер, художник по играм и т. д.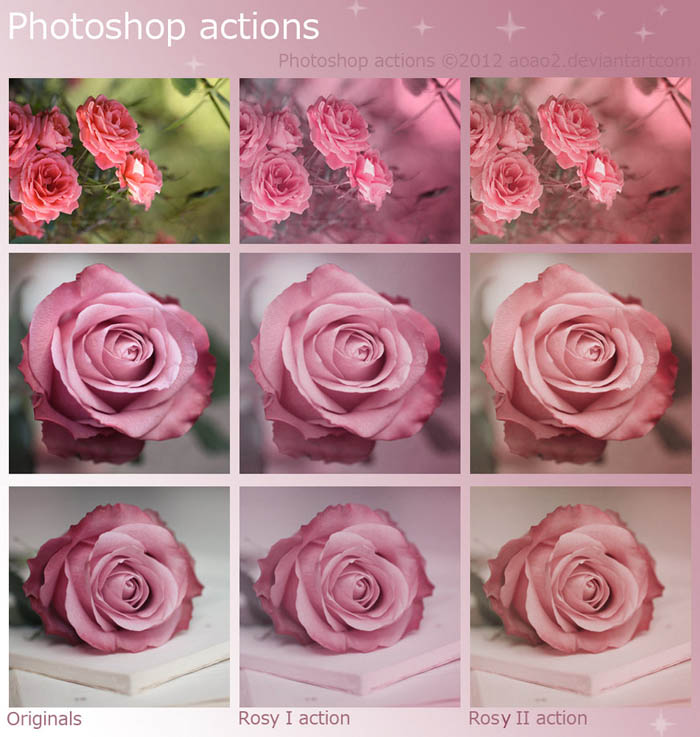
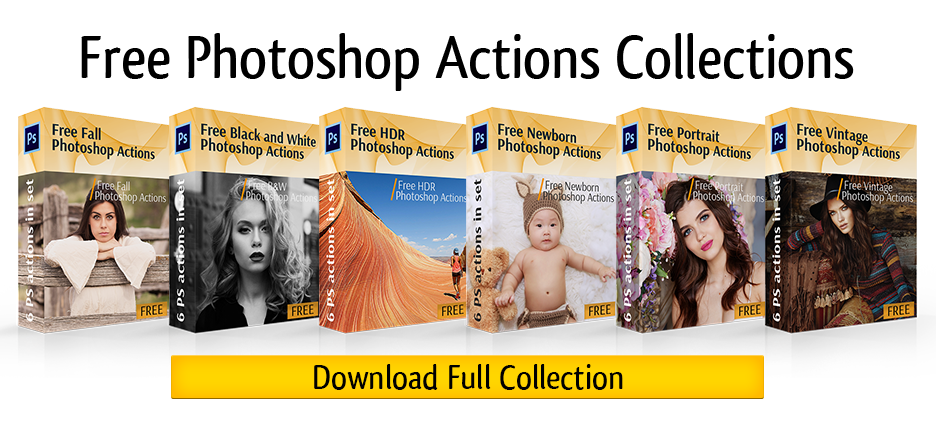 Он выбивает цвет и придает всему туманный вид. Имитируйте эффект одним щелчком мыши, чтобы сэкономить часы работы по редактированию.
Он выбивает цвет и придает всему туманный вид. Имитируйте эффект одним щелчком мыши, чтобы сэкономить часы работы по редактированию.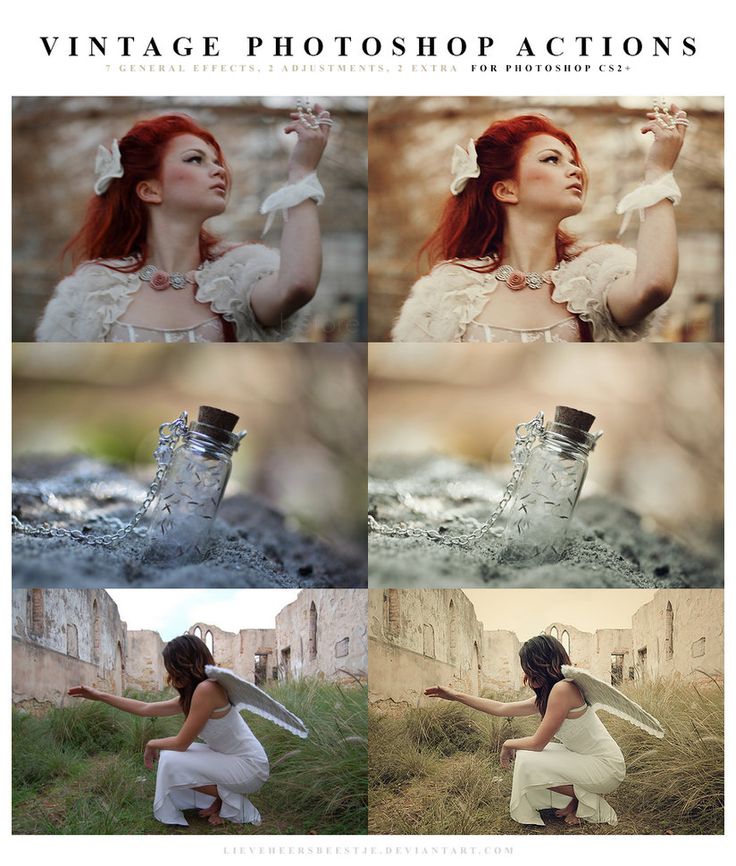 Используйте эти бесплатные экшены Photoshop, чтобы улучшить пасмурное и облачное небо и придать ему тонкие прохладные оттенки. Пакет включает в себя 10 действий, каждое из которых выполнено в разном стиле.
Используйте эти бесплатные экшены Photoshop, чтобы улучшить пасмурное и облачное небо и придать ему тонкие прохладные оттенки. Пакет включает в себя 10 действий, каждое из которых выполнено в разном стиле. Это придаст вашему изображению сверхпрочную матовость. Если вы хотите более тонкое матовое покрытие, Exposure Empire также предлагает базовую версию, но нам нравится насыщенность этой.
Это придаст вашему изображению сверхпрочную матовость. Если вы хотите более тонкое матовое покрытие, Exposure Empire также предлагает базовую версию, но нам нравится насыщенность этой.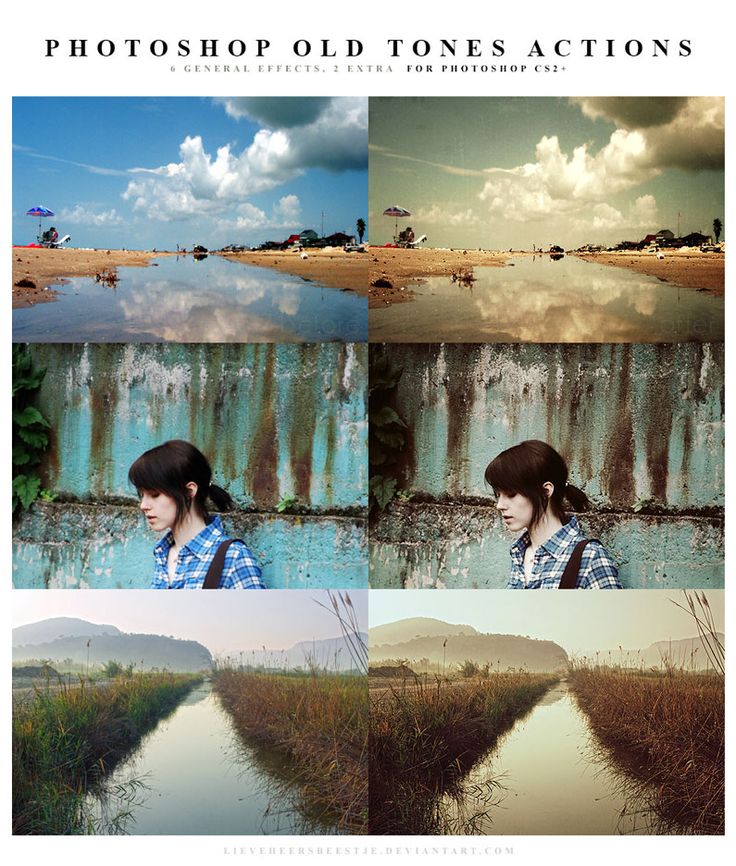 Спасите день с этой записью из сводки бесплатных экшенов Photoshop. Это удалит размытие движения с ваших изображений.
Спасите день с этой записью из сводки бесплатных экшенов Photoshop. Это удалит размытие движения с ваших изображений. Он наполнит пейзажи волшебным светом, наполнит любой снимок воздушной пурпурной дымкой и сделает самые скучные пейзажные снимки похожими на таинственную волшебную лощину.
Он наполнит пейзажи волшебным светом, наполнит любой снимок воздушной пурпурной дымкой и сделает самые скучные пейзажные снимки похожими на таинственную волшебную лощину. Он разработан, чтобы позволить вам легко придать вашим фотографиям темную, навязчивую атмосферу. Идеально подходит для создания впечатления, что вы постоянно вот-вот наткнетесь на смертельную опасность.
Он разработан, чтобы позволить вам легко придать вашим фотографиям темную, навязчивую атмосферу. Идеально подходит для создания впечатления, что вы постоянно вот-вот наткнетесь на смертельную опасность.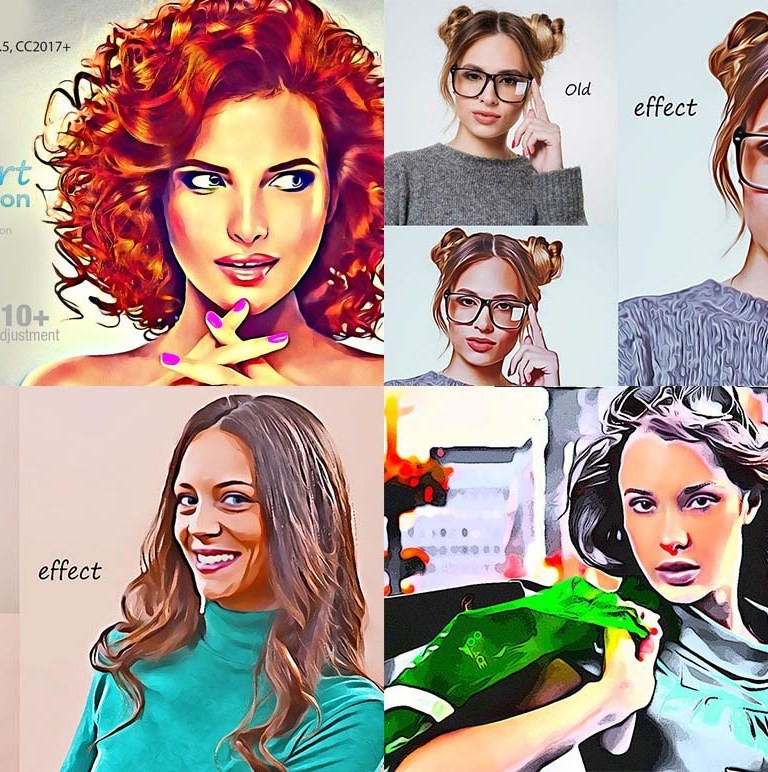 Для этого фильтра лучше всего подходят портреты на улице, сделанные при естественном освещении.
Для этого фильтра лучше всего подходят портреты на улице, сделанные при естественном освещении.
 Мгновенно придайте своим изображениям романтическую ностальгическую атмосферу.
Мгновенно придайте своим изображениям романтическую ностальгическую атмосферу.
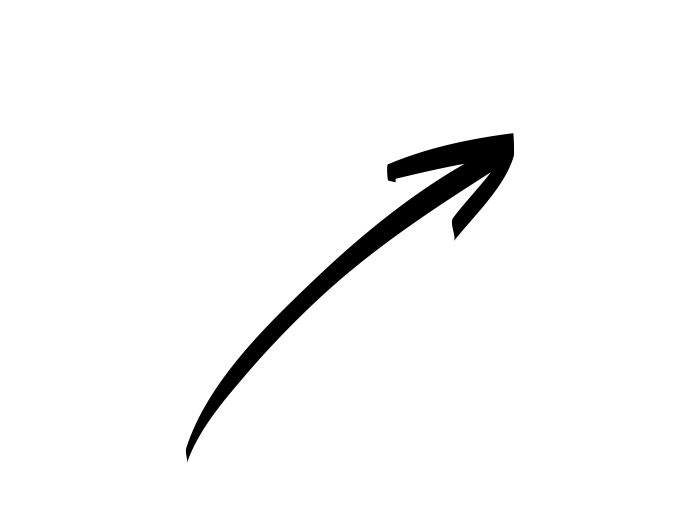
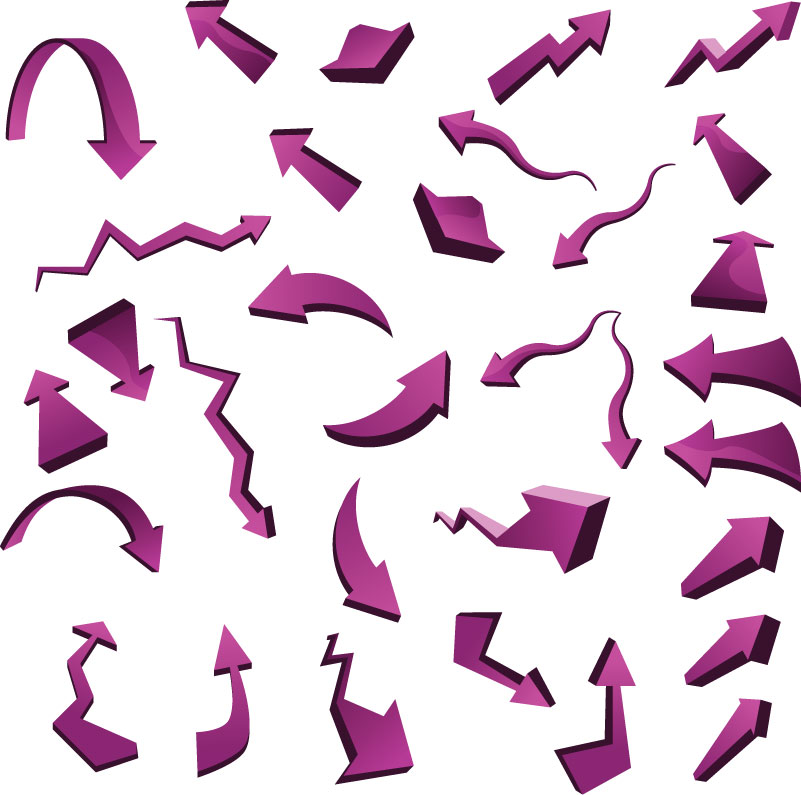 Толщина обводки не отображается, если выбрано выравнивание Внутри.
Толщина обводки не отображается, если выбрано выравнивание Внутри.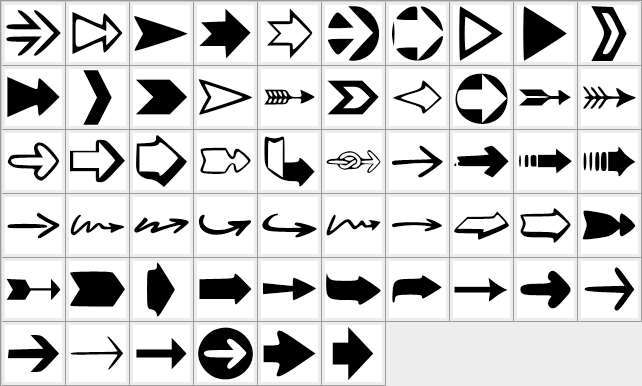 Это позволяет поворачивать линии на холсте и изменять их размер. При этом также изменяется размер стрелок.
Это позволяет поворачивать линии на холсте и изменять их размер. При этом также изменяется размер стрелок.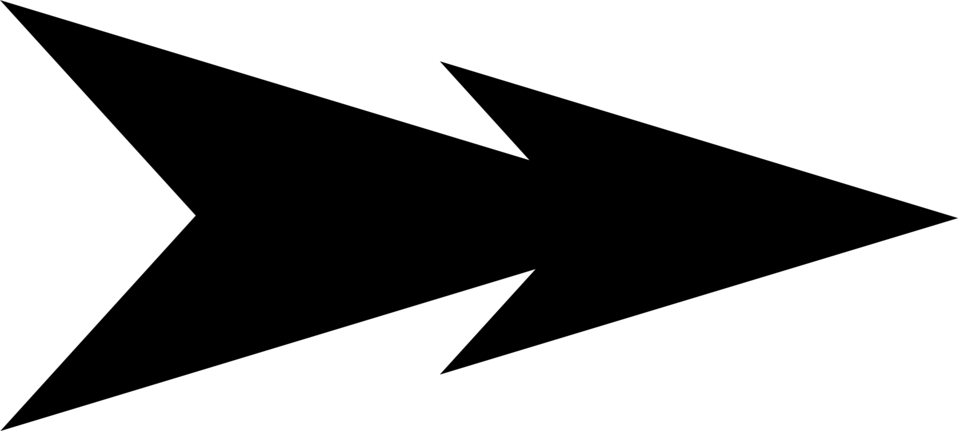 Нарисовать стрелку в фотошопе задача одновременно и сложная и легкая, если вы совсем недавно познакомились с этой программой. Как всегда, я покажу несколько взаимозаменяемых способов, при помощи которых вы сможете создать не только стрелку, но и любой другой объект, похожий на нее. Я постараюсь максимально доступно и подробно показать все возможные способы рисования стрелок, о которых я знаю.
Нарисовать стрелку в фотошопе задача одновременно и сложная и легкая, если вы совсем недавно познакомились с этой программой. Как всегда, я покажу несколько взаимозаменяемых способов, при помощи которых вы сможете создать не только стрелку, но и любой другой объект, похожий на нее. Я постараюсь максимально доступно и подробно показать все возможные способы рисования стрелок, о которых я знаю.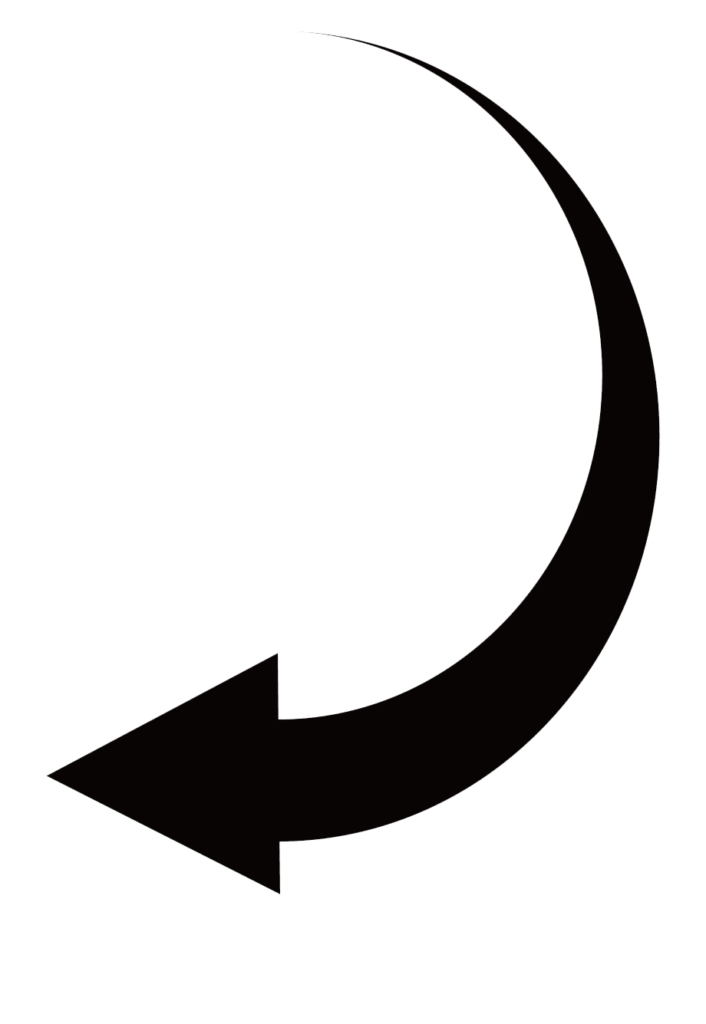 Мы можем нарисовать стрелку при помощи инструментов многоугольник и прямоугольник.
Мы можем нарисовать стрелку при помощи инструментов многоугольник и прямоугольник.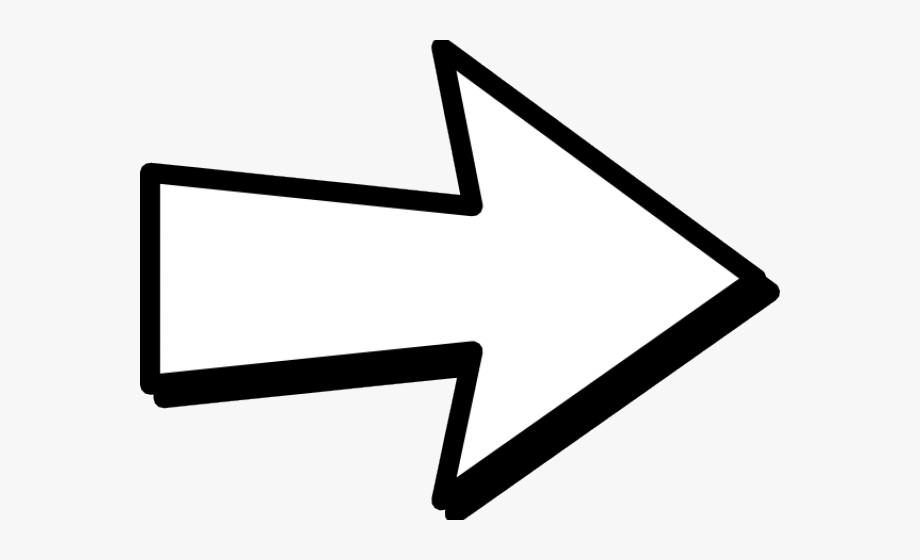
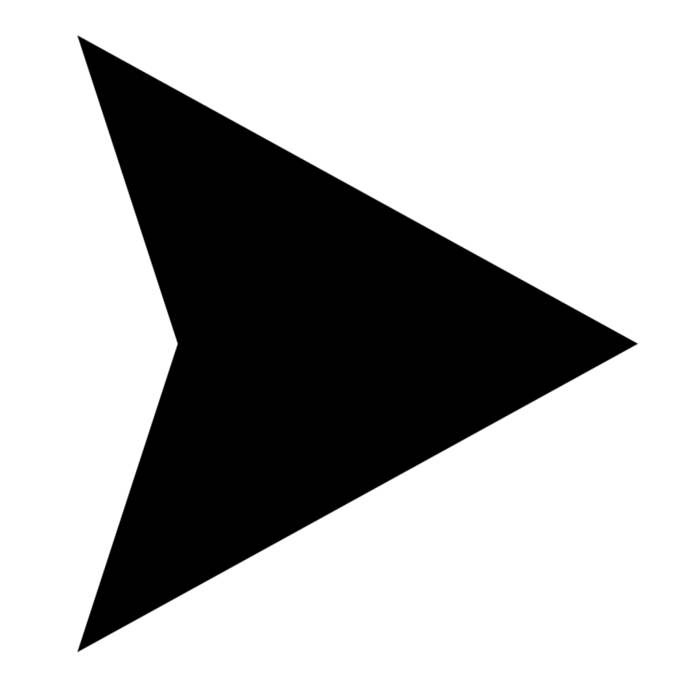
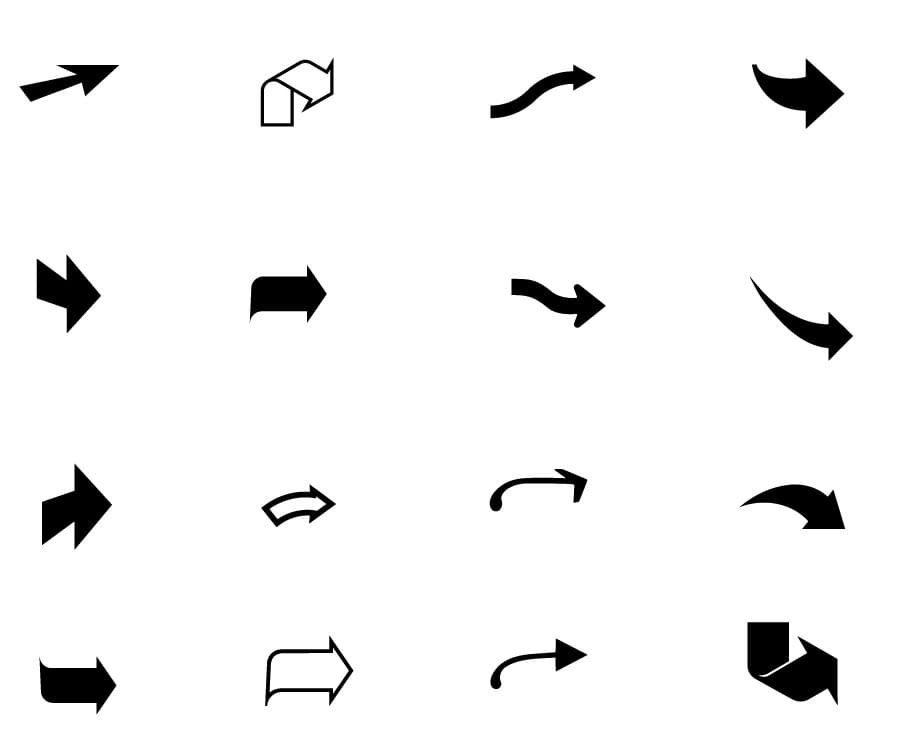 Чтобы использовать стрелку, выполните указанные выше действия.
Чтобы использовать стрелку, выполните указанные выше действия.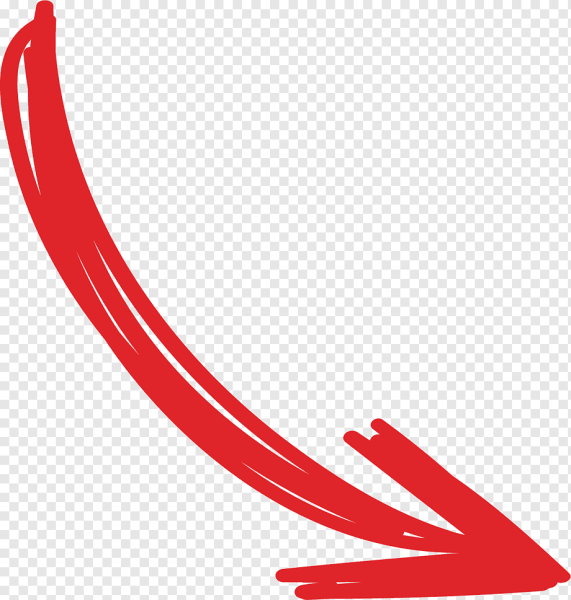

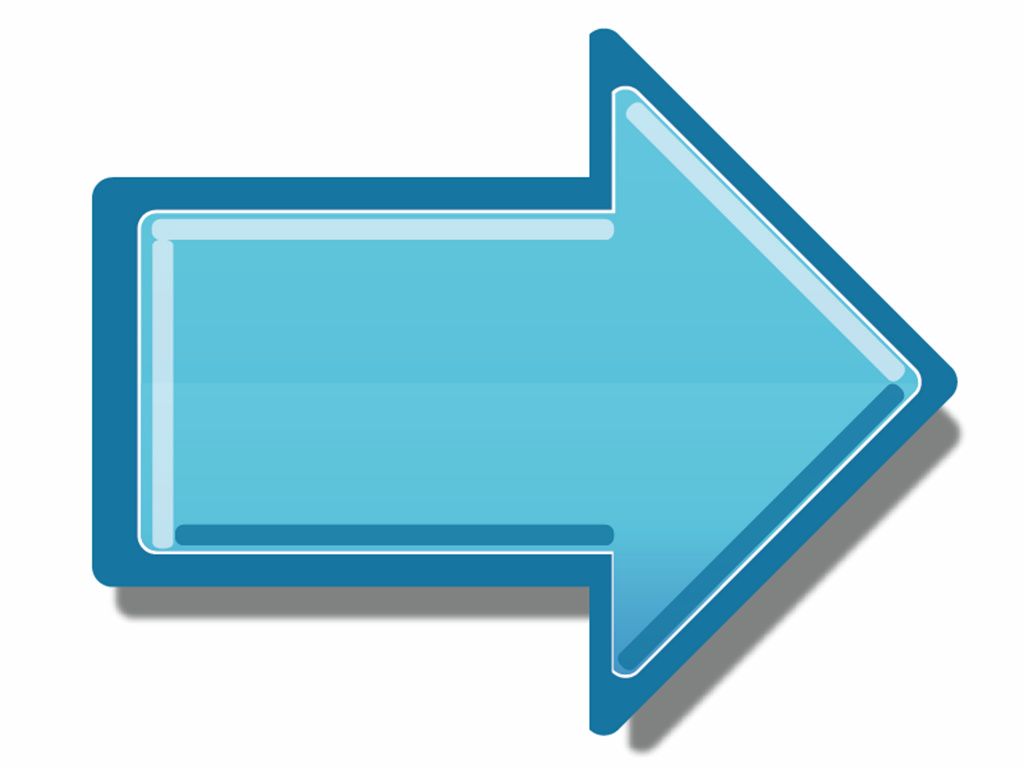
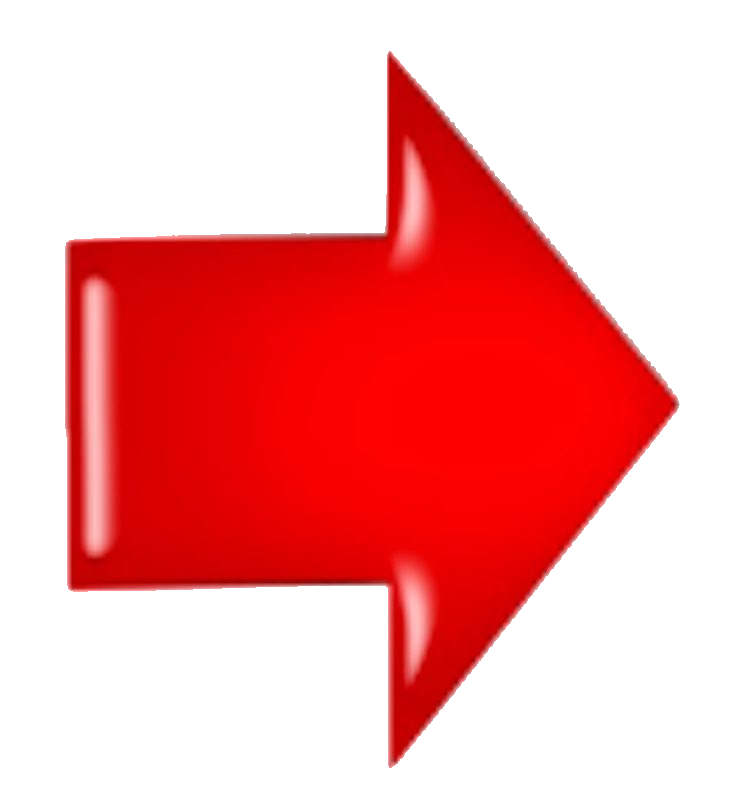 Кроме того, вы даже можете не указывать цвет, если хотите.
Кроме того, вы даже можете не указывать цвет, если хотите.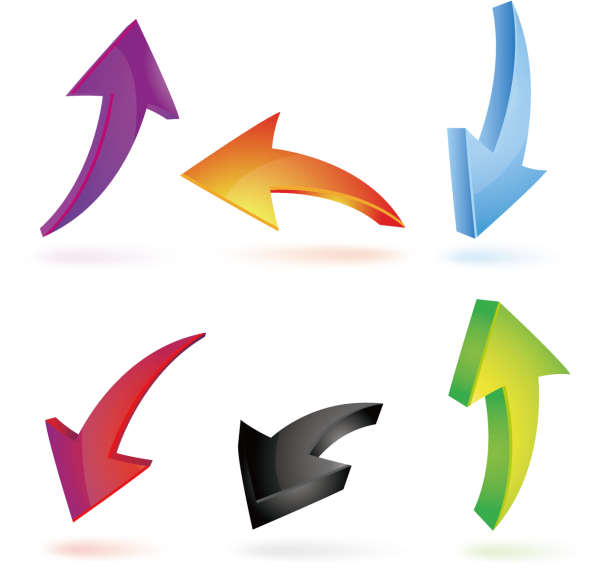
 Щелкните маленький значок шестеренки (показан ниже), и вы откроете всплывающее меню Path Options .
Щелкните маленький значок шестеренки (показан ниже), и вы откроете всплывающее меню Path Options .