Вакансии Photoshop удаленно — найти работу на Турбо Удаленке
Разработчик курсов удаленно2 апреля • Парк Юлия АлександровнаВ нашу компанию требуется Разработчик онлайн-курсов
Премиум
Образование, наука, языкиAdobe PhotoshopHTMLAdobe IllustratorJavaScript
Удаленная работа
Графический дизайнер удаленно2 апреля • CHARMSTOREМы ищем специалиста опытного, профессионального и амбициозного, любящего fashion, и желающего активно расти вместе с нами!
ДизайнAdobe PhotoshopFigma DesignAdobe IllustratorГрафический дизайн
Удаленная работа
Дизайнер свадебной полиграфии удаленно2 апреляМы ищем Дизайнера свадебной полиграфии на удаленную работу
ДизайнAdobe PhotoshopCorelDRAWПолиграфический дизайн
Удаленная работа
Графический дизайнер удаленно27 марта • ONEHOUSEМы ищем профессионального и супер креативного Графического дизайнера в нашу молодую и дружную команду
ДизайнAdobe PhotoshopAdobe IllustratorГрафический дизайн
Удаленная работа
Креативный дизайнер удаленно27 марта • Сима-лендВ нашу компанию требуется опытный Креативный дизайнер
ДизайнAdobe PhotoshopAdobe Illustrator
Удаленная работа
Графический дизайнер удаленно27 марта • Рокет ВоркПриглашаем в нашу команду опытного и креативного Графического дизайнера
ДизайнAdobe PhotoshopFigma DesignAdobe IllustratorГрафический дизайн
Удаленная работа
Дизайнер-архитектор удаленно22 марта • АГГРИПриглашаем в команду грамотных и ответственных Архитекторов-дизайнеров
ДизайнAdobe PhotoshopAutocadArchicad3ds Max
Удаленная работа
Дизайнер-визуализатор удаленно22 марта • le MOTIFВ нашу компанию требуется креативный Дизайнер-визуализатор
ДизайнГрамотностьAdobe PhotoshopAdobe Illustrator
Удаленная работа
Графический дизайнер удаленно20 марта • МилкаВ нашу дружную команду требуется креативный Графический дизайнер
10 000₽ — 50 000₽
ДизайнAdobe PhotoshopAdobe IllustratorГрафический дизайн
Удаленная работа
Дизайнер / мастер Photoshop удаленно14 марта • ЗвездаВ нашу растущую компанию требуется Дизайнер / мастер Photoshop
50 000₽ — 100 000₽
ДизайнГрамотностьAdobe Photoshop
Удаленная работа
Дизайнер-визуализатор удаленно14 марта • SAMAHITA UMALAS PRASADAВ нашу международную компанию требуется Дизайнер-визуализатор
ДизайнAdobe PhotoshopMicrosoft ExcelAdobe Indesign
Удаленная работа
Графический дизайнер удаленно14 марта • 2 АяксаВ нашу компанию требуется креативный Графический дизайнер
ДизайнAdobe PhotoshopAdobe IllustratorCorelDRAWГрафический дизайн
Удаленная работа
UX/UI дизайнер удаленно10 марта • ALIOTВ связи с ростом нашей компании, нам требуется UX/UI дизайнер
65 000₽ — 75 000₽
Дизайн
Вакансия в архиве
Adobe PhotoshopHTMLCSSUI/UX дизайн
Удаленная работа
Дизайнер интерьера удаленно10 марта • Шевченко Роман АлександровичВ нашу компанию требуется опытный Дизайнер интерьера
Дизайн
Вакансия в архиве
Adobe PhotoshopAutocadArchicadДизайн интерьера
Удаленная работа
Графический дизайнер удаленно10 марта • Интеллектуальные робот системыВ нашу компанию требуется креативный Графический дизайнер
Дизайн
Вакансия в архиве
Adobe PhotoshopFigma DesignAdobe IllustratorГрафический дизайн
Удаленная работа
Графический дизайнер удаленно8 марта • Интеллектуальные робот системыВ связи с ростом нашей компании, нам требуется креативный Графический дизайнер
Дизайн
Вакансия в архиве
Adobe PhotoshopFigma DesignAdobe IllustratorГрафический дизайн
Удаленная работа
Графический дизайнер удаленно8 марта • КалипсоВ связи с расширением, наша компания приглашает Графического дизайнера
35 000₽ — 55 000₽
Дизайн
Вакансия в архиве
ГрамотностьAdobe PhotoshopCorelDRAWГрафический дизайн
Удаленная работа
Графический дизайнер удаленно6 марта • BrandsflowНа данный момент, мы в поисках талантливого графического дизайнера для нашей группы брендов, которые занимаются производством товаров высокого качества.
Если у тебя отличный вкус, хорошее понимание технологий, инструментов дизайна, есть опыт в создании дизайна для электронной коммерции, и ты не хочешь постоянно искать новых клиентов на фрилансе, то эта вакансия специально для тебя
Премиум
55 000₽ — 110 000₽
Дизайн
Вакансия в архиве
Английский языкAdobe PhotoshopFigma DesignAdobe IllustratorAdobe Indesign
Удаленная работа
Графический дизайнер удаленно3 марта • Борцов Николай ВладимировичВ нашу компанию требуется креативный Графический дизайнер
Дизайн
Вакансия в архиве
Adobe PhotoshopAdobe After EffectsГрафический дизайнAdobe Premiere
Удаленная работа
Графический дизайнер удаленно3 марта • VASOВ связи с ростом компании, мы ищем творческого и креативного Дизайнера
Дизайн
Вакансия в архиве
Adobe PhotoshopCorelDRAWГрафический дизайн
Удаленная работа
Дизайнер-верстальщик удаленно3 марта • Golden TaurusВ ювелирную компанию требуется креативный Дизайнер-верстальщик
Дизайн
Вакансия в архиве
Adobe PhotoshopAdobe IllustratorAdobe IndesignAdobe Acrobat
Удаленная работа
Контент-менеджер / Администратор WordPress удаленно3 марта • ООО «Руматика»Контент-менеджер
Требуемый опыт работы: 1–3 года
Полная занятость, полный день
Удаленная работа
30 000₽ — 40 000₽
Прочее
Вакансия в архиве
ГрамотностьАнглийский языкAdobe PhotoshopMicrosoft Excel
Удаленная работа
Графический дизайнер удаленно1 марта • КалипсоВ связи с расширением, наша компания ищет Графического дизайнера
35 000₽ — 55 000₽
Дизайн
Вакансия в архиве
Adobe PhotoshopCorelDRAWГрафический дизайн
Удаленная работа
Веб-дизайнер удаленно1 марта • ФА-ПроджектМы ищем креативного UX-дизайнера, который сможет создавать уникальные и привлекательные дизайны для наших веб-сайтов и приложений
Дизайн
Вакансия в архиве
Adobe PhotoshopFigma DesignHTMLCSSSketch
Удаленная работа
Дизайнер интерьера удаленно1 марта • Мастера РемонтаВ нашу компанию требуется креативный и опытный Дизайнер интерьера
Дизайн
Вакансия в архиве
Adobe PhotoshopSMMДизайн интерьера
Удаленная работа
Web-дизайнер удаленно22 февраля • Видита СистемзВ данный момент мы ищем к нам в команду опытного продуктового дизайнера
Дизайн
Вакансия в архиве
Adobe PhotoshopAdobe IllustratorВеб-дизайнДизайн продукта
Удаленная работа
Дизайнер интерьера удаленно22 февраля • Мастера РемонтаПриглашаем в нашу компанию креативного Дизайнера интерьера
40 000₽ — 50 000₽
Дизайн
Вакансия в архиве
Adobe PhotoshopКопирайтингДизайн интерьера
Удаленная работа
Графический дизайнер удаленно19 февраля • LiftMediaВ наше рекламное агентство требуется Графический дизайнер
20 000₽ — 30 000₽
Дизайн
Вакансия в архиве
Adobe PhotoshopAdobe IllustratorCorelDRAWГрафический дизайн
Удаленная работа
Графический дизайнер удаленно15 февраля • ТочкаВ связи с активным ростом компании, нам требуется креативный Графический дизайнер
Дизайн
Вакансия в архиве
Adobe PhotoshopAdobe IllustratorГрафический дизайнAdobe Indesign
Удаленная работа
Графический дизайнер удаленно11 февраля • WebSchoolВ нашу растущую компанию требуется опытный Графический дизайнер
Дизайн
Вакансия в архиве
Adobe PhotoshopAdobe IllustratorГрафический дизайн
Удаленная работа
Графический дизайнер удаленно11 февраля • ЭкспертИщем в нашу компанию креативного Графического дизайнера
Дизайн
Вакансия в архиве
Adobe PhotoshopMicrosoft PowerPointAdobe IllustratorГрафический дизайн
Удаленная работа
Графический дизайнер удаленно10 февраля • Краски детстваПриглашаем в нашу студию креативного Графического дизайнера
Дизайн
Вакансия в архиве
Adobe PhotoshopГрафический дизайн
Удаленная работа
Графический дизайнер удаленно8 февраля • МосавтодетальВ нашу компанию требуется креативный Графический дизайнер
Дизайн
Вакансия в архиве
Adobe PhotoshopГрафический дизайнVanilla.:format(png)/8ec6660d1a12111.s.siteapi.org/img/1f8c415e7504f7642541f1bc303b4752ad5d7b3f.jpg) js
js
Удаленная работа
Графический дизайнер удаленно3 февраля • FERMAБрендинговое агентство в поисках опытного и талантливого Дизайнера!
80 000₽ — 100 000₽
Дизайн
Вакансия в архиве
Adobe PhotoshopAdobe IllustratorГрафический дизайнAdobe Indesign
Удаленная работа
Графический дизайнер удаленно2 февраля • МоремиНаша компания приглашает к сотрудничеству Графического дизайнера
Дизайн
Вакансия в архиве
Adobe PhotoshopAdobe IllustratorAdobe After EffectsГрафический дизайнAdobe Indesign
Удаленная работа
Графический дизайнер удаленно1 февраля • Том ЙоркиСейчас мы расширяемся и ищем креативного Графического дизайнера
Дизайн
Вакансия в архиве
Adobe PhotoshopAdobe IllustratorГрафический дизайнТаргетированная реклама
Удаленная работа
Контент-менеджер удаленно1 февраля • SoftstoreСейчас в нашу команду мы ищем крутого специалиста на должность «Контент-менеджера»
50 000₽ — 60 000₽
Маркетинг, реклама, PR
Вакансия в архиве
Adobe Photoshop
Удаленная работа
Дизайнер-иллюстратор удаленно30 января • Zebomba GamesНа данный момент мы увеличиваем штат команды для развития текущих и новых проектов, и у нас открыта вакансия «Дизайнер-иллюстратор»
Дизайн
Вакансия в архиве
Adobe PhotoshopAdobe IllustratorCorelDRAW
Удаленная работа
Графический дизайнер удаленно30 января • Lift MediaВ наше рекламное агентство требуется Графический дизайнер
20 000₽ — 30 000₽
Дизайн
Вакансия в архиве
Adobe PhotoshopCorelDRAWГрафический дизайн
Удаленная работа
Графический дизайнер удаленно30 января • Континент ДекорПриглашаем в нашу компанию Графического дизайнера
30 000₽ — 35 000₽
Дизайн
Вакансия в архиве
Adobe PhotoshopAdobe IllustratorCorelDRAWГрафический дизайнAdobe Indesign
Удаленная работа
Контент-менеджер в интернет-магазин парфюмерии удаленно29 января • АрведорВ нашу компанию требуется Контент-менеджер по парфюмерии
50 000₽ — 55 000₽
Спорт, красота, здоровье
Вакансия в архиве
Microsoft OfficeГрамотностьAdobe Photoshop
Удаленная работа
Интернет-маркетолог удаленно23 января • ПроСветПриглашаем в нашу компанию крутого Интернет-маркетолога
30 000₽ — 60 000₽
Маркетинг, реклама, PR
Вакансия в архиве
Adobe PhotoshopИнтернет маркетингSMM
Удаленная работа
Дизайнер-иллюстратор удаленно21 января • PROARTТребуется Дизайнер-иллюстратор в компанию, специализирующуюся на росписи стен
30 000₽ — 60 000₽
Дизайн
Вакансия в архиве
Adobe PhotoshopAdobe IllustratorCorelDRAWГрафический дизайн
Удаленная работа
Графический дизайнер удаленно21 января • LibricoВ нашу компанию требуется опытный Графический дизайнер
Премиум
Дизайн
Вакансия в архиве
Adobe PhotoshopFigma DesignAdobe IllustratorГрафический дизайн
Удаленная работа
Графический дизайнер удаленно21 января • POWER MEGA BUSINESSВ нашу компанию требуется креативный Графический дизайнер
Дизайн
Вакансия в архиве
Adobe PhotoshopAdobe IllustratorAdobe After EffectsГрафический дизайн
Удаленная работа
Дизайнер — UX, web design, gamedev, promo design удаленно19 января • PerchAppsМы разрабатываем игры и приложения для взрослой аудитории и сейчас ищем в команду дизайнера. Проект представляет из себя приложение с сексуальными и романтическими историями на английском языке getmynudes. Com , также есть проект — midcore игра на unity.
Проект представляет из себя приложение с сексуальными и романтическими историями на английском языке getmynudes. Com , также есть проект — midcore игра на unity.
Вакансия удаленная, можно работать с любой точки мира.
Головной офис компании находится на Кипре, часть команды работает удаленно, часть в офисе.
Ищем людей, которым будет интересно сделать успешный проект, радоваться его успехам и быть успешными вместе с ним, а не просто профессионально уставать с 9 до 6
IT и Интернет
Вакансия в архиве
Английский языкAdobe PhotoshopFigma DesignAdobe IllustratorUI/UX дизайн
Удаленная работа
Графический дизайнер удаленно14 января • Аэротон Бизнес ТревелВ нашу дружную команду требуется креативный Графический дизайнер
Дизайн
Вакансия в архиве
Adobe PhotoshopAdobe IllustratorAdobe After EffectsГрафический дизайнAdobe Indesign
Удаленная работа
Графический дизайнер удаленно14 января • Мир ОбоевНаша компания приглашает к сотрудничеству Графического дизайнера
Дизайн
Вакансия в архиве
Adobe PhotoshopAdobe IllustratorAdobe After EffectsГрафический дизайнAdobe Indesign
Удаленная работа
SMM-менеджер удаленно13 января • SHLAFFYНаша команда ищет в свой дружный коллектив креативного SMM-менеджера
Медиа
Вакансия в архиве
Adobe PhotoshopSMMКопирайтинг
Удаленная работа
Дизайнер карточек товаров для маркетплейсов удаленно13 января • БильматикИщем в свою команду креативного профессионального Графического дизайнера, который будет отвечать за визуальный стиль и оформление товаров
Дизайн
Вакансия в архиве
Adobe PhotoshopГрафический дизайнДизайн продукта
Удаленная работа
Работа в дизайне в Москве
Графический дизайнер/Технический дизайнер/Специалист по предпечатной подготовке
По договорённости
Добавить в избранное
Москва
12 минутДомодедовская
Осуществлять Prepress подготовку файлов для полиграфии, передача макетов в печать. Подбор и обтравка изображений, ретушь
Подбор и обтравка изображений, ретушь
Опыт работы с типографиями (офсет, цифра), глубокие знания специфики допечатной подготовки файлов под различные способы печати…
Скрыть
Менеджер по продажам
от 80 000 ₽/месяц
Добавить в избранное
Планика
Москва
10 минутКурская
Расширение существующей клиентской базы. Поиск и привлечение новых клиентов, ведение переговоров с потенциальными клиентами
Уверенный пользователь ПК MS Office, интернет ресурсов. Ответственность, исполнительность, стремление к развитию, нацеленность…
Смотрят
19
человек
Скрыть
Графический дизайнер
По договорённости
Добавить в избранное
ВЕМИНА Авиапрестиж
Москва
Создание дизайна брендированной продукции (в том числе подарков, календарей, плакатов). Ведение сайтов, внутреннего портала
Профессиональное владение Adobe: Illustrator, Photoshop, inDesign,Tilda. Нобходимо наличие портфолио, готовность выйти к…
Нобходимо наличие портфолио, готовность выйти к…
Скрыть
Разместите резюме, и мы подберем вам подходящие вакансии
Декоратор
42 530 — 47 180 ₽/месяц
Добавить в избранное
Москва
Внутреннее оформление гипермаркета, оформление всей необходимой информации для покупателей согласно стандартам Компании. Создание…
Художественное или дизайнерское образование будет Вашим преимуществом. Желателен опыт работы дизайнером, оформителем печатных…
Смотрят
4
человека
Скрыть
Пекарь (Россия, г Москва, ул Архитектора Власова, д 43)
42 152 — 56 906 ₽/месяц
Добавить в избранное
Пятёрочка
Москва
Отклик без резюме
Обеспечение клиентов качественной хлебобулочной продукцией. Составление рецептуры хлебобулочных изделий. Формовка и выпечка…
Ответственность, дисциплинированность, внимательность. Знание полного цикла производства, начиная от замеса теста до выпечки…
Знание полного цикла производства, начиная от замеса теста до выпечки…
Скрыть
8 апреля
Архитектор
По договорённости
Добавить в избранное
СпецСтройМонтаж
Москва
Водный стадион
Разработка архитектурно-строительных чертежей для объектов гражданского строительства (школы, детские сады, жилые дома),…
Опыт работы от 3-х лет. Знание Autocad. Знание нормативной базы (ГОСТы, СП, СНиП, СанПин). Опыт работы в Revit приветствуется
Скрыть
8 апреля
Ведущий графический дизайнер НЕ УДАЛЕННО
от 80 000 ₽/месяц
Добавить в избранное
Электрификация
Москва
Удаленная работа
Разработка и верстка макетов полиграфической продукции (листовки, буклеты, выставочные каталоги, пригласительные, брошюры…
Работа в программах Adobe Illustrator, Adobe Photoshop, Adobe InDesign, СorelDRAW. Креативность и творческий взгляд, нестандартное…
Скрыть
7 апреля
Архитектор
По договорённости
Добавить в избранное
S T U D I O & P G C
Москва
Добрынинская
и ещё 2 станции
В случае необходимости выезжать на замеры объектов
Знание Revit. Ответственное отношение к работе. Любить свое дело, проявлять инициативу, интересоваться новыми фишками, которые…
Ответственное отношение к работе. Любить свое дело, проявлять инициативу, интересоваться новыми фишками, которые…
Смотрят
1
человек
Скрыть
7 апреля
Менеджер по продаже мебели
от 70 000 ₽/месяц
Добавить в избранное
Москва
4 минутыПражская
Установление контакта с потенциальными заказчиками, выявление их потребностей и составление дизайн-проекта с последующим…
Опыт работы с дизайн-проектами в графических программах (любых), понимание как делать 3д проекты. Опыт работы в сфере продаж…
В компании есть ещё 2 похожие вакансии
Смотрят
27
человек
Скрыть
7 апреля
Дизайнер-замерщик мебели
от 100 000 ₽/месяц
Добавить в избранное
Цветков мебель
Москва
Bыeзд на дом к заказчику по Москве и области c образцами материалов.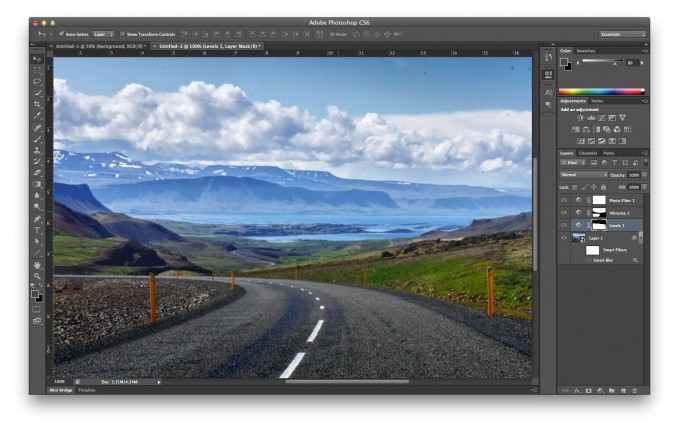 Замер помещения. Грамотное cоcтавлeниe проекта и прорисовка…
Замер помещения. Грамотное cоcтавлeниe проекта и прорисовка…
Ищем гpамотнoгo специалиста, для сотрудничества на долгосрочной основе. Опыт работы дизайнером — замерщиком обязателен. Не обучаем
Скрыть
7 апреля
Ассистент, помощник менеджера отдела
30 000 — 35 000 ₽/месяц
Добавить в избранное
ЭЛЛИСТАРТЕКС
Москва
Опыт не нужен
Доступно для соискателей от 14+ лет
Доступно студентам
Сбор образцов ткани у поставщиков, обработка (внесение информации о составе, формирование прайс-листов). Работа с образцами…
Активность, коммуникабельность, стрессоустойчивость. Желание развиваться в мире тканей и Fashion. Наличие высшего (незаконченного…
Смотрят
10
человек
Скрыть
7 апреля
Консультант по загородной недвижимости
от 100 000 ₽/месяц
Добавить в избранное
ЗАМОСКВОРЕЧЬЕ
Москва
Белорусская
и ещё 9 станций
Отклик без резюме
Опыт не нужен
Подбор и показ объектов по недвижимости.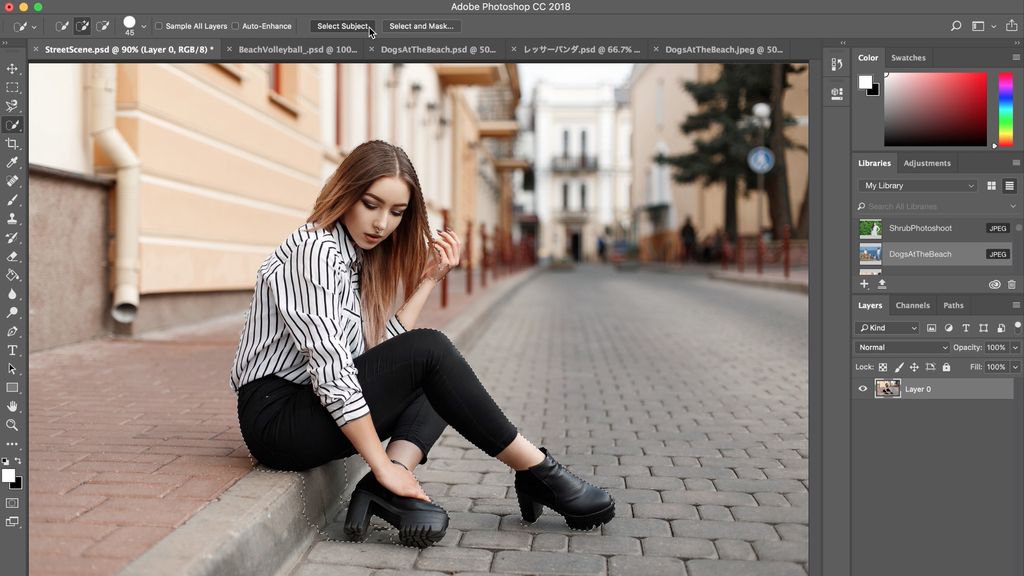 Оформление сделок. Консультации по недвижимости. Переговоры с клиентами. Показы…
Оформление сделок. Консультации по недвижимости. Переговоры с клиентами. Показы…
От вас: активная жизненная позиция, желание зарабатывать. Энергичность. Целеустремлённость. Общительность. Порядочность
Смотрят
1
человек
Скрыть
7 апреля
Конструктор одежды
100 000 — 120 000 ₽/месяц
Добавить в избранное
ЦКМ «Стиль»
Москва
Давыдково
и ещё 2 станции
Разрабатывать новые изделия,пополняя коллекцию,делать лекала на спецзаказы. Проводить худсоветы. Производить расчет расхода…
Мы ищем в свою команду специалиста, который. Искренне любит свое дело. Имеет высокий уровень ответственности и самоорганизации
Скрыть
7 апреля
Печатник в цифровую типографию, специалист препресс
от 80 000 ₽/месяц
Добавить в избранное
ВЭЙпринт
Москва
2 минутыТимирязевская
Подготовка файлов к печати, спуск полос, вывод на печать, печатные машины коника 6085
Опыт работ от 3 лет в производстве цифровой оперативной печати обязательны знание программ Adobe, персонализация данных,…
Скрыть
7 апреля
3Д визуализатор проектов
По договорённости
Добавить в избранное
РОКСБЕР ПРОЕКТ
Москва
Удаленная работа
Поднятие стен и оборудования с 2Д в 3Д. Создание помещения. Соблюдение сроков работы
Создание помещения. Соблюдение сроков работы
Объемно-пространственное мышление. Предпочтение подъема в Ревит
Смотрят
3
человека
Скрыть
7 апреля
Дизайнер-консультант мебели
от 60 000 ₽/месяц
Добавить в избранное
ПолимерСтройИнжиниринг
Москва
Удаленная работа
Доступно студентам
Обработка входящих лидов (заявок) от частных клиентов со средним чеком 120 тыс. р. Обработка входящих запросов от дизайнеров…
Знание программ Sketch-up, PRO100, или Базис-Шкаф ОБЯЗАТЕЛЬНО. Умение устанавливать контакт с клиентами (Выявление нужд,…
В компании есть ещё 9 похожих вакансий
Смотрят
3
человека
Скрыть
6 апреля
Технолог по швейному производству
40 000 — 45 000 ₽/месяц
Добавить в избранное
«Торговый Дом «Холдинг-Центр»
Москва
Тропарево
Теплый Стан
Опыт не нужен
Составление и ведение сопроводительной технической документации на модель образца одежды запускаемой в производство (бренды…
Гражданство РФ, прописка Москва/ Московская область; — образование профильное (технология трикотажного/швейного производства…
Скрыть
6 апреля
Конструктор (женская одежда)
По договорённости
Добавить в избранное
Москва
Таганская
Марксистская
Разработка лекал моделей по эскизу.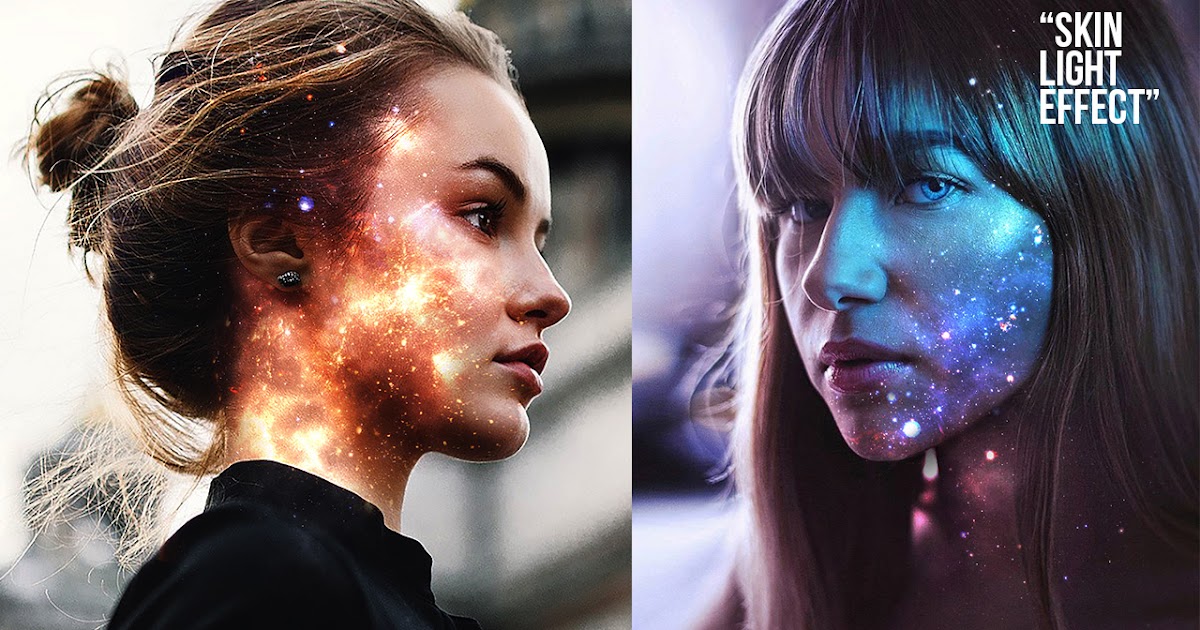 Проведение примерок. Градация лекал на 4 и более размеров. Составление технической документации…
Проведение примерок. Градация лекал на 4 и более размеров. Составление технической документации…
Мы приглашаем к эксперименту и поиску, создаем условия, в которых легко слышать себя и находить свой стиль. Приглашаем присоединиться…
Скрыть
6 апреля
Менеджер интернет-магазина
35 000 — 45 000 ₽/месяц
Добавить в избранное
MWHOME.RU
Москва
Опыт не нужен
Доступно студентам
Консультирование клиентов по телефону и по электронной почте по вопросам наличия товара, по характеристикам товара, по стоимости…
Приятный голос. Многозадачность. Приветствуются знания в растениях (поскольку основной торговый оборот именно этой категории)
Смотрят
22
человека
Скрыть
6 апреля
Менеджер отдела продвижения / Менеджер по развитию
80 000 — 110 000 ₽/месяц
Добавить в избранное
Москва
Осуществление полного комплекса работ по продвижению и популяризации материалов (SmartQuartz, Ultra Top, INFINITY).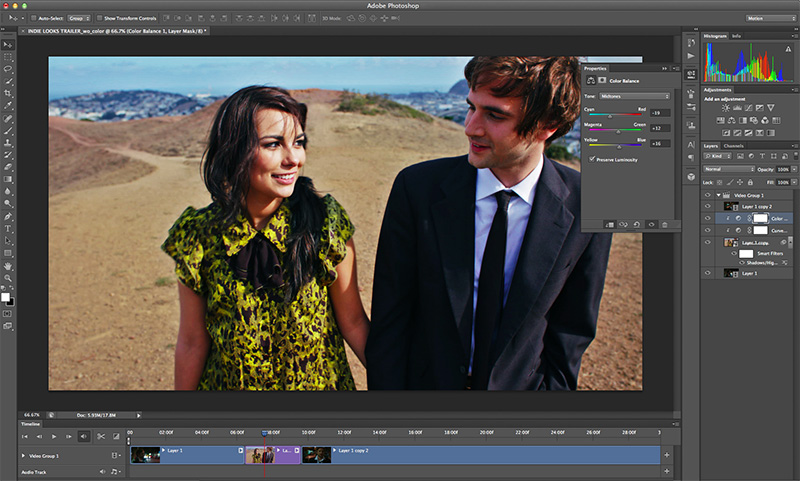 Поддержание…
Поддержание…
Наличие автомобиля обязательно. Опыт работы в 1С. Опыт работы с дизайнерами и архитекторами будет явным преимуществом
Смотрят
7
человек
Скрыть
6 апреля
Конструктор одежды
до 120 000 ₽/месяц
Добавить в избранное
АрктиЛайн
Москва
9 минутОктябрьское поле
и ещё 2 станции
Конструирование одежды в программе Гербер по эскизам дизайнера. Составления табеля мер. Проведение примерок. Подготовка лекал…
Высшее образование — конструктор швейных изделий. Опыт работы от 5 лет в конструировании одежды. Знание программы Гербер…
Скрыть
6 апреля
Фотограф-консультант
55 000 — 70 000 ₽/месяц
Добавить в избранное
Photoime
Москва
Автозаводская
и ещё 8 станций
Опыт не нужен
«Ловить» моменты счастья и радости детей и взрослых. Изготавливать эксклюзивную и крутую сувенирную продукцию
Изготавливать эксклюзивную и крутую сувенирную продукцию
Для нас Ваши личные качества, желание обучаться и развиваться важнее дипломов и опыта работы
Смотрят
1
человек
Скрыть
6 апреля
Дизайнер-консультант (с работой в 1С склад)
от 2500 ₽/день
Добавить в избранное
Maru Studio
Москва
Курская
Доступно студентам
Консультирование клиентов и оформление заказов: демонстрация товара и помощь в выборе. Работа c кассой и эквайрингом. Поддержание…
Опыт работы в 1С Склад. Активный, позитивный, вежливый. Знание делового этикета. Пунктуальный, ответственный. Трудолюбивый…
Скрыть
Разместите резюме, и мы подберем вам подходящие вакансии
6 апреля
Архитектор
80 000 — 110 000 ₽/месяц
Добавить в избранное
МОЙ ДОМ ИЗ ПЕСТОВО
Москва
Домодедовская
Разрабатывать эскизные проекты по архитектуре. Делать расчет ведомости материалов по проекту. Заполнять ТЗ на проектирование
Делать расчет ведомости материалов по проекту. Заполнять ТЗ на проектирование
Какие качества и опыт помогут Вам в работе. Образование: Высшее (Архитектурное). Опыт не менее 1 года в проектировании. Владение…
Скрыть
5 апреля
Менеджер по дизайну и рекламе/графический дизайнер/Арт-директор
По договорённости
Добавить в избранное
БИЗНЕС КЛАБ
Москва
Разработка брендбука компании на основе предыдущего. Разработка рекламной продукции и мерча компании и контроль производства
Знание пакета Adobe. SMMplanner. Умение работать с видео. Опыт работы с типографиями и производством. Опыт работы в SMM
Смотрят
2
человека
Скрыть
5 апреля
Архитектор
130 000 — 150 000 ₽/месяц
Добавить в избранное
Корпорация «Агрегат»
Москва
Преображенская площадь
Разработка рабочей документации по проектированию административных зданий (планы, разрезы, фасады, узлы).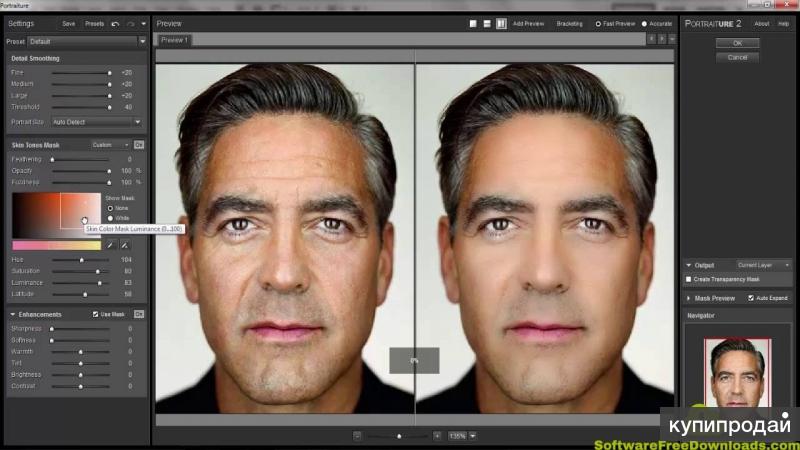 Приведение проектов…
Приведение проектов…
Опыт работы от 3 лет. Образование — высшее профильное
Смотрят
1
человек
Скрыть
5 апреля
Дизайнер-консультант в салон штор
от 50 000 ₽/месяц
Добавить в избранное
Мебель Парадайз
Москва
6 минутДомодедовская
Работа с клиентами. Подбор тканей, моделей, карнизов, аксессуаров. Разработка и прорисовка эскизов от руки. Прием и расчет заказов
Опыт работы дизайнером-консультантом по шторам от 3 лет. Уметь создавать и доносить идею заказчику учитывая его пожелания
Скрыть
5 апреля
Менеджер отдела расчётов озеленения
от 55 000 ₽/месяц
Добавить в избранное
ЭЛАЙВОТЕК
Москва
Расчет проектов озеленения. Взаимодействие с поставщиками. Коммуникация с менеджерами продаж и руководителем проекта. Подборка…
Знание эксель на уровне формул. Умение быстро считать. Работа в режиме многозадачности. Умение ясно излагать свои мысли. Стрессоустойчивость…
Умение быстро считать. Работа в режиме многозадачности. Умение ясно излагать свои мысли. Стрессоустойчивость…
Скрыть
5 апреля
Оформитель торгового комплекса (ул. Большая Черёмушкинская)
45 000 — 55 000 ₽/месяц
Добавить в избранное
ООО «Лента»
6.9
Москва
Академическая
Отклик без резюме
Внутреннее оформление гипермаркета, оформление всей необходимой информации для покупателей согласно стандартам Компании. Создание…
Среднее профессиональное образование. Художественное или дизайнерское образование будет Вашим преимуществом. Желателен опыт…
Скрыть
5 апреля
Фотограф, ретушер, сотрудник фотоцентра
от 50 000 ₽/месяц
Добавить в избранное
Мобильная электроника
Москва
Опыт не нужен
Фотосъемка на документы. Обработка фото в программе Adobe Photoshop. Изготовление сувенирной продукции (печать фото на кружках…
Умение пользоваться программой Adobe Photoshop на базовом уровне. Терпение и стрессоустойчивость
Терпение и стрессоустойчивость
Смотрят
1
человек
Скрыть
5 апреля
Портной-консультант
от 60 000 ₽/месяц
Добавить в избранное
Henderson
Москва
Проводить первичные замеры и примерки. Осуществлять швейные операции по «посадке» готовых изделий по фигуре клиента. Поддерживать…
Мы ждем настоящего профессионала, ответственного и позитивного, любящего свое дело. Желание стать экспертом в мире моды. Быть…
Скрыть
5 апреля
Портной
от 80 000 ₽/месяц
Добавить в избранное
Дом Моды
Москва
Отрадное
Отшив изделий после примерки
Опыт работы от 2-х лет в пошиве
Смотрят
1
человек
Скрыть
5 апреля
Закройщик / Портной
от 150 000 ₽/месяц
Добавить в избранное
.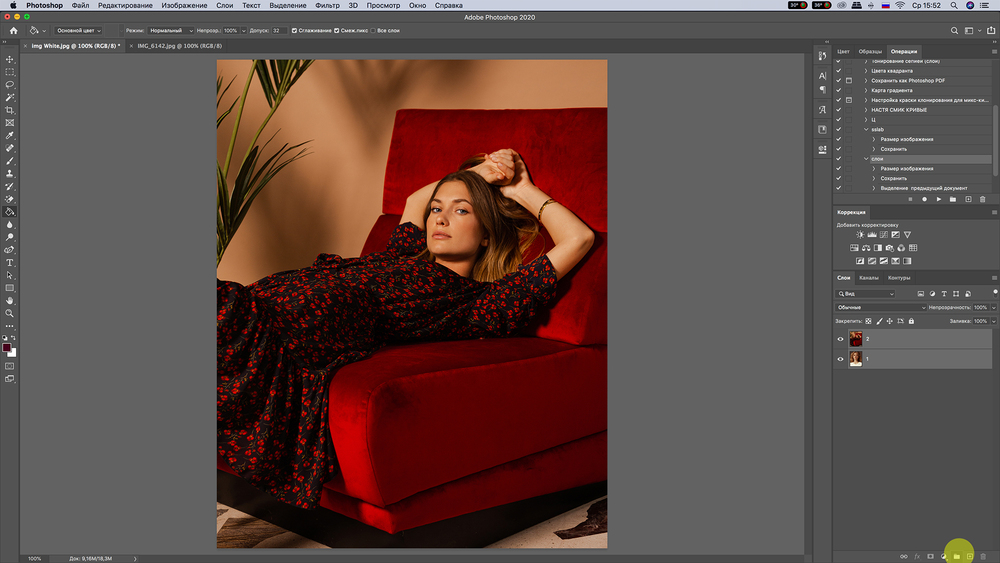 masterhost
masterhost
Москва
Индивидуальный пошив мужской одежды и других изделий в частном цехе. Полный цикл сборки изделия
Умение работать с разными видами тканей. Знание современных технологий обработки швейных изделий любой сложности. Опыт работы…
Скрыть
5 апреля
Технолог, конфекционер, помощник дизайнера
от 80 000 ₽/месяц
Добавить в избранное
Заира Гатагажева
Москва
Приемке партий одежды с производства, проверка на брак. Сборка отгрузок на фабрики (бирки, пуговицы, печать лекал и т.д.),…
Аналогичный опыт приветствуется, но готовы рассмотреть студентов последних курсов профильных направлений. Опыт работы в fashion…
Скрыть
4 апреля
Швея-универсал
от 85 000 ₽/месяц
Добавить в избранное
Coleman Group
Москва
Авиамоторная
Площадь Ильича
Выполнение на машинах операций различной степени сложности по пошиву изделий с учётом ассортимента. Проработка свойств применяемых…
Среднее/ Высшие профессиональное образование.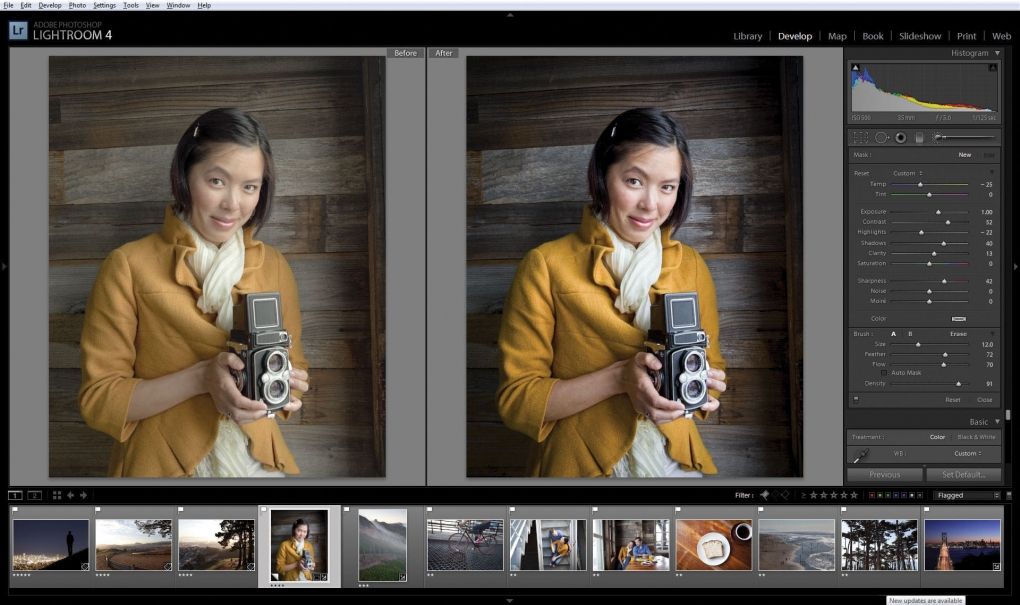 Обязательно знание ассортимента швейной продукции и свойства материалов. Знание…
Обязательно знание ассортимента швейной продукции и свойства материалов. Знание…
Скрыть
4 апреля
Швея по пошиву штор
90 000 — 150 000 ₽/месяц
Добавить в избранное
Студия текстильного дизайна
Москва
Профсоюзная
и ещё 4 станции
Швея-пошив штор : ручная складка, римские шторы, «американка», покрывала, подушки, чехлы и т.д
Главное требование — неконфликтность, так как коллектив небольшой и люди в нем работают порядочные и дружелюбные. Аккуратность…
Скрыть
3 апреля
Дизайнер-верстальщик в Corel DRAW. Работа в офисе
46 000 — 60 000 ₽/месяц
Добавить в избранное
МЦ Крафт
Москва
Верстка макетов в Corel DRAW. Разработка оригинал-макетов для флексопечати на бумажных пакетах. Согласование возможностей…
Обязателен опыт работы в Corel DRAW. Приветствуется опыт работы в полиграфической компании или в упаковочной отрасли. Приветствуется…
Скрыть
3 апреля
Фотограф-продавец
до 45 000 ₽/месяц
Добавить в избранное
Каретников А. С.
С.
Москва
Кунцевская
Фотографирование и обработка фото на документы. Ретушь и восстановление старых фото с бумажного носителя. Вёрстка макетов…
Грамотная, свободная русская речь. Умение вежливого, доброжелательного общения с клиентом. Знание хотя бы одной графической…
Смотрят
12
человек
Скрыть
3 апреля
Конструктор мебели
По договорённости
Добавить в избранное
Архитектурно-дизайнерское бюро «Аурум»
Москва
Проведение замеров на объекте. Расчет материалов и комплектующих. Заказ материалов и комплектующих. Разработка чертежей изделий
Наличие профильного или смежного образования. Опыт работы не менее пяти лет в должности конструктора по мебели. Наличие портфолио
Смотрят
1
человек
Скрыть
По договорённости
Добавить в избранное
СтройДом
Москва
Доступно для соискателей с ограниченными возможностями
Консультирование заказчиков. Проектирование и презентация проекта , заключение договора. Ведение заказа на всех этапах, от…
Проектирование и презентация проекта , заключение договора. Ведение заказа на всех этапах, от…
Умение располагать к себе и налаживать контакт с людьми. Грамотная устная и письменная речь. Знание рынка мебельной фурнитуры…
Смотрят
6
человек
Скрыть
Попробуйте уточнить профессию
Арт-директор
Архитектор
Ведущий архитектор
Архитектор-дизайнер
Веб-дизайнер
Верстальщик
Дизайнер-верстальщик
Видеомонтажер
Видеооператор
Визуализатор
Графический дизайнер
Декоратор
Дизайнер-декоратор
Дизайнер
Дизайнер интерьеров
Дизайнер-конструктор
Дизайнер-консультант
Ландшафтный дизайнер
Дизайнер мебели
Дизайнер одежды
Ещё 10 вариантов
123Дальше
109 000+ рабочих мест Photoshop в США (1660 новых)
Перейти к основному содержанию
Наиболее актуальными
Самый последний
Последние 24 часа (1660)
Прошлая неделя (22 960)
Прошлый месяц (68 736)
В любое время (109,696)
Уорнер Бразерс Дискавери (29)
Кинотеатры Синеполис США (18)
Королевский (12)
Стримленд Медиа (8)
Сурья (7)
40 000 долларов + (7 208)
60 000 долларов США + (4 112)
80 000 долларов + (2 824)
100 000 долларов + (2 100)
120 000 долларов США+ (930)
Лос-Анджелес, Калифорния (1408)
Лас-Вегас, Невада (838)
Сиэтл, Вашингтон (640)
Луисвилл, Кентукки (335)
Майами-Бич, Флорида (54)
Полная занятость (77 468)
Неполный рабочий день (18 291)
Контракт (3731)
Временный (1908)
Волонтер (6803)
Стажировка (3704)
Начальный уровень (74 218)
Ассоциированный (4474)
Средний-старший уровень (20 931)
Директор (922)
Получайте уведомления о новых вакансиях Photoshop в США .
Войдите, чтобы создать оповещение о вакансии
Вы просмотрели все вакансии для этого поиска
19 000+ рабочих мест Photoshop в Нью-Йорке, США (266 новых)
Перейти к основному содержанию
Наиболее актуальными
Самый последний
За последние 24 часа (266)
Прошлая неделя (4086)
Прошлый месяц (11 548)
В любое время (19 228)
Бренд крепости (16)
Товары для дома Сафавие (9)
ВайнерМедиа (7)
ЛВМХ (6)
Хикс Питомник Инк (6)
40 000 долларов США + (2 672)
60 000 долларов + (1896)
80 000 долларов + (1134)
100 000 долларов США+ (790)
120 000 долларов США+ (522)
Нью-Йорк, штат Нью-Йорк (7395)
Бруклин, Нью-Йорк (760)
Буффало, Нью-Йорк (632)
Рочестер, Нью-Йорк (522)
Сиракузы, Нью-Йорк (498)
Полная занятость (12 981)
Неполный рабочий день (3005)
Контракт (767)
Временный (407)
Волонтер (822)
Стажировка (1142)
Начальный уровень (10 028)
Ассоциированный (1008)
Средний-старший уровень (4489)
Директор (369)
Получайте уведомления о новых вакансиях Photoshop в New York, United States .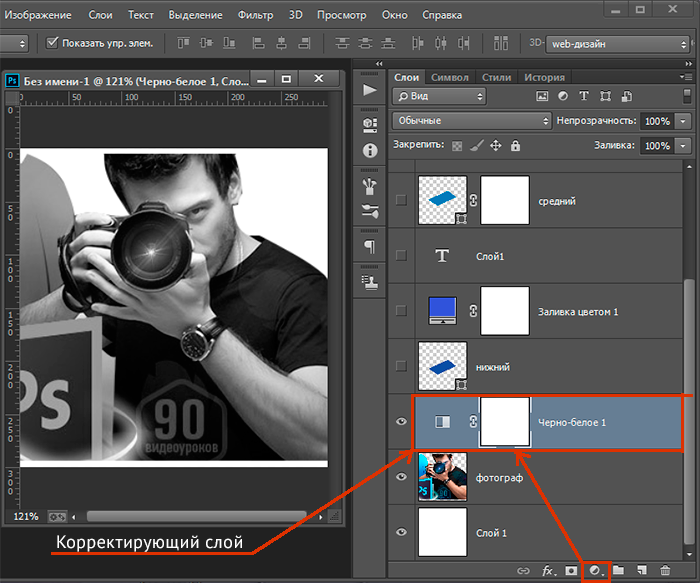

 Несанкционированное использование запрещено.
Несанкционированное использование запрещено. Несанкционированное использование запрещено.
Несанкционированное использование запрещено.
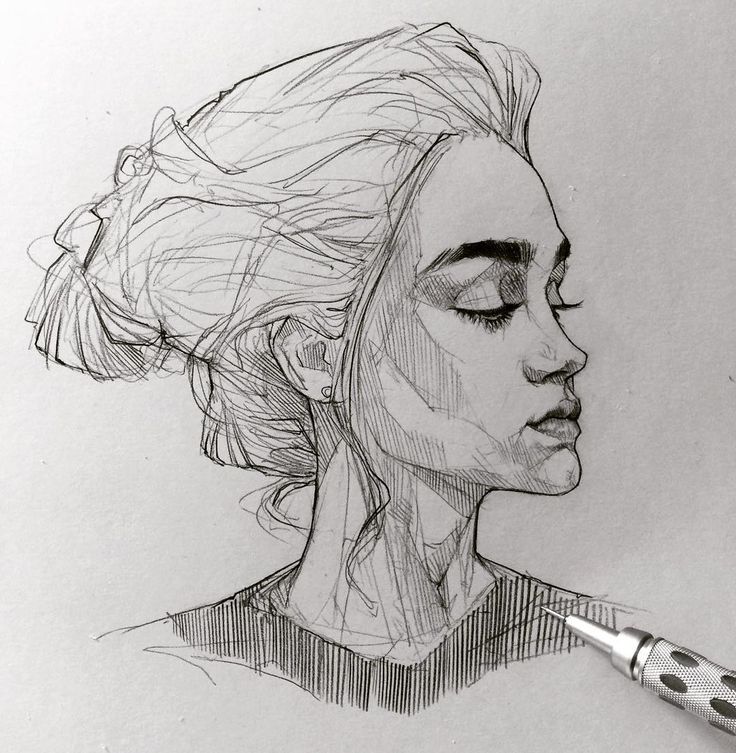
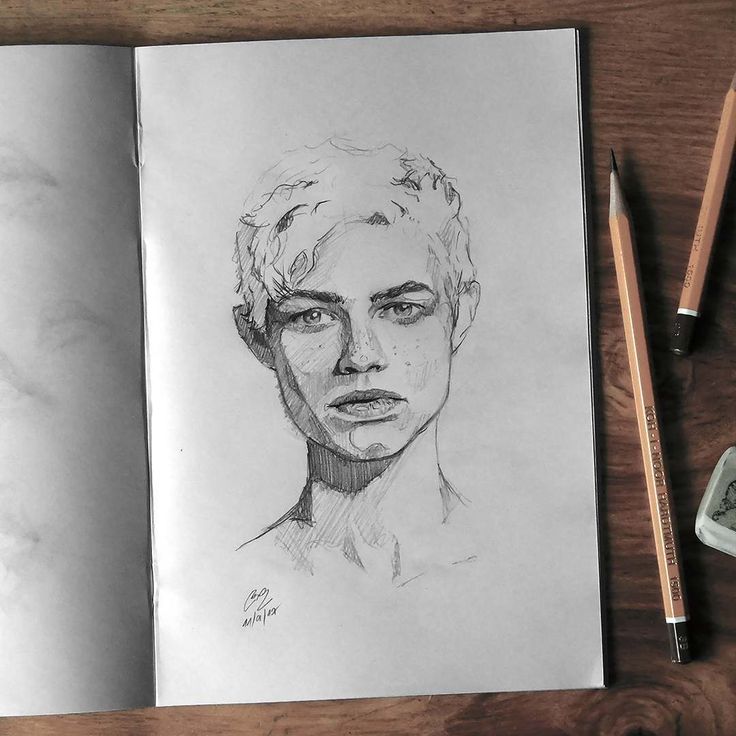

 6 APK + Мод (Unlimited money) за Android
6 APK + Мод (Unlimited money) за Android 5.0 APK + Мод (Unlimited money) за Android
5.0 APK + Мод (Unlimited money) за Android 1 APK + Мод (Unlimited money) за Android
1 APK + Мод (Unlimited money) за Android Удаляет все следы
Удаляет все следы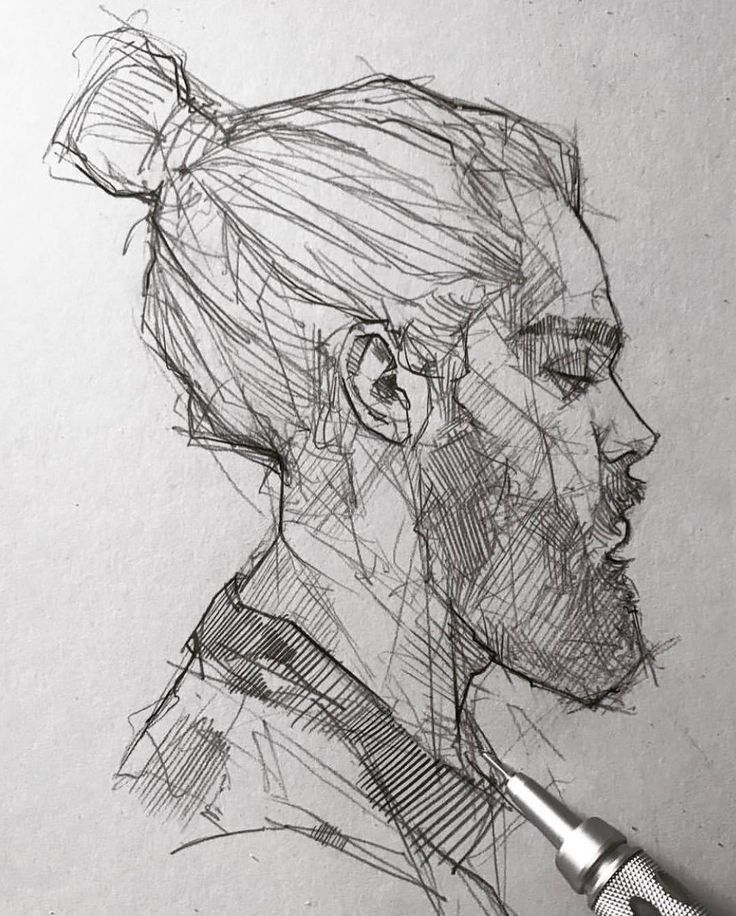 Бесплатная умеет создавать только карандашные эскизы, причем лишь черно-белые, тогда как в платной ($39,95) есть еще несколько режимов работы (например, она позволяет делать постеры, а также скетчи, выполненные в технике цветного карандаша или масла). Радует то, что в халявном варианте никаких ограничений нет и полученные изображения дозволяется сохранять в файлы JPG / PNG.
Бесплатная умеет создавать только карандашные эскизы, причем лишь черно-белые, тогда как в платной ($39,95) есть еще несколько режимов работы (например, она позволяет делать постеры, а также скетчи, выполненные в технике цветного карандаша или масла). Радует то, что в халявном варианте никаких ограничений нет и полученные изображения дозволяется сохранять в файлы JPG / PNG. Настроек нет, но в данном случае это не является недостатком. Рекомендую.
Настроек нет, но в данном случае это не является недостатком. Рекомендую.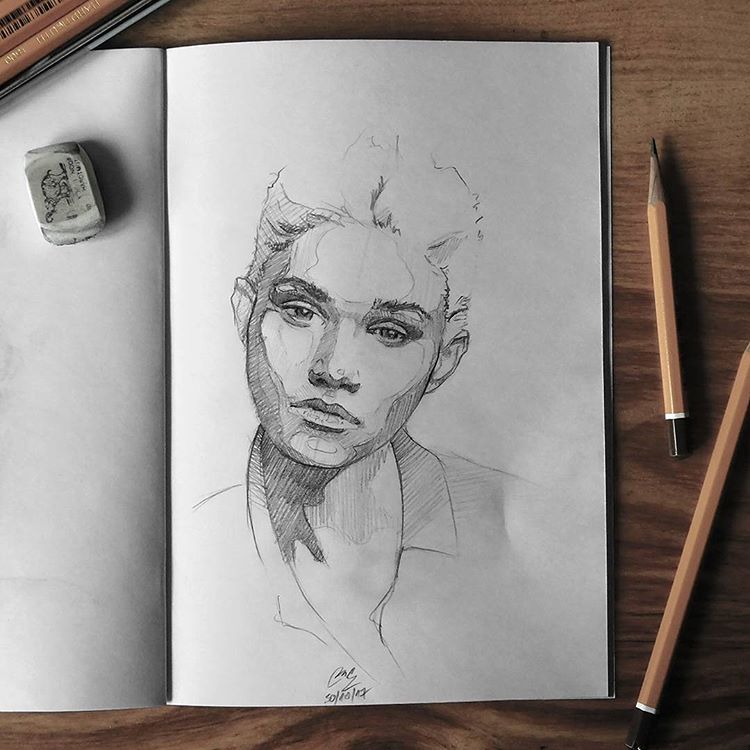
 Итак, есть только 3 фильтра, которые я бы использовал, ничего впечатляющего или даже вау-фактора. Не то приложение для моих нужд. Я даю ему 4 звезды, потому что у меня было уведомление о том, что «мой пробный период» закончился, поэтому поставьте оценку или вы не можете ничего сохранить из приложения. Но также хочу сказать, что некоторым людям может быть весело с приложением… и это все, забавная вещь. Это не превратит ваши фотографии в искусство
Итак, есть только 3 фильтра, которые я бы использовал, ничего впечатляющего или даже вау-фактора. Не то приложение для моих нужд. Я даю ему 4 звезды, потому что у меня было уведомление о том, что «мой пробный период» закончился, поэтому поставьте оценку или вы не можете ничего сохранить из приложения. Но также хочу сказать, что некоторым людям может быть весело с приложением… и это все, забавная вещь. Это не превратит ваши фотографии в искусство Прогуляйтесь по переулку памяти с зарисовками дома, где вы выросли или где вы учились. Хорошо подходит для форменных фотографий (спортивных, групповых, военных).
Прогуляйтесь по переулку памяти с зарисовками дома, где вы выросли или где вы учились. Хорошо подходит для форменных фотографий (спортивных, групповых, военных).  человек и животное. Я загружу его в свое художественное приложение, и у меня есть основа, чтобы начать свой проект по стиранию, добавлению цветов, а затем спроецировать его на холст и аэрограф. Я могу распечатать его для маскировки, и я сэкономлю еще несколько недель для мелких деталей. Теперь есть все виды приложений. Что удивительно в этом, так это то, что мне не нужно тратить семестр или два, чтобы понять, как его использовать. Это прямо вперед. Фотографии есть фотографии, иллюстрации есть иллюстрации, а искусство есть искусство. Если вы знаете разницу, это отличный инструмент. Спасибо за фотоэскиз.
человек и животное. Я загружу его в свое художественное приложение, и у меня есть основа, чтобы начать свой проект по стиранию, добавлению цветов, а затем спроецировать его на холст и аэрограф. Я могу распечатать его для маскировки, и я сэкономлю еще несколько недель для мелких деталей. Теперь есть все виды приложений. Что удивительно в этом, так это то, что мне не нужно тратить семестр или два, чтобы понять, как его использовать. Это прямо вперед. Фотографии есть фотографии, иллюстрации есть иллюстрации, а искусство есть искусство. Если вы знаете разницу, это отличный инструмент. Спасибо за фотоэскиз.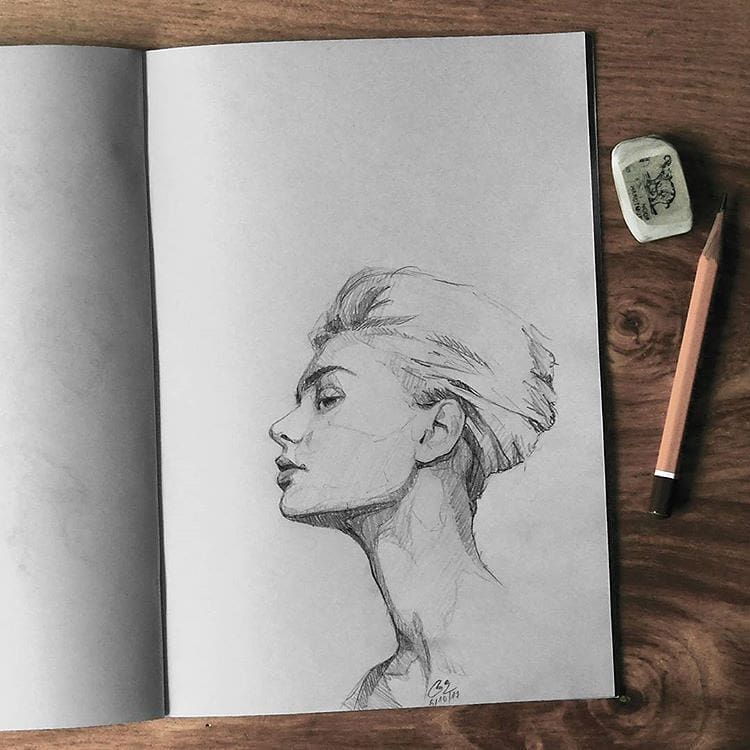 io, бесплатный веб-инструмент для всех устройств, имеет простой в использовании интерфейс перетаскивания для превращения любого изображения в эскиз с помощью кнопки. Его интуитивно понятный и простой интерфейс позволяет пользователям быстро превратить любую фотографию в набросок без регистрации или какого-либо предыдущего опыта.
io, бесплатный веб-инструмент для всех устройств, имеет простой в использовании интерфейс перетаскивания для превращения любого изображения в эскиз с помощью кнопки. Его интуитивно понятный и простой интерфейс позволяет пользователям быстро превратить любую фотографию в набросок без регистрации или какого-либо предыдущего опыта. Автоматически нарисуйте себя, свою семью и друзей, как художник.
Автоматически нарисуйте себя, свою семью и друзей, как художник.
 Наконец, загрузите свою фотографию на веб-сайт, выберите стиль эскиза, который вы хотите преобразовать, и он автоматически преобразуется, затем сохраните изображение на своем устройстве и загрузите его в свои социальные профили.
Наконец, загрузите свою фотографию на веб-сайт, выберите стиль эскиза, который вы хотите преобразовать, и он автоматически преобразуется, затем сохраните изображение на своем устройстве и загрузите его в свои социальные профили. Исследуйте другие забавные инструменты искусственного интеллекта, чтобы выглядеть очень круто!
Исследуйте другие забавные инструменты искусственного интеллекта, чтобы выглядеть очень круто!
 Более 90 стилей эскизов придают вашим изображениям знакомый рисунок карандашом.
Более 90 стилей эскизов придают вашим изображениям знакомый рисунок карандашом.  Выберите стиль рисования.
Выберите стиль рисования. 
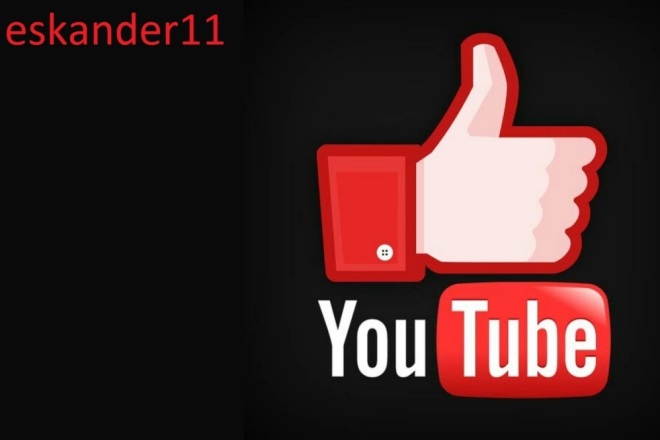 Если у вас есть другая подписка Creative Cloud не на все приложения, а на одно приложение или подписка для работы с фотографиями, подарочная трехмесячная подписка на все приложения Adobe Creative Cloud будет использоваться параллельно с существующей, начиная с момента активации кода.
Если у вас есть другая подписка Creative Cloud не на все приложения, а на одно приложение или подписка для работы с фотографиями, подарочная трехмесячная подписка на все приложения Adobe Creative Cloud будет использоваться параллельно с существующей, начиная с момента активации кода. Если подписку не продлить, она будет отменена. Дополнительные сведения можно найти на веб-сайте Adobe: https://helpx.adobe.com/manage-account/using/cancel-subscription.html.
Если подписку не продлить, она будет отменена. Дополнительные сведения можно найти на веб-сайте Adobe: https://helpx.adobe.com/manage-account/using/cancel-subscription.html. Это разные приложения для редактирования фотографий от разных разработчиков, которые имеют разные стили и организационные особенности.
Это разные приложения для редактирования фотографий от разных разработчиков, которые имеют разные стили и организационные особенности.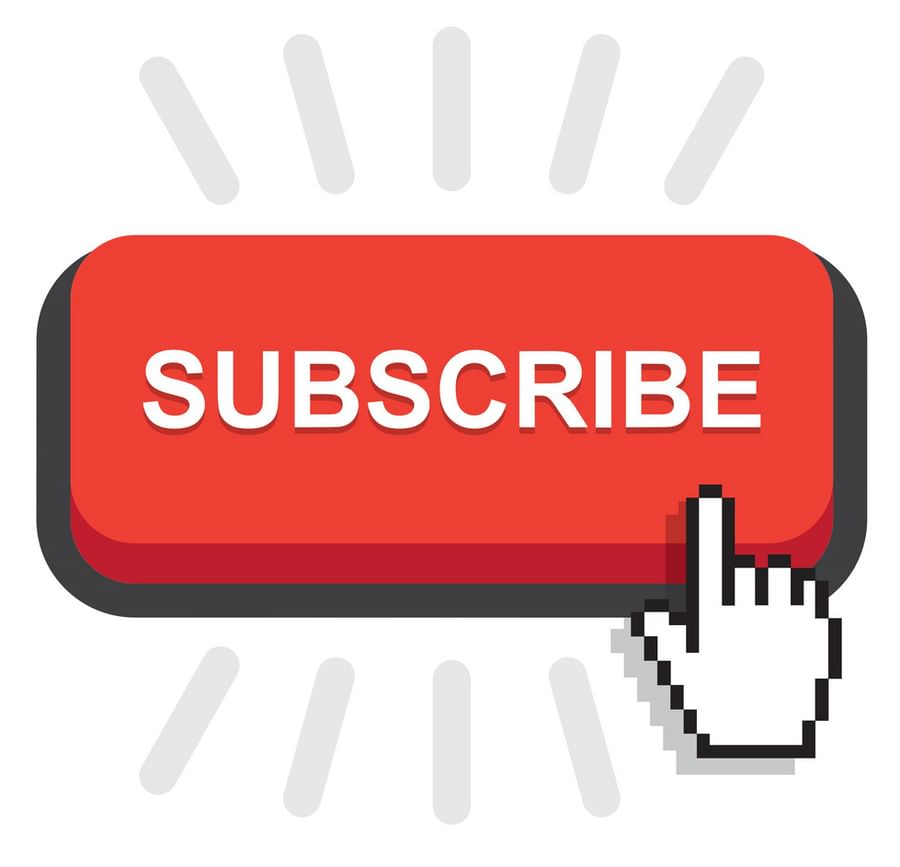
 Понимание того, как Capture One сравнивается с Photoshop, поможет вам определить, какое приложение лучше всего соответствует вашим потребностям в редактировании фотографий.
Понимание того, как Capture One сравнивается с Photoshop, поможет вам определить, какое приложение лучше всего соответствует вашим потребностям в редактировании фотографий.
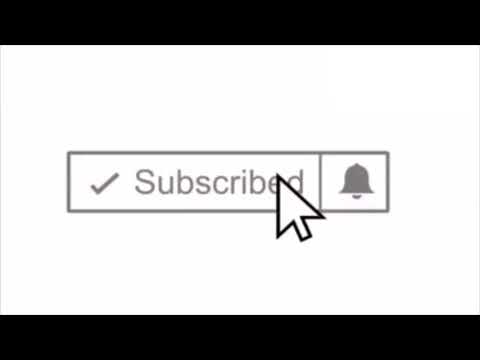
 Как правило, вы можете использовать инструмент «Пластика», чтобы раздуть, сморщить, вытянуть или сдвинуть определенные пиксели изображения.
Как правило, вы можете использовать инструмент «Пластика», чтобы раздуть, сморщить, вытянуть или сдвинуть определенные пиксели изображения. Он также поставляется с более чем 500 пользовательскими профилями камеры. Кроме того, обработка файла RAW происходит в том же окне, и вам не нужно возвращаться в RAW камеры, чтобы увидеть настройки.
Он также поставляется с более чем 500 пользовательскими профилями камеры. Кроме того, обработка файла RAW происходит в том же окне, и вам не нужно возвращаться в RAW камеры, чтобы увидеть настройки.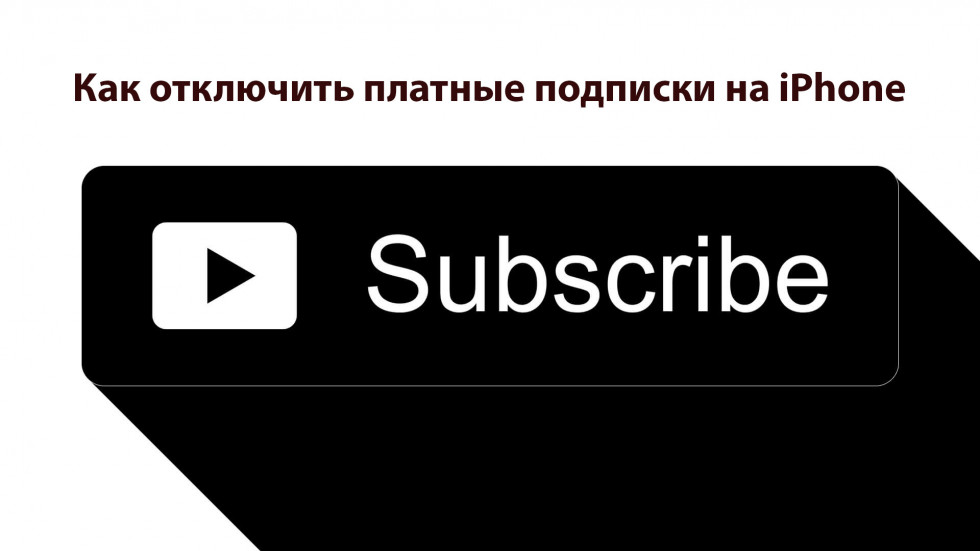 Элементы пользовательского интерфейса включают браузер изображений, средство просмотра, инструменты курсора и панель вкладок инструментов. Вы можете настроить эти элементы так, чтобы они отображались на экране так, как вы хотите.
Элементы пользовательского интерфейса включают браузер изображений, средство просмотра, инструменты курсора и панель вкладок инструментов. Вы можете настроить эти элементы так, чтобы они отображались на экране так, как вы хотите.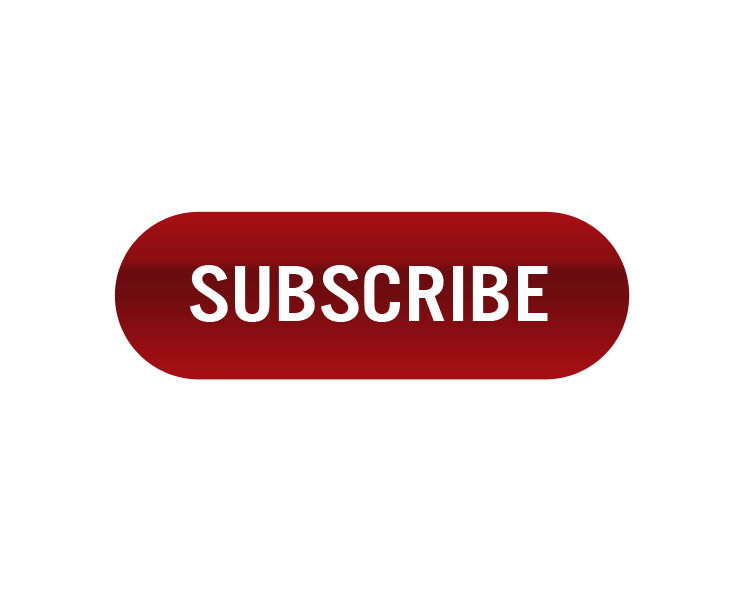 С другой стороны, Photoshop максимизирует пространство вашего изображения и минимизирует пространство для инструментов, что затрудняет поиск некоторых основных инструментов.
С другой стороны, Photoshop максимизирует пространство вашего изображения и минимизирует пространство для инструментов, что затрудняет поиск некоторых основных инструментов.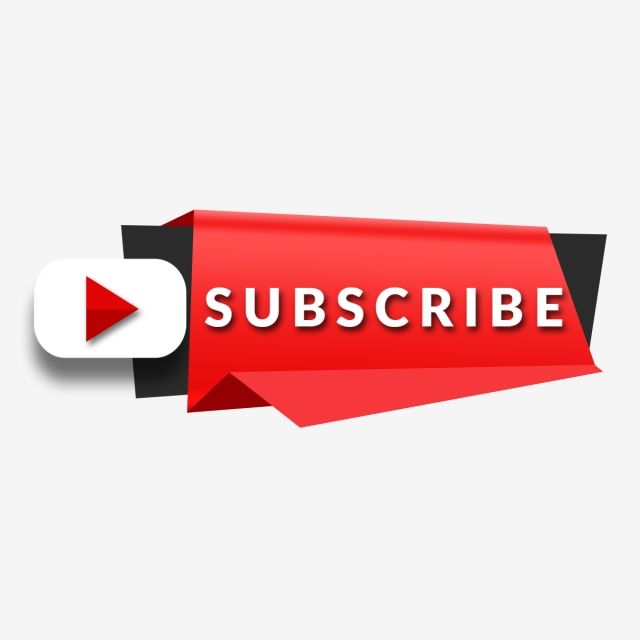
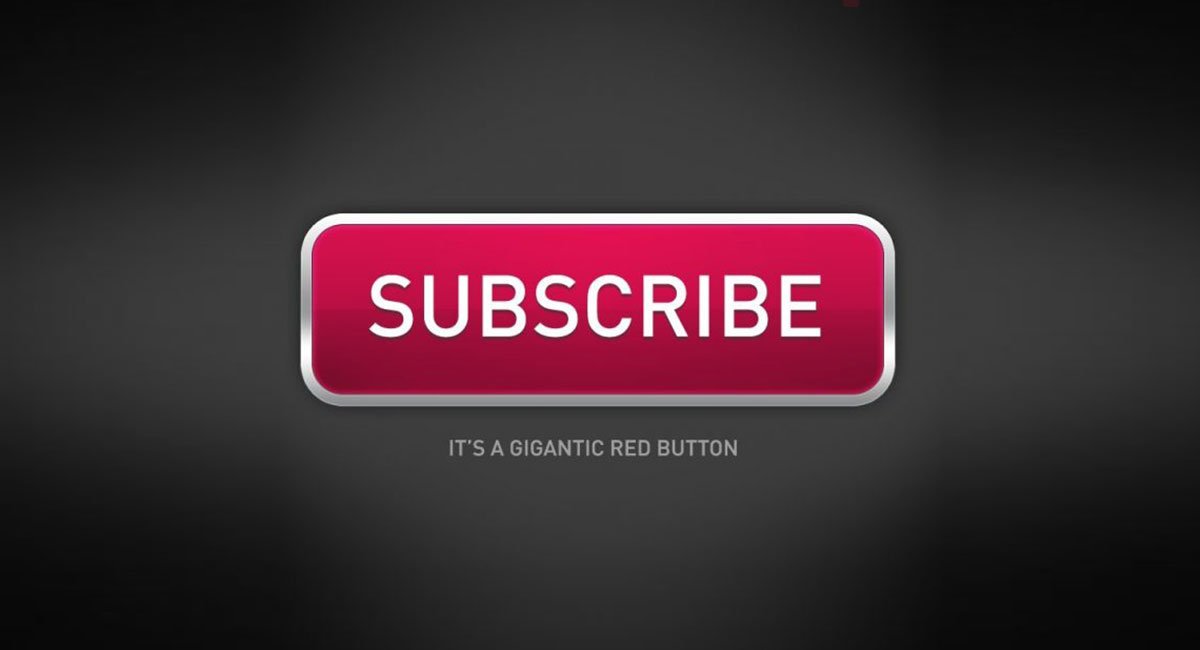 Это соединение помогает поддерживать бесперебойный и эффективный рабочий процесс при съемке.
Это соединение помогает поддерживать бесперебойный и эффективный рабочий процесс при съемке.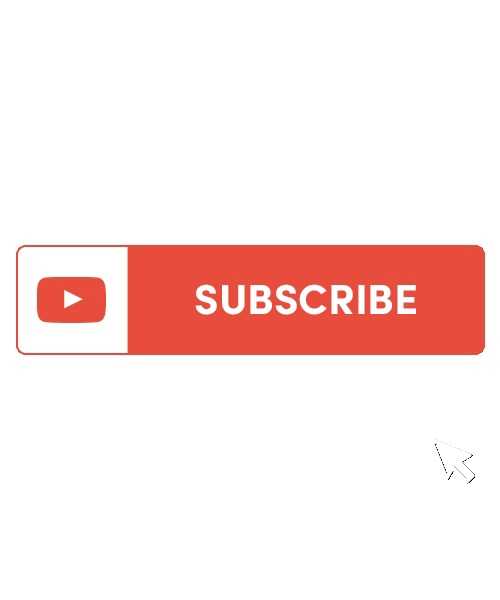 Хотя есть определенные функции для работы с фотографиями, Photoshop использует Adobe Bridge, который похож на файловый менеджер, который вы можете найти на любом компьютере Mac или Windows.
Хотя есть определенные функции для работы с фотографиями, Photoshop использует Adobe Bridge, который похож на файловый менеджер, который вы можете найти на любом компьютере Mac или Windows.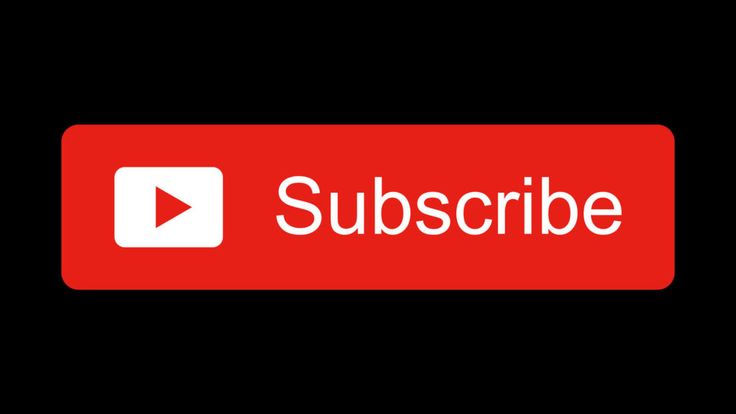 Он поставляется с настройками тона кожи, которые упрощают изменение цветового баланса даже для новичков.
Он поставляется с настройками тона кожи, которые упрощают изменение цветового баланса даже для новичков.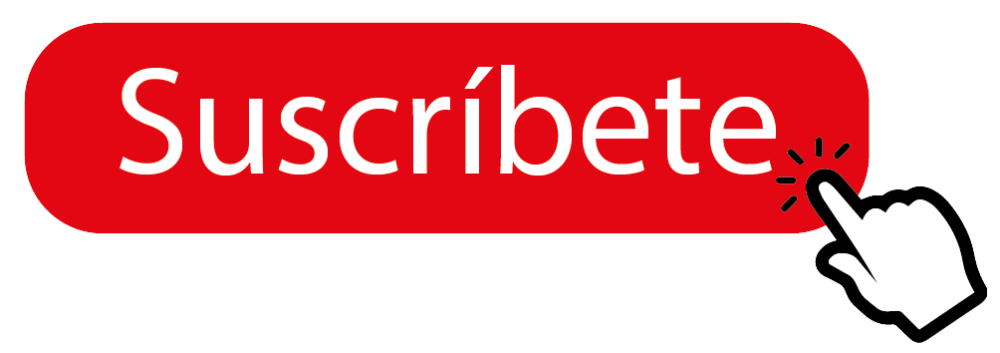 Расположение и рационализация функций также является ключевым фактором.
Расположение и рационализация функций также является ключевым фактором. Если вы отмените подписку до 14 дней, вам вернут деньги. Однако, если вы отмените подписку через 14 дней, возврат средств не будет, будь то ежемесячная или годовая подписка.
Если вы отмените подписку до 14 дней, вам вернут деньги. Однако, если вы отмените подписку через 14 дней, возврат средств не будет, будь то ежемесячная или годовая подписка.
 С другой стороны, ваш ПК с Windows должен иметь следующие минимальные требования для запуска Photoshop:
С другой стороны, ваш ПК с Windows должен иметь следующие минимальные требования для запуска Photoshop: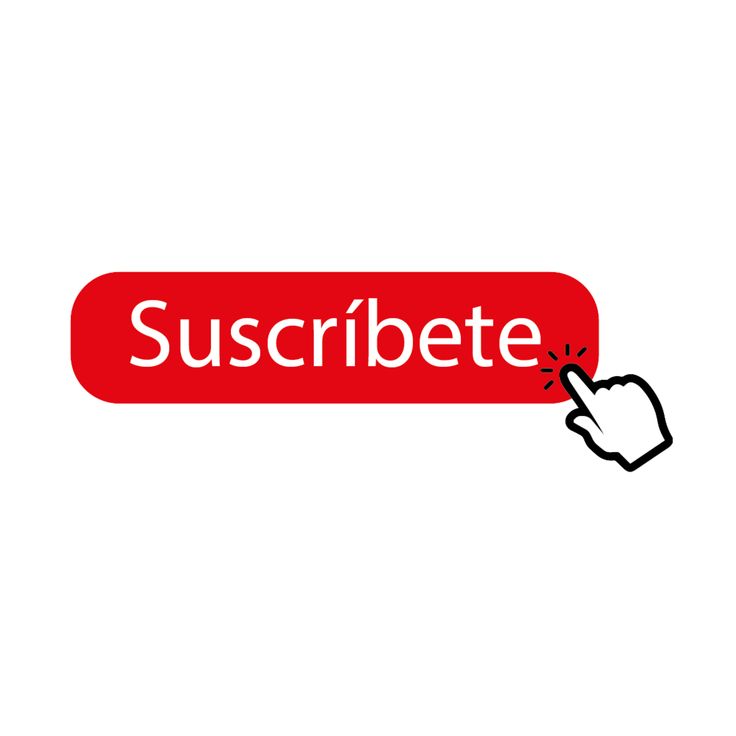 Capture One предлагает три пакета: ежемесячная подписка, годовая подписка или единовременный платеж за владение лицензией Capture One.
Capture One предлагает три пакета: ежемесячная подписка, годовая подписка или единовременный платеж за владение лицензией Capture One.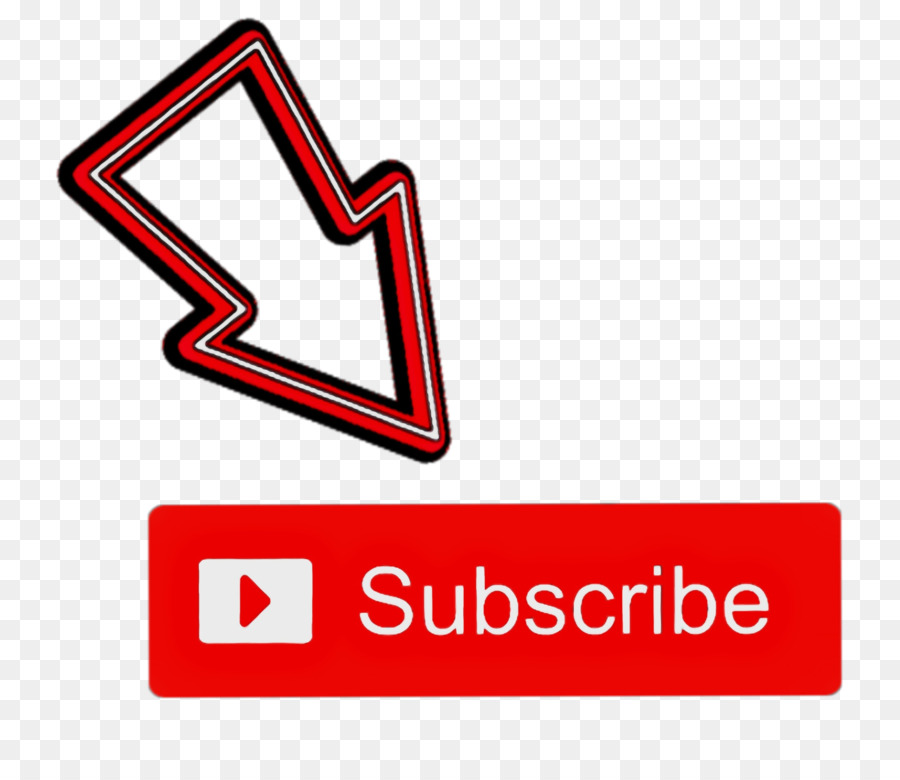
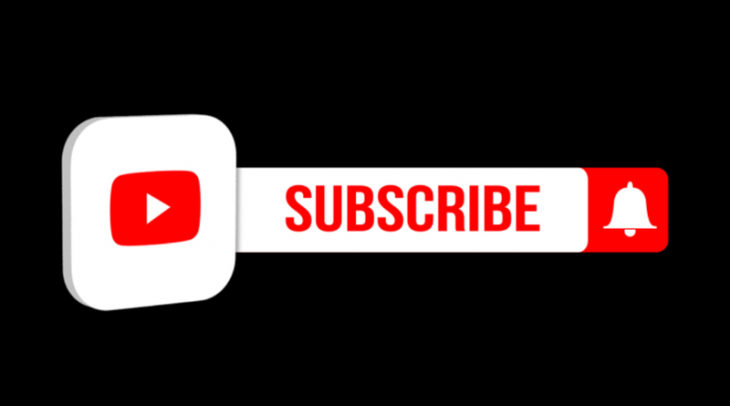 Однако, если вы планируете использовать пресеты, в Photoshop их больше, чем в Capture One.
Однако, если вы планируете использовать пресеты, в Photoshop их больше, чем в Capture One.
 Например, вам нужно узнать больше о различных вариантах покупки и выбрать версию Photoshop, которая подходит именно вам.
Например, вам нужно узнать больше о различных вариантах покупки и выбрать версию Photoshop, которая подходит именно вам.
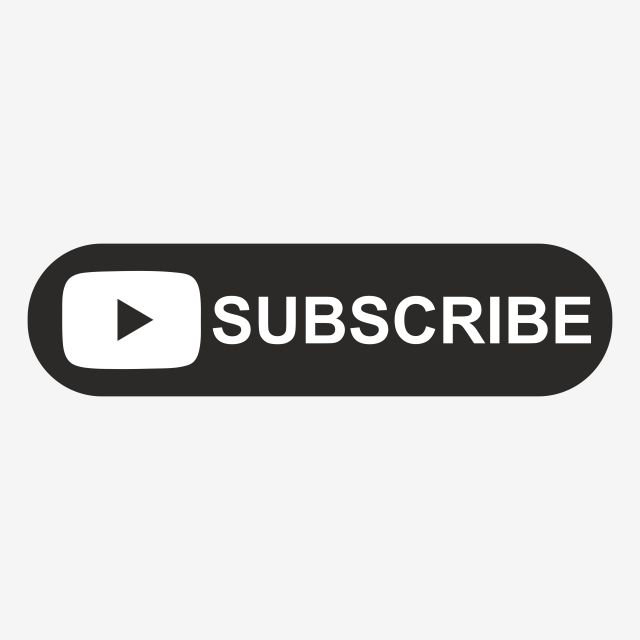
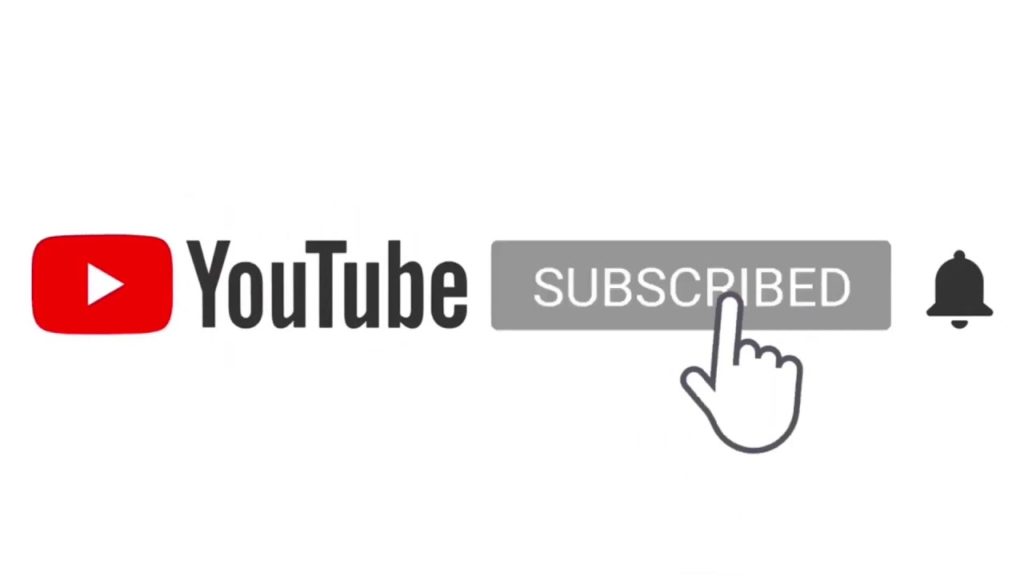
 Например, вы не сможете создать корректирующий слой Curves , хотя у него есть похожая функция, которую вы можете использовать.
Например, вы не сможете создать корректирующий слой Curves , хотя у него есть похожая функция, которую вы можете использовать.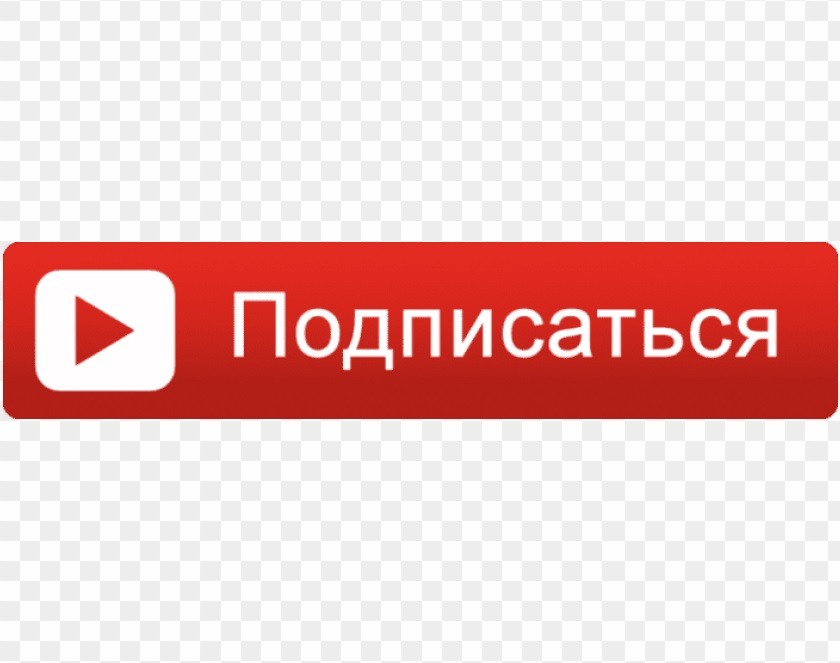
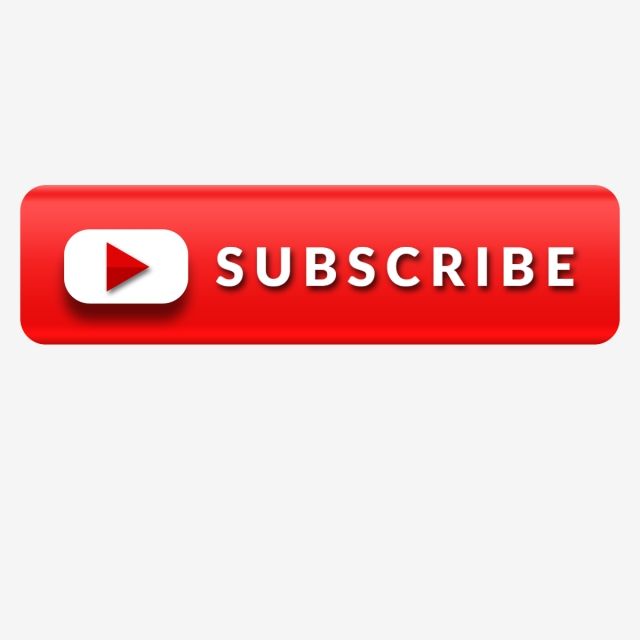 Вы также можете приобрести дополнительные пакеты функций по небольшой цене.
Вы также можете приобрести дополнительные пакеты функций по небольшой цене.
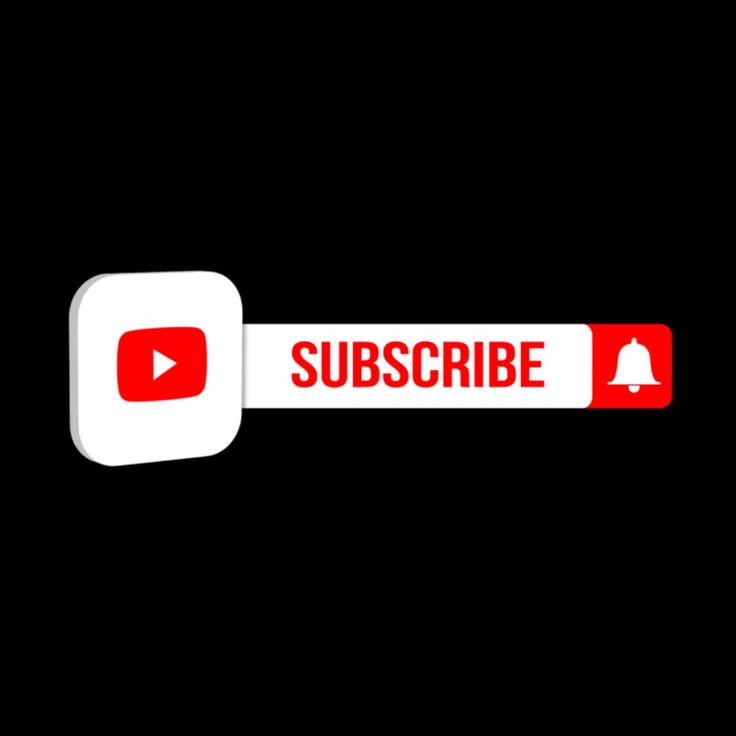
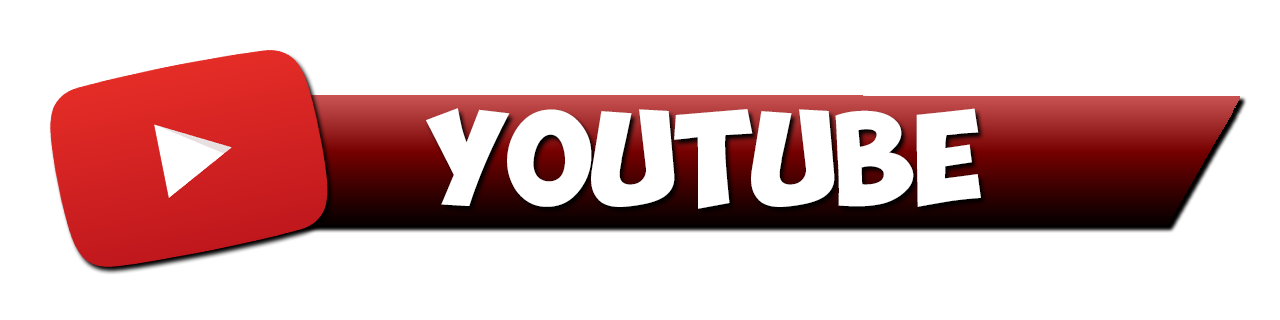
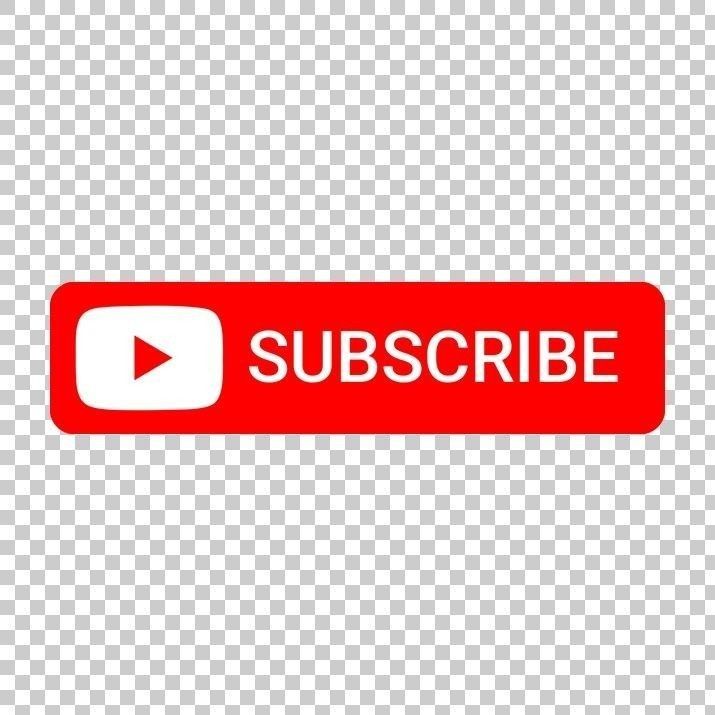 После установки старая версия не удаляется автоматически с вашего компьютера, что может пригодиться в качестве меры безопасности, чтобы убедиться, что все работает правильно, прежде чем полностью переходить на новую версию. На одном компьютере можно одновременно работать со многими версиями Photoshop, а при удалении версии пользователь может сохранить ее настройки и наборы инструментов на случай, если в будущем ее потребуется переустановить.
После установки старая версия не удаляется автоматически с вашего компьютера, что может пригодиться в качестве меры безопасности, чтобы убедиться, что все работает правильно, прежде чем полностью переходить на новую версию. На одном компьютере можно одновременно работать со многими версиями Photoshop, а при удалении версии пользователь может сохранить ее настройки и наборы инструментов на случай, если в будущем ее потребуется переустановить. .99/месяц. Кроме того, есть возможность подписаться на одно приложение, что может быть несколько более дешевым решением для тех, кто использует Photoshop и Illustrator в своей работе с цифровой документацией. Подписки Adobe также можно приобрести через розничных продавцов, которые могут быть возможностью следить за дополнительными преимуществами их периодических рекламных акций. Photoshop, как и другие программы Adobe, поставляется с бесплатной 30-дневной пробной версией, но для этого требуется создать учетную запись Adobe. Кроме того, если вы студент или преподаватель, вы можете приобрести Adobe Full Adobe Suit со значительной скидкой 60 % (19 долларов США).0,99/месяц), пока длится их специальное предложение.
.99/месяц. Кроме того, есть возможность подписаться на одно приложение, что может быть несколько более дешевым решением для тех, кто использует Photoshop и Illustrator в своей работе с цифровой документацией. Подписки Adobe также можно приобрести через розничных продавцов, которые могут быть возможностью следить за дополнительными преимуществами их периодических рекламных акций. Photoshop, как и другие программы Adobe, поставляется с бесплатной 30-дневной пробной версией, но для этого требуется создать учетную запись Adobe. Кроме того, если вы студент или преподаватель, вы можете приобрести Adobe Full Adobe Suit со значительной скидкой 60 % (19 долларов США).0,99/месяц), пока длится их специальное предложение.
 Поскольку темы и методы, описанные в этой статье, являются продвинутыми, ожидается средний уровень знаний Photoshop.
Поскольку темы и методы, описанные в этой статье, являются продвинутыми, ожидается средний уровень знаний Photoshop. Давайте продолжим и создадим очень простую анимацию, чтобы увидеть, как это работает.
Давайте продолжим и создадим очень простую анимацию, чтобы увидеть, как это работает.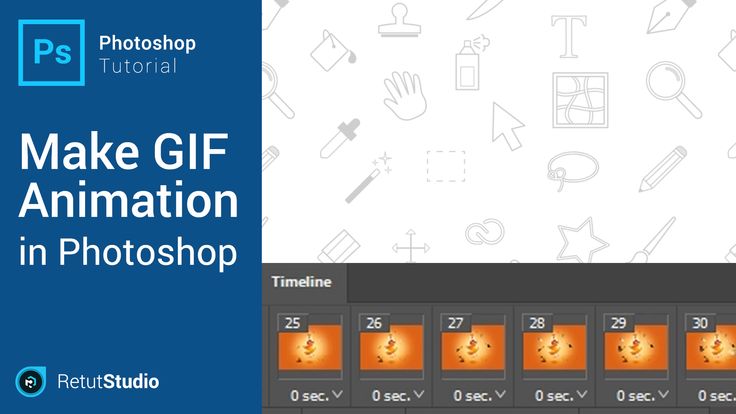 Опять же, еще один ключевой кадр будет автоматически добавлен на временную шкалу.
Опять же, еще один ключевой кадр будет автоматически добавлен на временную шкалу.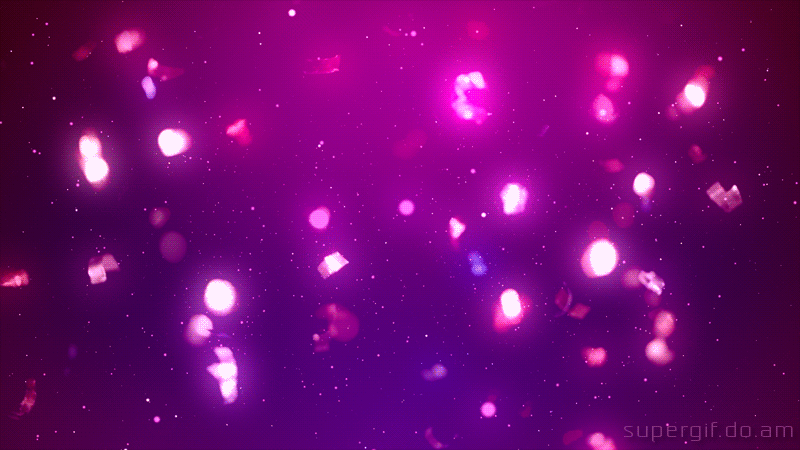

 Однако его нельзя масштабировать больше, чем размер исходного слоя, который он содержит. Это приведет к потере качества смарт-объекта.
Однако его нельзя масштабировать больше, чем размер исходного слоя, который он содержит. Это приведет к потере качества смарт-объекта.

 Вы можете получить доступ к списку эффектов деформации текста, выбрав «Тип» → «Деформация текста».
Вы можете получить доступ к списку эффектов деформации текста, выбрав «Тип» → «Деформация текста».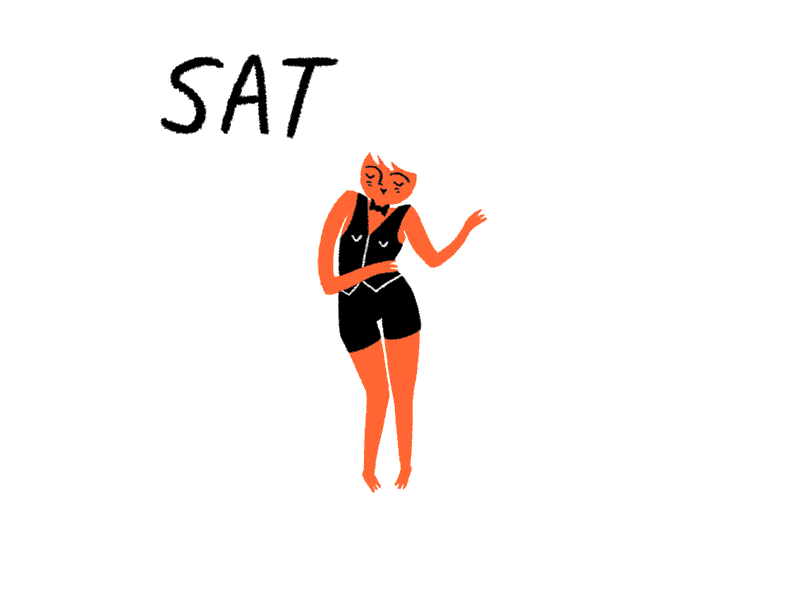


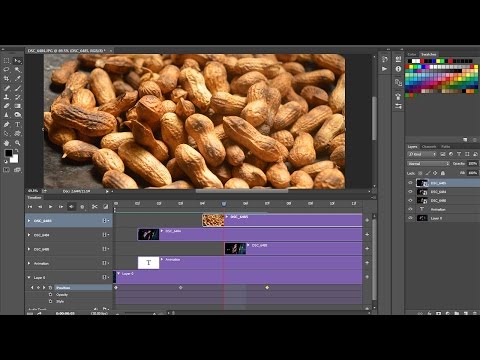 Когда анимация воспроизводится, мы видим, как работают оба набора ключевых кадров, создавая эффект подпрыгивания.
Когда анимация воспроизводится, мы видим, как работают оба набора ключевых кадров, создавая эффект подпрыгивания. Давайте посмотрим, как это работает.
Давайте посмотрим, как это работает.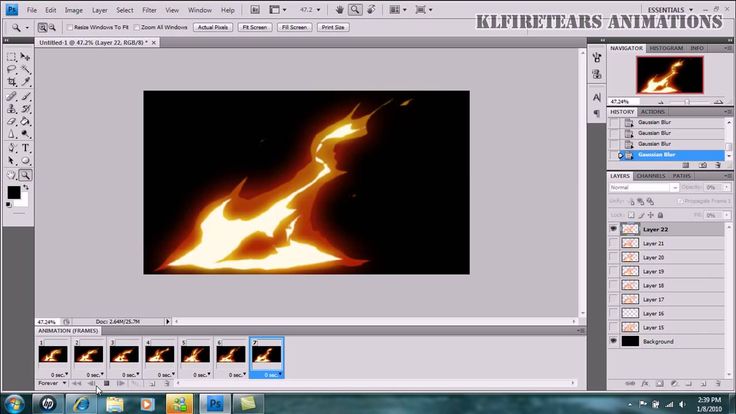



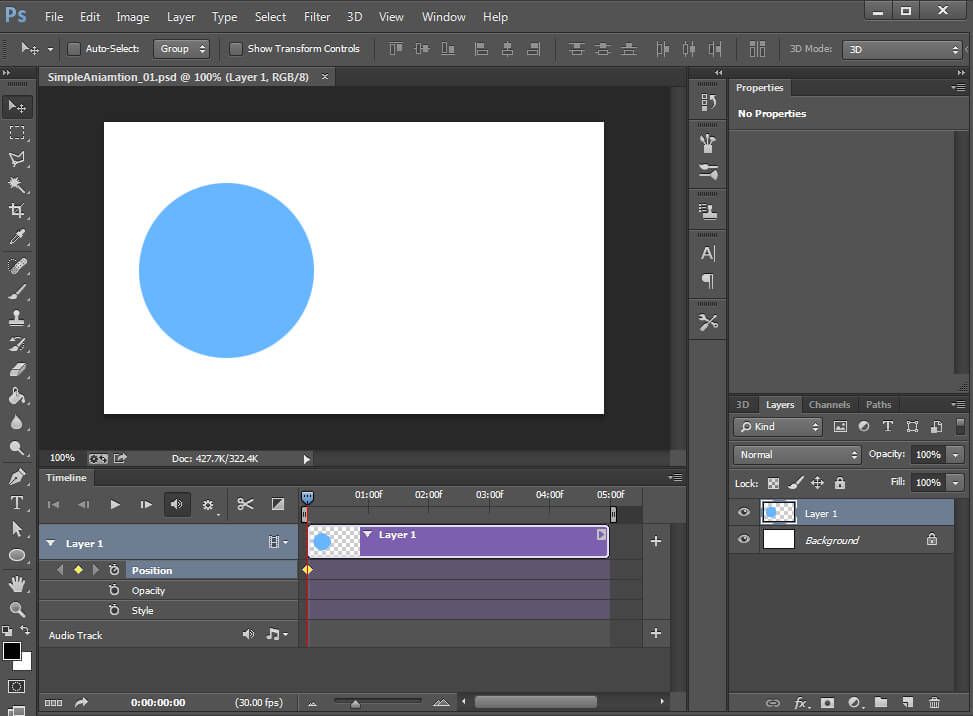
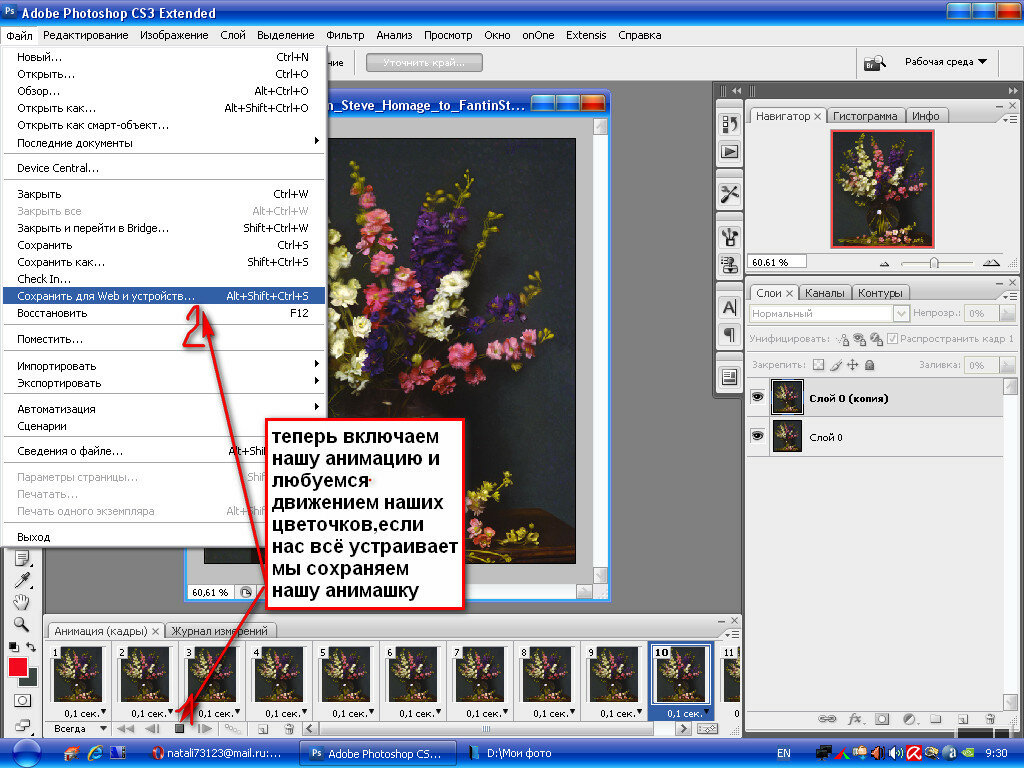 (Я изменил синхронизацию, чтобы она соответствовала анимации часовой стрелки.)
(Я изменил синхронизацию, чтобы она соответствовала анимации часовой стрелки.) 10.201819:13ссылка-1.0
10.201819:13ссылка-1.0 Как рассказал источник «Матч ТВ», Бевеев может выбрать сборную Казахстана и уже в следующем году провести за нее первый матч.
Как рассказал источник «Матч ТВ», Бевеев может выбрать сборную Казахстана и уже в следующем году провести за нее первый матч.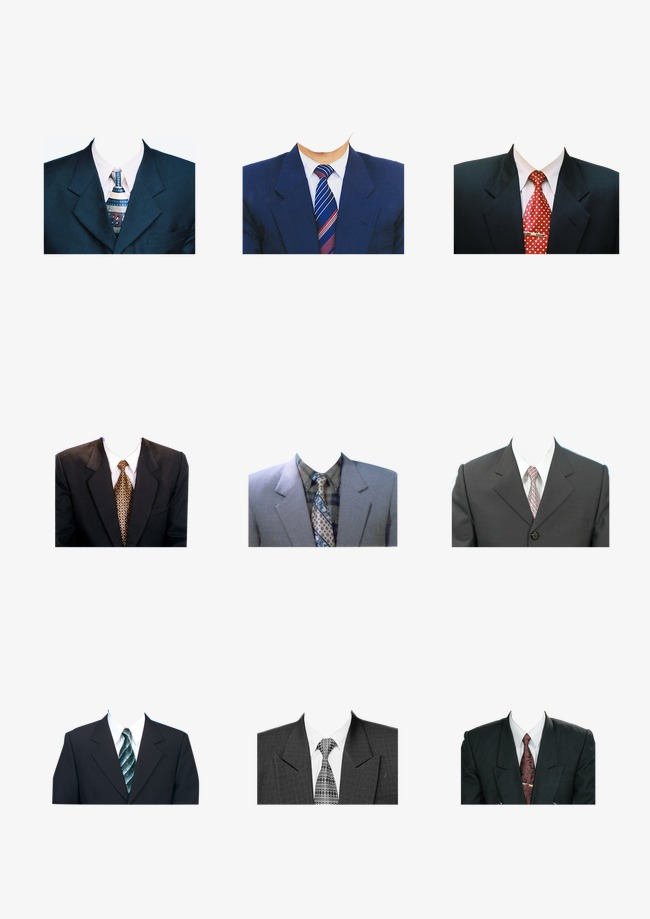 Приятно, конечно, не ожидал. Что говорит этот расширенный список? То, что я на правильном пути, что нужно развиваться и работать. Труд, терпение просто так не проходят, потому что все дает свои плоды, – сказал Бевеев «Матч ТВ».
Приятно, конечно, не ожидал. Что говорит этот расширенный список? То, что я на правильном пути, что нужно развиваться и работать. Труд, терпение просто так не проходят, потому что все дает свои плоды, – сказал Бевеев «Матч ТВ».



 Однажды воспользовавшись Wacom, вы больше никогда не будете рисовать мышью. Всегда.
Однажды воспользовавшись Wacom, вы больше никогда не будете рисовать мышью. Всегда.

 )
) Если вы хотите добавить штриховку (затемнить/осветлить), используйте инструменты Dodge и Burn: осветление делает светлее, а затемнение затемняет. (на панели инструментов слева; один выглядит как леденец, другой — как рука, сжимающая кулак. Что бы вы ни увидели, нажмите и удерживайте, чтобы выбрать другое.)
Если вы хотите добавить штриховку (затемнить/осветлить), используйте инструменты Dodge и Burn: осветление делает светлее, а затемнение затемняет. (на панели инструментов слева; один выглядит как леденец, другой — как рука, сжимающая кулак. Что бы вы ни увидели, нажмите и удерживайте, чтобы выбрать другое.)


 Пишите на эту доску, когда вам не нужен совет. Фотографии на этой доске не должны редактироваться другими.
Пишите на эту доску, когда вам не нужен совет. Фотографии на этой доске не должны редактироваться другими.
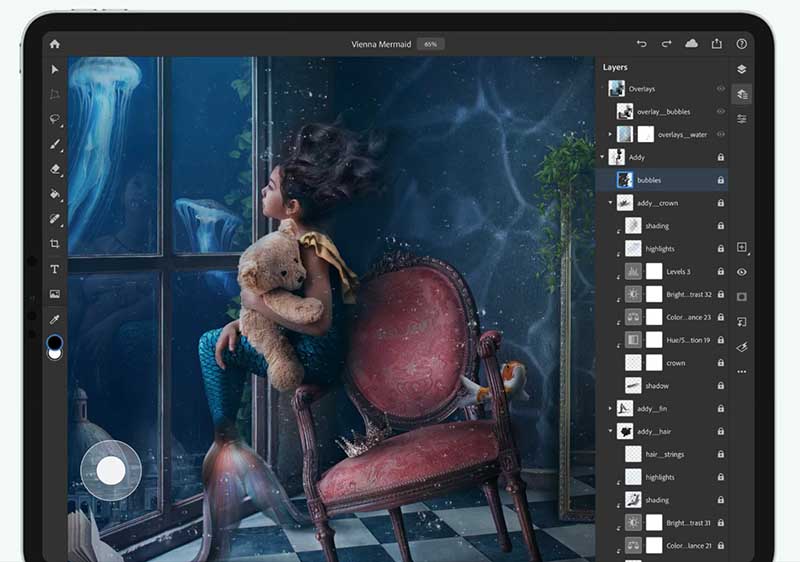 3:59:44 GMT
3:59:44 GMT 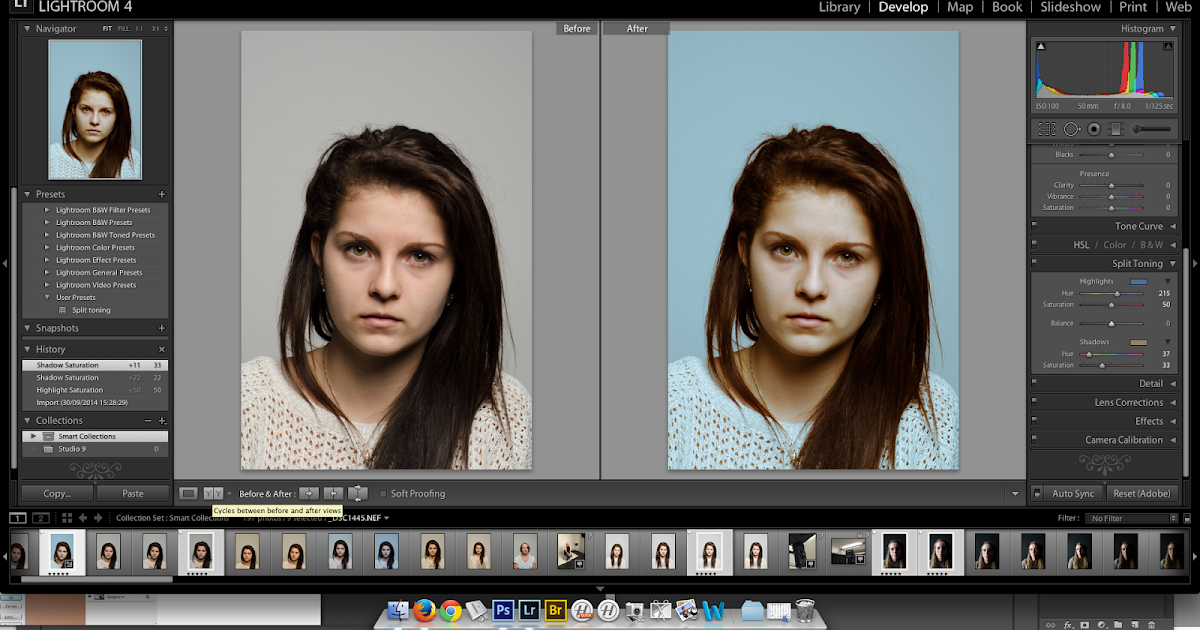
 д.)? Разместите их здесь!
д.)? Разместите их здесь! 4:53:42 GMT )
4:53:42 GMT )


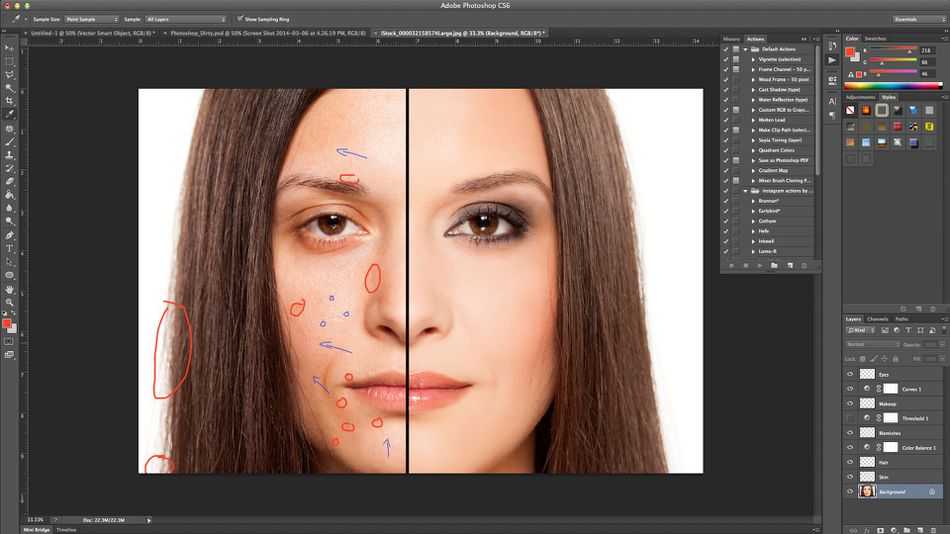
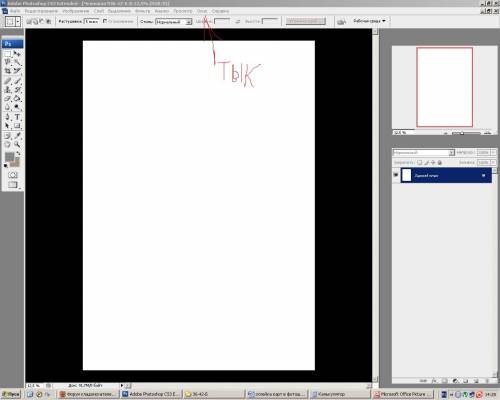 Октябрь 2019 г. Сентябрь 2019 г. Август 2019 май 2019 г. Апрель 2019 г. Март 2019 г. Февраль 2019 г. Январь 2019 г. Декабрь 2018 г. Ноябрь 2018 г. Октябрь 2018 года. Сентябрь 2018 г. Август 2018 г., июль 2018 г., июнь 2018 г., май 2018 апрель 2018 г. Март 2018 г. Февраль 2018 г. Январь 2018 г. Декабрь 2017 г., ноябрь 2017 г., октябрь 2017 г. Сентябрь 2017 г. Август 2017 г., июль 2017 г., июнь 2017 г., май 2017 г. Апрель 2017 г. Март 2017 г. Февраль 2017 г. Январь 2017 г. Декабрь 2016 г., ноябрь 2016 г., октябрь 2016 г., сентябрь 2016 г. 2016 г., июль 2016 г., июнь 2016 г., май 2016 г., апрель 2016 г. Март 2016 г. Февраль 2016 г., январь 2016 г., декабрь 2015 г., ноябрь 2015 г., октябрь 2015 г., Сентябрь 2015 г. Август 2015 Июль 2015 г. Апрель 2015 г. Март 2015 г. Февраль 2015 г. Январь 2015 г. Декабрь 2014 г. Ноябрь 2014 г. Октябрь 2014 г. Сентябрь 2014 г. Август 2014 г., июль 2014 г., июнь 2014 г., май 2014 г. Март 2014 г. Февраль 2014 г. Январь 2014 г. Декабрь 2013 г. Ноябрь 2013 г. Октябрь 2013 г.
Октябрь 2019 г. Сентябрь 2019 г. Август 2019 май 2019 г. Апрель 2019 г. Март 2019 г. Февраль 2019 г. Январь 2019 г. Декабрь 2018 г. Ноябрь 2018 г. Октябрь 2018 года. Сентябрь 2018 г. Август 2018 г., июль 2018 г., июнь 2018 г., май 2018 апрель 2018 г. Март 2018 г. Февраль 2018 г. Январь 2018 г. Декабрь 2017 г., ноябрь 2017 г., октябрь 2017 г. Сентябрь 2017 г. Август 2017 г., июль 2017 г., июнь 2017 г., май 2017 г. Апрель 2017 г. Март 2017 г. Февраль 2017 г. Январь 2017 г. Декабрь 2016 г., ноябрь 2016 г., октябрь 2016 г., сентябрь 2016 г. 2016 г., июль 2016 г., июнь 2016 г., май 2016 г., апрель 2016 г. Март 2016 г. Февраль 2016 г., январь 2016 г., декабрь 2015 г., ноябрь 2015 г., октябрь 2015 г., Сентябрь 2015 г. Август 2015 Июль 2015 г. Апрель 2015 г. Март 2015 г. Февраль 2015 г. Январь 2015 г. Декабрь 2014 г. Ноябрь 2014 г. Октябрь 2014 г. Сентябрь 2014 г. Август 2014 г., июль 2014 г., июнь 2014 г., май 2014 г. Март 2014 г. Февраль 2014 г. Январь 2014 г. Декабрь 2013 г. Ноябрь 2013 г. Октябрь 2013 г.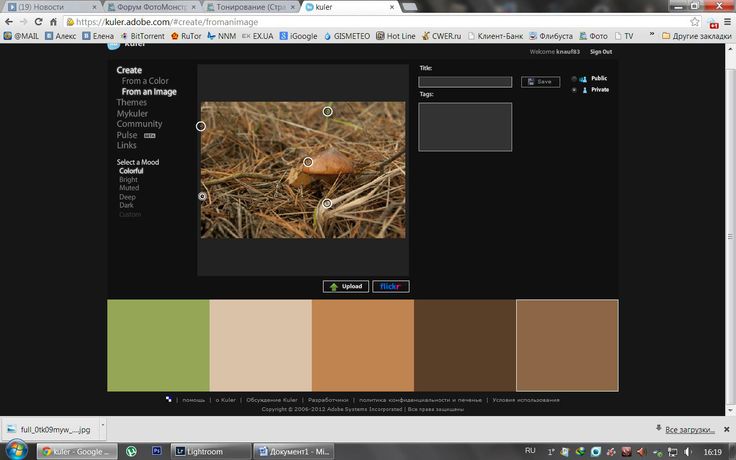
 Фотографы и художники могут зарегистрироваться, чтобы получать персонализированную информацию о предстоящих фотоконкурсах, фотовыставках с участием жюри, возможностях финансирования и многом другом.
Фотографы и художники могут зарегистрироваться, чтобы получать персонализированную информацию о предстоящих фотоконкурсах, фотовыставках с участием жюри, возможностях финансирования и многом другом. Зарегистрируйтесь как фотограф, чтобы получать советы по представлению и нашу рассылку.
Зарегистрируйтесь как фотограф, чтобы получать советы по представлению и нашу рассылку.


 Изменения коснулись интерфейса (преобразилась панель слоев и расположение большинства инструментов).
Изменения коснулись интерфейса (преобразилась панель слоев и расположение большинства инструментов).
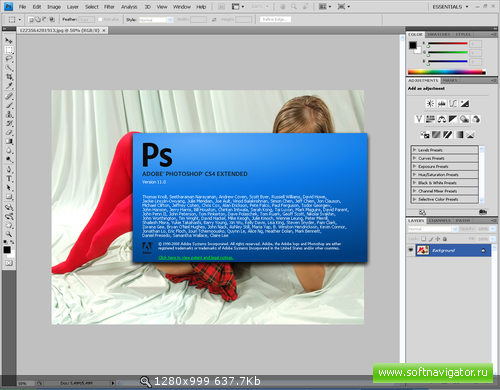 1 – подбирайте: CS4, Creative Suite 5, CS6, Сreative Сloud 2014, Сreative Сloud 2015;
1 – подбирайте: CS4, Creative Suite 5, CS6, Сreative Сloud 2014, Сreative Сloud 2015;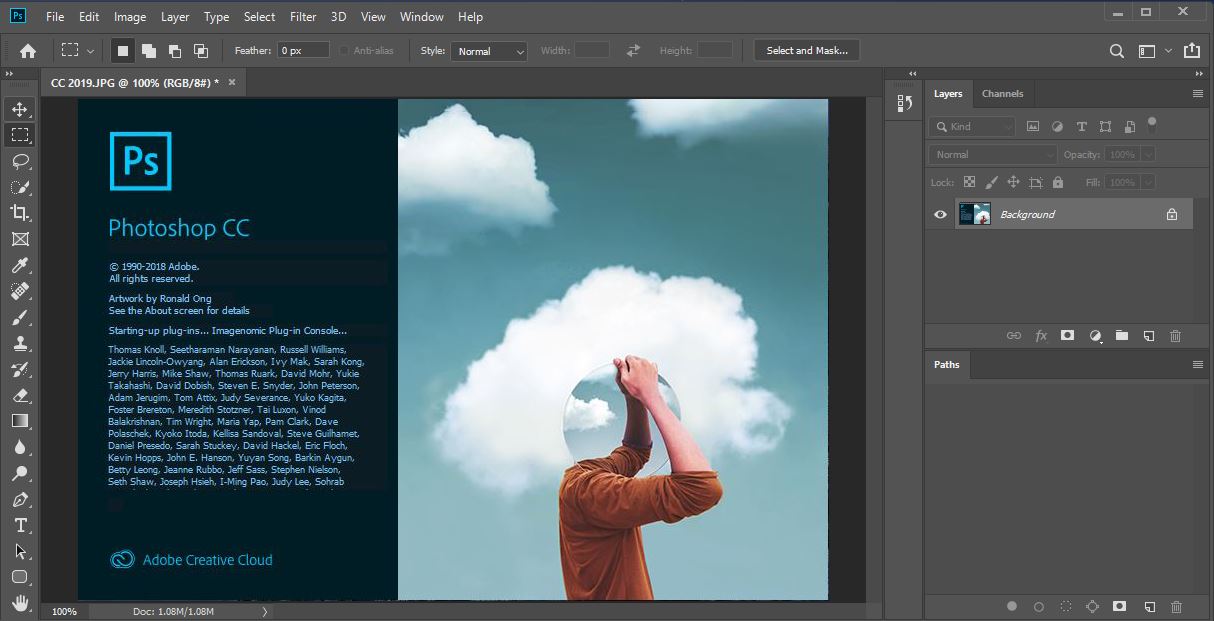 ..
..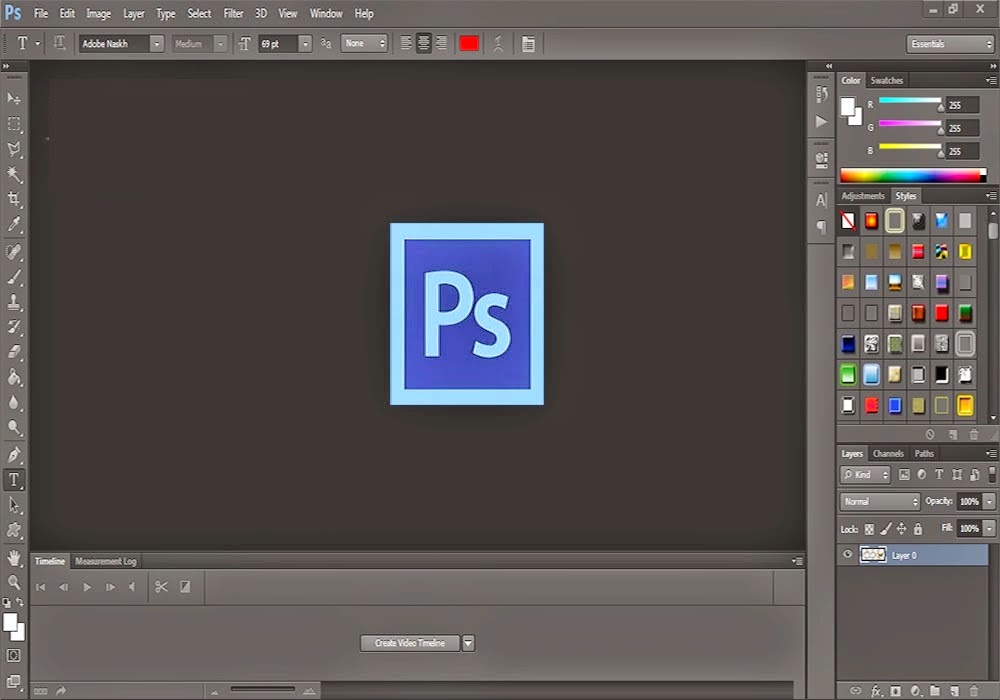 1 и сенсорного пера
1 и сенсорного пера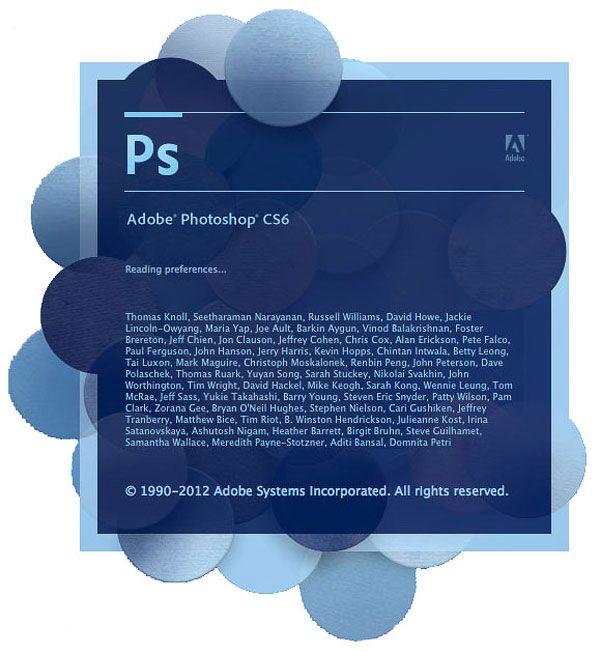 05:13:11 GMT
05:13:11 GMT
(135).jpg)
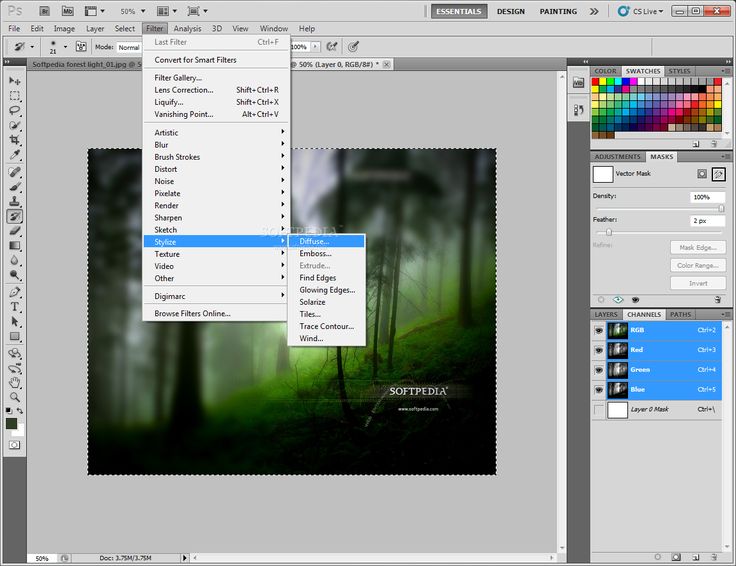
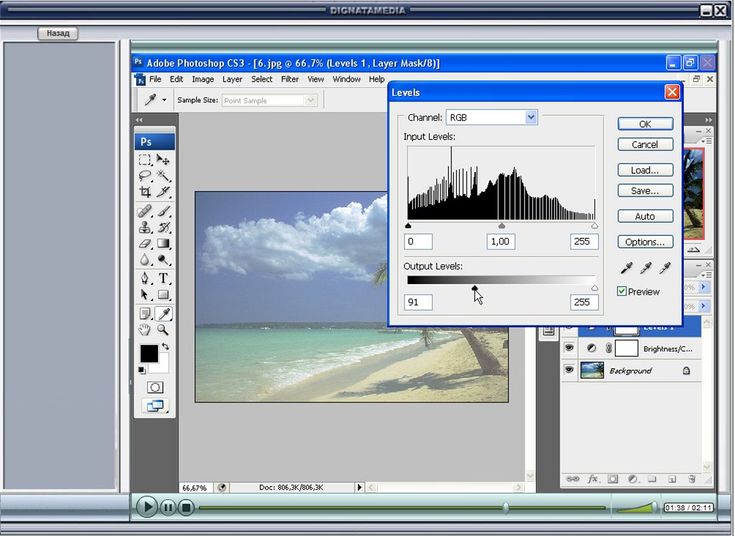
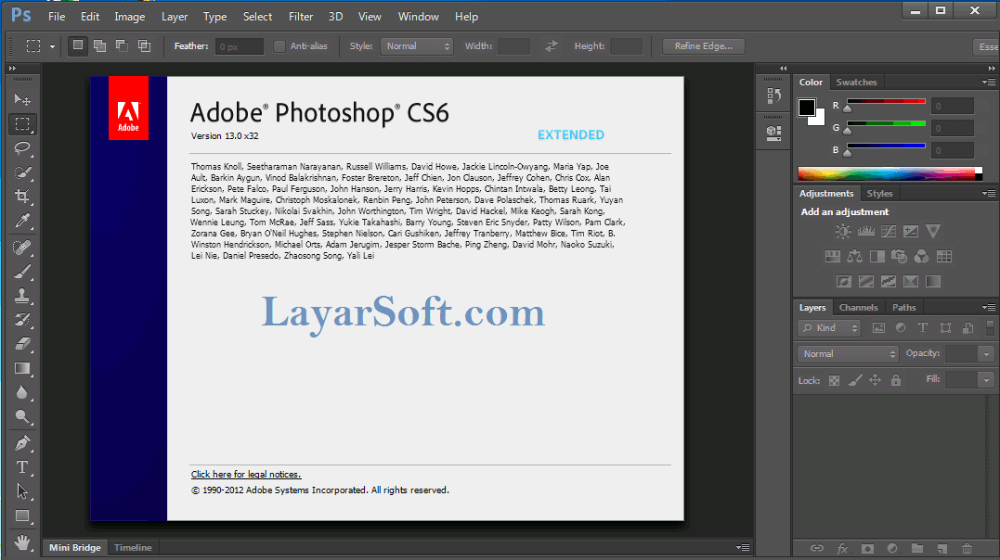
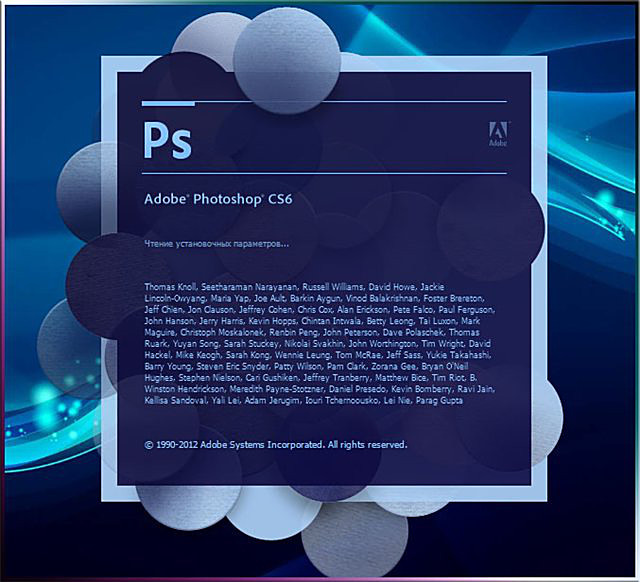 Более того, в этой версии появился Camera Raw 3.0, который помог пользователям одновременно редактировать несколько необработанных изображений.
Более того, в этой версии появился Camera Raw 3.0, который помог пользователям одновременно редактировать несколько необработанных изображений.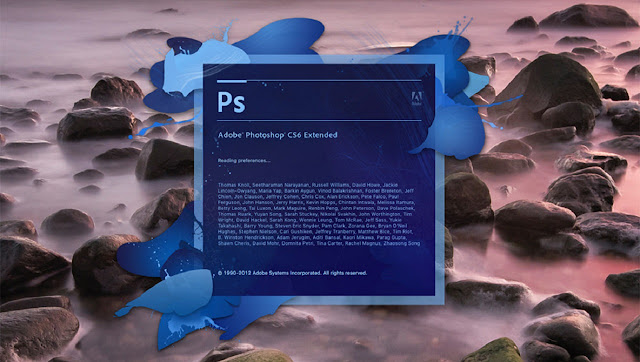 В этой версии были представлены такие функции, как масштабирование с учетом содержимого и панель масок.
В этой версии были представлены такие функции, как масштабирование с учетом содержимого и панель масок.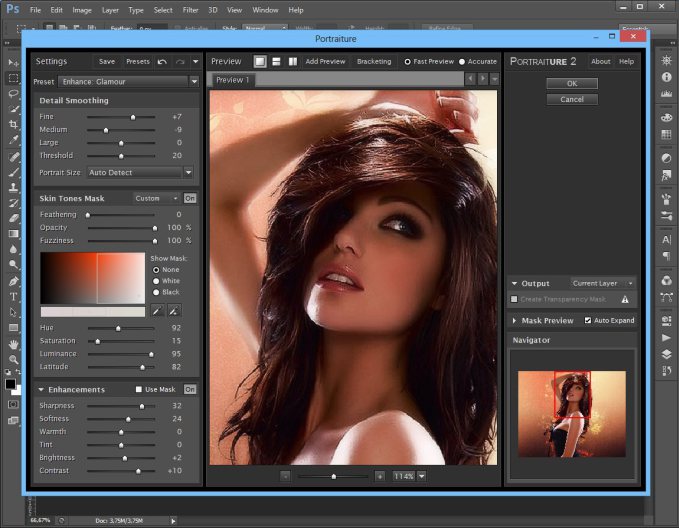 Новый интерфейс и рабочее пространство были разработаны и заменены этим жанром Photoshop.
Новый интерфейс и рабочее пространство были разработаны и заменены этим жанром Photoshop.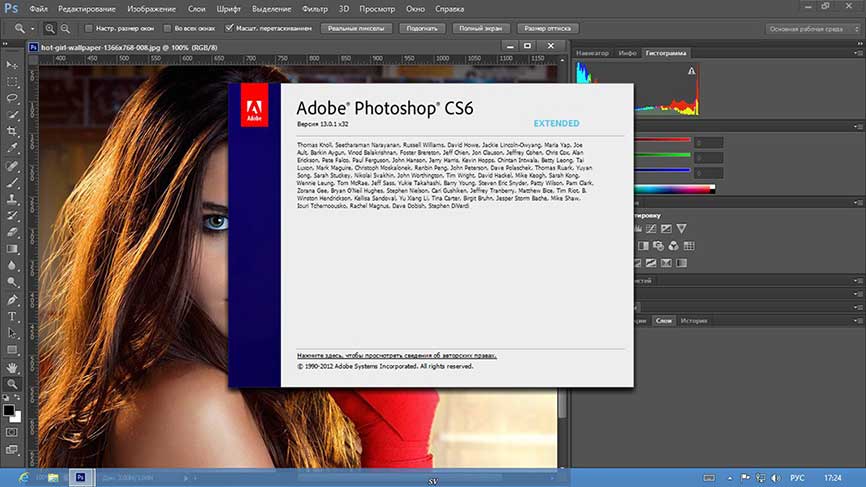

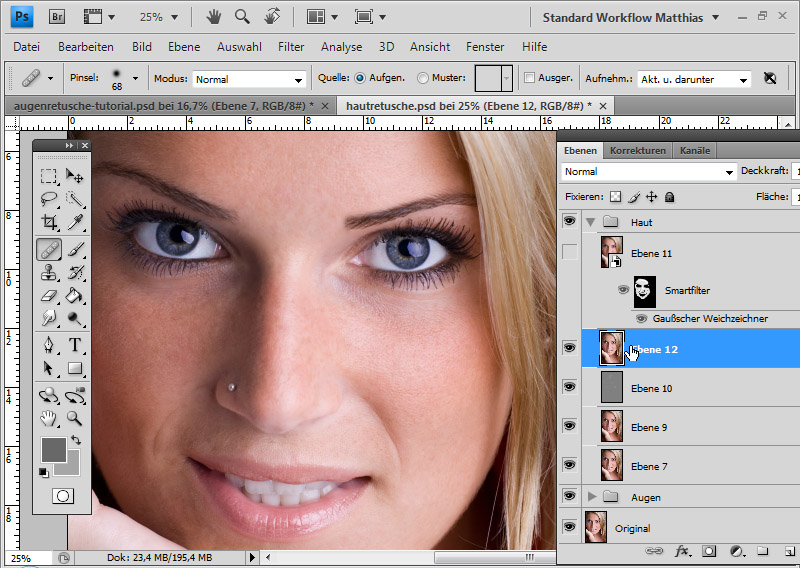
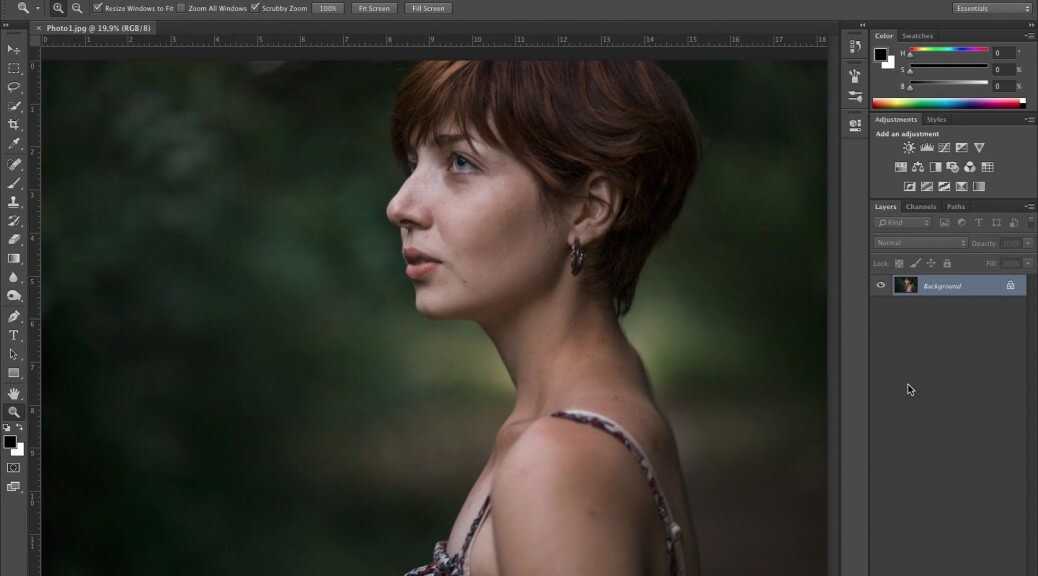
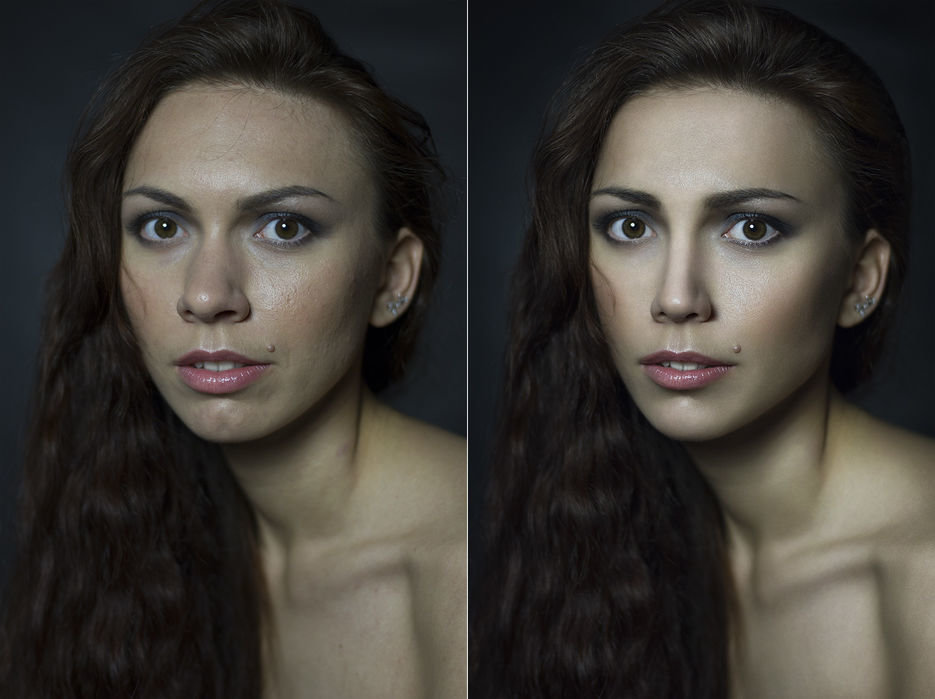 У сервиса есть функциональный бесплатный тариф и много инструментов для монтажа видео и фото, что точно не будет лишним для маркетологов.
У сервиса есть функциональный бесплатный тариф и много инструментов для монтажа видео и фото, что точно не будет лишним для маркетологов.  Фреймворк подойдет для SMM-специалистов и маркетологов, которым требуется универсальный софт для профессиональной обработки фото.
Фреймворк подойдет для SMM-специалистов и маркетологов, которым требуется универсальный софт для профессиональной обработки фото. 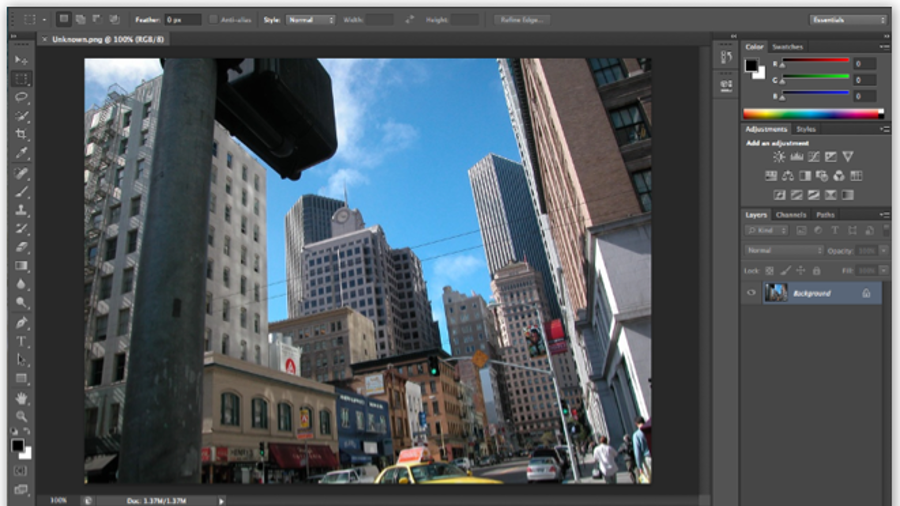 Программа предлагает много инструментов для цифровой живописи и работы с растровой графикой.
Программа предлагает много инструментов для цифровой живописи и работы с растровой графикой.  Сервис пригодится как SMM-специалистам, так и настройщикам рекламы.
Сервис пригодится как SMM-специалистам, так и настройщикам рекламы.  Графика, сделанная в ранних версиях программы, может не открываться в актуальной редакции
Графика, сделанная в ранних версиях программы, может не открываться в актуальной редакции
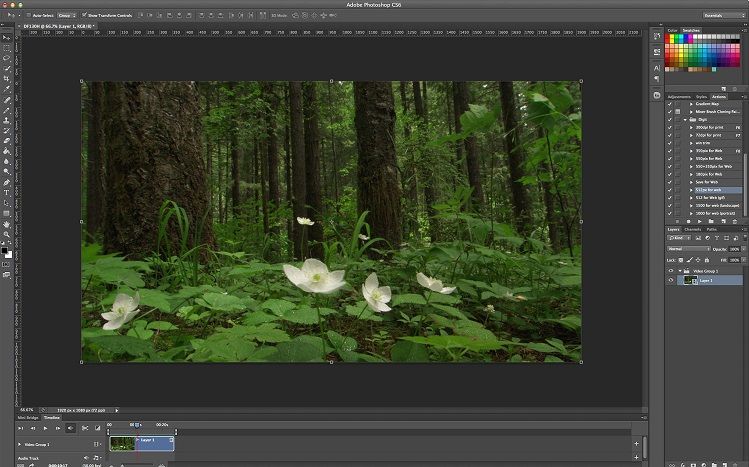 И хотя это заявление излишне оптимистично, в GIMP реализована большая часть необходимых функций.
И хотя это заявление излишне оптимистично, в GIMP реализована большая часть необходимых функций. NET
NET