Содержание
Работа с инструментом «Линия»
Последнее обновление
Sep 14, 2022 01:52:52 PM GMT
Создавайте линии и стрелки с помощью инструмента «Линия» в Photoshop.
Чтобы научиться рисовать линии и стрелки в Photoshop, посмотрите следующее короткое видео.
Чтобы понять этот этап в подробностях, прочтите статью полностью. Для получения дополнительной информации начните с выбора любого из этих разделов:
- Рисование линии
- Параметры режима «Фигуры»
- Параметры режима «Пиксели»
- Дополнительные настройки
- Рисование стрелки
Рисование линии
Инструмент Линия позволяет нарисовать на холсте линию по двум точкам. Линии можно рисовать как векторные фигуры, контуры или пиксели. Выберите режим Фигура, если требуется провести неразрушающую масштабируемую линию, которую можно будет редактировать в дальнейшем. Выберите режим Пиксели при работе с растрированным содержимым, таким как пиксельная графика.
Выберите режим Фигура, если требуется провести неразрушающую масштабируемую линию, которую можно будет редактировать в дальнейшем. Выберите режим Пиксели при работе с растрированным содержимым, таким как пиксельная графика.
Выполните эти быстрые действия, чтобы нарисовать линию.
Выбор инструмента Линия
На панели инструментов щелкните и удерживайте значок группы инструментов Фигура (), чтобы вызвать различные варианты инструмента «Фигура». Выберите инструмент Линия.
Настройка ширины линии
Режим «Фигура»:
Задайте ширину линии фигуры с помощью параметров «Вес » на панели параметров.Для достижения наилучших результатов на панели «Параметры обводки» задайте параметру Выравнивание значение По центру либо Снаружи.Толщина обводки не отображается, если выбрано выравнивание Внутри.
Задайте цвет и толщину обводки на панели параметров.Можно также задать ширину линии без обводки.

Задание ширины обводки и ширины линии
A. Установка толщины хода B. Установка ширины линии
Режим «Контур» или «Пиксели»
Установите ширину пиксельной линии на панели «Параметры», задав требуемое значение для параметра Толщина.
Режим Пиксели и параметр Толщина недоступны для инструмента Линия в версиях Photoshop 22.0–22.2.
Щелчок и перетаскивание
Щелкните точку на холсте и перетащите в нужное место, чтобы нарисовать линию.Чтобы ограничить угол линии и сделать его кратным 45 градусам, удерживайте клавишу «Shift» при перетаскивании и рисовании линии.
Параметры режима «Фигура»
A. Можно настроить различные атрибуты и свойства инструмента, выбрав «Параметры обводки». B. Другие параметры
Режим «Линия»
- Чтобы создать линию, выберите Фигура.

Цвет заливки
- Выберите цвет из списка или на палитре цветов. Также для выбора цвета можно щелкнуть образец цвета в разделе Внешний вид панели Свойства. Этот цвет будет использоваться для заливки центра стрелки.
Цвет обводки
- Выберите цвет из списка или на палитре цветов. Также для выбора цвета можно щелкнуть образец цвета в разделе Внешний вид панели Свойства. Этот цвет используется для линии и контура стрелки.
Ширина обводки
- Введите ширину обводки в пикселях.
Толщина
- Введите Толщину линии в пикселях.
Другие параметры
- Набор: выберите сплошную линию, штриховую линию или пунктирную линию, либо щелкните Дополнительные параметры, чтобы создать пользовательский набор линии.
- Выравнивание: выберите По центру или Снаружи.
 Толщина обводки не отображается, если выбрано выравнивание Внутри.
Толщина обводки не отображается, если выбрано выравнивание Внутри. - Концы: можно выбрать одну из трех форм концов линии: Срезанные, Скругленные или Квадратные. Форма концов линии определяет форму начала и конца линии.
- Штриховая линия: настройте внешний вид штриховой линии, задав количество штрихов и пробелов в повторяющемся мотиве.
Параметры режима «Пиксели»
Режим «Линия»
- Чтобы создать линию на основе пикселей, выберите Пиксели.
Режим
- Выберите требуемый режим наложения. Значение по умолчанию — Обычный
Непрозрачность
- Установите значение параметра Непрозрачность от 1 до 100 %.
Толщина
- Установите нужную ширину линии в пикселях.
Дополнительные настройки
Щелкните по значку шестеренки () на панели параметров инструмента «Линия» и выберите Элементы управления интерактивными фигурами, чтобы включить элементы управления трансформированием холста.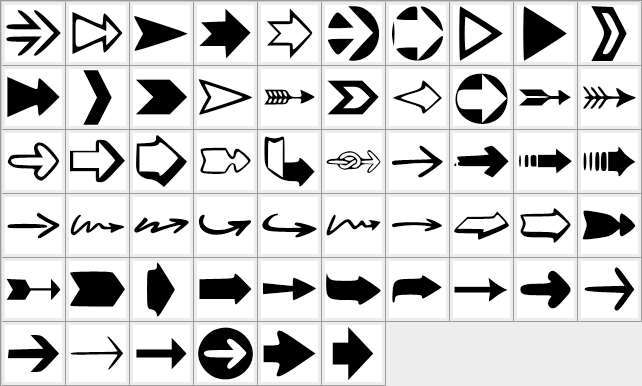 Это позволяет поворачивать линии на холсте и изменять их размер. При этом также изменяется размер стрелок.
Это позволяет поворачивать линии на холсте и изменять их размер. При этом также изменяется размер стрелок.
Также можно настроить параметры «Трансформирование» и «Внешний вид» на панели Свойства. Ее можно вызвать в через главное меню: Окно > Свойства.
панель «Свойства»
Рисование стрелки
Чтобы создать стрелку, просто добавьте на конце линии стрелку. После создания линии и настройки цвета и ширины штриха щелкните по значку шестеренки () на панели параметров инструмента «Линия». Чтобы добавить стрелку в начале линии, установите флажок Начало; чтобы добавить стрелку в конце линии, установите флажок Конец. Чтобы добавить стрелки на обоих концах, установите флажки Начало и Конец.
- Задайте параметры стрелки Ширина и Длина в пикселях. В версии 22.0 и более поздних стрелки определяются в абсолютных пикселях, а не как процент толщины, так как теперь можно задать нулевую толщину линии.

- Задайте параметр Кривизна, он определяет степень изогнутости самой широкой части стрелки в месте, где она встречается с линией. Задайте параметру «Кривизна» значение от –50% до +50%.
Еще похожее
- Простые советы: как рисовать линии и стрелки | Сообщество Photoshop
- Рисование фигур | Сообщество Photoshop
- Рисование и редактирование фигур
- Добавление цвета в контуры
Вход в учетную запись
Войти
Управление учетной записью
Как нарисовать стрелку в фотошопе — уроки по фотошопу Photoshop
Порой приходится сталкиваться с необходимостью рисования стрелок на фото, дабы пометить нужный объект. Первое что приходит на ум: «Стрелку можно нарисовать в фотошопе». Но все не так просто, как казалось бы. Порой мне кажется, что сами разработчики этой гениальной программы и сами не знают обо всех ее возможностях.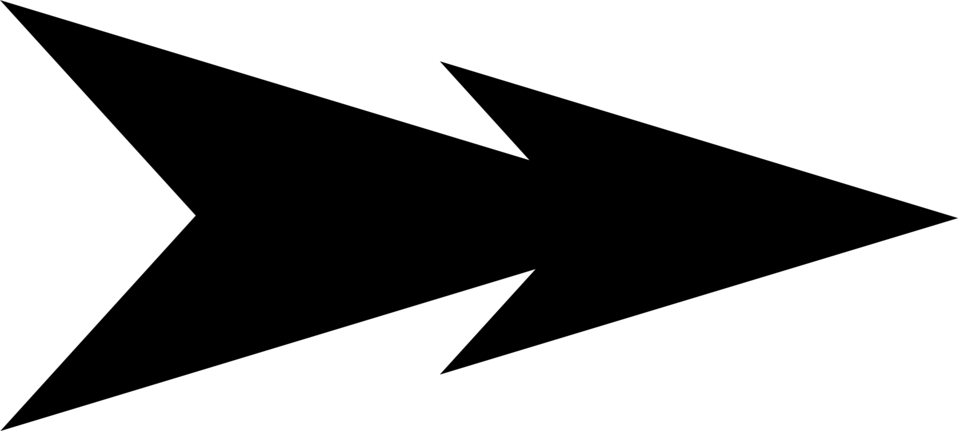 Нарисовать стрелку в фотошопе задача одновременно и сложная и легкая, если вы совсем недавно познакомились с этой программой. Как всегда, я покажу несколько взаимозаменяемых способов, при помощи которых вы сможете создать не только стрелку, но и любой другой объект, похожий на нее. Я постараюсь максимально доступно и подробно показать все возможные способы рисования стрелок, о которых я знаю.
Нарисовать стрелку в фотошопе задача одновременно и сложная и легкая, если вы совсем недавно познакомились с этой программой. Как всегда, я покажу несколько взаимозаменяемых способов, при помощи которых вы сможете создать не только стрелку, но и любой другой объект, похожий на нее. Я постараюсь максимально доступно и подробно показать все возможные способы рисования стрелок, о которых я знаю.
Начнем с самого простого. Создаем новый документ. Размер значения не имеет. Ориентируйтесь на себя. Если вам удобно работать с маленьким клочком поля, пусть будет так.
Нас интересует инструмент «Произвольная фигура». Кликаем по пиктограмме.
И переходим к верхней панели . Выберем форму растровой точки. Нас интересуют произвольные фигуры «Стрелки». Их мы найдем в выпадающем списке, кликнув по стрелочке, направленной вправо.
Перед вами многообразие стрелок. Выбирайте любую на ваш вкус. Я становлюсь на изогнутой.
А теперь проводим мышкой по рабочей области. Наша стрелка готова!
Теперь разберем второй способ.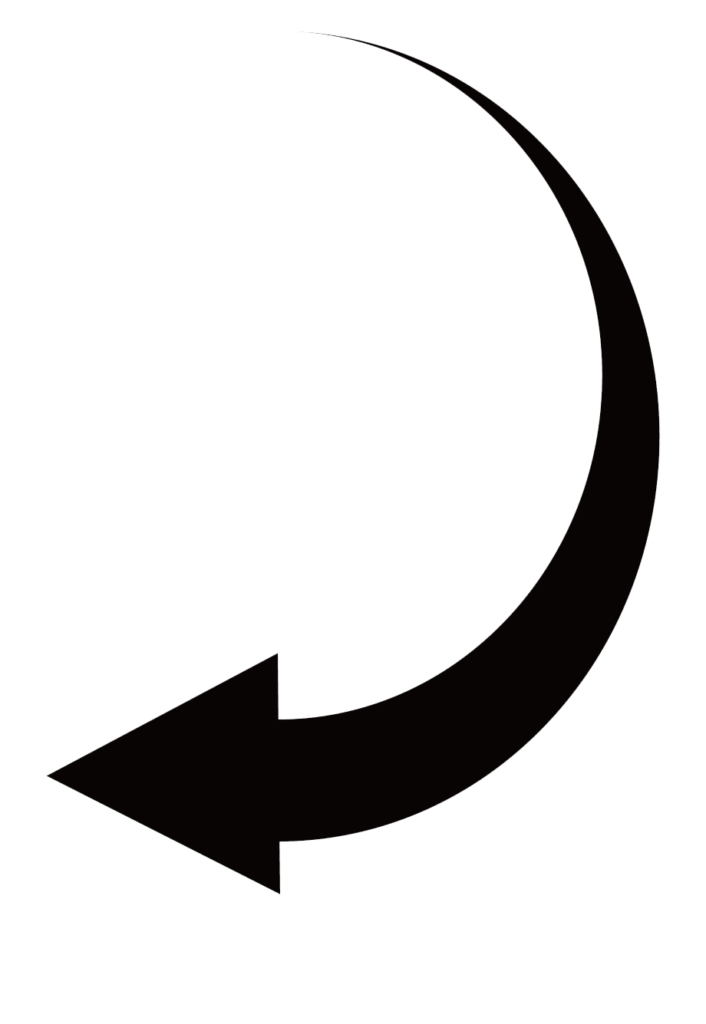 Мы можем нарисовать стрелку при помощи инструментов многоугольник и прямоугольник.
Мы можем нарисовать стрелку при помощи инструментов многоугольник и прямоугольник.
На панели инструментов выбираем инструмент «Прямоугольник» и мышкой рисуем вытянутый объект на рабочем поле, который послужит основанием для стрелки.
Возвращаемся к панели инструментов и выбираем «Многоугольник». На верхней панели выбираем параметр «Стороны» и выставляем число 3. А теперь рисуем.
Инструмент «Перемещение» поможет нам составить стрелку. Для начала кликните по стрелке и потащим за уголок вращайте ее, чтобы добиться правильного положения. А потом поставив курсор на треугольник подтащите его к прямоугольнику.
Стрелка готова. А теперь давайте дадим волю фантазии. И создадим свою собственную стрелку. Попросту нарисуем ее.
Задействуем инструмент «Перо» и кликами по рабочей области нарисуем стрелку.
Замыкаем контур. Непрерывность контура – обязательное условие. Проще начать рисование стрелки с конца.
Кликаем левой клавишей мыши и выбираем параметр «Образовать выделенную область».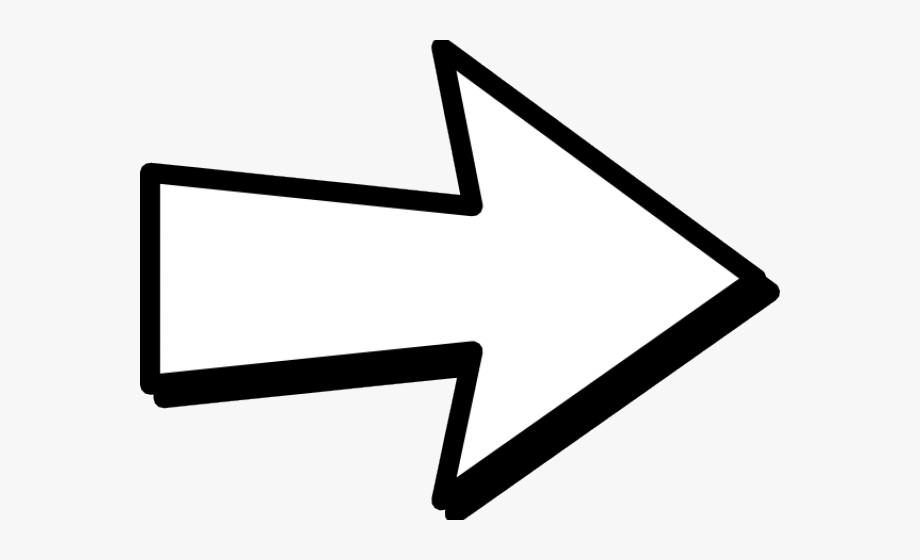
Выбираем основной цвет на панели инструментов. Дабы вас не запутать, скажу, что выглядит он как два квадратика залитых цветом. В появившемся окне выбираем любой понравившийся цвет.
И при помощи инструмента «Заливка», находящегося на боковой панели инструментов заливаем выделенную область кликом по стрелке. Снимаем выделение при помощи нажатия комбинации клавиш ctrl+d.
Стрелка готова!
Мы изучили три способа создания стрелок в фотошопе. Теперь вы можете создать стрелку абсолютно любого дизайна для своих целей.
Как сделать стрелку в Photoshop
Как следует из названия, Photoshop — это редактор изображений, используемый специально для обработки фотографий. Следовательно, многие люди используют его именно по этой причине.
Однако в Photoshop есть нечто большее, чем просто редактирование фотографий. Вы можете создавать различные виды фигур различных размеров, в том числе стрелки. Стрелки особенно полезны, когда вы хотите выделить часть изображения или включить стрелку как часть изображения.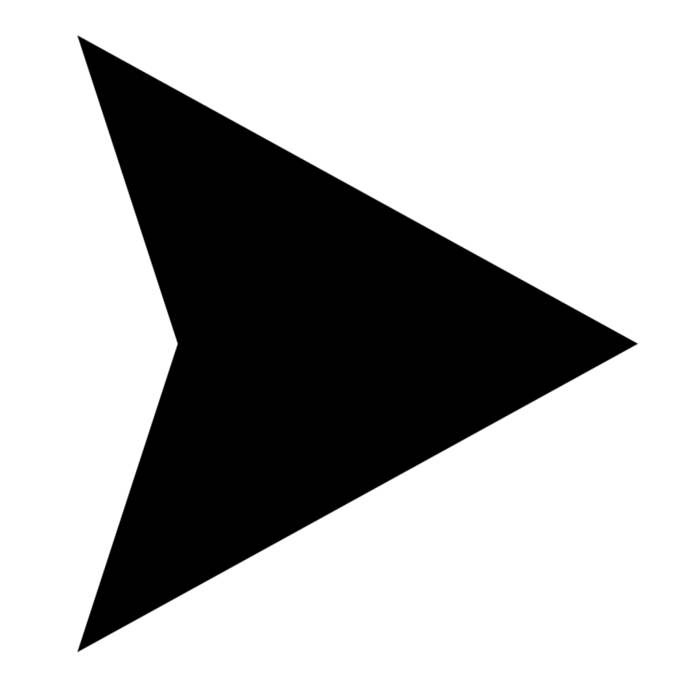
Итак, без лишних слов, давайте сразу перейдем к статье, чтобы узнать больше о том, как сделать стрелку в Photoshop.
Как сделать стрелку в Photoshop
Доступен огромный набор инструментов, которые помогут вам сделать стрелку в Photoshop. Несмотря на то, что некоторые инструменты не предназначены специально для создания стрелки, вы можете модифицировать их для своего конкретного использования. Отсюда безграничные возможности.
В этой статье мы рассмотрели самые распространенные способы изготовления стрелы. Кроме того, вы можете узнать, как настроить его в соответствии с вашими предпочтениями.
Создание стрелки
Несмотря на то, что стрелку можно сделать даже с помощью инструмента «Прямоугольник» или «Многоугольник», это немного сложный процесс. Итак, вот несколько самых распространенных способов создания стрелки.
Использование инструмента Custom Shape Tool
Photoshop уже содержит стрелки, которые можно использовать, не создавая их.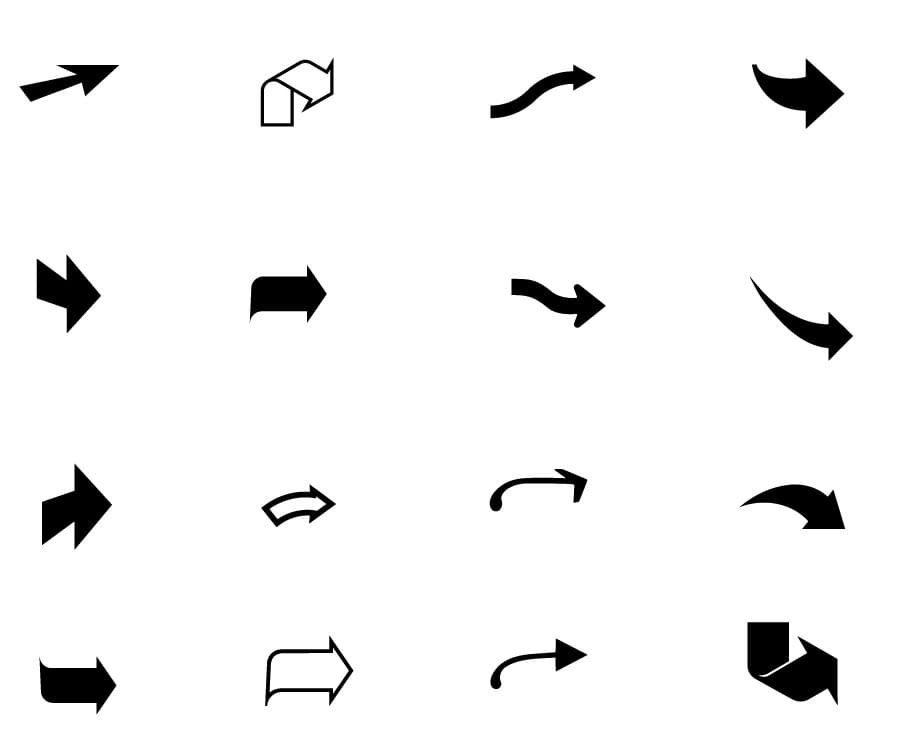 Чтобы использовать стрелку, выполните указанные выше действия.
Чтобы использовать стрелку, выполните указанные выше действия.
- Нажмите клавишу Shift + U для переключения инструментов рисования и ввода и выберите Инструмент пользовательской формы .
- Теперь под строкой меню найдите поле Shape и щелкните, чтобы развернуть раскрывающийся список рядом с ним.
- Если в раскрывающемся списке отображаются стрелки, выберите одну из них в соответствии с предпочтениями. В противном случае перейдите к следующему шагу.
- Нажмите на маленький значок шестеренки рядом с развернутым раскрывающимся диалоговым окном.
- Затем выберите опцию Стрелки . Если появится запрос « Заменить текущие фигуры фигурами из Arrows?» , нажмите OK .
- Теперь вы можете видеть все стрелки, которые предоставляет Photoshop. Выберите предпочтительный из списка, чтобы сделать стрелку на холсте.

Примечание. Используйте Command/Cmd + U на Mac для переключения между инструментами «Рисование» и «Текст».
Использование инструмента «Линия»
Вы можете использовать другой инструмент под названием «Инструмент «Линия»» для создания стрелки в Photoshop. Для этого
- Сначала выберите инструмент линии на панели инструментов.
- Затем нарисуйте линию на холсте.
- Затем щелкните значок шестеренки под строкой меню.
- Теперь в разделе Arrowheads установите флажок Start , чтобы добавить стрелку в начало строки и аналогично для End . Аналогичным образом установите флажки Start и End , чтобы добавить стрелки с обеих сторон линии.
- Установите ширину , длину и вогнутость наконечника стрелы по вашему желанию.

Использование инструмента «Кисть»
Другой метод создания стрелки в Photoshop — использование инструмента «Кисть» .
Чтобы получить к нему доступ, щелкните значок маленькой кисти на панели инструментов или нажмите клавишу B .
Кроме того, вы можете использовать клавишу Shift для автоматического создания прямой линии из одной точки в другую. Итак, используйте клавишу в сочетании с инструментом «Кисть», чтобы легко создать стрелку.
Использование пользовательских файлов CSH
Вы можете загрузить коллекцию стрелок через Интернет и использовать одну из них в Photoshop. Однако файл стрелок должен быть в формате CSH . Вы можете использовать их следующим образом:
- Выберите Custom Shape Tool на панели инструментов в левой части холста.
- Затем щелкните раскрывающийся список рядом с полем Форма .

- Теперь щелкните маленький значок шестеренки в правом верхнем углу раскрывающегося списка и выберите Загрузить формы вариант.
- Затем перейдите к месту, где вы сохранили файл CSH , загруженный из Интернета.
- Откройте файл CSH, и теперь вы можете использовать стрелки из файла.
Настройка стрелок в Photoshop
Создавая стрелку в Photoshop, вы можете настроить ее различные свойства, такие как ширина, высота, обводка и многие другие. Вы можете найти все настройки под строкой меню.
- Ширина и высота : Чтобы изменить ширину и высоту стрелки, вам просто нужно установить значения в поле Ширина и высота. Вы можете получить к ним доступ рядом с полями « W:» и « H: ».
- Обводка : Вы можете изменить различные настройки обводки, такие как цвет, градиент, узоры и т. д.
 Кроме того, вы даже можете не указывать цвет, если хотите.
Кроме того, вы даже можете не указывать цвет, если хотите. - Заливка : Вы можете заполнить стрелку разными цветами, используя Заполнить свойство . Например, если вам нужна красная стрелка, вы выбираете сплошной цвет в заливке и устанавливаете его красным. Кроме того, вы можете проявить творческий подход со стрелкой, вставив градиенты и узоры.
Сохранение стрелок на будущее в Photoshop
Создав стрелку в Photoshop, вы сможете использовать ее в любое время позже. Для этого
- После создания стрелки перейдите к Edit > Define Custom Shapes .
- Назовите фигуру как хотите и нажмите ОК .
- Теперь, чтобы получить доступ к стрелке, выберите Custom Shape Tool .
- Затем найдите поле Shape под строкой меню и щелкните, чтобы развернуть раскрывающийся список рядом с ним, чтобы найти сохраненную стрелку.

Как создать изогнутую стрелку в Photoshop
Вы можете создать изогнутую стрелку с помощью инструмента преобразования в Photoshop. Вот как это сделать.
- Сделайте стрелку и нажмите сочетание клавиш Ctrl + T в Windows и Command + T на Mac.
- Теперь нажмите на значок, который Переключает между режимами свободного преобразования и деформации .
- Далее в верхнем левом углу рядом с полем Деформация выберите опцию Дуга .
- Наконец, настройте изогнутую стрелку по своему усмотрению.
Почему я не нахожу инструмент «Линия» на панели инструментов?
Если вы настроили свое рабочее пространство, такие инструменты, как инструмент «Линия», могут оказаться не на своем обычном месте и, следовательно, отсутствовать на панели инструментов. Для этого вы можете сбросить настройки рабочего пространства на значения по умолчанию. Вот как вы можете это сделать.![]()
- В строке меню щелкните Окно .
- Наведите указатель мыши на Workspace и выберите параметр Essential .
3 простых способа рисования стрелок в Photoshop (шаг за шагом)
Одна из самых популярных фраз здесь, на PhotshopBuzz, заключается в том, что всегда есть много разных способов выполнить задачу в Photoshop, и рисование стрелок не исключение! Каждый способ довольно прост, но каждый из них имеет свои сильные и слабые стороны.
Содержание
- 1. Рисование стрелок с помощью инструмента «Линия»
- 2. Рисование стрелок с помощью инструмента «Пользовательская форма»
- Создание собственной пользовательской формы
- 3. Рисование стрелок от руки
- 5 Word
1. Рисование стрелок с помощью инструмента «Линия»
Если вы хотите нарисовать очень простую стрелку без каких-либо причудливых завитушек или штрихов, нарисованных от руки, инструмент «Линия» является достойным быстрым вариантом.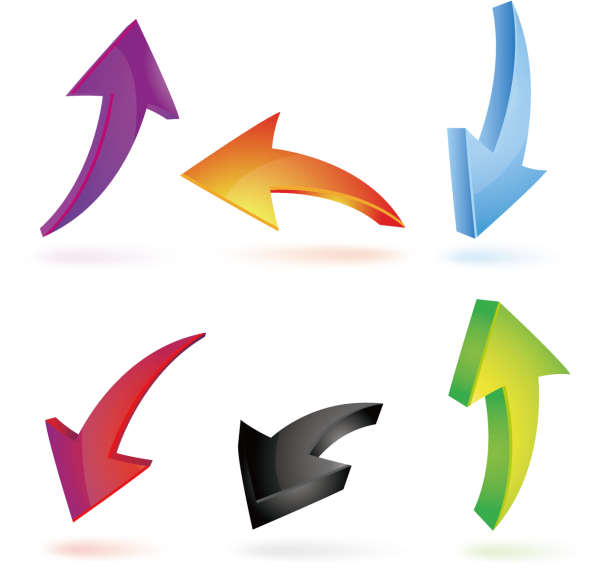
Инструмент «Линия» позволяет прикрепить наконечник стрелки к любому концу линии всего несколькими щелчками мыши, хотя возможности настройки невелики.
Для начала переключитесь на инструмент Line с помощью набора инструментов или сочетания клавиш U .
Photoshop на самом деле вкладывает инструмент «Линия» вместе с несколькими другими, поэтому не беспокойтесь, если вы не заметите его сначала. Инструмент «Прямоугольник», инструмент «Эллипс», инструмент «Треугольник», инструмент «Многоугольник», инструмент «Линия» и инструмент «Пользовательская фигура» используют один и тот же ярлык, как вы можете видеть ниже.
Вы можете щелкнуть правой кнопкой мыши значок текущего инструмента, чтобы увидеть всплывающее меню, или нажать сочетание клавиш Shift + U несколько раз для циклического переключения между каждым инструментом в группе.
Выбрав инструмент «Линия», найдите панель параметров инструмента, обычно расположенную в верхней части главного окна документа. Щелкните маленький значок шестеренки (показан ниже), и вы откроете всплывающее меню Path Options .
Щелкните маленький значок шестеренки (показан ниже), и вы откроете всплывающее меню Path Options .
Это меню позволяет автоматически добавлять стрелки к началу и/или концу сегмента линии, а также некоторые дополнительные параметры настройки размера.
Обязательно обработайте все эти параметры настройки до того, как вы нарисуете настоящую линию! Photoshop создаст стрелку как слой формы, но любые изменения, которые вы хотите внести после рисования стрелки, должны быть сделаны вручную с помощью инструмента «Прямой выбор» для перемещения опорных точек.
Возможно, вам придется нарисовать пару стрелок, чтобы немного уточнить размер и форму наконечника стрелы, но это достаточно легко сделать!
2. Рисование стрелок с помощью инструмента Custom Shape Tool
Одним из инструментов, которые я кратко упомянул в первом методе, является инструмент «Пользовательская фигура», и это, вероятно, лучший способ рисования стрелок в Photoshop.
Циклически переключайтесь между инструментами формы, используя сочетание клавиш Shift + U , пока не будет выбран инструмент Custom Shape . На панели параметров инструмента над главным окном документа вы увидите доступные предустановленные пользовательские формы.
Позже в этом посте я покажу вам, как сделать свою собственную сверхострую стрелу!
В последней версии Photoshop некоторые очень странные категории фигур включены по умолчанию, но есть целый скрытый раздел, заполненный фигурами стрелок — по какой-то причине вам просто нужно включить его самостоятельно. Конечно, в последнее время Adobe делала некоторые странные выборы для пользователей…
Откройте меню Window и выберите Shapes , чтобы открыть панель Shapes. Когда панель развернута, щелкните маленький значок меню в виде гамбургера в правом верхнем углу панели (показан ниже).
В следующем всплывающем меню выберите Legacy Shapes and More .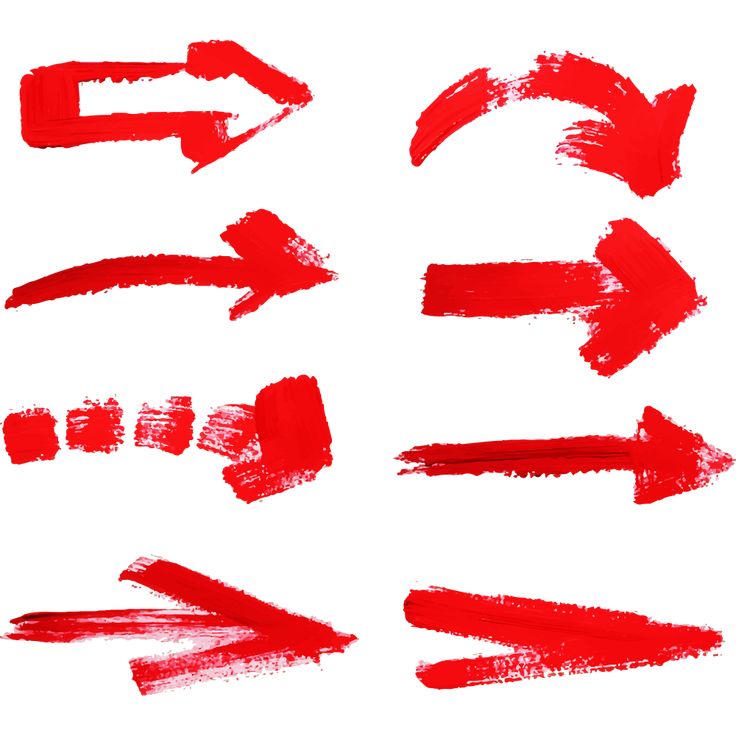
В меню «Фигуры» будут добавлены все старые фигуры из предыдущих версий Photoshop. Я не уверен, какой гениальный руководитель Adobe решил, что форма для листьев деревьев и лодок важнее, чем форма стрелы, но я надеюсь, что они получат похлопывание по спине за победителя идеи.
Вы можете найти раздел «Стрелки» с помощью окна поиска или просмотреть свой выбор, открыв следующие папки: Устаревшие формы и многое другое > Все унаследованные формы по умолчанию > Стрелки , как показано выше.
После того, как вы выбрали нужную стрелку, просто щелкните и перетащите на холсте, чтобы создать пользовательскую форму стрелки. Вы можете настроить его с помощью инструментов преобразования или инструмента прямого выбора по мере необходимости, пока вы не будете довольны результатами.
Создание собственной пользовательской формы
Если у вас есть определенный стиль стрелки, который вам больше всего нравится (эй, у всех нас есть свои причуды!), вы можете нарисовать ее в желаемом стиле и сохранить как пользовательскую форму, которая вы можете легко повторно использовать позже.![]()
Для начала переключитесь на инструмент «Перо» с помощью набора инструментов или сочетания клавиш P и создайте выбранную форму стрелки, щелкнув на холсте, чтобы установить опорные точки.
Когда форма пользовательской стрелки вас устроит, щелкните правой кнопкой мыши в любом месте холста и выберите Define Custom Shape… во всплывающем меню. Photoshop откроет другое окно, где вы можете назвать свою фигуру. Дайте ему описательное имя и нажмите OK .
В следующий раз, когда вы откроете меню пользовательской формы, ваша пользовательская стрелка должна быть доступна в нижней части списка, и вы можете использовать ее так же, как любую другую пользовательскую форму, без необходимости каждый раз перерисовывать ее с помощью инструмента «Перо».
3. Рисование стрелок вручную
И последнее, но не менее важное: вы можете рисовать стрелки вручную! Это не лучший метод, если вы используете стандартную компьютерную мышь, но если у вас есть планшет для рисования, вы можете легко создать стрелку в стиле рисованной с помощью инструмента «Кисть».
Я нарисовал смехотворное количество стрелок, прежде чем нарисовал одну, которая меня действительно порадовала… ш-ш-ш!
Переключитесь на инструмент «Кисть» с помощью набора инструментов или сочетания клавиш B . Установите любой размер кисти, а затем просто начните рисовать! Это, вероятно, мой наименее любимый метод, потому что я не очень хорошо рисую от руки, но он может добавить существенный индивидуальный штрих к некоторым проектам.
Заключительное слово
Это разные способы рисования стрелок в Photoshop! Независимо от того, каковы ваши требования к стилю, один из этих методов позволит вам создать идеальную стрелку для вашего проекта.
Удачного фотошопа!
О Томасе Болдте
Томас начал свою карьеру в Photoshop еще в 2000 году. После изучения Photoshop 5.5 в компьютерном классе средней школы у него развилась непреходящая страсть к фотографии, дизайну и технологиям, которая привела его к получению степени бакалавра дизайна и в дикий мир технологических стартапов.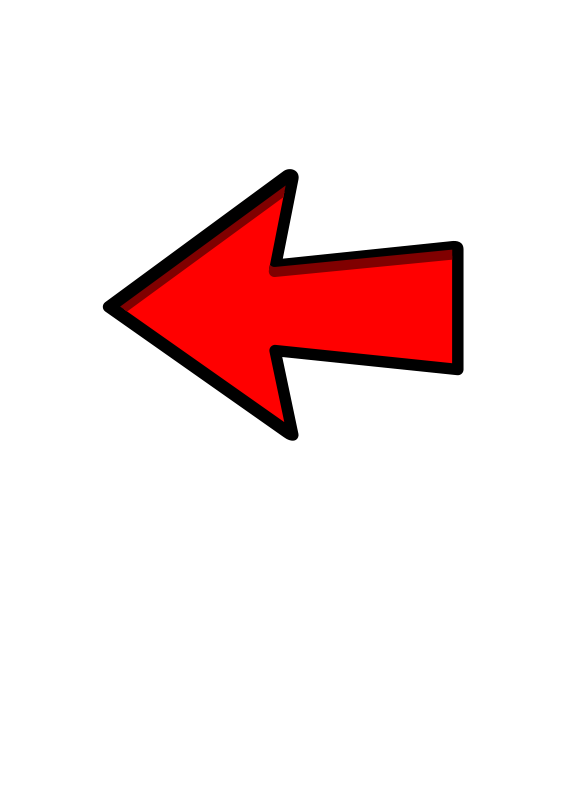

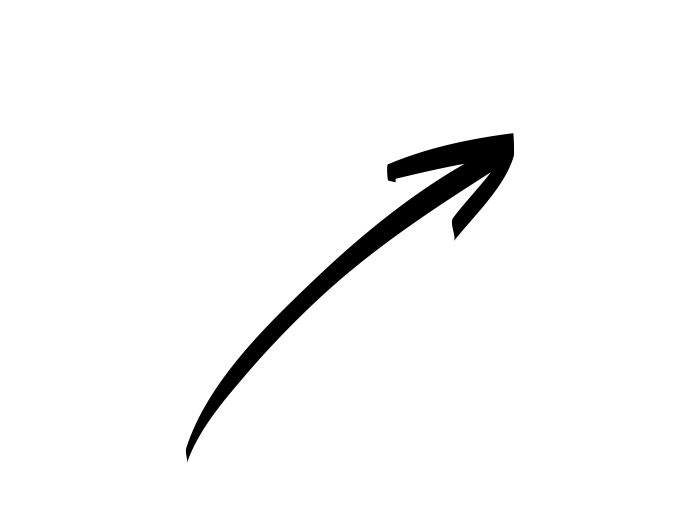
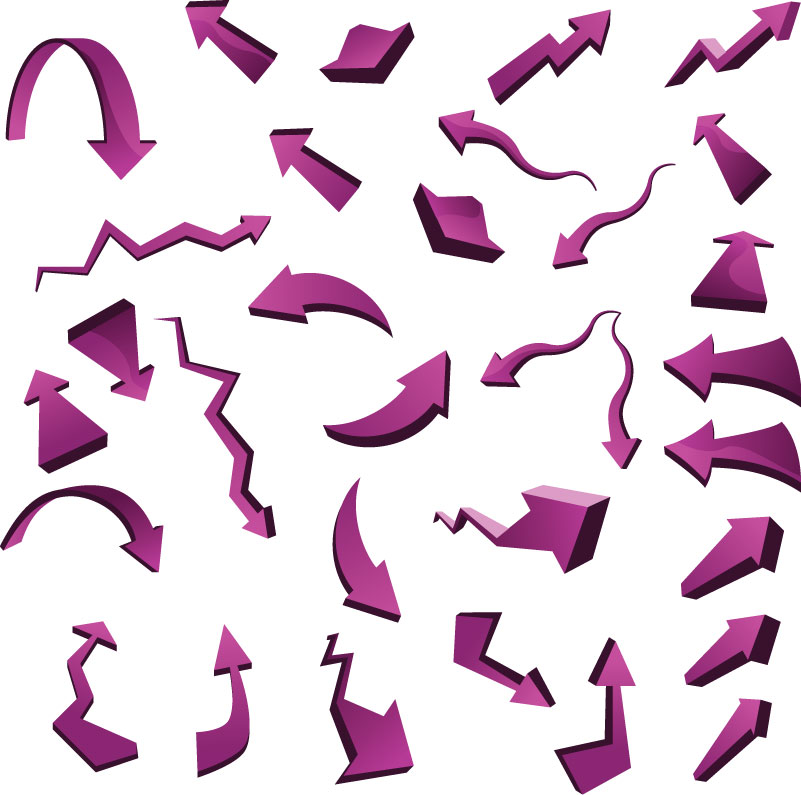 Толщина обводки не отображается, если выбрано выравнивание Внутри.
Толщина обводки не отображается, если выбрано выравнивание Внутри.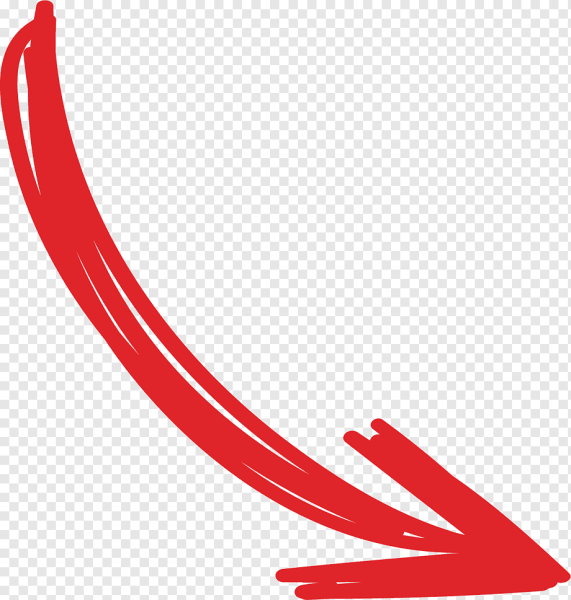

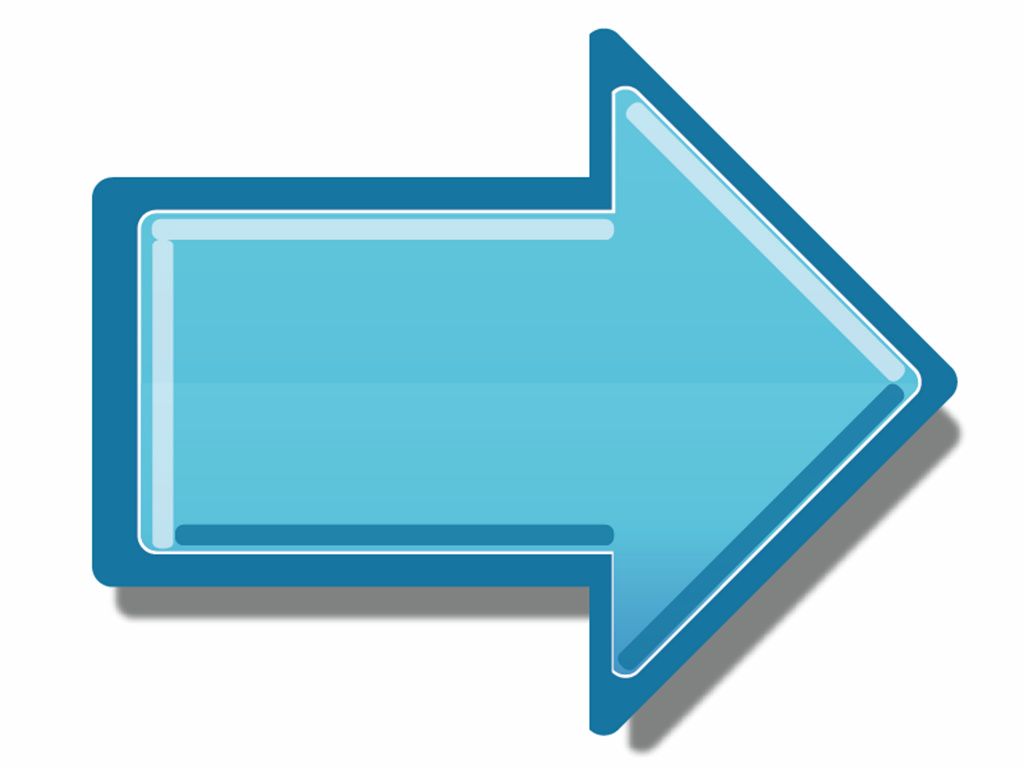
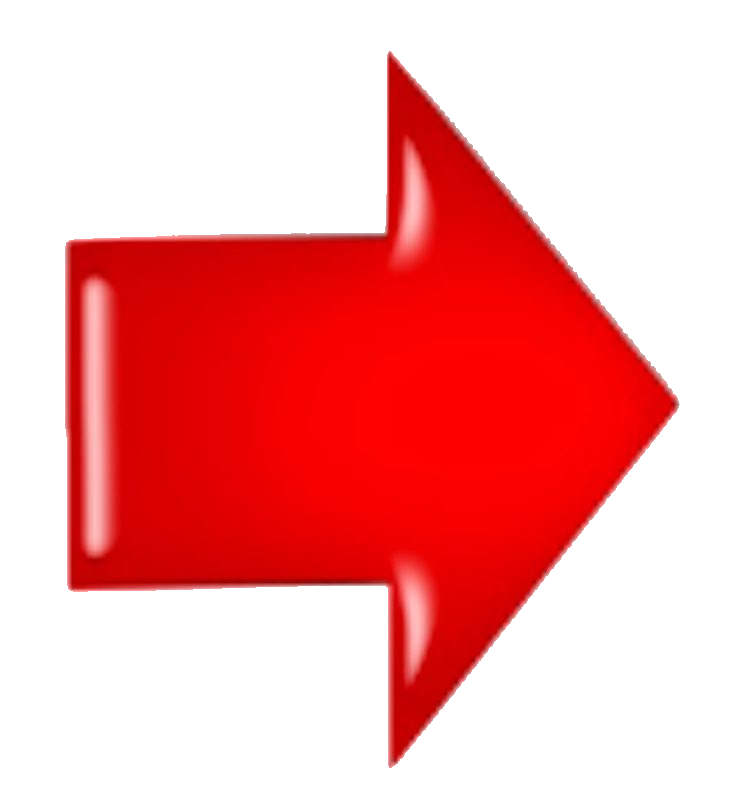 Кроме того, вы даже можете не указывать цвет, если хотите.
Кроме того, вы даже можете не указывать цвет, если хотите.