Как проверить подлинность купюры 5000 рублей
Смотрите также
Что делать с мелкими монетами, если их накопилось очень много
В обращении то и дело появляются поддельные деньги. Чаще всего это пятитысячные купюры. Нарваться на фальшивки, как правило, можно в магазинах, киосках, на рынках и АЗС. Полицейские рекомендуют не разменивать купюры незнакомцам и запомнить несколько основных признаков, с помощью которых можно отличить настоящие деньги от фальшивых. Эксперты советуют проверять не один, а три-пять защитных элементов.
Практика показывает, что часто фальшивые пятитысячные купюры имитируют банкноты образца 1997 года. Они были выпущены в оборот в 2006 году, а в 2010-м купюры модифицировали. Подделывать новые купюры значительно сложнее, так как количество и качество защитных признаков выросло.
Проверьте на просвет водяной знак
На подлинной купюре на водяном знаке — изображении головы памятника Муравьёву-Амурскому и числе «5000» возле него — есть более светлые по сравнению с общим фоном бумаги участки, а число «5000» выглядит значительно светлее.
Фото: ЦБ РФ
Проверьте на просвет микроперфорацию
Ещё один защитный признак — микроперфорация, а именно число «5000», выполненное параллельными рядами микроотверстий. Его видно только на просвет, а на ощупь отверстия не ощущаются. И водяной знак, и микроперфорация есть как на первых пятитысячных, так и на купюрах модификации 2010 года.
Фото: ЦБ РФ
Проверьте кипп-эффект на ленте под ногами памятника
Так называемый кипп-эффект можно увидеть на орнаментальной ленте с лицевой стороны купюры. Если смотреть на неё под острым углом, то на ленте под ногами памятника Муравьёву-Амурскому появляются буквы «РР». Если посмотреть на банкноту прямо — букв не видно. Кипп-эффект реализован на всех российских купюрах.
Если посмотреть на банкноту прямо — букв не видно. Кипп-эффект реализован на всех российских купюрах.
Фото: ЦБ РФ
Обратите внимание на герб
Он должен меняться при покачивании купюры. Цвет герба Хабаровска на лицевой стороне пятитысячной банкноты при наклоне меняется от малинового до буро-зелёного.
Фото: ЦБ РФ
В купюре 2010 года этот признак модифицирован — при наклоне по гербу перемещается яркая блестящая горизонтальная полоса, при этом цвет меняется с зелёного на бирюзовый.
Фото: ЦБ РФ
Проверьте скрытые полосы слева на лицевой стороне банкноты
Также на лицевой стороне купюры нужно проверить скрытые полосы в фигурном поле слева от изображения памятника Муравьёву-Амурскому. Если наклонить банкноту, то в этом поле появляются многоцветные диагональные полосы.
Фото: ЦБ РФ
На модифицированной банкноте 2010 года полосы не диагональные, а расходятся снизу вверх.
Фото: ЦБ РФ
«Стоит один раз потренироваться в спокойной обстановке, чтобы знать, где искать признаки подлинности на пятитысячных купюрах. Посмотрели через купюру на источник света — проверили водяной знак с более светлыми участками, чем вся бумага, и микроперфорацию. Провели пальцами по банкноте — проверили, что на ощупь микроперфорация не ощущается. Покачали банкноту, чтобы проверить герб — цвет либо меняется от малинового к буро-зелёному, либо по зелёному гербу перемещается яркая блестящая полоса, и цвет меняется с зелёного на бирюзовый. В это же время проверили скрытые полосы — диагональные или расходящиеся. Развернули банкноту вдоль, посмотрели под острым углом — нашли буквы „РР“, то есть кипп-эффект. Посмотрели на банкноту прямо, чтобы убедиться: скрытые полосы и кипп-эффект „спрятались“», — пояснили в Сибирском главном управлении Банка России.
Особенно внимательно проверять банкноты нужно там, где нет специальных приборов определения подлинности: в маленьких магазинах, киосках, кафе, на рынке или если вы продаёте что-то с рук за наличные деньги.
Подробно признаки подлинности купюр всех номиналов и всех модификаций можно изучить на сайте Банка России в разделе «Банкноты и монеты».
#Полезный город
#Безопасность
#Инструкция
#Инфографика
Проценты тонировки стекол автомобиля | Platinum Garage
ЗАПИСАТЬСЯ
При выборе тонировочной пленки показатель светопропускаемости (степень тонировки) — главный момент. При желании затемнить салон, уберечь его от выгорания, создать приватную обстановку стоит руководствоваться здравым смыслом, ведь от этого зависит способность водителя адекватно реагировать на ситуации и безопасность путешествий.
В данной статье вы найдете наглядные фото и сможете оценить, как выглядит тонировка 25%, 35%, 50%? Какие проценты светопропускания бывают? Что предпочесть?
Ассортимент пленок сегодня огромен, коэффициент светопропускания или процент тонировки стекол автомобиля варьируется от 5 до 95%. Рассмотрим некоторые варианты.
Тонировка 75 процентов
Тонировка 75 процентов, представленная на фото, подходит по ГОСТу для лобового стекла и передних боковых окон. Эстетично смотрится почти прозрачное атермальное покрытие с легким радужным цветовым эффектом.
Тонировка 70 процентов
Тонировка 70 процентов имеет пограничное значение по светопропускаемости и может соответствовать ГОСТам; видно, как красиво выглядит чуть притененное стекло! В салоне — ощущение комфорта, покрытие бережет глаза водителя и пассажиров от воздействия солнца.
Тонировка 50 процентов
Тонировка 50 процентов. С внешней стороны салон хорошо просматривается. В машине ощущается приятная атмосфера. Пленка успокаивающе действует на глаза, но она не разрешена для тонировки передних стекол, поскольку ухудшает обзор.
Пленка успокаивающе действует на глаза, но она не разрешена для тонировки передних стекол, поскольку ухудшает обзор.
Тонировка 35 процентов
Тонировка 35 процентов подходит для задней полусферы. Пленка формирует в салоне ощущение приватности и мягкого комфорта. Придает элегантность внешнему виду авто. Отчетливо видны только силуэты пассажиров.
Тонировка 30 процентов
Тонировка 30 процентов — разрешенный вариант для задней полусферы, фото наглядно демонстрирует эстетичность покрытия. Это сочетание хорошей видимости из салона и конфиденциальности с внешней стороны.
Тонировка 20 процентов
Тонировка 20 процентов — это умеренная приватность салона и комфорт для пассажиров. Водителю при совершении маневров приходится быть внимательнее и пользоваться зеркалами заднего вида.
Тонировка 15 процентов
Тонировка 15 процентов — это почти полная приватность задней части салона. С улицы видны очертания силуэтов. В темное время суток, в плохую погоду стоит активно использовать зеркала заднего вида.
Тонировка 5 процентов
Тонировка 5 процентов обеспечивает полную внешнюю конфиденциальность. Разрешена исключительно для задней полусферы. Выбрать вариант тонировки (5 или 15 процентов) вам поможет сравнение фото: оцените, как смотрится автомобиль, насколько принципиальны отличия.
Тонировка авто, дешево или дорого проведенная, призвана гарантировать безопасность и уровень комфорта для водителя и пассажиров! От ваших намерений и выбора зависит оправданность данного мероприятия!
Вам также может быть интересно:
Виды тонировки
Виды автосигнализаций
Что такое и для чего нужен иммобилайзер?
Световой люк | Skylight Frame
Купить
Подключите и используйте сенсорный экран для подключения к Wi-Fi.
Выберите уникальный адрес электронной почты Skylight для своей рамы.
Отправьте фотографии по электронной почте на адрес рамки, и они появятся мгновенно!
Нет лучшего способа вызвать улыбку на лице любимого человека, чем поделиться особенной фотографией — мельком глупых детей, волшебным моментом из вашего приключения в отпуске или сентиментальным воспоминанием из далекого прошлого.
Для тех из нас, кто не любит смартфоны, Skylight может стать новым способом связи с семьей, который изменит жизнь. Но даже для тех, кто разбирается в технологиях, есть что-то волшебное в том, чтобы каждый день видеть свои самые ценные фотографии у себя дома.
С сотнями тысяч довольных клиентов мы уверены, что вам понравится
Свет неба. Вот почему мы предлагаем 100% гарантию удовлетворения или возврата ваших денег.
С сотнями тысяч довольных клиентов мы уверены, что вам понравится
Свет неба. Вот почему мы предлагаем 100% гарантию удовлетворения или возврата ваших денег.
Мы купили один для моей мамы (которая не разбирается в технологиях) на ее день рождения, и она ОБОЖАЕТ получать фотографии внуков. Легко настроить, просто отправьте фотографии по электронной почте, и они смогут просматривать все, что захотят!
— Мэллори
Этот удивительный гаджет действительно помогает нашей семье оставаться на связи, даже когда мы в разлуке!
— Логан
Спасибо, что помогли нашим родителям увидеть, как их внук растет за 1100 миль!
— Джеффри С.

Я купил это для своих 91 год мама. Я далеко, и она чувствовала себя брошенной из семьи. Я разослал созданное для нее электронное письмо, и фотографии начали поступать. Настроить так просто, что ей не нужно быть техническим специалистом, чтобы им пользоваться. Она расплакалась. Это были счастливые слезы, могу добавить.
— Конни
Я заказал Skylight, думая, что это будет хорошим подарком для моей бабушки, которая в основном находится дома. Я никогда не ожидал, сколько радости принесет ей Скайлайт. Она абсолютно любит это!
— Марианна С.
Это так просто! Это самая лучшая часть. Я подарил его своей маме на Рождество, попросил своих тетушек, которые живут по всей территории США, прислать фотографии, и когда это было показано в день Рождества, она расплакалась!
— Келли Энн Р.
Мы купили один для моей мамы (которая не разбирается в технологиях) на ее день рождения, и она ОБОЖАЕТ получать фотографии внуков. Легко настроить, просто отправьте фотографии по электронной почте, и они смогут просматривать все, что захотят!
— Мэллори
Этот удивительный гаджет действительно помогает нашей семье оставаться на связи, даже когда мы в разлуке!
— Логан
Спасибо, что помогли нашим родителям увидеть, как их внук растет за 1100 миль!
— Джеффри С.

Я купил это для моей 91-летней матери. Я далеко, и она чувствовала себя брошенной из семьи. Я разослал созданное для нее электронное письмо, и фотографии начали поступать. Настроить так просто, что ей не нужно быть техническим специалистом, чтобы им пользоваться. Она расплакалась. Это были счастливые слезы, могу добавить.
— Конни
Я заказал Skylight, думая, что это будет хорошим подарком для моей бабушки, которая в основном находится дома. Я никогда не ожидал, сколько радости принесет ей Скайлайт. Она абсолютно любит это!
— Марианна С.
Это так просто! Это самая лучшая часть. Я подарил его своей маме на Рождество, попросил своих тетушек, которые живут по всей территории США, прислать фотографии, и когда это было показано в день Рождества, она расплакалась!
— Келли Энн Р.
Мы купили один для моей мамы (которая не разбирается в технологиях) на ее день рождения, и она ОБОЖАЕТ получать фотографии внуков. Легко настроить, просто отправьте фотографии по электронной почте, и они смогут просматривать все, что захотят!
— Мэллори
Подключитесь и коснитесь экрана, чтобы подключиться к Wi-Fi.
Каждый в семье может отправить на уникальный адрес электронной почты вашего Skylight со своего телефона или компьютера, и фотографии будут доставлены за считанные секунды.
Листайте фотографии, просматривайте галерею, удаляйте фотографии или приостанавливайте слайд-шоу — и все это одним касанием.
Когда вы получаете новые фотографии, на сенсорном экране появляется оповещение — просто нажмите, чтобы увидеть их!
Ваш любимый человек может сказать вам, что ему понравилась фотография, просто нажав кнопку сердца. Затем Skylight отправляет вам электронное письмо, чтобы сообщить вам об этом!
Skylight требует Wi-Fi для получения новых фотографий, но вы все равно можете просматривать существующие фотографии без подключения к Wi-Fi.
Посетите страницу часто задаваемых вопросов
Как это работает
Как активировать рамку?
Как отправить фотографии в Skylight?
Является ли электронная почта единственным способом отправить фотографию?
Могут ли другие отправлять фотографии в Skylight?
Сколько фотографий может вместить Skylight?
Сколько фотографий я могу отправить за раз?
Могу ли я отправить фотографии сразу в несколько рамок?
Есть ли в Skylight Frame батарея?
Подарок Skylight
Могу ли я настроить Skylight, прежде чем подарить его кому-то?
Что делать, если у человека, которому я дарю Skylight, нет Wi-Fi?
В ваших заказах есть опция подарка?
Посетите страницу часто задаваемых вопросов
Купить
Мансардное окно | Руководство пользователя
Перейти к разделу
- Настройка Skylight
- Отправка фотографий
- Функции
- Устранение неполадок
- Служба безопасности
- Skylight Plus
1.
 НАСТРОЙКА SKYLIGHT
НАСТРОЙКА SKYLIGHT
Могу ли я настроить Skylight, прежде чем подарить его кому-либо?
Вы можете указать адрес электронной почты рамки заранее, прежде чем подарить ее кому-либо. Просто зайдите на www.ourskylight.com/finalstep, чтобы настроить свой адрес электронной почты Skylight и получить 6-значный код активации. Держите этот код, так как вам нужно будет передать его им, когда они получат свой кадр.
Когда получатель получает Skylight, он должен:
- Подключите его
- Выберите их сеть Wi-Fi и введите пароль Wi-Fi (если есть) с помощью сенсорного экрана Skylight
- Введите 6-значный код, который вы получили при создании личной электронной почты Skylight
Как мне подключить мой Skylight к Wi-Fi?
Если рамка подключена, меню WiFi автоматически появится на главном экране Skylight. Выберите свою сеть из списка сетей Wi-Fi, который появляется в правой части экрана. Skylight подтвердит, когда он подключится к WiFi.
* Если имя вашей сети не отображается, подождите 30 секунд и проверьте еще раз. Если он по-прежнему не появляется, нажмите «Забыть все сети и повторно сканировать» в нижней части меню WiFi.
* Если для вашего Wi-Fi требуется пароль, введите пароль с помощью экранной клавиатуры. Обязательно проверьте правильность написания!
Как получить адрес электронной почты Skylight и 6-значный код?
Как только вы подключитесь к WiFi, Skylight запросит ваш 6-значный код. Чтобы получить его:
- Посетите сайт www.ourskylight.com/finalstep
- Выберите свой личный адрес электронной почты Skylight. Каждое электронное письмо Skylight имеет формат [email protected] (например, [email protected])
- Наша система предоставит вам 6-значный код для доступа к вашему устройству Skylight. Это активирует адрес электронной почты Skylight, который вы выбрали для него.
Как включить Skylight?
Подключите адаптер питания к Skylight (он вставляется в маленькое отверстие на задней панели с надписью DCIN) и вставьте его в розетку. Примерно через 30 секунд появится главный экран Skylight (с фотографией горы).
Примерно через 30 секунд появится главный экран Skylight (с фотографией горы).
Я создал неправильный адрес Skylight. Что я делаю?
Отправьте нам электронное письмо по адресу [email protected] с созданным вами адресом электронной почты Skylight, чтобы мы могли отправить код сброса на рамку.
Я забыл свой адрес электронной почты Skylight. Что я делаю?
Чтобы получить свой адрес электронной почты Skylight:
- Коснитесь экрана рамки Skylight.
- Коснитесь «Настройки».
- Нажмите «Как это работает». Там вы должны найти свой адрес электронной почты.
- Если это не сработает, напишите нам по адресу [email protected]
2.
ОТПРАВКА ФОТОГРАФИЙ
Как отправить фотографии в Skylight?
Вы можете отправлять фотографии в Skylight в качестве вложения к электронному письму. Вам необходимо:
- Открыть приложение электронной почты, например Yahoo/Gmail/Outlook
- Написать электронное письмо
- Найдите кнопку «Прикрепить» и выберите фотографии, которые хотите отправить.
 Если вы используете мобильное приложение, найдите кнопку «Поделиться», а затем выберите электронную почту в качестве способа обмена.
Если вы используете мобильное приложение, найдите кнопку «Поделиться», а затем выберите электронную почту в качестве способа обмена. - Отправьте электронное письмо на свой адрес электронной почты Skylight. Они появятся на экране менее чем через 60 секунд!
Могут ли другие отправлять фотографии в Skylight?
Все, с кем вы делитесь своим уникальным адресом электронной почты Skylight, могут отправлять фотографии (в виде вложений) на ваш Skylight.
Когда я отправляю фотографии, должно ли мое электронное письмо иметь заголовок или текст в теле?
Рамка не распознает текст, она распознает только фотографии, поэтому добавление темы или текста в тело не имеет значения, так как рамка его не увидит.
Какой рекомендуемый размер, соотношение сторон и разрешение фотографий лучше всего подходят для этой рамки?
Skylight лучше всего подходит для пейзажных (горизонтальных) изображений с соотношением сторон 16:9. Фотографии, сделанные вертикально, могут выглядеть неоптимально.
Почему некоторые мои фотографии появляются с темными полосами по бокам?
Для любых фотографий, которые не соответствуют соотношению сторон 16:9, включая вертикальные фотографии, Skylight добавит черное пространство по бокам, чтобы они поместились в кадре. Вы можете масштабировать фотографии, чтобы настроить их по своему вкусу.
Моя фотография имеет неправильную ориентацию. Могу ли я повернуть его?
Да, чтобы повернуть фотографию, просто коснитесь экрана и нажмите «повернуть» в левом верхнем углу.
Сколько фотографий может вместить Skylight? Что происходит, когда у вас заканчивается место?
На Skylight доступно 8 ГБ памяти, что достаточно для более чем 8000 изображений. Вы можете легко удалить фотографии, используя функцию «Удалить» в нашем интерфейсе с сенсорным экраном. Когда в Skylight заканчивается свободное место, он автоматически заменяет ваши старые фотографии новыми по мере их поступления.
Сколько фотографий я могу отправить за раз?
Вы можете отправить до 31 МБ фотографий в Skylight одним письмом. Если вы отправляете слишком много больших изображений в одном электронном письме, вы можете получить следующее сообщение: «552 5.3.4 Сообщение слишком длинное». В этом случае попробуйте отправить изображения отдельными электронными письмами.
Если вы отправляете слишком много больших изображений в одном электронном письме, вы можете получить следующее сообщение: «552 5.3.4 Сообщение слишком длинное». В этом случае попробуйте отправить изображения отдельными электронными письмами.
3.
ХАРАКТЕРИСТИКИ
Какие еще функции есть у Skylight?
Чтобы получить доступ к дополнительным функциям, коснитесь экрана, чтобы увидеть панель настроек, где вы можете:
- Удалить фотографии
- Пауза на любимой фотографии
- Просмотреть галерею всех ваших фотографий и быстро перейти к определенной фотографии
- Нажмите «Как это работает», чтобы проверить свой адрес электронной почты Skylight, если вы его забыли
- Сбросить настройки Wi-Fi
- Изменить скорость слайд-шоу
- Показать ваши фотографии в хронологическом порядке или в случайном порядке
Могу ли я перевести Skylight в режим сна или выключить экран, не отключая его от сети?
Чтобы перевести Skylight в спящий режим ночью, нажмите кнопку питания (круглая кнопка вверху, если смотреть на заднюю часть Skylight) и подождите 2 секунды, пока экран не выключится. Нажмите ту же кнопку, чтобы снова включить экран.
Нажмите ту же кнопку, чтобы снова включить экран.
Что такое сердце в правом нижнем углу Skylight?
Если вам понравилась фотография, вы можете нажать кнопку «Сердечко» в правом нижнем углу экрана, и мы отправим электронное письмо отправителю, чтобы сообщить ему, что она вам понравилась!
Почему я получил фотографию, что кому-то понравилась фотография на моем Skylight?
Это означает, что получатель фотографии нажал кнопку «Сердце» на фотографии, чтобы сообщить вам, что ему понравилось то, что вы прислали! Если вы не хотите получать эти электронные письма, просто дайте им знать, чтобы они не нажимали кнопку «Сердце».
Могу ли я отправлять видео в Skylight?
Вы можете отправлять видео в Skylight, если у вас есть подписка Skylight Plus. Чтобы узнать больше или перейти на Skylight Plus, нажмите здесь.
Могу ли я добавлять подписи к своим фотографиям?
Вы можете добавлять подписи к своим фотографиям с помощью нашего приложения, если у вас есть подписка Skylight Plus. Чтобы узнать больше или перейти на Skylight Plus, нажмите здесь.
Чтобы узнать больше или перейти на Skylight Plus, нажмите здесь.
Могу ли я удалить фотографии из Skylight?
Чтобы удалить фотографию, коснитесь экрана, чтобы увидеть панель настроек, а затем коснитесь кнопки «Удалить». В настоящее время нет возможности удалить несколько фотографий, поэтому вы можете удалять фотографии только по одной.
Можно ли настроить яркость экрана?
Рамка не имеет возможности регулировать яркость экрана вручную. Мы рекомендуем отправлять более крупные и четкие фотографии, чтобы посмотреть, поможет ли это увеличить яркость. Skylight чувствителен к качеству отправляемых вами фотографий: фотографии, которые отлично смотрятся на мобильных устройствах, обычно хорошо выглядят на Skylight, но фотографии, которые выглядят «довольно хорошо» на мобильных устройствах, иногда могут выглядеть не так хорошо на Skylight.
Есть ли способ перетасовать фотографии?
Чтобы перетасовать фотографии, коснитесь экрана и нажмите «Настройки». Затем нажмите «Дополнительные функции» и выберите, хотите ли вы показывать свои фотографии в хронологическом порядке или в случайном порядке.
Затем нажмите «Дополнительные функции» и выберите, хотите ли вы показывать свои фотографии в хронологическом порядке или в случайном порядке.
Для чего предназначены USB-порт, слот для SD-карты, разъем для гарнитуры и кнопка меню на задней панели корпуса?
Эти порты и кнопки еще не работают, но включены в Skylight для будущих функций, которые мы разрабатываем.
Есть ли в ваших заказах опция подарка? Можем ли мы добавить подарочное сообщение к нашему заказу?
Эта опция пока недоступна.
Можно ли распечатать фотографии из Skylight?
Невозможно распечатать фотографии из Skylight. Однако, если у вас есть подписка Skylight Plus, вы можете загрузить их на свой телефон или компьютер с помощью нашего мобильного или настольного приложения. С Skylight Plus все ваши фотографии также будут храниться в облаке. Чтобы узнать больше или перейти на Skylight Plus, нажмите здесь.
Как просмотреть все фотографии, которые я отправил в свою рамку?
Ваши фотографии хранятся в рамке. Если вы приобрели нашу подписку Skylight Plus, вы также можете просматривать свои фотографии на облачном портале или в мобильном приложении. Чтобы узнать больше или перейти на Skylight Plus, нажмите здесь.
Если вы приобрели нашу подписку Skylight Plus, вы также можете просматривать свои фотографии на облачном портале или в мобильном приложении. Чтобы узнать больше или перейти на Skylight Plus, нажмите здесь.
Есть ли в Skylight Frame батарея?
Световой люк не имеет батареи. Он будет работать, только если он подключен к сети.
Что, если у человека, которому я дарю Skylight, нет Wi-Fi?
Skylight нужен только Wi-Fi для первой настройки и загрузки фотографий в рамку. Все остальные функции будут работать без Wi-Fi.
Вы можете настроить рамку для любимого человека, подключив ее к точке доступа Wi-Fi (с помощью телефона или другого планшета с точкой доступа). Когда рамка не подключена к Wi-Fi, любые отправленные вами фотографии будут храниться на вашем сервере. Затем, когда вы посетите, просто подключитесь к точке доступа, и все фотографии, которые вы отправили, будут загружены!
4.
ПОИСК И УСТРАНЕНИЕ НЕИСПРАВНОСТЕЙ
Некоторые фотографии не поступают в мой Skylight.
 Что я делаю?
Что я делаю?
Для устранения неполадок с Skylight:
- Подтвердите, что отправляете сообщение на правильный адрес электронной почты Skylight. Иногда бывает опечатка. Вы можете проверить это, нажав на экран, перейдя в «Настройки» → «Как это работает»
- Подтвердите, что вы отправляете на [email protected]. Иногда люди случайно отправляют на @skylight.com или @skylightframe.com, что неверно.
- Убедитесь, что вы отправляете фотографии в виде вложения, а не в виде ссылки.
- Попробуйте отправить фотографии с другой учетной записи электронной почты или другого устройства.
- Попробуйте сбросить настройки фрейма (отключив и снова подключив его), а также перезагрузить WiFi-маршрутизатор.
- Попробуйте переместить Skylight ближе к маршрутизатору Wi-Fi, так как ваш сигнал может быть немного слабым для обнаружения Skylight.
- Если вышеуказанное не работает, обратитесь за поддержкой по адресу [email protected].
Что делать, если Skylight не подключается к WiFi?
Skylight без проблем работает почти во всех средах WiFi, но иногда возникают проблемы. Одно простое решение, если у вас есть другая сеть Wi-Fi, — попробовать подключиться к ней. Или вы можете попробовать подключиться к точке доступа Wi-Fi — если Skylight работает, это означает, что проблема, вероятно, связана с другой вашей сетью Wi-Fi. Некоторые другие предложения по проблемам с WiFi:
Одно простое решение, если у вас есть другая сеть Wi-Fi, — попробовать подключиться к ней. Или вы можете попробовать подключиться к точке доступа Wi-Fi — если Skylight работает, это означает, что проблема, вероятно, связана с другой вашей сетью Wi-Fi. Некоторые другие предложения по проблемам с WiFi:
- Попробуйте перезагрузить маршрутизатор WiFi.
- Затем отключите и снова подключите Skylight.
- Если Skylight находится далеко от WiFi-маршрутизатора, попробуйте переместить его немного ближе, например. в пределах 15 футов.
- Попробуйте подключиться к сети сейчас. Если это не сработает, попробуйте еще пару раз в течение 5 минут.
- Если приведенные выше решения не работают, обратитесь за поддержкой по адресу [email protected].
Экран не включается. Что я делаю?
Если у вас есть другое устройство, использующее тот же адаптер питания, что и рамка, попробуйте использовать другой адаптер и проверьте, работает ли он. Это поможет нам определить, связана ли проблема с адаптером питания или самой рамой. Если это не работает, свяжитесь с нами по адресу [email protected]
Если это не работает, свяжитесь с нами по адресу [email protected]
5.
БЕЗОПАСНОСТЬ
Защищена ли моя электронная почта Skylight?
Вы контролируете, у кого есть ваш адрес электронной почты Skylight, поэтому давайте его только тем людям, которых вы хотите отправить на свой Skylight. Кроме того, по запросу мы можем ограничить круг лиц, которые могут отправлять фотографии на ваш Skylight (внесение в белый список), или заблокировать определенные адреса электронной почты, нарушающие правила (внесение в черный список).
Где хранятся мои фотографии?
Ваши фотографии хранятся только в рамке. Если вы приобрели нашу подписку Skylight Plus, ваши фотографии также будут безопасно храниться в облаке. Чтобы узнать больше или перейти на Skylight Plus, нажмите здесь.
6.
SKYLIGHT PLUS
Skylight Plus — это подписка стоимостью 39 долларов США в год, которая позволяет отправлять видео в рамку, добавлять подписи к фотографиям и управлять ими в мобильном приложении и на облачном портале.

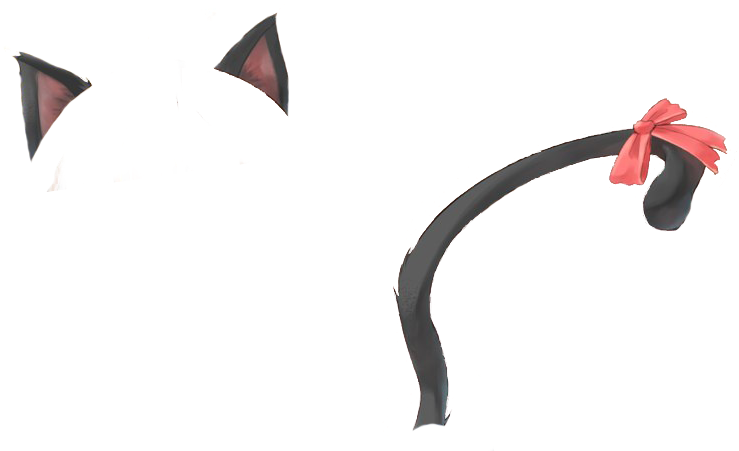
 B612
B612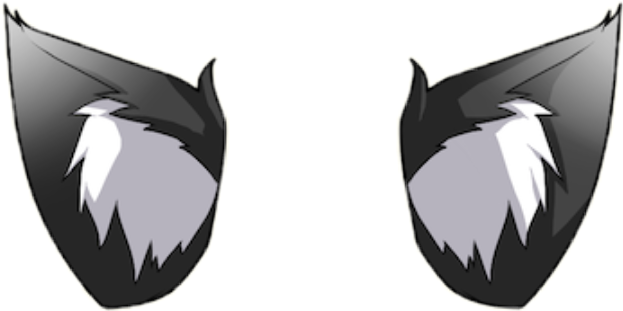 Самое же крутое — возможность сделать из такого аватара гифку, выражающую различные эмоции.
Самое же крутое — возможность сделать из такого аватара гифку, выражающую различные эмоции.
 MSQRD
MSQRD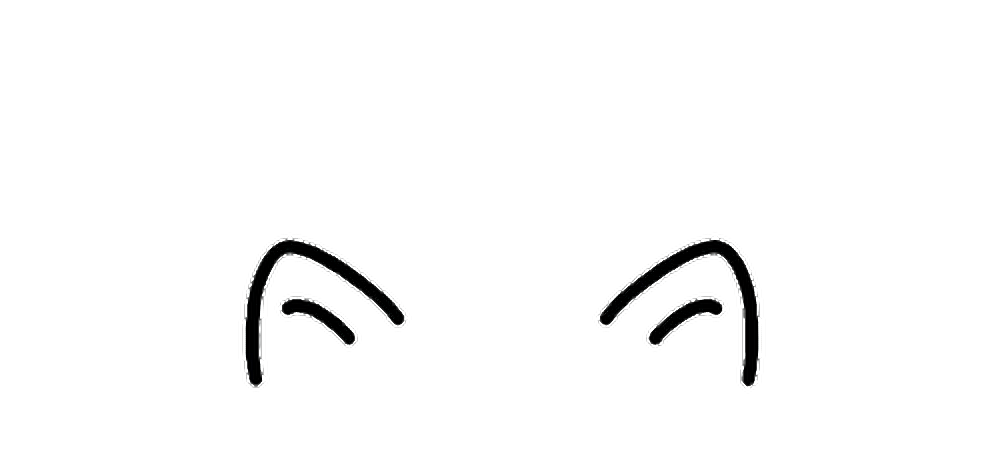 Его уши настолько большие, что этого кота по совпадению хотя бы раз сравнивали с Адамом Драйвером в разделе комментариев. Людям было предложено отфотошопить это изображение во что-то смешное, глупое или креативное, и, ей-богу, им это удалось.
Его уши настолько большие, что этого кота по совпадению хотя бы раз сравнивали с Адамом Драйвером в разделе комментариев. Людям было предложено отфотошопить это изображение во что-то смешное, глупое или креативное, и, ей-богу, им это удалось.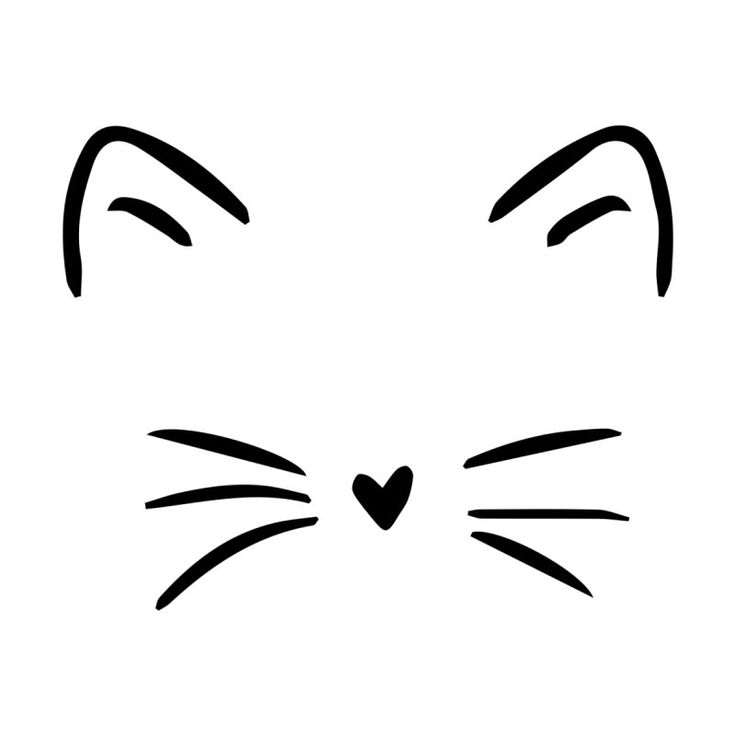 Это может показаться бессмысленным навыком, но на самом деле это интересный способ помочь вам попрактиковаться в композитных навыках в Adobe Photoshop.
Это может показаться бессмысленным навыком, но на самом деле это интересный способ помочь вам попрактиковаться в композитных навыках в Adobe Photoshop. Ниже приведены отзывы, написанные до этого обновления.
Ниже приведены отзывы, написанные до этого обновления. Для этой совы. Я нашел коричневую кошку
Для этой совы. Я нашел коричневую кошку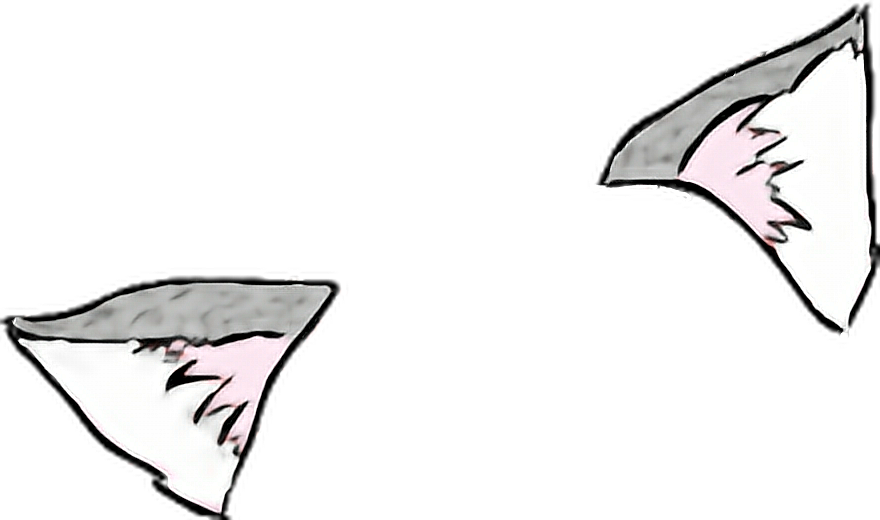 Затем перейду на белое, я собираюсь вернуть немного
Затем перейду на белое, я собираюсь вернуть немного Так что я выбираю
Так что я выбираю Обычно наложение или
Обычно наложение или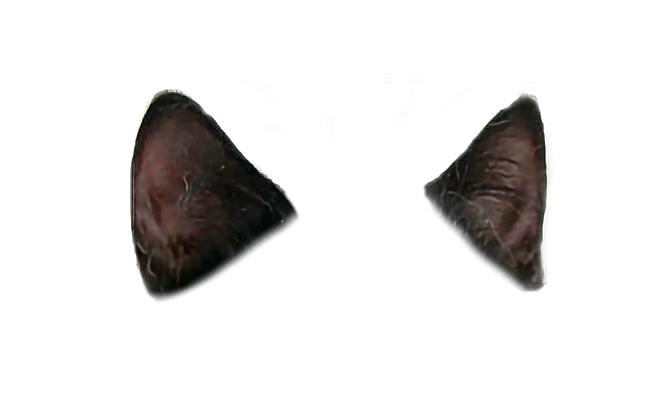 Вам придется продолжать добавлять и удалять, чтобы найти
Вам придется продолжать добавлять и удалять, чтобы найти Тени будут светлее
Тени будут светлее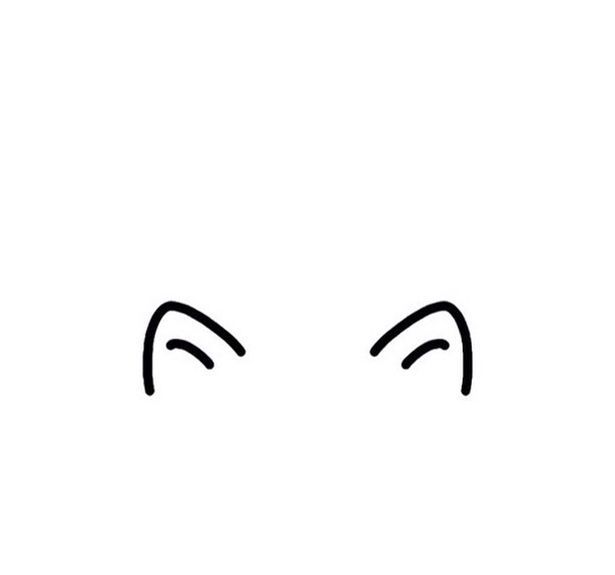 Я буду использовать магию
Я буду использовать магию Уменьшите непрозрачность
Уменьшите непрозрачность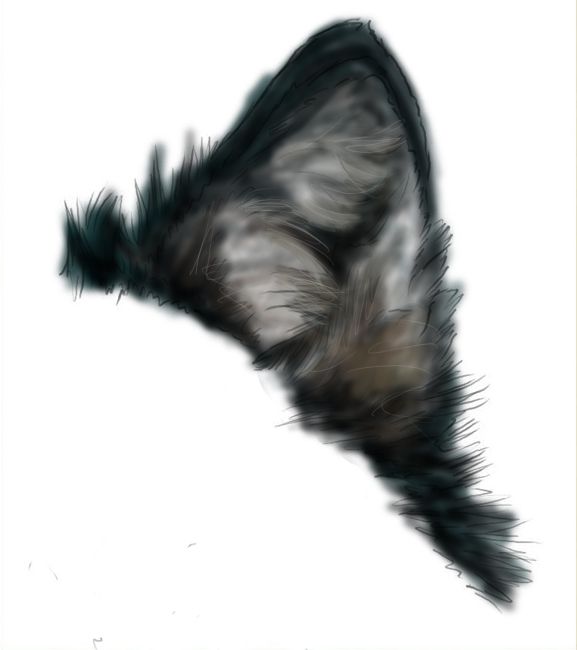 На панели оттенка/насыщенности вы увидите параметр
На панели оттенка/насыщенности вы увидите параметр Теперь я собираюсь добавить цветной слой, чтобы он соответствовал
Теперь я собираюсь добавить цветной слой, чтобы он соответствовал Кот-сова готов.
Кот-сова готов. Я хочу, чтобы это подействовало только на сову, поэтому, пока
Я хочу, чтобы это подействовало только на сову, поэтому, пока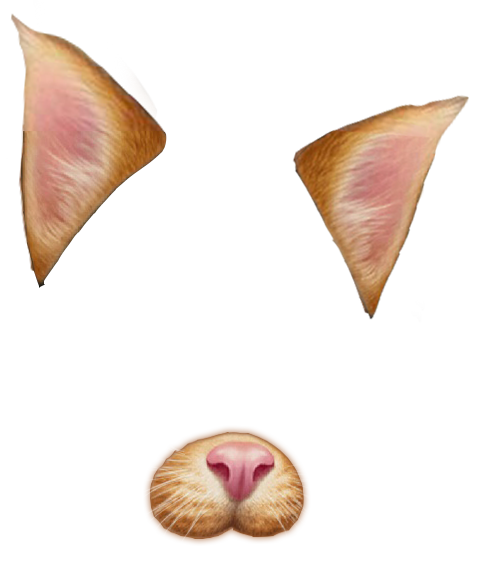
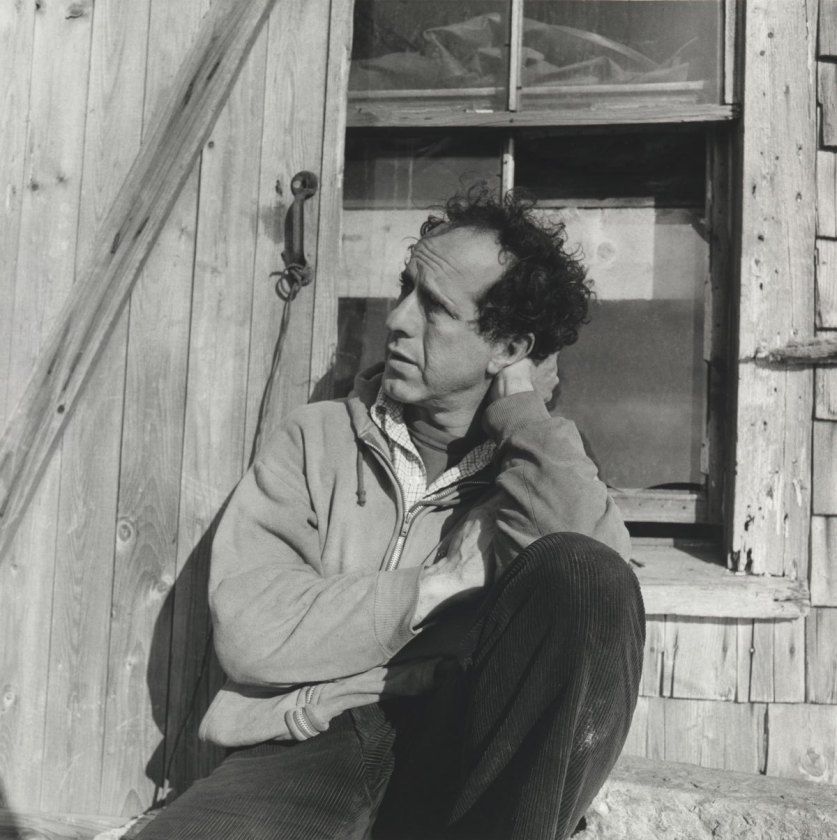 С этой целью Роберт Франк исколесил американскую территорию вдоль и поперек. По признанию самого фотографа, во время путешествия он практически ни с кем не контактировал, не вступал в разговоры. Каждый день он вставал в 7 часов утра, завтракал в ближайшей кафешке, а потом отправлялся гулять по улицам — и снимал, снимал, снимал…
С этой целью Роберт Франк исколесил американскую территорию вдоль и поперек. По признанию самого фотографа, во время путешествия он практически ни с кем не контактировал, не вступал в разговоры. Каждый день он вставал в 7 часов утра, завтракал в ближайшей кафешке, а потом отправлялся гулять по улицам — и снимал, снимал, снимал… Франка упрекали во всех «смертных грехах» фотоискусства: отсутствии резкости на снимках, часто заваленном горизонте, мимолетности многих фотографий. Только со временем ему удалось отстоять свою точку зрения, доказав, что эти фотографии — самые живые и естественные, а несовершенства техники съемки пошли им только на пользу.
Франка упрекали во всех «смертных грехах» фотоискусства: отсутствии резкости на снимках, часто заваленном горизонте, мимолетности многих фотографий. Только со временем ему удалось отстоять свою точку зрения, доказав, что эти фотографии — самые живые и естественные, а несовершенства техники съемки пошли им только на пользу.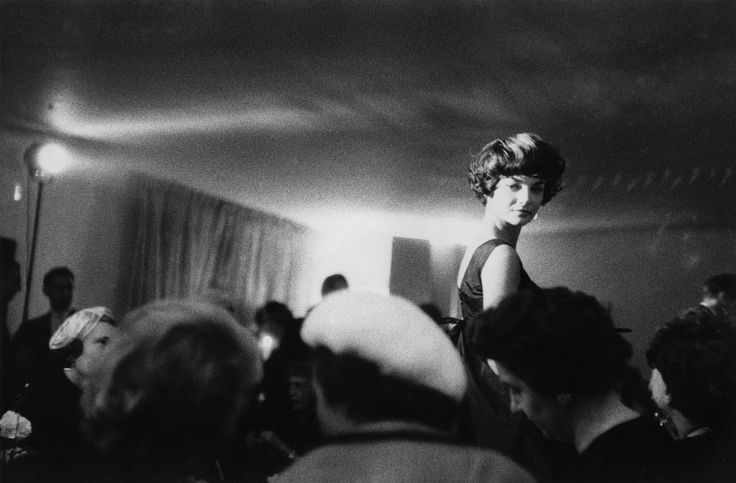
 Этих людей невозможно забыть. Этот застывший момент — самый американский, полный музыки и напряжения. Что они видят? Кого?
Этих людей невозможно забыть. Этот застывший момент — самый американский, полный музыки и напряжения. Что они видят? Кого? Позже, по окончании школы, Франк устроится ассистентом фотографа в цюрихскую студию, где научится обращаться с камерой и химикатами.
Позже, по окончании школы, Франк устроится ассистентом фотографа в цюрихскую студию, где научится обращаться с камерой и химикатами. Они были просто поэтами, художниками и фотографами. Позже появилось понятие „битник“. Для меня это была просто группа людей со схожими интересами. Может быть, они были против общих правил того времени».
Они были просто поэтами, художниками и фотографами. Позже появилось понятие „битник“. Для меня это была просто группа людей со схожими интересами. Может быть, они были против общих правил того времени».

 Книга была предвестницей целого направления в американской фотографии — резкого, показывающего жизнь без прикрас.
Книга была предвестницей целого направления в американской фотографии — резкого, показывающего жизнь без прикрас.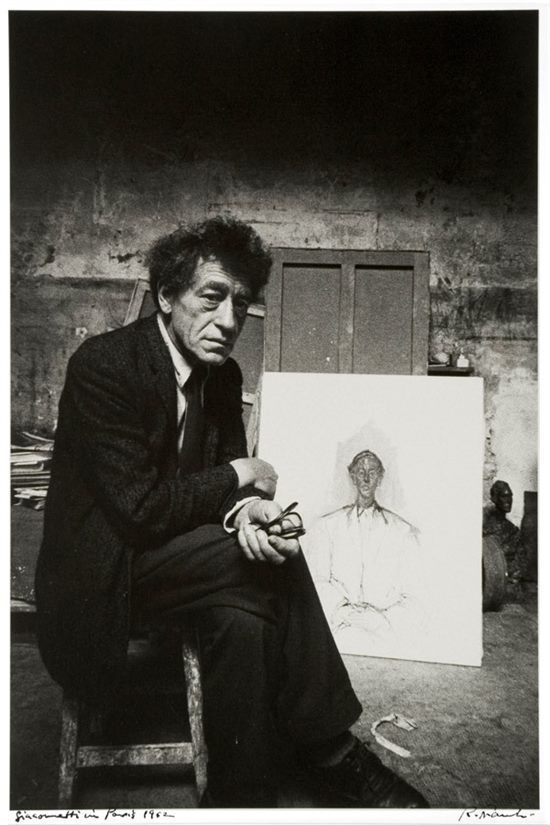
 55 и 1956, и сделал фотографии, которые легли в основу его самой известной книги «Американцы», впервые опубликованной во Франции под названием Les Américains в 1957 году. «Моя ромашка» и «Блюз хуесоса», оба из которых являются примером авангардного кинопроизводства той эпохи. С 1970 года Фрэнк делил свое время между Новой Шотландией и Нью-Йорком; он продолжает производить фотографии в дополнение к фильмам.
55 и 1956, и сделал фотографии, которые легли в основу его самой известной книги «Американцы», впервые опубликованной во Франции под названием Les Américains в 1957 году. «Моя ромашка» и «Блюз хуесоса», оба из которых являются примером авангардного кинопроизводства той эпохи. С 1970 года Фрэнк делил свое время между Новой Шотландией и Нью-Йорком; он продолжает производить фотографии в дополнение к фильмам.  215-16.
215-16. Второй из двух детей, Фрэнк был спортивным юношей и присоединился к отряду бойскаутов и Швейцарскому альпийскому клубу. Окончив среднюю школу, в 19 лет поступил на стажировку.41 с Германом Сегессером, фотографом и ретушером, который жил в том же многоквартирном доме, что и семья Франка. В следующем году он начал работать с коммерческим фотографом из Цюриха Михаэлем Вольгензингером, который познакомил его с активной журнальной, газетной и книжной индустрией Швейцарии. В конце своего интенсивного обучения Фрэнк сделал 40 фотографий, 1946 г., сборник фотографий в ручном переплете, который показывает эклектичное влияние, которое он впитал в свои ранние годы, включая модернизм, репортаж и стиль Heimat (Родина), прославляя простота сельской швейцарской жизни. Кроме того, это был первый из четырех альбомов фотографий ручной работы, которые он сделал в следующие шесть лет.
Второй из двух детей, Фрэнк был спортивным юношей и присоединился к отряду бойскаутов и Швейцарскому альпийскому клубу. Окончив среднюю школу, в 19 лет поступил на стажировку.41 с Германом Сегессером, фотографом и ретушером, который жил в том же многоквартирном доме, что и семья Франка. В следующем году он начал работать с коммерческим фотографом из Цюриха Михаэлем Вольгензингером, который познакомил его с активной журнальной, газетной и книжной индустрией Швейцарии. В конце своего интенсивного обучения Фрэнк сделал 40 фотографий, 1946 г., сборник фотографий в ручном переплете, который показывает эклектичное влияние, которое он впитал в свои ранние годы, включая модернизм, репортаж и стиль Heimat (Родина), прославляя простота сельской швейцарской жизни. Кроме того, это был первый из четырех альбомов фотографий ручной работы, которые он сделал в следующие шесть лет.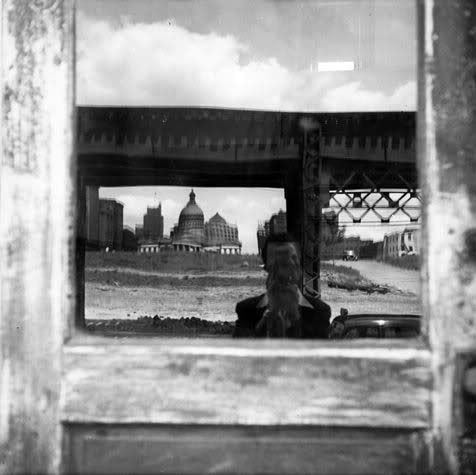 Вскоре после приезда в Нью-Йорк его нанял Алексей Бродович, легендарный арт-директор Harper’s Bazaar. Хотя он был вдохновлен новаторскими учениями Бродовича, Фрэнк быстро обнаружил, что работа и атмосфера в журнале отупляют. Он уволился в конце 1947 года и отправился в Южную Америку, много путешествуя по Перу. Используя как свою 2,5-дюймовую камеру, так и недавно приобретенную 35-миллиметровую камеру Leica, он фотографировал жителей Перу, а не памятники и горы; как он позже сказал, он предпочитал настоящее и «вещи, которые движутся». В начале 19В 49 году, после возвращения в Нью-Йорк, он сделал еще одну книгу своих фотографий в ручном переплете, которая показывает влияние других фотокниг Билла Брандта, Андре Кертеса и Якоба Таггенера, а также Бродовича. В нем Фрэнк исследовал неповествовательные, нехронологические методы соединения своих фотографий, которые оказались незаменимыми, когда он редактировал «Американцев».
Вскоре после приезда в Нью-Йорк его нанял Алексей Бродович, легендарный арт-директор Harper’s Bazaar. Хотя он был вдохновлен новаторскими учениями Бродовича, Фрэнк быстро обнаружил, что работа и атмосфера в журнале отупляют. Он уволился в конце 1947 года и отправился в Южную Америку, много путешествуя по Перу. Используя как свою 2,5-дюймовую камеру, так и недавно приобретенную 35-миллиметровую камеру Leica, он фотографировал жителей Перу, а не памятники и горы; как он позже сказал, он предпочитал настоящее и «вещи, которые движутся». В начале 19В 49 году, после возвращения в Нью-Йорк, он сделал еще одну книгу своих фотографий в ручном переплете, которая показывает влияние других фотокниг Билла Брандта, Андре Кертеса и Якоба Таггенера, а также Бродовича. В нем Фрэнк исследовал неповествовательные, нехронологические методы соединения своих фотографий, которые оказались незаменимыми, когда он редактировал «Американцев». В каждом месте он сосредотачивался на одном или двух предметах, которые выражали его понимание людей и их культуры: стулья и цветы в Париже, банкиры в Лондоне и шахтеры в Уэльсе. Чтобы оказать более сильное влияние и реализовать более масштабные идеи, он также попытался сделать серию своих фотографий, которые, как он надеялся, будут опубликованы в Life или других журналах. Однако, несмотря на то, что его называли «поэтом с фотоаппаратом» и он побеждал известных чемпионов, таких как Эдвард Стайхен, директор отдела фотографии в Музее современного искусства, его фоторепортажи редко публиковались. Имея несколько коммерческих магазинов для своей серии, Фрэнк продолжал делать книги с фотографиями в ручном переплете, в том числе «Книгу Мэри, 19 лет».49, альбом из 72 фотографий и сочинений, которые он сделал для Мэри Локспейзер, художницы и танцовщицы, на которой он женился в 1950 году, и Black White and Things, 1952, его самая совершенная серия на сегодняшний день. Книга «Черное, белое и вещи», разделенная на три части, предваряется короткой цитатой Антуана де Сент-Экзюпери, которая резюмирует подход Франка в то время: «Только сердцем можно правильно видеть; главное невидимо для глаза».
В каждом месте он сосредотачивался на одном или двух предметах, которые выражали его понимание людей и их культуры: стулья и цветы в Париже, банкиры в Лондоне и шахтеры в Уэльсе. Чтобы оказать более сильное влияние и реализовать более масштабные идеи, он также попытался сделать серию своих фотографий, которые, как он надеялся, будут опубликованы в Life или других журналах. Однако, несмотря на то, что его называли «поэтом с фотоаппаратом» и он побеждал известных чемпионов, таких как Эдвард Стайхен, директор отдела фотографии в Музее современного искусства, его фоторепортажи редко публиковались. Имея несколько коммерческих магазинов для своей серии, Фрэнк продолжал делать книги с фотографиями в ручном переплете, в том числе «Книгу Мэри, 19 лет».49, альбом из 72 фотографий и сочинений, которые он сделал для Мэри Локспейзер, художницы и танцовщицы, на которой он женился в 1950 году, и Black White and Things, 1952, его самая совершенная серия на сегодняшний день. Книга «Черное, белое и вещи», разделенная на три части, предваряется короткой цитатой Антуана де Сент-Экзюпери, которая резюмирует подход Франка в то время: «Только сердцем можно правильно видеть; главное невидимо для глаза». В очередной раз Фрэнк исследовал новые способы связывания своих фотографий концептуально, формально, тематически и эмоционально.
В очередной раз Фрэнк исследовал новые способы связывания своих фотографий концептуально, формально, тематически и эмоционально.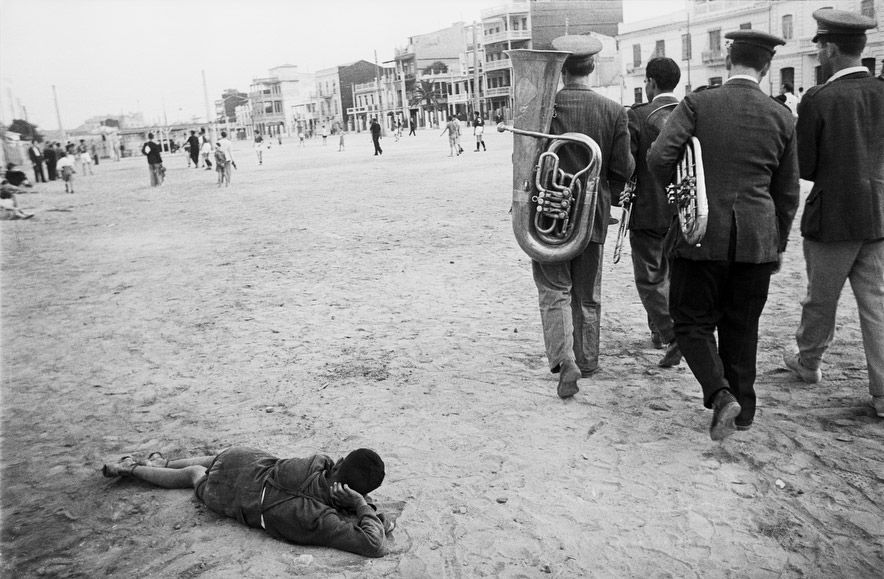 В каждом месте, где он останавливался, он пытался почувствовать вкус жизни людей, посещая обычные места — местный Woolworth’s, кофейни, кладбища, парки, банки, гостиницы и почтовые отделения, а также железнодорожные и автобусные вокзалы. все давало ему возможность наблюдать за рядом американцев, не привлекая к себе слишком много внимания.
В каждом месте, где он останавливался, он пытался почувствовать вкус жизни людей, посещая обычные места — местный Woolworth’s, кофейни, кладбища, парки, банки, гостиницы и почтовые отделения, а также железнодорожные и автобусные вокзалы. все давало ему возможность наблюдать за рядом американцев, не привлекая к себе слишком много внимания.
 Тем не менее, в 1960-е годы, когда многие вопросы, затронутые Франком, прорвались в коллективное сознание, книга стала рассматриваться как провидческая и революционная. Тем не менее, его растущая репутация никогда не ложилась на плечи Фрэнка. Та же неугомонность и склонность к риску, которые вдохновили его на это, побудили его отказаться от фотографии в пользу кинопроизводства в конце 19-го века.50-е годы. Благодаря таким фильмам, как «Потяни мою маргаритку» 1959 года, снятым с художником Альфредом Лесли с участием Аллена Гинзберга, Питера Орловского и Грегори Корсо, а также с рассказом Керуака или «Я и мой брат» 1968 года, Фрэнк зарекомендовал себя как ведущий авангардист. режиссер.
Тем не менее, в 1960-е годы, когда многие вопросы, затронутые Франком, прорвались в коллективное сознание, книга стала рассматриваться как провидческая и революционная. Тем не менее, его растущая репутация никогда не ложилась на плечи Фрэнка. Та же неугомонность и склонность к риску, которые вдохновили его на это, побудили его отказаться от фотографии в пользу кинопроизводства в конце 19-го века.50-е годы. Благодаря таким фильмам, как «Потяни мою маргаритку» 1959 года, снятым с художником Альфредом Лесли с участием Аллена Гинзберга, Питера Орловского и Грегори Корсо, а также с рассказом Керуака или «Я и мой брат» 1968 года, Фрэнк зарекомендовал себя как ведущий авангардист. режиссер.
 Оплата происходит в момент получения заказа в отделении почты России или курьеру службы доставки EMS.
Оплата происходит в момент получения заказа в отделении почты России или курьеру службы доставки EMS. ru. Сообщите размер картины для печати и Ваша картина будет готова уже на следующий день.
ru. Сообщите размер картины для печати и Ваша картина будет готова уже на следующий день.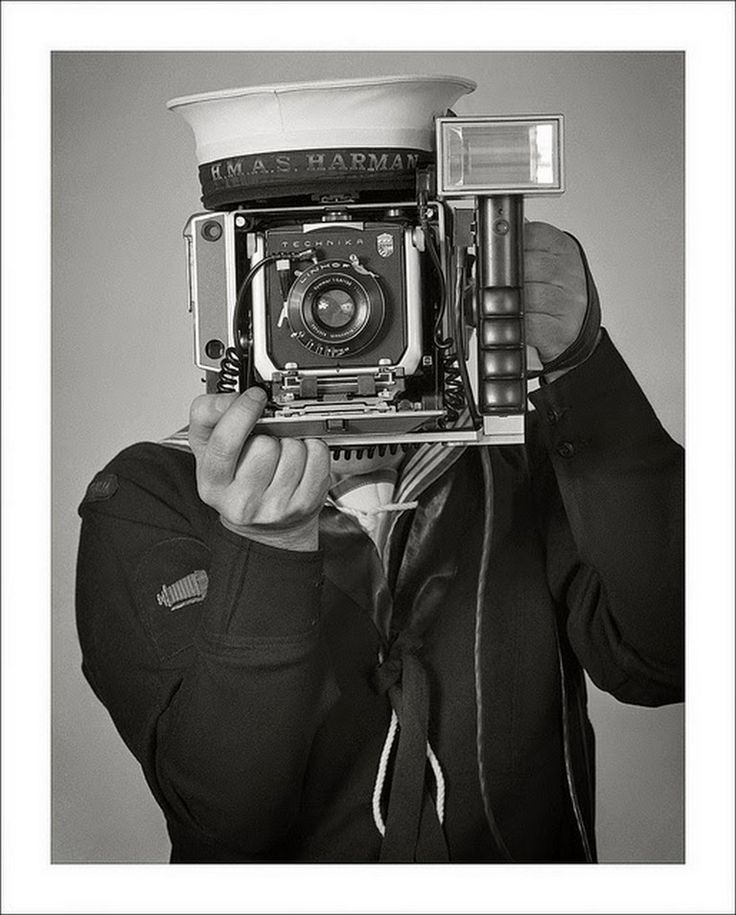 Само слово «ретро» стало использоваться с 1972 года для описания новых вещей, отображающих черты прошлого. По отношению к фотоискусству о нем заговорили почти сразу после распространения цифровой фотографии. И профессионалы, и любители быстро заметили, что современная техника делает изображения слишком детальными и реалистичными, тем самым лишая их обаяния. Цифровые снимки называли «холодными», а аналоговые — «теплыми».
Само слово «ретро» стало использоваться с 1972 года для описания новых вещей, отображающих черты прошлого. По отношению к фотоискусству о нем заговорили почти сразу после распространения цифровой фотографии. И профессионалы, и любители быстро заметили, что современная техника делает изображения слишком детальными и реалистичными, тем самым лишая их обаяния. Цифровые снимки называли «холодными», а аналоговые — «теплыми». Сейчас многие фотографы делают ретрофотографии в стилистике 1980-х и даже 1990-х.
Сейчас многие фотографы делают ретрофотографии в стилистике 1980-х и даже 1990-х. Важно не забыть об окружении: современное пластиковое окно сведет на нет всю романтику.
Важно не забыть об окружении: современное пластиковое окно сведет на нет всю романтику. Линзы передавали меньше деталей. Чтобы достичь подобного эффекта, достаточно сфокусировать камеру на чем-то рядом с центральным объектом.
Линзы передавали меньше деталей. Чтобы достичь подобного эффекта, достаточно сфокусировать камеру на чем-то рядом с центральным объектом.
 Биография скульптора
Биография скульптора

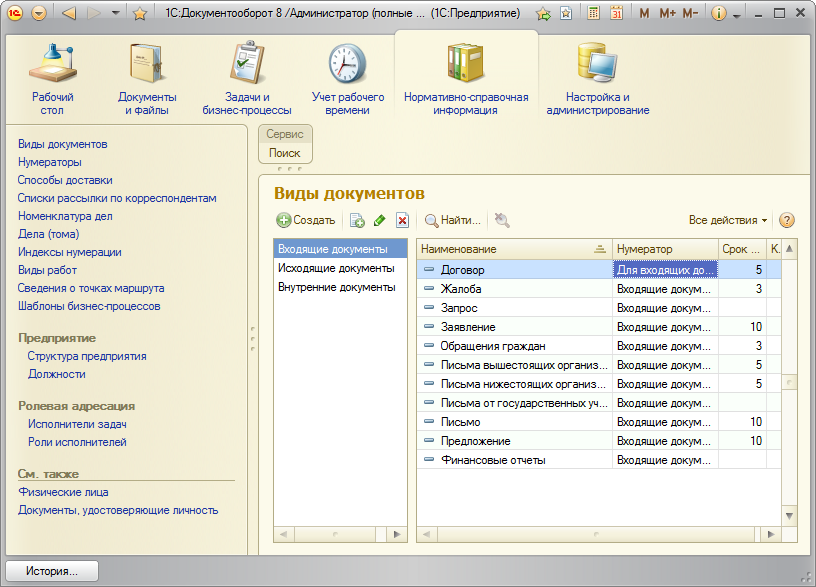
 2»
2»
 То есть возвращает одну запись вместо нескольких. А при выполнении операции пересчета итогов таблица регистра сворачивается по комбинациям значений измерений, то есть избыточные записи из регистра удаляются. (табл. 11.24).
То есть возвращает одну запись вместо нескольких. А при выполнении операции пересчета итогов таблица регистра сворачивается по комбинациям значений измерений, то есть избыточные записи из регистра удаляются. (табл. 11.24).  АРХИТЕКТУРА 1С:ПРЕДПРИЯТИЯ
АРХИТЕКТУРА 1С:ПРЕДПРИЯТИЯ РАБОТА С ДАННЫМИ
РАБОТА С ДАННЫМИ РАЗРАБОТКА ФОРМ
РАЗРАБОТКА ФОРМ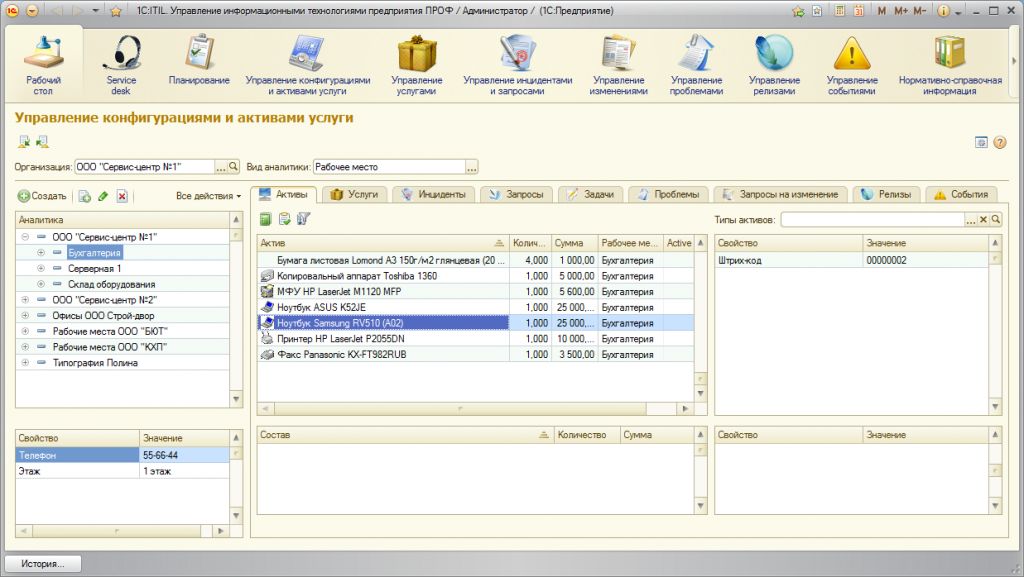 СЛОЖНЫЕ ПЕРИОДИЧЕСКИЕ РАСЧЕТЫ
СЛОЖНЫЕ ПЕРИОДИЧЕСКИЕ РАСЧЕТЫ СРЕДСТВА ГРАФИЧЕСКОГО ПРЕДСТАВЛЕНИЯ ДАННЫХ
СРЕДСТВА ГРАФИЧЕСКОГО ПРЕДСТАВЛЕНИЯ ДАННЫХ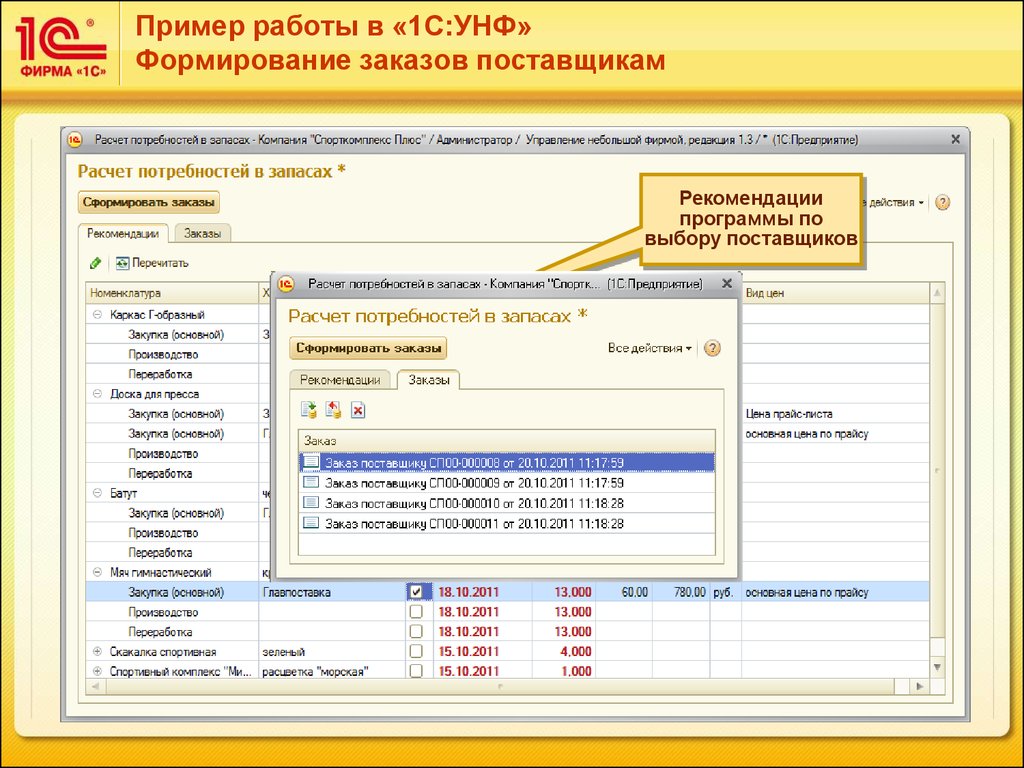 NET Framework Подготовка веб-приложения к работе Параметры автоформ
NET Framework Подготовка веб-приложения к работе Параметры автоформ
 Прежде, чем приступить к написанию нового прикладного решения, подходящего определенной компании, IT-специалисту необходимо иметь четкое техническое задание. ТЗ должно обозначить, какие задачи нужно решить с помощью дополнения 1С, какие функции реализовать, как после должна выстаиваться работа сотрудников компании в едином процессе, какие рутинные операции подлежат автоматизации. Исходя из подробно описанных оснований, программист оценивает масштаб проекта, сроки и стоимость работ по написанию ПО, совмещению его с рабочей программой, наличествующей на предприятии, дальнейшем обслуживании.
Прежде, чем приступить к написанию нового прикладного решения, подходящего определенной компании, IT-специалисту необходимо иметь четкое техническое задание. ТЗ должно обозначить, какие задачи нужно решить с помощью дополнения 1С, какие функции реализовать, как после должна выстаиваться работа сотрудников компании в едином процессе, какие рутинные операции подлежат автоматизации. Исходя из подробно описанных оснований, программист оценивает масштаб проекта, сроки и стоимость работ по написанию ПО, совмещению его с рабочей программой, наличествующей на предприятии, дальнейшем обслуживании.

 Если задачу необходимо решить оперативно, то к работе так же подключается группа IT. Каждый проект проходит под наблюдением руководителя проекта.
Если задачу необходимо решить оперативно, то к работе так же подключается группа IT. Каждый проект проходит под наблюдением руководителя проекта.
 Сотрудники «РИЦ-1С» имеют соответствующие квалификационные сертификаты, на счету компании десятки реализованных серьезных проектов.
Сотрудники «РИЦ-1С» имеют соответствующие квалификационные сертификаты, на счету компании десятки реализованных серьезных проектов.





 Включает полную версию JRE, а также инструменты для разработки, отладки и мониторинга Java.
Включает полную версию JRE, а также инструменты для разработки, отладки и мониторинга Java..png)
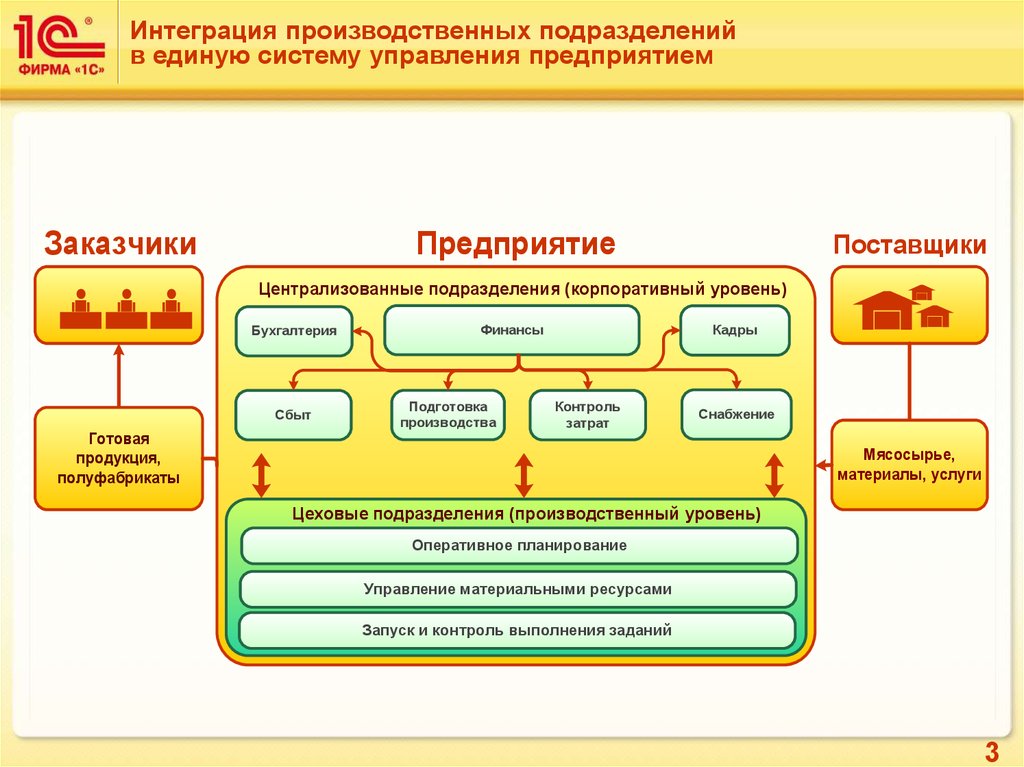 Ее самые разнообразные модели поведения не вызваны вами или вашим стилем воспитания; они происходят потому, что теперь она впервые может отличить знакомые и незнакомые ситуации. Во всяком случае, предсказуемые тревоги этого периода свидетельствуют о ее здоровых отношениях с вами.
Ее самые разнообразные модели поведения не вызваны вами или вашим стилем воспитания; они происходят потому, что теперь она впервые может отличить знакомые и незнакомые ситуации. Во всяком случае, предсказуемые тревоги этого периода свидетельствуют о ее здоровых отношениях с вами.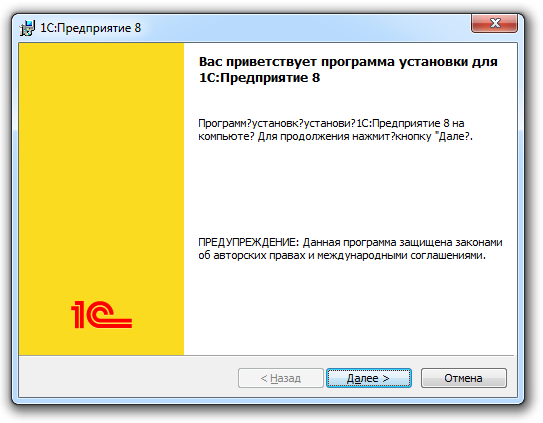 Когда вы исчезнете из ее поля зрения, она поймет, что вы где-то есть, но не с ней, и это причинит ей большое горе. У нее будет так мало чувства времени, что она не будет знать, когда — и даже вернешься ли — ты. Когда она немного подрастет, ее память о прошлом опыте с вами утешит ее, когда вы уйдете, и она сможет ожидать воссоединения. Но пока она осознает только настоящее, поэтому каждый раз, когда вы покидаете ее поле зрения — даже для того, чтобы уйти в соседнюю комнату, — она будет суетиться и плакать. Когда вы оставляете ее с кем-то другим, она может кричать так, будто ее сердце разорвется. Перед сном она откажется оставлять вас спать, а потом может проснуться и искать вас среди ночи.
Когда вы исчезнете из ее поля зрения, она поймет, что вы где-то есть, но не с ней, и это причинит ей большое горе. У нее будет так мало чувства времени, что она не будет знать, когда — и даже вернешься ли — ты. Когда она немного подрастет, ее память о прошлом опыте с вами утешит ее, когда вы уйдете, и она сможет ожидать воссоединения. Но пока она осознает только настоящее, поэтому каждый раз, когда вы покидаете ее поле зрения — даже для того, чтобы уйти в соседнюю комнату, — она будет суетиться и плакать. Когда вы оставляете ее с кем-то другим, она может кричать так, будто ее сердце разорвется. Перед сном она откажется оставлять вас спать, а потом может проснуться и искать вас среди ночи.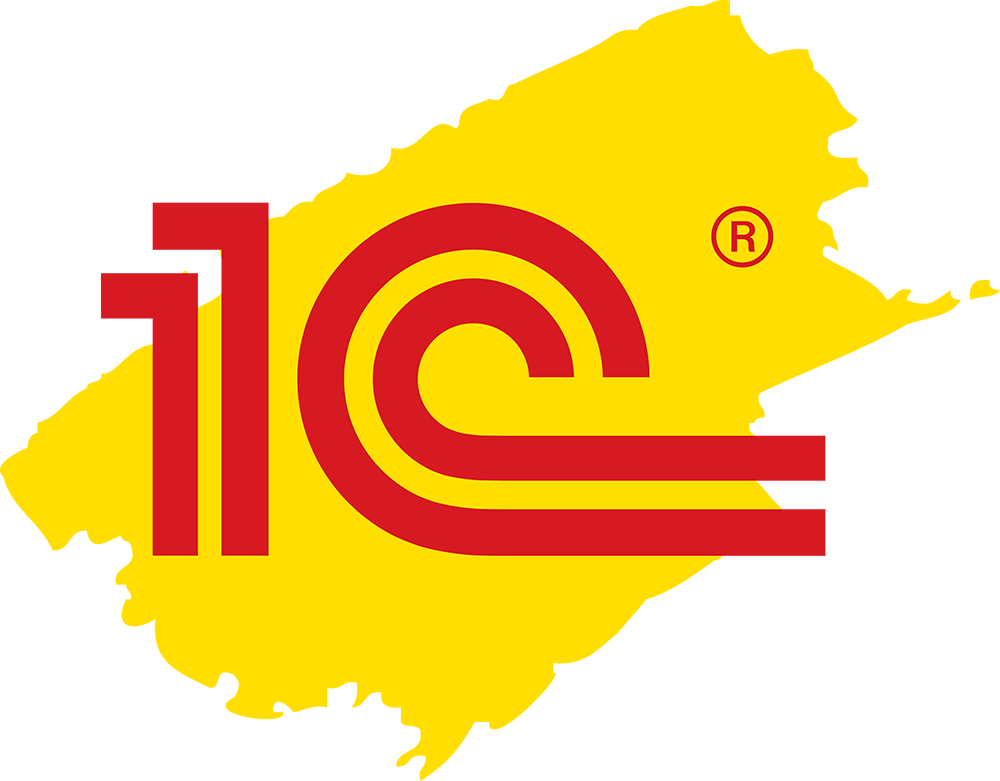 Интенсивность ее чувства, когда она бросается в ваши объятия, непреодолима, особенно когда вы понимаете, что никто, включая самого вашего ребенка, никогда больше не будет думать, что вы настолько совершенны, как она в этом возрасте. С другой стороны, вы можете чувствовать удушье из-за того, что она постоянно цепляется за вас, и в то же время испытывать чувство вины всякий раз, когда вы оставляете ее плачущей из-за вас. К счастью, эти эмоциональные американские горки в конечном итоге утихнут вместе с ее тревогой разлуки. А пока постарайтесь как можно меньше преуменьшать прощание. Вот несколько советов, которые могут помочь.
Интенсивность ее чувства, когда она бросается в ваши объятия, непреодолима, особенно когда вы понимаете, что никто, включая самого вашего ребенка, никогда больше не будет думать, что вы настолько совершенны, как она в этом возрасте. С другой стороны, вы можете чувствовать удушье из-за того, что она постоянно цепляется за вас, и в то же время испытывать чувство вины всякий раз, когда вы оставляете ее плачущей из-за вас. К счастью, эти эмоциональные американские горки в конечном итоге утихнут вместе с ее тревогой разлуки. А пока постарайтесь как можно меньше преуменьшать прощание. Вот несколько советов, которые могут помочь. Тогда попрощайся и быстро ускользни.
Тогда попрощайся и быстро ускользни. Когда вы уходите, заверите ее, что вы вернетесь позже.
Когда вы уходите, заверите ее, что вы вернетесь позже. Примерно до восьми месяцев она относилась к зеркалу как к еще одному увлекательному предмету. Возможно, подумала она, отражение было еще одним ребенком, а может быть, это была волшебная поверхность света и теней. Но теперь ее ответы изменятся, показывая, что она понимает, что одно из изображений принадлежит ей. Например, глядя в зеркало, она может дотронуться до пятна на собственном носу или потянуть за выбившуюся прядь волос. Вы можете усилить ее чувство идентичности, играя в зеркальные игры. Когда вы вместе смотритесь в зеркало, прикасайтесь к разным частям тела: «Это нос Дженни. Это мамин нос». Или входить и выходить из зеркала, играя в прятки с отражениями. Или корчите рожи и словесно обозначайте эмоции, которые вы передаете.
Примерно до восьми месяцев она относилась к зеркалу как к еще одному увлекательному предмету. Возможно, подумала она, отражение было еще одним ребенком, а может быть, это была волшебная поверхность света и теней. Но теперь ее ответы изменятся, показывая, что она понимает, что одно из изображений принадлежит ей. Например, глядя в зеркало, она может дотронуться до пятна на собственном носу или потянуть за выбившуюся прядь волос. Вы можете усилить ее чувство идентичности, играя в зеркальные игры. Когда вы вместе смотритесь в зеркало, прикасайтесь к разным частям тела: «Это нос Дженни. Это мамин нос». Или входить и выходить из зеркала, играя в прятки с отражениями. Или корчите рожи и словесно обозначайте эмоции, которые вы передаете. Но теперь, чаще всего, она хочет, чтобы все было по-своему. Например, не удивляйтесь, если она воротит нос от определенных продуктов или предметов, когда вы кладете их перед ней. Кроме того, когда она станет более подвижной, вы обнаружите, что часто говорите ей «нет», чтобы предостеречь ее от вещей, к которым она не должна прикасаться. Но даже после того, как она поймет слово, она все равно может прикоснуться. Просто подождите — это только предвестие грядущей борьбы за власть.
Но теперь, чаще всего, она хочет, чтобы все было по-своему. Например, не удивляйтесь, если она воротит нос от определенных продуктов или предметов, когда вы кладете их перед ней. Кроме того, когда она станет более подвижной, вы обнаружите, что часто говорите ей «нет», чтобы предостеречь ее от вещей, к которым она не должна прикасаться. Но даже после того, как она поймет слово, она все равно может прикоснуться. Просто подождите — это только предвестие грядущей борьбы за власть.

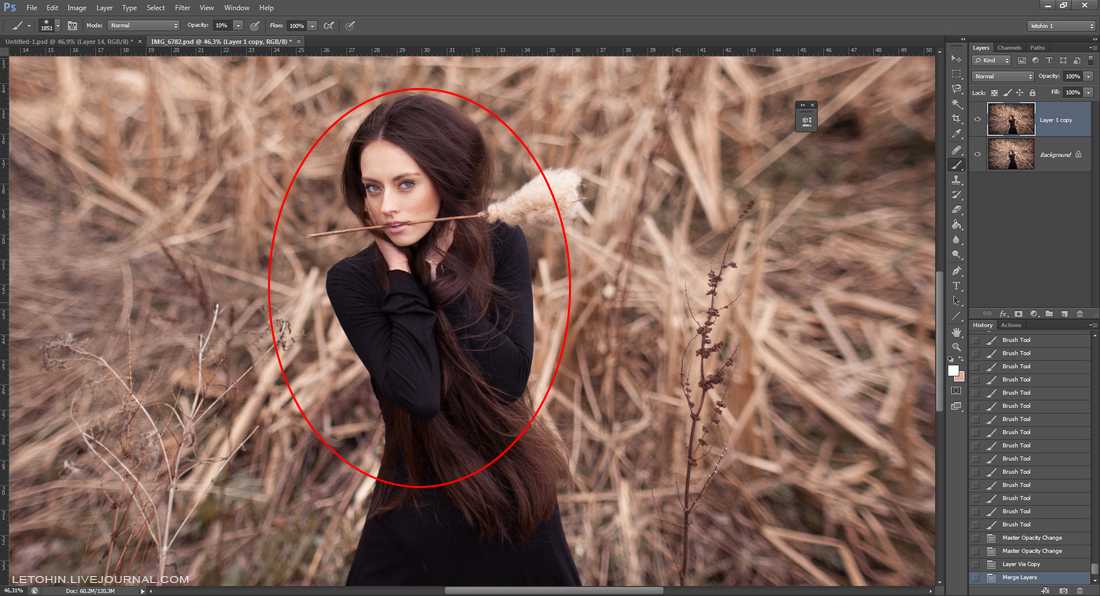 Галерея размытия состоит большей частью из области предварительного просмотра, где мы видим изменения в реальном времени нашего рабочего изображения, и находящихся справа панелей инструментов и регулировок.
Галерея размытия состоит большей частью из области предварительного просмотра, где мы видим изменения в реальном времени нашего рабочего изображения, и находящихся справа панелей инструментов и регулировок. п.
п. Слайдер и диск булавки связаны друг с другом и изменение настроек одного инструмента изменяет другой. Нет никакой разницы, какой из регуляторов вы будете использовать:
Слайдер и диск булавки связаны друг с другом и изменение настроек одного инструмента изменяет другой. Нет никакой разницы, какой из регуляторов вы будете использовать: Это происходит потому, что хотя обе булавки оказывают влияние на изображение, одновременно мы можем регулировать только одну булавку, являющуюся в настоящее время активной:
Это происходит потому, что хотя обе булавки оказывают влияние на изображение, одновременно мы можем регулировать только одну булавку, являющуюся в настоящее время активной: Photoshop просто выдает нам предварительный просмотр того, что будет с изображением после применения эффекта:
Photoshop просто выдает нам предварительный просмотр того, что будет с изображением после применения эффекта: Или, если вы хотите убрать все булавки, имеющиеся в документе, кликните по кнопке «Удалить все булавки» (Remove All Pins), расположенной в панели параметров:
Или, если вы хотите убрать все булавки, имеющиеся в документе, кликните по кнопке «Удалить все булавки» (Remove All Pins), расположенной в панели параметров: Я никогда не поделюсь вашей информацией.
Я никогда не поделюсь вашей информацией.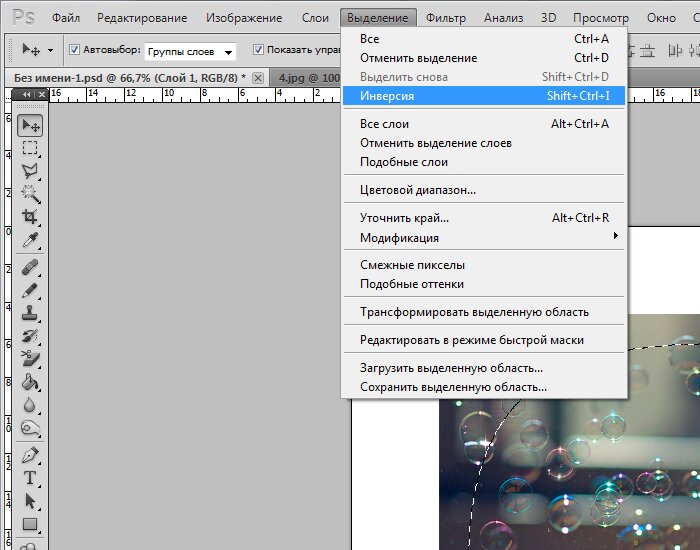 Выберите его на левой панели инструментов и нарисуйте размытие на изображении. Вы можете использовать этот инструмент, чтобы смягчить края и точно применить размытие.
Выберите его на левой панели инструментов и нарисуйте размытие на изображении. Вы можете использовать этот инструмент, чтобы смягчить края и точно применить размытие.
 Каждый дает вам другой вид. В качестве примера мы применим размытие в движении к воде и облакам.
Каждый дает вам другой вид. В качестве примера мы применим размытие в движении к воде и облакам.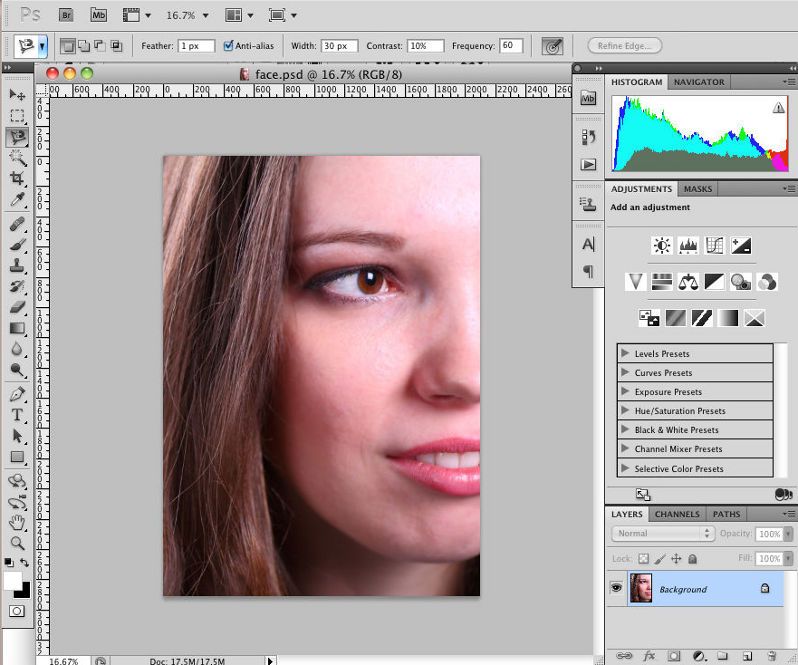 Каждый из них создает свой тип размытия. Вот описания остальных наиболее популярных эффектов размытия:
Каждый из них создает свой тип размытия. Вот описания остальных наиболее популярных эффектов размытия: Этот параметр позволяет имитировать гладкую воду и облака, которые вы можете создать с помощью камеры, используя длинную выдержку.
Этот параметр позволяет имитировать гладкую воду и облака, которые вы можете создать с помощью камеры, используя длинную выдержку. Галерея размытия дает вам больше контроля над конечным продуктом.
Галерея размытия дает вам больше контроля над конечным продуктом.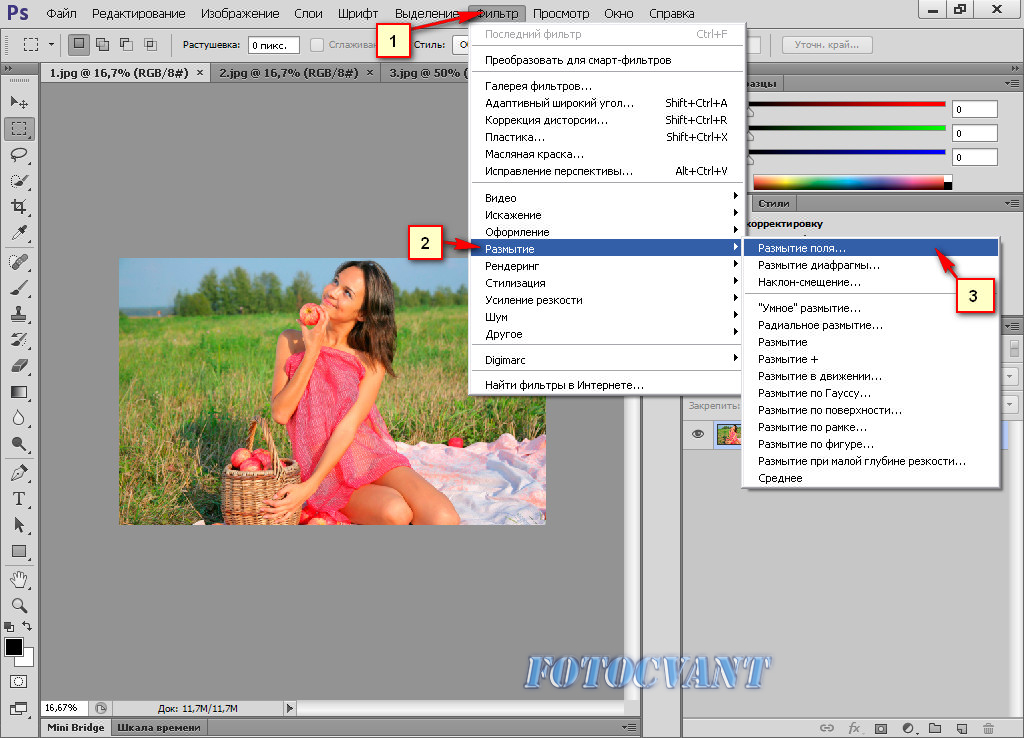 Размытие контура и вращения также позволяет управлять эффектами движения.
Размытие контура и вращения также позволяет управлять эффектами движения.
 Это позволяет сфокусироваться на элементе в другой фокальной плоскости. Это то, что вы не можете сделать с вашей камерой.
Это позволяет сфокусироваться на элементе в другой фокальной плоскости. Это то, что вы не можете сделать с вашей камерой.
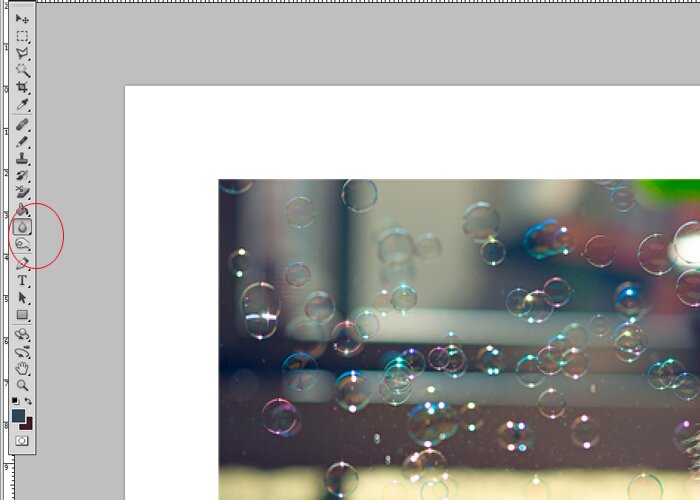 Основная причина, по которой вы хотите размыть фон, заключается в том, что основной объект вашей фотографии находится в фокусе, особенно в «портретном» режиме. Если у вас нет профессиональной камеры, не бойтесь; Инструменты Photoshop могут сделать вашу фотографию с размытым фоном такой же хорошей.
Основная причина, по которой вы хотите размыть фон, заключается в том, что основной объект вашей фотографии находится в фокусе, особенно в «портретном» режиме. Если у вас нет профессиональной камеры, не бойтесь; Инструменты Photoshop могут сделать вашу фотографию с размытым фоном такой же хорошей.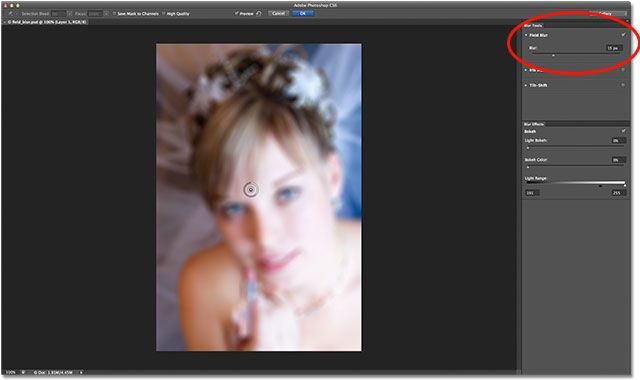
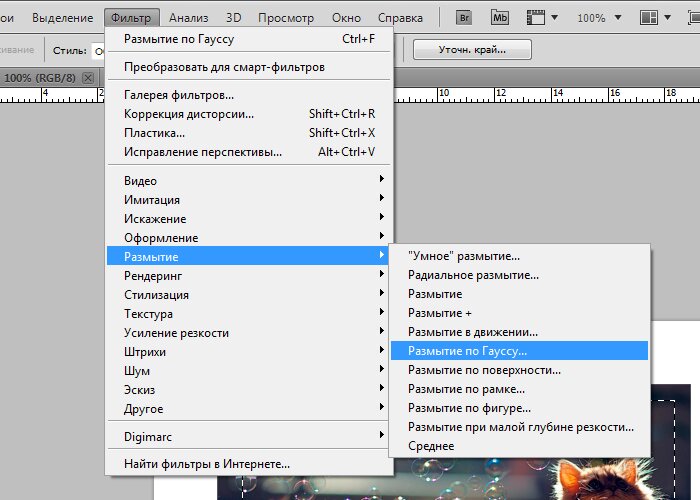 Выберите любой вариант и выберите такие параметры, как радиус и угол размытия, чтобы получить желаемый эффект.
Выберите любой вариант и выберите такие параметры, как радиус и угол размытия, чтобы получить желаемый эффект.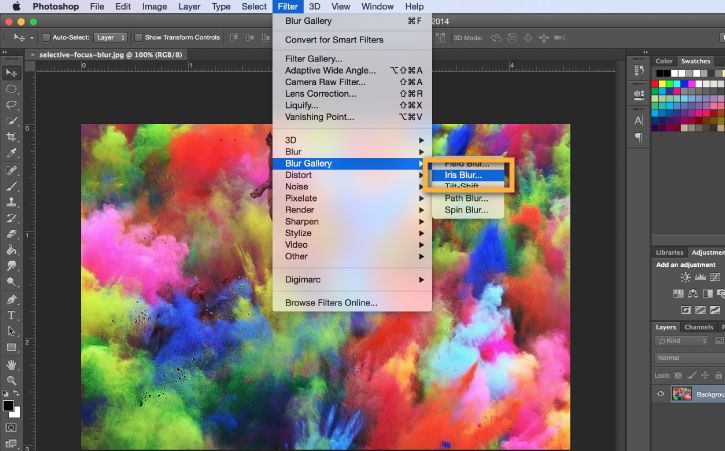 Когда появится символ двойного круга, нажмите; значок размытия перемещается вправо.
Когда появится символ двойного круга, нажмите; значок размытия перемещается вправо. Здесь также выбирается и применяется среднее значение цветов пикселей рядом с резкими краями. Функция «Больше размытия» усиливает дымку в три раза, создавая более драматичный эффект.
Здесь также выбирается и применяется среднее значение цветов пикселей рядом с резкими краями. Функция «Больше размытия» усиливает дымку в три раза, создавая более драматичный эффект.
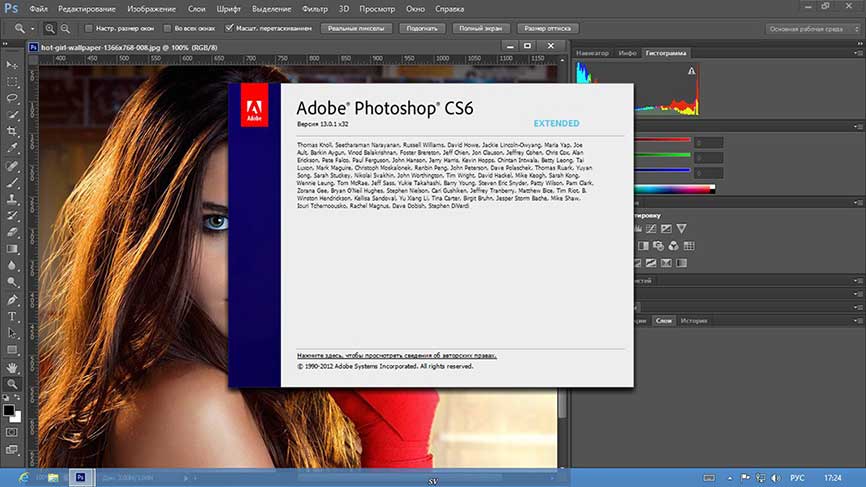 5.2.
5.2.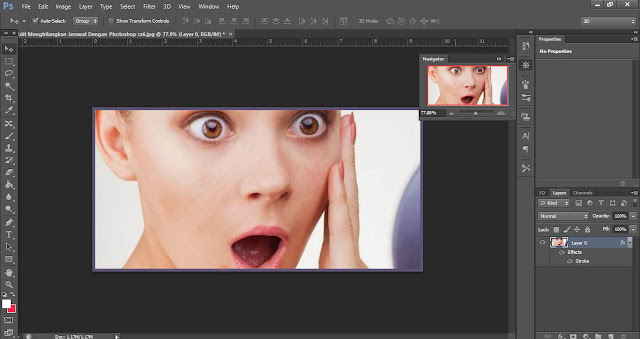 2.7.
2.7. 6.
6. 0.1.3 (Windows) для продуктов с бессрочной/коробочной лицензией и 13.1.2 (macOS/Windows) для подписчиков Creative Cloud.
0.1.3 (Windows) для продуктов с бессрочной/коробочной лицензией и 13.1.2 (macOS/Windows) для подписчиков Creative Cloud.

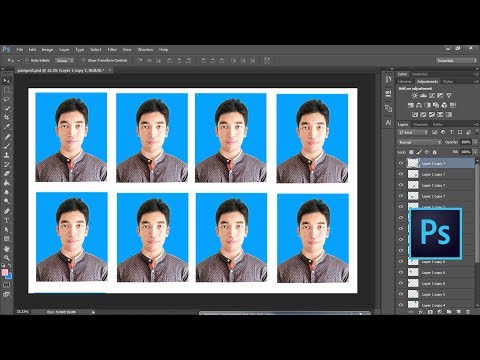 1 – окно справки программы
1 – окно справки программы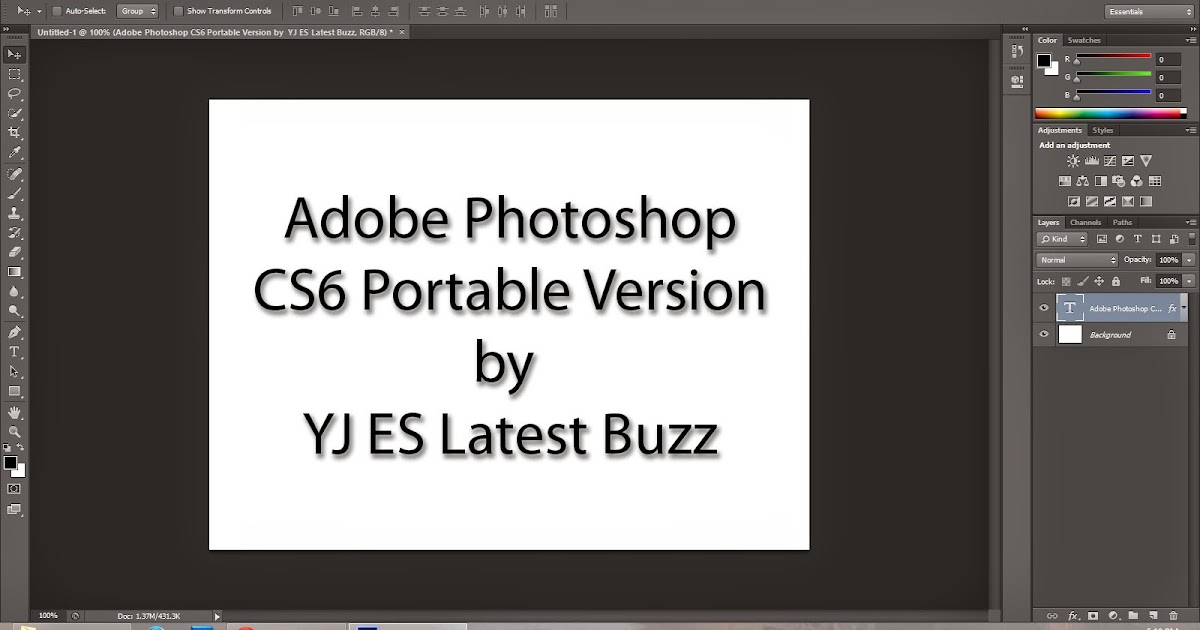

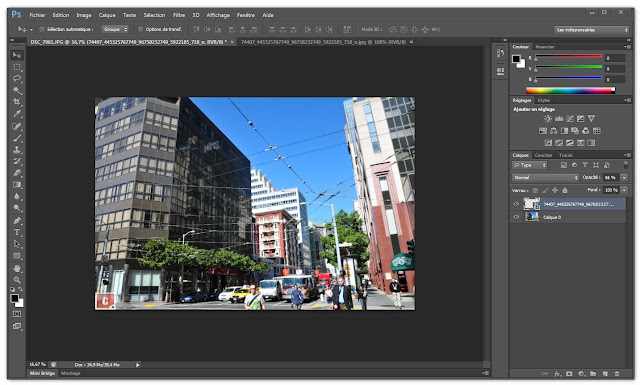
 11 – копирование объекта
11 – копирование объекта 12 – режим Design Space
12 – режим Design Space

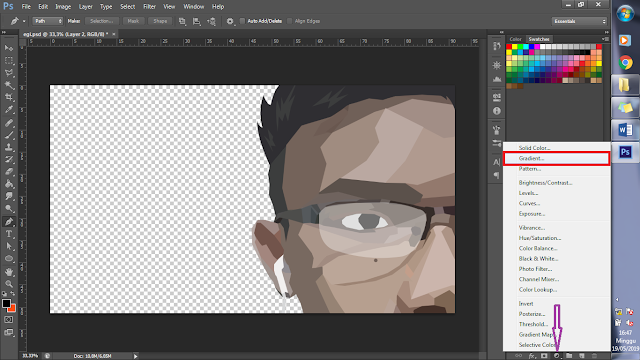 04.2022 00:00:00
04.2022 00:00:00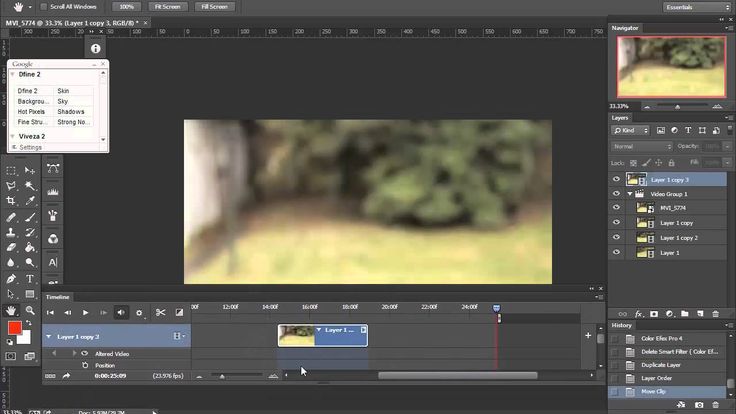
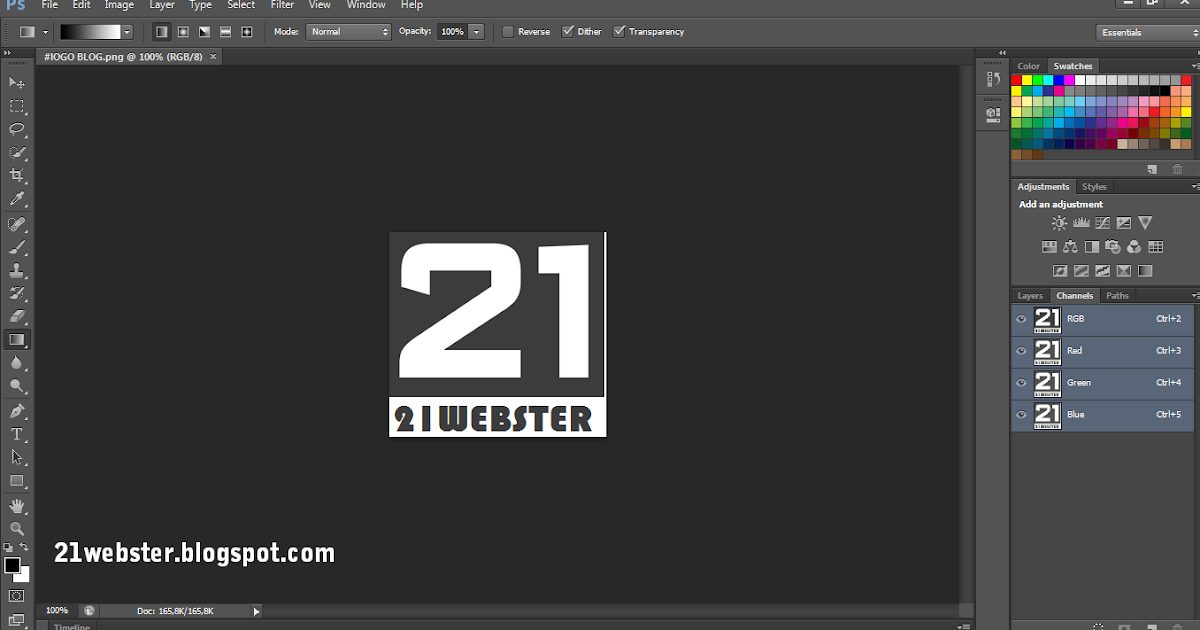 Я попытался суммировать некоторые из наиболее важных аспектов, создавая этот Инфографика Adobe Photoshop . Надеюсь, вам понравится и вы поделитесь этим с другими.
Я попытался суммировать некоторые из наиболее важных аспектов, создавая этот Инфографика Adobe Photoshop . Надеюсь, вам понравится и вы поделитесь этим с другими.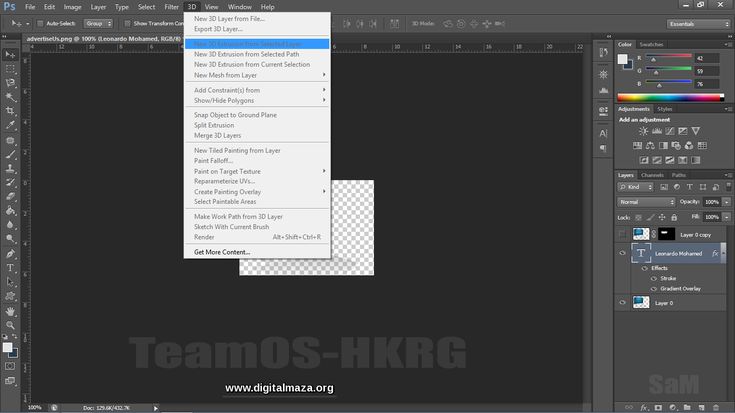 0 — выпущен в феврале 1990 г.
0 — выпущен в феврале 1990 г. 23.2) — февраль 2022 г.
23.2) — февраль 2022 г.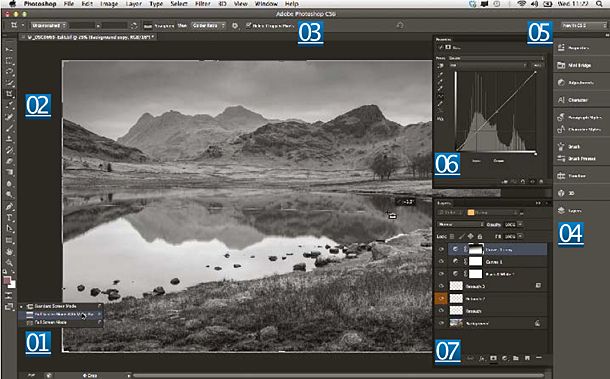

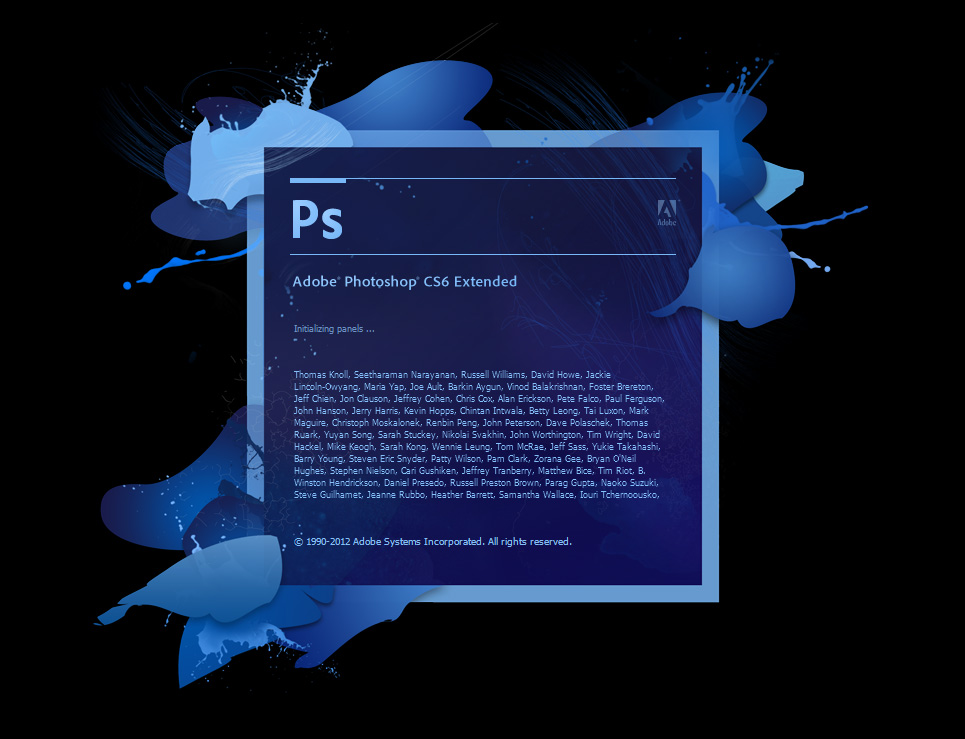 США
США
 Вот история и история Adobe Photoshop с изображениями, отражающими его индивидуальность на протяжении многих лет.
Вот история и история Adobe Photoshop с изображениями, отражающими его индивидуальность на протяжении многих лет.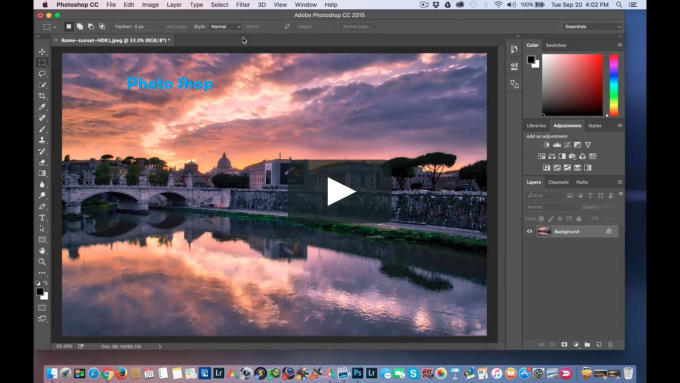 Возможно, вы никогда не видели их всех в одном месте, но вот они: все версии ярлыков Adobe Photoshop
Возможно, вы никогда не видели их всех в одном месте, но вот они: все версии ярлыков Adobe Photoshop  Другой продукт, связанный с Photoshop, Photoshop Elements предлагается отдельно и предназначен для потребителей, которым интересен бренд и мощь Photoshop благодаря простому в использовании интерфейсу.
Другой продукт, связанный с Photoshop, Photoshop Elements предлагается отдельно и предназначен для потребителей, которым интересен бренд и мощь Photoshop благодаря простому в использовании интерфейсу.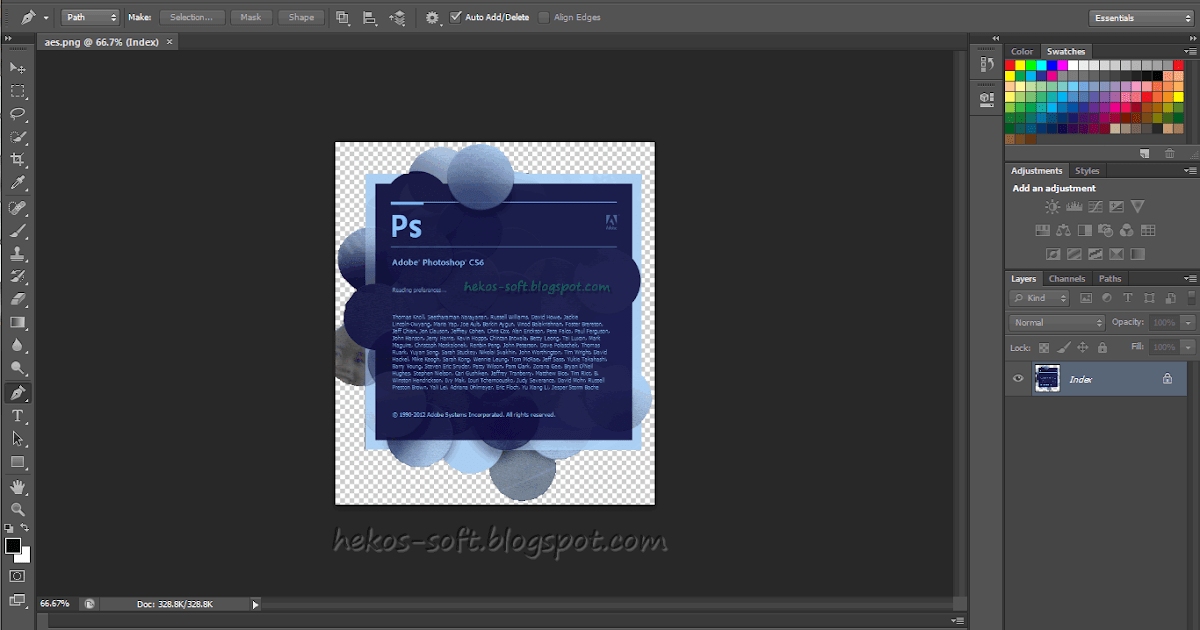

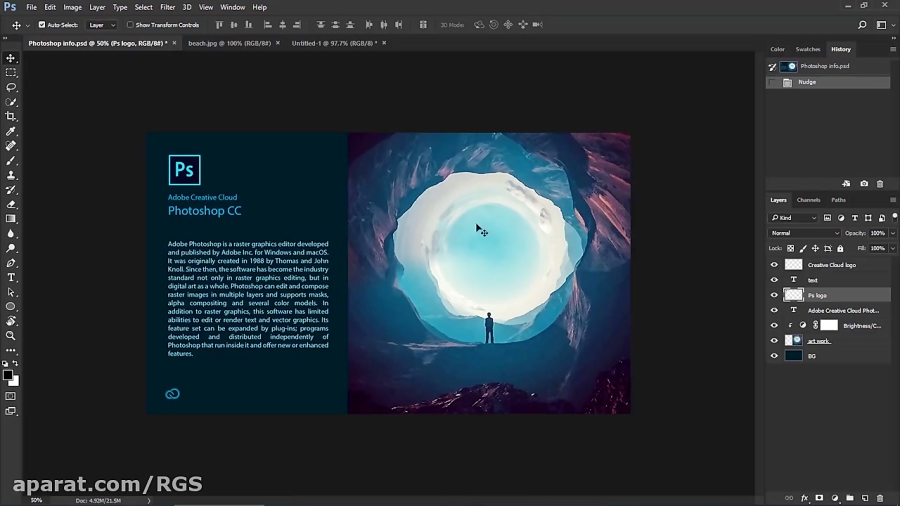
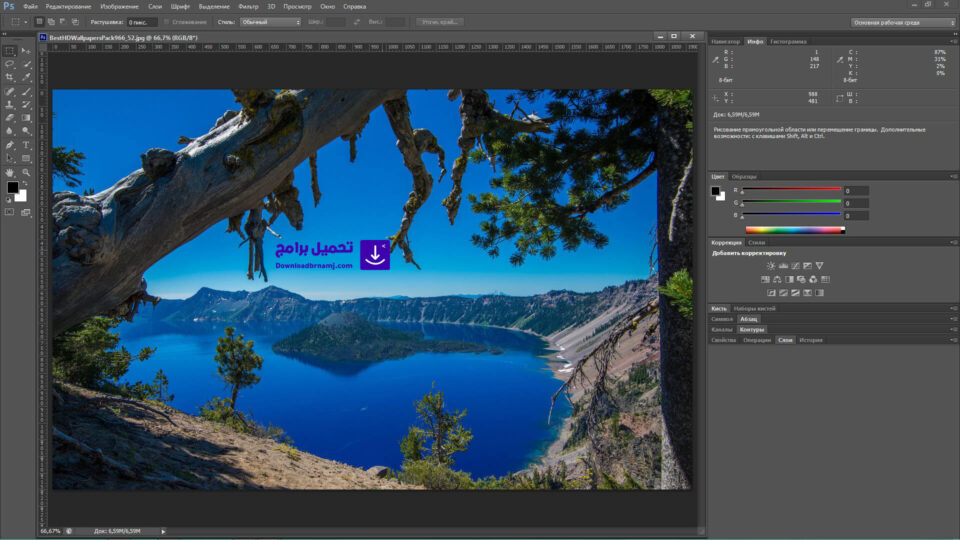
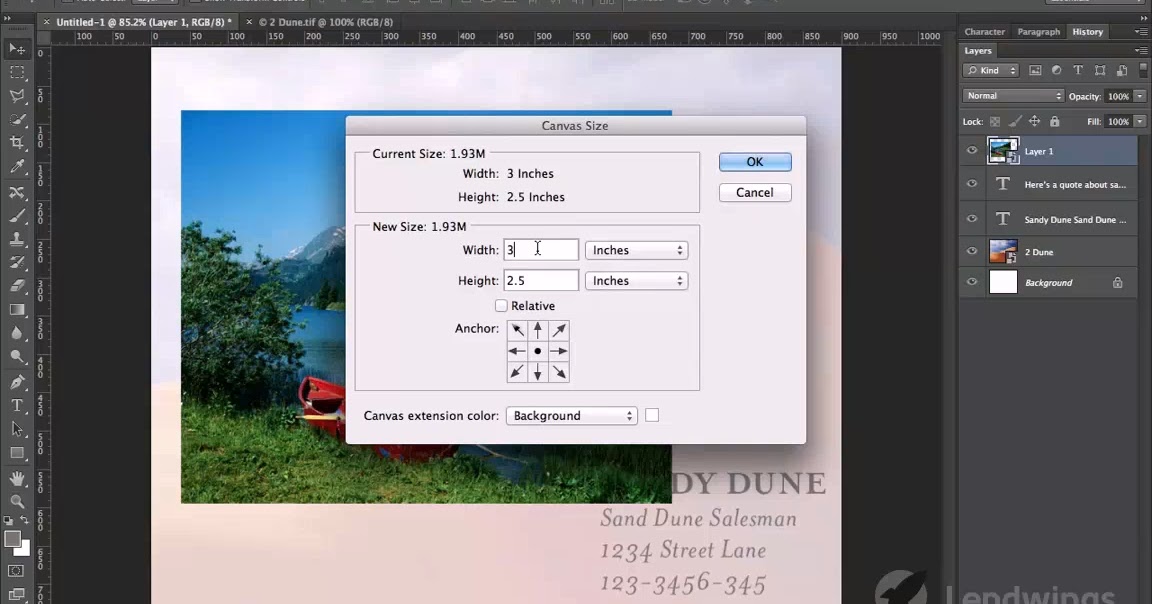

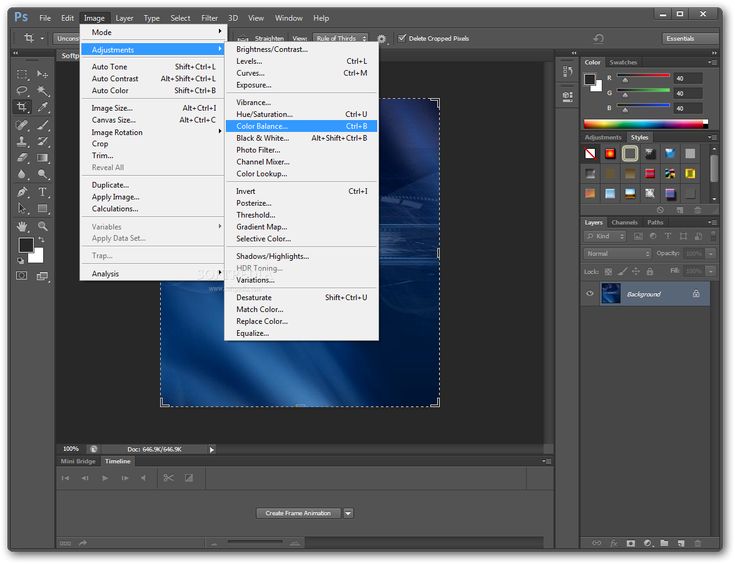

 Эта дискуссия особенно разгорелась в прошлом году, когда пользователей предупредили о юридических проблемах, если они не обновятся до последней версии Photoshop.
Эта дискуссия особенно разгорелась в прошлом году, когда пользователей предупредили о юридических проблемах, если они не обновятся до последней версии Photoshop.
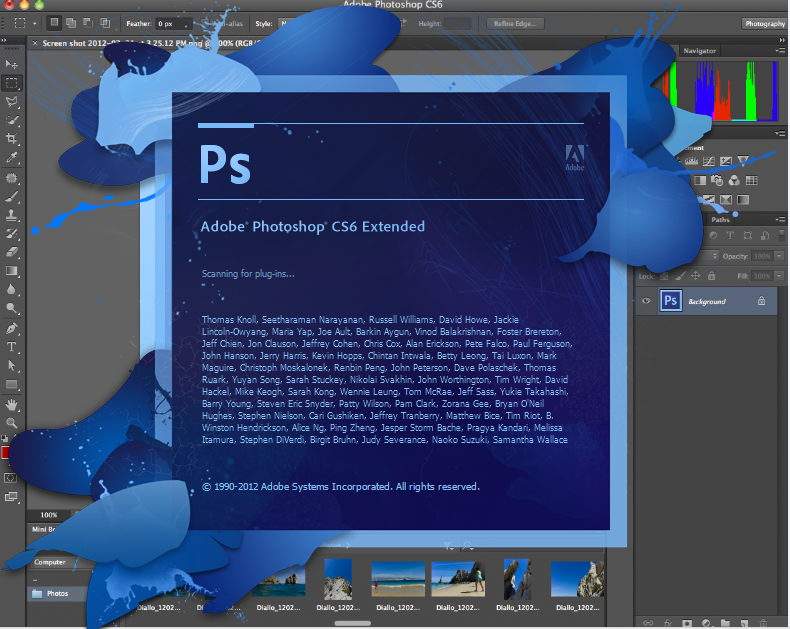 Это не только упростило процесс, но и удешевило его, поскольку в приложении были включены скидки.
Это не только упростило процесс, но и удешевило его, поскольку в приложении были включены скидки.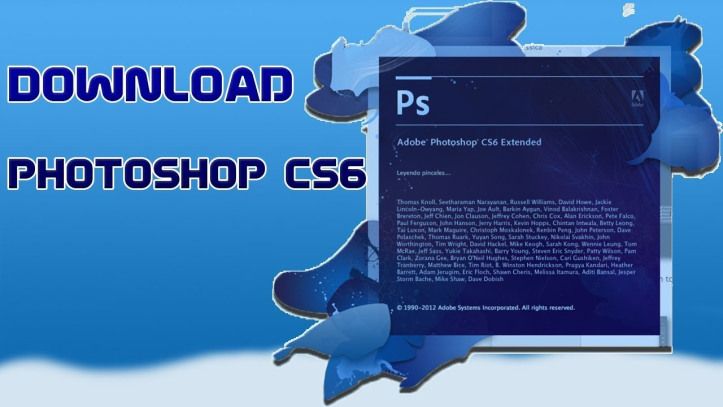
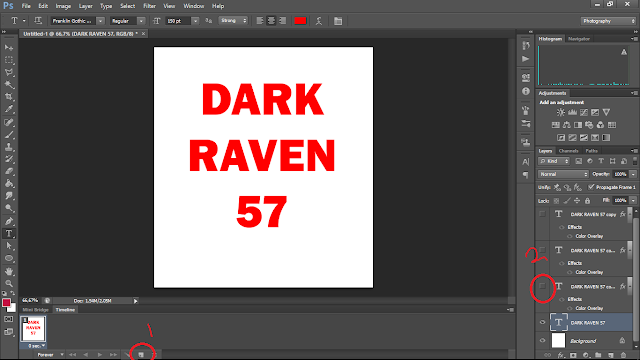 Например, каждая кисть может сохранить свой цвет и непрозрачность.
Например, каждая кисть может сохранить свой цвет и непрозрачность.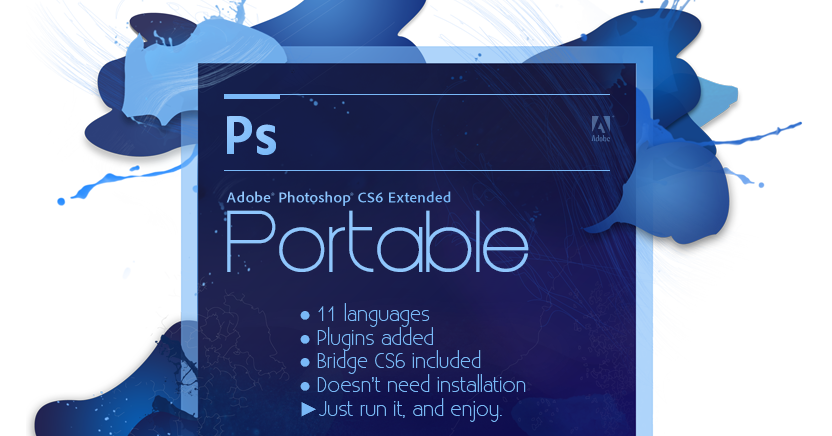
 Это также позволяет вам работать в автономном режиме.
Это также позволяет вам работать в автономном режиме. 1 . Здесь были сделаны лишь некоторые незначительные изменения, потому что это было очень близко к выпуску 21.0.
1 . Здесь были сделаны лишь некоторые незначительные изменения, потому что это было очень близко к выпуску 21.0.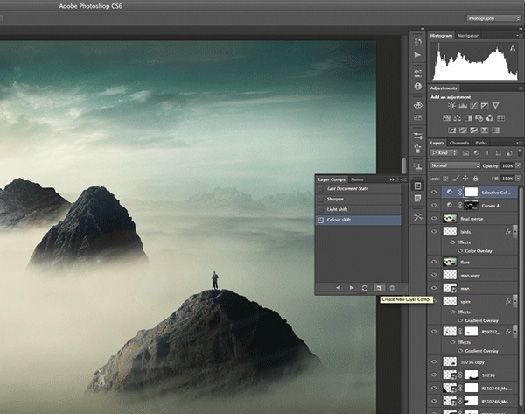
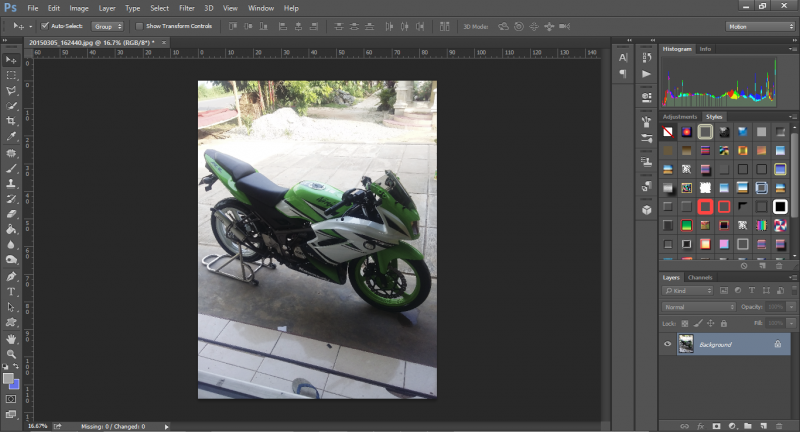 Он не только улучшен для лучшего соответствия, но и теперь поддерживает обнаружение вертикального текста и нескольких строк.
Он не только улучшен для лучшего соответствия, но и теперь поддерживает обнаружение вертикального текста и нескольких строк.

 Система A сегодня, к сожалению, не столь популярна. Чаще всего обладатели зеркалок и камер с полупрозрачным зеркалом Sony относятся к числу опытных фотографов и в подобных рекомендательных статьях не нуждаются.
Система A сегодня, к сожалению, не столь популярна. Чаще всего обладатели зеркалок и камер с полупрозрачным зеркалом Sony относятся к числу опытных фотографов и в подобных рекомендательных статьях не нуждаются. 0 мм экв.
0 мм экв. И боке у него не столь шикарно. Тем не менее он обеспечит качественную съёмку во всех популярных жанрах, включая крупный план и предметную съёмку. Хорошо подойдёт SEL2470Z и для путешествий, поскольку корпус у него пылевлагозащищённый, при этом довольно лёгкий и компактный. Длина — 94,5 мм, диаметр — 73 мм, диаметр резьбы под светофильтры — 67 мм, а вес — 426 граммов.
И боке у него не столь шикарно. Тем не менее он обеспечит качественную съёмку во всех популярных жанрах, включая крупный план и предметную съёмку. Хорошо подойдёт SEL2470Z и для путешествий, поскольку корпус у него пылевлагозащищённый, при этом довольно лёгкий и компактный. Длина — 94,5 мм, диаметр — 73 мм, диаметр резьбы под светофильтры — 67 мм, а вес — 426 граммов. И это — уже преимущество перед более дорогим собратом! Высокому контрасту изображения способствует просветляющее покрытие линз типа ZEISS T*. Объектив фокусируется, начиная с 40 см, обеспечивая масштаб 1:5 — это вполне годится для предметной съёмки.
И это — уже преимущество перед более дорогим собратом! Высокому контрасту изображения способствует просветляющее покрытие линз типа ZEISS T*. Объектив фокусируется, начиная с 40 см, обеспечивая масштаб 1:5 — это вполне годится для предметной съёмки. Резкости хватает, чтобы работать даже с самыми современными многомегапиксельными камерами.
Резкости хватает, чтобы работать даже с самыми современными многомегапиксельными камерами.
 Существует и «старший брат» этого объектива из линейки GM — со светосилой f/2.8, но стоит он существенно дороже. Поэтому мы советуем близкий по эффективности, но более доступный вариант, а светосильный объектив оставим для не имеющих финансовых ограничений профессионалов.
Существует и «старший брат» этого объектива из линейки GM — со светосилой f/2.8, но стоит он существенно дороже. Поэтому мы советуем близкий по эффективности, но более доступный вариант, а светосильный объектив оставим для не имеющих финансовых ограничений профессионалов. SEL70200G имеет размеры 80×175 мм, весит 840 граммов, использует фильтры диаметром 72 мм, то есть сравнительно компактен по меркам полнокадровой оптики.
SEL70200G имеет размеры 80×175 мм, весит 840 граммов, использует фильтры диаметром 72 мм, то есть сравнительно компактен по меркам полнокадровой оптики.
 Кроме того, данный объектив — ортоскопический, то есть он не искажает вертикальные и горизонтальные линии, а передаёт их в кадре прямыми, что позволит успешно использовать SEL1224G в интерьерной и архитектурной съёмке.
Кроме того, данный объектив — ортоскопический, то есть он не искажает вертикальные и горизонтальные линии, а передаёт их в кадре прямыми, что позволит успешно использовать SEL1224G в интерьерной и архитектурной съёмке. Бленда в SEL1224G встроенная четырёхлепестковая, поэтому в комплекте с объективом поставляется специальная крышка, а светофильтры перед передней линзой закрепить нельзя. Размеры объектива — 87×117,4 мм, а его вес — 565 граммов.
Бленда в SEL1224G встроенная четырёхлепестковая, поэтому в комплекте с объективом поставляется специальная крышка, а светофильтры перед передней линзой закрепить нельзя. Размеры объектива — 87×117,4 мм, а его вес — 565 граммов. Этого удалось достичь благодаря использованию пяти асферических линз и трёх линз из сверхнизкодисперсного стекла. Скруглённая диафрагма имеет семь лепестков. Объектив SEL1635Z фокусируется на минимальной дистанции 28 см. Он достаточно компактный: 98,5х78 мм, весит 518 граммов, а диаметр резьбы под светофильтры — 72 мм.
Этого удалось достичь благодаря использованию пяти асферических линз и трёх линз из сверхнизкодисперсного стекла. Скруглённая диафрагма имеет семь лепестков. Объектив SEL1635Z фокусируется на минимальной дистанции 28 см. Он достаточно компактный: 98,5х78 мм, весит 518 граммов, а диаметр резьбы под светофильтры — 72 мм. Чтобы автофокус работал ещё увереннее, а фотографу легче было кадрировать, предусмотрен оптический стабилизатор. На кольце фокусировки есть широкая шкала расстояний для удобной ручной регулировки дистанции.
Чтобы автофокус работал ещё увереннее, а фотографу легче было кадрировать, предусмотрен оптический стабилизатор. На кольце фокусировки есть широкая шкала расстояний для удобной ручной регулировки дистанции. 8 и звенящей резкостью прямо с открытой диафрагмы. SEL90M28G не слишком велик и тяжёл: весит 602 грамма, в длину занимает 130,5 мм, его диаметр — 79 мм, а диаметр резьбы под светофильтры — 62 мм.
8 и звенящей резкостью прямо с открытой диафрагмы. SEL90M28G не слишком велик и тяжёл: весит 602 грамма, в длину занимает 130,5 мм, его диаметр — 79 мм, а диаметр резьбы под светофильтры — 62 мм. В контровом свете хотя и проявляются блики, контраста снимки не теряют. Аберрации на открытой диафрагме заметны, но уже на f/2.8 изображение безупречное. Диафрагма скруглённая, с девятью лепестками. Боке ровное, красивое и без закручивания.
В контровом свете хотя и проявляются блики, контраста снимки не теряют. Аберрации на открытой диафрагме заметны, но уже на f/2.8 изображение безупречное. Диафрагма скруглённая, с девятью лепестками. Боке ровное, красивое и без закручивания.
 2 GM Lens (Sony E)
2 GM Lens (Sony E) 8 GM OSS II Lens
8 GM OSS II Lens
 США 00
США 00 
 1 098,00 $
1 098,00 $  MF # MMF # MMFM 2S167G GRINGMG.
MF # MMF # MMFM 2S167G GRINGMG. 5 мм (эквивалент 35 мм)
5 мм (эквивалент 35 мм) 8 G Lens
8 G Lens 1 598,00 долларов США
1 598,00 долларов США  США
США $ 2 498,00
$ 2 498,00  1 698,00 долларов США
1 698,00 долларов США  8 Диапазон диафрагмы: от f/2,8 до f/22
8 Диапазон диафрагмы: от f/2,8 до f/22 8 OSS Lens
8 OSS Lens США 00
США 00  от f/5,6 до f/36
от f/5,6 до f/36 748,00 $
748,00 $  . $598.00
. $598.00  2 G Master: сенсационная новинка «пятьдесят»
2 G Master: сенсационная новинка «пятьдесят» 2
2 Действительно, при 87×108 мм и весе 788 г он почти такого же размера и веса, как и «более медленный» Sony Planar T* FE 50mm f/1.4 ZA, и имеет идентичную резьбу для фильтра 72 мм.
Действительно, при 87×108 мм и весе 788 г он почти такого же размера и веса, как и «более медленный» Sony Planar T* FE 50mm f/1.4 ZA, и имеет идентичную резьбу для фильтра 72 мм. Но в этом объективе есть нечто большее, чем просто светосильное стекло. Оптический путь включает в себя три XA (чрезвычайно асферических) элемента, точность поверхности которых составляет всего 0,01 микрона.
Но в этом объективе есть нечто большее, чем просто светосильное стекло. Оптический путь включает в себя три XA (чрезвычайно асферических) элемента, точность поверхности которых составляет всего 0,01 микрона.

 Двоение и блики также очень хорошо контролируются. Есть небольшая подушкообразная дисторсия, а виньетирование очень заметно при f/1.2, но доступны автоматические коррекции в камере, и виньетирование можно рассматривать как плюс для портретной и натюрмортной фотографии. В общем, производительность на высоте.
Двоение и блики также очень хорошо контролируются. Есть небольшая подушкообразная дисторсия, а виньетирование очень заметно при f/1.2, но доступны автоматические коррекции в камере, и виньетирование можно рассматривать как плюс для портретной и натюрмортной фотографии. В общем, производительность на высоте. (Изображение предоставлено: Будущее)
(Изображение предоставлено: Будущее) (Изображение предоставлено: Будущее)
(Изображение предоставлено: Будущее) Уменьшите диафрагму до f/2 или f/2,8, и резкость по всему кадру станет еще лучше, а результаты лабораторных исследований достигают головокружительных высот.
Уменьшите диафрагму до f/2 или f/2,8, и резкость по всему кадру станет еще лучше, а результаты лабораторных исследований достигают головокружительных высот. Качество изображения совершенно потрясающее, сочетающее невероятную резкость с красивым боке. Качество сборки превосходное, и, хотя объектив, несомненно, дорогой, он по-прежнему стоит своих денег. Если вам нужен сверхбыстрый стандартный фикс-объектив для вашей камеры Sony, не ищите дальше.
Качество изображения совершенно потрясающее, сочетающее невероятную резкость с красивым боке. Качество сборки превосходное, и, хотя объектив, несомненно, дорогой, он по-прежнему стоит своих денег. Если вам нужен сверхбыстрый стандартный фикс-объектив для вашей камеры Sony, не ищите дальше. США
США
 Пульс Большого Города» 2011, по заказу администрации Президента Азербайджана. Организованы фотовыставки «Сидней-2000» в ЦДХ, «Триумф» (Кубок Дэвиса-2000) в МДФ, «Герои Афин» 2004 в Фото-центре Союза Журналистов и в торгово-развлекательном центре «Атриум». Выставка авторских работ, прошедшая с большим успехом в ноября 2004 года, была посвящена ХХVIII Олимпийским играм в Афинах и победам на них наших спортсменов. На празднике присутствовали многие олимпийские чемпионы, ветераны спорта, полномочный посол Греции в России, ее освещали ведущие российские телеканалы и издания.
Пульс Большого Города» 2011, по заказу администрации Президента Азербайджана. Организованы фотовыставки «Сидней-2000» в ЦДХ, «Триумф» (Кубок Дэвиса-2000) в МДФ, «Герои Афин» 2004 в Фото-центре Союза Журналистов и в торгово-развлекательном центре «Атриум». Выставка авторских работ, прошедшая с большим успехом в ноября 2004 года, была посвящена ХХVIII Олимпийским играм в Афинах и победам на них наших спортсменов. На празднике присутствовали многие олимпийские чемпионы, ветераны спорта, полномочный посол Греции в России, ее освещали ведущие российские телеканалы и издания.  В 2009 году в Манеже состоялась выставка «За Россию всей душой!» — ретроспектива фотографий о сборной России по футболу и об этапе турнира “Junior masters”(партнер – конпания Volkswagen). В 2010 на первой линии Гума были выставлены лучшие работы с Зимней Олимпиады в Ванкувере. 2013 год фотовыставки : «Человек гармоничный » в Красногорске и «Сочи-ДА! 100 дней до» в Госдуме Российской федерации. Фотографы являются авторами заявочной книги и всей рекламы, направленной на выдвижение России на проведения зимней Олимпиады -2014 в городе Сочи и чемпионата Мира по футболу 2018. В 2011 году по просьбе агентства РИА Новости был прочитан курс лекций для подготовки спортивных фотожурналистов к Олимпийским Играм в Сочи. Во время эстафеты Олимпийского огня Сочи 2014 Голованову и Киврину было предоставлено почётное право пронести факел. Андрей был факелоносцем в Самаре, а Сергей в Дмитрове. C 2010 по 2016 год Андрей и Cергей работали в компании АНО «Спортивное вещание» («Панорама»), задача которой создание национальной телевизионной программы высокой четкости (HD) XXII Олимпийских зимних игр 2014 года в Сочи, предолимпийских тестовых соревнований, XXVII Всемирной летней универсиады 2013 года в Казани и XI Паралимпийских зимних игр 2014.
В 2009 году в Манеже состоялась выставка «За Россию всей душой!» — ретроспектива фотографий о сборной России по футболу и об этапе турнира “Junior masters”(партнер – конпания Volkswagen). В 2010 на первой линии Гума были выставлены лучшие работы с Зимней Олимпиады в Ванкувере. 2013 год фотовыставки : «Человек гармоничный » в Красногорске и «Сочи-ДА! 100 дней до» в Госдуме Российской федерации. Фотографы являются авторами заявочной книги и всей рекламы, направленной на выдвижение России на проведения зимней Олимпиады -2014 в городе Сочи и чемпионата Мира по футболу 2018. В 2011 году по просьбе агентства РИА Новости был прочитан курс лекций для подготовки спортивных фотожурналистов к Олимпийским Играм в Сочи. Во время эстафеты Олимпийского огня Сочи 2014 Голованову и Киврину было предоставлено почётное право пронести факел. Андрей был факелоносцем в Самаре, а Сергей в Дмитрове. C 2010 по 2016 год Андрей и Cергей работали в компании АНО «Спортивное вещание» («Панорама»), задача которой создание национальной телевизионной программы высокой четкости (HD) XXII Олимпийских зимних игр 2014 года в Сочи, предолимпийских тестовых соревнований, XXVII Всемирной летней универсиады 2013 года в Казани и XI Паралимпийских зимних игр 2014.


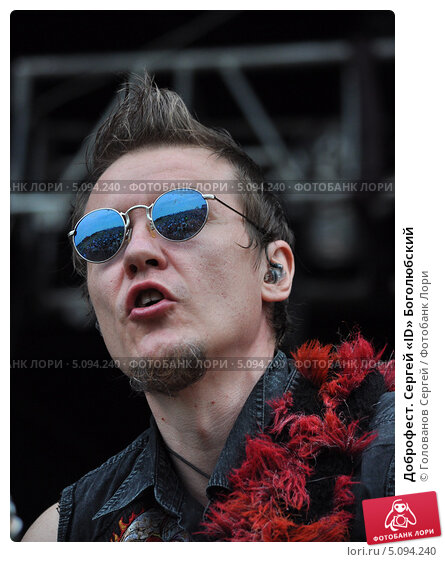
 ru/
ru/ » и «Нью-Йорк Таймс». Работала в журнале «Теннис+» с момента его основания в 1992 и побывали на множестве теннисных турниров, где стали свидетелями ярких побед российских теннисисток. Теперь они с удовольствием продолжают с фотографиями печатать в таких изданиях, как «Русский репортер», «Спорт-Экспресс», «Советский спорт», «Итоги». Сотрудничаем с информационными агентствами «Associated Press», «Reuters», «AFP», «IMAGO», «AFLO». Голованов и Киврин много лет работают в федерациях борьбы, волейбола, плавания, хоккея, тенниса, малого союза.
» и «Нью-Йорк Таймс». Работала в журнале «Теннис+» с момента его основания в 1992 и побывали на множестве теннисных турниров, где стали свидетелями ярких побед российских теннисисток. Теперь они с удовольствием продолжают с фотографиями печатать в таких изданиях, как «Русский репортер», «Спорт-Экспресс», «Советский спорт», «Итоги». Сотрудничаем с информационными агентствами «Associated Press», «Reuters», «AFP», «IMAGO», «AFLO». Голованов и Киврин много лет работают в федерациях борьбы, волейбола, плавания, хоккея, тенниса, малого союза. Выставка авторских работ, с большим успехом прошедшая в ноябре 2004 года, была посвящена XXVIII Олимпийским играм в Афинах и победам наших спортсменов на них.В празднике приняли участие многие олимпийские чемпионы, ветераны спорта, полномочный посол Греции в России, его освещали ведущие российские телеканалы и издания.
Выставка авторских работ, с большим успехом прошедшая в ноябре 2004 года, была посвящена XXVIII Олимпийским играм в Афинах и победам наших спортсменов на них.В празднике приняли участие многие олимпийские чемпионы, ветераны спорта, полномочный посол Греции в России, его освещали ведущие российские телеканалы и издания. 2013 фотовыставка: «Гармоничный мужчина» в Красногорске и «Сочи-ДА! 100 дней до» в Государственной Думе РФ. Фотографы являются авторами книги заявок и всей рекламы, направленной на выдвижение России на проведение зимних Олимпийских игр 2014 года в Сочи и чемпионата мира по футболу 2018 года. В 2011 году по просьбе РИА Новости был прочитан курс лекций по подготовке спортивных фотожурналистов к Олимпиаде в Сочи… Во время эстафеты олимпийского огня «Сочи-2014» Голованову и Киврину было предоставлено почетное право нести факел. Андрей был факелоносцем в Самаре, а Сергей в Дмитрове. С 2010 по 2016 год Андрей и Сергей работали в АНО «Спортивное вещание» («Панорама»), задачей которого является создание национальной телевизионной программы высокой четкости (HD) к XXII зимним Олимпийским играм в Сочи 2014, предолимпийским тестовым соревнованиям, XXVII Всемирной Летняя Универсиада 2013 г. в Казани и XI Паралимпийские зимние игры 2014 г.
2013 фотовыставка: «Гармоничный мужчина» в Красногорске и «Сочи-ДА! 100 дней до» в Государственной Думе РФ. Фотографы являются авторами книги заявок и всей рекламы, направленной на выдвижение России на проведение зимних Олимпийских игр 2014 года в Сочи и чемпионата мира по футболу 2018 года. В 2011 году по просьбе РИА Новости был прочитан курс лекций по подготовке спортивных фотожурналистов к Олимпиаде в Сочи… Во время эстафеты олимпийского огня «Сочи-2014» Голованову и Киврину было предоставлено почетное право нести факел. Андрей был факелоносцем в Самаре, а Сергей в Дмитрове. С 2010 по 2016 год Андрей и Сергей работали в АНО «Спортивное вещание» («Панорама»), задачей которого является создание национальной телевизионной программы высокой четкости (HD) к XXII зимним Олимпийским играм в Сочи 2014, предолимпийским тестовым соревнованиям, XXVII Всемирной Летняя Универсиада 2013 г. в Казани и XI Паралимпийские зимние игры 2014 г.

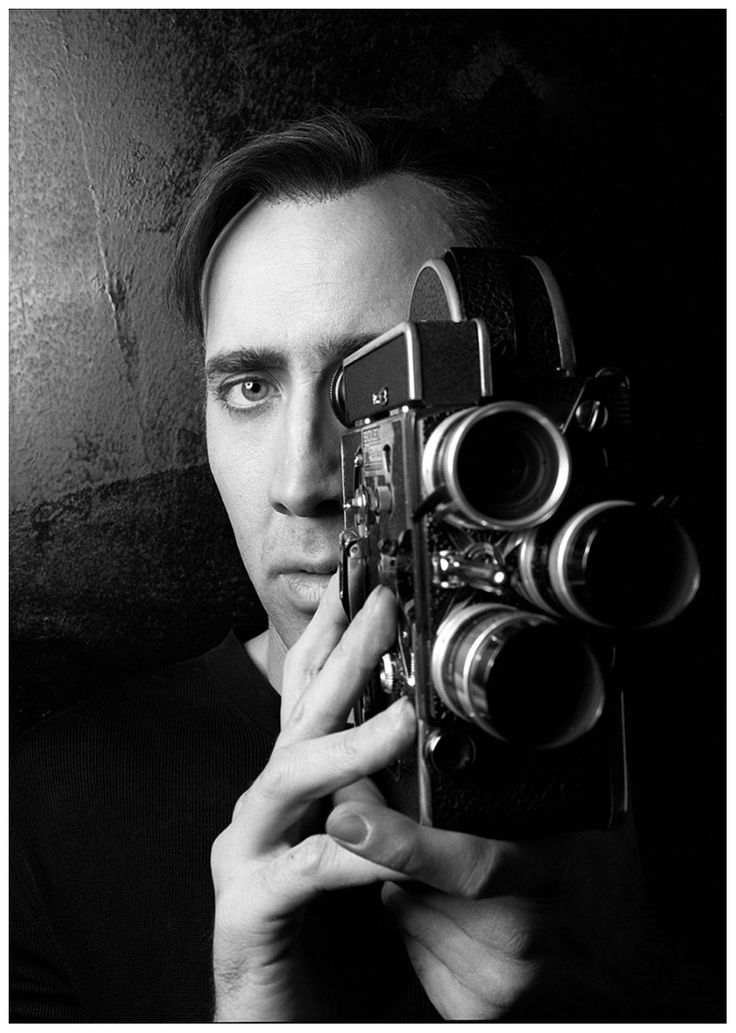 Задача заключалась в том, чтобы добиться желаемого эффекта без какой-либо постобработки. «Мы разрисовали тело борца, а затем продолжали бросать в него мешки с мукой, пока не получился кадр. Я установил EOS R6 на штатив, чтобы снимать с телефона, и привязал камеру к экрану, что позволило нам по-настоящему сконцентрируйтесь на свете и кадрировании», — добавляет он.
Задача заключалась в том, чтобы добиться желаемого эффекта без какой-либо постобработки. «Мы разрисовали тело борца, а затем продолжали бросать в него мешки с мукой, пока не получился кадр. Я установил EOS R6 на штатив, чтобы снимать с телефона, и привязал камеру к экрану, что позволило нам по-настоящему сконцентрируйтесь на свете и кадрировании», — добавляет он.
 Чтобы создать световые дорожки, Джон-Батист обошел Питера, совершая движения стеклоочистителя со светом, останавливая движение, идя позади него, а затем повторяя действие на обратном пути, чтобы создать симметричный эффект. «Я знал, что хочу, чтобы мой объект был в центре изображения, а свет создавал динамический рисунок от одной стороны изображения к другой», — объясняет он.
Чтобы создать световые дорожки, Джон-Батист обошел Питера, совершая движения стеклоочистителя со светом, останавливая движение, идя позади него, а затем повторяя действие на обратном пути, чтобы создать симметричный эффект. «Я знал, что хочу, чтобы мой объект был в центре изображения, а свет создавал динамический рисунок от одной стороны изображения к другой», — объясняет он. Я часто снимаю быстрые действия в лесу или в других условиях низкой освещенности, поэтому, если я действительно хочу остановить действие тогда объективы с широкой апертурой и хороший сенсор просто необходимы».
Я часто снимаю быстрые действия в лесу или в других условиях низкой освещенности, поэтому, если я действительно хочу остановить действие тогда объективы с широкой апертурой и хороший сенсор просто необходимы». меры по борьбе с пандемией все еще действовали, что ограничивало ее возможность передвигаться по арене. Снято на камеру Canon EOS-1D X (на смену которой пришла Canon EOS-1D X Mark III) с объективом Canon EF 300mm f/2.8L IS II USM и следующими параметрами: 1/800 сек., f/2,8 и ISO 6400. © Morgan Harlow
меры по борьбе с пандемией все еще действовали, что ограничивало ее возможность передвигаться по арене. Снято на камеру Canon EOS-1D X (на смену которой пришла Canon EOS-1D X Mark III) с объективом Canon EF 300mm f/2.8L IS II USM и следующими параметрами: 1/800 сек., f/2,8 и ISO 6400. © Morgan Harlow
 8L II USM, использованный для этого снимка спортивным фотографом Samo Vidic, дал ему нужную ширину и отделение объекта от фона, необходимое для создания иллюзии быстрого движения. Взято на
8L II USM, использованный для этого снимка спортивным фотографом Samo Vidic, дал ему нужную ширину и отделение объекта от фона, необходимое для создания иллюзии быстрого движения. Взято на

 «Я представилась оператору-постановщику Уимблдона, и он предложил мне выйти и пофотографировать окрестности, — вспоминает она. «Главный фотограф взял меня под свое крыло, и я присоединился к его агентству в качестве фрилансера».
«Я представилась оператору-постановщику Уимблдона, и он предложил мне выйти и пофотографировать окрестности, — вспоминает она. «Главный фотограф взял меня под свое крыло, и я присоединился к его агентству в качестве фрилансера». Всегда делайте шаг назад от действия, чтобы рассмотреть искусные элементы.
Всегда делайте шаг назад от действия, чтобы рассмотреть искусные элементы.

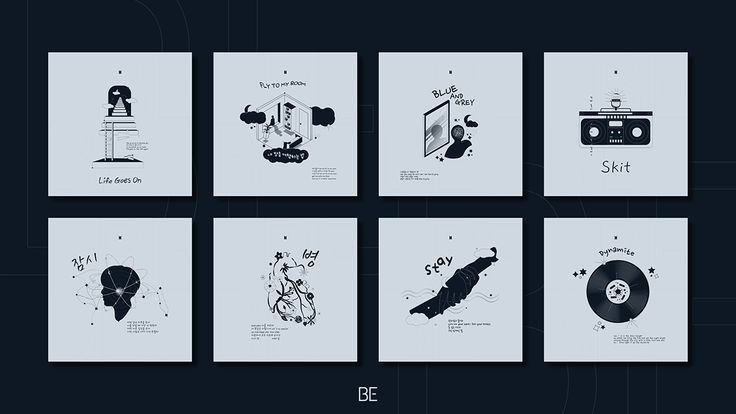 д.)
д.) »
»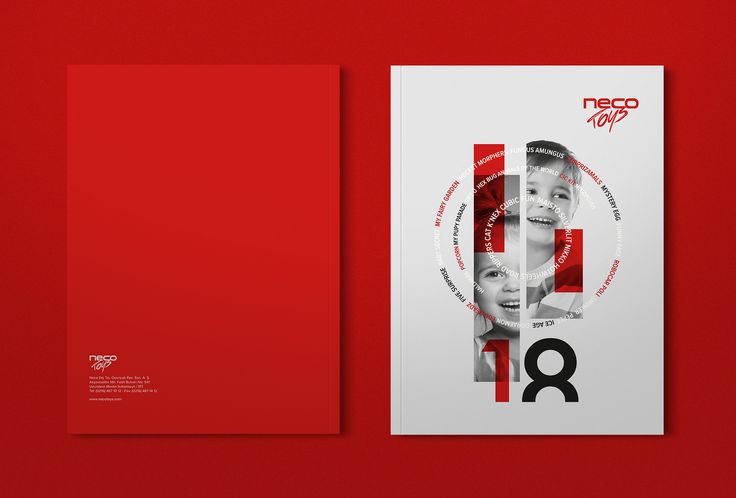
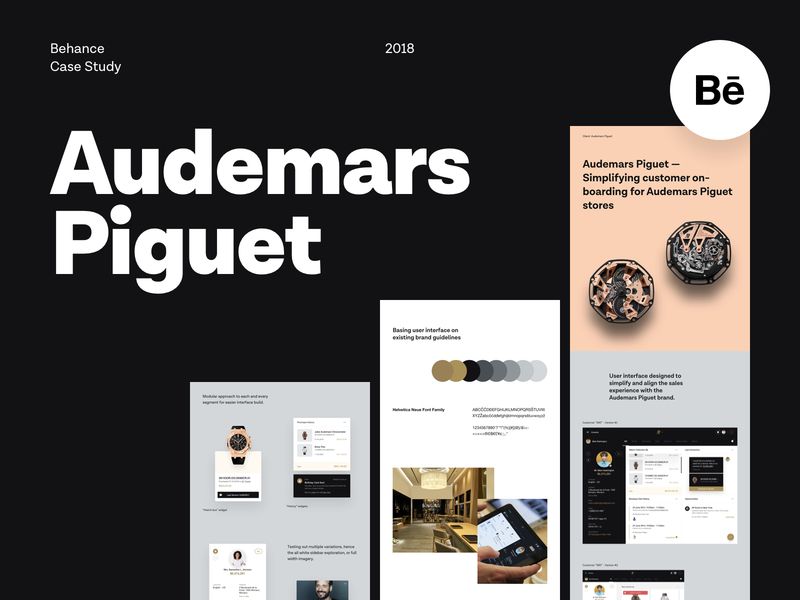 Они просто хотели пропустить его и вместо этого больше сосредоточиться на дизайнерских работах.
Они просто хотели пропустить его и вместо этого больше сосредоточиться на дизайнерских работах. Я хочу избежать повторения себя или кого-то другого, и я ищу другие виды проектов, работ. Удивительно видеть, как ведущие графические дизайнеры представляют свои проекты.
Я хочу избежать повторения себя или кого-то другого, и я ищу другие виды проектов, работ. Удивительно видеть, как ведущие графические дизайнеры представляют свои проекты. Вы можете экспериментировать и отследить, какая обложка привлечет больше внимания. Вы можете менять обложку со временем, чтобы увидеть, когда ваш трафик увеличится и появится больше просмотров.
Вы можете экспериментировать и отследить, какая обложка привлечет больше внимания. Вы можете менять обложку со временем, чтобы увидеть, когда ваш трафик увеличится и появится больше просмотров.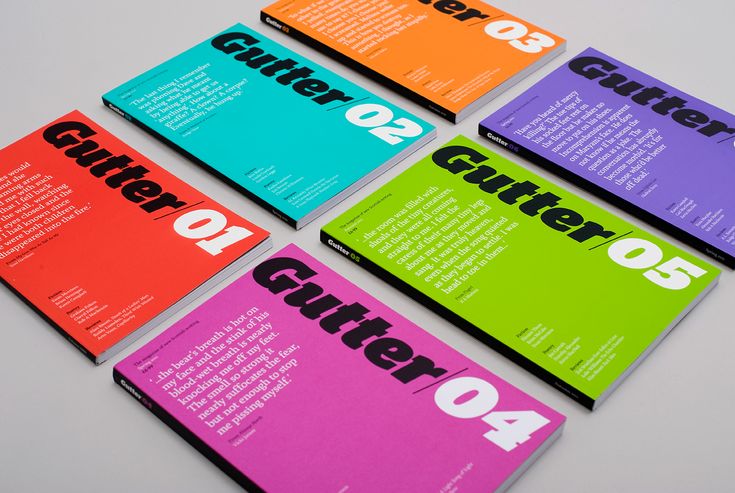 Что-то особенное, что может долго иметь ценность в массах.
Что-то особенное, что может долго иметь ценность в массах. Разбейте большой проект на небольшие посты
Разбейте большой проект на небольшие посты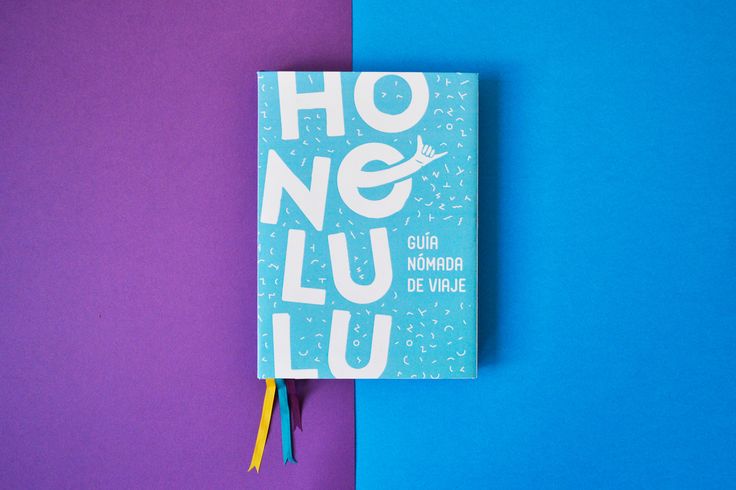
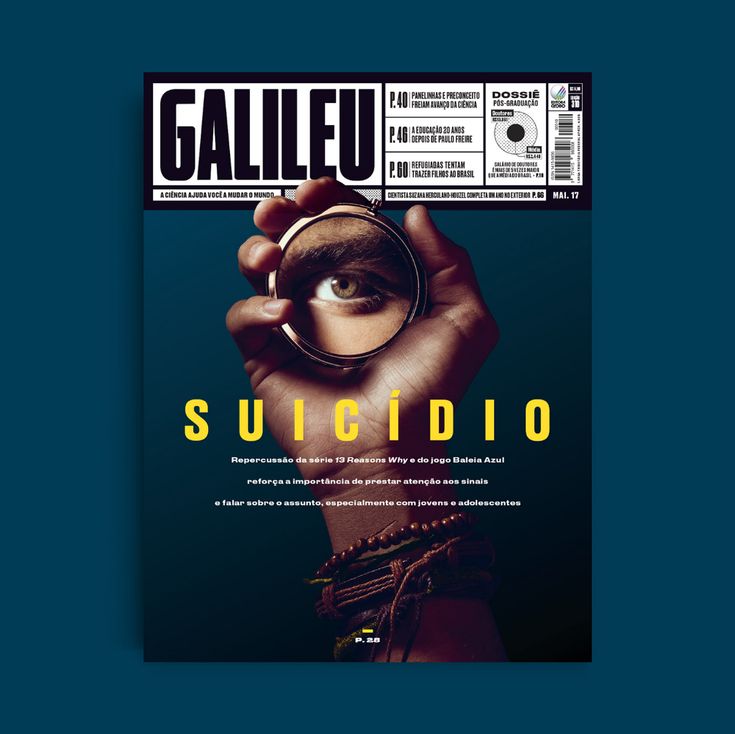 Как сделать свою работу популярной… | by Vladimir Nikiforov | BehanceRussia
Как сделать свою работу популярной… | by Vladimir Nikiforov | BehanceRussia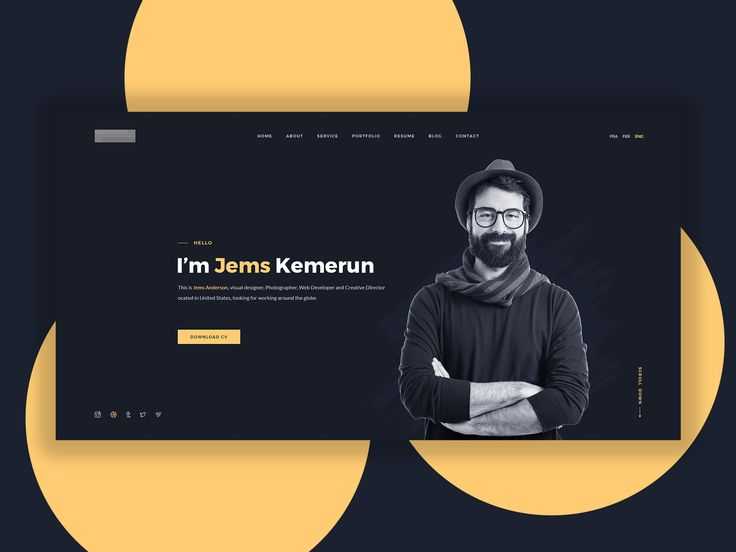 Специфику и стиль всего проекта можно продемонстрировать полноэкранным изображением.
Специфику и стиль всего проекта можно продемонстрировать полноэкранным изображением.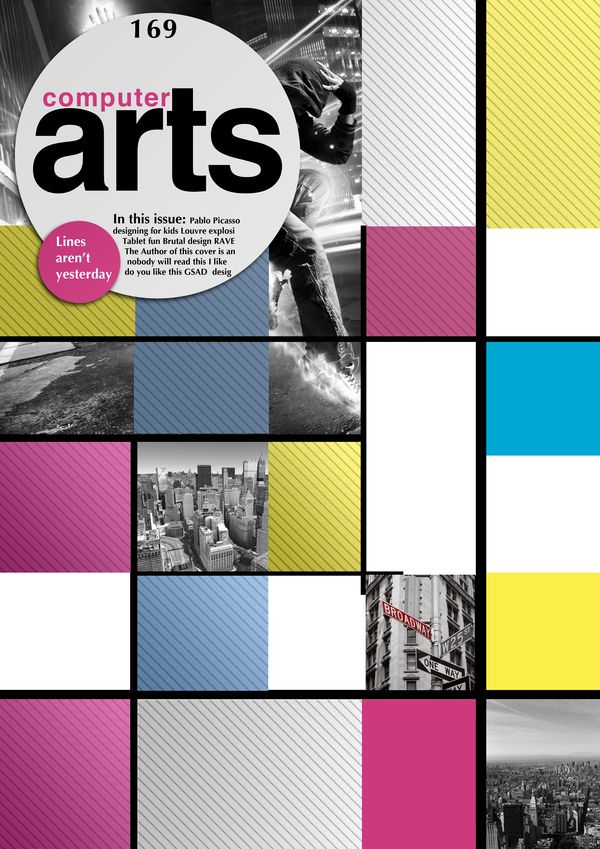 net/gallery/53089769/Betta by Gil Huybrechthttps://www.behance.net/gallery/54218051/Tappiio-Task-Manager-for-GitLab by Multiple Owners
net/gallery/53089769/Betta by Gil Huybrechthttps://www.behance.net/gallery/54218051/Tappiio-Task-Manager-for-GitLab by Multiple Owners behance.net/gallery/36442357/Onlime by Multiple Ownershttps://www.behance.net/gallery/53549963/TouchTunes-Mobile-App by Runyu Xia
behance.net/gallery/36442357/Onlime by Multiple Ownershttps://www.behance.net/gallery/53549963/TouchTunes-Mobile-App by Runyu Xia
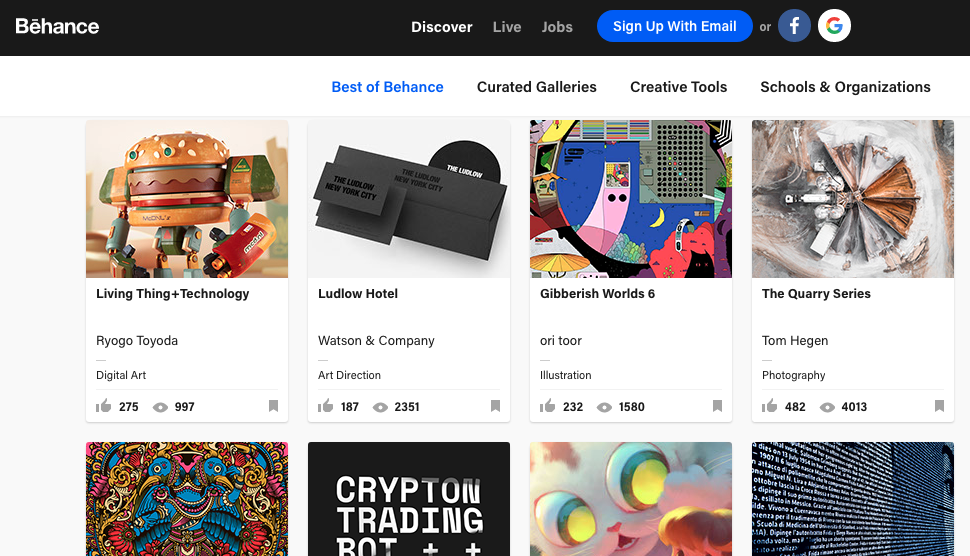
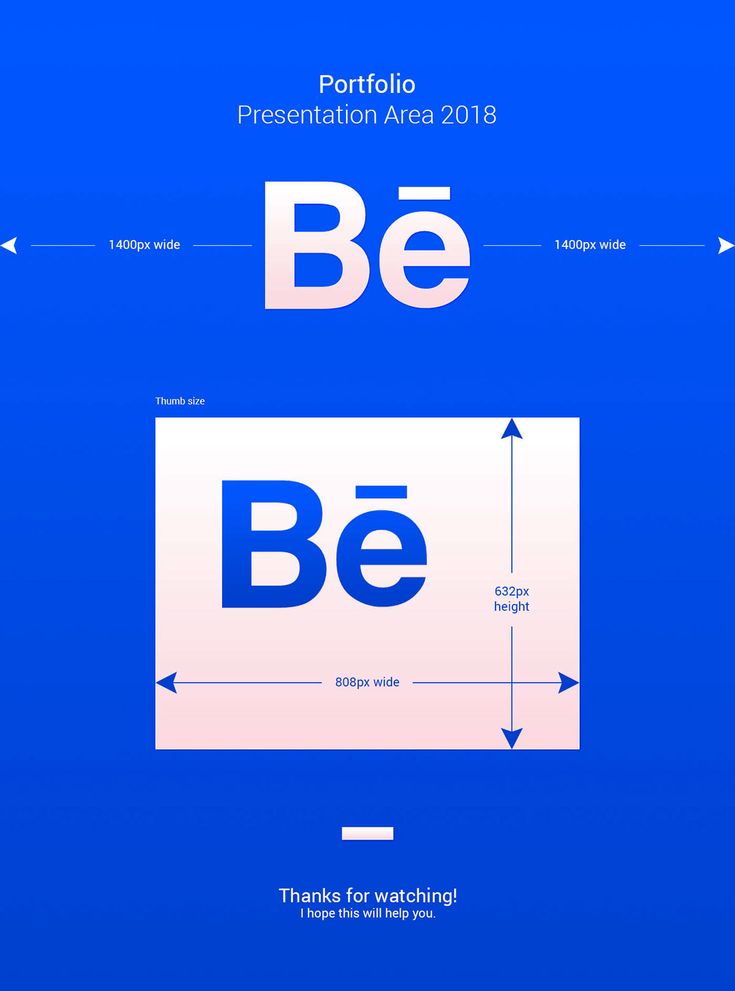 Все работает, пока идет прокрутка.
Все работает, пока идет прокрутка.  Но функция автовоспроизведения будет доступна только для встроенных видео YouTube или Vimeo.
Но функция автовоспроизведения будет доступна только для встроенных видео YouTube или Vimeo. 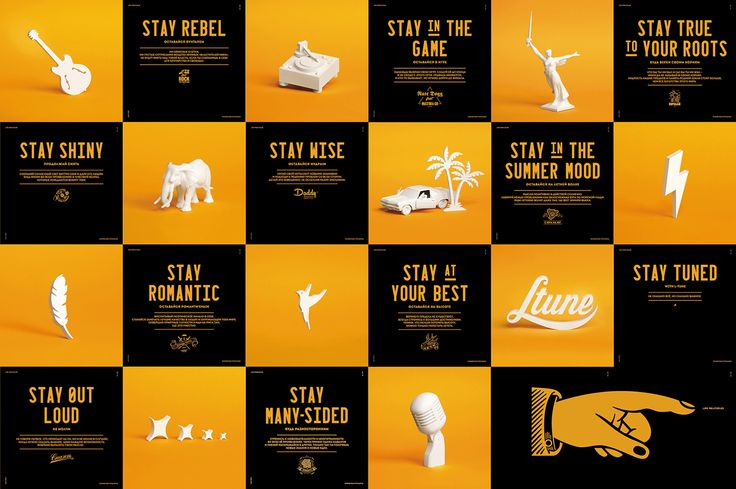 Бум. Ваша аудитория может поиграть с вашим дизайном. Теперь вы чувствуете себя профессионально, не так ли?
Бум. Ваша аудитория может поиграть с вашим дизайном. Теперь вы чувствуете себя профессионально, не так ли?
 Вы можете сказать, что вы думаете, и выделить то, что команда или автор сделали хорошо. Например, Planet Earth — это футляр в виде книжки.
Вы можете сказать, что вы думаете, и выделить то, что команда или автор сделали хорошо. Например, Planet Earth — это футляр в виде книжки.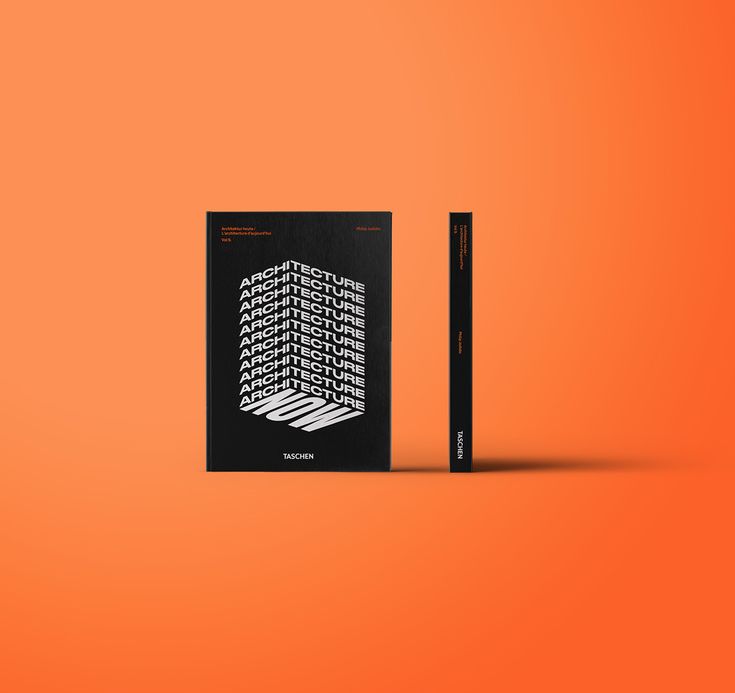
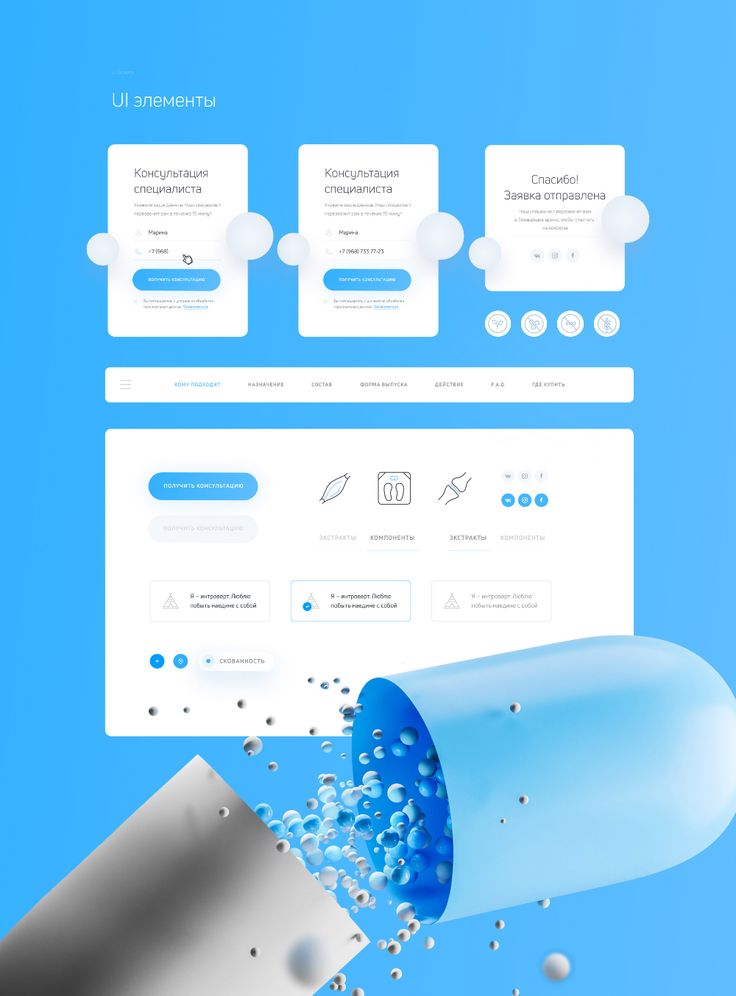 Здесь вы начнете создавать проект.
Здесь вы начнете создавать проект.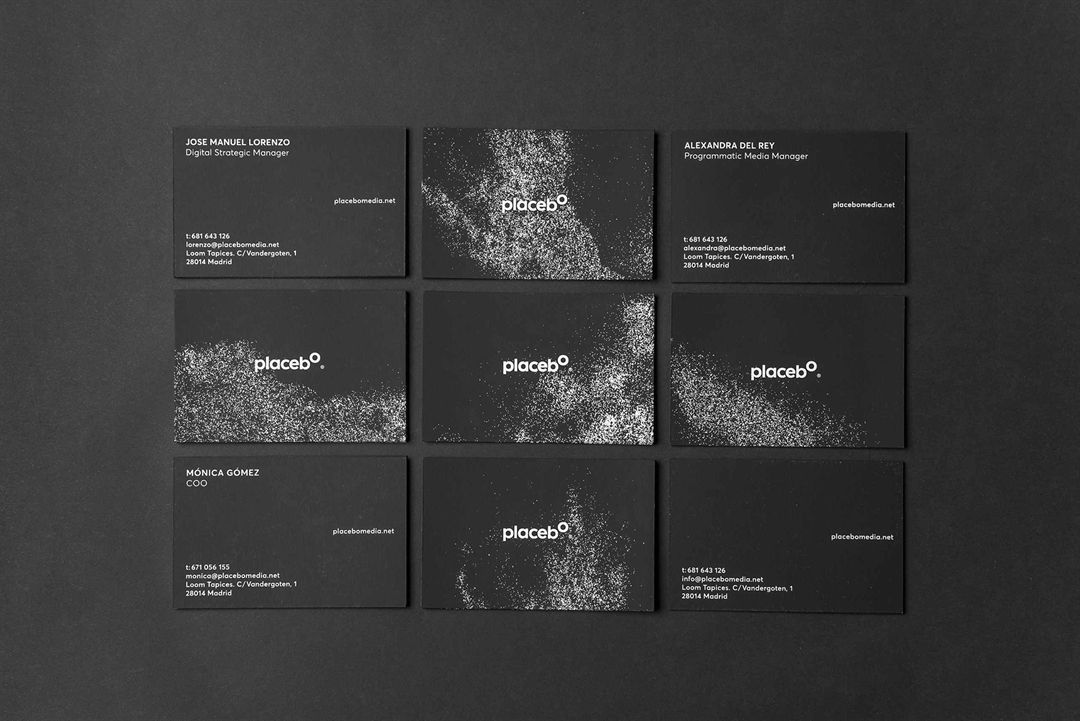 д.
д.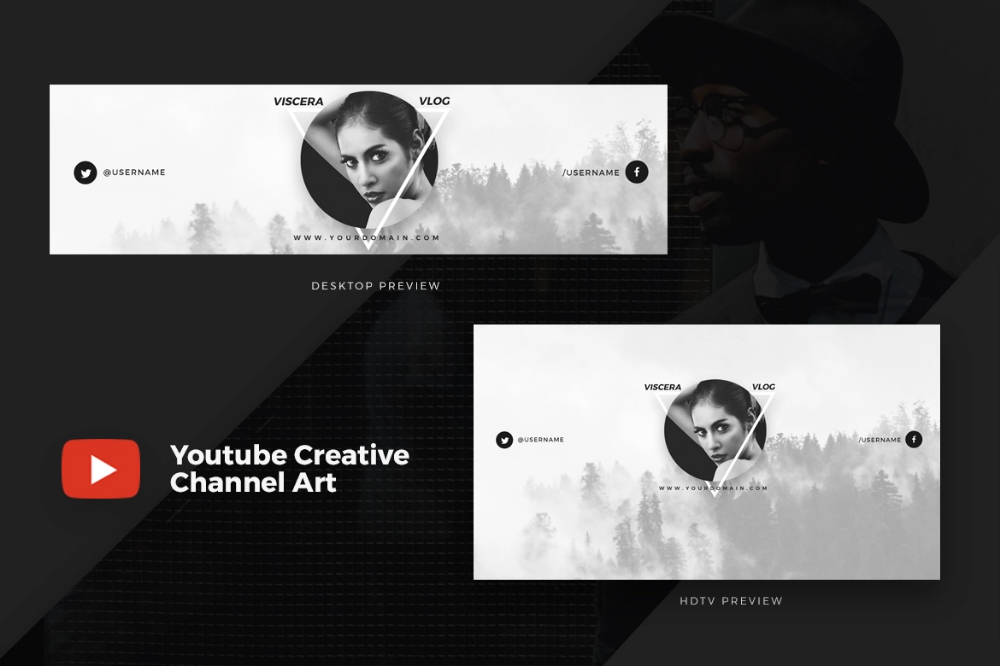
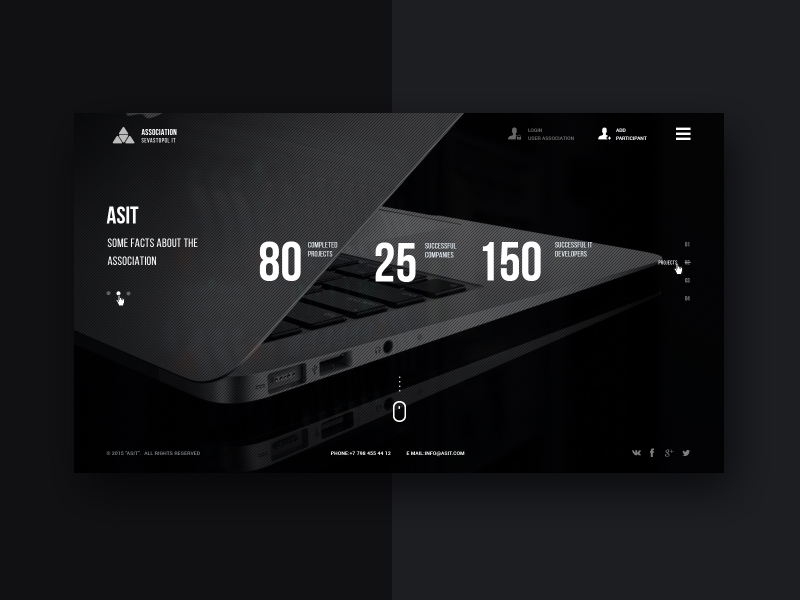 Многие этого не знают, поэтому ранее я говорил писать основное описание прямо на странице.
Многие этого не знают, поэтому ранее я говорил писать основное описание прямо на странице.