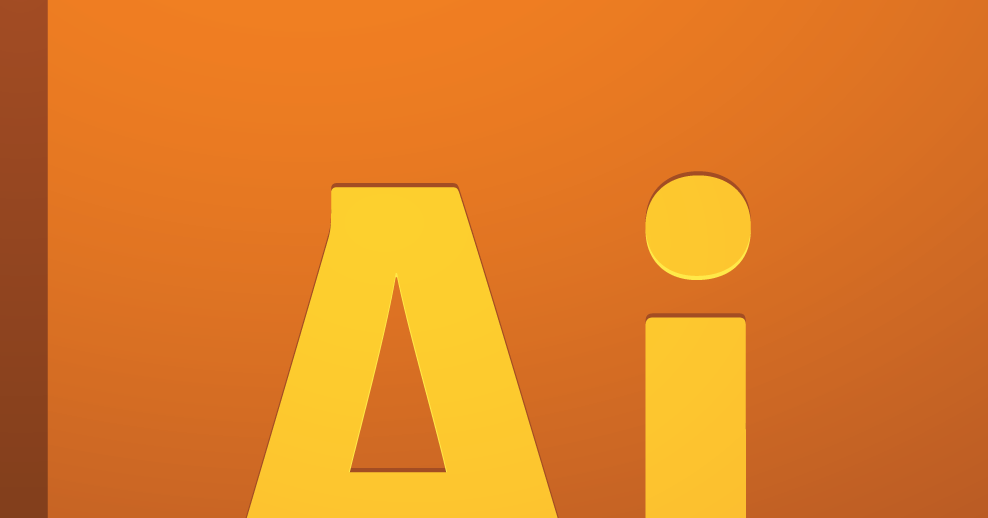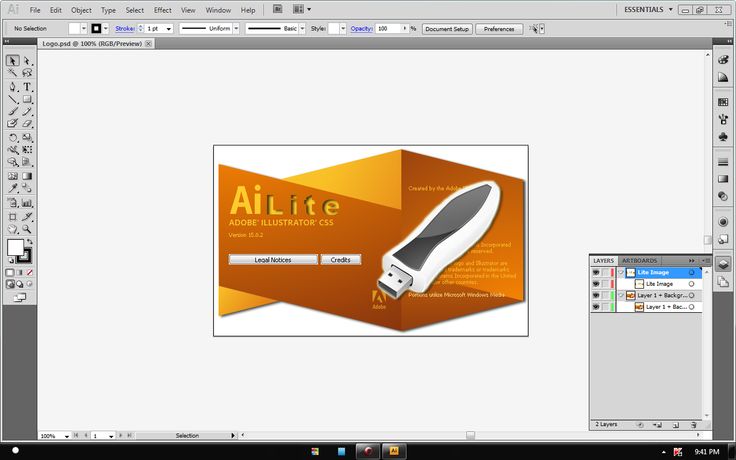Реалистичная футболка в Adobe Illustrator
Сегодня мы будем рисовать реалистичные футболки в Adobe Illustrator. Все эти складочки и тени на футболке мы создадим при помощи инструмента Mesh/Сетчатый градиент. В итоге у вас получится одна футболка, созданная из нескольких векторных объектов, которую вы сможете дублировать и легко выкрашивать в разные цвета. Как — вы тоже узнаете в этом уроке.
Результат
1. Рисуем шаблон футболки
Шаг 1
Для создания футболки мы используем инструмент Mesh/Сетчатый градиент!
Начнем с создания половины футболки при помощи инструмента Pen Tool (P). Укажите фигуре цвет #F3F3F3.
Создайте копию фигуры и отложите ее в сторону. Мы вернемся к ней позже.
Возьмите инструмент Mesh/Сетчатый градиент (U) и начинайте создавать новые точки, из которых формируется сетка. Перемещайте точки, чтобы создать фигуру по форме футболки. Выделите левые точки и укажите им цвет
Выделите левые точки и укажите им цвет #B7B7B7.
Добавьте еще точек, выделите некоторые из них, и укажите им цвет #F4F4F4, чтобы создать складки.
Шаг 2
Продолжаем добавлять цвета. Используйте следующие оттенки:
#DFDFDF#E3E3E3#F7F7F7#B9B9B9
Шаг 3
Со второй копией исходной фигуры поступаем так же, только в зеркально отражении.
#F3F3F3#B7B7B7#D9D9D9#EEEEEE
Шаг 4
Используем оттенки:
#CFCFCF#C4C4C4#B9B9B9#E3E3E3
Шаг 5
Рисуем рукав.
#EAEAEA#BDBDBD#B6B6B6#CFCFCF#DADADA#BDBDBD
Шаг 6
Рисуем горлышко.
#E9E9E9#C0C0C0#F4F4F4
Шаг 7
Чтобы изогнуть горлышко, выбираем в меню Effect > Warp > Arc/Эффект>Деформация>Дуга. Укажите параметры как показано ниже.
Выберите в меню Object > Expand Appearance/Объект>Разобрать оформление.
Шаг 8
Рисуем вторую часть воротничка.
#6A6A6A#979797
Шаг 9
Объединяем их.
Шаг 10
Собираем футболку!
2. Как менять цвет футболки
Шаг 1
Создайте несколько копий футболки, чтобы попробовать другие цвета.
Выделите одну из копий и выберите в меню Edit > Edit Colors > Adjust Colors/Редактировать>Редактировать цвета>Коррекция цвета. Выберите режим Greyscale/Оттенки серого и примените 32% Black/Черного. Включите галочку Convert/Конвертировать.
Включите галочку Convert/Конвертировать.
Шаг 2
Создайте еще две копии серой футболки, которая у нас только что получилась. Выделите одну из них и снова выберите в меню Edit > Edit Colors > Adjust Colors/Редактировать>Редактировать цвета>Коррекция цвета.
На этот раз выберите режим RGB и укажите 18% Red/Красный, -30% Green/Зеленый, и -26% Blue/Синий. Также включаем опцию Convert/Конвертировать.
Шаг 3
Выделяем еще одну копию серой рубашки и корректируем цвета следующим образом: в режиме RGB укажите 6% Red/Красного, 13% Green/Зеленого, и -60% Blue/Синего.
Шаг 4
Попробуем с еще одной копией. Укажите 27% Red/Красного, -5% Green/Зеленого, и -41% Blue/Синего.
Шаг 5
Выделите одну из копий белой футболки и укажите ей в режиме Grayscale/Оттенки серого — 40% Black/Черного.
Шаг 6
Перекрашиваем так: -9% Red/Красного, 20% Green/Зеленого, и 16% Blue.
Шаг 7
И снова копию белой футболки делаем серой на 63% Black/Черного.
Шаг 8
Перекрашиваем так: 9% Red/Красного, -9% Green/Зеленого, и -7% Blue/Синего.
Результат
Автор урока Vladimir Galantsev
Перевод — Дежурка
Смотрите также:
- Рисуем реалистичные руки в Adobe Illustrator
- Рисуем ваниль в Adobe Illustrator
- Фиолетовые подарочные коробки в Adobe Illustrator
Создание графики в стиле ретро для футболок в Adobe Illustrator
ВЫСОКИЙ УРОВЕНЬ, НАЧАЛЬНЫЙ УРОВЕНЬ, СРЕДНИЙ УРОВЕНЬ · 1 MIN
Комбинируйте глифы для создания дизайна футболки в стиле ретро.
Вам потребуется
Скачать материалы к уроку
Скачать Illustrator бесплатно
Теперь попробуйте сами
Откройте файл make-a-retro-tee-graphic_practice. ai из набора материалов к уроку.
ai из набора материалов к уроку.
1. Если у вас нет шрифта Funkydori из Adobe Fonts на компьютере, в Illustrator появится запрос на активацию этого шрифта. Во всплывающем окне нажмите Активировать шрифты.
2. На панели инструментов выберите Текст и выделите букву t в слове Stay. Появятся варианты глифов. Выберите четвертый вариант.
Совет. Если в шрифте доступны дополнительные глифы, появится окно, в котором можно будет выбрать подходящий вариант буквы.
3. Отмените выделение буквы t в слове Stay. На панели инструментов нажмите Текст и перетащите новое текстовое поле, поместив его рядом со словом Stay.
4. В главном меню выберите Текст, а затем в раскрывающемся меню выберите Глифы. Убедитесь, что шрифт Funkydori выбран на панели Символ. На панели Глифы выберите Орнаменты в раскрывающемся меню Показать.
На панели Глифы выберите Орнаменты в раскрывающемся меню Показать.
5. Выделите добавленный по умолчанию текст, нажав Control/Command + A. Дважды щелкните на 6-ой орнамент, чтобы заменить им текст по умолчанию.
6. Чтобы скопировать цвет и формат имеющегося текста, на панели инструментов выберите Пипетка и щелкните на часть слова Stay.
7. С помощью инструмента Выделение переместите оба слова и орнамент так, как показано на изображении ниже.
8. С выбранным инструментом Выделение нажмите Shift и щелкните на текстовые объекты и на орнамент. Затем в главном меню выберите Объект и нажмите Сгруппировать.
9. На панели Свойства в разделе Быстрые действия выберите Создать контуры.
10. Оставьте текст и орнамент выделенными и нажмите Соединить — первый значок в разделе Обработка контуров на панели Свойства.
11. С помощью инструмента Выделение перетащите изображение заката с правой монтажной области на левую и поместите его поверх слов и орнамента. Нажмите на изображение заката правой кнопкой мыши и выберите Монтаж > На задний план в контекстном меню.
Добавление тени и бликов
12. Выберите инструмент Выделение и щелкните на слово, чтобы выделить группу. Нажмите Эффект в главном меню и выберите Стилизация > Тень. В окне Тень измените цвет тени на Белый, для параметра Режим укажите Нормальный, задайте значение 100% для опции Непрозрачность и значение 4 px — для сдвига по оси X и сдвига по оси Y. Чтобы применить настройки, нажмите OK.
Совет. Если в окне Тень вместо пикселей отображаются дюймы, измените единицы измерения. Нажмите Crtl + K, чтобы перейти в меню Установки. Нажмите раздел Единицы измерения и выберите Пикселы в раскрывающемся списке Основные.
Нажмите Crtl + K, чтобы перейти в меню Установки. Нажмите раздел Единицы измерения и выберите Пикселы в раскрывающемся списке Основные.
13. Чтобы изменить масштаб, двигайте колесико мыши, удерживая нажатой клавишу Alt. На панели инструментов нажмите и удерживайте Кисть, затем выберите инструмент Карандаш в контекстном меню. Нарисуйте блики с помощью инструмента Карандаш, как показано на изображении ниже.
Совет. Перейдите в раздел Оформление и убедитесь, что для параметра Заливка выбрано значение Нет, а для параметра Обводка — Белый и 3 px.
14. На панели инструментов выберите Ширина. Щелкните на каждый созданный блик и, удерживая нажатие, двигайте мышью, чтобы изменить ширину блика.
Вот и всё! Теперь ваша очередь. Создайте дизайн футболки в стиле ретро за минуту в Illustrator. Скачайте наши материалы или используйте собственные. Опубликуйте готовую работу в Facebook, Twitter или Instagram с хештегом #MadewithIllustrator. Получайте отзывы и общайтесь с другими творческими людьми.
Скачать материалы к уроку
ПРИСОЕДИНЯЙТЕСЬ
Facebook: http://facebook.com/adobecreativecloud
Twitter: http://twitter.com/creativecloud
Instagram: http://www.instagram.com/adobecreativecloud
YouTube: https://www.youtube.com/channel/UCL0iAkpqV5YaIVG7xkDtS4Q
Behance: https://www.behance.net/live. Реальные профессионалы. Реальные проекты. Смотрите наши трансляции в прямом эфире и вдохновляйтесь.
Как создать дизайн футболки
НАЧИНАЮЩИЙ · 10 МИН
Узнайте, как создать привлекательное изображение футболки, используя основные формы и простые приемы в Adobe Illustrator. Начните свой дизайн с мобильных приложений Adobe Creative Cloud.
Typekit теперь называется Adobe Fonts.
Что вам понадобится
Получить файлы
Примеры файлов для практики (ZIP, 2,6 МБ)
Получить приложение
Скачать бесплатную пробную версию Illustrator
Загрузите файлы практики и откройте design-a-tshirt.ai в последней версии Illustrator. Следуйте инструкциям, чтобы создать стилизованный дизайн бумбокс с динамиками в форме сердца.
Настройте свой проект
Откройте образец файла design-a-tshirt.ai, прилагаемый к этому руководству. Либо запустите Illustrator и нажмите кнопку «Создать новый» или нажмите «Control+N» (Windows) или «Command+N» (macOS). Выберите вкладку «Печать», щелкните набор настроек Letter и нажмите «Создать». Откроется новый документ с правильным цветовым режимом и разрешением для печати.
Откроется новый документ с правильным цветовым режимом и разрешением для печати.
Нарисуйте несколько основных фигур
Нажмите M, чтобы выбрать инструмент «Прямоугольник» на панели «Инструменты». Перетащите прямоугольники разных размеров, чтобы создать дизайн бумбокса. Вы можете изменить размеры любого прямоугольника, перетащив один из угловых маркеров. Чтобы изменить положение любого прямоугольника на монтажной области, просто щелкните точку в центре прямоугольника и перетащите его в новое место.
Совет: Перетаскивая прямоугольники, ищите пурпурные быстрые направляющие, которые помогают выравнивать фигуры.
Теперь вы нарисуете динамик. Нажмите и удерживайте значок инструмента «Прямоугольник» на панели «Инструменты», чтобы выбрать инструмент «Эллипс». При перетаскивании ищите пурпурные перекрестия, которые обозначают идеальный круг. Или нажмите Shift во время перетаскивания, чтобы ограничить фигуру кругом. Перетащите его центральную точку, чтобы расположить круг на левой стороне бум-бокса.
Перетащите его центральную точку, чтобы расположить круг на левой стороне бум-бокса.
Комбинируйте контуры для создания новых фигур
Выберите инструмент «Кривизна» и щелкните, чтобы создать четыре точки в другой части монтажной области. Это создает левую сторону формы сердца. Нажмите Escape после щелчка по четвертой точке, чтобы закончить рисование пути.
Нажмите V, чтобы переключиться на инструмент «Выделение», а затем щелкните путь. Нажмите Alt (Win) или Option (macOS) и перетащите путь, чтобы продублировать его. Вы можете нажать Shift при перетаскивании дубликата пути, чтобы сохранить выравнивание путей.
Выберите «Объект» > «Трансформировать» > «Отражение». Выберите Вертикально, чтобы отразить путь. Нажмите «ОК».
Совет: Кроме того, вы можете просто щелкнуть значок «Отразить вдоль горизонтальной оси» в разделе «Путь» на панели «Свойства», чтобы добиться того же результата.
Нажмите V, чтобы переключиться на инструмент «Выделение». Нажмите Shift и перетащите правую сторону сердца так, чтобы два пути перекрывались. Нажмите Shift и щелкните другую половину сердца, чтобы выбрать оба пути.
Нажмите Shift и перетащите правую сторону сердца так, чтобы два пути перекрывались. Нажмите Shift и щелкните другую половину сердца, чтобы выбрать оба пути.
Нажмите и удерживайте инструмент Shaper на панели инструментов, чтобы выбрать инструмент соединения. Перетащите инструмент «Соединение» на области, где встречаются два пути, чтобы соединить их вместе. Узнайте больше о соединении и обрезке путей.
Изменение размера, дублирование и размещение фигур
Щелкните край пути в форме сердца с помощью инструмента «Выделение». Нажмите Shift и перетащите угол ограничивающей рамки, чтобы изменить ее размер, а затем перетащите сердце внутрь круглого динамика. Нажмите Shift и щелкните круг, чтобы выбрать обе фигуры. Нажмите Alt (Win) или Option (macOS) и перетащите обе фигуры, чтобы дублировать левый динамик. Кроме того, нажмите Shift, чтобы оба динамика были выровнены.
Добавьте тип
Далее вы создадите жирный заголовок под бумбоксом. Введите T или выберите инструмент «Текст» на панели «Инструменты». Нарисуйте текстовую рамку под бумбоксом. Замените текст по умолчанию своим собственным, а затем трижды щелкните, чтобы выделить текст. Щелкните вкладку панели «Свойства», чтобы просмотреть ее. (Выберите «Окно» > «Свойства».) В разделе «Символ» этой панели вы можете изменить шрифт, толщину, размер — даже отрегулировать расстояние между буквами. См. статью Установите красивый заголовок, чтобы узнать, как создать привлекающий внимание заголовок.
Введите T или выберите инструмент «Текст» на панели «Инструменты». Нарисуйте текстовую рамку под бумбоксом. Замените текст по умолчанию своим собственным, а затем трижды щелкните, чтобы выделить текст. Щелкните вкладку панели «Свойства», чтобы просмотреть ее. (Выберите «Окно» > «Свойства».) В разделе «Символ» этой панели вы можете изменить шрифт, толщину, размер — даже отрегулировать расстояние между буквами. См. статью Установите красивый заголовок, чтобы узнать, как создать привлекающий внимание заголовок.
Участники Creative Cloud могут выбирать из обширной библиотеки высококачественных шрифтов в Adobe Typekit. Просмотр Нажмите на библиотеку доступных шрифтов, чтобы узнать, как просматривать, синхронизировать и получать доступ к сотням высококачественных шрифтов из Typekit — прямо в Illustrator.
Совет: Вы можете масштабировать и перемещать заголовок точно так же, как вы изменяли размер сердца в шаге 4.
Настройка цветов бумбокс, чтобы выбрать его.
 Попробуйте изменить цвета и ширину обводки (границы).
Попробуйте изменить цвета и ширину обводки (границы).
В разделе «Внешний вид» на панели «Свойства» выберите в меню большую ширину обводки.
Чтобы применить к фигурам пользовательский цвет, выберите фигуру и щелкните значок «Заливка» или «Обводка» на панели «Свойства». Выберите новый цвет на панели «Образцы».
Совет: Попробуйте установить для цвета обводки или заливки значение «Нет», чтобы создать интересные эффекты.
Настраивайте и экспериментируйте
Теперь нарисуйте антенну на магнитофоне. С помощью инструмента «Отрезок линии» нажмите и перетащите прямую линию, как показано на рисунке. Нажмите Shift, чтобы нарисовать идеально горизонтальные или вертикальные линии. Используйте другие навыки, которым вы только что научились, чтобы украсить свой дизайн.
Экспериментируйте с другими методами дизайна. Используйте Adobe Capture, чтобы захватить форму с помощью мобильного устройства и добавить текстурированный фон.
Ознакомьтесь с файлом tshirt-inspiration.pdf, включенным в папку с образцами файлов, чтобы получить больше вдохновения для настройки вашего дизайна.
Лучшие 82 БЕСПЛАТНЫХ варианта шаблона футболки для Photoshop и Illustrator
Реклама
Итак, вы ищете шаблон футболки? Мы вас прикрыли. В этой статье представлены только лучшие шаблоны футболок: векторные, белые, черные, большинство из них в PSD, но у нас также есть несколько примеров шаблонов футболок Adobe Illustrator.
За последние годы количество запросов на дизайн футболок увеличилось в десять раз, и это могло бы быть только на пользу дизайнерам… если бы у вас были подходящие материалы для презентации вашей работы клиентам.
В то время как некоторые клиенты предпочитают, чтобы проекты были представлены в фотореалистичных макетах, есть и другие, которым по-прежнему нравятся векторные макеты. Именно поэтому я решил добавить в эту статью как векторные, так и фотореалистичные макеты.
Попрощайтесь с дешевыми футболками, теперь вы сами создаете футболки. С помощью этих пустых шаблонов дизайна футболки вы можете увидеть, как ваши векторные рисунки будут выглядеть на ваших будущих футболках, и вы можете начать творить в Illustrator или Photoshop , смешивая цвета и формы, возможно, с некоторой типографикой, и создавая ту индивидуальную одежду, которую вы всегда хотели. Осталось только распечатать эту футболку и вуаля! Работа д.
Первые футболки в этой статье не векторные, но очень полезные.
Дополнительное примечание : Вы хотите увеличить свои шансы получить лучшую работу дизайнера? Получите специализацию по графическому дизайну в CalArts (Калифорнийский институт искусств).
Содержание этой статьи
Бонус: 100 бесплатных шрифтов, которые помогут вам создавать лучшие дизайны
- Шаблоны футболок для Photoshop
- Шаблоны дизайна футболок для Illustrator
- Как создать дизайн футболки (учебники)
Шаблоны футболок для Photoshop
Итак, вы искали «футбольный шаблон PSD» и попали в эту статью. Вам повезло.
Вам повезло.
Не секрет, что PSD-шаблоны футболок являются популярным поисковым запросом среди дизайнеров. Мы хотим создать свой собственный дизайн футболки или просто представить векторный дизайн клиенту. Таким образом, существует серьезная потребность в шаблоне футболки, который мы можем легко редактировать в Photoshop.
Здесь вы найдете множество красивых вариантов шаблонов футболок для Photoshop.
Мокап футболки с использованием SmartObject .PSD
Не так давно автор работал над дизайном футболки для одного из моих клиентов. сделка … вот шаблон футболки, который, надеюсь, поможет вам в будущем.
PSD-макет футболки
Этот реалистичный PSD-макет футболки позволяет с легкостью продемонстрировать свой дизайн футболки. Просто перетащите свой дизайн с помощью смарт-слоя, затем выберите собственный цвет футболки и, наконец, отрегулируйте интенсивность контраста в соответствии с вашими потребностями.
Нажмите здесь , чтобы загрузить более 1000 бесплатных значков для использования на своих веб-сайтах или в дизайне пользовательского интерфейса.
Мокап висящей футболки. Вы можете изменить цвет, дизайн и фон.
Мокап мужчины в футболке в городской среде
Мокап женской футболки PSD #2
Вторая версия макета женской футболки от GraphicBurger уже здесь! Этот высококачественный бесплатный продукт поставляется с видами простой футболки спереди и сзади и позволяет вам легко отображать дизайн вашей одежды реалистичным образом благодаря смарт-объектам.
С помощью этого шаблона дизайна футболки вы можете изменить цвет футболки и использовать другой фон, чтобы завершить образ, который вы хотите.
Advertisement
Макет футболки PSD #2
Эти превосходные фотореалистичные макеты футболок можно свободно использовать для демонстрации дизайна вашей одежды. Этот макет в формате PSD содержит шаблон футболки спереди и сзади на деревянной вешалке, а также текстуру стены. Вы можете изменить цвет футболки и легко применить свой дизайн с помощью смарт-объектов.
Шаблон пустой футболки Dribbble
Макет женщины в укороченной футболке
Шаблон макета женской футболки
Мокап футболки V.2 легко разместить создавайте дизайн с помощью интеллектуальных слоев, меняйте цвет футболки с помощью стиля слоя и редактируйте фон, чтобы создать идеальный макет футболки для демонстрации ваших дизайнов.
Набор макетов футболок
Бесплатный шаблон макета футболки в формате PSD с пустой футболкой, которую можно редактировать с помощью смарт-объектов.
Модель женщины в футболке с круглым вырезом
4 бесплатных шаблона макета футболки
Макет одежды / моды / футболки
Эти шаблоны идеально подходят для проектов одежды, презентаций логотипов упаковка и дизайн сайта. Создайте свою собственную сцену за считанные секунды!
Независимо от того, создаете ли вы модный бренд или просто увлекаетесь дизайном одежды, эти шаблоны идеально вам подойдут.
Вы можете легко изменить цвет элемента и использовать смарт-слой для применения своих дизайнов. Высокое разрешение позволяет легко кадрировать отдельные детали крупным планом.
Мокапы в формате PSD основаны на профессиональных фотографиях. Все объекты и тени полностью разделены, так что вы можете легко играть с ними и создавать свои собственные оригинальные сцены.
Представьте свои проекты так, чтобы они были визуально интересны и привлекательны для ваших клиентов.
Сэкономьте время и сделайте свой бренд привлекательным и более профессиональным. Хорошая презентация — половина успеха.
Бесплатный макет футболки
Фотореалистичный шаблон футболки для Photoshop в формате PSD (2300 x 1600 пикселей).
Макет сложенной футболки, лежащей рядом с камерой
Макет футболки от OriginalMockups
Этот профессионально выглядящий шаблон имеет небольшую деталь, которая имеет большое значение. Видишь? Это тег! Это может показаться глупым, но это выделяет его.
Футболка Ringer PSD
Еще один шаблон от TheApparelGuy. Это для футболок звонка. Если вам нравятся футболки такого типа, то этот мокап для вас.
Бесплатный макет футболки .psd
Для шаблона футболки нет ограничений по цвету. Выберите Цвет, который вы хотите. Измените принт на рубашке. И просто измените фоновое изображение на смарт-объект. Это бесплатный макет футболки как для личного, так и для коммерческого использования.
Мокап футболки с мужчиной в желто-зеленом браслете
Классический макет футболки в формате Psd Vol1
со стилем. Вы можете отредактировать футболку и цвет фона, а также использовать интеллектуальный слой, чтобы с легкостью применить свою графику.
Мокап пустой футболки от softarea
Этот векторный файл PSD содержит три разных футболки: белую, черную и цветную. Вы также можете изменить размер одежды в соответствии с вашими потребностями.
Футболка с длинными рукавами PSD
Этот макет футболки с длинными рукавами можно использовать бесплатно. Он позволяет управлять бликами, тенями и цветами.
Он позволяет управлять бликами, тенями и цветами.
Модная футболка с v-образным вырезом на пуговицах PSD
Мокапы футболок и больших сумок PSD
Studioweeber предлагает нам подборку макетов мужских и женских футболок и, если этого недостаточно, они также добавили пару шаблонов больших сумок.
Бесплатный макет футболки
Макет белой футболки с длинными рукавами
Этот шаблон длинной футболки предлагает хороший перерыв по сравнению с футболками с короткими рукавами. Этот поставляется с моделью, а также с лицевой и изнаночной сторонами.
Реалистичный макет футболки
Если вы ищете отличный макет рубашки, загрузите шаблон реалистичной висячей футболки от Vayn Studios! Файл поставляется в многоуровневом формате Photoshop PSD с использованием смарт-объектов для легкой настройки вашего дизайна.
Бесплатный PSD-макет футболки
Бесплатный макет белой футболки с длинными рукавами PSD-файл для Photoshop
Бесплатные PSD-мокапы футболки
Эти бесплатные дизайны футболок отлично подходят для макетов футболок в формате PSD с умными слоями. Просто замените изображение в смарт-объекте своим.
Просто замените изображение в смарт-объекте своим.
Первый макет представляет собой серию из 4 футболок разных цветов. Вы можете легко изменить цвета в слое под названием «цвет».
Дизайн шаблона футболки
Классический PSD-макет футболки
Pixeden представляет нам еще один шаблон футболки для ваших творений. На этот раз это классическая футболка с круглым вырезом.
2 Фотореалистичные макеты футболок
Используйте этот шаблон дизайна футболки, чтобы представить свой дизайн наилучшим образом. Эти красивые, легко редактируемые и многослойные макеты футболок предлагают инновационный взгляд, который благоприятствует вашей работе. Фон легко редактируется, вы можете изменить цвет фона или добавить нужную текстуру.
DesignbyHumans Шаблоны дизайна футболок
Вот несколько шаблонов футболок с моделями (мужскими и женскими) и различными цветами футболок.
PSD шаблон макета футболки, том 3
Этот шаблон от Pixeden имеет высокое разрешение, что делает его отличным для демонстрации деталей. Он также поставляется с интеллектуальным слоем для облегчения процесса применения дизайна.
Он также поставляется с интеллектуальным слоем для облегчения процесса применения дизайна.
Футболка — макеты одежды
Продавайте больше, используя высококачественные макеты. Проще говоря, мы решили сделать шаблон дизайна футболки высочайшего качества доступным.
В этот набор макетов Photoshop входят: четыре шаблона облегания спереди, два шаблона облегания сзади, шаблон сведений, два бесплатных бонусных шаблона и подробное руководство.
Файлы 4K гарантируют, что ваши проекты будут отлично выглядеть на всех дисплеях, даже при кадрировании и увеличении. 3D-отображение мгновенно нанесет ваш рисунок на каждую футболку для максимального реализма, а все шаблоны готовы для печати по всей поверхности.
Шаблон мужской футболки
Я рад поделиться с вами этим аккуратным макетом, который идеально подходит для создания фотореалистичной демонстрации дизайна вашей футболки. Наряду с обычными смарт-объектами, этот файл фотошопа шаблона футболки включает в себя реалистичные текстуры, карты смещения складок и действия фильтров.
100 макетов футболок
Этот эпический набор содержит 100 макетов футболок с фотографиями моделей мужчин и женщин в разных местах. Покупая этот комплект, вы экономите свои деньги и время! Эти макеты футболок основаны на профессиональных фотографиях. Используйте наши макеты, чтобы представить свой бренд в самых разных областях!
Шаблоны от Threadless
Мокап футболки от дизайнерского агентства TKoenigs
Простой шаблон, на котором изображена модель в футболке. Вы можете изменить внешний вид как тройника, так и стены.
Gildan Tee 2.0
Совершенно новый шаблон футболки. В нем есть: настраиваемые цвета, слой маски изображения, фотореалистичные слои теней и бликов, лицевая и обратная стороны, а также редактируемый тег.
Мокап сложенной футболки
Снимок с высоким разрешением (5000 x 3333 px) сложенного шаблона белой футболки. В этом шаблоне футболки можно изменить что угодно, от рисунка до фона.
Шаблон макета футболки 01
Вид спереди — это все, в этом макете всего за несколько шагов вы можете показать свою работу в верхней футболке со складками, которые соответствуют вашему дизайну, используя карту смещения, включенную в файл.
Покажите лучший дизайн вашей футболки в этом макете футболки и используйте вид сзади, если вам это нужно, не упуская ни одной детали.
Макет белой футболки от Freepik
Если вам нужна только белая футболка, Freepik также предлагает этот простой шаблон белой футболки.
Макет красной футболки
Шаблон футболки
Еще один шаблон Анжелы Асеведо. Высококачественный JPG простой белой футболки, а не PSD.
Белая футболка с макетом модели
Макет белой и черной футболок
Если одной черной футболки недостаточно, на Freepik также есть этот макет, который содержит как черную, так и белую футболку.
Мокап футболки от Макса Фатфуллина
Простой макет футболки.
Мокап плоской футболки
Этот реалистичный шаблон футболки позволяет продемонстрировать дизайн вашей футболки спереди и сзади. Используйте смарт-слои, чтобы разместить свой дизайн и изменить дизайн футболки. Загрузите этот простой шаблон футболки спереди и сзади бесплатно.
Шаблон женской футболки Scoop
Шаблон мужской рубашки-поло
Включает: 4 вида, одноцветные и двухцветные варианты, организованные выделенные слои и многое другое.
Шаблон мужской футболки с глубоким V-образным вырезом
В этом файле представлен макет менее распространенного типа мужской футболки с глубоким V-образным вырезом.
Набор макетов футболок
Коллекция из четырех макетов футболок высокого разрешения для мужчин и женщин. Шаблон макета футболки с V-образным вырезом0164
Продемонстрируйте свой дизайн женской одежды с помощью этого красивого макета от Pixeden.
Шаблоны дизайна футболки для Illustrator
Если вы ищете шаблон дизайна футболки для Illustrator, вы попали по адресу. Хотя их не так много, как шаблонов футболок в формате PSD, они все же довольно аккуратны и имеют свое очарование.
Хотя их не так много, как шаблонов футболок в формате PSD, они все же довольно аккуратны и имеют свое очарование.
Таблица цветов футболок – AA
Тип: American Apparel Jersey 2001 Таблица цветов футболок
Формат: EPS
Характеристики: рубашка, векторный контур и образцы цвета в формате ASE и Ai
Анжела искала точные образцы цвета для линии рубашек American Apparel’s Jersey. Она ничего не нашла, поэтому сделала свотчи по их сайту.
Они промаркированы и в порядке. Она также добавила один из своих пустых примеров шаблона футболки и вектор для изменения цвета. Этот великолепный шаблон дизайна рубашки действительно упрощает работу для всех, кто хочет/нуждается в дизайне рубашек.
Размер футболки примерно такой же, как у футболки СРЕДНЕГО размера American Apparel.
А вот и векторные шаблоны футболок.
Шаблон футболки Бесплатные векторы
Шаблон футболки векторный дизайн Шаблон рубашки
Шаблон дизайна футболки
Загрузите этот пакет векторных моделей шаблонов футболок бесплатно, чтобы представить свой собственный графический дизайн футболки, лицевую и изнаночную стороны. Мужские и женские модные шаблоны футболок с силуэтами человеческого тела.
Мужские и женские модные шаблоны футболок с силуэтами человеческого тела.
Футболка с короткими рукавами, шаблон 03
0163 Шаблон векторного вектора футболки
Векторные рубашки
Пустое шаблон футболки Black
Символ для футболки. Шаблон
Бесплатный шаблон пустой футболки
Шаблон векторной футболки
Шаблон пустой футболки – белый
Шаблон векторной футболки
0002
Hoodie Template
T-shirt model
Templates – vector formats
T-Shirt Models
Vector T-shirt Graphics
Black Vector T-Shirt
Настраиваемый шаблон футболки
Учебники по дизайну футболок
Советы, хитрости и этапы изготовления
Как создать дизайн футболки для вашей линии одежды

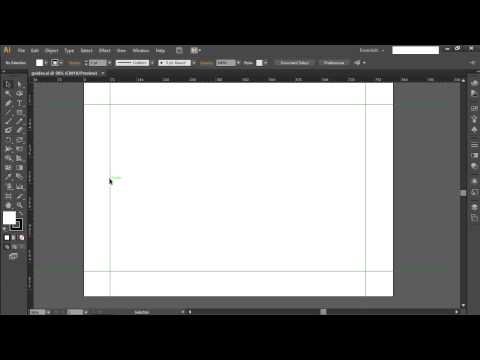 Любое расположение этих элементов называется рабочим пространством. (Рабочие области различных приложений в Creative Cloud выглядят одинаково, поэтому вы можете легко переключаться между приложениями.) Вы можете адаптировать Illustrator к своей работе, выбрав из нескольких предустановленных рабочих сред или создав свою собственную.
Любое расположение этих элементов называется рабочим пространством. (Рабочие области различных приложений в Creative Cloud выглядят одинаково, поэтому вы можете легко переключаться между приложениями.) Вы можете адаптировать Illustrator к своей работе, выбрав из нескольких предустановленных рабочих сред или создав свою собственную.
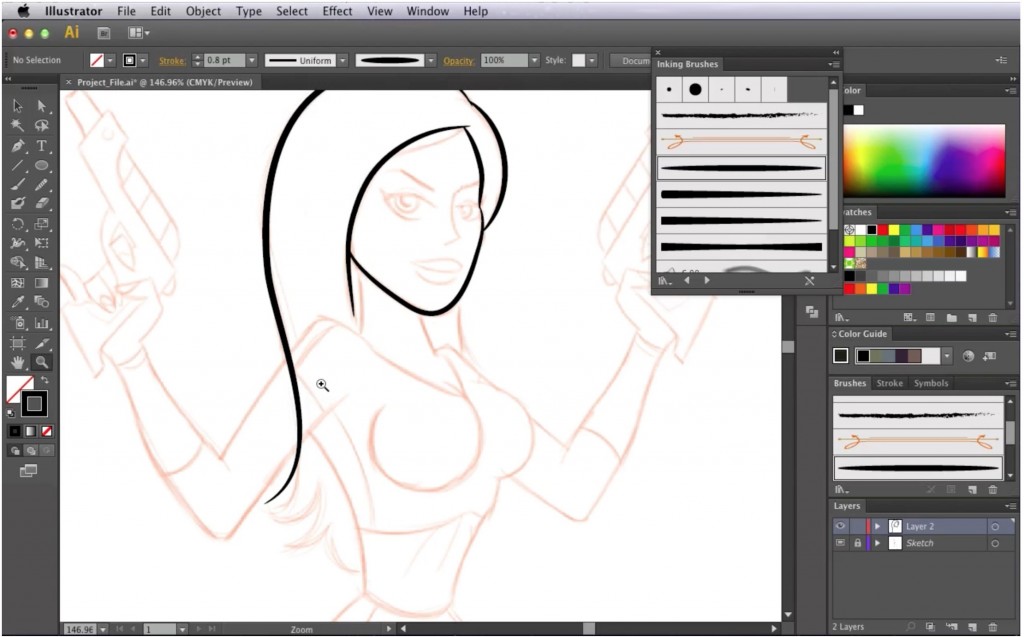
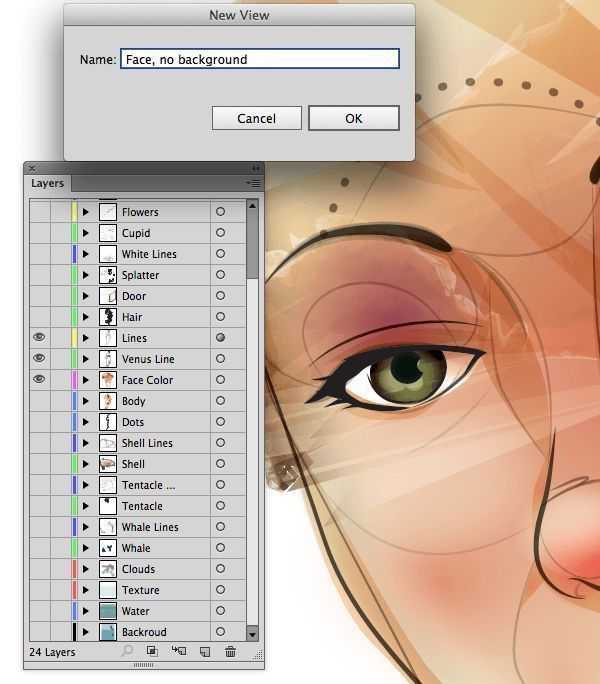
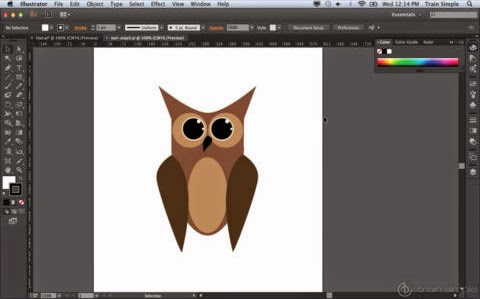 Если вы используете Mac и предпочитаете традиционный пользовательский интерфейс свободной формы, вы можете отключить фрейм приложения. Выберите «Окно» > «Фрейм приложения», чтобы включить или выключить его.
Если вы используете Mac и предпочитаете традиционный пользовательский интерфейс свободной формы, вы можете отключить фрейм приложения. Выберите «Окно» > «Фрейм приложения», чтобы включить или выключить его. Панели могут быть сгруппированы, сложены или закреплены.
Панели могут быть сгруппированы, сложены или закреплены. Он всегда включен в Illustrator. Подведите указатель к краю окна приложения (Windows®) или к краю монитора (Mac OS®) и наведите курсор на появившуюся полоску.
Он всегда включен в Illustrator. Подведите указатель к краю окна приложения (Windows®) или к краю монитора (Mac OS®) и наведите курсор на появившуюся полоску.  Вы также можете выполнить простую математику
Вы также можете выполнить простую математику
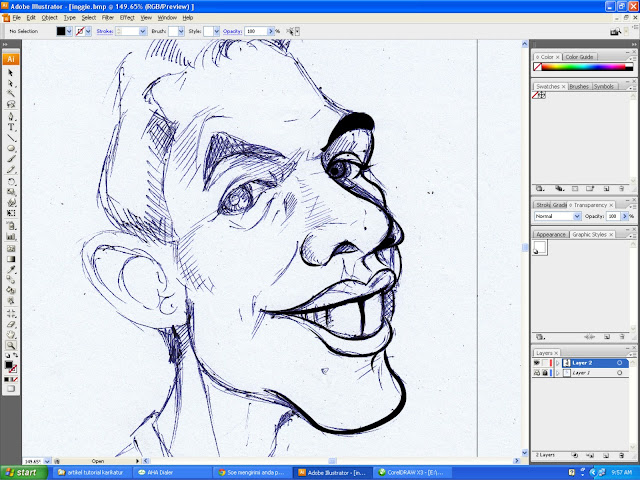 Когда инструмент выделения активен, вы можете получить доступ к документу
Когда инструмент выделения активен, вы можете получить доступ к документу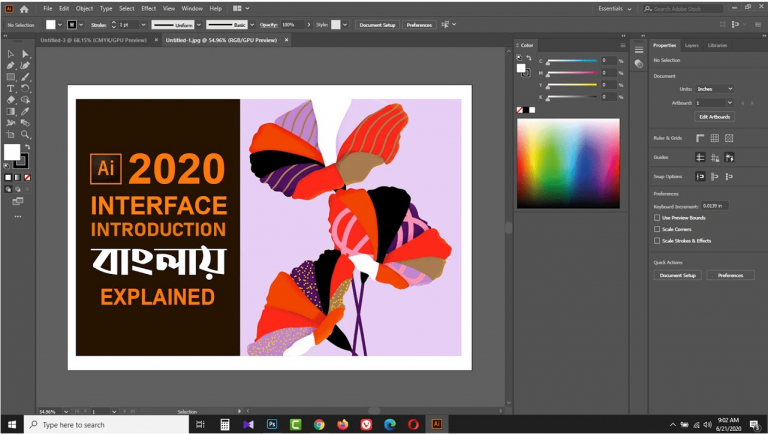


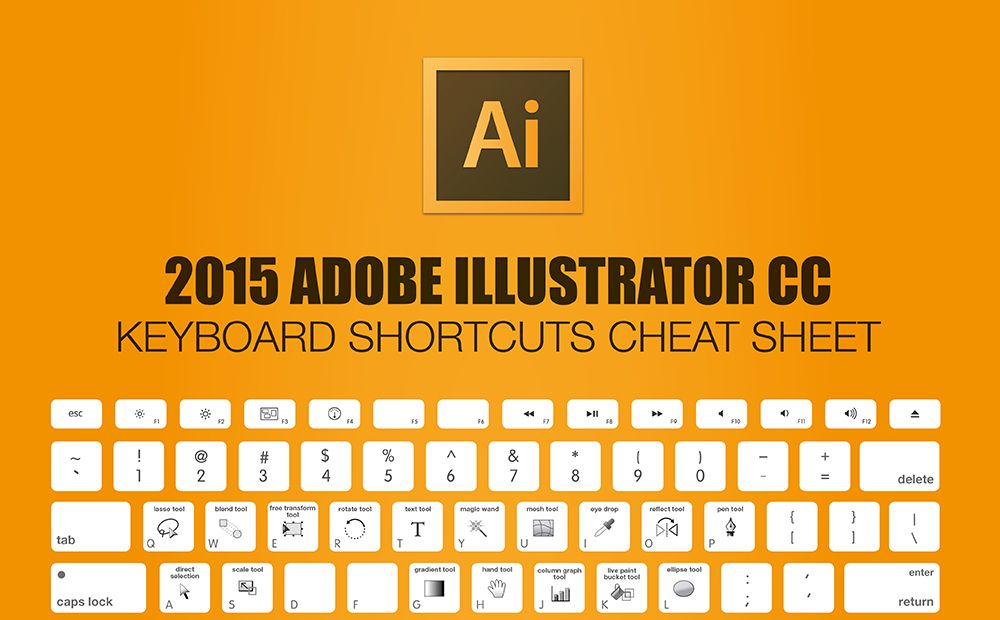

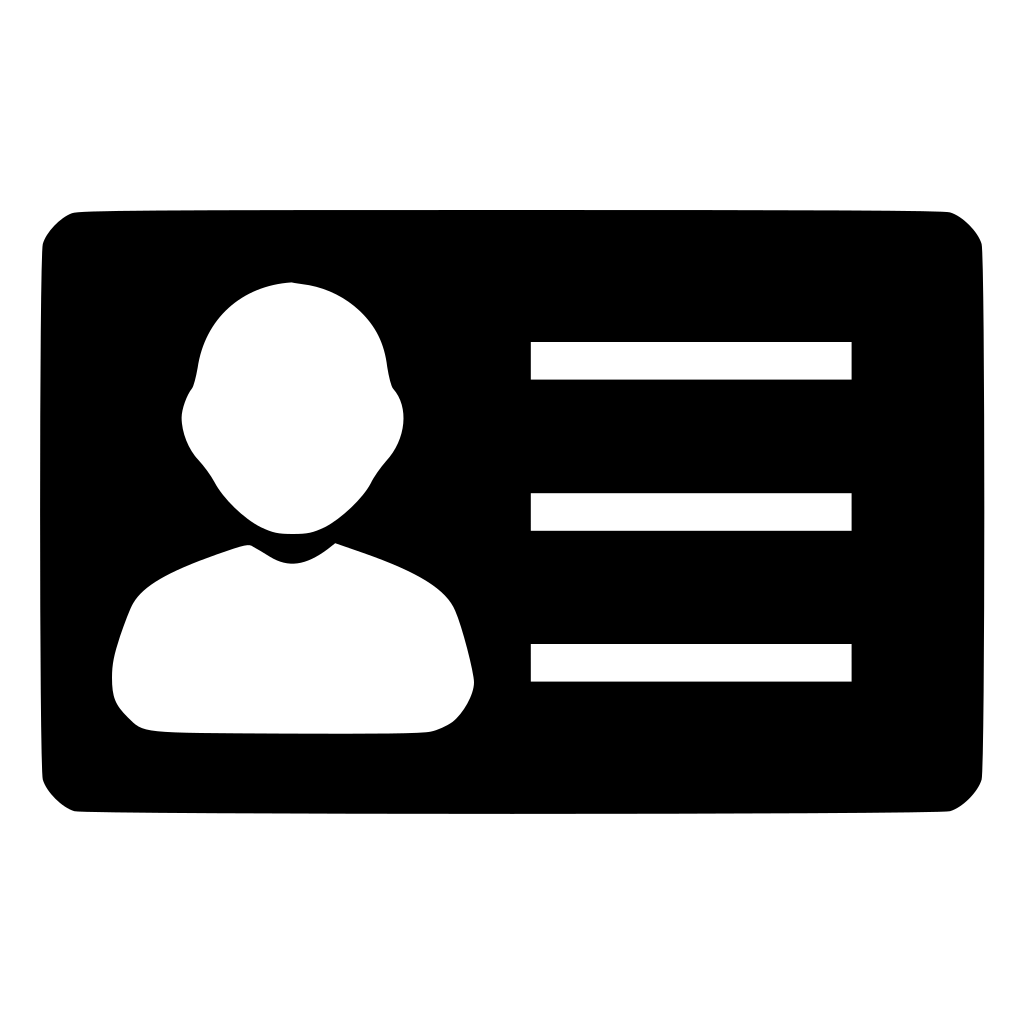 Пользователь также может столкнуться с внезапным падением скорости интернет-соединения, но, опять же, это не всегда так.
Пользователь также может столкнуться с внезапным падением скорости интернет-соединения, но, опять же, это не всегда так. Вот способы сделать это.
Вот способы сделать это.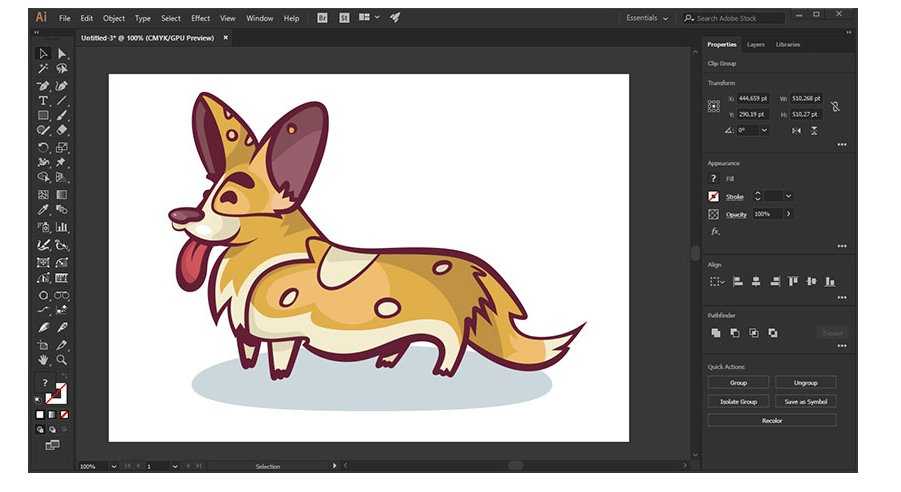
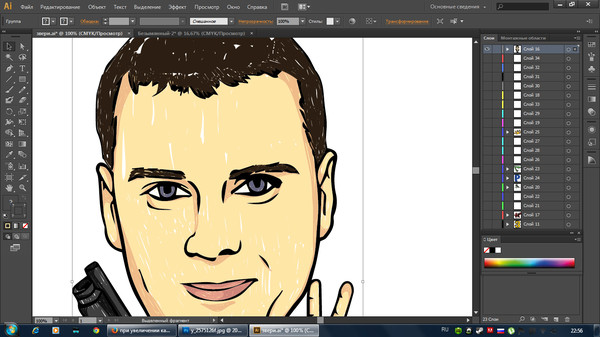
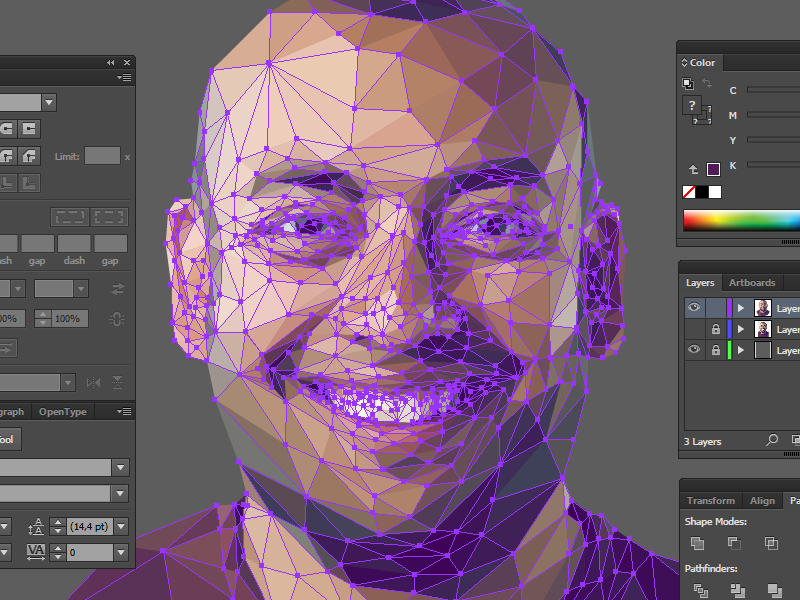
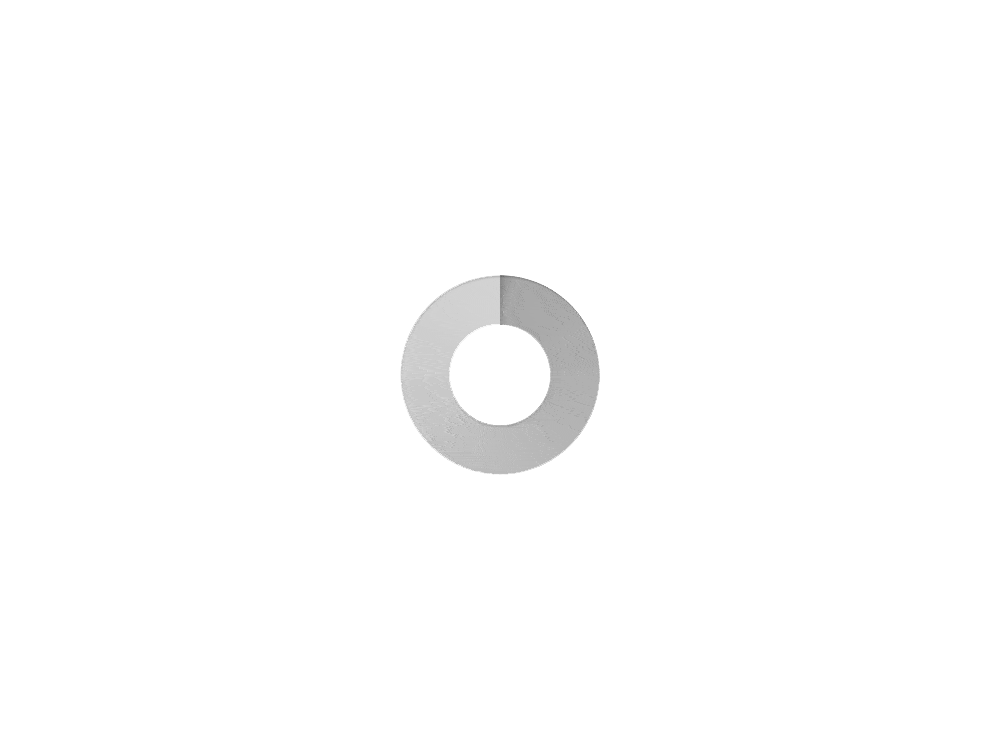
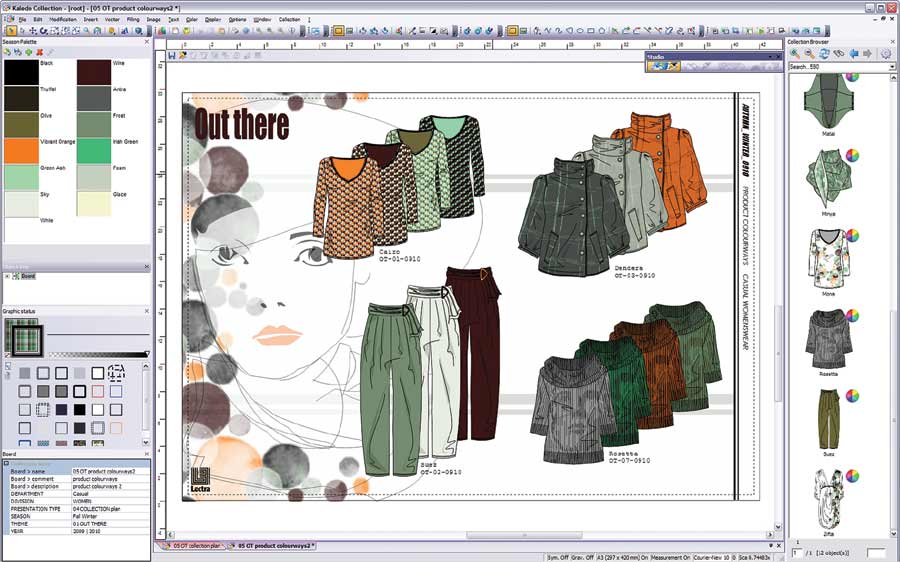
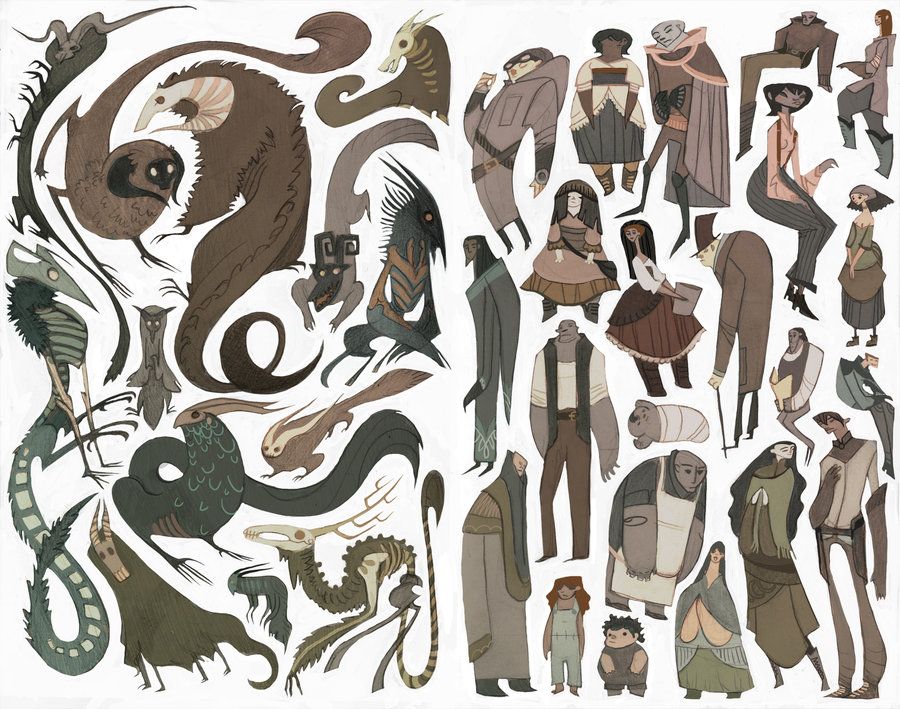

 불편을 끼쳐드려 죄송합니다.
불편을 끼쳐드려 죄송합니다.
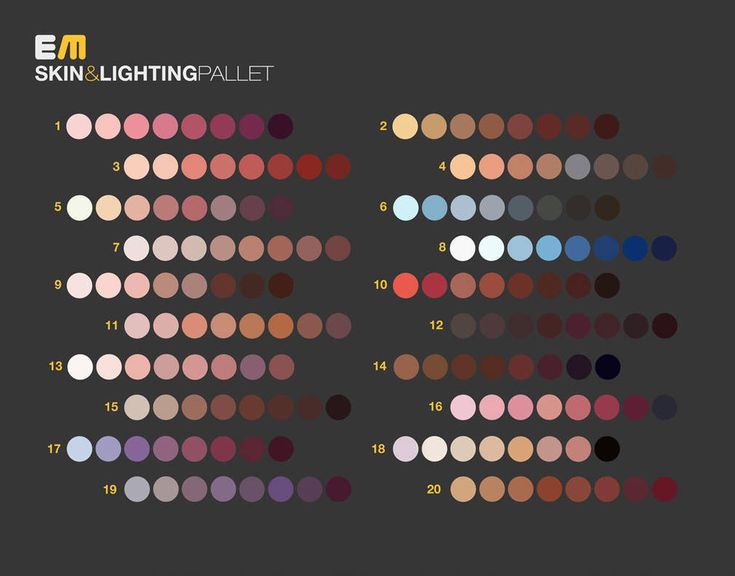
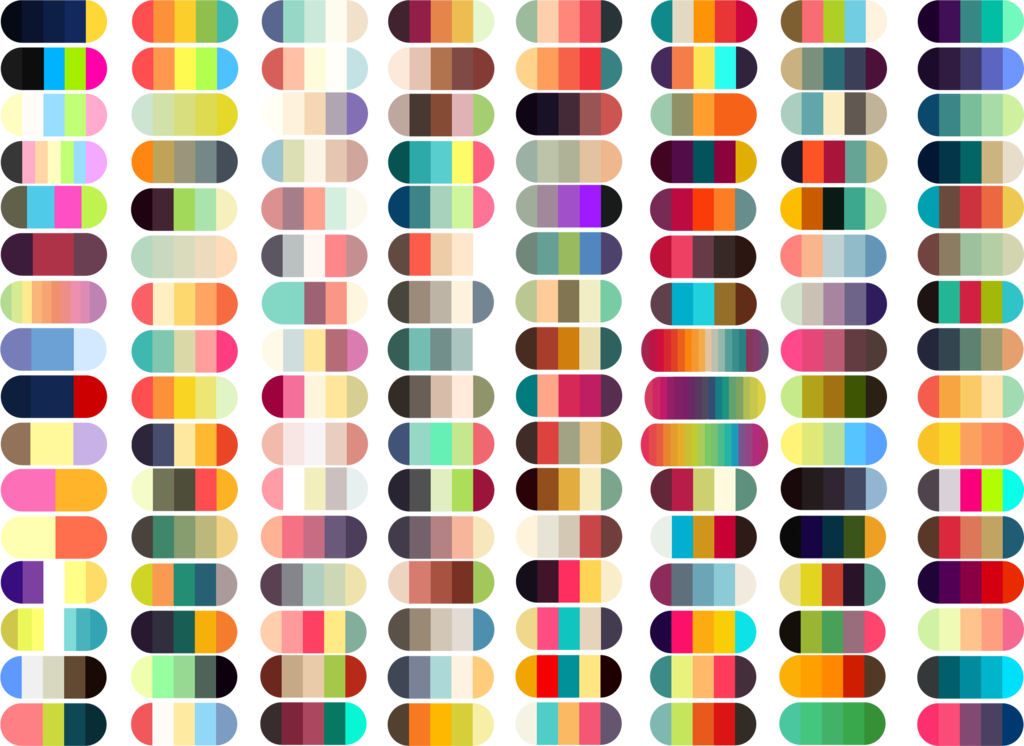
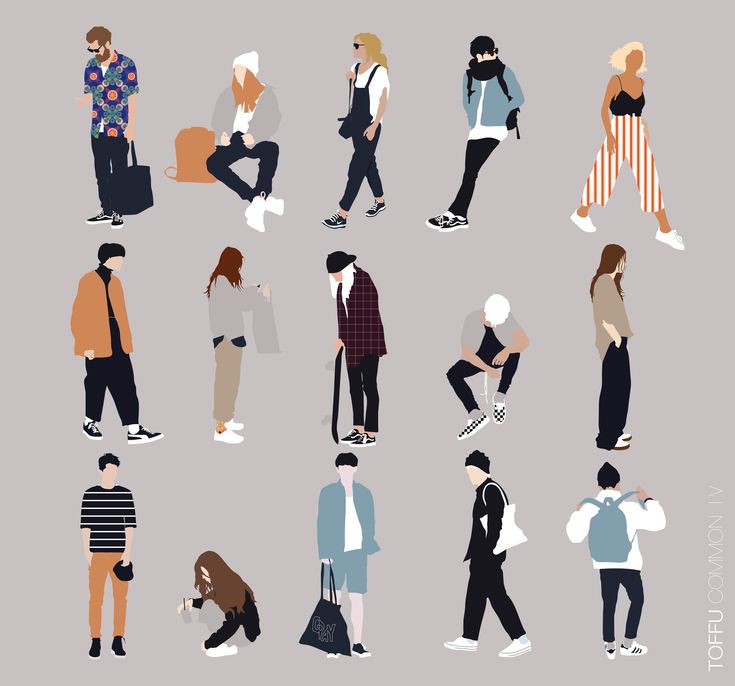 Нестандартная по размеру визитка не поместится и в отделение для кредиток в кошельке (иногда люди хранят важные контакты там). Не влезет визитка большей высоты и ширины и в кляссер, ведь прозрачные ячейки там сделаны с оглядкой на стандарт. А если карточку с вашей информацией сложно хранить, то координаты обязательно потеряются или порвутся, в общем, их не обнаружат в нужный момент.
Нестандартная по размеру визитка не поместится и в отделение для кредиток в кошельке (иногда люди хранят важные контакты там). Не влезет визитка большей высоты и ширины и в кляссер, ведь прозрачные ячейки там сделаны с оглядкой на стандарт. А если карточку с вашей информацией сложно хранить, то координаты обязательно потеряются или порвутся, в общем, их не обнаружат в нужный момент. В этом случае размер визитки будет 85,6 × 53,98 мм (3,370 × 2,125 дюйма).
В этом случае размер визитки будет 85,6 × 53,98 мм (3,370 × 2,125 дюйма). Их хранят не в кляссере, а… на дверце холодильника! Рядом с магнитами из разных стран и разными полезными рецептами. Конечно, такая визитка не подойдет для бизнесмена, однако, будет интересной находкой для мастера по ремонту техники, таксиста или сотрудника службы компьютерной помощи (в последнем случае карточку следует цеплять к системному блоку).
Их хранят не в кляссере, а… на дверце холодильника! Рядом с магнитами из разных стран и разными полезными рецептами. Конечно, такая визитка не подойдет для бизнесмена, однако, будет интересной находкой для мастера по ремонту техники, таксиста или сотрудника службы компьютерной помощи (в последнем случае карточку следует цеплять к системному блоку).
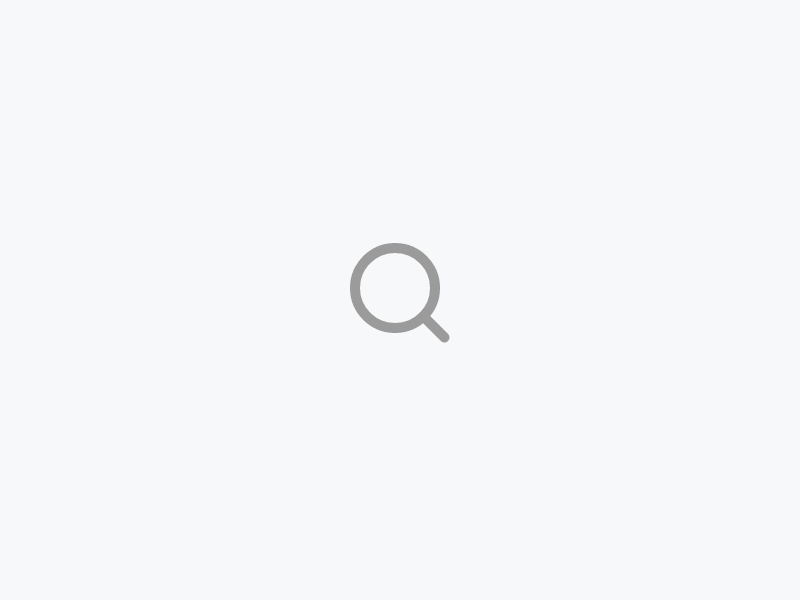 Корпоративные визитные карточки предназначены для представления именно компании, а не их сотрудника. Хотя имя, например, менеджера, вручившего визитку, на карточке может быть написано, хотя чаще от руки. Нестандартные корпоративные визитки применяют обычно фирмы, у которых есть свой яркий узнаваемый фирменный стиль, цвета, формы.
Корпоративные визитные карточки предназначены для представления именно компании, а не их сотрудника. Хотя имя, например, менеджера, вручившего визитку, на карточке может быть написано, хотя чаще от руки. Нестандартные корпоративные визитки применяют обычно фирмы, у которых есть свой яркий узнаваемый фирменный стиль, цвета, формы.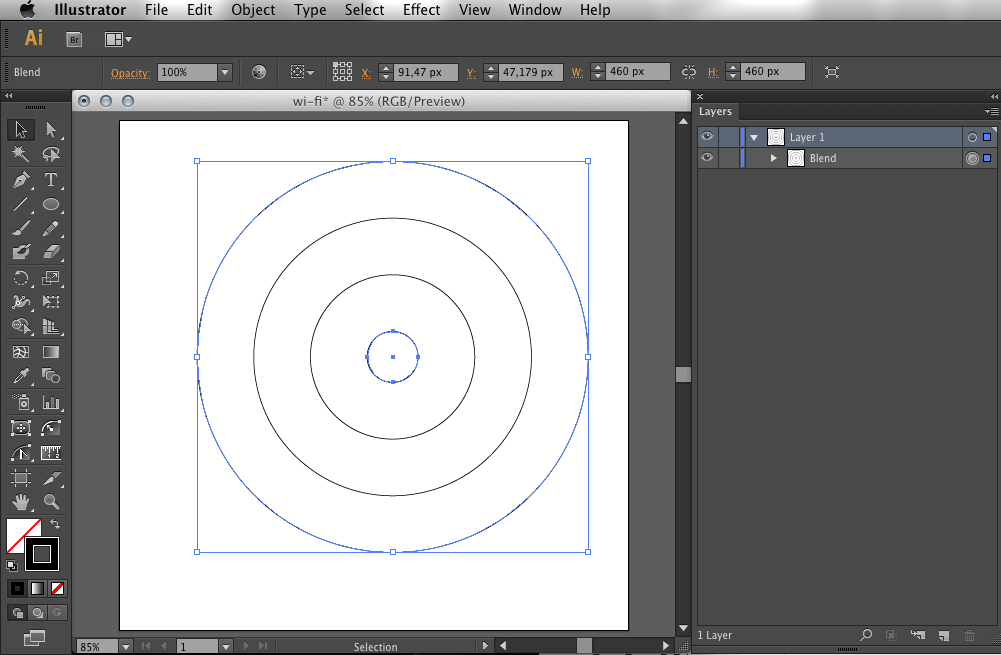 На это правило следует обратить внимание и представителям творческих профессий: фотографам, художникам, стилистам. Лучше «поиграть» с фоном и шрифтом, картинками, но не с размером визитки.
На это правило следует обратить внимание и представителям творческих профессий: фотографам, художникам, стилистам. Лучше «поиграть» с фоном и шрифтом, картинками, но не с размером визитки.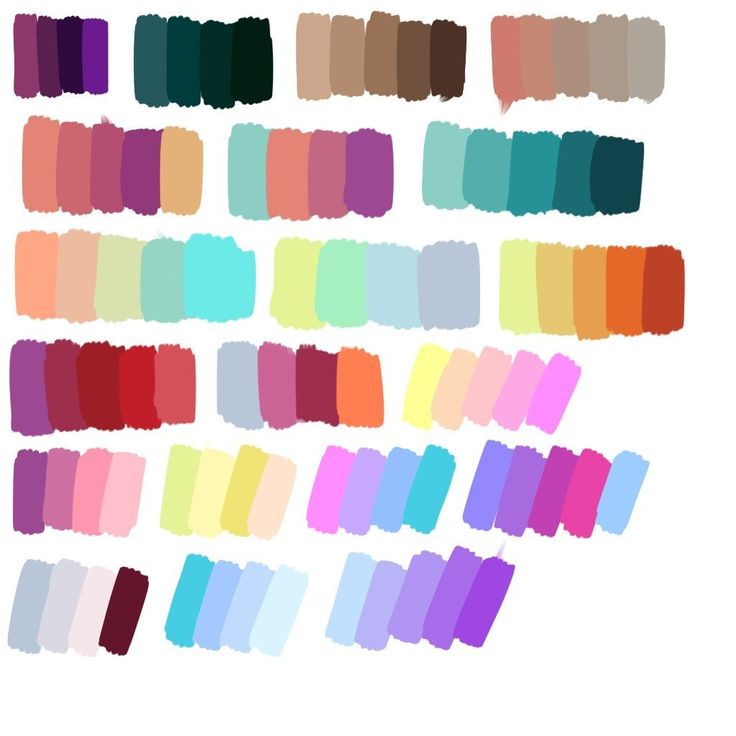 От соблюдения этих требований зависит красота вашей визитки.
От соблюдения этих требований зависит красота вашей визитки.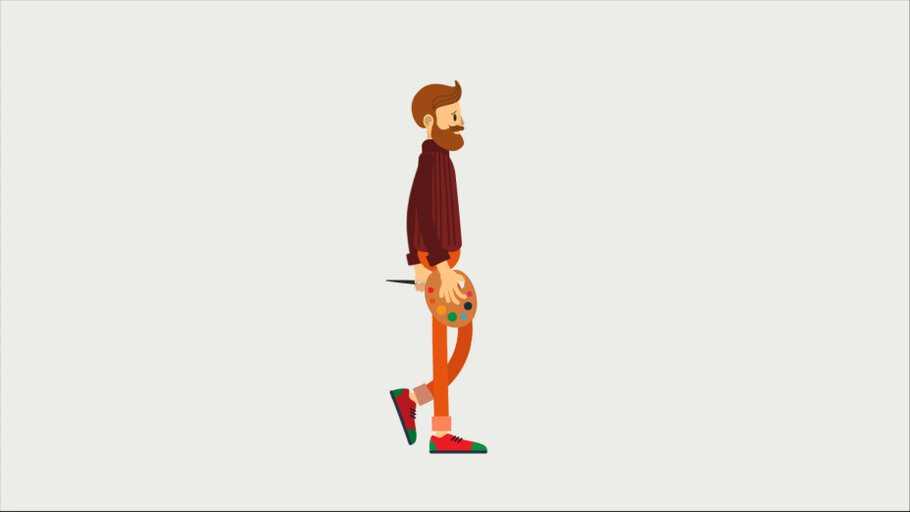
 Слой должен быть один. Разрешение — 300 dpi.
Слой должен быть один. Разрешение — 300 dpi.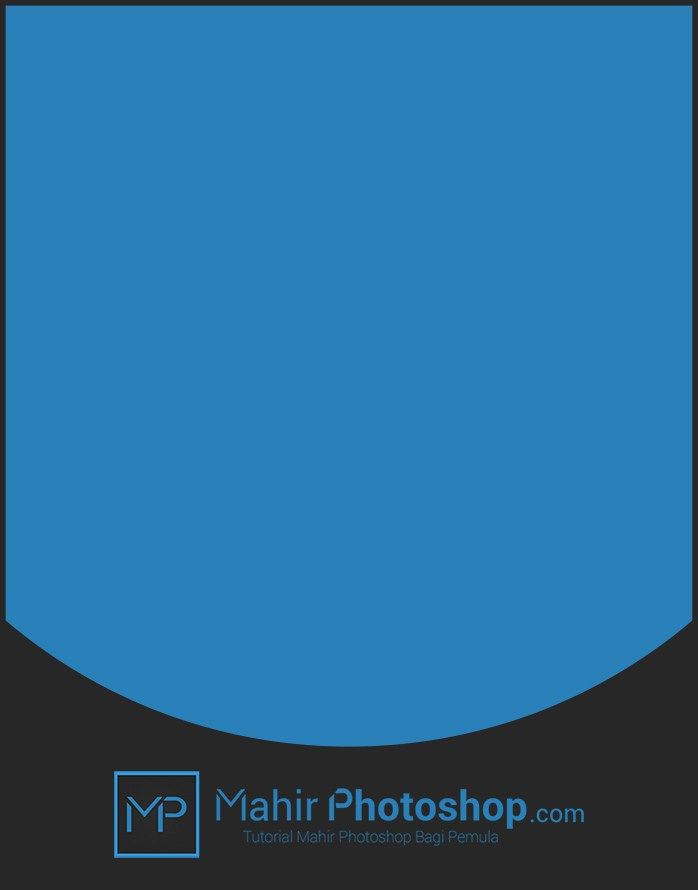
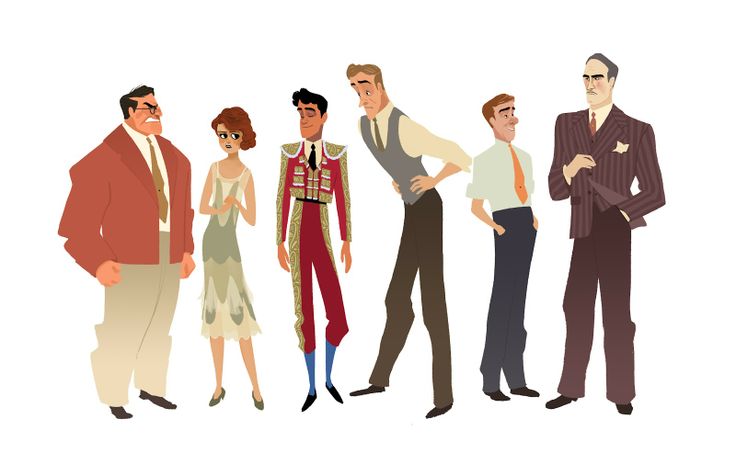 Затем программисты могут исправить эти ошибки в коде и включить исправление, которое можно загрузить с их веб-сайта. Если есть уведомление об обновлении Adobe Illustrator, оно может быть решением для устранения таких проблем, как ошибка с идентификатором 54 и обнаруженными дополнительными проблемами.
Затем программисты могут исправить эти ошибки в коде и включить исправление, которое можно загрузить с их веб-сайта. Если есть уведомление об обновлении Adobe Illustrator, оно может быть решением для устранения таких проблем, как ошибка с идентификатором 54 и обнаруженными дополнительными проблемами.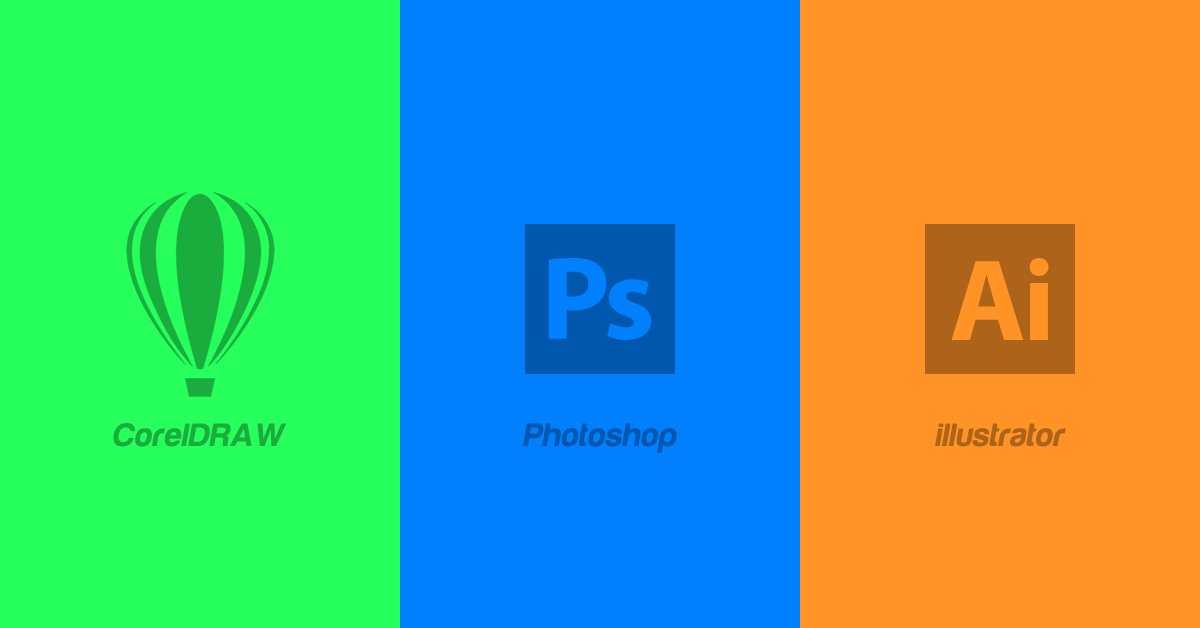 Потенциальными триггерами могут быть бесконечные циклы, которые заставляют работу программы выполняться снова и снова.
Потенциальными триггерами могут быть бесконечные циклы, которые заставляют работу программы выполняться снова и снова.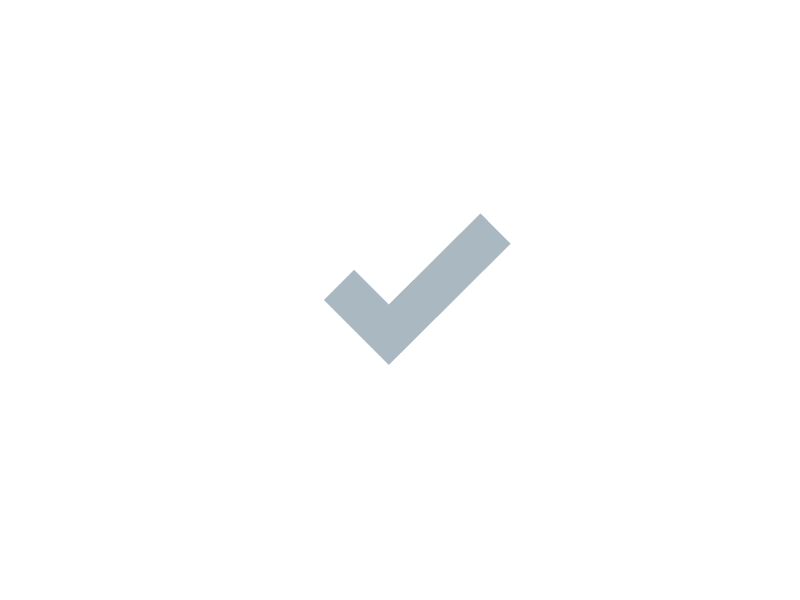
 для вариантов исправления.
для вариантов исправления.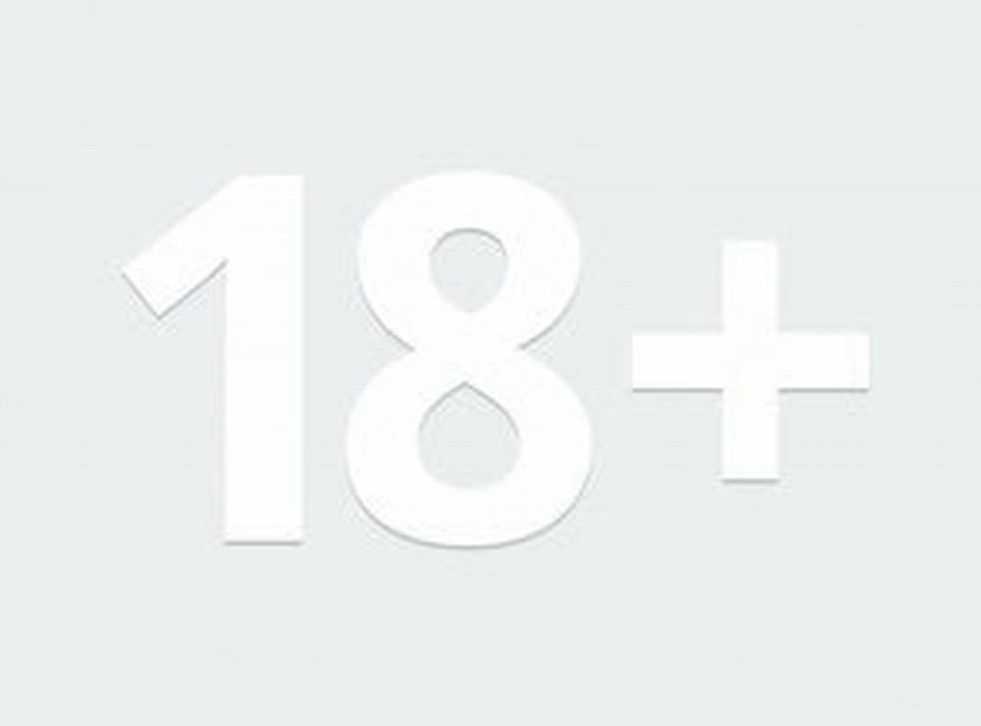
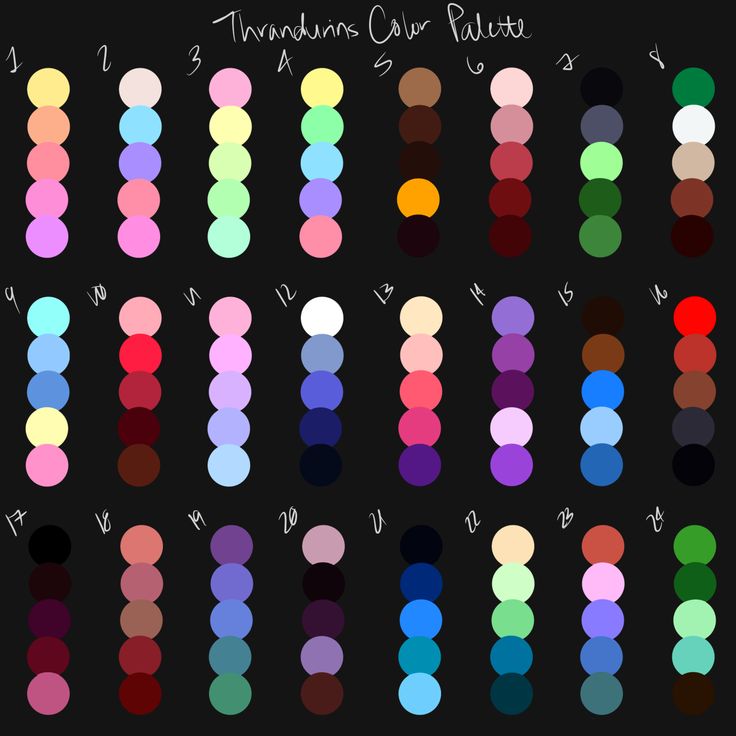 Adobe Illustrator ID = -54″
Adobe Illustrator ID = -54″ Уггг
Уггг
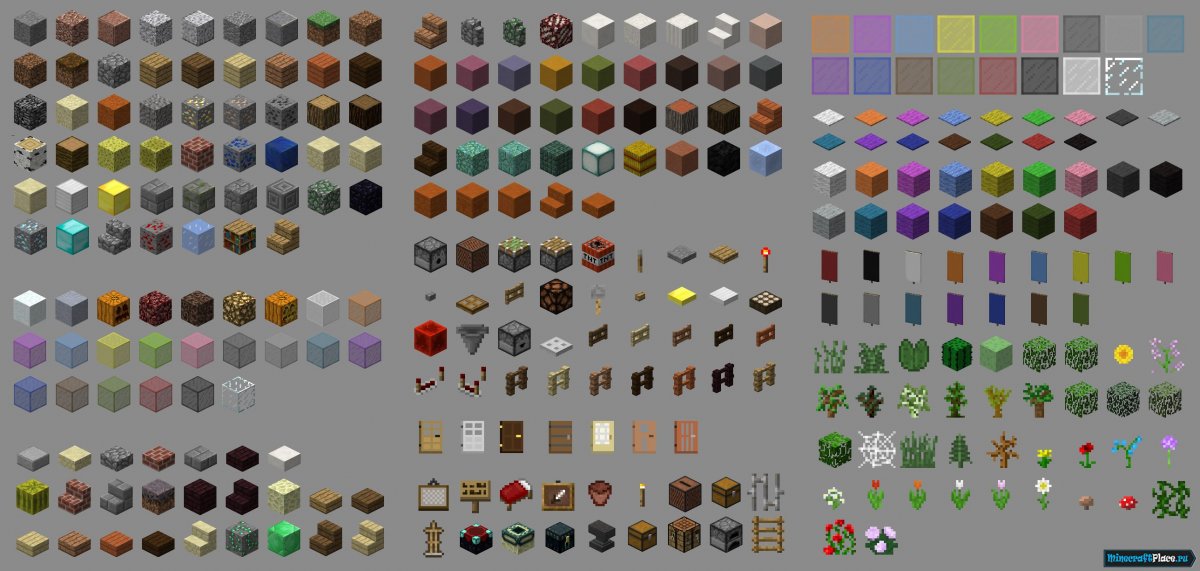 Следующий вопрос….. Поскольку это хорошо задокументированная проблема с Illustrator (никогда не было этой проблемы ни с чем другим), почему, почему Adobe не может решить эту проблему самостоятельно? Просто что-то в использовании программы для исправления чужих недостатков кажется неправильным… или безопасным.
Следующий вопрос….. Поскольку это хорошо задокументированная проблема с Illustrator (никогда не было этой проблемы ни с чем другим), почему, почему Adobe не может решить эту проблему самостоятельно? Просто что-то в использовании программы для исправления чужих недостатков кажется неправильным… или безопасным.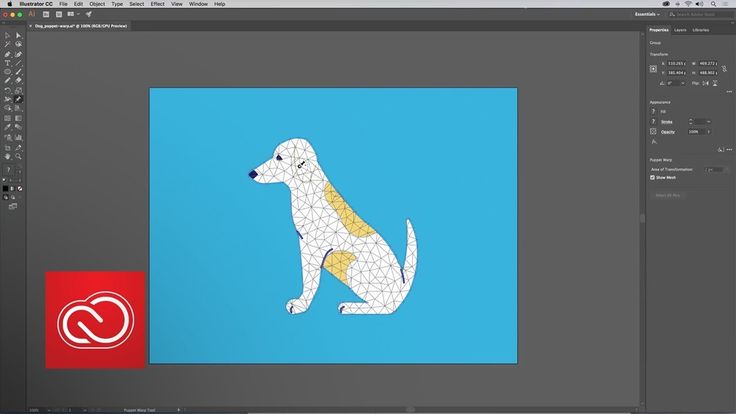 ….
…. 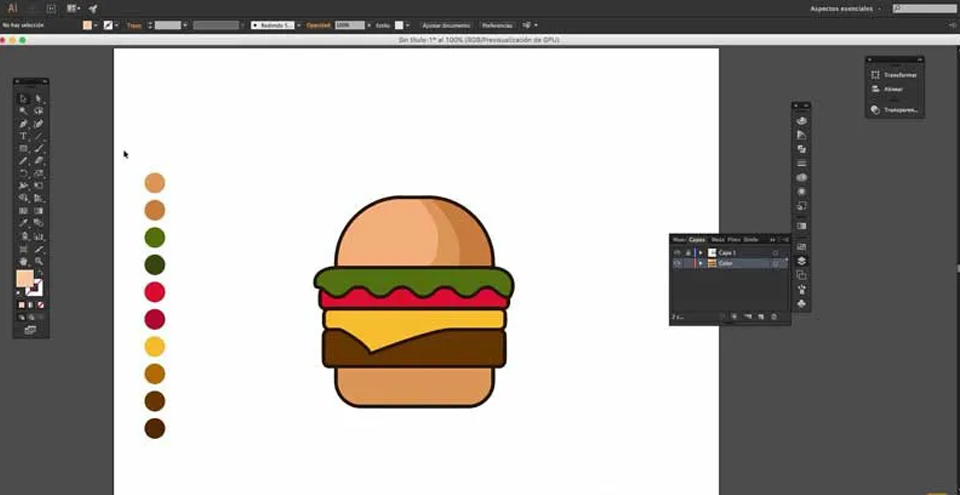 Я просто набрал «unlocker» в гугле, и он открыл программу colluumm.unlocker.
Я просто набрал «unlocker» в гугле, и он открыл программу colluumm.unlocker.

 Создала логотипы, брендинг, промо-материалы многим российским компаниям. Преподавательский стаж — более 7 лет.
Создала логотипы, брендинг, промо-материалы многим российским компаниям. Преподавательский стаж — более 7 лет.
 Инструменты, объекты, слои
Инструменты, объекты, слои Сетки, контуры, режимы рисования
Сетки, контуры, режимы рисования Маски, обводки, цвет
Маски, обводки, цвет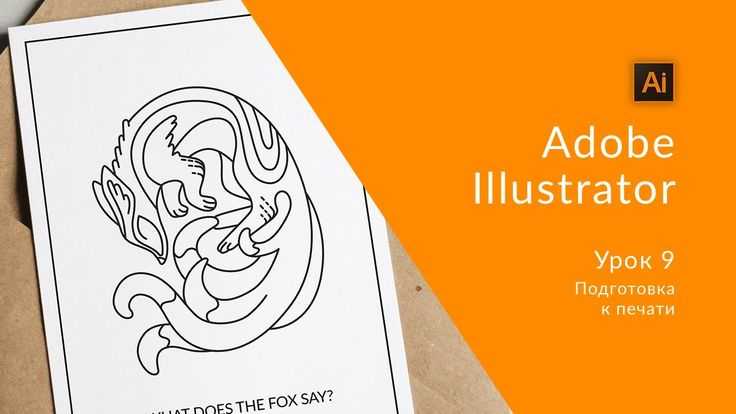 ASE и .AI
ASE и .AI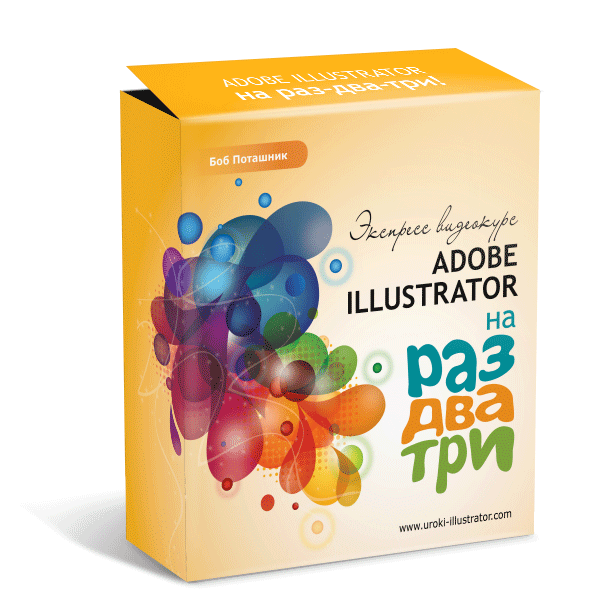 Растровые изображения, текст
Растровые изображения, текст Символы, кисти, градиентные сетки, 3D-эффекты
Символы, кисти, градиентные сетки, 3D-эффекты.jpg) )
) Все они предлагают доступную плату, привлекательный контент, опытных преподавателей и множество дополнительных ресурсов для поддержки вашего обучения.
Все они предлагают доступную плату, привлекательный контент, опытных преподавателей и множество дополнительных ресурсов для поддержки вашего обучения.
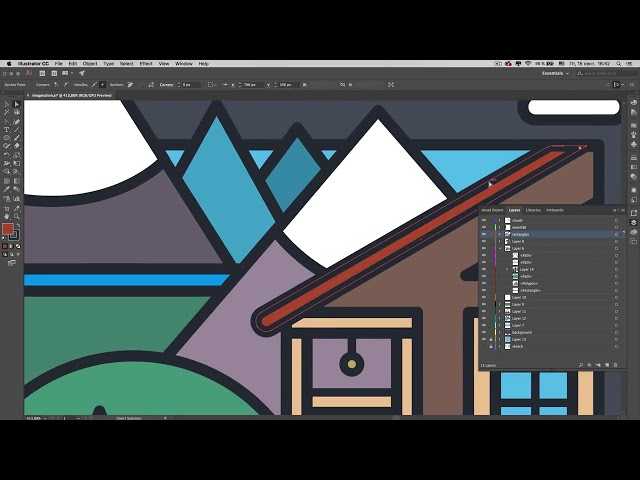


 для базовых навыков пришло время открыть для себя универсальность этого программного обеспечения применительно к проектам!
для базовых навыков пришло время открыть для себя универсальность этого программного обеспечения применительно к проектам! Нажмите ниже, чтобы узнать больше!
Нажмите ниже, чтобы узнать больше!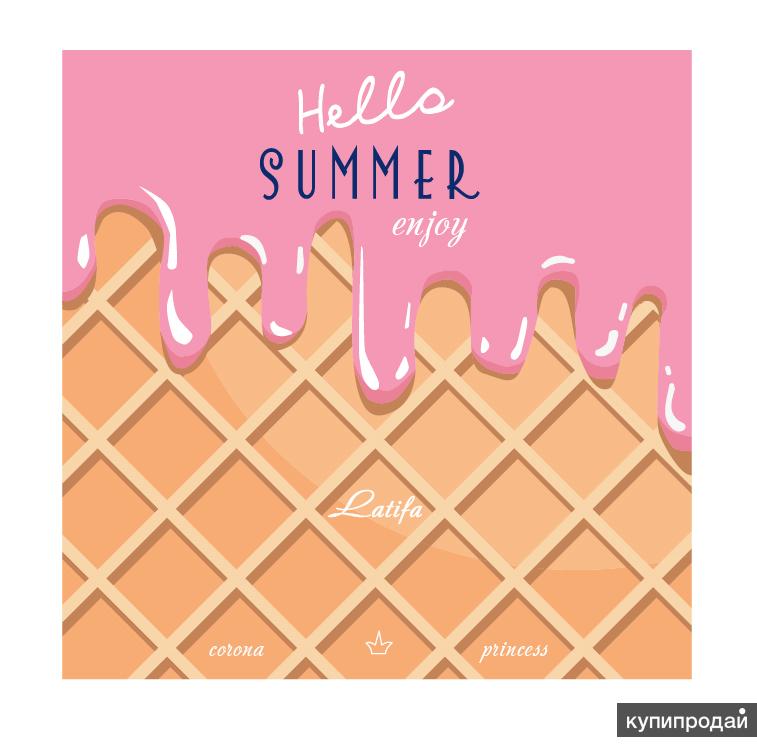 Можно ожидать многослойности, использования панели символов, цветов, текстур, теней и многого другого.
Можно ожидать многослойности, использования панели символов, цветов, текстур, теней и многого другого.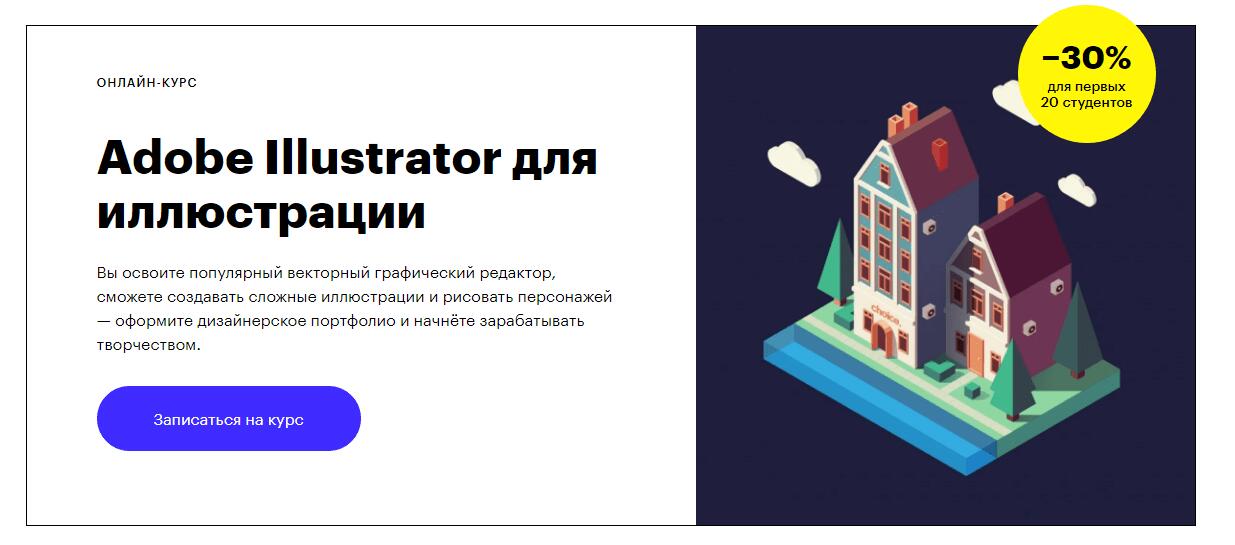
 Субтитры: Да
Субтитры: Да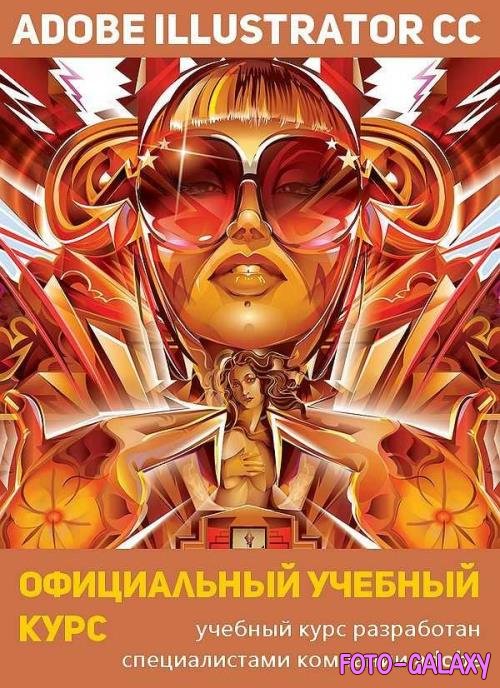
 д. вы будете исследовать.
д. вы будете исследовать.



 В нем должны быть записаны занятия каждого класса, на которые учащиеся могут ссылаться.
В нем должны быть записаны занятия каждого класса, на которые учащиеся могут ссылаться.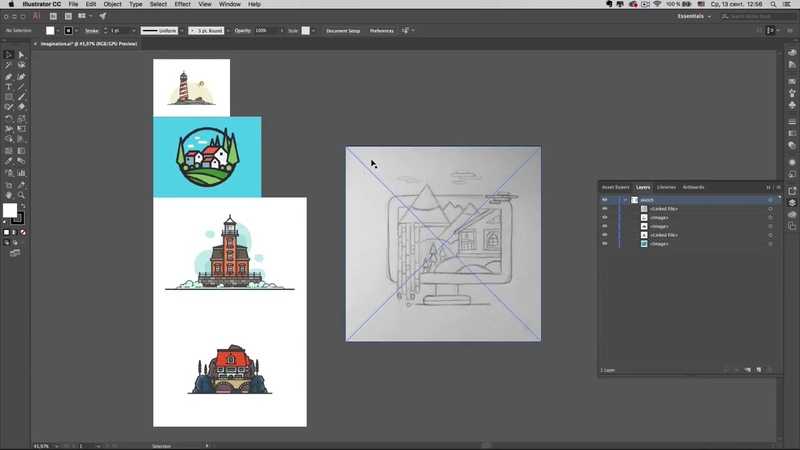 Прежде чем присоединиться к курсу, вы должны прочитать программу, если это возможно. Было бы здорово найти курс, который предоставляет материалы или упражнения для студентов и помогает оттачивать ваши навыки, чтобы сделать ваше обучение более эффективным.
Прежде чем присоединиться к курсу, вы должны прочитать программу, если это возможно. Было бы здорово найти курс, который предоставляет материалы или упражнения для студентов и помогает оттачивать ваши навыки, чтобы сделать ваше обучение более эффективным. Вот некоторые из примеров лучших курсов иллюстраторов.
Вот некоторые из примеров лучших курсов иллюстраторов. Он поддерживает начинающих профессионалов для развития более творческих навыков. Вы узнаете больше о программе Adobe Illustrator и о том, как лучше всего ее использовать.
Он поддерживает начинающих профессионалов для развития более творческих навыков. Вы узнаете больше о программе Adobe Illustrator и о том, как лучше всего ее использовать.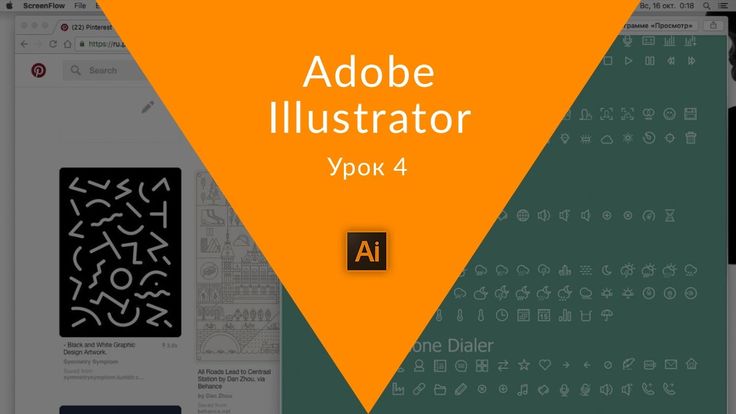 | Инструкторы: Евгения и Доминик Ригини-Брэнд
| Инструкторы: Евгения и Доминик Ригини-Брэнд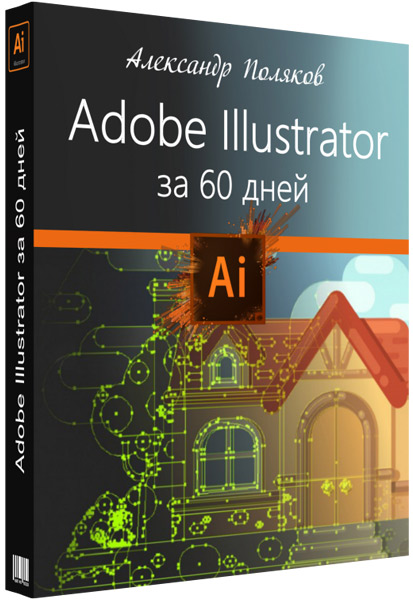 д. Это не только улучшает навыки работы с Adobe Illustrator, но также помогает с графическим дизайном, 3D-дизайном, векторной графикой и т. д.
д. Это не только улучшает навыки работы с Adobe Illustrator, но также помогает с графическим дизайном, 3D-дизайном, векторной графикой и т. д. «Доместика»
«Доместика» 
 д. Наряду с этим, курс также расскажет вам о 3D-работах.
д. Наряду с этим, курс также расскажет вам о 3D-работах. Это удобный курс, который также позволяет загружать уроки в автономном режиме. Creative Live добавляет новые курсы и контент каждый месяц и насчитывает 10 миллионов пользователей.
Это удобный курс, который также позволяет загружать уроки в автономном режиме. Creative Live добавляет новые курсы и контент каждый месяц и насчитывает 10 миллионов пользователей.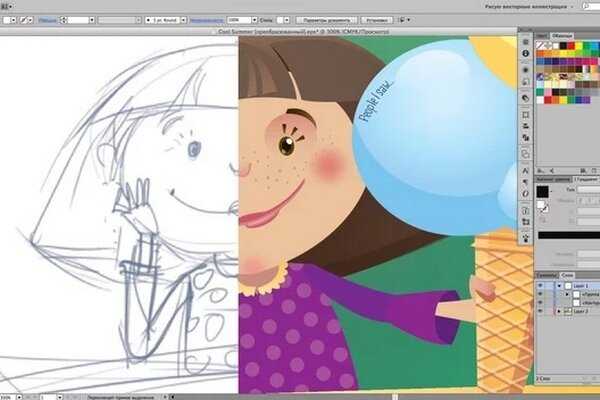
 Он предлагает широкий спектр курсов от технических до творческих. PluralSight — это удобная платформа, обеспечивающая оценку навыков, живые занятия и сертификацию.
Он предлагает широкий спектр курсов от технических до творческих. PluralSight — это удобная платформа, обеспечивающая оценку навыков, живые занятия и сертификацию. Изображение предоставлено: Pluralsight
Изображение предоставлено: Pluralsight
 Изображение предоставлено: LinkedIn Learning
Изображение предоставлено: LinkedIn Learning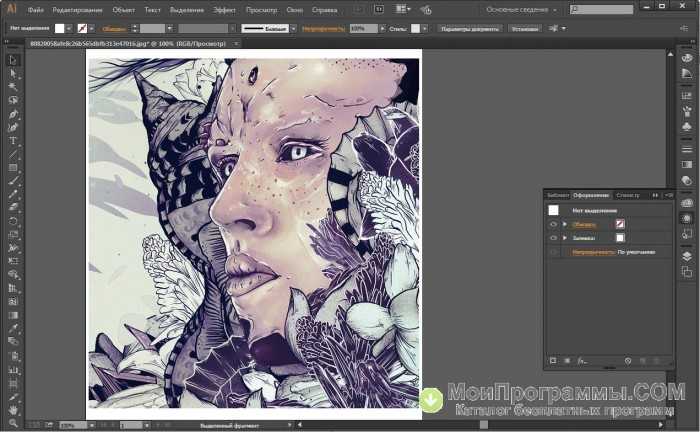
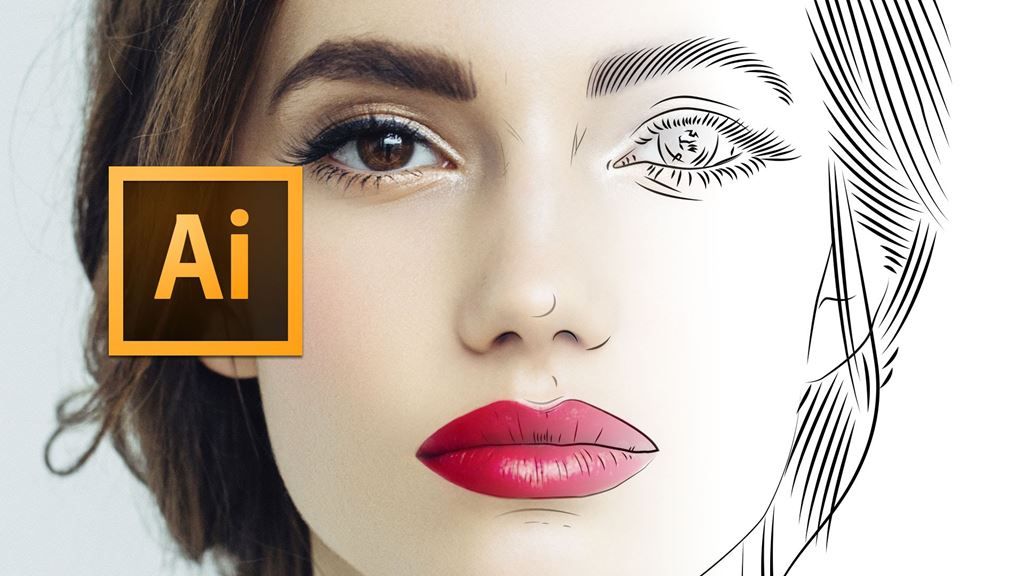
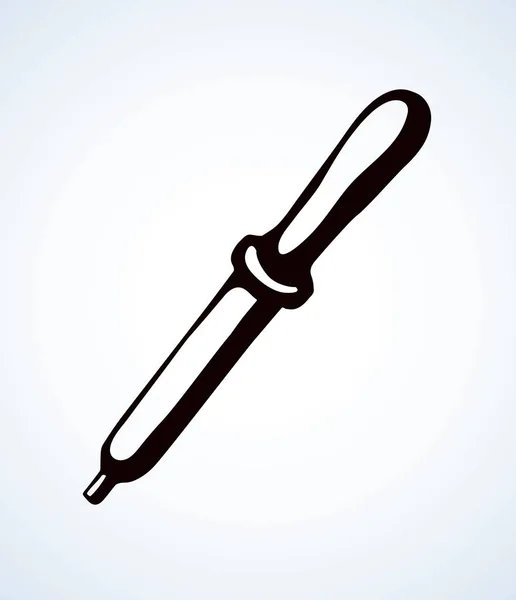 Можно выбрать любой цвет, кроме цвета кнопки «Start» в операционной системе Windows Vista.
Можно выбрать любой цвет, кроме цвета кнопки «Start» в операционной системе Windows Vista.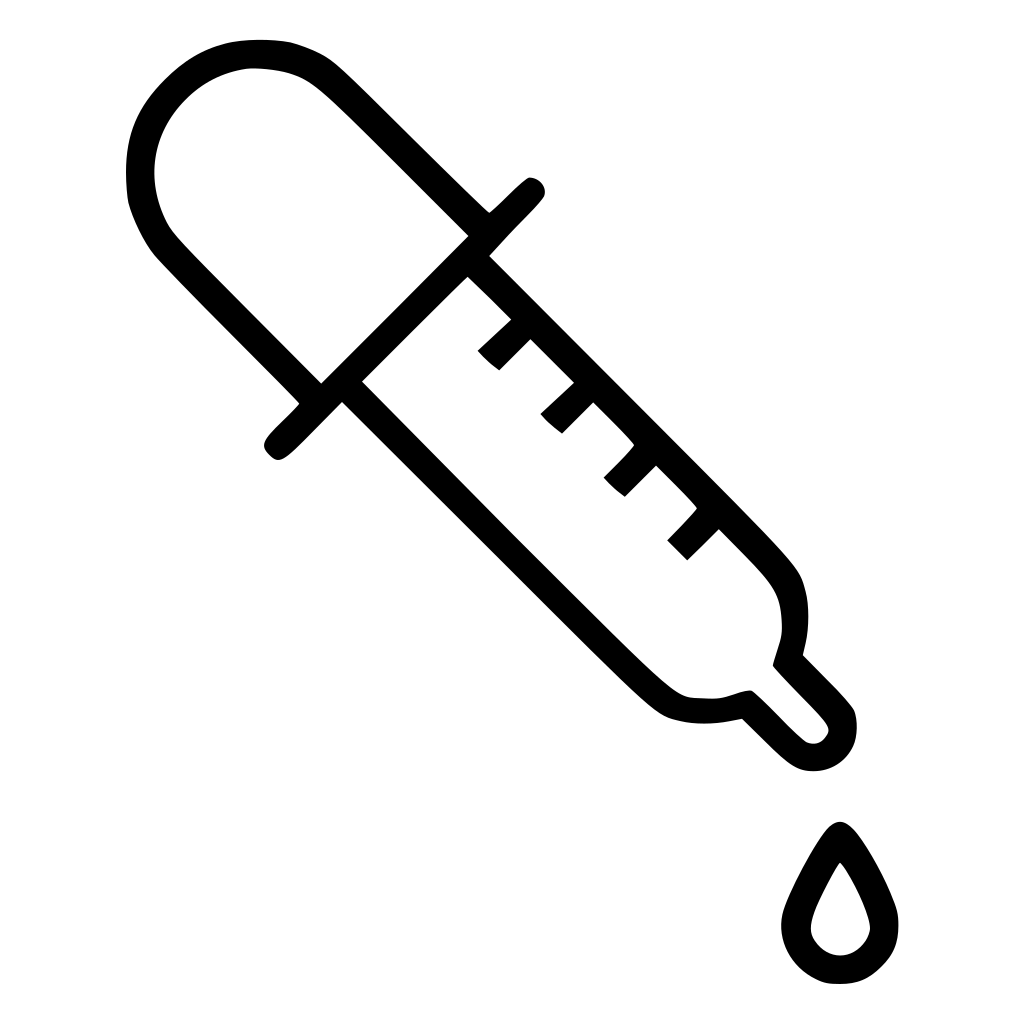
 рисунок ниже).
рисунок ниже).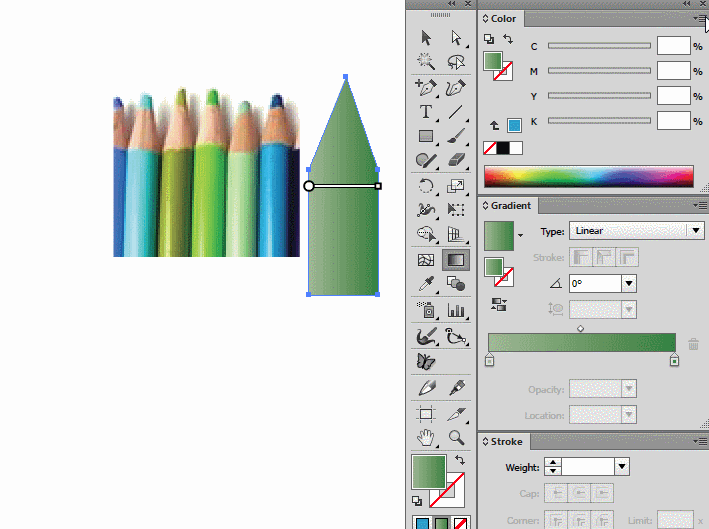
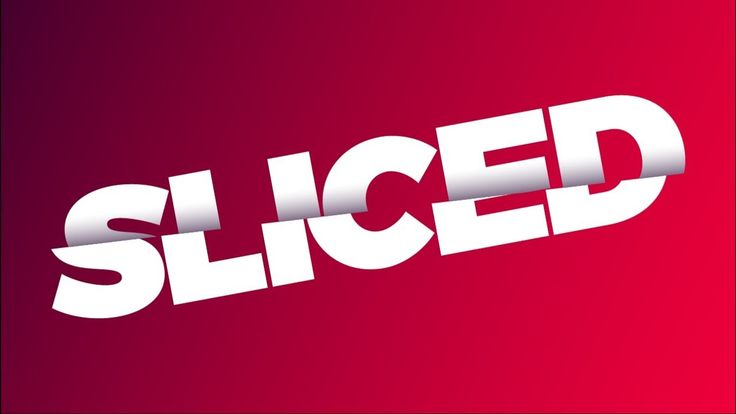
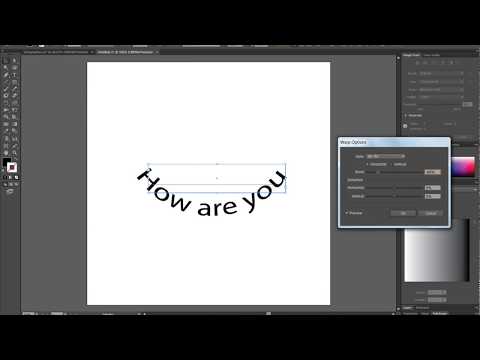


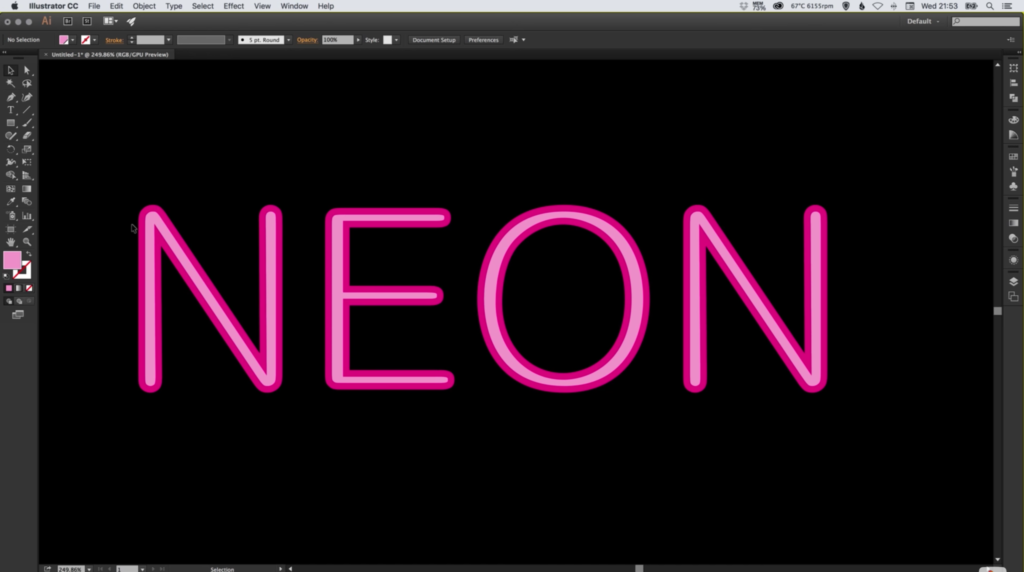
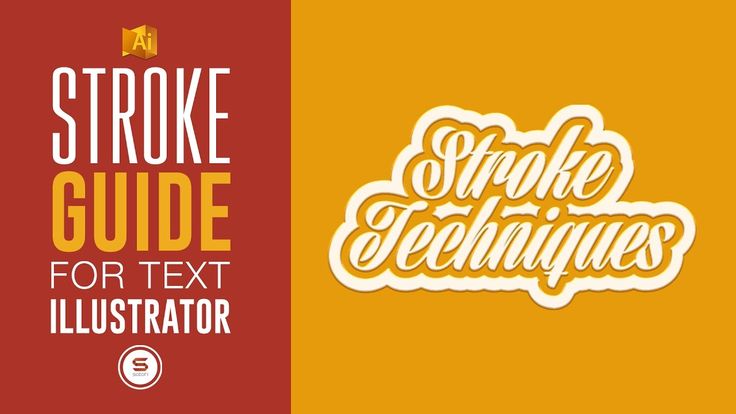 В этом случае я набираю свое имя Джун.
В этом случае я набираю свое имя Джун.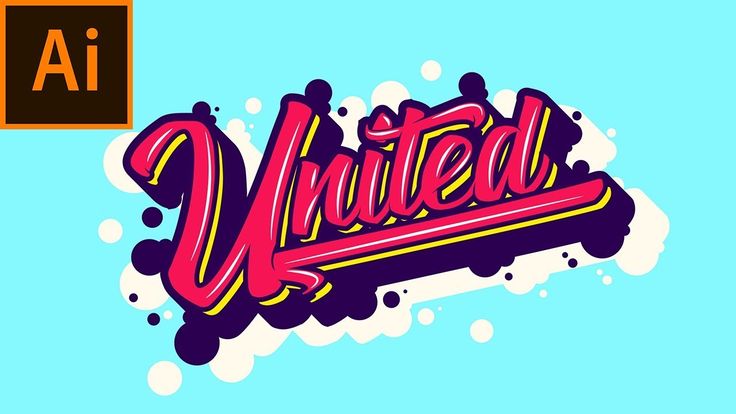
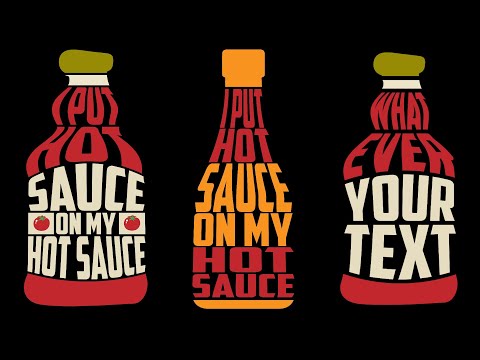

 Select My Library and drag your shape onto the artboard. Click once to drop it onto the artboard.
Select My Library and drag your shape onto the artboard. Click once to drop it onto the artboard.
 You can recolor the duplicates if desired.
You can recolor the duplicates if desired. Позолоченный деревянный факел:
Позолоченный деревянный факел: Но сравните эту распечатанную обложку для «Saturday Evening Post»:
Но сравните эту распечатанную обложку для «Saturday Evening Post»: ..
..  В Художественной галерее Йельского университета, в коллекцию которой входят Ротко, Кунс и Джаспер Джонс, вы также можете увидеть картины Н. К. Уайета, Максфилда Пэрриша и Эдвина Остина Эбби. В Метрополитен-музее теперь выставлены работы Нормана Роквелла.
В Художественной галерее Йельского университета, в коллекцию которой входят Ротко, Кунс и Джаспер Джонс, вы также можете увидеть картины Н. К. Уайета, Максфилда Пэрриша и Эдвина Остина Эбби. В Метрополитен-музее теперь выставлены работы Нормана Роквелла.
 Ричардсон чувствовал, что этой картине Венеры великого испанского художника Диего Веласкеса не хватает справедливости.
Ричардсон чувствовал, что этой картине Венеры великого испанского художника Диего Веласкеса не хватает справедливости. 0061
0061


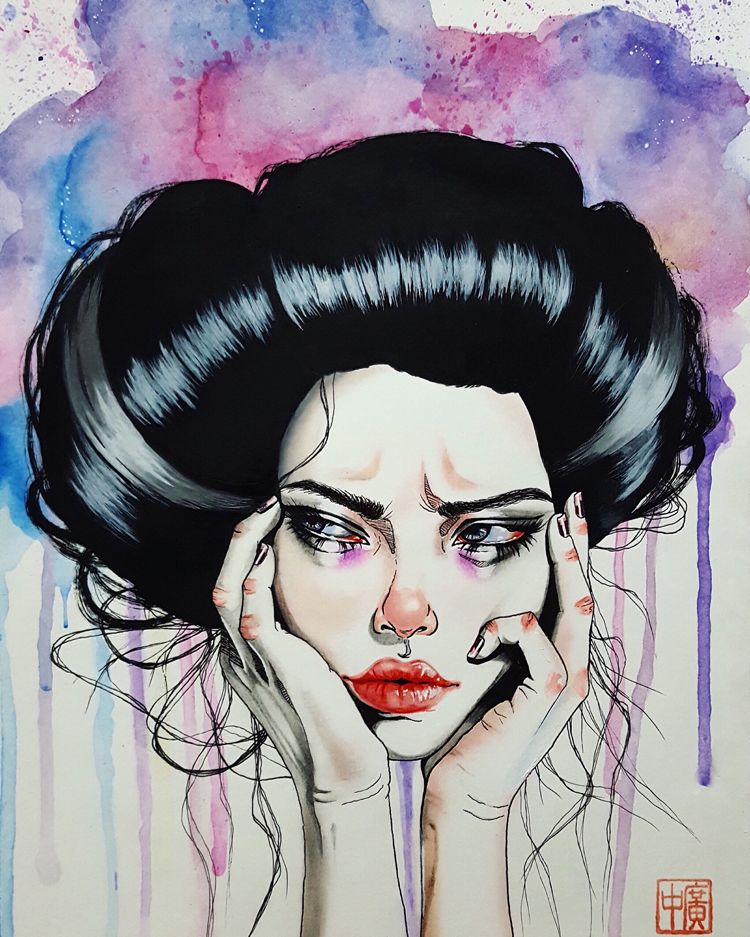 Это художник.
Это художник.
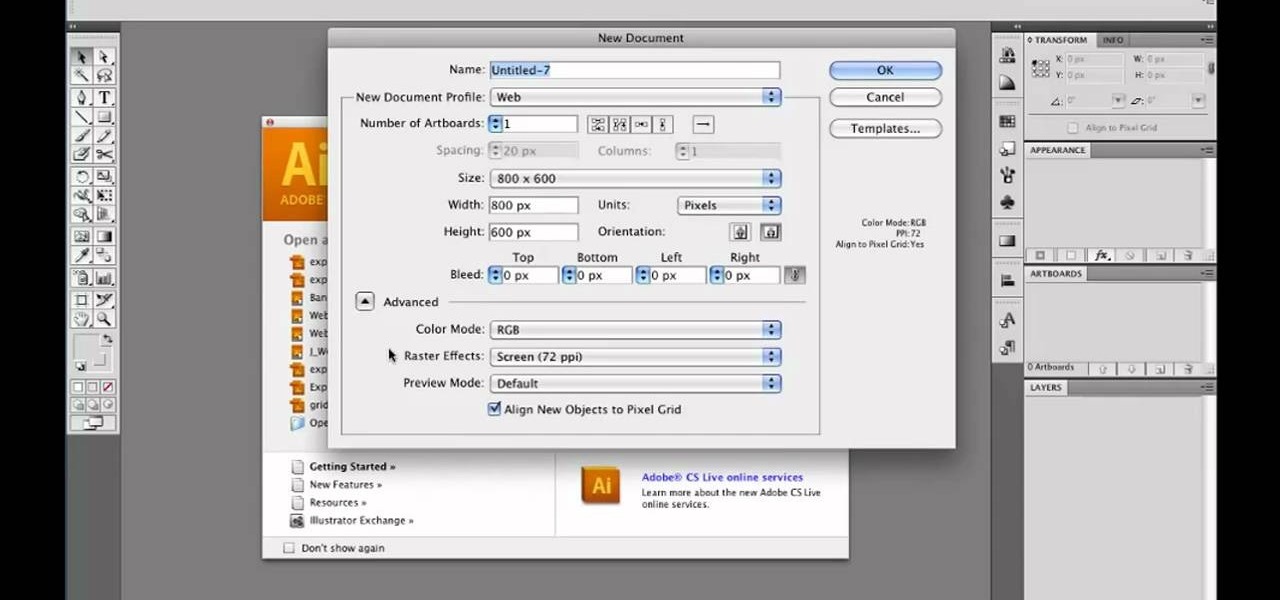
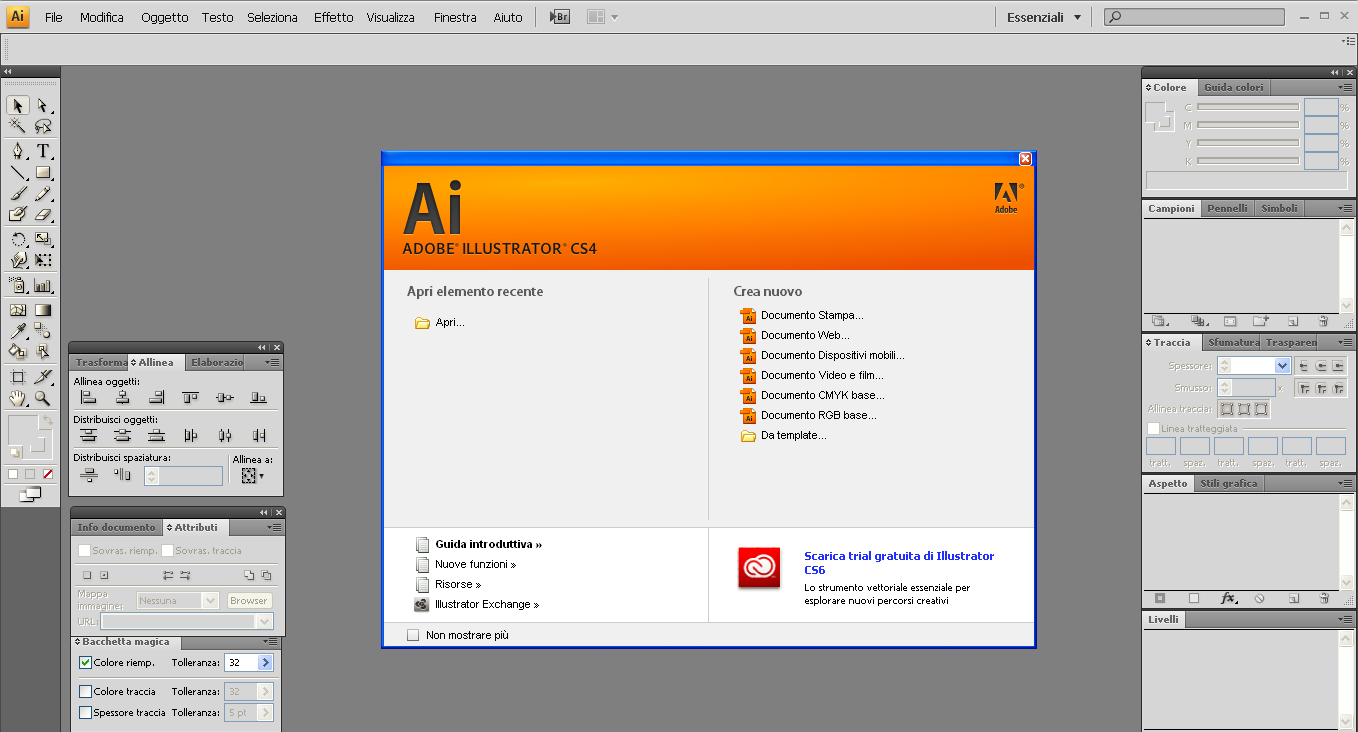 adobe.com/aboutadobe/legal.html). Приложения и сервисы доступны не во всех странах и не на всех языках, а также могут подлежать изменению или отмене без уведомления. Кроме того, за использование онлайн-сервисов или подписку может взиматься дополнительная плата.
adobe.com/aboutadobe/legal.html). Приложения и сервисы доступны не во всех странах и не на всех языках, а также могут подлежать изменению или отмене без уведомления. Кроме того, за использование онлайн-сервисов или подписку может взиматься дополнительная плата.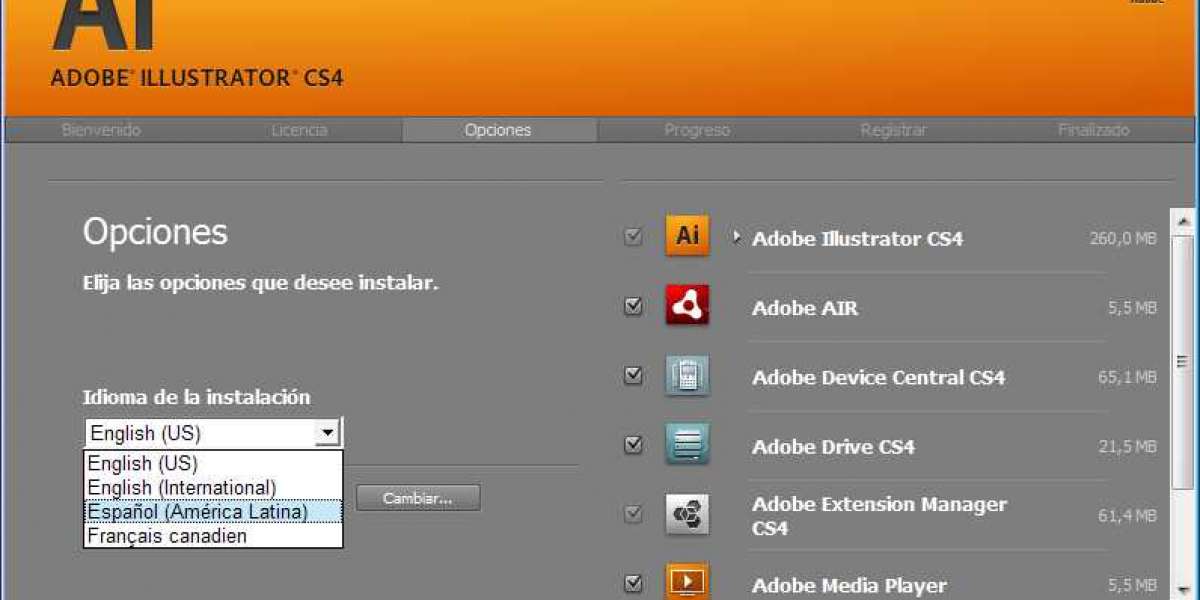
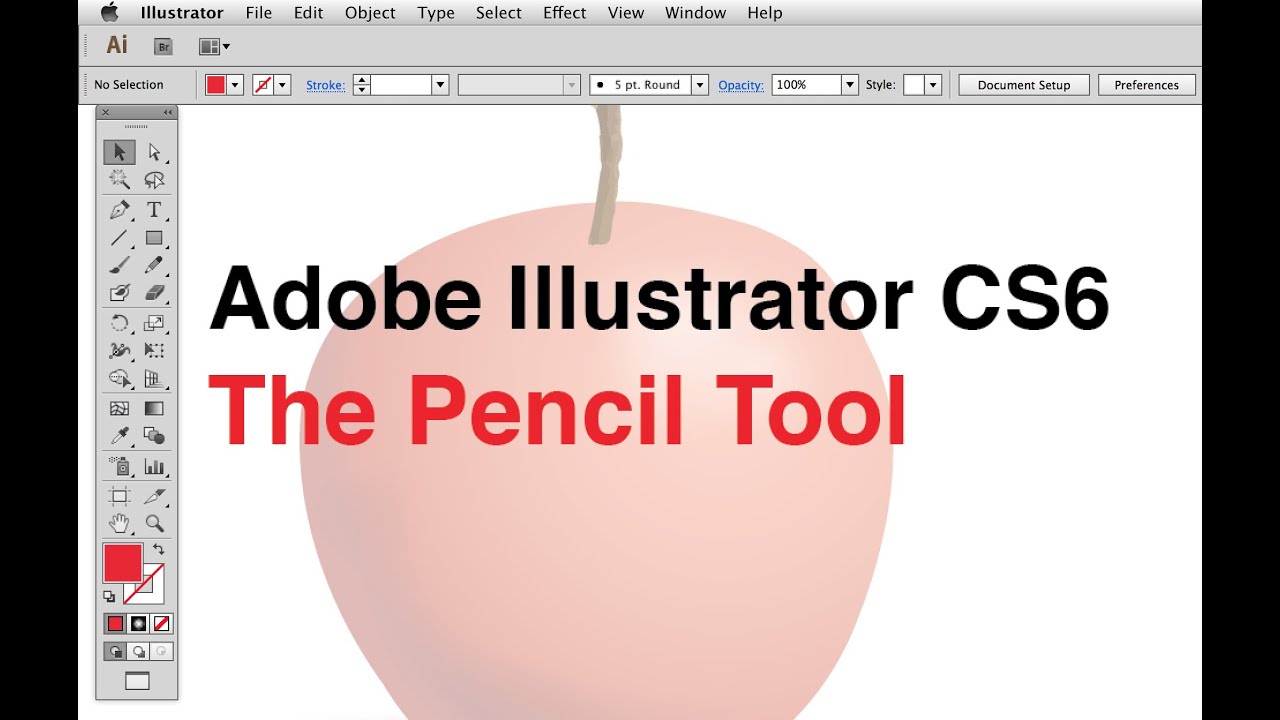 .. комментарии…
.. комментарии…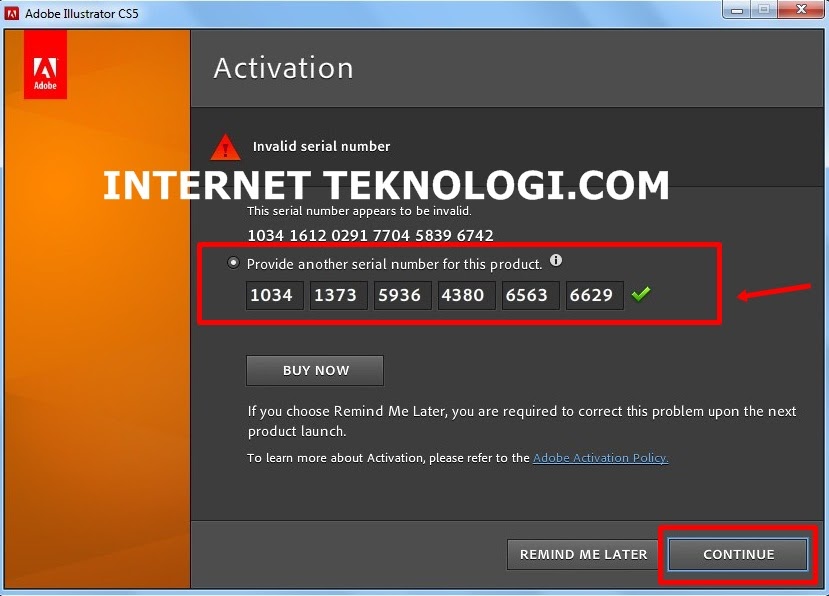 д. в виде HTML страницы, и в виде HTML AMP страниц (ускоренные мобильные страницы)
д. в виде HTML страницы, и в виде HTML AMP страниц (ускоренные мобильные страницы)
 js — JavaScript библиотека для рисования графики 2D (рисование картинок, линий, движений), 3D графики (рисования материалы, свет, текстура)
js — JavaScript библиотека для рисования графики 2D (рисование картинок, линий, движений), 3D графики (рисования материалы, свет, текстура)
 Parcel добавляет JavaScript библиотеки в ваш проект
Parcel добавляет JavaScript библиотеки в ваш проект
 Работает на разных платформах: Unix, Windows
Работает на разных платформах: Unix, Windows
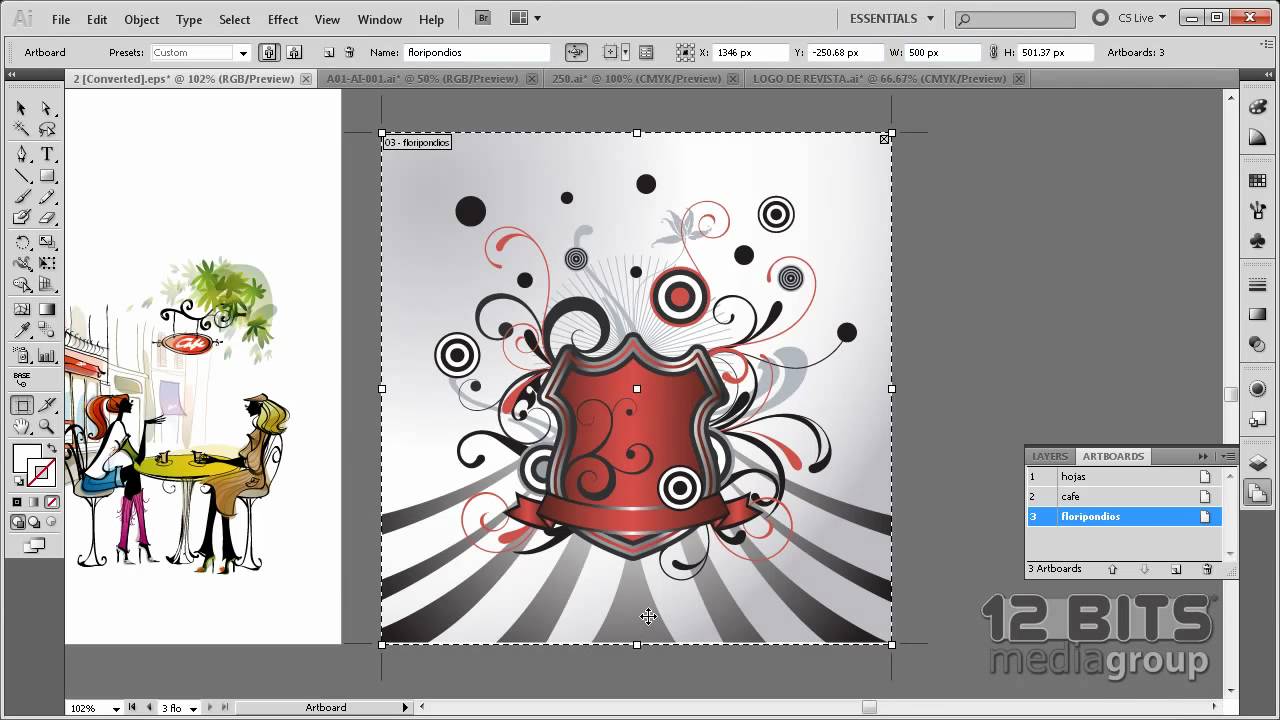 Работает на разных платформах: Unix, Windows
Работает на разных платформах: Unix, Windows
 NET
NET
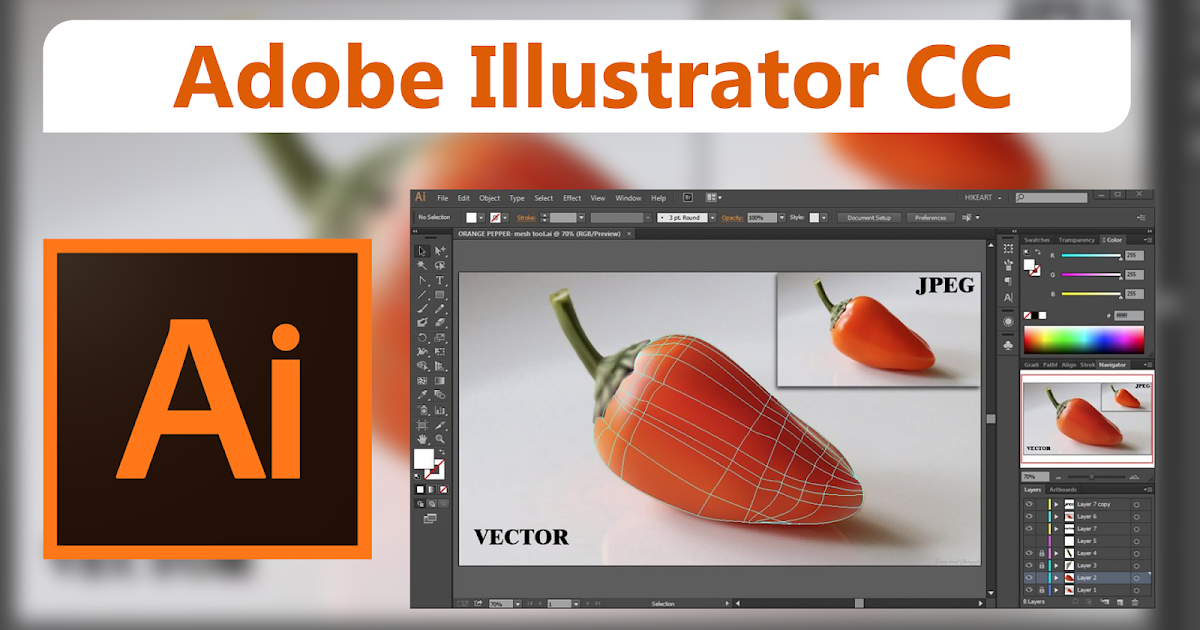 Методологии в управлении IT-проектам. В чем разница?
Методологии в управлении IT-проектам. В чем разница?
 bat файл (командная строка)
bat файл (командная строка)
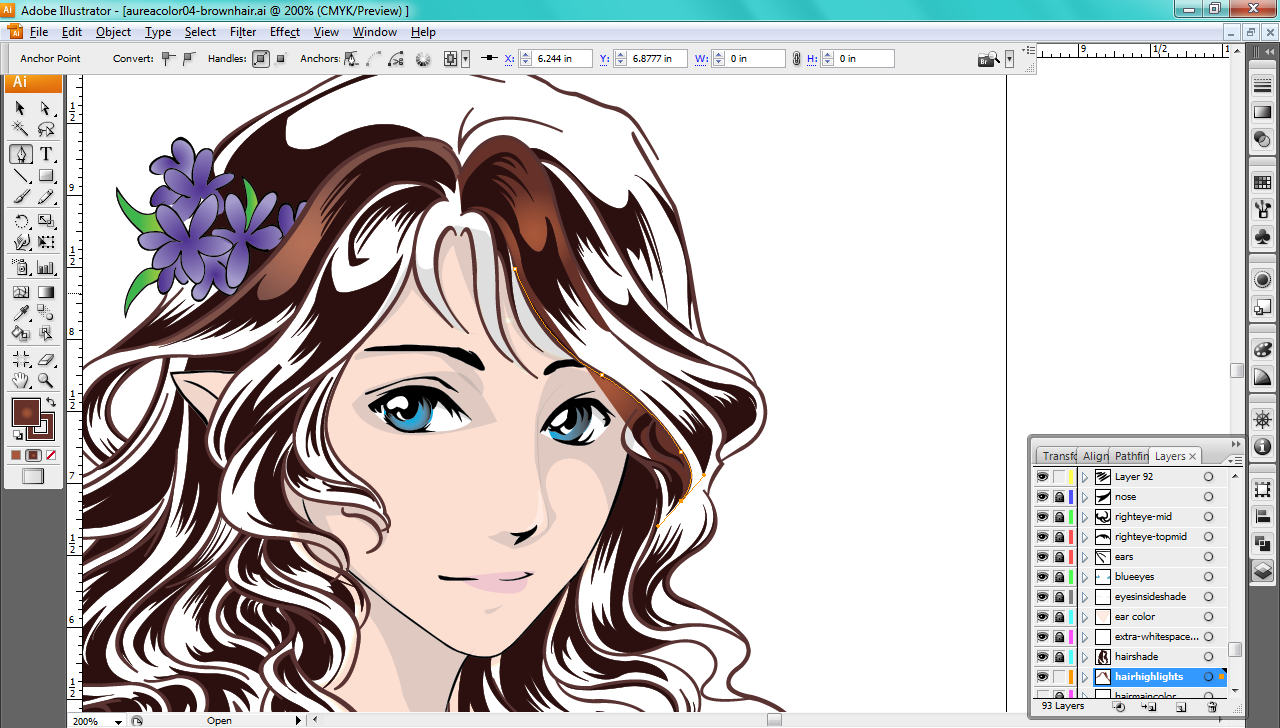 .. F2 как надо. Проблема: я открываю браузер Google Chrome и нажимаю кнопку F5 чтобы перезагрузить страницу, а у меня включается подсветка клавиатуры.
.. F2 как надо. Проблема: я открываю браузер Google Chrome и нажимаю кнопку F5 чтобы перезагрузить страницу, а у меня включается подсветка клавиатуры.
 5/5)
5/5)
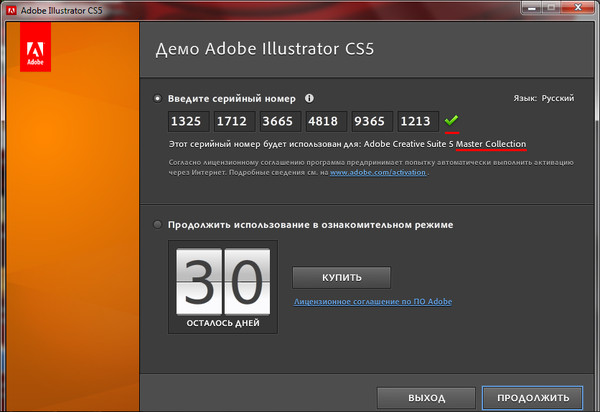 1.2.402 за 20,99 долларов в месяц. Купив подписку, вы сможете в полной мере изучить весь потенциал программного обеспечения.
1.2.402 за 20,99 долларов в месяц. Купив подписку, вы сможете в полной мере изучить весь потенциал программного обеспечения.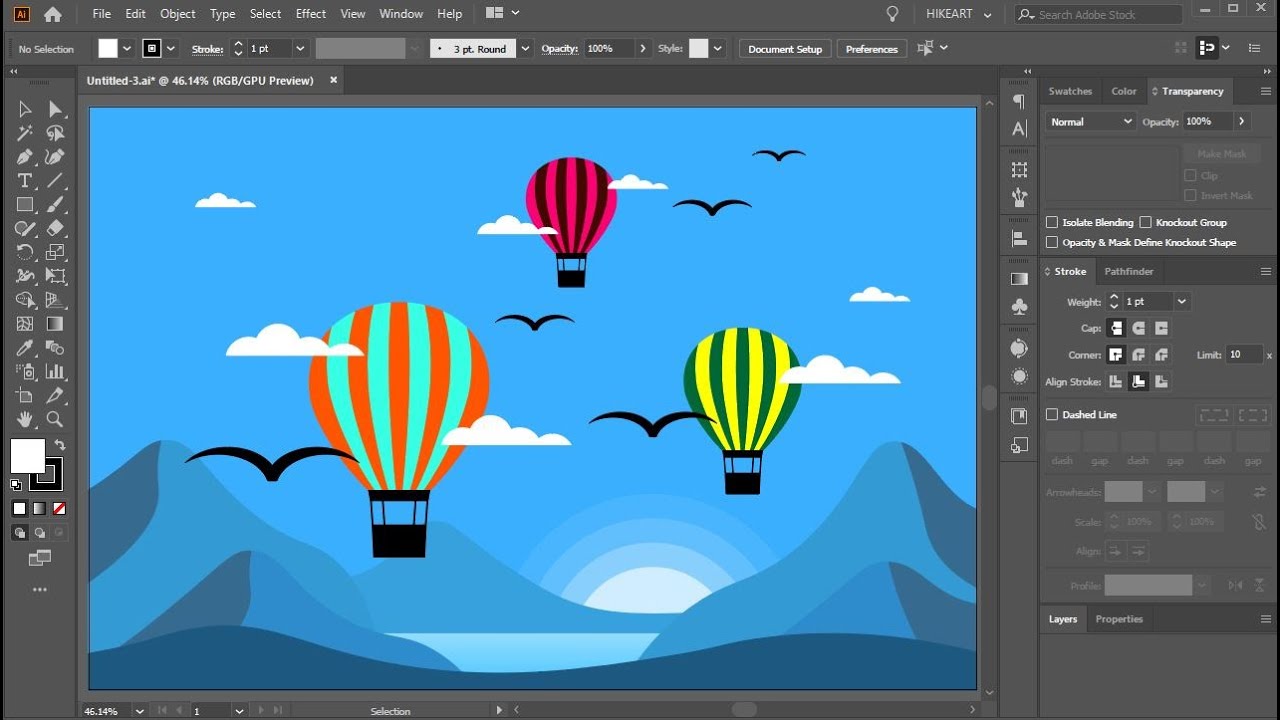 Таким образом, получить его с официального сайта невозможно. Вы можете столкнуться с многочисленными пиратскими платформами, которые предлагают ссылки для бесплатной загрузки полной версии Adobe Illustrator CS5.
Таким образом, получить его с официального сайта невозможно. Вы можете столкнуться с многочисленными пиратскими платформами, которые предлагают ссылки для бесплатной загрузки полной версии Adobe Illustrator CS5.

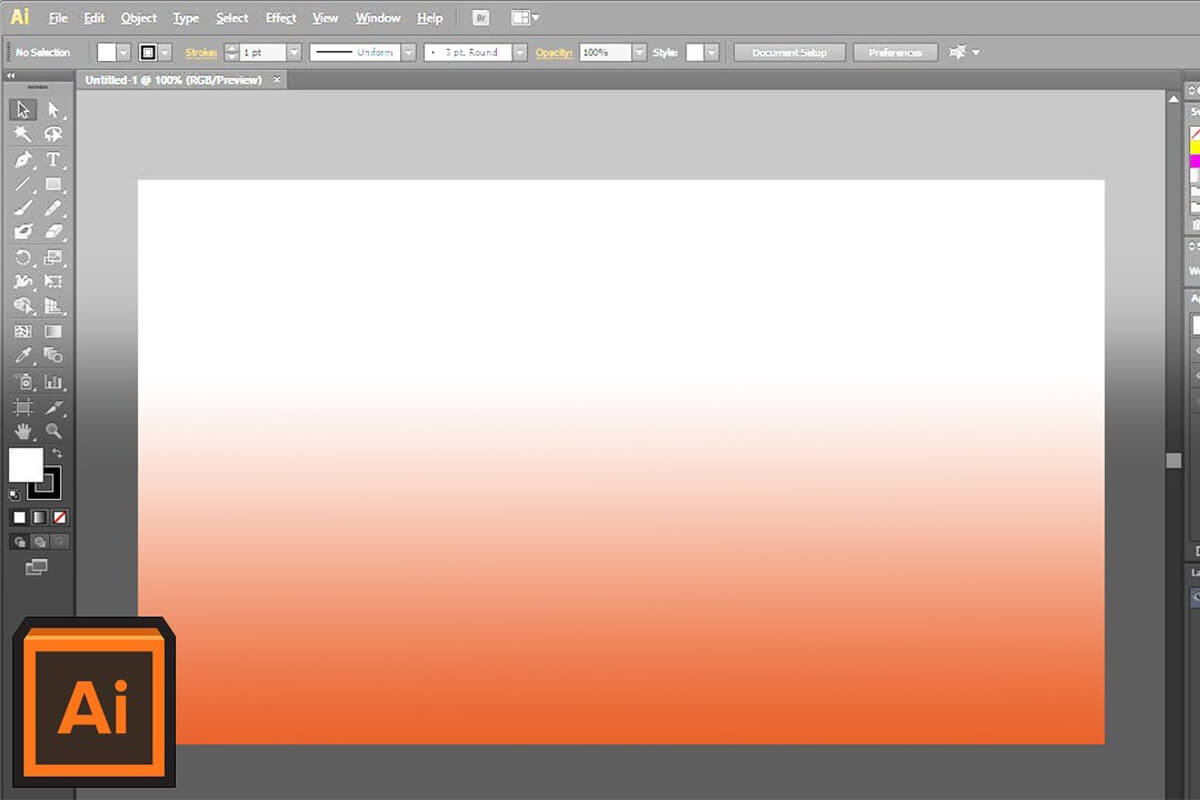 Вектор
Вектор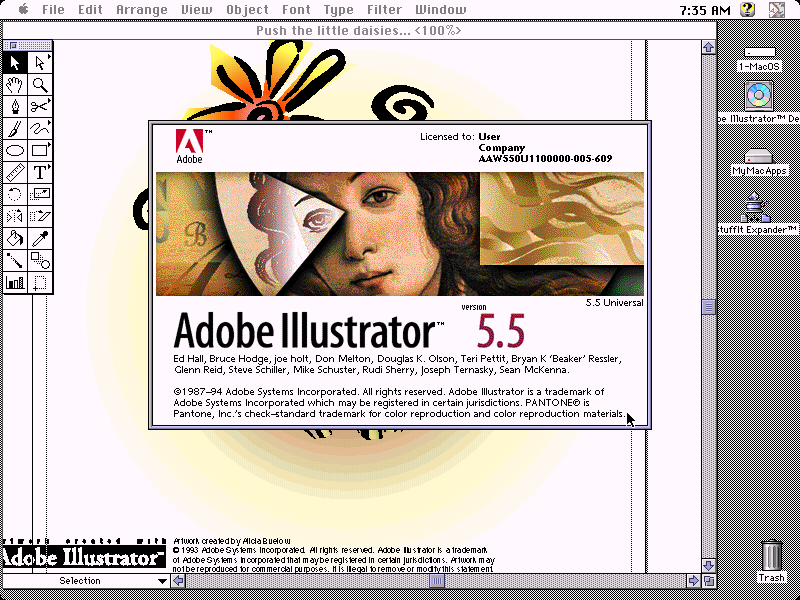 Это кроссплатформенное программное обеспечение совместимо с различными операционными системами, включая Mac OS, Windows, Chrome OS и Linux. Если вы используете продукт Adobe, вам нужно купить лучший ноутбук для Adobe Illustrator, а Vectr довольно ресурсоемкий.
Это кроссплатформенное программное обеспечение совместимо с различными операционными системами, включая Mac OS, Windows, Chrome OS и Linux. Если вы используете продукт Adobe, вам нужно купить лучший ноутбук для Adobe Illustrator, а Vectr довольно ресурсоемкий.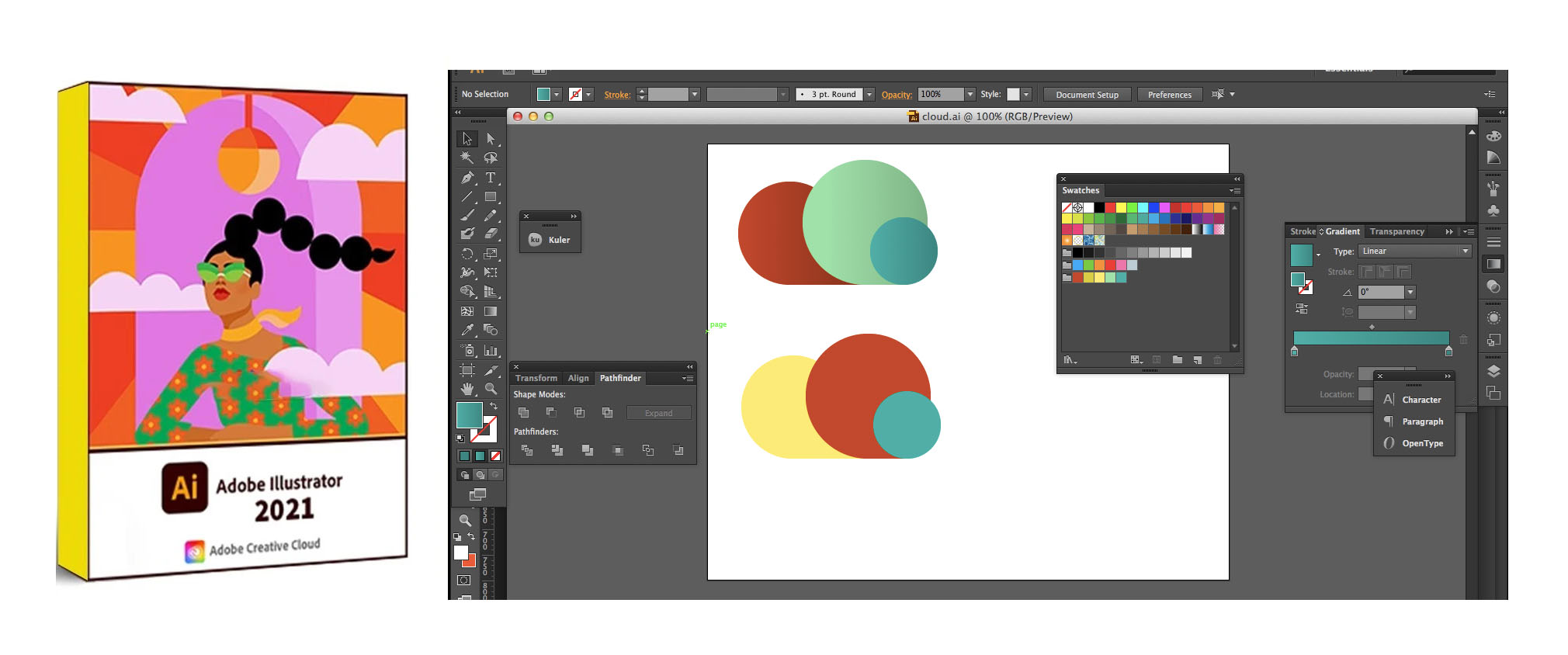 Он подходит для тех, кто работает в формате файла SVG. Программа включает в себя множество подобных инструментов для работы с эскизами, иллюстрациями и графикой.
Он подходит для тех, кто работает в формате файла SVG. Программа включает в себя множество подобных инструментов для работы с эскизами, иллюстрациями и графикой. В нем предустановлено более 800 шрифтов и более 25 000 объектов дизайна. Vecteezy Editor — это полностью настраиваемый инструмент, позволяющий не только настраивать необходимые параметры, но и загружать и редактировать собственные проекты в форматах файлов SVG, JPEG, PNG.
В нем предустановлено более 800 шрифтов и более 25 000 объектов дизайна. Vecteezy Editor — это полностью настраиваемый инструмент, позволяющий не только настраивать необходимые параметры, но и загружать и редактировать собственные проекты в форматах файлов SVG, JPEG, PNG.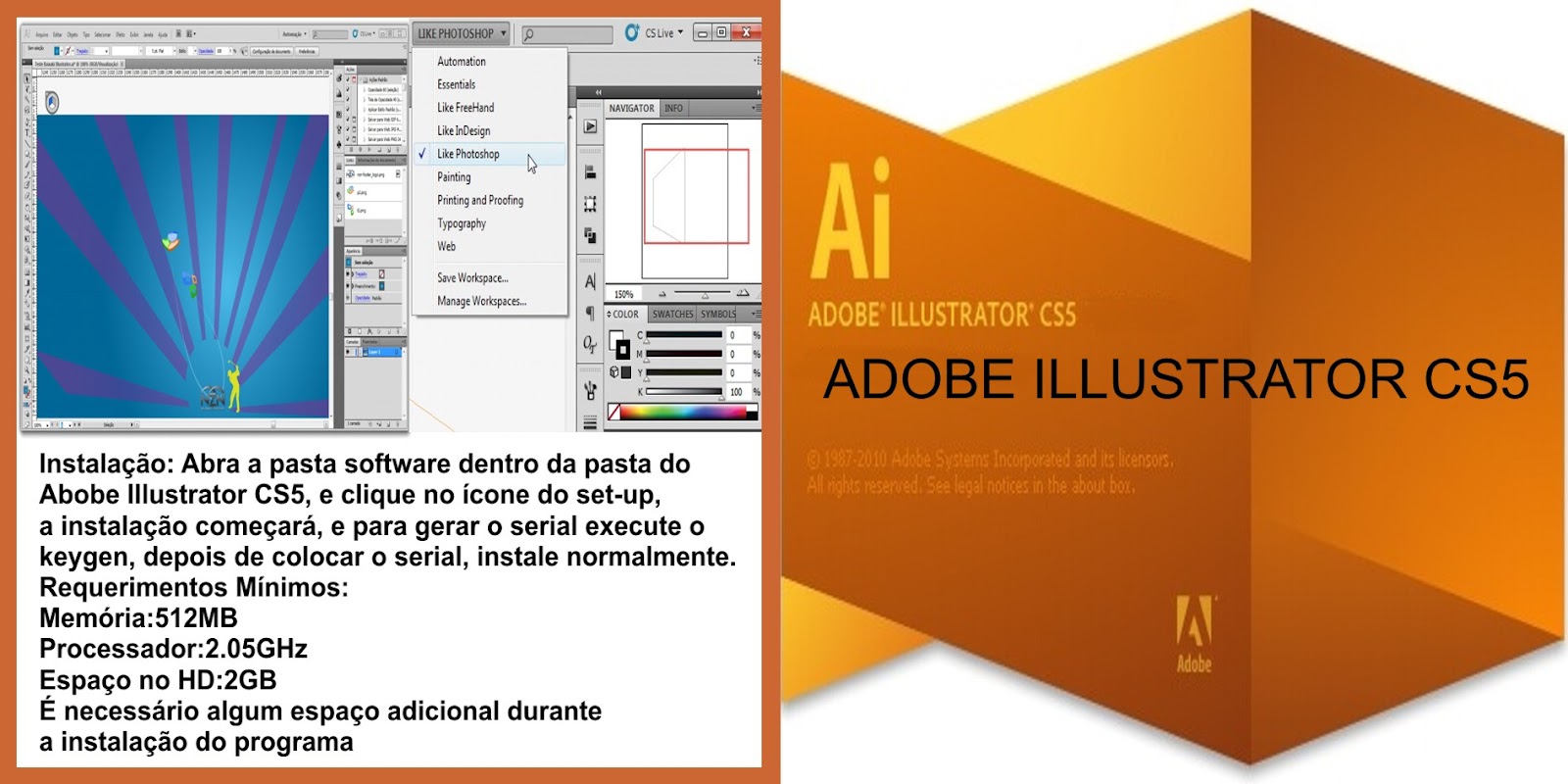 д. Он также имеет множество дополнительных функций, например, поддержку международного текста, логические операции, символы и т.д.
д. Он также имеет множество дополнительных функций, например, поддержку международного текста, логические операции, символы и т.д.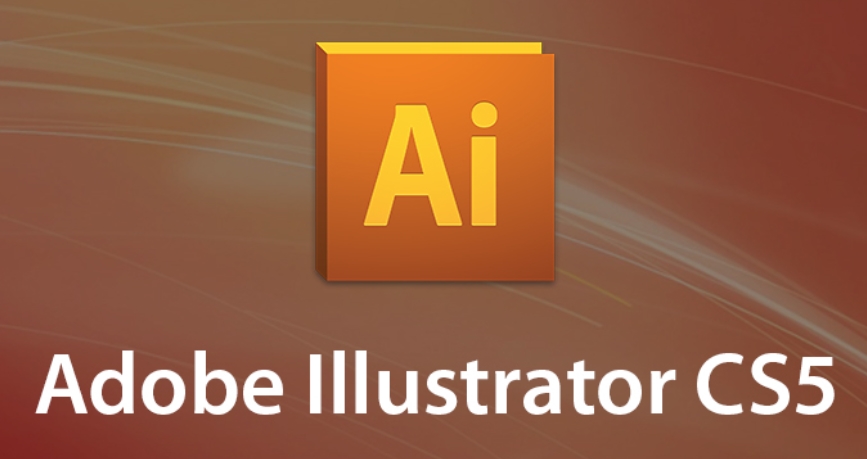 Это классический шрифт с прямыми обрезанными краями. Не стесняйтесь применять его к различным типам фотографий и дизайнов, чтобы ваши работы выглядели эффектно.
Это классический шрифт с прямыми обрезанными краями. Не стесняйтесь применять его к различным типам фотографий и дизайнов, чтобы ваши работы выглядели эффектно.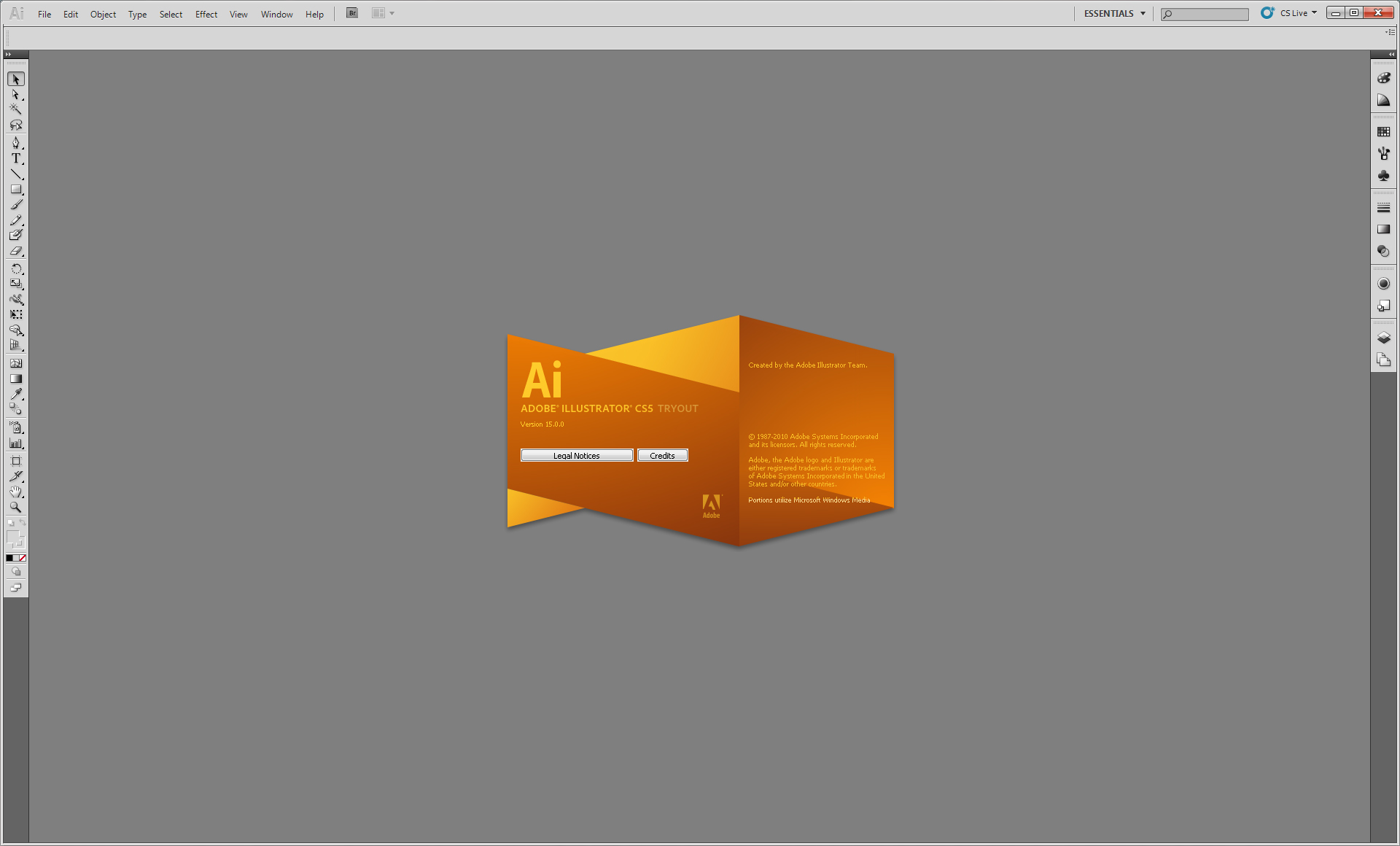 Вы можете попробовать все те же возможности платной версии, с той лишь разницей, что пользоваться ею можно только семь дней.
Вы можете попробовать все те же возможности платной версии, с той лишь разницей, что пользоваться ею можно только семь дней.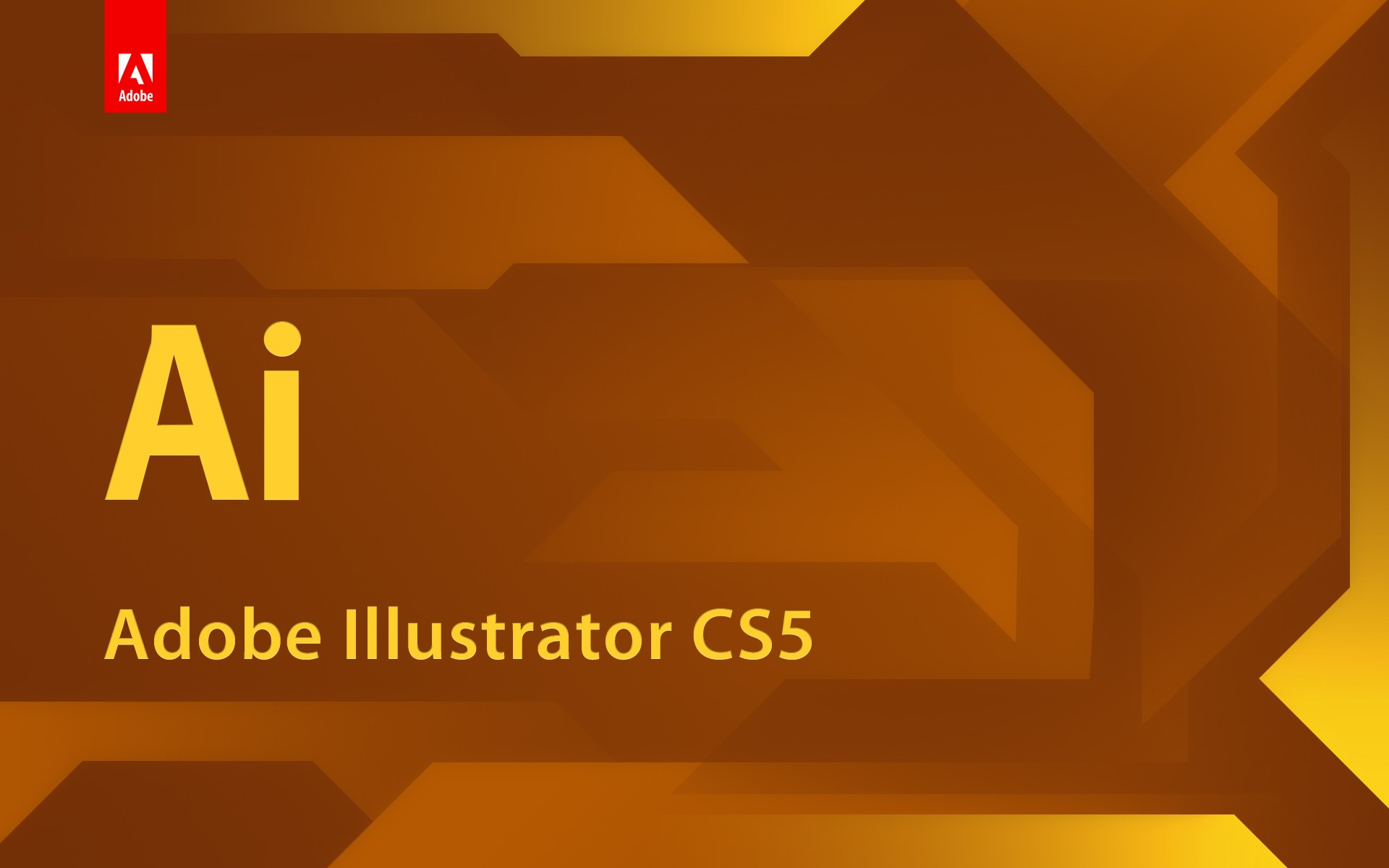
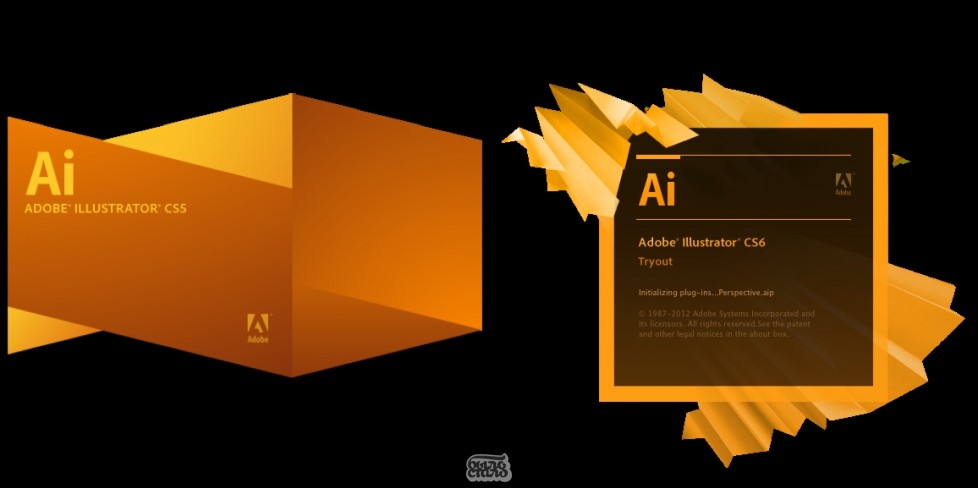
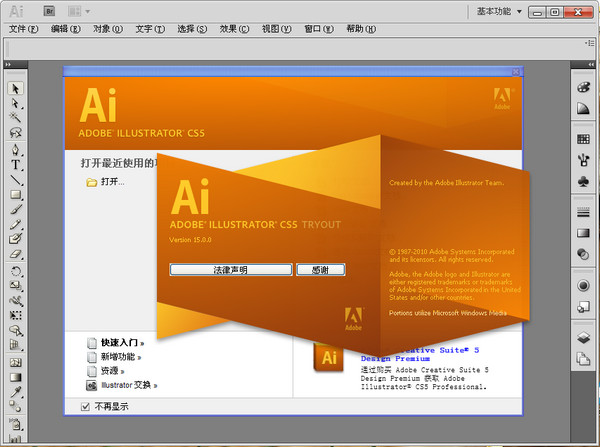

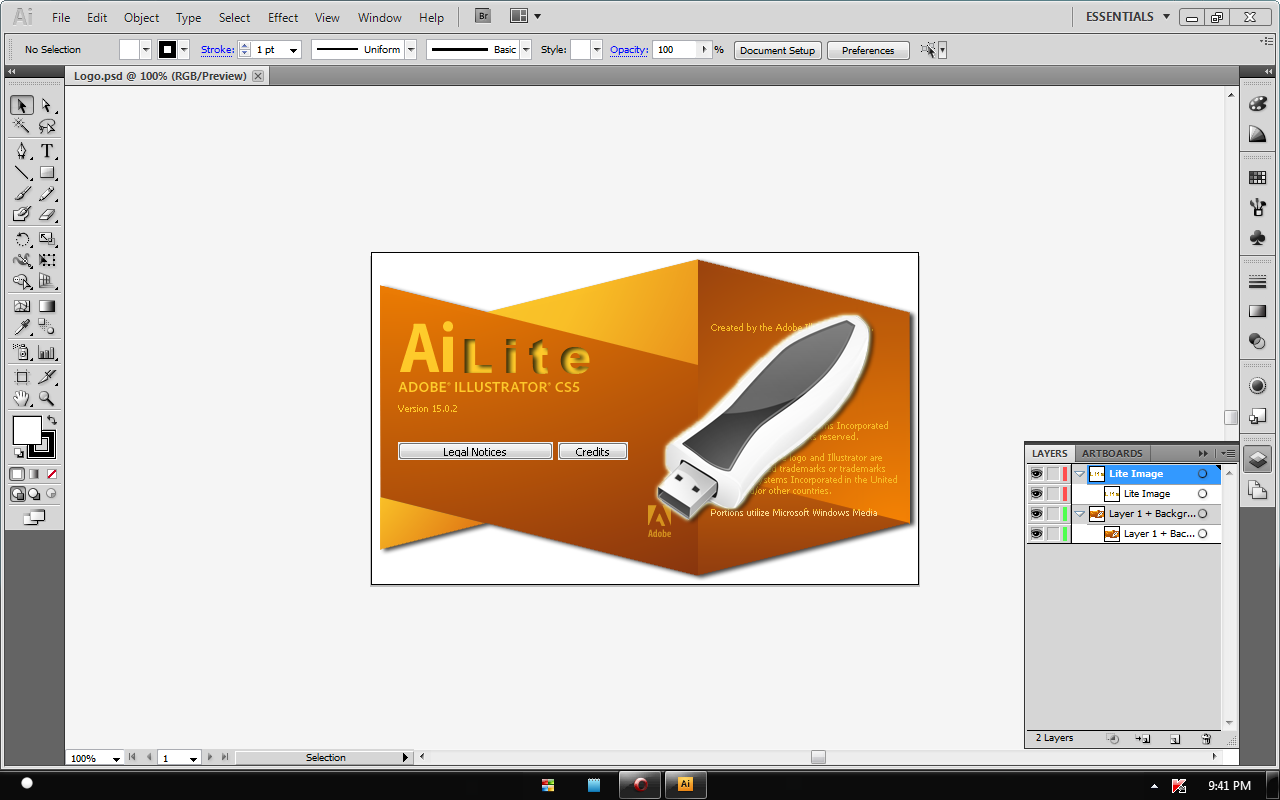
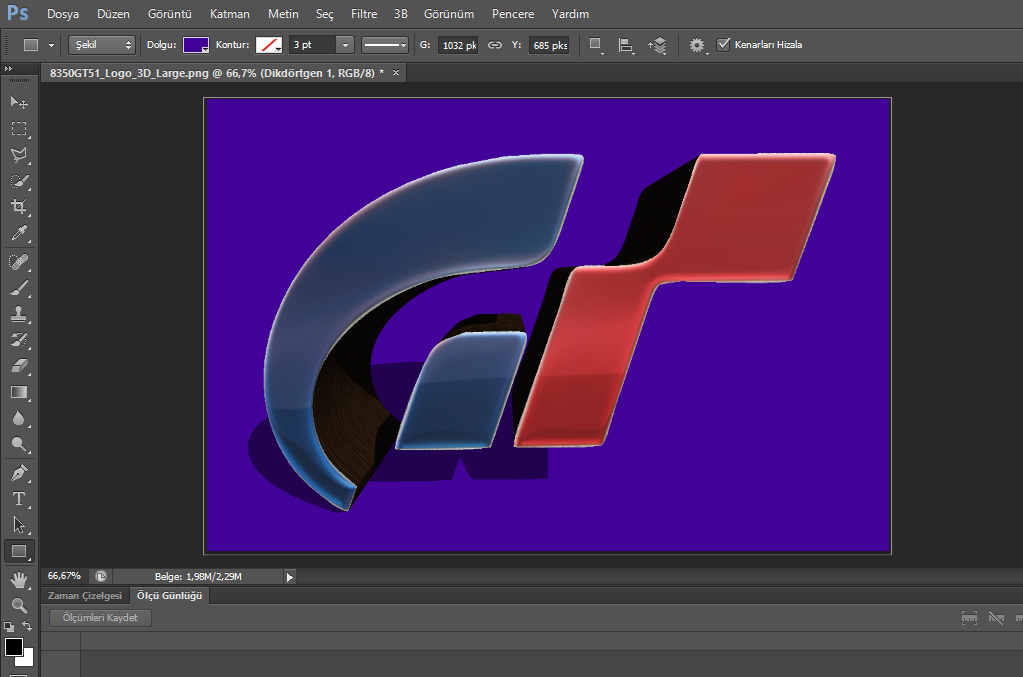 д. в виде HTML страницы, и в виде HTML AMP страниц (ускоренные мобильные страницы)
д. в виде HTML страницы, и в виде HTML AMP страниц (ускоренные мобильные страницы)
 js — JavaScript библиотека для рисования графики 2D (рисование картинок, линий, движений), 3D графики (рисования материалы, свет, текстура)
js — JavaScript библиотека для рисования графики 2D (рисование картинок, линий, движений), 3D графики (рисования материалы, свет, текстура)
 Parcel добавляет JavaScript библиотеки в ваш проект
Parcel добавляет JavaScript библиотеки в ваш проект
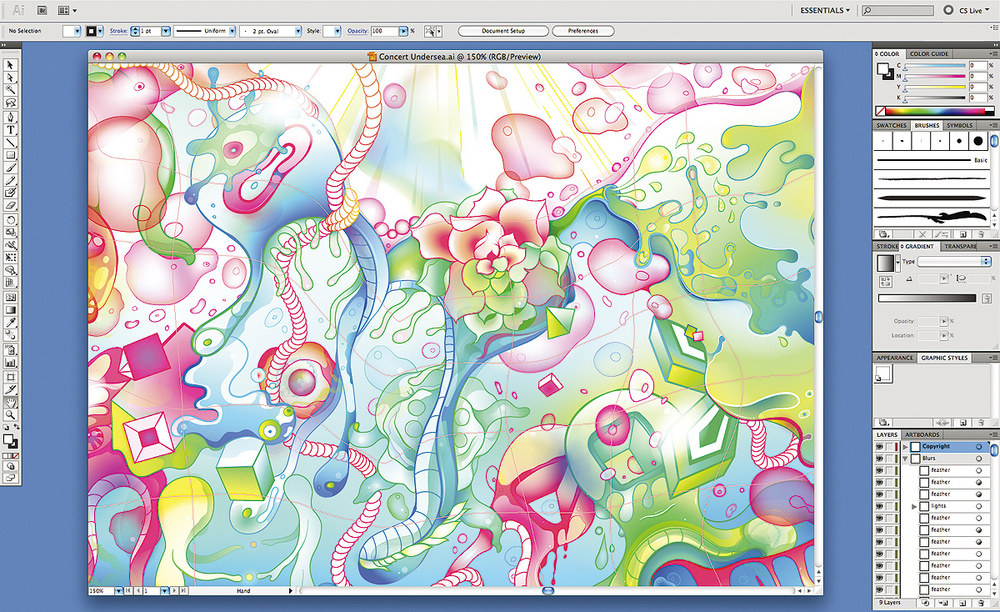 Работает на разных платформах: Unix, Windows
Работает на разных платформах: Unix, Windows
 Работает на разных платформах: Unix, Windows
Работает на разных платформах: Unix, Windows
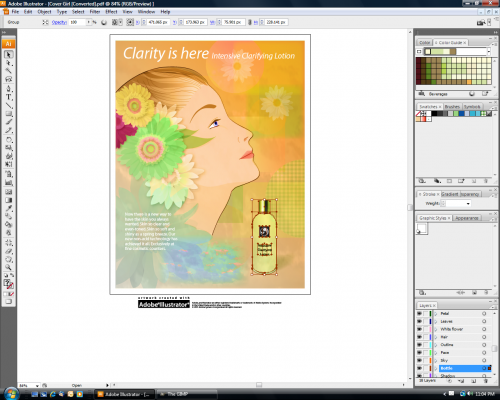 NET
NET
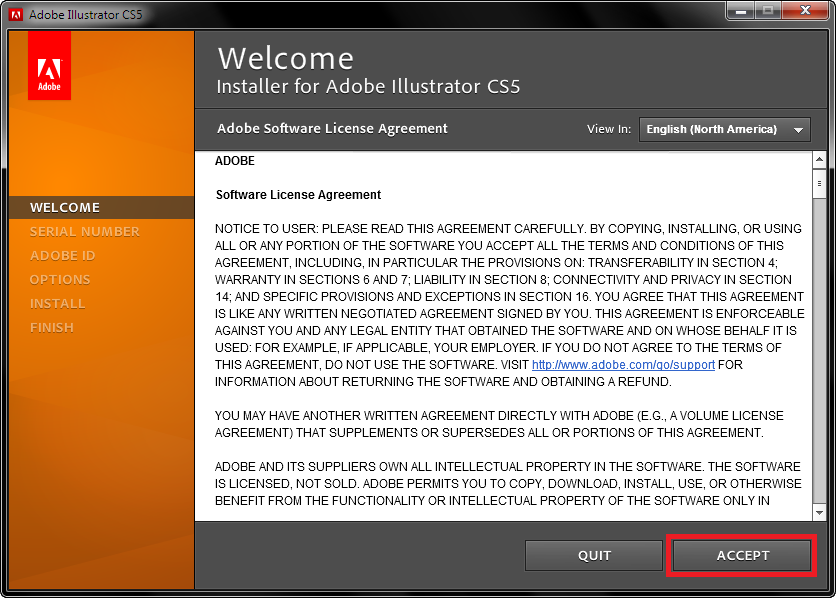 Методологии в управлении IT-проектам. В чем разница?
Методологии в управлении IT-проектам. В чем разница?
 bat файл (командная строка)
bat файл (командная строка)
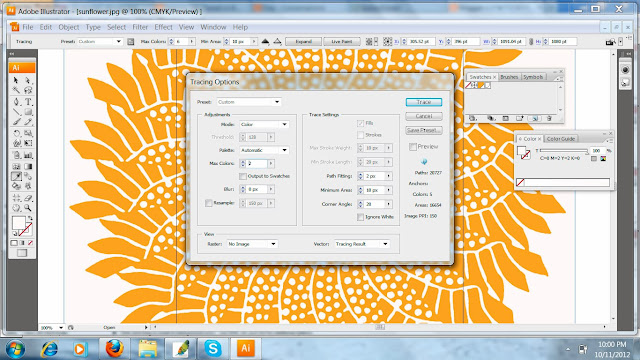 .. F2 как надо. Проблема: я открываю браузер Google Chrome и нажимаю кнопку F5 чтобы перезагрузить страницу, а у меня включается подсветка клавиатуры.
.. F2 как надо. Проблема: я открываю браузер Google Chrome и нажимаю кнопку F5 чтобы перезагрузить страницу, а у меня включается подсветка клавиатуры.
 В новой версии Adobe Illustrator CS5 исключительная точность и функциональность инструментов. Каждый, кто работал в этой программе для ПК, найдет в новой версии много полезных функций.
В новой версии Adobe Illustrator CS5 исключительная точность и функциональность инструментов. Каждый, кто работал в этой программе для ПК, найдет в новой версии много полезных функций.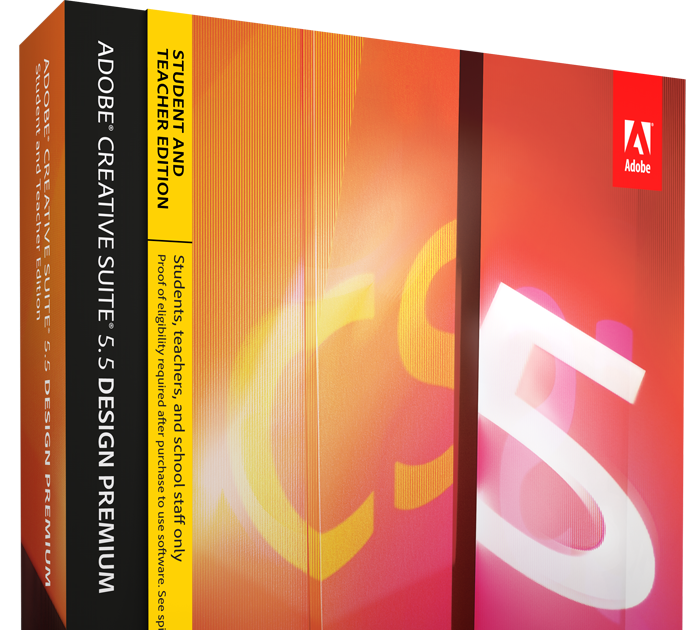

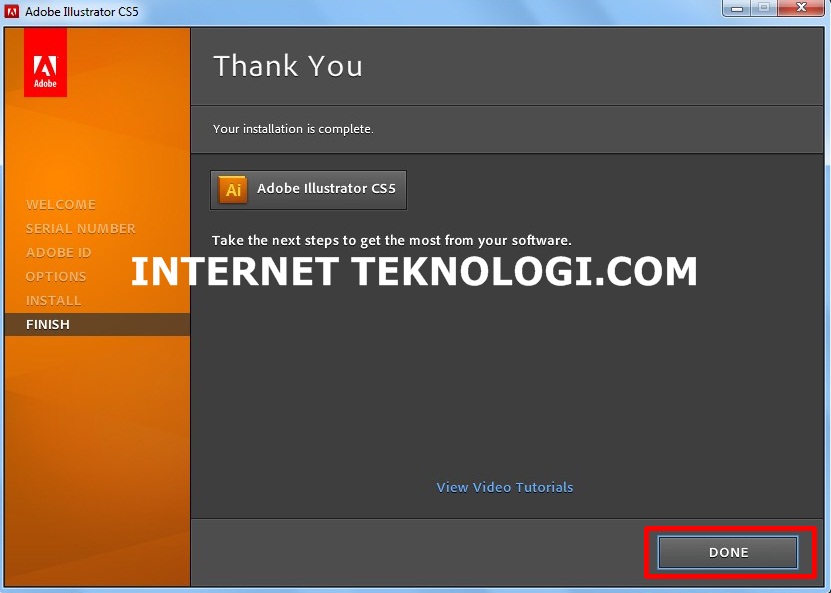 Например, декоративные концы шапки кисти могут быть защищены от изменения формы, а средняя часть может растягиваться сколько угодно. В настройках Art Brush можно отделить часть шаблона, которая будет растягиваться по кривой, от остающейся без искажений части.
Например, декоративные концы шапки кисти могут быть защищены от изменения формы, а средняя часть может растягиваться сколько угодно. В настройках Art Brush можно отделить часть шаблона, которая будет растягиваться по кривой, от остающейся без искажений части.
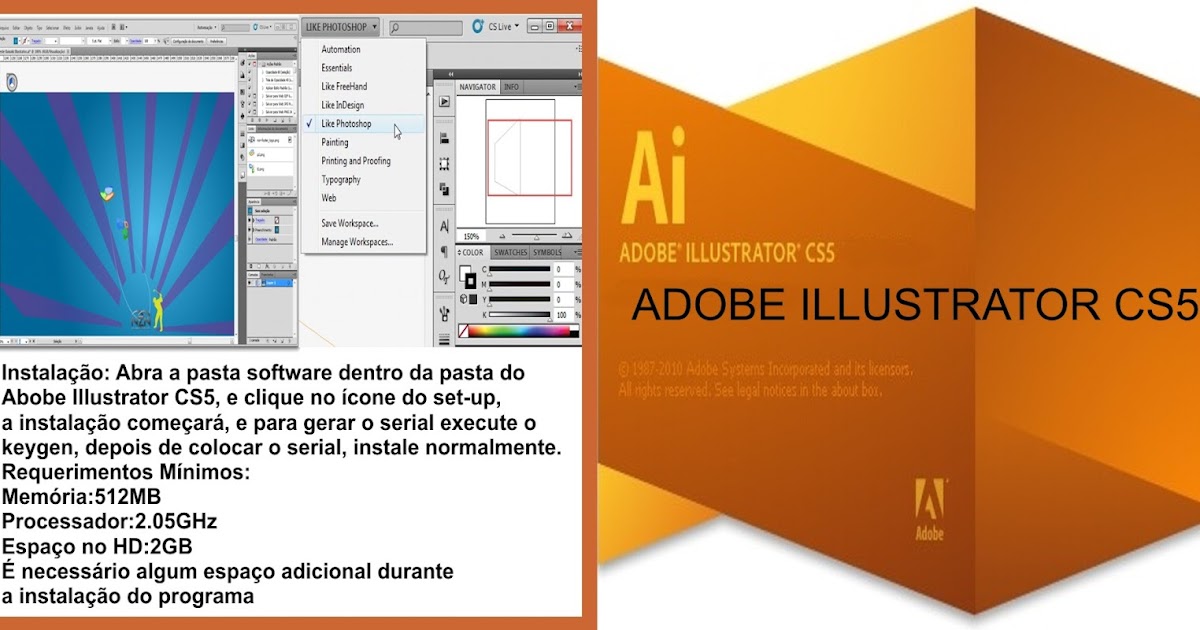 Также добавлена точность масштабирования стрелок (Arrowhead), теперь можно выбрать вид стрелок на концах кривой, стрелки также можно заменить своими.
Также добавлена точность масштабирования стрелок (Arrowhead), теперь можно выбрать вид стрелок на концах кривой, стрелки также можно заменить своими. Инструменты серии Live Paint получили развитие в виде нового Shape Builder и объединены с ним в одну группу. Shape Builder обеспечивает более эффективный способ управления, объединения и разделения частей перекрывающихся элементов. Для Gradient Mesh появился новый параметр – прозрачность. Настройки каждой узловой точки регулируются через палитру Transparency.
Инструменты серии Live Paint получили развитие в виде нового Shape Builder и объединены с ним в одну группу. Shape Builder обеспечивает более эффективный способ управления, объединения и разделения частей перекрывающихся элементов. Для Gradient Mesh появился новый параметр – прозрачность. Настройки каждой узловой точки регулируются через палитру Transparency.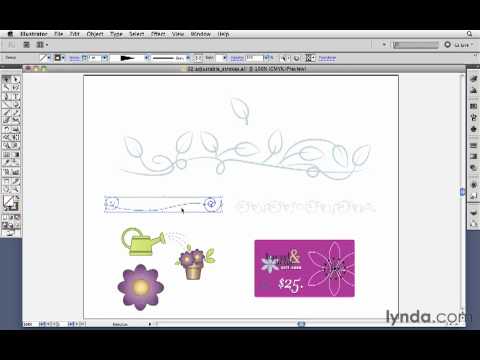
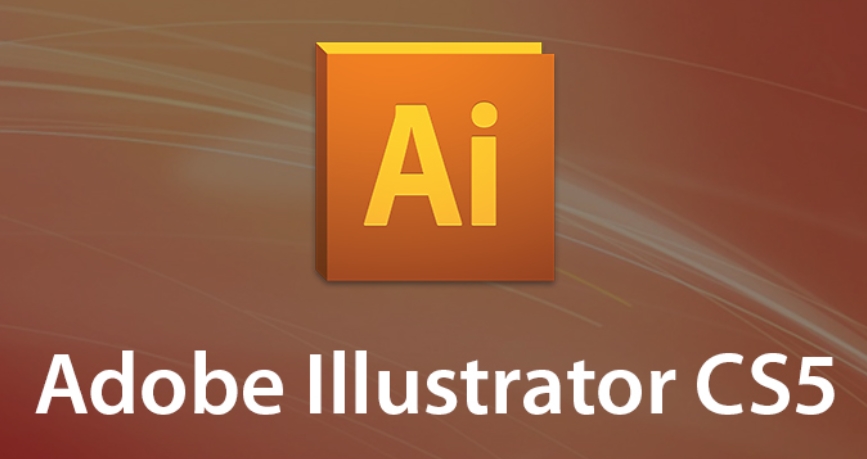
 По вопросам использования статьи обращайтесь к администраторам сайта
По вопросам использования статьи обращайтесь к администраторам сайта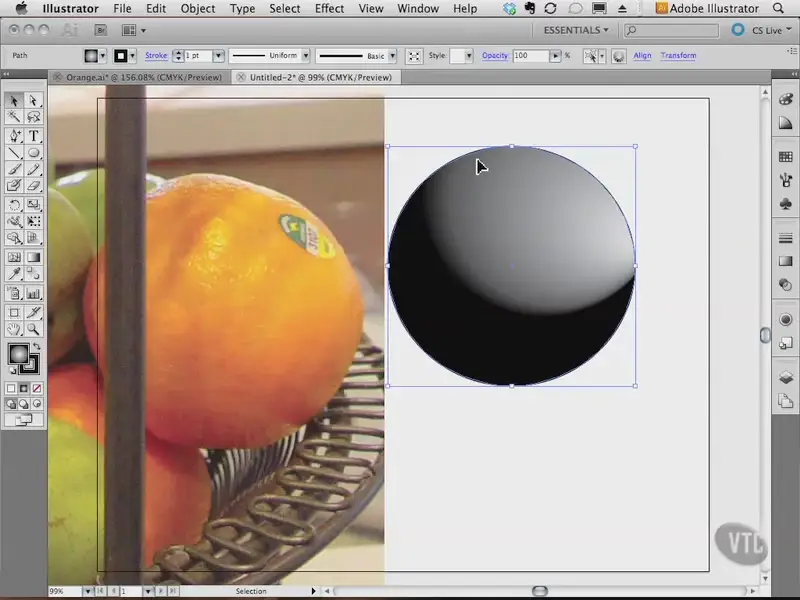
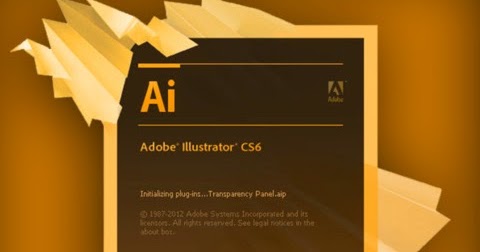
 Быстро объединяйте, исключайте, обрезайте и выполняйте другие действия.
Быстро объединяйте, исключайте, обрезайте и выполняйте другие действия.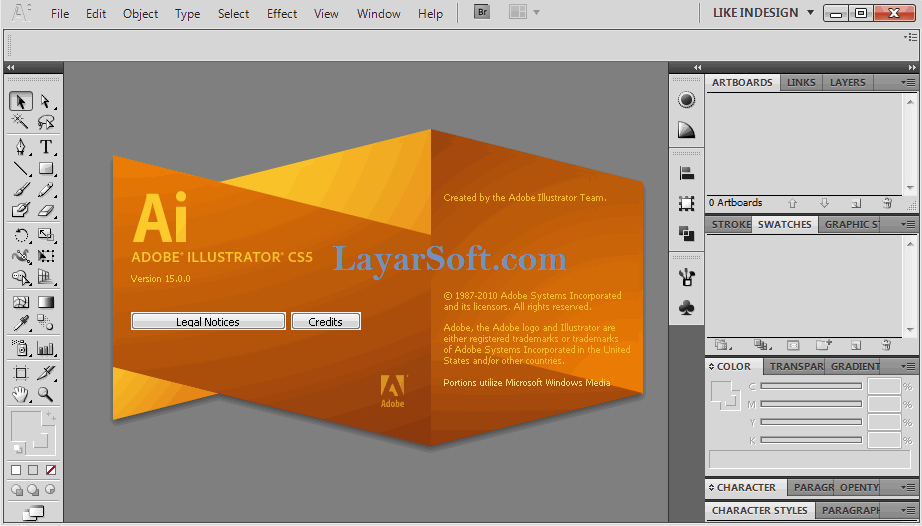 Круговое редактирование позволяет совершенствовать векторную графику в Illustrator, сохраняя при этом структуру и интерактивность, добавленные в Flash Catalyst.
Круговое редактирование позволяет совершенствовать векторную графику в Illustrator, сохраняя при этом структуру и интерактивность, добавленные в Flash Catalyst.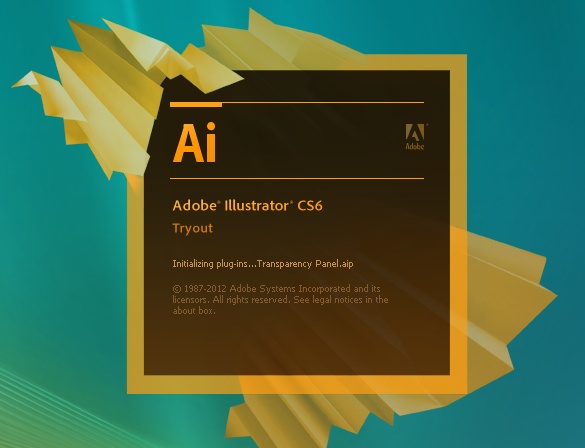 5.7 или v10.6
5.7 или v10.6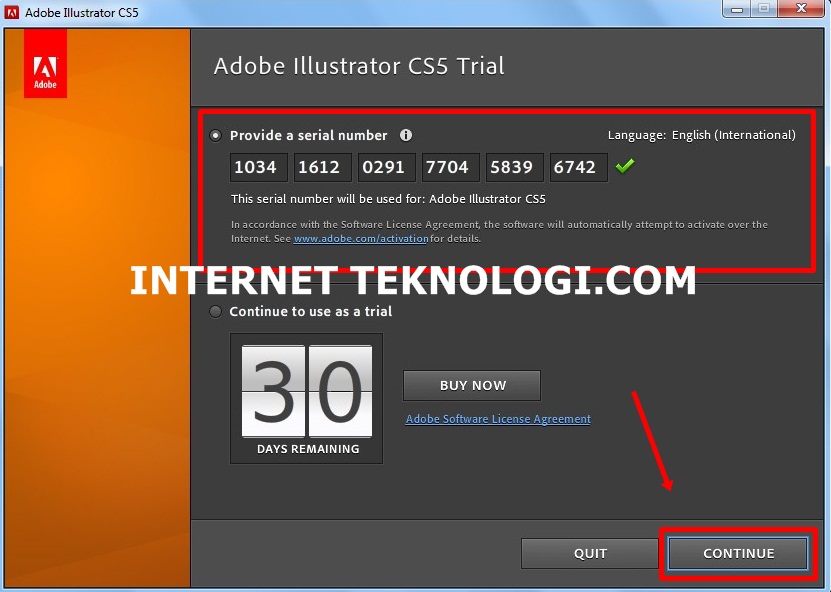 Пожалуйста, попробуйте еще раз.
Пожалуйста, попробуйте еще раз.