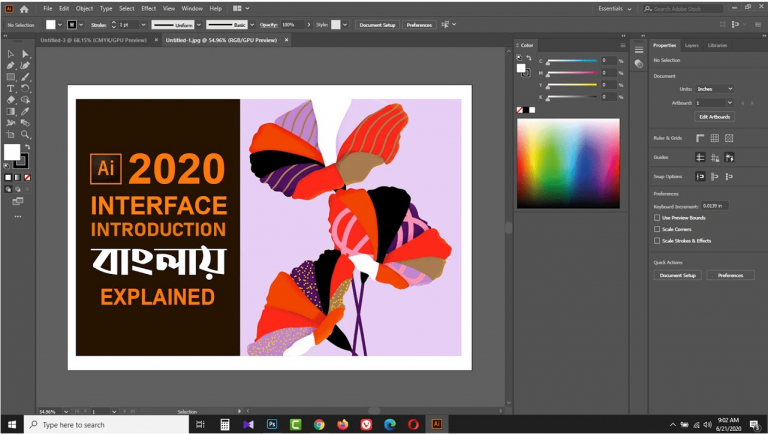Содержание
Добро пожаловать в руководство пользователя Illustrator
руководство пользователя
Отмена
Поиск
Последнее обновление:
28 декабря 2022 г. 19:50:54 по Гринвичу
- Руководство пользователя Illustrator
- Знакомство с Illustrator
- Введение в Illustrator
- Что нового в Illustrator
- Общие вопросы
- Системные требования Illustrator
- Иллюстратор для Apple Silicon
- Рабочая область
- Основы рабочего пространства
- Учитесь быстрее с помощью панели Illustrator Discover
- Создание документов
- Панель инструментов
- Сочетания клавиш по умолчанию
- Настройка сочетаний клавиш
- Введение в монтажные области
- Управление монтажными областями
- Настройка рабочего пространства
- Панель свойств
- Установить предпочтения
- Сенсорное рабочее пространство
- Поддержка Microsoft Surface Dial в Illustrator
- Отмена изменений и управление историей дизайна
- Повернуть вид
- Линейки, сетки и направляющие
- Специальные возможности в Illustrator
- Безопасный режим
- Посмотреть работу
- Использование сенсорной панели с Illustrator
- Файлы и шаблоны
- Инструменты в Illustrator
- Обзор инструментов
- Инструменты выбора
- Выбор
- Прямой выбор
- Выбор группы
- Волшебная палочка
- Лассо
- Монтажная область
- Инструменты навигации
- Рука
- Повернуть вид
- Зум
- Инструменты для рисования
- Градиент
- Сетка
- Конструктор форм
- Текстовые инструменты
- Тип
- Введите путь
- Вертикальный тип
- Инструменты для рисования
- Перо
- Добавить опорную точку
- Удалить опорную точку
- Анкерная точка
- Кривизна
- Линейный сегмент
- Прямоугольник
- Прямоугольник со скругленными углами
- Эллипс
- Полигон
- Звезда
- Кисть
- Кисть-клякса
- Карандаш
- Формирователь
- Срез
- Инструменты модификации
- Поворот
- Отражение
- Весы
- Ножницы
- Ширина
- Свободное преобразование
- Пипетка
- Смесь
- Ластик
- Ножницы
- Быстрые действия
- Ретро-текст
- Неоновый светящийся текст
- Старый школьный текст
- Перекрасить
- Преобразование эскиза в вектор
- Введение в Illustrator
- Illustrator для iPad
- Знакомство с Illustrator для iPad
- Обзор Illustrator для iPad
- Illustrator на iPad: часто задаваемые вопросы
- Системные требования | Иллюстратор на iPad
- Что можно и что нельзя делать в Illustrator на iPad
- Рабочая область
- Рабочая область Illustrator на iPad
- Сенсорные клавиши и жесты
- Сочетания клавиш для Illustrator на iPad
- Управление настройками приложения
- Документы
- Работа с документами в Illustrator на iPad
- Импорт документов Photoshop и Fresco
- Выбрать и расположить объекты
- Создание повторяющихся объектов
- Смешивание объектов
- Рисование
- Рисование и редактирование контуров
- Рисование и редактирование фигур
- Тип
- Работа со шрифтом и шрифтами
- Создание текстовых рисунков вдоль контура
- Добавьте свои собственные шрифты
- Работа с изображениями
- Векторизация растровых изображений
- Цвет
- Применение цветов и градиентов
- Знакомство с Illustrator для iPad
- Облачные документы
- Основы
- Работа с облачными документами Illustrator
- Общий доступ и совместная работа над облачными документами Illustrator
- Делитесь документами для ознакомления
- Обновление облачного хранилища для Adobe Illustrator
- Облачные документы Illustrator | Общие вопросы
- Устранение неполадок
- Устранение неполадок при создании или сохранении облачных документов Illustrator
- Устранение неполадок с облачными документами Illustrator
- Основы
- Добавление и редактирование содержимого
- Рисование
- Основы рисования
- Редактировать пути
- Нарисуйте пиксельную графику
- Рисование с помощью инструментов «Перо», «Кривизна» или «Карандаш»
- Рисование простых линий и фигур
- Трассировка изображения
- Упростить путь
- Определение сетки перспективы
- Инструменты для работы с символами и наборы символов
- Настройка сегментов пути
- Создайте цветок за 5 простых шагов
- Перспективный рисунок
- Символы
- Рисование путей с выравниванием по пикселям для веб-процессов
- 3D-объекты и материалы
- О 3D-эффектах в Illustrator
- Создание 3D-графики
- Изображение карты поверх 3D-объектов
- Создать 3D-текст
- Цвет
- О цвете
- Выберите цвета
- Использование и создание образцов
- Настройка цветов
- Использование панели «Темы Adobe Color»
- Цветовые группы (гармонии)
- Панель цветовых тем
- Перекрасьте свою работу
- Покраска
- О покраске
- Краска с заливками и штрихами
- Группы быстрой заливки
- Градиенты
- Щетки
- Прозрачность и режимы наложения
- Применить обводку к объекту
- Создание и редактирование рисунков
- Сетки
- Узоры
- Выбрать и расположить объекты
- Выбрать объекты
- слоев
- Группировать и расширять объекты
- Перемещение, выравнивание и распределение объектов
- Объекты стека
- Блокировка, скрытие и удаление объектов
- Копировать и дублировать объекты
- Вращать и отражать объекты
- Переплетение объектов
- Изменение формы объектов
- Обрезка изображений
- Преобразование объектов
- Объединить предметы
- Вырезать, делить и обрезать объекты
- Марионеточная деформация
- Масштабирование, сдвиг и искажение объектов
- Смешивание объектов
- Изменение формы с помощью конвертов
- Изменение формы объектов с эффектами
- Создавайте новые фигуры с помощью инструментов Shaper и Shape Builder
- Работа с динамическими углами
- Усовершенствованные рабочие процессы изменения формы с поддержкой сенсорного ввода
- Редактировать обтравочные маски
- Живые фигуры
- Создание фигур с помощью инструмента «Создание фигур»
- Глобальное редактирование
- Тип
- Добавление текста и работа с текстовыми объектами
- Создание маркированных и нумерованных списков
- Управление текстовой областью
- Шрифты и типографика
- Тип формата
- Импорт и экспорт текста
- Формат абзацев
- Специальные символы
- Создать тип по пути
- Стили символов и абзацев
- Вкладки
- Текст и введите
- Поиск отсутствующих шрифтов (рабочий процесс Typekit)
- Обновление текста из Illustrator 10
- Арабский и еврейский шрифт
- Шрифты | Часто задаваемые вопросы и советы по устранению неполадок
- Создать 3D текстовый эффект
- Креативный типографский дизайн
- Тип масштабирования и поворота
- Межстрочный и межсимвольный интервал
- Переносы и разрывы строк
- Улучшения текста
- Орфографические и языковые словари
- Формат азиатских символов
- Композиторы для азиатских сценариев
- Создание текстовых дизайнов с помощью объектов смешивания
- Создание текстового плаката с помощью Image Trace
- Создание спецэффектов
- Работа с эффектами
- Графические стили
- Создать тень
- Атрибуты внешнего вида
- Создание эскизов и мозаик
- Тени, свечение и растушевка
- Краткое описание эффектов
- Веб-графика
- Лучшие методы создания веб-графики
- Графики
- СВГ
- Создать анимацию
- Срезы и карты изображений
- Рисование
- Импорт, экспорт и сохранение
- Импорт
- Размещение нескольких файлов
- Управление связанными и встроенными файлами
- Информация о ссылках
- Невстроенные изображения
- Импорт изображения из Photoshop
- Импорт растровых изображений
- Импорт файлов Adobe PDF
- Импорт файлов EPS, DCS и AutoCAD
- Библиотеки Creative Cloud в Illustrator
- Библиотеки Creative Cloud в Illustrator
- Сохранить
- Сохранить работу
- Экспорт
- Использование иллюстраций Illustrator в Photoshop
- Экспорт обложки
- Сбор активов и экспорт в пакетах
- Файлы пакетов
- Создание файлов Adobe PDF
- Извлечь CSS | Иллюстратор CC
- Опции Adobe PDF
- Информация о файле и метаданные
- Импорт
- Печать
- Подготовка к печати
- Настройка документов для печати
- Изменить размер и ориентацию страницы
- Укажите метки обрезки для обрезки или выравнивания
- Начните работу с большим холстом
- Печать
- Надпечатка
- Печать с управлением цветом
- Печать PostScript
- Предустановки печати
- Следы принтера и кровотечения
- Распечатать и сохранить прозрачную иллюстрацию
- Ловушка
- Печать цветоделения
- Печать градиентов, сеток и цветовых сочетаний
- Белая надпечатка
- Подготовка к печати
- Автоматизация задач
- Объединение данных с помощью панели переменных
- Автоматизация с помощью скриптов
- Автоматизация с действиями
- Устранение неполадок
- Проблемы со сбоями
- Восстановление файлов после сбоя
- Проблемы с файлами
- Поддерживаемые форматы файлов
- Проблемы с драйвером устройства GPU
- Проблемы с устройством Wacom
- Проблемы с файлом DLL
- Проблемы с памятью
- Проблемы с файлом настроек
- Проблемы со шрифтами
- Проблемы с принтером
- Отправить отчет о сбое с помощью Adobe
- Повышение производительности Illustrator
Это руководство поможет вам понять функции Illustrator и научиться создавать красивые векторные рисунки и иллюстрации на настольных компьютерах и iPad.
Присоединяйтесь к беседе
Посетите сообщество Illustrator, чтобы вдохновиться и получить ответы на самые популярные вопросы.
Популярные темы
Что нового в Illustrator
Узнайте больше
System System System. Illustrator
Узнать больше
Начните с этих проектов
Создание и редактирование форм
Узнайте больше
Преобразование и редактируйте произведения искусства
Узнайте больше
Добавить текст в свои дизайны
Узнайте больше
Цвет и поток
.
Войти
Управление учетной записью
Основы рабочего пространства Illustrator
- Руководство пользователя Illustrator
- Знакомство с Illustrator
- Введение в Illustrator
- Что нового в Illustrator
- Общие вопросы
- Системные требования Illustrator
- Иллюстратор для Apple Silicon
- Рабочее пространство
- Основы рабочего пространства
- Учитесь быстрее с помощью панели Illustrator Discover
- Создание документов
- Панель инструментов
- Сочетания клавиш по умолчанию
- Настройка сочетаний клавиш
- Введение в монтажные области
- Управление монтажными областями
- Настройка рабочего пространства
- Панель свойств
- Установить предпочтения
- Сенсорное рабочее пространство
- Поддержка Microsoft Surface Dial в Illustrator
- Отмена изменений и управление историей дизайна
- Повернуть вид
- Линейки, сетки и направляющие
- Специальные возможности в Illustrator
- Безопасный режим
- Посмотреть работу
- Используйте сенсорную панель с Illustrator
- Файлы и шаблоны
- Инструменты в Illustrator
- Обзор инструментов
- Инструменты выбора
- Выбор
- Прямой выбор
- Выбор группы
- Волшебная палочка
- Лассо
- Монтажная область
- Инструменты навигации
- Рука
- Повернуть вид
- Зум
- Инструменты для рисования
- Градиент
- Сетка
- Конструктор форм
- Текстовые инструменты
- Тип
- Введите путь
- Вертикальный тип
- Инструменты для рисования
- Перо
- Добавить опорную точку
- Удалить опорную точку
- Анкерная точка
- Кривизна
- Линейный сегмент
- Прямоугольник
- Прямоугольник со скругленными углами
- Эллипс
- Полигон
- Звезда
- Кисть
- Кисть-клякса
- Карандаш
- Формирователь
- Срез
- Инструменты модификации
- Поворот
- Отражение
- Весы
- Ножницы
- Ширина
- Свободное преобразование
- Пипетка
- Смесь
- Ластик
- Ножницы
- Быстрые действия
- Ретро-текст
- Неоновый светящийся текст
- Старый школьный текст
- Перекрасить
- Преобразование эскиза в вектор
- Введение в Illustrator
- Illustrator для iPad
- Знакомство с Illustrator для iPad
- Обзор Illustrator для iPad
- Illustrator на iPad: часто задаваемые вопросы
- Системные требования | Иллюстратор на iPad
- Что можно и что нельзя делать в Illustrator на iPad
- Рабочая область
- Рабочая область Illustrator на iPad
- Сенсорные клавиши и жесты
- Сочетания клавиш для Illustrator на iPad
- Управление настройками приложения
- Документы
- Работа с документами в Illustrator на iPad
- Импорт документов Photoshop и Fresco
- Выбрать и расположить объекты
- Создать повторяющиеся объекты
- Смешивание объектов
- Рисование
- Рисование и редактирование контуров
- Рисование и редактирование фигур
- Тип
- Работа с шрифтом и шрифтами
- Создание текстовых рисунков вдоль контура
- Добавьте свои собственные шрифты
- Работа с изображениями
- Векторизация растровых изображений
- Цвет
- Применение цветов и градиентов
- Знакомство с Illustrator для iPad
- Облачные документы
- Основы
- Работа с облачными документами Illustrator
- Общий доступ и совместная работа над облачными документами Illustrator
- Поделиться документами для ознакомления
- Обновление облачного хранилища для Adobe Illustrator
- Облачные документы Illustrator | Общие вопросы
- Устранение неполадок
- Устранение неполадок при создании или сохранении облачных документов Illustrator
- Устранение неполадок с облачными документами Illustrator
- Основы
- Добавление и редактирование содержимого
- Рисование
- Основы рисования
- Редактировать пути
- Нарисуйте пиксельную графику
- Рисование с помощью инструментов «Перо», «Кривизна» или «Карандаш»
- Рисование простых линий и фигур
- Трассировка изображения
- Упростить путь
- Определение сетки перспективы
- Инструменты для работы с символами и наборы символов
- Настройка сегментов пути
- Создайте цветок за 5 простых шагов
- Перспективный рисунок
- Символы
- Рисование путей с выравниванием по пикселям для веб-процессов
- 3D-объекты и материалы
- О 3D-эффектах в Illustrator
- Создание 3D-графики
- Изображение карты поверх 3D-объектов
- Создать 3D-текст
- Цвет
- О цвете
- Выберите цвета
- Использование и создание образцов
- Настройка цветов
- Использование панели «Темы Adobe Color»
- Цветовые группы (гармонии)
- Панель цветовых тем
- Перекрасьте свою работу
- Покраска
- О покраске
- Краска с заливками и штрихами
- Группы быстрой заливки
- Градиенты
- Щетки
- Прозрачность и режимы наложения
- Применить обводку к объекту
- Создание и редактирование рисунков
- Сетки
- Узоры
- Выбрать и расположить объекты
- Выбрать объекты
- слоев
- Группировать и расширять объекты
- Перемещение, выравнивание и распределение объектов
- Объекты стека
- Блокировка, скрытие и удаление объектов
- Копировать и дублировать объекты
- Вращать и отражать объекты
- Переплетение объектов
- Изменение формы объектов
- Обрезка изображений
- Преобразование объектов
- Объединить предметы
- Вырезать, делить и обрезать объекты
- Марионеточная деформация
- Масштабирование, сдвиг и искажение объектов
- Смешивание объектов
- Изменение формы с помощью конвертов
- Изменение формы объектов с эффектами
- Создавайте новые фигуры с помощью инструментов Shaper и Shape Builder
- Работа с динамическими углами
- Усовершенствованные рабочие процессы изменения формы с поддержкой сенсорного ввода
- Редактировать обтравочные маски
- Живые фигуры
- Создание фигур с помощью инструмента «Создание фигур»
- Глобальное редактирование
- Тип
- Добавление текста и работа с текстовыми объектами
- Создание маркированных и нумерованных списков
- Управление текстовой областью
- Шрифты и типографика
- Тип формата
- Импорт и экспорт текста
- Формат абзацев
- Специальные символы
- Создать тип по пути
- Стили символов и абзацев
- Вкладки
- Поиск отсутствующих шрифтов (рабочий процесс Typekit)
- Арабский и еврейский шрифт
- Шрифты | Часто задаваемые вопросы и советы по устранению неполадок
- Создать 3D текстовый эффект
- Креативный типографский дизайн
- Тип масштабирования и поворота
- Межстрочный и межсимвольный интервал
- Переносы и разрывы строк
- Орфографические и языковые словари
- Формат азиатских символов
- Композиторы для азиатских сценариев
- Создание текстового оформления с помощью объектов смешивания
- Создание текстового плаката с помощью Image Trace
- Создание спецэффектов
- Работа с эффектами
- Графические стили
- Атрибуты внешнего вида
- Создание эскизов и мозаик
- Тени, свечение и растушевка
- Сводка эффектов
- Веб-графика
- Лучшие методы создания веб-графики
- Графики
- СВГ
- Срезы и карты изображений
- Рисование
- Импорт, экспорт и сохранение
- Импорт
- Размещение нескольких файлов
- Управление связанными и встроенными файлами
- Информация о ссылках
- Невстроенные изображения
- Импорт изображения из Photoshop
- Импорт растровых изображений
- Импорт файлов Adobe PDF
- Импорт файлов EPS, DCS и AutoCAD
- Библиотеки Creative Cloud в Illustrator
- Библиотеки Creative Cloud в Illustrator
- Сохранить
- Сохранить работу
- Экспорт
- Использование иллюстраций Illustrator в Photoshop
- Экспорт обложки
- Сбор активов и экспорт в пакетах
- Файлы пакетов
- Создание файлов Adobe PDF
- Извлечь CSS | Иллюстратор CC
- Опции Adobe PDF
- Информационная панель документа
- Импорт
- Печать
- Подготовка к печати
- Подготовка документов к печати
- Изменить размер и ориентацию страницы
- Укажите метки обрезки для обрезки или выравнивания
- Начните работу с большим холстом
- Печать
- Надпечатка
- Печать с управлением цветом
- Печать PostScript
- Предустановки печати
- Следы принтера и кровотечения
- Распечатать и сохранить прозрачную иллюстрацию
- Ловушка
- Печать цветоделения
- Печать градиентов, сеток и цветовых сочетаний
- Белая надпечатка
- Подготовка к печати
- Автоматизация задач
- Объединение данных с помощью панели переменных
- Автоматизация с помощью скриптов
- Автоматизация с действиями
- Устранение неполадок
- Проблемы со сбоями
- Восстановить файлы после сбоя
- Проблемы с файлами
- Поддерживаемые форматы файлов
- Проблемы с драйвером устройства GPU
- Проблемы с устройством Wacom
- Проблемы с файлом DLL
- Проблемы с памятью
- Проблемы с файлом настроек
- Проблемы со шрифтами
- Проблемы с принтером
- Отправить отчет о сбое с помощью Adobe
- Повышение производительности Illustrator
Вы создаете документы и файлы и управляете ими с помощью различных элементов, таких как панели, панели и окна.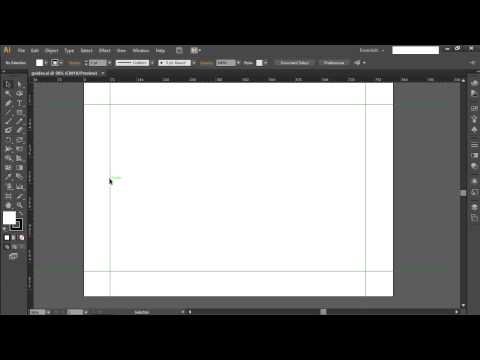 Любое расположение этих элементов называется рабочим пространством. (Рабочие области различных приложений в Creative Cloud выглядят одинаково, поэтому вы можете легко переключаться между приложениями.) Вы можете адаптировать Illustrator к своей работе, выбрав из нескольких предустановленных рабочих сред или создав свою собственную.
Любое расположение этих элементов называется рабочим пространством. (Рабочие области различных приложений в Creative Cloud выглядят одинаково, поэтому вы можете легко переключаться между приложениями.) Вы можете адаптировать Illustrator к своей работе, выбрав из нескольких предустановленных рабочих сред или создав свою собственную.
Главный экран
При запуске Illustrator появляется главный экран со следующим содержимым:
- Широкий выбор руководств, которые помогут вам быстро изучить и понять концепцию, рабочий процесс, советы и приемы
- Популярные предустановки для быстрого начала работы с новыми документами
- Последние документы
- Что нового в Illustrator
Содержимое главного экрана зависит от вашего знакомства с Illustrator и вашего плана членства в Creative Cloud.
Интерфейс главного экрана
На главном экране слева находятся следующие вкладки и кнопки:
- Главный экран: Нажмите на эту вкладку, чтобы открыть главный экран.

- Узнать: Нажмите на эту вкладку, чтобы открыть список базовых и расширенных руководств по Illustrator, чтобы начать работу с приложением.
- Создать новый: Нажмите эту кнопку, чтобы создать новый документ. Вы можете создать документ, выбрав один из многочисленных шаблонов и предустановок, доступных в Illustrator. Дополнительные сведения см. в разделе Создание документов.
- Открыть: Нажмите эту кнопку, чтобы открыть существующий документ в Illustrator.
Кроме того, для перехода между документом и главным экраном можно использовать следующие значки:
- Главный экран : открывает главный экран из документа.
- Назад : открывает документ на главном экране.
Кнопка «Домой»
Кнопка «Назад» (стрелка)
Отключить главный экран, когда не открыт ни один документ
Выберите «Настройки» > «Основные».

Снимите флажок «Показывать главный экран, когда нет открытых документов».
Вы можете использовать сочетания клавиш для открытия файлов (Ctrl/Cmd + O) или создания новых документов (Ctrl/Cmd + N).
Заголовок приложения
Заголовок приложения с расширенными параметрами
При создании нового документа в Illustrator можно просмотреть заголовок приложения со следующими параметрами:
- Поделиться документом: Теперь вы можете быстро пригласить людей в свой документ, щелкнув этот значок. Прежде чем пригласить, сохраните документ как облачный документ.
- Поиск и обнаружение: Наряду с существующими параметрами поиска теперь вы можете видеть панель обнаружения. Панель обнаружения дает вам рекомендации, основанные на ваших навыках и вашей работе. Эти рекомендации включают советы и учебные пособия о том, как ускорить выполнение многоэтапных рабочих процессов.
- Упорядочить документ: щелкните этот значок, чтобы упорядочить все открытые документы в форматах сетки и плитки.

- Переключить рабочее пространство: щелкните этот значок, чтобы просмотреть различные типы параметров рабочего пространства. Дополнительные сведения см. в обзоре рабочего пространства ниже.
Обзор рабочего пространства
Illustrator предоставляет десять различных рабочих пространств, включая рабочее пространство Touch. Рабочее пространство по умолчанию — Essentials .
- Фрейм приложения объединяет все элементы рабочей области в одном интегрированном окне, что позволяет рассматривать приложение как единое целое. Когда вы перемещаете или изменяете размер фрейма приложения или любого из его элементов, все элементы в нем реагируют друг на друга, поэтому ни один из них не перекрывается. Панели не исчезают при переключении приложений или при случайном выходе из приложения. Если вы работаете с двумя или более приложениями, вы можете расположить каждое приложение рядом на экране или на нескольких мониторах.
 Если вы используете Mac и предпочитаете традиционный пользовательский интерфейс свободной формы, вы можете отключить фрейм приложения. Выберите «Окно» > «Фрейм приложения», чтобы включить или выключить его.
Если вы используете Mac и предпочитаете традиционный пользовательский интерфейс свободной формы, вы можете отключить фрейм приложения. Выберите «Окно» > «Фрейм приложения», чтобы включить или выключить его. - Панель приложения вверху содержит переключатель рабочей области, меню (только для Windows) и другие элементы управления приложением. На Mac панель приложений доступна, только если рамка приложения отключена. Вы можете включить или выключить его с помощью меню «Окно».
- Панель инструментов содержит инструменты для создания и редактирования изображений, иллюстраций, элементов страницы и т. д. Связанные инструменты сгруппированы.
- На панели управления отображаются параметры для текущего выбранного объекта.
- Окно документа отображает файл, над которым вы работаете. Окна документов могут иметь вкладки и, в некоторых случаях, группироваться и закрепляться.
- Панели помогают контролировать и изменять вашу работу.
 Панели могут быть сгруппированы, сложены или закреплены.
Панели могут быть сгруппированы, сложены или закреплены.
Панель свойств
Панель свойств в Illustrator позволяет просматривать параметры и элементы управления в контексте текущей задачи или рабочего процесса. Эта новая панель была разработана с учетом простоты использования, чтобы у вас был доступ к нужным элементам управления именно тогда, когда они вам нужны.
Панель «Свойства» доступна по умолчанию в рабочих пространствах Essentials. Вы также можете выбрать «Окно» > «Свойства», чтобы просмотреть его.
Подробнее см. в разделе Панель свойств.
Управление окнами и панелями
Скрыть или показать все панели
Чтобы скрыть или показать все панели, включая панель инструментов и панель управления, нажмите Tab.
Чтобы скрыть или отобразить все панели, кроме панели инструментов и панели управления, нажмите Shift+Tab.
Совет : Вы можете временно отображать скрытые панели, если в настройках интерфейса выбрано автоматическое отображение скрытых панелей.
 Он всегда включен в Illustrator. Подведите указатель к краю окна приложения (Windows®) или к краю монитора (Mac OS®) и наведите курсор на появившуюся полоску.
Он всегда включен в Illustrator. Подведите указатель к краю окна приложения (Windows®) или к краю монитора (Mac OS®) и наведите курсор на появившуюся полоску.
Опции панели дисплея
Щелкните значок меню панели в правом верхнем углу панели.
Совет : Вы можете открыть меню панели, даже если панель свернута.
Настройка яркости панели
В настройках пользовательского интерфейса вы можете настроить интерфейс для использования одного из четырех доступных цветовых вариантов, разработанных для оптимального взаимодействия с пользователем: темный, средний темный, средний светлый и светлый.
Цвет холста в Illustrator по умолчанию соответствует яркости пользовательского интерфейса. Выберите «Настройки» > «Пользовательский интерфейс» > «Цвет холста» > «Белый», чтобы изменить цвет холста на белый.
Ввод значений в панели и диалоговое окно
поля
Вы вводите значения, используя те же методы
во всех панелях и диалоговых окнах. Вы также можете выполнить простую математику
Вы также можете выполнить простую математику
в любом поле, которое принимает числовые значения. Например, если вы хотите
чтобы переместить выбранный объект на 3 единицы вправо, используя текущее измерение
единиц, вам не нужно определять новое положение по горизонтали — просто
введите +3 после текущего значения в Transform
панель.
Нажмите клавишу Cmd/Ctrl, нажимая кнопки со стрелками, чтобы увеличить или уменьшить числовые значения в дробях. Например, когда вы нажимаете клавишу Cmd/Ctrl, нажимая стрелку вверх, чтобы увеличить Толщину обводки, значение увеличивается с 1 до 1,1 балла.
Расчет значений в панели или
диалоговое окно
В текстовом поле, которое принимает числовые значения,
выполните одно из следующих действий:Чтобы заменить все текущее значение на
математическое выражение, выберите все текущее значение.Чтобы использовать текущее значение как часть математического
выражение, щелкните до или после текущего значения.
Введите простое математическое выражение с помощью одного
математический оператор, такой как + (плюс), — (минус), x (умножение), / (деление),
или % (проценты).Например, 0p0 + 3 или 5 мм + 4. Аналогично, 3см * 50% равно 3 сантиметрам, умноженным на 50%, или 1,50 см, а 50pt + 25% равно 50 баллам плюс 25% от 50 баллов, или 62,5 балла.
Нажмите Enter или Return, чтобы применить вычисление.
Обзор панели управления
Панель управления
панель предлагает быстрый доступ к параметрам, связанным с объектами, которые вы
Выбрать. По умолчанию панель управления закреплена в верхней части экрана.
Рабочее пространство.
Параметры, отображаемые на панели управления, различаются в зависимости от
тип объекта или инструмента, который вы выбираете. Например, при выборе
текстовый объект, на панели управления отображаются параметры форматирования текста
в дополнение к параметрам изменения цвета, размещения и размеров
объекта.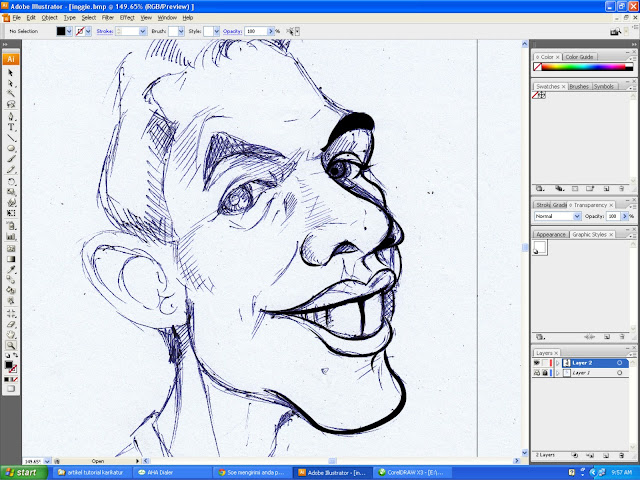 Когда инструмент выделения активен, вы можете получить доступ к документу
Когда инструмент выделения активен, вы можете получить доступ к документу
Настройка и настройки с панели управления.
Панель управления
A. Скрытые параметры B. Ссылка на
другая панель C. Меню панели
Если текст на панели управления подчеркнут синим цветом, вы можете
щелкните текст, чтобы отобразить соответствующую панель или диалоговое окно. Например,
щелкните слово Stroke , чтобы отобразить панель Stroke.
Изменить виды элементов управления, которые
появляются на панели управления
Выберите или отмените выбор параметров в панели управления.
меню панели.
Открытие и закрытие панели или диалогового окна
ящик из панели управления
Нажмите на слово, подчеркнутое синим цветом, чтобы открыть
связанная с ним панель или диалоговое окно.Щелкните в любом месте за пределами панели или диалогового окна, чтобы закрыть его.

Выберите Dock To Bottom из элемента управления
меню панели.
Преобразование панели управления в
плавающая панель
Перетащите полосу захвата (расположенную на
левый край панели) от его текущего положения.Чтобы повторно закрепить панель управления, перетащите полосу захвата на
вверху или внизу окна приложения (Windows) или экрана (Mac OS).
Изменение режимов экрана
Вы можете изменить видимость окна иллюстрации и строки меню, используя параметры режима в нижней части панели инструментов. Чтобы получить доступ к панелям в полноэкранном режиме, поместите курсор на левый или правый край экрана, и панели отобразятся. Если вы переместили их из мест по умолчанию, вы можете получить к ним доступ из меню «Окно».
Вы можете выбрать один из следующих режимов:
- В режиме презентации изображение отображается в виде презентации со скрытым меню приложения, панелями, направляющими и краями рамок.

- Обычный режим экрана отображает иллюстрацию в стандартном окне со строкой меню вверху и полосами прокрутки по бокам.
Полноэкранный режим с панелью меню отображает иллюстрацию в полноэкранном окне со строкой меню вверху и полосами прокрутки.
Полноэкранный режим — отображает иллюстрацию в полноэкранном окне без строки заголовка или строки меню.
Используйте клавишу F для переключения режимов экрана.
Строка состояния появляется в нижнем левом углу окна иллюстрации. Он отображает любое из следующего:
Поле поиска
Поиск разделов справки и ресурсов в справке Adobe и Adobe Stock непосредственно из рабочего пространства Illustrator. Выберите один из следующих параметров в раскрывающемся меню окна поиска в правой части панели приложения:
- Adobe Stock
- Справка Adobe
Поиск ресурсов Adobe Stock
Вы можете искать высококачественные, тщательно отобранные бесплатные стоковые иллюстрации и векторную графику для всех ваших творческих проектов прямо в Illustrator.
В поле поиска в правом верхнем углу рабочей области введите название элемента, который вы хотите найти.
Нажмите Enter.
Вы также можете искать стоковые активы, выбрав «Файл» > «Поиск в Adobe Stock».
Все ресурсы, доступные в Adobe Stock для определенного поискового запроса, отображаются в отдельном окне браузера.
Поиск в справке Adobe
Используйте поле «Поиск справки» для поиска разделов справки и содержимого в Интернете. Если у вас есть активное подключение к Интернету, вы можете получить доступ ко всему содержимому на веб-сайте справки сообщества. Если вы ищете справку без активного подключения к Интернету, результаты поиска ограничиваются содержимым справки, включенным в Illustrator.
В поле поиска введите имя элемента, который вы хотите найти (например, функция, приложение или инструмент).
Нажмите Enter.
Все темы, доступные в Справочном центре сообщества, отображаются в
отдельное окно браузера.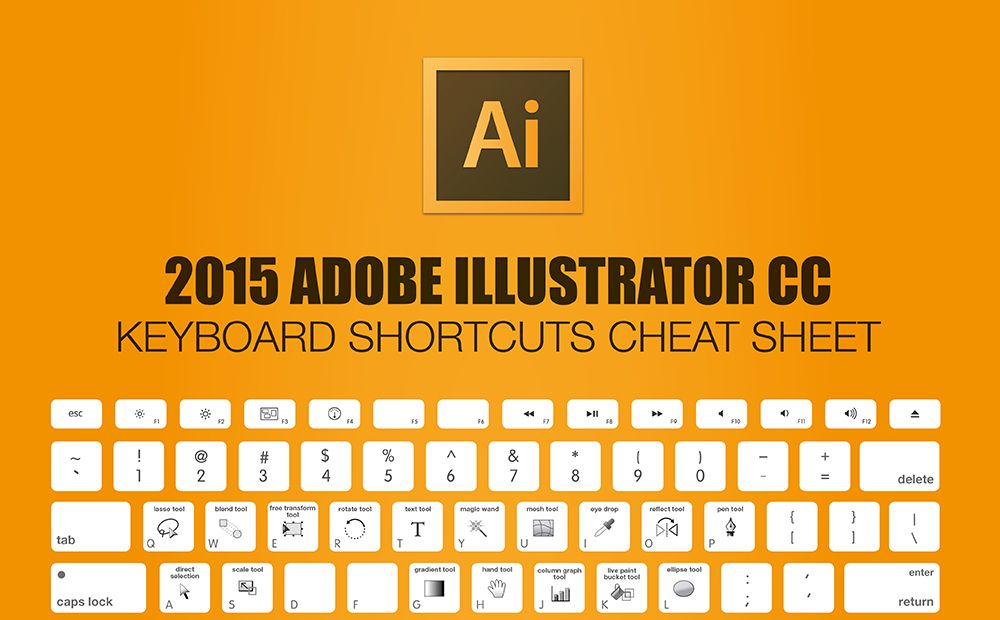
Вы можете получить прямой доступ к содержимому, хранящемуся в AEM Assets, без необходимости входа в AEM Assets. Adobe Asset Link устанавливается как расширение в приложении Illustrator. Ваш ИТ-администратор должен настроить и развернуть панель. После установки и настройки вы можете сделать следующее, чтобы открыть панель:
- Выберите Windows>Расширения>Adobe Asset Link.
Для облегчения доступа вы можете настроить свое рабочее пространство, включив в него панель Adobe Asset Link. Для получения дополнительной информации перейдите по следующим ссылкам:
- Целевая страница Adobe Asset Link
- Управление активами с помощью Adobe Asset Link
Использование Illustrator с сенсорной панелью на MacBook Pro
Illustrator поддерживает сенсорную панель, сенсорный дисплей в верхней части клавиатуры нового MacBook Pro. Используя сенсорную панель, вы можете получить доступ к функциям и элементам управления Illustrator прямо в контексте вашей текущей задачи на главном экране.


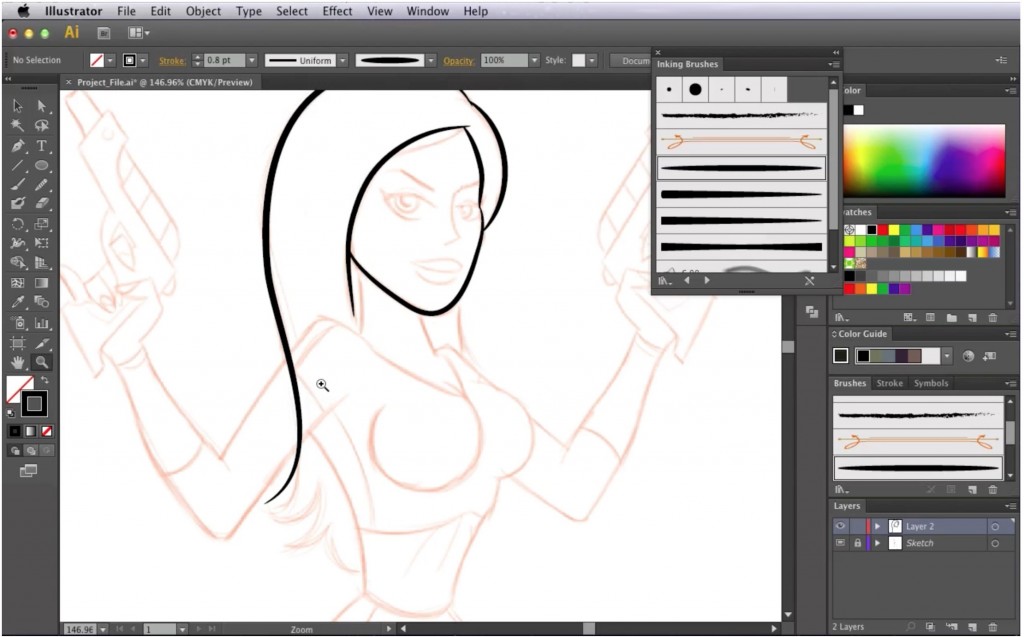
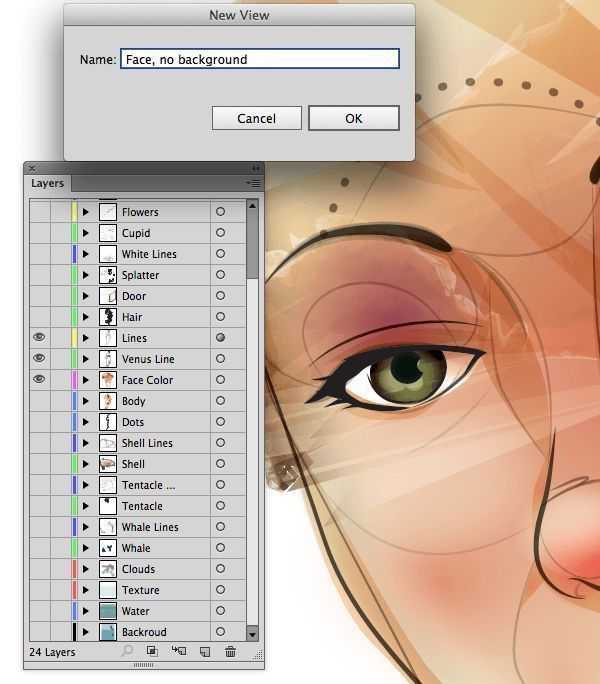
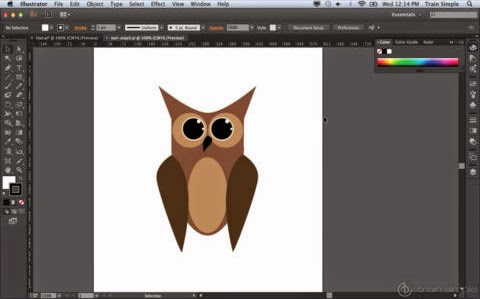 Если вы используете Mac и предпочитаете традиционный пользовательский интерфейс свободной формы, вы можете отключить фрейм приложения. Выберите «Окно» > «Фрейм приложения», чтобы включить или выключить его.
Если вы используете Mac и предпочитаете традиционный пользовательский интерфейс свободной формы, вы можете отключить фрейм приложения. Выберите «Окно» > «Фрейм приложения», чтобы включить или выключить его. Панели могут быть сгруппированы, сложены или закреплены.
Панели могут быть сгруппированы, сложены или закреплены. Он всегда включен в Illustrator. Подведите указатель к краю окна приложения (Windows®) или к краю монитора (Mac OS®) и наведите курсор на появившуюся полоску.
Он всегда включен в Illustrator. Подведите указатель к краю окна приложения (Windows®) или к краю монитора (Mac OS®) и наведите курсор на появившуюся полоску.