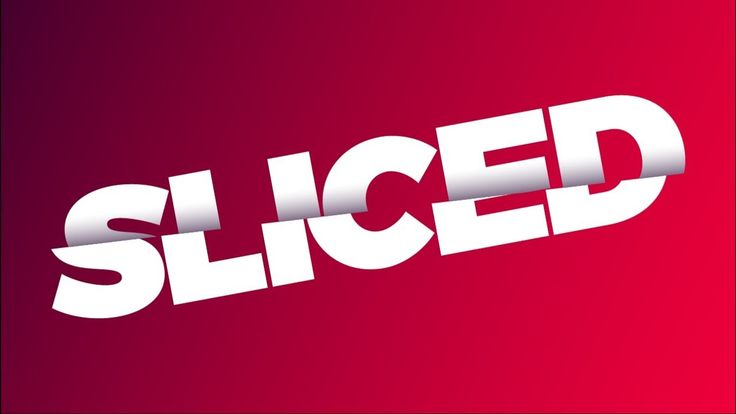Содержание
Основы работы с текстом в Illustrator
НАЧАЛО · 17 МИН
Изучите основы использования текста в проектах Adobe Illustrator, включая добавление текста, форматирование и стиль.
Что вам понадобится
Получить файлы
Примеры файлов для практики (ZIP, 6,7 МБ)
Добавить строку текста
Добавьте строку текста в свои проекты Illustrator.
Чему вы научились. Добавление строки текста
- Выбрав инструмент «Текст» на панели «Инструменты», нажмите, чтобы добавить в документ новый текст-заполнитель. Этот текст-заполнитель называется точечным типом. С текстом-заполнителем, выбранным по умолчанию, введите его вместо него.
- Выберите инструмент «Выделение» на панели «Инструменты». Вы увидите рамку вокруг текста. Это называется текстовым объектом.
 Перетащите угол текстового объекта, чтобы изменить размер текста внутри.
Перетащите угол текстового объекта, чтобы изменить размер текста внутри. - Перетащите текст, чтобы изменить его положение.
Добавить абзацы текста
Добавляйте абзацы текста в свои проекты.
Чему вы научились: Добавление абзаца текста
- Выбрав инструмент «Текст», перетащите в окне «Документ», чтобы добавить в документ новый текст-заполнитель. Этот текст-заполнитель называется типом области. С текстом-заполнителем, выбранным по умолчанию, введите его вместо него. Вы можете поместить (Файл > Поместить) текстовые документы (RTF, Word, TXT и т. д.) в текстовый объект.
- Перетащите угол текстового объекта, чтобы масштабировать текстовый объект и обернуть текст внутри. Текст, который не помещается в текстовом объекте, называется вытесненным текстом и обозначается красным плюсом в правом нижнем углу фрейма.
- Переместите текстовый объект с помощью инструмента «Выделение».

Формат текста
Изучите форматирование текста, например шрифты Adobe и размер шрифта.
Чему вы научились: форматировать текст
- Выберите инструмент «Текст» и вставьте курсор в текст. Перетащите текст, чтобы выделить его.
- На панели «Свойства» справа от документа измените форматирование текста, например семейство и размер шрифта.
- При выборе шрифта в меню «Семейство шрифтов» нажмите «Найти больше», чтобы просмотреть список шрифтов Adobe. Найдите шрифт в списке и нажмите «Активировать», чтобы синхронизировать этот шрифт Adobe с вашим компьютером. Чтобы просмотреть синхронизированные шрифты, щелкните Показать активированные шрифты.
- Измените цвет текста, выделив текст, щелкнув цвет заливки на панели «Свойства» справа от документа и выбрав цвет.
Размещение текста на контуре или внутри него
Узнайте, как добавлять текст вдоль контура.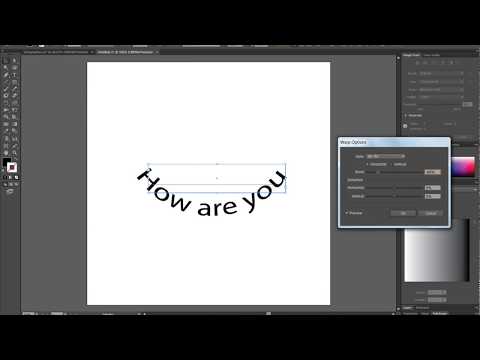
Чему вы научились: размещайте текст вдоль контура
- Выбрав инструмент «Текст», нажмите клавишу «Alt» (Windows) или «Option» (macOS) и щелкните край контура, чтобы добавить текст.
- Перетащите текст, чтобы выделить его. На панели «Свойства» справа от документа измените параметры форматирования текста, такие как цвет заливки, шрифт и размер шрифта.
- Выберите инструмент «Выделение», переместите указатель за угол текстового объекта и перетащите его, чтобы повернуть.
Изменение формы текста
Творческое изменение формы текста с помощью контуров и инструмента «Частичное выделение».
Что вы узнали: изменение формы текста
- Выберите инструмент «Выделение» и нажмите, чтобы выбрать текстовый объект.
- Выберите «Текст» > «Создать контуры», чтобы преобразовать текст в редактируемые контуры.
- Нажмите кнопку «Разгруппировать» на панели «Свойства», чтобы иметь возможность перемещать буквы независимо друг от друга.

- С помощью инструмента «Выделение» перетащите каждую букву отдельно.
- Выберите инструмент «Прямой выбор» и перетащите часть буквы, чтобы выбрать опорные точки.
- Перетащите одну из выбранных опорных точек, чтобы переместить все выбранные опорные точки и изменить форму буквы.
Вернуться к: Изменить цвет и штрихи | Далее: Создавайте с помощью инструментов рисования
Как добавить текст в Adobe Illustrator (учебник и советы)
Добавить текст в Illustrator очень просто. Просто щелкните T , введите или вставьте, стилизуйте его, после чего вы сможете создавать инфографику, логотипы или все, что захотите.
Текст является ОБЯЗАТЕЛЬНЫМ инструментом для графических дизайнеров. Поверьте мне, 99,9% времени вам приходится работать с текстом в Adobe Illustrator для вашей дизайнерской работы. Очевидно, что для плакатов, логотипов, брошюр и даже вашего портфолио очень важен баланс между текстом и графикой.
Вы наверняка видели много текстовых логотипов, таких как знаменитые Facebook и Google. Оба они начинаются с текста. Так что да, если вы хотите стать дизайнером бренда, начните играть с текстом прямо сейчас.
В этой статье я покажу вам два быстрых и простых способа добавить текст в иллюстраторе. Вы также узнаете несколько советов по форматированию текста.
Готов? Обратите внимание.
Содержание
- Инструмент «Текст»
- 2 способа добавления текста в Illustrator
- Метод 1: Добавить короткий текст
- Метод 2: Добавить параграфы из текста
- Формирующий текст (быстрое руководство)
- Полезные советы
- Заключение
Типовой инструмент
Тип
Тип
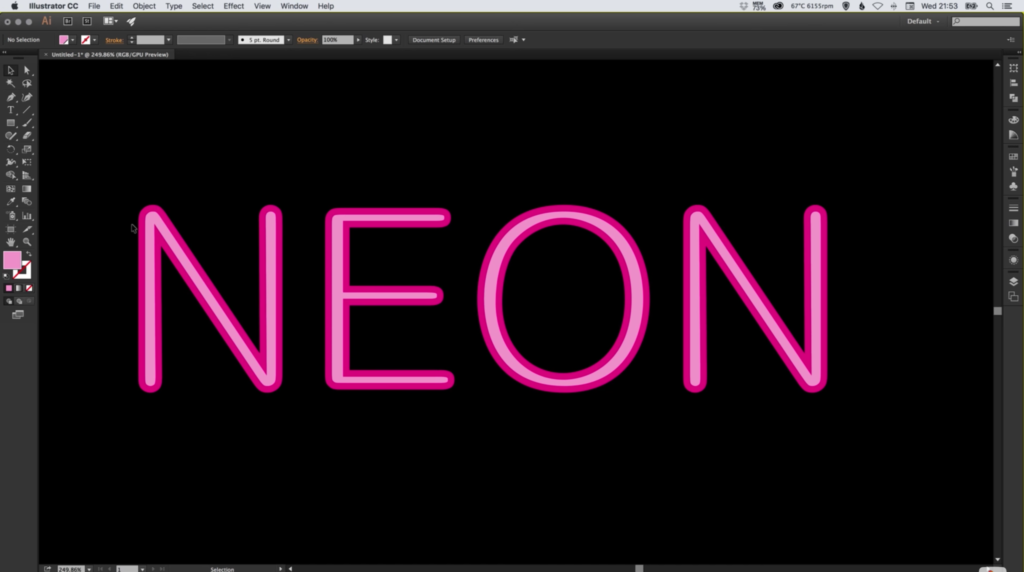
2 способа добавления текста в Illustrator
Существует два простых способа добавления текста либо для короткого имени, либо для более подробной информации. Конечно, можно только использовать так или иначе, но всегда полезно знать и то, и другое для разных случаев и избежать лишних хлопот.
Самая большая разница заключается в изменении размера текста, что вы увидите позже в этой статье.
Примечание. Скриншоты взяты с Mac. Версия Windows может немного отличаться.
Способ 1: Добавить краткий текст
Вероятно, это самый простой способ добавить текст. Просто нажмите и введите. Вот увидишь.
Шаг 1 : Выберите инструмент Type на панели инструментов или нажмите сочетание клавиш T на клавиатуре.
Шаг 2 : Нажмите на монтажную область. Вы увидите, что выбран случайный текст.
Шаг 3 : Дважды щелкните текст, чтобы удалить его, и введите текст.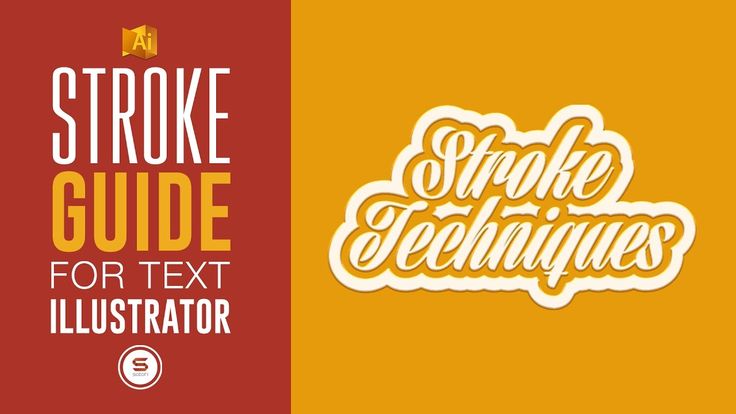 В этом случае я набираю свое имя Джун.
В этом случае я набираю свое имя Джун.
Для логотипов, названий или любого короткого текста мне бы очень понравился этот метод, он быстрый и простой для масштабирования. Не забудьте удерживать клавишу Shift при масштабировании, чтобы сохранить ту же форму.
Готово! Продолжайте читать, чтобы увидеть, как я форматирую текст, чтобы он выглядел лучше.
Способ 2: добавить абзацы текста
Если вы хотите добавить более длинный текст, это может немного усложниться. Но не волнуйтесь, вы найдете полезные советы, которые сделают вашу жизнь проще. Сначала добавим текст в Illustrator.
Шаг 1 : Очевидно, выберите инструмент «Текст».
Шаг 2 : Нажмите и перетащите, чтобы создать текстовое поле. Вы увидите случайный текст.
Шаг 3 : Дважды щелкните (или Command A), чтобы выбрать все, и нажмите «Удалить».
Шаг 4 : Скопируйте и вставьте нужный текст.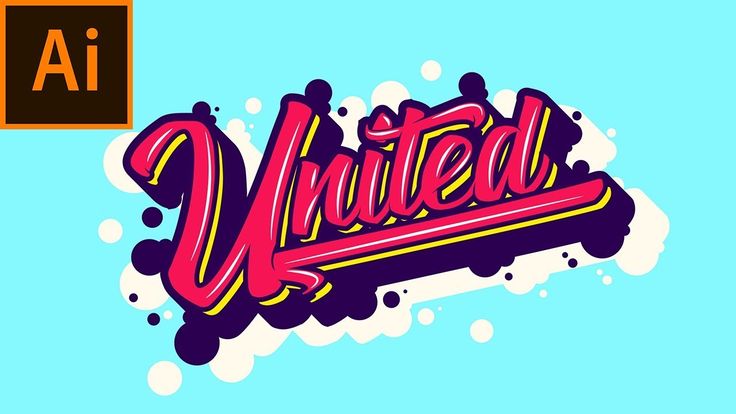
В отличие от метода выше, здесь вы НЕ МОЖЕТЕ масштабировать размер текста, перетаскивая текстовое поле. Вы можете изменить только размер текстового поля.
Примечание: когда вы видите такой маленький красный плюс, это означает, что текст больше не помещается в текстовое поле, поэтому вам нужно увеличить текстовое поле.
Чтобы изменить размер шрифта, вы поступите традиционным способом. Я сейчас объясню.
Форматирование текста (Краткое руководство)
Если панель «Символ» не настроена в Свойства панели еще надо.
Вы можете изменить стиль шрифта, размер шрифта, трассировку, интерлиньяж, кернинг на панели «Символ». Если у вас длинный текст, вы также можете выбрать стиль абзаца.
Сделал пару форматирований. Как это выглядит?
Чтобы изменить регистры, вы можете перейти к Тип > Изменить регистр и выбрать нужный. Особенно для случаев предложения, изменение его по одному может занять очень много времени.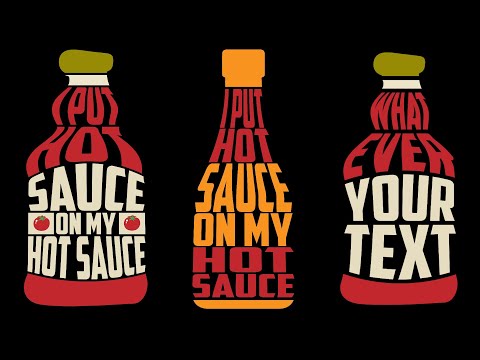

 Перетащите угол текстового объекта, чтобы изменить размер текста внутри.
Перетащите угол текстового объекта, чтобы изменить размер текста внутри.