24 фото — Российское фото
Как жили и отдыхали обычные
люди в СССР: 24 фото
15 апреля 2022
Фото:Владимир Лагранж, Ленинградский проспект. 1962 год
На прошлой неделе (22 января) в возрасте 82 лет нас покинул классик советской и российской фотографии — Владимир Лагранж. Этим материалом мы мы хотим напомнить об эпохе, которая навсегда осталась на снимках великого мастера.
© Владимир Лагранж / МАММ, МДФ
Архиепископ Питирим и космонавт Валентина Терешкова. 1980-е
© Владимир Лагранж / МАММ, МДФ
Без названия. 1968 год
Владимир Руфинович Лагранж — один из тех фоторепортеров, кто не просто выполнял редакционное задание, а пытался отразить в своих работах эпоху и жизнь людей в ней. Именно поэтому среди фотографий Владимира Лагранжа, помимо уникальных снимков политиков, артистов и других известных людей, столько бытовых тем.
© Владимир Лагранж / МАММ, МДФ
«Победа коммунизма неизбежна!». В цехе моторного завода. 1969 год
В цехе моторного завода. 1969 год
© Владимир Лагранж / МАММ, МДФ
В московском дворике на Аргуновской. 1975 год
© Владимир Лагранж / МАММ, МДФ
Центральный Дворец пионеров на Ленинских горах. Урок балета. 1962 год
© Владимир Лагранж / МАММ, МДФ
В доме престарелых в Сокольниках. 1971 год
Владимир Лагранж родился в Москве в 1939 году. Он был потомственным фотографом, и с самого детства его жизнь и увлечения были так или иначе связаны с фотографией.
Сам он писал об этом так:
«Моя мама была фоторедактором, а отец — фотокорреспондентом газеты „Правда“. Фотография всегда присутствовала в моей жизни, и мне это было очень интересно».
© Владимир Лагранж / МАММ, МДФ
В выставочном зале «Манеж». 1969 год
© Владимир Лагранж / МАММ, МДФ
Дворник Петр Иванович из Дегтярного переулка. 1963 год
© Владимир Лагранж / МАММ, МДФ
ВДНХ. 1967 год
1967 год
© Владимир Лагранж / МАММ, МДФ
В студенческом общежитии МГУ. 1963 — 1964 гг.
© Владимир Лагранж / МАММ, МДФ
Студенты мехмата МГУ. 1969 год
© Владимир Лагранж / МАММ, МДФ
Выпускники московских школ на Красной площади. 1962 год
© Владимир Лагранж / МАММ, МДФ
Коммуналка на Тверском бульваре. 1969 год
© Владимир Лагранж / МАММ, МДФ
Миусское кладбище. 1969 год
В 1959 году он решает пойти по стопам отца и приходит в фотохронику ТАСС. Первое время Владимир работает помощником фотокорреспондента, а затем становится и полноправным журналистом, фотокорреспондентом ТАСС.
Еще четыре года спустя, в 1963 году, Владимир Лагранж переходит работать в журнал «Советский Союз». Это было удивительное издание, советский глянец для международной аудитории.
Журнал выходил на 20 языках, распространялся в 104 странах и при этом едва ли не на две трети состоял из фотографий, поэтому требования к фотографам предъявлялись очень высокие. Владимир проработал там 26 лет, до 1989 года.
Владимир проработал там 26 лет, до 1989 года.
© Владимир Лагранж / МАММ, МДФ
Детская больница им. Филатова. Гнотобиологическая камера. 1968 год
© Владимир Лагранж / МАММ, МДФ
Красная площадь. 1970-е
© Владимир Лагранж / МАММ, МДФ
На Ярославском вокзале в субботу. 1968 год
© Владимир Лагранж / МАММ, МДФ
Урок сольфеджио. 1969 год
В том же 1963 году Владимир Лагранж участвует в своей первой международной фотовыставке в Будапеште — и сразу успех. Он получает золотую медаль за снимок «Маленькие балерины». Затем будет еще много выставок и наград, однако пристрастие к таким вот незамысловатым внешне, но душевным фотографиям он сохранит навсегда.
© Владимир Лагранж / МАММ, МДФ
Набережная. 1962 год
© Владимир Лагранж / МАММ, МДФ
Станция метро «Арбатская». 1962 год
© Владимир Лагранж / МАММ, МДФ
Праздник пионерии. Юные космонавты. 1965 год
Юные космонавты. 1965 год
В 2013 году на одной из выставок, Владимир Лагранж дал нашему изданию (тогда еще печатному) такой комментарий:
«Сейчас профессия фотографа как-то размывается. Двадцать лет назад я такого не мог представить — практически все с фотоаппаратами! У кого-то лучше получается, у кого-то хуже, но это же все любительщина. Правда, некоторые любители начинают задумываться не только о процессе съемки, но и выработке собственного взгляда и концепции. Однако, в массе своей это не так, отсюда и появились слова „фотки“ и „сфоткать“. Лично я их не люблю и не употребляю, поскольку вижу в них неуважение к труду человека, который серьезно занимается фотографией».
© Владимир Лагранж / МАММ, МДФ
Фабрика игрушек. Кукольный цех. 1960-е
© Владимир Лагранж / МАММ, МДФ
Центральный детский театр. В антракте. 1970 год
Материал подготовлен совместно с проектом «История России в фотографиях» и Мультимедиа Арт Музей, Москва.

Один день из жизни Советского Союза
Это все началось с закрытой двери в период, предшествующий дням гласности в 1984 году, когда фотожурналист Рик Смолан и редактор Дэвид Коэн проходили мимо советского посольства в Вашингтоне с текстом вступления
в «National Geographic» под редакцией Балла Гарда подмышкой и невероятно странным книжным предложением. Смолан уже к этому моменту имел значительные достижения. Несколько лет ранее у него была сумасшедшая идея послать 100 самых известных фотожурналистов в разные части Австралии, чтобы они снимали эту страну в течении одного дня. В результате книга «День из жизни Австралии» продалась тиражом более 200 000 экземпляров по всему миру. Его партнер Дэвид Коэн, прежде управляющий редактор фотоагентства
в Нью Йорке «Contact», присоединился к Смолану в работе над продолжением серии книгой «Один день из жизни Гавайи» (2 декабря 1983 года). Возможно, Советский Союз не являлся логическим продолжением книги о маленького тихоокеанском рае. Однако, все-равно люди из посольства выслушали молодых издателей вежливо и сказали, что они свяжутся в будущем с ними.
Однако, все-равно люди из посольства выслушали молодых издателей вежливо и сказали, что они свяжутся в будущем с ними.
Они этого не сделали. Смолан и Коэн позднее узнали, что те советские люди решили, что они слишком молоды и не стали расценивать их как бизнесменов.
Но, некоторые люди просто не могут принять слово «нет» в качестве ответа.
Как настойчивые торговые агенты, Смолан и Коэн снова вернулись весной 1984 года с их новым бестселлером «Один день из жизни Канады» подмышкой. Теперь, когда они написали о второй в мире самой большой стране, они были готовы к Советскому Союзу.
Вместо этого, однако, они стали снимать «Один день из жизни Японии».
Но теперь уже, договорившимися с боящимися всего японскими бюрократами, преодолев языковой барьер и успешно вторгнувшись в закрытое общество они были готовы к Советскому Союзу. С четырьмя изданиями «Дней из жизни» Смолан и Коэн даже выглядели старше. Тем более, что фоторедактор из журнала «Time» Арнольд Драпкин, ветеран нескольких изданий «Дней из жизни», замолвил словечко за ребят во время одного из визитов в Москву.
Но, все равно явного ответа не последовало. Поэтому, готовые к отказу, Смолан и Коэн взяли на себя ответственность за один из наиболее амбициозных проектов в истории фотожурналистике.
Второго мая 1986 года они представили «Один день из жизни Америки».
Примерно в это время издатель American Showease Ира Шапиро присоединилась к Смолану и Коэну в настойчивых попытках сделать сенсацию. Видение Шапиро проекта было куда более идеалистичным чем то, как замышлялся «Один день из жизни» аля «давайте догадаемся как нам сделать этот проект успешным и востребованным». Она представляла проект «Один день из жизни Советского Союза» как мостик понимания между двумя супернациями. Шапиро предприняла две поездки в Советский Союз для проведения переговоров по поводу проекта. И каждый раз, когда Смолан и Коэн начинали сдаваться этом деле, Ира побуждала их попробовать еще разок.
Осенью 1986 года «тройка» предприняла поездку в Москву для серьезных переговоров с официальным советским газетным издательством «Новости». После дня деловых встреч две вещи стали очевидными: первая, что Смолан
После дня деловых встреч две вещи стали очевидными: первая, что Смолан
и Коэн никогда не получат даже отдалено подходящие условия для работы над проектом «Один день из жизни Советского Союза», и второе, что они не смогли даже просто найти ресторан в собственном отеле, который обслужил бы их. Плохой знак для проекта, для которого необходимо точное логическое планирование графика. Старый работник отдела «Time» в Москве сказал оставить им надежду, но они не сдались.
На деле оказалось, что уже несколько недель спустя все стало вставать на свои места. Пропаганда гласности в Москве начала набирать обороты. «Один День жизни в Америке» попал на вершину «Нью Йорк таймс» и стал бестселлером, где он оставался дольше, чем космическая станция «Мир» на орбите. И в день Рождества 1986 года, неизвестная для Смолан и Коэна группа американских школьников презентовала Генеральному секретарю Горбачеву «День жизни Америки», доказывая, что в нем есть и Санта Клаус.
Неожиданно Смолан, Коэн и Шапиро смогли соткать из всех имеющихся советских красных ниток некое подобие красного ковра. Пропорция оказалась следующая: 50 западных фотографов и 50 фотографов из Советского Союза были отобраны Коэном и издателем Коллинз (Collins) и одобрены Агентством Печати «Новости». Не было никакого редакционного вмешательства АПН
Пропорция оказалась следующая: 50 западных фотографов и 50 фотографов из Советского Союза были отобраны Коэном и издателем Коллинз (Collins) и одобрены Агентством Печати «Новости». Не было никакого редакционного вмешательства АПН
в финальный выбор фотографий для Американского издания, и полная свобода для Советского Союза выпускать свою собственную версию. А также главная договоренность: АПН согласилось, что все пленки со снимками за тот день могли быть вывезены из Советского Союза не проявленными.
Издательство АПН рассчитывало также получить собственную книгу уже осенью 1987 года, чтобы отпраздновать 70 годовщину Великой Октябрьской революции. Отдел по продажам Издательства Коллинз, возглавляемый Кэролом Бидником и Дебби Донелли с удовольствием, согласился. Хороший капиталист, Бидниг понимал, что праздник Красного Октября совпадает по времени с Белым Рождеством – сезоном активных продаж книг.
Однако возникла проблема в том, что Смолан и Коэн, предполагая, что их желание фотографировать в Советском Союзе, не будет реализовано, уже согласились на съемки очередного проекта «Один день из жизни Испании». Чтобы сделать два проекта, потребовалось бы время для съемки, редактирования и верстки книг – период времени, недостаточный даже для издания одной книги. Глава издательского процесса Равти Ричардс был услышан однажды бормочущим «две ужасные идеи одновременно». Для арт-директора Тома Уокера перспектива создания двух мульти миллионных произведений одновременно вызывала видение кошмарного хаоса, где танцоры фламенко танцевали в Сибири, и Советская армия переходила границу Севильи. Но Смолан и Коэн были мастерами держания ситуации на поводке. Они смотрели с такой точки зрения: почему нет? Все получилось благодаря организационным навыкам проектного менеджера Cathy Cuealy
Чтобы сделать два проекта, потребовалось бы время для съемки, редактирования и верстки книг – период времени, недостаточный даже для издания одной книги. Глава издательского процесса Равти Ричардс был услышан однажды бормочущим «две ужасные идеи одновременно». Для арт-директора Тома Уокера перспектива создания двух мульти миллионных произведений одновременно вызывала видение кошмарного хаоса, где танцоры фламенко танцевали в Сибири, и Советская армия переходила границу Севильи. Но Смолан и Коэн были мастерами держания ситуации на поводке. Они смотрели с такой точки зрения: почему нет? Все получилось благодаря организационным навыкам проектного менеджера Cathy Cuealy
и интенсивной работе испанского штата. Мадридский офис доказал, что он стал бесценной базой для разработки советского проекта.
Уильям Колинз из британского публицистического дома, закатил глаза,
услышав про очередную недолговидность его молодых американских предпринимателей, и, как добрый партнер, согласился помочь проекту, который был в действительности убыточным с самого начала.
Мнение | Вспоминая жизнь в Советском Союзе, по одной семейной фотографии
Реклама
Продолжить чтение основного сюжета
Мнение
Мнение
Ольга Шевченко и Оксана Саркисова
- 90 014 27.12.2017
Отдыхающие в 1935 году в Ливадийском дворце, где позже проходила Ялтинская конференция. Построенная для российской царской семьи, Ливадия в 1925 году превратилась в санаторий для крестьян; вскоре это была здравница, где принимали только самых преданных горожан.Фото…Коллекция Ольги Шевченко и Оксаны Саркисовой
Когда вы смотрите на старые семейные фотографии, что вы видите? Какие воспоминания, мысли и ассоциации будоражат, а что остается скрытым от глаз?
Около 10 лет мы путешествовали по России, чтобы увидеть и поговорить о семейных фотографиях советских времен и воспоминаниях, которые они вызывают. Многие россияне, щедро делившиеся своими альбомами и воспоминаниями, увидели ностальгическую запись более счастливых времен. Фотографии напоминали им о безопасности, социальной защите и оптимизме в отношении будущего, которые у многих ассоциируются с советским периодом.
Фотографии напоминали им о безопасности, социальной защите и оптимизме в отношении будущего, которые у многих ассоциируются с советским периодом.
Эта фотография солдат была изменена путем вырезания части, которая, вероятно, содержала изображение товарища, павшего жертвой чистки. Такие переделанные изображения часто можно найти в советских семейных архивах. Фото… Коллекция Ольги Шевченко и Оксаны Саркисовой
«Она была уборщицей, моя тетя, и ее всегда бесплатно отправляли на Черное море», — пенсионерка из В Петербурге прокомментировали одну фотографию, многозначительно добавив: «А теперь говорят, что при Сталине люди жили плохо».
«Я помню о советских временах только хорошее», — вспоминает пенсионерка с юга России. «Вроде бы ничего не было, а у нас было все».
Бывшая директор школы, листая фотоотчет о своих студенческих годах в начале 1950-х годов, сказала: «Я помню энтузиазм. Все хотели участвовать в добровольных строительных отрядах; был такой патриотизм».
Слайд 1 из 11
1/11
Тяжелые потери Второй мировой войны оставили целое поколение советских детей, воспитанных женщинами в одиночку. Дерево, стоящее за этой семьей – не рождественская елка. В официально атеистические советские времена такими елками встречали Новый год.
Дерево, стоящее за этой семьей – не рождественская елка. В официально атеистические советские времена такими елками встречали Новый год.
Credit…Коллекция Ольги Шевченко и Оксаны Саркисовой
Слайд 1 из 11
1/11
Тяжелые потери Второй мировой войны оставили целое поколение советских детей, воспитанных женщинами в одиночку. Дерево, стоящее за этой семьей – не рождественская елка. В официально атеистические советские времена такими елками встречали Новый год.
Credit…Коллекция Ольги Шевченко и Оксаны Саркисовой
Но фотографии более сложны и мощны, чем можно предположить из такой ностальгии. Через несколько часов и много чашек чая в нашем разговоре пожилой директор снова посмотрела на свой юный портрет и увидела в себе нечто другое: кого-то вот-вот посадят в тюрьму, потому что соседка по комнате в колледже донесла на нее властям за политическую шутку. Тогда ей было всего 22 года, и ее сняли с поезда, идущего домой, во время зимних каникул. Ее допросили и приговорили к 10 месяцам лишения свободы. Ее срок сократили после смерти Сталина через несколько месяцев, и она была освобождена — при условии, что она будет хранить молчание, давая возможность своей соседке по комнате продолжать доносить на других.
Тогда ей было всего 22 года, и ее сняли с поезда, идущего домой, во время зимних каникул. Ее допросили и приговорили к 10 месяцам лишения свободы. Ее срок сократили после смерти Сталина через несколько месяцев, и она была освобождена — при условии, что она будет хранить молчание, давая возможность своей соседке по комнате продолжать доносить на других.
— Раньше я была такой болтушкой, — сказала она. «Я доверял людям. Этот опыт полностью преобразил меня, вывернул наизнанку. Я полностью закрылся от людей. Но я никому ни слова об этом не сказала, — призналась она, заметно потрясенная. — Не знаю, как ты умудрился меня заболтать, — прибавила она, поспешно заканчивая разговор.
Хотя не каждая биография содержит подобную травму, истории советского времени с опытом государственного насилия нередки, и внимательный взгляд может найти следы такого опыта на семейных фотографиях. Мы видели фотографии 19с 30-х по 1950-е годы, когда отдельные лица были замазаны тушью или вырезаны, чтобы удалить следы знакомства с людьми, которых объявили врагами государства.
Обнаружение такой фотографии кажется жутким, потому что в большинстве случаев не остается живых свидетелей, которые могли бы рассказать подробности ее истории или личность отсутствующего человека. Действительно, умение «читать» государственное насилие по этим фотографиям разнится от поколения к поколению. Пожилые русские часто выражают уверенность в том, что вызвало порчу (хотя многие умалчивают о деталях). Их дети, возможно, слышали достаточно, чтобы догадываться, но могут мало знать о пропавшем человеке. Самые молодые члены семьи, с которыми мы встречались, чаще всего предлагали невинные объяснения порчи: возможно, несчастный случай или ссора.
Но на каждую фотографию, испорченную страхом, приходятся тысячи, не несущие никаких следов модификации. Конечно, это вряд ли мешает им быть загадочными: какая деталь биографии не показана? Каково значение объекта или человека в поле зрения? Какие семейные связи были затемнены? Фотографии часто отображают детали, не соответствующие общепринятым версиям прошлого семьи. Но чтобы заметить их, нужно знать, куда смотреть — какие объекты или фоны могут рассказать свою историю. В отечественной фотографии, как и в антропологии, действует поговорка: «Племя расскажет тебе свои секреты, если ты уже знаешь секреты племени».
Но чтобы заметить их, нужно знать, куда смотреть — какие объекты или фоны могут рассказать свою историю. В отечественной фотографии, как и в антропологии, действует поговорка: «Племя расскажет тебе свои секреты, если ты уже знаешь секреты племени».
Пример: женщина по имени Алина вспоминала, как в молодости видела дореволюционную семейную фотографию своих прадедушки и прабабушки, одетых в лучшие воскресные наряды, что означало, что они были богаты: «Это был большая крестьянская семья, человек 10-15, мужчины все в куртках, в хороших кожаных сапогах», — сказала она. «Женщины, даже девочки 3-5 лет, носят ряды и ряды бус». В 1930 году эти люди рассеются по России, чтобы никогда больше не увидеть друг друга, но эта женщина никогда не слышала, чтобы ее семья обсуждала обстоятельства. Алина предположила, что старшие были раскулачены как «кулаки» — крестьяне, которых считали богатыми, что делало их потенциально нелояльными, — и что их дети бежали в города. Ее отец, сотрудник службы безопасности, всегда избегал этой темы. Фотография сгорела в огне, и теперь спросить не у кого. Безмолвный образ остается только в ее сознании.
Фотография сгорела в огне, и теперь спросить не у кого. Безмолвный образ остается только в ее сознании.
Феодосия в Крыму была и остается популярным направлением круглогодичного туризма и лечебных поездок. Эти женщины, вероятно, были там в поездке, оплачиваемой их работой. Кредит… Коллекция Ольги Шевченко и Оксаны Саркисовой
Большинство советских граждан не умели говорить о том, как их семейные истории отклоняются от образцовой биографии рабочего класса. Многие предприняли то, что можно было назвать «чисткой» своих семейных архивов, чтобы привести визуальное повествование в соответствие с тем, что можно было безопасно раскрыть без риска последствий. Альбомы сегодня все еще обнаруживают отсутствие, которое предупреждает зрителя о том, что история, которую он видит, в лучшем случае неполная.
Может показаться заманчивым оплакивать такие переделки альбомов, но упущения, возможно, являются лучшим визуальным проявлением структурированного молчания, которое продолжает преследовать советское прошлое. Они заставляют нас спрашивать о тех частях истории, которые все еще отсутствуют.
Они заставляют нас спрашивать о тех частях истории, которые все еще отсутствуют.
Справедливости ради рискнем также предположить, что американские семейные альбомы отличаются от советских не только тем, что в них скорее цвет конца ХХ века. Они также с меньшей вероятностью будут содержать видимые шрамы, которые могли бы напомнить зрителям, что эти фотографии прошлого тоже многое упускают. Случайному наблюдателю было бы трудно найти в этих альбомах признаки семейного конфликта, насилия или повседневного расизма, если бы он не умел их искать. Таким образом, по-своему они создают обманчиво радужное представление о жизни в Соединенных Штатах, слишком беззаботное и добродетельное, чтобы быть полностью правдой.
Возможно, еще не поздно узнать цену таких избирательных воспоминаний. Или, как сказал французский антрополог Марк Оже: «Скажи мне, что ты забыл, и я скажу тебе, кто ты».
Ольга Шевченко — профессор социологии Уильямс-колледжа. Оксана Саркисова — научный сотрудник архива Blinken Open Society при Центральноевропейском университете в Будапеште.
Следите за разделом The New York Times Opinion в Facebook и Twitter (@NYTopinion) и подпишитесь на информационный бюллетень Opinion Today.
Версия этой статьи напечатана в разделе SR, стр. 6 нью-йоркского издания под заголовком: «Советские фотографии: память и загадка». Заказать репринты | Сегодняшняя газета | Подписаться
Открывающие глаза советские фотографии — BBC Culture
Загрузка
Фотография
(Изображение предоставлено авторскими правами художника Atlas Gallery)
Автор: Фиона Макдональд, 23 ноября 2018 г.
изображения, которые были оба пропаганда и художественные эксперименты. Фиона Макдональд беседует с его кураторами о проницаемой границе между правдой и записанными событиями.
O
2 мая 1945 года трое красноармейцев и фотограф Красной Армии забрались на крышу Рейхстага в только что освобожденном ими от фашистов городе Берлине. Один солдат вскарабкался на небольшую башню, подняв что-то похожее на советский флаг. Позади него жуткие силуэты немецких героев, вылепленных из камня, непрестанно шагали по краю. Снимок, сделанный в тот момент, стал классикой военной фотографии и интересным уроком размытых границ между правдой и историей.
Позади него жуткие силуэты немецких героев, вылепленных из камня, непрестанно шагали по краю. Снимок, сделанный в тот момент, стал классикой военной фотографии и интересным уроком размытых границ между правдой и историей.
Евгений Халдей, Знамя Победы, Берлин, май 1945 г. (Фото: авторские права предоставлены любезно предоставленной галереей Atlas)
Знамя Победы Евгения Халдея представлено на новой выставке «Шедевры советской фотографии» в галерее Атлас в Лондоне. «С ним связана такая замечательная история, а также ощущение тайны», — сказал соучредитель Atlas Бен Бердетт в интервью BBC Culture. «Это было постановочное изображение, но постановочное по уважительной причине, потому что в тот момент, когда баннер был впервые поднят, не было фотографа, который мог бы запечатлеть это событие. Так что на следующий день фотограф вернулся с солдатами и сделал перепостановку, потому что они хотели сфотографировать советское знамя над Рейхстагом».
Больше похоже на это:
— История картины, которая боролась с фашизмом
— Может ли пропаганда быть великим искусством?
— Ранние советские изображения, предвещающие фейковые новости
Солдаты, не имея знамени, несли кусок ткани, который, как позже утверждалось, был сшит из трех красных скатертей дядей фотографа с пришитыми серпом и молотом. Согласно New York Times, отец и сестры Халдея были убиты нацистами. Увидев фотографию поднятия флага Иводзимы, сделанную Джо Розенталем чуть более двух месяцев назад, он попросил своего дядю создать импровизированный флаг и взял его в Берлин, чтобы он мог создать свою собственную версию культового изображения.
Согласно New York Times, отец и сестры Халдея были убиты нацистами. Увидев фотографию поднятия флага Иводзимы, сделанную Джо Розенталем чуть более двух месяцев назад, он попросил своего дядю создать импровизированный флаг и взял его в Берлин, чтобы он мог создать свою собственную версию культового изображения.
Max Alpert, Combat!, 1942 (Источник: авторские права художника предоставлены любезно предоставленной галереей Atlas)
«Это стало одним из самых исторических снимков войны», — говорит Бёрдетт. «А позже выяснилось, что в это время солдаты забирали ценные вещи у убитых немцев, а у человека на переднем плане фото на запястьях были украденные часы. Впоследствии российские власти решили, что это не то, что они хотели видеть, потому что на нем были показаны солдаты, забирающие ценности у немецких солдат. Более поздние версии изображения были отретушированы: есть одна версия, на которой солдат изображен с тремя часами — двумя на одном запястье и одним на другом, — но на большинстве имеющихся в обращении у него либо одни часы, либо ни одного. Это похоже на умирающего солдата Роберта Капы, это своего рода русская версия — это классическая военная картина».
Это похоже на умирающего солдата Роберта Капы, это своего рода русская версия — это классическая военная картина».
Реальность кусается
Фотография представляет собой двусмысленность, которая связывает воедино другие изображения на выставке, взятые из личной коллекции 95-летнего фотографа Льва Бородулина. Они пронзительно провозглашают сильный Советский Союз – и одновременно подсказывают нюансы через экспериментальные приемы. «Иногда есть первое впечатление, прежде чем открывается совершенно другая картина, когда вы знаете ее историю», — говорит со-куратор выставки Майя Кацнельсон BBC Culture. «Советские фотографы создавали настоящие шедевры, создавая грандиозный миф советской цивилизации. Я считаю их деятельность сродни героизму. Делать, с одной стороны, идеологически правильные фотографии, а с другой, в дозволенных узких пределах добиваться максимального художественного выражения».
Лев Бородулин, Пирамида, Москва, 1954 (Источник: авторские права предоставлены галереей «Атлас») Россия — преимущественно спортивные мероприятия, что-нибудь спортивное и вообще героическое», — говорит Бёрдетт. Руководствуясь тем, что Атлас называет «стремлением собрать и сохранить изображения тех времен, когда искусство было ограничено службой советской социалистической программе», Бородулин за последние 70 лет собрал коллекцию, насчитывающую около 10 000 изображений. Он в значительной степени охватывает период от русской революции до XIX в.60-х, с фотографиями, собранными из журналов, архивов и фотоагентств вроде ТАСС.
Руководствуясь тем, что Атлас называет «стремлением собрать и сохранить изображения тех времен, когда искусство было ограничено службой советской социалистической программе», Бородулин за последние 70 лет собрал коллекцию, насчитывающую около 10 000 изображений. Он в значительной степени охватывает период от русской революции до XIX в.60-х, с фотографиями, собранными из журналов, архивов и фотоагентств вроде ТАСС.
«Эта коллекция спасла от уничтожения многие фотографии, это была одна из первых коллекций советской фотографии», — говорит Кацнельсон. Охватывая разные периоды, для нее особенно поразительны кадры Второй мировой войны. «Время, когда на грани жизни и смерти фотожурналисты создавали шедевры. Некоторые из этих работ послужили для поднятия духа всей страны; некоторые из них давно спрятаны в архивах и не видели света десятки лет после окончания войны».
Яков Халип, «Торпедо», Балтийский флот, 1936 (Источник: авторские права предоставлены галереей «Атлас»)
Бородулин находит в этих изображениях особое значение. «Для меня это очень личное дело», — говорит он BBC Culture из своего дома в Тель-Авиве. «Многих моих родственников убили, если не всех, я был дважды ранен, я был в отряде, который воевал от Москвы до Берлина. Это изменило мою жизнь и жизнь страны, и это изменило жизни всех людей, которых я знал. И я хочу, чтобы люди не забывали об этом». Когда Халдей запечатлел на своем фото падение Берлина, по Рейхстагу еще шла перестрелка: по словам Бородулина, Халдей рисковал жизнью, создавая образ. Позже они сблизились. «Халдей был моим личным другом, мы провели вместе много часов, вспоминая войну… и каждый раз, когда я приходил в маленькую фотостудию, где он жил, я видел это изображение шириной, наверное, в метр, и мы садились перед ним. ”
«Для меня это очень личное дело», — говорит он BBC Culture из своего дома в Тель-Авиве. «Многих моих родственников убили, если не всех, я был дважды ранен, я был в отряде, который воевал от Москвы до Берлина. Это изменило мою жизнь и жизнь страны, и это изменило жизни всех людей, которых я знал. И я хочу, чтобы люди не забывали об этом». Когда Халдей запечатлел на своем фото падение Берлина, по Рейхстагу еще шла перестрелка: по словам Бородулина, Халдей рисковал жизнью, создавая образ. Позже они сблизились. «Халдей был моим личным другом, мы провели вместе много часов, вспоминая войну… и каждый раз, когда я приходил в маленькую фотостудию, где он жил, я видел это изображение шириной, наверное, в метр, и мы садились перед ним. ”
Самари Гурарий, Черчилль, Рузвельт и Сталин в Ялте, 1945 г. (Источник: Авторские права предоставлены галереей «Атлас»)
Коллекция предлагает другой путь в историю России. «Он обширен и охватывает всю сталинскую эпоху, весь советский период, Вторую мировую войну, холодную войну и другие периоды», — говорит Бёрдетт. «Некоторые из них были сняты в самые мрачные годы сталинской эпохи — с исторической точки зрения они представляют собой удивительный ресурс для наблюдения за развитием и строительством современной России, особенно через тяжелую промышленность и сельское хозяйство».
«Некоторые из них были сняты в самые мрачные годы сталинской эпохи — с исторической точки зрения они представляют собой удивительный ресурс для наблюдения за развитием и строительством современной России, особенно через тяжелую промышленность и сельское хозяйство».
Семен Фридлянд, Волжаночка (Девушка с Поволжья) (Фото: авторские права предоставлены любезно предоставленной галереей «Атлас»)
Но Бурдетт и Кацнельсон были особенно привлечены другим аспектом коллекции, выходящим за рамки исторических записей. «Нас больше интересовало развитие эстетики советской фотографии, художественного подхода: конструктивисты, группа «Октябрь» — русский эквивалент Баухауза», — говорит Бердетт. «Мы выбирали работы таких мастеров медиума, как Аркадий Шайхет, Яков Халип, Александр Родченко и Борис Игнатович».
Александр Родченко, Лилия Брик, 1926 г. (Источник: авторские права предоставлены любезно предоставленной галереей «Атлас»)
Один центральный элемент этой советской эстетики был продиктован политическим ландшафтом, в котором работали фотографы. «Общая характеристика многих снимков — это довольно фальшивое торжествующее изобилие, которое фотографы пытались запечатлеть на лицах людей, которых они фотографировали. Это очень очевидный аспект изображений, что в них есть элемент пропаганды. Это эстетика, которая стала довольно модной, потому что она странная — очень мелодраматичная».
«Общая характеристика многих снимков — это довольно фальшивое торжествующее изобилие, которое фотографы пытались запечатлеть на лицах людей, которых они фотографировали. Это очень очевидный аспект изображений, что в них есть элемент пропаганды. Это эстетика, которая стала довольно модной, потому что она странная — очень мелодраматичная».
Аркадий Шайхет, комсомолец за рулем, Балахна, 1929 г. (Источник: авторские права предоставлены галереей «Атлас»)
Но есть еще один ключевой элемент советской фотографии, который далек от триумфальных проявлений могущественного государства. «Во многом его характеризует определенная степень экспериментирования и импровизации, которую вы не увидите на Западе», — говорит Бёрдетт. «Российские фотографы разработали этот особый взгляд на фотографию, который включал в себя различные подходы, такие как необычное кадрирование и ракурсы камеры — в большинстве случаев ракурсы диагональные, а не квадратные; они смотрят вверх или вниз на предметы, а не прямо; они часто используют фотомонтаж и коллаж».
Александр Родченко, «Пожарная лестница», 1925 (Источник: Авторские права художника предоставлены Atlas Gallery)
Конструктивисты «отождествляли себя с политической революцией как художники-новаторы и намеревались построить новый мир средствами нового искусства», согласно к Кацнельсону. Октябрьская группа коренным образом изменила прессу. «В течение десяти лет — 1925–1935 — советская пресс-фотография была самой авангардной в мире».
Александр Родченко, «Девушка с Leica», 1934 г. (Источник: авторские права художника предоставлены Atlas Gallery)
Даже когда авангард потерял популярность, фотографы раздвигали границы. По словам Кацнельсона, «это было время „социалистического реализма“ — реалистичного по форме и социалистического по содержанию… [и] портрет должен был излучать оптимизм, волю к победе и силу духа».
Яков Калип, «На страже», 1937 г. (Фотография на основе дизайна Родченко) (Фото: авторские права художника предоставлены Atlas Gallery)
Требования пропаганды в некотором роде поощряли эксперименты, утверждает Бердетт.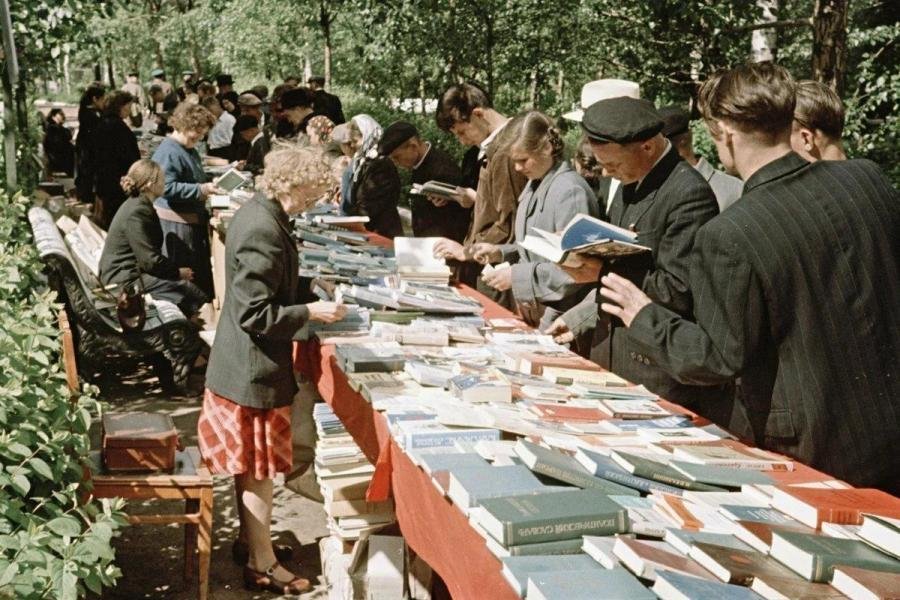 «Перед фотографами стояла задача создать работу, которая выглядела бы триумфально и позитивно, поэтому многие фотографии показывают жизнь в очень драматическом свете — отчасти это происходит из-за использования этих необычных ракурсов. Взгляд вверх или вниз на объекты дает драматическое представление о том, что происходит на снимках».
«Перед фотографами стояла задача создать работу, которая выглядела бы триумфально и позитивно, поэтому многие фотографии показывают жизнь в очень драматическом свете — отчасти это происходит из-за использования этих необычных ракурсов. Взгляд вверх или вниз на объекты дает драматическое представление о том, что происходит на снимках».
Владислав Микоша, Утренняя зарядка, 1937 (Источник: Авторские права художника предоставлены Atlas Gallery)
«По советской фотографии можно проследить не только историю страны, но и смену идеологических приоритетов. Чем стрелять и , как стрелять », — рассуждает Кацнельсон. Даже к 1960-м годам у эпохи освобождения все еще были свои ограничения, как вспоминает Бородулин, когда его спросили, какие из его собственных фотографий ему особенно нравятся. «Вероятно, одна из моих любимых — фотография водолаза, которая была подвергнута цензуре как «летающая задница». Я взял его на своих первых Олимпийских играх в 19 лет.60 лет в Риме, и тогда я впервые попал в «капиталистическую» страну. Я был так счастлив сделать это, я только начинал свою карьеру фотографа в журнале «Огонек»… и он был выбран для обложки».
Я был так счастлив сделать это, я только начинал свою карьеру фотографа в журнале «Огонек»… и он был выбран для обложки».
Лев Бородулин, Водолаз на обложке журнала «Огонек» (Фото: Авторские права художника предоставлены галереей «Атлас»)
Тем не менее, она подверглась критике со стороны Михаила Суслова, неофициального Главного идеолога Коммунистической партии, который писал в «Правде», вспоминает Бородулин: « что «Огонек» нехорошо публиковать такие фото, потому что это слишком авангардно и слишком формалистично». Несмотря на это, он воспринял это как похвалу. «В этой небольшой статье меня назвали мастером, мол, «не подобает такому большому мастеру фотографии, как Лев Бородулин, делать такие снимки».
Лев Бородулин, Водолаз, 1960 (Источник: авторские права предоставлены галереей «Атлас»)
Самая последняя фотография на выставке показывает, как развивалось российское общество с 1920-х годов, и как эта коллекция может предложить другой взгляд на историю. «Что отличает его от аналогичной коллекции работ того же периода из США, из журнала Life или из Европы в Picture Post, так это то, что здесь нет фотографий знаменитостей», — говорит Бердетт.
Игорь Снегирев, Юрий Гагарин, 19 апреля61 (Источник: авторские права художника предоставлены Atlas Gallery)
«Не было фотографий Мэрилин Монро или Элвиса — не было культуры знаменитостей. Пока вы не доберетесь до этой удивительной картины Юрия Гагарина 1961 года. Почти до этого момента в России не было знаменитости в современном понимании – он был первым. Он был чрезвычайно красив и героически выглядел, он был первым человеком в космосе, поэтому он стал знаменитым героем в России — и это 1961 год, довольно поздний в развитии популярной культуры во всем мире. Это почти последнее изображение в коллекции, в некотором смысле оно знаменует собой конец эпохи».
Шедевры советской фотографии в галерее Атлас в Лондоне до 27 ноября 2018 года. Facebook или напишите нам по телефону Twitter .
Если вам понравилась эта история, подпишитесь на еженедельную рассылку новостей bbc.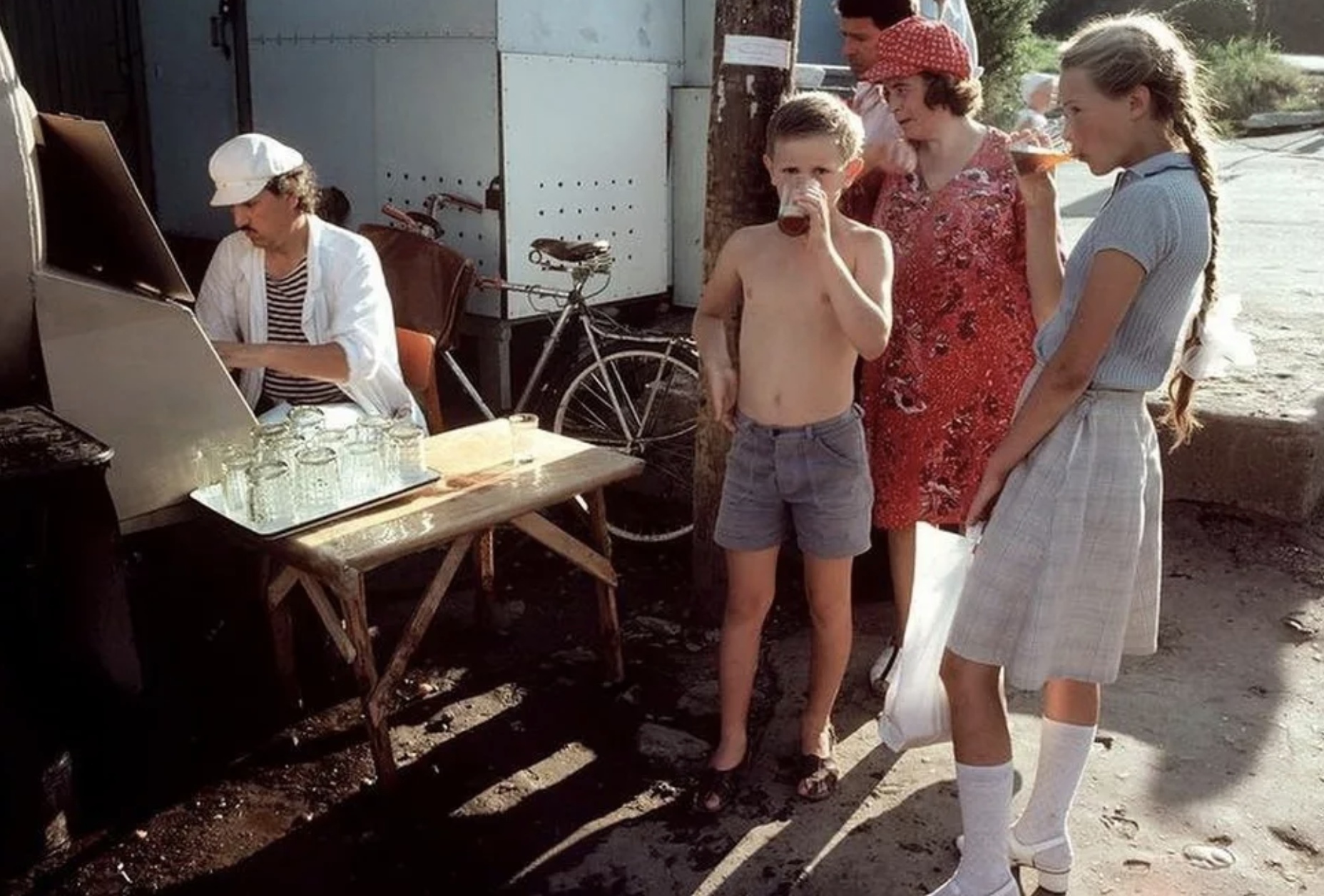

 Позади этих посетителей Кисловодска, известного своими минеральными водами, стоит мемориал Ленину, умершему в 1924 году. 1920 год в Могилеве, городе, на треть еврейском, эти люди не раскрывают свою религию, но человек справа щеголяет своей политикой. В руках информационный бюллетень «Красный пехотинец» («Красноармеец»).
Позади этих посетителей Кисловодска, известного своими минеральными водами, стоит мемориал Ленину, умершему в 1924 году. 1920 год в Могилеве, городе, на треть еврейском, эти люди не раскрывают свою религию, но человек справа щеголяет своей политикой. В руках информационный бюллетень «Красный пехотинец» («Красноармеец»). Вероятно, эти люди находились в Херсонесе, археологическом и туристическом объекте в Крыму, в конце XIX в.20-х или начале 30-х годов. Это были туристы? Археологи?
Вероятно, эти люди находились в Херсонесе, археологическом и туристическом объекте в Крыму, в конце XIX в.20-х или начале 30-х годов. Это были туристы? Археологи?
 Это было сделано во время или после 1943, когда такие лямки заменили воротниковые знаки различия. Солдат собирается отправиться на фронт? Или он вернулся домой навсегда?
Это было сделано во время или после 1943, когда такие лямки заменили воротниковые знаки различия. Солдат собирается отправиться на фронт? Или он вернулся домой навсегда? ru.
ru.
 Конечно, мы должны были сфотографировать его с Хакимом Оладжувоном.
Конечно, мы должны были сфотографировать его с Хакимом Оладжувоном. Он прочитал лекцию о своей карьере примерно для 1800 учащихся начальных, средних школ и колледжей.
Он прочитал лекцию о своей карьере примерно для 1800 учащихся начальных, средних школ и колледжей. 0005
0005 Здесь бабушка Жан Голуб рассказывает о внуке с дочерью 1 марта. «Я думаю, что он останется там, пока его не убьют», — сказала она «Хронике».
Здесь бабушка Жан Голуб рассказывает о внуке с дочерью 1 марта. «Я думаю, что он останется там, пока его не убьют», — сказала она «Хронике». Стадион. Команда выиграла «лучший результат» в 29- командная гонка, в ходе которой были собраны деньги в пользу ESCAPE Center of Houston, организации по предотвращению жестокого обращения с детьми. Далее следует больше изображений с гонки.
Стадион. Команда выиграла «лучший результат» в 29- командная гонка, в ходе которой были собраны деньги в пользу ESCAPE Center of Houston, организации по предотвращению жестокого обращения с детьми. Далее следует больше изображений с гонки. Бывшие сотрудники Shamrock произносят тост в честь Дня Святого Патрика за снесенный отель на его территории в Саут-Мейн и Холкомб. Слева направо: Уильям Холл, Том Хоран и Эрик Ворше. Отель открылся с большой помпой в 1949, но был снесен в 1987 году.
Бывшие сотрудники Shamrock произносят тост в честь Дня Святого Патрика за снесенный отель на его территории в Саут-Мейн и Холкомб. Слева направо: Уильям Холл, Том Хоран и Эрик Ворше. Отель открылся с большой помпой в 1949, но был снесен в 1987 году. Галатас (слева), президент и главный операционный директор The Woodlands Corp.; Дональд Р. Андрус, председатель Фоули; Ричард Уэбл, исполнительный вице-президент Homart Development; и Джордж Митчелл, председатель и президент Mitchell Energy and Development, смотрят на карту торгового центра Woodlands Mall 12 марта. К этому моменту началось строительство торгового центра.
Галатас (слева), президент и главный операционный директор The Woodlands Corp.; Дональд Р. Андрус, председатель Фоули; Ричард Уэбл, исполнительный вице-президент Homart Development; и Джордж Митчелл, председатель и президент Mitchell Energy and Development, смотрят на карту торгового центра Woodlands Mall 12 марта. К этому моменту началось строительство торгового центра. На следующих фотографиях знаменитый шеф-повар Джулия Чайлд отпраздновала свое 80-летие за ужином здесь, заглянули Шейн Обедзинский и Виктор ДиМаттиа из фильма «Песочница», суперзвезда тенниса Дженнифер Каприати раздала автографы в Oshman’s Supersports USA на Гесснере, а Буши приветствовали Маргарет Тэтчер в своем доме.
На следующих фотографиях знаменитый шеф-повар Джулия Чайлд отпраздновала свое 80-летие за ужином здесь, заглянули Шейн Обедзинский и Виктор ДиМаттиа из фильма «Песочница», суперзвезда тенниса Дженнифер Каприати раздала автографы в Oshman’s Supersports USA на Гесснере, а Буши приветствовали Маргарет Тэтчер в своем доме. Группа Duck Butter выступает на весенних каникулах в Сент-Луисе. Гуляки в День святого Патрика, 17 марта.
Группа Duck Butter выступает на весенних каникулах в Сент-Луисе. Гуляки в День святого Патрика, 17 марта. EDT (14:24 PDT) наступает весеннее (или весеннее) равноденствие. В этот момент солнце подходит к одному из двух мест, где его лучи падают прямо на экватор. Тогда он будет сиять одинаково на обеих половинах Земли.
EDT (14:24 PDT) наступает весеннее (или весеннее) равноденствие. В этот момент солнце подходит к одному из двух мест, где его лучи падают прямо на экватор. Тогда он будет сиять одинаково на обеих половинах Земли. Капризы нашего григорианского календаря, такие как включение високосного дня в столетние годы, кратные 400, также способствуют сезонному сдвигу дат. Если бы 2000 год не был високосным, равноденствие в этом году пришлось бы на вторник (21 марта), а не на понедельник.
Капризы нашего григорианского календаря, такие как включение високосного дня в столетние годы, кратные 400, также способствуют сезонному сдвигу дат. Если бы 2000 год не был високосным, равноденствие в этом году пришлось бы на вторник (21 марта), а не на понедельник. 00 мин.
00 мин. В своих расчетах времени восхода и заката Военно-морская обсерватория США обычно использует 34 угловых минуты для угла преломления и 16 угловых минут для полу/половины диаметра солнечного диска. Другими словами, геометрический центр Солнца фактически более чем на восемь десятых градуса ниже плоского и беспрепятственного горизонта в момент восхода солнца.
В своих расчетах времени восхода и заката Военно-морская обсерватория США обычно использует 34 угловых минуты для угла преломления и 16 угловых минут для полу/половины диаметра солнечного диска. Другими словами, геометрический центр Солнца фактически более чем на восемь десятых градуса ниже плоского и беспрепятственного горизонта в момент восхода солнца. .. когда вы этого не видите!
.. когда вы этого не видите!
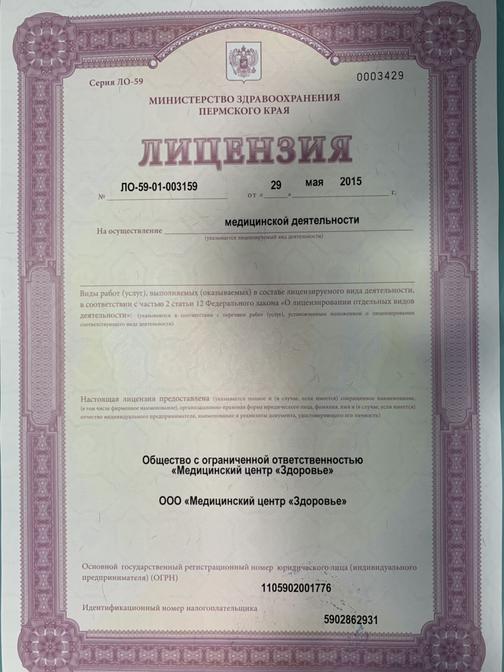 Полный список того, что доступно на каждом уровне лицензии, см. на страницах типов пользователей. Если у вас остались вопросы, обратитесь в службу поддержки Esri за дополнительной помощью.
Полный список того, что доступно на каждом уровне лицензии, см. на страницах типов пользователей. Если у вас остались вопросы, обратитесь в службу поддержки Esri за дополнительной помощью.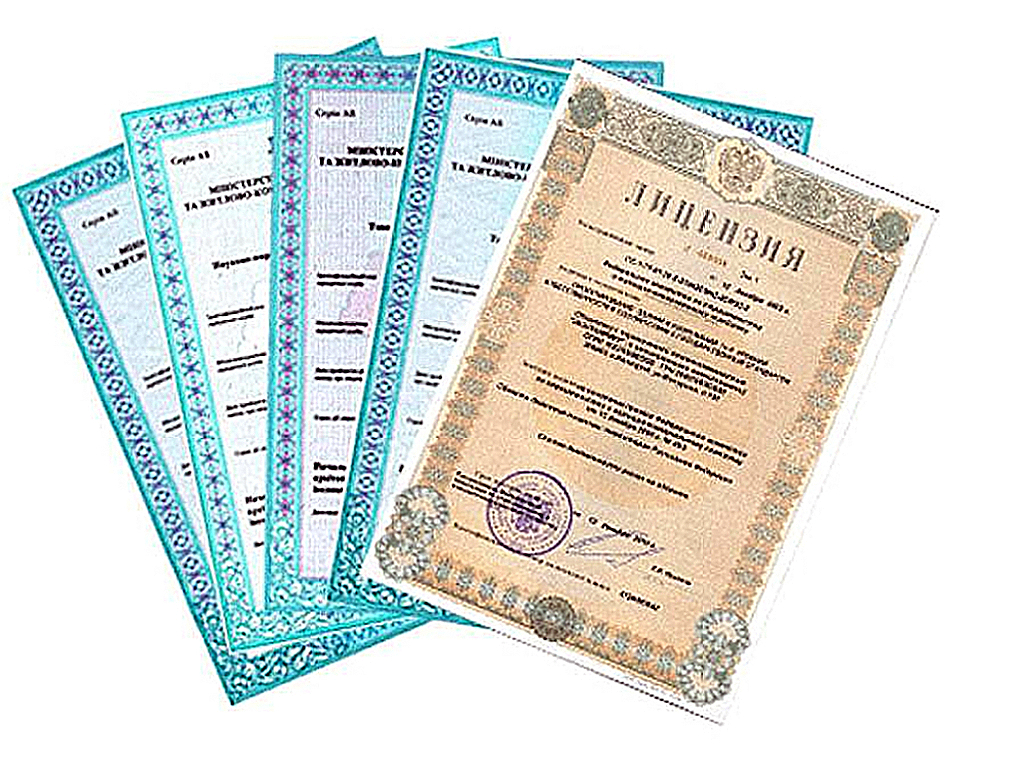

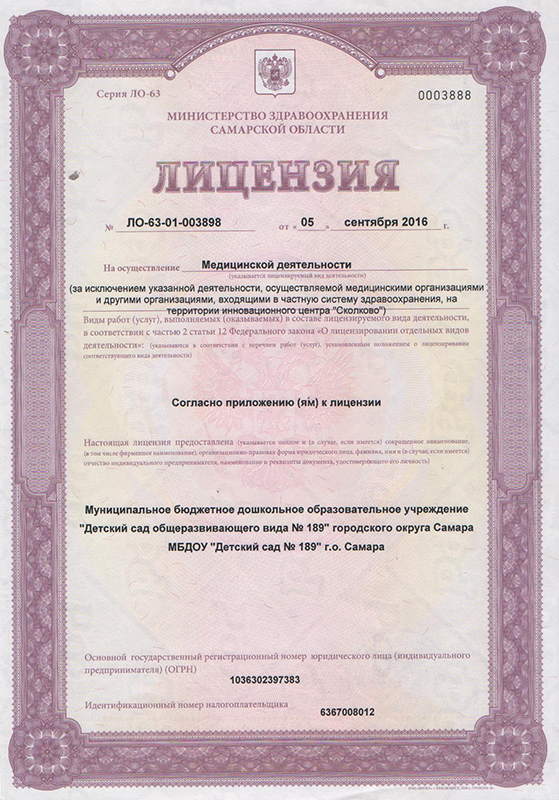


 Это очень качественный продукт, который может делать практически всё то же самое, что и Illustrator. Он имеет большое количество инструментов и простой интерфейс, а плагины добавляют Inkscape новые возможности.
Это очень качественный продукт, который может делать практически всё то же самое, что и Illustrator. Он имеет большое количество инструментов и простой интерфейс, а плагины добавляют Inkscape новые возможности. Он работает в любом современном браузере (Chrome, Firefox, Opera, Safari, Edge) и имеет большинство необходимых функций для работы с векторной графикой.
Он работает в любом современном браузере (Chrome, Firefox, Opera, Safari, Edge) и имеет большинство необходимых функций для работы с векторной графикой.
 Photivo может осуществлять экспорт изображений в GIMP и поддерживает многие популярные форматы.
Photivo может осуществлять экспорт изображений в GIMP и поддерживает многие популярные форматы.
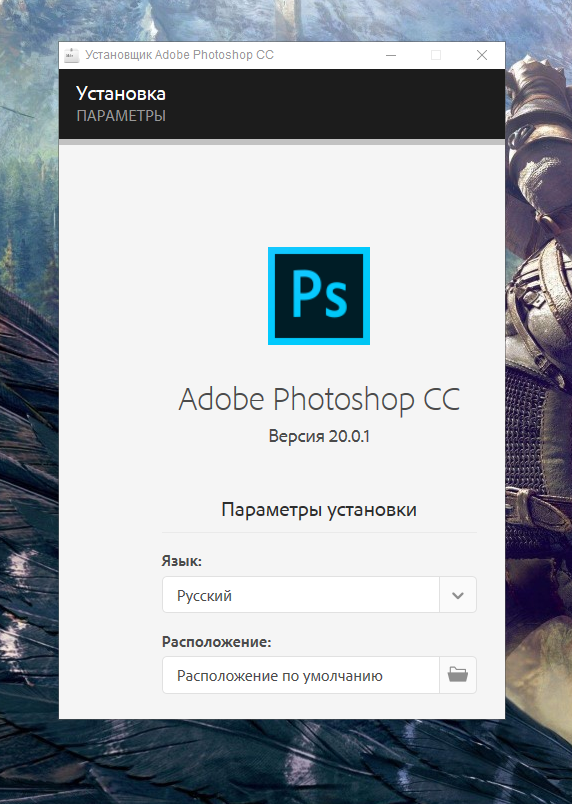 Она снабжена качественной документацией и обладает всеми необходимыми функциями для допечатной подготовки, кроме разве что поддержки проприетарного формата InDesign. Впрочем, можно импортировать свёрстанные страницы из Post Script.
Она снабжена качественной документацией и обладает всеми необходимыми функциями для допечатной подготовки, кроме разве что поддержки проприетарного формата InDesign. Впрочем, можно импортировать свёрстанные страницы из Post Script. Итак, не теряя времени, давайте сразу перейдем к главному вопросу!
Итак, не теряя времени, давайте сразу перейдем к главному вопросу!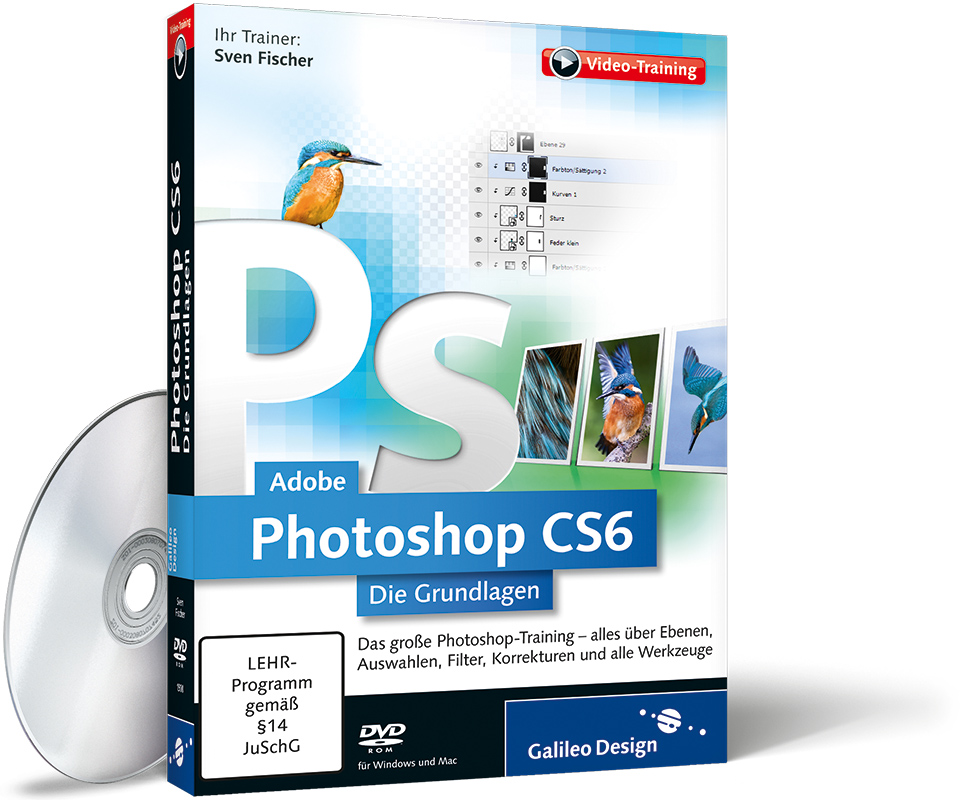
 США в месяц (требуется годовое обязательство в размере 645,88 долл. США)
США в месяц (требуется годовое обязательство в размере 645,88 долл. США)









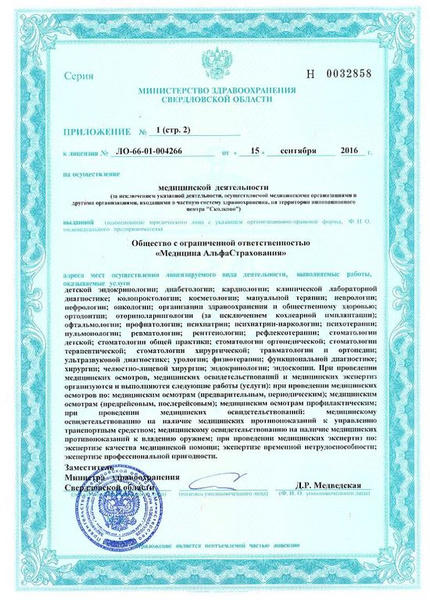





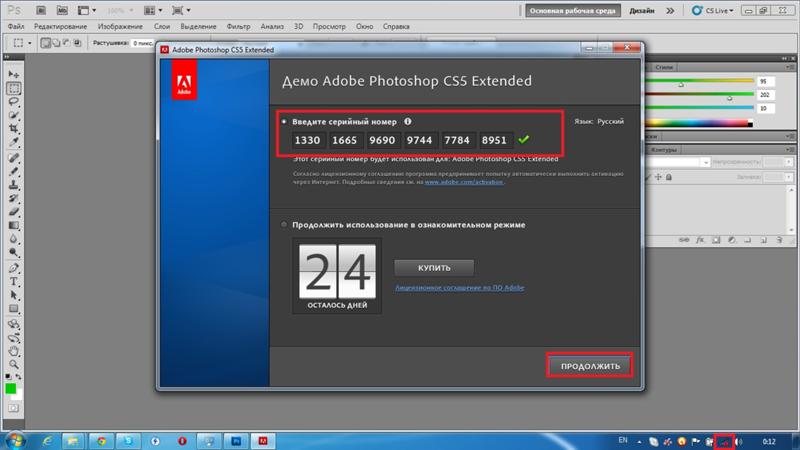



 Это простой вопрос, но есть несколько ответов.
Это простой вопрос, но есть несколько ответов.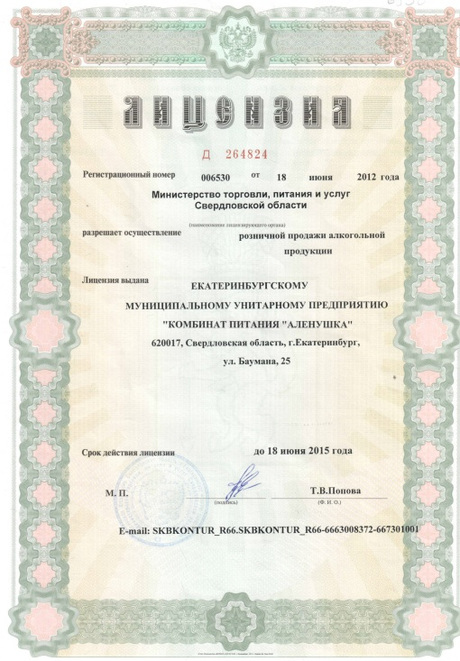
 Фотошоп на айпаде.
Фотошоп на айпаде. США9 /мес
США9 /мес 
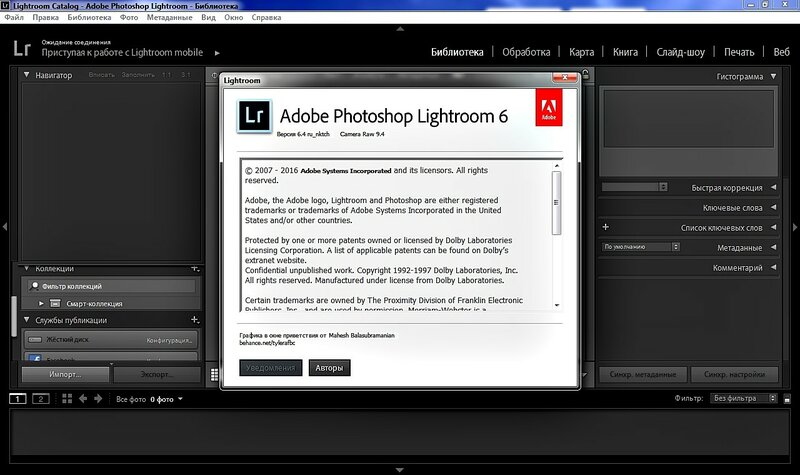 США в месяц)
США в месяц)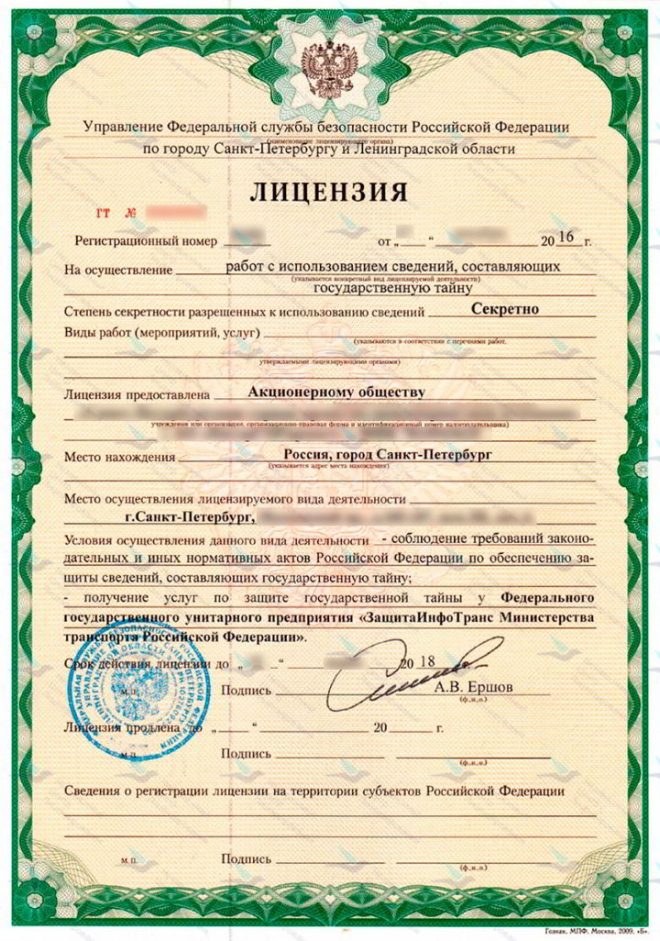 Это дает вам Photoshop, а также все программы, которые Adobe предлагает в настоящее время, начиная с 49,99 долларов в месяц (при оплате подписки на 1 год).
Это дает вам Photoshop, а также все программы, которые Adobe предлагает в настоящее время, начиная с 49,99 долларов в месяц (при оплате подписки на 1 год).
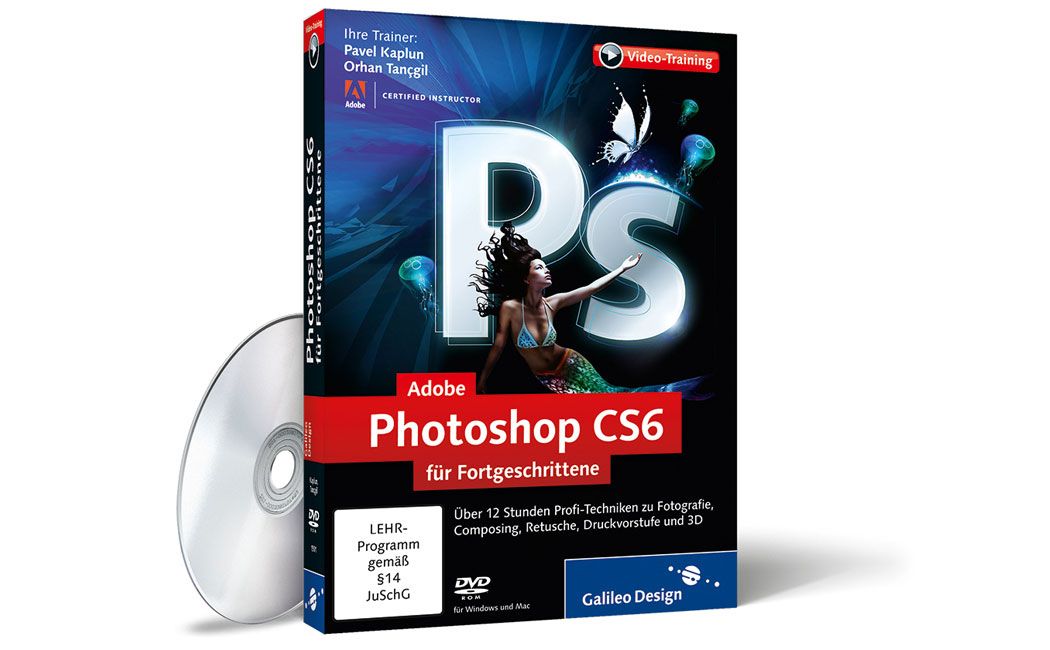
 Вы также можете изменить цвет устройства по своему усмотрению. Просто используйте интеллектуальный слой PSD-файла, чтобы настроить отображаемое содержимое. Размеры: 5500 x 4000 пикселей при разрешении 300 точек на дюйм.
Вы также можете изменить цвет устройства по своему усмотрению. Просто используйте интеллектуальный слой PSD-файла, чтобы настроить отображаемое содержимое. Размеры: 5500 x 4000 пикселей при разрешении 300 точек на дюйм. Максимальные размеры 1920 x 1080 пикселей.
Максимальные размеры 1920 x 1080 пикселей. PSD-файл с одним смарт-слоем для изменения отображаемого содержимого. Цвет фона также можно изменить. Размеры: 5000 x 3750 пикселей при разрешении 300 точек на дюйм.
PSD-файл с одним смарт-слоем для изменения отображаемого содержимого. Цвет фона также можно изменить. Размеры: 5000 x 3750 пикселей при разрешении 300 точек на дюйм.
 Просто используйте встроенные смарт-слои, чтобы перетаскивать собственные дизайны экрана — вы также можете изменить цвет фона. Размеры: 5000 x 3750 пикселей при разрешении 300 точек на дюйм.
Просто используйте встроенные смарт-слои, чтобы перетаскивать собственные дизайны экрана — вы также можете изменить цвет фона. Размеры: 5000 x 3750 пикселей при разрешении 300 точек на дюйм.
 0 — Mobile About Page
0 — Mobile About Page 0 — Mobile
0 — Mobile Используйте этот потрясающий мокап чехла для телефона, чтобы заинтересовать своих потенциальных клиентов. Хотя оттенки розового и фиолетового выглядят впечатляюще, в Photoshop можно применить любой другой цвет и дизайн. Загрузите наш файл бесплатно и получайте удовольствие, используя его для любых целей.
Используйте этот потрясающий мокап чехла для телефона, чтобы заинтересовать своих потенциальных клиентов. Хотя оттенки розового и фиолетового выглядят впечатляюще, в Photoshop можно применить любой другой цвет и дизайн. Загрузите наш файл бесплатно и получайте удовольствие, используя его для любых целей. Экраны сообщений легко настраиваются в Photoshop. Кроме того, вы сможете […]
Экраны сообщений легко настраиваются в Photoshop. Кроме того, вы сможете […] Просто вставьте свой дизайн, при необходимости измените цвета, и он готов к демонстрации конечным клиентам.
Просто вставьте свой дизайн, при необходимости измените цвета, и он готов к демонстрации конечным клиентам.
 Режимы наложения позволяют создавать большое количество различных специальных эффектов.
Режимы наложения позволяют создавать большое количество различных специальных эффектов. раздел Преобразование фона и слоев.
раздел Преобразование фона и слоев. Таким образом, если для группы задан режим наложения, отличный от режима «Пропустить», корректирующие слои и режимы наложения слоев в группе не оказывают влияния на слои за ее пределами.
Таким образом, если для группы задан режим наложения, отличный от режима «Пропустить», корректирующие слои и режимы наложения слоев в группе не оказывают влияния на слои за ее пределами.

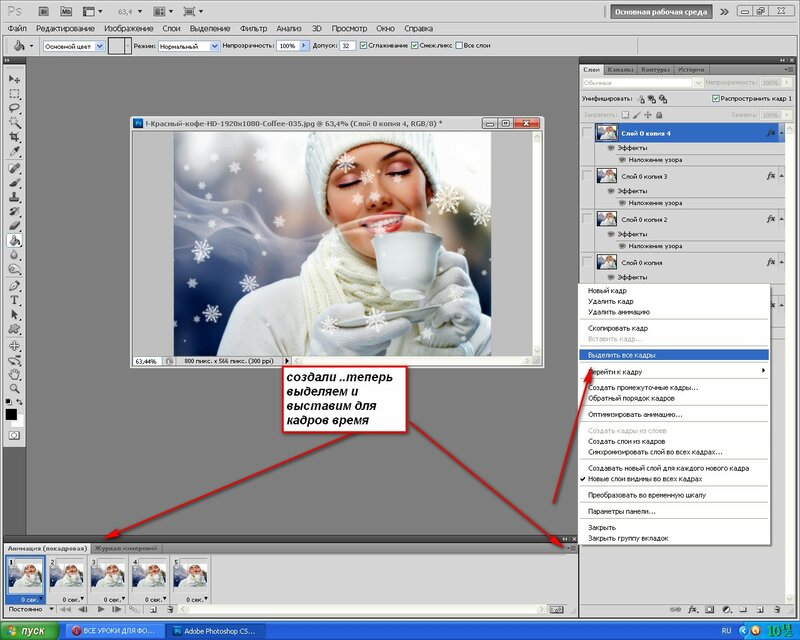 Отключение данного параметра, который всегда задан по умолчанию, приводит к сохранению исходных режимов наложения и внешнего вида каждого из слоев группы.
Отключение данного параметра, который всегда задан по умолчанию, приводит к сохранению исходных режимов наложения и внешнего вида каждого из слоев группы. По умолчанию режимы наложения применяются ко всем каналам. Например, при работе с изображением RGB можно исключить из наложения красный цветовой канал. В результате наложение повлияет только на зеленый и синий цветовые каналы.
По умолчанию режимы наложения применяются ко всем каналам. Например, при работе с изображением RGB можно исключить из наложения красный цветовой канал. В результате наложение повлияет только на зеленый и синий цветовые каналы.
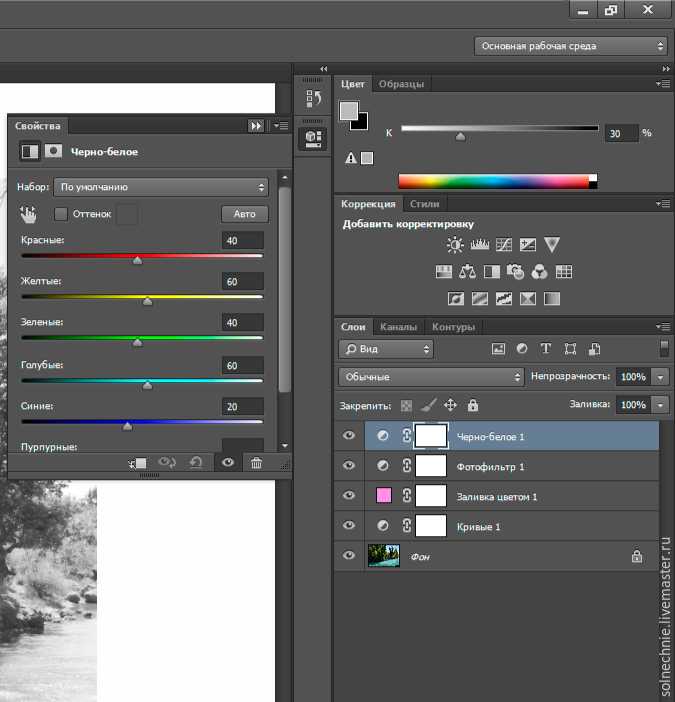
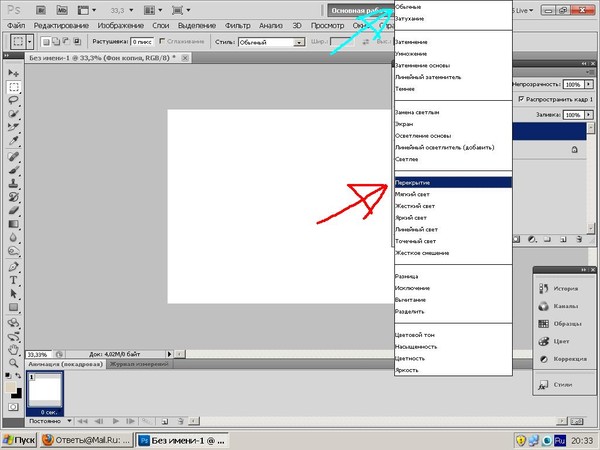 Два значения, появившиеся над разделенным надвое ползунком, отображают диапазон частичного наложения.
Два значения, появившиеся над разделенным надвое ползунком, отображают диапазон частичного наложения. Данная проблема решается путем предварительного заполнения слоя ранее заданным нейтральным цветом, которое производится с помощью команды «Выполнить заливку нейтральным цветом (относительно режима)» диалогового окна «Новый слой». Этот невидимый нейтральный цвет назначается в соответствии с выбранным для слоя режимом наложения. Заливка нейтральным цветом отражается на других слоях только при задании дополнительных эффектов. Команда «Выполнить заливку нейтральным цветом» не поддерживается слоями, использующими режимы наложения «Нормальный», «Растворение», «Жесткое смешение», «Цветовой тон», «Насыщенность», «Цветность» и «Свечение».
Данная проблема решается путем предварительного заполнения слоя ранее заданным нейтральным цветом, которое производится с помощью команды «Выполнить заливку нейтральным цветом (относительно режима)» диалогового окна «Новый слой». Этот невидимый нейтральный цвет назначается в соответствии с выбранным для слоя режимом наложения. Заливка нейтральным цветом отражается на других слоях только при задании дополнительных эффектов. Команда «Выполнить заливку нейтральным цветом» не поддерживается слоями, использующими режимы наложения «Нормальный», «Растворение», «Жесткое смешение», «Цветовой тон», «Насыщенность», «Цветность» и «Свечение». Если к фотографии добавить изображение или сделать рисунок самому с помощью кисти поверх исходника, то разные режимы наложения дадут разный результат.
Если к фотографии добавить изображение или сделать рисунок самому с помощью кисти поверх исходника, то разные режимы наложения дадут разный результат. 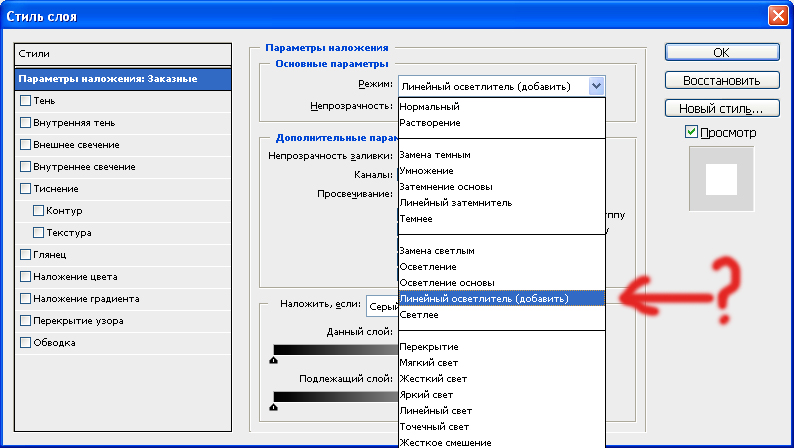 Эксперт
Эксперт Эксперт
Эксперт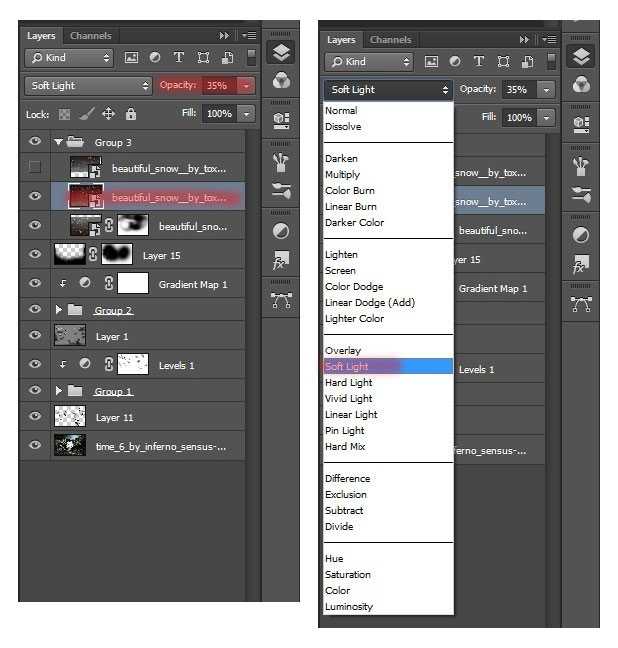 В каждой из категорий собрали режимы наложения с похожими свойствами / Иллюстрация: Елизавета Чечевица, Фотосклад.Эксперт
В каждой из категорий собрали режимы наложения с похожими свойствами / Иллюстрация: Елизавета Чечевица, Фотосклад.Эксперт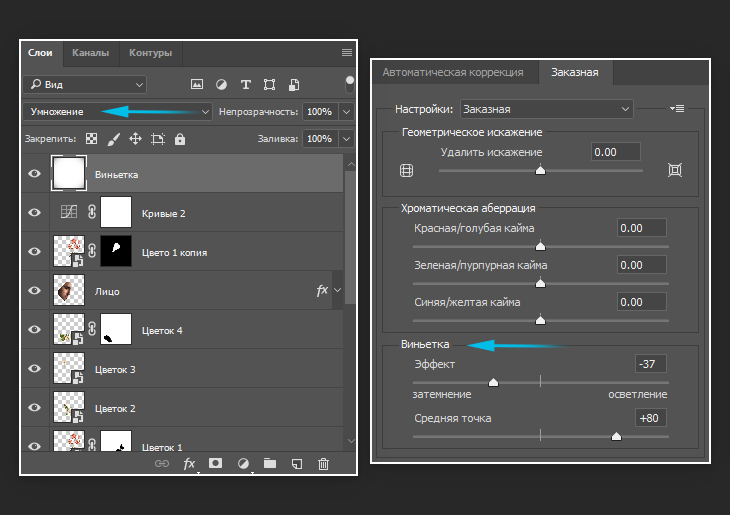 На практике в фотографии не применяется.
На практике в фотографии не применяется.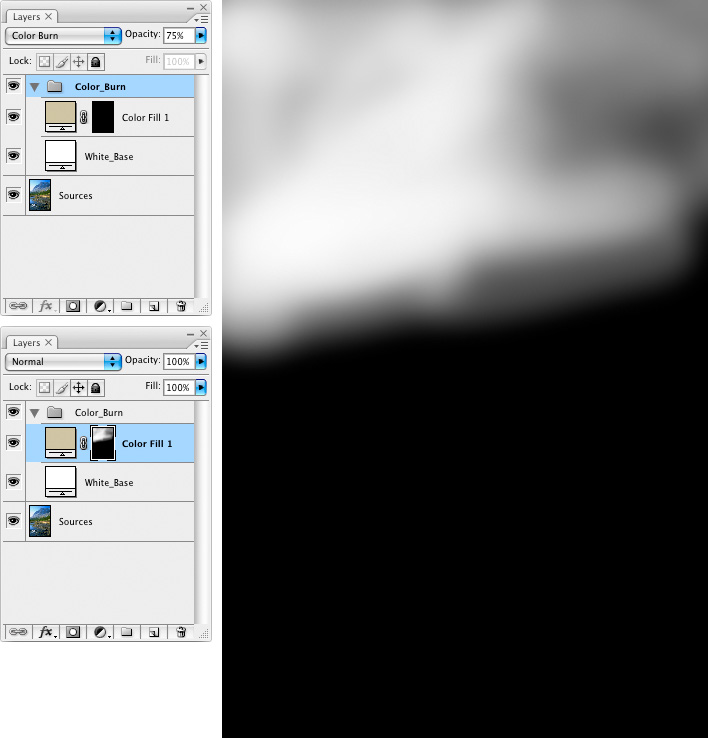 Эксперт
Эксперт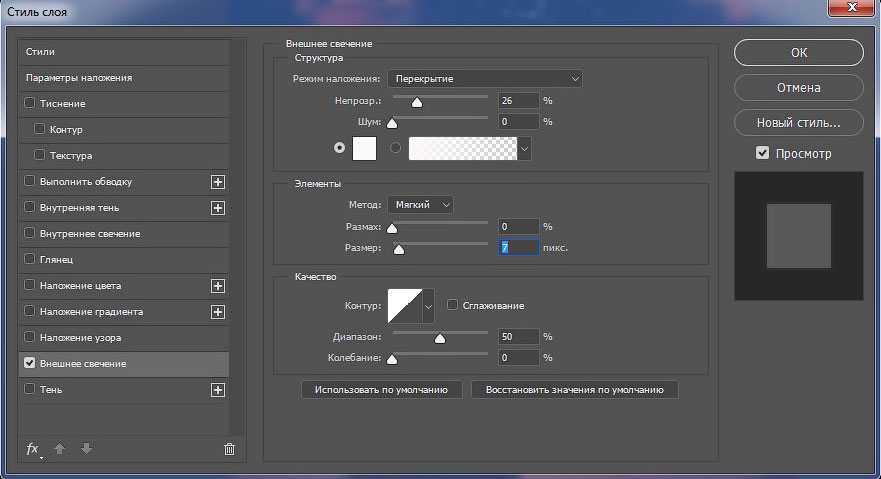 Эксперт
Эксперт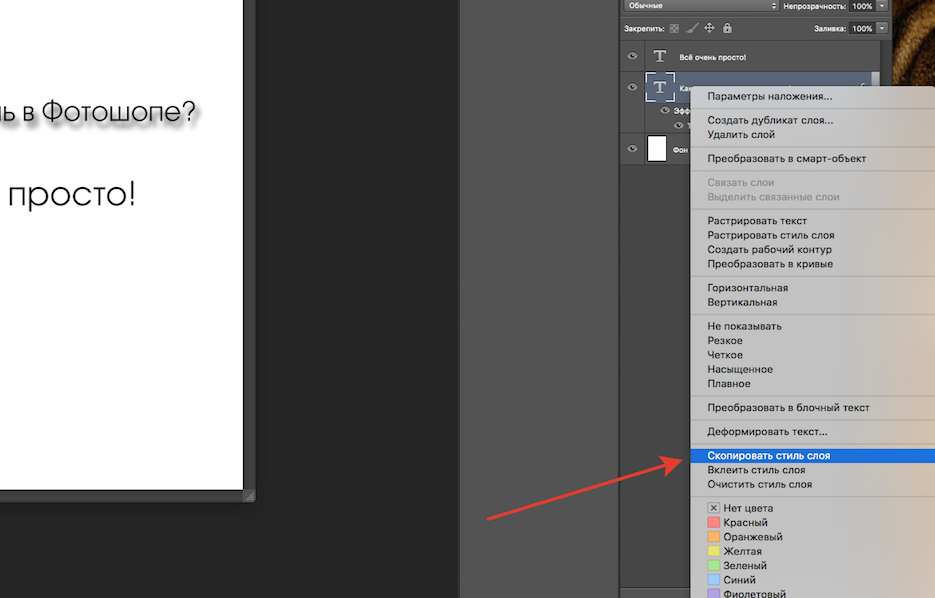 С помощью этих режимов наложения рисуют свет, тонируют фотографии в светлые тона, накладывают текстуры дыма, огня, вспышек света, лучей.
С помощью этих режимов наложения рисуют свет, тонируют фотографии в светлые тона, накладывают текстуры дыма, огня, вспышек света, лучей.
 Например, если вы накладываете чёрно-белый зебровый принт, то тёмные полоски будут затемнять исходник, а белые — осветлять. С помощью этих режимов наложения накладывают текстуры и тонировки, поднимают контраст, а также используют в ретуши как вспомогательные, чтобы поднять резкость, прорисовать светотень или разложить на частоты.
Например, если вы накладываете чёрно-белый зебровый принт, то тёмные полоски будут затемнять исходник, а белые — осветлять. С помощью этих режимов наложения накладывают текстуры и тонировки, поднимают контраст, а также используют в ретуши как вспомогательные, чтобы поднять резкость, прорисовать светотень или разложить на частоты. Эксперт
Эксперт Режимы практически не используется фотографами. Возможное применение — наложение тонировки или творческая обработка, но обязательно с сильной уменьшенной непрозрачностью слоя с тонировкой.
Режимы практически не используется фотографами. Возможное применение — наложение тонировки или творческая обработка, но обязательно с сильной уменьшенной непрозрачностью слоя с тонировкой.  Эксперт
Эксперт С помощью него картинку можно сделать более или менее сочной в цветах. Чаще всего с помощью него насыщенность именно понижают, рисуя по слишком насыщенным объектам чёрной, белой или серой кистью.
С помощью него картинку можно сделать более или менее сочной в цветах. Чаще всего с помощью него насыщенность именно понижают, рисуя по слишком насыщенным объектам чёрной, белой или серой кистью.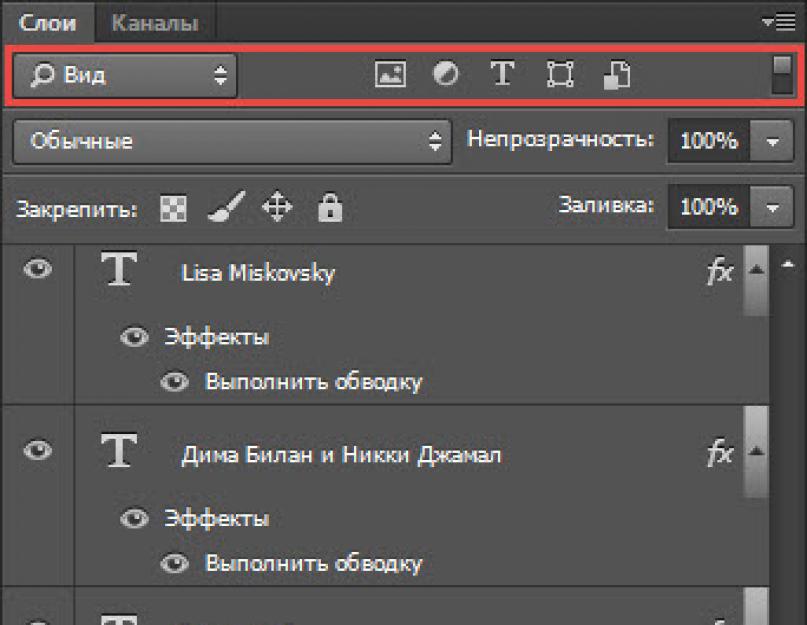 Если же поставить слой с кривыми в режим Яркость, меняется только яркость, а цвета остаются, как на исходнике.
Если же поставить слой с кривыми в режим Яркость, меняется только яркость, а цвета остаются, как на исходнике. Сделай это.
Сделай это.
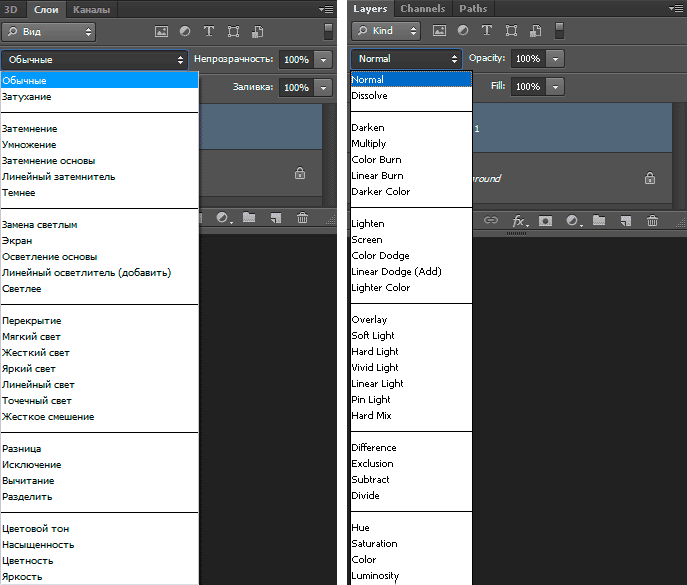 Думайте о следующих цветах при визуализации эффекта режима наложения:
Думайте о следующих цветах при визуализации эффекта режима наложения:
 Этот режим доступен для
Этот режим доступен для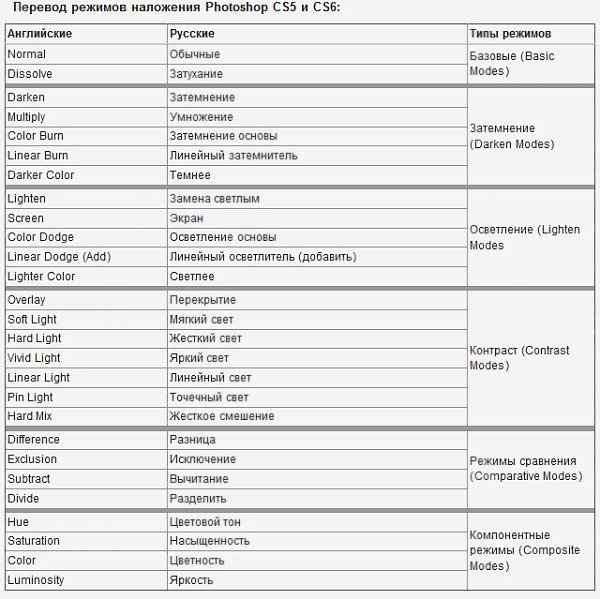 Эффект похож на рисунок
Эффект похож на рисунок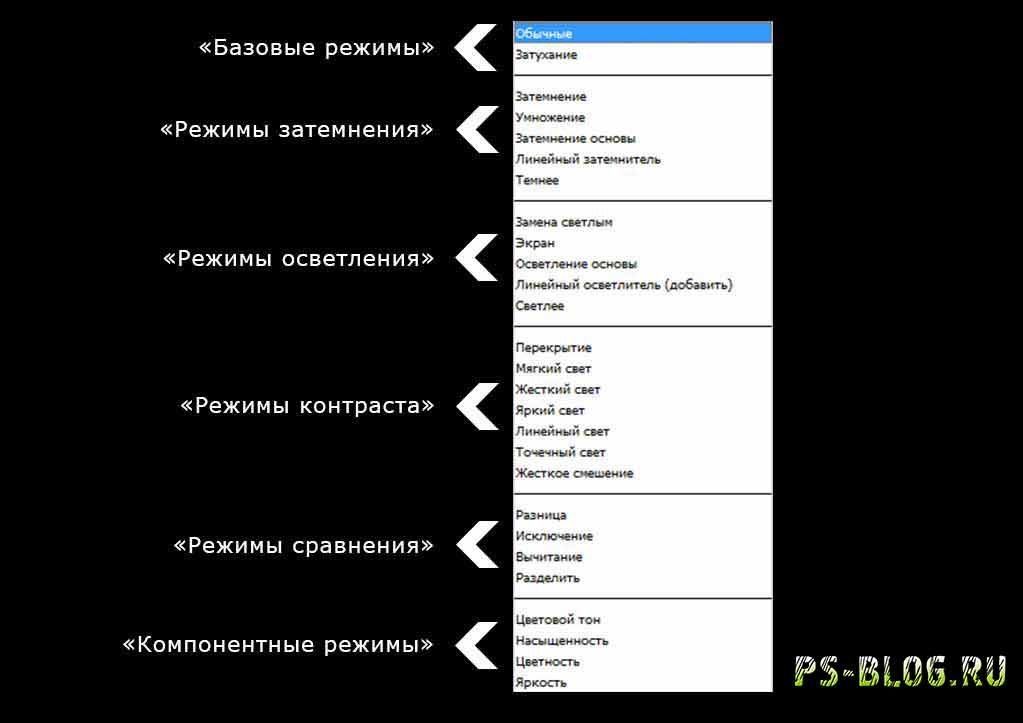 Полученный цвет всегда светлее. Скрининг с
Полученный цвет всегда светлее. Скрининг с






 И если вы знаете, как использовать режимов наложения для смешивания слоев вместе, вы можете сделать целых намного больше!
И если вы знаете, как использовать режимов наложения для смешивания слоев вместе, вы можете сделать целых намного больше!
 Они просты в использовании и экономят нам кучу времени!
Они просты в использовании и экономят нам кучу времени! Поскольку режимы наложения используются со слоями, вы можете подумать, что они перечислены в меню «Слой» в строке меню. Хорошая догадка, но нет. И на самом деле это было бы плохо, так как вам приходилось бы перетаскивать мышь вверх к строке меню каждый раз, когда вы хотите изменить режим наложения. В Adobe поняли, что мы все слишком ленивы для этого, поэтому упростили нам задачу. Все режимы наложения Photoshop можно выбрать из Режим наложения в верхнем левом углу панели «Слои». По умолчанию выбран режим наложения «Нормальный».
Поскольку режимы наложения используются со слоями, вы можете подумать, что они перечислены в меню «Слой» в строке меню. Хорошая догадка, но нет. И на самом деле это было бы плохо, так как вам приходилось бы перетаскивать мышь вверх к строке меню каждый раз, когда вы хотите изменить режим наложения. В Adobe поняли, что мы все слишком ленивы для этого, поэтому упростили нам задачу. Все режимы наложения Photoshop можно выбрать из Режим наложения в верхнем левом углу панели «Слои». По умолчанию выбран режим наложения «Нормальный».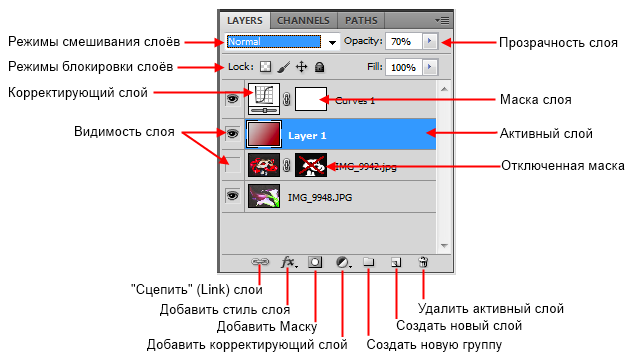
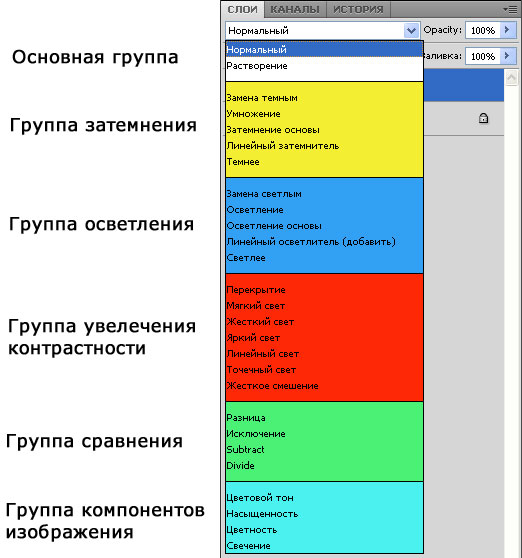 На самом деле, хотя режим наложения «Нормальный» является режимом наложения по умолчанию в Photoshop, вы можете прожить всю свою жизнь, ни разу не используя «Растворение», поскольку его применение очень ограничено. Так что думайте о первой группе как о группе «Ничего общего друг с другом». Однако остальные режимы наложения сгруппированы вместе, потому что у них определенно есть что-то общее. Вот разбивка по различным группам:
На самом деле, хотя режим наложения «Нормальный» является режимом наложения по умолчанию в Photoshop, вы можете прожить всю свою жизнь, ни разу не используя «Растворение», поскольку его применение очень ограничено. Так что думайте о первой группе как о группе «Ничего общего друг с другом». Однако остальные режимы наложения сгруппированы вместе, потому что у них определенно есть что-то общее. Вот разбивка по различным группам: Каждый из этих режимов наложения осветляет изображение. Обратите внимание, что режим наложения Screen включен в группу Lighten, еще один из пяти режимов наложения Photoshop, который вам нужно знать, и о котором мы узнаем больше.
Каждый из этих режимов наложения осветляет изображение. Обратите внимание, что режим наложения Screen включен в группу Lighten, еще один из пяти режимов наложения Photoshop, который вам нужно знать, и о котором мы узнаем больше.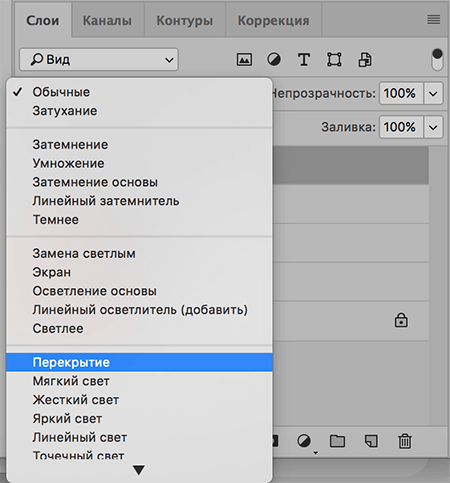 Тем не менее, они могут привести к некоторым довольно интересным эффектам, как вы можете видеть в нашем популярном руководстве Flip, Mirror and Rotate Image — Designs and Patterns.
Тем не менее, они могут привести к некоторым довольно интересным эффектам, как вы можете видеть в нашем популярном руководстве Flip, Mirror and Rotate Image — Designs and Patterns.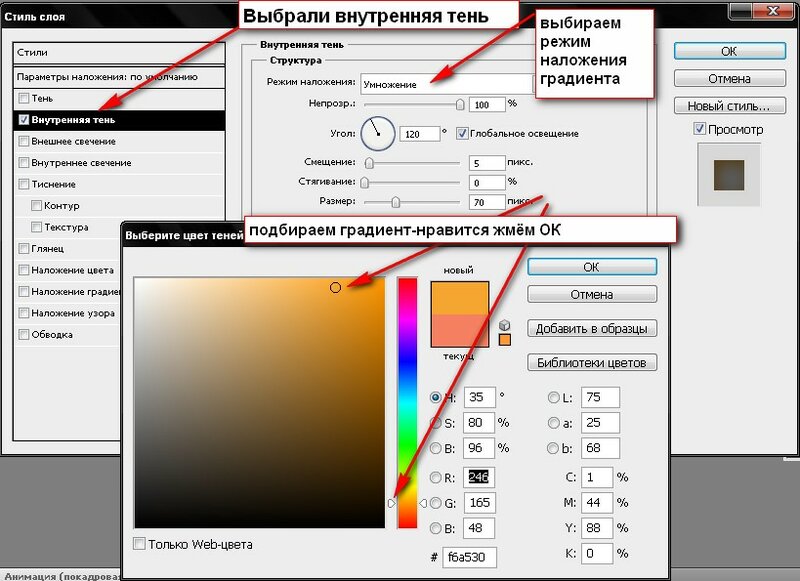
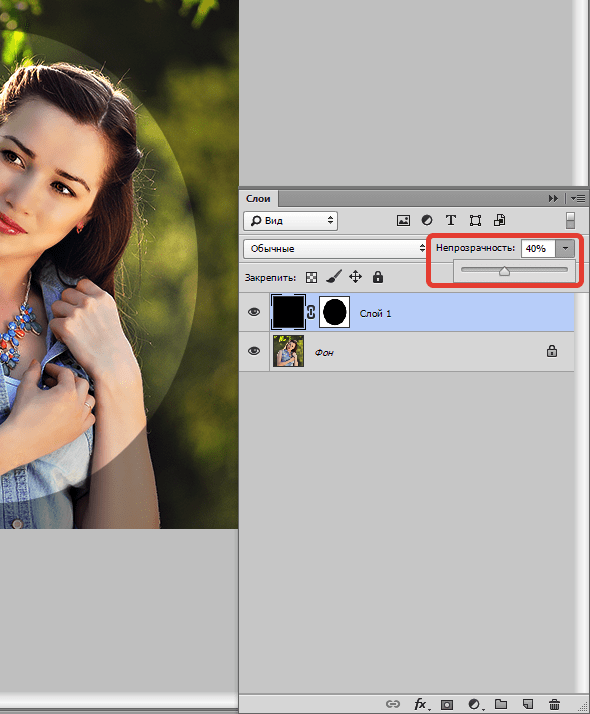 Нам не приходилось долго и муторно выверять движения. А теперь попробуйте выделить кругом, допустим, язычок котенка. И на этот раз нам придется не единожды проводить окружность, дабы язычок не выходил за ее рамки. Поэтому, я покажу еще один способ. Сделаем круглую картинку в фотошопе с помощью обтравочной маски.
Нам не приходилось долго и муторно выверять движения. А теперь попробуйте выделить кругом, допустим, язычок котенка. И на этот раз нам придется не единожды проводить окружность, дабы язычок не выходил за ее рамки. Поэтому, я покажу еще один способ. Сделаем круглую картинку в фотошопе с помощью обтравочной маски.
 Так же есть возможность добавить рамку произвольной ширины.
Так же есть возможность добавить рамку произвольной ширины.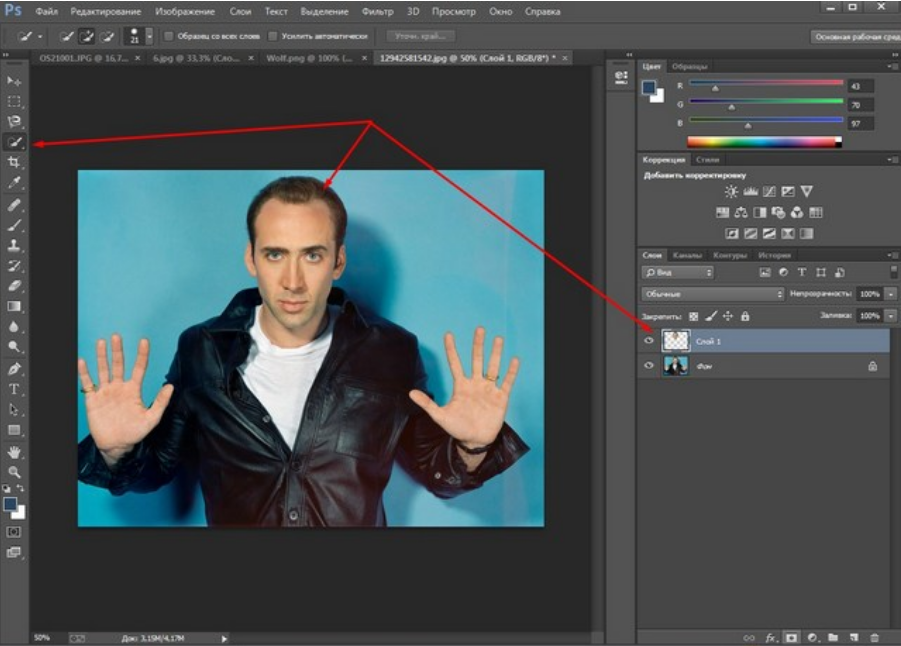
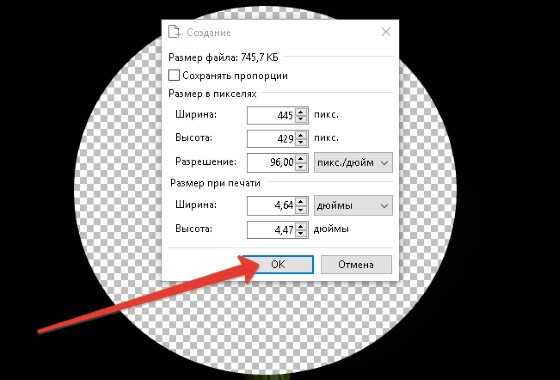

 Вы можете получить последнюю версию Photoshop здесь.
Вы можете получить последнюю версию Photoshop здесь.
 Мы исправим обе эти вещи дальше.
Мы исправим обе эти вещи дальше.
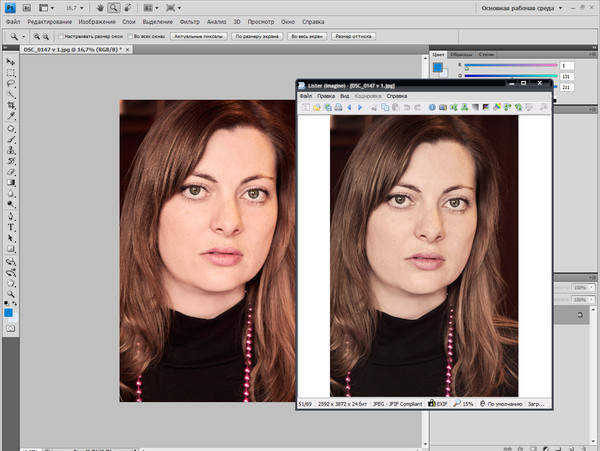 Вместо этого мы собираемся скрыть все за пределами контура, преобразовав выделение в маску слоя.
Вместо этого мы собираемся скрыть все за пределами контура, преобразовав выделение в маску слоя.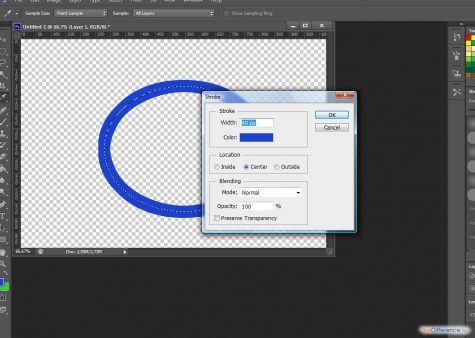
 Это означает, что нам нужно выбрать формат, поддерживающий прозрачность.
Это означает, что нам нужно выбрать формат, поддерживающий прозрачность.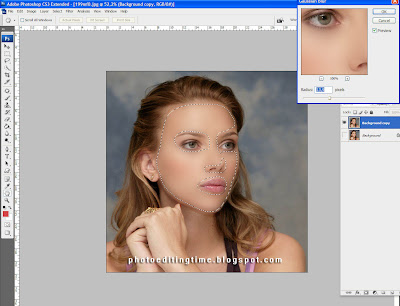 png
png 
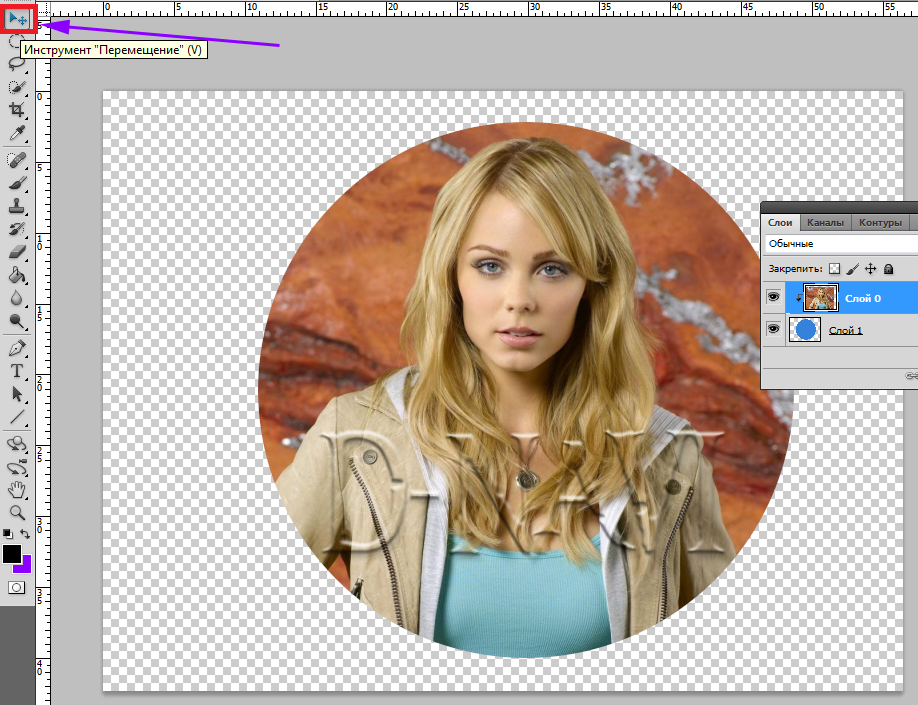 В Photoshop CS6 или более ранней версии нажмите и удерживайте клавишу Alt (Win) / Option (Mac) на клавиатуре и дважды щелкните на фоновом слое.
В Photoshop CS6 или более ранней версии нажмите и удерживайте клавишу Alt (Win) / Option (Mac) на клавиатуре и дважды щелкните на фоновом слое.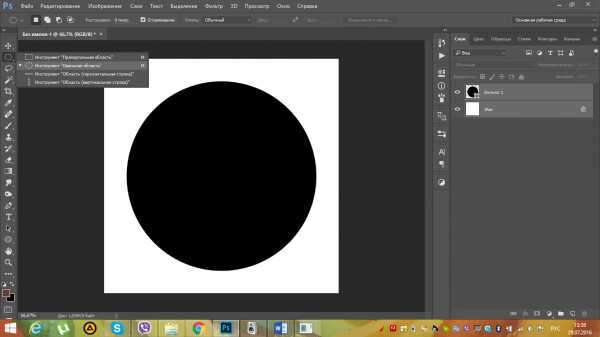 Чтобы превратить контур выделения в идеальный круг, нажмите и удерживайте клавишу Shift на клавиатуре во время перетаскивания. Не беспокойтесь о точном расположении круга, потому что мы переместим его в нужное положение на следующем шаге. А пока просто убедитесь, что круг достаточно большой, чтобы окружить область, которую вы хотите сохранить.
Чтобы превратить контур выделения в идеальный круг, нажмите и удерживайте клавишу Shift на клавиатуре во время перетаскивания. Не беспокойтесь о точном расположении круга, потому что мы переместим его в нужное положение на следующем шаге. А пока просто убедитесь, что круг достаточно большой, чтобы окружить область, которую вы хотите сохранить.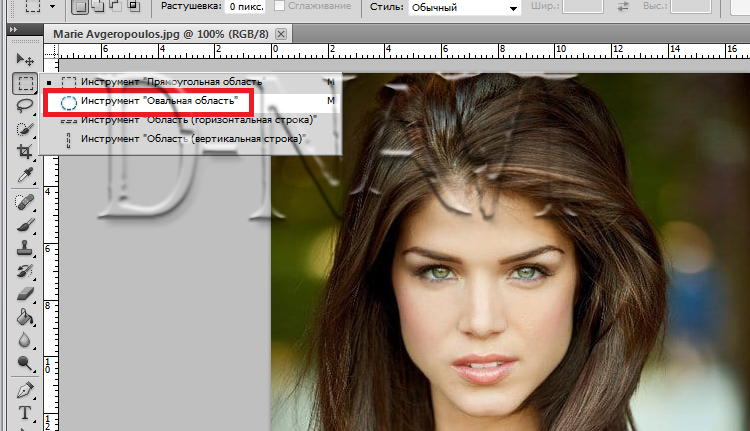
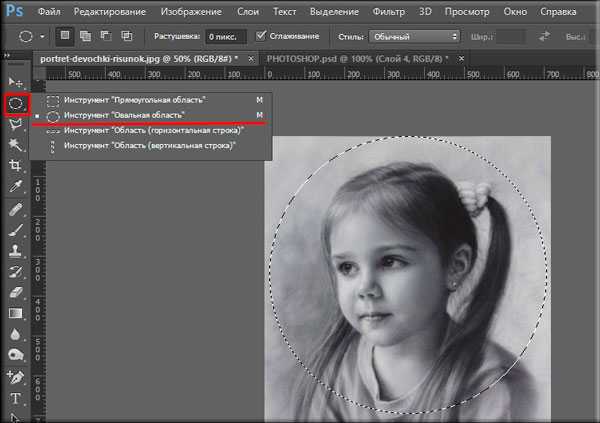
 д.
д.
 7k
7k COM
COM
 Пассажирский самолет берет o
Пассажирский самолет берет o


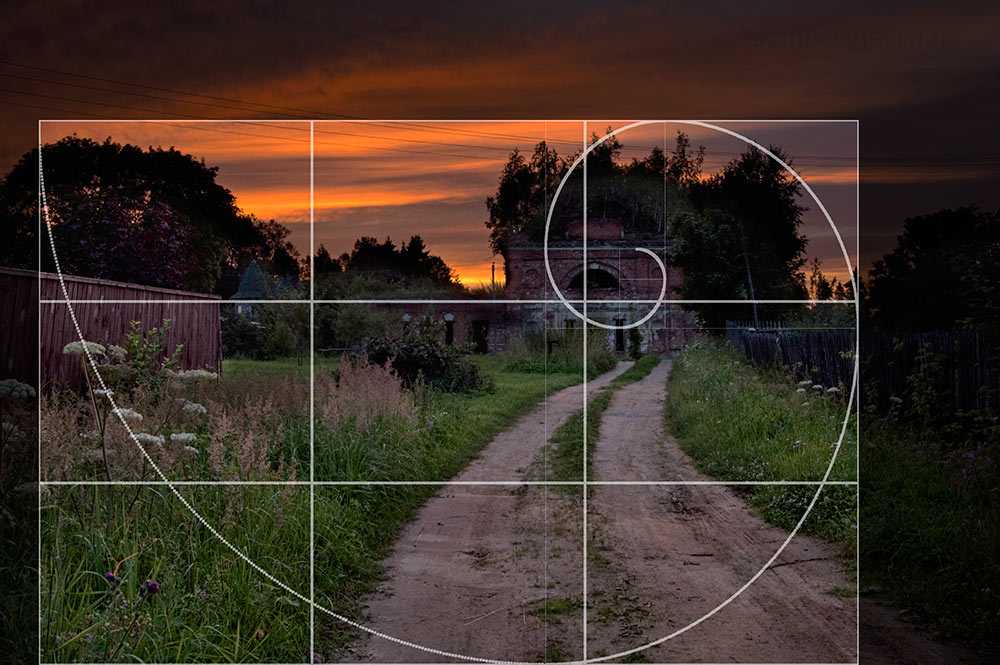
 Вы можете настроить общий внешний вид фотографии, изменить внешний вид определенных цветов (красного, зеленого и синего), а также задать настройки для точки черного, средних тонов и точки белого.
Вы можете настроить общий внешний вид фотографии, изменить внешний вид определенных цветов (красного, зеленого и синего), а также задать настройки для точки черного, средних тонов и точки белого.
 Вы можете настроить общий вид фотографии, изменить внешний вид определенных цветов (красный, зеленый и синий) и настроить параметры точки черного, средних тонов и точки белого.
Вы можете настроить общий вид фотографии, изменить внешний вид определенных цветов (красный, зеленый и синий) и настроить параметры точки черного, средних тонов и точки белого.
 Первый шаг — понять, как они работают.
Первый шаг — понять, как они работают. Нижний левый конец диагональной линии представляет темные участки, а верхний правый конец представляет светлые участки. В средней части диагональной линии отображаются значения средних тонов. Чтобы внести изменения с помощью инструмента «Кривые», просто добавьте опорную точку к диагональной линии, а затем изогните линию вверх, чтобы осветлить пиксели, и вниз, чтобы затемнить их. Добавьте несколько точек, чтобы внести более точные изменения. И вуаля, ваша диагональная линия теперь имеет кривые .
Нижний левый конец диагональной линии представляет темные участки, а верхний правый конец представляет светлые участки. В средней части диагональной линии отображаются значения средних тонов. Чтобы внести изменения с помощью инструмента «Кривые», просто добавьте опорную точку к диагональной линии, а затем изогните линию вверх, чтобы осветлить пиксели, и вниз, чтобы затемнить их. Добавьте несколько точек, чтобы внести более точные изменения. И вуаля, ваша диагональная линия теперь имеет кривые .
 Инструмент кривых позволяет добавлять любое количество точек в любом месте графика. Перемещение опорной точки вверх или влево сделает выбранную часть спектра ярче, а перемещение вниз или вправо — затемнит.
Инструмент кривых позволяет добавлять любое количество точек в любом месте графика. Перемещение опорной точки вверх или влево сделает выбранную часть спектра ярче, а перемещение вниз или вправо — затемнит. Вы можете создавать корректировки кривых для красного, зеленого и синего каналов по отдельности. Это даст вам возможность создать свой собственный стилизованный вид, сопоставить снимки в последовательности и исправить любые проблемы с балансом белого.
Вы можете создавать корректировки кривых для красного, зеленого и синего каналов по отдельности. Это даст вам возможность создать свой собственный стилизованный вид, сопоставить снимки в последовательности и исправить любые проблемы с балансом белого.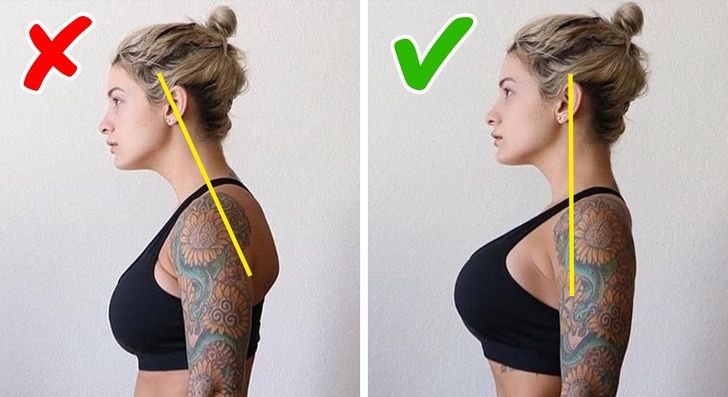 Вы можете переназначить их, переместив к центру. Точно так же, как настроить внешний белый и черный ползунки инструмента «Уровни».
Вы можете переназначить их, переместив к центру. Точно так же, как настроить внешний белый и черный ползунки инструмента «Уровни». Кривая S популярна из-за своей простоты, поскольку ее название действительно все объясняет. Для этого метода вы стремитесь создать S-образную кривую с диагональной линией. Для этого добавьте к линии две точки — одну на нижнем конце линии, а другую на верхнем конце. Перетащите нижнюю опорную точку вниз, чтобы создать более темные тени. Поднимите верхнюю точку вверх, чтобы усилить блики.
Кривая S популярна из-за своей простоты, поскольку ее название действительно все объясняет. Для этого метода вы стремитесь создать S-образную кривую с диагональной линией. Для этого добавьте к линии две точки — одну на нижнем конце линии, а другую на верхнем конце. Перетащите нижнюю опорную точку вниз, чтобы создать более темные тени. Поднимите верхнюю точку вверх, чтобы усилить блики. Точно так же, как вы можете вносить множество корректировок в значения яркости (освещения), у вас есть такой же контроль над цветностью (цветом). Отрегулируйте светлые, средние и темные тона любого из трех цветовых каналов (красный, зеленый и синий) или полностью удалите цветовой канал. Используйте кривые цветового канала, чтобы согласовать снимки, устранить проблемы с балансом белого или просто создать собственный стилизованный вид.
Точно так же, как вы можете вносить множество корректировок в значения яркости (освещения), у вас есть такой же контроль над цветностью (цветом). Отрегулируйте светлые, средние и темные тона любого из трех цветовых каналов (красный, зеленый и синий) или полностью удалите цветовой канал. Используйте кривые цветового канала, чтобы согласовать снимки, устранить проблемы с балансом белого или просто создать собственный стилизованный вид. Его также будет легче распознать при работе над крупномасштабным проектом. Вы можете просто добавить трек специально для этой цели и переименовать его Кривые или CC .
Его также будет легче распознать при работе над крупномасштабным проектом. Вы можете просто добавить трек специально для этой цели и переименовать его Кривые или CC .
 Однако навороты для каждой программы могут различаться.
Однако навороты для каждой программы могут различаться.
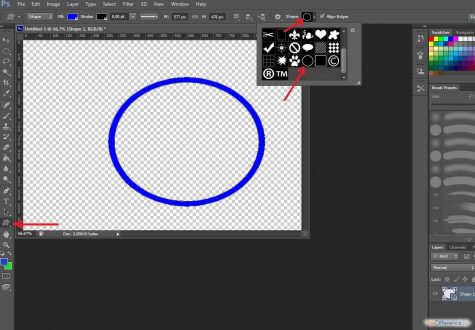
 Следовательно, нам надо ввести значение 100,81%.
Следовательно, нам надо ввести значение 100,81%.

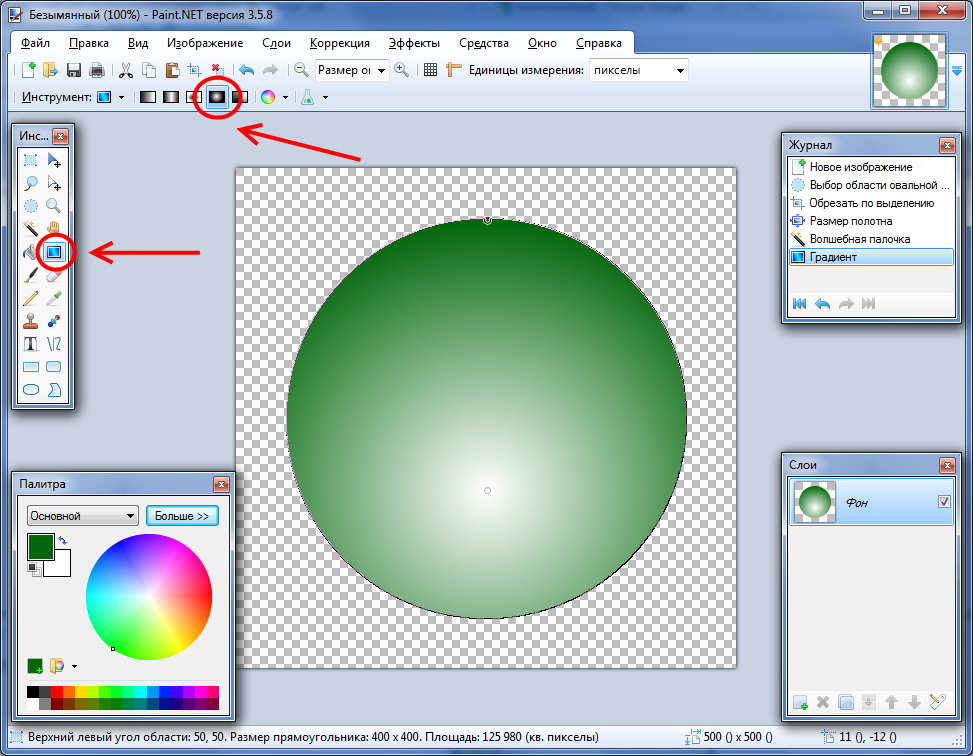
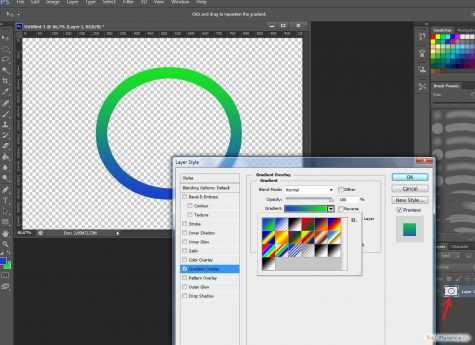 4.1.547
4.1.547 Просто нажав одну кнопку, все ваши фотографии будут обрезаны одновременно. Кроме того, Fotor сохраняет исходное качество ваших фотографий, так что вам никогда не придется беспокоиться о потере качества.
Просто нажав одну кнопку, все ваши фотографии будут обрезаны одновременно. Кроме того, Fotor сохраняет исходное качество ваших фотографий, так что вам никогда не придется беспокоиться о потере качества.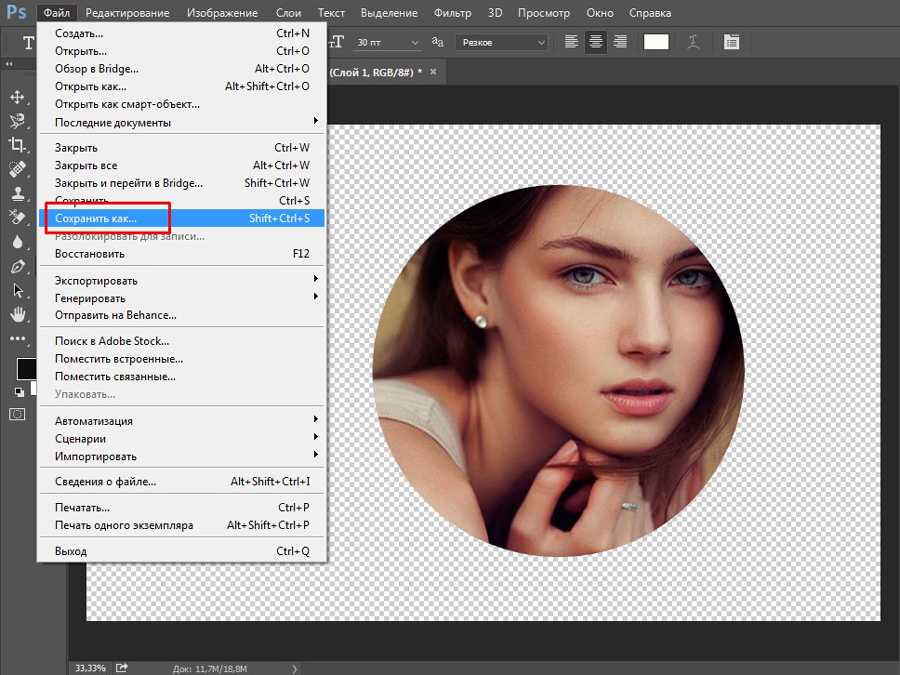 Изучите библиотеку настраиваемых шаблонов кругового дизайна и выберите тот, который вам нравится, чтобы начать редактирование. Смешайте шаблон с вашими собственными изображениями и выровняйте их так, как вам нравится. Вы можете добавить немного индивидуальности, добавив наклейки, изменив текст, шрифты, цвета и т. д. Попробуйте обрезать круги от Fotor, чтобы вывести свои круговые фотографии на новый уровень.
Изучите библиотеку настраиваемых шаблонов кругового дизайна и выберите тот, который вам нравится, чтобы начать редактирование. Смешайте шаблон с вашими собственными изображениями и выровняйте их так, как вам нравится. Вы можете добавить немного индивидуальности, добавив наклейки, изменив текст, шрифты, цвета и т. д. Попробуйте обрезать круги от Fotor, чтобы вывести свои круговые фотографии на новый уровень. Отменить выбор. Для этого снова щелкните инструмент выделения, затем щелкните фигуру, чтобы убрать выделение, известное как «марширующие муравьи».
Отменить выбор. Для этого снова щелкните инструмент выделения, затем щелкните фигуру, чтобы убрать выделение, известное как «марширующие муравьи».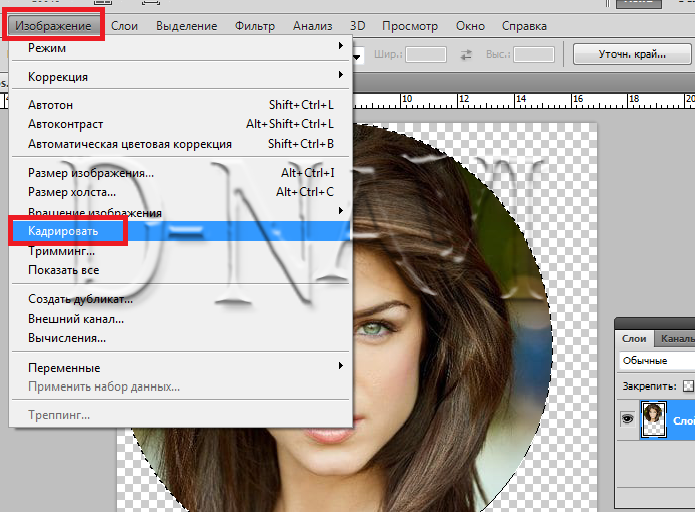 Оставайтесь с нами (подпишитесь на мой канал YouTube), чтобы получать обновления, когда я делаю новый учебник.
Оставайтесь с нами (подпишитесь на мой канал YouTube), чтобы получать обновления, когда я делаю новый учебник.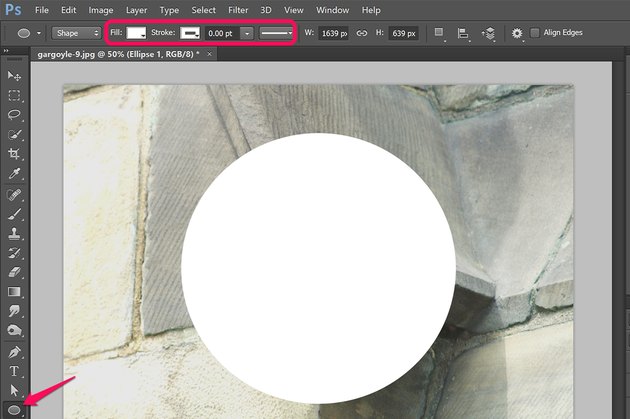
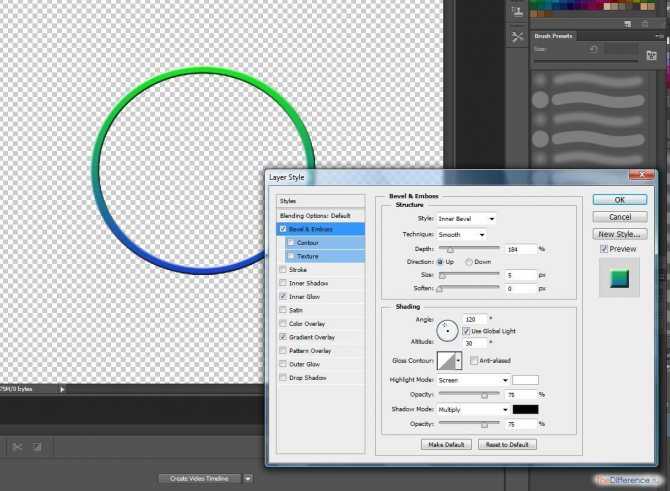 Перейдите в окно, чтобы открыть палитру «Слои», если она не открыта.
Перейдите в окно, чтобы открыть палитру «Слои», если она не открыта.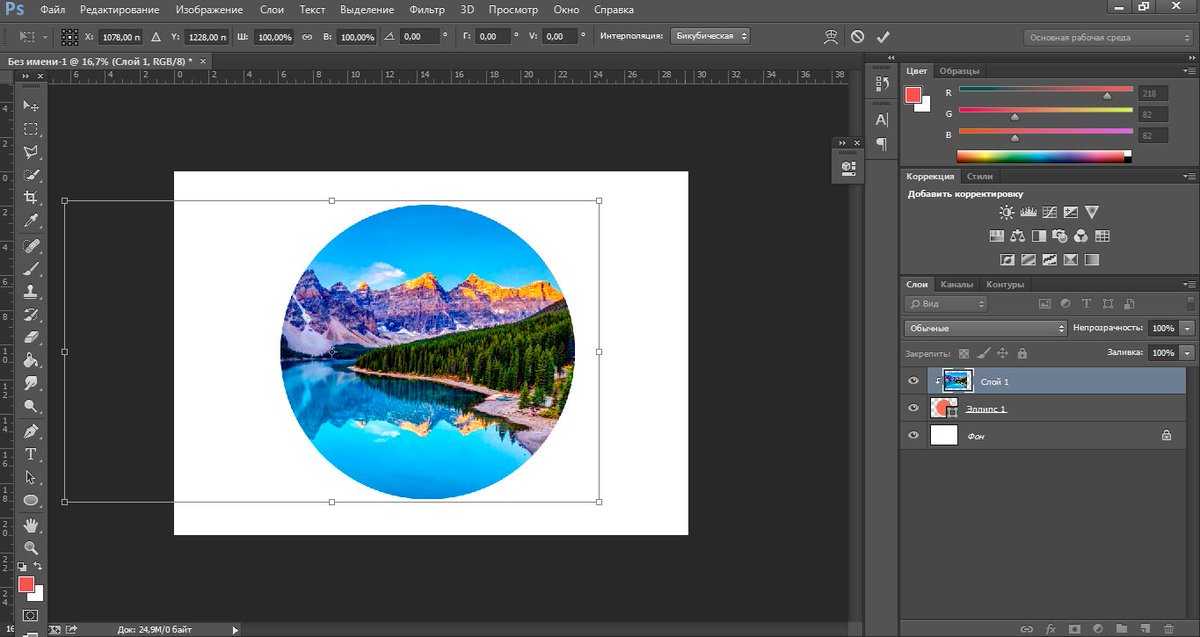
 Годовая программа
Годовая программа Авторский подход
Авторский подход Прогулка с Владой Красильниковой
Прогулка с Владой Красильниковой Профессиональный студийный комплекс из 10 фотостудий на Красных воротах:
Профессиональный студийный комплекс из 10 фотостудий на Красных воротах:
 На светофоре переходите на другую сторону к зданию фабрики «Большевичка». Идете вдоль здания в сторону Орликова переулка до первого подъезда. Ориентир — табличка Photoplay на стене и вывеска «Доктор Визус». Поднимайтесь на лифте на 6 этаж.
На светофоре переходите на другую сторону к зданию фабрики «Большевичка». Идете вдоль здания в сторону Орликова переулка до первого подъезда. Ориентир — табличка Photoplay на стене и вывеска «Доктор Визус». Поднимайтесь на лифте на 6 этаж.
 Териберка»/«Точка на карте. Ритмы повседневности», Угличский Кремль (Углич, Россия)
Териберка»/«Точка на карте. Ритмы повседневности», Угличский Кремль (Углич, Россия) 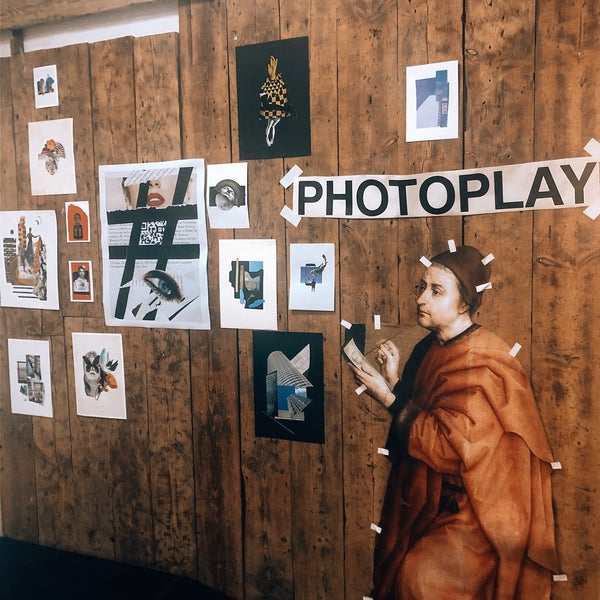 Ритмы повседневности»
Ритмы повседневности» 
 — Московская Международная выставка-конкурс современного искусства «Золотая кисть».
— Московская Международная выставка-конкурс современного искусства «Золотая кисть». 