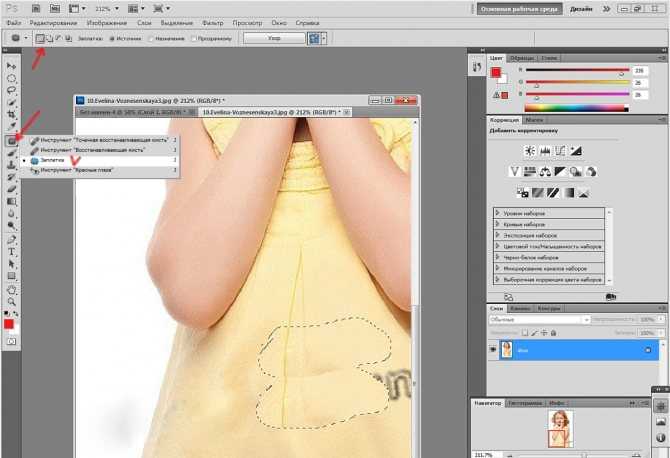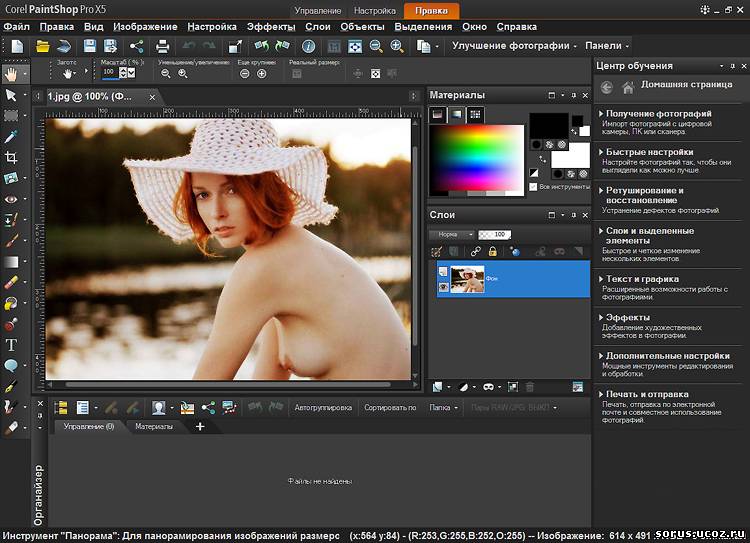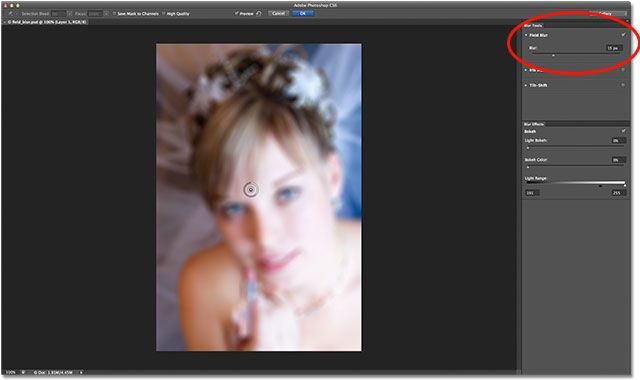Фотограф Сергей Горшков в мире животных
- ForbesLife
- Сергей Горшков
Автор
Бывший топ-менеджер нефтяной компании, известный фотограф Сергей Горшков проводит выставки и мастер-классы по всему миру. Его лучшие кадры дикой природы — в галерее Forbes
«Фотография для меня — это хобби, я по-прежнему снимаю для собственного удовольствия, так, как я делал, когда начал снимать. Но теперь я показываю людям то, что они не видели и никогда не увидят. Снимая дикую природу, я не разбогател, да никогда и не рассматривал увлечение фотографией как способ зарабатывания денег. Возможность общения с дикими животными делает меня счастливым. То, чем я занимаюсь, — это частично наука, частично приключение и частично искусство. Я рад, что фотография стала для меня главным способом познания природы. Это отражение мира, в котором я живу. И я ничего не хочу менять, не хочу, чтобы съемка стала моей работой, ведь тогда я потеряю ощущение легкости и свободу и перестану снимать. Любить за деньги невозможно. То же самое — и в съемке дикой природы: не получится хорошо снимать за деньги. Это остается моей философией по сей день. Моя вторая жизнь дарит сильные эмоции, новые впечатления и главное — свободу.
Снимая дикую природу, я не разбогател, да никогда и не рассматривал увлечение фотографией как способ зарабатывания денег. Возможность общения с дикими животными делает меня счастливым. То, чем я занимаюсь, — это частично наука, частично приключение и частично искусство. Я рад, что фотография стала для меня главным способом познания природы. Это отражение мира, в котором я живу. И я ничего не хочу менять, не хочу, чтобы съемка стала моей работой, ведь тогда я потеряю ощущение легкости и свободу и перестану снимать. Любить за деньги невозможно. То же самое — и в съемке дикой природы: не получится хорошо снимать за деньги. Это остается моей философией по сей день. Моя вторая жизнь дарит сильные эмоции, новые впечатления и главное — свободу.
Защита природы
Люди должны отдавать себе отчет в том, что происходит с нашей планетой. Я приглашаю фотографов во всем мире не только снимать красивые моменты, но и вести работу с целью охраны дикой природы. В современном мире фотография — это мощный инструмент. Фотографии действуют на сознание людей. Они по-другому начинают смотреть на природу, и это гораздо больший вклад в ее защиту, чем спасение одной рыбки из высыхающего пруда. Фотографии, которые показывают красоту естественного мира, могут изменить мир к лучшему.
В современном мире фотография — это мощный инструмент. Фотографии действуют на сознание людей. Они по-другому начинают смотреть на природу, и это гораздо больший вклад в ее защиту, чем спасение одной рыбки из высыхающего пруда. Фотографии, которые показывают красоту естественного мира, могут изменить мир к лучшему.
Я никогда не был «зеленым», я не ученый, но со своей камерой пытаюсь сделать все, что могу, в деле помощи природе. И все чаще принимаю участие в акциях по защите окружающей среды. Мои выставки, презентации, которые проходят в городах России и Европы, мой сайт — своего рода послы охраны дикой природы. Я выпустил четыре персональных фотоальбома — «Медведь», «Камчатка — ускользающий мир», «Камчатская Одиссея» «След Кошки». И уверен, что мощная и невидимая энергия фотографий оказывает влияние на нас всех».
Сергея Горшкова
Леопард. Ботсвана
«Когда я впервые увидел леопарда, я был настолько заворожен его красотой, что не смог выстрелить и отложил в сторону карабин. Сердце выскакивало из груди. Я понял, что не смогу заставить себя выстрелить. Тогда я взял в руки фотоаппарат и начал снимать. Я любовался, фотографировал, и у меня не было ни малейшего желания поднять оружие.
Сердце выскакивало из груди. Я понял, что не смогу заставить себя выстрелить. Тогда я взял в руки фотоаппарат и начал снимать. Я любовался, фотографировал, и у меня не было ни малейшего желания поднять оружие.
Леопарды — одни из первых животных, которых я начал снимать, вторая после медведей страсть. Недавно у меня вышел новый альбом о леопардах «След кошки». В нем не просто фотографии животных, а история пары леопардов, их брачного периода, рождения и взросления котят. Чтобы сделать эти фотографии, я двадцать раз возвращался в Ботсвану, следил за животными, которые обычно никого не подпускают к себе, видел новорожденных детенышей леопарда, хотя это абсолютная редкость.
Леопардов фотографируют много лет, и снять то, чего до тебя не снимал еще никто, чрезвычайно сложно. Для рассказа о них нужны не просто красивые снимки, я хочу показать нечто совершенно иное. Сделать что-то новое для меня всегда интересно. Я хотел сделать такой кадр, который еще никто не видел. И я решил попытаться снять леопарда с нижней точки широкоугольным объективом, мне хотелось показать его мощь и красоту с другого угла. Снимая с нижней точки и используя широкоугольный объектив, можно получить неожиданные крупные планы — интимные и доверительные, хотя доверчивость эта сродни доверчивости жертвы: обычно снизу вверх на леопарда смотрит тот, кого зверь собирается убить.
Сделать что-то новое для меня всегда интересно. Я хотел сделать такой кадр, который еще никто не видел. И я решил попытаться снять леопарда с нижней точки широкоугольным объективом, мне хотелось показать его мощь и красоту с другого угла. Снимая с нижней точки и используя широкоугольный объектив, можно получить неожиданные крупные планы — интимные и доверительные, хотя доверчивость эта сродни доверчивости жертвы: обычно снизу вверх на леопарда смотрит тот, кого зверь собирается убить.
Понимая все трудности и сложности работы с этим хищником, я принял решение рискнуть. Разумеется, я не собирался становиться жертвой. Но определенный риск все же был — я проделывал огромное количество работы, а результат был абсолютно непредсказуем. Но я надеялся, что смогу запечатлеть такие нюансы поведения хищника, которые не увидишь с дальнего расстояния.
Леопарды — самые скрытные хищники Африки. Их больше, чем львов и гепардов, но выследить их гораздо труднее. Даже мельком крайне трудно увидеть этих животных в нескончаемых лабиринтах кустов и кронах деревьев. Леопарды могут сливаться с ветвями растения, они умеют буквально врастать в изгибы деревьев и становиться с ними единым целым».
Их больше, чем львов и гепардов, но выследить их гораздо труднее. Даже мельком крайне трудно увидеть этих животных в нескончаемых лабиринтах кустов и кронах деревьев. Леопарды могут сливаться с ветвями растения, они умеют буквально врастать в изгибы деревьев и становиться с ними единым целым».
Сергея Горшкова
Медведь. Камчатка
«Однажды меня осенило: нигде раньше – ни в России, ни в мире – медведя не фотографировали под водой! Я тут же нарисовал в своем воображении идеальный кадр и с этого момента не мог думать ни о чем другом. Больше года я строил планы. Уже тогда было понятно, что это будет очень сложно и, главное, очень опасно.
Сначала было кинулся снимать в прямом контакте, но быстро понял, что это может плохо кончиться. Все эти годы медведи, можно сказать, дружелюбно позировали мне. Я не нарушал их личного пространства, и у нас не было проблем. Но стоило мне погрузиться в воду и стать визуально меньше, медведи, независимо от размера, возраста и продолжительности нашего знакомства, сразу воспринимали меня как добычу и приступали к охоте.
Я отложил съемку. Мне была нужна клетка.
Но стоило мне погрузиться в воду и стать визуально меньше, медведи, независимо от размера, возраста и продолжительности нашего знакомства, сразу воспринимали меня как добычу и приступали к охоте.
Я отложил съемку. Мне была нужна клетка.
И она нашлась буквально под рукой: старые решетки, которые когда-то были установлены на окнах базы, а теперь ржавели в траве за складом нашего лагеря. Сварочного аппарата у нас не было, и мы просто связали решетки по углам веревками, а «болгаркой» вырезали на уровне моих глаз окно для камеры.
В течение месяца я ежедневно часами просиживал в ледяной воде в замкнутом пространстве клетки, нажил себе всевозможные болячки и простудился насквозь. Ведь плавал я в сыром костюме.
Все происходило прямо на территории базы: спускаешься с мостика прямо в клетку, садишься и ждешь. .. Я проводил в воде примерно два часа, пока не синели губы и переставали гнуться пальцы. Замерз – пошел в дом, разделся, костюм вывернул, сушишь. В день выходило три сессии по два часа. Бывало и так: только ты разделся, вдруг смотришь — мать честная! Медведь уже подходит к месту, откуда ты только что ушел. Снова одеваешься и бежишь обратно – в мокром и холодном костюме.
.. Я проводил в воде примерно два часа, пока не синели губы и переставали гнуться пальцы. Замерз – пошел в дом, разделся, костюм вывернул, сушишь. В день выходило три сессии по два часа. Бывало и так: только ты разделся, вдруг смотришь — мать честная! Медведь уже подходит к месту, откуда ты только что ушел. Снова одеваешься и бежишь обратно – в мокром и холодном костюме.
Мишки подходили разные – большие, средние, маленькие. В этой серии фотографий запечатлены два героя, которых я фотографировал ежедневно. Один из них обожал плавать, постоянно ходил с опущенной в воду головой и был похож на водолаза. Другой – молодой медвежонок, очень любопытный. Глубина, на которой я расположился, была для него слишком большой. Но ему очень хотелось подойти поближе, вот он уже на цыпочках идет – только нос торчит над водой. Эти двое – идеальные фотомодели».
Сергея Горшкова
Песец и гусь. Остров Врангеля
«Я заметил, что в Арктике перестаешь смотреть на часы и теряешь чувство времени, и организм подстраивается под нужный мне ритм. Во время полярного дня дневной свет очень жесткий, но ночью становится фантастически мягким и прозрачным. Большинство животных более активны именно в ночные часы, и чтобы попасть в их стихию, подобно ночным хищникам, я спал днем, а ночью работал.
Во время полярного дня дневной свет очень жесткий, но ночью становится фантастически мягким и прозрачным. Большинство животных более активны именно в ночные часы, и чтобы попасть в их стихию, подобно ночным хищникам, я спал днем, а ночью работал.
Первые дни на гусиной колонии самые активные. Песец и гусь примерно равные противники. Гусь очень сложная добыча, и далеко не всегда песец может поймать гуся. Я видел множество раз, когда песцы атаковали гусей, но только два раза атака была успешной».
Сергея Горшкова
Орикс. Намибия
«Неуловимые ориксы в красных дюнах Намибии. Мы снимали с вертолета, и мне повезло, что удалось их поймать, а заодно снять живописные дюны и долины Намибии. Фотографировать в полете очень интересно. Летишь, вокруг пески, пески — и вдруг бах! — озеро с водой зеленого цвета и розовые фламинго. В это сложно поверить, но это так. По правилам полетов мы не могли летать ниже 300 метров, поэтому пришлось доставать телеобъектив и пробовать снимать из вертолета, да еще на скорости.
По правилам полетов мы не могли летать ниже 300 метров, поэтому пришлось доставать телеобъектив и пробовать снимать из вертолета, да еще на скорости.
Сергея Горшкова
Лисы. Камчатка
«Вокруг Курильского озера, что у истока реки Озерной, в районе мыса Травяного в горной тундре, живет несколько лисьих семей. Их часто можно видеть в период хода лосося, когда вода немного уходит, а берега оголяются. Но лучшее время — это, конечно, зима. То тут, то там на снегу появляются узоры их следов. Лисы всю зиму могут обходиться без нор, и только весной, в период щенения, они прочищают свои старые норы, чтобы занять их.
Как оказалось, по ночам лисы часто бродили вокруг дома. Я стал думать, как их сфотографировать. Пытался ставить фотокапканы, но лисы их очень боялись. Реакция их на щелчок затвора была молниеносной: на снимке, как правило, получался прыжок животного из кадра в сторону. Тогда я придумал другой способ, оказавшийся более эффективным. Я открывал с вечера окно, одевался потеплее, ставил штатив в комнате напротив окна, а на улицу провел выносной свет и вспышки. Лисы, как я и надеялся, быстро привыкли к свету и начали подходить к дому — одна, две… А я, сидя в темноте у окошка, весь укутанный, в относительном тепле полуостывшей комнаты, снимал их с расстояния 5–10 метров».
Тогда я придумал другой способ, оказавшийся более эффективным. Я открывал с вечера окно, одевался потеплее, ставил штатив в комнате напротив окна, а на улицу провел выносной свет и вспышки. Лисы, как я и надеялся, быстро привыкли к свету и начали подходить к дому — одна, две… А я, сидя в темноте у окошка, весь укутанный, в относительном тепле полуостывшей комнаты, снимал их с расстояния 5–10 метров».
Сергея Горшкова
Медведь. Камчатка
«Не люблю очеловечивать животных, которых фотографирую. В отличие от некоторых моих коллег, я никогда не даю медведям прозвища – «Петрович», «Иванович»… Медведь – очень опасный зверь, и об этом никогда нельзя забывать.
Медведи нередко едят себе подобных, особенно весной. Самцы просыпаются раньше, чем самки с медвежатами. Возникает типичный сюжет: голодные самцы начинают охоту на тех, кто уступает им в силе. Иногда жертвой такого охотника становится медведица, защищающая свое потомство, но чаще она уступает агрессору одного медвежонка, чтобы спасти второго или нескольких остальных. Повторюсь — так бывает чаще весной. В более сытую летнюю и осеннюю пору медведи ведут себя спокойнее».
Иногда жертвой такого охотника становится медведица, защищающая свое потомство, но чаще она уступает агрессору одного медвежонка, чтобы спасти второго или нескольких остальных. Повторюсь — так бывает чаще весной. В более сытую летнюю и осеннюю пору медведи ведут себя спокойнее».
Сергея Горшкова
Лев и крокодил. Боствана
«Ботсвана, дельта реки Окаванго, лагерь Момбо. Это мой любимый лагерь, где я снимал леопардов. Там палатки установлены на сваях на высоте около двух метров от земли. И часто под палатками ночевали два-три старых буйвола. В одну из декабрьских дождливых ночей буйволы пришли опять, они долго терлись о сваи и наконец уснули.
Но ночью я услышал возню, а потом — звук, похожий на храп. Через несколько минут все стихло. Потом опять возня. Я не выдержал, вышел на балкон с фонариком и увидел, что здоровый лев тащит через кусты тушу буйвола в сторону от палатки. Стало чуть светлее, я вышел опять на балкон — здоровый самец уже затащил буйвола в воду и поедал его.
Стало чуть светлее, я вышел опять на балкон — здоровый самец уже затащил буйвола в воду и поедал его.
Это все было в пятидесяти метрах от палатки. Когда лев увидел меня, то убежал и на буйвола набросились крокодилы. Начался проливной дождь, и большая часть гостей лагеря уселись на балконе моей палатки, многие принесли кофе и наблюдали, как в телевизоре, за происходящим. Потом пришли несколько молодых львов и оттеснили маленьких крокодилов. Но когда приплыл этот здоровый крокодил, я надеялся, что они начнут биться со львом за тушу буйвола. Так и не дождался — они ели по очереди и часто вместе.
Оказывается, крокодил не будет на мелкой воде драться со львом, но на глубокой утопит его легко, так сказал мне мой проводник Сайлас».
Сергея Горшкова
Леопард. Ботсвана
«Леопард для меня — символ Африки и моя любимая африканская модель. Разыскивая леопардов, мы видим и других животных в дельте Окаванго. Это львы, гиены, жирафы, антилопы, слоны, гипо, множество птиц, и я, конечно же, не проходил мимо и снимал и их, но все же главный герой — леопард.
Разыскивая леопардов, мы видим и других животных в дельте Окаванго. Это львы, гиены, жирафы, антилопы, слоны, гипо, множество птиц, и я, конечно же, не проходил мимо и снимал и их, но все же главный герой — леопард.
Cкрытные, хитрые, смертельно опасные, грациозные — для меня они самые красивые животные из всех, кого приходилось встречать и фотографировать.
Мне нравится снимать дикую природу России, но дома я скучаю по этим большим пятнистым кошкам. Поэтому я постоянно возвращаюсь в Ботсвану к леопардам и пытаюсь открыть дверь в мир этих загадочных хищников».
Сергея Горшкова
Белые гуси. Остров Врангеля
«В конце мая белые гуси прилетают из Калифорнии на остров Врангеля. За несколько дней в центр острова прибывает около 150 000 птиц. Они образуют единственную в России и самую крупную в мире колонию белых гусей. Я тоже, повинуясь инстинкту, но только фотографическому, полетел на остров Врангеля. Это была вторая попытка попасть на гусиную колонию, первая в 2005 году получилась неудачной. В этот раз остров тоже не хотел нас пускать. Мы смогли добраться до туда после двух недель ожидания летной погоды. С конца мая до начала июля я работал на колонии с ученым Василием Баранюком. Это были самые интересные, насыщенные дни, которые я провел на острове Врангеля за все время посещения».
Я тоже, повинуясь инстинкту, но только фотографическому, полетел на остров Врангеля. Это была вторая попытка попасть на гусиную колонию, первая в 2005 году получилась неудачной. В этот раз остров тоже не хотел нас пускать. Мы смогли добраться до туда после двух недель ожидания летной погоды. С конца мая до начала июля я работал на колонии с ученым Василием Баранюком. Это были самые интересные, насыщенные дни, которые я провел на острове Врангеля за все время посещения».
Сергея Горшкова
Медведь. Камчатка
«Еще только начиная готовить цикл, посвященный медведям Камчатки, я понимал: без нерки не обойтись. Важнейшее звено пищевой цепочки медведя, эта рыба требует особого внимания. Нерки в Курильском озере много — настолько много, что тебе остается только выбрать участок с хорошим освещением и начать нажимать на кнопку. Ходить далеко не приходилось — я снимал прямо у учетного заграждения, ведь именно там скапливается много нерки и проточная вода очень чистая. Главная проблема заключалась в медведях – нерка привлекала к мосту и их. Иногда мне приходилось буквально лавировать между медведями».
Главная проблема заключалась в медведях – нерка привлекала к мосту и их. Иногда мне приходилось буквально лавировать между медведями».
Сергея Горшкова
Песец. Остров Врангеля
«С прилетом гусей у песцов наступает праздник. Вокруг тысячи гусиных яиц, и от внезапного изобилия песцы сходят с ума от счастья. Сытые, они инстинктивно прячут яйца в тундре. В замороженной тундре яйца хранятся, как в холодильнике. Когда щенки подрастут и начнут осваивать территорию, то найдут спрятанные родителями яйца. Это поможет молодым песцам в начале самостоятельной жизни».
Сергея Горшкова
Белые медведи. Остров Врангеля
«На острове Врангеля мне удалось поймать уникальный момент — сфотографировать группу белых медведей, склонившихся над тушей погибшего моржа. Раньше исследователи считали, что белые медведи никогда не собираются большими группами».
Сергея Горшкова
Росомаха. Камчатка
«Росомаха – самый шкодливый, жадный, настырный, прожорливый и хитрый обитатель Камчатки. Было время, когда я считал, что у меня не получится подобраться к ней на достаточное для съемки расстояние. Первая моя встреча с росомахой произошла на Курильском озере. Я заметил бегущего зверя с лодки. Был май месяц – кругом еще лежало много снега. Я подобрался как мог близко, но сильный ветер раскачивал лодку, да и сумерки уже начинали сгущаться – среди 40 снимков, которые я тогда сделал, не было ни одного удачного. В конце концов, знающие люди объяснили мне, как найти подход к росомахе. Хитрость и осторожность этого зверя затмевается только его прожорливостью. Голод заставляет росомаху забыть обо всем на свете».
Сергея Горшкова
Медведь. Камчатка
«Пару первых лет на Камчатке мне было интересно буквально все. Я отснял все классические сюжеты, какие можно было придумать, но довольно скоро начал чувствовать, а потом и понимать, что нужно создать что-то свое. Я перерыл весь интернет в раздумьях. Хотелось добиться эффекта присутствия в фотографиях. Но в ту пору отсутствие подходящих технологий ограничивало в выборе средств. Я применял телеобъективы – это было здорово, но все же не то. Не было нового свежего взгляда. Следующим шагом стала съемка с уровня земли скрытыми камерами с широкоугольными объективами. Благодаря этому удалось радикально сократить дистанцию съемки, буквально до метра. Технически это было не сложно: устанавливаешь камеру с дистанционным управлением в тех местах, где проходит медведь, отходишь на 40 метров и ждешь. Минусы этого метода – 99 процентов всех снимков уходят в корзину по причине отсутствия фокуса и нормальной композиции, и к тому же за сезон медведи неизбежно «съедают» пару камер. Плюсы: когда смотришь на оставшийся один процент, буквально чувствуешь себя частью мира медведей.
Я отснял все классические сюжеты, какие можно было придумать, но довольно скоро начал чувствовать, а потом и понимать, что нужно создать что-то свое. Я перерыл весь интернет в раздумьях. Хотелось добиться эффекта присутствия в фотографиях. Но в ту пору отсутствие подходящих технологий ограничивало в выборе средств. Я применял телеобъективы – это было здорово, но все же не то. Не было нового свежего взгляда. Следующим шагом стала съемка с уровня земли скрытыми камерами с широкоугольными объективами. Благодаря этому удалось радикально сократить дистанцию съемки, буквально до метра. Технически это было не сложно: устанавливаешь камеру с дистанционным управлением в тех местах, где проходит медведь, отходишь на 40 метров и ждешь. Минусы этого метода – 99 процентов всех снимков уходят в корзину по причине отсутствия фокуса и нормальной композиции, и к тому же за сезон медведи неизбежно «съедают» пару камер. Плюсы: когда смотришь на оставшийся один процент, буквально чувствуешь себя частью мира медведей. От этого у меня захватывало дух».
От этого у меня захватывало дух».
Сергея Горшкова
Леопард. Ботсвана
«Иногда мне везло, я становился свидетелем удивительных историй. Одна из них произошла с самкой по имени Легадема. Так на языке цвана называются молнии. Она родилась в сезон дождей, и поэтому местные жители дали ей такое красивое имя. Все началось, когда я фотографировал ухаживание и любовь у леопардов. Это был страстный и бурный роман. Я высчитал примерный срок, когда самка леопарда должна родить, и улетел в Москву, твердо решив вернуться, чтобы сфотографировать новорожденных котят леопарда.
И вот три месяца спустя, бросив все дела, я полетел в Ботсвану. Когда я прибыл в лагерь Момбо в центре заказника Мореми, Легадема была еще беременна, но ходила уже с трудом – все указывало на то, что роды не за горами. И вот однажды утром она пропала. Несколько дней мы искали ее. Скорее всего, она родила – но как найти ее логово? Опытная самка леопарда постоянно меняет укрытия, и отыскать крошечных котят в нескончаемых лабиринтах буша сложнее, чем найти иголку в стоге сена.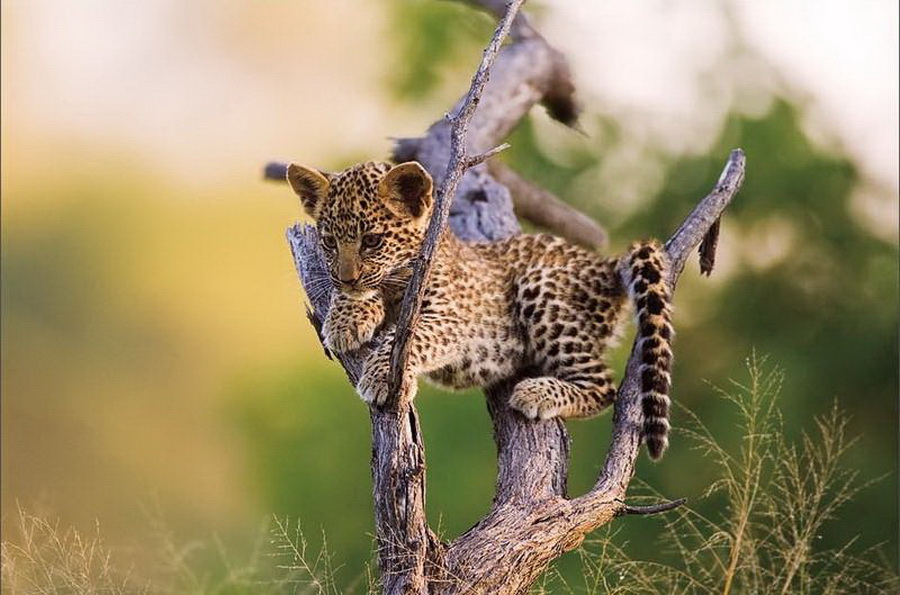
Но нам повезло: мы заметили беглянку и она сама предпочла привести нас к логову. Это было большое дупло в стволе старой акации – там Легадема и прятала котят. Сначала до нас доносилось лишь ворчание котят из глубины дупла. Но вот в один прекрасный момент из небольшой щели в стволе выползли двое котят с только что открывшимися глазами! Я чувствовал себя триумфатором: я увидел то, что видели единицы, – леопардов, которым было всего шесть дней. Именно такие события и моменты и поддерживают интерес к жизни. Это была самая большая награда за всю историю моих наблюдений за леопардами.
Дети – всегда чудесный объект для съемки. Но порой я забывал про съемку и просто наслаждался их обществом. Легадема позволила нам находиться рядом с логовом всего пару дней. Это огромная привилегия, данная мне леопардом. Легадема выразила мне величайшие доверие — и это было потрясающе. Я снимаю дикую природу более десяти лет и могу сказать, что такие моменты бывают один раз в жизни.
Я снимаю дикую природу более десяти лет и могу сказать, что такие моменты бывают один раз в жизни.
Я понимал: чтобы моя история получилась более насыщенной и правдивой, я должен продолжать наблюдать за тем, как взрослеют котята, снять этот этап их жизни. Поэтому три месяца спустя снова вернулся в дельту Окаванго. И в первый же день мы с проводником Сайласом нашли нашу семью. Мать была здорова, дети тоже – они заметно подросли, были веселы и игривы. Мы не отходили от них в течение двух недель. Чтобы прокормить котят, Легадема должна охотиться и оставлять своих детенышей. С самого раннего детства котята учатся быть одни, познавать мир, но именно в такие моменты они очень уязвимы, многие из них будут съедены хищниками. Я любил оставаться с детьми Легадемы, но бывали вечера, когда я следовал за их матерью: мне очень хотелось снять охоту».
Сергея Горшкова
Медведь. Камчатка
«Браконьерство на Камчатке – явление типичное и даже в какой-то степени обыденное. Прожить на этом полуострове столько, сколько прожил я, и не столкнуться с незаконной охотой, нереально. Хотя иногда я не сразу понимал, в чем дело. Однажды я приехал на Камбальную и никак не мог понять: в доме живут два госинспектора, а еще три каких-то человека якобы крышу чинят. Но как только темнеет, «плотники» исчезают. Я за день набегаюсь с фотоаппаратом, прихожу вечером – их уже нет. Утром просыпаюсь – они откуда-то появляются, пошатываясь от усталости. Только потом догадался: у этой троицы на реке был спрятан невод, которым они вылавливали за ночь несколько тонн рыбы, пороли ее, солили икру и разносили в мешках по тундре – прятали. Это было давно – лихие были годы.
Прожить на этом полуострове столько, сколько прожил я, и не столкнуться с незаконной охотой, нереально. Хотя иногда я не сразу понимал, в чем дело. Однажды я приехал на Камбальную и никак не мог понять: в доме живут два госинспектора, а еще три каких-то человека якобы крышу чинят. Но как только темнеет, «плотники» исчезают. Я за день набегаюсь с фотоаппаратом, прихожу вечером – их уже нет. Утром просыпаюсь – они откуда-то появляются, пошатываясь от усталости. Только потом догадался: у этой троицы на реке был спрятан невод, которым они вылавливали за ночь несколько тонн рыбы, пороли ее, солили икру и разносили в мешках по тундре – прятали. Это было давно – лихие были годы.
На Курильском озере я несколько раз своими глазами видел, как орудуют браконьеры. Однажды, примерно в августе 2004 года, я фотографировал на своем любимом месте на реке Гаврюшке. Посидев часа три на устье, я решил к закату переместиться в Северную бухту в устье реки Выченкии – там в это время свет лучше. В условиях сильного ветра я вдоль берега тихо подошел на лодке к Выченкии. Причалив, вышел на берег и тут же наткнулся на двух хлопцев – работают, перегораживают реку сетью. Почему-то запомнилось, что один был в синей куртке, другой в красной. Я замер от неожиданности. Они тоже замерли, сеть бросили. Так мы и стоим в нескольких шагах друг напротив друга – я не знаю, что делать, и они не знают. Вообще, в те годы в тех местах в подобной ситуации могли стрелять – никто не услышит. Как быть дальше? Я снял ружье со спины и сказал: «Я ухожу». Потихоньку, не сводя с них глаз, дошел до лодки. Оттолкнулся и, продолжая держать в руке ствол, потихонечку отплыл. Через день прилетел вертолет, подсел в том районе и через три минуты взлетел. Улетели мои хлопцы.
В условиях сильного ветра я вдоль берега тихо подошел на лодке к Выченкии. Причалив, вышел на берег и тут же наткнулся на двух хлопцев – работают, перегораживают реку сетью. Почему-то запомнилось, что один был в синей куртке, другой в красной. Я замер от неожиданности. Они тоже замерли, сеть бросили. Так мы и стоим в нескольких шагах друг напротив друга – я не знаю, что делать, и они не знают. Вообще, в те годы в тех местах в подобной ситуации могли стрелять – никто не услышит. Как быть дальше? Я снял ружье со спины и сказал: «Я ухожу». Потихоньку, не сводя с них глаз, дошел до лодки. Оттолкнулся и, продолжая держать в руке ствол, потихонечку отплыл. Через день прилетел вертолет, подсел в том районе и через три минуты взлетел. Улетели мои хлопцы.
Помимо этого случая, у меня было еще несколько прямых и косвенных контактов с браконьерами. Сложно снимать, когда чувствуешь взгляд чужих глаз из кустов. Сложно спать, когда каждую ночь неизвестные люди заглядывают в окно. Сложно стоять на реке, понимая, что за поворотом – территория браконьеров. Но это – истории больше для прокуратуры, чем для моей Одиссеи».
Сложно стоять на реке, понимая, что за поворотом – территория браконьеров. Но это – истории больше для прокуратуры, чем для моей Одиссеи».
В мире животных — 2018 – DW – 19.12.2018
Лучшие фотографии животных из Германии, опубликованные в нашей рубрике «Кадр за кадром» в 2018 году.
Фото: picture-alliance/dpa/S. Pförtner
Мыши счет любят
14.01.2018 • В подвале бывшей пивоварни во Франкфурте-на-Одере в Бранденбурге каждый год зимуют сотни летучих мышей. Ради них почти полтора десятилетия назад развалины пивоварни взяли под охрану. В середине января немецкие экологи по традиции спустились под землю и провели инвентаризацию этих редких животных.
Фото: picture-alliance/dpa/Zentralbild/P. Pleul
«Поросячий рай»
19.01.2018 • Эта фотография была сделана в Нижней Саксонии в «Поросячьем раю» (Schweine-Paradies) — на подворье общественной организации Schweinfreunde e. V. в Эверсмере. В отличие от приютов для домашних животных, обитателям благотворительных подворий не ищут новых хозяев, а заботятся о них здесь до конца жизни.
V. в Эверсмере. В отличие от приютов для домашних животных, обитателям благотворительных подворий не ищут новых хозяев, а заботятся о них здесь до конца жизни.
Фото: picture-alliance/dpa/M. Hibbeler
Сибирские гости Бранденбурга
24.01.2018 • Примерно с октября по март в Германии зимуют тысячи сибирских гусей. Эта фотография сделана на реке Хафель в Бранденбурге. Таких гостей с Таймыра и Кольского полуострова в Германии также можно встретить, например, на Нижнем Рейне — в заповеднике Бислихер Инзель (Bislicher Insel) в земле Северный Рейн — Вестфалия.
Фото: picture-alliance/dpa/R. Hirschberger
Тюлений беби-бум
30.01.2018 • Длинномордые тюлени (нем. Kegelrobben), они же — серые тюлени, установили рекорд рождаемости на немецком острове Гельголанд. Об этом в конце января сообщило агентство dpa. В сезоне 2017/2018 годов на острове к этому моменту уже появилось на свет более 420 детенышей — рекорд за все время наблюдений. В 1970-х годах этот вид в Германии находился на грани исчезновения.
В 1970-х годах этот вид в Германии находился на грани исчезновения.
Фото: picture-alliance/dpa/Daniel Reinhardt
Гусиный марш
17.02.2018 • Прогулка нильских гусят по Курортному парку в Висбадене. Нильские гуси были завезены в Европу из Египта в XVIII веке в качестве декоративных птиц. В конце того же столетия первые пары, улетевшие из питомников в Великобритании, начали выводить потомство в дикой природе и прекрасно приспособились к погодным условиям в Европе. Зимовать на родной Нил они не улетают.
Фото: picture-alliance/dpa/F. Sommer
Рыси осваивают новые территории
28.03.2018 • В немецкий национальный парк Хайних в этом году наконец-то вернулись рыси. Эта рысь была сфотографирована автоматической камерой в середине февраля, а первая в Хайнихе — в начале года. Парк находится между двумя ареалами их обитания в Германии — Гарцем и Баварским лесом. В Гарце сейчас обитает более ста рысей, в Баварском лесу — до тридцати.
Фото: picture alliance/dpa/Thüringer Ministerium für Umwelt, Energie und Naturschutz/D. Hirsch
Маленький вомбат
05.04.2018 • Радостное событие произошло в начале апреля в немецком городе Дуйсбурге. Впервые за почти сорок лет здесь появился на свет вот такой маленький вомбат. Вомбаты — обитатели Австралии. Эти сумчатые животные похожи на маленьких медведей или очень крупных хомяков. Решайте сами.
Фото: picture-alliance/dpa/R. Vennenbernd
Чингисхан из немецкого замка
11.04.2018 • Белый верблюжонок Чингисхан, родившийся в конце марта, сразу стал любимцем публики. На ферме в Штернбергском замке (Sternberger Burg) в земле Мекленбург — Передняя Померания насчитывается около трехсот разных животных. Здесь можно также увидеть страусов и лам, а на верблюдах даже совершить сафари.
Фото: picture-alliance/dpa/J. Büttner
Черепаший Мойдодыр
02. 05.2018 • Работник аквапарка Sea Life на курорте Тиммендорфер-Штранд чистит морскую черепаху по кличке Спиди. Всего здесь насчитывается более 2500 обитателей.
05.2018 • Работник аквапарка Sea Life на курорте Тиммендорфер-Штранд чистит морскую черепаху по кличке Спиди. Всего здесь насчитывается более 2500 обитателей.
Фото: picture-alliance/dpa/F. Molter
Белоснежный олененок Мика
22.05.2018 • Соня Перш-Йост (Sonja Persch-Jost) позирует со своими питомцами — северными оленями в долине реки Наэ в немецкой земле Рейнланд-Пфальц. Олененок Мика родился здесь в мае. Такой редкий окрас имеют лишь три процента северных оленей.
Фото: picture-alliance/dpa/H. Tittel
Сурикат ищет ботинки
25.05.2018 • Немцы называют этих забавных зверьков, обитающих в Южной Африке, «земляными человечками» (Erdmännchen). Этот крошка-сурикат появился на свет в Кельнском зоопарке в начале мая и уже скоро стал искать себе обувь на вырост.
Фото: picture-alliance/dpa/O. Berg
Пятеро аистят
07. 06.2018 • В городе Латцен под Ганновером можно в июне можно было наблюдать за тем, как в одном гнезде подрастают сразу пятеро аистят. В Германии насчитывается до шести тысяч гнезд, в которых выводят потомство белые аисты.
06.2018 • В городе Латцен под Ганновером можно в июне можно было наблюдать за тем, как в одном гнезде подрастают сразу пятеро аистят. В Германии насчитывается до шести тысяч гнезд, в которых выводят потомство белые аисты.
Фото: picture-alliance/dpa/J. Stratenschulte
Бранденбургские скворцы
09.06.2018 • Скворцы над бранденбургским Якобсдорфом. Чтобы найти место для ночевки, во время заката они собираются в стаи, устраивая в небе такие завораживающие ежевечерние представления.
Фото: picture-alliance/dpa/P. Pleul
Хомяков — на свободу!
20.06.2018 • Популяция хомяков в Германии в одной только Рейнской области раньше достигала сотен тысяч, но из-за интенсивного сельского хозяйства они почти полностью исчезли. Сейчас здесь осуществляют программу их размножения в неволе и выпускают на свободу в подходящих для этого местах, например, в районе Ахена, где они уже хорошо осваиваются в своей новой старой среде обитания.
Фото: picture-alliance/dpa/U. Anspach
Первый год на новом месте
24.06.2018 • В июне две большие панды из Китая отметили первый год своей жизни в Берлине. На этой фотографии нас приветствует Менг Менг. В дикой природе в Китае их сейчас насчитывается около двух тысяч. Панды, доставленные в Берлин год назад, так сказать, сохраняют свое китайское гражданство. Лицензионный сбор составляет около одного миллиона долларов ежегодно.
Фото: picture-alliance/dpa/P. Zinken
«Пёсьи дни»
30.07.2018 • В России есть «собачий холод», в Германии — так сказать, «собачья жара», вернее — «пёсьи дни» (Hundstage). Название связано с созвездием Большой Пес, которое в Германии можно полностью наблюдать на небосводе в период с 23 июля по 23 августа. На этой фотографии — пес Артур, катающийся с ветерком в мотоциклетной коляске в один из таких жарких дней в гессенском Рюдесхайме.
Фото: picture-alliance/dpa/F. Rumpenhorst
Rumpenhorst
Стриж-альбинос
16.08.2018 • На такого молодого стрижа с полностью белым оперением и красными глазами немецкие орнитологи наткнулись во время контроля гнезд в окрестностях Нюрнберга. Его окольцевали и выпустили на свободу. Стрижи-альбиносы встречаются крайне редко. В Баварии это первый случай. В прошлом году в Германии были обнаружены два таких стрижа — в Гессене и Шлезвиг-Гольштейне.
Фото: picture-alliance/dpa/Dölfel
Самый быстрый мопс Берлина
17.08.2018 • 4,5-летняя Эмма — самый быстрый мопс Берлина. 50-метровую дистанцию пробегает менее чем за шесть секунд. В 2018 году она уже в третий раз подряд победила в таких спринтерских забегах в немецкой столице, за что получила от организаторов почетный титул «Усэйн Болт среди мопсов».
Фото: picture-alliance/dpa/G. Fischer
Ночь летучих мышей в Германии
24.08.2018 • В Германии проживает более двух десятков видов летучих мышей.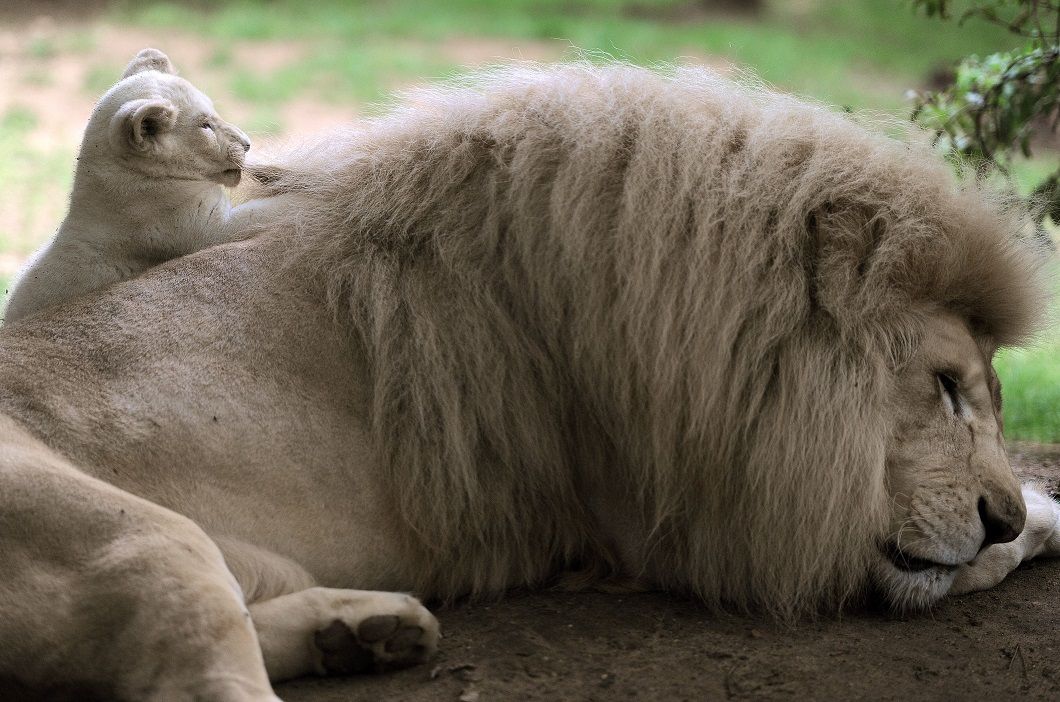 В конце августа немцы смогли ближе познакомиться с этими своими соседями, посетив мероприятия очередной Ночи летучих мышей, впервые организованной более двадцати лет назад. Эта фотография был сделана в одном из подвалов Франкфурта-на-Одере в Бранденбурге.
В конце августа немцы смогли ближе познакомиться с этими своими соседями, посетив мероприятия очередной Ночи летучих мышей, впервые организованной более двадцати лет назад. Эта фотография был сделана в одном из подвалов Франкфурта-на-Одере в Бранденбурге.
Фото: picture-alliance/dpa/P. Pleul
Трубкозуб Мемфис
28.08.2018 • Эта фотография была сделана во Франкфурте-на-Майне во время первого выхода в свет трубкозуба Мемфиса, родившегося в здешнем зоопарке в июле. Трубкозубы — млекопитающие средних размеров, напоминающие свинью с длинной мордой, заячьими ушами и хвостом, похожим на хвост кенгуру. В дикой природе сейчас обитают в Африке к югу от Сахары.
Фото: picture-alliance/dpa/F. Rumpenhorst
Луг с видом на собор
04.11.2018 • Чтобы полюбоваться на овечек, жителям Кельна не надо далеко ездить. Это стадо часто можно увидеть здесь на одном из рейнских заливных лугов. На противоположном берегу возвышаются готические башни Кельнского собора — самой посещаемой архитектурной достопримечательности Германии.
На противоположном берегу возвышаются готические башни Кельнского собора — самой посещаемой архитектурной достопримечательности Германии.
Фото: picture-alliance/dpa/H. Kaiser
Ушастые совы на Одере
08.11.2018 • Ушастые совы (нем. Waldohreule) широко распространены в Европе. В Германии они очень любят зимовать в районе внутренней дельты Одера — в бранденбургском Одербрухе. В этих местах водится много мышей, на которых совы охотятся — так что им готов и стол и дом. Протяженность этого болотистого ландшафта вдоль реки составляет 60 километров, ширина — до 20 километров.
Фото: picture-alliance/dpa/P. Pleul
Любимец монашек
19.11.2018 • Монастырь Мариенталь (Kloster St. Marienthal ) был основан в саксонском регионе Верхний Лаузиц в 1234 году. Сейчас в нем живет четырнадцать сестер-цистерцианок, а также обитают этот монастырский кот Оли и утка, оставшаяся за кадром. Летом на здешних крышах выводят птенцов аисты. Кстати, в этом монастыре можно даже остаться переночевать за отдельную плату.
Летом на здешних крышах выводят птенцов аисты. Кстати, в этом монастыре можно даже остаться переночевать за отдельную плату.
Фото: picture-alliance/dpa/S. Kahnert
Детский дом для тюленей
21.11.2018 • Знакомьтесь: Элвис. Этому осиротевшему или потерявшемуся бельку — около четырех недель. В новом сезоне он стал первым тюлененком, поступившим в один из двух приютов для бельков в Германии — во Фридрихскоге на Северном море. О нем будут заботиться и позже выпустят на свободу — в числе около двухсот других найденышей, которых выхаживают и выкармливают здесь каждый год.
Фото: picture-alliance/dpa/A. Heimken
Белый мишка
07.12.2018 • Этот медвежонок появился на свет в зоопарке Берлин-Фридрихсфельде в начале декабря и растет под бдительным присмотром медведицы Тони, видеокамеры и немецкой общественности.
Фото: picture-alliance/dpa/Tierpark Berlin
Северные олени из Гарца
10. 12.2018 • «Мы поедем, мы помчимся на оленях утром ранним»… Эти олени в тундру и тайгу не собираются. Они прекрасно чувствуют себя в немецком регионе Гарц. Их послужному списку могут позавидовать даже настоящие актеры. Они активно снимаются в кино, выступают на телевидении. В оставшееся время в декабре — развозят подарки детворе, выезжая на помощь Санта-Клаусам в разные уголки Германии.
12.2018 • «Мы поедем, мы помчимся на оленях утром ранним»… Эти олени в тундру и тайгу не собираются. Они прекрасно чувствуют себя в немецком регионе Гарц. Их послужному списку могут позавидовать даже настоящие актеры. Они активно снимаются в кино, выступают на телевидении. В оставшееся время в декабре — развозят подарки детворе, выезжая на помощь Санта-Клаусам в разные уголки Германии.
Фото: picture-alliance/dpa/S. Pförtner
26 фото
26 фото
Туризм
Максим Нелюбин
https://p.dw.com/p/3A2qP
Реклама
Написать в редакцию
Пропустить раздел Топ-тема
1 стр. из 3
Пропустить раздел Другие публикации DW
На главную страницу
50 самых великолепных фотографий животных в мире | Джек Шеперд
50 самых великолепных фотографий животных в мире | Джек Шеперд | Tenderly
Мастодонт
От любимых питомцев до диких существ, серия потрясающих фотографий удивительных животных, с которыми мы делим наш мир
Опубликовано в
·
13 мин чтения
·
9 фев. , 2021
, 2021
Фото: Дж. Дж. Мэтт; все фотографии через Agora
Ранее в этом году приложение для фотографии Agora предложило фотографам представить фотографии живых существ со всего мира для участия в конкурсе, посвященном разнообразной и драгоценной жизни…
Автор Джек Шеперд
30 тысяч подписчиков
·Редактор
У меня есть информационный бюллетень о кроссвордах и подкаст о романтических комедиях. Бывший редакционный директор @BuzzFeed. Электронная почта: JackAShepherd на gmail
Еще от Джека Шепарда и Тендерли
Джек Шеперд
в
Дверь в подвал
9 слов, о которых вы даже не догадывались, что они звукоподражательные
«Сова» означает «Вой». Он был прямо там, глядя нам в лицо все это время!
·5 min read·Apr 17
Zulie Rane
in
7 вещей, которые вы должны знать о мейн-кунах, прежде чем завести их
Они больше всего похожи на собаку в мире кошек 9004 2
·7 минут чтения·18 февраля 2021 г. читать·Ян 1, 2020
читать·Ян 1, 2020
Джек Шеперд
в
Дверь подвала
Самое распространенное слово на планете обязано своим происхождением «Обществу против звона в колокол»
Абсолютно нелепая правдивая история «О.К.»
·Чтение через 6 мин·10 апреля
Просмотреть все от Jack Shepherd
Рекомендовано Medium
Недостойно
10 секунд, которые закончились моим 20-летним браком
9004 1 В Северной Вирджинии август, жарко и влажно. Я до сих пор не принял душ после утренней пробежки. Я ношу свою домохозяйку…
·4 минуты чтения·16 февраля 2022 г.
Эрик Сентелл
в
Backyard Church
«Почему вдруг стало так много трансгендеров?»
Сила и опасность публичности
· чтение за 6 мин·18 апреля
Каки Окумура
6 важных уроков из Японии, которые помогли мне вылечить свое здоровье
Здоровье, которое больше не похоже на ногу вода, просто откидываясь назад и паря в воздухе
·Чтение через 6 мин·19 апр.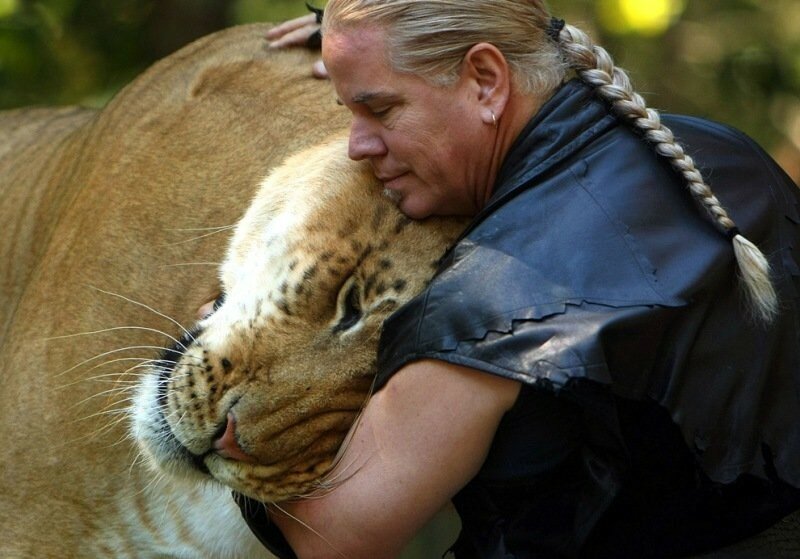
Джо Дункан
Битва между Диснеем и ДеСантисом перешла ужасающую черту
Война ДеСантиса с Диснеем перешла американский Рубикон.
·5 мин чтения·6 дней назад
Аделина Даймонд
Любовное письмо в Лос-Анджелес
Я все еще люблю тебя и всегда буду любить 022
Крис Дэвидсон
в
В фитнесе и здоровье
Выглядит лучше, чем 99% людей старше 40 лет занимаются чем-то одним
Не тренировками, диетой, добавками или какими-то «хаками». Как только вы прибьете это, вас ничто не остановит.
·5 мин чтения·17 апреля
Посмотреть больше рекомендаций
Статус
Писатели
Карьера
Конфиденциальность
Преобразование текста в речь
900 00 500+ фотографий диких животных [HD]
500+ фотографий диких животных [HD ] | Download Free Images on Unsplash
- A photoPhotos 10k
- Стопка фотографийCollections 10k
- Группа людейПользователи 3
животное
дикая природа
млекопитающее
природа
обои
наружная реклама
логотип Unsplash
Unsplash +
При сотрудничестве с Алеся Кривец
Unsplash+
Разблокировать
Олени картинки и картинкиЖивотные images & imagesantler
Нил и Зульма Скотт
amboseliFamily images & photosбольшая пятерка
–––– –––– –––– – –––– – –––– –– – –– –––– – – –– ––– –– –––– – –.
Jason Zhao
肯尼亚 ngiro-are road马赛马拉zebra
Dustin Humes
Животные 02 Лиса фото и картинкидикиеHq background images
Nam Anh
Слон фото и картинкиHD синий фоткиОблака фото hd & images
Unsplash logo
Unsplash+
В сотрудничестве с Ales Krivec
Unsplash+
Unlock
Природа фотографииHd осень обоиженщина
Tolga Ahmetler
кроликТурция фотоГлаз фото 03
Дэвид Клод
kenyanairobimacushla house ltd
Ренди Новантино
gianyarjalan бали зоосингападу
Логотип Unsplash
Unsplash+
В сотрудничестве с Пьером Лемосом
Unsplash+
Разблокировать
Заповедник диких птиц
Birger Strahl
Изображения птиц zambiaEagle images & images
Matteo Ferrero
meerkatfurface
Uriel Sober anes
Кот картинки и фотозоопаркHd черные обои
Uriel Soberanes
живая природаЖизнь картинки и фотографииHd обои
zhan zhang
chornobylukraineКоричневые фоны
Unsplash logo
Unsplash+
В сотрудничестве с Pierre Lemos
Unsplash+
Разблокировать
3
肯尼亚 ngiro-are road马赛马拉zebra
Fox images & imageswildHq background images
Природа фотографииHd осень фоткидевушка
Тигр фото и картинкиmaribodenmark
kenyanairobimacushla house ltd
дикая птицаприродный заповедник
сурикатмех
дикая природаЖизнь изображения и фотографииHd обои
млекопитающиена открытом воздухеСлон изображения и изображения
–––– –––– –––– – –––– – –––– –– – –– –––– – – –– ––– –– –––– – –.
amboseliСемейные изображения и фотобольшая пятерка
Животные изображения и картинкилеопардпортрет
Слон фото и картинкиСиний hd обоиОблака фото и картинки
кроликТурция фото и картинкиГлаза фото
Hd вода обоибольшойHd лес обои
gianyarjalan bali zoosingapadu
Птицы фотозамбияОрел фото
Кошки фото и картинкизоопаркHd черные обои
chornobylukraineКоричневые фоны
Похожие коллекции
Animal — Into the Wild
165 фото · Куратор deep море
Дикое животное
13 фото · Куратор Джейн Ш
Дикое животное
9 фото · Куратор Нагара Ойодо
indonesiajalan Monkey forestuncertainty
Олени фото и картинкиЖивотные фото и картинкирога
Животные фото и картинкиleopardportrait
Тигр фото и картинкиmaribodenmark
Hd вода обоибольшойHd лес обои
900 02 Птицы фотозамбияОрел фото
Кошки фото и картинкизоопаркHd черные обои
млекопитающеена открытом воздухеСлон изображения и картинки
amboseliСемейные изображения и фотографиибольшая пятерка
Слон фото hd синий фоткиОблака картинки и фото
–––– –––– – ––– – –––– – –––– –– – –– –––– – – –– ––– –– –––– – –.

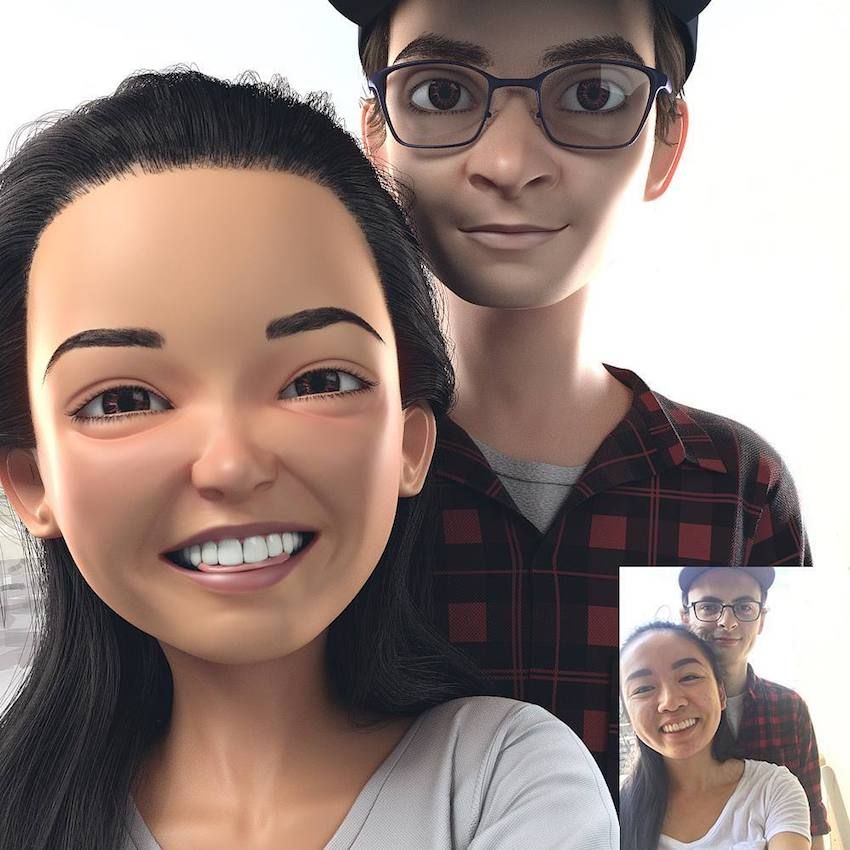 Пока отмените выбор G и B кнопки.
Пока отмените выбор G и B кнопки.

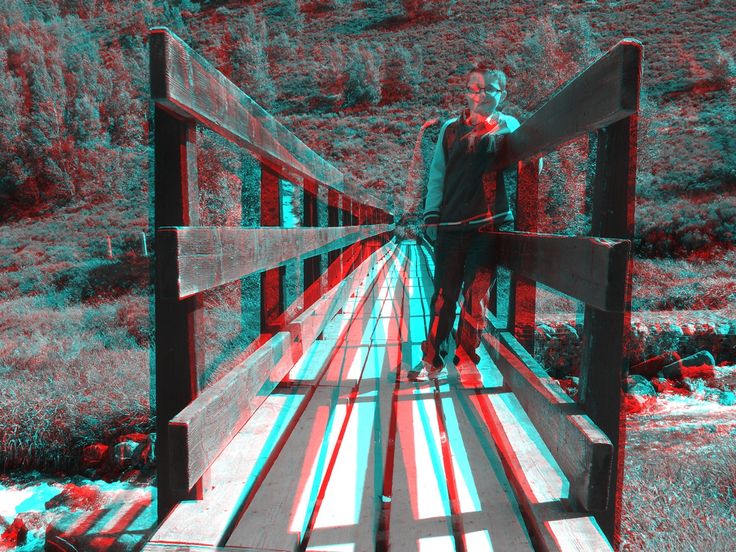 Настроить глубина чтобы установить интенсивность эффекта для вашего фильма.
Настроить глубина чтобы установить интенсивность эффекта для вашего фильма. Чтобы использовать это приложение, ваша версия iOS должна быть обновлена или хотя бы до версии iOS 12.0.
Чтобы использовать это приложение, ваша версия iOS должна быть обновлена или хотя бы до версии iOS 12.0.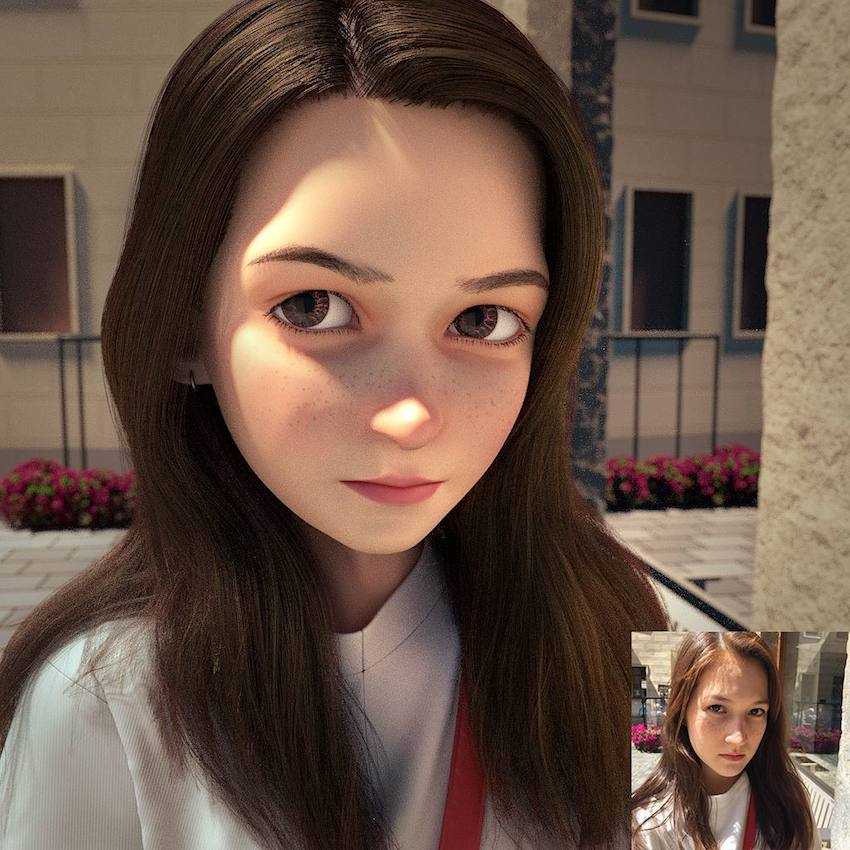
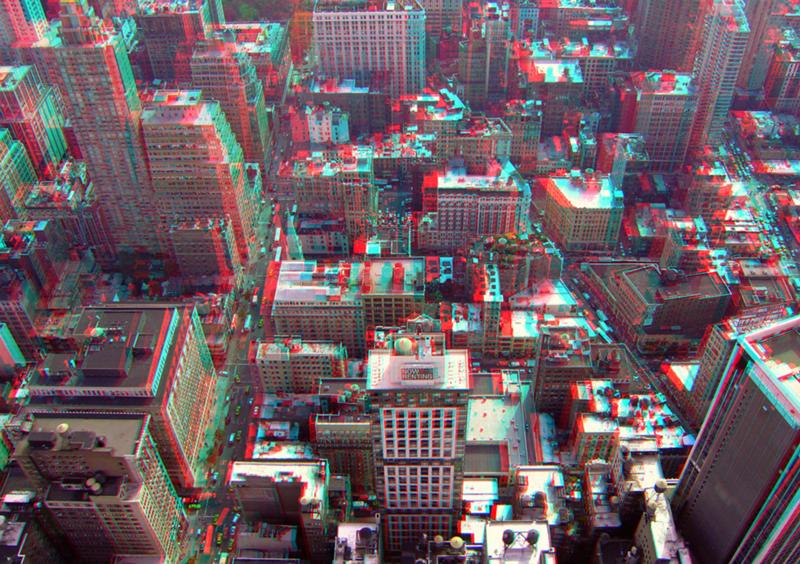
 Трехмерные движущиеся фото можно сохранять в виде коротких видеороликов в разрешении HD в различных форматах.
Трехмерные движущиеся фото можно сохранять в виде коротких видеороликов в разрешении HD в различных форматах.
 Кроме того, i3DSteroid предлагает различные фильтры, и фото выглядит более живым. Отметим, что фильтры совместимы с изображениями как передней, так и задней камер.
Кроме того, i3DSteroid предлагает различные фильтры, и фото выглядит более живым. Отметим, что фильтры совместимы с изображениями как передней, так и задней камер. Вы также можете регулировать уменьшение амплитуды движения в соответствии с личными предпочтениями.
Вы также можете регулировать уменьшение амплитуды движения в соответствии с личными предпочтениями.

 Здесь мы расскажем вам, как сделать 3D-фото на iPhone.
Здесь мы расскажем вам, как сделать 3D-фото на iPhone.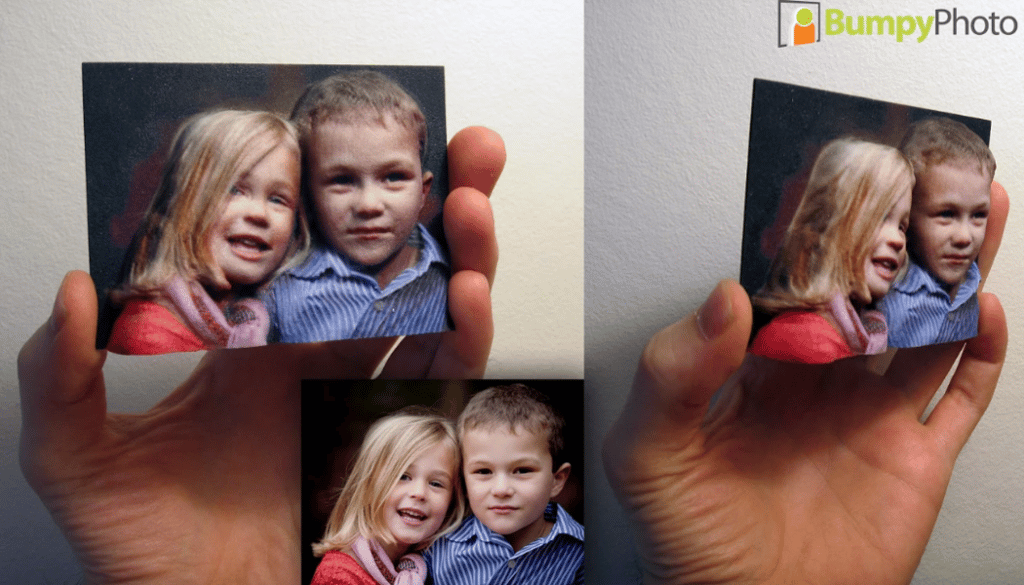


 Тем не менее, с их помощью вы можете быстро создавать 3D-сканы с точными размерами.
Тем не менее, с их помощью вы можете быстро создавать 3D-сканы с точными размерами.
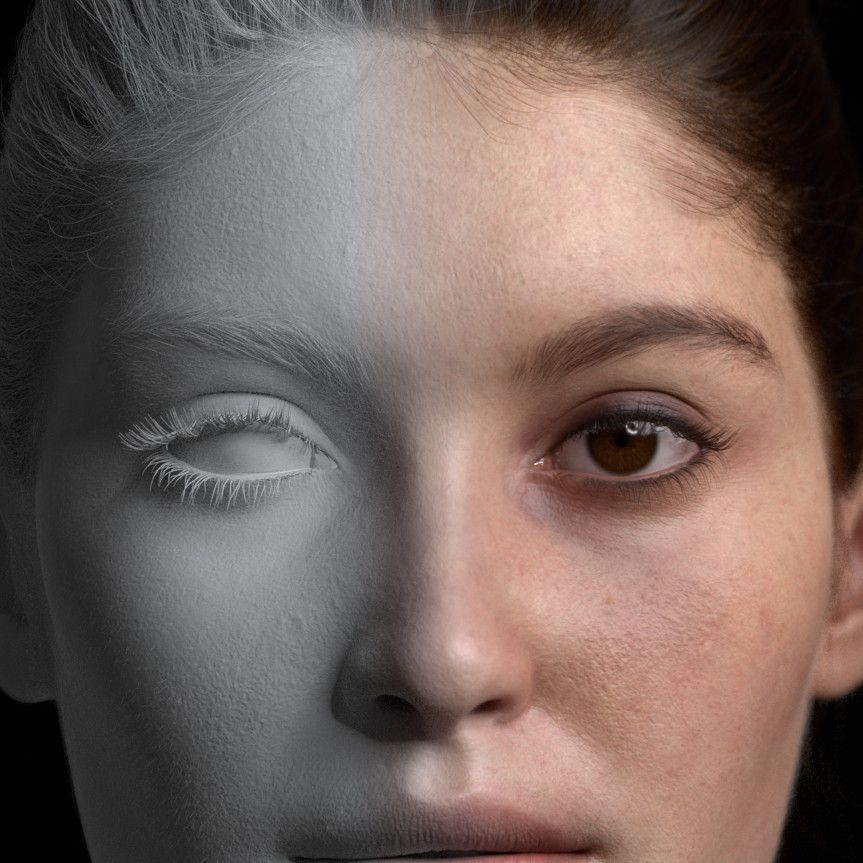
 Хотя качество не заменит качество реальной 3D-камеры или фотограмметрии, это также означает, что вам не нужно покупать или брать с собой какое-либо дополнительное оборудование, чтобы сделать это.
Хотя качество не заменит качество реальной 3D-камеры или фотограмметрии, это также означает, что вам не нужно покупать или брать с собой какое-либо дополнительное оборудование, чтобы сделать это. Другие неуклюжи и сложны в использовании или недавно не обновлялись. Из приложений, которые мы пробовали, PopPic и LucidPix предложили наиболее удобный интерфейс. Вы также можете создавать 3D-фотографии с помощью приложения, которое уже используют более 2 миллиардов человек: Facebook.
Другие неуклюжи и сложны в использовании или недавно не обновлялись. Из приложений, которые мы пробовали, PopPic и LucidPix предложили наиболее удобный интерфейс. Вы также можете создавать 3D-фотографии с помощью приложения, которое уже используют более 2 миллиардов человек: Facebook. В нем отсутствует возможность использовать эту 3D-возможность для настройки размытия фона, но есть 3D-рамки и фильтры.
В нем отсутствует возможность использовать эту 3D-возможность для настройки размытия фона, но есть 3D-рамки и фильтры. Не фотографируйте людей или предметы, прижатые к стене.
Не фотографируйте людей или предметы, прижатые к стене.

 Выглядит очень интересно, не находите?
Выглядит очень интересно, не находите? Обводка текста или изображения цветом, градиентом и узором в Фотошоп выполняется схожими действиями.
Обводка текста или изображения цветом, градиентом и узором в Фотошоп выполняется схожими действиями.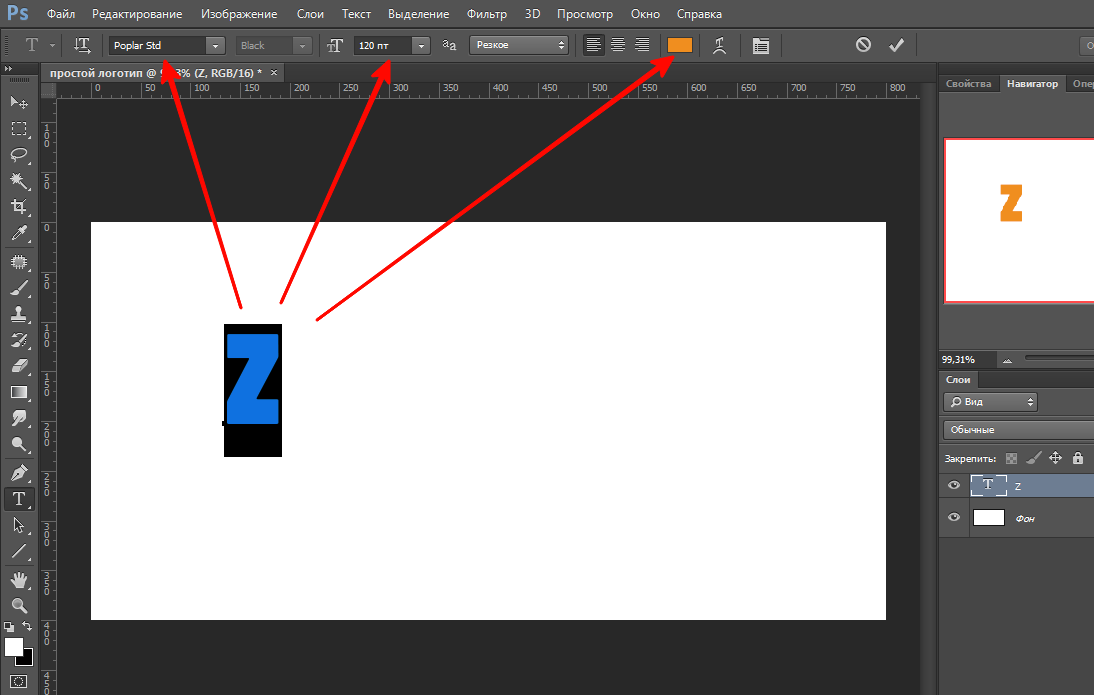 3
3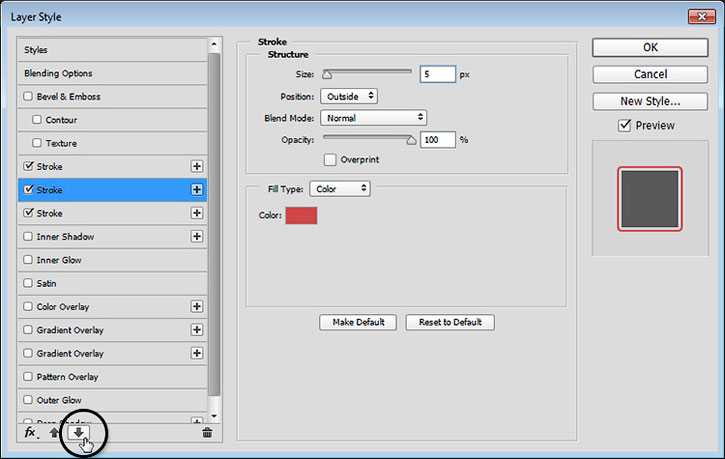 Меняется передвижением ползунка либо введением числового значения в процентах.
Меняется передвижением ползунка либо введением числового значения в процентах. В Фотошоп текстовый слой всегда с прозрачным фоном.
В Фотошоп текстовый слой всегда с прозрачным фоном.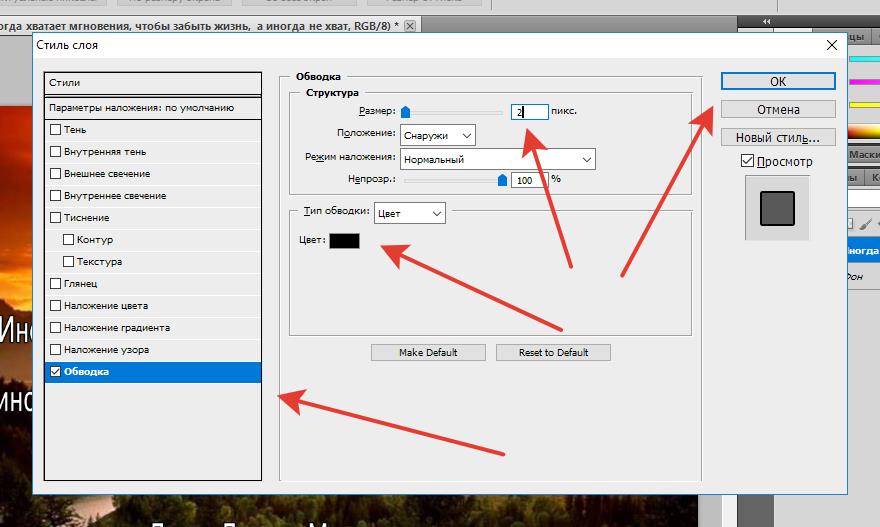 13
13 Хотя это не сразу очевидно, это относительно легко сделать, пишете ли вы по круговой траектории или фигуре.
Хотя это не сразу очевидно, это относительно легко сделать, пишете ли вы по круговой траектории или фигуре.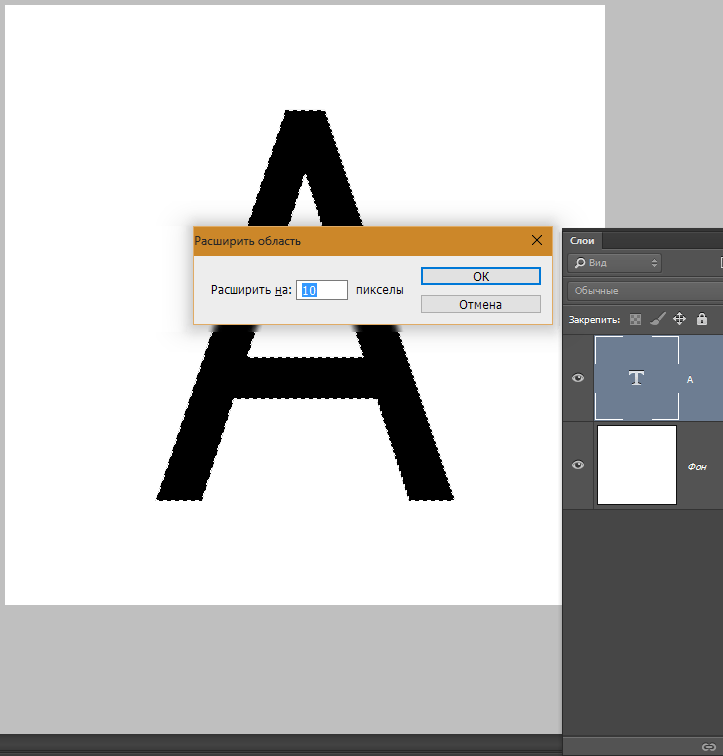 В двух словах, слой формы оставит цветной круг на вашем холсте, а путь будет полностью невидим. Тот, который вы выберете, будет зависеть от типа результата, который вы хотите получить для текста.
В двух словах, слой формы оставит цветной круг на вашем холсте, а путь будет полностью невидим. Тот, который вы выберете, будет зависеть от типа результата, который вы хотите получить для текста.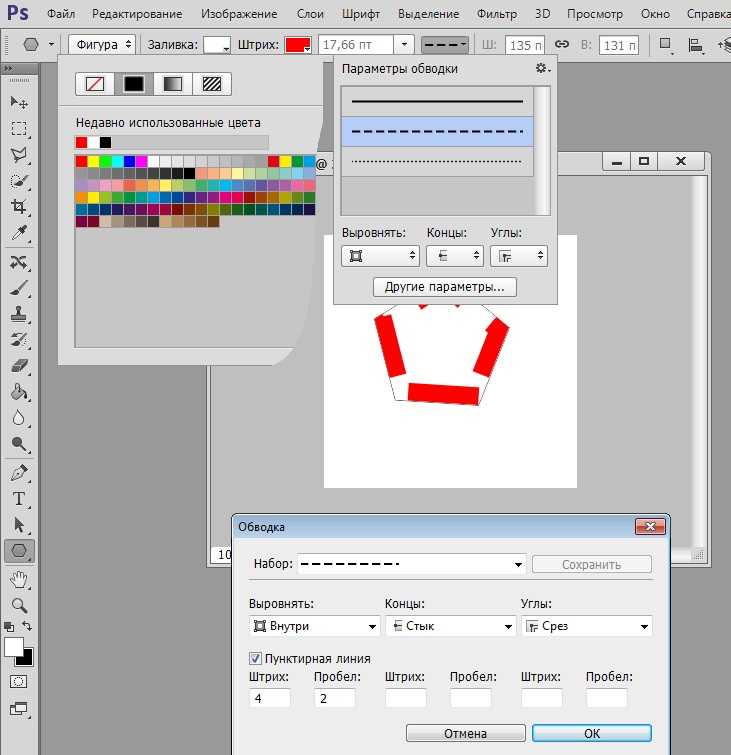 Эта точка совпадет с началом круга. Это облегчит вам выравнивание текста и других элементов вокруг центра круга позже, не слишком полагаясь на инструмент перемещения.
Эта точка совпадет с началом круга. Это облегчит вам выравнивание текста и других элементов вокруг центра круга позже, не слишком полагаясь на инструмент перемещения.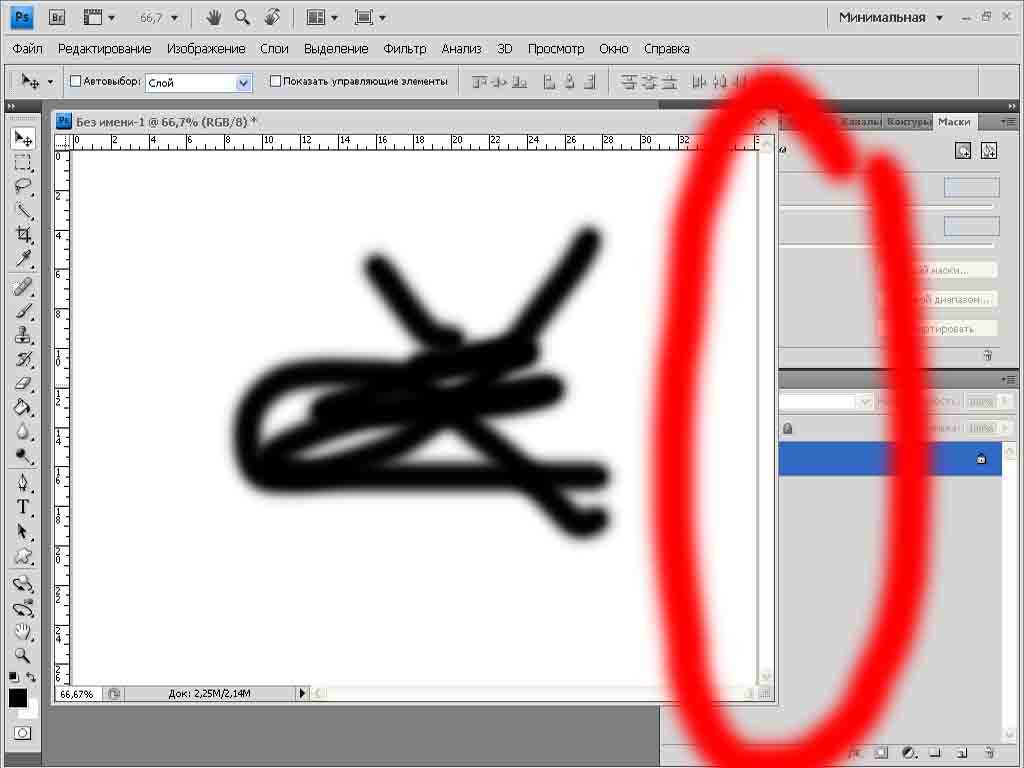 Для моего круга я установил толщину обводки на 3 пикселя.
Для моего круга я установил толщину обводки на 3 пикселя.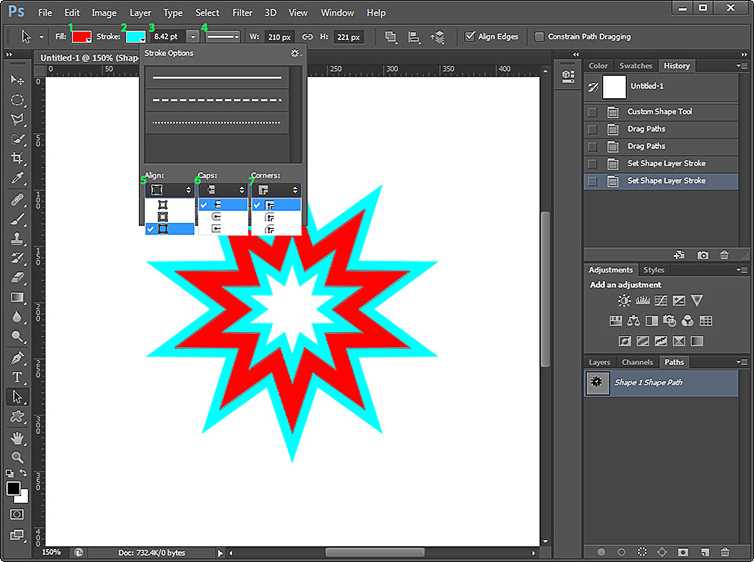

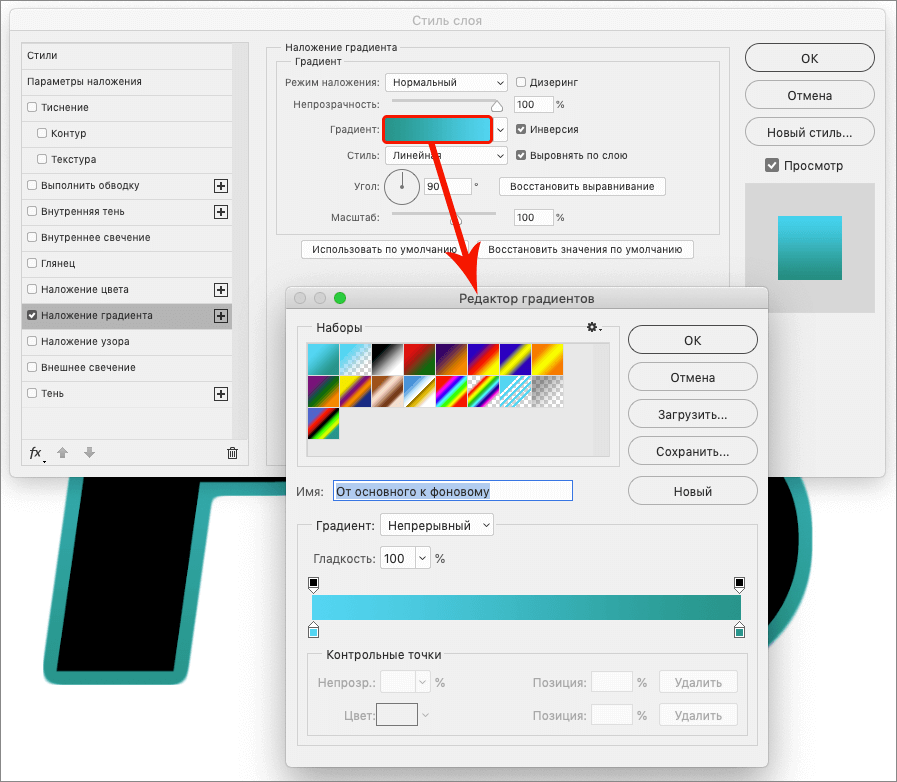 Вы можете изменить тип шрифта в раскрывающемся меню.
Вы можете изменить тип шрифта в раскрывающемся меню.

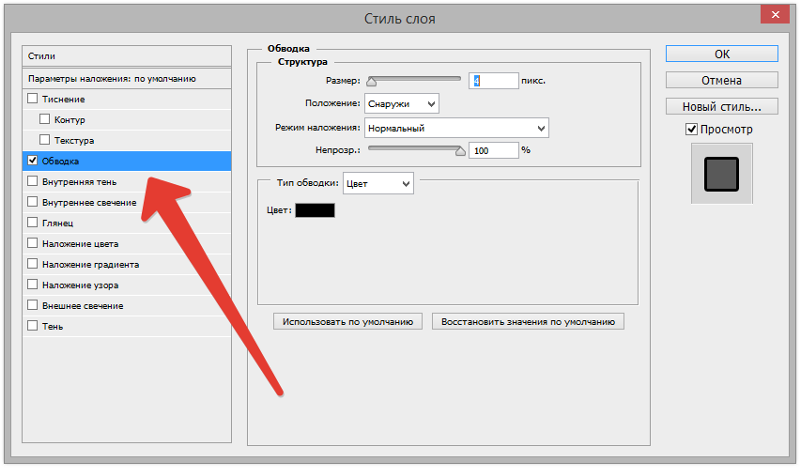 Когда этот значок виден, щелкните и перетащите текст, чтобы переместить его в нижнюю часть контура кругов.
Когда этот значок виден, щелкните и перетащите текст, чтобы переместить его в нижнюю часть контура кругов.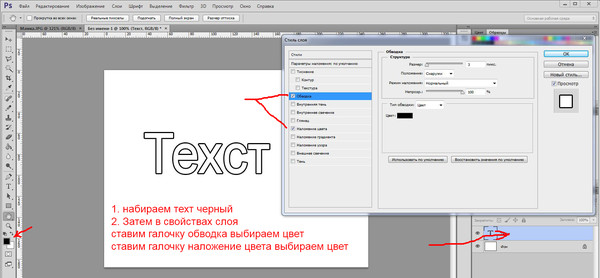 Когда этот значок виден, щелкните и перетащите ползунок влево, пока текст не выйдет за пределы круга.
Когда этот значок виден, щелкните и перетащите ползунок влево, пока текст не выйдет за пределы круга.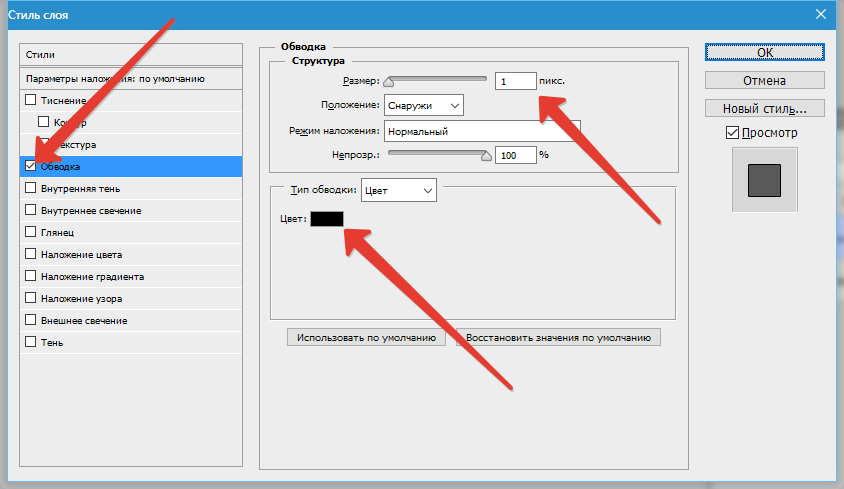 Это разместит две направляющие, которые помогут определить центр вашего холста.
Это разместит две направляющие, которые помогут определить центр вашего холста.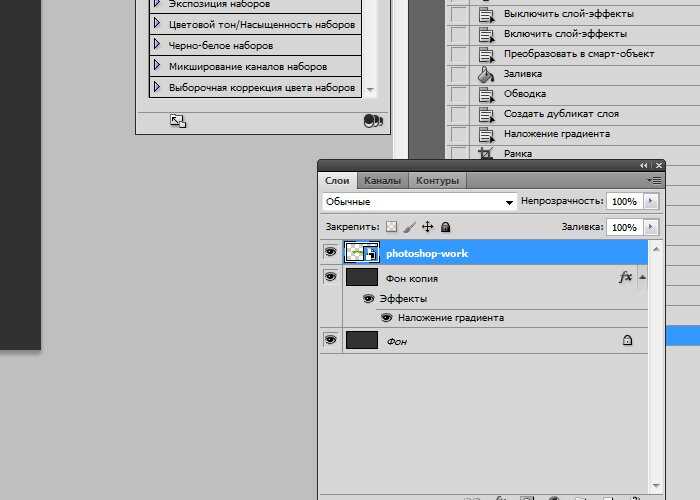 представлен белым прямоугольником с красной линией через него.
представлен белым прямоугольником с красной линией через него. Таким образом, между текстом и базовой линией будет достаточно места. Кроме того, персонажи не будут находиться слишком близко друг к другу. Наконец, измените цвет текста на белый (#ffffff).
Таким образом, между текстом и базовой линией будет достаточно места. Кроме того, персонажи не будут находиться слишком близко друг к другу. Наконец, измените цвет текста на белый (#ffffff).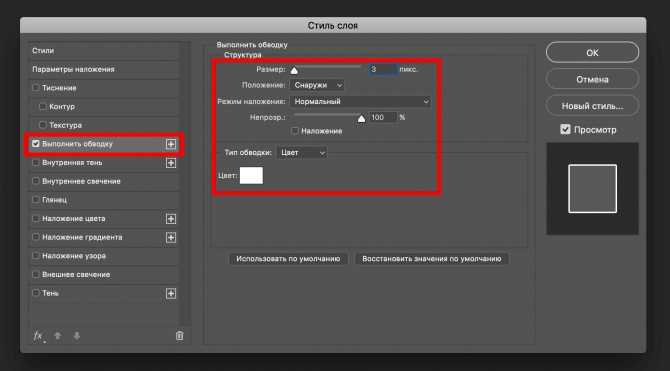
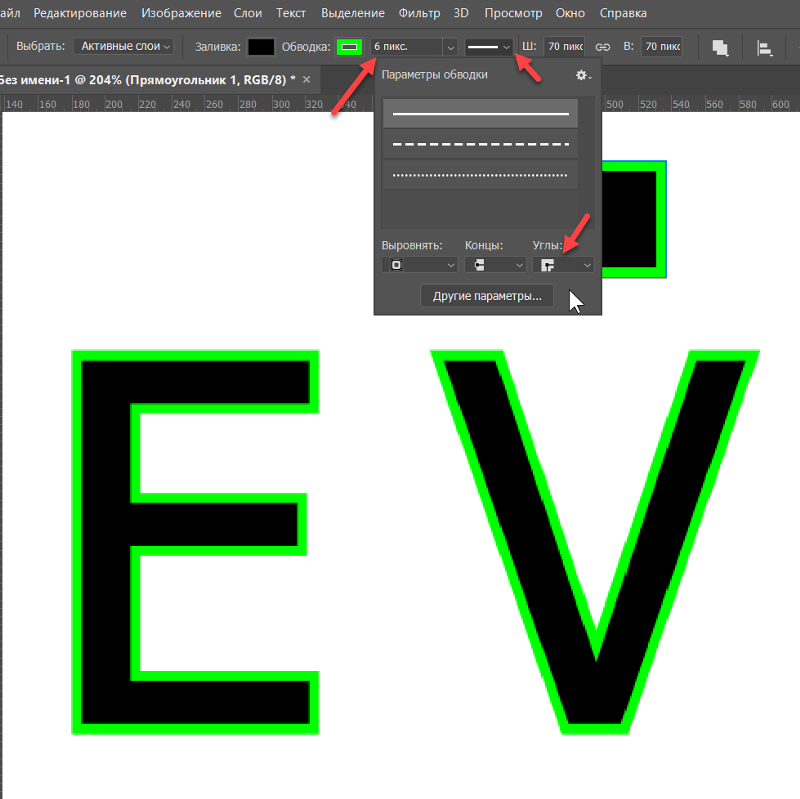 Но как лучше всего сделать круговой текст в Photoshop?
Но как лучше всего сделать круговой текст в Photoshop?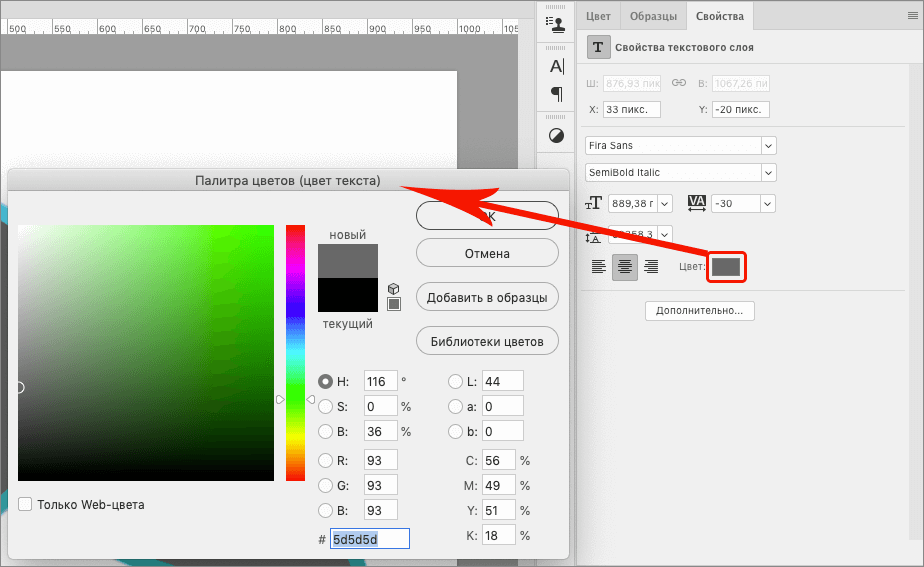 Бум, круговой текст.
Бум, круговой текст.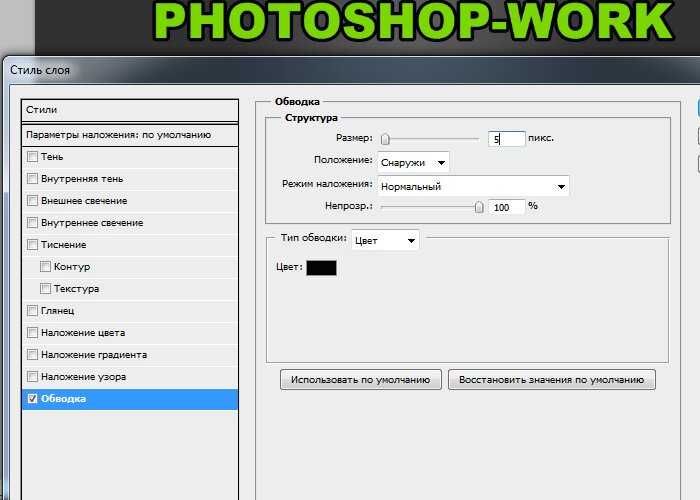 Мы настроим пару руководств, чтобы сделать это. Перейдите к View в строке меню и перейдите вниз, чтобы щелкнуть New Guide .
Мы настроим пару руководств, чтобы сделать это. Перейдите к View в строке меню и перейдите вниз, чтобы щелкнуть New Guide .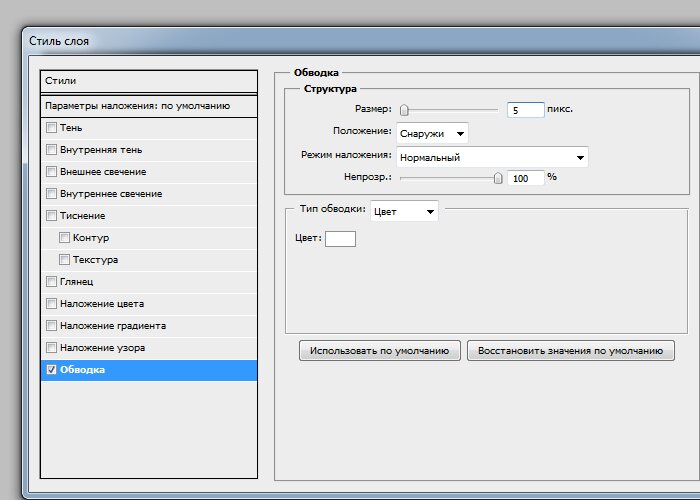
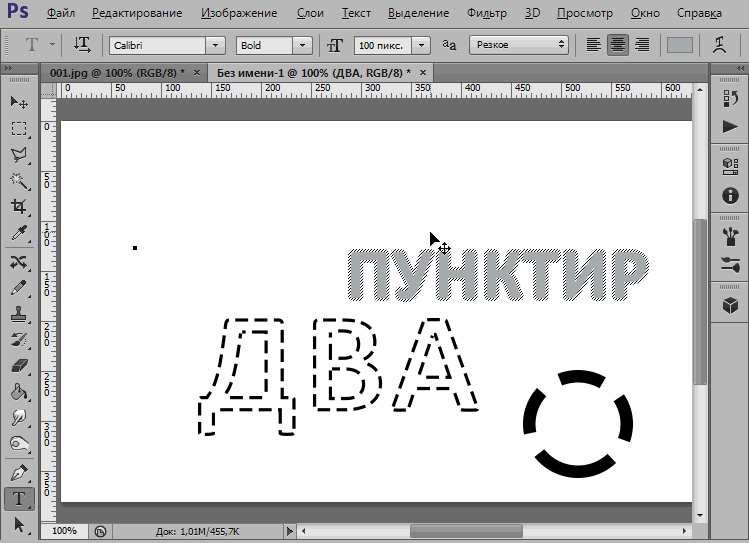

 Это на самом деле несложно сделать: любой мужчина знает, как ее нащупать — как у девушек с раком груди. В общем, я понял, что что-то не так и надо срочно идти к врачу. Записался на прием к урологу, он назначил мне УЗИ, КТ, МРТ, разные анализы. Обычно надо стоять в очереди на них, так что я решил сделать все сразу же в платной клинике. На следующий день врач посмотрел результаты и дал мне направление в онкологический центр. И уже там, в онкологическом центре на проспекте Мира, мне дали направление на дальнейшее обследование. По итогу стало понятно, что речь не о кисте, не о каком-то рядовом воспалении, а о более серьезном образовании.
Это на самом деле несложно сделать: любой мужчина знает, как ее нащупать — как у девушек с раком груди. В общем, я понял, что что-то не так и надо срочно идти к врачу. Записался на прием к урологу, он назначил мне УЗИ, КТ, МРТ, разные анализы. Обычно надо стоять в очереди на них, так что я решил сделать все сразу же в платной клинике. На следующий день врач посмотрел результаты и дал мне направление в онкологический центр. И уже там, в онкологическом центре на проспекте Мира, мне дали направление на дальнейшее обследование. По итогу стало понятно, что речь не о кисте, не о каком-то рядовом воспалении, а о более серьезном образовании. Приезжаю туда на анализы, приемы врачей. На Шри-Ланку я, понятное дело, в итоге не поехал. И сейчас нахожусь в таком немного подвешенном состоянии, не понимаю, что делать дальше.
Приезжаю туда на анализы, приемы врачей. На Шри-Ланку я, понятное дело, в итоге не поехал. И сейчас нахожусь в таком немного подвешенном состоянии, не понимаю, что делать дальше. Она даже сказала, что, если я готов сниматься, агентство не будет брать процент — чтобы я заработал деньги на лечение. Конечно, мне хочется и сниматься, и снимать, и деньги зарабатывать надо. Но сейчас не самое подходящее время. Надо лететь в Турцию, чтобы начать более основательное лечение.
Она даже сказала, что, если я готов сниматься, агентство не будет брать процент — чтобы я заработал деньги на лечение. Конечно, мне хочется и сниматься, и снимать, и деньги зарабатывать надо. Но сейчас не самое подходящее время. Надо лететь в Турцию, чтобы начать более основательное лечение. Но потом вдруг мне написала Эля Дрыкина, директор агентства Genom, и предложила встретиться. Так все само собой произошло.
Но потом вдруг мне написала Эля Дрыкина, директор агентства Genom, и предложила встретиться. Так все само собой произошло. Поэтому я не загадываю.
Поэтому я не загадываю. Вообще, конечно, сейчас много талантливых ребят уедет.
Вообще, конечно, сейчас много талантливых ребят уедет.  Нажимал на разные клавиши, смотрел обучающие видео — и что-то получалось.
Нажимал на разные клавиши, смотрел обучающие видео — и что-то получалось. И вдруг мы поняли, что у этой попсовой песни на самом деле классный глубокий текст. И решили перепеть ее вместе с подругой.
И вдруг мы поняли, что у этой попсовой песни на самом деле классный глубокий текст. И решили перепеть ее вместе с подругой. editor {font-family: tautz; font-size: 16px; font-weight: 400; line-height: 21px;}»}
editor {font-family: tautz; font-size: 16px; font-weight: 400; line-height: 21px;}»} Фотографии передал в оговоренный срок.
Фотографии передал в оговоренный срок. Получились красивые и яркие фотографии, прислал в удобном формате альбома. Будем ещё обращаться!
Получились красивые и яркие фотографии, прислал в удобном формате альбома. Будем ещё обращаться! На «профи» увидела работы Стаса и решила пригласить его посотрудничать. Осталась очень довольна его работой. Не смотря на то, что детки были увлечены праздником и были очень активными Стас сумел поймать отличные кадры. Сами фотографии очень хорошего качества. Очень рекомендую Стаса. Очень вежливый и профессиональный фотограф.
На «профи» увидела работы Стаса и решила пригласить его посотрудничать. Осталась очень довольна его работой. Не смотря на то, что детки были увлечены праздником и были очень активными Стас сумел поймать отличные кадры. Сами фотографии очень хорошего качества. Очень рекомендую Стаса. Очень вежливый и профессиональный фотограф.
 его снимки публиковались в журналах по всей России и Европе, таких как Sunday Times Travel Magazine, Maxim, GEO, Vanity Fair, Bild, View, L’Officiel Voyage, а также неоднократно фигурировали в рубриках Photo Of The Day и Daily Dozen National Geographic.
его снимки публиковались в журналах по всей России и Европе, таких как Sunday Times Travel Magazine, Maxim, GEO, Vanity Fair, Bild, View, L’Officiel Voyage, а также неоднократно фигурировали в рубриках Photo Of The Day и Daily Dozen National Geographic. — 1 золото, 1 бронза, 2019 г.- 2 серебра (Фото 1 и Фото 2)
— 1 золото, 1 бронза, 2019 г.- 2 серебра (Фото 1 и Фото 2)  Я испытала плавность, тонкость, глубокие контрасты, которые просят быть интегрированными. У меня также есть глубокое чувство многослойности и ощущение чего-то скрытого. когда просто вне поля зрения. Как и все виды лиц, которые одновременно скрыты и открыты ».
Я испытала плавность, тонкость, глубокие контрасты, которые просят быть интегрированными. У меня также есть глубокое чувство многослойности и ощущение чего-то скрытого. когда просто вне поля зрения. Как и все виды лиц, которые одновременно скрыты и открыты ».
 Так или иначе, на этой неделе мы встретились со Стасом, чтобы узнать, как он это делает, что ищет и что дальше в его плане полета.
Так или иначе, на этой неделе мы встретились со Стасом, чтобы узнать, как он это делает, что ищет и что дальше в его плане полета. Самым выдающимся, конечно же, был Юрий Гагарин. Первый человек, побывавший в открытом космосе. Вся страна восхищалась им и гордилась им. Может быть, именно тогда я начал думать о том, чтобы летать самому.
Самым выдающимся, конечно же, был Юрий Гагарин. Первый человек, побывавший в открытом космосе. Вся страна восхищалась им и гордилась им. Может быть, именно тогда я начал думать о том, чтобы летать самому.

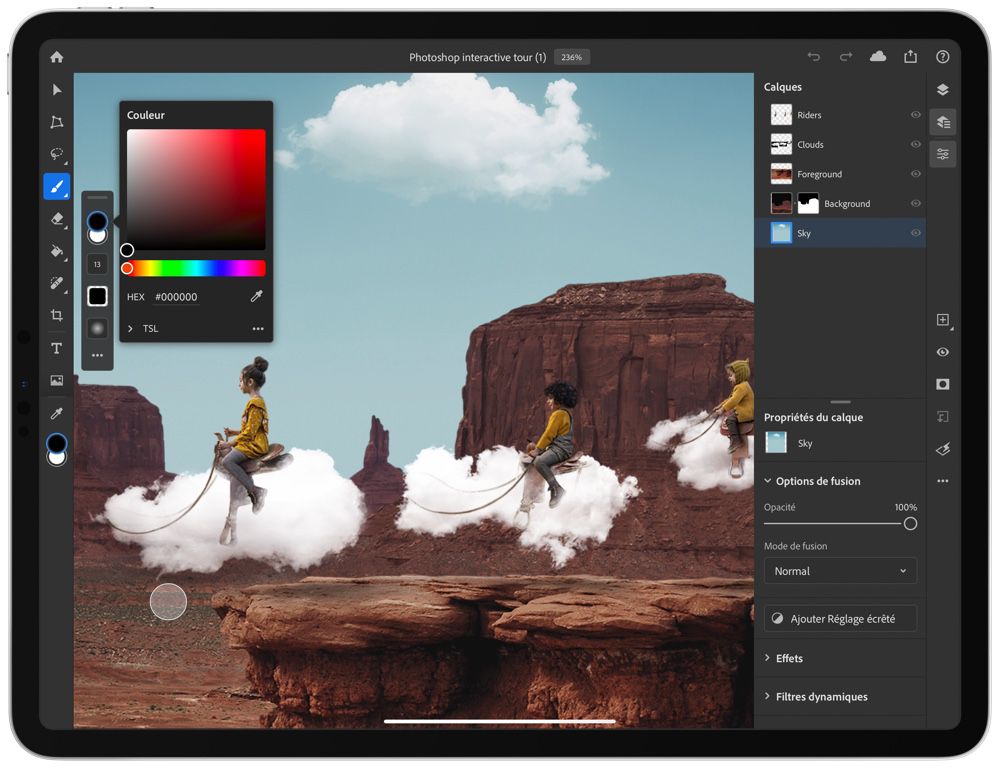 Поэтому мы протестировали программы в полевых условиях на тестовом компьютере со следующими характеристиками:
Поэтому мы протестировали программы в полевых условиях на тестовом компьютере со следующими характеристиками:

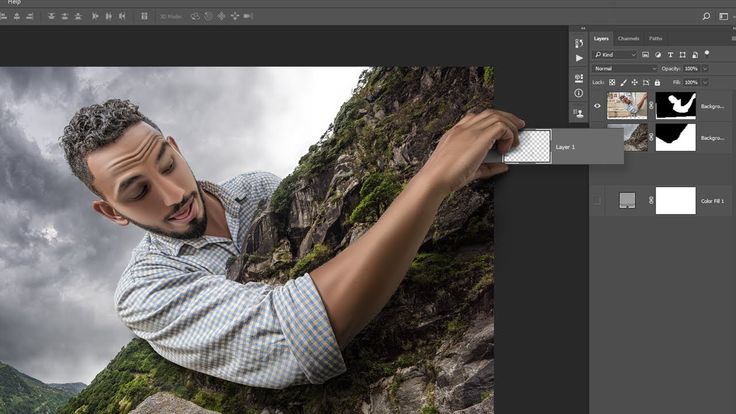
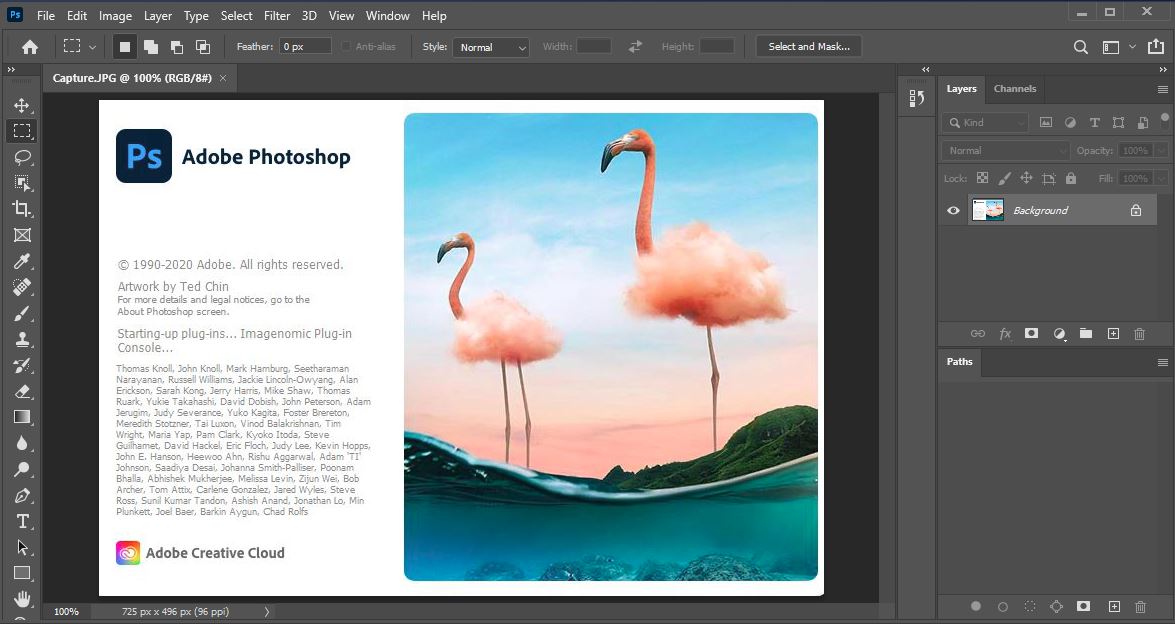 Сочетая горячие клавиши и планшет, действительно, можно быстро навести лоск на фотографиях, нарисовать и разукрасить простой рисунок, а если требуется — диаграмму. Pixia совместима с проприетарным форматом Photoshop (.psd), следовательно, этот редактор можно использовать для создания прототипов веб-сайтов, дизайна книг и брошюр. Впрочем, до вершин пакета Illustrator японской программе пока далеко.
Сочетая горячие клавиши и планшет, действительно, можно быстро навести лоск на фотографиях, нарисовать и разукрасить простой рисунок, а если требуется — диаграмму. Pixia совместима с проприетарным форматом Photoshop (.psd), следовательно, этот редактор можно использовать для создания прототипов веб-сайтов, дизайна книг и брошюр. Впрочем, до вершин пакета Illustrator японской программе пока далеко. FireAlpaca
FireAlpaca 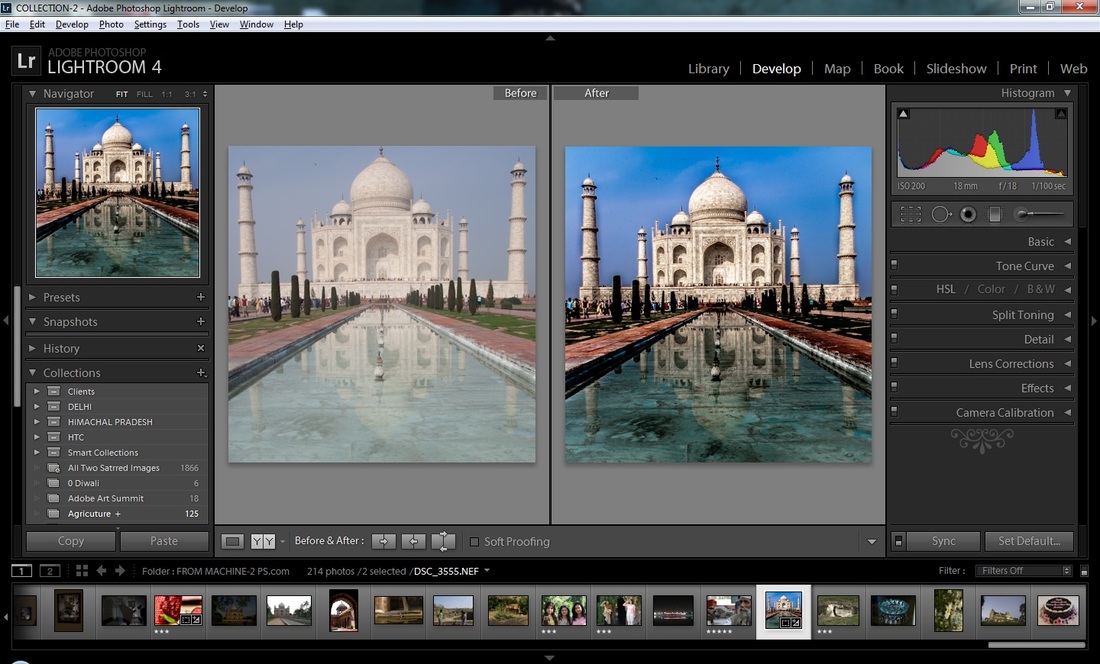
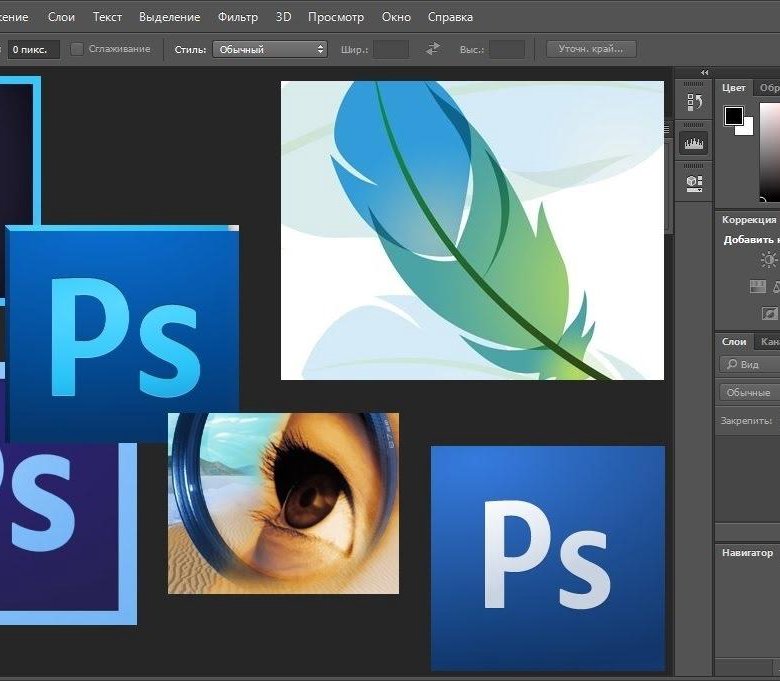 Windows 7 без пакета обновлений не вызвала у программы никаких нареканий.
Windows 7 без пакета обновлений не вызвала у программы никаких нареканий.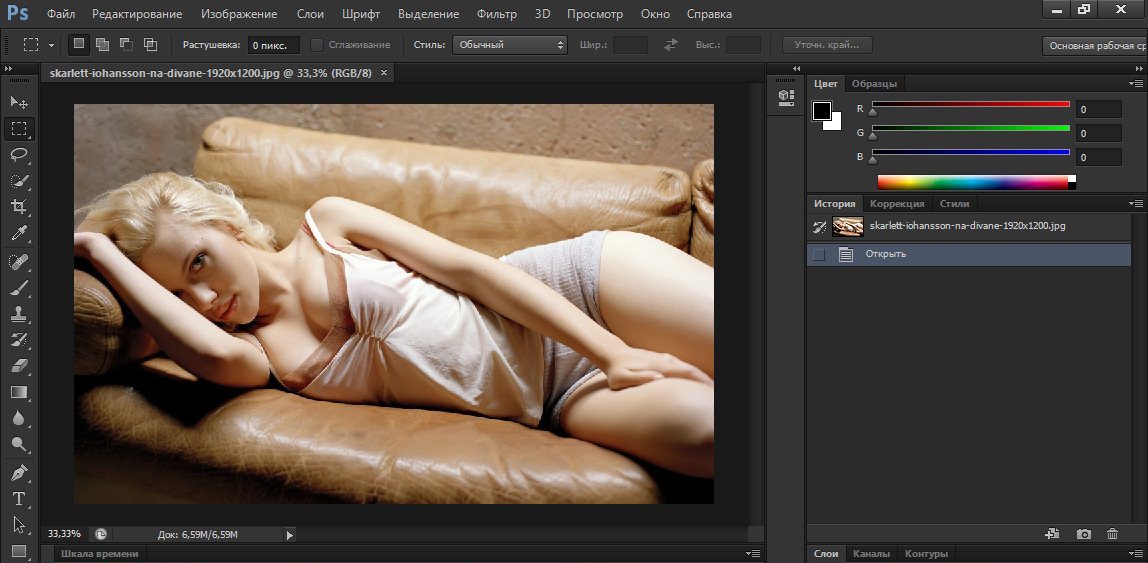 За расширение функционала придется заплатить, однако встроенные покупки не огорчают и не травмируют психику дизайнера ежеминутными напоминаниями.
За расширение функционала придется заплатить, однако встроенные покупки не огорчают и не травмируют психику дизайнера ежеминутными напоминаниями.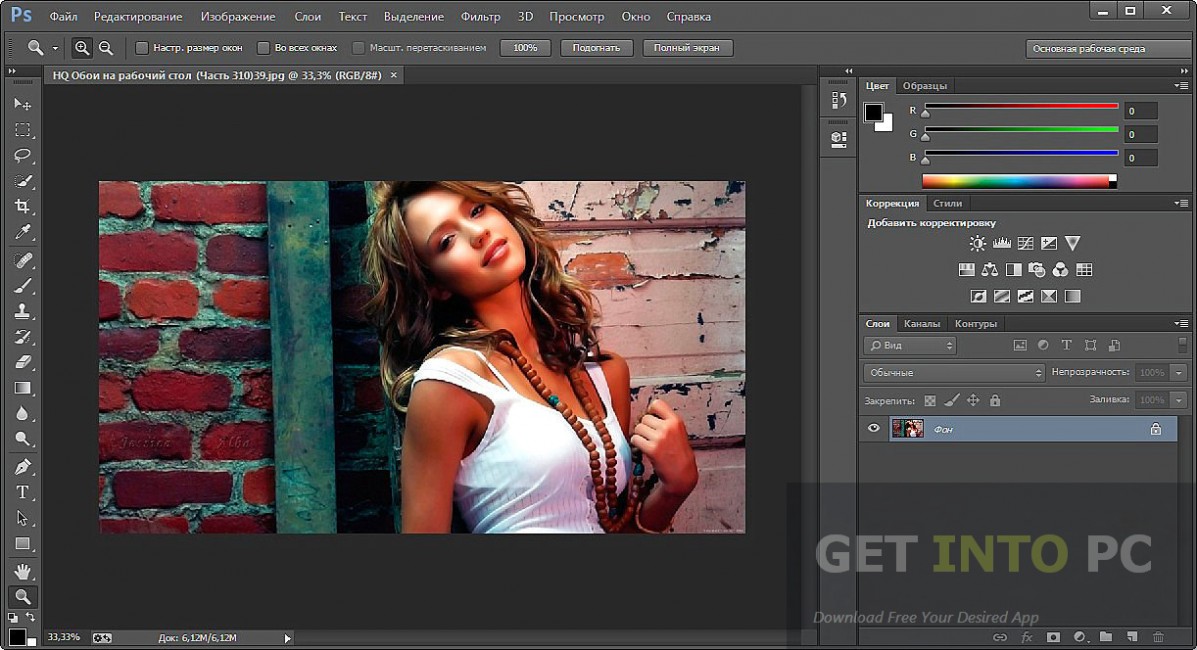 Благодаря качественной русификации даже неподготовленный пользователь сможет отрегулировать яркость, контраст, баланс белого. Предустановленные фильтры помогут стилизовать снимки под старину или сделать похожими на фотографии из Instagram.
Благодаря качественной русификации даже неподготовленный пользователь сможет отрегулировать яркость, контраст, баланс белого. Предустановленные фильтры помогут стилизовать снимки под старину или сделать похожими на фотографии из Instagram.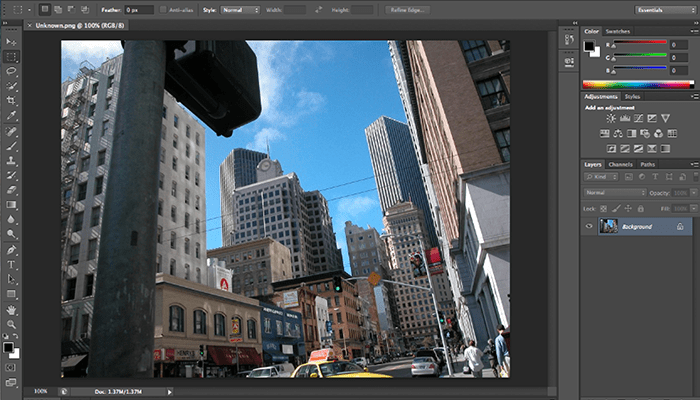 Фукнционал программы, мягко говоря, не удивляет. Тем не менее, в PhotoScape хорошо устроено базовое редактирование.
Фукнционал программы, мягко говоря, не удивляет. Тем не менее, в PhotoScape хорошо устроено базовое редактирование.
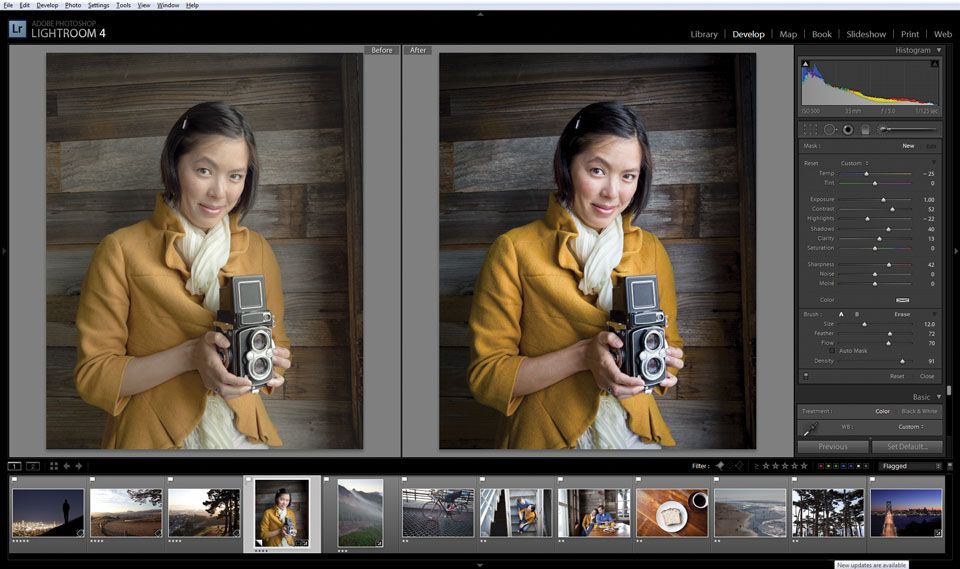

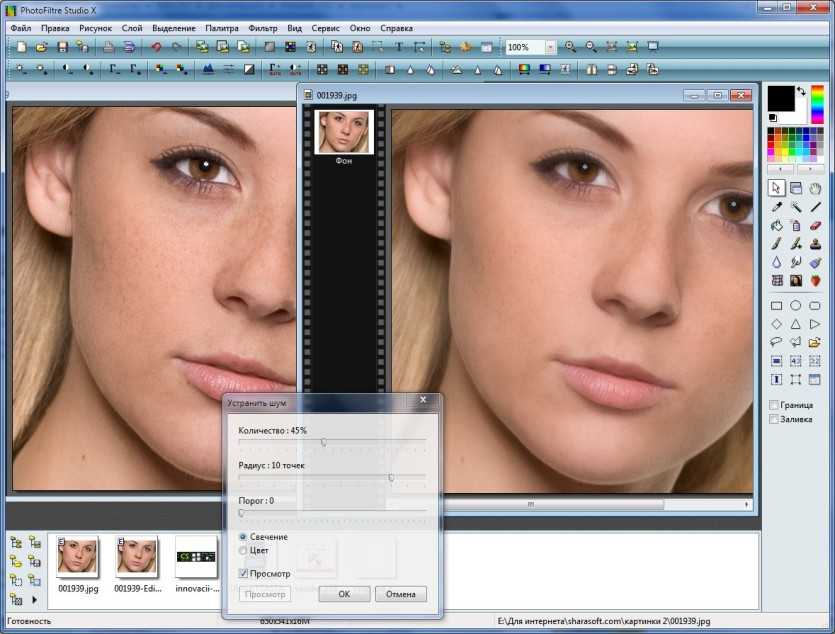 Конечно, в сети есть масса курсов и видеоуроков, по которым можно научиться работе в Фотошопе, но для этого надо иметь время и желание.
Конечно, в сети есть масса курсов и видеоуроков, по которым можно научиться работе в Фотошопе, но для этого надо иметь время и желание.
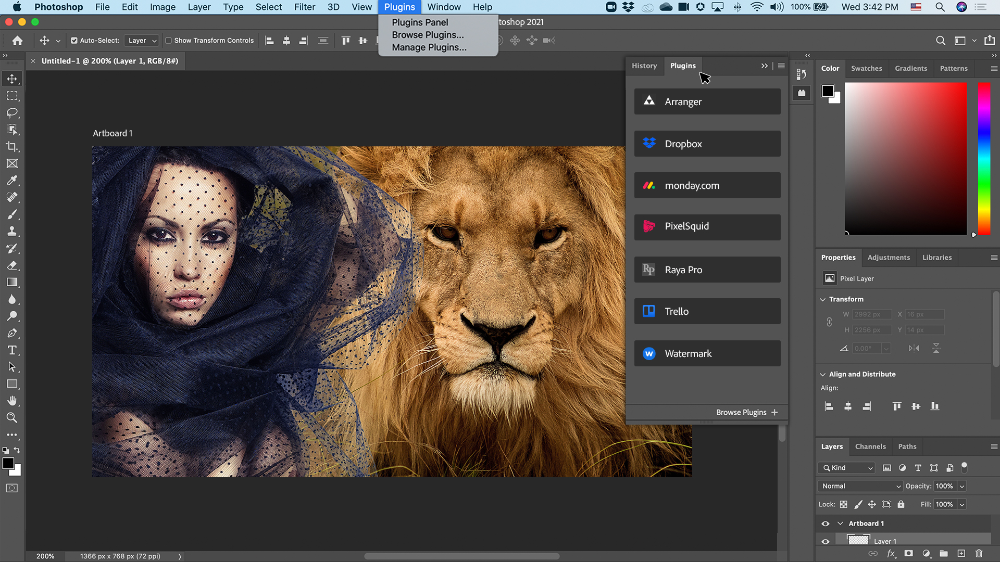
 Используя разные инструменты, постарайтесь добиться нужного эффекта.
Используя разные инструменты, постарайтесь добиться нужного эффекта.
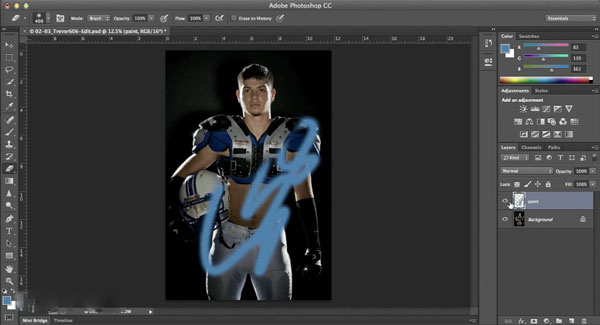 Учтите, что от качества фото будет зависеть результат.
Учтите, что от качества фото будет зависеть результат.
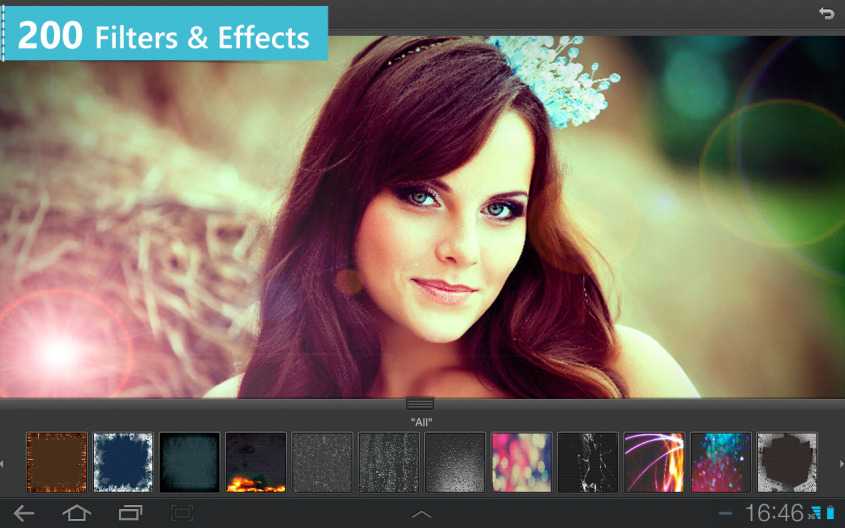

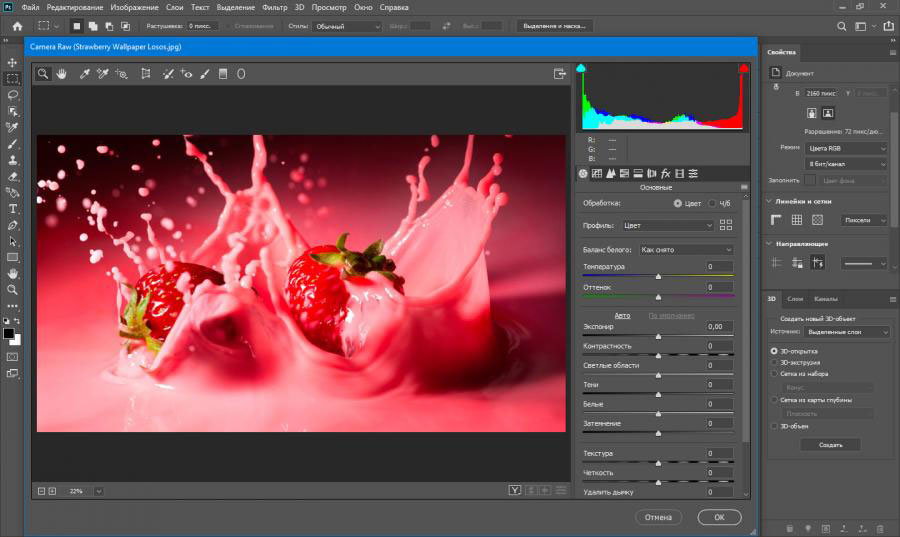 Вы можете использовать его для изменения и улучшения изображений, файлов RAW, эскизов и фотографий.
Вы можете использовать его для изменения и улучшения изображений, файлов RAW, эскизов и фотографий.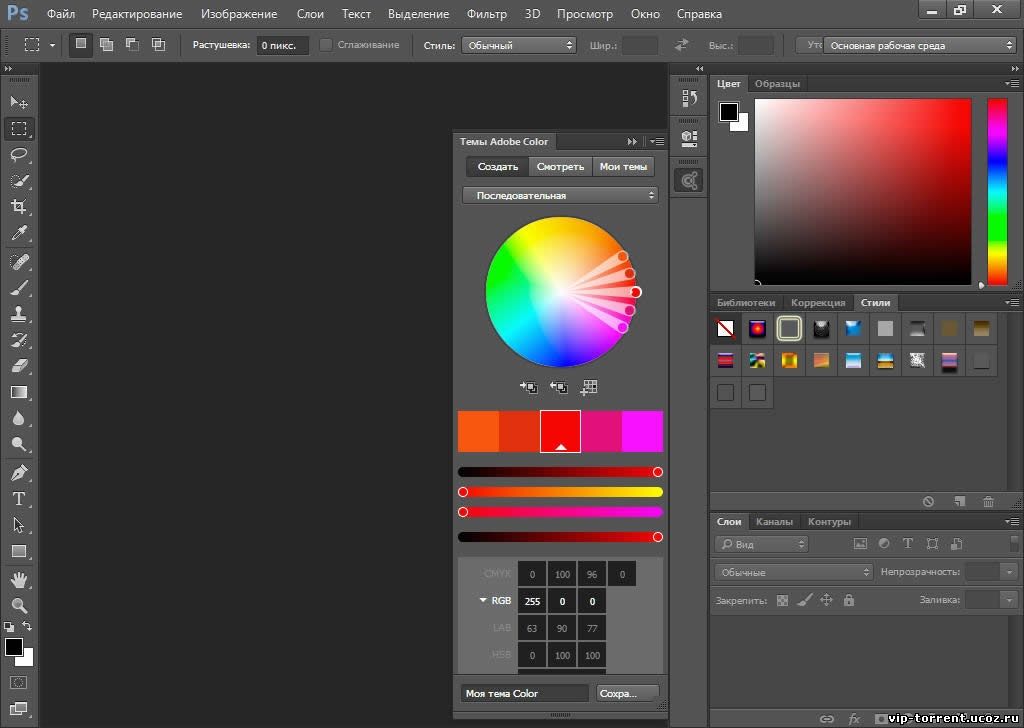 Когда вы открываете программу, вы попадаете на главный экран, который позволяет вам создавать новые документы, получать доступ к облачным и настольным изображениям или открывать существующий проект.
Когда вы открываете программу, вы попадаете на главный экран, который позволяет вам создавать новые документы, получать доступ к облачным и настольным изображениям или открывать существующий проект.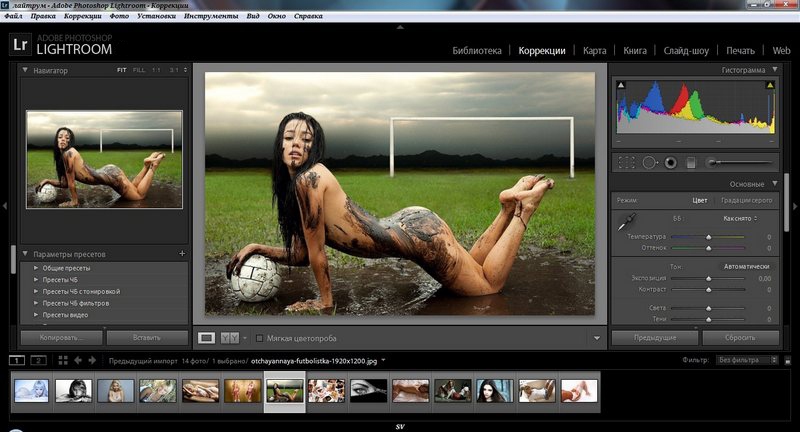 5 или выше .
5 или выше . Инструмент также работает для масок слоя, а также для карандаша, кисти, микс-кисти и ластика, что позволяет выполнять простые проекты, такие как создание баннеров.
Инструмент также работает для масок слоя, а также для карандаша, кисти, микс-кисти и ластика, что позволяет выполнять простые проекты, такие как создание баннеров.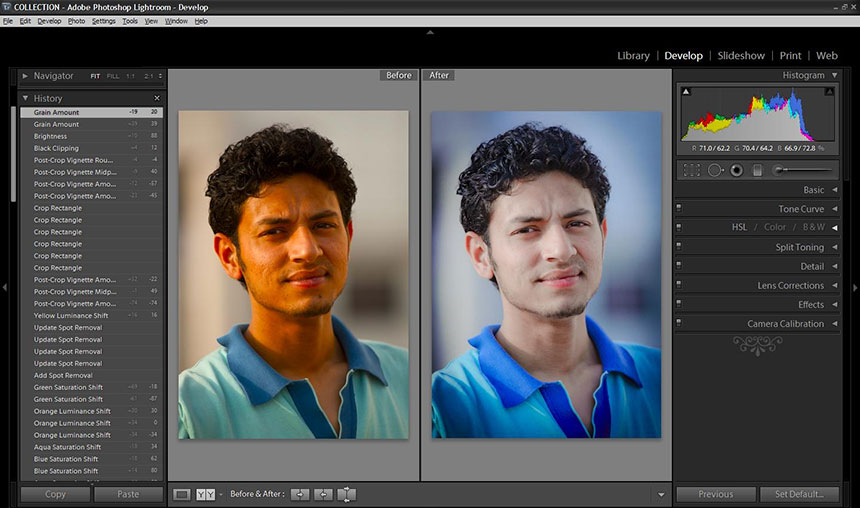
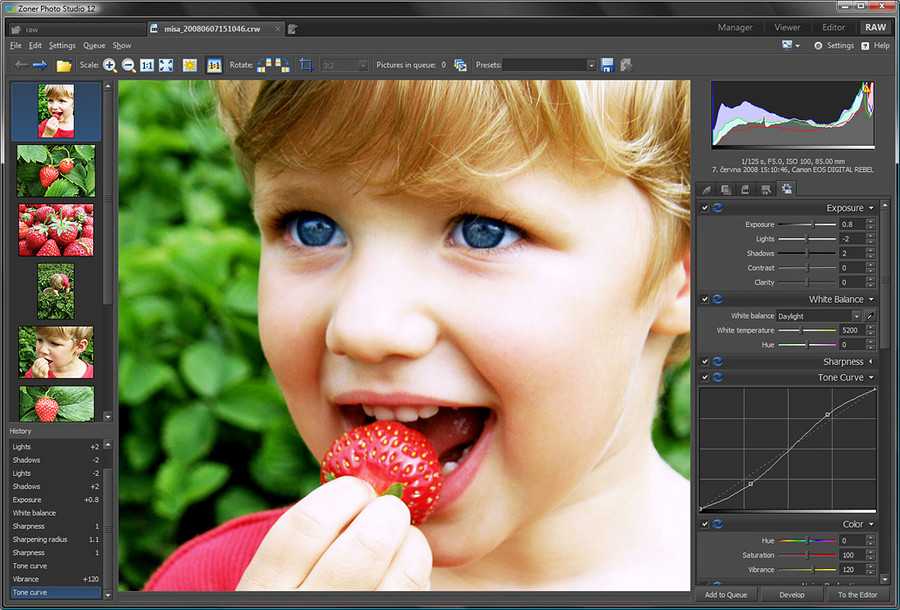 Это дорого из-за количества инструментов и функций, которые он предоставляет своим пользователям, которые являются либо студентами-дизайнерами, либо профессионалами. Если вы ищете что-то менее дорогое, Adobe предлагает различные другие инструменты, которые вы можете проверить.
Это дорого из-за количества инструментов и функций, которые он предоставляет своим пользователям, которые являются либо студентами-дизайнерами, либо профессионалами. Если вы ищете что-то менее дорогое, Adobe предлагает различные другие инструменты, которые вы можете проверить. ACR предлагает локальные настройки оттенка, Выбор темы и инструменты маскирования, а также возможность одновременного открытия нескольких панелей настройки. Он также включает инструмент Upright для коррекции геометрии и Camera Raw Profiles для различных вариантов преобразования изображений.
ACR предлагает локальные настройки оттенка, Выбор темы и инструменты маскирования, а также возможность одновременного открытия нескольких панелей настройки. Он также включает инструмент Upright для коррекции геометрии и Camera Raw Profiles для различных вариантов преобразования изображений.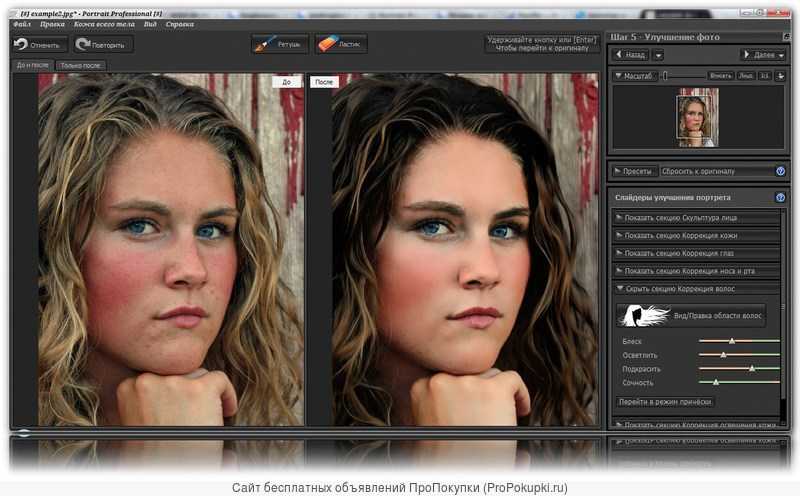 Photoshop также предлагает инструменты для художников и дизайнеров, в том числе настройку повторной выборки Preserve Details для повышения дискретизации изображений и Smart Objects для неразрушающего редактирования.
Photoshop также предлагает инструменты для художников и дизайнеров, в том числе настройку повторной выборки Preserve Details для повышения дискретизации изображений и Smart Objects для неразрушающего редактирования.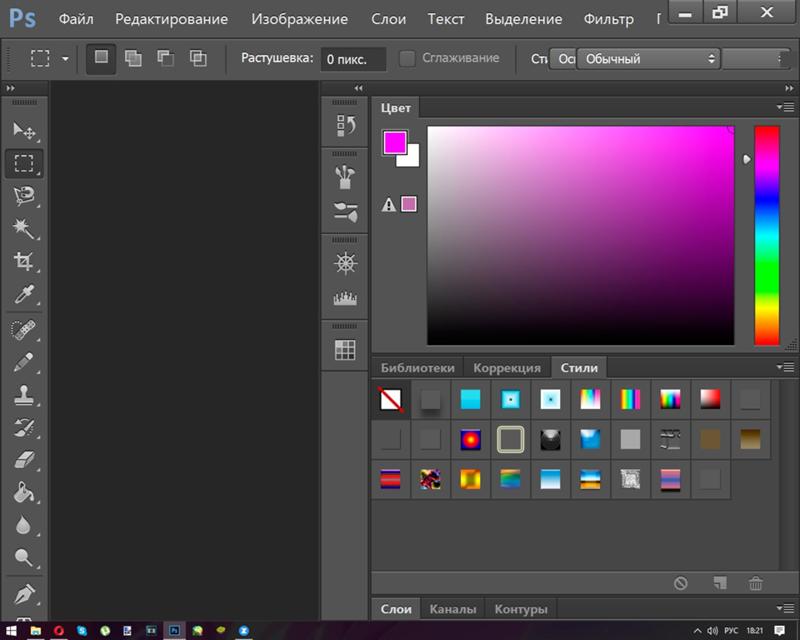

 В этом плане комичной смотрится сцена, когда Гюльчатай сообщает другим женщинам гарема, что теперь их новый муж — Сухов, а значит, можно не скрывать перед ним свои лица. Но Зухра, Лейла и другие красавицы не доверяют словам воина — на экране крупным планом изображаются их недоуменные лица. Контрастным на этом фоне выглядит образ Катерины Матвеевны, любимой жены Федора Ивановича.
В этом плане комичной смотрится сцена, когда Гюльчатай сообщает другим женщинам гарема, что теперь их новый муж — Сухов, а значит, можно не скрывать перед ним свои лица. Но Зухра, Лейла и другие красавицы не доверяют словам воина — на экране крупным планом изображаются их недоуменные лица. Контрастным на этом фоне выглядит образ Катерины Матвеевны, любимой жены Федора Ивановича. Федору Ивановичу удается посадить злодея за решетку. Но чистая и наивная Гюльчатай, привыкшая во всем подчиняться мужу, поддается уговорам басмача и освобождает того из плена. Пользуясь доверчивостью красавицы, Абдулла убивает юную жену. А после, надев одежду героини, закалывает штыком Петруху, который вновь приходит к красавице, чтобы признаться в чувствах.
Федору Ивановичу удается посадить злодея за решетку. Но чистая и наивная Гюльчатай, привыкшая во всем подчиняться мужу, поддается уговорам басмача и освобождает того из плена. Пользуясь доверчивостью красавицы, Абдулла убивает юную жену. А после, надев одежду героини, закалывает штыком Петруху, который вновь приходит к красавице, чтобы признаться в чувствах. рф
рф ..
..


 Выбрать размер букета или вес торта, если такое предусмотрено в товаре;
Выбрать размер букета или вес торта, если такое предусмотрено в товаре;
 .!
.! ..
.. Мы просто считаем, что дополнительные расходы стоят того, чтобы наши клиенты были довольны и мебель была доставлена с первого раза. Coleman Furniture будет работать не покладая рук, чтобы у вас остались положительные впечатления от сотрудничества с нами.
Мы просто считаем, что дополнительные расходы стоят того, чтобы наши клиенты были довольны и мебель была доставлена с первого раза. Coleman Furniture будет работать не покладая рук, чтобы у вас остались положительные впечатления от сотрудничества с нами.
 00
00 8787 (пн-пт, 9:00-17:00 по восточноевропейскому времени), чтобы ускорить процесс.
8787 (пн-пт, 9:00-17:00 по восточноевропейскому времени), чтобы ускорить процесс.
 Теперь сгладим неровности изображения. Идем Select
Теперь сгладим неровности изображения. Идем Select
 Создав маску, мы замаскировали белую область фона, оставив
Создав маску, мы замаскировали белую область фона, оставив
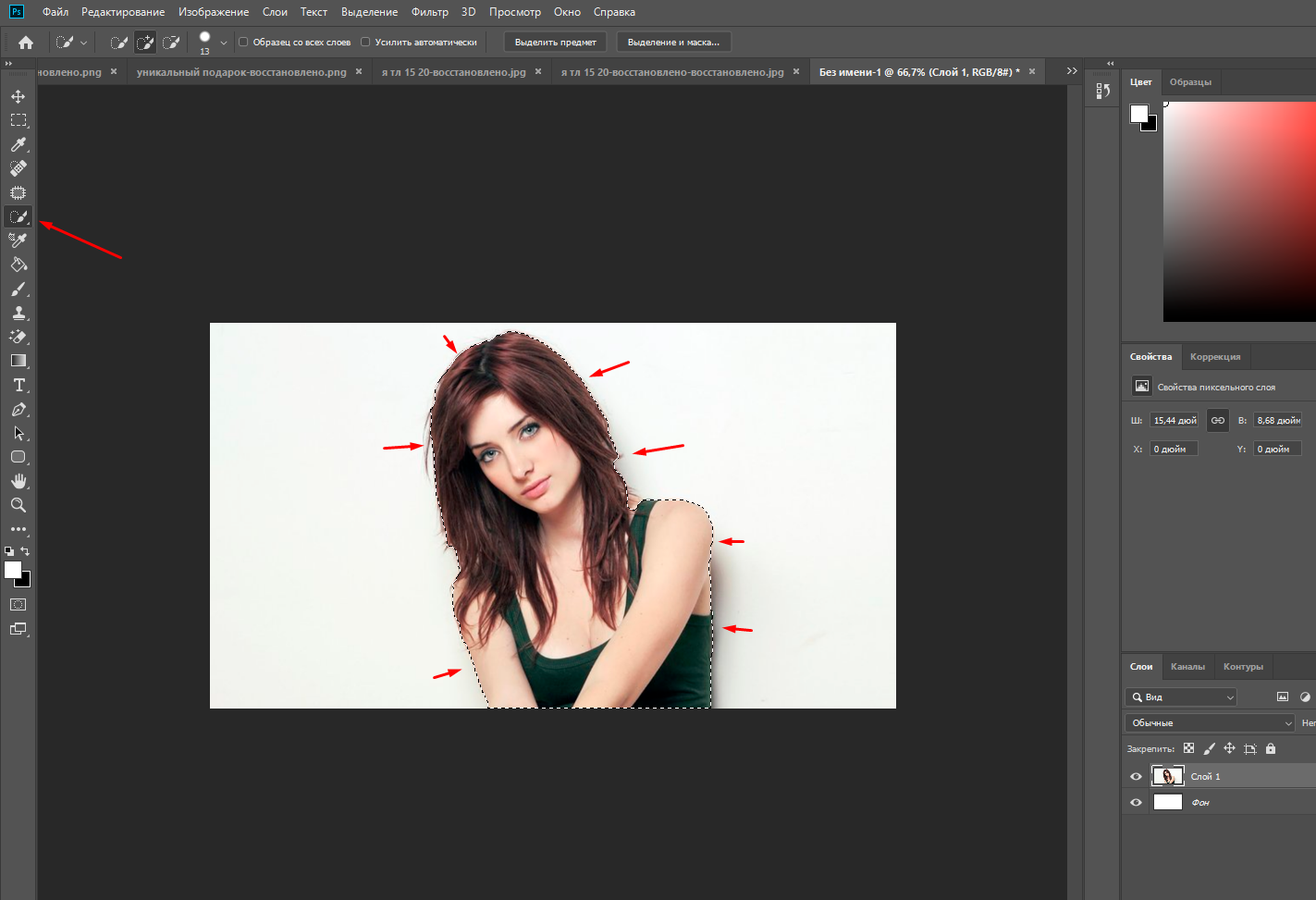

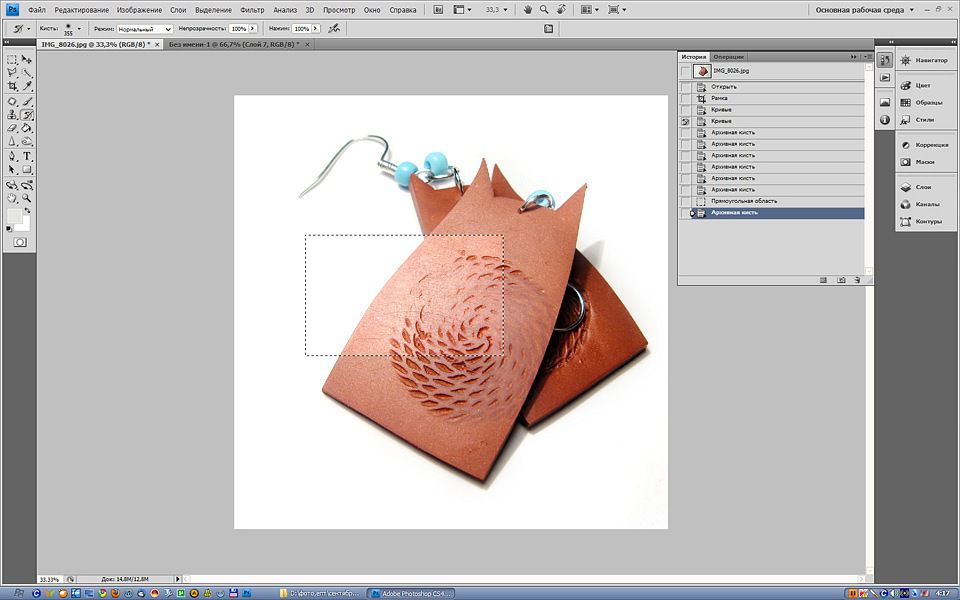 Результат получится качественным,
Результат получится качественным,
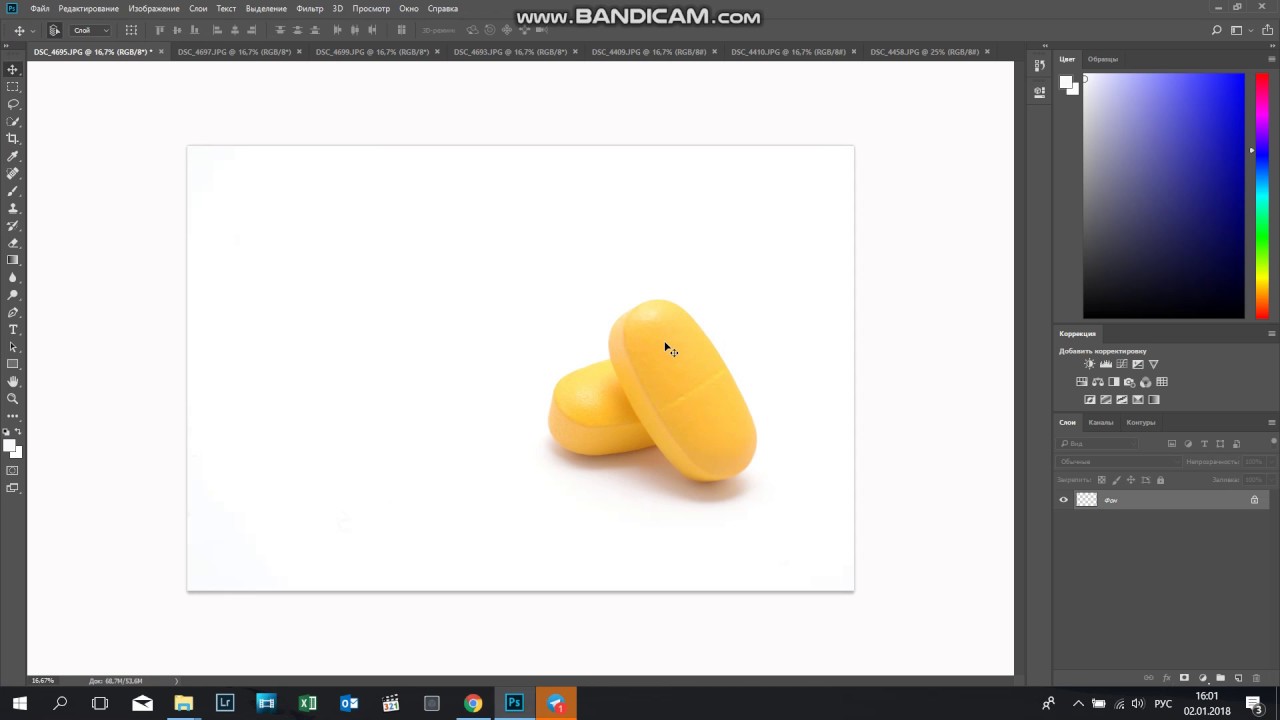 Зажатой клавишей Alt и кручением скролла мыши — увеличиваем фотографию. Давайте увеличим на всю кисточку.
Зажатой клавишей Alt и кручением скролла мыши — увеличиваем фотографию. Давайте увеличим на всю кисточку.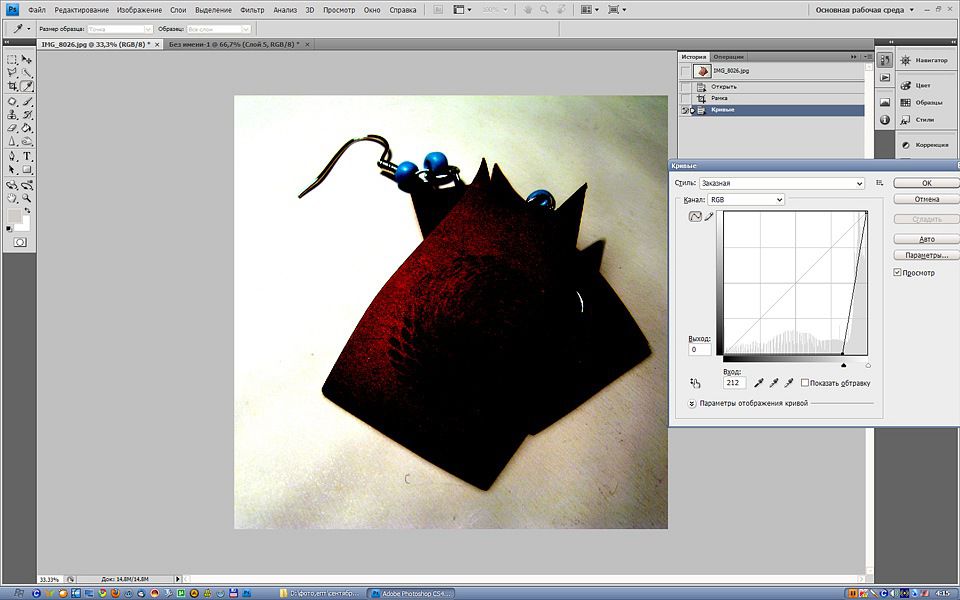 Правой кнопкой мыши кликаем по выделенной области, появляется окно Меню, выбираем Уточнить край. Далее по умолчанию у нас выбран инструмент Уточнить радиус. Выделяем места, где у нас должны быть волосы, как видим у нас все выделилось и появились мелкие волоски. Уменьшим картинку. Тут все нормально.
Правой кнопкой мыши кликаем по выделенной области, появляется окно Меню, выбираем Уточнить край. Далее по умолчанию у нас выбран инструмент Уточнить радиус. Выделяем места, где у нас должны быть волосы, как видим у нас все выделилось и появились мелкие волоски. Уменьшим картинку. Тут все нормально. Получается такой объект.
Получается такой объект.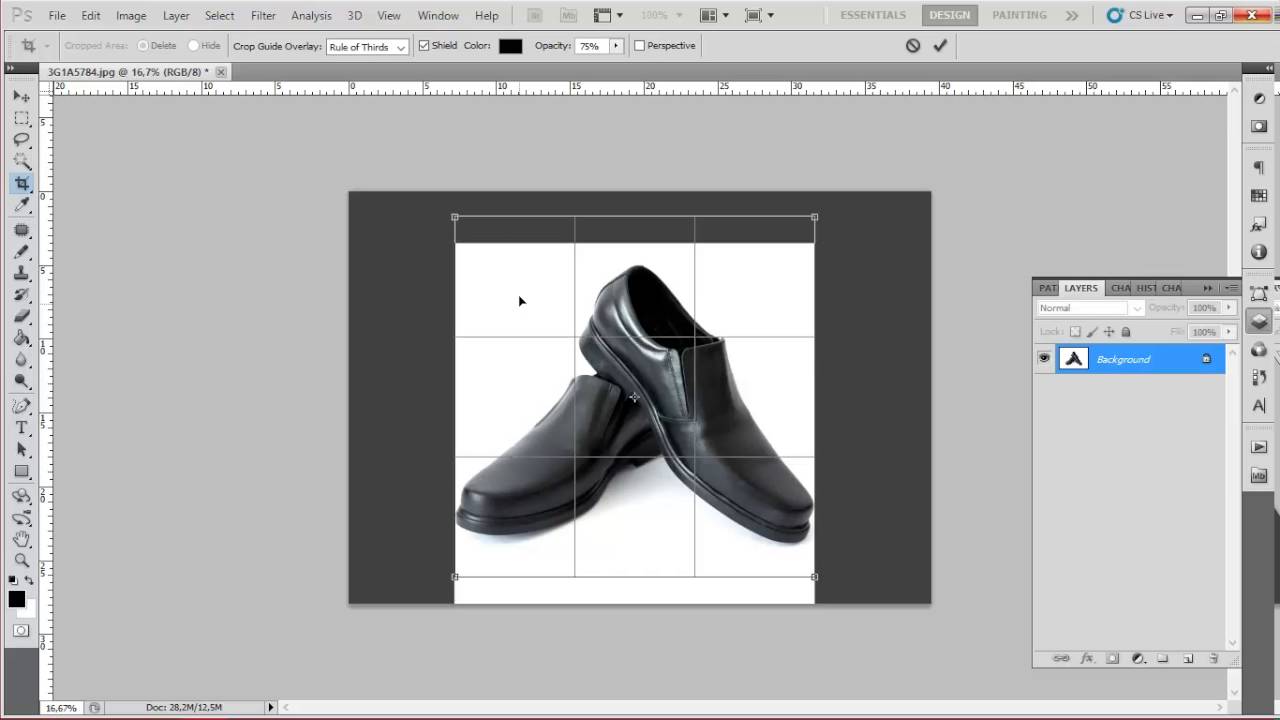 Использование масок слоев и наложений в Photoshop позволяет пользователю манипулировать фоном и делать его белым.
Использование масок слоев и наложений в Photoshop позволяет пользователю манипулировать фоном и делать его белым.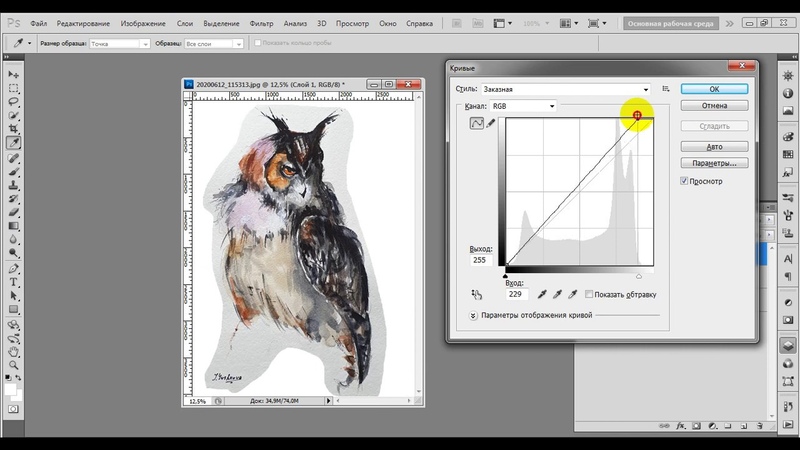 После того, как вы сделали свой контур, нажмите CTRL + ENTER (ПК) или CMND + ENTER (Mac) на клавиатуре, чтобы превратить его в выделенную область.
После того, как вы сделали свой контур, нажмите CTRL + ENTER (ПК) или CMND + ENTER (Mac) на клавиатуре, чтобы превратить его в выделенную область. Это также позволит Photoshop автоматически заполнять любые области по краям вашего выделения, которые могут быть немного неясными.
Это также позволит Photoshop автоматически заполнять любые области по краям вашего выделения, которые могут быть немного неясными.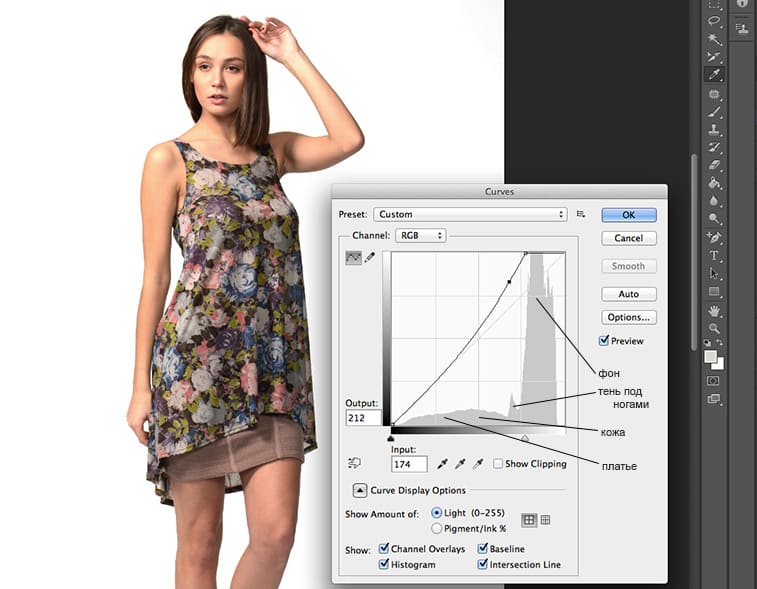 Нажмите SHIFT+CNTRL+N или SHIFT+CMND+N, чтобы создать новый слой.
Нажмите SHIFT+CNTRL+N или SHIFT+CMND+N, чтобы создать новый слой.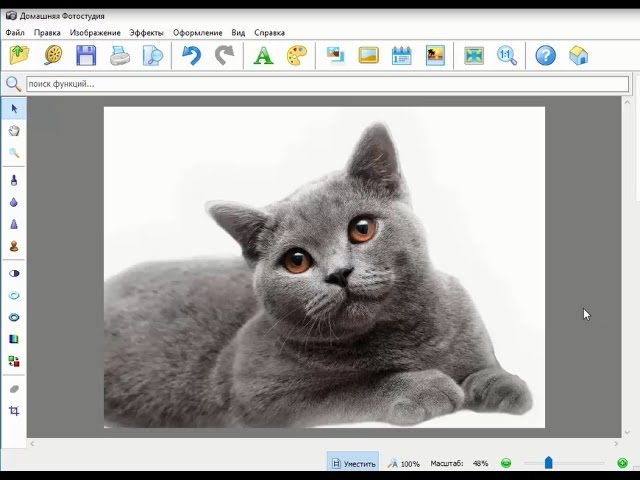
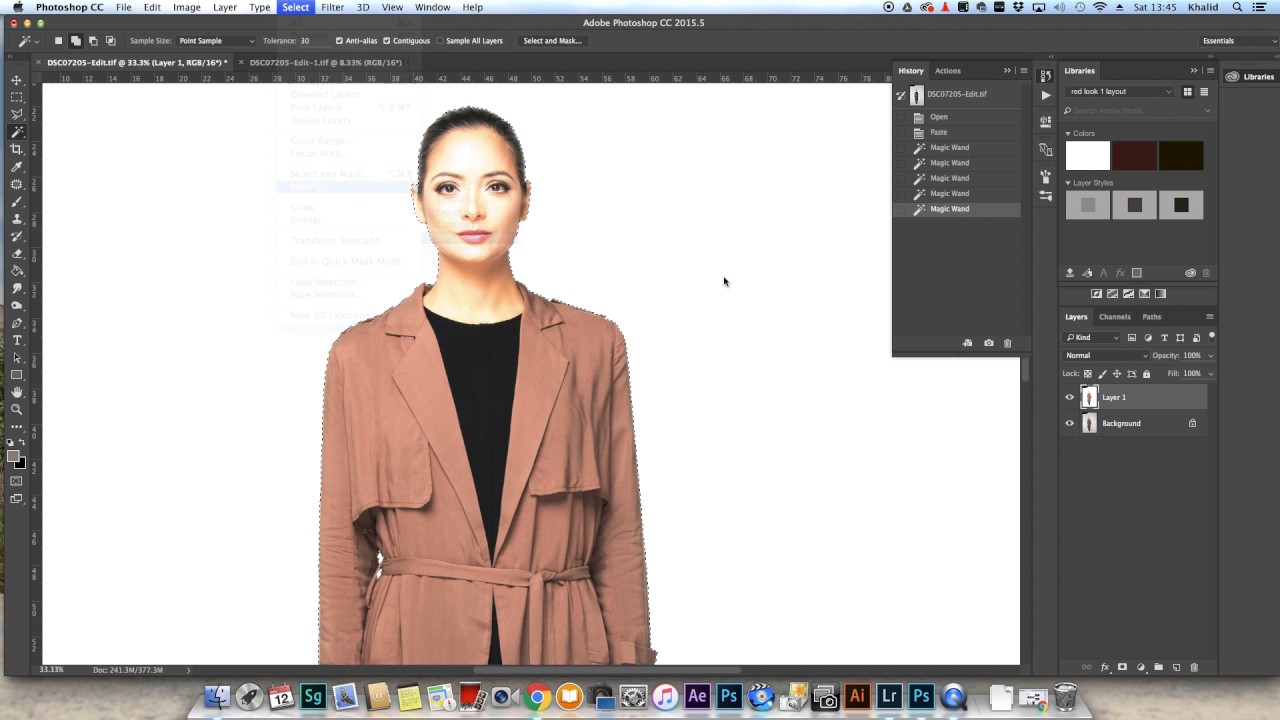
 Но с помощью инструмента «Уровни» в Photoshop CS5 можно сделать фон белым, сохранив целостность цвета остальной части изображения.
Но с помощью инструмента «Уровни» в Photoshop CS5 можно сделать фон белым, сохранив целостность цвета остальной части изображения.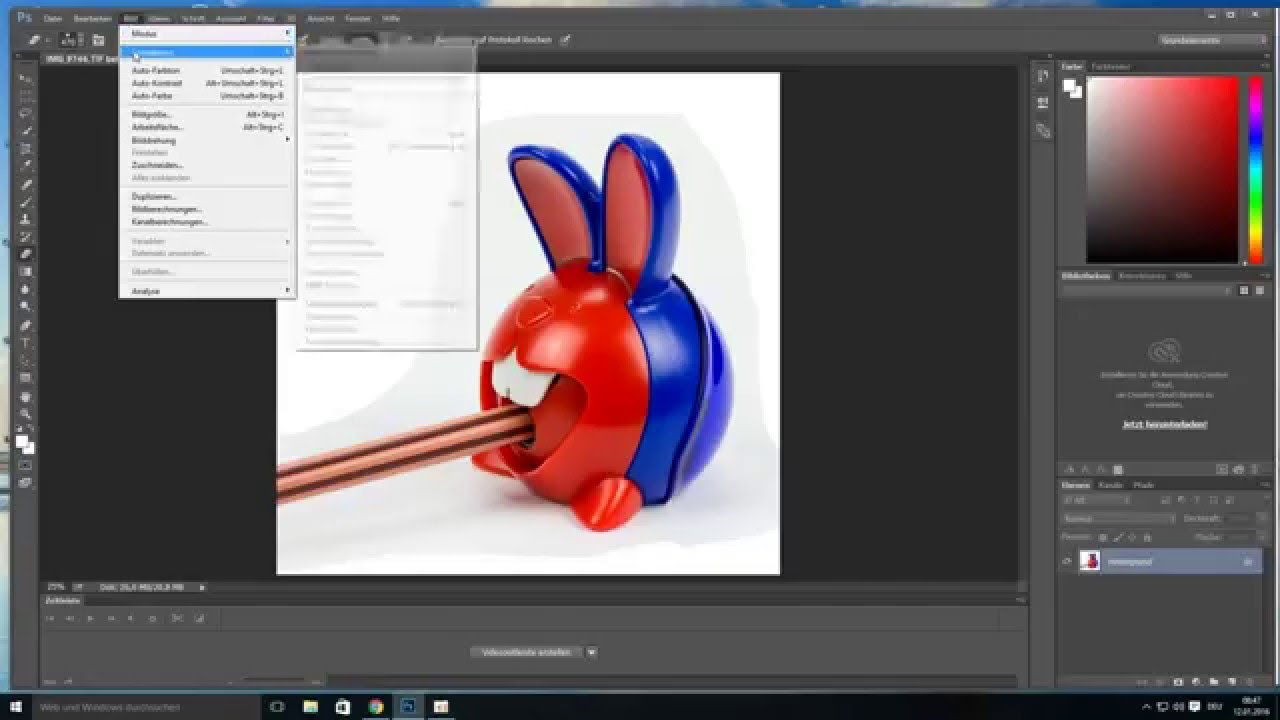



 Это не решение инстаграма. Чтобы продолжать им пользовать на айфон нужно скачать и установить VPN. Лайкните мой отзыв- чтобы его увидело больше людей.
Это не решение инстаграма. Чтобы продолжать им пользовать на айфон нужно скачать и установить VPN. Лайкните мой отзыв- чтобы его увидело больше людей. Подробнее
Подробнее Пользователю достаточно сделать фотографию на телефон или планшет, обработать ее при помощи встроенных в приложение инструментов и загрузить на свой аккаунт, чтобы весь мир мог ею насладиться.
Пользователю достаточно сделать фотографию на телефон или планшет, обработать ее при помощи встроенных в приложение инструментов и загрузить на свой аккаунт, чтобы весь мир мог ею насладиться. При этом чаще всего такие базовые действия, как сохранение информации со страницы, можно сделать без стороннего вмешательства, например, сохранить аудиозапись ВКонтакте. Также через код страницы можно сохранить фото из Инстаграм на компьютер, и для этого необходимо сделать следующее:
При этом чаще всего такие базовые действия, как сохранение информации со страницы, можно сделать без стороннего вмешательства, например, сохранить аудиозапись ВКонтакте. Также через код страницы можно сохранить фото из Инстаграм на компьютер, и для этого необходимо сделать следующее:
 Пользователь сможет загружать новые фото, лайкать фотографии, подписываться, отписываться и сохранять изображения.
Пользователь сможет загружать новые фото, лайкать фотографии, подписываться, отписываться и сохранять изображения.
 Загружать фотографии из Instagram через приложение
Загружать фотографии из Instagram через приложение 
 Также возможно, что вы опубликовали снимок, а затем удалили исходное изображение с камеры или телефона, оставив единственную копию в Instagram.
Также возможно, что вы опубликовали снимок, а затем удалили исходное изображение с камеры или телефона, оставив единственную копию в Instagram. Некоторые из приведенных ниже способов позволят вам загружать фотографии Instagram из учетных записей других людей. Вы всегда должны спрашивать разрешения и отдавать должное там, где это необходимо.
Некоторые из приведенных ниже способов позволят вам загружать фотографии Instagram из учетных записей других людей. Вы всегда должны спрашивать разрешения и отдавать должное там, где это необходимо.  Для начала вам необходимо запросить ссылку для загрузки либо через веб-сайт Instagram, либо через приложение.
Для начала вам необходимо запросить ссылку для загрузки либо через веб-сайт Instagram, либо через приложение. Платформа говорит, что это может занять до 48 часов, но электронное письмо, как правило, приходит в течение часа или двух. Ссылка действительна только в течение четырех дней, так что следите за ней, иначе вам придется начинать все сначала.
Платформа говорит, что это может занять до 48 часов, но электронное письмо, как правило, приходит в течение часа или двух. Ссылка действительна только в течение четырех дней, так что следите за ней, иначе вам придется начинать все сначала. Выберите «Безопасность», «Загрузить данные», введите свой адрес электронной почты и пароль, затем нажмите «Запросить загрузку».
Выберите «Безопасность», «Загрузить данные», введите свой адрес электронной почты и пароль, затем нажмите «Запросить загрузку». Вам нужно скопировать URL-адрес, который отображается в двойных кавычках в начале строки: ‘ Вы можете организовать сохраненные сообщения в папки, чтобы их было легче найти, например, создав папки для дизайнерских вдохновений, списков желаний или мест отдыха вашей мечты — не волнуйтесь, никто другой не увидит ваши закладки!
Вам нужно скопировать URL-адрес, который отображается в двойных кавычках в начале строки: ‘ Вы можете организовать сохраненные сообщения в папки, чтобы их было легче найти, например, создав папки для дизайнерских вдохновений, списков желаний или мест отдыха вашей мечты — не волнуйтесь, никто другой не увидит ваши закладки! Отсюда вы можете нажать значок плюса, чтобы добавить новые коллекции или переместить ранее сохраненную фотографию в коллекцию.
Отсюда вы можете нажать значок плюса, чтобы добавить новые коллекции или переместить ранее сохраненную фотографию в коллекцию. Это может вызвать больше доверия с точки зрения безопасности. Его можно использовать как на компьютерах, так и на мобильных устройствах. Его также можно использовать для загрузки видео, IGTV и Reels. Недостатком является то, что вы можете загружать только один медиафайл за раз.
Это может вызвать больше доверия с точки зрения безопасности. Его можно использовать как на компьютерах, так и на мобильных устройствах. Его также можно использовать для загрузки видео, IGTV и Reels. Недостатком является то, что вы можете загружать только один медиафайл за раз. Оттуда следуйте процессу, как указано выше.
Оттуда следуйте процессу, как указано выше. Однако, хотя подписка на пару каналов бесплатна, вам нужно будет заплатить 10 долларов за лицензию на неограниченное использование. Скорее всего, вы также обнаружите, что загружаете массу изображений, которые вас не интересуют.
Однако, хотя подписка на пару каналов бесплатна, вам нужно будет заплатить 10 долларов за лицензию на неограниченное использование. Скорее всего, вы также обнаружите, что загружаете массу изображений, которые вас не интересуют.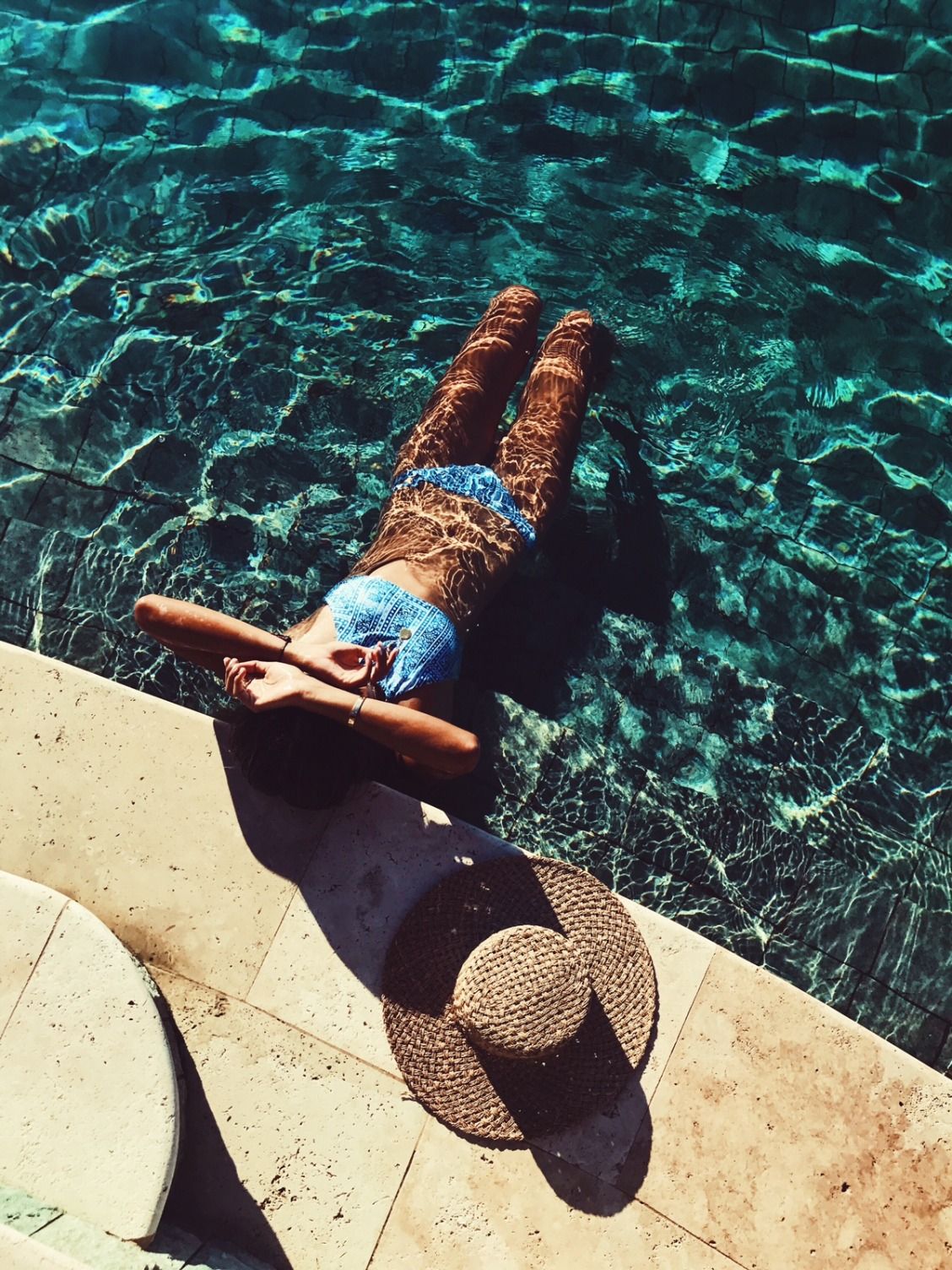
 Немного согнув палец, держите палец на экране, пока делаете снимок экрана, будь то нажатие боковой кнопки и увеличение громкости на iPhone или кнопки питания и уменьшения громкости на Samsung Galaxy или Google Pixel.
Немного согнув палец, держите палец на экране, пока делаете снимок экрана, будь то нажатие боковой кнопки и увеличение громкости на iPhone или кнопки питания и уменьшения громкости на Samsung Galaxy или Google Pixel.
 Получайте электронные письма от нас от имени наших надежных партнеров или спонсоров.
Получайте электронные письма от нас от имени наших надежных партнеров или спонсоров.


 Ленинградский фронт, 1943 год.
Ленинградский фронт, 1943 год. Ленинградский фронт, 1943 год.
Ленинградский фронт, 1943 год.
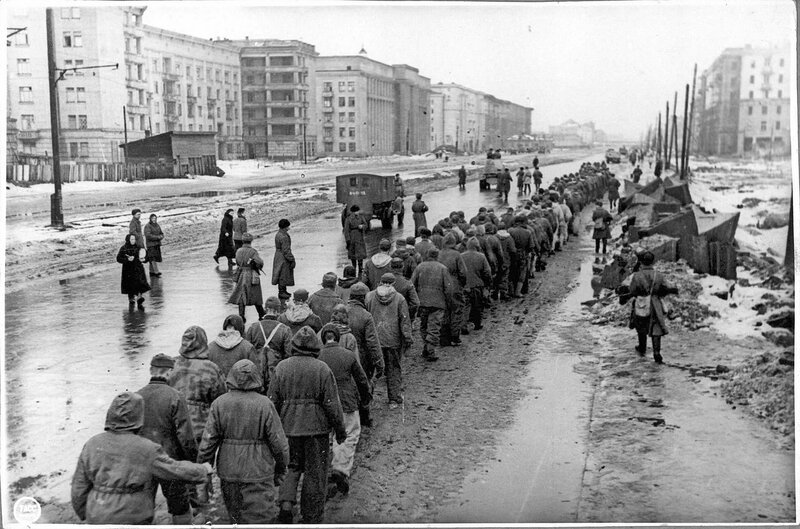
 Рядом с кинотеатром продавали фрукты, теперь на этом месте магазин одежды.
Рядом с кинотеатром продавали фрукты, теперь на этом месте магазин одежды. В первую блокадную зиму люди брали воду из канализации на Невском. Сейчас вместо танков, направляющихся на передовую, по Невскому едут автомобили. На том месте, где женщины везли хоронить погибшего ребенка, теперь находится подземный переход. Здание Гостиного Двора сильно пострадало от бомбежек, и уже в 1945 годы начались работы по его восстановлению.
В первую блокадную зиму люди брали воду из канализации на Невском. Сейчас вместо танков, направляющихся на передовую, по Невскому едут автомобили. На том месте, где женщины везли хоронить погибшего ребенка, теперь находится подземный переход. Здание Гостиного Двора сильно пострадало от бомбежек, и уже в 1945 годы начались работы по его восстановлению.
 8 июля 1945 года через арку торжественно прошли победители – солдаты и офицеры Ленинградского Гвардейского корпуса.
8 июля 1945 года через арку торжественно прошли победители – солдаты и офицеры Ленинградского Гвардейского корпуса. Горького.
Горького. Фоторепортаж | Фотогалерея
Фоторепортаж | Фотогалерея 5 воспоминаний о детстве в блокадном Ленинграде
5 воспоминаний о детстве в блокадном Ленинграде

 Женщина пожарного полка дежурит на крыше Зимнего дворца в Ленинграде [Виа]Выгрузка припасов с баржи на озере Ладога на узкоколейке в 1942 [Архив РИА Новости, фото №310/Борис Кудояров/CC-BY-SA 3.0]Двое советских солдат, один из которых вооружен пулеметом ДП, в окопах Ленинградского фронта 1 сентября 1941 года [Архив РИА Новости, фото # 58228 / Всеволод Тарасевич / CC-BY-SA 3.0] Рабочие Кировского завода и юные матросы на мостике. Защитники Ленинграда во время блокады. [Архив РИА Новости, фото №308/Борис Кудояров/CC-BY-SA 3.0]Колонна немецких солдат под Красногвардейском, 1942 год [Бундеархив, Bild 121-1467/CC-BY-SA 3.0]Аэростаты заграждения перед Санкт-Петербургом Исаакиевский собор во время блокады Ленинграда [Виа]Советские истребители И-16 в полете над Ленинградом, 1941 [Via] Зенитный расчет сержанта Федора Коноплева ведет стрельбу по самолетам противника в Ленинграде [Архив РИА Новости, фото №594303 / Анатолий Гаранин / CC-BY-SA 3.0] Советские разведчики в районе Пулковских высот, на юге Ленинграда , март 1942 г.
Женщина пожарного полка дежурит на крыше Зимнего дворца в Ленинграде [Виа]Выгрузка припасов с баржи на озере Ладога на узкоколейке в 1942 [Архив РИА Новости, фото №310/Борис Кудояров/CC-BY-SA 3.0]Двое советских солдат, один из которых вооружен пулеметом ДП, в окопах Ленинградского фронта 1 сентября 1941 года [Архив РИА Новости, фото # 58228 / Всеволод Тарасевич / CC-BY-SA 3.0] Рабочие Кировского завода и юные матросы на мостике. Защитники Ленинграда во время блокады. [Архив РИА Новости, фото №308/Борис Кудояров/CC-BY-SA 3.0]Колонна немецких солдат под Красногвардейском, 1942 год [Бундеархив, Bild 121-1467/CC-BY-SA 3.0]Аэростаты заграждения перед Санкт-Петербургом Исаакиевский собор во время блокады Ленинграда [Виа]Советские истребители И-16 в полете над Ленинградом, 1941 [Via] Зенитный расчет сержанта Федора Коноплева ведет стрельбу по самолетам противника в Ленинграде [Архив РИА Новости, фото №594303 / Анатолий Гаранин / CC-BY-SA 3.0] Советские разведчики в районе Пулковских высот, на юге Ленинграда , март 1942 г. [Архив РИА Новости, фотография #62126 / Борис Кудояров / CC-BY-SA 3.0] Моряки Балтийского флота с маленькой девочкой Люсей, родители которой погибли в блокаде. Блокада Ленинграда [архив РИА Новости, изображение №393/Борис Кудояров/CC-BY-SA 3.0]Советские солдаты во время контрнаступления в Ленинградской области. Этот снимок сделан во время штурма бункеров к северо-западу от Киришей. Генерал Линдеманн в гостях у немецких солдат в окопах. Блокада Ленинграда [Бундесархив, Bild 183-B20689/ Schröter / CC-BY-SA 3.0] Солдаты несут раненого солдата. Ленинградский фронт [Архив РИА Новости, фото №1000/Всеволод Тарасевич/CC-BY-SA 3.0]Немецкий тигр 502-го тяжелого танкового батальона под Ленинградом, около 1942 г. [Бундесархив, Bild 146-1981-071-07A/CC-BY -SA 3.0]Битва на окраине. Советские автоматчики ведут огонь по противнику у старой железнодорожной станции Детское Село в Пушкине под Ленинградом [архив РИА Новости, фото №764 / Борис Кудояров / CC-BY-SA 3.0] Советские солдаты, награжденные медалью «За оборону Ленинграда».
[Архив РИА Новости, фотография #62126 / Борис Кудояров / CC-BY-SA 3.0] Моряки Балтийского флота с маленькой девочкой Люсей, родители которой погибли в блокаде. Блокада Ленинграда [архив РИА Новости, изображение №393/Борис Кудояров/CC-BY-SA 3.0]Советские солдаты во время контрнаступления в Ленинградской области. Этот снимок сделан во время штурма бункеров к северо-западу от Киришей. Генерал Линдеманн в гостях у немецких солдат в окопах. Блокада Ленинграда [Бундесархив, Bild 183-B20689/ Schröter / CC-BY-SA 3.0] Солдаты несут раненого солдата. Ленинградский фронт [Архив РИА Новости, фото №1000/Всеволод Тарасевич/CC-BY-SA 3.0]Немецкий тигр 502-го тяжелого танкового батальона под Ленинградом, около 1942 г. [Бундесархив, Bild 146-1981-071-07A/CC-BY -SA 3.0]Битва на окраине. Советские автоматчики ведут огонь по противнику у старой железнодорожной станции Детское Село в Пушкине под Ленинградом [архив РИА Новости, фото №764 / Борис Кудояров / CC-BY-SA 3.0] Советские солдаты, награжденные медалью «За оборону Ленинграда». Великая Отечественная война 1941-1945. [Архив РИА Новости, фото #601183 / Борис Кудояров / CC-BY-SA 3.0]
Великая Отечественная война 1941-1945. [Архив РИА Новости, фото #601183 / Борис Кудояров / CC-BY-SA 3.0]
 Не знаем, защитит он нас или нет», — добавила она. «Страшно, когда гибнут молодые люди, когда рушатся красивые здания».
Не знаем, защитит он нас или нет», — добавила она. «Страшно, когда гибнут молодые люди, когда рушатся красивые здания».

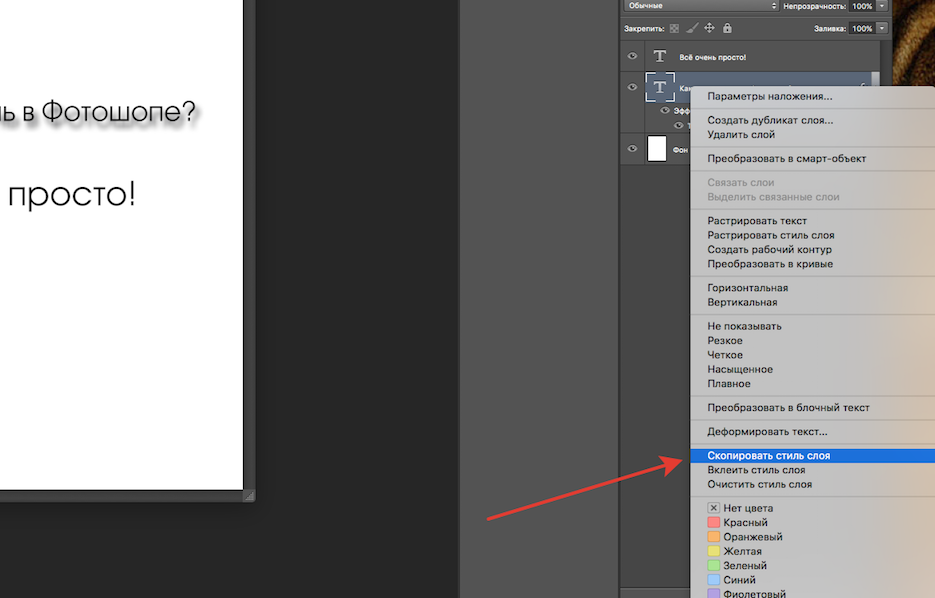 Например, если нужно замаскировать однородную область — часть газона, горы или пляжа, то можно просто скопировать удачный участок картинки, продублировать его, наложить поверх лишнего элемента, создать маску и пройтись по ней мягкой кистью, чтобы не было заметно границ встроенной области.
Например, если нужно замаскировать однородную область — часть газона, горы или пляжа, то можно просто скопировать удачный участок картинки, продублировать его, наложить поверх лишнего элемента, создать маску и пройтись по ней мягкой кистью, чтобы не было заметно границ встроенной области.
 Кто-то в процессе съёмки просто не замечает посторонние объекты, кто-то игнорирует, а в некоторых случаях просто невозможно сфотографироваться так, чтобы в фото не влез посторонний. Помимо этого, в случае, если вы используете зеркальный фотоаппарат, попавшая на объектив пылинка или соринка может существенно подпортить вид снимка. Подобные проблемы легко решаются программой Adobe Photoshop. Не страшно, если вы не пользовались им раньше, эта статья понятно и доступно расскажет вам, как в Photoshop убрать лишний предмет. Давайте разбираться. Поехали!
Кто-то в процессе съёмки просто не замечает посторонние объекты, кто-то игнорирует, а в некоторых случаях просто невозможно сфотографироваться так, чтобы в фото не влез посторонний. Помимо этого, в случае, если вы используете зеркальный фотоаппарат, попавшая на объектив пылинка или соринка может существенно подпортить вид снимка. Подобные проблемы легко решаются программой Adobe Photoshop. Не страшно, если вы не пользовались им раньше, эта статья понятно и доступно расскажет вам, как в Photoshop убрать лишний предмет. Давайте разбираться. Поехали!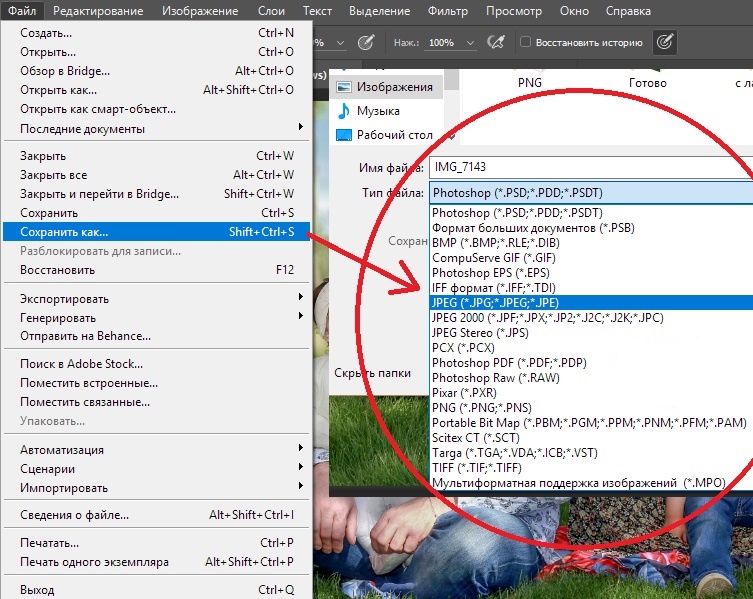 Обведите при помощи лассо небольшой участок вокруг пятна. Если фон однородный, то целесообразно захватить его побольше, если же нет, то обведите максимально близко к проблемному участку. Выделив объект, нажмите на клавиатуре «Delete». В появившемся диалоговом окне выберите цвет, которым будет закрашен обведённый участок. В разделе «Содержимое» установите «С учётом содержимого», чтобы Photoshop максимально незаметно продолжил фон изображения. Нажмите «ОК». После этого перейдите в раздел «Выделение» и выберите «Отменить выделение». Готово.
Обведите при помощи лассо небольшой участок вокруг пятна. Если фон однородный, то целесообразно захватить его побольше, если же нет, то обведите максимально близко к проблемному участку. Выделив объект, нажмите на клавиатуре «Delete». В появившемся диалоговом окне выберите цвет, которым будет закрашен обведённый участок. В разделе «Содержимое» установите «С учётом содержимого», чтобы Photoshop максимально незаметно продолжил фон изображения. Нажмите «ОК». После этого перейдите в раздел «Выделение» и выберите «Отменить выделение». Готово. Затем также нажмите «Delete» и установите «С учётом содержимого». Для снятия выделения воспользуйтесь комбинацией клавиш Ctrl+D. Если какие-то части объекта всё равно остались, убрать их можно при помощи кисти. Увеличьте картинку до 400% так, чтобы были видны пиксели, затем выберите инструмент «Пипетка». Щёлкните по области с подходящим цветом. Далее выберите кисть и аккуратно закрасьте лишние участки. Обратите внимание, что такой способ работает исключительно на небольших объектах.
Затем также нажмите «Delete» и установите «С учётом содержимого». Для снятия выделения воспользуйтесь комбинацией клавиш Ctrl+D. Если какие-то части объекта всё равно остались, убрать их можно при помощи кисти. Увеличьте картинку до 400% так, чтобы были видны пиксели, затем выберите инструмент «Пипетка». Щёлкните по области с подходящим цветом. Далее выберите кисть и аккуратно закрасьте лишние участки. Обратите внимание, что такой способ работает исключительно на небольших объектах.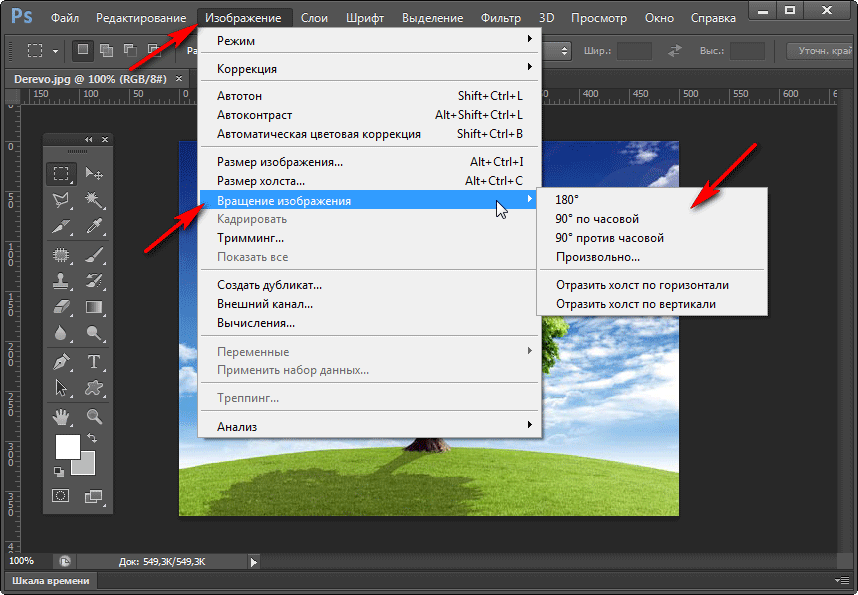
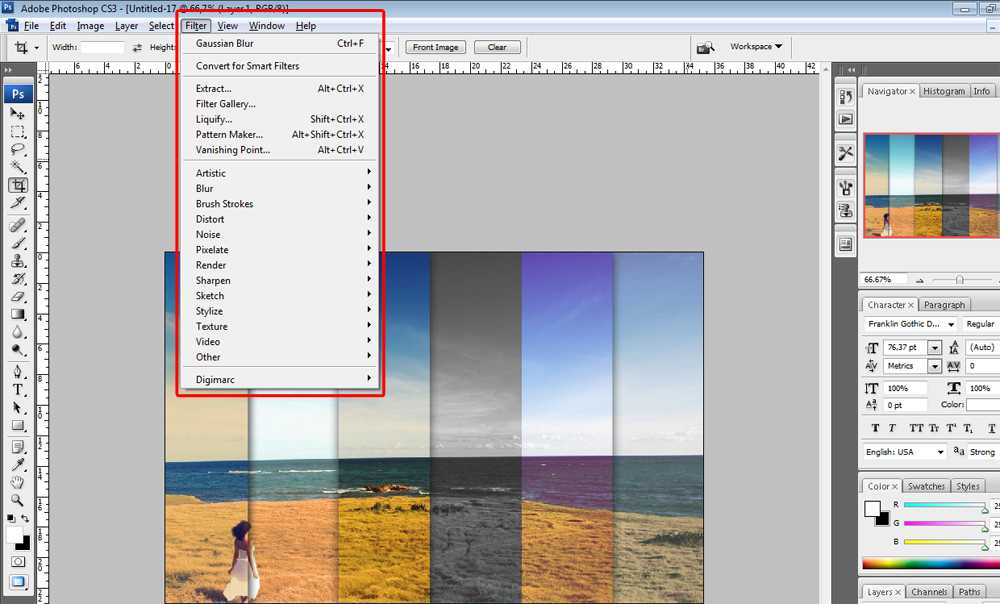 Это тонкая работа, но полученный результат стоит того.
Это тонкая работа, но полученный результат стоит того.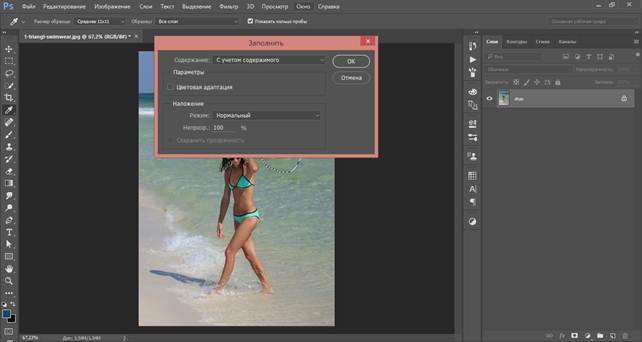 Теперь вы сможете самостоятельно сделать любую фотографию идеальной. Пишите в комментариях, помогла ли вам эта статья, и делитесь своим мнением с другими пользователями относительно того, какой способ вы считаете наиболее эффективным и удобным.
Теперь вы сможете самостоятельно сделать любую фотографию идеальной. Пишите в комментариях, помогла ли вам эта статья, и делитесь своим мнением с другими пользователями относительно того, какой способ вы считаете наиболее эффективным и удобным.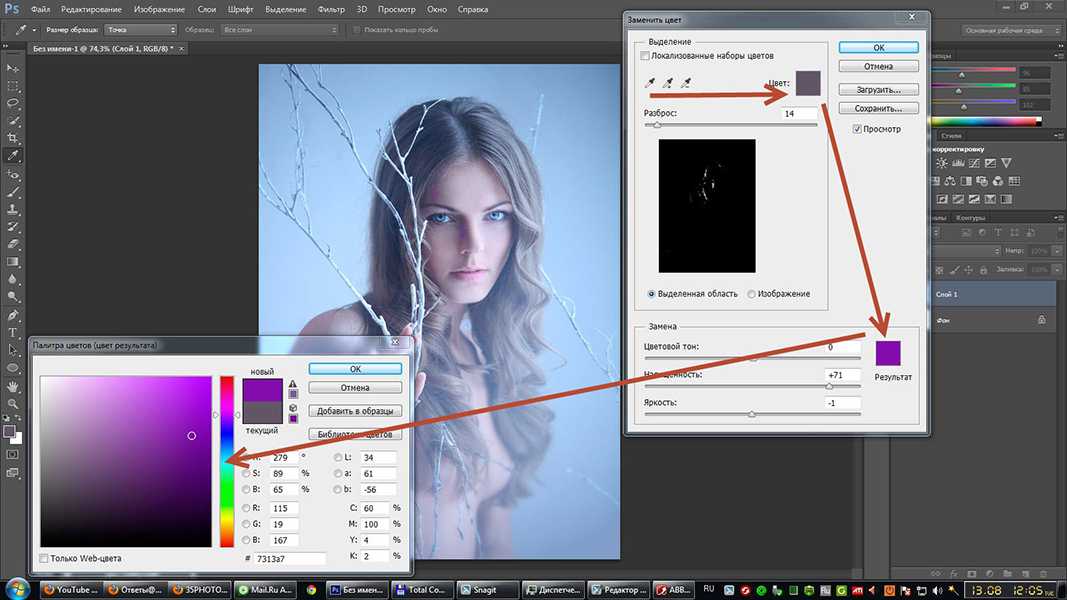 Затем вы можете использовать любой из этих 3 методов, описанных ниже.
Затем вы можете использовать любой из этих 3 методов, описанных ниже.

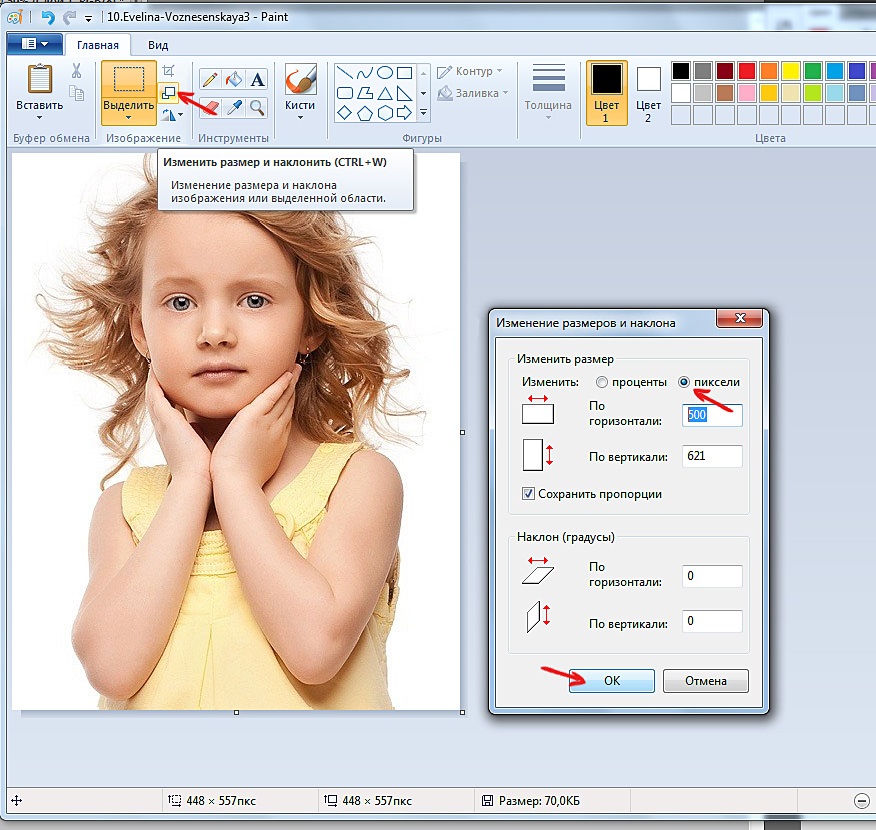 Девон окончил Мичиганский государственный университет по специальности «Маркетинг». В настоящее время он живет с женой и двумя дочерьми в Гранд-Рапидс, штат Мичиган. Опыт Девона в области маркетинга и глубокие знания в сфере недвижимости делают его неотъемлемой частью команды PhotoUp.
Девон окончил Мичиганский государственный университет по специальности «Маркетинг». В настоящее время он живет с женой и двумя дочерьми в Гранд-Рапидс, штат Мичиган. Опыт Девона в области маркетинга и глубокие знания в сфере недвижимости делают его неотъемлемой частью команды PhotoUp. Мы рассмотрим следующее:
Мы рассмотрим следующее:

 При удалении полупрозрачного пятна или водяного знака вы также можете использовать диалоговое окно Кривые , чтобы удалить ненужный элемент по частям.
При удалении полупрозрачного пятна или водяного знака вы также можете использовать диалоговое окно Кривые , чтобы удалить ненужный элемент по частям.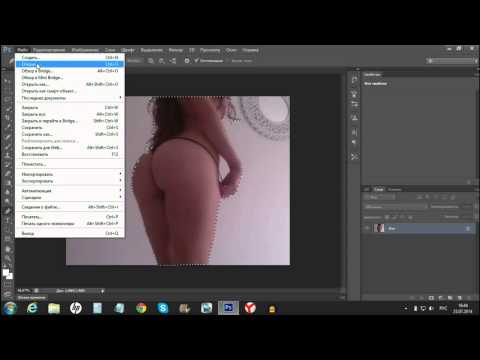 Удерживая нажатой клавишу SHIFT, щелкните инструментом, чтобы иметь возможность выбрать несколько областей одновременно. В зависимости от водяного знака вам может потребоваться сделать одну часть водяного знака за раз. На примере изображения для начала выбрана только буква «R».
Удерживая нажатой клавишу SHIFT, щелкните инструментом, чтобы иметь возможность выбрать несколько областей одновременно. В зависимости от водяного знака вам может потребоваться сделать одну часть водяного знака за раз. На примере изображения для начала выбрана только буква «R».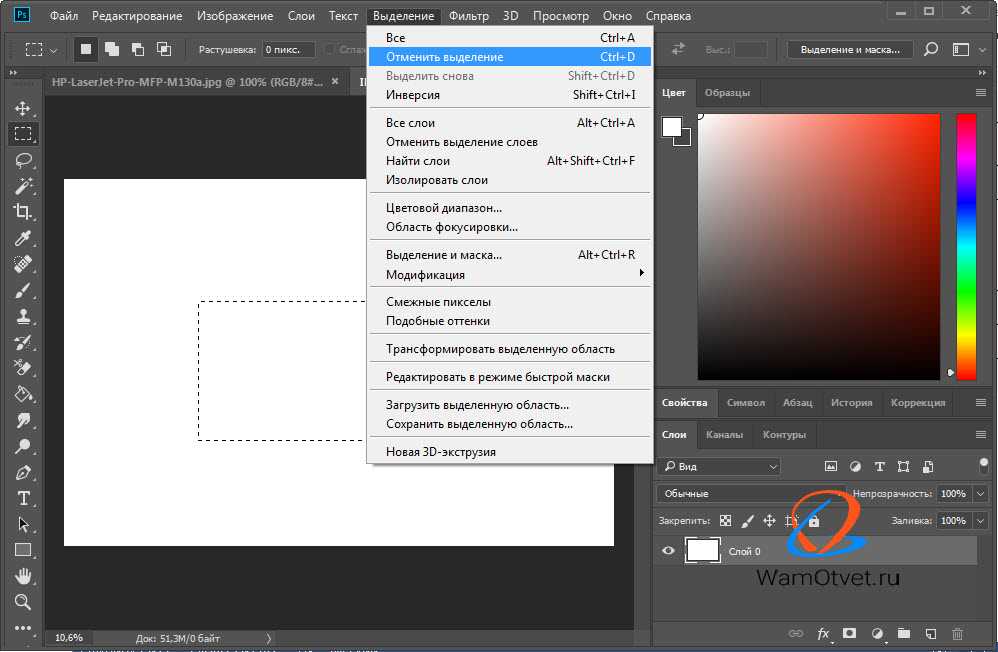
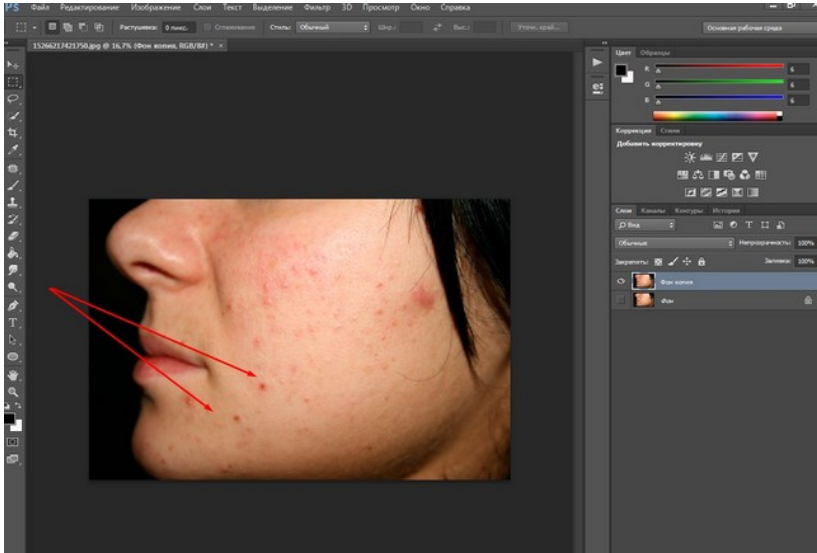 мы будем использовать Photomerge Scene Cleaner для удаления кабеля.
мы будем использовать Photomerge Scene Cleaner для удаления кабеля.